Avaya 1200 User Manual
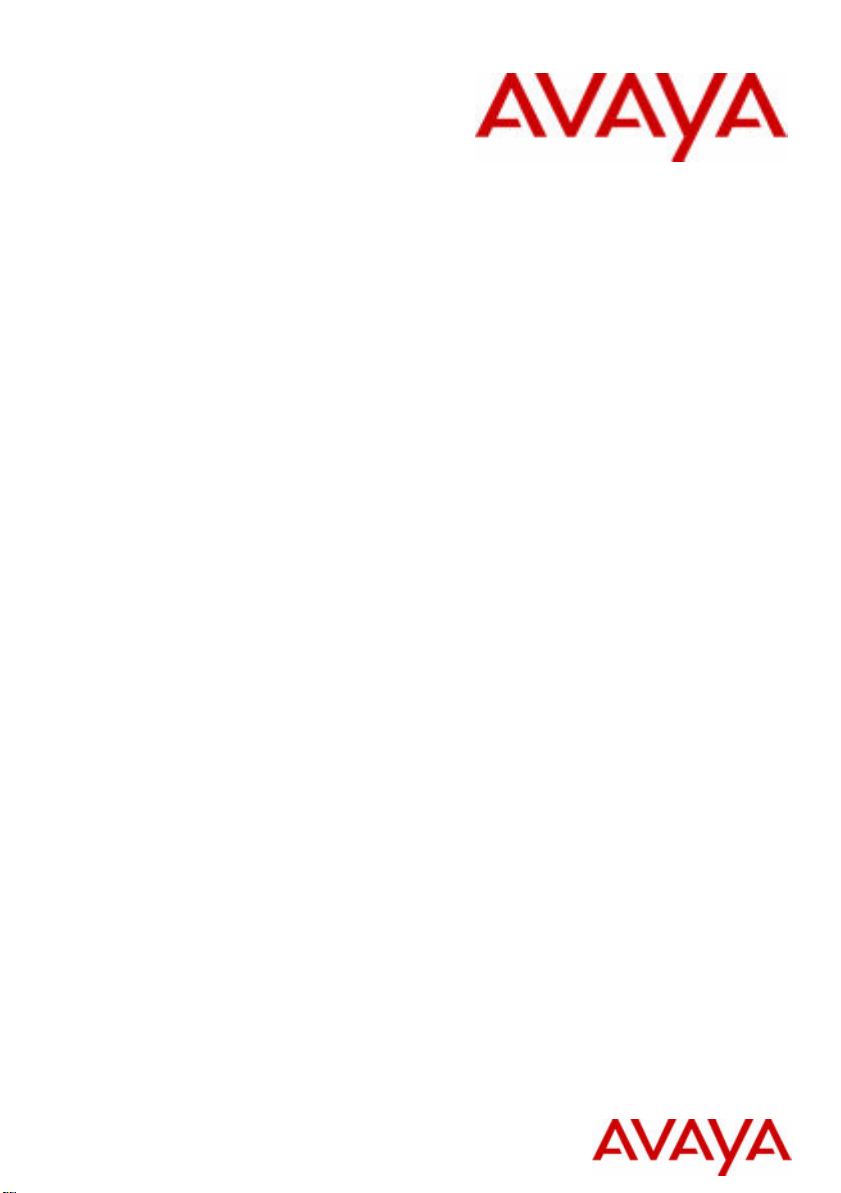
Avaya 1200 Series IP
Deskphones with SIP
Software — User Guide
IP Office 8.0
Document Status: Standard
Document Version: 02.04
Document Number: AV40050-111
Date: November 2011
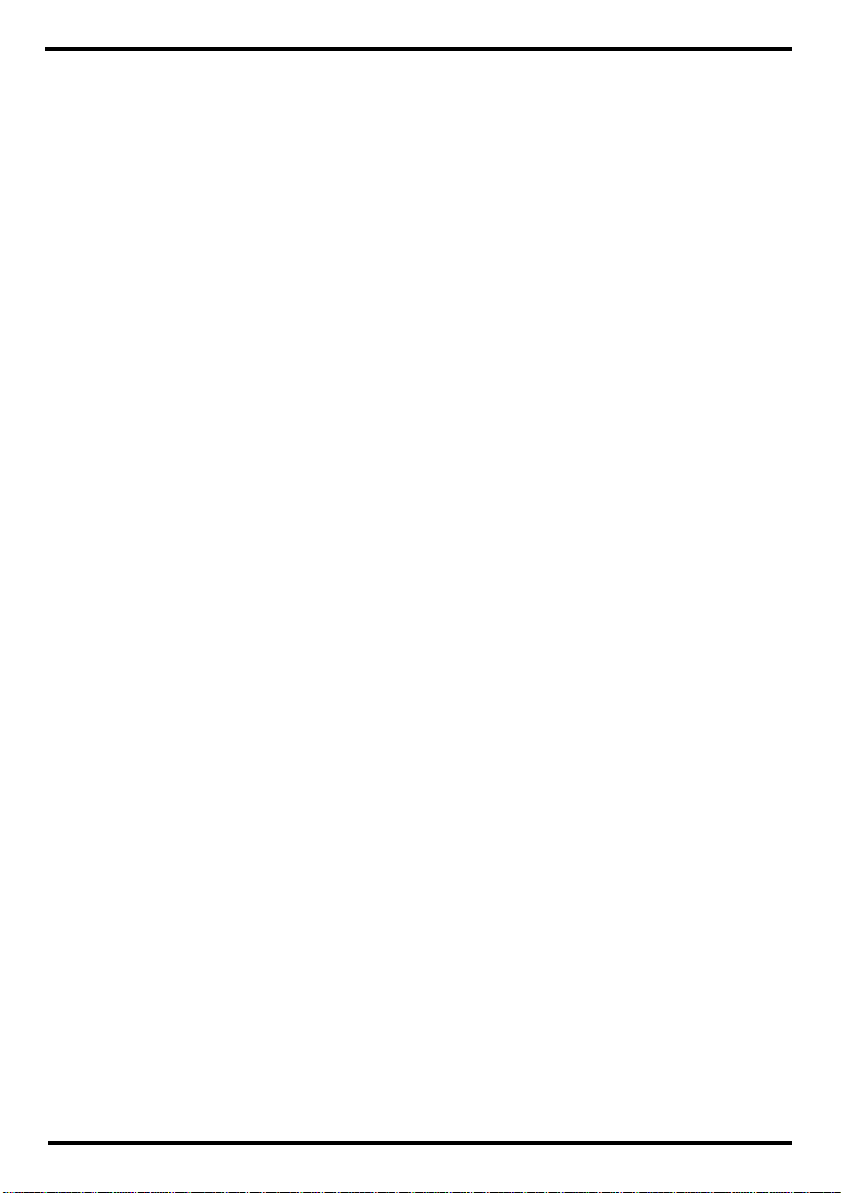
© 2011 Avaya Inc. All Rights Reserved.
Notices
While reasonable efforts have been made to ensure that the information in this document is complete and accurate at the time of
printing, Avaya assumes no liability for any errors. Avaya reserves the right to make changes and corrections to the information in this
document without the obligation to notify any person or organization of such changes.
Documentation disclaimer
Avaya shall not be responsible for any modifications, additions, or deletions to the original published version of this documentation
unless such modifications, additions, or deletions were performed by Avaya. End User agree to indemnify and hold harmless Avaya,
Avaya’s agents, servants and employees against all claims, lawsuits, demands and judgments arising out of, or in connection with,
subsequent modifications, additions or deletions to this documentation, to the extent made by End User.
Link disclaimer
Avaya is not responsible for the contents or reliability of any linked Web sites referenced within this site or documentation(s)
provided by Avaya. Avaya is not responsible for the accuracy of any information, statement or content provided on these sites and
does not necessarily endorse the products, services, or information described or offered within them. Avaya does not guarantee that
these links will work all the time and has no control over the availability of the linked pages.
Warranty
Avaya provides a limited warranty on this product. Refer to your sales agreement to establish the terms of the limited warranty. In
addition, Avaya’s standard warranty language, as well as information regarding support for this product, while under warranty, is
available to Avaya customers and other parties through the Avaya Support Web site: http://www.avaya.com/support
Please note that if you acquired the product from an authorized reseller, the warranty is provided to you by said reseller and not by
Avaya.
Licenses
THE SOFTWARE LICENSE TERMS AVAILABLE ON THE AVAYA WEBSITE, HTTP://SUPPORT.AVAYA.COM/
LICENSEINFO/ ARE APPLICABLE TO ANYONE WHO DOWNLOADS, USES AND/OR INSTALLS AVAYA SOFTWARE,
PURCHASED FROM AVAYA INC., ANY AVAYA AFFILIATE, OR AN AUTHORIZED AVAYA RESELLER (AS APPLICABLE)
UNDER A COMMERCIAL AGREEMENT WITH AVAYA OR AN AUTHORIZED AVAYA RESELLER. UNLESS OTHERWISE
AGREED TO BY AVAYA IN WRITING, AVAYA DOES NOT EXTEND THIS LICENSE IF THE SOFTWARE WAS OBTAINED
FROM ANYONE OTHER THAN AVAYA, AN AVAYA AFFILIATE OR AN AVAYA AUTHORIZED RESELLER, AND AVAYA
RESERVES THE RIGHT TO TAKE LEGAL ACTION AGAINST YOU AND ANYONE ELSE USING OR SELLING THE
SOFTW ARE WITHOUT A LICENSE. B Y INSTALLING, DOWNLOADING OR USING THE SOFTWARE, OR AUTHORIZING
OTHERS TO DO SO, YOU, ON BEHALF OF YOURSELF AND THE ENTITY FOR WHOM YOU ARE INSTALLING,
DOWNLOADING OR USING THE SOFTWARE (HEREINAFTER REFERRED TO INTERCHANGEABLY AS "YOU" AND
"END USER"), AGREE TO THESE TERMS AND CONDITIONS AND CREATE A BINDING CONTRACT BETWEEN YOU
AND AVAYA INC. OR THE APPLICABLE AVAYA AFFILIATE ("AVAYA").
Copyright
Except where expressly stated otherwise, no use should be made of the Documentation(s) and Product(s) provided by Avaya. All
content in this documentation(s) and the product(s) provided by Avaya including the selection, arrangement and design of the content
is owned either by Avaya or its licensors and is protected by copyright and other intellectual property laws including the sui generis
rights relating to the protection of databases. You may not modify, copy, reproduce, republish, upload, post, transmit or distribute in
any way any content, in whole or in part, including any code and software. Unauthorized reproduction, transmission, dissemination,
storage, and or use without the express written consent of Avaya can be a criminal, as well as a civil offense under the applicable law.
Third Party Components
Certain software programs or portions thereof included in the Product may contain software distributed under third party agreements
("Third Party Components"), which may contain terms that expand or limit rights to use certain portions of the Product ("Third
Terms"). Information regarding distributed Linux OS source code (for those Products that have distributed the Linux OS source
code), and identifying the copyright holders of the Third Party Components and the Third Party Terms that apply to them is available
on the Avaya Support Web site: http://support.avaya.com/Copyright.
Trademarks
The trademarks, logos and service marks ("Marks") displayed in this site, the documentation(s) and product(s) pr ovided by Avaya ar e
the registered or unregister ed Marks of Avaya, its affiliates, or other third parties. Users are not permitted to use such Marks without
prior written consent from Avaya or such third party which may own the Mark. Nothing contained in this site, the documentation(s)
and product(s) should be construed as granting, by implication, estoppel, or otherwise, any license or right in and to the Marks
without the express written permission of Avaya or the applicable third party. Avaya is a registered trademark of Avaya Inc. All non-
Avaya trademarks are the property of their respective owners.
Downloading documents
For the most current versions of documentation, see the Avaya Support. Web site: http://www.avaya.com/support
Contact Avaya Support
Avaya provides a telephone number for you to use to report problems or to ask questions about your product. The support telephone
number is 1-800-242-2121 in the United States. For additional support telephone numbers, see the Avaya Web site: http://
www.avaya.com/support
Party
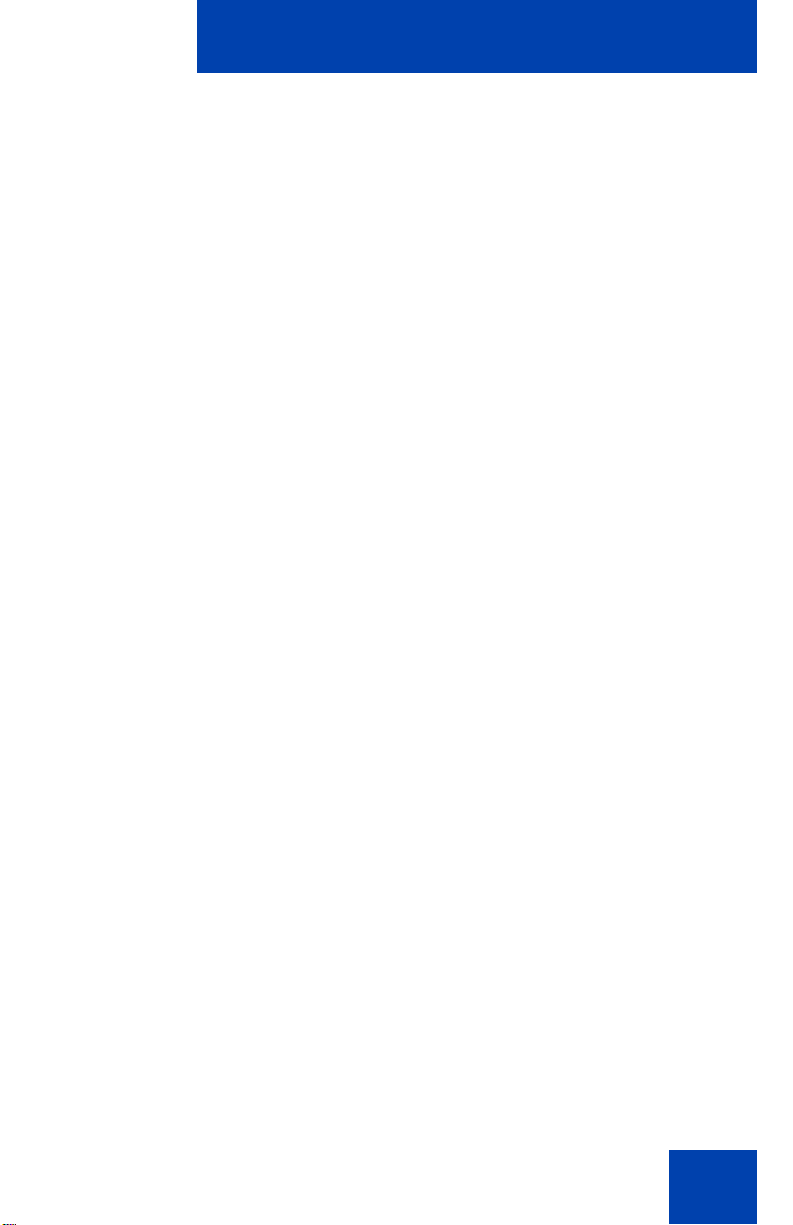
Contents
Welcome . . . . . . . . . . . . . . . . . . . . . . . . . . . . . . . . . . . . . . . . . 9
Basic features . . . . . . . . . . . . . . . . . . . . . . . . . . . . . . . . . . . . . . 9
IP Deskphone controls . . . . . . . . . . . . . . . . . . . . . . . . . . . . . . 10
IP Deskphone display . . . . . . . . . . . . . . . . . . . . . . . . . . . . . . . 16
Cleaning the IP Deskphone LCD display screen . . . . . . . 16
Context-sensitive soft keys . . . . . . . . . . . . . . . . . . . . . . . . . . . 16
Idle display screen after dial pad input . . . . . . . . . . . . . . . 20
In-call context-sensitive soft keys . . . . . . . . . . . . . . . . . . . 21
Navigation keys . . . . . . . . . . . . . . . . . . . . . . . . . . . . . . . . . . . 29
Available IP Deskphone call features . . . . . . . . . . . . . . . . . . . 31
Security features . . . . . . . . . . . . . . . . . . . . . . . . . . . . . . . . . . . 32
Secure connection . . . . . . . . . . . . . . . . . . . . . . . . . . . . . . 32
Regulatory and safety information . . . . . . . . . . . . . . . . . . . 33
DenAn regulatory notice for Japan . . . . . . . . . . . . . . . . . . . . . 35
Getting started . . . . . . . . . . . . . . . . . . . . . . . . . . . . . . . . . . . 36
Before you begin . . . . . . . . . . . . . . . . . . . . . . . . . . . . . . . . . . 36
Connecting the components . . . . . . . . . . . . . . . . . . . . . . . . . . 36
Attaching the foot stand (optional) . . . . . . . . . . . . . . . . . . . . . 37
Connecting the handset . . . . . . . . . . . . . . . . . . . . . . . . . . . . . 38
Connecting the headset (optional) . . . . . . . . . . . . . . . . . . . . . 38
Connecting AC power (optional) . . . . . . . . . . . . . . . . . . . . . . . 39
Connecting the LAN Ethernet cable . . . . . . . . . . . . . . . . . . . . 39
Connecting the PC Ethernet cable . . . . . . . . . . . . . . . . . . . . . 40
Wall mounting (optional) . . . . . . . . . . . . . . . . . . . . . . . . . . . . . 40
3
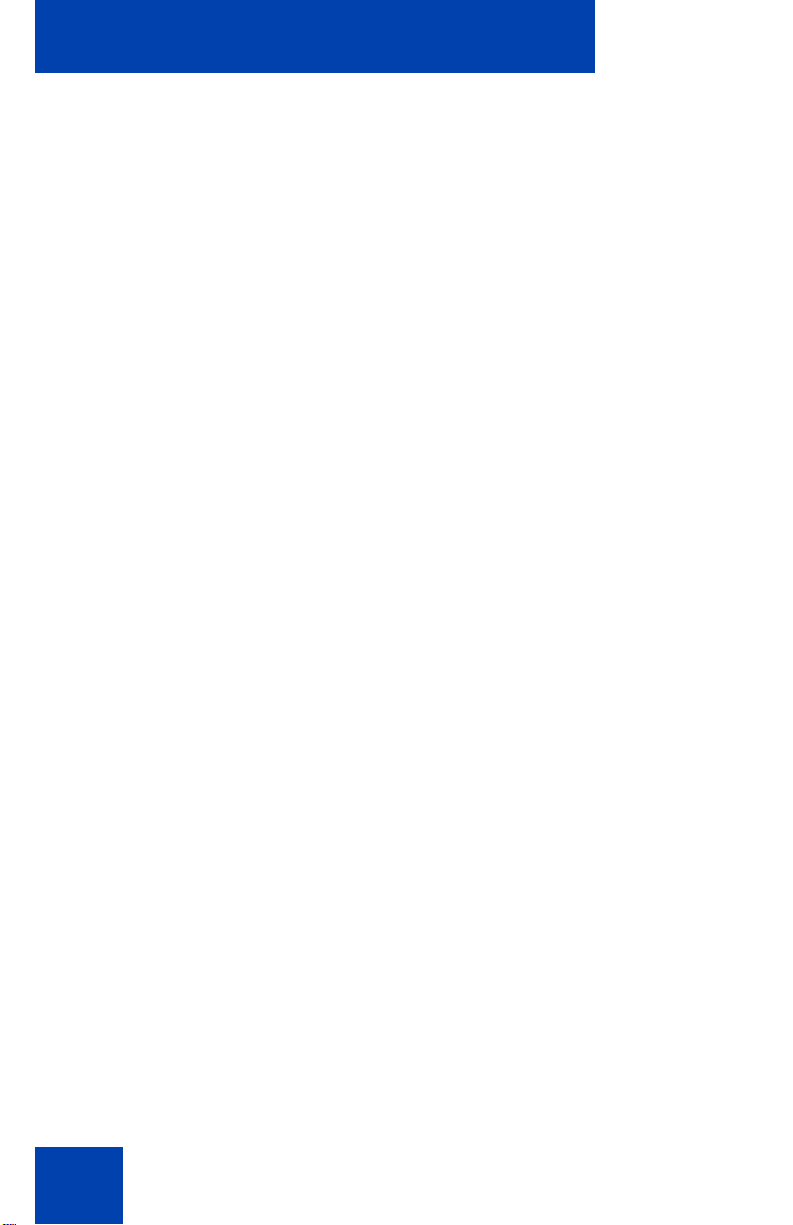
Contents
Entering text . . . . . . . . . . . . . . . . . . . . . . . . . . . . . . . . . . . . . . 40
Entering text using the IP Deskphone dialpad . . . . . . . . . . . . 41
Configuring the dialpad to alphanumeric dialing . . . . . . . 44
Accessing the Avaya 1200 Series IP Deskphone . . . . . . . 46
Logging on . . . . . . . . . . . . . . . . . . . . . . . . . . . . . . . . . . . . . . . 46
Automatic login . . . . . . . . . . . . . . . . . . . . . . . . . . . . . . . . . 47
Setting the domain . . . . . . . . . . . . . . . . . . . . . . . . . . . . . . 47
Password protection for domains . . . . . . . . . . . . . . . . . . . 48
Selecting a language . . . . . . . . . . . . . . . . . . . . . . . . . . . . 49
Logging on to your IP Deskphone . . . . . . . . . . . . . . . . . . 50
Configuring the duration of the login . . . . . . . . . . . . . . . . 54
Timed logoff . . . . . . . . . . . . . . . . . . . . . . . . . . . . . . . . . . . . . . 55
Timed logoff while the IP Deskphone is idle . . . . . . . . . . 55
Timed logoff while on a call . . . . . . . . . . . . . . . . . . . . . . . 55
Selecting a location . . . . . . . . . . . . . . . . . . . . . . . . . . . . . 56
User Profile . . . . . . . . . . . . . . . . . . . . . . . . . . . . . . . . . . . . . . 56
Confirmation logon screen . . . . . . . . . . . . . . . . . . . . . . . . . . . 57
Logging off from the Avaya 1200 Series IP Deskphone . . . . . 58
Logging on and off from a different extension . . . . . . . . . . . . 58
Making an emergency call . . . . . . . . . . . . . . . . . . . . . . . . . . . 60
Configuring Avaya 1200 Series IP Deskphones . . . . . . . . 62
Adjusting the display screen contrast . . . . . . . . . . . . . . . . . . 62
Creating the idle screen text display . . . . . . . . . . . . . . . . . . . . 63
Configuring Menu auto back-out . . . . . . . . . . . . . . . . . . . . . . 64
Selecting a ring pattern . . . . . . . . . . . . . . . . . . . . . . . . . . . . . . 66
Adjusting the volume . . . . . . . . . . . . . . . . . . . . . . . . . . . . . . . 66
Adjusting the volume of the Handset, Headset,
and Handsfree mode . . . . . . . . . . . . . . . . . . . . . . . . . . . . 68
Selecting a language . . . . . . . . . . . . . . . . . . . . . . . . . . . . 70
Selecting the date and time format . . . . . . . . . . . . . . . . . . . . . 71
4
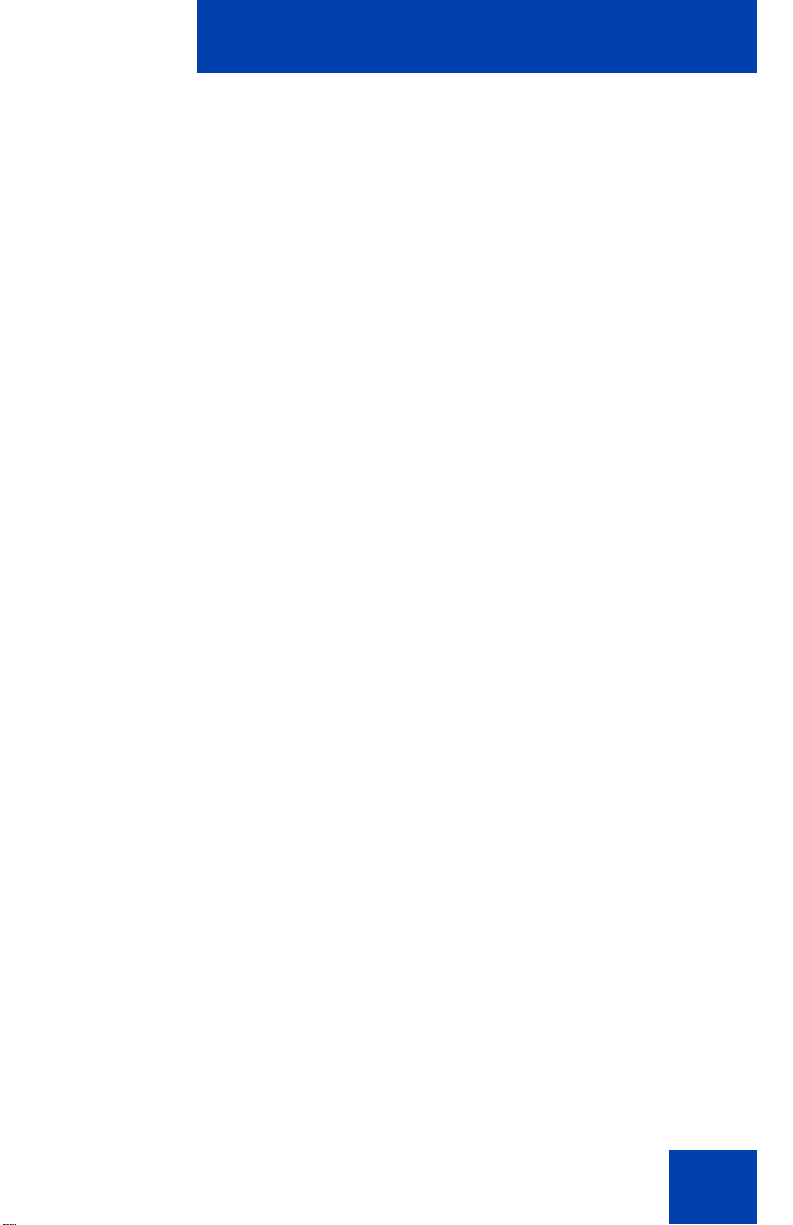
Contents
Making a call . . . . . . . . . . . . . . . . . . . . . . . . . . . . . . . . . . . . . 77
Making a call using off-hook dialing . . . . . . . . . . . . . . . . . . . . 78
Making a call using on-hook dialing . . . . . . . . . . . . . . . . . . . . 80
Using handsfree calling . . . . . . . . . . . . . . . . . . . . . . . . . . 80
Making a call using redial . . . . . . . . . . . . . . . . . . . . . . . . . . . . 82
Making an intercom call . . . . . . . . . . . . . . . . . . . . . . . . . . . . . 83
Making paging calls . . . . . . . . . . . . . . . . . . . . . . . . . . . . . . . . 84
Making a call using automatic callback . . . . . . . . . . . . . . . . . 85
Joining a conference call . . . . . . . . . . . . . . . . . . . . . . . . . . . . 86
Receiving a call . . . . . . . . . . . . . . . . . . . . . . . . . . . . . . . . . . . 88
Caller identification . . . . . . . . . . . . . . . . . . . . . . . . . . . . . . 88
Answering an incoming call . . . . . . . . . . . . . . . . . . . . . . . . . . 88
Ignoring an incoming call . . . . . . . . . . . . . . . . . . . . . . . . . . . . 89
Configuring Do Not Disturb . . . . . . . . . . . . . . . . . . . . . . . . . . . 90
Setting an interval for after-call work . . . . . . . . . . . . . . . . . . . 92
Receiving intercom calls . . . . . . . . . . . . . . . . . . . . . . . . . . . . . 93
Receiving paging calls . . . . . . . . . . . . . . . . . . . . . . . . . . . . . . 93
Receiving calls to a pickup group . . . . . . . . . . . . . . . . . . . . . . 94
Receiving voice mail . . . . . . . . . . . . . . . . . . . . . . . . . . . . . . . . 96
Enabling or disabling voice mail . . . . . . . . . . . . . . . . . . . . 96
Retrieving voice mail . . . . . . . . . . . . . . . . . . . . . . . . . . . . 98
Forwarding calls to another number . . . . . . . . . . . . . . . . . . . . 98
Call forwarding . . . . . . . . . . . . . . . . . . . . . . . . . . . . . . . . . 99
Follow me . . . . . . . . . . . . . . . . . . . . . . . . . . . . . . . . . . . . 103
The Address Book . . . . . . . . . . . . . . . . . . . . . . . . . . . . . . . 107
Viewing the Address Book . . . . . . . . . . . . . . . . . . . . . . . . . . 107
Initiating a call from the Address Book . . . . . . . . . . . . . . . . . 107
Adding a contact to your Address Book . . . . . . . . . . . . . . . . 109
5
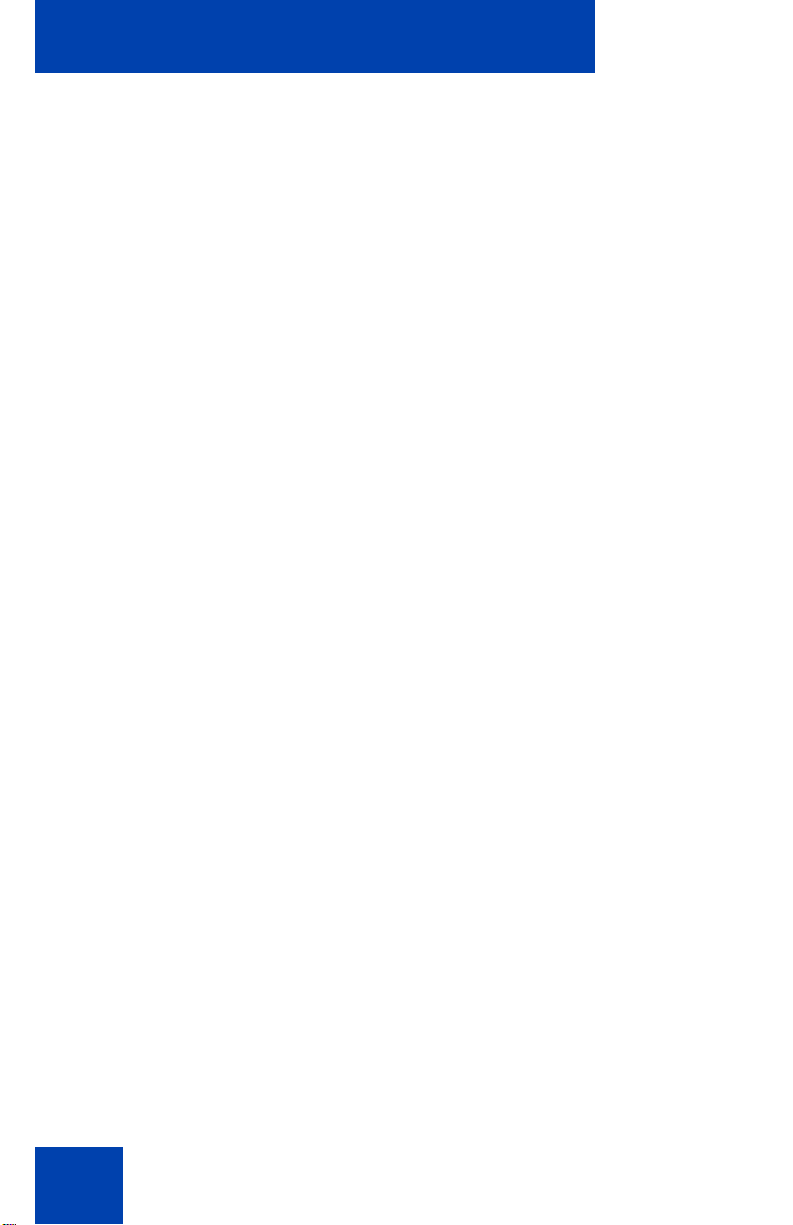
Contents
Editing a contact in your Address Book . . . . . . . . . . . . . . . . 110
Copying information to the Address Book . . . . . . . . . . . . . . 114
Searching for a contact in the Address Book . . . . . . . . . . . . 116
Using the Search feature in the Address Book . . . . . . . 117
Using the Search feature . . . . . . . . . . . . . . . . . . . . . . . . . . . 118
Using Local Search . . . . . . . . . . . . . . . . . . . . . . . . . . . . 118
Call Inbox . . . . . . . . . . . . . . . . . . . . . . . . . . . . . . . . . . . . . . 121
Accessing the Call Inbox . . . . . . . . . . . . . . . . . . . . . . . . . . . 121
Managing calls in the Call Inbox while not on a call . . . . 121
Viewing the details of a call in the Call Inbox . . . . . . . . . 124
Managing missed calls . . . . . . . . . . . . . . . . . . . . . . . . . . 125
Missed Calls Notification . . . . . . . . . . . . . . . . . . . . . . . . 126
Initiating a call from the Call Inbox . . . . . . . . . . . . . . . . . 128
Deleting calls in your Call Inbox . . . . . . . . . . . . . . . . . . . 129
Accessing the calls in your Call Inbox during a call . . . . 130
While on an active call . . . . . . . . . . . . . . . . . . . . . . . . . . . . 131
Making a new call . . . . . . . . . . . . . . . . . . . . . . . . . . . . . . . . . 131
Initiating a call using the active call context-sensiti v e so ft ke y
menu . . . . . . . . . . . . . . . . . . . . . . . . . . . . . . . . . . . . . . . 132
Call Waiting . . . . . . . . . . . . . . . . . . . . . . . . . . . . . . . . . . . . . 132
Placing a call On Hold . . . . . . . . . . . . . . . . . . . . . . . . . . . . . 133
Multiple calls On Hold . . . . . . . . . . . . . . . . . . . . . . . . . . 133
Using call conferencing . . . . . . . . . . . . . . . . . . . . . . . . . . . . 139
Transferring a call . . . . . . . . . . . . . . . . . . . . . . . . . . . . . . . . . 141
Using the Call Park feature . . . . . . . . . . . . . . . . . . . . . . . . . . 144
Retrieving a Parked Call . . . . . . . . . . . . . . . . . . . . . . . . 145
Using account codes . . . . . . . . . . . . . . . . . . . . . . . . . . . . . . 146
Recording a call . . . . . . . . . . . . . . . . . . . . . . . . . . . . . . . . . . 147
6
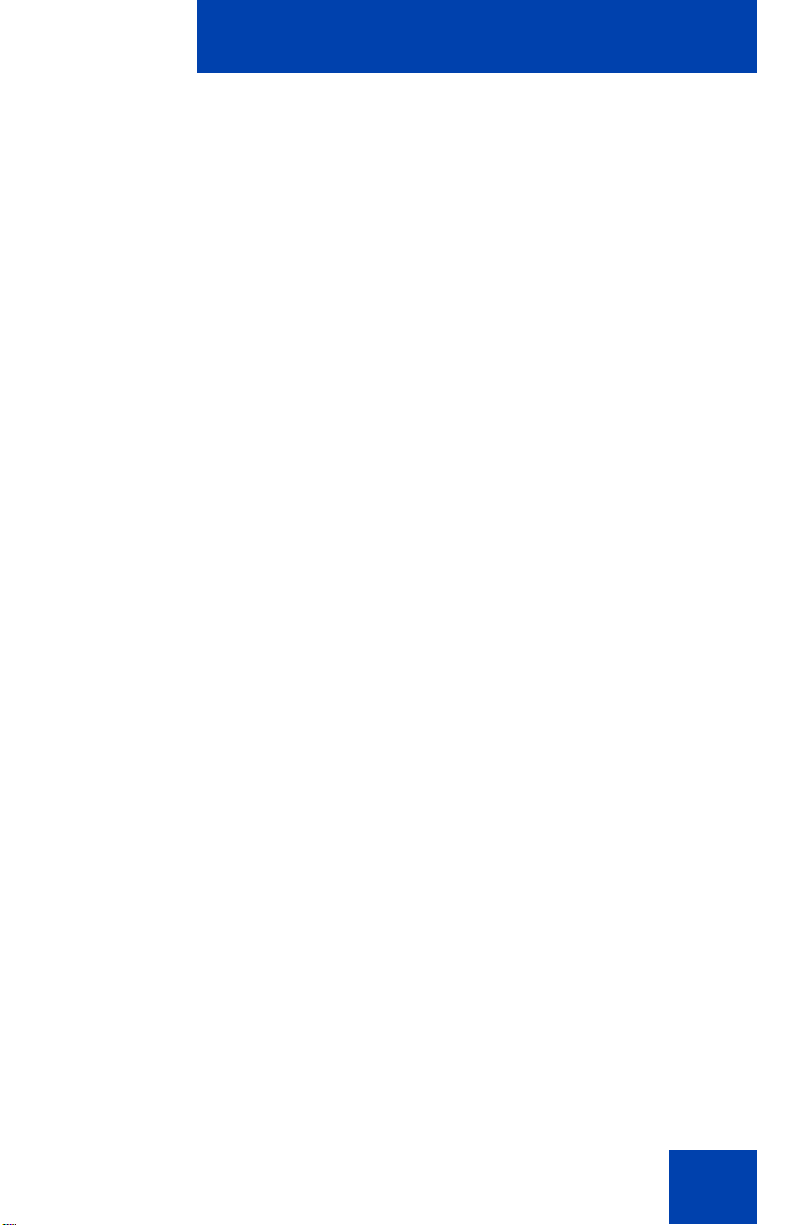
Contents
Configuring custom settings . . . . . . . . . . . . . . . . . . . . . . . 149
Programmable keys . . . . . . . . . . . . . . . . . . . . . . . . . . . . . . . 149
Assigning functions to programmable keys . . . . . . . . . . . . . 150
Erasing a programmable key . . . . . . . . . . . . . . . . . . . . . . . . 152
Restoring the default settings for programmable keys . . . . . 153
Configuring speed dial keys . . . . . . . . . . . . . . . . . . . . . . . . . 153
Querying programmable keys . . . . . . . . . . . . . . . . . . . . . . . 155
Using the relay option . . . . . . . . . . . . . . . . . . . . . . . . . . . . . . 156
Twinning . . . . . . . . . . . . . . . . . . . . . . . . . . . . . . . . . . . . . . . . 158
Configuring privacy settings . . . . . . . . . . . . . . . . . . . . . . . . . 160
Incoming call privacy . . . . . . . . . . . . . . . . . . . . . . . . . . . 160
Outgoing call privacy . . . . . . . . . . . . . . . . . . . . . . . . . . . 161
Private calls . . . . . . . . . . . . . . . . . . . . . . . . . . . . . . . . . . 162
Audio Codecs . . . . . . . . . . . . . . . . . . . . . . . . . . . . . . . . . . . . 163
Audio Codec Selection . . . . . . . . . . . . . . . . . . . . . . . . . . 164
Audio Codec Ordering . . . . . . . . . . . . . . . . . . . . . . . . . . 164
Maintaining the IP Deskphone . . . . . . . . . . . . . . . . . . . . . 165
Viewing additional phone information . . . . . . . . . . . . . . 165
Accessing the services menu . . . . . . . . . . . . . . . . . . . . . . . . 166
Checking for updates . . . . . . . . . . . . . . . . . . . . . . . . . . . 167
Resetting the IP Deskphone phone . . . . . . . . . . . . . . . . 168
Erasing the user data . . . . . . . . . . . . . . . . . . . . . . . . . . . 169
Network menu . . . . . . . . . . . . . . . . . . . . . . . . . . . . . . . . . . . 174
Automatic remote software updates . . . . . . . . . . . . . . . . . . . 175
File Manager . . . . . . . . . . . . . . . . . . . . . . . . . . . . . . . . . . . . . 176
Visual indicators . . . . . . . . . . . . . . . . . . . . . . . . . . . . . . . . . 177
Visual Alerter/Message Waiting Indicators . . . . . . . . . . . . . . 177
Monitoring other extensions . . . . . . . . . . . . . . . . . . . . . . . . . 177
7
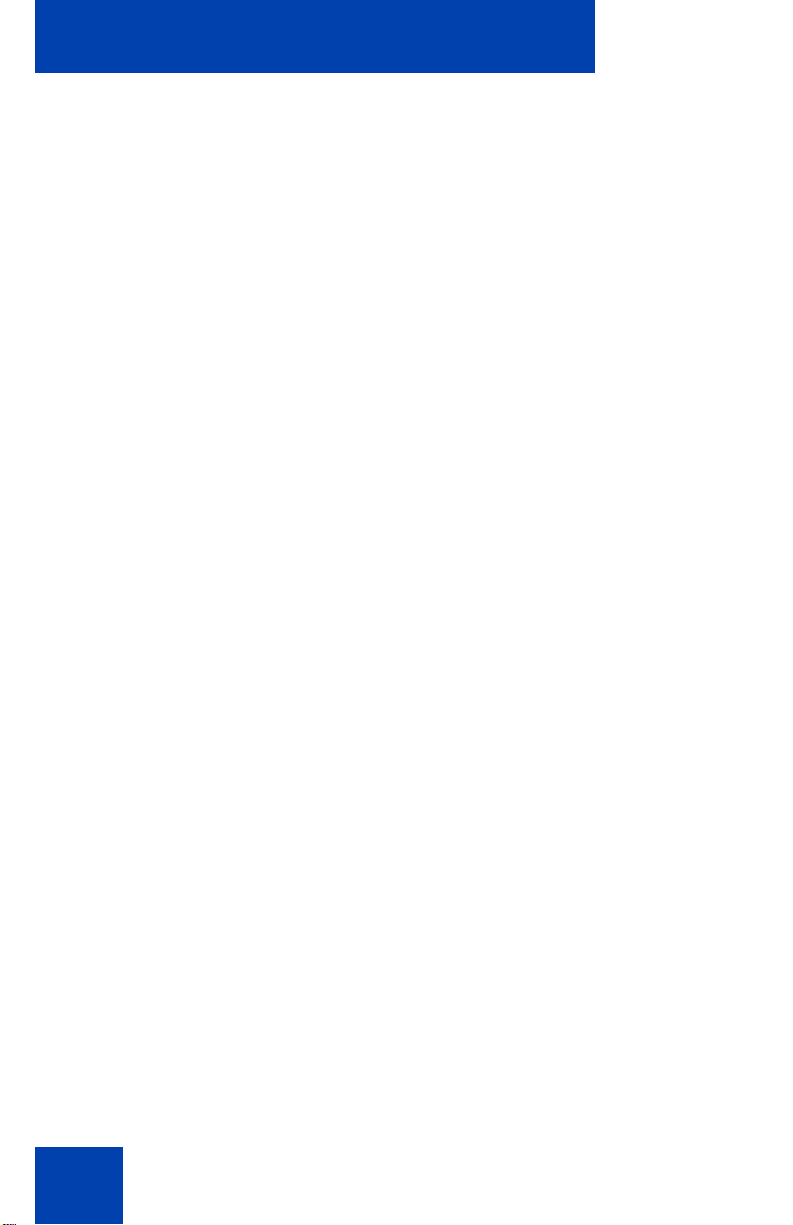
Contents
Quick reference . . . . . . . . . . . . . . . . . . . . . . . . . . . . . . . . . 179
Fixed keys . . . . . . . . . . . . . . . . . . . . . . . . . . . . . . . . . . . . . . 179
Commonly used functions . . . . . . . . . . . . . . . . . . . . . . . . . . 181
Context-sensitive soft keys . . . . . . . . . . . . . . . . . . . . . . . . . . 182
Display screen icons . . . . . . . . . . . . . . . . . . . . . . . . . . . . . . . 186
Limitations . . . . . . . . . . . . . . . . . . . . . . . . . . . . . . . . . . . . . 187
Third party terms . . . . . . . . . . . . . . . . . . . . . . . . . . . . . . . . 189
Third Party Terms for Avaya 11xx 12xx sw release 3.x thru 4.x .
189
GNU . . . . . . . . . . . . . . . . . . . . . . . . . . . . . . . . . . . . . . . . 190
Zlib . . . . . . . . . . . . . . . . . . . . . . . . . . . . . . . . . . . . . . . . . 197
Libpng . . . . . . . . . . . . . . . . . . . . . . . . . . . . . . . . . . . . . . 197
Kern_random . . . . . . . . . . . . . . . . . . . . . . . . . . . . . . . . . 200
Wchar functions . . . . . . . . . . . . . . . . . . . . . . . . . . . . . . . 201
Libjpeg . . . . . . . . . . . . . . . . . . . . . . . . . . . . . . . . . . . . . . 202
T-Rex . . . . . . . . . . . . . . . . . . . . . . . . . . . . . . . . . . . . . . . 203
8
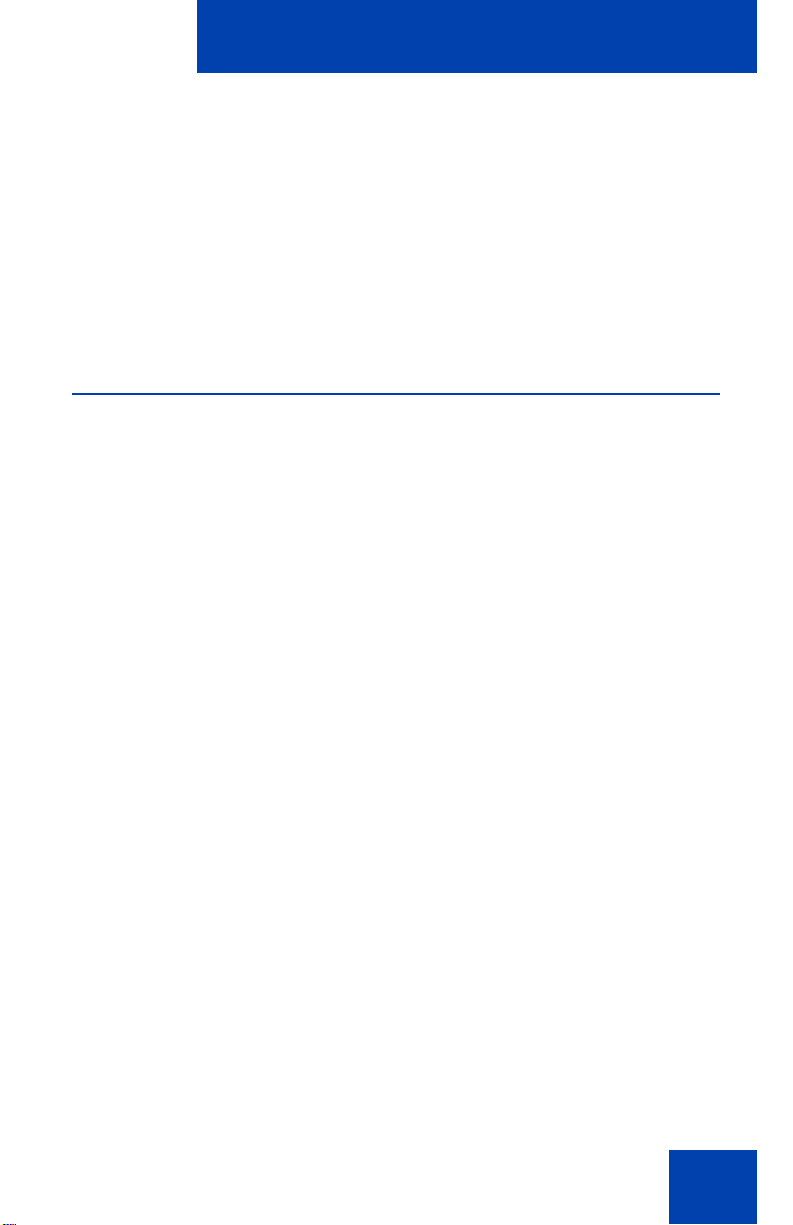
Welcome
Welcome
The Avaya 1200 Series offers two models of IP Deskphones: the Avaya
1220 and the1230 IP Deskphones. The Avaya 1220 and 1230 IP
Deskphones bring voice and data to your desktop by co nn e ctin g dir ec tly
to a Local Area Network (LAN) through an Ethernet connection. The IP
Deskphones communicatee using Session Initiated Protocol (SIP) after
the software is upgraded to a SIP-enabled version.
Basic features
The Avaya 1200 Series IP Deskphones include the following features:
• lines with 25-character display capability
— 1220 IP Deskphone: 5
— 1230 IP Deskphone: 9
• self-labeled line keys
— 1220 IP Deskphone: 4
— 1230 IP Deskphone: 10
• four context sensitive soft keys (self labeled)
• six specialized feature keys
• six fixed call processing keys (three with LED status):F
—Mute
— Handsfree
— Goodbye
— Applications
— Headset
—Hold
• volume up/down key to separately adjust the ringer, speaker,
headset, and handset’s volume
• four-way navigation cluster plus Enter key
• wall-mountable
• LCD display screen
9
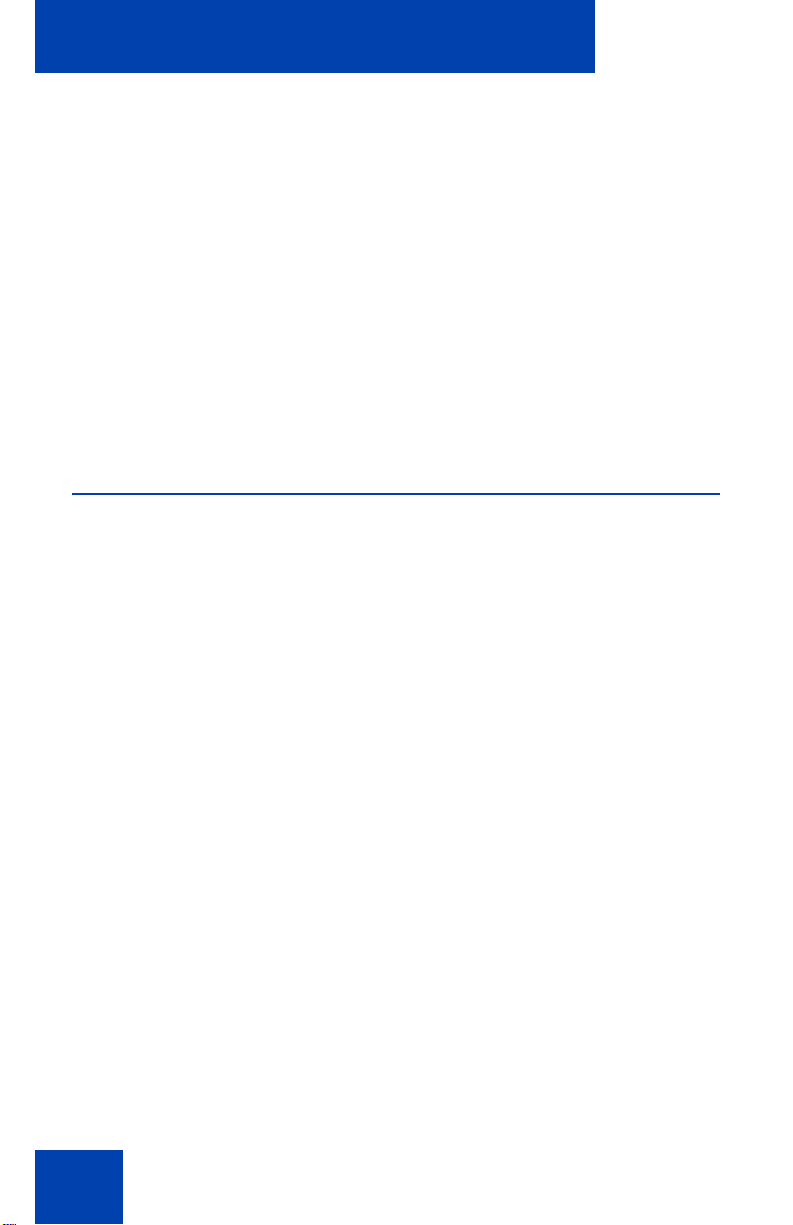
Welcome
• high quality speakerphone
• hearing aid compatibility
• handset jack
• headset jack
• 10/10 Ethernet ports
— one Ethernet port for LAN connection
— one Ethernet port for optional PC connection
• Power over Ethernet (PoE) through the LAN port, or power throug h a
supported AC adapter
• Accessory Expansion Module (AEM) port to connect the expansion
module.
IP Deskphone controls
The following figures show the location of controls on each model of IP
Deskphone. Figure 1 on page 11 shows the Avaya 1220 IP Deskphone;
the Avaya 1230 IP Deskphone is shown in Figure 2 on page 12.
10
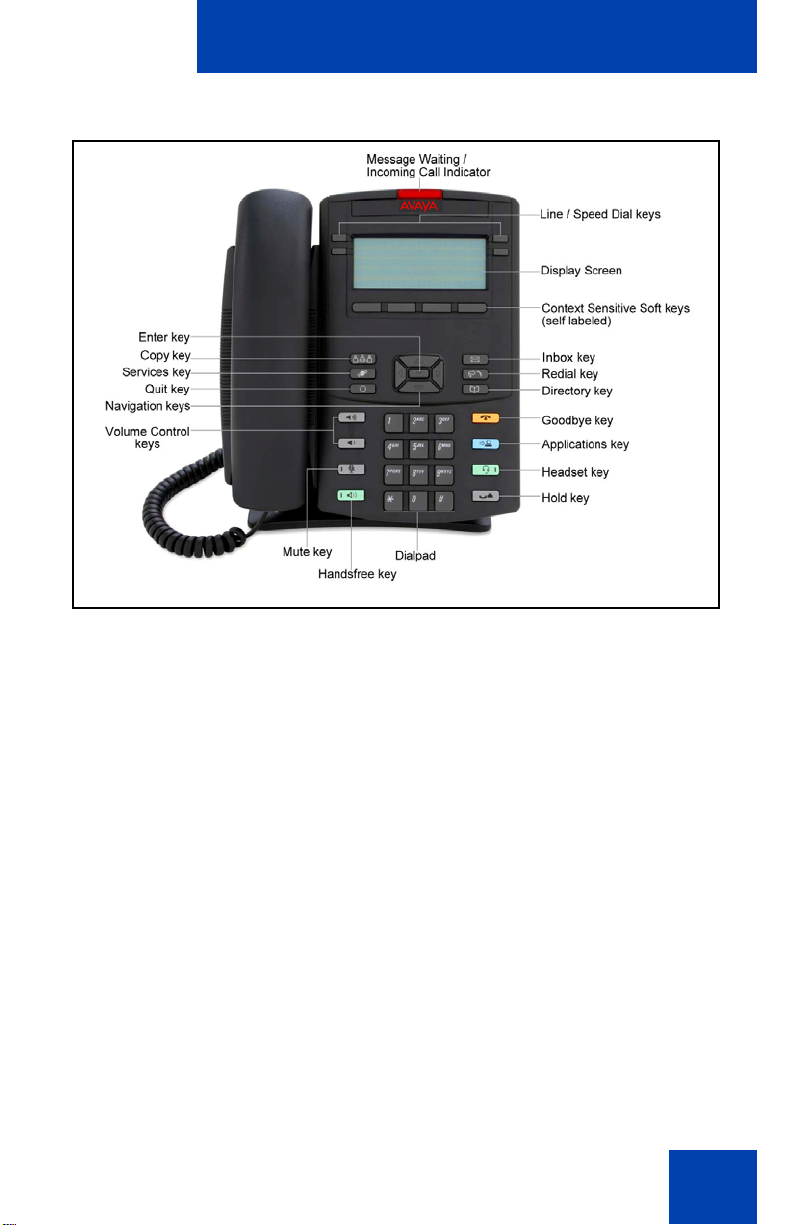
Figure 1: Avaya 1220 IP Deskphone
Welcome
11
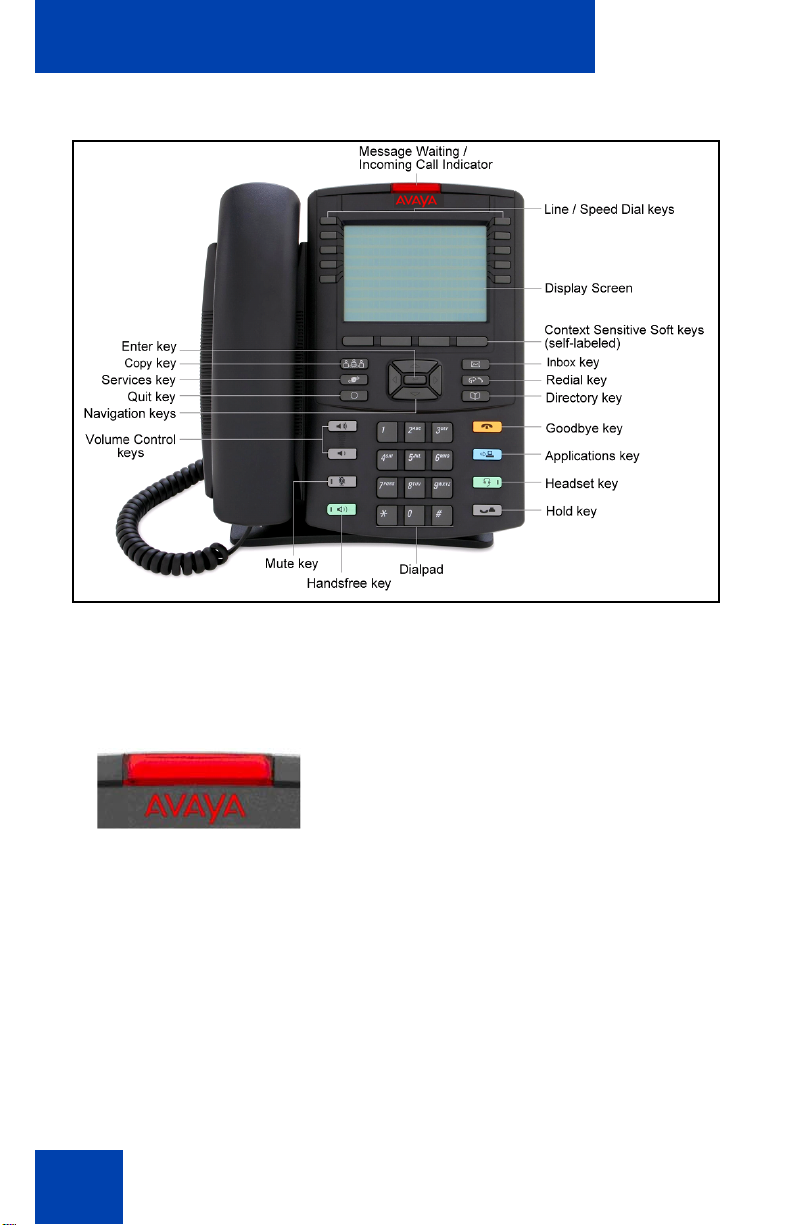
Welcome
Figure 2: Avaya 1230 IP Deskphone
This section describes the controls on the 1200 Series IP Deskphones.
Your IP Deskphone can have fixed keys with icons or with labels. This
document presents both versions of the fixe d key.
When a message is waiting, the red
Message Waiting/Incoming Call indicator
LED at the top center of the IP Deskphone
flashes.
Also, if configured, this indicator glows when
the ringer sounds.
12
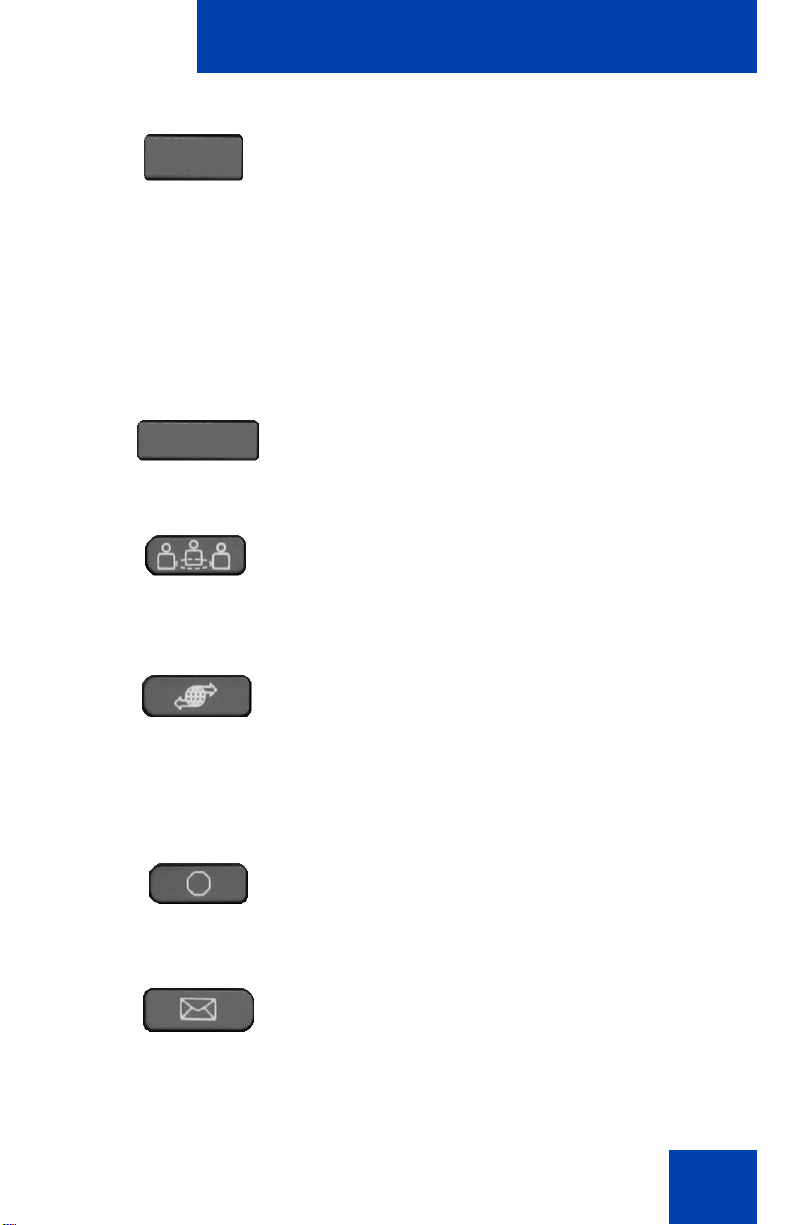
(Copy)
Welcome
Line keys or speed dial keys are located on
either side of the display area and are
labeled on the LCD display. You can
program these keys as either line or speed
dial keys (for one touch dialing). These keys
select which line is in use when the IP
Deskphone is active and also act as status
monitoring keys when a number is set as a
speed dial.
Context-sensitive soft keys are located
below the display area. The LCD label above
each key changes based on the active
feature.
Press the Copy key to copy contact
information from one source, such as the
Address Book to a destination, such as a
feature key.
(Services)
(Quit)
(Inbox)
When the IP Deskphone is idle, press the
Services key to briefly display the software
version, network address, and Ethernet
address. When you navigate the menu,
press the Services key to back up one level
to the previous display.
Press the Quit key to close an active menu.
The state of active calls is not affected with
you press the Quit key.
Press the Inbox key to access your Call
Inbox.The Call Inbox stores all incoming
calls on an active IP Deskphone.
13
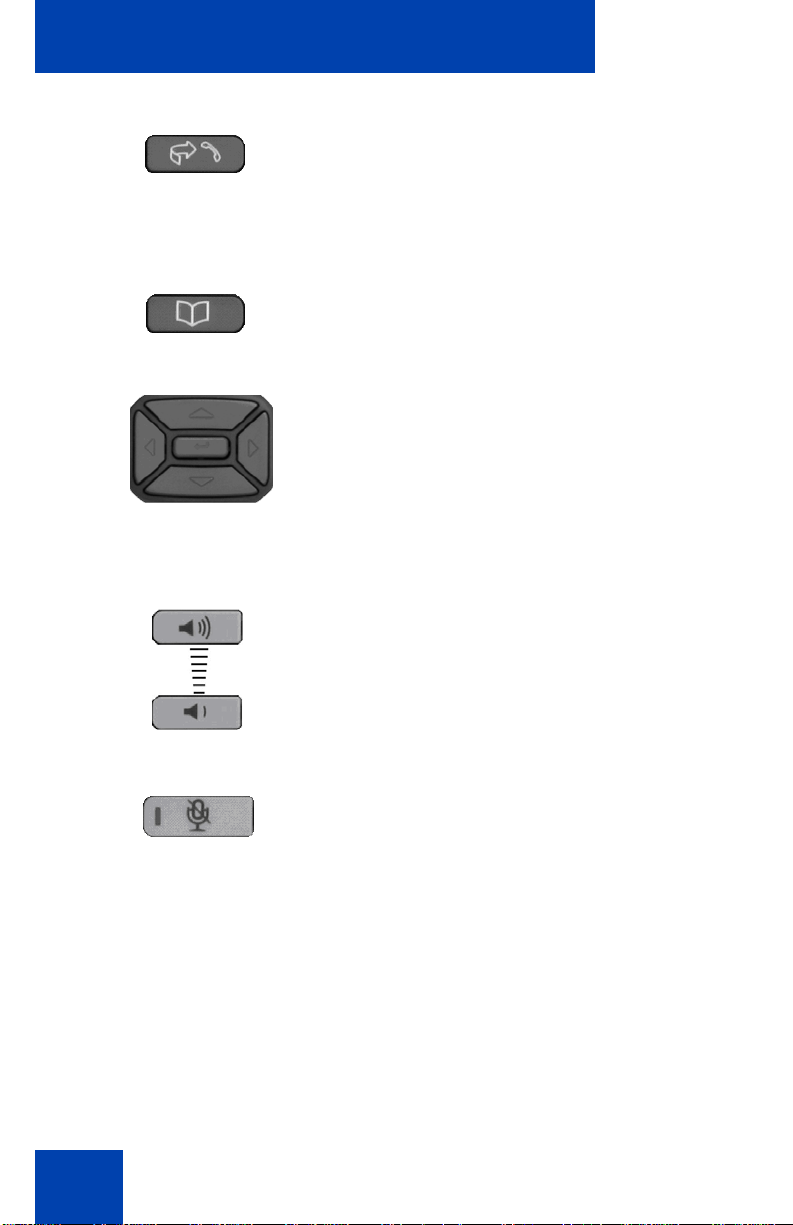
Welcome
(Redial)
Press the Redial key to display a list of 15
most recently dialed numbers.You can select
a number from the redial list and then dial it,
save in the phonebook, delete, or check
information about the call.
(Directory)
Press the Directory key to access your
phonebook.
Use the Navigation Key Cluster to scroll
through menus and lists that appear on the
LCD display screen or for text entry. The
outer part of this key cluster rocks for up,
down, left, and right movements. For more
information, see “Navigation keys” on
page 29.
(Volume)
Use the Volume control buttons to adjust
the volume of the ringer, handset, headset,
speaker, and the Handsfree feature. Press
the top button to increase the volume, and
press the bottom button to decrease the
volume.
14
(Mute)
Press the Mute key to listen to the call
without transmitting. Press the Mute key
again to return to two-way conversation. The
Mute key applies to handsfree, handset, and
headset microphones.
Note: When you enable mute, a red
LED on the Mute key remains lit.
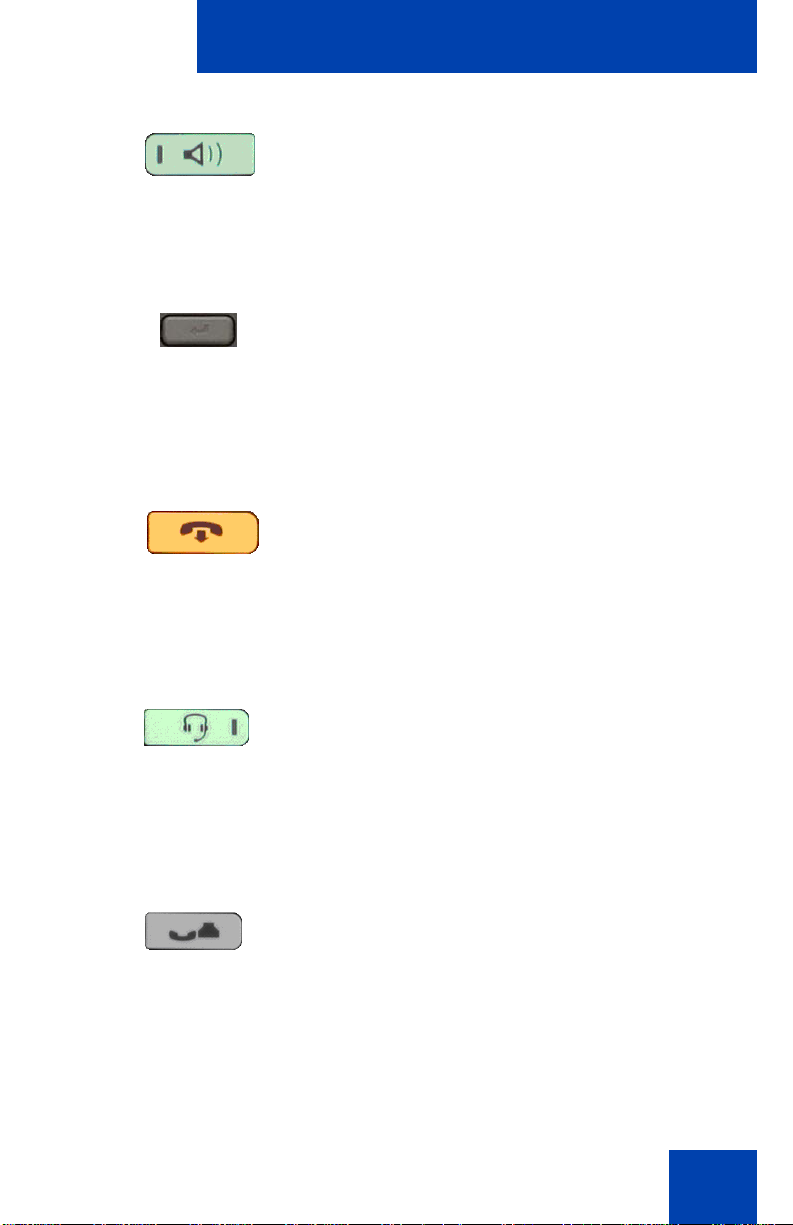
(Handsfree)
(Goodbye)
Welcome
Press the Handsfree key to activate the
built-in speaker and microphone.
Note: The Handsfree LED indicator on
the Handsfree key lights to indicate
when handsfree is active.
Use the Enter key, at the center of the
Navigation Key Cluster, to select menu
items or to confirm changes.
Note: The Enter key has the same
function as the context-sensitive soft
keys Select and Set.
Press the Goodbye/Release key to
terminate an active call. When multiple calls
are active, press the Goodbye/Release key
to end the highlighted call.
Use the Goodbye/Release to close menu
navigation or cancel user tasks.
(Headset)
(Hold)
Press the Headset key to answer a call
using the headset or to switch a call from the
handset or handsfree to the headset.
Note: The Headset LED indicator on the
Headset key lights to indicate that the
headset is in use.
Press the Hold key to put an active call on
hold. Press the Hold fixed key to return to a
call on hold.
You can have several calls in a hold state.
15
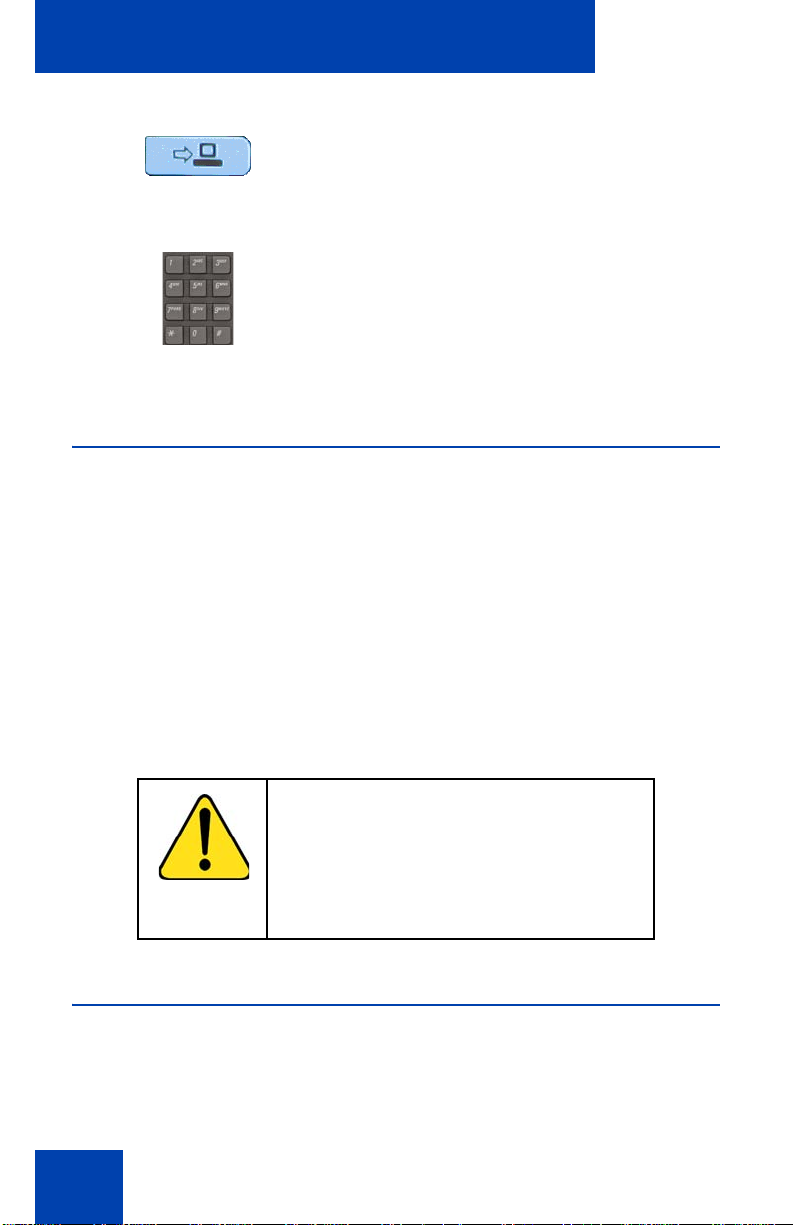
Welcome
(Expand)
Press the Expand key to access the Instant
Messaging Log.
Use the Dialpad to enter numbers and text.
To navigate to an item in a menu, press the
corresponding number on the dialpad to
activate the item or to continue to navigate
the list of items.
IP Deskphone display
Your Avaya 1200 Series IP Deskphone display is divided into two display
areas:
• The upper display area is for information such as caller number, caller
name, feature prompt string, user-entered digits, date and time
information, and telephone information.
• The lower display area provides labels for the four context-sensitive
soft keys.
Cleaning the IP Deskphone LCD display screen
To clean the LCD display screen, gently wipe with a soft, dry cloth.
CAUTION
Do not use any liquids or powders on the
IP Deskphone. Using anything other than
a soft, dry cloth can contaminate IP
Deskphone components and cause
premature failure.
Context-sensitive soft keys
Your Avaya 1200 Series IP Deskphone has four context-sensitive soft
keys beneath the LCD screen. The context-sensitive soft keys access
16
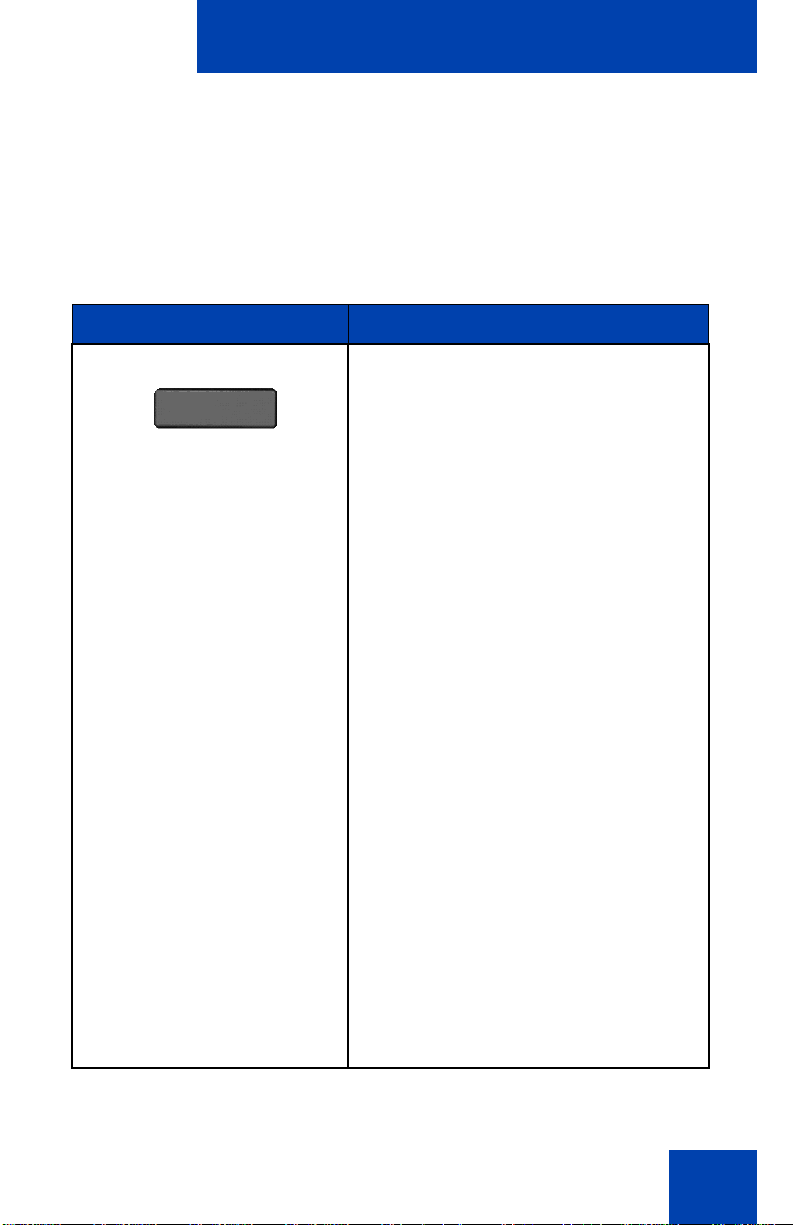
Welcome
different features and menus depen ding on the st ate of the IP Deskphone
and the menu you access.
Table 1 on page 17 lists the context-sensitive soft keys that you can use
to access menu items..
Table 1: Menu items accessed through context-sensitive soft
keys (Part 1 of 4)
Item Function
Feature Press the Feature soft key to activate
features on your phone. When you
press the Feature soft key, a prompt
displays, where you can enter the
code of the feature you want to
activate. Use the Feature soft key to
activate the following functions:
— Call Forward
—Forward on Busy
— Forward No Answer
— Private Call
— Automatic Callback
— Group Page
— Voice/Auto Intercom
— Direct Pickup
— Pickup Any
— Call Park/Call Park to Other
— Retrieve Call
— Do Not Disturb
— Button Programming
(Programmable keys)
— Button Programming Query
17
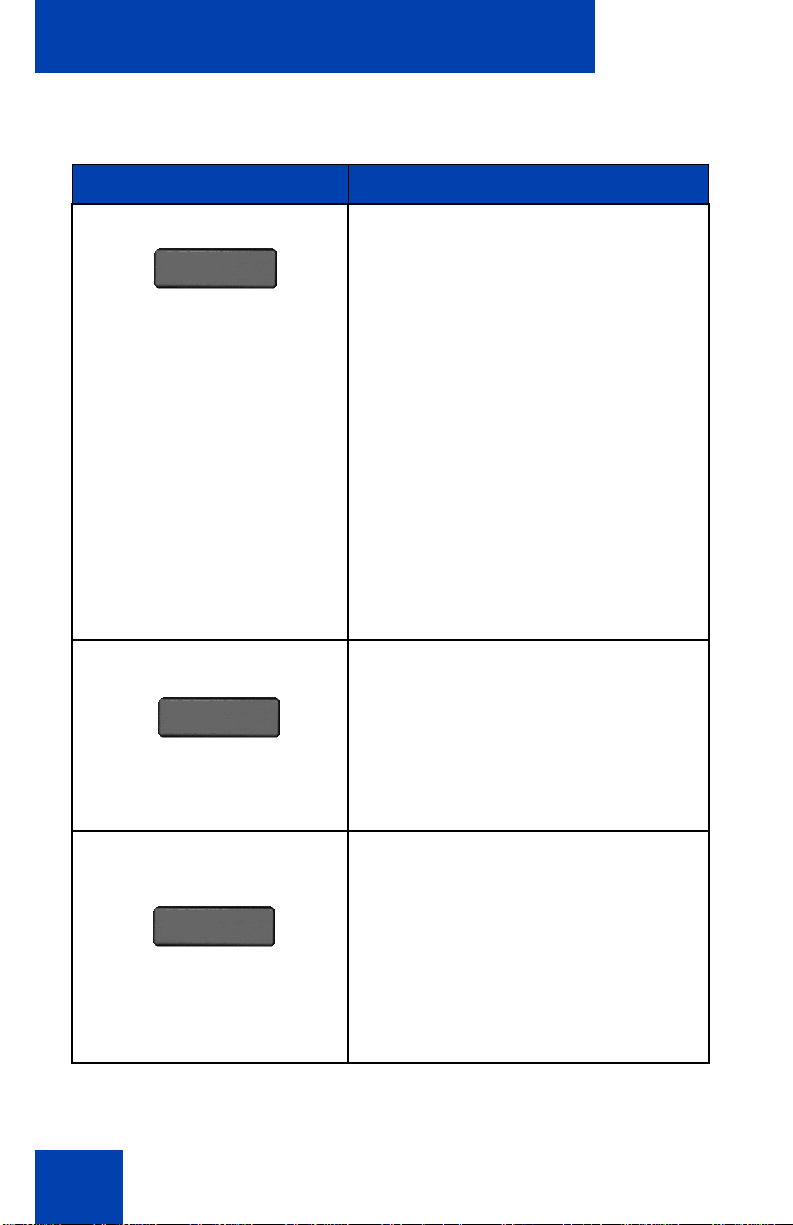
Welcome
Table 1: Menu items accessed through context-sensitive soft
keys (Part 2 of 4)
Item Function
Feature — Account Code
— Voicemail On
— Twin
—Relay On
—Relay
— Extension Login
— Extension Logout
— Conference Meet Me
— After Call Work
— Follow Me Here/Cancel
— Follow Me To
— Call Record
Msgs
Redial or New Call
18
Press the Msgs context-sensitive soft
key to access the following features:
1. Voice Mail—use to call your Voice
Mail number.
2. Missed Call Notification—use to
access your Missed Call details.
Press the Redial context-sensitive
soft key to redial the last dialed
number.
If there is no stored redial number, the
NewCall context-sensitive soft key
appears and has the same effect as
pressing the primary user line key
(dial prompt).
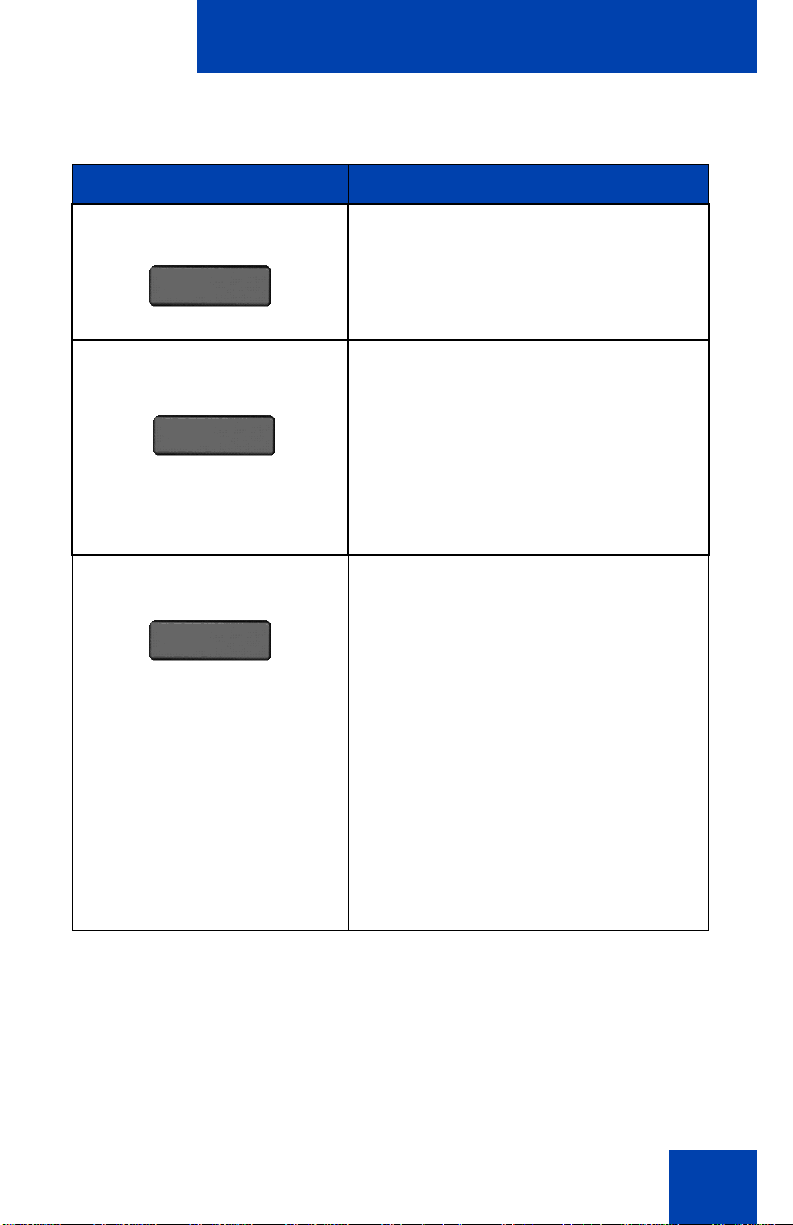
Welcome
Table 1: Menu items accessed through context-sensitive soft
keys (Part 3 of 4)
Item Function
More… When you press the More… context-
sensitive soft key, a different selection
of context-sensitive soft keys
appears.
Press the abc context-sensitive soft
abc or 123
key to
• abc context-sensitive soft key
must be displayed.
• abc context-sensitive soft key to
display the 123 context-sensitive
soft key on the menu list.
Prefs Press the Prefs context-sensitive soft
key to display the Preferences menu.
The menu items include the following:
1. Display—use to adjust the display
settings of the LCD screen.
2. Audio—use to adjust tones and
volume settings.
3. Feature Options—use to
configure the following:
— Call Ignore Action
— Missed Call Notification
19
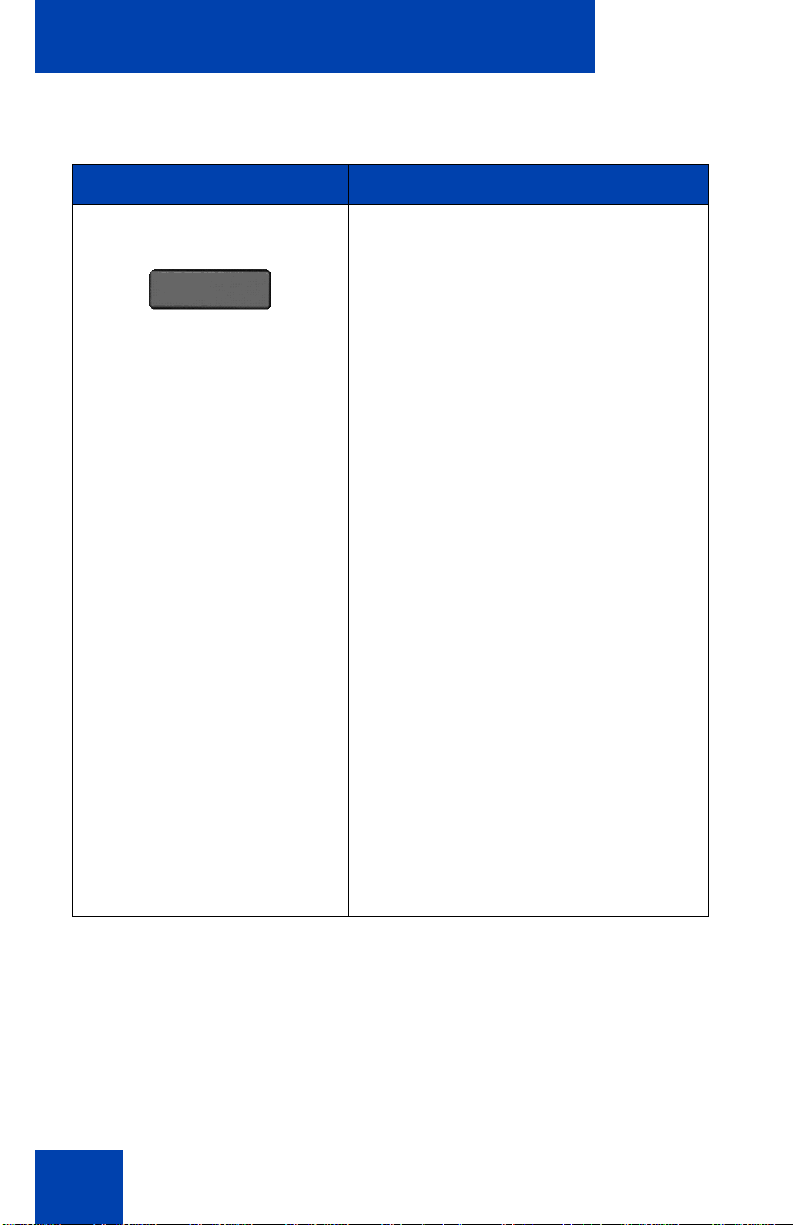
Welcome
Table 1: Menu items accessed through context-sensitive soft
keys (Part 4 of 4)
Item Function
Prefs 4. Language—use to change the
interface language.
5. Misc Options—use to access the
following options:
— Alpha Dialing
— Search Method
— Incoming Privacy
— Outgoing Privacy
— Hold Mode: Private
—Time
6. Network—use to access the
following:
—Server Settings
— Device Settings
— Diagnostics
— Licensing
— Lock
7. User Settings - use to modify the
following:
— Call Settings
Idle display screen after dial pad input
After you enter information using the dial pad (there is no dial tone or
preceding line selection), the context-sensitive soft keys displayed on the
idle screen appear as shown in Table 7 on page 42.
20
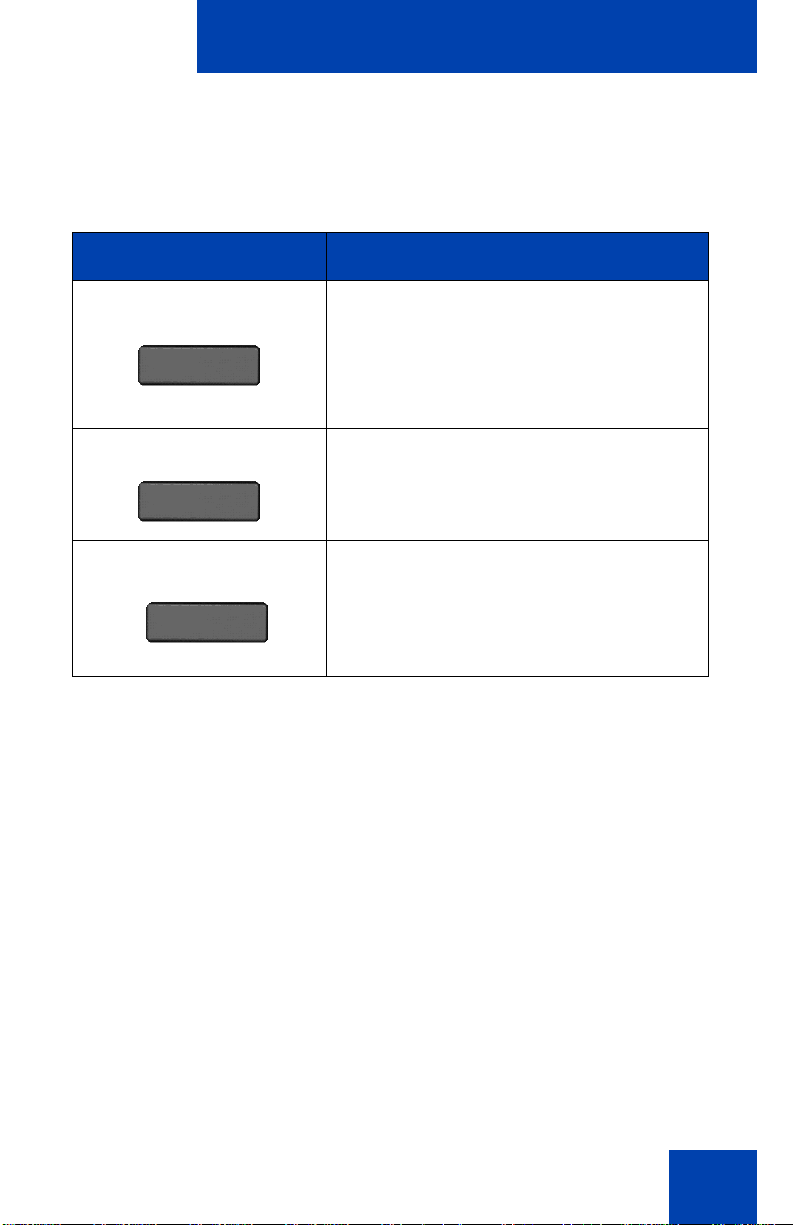
Welcome
Table 2 on page 21 lists the context-sensitive soft keys that you can use
to access menu items after dial pad input.
Table 2: Menu items accessed after dial pad input through
context-sensitive soft keys
Item Function
Send Press the Send context-sensitive soft
key to dial out the user input using the
primary login of the IP Deskphone.
User input is run against the dialing plan.
abc or 123
Subject Press the Subject context-sensitive soft
Press the abc or 123 context-sensitive
soft key to toggle between alpha and
numeric input mode.
key to set a subject line to your outgoing
call before pressing the Send contextsensitive soft key.
In-call context-sensitive soft keys
When a call is active, use the context-sensitive soft keys to access menu
items.
21
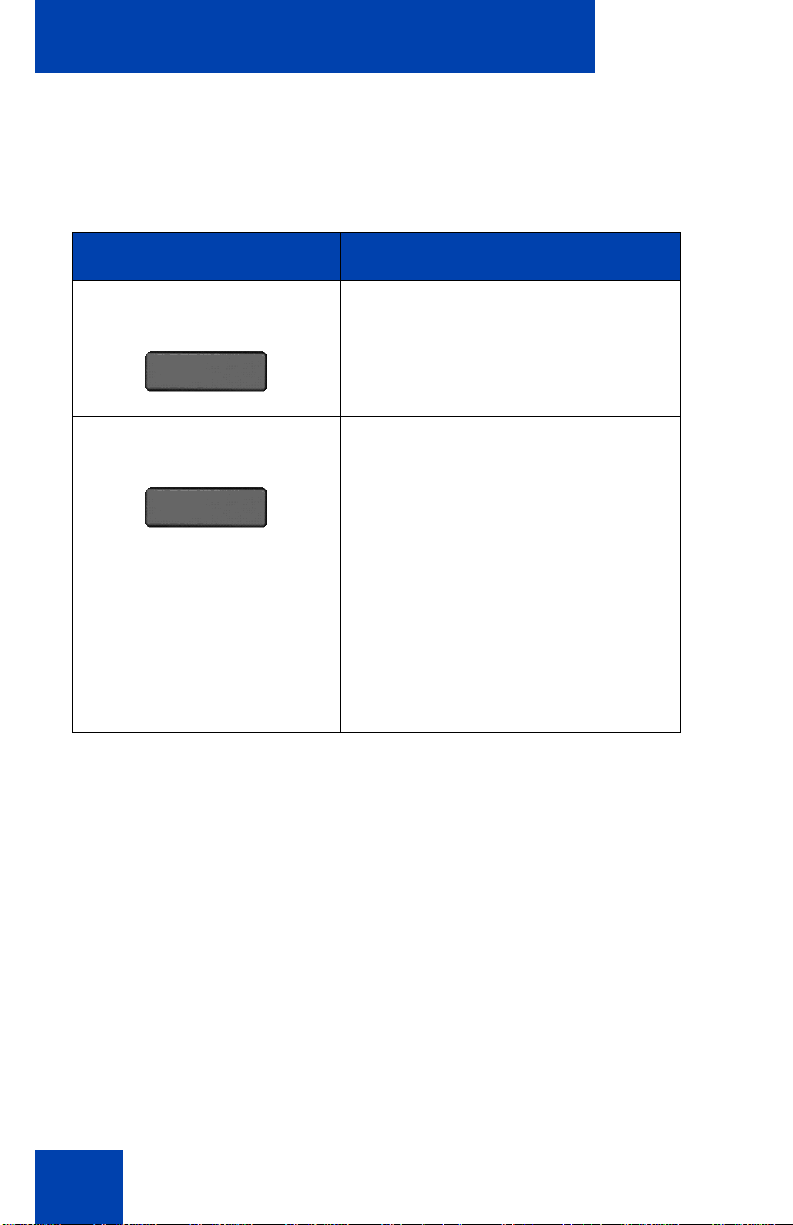
Welcome
Table 3 on page 22 lists the context-sensitive soft keys you can use to
access menu items during an in-call session.
Table 3: Menu items accessed during an in-call session
through context-sensitive soft keys (Part 1 of 7)
Item Function
Trnsfer
Audio
Press the Trnsfer context-sensitive
soft key to transfer the current call
to another location or to another
contact.
Press the Audio context-sensitive
soft key to access the following
features:
Tones
• Ring Pattern
— Select test patterns from 1
to 8
• Alerting Volume
— Set Desired volume
22
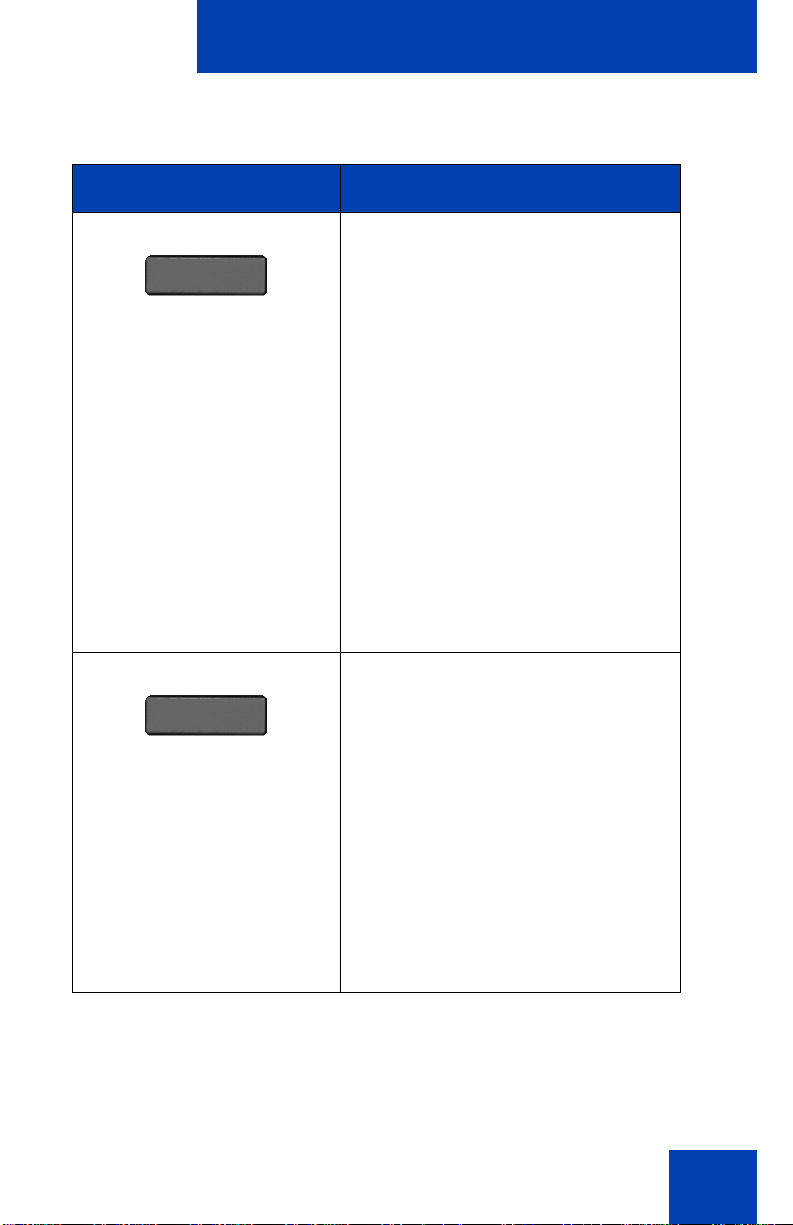
Table 3: Menu items accessed during an in-call session
through context-sensitive soft keys (Part 2 of 7)
Item Function
Welcome
Audio
Audio
Voice
• Set the volume for the
following:
— Handset Volume
— Headset Volume
— Handsfree Volume
Codecs
Select the Audio Codecs:
• G722 (wideband codec)
• PCMU (standard u-law)
• G729 (729 codec)
• PCMA (standard a-law)
Note: You can change the
audio settings to improve audio
quality based on the available
band width. If the Internet
bandwidth is low, you can
improve the audio quality by
changing the audio setting to
low.
• Monitor Audio Quality—used to
view details about the audio
quality of an active call.
OR
23
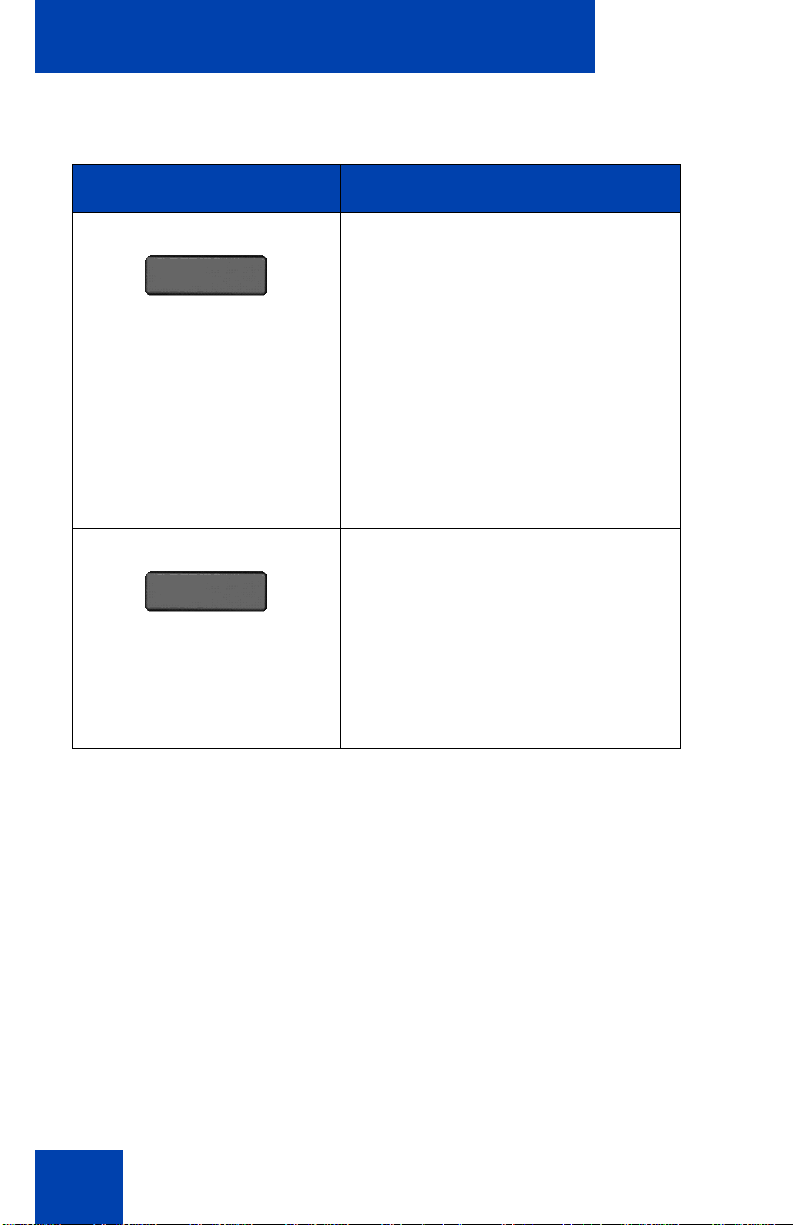
Welcome
Table 3: Menu items accessed during an in-call session
through context-sensitive soft keys (Part 3 of 7)
Item Function
Activate
More…
The Activate context-sensitive soft
key appears when the call is not
active. The most common usage of
this key is when the call displayed
onscreen is a call that was parked
against the user (or a call that the
user placed on hold).
Note: The Activate contextsensitive soft key never
appears at the same time as
the Audio context-sensitive
soft key.
Press the More… context-sensitive
soft key to select a new menu list of
context-sensitive soft keys (three
menu lists are available).
When you press the More…
context-sensitive soft key, a
different selection of contextsensitive soft keys appears.
24
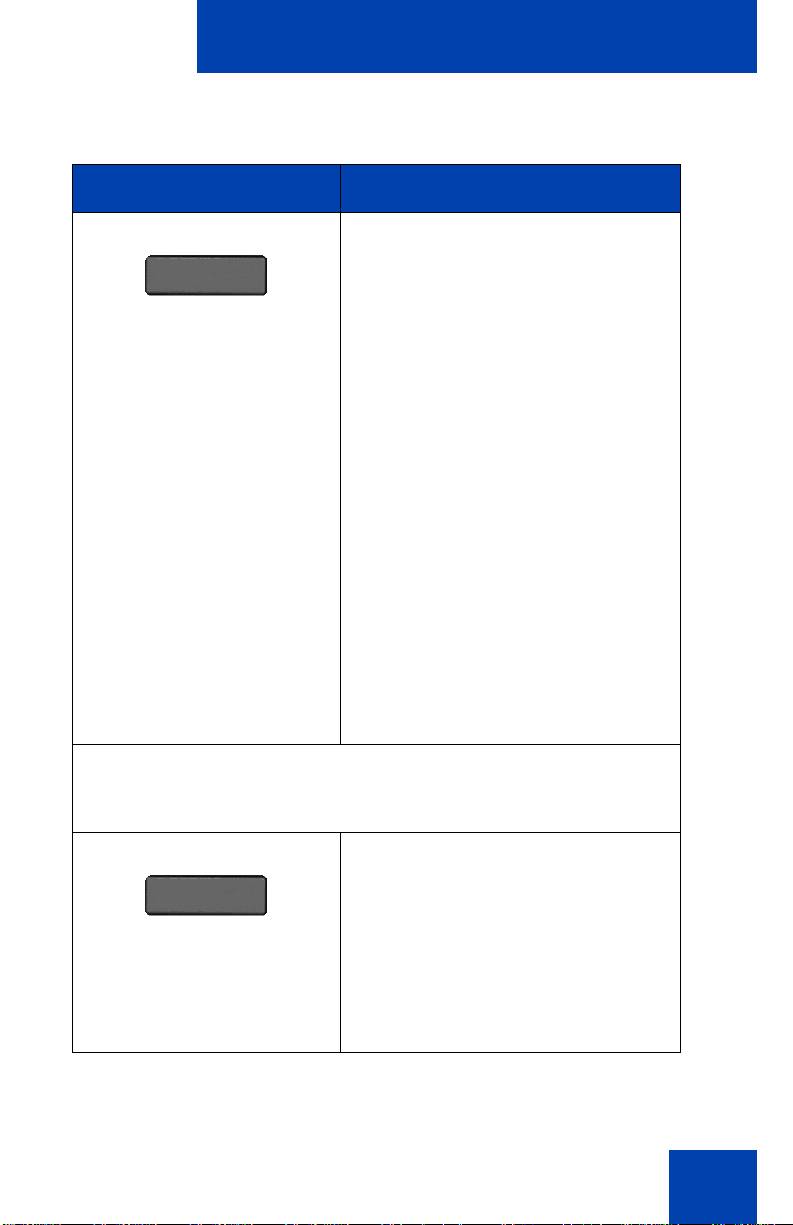
Table 3: Menu items accessed during an in-call session
through context-sensitive soft keys (Part 4 of 7)
Item Function
Welcome
More…
When you press the More… context-sensitive soft key for the first
time, the following context-sensitive soft keys appear on the menu
list.
• If you press the More…
context-sensitive soft key once
from the first menu list, you
access the following contextsensitive soft keys:
[NewCall] [More.…]
• If you press the More…
context-sensitive soft key from
the first menu list twice, you
access the following contextsensitive soft keys:
[Prefs] [ ] [ ] [More…
• If you press the More…
context-sensitive soft key from
the first menu list three times,
you return to the first menu list
with the following contextsensitive soft keys.
[Trnsfer] [Audio] [More…
NewCall
Press the NewCall contextsensitive soft key to obtain a dial
tone to place another call during an
active call or to a make a
conference call.
The NewCall context-sensitive soft
key behaves like the Conf contextsensitive soft key.
25
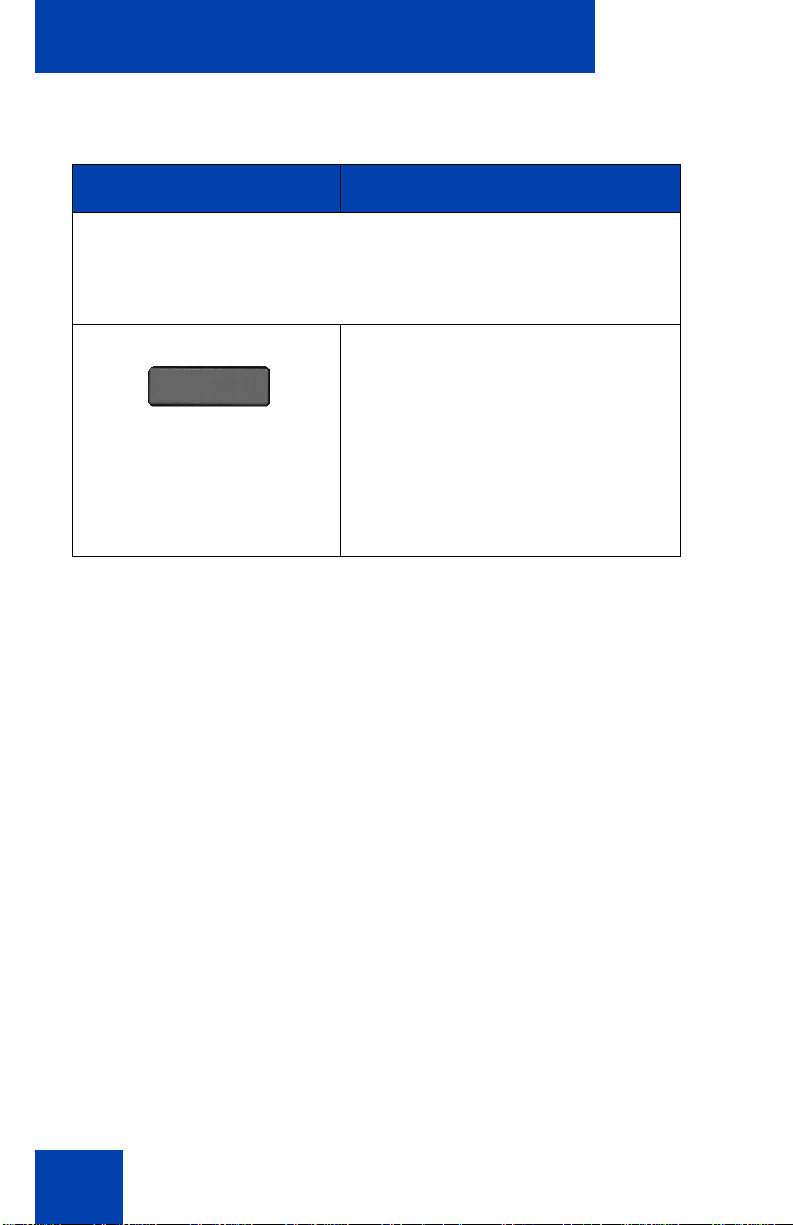
Welcome
Table 3: Menu items accessed during an in-call session
through context-sensitive soft keys (Part 5 of 7)
Item Function
When you press the More… context-sensitive soft key for the
second time, the following context-sensitive soft keys appear on
the menu list.
Prefs
Press the Prefs context-sensitive
soft key to display the Preferences
menu.
The menu items include the
following:
1. Display—use to adjust the
display settings of the LCD
screen.
26
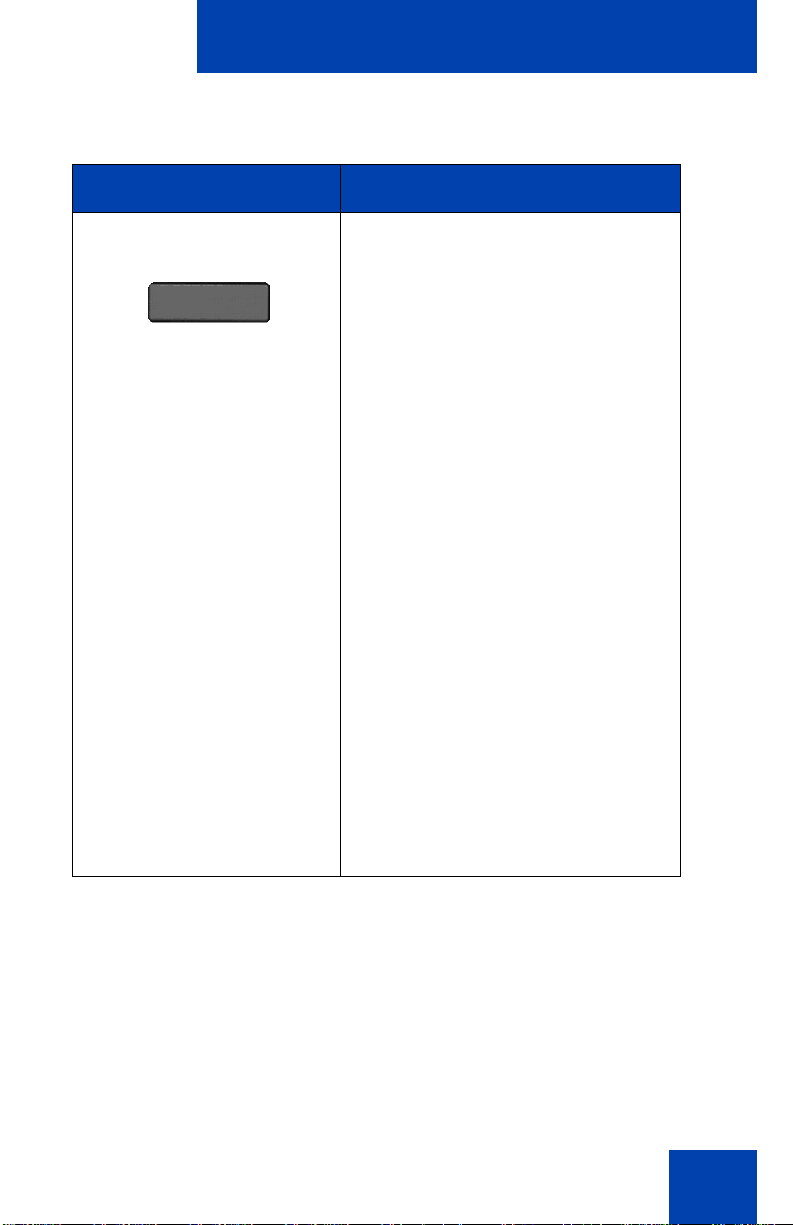
Table 3: Menu items accessed during an in-call session
through context-sensitive soft keys (Part 6 of 7)
Item Function
Welcome
Prefs
2. Audio—use to adjust tones and
volume setting.
3. Feature Options—use to
configure the following:
— Call Ignore Action
— Call Fwd Notification
— Answer Mode Settings
appear when the Auto
Answer Mode is enabled
on the IP Deskphone.
4. Language—use to change the
interface language.
5. Misc Options—use to access
the following options:
— Alpha Dialing
— Search Method
— Incoming Privacy
— Outgoing Privacy
— Hold Mode: Private
—Time
27
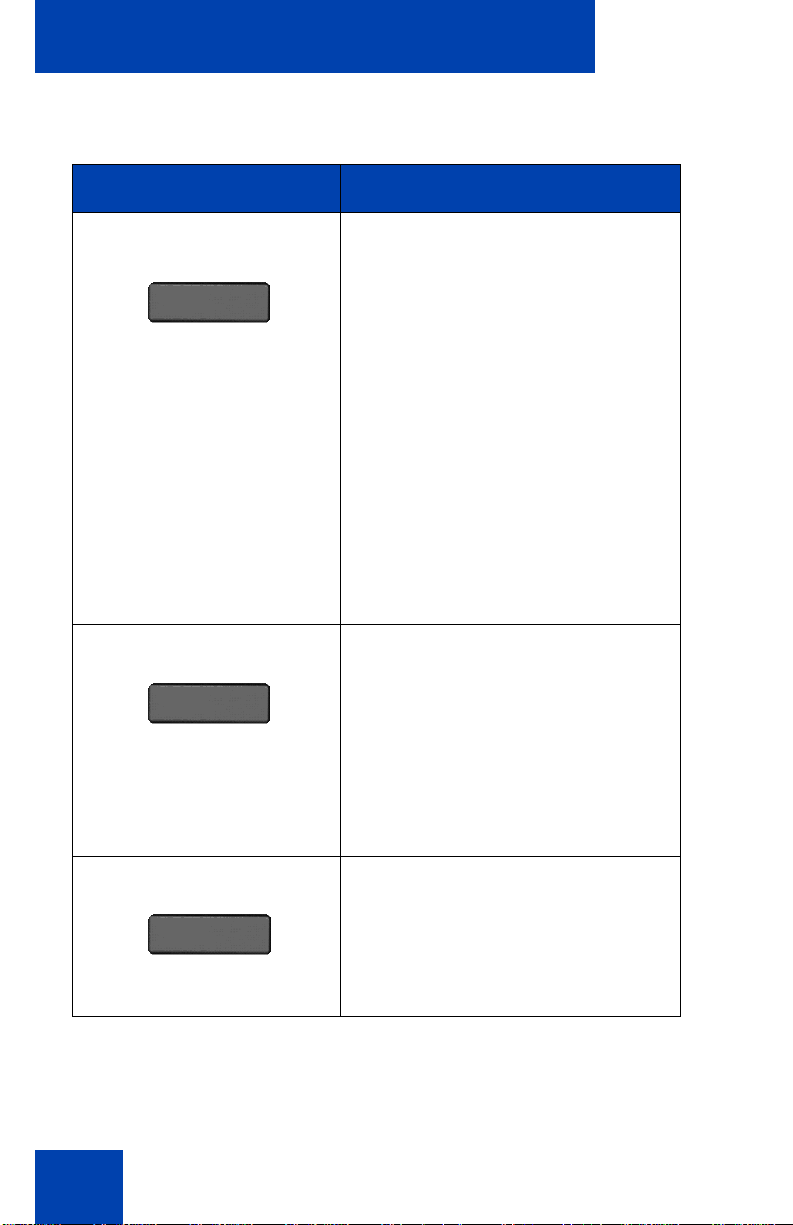
Welcome
Table 3: Menu items accessed during an in-call session
through context-sensitive soft keys (Part 7 of 7)
Item Function
Prefs
6. Network—use to access the
following:
—Server Settings
— Device Settings
— Diagnostics
— Disable screensaver
— Licensing
—Lock
7. User Settings—use to modify
the following:
— Call Settings
More… Press the More… context-sensitive
soft key to return to the first menu
list of context-sensi tive soft keys.
The next available menu list
contains the following contextsensitive soft keys:
[Trnsfer] [Audio] [More…]
28
Unlock The Unlock context-sensitive soft
key appears if you answer a call
when the IP Deskphone is locked
with a password protected
screensaver.
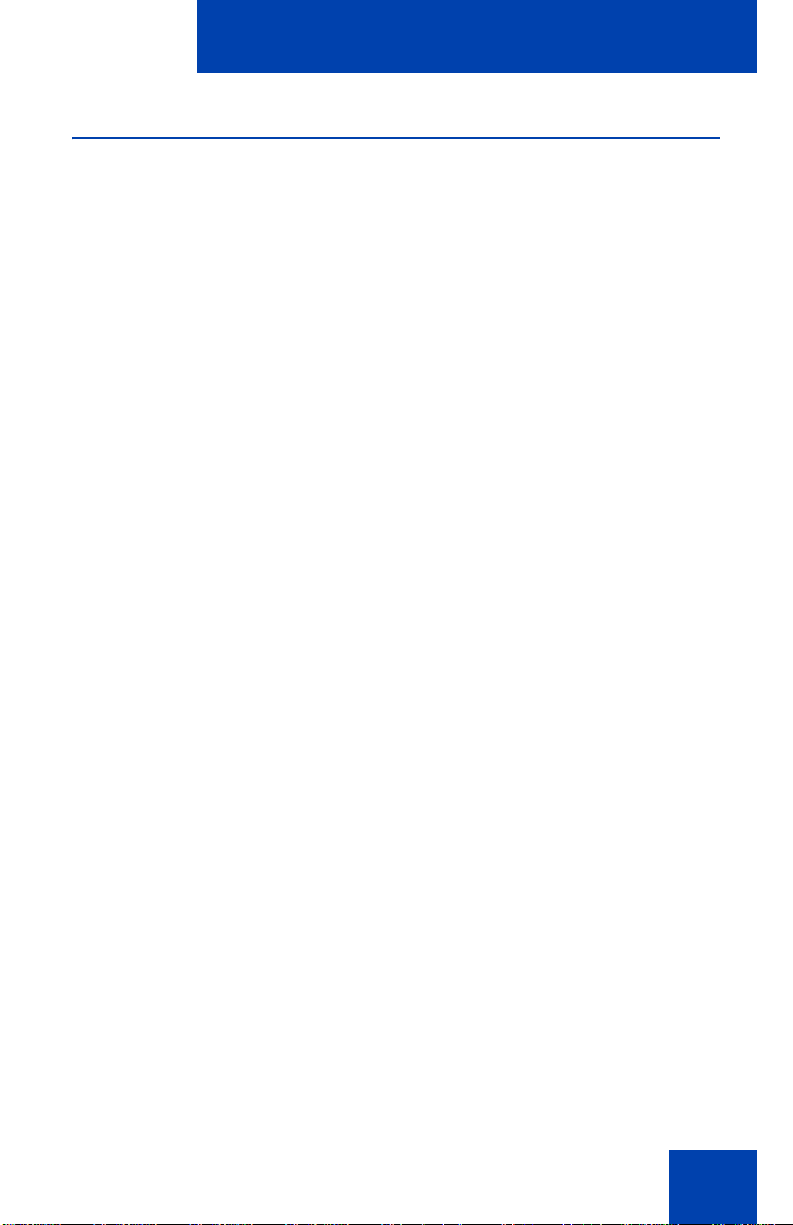
Welcome
Navigation keys
This section provides information about keys you can use to navigate
within the menus of your IP Deskphone.
You can select menu items in one of the following ways:
• Menu items are sorted by number. Press the corresponding number
on the dialpad and then press the Select soft key.
• Use the navigation key to scroll through the menu to highlight the item
you want to select and then press the Select soft key.
29
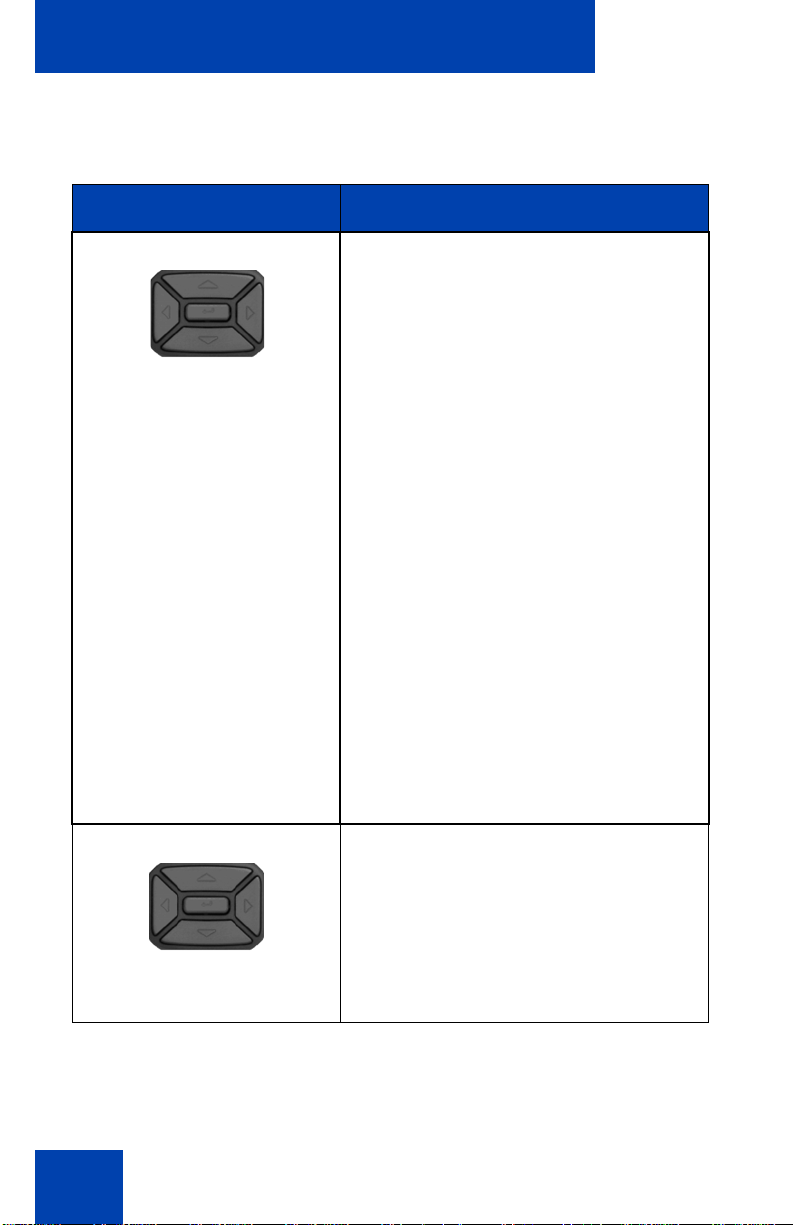
Welcome
Table 4 on page 30 describes the navigation keys and their functions.
Table 4: Navigation keys and functions (Part 1 of 2)
Key Function
Navigation Key Cluster Press the Left or Right arrows on the
Navigation Key Cluster to:
• Scroll long lines of text when you
view caller ID.
Note: The IP Deskphone
automatically scrolls long lines of
text from right to left for entries
such as in your address book or
your Call Inbox. When your Search
Method is set to Index Search, you
can increase the speed of the
scrolling by repeatedly pressing
the right navigation key or
decrease the scrolling speed by
repeatedly pressing the left
navigation key. For more
information, see “Copying
information to the Address Book”
on page 114.
• Change the slide adjustment from
left to right when you adjust such
things as contrast or volume.
Navigation Key Cluster Press the right side of the Navigation
Key Cluster to:
• Create a space when you enter
and edit text.
• View the details of the selected call
log entry in the Inbox.
30
 Loading...
Loading...