Avaya 1165E SIP Quick Reference Guide
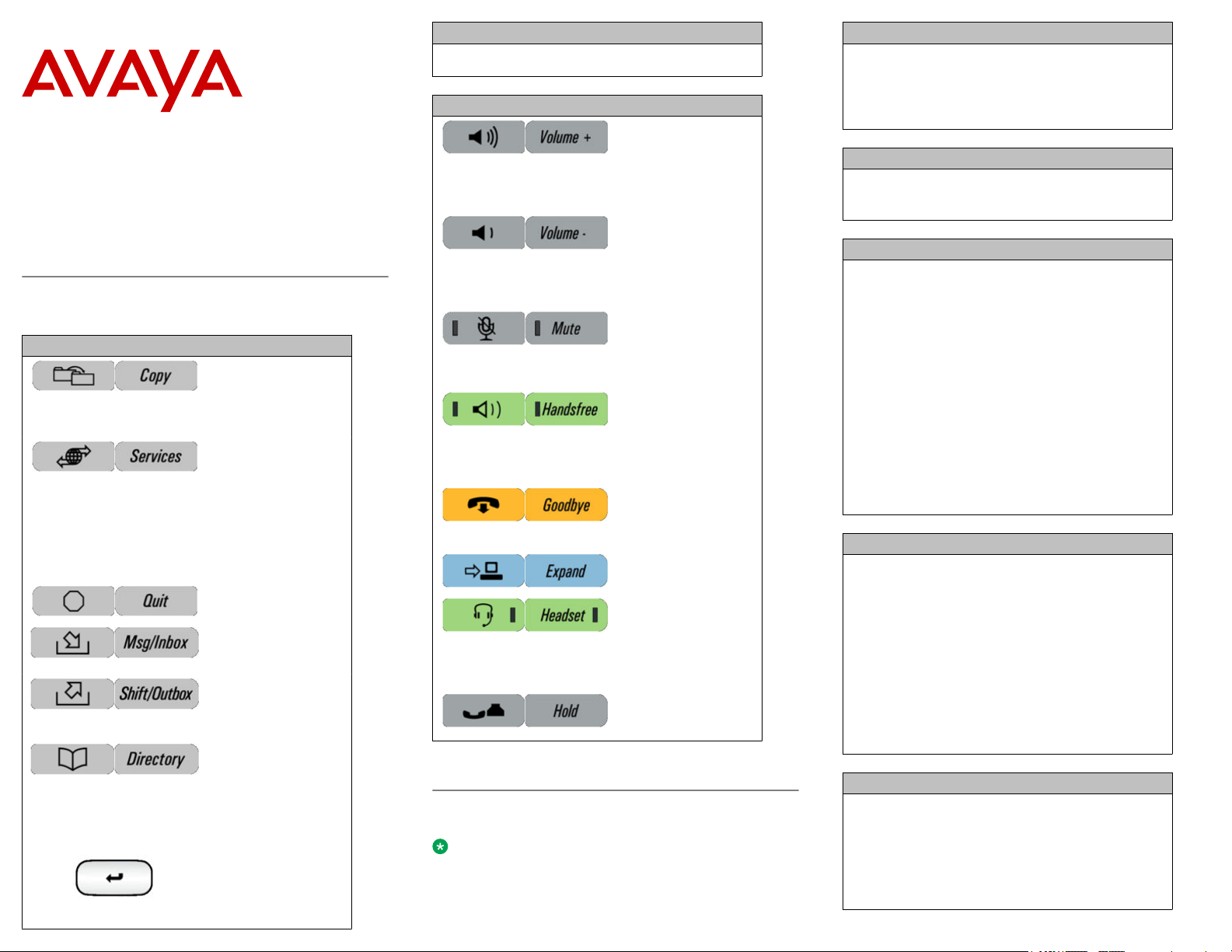
Avaya 1165E IP Deskphone
with SIP Software on Avaya
Aura® Quick Reference Guide
Fixed keys
The IP Deskphone is available with either icon fixed keys or Englishtext fixed keys. Both types are shown in the following tables.
Short-cut and navigation function keys
Copy information from
the Address Book, Inbox,
Outbox, and IM log, and
copy to Feature keys and
Address Book entries.
Access Search, Login,
Logout, Check For
Updates, Reset Phone,
File Manager, Logging
System, and Phone
Information.
Press twice quickly to
access the Network
menu.
Quit or exit from a menu.
Access your Inbox to view
all calls or missed calls
and to return a call.
Access your Outbox to
view all calls made and to
place a call to a
previously-called contact.
Access your Address
Book (Directory) to view,
add or edit entries
including your designated
friends You can also send
Instant Messages (IMs)
or initiate a call.
Use the Enter key to
select highlighted menu
items and to set
preferences. The Enter
key duplicates the
Short-cut and navigation function keys
function of the phone and
Select soft key.
Telephone feature keys
Use to increase the
volume of the handset,
headphones, phone
speaker (handsfree) and
alerting volume (phone
ringing).
Use to decrease the
volume of the handset,
headphones, phone
speaker (handsfree) and
alerting volume (phone
ringing).
Use Mute to listen to the
call without transmitting.
The red LED on the Mute
key lights when the Mute
feature is enabled.
Activates the built in
speaker and microphone.
The red LED on the
Handsfree key lights
when the Handsfree
feature is enabled.
Use to release a call
(hang up) and to exit a
menu when not on an
active call.
Access Instant Message
log to view and send IMs
Activates your IP
Deskphone headset
when connected. The red
LED of the Headset key
lights when you use a
headset.
Use to place a call on hold
or to retrieve a call on
hold.
Commonly-used functions
Procedures for the most commonly-used functions are provided as
follows.
Note:
The abc/123 soft key toggles between alphabetic and numeric input.
When the soft key label is abc, you can enter alphabetic text and
when the soft ley label is 123, you can enter numbers.
Login
1. Enter your User ID and press the Login soft key.
2. Enter your password and press the Next soft key.
3. To permanently login, press the Next soft key.
To login for a period of time, press the Timed key, enter
the duration of your login, and press the Next soft key.
Logout
1. Press the Services hard key and then select Logout.
2. Enter your password when prompted.
3. Press the Logout soft key.
Making a call
Perform one of the following to make a call:
• Lift the handset or press the Headset key, Handsfree
key or the Line key and enter the SIP address or phone
number and press Send. Or, press the Redial key to
call the previously entered SIP address or phone
number.
• Press the Services hard key, select Search, select an
entry in the Address Book, and then press the Call soft
key. Lift the handset or press the Headset key,
Handsfree key or the Line feature key and dial from
the Address Book or Inbox/Outbox as follows:
a. Press the Address Book or Inbox or Outbox key.
b. Navigate to the required entry.
c. Press the Select soft key to connect.
• Press the Directory hard key, select Friends, select an
entry, press Status, and then press the Call soft key.
Answering a call
Perform one of the following to answer a call:
• Press the Handsfree key
• Press the Headset key
• Press the Line key
• Press the Answer soft key
• Pick up the handset.
If you choose not to answer the call, you can press one of
the following soft keys:
• Redrct — Redirects the call to another party or number.
• Decline — Rejects the call and provides the caller with
fast busy and no option to go to voice mail.
• Ignore — Stops call ringing
Making an emergency call
To make an emergency call, you do not have to log on.
Choose one of the following options:
• Lift the handset and dial the emergency number.
• Press the Handsfree key and dial the emergency
number.
• Press the Headset key and dial the emergency
number.
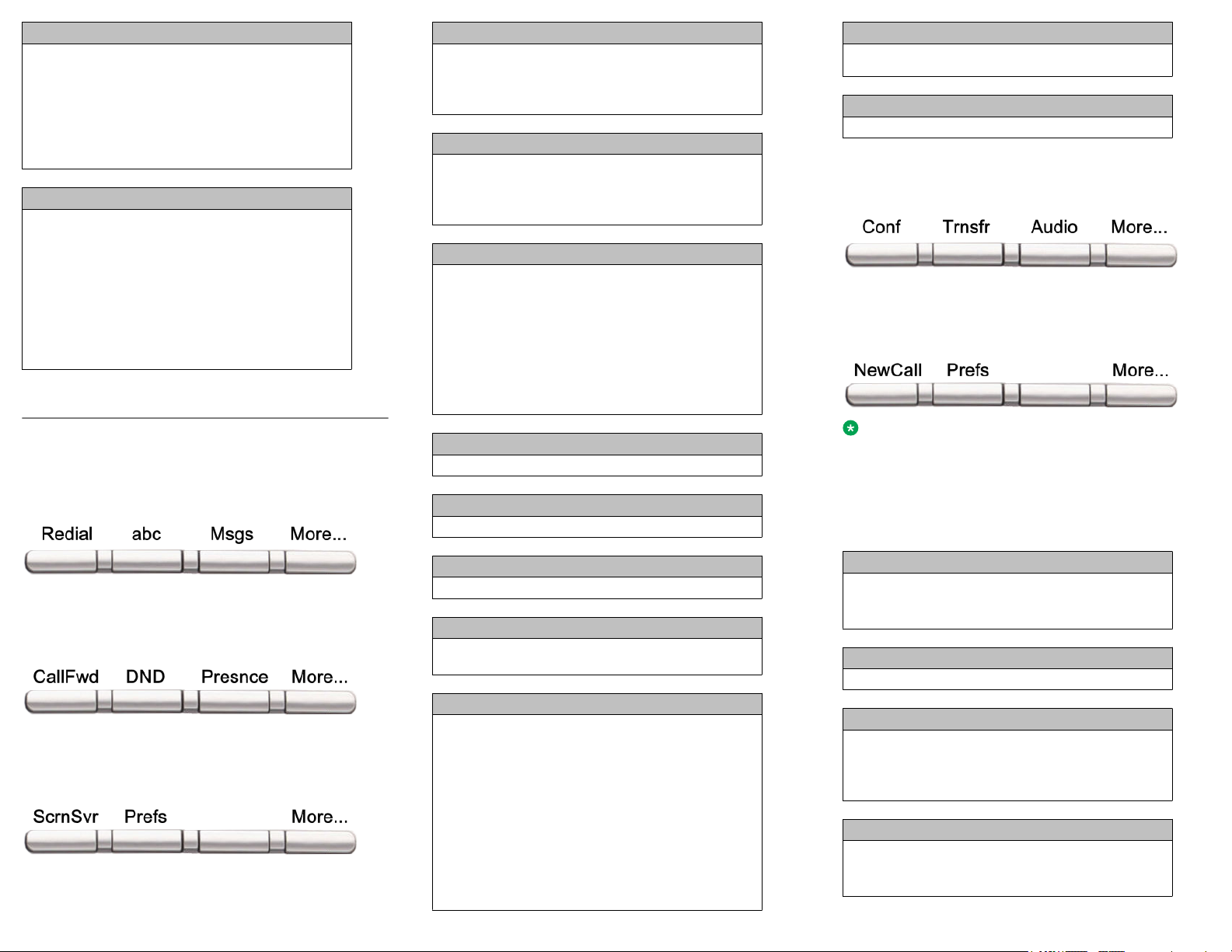
Initiating a conference call
1. During a call, press the Conf soft key.
2. Enter the SIP address or phone number or select an
entry from the Address Book, Inbox, or Outbox and
complete the call.
3. Press the Join soft key, select Conference and press
the OK soft key to create a conference call. You can
continue to add more callers to the conference call by
repeating the above steps.
Sending an Instant Message (IM)
Press the Expand key or press Msgs > Instant
Messaging to access the Instant Messaging menu.
1. Press New IM.
2. Enter the address or do the following:
• Press the Address Book key, Inbox key, or the
Outbox key.
• Use the navigation keys to scroll to the required
entry.
• Press the Select soft key.
3. Enter the message and press Send IM.
Context-sensitive soft keys
This section describes the context-sensitive soft keys for the idle IP
Deskphone display and for the active call display.
Idle IP Deskphone display
The following context sensitive soft keys are displayed when the IP
Deskphone is idle.
Redial or NewCall
Redial the last dialed number.
If there is no stored redial number, NewCall appears and
has the same effect as pressing the primary user line key
(dial prompt).
abc or 123
Toggle between alpha and numeric input modes.
• To type letters, abc must be displayed.
• To type numbers, press the abc soft key to display 123
on the menu list.
Msgs
Display the Messages menu.
1. Voice Mail—Use to access your Voice Mail. The IP
Deskphone connects to the server to retrieve your
Voice Mail.
2. Instant Messaging—Use to access your IM box. From
the IM box you can:
• view received Instant Messages
• delete Instant Messages
• send Instant Messages.
CallFwd
Forward all calls to a specified number or address.
DND
Block all calls.
Prefs
8. User Settings — Modify call settings, IM settings, voice
mail setting, and remembering settings.
More...
Select a new menu list.
Active call IP Deskphone display
The following context sensitive soft keys are displayed when the you
are on an active call.
When the More... soft key is pressed, the following soft keys are
displayed.
Note:
The Unlock soft key appears if you answer a call when the IP
Deskphone is locked with a password protected screensaver.
When you press the More… soft key for the second time, you return
to the first soft key display.
The following describes the soft keys available when the IP
Deskphone is on an active call.
When the More... soft key is pressed, the following soft keys are
displayed.
When the More... soft key is pressed again , the following soft keys
are displayed.
When you press the More… context-sensitive soft key for the third
time, you return to the first soft key display.
The following describes the context-sensitive soft keys available
when the IP Deskphone is idle.
Presnce
Configure the presence status for your IP Deskphone.
ScrnSvr
Activate the screensaver (only if the screensaver feature is
enabled).
Prefs
1. Display — Adjust screen display settings.
2. Audio — Adjust tones and volume settings and configure
a USB headset.
3. Feature Options — Program feature keys, call ignore
actions, call subjects, call fwd notification.
4. Language — Change language.
5. Misc Options — Set alpha dialing, search method,
privacy settings, # Ends dialing, location, and time.
6. Network — Access Server Settings, Device Settings,
Diagnostics and Lock.
7. USB Locks — Enable or disable USB devices.
Conf
Obtain a dial tone to place another call during an active call.
• Use to make a conference call.
• Behaves like the NewCall soft key.
Trnsfr
Transfer the current call to another location or contact.
Audio
1. Change audio codec — Use to change the audio
settings based on the available bandwidth.
2. Monitor audio quality — Diagnostic tool to monitor the
audio quality.
NewCall
Obtain a dial tone to place another call during an active call.
• Use to make a conference call.
• Behaves like the Conf context-sensitive soft key.
 Loading...
Loading...