Page 1
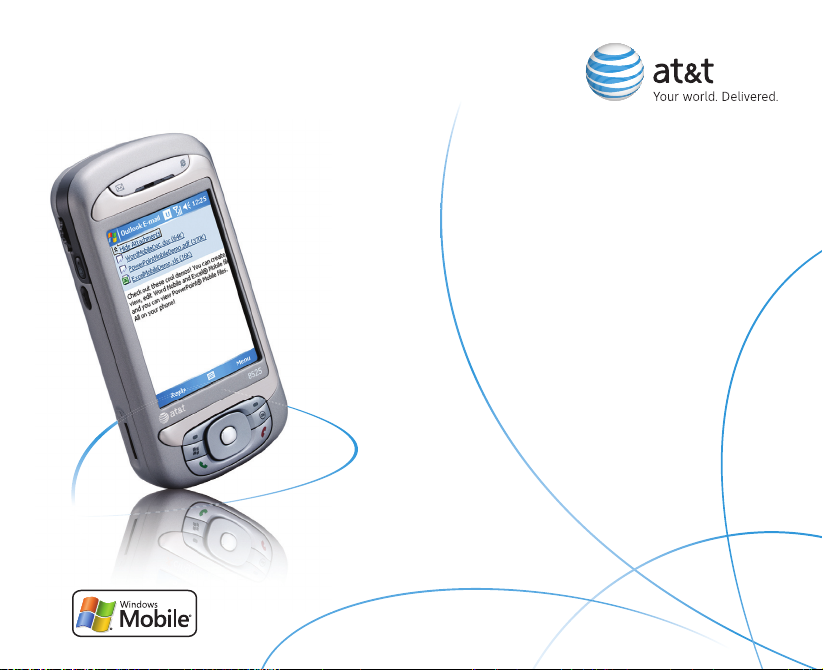
Getting Started Guide
AT&T 8525
Page 2
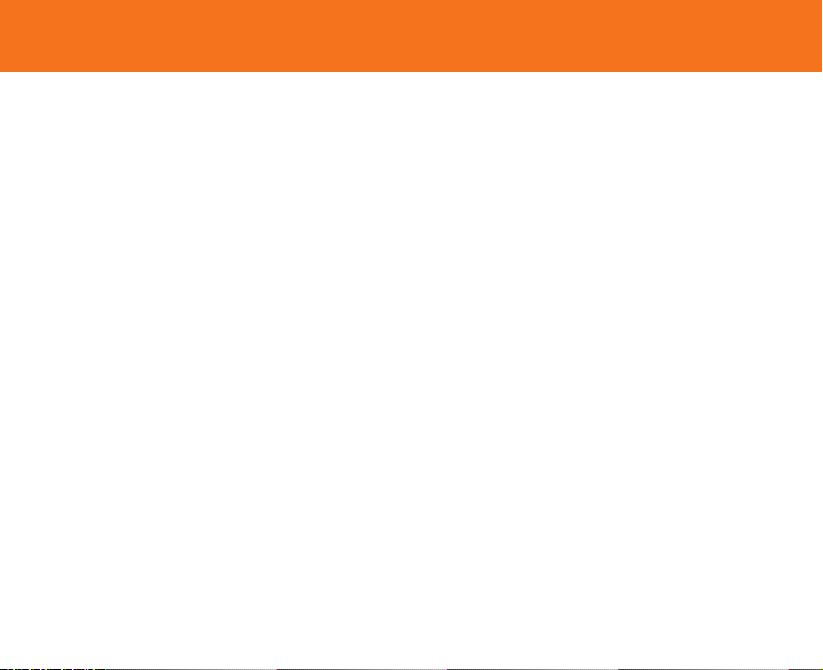
2
AT&T 8525
Page 3
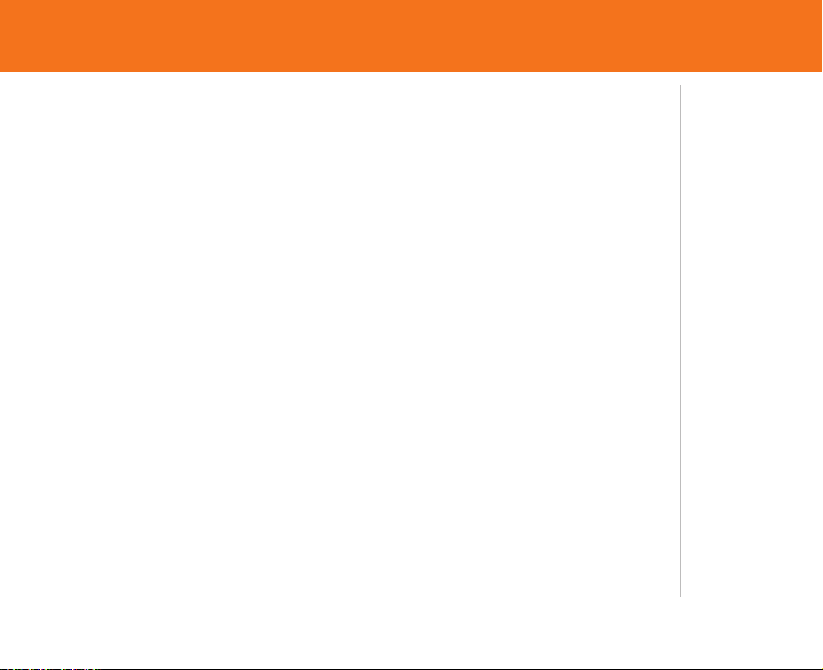
Table of Contents
Welcome to AT&T 4
What’s in the Box? 4
AT&T 8525 Features 5
Set Up Your AT&T 8525 6
Insert Battery 6
Get to Know Your AT&T 8525 7
Learn to Use the AT&T 8525’s Trackwheel and Keyboard 9
Type on the Keyboard 10
Making a Call 13
Send Text Messages 14
Use the AT&T 8525 16
Browse the Web 16
Set Up Email 18
Personal Email Setup 19
Corporate Email Setup 22
Sync Your AT&T 8525 with Your Computer (Optional) 29
Send a Digital Photo or Video 31
Play Music on Your Phone 35
Push to Talk
Tips and Tricks 38
Frequently Asked Questions 40
Status Indicators 42
AT&T 8525
3
Page 4

Welcome to AT&T
What’s in the Box?
Remove the following items
from the box to help you set
up your AT&T 8525.
Getting Started Guide
Getting Started Disc
Includes User Manual,
Microsoft Active
Sync, and Warranty
information for your
AT&T 8525.
AC Adapter
USB Sync Cable
Stereo Headset
Note:
An extra stylus has
been included in
the box.
AT&T recommends:
• Use the stylus
that fits in the
bottom right
corner of the
device.
• Put the
extra stylus
somewhere safe.
AT&T 8525
4
Rechargeable Battery
Y Cable
Extra Stylus
AT&T 8525
Page 5
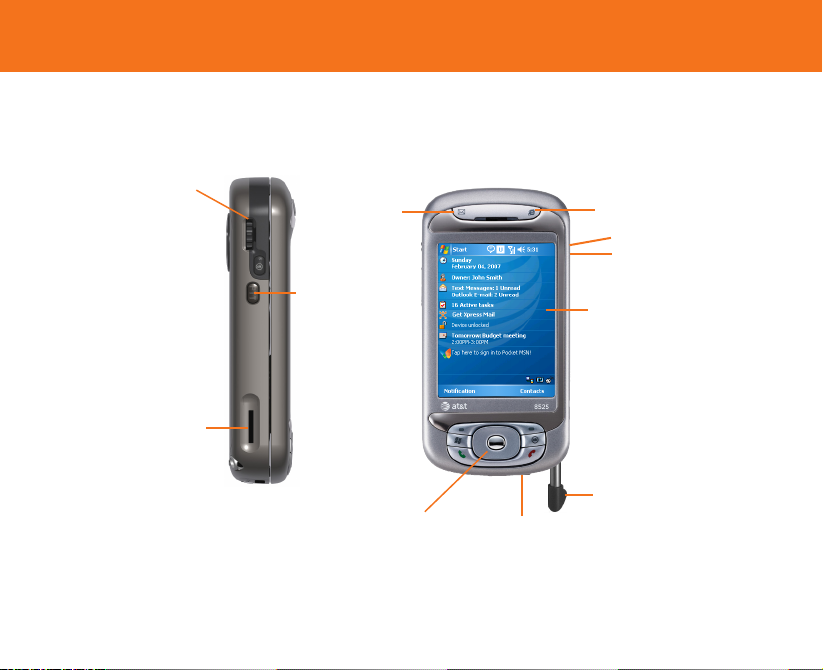
AT&T 8525 Features
Trackwheel
Micro SD Card Slot
Messaging
Quick key
Push to Talk
button
5-Way Navigation
Touchscreen
Sync connector/
Stereo headset jack
Internet Explorer Mobile
Quick key
Camera (on back)
Power
Stylus
AT&T 8525
5
Page 6
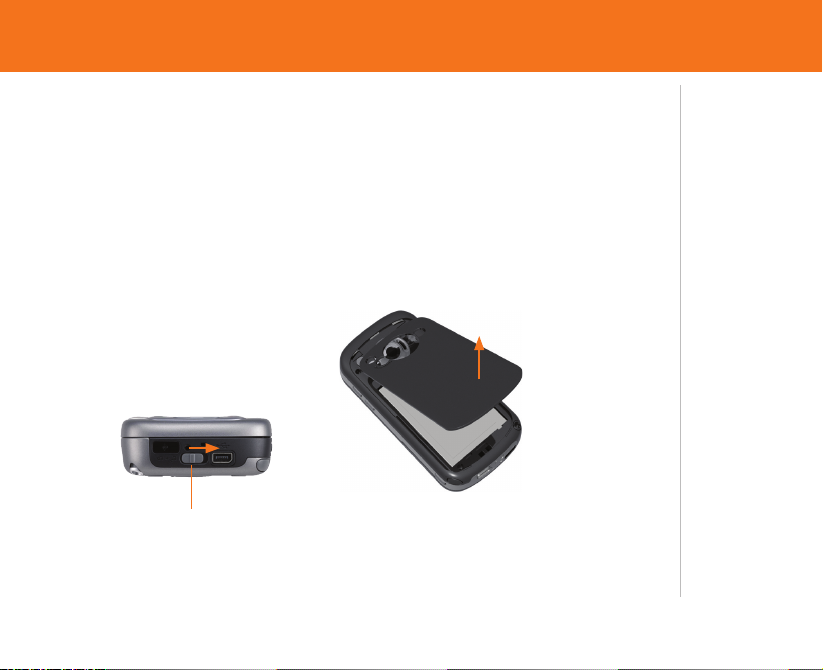
Set Up Your AT&T 8525
Insert Battery
1. Remove battery cover.
2. Insert the battery so that the gold contacts are aligned.
3. Gently push the battery down to snap it into place.
4. Align the tabs at the top of the battery cover and snap into place.
6
Battery cover latch
Steps?
4
Takes?
1 minute
Tip:
Your battery
comes partially
charged. To find
out how to charge
your device, refer
to the ‘Charge
the battery’
section of your
User Manual (on
the CD).
AT&T 8525
Page 7
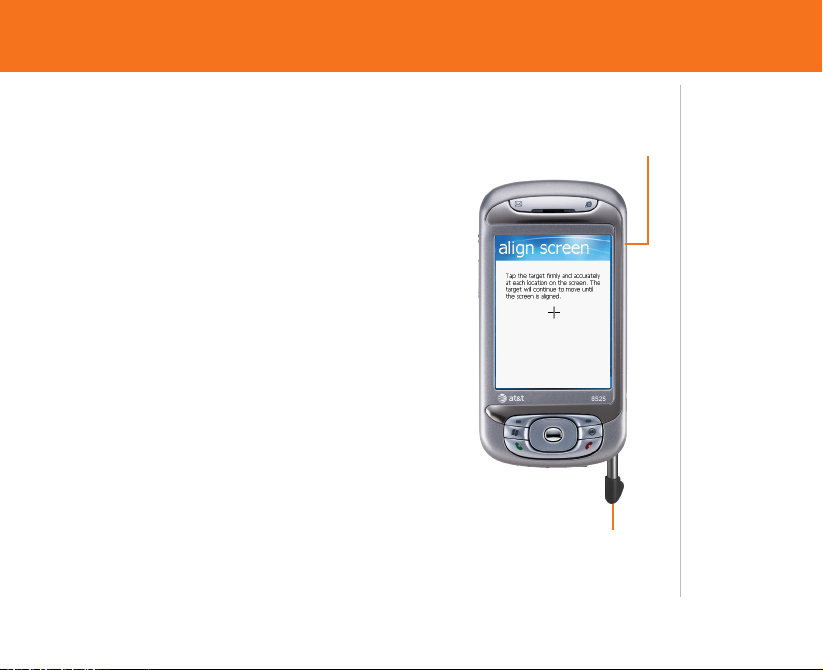
Get to Know Your AT&T 8525
Turn On Your AT&T 8525
Press POWER and hold (1 to 2 seconds) to turn
on your device.
Align Your Screen
When you turn on your AT&T 8525 for the first
time, you will be asked to complete a screen
calibration process.
Use your stylus to tap the crosshairs and follow
the on screen prompts.
The initialization process takes about three
minutes and when it’s complete your AT&T 8525
will display the Today screen.
AT&T 8525
Stylus
POWER
Note:
To turn your
device OFF, press
POWER and hold
(3 to 4 seconds).
Note:
You can extend
your stylus by
pulling it on both
ends.
7
Page 8
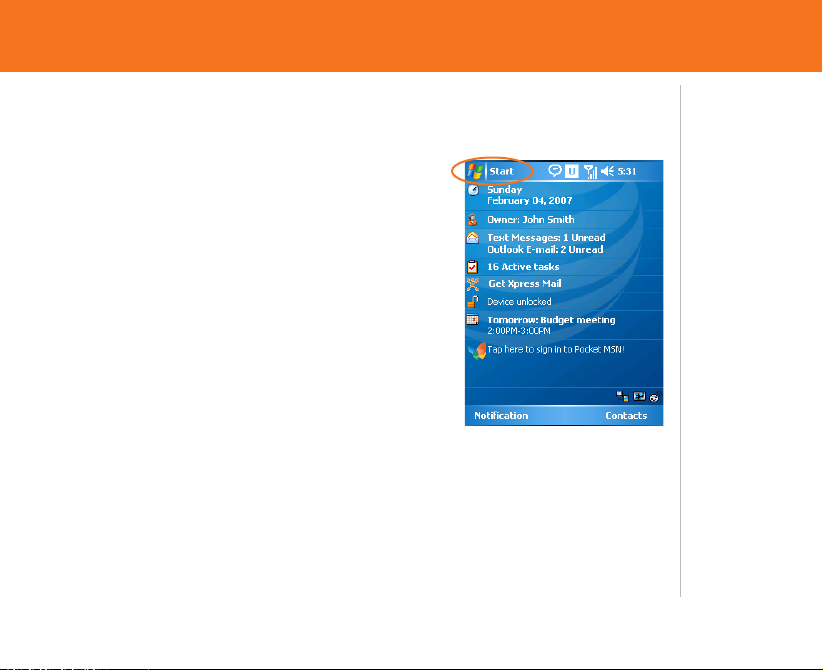
Set Up Your AT&T 8525
The Today Screen
The Today screen displays important information,
such as upcoming appointments and status
indicators.
Tap Start to see your menu of programs,
applications and settings.
Sleep Mode
Your AT&T 8525 will go to sleep, or into standby
mode (screen darkens) to save battery power
after 30 seconds of non-use. You can still receive
messages and calls while your device is in the
sleep mode.
To switch to and from sleep mode press POWER
once.
Note:
You can customize
your 8525’s Today
screen, including
the background
image by tapping
Start> Settings>
Personal > Today.
Tip:
You can change
the sleep settings
by tapping Start >
Settings > System
> Backlight >
Battery Power.
8
AT&T 8525
Page 9

Learn to Use the AT&T 8525’s Trackwheel and Keyboard
Check out the Trackwheel. Slide Open Your AT&T 8525.
Roll the trackwheel to move the cursor
and highlight items on the screen.
Click (press) the trackwheel to open the menu
or select items.
Trackwheel
AT&T 8525
Slide the AT&T 8525’s main screen to the
right to reveal the keyboard.
9
Page 10
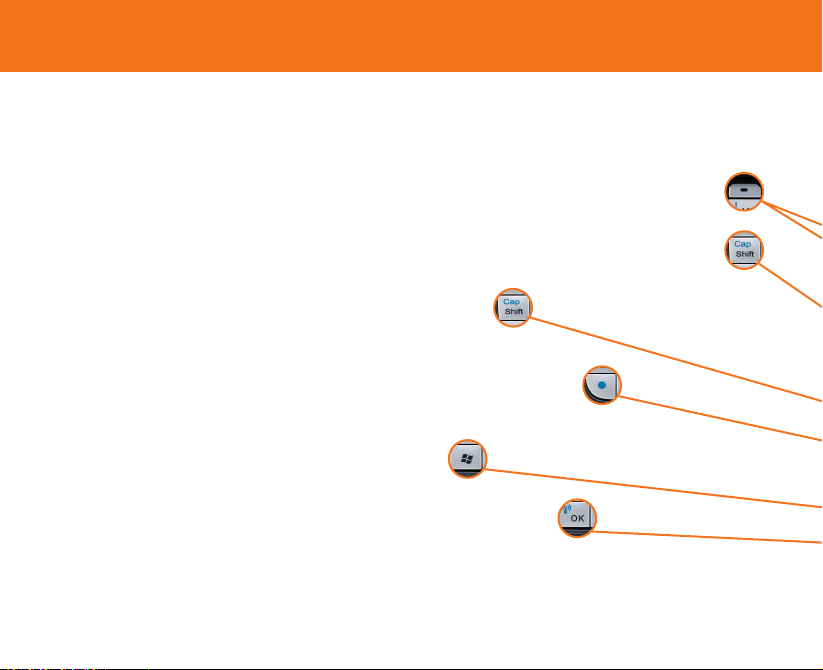
Set Up Your AT&T 8525
Type on the Keyboard
• To type lowercase letters, press the keys using your thumbs or finger.
• To perform the command shown on screen above the key, press the Left or Right SOFT kEY.
• To type a single uppercase letter, press Cap/Shift key and then press the corresponding key.
• To use all uppercase letters, press and hold Cap/Shift key.
• To enter a number or symbol, press Function key and then press the
corresponding key (this is how you will access special symbols or keys
like @ or _ ).
• To open the Start menu, press Windows® Start key.
• To verify your data entries or exit the program in use, press OK key.
10
AT&T 8525
Page 11
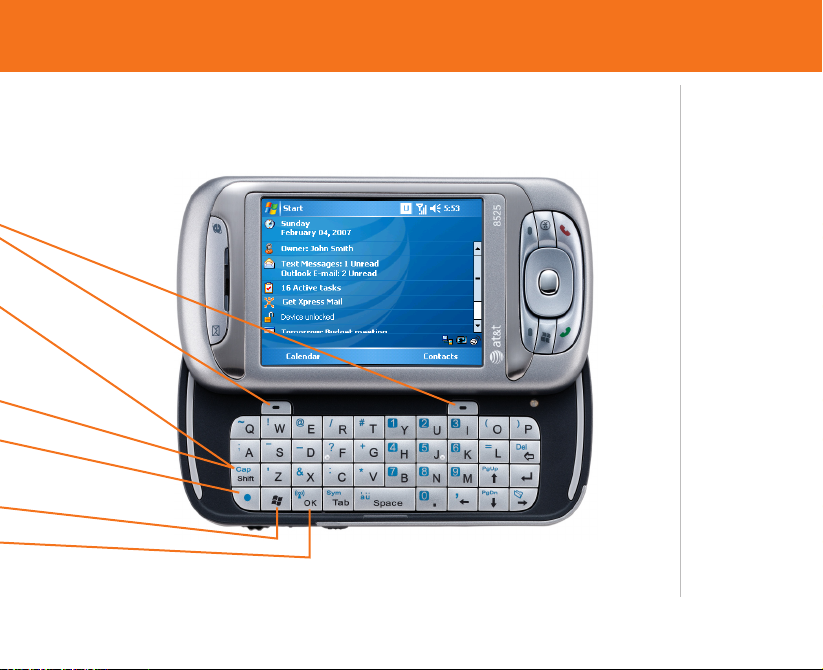
Tip:
See inside back
cover for keyboard
shortcuts.
AT&T 8525
11
Page 12
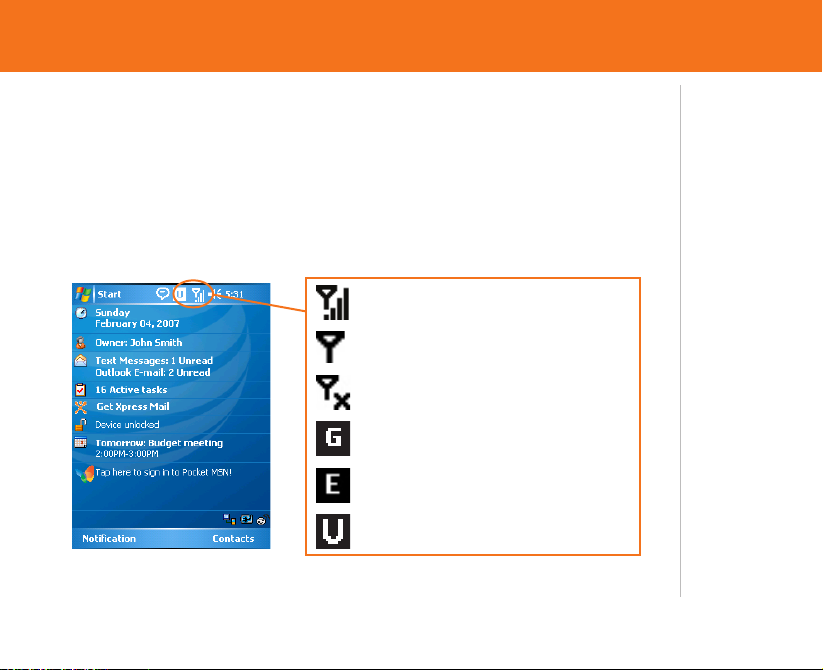
Set Up Your AT&T 8525
Check your AT&T Wireless Network Connection
You can check to make sure your AT&T 8525 is connected to a wireless network
by looking for the signal strength icon and the data connection icon at the top
right of your screen.
Status Indicators
Indicates maximum signal strength.
No signal.
Phone is turned off.
GPRS data connection is available.
EDGE data connection is available
3G UMTS data connection is available.
More help?
See the Getting
Connected
chapter of the
User Manual (on
the CD) for more
information about
getting connected
to a wireless
network.
12
AT&T 8525
Page 13
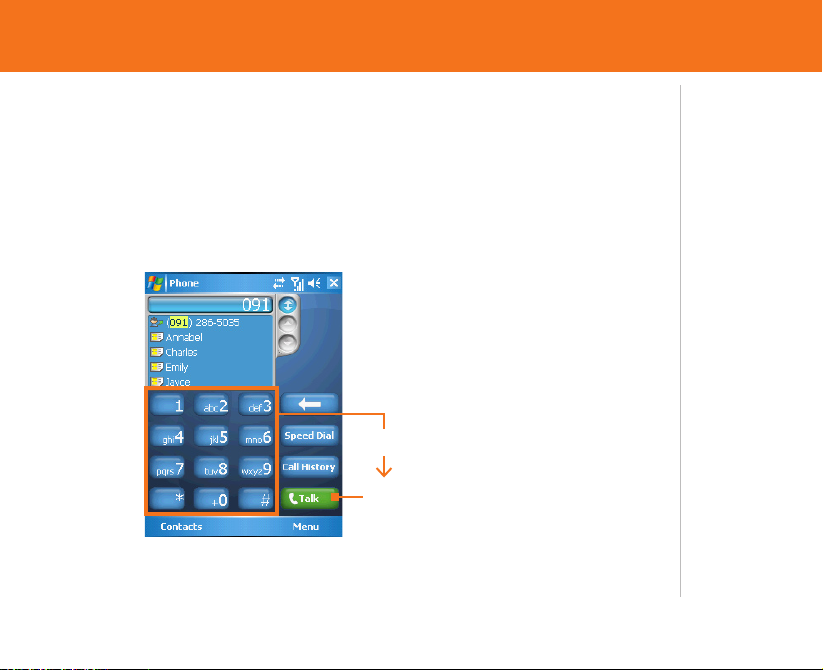
Making a Call
1. Open the Phone screen by pressing the green phone button (SEND/TALK).
2. Dial the number by tapping the numbers on the screen.
3. Press the green phone button (SEND/TALK) or tap Talk on the screen.
Enter the phone number
Tap Talk
AT&T 8525
Steps?
3
Takes?
1 minute
Tip:
You can also
access the phone
screen through
the Start menu.
You can also use
your slide out
keyboard to enter
the phone number
you wish to dial.
Did you know…
that you can
maintain your data
connection when
connected to a
voice call?
13
Page 14
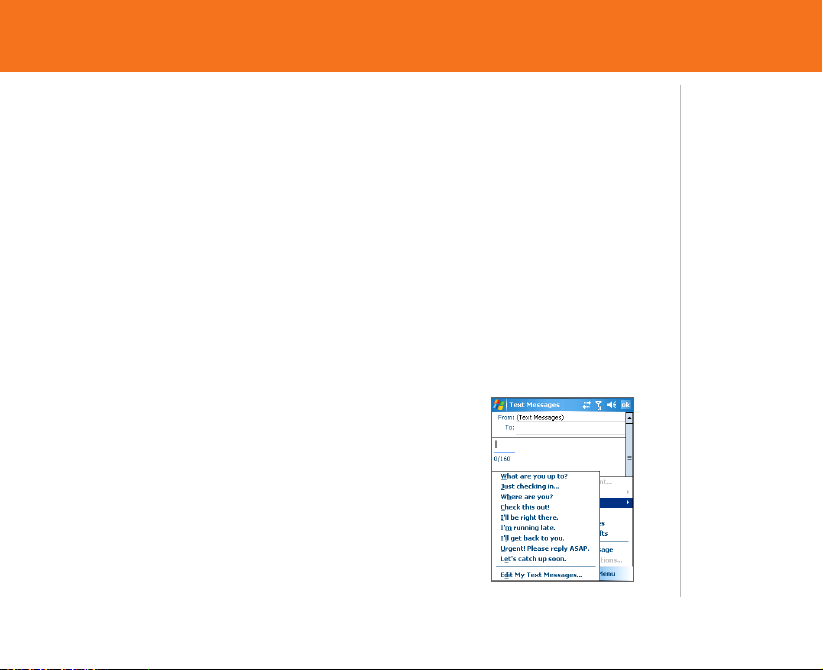
Send Text Messages
Your AT&T 8525 is capable of sending and receiving email, text messages (SMS),
and MMS messages as long as your device is connected to the network.
Compose and send a message
1. From Today screen, tap Start > Tap Messaging > Text Messages.
2. Tap New.
3. Enter the email address or text message
address of one or more recipients, separating
them with a semicolon. To access addresses
and phone numbers from Contacts, tap To.
4. Enter your message.
5. Tap Send to send the text message.
14
Steps?
4
Takes?
1 minute
Note:
To quickly
add common
messages, tap
Menu > My Text
and tap a desired
message.
from step 4
and put in note
column.
AT&T 8525
Page 15

Set Up Your AT&T 8525
Set Up Your Voice Mail
Tap Start, then Phone, then tap and hold the 1 key. You will be connected to the
voicemail system, which will then ask you to:
1. Create your password.
2. Record your name.
3. Record a greeting.
Check Your Voice Mail Messages From Your AT&T 8525
1. Tap and hold the 1 key.
2. Follow the voice prompts.
AT&T 8525
Steps?
3
Takes?
1 minute
Check Your Voice
Mail Messages
from Other
Phones (All
locations except
Puerto Rico):
1. Dial your 10-
digit wireless
number.
2. Press the * key
when you hear
your personal
greeting.
3. Enter your
personal pass
code.
4. Follow the voice
prompts.
(For Puerto Rico,
press the # key in
step 2.)
15
Page 16

Use the AT&T 8525
Browse the Web
Use Internet Explorer Mobile to directly access the wireless web on your
AT&T 8525.
Use MEdia Net to access AT&T’s premium content service.
Internet Explorer Mobile Browser
1. Tap Start.
2. Tap Internet Explorer.
3. In the address bar that appears at the top
of the screen, enter the URL you want to
connect to.
4. Tap green arrow or hit Enter.
16
Steps?
4
Takes?
1 minute
Note:
For functions such
as web browsing
and email, AT&T
recommends a
data rate plan,
a feature you
can add to your
account, so that
you are not
charged for web
browsing and
email on a pay per
session/use basis.
If you do not have a
data plan associated
with your phone
go to www.cingular.
com or call 1-866-
CINGULAR to add,
upgrade, or change
your data plan.
AT&T 8525
Page 17

Use the AT&T 8525
MEdia Net
MEdia Net is the AT&T content service
for multimedia options like ring tones,
games and other cool content.
AT&T 8525
Browse MEdia Net
1. From the Today screen, tap Start >
Internet Explorer.
2. Press Menu > Favorites.
3. Scroll to MEdia Net, press Enter.
Personalize your MEdia Net Home
Page
1. From MEdia net home page, select
Customize MEdia Net.
2. Select Edit Categories
3. Select the categories you would like to
appear on your home page.
4. Select Save.
Steps?
7
Takes?
2 minutes
Important Note:
On your 8525, you
can be looking up
information on the
Web while you’re
on a call.
17
Page 18

Set Up Email
Choose the best email option for you
Your AT&T 8525 can connect to:
• Personal Email Accounts (like Yahoo!, AOL, or Comcast.)
See the Personal Email Setup section on the next page to get started.
• Corporate Email Accounts (like Microsoft Exchange or Lotus Notes).
>> Flip to page 21 of this guide to get started on Corporate Email Setup.
18
Note:
For functions such
as web browsing
and email, AT&T
recommends a
data rate plan,
a feature you
can add to your
account, so that
you are not
charged for web
browsing and
email on a pay per
session/use basis.
If you do not
have a data plan
associated with
your phone go
to www.cingular.
com or call 1-
866-CINGULAR to
add, upgrade, or
change your data
plan.
AT&T 8525
Page 19

Use the AT&T 8525
Personal Email Setup
Personal email accounts include accounts you have with services like Yahoo!, AOL,
or Comcast.
There are two ways to get personal email on your AT&T 8525:
• Xpress Mail (recommended).
• Microsoft Outlook Mobile (manual set up).
AT&T recommends Xpress Mail because it:
• Automates the setup process.
• Includes features such as email synchronization.
(This means changes made on the AT&T 8525, including deletes, are
automatically reflected in your personal email account).
Xpress Mail
(will work with the majority of email services)
1. Tap Get Xpress Mail on your Today screen.
2. Tap Install Now to launch the Xpress Mail download site.
3. Tap Download Now on the download page.
AT&T 8525
Steps?
12
Takes?
10 minutes
Note:
Some personal
email services
require a premium
subscription to
access email from
a mobile device.
If you complete
this setup process
and your email
does not start
arriving on your
AT&T 8525,
check with your
email provider to
validate eligibility.
Tip:
For instructions on
Microsoft Outlook
Mobile manual set
up, go to
www.cingular.
com/tutorials/
cingular8525
19
Page 20

4. Tap Yes. (‘Open file after download’
should be checked.)
5. Tap OK to accept the license
agreement.
6. Enter your 10 digit mobile (cell)
number (numbers only) and tap
Next.
7. Select Portal or ISP and tap Next.
9. Enter your User Name and
Password and tap Next to
continue.
10. Tap Register and wait for the
registration process to complete.
11. When the process is complete,
tap OK when the message
appears telling you the device has
been successfully registered. Tap
on OK to go to your settings.
12. After successfully registering,
your AT&T 8525 will automatically
display the Xpress Mail Settings
screen.
Note:
If your email
provider is not
listed on the two
screens described
here, go to
www.cingular.
com/tutorials/
cingular8525
8. Choose your provider and tap
Next (If your email provider is
not listed, tap More to view an
additional list of personal email
providers.)
20
No setting changes
are required; just
click Xpress Mail in
the bottom right
hand corner.
AT&T 8525
Page 21

Use the AT&T 8525
Send and Receive Personal Email
1. Tap Start > Messaging.
2. Tap the Inbox item and select your email provider.
3. Tap Menu > Send/Receive to synchronize your email.
4. To compose a new email, tap New.
5. When you are finished composing your message, tap Send.
Steps?
5
Takes?
1 minute
AT&T 8525
21
Page 22

Corporate Email Setup
A Corporate email account (like Microsoft Exchange or Lotus Notes) is an account managed by a
company’s IT organization.
There are two ways to access your corporate email on your AT&T 8525:
• Self Service – Xpress Mail is a self service option for accessing your corporate email from your
AT&T 8525 without support from IT.
• IT Managed – Good Mobile Messaging and Microsoft Direct Push require that your IT
organization install software centrally and provide you access.
>> Flip to page 29 of this guide for IT Managed corporate email.
Self-Service (Xpress Mail)
Xpress Mail can provide wireless access to your corporate email from your AT&T 8525 without
support from IT.
There are two ways to access your corporate email on your AT&T 8525:
• Work email address.
• The type of mail server your company runs (Microsoft Exchange, Lotus Notes or IMAP).
• The computer you use to access your corporate email (must be connected to the Internet).
22
AT&T 8525
Page 23

Use the AT&T 8525
Start On Your Desktop Or Laptop Computer
1. Open Internet Explorer to the following page: http://xpressmailpe.cingular.com.
2. Click Register Now and fill in required form fields.
Important:
You will create an
Xpress Mail User
Name and Password
in this step. You will
need to remember
and use this user
name and password
later in the set up.
3. On the download page, click Download.
Steps?
7
Takes?
10 minutes
AT&T 8525
23
Page 24

4. Click the Open or Run button and the desktop software will begin to download.
5. Click Yes when asked whether or not you want to install the desktop software.
6. Click Next to begin setup and follow the onscreen instructions. When prompted for a user
name and password, use those created in step 2.
7. When Xpress Mail has successfully connected to your corporate email account, you will receive
a message confirming that your software is installed and you are now connected to Xpress
Mail.
Now all you need
to do is access your
corporate email from
your AT&T 8525.
24
AT&T 8525
Page 25

Use the AT&T 8525
Complete the Setup Process on your AT&T 8525
1. Tap Get Xpress Mail on your Today
screen.
2. Tap Install Now to launch the
Xpress Mail download site.
3. Tap Download Now on the
download page.
4. Tap Yes (‘Open file after download’
should be checked).
5. Tap OK to accept the license
agreement.
6. Enter your 10 digit mobile (cell)
number (numbers only) and tap
Next.
7. Select Work and tap Next.
Steps?
13
Takes?
10 minutes
AT&T 8525
25
Page 26

8. Select Personal Edition and tap Next.
9. Select Register Device and tap Next.
10. Enter the Xpress Mail User Name and
Password you created online earlier and
tap Next.
11. Tap Register.
12. After successfully registering, your AT&T
8525 will automatically display the Xpress
Mail Settings screen. No setting changes
are required; just click exit in the top right
hand corner.
13. Tap OK to close the download screen
shown below.
26
AT&T 8525
Page 27

Use the AT&T 8525
Send and Receive Corporate Email
1. Tap Start > Messaging.
2. When you are in Messaging, tap on the Inbox drop down menu and select the
Xpress Mail section.
3. In the Xpress Mail section tap on the Inbox view.
4. To compose a new email, tap New.
5. In the new email, type in the email address that you want to send the message
to, type in the Subject and body of the message and tap Send.
Steps?
5
Takes?
1 minute
AT&T 8525
27
Page 28

IT Managed
IT managed email means your company has installed Good Mobile Messaging or Microsoft
Direct Push software to enable wireless synchronization of corporate email. You need to have an
account established on that server by an IT administrator before you get set up.
Good™ Mobile Messaging provides real-time wireless push synchronization of email, calendar,
contacts, to-do, and notes for Microsoft Outlook and Lotus Notes. You must have an account on
your company’s Good Mobile Messaging server. Contact your IT department if you do not have
an account. A “PDA Connect for Good” data plan must also be activated on your AT&T Wireless
account before using Good Mobile Messaging. Set-up instructions for Good will be sent to you via
email upon your account activation.
Microsoft Direct Push provides wireless access to your corporate Microsoft® email, contacts,
calendar and tasks. Your Exchange Admin needs to enable Mobile Services on the Exchange Server.
Activate a “PDA Connect for Microsoft Direct Push“data plan on your AT&T Wireless account before
using Direct Push.
28
AT&T 8525
Page 29

Use the AT&T 8525
Sync Your AT&T 8525 With Your Computer (Optional)
1. Insert the Getting Started CD into in your PC.
2. Follow the onscreen instructions to install ActiveSync and run the Pocket PC
Sync Setup Wizard.
Important:
Ensure your AT&T
8525 is NOT plugged
in to your computer
until AFTER you’ve
completed installing
ActiveSync.
If you don’t have the CD, or to download the latest version of ActiveSync, go to
http://www.microsoft.com/windowsmobile/activesync/default.mspx.
AT&T 8525
Steps?
3
Takes?
1 minute
29
Page 30

Sync Your AT&T 8525 With Your Computer (Optional)
3. Click Finish to exit the wizard. Next time you want to sync your Pocket PC, simply plug it into
your computer using the USB cable and it will sync automatically.
30
AT&T 8525
Page 31

Use the AT&T 8525
Send a Digital Photo or Video
1. From Today screen, tap Start.
2. Tap Programs.
3. Tap Pictures and Videos.
4. Select the picture or video you want to send.
5. Select Send.
6. Select the email account you wish to use (if you have set up an email account)
or MMS.
a. If you chose an email account, enter the
email address and a subject and tap Send.
b. If you chose MMS, you can select a contact
from your contact list by tapping To or you
can enter a mobile number and a subject
and tap Send.
AT&T 8525
Steps?
6
Takes?
1 minute
31
Page 32

Use the AT&T 8525
Play Music on Your Phone
AT&T Music
AT&T Music provides the ultimate music experience with the push of the music button.
Listen to your favorite music, watch the latest video, and stay in the know with music
news and more.
• Transfer and listen to your music with the integrated Music Player.
• Purchase and load tracks from digital music stores like Napster© to your phone.
• Personalize with ringtones and Answer Tones™ under ShopMusic.
• Instantly ID the title and artist of a song with MusicID.
• Stream dozens of commercial free XM music stations with Streaming Music.
From the Home screen, press Start > AT&T Music. Highlight the application you wish to
choose and press OK.
Note: If you are downloading 50 or more songs to your handheld, it will most likely
time-out. To correct this, check out the FAQs at www.america.htc.com under
Support.
32
AT&T 8525
Page 33

Transferring Music
To play a song, first copy some music to your phone. To copy the song to your phone,
you will need the following:
• Music on your PC in one of these formats: MP3, WMA, AAC.
• A microSD™ card is preferable to copy songs to your phone for extra storage
(32MB or larger is recommended).
• Microsoft® ActiveSync® software loaded onto your PC. This is included in your
CD that came with your phone. Go to the Sync Contacts, Calendar, Email and
More section for instructions on how to install ActiveSync. When the Sync
Setup Wizard opens, click Cancel.
You are now ready to transfer music to your phone.
• Connect the phone to the PC via the USB Cable.
• On the PC, open Windows Media Player and click on the Sync tab.
• Drag the MP3 or other music les you want to load on your phone to the Sync
list.
You can move MP3, WMA, GCP, M4A, AWB, AMR, MID, MIDI, and RMI music files
from your PC.
• Click on Start Sync and the music les will be loaded onto your phone.
AT&T 8525
33
Page 34

Use the AT&T 8525
Play Music on Your Phone
To play music on your phone
1. Press Start > AT&T Music > Music Player.
2. Press Menu, select Library.
3. Select Menu, Update Library.
Click Done once the library has been updated.
4. Select My Music, All Music, scroll to the song you want to play, press Play.
Note: The number of files you can store depends on the size and format options of the microSD.
4. Select the clip you want to play and press OK.
Cellular Video
Cellular Video brings your phone to life. Watch news, sports, weather, and entertainment clips via
AT&T’s high-speed data network while on the go.
1. From Today screen, select Programs.
2. Select Cellular Video to connect.
3. Once connected, select the program options you wish to view and press OK.
34
AT&T 8525
Page 35

Push to Talk
Set up Push to Talk
Your phone offers an exciting new Push to Talk (PTT) service. The first step in using the
Push to Talk (PTT) service is initializing the phone.
1. Press the PTT button on the left side of the handheld.
2. Click Yes when asked if you want to initialize PTT.
3. Type a name that is up to 20 characters (this will be your
PTT user name) and click OK.
On the Today screen, select Start > Programs > Push to Talk.
The bottom right button of the PTT Menu screen should read
PTT is on.
AT&T 8525
35
Page 36

Use the AT&T 8525
Add a Push to Talk contact
After initializing PTT, you must add individuals or groups to your PTT contact list
before you can place a PTT call. Individuals and group members must subscribe to
the AT&T PTT service.
1. On the Today screen, click Start > Programs > Push to Talk.
2. On the PTT Menu screen, click Add Contacts.
3. You may now enter the new contact’s name and wireless number. Enter the
number, press OK.
4. The phone will now send the invitation to your new contact. You will see an icon
while the invitation is in progress.
36
AT&T 8525
Page 37

Make a Push to Talk call
The Push to Talk feature allows you to talk to friends who have the same feature on their
phones.
1. Press the PTT Key located on the left side of the phone.
2. The PTT Contacts Screen will appear. Use the navigation
keys to highlight the contact you would like to reach.
3. Press and hold the PTT Key to establish a connection.
4. A moment later, your phone will sound a beep. You may
begin talking. When the connection is established, your
screen will change to include a timer for the duration of
your connection.
5. Hold the key down while speaking and release it when you
are not.
6. To end a PTT session, press the End Key.
You will be automatically disconnected if the call has no activity for
30 seconds.
AT&T 8525
37
Page 38

Tips and Tricks
Set an MP3 song as your ringtone
1. Save the MP3 file to the device’s “My Documents” folder or microSD™
memory card.
2. Go to Start > Settings > Personal tab > “Sounds and Notifications” and the MP3 will be
available for selection as a ringtone.
Assign a ringtone to a contact
1. Go to “Contacts” from the Today Screen (bottom-right)
2. Open a contact.
3. Press Menu > “Edit”.
4. Scroll down and press the “Ring Tone” field
5. Select the desired ringtone.
Assign a picture to a contact
1. Go to “Contacts” from the Today Screen (bottom-right)
2. Open a contact
3. Press Menu > “Edit”
4. Press on the “Picture” field
5. Select the desired picture
OR
1. Go to Start > Programs > “Pictures and Videos”.
2. Select the picture you want to assign.
3. Press Menu > Save > “Save to Contact…”
4. Select the desired contact.
38
AT&T 8525
Page 39

Add / remove items from your Today screen
1. Go to Start > Settings > Personal tab > Today” icon.
2. Press the “Items” tab on the bottom of the screen.
3. Select / deselect the items you want displayed.
4. Change the order of appearance by selecting the item and “Move up / down”.
Change your background picture
1. Go to Start > Settings > Personal Tab > Today” icon.
2. Press the “Appearance” tab on the bottom of the screen.
3. Check the “Use this picture as the background” box.
4. Press the “Browse” button and search for your desired picture.
5. Select the desired picture.
Modify your date / time settings
1. Go to Start > Settings > System tab > “Clock and Alarms” icon.
2. Press the “Time” tab on the bottom of the screen.
3. Select “Home” or “Visiting” profiles.
4. Select the appropriate time zone, time, and date.
Assign programs to device shortcut buttons
1. Go to Start > Settings > Personal tab > “Buttons” icon
2. Press the “Program Buttons” tab on the bottom of the screen
3. “Select a button” you wish to assign a program to
4. “Assign a program” to the selected button from the drop down menu
AT&T 8525
39
Page 40

Frequently Asked Questions
Why does my AT&T 8525 not turn on?
The power might be off or the battery might not be charged. See ‘Charge the Battery’ in the User
Manual for more information.
How do I turn on/off Bluetooth®?
Press the Comm Manager button on the upper right side of your AT&T 8525. Tap the Bluetooth
icon to turn Bluetooth on/off.
My battery seems to get used up very quickly. What can I do?
There are a few things you can do to conserve battery power.
1. Turn off the Bluetooth feature and WiFi when not in use in Comm Manager.
2. Adjust backlight settings to shorten lighting duration.
3. Lower key tone volumes and turn off any unwanted sound notifications.
4. Turn on “Hibernate” mode by tapping the power button when phone is not in use.
5. Turn on keypad or device lock to prevent accidental activation of device and backlight
Why am I not receiving a signal on my phone?
You may be outside of a coverage area or your phone could be in flight mode. To turn on/off
flight mode, tap the signal icon on the top of the screen. Then press Turn on flight mode/ Turn off
flight mode. To determine if you are in a coverage area you can check the AT&T Coverage Map or
contact AT&T at 1-866-246-4852.
40
AT&T 8525
Page 41

How much data can I store on the phone?
The system memory is limited, with up to 51MB for user storage. You can store pictures, music
and videos on a storage card for additional storage.
Why does the display go blank on my phone?
By default, the backlight will shut off if the phone is unused for 30 seconds. To change this
interval, tap Start > Settings > System > Backlight. Here you can modify the Backlight time out
period when the phone is using battery power or AC power.
How can I set up my Hotmail account?
There is a Pocket MSN program that will automatically configure your device.
1. Go to Start > Programs > Pocket MSN.
2. Select MSN Hotmail.
3. Enter your email address and password; press Sign In.
4. Once auto-configuration has completed, you will be directed to your Inbox.
My phone charges very slowly. How long does it normally take to fully charge?
Initial charges should be 5-6 hours. If the phone is charging slowly, make sure you are using the
AC adapter and not the USB cable to charge your phone.
AT&T 8525
41
Page 42

Status Indicators
Icon Description Icon Description Icon Description
New e-mail, MMS, and text
messages.
New voice mail
There are more notifications.
Tap the icon to view all.
Speakerphone on UMTS in use Ringer in vibration mode
Dialing while no SIM card is
inserted
Voice call in progress GPRS connecting Sound off
Calls are forwarded GPRS in use Alarm
Call on hold Roaming No SIM card inserted
Missed call Connection is active Comm Manager
Maximum signal strength.
No signal
Phone is turned off Synchronization error Battery charging
No phone service
42
Searching for phone
service
3G UMTS network
available
UMTS connecting Synchronizing via Wi-Fi
GPRS available Sound on
Connection is not
active
Synchronization in
progress
Wi-Fi function
enabled, but device
not connected to a
wireless network
Wireless network(s)
detected
Connected to wireless
network
Battery is fully charged
Battery power is very low
Device is locked
Device is unlocked
AT&T 8525
Page 43

Page 44

Learn more online:
www.cingular.com/tutorials/cingular8525
The Blueto oth wordmark and logos are ow ned by the Bluetooth SID, Inc . and any use of such marks b y Cingular
Wireless i s under license. Microsoft, Windows, Windows Mobile, Acti veSync, Excel, Internet Explo rer, MSN, Outlook, Powe rPoint, Windows Media and Wor d are registered trademarks o r trademarks of Microsoft Cor poration
in the Uni ted States and/or other count ries. The GSM letter mark is a trademark of the GSM Assoc iation.
AT&T 8525 Handheld with Windows Mobile® April 2007 Getting Started Guide
©2007 AT&T Knowledge Ventures. All rights reserved.
Subsidiaries and affiliates of AT&T Inc. provide products and services under the AT&T brand.
 Loading...
Loading...