Asus Z170CG, Z170C E-Manual
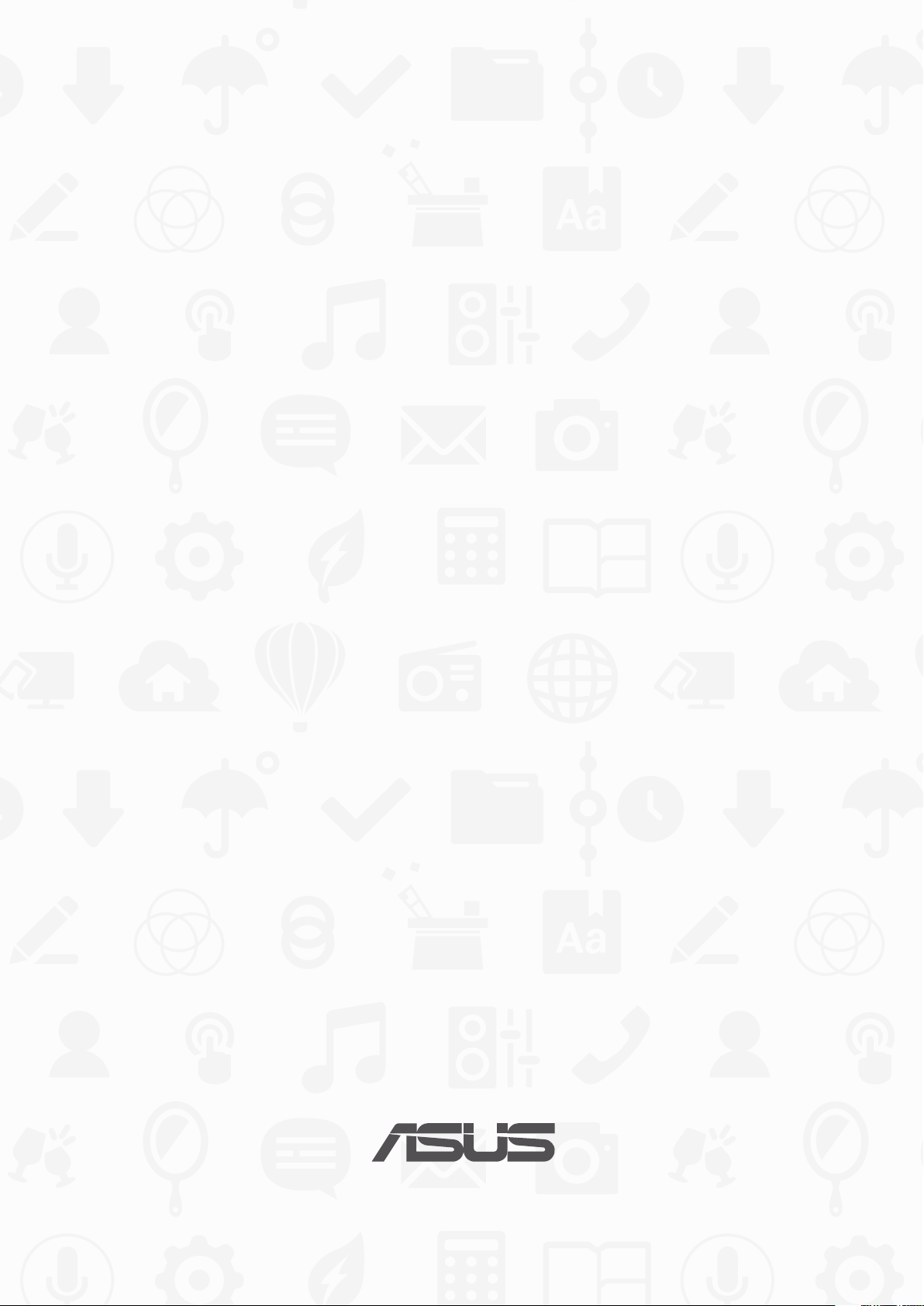
ASUS Tablet
e-PRIROČNIK
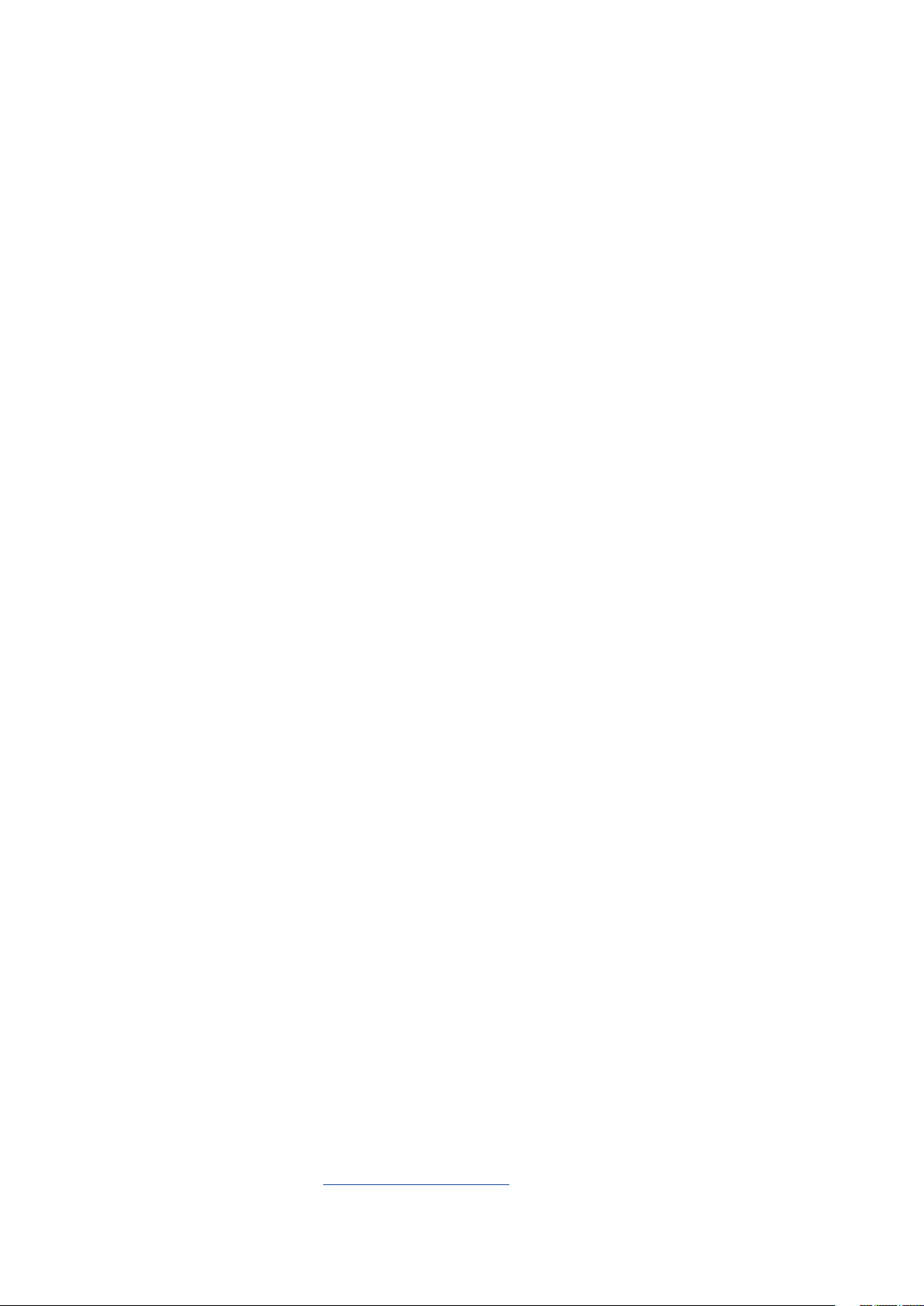
SL12575
Revidirana Izdanja V4
Marec 2017
INFORMACIJE O AVTORSKIH PRAVICAH
Nobeno od teh navodil, vključno s proizvodi in programi, ki so tu opisani, ne sme biti kopirano, preneseno, prepisano,
shranjeno v nadomestnih sistemih ali prevedeno v katerikoli jezik, v kakršnikoli obliki ali z drugimi sredstvi, razen
dokumentacije shranjene s strani kupca v namene izdelave varnostne kopije, brez posebnega pisnega dovoljenja
ASUSTek COMPTER INC. (‘’ASUS’’).
ASUS PREDSTAVLJA TA NAVODILA ‘’KOT SO’’ BREZ KAKRŠNEKOLI GARANCIJE, BODISI IZRAŽENE ALI VNEŠENE, VKLJUČNO
VENDAR NE OMEJENO NA VNEŠENE GARANCIJE ALI POGOJEV PRODAJE ALI PRIPRAVLJENOSTI ZA DOLOČENE NAMENE.
V NOBENEM PRIMERU NE BO ASUSU, NJEGOVI DIREKTORJI, USLUŽBENCI, ZAPOSLENI ALI PRODAJALCI ODGOVORNI ZA
KAKRŠNEKOLI NEPOSREDNE, POSEBNE, SUČAJNE ALI POSLEDIČNE POŠKODBE ( VKLJUČNO Z POSLEDICAMI ZARADI
IZGUBE DOBITKA, IZGUBE POSLOVANJA, IZGUBE UPORABNOSTI ALI PODATKOV, PREKINITVIJO POSLOVANJA IN
PODOBNO), TUDI ČE JE BIL ASUSU SVETOVANO O MOŽNOSTIH TOVRSTNIH POŠKODB, DO KATERIH JE PRIŠLO ZARADI
OKVARE ALI NAPAKE V TEM NAVODILU ALI NA PROIZVODU.
Proizvodi in imena podjetij, ki se pojavljajo v teh navodilih so ali pa niso registrirane blagovne znamke ali avtorsko
zaščitene s strani svojih podjetij in se uporabljajo le za poimenovanje ali razlago in v korist lastnika, brez potrebe po
kršitvah.
PODROBNOSTI IN INFORMACIJE, KI JIH NAVODILA VSEBUJEJO SO DANE LE V NAMENE INFORMIRANJA IN SE
LAHKO SPREMENIJO KADARKOLI BREZ OPOZORILA IN NISO DEL OBVEZE S STRANI ASUS-A. ASUS NE NOSI NOBENE
ODGOVORNOSTI ALI OBVEZE ZA KAKRŠNEKOLI NAPAKE ALI NEPRAVILNOSTRI, KI SE LAHKO POJAVIJO V TEH NAVODILIH,
VKLJUČNO S PROIZVODI IN OPISANIMI PROGRAMI.
Copyright © 2017 ASUSTeK COMPUTER INC. Vse pravice pridržane.
OMEJITEV ODGOVORNOSTI
Zaradi napake s strani ASUS-a ali koga drugega, se pojavi priložnosti pri kateri ste upravičeni do povrnitve škode s strani
ASUS-a. V takem primeru, ne glede na to, da ste upravičeni do povrnitve škode s strani ASUS-a, je ASUS odgovoren le
za poškodbe na telesu ( vključno s smrtjo) in poškodbe na premoženju in na osebnem premoženju, ali kakšne druge
dejanske ali neposredne poškodbe, ki so rezultat izogibanja ali neuspešne izvedbe pravnih dolžnosti v okviru garancije, v
vrednosti zapisane pogodbene cene vsakega izdelka.
ASUS nosi odgovornost samo za nadomestitev vaše škode, poškodb ali zahtevka v pogodbi, postopka ali prekrška v
okviru garancije.
Ta omejitev se nanaša tudi na dobavitelje in prodajalce ASUS-a. To je maksimalna kolektivna odgovornost ASUSA,
njihovih dobaviteljev in prodajalcev.
ASUS NI POD NOBENIM POGOJEM ODGOVOREN ZA SLEDEČE: (1) ZAHTEVEK TRETJE OSEBE ZA POŠKODBE PROTI VAM;
(2) IZGUBA ALI POŠKODBA NA VAŠIH ZAPISIH ALI PODATKIH; ALI (3) POSEBNA, NENAMERNA ALI NEPOSREDNA ŠKODA,
ALI KAKRŠNAKOLI POSLEDIČNA POSLOVNA ŠKODA ( VKLJUČNO Z IZGUBLJENIM DOBIČKOM ALI PRIHRANKI), TUDI ČE JE
ASUSU, NJEGOVI DOBAVITELJI ALI NJIHOV PRODAJALEC O TEJ MOŽNOSTI OBVEŠČEN.
STORITEV IN PODPORA
Obiščite več jezikovno internet stran https://www.asus.com/support/
2
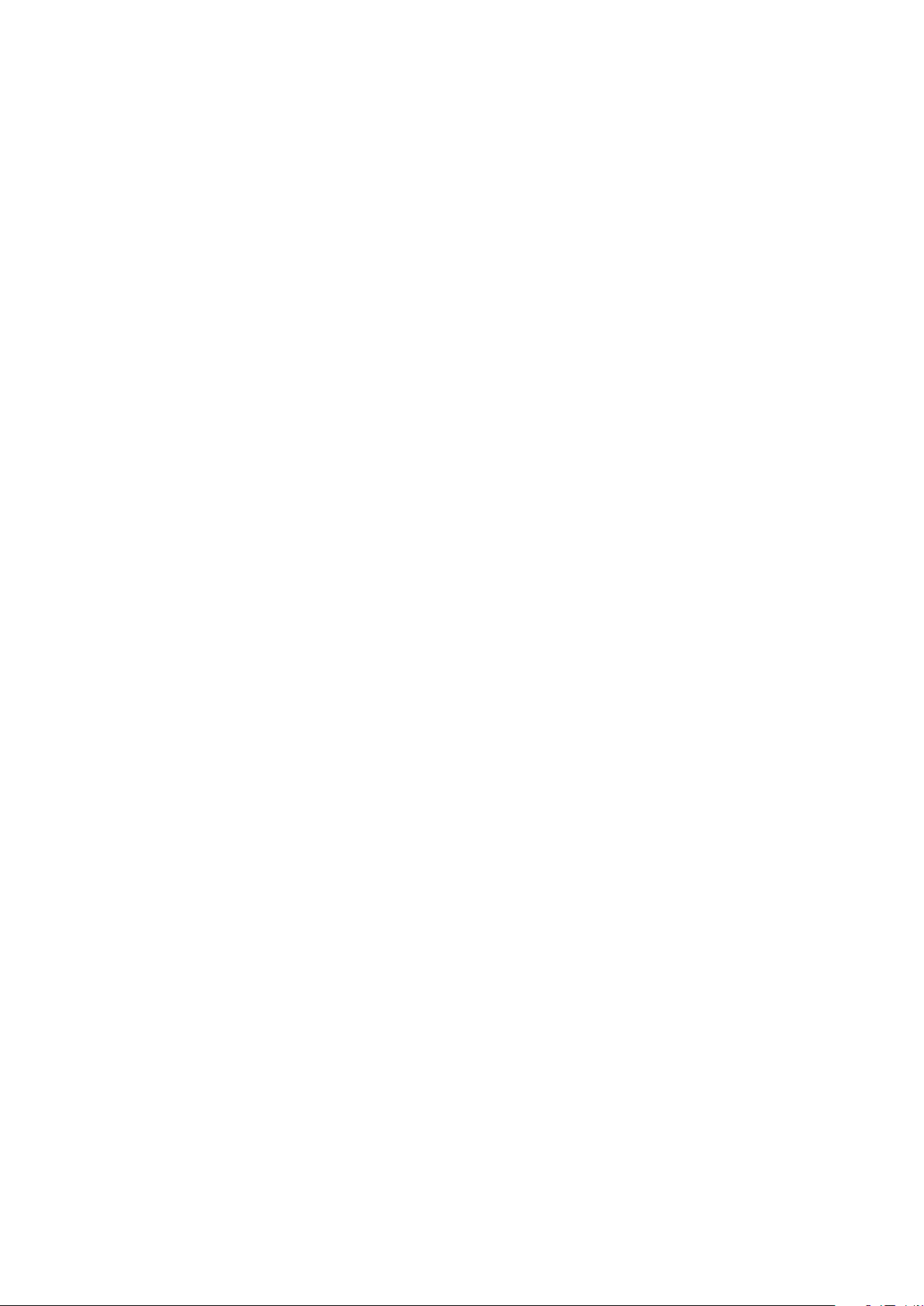
Kazalo
Konvencije, uporabljene v tem priročniku ................................................................................... 7
Vzdrževanje in varnost ........................................................................................................................ 7
1 Pripravite svoj tablični računalnik Zen za uporabo!
Sestavni deli in funkcije ...............................................................................................9
Namestitev pomnilniške kartice ....................................................................................................10
Nameščanje kartice micro SIM (v izbranih modelih) .............................................................. 14
Priprava Tabličnega računalnika ASUS ........................................................................................17
Vklop ali izklop tabličnega računalnika ASUS ........................................................................... 19
Osnove ....................................................................................................................................................20
Prva uporaba .........................................................................................................................................21
Uporaba zaslona na dotik .................................................................................................................23
ZenMotion .............................................................................................................................................25
2 Začetni zaslon je edinstven
Funkcije začetnega zaslona tabličnega računalnika Zen ........................................ 27
Začetni zaslon .......................................................................................................................................27
Prilagoditev domačega zaslona ................................................................................29
Bližnjice programov ............................................................................................................................29
Združevanje bližnjic do aplikacij v skupno mapo ...................................................................30
Slike za ozadje .......................................................................................................................................31
Uporaba animirane slike za ozadje ...............................................................................................32
Preprost način .......................................................................................................................................32
Nastavitev datuma in časa ...............................................................................................................34
Nastavljanje melodije zvonjenja in zvokov opozoril ..............................................................34
Hitre nastavitve ....................................................................................................................................35
Uporaba zaslona System notications (Sistemska obvestila) .............................................36
Zaklenjeni zaslon ........................................................................................................ 37
Prilagajanje zaklenjenega zaslona ................................................................................................37
Prilagajanje gumbov za hitri dostop ............................................................................................38
3 Ohranjanje stikov
Upravljanje stikov (le pri izbranih modelih) .............................................................43
Funkcija dveh SIM (le pri izbranih modelih)...............................................................................43
Klicanje ....................................................................................................................................................45
Prejemanje klicev ................................................................................................................................49
Upravljanje dnevnika klicev.............................................................................................................49
Ostale možnosti klicanja ...................................................................................................................51
Upravljanje več klicev hkrati ............................................................................................................52
Snemanje klicev ...................................................................................................................................53
Upravljanje stikov .......................................................................................................54
Zagon aplikacije Stiki ......................................................................................................................... 54
Nastavitve stikov ..................................................................................................................................54
3
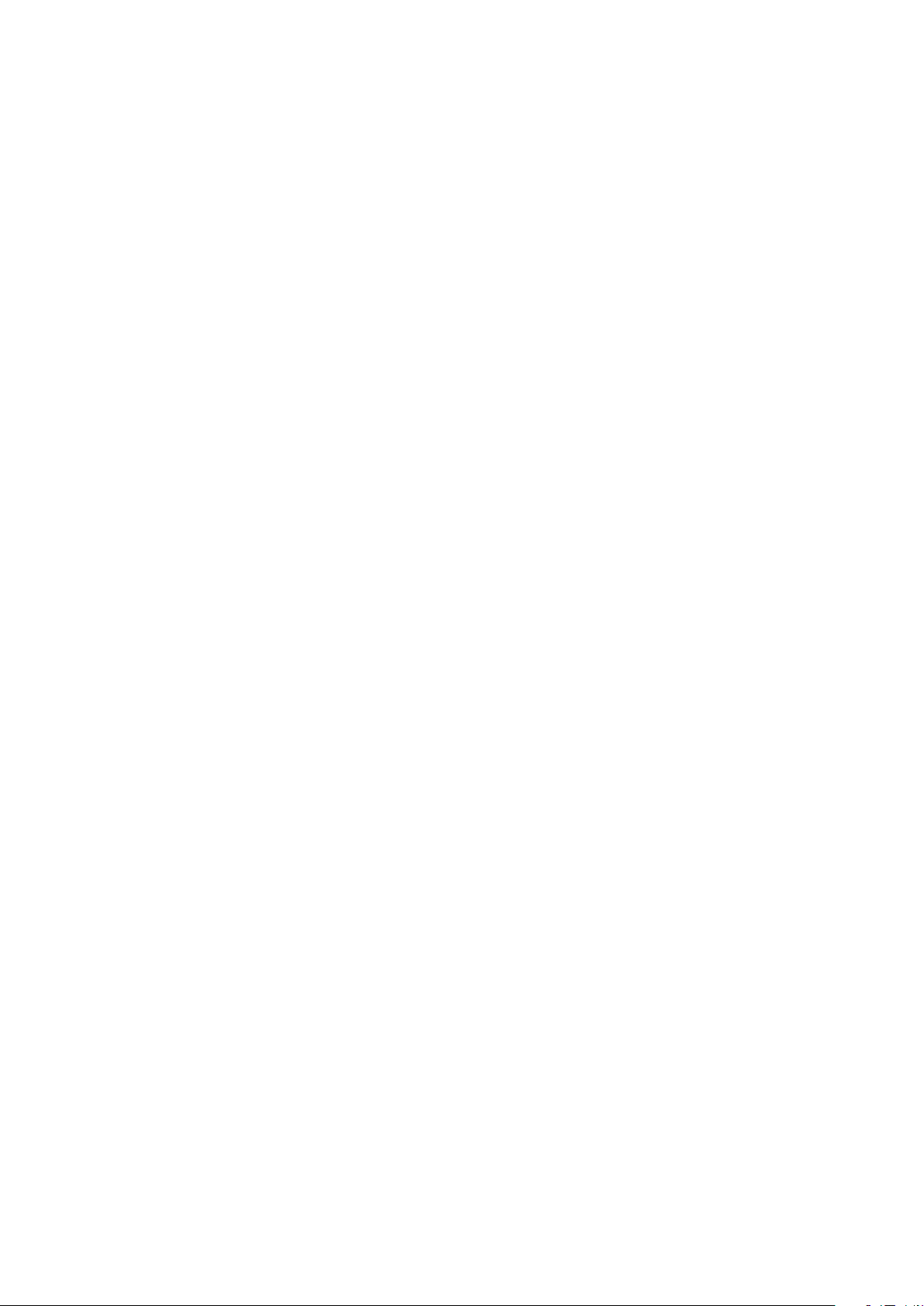
Nastavljanje prola .............................................................................................................................54
Dodajanje stikov ..................................................................................................................................55
Nastavljanje VIP-stikov .......................................................................................................................57
Označevanje priljubljenih stikov ...................................................................................................60
Uvažanje stikov ....................................................................................................................................61
Izvažanje stikov .................................................................................................................................... 61
Upravljanje seznama blokiranih stikov ........................................................................................62
Stiki in družabna omrežja .................................................................................................................62
Varnostno kopiranje/obnovitev dnevnika klicev (le pri izbranih modelih) ....................63
Pošiljajte sporočila in še več ......................................................................................65
Sporočanje
Povezovanje podatkov stika ............................................................................................................ 67
Omlet Chat .............................................................................................................................................68
(le pri izbranih modelih) ............................................................65
4 Vaši posebni trenutki
Zajemanje trenutkov ..................................................................................................79
Zagona programa Kamera ...............................................................................................................79
Prva uporaba programa Camera (Kamera) ................................................................................80
Dodatne funkcije kamere .................................................................................................................84
Uporaba galerije ......................................................................................................... 90
Ogled datotek z družabnega omrežja ali storitve v oblaku .................................................90
Ogled lokacije fotograje .................................................................................................................91
Skupna raba datotek iz galerije ......................................................................................................92
Brisanje datotek iz galerije ...............................................................................................................92
Urejanje slike .........................................................................................................................................92
Uporaba funkcije MiniMovie ...........................................................................................................94
5 Trdno delo, več zabave
Brskalnik ...................................................................................................................... 97
Zagon aplikacije Brskalnik ................................................................................................................97
Skupna raba strani ..............................................................................................................................98
Poznejši ogled strani ..........................................................................................................................98
Dodajanje novega zavihka ...............................................................................................................98
Dodajanje strani med zaznamke ...................................................................................................98
Pametno pregledovanje ...................................................................................................................99
Brisanje medpomnilnika brskalnika .......................................................................................... 100
E-pošta .......................................................................................................................100
Nastavitev e-poštnega računa ..................................................................................................... 100
Dodajanje e-poštnih računov ...................................................................................................... 101
Nastavitev računa Gmail ................................................................................................................ 101
Koledar ......................................................................................................................102
Dodajanje dogodkov ...................................................................................................................... 102
Dodajanje računa v program Koledar ....................................................................................... 102
Ustvarjanje dogodka iz računa .................................................................................................... 103
Omogočanje opomnikov za dogodke ...................................................................................... 103
4
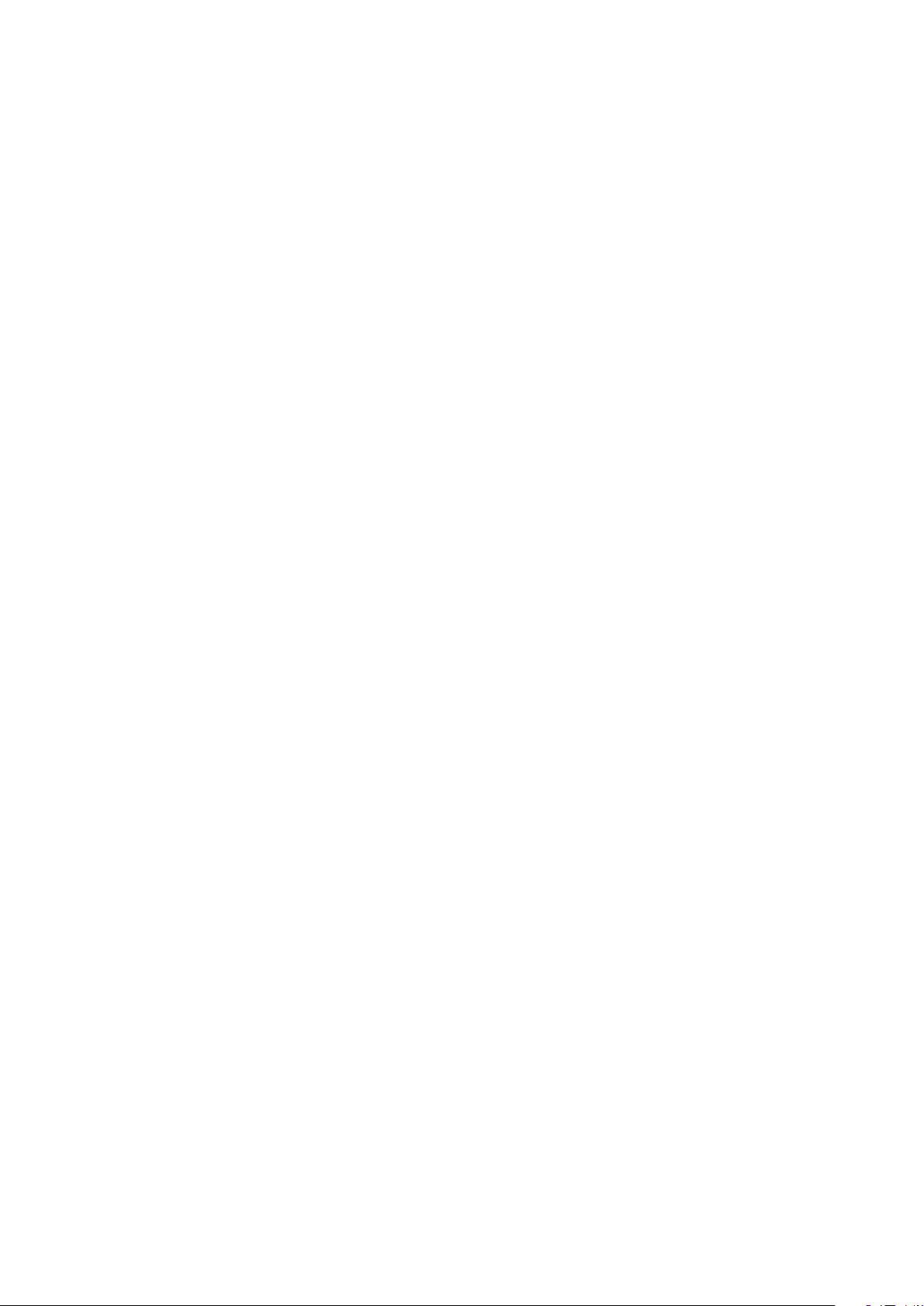
Prihodnji dogodki .....................................................................................................104
Prejemanje opomnikov o dogodkih .......................................................................................... 104
Sprejemanje ali zavračanje povabil na dogodke .................................................................. 105
Prejemanje obvestil o dogodku .................................................................................................. 106
Prejemanje vremenskih informacij ............................................................................................ 107
Naredi pozneje ..........................................................................................................108
Dodajanje opravil ............................................................................................................................. 108
Določanje pomembnosti opravil ................................................................................................ 108
Povratni klici (le pri izbranih modelih) ...................................................................................... 109
Pregledovanje shranjenih spletnih vsebin .............................................................................. 109
Takojšnje odgovarjanje (le pri izbranih modelih) ................................................................. 109
Brisanje opravil .................................................................................................................................. 109
SuperNote .................................................................................................................110
Izdelava nove beležke ..................................................................................................................... 111
Skupna raba zvezka v oblaku ....................................................................................................... 111
Skupna zapiska v oblaku ............................................................................................................... 111
File Manager (Upravitelj datotek) ...........................................................................112
Dostop do notranjega pomnilnika ............................................................................................ 112
Dostop do zunanjih naprav za shranjevanje .......................................................................... 112
Dostop do shrambe v oblaku ....................................................................................................... 112
Oblak .........................................................................................................................113
ASUS WebStorage ............................................................................................................................ 113
Prenos podatkov .......................................................................................................114
Podpora družbe ASUS ..............................................................................................115
6 Zabava in razvedrilo
Uporaba slušalk ........................................................................................................117
Priključitev priključka za zvok ...................................................................................................... 117
Igranje iger ................................................................................................................118
Uporaba programa Igranje iger ..................................................................................................118
Glasba ........................................................................................................................119
Zagon programa Glasba ................................................................................................................ 119
Predvajanje skladb ........................................................................................................................... 119
Predvajanje glasbe iz oblaka ........................................................................................................ 121
Ustvarjanje seznama predvajanja .............................................................................................. 121
Predvajanje na drugih napravah .................................................................................................122
7 Vzpostavljanje povezave
Wi-Fi ...........................................................................................................................123
Omogočanje omrežja Wi-Fi .......................................................................................................... 123
Vzpostavljanje povezave z omrežjem Wi-Fi ............................................................................ 123
Onemogočanje omrežja Wi-Fi ..................................................................................................... 124
Bluetooth® .................................................................................................................124
Omogočanje povezave Bluetooth® ........................................................................................... 124
Seznanjanje tabličnega računalnika ASUS z napravo Bluetooth® .................................. 125
5
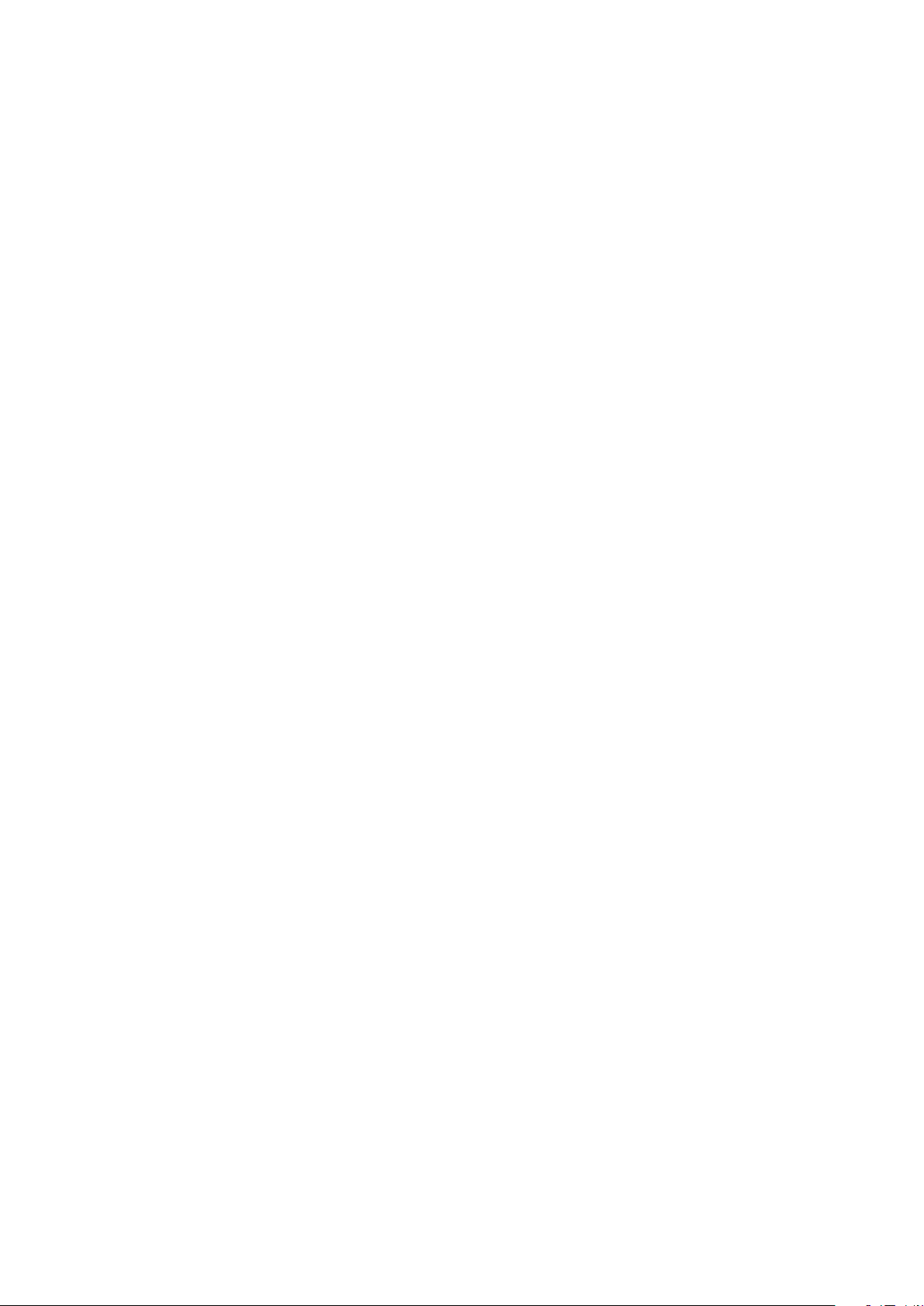
Prekinitev povezave med tabličnim računalnikom ASUS in napravo Bluetooth® .... 125
Skupna raba mobilnega interneta ..........................................................................126
Dostopna točka Wi-Fi ...................................................................................................................... 126
Skupna raba mobilnega omrežja prek Bluetooth ................................................................127
PlayTo .........................................................................................................................128
Zagon programa PlayTo ................................................................................................................. 128
8 Potovanja in zemljevidi
Vreme .........................................................................................................................129
Zagon aplikacije Vreme .................................................................................................................. 129
Začetni zaslon programa Vreme ................................................................................................. 130
Ura .............................................................................................................................. 131
World Clock (Svetovna ura) ........................................................................................................... 131
Budilka .................................................................................................................................................. 132
Štoparica .............................................................................................................................................. 132
Časovnik ............................................................................................................................................... 133
9 ZenLink
Kaj je ZenLink ............................................................................................................135
Share Link ............................................................................................................................................ 136
PC Link .................................................................................................................................................. 137
Remote Link ........................................................................................................................................ 139
10 Vse v slogu Zena
Posebna orodja Zen ..................................................................................................143
Računalo .............................................................................................................................................. 143
Quick Memo ....................................................................................................................................... 145
Snemalnik zvoka ............................................................................................................................... 146
AudioWizard .......................................................................................................................................148
Splendid ............................................................................................................................................... 149
Varčevanje z energijo ...................................................................................................................... 152
11 Vzdrževanje tabličnega računalnika Zen
Posodabljanje naprave ............................................................................................155
Posodabljanje sistema .................................................................................................................... 155
Pomnilnik.............................................................................................................................................155
Varnostno kopiranje in ponastavitev ........................................................................................ 155
Zaščita tabličnega računalnika ASUS ........................................................................................ 156
Dodatki
Obvestila ...................................................................................................................160
6
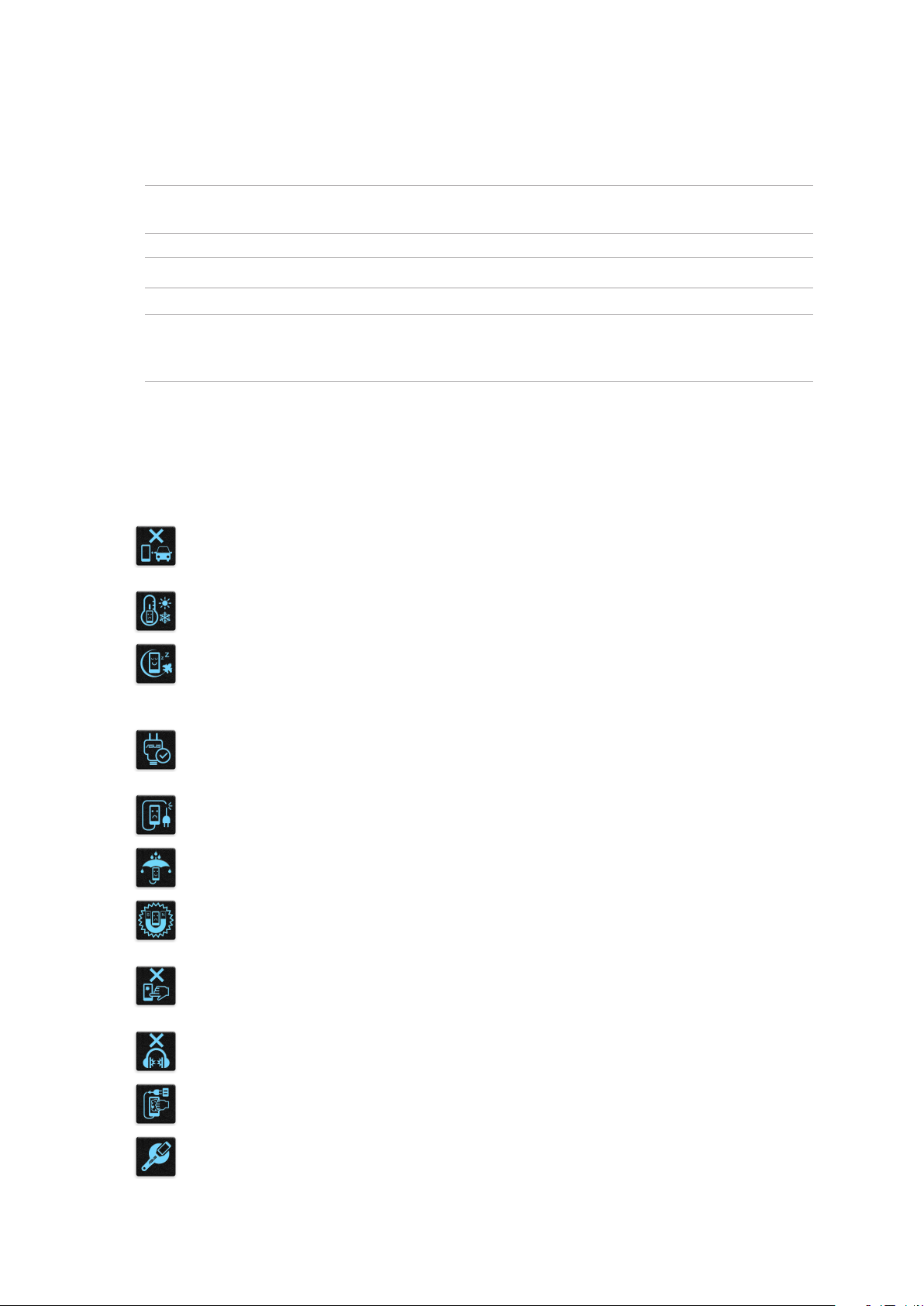
Konvencije, uporabljene v tem priročniku
Za poudarjanje najpomembnejših informacij v tem priročniku so sporočila prikazana tako:
POMEMBNO! V tem sporočilu so navedene pomembne informacije, ki jih morate upoštevati, če želite
dokončati opravilo.
OPOMBA: V tem sporočilu so navedene dodatne informacije in nasveti, uporabni za dokončanje opravil.
OPOZORILO! V tem sporočilu so navedene pomembne informacije, ki jih morate upoštevati, da se
zaščitite med izvajanjem določenih opravil in da preprečite poškodbe podatkov ter komponent v
svojem Tabličnem računalniku ASUS.
Vzdrževanje in varnost
Navodila
Varnost v cestnem prometu mora biti vedno na prvem mestu. Toplo vam
priporočamo, da naprave ne uporabljate med vožnjo ali upravljanjem katere koli
druge vrste vozila.
To napravo uporabljajte samo v okoljih, kjer je temperatura okolice med 0 °C in 35 °C.
Na omejenih območjih, na katerih je uporaba prenosnih naprav prepovedana,
izklopite napravo. Na omejenih območjih, na primer v letalu, kinodvorani,
bolnišnicah ali blizu medicinske opreme, blizu bencinskih črpalk, na gradbiščih, blizu
razstrelišč in na drugih podobnih območjih, vedno upoštevajte pravila in predpise.
Uporabljajte samo napajalnike in kable, ki jih je družba ASUS odobrila za uporabo s
to napravo. Preverite nalepko z nazivnimi podatki na dnu naprave in se prepričajte,
da vaš napajalnik ustreza tem podatkom.
Z napravo ne uporabljajte poškodovanih napajalnih kablov, dodatne opreme in
drugih zunanjih naprav.
Naprava mora biti vedno suha. Naprave ne uporabljajte na dežju, v vlažnih prostorih
ali blizu tekočin oziroma ga ne izpostavljajte tekočinam, dežju ali vlagi.
Napravo lahko spustite skozi rentgenske naprave na letališčih (kot so naprave, ki
se uporabljajo na transportnih trakovih na letališčih), vendar je ne izpostavljajte
magnetnim detektorjem ali palicam.
Zaslon naprave je steklen. Če se steklo zlomi, prenehajte uporabljati napravo in se ne
dotikajte zlomljenih delov stekla. Napravo takoj pošljite v popravilo usposobljenemu
servisnemu osebju družbe ASUS.
Ne poslušajte zvokov pri visoki glasnosti dalj časa, da preprečite morebitno okvaro
sluha.
Pred čiščenjem naprave izključite napravo iz električnega napajanja. Za čiščenje
zaslona naprave uporabljajte samo čisto celulozno gobico ali krpo iz irhovine.
Napravo pošljite v popravilo samo usposobljenemu servisnemu osebju družbe
ASUS.
7
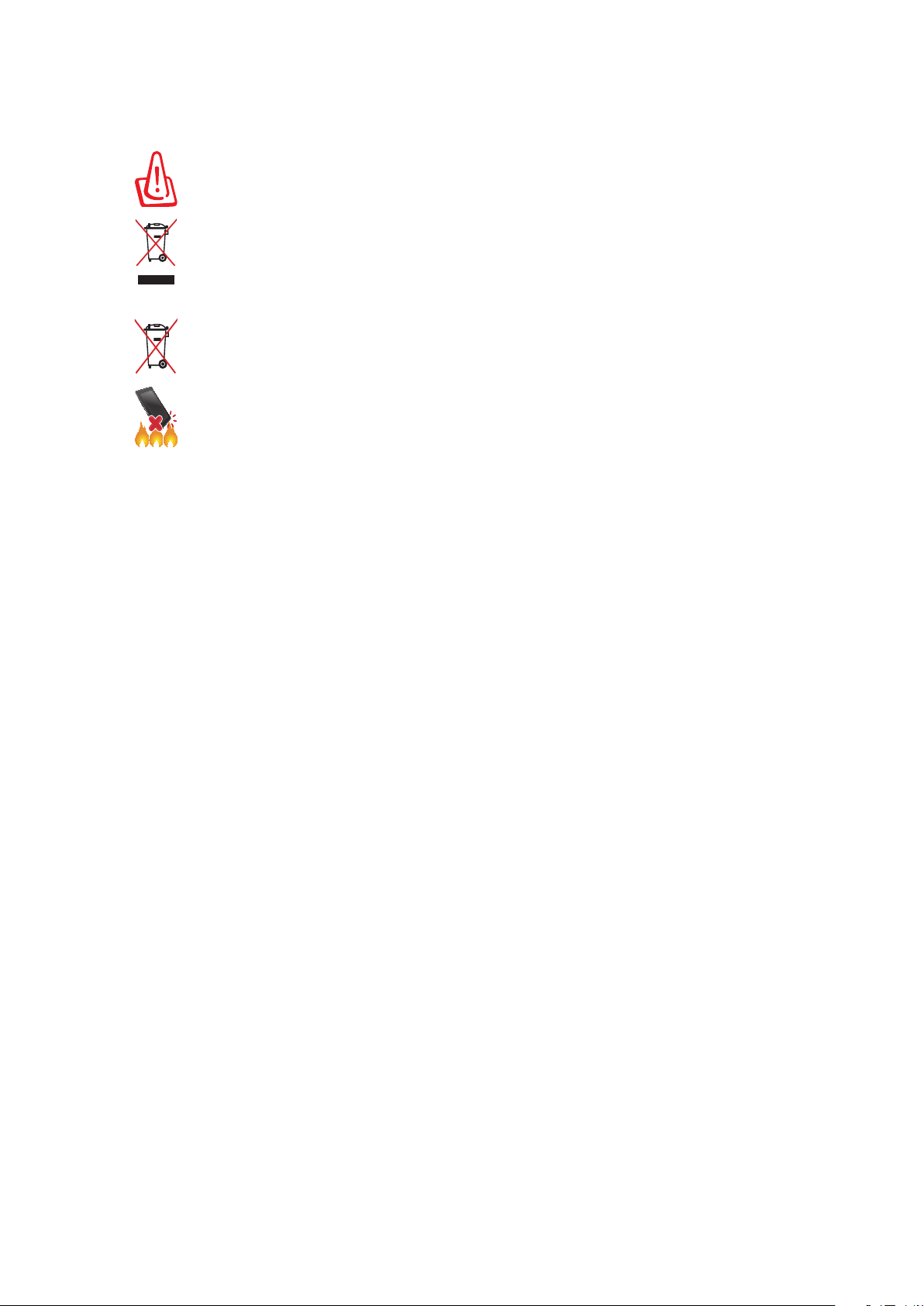
Pravilno odlaganje
Obstaja nevarnost eksplozije, če baterijo zamenjate z neustreznim tipom baterije. Iztrošene baterije
zavrzite v skladu z navodili.
NE ZAVRZITE Tabličnega računalnika ASUS med komunalne odpadke. Ta izdelek je bil zasnovan tako,
da omogoča ponovno uporabo delov in recikliranje. Simbol prekrižanega smetnjaka nakazuje, da se
izdelek (električna, elektronska oprema in baterije, ki vsebujejo živo srebro ) ne sme odlagati na javno
smetišče. Preverite lokalne predpise, ki določajo odstranitev elektronskih izdelkov.
Ne zavrzite baterije med komunalne odpadke. Simbol prekrižanega smetnjaka ponazarja, da se baterij ne
sme odlagati skupaj s komunalnimi odpadki.
NE zavrzite tabličnega računalnika Tablični računalnik ASUS v ogenj. NE povzročite kratkega stika na
priključnih mestih. NE razstavljajte tabličnega računalnika Tablični računalnik ASUS.
8
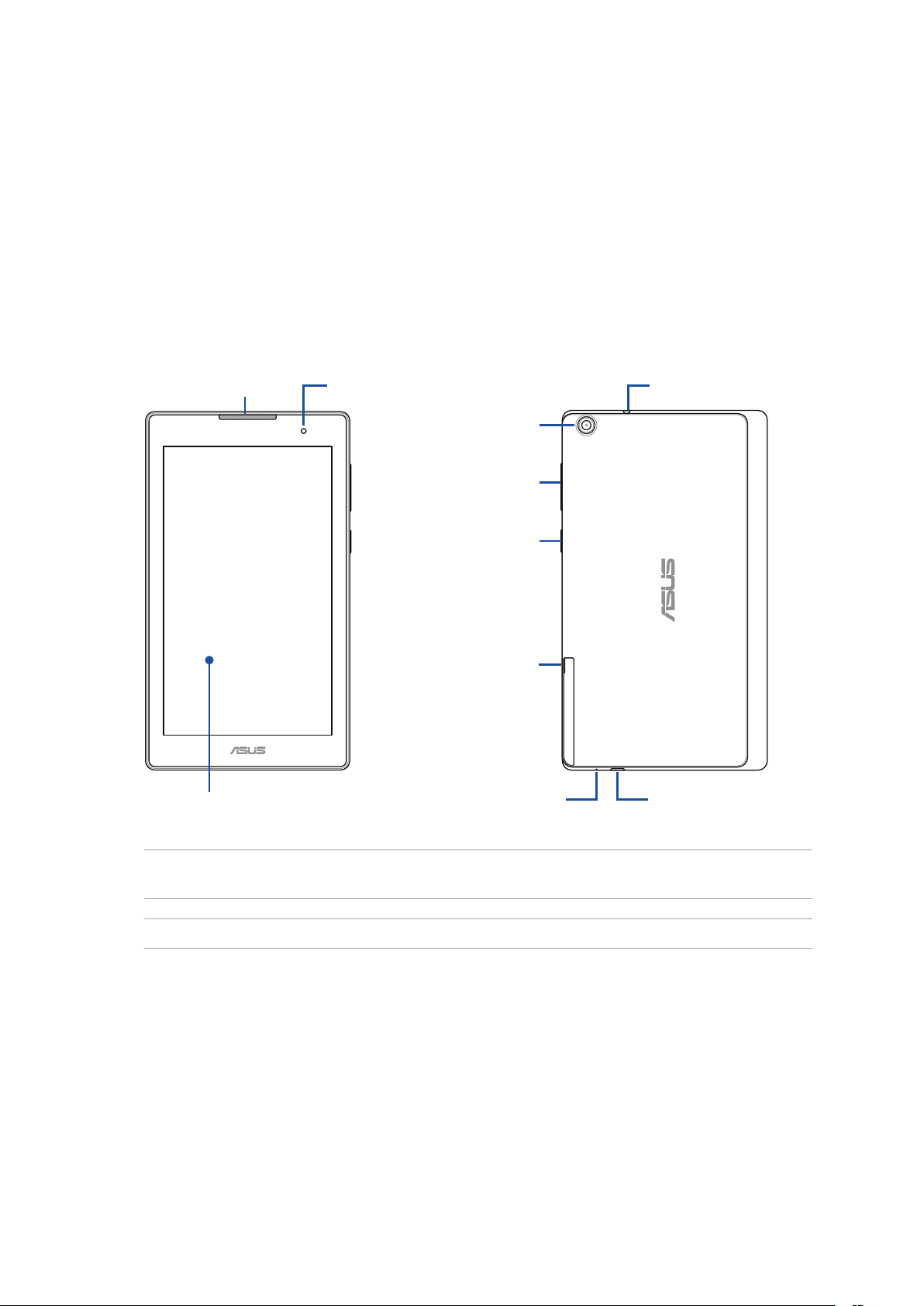
1
Pripravite svoj tablični računalnik Zen za
uporabo!
Pripravite svoj tablični računalnik Zen za uporabo!
Sestavni deli in funkcije
Oglejte si napravo in jo v trenutku pripravite za uporabo.
Zvočniki
Sprednja kamera
Zadnja kamera
Gumb za glasnost
Gumb za vklop/izklop
1
Priključek za zvočnik/slušalke
Utor
Plošča zaslona na dotik
POMEMBNO! Naprava, zlasti zaslon na dotik, mora biti vedno suha. Voda ali druge tekočine lahko
povzročijo nedelovanje zaslona na dotik.
OPOMBA: Spodnja stran se razlikuje glede na model.
1. poglavje: Pripravite svoj tablični računalnik Zen za uporabo!
Mikrofon
Vhod micro USB 2.0
9
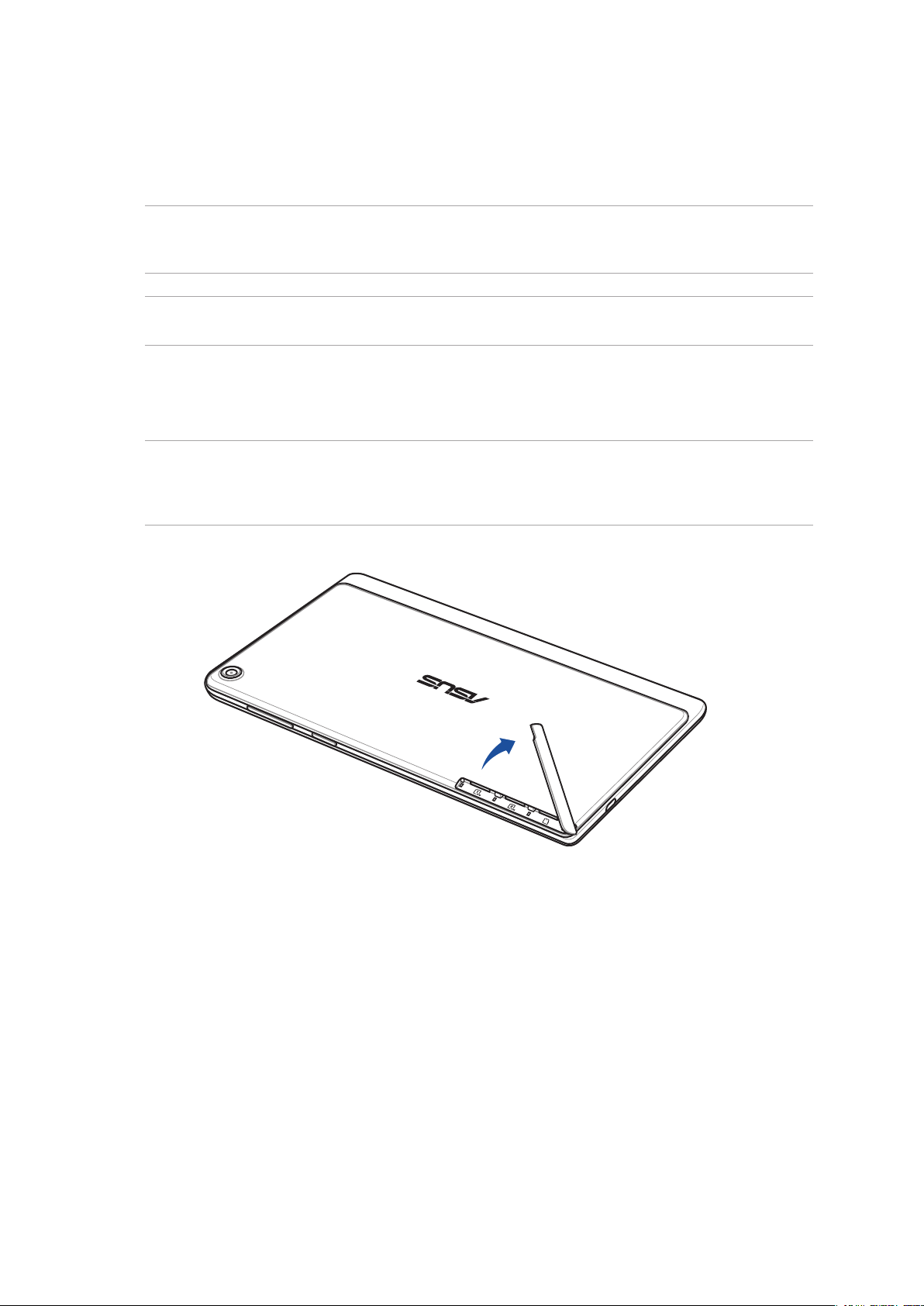
Namestitev pomnilniške kartice
Tablični računalnik ASUS podpira pomnilniške kartice microSD™, microSDHC™ in microSDXC™ z
zmogljivostjo do 64 GB.
OPOMBA: Nekatere pomnilniške kartice morda niso združljive z vašim tabličnim računalnikom ASUS.
Uporabljajte samo združljive pomnilniške kartice, da preprečite izgubo podatkov, poškodbe naprave ali
pomnilniške kartice oziroma oboje.
OPOZORILO! Pri uporabi pomnilniške kartice bodite še posebej pazljivi. Družba ASUS ni odgovorna za
nobeno izgubo podatkov ali poškodbe pomnilniške kartice.
Pomnilniško kartico namestite tako:
1. Usmerite napravo, kot je prikazano, nato poiščite utor in odprite režo za kartico.
OPOZORILO!
• Pazite,dapriodpiranjupokrovanepoškodujetezadnjegapokrovaoziromadasizlomitenohta.
• Zadnjegapokrovaneodstranitessilo,neodlomiteinneukrivite.
1. poglavje: Pripravite svoj tablični računalnik Zen za uporabo!
10
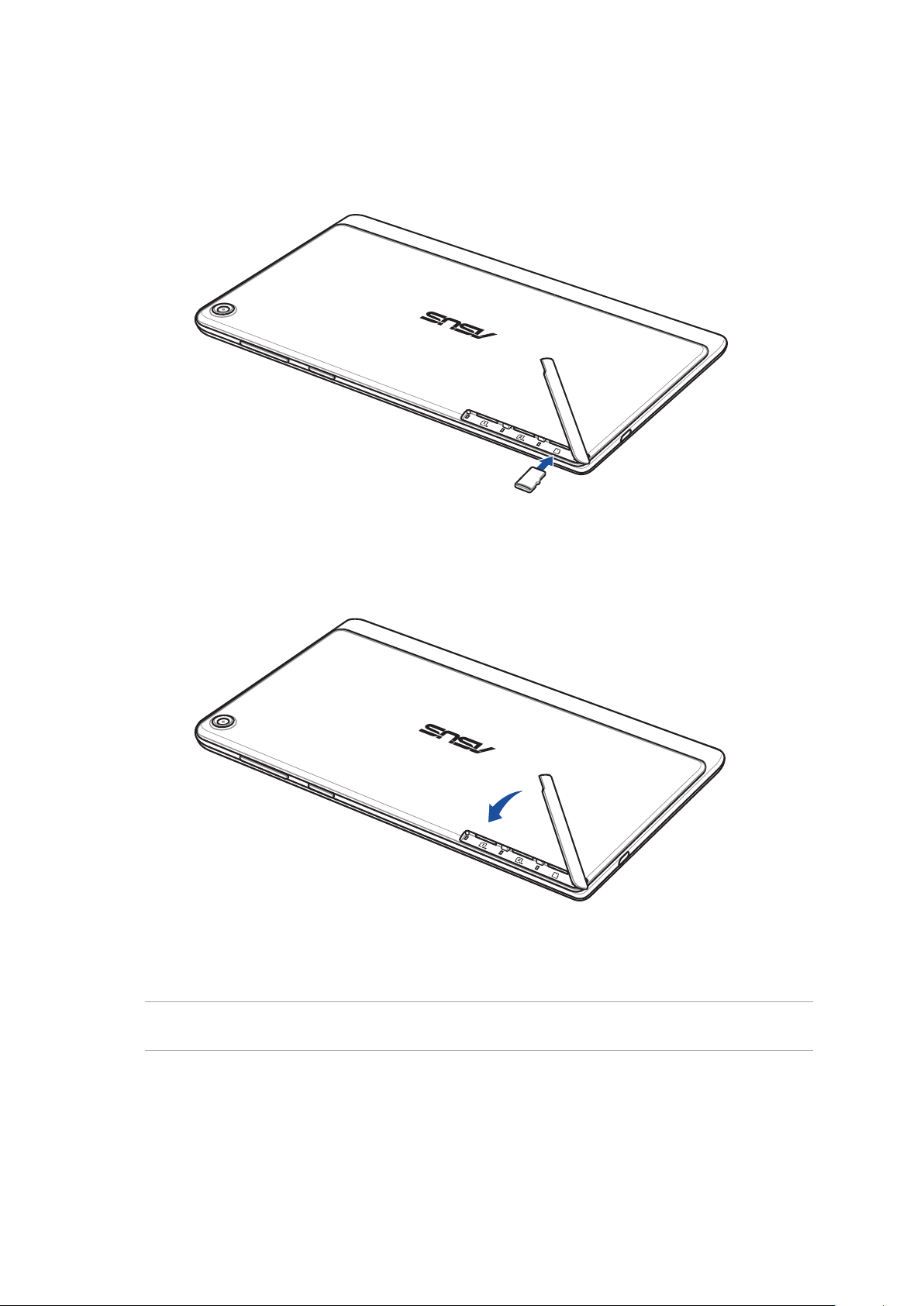
2. Pomnilniško kartico poravnajte in vstavite v režo za pomnilniško kartico.
3. Pomnilniško kartico potisnite v režo povsem do konca, dokler se ne zaskoči na mestu.
4. Pokrov reže za kartico vstavite nazaj.
OPOMBA: Po vstavitvi formatirane pomnilniške kartice lahko do njene vsebine dostopate v ASUS > File
Manager (Upravitelj datotek) > SD Memory Card (Pomnilniška kartica SD).
1. poglavje: Pripravite svoj tablični računalnik Zen za uporabo!
11
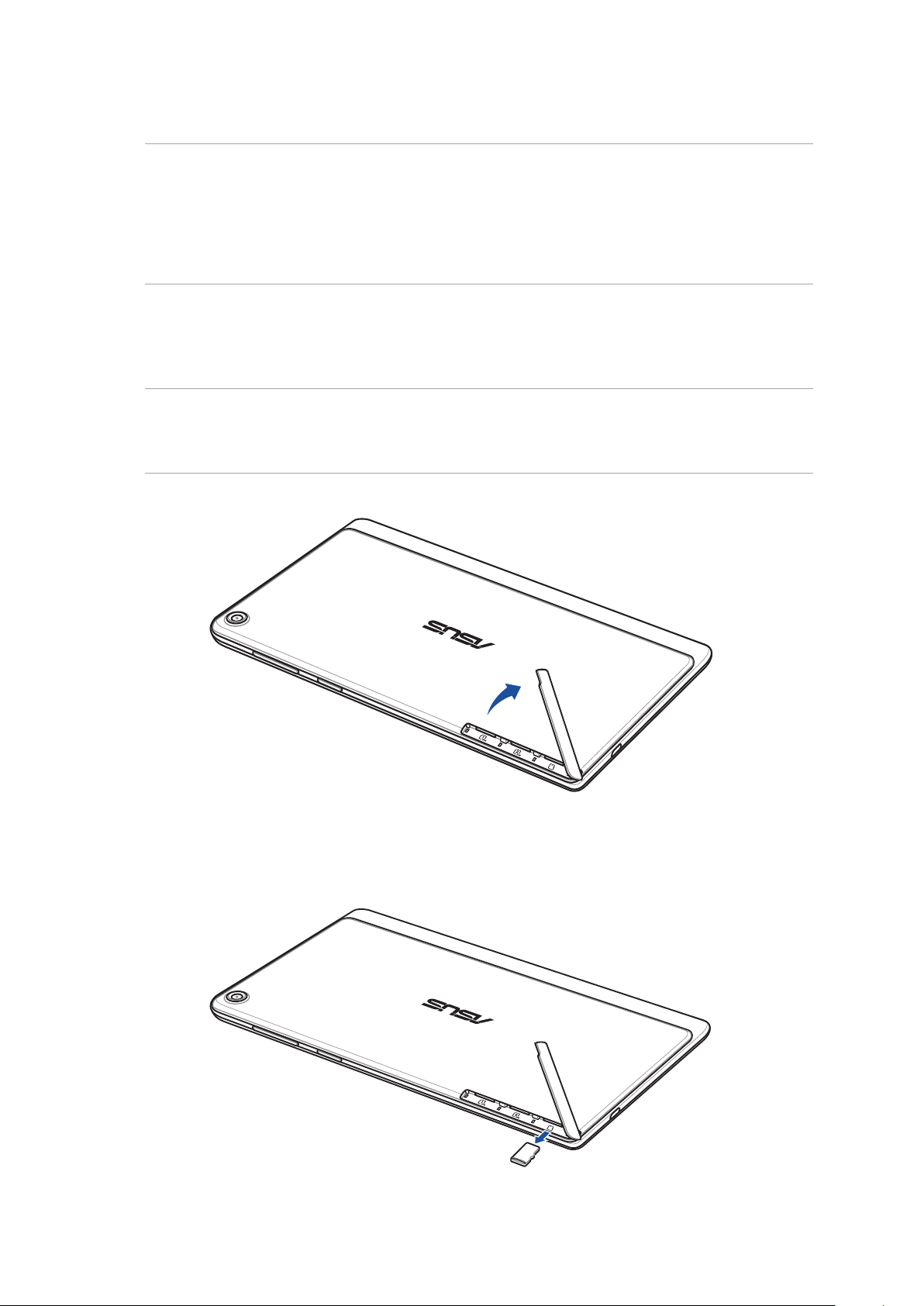
Odstranjevanje pomnilniške kartice
OPOZORILO!
• Priuporabipomnilniškekarticeboditešeposebejpazljivi.DružbaASUSniodgovornazanobeno
izgubo podatkov ali poškodbe pomnilniške kartice.
• Pomnilniškokarticomoratepravilnoizvreči,dajovarnoodstraniteiznaprave.Pomnilniškokartico
izvržete tako, da izberete Domača stran > Vsi programi > Nastavitve > Pomnilnik > Unmount
external storage (Odpni zunanjo napravo za shranjevanje).
Pomnilniško kartico odstranite tako:
1. Usmerite napravo, kot je prikazano, nato poiščite utor in odprite režo za kartico.
OPOZORILO!
• Pazite,dapriodpiranjupokrovanepoškodujetezadnjegapokrovaoziromadasizlomitenohta.
• Zadnjegapokrovaneodstranitessilo,neodlomiteinneukrivite.
2. Če jo želite odstraniti, jo potisnite, da izskoči, in jo izvlecite.
1. poglavje: Pripravite svoj tablični računalnik Zen za uporabo!
12
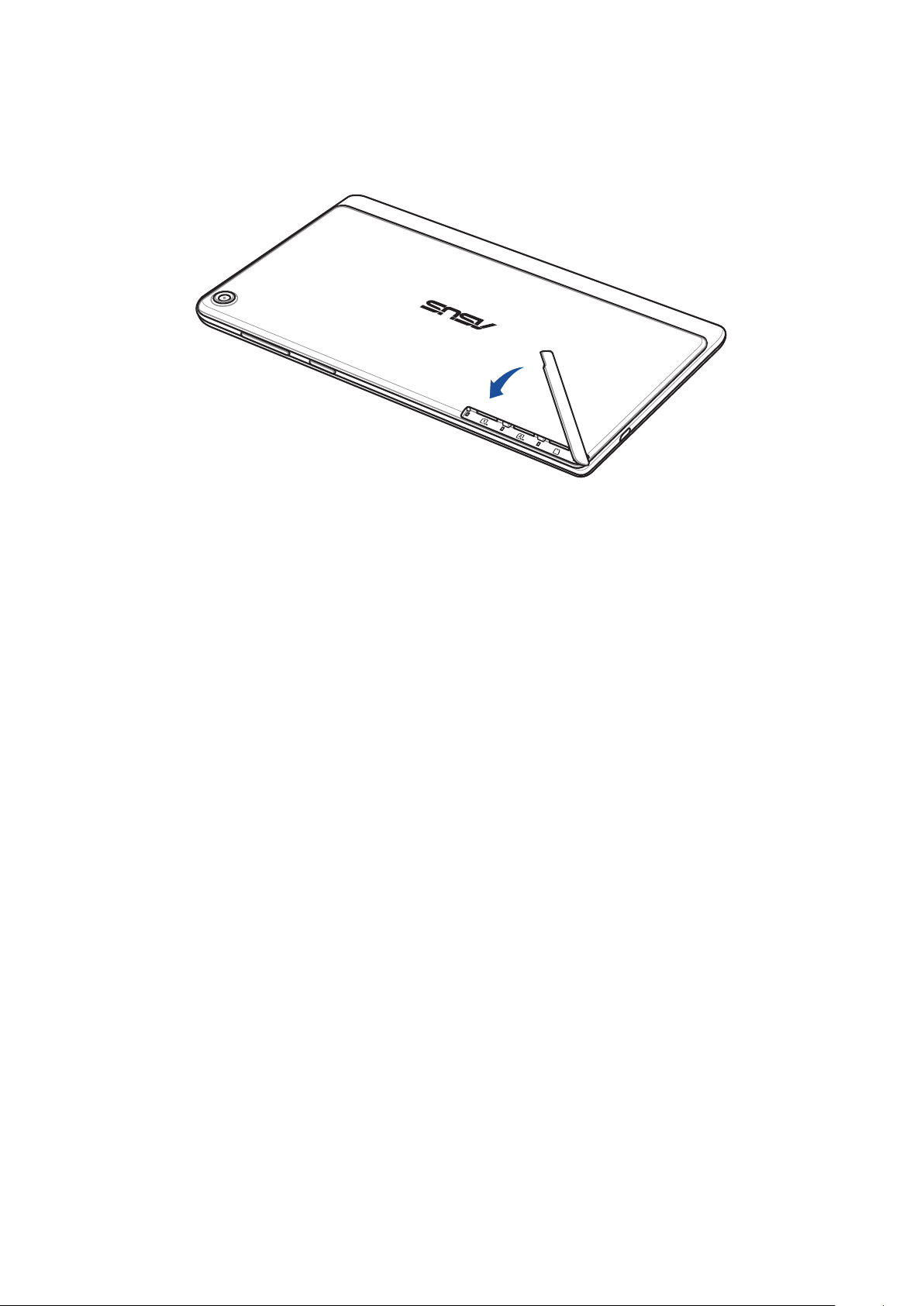
3. Pokrov reže za kartico vstavite nazaj.
1. poglavje: Pripravite svoj tablični računalnik Zen za uporabo!
13
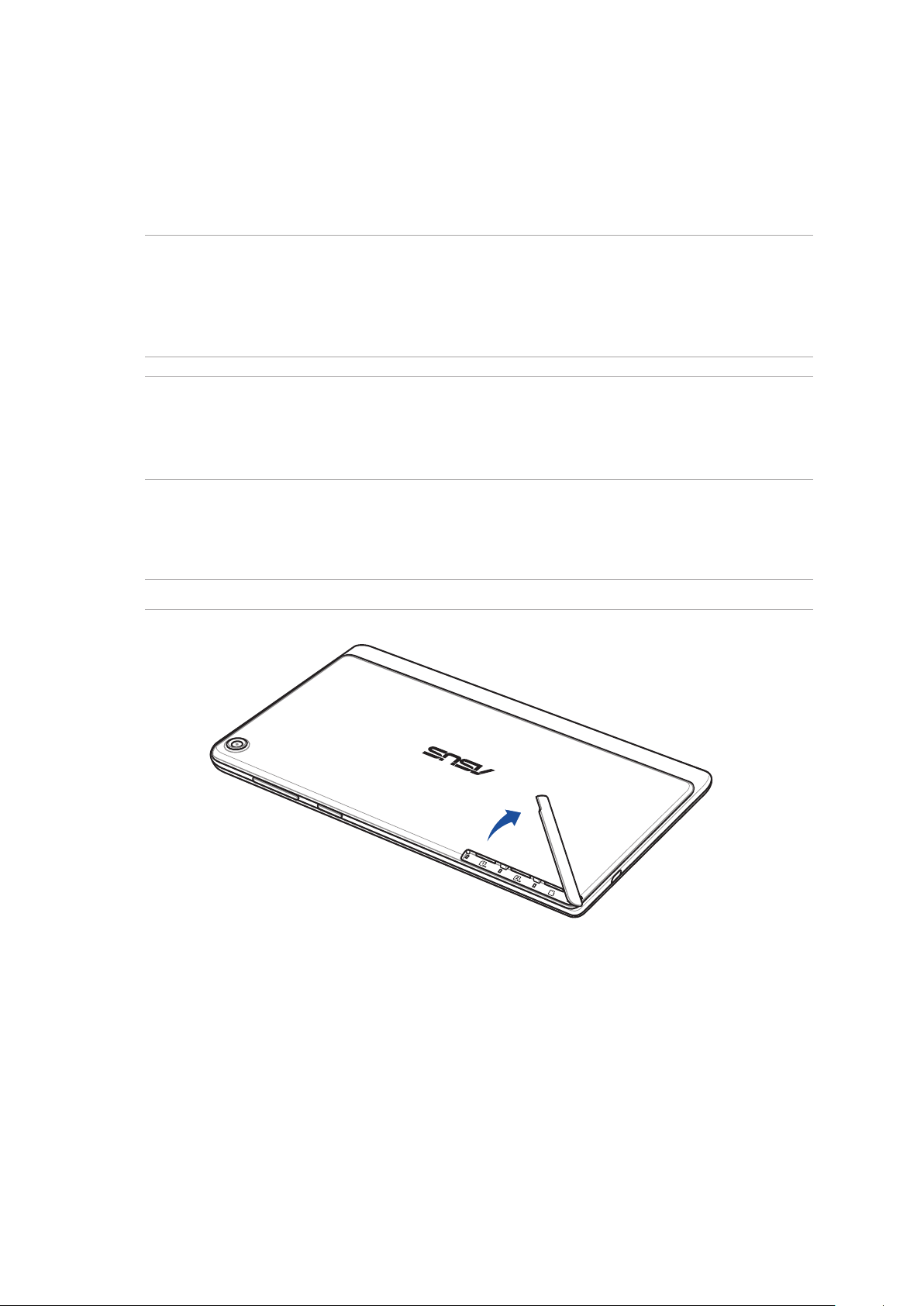
Nameščanje kartice micro SIM (v izbranih modelih)
Vaš tablični računalnik ASUS ima dve reži za kartico micro-SIM, ki vam omogočata nastavitev in
uporabo dveh mobilnih omrežnih storitev v eni sami mobilni napravi.
Kartica micro SIM podpira pasova 3G in 2G.
POMEMBNO!
• UporabitestandardnokarticomicroSIMbrezprilagojevalnikazakarticeSIMaliuporabiterezalnik,
da preprečite poškodbe priključka.
• KadarstavstavljenidvekarticiSIM,samoenarežazakarticoSIMpodpirastoritev3G,drugapa
podpira samo storitev 2G.
OPOZORILO!
• Predenvstavitekarticomicro-SIM,izklopitenapravo.
• PriuporabikarticemicroSIMboditešeposebejprevidni.PodjetjeASUSneodgovarjazanobeno
izgubo podatkov ali poškodbe kartice micro SIM.
Kartico micro SIM namestite tako:
1. Usmerite napravo, kot je prikazano na sliki, poiščite utor in odprite pokrovček reže za kartico.
OPOZORILO! Zadnjega pokrova ne odstranite s silo, ne odlomite in ne ukrivite.
1. poglavje: Pripravite svoj tablični računalnik Zen za uporabo!
14
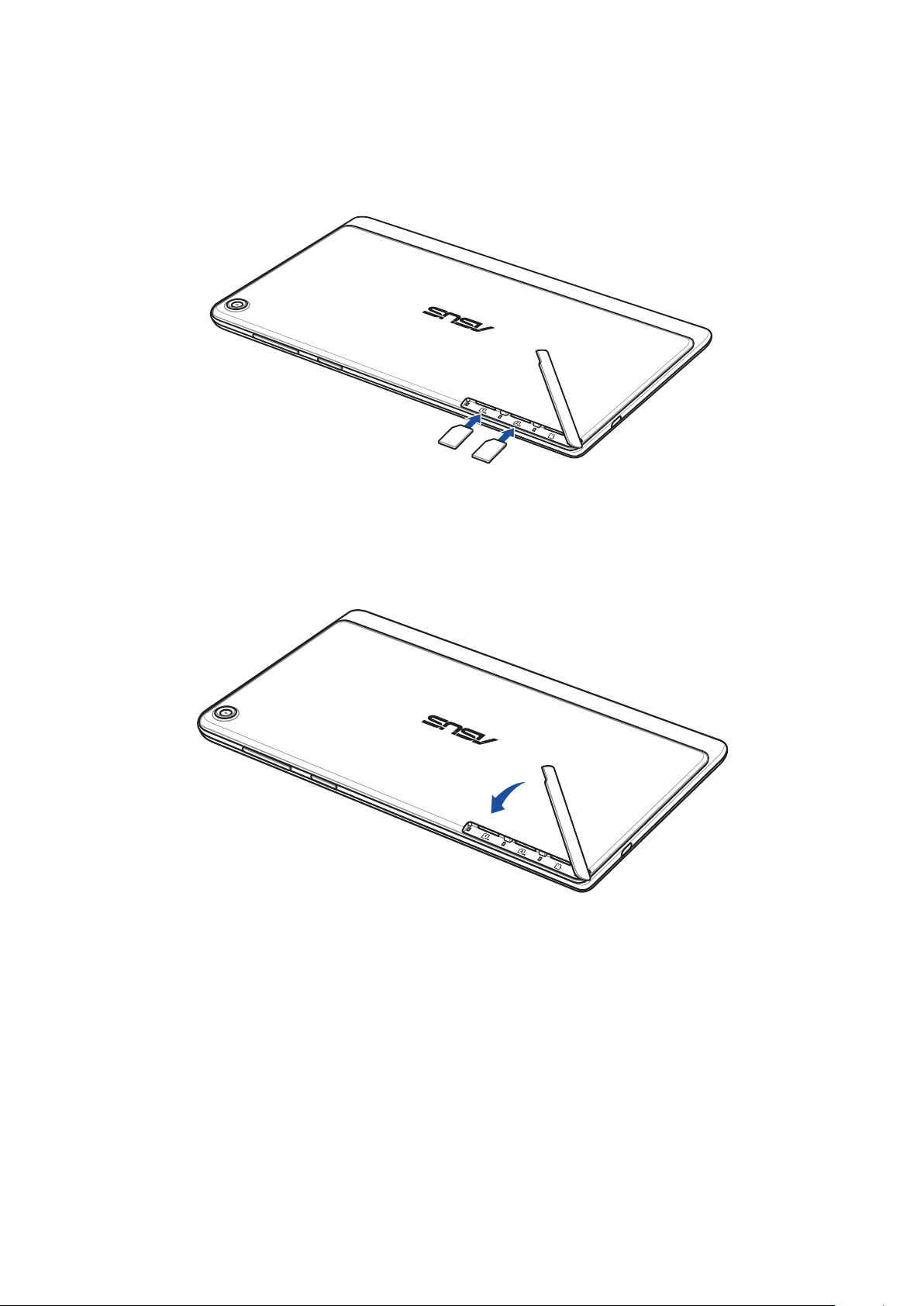
2. Poravnajte in vstavite kartico micro SIM v režo za kartico micro SIM.
3. Potisnite kartico micro SIM do konca v režo, dokler se ne zaskoči na mestu.
4. Pokrov reže za kartico vstavite nazaj.
1. poglavje: Pripravite svoj tablični računalnik Zen za uporabo!
15
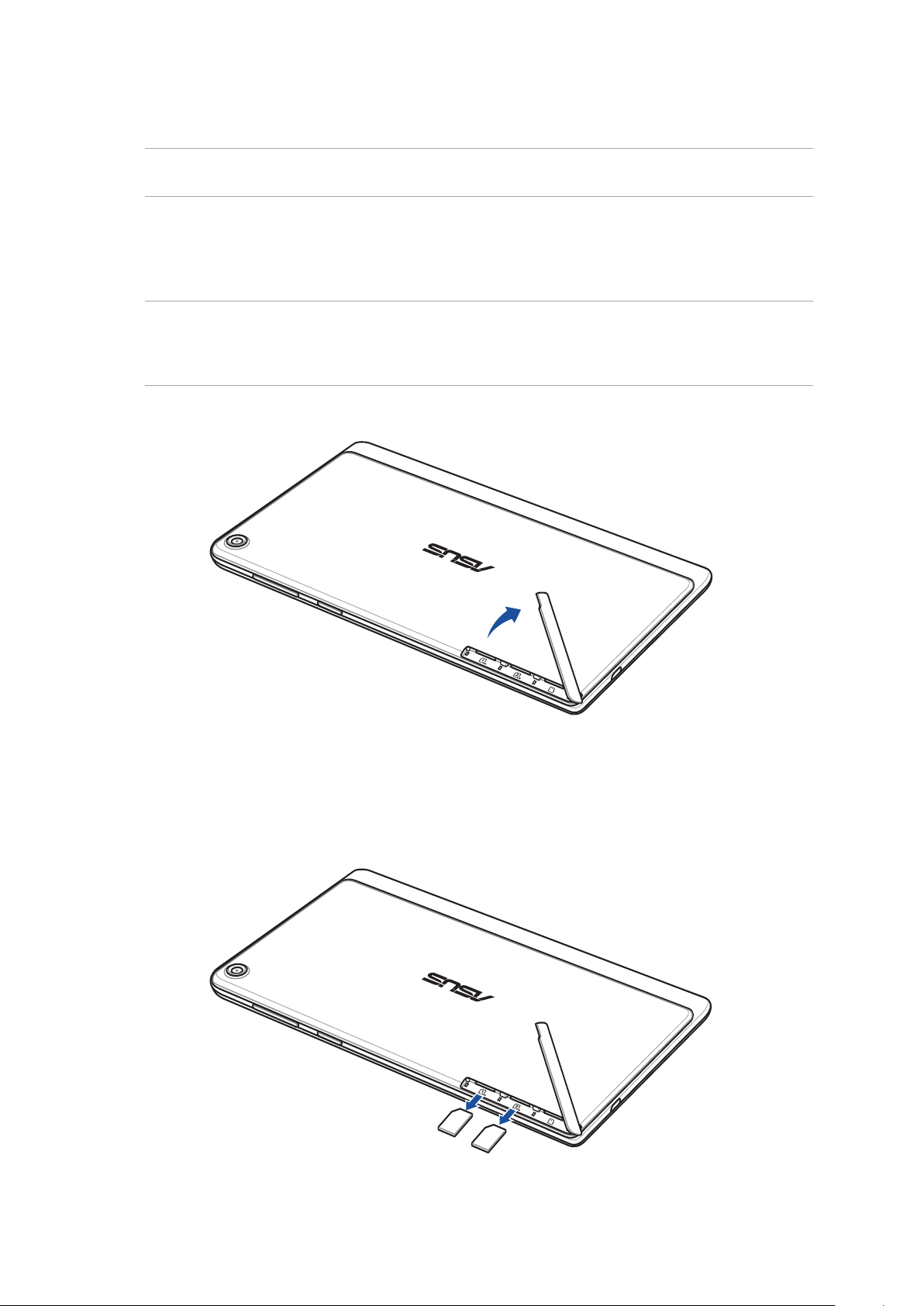
Odstranjevanje kartice micro SIM (v izbranih modelih)
OPOZORILO! Pri uporabi kartice micro SIM bodite še posebej previdni. Podjetje ASUS ne odgovarja za
nobeno izgubo podatkov ali poškodbe kartice micro SIM.
Kartico micro SIM odstranite tako:
1. Usmerite napravo, kot je prikazano, nato poiščite utor in odprite režo za kartico.
OPOZORILO!
• Pazite,dapriodpiranjupokrovanepoškodujetezadnjegapokrovaoziromadasizlomitenohta.
• Zadnjegapokrovaneodstranitessilo,neodlomiteinneukrivite.
2. Pritisnite kartico micro SIM, da izskoči, in jo nato izvlecite.
1. poglavje: Pripravite svoj tablični računalnik Zen za uporabo!
16
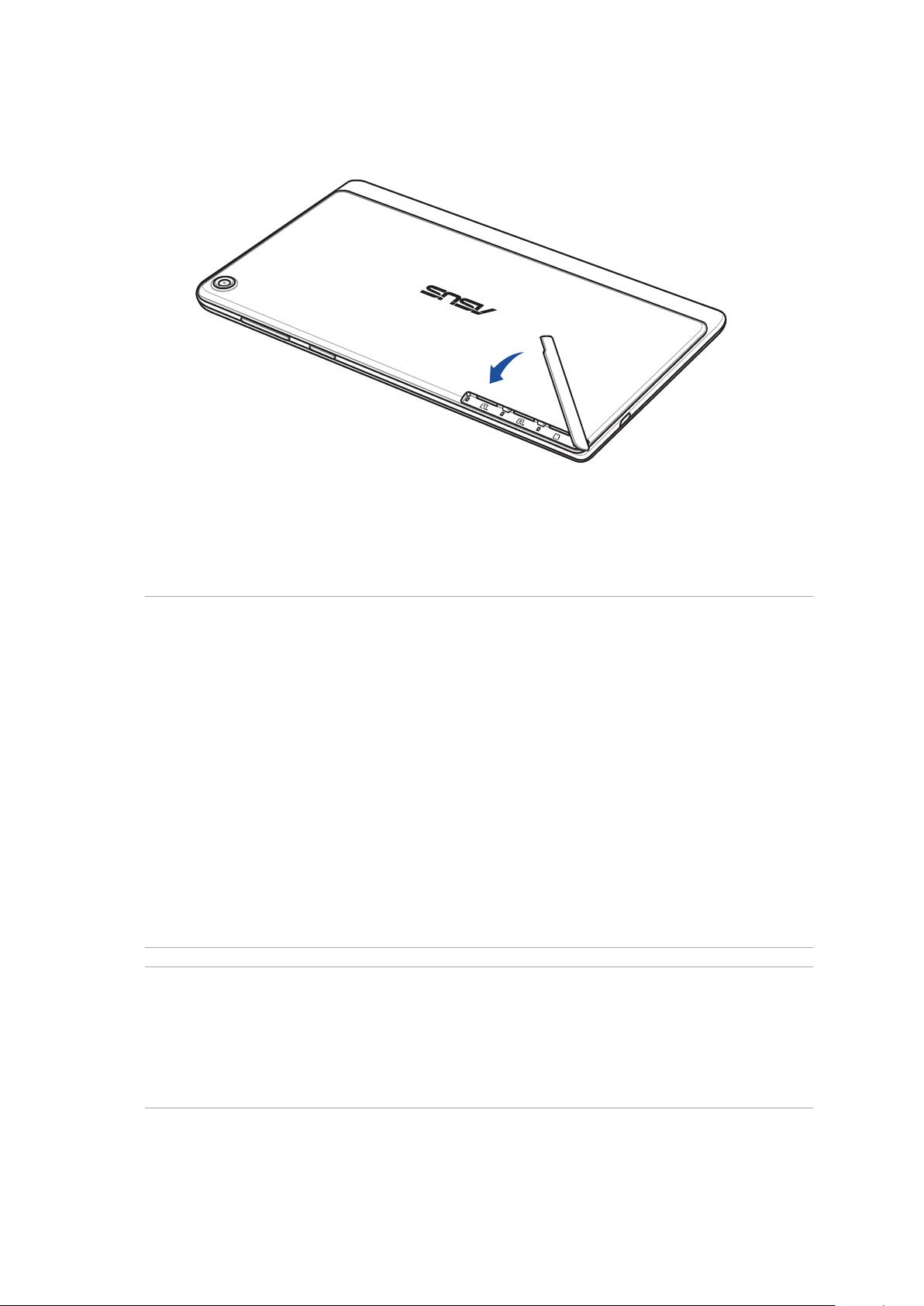
3. Pokrov reže za kartico vstavite nazaj.
Priprava Tabličnega računalnika ASUS
Vaši tablični računalnik ASUS je ob dostavi delno napolnjen, vendar ga morate pred prvo uporabo
povsem napolniti. Pred polnjenjem naprave preberite ta pomembna obvestila in opozorila.
POMEMBNO!
• ZapolnjenjetabličnegaračunalnikaASUSuporabljajtesamopriloženipolnilnikinkabelmicro-USB.
Z uporabo drugega polnilnika in kabla lahko poškoduje napravo.
• Spolnilnikainkablamicro-USBodstranitezaščitnofolijo,predenjuuporabiteznapravo.
• Napajalnikpriključitevzdružljivovtičnico.Napajalniklahkopriključitevkaterokolizdružljivo
vtičnico 100~240 V.
Izhodna napetost polnilnika je 5.2 V DC, 1.35 A.
•
• KadaruporabljateTabličniračunalnikASUSmedpolnjenjem,morabitielektričnavtičnicablizu
naprave in enostavno dostopna.
• TabličnegaračunalnikaASUSneuporabljajtenadežju,vvlažnihprostorihaliblizutekočin.
• TabličnegaračunalnikaASUSneuporabljajteblizugrelneopremealinamestih,kjersomožnevisoke
temperature.
• TabličniračunalnikASUShranitepročodostrihpredmetov.
• NatabličniračunalnikASUSnepostavljajtepredmetov.
OPOZORILO!
• TabličniračunalnikASUSlahkomedpolnjenjempostanetopel.Tojenormalno,vendarčenaprava
postane nenavadno vroča, izključite kabel micro-USB iz naprave ter nato napravo, napajalnik in kabel
pošljite v popravilo usposobljenemu servisnemu osebju družbe ASUS.
• ZapreprečitevmorebitnihpoškodbtabličnegaračunalnikaASUS,napajalnikaalikablamicro-USB
pred polnjenjem naprave preverite, ali so kabel micro-USB, napajalnik in naprava pravilno priključeni.
1. poglavje: Pripravite svoj tablični računalnik Zen za uporabo!
17
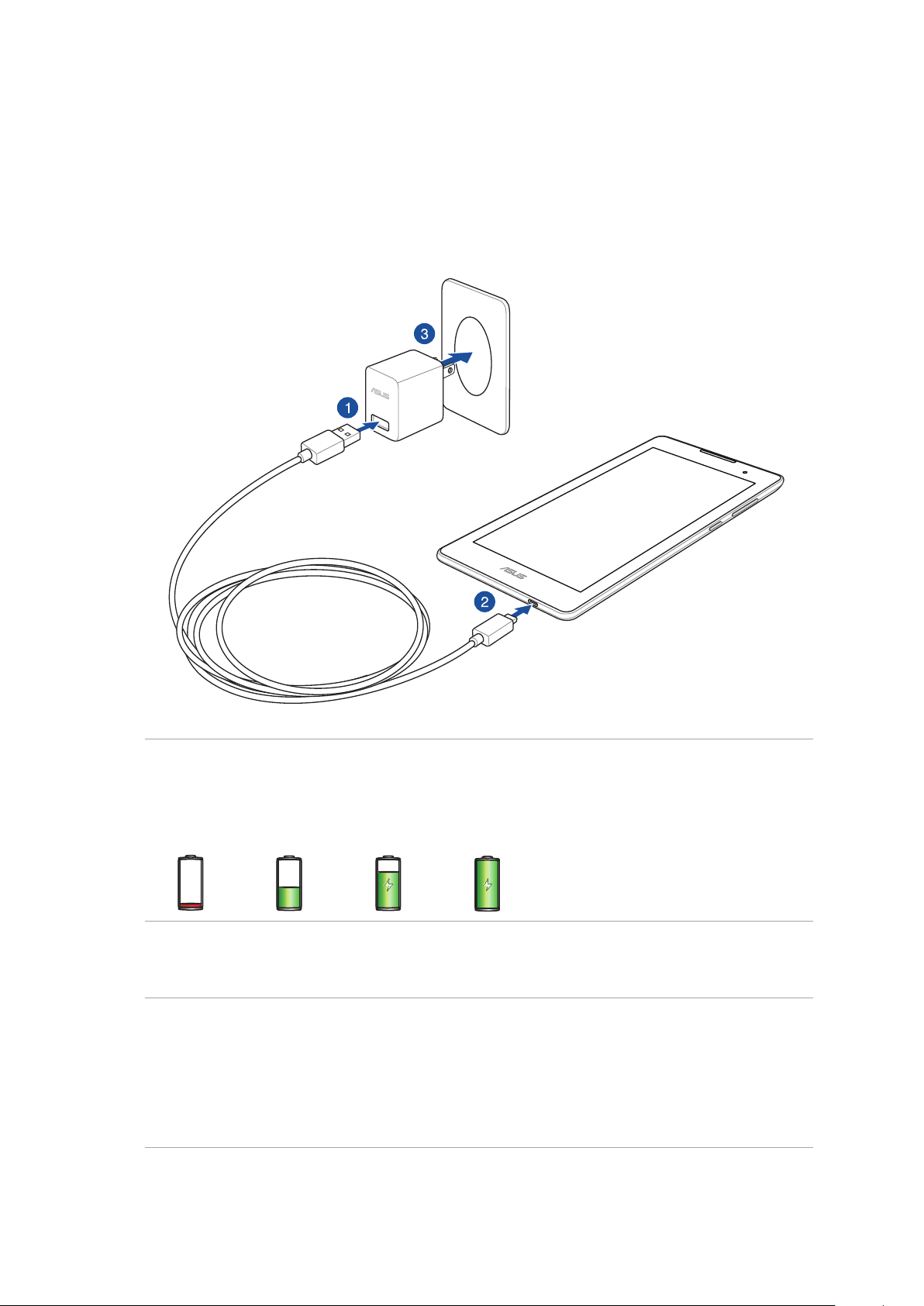
Polnjenje tabličnega računalnika Tabličnega računalnika ASUS:
Kabel Micro USB povežite s polnilnikom.
1.
Priključek Micro USB priključite v Tablični računalnik ASUS.
2.
Polnilnik vključite v električno vtičnico.
3.
POMEMBNO!
• TabličniračunalnikASUSmoratepredprvouporabopolnitiosem(8)urvnačinubaterije.
• Stanjenapolnjenostibaterijejeoznačenostemiikonami:
Nizko Baterija se ne polni Polnjenje Napolnjeno
4. Ko je baterija povsem napolnjena, najprej izključite kabel USB iz tabličnega računalnika ASUS
in šele nato izključite napajalnik iz vtičnice.
OPOMBE:
• Napravolahkouporabljatemedpolnjenjem,vendarbovtakemprimerupolnjenjenapravemorda
trajalo dalj časa.
Polnjenje prek vhoda USB računalnika lahko traja nekoliko dlje.
•
• ČeračunalniknezagotavljadovoljelektričneenergijezapolnjenjeprekvratUSB,tabličniračunalnik
ASUS napolnite tako, da napajalnik priključite na vtičnico.
1. poglavje: Pripravite svoj tablični računalnik Zen za uporabo!
18
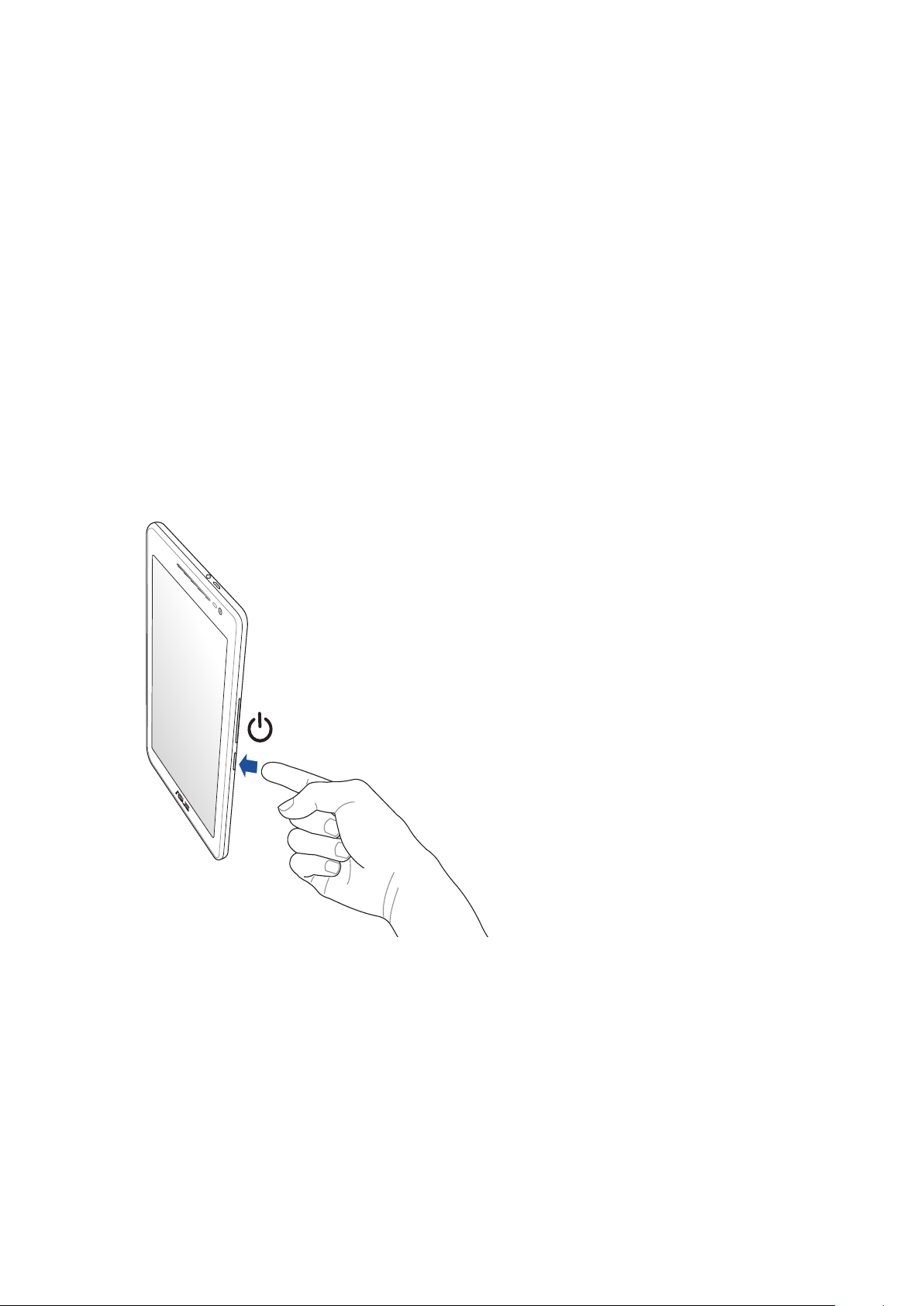
Vklop ali izklop tabličnega računalnika ASUS
Vklop naprave
Napravo vklopite tako, da pritisnete gumb za vklop/izklop in ga držite toliko časa, dokler se naprava
ne zažene.
Izklop naprave
Napravo izklopite tako:
1. Če je zaslon izklopljen, pritisnite gumb za vklop/izklop, da ga vklopite. Če je zaslon zaklenjen,
odklenite zaslon naprave.
2. Pritisnite in pridržite gumb za vklop/izklop ter tapnite Izklopi in V redu, ko ste k temu pozvani.
Način spanja
Če želite napravo preklopiti v stanje spanja, pritisnite gumb za vklop/izklop, da izklopite zaslon.
1. poglavje: Pripravite svoj tablični računalnik Zen za uporabo!
19
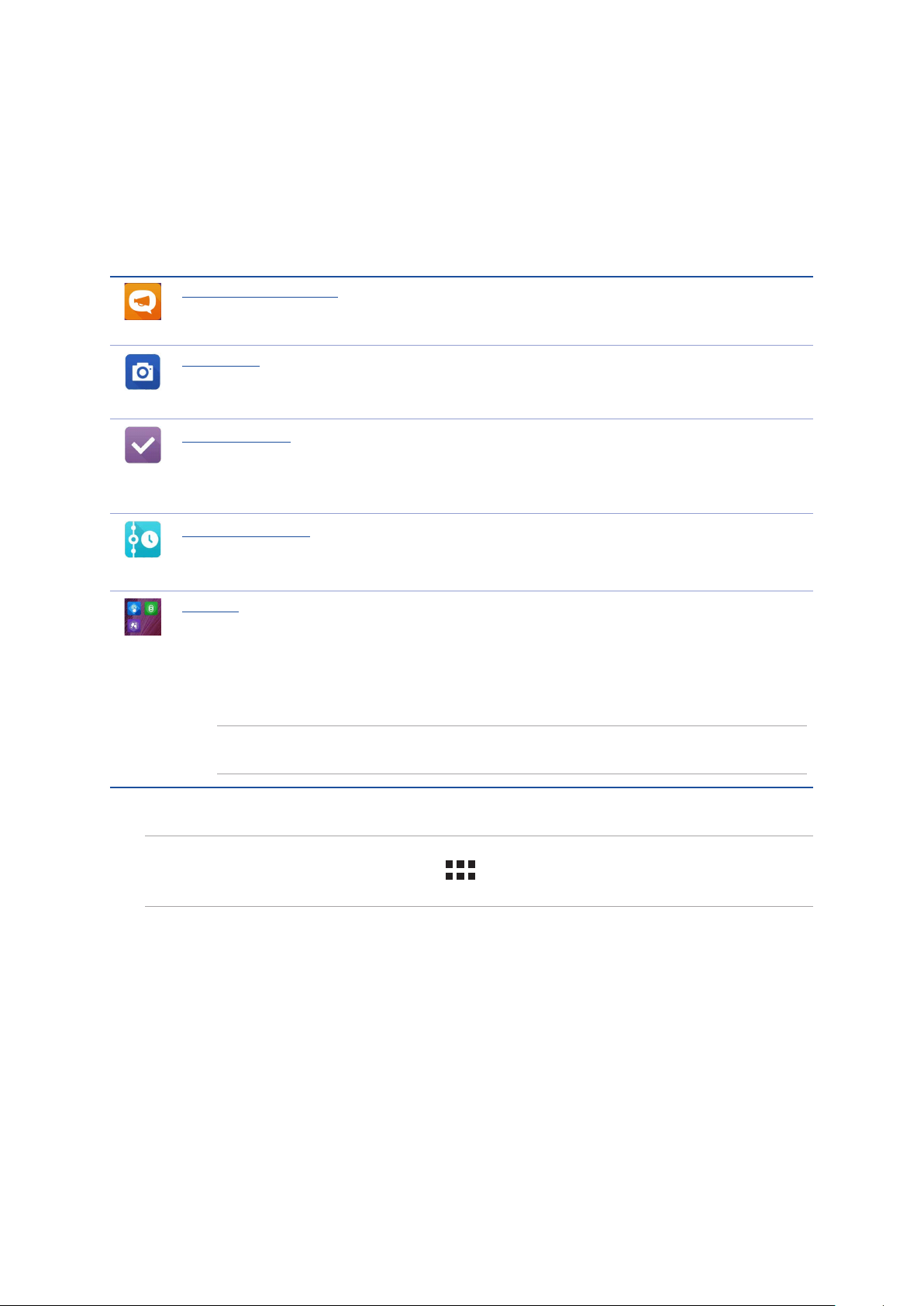
Osnove
Odkrijte intuitivnost uporabniškega vmesnika ASUS Zen UI!
Uporabniški vmesnik ASUS Zen UI je uporabniku prijazen in intuitiven ter razvit posebej za tablične
računalnike ASUS. Omogoča vam uporabo posebnih aplikacij, ki so vdelane v druge aplikacije
ali delujejo skupaj z njimi, pri čemer na edinstven način zadovoljujejo vaša pričakovanja in vam s
številnimi možnostmi za igranje naredijo življenje s tabličnim računalnikom ASUS enostavnejše.
Podpora družbe ASUS
Poiščite odgovore na pogosta vprašanja ali posredujte povratne informacije v forumu
uporabnikov.
Fotoaparat
Tehnologija PixelMaster vam omogoča, da zajamete posebne trenutke kot visokokakovostne fotograje ali videoposnetke živahnih barv.
Seznam opravil
Preverite in ukrepajte ob pomembnih e-poštnih sporočilih, SMS-sporočilih, zanimivih
spletnih straneh ali drugih pomembnih opravilih ter jih prestavite na čas, ki vam bolj
ustreza.
Prihodnji dogodki
Ogled podrobnosti o sestanku, e-sporočil in drugih obvestil o dogodku kar z domačega
zaslona, zaklenjenega zaslona ali aplikacije Prihodnji dogodki.
ZenLink
ZenLink, ki ga sestavljajo aplikacije Remote Link (Oddaljena povezava), Share Link
(Skupna povezava) in PC Link (Računalniška povezava), vam omogoča najvišjo možno
raven storilnosti. S temi aplikacijami se lahko povežete z drugimi napravami in
omogočite skupno rabo ter prejemanje datotek.
OPOMBA: Razpoložljivost aplikacij ZenLink je odvisna od modela tabličnega računalnika
ASUS.
OPOMBA: Razpoložljivost aplikacij uporabniškega vmesnika ASUS Zen UI je odvisna od regije in
modela tabličnega računalnika ASUS. Tapnite
so na voljo za vaš tablični računalnik ASUS.
na domačem zaslonu in preverite, katere aplikacije
1. poglavje: Pripravite svoj tablični računalnik Zen za uporabo!
20
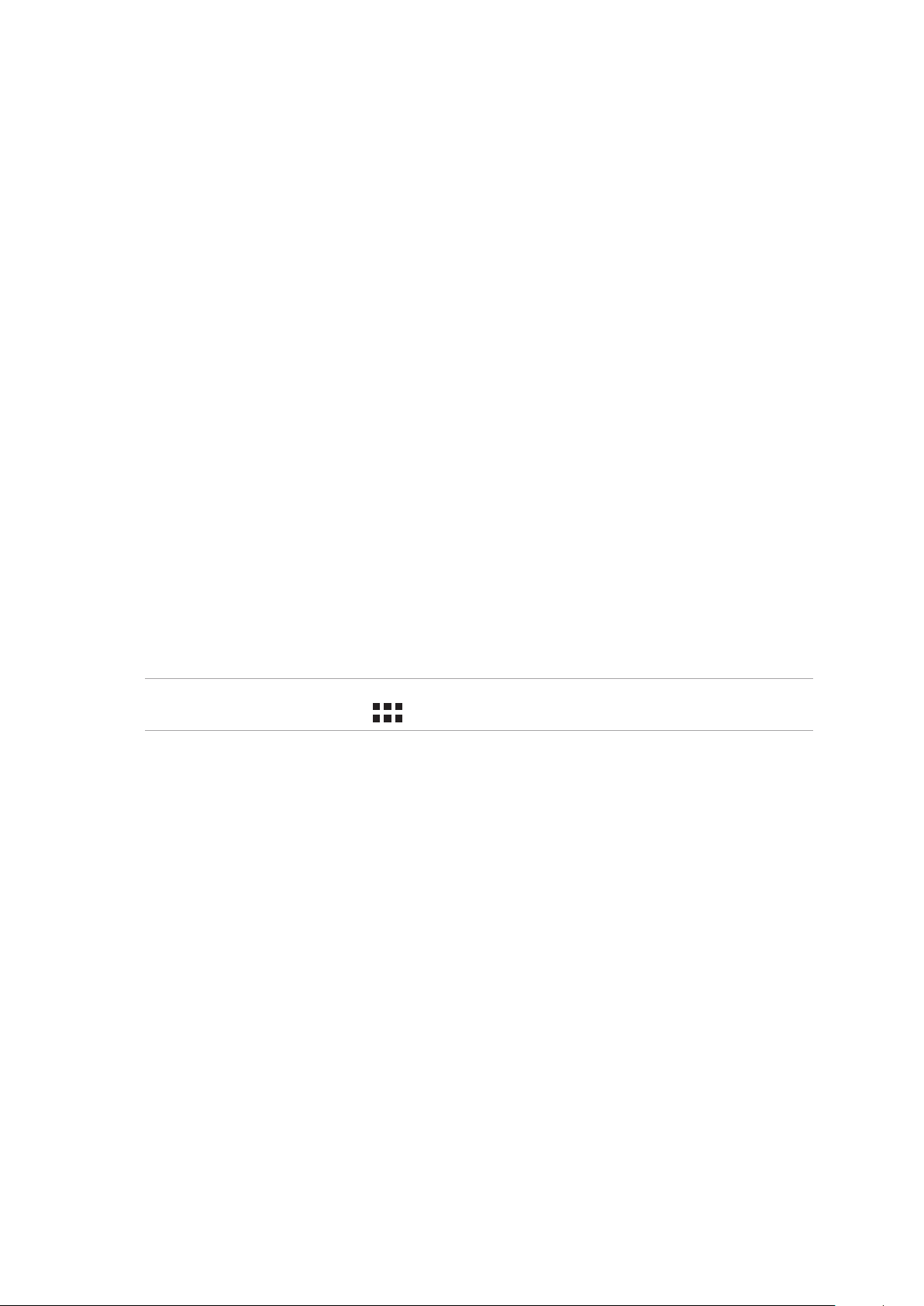
Prva uporaba
Ko prvič vklopite tablični računalnik ASUS, vas bo čarovnik za nastavitev vodil skozi postopek
nastavitve. Upoštevajte navodila na zaslonu, da izberete jezik in vnosne metode, nastavite mobilno
omrežje in omrežje Wi-Fi, sinhronizirate račune ter kongurirate lokacijske storitve.
Za nastavitev naprave uporabite svoj Google Račun ali račun ASUS. Če še nimate Google Računa ali
računa ASUS, ga ustvarite.
Google Račun
Z Google Računom lahko v celoti izkoristite te funkcije operacijskega sistema Android:
• Organizacijainogledvsehinformacijnapoljubnemmestu.
• Samodejnovarnostnokopiranjevsehpodatkov.
• PreprostauporabaGooglovihstoritevnapoljubnemmestu.
Račun ASUS
Račun ASUS vam ponuja te prednosti:
• StoritveprilagojenepodporedružbeASUSinpodaljšanojamstvozaregistriraneizdelke.
• Sprostite5GBprostorazashranjevanjevoblaku.
• Prejemanjenajnovejšihposodobitevzanapravoinvdelanoprogramskoopremo.
OPOMBA: Čarovnika za nastavitev lahko kadar koli uporabite tudi za ponovno konguracijo naprave.
Na zaslonu Začetni zaslon izberite
> Setup Wizard (Čarovnik za nastavitev).
1. poglavje: Pripravite svoj tablični računalnik Zen za uporabo!
21
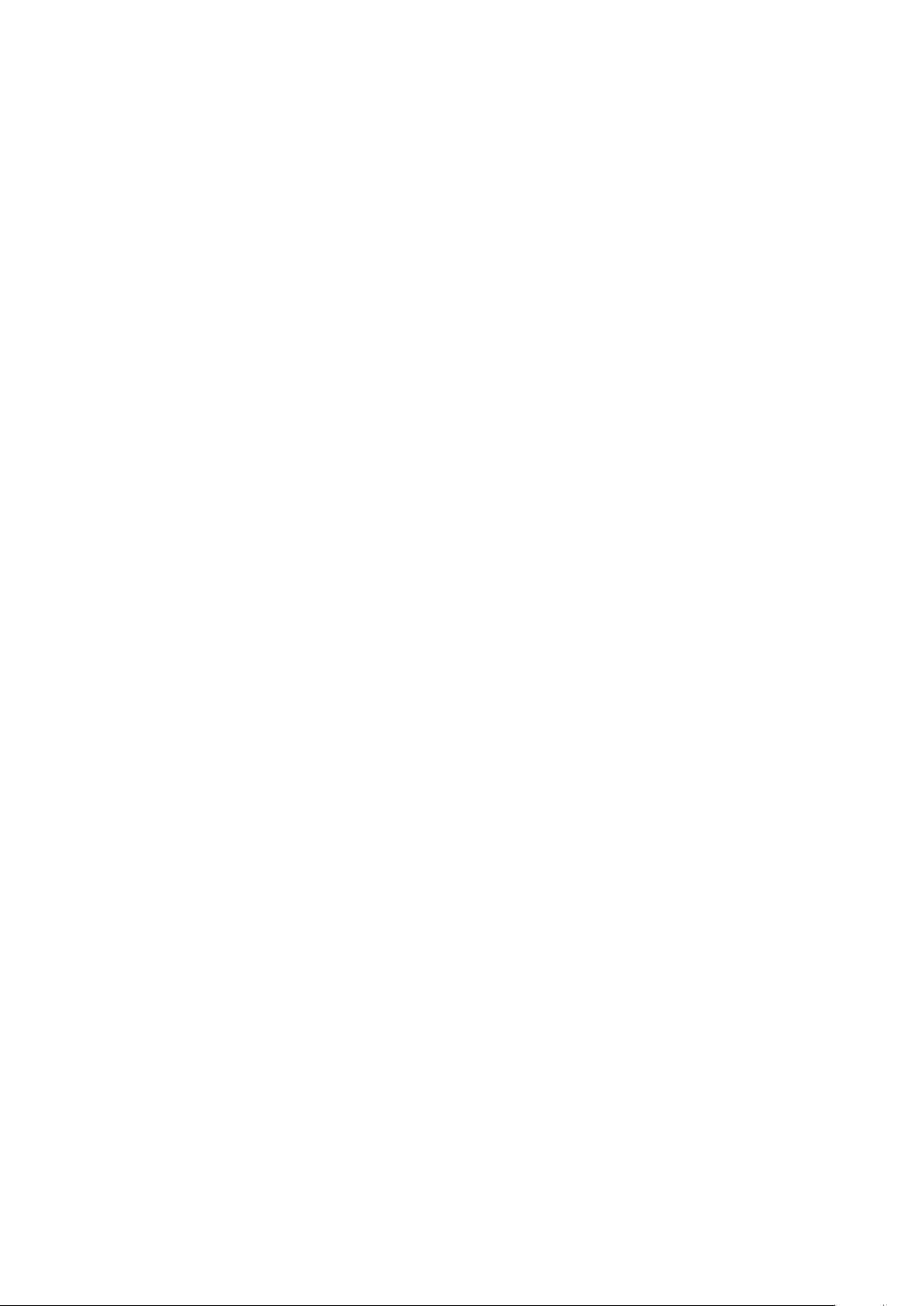
Battery power conservation tips
The battery charge is the lifeline of your ASUS Tablet. Here are some battery power conservation
tips that helps preserve the power of your ASUS Tablet’s battery.
– Zaprite vse aplikacije, ki se izvajajo, vendar jih ne uporabljate.
– Kadar naprave ne uporabljate, pritisnite gumb za vklop/izklop, da jo preklopite v stanje
spanja.
– Aktivirajte možnost Smart Saving (Pametno varčevanje) v programu Power Saver (Varčevanje
z energijo).
– Nastavite zvok na »Smart Mode« (Pametni način).
– Zmanjšajte svetlost zaslona.
– Glasnost zvočnika nastavite na nizko raven.
– Onemogočite funkcijo Wi-Fi.
– Onemogočite funkcijo Bluetooth.
– Onemogočite funkcijo PlayTo.
– Onemogočite GPS.
– Onemogočite funkcijo samodejnega vrtenja zaslona.
– V napravi onemogočite vse funkcije samodejne sinhronizacije.
1. poglavje: Pripravite svoj tablični računalnik Zen za uporabo!
22
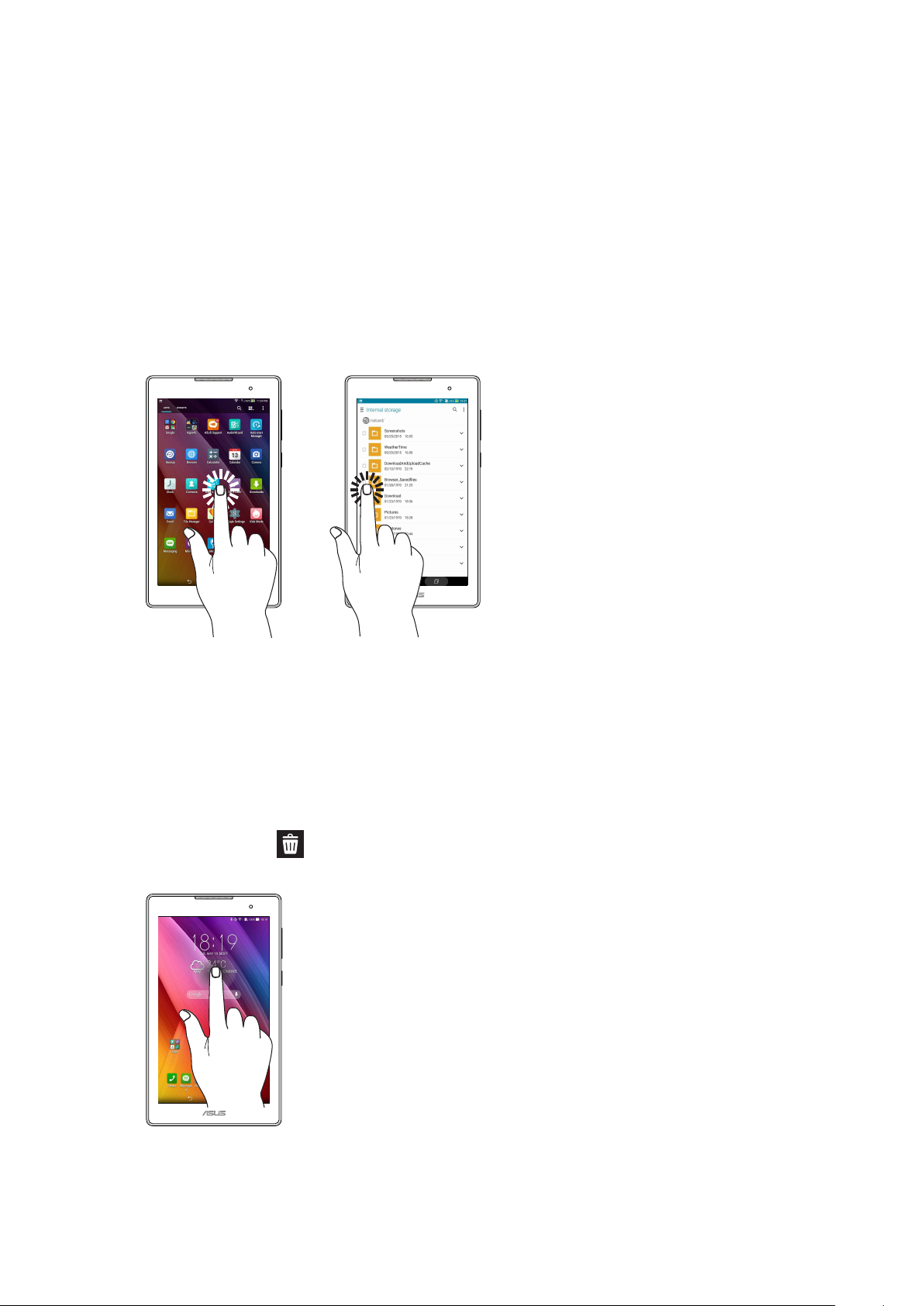
Uporaba zaslona na dotik
S temi potezami na zaslonu na dotik zaženete programe, dostopate do nekaterih nastavitev in
navigirate svoj tablični računalnik ASUS.
Zagon programov ali izbranih elementov
Storite eno od naslednjega:
• Zazagonprogramapreprostotapnitenanj.
• Zaizbiroelementa,kotjeFileManager(Upraviteljdatotek),preprostotapnitenanj.
Premikanje ali brisanje elementov
Storite eno od naslednjega:
• Zapremikprogramaalipripomočkategatapniteinpridržiteternatopovlecitenalokacijo,kjer
želite, da je.
• Čeželiteizbrisatiprogramalipripomočekzzačetnegazaslona,gatapniteinpridržiteter
povlecite do ikone
Remove (Odstrani).
1. poglavje: Pripravite svoj tablični računalnik Zen za uporabo!
23
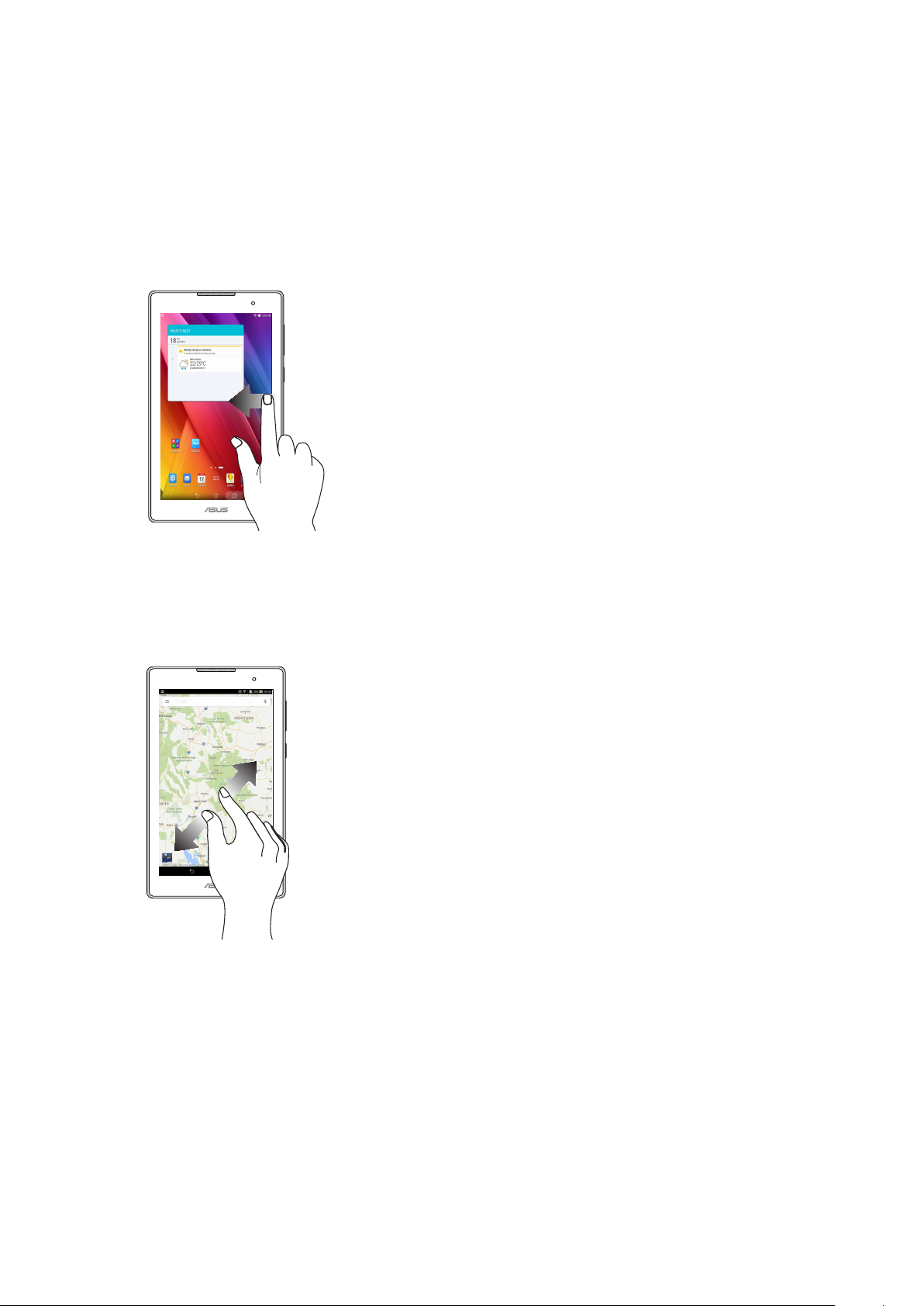
Pomikanje po straneh in zaslonih
Storite eno od naslednjega:
• Sprstompodrsajtevlevoalidesno,dapreklopitemedzaslonialidalistatepogalerijislik.
• Sprstompodrsajtegoralidol,dasepomikatepospletnihstranehaliposeznamu.
Povečava
Če želite povečati sliko v galeriji ali zemljevidih oziroma povečati spletno stran, se z dvema prstoma
dotaknite zaslona na dotik in ju razmaknite.
1. poglavje: Pripravite svoj tablični računalnik Zen za uporabo!
24
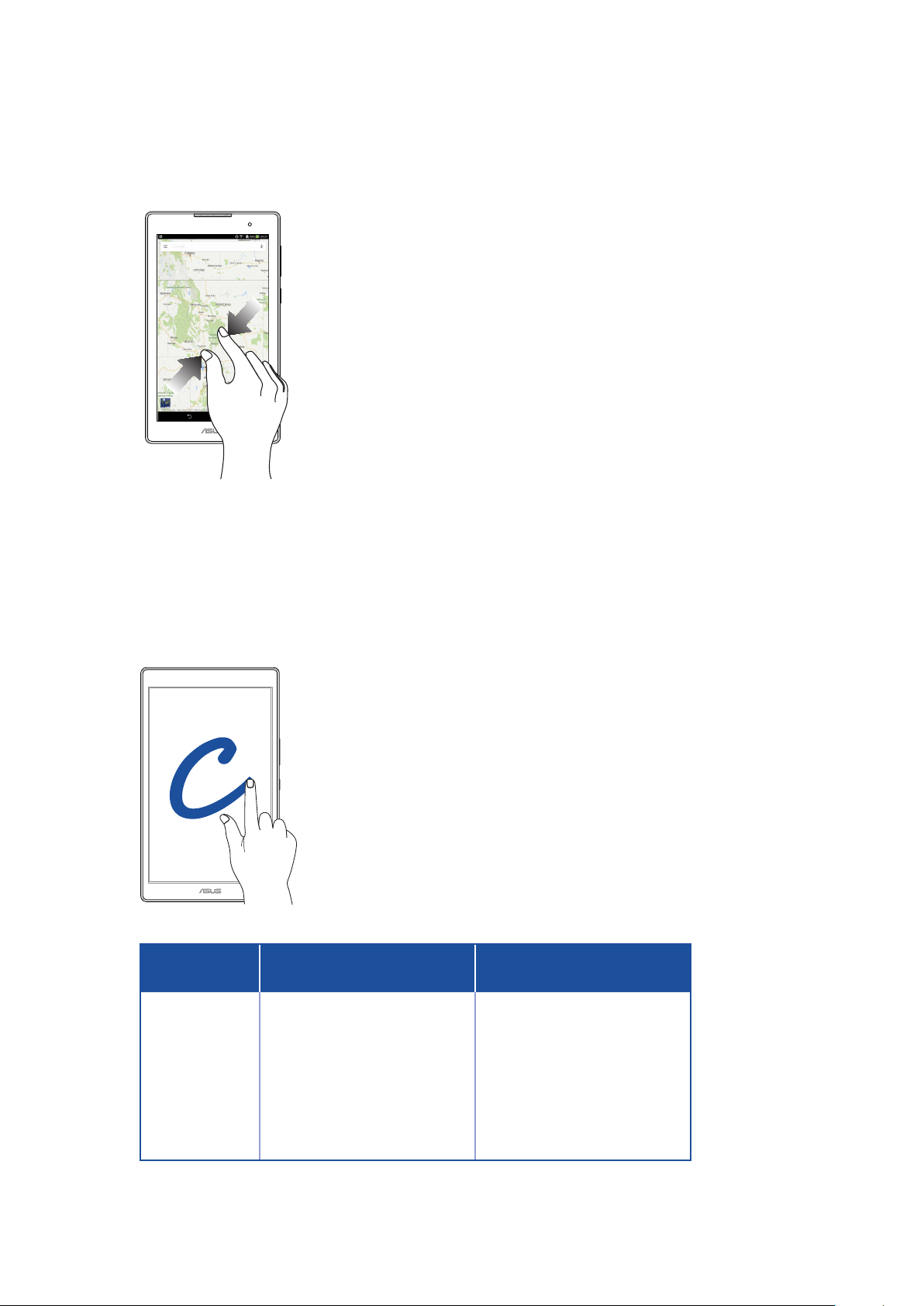
Pomanjšava
Če želite pomanjšati sliko v galeriji ali zemljevidih oziroma pomanjšati spletno stran, se z dvema
prstoma dotaknite zaslona na dotik in ju približajte.
ZenMotion
Ko je plošča zaslona na dotik izklopljena, lahko s temi preprostimi in intuitivnimi potezami v trenutku
zaženete aplikacije v tabličnem računalniku ASUS tako, da preprosto narišete črko abecede.
Poteza
C
S
V
W
Z
e
Modeli, ki podpirajo samo
Wi-Fi
Kamera Kamera
Koledar Sporočilo
Galerija Klicalnik
Brskalnik Brskalnik
ASUS Booster ASUS Booster
E-pošta E-pošta
Modeli s funkcijo telefona
3G/LTE
1. poglavje: Pripravite svoj tablični računalnik Zen za uporabo!
25
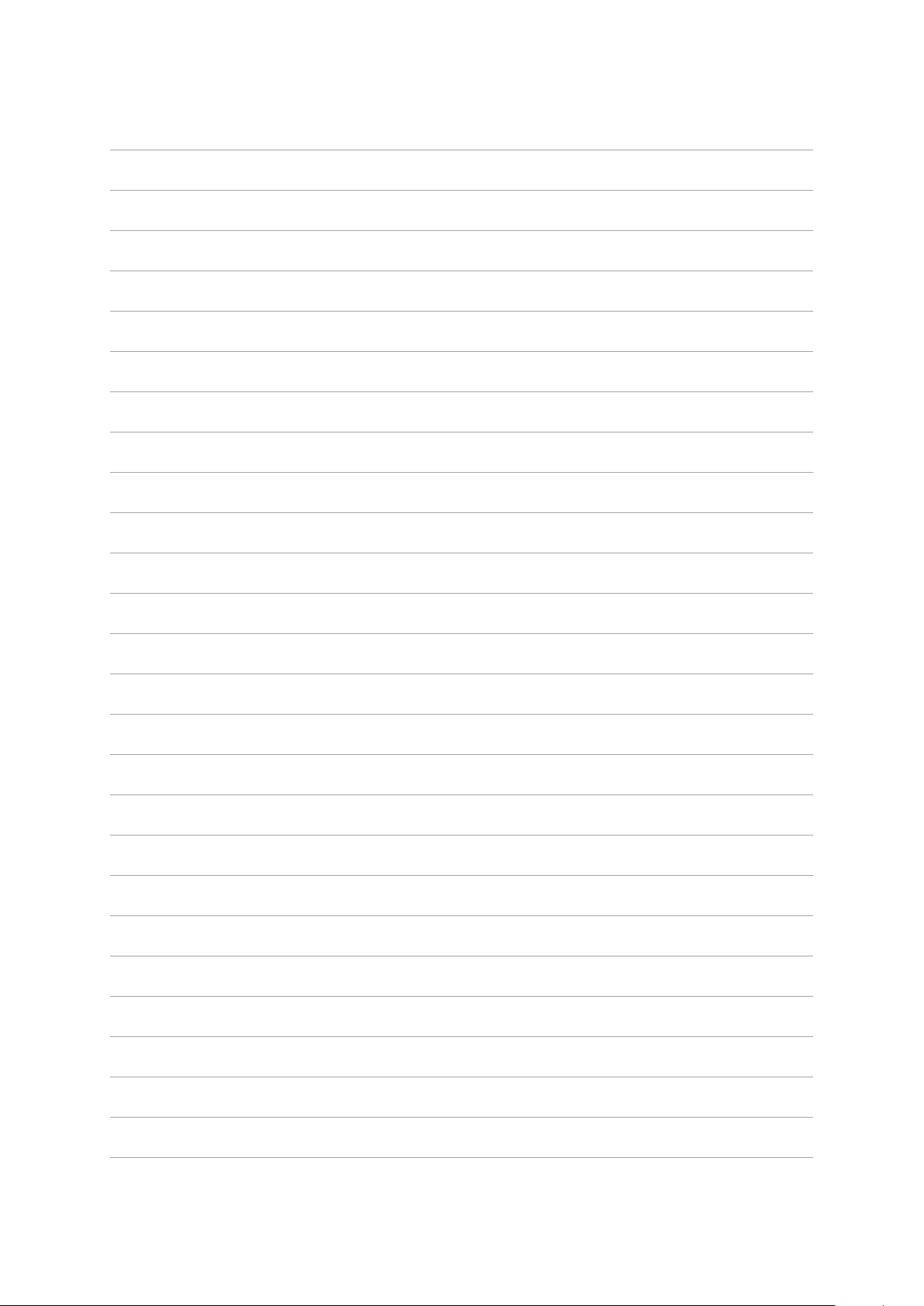
1. poglavje: Pripravite svoj tablični računalnik Zen za uporabo!
26
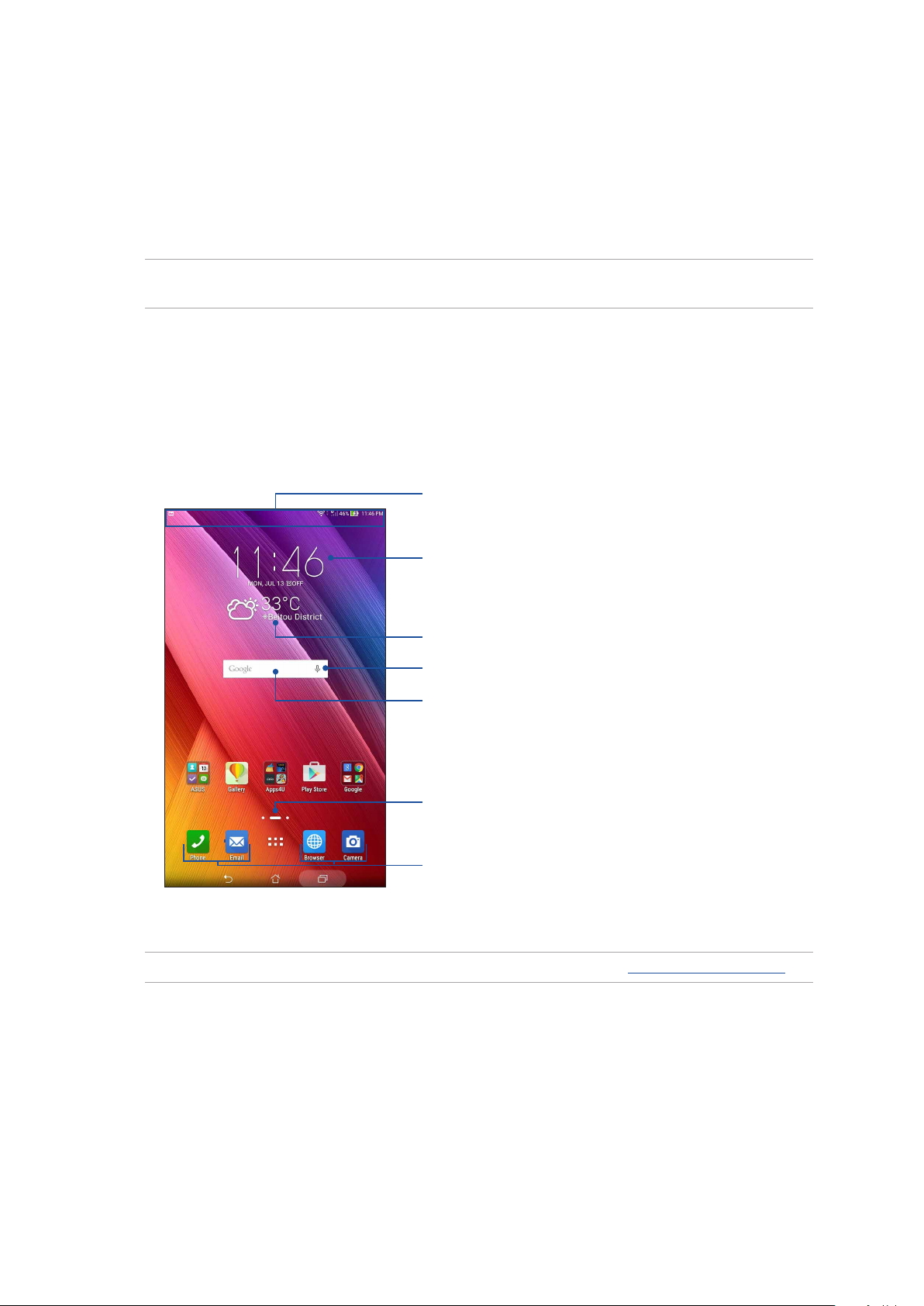
2
Začetni zaslon je edinstven
Začetni zaslon je edinstven
2
OPOMBA: dejanski programi, ki so prikazani na zaslonu, se lahko razlikujejo glede na model. Spodnji
posnetek zaslona je zgolj informativen.
Funkcije začetnega zaslona tabličnega računalnika Zen
Začetni zaslon
Na začetni zaslon lahko prejemate opomnike o pomembnih dogodkih, posodobitve programov in
sistema, vremenske napovedi in besedilna sporočila oseb, ki so za vas pomembne.
Podrsnite navzdol po tem območju, da prikažete možnosti
System notications (Sistemska obvestila) in Quick
settings (Hitre nastavitve)
Tapnite, da prikažete okno Nastavitve ure
Tapnite, da posodobite nastavitve za Vreme
Tapnite, da odprete Glasovno iskanje
Tapnite, da odprete stran Iskanje Google
Tapnite, da odprete zaslon Vsi programi
Tapnite, da odprete program
Začetni zaslon povlecite v levo ali desno, da prikažete razširjen začetni zaslon
OPOMBA: Če želite dodati več strani na domači zaslon, si oglejte poglavje Razširjeni domači zaslon.
2. poglavje: Začetni zaslon je edinstven
27
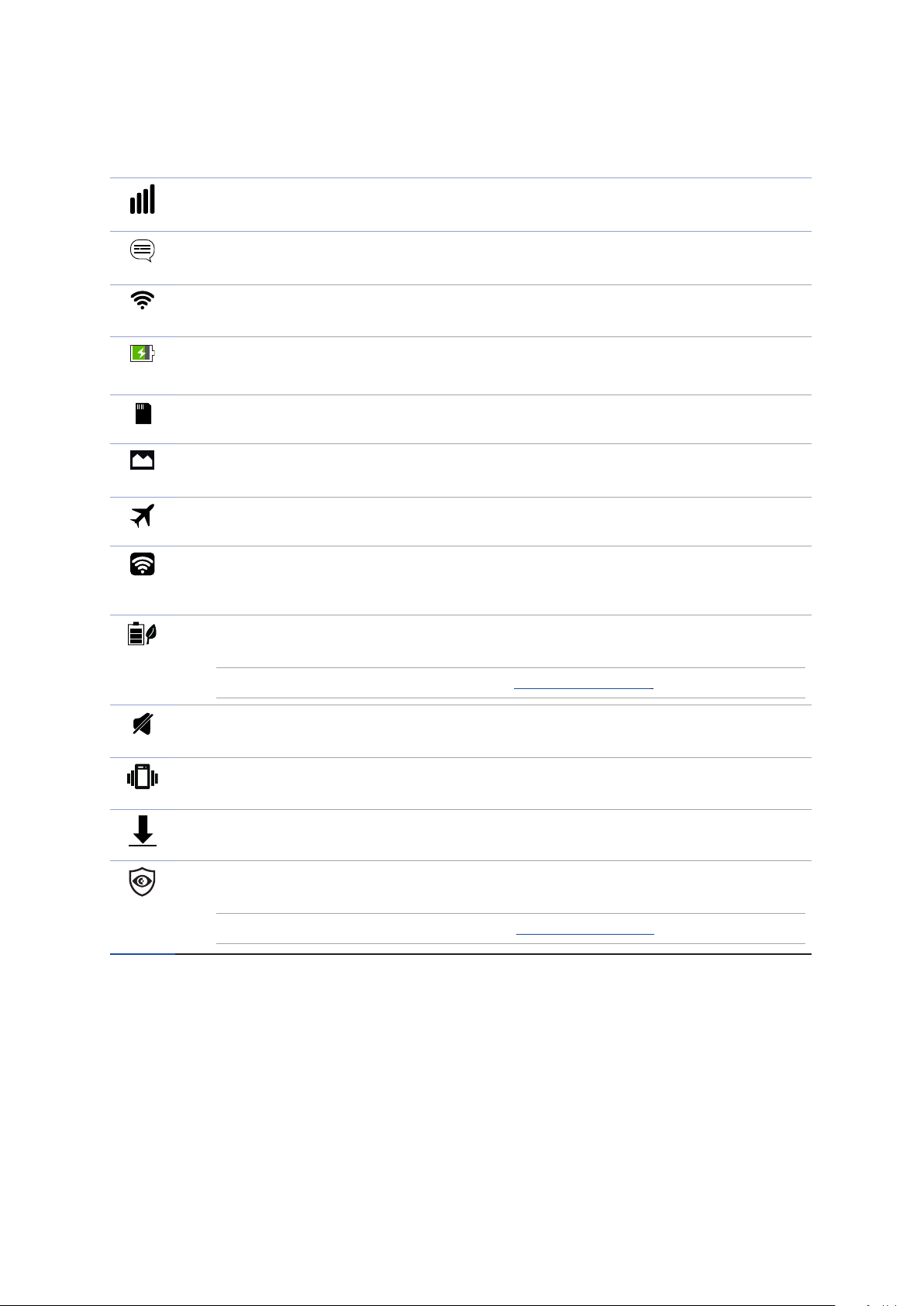
Pomen ikon
Te ikone so prikazane v vrstici stanja in prikazujejo trenutno stanje tabličnega računalnika ASUS.
Mobilno omrežje (v izbranih modelih)
Kaže moč signala vašega mobilnega omrežja.
Sporočila
Prikazuje, da imate neprebrano sporočilo.
Wi-Fi
Ta ikona prikazuje moč signala povezave Wi-Fi.
Napolnjenost baterije
Ta ikona prikazuje stanje baterije tabličnega računalnika ASUS.
Kartica microSD
Ta ikona prikazuje, da je bila v tablični računalnik ASUS vstavljena kartica microSD.
Posnetki zaslona
Ta ikona prikazuje, da ste zajeli posnetke zaslona tabličnega računalnika ASUS.
Način letenja
Ta ikona prikazuje, da je tablični računalnik ASUS v načinu letenja.
Dostopna točka Wi-Fi
Ta ikona prikazuje, da je v tabličnem računalniku ASUS omogočena dostopna točka WiFi.
Pametno varčevanje z energijo
Ta ikona prikazuje, da je omogočen način pametnega varčevanja.
OPOMBA: Za podrobnosti si oglejte poglavje Varčevanje z energijo.
Nemo
Ta ikona prikazuje, da je omogočen tihi način.
Vibriranje
Prikazuje, da je omogočen način vibriranja.
Stanje prenosov
Ta ikona prikazuje stanje prenosa programa ali datoteke.
Bluelight Filter mode (način ltra modre svetlobe)
Prikazuje, da je omogočen način ltra modre svetlobe.
OPOMBA: Za podrobnosti si oglejte poglavje Bluelight Filter mode.
2. poglavje: Začetni zaslon je edinstven
28
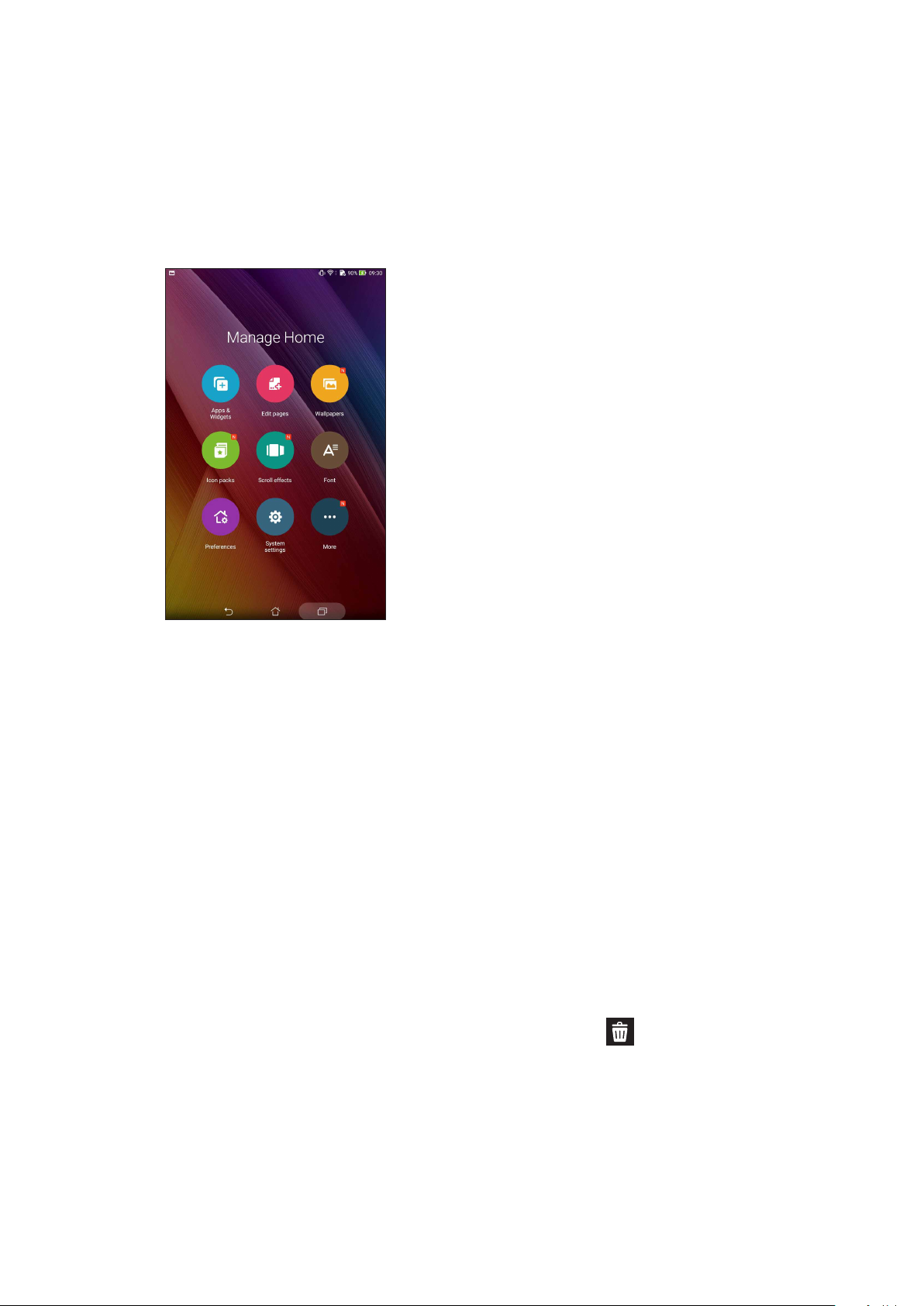
Prilagoditev domačega zaslona
Začetni zaslon lahko prilagodite s svojimi elementi. Izberite privlačno obliko za sliko za ozadje,
dodajte bližnjice za hiter dostop do priljubljenih programov in dodajte pripomočke za hiter ogled
pomembnih informacij. Dodate lahko tudi več strani, da boste lahko na začetni zaslon dodali več
programov ali pripomočkov ter jih hitro odprli in si ogledali informacije, ki jih ponujajo.
Bližnjice programov
Bližnjice do aplikacij vam omogočajo enostavnejši in hitrejši dostop do pogosto uporabljenih
ali priljubljenih aplikacij kar z domačega zaslona. Aplikacije lahko dodajate, odstranjujete ali
povezujete v skupno mapo.
Bližnjico programa dodate tako
Dodajte bližnjice za hiter dostop do pogosto uporabljenih programov neposredno na začetnem
zaslonu.
1. Tapnite in pridržite prazno območje na začetnem zaslonu ter izberite Aplikacije.
2. Na zaslonu Vsi programi tapnite in pridržite program ter ga nato povlecite v prazno območje
na začetnem zaslonu.
Bližnjico programa odstranite tako:
Na začetnem zaslonu tapnite in pridržite program ter ga povlecite do Odstrani na vrhu
zaslona.Aplikacija, ki ste jo odstranili z domačega zaslona, bo ostala na zaslonu Vse aplikacije.
2. poglavje: Začetni zaslon je edinstven
29
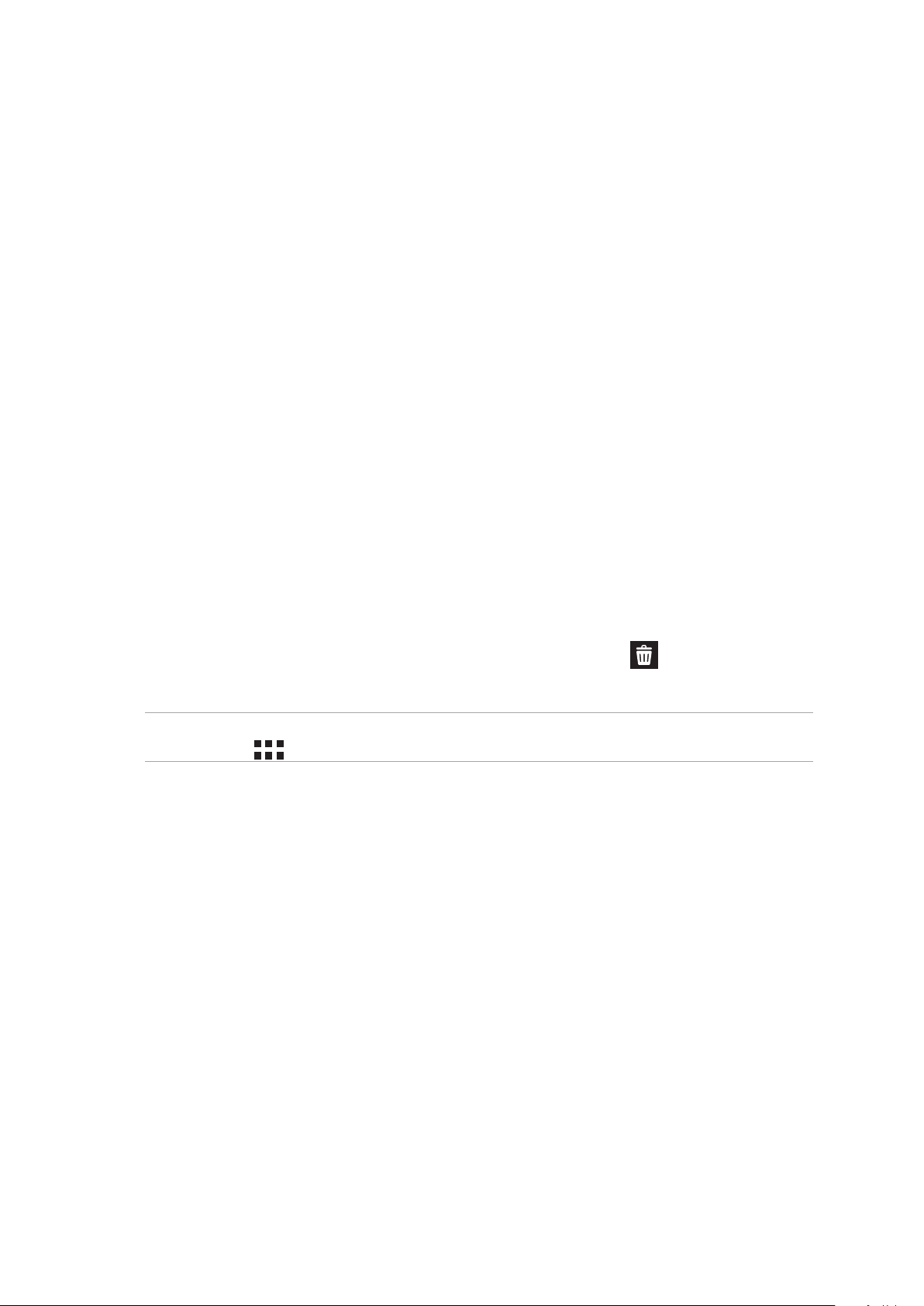
Združevanje bližnjic do aplikacij v skupno mapo
Ustvarite mape in uredite bližnjice do aplikacij, ki jih imate na domačem zaslonu.
1. Na domačem zaslonu tapnite želeno aplikacijo in jo povlecite čez drugo, da se ustvari nova
mapa.
2. Tapnite novo mapo in nato Neimenovana mapa, da jo preimenujete.
Pripomočki
Na domači zaslon lahko postavite tudi pripomočke, ki so majhne dinamične aplikacije. Pripomočki
vam zagotavljajo hiter dostop do vremenske napovedi, podatkov o koledarskih dogodkih, stanju
baterije in še več.
Dodajanje pripomočkov
Pripomoček dodate tako:
1. Tapnite in pridržite prazno območje na začetnem zaslonu ter izberite Pripomočki.
2. Na zaslonu Pripomočki tapnite in pridržite pripomoček ter ga nato povlecite v prazno območje
na začetnem zaslonu.
Bližnjico programa odstranite tako:
Na začetnem zaslonu tapnite in pridržite pripomoček ter ga povlecite do Odstrani na vrhu
zaslona.
OPOMBA: Zaslona Vsi programi in Pripomočki lahko odprete tudi tako, da se na začetnem zaslonu
dotaknete ikone .
2. poglavje: Začetni zaslon je edinstven
30
 Loading...
Loading...