ASUS USB-BT21 User Manual [ru]
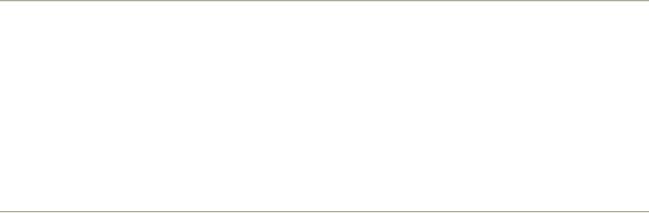
Справка Bluetooth® для Microsoft® Windows®
 Введение
Введение
 Основные функции
Основные функции
 Настройка параметров Bluetooth на компьютере
Настройка параметров Bluetooth на компьютере
 Использование Bluetooth
Использование Bluetooth
 Устранение неисправностей
Устранение неисправностей
ЛИЦЕНЗИОННОЕ ПРОГРАММНОЕ ОБЕСПЕЧЕНИЕ
© Broadcom Corporation, 2005 Все права защищены.
Конфиденциальная информация и информация, являющаяся собственностью корпорации. Настоящий документ и программное обеспечение являются собственностью корпорации Broadcom. Данное программное обеспечение можно использовать только в соответствии с лицензионным соглашением корпорации Broadcom.
Товарные знаки
Малый логотип Broadcom®, логотип Connecting everything® и Connecting everything
являются товарными знаками корпорации Broadcom и/или ее дочерних компаний в США,
некоторых других странах и/или странах Европейского союза. Microsoft® и Windows®
являются товарными знаками корпорации Microsoft. Bluetooth® является товарным знаком ассоциации Bluetooth SIG. Другие товарные знаки, упоминаемые в данном
документе, являются товарными знаками соответствующих владельцев.
Октябрь 2005, 1000BTW-Help102-R
Введение
 Сведения о сети Bluetooth
Сведения о сети Bluetooth
 Использование инструментов Bluetooth
Использование инструментов Bluetooth
 Поддерживаемые операционные системы
Поддерживаемые операционные системы
 Состояние устройств и служб
Состояние устройств и служб
Сведения о сети Bluetooth
Беспроводная технология Bluetooth® обеспечивает связь на небольшом расстоянии (в пределах 10 метров) между устройствами Bluetooth без использования кабелей. При
подключении одно устройство может использовать другое, или наоборот может быть использовано другим устройством в зависимости от выбора пользователя.

Поскольку связь Bluetooth осуществляется по воздуху, для защиты от перехвата конфиденциальной информации можно настроить шифрование. Стандартные устройства
Bluetooth:
zHID-устройства, например мышь или клавиатура;
zкомпьютеры (например, настольные, портативные, PDA);
zустройства обработки изображений (принтеры, сканеры и камеры);
zпринтеры;
zаудиоустройства;
zточки доступа к сети;
zтелефоны;
zфаксы.
Примеры использования устройством Bluetooth других устройств Bluetooth и, наоборот, использования другими устройствами устройства Bluetooth приведены ниже.
zИспользование мыши, клавиатуры или игрового устройства
zПрослушивание или воспроизведение звуковых данных
zОбмен файлами и визитными карточками
zСинхронизация баз данных персонального информационного менеджера
zПодключение к Интернету
zПечать или отправка факса
Информацию об использовании компьютера с включенной функцией Bluetooth для определенных задач см. в разделе Использование Bluetooth.
Информацию об изменении параметров по умолчанию, с помощью которых осуществляется контроль работы функции Bluetooth на компьютере, см. в разделе Настройка параметров Bluetooth на компьютере.
Информацию об имеющихся инструментах Bluetooth и их использовании см. в разделе Использование инструментов Bluetooth.
При возникновении трудностей в процессе использования устройств Bluetooth см. раздел Устранение неисправностей.
Дополнительную информацию о функции Bluetooth см. в разделе Основные функции.
Использование инструментов Bluetooth
Большинство из перечисленных ниже инструментов и средств управления Bluetooth доступны на используемом компьютере.
zBluetooth-окружение - обеспечение быстрого доступа к задачам Bluetooth и другим соединениям. При использовании служб другими устройствами Bluetooth здесь ярлыки автоматически размещаются этих служб. Ярлык содержит значок и имя службы. При установке соединения со службой появляется значок и отображается описание в комментариях (см. раздел Состояние устройств и служб).
zМастер установки Bluetooth - с помощью мастера установки Bluetooth упрощается выполнение следующих процедур.

{Поиск другого устройства Bluetooth
{Указание способа использования другого устройства
{Указание способа использования компьютера другими устройствами
{Назначение имени и типа устройства, которые используемый компьютер передает другим устройствам
zНастройка Bluetooth - возможность изменения параметров по умолчанию, с помощью которых осуществляется контроль работы функции Bluetooth на компьютере. Подробное описание см. в разделе Настройка параметров Bluetooth на компьютере.
zБыстрое соединение - инструмент, с помощью которого можно запустить службу другого устройства Bluetooth. Если служба использовалась ранее, с помощью быстрого соединения можно немедленно установить соединение с данной службой. Если служба ранее не использовалась, необходимо обнаружить устройства, которые ее предоставляют. Для получения инструкций см. Быстрое соединение.
zВключить/Отключить Bluetooth-устройство - с помощью данного средства управления (если имеется) можно включить или отключить радиомодуль Bluetooth при использовании компьютера в условиях, где запрещено использование радиоустройств, например на борту рейсового самолета. Информацию об использовании данного средства управления см. в разделе Включение и выключение беспроводного адаптера Bluetooth. Если это средство управления не установлено на используемом компьютере, инструкции по включению и отключению радиоприемника Bluetooth см. в прилагаемом к компьютеру руководстве. Обычно радиоприемник включается и отключается с помощью аппаратного переключателя или программного обеспечения.
Для доступа к инструментам и средствам управления Bluetooth
Щелкните правой кнопкой мыши значок Bluetooth  в области уведомлений панели задач.
в области уведомлений панели задач.
Значок Bluetooth, расположенный в области уведомлений на панели задач, служит не только для обеспечения доступа к инструментам и средствам управления, а также для обозначения общего состояния беспроводного адаптера Bluetooth.
 Адаптер работает и радиомодуль включен.
Адаптер работает и радиомодуль включен.
 Или адаптер, или радиомодуль отключен.
Или адаптер, или радиомодуль отключен.
Адаптер работает, а используемый компьютер подсоединен к другому устройству
Bluetooth.
Поддерживаемые операционные системы
Беспроводной адаптер Bluetooth поддерживает следующие операционные системы.
zWindows XP
zWindows XP Professional x64 Edition
zWindows 2000
zWindows Me
zWindows 98 Second Edition
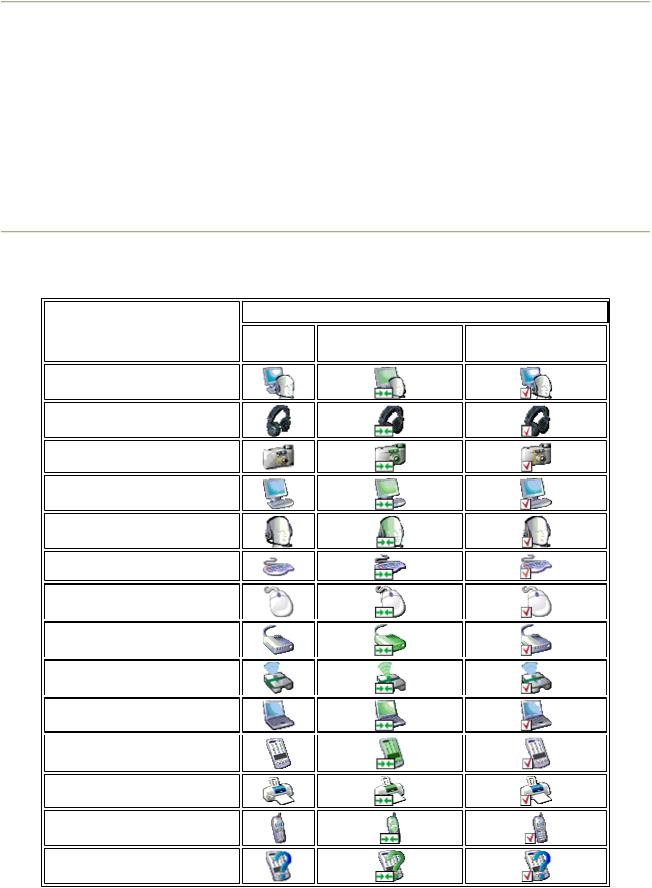
В данном документе содержатся инструкции по использованию беспроводного адаптера Bluetooth на компьютере с операционной системой Windows XP.
Состояние устройств и служб
Тип и состояние устройств Bluetooth, а также предоставляемых ими служб обозначаются с помощью значков, отображаемых в списках "Bluetooth-окружение", "Мое устройство" и "Все Bluetooth-окружение ".
 ПРИМЕЧАНИЕ. Чтобы просмотреть информацию о состоянии, имя устройства и дополнительную информацию в списках Bluetooth-окружение, Мое устройство и Все Bluetooth-окружение соответственно, щелкните стрелку Вид на панели инструментов, а затем выберите Подробнее.
ПРИМЕЧАНИЕ. Чтобы просмотреть информацию о состоянии, имя устройства и дополнительную информацию в списках Bluetooth-окружение, Мое устройство и Все Bluetooth-окружение соответственно, щелкните стрелку Вид на панели инструментов, а затем выберите Подробнее.
Значки устройств
|
Значок, обозначающий тип и состояние устройства |
||
Тип устройства |
Обычный |
Соединение |
Сопряжение |
|
|||
|
установлено |
выполнено |
|
|
|
||
Аудиошлюз
Наушники
Видеокамера Настольный компьютер Гарнитура Клавиатура Мышь Модем
Точка доступа к сети Переносной компьютер
Персональный Электронный Помощник
Принтер
Телефон Неизвестное устройство

Значки служб
Значок, обозначающий тип устройства, а так же
доступность и состояние службы
Тип службы
Обычный |
Соединение |
Недоступно1 |
|
установлено |
|||
|
|
Аудиошлюз
Наушники
Гарнитура
Передача файлов
Работа с изображениями
Bluetooth
Доступ к сети
Передача записей ПИМ
Синхронизация ПИМ
Dial-up Networking
Принтер
Последовательный порт
Bluetooth
Факс
1Служба может быть не доступна, так как она уже используется или в виду недоступности или отсутствия в пределах диапазона устройства, предоставляющего службу.
Основные функции
 Терминология
Терминология
 Поиск устройств Bluetooth
Поиск устройств Bluetooth
 Просмотр служб Bluetooth
Просмотр служб Bluetooth
 Быстрое соединение
Быстрое соединение
Терминология
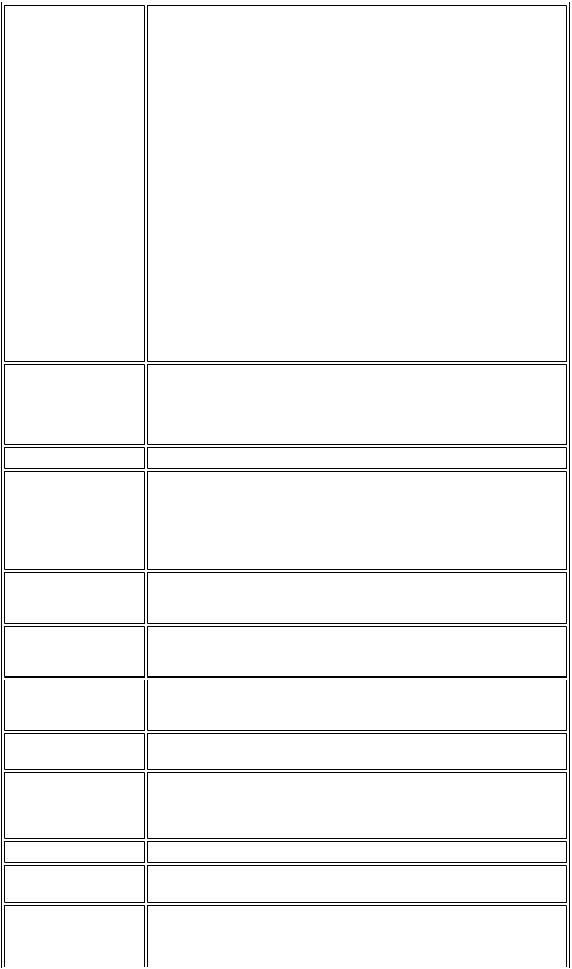
Папка обмена
Bluetooth
АУТЕНТИФИКАЦИЯ
BDA
Беспроводная
технология
Bluetooth
Bluetooth PIN-код
Клиентские
приложения
Устройство
Bluetooth
Dynamic Host
Control Protocol
ШИФРОВАНИЕ
HCI
HID
КЛЮЧ СВЯЗИ
Папка самого верхнего уровня, к которой другое устройство Bluetooth имеет доступ. Устройства, для которых разрешен доступ к папке обмена Bluetooth, имеют доступ также ко всем вложенным папкам этого каталога и ко всем находящимся в них файлам.
 ВНИМАНИЕ! По умолчанию папка обмена Bluetooth размещается в папке "Мои документы". При необходимости переместить папку обмена Bluetooth не размещайте ее в корневой или системной папке. При размещении папки обмена Bluetooth в корневой или системной папке удаленные устройства могут повредить операционную систему на вашем компьютере.
ВНИМАНИЕ! По умолчанию папка обмена Bluetooth размещается в папке "Мои документы". При необходимости переместить папку обмена Bluetooth не размещайте ее в корневой или системной папке. При размещении папки обмена Bluetooth в корневой или системной папке удаленные устройства могут повредить операционную систему на вашем компьютере.
Папка обмена Bluetooth используется службами передачи ПИМзаписей и передачи файлов. Местоположение папки может быть назначено на странице свойств любой из этих служб. При изменении местоположения папки обмена Bluetooth для одной из данных служб, путь автоматически обновляется и для другой службы.
Служба работы с изображениями Bluetooth использует эту же папку для сохранения полученных изображений.
Функция безопасности Bluetooth, используемая для проверки подлинности. При первоначальной проверке подлинности необходимо, чтобы удаленным устройством был предоставлен PIN-код Bluetooth для устройства Bluetooth, устанавливающего соединение.
Адрес устройства Bluetooth (присвоенный производителем).
Беспроводная технология Bluetooth® обеспечивает связь на небольшом расстоянии (в пределах 10 метров) между устройствами Bluetooth без использования кабелей. При подключении одно устройство может использовать другое, или наоборот может быть использовано другим устройством в зависимости от выбора пользователя.
Ответ на запрос о PIN-коде Bluetooth в виде буквенноцифровой строки, содержащей до 16 символов. Его называют также ключом доступа, паролем, код-паролем или PIN-кодом.
Программы, позволяющие использовать службы Bluetooth, предоставляемые удаленными устройствами Bluetooth, на этом компьютере.
Оборудование с включенной функцией Bluetooth, например компьютер, принтер, факс, мышь, клавиатура, телефон, гарнитура, наушники, камера или PDA.
Протокол, используемый сервером для назначения адреса Протокола Интернета (IP) подключаемому устройству.
Шифрование предназначено для перевода данных в нечитаемый формат с помощью секретного ключа или пароля. Для дешифрования данных требуется тот же ключ или пароль, который был использован для их шифрования.
Интерфейс хост-контроллера.
Устройство пользовательского интерфейса. Например,
мышь или клавиатура.
Генерируемый устройством уникальный ключ безопасности, которым обмениваются связанные устройства для идентификации перед установкой соединения. Ключи связи
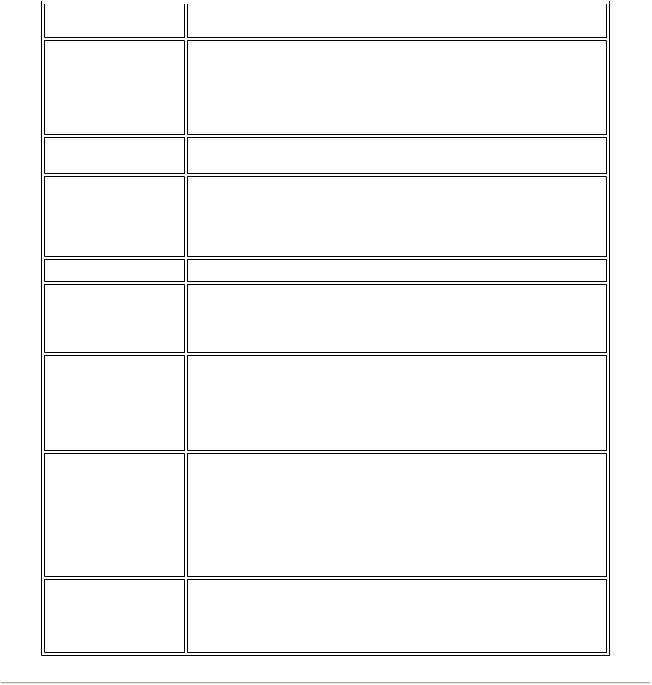
Локальные службы
Мои Bluetooth-
службы
СВЯЗАННЫЕ
УСТРОЙСТВА
PDA
ПИМ
Безопасное
соединение
ярлык
области
уведомлений панели задач
генерируются автоматически во время соединения двух устройств.
Bluetooth-службы, такие как гарнитура, наушники, аудио шлюз, передача файлов и принтер, которые предоставляются с помощью используемого компьютера для других устройств Bluetooth. Bluetooth-службы предназначены для управления удаленным Bluetooth-устройством с помощью установленной в компьютере программы.
См. локальные службы.
Для обеспечения надежного (с проверкой подлинности и использованием шифрования) соединения устройства Bluetooth должны быть сопряжены. Связанные устройства автоматически обмениваются уникальным ключом связи при каждом соединении.
Персональный Электронный Помощник.
Персональный информационный менеджер. Приложение,
такое как Microsoft® Outlook®, используемое для управления контактами, отправки и получения e-mail сообщений и планирования событий и задач.
Служба Bluetooth или настройка приложения, которая выводит запрос на ключ доступа или ключ связи при каждом подключении. Все данные, которые передаются во время соединения Bluetooth, зашифровываются. В зависимости от настройки других параметров может выдаваться также запрос на авторизацию.
Значок, с помощью которого можно быстро открыть часто используемые программы, файлы, папки и диски. Если дважды щелкнуть такой значок, то откроется соответствующая папка или файл, и для этого не требуется их предварительный поиск. Для создания ярлыков не требуется изменение местоположения файлов, вместо этого на него дается ссылка, где бы он ни находился. Ярлык можно удалить, не удалив при этом связанный с ним файл. Можно также переименовать ярлык.
Область на панели задач операционной системы Windows, которая отображает время и может также содержать ярлыки, обеспечивающие быстрый доступ к программам. Здесь
размещается значок Bluetooth  .
.
Поиск устройств Bluetooth
Для поиска всех устройств Bluetooth в зоне досягаемости
1.Откройте Bluetooth-окружение.
2.Выберите Просмотреть устройства в зоне досягаемости.
Для поиска определенного устройства Bluetooth
1.Откройте Bluetooth-окружение.
2.Нажмите кнопку Мастер установки Bluetooth
3.Выберите Я хочу найти Bluetooth-устройство и настроить, как этот компьютер будет использовать его службы.

Просмотр служб Bluetooth
Bluetooth-службы предназначены для управления удаленным Bluetooth-устройством с помощью установленной в компьютере программы. Службы Bluetooth, установленные на используемом компьютере, обозначаются как "Мои Bluetooth-службы" и приведены в списке "Мое устройство". См. также Управление устройствами и службами Bluetooth.
Для просмотра моих Bluetooth-служб
1.Откройте Bluetooth-окружение.
2.Нажмите кнопку Просмотреть мои Bluetooth-службы.
Быстрое соединение
Чтобы выполнить быстрое соединение, щелкните правой кнопкой мыши значок
Bluetooth  в области уведомлений панели задач, выберите Быстрое соединение, имя службы, которой необходимо воспользоваться, и название устройства, предоставляющего эту службу.
в области уведомлений панели задач, выберите Быстрое соединение, имя службы, которой необходимо воспользоваться, и название устройства, предоставляющего эту службу.
Включение и выключение беспроводного адаптера
Bluetooth
Для включения или выключения беспроводного адаптера Bluetooth щелкните правой
кнопкой мыши значок Bluetooth  в области уведомлений на панели задач, затем нажмите кнопку Включить устройство Bluetooth или Выключить устройство
в области уведомлений на панели задач, затем нажмите кнопку Включить устройство Bluetooth или Выключить устройство
Bluetooth. Какая из этих команд доступна, зависит от текущего состояния адаптера
Bluetooth.
Если это средство управления не установлено на используемом компьютере, инструкции по включению и отключению радиоприемника Bluetooth см. в прилагаемом к компьютеру руководстве. Обычно радиоприемник включается и отключается с помощью аппаратного переключателя или программного обеспечения.
Использование Bluetooth
 Использование клавиатуры, мыши или другого HID-устройства Bluetooth
Использование клавиатуры, мыши или другого HID-устройства Bluetooth
 Прослушивание звуковых данных на используемом компьютере с помощью наушников
Прослушивание звуковых данных на используемом компьютере с помощью наушников
Bluetooth
 Воспроизведение звуковых данных с помощью проигрывателя Bluetooth на используемом компьютере
Воспроизведение звуковых данных с помощью проигрывателя Bluetooth на используемом компьютере
 Использование гарнитуры Bluetooth для передачи сообщений и телефонных звонков
Использование гарнитуры Bluetooth для передачи сообщений и телефонных звонков
 Использование гарнитуры Bluetooth для записи и воспроизведения голоса
Использование гарнитуры Bluetooth для записи и воспроизведения голоса

 Перенаправление воспроизводимого на используемом компьютере высококачественного звука на конечный компьютер
Перенаправление воспроизводимого на используемом компьютере высококачественного звука на конечный компьютер
 Обеспечение доступа к файлам на другом устройстве Bluetooth с используемого компьютера
Обеспечение доступа к файлам на другом устройстве Bluetooth с используемого компьютера
 Обеспечение доступа к файлам на используемом компьютере для других устройств
Обеспечение доступа к файлам на используемом компьютере для других устройств
Bluetooth
 Использование компьютера в качестве громкоговорящей связи для сотового телефона
Использование компьютера в качестве громкоговорящей связи для сотового телефона
Bluetooth
 Установка компьютера на получение файлов изображений, отправленных с камеры, сотового телефона или другого устройства Bluetooth
Установка компьютера на получение файлов изображений, отправленных с камеры, сотового телефона или другого устройства Bluetooth
 Отправка файлов или папок компьютера на другое устройство Bluetooth
Отправка файлов или папок компьютера на другое устройство Bluetooth
 Отправка файлов из приложений Microsoft Office
Отправка файлов из приложений Microsoft Office
 Отправка Веб-страницы из Microsoft Internet Explorer
Отправка Веб-страницы из Microsoft Internet Explorer
 Отправка изображения из Microsoft Internet Explorer
Отправка изображения из Microsoft Internet Explorer
 Подключение к Интернету через телефон или модем с поддержкой Bluetooth или другое устройство Bluetooth, поддерживающее службу Dial-up Networking
Подключение к Интернету через телефон или модем с поддержкой Bluetooth или другое устройство Bluetooth, поддерживающее службу Dial-up Networking
 Использование возможностей факса на телефоне и модеме с поддержкой Bluetooth или другом удаленном Bluetooth-устройстве, поддерживающем службу факса.
Использование возможностей факса на телефоне и модеме с поддержкой Bluetooth или другом удаленном Bluetooth-устройстве, поддерживающем службу факса.
 Создание сетевого соединения с другим устройством Bluetooth или с локальной сетью (LAN), используя сетевое соединение другого устройства
Создание сетевого соединения с другим устройством Bluetooth или с локальной сетью (LAN), используя сетевое соединение другого устройства
 Обмен электронными визитными карточками с другим устройством Bluetooth и отправка других записей ПИМ на другое устройство
Обмен электронными визитными карточками с другим устройством Bluetooth и отправка других записей ПИМ на другое устройство
 Синхронизация базы данных ПИМ на используемом компьютере с базой данных ПИМ другого устройства Bluetooth
Синхронизация базы данных ПИМ на используемом компьютере с базой данных ПИМ другого устройства Bluetooth
 Печать на принтере Bluetooth с используемого компьютера
Печать на принтере Bluetooth с используемого компьютера
 Печать с другого Bluetooth-устройства на стандартный принтер, который подключен к используемому компьютеру
Печать с другого Bluetooth-устройства на стандартный принтер, который подключен к используемому компьютеру
 Создание соединения через виртуальный последовательный порт между используемым компьютером и другим Bluetoot-устройством
Создание соединения через виртуальный последовательный порт между используемым компьютером и другим Bluetoot-устройством
 Ответ на сообщения о безопасности и авторизации Bluetooth
Ответ на сообщения о безопасности и авторизации Bluetooth
Использование клавиатуры, мыши или другого
HID-устройства Bluetooth
 ПРИМЕЧАНИЕ. Перед началом работы обратитесь за инструкциями по обнаружению устройства к руководству, которое поставляется с устройством пользовательского
ПРИМЕЧАНИЕ. Перед началом работы обратитесь за инструкциями по обнаружению устройства к руководству, которое поставляется с устройством пользовательского
интерфейса.

Для использования клавиатуры, мыши или другого HID-устройства Bluetooth
1.Проверьте, чтобы батарейки в клавиатуре, мыши HID-устройства были правильно размещены и полностью заряжены, а также определите, где находится кнопка соединения.
2.На используемом компьютере откройте окно Bluetooth-окружение.
3.Нажмите кнопку Мастер установки Bluetooth.
4.Выберите Я знаю, какую службу я хочу использовать, и я хочу найти устройство Bluetooth, которое предоставляет эту службу и затем нажмите кнопку Далее.
5.Выберите Human Interface Device (HID-устройство) в списке Выбор Bluetooth-
службы, а затем нажмите кнопку Далее.
6.Нажмите кнопку Соединить на клавиатуре, мыши или другом устройстве пользовательского интерфейса.
7.При отображении значка устройства пользовательского интерфейса в списке
Выбор устройств Bluetooth нажмите этот значок, а затем нажмите кнопку
Далее.
8.Если устройством пользовательского интерфейса является клавиатура, введите Bluetooth PIN-код, который отображается в поле Bluetooth PIN-код, а затем нажмите кнопку ENTER.
-или-
Если устройством пользовательского интерфейса является мышь Bluetooth или другое указывающее устройство Bluetooth, используйте мышь Bluetooth или другое указывающее устройство Bluetooth для выбора Нажмите здесь в поле Требуется подтверждение.
Теперь можно использовать устройство пользовательского интерфейса Bluetooth.
Прослушивание звуковых данных на используемом компьютере с помощью наушников Bluetooth
 ПРИМЕЧАНИЕ. Перед началом работы обратитесь за инструкциями по обнаружению наушников к руководству, которое поставляется с наушниками Bluetooth.
ПРИМЕЧАНИЕ. Перед началом работы обратитесь за инструкциями по обнаружению наушников к руководству, которое поставляется с наушниками Bluetooth.
Для прослушивания звуковых данных на используемом компьютере с помощью наушников Bluetooth
1.На используемом компьютере откройте окно Bluetooth-окружение.
2.Нажмите кнопку Мастер установки Bluetooth.
3.Выберите Я хочу найти Bluetooth-устройство и настроить, как этот компьютер будет использовать его службы и затем нажмите кнопку Далее.
4.Выполните необходимые действия для обеспечения доступности наушников для обнаружения.
5.При отображении значка наушников BT в списке выбор устройств Bluetooth нажмите значок наушников BT, а затем нажмите кнопку Далее.
6.Чтобы установить связь между наушниками и компьютером, в окне Установка безопасности Bluetooth введите Bluetooth PIN-код в поле Bluetooth PIN-код,
затем нажмите кнопку Создать пару.

 ПРИМЕЧАНИЕ. PIN-код см. в руководстве, которое поставляется с наушниками.
ПРИМЕЧАНИЕ. PIN-код см. в руководстве, которое поставляется с наушниками.
7.Нажмите кнопку Готово.
8.Если наушники подсоединить не удалось, в окне Все Bluetooth-окружение щелкните правой кнопкой мыши Наушники BT, а затем нажмите кнопку
Подсоединить гарнитуру.
 ПРИМЕЧАНИЕ. Перед подсоединением наушники должны быть доступны для обнаружения. Если подсоединить не удалось, выполните необходимые действия для обнаружения наушников и повторите попытку.
ПРИМЕЧАНИЕ. Перед подсоединением наушники должны быть доступны для обнаружения. Если подсоединить не удалось, выполните необходимые действия для обнаружения наушников и повторите попытку.
9.Запустите проигрыватель мультимедиа на компьютере.
Для отсоединения наушников
1.На используемом компьютере откройте окно Bluetooth-окружение.
 ПРИМЕЧАНИЕ. При наличии ярлыка Наушники BT в папке Bluetoothокружение перейдите к шагу 3.
ПРИМЕЧАНИЕ. При наличии ярлыка Наушники BT в папке Bluetoothокружение перейдите к шагу 3.
2.Выберите Просмотреть устройства в зоне досягаемости.
3.Щелкните правой кнопкой мыши значок Наушники BT, а затем нажмите кнопку
Отсоединить гарнитуру.
Воспроизведение звуковых данных с помощью проигрывателя Bluetooth на используемом компьютере
Для воспроизведения звуковых данных с помощью проигрывателя Bluetooth на используемом компьютере
1.На используемом компьютере откройте окно Bluetooth-окружение, а затем нажмите кнопку Мастер установки Bluetooth.
2.Выберите Я знаю, какую службу я хочу использовать, и я хочу найти устройство Bluetooth, которое предоставляет эту службу и затем нажмите кнопку Далее.
3.Выберите Аудиошлюз в списке Выбор Bluetooth-службы , а затем нажмите кнопку Далее.
4.В списке Выбор Bluetooth-устройств выберите имя аудиопроигрывателя Bluetooth, а затем нажмите кнопку Далее.
 ПРИМЕЧАНИЕ. Если необходимое устройство не является аудиоустройством (например, компьютер), выберите Показать все устройства в списке справа от кнопки Повторить поиск, а затем нажмите кнопку Повторить поиск.
ПРИМЕЧАНИЕ. Если необходимое устройство не является аудиоустройством (например, компьютер), выберите Показать все устройства в списке справа от кнопки Повторить поиск, а затем нажмите кнопку Повторить поиск.
5.Флажок Установить соединение устанавливается по умолчанию. Чтобы принять настройку по умолчанию и установить соединение автоматически, нажмите кнопку
Готово.
Теперь можно воспроизвести звуковые данные с помощью проигрывателя Bluetooth на используемом компьютере.
 Loading...
Loading...