Asus STRIX B550-E GAMING User’s Manual
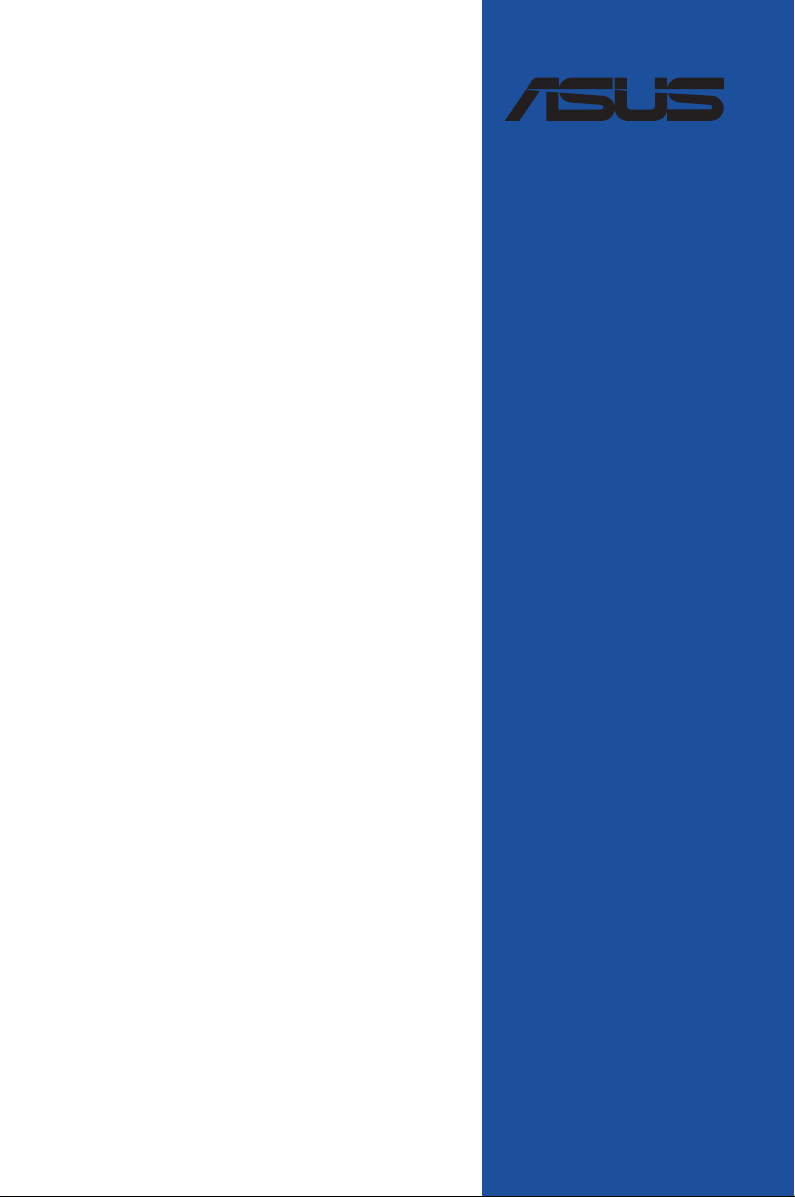
ROG STRIX
B550-E GAMING
BIOS Manual
Motherboard
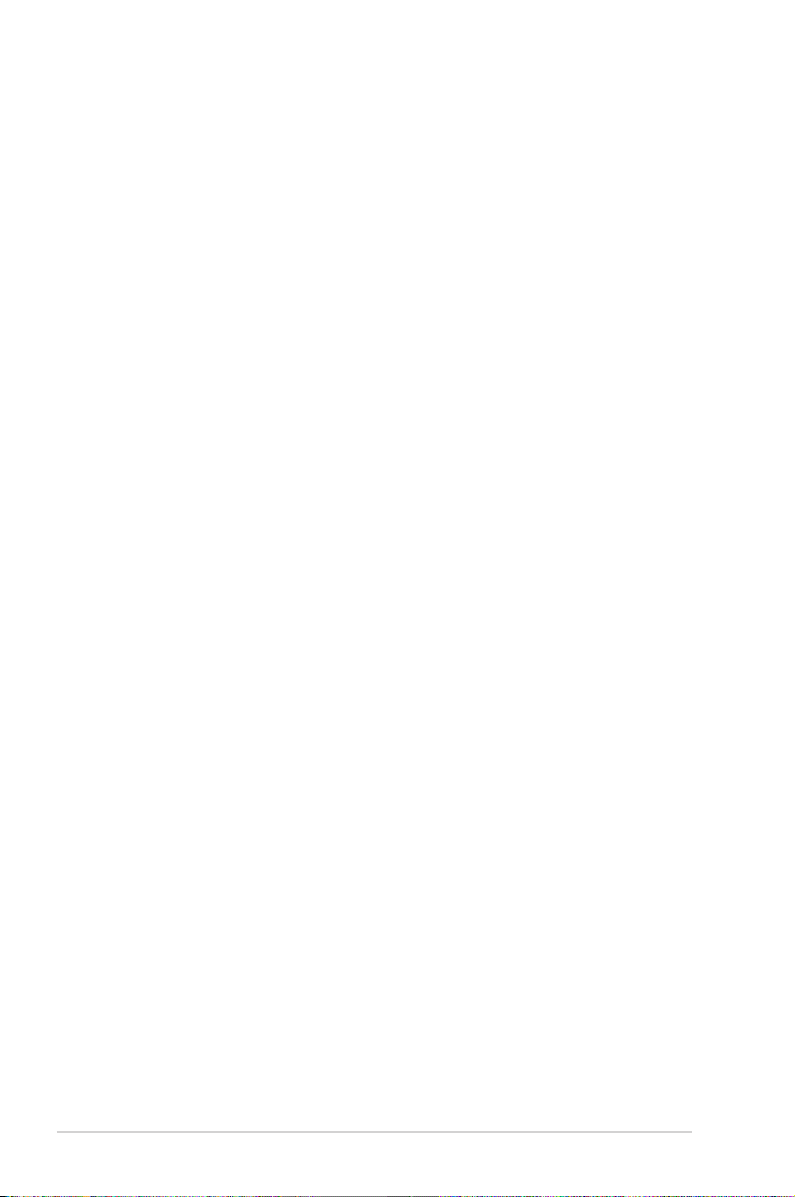
E17689
First Edition
December 2020
Copyright© 2020 ASUSTeK COMPUTER INC. All Rights Reserved.
No part of this manual, including the products and software described in it, may be reproduced,
transmitted, transcribed, stored in a retrieval system, or translated into any language in any form or by any
means, except documentation kept by the purchaser for backup purposes, without the express written
permission of ASUSTeK COMPUTER INC. (“ASUS”).
Product warranty or service will not be extended if: (1) the product is repaired, modied or altered, unless
such repair, modication of alteration is authorized in writing by ASUS; or (2) the serial number of the
product is defaced or missing.
ASUS PROVIDES THIS MANUAL “AS IS” WITHOUT WARRANTY OF ANY KIND, EITHER EXPRESS
OR IMPLIED, INCLUDING BUT NOT LIMITED TO THE IMPLIED WARRANTIES OR CONDITIONS OF
MERCHANTABILITY OR FITNESS FOR A PARTICULAR PURPOSE. IN NO EVENT SHALL ASUS, ITS
DIRECTORS, OFFICERS, EMPLOYEES OR AGENTS BE LIABLE FOR ANY INDIRECT, SPECIAL,
INCIDENTAL, OR CONSEQUENTIAL DAMAGES (INCLUDING DAMAGES FOR LOSS OF PROFITS,
LOSS OF BUSINESS, LOSS OF USE OR DATA, INTERRUPTION OF BUSINESS AND THE LIKE),
EVEN IF ASUS HAS BEEN ADVISED OF THE POSSIBILITY OF SUCH DAMAGES ARISING FROM ANY
DEFECT OR ERROR IN THIS MANUAL OR PRODUCT.
SPECIFICATIONS AND INFORMATION CONTAINED IN THIS MANUAL ARE FURNISHED FOR
INFORMATIONAL USE ONLY, AND ARE SUBJECT TO CHANGE AT ANY TIME WITHOUT NOTICE,
AND SHOULD NOT BE CONSTRUED AS A COMMITMENT BY ASUS. ASUS ASSUMES NO
RESPONSIBILITY OR LIABILITY FOR ANY ERRORS OR INACCURACIES THAT MAY APPEAR IN THIS
MANUAL, INCLUDING THE PRODUCTS AND SOFTWARE DESCRIBED IN IT.
Products and corporate names appearing in this manual may or may not be registered trademarks or
copyrights of their respective companies, and are used only for identication or explanation and to the
owners’ benet, without intent to infringe.
2
ROG STRIX B550-E GAMING BIOS Manual
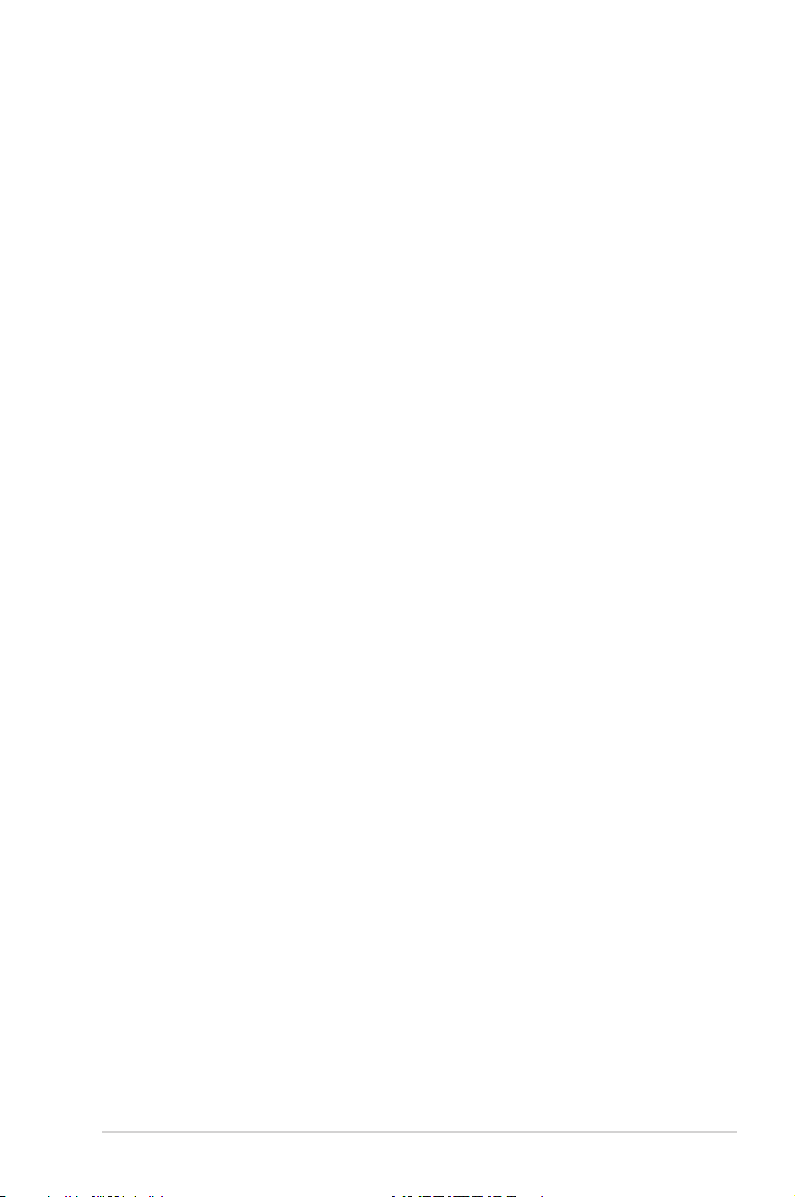
Contents
1.1 Knowing BIOS ............................................................................................... 4
1.2 BIOS setup program ..................................................................................... 5
1.2.1 EZ Mode......................................................................................... 6
1.2.2 Advanced Mode ............................................................................. 7
1.2.3 QFan Control................................................................................ 10
1.3 My Favorites ................................................................................................ 12
1.4 Main menu ................................................................................................... 14
1.5 Ai Tweaker menu ......................................................................................... 16
1.6 Advanced menu .......................................................................................... 24
1.6.1 AMD fTPM conguration .............................................................. 25
1.6.2 CPU Conguration ....................................................................... 26
1.6.3 SATA Conguration ..................................................................... 27
1.6.4 Onboard Devices Conguration ................................................... 28
1.6.5 APM Conguration ....................................................................... 31
1.6.6 PCI Subsystem Settings .............................................................. 32
1.6.7 USB Conguration ....................................................................... 32
1.6.8 Network Stack Conguration........................................................ 33
1.6.9 HDD/SSD SMART Information .................................................... 34
1.6.10 NVMe Conguration ..................................................................... 34
1.6.11 AMD PBS ..................................................................................... 34
1.6.12 AMD Overclocking ....................................................................... 35
1.6.13 AMD CBS ..................................................................................... 36
1.7 Monitor menu .............................................................................................. 46
1.8 Boot menu ................................................................................................... 51
1.9 Tool menu .................................................................................................... 56
1.9.1 ASUS EZ Flash 3 Utility ............................................................... 56
1.9.2 ASUS Secure Erase..................................................................... 56
1.9.3 ASUS User Prole........................................................................ 57
1.9.4 ASUS SPD Information ................................................................ 57
1.9.5 Graphics Card Information ........................................................... 57
1.9.6 ASUS Armoury Crate ................................................................... 57
1.10 Exit menu ..................................................................................................... 58
1.11 Updating BIOS ............................................................................................. 59
1.11.1 EZ Update .................................................................................... 59
1.11.2 ASUS EZ Flash 3 ......................................................................... 60
1.11.3 ASUS CrashFree BIOS 3 ............................................................. 61
ROG STRIX B550-E GAMING BIOS Manual
3
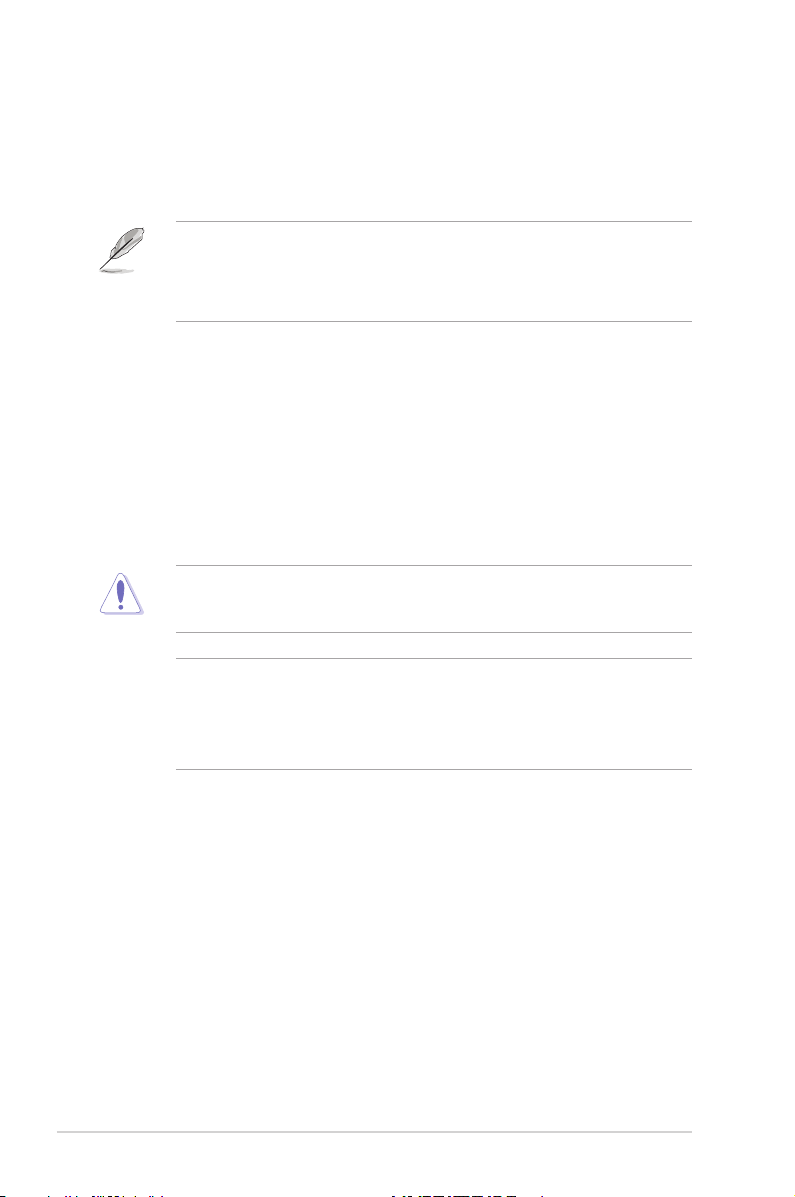
BIOS Setup
1.1 Knowing BIOS
The new ASUS UEFI BIOS is a Unied Extensible Interface that complies with UEFI
architecture, offering a user-friendly interface that goes beyond the traditional keyboard-
only BIOS controls to enable a more exible and convenient mouse input. You can easily
navigate the new UEFI BIOS with the same smoothness as your operating system. The
term “BIOS” in this user manual refers to “UEFI BIOS” unless otherwise specied.
BIOS (Basic Input and Output System) stores system hardware settings such as storage
device conguration, overclocking settings, advanced power management, and boot
device conguration that are needed for system startup in the motherboard CMOS. In
normal circumstances, the default BIOS settings apply to most conditions to ensure
optimal performance. DO NOT change the default BIOS settings except in the following
circumstances:
• An error message appears on the screen during the system bootup and requests you
to run the BIOS Setup.
• You have installed a new system component that requires further BIOS settings or
update.
Inappropriate BIOS settings may result to instability or boot failure. We strongly
recommend that you change the BIOS settings only with the help of a trained service
personnel.
• When downloading or updating the BIOS le for your motherboard, rename it as
XXXXX.CAP. The name of the CAP le varies depending on models. Refer to the user
manual that came with your motherboard for the name.
• BIOS settings and options may vary due to different BIOS release versions. Please
refer to the latest BIOS version for settings and options.
4
ROG STRIX B550-E GAMING BIOS Manual
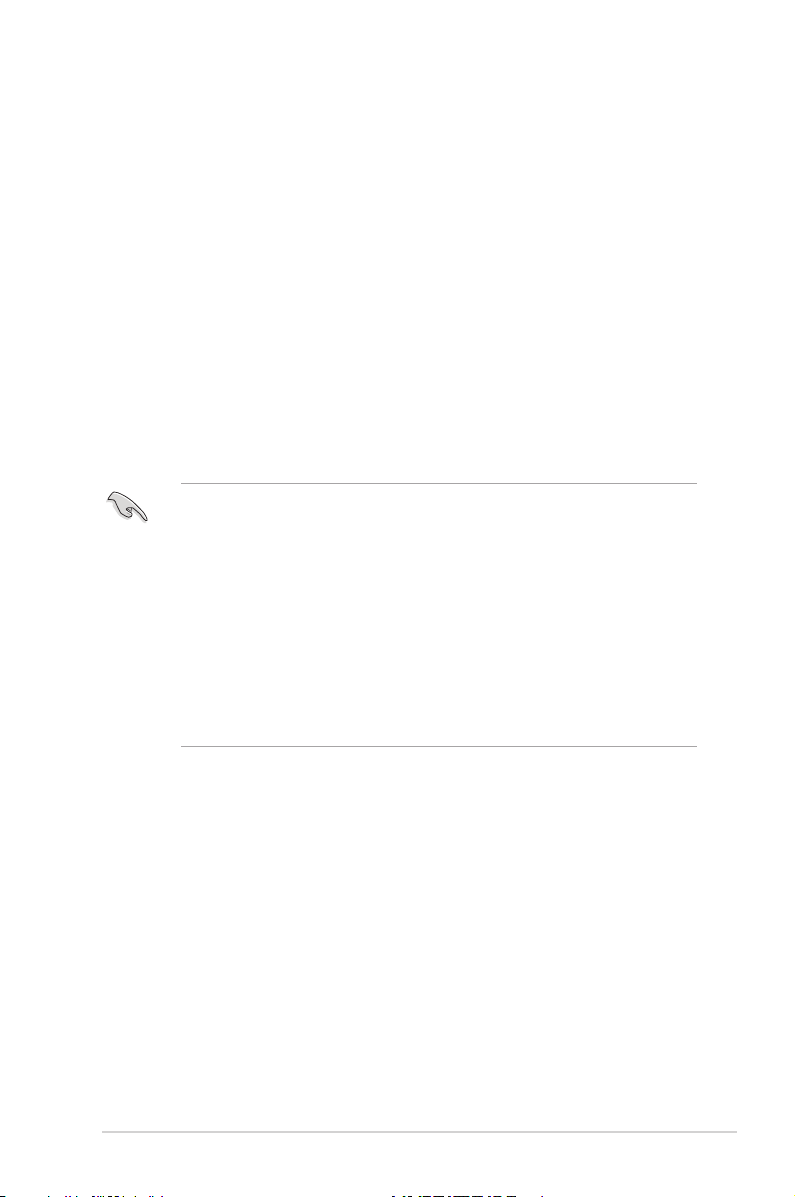
1.2 BIOS setup program
Use the BIOS Setup to update the BIOS or congure its parameters. The BIOS screen
includes navigation keys and brief onscreen help to guide you in using the BIOS Setup
program.
Entering BIOS at startup
To enter BIOS Setup at startup, press <Delete> or <F2> during the Power-On Self Test
(POST). If you do not press <Delete> or <F2>, POST continues with its routines.
Entering BIOS Setup after POST
To enter BIOS Setup after POST:
• Press <Ctrl>+<Alt>+<Delete> simultaneously.
• Press the reset button on the system chassis.
• Press the power button to turn the system off then back on. Do this option only if you
failed to enter BIOS Setup using the rst two options.
After doing either of the three options, press <Delete> key to enter BIOS.
• The BIOS setup screens shown in this section are for reference purposes only, and
may not exactly match what you see on your screen.
• Ensure that a USB mouse is connected to your motherboard if you want to use the
mouse to control the BIOS setup program.
• If the system becomes unstable after changing any BIOS setting, load the default
settings to ensure system compatibility and stability. Select the Load Optimized
Defaults item under the Exit menu or press hotkey <F5>. See section 1.10 Exit
menu for details.
• If the system fails to boot after changing any BIOS setting, try to clear the CMOS
and reset the motherboard to the default value. See your motherboard manual for
information on how to erase the RTC RAM.
• The BIOS setup program does not support Bluetooth devices.
BIOS menu screen
The BIOS Setup program can be used under two modes: EZ Mode and Advanced Mode.
You can change modes from Setup Mode in Boot menu or by pressing the <F7> hotkey.
ROG STRIX B550-E GAMING BIOS Manual
5
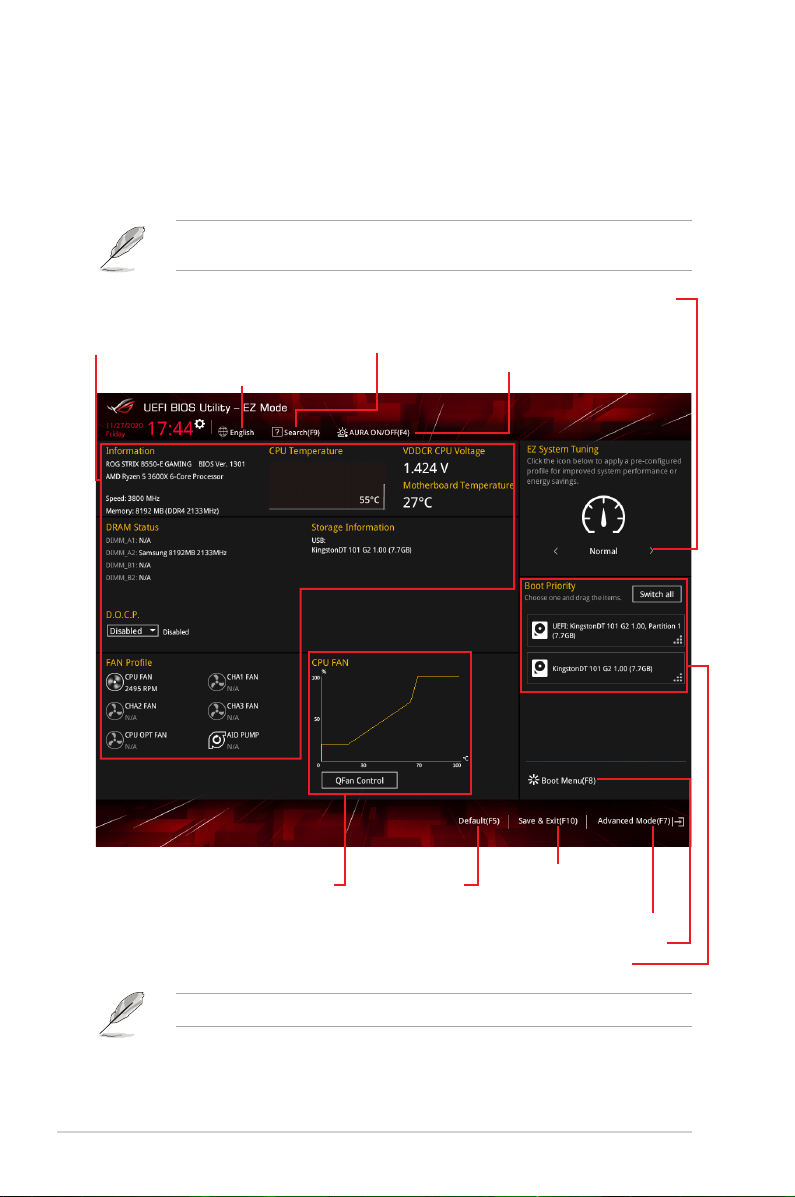
1.2.1 EZ Mode
The EZ Mode provides you an overview of the basic system information, and allows you to
select the display language, system performance, mode and boot device priority. To access
the Advanced Mode, select Advanced Mode or press the <F7> hotkey for the advanced
BIOS settings.
The default screen for entering the BIOS setup program can be changed. Refer to the
Setup Mode item in section Boot menu for details.
Displays the system properties of
Displays the CPU/motherboard
temperature, CPU voltage output,
CPU/chassis/AIO PUMP fan speed,
and SATA information
Selects the display language
of the BIOS setup program
Searches by BIOS item name,
enter the item name to find the
related item listing
the selected mode. Click < or > to
switch EZ System Tuning modes
Turns the RGB LED lighting or
functional LED on or off
Displays the CPU Fan’s speed. Click
the button to manually tune the fans
Loads optimized
default settings
Saves the changes
and resets the system
Click to go to Advanced mode
Click to display boot devices
Selects the boot device priority
The boot device options vary depending on the devices you installed to the system.
6
ROG STRIX B550-E GAMING BIOS Manual
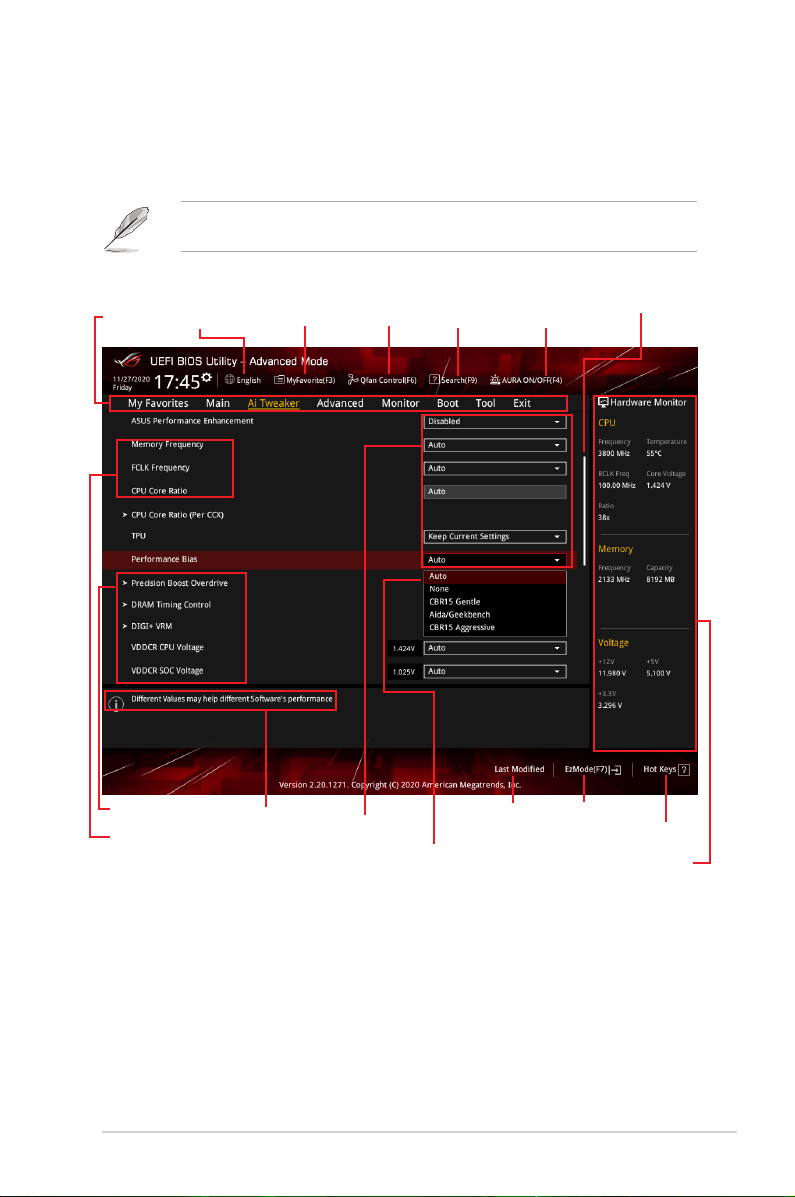
1.2.2 Advanced Mode
The Advanced Mode provides advanced options for experienced end-users to congure
the BIOS settings. The gure below shows an example of the Advanced Mode. Refer to the
following sections for the detailed congurations.
To switch from EZ Mode to Advanced Mode, click Advanced Mode(F7) or press the <F7>
hotkey.
Menu bar
submenu items
Menu items
Language
MyFavorite(F3)
General help
Qfan Control(F6)
Configuration fields
Pop-up Menu
Search(F9)
Last modified
settings
AURA ON/OFF(F4)
Scroll bar
Go back to EZ
Mode
Displays a quick overview
of the system status
Hot keys
ROG STRIX B550-E GAMING BIOS Manual
7
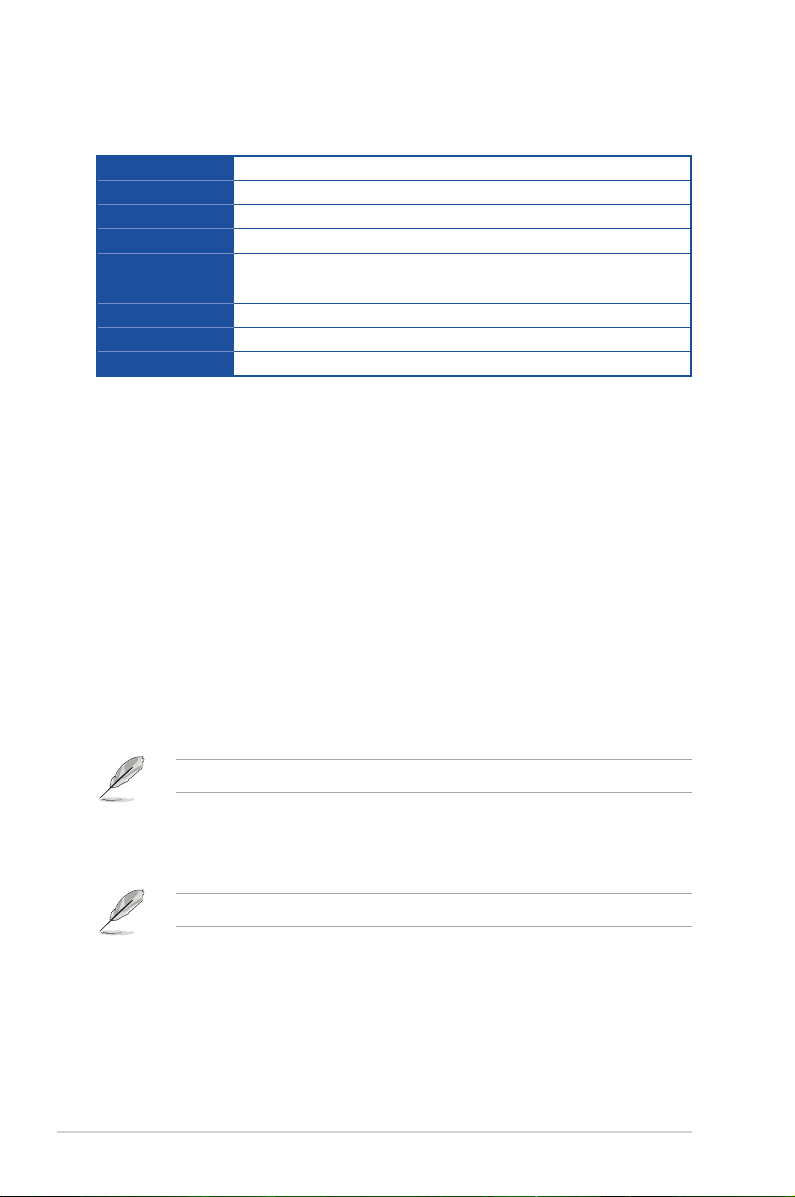
Menu bar
The menu bar on top of the screen has the following main items:
My Favorites
Main
Ai Tweaker
Advanced
Monitor
Boot
Tool
Exit
For saving the frequently-used system settings and conguration.
For changing the basic system conguration
For changing the overclocking settings
For changing the advanced system settings
For displaying the system temperature, power status, and changing
the fan settings.
For changing the system boot conguration
For conguring options for special functions
For selecting the exit options and loading default settings
Menu items
The highlighted item on the menu bar displays the specic items for that menu. For example,
selecting Main shows the Main menu items.
The other items (My Favorites, Ai Tweaker, Advanced, Monitor, Boot, Tool, and Exit) on the
menu bar have their respective menu items.
Submenu items
An arrow sign (>) before each item on any menu screen means that the item has a submenu.
To display the submenu, select the item and press <Enter>.
Language
This button above the menu bar contains the languages that you can select for your BIOS.
Click this button to select the language that you want to display in your BIOS screen.
My Favorites (F3)
This button above the menu bar shows all BIOS items in a Tree Map setup. Select frequentlyused BIOS settings and save it to MyFavorites menu.
Refer to section 1.3 My Favorites for more information.
QFan Control (F6)
This button above the menu bar displays the current settings of your fans. Use this button to
manually tweak the fans to your desired settings.
Refer to section 1.2.3 QFan Control for more information.
8
ROG STRIX B550-E GAMING BIOS Manual
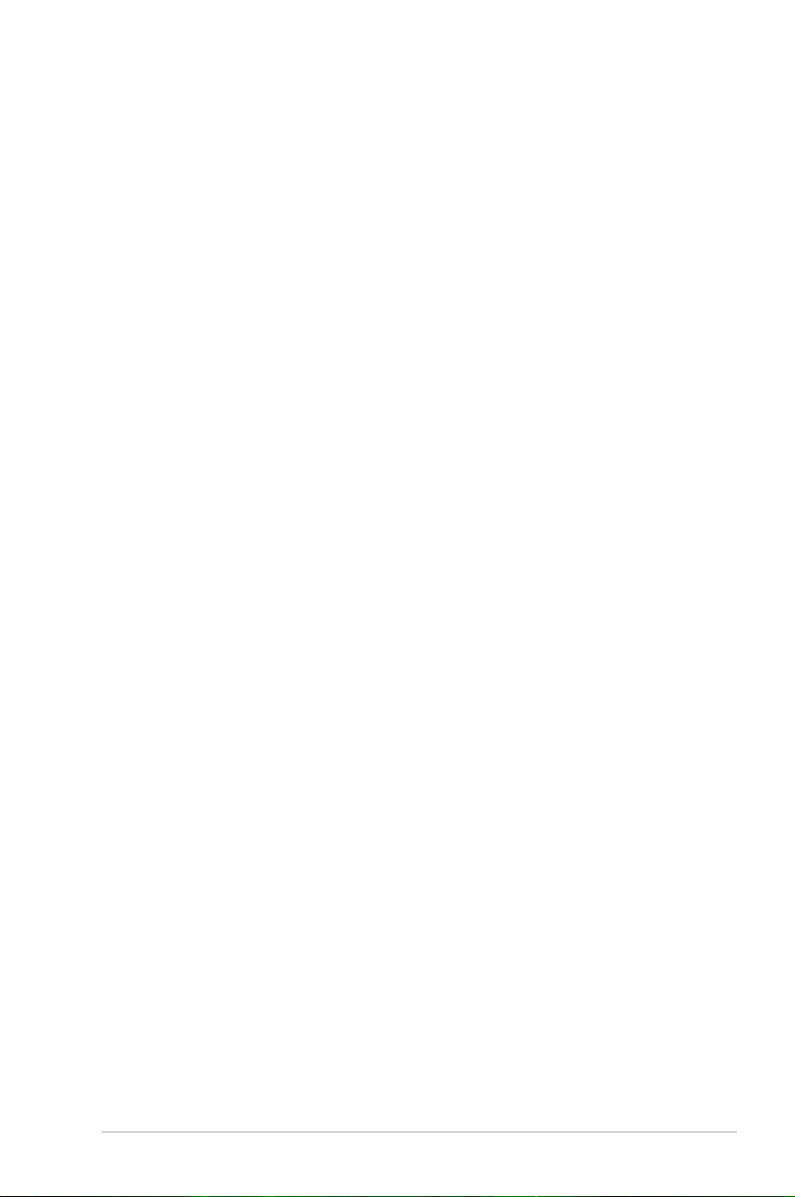
Hot keys
This button above the menu bar contains the navigation keys for the BIOS setup program.
Use the navigation keys to select items in the menu and change the settings.
Scroll bar
A scroll bar appears on the right side of a menu screen when there are items that do not t
on the screen. Press the Up/Down arrow keys or <Page Up> / <Page Down> keys to display
the other items on the screen.
General help
At the bottom of the menu screen is a brief description of the selected item. Use <F12> key
to capture the BIOS screen and save it to the removable storage device.
Configuration fields
These elds show the values for the menu items. If an item is user-congurable, you can
change the value of the eld opposite the item. You cannot select an item that is not
user-congurable.
A congurable eld is highlighted when selected. To change the value of a eld, select it and
press <Enter> to display a list of options.
Last Modified button
This button shows the items that you last modied and saved in BIOS Setup.
ROG STRIX B550-E GAMING BIOS Manual
9
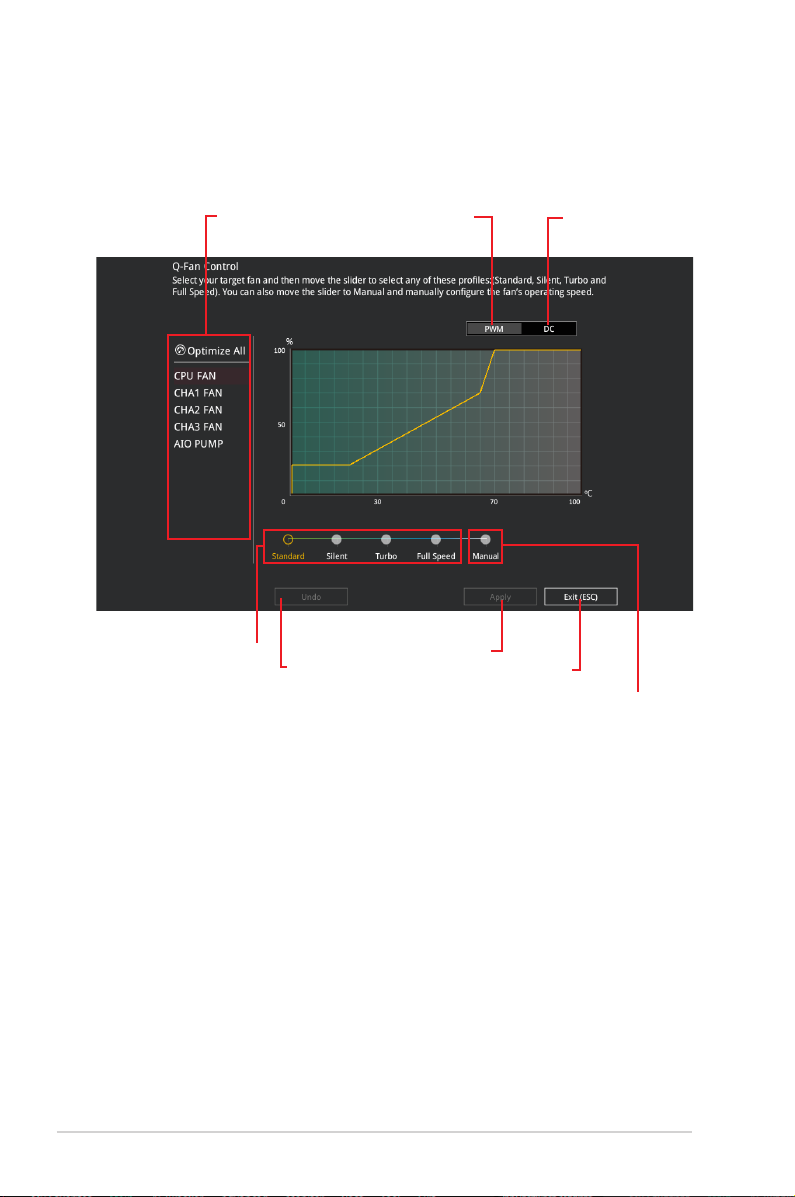
1.2.3 QFan Control
The QFan Control allows you to set a fan prole or manually congure the operating speed of
your CPU and chassis fans.
Click to select a fan to be
configured
Select a profile to
apply to your fans
Click to activate
Click to apply the fan setting
Click to undo the
changes
PWM Mode
Click to go back to main menu
Click to activate DC Mode
Select to manually configure
your fans
10
ROG STRIX B550-E GAMING BIOS Manual
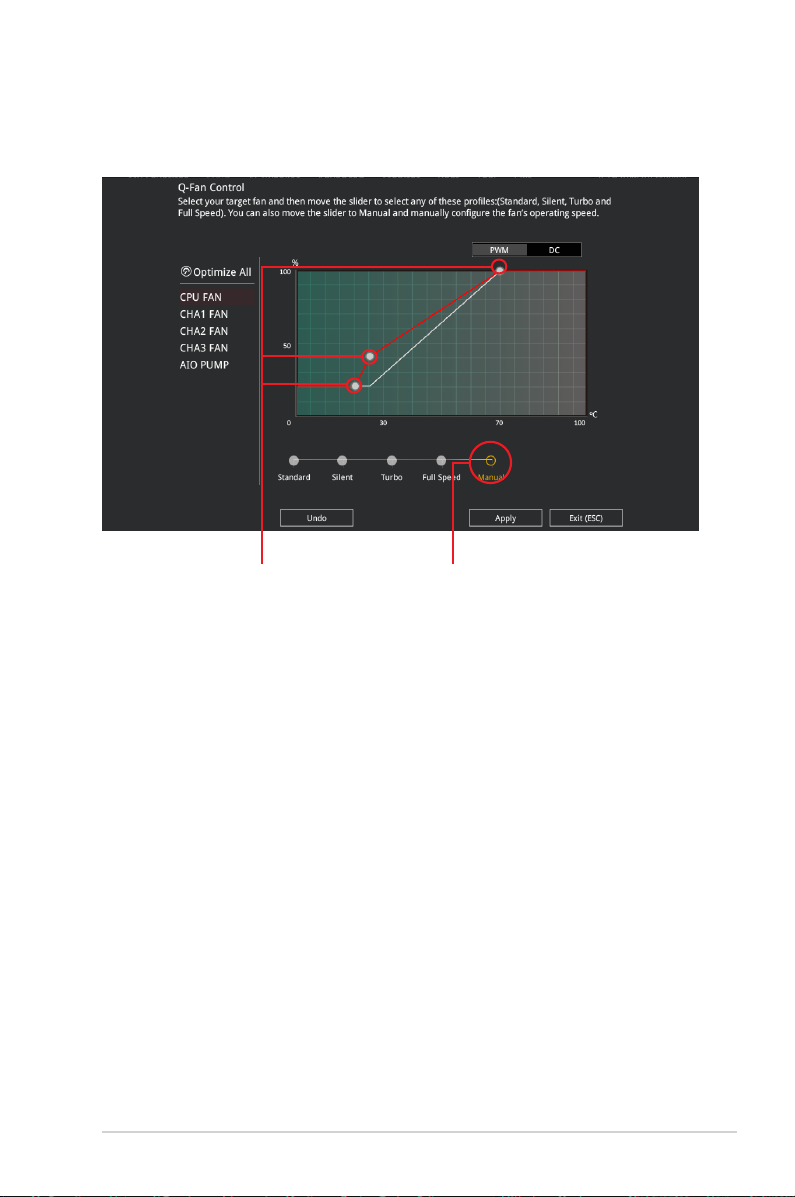
Configuring fans manually
Select Manual from the list of proles to manually congure your fans’ operating speed.
Speed points
Select to manually
configure your fans
To congure your fans:
1. Select the fan that you want to congure and to view its current status.
2. Click and drag the speed points to adjust the fans’ operating speed.
3. Click Apply to save the changes then click Exit (ESC).
ROG STRIX B550-E GAMING BIOS Manual
11
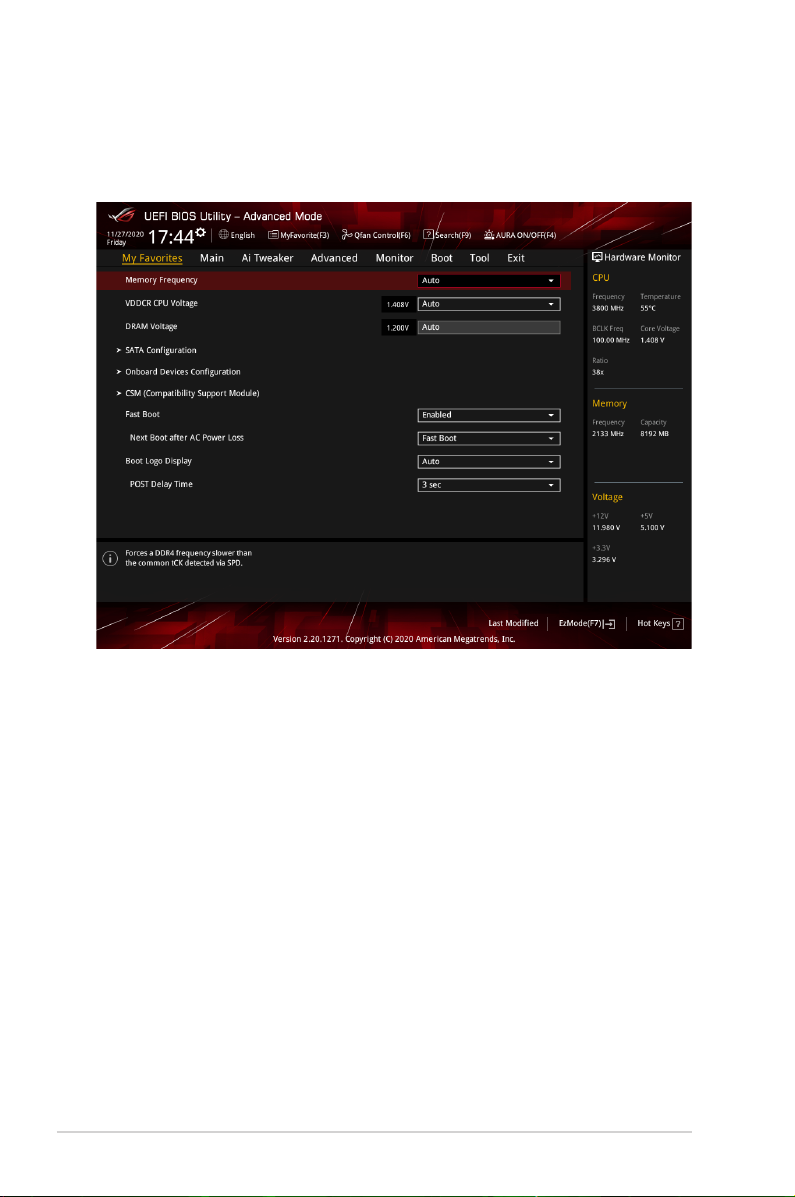
1.3 My Favorites
My Favorites is your personal space where you can easily save and access your favorite
BIOS items. You can personalize this screen by adding or removing items.
12
ROG STRIX B550-E GAMING BIOS Manual
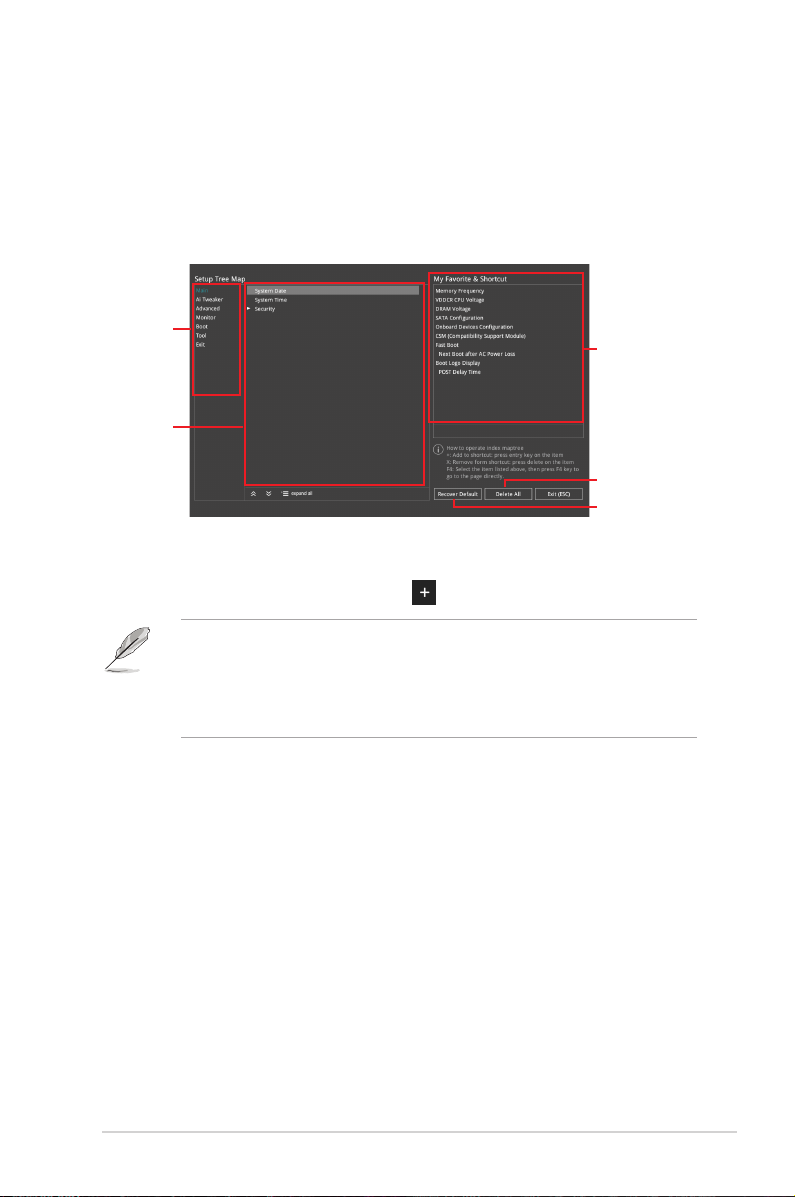
Adding items to My Favorites
To add BIOS items:
1. Press <F3> on your keyboard or click MyFavorites(F3) from the BIOS screen to open
Setup Tree Map screen.
2. On the Setup Tree Map screen, select the BIOS items that you want to save in My
Favorites screen.
Main menu panel
Selected shortcut
items
Submenu panel
Delete all favorite
items
Recover to default
favorite items
3. Select an item from main menu panel, then click the submenu that you want to save as
favorite from the submenu panel and click or press <Enter> on your keyboard.
You cannot add the following items to My Favorite items:
• Items with submenu options.
• User-managed items such as language and boot order.
• Conguration items such as Memory SPD Information, system time and date.
4. Click Exit (ESC) or press <Esc> key to close Setup Tree Map screen.
5. Go to My Favorites menu to view the saved BIOS items.
ROG STRIX B550-E GAMING BIOS Manual
13
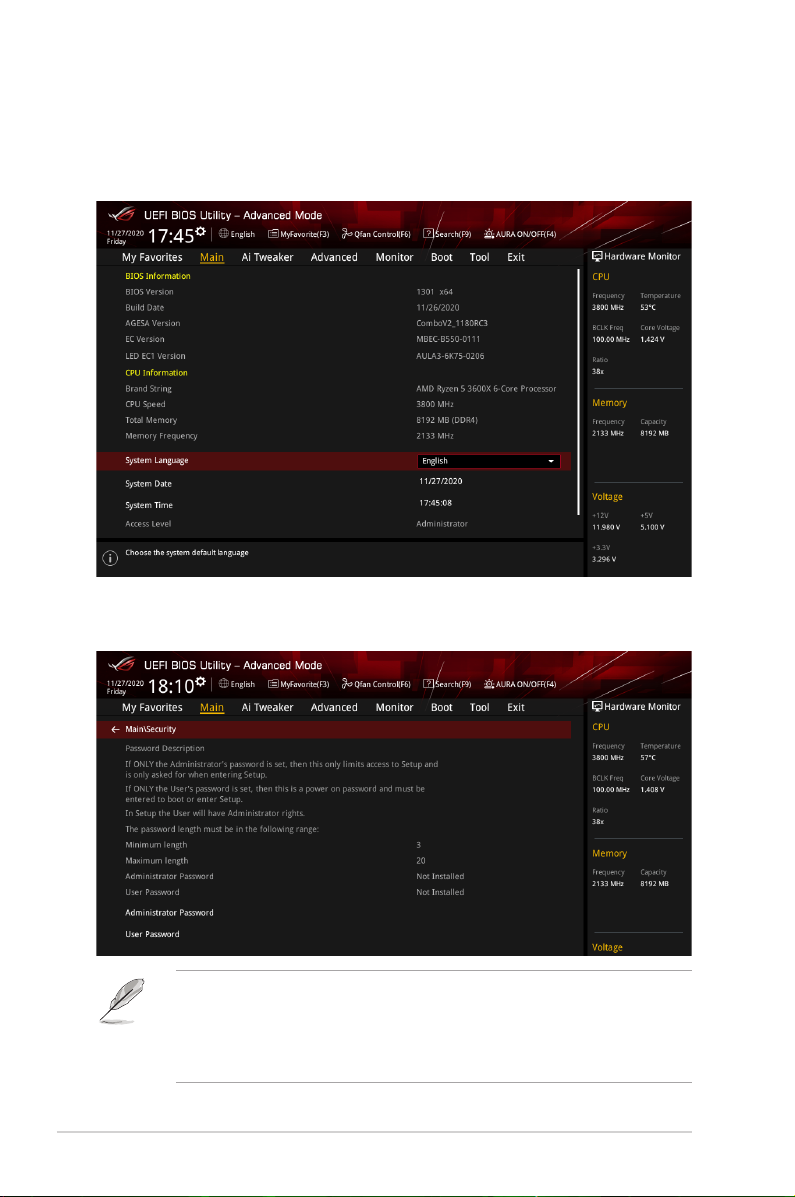
1.4 Main menu
The Main menu screen appears when you enter the Advanced Mode of the BIOS Setup
program. The Main menu provides you an overview of the basic system information, and
allows you to set the system date, time, language, and security settings.
Security
The Security menu items allow you to change the system security settings.
• If you have forgotten your BIOS password, erase the CMOS Real Time Clock (RTC)
RAM to clear the BIOS password. See the motherboard for information on how to
erase the RTC RAM via the Clear CMOS jumper.
• The Administrator or User Password items on top of the screen show the default [Not
Installed]. After you set a password, these items show [Installed].
14
ROG STRIX B550-E GAMING BIOS Manual
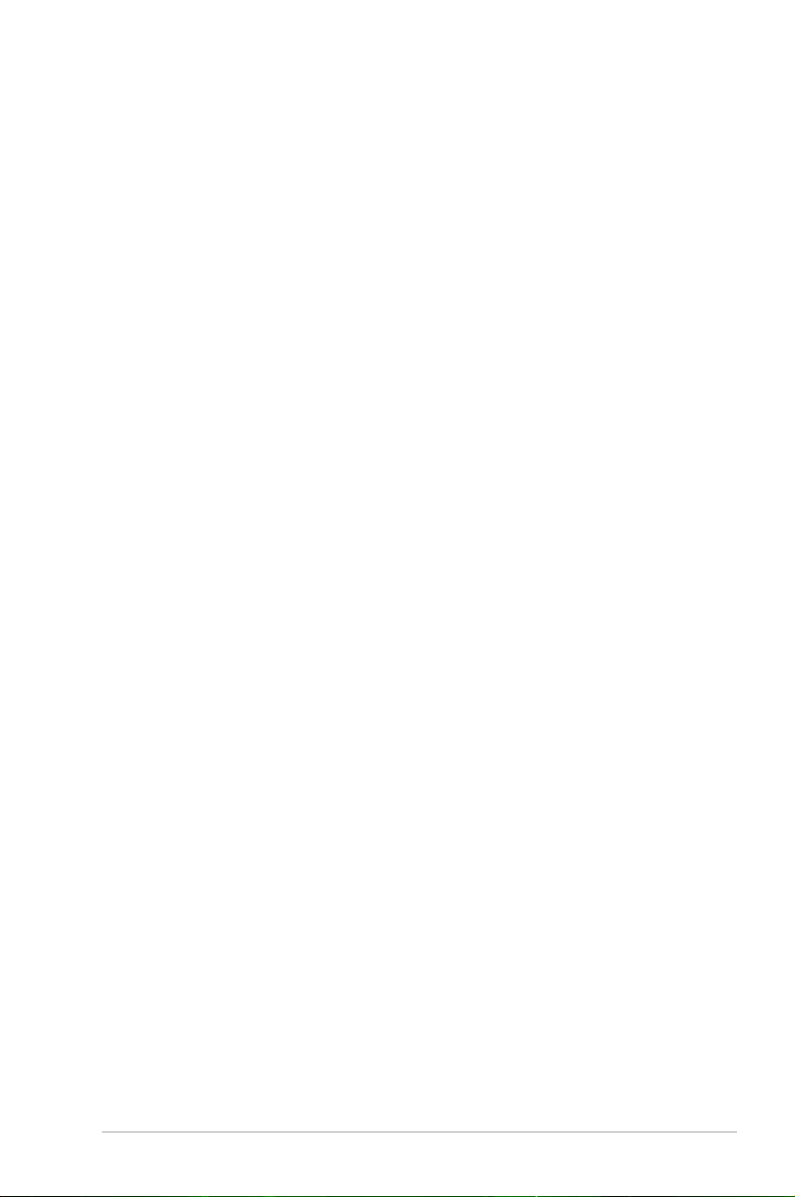
Administrator Password
If you have set an administrator password, we recommend that you enter the administrator
password for accessing the system. Otherwise, you might be able to see or change only
selected elds in the BIOS setup program.
To set an administrator password:
1. Select the Administrator Password item and press <Enter>.
2. From the Create New Password box, key in a password, then press <Enter>.
3. Re-type to conrm the password then select OK.
To change an administrator password:
1. Select the Administrator Password item and press <Enter>.
2. From the Enter Current Password box, key in the current password, then press
<Enter>.
3. From the Create New Password box, key in a new password, then press <Enter>.
4. Re-type to conrm the password then select OK.
To clear the administrator password, follow the same steps as in changing an administrator
password, but leave other elds blank then select OK to continue. After you clear the
password, the Administrator Password item on top of the screen shows [Not Installed].
User Password
If you have set a user password, you must enter the user password for accessing the system.
The User Password item on top of the screen shows the default [Not Installed]. After you set
a password, this item shows [Installed].
To set a user password:
1. Select the User Password item and press <Enter>.
2. From the Create New Password box, key in a password, then press <Enter>.
3. Re-type to conrm the password then select OK.
To change a user password:
1. Select the User Password item and press <Enter>.
2. From the Enter Current Password box, key in the current password, then press
<Enter>.
3. From the Create New Password box, key in a new password, then press <Enter>.
4. Re-type to conrm the password then select OK.
To clear the user password, follow the same steps as in changing a user password, but
leave other elds blank then select OK to continue. After you clear the password, the User
Password item on top of the screen shows [Not Installed].
ROG STRIX B550-E GAMING BIOS Manual
15
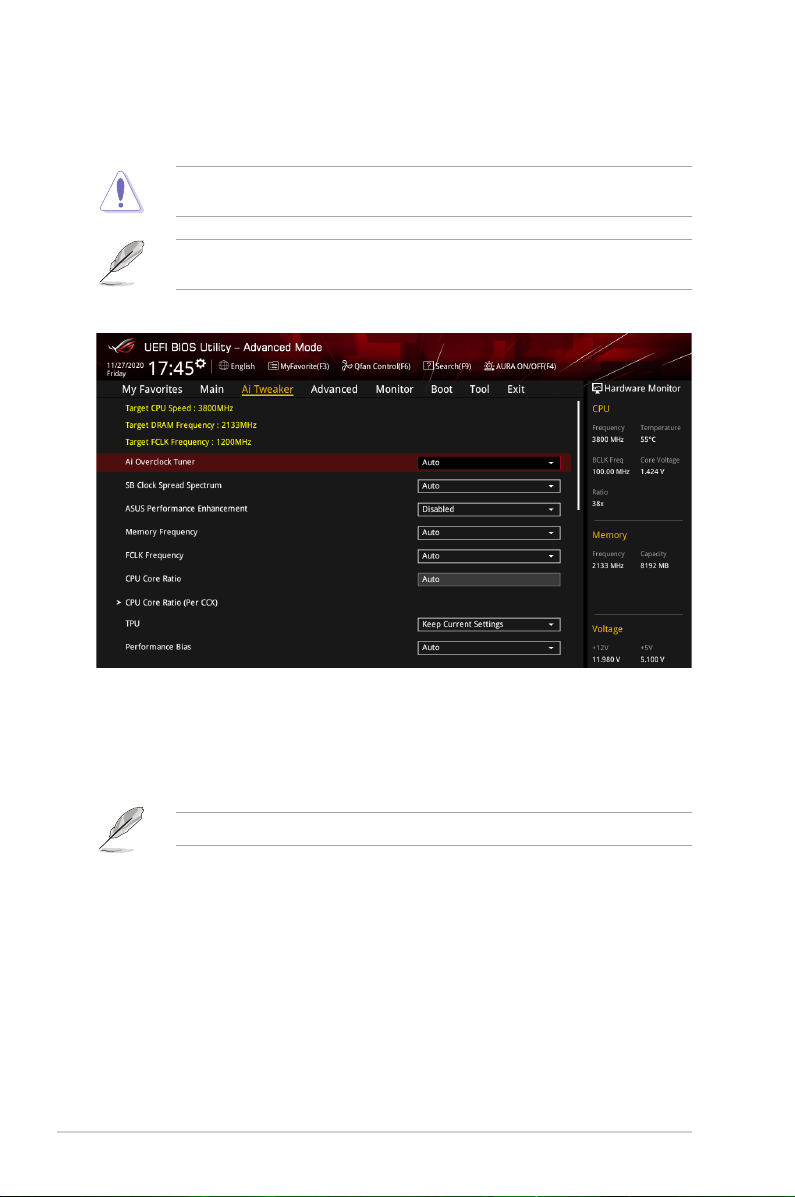
1.5 Ai Tweaker menu
The Ai Tweaker menu items allow you to congure overclocking-related items.
Be cautious when changing the settings of the Ai Tweaker menu items. Incorrect eld
values can cause the system to malfunction.
The conguration options for this section vary depending on the CPU and DIMM model you
installed on the motherboard.
Scroll down to display other BIOS items.
Ai Overclock Tuner
Allows you to select the CPU overclocking options to achieve the desired CPU internal
frequency. Conguration options:
[Auto] Loads the optimal settings for the system.
[Manual] Allows you to individually set overclocking parameters.
The following item appears only when you set the Ai Overclock Tuner to [Manual].
BCLK Frequency
This item allows you to set the BCLK frequency to enhance the system performance.
Use the <+> or <-> to adjust the value. The values range from 96.0 MHz to 118.0 MHz.
SB Clock Spread Spectrum
This item allows you to enable or disable CG1_PLL Spread Spectrum. Conguration options:
[Auto] [Enabled] [Disabled]
ASUS Performance Enhancement
This item allows the CPU to maintain boost frequencies longer for a better performance.
Conguration options: [Disabled] [Enabled]
16
ROG STRIX B550-E GAMING BIOS Manual
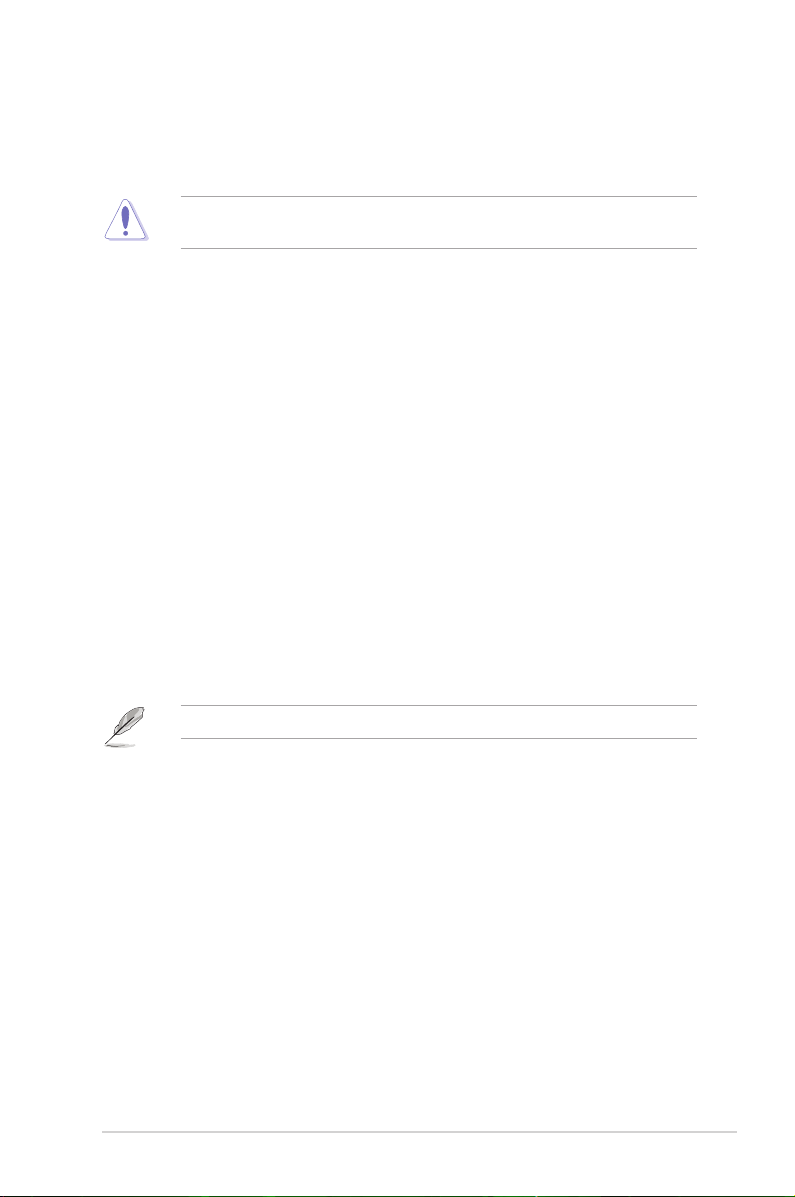
Memory Frequency
This item allows you to set the memory operating frequency. The congurable options vary
with the BCLK (base clock) frequency setting. Select the auto mode to apply the optimized
setting. Conguration options: [Auto] [DDR4-1333MHz] – [DDR4-6000MHz]
Selecting a very high memory frequency may cause the system to become unstable! If this
happens, revert to the default setting.
FCLK Frequency
This item allows you to specify the FCLK frequency.
Conguration options: [Auto] [666MHz] [800MHz] – [3000MHz]
CPU Core Ratio
This item allows you to set the CPU core ratio. Use the <+> or <-> keys to adjust the value.
The values depend on the CPU installed.
CPU Core Ratio (Per CCX)
Core VID
This item allows you to set a custom CPU core VID. Use the <+> or <-> to adjust the
value. The values range from 0.700 to 1.550.
CCX0/1 Ratio
This item allows you to set a custom Core Ratio for this CCX. Use the <+> or <-> to
adjust the value. The values range from 28.00 to 63.75.
TPU
The TPU automatically overclocks the CPU frequency and voltage to enhance the system
performance. It also boosts the CPU graphics performance according to the CPU graphics
loading. Conguration options: [Keep Current Settings] [OC Tuner]
To keep the current overclocking tuner status, select [Keep Current Settings].
Performance Bias
This item allows you to select different values to help different Software’s performance.
Conguration options: [Auto] [None] [CBR15 Gentle] [Aida/Geekbench] [CBR15 Aggressive]
Precision Boost Overdrive
This item allows the processor to run beyond the dened values for PPT, VDD_CPU EDC,
VDD_CPU TDC, VDD_SOC EDC, VDD_SOC TDC set as the boards limits, and allows it to
boost at higher voltages for a longer duration.
PBO Fmax Enhancer
When enabled, the peak frequencies (Fmax) will be potentially improved during single
threaded workloads. Conguration options: [Auto] [Disabled] [Enabled]
Precision Boost Overdrive
This item allows you to set the precise boost overdrive.
Conguration options: [Auto] [Disabled] [Enabled] [Manual]
ROG STRIX B550-E GAMING BIOS Manual
17
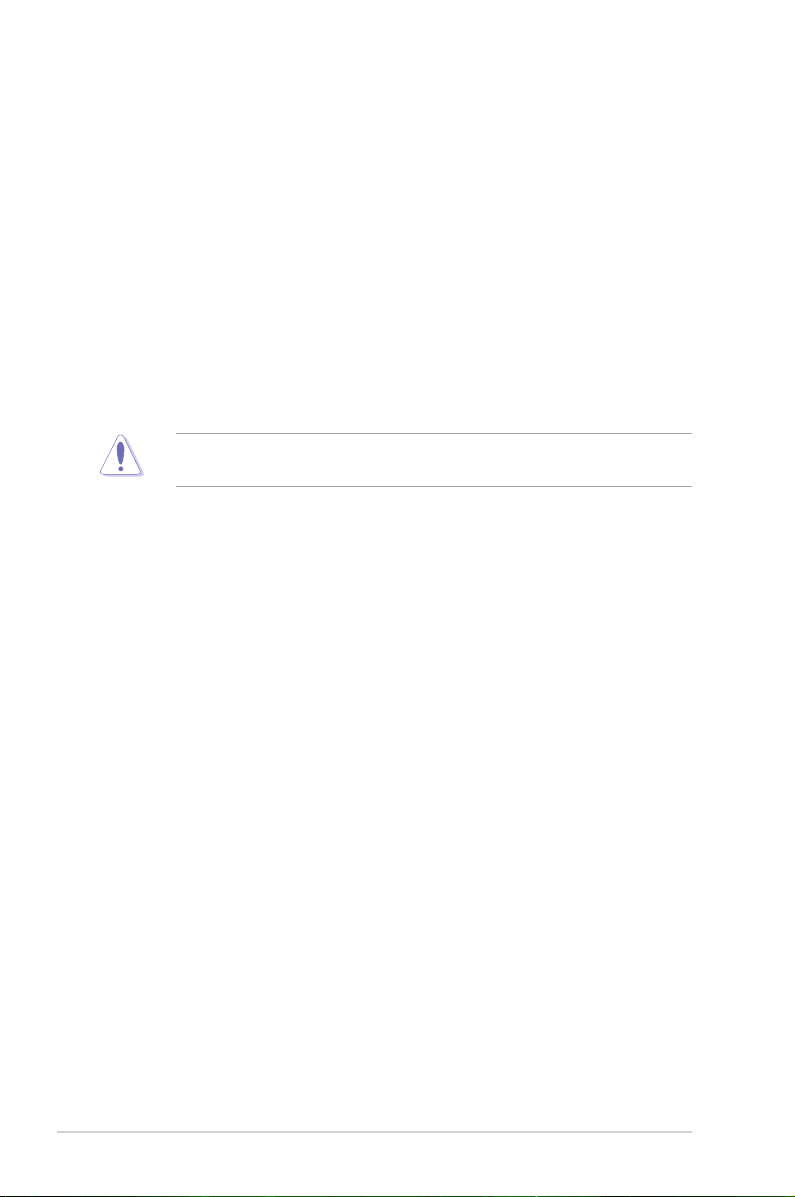
Precision Boost Overdrive Scalar
This item allows you to set the scale of the CPU frequency boost.
Conguration options: [Auto] [Manual]
Max CPU Boost Clock Override
This item allows you to increase the maximum CPU frequency that may be
automatically achieved by the Precision Boost 2 algorithm. Conguration options:
[Auto] [0MHz] [25MHz] [75MHz] [100MHz] [125MHz] [150MHz] [175MHz] [200MHz]
Platform Thermal Throttle Limit
This item allows you to decrease the maximum allowed processor temperature
(celsius).Conguration options: [Auto] [Manual]
DRAM Timing Control
The sub-items in this menu allow you to set the DRAM timing control features. Use the
<+> and <-> keys to adjust the value. To restore the default setting, type [auto] using the
keyboard and press the <Enter> key.
Changing the values in this menu may cause the system to become unstable! If this
happens, revert to the default settings.
DRAM CAS# Latency
Conguration options: [Auto] [5] – [33]
Trcdrd
Conguration options: [Auto] [8] – [27]
Trcdwr
Conguration options: [Auto] [8] – [27]
DRAM RAS# PRE Time
Conguration options: [Auto] [5] – [27]
DRAM RAS# ACT Time
Conguration options: [Auto] [8] – [58]
Trc
Conguration options: [Auto] [29] – [135]
TrrdS
Conguration options: [Auto] [4] – [12]
TrrdL
Conguration options: [Auto] [4] – [12]
Tfaw
Conguration options: [Auto] [6] – [54]
TwtrS
Conguration options: [Auto] [2] – [14]
TwtrL
Conguration options: [Auto] [2] – [14]
Twr
Conguration options: [Auto] [10] – [81]
18
ROG STRIX B550-E GAMING BIOS Manual
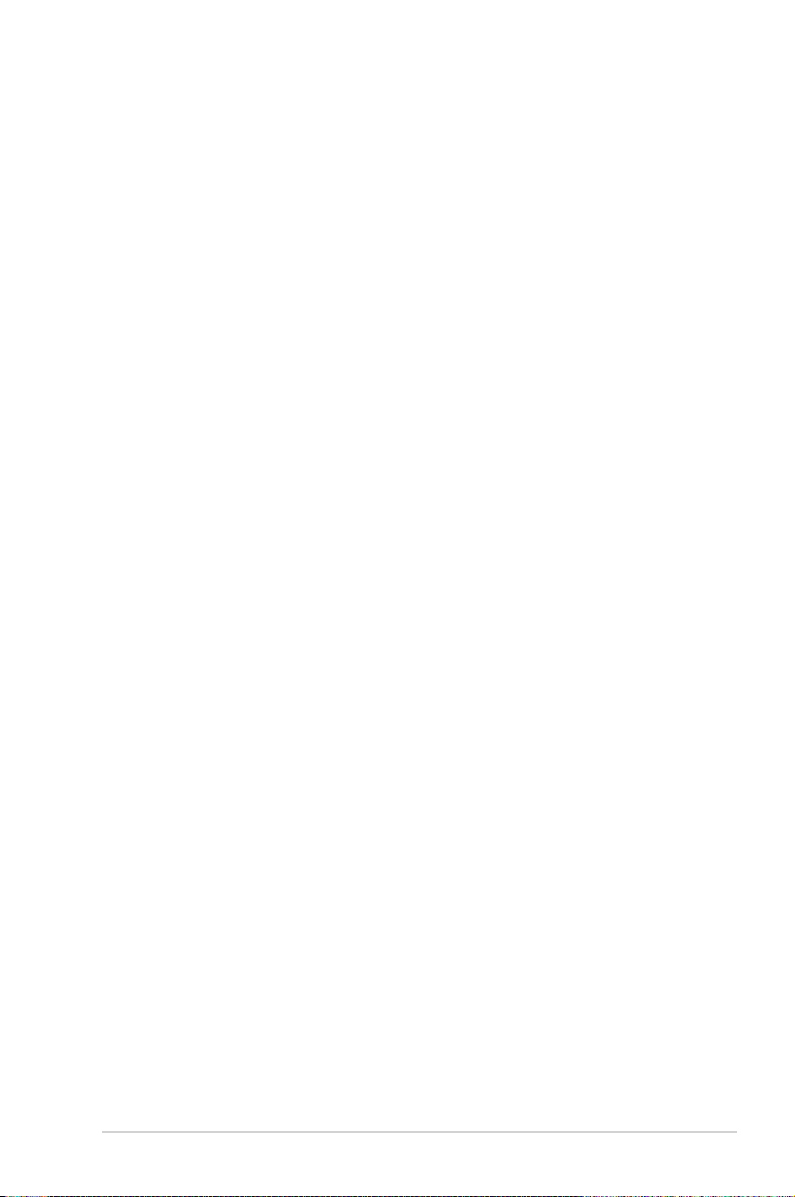
Trcpage
Conguration options: [Auto] [0] -[1023]
TrdrdScl
Conguration options: [Auto] [1] – [15]
TwrwrScl
Conguration options: [Auto] [1] – [63]
Trfc
Conguration options: [Auto] [60] – [1023]
Trfc2
Conguration options: [Auto] [60] – [1023]
Trfc4
Conguration options: [Auto] [60] – [990]
Tcwl
Conguration options: [Auto] [9] – [22]
Trtp
Conguration options: [Auto] [5] – [14]
Trdwr
Conguration options: [Auto] [1] – [31]
Twrrd
Conguration options: [Auto] [1] – [15]
TwrwrSc
Conguration options: [Auto] [1] – [15]
TwrwrSd
Conguration options: [Auto] [1] – [15]
TwrwrDd
Conguration options: [Auto] [1] – [15]
TrdrdSc
Conguration options: [Auto] [1] – [15]
TrdrdSd
Conguration options: [Auto] [1] – [15]
TrdrdDd
Conguration options: [Auto] [1] – [15]
Tcke
Conguration options: [Auto] [1] – [31]
ProcODT
Conguration options: [Auto] [High Impedance] [480ohm] [240ohm] [160ohm] [120ohm]
[96ohm] [80ohm] [68.6ohm] [60ohm] [53.3ohm] [43.6ohm] [40ohm] [36.9ohm]
[34.3ohm] [32ohm] [30ohm] [28.2ohm]
Cmd2T
Conguration options: [Auto] [1T] [2T]
ROG STRIX B550-E GAMING BIOS Manual
19
 Loading...
Loading...