Page 1
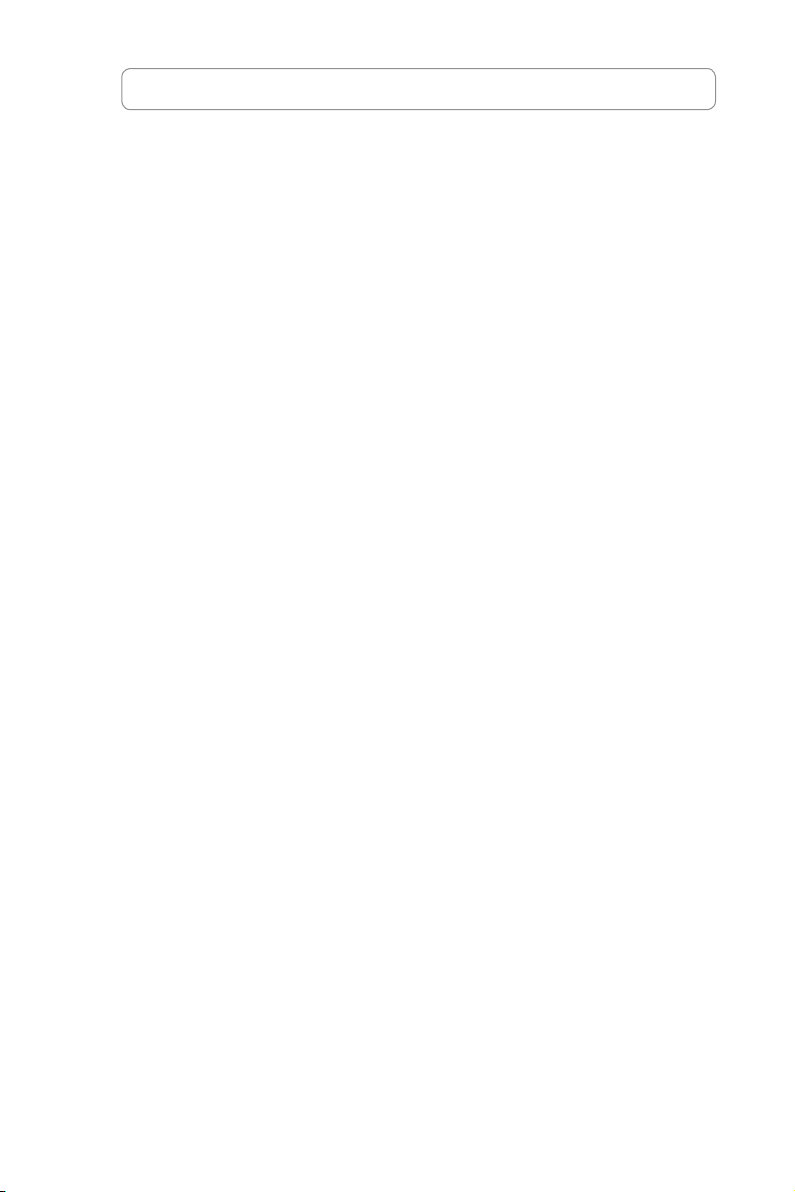
Index
1 English ......................................................................... 1
2 Български .....................................................................13
3 Česky ...........................................................................25
4 Eesti .............................................................................37
5 Magyar .........................................................................49
6 Latviski .........................................................................61
7 Lietuvių ......................................................................... 73
8 Polski ...........................................................................85
9 Română .......................................................................97
10 Русский........................................................................109
11 Slovensky ................................................................. 121
12 Українська ...................................................................133
Page 2
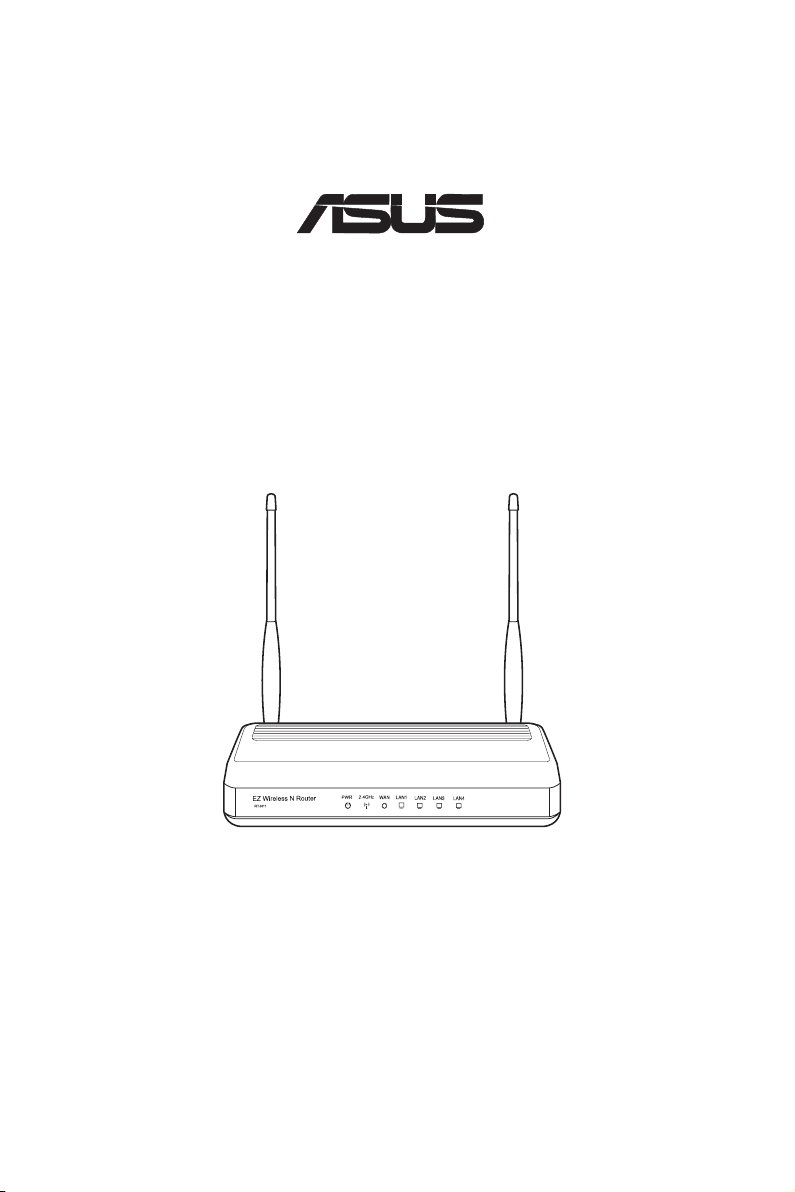
RT-N11
®
EZWirelessNRouter
QuickStartGuide
Page 3
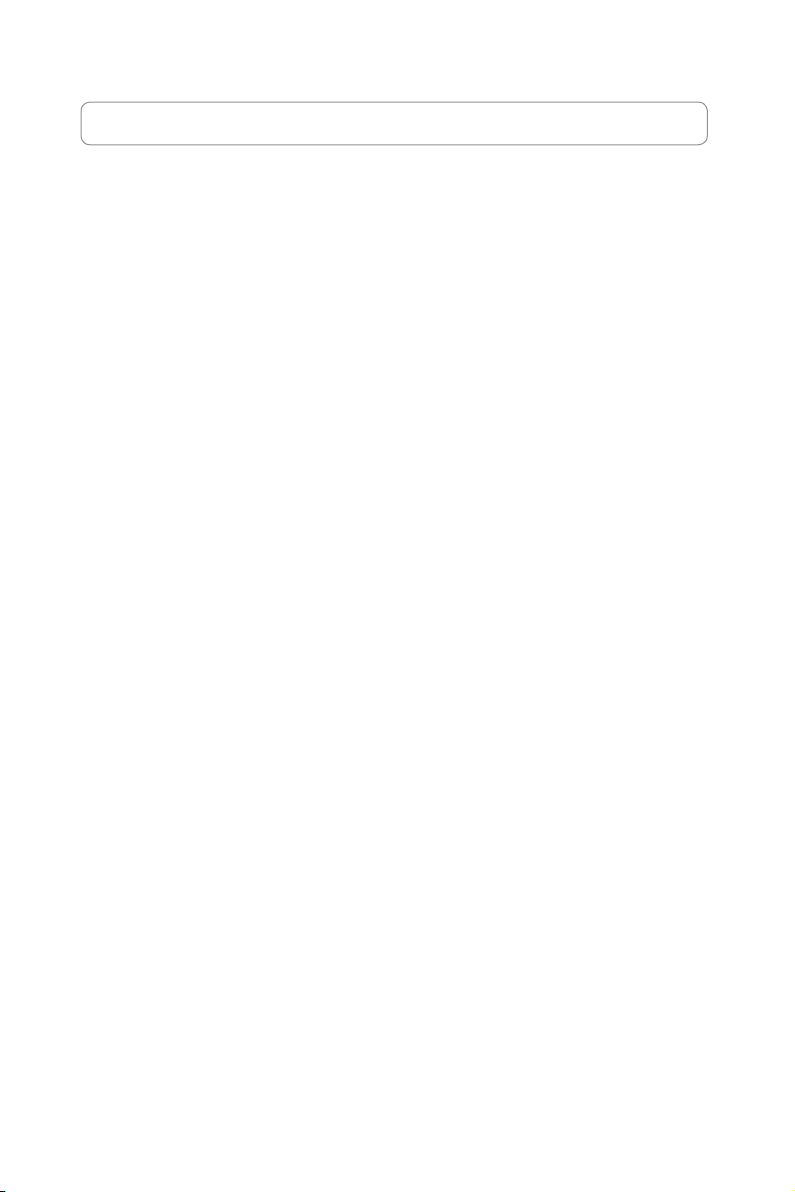
ASUSContactInformation
ASUSTeKCOMPUTERINC.(Asia-Pacic)
Company address: 15 Li-Te Road, Beitou, Taipei 11259
Telephone: +886-2-2894-3447
Fax: +886-2-2890-7798
E-mail: info@asus.com.tw
Web site: http://www.asus.com.tw
ASUSCOMPUTERINTERNATIONAL(America)
Company address: 44370 Nobel Drive, Fremont, CA 94538, USA
General (fax): +1-510-608-4555
Web site address: http://usa.asus.com
Technicalsupport
General support: +1-502-995-0883
Support (fax): +1-502-933-8713
Online support: http://vip.asus.com/eservice/techserv.aspx
ASUSCOMPUTERGmbH(Germany&Austria)
Company address: Harkortstr. 21-23, 40880 Ratingen, Germany
General (tel): +49-02102-95990
General (fax): +49-02102-959911
Web site address: http://www.asuscom.de
Online contact: http://www.asuscom.de/sales
Technicalsupport
Components: +49-02102-95990
Fax: +49-02102-959911
Online support: http://vip.asus.com/eservice/techserv.aspx?SLanguage=de-de
Global service center: http://support.asus.com/service/service.aspx?SLanguage=en-
us
FAQ: http://support.asus.com/faq/faq.aspx?SLanguage=en-us
Online technical support: http://support.asus.com/techserv/techserv.
aspx?SLanguage=en-us
Page 4
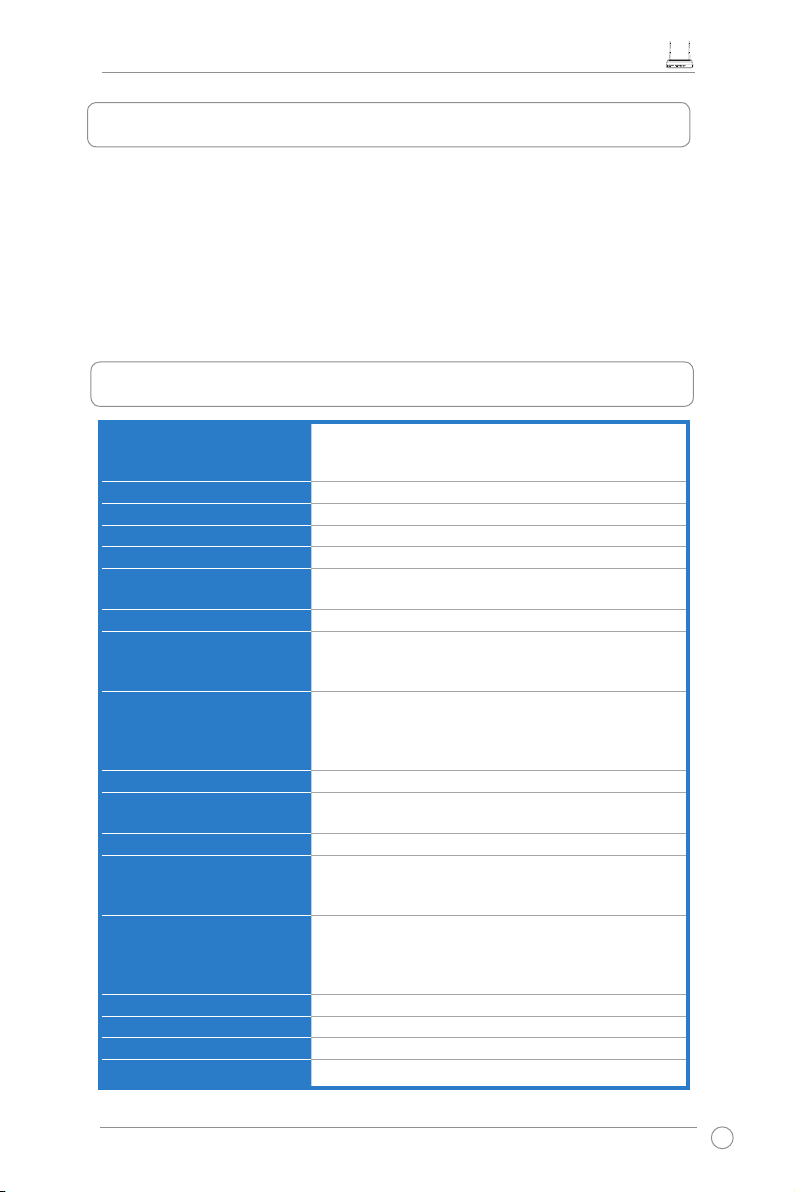
1.Packagecontents
• RT-N11 wireless router x 1
• Power adapter x 1
• Docking stand x 1
• Utility CD x 1
• RJ45 cable x 1
• Quick Start Guide x 1
2.Specicationsummary
RT-N11EZWirelessNRouterQuickStartGuide
NetworkStandard
OperatingFrequency
OperationChannel
EthernetPort
Antenna
WPS Button
LED
Security
Firewall&AccessControl
VPNSupport
QualityofService
AdvancedNetwork
NetworkManagement
PowerSupply
Temperature
Humidity
Dimension
Weight
Compatible with 802.11b/g/n, IEEE802.3, IEEE802.3u,
IEEE802.1x, IEEE802.11i, IEEE802.11e, IPv4, CSMA/
CA, CSMA/CD, ICMP
2.4G ~ 2.483GHz
11 for N. America, 14 Japan, 13 Europe (ETSI)
WAN x 1, LAN x 4 RJ45 for 10/100 BaseT
2 External Detachable Antennas
Support WPS (Wi-Fi Protection Setup) Push Button
and PIN Code Setup
Power x 1, AIR x 1, WAN x 1, LAN x 4
64/128-bit WEP, WPA-Personal, WPA2-Personal,
WPA-Enterprise, WPA2-Enterprise, WPA-Auto (TKIP/
AES), WPA2-Auto (TKIP/AES), Radius with 802.1x
NAT Firewall, SPI (Stateful Package Inspection)
Firewall, WAN Ping Control, Domain Access Control,
URL Filter, MAC Filter, Inbound/Outbound Packet
Filter, DoS Detection
IPSec / PPTP / L2TP Pass-Through
WMM (Wi-Fi multimedia)
Customizable QoS rules
Support up to 4 Multiple BSSIDs/ESSIDs, VLANs
Support SNMP, IGMP, UPnP, DHCP, DNS Proxy, NTP
Client, DDNS, Port Trigger, Virtual Server, Virtual
DMZ, VPN Pass-Through, WDS
AC Input: 100V~240V (50~60HZ); DC Output: +5V
with max. 1.2A current
Note: Use only the adapter included in the package.
Using other adapters may damage the device.
Operating: 0~40oC Storage: -10~70oC
Operating: 10-90% Storage: 0~90%
179 x 119 x 37 (L x W x H) mm
310g
* All specications are subject to change without notice.
3
Page 5
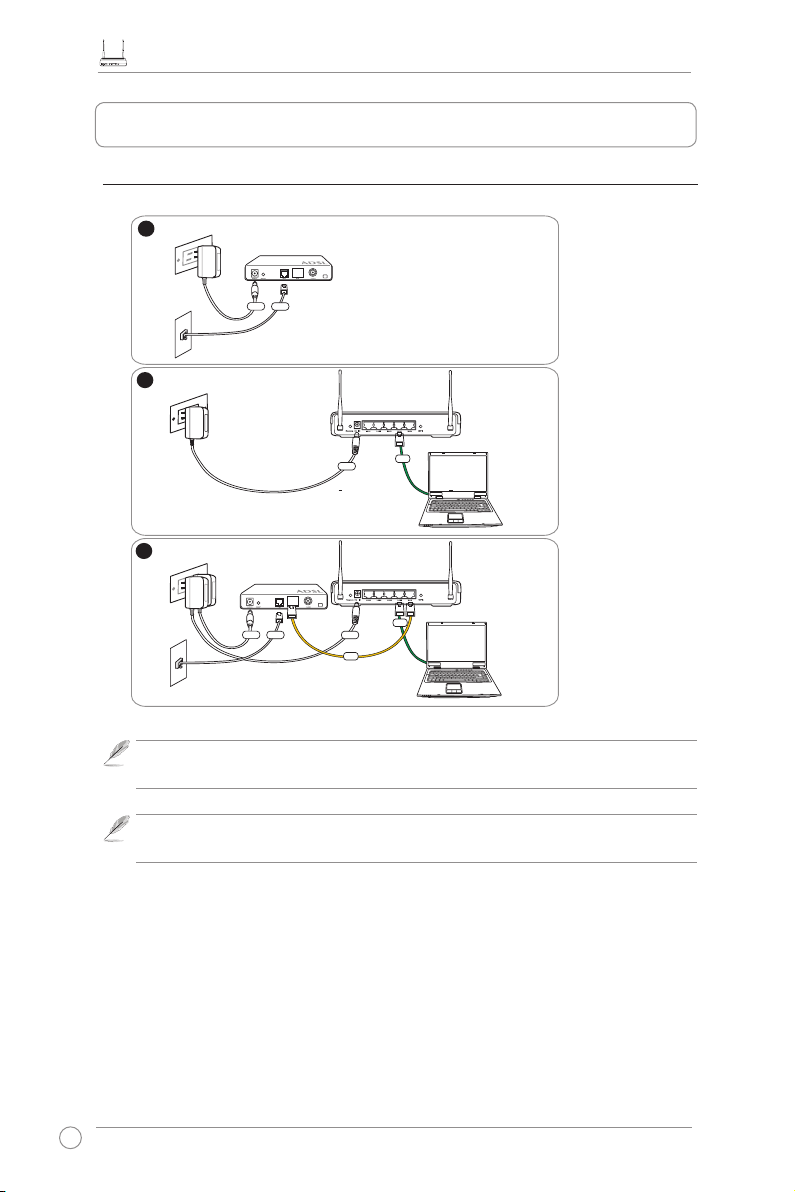
RT-N11EZWirelessNRouterQuickStartGuide
1
Modem
W
all Telephone Outlet
W
all Power Outlet
Phone
Power
2
Wall Power Outlet
ASUS Wireless Router
LAN
3
Modem
W
all Telephone Outlet
W
all Power Outlet
LAN
Power
Phone
Power
ASUS Wireless Router
WAN
Power
3.ConnectingADSLmodemandWirelessRouter
1)Cableconnection
4
Use only the adapter included in the package. Using other adapters may
Note:
damage the device.
The device in the above illustration is for your reference only. Please refer to
Note:
your package for the real product.
Page 6
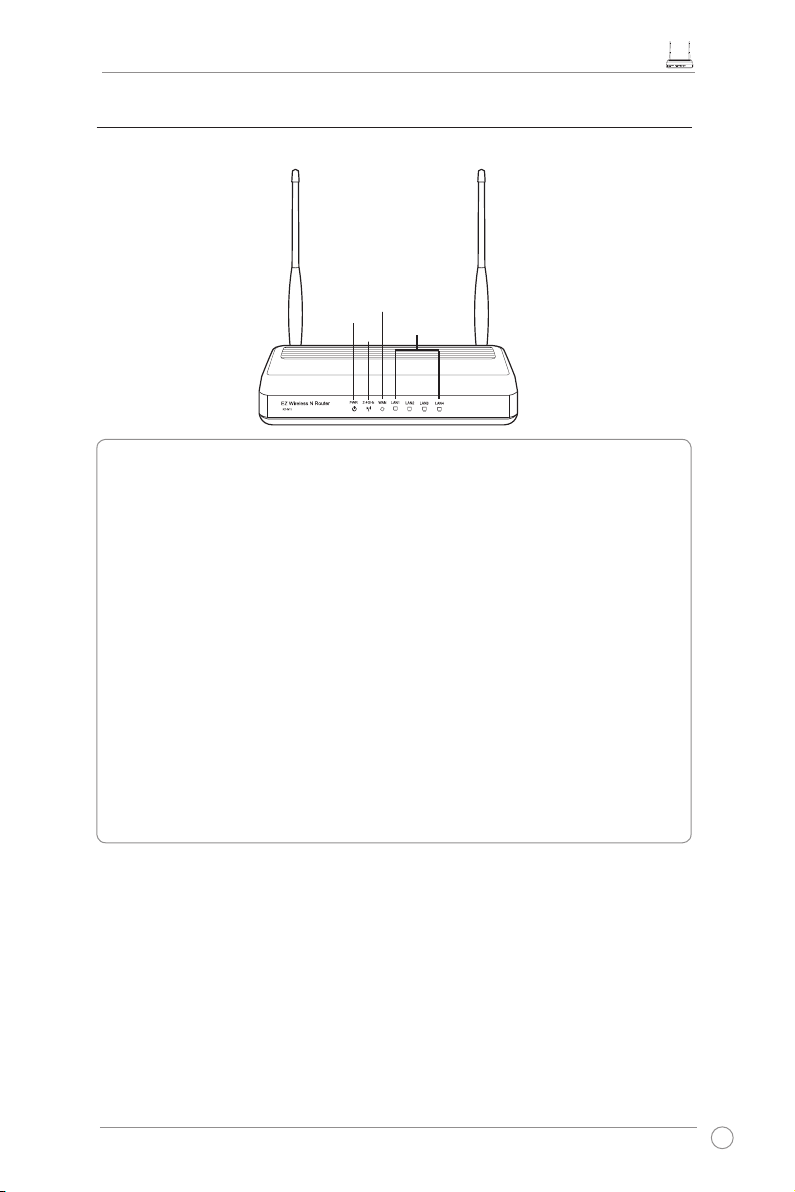
RT-N11EZWirelessNRouterQuickStartGuide
2)Statusindicators
WAN
PWR
PWR(Power)
Off No power
On System ready
Flashing-slow Reset to default mode
Flashing-quick WPS mode
AIR(WirelessNetwork)
Off No power
On Wireless system ready
Flashing Transmitting or receiving data (wireless)
WAN(WideAreaNetwork)
Off No power or no physical connection
On Has physical connection to an Ethernet network
Flashing Transmitting or receiving data (through Ethernet cable)
LAN1-4(LocalAreaNetwork)
Off No power or no physical connection
On Has physical connection to an Ethernet network
Flashing Transmitting or receiving data (through Ethernet cable)
AIR
LAN
5
Page 7
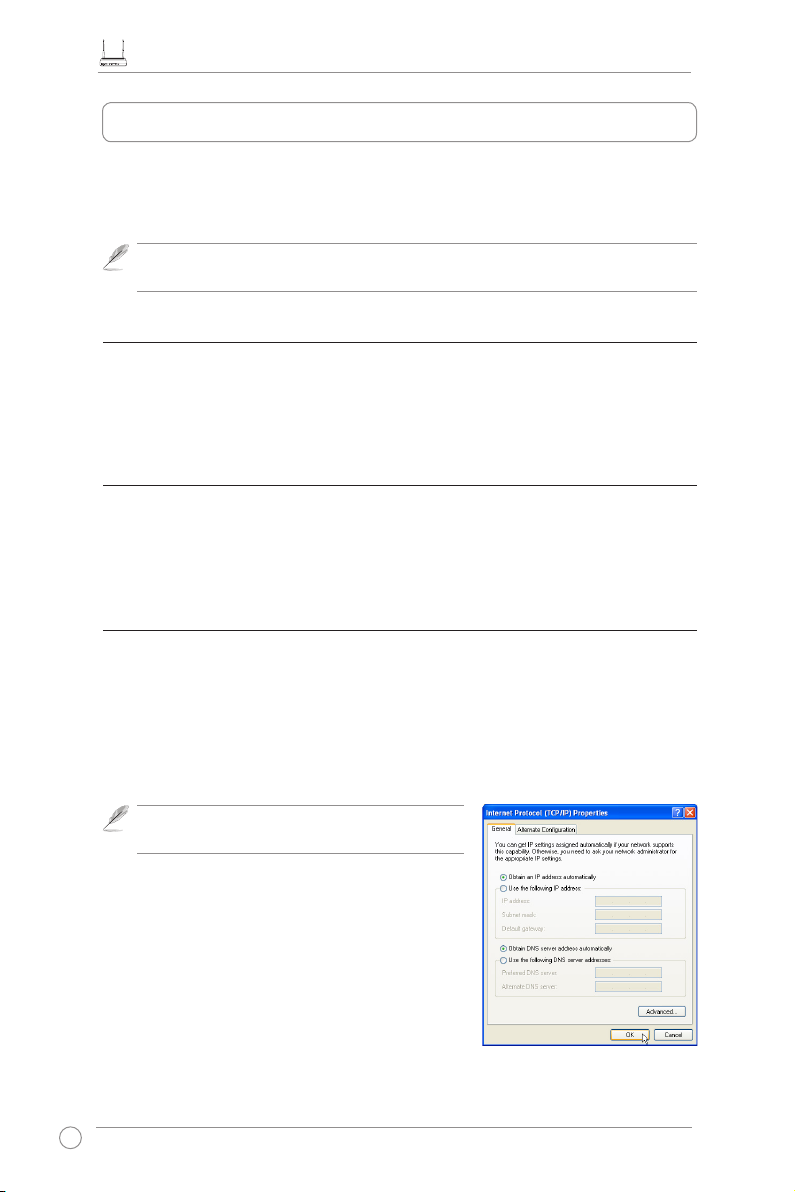
RT-N11EZWirelessNRouterQuickStartGuide
4.Gettingstarted
The ASUS RT-N11 Wireless Router meets various working scenarios with proper
conguration. The default settings of the wireless router may change to meet your individual
needs. Thus, before using the wireless router, check the basic settings to ensure that they all
work in your environment.
Wired connection for initial conguration is recommended to avoid possible
Note:
setup problems due to wireless uncertainty.
1)Wired connectioniredconnection
An Ethernet cable is bundled with your RT-N11 package. The wireless router has an
integrated auto-crossover function. You can either use a straight-through or a crossover cable
for wired connection. Plug one end of the cable to the LAN port on the rear panel of the router
and the other end to the Ethernet port on your PC.
2)Wirelessconnection
For establishing wireless connection, you need an IEEE 802.11b/g/n compatible WLAN card.
Refer to the user manual of your wireless router for the wireless connection procedures. By
default, the SSID of the wireless router is “default” (in lower case), encryption is disabled and
open system authentication is used.
3)SettingIPaddressforwiredorwirelessclient
To access the RT-N11 Wireless Router, you must have the correct TCP/IP settings on your
wired or wireless clients. Set the IP addresses of the clients within the same subnet of
RT-N11.
GettinganIPaddressautomatically
The RT-N11 Wireless Router integrates DHCP server functions, thus, your PC gets an IP
address automatically.
Before rebooting your PC, switch ON the
Note:
wireless router and ensure that the router is ready.
SettinguptheIPaddressmanually
To manually set the IP address, you need to know the
default settings of the Wireless Router:
• IP address: 192.168.1.1
• Subnet Mask: 255.255.255.0
To set up the connection with a manually assigned IP
address, the address of your PC and the wireless router
must be within the same subnet:
6
Page 8
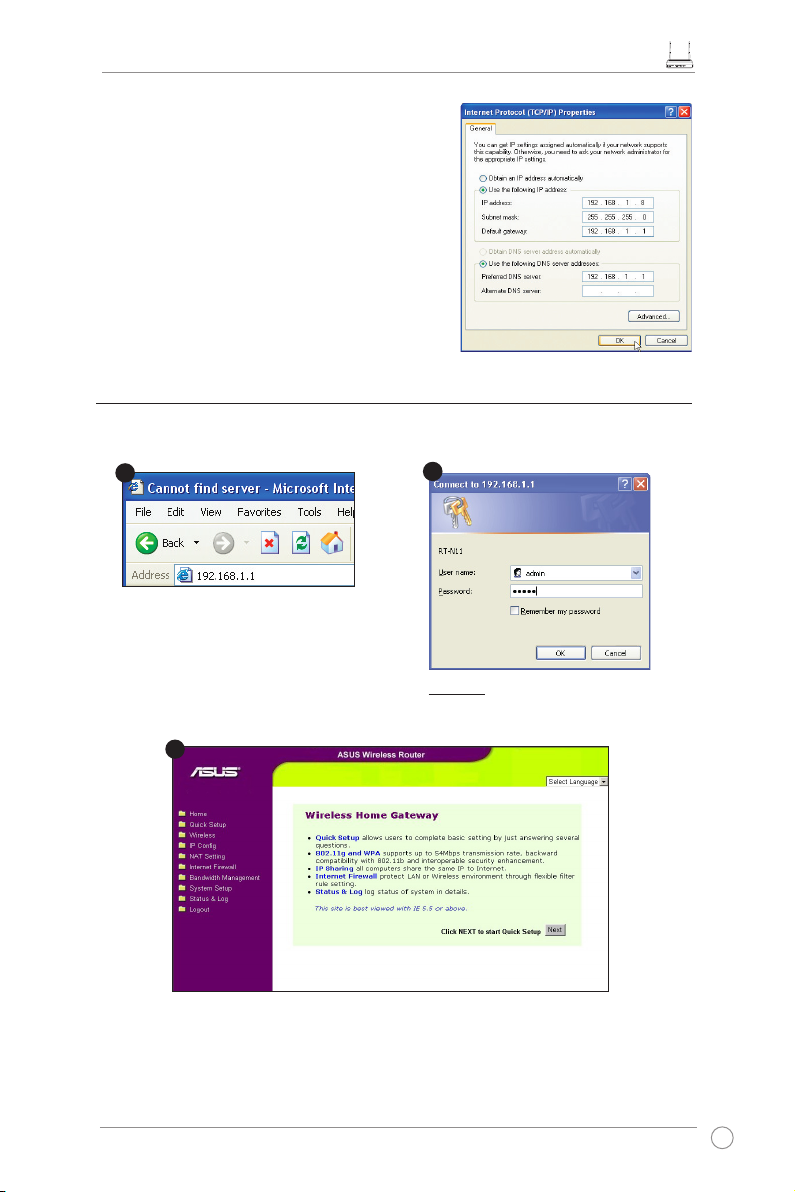
RT-N11EZWirelessNRouterQuickStartGuide
1
3
2
• IP address: 192.168.1.xxx (xxx can be any
number between 2 and 254. Ensure that the IP
address is not used by another device.)
• Subnet Mask: 255.255.255.0
• Gateway: 192.168.1.1
• DNS: 192.168.1.1, or assign a known DNS server
in your network.
4)ConguringtheWirelessRouter
Follow the steps below to enter the Web conguration interface of RT-N11.
Enter the following address in your
web browser:
http://192.168.1.1
Defaults
User name:
After logging in, you can see the ASUS Wireless Router home page.
The homepage displays quick links to congure the main features of the Wireless Router.
admin
Password:
admin
7
Page 9
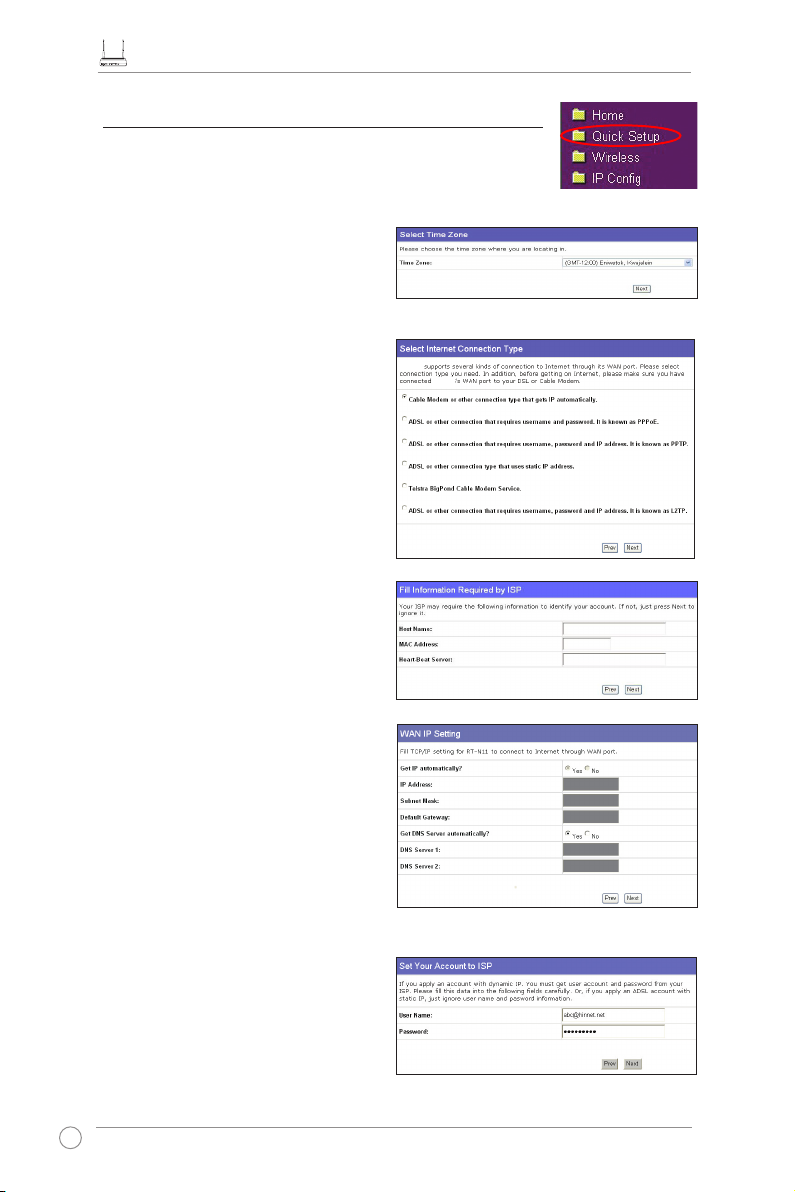
RT-N11EZWirelessNRouterQuickStartGuide
5)Quicksetup
To start quick setup, click
Follow the instructions below to set up the ASUS Wireless Router.
Next
to enter the
QuickSetup
page.
1. Select your time zone and click
Next
.
2. The ASUS Wireless Router supports six
types of ISP services: cable, PPPoE,
PPTP, static WAN IP, Telstra BigPond,
and L2TP. Select your connection type
and click
to continue.
Next
CableordynamicIPuser
If you are using services provided by
cable ISP, select
connectionthatgetsIPautomatically
your ISP provides you with the host name,
the MAC address, and the heart-beat server
address, ll these information into the boxes
on the setting page; if not, click
this step.
CableModemorother
to skip
Next
. If
RT-N11
RT-N11
PPPoEuser
If you are using PPPoE services, select
ADSLconnectionthatrequires
usernameandpassword.
to key in the username and password
provided by your ISP. Click
continue.
8
You need
Next
to
Page 10
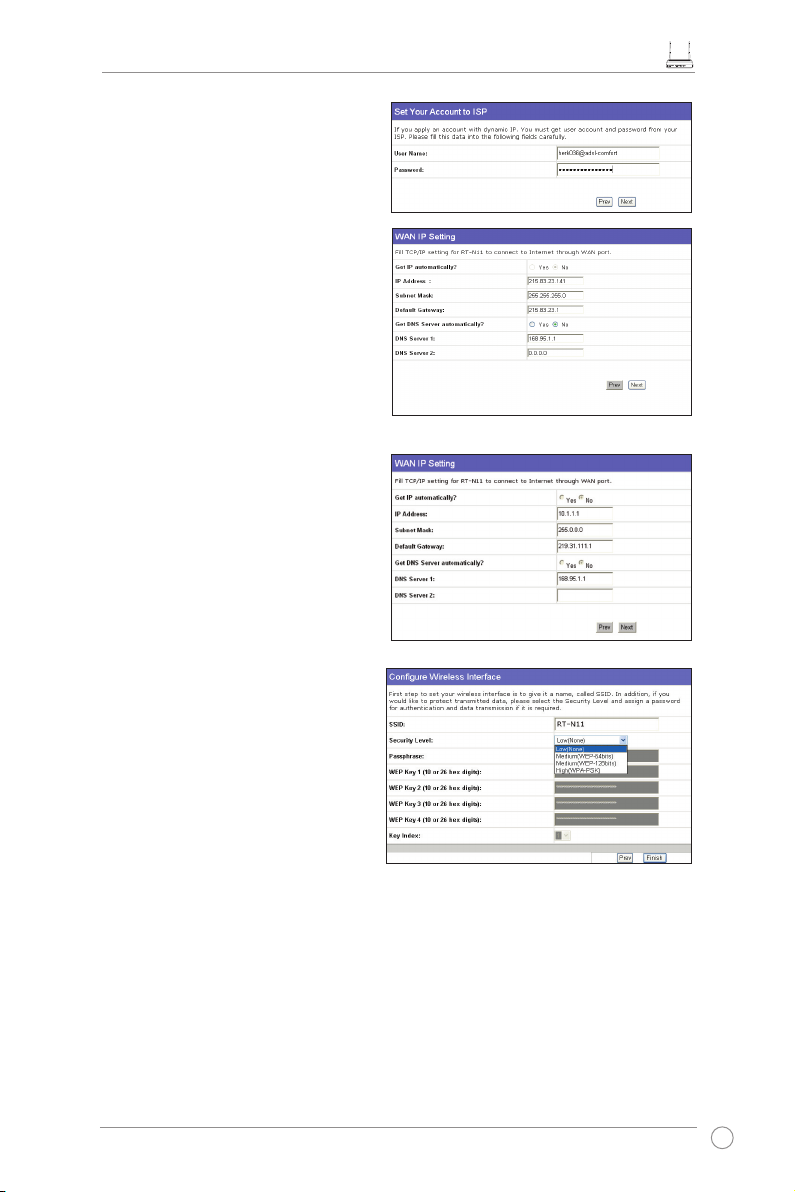
PPTPorL2TPuser
If you are using PPTP services, select
connectionthatrequiresusername,
passwordandIPaddress.
Fill in the
username and password provided by
your ISP into the elds. Click
continue. For L2TP users, follow the same
instructions above.
Next
ADSL
to
StaticIPuser
If you are using ADSL or other connection
type that uses static IP address, select
orotherconnectiontypethatusesstatic
IPaddress
. Key in the IP address, subnet
mask, and default gateway provided by your
ISP. You can specify DNS servers, or get
DNS information automatically.
ADSL
RT-N11EZWirelessNRouterQuickStartGuide
3. After the connection type setting
is completed, set up your wireless
interface. Specify to your wireless
router an SSID (Service Set Identier),
which is a unique identier attached to
packets sent over WLAN. This identier
emulates a password when a device
attempts to communicate with your
wireless router via WLAN.
If you want to protect transmitted data, select any of the
SecurityLevel
below to enable
encryption methods:
Only users with the same WEP key settings can connect to your wireless router and
Medium:
transmit data using 64bits or 128bits WEP key encryption. Congure the settings as Open
System/WEP instead of Shared Key/WEP.
Only users with the same WPA pre-shared key settings can connect to your wireless
High:
router and transmit data using TKIP encryption.
9
Page 11
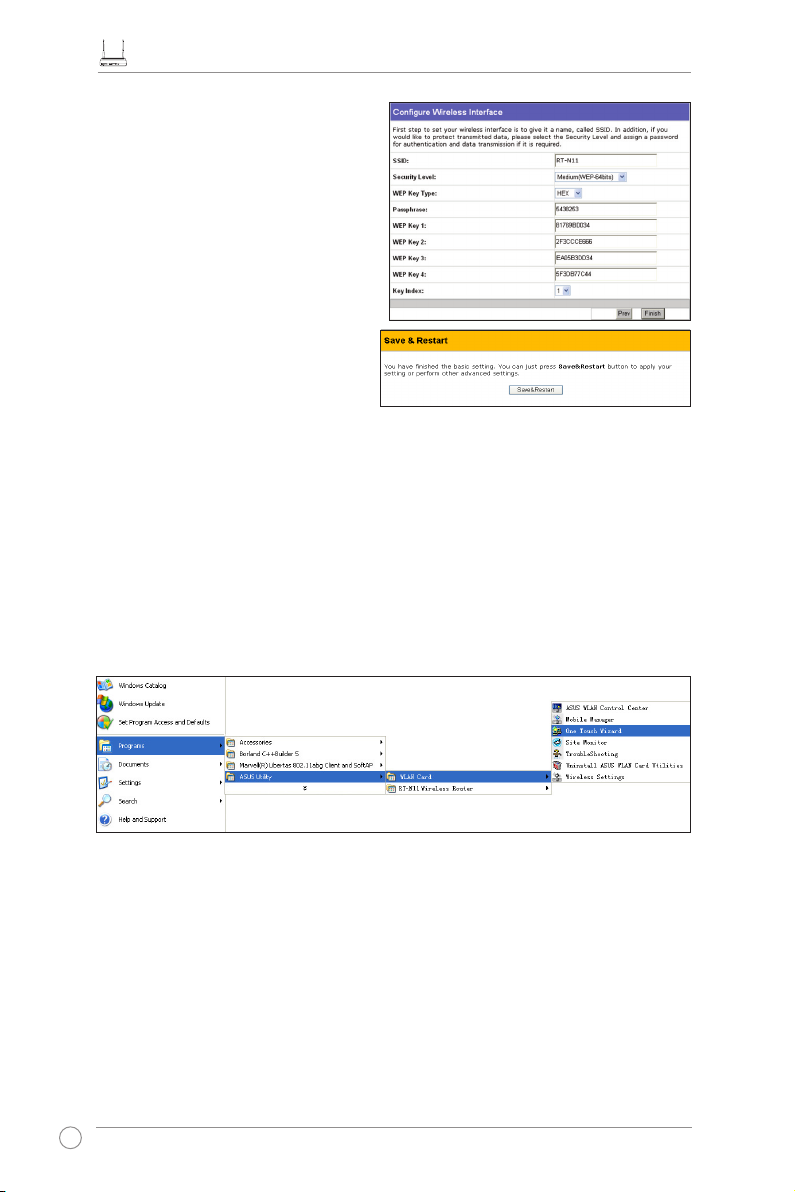
RT-N11EZWirelessNRouterQuickStartGuide
4. Key in four sets of WEP keys in the
WEP Key elds (10 hexadecimal digits
for WEP 64bits, 26 hexadecimal digits
for WEP 128bits). For system-generated
keys, enter a Passphrase. Take note of
the Passphrase and WEP keys, then
click
Finish
.
For example, if we select WEP 64bits
encryption mode and key in 11111 as
the Passphrase, the WEP Keys are
generated automatically.
5. Click
Save&Restart
to restart the
wireless router and activate the new
settings.
6. To connect the wireless router from a wireless client, you can use Windows® Wireless
Zero Conguration service to set up the connection. If you use ASUS Wireless Card on
your computer, you can use the One Touch Wizard utility supplied in WLAN Card support
CD for wireless connection.
ConguringASUSWLANCardwithOneTouchWizard
If you installed ASUS wireless card together with its utilities and drives on your PC, click
->Programs->ASUSUtility->WLANCard->OneTouchWizard
to launch the One Touch
Wizard utility.
10
Start
Page 12
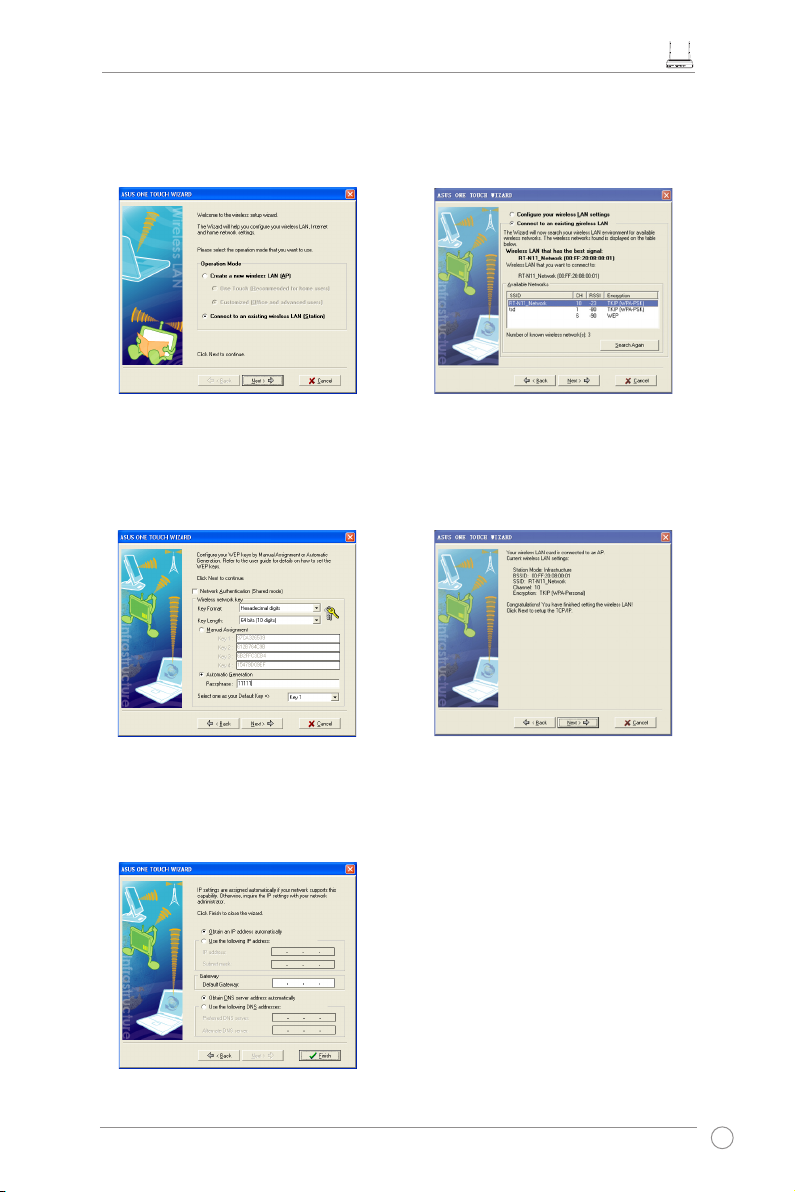
RT-N11EZWirelessNRouterQuickStartGuide
1) Select
Connecttoanexistingwireless
LAN(Station)
Next
radio button and click
to continue.
3) Set the same authentication and encryption
of your WLAN card with those at RT-N11.
In the previous steps the
, and the
bits
Next
Passphrase
to continue.
KeyLength
is 11111. Click
is
64
2) One Touch Wizard searches and displays
the available APs in the
Networks
Next
list. Select RT-N11 and press
to continue.
Available
4) It takes several seconds for the wireless
card to associate with RT-N11. Press
Next
to set up the TCP/IP for your WLAN Card.
5) Set up the IP address of the WLAN Card
according to your network condition.
After the setup is complete, click
Finish
to exit the One Touch Wizard.
11
Page 13
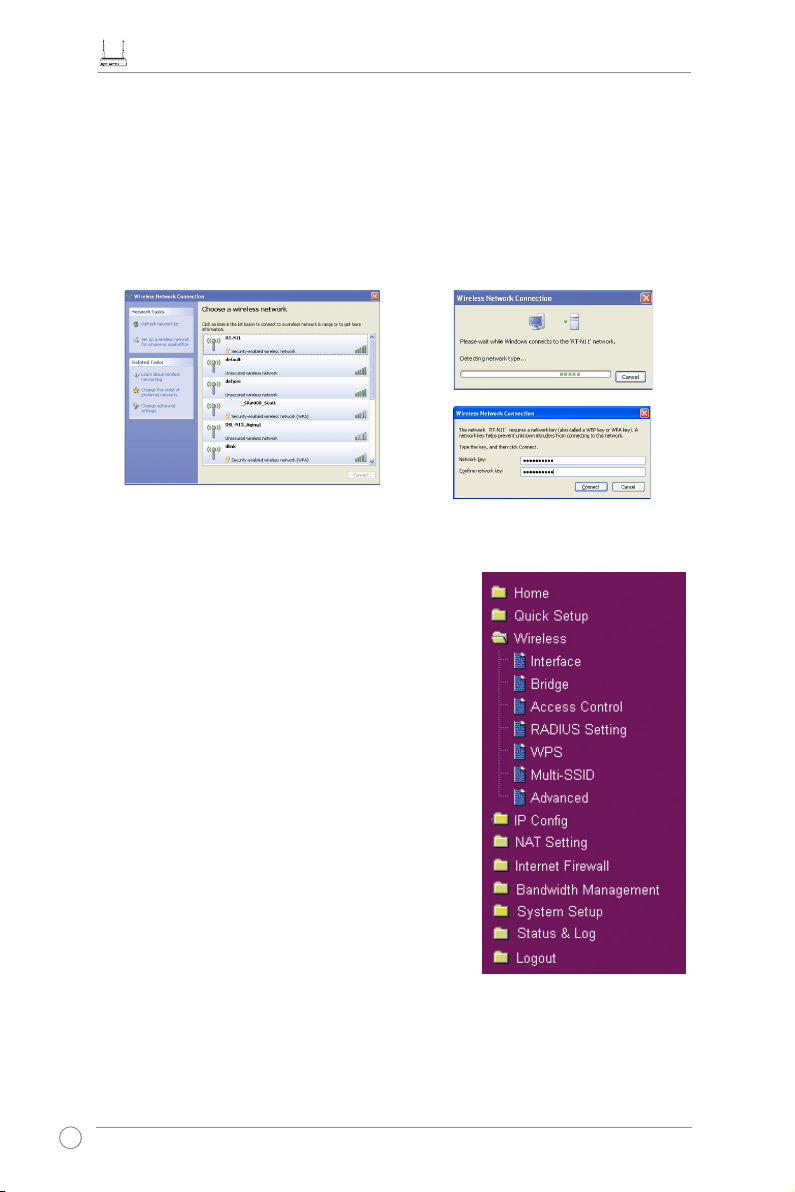
RT-N11EZWirelessNRouterQuickStartGuide
ConguringWLANcardwithWindows®WZCservice
If you use non-ASUS wireless card, you can set up the wireless connection with Windows®
Wireless Zero Conguration (WZC) service.
1) Double-click the wireless network
icon on the task bar to view available
networks.Select your wireless router
and click
Connect
RT-N11
.
2) Key in the 10-digit keys you have set on
the wireless router and click
Connect
The connection is complete within
several seconds.
Conguringadvancedfeatures
To view and adjust other settings of the Wireless Router,
enter the Web conguration page of RT-N11. Click the
items on the menu to open a submenu and follow the
instructions to set up the router. Tips show up when you
move your cursor over each item.
.
12
Page 14
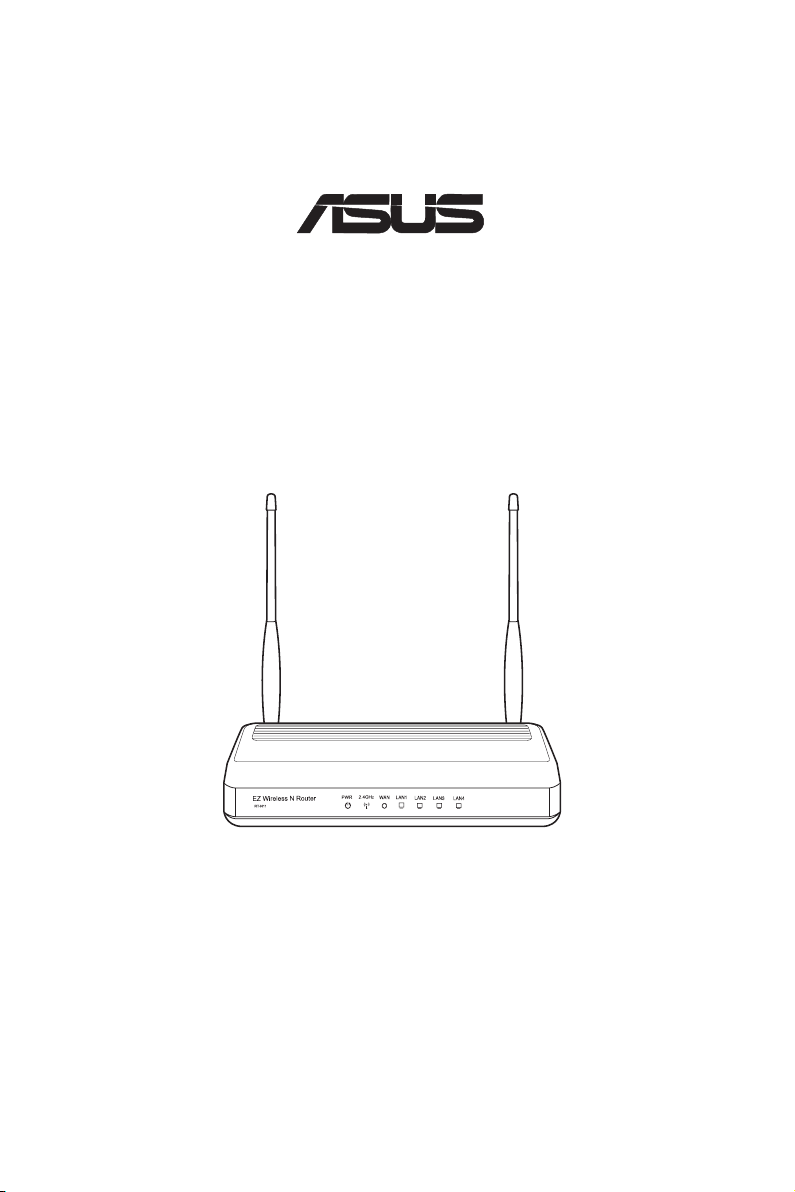
RT-N11
®
EZ Wireless N рутер
Кратко упътване за бърз старт
Page 15
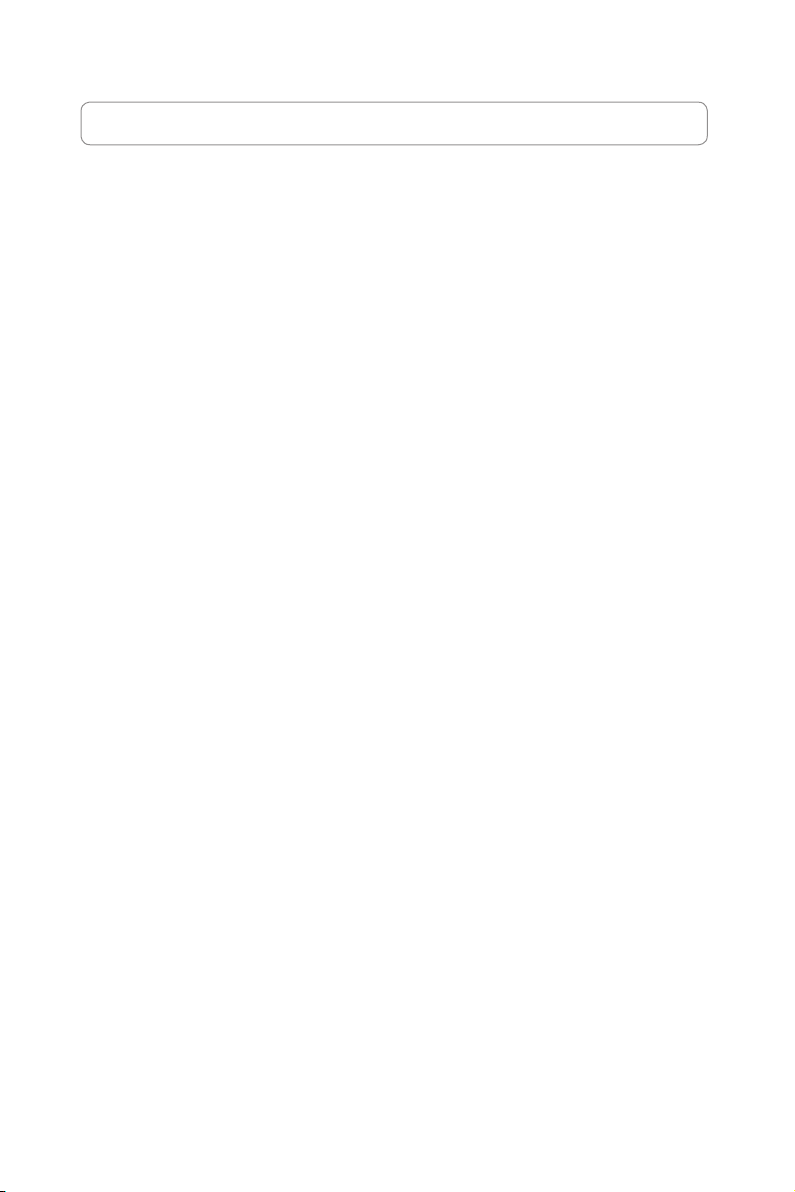
Информация за контакти с производителя
ASUSTeK COMPUTER INC.
Адрес на компанията 15 Li-Te Road, Beitou, Taipei 11259
Основен (тел.) +886-2-2894-3447
Основен (факс) +886-2-2890-7798
Основен имейл info@asus.com.tw
Интернетадрес http://www.asus.com.tw
ASUS COMPUTER INTERNATIONAL (Америка)
Адрес на компанията 44370 Nobel Drive, Fremont, CA 94538, USA
Основен (факс) +1-510-608-4555
Интернетадрес http://usa.asus.com
Техническа поддръжка
Основен поддръжка +1-502-995-0883
Основен (факс) +1-502-933-8713
Онлайн поддръжка http://vip.asus.com/eservice/techserv.aspx
ASUS COMPUTER GmbH (Германия и Австрия)
Адрес на компанията Harkortstr. 21-23, 40880 Ratingen, Germany
Основен (тел.) +49-02102-95990
Основен (факс) +49-02102-959911
Интернетадрес http://www.asuscom.de
Онлайн контакт http://www.asuscom.de/sales
Техническа поддръжка
Основен (тел.) +49-02102-95990
Основен (факс) +49-02102-959911
Онлайн поддръжка http://vip.asus.com/eservice/techserv.aspx?SLanguage=de-de
Сервизен център за целия свят:
http://support.asus.com/service/service.aspx?SLanguage=en-us
Често задавани въпроси:
http://support.asus.com/faq/faq.aspx?SLanguage=en-us
Онлайн поддръжка:
http://support.asus.com/techserv/techserv.aspx?SLanguage=en-us
Page 16
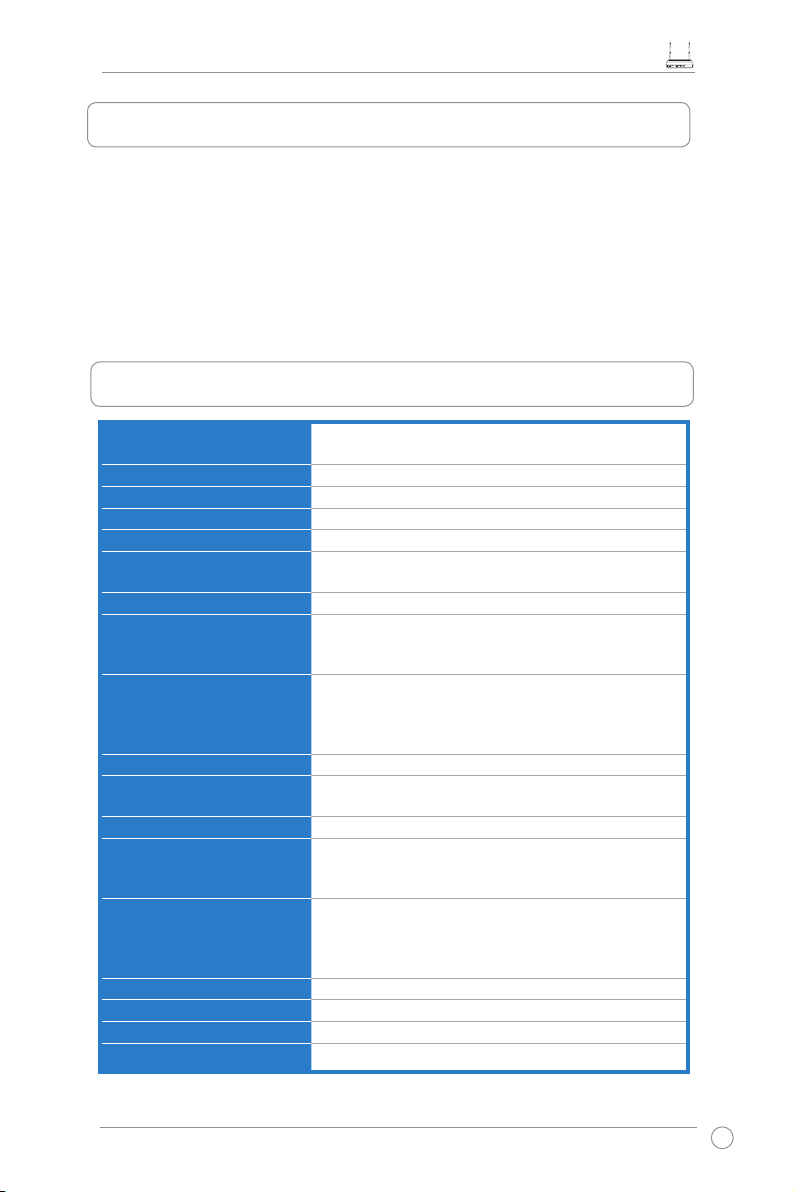
1. Съдържание на пакета
• RT-N11 безжичен рутер x 1
• Захранващ адаптер x 1
• Стойка x 1
• CD с помощни програми x 1
• RJ45 кабел x 1
• Кратко ръководство за потребителя x 1
2. Характеристики
Ръководство за бърз старт на RT-N11 EZ Wireless N рутер
Мрежов стандарт Съвместим с 802.11b/g/n, IEEE802.3, IEEE802.3u, IEEE802.1x,
Работна честота 2.4G ~ 2.483GHz
Работен канал 11 за Северна Америка, 14 Япония, 13 Европа (ETSI)
Ethernet порт WAN x 1, LAN x 4 RJ45 за 10/100 BaseT
Антена 2 външни подвижни антени
WPS бутон Има бутон WPS (Wi-Fi Protection Setup) и настройки на PIN
Индикатори Захранване x 1, AIR x 1, WAN x 1, LAN x 4
Сигурност 64/128-bit WEP, WPA-Personal, WPA2-Personal, WPA-
Защитна стена & Управление на
достъпа
VPN поддръжка IPSec / PPTP / L2TP Pass-Through
Качество на обслужването WMM (Wi-Fi мултимедия), QoS правила, които могат да се
Разширени свойства на мрежата Поддържа до 4 Multiple BSSID/ESSID, VLAN мрежи
Мрежово управление Поддържа SNMP, IGMP, UPnP, DHCP, DNS Proxy, NTP Client,
Захранване AC вход: 100V~240V (50~60HZ); DC изход: +5V с max. 1.2A
Температура Работна: 0~40oC Съхранение: -10~70oC
Влажност Работна: 10-90% Съхранение: 0~90%
Размери 179 x 119 x 37 (Д x Ш x В) mm
Тегло 310g
IEEE802.11i, IEEE802.11e, IPv4, CSMA/CA, CSMA/CD, ICMP
код
Enterprise, WPA2-Enterprise, WPA-Auto (TKIP/AES), WPA2-Auto
(TKIP/AES), Radius с 802.1x
NAT Firewall (защитна стена при маскиране на адреси), SPI
защитна стена (Stateful Package Inspection), WAN Ping Control,
Domain Access Control, URL филтър, MAC филтър, Филтър на
входящи/изходящи пакети, Откриване на DoS
редактират
DDNS, Port Trigger, Virtual Server, Virtual DMZ, VPN PassThrough, WDS
Забележка: Използвайте само адаптера включен в пакета.
Използването на други адаптери може да доведе до повреда
на устройството.
* Всички данни са предмет на промяна без предупреждение.
15
Page 17
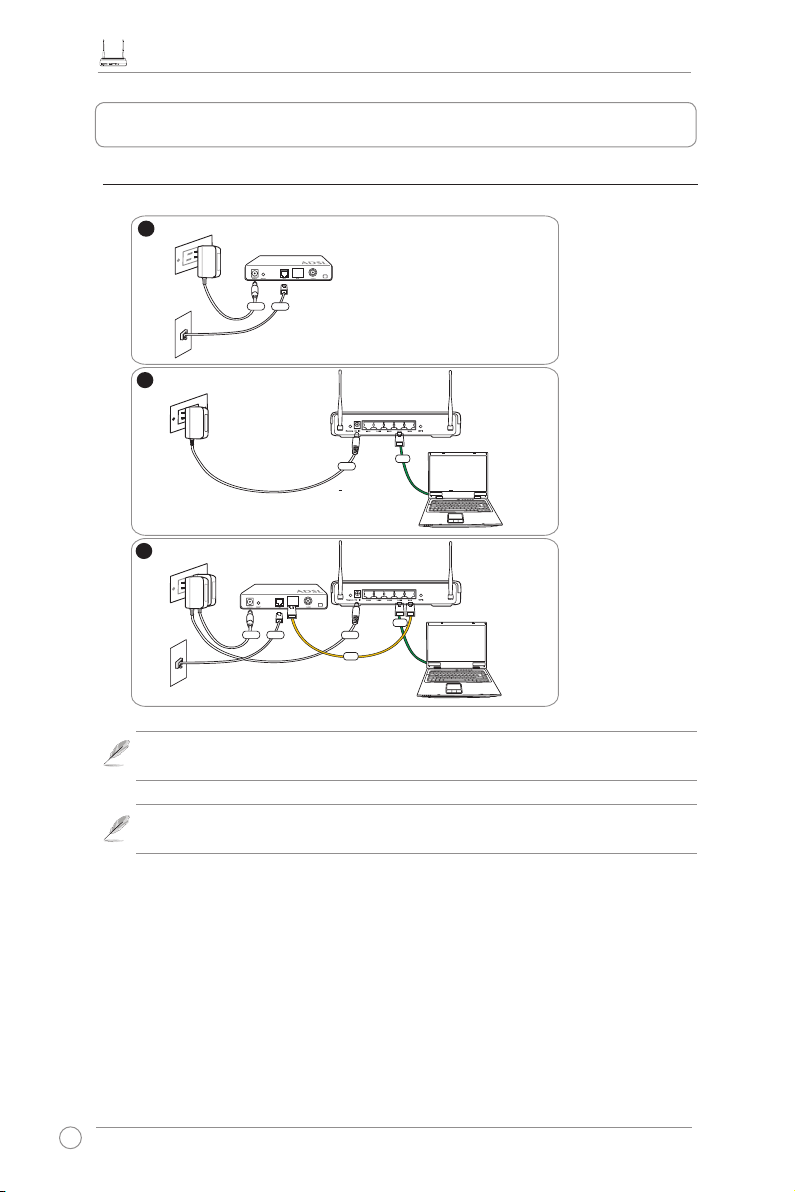
Ръководство за бърз старт на RT-N11 EZ Wireless N рутер
1
Modem
W
all Telephone Outlet
W
all Power Outlet
Phone
Power
2
Wall Power Outlet
ASUS Wireless Router
LAN
3
Modem
W
all Telephone Outlet
W
all Power Outlet
LAN
Power
Phone
Power
ASUS Wireless Router
WAN
Power
3. Свързване на ADSL модем с безжичен маршрутизатор
1) Кабелна връзка
16
Забележка: Използвайте само адаптера включен в пакета. Използването на други адаптери
може да доведе до повреда на устройството.
Забележка: Устройството показано на илюстрацията по-горе е само за Ваша справка. Моля
вижте Вашия пакета за истинския продукт.
Page 18
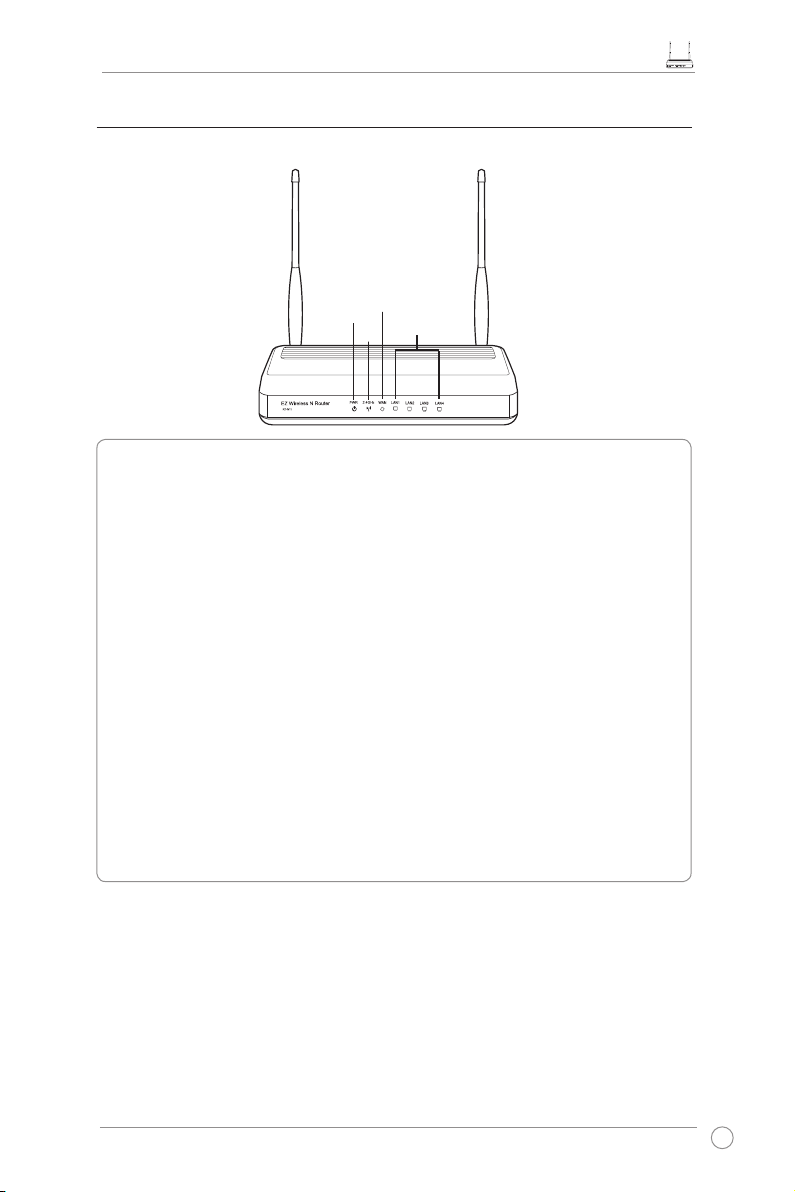
Ръководство за бърз старт на RT-N11 EZ Wireless N рутер
2) Индикатори на състоянието
WAN
PWR
PWR (захранване)
Off ИзключенИзключен
On Системата е готова
Мигане - бавно Възстановяване на стандартния режим
Мигане - бързо WPS режим
AIR (безжична мрежа)
Off ИзключенИзключен
On Безжичната система е готова
Мигане Предаване или приемане на данни (безжично)
WAN (глобална мрежа)
Off Няма захранване или физическа връзка
On Има физическа връзка с Ethernet мрежа
Мигане Предаване или приемане на данни (чрез Ethernet кабел)
LAN 1-4 (локална мрежа)
Off Няма захранване или физическа връзка
On Има физическа връзка с Ethernet мрежа
Мигане Предаване или приемане на данни (чрез Ethernet кабел)
AIR
LAN
17
Page 19
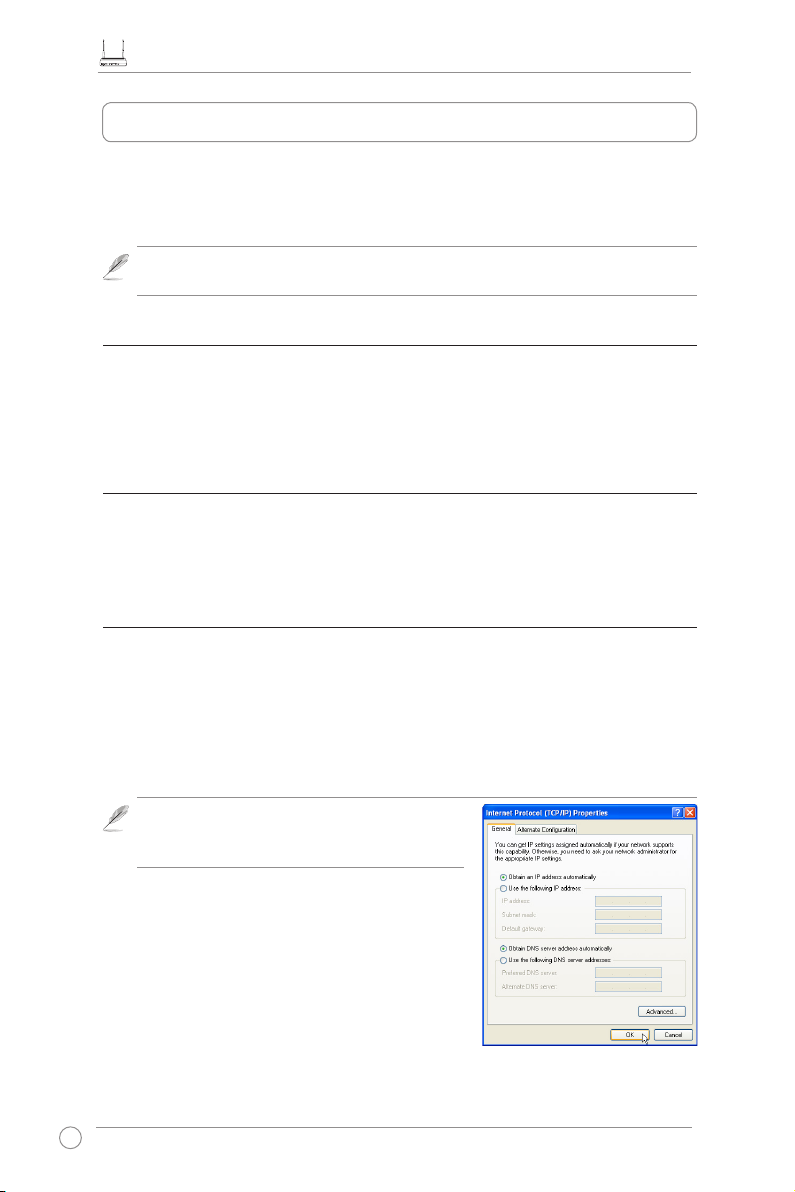
Ръководство за бърз старт на RT-N11 EZ Wireless N рутер
4. Въведение
С подходяща конфигурация безжичният маршрутизатор RT-N11 на ASUS може да функционира в
различни работни среди. Може да се наложи фабричните настройки на маршрутизатора да се променят,
за да съответстват на индивидуалните ви нужди. Следователно преди използване на безжичния
маршрутизатор на ASUS, проверете дали всички основни настройки работят във вашата среда.
Забележка: За първоначална настройка се препоръчва връзка чрез кабел, за да се избегнат
евентуални проблеми при настройката поради несигурността на безжичната връзка.
1) Връзка чрез кабел
Безжичният маршрутизатор RT-N11 на ASUS е снабден с Ethernet кабел, който се намира в опаковката.
Тъй като безжичният маршрутизатор на ASUS има интегрирана функция за автоматично превключване
на кръстосан кабел, можете да използвате или кръстосан (crossover), или прав (straight-through) кабел за
връзка. Включете единия край на кабела в LAN порта на задния панел на маршрутизатора, а другия – в
Ethernet порта на вашия компютър.
2) Безжична връзка
За осъществяване на безжична връзка се нуждаете от WLAN карта, съвместима с IEEE 802.11b/g/n. Направете
справка с ръководството на вашия безжичен адаптер за процедурите по свързване. По подразбиране SSID на
безжичния маршрутизатор на ASUS е „default“ (с малки букви), криптирането е дезактивирано и се използва
удостоверяване на отворена система.
3) Настройка на IP адрес при кабелен и безжичен клиент
За да получите достъп до безжичния маршрутизатор RT-N11, трябва да коригирате TCP/IP настройките на
вашия кабелен или безжичен клиент. Настройте IP адресите на клиентите в рамките на една и съща подмрежа
(subnet) на RT-N11.
Автоматично получаване на IP адрес
Безжичният маршрутизатор RT-N11 включва функции на DHCP сървър, следователно вашият компютър
получава автоматично IP-адрес.
Забележка: Преди да рестартирате своя компютър,
включете безжичния маршрутизатор и се уверете, че
маршрутизаторът е готов.
Ръчна настройка на IP адрес
За да настроите ръчно IP адреса, трябва да знаете
настройките по подразбиране на рутера ASUS.
• IP адрес 192.168.1.1
• Маска на подмрежа 255.255.255.0
18
Page 20
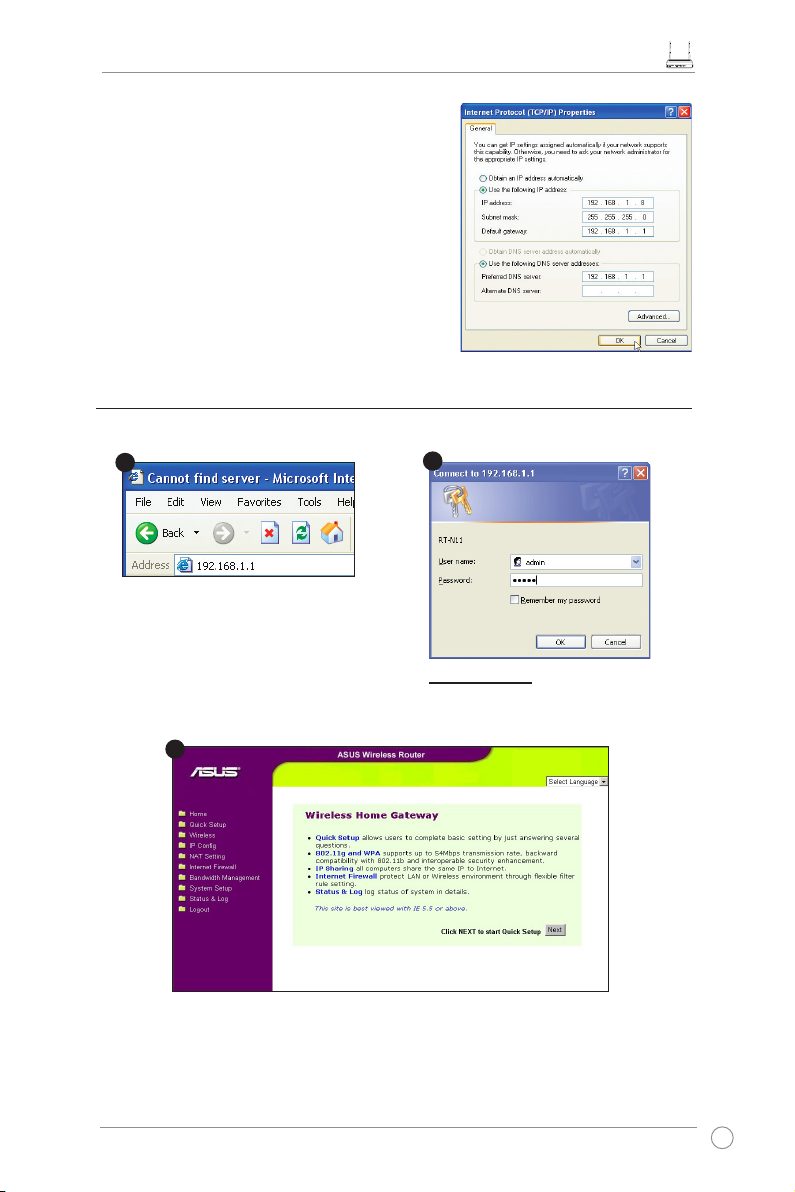
Ръководство за бърз старт на RT-N11 EZ Wireless N рутер
1
3
2
За да се настрои връзка с ръчно зададена IP адрес,
адресът на вашия компютър и на безжичния
маршрутизатор трябва да бъдат в една и съща
подмрежа:
• IP адрес 192.168.1.xxx (xxx може да бъде което и да
било число от 2 до 254. Проверете дали IP адресът не
се използва от друго устройство)
• Маска на подмрежа: 255.255.255.0
• Портал (Gateway): 192.168.1.1
• DNS: 192.168.1.1 или задайте известен DNS сървър от
вашата мрежа.
4) Конфигуриране на безжичния маршрутизатор
Следвайте стъпките по-долу, за да влезете в Web интерфейса за конфигуриране на RT-N11.
Във вашия уеббраузър въведете
следния адрес: http://192.168.1.1
По подразбиране
Потребителско име (User name): admin, парола
(Password): admin
След като се регистрирате, можете да видите началната страница на безжичния маршрутизатор на
ASUS.
На началната страница са показани бързи препратки за конфигуриране на главните функции на
безжичния маршрутизатор.
19
Page 21
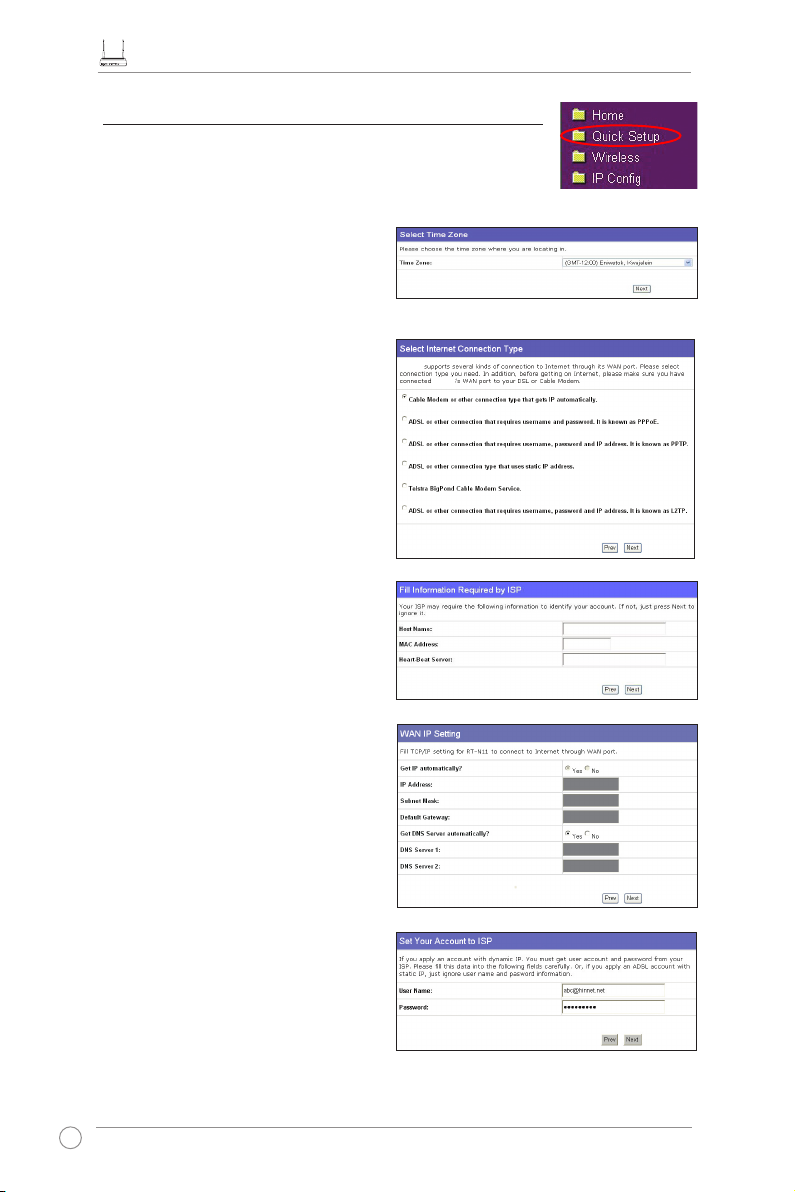
Ръководство за бърз старт на RT-N11 EZ Wireless N рутер
5) Бърза настройка
За да започнете бързата настройка, щракнете върху Next (следващ), за да
влезете в страница „Quick Setup“ (бърза настройка). Следвайте указанията,
за да настроите безжичния маршрутизатор на ASUS.
1. Изберете вашата часова зона (time zone) и
щракнете върху Next (следващ).
2. Безжичният рутер на ASUS поддържа шест
различни ISP услуги: кабел, PPPoE, PPTP,
статичен WAN IP адрес, Telstra BigPond и
L2TP. Изберете типа на вашата връзка
и щракнете върху Next (следващ), за да
продължите.
Потребител на кабел или динамичен IP
Ако използвате услуга, осигурена от кабелен
интернетдоставчик, изберете Cable Modem
or other connection that gets IP automatically
(кабелен модем или друга връзка, която
получава IP автоматично). Ако вашият
интернетдоставчик ви осигурява име на хост
(hostname), MAC адрес и адрес на асинхронен
(heartbeat) сървър, попълнете тази информация
в полетата на страницата за настройка; ако
не, щракнете върху Next (следващ), за да
прескочите тази стъпка.
PPPoE потребител
Ако използвате PPPoE услуга, изберете
ADSL connection that requires username
and password. (ADSL връзка, която изисква
потребителско име и парола. ). Трябва да
въведете потребителското име и паролата,
осигурени от вашия интернетдоставчик.
Щракнете върху Next (следващ), за да
продължите.
20
RT-N11
RT-N11
Page 22
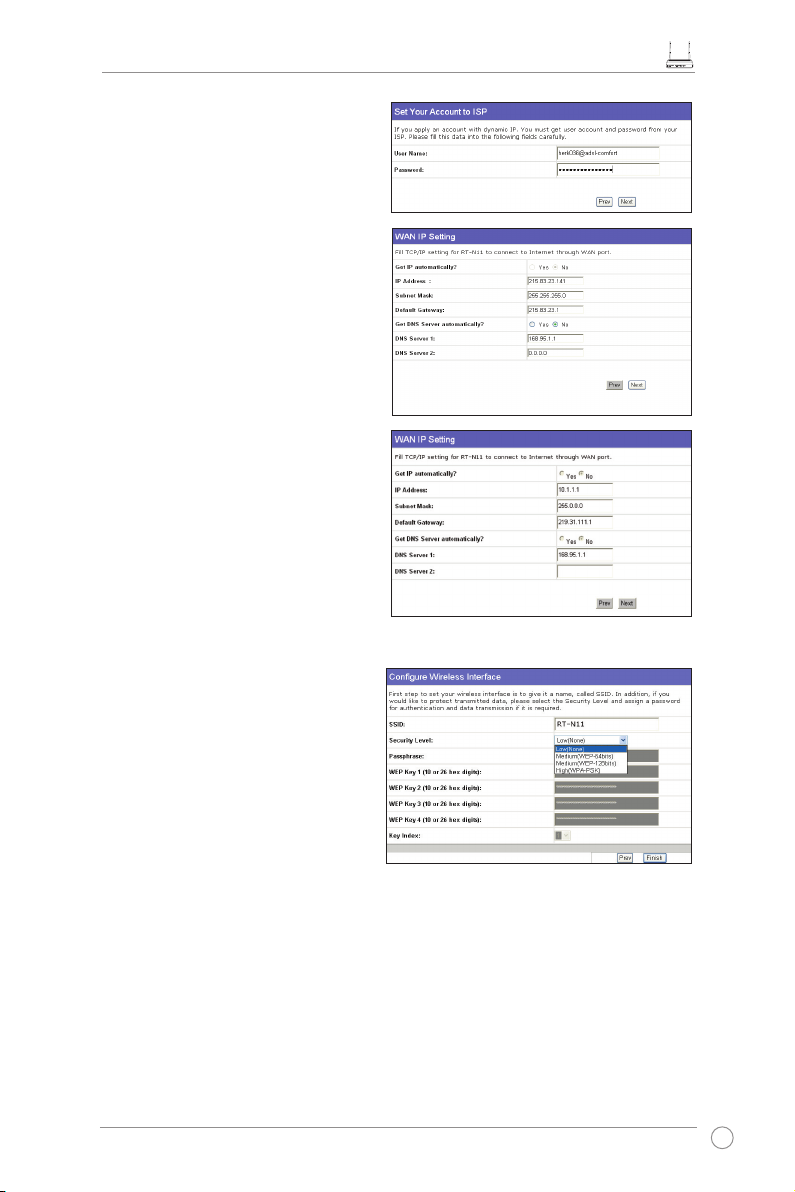
PPTP или L2TP потребител
Ако използвате PPTP услуга, изберете ADSL
connection that requires username, password
and IP address (ADSL връзка, която изисква
потребителско име парола, и IP адрес). Въведете
в полетата потребителското име, паролата и IP
адреса, осигурени от вашия интернетдоставчик.
Щракнете върху Next (следващ), за да
продължите. За L2TP потребители, следвайте
същите инструкции като тези по-горе.
Потребител със статичен IP
Ако използвате ADSL или друг тип връзка, която
използва статични IP адреси, изберете ADSL or
other connection type that uses static IP address
(ADSL или друг тип връзка, която използва
статичен IP адрес). Въведете IP адреса, маската
на подмрежата портала по подразбиране,
осигурени от вашия интернетдоставчик. Можете
да посочите DNS сървъри или да получите DNS
информация автоматично.
Ръководство за бърз старт на RT-N11 EZ Wireless N рутер
3. След като приключите конфигурирането на
настройките, конфигурирайте безжичния
интерфейс. Задайте SSID (Service Set
Identifier) на Вашия рутер. Това е уникална
идентификация на пакети изпратени по
WLAN. Този идентификатор емулира
парола, когато дадено устройство се
опита да комуникира с вашия безжичен
маршрутизатор през WLAN.
Ако желаете да защитите предаваните данни, изберете Security Level (ниво на сигурност), за да
активирате методите на криптиране.
Medium (средно): само потребители със същите настройки на WEP ключ могат да се свържат с
вашия безжичен маршрутизатор, като използват криптиране с 64-битов или 128-битов WEP ключ.
Конфигурирайте настройките като Open System/WEP (Отворена система/WEP) вместо Shared Key/WEP
(Споделен ключ/WEP).
High (високо): само потребителите със същите настройки на предварително споделен WPA ключ могат
да се свържат с вашия безжичен маршрутизатор и да предават данни, като използват TKIP криптиране.
21
Page 23
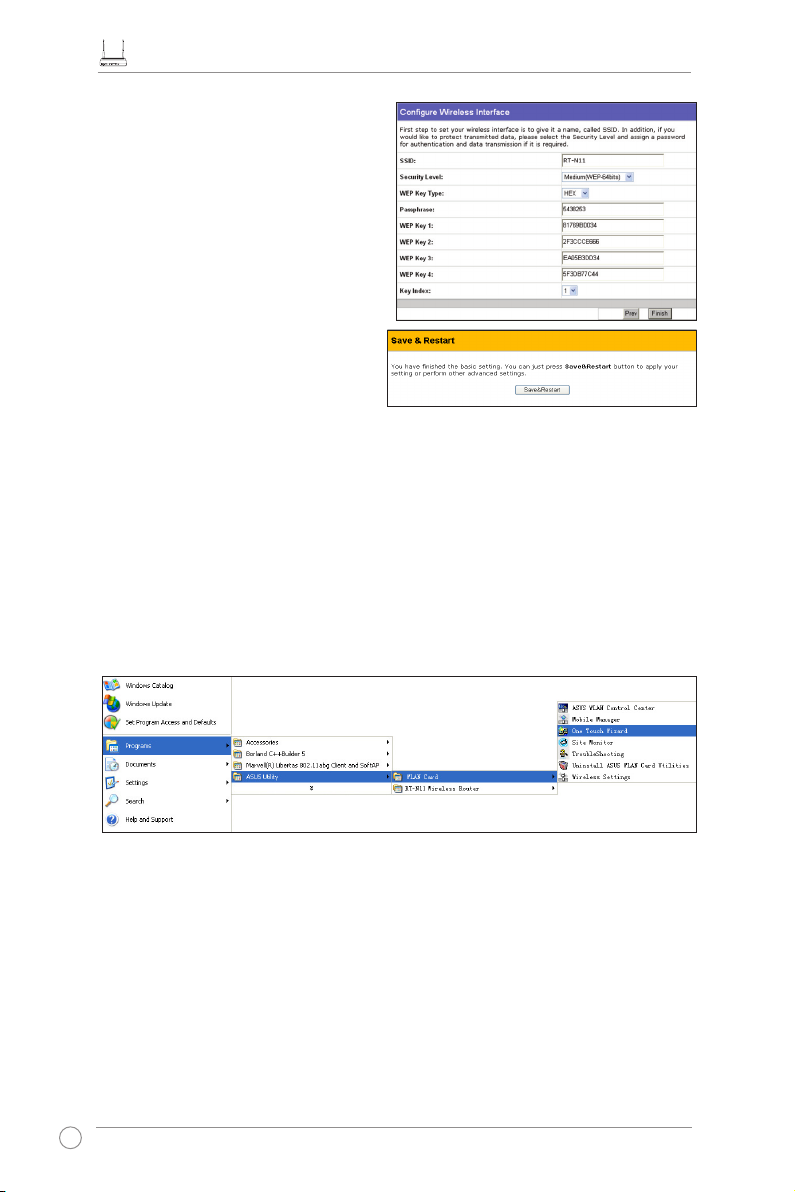
Ръководство за бърз старт на RT-N11 EZ Wireless N рутер
4. Въведете четири двойки WEP ключове (10
шестнадесетични цифри за WEP 64 бита, 26
шестнадесетични цифри за WEP 128 бита).
За ключ генериран от системата, въведете
фраза за достъп. Запишете фразата за
достъп и WEP ключовете, след което
натиснете Finish (Край).
Например, ако изберем режим на 64-битово
WEP криптиране и въведем 11111 като
фраза-парола, WEP ключовете се генерират
автоматично.
5. Щракнете Save&Restart (съхрани и
рестартирай), за да рестартирате
безжичния маршрутизатор и да активирате
новите настройки.
6. За да се свържете към безжичния маршрутизатор, можете да използвате услугата на Windows®
Wireless Zero Configuration. В случай, че използвате карта за безжична връзка на ASUS на вашия
компютър, възползвайте се от помощната програма One Touch Wizard за настройване на безжична
връзка. Ще я намерите в помощния CD диск.
Конфигуриране на безжична мрежова карта на ASUS с One Touch Wizard
Ако на вашия компютър имате инсталирана безжична мрежова карта на ASUS заедно с помощните програми
и драйвери, щракнете Start -> Programes -> ASUS Utility-> WLAN Card -> One Touch Wizard, за да стартирате
помощната програма One Touch Wizard.
22
Page 24
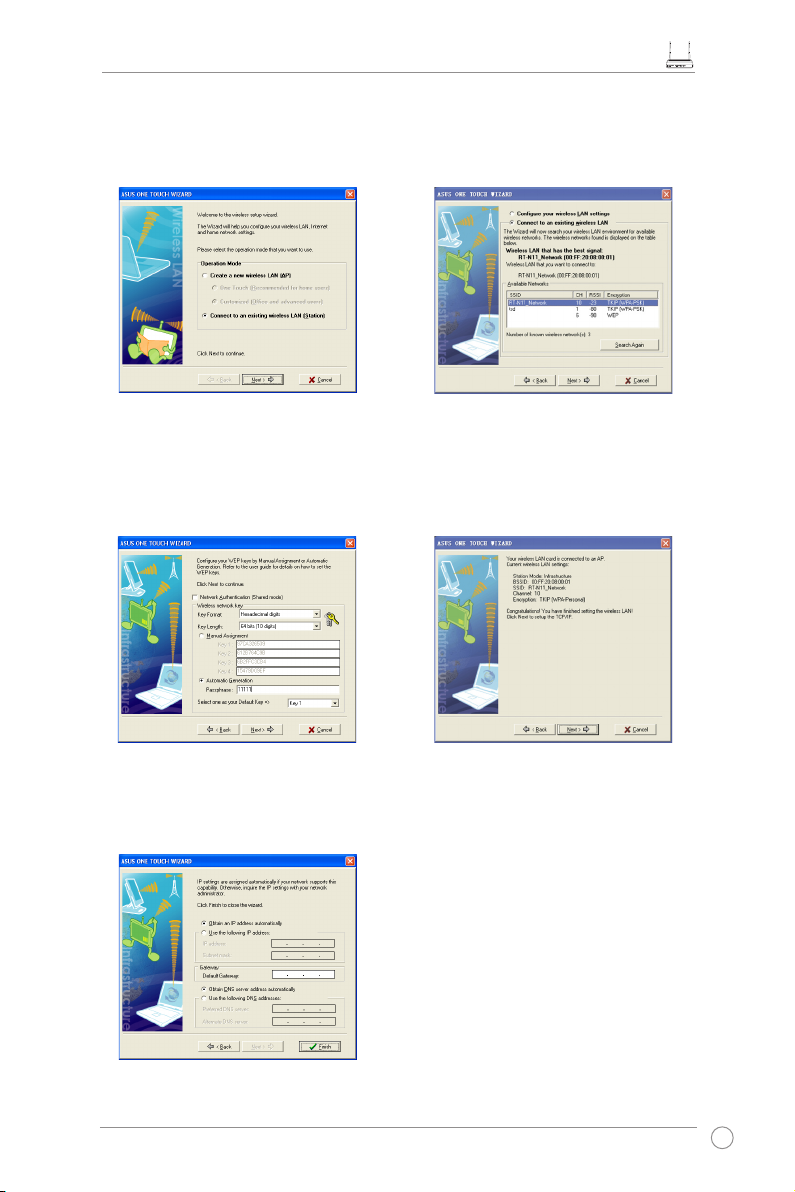
Ръководство за бърз старт на RT-N11 EZ Wireless N рутер
1) Изберете радиобутона Connect to an existing
wireless LAN (Station) (свържете се към
съществуваща безжична мрежа/станция) и
щракнете върху Next, за да продължите.
3) Настройте автентикацията и криптирането
на вашата WLAN карта да бъдат същи като
на RT-N11. В предишните стъпки Key Length
(дължината на ключа) е 64bits, Passphrase
(фразата-парола) е 11111. Щракнете върху
Next, за да продължите.
2) One Touch Wizard намира и показва
достъпните AP в списъка Available Networks
(налични мрежи). Изберете RT-N11 и
щракнете върху Next, за да продължите.
4) Ще отнеме няколко секунди на безжичната
карта да се свърже с RT-N11. Щракнете върху
Next, за да настроите TCP/IP за вашата WLAN
карта.
5) Настройте IP адреса на WLAN картата според
условията на вашата мрежа. След като
завършите настройката, щракнете Finish, за
да напуснете One Touch Wizard.
23
Page 25
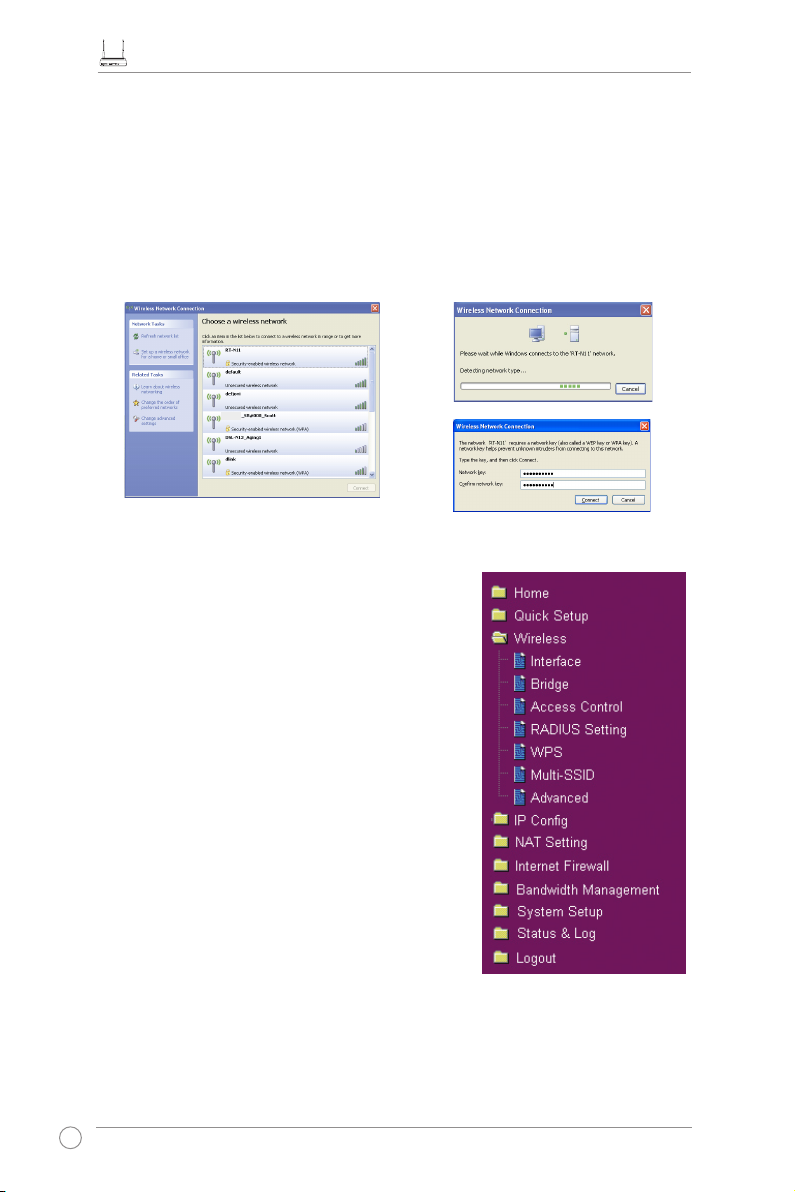
Ръководство за бърз старт на RT-N11 EZ Wireless N рутер
Конфигуриране на WLAN карта с услугата WZC на Windows
®
Ако използвате безжична карта, която не е на ASUS, можете да настроите безжичната връзка с услугата
Wireless Zero Configuration (WZC) на Windows®.
1) Щракнете двукратно върху иконата на
безжичната мрежа в лентата със задачи, за
да видите наличните мрежи. Изберете своя
безжичен маршрутизатор и щракнете върху
Connect (свържи).
RT-N11
2) Въведете 10-цифрените ключове, които сте
задали на безжичния си маршрутизатор
и щракнете върху Connect (свържи).
Осъществяването на връзката приключва за
няколко секунди.
Конфигуриране на функции за напреднали
За да разгледате и регулирате другите настройки на безжичния
маршрутизатор, влезте в уебстраницата за конфигуриране
на RT-N11. Щракнете върху опция от менюто, за да
отворите подменю, и следвайте указанията, за да настроите
маршрутизатора. Когато прекарате курсора на мишката през
дадена опция, изскача кратко обяснение на опцията. За поподробна информация вижте ръководството за потребителя,
намиращо се на помощния CD диск.
24
Page 26
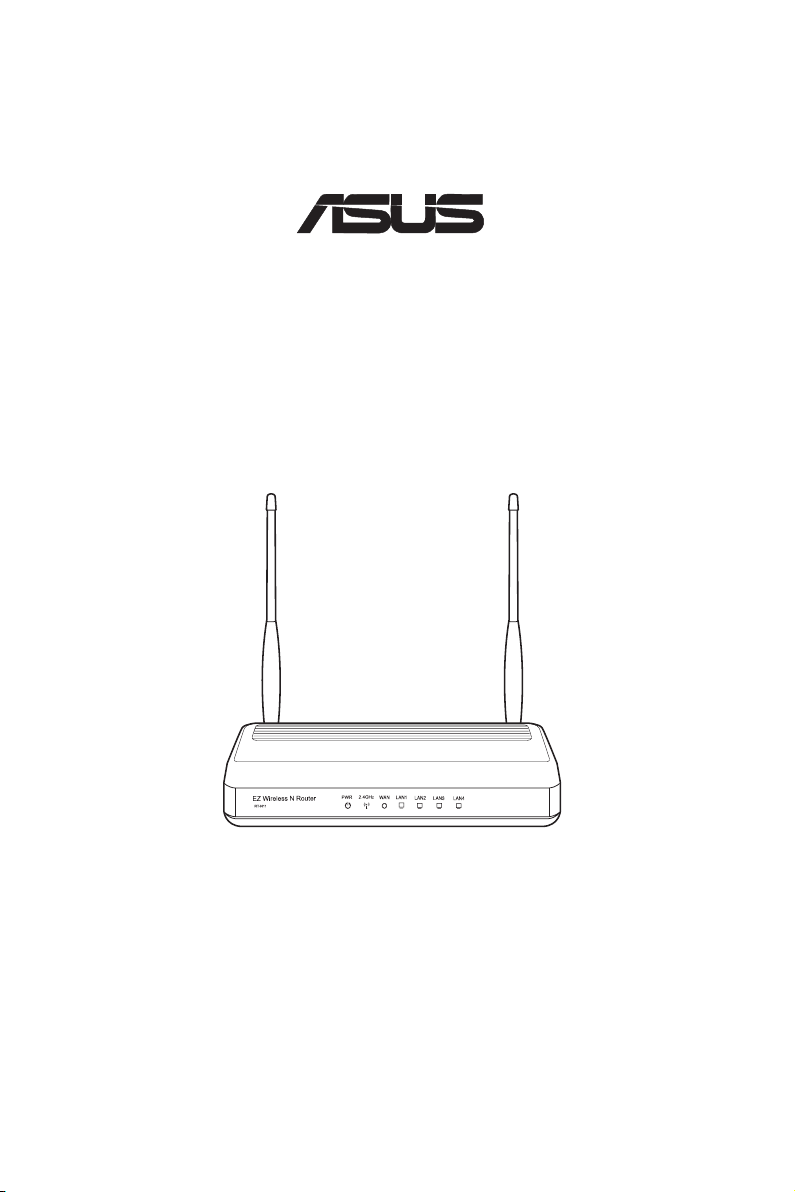
RT-N11
®
Bezdrátový směrovač EZ Wireless N
Stručná instalační příručka
Page 27
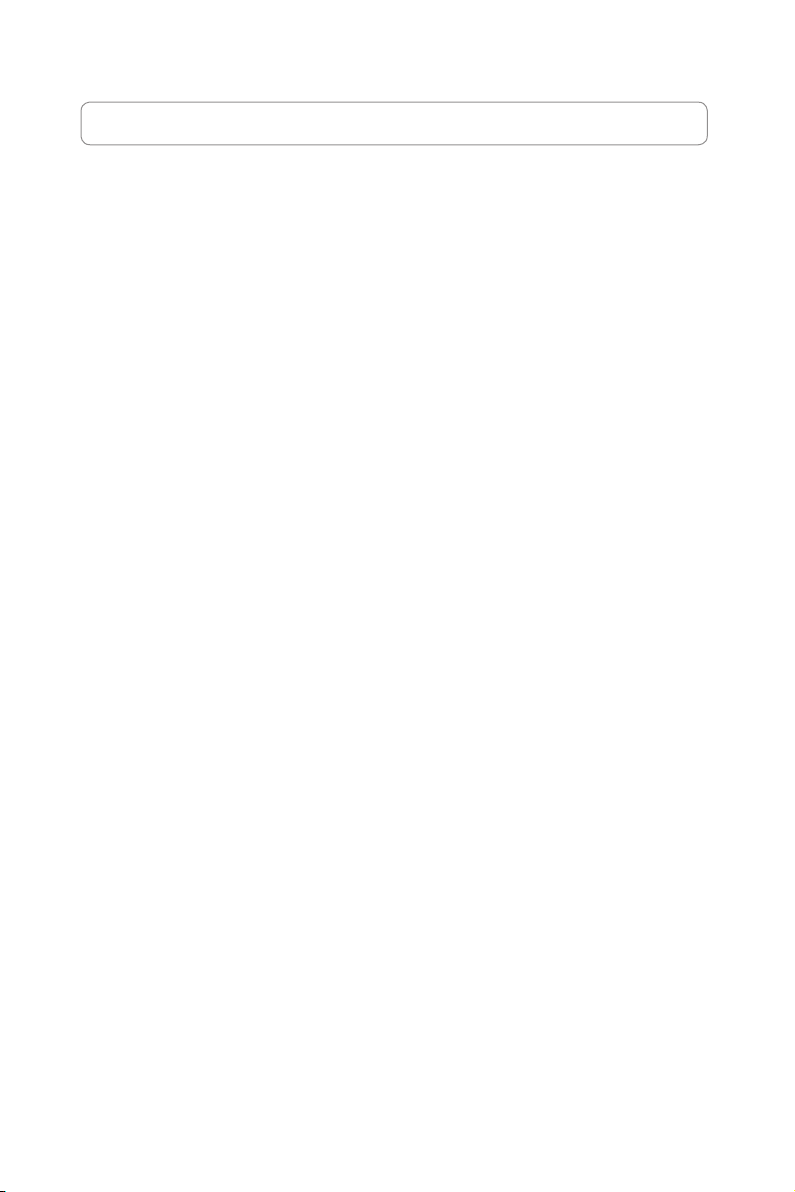
Kontaktní informace výrobce
ASUSTeK COMPUTER INC. (Asie a Pacik)
Adresa společnosti: 15 Li-Te Road, Beitou, Taipei 11259
Hlavní (tel): +886-2-2894-3447
Obecně (fax): +886-2-2890-7798
Obecný e-mail: info@asus.com.tw
Webová adresa: http://www.asus.com.tw
ASUS COMPUTER INTERNATIONAL (USA)
Adresa společnosti: 44370 Nobel Drive, Fremont, CA 94538, USA
Obecně (fax): +1-510-608-4555
Webová adresa: http://usa.asus.com
Technická podpora
Obecná podpora: +1-502-995-0883
Podpora (fax): +1-502-933-8713
Podpora online: http://vip.asus.com/eservice/techserv.aspx
ASUS COMPUTER GmbH (Německo a Rakousko)
Adresa společnosti: Harkortstr. 21-23, 40880 Ratingen, Germany
Hlavní (tel): +49-02102-95990
Obecně (fax): +49-02102-959911
Webová adresa: http://www.asuscom.de
Kontakt online: http://www.asuscom.de/sales
Technická podpora
Komponenty: +49-02102-95990
Podpora (fax): +49-02102-959911
Podpora online:
http://vip.asus.com/eservice/techserv.aspx?SLanguage=de-de
Globální servisní středisko:
http://support.asus.com/service/service.aspx?SLanguage=en-us
Časté dotazy:
http://support.asus.com/faq/faq.aspx?SLanguage=en-us
Technická podpora online:
http://support.asus.com/techserv/techserv.aspx?SLanguage=en-us
Page 28
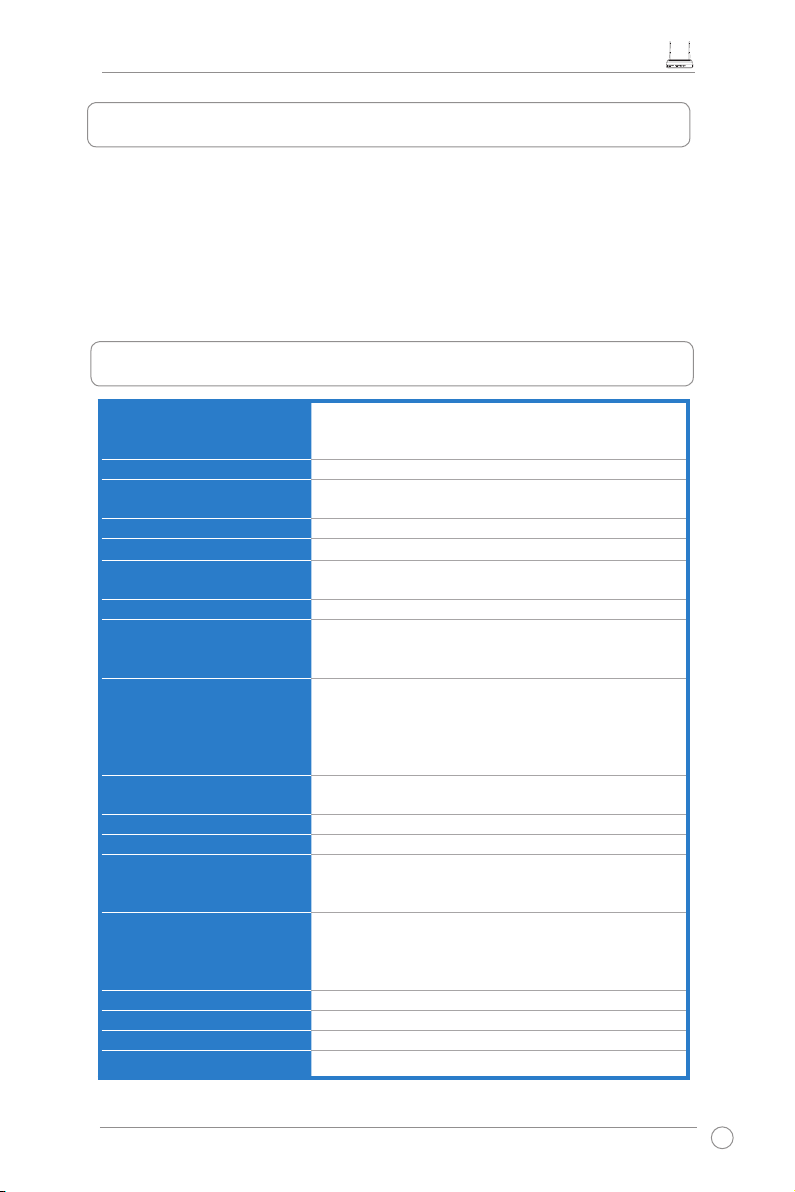
Bezdrátový směrovač RT-N11 EZ Wireless N Router - stučná příručka
1. Obsah balení
• Bezdrátový směrovač RT-N11 x 1
• Napájecí adaptér x 1
• Dokovací stojánek x 1
• Disk CD s nástroji x 1
• Kabel RJ45 x 1
• Stručná příručka x 1
2. Přehled specikací
Síťový standard
Provozní frekvence
Provozní kanál
Ethernetový port
Anténa
Tlačítko WPS
Indikátory LED
Zabezpečení
Brána rewall a řízení přístupu
Podpora virtuálních privátních
sítí VPN
Služba Quality of Service (QoS)
Rozšířená síť
Správa sítě
Napájení
Teplota
Vlhkost
Rozměry
Hmotnost
Kompatibilní s 802.11b/g/n, IEEE802.3, IEEE802.3u,
IEEE802.1x, IEEE802.11i, IEEE802.11e, IPv4, CSMA/CA,
CSMA/CD, ICMP
2,4 G – 2,483 GHz
11 pro severní Ameriku, 14 pro Japonsko, 13 pro Evropu
(ETSI)
WAN x 1, LAN x 4 RJ45 pro 10/100 BaseT
2 externí odpojitelné antény
Podpora WPS (Wi-Fi Protection Setup), tlačítka a nastavení
kódů PIN
Napájení x 1, AIR x 1, WAN x 1, LAN x 4
64/128bitové WEP, WPA-osobní, WPA2-osobní, WPApodniky, WPA2-podniky, WPA-auto (TKIP/AES), WPA2-auto
(TKIP/AES), Radius s ověřováním 802.1x
Brána rewall s překládáním adres (NAT), brána rewall s
kontrolou paketů SPI (Stateful Package Inspection), kontrola
WAN pomocí příkazu ping, doménové řízení přístupu, ltr
adres URL, ltr MAC, ltr odchozích/příchozích paketů,
detekce útoků DoS
Předávání IPSec / PPTP / L2TP
Přizpůsobitelná pravidla QoS WMM (Wi-Fi MultiMedia)
Podpora až 4 násobných BSSID/ESSID, VLAN
Podporuje SNMP, IGMP, UPnP, server DHCP, server proxy
DNS, klient NTP, DDNS, spouštěč portů, virtuální server,
virtuální DMZ, předávání VPN, WDS
Vstupní střídavé napětí: 100 V – 240 V (50 – 60 Hz); Výstupní
stejnosměrné napětí: +5 V s max. proudem 1,2 A
Poznámka: Používejte pouze adaptér dodaný v krabici.
Používání jiných adaptérů může poškodit zařízení.
Provozní: 0~40oC Skladovací: -10~70oC
Provozní: 10-90% Skladovací: 0~90%
179 x 119 x 37 (D x Š x V) mm
310g
* Změny specikací bez předchozího upozornění vyhrazeny.
27
Page 29
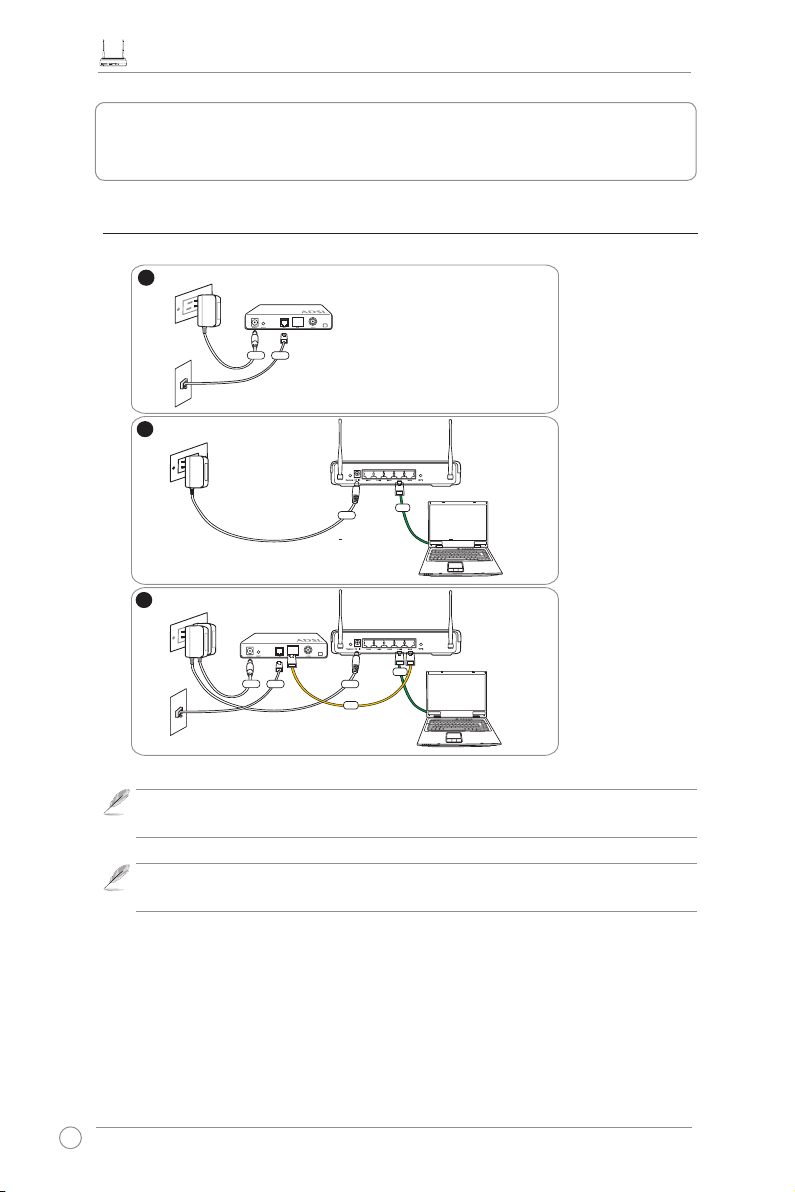
Bezdrátový směrovač RT-N11 EZ Wireless N Router - stučná příručka
1
Modem
W
all Telephone Outlet
W
all Power Outlet
Phone
Power
2
Wall Power Outlet
ASUS Wireless Router
LAN
3
Modem
W
all Telephone Outlet
W
all Power Outlet
LAN
Power
Phone
Power
ASUS Wireless Router
WAN
Power
3. Připojení modemu ADSL a bezdrátového
směrovače
1) Zapojení kabelů
28
Poznámka:
Používejte pouze adaptér dodaný v krabici. Používání jiných adaptérů
může poškodit zařízení.
Poznámka:
výrobek viz krabice.
Vyobrazení zařízení na obrázku výše je pouze orientační. Skutečný
Page 30
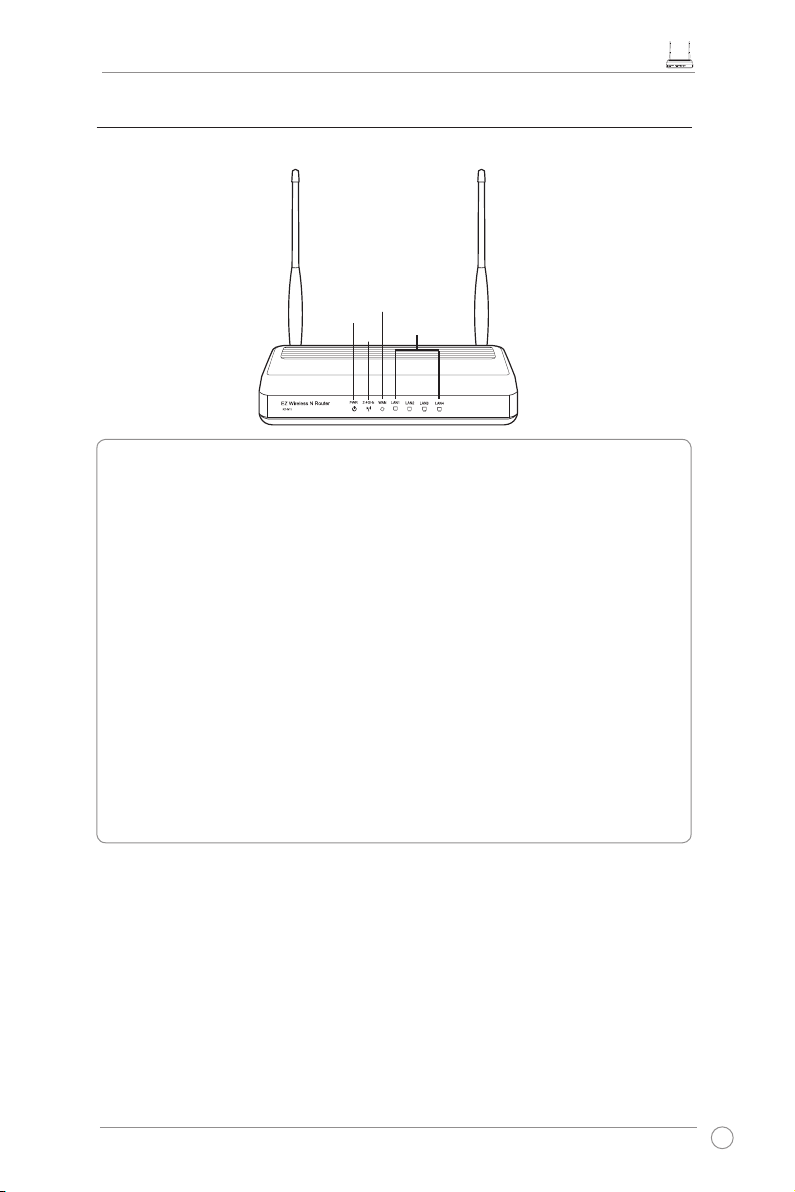
Bezdrátový směrovač RT-N11 EZ Wireless N Router - stučná příručka
2) Stavové indikátory
WAN
PWR
PWR (napájení)
Nesvítí Není napájení
Svítí Systém připraven
Bliká pomalu Obnovit výchozí režim
Bliká rychle Režim WPS
AIR (bezdrátová síť)
Nesvítí Není napájení
Svítí Bezdrátový systém připraven
Bliká Vysílání nebo přijímání dat (prostřednictvím bezdrátového připojení)
WAN (síť širokého dosahu)
Nesvítí Vypnuto nebo žádné fyzické připojení
Svítí Fyzické připojení k síti Ethernet
Bliká Vysílání nebo přijímání dat (prostřednictvím kabelu Ethernet)
LAN 1-4 (místní síť)
Nesvítí Vypnuto nebo žádné fyzické připojení
Svítí Fyzické připojení k síti Ethernet
Bliká Vysílání nebo přijímání dat (prostřednictvím kabelu Ethernet)
AIR
LAN
29
Page 31

Bezdrátový směrovač RT-N11 EZ Wireless N Router - stučná příručka
4. Začínáme
Při dodržení správné kongurace je tento bezdrátový směrovač ASUS RT-N11 vhodný
pro použití v různých pracovních podmínkách. Pravděpodobně bude třeba změnit výchozí
nastavení bezdrátového směrovače podle individuálních požadavků uživatele. Z tohoto
důvodu před prvním použitím bezdrátového směrovače ASUS zkontrolujte všechna základní
nastavení a ověřte, zda jsou vhodné pro vaše prostředí.
Poznámka:
připojení, abyste se vyhnuli možným instalačním problémům způsobeným nejistým
bezdrátovým připojením.
Doporučujeme provést výchozí konguraci prostřednictvím kabelového
1) Kabelové připojení
Bezdrátový směrovač ASUS RT-N11 je dodáván s ethernetovým kabelem. Vzhledem k tomu,
že tento bezdrátový směrovač ASUS je vybaven integrovanou funkcí automatického křížení,
můžete pro kabelové připojení použít přímý nebo křížený kabel. Připojte jeden konec kabelu do
portu LAN na zadní straně směrovače a druhý konec do portu Ethernet v počítači.
2) Bezdrátové připojení
Aby bylo možné vytvořit bezdrátové připojení, je třeba použít kartu WLAN kompatibilní se
standardem IEEE 802.11b/g/n. Pokyny pro bezdrátové připojení jsou uvedeny v uživatelské
příručce k bezdrátovému adaptéru. Ve výchozí konguraci má bezdrátový směrovač ASUS
výchozí síťový název “default” (malá písmena), šifrování je deaktivováno a používá se otevřené
ověřování systému.
3) Nastavení adresy IP klienta s kabelovým nebo
bezdrátovým připojením
Aby bylo možné přistupovat k bezdrátovému směrovači RT-N11, je nezbytné v klientech s
kabelovým nebo bezdrátovým připojením provést správná nastavení TCP/IP. Nastavte adresy
IP klientů v rámci stejné podsítě bezdrátového směrovače RT-N11.
Automatické získávání adresy IP
Bezdrátový směrovač RT-N11 je vybaven funkcemi
serveru DHCP a proto je adresa IP přidělena počítači
automaticky.
Poznámka: Před restartováním počítače zapněte
bezdrátový směrovač a zkontrolujte, zda je
připraven.
Ruční nastavení adresy IP
Aby bylo možné nastavit adresu IP ručně, musíte znát
výchozí nastavení bezdrátového směrovače ASUS:
• Adresa IP 192.168.1.1
• Maska podsítě 255.255.255.0
30
Page 32

Bezdrátový směrovač RT-N11 EZ Wireless N Router - stučná příručka
1
3
2
Chcete-li nastavit připojení s ručně přiřazenou
adresou IP, musí se adresy počítače a bezdrátového
směrovače nacházet v rámci stejné podsítě:
• Adresa IP: 192.168.1.xxx (xxx může být libovolné
číslo od 2 do 254. Adresu IP nesmí používat jiné
zařízení).
• Maska podsítě: 255.255.255.0
• Brána: 192.168.1.1
• DNS: 192.168.1.1 nebo přiřaďte známý server
DNS ve vaší síti.
4) Kongurování bezdrátového počítače
Podle následujících pokynů přejděte na webové kongurační rozhraní bezdrátového
směrovače RT-N11.
Zadejte následující adresu
do webového prohlížeče:
http://192.168.1.1
Výchozí nastavení
Uživatelské heslo: admin Heslo: admin
Po přihlášení se zobrazí hlavní stránka bezdrátového směrovače ASUS.
Na hlavní stránce jsou zobrazeny rychlé odkazy na konguraci hlavních funkcí bezdrátového
směrovače.
31
Page 33

Bezdrátový směrovač RT-N11 EZ Wireless N Router - stučná příručka
5) Rychlá instalace
Chcete-li zahájit rychlou instalaci, klepnutím na tlačítko Next
(Další) přejděte na stránku “Quick Setup” (Rychlá instalace). Podle
zobrazených pokynů proveďte instalaci bezdrátového směrovače
ASUS.
1. Select your time zone and click
Next
.
2. Tento bezdrátový směrovač ASUS
podporuje šest typu služeb ISP: kabel,
PPPoE, PPTP, statická WAN IP, Telstra
BigPond a L2TP. Vyberte příslušný typ
připojení a pokračujte klepnutím na
tlačítko
Next
(Další).
Uživatel kabelového připojení
nebo připojení s dynamickým
přidělováním adresy IP
Používáte-li služby poskytované
prostřednictvím kabelového připojení,
vyberte Cable Modem or other connection
that gets IP automatically (možnost
Kabelový modem nebo jiné připojení, které
získává adresu IP automaticky). Pokud
vám poskytovatel připojení poskytl příslušný
název hostitele, adresu MAC a adresu
prezenčního serveru, zadejte tyto údaje do
políček na stránce nastavení. V opačném
případě tento krok přeskočte klepnutím na
tlačítko Next (Další).
RT-N11
RT-N11
Uživatel služby PPPoE
Používáte-li službu PPPoE, vyberte ADSL
connection that requires username
and password (připojení ADSL, které
vyžaduje uživatelské jméno a heslo).
Je třeba zadat uživatelské jméno, které
vám sdělil váš poskytovatel připojení.
Pokračujte klepnutím na tlačítko Next
(Další).
32
Page 34

Bezdrátový směrovač RT-N11 EZ Wireless N Router - stučná příručka
Uživatel PPTP nebo L2TP
Používáte-li službu PPTP, vyberte
connection that requires username,
password and IP address
které vyžaduje uživatelské jméno, heslo a
adresu IP). Zadejte do políček uživatelské
jméno, heslo a adresu IP, které vám sdělil váš
poskytovatel připojení. Pokračujte klepnutím
na tlačítko
(Další). Pro uživatele L2TP
Next
postupujte podle stejných pokynů výše.
ADSL
(připoejní ADSL,
Uživatel připojení se statickou
adresou IP
Používáte-li ADSL nebo jiný typ připojení,
které používá statickou adresu IP, vyberte
ADSL or other connection type that uses
static IP address (ADSL nebo jiný typ
připojení, které používá statickou adresu
IP). Zadejte adresu IP, masku podsítě
a výchozí bránu, kterou vám sdělil váš
poskytovatel připojení. Můžete zadat servery
DNS nebo můžete získávat informace DNS
automaticky.
3. Po dokončení nastavení typu připojení
nastavte bezdrátové rozhraní.
Nastavte pro váš bezdrátový směrovač
síťový název SSID (Service Set
Identier), což je jedinečný identikátor
přiřazovaný k paketům odesílaným
prostřednictvím sítě WLAN. Když se
některé zařízení pokusí komunikovat
s vaším bezdrátovým směrovačem
prostřednictvím sítě WLAN, tento
identikátor emuluje heslo.
Chcete-li chránit přenášená data, vyberte některou úroveň zabezpečení pro aktivaci šifrovacích
metod.
Medium (Střední): Pouze uživatelé se stejným nastavením klíče WEP se mohou připojit k
bezdrátovému směrovači a přenášet data pomocí šifrování 64bitovým nebo 128bitovým klíčem
WEP. Nakongurujte nastavení jako Otevřený systém/WEP místo Sdílený klíč/WEP.
High (Vysoká): Pouze uživatelé se stejným nastavením předsdíleného klíče WPA se mohou
připojit k bezdrátovému směrovači a přenášet data prostřednictvím šifrování TKIP.
33
Page 35

Bezdrátový směrovač RT-N11 EZ Wireless N Router - stučná příručka
4. Zadejte čtyři sady klíčů WEP do
polí WEP Key (Klíče WEP) (10
šestnáctkových číslic pro 64bitové
šifrování WEP, 26 šestnáctkových číslic
pro 128bitové šifrování WEP). Pro
klíče generované systémem zadejte
Passphrase (Heslo). Poznamenejte si
heslo a klíče WEP a potom klepněte na
tlačítko
Finish
(Dokončit).
Například pokud vyberete režim
64bitového šifrování WEP a zadáte
heslo 11111, budou klíče WEP
vytvořeny automaticky.
5. Klepnutím na tlačítko Save&Restart
(Uložit a restartovat) restartujte
bezdrátový směrovač a aktivujte nová
nastavení.
6. Chcete-li se připojit k bezdrátovému směrovači z bezdrátového klienta, můžete proChcete-li se připojit k bezdrátovému směrovači z bezdrátového klienta, můžete pro
nastavení tohoto připojení použít službu Automatická kongurace bezdrátových zařízení
Windows®. Používáte-li v počítači bezdrátovou kartu ASUS, můžete vytvořit bezdrátové
připojení pomocí průvodce One Touch Wizard, která je k dispozici na doplňkovém disku
CD pro kartu WLAN.
Kongurace karty ASUS WLAN pomocí průvodce One Touch Wizard
Pokud jste již nainstalovali bezdrátovou kartu ASUS společně s jejími nástroji ovladači do počítače,
klepněte na tlačítko Start -> Programy -> ASUS Utility -> WLAN Card a klepnutím na ikonu One
Touch Wizard spusťte tohoto průvodce.
34
Page 36

Bezdrátový směrovač RT-N11 EZ Wireless N Router - stučná příručka
1) Klepněte na přepínač Connect to
an existing wireless LAN (Station)
(Připojit k existující bezdrátové místní
síti (stanice)) a pokračujte klepnutím na
tlačítko Next (Další).
3) Nastavte stejné ověřování a šifrování karty
WLAN, jako u bezdrátového směrovače
RT-N11. V následujících krocích položka
Key Length (Délka klíče) je 64 bitů, položka
Passphrase (Heslo) je 11111. Pokračujte
klepnutím na tlačítko Next (Další).
2) Průvodce One Touch Wizard vyhledá
a zobrazí dostupné přístupové body v
seznamu Available Networks (Sítě k
dispozici). Vyberte bezdrátový směrovač
RT-N11 a pokračujte klepnutím na
tlačítko Next (Další).
4) Přidružení bezdrátové karty a
bezdrátového směrovače RT-N11 trvá
několik sekund. Stisknutím tlačítka Next
(Další) nastavte TCP/IP karty WLAN.
5) Nastavte adresu IP karty WLAN podle
vaší sítě. Po dokončení kongurace
ukončete průvodce One Touch Wizard
klepnutím na tlačítko Finish (Dokončit).
35
Page 37

Bezdrátový směrovač RT-N11 EZ Wireless N Router - stučná příručka
Kongurace karty WLAN pomocí služby Windows® WZC
Používáte-li bezdrátovou kartu jinou, než ASUS, můžete pro nastavení bezdrátového připojení
použít službu Automatická kongurace bezdrátových zařízení Windows® Wireless Zero
Conguration (WZC).
1) Poklepáním na ikonu bezdrátové sítě
na hlavním panelu zobrazíte dostupné
sítě. Vyberte váš bezdrátový směrovač a
klepněte na tlačítko Connect (Připojit).
2) Zadejte 10číselné klíče, které jste
nastavili na bezdrátovém směrovači,
a potom klepněte na tlačítko Connect
(Připojit). Během několika sekund bude
připojení dokončeno.
RT-N11
7. Kongurace rozšířených funkcí
Chcete-li zobrazit a upravit další nastavení bezdrátového
směrovače, přejděte na webovou kongurační stránku
bezdrátového směrovače RT-N11. Klepnutím na
požadovanou položku v nabídce otevřete podnabídku
a podle pokynů nakongurujte směrovač. Umístíte-li
kurzor nad některou položku, zobrazí se tipy. Podrobné
informace najdete v uživatelské příručce na doplňkovém
disku CD.
36
Page 38

RT-N11 SuperSpeed N
®
Traadita ruuter
Lühijuhend
Page 39

ASUS kontaktandmed
ASUSTeK COMPUTER INC. (Aasia ja Vaikse ookeani regioon)
Ettevõtte aadress: 15 Li-Te Road, Beitou, Taipei 11259
Üldtelefon: +886-2-2894-3447
Üldfaks: +886-2-2894-7798
Veebilehekülg: http://www.asus.com.tw
Üldine e-posti aadress: info@asus.com.tw
ASUS COMPUTER INTERNATIONAL (Ameerika)
Ettevõtte aadress: 44370 Nobel Drive, Fremont, CA 94538, USA
Üldfaks: +1-510-608-4555
Veebilehekülg: http://www.usa.asus.com
Tehniline tugi
Üldine tugi +1-502-995-0883
Tugi (faks): +1-502-933-8713
Võrgutugi: http://vip.asus.com/eservice/techserv.aspx
ASUS COMPUTER GmbH (Saksamaa ja Austria)
Ettevõtte aadress: Harkort Str. 25, D-40880 Ratingen, Germany
Üldtelefon: +49-2102-95990
Üldfaks: +49-2102-959911
Veebilehekülg: http://www.asus.de
Kontakt Interneti kaudu:http://www.asus.de/sales
Tehniline tugi
Komponendid: +49-2102-95990
Sülearvuti: +49-2102-959910
Tugi (faks): +49-2102-959911
Võrgutugi: http://www.asus.de/support
Globaalne teeninduskeskus:
http://support.asus.com/service/service.aspx?SLanguage=enus
KKK:
http://support.asus.com/faq/faq.aspx?SLanguage=en-us
Tehniline võrgutugi:
http://support.asus.com/techserv/techserv.aspx?SLanguage=en-us
Page 40

Traadita ruuteri RT-N11 lühijuhend
1. Pakendi sisu
• RT-N11 EZ N traadita ruuteri lühijuhend
• Toiteadapter x 1
• Dokkimisalus x 1
• Tarkvarautiliidiga CD x 1
• Kaabel RJ45 x 1
• Kiirjuhend x 1
2. Tehniliste andmete kokkuvõte
Võrgustandard
Töösagedus
Töökanal
Etherneti port
Antenn
WPS nupp
LED indikaator
Turvalisus
Tulemüür ja ligipääsu kontroll
VPN toetus
Teenuse kvaliteet
Kaasaegne võrk
Võrguhaldus
Toide
Temperatuur
Niiskus
Mõõdud
Kaal
Ühildub standarditega 802.11b/g/n,IEEE802.3,
IEEE802.3u, IEEE802.1x,IEEE802.11i, IEEE802.11e,
IPv4,CSMA/CA, CSMA/CD, ICMP
2,4 G~ 2,483GHz
Põhja-Ameerika – 11, Jaapan – 14, Euroopa (ETSI)
– 13
WAN x 1, LAN x 4 RJ45 (10/100 BaseT jaoks)
2 eemaldatavat välisantenni
WPS toetus (Wi-Fi Protection Setup), Push-nupp ja
PIN-koodi häälestus
Toide x 1, AIR x 1, WAN x 1, LAN x 4
64/128-bit WEP, WPA-Personal, WPA2-Personal,
WPA-Enterprise, WPA2-Enterprise, WPA-Auto (TKIP/
AES), WPA2-Auto (TKIP/AES), Radius protokolliga
802.1x
NAT Firewall, SPI (Stateful Package Inspection)
Firewall, WAN Ping Control, Domain Access Control,
URL Filter, MAC Filter, Inbound/Outbound Packet
Filter, DoS Detection
IPSec / PPTP / L2TP Pass-Through
WMM (Wi-Fi multimeedia) kohandatud QoS reeglid
Kuni 4 erineva BSSID/ESSID, VLAN-i toetus
SNMP, IGMP, UPnP, DHCP, DNS Proxy,NTP Client,
DDNS, Port Trigger, Virtual Server, Virtual DMZ, VPN
Pass-Through,WDS toetus
AC sisend: 100V~240V (50~60HZ); DC väljund:
+5V, max 1,2A Märkus: *Kasutage ainult seadmega
kaasnenud adapterit. Muude adapterite kasutamine
võib seadet kahjustada.
Töötingimustes: 0~40℃ Säilitamisel:-10~70℃
Töötingimustes: 10-90% Säilitamisel: 0~90%
179 x 119 x 37 (P x L x K) mm
310g
* Spetsikatsioone võidakse etteteatamata muuta.
39
Page 41

Traadita ruuteri RT-N11 lühijuhend
1
Modem
W
all Telephone Outlet
W
all Power Outlet
Phone
Power
2
Wall Power Outlet
ASUS Wireless Router
LAN
3
Modem
W
all Telephone Outlet
W
all Power Outlet
LAN
Power
Phone
Power
ASUS Wireless Router
WAN
Power
3. ADSL modemi ja traadita ruuteri ühendamine
1) Kaabli ühendamine
40
Märkus: Kasutage ainult seadmega kaasnenud adapterit. Muude adapterite
kasutamine võib seadet kahjustada.
Märkus: Ülaloleval illustratsioonil toodud seade on ainult viiteks. Tegeliku toote
leiate pakendist.
Page 42

Traadita ruuteri RT-N11 lühijuhend
2) Oleku indikaatortuled
WAN
PWR
PWR (toide)
VÄLJAS Toidet ei ole
SEES Süsteem valmis
Aeglaselt vilkuv Lähtesta vaikerežiimile
Kiirelt vilkuv WPS režiim
AIR (Wireless Network)
VÄLJAS Toidet ei ole
SEES Traadita süsteem on valmis
Vilkuv Andmete edastamine või vastuvõtt (traadita võrgus)
WAN (Wide Area Network)
VÄLJAS Toidet või tegelikku ühendust ei ole
SEES On tegelik ühendus Etherneti võrguga
Vilkuv Andmete edastamine või vastuvõtt (Ethernet-kaabli kaudu)
LAN 1-4 (Local Area Network)
VÄLJAS Toidet või tegelikku ühendust ei ole
SEES On tegelik ühendus Etherneti võrguga
Vilkuv Andmete edastamine või vastuvõtt (Ethernet-kaabli kaudu)
AIR
LAN
41
Page 43

Traadita ruuteri RT-N11 lühijuhend
4. Alustamine
Õige kongureerimise korral on traadita ruuter.ASUS RT-N11 kasutatav erinevates
töötingimustes. Võimalik, et peate traadita ruuteri sätteid oma vajadustest lähtuvalt muutma
Seepärast kontrollige enne ASUS traadita ruuteri kasutamist põhisätteid, veendumaks, et need
toimivad teie töökeskkonnas.
Märkus: algsel kongureerimisel on soovitatav kasutada traadiga ühendust, et vältida
traadita ühenduse ebakindlusest tulenevaid häälestusprobleeme.
1) Traadiga ühendus
Traadita ruuteriga RT-N11 kaasneb Etherneti kaabel. Kuna traadita ruuter on varustatud
automaatse crossover-funktsiooniga, saate te traadiga ühenduse jaoks kasutada straightthrough või crossover kaablit. Ühendage üks kaabli ots LAN porti ruuteri tagapaneelil ja teine
ots arvuti Etherneti porti.
2) Traadita ühendus
Traadita ühenduse loomiseks vajate te standardiga IEEE 802.11b/g/n ühilduvat WLAN kaarti.
Traadita ühenduse häälestamiseks vajalike toimingute kirjelduse leiate wireless võrgukaardi
kasutusjuhendist. Vaikimisi on ASUS traadita ruuteri SSID väärtuseks “default” (väiketähed),
krüptimine on keelatud ja kasutatakse süsteemi avatud autentimist.
3) IP-aadressi määramine traadiga või traadita kliendi jaoks
Traadita ruuterile RT-N11 juurdepääsuks peavad teil olema õiged TCP/IP sätted traadiga või
traadita klientide jaoks. Määrake RT-N11 ruuteri sama alamvõrgu klientide IP-aadressid.
IP-aadresside automaatne toomine
Traadita ruuter RT-N11 integreerib DHCP serveri funktsioonid, mistõttu leiab arvuti IPaadressi automaatselt.
Märkus: Enne arvuti taaskäivitamist lülitage traadita ruuter sisse ja veenduge, et ruuter
on valmis.
IP-aadressi käsitsi määramine
IP-aadressi käsitsi määramiseks peate te teadma ASUS
traadita ruuteri vaikesätteid:
• IP-aadress 192.168.1.1
• Alamvõrgu mask 255.255.255.0
42
Page 44

Traadita ruuteri RT-N11 lühijuhend
1
3
2
Ühenduse häälestamiseks käsitsi määratud
IP-aadressiga peavad arvuti ja traadita ruuteri
aadressid olema samas alamvõrgus:
• IP-aadress: 192.168.1.xxx (xxx võib olla mis
tahes number vahemikus 2 ja 254. Veenduge, et
IP-aadressi ei kasuta mõni muu seade)
• Alamvõrgu mask: 255.255.255.0
• Lüüs: 192.168.1.1
• DNS: 192.168.1.1 või määrake teadaolev DNS
server oma võrgus.
4) Traadita ruuteri kongureerimine
Järgige alltoodud samme, et siseneda ruuteri RT-N11 kongureerimise
veebilehele.
Sisestage veebibrauserisse järgmine
aadress: http://192.168.1.1
Vaikeväärtused
User name (Kasutaja nimi): admin
Password (Parool): admin
Pärast sisselogimist avaneb ASUS traadita ruuteri koduleht.
Kodulehel kuvatakse kiirlingid traadita ruuteri põhifunktsioonide kongureerimiseks.
43
Page 45

Traadita ruuteri RT-N11 lühijuhend
5) Kiirhäälestus
Kiirhäälestuse alustamiseks klõpsake nuppu Next (Edasi), et
siseneda lehele “Quick Setup” (Kiirhäälestus). ASUS traadita ruuteri
häälestamiseks järgige kuvatud juhiseid.
1. Valige oma ajavöönd ja klõpsake nuppu
Next (Edasi).
2. ASUS traadita ruuter toetab kuut tüüpi
ISP teenuseid: kaabel, PPPoE, PPTP,
staatiline WAN IP, Telstra BigPond ja
L2TP. Valige ühenduse tüüp ja klõpsake
jätkamiseks nuppu Next (Edasi).
Kaabel või dünaamiline IP-kasutaja
Kui te kasutate ISP kaabli teenuseid, valige
märang Cable Modem or other connection
that gets IP automatically (Kaabelmodem
või .teine ühendusmeetod, mille puhul
tuuakse IP-aadress automaatselt.) Kui
saate ISP-lt hostinime, MAC aadressi ja
Heartbeat serveri aadressi, siis sisestage
need andmed kastidesse häälestuslehel,
muul juhul klõpsake nuppu Next (Edasi), et
see samm vahele jätta.
PPPoE kasutaja
Kui te kasutate PPPoE teenust, valige
määrang ADSL connection that requires
username and password (ADSLühendus, mis nõuab kasutajanime ja
parooli). Te peate sisestama ISP-lt saadud
kasutajanime ja parooli. Jätkamiseks
klõpsake nuppu Next (Edasi).
44
Page 46

PPTP või L2TP kasutaja
Kui te kasutate PPTP teenuseid, siis valige
määrang ADSL connection that requires
username, password and IP address (ADSLühendus, mis nõuab kasutajanime, parooli ja
IP-aadressi). Sisestage nendesse väljadesse
ISP-lt saadud kasutajanimi, parool ja IPaadress. Jätkamiseks klõpsake nuppu Next
(Edasi). Para utilizadores L2TP, siga as
mesmas instruções acima indicadas.
taatiline IP kasutaja
Kui te kasutate ADSL- või mõnda teist
tüüpi ühendust, mis kasutab staatilist
IP-aadressi, siis valige määrang ADSL or
other connection type that uses static IP
address (ADSL- või teist tüüpi ühendus,
mis kasutab staatilist IP-aadressi).
Sisestage ISP-lt saadud IP-aadress,
alamvõrgu mask ja vaikelüüs. Saate määrata
DNS serverid või tuua DNS andmed
automaatselt.
Traadita ruuteri RT-N11 lühijuhend
3. Pärast ühenduse tüübi seadistamist
häälestage traadita liides. Määratlege
traadita ruuteri jaoks SSID (Service
Set Identier), mis on WLAN-i kaudu
saadetavatele pakettidele lisatav
kordumatu identikaator. Identikaator
emuleerib parooli, kui seade püüab
WLAN-i kaudu luua sidet traadita
ruuteriga.
Kui soovite edastatavaid andmeid kaitsta, siis valige määrang Security Level (Turvalisuse
tase) krüpteerimise lubamiseks.
Medium (Keskmine): Teie traadita ruuteriga saavad luua ühenduse ainult need kasutajad,
kelle WEP võtme sätted on samad ja kes kasutavad andmete edastamisel 64- või 128-bitist
WEP võtit. Congure as denições como Sistema Aberto/WEP em vez de Chave Partilhada/
WEP.
High (Kõrge): ainult sama eel-jagatud WPA võtme kasutajad saavad luua ühenduse teie
traadita ruuteriga ja edastada andmeid TKIP krüptimist kasutades.
45
Page 47

Traadita ruuteri RT-N11 lühijuhend
4. Sisestage WEP võtmete komplektid
WEP võtme väljadele (10
kuueteistkümnendsüsteemi märki
65-bitise WEP võtme jaoks, 26
kuueteistkümnendsüsteemi märki 128bitise WEP võtme jaoks). Saate lasta ka
süsteemil võtmed genereerida, sisestades
parooli. Märkige parool ja WEP võtmed
üles, seejärel klõpsake käsku Finish
(Lõpeta).
Näiteks, kui valida 64-bitine WEPNäiteks, kui valida 64-bitine WEP
krüptimisrežiim ja sisestada paroolina
11111, siis genereeritakse WEP võtmed
automaatselt.
5. Klõpsake käsku Save & Restart (Salvesta
ja taaskäivita), et traadita ruuter uuesti käivitada ja uued sätted aktiveerida.
6. Traadita ruuteri ühendamiseks traadita kliendi kaudu saate kasutada teenust Windows®
Wireless Zero Conguration Kui teie arvutise on installitud ASUS Wireless kaart, saate
traadita ühenduse jaoks kasutada utiliiti One Touch Wizard, mille leiate WLAN kaardi
tugi-CD-lt.
ASUS WLAN kaardi kongureerimine rakenduse One Touch Wizard kaudu
Kui olete arvutisse installinud ASUS wireless kaardi koos utiliitide ja draividega, klõpsake Start ->
Programs (Programmid) ->ASUS Utility (ASUS-utiliit) -> WLAN Card (WLAN kaart) -> One Touch
Wizard, et käivitada utiliit One Touch Wizard.
46
Page 48

Traadita ruuteri RT-N11 lühijuhend
1) Valige raadionupp Connect to an
existing wireless LAN (Station) (Loo
ühendus olemasoleva traadita LAN-iga
(Jaam) ja klõpsake jätkamiseks nuppu
Next (Edasi).
3) Määrake WLAN-kaardi autentimine ja
krüptimine sarnaselt ruuteriga RT-N11.
Eelmistes sammudes on Võtme pikkuseks
64 bitti; parool on 11111. Jätkamiseks
klõpsake nuppu Next (Edasi).
2) Rakendus One Touch Wizard otsib
saadaolevaid AP-sid ja kuvab
need loendis Available Networks
(Saadavalolevad võrgud). Valige RT-N11
ja vajutage jätkamiseks nuppu Next
(Edasi).
4) Traadita võrgu kaardil kulub ruuteri RTN11 leidmiseks mitu sekundit. Vajutage
nuppu Next (Edasi), et häälestada
TCP/IP-võrk WLAN kaardi jaoks.
5) Häälestage WLAN-kaardi IP-aadress
võrgutingimuste kohaselt. Pärast
häälestuse lõpetamist klõpsake käsku
Finish (Lõpeta), et väljuda rakendusest
One Touch Wizard.
47
Page 49

Traadita ruuteri RT-N11 lühijuhend
WLAN-kaardi kongureerimine teenusega Windows® WZC service
Kui te kasutate mitte-ASUS wireless kaarti, saate häälestada traadita ühenduse teenusega
Windows® Wireless Zero Conguration (WZC).
1) Topeltklõpsake traadita ühenduse ikooni
tööriistaribal, et kuvada saadaolevate
võrkude loend.Valige traadita ruuter ja
klõpsake käsku Connect (Loo ühendus).
2) Sisestage 10-kohalised võtmed, mis
te määrasite traadita ruuteri jaoks
ja klõpsake käsku Connect (Loo
ühendus). Ühendus luuakse mõne
sekundi jooksul.
RT-N11
Täpsemate funktsioonide kongureerimine
Traadita ruuteri teiste sätete kuvamiseks ja
reguleerimiseks sisenege ruuteri RT-N11
kongureerimise veebilehele. Klõpsake menüü-üksusi,
et avada alamenüü, ja järgige kuvatavaid juhiseid, et
häälestada ruuter. Mis tahes menüü-üksusest hiirega üle
libisedes kuvatakse näpunäited. Ükisikasjalikku teavet
leiate kasutusjuhendiga tugi-CD-lt.
48
Page 50

RT-N11
®
EZ vezeték nélküli N router
Gyors üzembe helyezési útmutató
Page 51

A gyártó elérhetőségei
ASUSTeK COMPUTER INC. (Ázsia csendes-óceáni térség)
Vállalat címe: 15 Li-Te Road, Beitou, Taipei 11259
Általános (tel.): +886-2-2894-3447
Általános (fax): +886-2-2890-7798
Általános e-mail: info@asus.com.tw
Weboldal: http://www.asus.com.tw
ASUS COMPUTER INTERNATIONAL (Észak-Amerika)
Vállalat címe: 44370 Nobel Drive, Fremont, CA 94538, USA
Általános (fax): +1-510-608-4555
Weboldal: http://usa.asus.com
Műszaki támogatás
Általános támogatás: +1-502-995-0883
Támogatás (fax): +1-502-933-8713
Online támogatás: http://vip.asus.com/eservice/techserv.aspx
ASUS COMPUTER GmbH (Németország, Ausztria)
Vállalat címe: Harkortstr. 21-23, 40880 Ratingen, Germany
Általános (tel.): +49-02102-95990
Általános (fax): +49-02102-959911
Weboldal: http://www.asuscom.de
Online elérhetőség: http://www.asuscom.de/sales
Műszaki támogatás
Alkatrészek: +49-02102-95990
Támogatás (fax): +49-02102-959911
Online támogatás:
http://vip.asus.com/eservice/techserv.aspx?SLanguage=de-de
Nemzetközi szervizközpont:
http://support.asus.com/service/service.aspx?SLanguage=en-us
Gyakran ismétlődő kérdések::
http://support.asus.com/faq/faq.aspx?SLanguage=en-us
Online műszaki támogatás:
http://support.asus.com/techserv/techserv.aspx?SLanguage=en-us
Page 52

RT-N11 EZ vezeték nélküli N router - Gyors üzembe helyezési útmutató
1. A csomag tartalma
• RT-N11 vezeték nélküli router x 1
• Hálózati adapter x 1
• Dokkoló állvány x 1
• Segédprogram CD x 1
• RJ45 kábel x 1
• Gyors üzembe helyezési útmutató x 1
2. Műszaki adatok összefoglalása
Halózati szabvány
Működési frekvencia
Üzemi csatornák
Ethernet port
Antenna
WPS gomb
LED
Biztonság
Tűzfal és jogosultság-kezelés
VPN-támogatás
Jelminőség
Fejlett hálózat
Hálózatkezelés
Áramforrás
Hőmérséklet
Páratartalom
Méret
Tömeg
Kompatibilis a 802.11b/g/n, IEEE802.3, IEEE802.3u,
IEEE802.1x, IEEE802.11i, IEEE802.11e, IPv4, CSMA/
CA, CSMA/CD, ICMP eszközökkel
2,4G – 2,483 GHz
Észak-Amerika: 11, Japán: 14, Európa 13 (ETSI)
WAN x 1, LAN x 4 RJ45 a 10/100 BaseT-hez
2 Külső levehető antenna
WPS (Wi-Fi Protection Setup) Push gomb és PIN-kód
beállítás támogatása
Táp x 1, JEL x 1, WAN x 1, LAN x 4
64/128 bites WEP, WPA-Personal, WPA2-Personal,
WPA-Enterprise, WPA2-Enterprise, WPA-Auto (TKIP/
AES), WPA2-Auto (TKIP/AES), Radius 802.1x-szel
NAT tűzfal, SPI (Stateful Package Inspection) Firewall,
WAN ping ellenőrzés, tartományelérés-szabályozás,
URL-szűrő, MAC-szűrő, Bejövő/Kimenő csomagszűrő,
DoS-észlelés
IPSec / PPTP / L2TP Pass-Through
WMM (Wi-Fi multimedia) személyre szabható QoS-
szabályok
Legfeljebb 4 többszörös BSSID/ESSID, VLAN
támogatása
SNMP, IGMP, UPnP, DHCP, DNS Proxy, NTP Client,
DDNS, Port Trigger, Virtuális szerver, Virtuális DMZ,
VPN Pass-Through, WDS támogatása
Tápfeszültség bemenet: 100–240 V~ (50-60
Hz), egyenáramú kimenet: +5V legfeljebb 1,2 A
áramerősség mellett, Megjegyzés: Kizárólag a
csomagban mellékelt adaptert használja. Más
adapterek használata esetén megsérülhet az eszköz.
Üzemi: 0~40oC Tárolási: -10~70oC
Üzemi: 10-90% Tárolási: 0~90%
179 x 119 x 37 (H x Sz x M) mm
310g
* A műszaki adatok előzetes értesítés nélkül megváltozhatnak.
51
Page 53

RT-N11 EZ vezeték nélküli N router - Gyors üzembe helyezési útmutató
1
Modem
W
all Telephone Outlet
W
all Power Outlet
Phone
Power
2
Wall Power Outlet
ASUS Wireless Router
LAN
3
Modem
W
all Telephone Outlet
W
all Power Outlet
LAN
Power
Phone
Power
ASUS Wireless Router
WAN
Power
3. ADSL Modem és a vezeték nélküli router
csatlakoztatása
1) Kábelek csatlakoztatása
52
Megjegyzés:
Kizárólag a csomagban mellékelt adaptert használja. Más adapterek
használata esetén megsérülhet az eszköz.
Megjegyzés:
csomagolást a tényleges termék megjelenését illetően.
A készülék fenti ábrája csak hivatkozási célokra szolgál. Lásd a
Page 54

RT-N11 EZ vezeték nélküli N router - Gyors üzembe helyezési útmutató
2) Állapotjelzők
WAN
PWR
PWR (Bekapcsolt állapot)
Kikapcsolva Nincs áram
Bekapcsolva A rendszer készenlétben van
Lassan villog Visszaállítás alapértelmezett módra
Gyorsan villog WPS mód
AIR (vezeték nélküli hálózat)
Kikapcsolva Nincs áram
Bekapcsolva Vezeték nélküli rendszer készenlétben
Villog Adatok sugárzása vagy fogadása (vezeték nélkül)
WAN (Wide Area Network – Nagy kiterjedésű hálózat)
Kikapcsolva Nincs áramforrás vagy zikai kapcsolat
Bekapcsolva Fizikai kapcsolat áll fenn egy Ethernet hálózattal
Villog Adatok sugárzása vagy fogadása (Ethernet kábelen keresztül)
LAN 1-4 (Local Area Network – Helyi hálózat)
Kikapcsolva Nincs áramforrás vagy zikai kapcsolat
Bekapcsolva Fizikai kapcsolat áll fenn egy Ethernet hálózattal
Villog Adatok sugárzása vagy fogadása (Ethernet kábelen keresztül)
AIR
LAN
53
Page 55

RT-N11 EZ vezeték nélküli N router - Gyors üzembe helyezési útmutató
4. A készülék használatba vétele
Az ASUS RT-N11 vezeték nélküli router megfelelő konguráció esetén különféle
helyzetekben működőképes. A vezeték nélküli router alapértelmezett beállításait egyedi
igényeinek megfelelően beállíthatja. Ezért mielőtt használatba venné az ASUS vezeték
nélküli routert, ellenőrizze az alapbeállításokat, hogy meggyőződjön, mindegyik működik az
Ön környezetében.
Megjegyzés:
lehessen kerülni a vezeték nélküli kapcsolat bizonytalanságából eredő, esetleges
beállítási problémákat.
A kezdeti kongurációhoz ajánljuk a vezetékes kapcsolatot, hogy el
1) Vezetékes kapcsolat
Az ASUS RT-N11 vezeték nélküli routerhez a csomagban mellékeltünk egy Ethernet
kábelt. Mivel az ASUS vezeték nélküli router beépített automata rendszerváltó funkcióval
rendelkezik, átmenő vagy keresztező kábelt használhat a vezetékes kapcsolat létesítéséhez.
Csatlakoztassa a kábel egyik végét a router hátulján lévő valamelyik LAN-porthoz, a másikat
pedig a számítógép Ethernet csatlakozójához.
2) Vezeték nélküli kapcsolat
Vezeték nélküli kapcsolat létesítéséhez IEEE 802.11b/g/n kompatibilis WLAN kártyára van
szükség. A vezeték nélküli kapcsolat létesítésére vonatkozó utasításokat illetően forduljon
a vezeték nélküli adapter felhasználói kézikönyvéhez. Alapértelmezésképpen az ASUS
vezeték nélküli router SSID azonosítója „default” (kisbetűvel), a titkosítás le van tiltva és a
nyílt rendszer hitelesítést alkalmazza.
3) IP cím beállítása vezetékes vagy vezeték nélküli
klienshez
A RT-N11 vezeték nélküli router eléréséhez a vezetékes, illetve vezeték nélküli klienseken
a megfelelő TCP/IP beállításoknak kell lennie. A RT-N11 ugyanazon alhálózatában lévő
kliensek esetében ugyanazt az IP-címet állítsa be.
IP-cím automatikus lekérése
Mivel a RT-N11 vezeték nélküli router DHCP kiszolgálói
funkciókat tartalmaz, beállíthatja, hogy a PC az IPcímeket automatikusan kérje le.
Megjegyzés: mielőtt újraindítaná a PC-t, kapcsol-
ja BE a vezeték nélküli routert, és győződjön meg
arról, hogy a router készenléti állapotban van.
IP-cím meghatározása manuálisan
Az IP-cím manuális beállításához ismernie kell az ASUS
vezeték nélküli router alapértelmezett beállításait:
54
Page 56

RT-N11 EZ vezeték nélküli N router - Gyors üzembe helyezési útmutató
1
3
2
• IP-cím: 192.168.1.1
• Alhálózati maszk: 255.255.255.0
Ha kézzel megadott IP-címmel kívánja beállítani
a kapcsolatot, a PC címének és a vezeték nélküli
routernek ugyanabban az alhálózatban kell lennie:
• IP-cím: 192.168.1.xxx (az xxx bármilyen, 2 és
254 közötti szám lehet. Győződjön meg arról,
hogy az IP-címet más eszköz nem használja.)
• Alhálózati maszk: 255.255.255.0
• Átjáró: 192.168.1.1
• DNS: 192.168.1.1, vagy ismert DNS-kiszolgáló
kijelölése a hálózaton belül.
4) A vezeték nélküli router kongurálása
A RT-N11 készülék webes kongurációs oldalára lépéshez kövesse az alábbi kongurációs oldalára lépéshez kövesse az alábbikongurációs oldalára lépéshez kövesse az alábbi
lépéseket.
Írja be a következő webcímet
a webböngésző címsorába:
http://192.168.1.1
Alapértelmezett értékek
Felhasználónév: admin
Jelszó: admin
Bejelentkezés után megjelenik az ASUS vezeték nélküli router honlapja.
A honlapon gyorshivatkozások találhatók, amelyekkel a vezeték nélküli router alapvető
szolgáltatásait tudja beállítani.
55
Page 57

RT-N11 EZ vezeték nélküli N router - Gyors üzembe helyezési útmutató
5) Gyors üzembe helyezés
A Mode Quick Setup (Gyors üzemmódbeállító) oldalon kattintson
a Next (Tovább) fülre. Az ASUS vezeték nélküli router üzembe
helyezéséhez kövesse az alábbi utasításokat.
1. Válassza ki az időzónát, majd kattintson
a Next (Tovább) gombra.
2. Az ASUS vezeték nélküli útválasztó
hat különböző típusú ISP-szolgáltatás
használatát támogatja: kábel, PPPoE,
PPTP, statikus WAN IP, Telstra BigPond
és L2TP. Jelölje ki a kapcsolat típusát,
majd kattintson a
Next
(Tovább)
gombra a folytatáshoz.
Kábel vagy dinamikus IP
felhasználó
Ha kábeles internetszolgáltató aáltal
nyújtott szolgáltatást használ, jelölje ki a
Cable Modem or other connection that
gets IP automatically (kábelmodemes
vagy más kapcsolat, amely automatikusan
lekéri az IP-címet) tételt. Ha az Ön
internetszolgáltatója gazdagép-nevet,
MAC-címet és heartbeat szerver címet
biztosít Önnek, töltse ki az információkat
a beállítások oldal megfelelő mezőiben.
Amennyiben nem, kattintson a Next
(Tovább) gombra a lépés kihagyásához.
RT-N11
RT-N11
PPPoE felhasználó
Ha PPPoE szolgáltatást használ, jelölje
ki az ADSL connection that requires
username and password (ADSL-
kapcsolat, amelyhez felhasználónév és
jelszó szükséges) tételt. Be kell gépelnie
az internetszolgáltató által megadott
felhasználónevet és jelszót. Kattintson a
Next (Tovább) gombra a folytatáshoz.
56
Page 58

RT-N11 EZ vezeték nélküli N router - Gyors üzembe helyezési útmutató
PPTP vagy L2TP felhasználó
Ha PPTP szolgáltatást használ,
jelölje ki az
ADSL connection that
requires username, password
and IP address
(ADSL-kapcsolat,
amelyhez felhasználónév, jelszó és
IP-cím szükséges) tételt. Gépelje be
az internetszolgáltató által megadott
felhasználónevet, jelszót és IP-címet a
megfelelő mezőkbe. Kattintson a
Next
(Tovább) gombra a folytatáshoz. Az L2TP
felhasználók szintén kövessék a fenti
utasításokat.
Statikus IP felhasználó
Ha ADSL vagy más, statikus IP-címet
használó kapcsolatot használ, válassza az
ADSL or other connection type that uses
static IP address (ADSL vagy más, statikus
IP-címet használó kapcsolat) tételt. Gépelje
be az internetszolgáltató által megadott IPcímet, alhálózati maszkot és alapértelmezett
átjárót. Megadhatja a DNS szervereket, vagy
választhatja a DNS információ automatikus
lekérését.
3. Miután beállította a csatlakozás
típusát, a vezeték nélküli csatolót is
be kell állítania. Adja meg a vezeték
nélküli útválasztó SSID-azonosítóját;
ez egy egyedi azonosító, amely
a WLAN hálózaton küldött
csomagokhoz van hozzákapcsolva.
Az azonosító jelszót emulál, amikor
az eszköz kommunikálni próbálkozik
a vezeték nélküli routerrel a WLAN
hálózaton.
Ha védeni kívánja a továbbított adatokat, válasszon Biztonsági szintet (Security Level) a
titkosítás engedélyezéséhez.
Medium (Közepes): Csak egyező WEP kulccsal rendelkező felhasználók kapcsolódhatnak
az Ön vezeték nélküli routeréhez, és továbbíthatnak adatokat 64 bites vagy 128 bites WEP
titkosítással. Megosztott kulcs/WEP titkosítás helyett nyitott rendszer/WEP titkosításként adja
meg a beállításokat.
High (Magas): Csak egyező WPA előzetesen megosztott kulcsbeállítással rendelkező
felhasználók kapcsolódhatnak az Ön vezeték nélküli routeréhez, és továbbíthatnak adatokat
TKIP titkosítással.
57
Page 59

RT-N11 EZ vezeték nélküli N router - Gyors üzembe helyezési útmutató
4. Gépelje be a négy WEP-kulcs készletet a
WEP-kulcs mezőkbe (10 hexadecimális
számjegy 64 bites WEP-hez, 26
hexadecimális számjegy 128 bites WEP-
hez). A rendszer által generált kulcsok
esetében adjon meg egy jelmondatot.
Jegyezze fel a jelmondatot és a WEPkulcsokat egy biztonságos helyen, majd
kattintson a
(Befejezés) gombra.
Finish
Például, ha 64 bites WEP titkosítástPéldául, ha 64 bites WEP titkosítást
választunk, és az 11111 számjegyeket
adjuk meg jelmondatként, a WEP
kulcsok létrehozása automatikusan
történik.
5. Kattintson a Save & Restart (Mentés és
újraindítás) gombra a vezeték nélküli router újraindításához és az új beállítások aktiválásához.
6. Ahhoz, hogy vezeték nélküli kliensgépről kapcsolódhasson a vezeték nélküli routerhez,
használhatja a Windows® Wireless Zero Conguration szolgáltatását a kapcsolat
létrehozásához. Ha ASUS vezeték nélküli kártyát használ a számítógépében, használhatja
a WLAN támogató CD-n mellékelt One Touch Wizard segédprogramot a vezeték nélküli
kapcsolat létrehozásához.
Az ASUS WLAN kártya kongurálása a One Touch Wizard™ segítségével
Ha telepítette az ASUS vezeték nélküli kártyát a segédprogramjaival és illesztőprogramjaival együtt
a PC-re, kattintson a Start -> Programs (Programok) -> ASUS Utility (ASUS segédprogram) ->
WLAN Card (WLAN kártya) -> One Touch Wizard tételre a One Touch Wizard segédprogram
telepítéséhez.
58
Page 60

RT-N11 EZ vezeték nélküli N router - Gyors üzembe helyezési útmutató
1) Válassza a Connect to an existing
wireless LAN (Station) (Csatlakozás
meglévő vezeték nélküli LAN-hoz
[Állomás]) rádiógombra, majd kattintson
a Next (Tovább) gombra a folytatáshoz.
3) Ugyanazokat a hitelesítési és titkosítási
értékeket állítsa be a WLAN kártyához,
mint a RT-N11 esetében. Az előző
lépésekben a Key Length (Kulcs
hosszúsága) értéke 64 bit, a Passphrase
(Jelmondat) pedig 11111. Kattintson a Next
(Tovább) gombra a folytatáshoz.
2) A One Touch Wizard megkeresi és
megjeleníti az elérhető hozzáférési
pontokat az Available Networks
(Elérhető hálózatok) listán. Jelölje ki a
RT-N11 tételt, majd kattintson a Next
(Tovább) gombra a folytatáshoz.
4) Több másodperc szükséges ahhoz,
hogy a vezeték nélküli kártya
összekapcsolódjon a RT-N11
készülékkel. Nyomja meg a Next
(Tovább) gombot a WLAN kártya TCP/IP
címének beállításához.
5) Állítsa be a WLAN kártya IP-címét a
hálózatnak megfelelően. A telepítés
végén kattintson a Finish (Befejezés)
gombra, hogy kilépjen a One Touch
Wizard programból.
59
Page 61

RT-N11 EZ vezeték nélküli N router - Gyors üzembe helyezési útmutató
A WLAN kártya kongurálása a Windows® WZC szolgáltatásával
IHa nem az ASUS által gyártott vezeték nélküli kártyát használ, a vezeték nélküli kapcsolat
beállításához használhatja a Windows® Wireless Zero Conguration (WZC) szolgáltatását.
1) Duplán kattintson a vezeték nélküli
hálózati kapcsolatok ikonra a feladatsoron,
hogy megtekintse az elérhető vezeték
nélküli hálózatokat. Válassza ki a vezeték
nélküli routert, majd kattintson a Connect
2) Gépelje be a 10 számjegyű kulcsokat,
amelyeket a vezeték nélküli routeren
beállított, majd kattintson a Connect
(Csatlakozás) gombra. A kapcsolat
néhány másodperc után létrejön.
(Csatlakozás) gombra.
RT-N11
Speciális funkciók kongurálása
A vezeték nélküli router további beállításainak
megtekintéséhez és módosításához lépjen a RT-N11
készülék webes kongurációs oldalára. Kattintson a
menütételekre további almenük megnyitásához, és
kövesse az utasításokat a router telepítéséhez. Ahogy
az egérmutatót az egyes tételek fölé mozgatja, különféle
tanácsok jelennek meg. További információkért forduljon
a támogató CD-n mellékelt felhasználói kézikönyvhöz.
60
Page 62

RT-N11
®
EZ Bezvadu Maršrutizētājs
Ātras Uzsākšanas Pamācība
Page 63

English
Ražotāja Kontakta Informācija
ASUSTeK COMPUTER INC. (Āzija-Klusais okeāns)
Kompānijas adrese: 15 Li-Te Road, Beitou, Taipei 11259
Tel: +886-2-2894-3447
Fax: +886-2-2890-7798
E-pasts: info@asus.com.tw
Tīkla lapas adrese: http://www.asus.com.tw
ASUS COMPUTER INTERNATIONAL (Amerika)
Kompānijas adrese: 44370 Nobel Drive, Fremont, CA 94538, USA
Galvenais (fax): +1-510-608-4555
Tīkla lapas adrese: http://usa.asus.com
Tehniskais atbalsts
Galvenais atbalsts: +1-502-995-0883
Atbalsts (fax): +1-502-933-8713
Tiešsaistes atbalsts: http://vip.asus.com/eservice/techserv.aspx
ASUS COMPUTER GmbH (Vācija & Austrija)
Kompānijas adrese: Harkortstr. 21-23, 40880 Ratingen, Germany
Galvenais (tel): +49-02102-95990
Galvenais (fax): +49-02102-959911
Tīkla lapas adrese: http://www.asuscom.de
Tiešsaistes kontakts: http://www.asuscom.de/sales
Tehniskais atbalsts
Komponenti: +49-02102-95990
Fax: +49-02102-959911
Tiešsaistes atbalsts:
http://vip.asus.com/eservice/techserv.aspx?SLanguage=de-de
Globālais servisa centrs:
http://support.asus.com/service/service.aspx?SLanguage=en-us
FAQ:
http://support.asus.com/faq/faq.aspx?SLanguage=en-us
Tiešsaistes tehniskais atbalsts:
http://support.asus.com/techserv/techserv.aspx?SLanguage=en-us
Page 64

EZ N belaidžio maršrutizatoriaus RT-N11 greitojo paleidimo instrukcija
1. Iepakojuma saturs
• RT-N11 bezvadu maršrutizētājs x 1
• Barošanas adapteris x1
• Dokstacija x 1
• Lietojumprogrammu CD x1
• RJ45 vads x 1
• Ātras Uzsākšanas Pamācība x 1
2. Instrukciju kopsavilkums
Tīkla standarts
Darbības frekvence
Darbības kanāls
Ethernet Pieslēgvietas
Antēna
WPS Poga
LED
Drošība
Ugunsmūris & Pieejas
Kontrole
VPN Atbalsts
Pakalpojuma Kvalitāte
Tīkla Paplašināšana
Tīkla Pārvalde
Barošanas Avots
Temperatūra
Mitrums
Izmēri
Svars
Saderīgs ar 802.11b/g/n, IEEE802.3, IEEE802.3u,
IEEE802.1x, IEEE802.11i, IEEE802.11e, Ipv4, CSMA/
CA, CSMA/CD, ICMP
2.4G ~ 2.483GHz
11 Z. Amerikā, 14 Japānā, 13 Eiropā (ETSI)
WAN x 1, LAN x 4 RJ45 priekš 10/100 BaseT
2 Ārējas Noņemamas Antēnas
Atbalsta WPS (Aizsargāta Wi-Fi Uzstādīšana)
Nospiešanas Pogu un PIN Koda Uzstādīšanu
Barošana x 1, AIR x 1, WAN x 1, LAN x 4
64/128-bitu WEP, WPA-Personal, WPA2-Personal,
WPA-Enterprise, WPA2-Enterprise, WPA-Auto (TKIP/
AES), WPA2-Auto (TKIP/AES), Radius ar 802.1x
NAT Ugunsmūris, SPI (Pakešu Stāvokļa Pārbaude)
Ugunsmūris, WAN Pinga Kontrole, Domēna Pieejas
Kontrole, URL Filtrs, MAC Filtrs, Ienākošo/Izejošo
pakešu ltrs, DoS Atklāšana
IPSec / PPTP / L2TP Pass-Trough
WMM (Wi-Fi multimēdija)
Pielāgojami QoS noteikumi
Atbalsta līdz 4 Vienlaikus BSSID/ESSID, VLAN
Atbalsta SNMP. IGMP. UpnP. DNS Proxy, NTP Klientu,
DDNS, Portu Trigerus, Virtuālo Serveri, Virtuālo DMZ,
VPS Šķērsošanu, WDS
AC Ievade: 100V~240V (50~60HZ); DC Izvade: +5V
ar maks., 1.2A strāvu
Piezīme: Lietojiet tikai iepakojumā iekļauto adapteri.
Citu adapteru lietošana var sabojāt ierīci.
Darbībā: 0~40°C Glabāšanā: -10~70°C
Darbībā: 0~40% Glabāšanā: 0~90%
179 x 119 x 37 (L x W x H) mm
310g
*Visas specikācijas var mainīties bez iepriekšēja paziņojuma.
63
Page 65

English
1
Modem
W
all Telephone Outlet
W
all Power Outlet
Phone
Power
2
Wall Power Outlet
ASUS Wireless Router
LAN
3
Modem
W
all Telephone Outlet
W
all Power Outlet
LAN
Power
Phone
Power
ASUS Wireless Router
WAN
Power
EZ N belaidžio maršrutizatoriaus RT-N11 greitojo paleidimo instrukcija
3. ADSL modema savienošana ar bezvadu
maršrutizētāju
1) Vada pievienošana
64
: Lietojiet tikai iepakojumā iekļauto adapteri. Citu adapteru lietošana var
Piezīme
sabojāt ierīci.
: Augstāk attēlotā ierīce ir domāta tikai kā piemērs. Īstajam produktam lūdzu
Piezīme
skatiet jūsu iepakojumu.
Page 66

EZ N belaidžio maršrutizatoriaus RT-N11 greitojo paleidimo instrukcija
2) Stāvokļa rādītāji
WAN
PWR
PWR (Barošana)
Izslēgts Nav barošanas
Ieslēgts Sistēma ir gatava
Lēni mirgo Gamyklinių nustatymų atstatymo režimas
Ātri mirgo WPS režimas
AIR (Bezvadu tīkls)
Izslēgts Nav barošanas
Ieslēgts Bezvadu sistēma ir gatava
Mirgo Tiek pārraidīti vai saņemti dati (bezvadu)
WAN (Teritoriālais Tīkls)
Izslēgts Nav barošanas vai ziskā savienojuma
Ieslēgts Ir psihisks savienojums ar Ethernet tīklu
Mirgo Tiek pārraidīti vai saņemti dati (caur Ethernet vadu)
LAN 1-4 (Lokālais Tīkls)
Izslēgts Nav barošanas vai ziska savienojuma
Ieslēgts Ir zisks savienojums ar Ethernet tīklu
Mirgo Tiek pārraidīti vai saņemti dati (caur Ethernet vadu)
AIR
LAN
65
Page 67

English
EZ N belaidžio maršrutizatoriaus RT-N11 greitojo paleidimo instrukcija
4. Uzsākšana
ASUS RT-N11 Bezvadu Maršrutizētājs ar attiecīgo kongurāciju spēj iekļauties dažādos
darba scenārijos. Bezvadu maršrutizētāja noklusētos uzstādījumus var izmainīt atbilstoši
savām personiskajām vajadzībām. Tādēļ pirms bezvadu maršrutizētāja lietošanas pārbaudiet
pamat uzstādījumus lai pārliecinātos, ka tie darbosies jūsu vidē.
Piezīme: Pirmajā reizē ir rekomendēts izmantot vadu savienojumu lai izvairītos no
iespējamajām problēmām sakarā ar bezvadu tīkla neskaidrībām.
1) Vadu Savienojums
RT-N11 Bezvadu Maršrutizētājs šinī iepakojumā nāk komplektā ar Ethernet vadu. Bezvadu
maršrutizētājam ir integrēta auto-šķērsotā vada funkcija. Tādejādi jūs vada savienojumam varat
lietot vai nu parastu vai šķērsoto vadu. Iespraudiet vienu vada galu maršrutizētāja aizmugurējā
paneļa LAN pieslēgvietā un otru galu jūsu PC Ethernet pieslēgvietā.
2) Bezvadu savienojums
Lai uzstādītu bezvadu savienojumu jums vajag IEEE 802.11b/g/n saderīgu WLAN karti. Lai
uzzinātu savienošanas procedūru skaties sava bezvadu adaptera lietotāja rokasgrāmatu. Pēc
noklusējuma bezvadu maršrutizētāja SSID ir „default” (zemajā šriftā), šifrēšana ir izslēgta un tiek
lietota atvērtā sistēmas autentikācija.
3) IP adreses uzstādīšana vadu vai bezvadu savienojuma
lietotājam
Lai piekļūtu RT-N11 Bezvadu Maršrutizētājam, jums jābūt pareiziem TCP/IP uzstādījumiem uz
saviem vadu vai bezvadu klientiem. Uzstādiet klientu IP adreses tajā pašā apakštīklā kāds ir
RT-N11.
IP adrešu automātiskā saņemšana
RT-N11 Bezvadu Maršrutizētājā ir integrētas DHCP
servera funkcijas, tādejādi jūsu PC var saņemt IP adresi
automātiski.
Piezīme: Pirms jūsu PC pārlādēšanas ieslēdziet
bezvadu maršrutizētāju un pārliecinieties, ka tas ir
gatavs.
IP adrešu manuāla uzstādīšana
Lai pašrocīgi uzstādītu IP adreses jums ir jāzina
bezvadu maršrutizētāja noklusētie uzstādījumi:
• IP adrese 192.168.1.1
• Apakštīkla Maska 255.255.255.0
66
Page 68

EZ N belaidžio maršrutizatoriaus RT-N11 greitojo paleidimo instrukcija
1
3
2
Lai uzstādītu savienojumu ar manuāli nozīmētu IP
adresi, jūsu IP un bezvadu maršrutizētāja adresei
jāatrodas vienā apakštīklā:
• IP adrese 192.168.1.xxx (xxx var būt jebkurš
numurs starp 2 un 254. Pārliecinieties, ka IP
adresi nelieto cita ierīce)
• Apakštīkla Maska: 255.255.255.0
• Vārteja: 192.168.1.1
• DNS: 192.168.1.1, vai arī nozīmējiet zināmu
DNS serveri jūsu tīklā.
4) Bezvadu Maršrutizētāja kongurēšana
Sekojiet zemāk aprakstītajiem soļiem lai piekļūtu RT-N11 Tīkla kongurācijas
interfeisam.
Ievadiet sekojošo adresi savā tīkla
pārlūkā: http://192.168.1.1
Noklusētie uzstādījumi
User name (Lietotāja vārds):
Password (Parole):
Pēc pieteikšanās jūs redzēsiet ASUS Bezvadu Rūtera mājas lapu.
Mājas lapa attēlo ātrus īsceļus bezvadu maršrutizētāja galveno īpašību kongurēšanai.
admin
admin
67
Page 69

EZ N belaidžio maršrutizatoriaus RT-N11 greitojo paleidimo instrukcija
English
5) Ātrā uzstādīšana
Lai sāktu ātro uzstādīšanu, klikšķiniet Tālāk (Next) lai piekļūtu
„Quick Setup” lapai. Sekojiet instrukcijām lai uzstādītu ASUS
Bezvadu Rūteri.
1. Izvēlieties savu laika zonu un spiediet
Tālāk (Next).
2. ASUS Bezvadu Maršrutizētājs atbalsta
sešu veidu ISP pakalpojumus: kabelis,
PPPoE, PPTP, statiskais WAN IP,
Telstra BigPond, un L2TP. Izvēlieties
sava pieslēguma veidu un spiediet
Tālāk (Next)
lai turpinātu.
Kabeļa vai dinamiskā IP lietotājiem
Ja jūs lietojat pakalpojumus kurus piegādā
kabeļa ISP, izvēlieties Kabeļmodems
vai cits savienojums kas automātiski
iegūst IP adresi (Cable Modem or other
connection that gets IP automatically).)..
Ja jūsu ISP dod jums saimniekdatora
nosaukumu, MAC adresi un sirdspulsa
servera adresi, ierakstiet šo informāciju ailēs
uzstādījumu lapā; ja nē, klikšķiniet Next lai
izlaistu šo soli.
RT-N11
RT-N11
PPPoE lietotājiem
Ja jūs lietojat PPPoE pakalpojumus.
Izvēlieties ADSLsavienojums kuram
vajag lietotāja vārdu un paroli (ADSL
connection that requires username and
password). Jums ir jāievada jūsu ISP
dotais lietotāja vārds un parole. Klikšķiniet
Tālāk (Next) lai turpinātu.
68
Page 70

EZ N belaidžio maršrutizatoriaus RT-N11 greitojo paleidimo instrukcija
PPTP vai L2TP lietotājiem
Ja jūs lietojat PPTP pakalpojumus, izvēlieties
ADSL savienojums, kuram vajag
lietotāja vārdu, paroli un IP adresi (ADSL
connection that requires username,
password and IP adress)
Ievadiet ailēs jūsu
ISP doto lietotāja vārdu, paroli un IP adresi.
Klikšķiniet
Tālāk (Next)
lai turpinātu. L2TP
lietotājiem, sekojiet augstāk redzamajām
instrukcijām.
Statiskā IP lietotājiem
Ja jūs lietojat ADSL vai cita pieslēguma veidu
kas lieto statisko IP adresi, izvēlieties ADSL
vai cits savienojums kurš lieto statisko
IP adresi (ADSL or other connection type
that uses static IP adress). Ievadiet jūsu
ISP doto IP adresi, apakštīkla masku un
noklusēto vārteju. Jūs varat norādīt DNS
serverus vai arī saņemt DNS informāciju
automātiski.
3. Kad ir pabeigti savienojuma veida
uzstādījumi, uzstādiet jūsu bezvadu
saskarni. Norādiet sava bezvadu
maršrutizētāja SSID (Bezvadu
Tīkla Identikators), tas ir unikāls
identikators kas tiek pievienots
caur WLAN sūtītajām paketēm. Šis
identicētājs emulē paroli līdzko
kāda ierīce cenšas sazināties ar jūsu
bezvadu maršrutizētāju lietojot WLAN.
Ja jūs vēlaties aizsargāt pārsūtītos datus,izvēlieties Drošības Līmenis (Security Level) lai
iespējotu šifrēšanas metodes.
Vidējs (Medium): Tikai lietotāji ar vienādiem WEP atslēgu uzstādījumiem var pieslēgties
jūsu bezvadu maršrutizētājam un pārsūtīt datus lietojot 64bitu vai 128bitu WEP atslēgas
šifrēšanu. Kongurējiet uzstādījumus kā Open System/WEP nevis Shared Key/WEP.
Augsts (High): Tikai lietotāji ar vienādiem WPA pre-shared atslēgu uzstādījumiem var
pieslēgties jūsu bezvadu maršrutizētājam un pārraidīt datus lietojot TKIP šifrēšanu.
69
Page 71

EZ N belaidžio maršrutizatoriaus RT-N11 greitojo paleidimo instrukcija
English
4. Ievadiet WEP Atslēgu laukumos
četrus WEP atslēgu komplektus (WEP
64bitiem 10 heksadecimālie skaitļi, WEP
128bitiem 26 heksadecimālie skaitļi).
Sistēmas ģenerētiem skaitļiem ievadiet
Atslēgas frāzi. Pierakstiet Atslēgas frāzi
un WEP atslēgas, un tad nospiediet
Pabeigts
Piemēram ja mēs izvēlamies WEP
64bitu šifrēšanas režīmu un ievadam
11111 kā Atslēgas frāzi, tad WEP
Atslēgas tiks radītas automātiski.
5. Klikšķiniet Saglabāt&Pārlādēt
(Save&Restart) lai pārlādētu bezvadu
maršrutētāju un aktivizētu jaunos
uzstādījumus.
6. Lai savienotos ar bezvadu maršrutētāju
no bezvadu klienta, jūs varat lietot Windows Bezvadu Zero Kongurācijas servisu lai
uzstādītu savienojumu. Ja jūs uz sava datora lietojat ASUS Bezvadu Karti, jūs varat
izmantot bezvadu pieslēgumam Viena Pieskāriena Veidni kurš atrodas uz WLAN Kartes
atbalsta CD.
ASUS WLAN Kartes kongurēšana ar Viena Pieskāriena Veidni
Ja jūs esat uzstādījuši ASUS bezvadu karti uz sava datora kopā arvisām tās palīg programmāmS bezvadu karti uz sava datora kopā ar visām tās palīg programmām
un draiveriem, klikšķiniet Sākt-> Visas Programmas-> ASUS Utilīta-> WLAN Karte-> Viena
Pieskāriena Veidnis (Start -> All Programms -> ASUS Utility -> WLAN Card -> One Touch
Wizard) lai palaistu Viena Pieskāriena Veidņa programmu.
(Finish).
70
Page 72

EZ N belaidžio maršrutizatoriaus RT-N11 greitojo paleidimo instrukcija
1. Izvēlieties Pieslēgties eksistējošam
bezvadu LAN (Stacijai) (Connect to
an existing wireless LAN (Station) )
radio pogu un klikšķiniet Tālāk (Next) lai
turpinātu.
3. Jūs varat uzstādīt savas WLAN kartes
autentikāciju un šifrēšanu tādu pašu kā
RT-N11. Iepriekšējos soļos Atslēgas
Garums (Key length)(Key length) bija 64 bitu (64
bits) un Atslēgas vārds (passphrase)
ir 11111. Klikšķiniet Tālāk (Next) lai
turpinātu.
2. Viena Pieskāriena Veidnis meklē un
attēlo Pieejamie Tīkli (Avaivable
Networks) sarakstā pieejamos AP.
Izvēlieties RT-N11 un nospiediet Tālāk
(Next) lai turpinātu.
4. Ir nepieciešamas vairākas sekundes
lai bezvadu karte asociētos ar RT-N11.
Spiediet Tālāk (Next) lai uzstādītu jūsu
WLAN Kartes TCP/IP.
5. Uzstādiet WLAN Kartes IP adresi attiecīgi
savam tīkla stāvoklim. Pēc uzstādīšanas
pabeigšanas, klikšķiniet
lai izietu no Viena Pieskāriena Veidņa.
Pabeigts (Finish)
71
Page 73

EZ N belaidžio maršrutizatoriaus RT-N11 greitojo paleidimo instrukcija
English
WLAN kartes kongurēšana ar Windows WZC servisuWindows WZC servisu WZC servisu
Ja jūs nelietojat ASUS bezvadu karti, jūs varat uzstādīt bezvadu savienojumu ar Windows
Bezvadu Zero kongurācijas (WZC) servisu.
1. Lai redzētu pieejamos tīklus divreiz
uzklikšķiniet uz bezvadu tīkla ikonas
uzdevumu joslā. Izvēlieties jūsu bezvadu
maršrutētāju un klikšķiniet Pieslēgties
(Connect).
RT-N11
2. Ievadiet 10 ciparu atslēgu kuru esat
uzstādījis uz bezvadu maršrutētāja
un klikšķiniet Pieslēgties (Connect).
Savienojums ir pabeigts pāris sekunžu
laikā.
Advancēto iespēju kongurēšana
Lai redzētu un pielāgotu citus bezvadu maršrutētāja
uzstādījumus, ieejiet RT-N11 Tīkla kongurācijas lapā.
Klikšķiniet uz izvēlnes objektiem lai atvērtu apakš izvēlni
un sekojiet instrukcijām lai uzstādītu maršrutētāju. Kad
jūs novietojat kursoru virs kāda objekta parādās padomi.
Sīkākai informācijai skaties atbalsta CD.
72
Page 74

RT-N11
®
EZ N belaidis maršrutizatorius
Greitojo paleidimo instrukcija
Page 75

Gamintojo kontaktiniai duomenys
ASUSTeK COMPUTER INC. (Azija ir Ramusis vandenynas)
Bendrovės adresas: 15 Li-Te Road, Beitou, Taipei 11259
Tel.: +886-2-2894-3447
Faks.: +886-2-2890-7798
El.: info@asus.com.tw
Tinklapio adresas: http://www.asus.com.tw
ASUS COMPUTER INTERNATIONAL (Amerika)
Bendrovės adresas: 44370 Nobel Drive, Fremont, CA 94538, USA
Bendrasis faks.: +1-510-608-4555
Tinklapio adresas: http://usa.asus.com
Techninis aptarnavimas
Bendrasis aptarnavimas: +1-502-995-0883
Aptarnavimas (faks.): +1-502-933-8713
Aptarnavimas internetu: http://vip.asus.com/eservice/techserv.aspx
ASUS COMPUTER GmbH (Vokietija ir Austrija)
Bendrovės adresas: Harkortstr. 21-23, 40880 Ratingen, Germany
Bendrasis tel.: +49-02102-95990
Bendrasis faks.: +49-02102-959911
Tinklapio adresas: http://www.asuscom.de
Susisiekimas internetu: http://www.asuscom.de/sales
Techninis aptarnavimas
Detalės: +49-02102-95990
Aptarnavimas (faks.): +49-02102-959911
Aptarnavimas internetu:
http://vip.asus.com/eservice/techserv.aspx?SLanguage=de-de
Pasaulinis aptarnavimo centras:
http://support.asus.com/service/service.aspx?SLanguage=en-us
DUK:
http://support.asus.com/faq/faq.aspx?SLanguage=en-us
Techninė pagalba internetu:
http://support.asus.com/techserv/techserv.aspx?SLanguage=en-us
Page 76

EZ N belaidžio maršrutizatoriaus RT-N11 greitojo paleidimo instrukcija
1. Pakuotės turinys
• Belaidis maršrutizatorius x 1
• Kintamosios srovės adapteris x 1
• Stovas montavimui x 1
• Pagalbinis kompaktinis diskas x 1
• RJ45 kabelis x 1
• Greitojo paleidimo instrukcija x 1
2. Specikacijų santrauka
Tinklo standartas
Veikimo dažnis
Veikimo kanalai
„Ethernet“ prievadai
Antena
WPS mygtukas
Šviestukas
Sauga
Užkarda ir prieigos kontrolė
Virtualių dedikuotų serverių
palaikymas
Paslaugos kokybė
Sudėtingesnis tinklas
Tinklo valdymas
Maitinimo šaltinis
Temperatūra
Drėgnumas
Matmenys
Svoris
Suderinamas su 802.11b/g/n, IEEE802.3, IEEE802.3u,
IEEE802.1x, IEEE802.11i, IEEE802.11e, IPv4, CSMA/CA,
CSMA/CD, ICMP
2,4 – 2,483 GHz
Š. Amerikoje – 11, Japonijoje – 14, Europoje (ETSI) – 13
Plačiojo tinklo (WAN) x 1, vietinio tinklo (LAN) x 4 RJ45
10/100 BaseT kabeliui
2 išorinės prijungiamos antenos
Palaiko WPS (Apsaugoto „Wi-“ nustatymo) mygtuką ir
nustato PIN kodą
Maitinimo x 1, belaidžio tinko x 1, plačiojo tinklo x 1, vietinio
tinklo x 4
64/128 bitų WEP, WPA-Personal, WPA2-Personal, WPAEnterprise, WPA2-Enterprise, WPA-Auto (TKIP/AES), WPA2Auto (TKIP/AES), RADIUS su 802.1x
Tinklo adresus transliuojanti (NAT) užkarda, paketų būklę
tikrinanti (SPI) užkarda, Ping kontrolė, prieigos prie domeno
kontrolė, URL ltras, MAC ltras, išeinančių / įeinančių paketų
ltras, atsisakymo suteikti paslaugą (DoS) aptikimas
IPSec / PPTP / L2TP Pass-Through
WMM („Wi-Fi“ multimedija), pritaikomos paslaugos kokybės
(QoS) taisyklės
Palaiko iki 4 BSSIDs / ESSIDs, vietinių tinklų
Palaiko SNMP, IGMP, UPnP, DHCP, DNS Proxy, NTP klientą,
DDNS, prievado atvėrimas, virtualus serveris, virtualus DMZ,
VPN Pass-Through, WDS
Įeinanti kintamoji srovė: 100 V – 240 V (50 – 60 Hz);
išeinanti nuolatinė srovė: +5 V iki 1,2 A stiprio srovė Pastaba:
Naudokite tik pakuotėje pridedamą adapterį. Naudodami kitus
adapterius galite sugadinti įrenginį.
Eksploatacijos: 0-40ºC Saugojimo: -10-70ºC
Eksploatacijos: 10-90% Saugojimo: 0-90%
179 x 119 x 37 (ilgis x plotis x aukštis) mm
310g
* Specikacijos gali būti keičiamos be išankstinio perspėjimo.
75
Page 77

EZ N belaidžio maršrutizatoriaus RT-N11 greitojo paleidimo instrukcija
1
Modem
W
all Telephone Outlet
W
all Power Outlet
Phone
Power
2
Wall Power Outlet
ASUS Wireless Router
LAN
3
Modem
W
all Telephone Outlet
W
all Power Outlet
LAN
Power
Phone
Power
ASUS Wireless Router
WAN
Power
3. ADSL modemo ir belaidžio maršrutizatoriaus
sujungimas
1) Laidinis prisijungimas
76
Naudokite tik pakuotėje pridedamą adapterį. Naudodami kitus adapterius
Pastaba:
galite sugadinti įrenginį.
Pastaba:
tikslais. Tikro produkto ieškokite pakuotėje.
Aukščiau esančioje iliustracijoje įrenginys vaizduojamas tik informaciniais
Page 78

EZ N belaidžio maršrutizatoriaus RT-N11 greitojo paleidimo instrukcija
2) Būsenos indikatoriai
WAN
PWR
PWR (Maitinimas)
Nešviečia maitinimo nėra
Šviečia sistema paruošta
Lėtai mirksi Atstatīt noklusētajā režīmā
Greitai mirksi WPS režīms
AIR (Belaidis tinklas)
Nešviečia maitinimo nėra
Šviečia belaidė sistema paruošta
Mirksi persiunčiami arba gaunami duomenys belaidžiu būdu
WAN (Platusis tinklas)
Nešviečia nėra maitinimo arba zinio ryšio
Šviečia yra zinis ryšys su „Ethernet“ tinklu
Mirksi persiunčiami arba gaunami duomenys „Ethernet“ kabeliu
LAN 1-4 (Vietinis tinklas)
Nešviečia nėra maitinimo arba zinio ryšio
Šviečia yra zinis ryšys su „Ethernet“ tinklu
Mirksi persiunčiami arba gaunami duomenys „Ethernet“ kabeliu
AIR
LAN
77
Page 79

EZ N belaidžio maršrutizatoriaus RT-N11 greitojo paleidimo instrukcija
4. Darbo pradžia
Tinkamai sukongūruotas ASUS RT-N11 belaidis maršrutizatorius gali būti pritaikomas
įvairiems poreikiams. Gamyklinius belaidžio maršrutizatoriaus nustatymo parametrus galima
keisti, kad jie atitiktų individualius Jūsų poreikius. Taigi, prieš pradėdami naudotis belaidžiu
maršrutizatoriumi patikrinkite pagrindinius nustatymų parametrus ir įsitikinkite, kad jie veiks
Jūsų aplinkoje.
Pastaba:
belaidis ryšys nesudarytų nustatymo problemų.
Pradinei kongūracijai rekomenduojama naudoti laidinį ryšį, kad neužtikrintas
1) Laidinis ryšys
Pakuotėje greta RT-N11 bevielio maršrutizatoriaus pridedamas „Ethernet“ kabelis. Belaidis
maršrutizatorius turi integruotą automatinę kabelio vertimo funkciją. Todėl laidiniam ryšiui
galima naudoti tiek tiesų, tiek verstą kabelį. Vieną kabelio galą prijunkite prie LAN prievado,
esančio maršrutizatoriaus galiniame dangtelyje, o kitą prie kompiuterio „Ethernet“ prievado.
2) Belaidis ryšys
Bevieliem ryšiui sukurti Jums reikės su IEEE 802.11b/g/n suderinamos WLAN plokštės. Remkitės
belaidžio adapterio vartotojo vadovo pateikiama bevielio sujungimo metodika. Standartinis
belaidžio maršrutizatoriaus SSID yra „default“ (mažosiomis raidėmis), šifravimas išjungtas ir
naudojamas atviros sistemos autentikavimas.
3) IP adreso nustatymas laidiniam arba belaidžiam klientui
Norėdami pasiekti RT-N11 belaidį maršrutizatorių, turite nustatyti teisingus TCP/IP parametrus
laidiniams ir belaidžiams klientams. Nustatykite IP adresus visiems RT-N11 subtinklo klientams.
Automatinis IP adreso gavimas
Į RT-N11 bevielį maršrutizatorių yra integruotos DHCP serverio funkcijos, todėl kompiuteris
gauna IP adresą automatiškai.
Pastaba: Prieš perkraudami AK, įjunkite belaidį maršrutizatorių ir įsitikinkite, kad jis
paruoštas.
IP adreso nustatymas rankiniu būdu
Kad galėtumėte nustatyti IP adresą, Jums reikia žinoti
belaidžio maršrutizatoriaus gamyklinius nustatymų
parametrus.
• IP adresas (IP address) 192.168.1.1
• Potinklio kaukė (Subnet Mask) 255.255.255.0
78
Page 80

EZ N belaidžio maršrutizatoriaus RT-N11 greitojo paleidimo instrukcija
1
3
2
Kad sukurtumėte ryšį su rankiniu būdu nustatytu IP
adresu, kompiuterio ir belaidžio maršrutizatoriaus
adresai turi būti tame pačiame potinklyje:
• IP adresas (IP address): 192.168.xxx (xxx gali
būti bet koks skaičius tarp 2 ir 254. Įsitikinkite,
kad jis nėra naudojamas kito įrenginio)
• Potinklio kaukė (Subnet Mask) : 255.255.255.0
• Tinklų sietuvas (Gateway): 192.168.1.1
• DNS: 192.168.1.1, arba priskirkite Jūsų tinkle
esantį žinomą DNS serverį.
4) Belaidžio maršrutizatoriaus kongūravimas
Norėdami įeiti į RT-N11 kongūravimo sąsają, sekite žemiau išvardintais
žingsniais.
Interneto naršyklėje įveskite šį adresą:
http://192.168.1.1
Gamykliniai nustatymai
Vartotojo vardas: admin
Slaptažodis: admin
Prisijungę matysite ASUS bevielio maršrutizatoriaus namų puslapį.
Namų puslapyje yra sąsajos, padedančios greitai sukonfigūruoti pagrindinius belaidžiopadedančios greitai sukonfigūruoti pagrindinius belaidžio
maršrutizatoriaus parametrus.
79
Page 81

EZ N belaidžio maršrutizatoriaus RT-N11 greitojo paleidimo instrukcija
5) Greitasis nustatymas
Norėdami pradėti greitąjį nustatymą, spustelėkite Toliau
(Next) ir pateksite į Greitojo nustatymo (Quick Setup) puslapį.
Sekdami pateikiamomis instrukcijomis nustatykite ASUS bevielio
maršrutizatoriaus parametrus.
1. Pasirinkite savo laiko juostą ir
spustelėkite Toliau (Next).
2. ASUS belaidis maršrutizatorius palaiko
šešis IPT paslaugų tipus: kabelinį
internetą, PPPoE, PPTP, statinį plačiojo
tinklo IP, „Telstra BigPond“ ir L2TP.
Pasirinkite ryšio tipą ir, spustelėję
Toliau (Next)
, tęskite.
Kabelinio interneto arba dinaminio
IP vartotojams
Jeigu naudojatės kabelinio interneto
paslauga, pasirinkite Kabelinis modemas
arba kitas IP automatiškai gaunantis
ryšys (Cable Modem or other connection
that gets IP automatically). Jeigu IPT
Jums suteikė svetainės vardą, MAC adresą
ir „heartbeat“ serverio adresą, įveskite šią
informaciją į laukelius parametrų nustatymo
puslapyje; jeigu ne, praleiskite šį žingsnį
spustelėję Toliau (Next).
PPPoE vartotojams
Jeigu naudojatės PPPoE paslauga,
pasirinkite ADSL ryšys, reikalaujantis
vartotojo vardo ir slaptažodžio.
Jis žinomas kaip PPPoE. (ADSL
connection that requires username and
password. It is known as PPPoE.) Jums
reikia įvesti IPT suteiktą vartotojo vardą
ir slaptažodį. Norėdami tęsti, spustelėkite
Toliau (Next).
80
RT-N11
RT-N11
Page 82

EZ N belaidžio maršrutizatoriaus RT-N11 greitojo paleidimo instrukcija
PPTP arba L2TP vartotojams
Jeigu naudojatės PPTP paslauga, pasirinkite
ADSL ryšys, reikalaujantis vartotojo vardo,
slaptažodžio ir IP adreso
(ADSL connection
that requires username, password and
IP address)
. Į laukelius įveskite IPT suteiktą
vartotojo vardą, slaptažodį ir IP adresą.
Norėdami tęsti, spustelėkite
Toliau (Next)
.
L2TP vartotojus prašome sekti tomis
pačiomis instrukcijomis.
Statinio IP vartotojams
Jeigu naudojatės ADSL arba kito tipo
ryšiu, reikalaujančiu statinio IP adreso,
pasirinkite ADSL arba kito tipo ryšys,
reikalaujantis statinio IP adreso (ADSL or
other connection type that uses static IP
address). Įveskite IPT suteiktą IP adresą,
potinklio kaukę ir numatytąjį tinklų sietuvą.
Galite nurodyti DNS serverius arba gauti
DNS informaciją automatiškai.
3. Nustatę ryšio tipą, sukurkite belaidžio
ryšio sąsają. Bevieliam maršrutizatoriui
parinkite SSID (angl. Service
Set Identier) – prie belaidžiame
vietiniame tinkle siunčiamų paketų
prisegamą unikalų skiriamąjį ženklą.
Šis indentikatorius pamėgdžioja
slaptažodį, kai įrenginys bando
susisiekti su belaidžiu maršrutizatoriumi
belaidžiu vietiniu tinklu.
Jeigu norite apsaugoti siunčiamus duomenis, pasirinkite Saugumo lygį (Security level)
– taip įgalinsite šifravimo metodus.
Vidutinis (Medium): Prie Jūsų belaidžio maršrutizatoriaus prisijungti ir perduoti duomenis
naudodami 64 bitų arba 128 bitų WEP šifravimo raktą gali tik vartotojai su tokiais pačiais
WEP rakto parametrais. Nustatymus kongūruokite kaip „Open System“ / WEP, o ne „Shared
Key“ / WEP.
Aukštas (High): Prisijungti prie Jūsų balaidžio maršrutizatoriaus ir perduoti duomenis
naudodami TKIP šifravimo priemonę gali tik vartotojai su tokiais pačiais iš anksto sutartais
WPA rakto parametrais.
81
Page 83

EZ N belaidžio maršrutizatoriaus RT-N11 greitojo paleidimo instrukcija
4. Į WEP raktų laukelius įveskite keturis
WEP raktų rinkinius (64 bitų WEP raktui
reikia 10 dešimtainių skaitmenų, 128
bitų – 26 dešimtainių skaitmenų). Jei
norite sistemos sugeneruotų raktų,
įveskite slaptą frazę. Pasižymėkite
slaptąją frazę ir WEP raktus, tada
spustelėkite Baigti
(Finish)
.
Pavyzdžiui jeigu pasirenkame 64
bitų WEP šifravimo režimą ir įvedame
11111 kaip slaptąją frazę, WEP raktai
sukuriami automatiškai.
5. Spustelėję Išsaugoti ir perkrauti
(Save&Restart), perkrausite belaidį
maršrutizatorių ir įjungsite naujus
parametrus.
6. Prisijungdami prie belaidžio maršrutizatoriaus iš belaidžio kliento galite naudotis „Windows
®
Wireless Zero Conguration“ paslauga – ji padės sukurti ryšį. Jeigu savo kompiuteryje turite
ASUS bevielę plokštę, galite naudotis „One Touch Wizard“ pagalbine programa, esančia
bevielio plačiojo tinklo plokštės bevielio ryšio palaikymo kompaktiniame diske.
ASUS WLAN plokštės kongūravimas vedlio „One Touch Wizard™“ pagalba
Jeigu kartu į AK kartu su pagalbinėmis programomis ir tvarkyklėmis esate instaliavę ASUS bevielę
plokštę, spustelėdami Pradžia (Start) -> Visos Programos (All Programs) -> ASUS pagalbinė
programa (ASUS Utility)-> WLAN plokštė (WLAN Card) -> One Touch Wizard paleiskite „One
Touch Wizard“ vedlį.
82
Page 84

EZ N belaidžio maršrutizatoriaus RT-N11 greitojo paleidimo instrukcija
1) Pasirinkite Prisijungti prie esamo
belaidžio vietinio tinklo (stotelės)
(Connect to an existing wireless LAN
(Station)) akutę ir, spustelėję Toliau
(Next), tęskite.
3) Nustatykite tokį patį WLAN plokštės
autentikavimą ir šifravimą kaip ir RT-N11.
Ankstesniuose žingsniuose Rakto ilgis
(Key Length) buvo 64 bitai, Slaptoji frazė
(Passphrase) – 1111. Spustelėkite Toliau
(Next) ir tęskite.
2) „One Touch Wizard“ ieško ir Pasiekiamų
tinklų (Available Networks) sąraše
pateikia pasiekiamus prieigos taškus.
Pasirinkite RT-N11 ir, spustelėję Toliau
(Next), tęskite.
4) Belaidės plokštės susisiejimas su RT-N11
truks keletą sekundžių. Norėdami belaidžio
vietinio tinklo plokštei nustatyti TCP/IP
protokolų rinkinį, spustelėkite Toliau
(Next).
5) Atsižvelgdami į tinklo sąlygas,
nustatykite WLAN plokštės IP adresą.
Baigę nustatymą, spustelėkite Baigti
(Finish) ir išeisite iš „One Touch Wizard“.
83
Page 85

EZ N belaidžio maršrutizatoriaus RT-N11 greitojo paleidimo instrukcija
WLAN plokštės kongūravimas naudojantis „Windows® WZC“ paslaugų programa
Jeigu naudojate ne ASUS bevielę plokštę, ryšį galite sukurti su „Windows® Wireless Zero
Conguration (WZC)“ paslaugų programa.
1) Norėdami pamatyti pasiekiamus tinklus,
užduočių juostoje dukart spustelėkite
bevielio tinklo piktogramą. Pasirinkite
savo bevielį maršrutizatorių ir spustelėkite
Jungtis (Connect).
RT-N11
2) Įveskite dešimties skaitmenų raktus,
kuriuos parinkote maršrutizatoriui,
ir spustelėkite Jungtis (Connect).
Prisijungimas bus baigtas po keleto
sekundžių.
Sudėtingesnių parametrų kongūravimas
Jei norite peržiūrėti ir koreguoti kitus bevielio
maršrutizatoriaus parametrus, apsilankykite RT-N11
kongūravimo puslapyje žiniatinklyje. Spustelėkite
ant meniu elementų, kurie atidaro submeniu, ir,
sekdami instrukcijas, nustatykite maršrutizatorių. Kai
vedate kursorių per elementus, pasirodo patariamasis
tekstas. Detalesnės informacijos ieškokite palaikymo
kompaktiniame diske esančiame vartotojo vadove.
84
Page 86

Bezprzewodowy router EZ N
®
RT-N11
Instrukcja Szybkiego Uruchomienia
Page 87

Informacje kontaktowe producenta
ASUSTeK COMPUTER INC. (Region Azji i Pacyku)
Adres rmy: 15 Li-Te Road, Beitou, Taipei 11259
Ogólna (tel): +886-2-2894-3447 Adres sieci web: www.asus.com.tw
Ogólna (faks): +886-2-2894-7798 Ogólna (e-mail): info@asus.com.tw
ASUS COMPUTER INTERNATIONAL (Ameryka)
Adres rmy: 44370 Nobel Drive, Fremont, CA 94538, USA
Ogólna (faks): +1-510-608-4555 Adres sieci web: usa.asus.com
Pomoc techniczna
Pomoc ogólna: +1-502-995-0883 Pomoc (faks): +1-502-933-8713
Pomoc online: http://vip.asus.com/eservice/techserv.aspx
ASUS COMPUTER GmbH (Niemcy & Austria)
Adres rmy: Harkort Str. 25, D-40880 Ratingen, Germany
Ogólna (tel): +49-2102-95990 Adres sieci web: www.asus.com.de
Ogólna (faks): +49-2102-959911 Kontakt online: www.asus.com.de/sales
Pomoc techniczna
Komponenty: +49-2102-95990 Pomoc online: www.asus.com.de/support
Notebook: +49-2102-959910 Pomoc (faks): +49-2102-959911
Globalne centrum serwisowe:
http://support.asus.com/service/service.aspx?SLanguage=en-us
FAQ:
http://support.asus.com/faq/faq.aspx?SLanguage=en-us
Pomoc techniczna online:
http://support.asus.com/techserv/techserv.aspx?SLanguage=en-us
Asus Polska Sp. z o.o.
Adres rmy: ASUS Poland Sp. z o.o. | Al. Jerozolimskie 200 | 02-222 Warszawa
Ogólna (tel): +48 22 571 80 00
Ogólna (faks): +48 22 571 80 01
Page 88

Instrukcja szybkiego uruchomienia routera bezprzewodowego EZ N RT-N11
1. Package contents
• Router bezprzewodowy RT-N11 x 1
• Adapter zasilania x 1
• Podstawka dokowania x 1
• Dysk CD z programami narzędziowymi x 1
• Kabel RJ45 x 1
• Instrukcja szybkiego uruchomienia x 1
2. Specykacja sumarycznie
Standard sieci
Częstotliwość działania
Kanał działania
Port Ethernet
Antena
Przycisk WPS
LED
Zabezpieczenie
Firewall z kontrolą dostępu
Obsługa VPN
Jakość usługi
Zaawansowane funkcje sieci
Zarządzanie siecią
Zasilanie
Temperatura
Wilgotność
Wymiary
Waga
Zgodna z 802.11b/g/n, IEEE802.3, IEEE802.3u, IEEE802.1x,
IEEE802.11i, IEEE802.11e, IPv4, CSMA/CA, CSMA/CD,
ICMP
2,4G ~ 2,483GHz
11 dla Ameryca P., 14 Japonii, 13 Europy (ETSI)
WAN x 1, LAN x 4 RJ45 for 10/100 BaseT
2 zewnętrzne odłączane anteny
Obsługa WPS (Wi-Fi Protection Setup [Ustawienia
zabezpieczenia Wi-Fi]) Ustawienia naciskanego przycisku i
kodu PIN
Zasilanie x 1, AIR x 1, WAN x 1, LAN x 4
64/128-bit WEP, WPA-Personal, WPA2-Personal, WPAEnterprise, WPA2-Enterprise, WPA-Auto (TKIP/AES), WPA2Auto (TKIP/AES), Radius z 802.1x
Firewall z NAT, Firewall SPI (Stateful Package Inspection
[Pełnostanowa inspekcja), Kontrola pingu sieci WAN, Domain
Access Control (Kontrola dostępu do domeny), Filtr URL, Filtr
MAC, Filtr pakietów wychodzących/przychodzących (Filtr,
wykrywanie Dos)
IPSec / PPTP / L2TP Pass-Through
WMM (Wi-Fi multimedia) Dostosowywane zasady QoS
Obsługa do 4 wielokrotnych BSSID/ESSID, VLAN
Obsługa SNMP, IGMP, UPnP, DHCP, DNS Proxy, NTP Client,
DDNS, Port Trigger, Virtual Server, Virtual DMZ, VPN PassThrough, WDS
Wejście prądu zmiennego: 100V~240V (50~60HZ); Wyjście
prądu stałego: +5V z maks. prądem 1,2A
Uwaga: Można używać wyłącznie adaptera znajdującego się
w opakowaniu. Używanie innych adapterów może uszkodzić
urządzenie.
Działanie: 0-40ºC Przechowywanie: -10-70ºC
Działanie: 10-90% Przechowywanie: 0-90%
179 x 119 x 37 (D x S x W) mm
310 g
* Wszystkie specykacje mogą zostać zmienione bez powiadomienia.
87
Page 89

Instrukcja szybkiego uruchomienia routera bezprzewodowego EZ N RT-N11
1
Modem
W
all Telephone Outlet
W
all Power Outlet
Phone
Power
2
Wall Power Outlet
ASUS Wireless Router
LAN
3
Modem
W
all Telephone Outlet
W
all Power Outlet
LAN
Power
Phone
Power
ASUS Wireless Router
WAN
Power
3. Łączenie modemu ADSL i routera
bezprzewodowego
1) Połączenie kablowe
88
Można używać wyłącznie adaptera znajdującego się w opakowaniu.
Uwaga:
Używanie innych adapterów może uszkodzić urządzenie.
Urządzenie przedstawione na ilustracji powyżej służy wyłącznie jako
Uwaga:
odniesienie. Abt sprawdzić rzeczywisty wygląd posiadanego urządzenia należy
otworzyć opakowanie.
Page 90

Instrukcja szybkiego uruchomienia routera bezprzewodowego EZ N RT-N11
2) Wskaźniki stanu
WAN
PWR
PWR (Zasilanie)
Wyłączony Brak zasilania
Włączony Urządzenie gotowe do pracy
Wolne miganie Resetuj do trybu domyślnego
Szybkie miganie Tryb WPS
AIR (Sieć bezprzewodowa)
Wyłączony Brak zasilania
Włączony Gotowość systemu bezprzewodowego
Miganie Nadawanie lub odbieranie danych (bezprzewodowe)
WAN (Rozległa sieć komputerowa)
Wyłączony Brak zasilania lub brak połączenia zycznego
Włączony Fizyczne połączenie z siecią Ethernet
Miganie Nadawanie lub odbieranie danych (przez kabel Ethernet)
LAN 1-4 (Lokalna sieć komputerowa)
Wyłączony Brak zasilania lub brak połączenia zycznego
Włączony Fizyczne połączenie z siecią Ethernet
Miganie Nadawanie lub odbieranie danych (przez kabel Ethernet)
AIR
LAN
89
Page 91

Instrukcja szybkiego uruchomienia routera bezprzewodowego EZ N RT-N11
4. Wprowadzenie
Prawidłowa konguracja routera bezprzewodowego ASUS RT-N11 umożliwia przystosowanie
go do różnych scenariuszy działania. Aby dostosować router bezprzewodowy do
indywidualnych potrzeb, należy zmienić ustawienia domyślne. Dlatego też, przed użyciem
routera bezprzewodowego ASUS, należy sprawdzić podstawowe ustawienia, aby upewnić się,
że wszystkie te ustawienia będą działać w danych warunkach.
Uwaga: Aby uniknąć możliwych problemów dotyczących ustawień, spowodowanych
brakiem pewności co do ustawień połączenia bezprzewodowego, podczas
początkowej konguracji routera, zaleca się wykorzystanie połączenia przewodowego.
1)
Połączenie przewodowe
Bezprzewodowy router ASUS RT-N11 jest dostarczany z kablem Ethernet. Ponieważ
bezprzewodowy router ASUS ma zintegrowaną funkcję auto-crossover (automatyczne
krosowanie), w związku z czym, do połączenia przewodowego można wykorzystać kabel
straight-through (nieskrosowany) lub crossover (skrosowany). Podłącz jeden koniec kabla do
portu sieci LAN na panelu tylnym routera, a drugi koniec do portu Ethernet komputera.
2)
Połączenie bezprzewodowe
Do ustanowienia połączenia bezprzewodowego, wymagana jest karta WLAN z godna ze
standardem IEEE 802.11b/g/n. Sprawdź informacje dotyczące procedur ustawiania połączenia
bezprzewodowego, w podręczniku użytkownika adaptera bezprzewodowego. Domyślnie,
SSID routera bezprzewodowego ASUS jest ustawione jako “default (domyślne)” (małe litery),
szyfrowanie jest wyłączone i stosowany jest otwarty system uwierzytelniania.
3)
Ustawienei adresu IP dla klienta sieci przewodowej i
bezprzewodowej
W celu uzyskania dostępu do ustawień routera bezprzewodowego RT-N11, niezbędne
jest wykonanie prawidłowych ustawień TCP/IP klientów połączenia przewodowego lub
bezprzewodowego. Ustaw adresy IP klientów w obrębie tej samej podsieci RT-N11.
Automatyczne uzyskiwanie adresu IP
Router bezprzewodowy RT-N11 zawiera funkcję
serwera DHCP, dlatego twój komputer automatycznie
otrzymuje adres IP.
Uwaga: Przed ponownym uruchomieniem
komputera, należy włączyć router bezprzewodowy
i upewnić się, że jest on gotowy do pracy.
Ręczne ustawienia adresu IP
Do ręcznego ustawienia adresu IP, niezbędne
jest poznanie ustawień domyślnych routera
bezprzewodowego ASUS:
• IP address (Adres IP) 192.168.1.1
•
Subnet Mask (Maska podsieci) 255.255.255.0
90
Page 92

Instrukcja szybkiego uruchomienia routera bezprzewodowego EZ N RT-N11
1
3
2
W celu ustawienia połączenia z ręcznie
przydzielonym adresem IP, adresy komputera i
routera bezprzewodowego muszą się znajdować w
obrębie tej samej podsieci:
• IP address (Adres IP): 192.168.1.xxx (xxx
reprezentuje dowolną liczbę z zakresu 2 do
254. Należy upewnić się, że adres IP nie jest
wykorzystywany przez inne urządzenie)
• Subnet Mask (Maska podsieci): 255.255.255.0
• Gateway (Brama): 192.168.1.1
• DNS: 192.168.1.1 lub przydzielenie adresu
znanego serwera DNS w danej sieci.
4) Konguracja routera bezprzewodowego
Wykonaj czynności poniżej w celu wejścia do interfejsu konguracji RT-N11 opartego o
przeglądarkę sieci web.
Wprowadź następujący adres
w przeglądarce sieci web:
http://192.168.1.1
Domyślne
User name (Nazwa użytkownika): admin
Password (Hasło): admin
Po zalogowaniu, wyświetlana jest strona główna routera bezprzewodowego ASUS.
Na stronie głównej wyświetlane są linki do konguracji głównych funkcji routera
bezprzewodowego.
91
Page 93

Instrukcja szybkiego uruchomienia routera bezprzewodowego EZ N RT-N11
5)
Szybkie ustawienia
W celu rozpoczęcia szybkich ustawień, kliknij Next (Dalej), aby
przejść na stronę “Quick Setup (Szybkie ustawienia)”. Wykonaj
instrukcje w celu ustawienia routera bezprzewodowego ASUS.
1. Wybierz strefę czasową i kliknij Next
(Dalej).
2. Router bezprzewodowy ASUS obsługuje
pięć typów usług ISP: kablowe, PPPoE,
PPTP, statyczne IP WAN oraz Telstra
BigPond. Wybierz typ połączenia i kliknij
Next (Dalej) w celu kontynuacji.
RT-N11
RT-N11
Użytkownik połączenia
kablowego lub dynamicznego
IP
Przy korzystaniu z usług dostarczanych
przez ISP łącza kablowego, wybierz
Cable Modem or other connection that
gets IP automatically (Modem kablowy
lub inne połączenie z automatycznym
uzyskiwaniem IP). Jeśli ISP dostarczył
nazwę hosta, adres MAC oraz adres
serwera sygnałów heartbeat, wypełnij te
informacje w polach na stronie ustawień;
jeśli nie dostarczył, kliknij Next (Dalej),
aby pominąć tę czynność.
Użytkownik PPPoE
Jeśli wykorzystywana jest usługa PPPoE,
wybierz ADSL connection that requires
username and password (połączenie
ADSL, które wymaga podania nazwy
użytkownika i hasła). Konieczne jest
wprowadzenie nazwy użytkownika i hasła
dostarczonego przez IPS. Kliknij Next
(Dalej) w celu kontynuacji.
92
Page 94

Instrukcja szybkiego uruchomienia routera bezprzewodowego EZ N RT-N11
Użytkownik PPTP lub L2TP
Jeśli wykorzystywane są usługi PPTP,
wybierz ADSL connection that requires
username, password and IP address
(połączenie ADSL, które wymaga podania
nazwy użytkownika, hasła i adresu IP).
Wprowadź do odpowiednich pól nazwę
użytkownika, hasło i adres IP dostarczony
przez ISP. Kliknij Next (Dalej) w celu
kontynuacji. Użytkownicy L2TP powinni
wykonać instrukcje wymienione powyżej.
Użytkownik ze statycznym
adresem IP
Jeśli wykorzystywane jest połączenie
ADSL or other connection type that
uses static IP address (ADSL lub
inne, które wykorzystuje stały adres IP).
Wprowadź adres IP, maskę podsieci i
domyślną bramę dostarczaną przez ISP.
Można określić serwery DNS lub uzyskać
informacje DNS automatycznie.
3. Po ustawieniu typu, ustaw interfejs sieci
bezprzewodowej. Określ SSID (Service
Set Identier [Identykator ustawienia
usługi]) routera sieci bezprzewodowej,
który jest indywidualnym
identykatorem dołączanym do
pakietów wysyłanych poprzez sieć
WLAN. Identykator ten emuluje hasło,
przy próbie nawiązania komunikacji
urządzenia z bezprzewodowym
routerem poprzez sieć WLAN.
Aby zabezpieczyć transmitowane dane, wybierz Security Level (Poziom zabezpieczenia),
aby włączyć metydy szyfrowania.
Medium (Średni): Łączyć się z routerem bezprzewodowym i transmitować dane z użyciem
szyfrowania 64-bitowego lub 128 bitowego WEP, mogą jedynie użytkownicy z tymi samymi
ustawieniami klucza WEP. Skonguruj ustawienia jako System otwarty/WEP zamiast Klucz
współdzielony/WEP.
High (Wysoki): Łączyć się z routerem bezprzewodowym i transmitować dane z użyciem
szyfrowania TKIP, mogą jedynie użytkownicy z tymi samymi, współdzielonymi ustawieniami
klucza WPA.
93
Page 95

Instrukcja szybkiego uruchomienia routera bezprzewodowego EZ N RT-N11
4. Wprowadź cztery zestaw kluczy WEP
w polach WEP Key (Klucz WEP)(10
szesnastkowych liczb dla klucza WEP
64-bitowego, 26 szesnastkowych liczb
dla klucza WEP 128-bitowego). Dla
kluczy generowanych przez system
należy wprowadzić Passphrase (Długie
hasło). Należy zanotować Passphrase
(Długie hasło) i klucze WEP, a następnie
kliknąć
Finish
(Zakończ).
Na przykład, po wybraniu trybu
szyfrowania WEP 64-bitowego i
wprowadzeniu 11111 jako hasła, WEP
Keys (Klucze WEP) są generowane
automatycznie.
5. Kliknij
Save&Restart
(Zapisz i uruchom
ponownie), aby uruchomić ponownie router bezprzewodowy i uaktywnić nowe ustawienia.
6. Aby połączyć się z routerem bezprzewodowym poprzez klienta bezprzewodowego,
do ustawienia połączenia należy użyć usługi Windows® Wireless Zero Conguration
(Zerowa konguracja sieci bezprzewodowej). Jeśli w komputerze stosowana jest karta
bezprzewodowa ASUS, do ustawienia połączenia bezprzewodowego można użyć
programu narzędziowego One Touch Wizard znajdującego się na pomocniczym dysku
CD karty WLAN.
Konguracja karty ASUS WLAN w programie One Touch Wizard
Jeśli w komputerze zainstalowana została karta sieci bezprzewodowej ASUS razem z programami
narzędziowymi i sterownikami w celu uruchomienia programu narzędziowego One Touch Wizard
kliknij Start -> Programy -> ASUS Utility-> WLAN Card -> One Touch Wizard.
94
Page 96

Instrukcja szybkiego uruchomienia routera bezprzewodowego EZ N RT-N11
1) Zaznacz przycisk radiowy Connect to an
existing wireless LAN (Połącz z istniejącą
siecią bezprzewodową LAN (Stacja) i
kliknij Next (Dalej) w celu kontynuacji.
3) Ustaw takie samo uwierzytelnianie i
szyfrowanie karty WLAN jak dla RT-N11.
W poprzednich czynnościach Key Length
(Długość klucza) została ustawiona na 64
bity, a ustawienia Passphrase (Hasło)
na 11111. Kliknij Next (Dalej) w celu
kontynuacji.
2) Program One Touch Wizard wyszuka i
wyświetli dostępne AP na liście Available
Networks (Dostępne sieci). Wybierz
RT-N11 i naciśnij Next (Dalej) w celu
kontynuacji.
4) Powiązanie karty bezprzewodowej z
RT-N11 zajmie klika sekund. Naciśnij
Next (Dalej), aby ustawić TCP/IP dla karty
bezprzewodowej WLAN.
5) Ustaw adres IP karty WLAN zgodnie ze
stanem sieci. Po wykonaniu ustawień,
kliknij Finish (Zakończ), aby opuścić
program One Touch Wizard.
95
Page 97

Instrukcja szybkiego uruchomienia routera bezprzewodowego EZ N RT-N11
Konguracja karty WLAN poprzez usługę Windows® WZC
Jeśli używana jest karta bezprzewodowa innego producenta niż ASUS, można ustawić poł.
aczenie bezprzewodowe poprzez usługę Windows® WZC (Wireless Zero Conguration
[Zerowa konguracja sieci bezprzewodowej]).
1) Kliknij ikonę sieci bezprzewodowej na
pasku zadań, aby wyświetlić dostępne
sieci. Wybierz router bezprzeowodwy i
kliknij
Connect
(Połącz).
RT-N11
2) IWprowadź 10-cyfrowe hasło ustawione
na routerze bezprzewodowym i kliknij
(Połącz). Połączenie zostanie
Connect
nawiązane po kilku sekundach.
Konguracja funkcji zaawansowanych
Aby wyświetlić i wyregulować inne ustawienia routera
bezprzewodowego, przejdź na stronę web konguracji
RT-N11. Kliknij elementy w menu, aby otworzyć podmenu
i wykonać instrukcje dotyczące ustawiania routera. Po
ustawieniu kursora na każdym z elementów, wyświetlane
są wskazówki. Szczegółowe informacje znajdują się w
podręczniku użytkownika na pomocniczym dysku CD.
96
Page 98

RT-N11
®
Router EZ Wireless N
Ghid rapid introductiv
Page 99

Informaţii de contact despre producător
ASUSTeK COMPUTER INC. (Asia-Pacic)
Adresa companiei: 15 Li-Te Road, Beitou, Taipei 11259
Telefon: +886-2-2894-3447
Fax: +886-2-2890-7798
E-mail: info@asus.com.tw
Site web: http://www.asus.com.tw
ASUS COMPUTER INTERNATIONAL (America)
Adresa companiei: 44370 Nobel Drive, Fremont, CA 94538, USA
Fax: +1-510-608-4555
Site web: http://usa.asus.com
Asistenţă tehnică
Asistenţă generală: +1-502-995-0883
Fax: +1-502-933-8713
Asistenţă online: http://vip.asus.com/eservice/techserv.aspx
ASUS COMPUTER GmbH (Germany şi Austria)
Adresa companiei: Harkortstr. 21-23, 40880 Ratingen, Germany
Telefon: +49-02102-95990
Fax: +49-02102-959911
Site web: http://www.asuscom.de
Contact online: http://www.asuscom.de/sales
Asistenţă tehnică
Componente: +49-02102-95990
Fax: +49-02102-959911
Asistenţă online: http://vip.asus.com/eservice/techserv.aspx?SLanguage=de-de
Centrul service global: http://support.asus.com/service/service.aspx?SLanguage=en-
us
FAQ: http://support.asus.com/faq/faq.aspx?SLanguage=en-us
Asistenţă tehnică online: http://support.asus.com/techserv/techserv.
aspx?SLanguage=en-us
Page 100

Ghid de pornire rapidă Router RT-N11 EZ Wireless
1. Conţinutul pachetului
• Ruter wireless RT-N11 x 1
• Adaptor alimentare x 1
• Suport x 1
• CD utilitar x 1
• Cablu RJ45 x 1
• Ghid de iniţiere rapidă x 1
2. Descrierea conţinutului
Standard reţea
Frecvenţă de operare
Canal de operare
Port Ethernet
Antena
Buton WPS
LED
Securitate
Firewall & control de acces
VPN Support
Calitatea service-ului
Opţiuni reţea
Gestionare reţea
Sursă de alimentare
Temperatura
Umiditate
Dimensiune
Greutate
Compatibil cu 802.11b/g/n, IEEE802.3, IEEE802.3u,
IEEE802.1x, IEEE802.11i, IEEE802.11e, IPv4, CSMA/
CA, CSMA/CD, ICMP
2.4G ~ 2.483GHz
11 pentru America de Nord, 14 Japan, 13 Europe
(ETSI)
WAN x 1, LAN x 4 RJ45 for 10/100 BaseT
2 antene externe detaşabile
Suportă buton WPS (Setări protecţie Wi-Fi) şi setări
cod PIN
Power x 1, AIR x 1, WAN x 1, LAN x 4
64/128-bit WEP, WPA-Personal, WPA2-Personal,
WPA-Enterprise, WPA2-Enterprise, WPA-Auto (TKIP/
AES), WPA2-Auto (TKIP/AES), Radius cu 802.1x
NAT Firewall, SPI (Stateful Package Inspection)
Firewall, WAN Ping Control, Domain Access Control,
URL Filter, MAC Filter, Inbound/Outbound Packet
Filter, DoS Detection
IPSec / PPTP / L2TP Pass-Through
WMM (multimedia Wi-Fi) Reguli QoS personalizabile
Suportă până 4 Multiple BSSIDs/ESSIDs, VLANs
Suportă SNMP, IGMP, UPnP, DHCP, DNS Proxy, NTP
Client, DDNS, Port Trigger, Virtual Server, Virtual
DMZ, VPN Pass-Through, WDS
Sursă c.a.: 100V~240V (50~60HZ); ieşire c.c.: +5V
current maxim 1.2A
Notă: Folosiţi doar adaptorul inclus în pachet.
Utilizarea altor adaptoare poate deteriora dispozitivul.
Operează: 0~40oC Stocare: -10~70oC
Operează: 10-90% Stocare: 0~90%
179 x 119 x 37 (L x l x î) mm
310g
* Toate specicaţiile sunt supuse modicărilor fără noticare prealabilă.
99
 Loading...
Loading...