Asus PI3098 User Manual [pl]
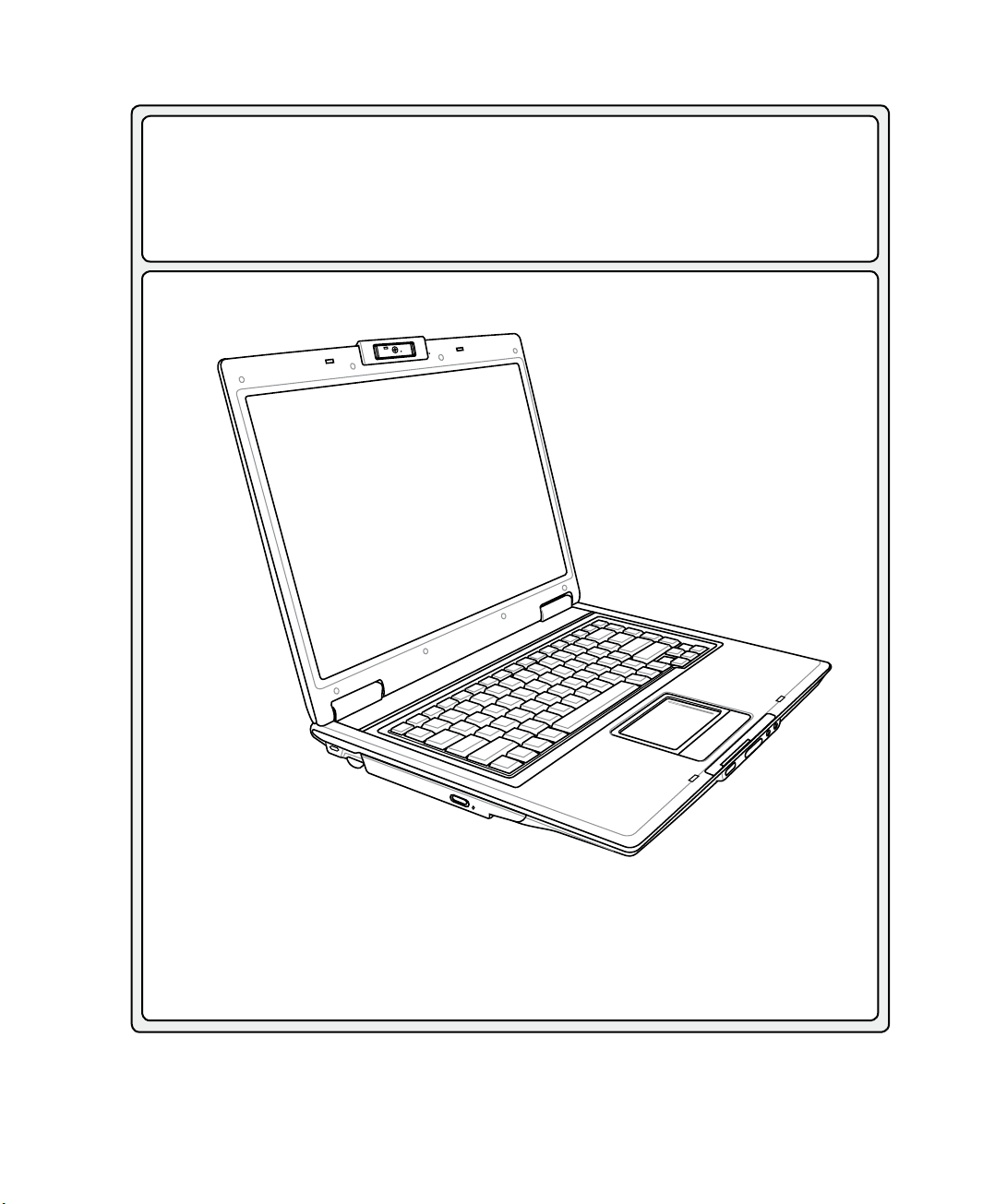
Komputer notebook
Podręcznik użytkownika sprzętu
Pl3098 / Marzec 2007
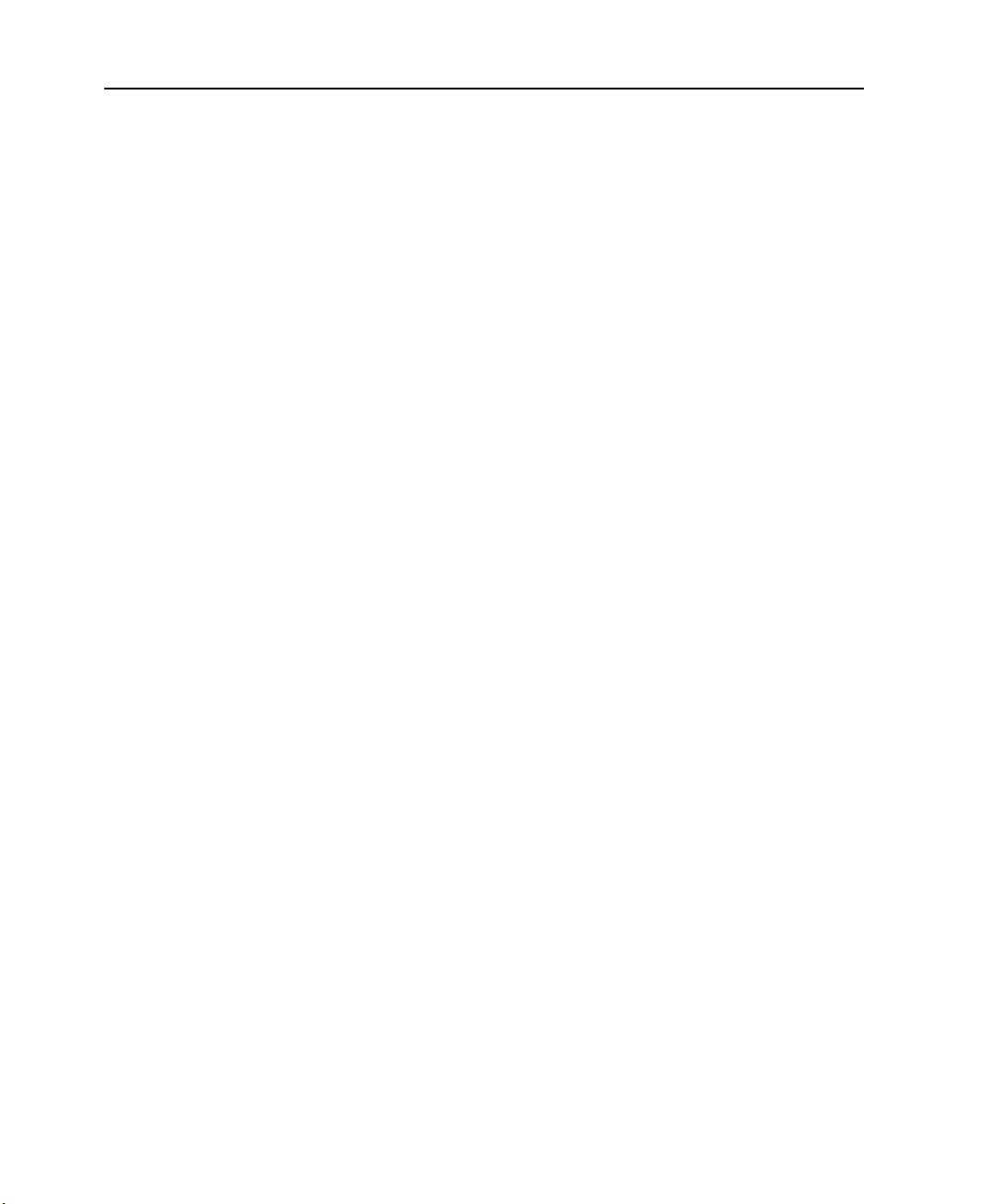
Spis treści
1. Wprowadzenie do komputera notebook
O tym podręczniku użytkownika ................................................................................. 6
Uwagi dotyczące tego podręcznika ...................................................................... 6
Przygotowanie komputera notebook .......................................................................... 9
2. Poznanie części
Widok z góry .............................................................................................................12
Widok z dołu ............................................................................................................. 14
Widok z przodu .........................................................................................................16
Widok z lewej............................................................................................................ 17
Widok z prawej ......................................................................................................... 18
Widok z tyłu .............................................................................................................. 20
3. Rozpoczęcie używania
System zasilania....................................................................................................... 22
Stosowanie zasilania prądem zmiennym ............................................................. 22
Stosowanie zasilania bateryjnego ....................................................................... 23
Dbanie o baterię .................................................................................................. 23
Włączanie zasilania komputera notebook ........................................................... 24
Test POST (Autotest po włączeniu) ..................................................................... 24
Sprawdzenie zasilania bateryjnego ..................................................................... 25
Opcje zasilania .................................................................................................... 26
Specjalne funkcje klawiatury ....................................................................................27
Kolorowe przyciski skrótów .................................................................................. 27
Przyciski Microsoft Windows................................................................................ 29
Klawiatura jako keypad numeryczny .................................................................. 29
Sterowanie kursorami poprzez klawiaturę ........................................................... 29
Przełączniki i wskaźniki stanu ..................................................................................30
Przełączniki .......................................................................................................... 30
Wskaźniki stanu ................................................................................................... 32
Przycisk sterowania odtwarzaczem CD i wskaźnik odtwarzacza (w wybranych modelach)
... 33
2
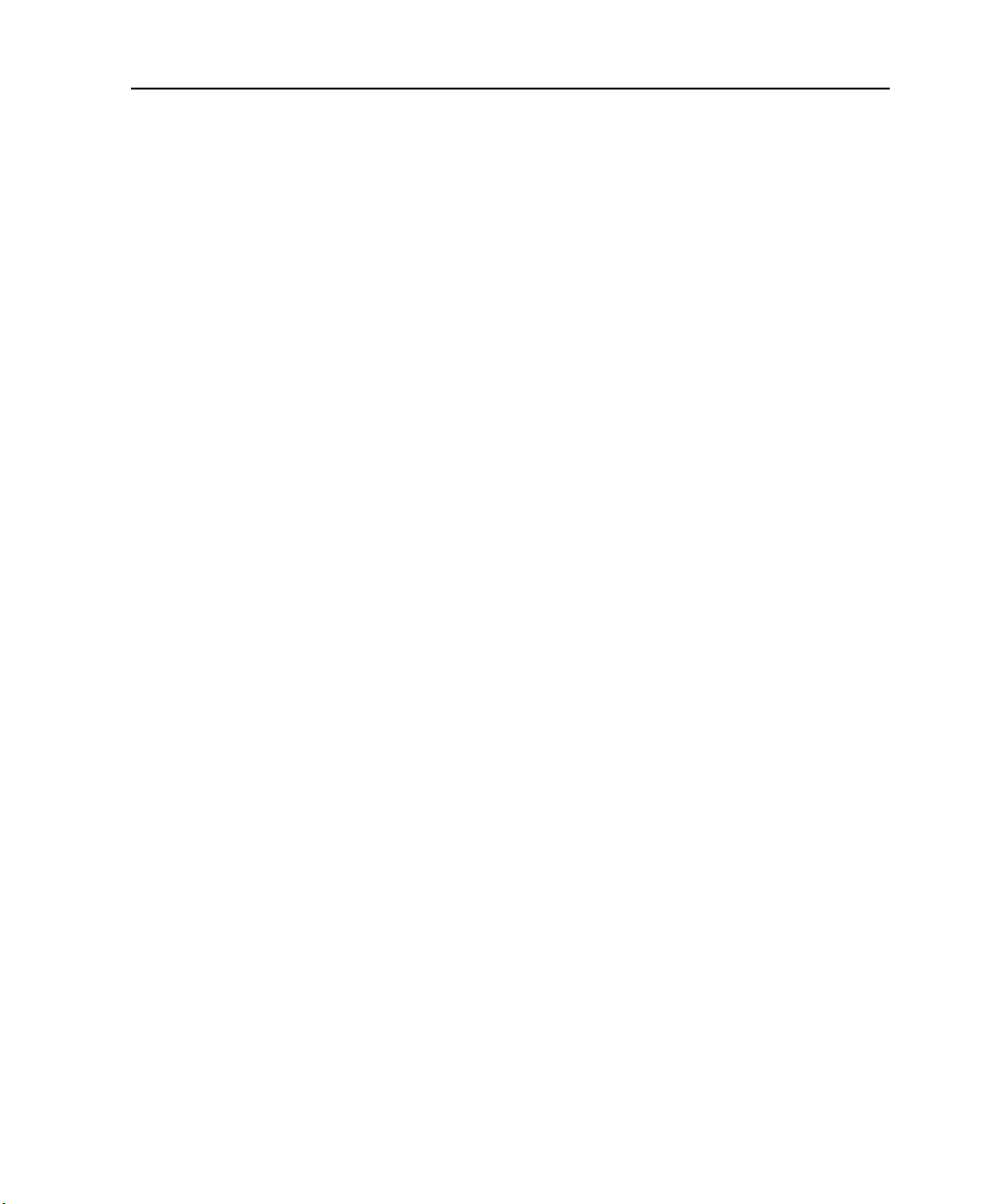
Spis treści
4. Używanie komputera notebook
System operacyjny ................................................................................................... 36
Obsługiwane oprogramowanie ............................................................................ 36
Automatyczne wyłączanie touchpada .................................................................. 36
Urządzenie wskazujące ............................................................................................ 37
Używanie touchpada ........................................................................................... 37
Ilustracje dotyczące używania touchpada ........................................................... 38
Dbanie o touchpad ............................................................................................... 39
Urządzenia pamięci masowej ................................................................................... 40
ExpressCard ........................................................................................................ 40
Napęd optyczny ................................................................................................... 41
Czytnik kart pamięci Flash ................................................................................... 43
Napęd dysku twardego ........................................................................................ 43
Połączenia ................................................................................................................ 44
Połączenie modemowe ........................................................................................ 44
Połączenie sieciowe ............................................................................................ 45
Połączenie bezprzewodowej sieci LAN (w wybranych modelach) ...................... 46
Połączenie bezprzewodowe Bluetooth (w wybranych modelach) ....................... 47
TPM (Trusted Platform Module) (w wybranych modelach) .................................. 48
Tryby zarządzania zasilaniem ..............................................................................49
Wstrzymaj i hibernacja ......................................................................................... 49
Termiczne sterowanie zasilaniem ........................................................................ 49
Dodatek
Akcesoria opcjonalne ...............................................................................................52
Słownik ..................................................................................................................... 56
Deklaracje i oświadczenia dotyczące bezpieczeństwa ............................................60
Informacja dotycząca komputera notebook .............................................................. 72
3
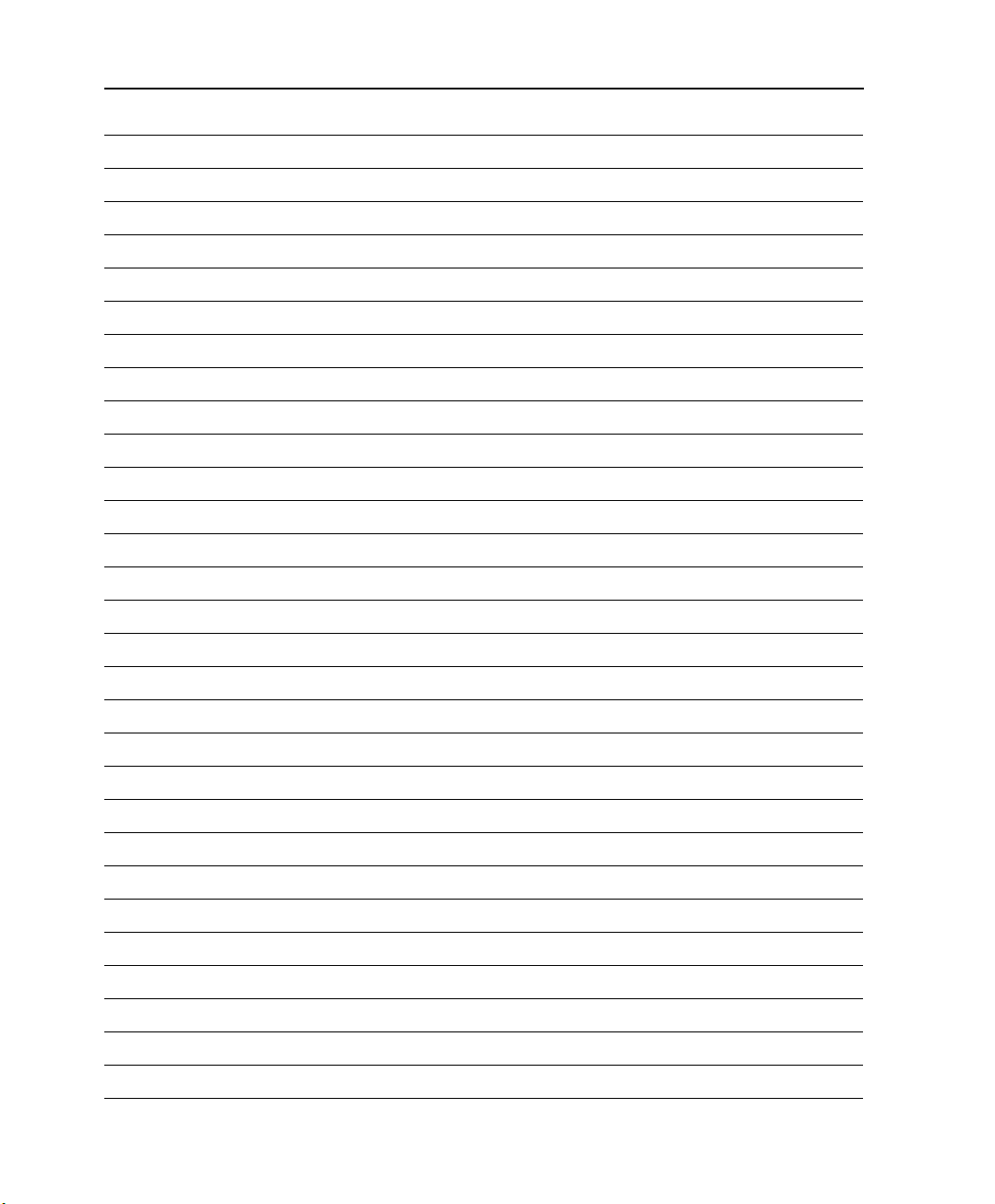
Spis treści
4
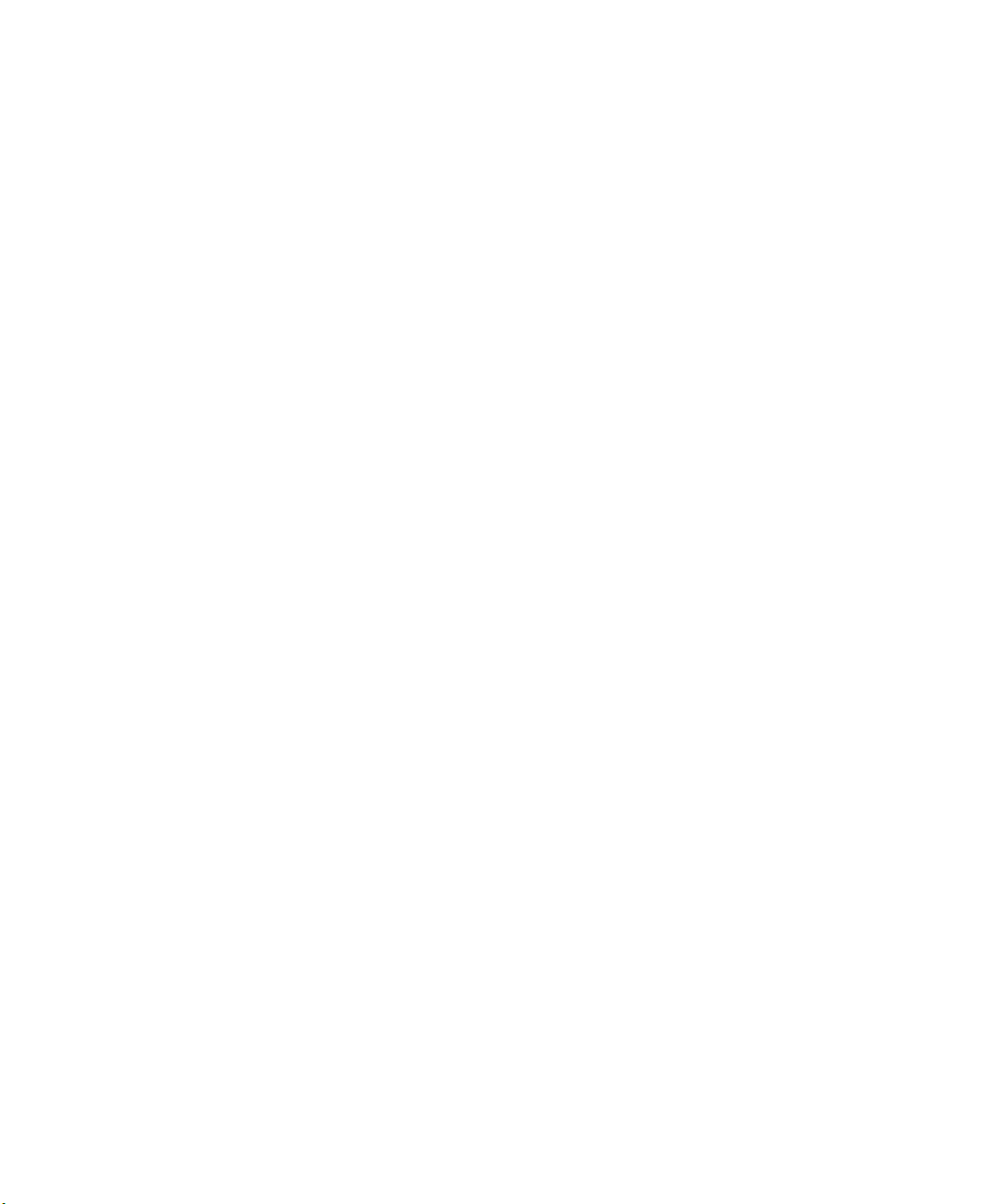
1. Wprowadzenie do komputera notebook
O tym podręczniku użytkownika
Uwagi dotyczące tego podręcznika
Środki bezpieczeństwa
Przygotowanie komputera notebook
5
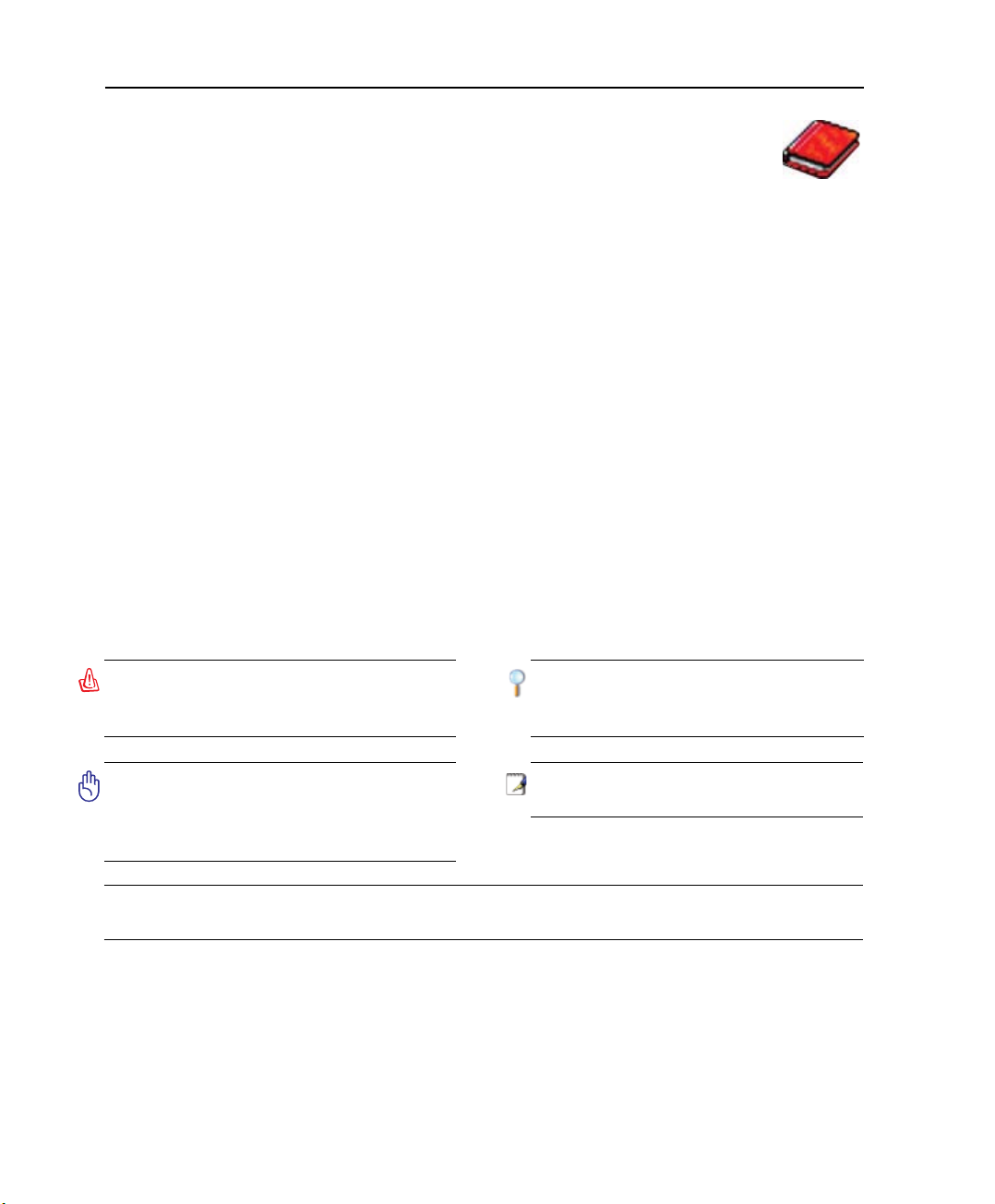
1 Wprowadzenie do komputera notebook
O tym podręczniku użytkownika
To jest podręcznik użytkownika komputera notebook. Udostępnia on informacje dotyczące
różnych komponentów komputera notebook i sposobu ich używania. Główne części tego
podręcznika użytkownika to:
1. Wprowadzenie do komputera notebook
Ogólne informacje dotyczące komputera notebook i tego podręcznika użytkownika.
2. Poznanieczęści
Informacje dotyczące komponentów komputera notebook.
3. Rozpoczęcieużywania
Informacje dotyczące rozpoczęcia używania komputera notebook.
4. Używaniekomputeranotebook
Informacje dotyczące używania komponentów komputera notebook.
5. Dodatek
Omówienie akcesoriów opcjonalnych i udostępnienie informacji dodatkowych.
Uwagi dotyczące tego podręcznika
Znajdujące się w tym podręczniku, pisane pogrubioną czcionką, uwagi i ostrzeżenia należy przestrzegać,
aby zapewnić bezpieczne i kompletne wykonanie określonych zadań. Uwagi mają inną rangę ważności,
zgodnie z opisem poniżej:
< >
[ ]
6
OSTRZEŻENIE! Ważna informacja,
której należy przestrzegać, aby
zapewnić bezpieczeństwo działania.
WAŻNE! Istotna informacja, której
należy przestrzegać, aby zapobiec
uszkodzeniu danych, komponentów
lub osób.
Tekst zamknięty w nawiasach < > lub [ ], reprezentuje przycisk klawiatury; nie należy
wpisywać znaków < > lub [ ] i wpisanych między tymi znakami liter.
WSKAZÓWKA: Wskazówki i użyteczne informacje
umożliwiające wykonanie zadań.
UWAGA: Wskazówki i informacje
dotyczące specjalnych sytuacji.
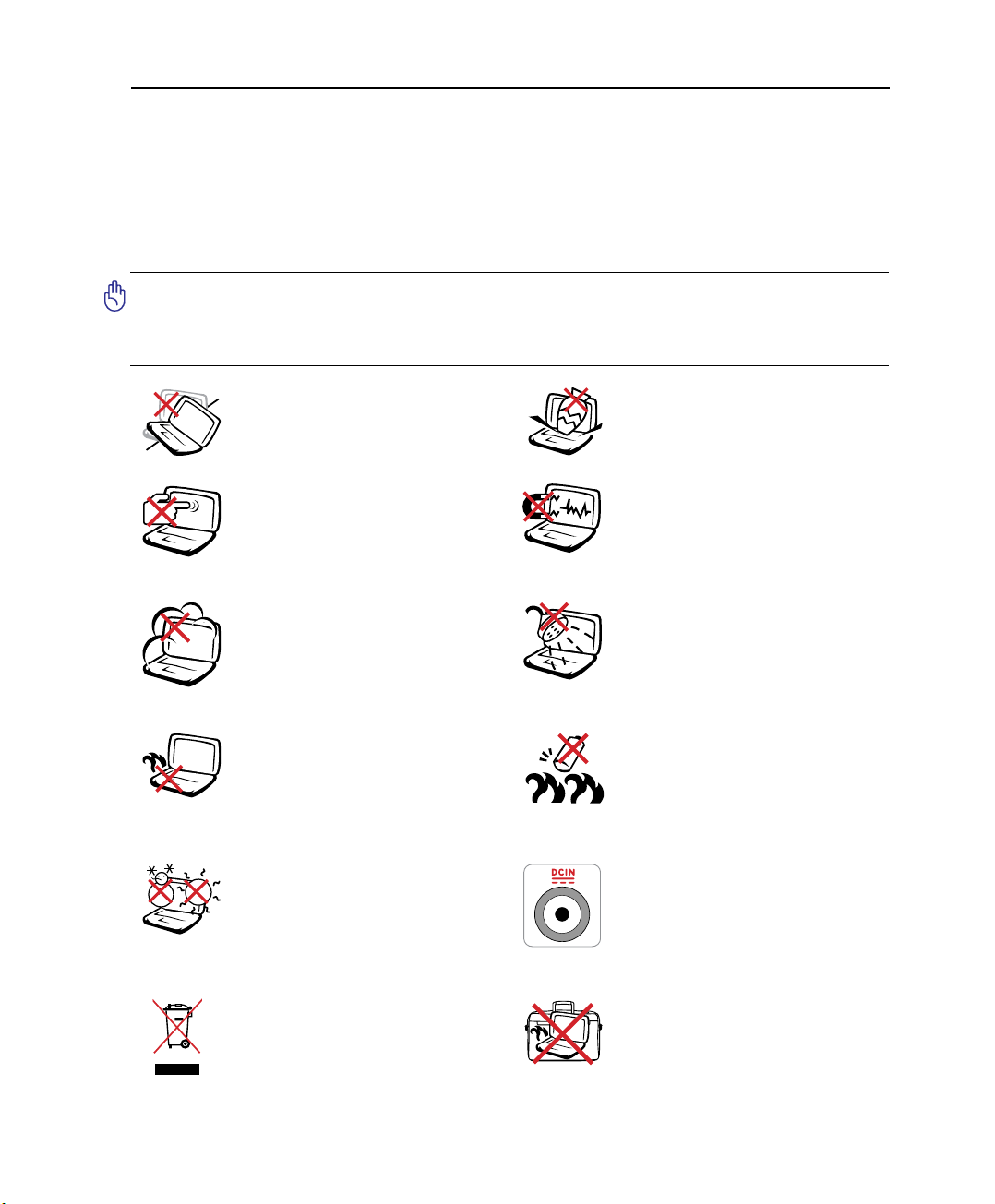
Wprowadzenie do komputera notebook 1
Środki bezpieczeństwa
Zastosowanie podanych poniżej środków bezpieczeństwa zwiększy żywotność komputera notebook.
Należy wykonać wszystkie podane zalecenia i instrukcje dotyczące bezpieczeństwa. Poza czynnościami
wskazanymi w tym podręczniku, wszelkie prace serwisowe należy powierzyć wykwalikowanemu
personelowi. Nie należy używać uszkodzonych przewodów zasilających, akcesoriów lub innych urządzeń
peryferyjnych. Nie należy stosować silnych rozpuszczalników, takich jak rozcieńczalniki, benzyna lub
inne środki chemiczne na powierzchnie lub w pobliżu powierzchni.
WAŻNE! Przed rozpoczęciem czyszczenia należy odłączyć zasilanie prądem zmiennym
i wyjąć zestawy baterii. Do czyszczenia komputera notebook należy używać czystą
celulozową chusteczkę lub irchę zwilżoną w roztworze detergentu bez właściwości
ścierających i kilku kropel ciepłej wody, a nadmiar wody usunąć suchą szmatką.
NIENALEŻYustawiać komputera na
nierównej lub niestabilnej powierzchni.
W przypadku uszkodzenia obudowy
należy skontaktować się z serwisem.
NIENALEŻYnaciskać lub dotykać
panela wyświetlacza. Nie należy
umieszczać go razem z małymi
elementami, które mogą zarysować lub
przedostać się do komputera notebook.
NIENALEŻYnarażać komputera na
brud lub pył. NIE WOLNO używać
komputera w miejscach, gdzie ulatnia
się gaz.
NIENALEŻY umieszczać komputera
notebook na kolanach lub na innych
częś cia ch ciał a, aby zapobiec
dyskomfortowi lub obrażeniom z
powodu emisji ciepła.
BEZPIECZNA TEMPERATURA:
ten komputer notebook może być
używany wyłącznie w miejscach,
gdzie temperatura otoczenia mieści się
w zakresie 5°C (41°F) i 35°C (95°F)
NIENALEŻY umieszczać na komputerze
lub upuszczać na niego obiektów, a także
nie należy wpychać żadnych obiektów do
komputera notebook.
NIENALEŻYnarażać komputera na
działanie silnych pól magnetycznych
lub elektrycznych.
NIENALEŻYnarażać komputera na
działanie lub używać w pobliżu płynów,
na deszczu lub w wilgotnych miejscach.
NIE NALEŻY używać modemu
podczas burzy z wyładowaniami
elektrycznymi.
Ostrzeżeniedotyczącebezpieczeństwa
baterii:
NIE NALEŻY wrzucać baterii do
ognia.
NIENALEŻYzwierać styków.
NIENALEŻYdemontować baterii.
WA RT O Ś Ć Z N A MIONO WA
WEJŚCIA: Sprawdź etykietę wartości
znamionowych w dolnej części
komputera notebook i upewnij się,
że adapter zasilania może zapewnić
wymagane zasilanie.
NIENALEŻYwyrzucać komputera
notebook ze śmieciami miejskimi.
Należy sprawdzić lokalne przepisy
dotyczące usuwania produktów
elektronicznych.
NI E N AL EŻY pr ze n os ić lu b
przykrywać komputera notebook
z włączonym zasilaniem żadnymi
materiałami, które redukują przepływ
powietrza, takimi jak torba do
przenoszenia.
7
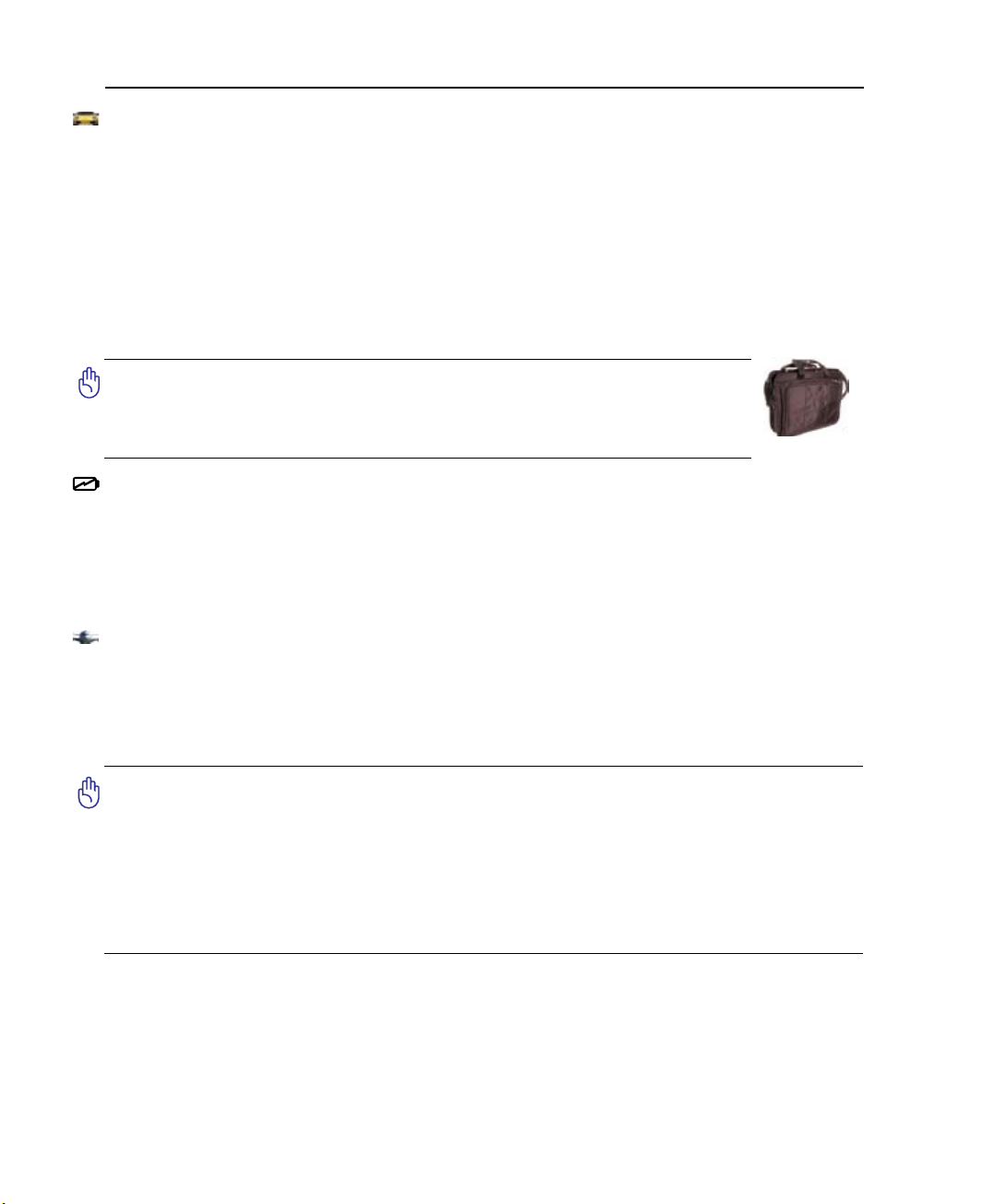
1 Wprowadzenie do komputera notebook
Środki bezpieczeństwa dotyczące transportu
W celu przygotowania komputera notebook do transportu, należy go wyłączyć i odłączyćwszystkie
zewnętrzneurządzeniaperyferyjne,abyzapobiecuszkodzeniuzłączy. Po wyłączeniu zasilania cofa
się głowica dysku twardego, co zapobiega zarysowaniu talerzy dysku twardego podczas transportu.
Dlatego, nie należy przenosić komputera notebook przy włączonym zasilaniu. Należy zamknąć panel
wyświetlacza i sprawdzić, czy jest bezpiecznie zatrzaśnięty w pozycji zamknięcia w celu zabezpieczenia
klawiatury i panela wyświetlacza.
Przykrywanie komputera notebook
W celu zabezpieczenia przed kurzem, wodą i zarysowaniami, można zakupić opcjonalną torbę.
OSTRZEŻENIE: Nieprawidłowa obsługa może spowodować łatwe
zarysowanie powierzchni komputera notebook. Należy uważać, aby nie
zarysować lub nie zadrapać powierzchni komputera notebook podczas
przenoszenia.
Ładowanie baterii
Aby korzystać z zasilania bateryjnego należy przy dłuższych wyprawach upewnić się, że zestaw baterii jest
całkowicie naładowany, a także wziąć ze sobą opcjonalny, zapasowy zestaw baterii. Należy pamiętać, że
adapter zasilania ładuje zestaw baterii przez cały czas podłączenia go do komputera i do źródła zasilania
prądem zmiennym. Należy pamiętać, że ładowanie potrwa znacznie dłużej, gdy w czasie ładowania
będzie używany komputer notebook.
Środki ostrożności dotyczące lotu samolotem
Aby uzyskać informację o możliwości używania komputera notebook w samolocie należy skontaktować
się z linią lotniczą. Większość linii lotniczych ogranicza możliwość używania urządzeń elektronicznych.
Większość linii lotniczych umożliwia korzystanie z urządzeń elektronicznych wyłącznie w czasie lotu,
a nie podczas startu lądowania.
OSTRZEŻENIE! Na lotniskach używane są trzy rodzaje urządzeń zabezpieczających:
Urządzenia do prześwietlania (stosowane do sprawdzania elementów na przenośnikach
taśmowych), detektory magnetyczne (sprawdzanie osób przechodzących przez bramki
kontrolne) i pałeczki magnetyczne (ręczne urządzenia stosowane do kontroli osób i
indywidualnych elementów). Komputer notebook i dyskietki można przetransportować
poprzez urządzenia prześwietlające. Jednakże zaleca się, aby nie narażać komputera
notebook lub dyskietek na działanie lotniskowych detektorów magnetycznych lub
pałek magnetycznych.
8
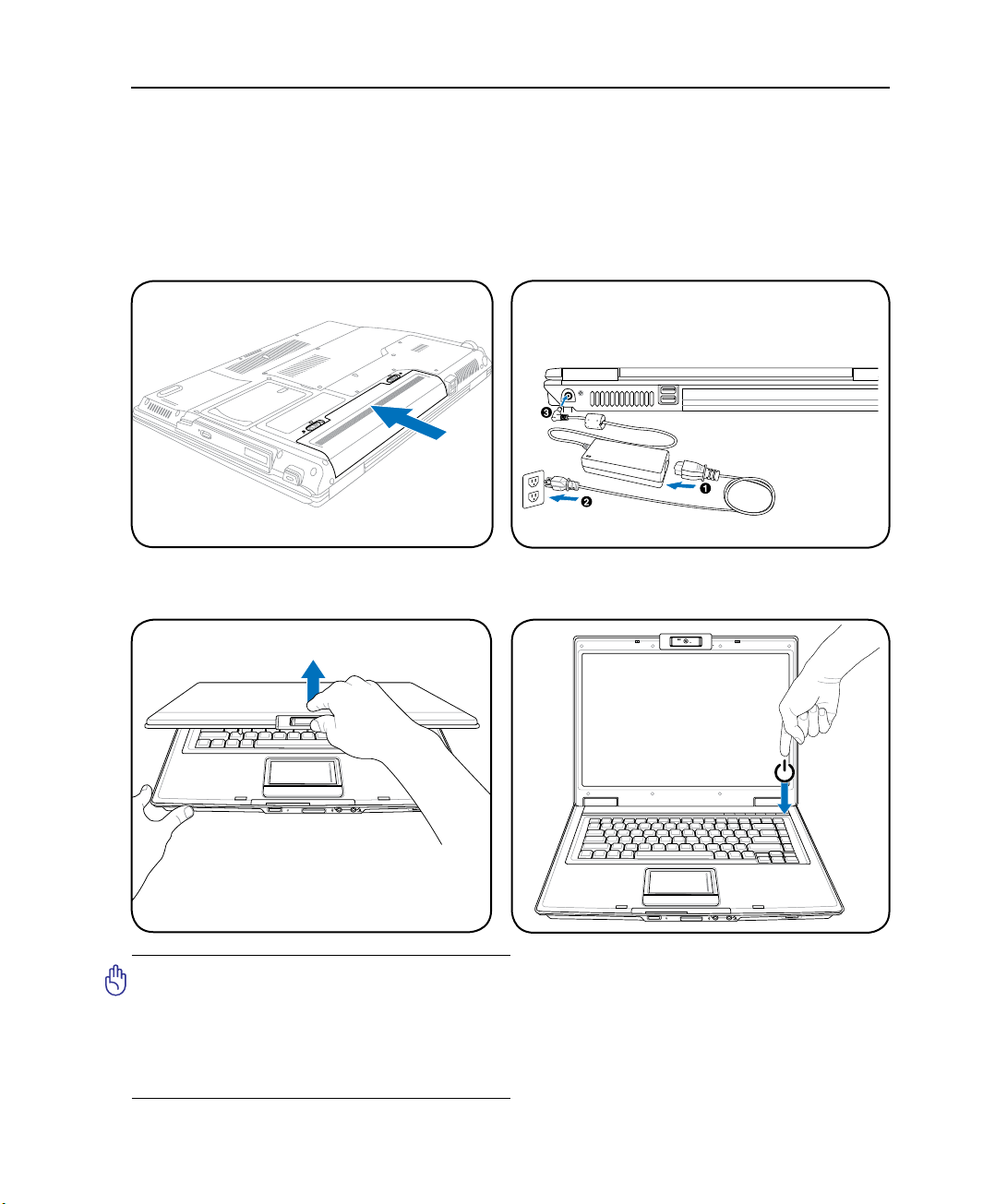
Wprowadzenie do komputera notebook 1
-2
-1
ON OFF
PUSH
ON OFF
PUSH
Przygotowanie komputera notebook
W tym miejscu znajdują się jedynie krótkie instrukcje dotyczące używania komputera notebook.
Szczegółowe informacje znajdują się na następnych stronach.
1. Zainstaluj zestaw baterii
2. Podłącz adapter zasilania prądem
zmiennym
3. Otwórz panel wyświetlacza 4. Włącz komputer notebook
WAŻNE! Podczas otwierania, nie należy
naciskać panela wyświetlacza w kierunku
stołu, ponieważ może to spowodować
wyłamanie zawiasów! Nigdy nie należy
podnosić komputera notebook za panel
wyświetlacza!
Przełącznik zasilania umożliwia WŁĄCZANIE
i WYŁĄCZANIE komputera notebook lub
przechodzenie komputera notebook do trybu
uśpienia albo hibernacji. Aktualnie wykonywane
działanie przełącznika zasilania można dostosować
w ustawieniach systemu Windows Panel sterowania
> Opcje zasilania > Ustawieniasystemowe.
9
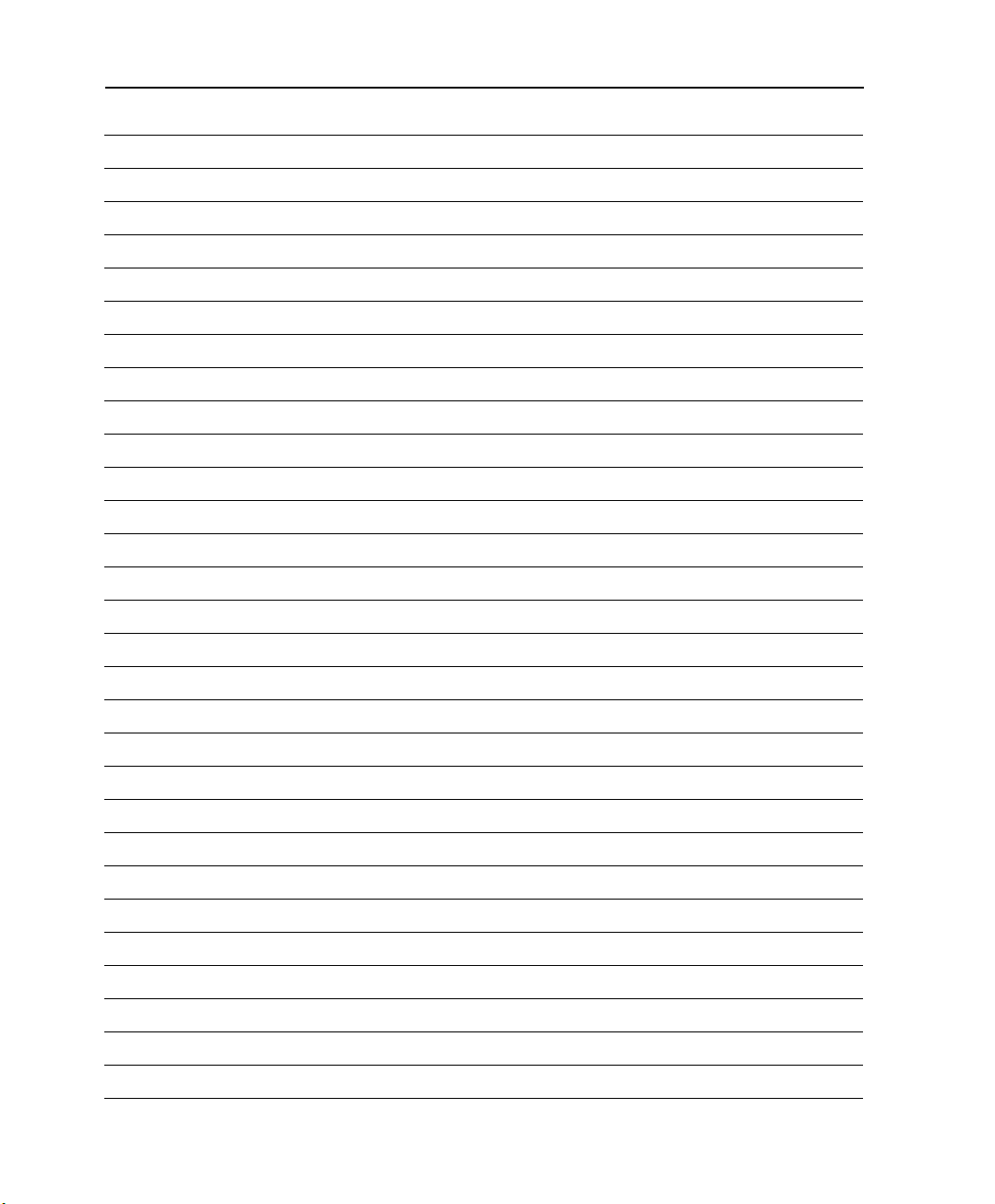
1 Wprowadzenie do komputera notebook
10
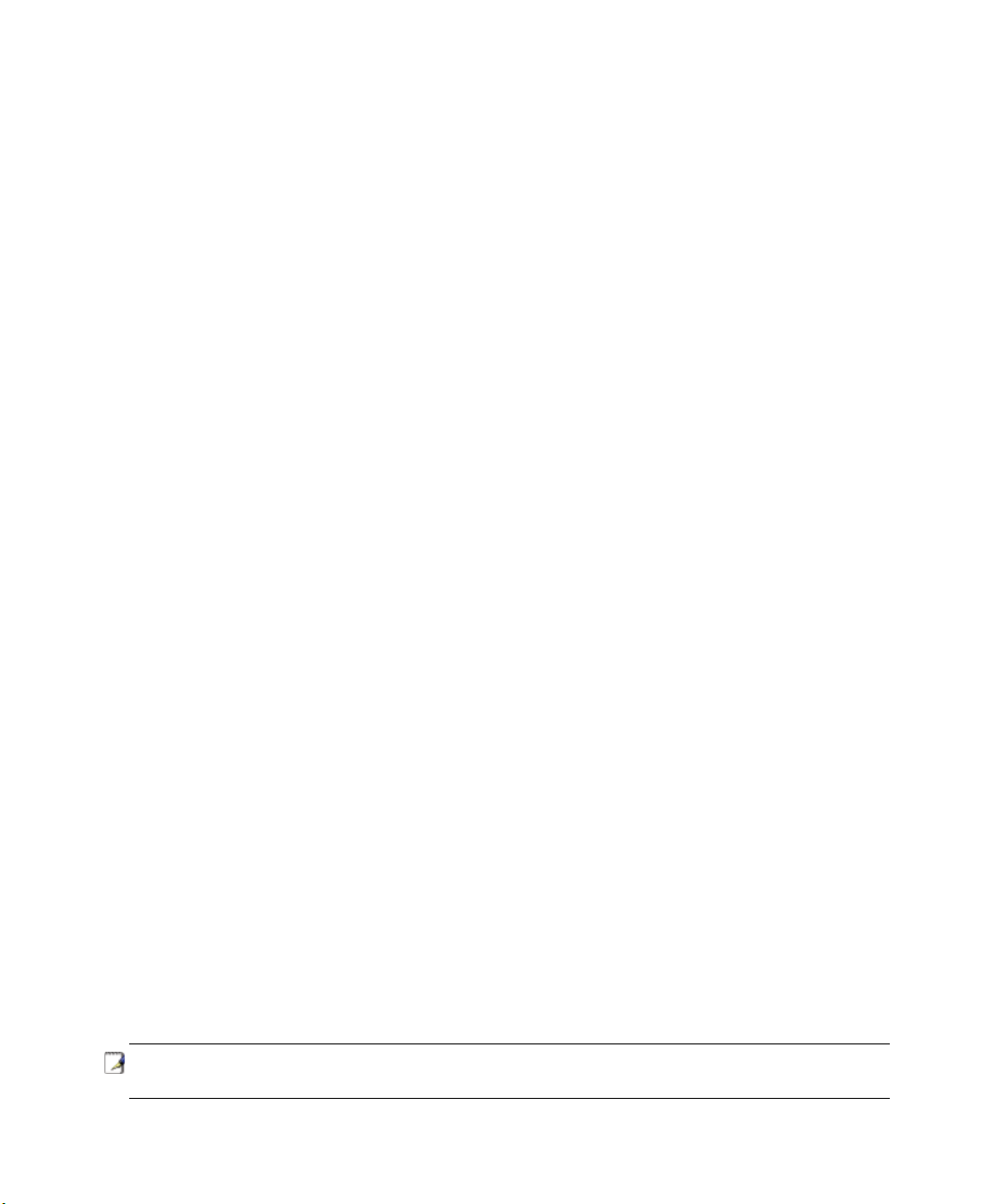
2. Poznanie części
Podstawowe widoki komputera notebook
UWAGA: Zdjęcia i ikony umieszczone w tym podręczniku to jedynie ilustracje, które
nie odzwierciedlają rzeczywistych elementów produktu.
11
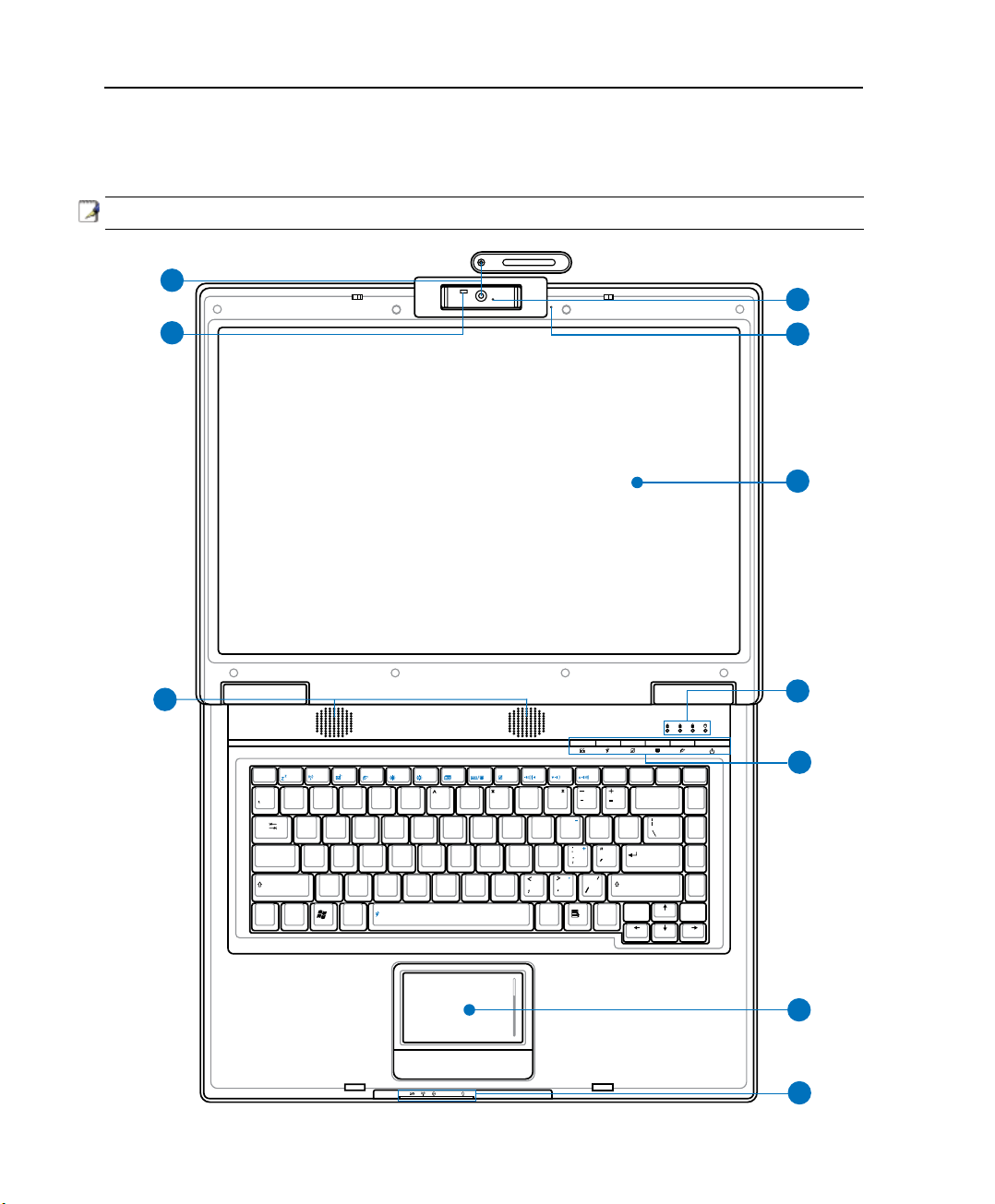
2 Poznanie części
Esc F1 F2 F3 F4 F5 F6 F7 F8 F9 F10 F11 F12
Pause
Prt Sc
Ins Del
Backspace
Num Lk
Scr Lk
Sys Rq
Break
)
(
&
%
$
0987654
@
2
!
~
1
Q W E R
T
Y U I O P
{
[
}
]
LKJHGFDSA
Z
X
C
V B N
M
?
Tab
CapsLock
Shift
#
3
9
8
5
4
6
3
2
1
0
7
Shift
Fn
Ctrl
Alt
Ctrl
Alt
Enter
PgUp
PgDn
Home
End
8
7
5
6
9
10
3
1
2
4
Widok z góry
Sprawdź diagram poniżej w celu identykacji komponentów znajdujących się z tej strony komputera
notebook.
UWAGA: Klawiatura różni się w zależności od regionu.
12
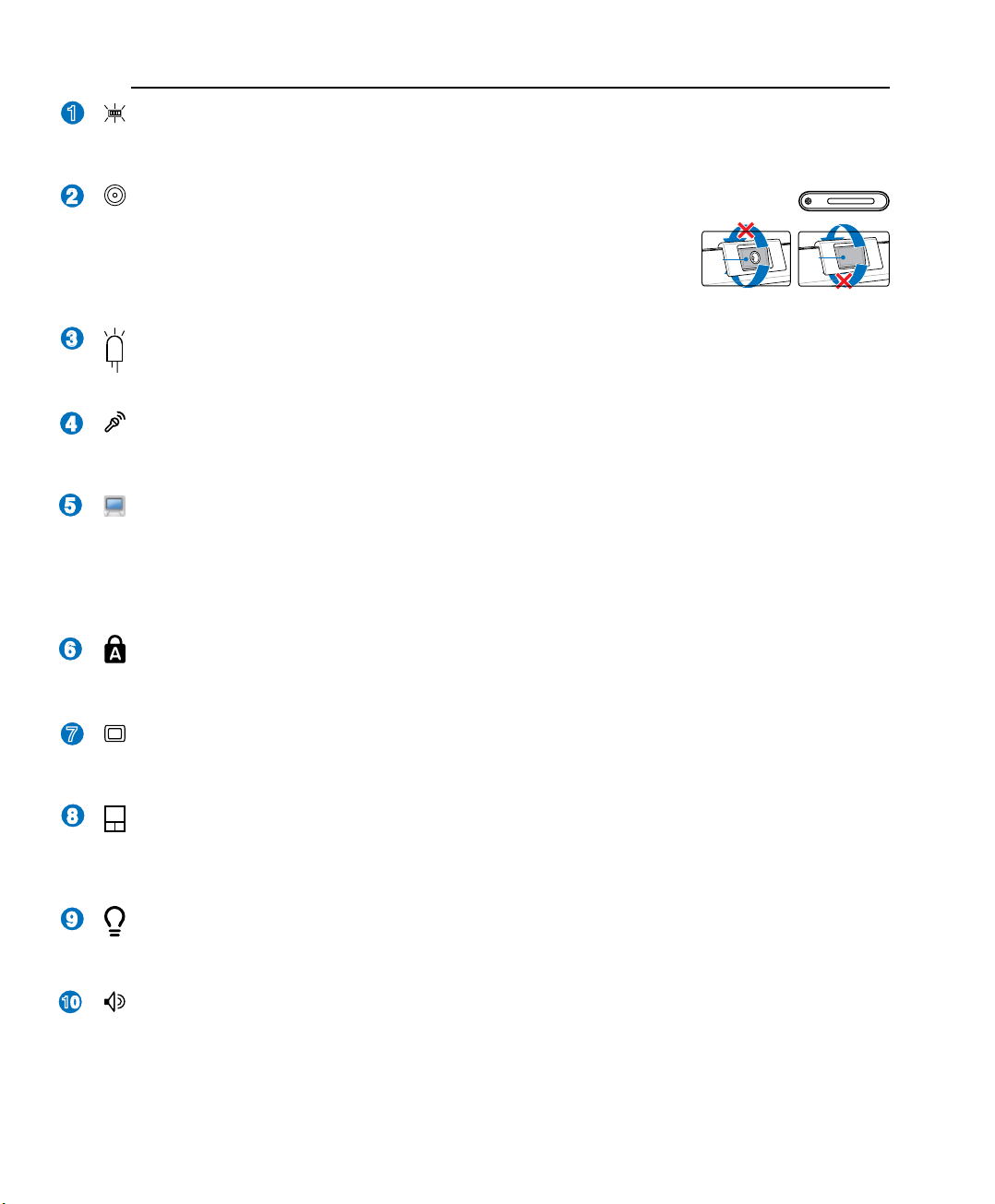
Poznanie części 2
2
3
4
5
6
1
7
8
9
10
Back
Front
Światło LED klawiatury (w wybranych modelach)
Światło LED zamontowane na wielopozycyjnej kamerze, umożliwia oświetlenie klawiatury podczas pisania w
ciemnych miejscach lub w czasie używania kamery w ciemności. Użyj [Fn B], aby włączyć/wyłączyć światło.
Wielopozycyjna kamera (w wybranych modelach)
Wbudowana kamera umożliwia wykonywanie zdjęć lub nagrywanie video.
Kamerę można wykorzystywać do wideokonferencji i innych interaktywnych
zastosowań. OSTRZEŻENIE: Kameręmożnaregulowaćwyłącznie w
kierunkudoprzodulubdotyłualetylkooddołu.Niemożnaobracać
kamerywgóręokątwiększyod35stopni.
Wskaźnik kamery
Wskaźnik kamery jest wyświetlany wtedy, gdy jest używana wbudowana kamera. Kamera może zostać
automatycznie uaktywniona przez oprogramowanie pomocnicze.
Mikrofon (wbudowany)
Wbudowany mikrofon można używać do wideokonferencji, narracji głosowych lub zwykłego nagrywania audio.
Panel wyświetlacza
Funkcje panela wyświetlacza są takie same jak monitora typu desktop. Komputer notebook wykorzystuje
aktywną matrycę TFT LCD, co zapewnia doskonałą widoczność obrazów, taką jak w monitorach typu desktop. W odróżnieniu od monitorów typu desktop, panel LCD nie wytwarza promieniowania lub migania obrazu, dlatego też jest bardziej przyjazny dla oczu użytkownika. Do czyszczenia panela wyświetlacza należy
stosować szmatkę bez płynnych środków czyszczących (w razie potrzeby należy stosować czystą wodę).
Wskaźniki stanu (góra)
Wskaźniki stanu reprezentują różne stany sprzętowe/programowe. Szczegółowe informacje dotyczące
wskaźnika w części 3.
Przyciski natychmiastowego uruchomienia
Przyciski natychmiastowego uruchomienia umożliwiają uruchamianie często używanych aplikacji po
pojedynczym naciśnięciu przycisku. Szczegóły znajdują się w części 3.
Touchpad i przyciski
Touchpad z przyciskami to urządzenie wskazujące, które udostępnia te same funkcje, co mysz typu
desktop. Funkcja sterowanego programowo przewijania jest dostępna po zainstalowaniu dostarczonego
programu narzędziowego touchpada i ułatwia nawigację w systemie Windows lub w sieci web.
Wskaźniki stanu (przód)
Wskaźniki stanu reprezentują różne stany sprzętowe/programowe. Szczegółowe informacje dotyczące
wskaźnika w części 3.
System audio głośników
Wbudowany system głośników stereo, umożliwia słuchanie audio bez dodatkowych podłączeń. Multimedialny system dźwiękowy obejmuje zintegrowany, cyfrowy kontroler audio, który zapewnia bogaty,
dobrze brzmiący dźwięk (poprawa jakości po podłączeniu zewnętrznych słuchawek lub głośników stereo).
Funkcje audio są sterowane programowo.
13
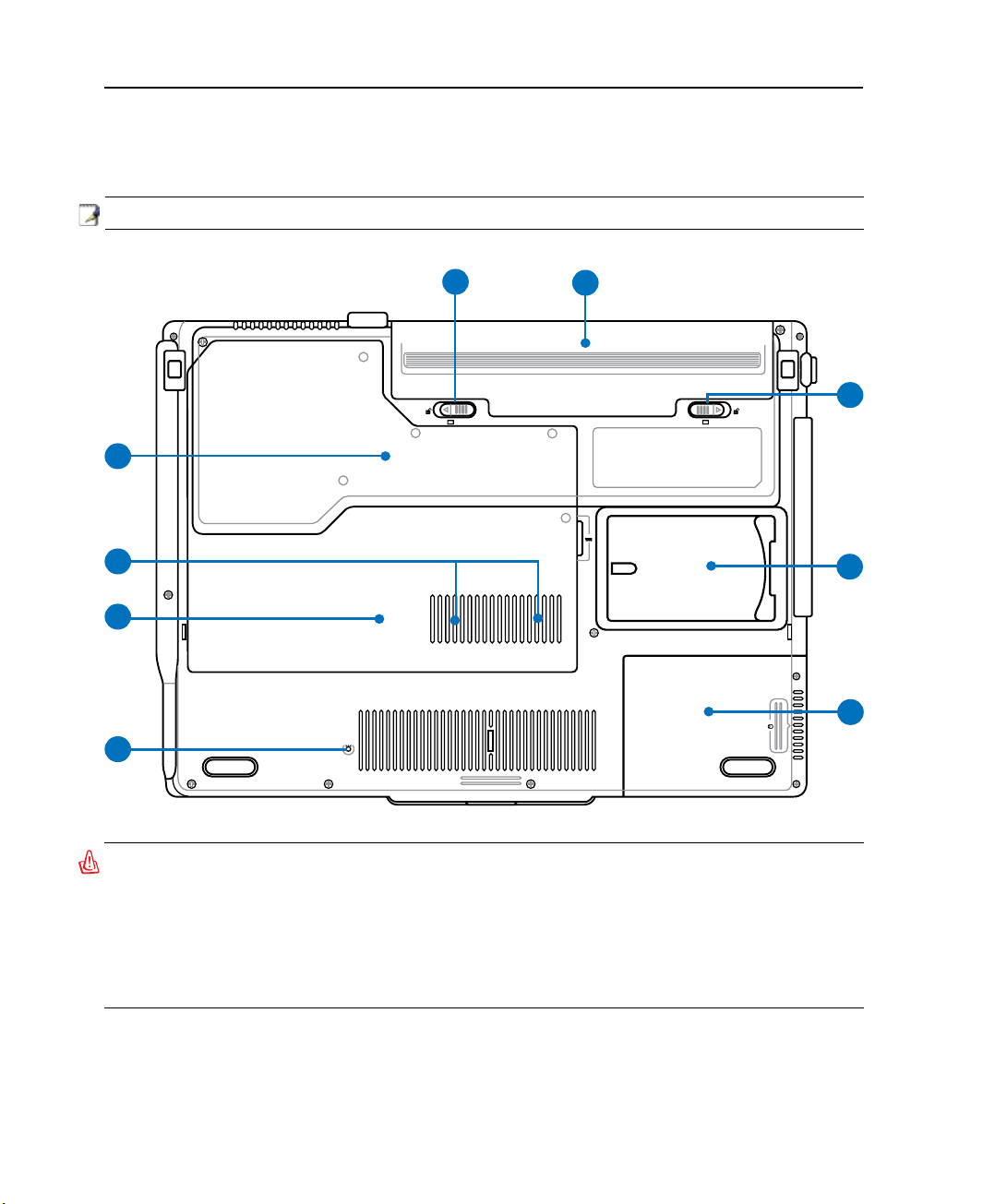
2 Poznanie części
-2 -1
1
2
5
7
3
4
9
8
6
Widok z dołu
Sprawdź diagram poniżej w celu identykacji komponentów znajdujących się z tej strony komputera
notebook.
UWAGA: Widok dolnej części może się różnić w zależności od modelu.
OSTRZEŻENIE! Dolna część komputera notebook może silnie się rozgrzewać. Należy
uważać podczas korzystania z komputera notebook, w trakcie jego działania lub, gdy
był niedawno używany. Wysoka temperatura to zjawisko normalne podczas ładowania i
używania. Nie należy używać komputera na miękkich powierzchniach, takich jak kanapy
czy łóżka, które mogą blokować szczeliny wentylacyjne. ABY UNIKNĄĆ POPARZEŃ
NIE NALEZY UMIESZCZAĆ KOMPUTERA NOTEBOOK NA KOLANACH LUB NA INNYCH
CZĘŚCIACH CIAŁA.
14
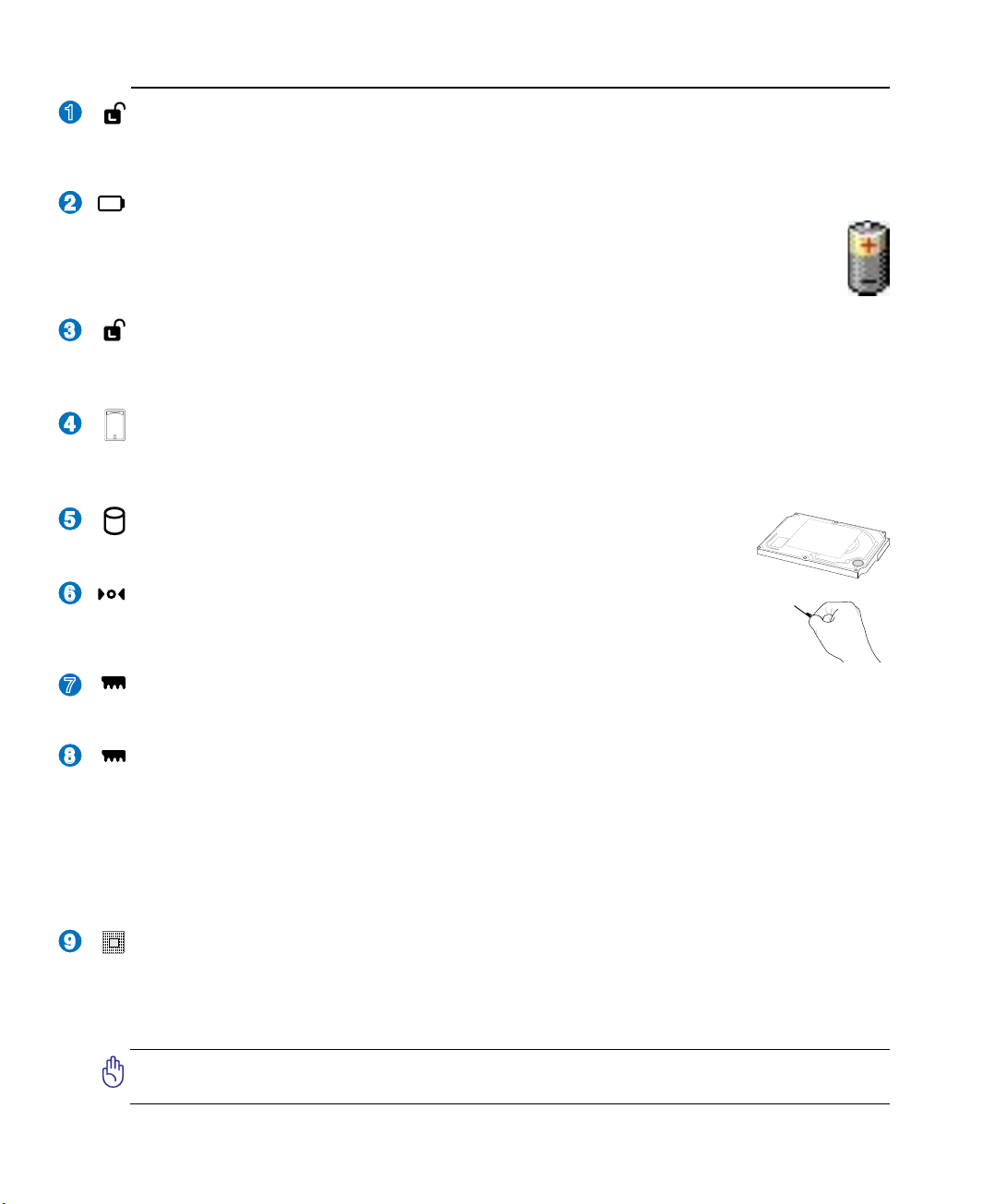
Poznanie części 2
2
3
4
1
8
9
6
7
5
Blokowanie baterii - Sprężyna
Sprężynowe zamknięcie baterii umożliwia zabezpieczenie zestawu baterii. Po włożeniu zestawu baterii,
następuje automatyczne zamknięcie. Aby wyjąć zestaw baterii należy przytrzymać sprężynowe zamknięcie
w pozycji odblokowania.
Zestaw baterii
Po podłączeniu do źródła zasilania prądu zmiennego rozpoczyna się automatyczne ładowanie
zestawu baterii. Zestaw baterii umożliwia tymczasowe używanie notebooka podczas przenoszenia
się pomiędzy różnymi miejscami. Czasy działania baterii różnią się w zależności od sposobu
używania i specykacji dla tego komputera notebook. Zestawu baterii nie można demontować i
należy go zakupić w formie pojedynczego modułu.
Blokada baterii - Ręczna
Ręczna blokada baterii służy do zamocowania zestawu baterii. Przesuń ręczną blokadę baterii do pozycji
odblokowania, aby wstawić lub wyjąć zestaw baterii. Przesuń blokadę ręczną do pozycji zablokowania
po wstawieniu zestawu baterii.
Oprawka na kartę z nazwą
Na spodzie komputera notebook znajduje się przyklejona oprawka na kartę z nazwą, na której znajdują
się informacje identykacyjne dotyczące użytkownika komputera notebook użyteczne w przypadku, gdy
po jego zgubieniu zostanie znaleziony przez inne osoby.
Wnęka na dysk twardy
Dysk twardy jest zabezpieczony we wnęce. Modernizację dysku twardego należy
wykonywać wyłącznie w autoryzowanych punktach serwisowych lub u dostawcy.
Przycisk zamykania (Zamykanie awaryjne)
Gdy nie jest możliwe prawidłowe zamknięcie lub ponowne uruchomienie systemu
operacyjnego, komputer notebook można wyłączyć naciskając przycisk wyłączania
wyprostowanym spinaczem biurowym.
Wnęka bezprzewodowej sieci LAN (WLAN)
Wnęka bezprzewodowej sieci WLAN, umożliwia instalację bezprzewodowej karty sieciowej w celu
bezprzewodowego połączenia z punktami dostępowymi sieci lub innymi urządzeniami bezprzewodowymi.
Wnęka pamięci (RAM)
Wnęka pamięci umożliwia wykonanie rozbudowy poprzez instalację dodatkowej pamięci. Dodatkowa
pamięć zwiększa wydajność poprzez zmniejszenie częstotliwości dostępu do dysku twardego. BIOS
automatycznie wykrywa wielkość pamięci w systemie i odpowiednio konguruje CMOS podczas
testu POST (Power-On-Self-Test). Po zainstalowaniu pamięci, nie jest wymagana instalacja sprzętu i
oprogramowania (włącznie z BIOS). W celu uzyskania informacji dotyczących modernizacji pamięci w
komputerze notebook należy skontaktować się z autoryzowanym punktem serwisowym lub ze sprzedawcą.
W celu zapewnienia maksymalnej zgodności i niezawodności moduły rozszerzenia należy kupować u
autoryzowanych sprzedawców tego komputera notebook.
Wnęka procesora (CPU)
Specjalna konstrukcja gniazda procesora niektórych modeli komputerów notebook, umożliwia
wykonywanie w przyszłości wymiany procesora na szybszy. Niektóre modele posiadają konstrukcję
ULV zapewniającą kompaktowość i nie można ich modernizować. Informacje dotyczące modernizacji
można uzyskać w autoryzowanym punkcie serwisowym lub u sprzedawcy.
OSTRZEŻENIE! Odłączenie przez użytkownika procesora lub dysku twardego
spowoduje unieważnienie gwarancji.
15
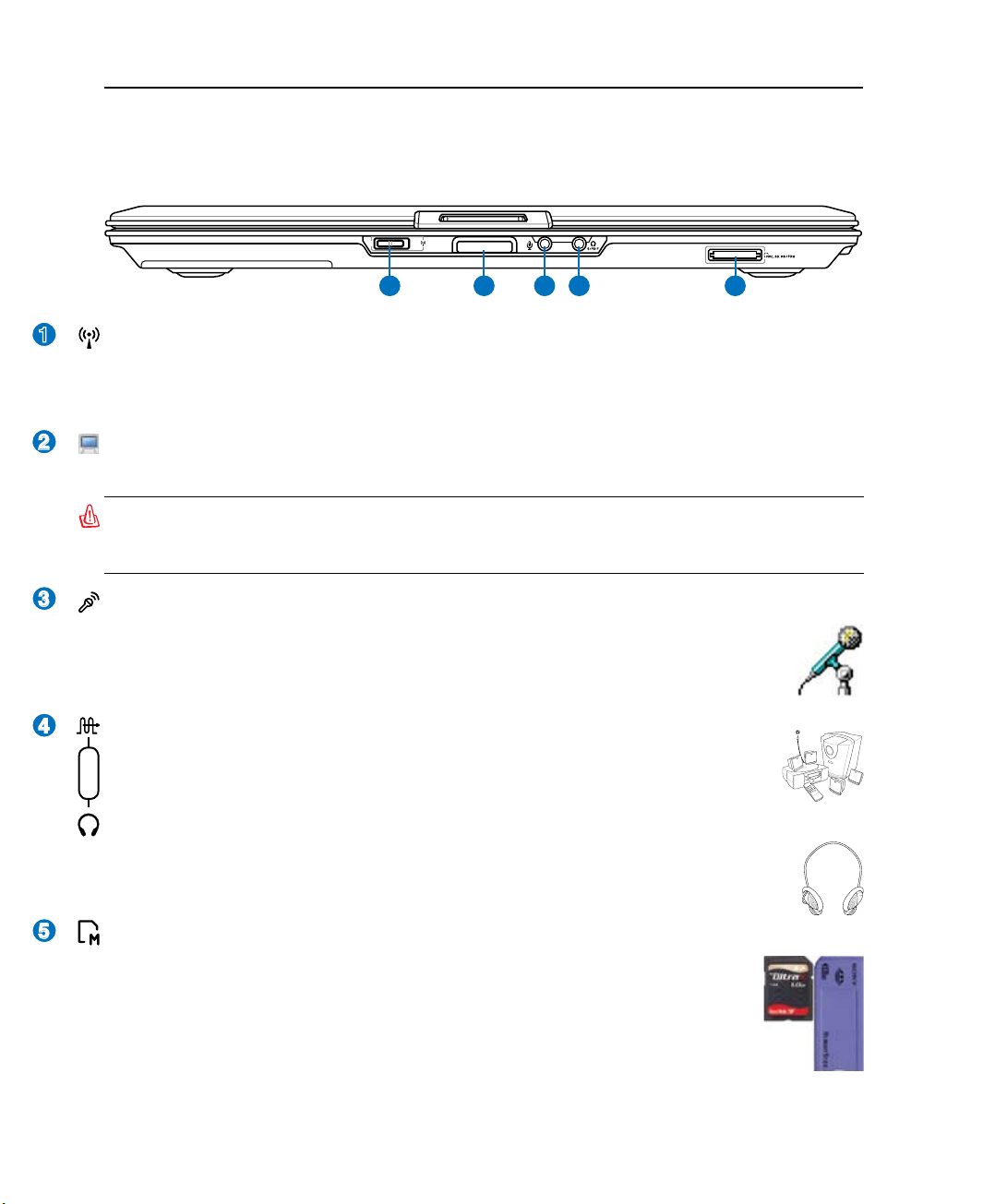
2 Poznanie części
2
345
1
ON OFF
PUSH
1
2
3
4
5
Widok z przodu
Sprawdź diagram poniżej w celu identykacji komponentów znajdujących się z tej strony komputera
notebook.
Przełacznik bezprzewodowy
Włączanie lub wyłączanie wbudowanej sieci bezprzewodowej LAN i Bluetooth (wybrane modele). Po
włączeniu, zacznie świecić wskaźnik stanu połączenia bezprzewodowego. Przed użyciem konieczne jest
wykonanie ustawień oprogramowania Windows.
Przycisk panela wyświetlacza
Naciśnij przycisk panela wyświetlacza w celu otworzenia panela wyświetlacza.
OSTRZEŻENIE! Podczas otwierania, nie należy naciskać panela wyświetlacza w
kierunku stołu, ponieważ może to spowodować wyłamanie zawiasów! Nigdy nie należy
podnosić komputera notebook za panel wyświetlacza!
Gniazdo wejścia mikrofonu
Gniazdo mikrofonu monofonicznego (1/8 cala) może być wykorzystane do podłączenia
zewnętrznego mikrofonu lub sygnałów wyjścia z urządzeń audio. Użycie tego gniazda
powoduje automatyczne wyłączenie wbudowanego mikrofonu. Funkcja ta może być
wykorzystywana do wideokonferencji, narracji głosowych lub do zwykłych nagrań audio.
Gniazdo wyjścia SPDIF
Gniazdo to udostępnia połączenie z urządzeniami zgodnymi z SPDIF (Sony/Philips Digital
Interface) w celu zapewnienia cyfrowego wyjścia audio. Funkcja ta umożliwia przekształcenie
Combo
komputera notebook w domowy system rozrywki hi-.
Gniazdo wyjścia słuchawek
Gniazdo wyjścia słuchawek stereo (1/8 cala), jest stosowane do połączenia sygnału wyjścia
audio komputera notebook do głośników ze wzmacniaczem lub słuchawek. Użycie tego gniazda
powoduje automatyczne wyłączenie wbudowanych głośników.
Gniazdo pamięci Flash
Zwykle do odczytu kart pamięci z takich urządzeń jak aparaty cyfrowe, odtwarzacze MP3,
telefony komórkowe i PDA należy zakupić oddzielny czytnik kart pamięci PCMCIA lub
USB. Ten komputer notebook ma wbudowany czytnik kart pamięci, który może odczytywać
wiele kart pamięci ash, zgodnie ze specykacją w dalszej części podręcznika. Wbudowany
czytnik kart pamięci jest nie tylko wygodny, ale także szybszy od większości innych czytników kart pamięci ponieważ wykorzystuje szerokopasmową magistralę PCI.
16
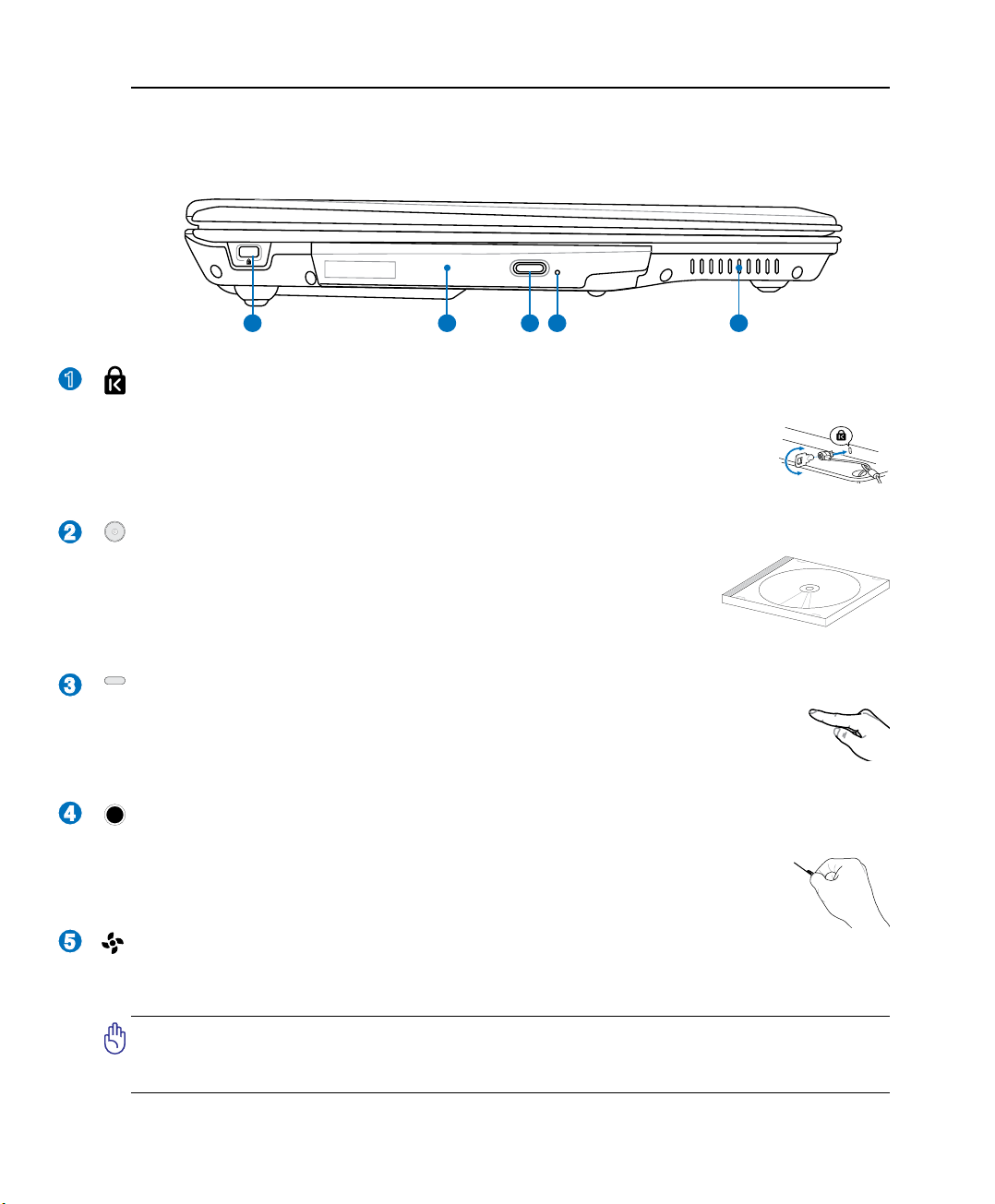
Poznanie części 2
1
2
3 4 5
2
3
4
5
1
Widok z lewej
Sprawdź diagram poniżej w celu identykacji komponentów znajdujących się z tej strony komputera
notebook.
Port blokady Kensington
Port blokady Kensington® umożliwia zabezpieczenie komputera notebook, poprzez
użycie produktów zabezpieczania komputerów notebook zgodnych z Kensington®.
Produkty zabezpieczania to zwykle metalowa linka i zamknięcie, które zabezpieczają
komputer notebook przed odłączeniem od stałego obiektu. Niektóre produkty zabezpieczenia mogą także zawierać detektor ruchu, generujący po poruszeniu dźwięk alarmu.
®
Napęd optyczny
Występuje wiele modeli tego komputera notebook, które mogą zawierać różne
napędy optyczne. Napęd optyczny komputera notebook może obsługiwać dyski
kompaktowe (CD) i/lub cyfrowe dyski video (DVD) i posiadać możliwość
zapisu (R) lub ponownego zapisu (RW). Szczegółowe informacje dotyczące
każdego modelu, znajdują się w specykacjach marketingowych.
Elektroniczne wysuwanie napędu optycznego
Do wysuwania tacy napędu optycznego służy elektroniczny przycisk wysuwania. TacęTacę
napędu optycznego można także wysunąć poprzez odtwarzacz programowy lub przez
kliknięcie prawym przyciskiem napędu optycznego w oknie “Komputer” systemu Windows i wybranie Wysuń.
Awaryjne wysuwanie tacy napędu optycznego (lokalizacja
zależy od modelu)
Awaryjne wysuwanie jest stosowane do wysunięcia tacy napędu optycznego, gdy nie
działa wysuwanie elektroniczne. Nie należy używać wysuwania awaryjnego zamiast
wysuwania elektronicznego.
Szczeliny wentylacyjne
Szczeliny wentylacyjne umożliwiają wchodzenie chłodnego I wychodzenie ciepłego powietrza z
komputera notebook.
WAŻNE! Należy sprawdzić, czy szczeliny wentylacyjne nie są zasłonięte przez papier,
książki, ubranie, kable lub inne obiekty, ponieważ może to spowodować przegrzanie
komputera notebook.
17
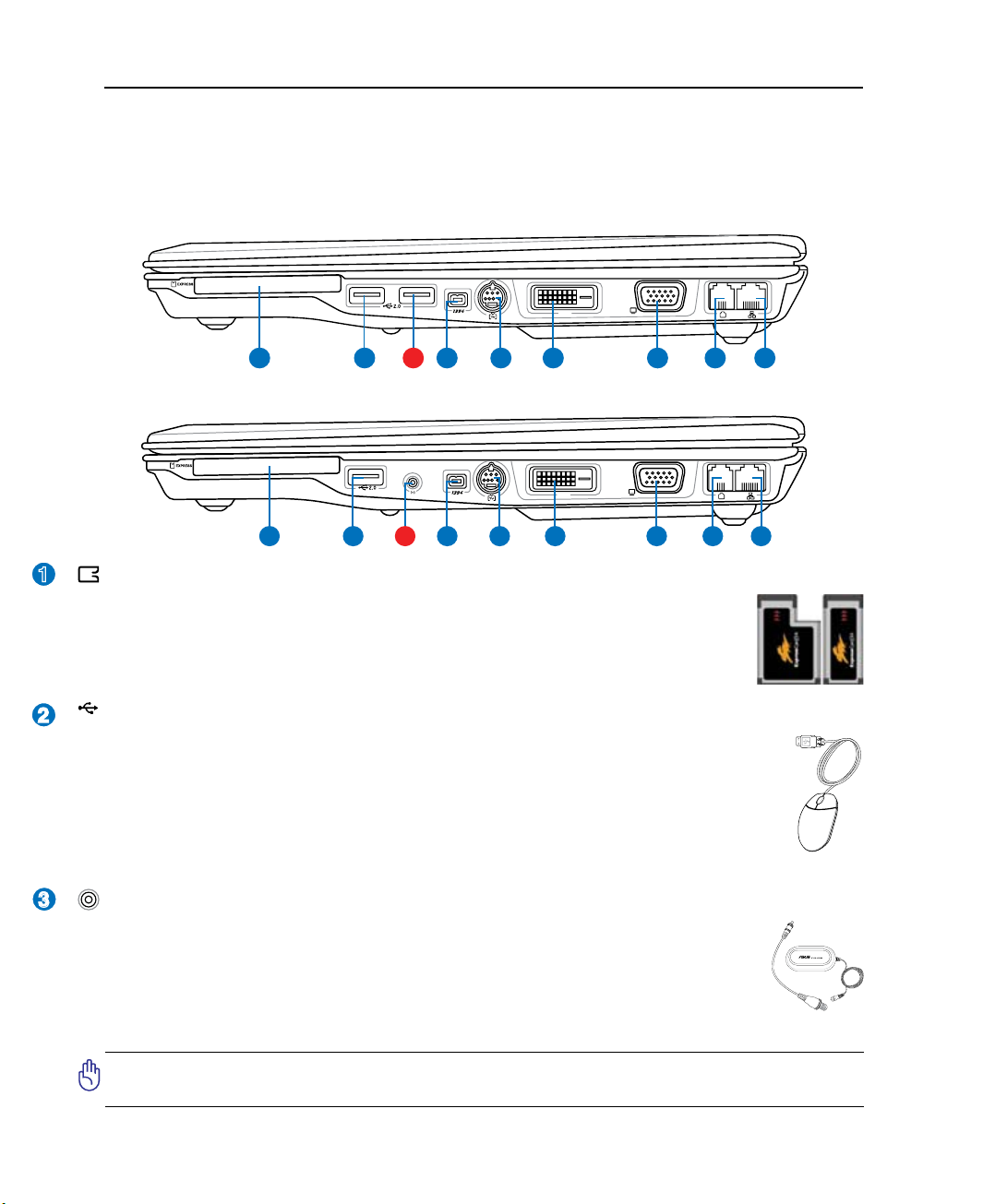
2 Poznanie części
DVI
1
3 6 752
8 9
4
2
3
1
2.0
DVI
1
3 6 752
8 9
4
Widok z prawej
Sprawdź diagram poniżej w celu identykacji komponentów znajdujących się z tej strony komputera
notebook.
Model standardowy
Model TV
Gniazdo ExpressCard
Dostępne jest jedno 26-pinowe gniazdo karty Express card, umożliwiające obsługę jednej
karty rozszerzenia ExpressCard/34mm lub jednej karty rozszerzenia ExpressCard/54mm.
Ten nowy interfejs jest szybszy, dzięki wykorzystaniu magistrali szeregowej z obsługą
USB 2.0 i PCI Express zamiast wolniejszej magistrali równoległej, stosowanej w gniazdach kart PC. (brak zgodności z poprzednimi kartami PCMCIA.)
Port USB (2.0/1.1)
Port USB (Universal Serial Bus) jest zgodny z urządzeniami USB 2.0 lub USB 1.1, takimi
jak klawiatury, urządzenia wskazujące, kamery, dyski twarde, drukarki i skanery podłączone
szeregowo i może przesyłać dane z szybkością do 12Mbitów/sek. (USB 1.1) oraz 480Mbitów/
sek. (USB 2.0). USB umożliwia równoczesne uruchomienie wielu urządzeń na pojedynczym
komputerze, a niektóre urządzenia peryferyjne umożliwiają podłączenie innych urządzeń
lub mogą działać jako huby. USB obsługuje funkcję odłączania lub podłączania większości
urządzeń peryferyjnych bez ponownego uruchamiania komputera (hot-swapping).
Wejście antenowe (w modelu TV, USB w modelu standardowym)
Wejście antenowe służy do przekazywania sygnału częstotliwości telewizyjnej lub radia
FM (w niektórych modelach) i umożliwia korzystanie z dostarczonej, cyfrowej anteny
TV/FM lub wejścia subskrybowanych usług telewizyjnych. Dostarczona antena może
odbierać cyfrową telewizję lub radio FM. Połączenie usługi kablowej może odbierać
telewizję cyfrową, analogową, lub radio FM, w zależności od opłaconych usług. Uwaga:
Dokorzystaniazezłączykoncentrycznychnależywykorzystaćdostarczonyadapter.
WAŻNE! Ze względów bezpieczeństwa elektrycznego, modele z tunerami TV mogą
być używane wyłącznie wewnątrz pomieszczeń.
18
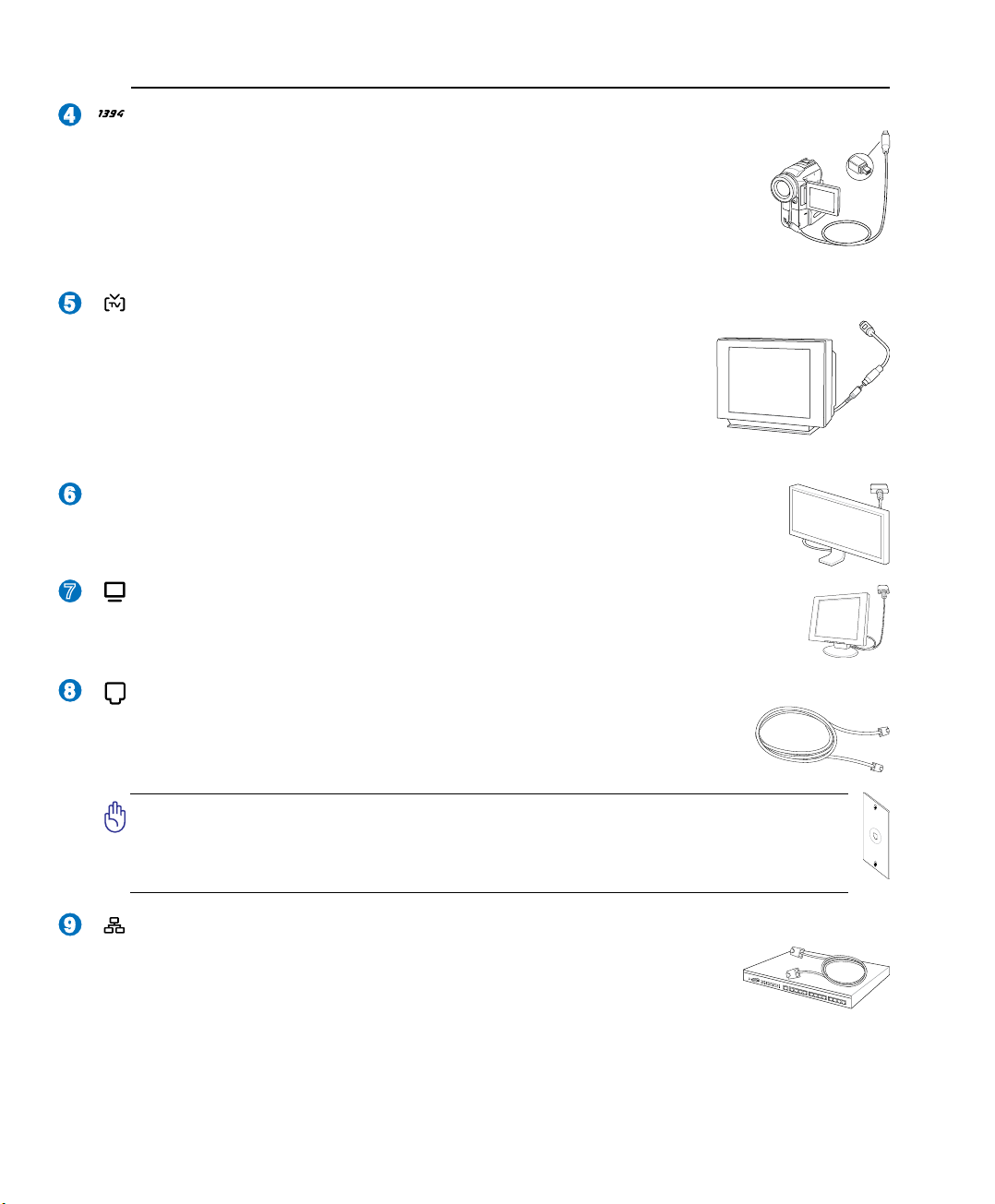
Poznanie części 2
6
7
8
4
5
9
Port IEEE1394
Port IEEE1394 to wysokiej szybkości magistrala szeregowa, taka jak SCSI, ale
umożliwiająca wykonywanie prostych połączeń i możliwości podłączania bez
wyłączania, jak przy USB. Interfejs IEEE1394 charakteryzuje się przepustowością 100400 Mbitów/sek. i może obsłużyć do 63 modułów na tej samej magistrali. IEEE1394
jest także stosowany do obsługi wysokiej klasy sprzętu cyfrowego i powinien być
oznaczony jako “DV” dla cyfrowego portu Video.
Port wyjścia TV
Port wyjścia TV to złącze S-Video, które umożliwia połączenie wyświetlacza
komputera notebook z telewizorem lub urządzeniem projekcji video. Można
wybierać pomiędzy równoczesnym wyświetlaniem w obu wyświetlaczach lub
w jednym z nich. Dla zapewnienia wysokiej jakości obrazu należy użyć kabla
S-Video (niedostarczony) lub dla standardowych urządzeń video użyć dostarczonego adaptera RCA do S-Video. Port ten obsługuje formaty NTSC i PAL.
DVI-D
Wyjście wyświetlacza (DVI-D) (w niektórych modelach)
Cyfrowy port interfejsu video umożliwia maksymalizację jakości wyjścia graki video
na monitorach LCD lub innych urządzeniach zgodnych z DVI.
Wyjście wyświetlacza (Monitor)
15-pinowy port D-sub monitora obsługuje standardowe urządzenia zgodne z VGA, takie jak
monitor lub projektor i umożliwia oglądanie na większym wyświetlaczu zewnętrznym.
Port modemu
Dwupinowy port modemu RJ-11 jest mniejszy od portu sieci LAN RJ-45 i obsługuje
standardowe kable telefoniczne. Wewnętrzny modem obsługuje transfer do 56K V.90.
Wbudowane złącze umożliwia wygodne używanie bez dodatkowych adapterów.
WAŻNE! Wbudowany modem nie obsługuje napięcia wykorzystywanego w
cyfrowych systemach telefonicznych. Nie należy podłączać portu modemu do
cyfrowego systemu telefonicznego, ponieważ może to spowodować uszkodzenie
komputera notebook.
Port sieci LAN
Ośmiopinowy port LAN RJ-45 jest większy od portu modemu RJ-11 i obsługuje
standardowe połączenie kablem Ethernet z siecią lokalną. Wbudowane złącze
umożliwia wygodne używanie bez dodatkowych adapterów.
19
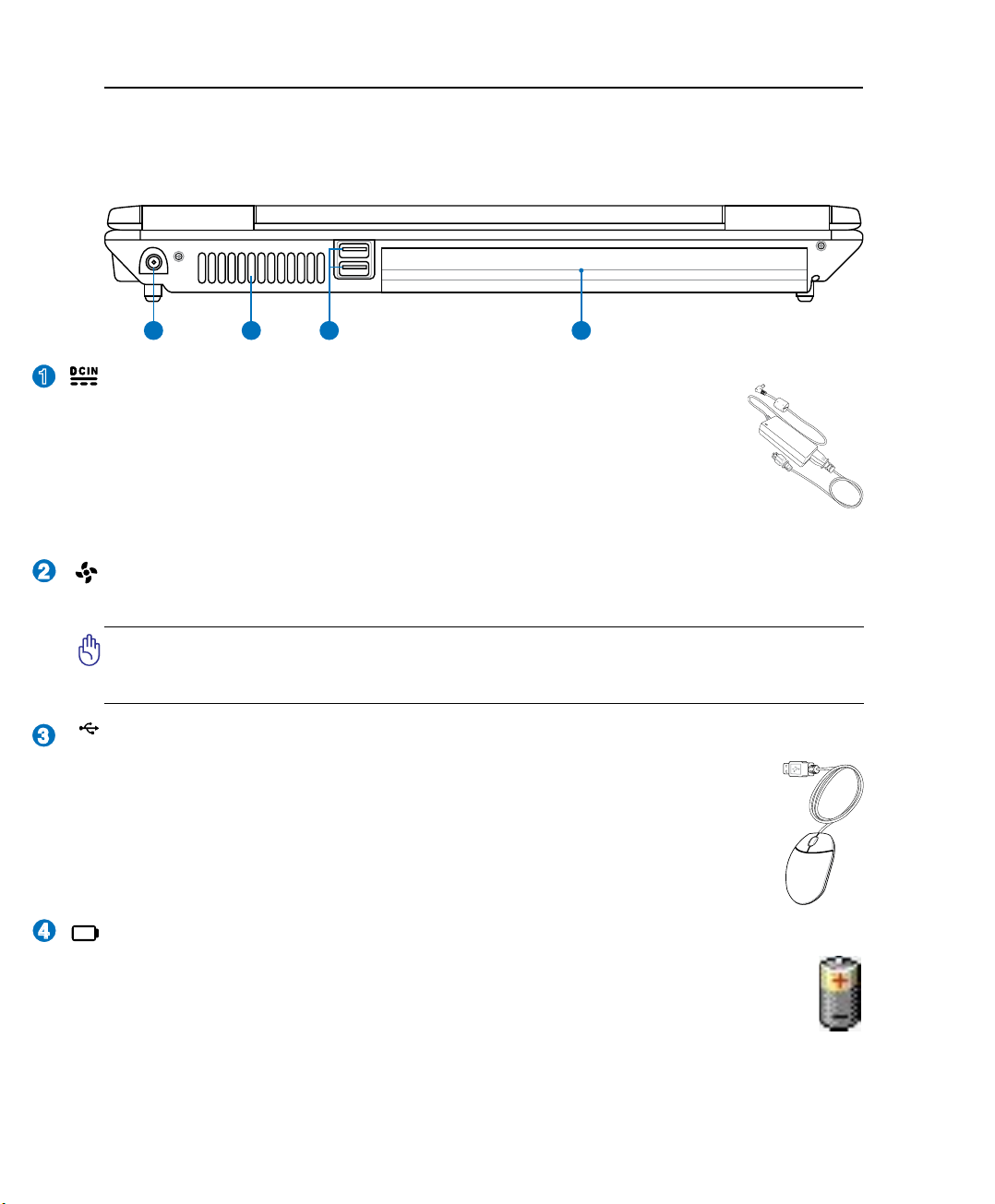
2 Poznanie części
1 2 3 4
1
2
3
4
2.0
Widok z tyłu
Sprawdź diagram poniżej w celu identykacji komponentów znajdujących się z tej strony komputera
notebook.
Wejście zasilania (prąd stały)
Gniazdo to wykorzystuje prąd stały konwertowany przez dostarczony adapter zasilania
z prądu zmiennego. Dostarczany przez to gniazdo prąd służy do zasilania komputera
notebook i ładowania wewnętrznego zestawu baterii. W celu zabezpiecznia komputera
notebook i zestawu baterii przed uszkodzeniem należy zawsze uzywać dostarczonego
adaptera zasilania. OSTRZEŻENIE:WCZASIEUŻYWANIAADAPTERMOŻE
BYĆCIEPŁYLUBGORĄCY.NALEŻYPAMIĘTAĆ,ABYNIEPRZYKRYWAĆ
ADAPTERAITRZYMAĆGOZDALAODCIAŁA.
Szczeliny wentylacyjne
The air vents allow cool air to enter and warm air to exit the Notebook PC.
WAŻNE! Należy sprawdzić, czy szczeliny wentylacyjne nie są zasłonięte przez papier,
książki, ubranie, kable lub inne obiekty, ponieważ może to spowodować przegrzanie
komputera notebook.
Port USB (2.0/1.1)
Port USB (Universal Serial Bus) jest zgodny z urządzeniami USB 2.0 lub USB 1.1, takimi
jak klawiatury, urządzenia wskazujące, kamery, dyski twarde, drukarki i skanery podłączone
szeregowo i może przesyłać dane z szybkością do 12Mbitów/sek. (USB 1.1) oraz 480Mbitów/
sek. (USB 2.0). USB umożliwia równoczesne uruchomienie wielu urządzeń na pojedynczym
komputerze, a niektóre urządzenia peryferyjne umożliwiają podłączenie innych urządzeń
lub mogą działać jako huby. USB obsługuje funkcję odłączania lub podłączania większości
urządzeń peryferyjnych bez ponownego uruchamiania komputera (hot-swapping).
Zestaw baterii
Po podłączeniu do źródła zasilania prądu zmiennego rozpoczyna się automatyczne ładowanie
zestawu baterii. Zestaw baterii umożliwia tymczasowe używanie notebooka podczas przenoszenia się pomiędzy różnymi miejscami. Czasy działania baterii różnią się w zależności od sposobu
używania i specykacji dla tego komputera notebook. Zestawu baterii nie można demontować i
należy go zakupić w formie pojedynczego modułu.
20
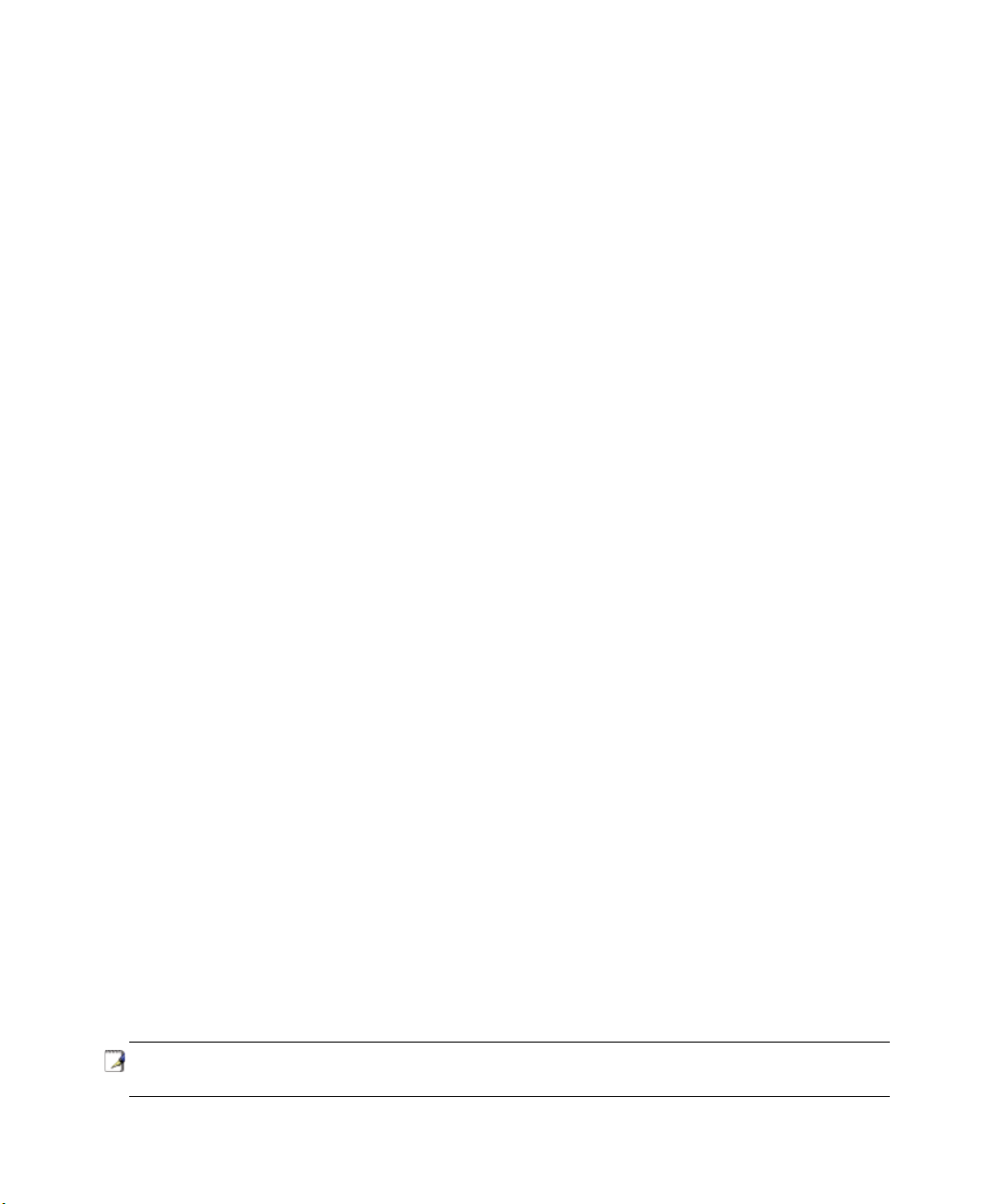
3. Rozpoczęcie używania
Stosowanie zasilania prądem zmiennym
Stosowanie zasilania bateryjnego
Włączanie zasilania komputera notebook
Sprawdzanie zasilania bateryjnego
Opcje zasilania
Specjalne funkcje klawiatury
Przełączniki i wskaźniki stanu
UWAGA: Zdjęcia i ikony umieszczone w tym podręczniku to jedynie ilustracje, które
nie odzwierciedlają rzeczywistych elementów produktu.
21
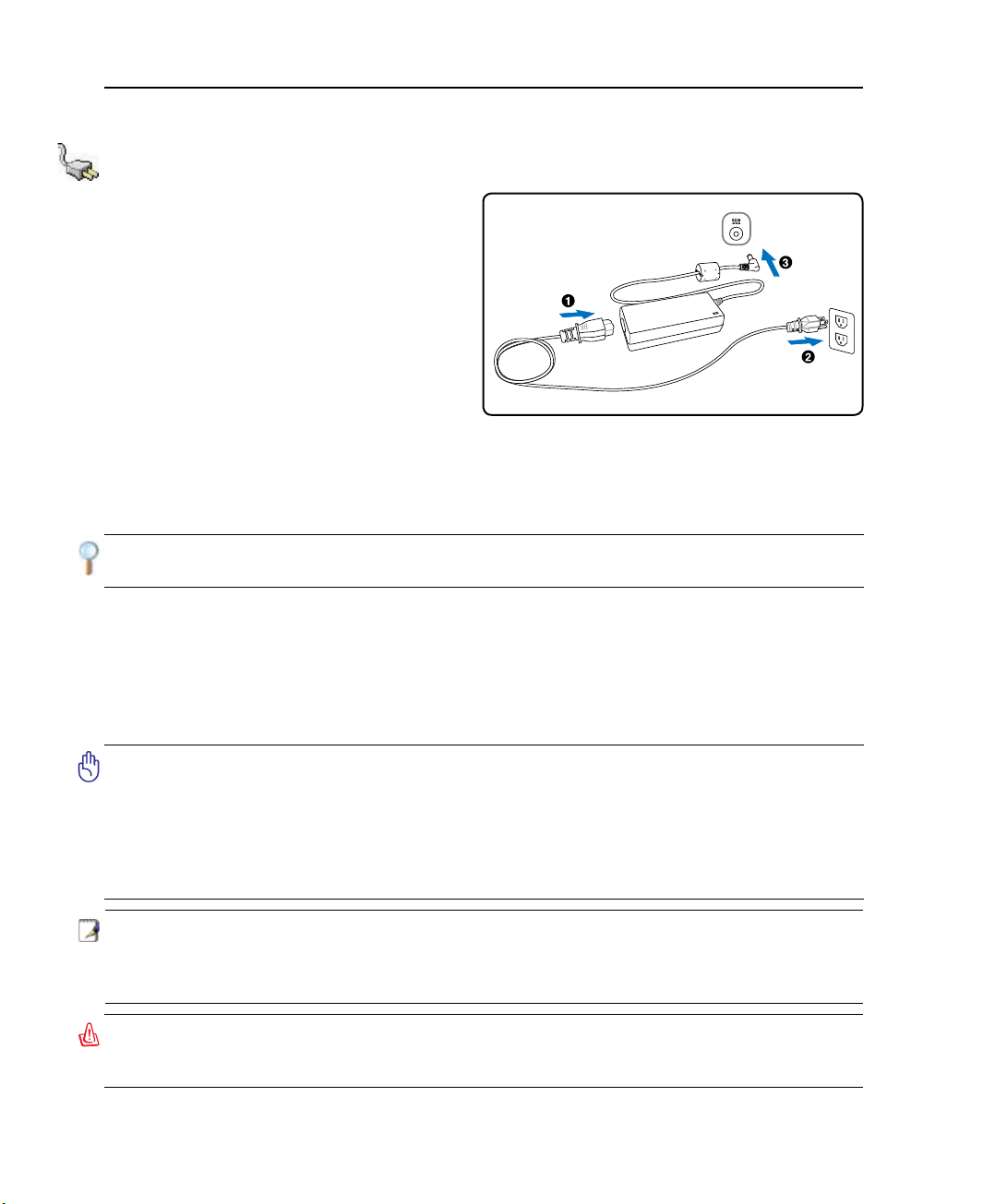
3 Rozpoczęcie używania
System zasilania
Stosowanie zasilania prądem zmiennym
Komputer notebook może być zasilany z dwóch
źródeł, poprzez adapter zasilania lub poprzez
system zasilania awaryjnego. Adapter zasilania
przekształca prąd zmienny ze ściennego gniazda
zasilania na prąd stały wymagany przez komputer
notebook. Komputer notebook jest dostarczany
z uniwersalnym adapterem prąd zmienny – prąd
stały. Oznacza to, że można podłączyć przewód
zasilający do dowolnego źródła 100V-120V lub
220V-240V bez przestawiania przełączników
lub używania konwerterów zasilania. W różnych
krajach może być wymagany adapter do podłączenia
dostarczonego przewodu zasilającego w standardzie
amerykańskim w celu dopasowania do lokalnego standardu. W większości hoteli znajdują się uniwersalne
gniazda, obsługujące różne rodzaje przewodów zasilających i różne napięcia. Aby wziąć ze sobą
odpowiedni adapter, najlepiej jest zasięgnąć rady doświadczonej w podróżach osoby, dotyczącej napięcia
prądu zmiennego w innym kraju.
WSKAZÓWKA: Można zakupić zestaw do podróży dla komputera notebook, który
zawiera adaptery zasilania i modemu dla prawie każdego kraju.
Po podłączeniu przewodu zasilającego prądu zmiennego do konwertera prąd zmienny - prąd stały,
podłącz przewód zasilający prądu zmiennego do gniazda prądu zmiennego (preferowane gniazdo z
zabezpieczeniem przed przepięciami), a następnie podłącz wtykę prądu stałego do komputera notebook.
Podłączenie adaptera prąd zmienny – prąd stały najpierw do gniazda prądu zmiennego, umożliwia
sprawdzenie zasilania prądem zmiennym i konwertera prąd zmienny - prąd stały, pod kątem zgodności,
przed podłączeniem zasilania prądem stałym do komputera notebook. Jeśli parametry zasilania mieszczą
się w akceptowanym zakresie, zaświeci się wskaźnik zasilania na adapterze (jeśli występuje).
WAŻNE! Użycie innego adaptera do zasilania komputera notebook lub użycie adaptera
komputera notebook do zasilania innych urządzeń elektrycznych, może spowodować
uszkodzenie. Jeśli pojawi się dym, będzie wyczuwalny zapach spalenizny lub wystąpi
zbyt wysoka temperatura adaptera prąd zmienny - prąd stały należy zgłosić się do
serwisu. Z serwisem należy się skontaktować także wtedy, gdy istnieje podejrzenie
uszkodzenia adaptera prąd zmienny - prąd stały. Uszkodzony adapter prąd zmienny
- prąd stały, może spowodować zniszczenie zestawu baterii i komputera notebook.
UWAGA: W zależności od regionu ten komputer notebook może być dostarczony z dwu
lub trzy bolcową wtyką. Jeśli dostarczona została wtyka trzy bolcowa w celu zapewnienia
bezpiecznego działania komputera notebook należy zastosować uziemione gniazdo
prądu zmiennego lub zastosować adapter z prawidłowo wykonanym uziemieniem.
OSTRZEŻENIE! W CZASIE DZIAŁANIA ADAPTER ZASILANIA MOŻE SILNIE SIĘ
ROZGRZEWAĆ. NALEŻY PAMIĘTAĆ ABY NIE PRZYKRYWAĆ ADAPTERA I TRZYMAĆ
GO Z DALA OD CIAŁA.
22
 Loading...
Loading...