Asus P81IJ User’s Manual [de]
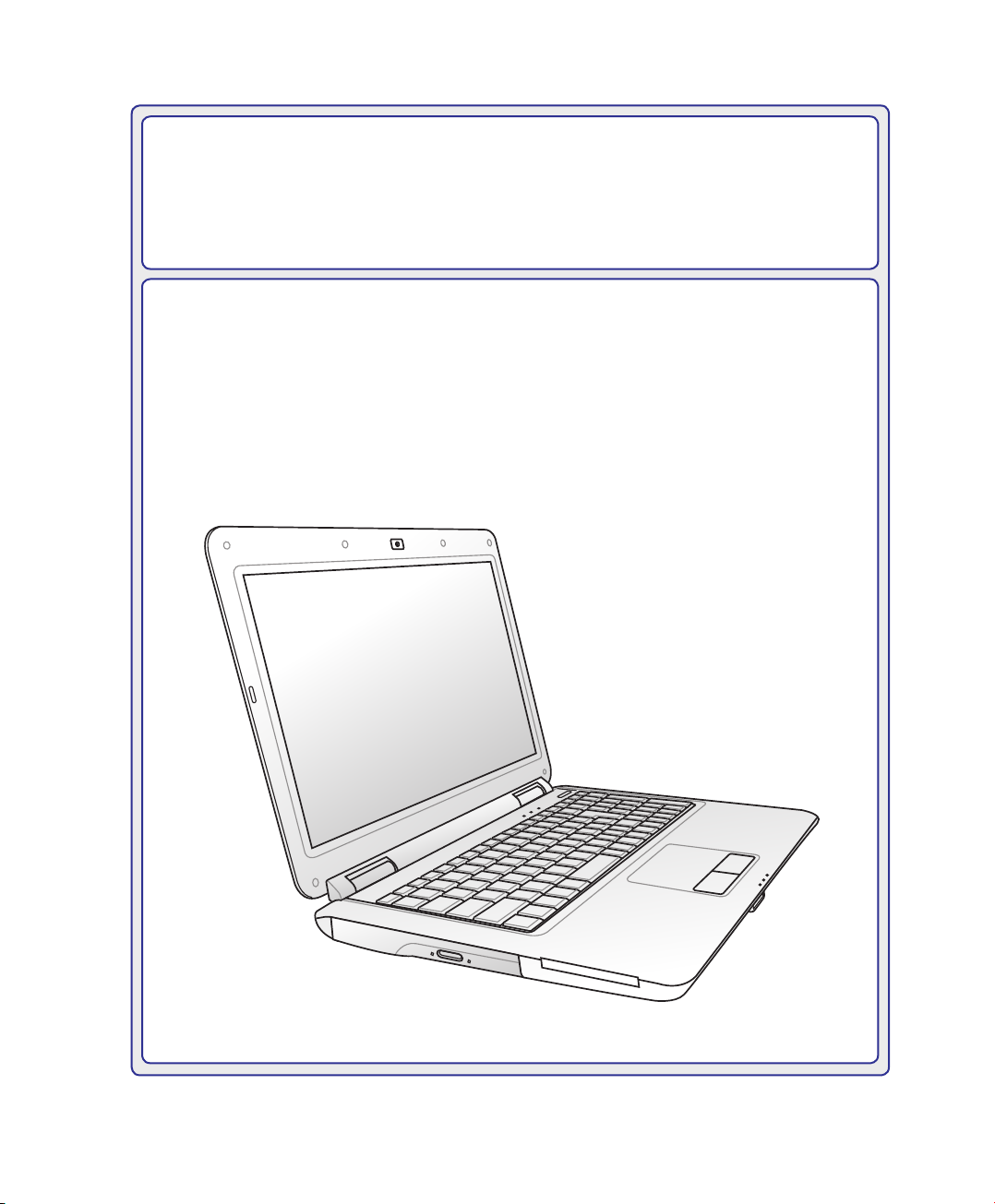
Notebook-PC
Hardware-Benutzerhandbuch
G4565 / April 2009
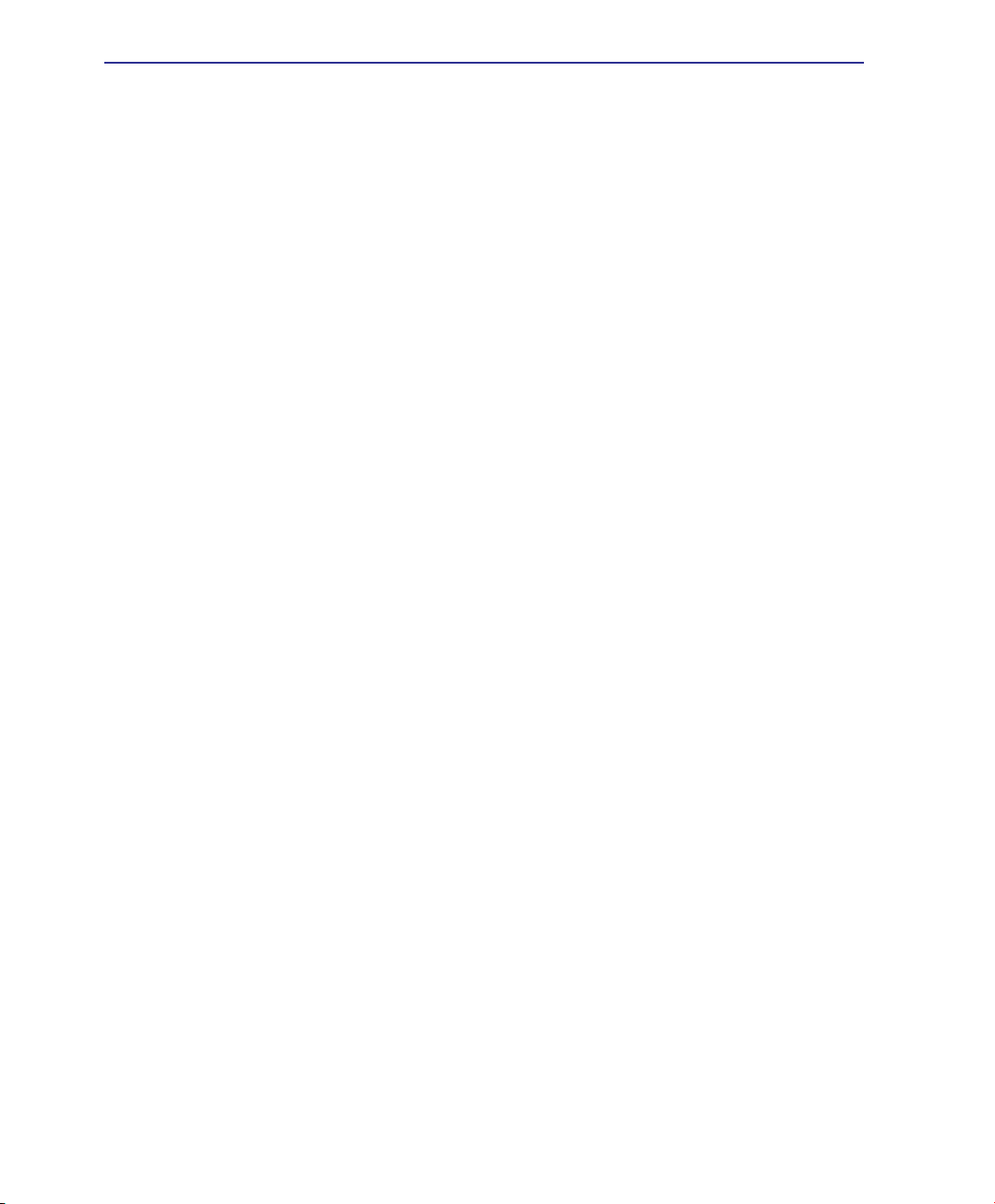
Inhalt
Inhaltsverzeichnis
Inhaltsverzeichnis ��������������������������������������������������������������������������������������������2
1. Vorstellung des Notebook-PCs
Über dieses Handbuch ������������������������������������������������������������������������������������6
Anmerkungen zu diesem Handbuch ����������������������������������������������������������������������6
Sicherheitshinweise �����������������������������������������������������������������������������������������7
Vorbereiten Ihres Notebook-PCs ���������������������������������������������������������������������9
2. Die einzelnen Teile
Oberseite �������������������������������������������������������������������������������������������������������12
Unterseite ������������������������������������������������������������������������������������������������������14
Linke Seite �����������������������������������������������������������������������������������������������������16
Rechte Seite ��������������������������������������������������������������������������������������������������17
Rückseite �������������������������������������������������������������������������������������������������������18
Vorderseite ����������������������������������������������������������������������������������������������������19
3. Erste Schritte
Stromversorgung �������������������������������������������������������������������������������������������22
Netzanschluss verwenden �����������������������������������������������������������������������������������22
Akku verwenden �������������������������������������������������������������������������������������������������� 23
Pege des Akkus �������������������������������������������������������������������������������������������������24
Notebook einschalten ������������������������������������������������������������������������������������������ 25
Der Power-On Self Test (POST) ��������������������������������������������������������������������������25
Überprüfen des Akkus ����������������������������������������������������������������������������������������� 26
Laden des Akkus ������������������������������������������������������������������������������������������������� 26
Energieoptionen ���������������������������������������������������������������������������������������������������27
Energieverwaltungsmodi �������������������������������������������������������������������������������������28
Energie sparen und Ruhezustand ����������������������������������������������������������������������� 28
Temperaturregelung ��������������������������������������������������������������������������������������������� 28
Tastatursonderfunktionen ������������������������������������������������������������������������������29
Farbige Hotkeys ���������������������������������������������������������������������������������������������������29
Multimediatasten ��������������������������������������������������������������������������������������������������31
Microsoft-Windows-Tasten ����������������������������������������������������������������������������������� 32
Statusanzeigen ����������������������������������������������������������������������������������������������33
2
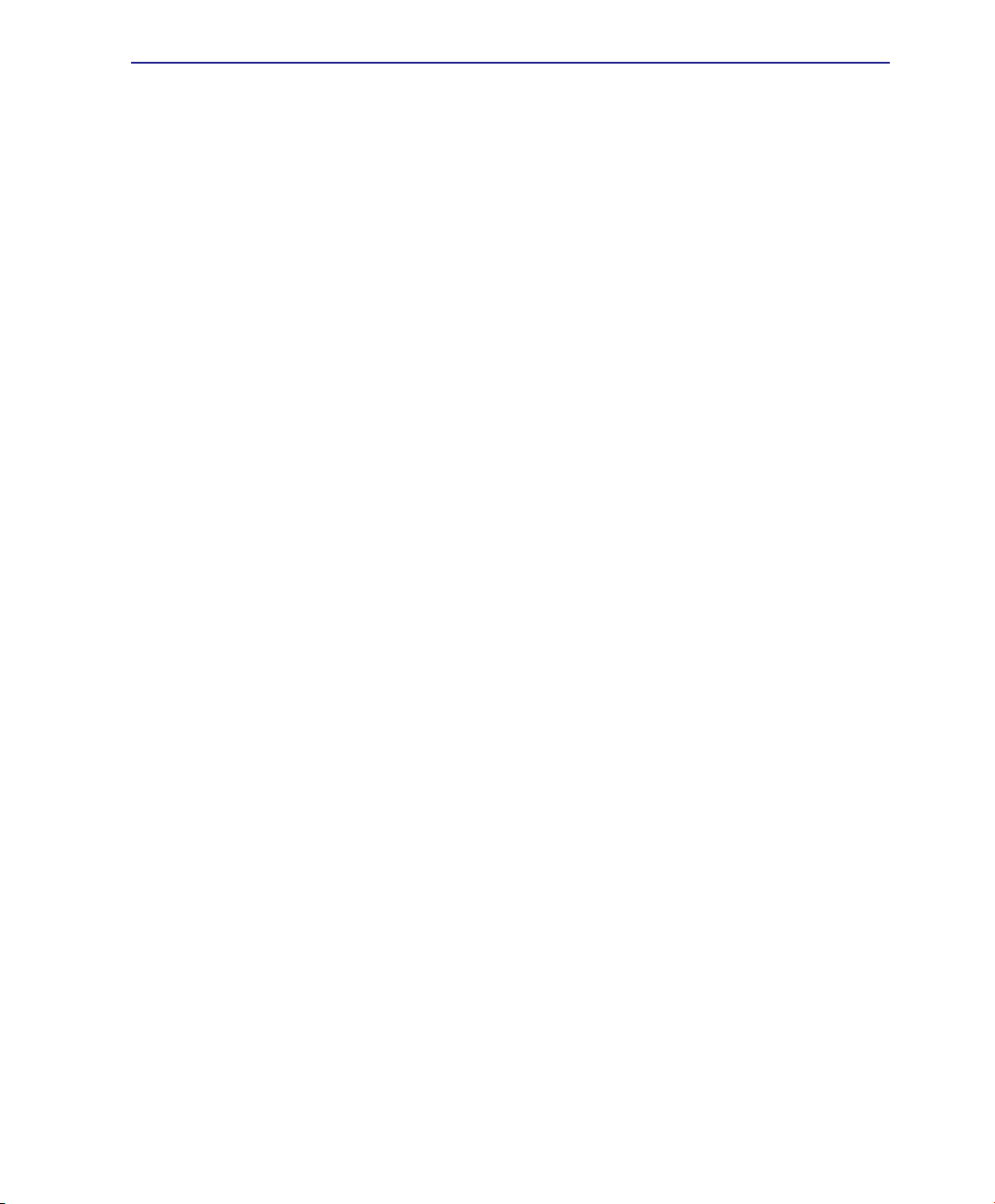
Inhalt
Inhaltsverzeichnis (Fortsetzung)
4. Benutzen des Notebook-PCs
Zeigegerät �����������������������������������������������������������������������������������������������������36
Benutzung des Touchpads �����������������������������������������������������������������������������������36
Abbildungen zur Bedienung des Touchpads�������������������������������������������������������� 37
Pege des Touchpads ������������������������������������������������������������������������������������������39
Automatische Touchpad-Sperre ���������������������������������������������������������������������������39
Speichergeräte ����������������������������������������������������������������������������������������������40
Flash-Speicherkartenleser �����������������������������������������������������������������������������������40
Optisches Laufwerk ���������������������������������������������������������������������������������������������41
Festplatte �������������������������������������������������������������������������������������������������������������43
Arbeitsspeicher (RAM) �����������������������������������������������������������������������������������������45
Anschlüsse ����������������������������������������������������������������������������������������������������46
Netzwerkanschluss ����������������������������������������������������������������������������������������������46
Wireless LAN-Anschluss (nur an bestimmten Modellen) �������������������������������������47
Windows Wireless Netzwerkverbindung ��������������������������������������������������������������48
Anhang
Optionales Zubehör ������������������������������������������������������������������������������������� A-2
Optionale Anschlüsse ���������������������������������������������������������������������������������������� A-3
Betriebssysteme und Software �������������������������������������������������������������������� A-4
System�BIOS-Einstellungen ������������������������������������������������������������������������������ A-4
Bekannte Probleme und Lösungen ������������������������������������������������������������������� A-7
Windows-Vista-Software-Wiederherstellung ���������������������������������������������������� A-14
Glossar ������������������������������������������������������������������������������������������������������A-16
Hinweise und Sicherheitsbestimmungen��������������������������������������������������� A-20
Besitzerinformationen �������������������������������������������������������������������������������� A-27
3
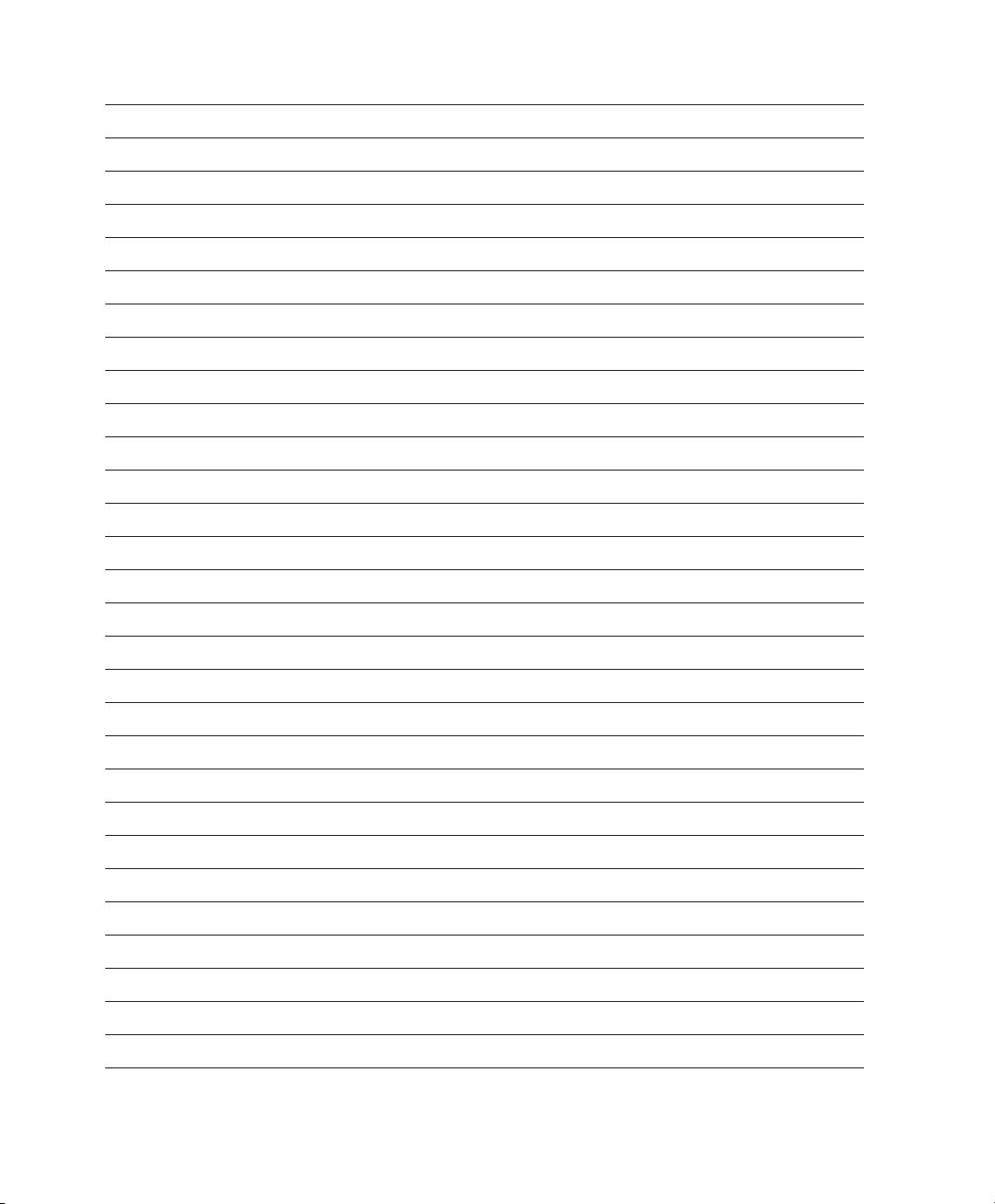
4
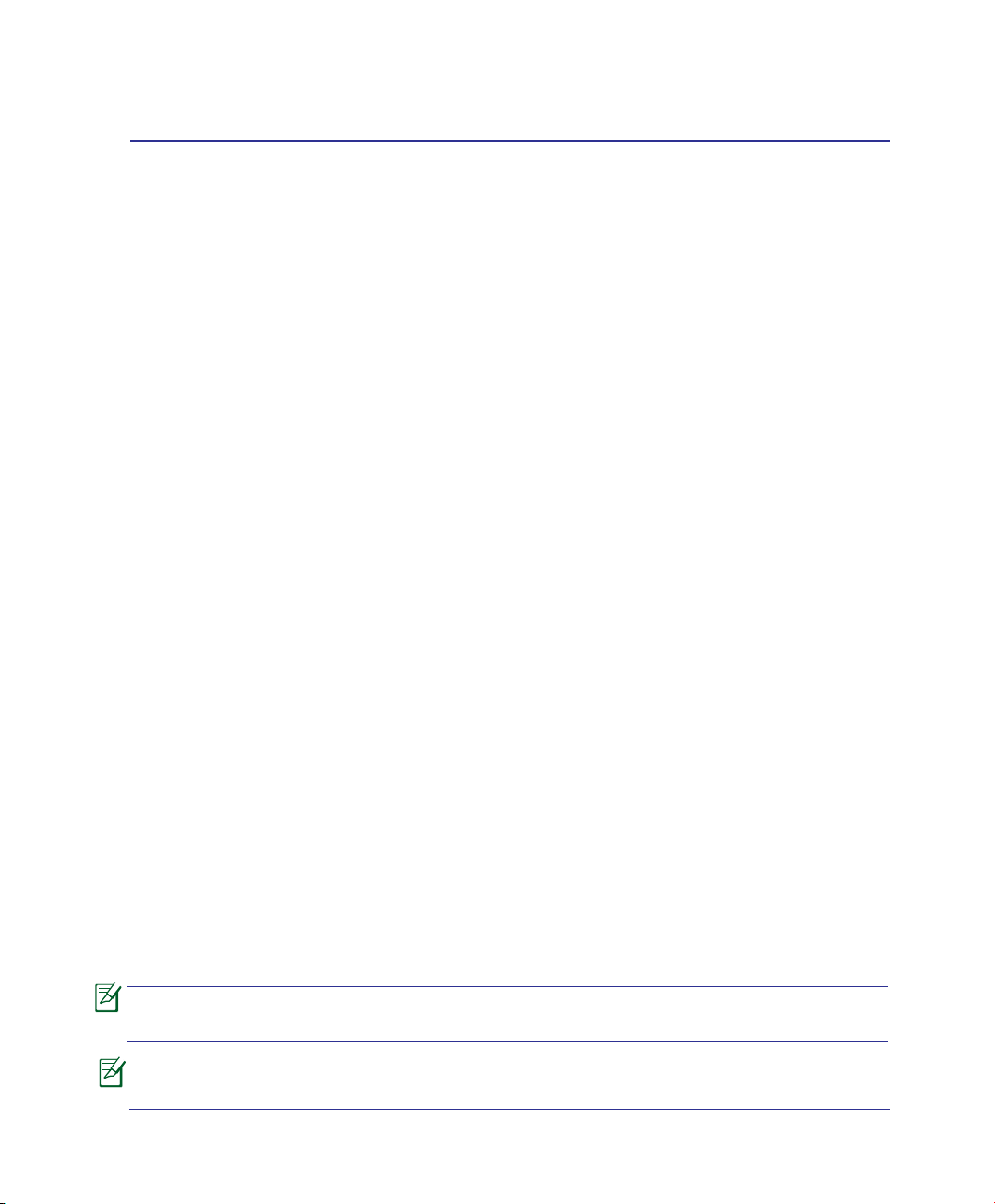
1. Vorstellung des Notebook-PCs
Über dieses Handbuch
Sicherheitshinweise
Vorbereiten Ihres Notebook-PCs
ANMERKUNG: Die Abbildungen in diesem Handbuch dienen nur der
Veranschaulichung und können sich vom tatsächlichen Produkt unterscheiden.
Fotos und Symbole in diesem Handbuch werden aus gestalterischen Gründen benutzt und zeigen nicht, was eigentlich in diesem Produkt benutzt wird.
5
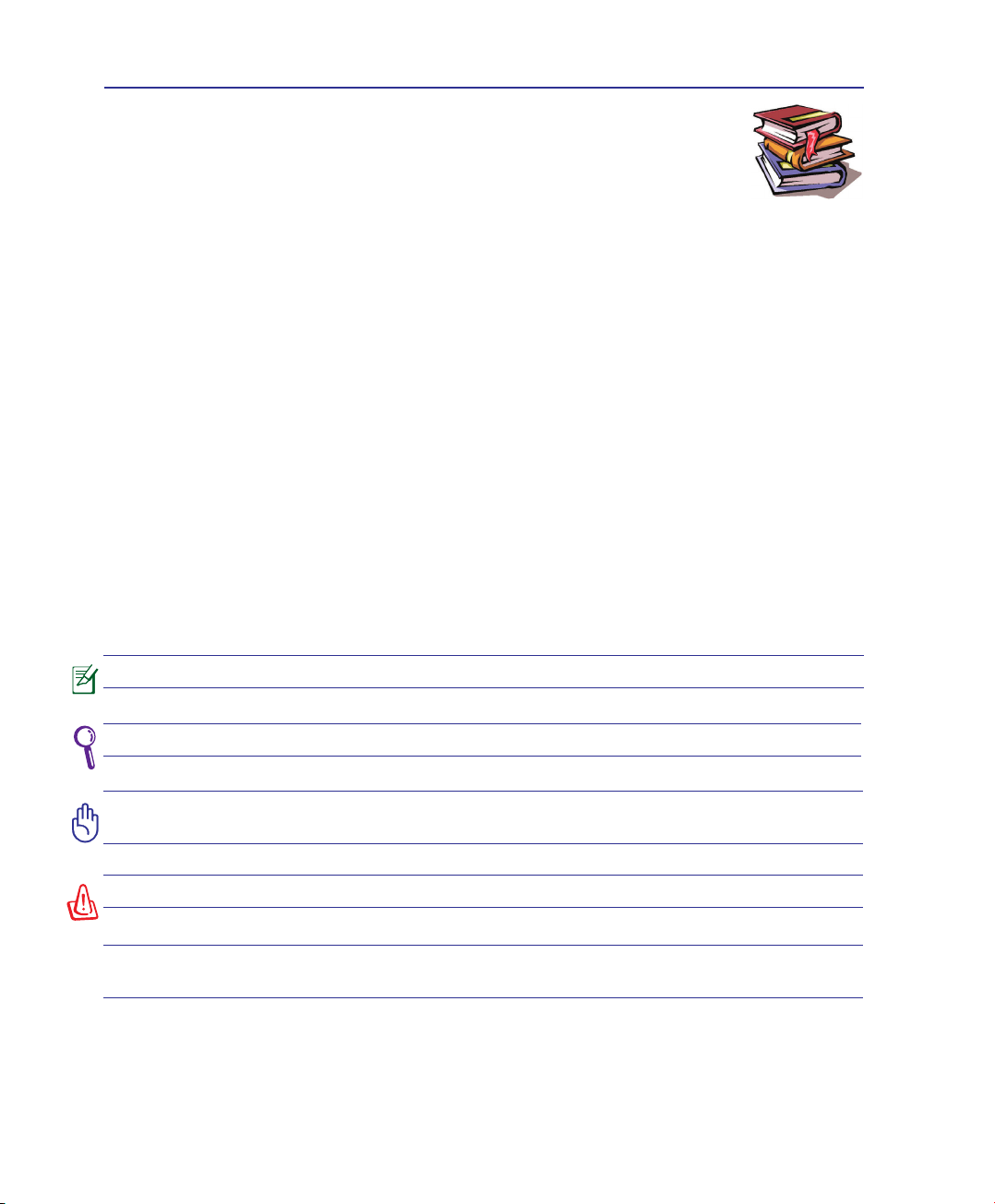
1 Vorstellung des Notebook-PCs
Über dieses Handbuch
Sie lesen gerade das Notebook-Handbuch. Dieses Handbuch enthält Informationen zu
den unterschiedlichen Notebook-Komponenten und ihrer Benutzung. Im Folgenden
nden Sie die Hauptabschnitte dieses Handbuchs:
1. Vorstellung des Notebook-PCs
Stellt Ihnen das Notebook und dieses Handbuch vor.
2. Die einzelnen Teile
Bietet Ihnen Information zu den Notebook-Komponenten.
3. Erste Schritte
Bietet Ihnen Information zu den ersten Arbeitsschritten mit dem Notebook.
4. Benutzung des Notebooks
Bietet Ihnen Information zur Benutzung der einzelnen Notebook-Komponenten.
5. Anhang
Stellt Ihnen optionales Zubehör vor und bietet zusätzliche Information.
Anmerkungen zu diesem Handbuch
Über das gesamte Handbuch verstreut nden Sie fettgedruckte Anmerkungen und Warnungen, die Sie
befolgen sollten, um bestimmte Aufgaben sicher und komplett ausführen zu können. Diese Anmerkungen
sind von verschiedener Wichtigkeit, wie im Folgenden beschrieben.
ANMERKUNG:
TIPP:
Tipps und nützliche Informationen zur Durchführung einer Aufgabe.
VORSICHT!
Komponenten und Daten sowie Verletzungen zu verhindern.
WARNUNG!
Text in < > oder [ ] repräsentiert eine Taste auf der Tastatur; Sie müssen die Zei-
< >
chen < > bzw. [ ] und die darin bendlichen Zeichen nicht tatsächlich schreiben.
[ ]
Tipps und nützliche Informationen für besondere Umstände.
Information zu Handlungen, die vermieden werden müssen, um Schäden an
Informationen zur sicheren Handhabung.
6
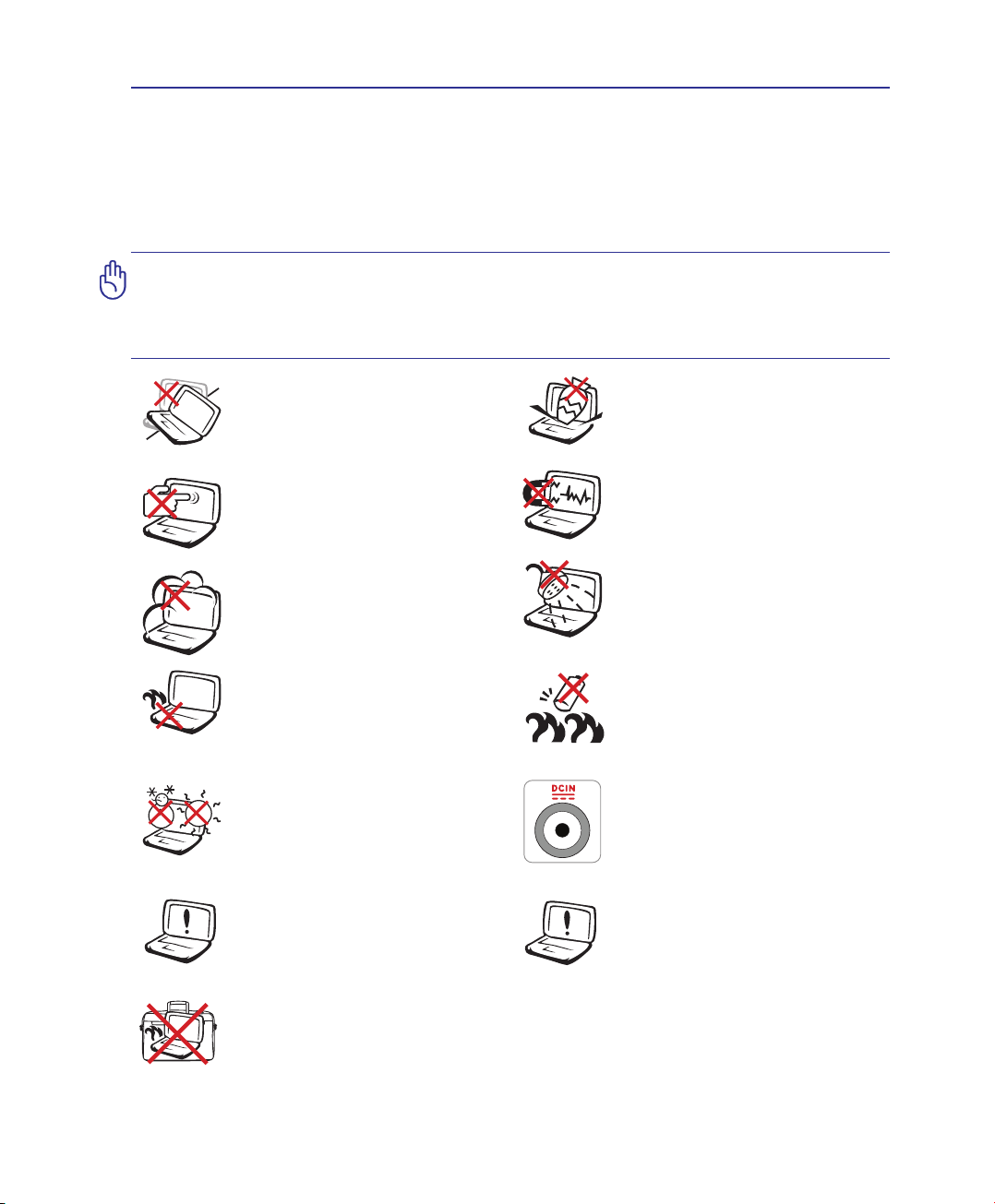
Introducing the Notebook PC 1
Sicherheitshinweise
Die Einhaltung der folgenden Vorsichtsmaßnahmen verlängert die Lebensdauer des Notebooks. Befolgen
Sie deshalb bitte alle Vorkehrungen und Anleitungen. Überlassen Sie sämtliche Wartungsarbeiten, die
nicht in diesem Handbuch angeführt sind, qualiziertem Servicepersonal. Verwenden Sie bitte keine
beschädigten Netzkabel, defektes Zubehör oder andere Peripheriegeräte. Wenden Sie auf oder in Nähe
der Oberäche keine starken Reinigungsmittel wie Verdünner, Benzol oder andere Chemikalien an.
VORSICHT! Trennen Sie das Notebook vor der Reinigung vom Netzstrom und
entnehmen Sie den/die Akku(s). Wischen Sie das Notebook mit einem sauberen
Zellstoffschwamm oder einem Autoleder ab, das mit einem nichtscheuernden
Reinigungsmittel und ein paar Tropfen warmen Wasser befeuchtet ist . Entfernen
Sie zusätzliche Feuchtigkeit mit einem trockenen Tuch.
Stellen Sie das Notebook NICHT
auf schräge oder instabile
Arbeitsächen. Sollte das Gehäuse
beschädigt worden sein, wenden Sie
sich bitte an Servicepersonal.
Drücken oder berühren Sie den
Bildschirm NICHT. Halten Sie kleine
Gegenstände vom Notebook fern, die
es verkratzen oder in es eindringen
könnten.
Setzen Sie das Notebook KEINEN
schmutzigen oder staubigen Umgebungen aus. Benutzen Sie das Notebook
NICHT während eines Gaslecks.
Benutzen Sie das angeschaltete oder
sich auadende Notebook NICHT für
längeren Zeitraum auf Ihrem Schoß
oder anderen Körperteilen, da es durch
Hitzekontakt zu Unbehagen oder
Verletzungen kommen könnte.
Zulässige Betriebstemperaturen:
Dieser Notebook-PC darf nur
in einer Umgebung mit einer
Temperatur zwischen 5°C und 35° C
(41°F und 95°F) verwendet werden.
Benutzen Sie keine beschädigten
Netzkabel, Zubehörteile oder
Peripheriegeräte.
Stellen Sie KEINE Objekte auf das
Notebook oder lassen sie auf es fallen.
Stecken Sie keine Fremdkörper in das
Notebook.
Setzen Sie das Notebook KEINEN
starken elektromagnetischen Feldern
aus.
Benutzen Sie das Notebook NICHT
in der Nähe von Flüssigkeiten, Regen
oder Feuchtigkeit. Benutzen Sie
das Modem NICHT während eines
Gewitters.
Akkusicherheitswarnung:
Akku NICHT ins Feuer werfen.
Akkukontakte NICHT kurzschließen.
Akku NICHT auseinandernehmen.
EINGANGSSPANNUNG: Prüfen
Sie am Aufkleber an der Notebook-
Unterseite, ob Ihr Adapter den
Stromversorgungsanforderungen
entspricht.
Benutzen Sie in der Nähe des
Geräteoberäche keine starken
Lösungsmittel, z.B. Verdünner,
Benzin oder andere Chemikalien.
Bedecken Sie das eingeschaltete Notebook NICHT mit Materialien, die die Luftzirkulation
beeinträchtigen. Stecken Sie es NICHT eingeschaltet in eine Tragetasche.
7
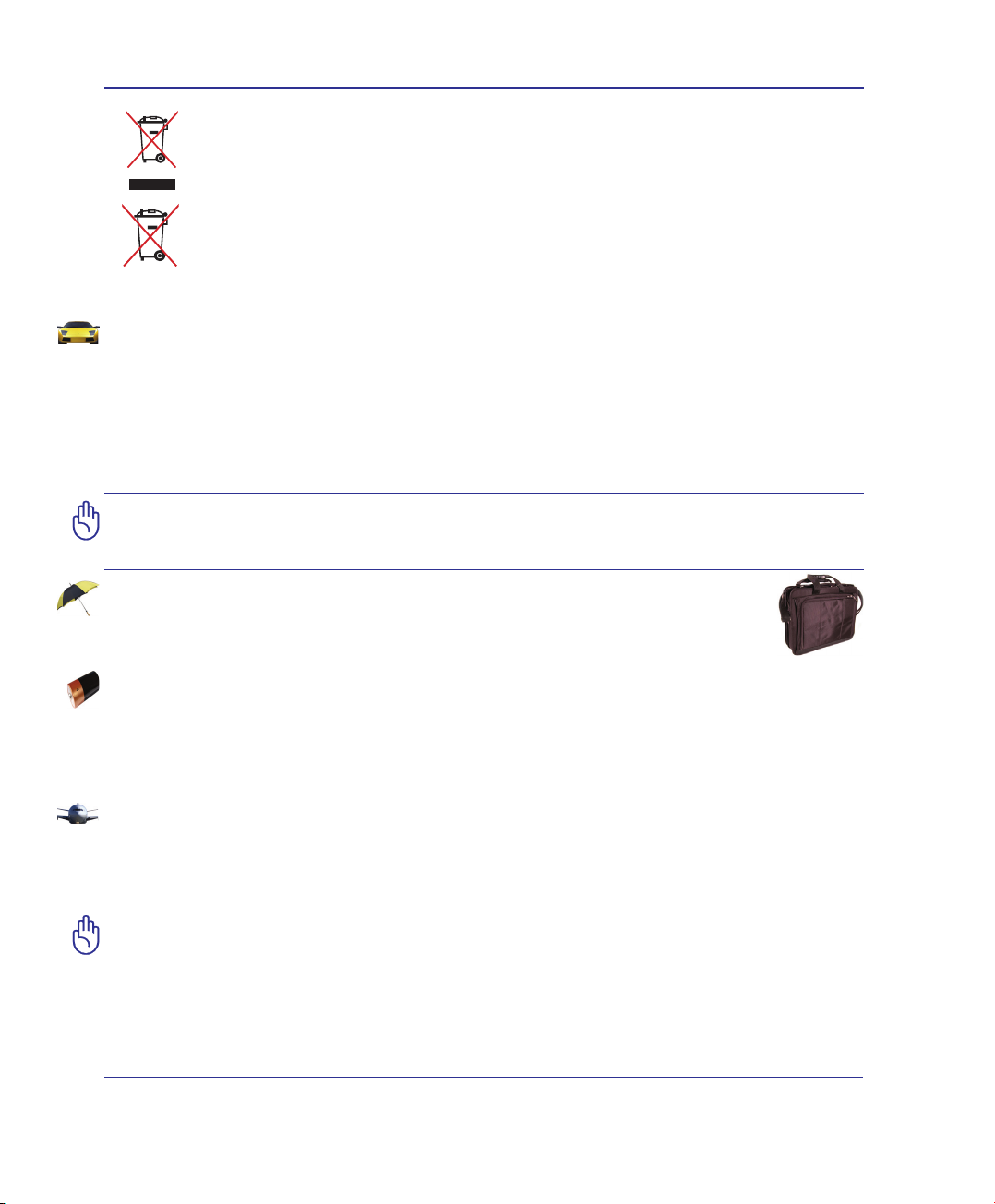
1 Introducing the Notebook PC
Den Notebook-PC NICHT im normalen Hausmüll entsorgen. Dieses Produkt wurde entickelt,
um ordnungsgemäß wiederverwertet und entsorgt werden zu können. Das durchgestrichene
Symbol der Mülltonne zeigt an, dass das Produkt (elektrisches und elektronisches Zubehör)
nicht im normalen Hausmüll entsorgt werden darf. Bitte erkundigen Sie sich nach lokalen
Regelungen zur Entsorgung von Elektroschrott.
Werfen Sie die Batterien NICHT in den normalen Hausmüll. Das Symbol der
durchgestrichenen Mülltonne zeigt an, dass Batterien nicht im normalen Hausmüll Mülltonne zeigt an, dass Batterien nicht im normalen Hausmüll
entsorgt werden dürfen.
Transportvorkehrungen
Schalten Sie das Notebook vor dem Transport aus und trennen Sie alle externen Peripheriegeräte ab,
um die Anschlüsse nicht zu beschädigen. Wenn der Strom abgeschaltet wird, zieht sich der Festplat-
tenkopf zurück, um die Festplattenoberäche während des Transports nicht zu verkratzen. Aus diesem
Grund sollten Sie das Notebook nicht im angeschalteten Zustand transportieren. Klappen Sie den Bild-
schirm ein und überprüfen, dass er zum eigenen Schutz und zum Schutz der Tastatur in sicherer Position
eingerastet ist.
VORSICHT: Die Oberächenverglasungen des Notebooks trüben sich bei unsachgemäßer Behandlung leicht ein. Achten Sie beim Transport darauf, Reibungen und
Kratzer auf den Oberächen des Notebooks zu vermeiden.
Schützen Sie Ihr Notebook
Sie können eine Tragetasche anschaffen, um Ihr Notebook vor Schmutz, Wasser, Stößen und
Kratzern zu schützen.
Laden Ihres Akkus
Laden Sie Ihren Akku sowie alle zusätzlichen Akkus voll, bevor Sie auf längere Reise gehen. Denken Sie
daran, dass der Netzadapter den Akku auädt, solange er mit dem Notebook und einer Wechselstromquelle
verbunden ist. Das Auaden des Akkus nimmt mehr Zeit in Anspruch, wenn das Notebook verwendet
wird.
Vorkehrungen für Flugreisen
Rufen Sie Ihre Fluggesellschaft an, wenn Sie das Notebook an Bord des Flugzeugs benutzen möchten. Die
meisten Fluggesellschaften haben Einschränkungen für die Benutzung elektronsicher Geräte. Meistens
wird deren Verwendung nur im Zeitraum zwischen Start und Landung gestattet.
VORSICHT! Auf Flughäfen gibt es drei Arten von Sicherheitsgeräten: Röntgengeräte
(überprüfen Gegenstände auf Fließbändern), Metalldetektoren (überprüfen
Personen, die durch Kontrollstationen laufen) und Metalldetektorstäbe (tragbare
Geräte, mit denen Personen oder bestimmte Gegenstände durchsucht werden). Sie
können Ihr Notebook und Disketten durch Röntgengeräte überprüfen lassen. Es
ist jedoch ratsam, Ihr Notebook oder Disketten keinen stationären oder tragbaren
Metalldetektoren auszusetzen.
8
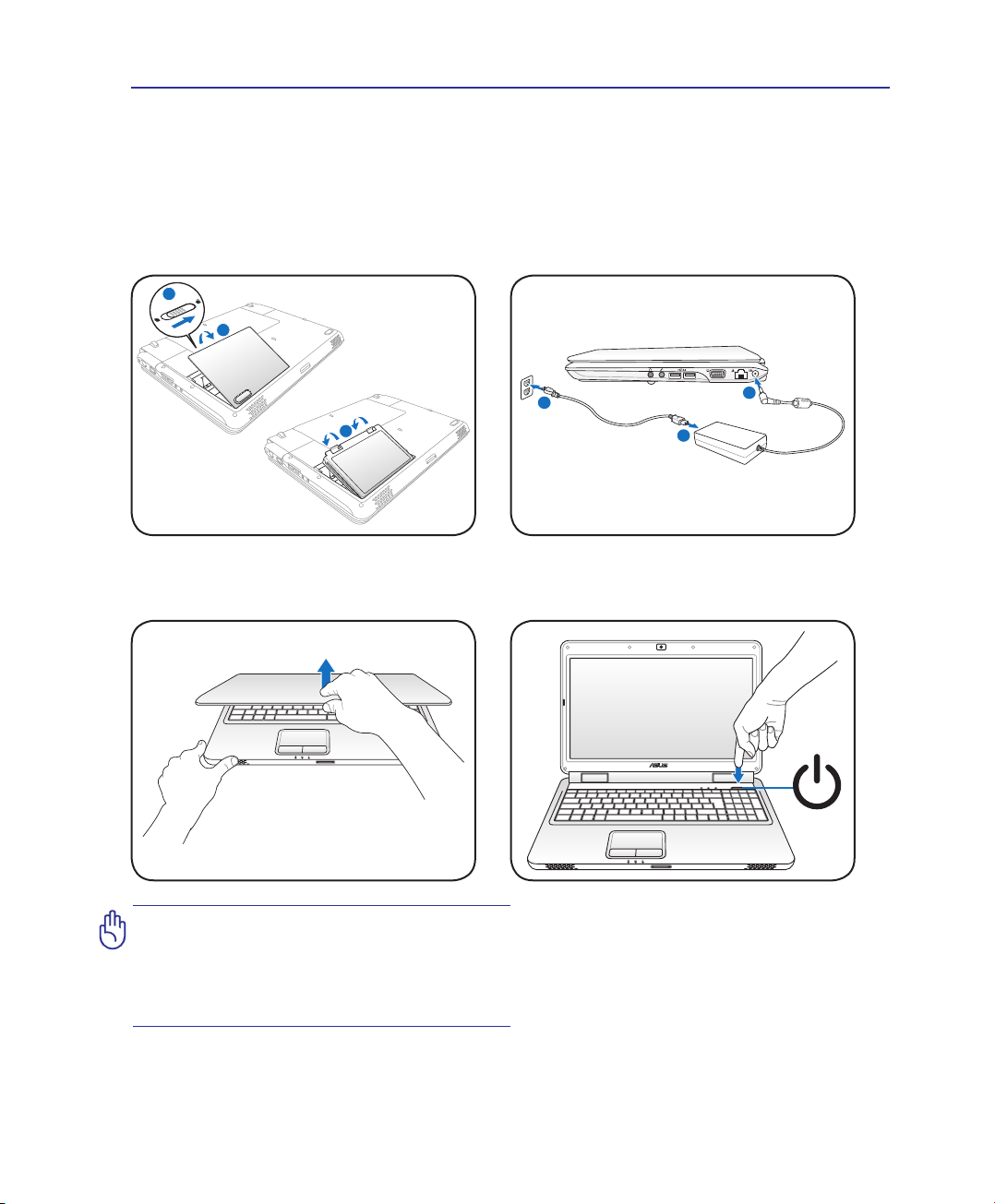
Introducing the Notebook PC 1
1
2
3
110V-220V
1
2 4
Vorbereiten Ihres Notebook-PCs
Es folgt eine Kurzanleitung zur Nutzung Ihres Notebook-PCs. Lesen Sie bitte das vollständige Handbuch,
um ausführliche Anweisungen zur Nutzung des Notebook-PCs zu erhalten.
1. Einlegen des Batteriepacks
2. Anschließen des Netzteils
3. Öffnen des Bildschirms 4. Einschalten des Notebooks
VORSICHT! Zwingen Sie beim Öffnen
den Bildschirm nicht auf den Tisch
hinunter, da die Scharniere abbrechen
könnten! Heben Sie das Notebook nie
am Bildschirm hoch!
Der Netzschalter schaltet den Notebook-PC ein und
aus oder versetzt ihn in den Energiesparmodus oder
Ruhezustand. In der Windows-Systemsteuerung
kann unter “Energieoptionen” festgelegt werden,
welche Aktion beim Drücken des Schalters
ausgeführt werden soll.
9
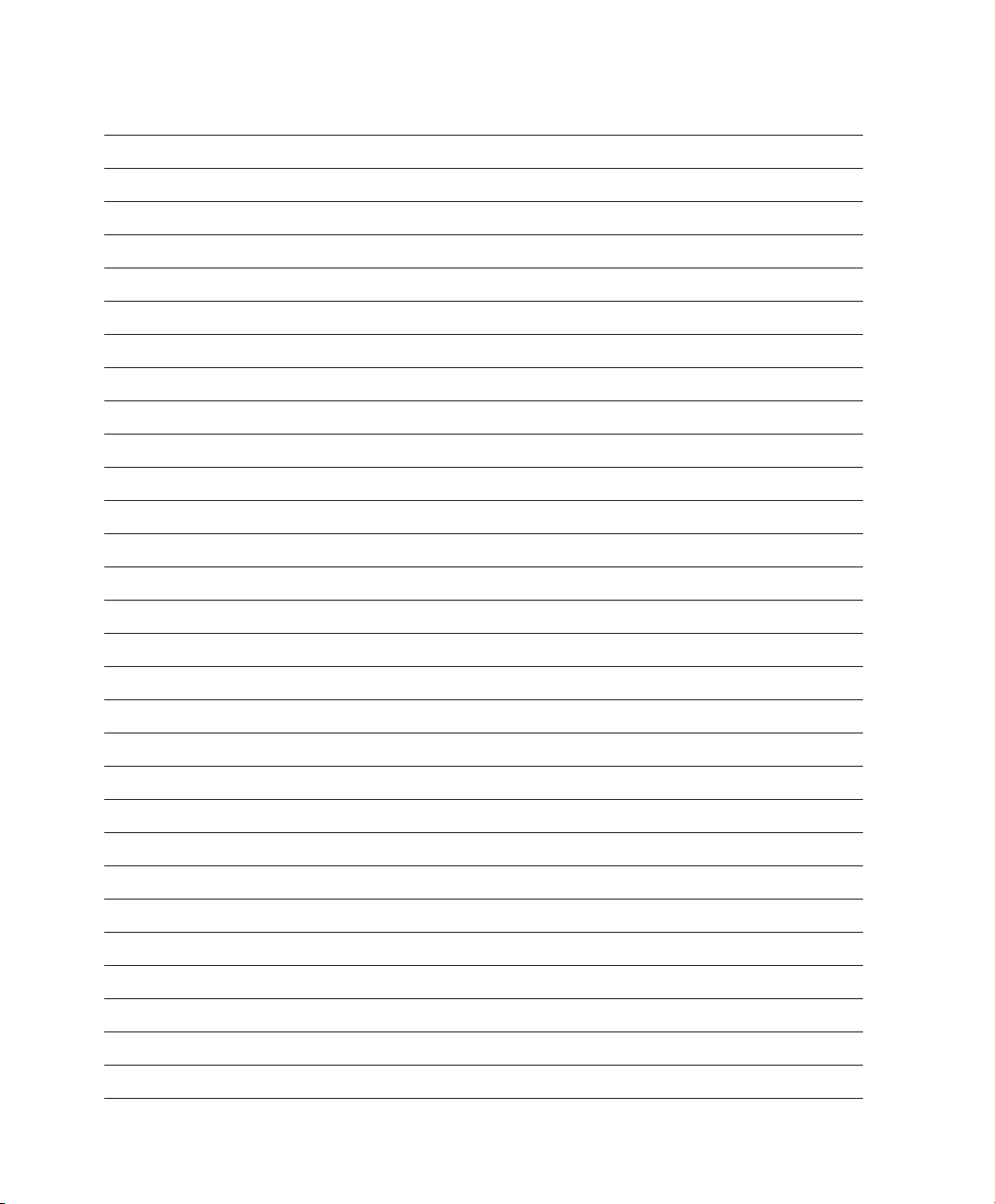
10
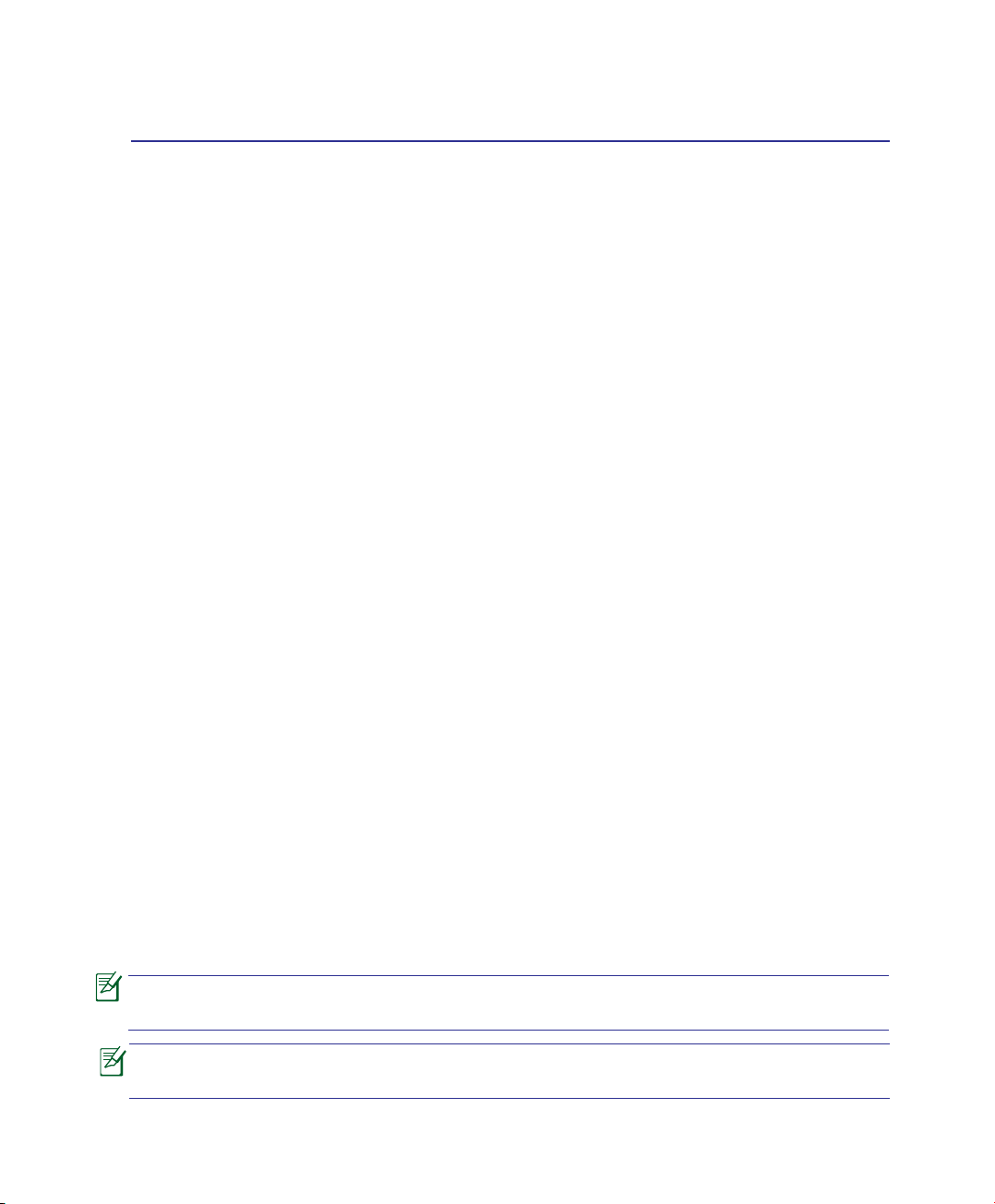
2. Die einzelnen Teile
Hauptbestandteile des Notebook-PCs
ANMERKUNG: Die Abbildungen in diesem Handbuch dienen nur der
Veranschaulichung und können sich vom tatsächlichen Produkt unterscheiden.
Fotos und Symbole in diesem Handbuch werden aus gestalterischen Gründen benutzt und zeigen nicht, was eigentlich in diesem Produkt benutzt wird.
11
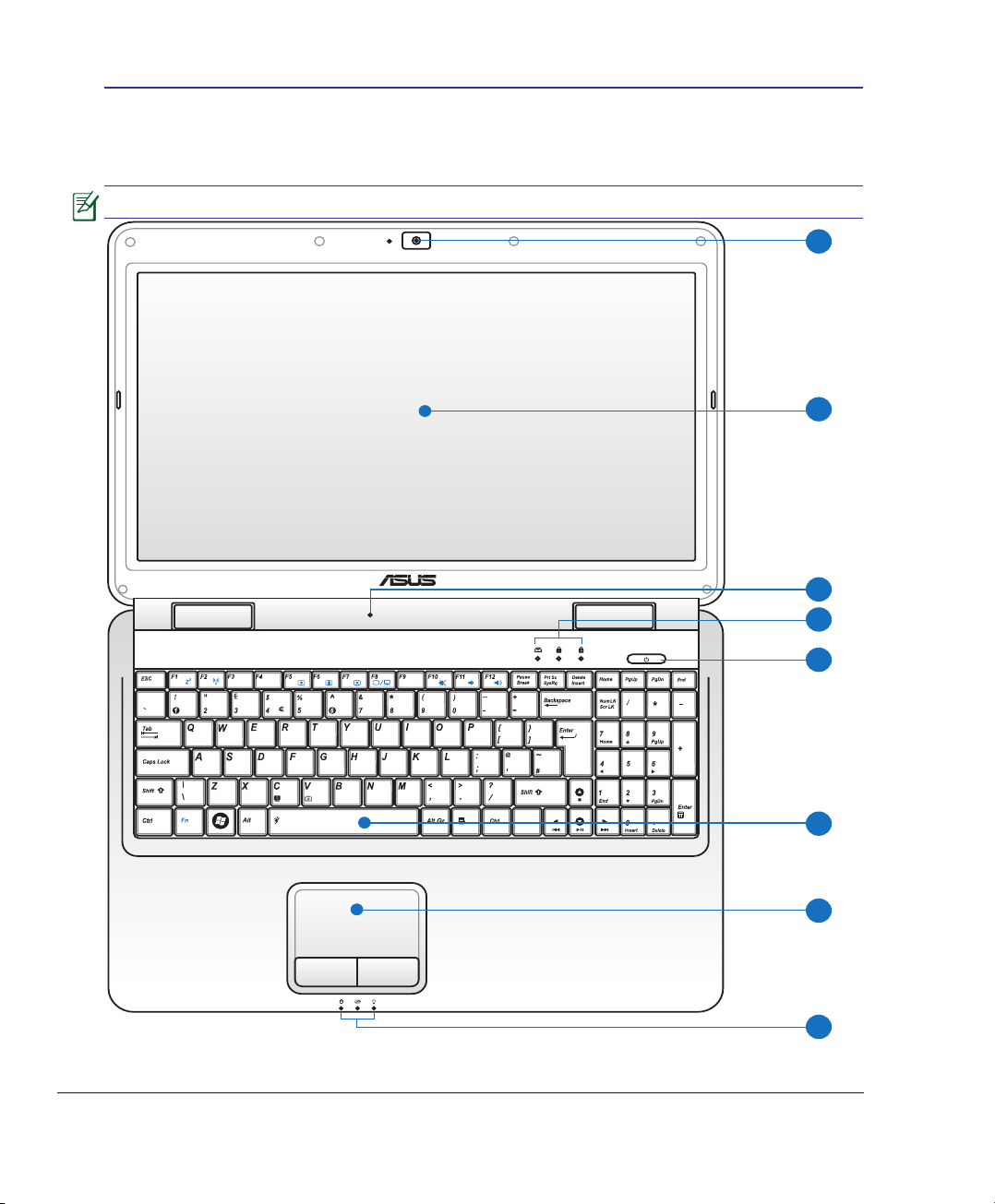
3
2
4
5
6
7
1
8
2 Die einzelnen Teile
Oberseite
Schauen Sie sich das folgende Bild an, um die Komponenten auf dieser Seite des Notebooks zu identizieren.
ANMERKUNG: Die Tastatur kann je nach Region unterschiedlich ausfallen.
12
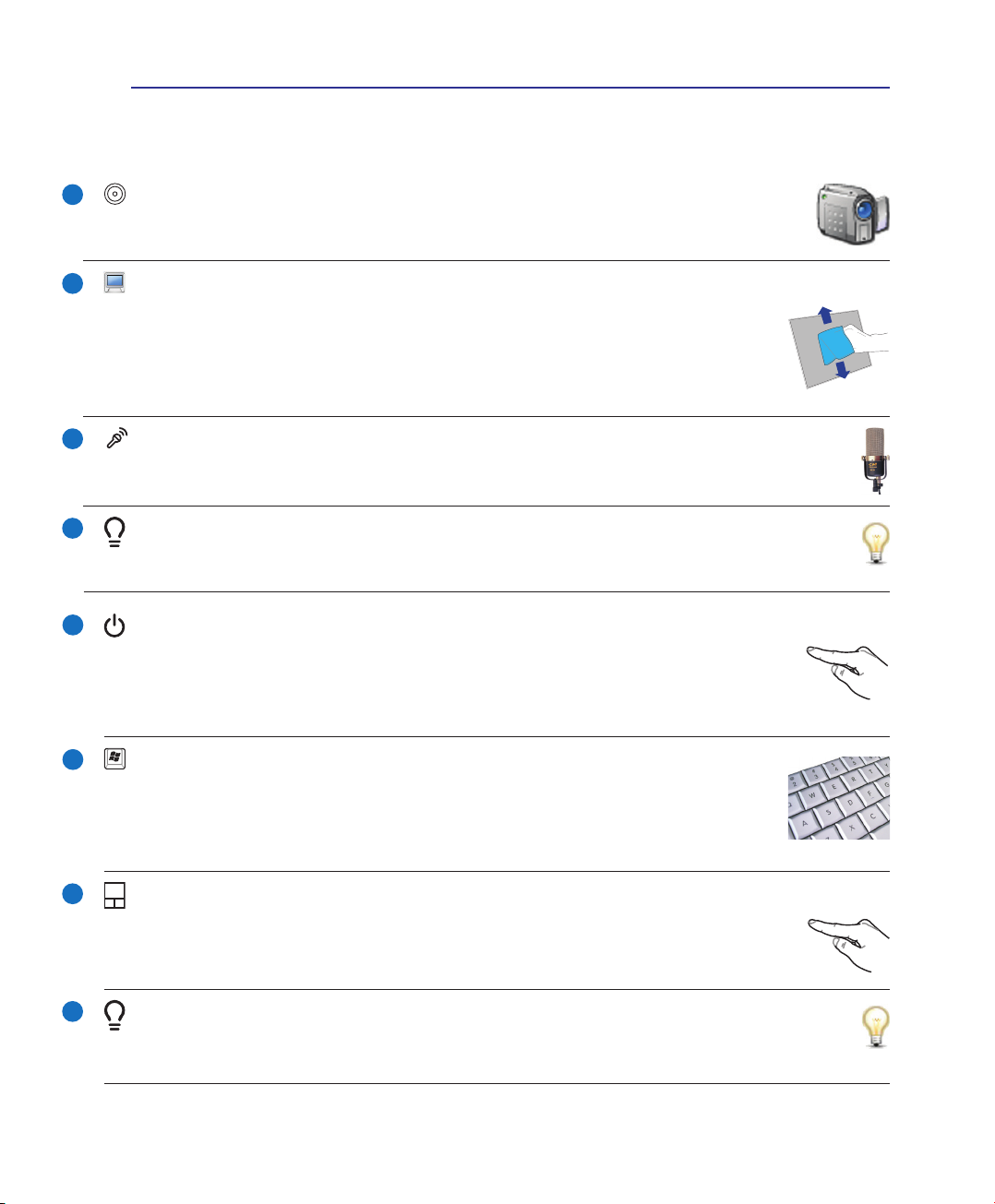
Die einzelnen Teile 2
1
2
3
4
5
Kamera (an bestimmten Modellen)
Die integrierte Kamera ermöglicht Bild- und Videoaufnahme. Diese Funktion kann bei
Videokonferenzen und anderen interaktiven Anwendungen benutzt werden.
Bildschirm
Der Bildschirm funktioniert genau wie ein Desktop-Monitor. Das Notebook verwendet einen Active Matrix TFT LCD-Bildschirm, welcher exzellente Ansichtsqualitäten
vergleichbar denen eines Desktop-Monitors bietet. Im Gegensatz zu Desktop-Moni-
toren erzeugt der LCD-Bildschirm weder Strahlung noch Flimmern und ist daher viel
augenfreundlicher. Benutzen Sie zur Reinigung des Bildschirmes ein weiches Tuch
Mikrofon (eingebaut an bestimmten Modellen)
Das eingebaute Mono-Mikrofon kann für Videokonferenzen, Sprachführungen oder einfache
Audio-Aufnahmen benutzt werden.
Statusanzeigen (Oberseite)
Die Statusanzeigen geben den Zustand gewisser Hardware-/Software-Komponenten an. Die
Details der Statusanzeigen werden in Abschnitt 3 beschrieben.
Netzschalter
Der Netzschalter schaltet den Notebook-PC EIN und AUS oder versetzt ihn in den
Energiespar- bzw. Ruhemodus. Das aktuelle Verhalten des Schalters kann unter Windows
Systemsteuerung > Energieoptionen > Systemeinstellungen vom Benutzer deniert
werden Netzschalter
6
7
8
Tastatur
Die Tastatur bietet Tasten in Standardgrößen mit komfortablem Tastenweg (die Tiefe,
bis zu der die Tasten heruntergedrückt werden können) und eine Handächenauage
für beide Hände. Zwei Windows™-Funktionstasten helfen bei der Navigation im
Windows™-Betriebsystem.
Touchpad und -Tasten
Das Touchpad mit seinen Tasten ist ein Zeigegerät mit denselben Funktionen wie eine
Desktopmaus. Eine softwaregesteuerte Rollfunktion steht für einfache Navigation in
Windows und im Internet zur Verfügung, nachdem Sie das beigelegte Touchpad-Hilfspro-
Statusanzeigen (Oberseite)
Die Statusanzeigen geben den Zustand gewisser Hardware-/Software-Komponenten an. Die Details
der Statusanzeigen werden in Abschnitt 3 beschrieben.
13
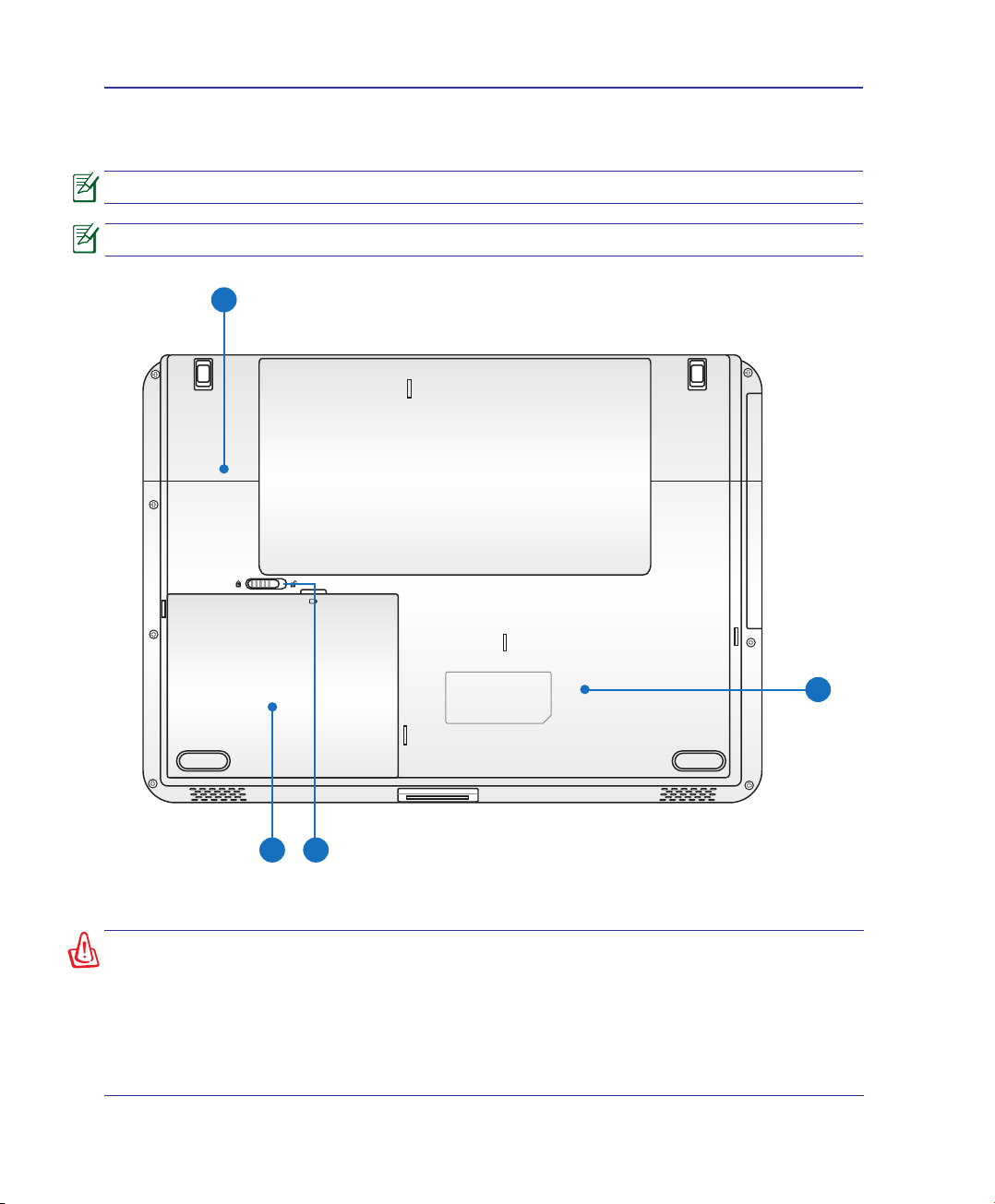
2 Die einzelnen Teile
1
3 4
2
Unterseite
Schauen Sie sich das folgende Bild an, um die Komponenten auf dieser Seite des Notebooks zu identizieren.
Das Aussehen der Unterseite kann je nach Modell variieren.
Die Größe des Akkupacks kann je nach Modell variieren.
WARNUNG! Die Unterseite des Notebooks kann sehr heiß werden. Seien Sie vorsichtig beim Umgang mit dem Notebook, während es in Betrieb ist oder gerade erst
ausgeschaltet wurde. Hohe Temperaturen sind während des Betriebs und beim
Laden des Akkus normal. Legen Sie das Notebook nicht auf weichen Oberächen
(z.B. Bett) ab, welche die Lüftungsöffnungen blockieren könnten. SETZEN SIE
DAS NOTEBOOK NICHT AUF IHREN SCHOSS ODER ANDERE KÖRPERTEILE, UM
HITZEVERLETZUNGEN ZU VERMEIDEN.
14
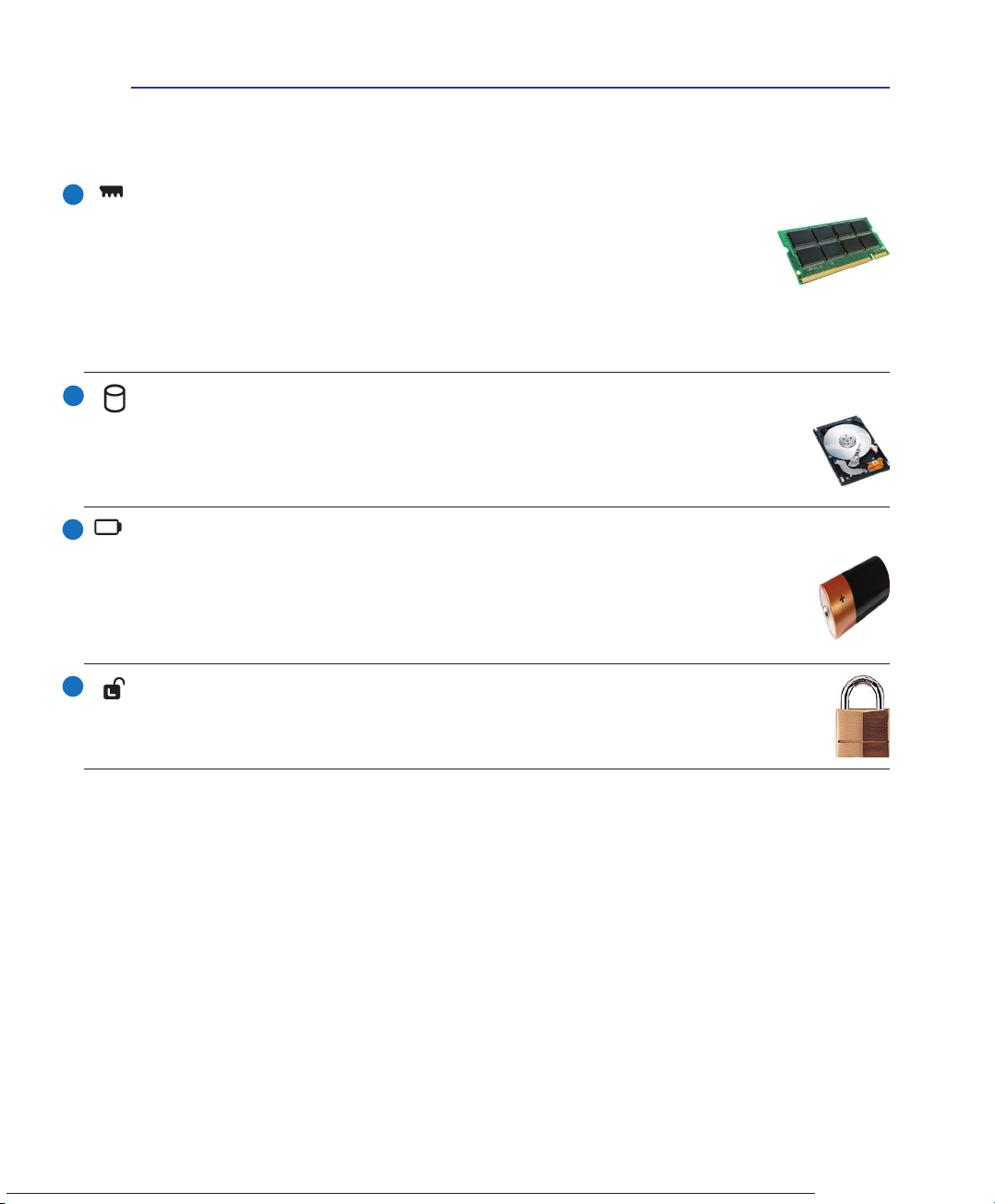
Die einzelnen Teile 2
1
2
3
4
Speicherfach (RAM)
Das Speicherfach bietet die Möglichkeit, den vorhandenen Speicher zu erweitern. Zusätzlicher Speicher erhöht die Leistung der Anwendungen durch Verringern der Festplattenzugriffe. Das BIOS erkennt automatisch die Größe des Arbeitsspeichers im System
und konguriert den CMOS dementsprechend während des POST-Prozesses. Es ist keine
Hard- oder Software-Einstellung (eingeschlossen BIOS) notwendig, nachdem der Speicher installiert wurde. Wenden Sie sich an einen autorisierten Händler, um Informationen über Speichererweiterungen für Ihr
Notebook zu erhalten. Nur der Erwerb der Speichererweiterungsmodule von autorisierten Händlern stellt
Festplattenfach
Die Festplatte ist in einem Fach xiert. Wenden Sie sich an einen autorisierten Händler,
um Informationen über Festplattenerweiterungen für Ihr Notebook zu erhalten.
Festplatten-Upgrades dürfen aus Gründen der Zuverlässigkeit und Kompatibilität
nur durch autorisi e r t e Servicezentren oder Fachhändl e r durchgeführt werden.
Akkupack
Der Akku lädt sich automatisch auf, sobald er an ein Netzteil angeschlossen wird,
und beliefert den Notebook-PC weiterhin mit Strom, wenn die Netzteilverbindung
unterbrochen wird. Damit kann der Notebook-PC weiter betrieben werden, selbst wenn
Sie zeitweilig Ihren Standort wechseln. Die Akku-Laufzeit ist vom Gebrauch und von den
Spezikationen des jeweiligen Notebook-Modells abhängig. Der Akku kann nicht weiter
Batterieverriegelungsfeder
Die Batterieverriegelung sichert das Batteriepack. Beim Einlegen rastet das Batteriepack automatisch ein.
Um das Batteriepack zu entfernen, lösen Sie die Verriegelung.
15
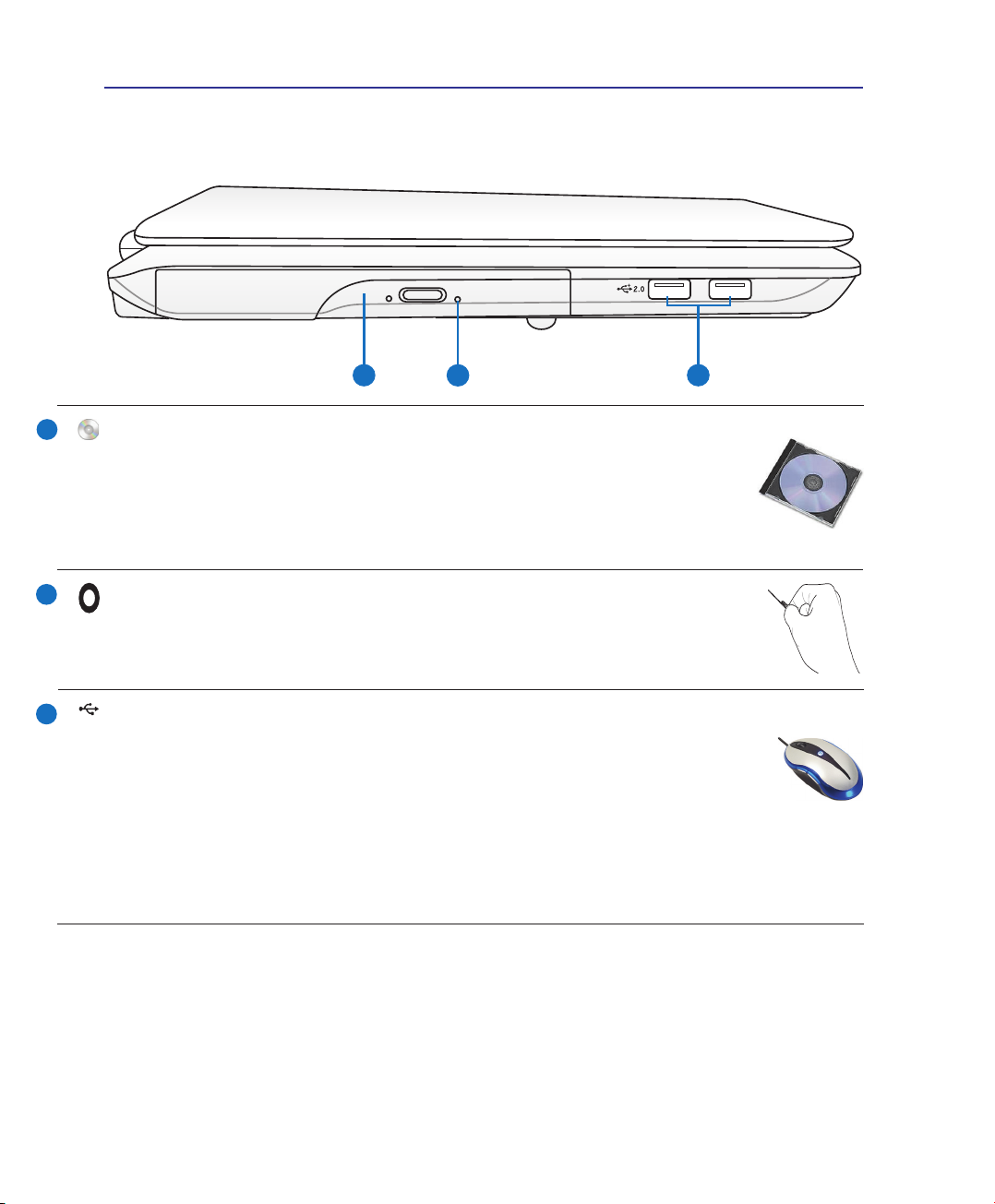
2 Die einzelnen Teile
1 3
2
2.0
Linke Seite
Schauen Sie sich das folgende Bild an, um die Komponenten auf dieser Seite des Notebooks zu identizieren.
1
2
3
Optisches Laufwerk
Dieser ASUS-Notebook-PC hat verschiedene Ausführungen hinsichtlich des optischen
Laufwerks. Je nach der Ausführung unterstützt das optische Laufwerk des NotebookPCs Kompaktdiscs (CDs) und/oder Digitalvideodiscs (DVD) und hat u.U. die Recordable (R) oder Re-Writable (RW)-Funktionen. Details zu jedem Modell nden Sie auch
in den Marketing-Spezikationen.
Notauswurf optisches Laufwerk (Position modellabhängig)
Der Notauswurf wird benutzt, um die Schublade des optischen Laufwerkes herauszufahren, falls der elektrische Auswurf nicht funktioniert. Benutzen Sie den Notauswurf
nicht an Stelle des elektrischen Auswurfes.
USB-Port (2.0/1.1) (nur an bestimmten Modellen) (nur an bestimmten Modellen)
Universal Serial Bus (USB)-Ports unterstützen viele USB-kompatible Geräte wie z.B.
Tastaturen, Zeigegeräte, Videokameras, Modems, Festplattenlaufwerke, Drucker, Monitore und Scanner, die alle in Reihe bei einer Übertragungsgeschwindigkeit von bis zu 12
MBits/Sek (USB 1.1) und 480 MBits/Sek (USB 2.0). angeschlossen werden können. USB
ermöglicht gleichzeitigen Betrieb von vielen Geräten auf einem Computer, wobei Peripheriegeräte
wie z.B. USB-Tastaturen und einige neuere Monitore als zusätzliche Plug-in-Sites oder Hubs agieren.
USB unterstützt die Hot-Swap-Funktion. Dies bedeutet, dass die USB-Geräte ein- oder ausgesteckt
werden können, während der Computer eingeschaltet ist.
16
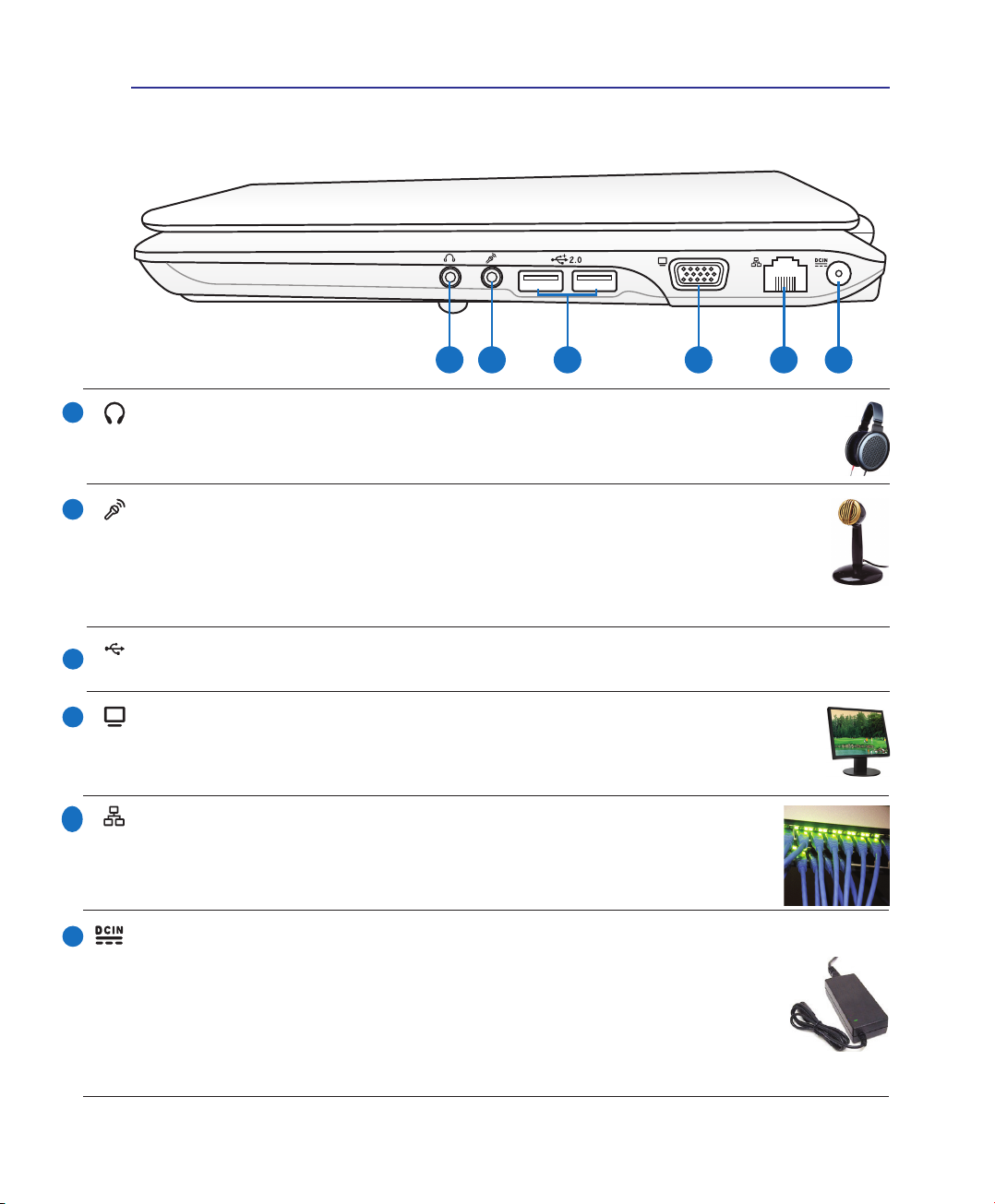
Die einzelnen Teile 2
1
2 3
4 5 6
2.0
Rechte Seite
Schauen Sie sich das folgende Bild an, um die Komponenten auf dieser Seite des Notebooks zu identizieren.
1
2
3
4
5
6
Kopfhörerbuchse
Die Stereo-Kopfhörerbuchse (1/8 Zoll) dient zum Verbinden des Audioausgangssignals vom
Notebook-PC mit verstärkten Lautsprechern oder einem Kopfhörer..
Mikrofoneingang
Die Mono-Mikrofonbuchse (1/8 Zoll) kann ein externes Mikrofon oder Ausgangssignale
von Audiogeräten aufnehmen. Die Benutzung dieser Buchse deaktiviert automatisch
das eingebaute Mikrofon. Verwenden Sie diese Funktion für Video-Konferenzsitzungen,
Erzählungen oder einfache Audioaufnahmen..
USB Port (2.0/1.1) (nur an bestimmten Modellen) (nur an bestimmten Modellen)
Bildschirm (Monitor)-Ausgang
Der 15-Pin-D-Sub-Monitoranschluss unterstützt VGA-kompatible Standardgeräte wie z. B.
einen Monitor oder Projektor zur Großansicht..
LAN-Anschluss
Der RJ-45 LAN-Anschluss mit acht Polen ist größer als der RJ-11-Modemanschluss und
nimmt ein RJ-45 Ethernet-Kabel zur Verbindung eines lokalen Netzwerks auf. Der integrierte RJ45-Anschluss ermöglicht eine bequeme Verwendung ohne weitere Adapter..
Strom (DC)-Eingang)
Der beigefügte Netzwerkadapter wandelt Wechselstrom zur Verwendung mit dieser Buchse
in Gleichstrom um. Diese Buchse versorgt den ASUS Notebook-PC mit Strom und lädt den
internen Akku auf. Verwenden Sie nur den beigefügten Netzwerkadapter, um das ASUS
Notebook nicht zu beschädigen. ACHTUNG: DAS ADAPTER KANN SICH STARK
ERHITZEN. DECKEN SIE DAS NETZTEIL AB UND HALTEN SIE ES VON IHREM
KÖRPER FERN.
17
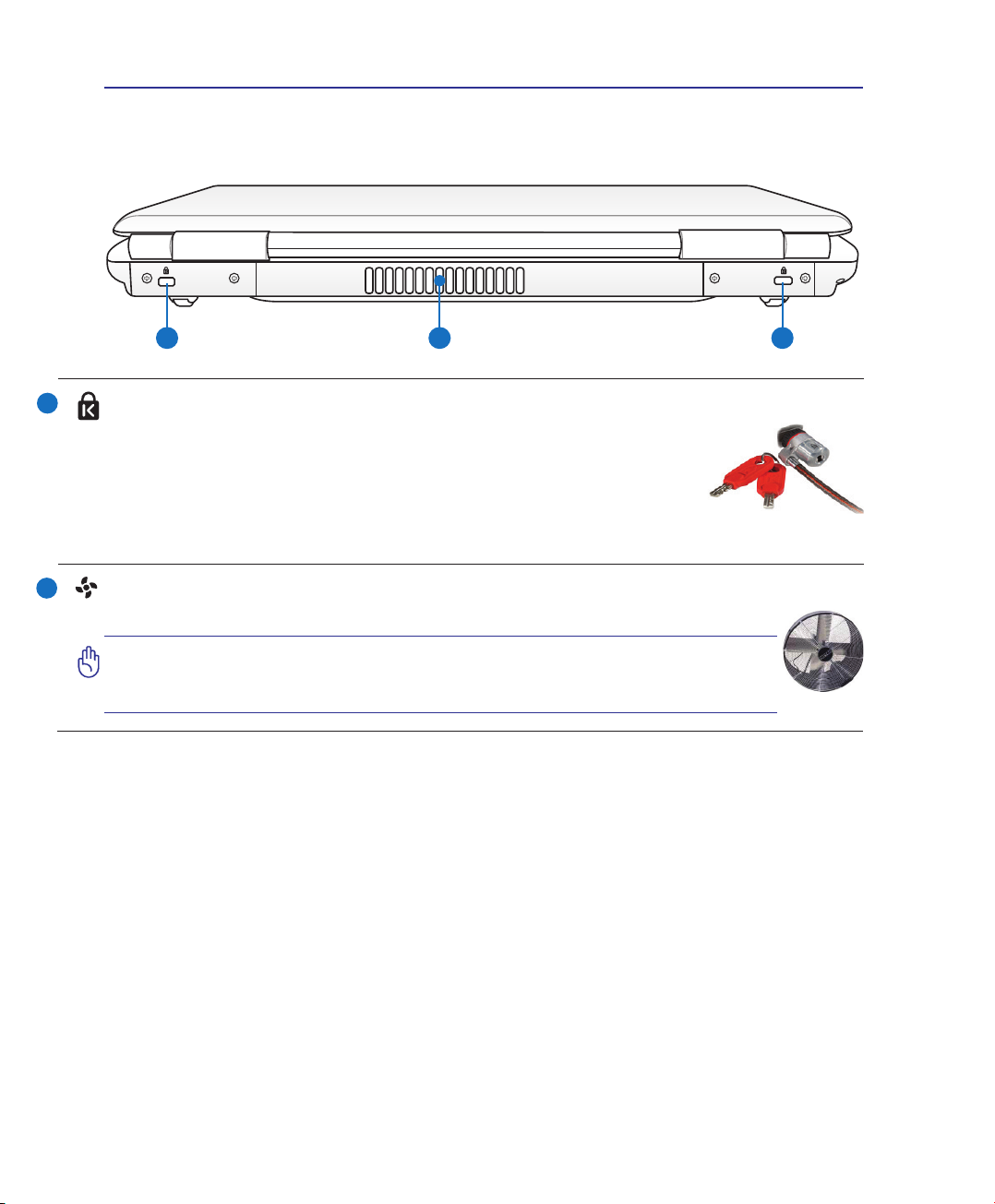
2 Die einzelnen Teile
1 12
Rückseite
Schauen Sie sich das folgende Bild an, um die Komponenten auf dieser Seite des Notebooks zu identizieren.
1
2
Kensington®-Schlossbuchse
Mit dem Kensington®-Schloss können Sie Ihr Notebook mittels Kensington®-kompatibler Notebook-Sicherheitsprodukte sichern. Diese Sicherheitsprodukte umfassen
normalerweise ein Metallkabel sowie ein Schloss, mit denen Sie das Notebook
PC an ein xiertes Objekt anschließen können. Einige Sicherheitsprodukte umfassen auch einen Bewegungsmelder, der bei Bewegung des Notebooks einen
Alarm auslöst.
Lüftungsöffnungen
Durch die Luftschlitze gelangt kühle Luft in den Notebook-PC und warme Luft wird
VORSICHT! Stellen Sie sicher, dass Papier, Bücher, Textilien, Kabel oder
ähnliches nicht die Lüftungsöffnungen blockieren, da für den NotebookPC sonst evtl. Überhitzungsgefahr besteht.
18
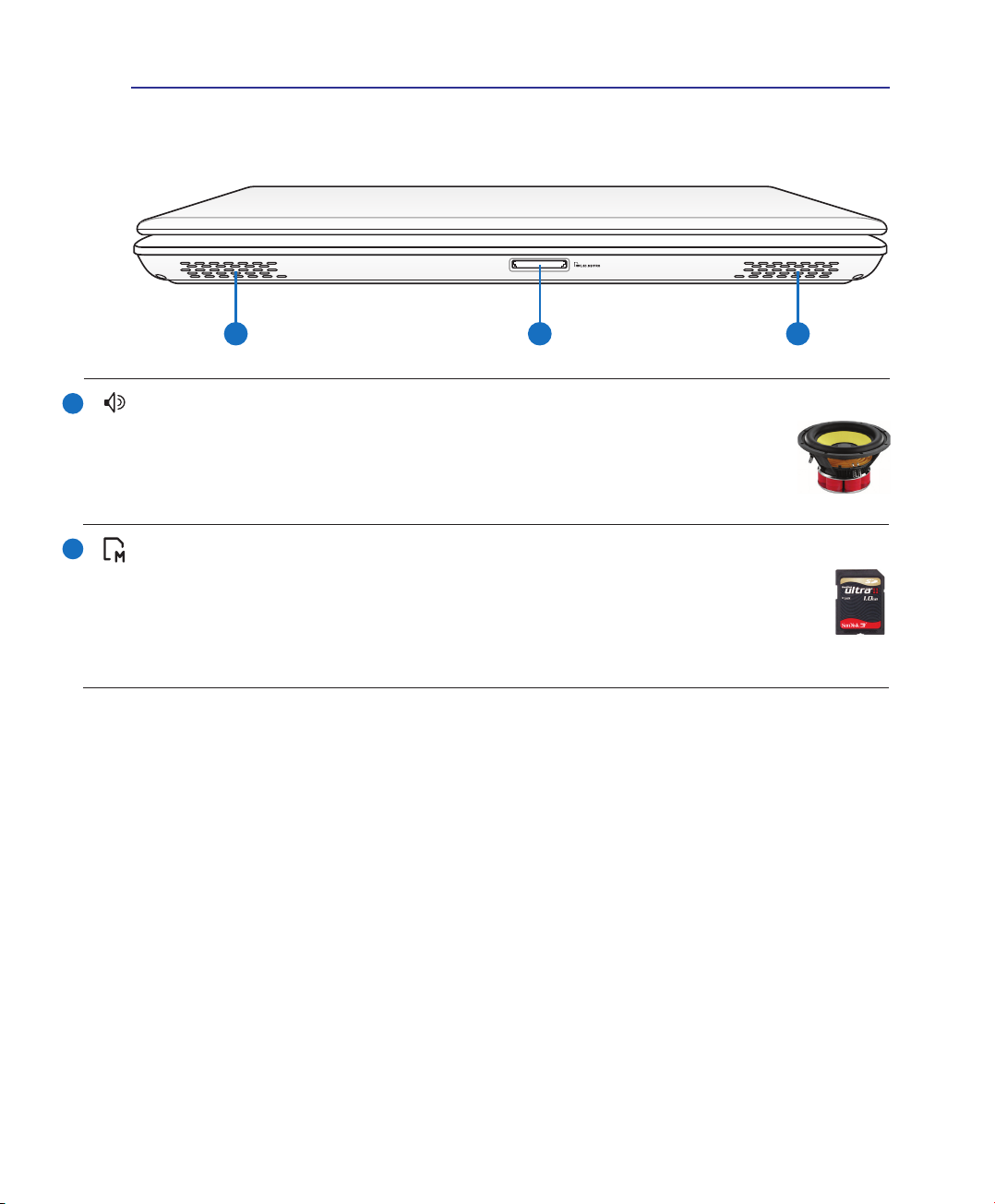
Die einzelnen Teile 2
1 12
Front Side
Refer to the illustration below to identify the components on this side of the Notebook PC.
1
2
Lautsprechersystem
Mit den internen Lautsprechern können Sie ohne Zubehör Audio abspielen. Das Multime-
dia-Soundsystem sorgt mit einem internen digitalen Audiocontroller für vollen, lebhaften
Klang (Klang kann mit externen Lautsprechern oder Kopfhörern verbessert werden). Alle
Audiofunktionen sind softwaregesteuert.
Flash-Speichersteckplatz
Normalerweise muss ein zusätzlicher Kartenleser gekauft werden, um Karten von z.B.
Digitalkameras, MP3-Playern, Handys und PDAs lesen zu können. Dieser Notebook -PC hat
einen eingebauten Hochgeschwindigkeits-Speicherkartenleser, mit dem Sie viele verschiedene Arten Flash-Speicherkarten (siehe späteren Abschnitt) bequem lesen und beschreiben
können..
19
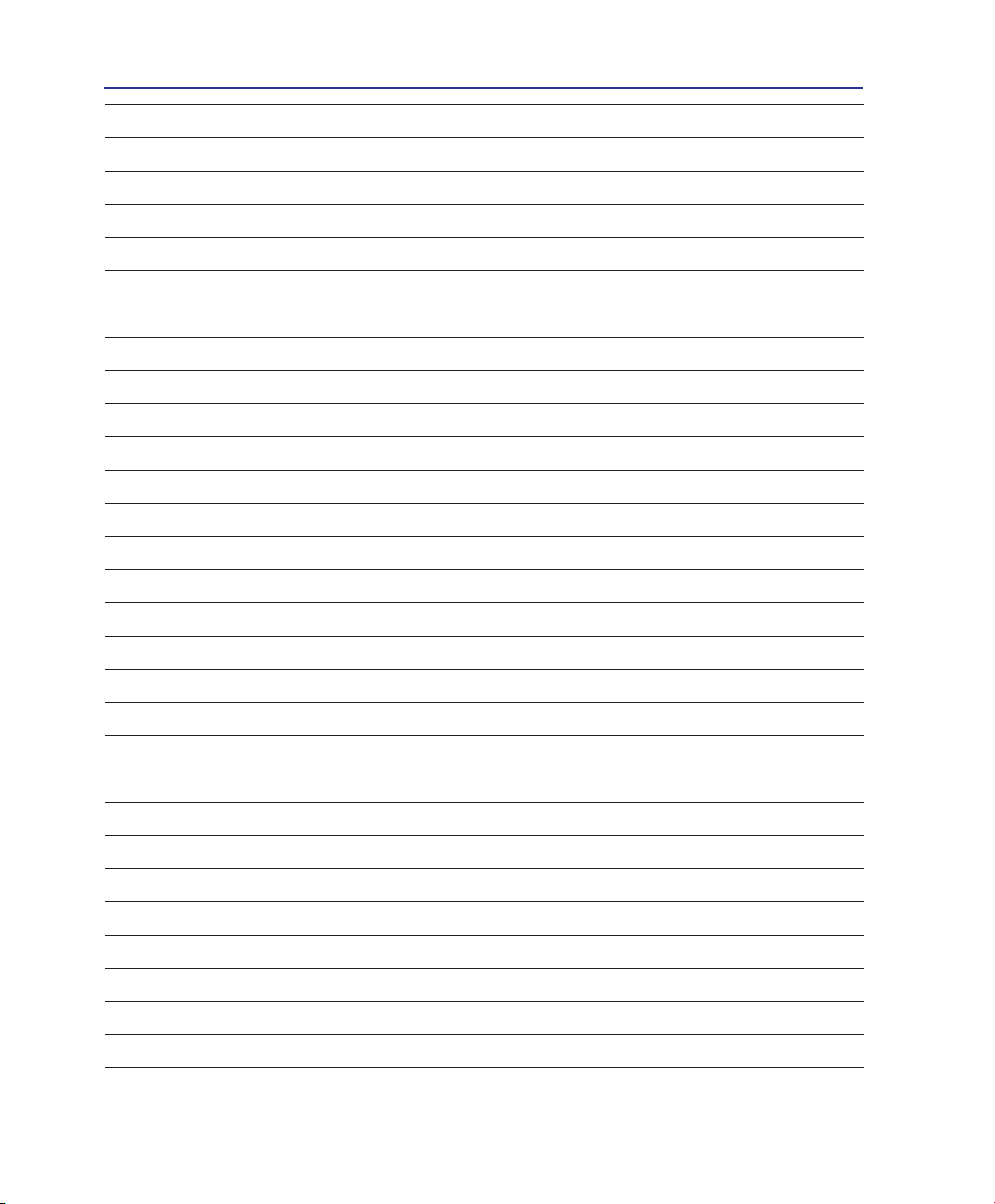
2 Die einzelnen Teile
20
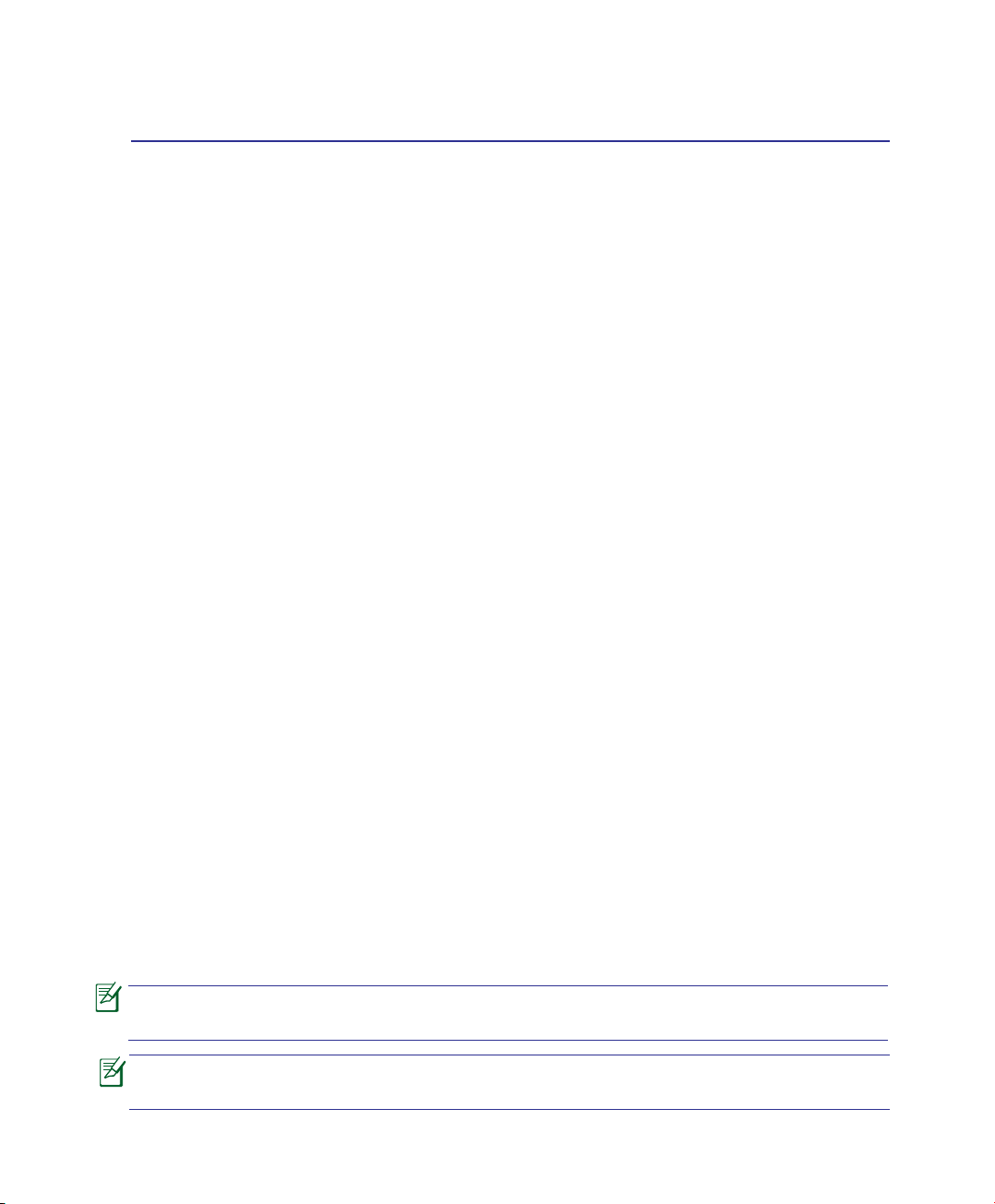
3. Erste Schritte
Stromversorgung
Tastatur-Sonderfunktionen
Statusanzeigen
ANMERKUNG: Die Abbildungen in diesem Handbuch dienen nur der
Veranschaulichung und können sich vom tatsächlichen Produkt unterscheiden.
Fotos und Symbole in diesem Handbuch werden aus gestalterischen Gründen benutzt und zeigen nicht, was eigentlich in diesem Produkt benutzt wird.
21
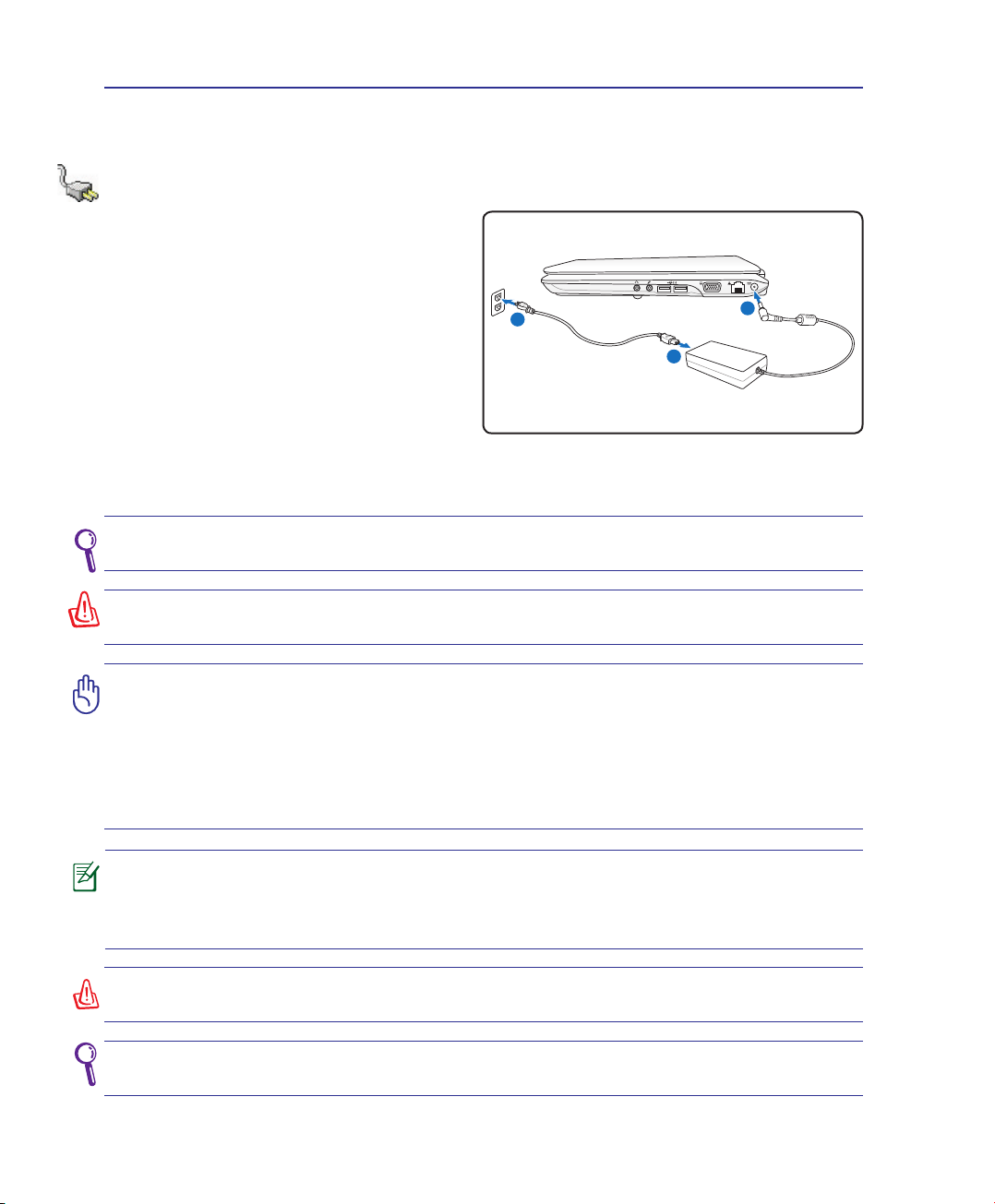
1
2
3
110V-220V
3 Erste Schritte
Stromversorgung
Netzanschluss verwenden
Die Stromversorgung des Notebook-PCs besteht aus
zwei Teilen, dem Adapter und dem Batteriesystem.
Der Adapter konvertiert Wechselstrom aus der
Steckdose zum für das Notebook benötigten
Gleichstrom. Der universale Wechselstrom-
Gleichstromadapter ist im Lieferumfang des
Notebooks enthalten, das heißt es kann problemlos
an alle 100V-120V- sowie 220V-240V-Steckdosen
angeschlossen werden. In einigen Ländern wird
eventuell ein Adapter für den Kabelstecker
benötigt, um das Standard-Wechselstromkabel an
einen anderen Standard anzupassen. In den meisten
Hotels werden Adapter für die meisten Steckerarten und Stromspannungen bereitgehalten. Oft ist es
hilfreich, sich vor einer Reise nach der Wechselstromspannung im Reiseland zu erkundigen.
TIPP: Sie können für das Notebook Reisekits kaufen, die Strom- und Modemadapter
für fast alle Länder enthalten.
WARNUNG! Schließen Sie den Netzadapter immer zuerst an die Netzsteckdose an,
bevor Sie den Akkustrom an das Notebook anschließen.
VORSICHT! Wenn Sie dieses Notebook mit einem anderen Adapter betreiben
oder mit dem Notebookadapter andere elektrische Geräte speisen, kann es zu
Beschädigungen kommen. Wenn Rauch, Brandgeruch oder extreme Hitze vom
Netzadapter kommen, wenden Sie sich an qualiziertes Wartungspersonal. Wenden
Sie sich auch dann an Wartungspersonal, wenn Sie einen fehlerhaften Netzadapter
vermuten. Mit einem fehlerhaften Netzadapter können Sie sowohl Ihre Akkus als
auch das Notebook beschädigen.
HINWEIS: Dieses Notebook verfügt je nach Verkaufsbereich über einen Netzstecker
mit entweder zwei oder drei Stiften. Wenn ein Dreistift-Stecker beiliegt, müssen Sie
eine geerdete Netzsteckdose oder einen korrekt geerdeten Adapter verwenden, um
sicheren Betrieb des Notebooks zu gewährleisten.
WARNUNG: DAS ADAPTER KANN SICH STARK ERHITZEN. DECKEN SIE DAS
NETZTEIL AB UND HALTEN SIE ES VON IHREM KÖRPER FERN.
Ziehen Sie das Netzteil aus der Steckdose, um bei Nichtgebrauch des Notebook-PC
Energie zu sparen.
22
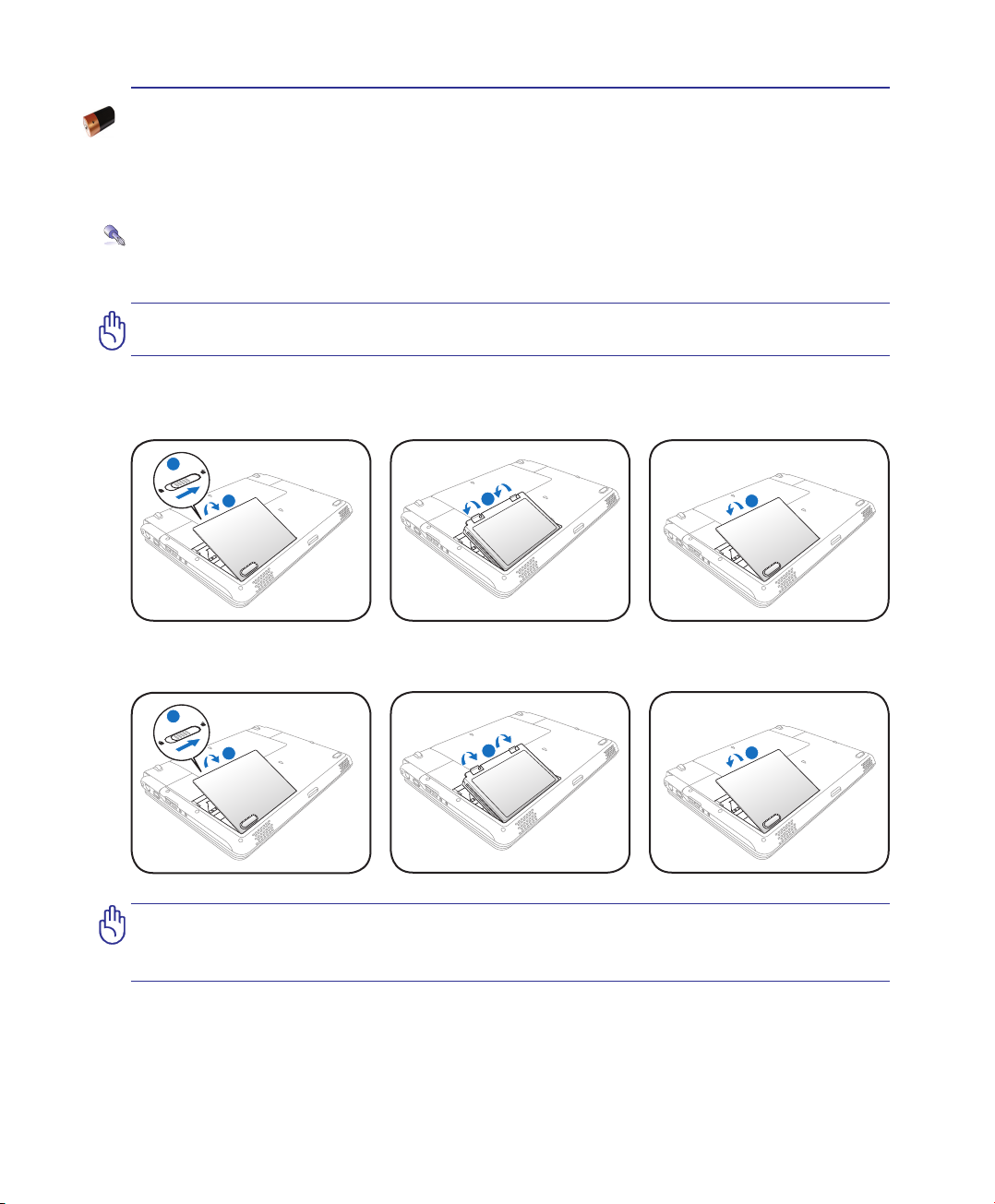
Erste Schritte 3
1
2 4
3 3
1
2 4
Akku verwenden
Der Notebook-PC verfügt über ein auswechselbares Batteriepack, das aus mehreren zusammengeschlossenen
Batterieeinheiten besteht. Ein vollständig geladenes Batteriepack liefert mehrere Stunden lang Strom.
Diese Dauer kann mit den Energiesparoptionen in den BIOS-Einstellungen noch verlängert werden.
Weitere Batteriepacks können zusätzlich noch von Ihrem Notebook-Händler erworben werden.
Akku installieren und entfernen
Der Akku ist bei Anlieferung des Notebooks u.U. bereits installiert. Wenn noch kein Akku im Notebook
installiert ist, holen Sie dies anhand folgender Schritte nach.
VORSICHT! Versuchen Sie nie, den Akku zu entfernen, während das Notebook
angeschaltet ist, da dies zum Verlust Ihrer Arbeitsdaten führen kann.
Einsetzen des Akkus:
Entfernen des Akkus:
VORSICHT! Verwenden Sie nur die diesem Notebook beigelegten Akkus und Netzadapter, oder solche, die ausdrücklich vom Hersteller oder Händler zur Verwendung
mit diesem Modell empfohlen werden, sonst kann Ihr Notebook beschädigt werden.
23
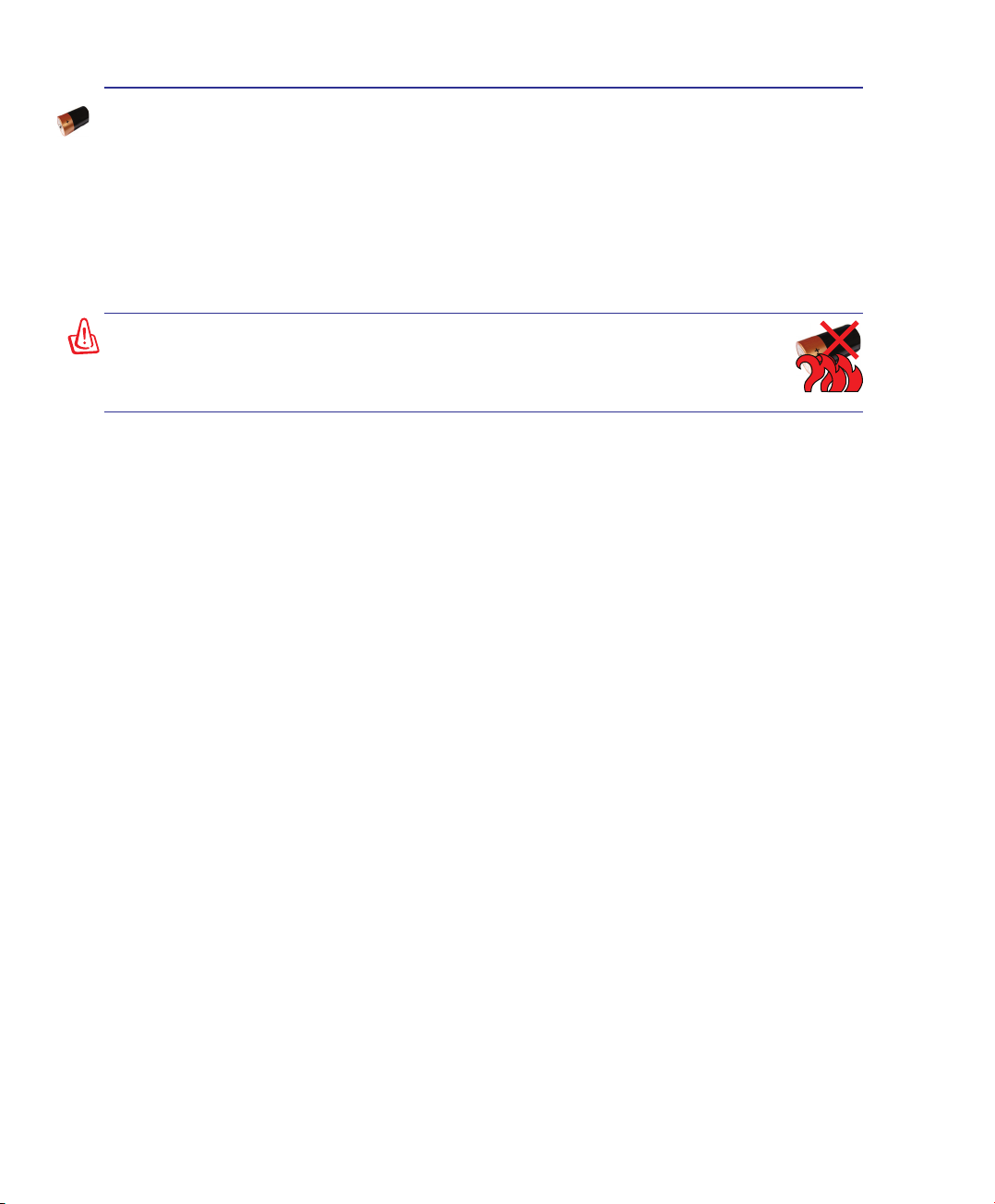
3 Erste SchritteErste Schritte
Pege des Akkus
Wie alle wiederauadbaren Akkus kann auch der Notebook-Akku nicht beliebig oft neu aufgeladen
werden. Leeren und laden Sie den Akku einmal am Tag komplett und er wird über ein Jahr lang halten; wie
lange er darüber hinaus hält, wird allerdings von Ihrem Umfeld abhängen, der Temperatur, Feuchtigkeit und
Ihrer Arbeitsweise mit dem Notebook. Idealerweise sollte der Akku in einem Temperaturbereich zwischen
10°C und 29°C verwendet werden. Auch müssen Sie berücksichtigen, dass die interne Temperatur
des Notebooks höher als die Außentemperatur ist. Alle Temperaturen oberhalb bzw. unterhalb dieser
Grenzwerte verkürzen die Lebensdauer des Akkus. In jedem Fall wird die Leistung des Akkus irgendwann
abnehmen, woraufhin Sie bei einem autorisierten Händler für dieses Notebook einen neuen Akku kaufen
müssen. Da auch Akkus ein Haltbarkeitsdatum tragen, sollten Sie keine Ersatzakkus kaufen und lagern.
WARNUNG! Werfen Sie den Akku NICHT ins Feuer, schließen Sie die
Kontakte NICHT kurz, nehmen Sie den Akku NICHT auseinander. Falls
der Akku unnormalen Betrieb oder Schäden aufweist, schalten Sie den
Notebook-PC aus und wenden Sie sich an ein autorisiertes Service-Center.
24
 Loading...
Loading...