ASUS HD05UGPZ5 User Manual
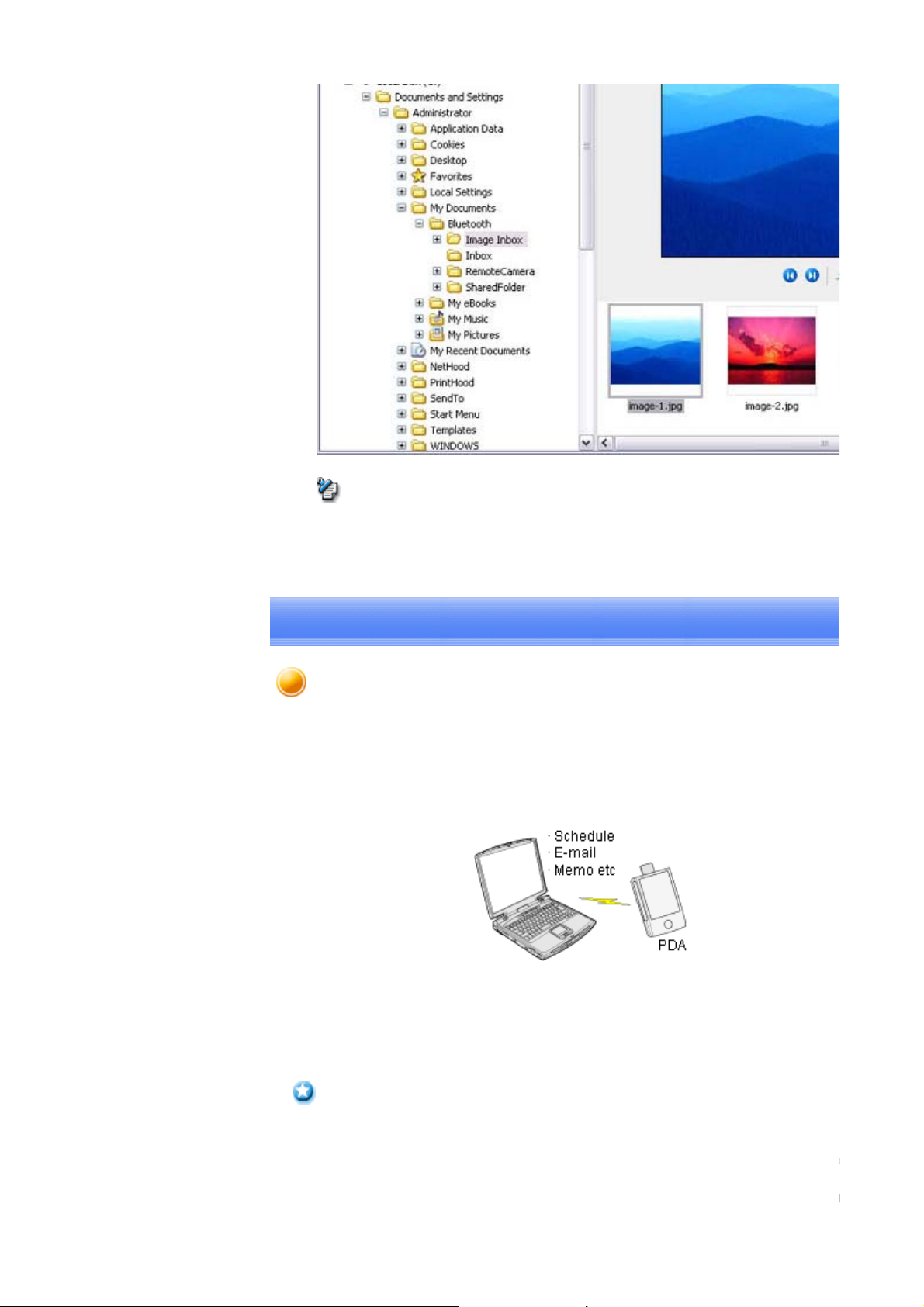
Introduction 第 154 頁,共 224 頁
p
r
y
b
y
o
y
y
e
g
n
Note
z This window is an exam
le showing pictures when [Filmstrip] has been selected f
the [View] menu in Explorer.
Synchronising information using ActiveSync [SPP]
This section describes how to s
etc) with your PC using Microsoft ActiveSync.
When
ou connect via Bluetooth instead of with a standard cable, you will always be able t
synchronise your data without the hassle of having to connect the cable.
nchronize information on your PDA (calendars, contacts, in
→Connecting using ActiveSync
→Establishing a partnership between ActiveSync and a PDA
→Finishing an ActiveSync connection
→Cancelling a partnership
Important
z Please use ActiveS
nc v.3.7 or higher. Also please establish a partnership between the
devices using a USB or infrared link before you connect via Bluetooth.
z Please refer to the ActiveS
nc Help or other manuals for information on how to use th
application.
z Microsoft Outlook 2002 or another schedule mana
ement tool must also be installed o
PC.
file://C:\Documents and Settings\anitachou\Local Settings\Temp\~hh114B.htm 2004/11/30
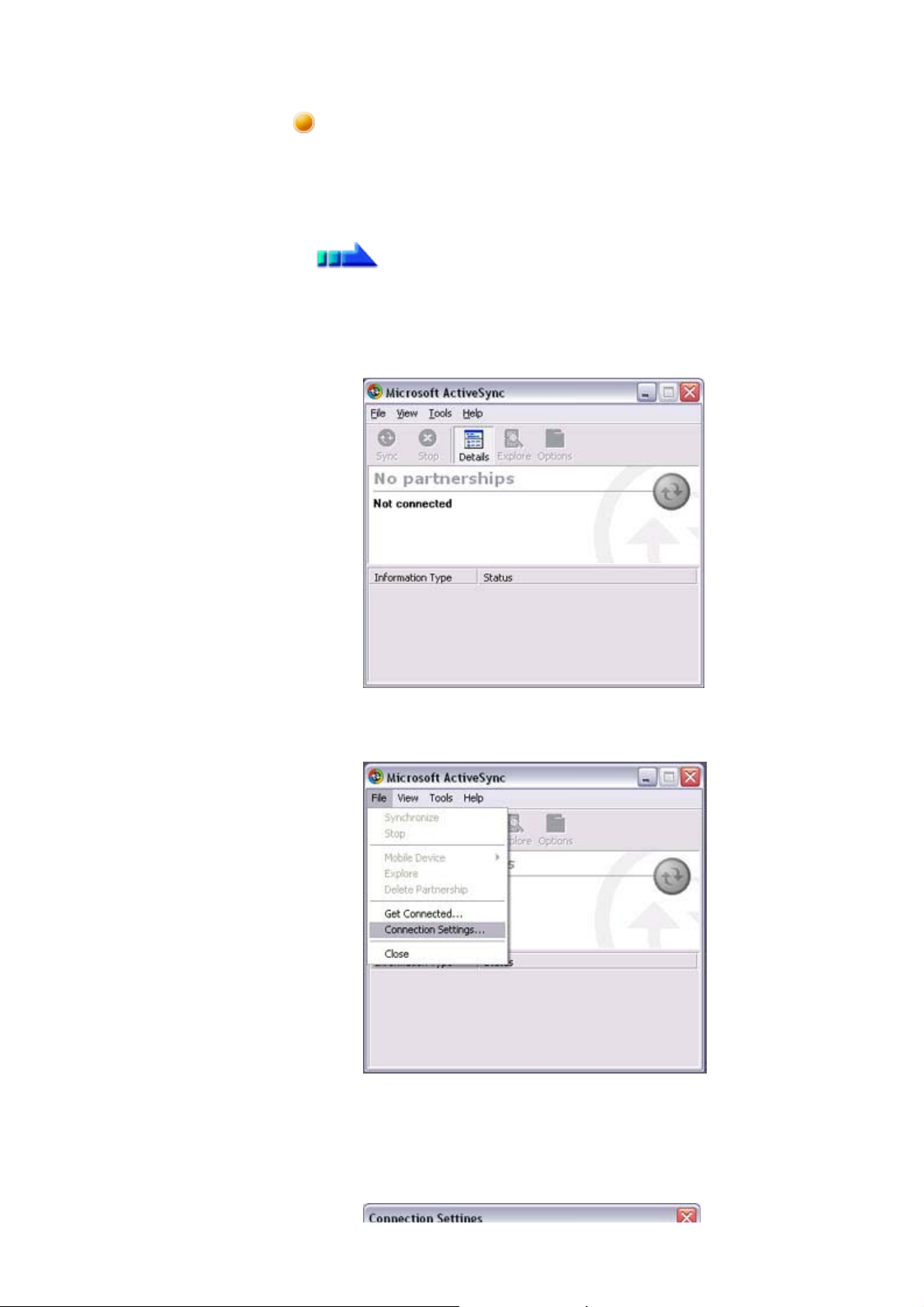
Introduction 第 155 頁,共 224 頁
p
n
[
r
Connecting using ActiveSync
Both the PC and PDA must be set up in order for a connection to be established.
■Preparing the PC
Procedure
1. On the PC, click on [Start]→[All Programs]→[Microsoft ActiveSync]
The initial ActiveSync set-up window will appear.
It is assumed in the ex
established with other devices.
lanation below that no ActiveSync connections have bee
2. Click [File]→[Connection Settings]
The [Connection Settings] window will appear.
3. Place a check next to
and then select "COM7".
Allow serial cable or infrared connection to this COM po
file://C:\Documents and Settings\anitachou\Local Settings\Temp\~hh114B.htm 2004/11/30
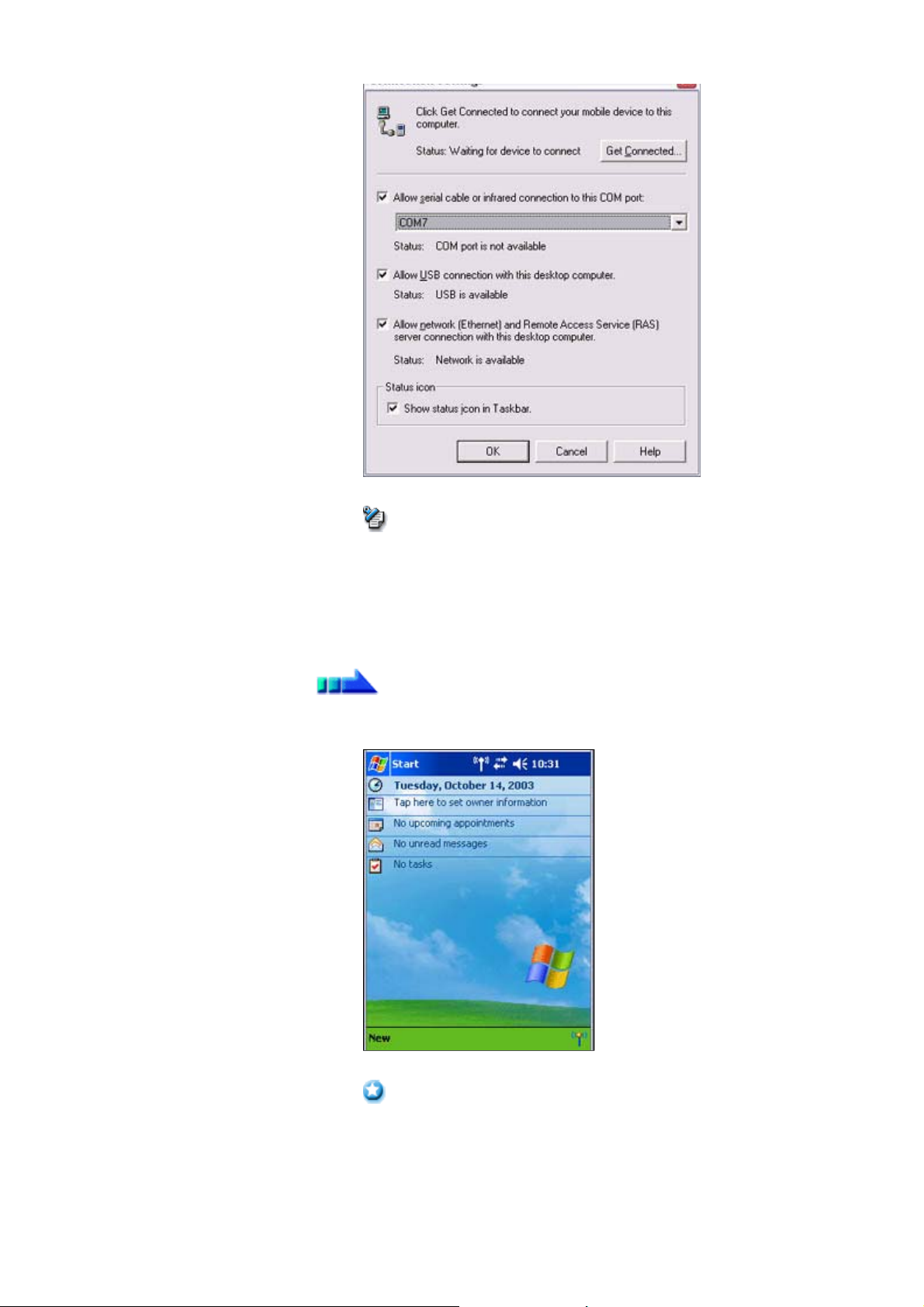
Introduction 第 156 頁,共 224 頁
p,
)
(4)
p
r
Note
{ In the standard set-u
the port is configured to "COM7" (refer to Steps (3
under "Preparing the PDA" below). When using a different port, please
change the port number selected in this window.
■Preparing the PDA
Procedure
1. Tap on the Bluetooth icon in the bottom right of the screen
Important
{ The graphic above shows an example of a PDA operating window.
The connection
rocedure may be different depending on the manufacture
model of PDA you use. Please refer to the product instruction manuals for
further details.
file://C:\Documents and Settings\anitachou\Local Settings\Temp\~hh114B.htm 2004/11/30
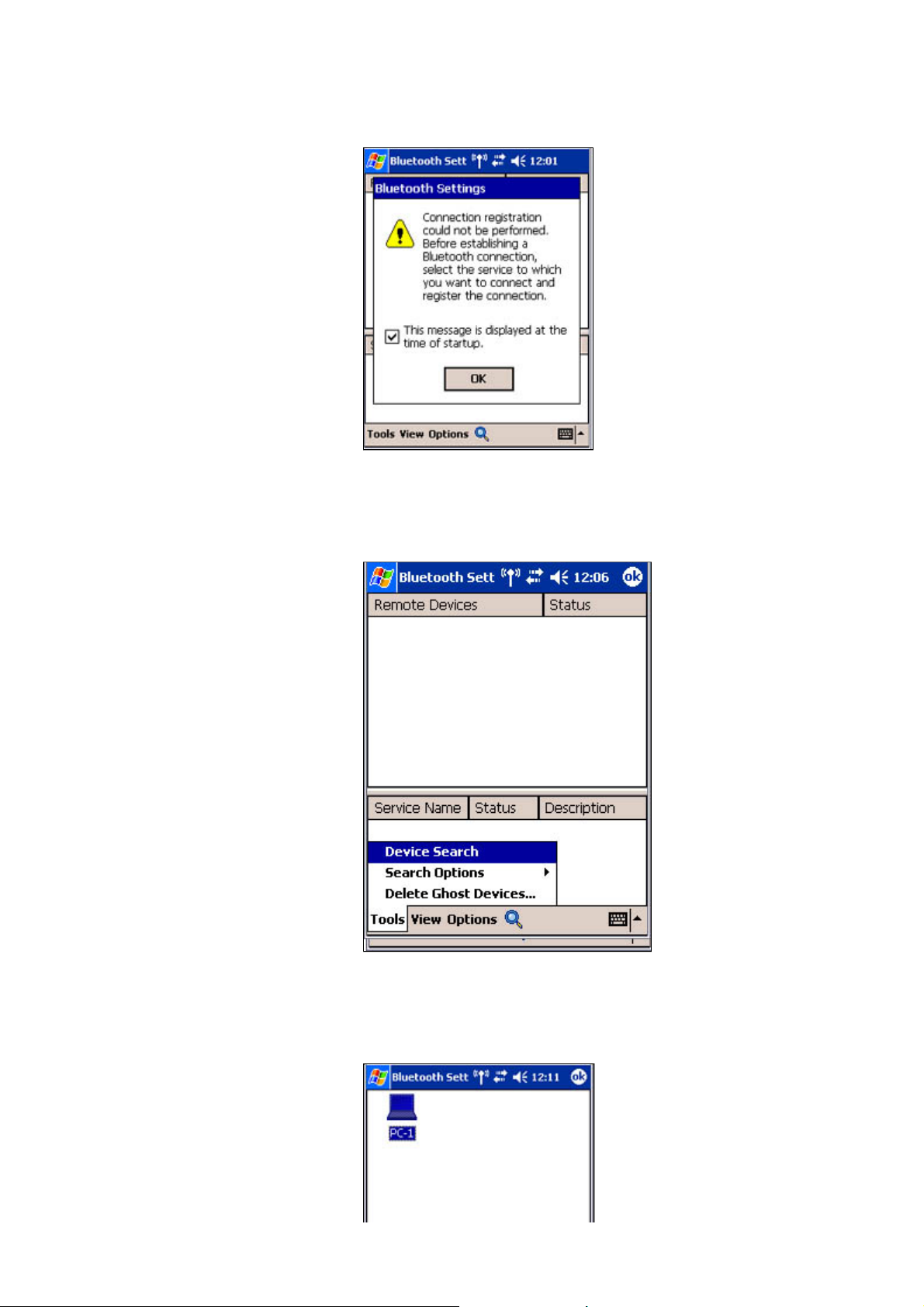
Introduction 第 157 頁,共 224 頁
The [Bluetooth Settings] window will open
g
.
The messa
registered.
e "Connection not registered" will appear if no Bluetooth device has
Please tap on [OK] to close the message.
2. Double click on [Tools]→[Search for peripheral components]
file://C:\Documents and Settings\anitachou\Local Settings\Temp\~hh114B.htm 2004/11/30
The application searches for nearby Bluetooth devices.
3. Tap and hold on the destination PC icon, and then select [Update Services]
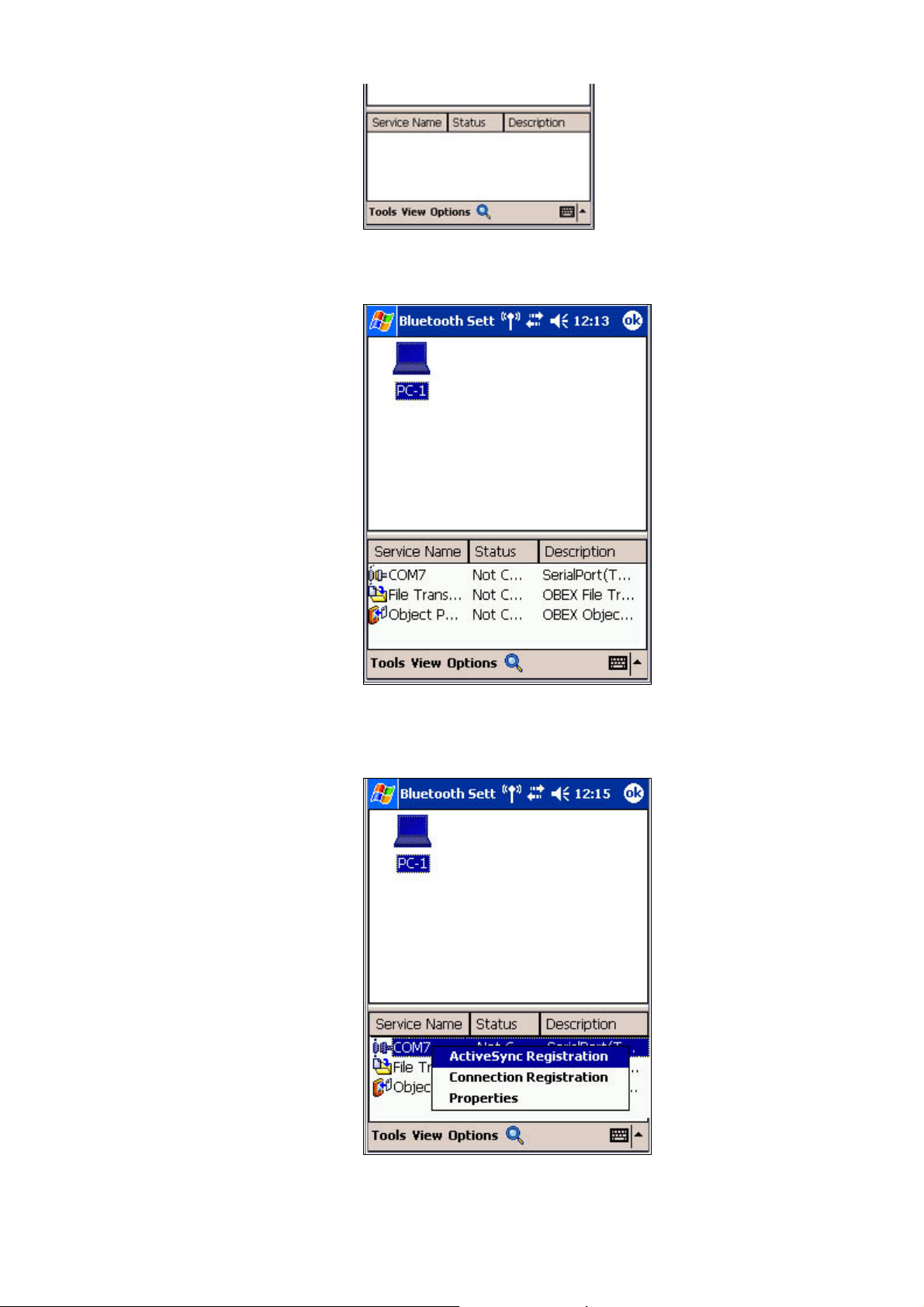
Introduction 第 158 頁,共 224 頁
p
e
A search for services will be carried out, and then a list of service names and the
connection status will appear as list in the lower window.
4. Ta
ActiveSync".
and hold on "COM7" from the list of service names, and then select "Regist
5. Tap [OK] in the confirmation message window
file://C:\Documents and Settings\anitachou\Local Settings\Temp\~hh114B.htm 2004/11/30
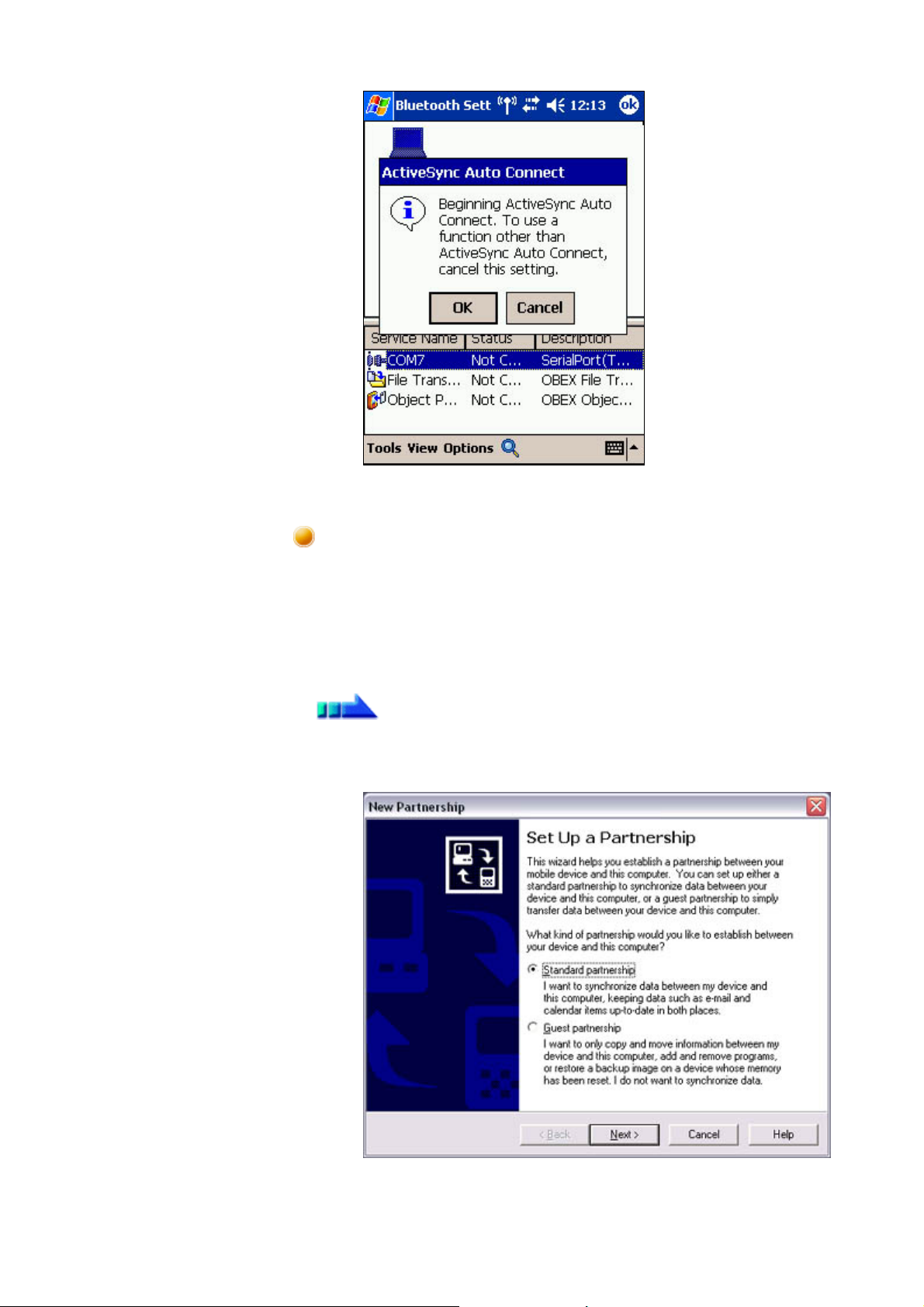
Introduction 第 159 頁,共 224 頁
g
p p
a
[
ppe
An ActiveSync connection will be initiated.
Establishing a partnership between ActiveSync and a PDA
Once a connection has been successfully established with a PDA, the procedure for
establishin
PC.
Performing this set-u
PDA.
1. In the [New Partnership (Set Up a Partnership)] window, select "Standard
a partnership with the PDA will be started by the ActiveSync application on
rocedure will enable data to be synchronised between your PC
Procedure
partnership", and then click on the [Next] button
The
New Partnership (Specify Data Synchronisation Method)] window will a
file://C:\Documents and Settings\anitachou\Local Settings\Temp\~hh114B.htm 2004/11/30
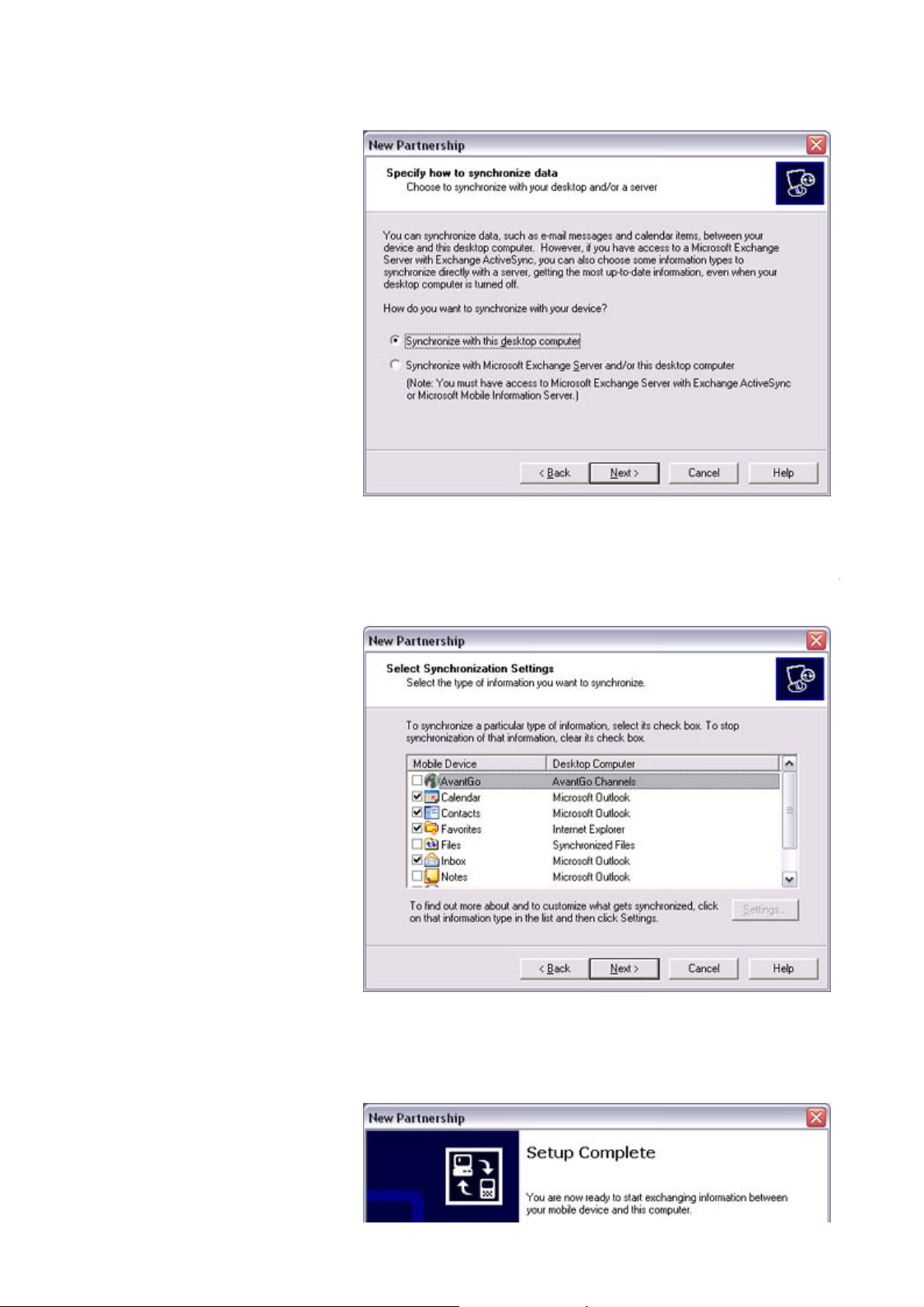
Introduction 第 160 頁,共 224 頁
yp
d
2. Select "Synchronise with this PC", and then click on the [Next] button
The [New Partnership (Select Synchronisation Settings)] window will appear.
3. Select the t
click on the [Next] button
e of information to be synchronised between your PC and PDA, an
The [New Partnership (Completing Setup)] window will appear.
4. Click on the [Finish] button
file://C:\Documents and Settings\anitachou\Local Settings\Temp\~hh114B.htm 2004/11/30
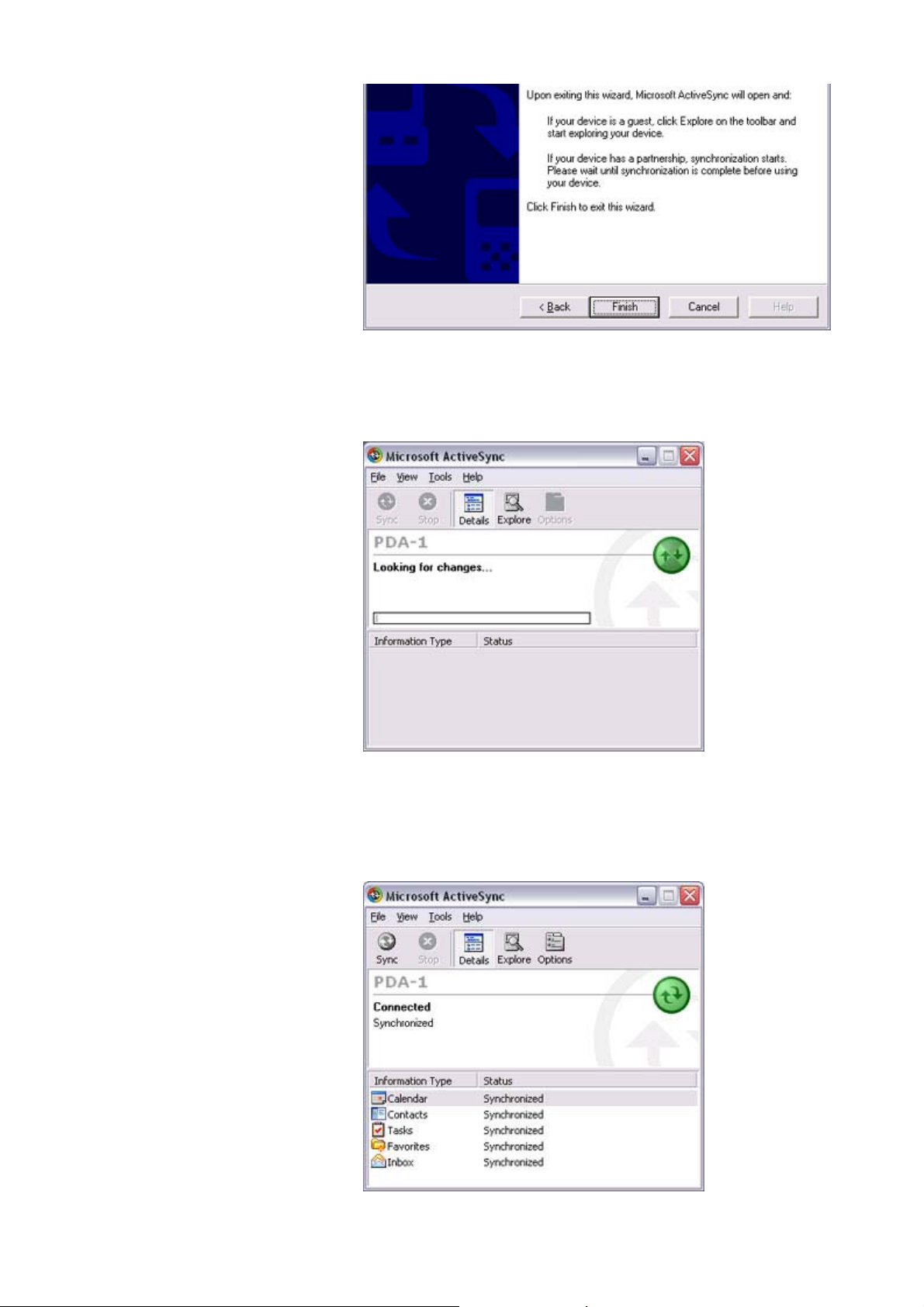
Introduction 第 161 頁,共 224 頁
u
While the ActiveSync connection is active, synchronisation will be performed
When you click on the [Finish] button, ActiveSync will begin to synchronise yo
information.
[Confirming changes]
↓
(Synchronisation process)
↓
[Synchronisation complete]
file://C:\Documents and Settings\anitachou\Local Settings\Temp\~hh114B.htm 2004/11/30
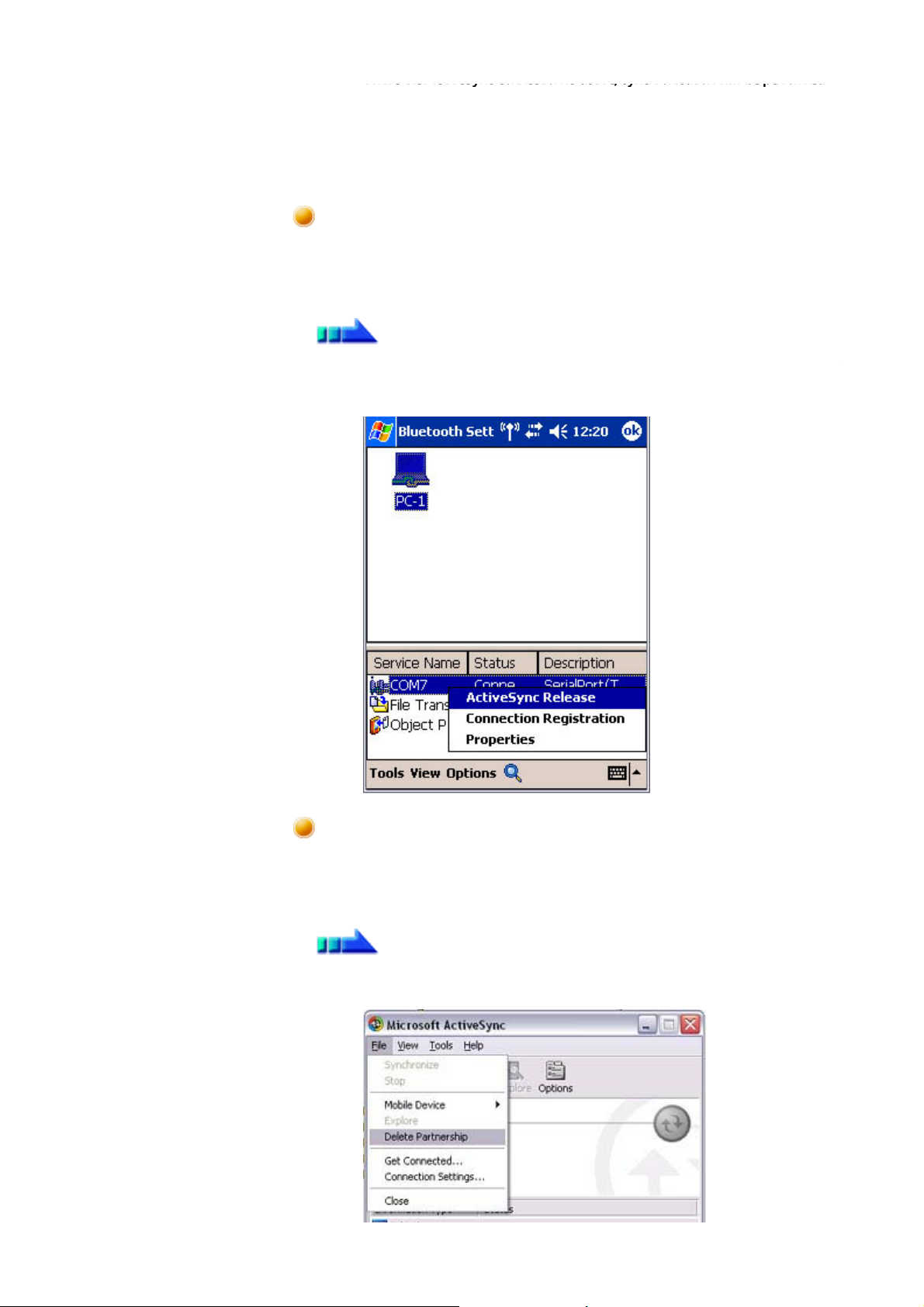
Introduction 第 162 頁,共 224 頁
While the ActiveSync connection is active, synchronisation will be performed
p
,
p
p
y
p
whenever information is changed on either the PC or the PDA.
Once a
thereafter
your information.
artnership has been established, every time you start your PC (and PDA
a Bluetooth connection will be opened and ActiveSync will synchroni
Finishing an ActiveSync connection
Follow the
manually.
1. Ta
rocedure below on your PDA if you want to end an ActiveSync connection
Procedure
and hold on "COM7" in the Bluetooth Settings window, and select [ActiveS
Release]
Cancelling a partnership
Follow the
partnership between your PC and PDA.
1. Click on [File]→"Delete partnership"
rocedure below from the ActiveSync window on the PC if you want to canc
Procedure
file://C:\Documents and Settings\anitachou\Local Settings\Temp\~hh114B.htm 2004/11/30
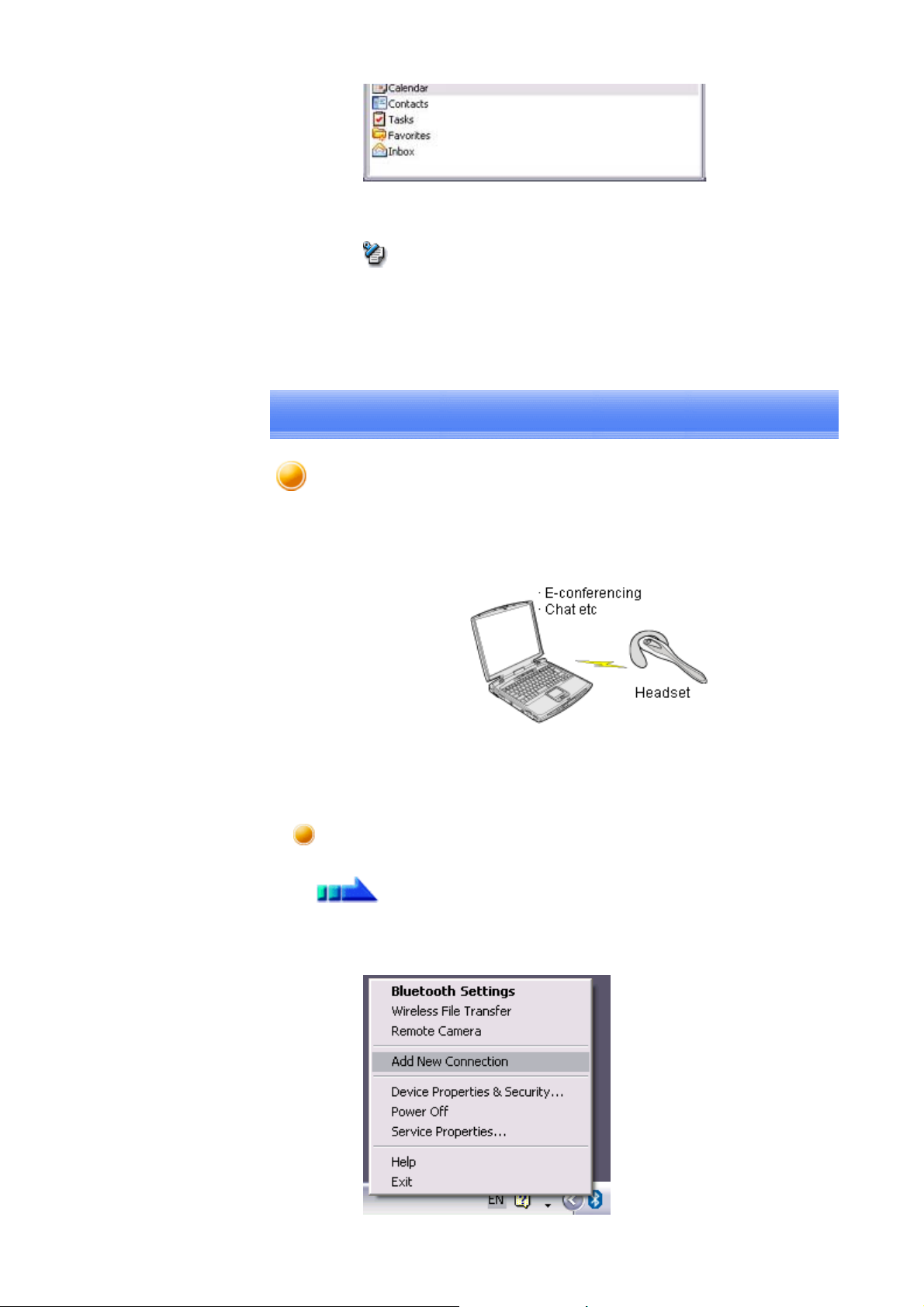
Introduction 第 163 頁,共 224 頁
y
pe
o
y,
e
Click on the [Yes] button when the confirmation message appears.
Note
{ If
ou wish to create another ActiveSync connection, you will have to re
above procedure to re-establish a partnership.
Using a headset to communicate [HSP]
This section provides a description of how to use a Bluetooth -compatible wireless headset t
communicate (chat) using Microsoft NetMeeting or other software.
→Registering the headset
→Making a connection to the headset
→Disconnecting from the headset
Registering the headset
Procedure
1. Right-click on the Bluetooth icon in the tasktra
Wizard]
file://C:\Documents and Settings\anitachou\Local Settings\Temp\~hh114B.htm 2004/11/30
then click on [Add New Conn
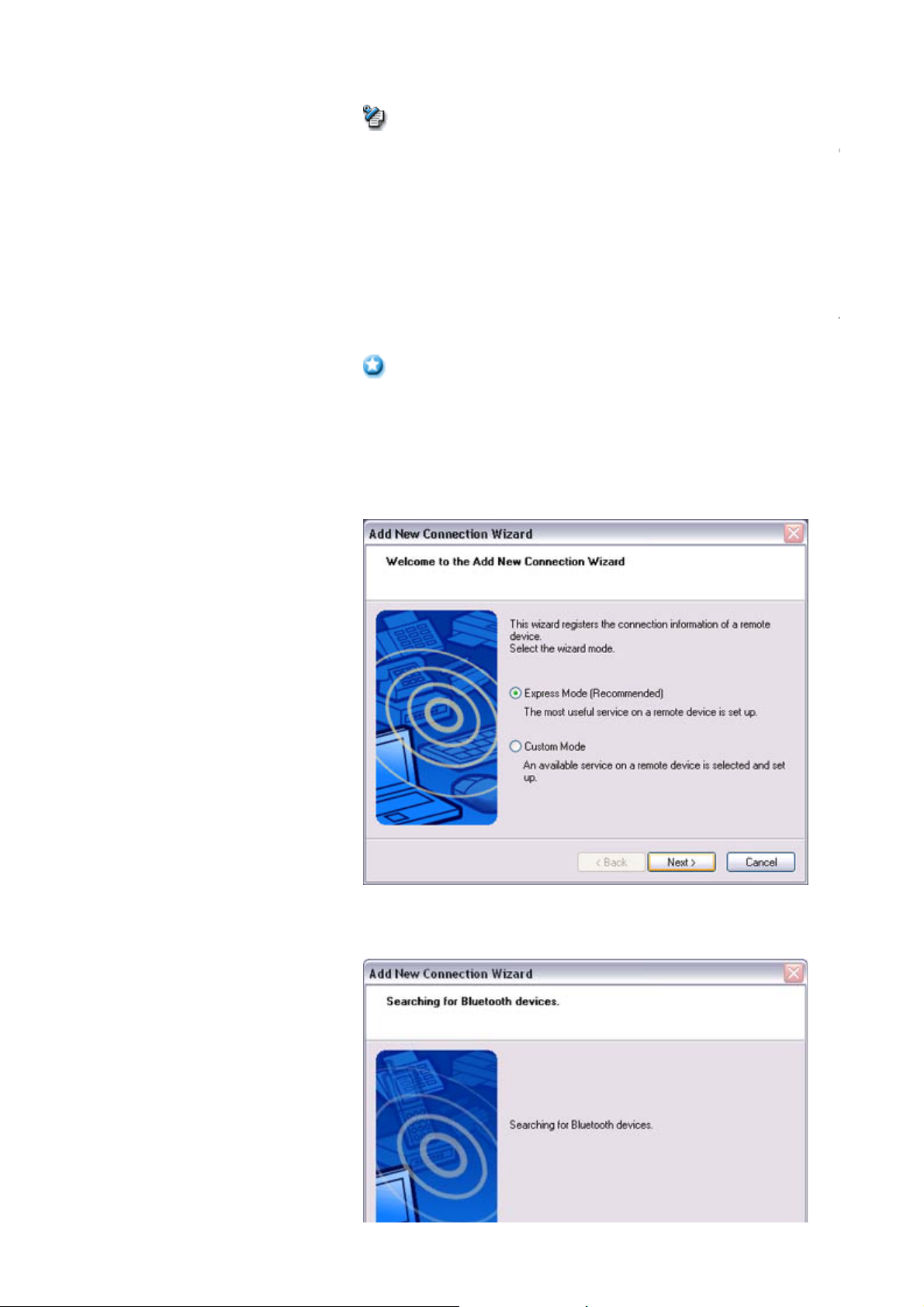
Introduction 第 164 頁,共 224 頁
y, y
o
e
[
r
y
t
y
[
i
Note
{ Alternativel
ou can click on [Start]>[All Programs]>[Bluetooth]>[Bluet
Settings], then click on [New Connection] in the [Bluetooth Settings] scre
has opened.
Add New Connection Wizard (Welcome to the Add New Connection Wiza
The
screen will appear.
2. Turn the headset power on
Once
ou have turned on the headset, set the mode to enable a Bluetooth connec
Important
{ The procedure for operating the headset may differ depending on the
manufacturer and model.
Please consult
our user guide for a detailed description of how to operate
unit.
3. Confirm that [Express Mode] has been selected, then click on the [Next] button
Add New Connection Wizard (Searching for Bluetooth Devices)] screen w
The
appear.
file://C:\Documents and Settings\anitachou\Local Settings\Temp\~hh114B.htm 2004/11/30
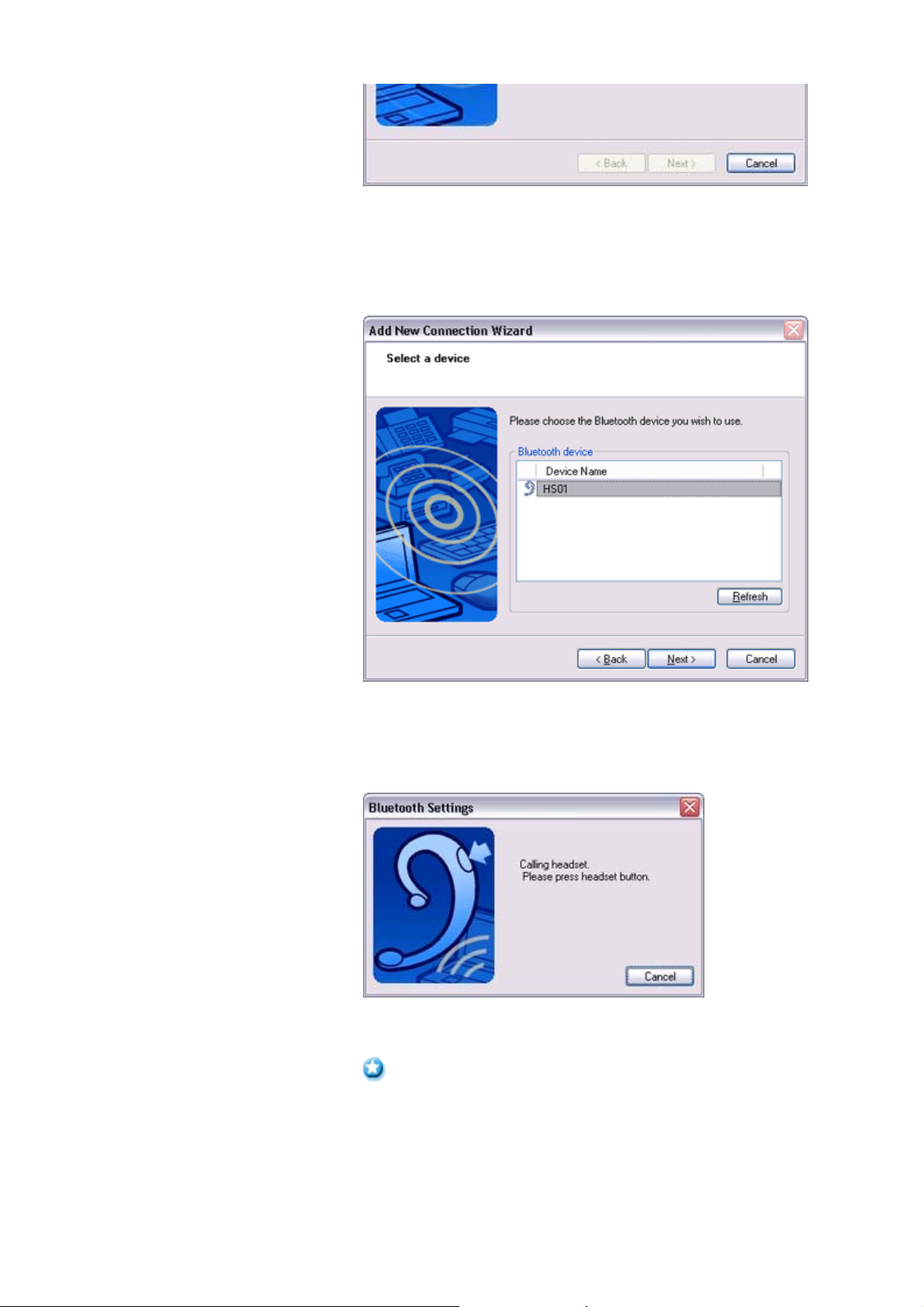
Introduction 第 165 頁,共 224 頁
(S
,
o
prop
y
[
))]
Once the device search has been completed, the [Add New Connection Wizard
a Device)] screen will appear.
4. Select the name of the headset device from the list
5. Answering with the headset
If the service has been
headset is being called, and a tone will accordingly sound in the headset.
erly detected, a screen will appear indicating that the
then click on the [Next] butt
Please press the headset switch.
Important
{ The procedure for operating the headset may differ depending on the
manufacturer and model.
Please consult
unit.
Add New Connection Wizard (Configuring (Connecting to Voice Circuit
The
screen will appear, and device configuration will be performed.
file://C:\Documents and Settings\anitachou\Local Settings\Temp\~hh114B.htm 2004/11/30
our user guide for a detailed description of how to operate
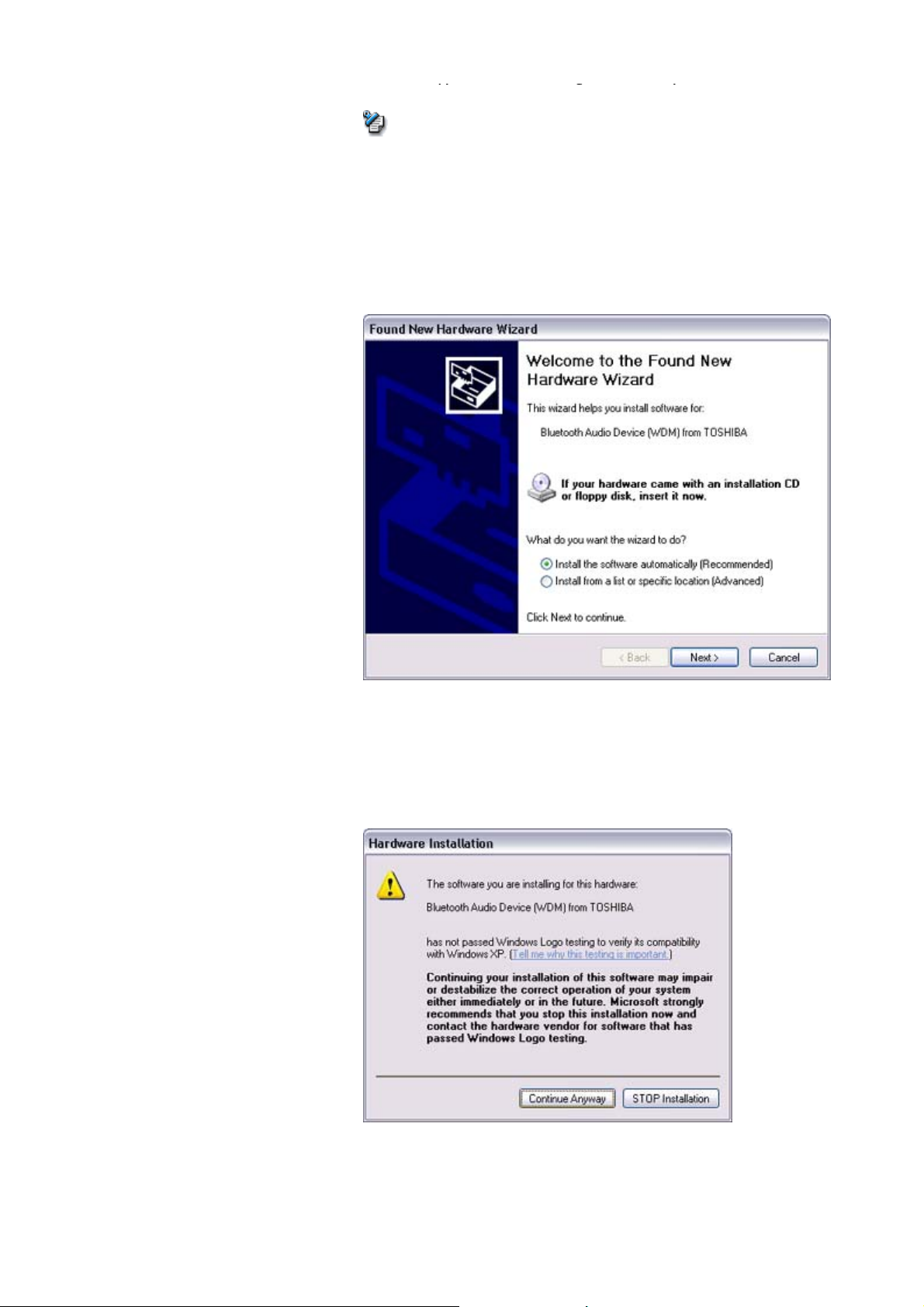
Introduction 第 166 頁,共 224 頁
pp , g p
y
o
w
e
n
g
o
[
r
Note
{ If
ou are connecting to the headset for the first time, or if another Blueto
audio device has not yet been registered, the following [Found New Hard
Wizard] screen will appear, from which you can proceed to install the driv
If another audio device has already been registered (i.e., the driver has bee
installed), you can proceed to Step 9 without having to install the driver.
6. Click on the [Next] button
The [Install Hardware] screen will appear.
7. Click on the [Continue Anyway] button
The followin
[Continue Anyway] button.
Add New Connection Wizard (Completing the Found New Hardware Wiza
The
screen, which is the final screen of the installation wizard, will appear.
screen will appear automatically. You may disregard it and click
file://C:\Documents and Settings\anitachou\Local Settings\Temp\~hh114B.htm 2004/11/30
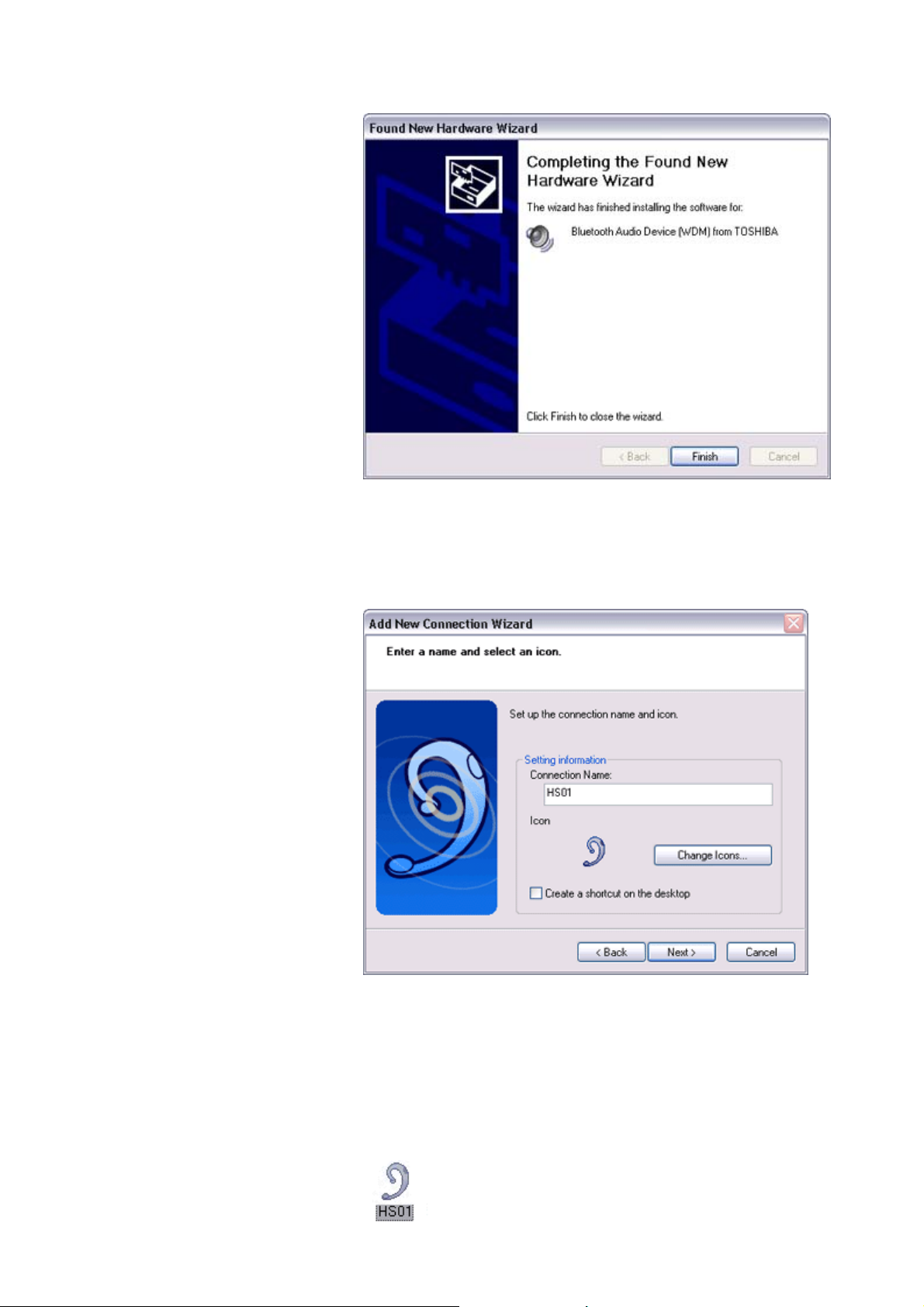
Introduction 第 167 頁,共 224 頁
8.Click on the [Finish] button
[
r
g
n
Once driver installation is complete, the [Add New Connection Wizard (Enter
Connection Name)] will appear.
9. Confirm the information you have entered, and click on the [Next] button
file://C:\Documents and Settings\anitachou\Local Settings\Temp\~hh114B.htm 2004/11/30
The
Add New Connection Wizard (Completing the Add New Connection Wiza
screen will appear.
10. Click on the [Finish] button
The confi
[Bluetooth Settings] screen.
uration information will be registered, and an icon will be displayed i
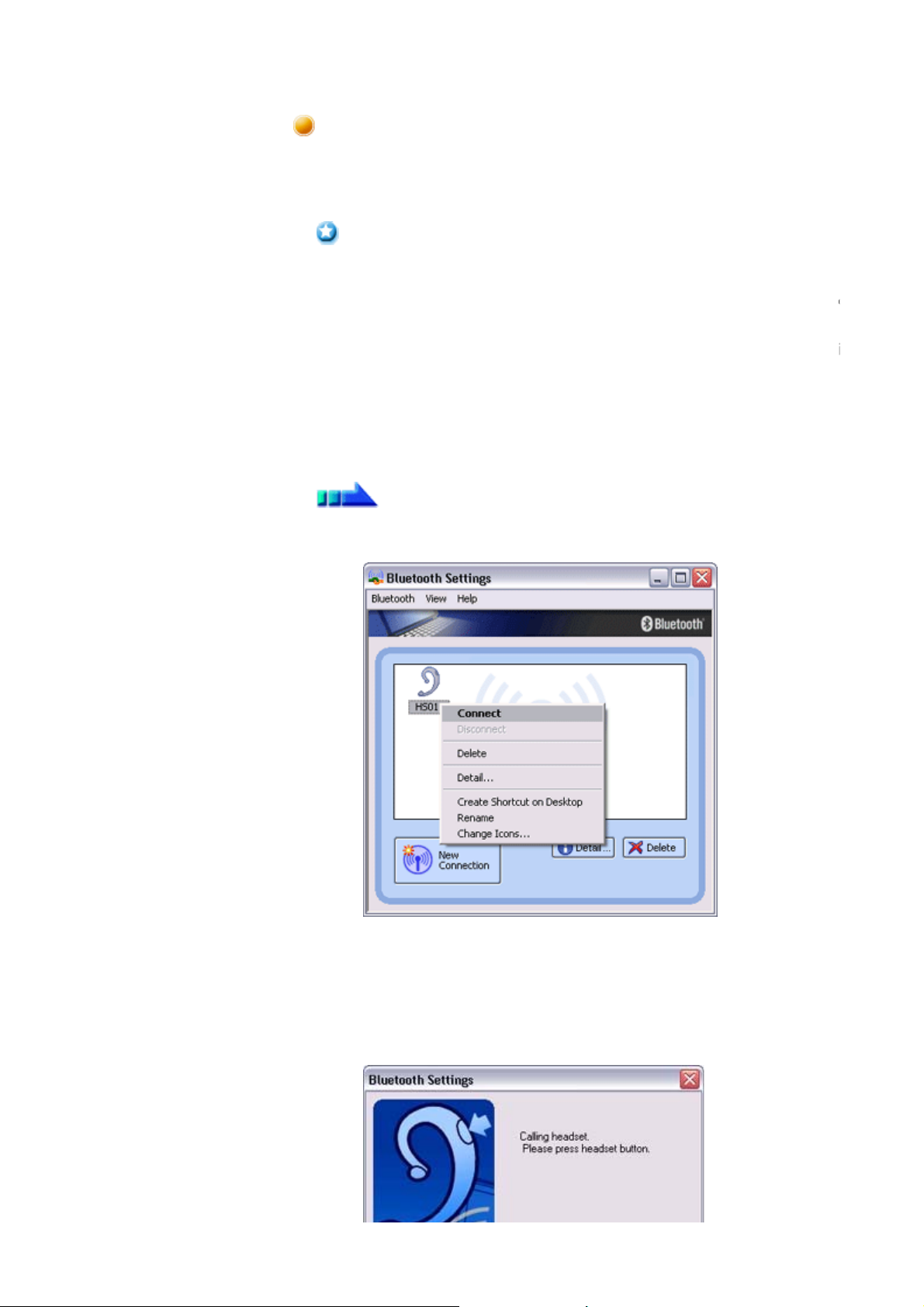
Introduction 第 168 頁,共 224 頁
g
h
pp
e
yer,
i
y
r
Making a connection to the headset
You can make a connection to the headset from an icon that has been registered in [Blue
Settings].
Important
z Before makin
a connection to the headset, please check that you have turned on t
headset's power, and that it has been enabled for a Bluetooth connection.
Please ensure that the following audio -related a
lications have been closed befor
connect the headset to your PC.
{ Windows Media Pla
BeatJam, InterVideo WinDVD and other music/aud
playback software
{ Windows Messenger and other e-conferencing software
ou wish to use these applications, please terminate the headset connection befo
If
launch them.
Procedure
1. Right-click on the headset icon, then click on [Connect].
2. Answer with the headset
A screen will appear indicating that the headset is being called, and a tone will
accordingly sound in the headset.
Please press the headset switch.
file://C:\Documents and Settings\anitachou\Local Settings\Temp\~hh114B.htm 2004/11/30
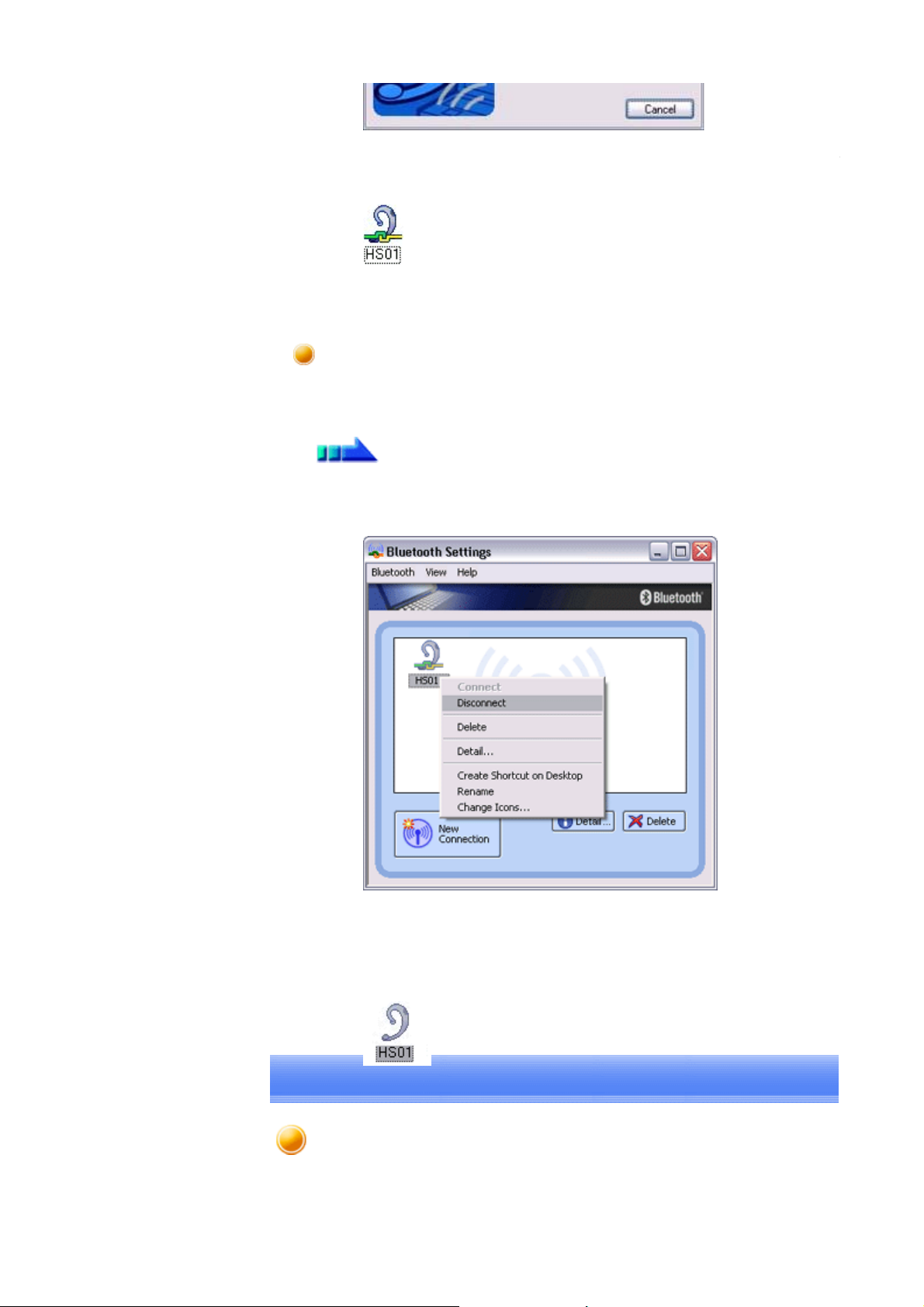
Introduction 第 169 頁,共 224 頁
ge
[
g
c
[
n
s
p
If the connection has been properly established, the icon's appearance will chan
indicate a connected state.
You may now launch conferencing and voice-recognition software and use the
headset.
Disconnecting from the headset
Please follow the steps below to disconnect from the headset.
Procedure
1. Right-click on the headset icon in the
[Disconnect].
A messa
the [Yes] button.
The icon on the
that the device has been disconnected.
e will appear, requesting confirmation that you wish to disconnect. Cli
Bluetooth Settings] screen will appear as shown below, indicati
Bluetooth Settings] screen, then click on
Making a device undiscoverable to other users
For security purposes, you may not wish your device to be detected by other Bluetooth user
rocedure for accomplishing this is provided below.
file://C:\Documents and Settings\anitachou\Local Settings\Temp\~hh114B.htm 2004/11/30
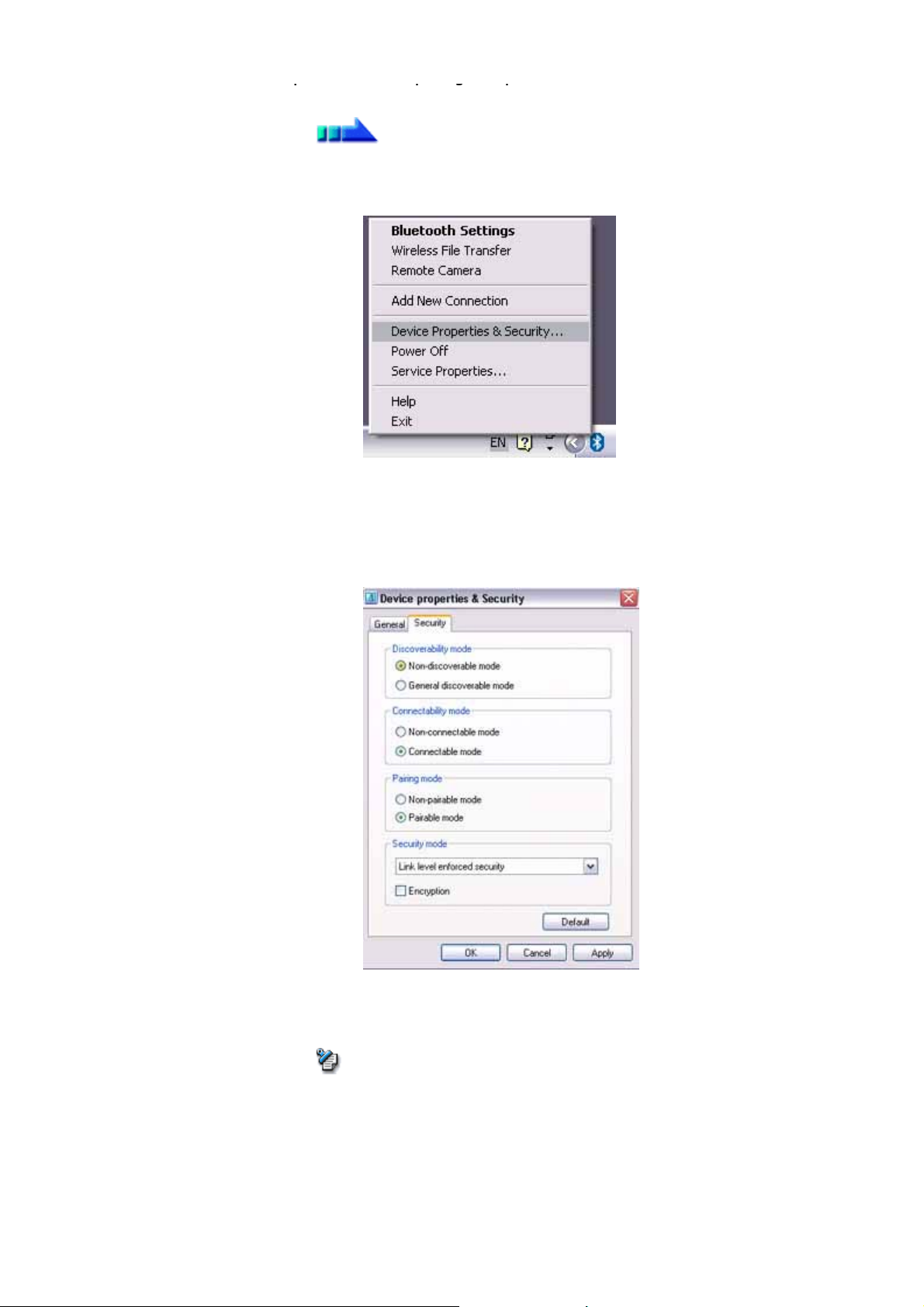
Introduction 第 170 頁,共 224 頁
ppgp
e
]
y
y
a
y
e
Procedure
1. Right-click on the Bluetooth icon in the task tray, and click on [Device Properti
Security]
The [Device Properties] window will appear.
2. Select [Non-discoverable mode
and then click on the [OK] button
in [Discoverability mode] under the [Security] t
Related topic: "Bluetooth Manager"
file://C:\Documents and Settings\anitachou\Local Settings\Temp\~hh114B.htm 2004/11/30
Your device will now be undetectable b
devices.
Note
z Other devices are still able to establish connections with
enabled the Non-discoverable mode.
Please enable "Non-connectable mode" if
devices.
other users, even when they search for
ou wish to reject connections from oth
our device even if you h
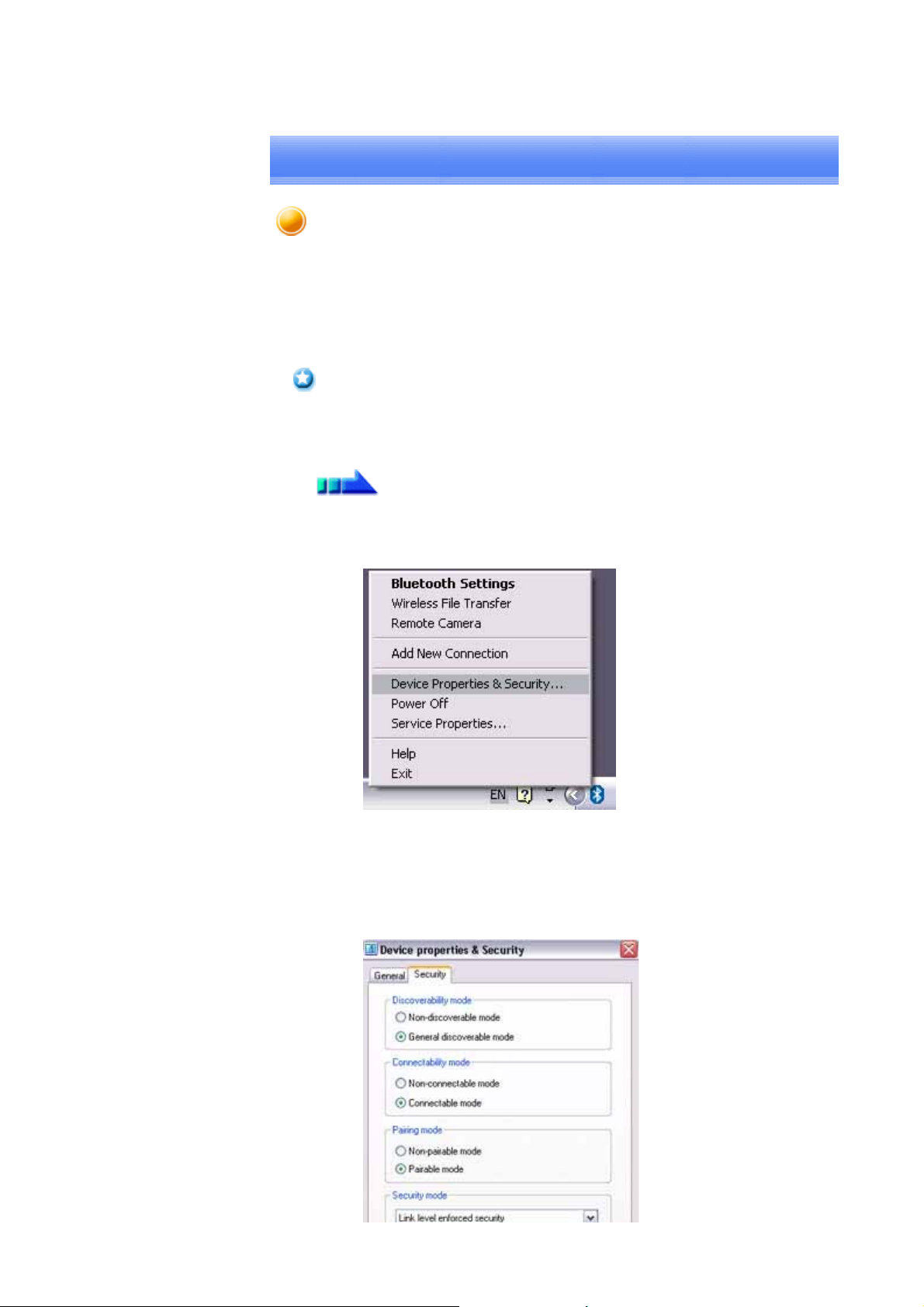
Introduction 第 171 頁,共 224 頁
y,
a
yp
r
yp
p
r
e
[
a
Encrypting the content of your transmissions
Since Bluetooth communication is conducted wirelessl
party may be able to intercept your transmissions.
You can use encr
it.
Important
z Encr
lease be aware that transmitting data is conducted with an element of risk for the use
tion to render the content indecipherable to anyone who manages to inte
ting your transmissions will still not guarantee complete security. Accordingly,
there is always the possibility that
Procedure
1. Right-click on the Bluetooth icon in the task tray, and click on [Device Properti
Security].
The [Device Properties] window will appear.
2. Select
Link Level Enforced Security] in [Security Mode] under the [Security] t
a check next to [Encryption], and then click on the [OK] button
file://C:\Documents and Settings\anitachou\Local Settings\Temp\~hh114B.htm 2004/11/30
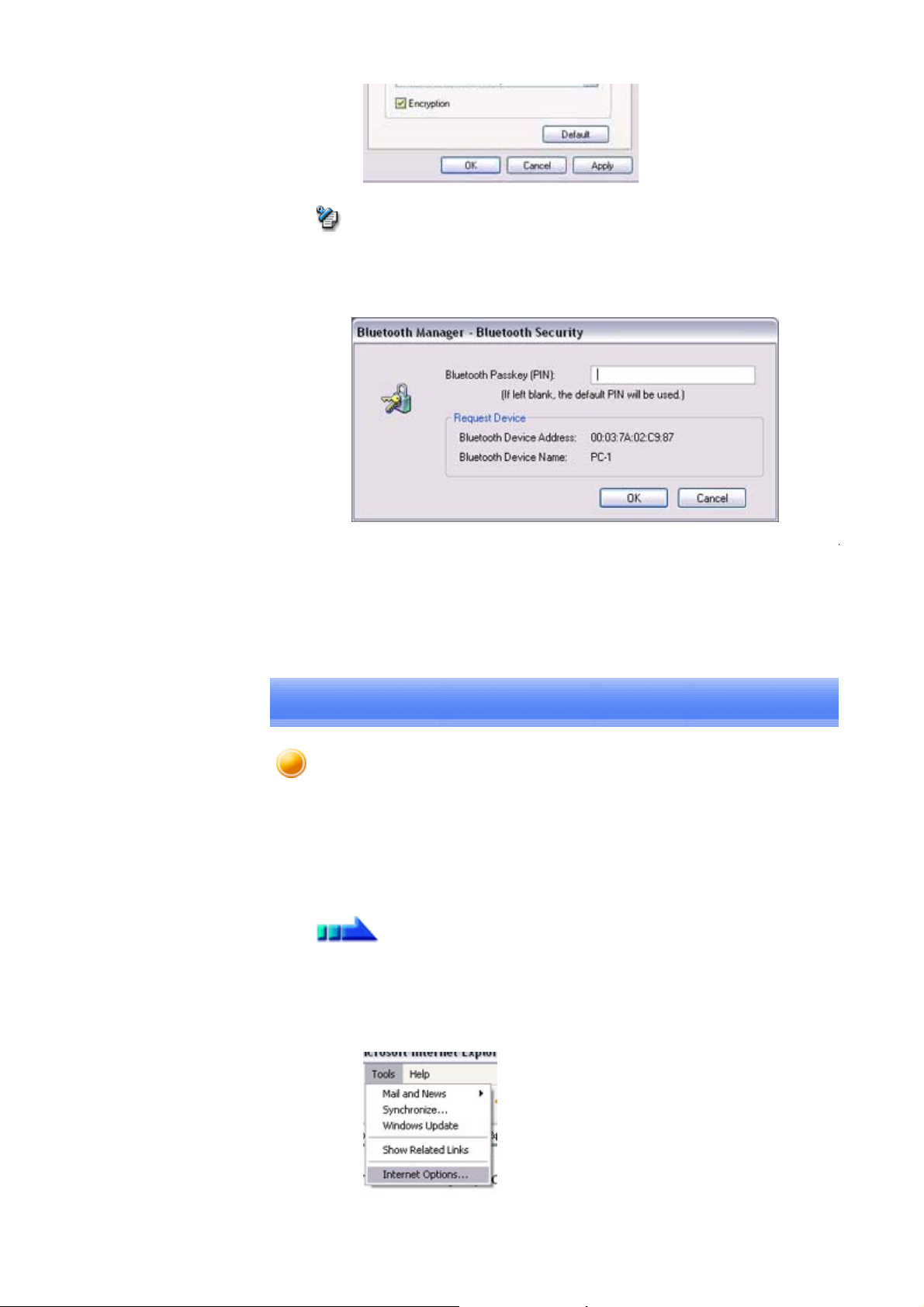
Introduction 第 172 頁,共 224 頁
y
t
c
y
t
g
w
Note
z Once
z The window in which
ou have configured the security mode, a window will appear when you firs
a connection to another device, prompting you to enter a Bluetooth passkey (PIN
Please click on the [OK] button after you have entered the passkey.
ou enter the passkey will not appear once you have connec
more than two times to the device.
Related topic: "Bluetooth Manager"
Changing the default connection
The "default connection" refers to the dial -up connection configured for use whenever a
connection is made to the Internet.
If several connections have been re
the procedure below.
Procedure
1. Start Internet Explorer
2. Click on [Tools]→[Internet Options...]
istered, you can change the default connection by follo
file://C:\Documents and Settings\anitachou\Local Settings\Temp\~hh114B.htm 2004/11/30
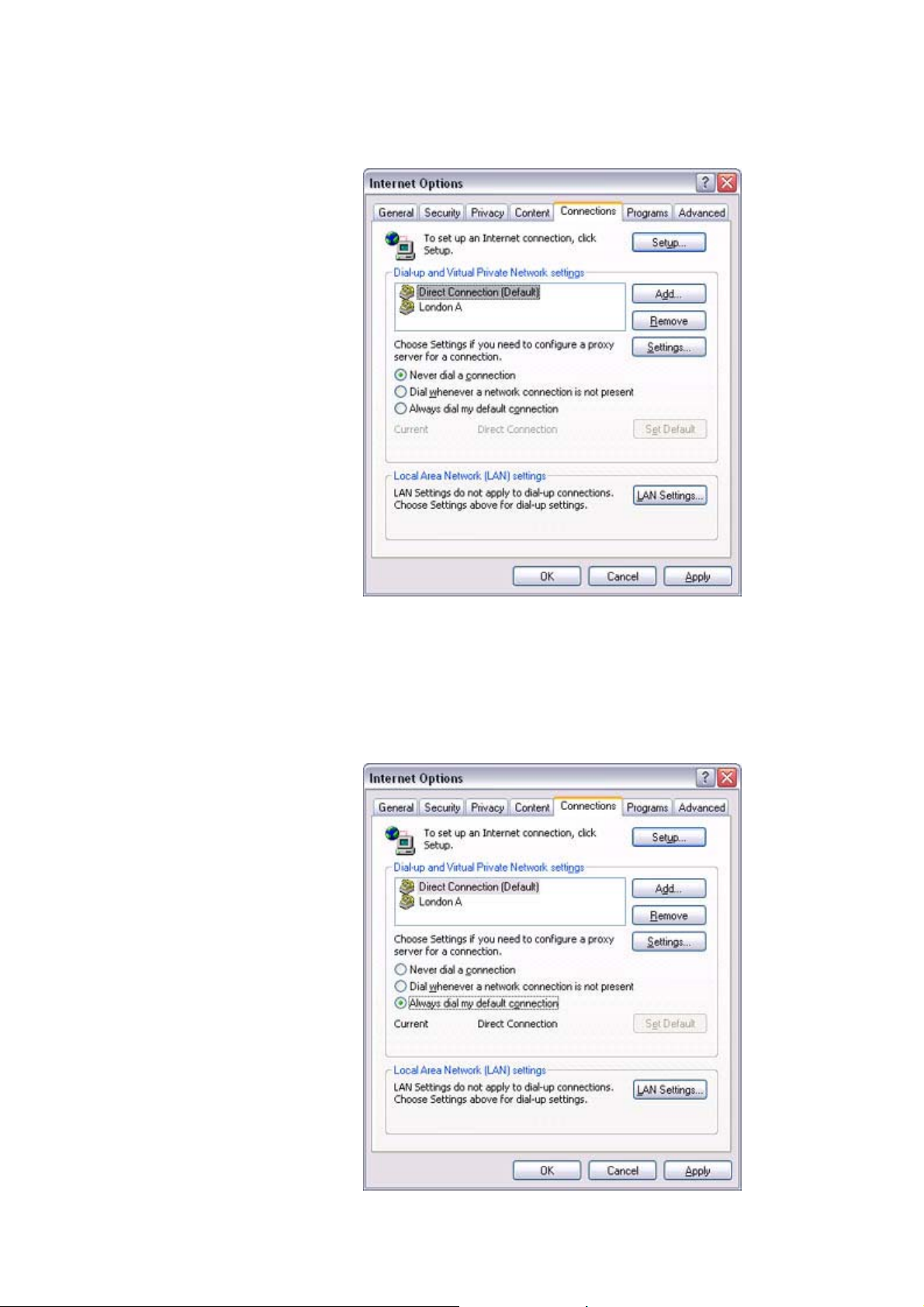
Introduction 第 173 頁,共 224 頁
The [Internet Options] window will appear
g
t
.
3. Click on the [Connections] tab
In this window, "Direct Connection" is set as the default, and "Never dial a
connection" has been selected.
e the settings so that "London A" will always be dialled when you connec
Chan
the Internet.
4. Select "Always dial my default connection"
file://C:\Documents and Settings\anitachou\Local Settings\Temp\~hh114B.htm 2004/11/30
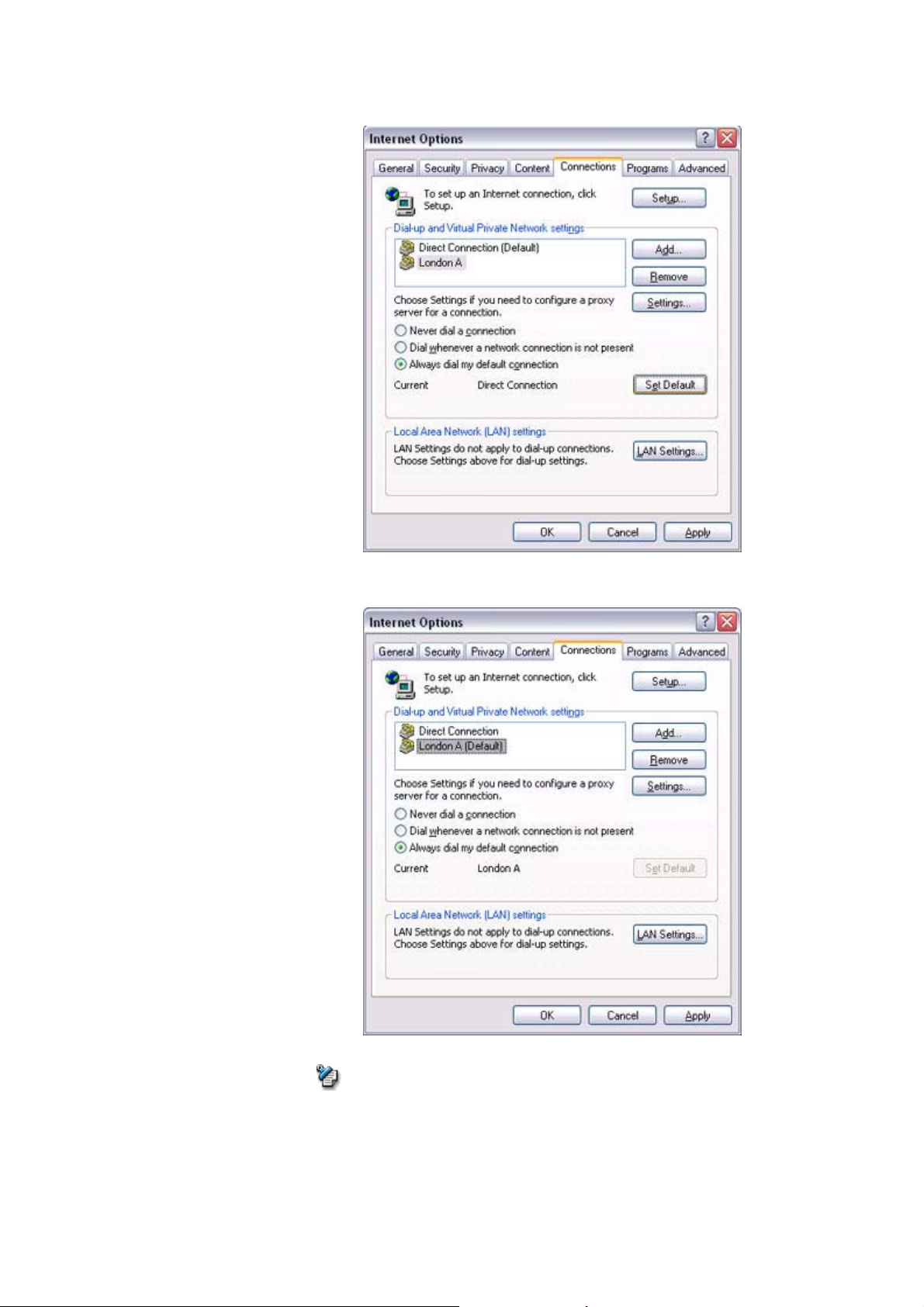
Introduction 第 174 頁,共 224 頁
y,
o
u
g
5. Click on "London A", and then click on the [Set Default] button
"London A" has been changed to the default connection.
Note
z Alternativel
if you wish to connect to the Internet from a LAN in a company or
environment where a LAN can be accessed, select "Never dial a connection" if yo
a dial-up configuration, but do not want dial -up to occur automatically.
z When connectin
to the Internet via a LAN, you must enter the appropriate LAN
settings under [LAN Settings...].
file://C:\Documents and Settings\anitachou\Local Settings\Temp\~hh114B.htm 2004/11/30
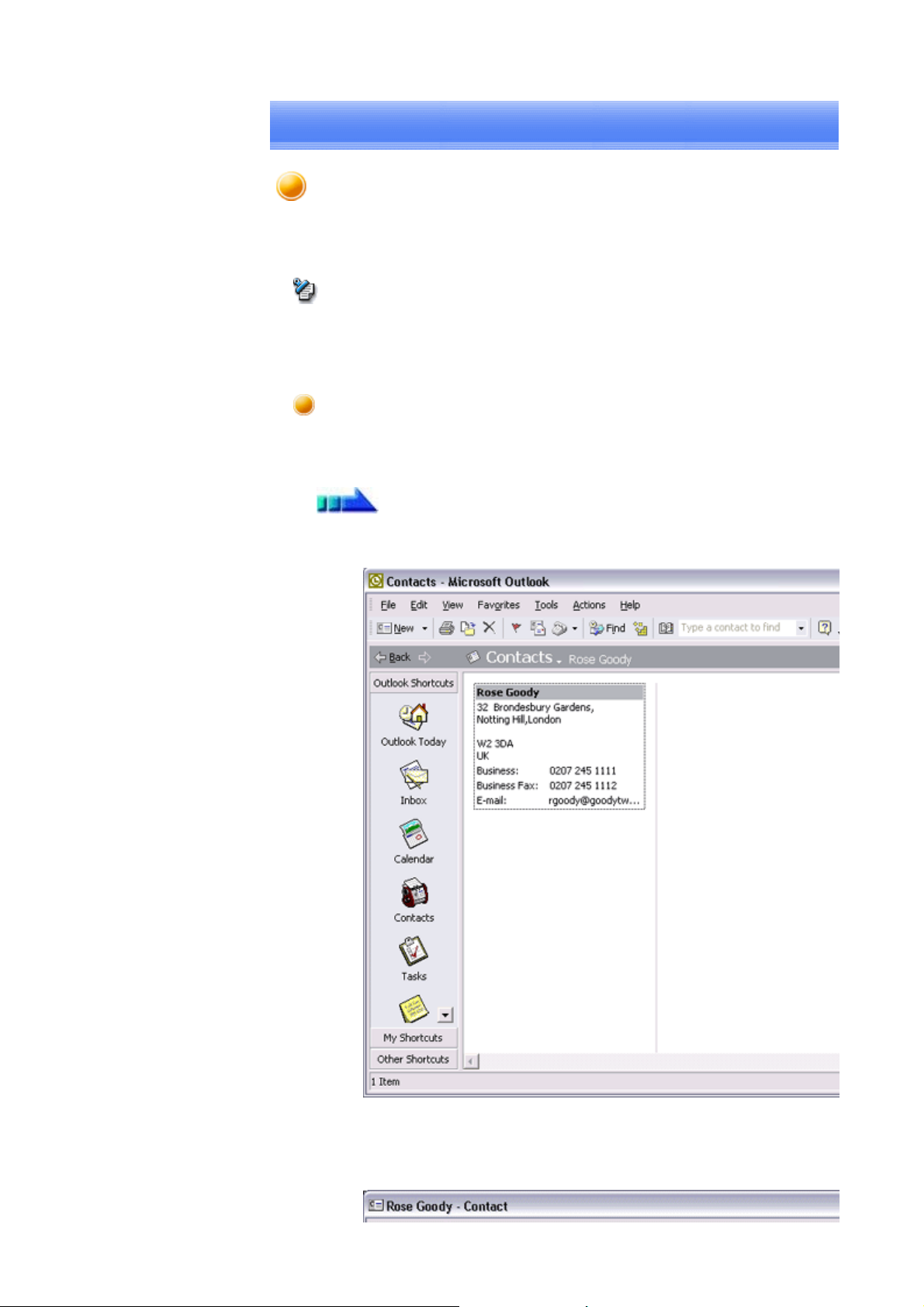
Introduction 第 175 頁,共 224 頁
p
e
Sending business card data from Outlook
This section describes how to send business card data wirelessly using Microsoft Outlook
Note
z The ex
used to perform the procedure. Subtle differences may arise when using other versions
software.
lanation below relates to an example in which Microsoft Outlook 2002 has be
Sending business card data
You can send business card data directly from the "Contacts" window in Outlook.
Procedure
1. Start Microsoft Outlook, and open the "Contacts" window
2. Double-click on the contact whose details you wish to send as a business card
The details of the contact you selected will appear.
file://C:\Documents and Settings\anitachou\Local Settings\Temp\~hh114B.htm 2004/11/30
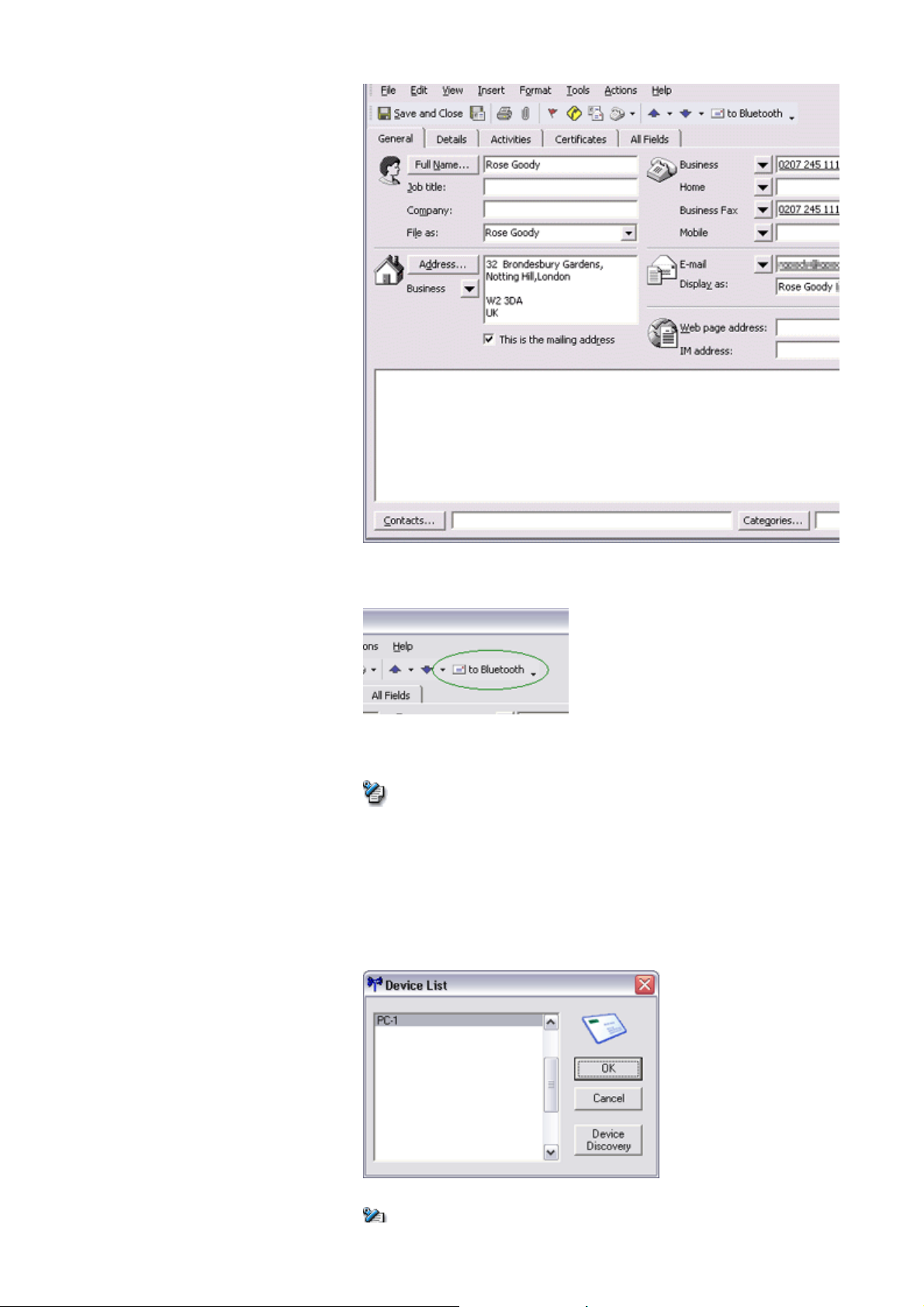
Introduction 第 176 頁,共 224 頁
[
e
,
3. Click on the [to Bluetooth] from the toolbar
The [Device List] window will appear.
Note
{ If the
4. Select the destination for the business card data
to Bluetooth] button does not appear on the toolbar, please refer to
Installing business card-sending functionality in Outlook as an Add -in" b
and change the settings accordingly.
and then click on the [Send] but
file://C:\Documents and Settings\anitachou\Local Settings\Temp\~hh114B.htm 2004/11/30
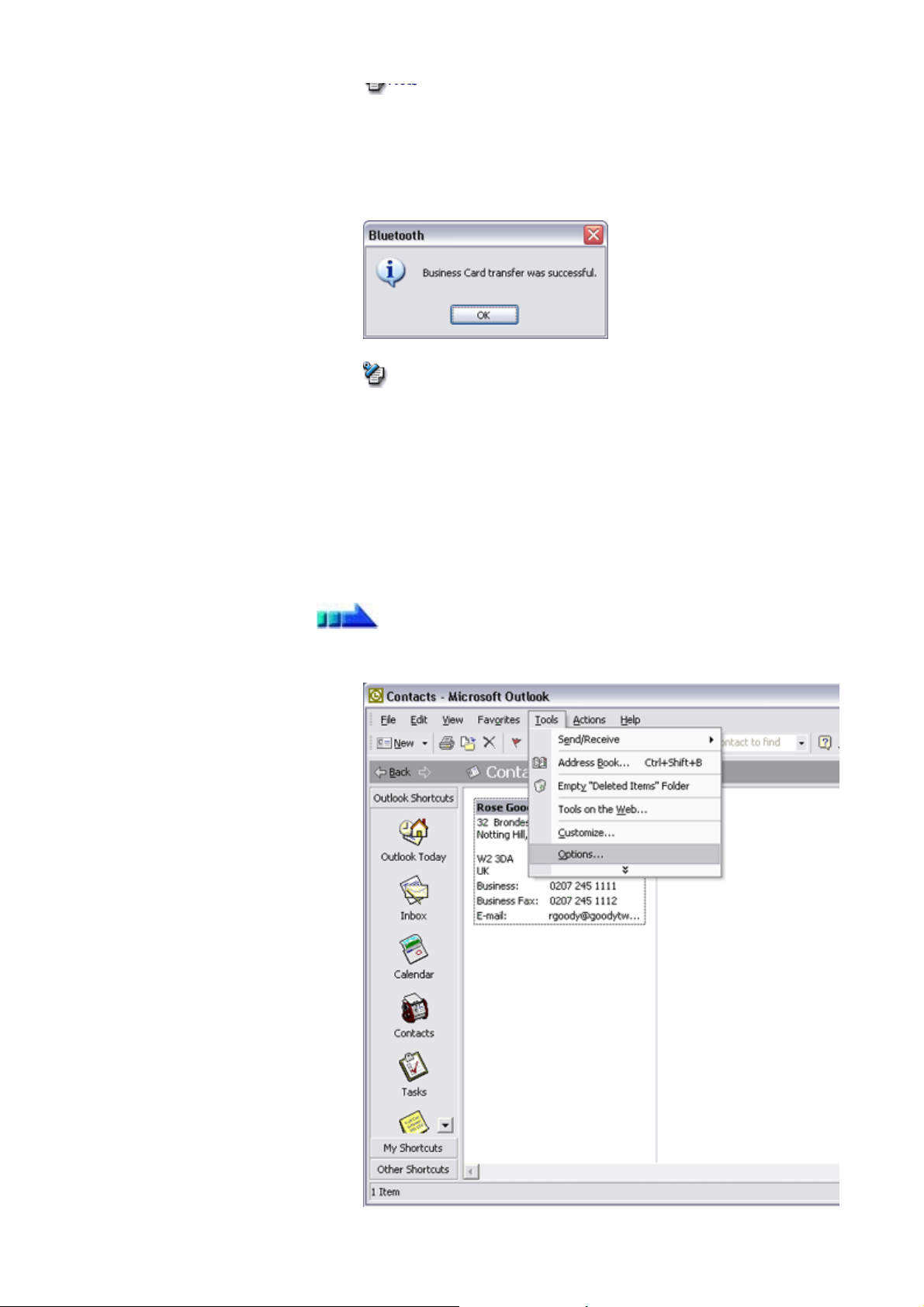
Introduction 第 177 頁,共 224 頁
, p
m
t
,
Note
{ If you cannot find the destination device in the list, please click on the
[Searching for devices] button to discover it.
The business card will be sent.
If the business card has been sent successfully, the message below will appear.
Note
{ If the transmission was unsuccessful
lease attempt to send the data once
after having confirmed the operating conditions (power status, security set
etc) of the destination device.
■Installing business card-sending functionality in Outlook as an Add -in
You can install one of the functions of the Bluetooth Utility in Outlook as an "Add -in"
will enable you to send business cards from the Outlook toolbar.
Procedure
1. Click on [Tools]-[Options...] in Outlook
file://C:\Documents and Settings\anitachou\Local Settings\Temp\~hh114B.htm 2004/11/30
 Loading...
Loading...