Asus A86 User’s Manual [it]
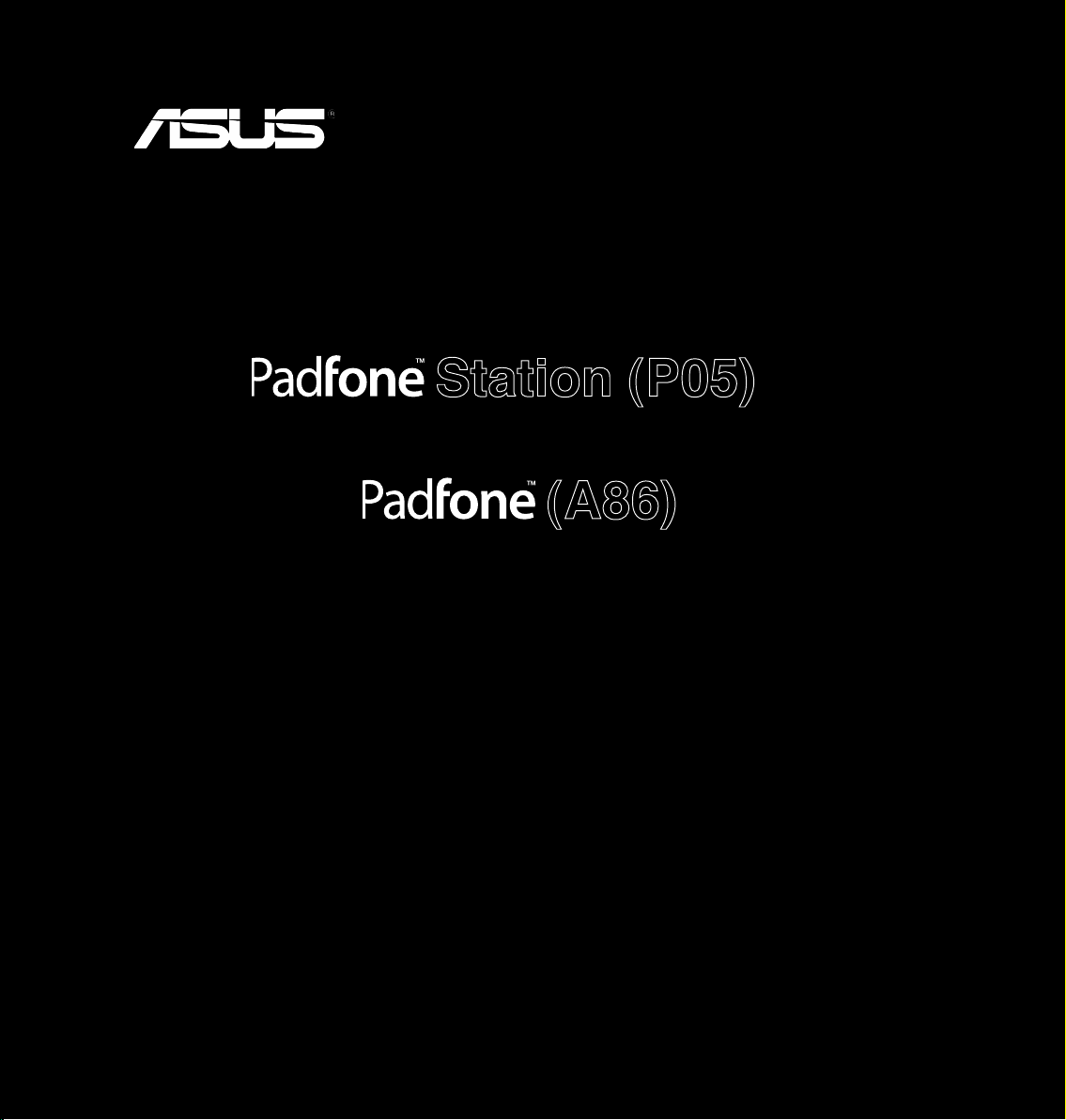
Manuale Utente
(A86)
Station (P05)
1
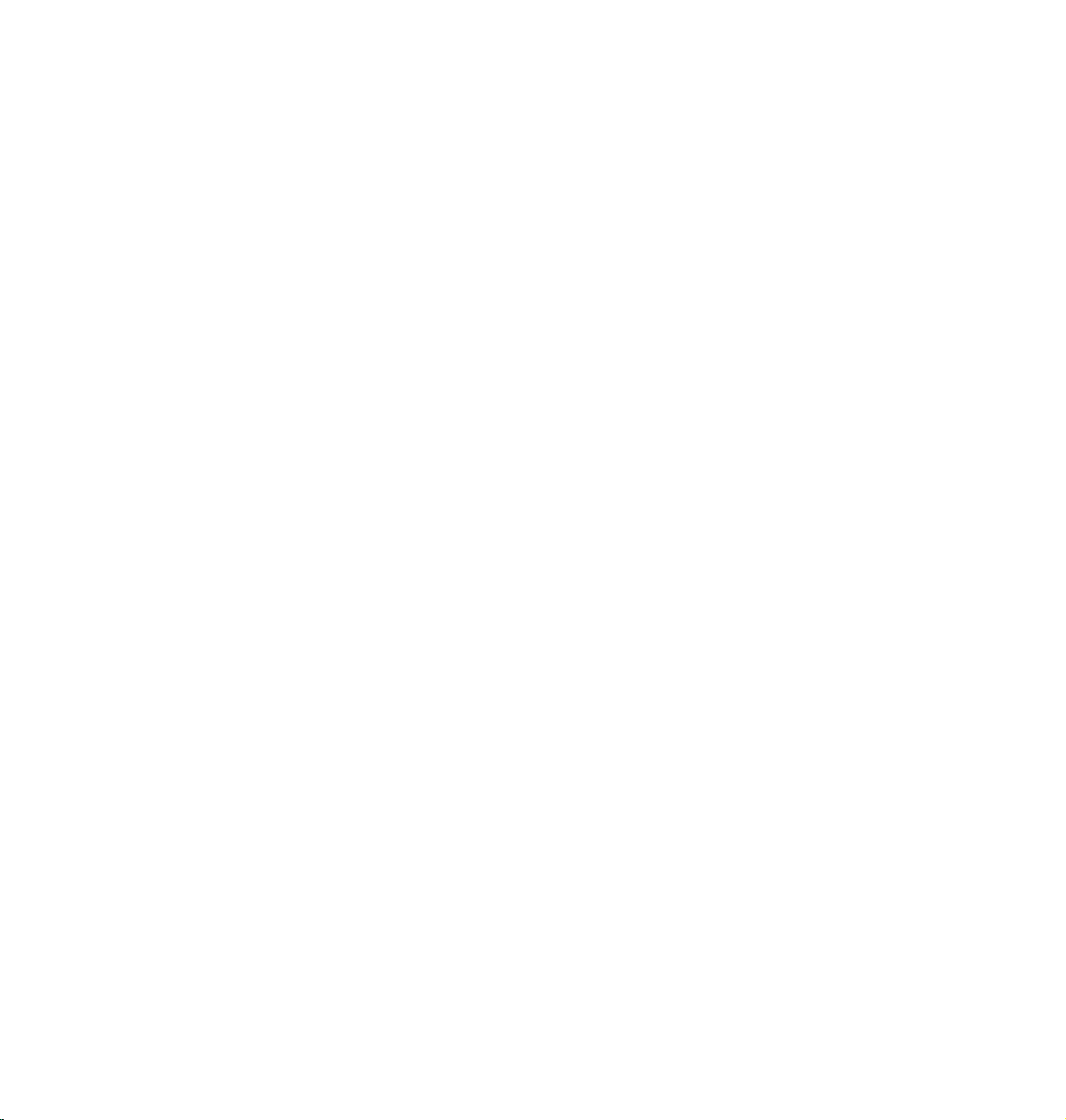
I8634
Prima edizione
Agosto 2013
INFORMAZIONI SUL COPYRIGHT
Copyright © 2013 ASUSTeK Computer, Inc.
Tutti i diritti riservati.
Nessuna parte di questo manuale, compresi i prodotti e i software in esso descritti, può essere riprodotta,
trasmessa, trascritta, archiviata in un sistema di recupero o tradotta in alcuna lingua, in alcuna forma e in
alcun modo, fatta eccezione per la documentazione conservata dall’acquirente a scopi di backup, senza
l’espressa autorizzazione scritta di ASUSTeK COMPUTER INC. (“ASUS”).
ASUS FORNISCE QUESTO MANUALE “COSÌ COM’È” SENZA GARANZIA DI ALCUN TIPO, ESPLICITA
O IMPLICITA, INCLUDENDO SENZA LIMITAZIONE LE GARANZIE O CONDIZIONI IMPLICITE DI
COMMERCIABILITÀ O IDONEITÀ AD UN PARTICOLARE SCOPO.
IN NESSUN CASO ASUS, I SUOI DIRIGENTI, FUNZIONARI, IMPIEGATI O DISTRIBUTORI
SONO RESPONSABILI PER QUALSIASI DANNO INDIRETTO, PARTICOLARE, ACCIDENTALE O
CONSEGUENTE (COMPRESI DANNI DERIVANTI DA PERDITA DI PROFITTO, PERDITA DI CONTRATTI,
PERDITA D’USO O DI DATI, INTERRUZIONE DELL’ATTIVITÀ E SIMILI), ANCHE SE ASUS È STATA
AVVISATA DELLA POSSIBILITÀ CHE TALI DANNI SI POSSANO VERIFICARE IN SEGUITO A QUALSIASI
DIFETTO O ERRORE NEL PRESENTE MANUALE O NEL PRODOTTO.
I prodotti e nomi delle aziende che compaiono in questo manuale possono essere marchi registrati o diritti
d’autore delle rispettive aziende, o meno, e sono usati a solo scopo identicativo o illustrativo, a benecio
dell’utente, senza alcuna intenzione di violazione dei diritti di alcun soggetto.
LE SPECIFICHE E LE INFORMAZIONI CONTENUTE IN QUESTO MANUALE SONO FORNITE A
SOLO USO INFORMATIVO E SONO SOGGETTE A CAMBIAMENTI IN QUALSIASI MOMENTO, SENZA
PREAVVISO, E NON POSSONO ESSERE INTERPRETATE COME UN IMPEGNO DA PARTE DI ASUS.
ASUS NON SI ASSUME ALCUNA RESPONSABILITÀ E NON SI FA CARICO DI NESSUN ERRORE
O INESATTEZZA CHE POSSA COMPARIRE IN QUESTO MANUALE COMPRESI I PRODOTTI E I
SOFTWARE DESCRITTI AL SUO INTERNO.
2
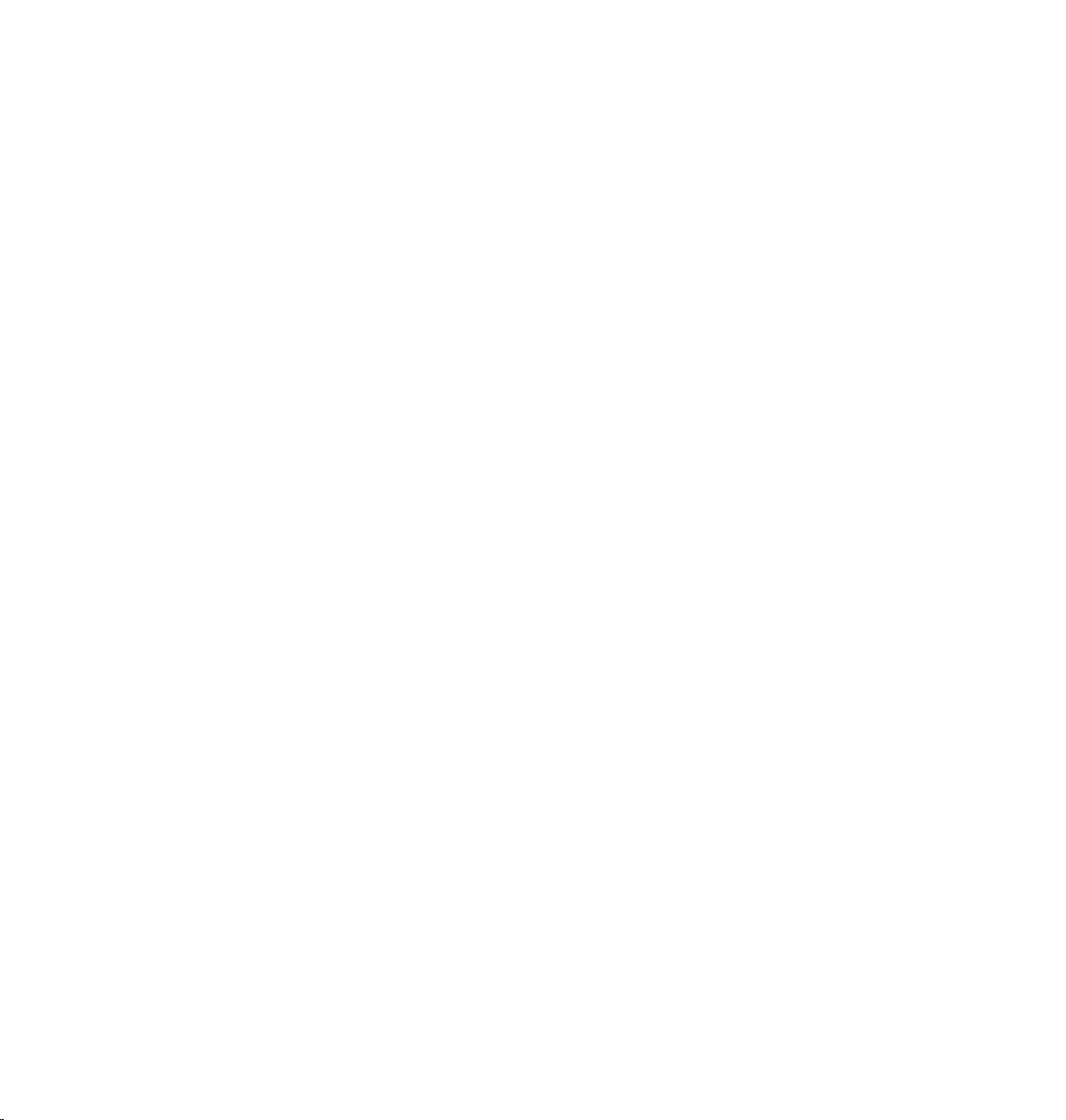
CONDIZIONI E LIMITI DI COPERTURA DELLA GARANZIA SUL PRODOTTO
Le condizioni di garanzia variano a seconda del tipo di prodotto e sono specicatamente indicate nel
Certicato di Garanzia allegato cui si fa espresso rinvio.
Inoltre, la presente garanzia, non è valida in caso di danni o difetti dovuti ai seguenti fattori: (a) uso non
idoneo, funzionamento o manutenzione impropri inclusi, senza limitazioni, e l’utilizzo del prodotto con una
nalità diversa da quella conforme alle istruzioni fornite da ASUSTeK COMPUTER INC. in merito all’idoneità
di utilizzo e alla manutenzione; (b) installazione o utilizzo del prodotto in modo non conforme agli standard
tecnici o di sicurezza vigenti nell’Area Economica Europea e in Svizzera; (c) collegamento a rete di
alimentazione con tensione non corretta; (d) utilizzo del prodotto con accessori di terzi, prodotti o dispositivi
ausiliari o periferiche; (e) tentativo di riparazione effettuato da una qualunque terza parte diversa dai centri
di assistenza ASUSTeK COMPUTER INC. autorizzati; (f ) incidenti, fulmini, acqua, incendio o qualsiasi altra
causa il cui controllo non dipenda da ASUSTeK COMPUTER INC.; abuso, negligenza o uso commerciale.
La presente Garanzia non è valida per l’assistenza tecnica o il supporto per l’utilizzo del Prodotto compreso
l’utilizzo dell’hardware o del software. L’assistenza e il supporto disponibili (se previsti) nonchè le spese e
gli altri termini relativi all’assistenza e al supporto (se previsti) verranno specicati nella documentazione
destinata al cliente fornita a corredo del prodotto.È responsabilità dell’utente, prima ancora di richiedere
l’assistenza, effettuare il backup dei contenuti presenti sul Prodotto, inclusi i dati archiviati o il software
installato.
ASUSTeK COMPUTER INC. non è in alcun modo responsabile per qualsiasi danno, perdita di programmi,
dati o altre informazioni archiviate su qualsiasi supporto o parte del prodotto per il quale viene richiesta
l’assistenza; ASUSTeK COMPUTER INC. non è in alcun modo responsabile delle conseguenze di tali danni
o perdite, incluse quelle di attività, in caso di malfunzionamento di sistema, errori di programmi o perdite di
dati.
È responsabilità dell’utente, prima ancora di richiedere l’assistenza, eliminare eventuali funzioni,
componenti, opzioni, modiche e allegati non coperti dalla presente Garanzia prima di far pervenire il
prodotto a un centro servizi ASUSTeK COMPUTER INC. ASUSTeK COMPUTER INC. non è in alcun modo
responsabile di qualsiasi perdita o danno ai componenti sopra descritti.
ASUSTeK COMPUTER INC. non è in alcun modo responsabile di eliminazioni, modiche o alterazioni
ai contenuti presenti sul Prodotto compresi eventuali dati o applicazioni prodottesi durante le procedure
di riparazione del Prodotto stesso. Il Prodotto verrà restituito all’utente con la congurazione originale di
vendita, in base alle disponibilità di software a magazzino.
LICENZA SOFTWARE
I prodotti ASUS possono essere corredati da software, secondo la tipologia del prodotto. I software, abbinati
ai prodotti, sono in versione “OEM”: il software OEM viene concesso in licenza all’utente nale come parte
integrante del prodotto; ciò signica che non può essere trasferito ad altri sistemi hardware e che, in caso di
rottura, di furto o in ogni altra situazione che lo renda inutilizzabile anche la possibilità di utilizzare il prodotto
OEM viene compromessa. Chiunque acquisti, unitamente al prodotto, un software OEM è tenuto ad osservare
i termini e le condizioni del contratto di licenza tra il proprietario del software e l’utente nale,denominato“EULA”
(End User Licence Agreement),visualizzato a video durante la fase di installazione del software stesso. Si avvisa
che l’accettazione, da parte dell’utente, delle condizioni dell’EULA ha luogo al momento dell’installazione del
software stesso.
ASSISTENZA E SUPPORTO
Visitate il nostro sito multi-lingua al seguente indirizzo: http://support.asus.com/contact/contact.
aspx?SLanguage=en-us
3
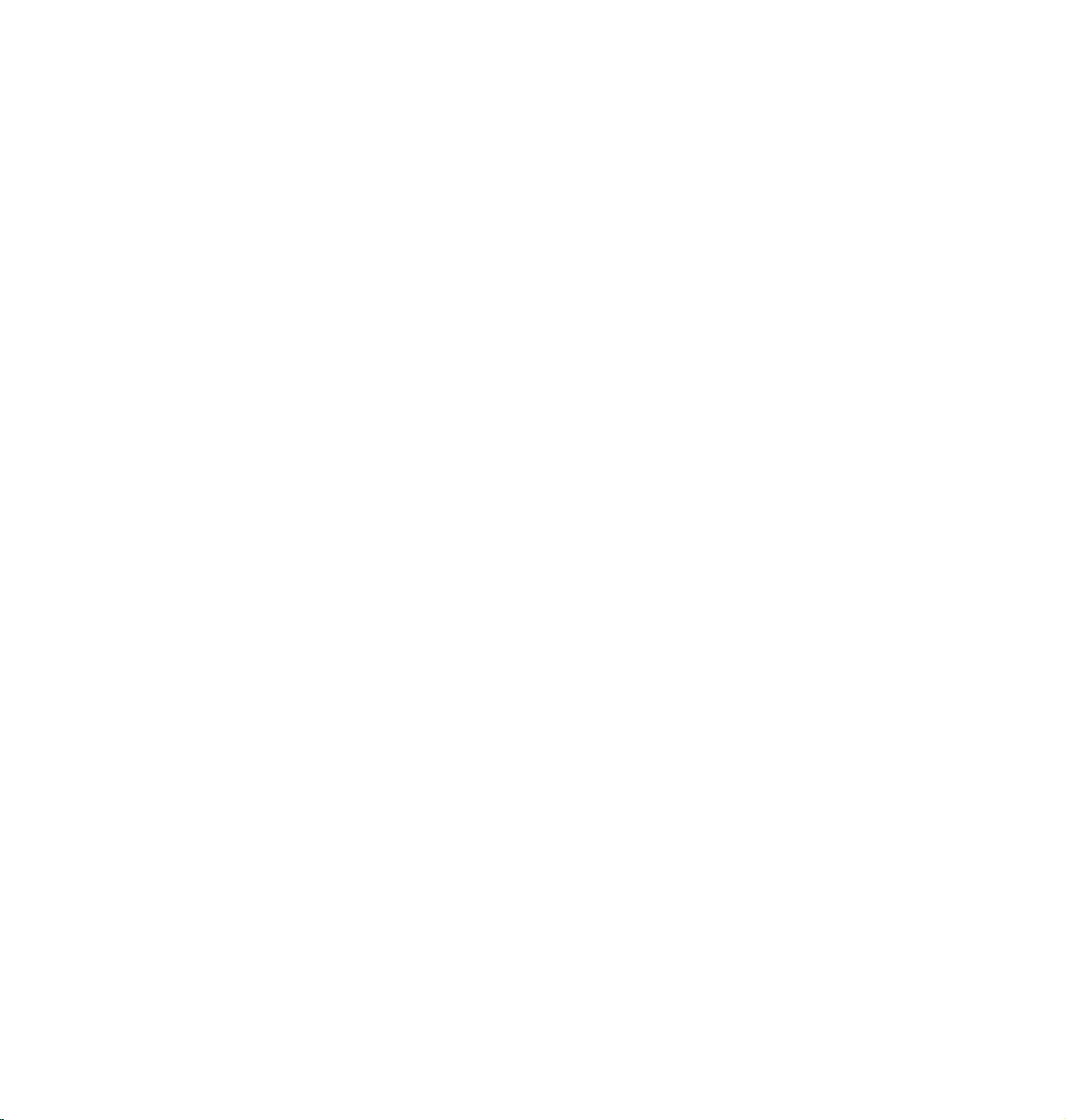
Indice
Contenuto della confezione .............................................................6
Capitolo 1: Utilizzo del PadFone
Concetti di base ................................................................................7
Congurazione guidata .......................................................................................8
Viste dello schermo ............................................................................................9
Esplorazione del PadFone ................................................................................10
Fare chiamate ................................................................................................... 11
Gestione dei contatti .........................................................................................11
Connessione con il mondo ............................................................12
Connessione a reti mobili .................................................................................12
Connessione a reti senza li .............................................................................13
Usare il Bluetooth .............................................................................................14
Capitolo 2: Utilizzo della PadFone Station
Concetti di base ..............................................................................17
Sbloccare il vostro dispositivo ...........................................................................17
Schermata Home ..............................................................................................18
Capitolo 3: Toccare e scrivere
Uso dei gesti interattivi ...................................................................19
Usare la tastiera onscreen .............................................................20
Digitare usando Google voice .......................................................21
Capitolo 4: Utilizzo di App e widget
Usare le applicazioni del PadFone ................................................22
Avviare le applicazioni ......................................................................................22
Messaggi ..........................................................................................................22
Navigazione sul web .........................................................................................23
Gestione delle notiche ....................................................................................23
Ricerca nel PadFone o sul Web .......................................................................26
Scattare foto .....................................................................................................26
ASUS Splendid ...............................................................................................27
SuperNote ........................................................................................................28
4

Usare le applicazioni della PadFone Station ................................30
Gestire le App ...................................................................................................30
Task Manager ...................................................................................................34
Gestione File .....................................................................................................35
Play Store .........................................................................................................38
Impostazioni ......................................................................................................40
Play Music ........................................................................................................42
Galleria ............................................................................................................43
Fotocamera .......................................................................................................46
Email ............................................................................................................47
Gmail ............................................................................................................49
MyLibrary .........................................................................................................51
Local e Maps ....................................................................................................54
Polaris® Ofce ...................................................................................................55
App Backup ....................................................................................................57
App Locker ......................................................................................................59
ASUS Echo .......................................................................................................60
ASUS Story .......................................................................................................61
SuperNote ........................................................................................................63
Protezione genitori ............................................................................................65
Usare i widget del PadFone ...........................................................66
Aggiungere un widget .......................................................................................66
Task Manager ...................................................................................................67
Usare i widget della PadFone Station ...........................................68
Aggiungere un widget .......................................................................................68
ASUS Battery ....................................................................................................69
5
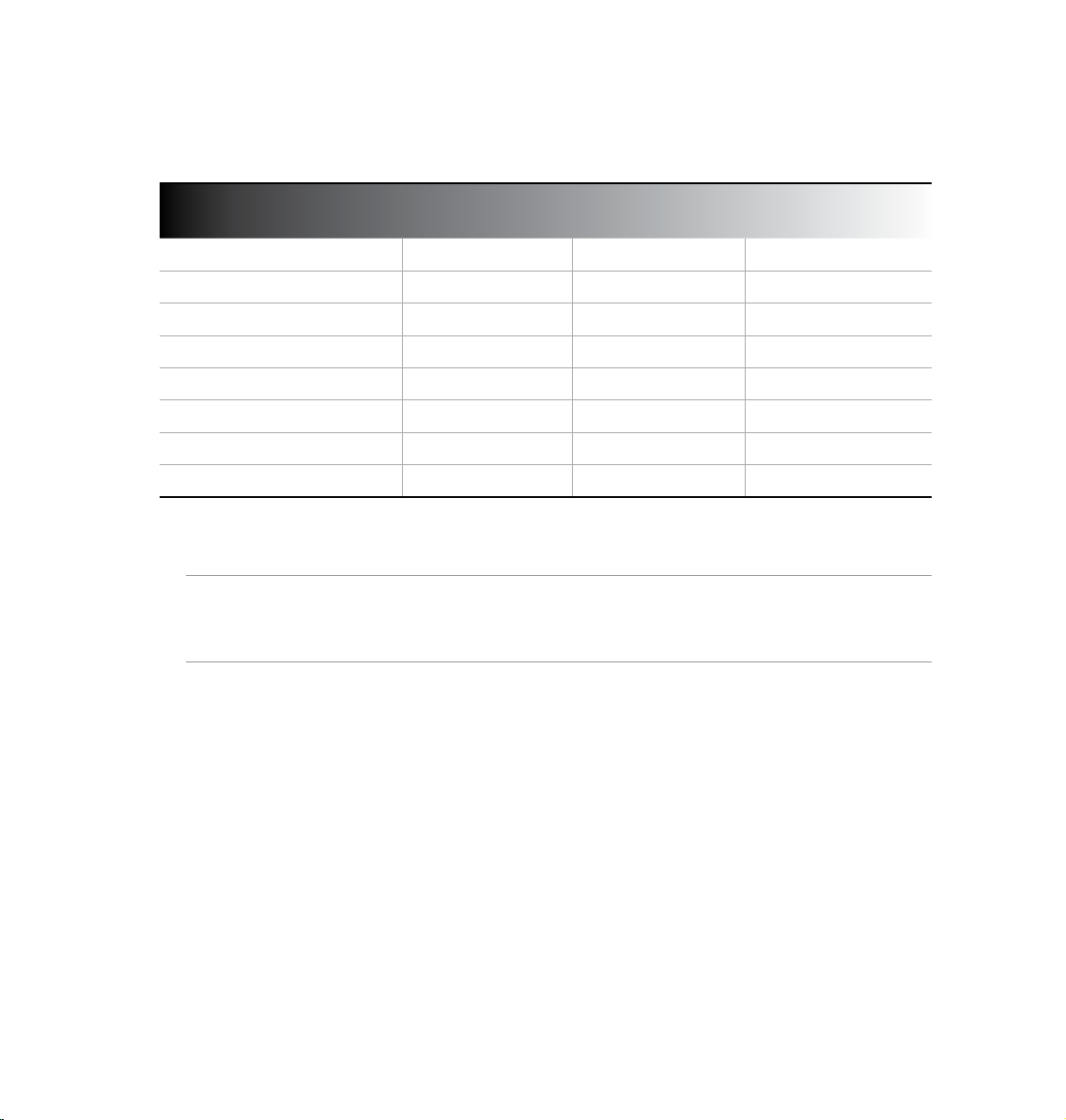
Contenuto della confezione
Oggetto PadFone PadFone
Station
PadFone
PadFone Station
Adattatore di alimentazione
Cavo PadFone USB
Auricolari
Guida rapida
Comunicazioni Importanti
Certicato di garanzia
NOTE:
L'ASUS PadFone e la PadFone Station sono acquistabili separatamente.
•
Contattate il vostro rivenditore nel caso in cui uno di questi articoli sia danneggiato o mancante.
•
• •
• •
• •
• •
• •
• • •
• •
• •
Set 2-in-1
6
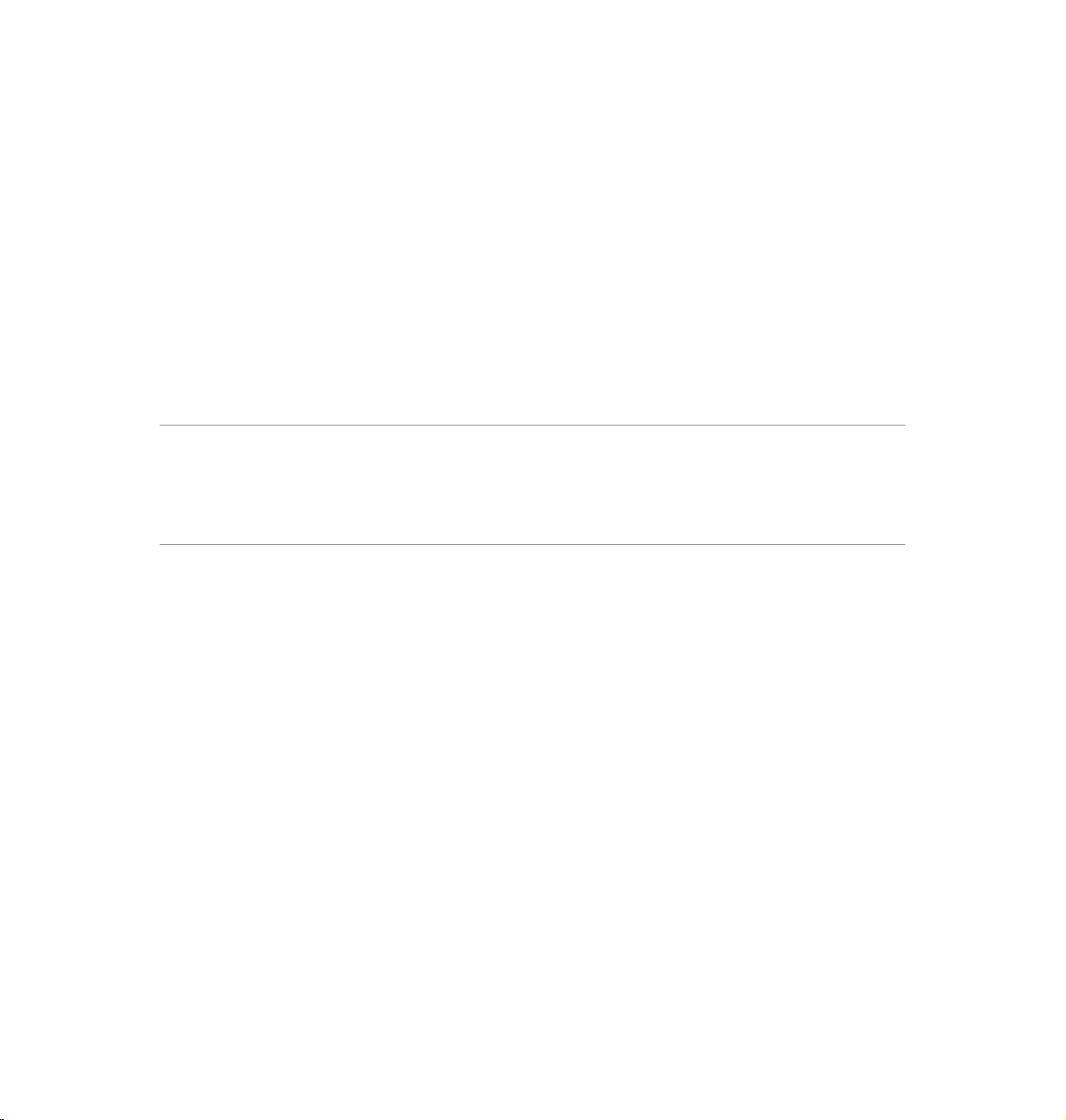
Utilizzo del PadFone
1
Usate il PadFone per sfruttare le ultime funzionalità e tecnologie del sistema operativo Android 4.2.2
(Jelly Bean). Potete apprezzare appieno le innumerevoli applicazioni e funzioni del vostro PadFone
mentre state lavorando o nel tempo libero, così come le soluzioni di connettività avanzate per la
condivisione dei dati, e per la comunicazione, caratteristiche di Android 4.2.2.
Concetti di base
IMPORTANTE:
Prima di cominciare assicuratevi di aver letto tutte le informazioni che trovate nel fascicolo Comunicazioni
•
Importanti, in merito alla sicurezza e al corretto utilizzo, per evitare infortuni alla vostra persona o danni al
vostro dispositivo.
Fate riferimento alla Guida rapida del PadFone per istruzioni in merito all'installazione della SIM card.
•
7
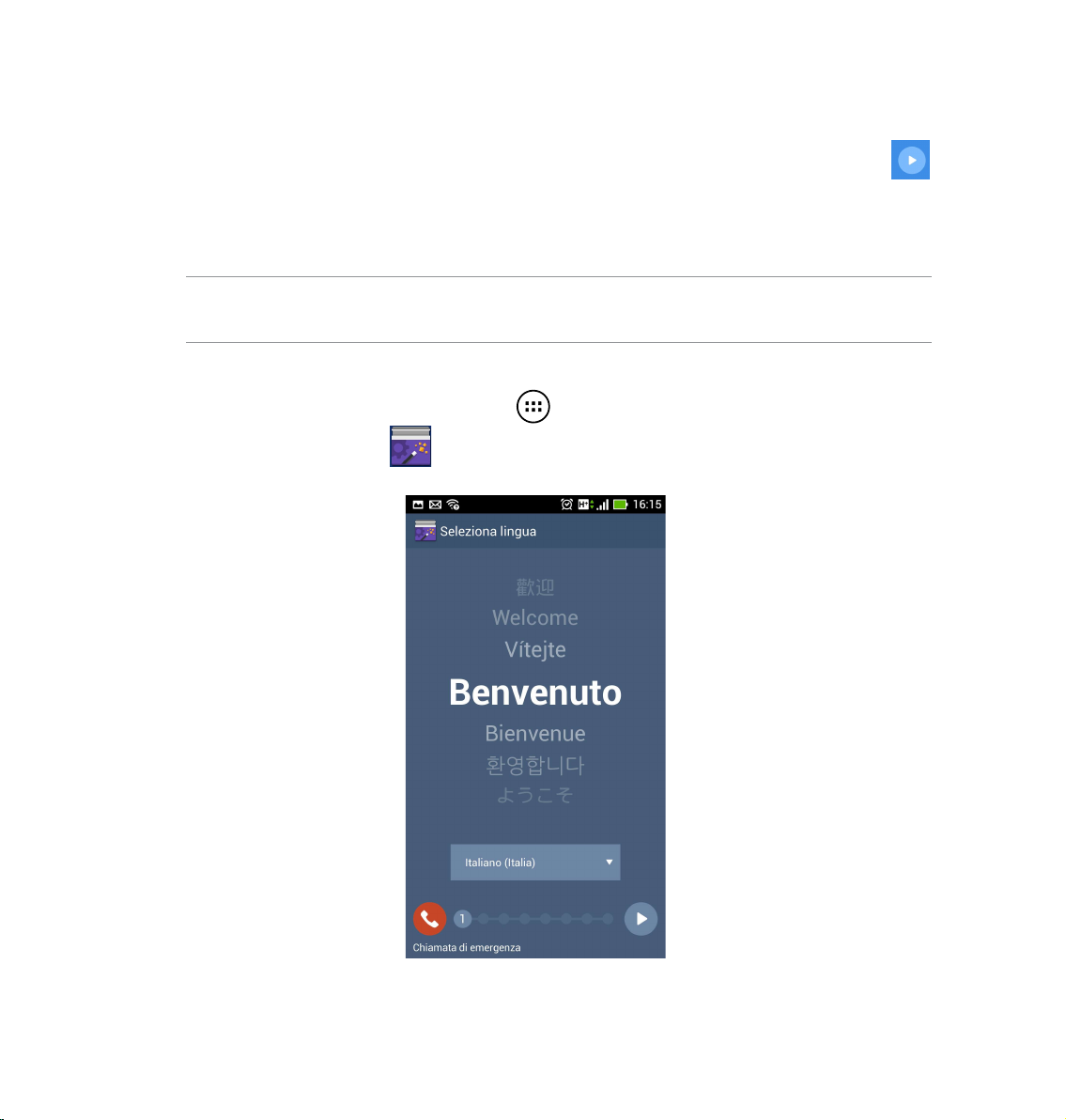
Congurazione guidata
Al primo avvio del vostro PadFone vi sarà mostrata la schermata di installazione guidata. Toccate
Seguite le successive istruzioni sullo schermo per completare il processo di congurazione del vostro
PadFone.
NOTA:
Potete scegliere di saltare alcuni passaggi e congurarli successivamente.
Per tornare alla congurazione guidata toccate per andare alla schermata Applicazioni e poi
toccate Installazione guidata .
8
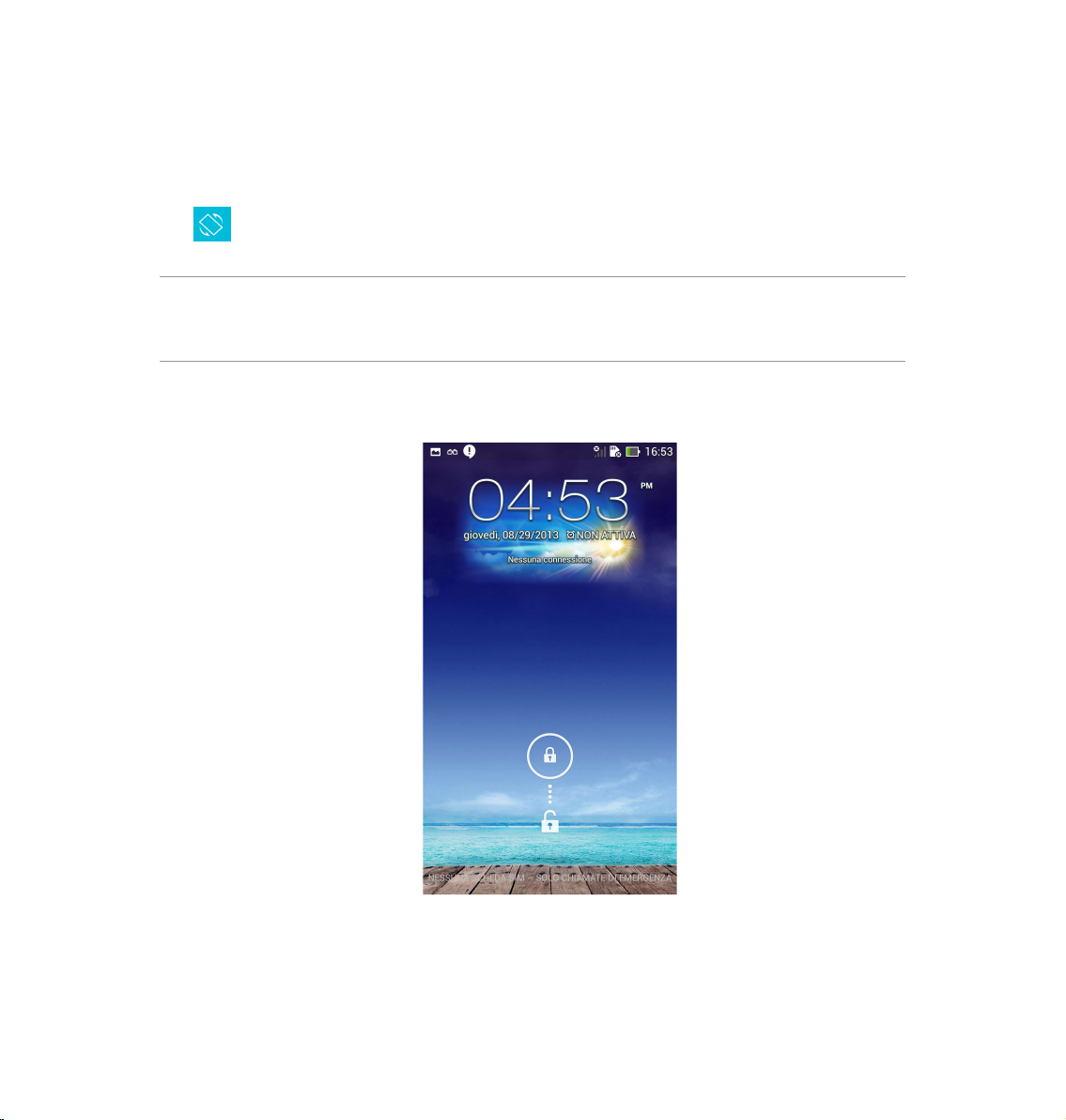
Viste dello schermo
Lo schermo ruota automaticamente a seconda dell'inclinazione del PadFone (orizzontale/verticale).
Per abilitare/disabilitare la rotazione automatica andate su Impostazioni > Display. Potete anche
toccare nel pannello Impostazioni Rapide ASUS.
NOTA:
Per maggiori dettagli sulle Impostazioni Rapide ASUS fate riferimento alla sezione Gestione delle notiche
nel Capitolo 4.
Vista verticale
9
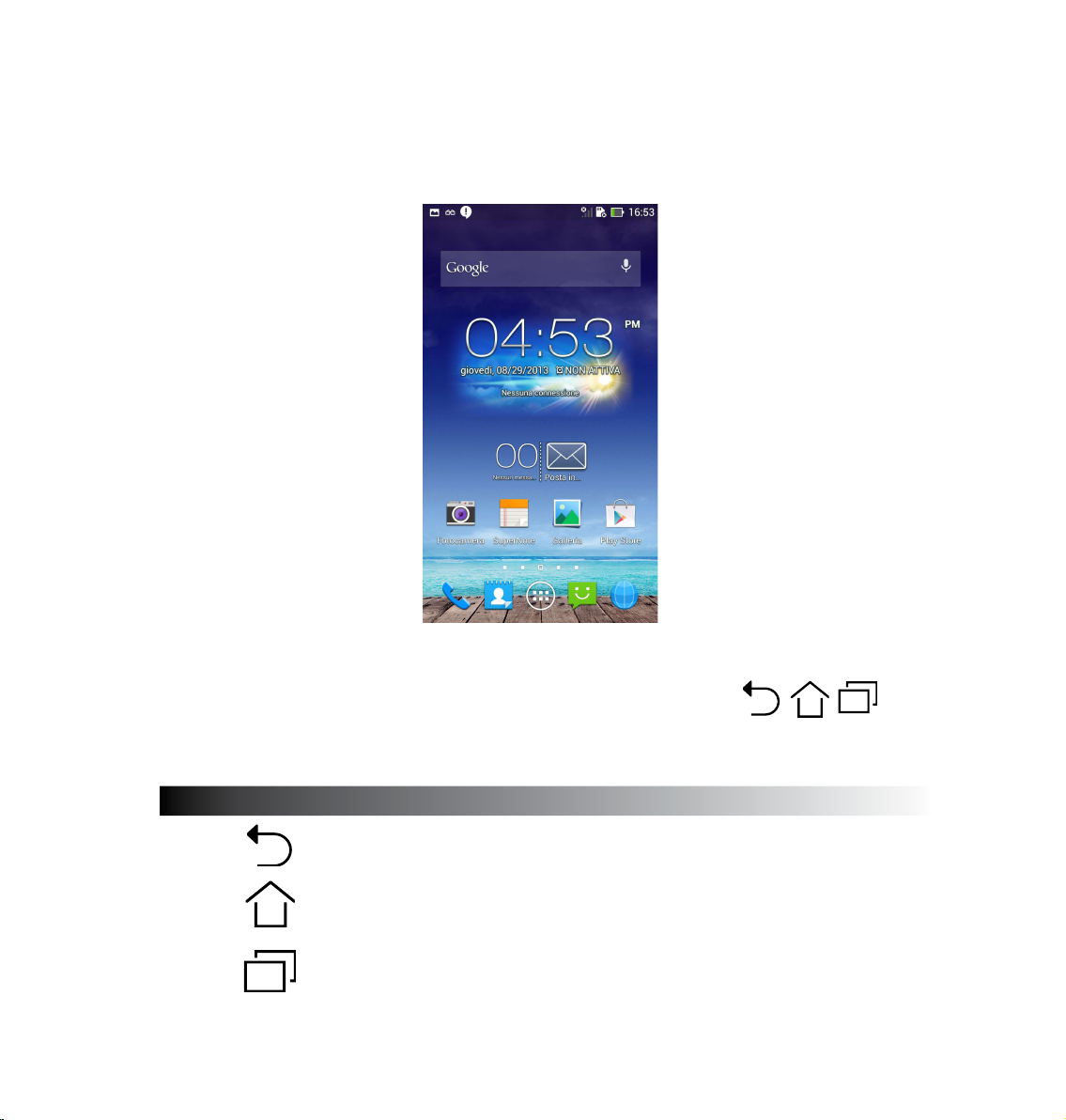
Esplorazione del PadFone
Dopo aver completato la congurazione del vostro PadFone apparirà la schermata Home.
Nella parte inferiore della schermata Home trovate tre pulsanti di navigazione , , . Questi
pulsanti, sempre disponibili sulla barra di sistema, vi permettono di tornare velocemente alla schermata
precedente, tornare alla schermata Home o avviare un'applicazione recente.
Icona Descrizione
Torna alla schermata precedente no alla schermata Home.
Apre la schermata Home.
Visualizza un elenco delle applicazioni recenti. Per avviare
un'applicazione recente toccate la sua anteprima. Se volete spostare
un'anteprima trascinatela verso sinistra/destra usando il vostro dito.
10
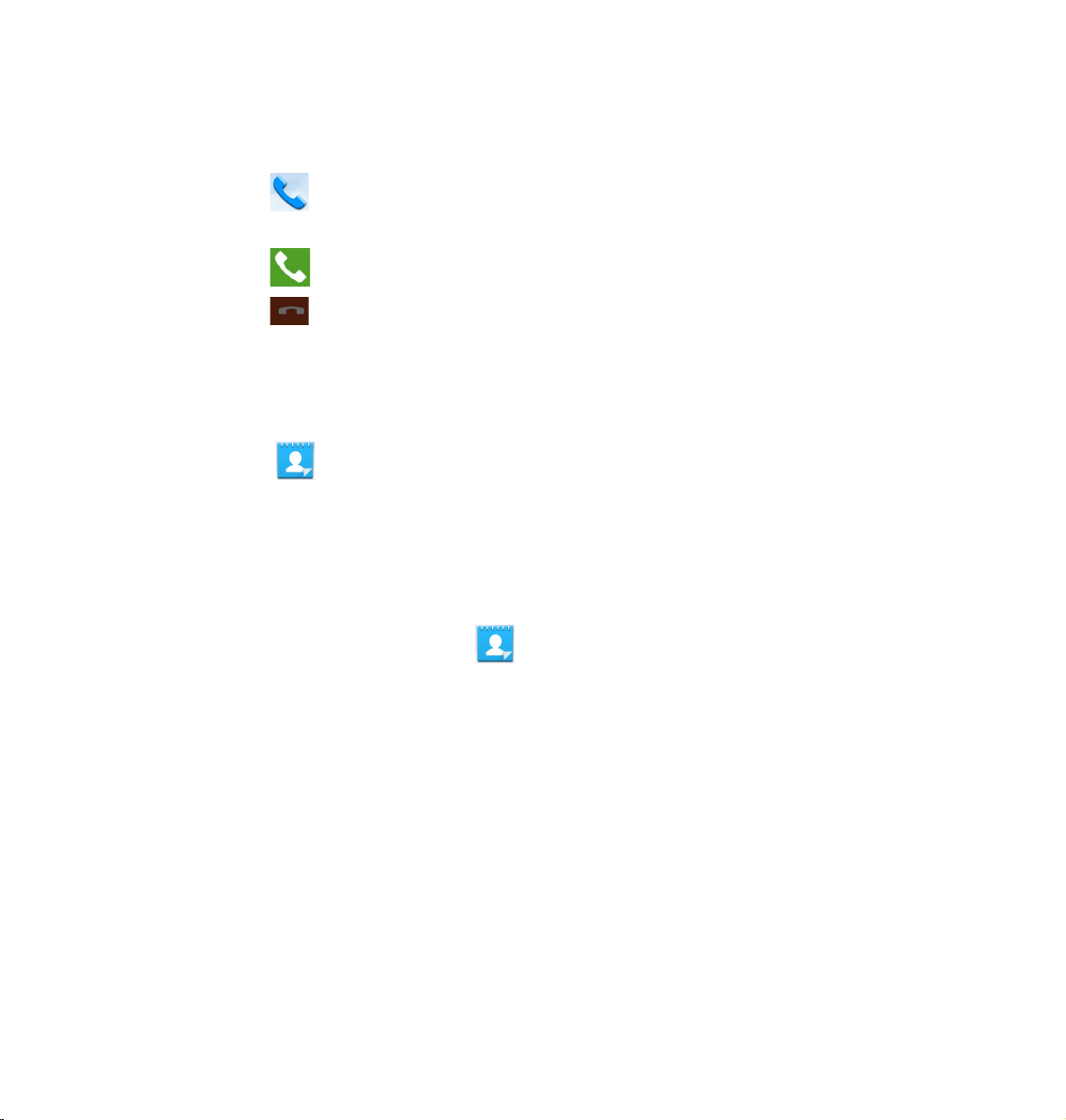
Fare chiamate
Per fare una chiamata:
1. Toccate nella schermata Home.
2. Inserite il numero che volete chiamare.
3. Toccate per comporre il numero.
4. Toccate per terminare la chiamata.
Gestione dei contatti
Per aggiungere i vostri contatti potete fare in uno dei seguenti modi:
Toccate e poi selezionate Aggiungi contatto. Seguite le istruzioni sullo schermo per
•
aggiungere un nuovo contatto.
Importate sul PadFone i contatti presenti nella scheda SIM. Per importare i contatti dalla
•
vostra scheda SIM:
1. Installate la scheda SIM nel vostro PadFone.
2. Nella schermata Home toccate per lanciare l'App Persone.
3. Toccate Gestisci cont. > Importa/esporta.
4. Toccate Importa da SIM. Quando richiesto selezionate i contatti che volete importare.
5. Per importare i contatti uno alla volta selezionate il contatto desiderato e toccate OK.
Quando richiesto toccate OK per confermare.
11
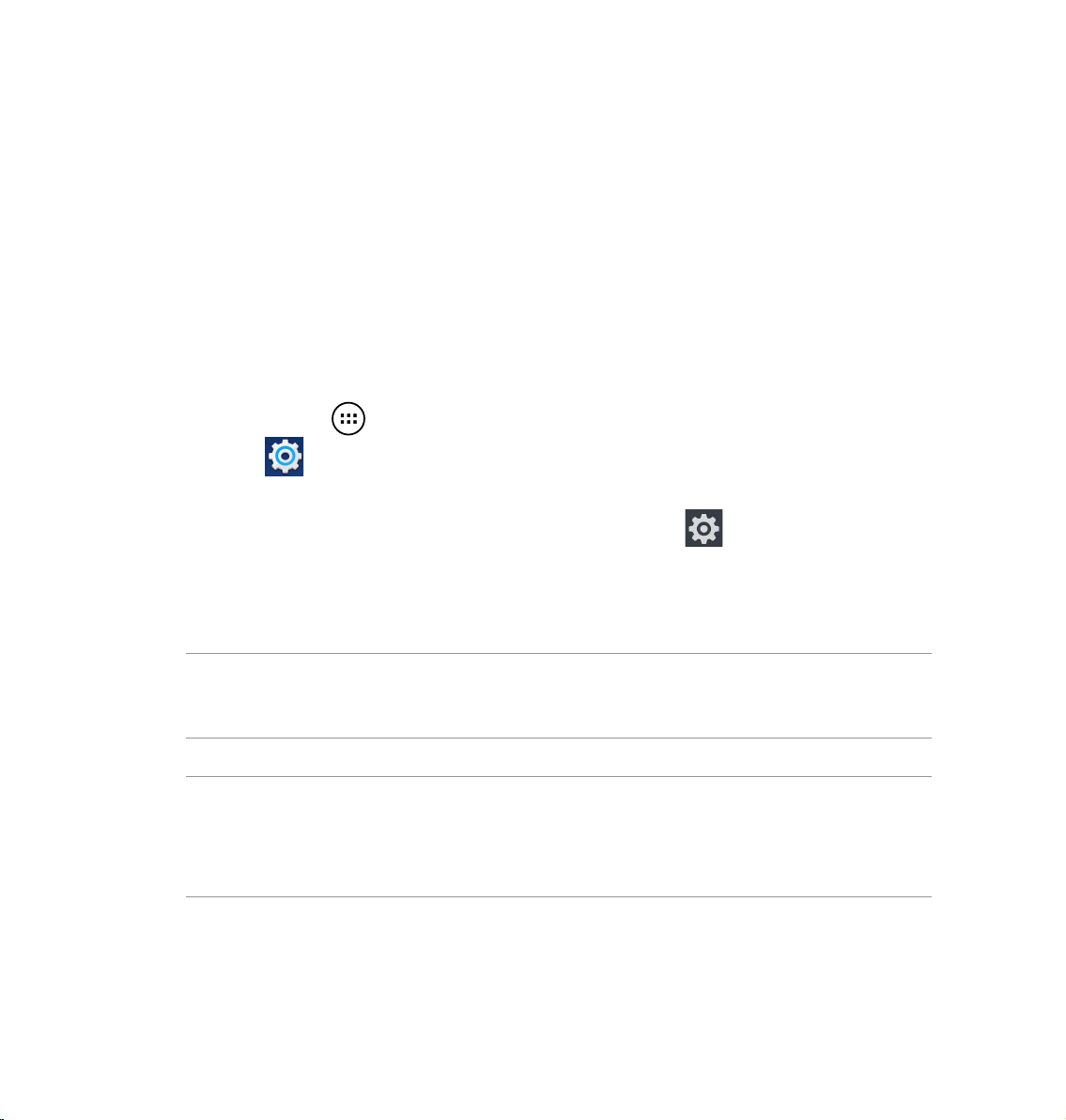
Connessione con il mondo
Connessione a reti mobili
Dopo aver inserito la SIM card sarete pronti ad usare il vostro PadFone per fare/ricevere chiamate
o per trasmettere/ricevere dati. Se vi spostate in paesi o regioni diverse potreste aver bisogno di
congurare diversamente il vostro PadFone per poter accedere alle reti presenti.
Per congurare le impostazioni delle reti mobili:
1. Entrate nella schermata Impostazioni ed eseguite una delle seguenti operazioni:
Toccate per andare alla schermata Applicazioni e poi selezionate Impostazioni
•
.
Scorrete il dito verso il basso dalla parte superiore dello schermo per accedere al
•
pannello Impostazioni Rapide ASUS e poi selezionate .
2. Dalla schermata Impostazioni selezionate Altro....
3. Selezionate Reti mobili.
NOTA:
Per maggiori dettagli sulle Impostazioni Rapide ASUS fate riferimento alla sezione Gestione delle notiche
nel Capitolo 4.
IMPORTANTE:
Se il vostro PadFone non si connettesse correttamente alla rete contattate il vostro gestore di telefonia
•
mobile per richiedere assistenza.
Fate riferimento alla Guida rapida del PadFone per istruzioni in merito all'installazione della SIM card.
•
12

Connessione a reti senza li
La tecnologia di rete Wi-Fi consente di scambiare dati su una rete senza bisogno di cavi per la
connessione. Per usare il Wi-Fi abilitate la funzione Wi-Fi sul vostro PadFone e connettetevi ad una
rete Wi-Fi. Alcune reti wireless sono protette tramite una chiave di rete o tramite certicati digitali e, di
conseguenza, richiedono passaggi addizionali per la congurazione. Altre invece non hanno controlli e
potete accedervi facilmente.
CONSIGLIO:
Quando non la usate spegnete l'interfaccia Wi-Fi per risparmiare la batteria.
Per abilitare il Wi-Fi e connettervi ad una rete Wi-Fi:
1. Entrate nella schermata Impostazioni ed eseguite una delle seguenti operazioni:
Toccate per andare alla schermata Applicazioni e poi selezionate Impostazioni
•
.
•
Scorrete il dito verso il basso dalla parte superiore dello schermo per accedere al
pannello Impostazioni Rapide ASUS e poi selezionate . Potete anche toccare
Wi-Fi dalle Impostazioni Rapide ASUS per abilitare/disabilitare direttamente
l'interfaccia Wi-Fi.
2. Spostate il selettore del Wi-Fi su ON. Quando l'interfaccia Wi-Fi sarà abilitata il vostro
PadFone farà una ricerca delle reti Wi-Fi disponibili.
3. Toccate Wi-Fi per visualizzare l'elenco delle reti Wi-Fi all'interno della vostra portata. Le reti
protette sono caratterizzate con l'icona a forma di lucchetto.
4. Toccate una rete per connettervi ad essa. Se la rete è protetta vi verrà chiesta l'immissione
di una chiave di rete o altre credenziali.
13

NOTA:
Per maggiori dettagli sulle Impostazioni Rapide ASUS fate riferimento alla sezione Gestione delle notiche
nel Capitolo 4.
IMPORTANTE:
Il vostro PadFone si connette automaticamente alle reti note alle quali si è già connesso in precedenza.
Usare il Bluetooth
Abilitare o disabilitare il Bluetooth sul vostro dispositivo
Il Bluetooth è uno standard senza li utilizzato per scambiare dati fra dispositivi a breve distanza
l’uno con l’altro. Lo standard Bluetooth è utilizzato in diverse tipologie di prodotti quali smartphone,
computer, tablet e auricolari.
Il Bluetooth è molto utile quando c'è bisogno di trasferire dati fra due o più dispositivi vicini tra di loro.
La prima volta che volete connettervi ad un dispositivo Bluetooth dovrete prima accoppiarlo al vostro
PadFone.
CONSIGLIO:
Quando non lo usate spegnete il Bluetooth per risparmiare la batteria.
Per abilitare o disabilitare il Bluetooth sul vostro PadFone potete eseguire una delle seguenti
operazioni:
Toccate per andare alla schermata Applicazioni e poi selezionate Impostazioni
•
. Spostate il selettore del Bluetooth su ON/OFF.
Scorrete il dito verso il basso dalla parte superiore dello schermo per accedere al
•
pannello Impostazioni Rapide ASUS e poi selezionate Bluetooth .
14
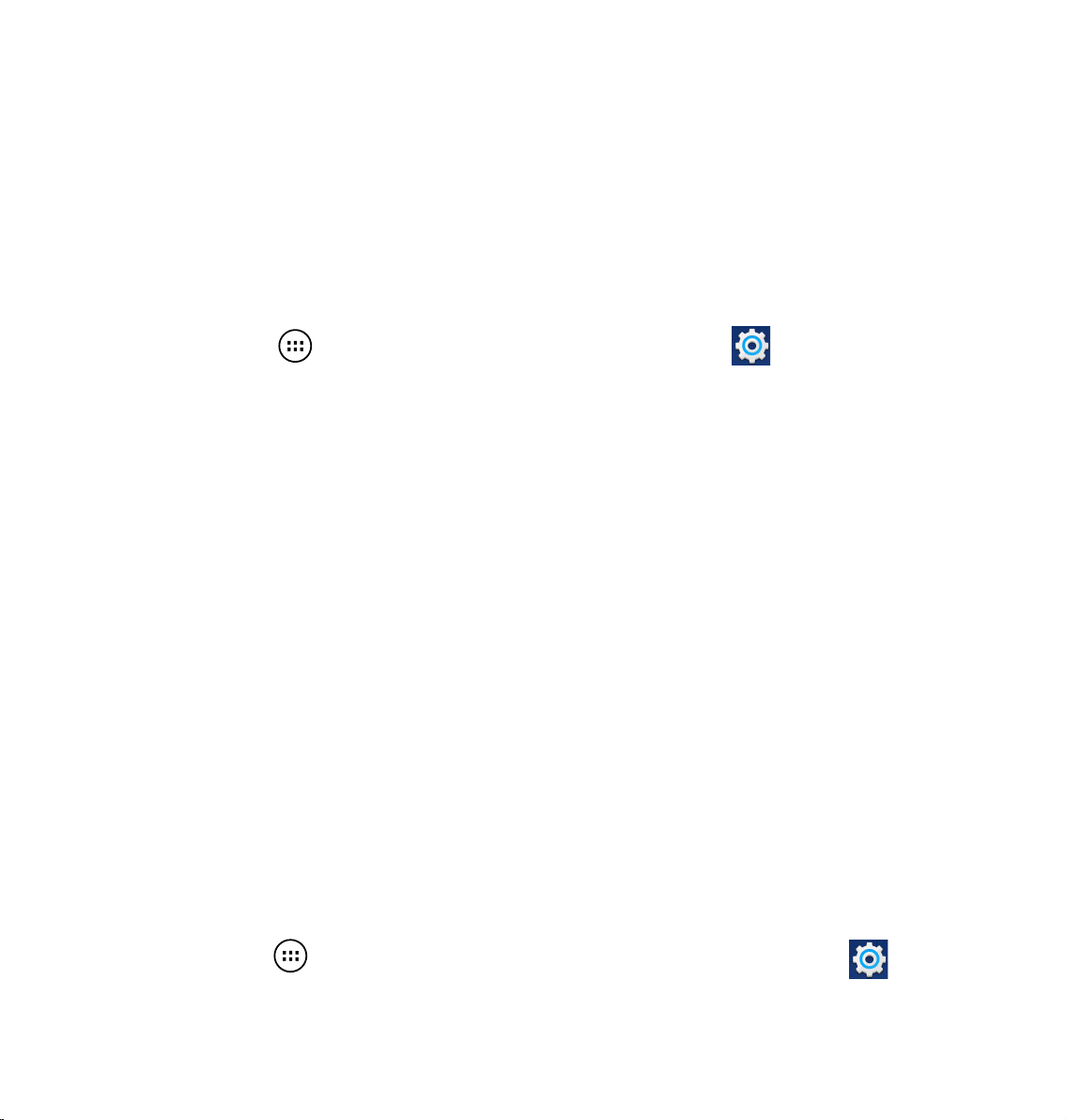
Accoppiare il vostro PadFone ad un dispositivo Bluetooth
Per potervi connettere ad un dispositivo dovete prima di tutto accoppiare quel dispositivo al vostro
PadFone. Una volta accoppiato il dispositivo rimane tale a meno che non decidiate di rimuoverlo dai
dispositivi accoppiati.
Per accoppiare il vostro PadFone ad un dispositivo:
1. Toccate per accedere alla schermata Applicazioni e poi toccate . Spostate il
selettore del Bluetooth su ON.
2. Toccate Bluetooth per visualizzare tutti i dispositivi Bluetooth disponibili e a portata.
Se il dispositivo che volete accoppiare non è presente nell'elenco assicuratevi che
la sua interfaccia Bluetooth sia accesa e che il dispositivo sia Visibile. Consultate la
documentazione tecnica in dotazione per informazioni su come attivare il Bluetooth e come
rendersi visibili agli altri dispositivi.
3. Se il vostro PadFone interrompesse la ricerca prima che l'altro dispositivo Bluetooth sia
pronto selezionate nuovamente Cerca dispositivi.
4. Dalla lista dei dispositivi Bluetooth disponibili selezionate il dispositivo da accoppiare.
Seguite le successive istruzioni su schermo per completare l'accoppiamento. Se necessario
consultate la documentazione tecnica che vi è stata fornita con il dispositivo.
Connessione del PadFone ad un dispositivo Bluetooth
Dopo aver completato l'accoppiamento con un dispositivo Bluetooth potrete sempre riconnettervi
facilmente ad esso, manualmente, quando il dispositivo è a portata di rilevamento.
Per connettervi:
1. Toccate per andare alla schermata Applicazioni e poi selezionate Impostazioni .
Spostate il selettore del Bluetooth su ON.
15

2. Dalla lista dei DISPOSITIVI ACCOPPIATI selezionate il dispositivo al quale volete
connettervi.
Rimuovere accoppiamento e congurare dispositivi Bluetooth
Per rimuovere l'accoppiamento o congurare un dispositivo Bluetooth:
1. Toccate per andare alla schermata Applicazioni e poi selezionate Impostazioni .
Spostate il selettore del Bluetooth su ON.
2. Toccate Bluetooth per visualizzare le Impostazioni Bluetooth.
3. Toccate l'icona Impostazioni Rapide Bluetooth accanto al dispositivo Bluetooth che volete
congurare o che volete rimuovere.
4. Dalla schermata Impostazioni Rapide Bluetooth potete eseguire una delle seguenti
operazioni
Toccate Disaccoppia per rimuovere il dispositivo.
•
Toccate Rinomina per rinominare il dispositivo Bluetooth.
•
5. Toccate quando avete nito.
16
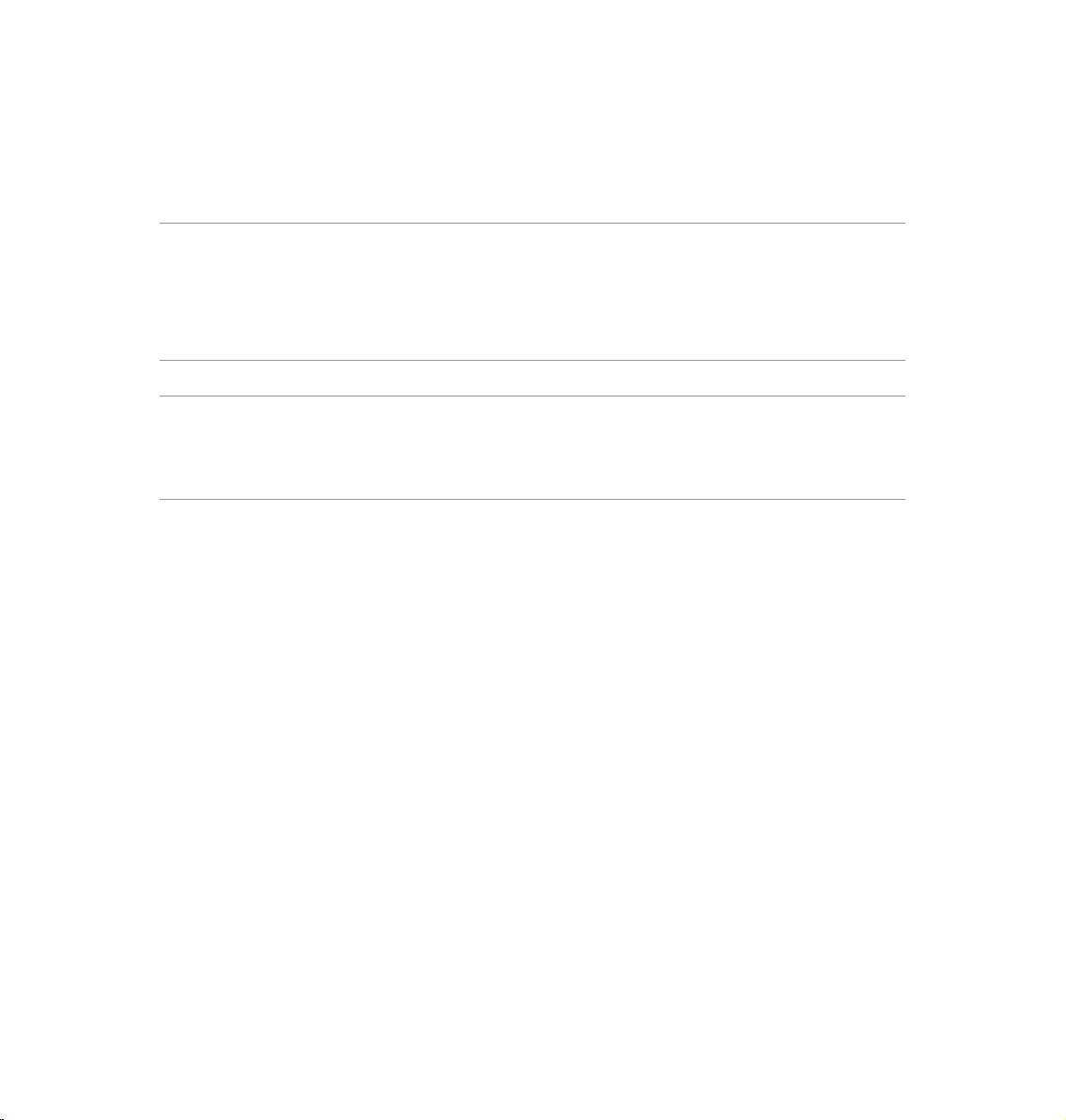
Utilizzo della PadFone Station
2
Inserire il PadFone nella PadFone Station ne estende la batteria e lo trasforma in un tablet.
IMPORTANTE:
Prima di cominciare assicuratevi di aver letto tutte le informazioni che trovate nel fascicolo Comunicazioni
•
Importanti, in merito alla sicurezza e al corretto utilizzo, per evitare infortuni alla vostra persona o danni al
vostro dispositivo.
Fate riferimento alla Guida rapida del PadFone per istruzioni sull'inserimento del PadFone nella PadFone
•
Station.
NOTE:
Le immagini usate in questo manuale hanno puro scopo illustrativo e potrebbero essere diverse da ciò che
•
realmente appare sulla vostra PadFone Station.
Con Android OS la schermata Home potrebbe essere aggiornata e cambiare.
•
Concetti di base
Sbloccare il vostro dispositivo
Per sbloccare il dispositivo spostate l'icona di blocco (lucchetto chiuso) al di fuori del cerchio.
17

Schermata Home
Mostra le informazioni
meteorologiche locali. Toccate per
personalizzare le impostazioni del
widget meteorologico, la posizione e
la frequenza di aggiornamento.
Mostra data e ora correnti
Collegamenti rapidi
Toccate per
aggiungere
o rimuovere
un'App, o un
widget, alla o
dalla barra.
Ritorna alla
schermata
precedente
Ritorna alla
schermata
principale
Area notiche e
impostazioni
Cerca con
Google Text
Funzione
Google Voice
Indicatore
allarme
Mostra la vostra casella
di posta. Toccate per
congurare per la prima volta
il vostro account di posta e,
successivamente, per leggere
le vostre e-mail.
Mostra le applicazioni recenti
18

Toccare e scrivere
3
Uso dei gesti interattivi
Usate le vostre dita per avviare applicazioni, spostare icone, selezionare voci del menu, premere
pulsanti, digitare sulla tastiera su schermo ed eseguire altri movimenti utili sul touchscreen del vostro
dispositivo PadFone.
Toccate la parte in cui volete scrivere qualcosa e la tastiera apparirà automaticamente.
La seguente tabella descrive altri gesti interattivi utili.
Gesto Descrizione
Posizionate due dita sullo schermo e allontanatele per ingrandire,
Pizzicare
avvicinatele per rimpicciolire. Questo gesto può essere utilizzato in
applicazioni selezionate tra cui Maps, Galleria e Browser.
Drag
Toccare e tenere
premuto
Scivolamento Fate scivolare velocemente il vostro dito sullo schermo.
Toccate un'icona e, senza sollevare il dito, trascinatela sullo schermo
per spostarla nella posizione desiderata.
Toccate e tenete premuto su un oggetto no a quando non si verica
un evento.
19
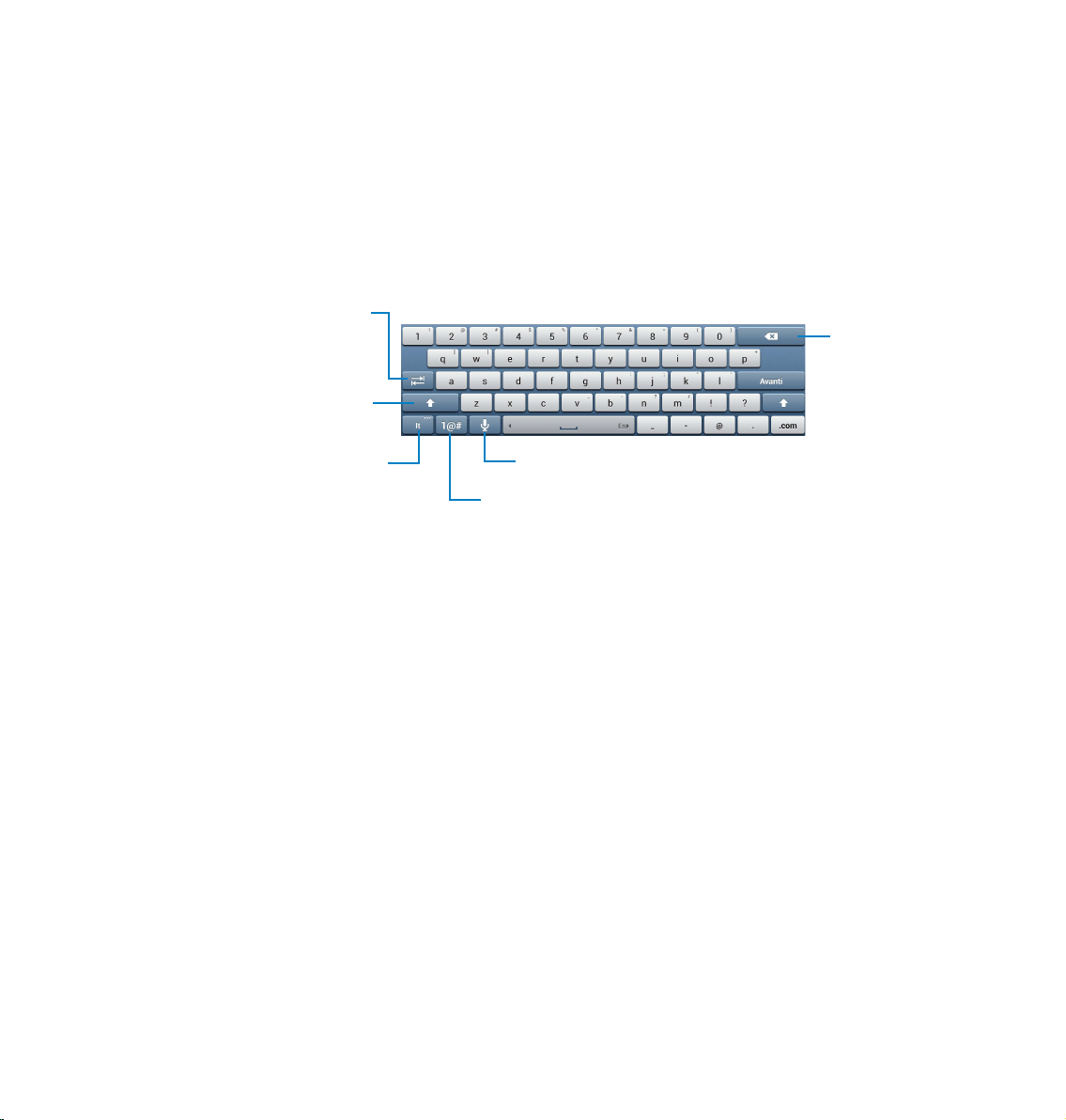
Usare la tastiera onscreen
Potete digitare il testo tramite la tastiera onscreen. Nella maggior parte delle applicazioni la tastiera
onscreen appare automaticamente quando necessario. In altre applicazioni toccate il punto in cui
volete inserire il testo per far apparire la tastiera.
Tasto Tab
Tasto
Per attivare le maiuscole, il
blocco maiuscole o disattivare
entrambi. Se impostato su ON
le lettere saranno scritte in
maiuscolo
Backspace
Toccate per visualizzare
il metodo di input e le
impostazioni della tastiera
Toccate per usare la tecnologia di
riconoscimento vocale di Google
Toccate per passare dalla tastiera
QWERTY al tastierino numerico con
caratteri speciali e viceversa
Quando digitate sulla tastiera questa può mostrarvi dei suggerimenti che potrebbero coincidere con il
testo di cui avete bisogno. Toccate un suggerimento per utilizzarlo.
20
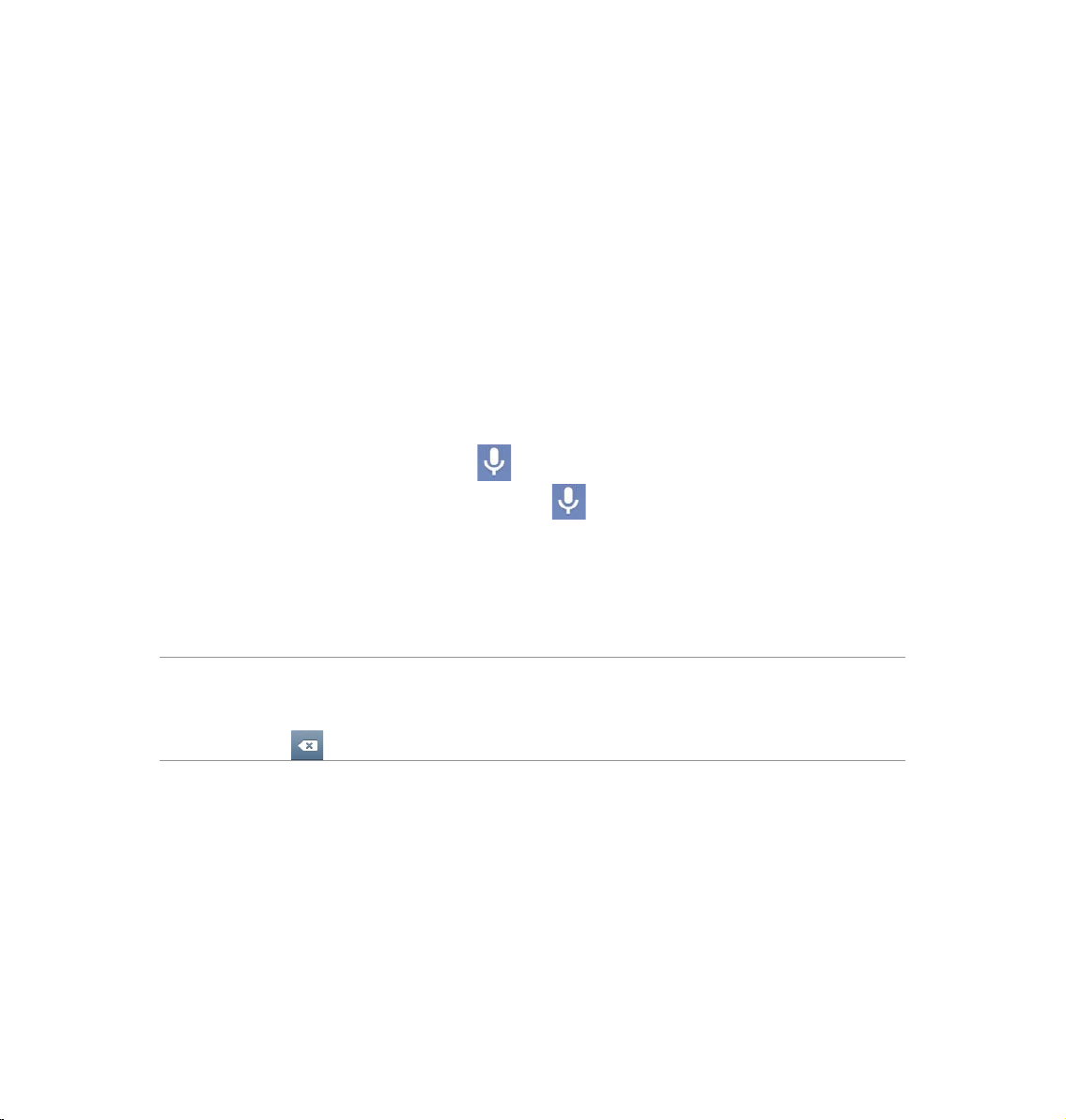
Digitare usando Google voice
Questa funzione usa la tecnologia di riconoscimento vocale di Google. Quando usate questa funzione
dovete essere connessi ad Internet.
Mentre parlate il testo riconosciuto viene sottolineato, continuate a parlare per mantenerlo oppure
cancellatelo.
Per scrivere tramite Google voice:
1. Toccate il campo di testo nel quale volete scrivere.
2. A seconda dell'applicazione che state usando potete attivare Google voice in questi modi:
Se vedete l'icona del microfono di anco al campo di testo toccatela.
•
Se la tastiera su schermo è attiva toccate .
•
3. Quando vedete l'icona del microfono pronunciate chiaramente la parola o la frase che volete
scrivere. Quando vi fermate la funzione Google voice trascrive il testo che avete pronunciato
e lo mostra nel campo di testo.
CONSIGLI:
Pronunciate "punto", "virgola", "punto di domanda" o "punto esclamativo" per ottenere la punteggiatura
•
corrispondente.
Toccate il tasto per cancellare il testo sottolineato.
•
21
 Loading...
Loading...