Asus A86 User’s Manual [no ]

Bruksanvisning
(A86)
Station (P05)
1

NW8634
Første utgave
September 2013
Copyright © 2013 ASUSTek Computers, Inc. Med enerett.
Ingen deler av denne håndboken, og verken produktene eller programvaren som er beskrevet i den, kan reproduseres,
transkriberes, lagres i et gjenhentingssystem eller oversettes til noe språk i noen form eller med noen metode, unntatt i form
av dokumentasjon som kjøperen beholder for sikkerhetskopieringsformål, uten uttrykkelig skriftlig tillatelse fra ASUS Telecom
(“ASUS”).
Produktgaranti eller -service vil ikke tilbys hvis: (1) produktet er reparert, modisert eller endret, med mindre slik reparasjon,
modisering eller endring er godkjent skriftlig av ASUS; eller (2) serienummeret til produktet er gjort uleselig eller mangler.
ASUS TILBYR DENNE HÅNDBOKEN “SOM DEN ER” UTEN GARANTIER AV NOE SLAG, VERKEN UTTRYKTE
ELLER UNDERFORSTÅTTE, MEDREGNET, MEN IKKE BEGRENSET TIL UNDERFORSTÅTTE GARANTIER
ELLER FORUTSETNINGER OM SALGBARHET ELLER EGNETHET FOR ET BESTEMT FORMÅL. UNDER INGEN
OMSTENDIGHETER KAN ASUS, DETS STYREMEDLEMMER, FUNKSJONÆRER, ANSATTE ELLER AGENTER
HOLDES ANSVARLIGE FOR NOEN INDIREKTE, SPESIELL, TILFELDIG ELLER FØLGEMESSIG SKADE (HERUNDER
ERSTATNINGSANSVAR FOR TAP AV OVERSKUDD, TAP AV VIRKSOMHET, TAP AV BRUK ELLER DATA, BRUDD PÅ
VIRKSOMHET OG TILSVARENDE), SELV OM ASUS ER VARSLET OM MULIGHETEN FOR SLIKT ERSTATNINGSANSVAR
SOM FØLGE AV DEFEKTER ELLER FEIL I DENNE HÅNDBOKEN ELLER DETTE PRODUKTET.
SPESIFIKASJONER OG INFORMASJON I DENNE HÅNDBOKEN PRESENTERES KUN FOR INFORMASJONSFORMÅL, ER
GJENSTAND FOR ENDRINGER TIL ENHVER TID UTEN FORVARSEL OG KAN IKKE UTLEGGES SOM EN FORPLIKTELSE
FRA ASUS’ SIDE. ASUS PÅTAR SEG IKKE ANSVAR ELLER FORPLIKTELSER FOR EVENTUELLE FEIL ELLER
UNØYAKTIGHETER I DENNE HÅNDBOKEN, MEDREGNET PRODUKTENE OG PROGRAMVAREN SOM ER BESKREVET I
DEN.
Produkt- eller selskapsnavn i denne håndboken kan eventuelt være registrerte varemerker eller copyright for sine respektive
selskaper, og brukes bare for identikasjon og forklaring til eierens fordel uten intensjoner om å krenke rettigheter.
2

Innholdsfortegnelse
Innhold i pakken ................................................................................5
Kapittel 1 Bruke PadFone
Grunnleggende ..................................................................................6
Setup Wizard (Oppsettsveiviser) ........................................................................7
Skjermvisninger ..................................................................................................8
Navigere PadFone ..............................................................................................9
Ringe ............................................................................................................10
Sette opp kontaktlisten .....................................................................................10
Koble til verden ...............................................................................11
Koble til mobile nettverk ....................................................................................11
Koble til Wi-Fi-nettverk ......................................................................................12
Bruke Bluetooth ................................................................................................13
Kapittel 2 Bruke PadFone Station
Grunnleggende ................................................................................16
Låse opp enheten .............................................................................................16
Hjem-skjerm ......................................................................................................17
Kapittel 3 Trykke og skrive
Bruke bevegelser ............................................................................18
Bruke skjermtastaturet ...................................................................19
Bruke Google-taleskriving .............................................................20
Kapittel 4 Bruke apper og widgeter
Bruke apper på PadFone ................................................................21
Starte apper ......................................................................................................21
Meldinger ..........................................................................................................21
Surfe på nettet ..................................................................................................22
Administrere varslinger .....................................................................................22
Søke på PadFone eller nettet ...........................................................................25
Ta bilder ............................................................................................................25
ASUS Splendid ...............................................................................................26
SuperNote ........................................................................................................27
Bruke apper på PadFone Station ...................................................29
Behandle apper ................................................................................................29
3
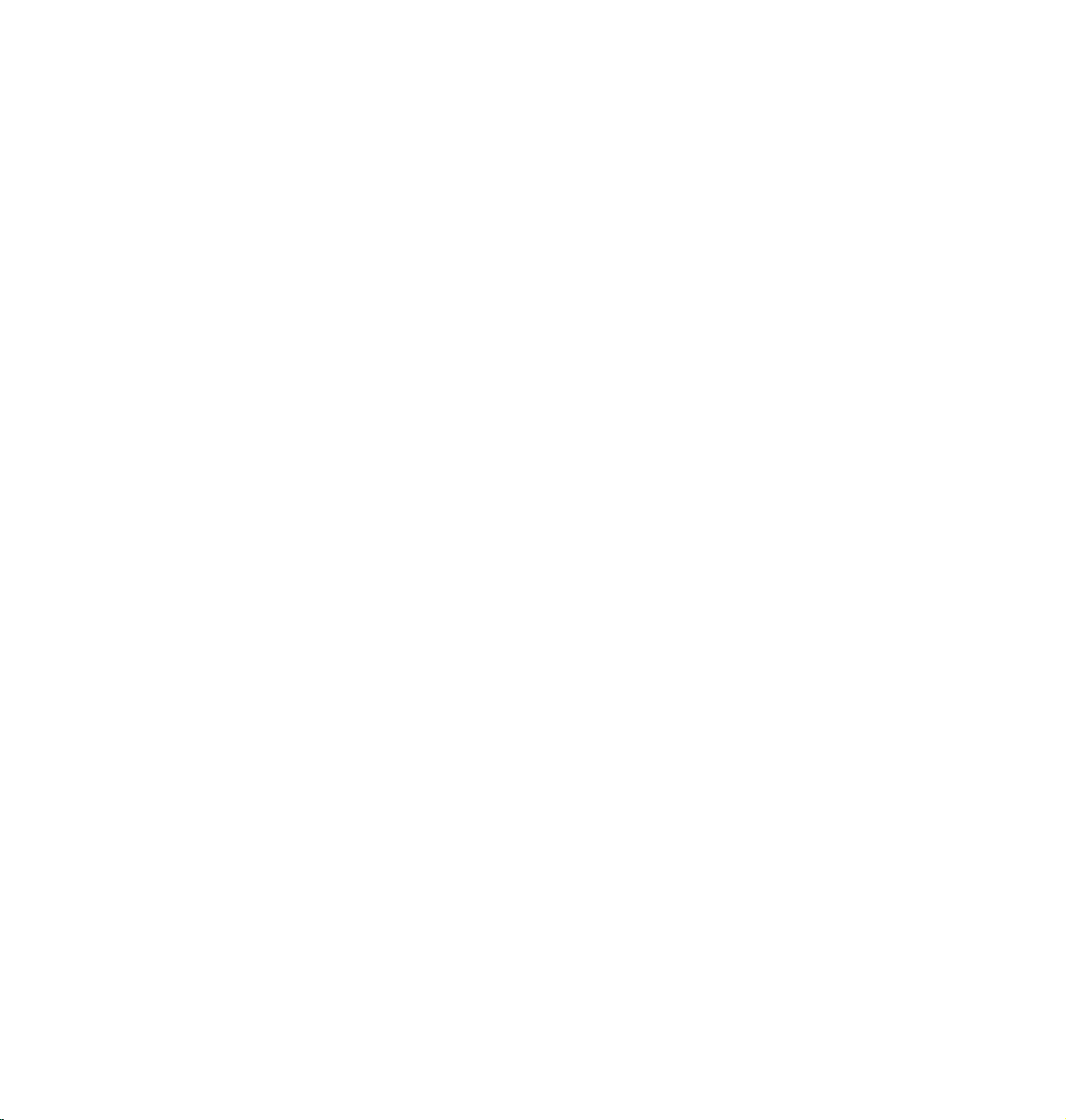
Task Manager ..................................................................................................33
Filbehandling ...................................................................................................34
Play Butikk ........................................................................................................37
Innstillinger ........................................................................................................39
Musikk ............................................................................................................41
Galleri ............................................................................................................42
Kamera ............................................................................................................45
E-post ............................................................................................................46
Gmail ............................................................................................................48
MyLibrary .........................................................................................................50
Lokalt og Kart ..................................................................................................53
Polaris® Ofce ..................................................................................................54
Programbackup ................................................................................................56
App Locker ......................................................................................................58
ASUS Echo .......................................................................................................59
ASUS Story .......................................................................................................60
SuperNote ........................................................................................................62
Foreldresperre ..................................................................................................64
Bruke PadFone-widgeter ................................................................65
Legge til widgeter ..............................................................................................65
Task Manager ...................................................................................................66
Bruke PadFone Station-widgeter ...................................................67
Legge til widgeter ..............................................................................................67
ASUS-batteri .....................................................................................................68
4

Innhold i pakken
Element
PadFone PadFone
Station
PadFone
PadFone Station
Strømadapter
PadFone-USB cabel
Hodesett
Hurtigguide
Viktige merknader
Garantikort
MERKNADER:
ASUS PadFone og PadFone Station kjøpes separat.
•
Hvis noen av elementene mangler eller er skadet, kontakt forhandleren.
•
• •
• •
• •
• •
• •
• • •
• •
• •
Kombisett
5
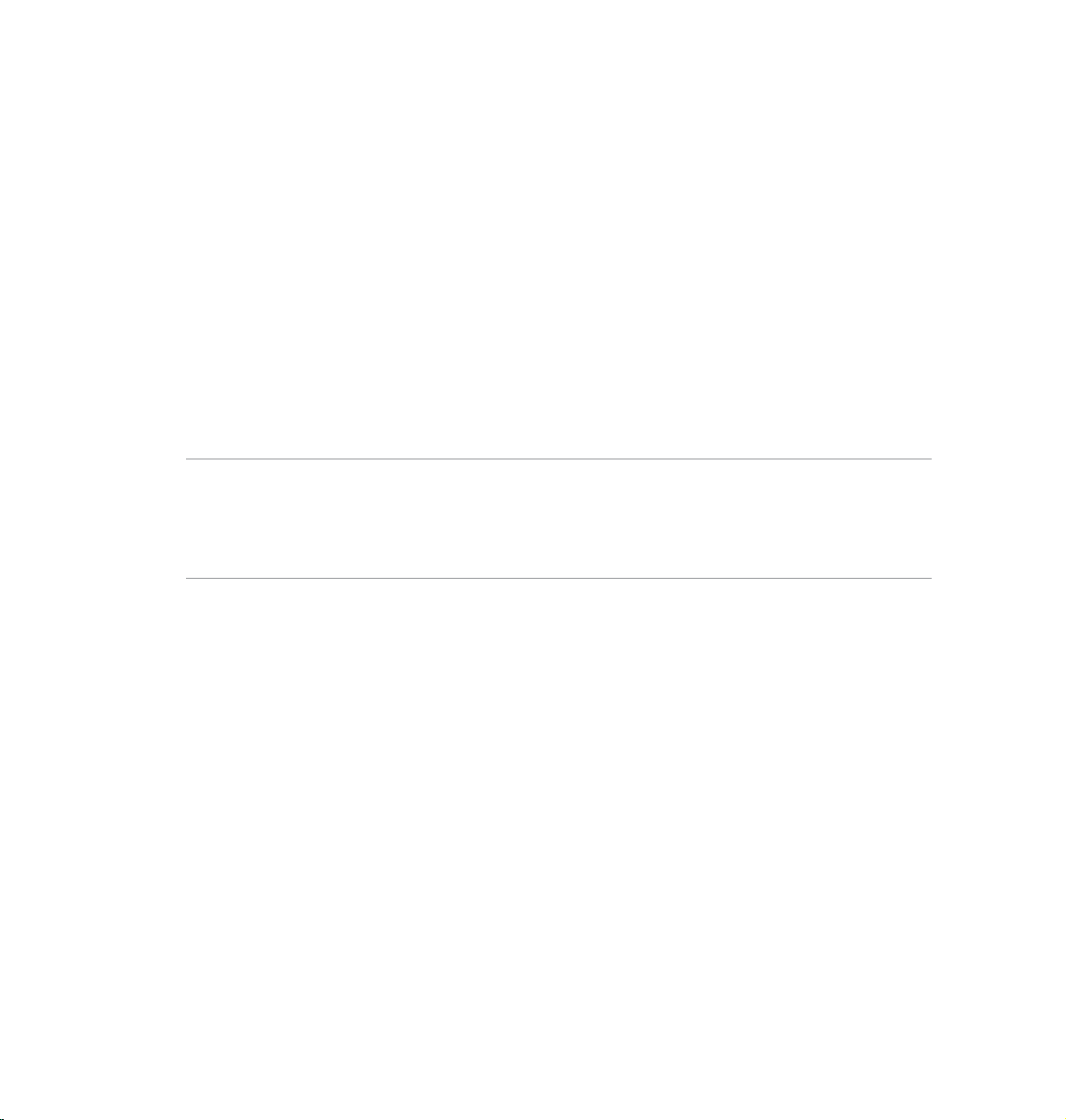
Bruke PadFone
Bruk PadFone for å dra nytte av de nyeste funksjonene og teknologiene i operativsystemet Android
4.2.2 (Jelly Bean). Arbeid og lek på PadFone for å dra full nytte av de mange interaktive appene og
funksjonene og de sømløse tilkoblingsløsningene for datadeling og kommunikasjon som Android 4.2.2
har å tilby.
1
Grunnleggende
VIKTIG:
Før du starter må du kontrollere at du har lest all sikkerhetsinformasjon og bruksanvisninger under Viktige
•
merknader for å forhindre personskade eller skade på enheten.
Se i Hurtigstartveiledning for PadFone for instruksjoner om hvordan du setter inn SIM-kortet og lader
•
enheten.
6

Setup Wizard (Oppsettsveiviser)
Første gang du slår på PadFone enheten, vil du se Setup Wizard (Oppsettsveiviser). Trykk og
følg instruksjonene for å sette opp PadFone-enheten.
MERK: Du kan hoppe over noen av trinnene og kongurere dem senere.
Du kan komme tilbake til den ved å trykke for å gå til skjermbildet Alle applikasjoner, og deretter
trykke på Setup Wizard (Oppsettsveiviser) .
7

Skjermvisninger
Skjermvisningen roteres automatisk når du holder nettbrettet loddrett, vannrett og omvendt.
For å aktivere/deaktivere automatisk rotering av skjermen, går du til Innstillinger > Skjerm. Du kan
også trykke fra ASUS Quick Settings (ASUS-hurtiginnstillinger).
MERK:
For mer informasjon om ASUS hurtiginnstillinger kan du se avsnittet Administrere varslinger i kapittel 4.
Stående visning
8
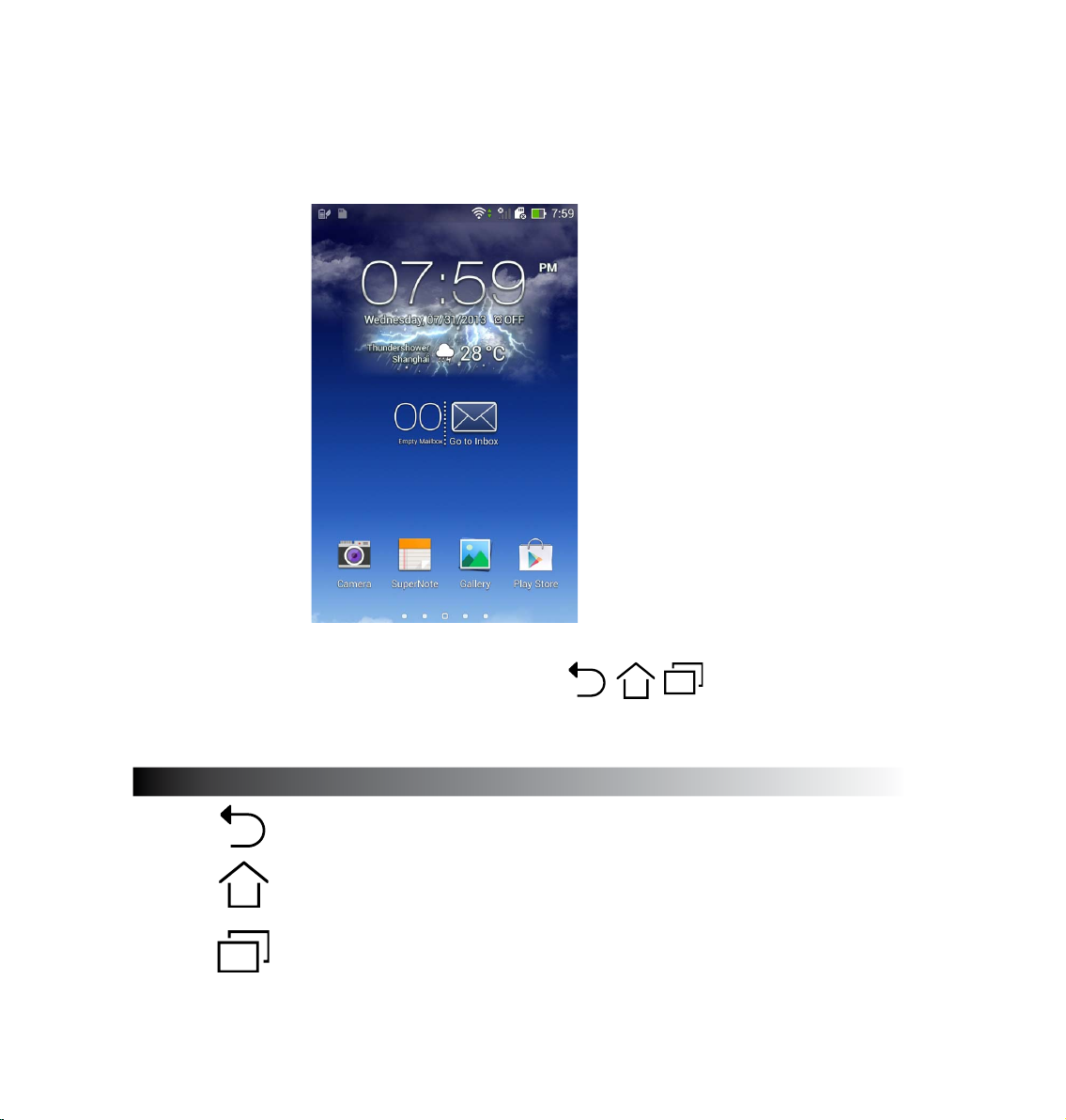
Navigere PadFone
Når du er ferdig med å sette opp PadFone, vises startskjermen.
Nederst på startskjermen, nner du tre navigeringsikoner: , , . Disse ikonene, som alltid
vises på systemlinjen, lar deg kjapt hoppe tilbake til Hjem-skjermen, gå tilbake til forrige side, eller åpne
en nylig app.
Ikon Beskrivelse
Lar deg gå tilbake til forrige skjermbilde, til du er på startskjermen.
Åpner startskjermen.
Åpner en miniatyrbildeliste over de nyeste appene. For å åpne en app
trykker du på miniatyrbildet. Hvis du vil fjerne en miniatyrbildeapp,
sveiper du den til venstre eller høyre.
9
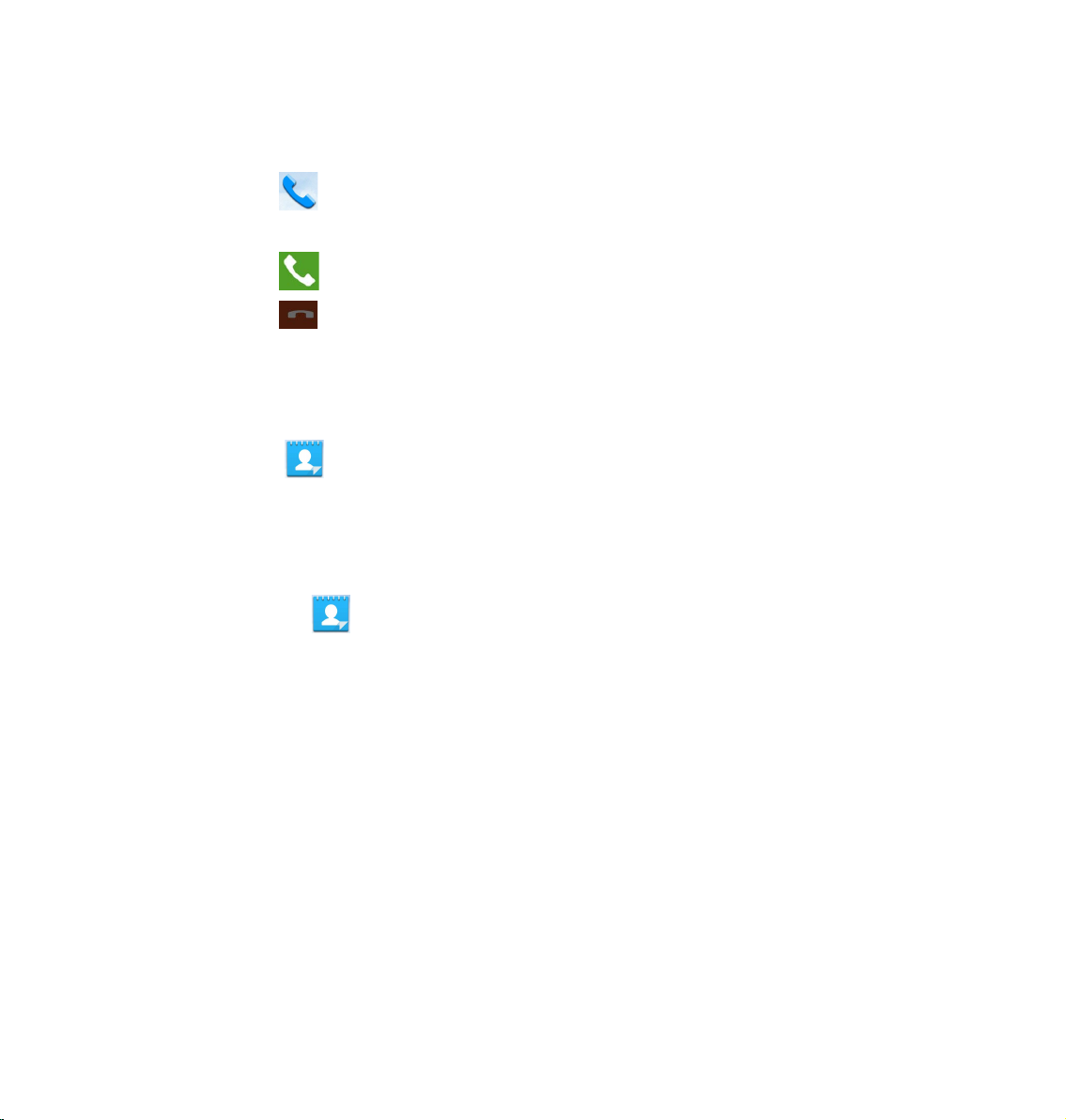
Ringe
Slik ringer du:
1. Trykk på startskjermen.
2. Trykk på tastene for å taste inn nummeret du ønsker å ringe.
3. Trykk for å ringe.
4. Trykk for å avslutte samtalen.
Sette opp kontaktlisten
For å sette opp kontaktene dine kan du gjøre ett av følgende:
Trykk og velg Opprett en ny kontakt. Følg de påfølgende skjermen for å legge til en
•
ny kontakt.
Importere kontakter fra SIM-kortet til PadFone. Slik importerer du kontakter fra SIM-kortet:
•
1. Sett SIM-kortet inn i PadFone.
2. Trykk på startskjermen for å starte Kontakter-appen.
3. Trykk Importer kontakter.
4. Trykk Importer fra SIM-kort. Når du blir bedt om det, velger du hvilken konto du vil
legge kontaktene til i.
5. Hvis du vil importere kontaktene én om gangen, trykker du for å velge kontakten du vil
importere, og trykker OK. Når du blir spurt om det, trykker du OK for å bekrefte.
10
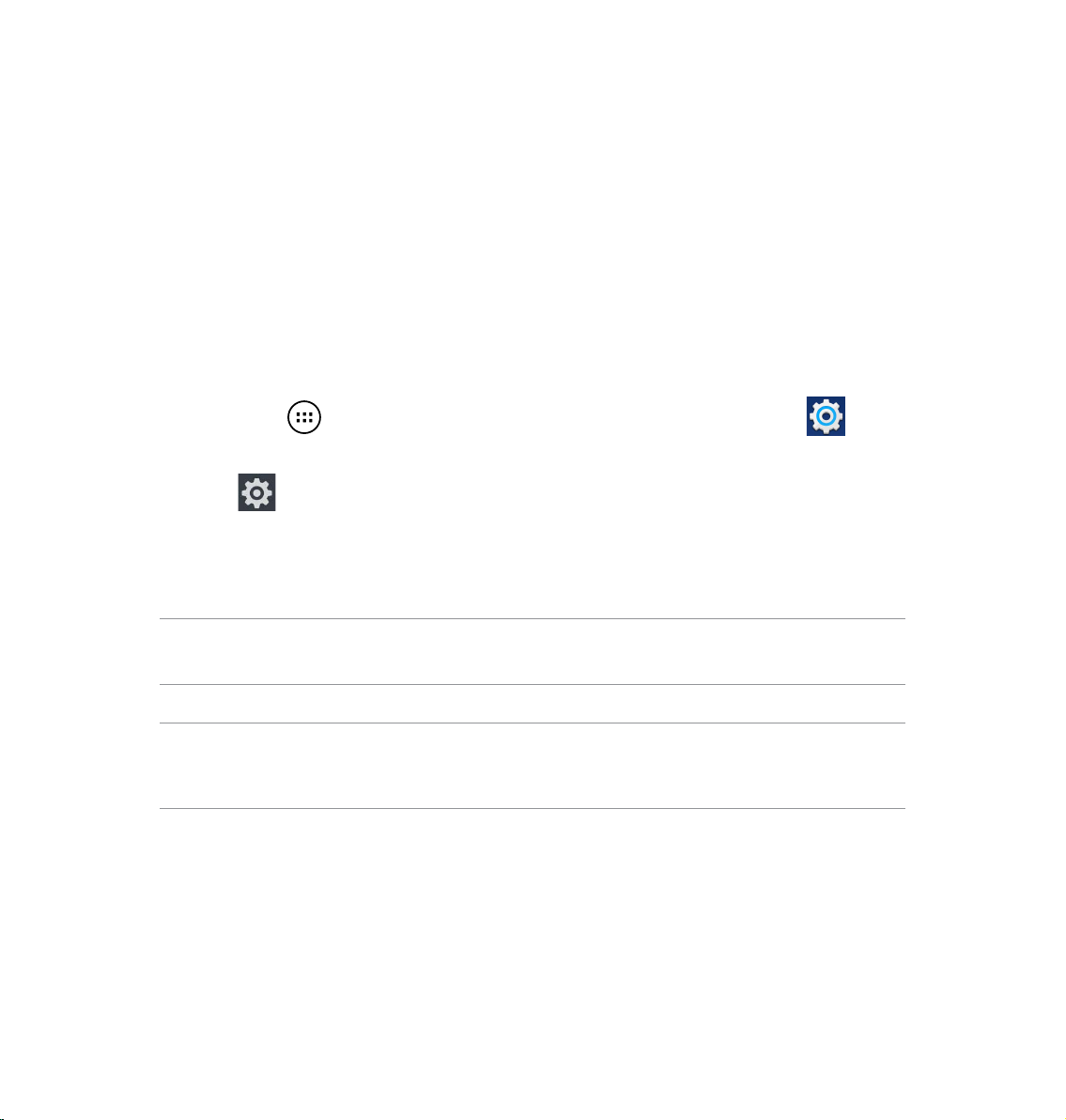
Koble til verden
Koble til mobile nettverk
Når du har satt inn SIM-kortet, er du klar til å bruke PadFone til å ringe eller motta samtaler eller
sende/motta data. Ulike land eller regioner kan ha ulike mobile nettverk tilgjengelig, og du må kanskje
kongurere PadFone for å få tilgang til disse nettverkene.
Slik kongurerer du mobilt nettverk:
1. Gjør ett av følgende for å gå til Innstillinger-skjermbildet:
Trykk for å gå til skjermbildet Alle applikasjoner, og trykk Innstillinger .
•
Sveip ngeren ned fra toppen av skjermen for å gå til ASUS hurtiginnstillinger, og trykk
•
.
2. Trykk Mer i Innstillinger-skjermbildet.
3. Trykk Mobile nettverk.
MERK:
For mer informasjon om ASUS hurtiginnstillinger kan du se avsnittet Administrere varslinger i kapittel 4.
VIKTIG:
Hvis PadFone ikke kobler til et nettverk, kan du ta kontakt med mobilnettoperatøren for hjelp.
•
Se i Hurtigstartveiledning for PadFone for instruksjoner om hvordan du setter inn et SIM-kort.
•
11

Koble til Wi-Fi-nettverk
Wi-Fi er en trådløs nettverksteknologi som lar deg du utveksle data trådløst over et nettverk. For å
bruke Wi-Fi må du aktivere Wi-Fi-funksjonen i PadFone, og koble til et trådløst nettverk. Noen trådløse
nettverk er sikret med en nøkkel, eller beskyttet med digitale sertikater, og krever ere trinn for å sette
opp; andre er åpne, og du kan enkelt koble til dem.
TIPS:
For å spare batteriet bør du slå AV Wi-Fi når du ikke bruker det.
Slik aktiverer du Wi-Fi og kobler til et Wi-Fi-nettverk:
1. Gjør ett av følgende for å gå til Innstillinger-skjermbildet:
Trykk på for å gå til skjermbildet Alle applikasjoner, og trykk på Innstillinger .
•
Sveip ngeren ned fra toppen av skjermen for å gå til ASUS hurtiginnstillinger,
•
og trykk . Du kan også trykke Wi-Fi fra ASUS Quick Settings (ASUS-
hurtiginnstillinger) for å direkte aktivere/deaktivere Wi-Fi.
2.
Skyv Wi-Fi-bryteren til PÅ. Når den er aktivert, søker PadFone etter tilgjengelige Wi-Fi-
nettverk.
3. Trykk
Wi-Fi for å vise listen over tilgjengelige Wi-Fi-nettverk i nærheten. Sikrede nettverk
indikeres med en lås.
4. Trykk på et nettverksnavn for å koble til det. Hvis nettverket er sikret eller beskyttet, blir du
bedt om å taste inn et passord eller en nøkkel i annen legitimasjon.
MERK:
For mer informasjon om ASUS hurtiginnstillinger kan du se avsnittet Administrere varslinger i kapittel 4.
VIKTIG!
Hvis PadFone nner et nettverk som du har koblet til tidligere, kobler den automatisk til det.
12

Bruke Bluetooth
Aktivere eller deaktivere Bluetooth i enheten
Bluetooth er en trådløs standard som brukes til å utveksle data over korte avstander. Bluetooth nnes i
mange produkter, for eksempel smarttelefoner, datamaskiner, nettbrett og hodetelefoner.
Bluetooth er svært nyttig når du overfører data mellom to eller ere enheter som er i nærheten av
hverandre.
Den første gangen du kobler til en Bluetooth-enhet, må du parkoble den med PadFone.
TIPS:
For å spare batteriet bør du slå AV Bluetooth i PadFone når du ikke bruker det.
Du kan aktivere eller deaktivere Bluetooth i PadFone på en av følgende måter:
Trykk på for å gå til skjermbildet Alle applikasjoner, og trykk på Innstillinger .
•
Skyv Bluetooth-bryteren til PÅ/AV.
Sveip ngeren ned fra toppen av skjermen for å gå til ASUS hurtiginnstillinger, trykk
•
Bluetooth: .
13
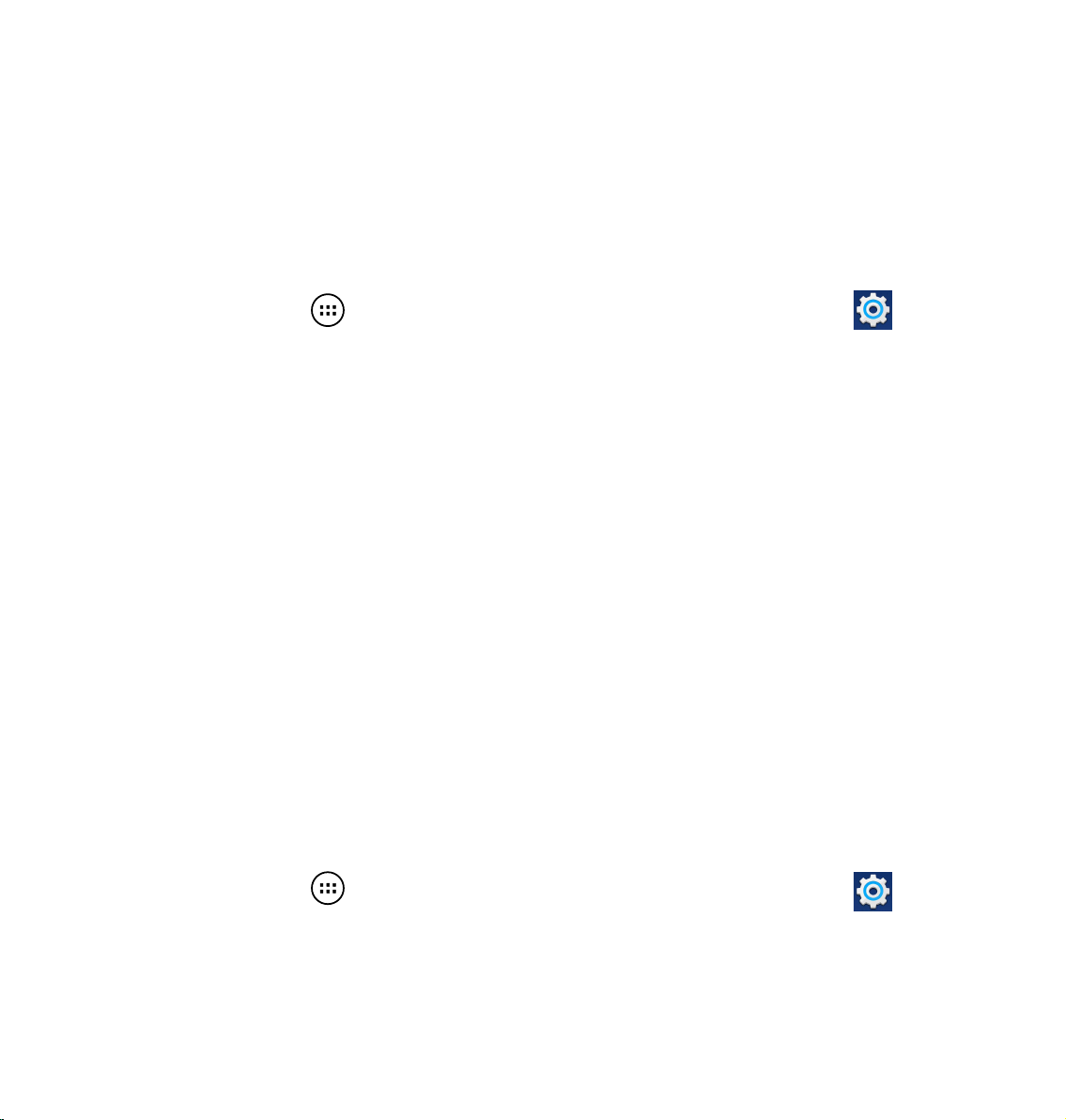
Parkoble PadFone med en Bluetooth-enhet
Før du kan koble til en enhet, må du først parkoble ASUS-nettbrettet med enheten. Parkoblede enheter
vil beholde parkoblingen med mindre du fjerner den.
For å parkoble PadFone til en enhet:
1. Trykk på for å gå til skjermbildet Alle applikasjoner, og trykk på Innstillinger .
Skyv Bluetooth-bryteren til PÅ.
2. Trykk på Bluetooth for å vise alle tilgjengelige Bluetooth-enheter innenfor rekkevidde. Hvis
enheten du vil parkoble med er ikke på listen, ser du til at Bluetooth-funksjonen er slått PÅ
og satt som Synlig. Se den tekniske dokumentasjonen som fulgte med enheten for å lære
hvordan du slår på Bluetooth, og hvordan du gjør den synlig.
3. Hvis ASUS-nettbrettet er ferdig med å søke før Bluetooth-enheten er klar, trykker du på på
Søk etter enheter.
4. Klikk på Bluetooth-enheten du vil koble til fra listen over tilgjengelige enheter. Følg
disse instruksjonene for å fullføre parkoblingen. Om nødvendig kan du se den tekniske
dokumentasjonen som fulgte med enheten.
Koble PadFone til en Bluetooth-enhet
Når du har parkoblet PadFone med en Bluetooth-enhet, kan du enkelt koble til den igjen manuelt, når
den er innenfor rekkevidde.
For å koble til:
1. Trykk på for å gå til skjermbildet Alle applikasjoner, og trykk på Innstillinger .
Skyv Bluetooth-bryteren til PÅ.
2. I listen
14
SAMMENKOBLEDE ENHETER, trykker du på navnet på den parkoblede enheten.

Fjerne parkobling og kongurere en Bluetooth-enhet
Slik fjerner du parkoblingen for eller kongurerer en Bluetooth-enhet:
1. Trykk på for å gå til skjermbildet Alle applikasjoner, og trykk på Innstillinger .
Skyv Bluetooth-bryteren til PÅ.
2. Trykk på Bluetooth for å vise Bluetooth-innstillingene.
3. Trykk på ikonet Bluetooth Quick Settings (Hurtiginnstillinger for Bluetooth) ved siden av den
tilkoblede Bluetooth-enheten som du vil kongurere eller oppheve parkoblingen for.
4. Fra skjermbildet Bluetooth Quick Settings (Hurtiginnstillinger for Bluetooth) kan du gjøre
følgende:
Klikk på Fjern paring for å fjerne parkoblingen for enheten.
•
Trykk på Gi nytt navn for å endre navn på Bluetooth-enheten.
•
5. Trykk på når du er ferdig.
15
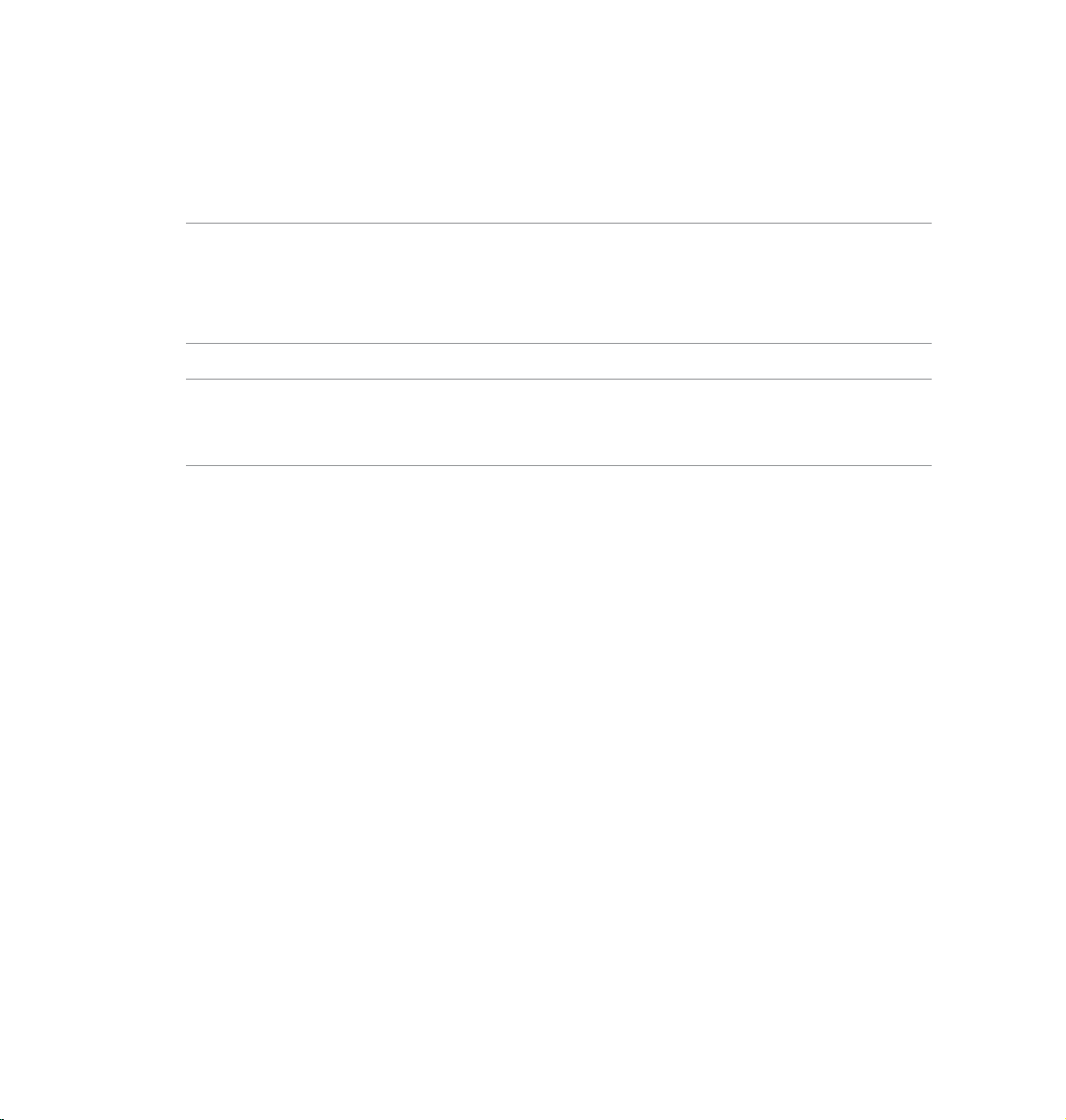
Bruke PadFone Station
Sett PadFone inn i PadFone Station for å forlenge batteriets levetid og gjøre det til et nettbrett.
VIKTIG:
Før du starter må du kontrollere at du har lest all sikkerhetsinformasjon og bruksanvisninger under Viktige
•
merknader for å forhindre personskade eller skade på enheten.
Se Hurtigstartveiledning for PadFone Station for instruksjoner om hvordan du setter PadFone inn i
•
PadFone Station.
MERKNADER:
Bildet som brukes er kun ment som referanse, og det kan se annerledes på din PadFone Station.
•
Startskjermen kan bli oppdatert og forandre seg med Android OS.
•
2
Grunnleggende
Låse opp enheten
For å låse opp enheten, trykker du og drar låsikonet ut av sirkelen til åpen lås-ikonet.
16

Hjem-skjerm
Vise lokal værinformasjon.
Trykk for å tilpasse
værkontrollprogrammets
innstillinger, posisjon og
oppdateringsfrekvens.
Vise lokal dato
Systemstatusfelt
& Innstillinger
Åpne Google
tekstsøk
Åpne
stemmesøk
Alarmindikator
Trykk for å legge en app
eller widget til eller fjerne
en app eller widget fra
linjen.
Snarveier
Gå tilbake
til den
forrige
skjermen
Gå tilbake
til Hjemskjermen
Vise nylig brukte apper
Vise e-postinnboksen. Trykk
for å tilpasse e-postkontoen
for første gang, og trykk
for å lese uleste e-poster i
innboksen.
17
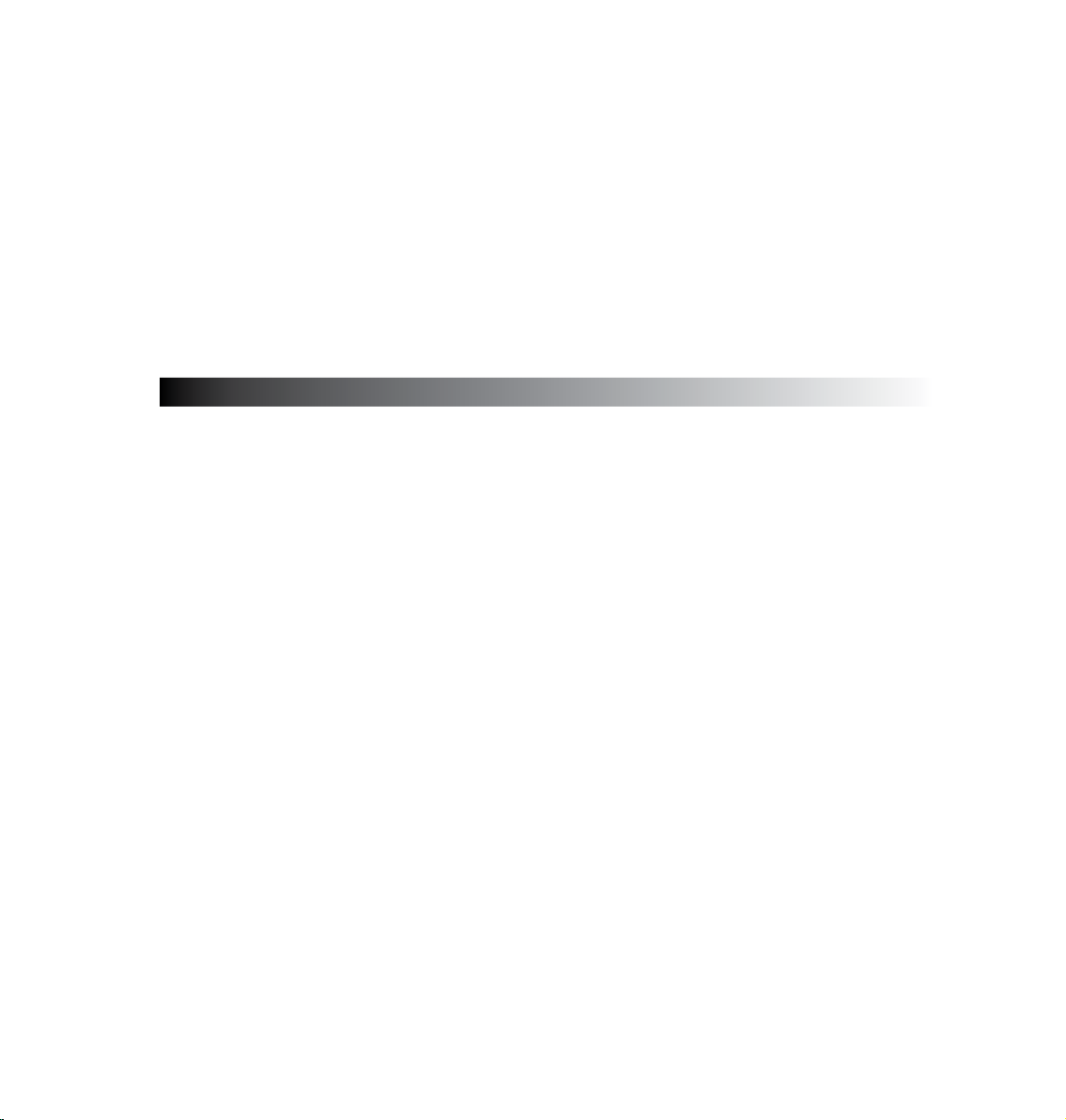
Trykke og skrive
3
Bruke bevegelser
Du kan bruke ngrene til å starte applikasjoner, ytte ikoner, velge menyelementer, trykke på napper,
skrive på skjermtastaturet, og bruke andre nyttige håndbevegelser på berøringsskjermen til PadFone.
For å taste inn eller skrive noe trykker du på tekstfeltet, så vil skjermtastaturet dukke opp.
Tabellen nedenfor beskriver ere nyttige bevegelser.
Bevegelse Beskrivelse
Kniping
Plasser to ngre på skjermen, spre dem for å zoome inn, og knip
dem sammen for å zoome ut. Denne bevegelsen kan brukes i
bestemte apper, inkludert Maps (Kart), Galleri og nettleseren.
Dra
Trykk og hold Trykk og hold på et element til noe skjer.
Sveipe eller skyve Flytt ngeren raskt over skjermen i én bevegelse.
Trykk og hold på ikon eller element og, uten å løfte ngeren, bevege
den på skjermen for å ytte ikonet eller elementet.
18

Bruke skjermtastaturet
Du kan skrive inn tekst ved hjelp av skjermtastaturet.
I de este apper vises skjermtastaturet automatisk ved behov. I andre apper kan du trykke der du må
skrive for å åpne skjermtastaturet.
Trykk for
tilbake-tast
Touch for tabulator
Trykk for å slå på Caps Lock PÅ,
Fast PÅ, eller AV. Når det er PÅ,
vises alfabettastene som store
bokstaver
Trykk og hold for å vise
inndatametoder og
tastaturinnstillinger
Trykk for å bruke Googles
talegjenkjenningsteknologi
Trykk for å veksle mellom talltastatur med
spesialtegn og QWERTY-tastatur
Når du skriver på skjermtastaturet, viser tastaturet forslag som kan matche teksten som du trenger.
Trykk på et forslag for å bruke det.
19
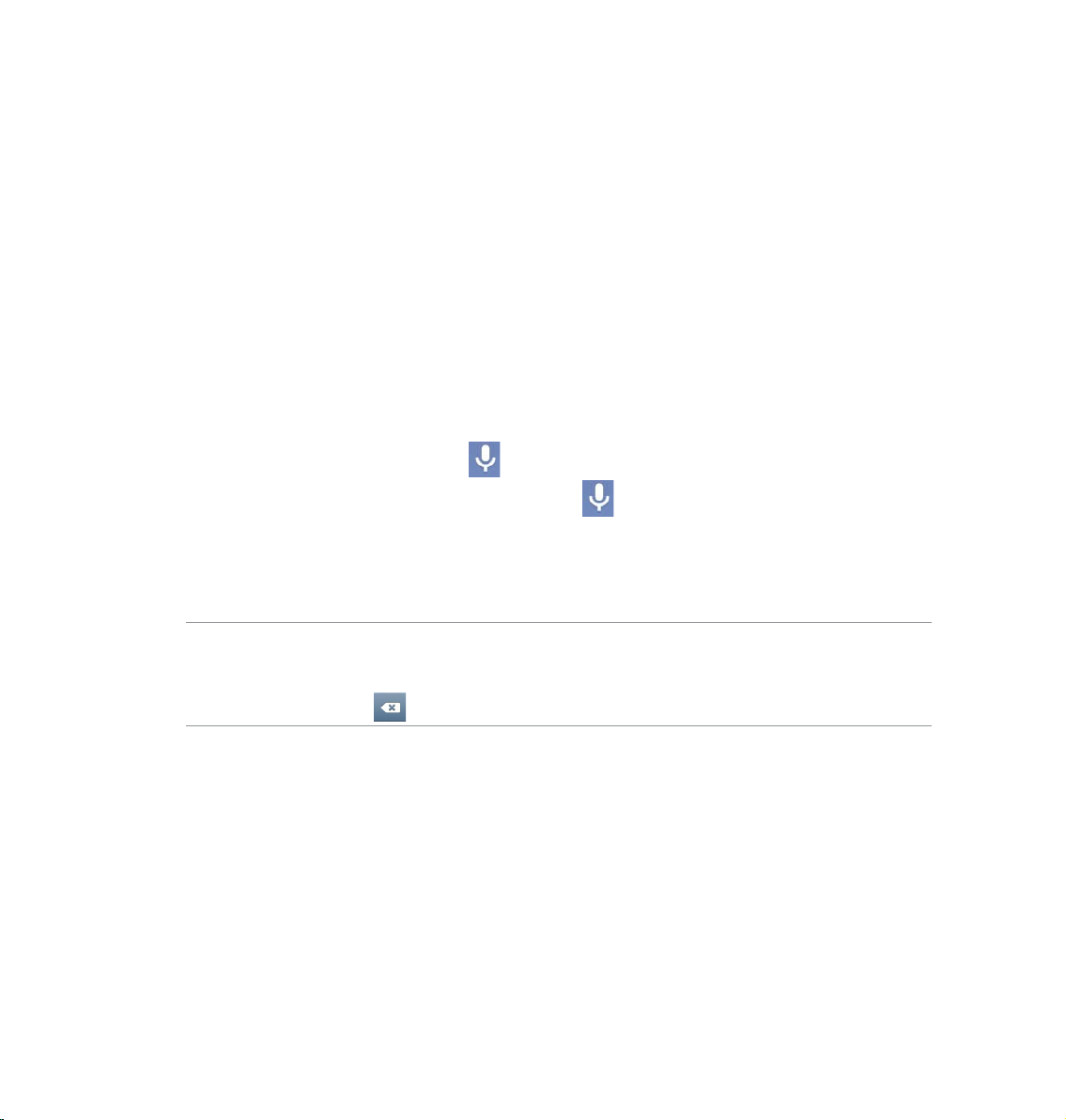
Bruke Google-taleskriving
Google-taleskriving bruker Googles talegjenkjenningsteknologi, som konverterer talte ord til skriving.
Du må være koblet til Internett når du bruker denne funksjonen.
Mens du snakker blir den konverterte teksten understreket, og du kan fortsette å snakke for å beholde
den, eller du kan slette den.
Slik bruker du Google-taleskriving:
1. Trykk tekstfeltet der du vil skrive inn tekst.
2. Avhengig av appen du bruker kan du gjøre ett av følgende:
Hvis du ser mikrofonikonet ved siden av tekstfeltet, trykker du på det.
•
Hvis skjermtastaturet er åpent, trykker du .
•
3. Når du ser mikrofonikonet, må du si tydelig det du vil skrive. Når du stopper opp, skriver
Google-taleskriving ned teksten du talte, og viser den på tekstfeltet.
TIPS:
Si "period (punktum)", "comma (komma)", "question mark (spørsmålstegn)", eller "exclamation point
•
(utropstegn)" for å skrive inn disse tegnene.
Trykk på Tilbake-tasten for å slette understreket tekst.
•
20

Bruke apper og widgeter
Du kan sømløst bruke apper mellom PadFone og PadFone Station.
MERKNADER:
PadFone og PadFone Station kjøpes separat.
•
Noen nedlastede apper kan fungere på PadFone, men kanskje ikke på PadFone Station, og omvendt.
•
4
Bruke apper på PadFone
Starte apper
Trykk for å vise alle appene. Du kan se alle appene på hovedskjermen for apper. Fra denne
skjermen kan du:
Trykkr et ikon for å starte en app.
•
Sveipe skjermen for å vise ere apper.
•
Dra et appikon til startskjermen.
•
Se apper som er kompatible med PadFone Station.
•
Utforske widgeter.
•
Få ere apper fra Play Store.
•
Meldinger
Trykk for å skrive og sende en melding.
21
 Loading...
Loading...