Asus A86 User’s Manual [da]
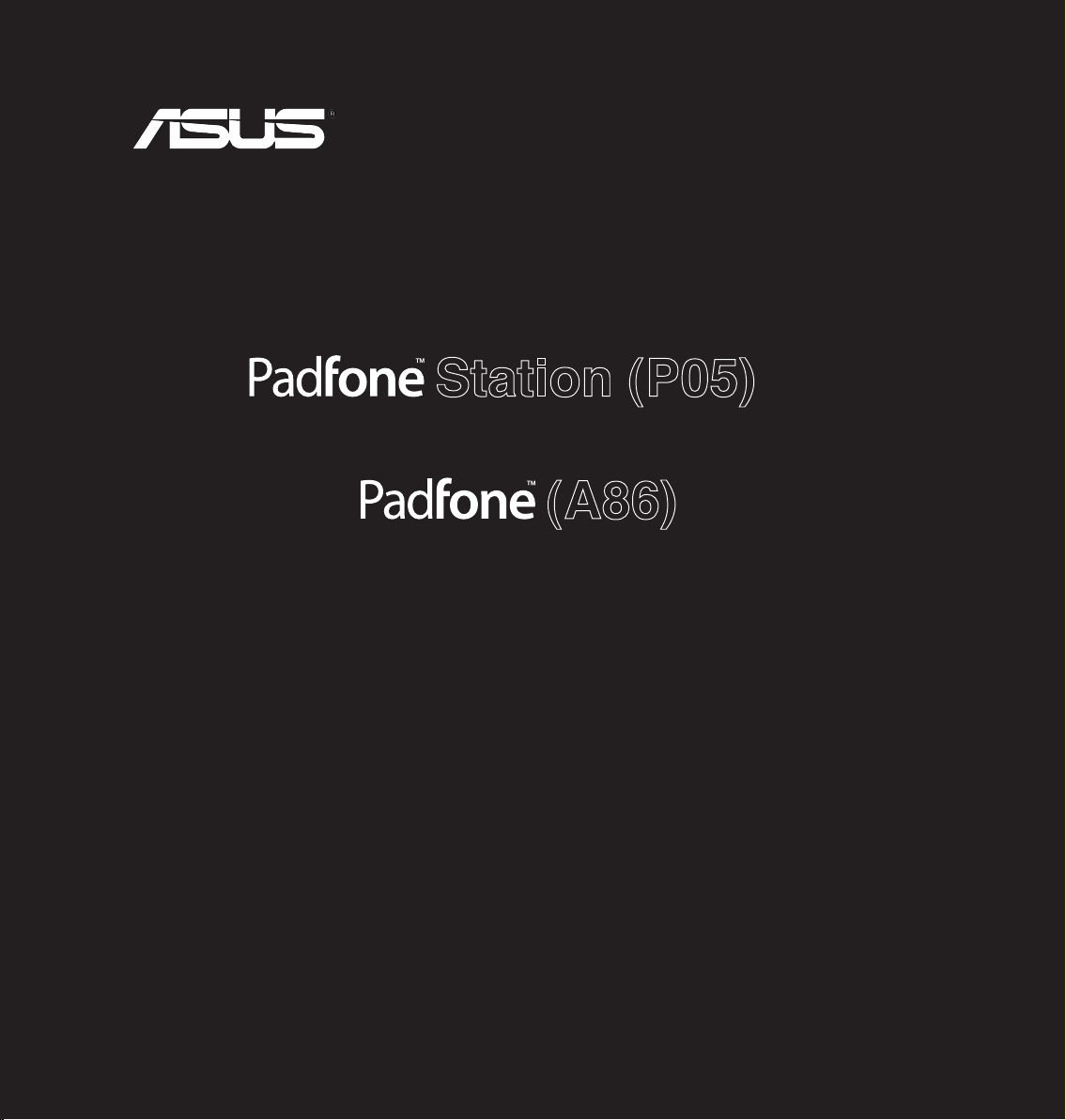
Brugervejledning
(A86)
Station (P05)
1
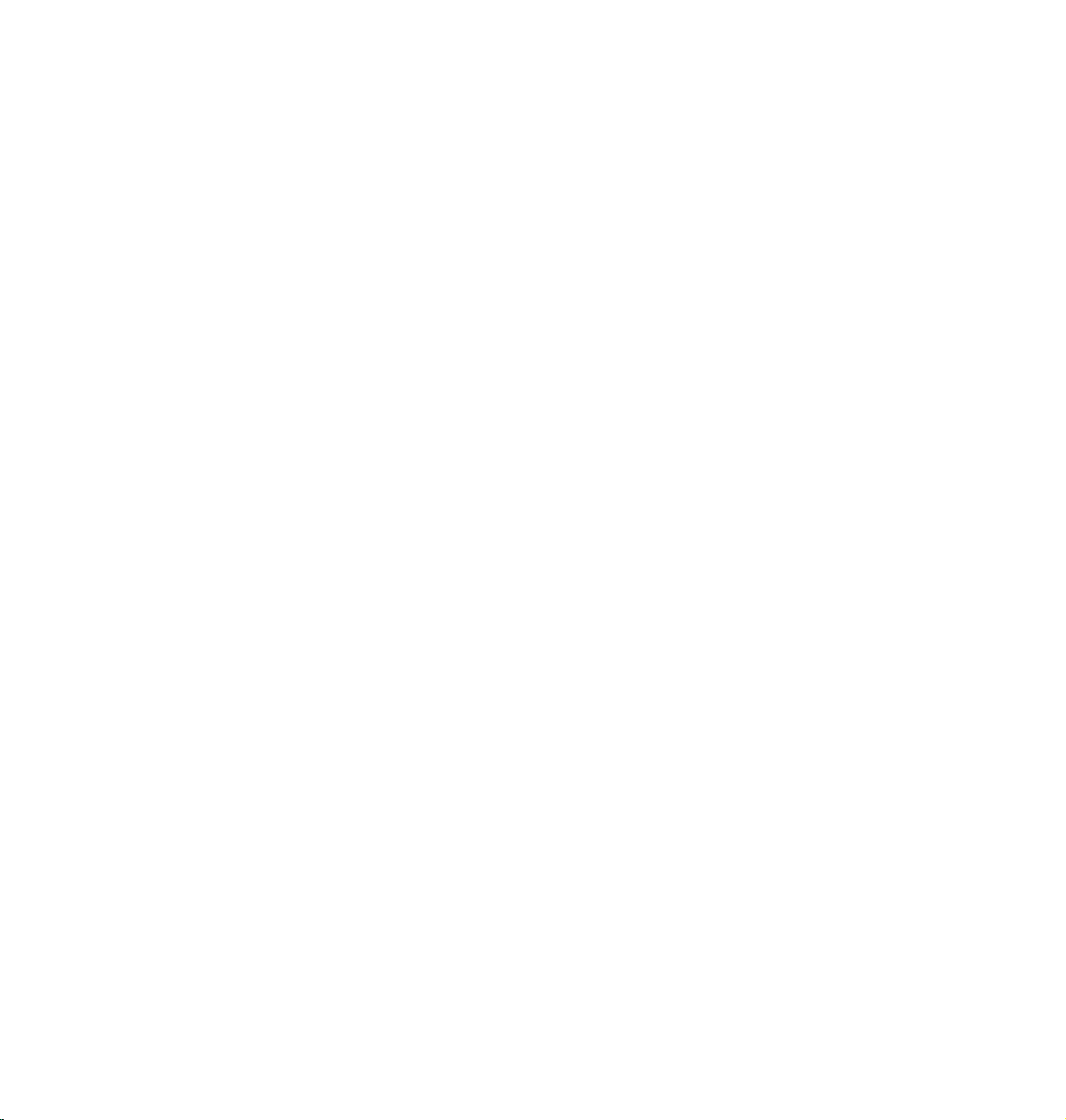
DA8634
Første udgave
September 2013
Copyright © 2013 ASUSTeK COMPUTER INC.
Alle rettigheder forbeholdt.
Ingen del af denne manual, inklusive produkterne og softwaren beskrevet heri, må - undtagen som reservedokumentation for
køberen selv - på nogen måde kopieres, transmitteres, transkriberes, lagres på et søgesystem eller oversættes til andet sprog
uden udtrykkelig, skriftlig tilladelse fra ASUSTeK COMPUTER INC. (“ASUS”).
Produktgarantien eller -servicen vil ikke blive forlænget, hvis: (1) produktet er repareret, modiceret eller ændret, medmindre en
sådan reparation, modikation eller ændring er skriftligt godkendt af ASUS, eller (2) produktets serienummer er skamferet eller
mangler.
ASUS LEVERER DENNE MANUAL "SOM DEN ER" - UDEN GARANTI AF NOGEN ART, HVERKEN UDTRYKKELIG ELLER
UNDERFORSTÅET, HERUNDER, MEN IKKE BEGRÆNSET TIL UNDERFORSTÅEDE GARANTIER OG BETINGELSER
VEDRØRENDE SALGBARHED ELLER EGNETHED TIL ET GIVENT FORMÅL. ASUS' DIREKTØRER, CHEFER, ANSATTE
OG AGENTER ER IKKE I NOGET TILFÆLDE ANSVARLIGE FOR NOGEN SOM HELST INDIREKTE, SÆRLIG, TILFÆLDIG
ELLER FØLGELIG SKADE (HERUNDER SKADE I FORM AF TAB AF FORTJENESTE, TAB AF FORRETNING, TAB AF BRUG
ELLER DATA, FORSTYRRELSE AF FORRETNING OSV), SELV, HVIS ASUS ER BLEVET OPLYST OM MULIGHEDEN FOR
SÅDANNE SKADER SOM FØLGE AF FEJL I DENNE MANUAL ELLER DETTE PRODUKT.
SPECIFIKATIONER OG INFORMATIONER I DENNE MANUAL SKAL KUN TJENE SOM INFORMATION OG KAN TIL HVER EN
TID OG UDEN VARSEL ÆNDRES. DE FORPLIGTER IKKE PÅ NOGEN MÅDE ASUS. ASUS PÅTAGER SIG INTET ANSVAR
FOR FEJL OG UNØJAGTIGHEDER I DENNE MANUAL, HERUNDER I RELATION TIL PRODUKTET OG SOFTWAREN
BESKREVET HERI.
Produkter og selskabsnavne i denne manual kan være eller ikke være deres respektive virksomheders registrerede varemærker
eller ophavsretter og tjener kun som identikation og forklaring og til ejerens fordel uden nogen som helst hensigt om at krænke.
2
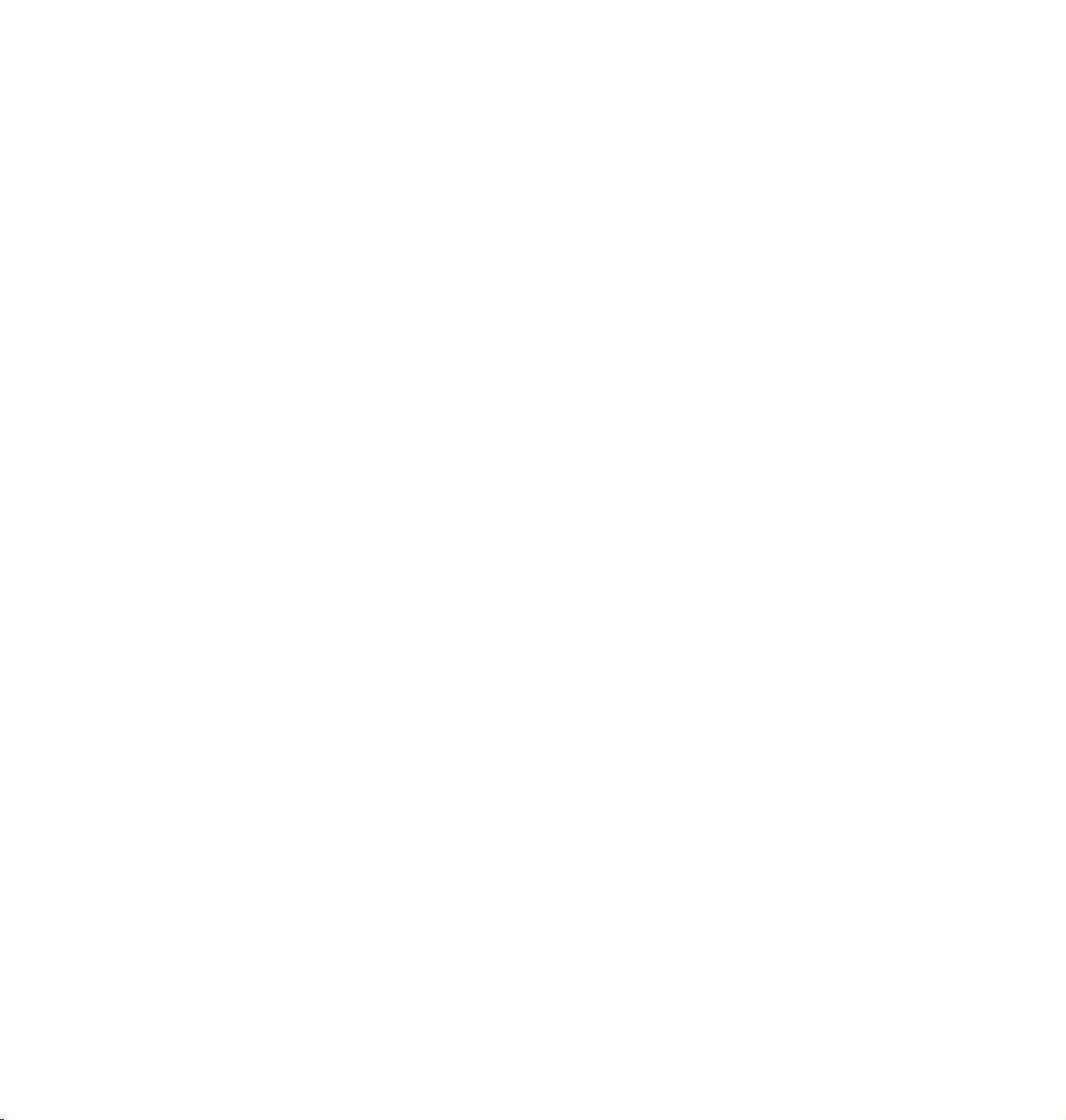
Indholdsfortegnelse
Pakken indeholder ............................................................................5
Sådan bruges din PadFone
Det grundlæggende ..........................................................................6
Opsætningsguide ..............................................................................7
Skærmvisninger ..................................................................................................8
Sådan navigerer du i din PadFone .....................................................................9
Foretagelse af opkald ......................................................................................10
Opsætning af din kontaktliste ..........................................................................10
Tilslutning til omverden .................................................................11
Tilslutning til mobilnetværker ............................................................................11
Sådan opretter du forbindelse til trådløse netværker ........................................12
Brug af Bluetooth ..............................................................................................13
Sådan bruges din PadFone stationen
Det grundlæggende ........................................................................16
Sådan låser du enheden op ..............................................................................16
Startskærm .......................................................................................................17
Trykning og tastning
Brug af gestus .................................................................................18
Brug af skærmtastaturet ................................................................19
Brug af Google taleindtastning .....................................................20
Brug af apps og widgets
Brug af apps på din PadFone ........................................................21
Sådan åbner du dine apps ................................................................................21
Beskeder ...........................................................................................................21
Surng på internettet .......................................................................................22
Administrering af meddelelser .........................................................................22
Søg på din PadFone eller på internettet ...........................................................25
Tag billeder ......................................................................................................25
ASUS Splendid ...............................................................................................26
SuperNote ........................................................................................................27
3
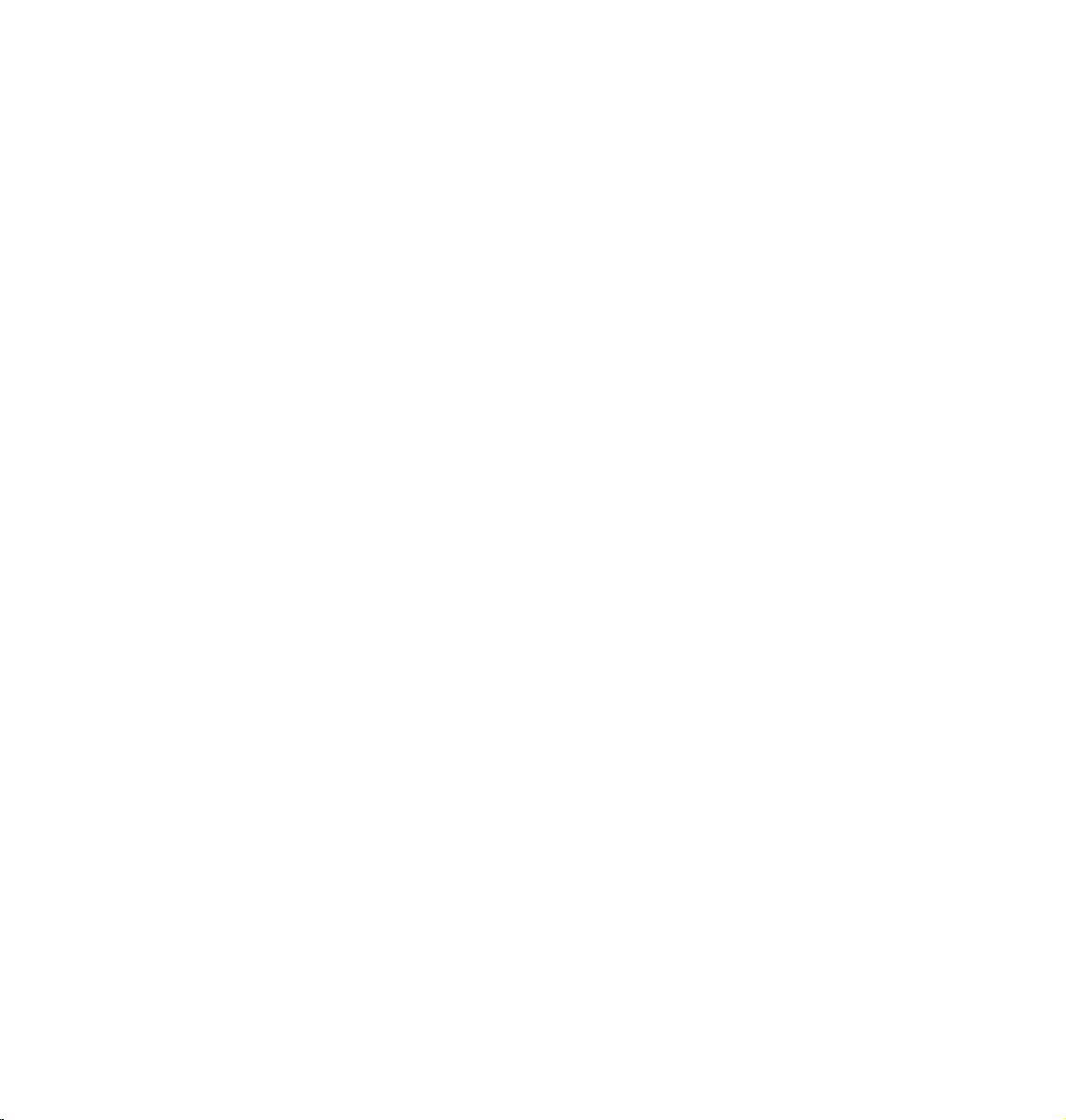
Brug af apps på din PadFone stationen .......................................29
Administration af apps ......................................................................................29
Task Manager (Opgavestyrer) ..........................................................................33
Filmanager ........................................................................................................34
Play Butik ..........................................................................................................37
Indstillinger ......................................................................................................39
Musik ............................................................................................................41
Galleri ............................................................................................................42
Kamera ............................................................................................................45
E-mail ............................................................................................................46
Gmail ............................................................................................................48
MyLibrary .........................................................................................................50
Lokal og kort .....................................................................................................53
Polaris® Ofce ..................................................................................................54
App Backup (Sikkerhedskopier app) ................................................................56
App Locker ......................................................................................................58
ASUS Echo .......................................................................................................59
ASUS Story .......................................................................................................60
SuperNote ........................................................................................................62
Børnesikring ......................................................................................................64
Brug af widgets på din PadFone ...................................................65
Sådan tilføjer du widgets ..................................................................................65
Task Manager (Opgavestyrer) ..........................................................................66
Sådan bruges widgets på din PadFone stationen .......................67
Sådan tilføjer du widgets ..................................................................................67
ASUS batter ......................................................................................................68
4
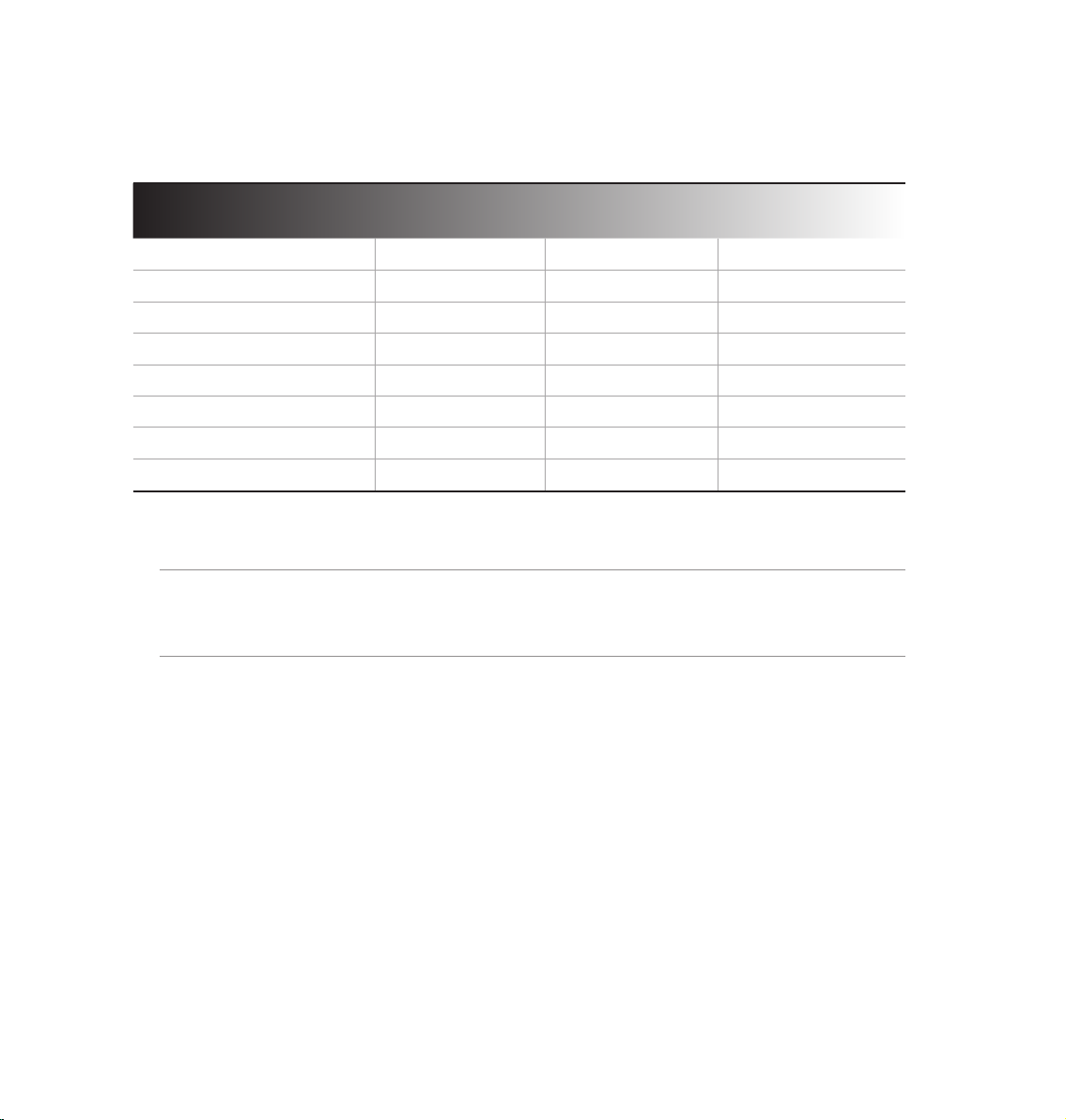
Pakken indeholder
Punkt
PadFone PadFone
stationen
PadFone
PadFone stationen
Strømadapter
PadFone USBkabel
Hovedsæt
Kvikstartguide
Vigtige bemærkninger
Garantibevis
BEMÆRK:
ASUS PadFone og PadFone stationen købes separat.
•
Hvis nogen af delene er beskadiget eller mangler, bedes du venligst kontakte din forhandler.
•
• •
• •
• •
• •
• •
• • •
• •
• •
2-i-1 sæt
5
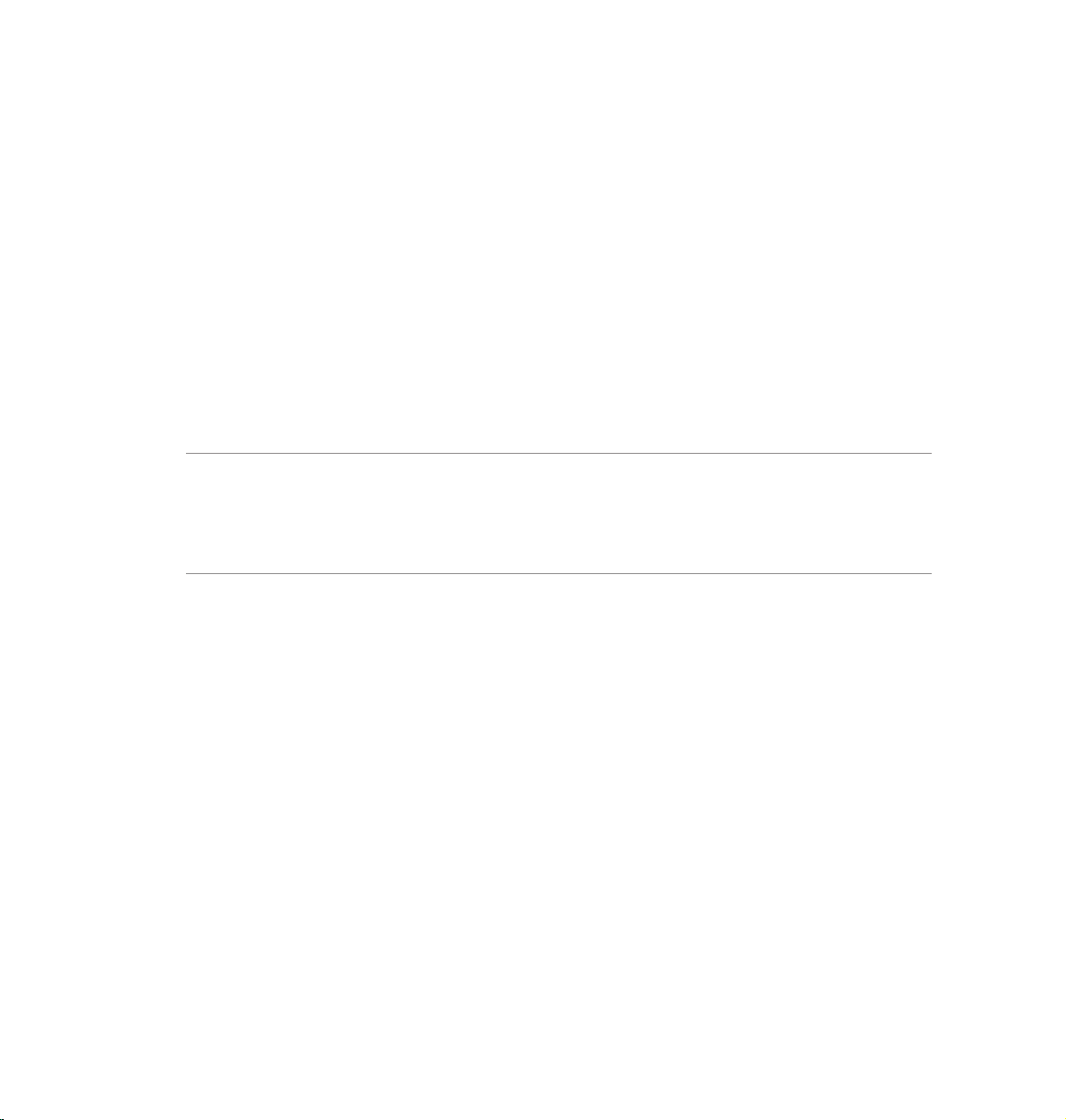
Sådan bruges din PadFone
Brug din PadFone til at nyde de seneste funktioner og teknologier som ndes i Android 4.2.2 (Jelly
Bean) operativsystem. De tonsvis af interaktive applikationer og funktioner, samt de problemfrie
tilslutningsmuligheder med datadeling og kommunikation, som Android 4.2.2 kan tilbyde, gør det en
fryd både at arbejde og lege med din PadFone.
1
Det grundlæggende
VIGTIGT:
Inden du begynder, skal du sørge for at læse alle sikkerhedsoplysninger og betjeningsinstruktionerne
•
under Vigtige bemærkninger, for at forhindre personskade eller beskadigelse af enheden.
Se din PadFone startvejledning for instruktioner til hvordan SIM-kortet sættes i og hvordan enheden
•
oplades.
6
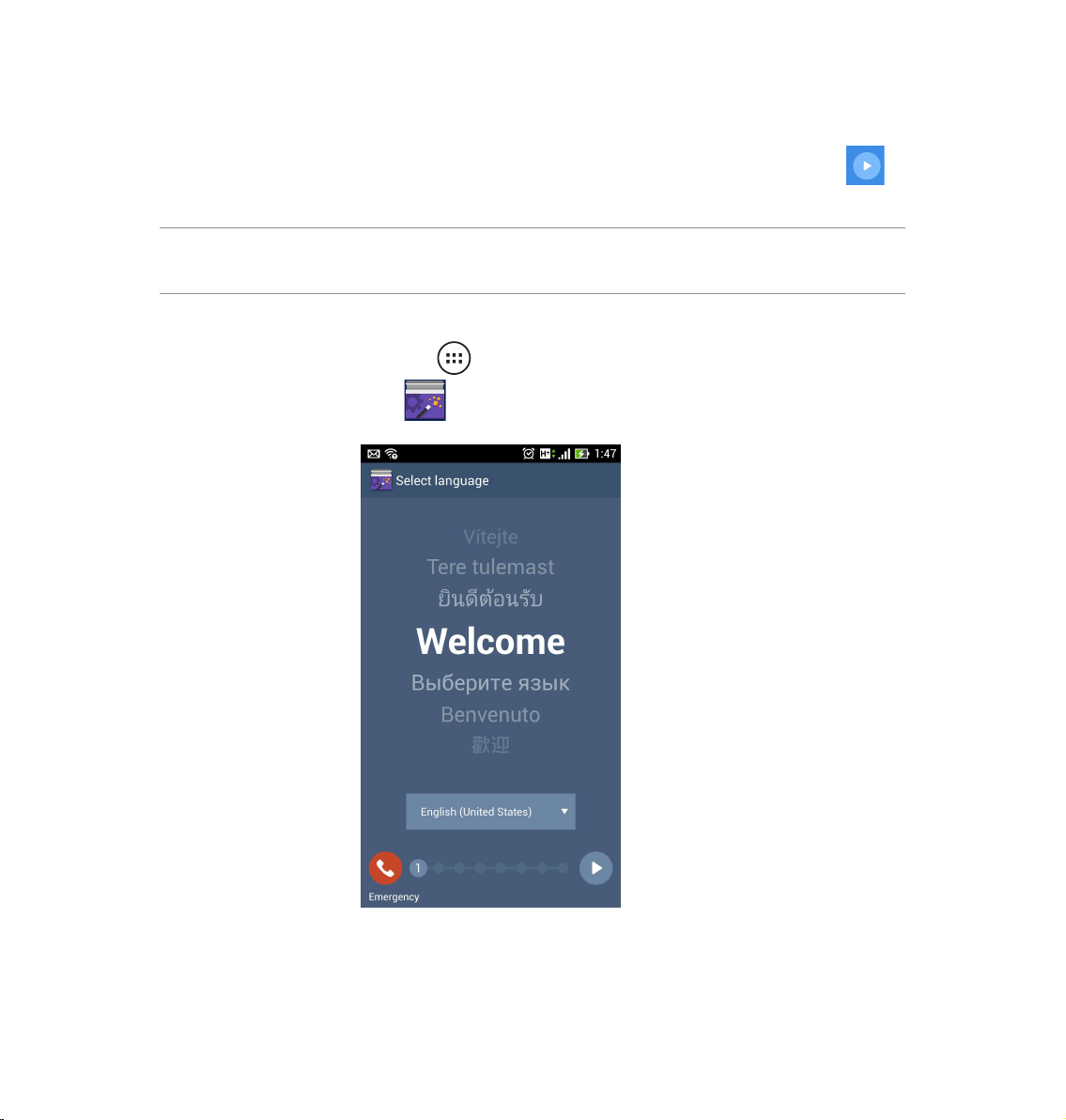
Opsætningsguide
Når du tænder for din PadFone for første gang, kommer der en opsætningsguide frem. Tryk på
og følg instruktionerne for at opsætte din PadFone-enhed.
BEMÆRK::
Du kan springe over nogle af disse trin, og opsætte dem senere.
For at åbne den igen, skal du trykke på for at gå til skærmen Alle apps, hvor du skal trykke på
Setup Wizard (Opsætningsguide) .
7
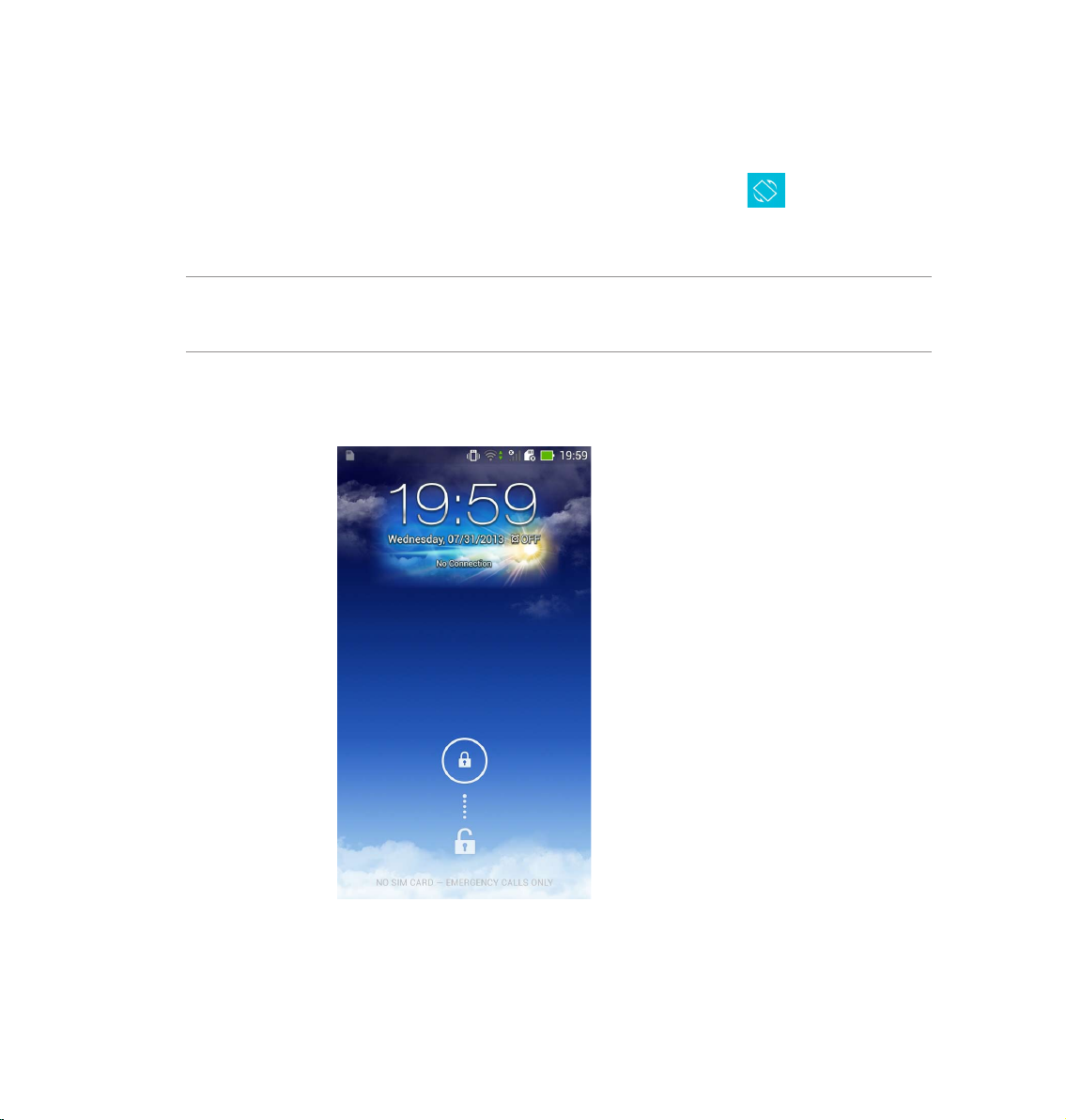
Skærmvisninger
Skærmbilledet drejer selv rundt når du holder din tablet på tværs og på langs. For at slå automatisk
drejning til og fra, skal du gå til Indstillinger > Skærm. Kan du også trykke påKan du også trykke på under ASUS
Quick Settings (ASUS hurtige indstillinger).
BEMÆRK:
For yderligere oplysninger om ASUS hurtige indstillinger, bedes du se afsnittet Administration af
meddelelser i kapitel 4.
Stående
8
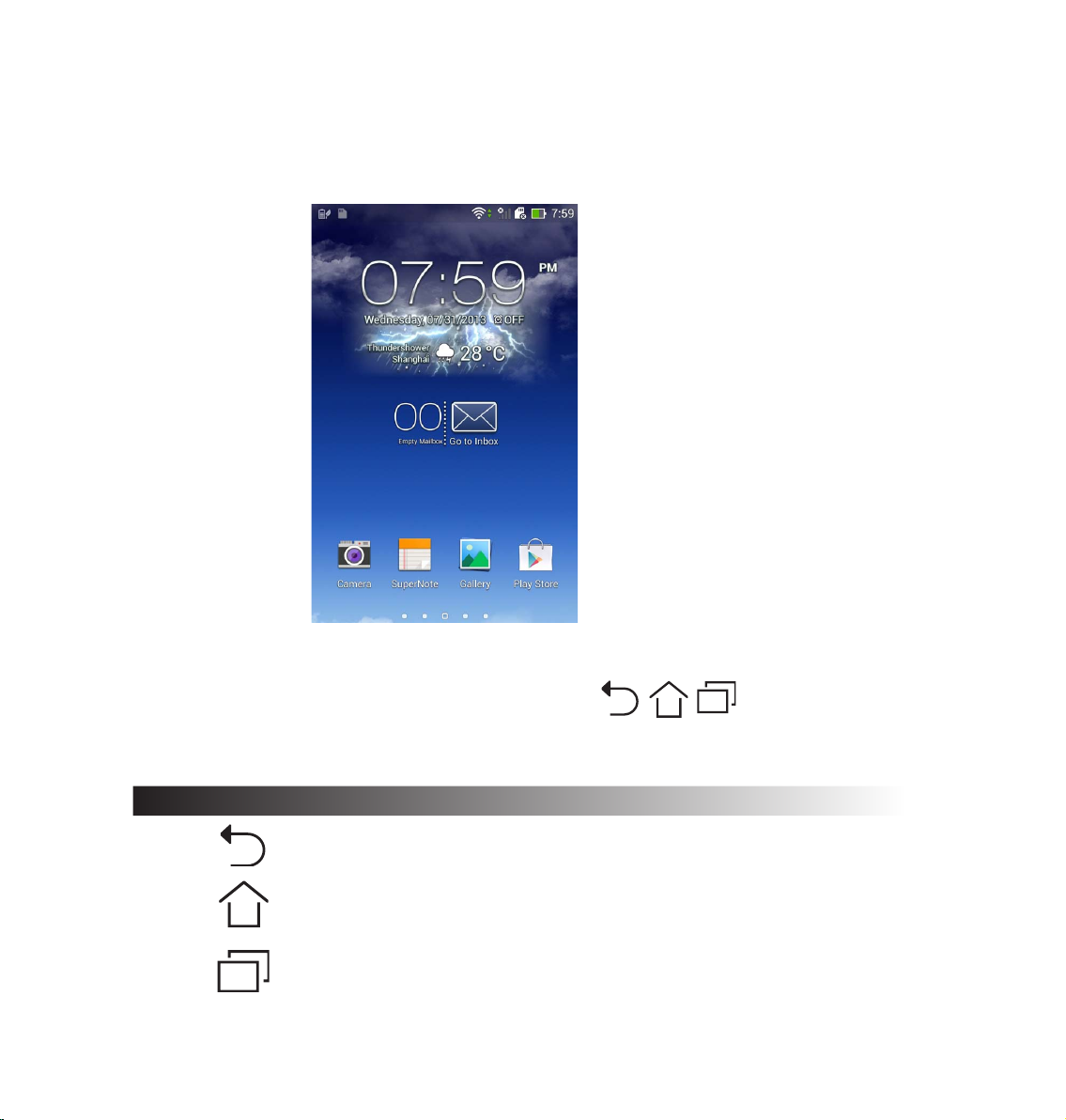
Sådan navigerer du i din PadFone
Når du er færdig med at indstille din PadFone, kommer startskærmen frem.
Du kan nde tre navigationsikoner for neden på startskærmen , , . Disse ikoner, som
altid kan ndes på systemlinjen, giver dig mulighed for øjeblikkeligt at springe tilbage til startskærmen,
vende tilbage til en tidligere side eller åbne en ny app.
Ikon Beskrivelse
Giver dig mulighed for at gå tilbage til forrige skærm, indtil du er på
startskærmen.
Åbner din startskærm.
Åbner en miniatureliste over de nyeste apps. Tryk på et
miniaturebillede, for at starte en app. Hvis du vil fjerne en miniatureapp, skal du trække den til venstre eller højre.
9
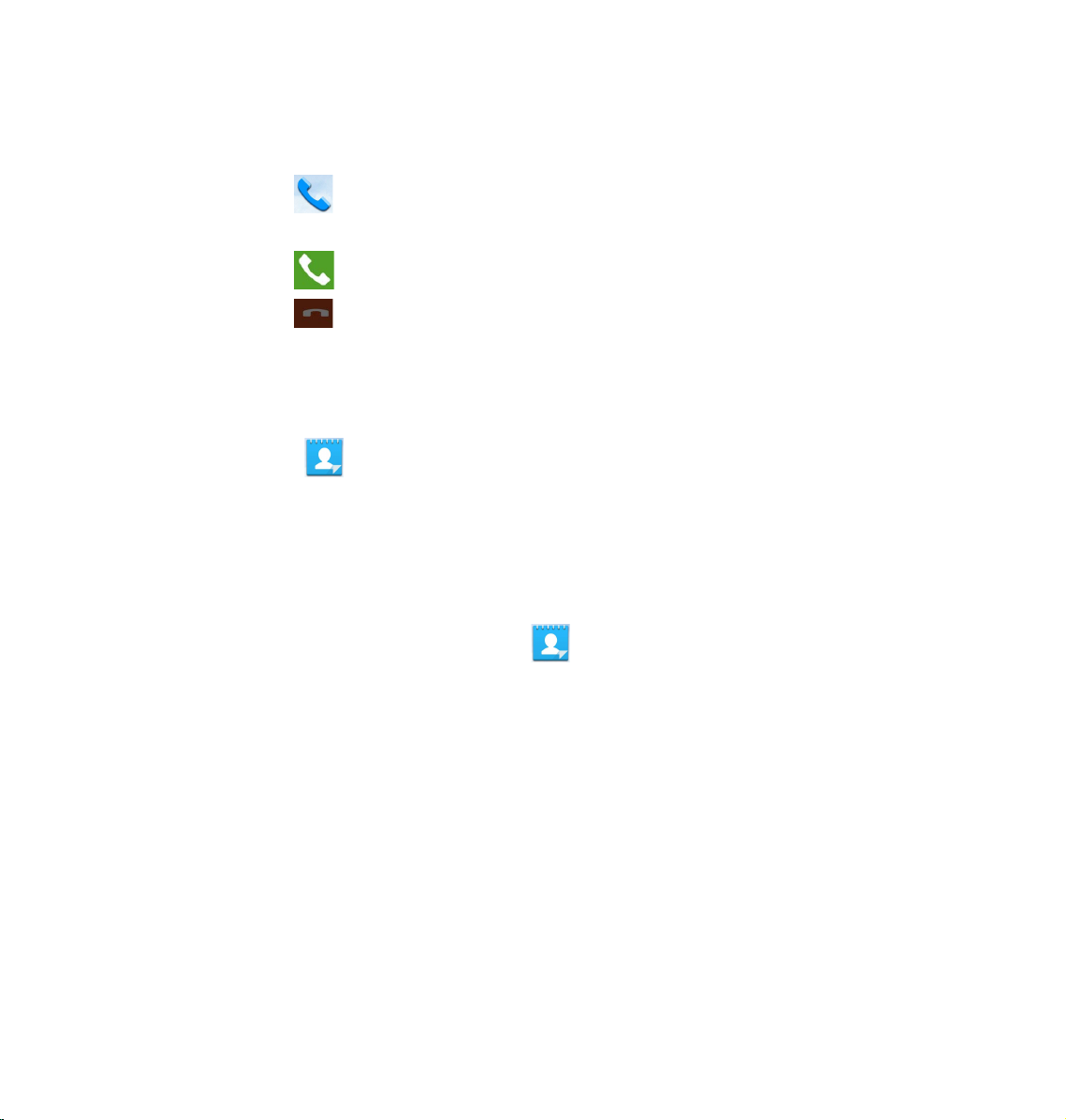
Foretagelse af opkald
Sådan foretages et opkald:
1. Tryk på på startskærmen.
2. Brug tasterne til at indtaste nummeret, du vil ringe til.
3. Tryk på for at ringe op.
4. Tryk på for at afslutte opkaldet.
Opsætning af din kontaktliste
Du kan opsætte din kontaktliste på en af følgende måder:
Tryk på , og vælg Opret ny kontakt. Følg de efterfølgende instruktionerne for at tilføje
•
en ny kontaktperson.
Importering af kontakter fra dit SIM-kort til din PadFone. Sådan importerer du dine kontakter
•
fra dit SIM-kort:
1. Sæt SIM-kortet i din PadFone.
2. På startskærmen skal du trykke på for at åbne People-app'en.
3. Tryk på Importer kontakterpersoner.
4. Tryk på Tryk påTryk på Importer fra SIM-kortet. Vælg hvilken konto du ønsker at tilføje kontakterne til,
når du bliver bedt om det.
5. For at importere dine kontakter �n ad gangen, skal du trykke på den ønskede kontakt For at importere dine kontakter �n ad gangen, skal du trykke på den ønskede kontaktFor at importere dine kontakter �n ad gangen, skal du trykke på den ønskede kontakt
efterfulgt af OK. Tryk på OK for at bekræfte dit valgt, når du bliver bedt om det.
10
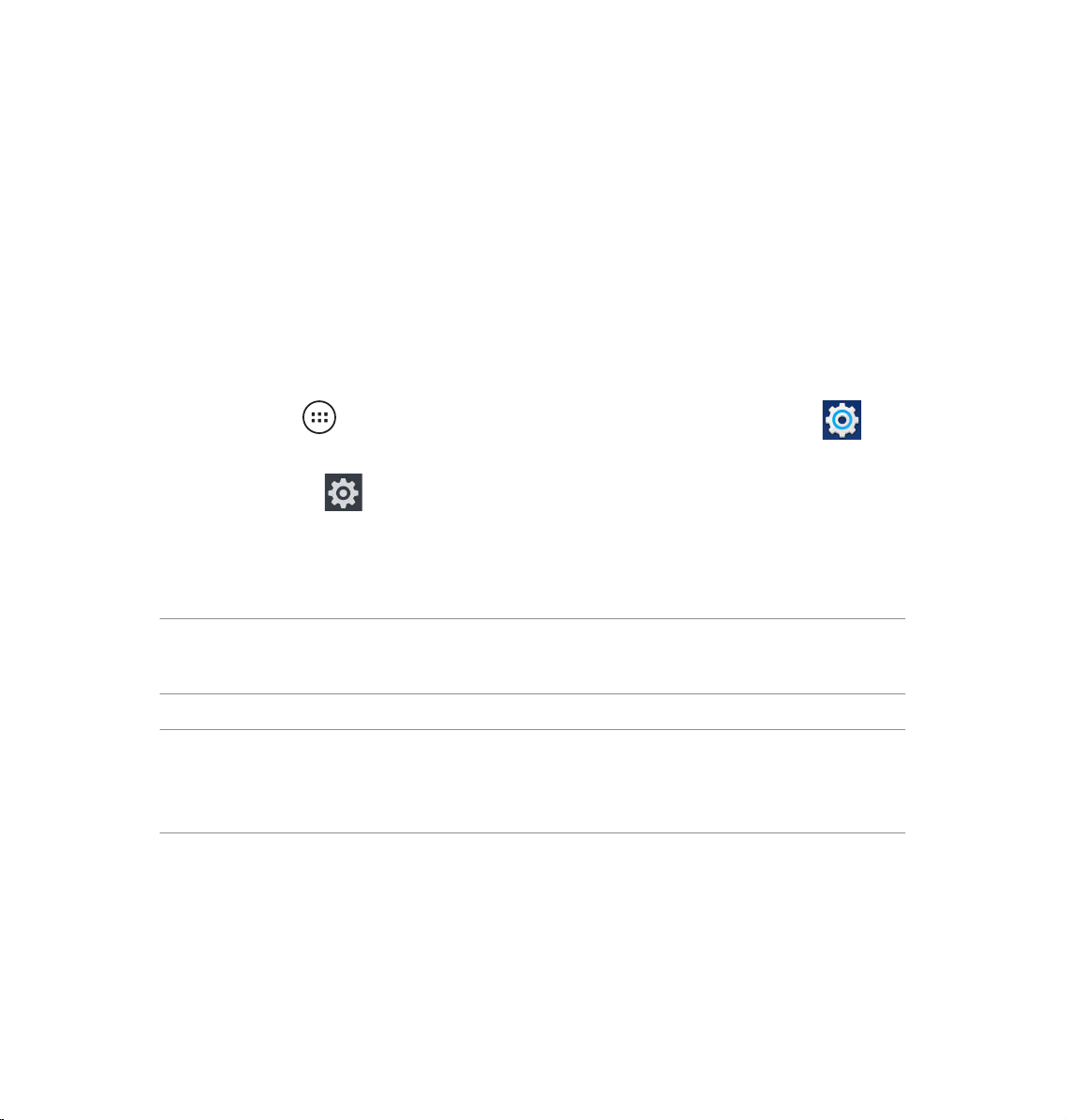
Tilslutning til omverden
Tilslutning til mobilnetværker
Når SIM-kortet er blevet sat i, er du klar til at bruge din PadFone til at foretage/modtage telefonopkald
og til at sende/modtage data. Forskellige lande og områder kan have forskellige mobilnetværker, og du
vil muligvis blive nødt til at indstille din PadFone for at kunne få adgang til disse netværker.
Sådan justeres indstillingerne for mobilnetværkerne:
1. Du kan åbne indstillingsskærmen på følgende måder:
Tryk på for at gå til Alle apps skærmen, og tryk derefter på Indstillinger .
•
Svirp ngeren nedad fra oven på skærmen for at gå til ASUS hurtigindstillinger, og tryk
•
herefter på .
2. I indstillingsskærmen skal du trykke på Mere....
3. Tryk på Mobilnetværker.
BEMÆRK:
For yderligere oplysninger om ASUS hurtige indstillinger, bedes du se afsnittet Administration af
•
meddelelser i kapitel 4.
VIGTIGT:
Hvis din PadFone ikke kan oprette forbindelse til et netværk, skal du kontakte dit teleselskab for at få
•
hjælp.
Se din PadFone startvejledning for instruktioner til hvordan SIM-kortet sættes i.
•
11
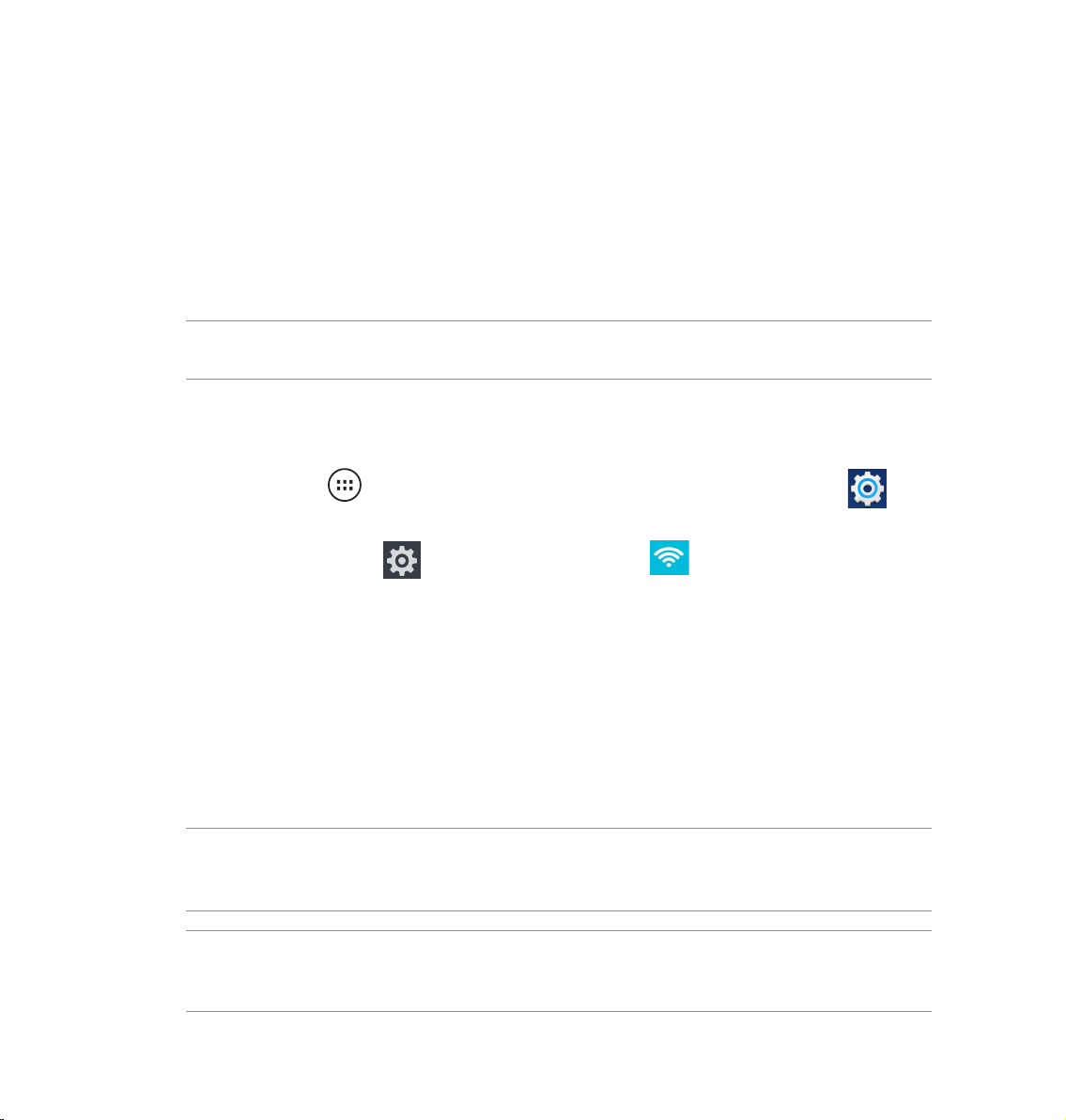
Sådan opretter du forbindelse til trådløse netværker
Den trådløse netværksteknologi gør det muligt at udveksle data trådløst over et netværk. For at bruge
trådløse netværker, skal du først slå Wi-Fi-funktionen til på din PadFone, og herefter tilslutte den til et
trådløst netværk. Nogle trådløse netværk er sikret med en nøgle eller beskyttet med digitale certikater,
og her skal du bruge yderligere oplysninger, før du kan forbinde til dem. Andre er åbne, og disse er
nemme at oprette forbindelse til.
TIPS:
Sluk for Wi-Fi-funktionen, når du ikke bruger dem, da dette spare på batteriet.
Sådan aktiverer du Wi-Fi og opretter forbindelse til et trådløst netværk:
1. Du kan åbne indstillingsskærmen på følgende måder:
Tryk på for at gå til Alle apps skærmen, og tryk herefter på Indstillinger .
•
Svirp ngeren nedad fra oven på skærmen for at gå til ASUS hurtigindstillinger, og
•
tryk herefter på . Kan du også trykke påKan du også trykke på Wi-Fi under ASUS Quick Settings
(ASUS hurtige indstillinger) for at slå Wi-Fi til og fra.
2. Stil Wi-Fi-knappen påStil Wi-Fi-knappen på TIL. Når Wi-Fi er slået til, begynder din PadFone at søge efter
tilgængelige trådløse netværker.
3. Tryk på Wi-Fi for at se listen over tilgængelige Wi-Fi-netværker i nærheden. Sikrede
netværker er angivet med en hængelås.
4. Tryk på et netværk for at oprette forbindelse til det. Hvis netværket er sikret eller beskyttet,
vil du blive bedt om at indtaste en adgangskode eller en nøgle.
BEMÆRK:
For yderligere oplysninger om ASUS hurtige indstillinger, bedes du se afsnittet Administration af meddelelser i
kapitel 4.
VIGTIGT:
Hvis din PadFone nder et netværk som du har tidligere har været forbundet til, opretter den automatisk
forbindelse til det.
12
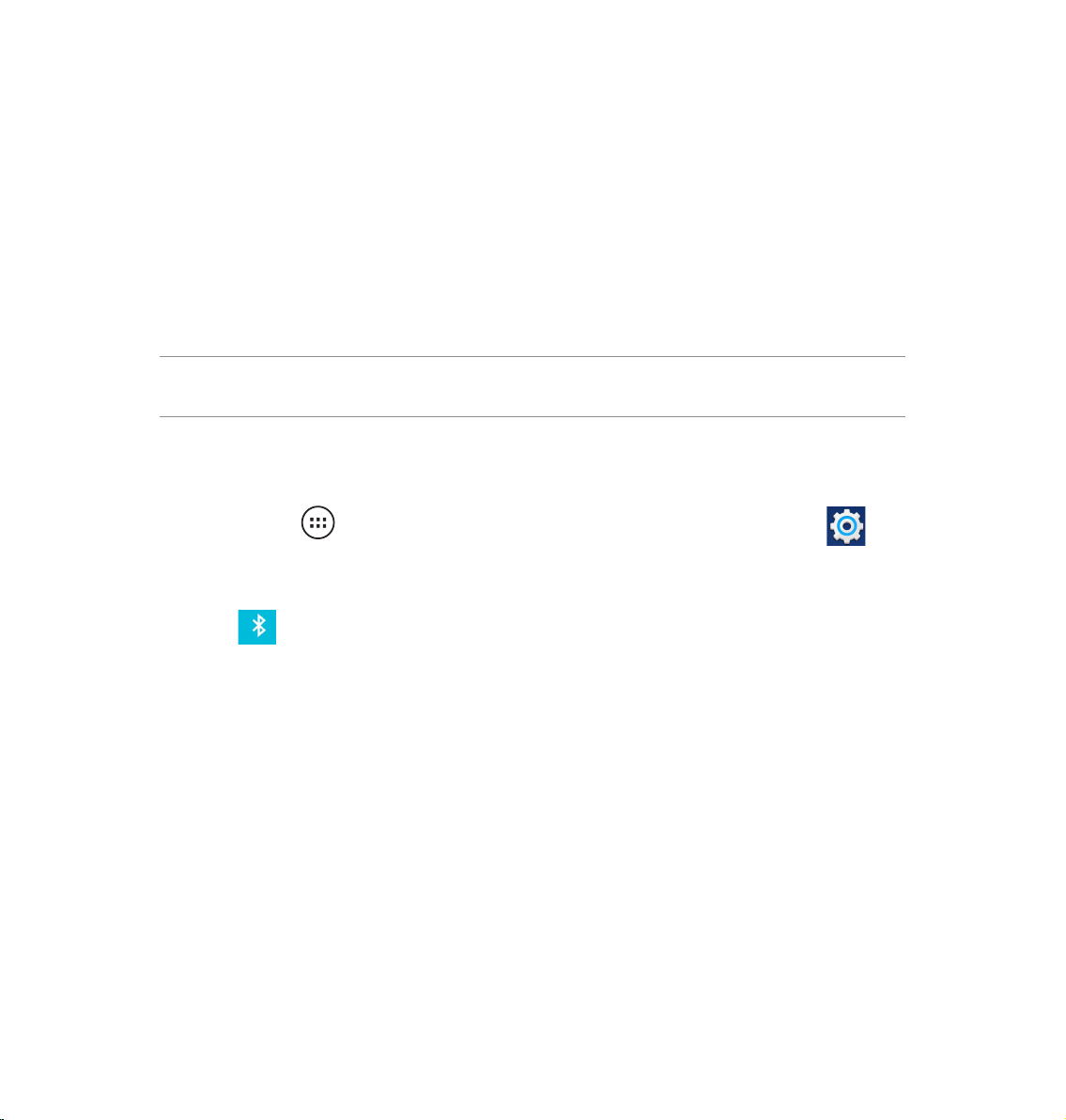
Brug af Bluetooth
Sådan slår du Bluetooth til og fra på din enhed
Bluetooth er en trådløs-standard der bruges til udveksling af data over korte afstande. Bluetooth ndes
i mange produkter, f.eks. smarttelefoner, computere, tablet-enheder og i headsets.
Bluetooth er meget nyttig til overførsel af data mellem to eller ere enheder som er tæt på hinanden.
Første gang du opretter forbindelse til en Bluetooth-enhed, skal du pardanne den med din PadFone.
TIPS:
Sluk for Bluetooth på din PadFone når du ikke bruger det, så du spare på batteriet.
Du kan slå Bluetooth til og fra på din PadFone på en af følgende måder:
Tryk på for at gå til Alle apps skærmen, og tryk herefter på
•
Bluetooth-knappen på TIL/FRA.
Svirp ngeren nedad fra oven på skærmen for at gå til ASUS hurtigindstillinger, tryk på
•
.
Indstillinger
. Stil Stil
13
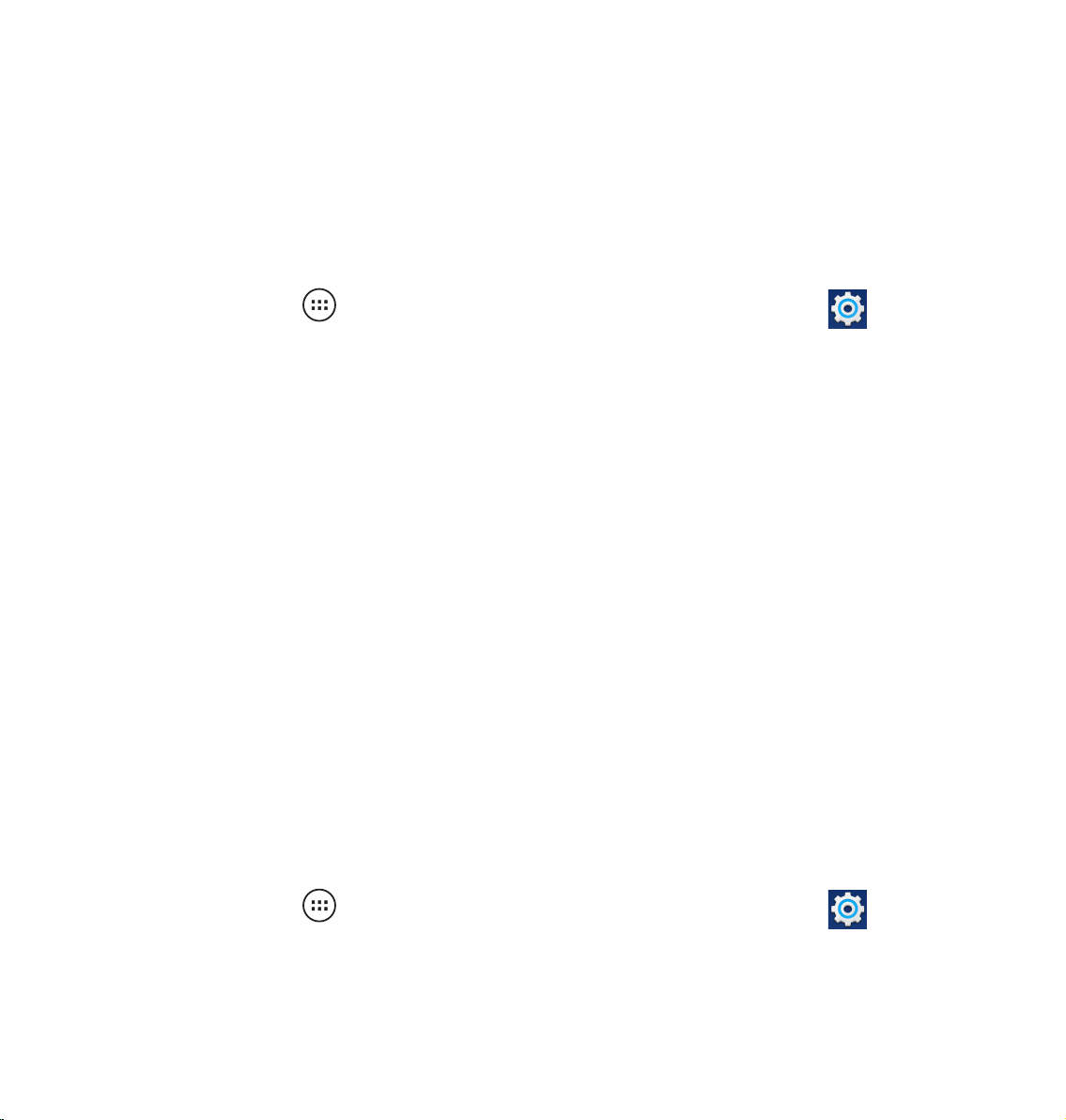
Sådan pardanner du din PadFone med en Bluetooth-enhed
Før du kan oprette forbindelse til en enhed, skal du først pardanne den med din PadFone. Når
enhederne har dannet par, forbliver de sådan indtil du frakobler dem.
Sådan pardanner du din PadFone til en enhed:
1. Tryk på for at gå til Alle apps skærmen, og tryk herefter på
Bluetooth-knappen på
2. Tryk på Bluetooth for at se alle tilgængelige Bluetooth-enheder inden for rækkevidde. Hvis
enheden du vil danne par med ikke er på listen, skal du kontrollere at Bluetooth-funktionen
er slået til og står som 'Discoverable' (Synlig). For at lære hvordan du slår Bluetooth til på
din anden enhed, og sætter enheden til 'Discoverable' (Synlig), bedes du venligst læse
brugsvejledningen dertil.
3. Hvis din PadFone er. færdig med at søge før Bluetooth-enheden er klar, skal du trykke på
Søg efter enheder.
4. Tryk på Bluetooth-enheden du ønsker at danne par med på listen over tilgængelige enheder.
Følg instruktionerne på efterfølgende skærm for at fuldføre pardannelsen. Se venligst
brugsvejledningen til din anden enhed, hvis nødvendigt.
TIL.
Indstillinger
.
Stil
Sådan forbinder du din PadFone til en Bluetooth-enhed
Når din PadFone først har dannet par med en Bluetooth-enhed, kan du manuelt genoprette
forbindelsen til den igen, hvis den er tilbage inden for rækkevidde.
Sådan genoprettes forbindelsen:
1. Tryk på for at gå til Alle apps skærmen, og tryk herefter på
Bluetooth-knappen på
2. På listen Parrede enheder, skal du trykke på navnet til den pardannede enhed.
14
TIL.
Indstillinger
. Stil
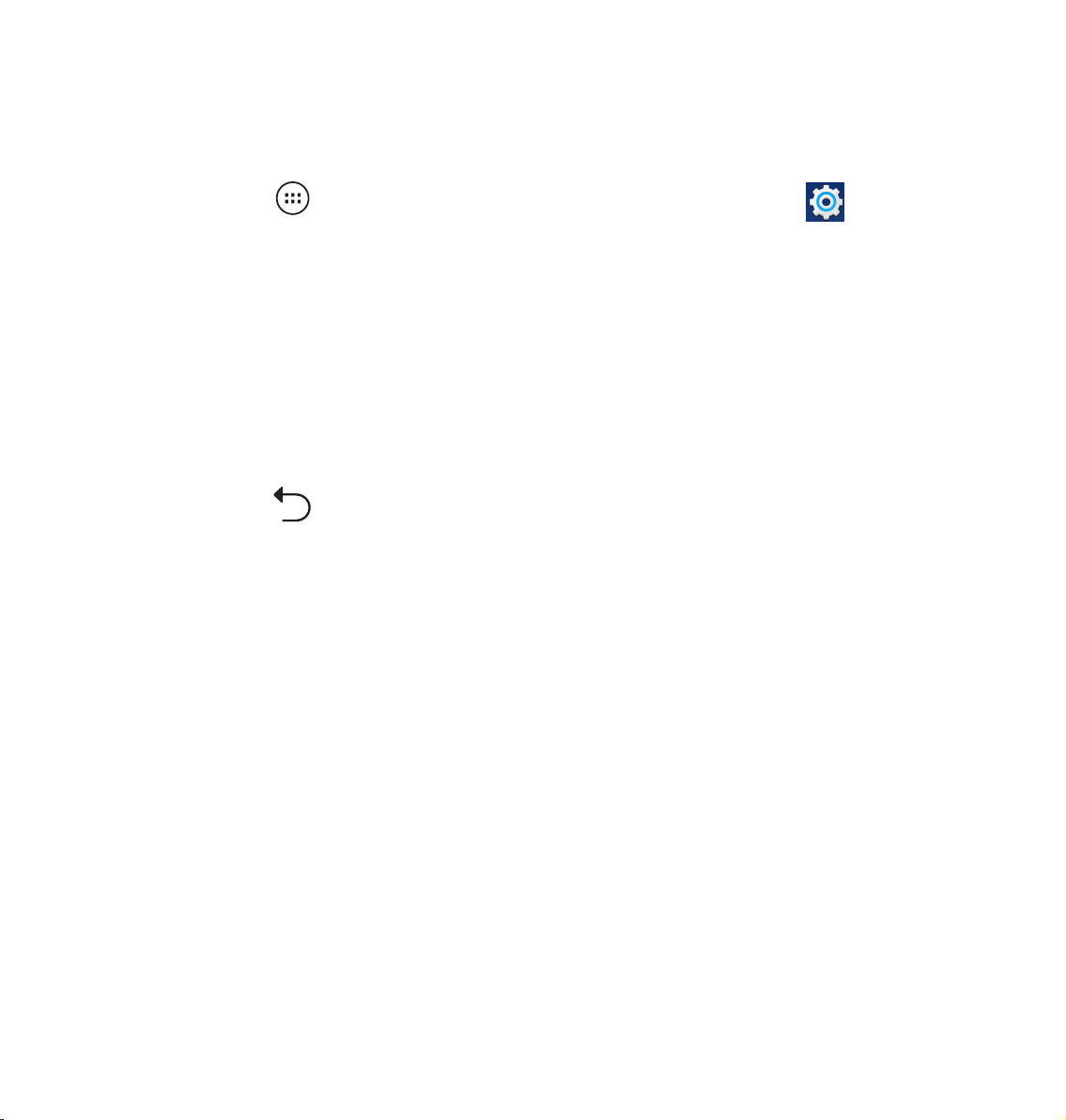
Frakobling og kongurering af en Bluetooth-enhed
Sådan frakobler og kongurerer du en Bluetooth-enhed:
1. Tryk på for at gå til Alle apps skærmen, og tryk herefter på
Bluetooth-knappen på
2. Tryk på Bluetooth for at se Bluetooth-indstillingerne.
3. Tryk på ikonet for Bluetooth lynindstillinger ved siden af den tilsluttede Bluetooth-enhed du
ønsker at frakoble eller kongurere.
4. I Bluetooth lynindstillingsskærmen har du følgende valgmuligheder:
Tryk på Ophæv parring for at frakoble enheden
•
Tryk på Omdøb for at omdøbe Bluetooth-enheden
•
5. Tryk på når du er færdig.
TIL.
.
.
Indstillinger
.
Stil
15
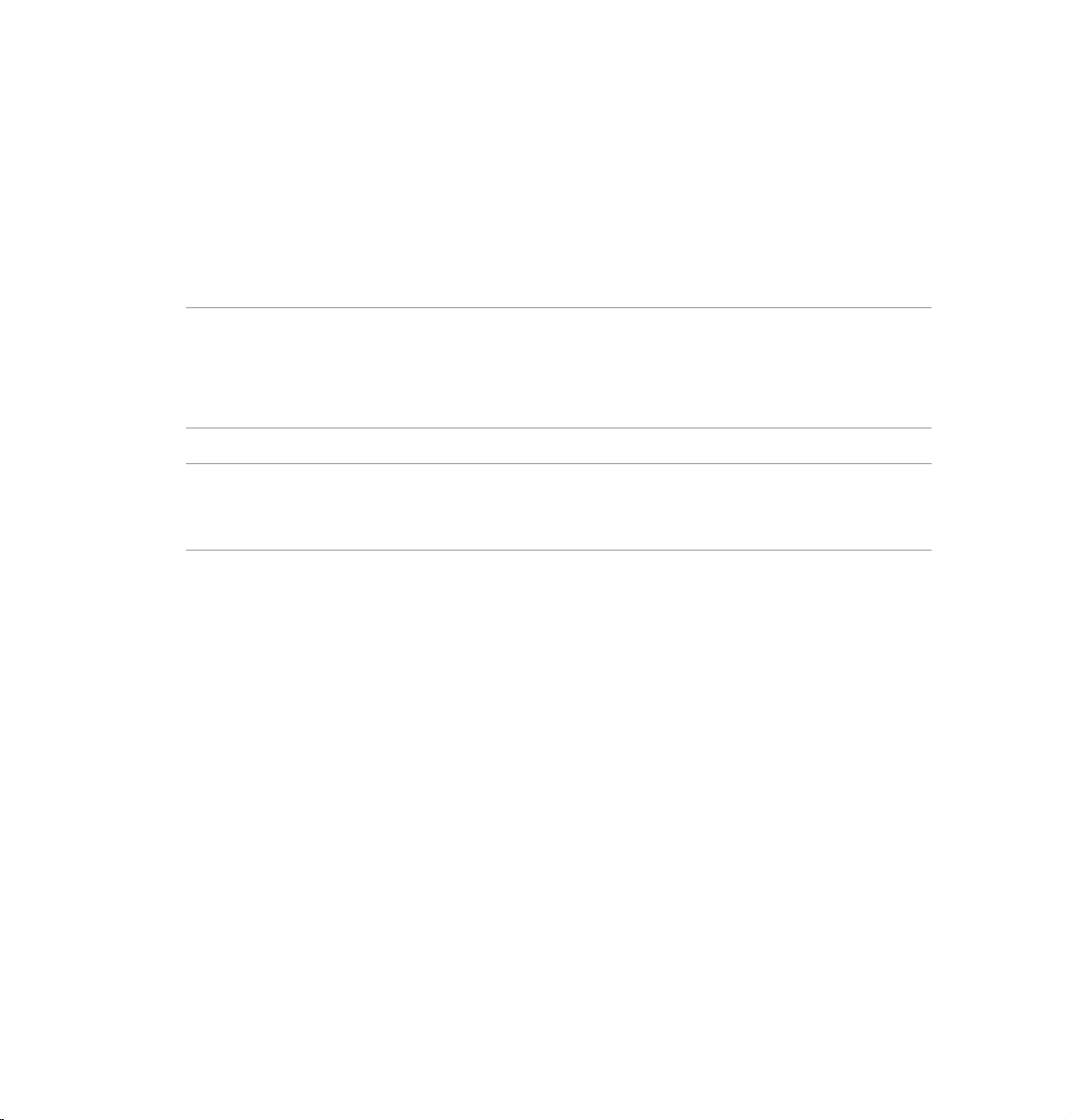
Sådan bruges din PadFone
2
stationen
Sæt din PadFone i din PadFone stationen for at forlænge batteriets levetid og gør den til en tabletenhed.
VIGTIGT:
Inden du begynder, skal du sørge for at læse alle sikkerhedsoplysninger og betjeningsinstruktionerne
•
under Vigtige bemærkninger, for at forhindre personskade eller beskadigelse af enheden.
Se din PadFone stationen startvejledning for at se hvordan du sætter din PadFone i din PadFone
•
stationen.
BEMÆRK:
Billedet er kun til reference og kan se anderledes ud på din PadFone stationen.
•
Startskærmen opdateres muligvis og ændres med Android-operativsystemet.
•
Det grundlæggende
Sådan låser du enheden op
For at låse din enhed, skal du trykke og trække låseikonet ud af cirklen og hen til det åbne låseikon.
16

Startskærm
Viser lokale vejroplysninger.
Tryk for at justere indstillingerne
for vejrguiden, din placering og
opdateringerne.
Meddelelsesområde &
Indstillinger
Åbn Google
Tekstsøgning
Alarmindikator
Genveje
Tryk for at tilføje eller fjerne
en app eller en widget til og
fra linjen.
Vender tilbage til
den forrige skærm
Vend tilbage til
startskærmen
Viser din e-mail indbakke.
Tryk for at indtaste din e-
mail-konto når du først tager
enheden i brug, og tryk for at
læse dine ulæste emails i din
indbakke.
Viser den lokale dato
Viser nylige brugte
applikationer
17
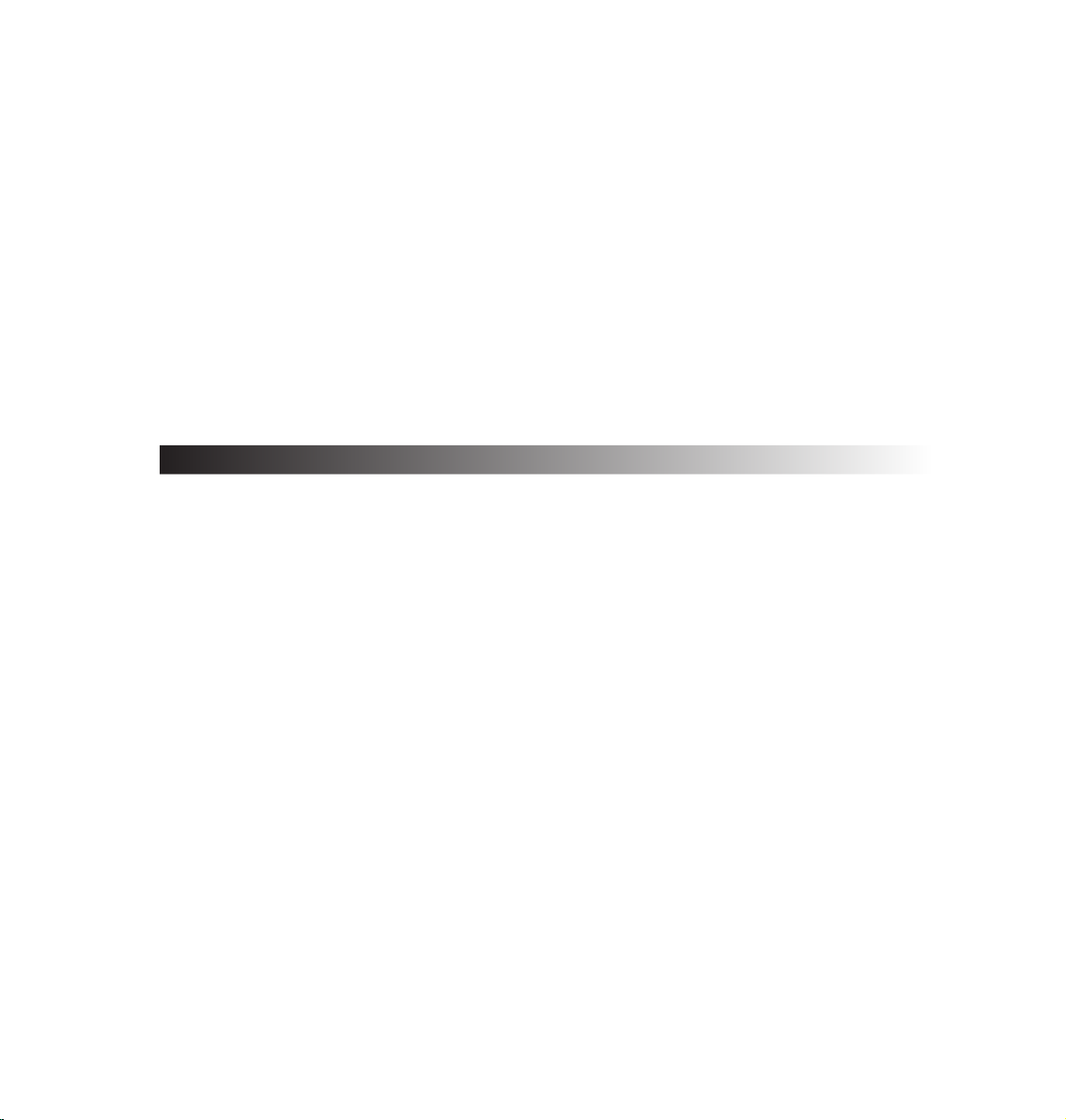
Trykning og tastning
3
Brug af gestus
Brug dine ngre til at åbne apps, ytte ikoner, vælge menupunkter, trykke på knapper, taste på
tastaturet på skærmen og til at udføre andre nyttige bevægelser på berøringsskærmen på din
PadFone.
For at indtaste eller skrive noget, skal du trykke d�r hvor du skal skrive, hvorefter skærmtastaturet
kommer frem.
I følgende tabel kan du se forskellige nyttige ngerbevægelser.
Fingerbevægelser Beskrivelse
Anbring to ngre på skærmen, og spred dem fra hinanden for at
Niv
zoome ind og bring dem sammen for at zoome ud. Denne handling
kan kun bruges i bestemte apps, herunder kort, galleri og browser.
18
Træk
Tryk og hold Tryk på og hold ngeren på et element indtil en handling opstår.
Svirp eller træk Svirp hurtigt ngeren hen over skærmen i en fejende bevægelse.
Hold ngeren et ikon eller et menupunkt og yt ngeren på skærmen
for at ytte ikonet eller element, uden af løfte ngeren.

Brug af skærmtastaturet
Du kan indtaste tekst ved brug af skærmtastaturet.
I de este apps, kommer skærmtastaturet automatisk frem, når det er nødvendigt. I andre apps, skal
du trykke d�r hvor du skal indtaste for at åbne skærmtastaturet.
Tryk for at gå
tilbage
Tryk på fanen
Tryk for at skifte mellem "caps
lock ON" (caps-lås til), "Fixed
ON" (hele tiden til) og "OFF"
(slået fra). Når denne er slået
til, skrives der med store
bogstaver
Holdes nede, for at se
indtastningsmetoder og
tastaturindstillinger
Trykkes, for at bruge Googles
talegenkendelse
Tryk på for at skifte mellem et numerisk tastatur med
specialtegn og et QWERTY-tastatur
Tastaturet viser forslag, mens du taster på skærmtastaturet, der muligvis matcher teksten du har brug
for. Tryk på et forslag for at bruge det.
19
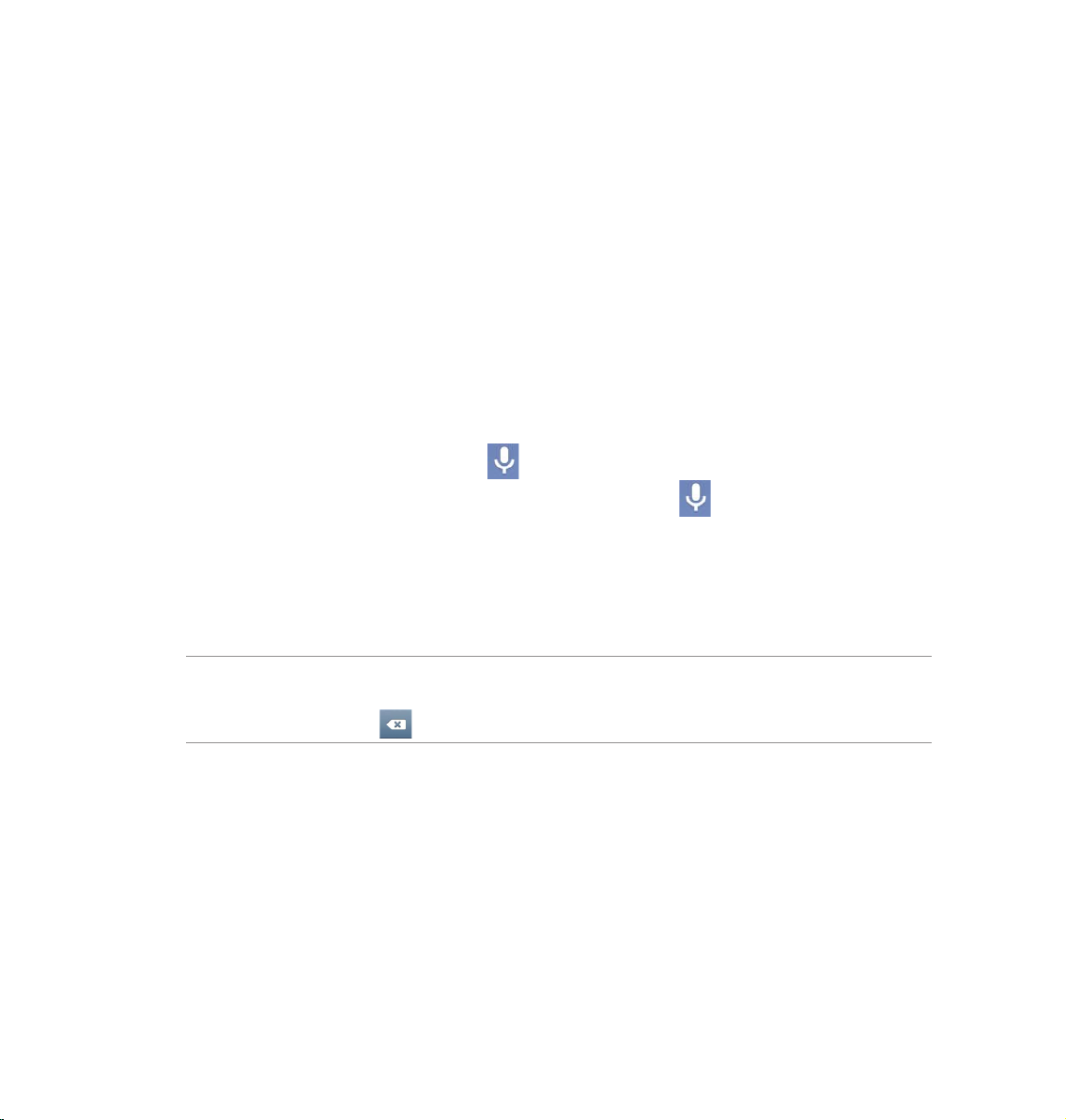
Brug af Google taleindtastning
Google taleindtastning bruger Googles talegenkendelsesteknologi, der omdanner talte ord i tekst. Du
skal have forbindelse til internettet for at bruge denne funktion.
Når du taler, understreges den konverterede tekst, og du kan fortsætte med at tale for at beholde
teksten, eller du kan vælge at slette den.
Sådan bruges Google taleindtastning
1. Tryk på tekstfelt, hvor du ønsker at indtaste tekst.
2. Du kan gøre en af følgende, afhængigt af app'en du bruger:
Hvis du ser et mikrofonikonet ved siden af tekstfeltet, skal du trykke på det.
•
Hvis tastaturet på skærmen er åben, skal du trykke på .
•
3. Når du ser mikrofonikonet, skal du indtale det du ønsker at skrive med en klar og tydelige
stemme. Når du holder op med at tale, omdanner Google taleindtastning dine ord til tekst,
og viser den i tekstfeltet.
TIPS:
Sig "punktum", "komma", "spørgsmålstegn" og "udråbstegn" for at skrive disse tegnsætningstegn.
•
Tryk på tilbagetasten for at slette den understregede tekst.
•
20
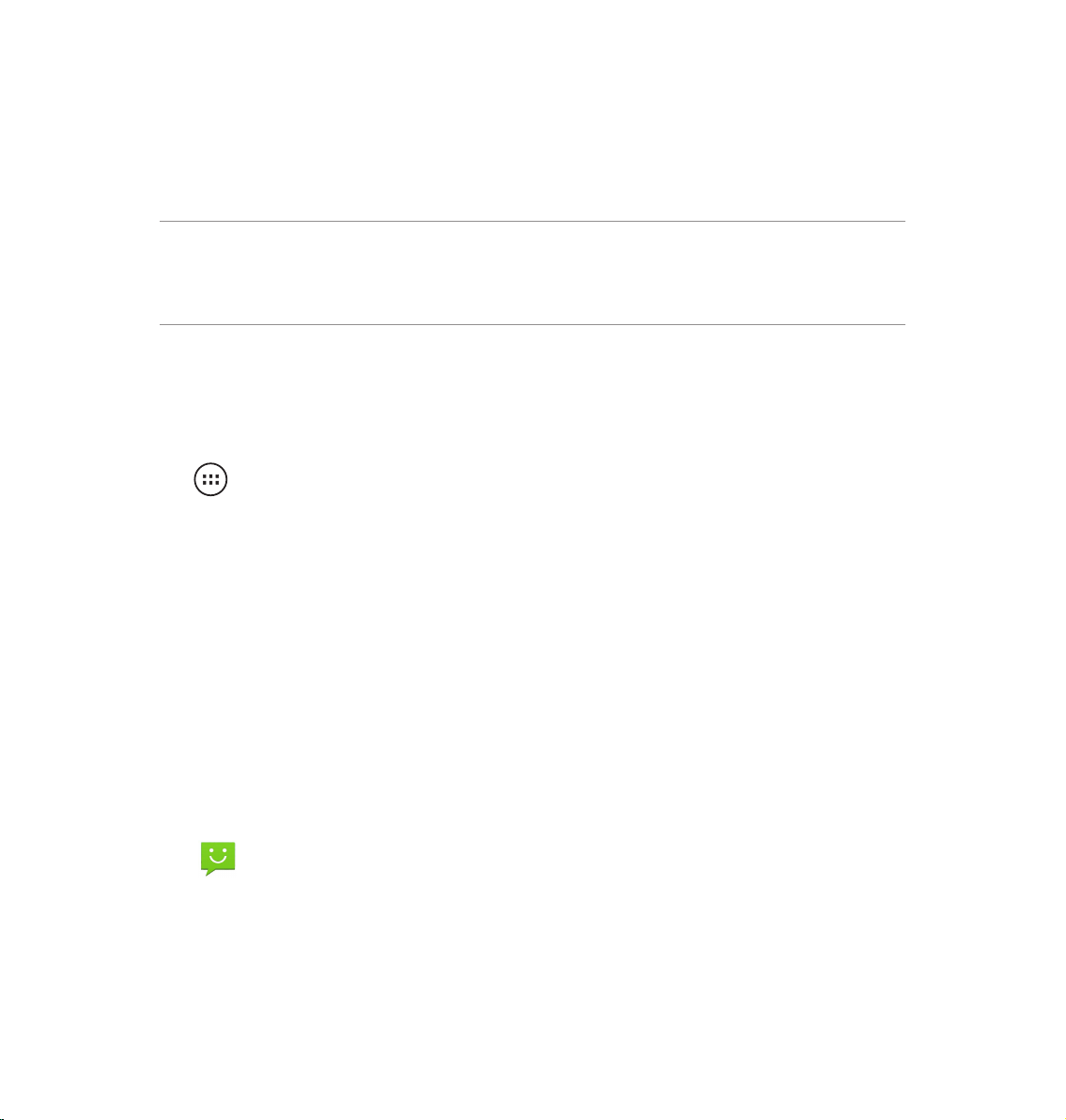
Brug af apps og widgets
Du kan nemt bruge apps mellem din PadFone og din PadFone stationen.
BEMÆRK:
PadFone og PadFone stationen købes separat.
•
Nogle downloadede apps virker muligvis på din PadFone, men ikke på din PadFone stationen, og
•
omvendt.
4
Brug af apps på din PadFone
Sådan åbner du dine apps
Tryk på for at se alle dine apps. Du kan se alle dine apps på hovedskærmen til dine apps. På
hovedskærmen til din apps kan du:
Tryk på et ikon for at åbne en app.
•
Svirp på skærmen for at se ere apps.
•
Træk et app-ikon hen til startskærmen.
•
Se hvilke apps der er kompatibel med din PadFone stationen.
•
Udforske dine widgets.
•
Hente ere apps fra Play Butik.
•
Beskeder
Tryk på for at skrive og sende en besked.for at skrive og sende en besked.
21
 Loading...
Loading...