Asus A86 User’s Manual [de]
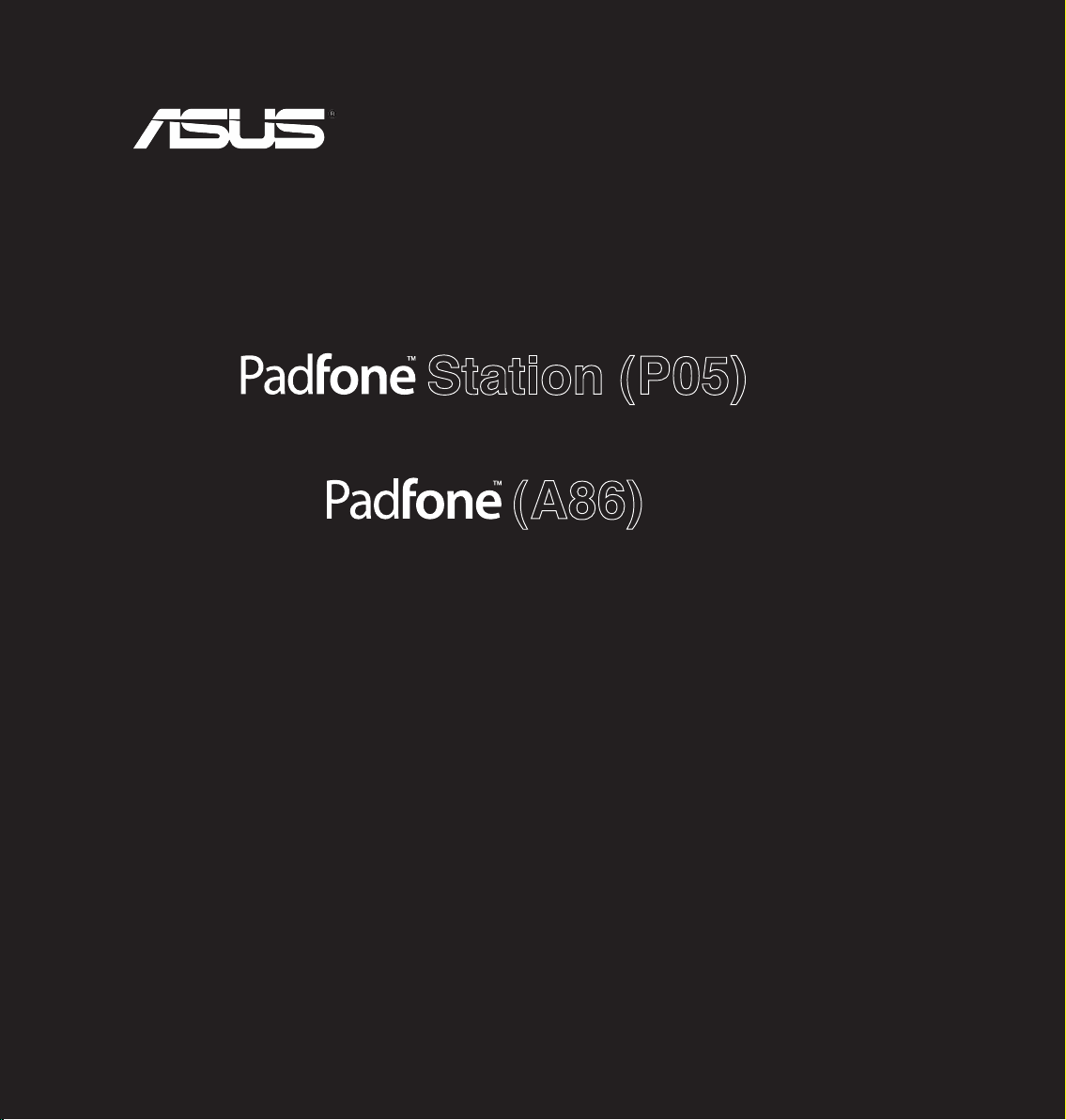
Station (P05)
(A86)
BenutzerhandbuchBenutzerhandbuch
1
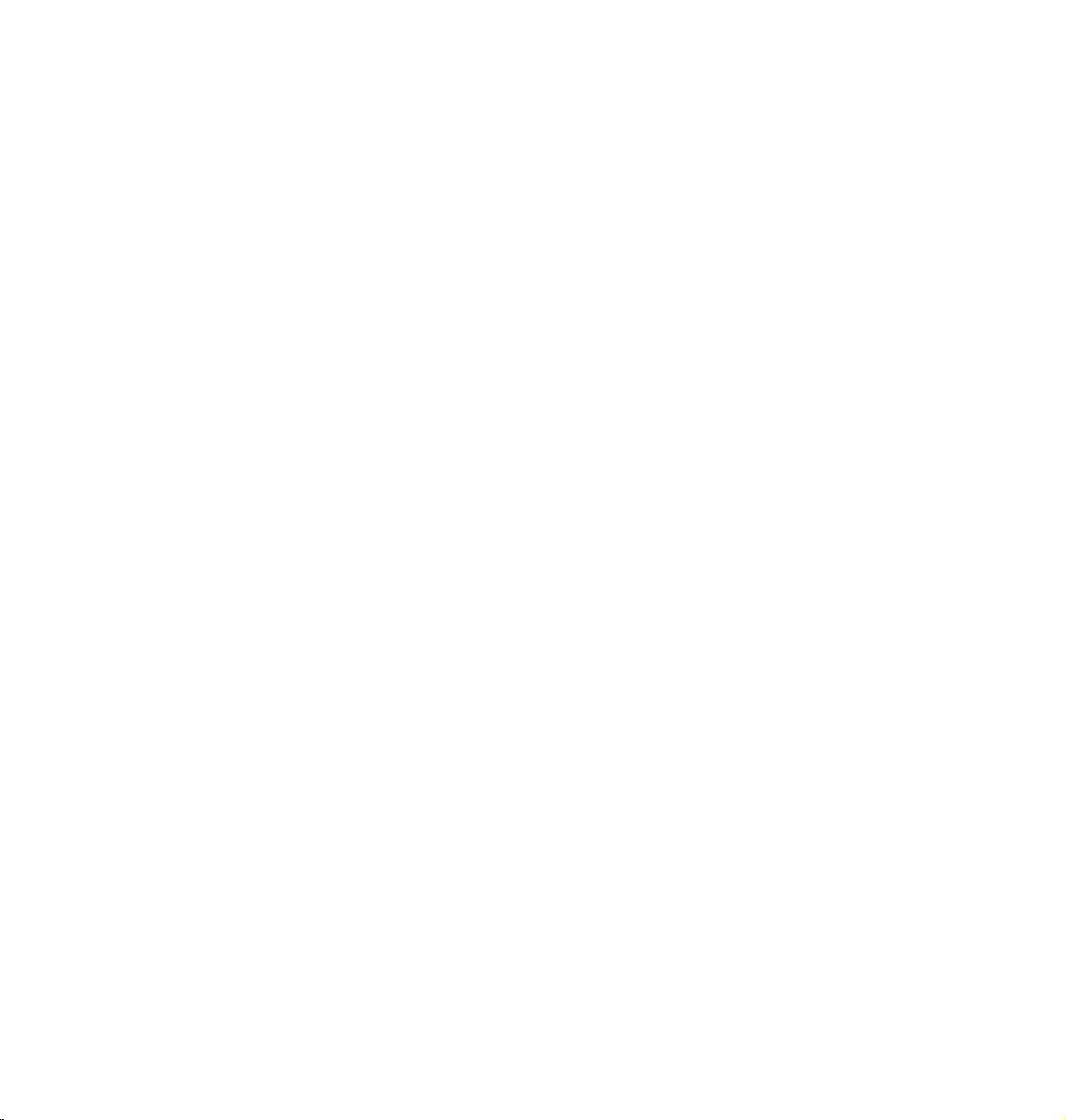
G8634
Erste Ausgabe
September 2013
Copyright © 2013 ASUSTek Computers, Inc.
Alle Rechte vorbehalten.
Dieses Handbuch, einschließlich der darin beschriebenen Produkte und Software, darf ohne die ausdrückliche schriftliche
Genehmigung der ASUS Telecom (“ASUS”) weder als Ganzes noch in Teilen, gleich welcher Form und Mittel, reproduziert,
übertragen, transkribiert, auf einem Archivierungssystem gespeichert oder in eine andere Sprache übersetzt werden.
Ausgenommen ist die Aufbewahrung der Dokumentation vom Käufer zu Sicherungszwecken.
Die Produktgarantie erlischt, wenn (1) das Produkt ohne schriftliche Genehmigung von ASUS repariert, modiziert oder geändert
wird und wenn (2) die Seriennummer des Produkts unkenntlich gemacht wurde oder fehlt.
ASUS STELLT DIESES HANDBUCH IN DER VORLIEGENDEN FORM UND OHNE JEGLICHE GEWÄHRLEISTUNG
ZUR VERFÜGUNG, UNABHÄNGIG DAVON, OB SIE AUSDRÜCKLICH ODER KONKLUDENT GEWÄHRT WURDEN,
EINSCHLIESSLICH, ABER NICHT BESCHRÄNKT AUF KONKLUDENTE GEWÄHRLEISTUNGEN HINSICHTLICH
DER HANDELSÜBLICHKEIT UND EIGNUNG FÜR EINEN BESTIMMTEN ZWECK. IN KEINEM FALL HAFTEN ASUS,
SEIN VORSTAND, SEINE FÜHRUNGSKRÄFTE, MITARBEITER ODER VERTRETER FÜR INDIREKTE, KONKRETE,
NEBEN- ODER FOLGESCHÄDEN (EINSCHLIESSLICH GEWINN-, EINKOMMENS- UND DATENVERLUSTE SOWIE
GESCHÄFTSUNTERBRECHUNGEN UND ÄHNLICHES), AUCH WENN ASUS ÜBER DIE MÖGLICHKEIT SOLCHER
SCHÄDEN, DIE DURCH DEFEKTE ODER FEHLER IN DIESEM HANDBUCH VERURSACHT WERDEN KÖNNEN,
INFORMIERT WURDE.
DIE IN DIESEM HANDBUCH ENTHALTENEN SPEZIFIKATIONEN UND INFORMATIONEN WERDEN NUR ZU
INFORMATIONSZWECKEN BEREITGESTELLT UND KÖNNEN JEDERZEIT OHNE ANKÜNDIGUNG GEÄNDERT WERDEN.
SIE STELLEN KEINE VERPFLICHTUNG SEITENS ASUS DAR. ASUS ÜBERNIMMT WEDER DIE VERANTWORTUNG
NOCH DIE HAFTUNG FÜR FEHLER UND UNGENAUIGKEITEN IN DIESEM HANDBUCH, EINSCHLIESSLICH DEN DARIN
BESCHRIEBENEN PRODUKTEN UND SOFTWARE.
Die in diesem Handbuch verwendeten Produkt- und Firmennamen können eingetragene Marken und Copyrights der jeweiligen
Firmen sein. Sie werden ohne die Absicht, Datenschutzrechte zu verletzen, zu Identikations- oder Erläuterungszwecken
verwendet.
2

Table of Contents
Verpackungsinhalt ............................................................................5
Kapitel 1: Ihr PadFone verwenden
Grundlegendes ..................................................................................6
Setup Wizard ......................................................................................................7
Bildschirmansicht ................................................................................................8
Ihr PadFone navigieren ......................................................................................9
Anrufe durchführen ...........................................................................................10
Ihre Kontaktliste einrichten ...............................................................................10
Mit der Welt verbinden ....................................................................11
Mit mobilen Netzwerken verbinden ..................................................................11
Mit WLAN-Netzwerken verbinden ....................................................................12
Bluetooth nutzen ...............................................................................................13
Kapitel 2: Ihre PadFone Station nutzen
Grundlegendes ................................................................................16
Ihr Gerät freigeben ............................................................................................16
Home-Bildschirm ..............................................................................................17
Kapitel 3: Berühren und antippen
Gesten verwenden ..........................................................................18
Bildschirmtastatur verwenden .......................................................19
Google-Spracheingabe verwenden ...............................................20
Kapitel 4: Apps und Widgets verwenden
Apps am PadFone verwenden .......................................................21
Apps starten ......................................................................................................21
Mitteilungen ......................................................................................................21
Im Internet surfen ..............................................................................................22
Benachrichtigungen verwalten ..........................................................................22
Ihr PadFone oder das Internet durchsuchen ....................................................25
Bilder aufnehmen ..............................................................................................25
ASUS Splendid ...............................................................................................26
SuperNote ........................................................................................................27
3

Apps an der PadFone Station verwenden ....................................29
Apps verwalten .................................................................................................29
Task-Manager ...................................................................................................33
Dateimanager ...................................................................................................34
Play Store .........................................................................................................37
Einstellungen ...................................................................................................39
Play Music ........................................................................................................41
Galerie ............................................................................................................42
Kamera ............................................................................................................45
E-Mail ............................................................................................................46
Google Mail ......................................................................................................48
MyLibrary .........................................................................................................50
Local und Maps ..............................................................................................53
Polaris® Ofce ..................................................................................................54
Anwendungssicherung .....................................................................................56
App Locker ......................................................................................................58
ASUS Echo .......................................................................................................59
ASUS Geschichte .............................................................................................60
SuperNote ........................................................................................................62
Kindersicherung ................................................................................................64
PadFone-Widgets verwenden ........................................................65
Widgets hinzufügen ..........................................................................................65
Task Manager ...................................................................................................66
PadFone-Widgets verwenden ........................................................67
Widgets hinzufügen ..........................................................................................67
ASUS-Batterie ..................................................................................................68
4
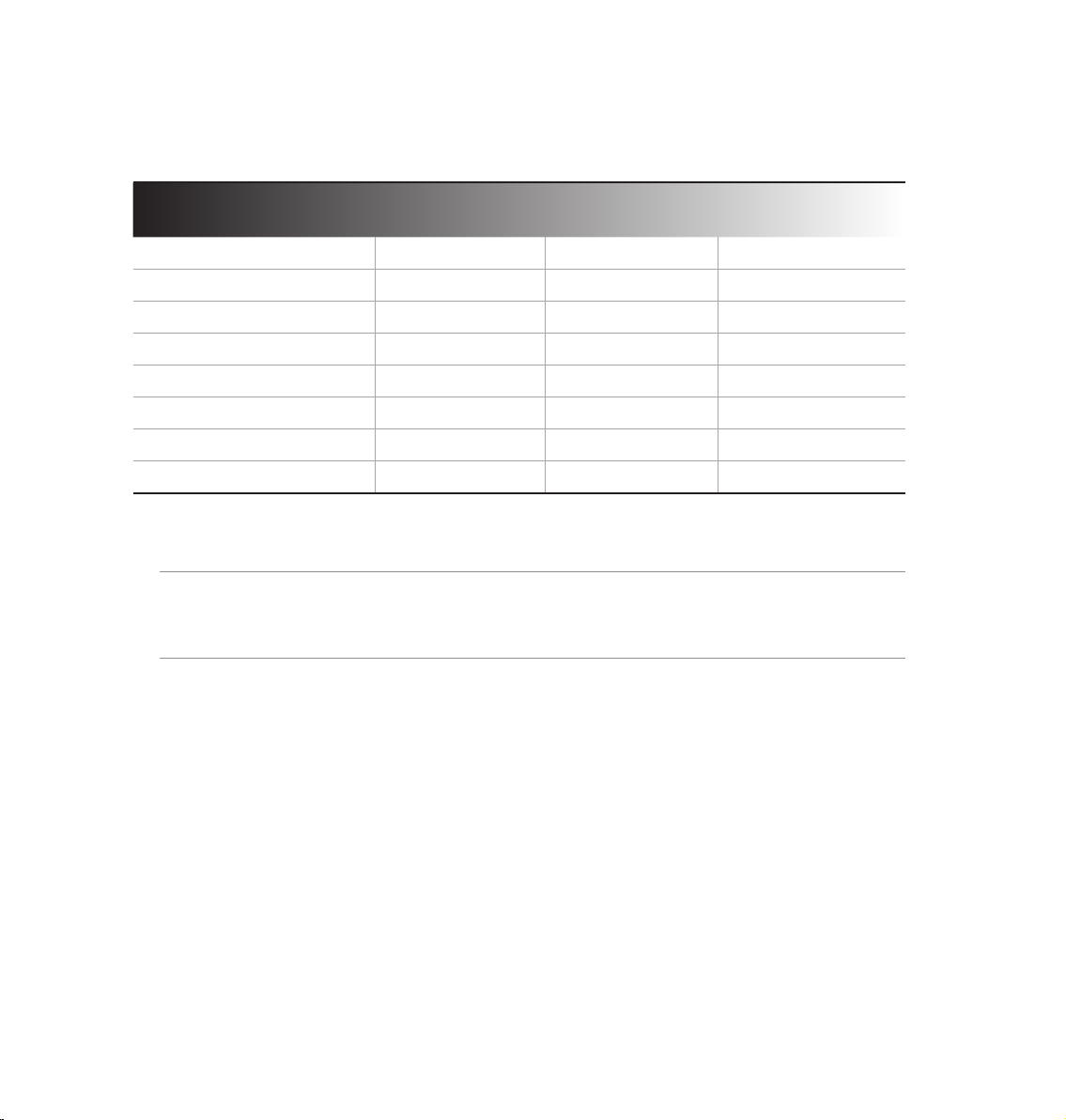
Verpackungsinhalt
Artikel PadFone PadFone
Station
PadFone
PadFone Station
Netzteil
PadFone-Signalkabel
Headset
Schnellstartanleitung
Wichtige Hinweise
Garantiekarte
Hinweise:
• ASUS PadFone und PadFone Station sind separat zu erwerben.
• Falls ein Teil fehlt oder beschädigt ist, kontaktieren Sie bitte umgehend Ihren Händler.
• •
• •
• •
• •
• •
• • •
• •
• • •
2-in-1-Set
5

Ihr PadFone verwenden
Genießen Sie mit Ihrem PadFone die neuesten Funktionen und Technologien des Android
4.2.2-Betriebssystems (Ice Cream Sandwich). Spielen und arbeiten Sie an Ihrem PadFone und
protieren Sie uneingeschränkt von den zahlreichen von Android 4.2.2 bereitgestellten interaktiven
Applikationen und Funktionen sowie den nahtlosen Konnektivitätslösungen zur Datenfreigabe und
Kommunikation.
1
Grundlegendes
WICHTIG:
• Stellen Sie zur Vermeidung von Verletzungen und Schäden an Ihrem Gerät vor Beginn sicher, dass Sie
alle Sicherheitsinformationen und Bedienungsanweisungen im Dokument Wichtige Hinweise gelesen
haben.
• Anweisungen zum Installieren der SIM-Karte und Akku, sowie zum Auaden Ihres Gerätes, nden Sie in
der PadFone-Schnellstartanleitung.
6
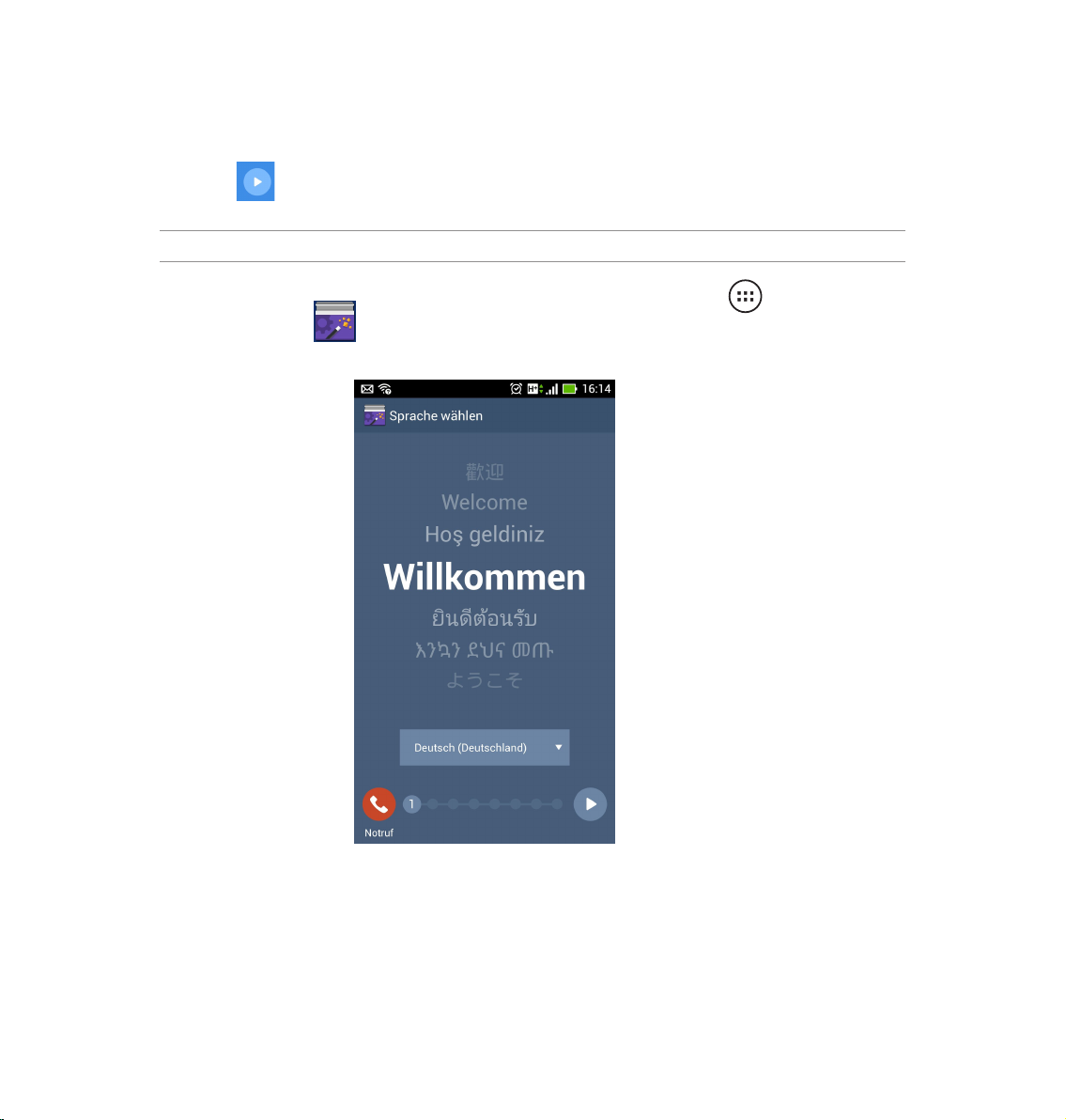
Setup Wizard
Wenn Sie Ihr PadFone-Gerät zum ersten Mal einschalten, sehen Sie den Einrichtungsassistenten.
Berühren Sie und befolgen die Anweisungen zum Einrichten Ihres PadFone-Gerätes.
HINWEIS: Sie können einige dieser Schritte überspringen und später nachholen.
Greifen Sie erneut darauf zu, indem Sie zur Anzeige des Alle Apps-Bildschirms und anschließend
Einrichtungsassistent berühren.
7

Bildschirmansicht
Der Bildschirm rotiert automatisch, je nachdem, ob Sie den Transformer horizontal oder vertikal halten.
Die automatische Rotation können Sie in Einstellungen > Bildschirm kongurieren.Sie können auch
in den ASUS Schnelleinstellungen berühren.
HINWEIS:
Weitere Einzelheiten zu ASUS-Schnelleinstellungen nden Sie im Abschnitt Benachrichtigungen verwalten
in Kapitel 4.
Hochansicht
8

Ihr PadFone navigieren
Nachdem Sie die Einrichtung Ihres PadFones abgeschlossen haben, erscheint der Startbildschirm.
Im unteren Bereich Ihres Startbildschirms sehen Sie drei Navigationssymbole:
Diese Symbole, die stets über die Systemleiste verfügbar sind, ermöglichen Ihnen die Rückkehr zu
einer vorherigen Seite bzw. das Ausführen einer kürzlich verwendeten App.
Symbol Beschreibung
Ermöglicht Ihnen, zum jeweils vorausgegangenen Bildschirm
zurückzukehren, bis Sie beim Startbildschirm angelangt sind.
Öffnet Ihren Startbildschirm.
Öffnet eine Miniaturbildliste Ihrer zuletzt verwendeten Apps. Berühren
Sie zum Starten einer App das jeweilige Miniaturbild. Falls Sie eine
Miniaturbild-App entfernen möchten, ziehen Sie sie nach links oder
rechts.
, ,
9
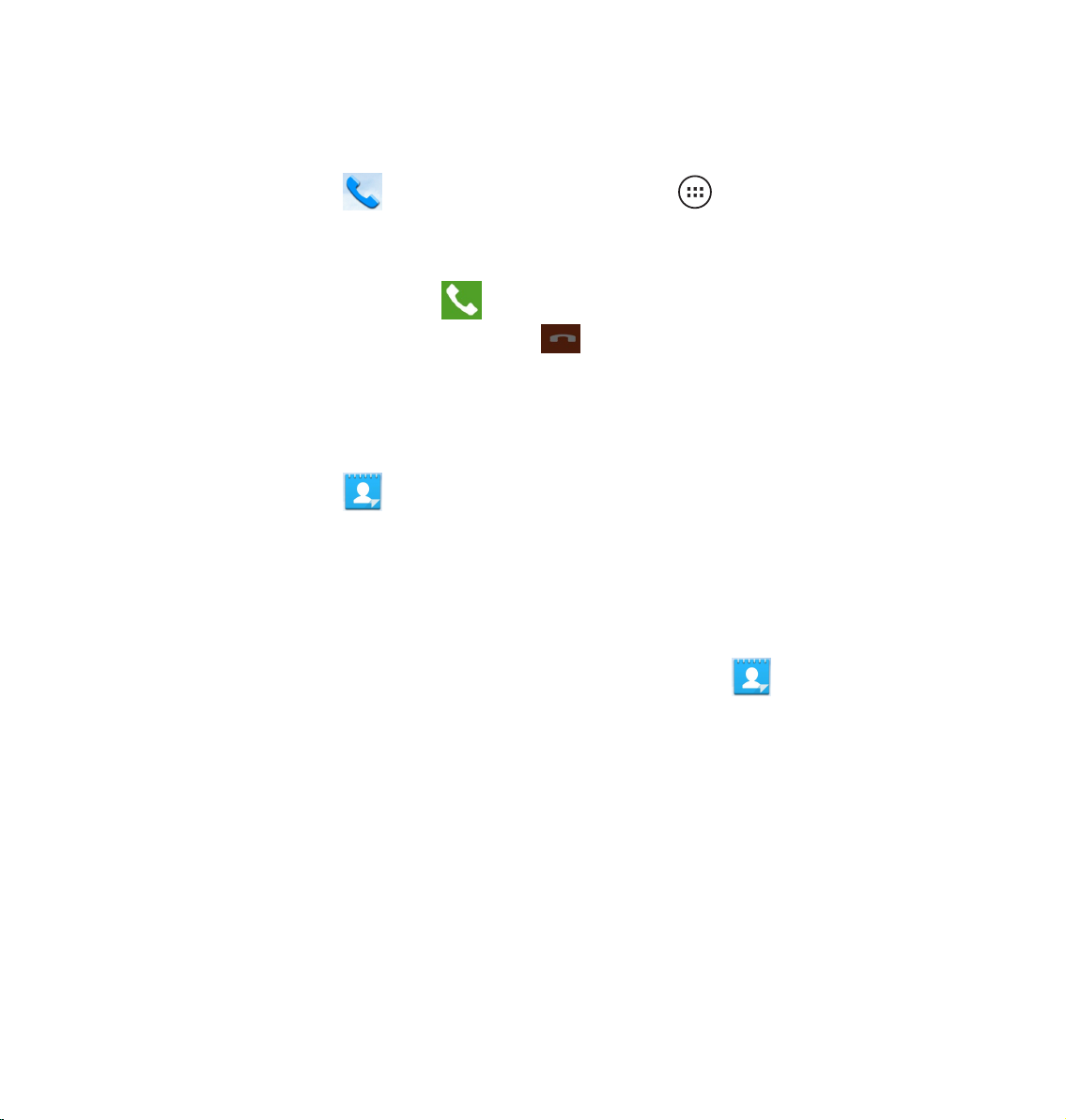
Anrufe durchführen
So setzen Sie einen Anruf ab:
1. Berühren Sie am Startbildschirm bzw. berühren Sie zum Aufrufen des
Bildschirms Alle Apps .
2. Berühren Sie die Schaltächen zur Eingabe der gewünschten Rufnummer.
3. Berühren Sie zum Wählen .
4. Berühren Sie zum Beenden des Anrufs .
Ihre Kontaktliste einrichten
Zum Einrichten Ihrer Kontakte können Sie wie folgt vorgehen:
• Berühren Sie wählen Sie dann Neues Konto hinzufügen. Befolgen Sie die
Bildschirmanweisungen zum Hinzufügen eines neuen Kontakts.
• Importieren Sie Ihre Kontakte von Ihrer SIM-Karte auf Ihr PadFone. So importieren Sie
Kontakte von Ihrer SIM-Karte:
1. Installieren Sie die SIM-Karte in Ihrem PadFone.
2. Berühren Sie am Startbildschirm zum Ausführen der Kontakte .
3. Tippen Sie auf Importieren/Exportieren.
4. Berühren Sie Von SIM-Karte importieren. Legen Sie fest, zu welchem Konto Sie die
Kontakte hinzufügen möchten, sobald Sie dazu aufgefordert werden.
5. Tippen Sie zum Importieren einzelner Kontakte auf den gewünschten Kontakt, berühren
Sie dann OK. Berühren Sie zum Bestätigen OK, sobald Sie dazu aufgefordert werden.
10

Mit der Welt verbinden
Mit mobilen Netzwerken verbinden
Nachdem Sie die SIM-Karte installiert haben, können Sie über Ihr PadFone Sprachanrufe absetzen/
annehmen bzw. Daten übertragen/empfangen. Je nach Land oder Region sind möglicherweise
unterschiedliche mobile Netzwerke verfügbar; gegebenenfalls müssen Sie Ihr PadFone zum Zugreifen
auf diese Netzwerke kongurieren.
So kongurieren Sie Ihre Mobilnetzwerkeinstellungen:
1. Führen Sie zum Aufrufen des Einstellungsbildschirms eine der folgenden Aktionen aus:
• Berühren Sie zum Aufrufen des Bildschirms Alle Apps , tippen Sie dann auf
Einstellungen .
• Führen Sie zum Aufrufen von ASUS-Schnelleinstellungen eine Wischbewegung vom
oberen Bildschirmbereich nach unten aus, tippen Sie dann auf .
2. Berühren Sie am Einstellungsbildschirm Mehr....
3. Berühren Sie Mobilfunknetze.
HINWEIS:
Weitere Einzelheiten zu ASUS-Schnelleinstellungen nden Sie im Abschnitt Benachrichtigungen verwalten
in Kapitel 4.
WICHTIG:
• Falls Ihr PadFone keine Verbindung zu einem Netzwerk herstellt, wenden Sie sich bitte an Ihren
Mobilnetzwerkbetreiber.
• Anweisungen zur Installation einer SIM-Karte nden Sie in Ihrer PadFone-Schnellstartanleitung.
11

Mit WLAN-Netzwerken verbinden
Kabellose WLAN-Netzwerktechnologie ermöglicht Ihnen, Daten kabellos über ein Netzwerk zu
übertragen. Aktivieren Sie zur Nutzung von WLAN die WLAN-Funktion an Ihrem PadFone und stellen
Sie eine Verbindung zu einem kabellosen Netzwerk her. Einige kabellose Netzwerke sind durch
Schlüssel oder digitale Zertikate geschützt und erfordern zusätzliche Einrichtungsschritte; andere
Netzwerke sind offen und ermöglichen einen einfachen Verbindungsaufbau.
TIPP:
Schalten Sie WLAN bei Nichtbenutzung aus; dadurch schonen Sie Ihren Akku.
So aktivieren Sie WLAN und stellen eine Verbindung zu einem WLAN-Netzwerk her:
1. Führen Sie zum Aufrufen des Einstellungsbildschirms eine der folgenden Aktionen aus:
• Berühren Sie zum Aufrufen des Bildschirms Alle Apps , tippen Sie dann auf
Einstellungen .
•
Führen Sie zum Aufrufen von ASUS-Schnelleinstellungen eine Wischbewegung vom
oberen Bildschirmbereich nach unten aus, tippen Sie dann auf . Sie können auch WiFi de-/aktivieren, indem Sie Wi-Fi
von ASUS-Schnelleinstellungen berühren.
2. Schieben Sie den Wi-Fi (WLAN)-Regler auf AN. Nach Aktivierung sucht Ihr PadFone nach
verfügbaren WLAN-Netzwerken.
3. Berühren Sie zur Anzeige einer Liste verfügbarer WLAN-Netzwerke in der Umgebung
WLAN. Gesicherte Netzwerke werden mit einem Schlosssymbol angezeigt.
4. Berühren Sie zum Verbinden einen Netzwerknamen. Falls das Netzwerk gesichert
bzw. geschützt ist, werden Sie zur Eingabe eines Kennwortes oder anderer
Anmeldeinformationen aufgefordert.
HINWEIS:
Weitere Einzelheiten zu ASUS-Schnelleinstellungen nden Sie im Abschnitt Benachrichtigungen verwalten
in Kapitel 4.
WICHTIG:
Falls Ihr PadFone ein Netzwerk ndet, mit dem Sie bereits zuvor verbunden waren, wird die Verbindung
automatisch hergestellt.
12
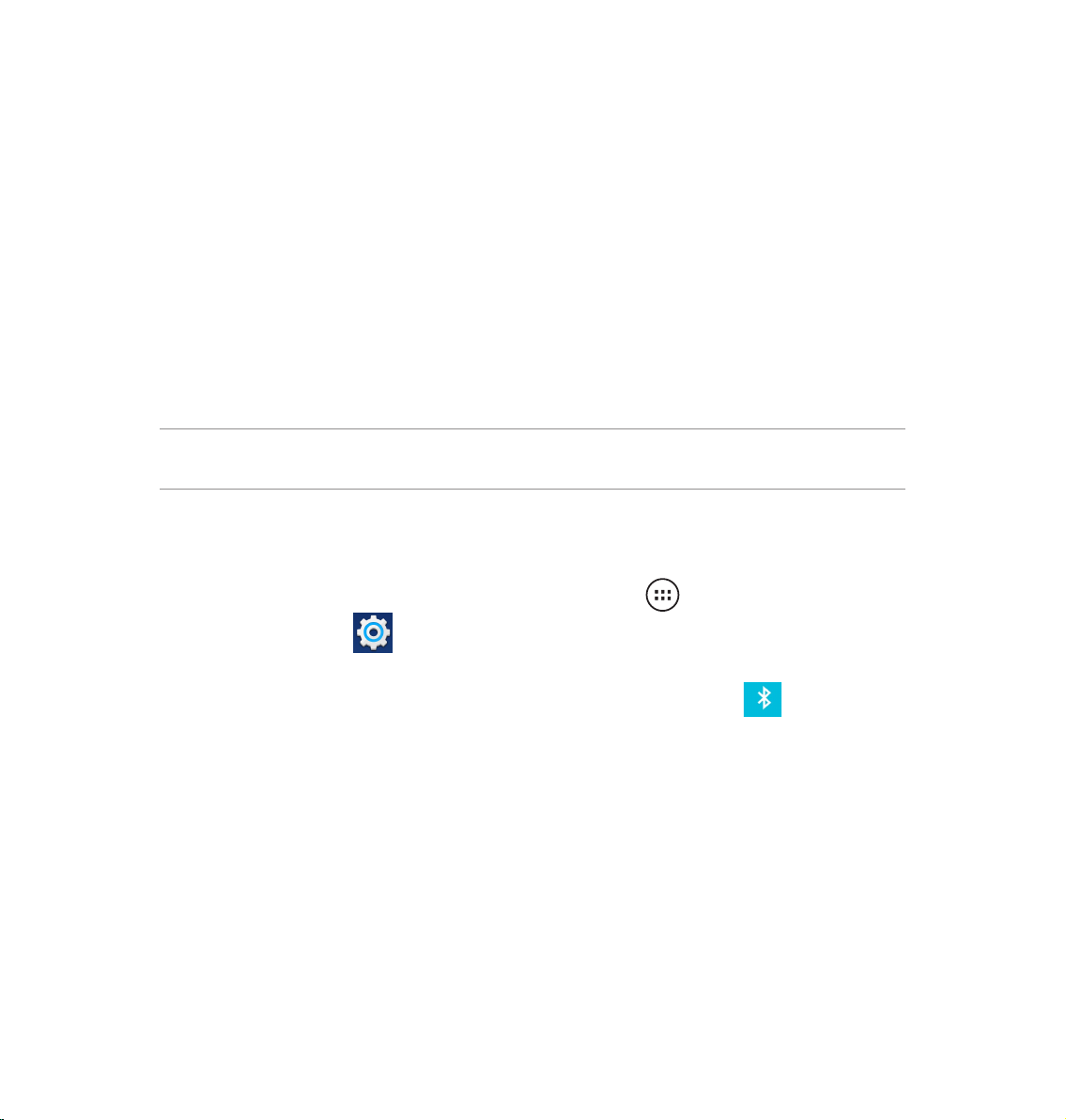
Bluetooth nutzen
Bluetooth an Ihrem Gerät de-/aktivieren
Bluetooth ist ein kabelloser Standard zum Datenaustausch über kurze Distanzen. Bluetooth wird von
vielen Produkten, wie Smartphones, Computern, Tablet-Geräten und Headsets, unterstützt.
Bluetooth ist bei der Übertragung von Daten zwischen zwei oder mehr in der Nähe bendlichen
Geräten sehr praktisch.
Wenn Sie erstmals eine Verbindung zu einem Bluetooth-Gerät herstellen, müssen Sie es mit Ihrem
PadFone koppeln.
TIPP:
Schalten Sie Bluetooth bei Nichtbenutzung an Ihrem PadFone aus; dadurch schonen Sie Ihren Akku.
Führen Sie zum De-/Aktivieren von Bluetooth an Ihrem PadFone eine der folgenden Aktionen aus:
• Berühren Sie zum Aufrufen des Bildschirms Alle Apps , tippen Sie dann auf
Einstellungen . Schieben Sie den Bluetooth-Regler auf An / Aus.
• Führen Sie zum Aufrufen von ASUS-Schnelleinstellungen eine Wischbewegung vom
oberen Bildschirmbereich nach unten aus, berühren Sie Bluetooth .
13

Ihr PadFone mit einem Bluetooth-Gerät koppeln
Bevor Sie eine Verbindung zu einem Gerät herstellen können, müssen Sie Ihr PadFone zunächst mit diesem
Gerät koppeln. Anschließend bleiben die Geräte solange gekoppelt, bis Sie die Kopplung aufheben.
So koppeln Sie Ihr PadFone mit einem Gerät:
1. Berühren Sie zum Aufrufen des Bildschirms Alle Apps , tippen Sie dann auf
Einstellungen . Schieben Sie den Bluetooth-Regler auf AN.
2. Tippen Sie zur Anzeige aller verfügbaren Bluetooth-Geräte in der Umgebung auf Bluetooth.
Falls das Gerät, mit dem Sie Ihr Produkt koppeln möchten, nicht in der Liste aufgeführt wird,
prüfen Sie, ob dessen Bluetooth-Funktion aktiviert und das Gerät als erkennbar eingestellt
ist. Informationen zum Einschalten von Bluetooth-Funktion und Erkennbarkeit entnehmen
Sie bitte der mit dem Gerät gelieferten technischen Dokumentation.
3. Falls Ihr PadFone die Suche abgeschlossen hat, bevor Ihr Bluetooth-Gerät bereit war, tippen
Sie auf NACH GERÄTE SUCHEN.
4. Berühren Sie in der Liste verfügbarer Geräte das Bluetooth-Gerät, mit dem Sie Ihr Produkt
koppeln möchten. Befolgen Sie die Bildschirmanweisungen zum Abschließen der Kopplung.
Beachten Sie bei Bedarf die mit dem Gerät gelieferte technische Dokumentation.
Ihr PadFone mit einem Bluetooth-Gerät verbinden
Nachdem Sie Ihr PadFone mit einem Bluetooth-Gerät gekoppelt haben, können Sie ganz einfach
erneut manuell eine Verbindung herstellen, sobald sich die Geräte in Reichweite zueinander benden.
So stellen Sie die Verbindung her:
1. Berühren Sie zum Aufrufen des Bildschirms Alle Apps , tippen Sie dann auf
Einstellungen . Schieben Sie den Bluetooth-Regler auf AN.
2. Berühren Sie in der Liste PARING-GERÄTE den Namen des gekoppelten Gerätes.
14
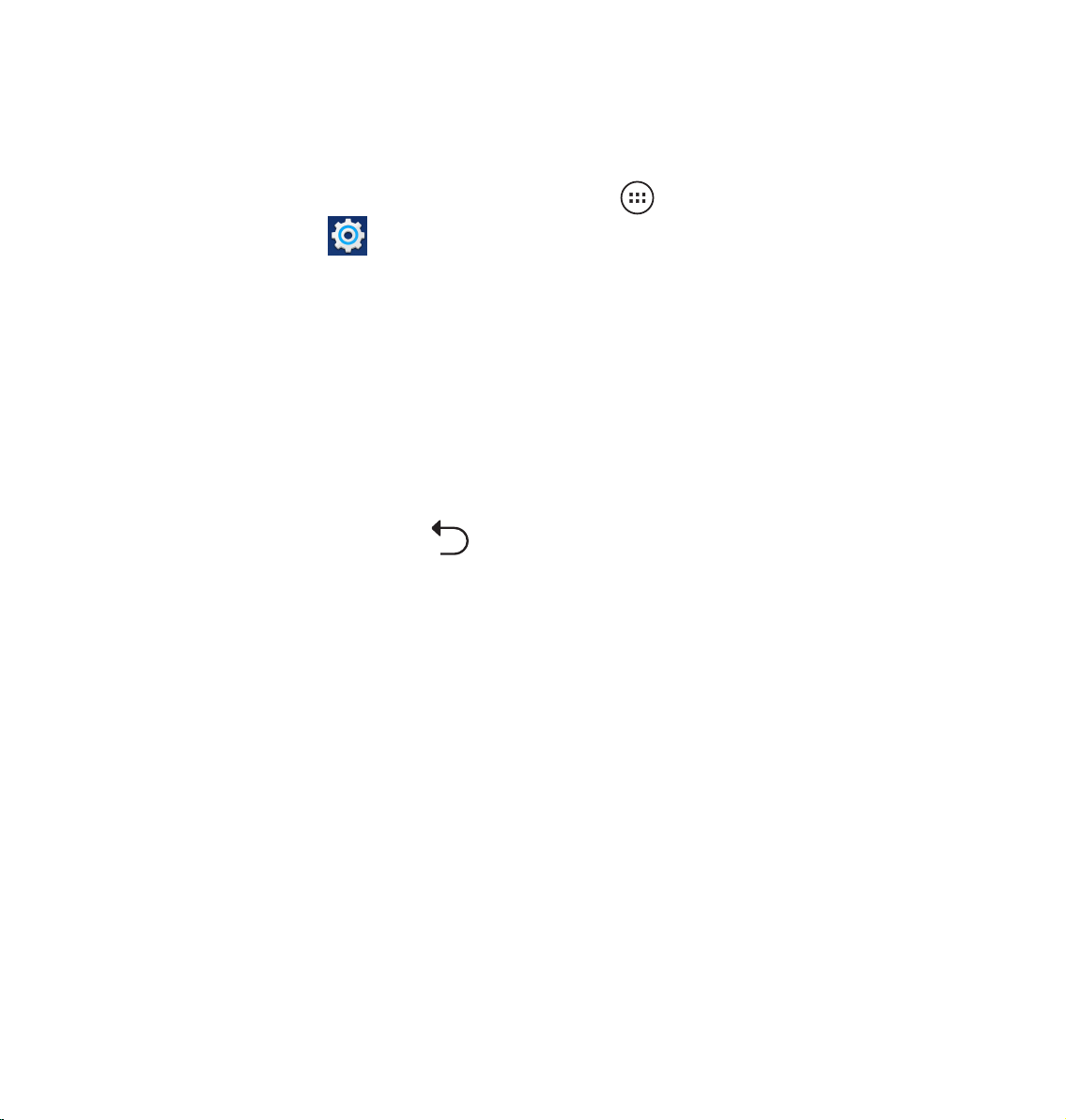
Ein Bluetooth-Gerät trennen und kongurieren
So trennen oder kongurieren Sie ein Bluetooth-Gerät:
1. Berühren Sie zum Aufrufen des Bildschirms Alle Apps , tippen Sie dann auf
Einstellungen . Schieben Sie den Bluetooth-Regler auf AN.
2. Tippen Sie zur Anzeige der Bluetooth-Einstellungen auf Bluetooth.
3. Berühren Sie das Symbol Bluetooth-Benutzereinstellungen neben dem verbundenen
Bluetooth-Gerät, das Sie trennen oder kongurieren möchten.
4. Folgende Aktionen können Sie über den Bildschirm Bluetooth Quick Settings (BluetoothBenutzereinstellungen) ausführen:
• Berühren Sie zum Trennen des Gerätes Pairing aufheben.
• Berühren Sie zum Umbenennen des Bluetooth-Gerätes Umbenennen.
5. Tippen Sie abschließend auf .
15
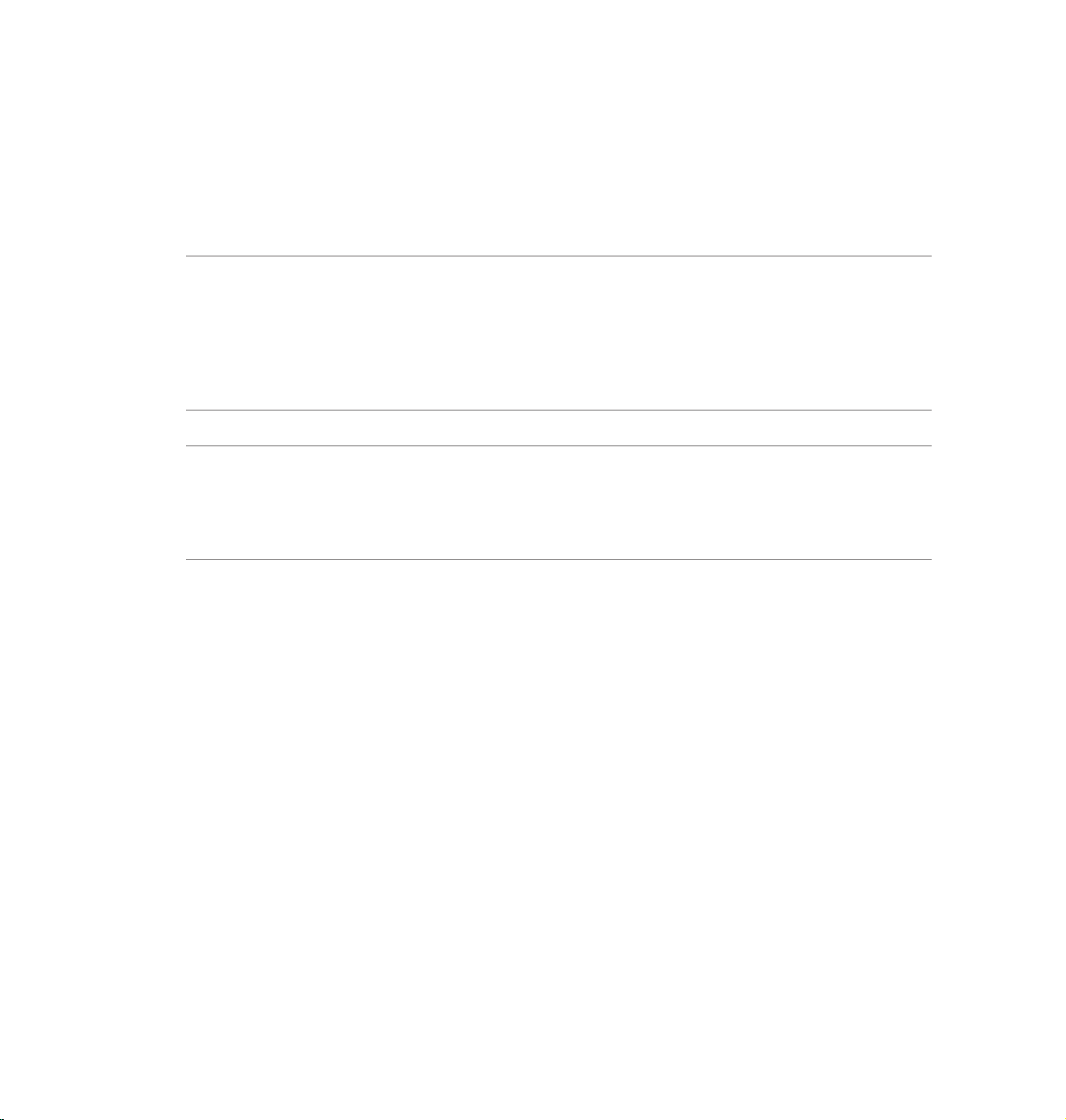
Ihre PadFone Station nutzen
Installieren Sie Ihr PadFone in Ihrer PadFone Station, wenn Sie die Akkulaufzeit verlängern bzw. das
Gerät in ein Tablet-Gerät verwandeln möchten.
WICHTIG:
• Stellen Sie zur Vermeidung von Verletzungen und Schäden an Ihrem Gerät vor Beginn sicher, dass
Sie alle Sicherheitsinformationen und Bedienungsanweisungen in dem mit Ihrem PadFone gelieferten
Dokument Wichtige Hinweise gelesen haben.
• Anweisungen zum Einstecken Ihres PadFone in die PadFone Station entnehmen Sie bitte Ihrer PadFone
Station-Schnellstartanleitung.
HINWEISE:
• Die Abbildung dient nur der Veranschaulichung und kann vom tatsächlichen Aussehen Ihrer PadFone
Station abweichen.
• Der Startbildschirm kann je nach Android-Version variieren.
2
Grundlegendes
Ihr Gerät freigeben
Berühren Sie zum Freigeben Ihres Gerätes das Schlosssymbol und ziehen Sie es aus dem Kreis auf
das geöffnete Schlosssymbol.
16

Home-Bildschirm
Zeigt das lokale Wetter an. Tippen Sie
hier, um die Einstellungen des Wetter-
Widgets zu kongurieren, z.B. Standort
und Aktualisierungsintervall.
Lokales Datum
anzeigen
Benachrichtigungsfeld
& Einstellungen
Google
Textsuche
öffnen
Google
Sprachsuche
öffnen
Alarmanzeige
Berühren Sie zum
Einfügen oder
Entfernen einer
App oder eines
Wigdets von der
Leiste.
Verknüpfungen
Zurück zum
vorherigen
Bildschirm
Zurück zum
Startbildschirm
Neueste Apps anzeigen
Informiert Sie über E-Mails
in Ihren Posteingang. Tippen
Sie hier, um Ihr E-Mail-
Konto zum ersten Mal zu
kongurieren und danach,
um die ungelesenen E-Mails
anzuzeigen
17

Berühren und antippen
3
Gesten verwenden
Mit Ihren Fingern können Sie Apps ausführen, Symbole verschieben, Menüelemente auswählen,
Schaltächen betätigen, die Bildschirmtastatur bedienen und andere praktische Gesten am
Touchscreen Ihres PadFones ausführen.
Berühren Sie zum Tippen die Stelle am Bildschirm, an der Sie etwas eingeben möchten; die
Bildschirmtastatur wird eingeblendet.
Folgende Tabelle beschreibt weitere praktische Gesten.
Geste Beschreibung
Legen Sie zwei Finger auf dem Bildschirm ab und spreizen Sie diese
Zusammen-/
Auseinanderschieben
Ziehen
zum Vergrößern bzw. führen Sie sie zum Verkleinern auseinander.
Diese Geste kann in ausgewählten Apps, wie Karten, Galerie und
Browser, genutzt werden.
Halten Sie Ihren Finger auf ein Symbol oder Element gedrückt,
bewegen Sie Ihren Finger dann zum Verschieben des Objekts über
den Bildschirm, ohne ihn zu lösen.
Berühren und halten
Wischen oder gleiten
18
Halten Sie Ihren Finger auf ein Element gedrückt, bis eine Aktion
auftritt.
Bewegen Sie Ihren Finger in einer Wischbewegung schnell über den
Bildschirm.
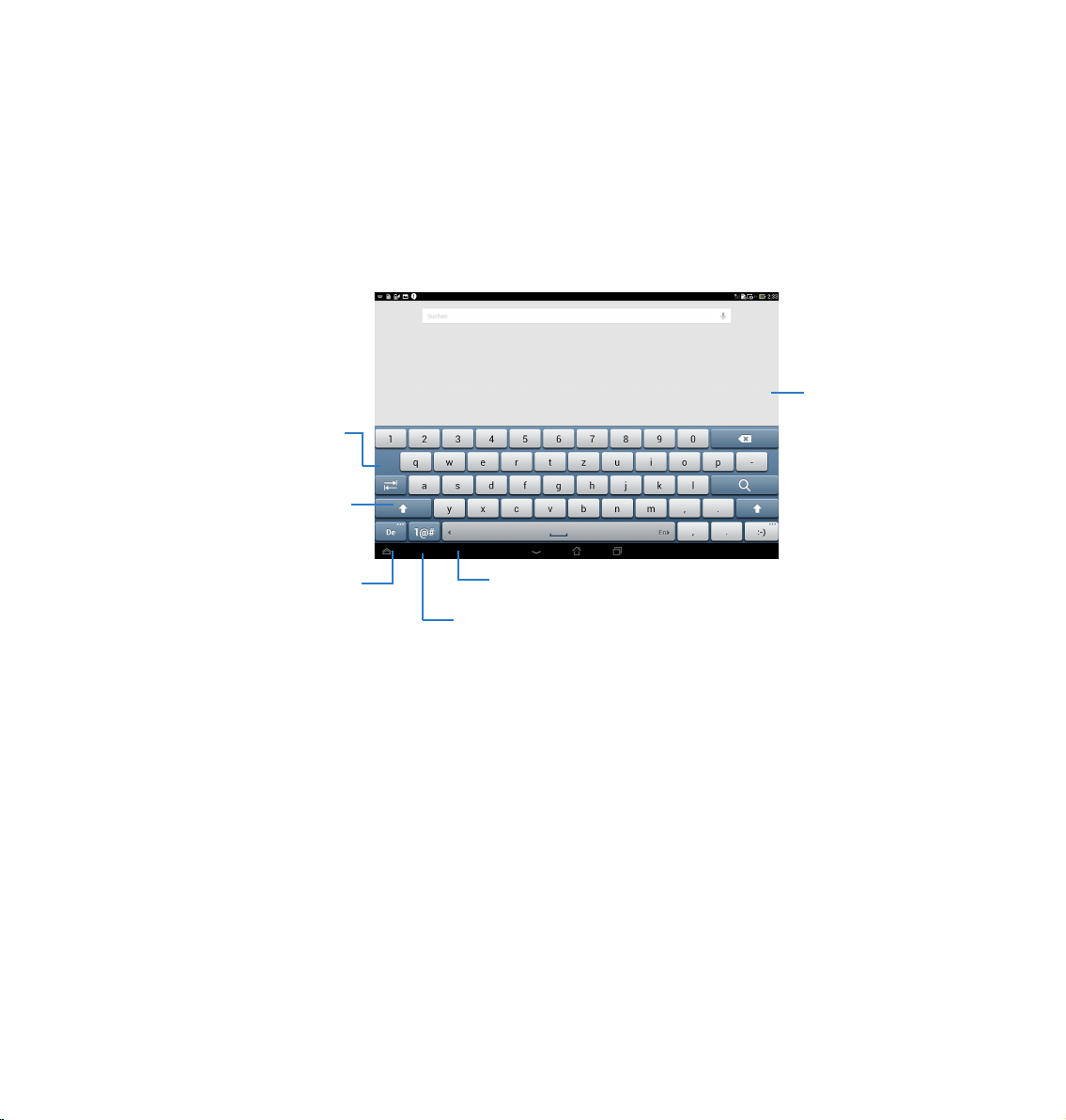
Bildschirmtastatur verwenden
Über die Bildschirmtastatur können Sie Text eingeben.
In den meisten Apps erscheint die Bildschirmtastatur automatisch, sobald sie benötigt wird. In anderen
Apps können Sie zum Öffnen der Bildschirmtastatur eine Stelle berühren, an der Sie etwas eingeben
müssen.
Zum
Durchführen
eines
Berühren für Tab
Zum Einschalten, Feststellen
oder Ausschalten der
Umschaltsperre antippen.
Bei Aktivierung werden alle
Buchstaben als Großbuchstaben
angezeigt
Rückschritts
antippen
Eingabemethode und der
Zur Anzeige der
Tastatureinstellungen antippen
und halten
Zum Verwenden der Googles
erkennungstechnologie berühren berühen
Zum Umschalten zwischen Ziffernfeld mit
Sonderzeichen und QWERTY-Tastatur berühren
Während der Eingabe per Bildschirmtastatur zeigt die Tastatur Vorschläge, die mit dem von Ihnen
benötigten Text übereinstimmen könnten. Berühren Sie einen Vorschlag, den Sie nutzen möchten.
19
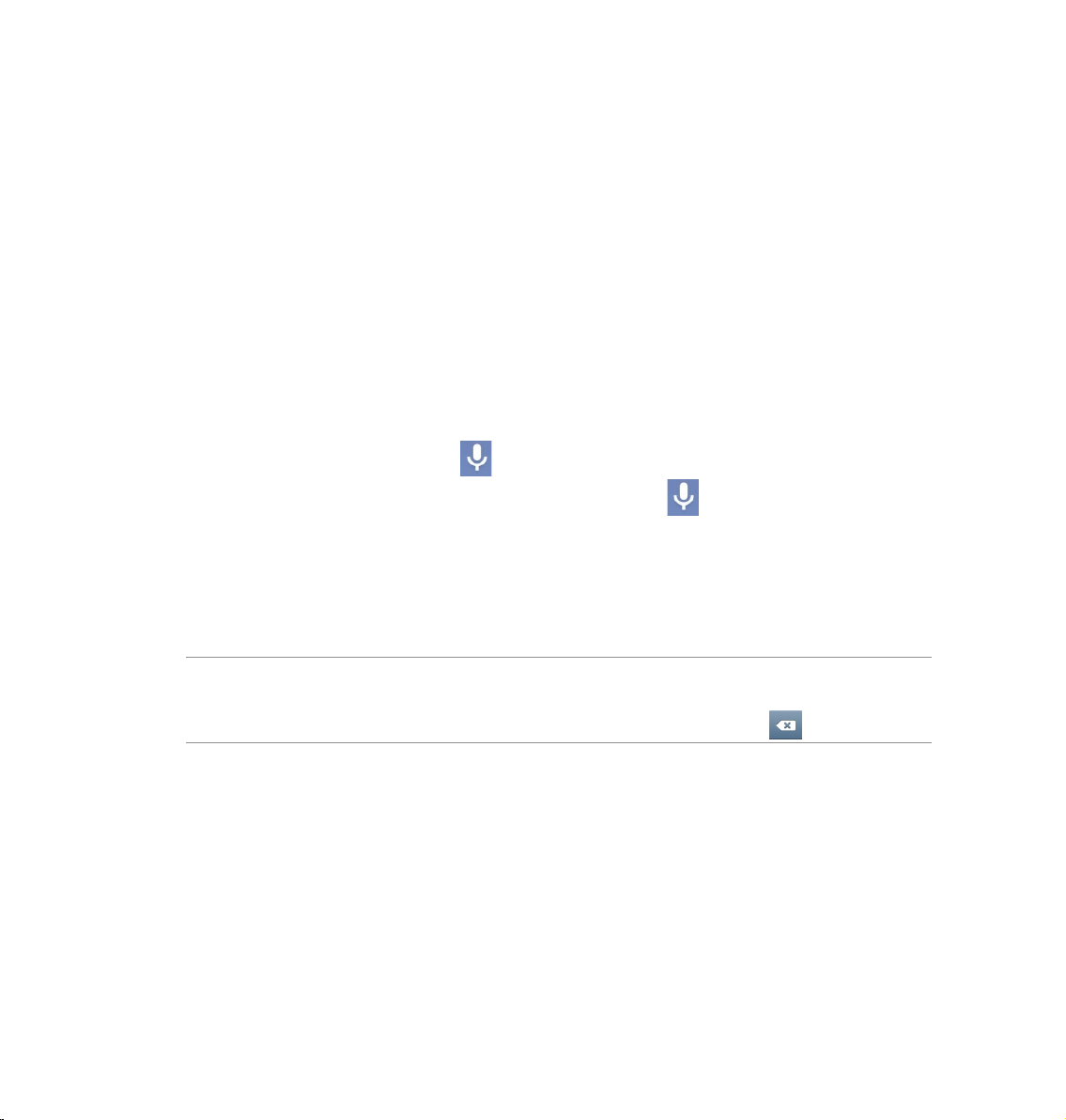
Google-Spracheingabe verwenden
Die Google-Spracheingabe nutzt Googles Spracherkennungstechnologie, die gesprochene Wörter in
Texteingaben umwandelt. Zur Nutzung dieser Funktion müssen Sie mit dem Internet verbunden sein.
Beim Sprechen wird der konvertierte Text unterstrichen; Sie können weitersprechen oder den Text
löschen.
So verwenden Sie die Google-Spracheingabe:
1. Berühren Sie das Textfeld, in dem Sie Text eingeben möchten.
2. Je nach App können Sie eine der folgenden Aktionen ausführen:
• Falls das Mikrofonsymbol neben dem Textfeld angezeigt wird, berühren Sie es.
• Wenn sich die Bildschirmtastatur öffnet, berühren Sie .
3. Sprechen Sie den gewünschten Text klar und deutlich, sobald das Mikrofonsymbol erscheint.
Wenn Sie den Sprachuss unterbrechen, transkribiert die Google-Spracherkennung den
gesprochenen Text und zeigt ihn im Textfeld an.
TIPPS:
• Setzen Sie Satzzeichen, indem Sie „Punkt“, „Komma“, „Fragezeichen“ oder „Ausrufezeichen“ sagen.
• Berühren Sie zum Löschen des unterstrichenen Texts die Rückschritt-Schaltäche
20
.

Apps und Widgets verwenden
Sie können Applikationen übergangslos zwischen Ihrem PadFone und der PadFone Station
verwenden.
HINWEISE:
• PadFone und PadFone Station sind separat zu erwerben.
• Einige heruntergeladenen Applikationen funktionieren möglicherweise an Ihrem PadFone, nicht jedoch an
Ihrer PadFone Station, und umgekehrt.
4
Apps am PadFone verwenden
Apps starten
Berühren Sie zur Anzeige all Ihrer Apps . Am Apps-Hauptbildschirm können Sie all Ihre Apps
einsehen. Über den Apps-Hauptbildschirm können Sie:
• Ein Symbol zum Starten einer App antippen.
• Zur Anzeige weiterer Apps über den Bildschirm wischen.
• Ein App-Symbol auf den Startbildschirm ziehen.
• Mit der PadFone Station kompatible Apps anzeigen.
• Widgets erkunden.
• Weitere Apps aus dem Play Store beziehen.
Mitteilungen
Berühren Sie zum Verfassen und Versenden einer Mitteilung .
21
 Loading...
Loading...