Page 1

Terminator 1
Barebone System
Model A7VT400
Page 2
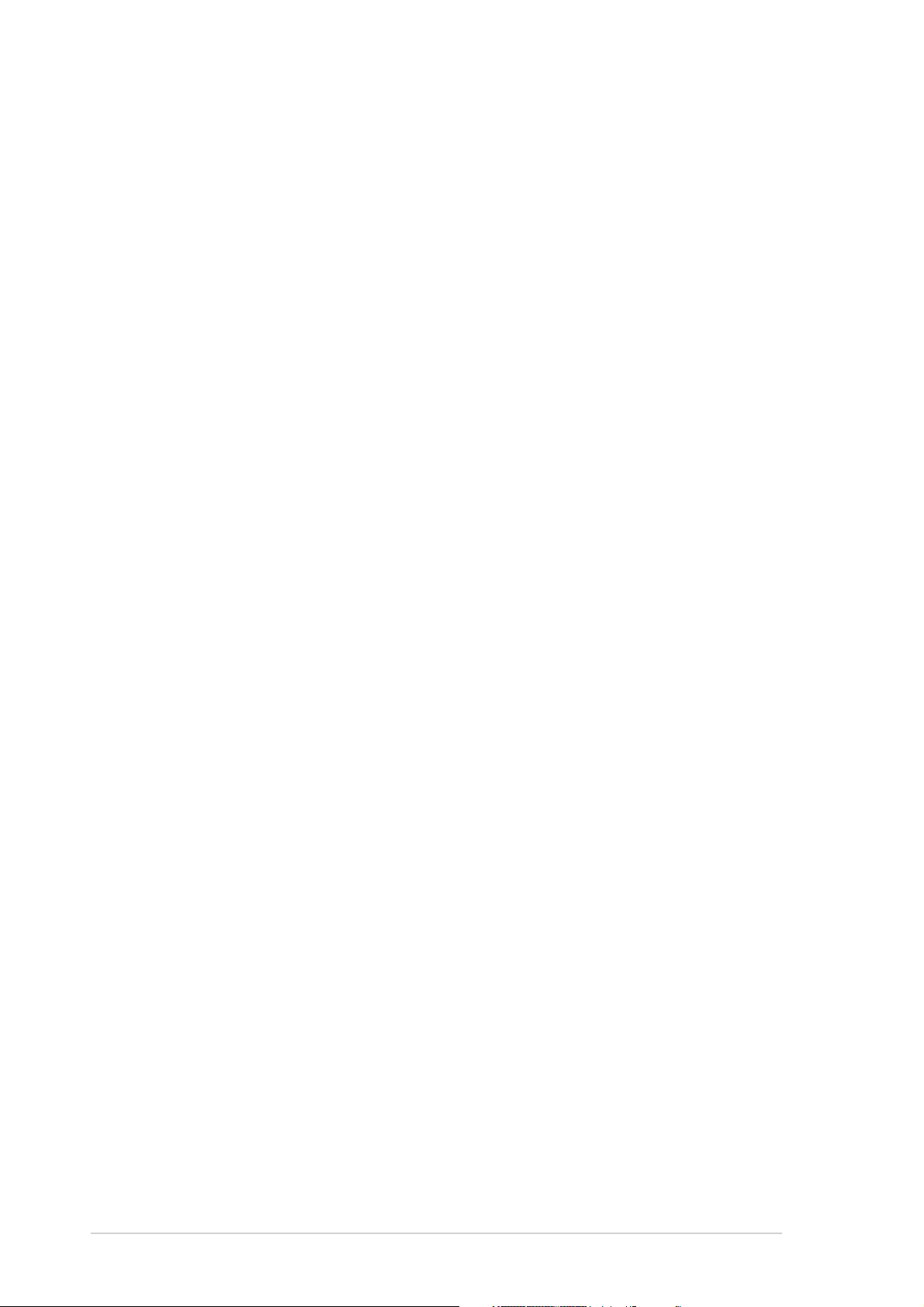
E1894E1894
E1894
E1894E1894
First Edition V1First Edition V1
First Edition V1
First Edition V1First Edition V1
February 2005February 2005
February 2005
February 2005February 2005
Copyright © 2005 ASUSTeK COMPUTER INC. All Rights Reserved.Copyright © 2005 ASUSTeK COMPUTER INC. All Rights Reserved.
Copyright © 2005 ASUSTeK COMPUTER INC. All Rights Reserved.
Copyright © 2005 ASUSTeK COMPUTER INC. All Rights Reserved.Copyright © 2005 ASUSTeK COMPUTER INC. All Rights Reserved.
No part of this manual, including the products and software described in it, may be reproduced,
transmitted, transcribed, stored in a retrieval system, or translated into any language in any form
or by any means, except documentation kept by the purchaser for backup purposes, without the
express written permission of ASUSTeK COMPUTER INC. (“ASUS”).
Product warranty or service will not be extended if: (1) the product is repaired, modified or
altered, unless such repair, modification of alteration is authorized in writing by ASUS; or (2) the
serial number of the product is defaced or missing.
ASUS PROVIDES THIS MANUAL “AS IS” WITHOUT WARRANTY OF ANY KIND, EITHER EXPRESS OR
IMPLIED, INCLUDING BUT NOT LIMITED TO THE IMPLIED WARRANTIES OR CONDITIONS OF
MERCHANTABILITY OR FITNESS FOR A PARTICULAR PURPOSE. IN NO EVENT SHALL ASUS, ITS
DIRECTORS, OFFICERS, EMPLOYEES OR AGENTS BE LIABLE FOR ANY INDIRECT, SPECIAL,
INCIDENTAL, OR CONSEQUENTIAL DAMAGES (INCLUDING DAMAGES FOR LOSS OF PROFITS, LOSS
OF BUSINESS, LOSS OF USE OR DATA, INTERRUPTION OF BUSINESS AND THE LIKE), EVEN IF ASUS
HAS BEEN ADVISED OF THE POSSIBILITY OF SUCH DAMAGES ARISING FROM ANY DEFECT OR
ERROR IN THIS MANUAL OR PRODUCT.
SPECIFICATIONS AND INFORMATION CONTAINED IN THIS MANUAL ARE FURNISHED FOR
INFORMATIONAL USE ONLY, AND ARE SUBJECT TO CHANGE AT ANY TIME WITHOUT NOTICE, AND
SHOULD NOT BE CONSTRUED AS A COMMITMENT BY ASUS. ASUS ASSUMES NO RESPONSIBILITY
OR LIABILITY FOR ANY ERRORS OR INACCURACIES THAT MAY APPEAR IN THIS MANUAL,
INCLUDING THE PRODUCTS AND SOFTWARE DESCRIBED IN IT.
Products and corporate names appearing in this manual may or may not be registered
trademarks or copyrights of their respective companies, and are used only for identification or
explanation and to the owners’ benefit, without intent to infringe.
iiii
ii
iiii
Page 3
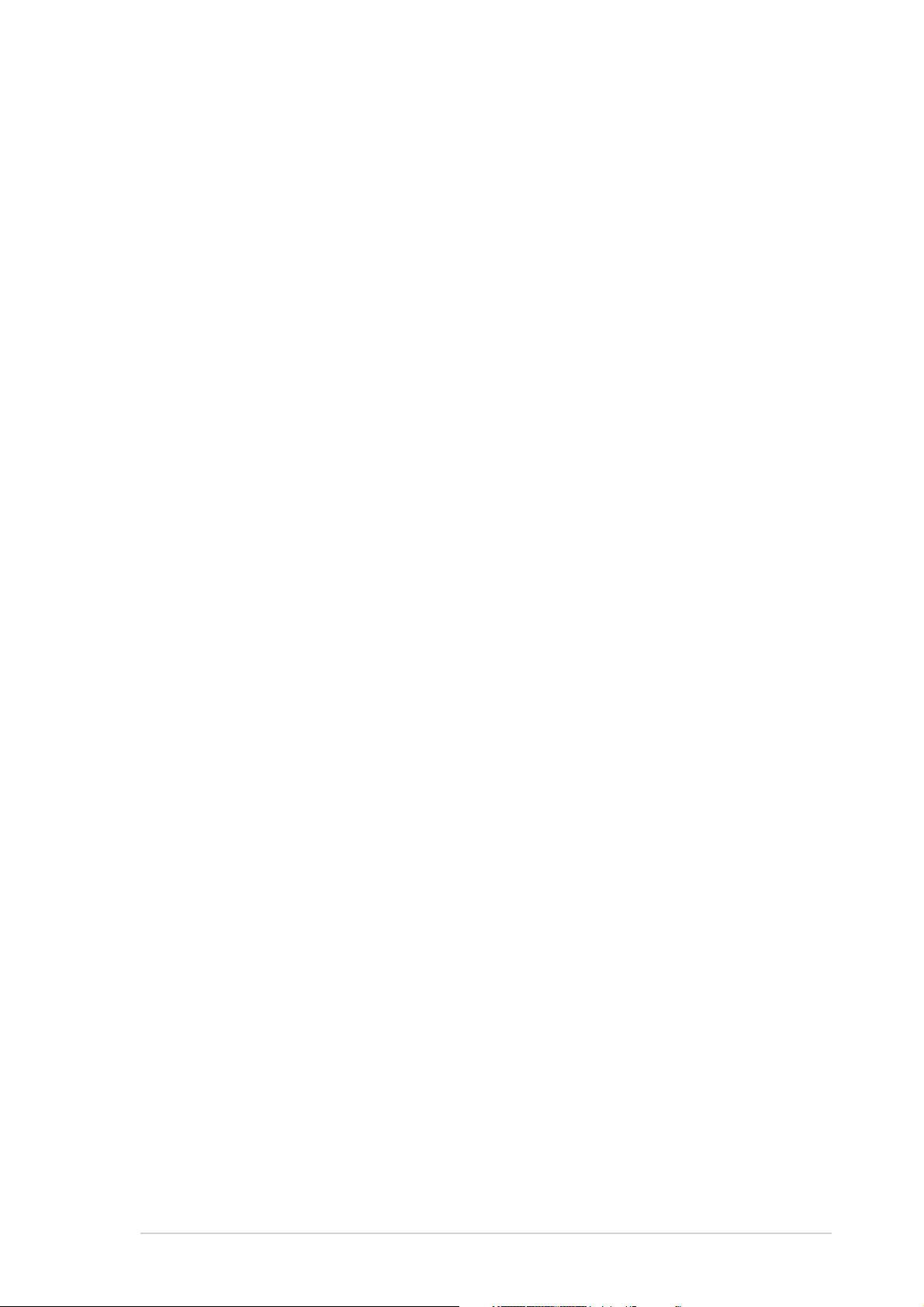
Table of contents
Notices ................................................................................................ vi
Safety information ............................................................................. vii
About this guide ............................................................................... viii
System package contents ................................................................... x
Chapter 1: Chapter 1:
Chapter 1:
Chapter 1: Chapter 1:
1.1 Welcome! .............................................................................. 1-2
1.2 Front panel ........................................................................... 1-2
1.3 Rear panel ............................................................................. 1-4
1.4 Internal components ............................................................ 1-6
Chapter 2: Chapter 2:
Chapter 2:
Chapter 2: Chapter 2:
2.1 Preparation ........................................................................... 2-2
2.2 Before you proceed .............................................................. 2-2
2.3 Removing the cover ............................................................. 2-3
2.4 Detaching the drive frame .................................................... 2-4
2.5 Installing a CPU ..................................................................... 2-6
2.6 Installing the fan and heatsink assembly .............................. 2-8
2.7 Installing system memory .................................................. 2-10
2.7.1 Memory configurations ......................................... 2-10
2.7.2 DIMM installation ................................................... 2-11
System introductionSystem introduction
System introduction
System introductionSystem introduction
Basic installationBasic installation
Basic installation
Basic installationBasic installation
2.8 Installing an expansion card ............................................... 2-12
2.8.1 Expansion slots ..................................................... 2-12
2.8.2 Expansion card installation ................................... 2-13
2.8.3 Configuring an expansion card.............................. 2-13
2.8.4 Standard interrupt assignments ........................... 2-14
2.8.5 IRQ assignments for this motherboard ................. 2-14
2.9 Installing a CD-ROM drive ................................................... 2-15
2.10 Installing a hard disk drive .................................................. 2-17
2.11 Reconnecting cables ........................................................... 2-19
2.11.1 LED cables ............................................................ 2-19
2.11.2 UAEX module ........................................................ 2-20
2.12 Replacing the cover ............................................................ 2-21
iiiiii
iii
iiiiii
Page 4
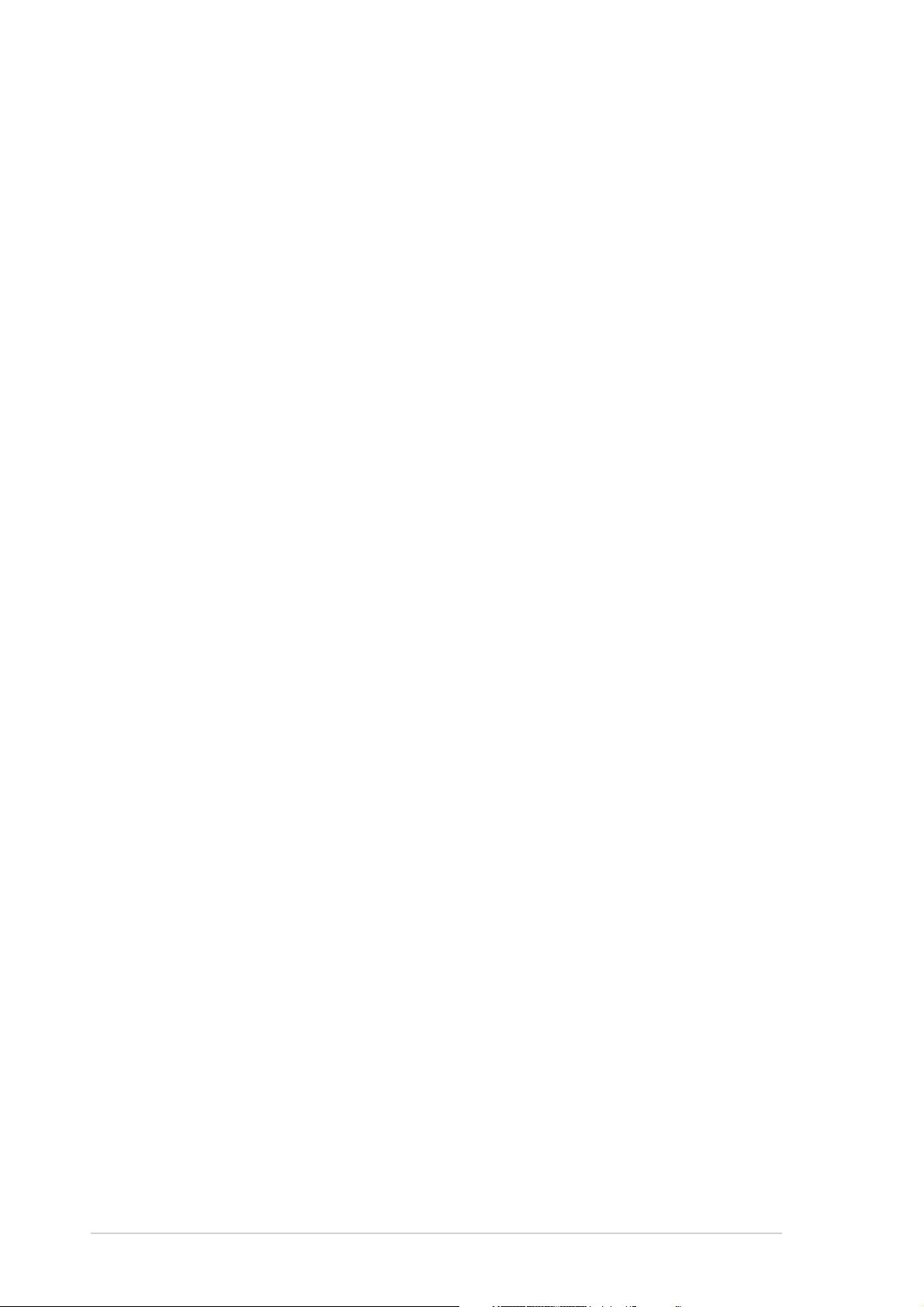
Table of contents
2.13 Connecting external devices .............................................. 2-23
2.14 Power supply specifications ............................................... 2-24
2.14.1 Input Characteristics ............................................ 2-24
2.14.2 Output Characteristics ......................................... 2-24
2.14.3 Over-Voltage Protection (OVP) ............................ 2-24
Chapter 3: Starting upChapter 3: Starting up
Chapter 3: Starting up
Chapter 3: Starting upChapter 3: Starting up
3.1 Installing an operating system ............................................. 3-2
3.2 Support CD information ........................................................ 3-2
3.2.1 Running the support CD ......................................... 3-2
3.2.2 Utilities menu .......................................................... 3-3
3.2.3 ASUS Contact information ...................................... 3-4
3.2.4 Other information ................................................... 3-5
3.3 Software information ........................................................... 3-7
3.3.1 ASUS PC Probe ....................................................... 3-7
3.3.2 ASUS Update ........................................................ 3-11
Chapter 4: Motherboard infoChapter 4: Motherboard info
Chapter 4: Motherboard info
Chapter 4: Motherboard infoChapter 4: Motherboard info
4.1 Introduction .......................................................................... 4-2
4.2 Motherboard layout .............................................................. 4-2
4.3 Jumpers ................................................................................ 4-3
4.4 Connectors ........................................................................... 4-6
Chapter 5: BIOS informationChapter 5: BIOS information
Chapter 5: BIOS information
Chapter 5: BIOS informationChapter 5: BIOS information
5.1 Managing and updating your BIOS ........................................ 5-2
5.1.1 Creating a bootable floppy disk .............................. 5-2
5.1.2 Updating the BIOS using the AwardBIOS
Flash Utility ............................................................. 5-3
5.1.3 Recovering the BIOS with CrashFree BIOS .............. 5-6
5.1.4 ASUS Update .......................................................... 5-7
5.2 BIOS Setup program ............................................................. 5-8
iviv
iv
iviv
5.2.1 BIOS menu bar ........................................................ 5-9
5.2.2 Legend bar ............................................................. 5-9
Page 5
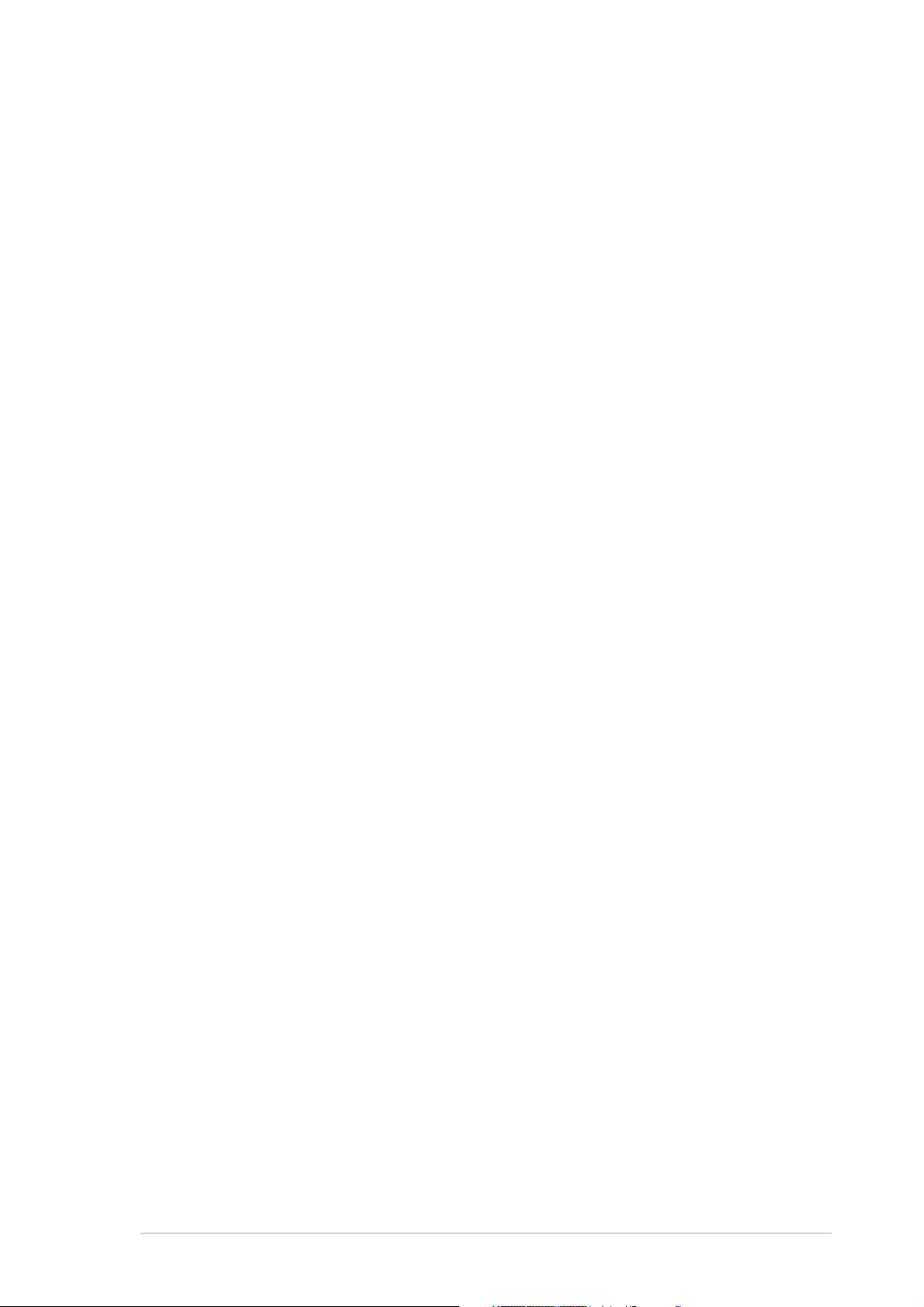
Table of contents
5.3 Main Menu........................................................................... 5-11
5.3.1 System Time ......................................................... 5-11
5.3.2 System Date ......................................................... 5-11
5.3.3 Legacy Diskette A ................................................5-11
5.3.4 Installed Memory .................................................. 5-11
5.3.5 Primary and Secondary Master/Slave ................... 5-12
5.4 Advanced Menu .................................................................. 5-13
5.4.1 CPU configuration ................................................. 5-14
5.4.2 Memory configuration ........................................... 5-15
5.4.3 Chipset configuration ........................................... 5-16
5.4.4 PCIPnP ................................................................... 5-18
5.4.5 Onboard device configuration ............................. 5-19
5.4.6 USB configuration ................................................ 5-21
5.5 Power Menu ........................................................................ 5-22
5.5.1 APM configuration ................................................ 5-23
5.5.2 Hardware monitor ................................................. 5-26
5.6 Boot Menu .......................................................................... 5-28
5.6.1 Boot Device Priority .............................................. 5-28
5.6.2 Removable drives ................................................. 5-29
5.6.3 Hard Disk Drives ................................................... 5-29
5.6.4 CD-ROM drives ...................................................... 5-30
5.6.5 Boot settings configuration .................................. 5-30
5.6.6 Security ................................................................ 5-32
5.7 Exit menu ........................................................................... 5-33
vv
v
vv
Page 6
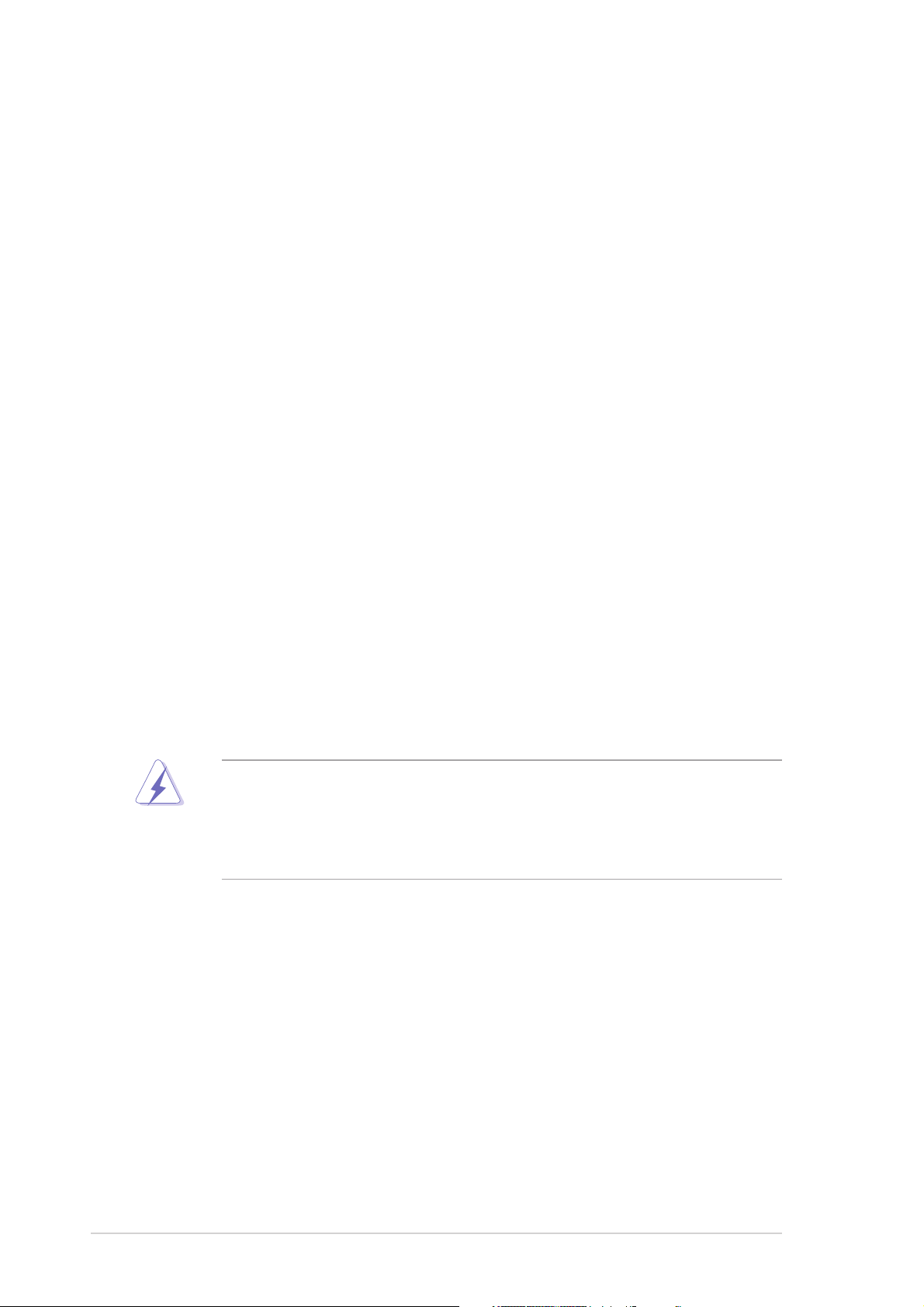
Notices
Federal Communications Commission StatementFederal Communications Commission Statement
Federal Communications Commission Statement
Federal Communications Commission StatementFederal Communications Commission Statement
This device complies with Part 15 of the FCC Rules. Operation is subject to
the following two conditions:
•
This device may not cause harmful interference, and
•
This device must accept any interference received including interference
that may cause undesired operation.
This equipment has been tested and found to comply with the limits for a
Class B digital device, pursuant to Part 15 of the FCC Rules. These limits are
designed to provide reasonable protection against harmful interference in a
residential installation. This equipment generates, uses and can radiate radio
frequency energy and, if not installed and used in accordance with
manufacturer’s instructions, may cause harmful interference to radio
communications. However, there is no guarantee that interference will not
occur in a particular installation. If this equipment does cause harmful
interference to radio or television reception, which can be determined by
turning the equipment off and on, the user is encouraged to try to correct
the interference by one or more of the following measures:
•
Reorient or relocate the receiving antenna.
•
Increase the separation between the equipment and receiver.
•
Connect the equipment to an outlet on a circuit different from that to
which the receiver is connected.
•
Consult the dealer or an experienced radio/TV technician for help.
WARNING!WARNING!
WARNING! The use of shielded cables for connection of the monitor to
WARNING!WARNING!
the graphics card is required to assure compliance with FCC regulations.
Changes or modifications to this unit not expressly approved by the
party responsible for compliance could void the user’s authority to
operate this equipment.
Canadian Department of Communications StatementCanadian Department of Communications Statement
Canadian Department of Communications Statement
Canadian Department of Communications StatementCanadian Department of Communications Statement
This digital apparatus does not exceed the Class B limits for radio noise
emissions from digital apparatus set out in the Radio Interference
Regulations of the Canadian Department of Communications.
This class B digital apparatus complies with Canadian ICES-003.This class B digital apparatus complies with Canadian ICES-003.
This class B digital apparatus complies with Canadian ICES-003.
This class B digital apparatus complies with Canadian ICES-003.This class B digital apparatus complies with Canadian ICES-003.
vivi
vi
vivi
Page 7
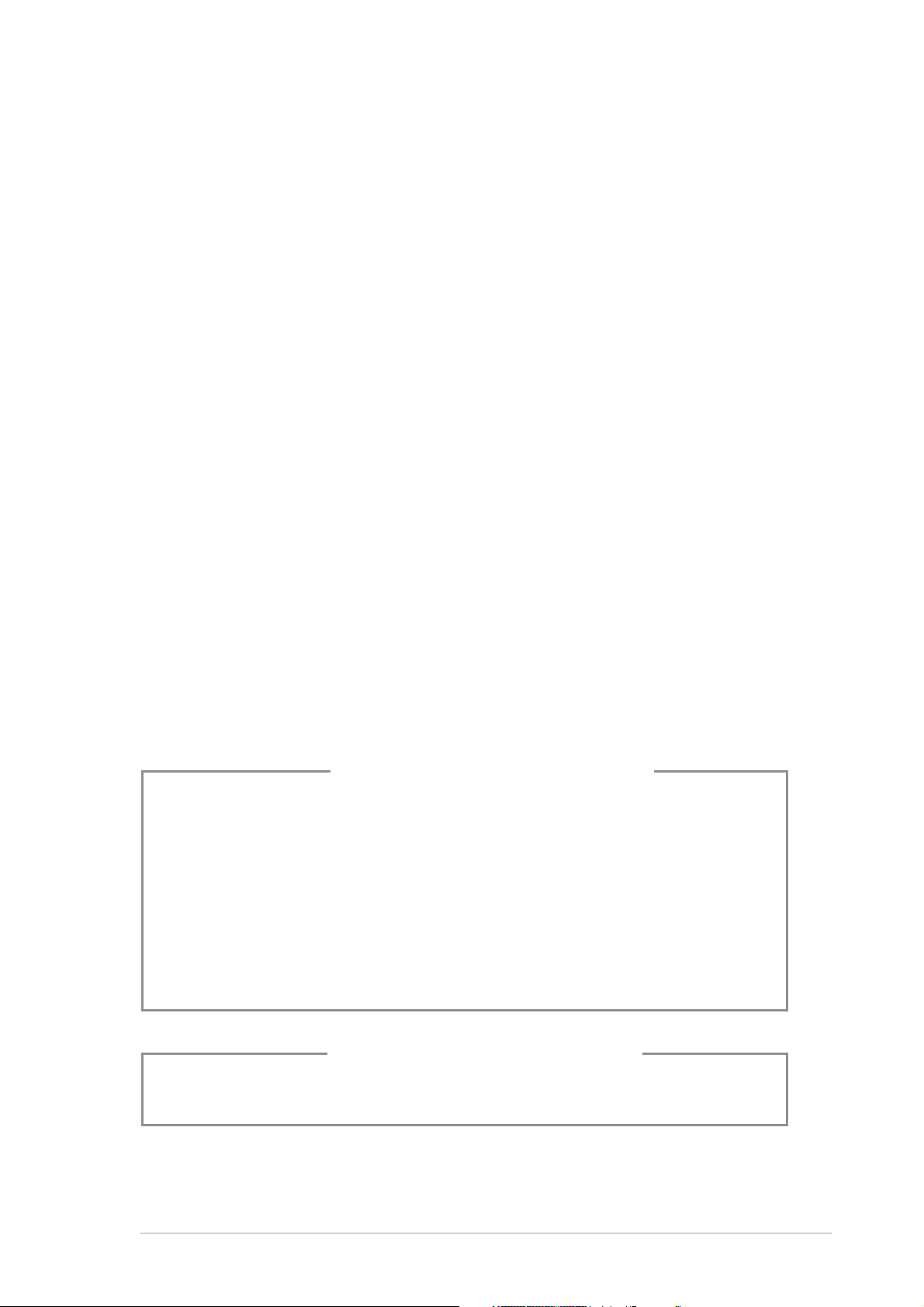
Safety information
Electrical safetyElectrical safety
Electrical safety
Electrical safetyElectrical safety
•
To prevent electrical shock hazard, disconnect the power cable from the
electrical outlet before relocating the system.
•
When adding or removing devices to or from the system, ensure that the
power cables for the devices are unplugged before the signal cables are
connected.
•
If the power supply is broken, do not try to fix it by yourself. Contact a
qualified service technician or your retailer.
Operation safetyOperation safety
Operation safety
Operation safetyOperation safety
•
Before installing devices into the system, carefully read all the
documentation that came with the package.
•
Before using the product, make sure all cables are correctly connected
and the power cables are not damaged. If you detect any damage,
contact your dealer immediately.
•
To avoid short circuits, keep paper clips, screws, and staples away from
connectors, slots, sockets and circuitry.
•
Avoid dust, humidity, and temperature extremes. Do not place the
product in any area where it may become wet. Place the product on a
stable surface.
•
If you encounter technical problems with the product, contact a qualified
service technician or your retailer.
Lithium-Ion Battery WarningLithium-Ion Battery Warning
Lithium-Ion Battery Warning
Lithium-Ion Battery WarningLithium-Ion Battery Warning
CAUTIONCAUTION
CAUTION: Danger of explosion if battery is incorrectly replaced.
CAUTIONCAUTION
Replace only with the same or equivalent type recommended by the
manufacturer. Dispose of used batteries according to the
manufacturerís instructions.
VORSICHTVORSICHT
VORSICHT: Explosionsgetahr bei unsachgemäßen Austausch der
VORSICHTVORSICHT
Batterie. Ersatz nur durch denselben oder einem vom Hersteller
empfohlenem ähnljchen Typ. Entsorgung gebrauchter Batterien nach
Angaben des Herstellers.
LASER PRODUCT WARNINGLASER PRODUCT WARNING
LASER PRODUCT WARNING
LASER PRODUCT WARNINGLASER PRODUCT WARNING
CLASS 1 LASER PRODUCTCLASS 1 LASER PRODUCT
CLASS 1 LASER PRODUCT
CLASS 1 LASER PRODUCTCLASS 1 LASER PRODUCT
viivii
vii
viivii
Page 8
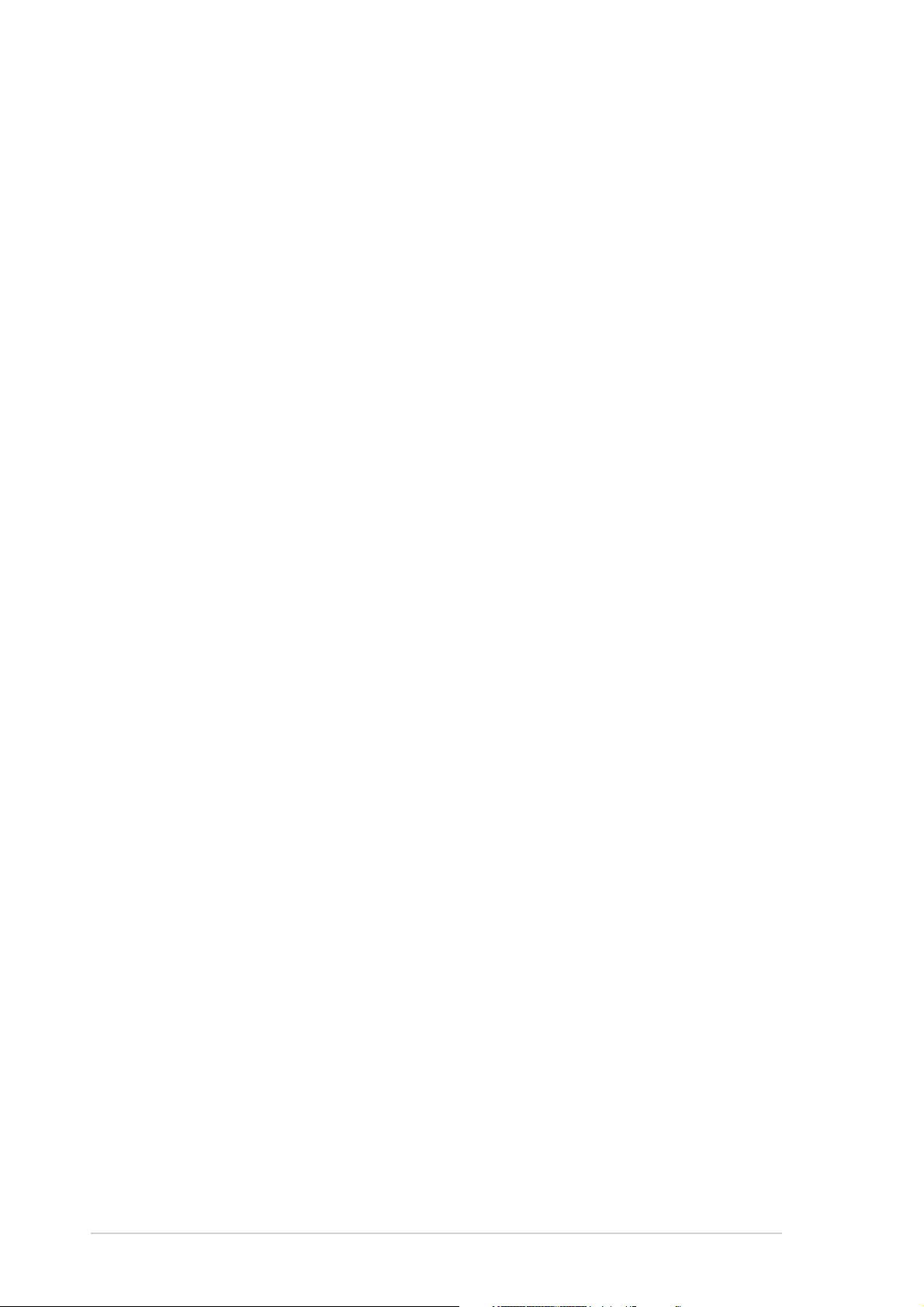
About this guide
AudienceAudience
Audience
AudienceAudience
This guide provides general information and installation instructions about
the ASUS Terminator 1 barebone system. This guide is intended for
experienced users and integrators with hardware knowledge of personal
computers.
How this guide is organizedHow this guide is organized
How this guide is organized
How this guide is organizedHow this guide is organized
This guide contains the following parts:
1.1.
Chapter 1: System introductionChapter 1: System introduction
1.
Chapter 1: System introduction
1.1.
Chapter 1: System introductionChapter 1: System introduction
This chapter gives a general description of the ASUS Terminator 1.
The chapter lists the system features, including introduction on the
front and rear panel, and internal components.
2.2.
Chapter 2: Basic installationChapter 2: Basic installation
2.
Chapter 2: Basic installation
2.2.
Chapter 2: Basic installationChapter 2: Basic installation
This chapter provides step-by-step instructions on how to install
components in the system.
3.3.
Chapter 3: Starting upChapter 3: Starting up
3.
Chapter 3: Starting up
3.3.
Chapter 3: Starting upChapter 3: Starting up
This chapter helps you power up the system and install drivers and
utilities from the support CD.
4.4.
Chapter 4: Motherboard informationChapter 4: Motherboard information
4.
Chapter 4: Motherboard information
4.4.
Chapter 4: Motherboard informationChapter 4: Motherboard information
This chapter gives information about the motherboard that comes
with the system. This chapter includes the motherboard layout,
jumper settings, and connector locations.
5.5.
Chapter 5: BIOS informationChapter 5: BIOS information
5.
Chapter 5: BIOS information
5.5.
Chapter 5: BIOS informationChapter 5: BIOS information
This chapter tells how to change system settings through the BIOS
Setup menus and describes the BIOS parameters.
viiiviii
viii
viiiviii
Page 9

Conventions used in this guideConventions used in this guide
Conventions used in this guide
Conventions used in this guideConventions used in this guide
WARNING: WARNING:
WARNING: Information to prevent injury to yourself when
WARNING: WARNING:
trying to complete a task.
CAUTION: CAUTION:
CAUTION: Information to prevent damage to the components
CAUTION: CAUTION:
when trying to complete a task.
IMPORTANT: IMPORTANT:
IMPORTANT: Instructions that you MUST follow to complete a
IMPORTANT: IMPORTANT:
task.
NOTE: NOTE:
NOTE: Tips and additional information to aid in completing a
NOTE: NOTE:
task.
Where to find more informationWhere to find more information
Where to find more information
Where to find more informationWhere to find more information
Refer to the following sources for additional information and for product
and software updates.
1.1.
ASUS WebsitesASUS Websites
1.
ASUS Websites
1.1.
ASUS WebsitesASUS Websites
The ASUS websites worldwide provide updated information on ASUS
hardware and software products. Refer to the ASUS contact
information.
2.2.
Optional DocumentationOptional Documentation
2.
Optional Documentation
2.2.
Optional DocumentationOptional Documentation
Your product package may include optional documentation, such as
warranty flyers, that may have been added by your dealer. These
documents are not part of the standard package.
ixix
ix
ixix
Page 10

System package contents
Check your Terminator 1 system package for the following items.
If any of the items is damaged or missing, contact your retailer
immediately.
Item descriptionItem description
Item description
Item descriptionItem description
1.1.
ASUS Terminator 1 barebone systemASUS Terminator 1 barebone system
1.
ASUS Terminator 1 barebone system with
1.1.
ASUS Terminator 1 barebone systemASUS Terminator 1 barebone system
•
ASUS motherboard
•
165 W PFC/non-PFC power supply unit
•
CPU fan and heatsink assembly
•
2 x 5.25” drive bays
•
1 x 3.5” hard disk drive bay
•
4 x USB 2.0 ports
2.2.
CableCable
2.
Cable
2.2.
CableCable
•
AC power cable and plug
3.3.
Support CDSupport CD
3.
Support CD
3.3.
Support CDSupport CD
4.4.
User guideUser guide
4.
User guide
4.4.
User guideUser guide
5.5.
Optional itemOptional item
5.
Optional item
5.5.
Optional itemOptional item
•
1 x Floppy disk drive
•
Optical drive
(CD-ROM/CD-RW/DVD-ROM/DVD-RW)
xx
x
xx
Page 11

Chapter 1
This chapter gives a general
description of the ASUS
Terminator 1 A7VT400. The
chapter lists the system features
including introduction on the front
and rear panel, and internal
components.
ASUS Terminator 1 A7VT400ASUS Terminator 1 A7VT400
ASUS Terminator 1 A7VT400
ASUS Terminator 1 A7VT400ASUS Terminator 1 A7VT400
System introduction
Page 12
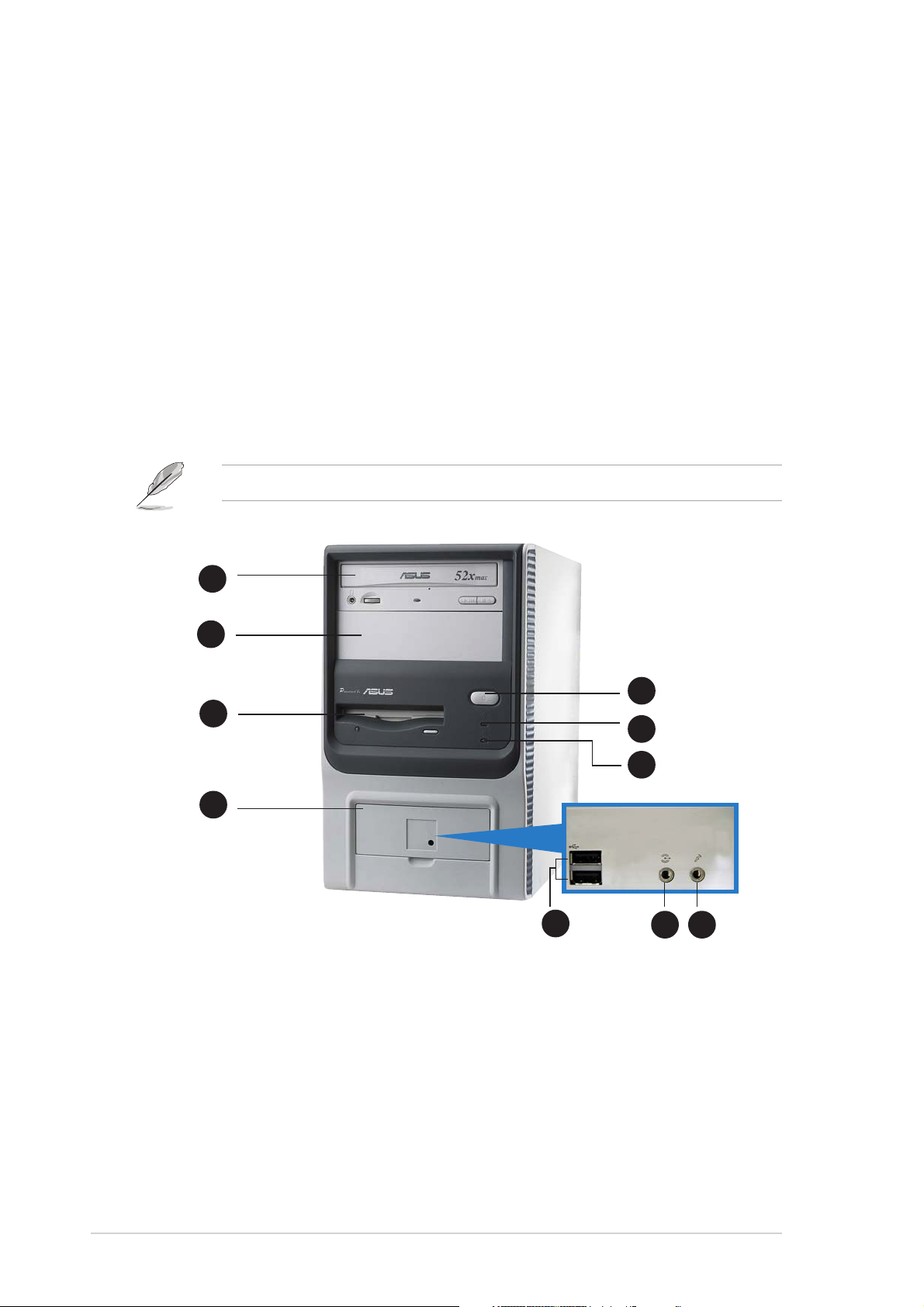
1.1 Welcome!
Thank you for choosing the ASUS Terminator 1 A7VT400!
The ASUS Terminator 1 A7VT400 is an all-in-one barebone system with a
versatile home entertainment feature.
The system comes in a stylish mini-tower casing, and is powered by the
ASUS motherboard that supports AMD Sempron™ processors.
1.2 Front panel
The ASUS Terminator 1 A7VT400 barebone system is composed of the
ASUS motherboard and a power supply unit in the ASUS TriOptix form
factor chassis.
The CD-ROM drive and the floppy disk drive are optional items.
11
1
11
22
2
22
44
4
44
33
3
33
77
7
77
88
8
88
1.1.
Optical drive. Optical drive.
1.
Optical drive. This is an optional IDE optical drive.
1.1.
Optical drive. Optical drive.
2.2.
Empty 5.25-inch drive bay. Empty 5.25-inch drive bay.
2.
Empty 5.25-inch drive bay. This covered slot is for a second
2.2.
Empty 5.25-inch drive bay. Empty 5.25-inch drive bay.
55
5
55
66
6
66
99
9
99
optical drive or other 5.25-inch storage devices.
1010
10
1010
1-21-2
1-2
1-21-2
3.3.
Floppy drive door. Floppy drive door.
3.
Floppy drive door. This is for an optional 1.44 MB, 3.5-inch floppy
3.3.
Floppy drive door. Floppy drive door.
disk drive.
Chapter 1: System introductionChapter 1: System introduction
Chapter 1: System introduction
Chapter 1: System introductionChapter 1: System introduction
Page 13
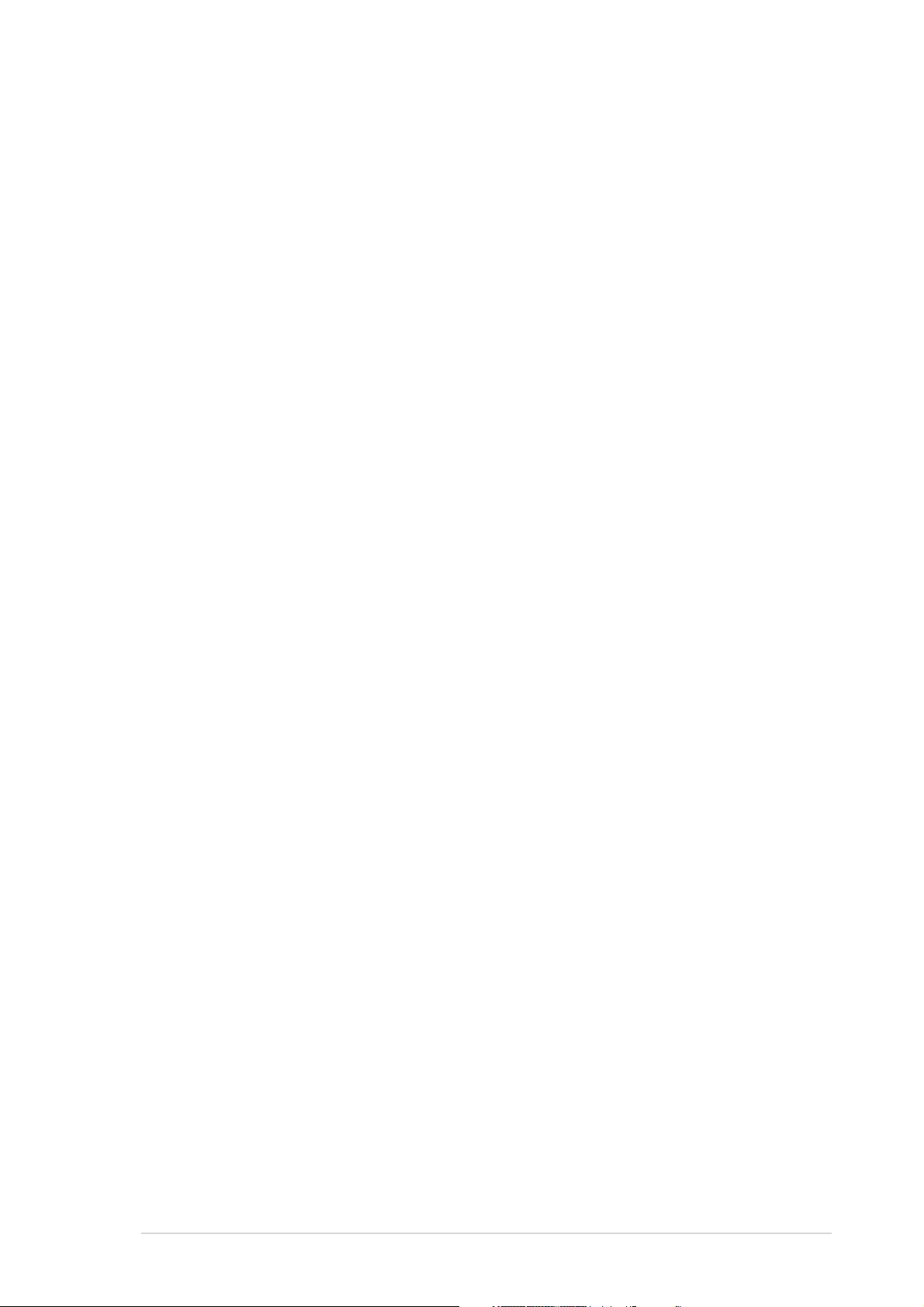
4.4.
Power button. Power button.
4.
Power button. Press this button to turn the system on.
4.4.
Power button. Power button.
5.5.
Power LED. Power LED.
5.
Power LED. This LED lights up to indicate that the system is ON.
5.5.
Power LED. Power LED.
6.6.
HDD LED. HDD LED.
6.
HDD LED. This LED lights up when data is being read from or written
6.6.
HDD LED. HDD LED.
to the hard disk drive.
7.7.
Front panel I/O door.Front panel I/O door.
7.
Front panel I/O door. Flip up this door to show the front panel
7.7.
Front panel I/O door.Front panel I/O door.
input/output ports.
8.8.
USB 2.0 ports. USB 2.0 ports.
8.
USB 2.0 ports. These Universal Serial Bus 2.0 (USB 2.0) ports are
8.8.
USB 2.0 ports. USB 2.0 ports.
available for connecting USB 2.0 devices such as a mouse, printer,
scanner, camera, PDA, and others.
9.9.
Headphone port. Headphone port.
9.
Headphone port. This port connects a headphone with a stereo
9.9.
Headphone port. Headphone port.
mini-plug.
10.10.
Microphone port. Microphone port.
10.
Microphone port. This Mic (pink) port connects a microphone.
10.10.
Microphone port. Microphone port.
ASUS Terminator 1 A7VT400ASUS Terminator 1 A7VT400
ASUS Terminator 1 A7VT400
ASUS Terminator 1 A7VT400ASUS Terminator 1 A7VT400
1-31-3
1-3
1-31-3
Page 14
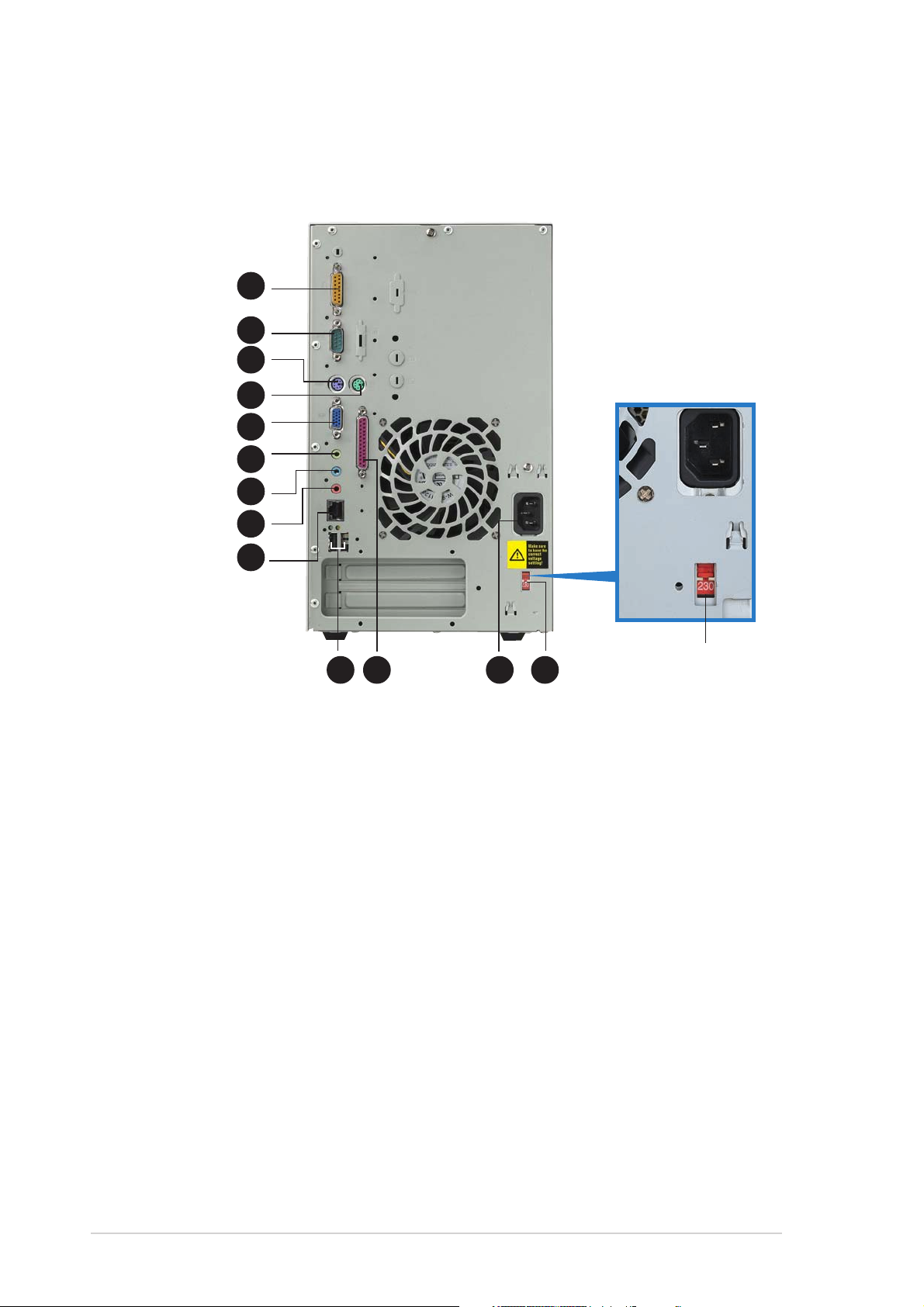
1.3 Rear panel
The system rear panel includes the power socket and several I/O ports that
allow convenient connection of devices.
11
1
11
22
2
22
33
3
33
44
4
44
55
5
55
66
6
66
77
7
77
88
8
88
99
9
99
115V/230V115V/230V
115V/230V
1010
1111
10
11
1010
1111
1.1.
GAME/MIDI port. GAME/MIDI port.
1.
GAME/MIDI port. This port connects a joystick or game pad for
1.1.
GAME/MIDI port. GAME/MIDI port.
1212
12
1212
1313
13
1313
115V/230V115V/230V
Voltage selectorVoltage selector
Voltage selector
Voltage selectorVoltage selector
playing games, and MIDI devices for audio editing.
2.2.
Serial port. Serial port.
2.
Serial port. This port connects a mouse, modem, or other devices
2.2.
Serial port. Serial port.
that conform with serial specification.
3.3.
PS/2 mouse port. PS/2 mouse port.
3.
PS/2 mouse port. This green 6-pin connector is for a PS/2 mouse.
3.3.
PS/2 mouse port. PS/2 mouse port.
4.4.
PS/2 keyboard port.PS/2 keyboard port.
4.
PS/2 keyboard port. This purple 6-pin connector is for a PS/2
4.4.
PS/2 keyboard port.PS/2 keyboard port.
keyboard.
5.5.
VGA port. VGA port.
5.
VGA port. This port connects a VGA monitor.
5.5.
VGA port. VGA port.
6.6.
Line Out port. Line Out port.
6.
Line Out port. This Line Out (lime) port connects a headphone or a
6.6.
Line Out port. Line Out port.
speaker. In 4/6-channel mode, the function of this port becomes
Front Speaker Out.
7.7.
Line In port.Line In port.
7.
Line In port. This Line In (light blue) port connects a tape player or
7.7.
Line In port.Line In port.
other audio sources. In 6-channel mode, the function of this port
becomes Low Frequency Enhanced Output/Center.
1-41-4
1-4
1-41-4
Chapter 1: System introductionChapter 1: System introduction
Chapter 1: System introduction
Chapter 1: System introductionChapter 1: System introduction
Page 15
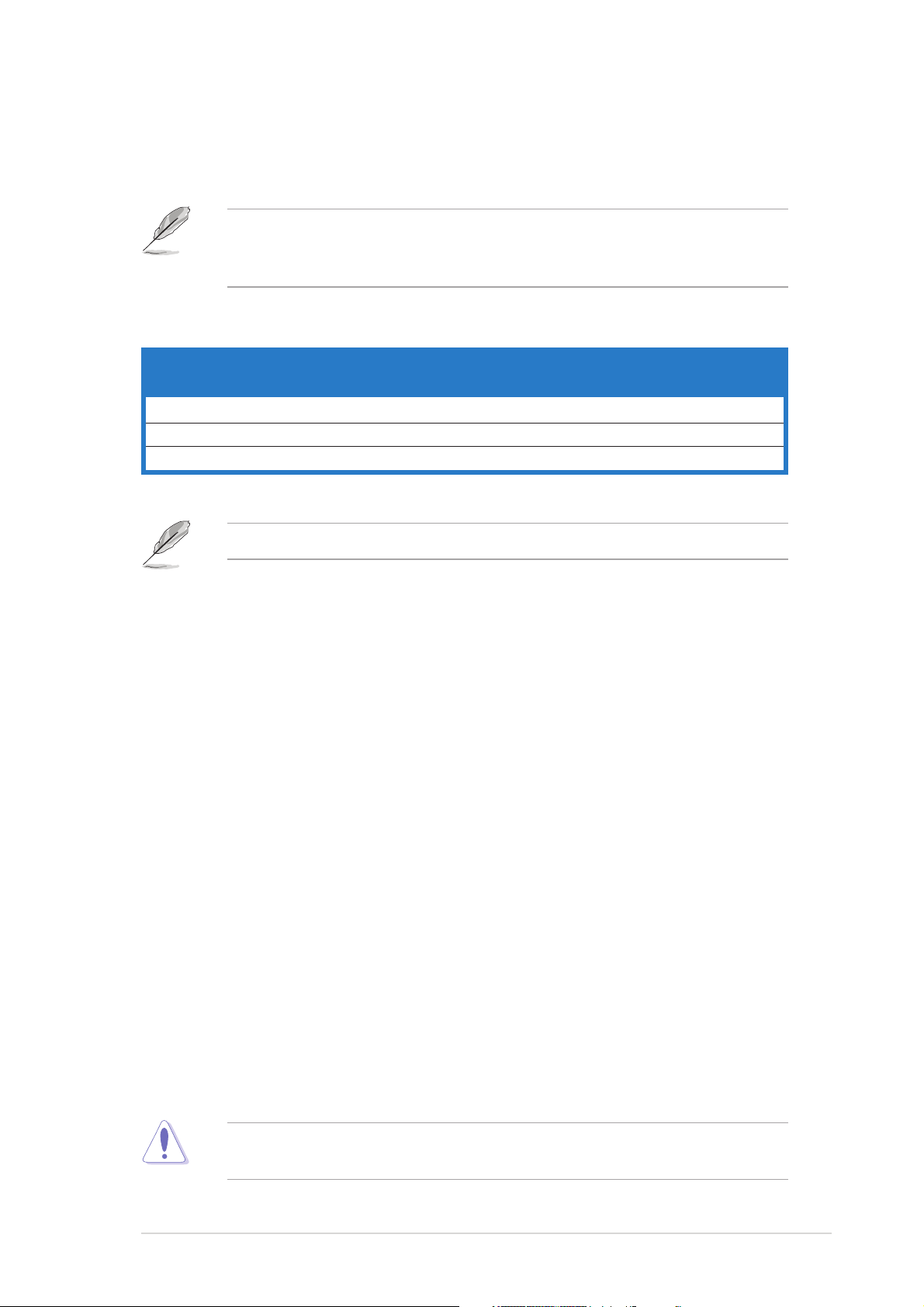
8.8.
Microphone port.Microphone port.
8.
Microphone port. This Microphone (pink) port connects a
8.8.
Microphone port.Microphone port.
microphone. In 4/6-channel mode, the function of this port becomes
Surround Speaker.
The functions of the Line Out (lime), Line In (blue), and Mic (pink) ports
on the rear panel change when you select the 4-channel or 6-channel
audio configuration as shown in the following table.
Audio ports function variationAudio ports function variation
Audio ports function variation
Audio ports function variationAudio ports function variation
PortPort
Port
PortPort
Light Blue Line In Line In LFE Output*/Center
Lime Line Out Front Speaker Out Front Speaker Out
Pink Mic In Surround Surround
* LFE Output: Low Frequency Enhanced Output* LFE Output: Low Frequency Enhanced Output
* LFE Output: Low Frequency Enhanced Output
* LFE Output: Low Frequency Enhanced Output* LFE Output: Low Frequency Enhanced Output
Windows® 98 SE only supports 4.1-channel speaker setting.
9.9.
LAN (RJ-45) port. LAN (RJ-45) port.
9.
LAN (RJ-45) port. This port allows connection to a Local Area
9.9.
LAN (RJ-45) port. LAN (RJ-45) port.
Headphone/Headphone/
Headphone/
Headphone/Headphone/
2-Channel2-Channel
2-Channel
2-Channel2-Channel
4-Channel4-Channel
4-Channel
4-Channel4-Channel
6-Channel6-Channel
6-Channel
6-Channel6-Channel
Network (LAN) through a network hub.
10.10.
USB 2.0 ports. USB 2.0 ports.
10.
USB 2.0 ports. These Universal Serial Bus 2.0 (USB 2.0) ports are
10.10.
USB 2.0 ports. USB 2.0 ports.
available for connecting USB 2.0 devices such as a mouse, printer,
scanner, camera, PDA, and others.
11.11.
Parallel port. Parallel port.
11.
Parallel port. This 25-pin port connects a printer, scanner, or other
11.11.
Parallel port. Parallel port.
devices.
12.12.
Power socket.Power socket.
12.
Power socket. This socket connects the power cable and plug.
12.12.
Power socket.Power socket.
13.13.
Voltage selector.Voltage selector.
13.
Voltage selector. This switch allows you to select the appropriate
13.13.
Voltage selector.Voltage selector.
voltage supply in your area.
Voltage SelectorVoltage Selector
Voltage Selector
Voltage SelectorVoltage Selector
The switching power supply that came with the system has a voltage
selector switch below the power socket. Use this switch to select the
appropriate voltage according to the voltage supply in your area.
If the voltage supply in your area is 100-127 V, set the switch to 115 V.
If the voltage supply in your area is 200-240 V, set the switch to 230 V.
Setting the switch to 115 V in a 230 V environment will seriously
damage the system!
ASUS Terminator 1 A7VT400ASUS Terminator 1 A7VT400
ASUS Terminator 1 A7VT400
ASUS Terminator 1 A7VT400ASUS Terminator 1 A7VT400
1-51-5
1-5
1-51-5
Page 16
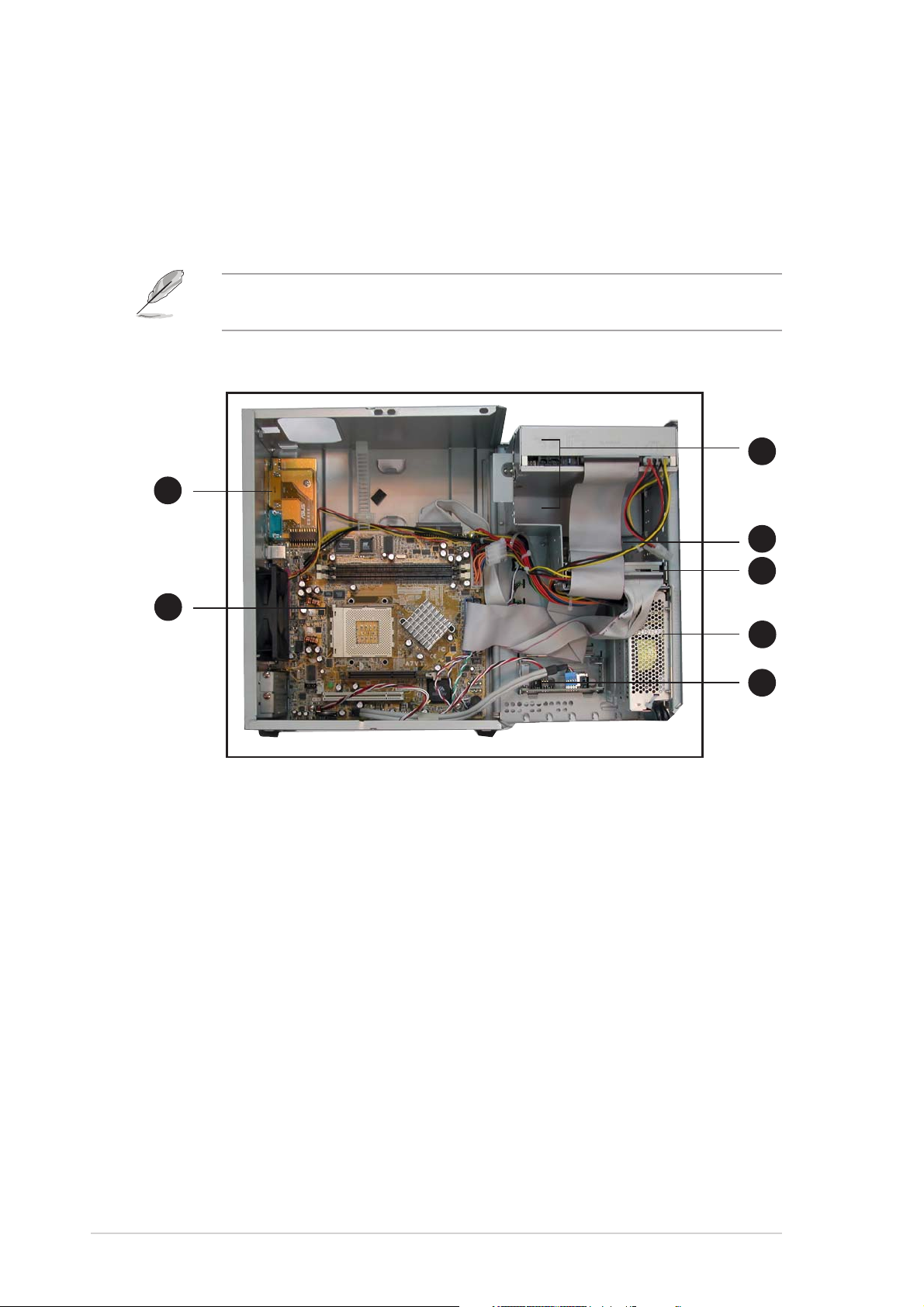
1.4 Internal components
The figure below shows the internal view of the system when you remove
the cover and flip out the drive frame. The standard components already
installed in the system and the locations of the available drive bays are
pointed out.
The system may come with either a PFC (Power Factor Correction) or
non-PFC power supply.
33
3
33
11
1
11
44
4
44
22
2
22
1. Game/MIDI/COM1 extension
module
2. Motherboard
3. Two 5.25” drive bays
(Optional CD-ROM)
55
5
55
66
6
66
77
7
77
4. 3.5” HDD drive bay
5. 3.5” floppy drive bay
(Optional floppy disk drive)
6. PFC/Non-PFC power supply
7. USB/audio board
1-61-6
1-6
1-61-6
Chapter 1: System introductionChapter 1: System introduction
Chapter 1: System introduction
Chapter 1: System introductionChapter 1: System introduction
Page 17

Chapter 2
This chapter gives step-by-step instructions
on how to install components into the
barebone system.
ASUS Terminator 1 A7VT400ASUS Terminator 1 A7VT400
ASUS Terminator 1 A7VT400
ASUS Terminator 1 A7VT400ASUS Terminator 1 A7VT400
Basic installation
Page 18

2.1 Preparation
®
d
Before you proceed, make sure that you have all the components that you
plan to install in the system.
Basic components to installBasic components to install
Basic components to install
Basic components to installBasic components to install
1. Central processing unit (CPU)
2. DDR Dual Inline Memory Module (DIMM)
3. Expansion card(s)
4. Hard disk drive
5. Optical drive
ToolTool
Tool
ToolTool
Phillips (cross) screw driver
2.2 Before you proceed
Take note of the following precautions before you install components into
the system.
• Use a grounded wrist strap or touch a safely grounded object or
a metal object, such as the power supply case, before handling
components to avoid damaging them due to static electricity.
• Hold components by the edges to avoid touching the ICs on them.
• Whenever you uninstall any component, place it on a grounded
antistatic pad or in the bag that came with the component.
The motherboard comes with an onboard standby power LED. This LED
lights up to indicate that the system is ON, in sleep mode or in soft-off
mode, and not powered OFF. Unplug the power cable from the power outlet
and make sure that the standby power LED is OFF before installing any
system component.
SB_PWR
ON
Onboard LED
2-22-2
2-2
2-22-2
Standby
Power
Chapter 2: Basic installationChapter 2: Basic installation
Chapter 2: Basic installation
Chapter 2: Basic installationChapter 2: Basic installation
OFF
Powere
Off
Page 19
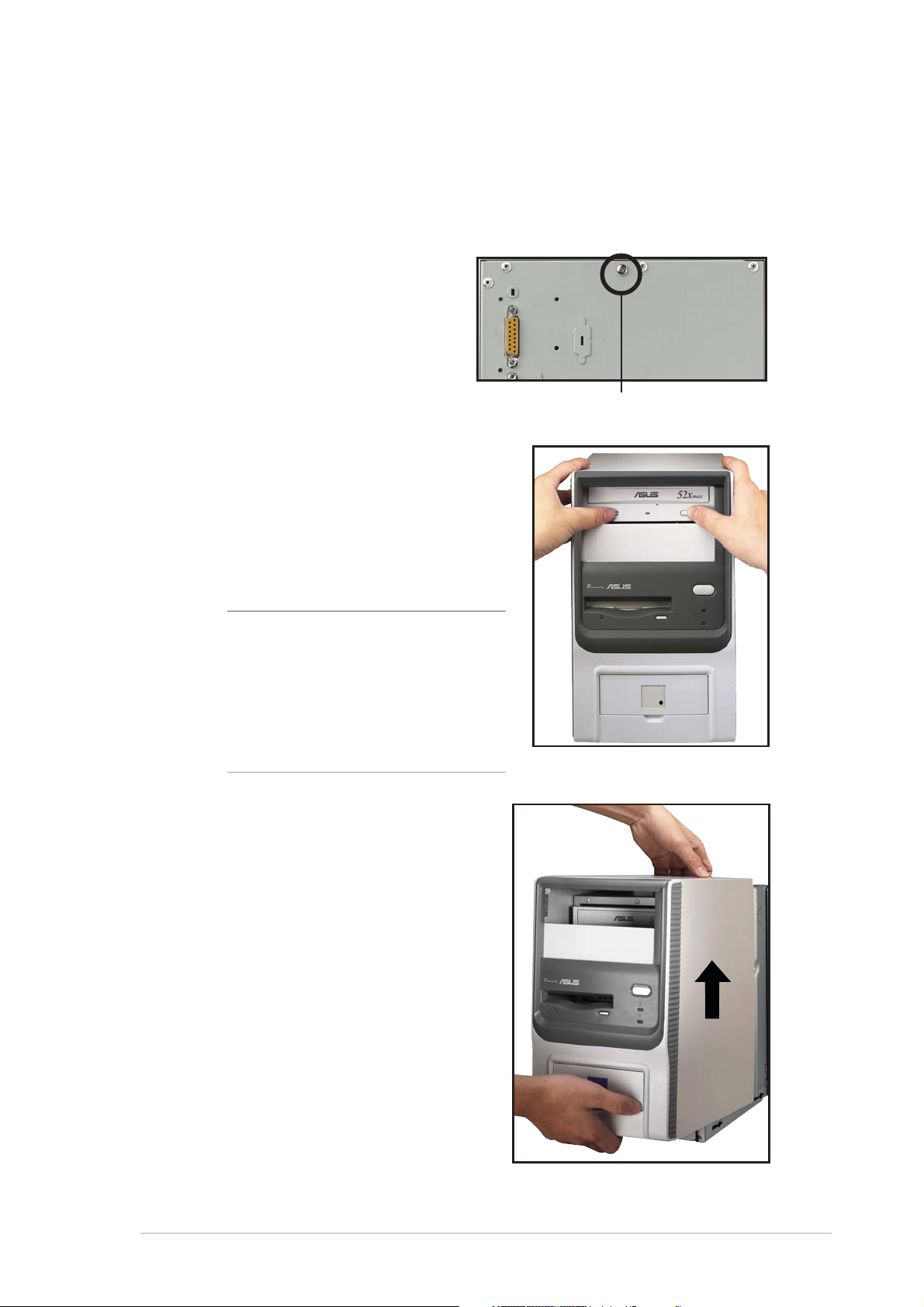
2.3 Removing the cover
The chassis cover is secured by a screw located on the rear panel.
To remove the chassis cover:
1. Turn the screw
counterclockwise to release
the cover. Set the screw
aside.
Screw
2. Place your hands on both
corners of the front panel, just
beside the CD-ROM frame.
Push on the CD-ROM area with
your thumbs until the cover
tilts forward.
TIPTIP
TIP
TIPTIP
Another way to release the cover is
to place your hands underneath the
front panel edge, then push the
inner chassis with your thumbs
while pulling the panel with your
other fingers.
3. While supporting the front
panel with one hand, place
your other hand on the top
rear edge of the cover and
carefully lift the cover from
the chassis.
ASUS Terminator 1 A7VT400ASUS Terminator 1 A7VT400
ASUS Terminator 1 A7VT400
ASUS Terminator 1 A7VT400ASUS Terminator 1 A7VT400
2-32-3
2-3
2-32-3
Page 20
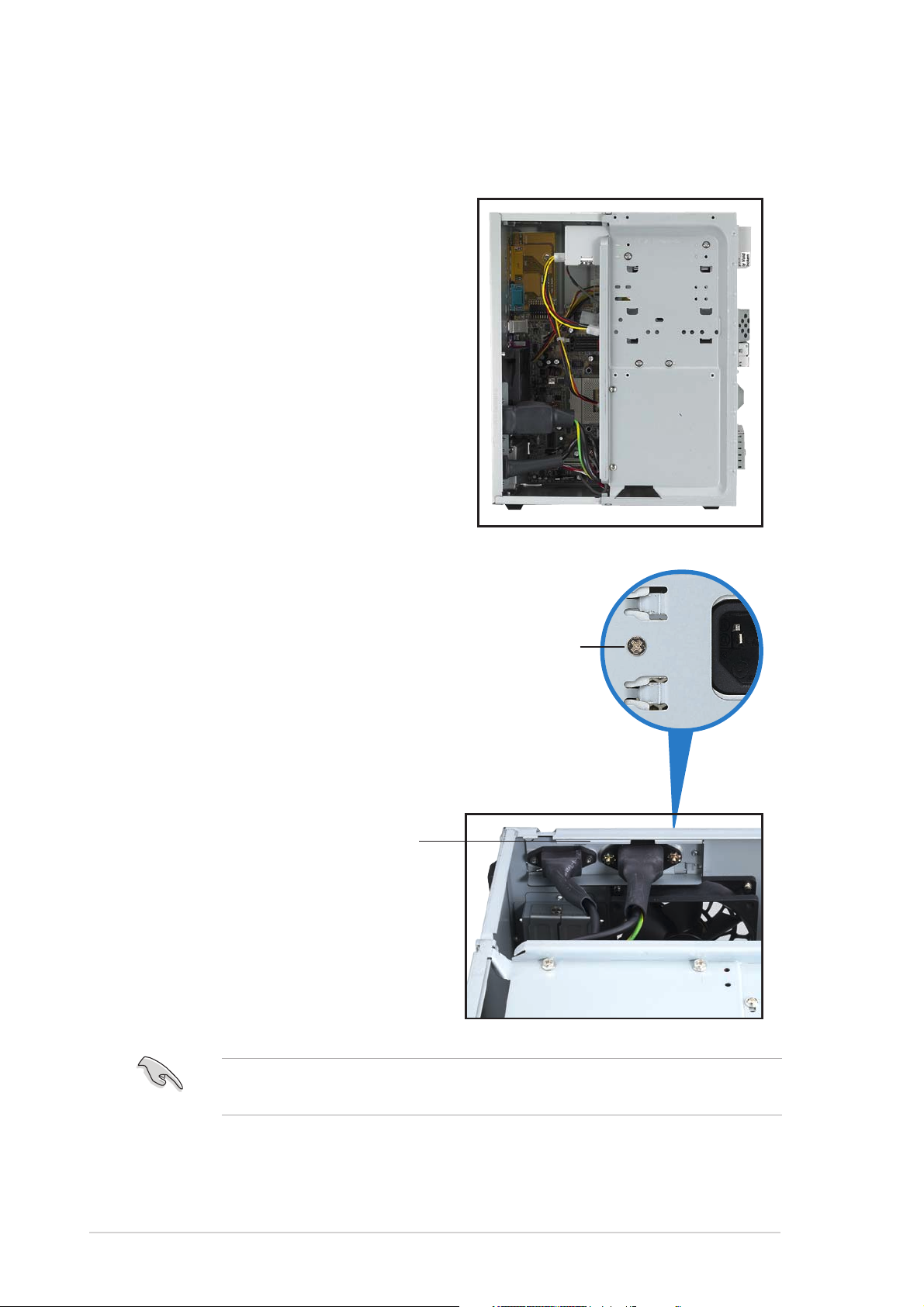
2.4 Detaching the drive frame
To detach the drive frame:
1. Place the chassis on a flat
surface and turn it on its side.
2. The power socket and voltage
selector switch are attached to
a metal module secured to the
rear panel by a screw. Remove
the screw to release the power
socket module.
Power socket modulePower socket module
Power socket module
Power socket modulePower socket module
PowerPower
Power
PowerPower
socketsocket
socket
socketsocket
modulemodule
module
modulemodule
screwscrew
screw
screwscrew
2-42-4
2-4
2-42-4
You must release the power socket module from the rear panel before
detaching the drive frame to avoid breaking the power cable.
Chapter 2: Basic installationChapter 2: Basic installation
Chapter 2: Basic installation
Chapter 2: Basic installationChapter 2: Basic installation
Page 21
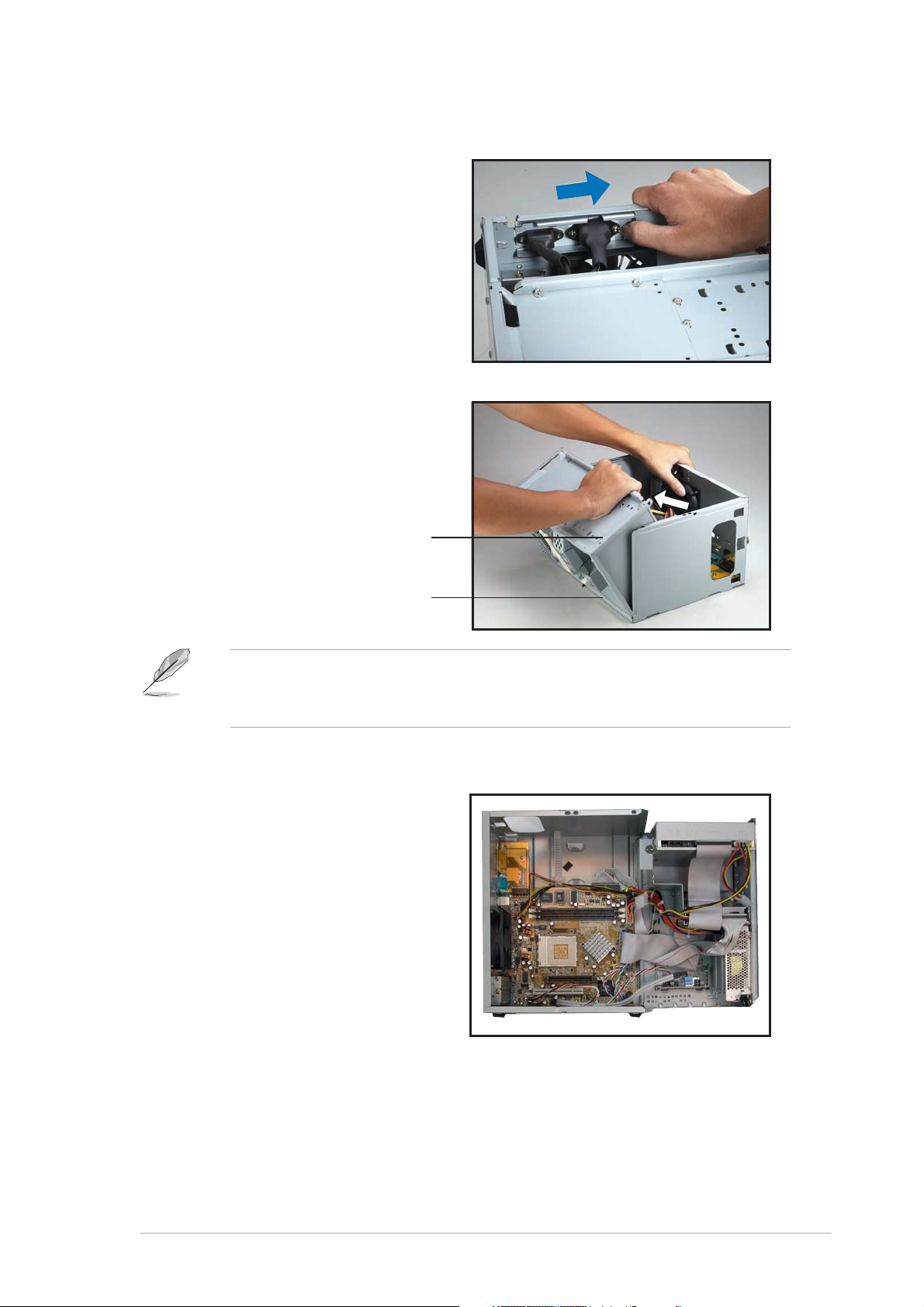
3. Place your thumb on the right
edge of the power socket
module, then slide the module
to the right until it is
completely detached from the
rear panel.
4. Unlatch the drive frame by
pulling it outward.
Drive frameDrive frame
Drive frame
Drive frameDrive frame
Swivel edgeSwivel edge
Swivel edge
Swivel edgeSwivel edge
The drive frame has a swivel (hinge-like) edge that is attached to the
main chassis. You do not have to completely detach the drive frame
from the chassis when installing components.
5. Carefully lay the drive frame
alongside the main chassis
frame.
ASUS Terminator 1 A7VT400ASUS Terminator 1 A7VT400
ASUS Terminator 1 A7VT400
ASUS Terminator 1 A7VT400ASUS Terminator 1 A7VT400
2-52-5
2-5
2-52-5
Page 22
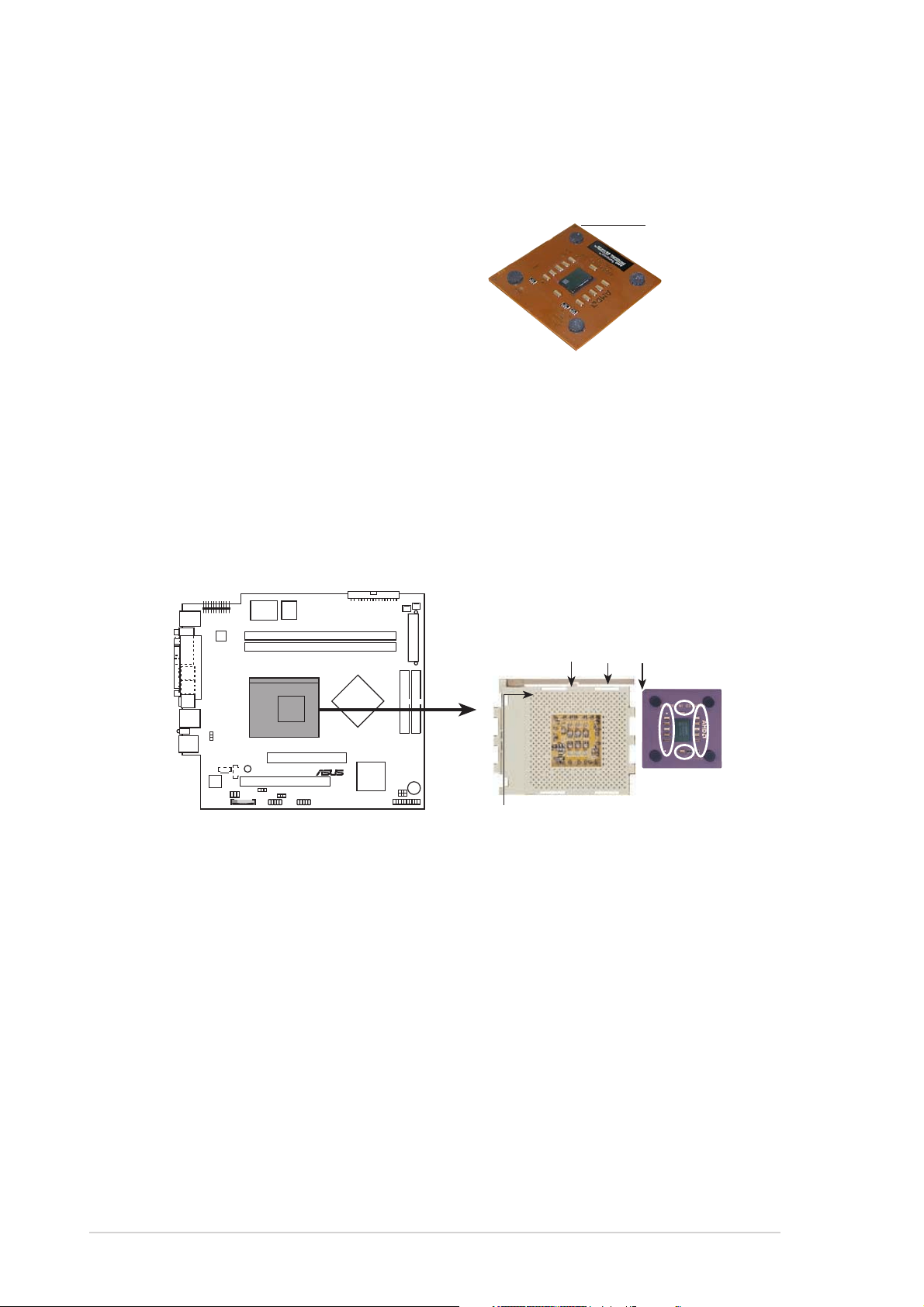
2.5 Installing a CPU
®
The motherboard comes with a surface mount 462-pin Zero Insertion
Force (ZIF) socket designed for the AMD Sempron™ processor.
GoldGold
Gold
Take note of the marked corner (with
gold triangle) on the CPU. This mark
should match a specific corner on the
socket to ensure correct installation.
CPU installationCPU installation
CPU installation
CPU installationCPU installation
To install the CPU:
1. Locate the 462-pin ZIF socket on the motherboard.
GoldGold
triangletriangle
triangle
triangletriangle
CPU socket 462
CPU NOTCH
TO INNER
CORNER
LEVER
CPU NOTCHLOCK
AMD™ CPU
Chapter 2: Basic installationChapter 2: Basic installation
Chapter 2: Basic installation
2-62-6
2-6
2-62-6
Chapter 2: Basic installationChapter 2: Basic installation
Page 23
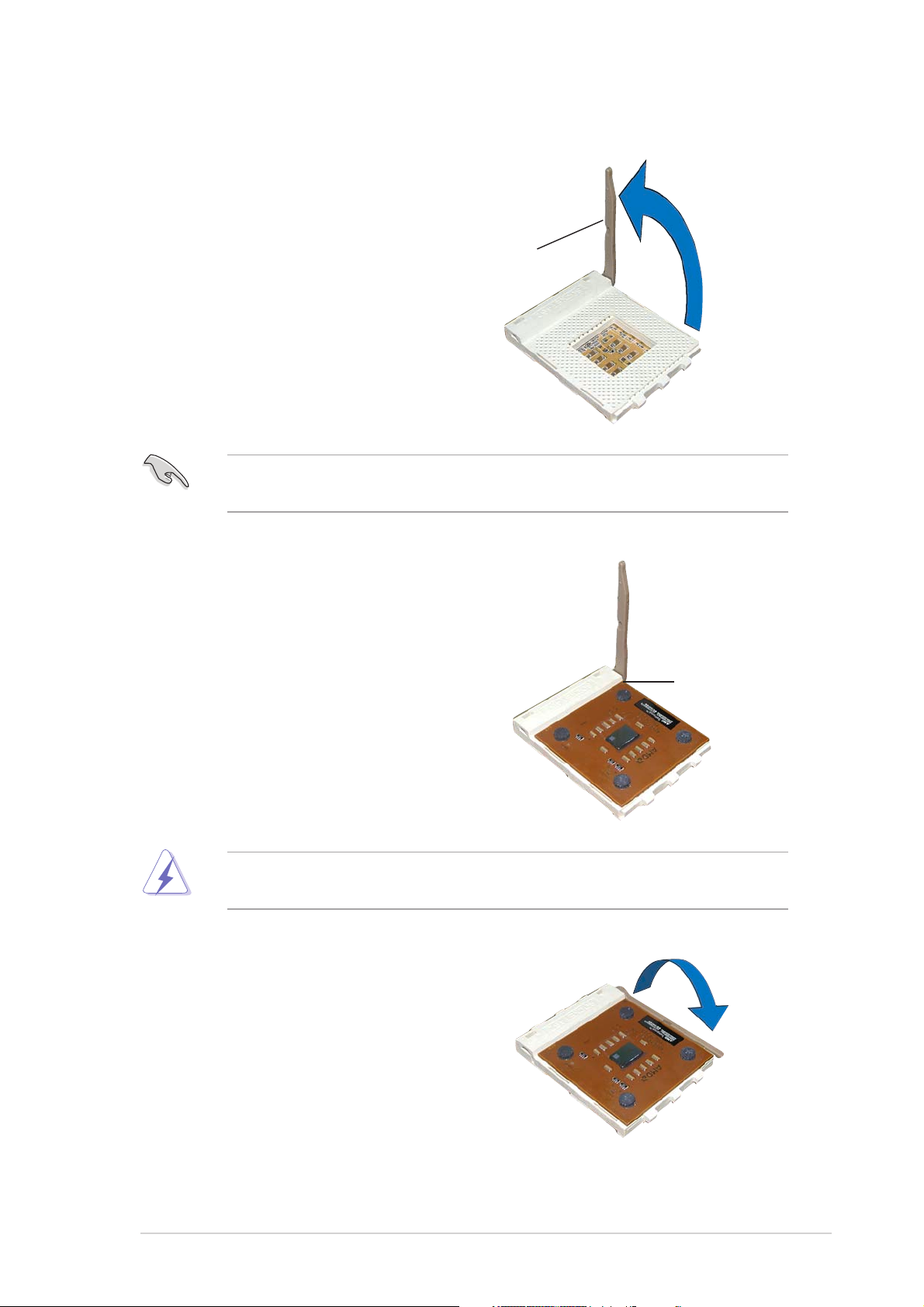
2. Unlock the socket by pressing
the lever sideways, then lift it up
to a 90°-100° angle.
Socket leverSocket lever
Socket lever
Socket leverSocket lever
Make sure that the socket lever is lifted up to a 90°-100° angle;
otherwise, the CPU does not fit in completely.
3. Position the CPU above the
socket such that the CPU corner
with the gold triangle matches
the base of the socket lever.
90°-100°90°-100°
90°-100°
90°-100°90°-100°
angleangle
angle
angleangle
4. Carefully insert the CPU into the
socket until it fits in place.
The CPU fits only in one correct orientation. DO NOT force the CPU into
the socket to prevent bending the pins and damaging the CPU!
5. When the CPU is in place, push
down the socket lever to secure
the CPU. The lever clicks on the
side tab to indicate that it is
locked.
Gold triangleGold triangle
Gold triangle
Gold triangleGold triangle
ASUS Terminator 1 A7VT400ASUS Terminator 1 A7VT400
ASUS Terminator 1 A7VT400
ASUS Terminator 1 A7VT400ASUS Terminator 1 A7VT400
2-72-7
2-7
2-72-7
Page 24

2.6 Installing the fan and heatsink assembly
The processor requires a heatsink and fan assembly to ensure optimum
thermal condition and system performance.
• Make sure that you properly install the CPU fan and heatsink to avoid
thermal problems.
• Use only AMD-certified fan and heatsink assembly.
• Make sure that you have installed the motherboard to the chassis
before you install the CPU fan and heatsink.
To install the CPU fan and heatsink:
1. Position the fan and heatsink
assembly on top of the
installed CPU such that the
heatsink fins are perpendicular
to the DDR sockets and PCI
slots.
2. Align one end of the heatsink
bracket to the protruding tabs
on the CPU socket. Hook the
holes of the bracket to the
protruding tabs, making sure
that they fit properly.
3. Using a flat screwdriver,
carefully hook the other end of
the heatsink bracket to the
tabs on the base of the CPU
socket. This secures the fan
and heatsink assembly.
Socket tabs matched to theSocket tabs matched to the
Socket tabs matched to the
Socket tabs matched to theSocket tabs matched to the
holes on the heatsink bracketholes on the heatsink bracket
holes on the heatsink bracket
holes on the heatsink bracketholes on the heatsink bracket
2-82-8
2-8
2-82-8
Heatsink bracketHeatsink bracket
Heatsink bracket
Heatsink bracketHeatsink bracket
Socket tabsSocket tabs
Socket tabs
Socket tabsSocket tabs
Chapter 2: Basic installationChapter 2: Basic installation
Chapter 2: Basic installation
Chapter 2: Basic installationChapter 2: Basic installation
Page 25
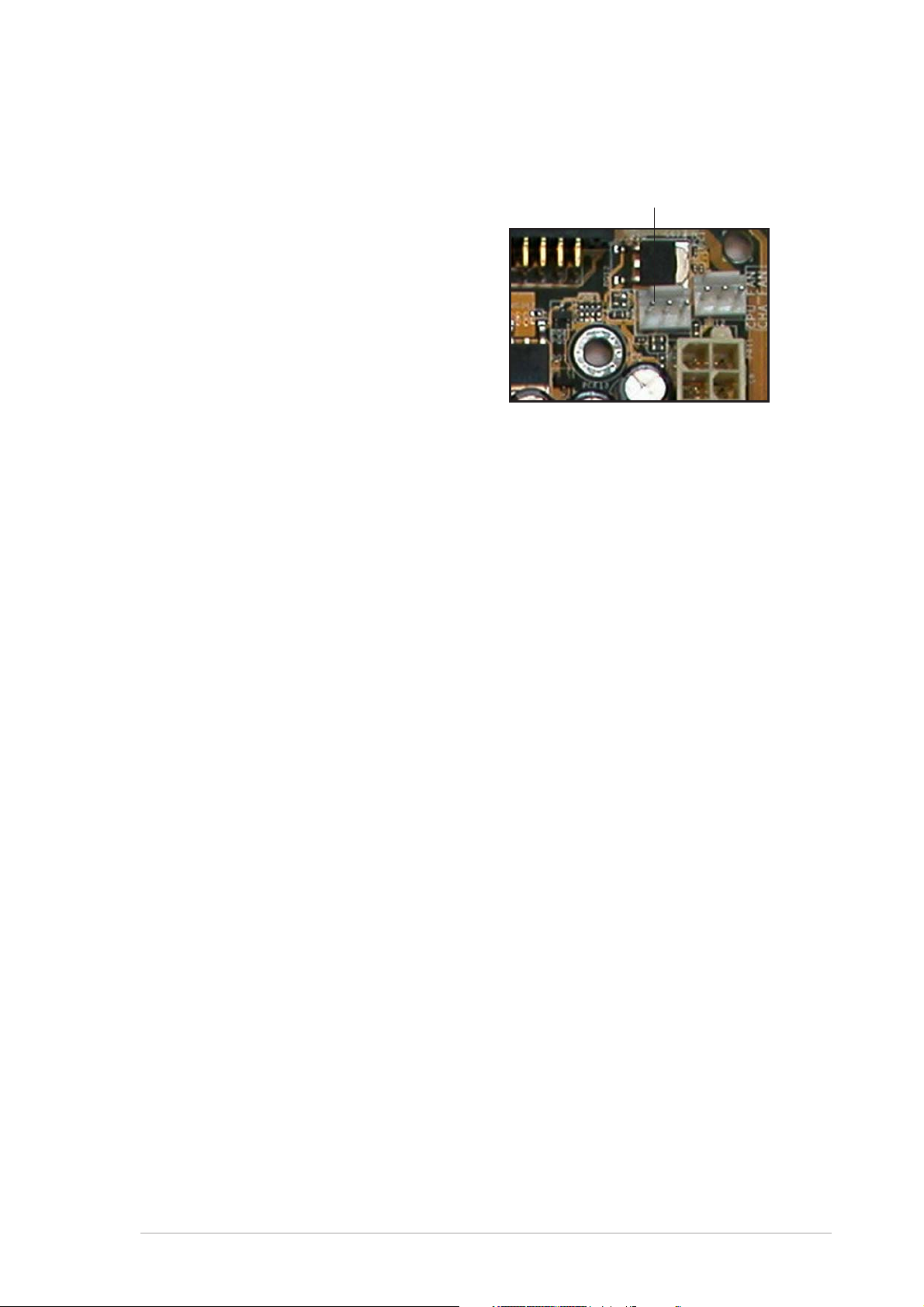
4. Connect the CPU fan cable
from the assembly to the fan
connector labeled CPU_FAN1.
CPU fan connectorCPU fan connector
CPU fan connector
CPU fan connectorCPU fan connector
(CPU_FAN1)(CPU_FAN1)
(CPU_FAN1)
(CPU_FAN1)(CPU_FAN1)
ASUS Terminator 1 A7VT400ASUS Terminator 1 A7VT400
ASUS Terminator 1 A7VT400
ASUS Terminator 1 A7VT400ASUS Terminator 1 A7VT400
2-92-9
2-9
2-92-9
Page 26
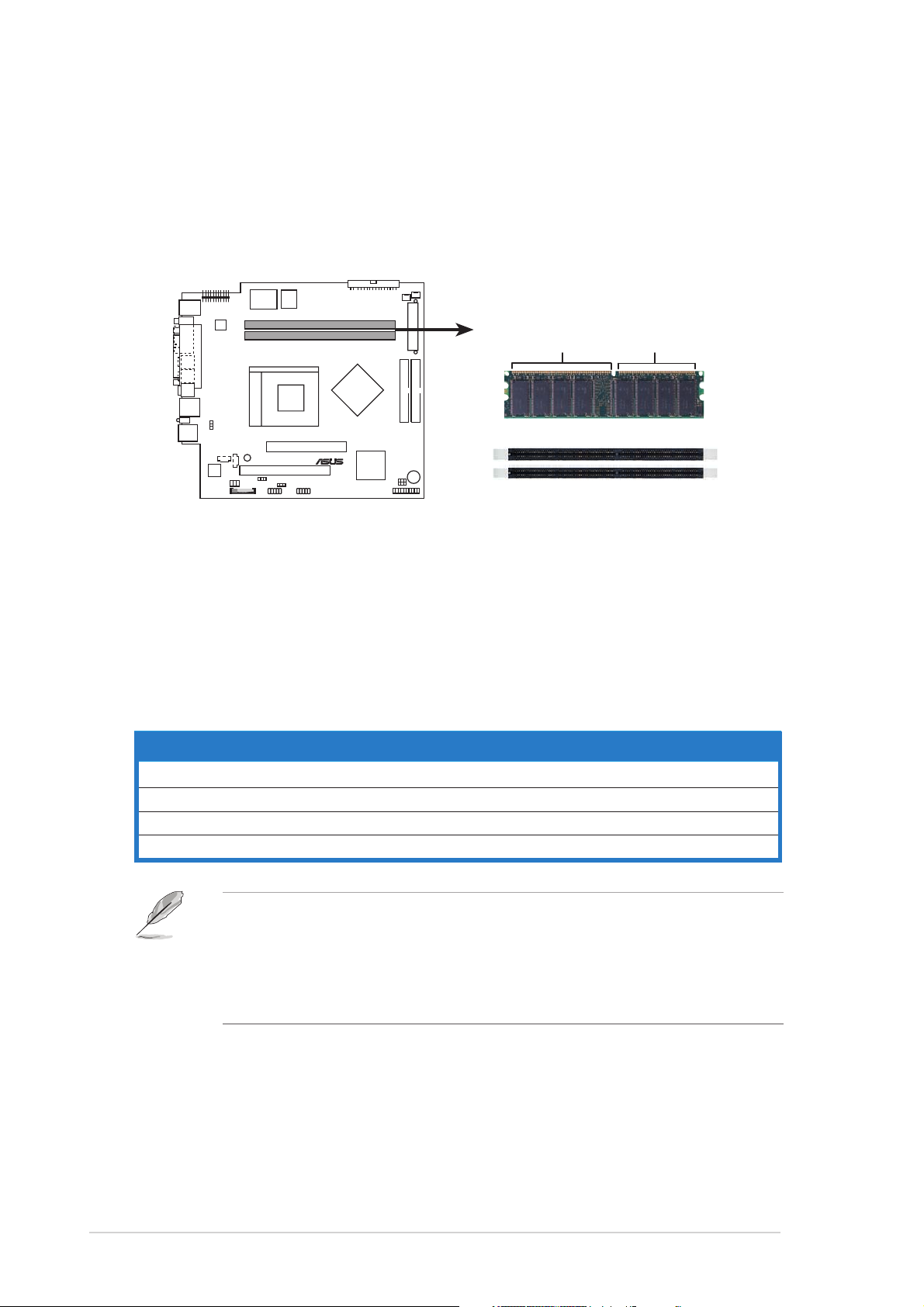
2.7 Installing system memory
®
The motherboard comes with two Double Data Rate (DDR) Dual Inline
Memory Module (DIMM) sockets. These sockets support up to 2 GB system
memory using unbuffered ECC or non-ECC PC2700/PC2100/PC1600
DIMMs.
80 Pins104 Pins
DIMM2
DIMM1
184-Pin DDR DIMM sockets
2.7.12.7.1
2.7.1
2.7.12.7.1
Memory configurationsMemory configurations
Memory configurations
Memory configurationsMemory configurations
You may install any DDR DIMMs with 64 MB, 128 MB, 256 MB, 512 MB, and
1 GB densities into the DIMM sockets.
Memory frequency/CPU FSB synchronizationMemory frequency/CPU FSB synchronization
Memory frequency/CPU FSB synchronization
Memory frequency/CPU FSB synchronizationMemory frequency/CPU FSB synchronization
CPU FSBCPU FSB
CPU FSB
CPU FSBCPU FSB
100 MHz PC2100/PC1600 266/200 MHz
133MHz PC2700/PC2100/PC1600 333/266/200 MHz
166 MHz PC2700/PC2100/PC1600 333/266/200 MHz
200 MHz PC2700/PC2100/PC1600 333/266/200 MHz
•
•
DDR DIMM TypeDDR DIMM Type
DDR DIMM Type
DDR DIMM TypeDDR DIMM Type
When using 100 MHz CPU FSB, any DDR DIMM you installed may run
only at a maximum of 266 MHz due to chipset limitation.
If you are using CPU FSB other than 100 MHz and installed
400 MHz DDR DIMMs, the memory frequency downgrades to
333 MHz.
Memory FrequencyMemory Frequency
Memory Frequency
Memory FrequencyMemory Frequency
Chapter 2: Basic installationChapter 2: Basic installation
Chapter 2: Basic installation
2-102-10
2-10
2-102-10
Chapter 2: Basic installationChapter 2: Basic installation
Page 27
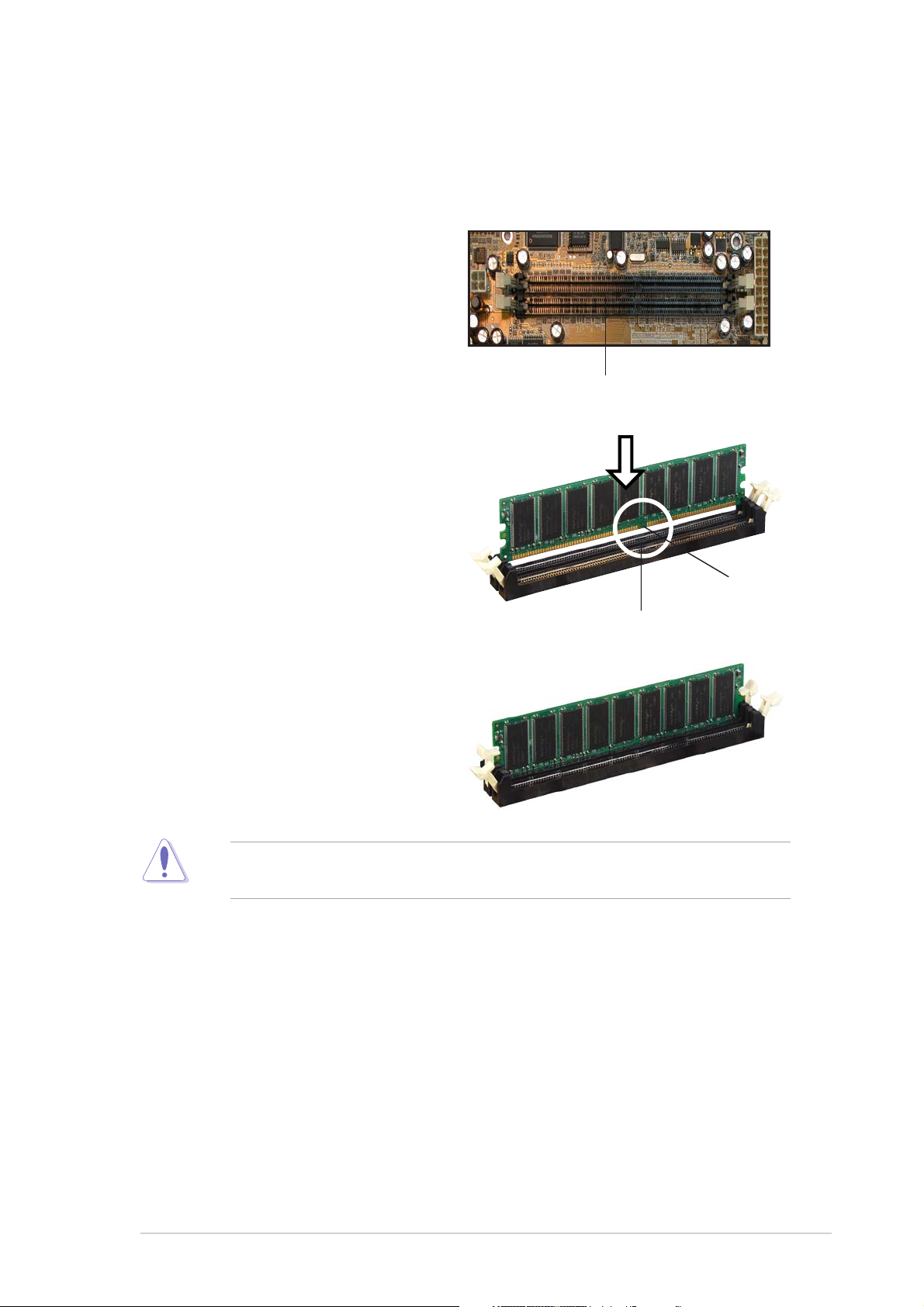
2.7.22.7.2
2.7.2
2.7.22.7.2
DIMM installationDIMM installation
DIMM installation
DIMM installationDIMM installation
To install a DDR DIMM:
1. Locate the two DIMM sockets
on the motherboard.
2. Unlock a socket by pressing
the retaining clips outward.
3. Align a DIMM on the socket
such that the notch on the
DIMM matches the break on
the socket.
DDR DIMM socketsDDR DIMM sockets
DDR DIMM sockets
DDR DIMM socketsDDR DIMM sockets
DIMM notchDIMM notch
DIMM notch
DIMM notchDIMM notch
4. Firmly insert the DIMM into the
socket until the retaining clips
snap back in place and the
DIMM is properly seated.
A DDR DIMM is keyed with a notch so that it fits in only one direction.
DO NOT force a DIMM into a socket to avoid damaging the DIMM.
Socket breakSocket break
Socket break
Socket breakSocket break
ASUS Terminator 1 A7VT400ASUS Terminator 1 A7VT400
ASUS Terminator 1 A7VT400
ASUS Terminator 1 A7VT400ASUS Terminator 1 A7VT400
2-112-11
2-11
2-112-11
Page 28
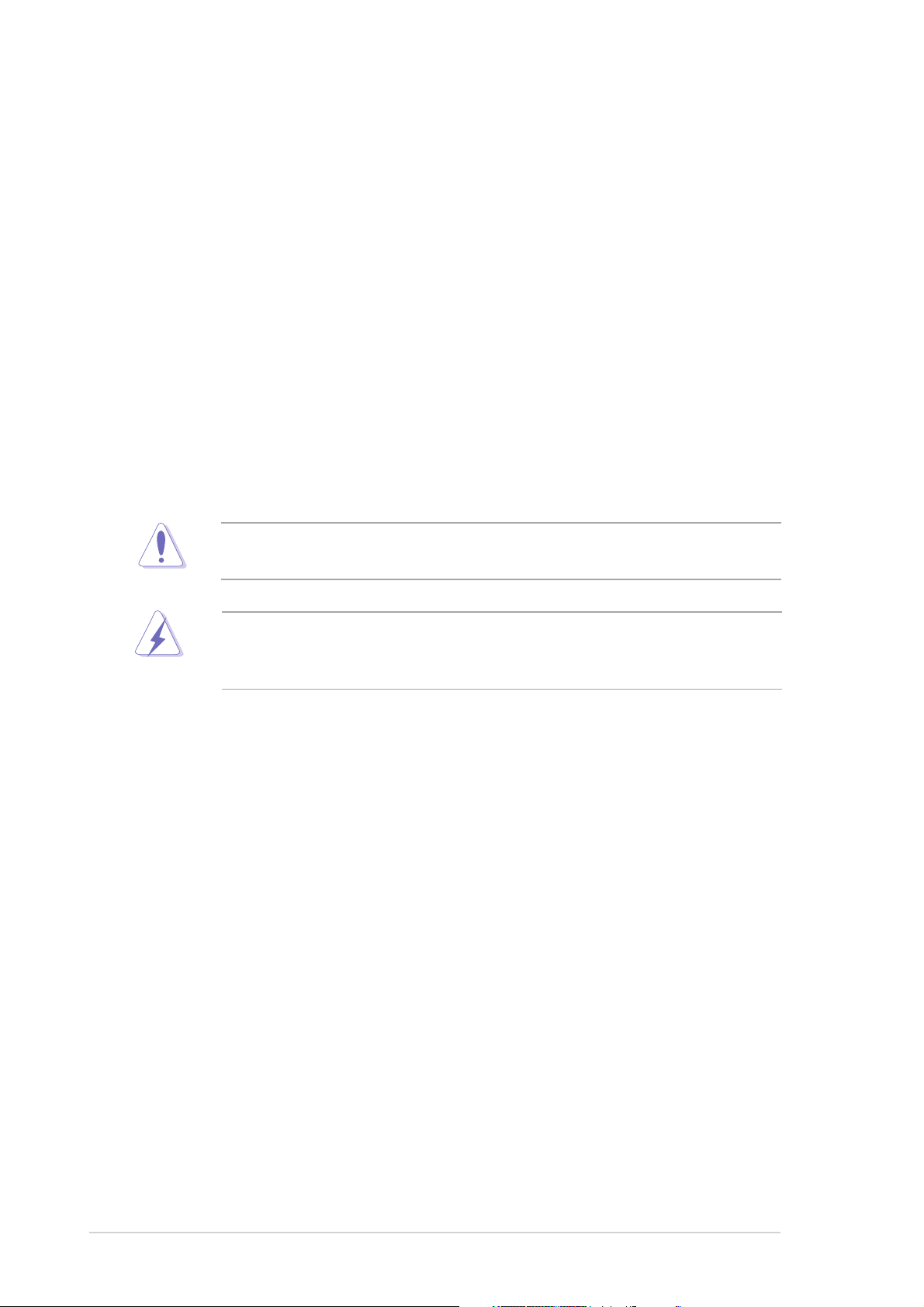
2.8 Installing an expansion card
In the future, you may need to install expansion cards. The motherboard
has one 32-bit PCI slot and one Accelerated Graphic Port (AGP) slot. The
following sub-sections describe the slots and the expansion cards that they
support.
2.8.12.8.1
2.8.1
2.8.12.8.1
PCI slotPCI slot
PCI slot
PCI slotPCI slot
The PCI slot supports PCI slots such as a LAN card, SCSI card, USB card,
and other cards that comply with PCI specifications
AGP slotAGP slot
AGP slot
AGP slotAGP slot
The AGP slot supports AGP 8x cards. When you buy an AGP card, make
sure that you ask for one with 1.5V specification.
Expansion slotsExpansion slots
Expansion slots
Expansion slotsExpansion slots
Install only +1.5V AGP cards. The motherboard does not support 3.3V
AGP cards.
Make sure to unplug the power cord before adding or removing
expansion cards. Failure to do so may cause you physical injury and
damage the motherboard.
2-122-12
2-12
2-122-12
Chapter 2: Basic installationChapter 2: Basic installation
Chapter 2: Basic installation
Chapter 2: Basic installationChapter 2: Basic installation
Page 29
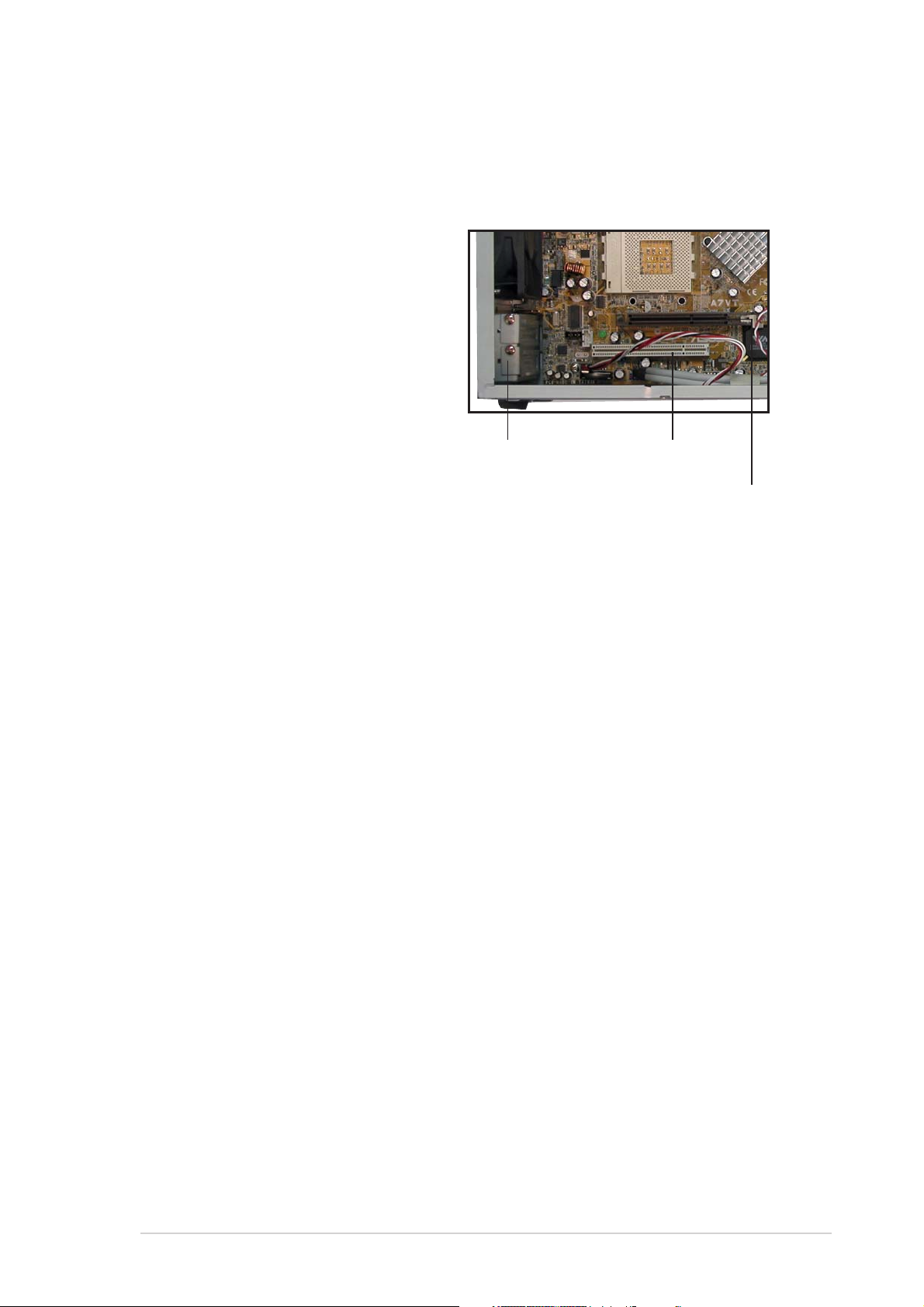
2.8.22.8.2
2.8.2
2.8.22.8.2
To install a PCI or AGP card.
1. Place the chassis on its side.
2. Remove the metal bracket
opposite the slot that you wish
to use.
3. Align the card golden fingers
to the slot and its metal
bracket to the slot opening on
the chassis.
4. Press the card firmly until it is
properly seated on the slot.
5. Secure the card to the chassis
with a bracket screw.
Expansion card installationExpansion card installation
Expansion card installation
Expansion card installationExpansion card installation
Metal bracketMetal bracket
Metal bracket
Metal bracketMetal bracket
PCI slot (PCI1)PCI slot (PCI1)
PCI slot (PCI1)
PCI slot (PCI1)PCI slot (PCI1)
AGP slot (AGP1)AGP slot (AGP1)
AGP slot (AGP1)
AGP slot (AGP1)AGP slot (AGP1)
2.8.32.8.3
2.8.3
2.8.32.8.3
After installing the expansion card, configure it by adjusting the software
settings.
1. Turn on the system and change the necessary BIOS settings, if any.
See Chapter 5 for information on BIOS setup.
2. Install the software drivers for the expansion card.
Configuring an expansion cardConfiguring an expansion card
Configuring an expansion card
Configuring an expansion cardConfiguring an expansion card
ASUS Terminator 1 A7VT400ASUS Terminator 1 A7VT400
ASUS Terminator 1 A7VT400
ASUS Terminator 1 A7VT400ASUS Terminator 1 A7VT400
2-132-13
2-13
2-132-13
Page 30

2.8.42.8.4
2.8.4
2.8.42.8.4
Standard interrupt assignmentsStandard interrupt assignments
Standard interrupt assignments
Standard interrupt assignmentsStandard interrupt assignments
IRQIRQ
IRQ
IRQIRQ
0 1 System Timer
1 2 Keyboard Controller
2 N/A Programmable Interrupt
3* 11 USB Universal Host Controller
4* 12 Communications Port (COM1)
5* 13 USB Enhanced Host Controller
6 14 Standard Floppy Disk Controller
7* 15 Printer Port (LPT1)
8 3 System CMOS/Real Time Clock
9* 4 ACPI Mode when used
10* 5 Multimedia Device
11* 6 Network Controller
12* 7 PS/2 Compatible Mouse Port
13 8 Numeric Data Processor
14* 9 Primary IDE Channel
15* 10 Secondary IDE Channel
* These IRQs are usually available for ISA or PCI devices.* These IRQs are usually available for ISA or PCI devices.
* These IRQs are usually available for ISA or PCI devices.
* These IRQs are usually available for ISA or PCI devices.* These IRQs are usually available for ISA or PCI devices.
PriorityPriority
Priority
PriorityPriority
Standard FunctionStandard Function
Standard Function
Standard FunctionStandard Function
2.8.52.8.5
2.8.5
2.8.52.8.5
PCI slot — used — — — — — —
AGP slot used — — — — — — —
USB 1.1 UHCI 1 — — — — shared — — —
USB 1.1 UHCI 1 — — — — — used — —
USB 1.1 UHCI 1 — — — — — — shared —
USB 2.0 EHCI — — — — — — — used
Onboard Audio — — — — — — shared —
Onboard LAN — — — — shared — — —
IRQ assignments for this motherboardIRQ assignments for this motherboard
IRQ assignments for this motherboard
IRQ assignments for this motherboardIRQ assignments for this motherboard
ABCDEFGH
2-142-14
2-14
2-142-14
Chapter 2: Basic installationChapter 2: Basic installation
Chapter 2: Basic installation
Chapter 2: Basic installationChapter 2: Basic installation
Page 31

2.9 Installing a CD-ROM drive
A CD-ROM drive is an optional item in this barebone system. Refer to the
instructions in this section if you acquired a model without a CD-ROM.
To install a CD-ROM drive:
1. Place the chassis upright.
2. Insert the CD-ROM drive into
the upper 5.25-inch drive bay.
3. Carefully push the CD-ROM
drive into the bay until its
screw holes align with the
holes on the bay as shown.
4. Secure the CD-ROM with two
screws on each side of the
bay.
5.25-inch drive bay5.25-inch drive bay
5.25-inch drive bay
5.25-inch drive bay5.25-inch drive bay
CD-ROM screwsCD-ROM screws
CD-ROM screws
CD-ROM screwsCD-ROM screws
ASUS Terminator 1 A7VT400ASUS Terminator 1 A7VT400
ASUS Terminator 1 A7VT400
ASUS Terminator 1 A7VT400ASUS Terminator 1 A7VT400
2-152-15
2-15
2-152-15
Page 32

5. Connect a power cable from
the power supply to the
power connector at the back
of the CD-ROM. Use the cable
with the white connector
labeled P1.
6. Connect one end of the IDE
ribbon cable to the IDE
interface at the back of the
CD-ROM, matching the red
stripe on the cable with Pin 1
on the IDE interface.
7. Connect one end of the
CD-ROM audio cable to the
4-pin connector at the back of
the CD-ROM.
8. Connect the other end of the
IDE ribbon cable to the
secondary IDE connector
(black connector labeled
SEC_IDE) on the motherboard.
CD-ROM audio cableCD-ROM audio cable
CD-ROM audio cable
CD-ROM audio cableCD-ROM audio cable
IDE ribbon cableIDE ribbon cable
IDE ribbon cable
IDE ribbon cableIDE ribbon cable
Red stripe to Pin 1Red stripe to Pin 1
Red stripe to Pin 1
Red stripe to Pin 1Red stripe to Pin 1
Power cable (P1)Power cable (P1)
Power cable (P1)
Power cable (P1)Power cable (P1)
9. Connect the other end of the
audio cable to the black 4-pin
connector labeled CD on the
motherboard.
CD-ROM connector CD-ROM connector
CD-ROM connector
CD-ROM connector CD-ROM connector
2-162-16
2-16
2-162-16
(CD)(CD)
(CD)
(CD)(CD)
Secondary IDE connectorSecondary IDE connector
Secondary IDE connector
Secondary IDE connectorSecondary IDE connector
(SEC_IDE)(SEC_IDE)
(SEC_IDE)
(SEC_IDE)(SEC_IDE)
Chapter 2: Basic installationChapter 2: Basic installation
Chapter 2: Basic installation
Chapter 2: Basic installationChapter 2: Basic installation
Page 33

2.10 Installing a hard disk drive
The chassis has one 3.5-inch hard disk drive (HDD) bay right under the
5.25-inch bay. The following figures show the internal and external views of
the HDD bay location.
Internal viewInternal view
Internal view
Internal viewInternal view
5.25-inch Drive bay5.25-inch Drive bay
5.25-inch Drive bay
5.25-inch Drive bay5.25-inch Drive bay
3.5-inch HDD drive bay3.5-inch HDD drive bay
3.5-inch HDD drive bay
3.5-inch HDD drive bay3.5-inch HDD drive bay
To install an IDE HDD:
1. Place the chassis upright.
2. With the HDD label side up,
carefully insert the drive into
the 3.5-inch bay.
External viewExternal view
External view
External viewExternal view
HDD label sideHDD label side
HDD label side
HDD label sideHDD label side
3. Push the drive into the bay
until its screw holes align with
the holes on the bay marked
HDD.
4. Secure the drive with two
screws on each side of the
bay.
HDD screwsHDD screws
HDD screws
HDD screwsHDD screws
ASUS Terminator 1 A7VT400ASUS Terminator 1 A7VT400
ASUS Terminator 1 A7VT400
ASUS Terminator 1 A7VT400ASUS Terminator 1 A7VT400
2-172-17
2-17
2-172-17
Page 34

5. Connect a power cable from
the power supply to the
power connector at the back
of the HDD. Use the cable with
the white connector labeled
P3.
6. Connect one end of the IDE
hard disk ribbon cable to the
IDE interface at the back of
the HDD, matching the red
stripe on the cable with Pin 1
on the IDE interface.
7. Connect the other end of the
IDE ribbon cable to the
primary IDE connector (blue
connector labeled PRI_IDE)
on the motherboard.
Red stripe to Pin 1Red stripe to Pin 1
Red stripe to Pin 1
Red stripe to Pin 1Red stripe to Pin 1
IDE ribbon cableIDE ribbon cable
IDE ribbon cable
IDE ribbon cableIDE ribbon cable
Power cable (P3)Power cable (P3)
Power cable (P3)
Power cable (P3)Power cable (P3)
2-182-18
2-18
2-182-18
Primary IDE connectorPrimary IDE connector
Primary IDE connector
Primary IDE connectorPrimary IDE connector
(PRI_IDE)(PRI_IDE)
(PRI_IDE)
(PRI_IDE)(PRI_IDE)
Chapter 2: Basic installationChapter 2: Basic installation
Chapter 2: Basic installation
Chapter 2: Basic installationChapter 2: Basic installation
Page 35

2.11 Reconnecting cables
y.
You may have disconnected some cables when you were installing
components. You must reconnect these cables before you replace the
chassis cover.
2.11.12.11.1
2.11.1
2.11.12.11.1
Power switchPower switch
Power switch
Power switchPower switch
LED cablesLED cables
LED cables
LED cablesLED cables
Power LEDPower LED
Power LED
Power LEDPower LED
HDD LEDHDD LED
HDD LED
HDD LEDHDD LED
PLED
+5VSB
HDLED
PLED
+5 V
MLED
SMI
SPEAKER
+5V
PWR
Ground
Ground
ExtSMI#
PWRBTN*
Ground
Speaker
Ground
Reset
Ground
RESET
* Requires an ATX power suppl
PANELPANEL
PANEL
PANELPANEL
•
Connect the
power switchpower switch
power switch and
power switchpower switch
power LEDpower LED
power LED cables to their respective
power LEDpower LED
leads in the PANEL connector on the motherboard.
•
Connect the
HDD LEDHDD LED
HDD LED cable to the 2-pin lead marked HDLED.
HDD LEDHDD LED
ASUS Terminator 1 A7VT400ASUS Terminator 1 A7VT400
ASUS Terminator 1 A7VT400
ASUS Terminator 1 A7VT400ASUS Terminator 1 A7VT400
2-192-19
2-19
2-192-19
Page 36

2.11.22.11.2
®
J1
USB
T: Port0
B: Port1
MIC
HPHONE1
J2
UAEX
2.11.2
2.11.22.11.2
UAEX moduleUAEX module
UAEX module
UAEX moduleUAEX module
The system front I/O panel has a UAEX module that contains the front
panel I/O ports and the connectors to the motherboard.
Connect to MIC_LOUTConnect to MIC_LOUT
Connect to MIC_LOUT
Connect to MIC_LOUTConnect to MIC_LOUT
connector on theconnector on the
connector on the
connector on theconnector on the
motherboardmotherboard
motherboard
motherboardmotherboard
Connector locations on the motherboardConnector locations on the motherboard
Connector locations on the motherboard
Connector locations on the motherboardConnector locations on the motherboard
Connect to USB34 connectorConnect to USB34 connector
Connect to USB34 connector
Connect to USB34 connectorConnect to USB34 connector
on the motherboardon the motherboard
on the motherboard
on the motherboardon the motherboard
USB56USB56
USB34USB34
MIC_LOUT connectorMIC_LOUT connector
MIC_LOUT connector
MIC_LOUT connectorMIC_LOUT connector
(for Microphone/(for Microphone/
(for Microphone/
(for Microphone/(for Microphone/
Line Out cable)Line Out cable)
Line Out cable)
Line Out cable)Line Out cable)
2-202-20
2-20
2-202-20
USB34
USB34USB34
Chapter 2: Basic installationChapter 2: Basic installation
Chapter 2: Basic installation
Chapter 2: Basic installationChapter 2: Basic installation
USB56
USB56USB56
Page 37

2.12 Replacing the cover
After you have installed all the internal components and you have
connected all the necessary cables, you are now ready to put the system
back together.
To re-assemble the system:
1. With the chassis lying on its
side, hook the swivel edge of
the drive frame to the main
chassis.
2. Sway the drive frame inward
until it fits completely. The
protruding tabs on both ends
of the drive frame should snap
perfectly to the chassis edge.
3. Turn the chassis upright.
4. Place the cover over the
chassis leaving about two
inches from the rear panel.
Protruding tabProtruding tab
Protruding tab
Protruding tabProtruding tab
ASUS Terminator 1 A7VT400ASUS Terminator 1 A7VT400
ASUS Terminator 1 A7VT400
ASUS Terminator 1 A7VT400ASUS Terminator 1 A7VT400
2-212-21
2-21
2-212-21
Page 38

5. Fit the rail tabs on the sides
and bottom of the cover to
the edges of the chassis.
Rail tabsRail tabs
Rail tabs
Rail tabsRail tabs
6. Push the cover towards the
rear until it fits. The locking
tab snaps into the hole on the
chassis indicating that the
cover is in place.
Firmly push the cover to ensure that it is fully engaged to the chassis.
7. Lock the cover with the screw
on the rear panel.
2-222-22
2-22
2-222-22
Locking tabLocking tab
Locking tab
Locking tabLocking tab
Locking tab holeLocking tab hole
Locking tab hole
Locking tab holeLocking tab hole
Chapter 2: Basic installationChapter 2: Basic installation
Chapter 2: Basic installation
Chapter 2: Basic installationChapter 2: Basic installation
Page 39

2.13 Connecting external devices
The figure below shows the specific connectors and devices that you can
connect to the rear panel ports.
SerialSerial
Serial
SerialSerial
PS/2PS/2
PS/2
PS/2PS/2
KBKB
KB
KBKB
VGAVGA
VGA
VGAVGA
LineLine
Line
LineLine
OutOut
Out
OutOut
Game/Game/
Game/
Game/Game/
MIDIMIDI
MIDI
MIDIMIDI
PS/2PS/2
PS/2
PS/2PS/2
MouseMouse
Mouse
MouseMouse
ParallelParallel
Parallel
ParallelParallel
ACAC
AC
ACAC
Line InLine In
Line In
Line InLine In
MicMic
Mic
MicMic
RJ-45RJ-45
RJ-45
RJ-45RJ-45
USBUSB
USB
USBUSB
ASUS Terminator 1 A7VT400ASUS Terminator 1 A7VT400
ASUS Terminator 1 A7VT400
ASUS Terminator 1 A7VT400ASUS Terminator 1 A7VT400
2-232-23
2-23
2-232-23
Page 40

2.14 Power supply specifications
2.14.12.14.1
2.14.1
2.14.12.14.1
Input Voltage RangeInput Voltage Range
Input Voltage Range
Input Voltage RangeInput Voltage Range
Input Frequency RangeInput Frequency Range
Input Frequency Range 47 Hz to 63 Hz
Input Frequency RangeInput Frequency Range
Maximum Input ac CurrentMaximum Input ac Current
Maximum Input ac Current 4 A max. at 115 Vac
Maximum Input ac CurrentMaximum Input ac Current
Inrush CurrentInrush Current
Inrush Current 90 A max. at 115 Vac,
Inrush CurrentInrush Current
EfficiencyEfficiency
Efficiency 70% min. at nominal input, maximum load
EfficiencyEfficiency
2.14.22.14.2
2.14.2
2.14.22.14.2
OutputOutput
Output
OutputOutput
VoltageVoltage
Voltage
VoltageVoltage
+12 V 0.45 A 9.5 A -5% +5% 120mVp-p
-12 V 0 A 0.2 A -10% +10% 120mVp-p
+5 VSB 0.05 A 1.5 A -5% +5% 50mVp-p
+3 V3 1 A 8.0 A -5% +5% 50mVp-p
Input characteristicsInput characteristics
Input characteristics
Input characteristicsInput characteristics
MinMin
Min
MinMin
Range 1 90 V 115 V 135V
Range 2 180 V 230 V 265V
2 A max. at 230 Vac, maximum load
full load cold start at 25°C
Output characteristicsOutput characteristics
Output characteristics
Output characteristicsOutput characteristics
Load RangeLoad Range
Load Range
Load RangeLoad Range
MinMin
Min
MinMin
+5 V 0.5 A 4.0 A -5% +5% 50mVp-p
MaxMax
Max
MaxMax
RegulationRegulation
Regulation
RegulationRegulation
MinMin
Min
MinMin
NomNom
Nom
NomNom
MaxMax
Max
MaxMax
MaxMax
Max
MaxMax
RippleRipple
Ripple
RippleRipple
MaxMax
Max
MaxMax
2.14.32.14.3
2.14.3
2.14.32.14.3
Output VoltageOutput Voltage
Output Voltage
Output VoltageOutput Voltage
Over-Voltage Protection (OVP)Over-Voltage Protection (OVP)
Over-Voltage Protection (OVP)
Over-Voltage Protection (OVP)Over-Voltage Protection (OVP)
Maximum VoltageMaximum Voltage
Maximum Voltage
Maximum VoltageMaximum Voltage
+5 V 6.5 V
+12 V 15.6 V
+3.3 V 4.3 V
The power supply will shut down and latch off for shorting +5V, +12V,
-12V, or +3.3V. By shorting +5VSB, the power supply can latch down or
automatically recover when the fault condition is removed.
2-242-24
2-24
2-242-24
Chapter 2: Basic installationChapter 2: Basic installation
Chapter 2: Basic installation
Chapter 2: Basic installationChapter 2: Basic installation
Page 41

Chapter 3
This chapter helps you power up your
system and install drivers and utilities that
came with the support CD.
ASUS Terminator 1 A7VT400ASUS Terminator 1 A7VT400
ASUS Terminator 1 A7VT400
ASUS Terminator 1 A7VT400ASUS Terminator 1 A7VT400
Starting up
Page 42

3.1 Installing an operating system
The ASUS motherboard that comes with this barebone system supports
Windows® 98/ME/NT/2000/XP operating systems (OS). Always install the
latest OS version and corresponding updates so you can maximize the
features of your hardware.
Because motherboard settings and hardware options vary, use the setup
procedures presented in this chapter for general reference only. Refer to
your OS documentation for more information.
3.2 Support CD information
The support CD that came with the motherboard contains useful software
and several utility drivers that enhance the motherboard features.
The contents of the support CD are subject to change at any time without
notice. Visit the ASUS website for updates.
3.2.13.2.1
3.2.1
3.2.13.2.1
Running the support CDRunning the support CD
Running the support CD
Running the support CDRunning the support CD
To begin using the support CD, simply insert the CD into your CD-ROM
drive. If Autorun is enabled in your computer, the Utilities menu
automatically appears on your screen.
3-23-2
3-2
3-23-2
Click an item to installClick an item to install
Click an item to install
Click an item to installClick an item to install
Click an icon to displayClick an icon to display
Click an icon to display
Click an icon to displayClick an icon to display
more informationmore information
more information
more informationmore information
Chapter3: Starting upChapter3: Starting up
Chapter3: Starting up
Chapter3: Starting upChapter3: Starting up
Page 43

Autorun Autorun
If
Autorun is NOT enabled in your computer, browse the contents of
Autorun Autorun
the support CD to locate the file ASSETUP.EXE from the BIN folder.
Double-click the ASSERUP.EXE to run the CD.
3.2.23.2.2
3.2.2
3.2.23.2.2
The menu lists the drivers and applications that are available for this
motherboard. Simply click on a specific item then follow the installation
wizard to install it.
Utilities menuUtilities menu
Utilities menu
Utilities menuUtilities menu
ASUS PC ProbeASUS PC Probe
ASUS PC Probe
ASUS PC ProbeASUS PC Probe
This smart utility monitors the fan speed, CPU temperature, and system
voltages, and alerts you of any detected problems. This utility helps you
keep your computer at a healthy operating condition.
ASUS UpdateASUS Update
ASUS Update
ASUS UpdateASUS Update
This item installs the ASUS Update. This program allows you to download
the latest version of the BIOS from the ASUS website.
®®
®
MicrosoftMicrosoft
Microsoft
MicrosoftMicrosoft
This item installs the Microsoft® Direct X driver.
ASUS Terminator 1 A7VT400ASUS Terminator 1 A7VT400
ASUS Terminator 1 A7VT400
ASUS Terminator 1 A7VT400ASUS Terminator 1 A7VT400
®®
Direct X Driver Direct X Driver
Direct X Driver
Direct X Driver Direct X Driver
3-33-3
3-3
3-33-3
Page 44

Anti-virus applicationAnti-virus application
Anti-virus application
Anti-virus applicationAnti-virus application
The anti-virus application scans, identifies, and removes computer viruses.
View the online help for detailed information.
ADOBE Acrobat ReaderADOBE Acrobat Reader
ADOBE Acrobat Reader
ADOBE Acrobat ReaderADOBE Acrobat Reader
This item installs the Adobe Acrobat® Reader®. The Acrobat Reader
software is for viewing files saved in Portable Document Format (PDF).
ASUS Screen SaverASUS Screen Saver
ASUS Screen Saver
ASUS Screen SaverASUS Screen Saver
This item installs the ASUS screen saver.
3.2.33.2.3
3.2.3
3.2.33.2.3
Click the
ASUS Contact informationASUS Contact information
ASUS Contact information
ASUS Contact informationASUS Contact information
ContactContact
Contact tab to display the ASUS contact information.
ContactContact
3-43-4
3-4
3-43-4
Chapter3: Starting upChapter3: Starting up
Chapter3: Starting up
Chapter3: Starting upChapter3: Starting up
Page 45

3.2.43.2.4
3.2.4
3.2.43.2.4
The icons on the top right of the screen give additional information on the
motherboard and the contents of the support CD. Click an icon to display
the specified information.
Motherboard InfoMotherboard Info
Motherboard Info
Motherboard InfoMotherboard Info
Displays the general specifications of the motherboard.
Other informationOther information
Other information
Other informationOther information
The screen image below is for general reference only. The support CD
will automatically detect the motherboard information and display it on
your screen.
ASUS Terminator 1 A7VT400ASUS Terminator 1 A7VT400
ASUS Terminator 1 A7VT400
ASUS Terminator 1 A7VT400ASUS Terminator 1 A7VT400
3-53-5
3-5
3-53-5
Page 46

Browse this CDBrowse this CD
Browse this CD
Browse this CDBrowse this CD
Displays the support CD contents in graphical format.
Technical support formTechnical support form
Technical support form
Technical support formTechnical support form
Displays the ASUS Technical Support Request Form that you have to fill out
when requesting technical support.
FilelistFilelist
Filelist
FilelistFilelist
Displays the contents of the support CD and a brief description of each in
text format.
3-63-6
3-6
3-63-6
Chapter3: Starting upChapter3: Starting up
Chapter3: Starting up
Chapter3: Starting upChapter3: Starting up
Page 47

3.3 Software information
Most of the applications in the support CD have wizards that will
conveniently guide you through the installation. View the online help or
readme file that came with the software for more information.
3.3.13.3.1
3.3.1
3.3.13.3.1
ASUS PC Probe is a convenient utility to continuously monitor your
computer system’s vital components, such as fan rotations, voltages, and
temperatures. It also has a utility that lets you review useful information
about your computer, such as hard disk space, memory usage, and CPU
type, CPU speed, and internal/external frequencies through the DMI
Explorer.
Starting ASUS PC ProbeStarting ASUS PC Probe
Starting ASUS PC Probe
Starting ASUS PC ProbeStarting ASUS PC Probe
When ASUS PC Probe starts, a splash screen appears, allowing you to
select whether to show the screen again when you open PC Probe or not.
To bypass this startup screen, clear the
check box.
ASUS PC ProbeASUS PC Probe
ASUS PC Probe
ASUS PC ProbeASUS PC Probe
Show up in next executionShow up in next execution
Show up in next execution
Show up in next executionShow up in next execution
®
To launch
ProgramsPrograms
Programs, and then
ProgramsPrograms
The PC Probe icon appears on the taskbar system tray indicating that
ASUS PC Probe is running. Clicking the icon allows you to see the status of
your PC.
ASUS Terminator 1 A7VT400ASUS Terminator 1 A7VT400
ASUS Terminator 1 A7VT400
ASUS Terminator 1 A7VT400ASUS Terminator 1 A7VT400
ASUS PC ProbeASUS PC Probe
ASUS PC Probe, click the Windows
ASUS PC ProbeASUS PC Probe
ASUS UtilityASUS Utility
ASUS Utility, and then click
ASUS UtilityASUS Utility
StartStart
Start button, point to
StartStart
Probe Vx.xxProbe Vx.xx
Probe Vx.xx.
Probe Vx.xxProbe Vx.xx
3-73-7
3-7
3-73-7
Page 48

Using ASUS PC Probe Using ASUS PC Probe
Using ASUS PC Probe
Using ASUS PC Probe Using ASUS PC Probe
Monitor SummaryMonitor Summary
Monitor Summary
Monitor SummaryMonitor Summary
MonitoringMonitoring
Monitoring
MonitoringMonitoring
Shows a summary of the items
being monitored.
Temperature MonitorTemperature Monitor
Temperature Monitor
Temperature MonitorTemperature Monitor
Shows the PC temperature.
Temperature WarningTemperature Warning
Temperature Warning
Temperature WarningTemperature Warning
threshold adjustmentthreshold adjustment
threshold adjustment
threshold adjustmentthreshold adjustment
(Move the slider up to increase the
threshold level or down to decrease
the threshold level)
Fan MonitorFan Monitor
Fan Monitor
Fan MonitorFan Monitor
Shows the PC fan rotation.
Fan WarningFan Warning
Fan Warning
Fan WarningFan Warning
threshold adjustmentthreshold adjustment
threshold adjustment
threshold adjustmentthreshold adjustment
(Move the slider up to increase the
threshold level or down to decrease
the threshold level)
Voltage MonitorVoltage Monitor
Voltage Monitor
Voltage MonitorVoltage Monitor
Shows the PC voltages.
3-83-8
3-8
3-83-8
Chapter3: Starting upChapter3: Starting up
Chapter3: Starting up
Chapter3: Starting upChapter3: Starting up
Page 49

SettingsSettings
Settings
SettingsSettings
Lets you set threshold levels and
polling intervals or refresh times of
the PC’s temperature, fan rotation,
and voltages.
CPU Cooling System SetupCPU Cooling System Setup
CPU Cooling System Setup
CPU Cooling System SetupCPU Cooling System Setup
Lets you select when to enable software
CPU cooling. If you select
Over-heatedOver-heated
Over-heated, the CPU cooling system
Over-heatedOver-heated
is enabled whenever the CPU temperature
reaches the threshold value.
HistoryHistory
History
HistoryHistory
When CPUWhen CPU
When CPU
When CPUWhen CPU
Lets you record the monitoring
activity of a certain component of
your PC for future reference.
Fan ControlFan Control
Fan Control
Fan ControlFan Control
Lets you enable/disable Smart Fan
Control. Smart Fan Control adjusts
the fan speed automatically based
on the current CPU temperature
and predefined threshold.
Hard DrivesHard Drives
Hard Drives
Hard DrivesHard Drives
Shows the used and free space of
the PC’s hard disk drives and the
file allocation table or file system
used.
ASUS Terminator 1 A7VT400ASUS Terminator 1 A7VT400
ASUS Terminator 1 A7VT400
ASUS Terminator 1 A7VT400ASUS Terminator 1 A7VT400
3-93-9
3-9
3-93-9
Page 50

MemoryMemory
Memory
MemoryMemory
Shows the PC memory load,
memory usage, and paging file
usage.
Device SummaryDevice Summary
Device Summary
Device SummaryDevice Summary
Shows a summary of devices
present in your PC.
DMI ExplorerDMI Explorer
DMI Explorer
DMI ExplorerDMI Explorer
Shows information pertinent to the
PC, such as CPU type, CPU speed,
and internal/external frequencies,
and memory size.
UtilityUtility
Utility
UtilityUtility
Lets you run programs outside of
the ASUS Probe modules. To run a
program, click
Execute ProgramExecute Program
Execute Program.
Execute ProgramExecute Program
This feature is currently
unavailable.
3-103-10
3-10
3-103-10
Chapter3: Starting upChapter3: Starting up
Chapter3: Starting up
Chapter3: Starting upChapter3: Starting up
Page 51

ASUS PC Probe Task Bar IconASUS PC Probe Task Bar Icon
ASUS PC Probe Task Bar Icon
ASUS PC Probe Task Bar IconASUS PC Probe Task Bar Icon
Right clicking the PC Probe
icon brings up a menu to
open or exit ASUS PC Probe
and pause or resume all
system monitoring.
When the ASUS PC Probe senses
a problem with your PC, portions
of the ASUS PC Probe icon
change to red, the PC speaker
beeps, and the ASUS PC Probe
monitor appears.
3.3.23.3.2
3.3.2
3.3.23.3.2
The ASUS Update is a utility that allows you to update the motherboard
BIOS and drivers. This utility requires an Internet connection either through
a network or an Internet Service Provider (ISP).
To use the ASUS Update:
1. Launch the utility from your
Windows Start menu:
Programs/AsusUpdatePrograms/AsusUpdate
Programs/AsusUpdate
Programs/AsusUpdatePrograms/AsusUpdate
Vx.xx.xx/AsusUpdateVx.xx.xx/AsusUpdate
Vx.xx.xx/AsusUpdate
Vx.xx.xx/AsusUpdateVx.xx.xx/AsusUpdate
The ASUS Update initial screen
appears.
2. Select your desired update method,
then click
ASUS UpdateASUS Update
ASUS Update
ASUS UpdateASUS Update
NextNext
Next.
NextNext
ASUS Terminator 1 A7VT400ASUS Terminator 1 A7VT400
ASUS Terminator 1 A7VT400
ASUS Terminator 1 A7VT400ASUS Terminator 1 A7VT400
3-113-11
3-11
3-113-11
Page 52

3. If you selected updating/
downloading from the Internet,
select the ASUS FTP site nearest
you to avoid network traffic, or
choose Auto Select. Click
NextNext
Next.
NextNext
4. From the FTP site, select the
BIOS version that you wish to
download. Click
NextNext
Next.
NextNext
5. Follow the instructions on the
succeeding screens to complete
the update process.
If you selected the option to
update the BIOS from a file, a
window pops up prompting you
to locate the file. Select the file,
click Save, then follow the screen
instructions to complete the
update process.
3-123-12
3-12
3-123-12
Chapter3: Starting upChapter3: Starting up
Chapter3: Starting up
Chapter3: Starting upChapter3: Starting up
Page 53

Chapter 4
This chapter gives information about the
motherboard that came with the
system.This chapter includes the
motherboard layout, jumper settings, and
connector locations.
ASUS Terminator T1 A7VT400ASUS Terminator T1 A7VT400
ASUS Terminator T1 A7VT400
ASUS Terminator T1 A7VT400ASUS Terminator T1 A7VT400
Motherboard info
Page 54

4.1 Introduction
23cm (9.06in)
®
The ASUS motherboard comes already installed in the ASUS Terminator 1
A7VT400 barebone system. This chapter provides technical information
about the motherboard for future upgrades or system reconfiguraiton.
4.2 Motherboard layout
PS/2
T:Mouse
B:Keyboard
VGA
Line
Out
Line
In
Mic
In
RJ-45
LANLED
USB
T:Port2
B:Port1
PARALLEL PORT
IOC_MB
ATX12V
USBPWR12
CD4
AD1888
MIC_LOUT
BATTERY
Super
I/O
SB_PWR
AUX
FLOPPY
Flash
BIOS
DDR DIMM2 (64/72-bit, 184-pin module)
DDR DIMM1 (64/72-bit, 184-pin module)
Socket 462
Accelerated Graphics Port (AGP)
PCI1
USBPWR34
USBPWR56
USB34
USB56
VIA
KM400A
VT8235M
VIA
CPU_FAN
FSB
CLRTC
PANEL
CHA_FAN
ATXPWR
PRI_IDE
BUZZER
22.4cm (8.82in)
SEC_IDE
4-24-2
4-2
4-24-2
Chapter 4: Motherboard informationChapter 4: Motherboard information
Chapter 4: Motherboard information
Chapter 4: Motherboard informationChapter 4: Motherboard information
Page 55

4.3 Jumpers
®
)
)
)
This section describes and illustrates the jumpers on the motherboard.
1.1.
USB device wake-up (3-pin USBPWR12, USBPWR34,USB device wake-up (3-pin USBPWR12, USBPWR34,
1.
USB device wake-up (3-pin USBPWR12, USBPWR34,
1.1.
USB device wake-up (3-pin USBPWR12, USBPWR34,USB device wake-up (3-pin USBPWR12, USBPWR34,
USBPWR56)USBPWR56)
USBPWR56)
USBPWR56)USBPWR56)
Set these jumpers to +5V to wake up the computer from S1 sleep
mode (CPU stopped, DRAM refreshed, system running in low power
mode) using the connected USB devices. Set to +5VSB to wake up
from S3, S4, and S5 sleep mode (no power to CPU, DRAM in slow
refresh, power supply in reduced power mode).
The USBPWR12 jumper is for the rear USB ports. The USBPWR34 and
USBPWR56 jumpers are for the internal USB connectors that you can
connect to additional USB ports.
•
The motherboard provides 0.5A for each USB port and 1.5A for all
devices requiring +5VSB power. To use the USB device wake-up
feature, the total +5VSB power for all connected devices must not
exceed 1.5A.
•
The total current consumed must NOT exceed the power supply
capability (+5VSB), whether under normal condition or in sleep
mode.
•
Make sure to set the jumpers to +5VSB if you want to wake up the
system from S3, S4, and S5 sleep mode.
USB device wake-up
USBPWR12
USBPWR34
USBPWR56
1
22
3
+5VSB+5V
(Default
12
+5V
12
+5V
23
+5VSB
(Default
23
+5VSB
(Default
ASUS Terminator T1 A7VT400ASUS Terminator T1 A7VT400
ASUS Terminator T1 A7VT400
ASUS Terminator T1 A7VT400ASUS Terminator T1 A7VT400
4-34-3
4-3
4-34-3
Page 56

2.2.
®
l
)
Clear RTC RAM (CLRTC)Clear RTC RAM (CLRTC)
2.
Clear RTC RAM (CLRTC)
2.2.
Clear RTC RAM (CLRTC)Clear RTC RAM (CLRTC)
This jumper allows you to clear the Real Time Clock (RTC) RAM in
CMOS. You can clear the CMOS memory of date, time, and system
setup parameters by erasing the CMOS RTC RAM data. The onboard
button cell battery powers the RAM data in CMOS, which include
system setup information such as system passwords.
To erase the RTC RAM:
1. Turn OFF the computer and unplug the power cord.
2. Remove the battery.
3. Move the jumper cap from pins 2-3 (default) to pins 1-2. Keep
the cap on pins 1-2 for about 5~10 seconds, then move the cap
back to pins 2-3.
4. Re-install the battery.
5. Plug the power cord and turn ON the computer.
6. Hold down the <Del> key during the boot process and enter BIOS
setup to re-enter data.
CLRTC
12
Clear CMOS
Clear RTC RAM
23
Norma
(Default
Except when clearing the RTC RAM, never remove the cap.
4-44-4
4-4
4-44-4
Chapter 4: Motherboard informationChapter 4: Motherboard information
Chapter 4: Motherboard information
Chapter 4: Motherboard informationChapter 4: Motherboard information
Page 57

3.3.
®
3
External frequency selection (FSB)External frequency selection (FSB)
3.
External frequency selection (FSB)
3.3.
External frequency selection (FSB)External frequency selection (FSB)
This jumper allows you to set the CPU Front Side Bus (FSB) frequency.
Set the jumper to 2-3 only when your CPU FSB frequency is 100 MHz.
If your CPU FSB frequency is 133/166/200 MHz, set the jumper to
1-2.
FSB
12
2
External frequency selection
133/166/200
(Default)
100
ASUS Terminator T1 A7VT400ASUS Terminator T1 A7VT400
ASUS Terminator T1 A7VT400
ASUS Terminator T1 A7VT400ASUS Terminator T1 A7VT400
4-54-5
4-5
4-54-5
Page 58

4.4 Connectors
®
s
This section describes and illustrates the connectors on the motherboard.
See page 1-4 for the description of rear panel connectors.
1.1.
IDE connectors (40-1 pin PRI_IDE, SEC_IDE)IDE connectors (40-1 pin PRI_IDE, SEC_IDE)
1.
IDE connectors (40-1 pin PRI_IDE, SEC_IDE)
1.1.
IDE connectors (40-1 pin PRI_IDE, SEC_IDE)IDE connectors (40-1 pin PRI_IDE, SEC_IDE)
These connectors are for Ultra DMA 133/100/66 signal cables. The
Ultra DMA 133/100/66 signal cable has three connectors: a blue
connector for the primary IDE connector on the motherboard, a black
connector for an Ultra DMA 133/100/66 IDE slave device (optical
drive/hard disk drive), and a gray connector for an Ultra DMA
133/100/66 IDE master device (hard disk drive). If you install two
hard disk drives, you must configure the second drive as a slave
device by setting its jumper accordingly. Refer to the hard disk
documentation for the jumper settings.
•
Pin 20 on the IDE connector is removed to match the covered hole
on the Ultra DMA cable connector. This prevents incorrect insertion
when you connect the IDE cable.
•
Use the 80-conductor IDE cable for Ultra DMA 133/100/66 IDE
devices.
IDE connectors
SEC_IDE
PIN 1
NOTE: Orient the red marking
(usually zigzag) on the IDE
ribbon cable to PIN 1.
PRI_IDE
4-64-6
4-6
4-64-6
Chapter 4: Motherboard informationChapter 4: Motherboard information
Chapter 4: Motherboard information
Chapter 4: Motherboard informationChapter 4: Motherboard information
Page 59

2.2.
®
n
®
)
l
Floppy disk drive connector (34-1 pin FLOPPY)Floppy disk drive connector (34-1 pin FLOPPY)
2.
Floppy disk drive connector (34-1 pin FLOPPY)
2.2.
Floppy disk drive connector (34-1 pin FLOPPY)Floppy disk drive connector (34-1 pin FLOPPY)
This connector supports the provided floppy drive ribbon cable. After
connecting one end to the motherboard, connect the other end to the
floppy drive. (Pin 5 is removed to prevent incorrect insertion when
using ribbon cables with pin 5 plug).
FLOPPY
NOTE: Orient the red markings o
the floppy ribbon cable to PIN 1.
Floppy disk drive connector
3.3.
Internal audio connectors (4-pin AUX, CD)Internal audio connectors (4-pin AUX, CD)
3.
Internal audio connectors (4-pin AUX, CD)
3.3.
Internal audio connectors (4-pin AUX, CD)Internal audio connectors (4-pin AUX, CD)
These connectors allow you to receive stereo audio input from sound
sources such as an optical drive, TV tuner, or MPEG card.
AUX (White
Ground
Internal audio connectors
Ground
Left Audio Channel
CD (Black)
Right Audio Channe
Right Audio Channel
Left Audio Channel
ASUS Terminator T1 A7VT400ASUS Terminator T1 A7VT400
ASUS Terminator T1 A7VT400
ASUS Terminator T1 A7VT400ASUS Terminator T1 A7VT400
4-74-7
4-7
4-74-7
Page 60

4.4.
®
n
®
l
ATX power connectors (20-pin ATXPWR, 4-pin ATX +12V)ATX power connectors (20-pin ATXPWR, 4-pin ATX +12V)
4.
ATX power connectors (20-pin ATXPWR, 4-pin ATX +12V)
4.4.
ATX power connectors (20-pin ATXPWR, 4-pin ATX +12V)ATX power connectors (20-pin ATXPWR, 4-pin ATX +12V)
These connectors are for ATX power supply plugs. The plugs from the
power supply are designed to fit these connectors in only one
orientation. Find the proper orientation and push down firmly until the
connectors completely fit.
ATXPWR
+12.0Volts
+5V Standby
Power Good
Ground
+5.0 Volts
Ground
+5.0 Volts
Ground
+3.3 Volts
+3.3 Volts
+5.0 Volts
+5.0 Volts
-5.0 Volts
Ground
Ground
Ground
Power Supply O
Ground
-12.0Volts
+3.3Volts
ATX12V
+12V DCCOM
ATX power connector
+12V DCCOM
Make sure to connect the 4-pin ATX +12V power plug; otherwise, the
system does not boot up.
5.5.
Front panel audio connector (5-1 pin MIC_LOUT)Front panel audio connector (5-1 pin MIC_LOUT)
5.
Front panel audio connector (5-1 pin MIC_LOUT)
5.5.
Front panel audio connector (5-1 pin MIC_LOUT)Front panel audio connector (5-1 pin MIC_LOUT)
This connector is for a chassis-mounted front panel audio I/O module
that supports legacy AC’97 audio standard.
MIC_LOUT
Head set Left channe
GNDHead set Right channel
1
1
MIC SignalMIC PWR
Front panel audio connector
4-84-8
4-8
4-84-8
Chapter 4: Motherboard informationChapter 4: Motherboard information
Chapter 4: Motherboard information
Chapter 4: Motherboard informationChapter 4: Motherboard information
Page 61

6.6.
®
®
®
CPU and chassis fan connectorsCPU and chassis fan connectors
6.
CPU and chassis fan connectors
6.6.
CPU and chassis fan connectorsCPU and chassis fan connectors
(3-pin CPU_FAN, CHA_FAN)(3-pin CPU_FAN, CHA_FAN)
(3-pin CPU_FAN, CHA_FAN)
(3-pin CPU_FAN, CHA_FAN)(3-pin CPU_FAN, CHA_FAN)
These connectors support cooling fans of 350mA~740mA (8.88W
max.) or a total of 1A~2.22A (26.64W max) at +12V. Connect the
fan cables to the fan connectors on the motherboard, making sure
that the black wire of each cable matches the ground pin of the
connector.
CHA_FANCPU_FAN
GND
+12V
Rotation
+12V
Rotation
Fan connectors
Do not forget to connect the fan cables to the fan connectors.
Insufficient air flow inside the system may damage the motherboard
components. These are not jumpers! Do not place jumper caps on the
fan connectors!
7. IO extension module connector (22-pin IOC_MB)
This connector is for the CGAEX extension module.
GND
COM1
IOC_DC
CGAEX
GAME
CGAEX extension module
ASUS Terminator T1 A7VT400ASUS Terminator T1 A7VT400
ASUS Terminator T1 A7VT400
ASUS Terminator T1 A7VT400ASUS Terminator T1 A7VT400
4-94-9
4-9
4-94-9
Page 62

8.8.
®
0
®
y.
USB 2.0 connectors (10-1 pin USB34, USB56)USB 2.0 connectors (10-1 pin USB34, USB56)
8.
USB 2.0 connectors (10-1 pin USB34, USB56)
8.8.
USB 2.0 connectors (10-1 pin USB34, USB56)USB 2.0 connectors (10-1 pin USB34, USB56)
These connectors are for USB 2.0 ports. Connect the USB module
cable to any of these connectors, then install the module to a slot
opening at the back of the system chassis. These USB connectors
comply with USB 2.0 specification that supports up to
480 Mbps connection speed.
USB Power
USBP2–
USBP2+
GND
15
USB34 USB56
610
NC
USB Power
USBP2–
USBP2+
15
61
GND
NC
GND
USBP3–
USBP3+
USB connectors
9.9.
System panel connector (20-pin PANEL)System panel connector (20-pin PANEL)
9.
System panel connector (20-pin PANEL)
9.9.
System panel connector (20-pin PANEL)System panel connector (20-pin PANEL)
USB Power
This connector supports several chassis-mounted functions.
System panel connector
PLED
+5VSB
+5 V
HDLED
SMI
*
Requires an ATX power suppl
PLED
MLED
ExtSMI#
SPEAKER
Ground
+5V
PWR
Ground
Ground
RESET
PWRBTN*
Ground
Reset
Speaker
Ground
GND
USBP3–
USBP3+
USB Power
4-104-10
4-10
4-104-10
Chapter 4: Motherboard informationChapter 4: Motherboard information
Chapter 4: Motherboard information
Chapter 4: Motherboard informationChapter 4: Motherboard information
Page 63

System power LED (3-pin PLED)System power LED (3-pin PLED)
•
System power LED (3-pin PLED)
System power LED (3-pin PLED)System power LED (3-pin PLED)
This 3-pin connector is for the system power LED. Connect the chassis
power LED cable to this connector. The system power LED lights up
when you turn on the system power, and blinks when the system is in
sleep mode.
System warning speaker (4-pin SPEAKER)System warning speaker (4-pin SPEAKER)
•
System warning speaker (4-pin SPEAKER)
System warning speaker (4-pin SPEAKER)System warning speaker (4-pin SPEAKER)
This 4-pin connector is for the chassis-mounted system warning speaker.
The speaker allows you to hear system beeps and warnings.
Hard disk drive activity LED (2-pin HDLED)Hard disk drive activity LED (2-pin HDLED)
•
Hard disk drive activity LED (2-pin HDLED)
Hard disk drive activity LED (2-pin HDLED)Hard disk drive activity LED (2-pin HDLED)
This 2-pin connector is for the HDD Activity LED. Connect the HDD
Activity LED cable to this connector. The IDE LED lights up or flashes
when data is read from or written to the HDD.
System management interrupt (2-pin SMI)System management interrupt (2-pin SMI)
•
System management interrupt (2-pin SMI)
System management interrupt (2-pin SMI)System management interrupt (2-pin SMI)
This 2-pin connector allows you to manually place the system in suspend
mode, or “green” mode, where system activity is instantly decreased to
save power and to expand the life of certain system components. Attach
the chassis-mounted suspend switch to this 2-pin connector.
Reset button (2-pin RESET)Reset button (2-pin RESET)
•
Reset button (2-pin RESET)
Reset button (2-pin RESET)Reset button (2-pin RESET)
This 2-pin connector is for the chassis-mounted reset button for system
reboot without turning off the system power.
ATX power button/soft-off button (2-pin PWRBTN)ATX power button/soft-off button (2-pin PWRBTN)
•
ATX power button/soft-off button (2-pin PWRBTN)
ATX power button/soft-off button (2-pin PWRBTN)ATX power button/soft-off button (2-pin PWRBTN)
This connector is for the system power button. Pressing the power
button turns the system on or puts the system in sleep or soft-off mode
depending on the BIOS settings. Pressing the power switch for more than
four seconds while the system is ON turns the system OFF.
ASUS Terminator T1 A7VT400ASUS Terminator T1 A7VT400
ASUS Terminator T1 A7VT400
ASUS Terminator T1 A7VT400ASUS Terminator T1 A7VT400
4-114-11
4-11
4-114-11
Page 64

4-124-12
4-12
4-124-12
Chapter 4: Motherboard informationChapter 4: Motherboard information
Chapter 4: Motherboard information
Chapter 4: Motherboard informationChapter 4: Motherboard information
Page 65

Chapter 5
This chapter tells how to change system
settings through the BIOS Setup menus. It
includes detailed descriptions of the BIOS
parameters.
ASUS Terminator 1 A7VT400ASUS Terminator 1 A7VT400
ASUS Terminator 1 A7VT400
ASUS Terminator 1 A7VT400ASUS Terminator 1 A7VT400
BIOS information
Page 66

5.1 Managing and updating your BIOS
The following utilities allow you to manage and update the motherboard
Basic Input/Output System (BIOS) setup.
AwardBIOS Flash Utility AwardBIOS Flash Utility
1.
AwardBIOS Flash Utility
AwardBIOS Flash Utility AwardBIOS Flash Utility
(Updates the BIOS using a floppy disk
during POST.)
ASUS CrashFree BIOSASUS CrashFree BIOS
2.
ASUS CrashFree BIOS
ASUS CrashFree BIOSASUS CrashFree BIOS
(Updates the BIOS using a bootable floppy
disk when the BIOS gets corrupted.)
ASUS UpdateASUS Update
3.
ASUS Update
ASUS UpdateASUS Update
(Updates the BIOS in Windows® environment.)
Refer to the corresponding section for details on these utilities.
Important notesImportant notes
Important notes
Important notesImportant notes
• Save a copy of the
bootable floppy diskbootable floppy disk
bootable floppy disk in case you need to restore the BIOS in
bootable floppy diskbootable floppy disk
the future. Copy the original motherboard BIOS using the ASUS
Update or AFLASH utilities.
• Visit the ASUS website and download the latest BIOS file for
this motherboard using the ASUS Update utility.
original motherboard BIOS fileoriginal motherboard BIOS file
original motherboard BIOS file to a
original motherboard BIOS fileoriginal motherboard BIOS file
5.1.15.1.1
5.1.1
5.1.15.1.1
Creating a bootable floppy diskCreating a bootable floppy disk
Creating a bootable floppy disk
Creating a bootable floppy diskCreating a bootable floppy disk
1. Do either one of the following to create a bootable floppy disk.
DOS environmentDOS environment
DOS environment
DOS environmentDOS environment
Insert a 1.44 MB floppy disk into the drive. At the DOS prompt, type:
format A:/S format A:/S
format A:/S then press <Enter>.
format A:/S format A:/S
®®
®
®®
WindowsWindows
Windows
WindowsWindows
a. From your Windows desktop, click on
ComputerComputer
Computer.
ComputerComputer
b. Double-click on
ME environment ME environment
ME environment
ME environment ME environment
Add/Remove ProgramsAdd/Remove Programs
Add/Remove Programs icon from the Control
Add/Remove ProgramsAdd/Remove Programs
StartStart
Start, then select
StartStart
MyMy
My
MyMy
Panel window.
c. Click on the
Startup DiskStartup Disk
Startup Disk tab, then on
Startup DiskStartup Disk
Create Disk...Create Disk...
Create Disk... button.
Create Disk...Create Disk...
d. Insert a 1.44 MB floppy disk when prompted. Follow the
succeeding screen instructions to complete the process.
5-25-2
5-2
5-25-2
Chapter 5: BIOS informationChapter 5: BIOS information
Chapter 5: BIOS information
Chapter 5: BIOS informationChapter 5: BIOS information
Page 67

®®
®
WindowsWindows
Windows
WindowsWindows
a. Insert a 1.44 MB floppy disk into the floppy disk drive.
®®
XP environment XP environment
XP environment
XP environment XP environment
b. From your Windows desktop, click on
ComputerComputer
Computer.
ComputerComputer
c. Select the
d. Click
e. Select
File File
File from the menu, then select
File File
3 1/2 Floppy Disk3 1/2 Floppy Disk
3 1/2 Floppy Disk window appears.
3 1/2 Floppy Disk3 1/2 Floppy Disk
options field, then click
3 1/2 Floppy Drive 3 1/2 Floppy Drive
3 1/2 Floppy Drive icon.
3 1/2 Floppy Drive 3 1/2 Floppy Drive
Create an MS-DOS startup disk Create an MS-DOS startup disk
Create an MS-DOS startup disk from the format
Create an MS-DOS startup disk Create an MS-DOS startup disk
StartStart
Start.
StartStart
StartStart
Start, then select
StartStart
FormatFormat
Format. A
FormatFormat
FormatFormat
Format
FormatFormat
MyMy
My
MyMy
2. Copy the original (or the latest) motherboard BIOS to the bootable
floppy disk.
5.1.25.1.2
5.1.2
5.1.25.1.2
The Basic Input/Output System (BIOS) can be updated using the built-in
Flash Memory Writer utility or using a bootable floppy disk with the
executable Flash Memory Writer Utility (AWDFLASH.EXE). Follow these
instructions to update the BIOS using this utility.
Updating the BIOS using the AwardBIOSUpdating the BIOS using the AwardBIOS
Updating the BIOS using the AwardBIOS
Updating the BIOS using the AwardBIOSUpdating the BIOS using the AwardBIOS
Flash UtilityFlash Utility
Flash Utility
Flash UtilityFlash Utility
Save only the updated BIOS file in the floppy disk to avoid loading a
wrong BIOS file.
The succeeding screens are for reference only. The actual displays may
not exactly match what you see on your screen.
Updating the BIOS fileUpdating the BIOS file
Updating the BIOS file
Updating the BIOS fileUpdating the BIOS file
1. Download the latest BIOS file from the system builder’s website. .
Rename the file to (BIOS file name on the support CD).BIN and save it
to the bootable floppy disk you created earlier.
2. Copy the AwardBIOS Flash Utility (awdflash.exe) from the Software
folder of the support CD to the floppy disk with the latest BIOS file.
3. Boot the system in DOS mode using the bootable floppy disk you
created earlier.
ASUS Terminator 1 A7VT400ASUS Terminator 1 A7VT400
ASUS Terminator 1 A7VT400
ASUS Terminator 1 A7VT400ASUS Terminator 1 A7VT400
5-35-3
5-3
5-35-3
Page 68

4. When the
A:>A:>
A : > appears, replace the bootable floppy disk with the
A:>A:>
floppy disk containing the new BIOS file and the Award BIOS Flash
Utility.
5. At the prompt, type
awdflashawdflash
awdflash then press
awdflashawdflash
<Enter>. The Award
BIOS Flash Utility screen
appears.
6. Type the BIOS file name
in the
ProgramProgram
Program field, then
ProgramProgram
File Name toFile Name to
File Name to
File Name toFile Name to
press <Enter>.
AwardBIOS Flash Utility for ASUS B107A
(C) Phoenix Technologies Ltd. All Rights Reserved
For KM400A-8235M-6A6LYA0AC DATE: 12/07/2004
Flash Type - SST-39SF020 /5V
File Name to Program:
Message: Please input File Name!
AwardBIOS Flash Utility for ASUS B107A
(C) Phoenix Technologies Ltd. All Rights Reserved
For KM400A-8235M-6A6LYA0AC DATE: 12/07/2004
Flash Type - SST-39SF020 /5V
File Name to Program: aw0702.bin
Message: Do You Want To Save Bios (Y/N)
7. The utility prompts you to save the current BIOS file. Press <Y> to
save the current BIOS file to the floppy disk, or <N> to continue.
If you intend to save the current BIOS file, make sure that the floppy
disk has enough disk space to save the file. See the next section for
details on saving the current BIOS file.
5-45-4
5-4
5-45-4
Chapter 5: BIOS informationChapter 5: BIOS information
Chapter 5: BIOS information
Chapter 5: BIOS informationChapter 5: BIOS information
Page 69

8. The utility verifies the
3
3
1
3
3
123
1
3
1
3
123
3
3
3
3
123
1
3
123
123
BIOS file in the floppy
disk and starts flashing
the BIOS file.
AwardBIOS Flash Utility for ASUS B107A
(C) Phoenix Technologies Ltd. All Rights Reserved
For KM400A-8235M-6A6LYA0AC DATE: 12/07/2004
Flash Type - SST-39SF020 /5V
File Name to Program: aw702.bin
Program Flashing Memory - OFE00 OK
23456789012345678901234567890
Do not turn off or reset the system during the flashing process!
9. The utility displays a
Flashing CompleteFlashing Complete
Flashing Complete
Flashing CompleteFlashing Complete
message indicating that
you have successfully
flashed the BIOS file.
Remove the floppy disk
then press <F1> to
restart the system.
2
2
Write OK No Update Write Fail
2
2
2
2
Warning: Don’t Turn Off Power Or Reset System!
AwardBIOS Flash Utility for ASUS B107A
(C) Phoenix Technologies Ltd. All Rights Reserved
For KM400A-8235M-6A6LYA0AC DATE: 12/07/2004
Flash Type - SST-39SF020 /5V
File Name to Program: aw0702.bin
Flashing Complete
Press <F1> to Continue
2
2
Write OK No Update Write Fail
F1
Reset
2
2
2
ASUS Terminator 1 A7VT400ASUS Terminator 1 A7VT400
ASUS Terminator 1 A7VT400
ASUS Terminator 1 A7VT400ASUS Terminator 1 A7VT400
5-55-5
5-5
5-55-5
Page 70

5.1.35.1.3
5.1.3
5.1.35.1.3
Recovering the BIOS with CrashFree BIOSRecovering the BIOS with CrashFree BIOS
Recovering the BIOS with CrashFree BIOS
Recovering the BIOS with CrashFree BIOSRecovering the BIOS with CrashFree BIOS
The CrashFree BIOS auto recovery tool allows you to restore the BIOS from
a floppy disk that contains the BIOS file, in case the current BIOS on the
motherboard fails or gets corrupted.
• Prepare the
BIOSBIOS
BIOS (A7VT400.BIN) before proceeding with the BIOS update
BIOSBIOS
process.
• If you have saved a copy of the original motherboard BIOS to a
bootable floppy disk, you may also use this disk to restore the BIOS.
To recover the BIOS from a floppy disk:To recover the BIOS from a floppy disk:
To recover the BIOS from a floppy disk:
To recover the BIOS from a floppy disk:To recover the BIOS from a floppy disk:
floppy disk that contains the motherboardfloppy disk that contains the motherboard
floppy disk that contains the motherboard
floppy disk that contains the motherboardfloppy disk that contains the motherboard
1. Boot the system.
2. When a corrupted BIOS is detected, the following message appears.
Bad BIOS checksum. Starting BIOS recovery...
Checking for floppy...
3. Insert a floppy disk that contains the original, or the latest, BIOS file
for this motherboard (A7VT400.BIN). If the BIOS file that you
downloaded from the ASUS website has a different filename (e.g.
A7VT400_1001.001). Rename it to
A7VT400.BINA7VT400.BIN
A7VT400.BIN. The BIOS
A7VT400.BINA7VT400.BIN
update process continues when the A7VT400.BIN is found.
Bad BIOS checksum. Starting BIOS recovery...
Checking for floppy...
Floppy found!
Reading file “a7vt400.bin”. Completed.
Start flashing...
DO NOT shut down or reset the system while updating the BIOS! Doing
so may cause system boot failure!
4. When the BIOS update process is complete, reboot the system.
5-65-6
5-6
5-65-6
Chapter 5: BIOS informationChapter 5: BIOS information
Chapter 5: BIOS information
Chapter 5: BIOS informationChapter 5: BIOS information
Page 71

5.1.45.1.4
5.1.4
5.1.45.1.4
The ASUS Update is a utility that allows you to update the motherboard
BIOS in Windows® environment. This utility is available in the support CD
that comes with the motherboard package. ASUS Update requires an
Internet connection either through a network or an Internet Service
Provider (ISP).
Go to section “3.3.2 ASUS Update” for details on how to update the
motherboard BIOS using ASUS Update.
ASUS UpdateASUS Update
ASUS Update
ASUS UpdateASUS Update
ASUS Terminator 1 A7VT400ASUS Terminator 1 A7VT400
ASUS Terminator 1 A7VT400
ASUS Terminator 1 A7VT400ASUS Terminator 1 A7VT400
5-75-7
5-7
5-75-7
Page 72

5.2 BIOS Setup program
This motherboard supports a programmable Flash ROM that you can update
using the provided utility described in section
your BIOS.”
Use the BIOS Setup program when you are installing a motherboard,
reconfiguring your system, or prompted to “Run Setup.” This section
explains how to configure your system using this utility.
Even if you are not prompted to use the Setup program, you may want to
change the configuration of your computer in the future. For example, you
may want to enable the security password feature or make changes to the
power management settings. This requires you to reconfigure your system
using the BIOS Setup program so that the computer can recognize these
changes and record them in the CMOS RAM of the Flash ROM.
The Flash ROM on the motherboard stores the Setup utility. When you start
up the computer, the system provides you with the opportunity to run this
program. Press <Delete> during the Power-On Self Test (POST) to enter
the Setup utility; otherwise, POST continues with its test routines.
“5.1 Managing and updating
To enter Setup after POST, restart the system by pressing <Ctrl> + <Alt>
+ <Delete>, or by pressing the reset button on the system chassis. You
can also restart by turning the system off and then back on. Do this last
option only if the first two failed.
The Setup program is designed to make it as easy to use as possible. It is a
menu-driven program, which means you can scroll through the various submenus and make your selections among the predetermined choices.
Because the BIOS software is constantly being updated, the following
BIOS setup screens and descriptions are for reference purposes only, and
may not exactly match what you see on your screen.
5-85-8
5-8
5-85-8
Chapter 5: BIOS informationChapter 5: BIOS information
Chapter 5: BIOS information
Chapter 5: BIOS informationChapter 5: BIOS information
Page 73

5.2.15.2.1
5.2.1
5.2.15.2.1
BIOS menu barBIOS menu bar
BIOS menu bar
BIOS menu barBIOS menu bar
The top of the screen has a menu bar with the following selections:
MAINMAIN
MAIN Use this menu to make changes to the basic system
MAINMAIN
configuration.
ADVANCEDADVANCED
ADVANCED Use this menu to enable and make changes to the
ADVANCEDADVANCED
advanced features.
POWERPOWER
POWER Use this menu to configure and enable Power
POWERPOWER
Management features.
BOOTBOOT
BOOT Use this menu to configure the default system device
BOOTBOOT
used to locate and load the Operating System.
EXITEXIT
EXIT Use this menu to exit the current menu or to exit the
EXITEXIT
Setup program.
To access the menu bar items, press the right or left arrow key on the
keyboard until the desired item is highlighted.
5.2.25.2.2
5.2.2
5.2.25.2.2
Legend barLegend bar
Legend bar
Legend barLegend bar
At the bottom of the Setup screen is a legend bar. The keys in the legend
bar allow you to navigate through the various setup menus. The following
table lists the keys found in the legend bar with their corresponding
functions.
Navigation Key(s)Navigation Key(s)
Navigation Key(s)
Navigation Key(s)Navigation Key(s)
<F1> or <Alt + H><F1> or <Alt + H>
<F1> or <Alt + H> Displays the General Help screen from anywhere in the
<F1> or <Alt + H><F1> or <Alt + H>
<Esc><Esc>
<Esc> Jumps to the Exit menu or returns to the main menu
<Esc><Esc>
Left or Right arrowLeft or Right arrow
Left or Right arrow Selects the menu item to the left or right
Left or Right arrowLeft or Right arrow
Up or Down arrowUp or Down arrow
Up or Down arrow Moves the highlight up or down between fields
Up or Down arrowUp or Down arrow
- (minus key)- (minus key)
- (minus key) Scrolls backward through the values for the highlighted
- (minus key)- (minus key)
+ (plus key) or spacebar+ (plus key) or spacebar
+ (plus key) or spacebar Scrolls forward through the values for the
+ (plus key) or spacebar+ (plus key) or spacebar
<Enter><Enter>
<Enter> Brings up a selection menu for the highlighted field
<Enter><Enter>
<Home> or <PgUp><Home> or <PgUp>
<Home> or <PgUp> Moves the cursor to the first field
<Home> or <PgUp><Home> or <PgUp>
<End> or <PgDn><End> or <PgDn>
<End> or <PgDn> Moves the cursor to the last field
<End> or <PgDn><End> or <PgDn>
<F5><F5>
<F5> Resets the current screen to its Setup Defaults
<F5><F5>
<F10><F10>
<F10> Saves changes and exits Setup
<F10><F10>
Function DescriptionFunction Description
Function Description
Function DescriptionFunction Description
BIOS Setup
from a sub-menu
field
highlighted field
ASUS Terminator 1 A7VT400ASUS Terminator 1 A7VT400
ASUS Terminator 1 A7VT400
ASUS Terminator 1 A7VT400ASUS Terminator 1 A7VT400
5-95-9
5-9
5-95-9
Page 74

General helpGeneral help
General help
General helpGeneral help
In addition to the Item Specific Help window, the BIOS setup program also
provides a General Help screen. You may launch this screen from any menu
by simply pressing <F1>. The General Help screen lists the legend keys and
their corresponding functions.
Saving changes and exiting the Setup program
See
“5.7 Exit Menu”
the setup program.
Scroll barScroll bar
Scroll bar
Scroll barScroll bar
When a scroll bar appears to the right of a help window, it indicates that
there is more information to be displayed that will not fit in the window.
Use <PgUp> and <PgDn> or the up and down arrow keys to scroll through
the entire help document. Press <Home> to display the first page, press
<End> to go to the last page. To exit the help window, press <Enter> or
<Esc>.
Sub-menuSub-menu
Sub-menu
Sub-menuSub-menu
for detailed information on saving changes and exiting
Note that a right pointer symbol (as shown on the left) appears to the left
of certain fields. This pointer indicates that you can
display a sub-menu from this field. A sub-menu
contains additional options for a field parameter. To
display a sub-menu, move the highlight to the field
and press <Enter>. The sub-menu appears. Use the
legend keys to enter values and move from field to
field within a sub-menu as you would within a menu.
Use the <Esc> key to return to the main menu.
Take some time to familiarize yourself with the
legend keys and their corresponding functions.
Practice navigating through the various menus and
sub-menus. If you accidentally make unwanted changes to any of the fields,
use the set default hot key <F5> to load the Setup default values. While
moving around through the Setup program, note that explanations appear
in the Item Specific Help window located to the right of each menu. This
window displays the help text for the currently highlighted field.
5-105-10
5-10
5-105-10
Chapter 5: BIOS informationChapter 5: BIOS information
Chapter 5: BIOS information
Chapter 5: BIOS informationChapter 5: BIOS information
Page 75

5.3 Main Menu
When you enter the Setup program, the following screen appears.
System Time 09:40:12
System Date Wed., Dec 07 2004
Legacy Diskette A [1.44M, 3.5 in.]
IDE Primary Master [Auto]
IDE Primary Slave [Pioneer CD-ROM A]
IDE Secondary Master [None]
IDE Secondary Slave [None]
Installed Memory [256 MB]
5.3.15.3.1
5.3.1
5.3.15.3.1
Sets the system to the time that you specify (usually the current time).
The format is hour, minute, second. Valid values for hour, minute and
second are Hour: (00 to 23), Minute: (00 to 59), Second: (00 to 59). Use
the <Tab> key to move between the hour, minute, and second fields.
System Time [xx:xx:xx]System Time [xx:xx:xx]
System Time [xx:xx:xx]
System Time [xx:xx:xx]System Time [xx:xx:xx]
Select Menu
Item Specific Help
Change the internal
clock.
5.3.25.3.2
5.3.2
5.3.25.3.2
Sets the system to the date that you specify (usually the current date).
The format is month, day, year. Valid values for month, day, and year are
Month: (1 to 12), Day: (1 to 31), Year: (up to 2084). Use the <Tab> key
to move between the month, day, and year fields.
5.3.35.3.3
5.3.3
5.3.35.3.3
Sets the type of floppy drive installed. Configuration options: [Disabled]
[360K, 5.25 in.] [1.2M , 5.25 in.] [720K , 3.5 in.] [1.44M, 3.5 in.]
[2.88M, 3.5 in.]
5.3.45.3.4
5.3.4
5.3.45.3.4
This field automatically displays the amount of conventional memory
detected by the system during the boot process.
System Date [xx/xx/xxxx]System Date [xx/xx/xxxx]
System Date [xx/xx/xxxx]
System Date [xx/xx/xxxx]System Date [xx/xx/xxxx]
Legacy Diskette A [1.44M, 3.5 in.]Legacy Diskette A [1.44M, 3.5 in.]
Legacy Diskette A [1.44M, 3.5 in.]
Legacy Diskette A [1.44M, 3.5 in.]Legacy Diskette A [1.44M, 3.5 in.]
Installed Memory [xxx MB]Installed Memory [xxx MB]
Installed Memory [xxx MB]
Installed Memory [xxx MB]Installed Memory [xxx MB]
ASUS Terminator 1 A7VT400ASUS Terminator 1 A7VT400
ASUS Terminator 1 A7VT400
ASUS Terminator 1 A7VT400ASUS Terminator 1 A7VT400
5-115-11
5-11
5-115-11
Page 76

5.3.55.3.5
5.3.5
5.3.55.3.5
Primary and Secondary Master/SlavePrimary and Secondary Master/Slave
Primary and Secondary Master/Slave
Primary and Secondary Master/SlavePrimary and Secondary Master/Slave
IDE Primary Master
Primary IDE Master [Auto]
Access Mode [Auto]
Capacity 0 MB
Cylinder 0
Head 0
Sector 0
PIO Mode [Auto]
UDMA Mode [Auto]
Transfer Mode None
Primary IDE Master [Auto]Primary IDE Master [Auto]
Primary IDE Master [Auto]
Primary IDE Master [Auto]Primary IDE Master [Auto]
Select Menu
Item Specific Help
Press [Enter] to
select.
Select [Auto] to automatically detect an IDE hard disk drive. If automatic
detection is successful, Setup automatically fills in the correct values for
the remaining fields on this sub-menu. If automatic detection fails, this may
be because the hard disk drive is too old or too new. If the hard disk was
already formatted on an older system, Setup may detect incorrect
parameters. In these cases, select [Manual] to manually enter the IDE hard
disk drive parameters. Refer to the next section for details.
Before attempting to configure a hard disk drive, make sure you have
the correct configuration information supplied by the drive
manufacturer. Incorrect settings may cause the system to fail to
recognize the installed hard disk.
Access Mode [Auto]Access Mode [Auto]
Access Mode [Auto]
Access Mode [Auto]Access Mode [Auto]
This item allows the user to select the sector addressing mode.
Configuration options: [CHS] [LBA] [Large] [Auto]
PIO Mode [Auto]PIO Mode [Auto]
PIO Mode [Auto]
PIO Mode [Auto]PIO Mode [Auto]
This option lets you set a PIO (Programmed Input/Output) mode for the
IDE device. Modes 0 through 4 provide successive increase in performance.
Configuration options: [Auto] [Mode 0] [Mode 1] [Mode 2] [Mode 3]
[Mode 4]
5-125-12
5-12
5-125-12
Chapter 5: BIOS informationChapter 5: BIOS information
Chapter 5: BIOS information
Chapter 5: BIOS informationChapter 5: BIOS information
Page 77

UDMA Mode [Auto]UDMA Mode [Auto]
UDMA Mode [Auto]
UDMA Mode [Auto]UDMA Mode [Auto]
Ultra DMA capability allows improved transfer speeds and data integrity for
compatible IDE devices. Set to [Disabled] to suppress Ultra DMA capability.
5.4 Advanced Menu
The Advanced menu items allow you to change the settings for the CPU
and other system devices.
Take caution when changing the settings of the Advanced menu items.
Incorrect field values may cause the system to malfunction.
CPU Configuration
Memory Configuration
Chipset
PCIPnP
Onboard Device Configuration
USB Configuration
Select Menu
Item Specific Help
Press [Enter] to Set.
ASUS Terminator 1 A7VT400ASUS Terminator 1 A7VT400
ASUS Terminator 1 A7VT400
ASUS Terminator 1 A7VT400ASUS Terminator 1 A7VT400
5-135-13
5-13
5-135-13
Page 78

5.4.15.4.1
5.4.1
5.4.15.4.1
CPU configurationCPU configuration
CPU configuration
CPU configurationCPU configuration
The items in this menu show the CPU-related information auto-detected by
the BIOS.
CPU Configuration
CPU Type AMD Athlon (tm)
CPU Speed 1000 MHz
Cache RAM 256 K
Current FSB Frequency 100 MHz
Select Menu
Item Specific Help
5-145-14
5-14
5-145-14
Chapter 5: BIOS informationChapter 5: BIOS information
Chapter 5: BIOS information
Chapter 5: BIOS informationChapter 5: BIOS information
Page 79

5.4.25.4.2
5.4.2
5.4.25.4.2
The items in this menu show the memory configuration settings. Select an
item then press <Enter> to display a pop-up menu with the configuration
options.
Memory configurationMemory configuration
Memory configuration
Memory configurationMemory configuration
Memory Configuration
Current DRAM Frequency 133 MHz
DRAM Clock [By SPD]
DRAM Timing [Auto by SPD]
x DRAM CAS Latency 2.5
x Bank Interleave Disabled
x Precharge to Active (Trp) 5T
x Active to Precharge (Tras) 7T
x Active to CMD (Trcd) 5T
DRAM Burst Length [4]
DRAM Command Rate [2T Command]
Write Recovery Time [3T]
tWTR [2T]
DRAM Clock [By SPD]DRAM Clock [By SPD]
DRAM Clock [By SPD]
DRAM Clock [By SPD]DRAM Clock [By SPD]
Sets the DRAM frequency. Configuration options: [By SPD] [133 MHz]
[166 MHz]
Item Specific Help
Set DRAM Frequency.
Select Menu
DRAM Timing [Auto by SPD]DRAM Timing [Auto by SPD]
DRAM Timing [Auto by SPD]
DRAM Timing [Auto by SPD]DRAM Timing [Auto by SPD]
The DRAM clock is set according to DRAM SPD (Serial Presence Detect).
Select [Auto by SPD] for automatic DRAM clock detection. Select [Manual]
to set the DRAM Timing manually. Select [Safe] to set the DRAM timing to
safe value. Configuration options: [Auto by SPD] [Manual] [Safe]
DRAM Burst Length [4]DRAM Burst Length [4]
DRAM Burst Length [4]
DRAM Burst Length [4]DRAM Burst Length [4]
Sets the DRAM burst length width. Configuration options: [4] [8]
DRAM Command Rate [2T Command]DRAM Command Rate [2T Command]
DRAM Command Rate [2T Command]
DRAM Command Rate [2T Command]DRAM Command Rate [2T Command]
Sets the DRAM command rate .
Configuration options: [1T Command] [2T Command]
Write Recovery Time [3T]Write Recovery Time [3T]
Write Recovery Time [3T]
Write Recovery Time [3T]Write Recovery Time [3T]
Sets the DRAM write recovery time. Configuration options: [2T] [3T]
tWTR [2T]tWTR [2T]
tWTR [2T]
tWTR [2T]tWTR [2T]
Sets the tWTR time. Configuration options: [1T] [2T]
ASUS Terminator 1 A7VT400ASUS Terminator 1 A7VT400
ASUS Terminator 1 A7VT400
ASUS Terminator 1 A7VT400ASUS Terminator 1 A7VT400
5-155-15
5-15
5-155-15
Page 80

5.4.35.4.3
5.4.3
5.4.35.4.3
The items in this menu show the chipset configuration settings. Select an
item then press <Enter> to display a pop-up menu with the configuration
options.
Chipset configurationChipset configuration
Chipset configuration
Chipset configurationChipset configuration
Chipset
AGP Display Switch [Auto]
Init Display First [PCI slot]
AGP Bridge Configuration
AGP Display Switch [Auto]AGP Display Switch [Auto]
AGP Display Switch [Auto]
AGP Display Switch [Auto]AGP Display Switch [Auto]
Select [Auto] to boot from the AGP card first. Select [Onchip AGP] to boot
from the Onboard VGA even if there is an AGP card.
Configuration options: [Auto] [Onchip AGP]
Select Menu
Item Specific Help
Init Display First [PCI slot]Init Display First [PCI slot]
Init Display First [PCI slot]
Init Display First [PCI slot]Init Display First [PCI slot]
Allows you to set which graphics controller to use as the primary boot
device. Configuration options: [PCI slot] [AGP]
AGP Bridge ConfigurationAGP Bridge Configuration
AGP Bridge Configuration
AGP Bridge ConfigurationAGP Bridge Configuration
This sub-menu allows you to set the values for the following items:
Graphics Aperture Size [64M]
Allows you to select the size of mapped memory for AGP graphic
data. Configuration options: [1G] [512M] [256M] [128M] [64M]
[32M] [16M] [8M] [4M]
5-165-16
5-16
5-165-16
Chapter 5: BIOS informationChapter 5: BIOS information
Chapter 5: BIOS information
Chapter 5: BIOS informationChapter 5: BIOS information
Page 81

AGP Mode [8X]
This motherboard supports the AGP 8X interface that enables
enhanced graphics performance with high bandwidths of up to
2.21 GB/s. AGP 8X is backward-compatible. When set to [4X], this
item allows 1066 MB/s video data transfers through the AGP 4X
interface card. When set to [1X], the AGP interface only provides a
peak data throughput of 266 MB/s even if you are using an AGP 8X
card. Configuration options: [1X] [2X] [4X] [8X]
AGP Fast Write [Disabled]
This item allows you to enable or disable the AGP fast write feature.
The AGP fast write is a data transfer protocol that combines PCI and
AGP protocols to support continuous data transfer directly from the
chipset to the AGP. Configuration options: [Disabled] [Enabled]
Onboard Video Memory [32M]
This item allows you to set the memory space reserved for the VGA
frame buffer (display memory) within the system main memory. If you
have installed a 3D graphics device, select at least 16MB VGA shared
memory size. Note that the more system memory you share with
VGA, the less memory space is left for other system devices.
Configuration options: [16M] [32M] [64M]
ASUS Terminator 1 A7VT400ASUS Terminator 1 A7VT400
ASUS Terminator 1 A7VT400
ASUS Terminator 1 A7VT400ASUS Terminator 1 A7VT400
5-175-17
5-17
5-175-17
Page 82

5.4.45.4.4
5.4.4
5.4.45.4.4
The items in this menu show the PCIPnP configuration settings. Select an
item then press <Enter> to display a pop-up menu with the configuration
options.
PCIPnPPCIPnP
PCIPnP
PCIPnPPCIPnP
PCIPnP
Plug & Play O/S [No]
Resources Controlled By [Auto]
x IRQ Resources
PCI/VGA Palette Snoop [Disabled]
Assign IRQ for VGA [Enabled]
Plug & Play OS [No]Plug & Play OS [No]
Plug & Play OS [No]
Plug & Play OS [No]Plug & Play OS [No]
Select [Yes] if you are using a Plug and Play capable operating system.
Select [No] if you need the BIOS to configure non-boot devices.
Configuration options: [No] [Yes]
Select Menu
Item Specific Help
Resources Controlled By [Auto]Resources Controlled By [Auto]
Resources Controlled By [Auto]
Resources Controlled By [Auto]Resources Controlled By [Auto]
When set to [Auto], this allows the BIOS to automatically configure all the
boot and Plug and Play devices. When set to [Manual], you can assign the
available IRQ resources to the PCI devices. Configuration options: [Auto]
[Manual]
When the item
IRQ Resources is grayed out and not user-configurable..
PCI/VGA Palette Snoop [Disabled]PCI/VGA Palette Snoop [Disabled]
PCI/VGA Palette Snoop [Disabled]
PCI/VGA Palette Snoop [Disabled]PCI/VGA Palette Snoop [Disabled]
Some non-standard VGA cards, like graphics accelerators or MPEG video
cards, may not show colors properly. Setting this field to [Enabled]
corrects this problem. If you are using standard VGA cards, leave this field
to the default setting [Disabled]. Configuration options: [Disabled]
[Enabled]
Assign IRQ VGA [Enabled]Assign IRQ VGA [Enabled]
Assign IRQ VGA [Enabled]
Assign IRQ VGA [Enabled]Assign IRQ VGA [Enabled]
Allows you to enable or disable the option to assign an IRQ for the onboard
VGA. Configuration options: [Enabled] [Disabled]
Resources Controlled By Resources Controlled By
Resources Controlled By is set to [Auto], the item
Resources Controlled By Resources Controlled By
5-185-18
5-18
5-185-18
Chapter 5: BIOS informationChapter 5: BIOS information
Chapter 5: BIOS information
Chapter 5: BIOS informationChapter 5: BIOS information
Page 83

5.4.55.4.5
5.4.5
5.4.55.4.5
The items in this menu show the onboard device configuration settings.
Select an item then press <Enter> to display a pop-up menu with the
configuration options.
Onboard device configuration Onboard device configuration
Onboard device configuration
Onboard device configuration Onboard device configuration
PCIPnP
Onboard LAN Boot ROM [Disabled]
AC97 Audio [Auto]
Onboard LAN [Enabled]
Serial Port1 Address [3F8/IRQ4]
Parallel Port Address [378/IRQ7]
Parallel Port Mode [ECP+EPP]
EPP Mode Select [EPP1.7]
ECP Mode Use DMA [3]
Game Port Address [201]
Midi Port Address [Disabled]
x Midi Port IRQ 10
Onboard LAN Boot ROM [Disabled]Onboard LAN Boot ROM [Disabled]
Onboard LAN Boot ROM [Disabled]
Onboard LAN Boot ROM [Disabled]Onboard LAN Boot ROM [Disabled]
Allows you to enable or disable the option ROM on the onboard LAN
chipset. Configuration options: [Disabled] [Enabled]
AC97 Audio [Auto]AC97 Audio [Auto]
AC97 Audio [Auto]
AC97 Audio [Auto]AC97 Audio [Auto]
Select Menu
Item Specific Help
Allows you to enable or disable the onboard AC97 Audio controller.
Configuration options: [Auto] [Disabled]
Onboard LAN [Enabled]Onboard LAN [Enabled]
Onboard LAN [Enabled]
Onboard LAN [Enabled]Onboard LAN [Enabled]
Allows you to enable or disable the onboard LAN controller. Keep the
default enabled if you wish to use the onboard LAN feature. Set to
[Disabled] if you installed a PCI LAN card.
Configuration options: [Disabled] [Enabled]
Serial Port1 Address [3F8/IRQ4]Serial Port1 Address [3F8/IRQ4]
Serial Port1 Address [3F8/IRQ4]
Serial Port1 Address [3F8/IRQ4]Serial Port1 Address [3F8/IRQ4]
Allows you to set the addresses for the onboard serial port connector.
Configuration options: [3F8/IRQ4] [2F8/IRQ3] [3E8/IRQ4] [2E8/IRQ3]
[Disabled]
Parallel Port Address [378/IRQ7]Parallel Port Address [378/IRQ7]
Parallel Port Address [378/IRQ7]
Parallel Port Address [378/IRQ7]Parallel Port Address [378/IRQ7]
Allows you to set the base address of the onboard parallel port connector.
If you disable this field, the Parallel Port Mode and ECP DMA Select
configurations are not available. Configuration options: [Disabled] [378/
IRQ7] [278/IRQ5] [3BC/IRQ7]
ASUS Terminator 1 A7VT400ASUS Terminator 1 A7VT400
ASUS Terminator 1 A7VT400
ASUS Terminator 1 A7VT400ASUS Terminator 1 A7VT400
5-195-19
5-19
5-195-19
Page 84

Parallel Port Mode [ECP+EPP]Parallel Port Mode [ECP+EPP]
Parallel Port Mode [ECP+EPP]
Parallel Port Mode [ECP+EPP]Parallel Port Mode [ECP+EPP]
Allows you to set the operation mode of the parallel port.
Configuration options: [SPP] [EPP] [ECP] [ECP+EPP]
EPP Mode Select [EPP1.7]EPP Mode Select [EPP1.7]
EPP Mode Select [EPP1.7]
EPP Mode Select [EPP1.7]EPP Mode Select [EPP1.7]
Allows you to select the EPP mode. This items becomes configurable only if
Parallel Port ModeParallel Port Mode
the
Parallel Port Mode is set to [EPP] or [ECP+EPP].
Parallel Port ModeParallel Port Mode
Configuration options: [EPP1.7] [EPP1.9]
ECP Mode Use DMA [3]ECP Mode Use DMA [3]
ECP Mode Use DMA [3]
ECP Mode Use DMA [3]ECP Mode Use DMA [3]
Allows you to select the ECP Mode. This item becomes configurable only if
Parallel Port ModeParallel Port Mode
the
Parallel Port Mode is set to [ECP] or [ECP+EPP].
Parallel Port ModeParallel Port Mode
Configuration options: [1] [3]
Game Port Address [201]Game Port Address [201]
Game Port Address [201]
Game Port Address [201]Game Port Address [201]
Sets the I/O address for the game port.
Configuration options: [Disabled] [201] [209]
Midi Port Address [Disabled]Midi Port Address [Disabled]
Midi Port Address [Disabled]
Midi Port Address [Disabled]Midi Port Address [Disabled]
Sets the I/O address for the MIDI I/O port.
Configuration options: [Disabled] [330] [300] [290]
5-205-20
5-20
5-205-20
Chapter 5: BIOS informationChapter 5: BIOS information
Chapter 5: BIOS information
Chapter 5: BIOS informationChapter 5: BIOS information
Page 85

5.4.65.4.6
5.4.6
5.4.65.4.6
The items in this menu show the USB configuration settings. Select an item
then press <Enter> to display a pop-up menu with the configuration
options.
USB configuration USB configuration
USB configuration
USB configuration USB configuration
USB Configuration
USB 1.1 Controller [Enabled]
USB 2.0 Controller [Enabled]
USB Legacy Support [Enabled]
USB 1.1 Controller [Enabled]USB 1.1 Controller [Enabled]
USB 1.1 Controller [Enabled]
USB 1.1 Controller [Enabled]USB 1.1 Controller [Enabled]
Allows you to enable or disable the USB 1.1 controller.
Configuration options: [Enabled] Disabled]
Select Menu
Item Specific Help
Enable or Disable
the USB 1.1
Controller.
USB 2.0 Controller [Enabled]USB 2.0 Controller [Enabled]
USB 2.0 Controller [Enabled]
USB 2.0 Controller [Enabled]USB 2.0 Controller [Enabled]
Allows you to enable or disable the EHCI controller. Setting this item to
[Enabled] allows the built-in high speed USB support in the BIOS to turn on
automatically when you install high speed USB devices.
Configuration options: [Enabled] Disabled]
USB Legacy Support [Enabled]USB Legacy Support [Enabled]
USB Legacy Support [Enabled]
USB Legacy Support [Enabled]USB Legacy Support [Enabled]
Allows you to enable or disable support for legacy USB devices.
Configuration options: [Enabled] Disabled]
ASUS Terminator 1 A7VT400ASUS Terminator 1 A7VT400
ASUS Terminator 1 A7VT400
ASUS Terminator 1 A7VT400ASUS Terminator 1 A7VT400
5-215-21
5-21
5-215-21
Page 86

5.5 Power Menu
The Power menu allows you to reduce power consumption. This feature
turns off the video display and shuts down the hard disk after a period of
inactivity.
ACPI Suspend Type [S1 & S3]
ACPI APIC Support [Enabled]
APM Configuration
Hardware Monitor
ACPI Suspend Type [S1 & S3]ACPI Suspend Type [S1 & S3]
ACPI Suspend Type [S1 & S3]
ACPI Suspend Type [S1 & S3]ACPI Suspend Type [S1 & S3]
Select Menu
Item Specific Help
Allows you to select the ACPI state used for system suspend.
Configuration options: [S1(POS)] [S3(STR)] [S1&S3]
ACPI APIC Support [Enabled]ACPI APIC Support [Enabled]
ACPI APIC Support [Enabled]
ACPI APIC Support [Enabled]ACPI APIC Support [Enabled]
Allows you enable or disable the ACPI feature on the operating system.
Configuration options: [Enabled] [Disabled]
5-225-22
5-22
5-225-22
Chapter 5: BIOS informationChapter 5: BIOS information
Chapter 5: BIOS information
Chapter 5: BIOS informationChapter 5: BIOS information
Page 87

5.5.15.5.1
5.5.1
5.5.15.5.1
APM configurationAPM configuration
APM configuration
APM configurationAPM configuration
This menu shows the Advanced Power Management (APM) configuration
settings. Select an item then press <Enter> to display a pop-up menu with
the configuration options.
APM Configuration
PS2KB Wakeup Select [Hot key]
PS2KB Wakeup Password Clear
PS2KB Wakeup from S3/S4/S5 [Disabled]
PS2MS Wakeup from S3/S4/S5 [Disabled]
USB Resume from S3/S4 [Enabled]
Power Up On PCI Devices [Disabled]
Modem Ring Resume [Disabled]
Power On By RTC Alarm [Disabled]
x Date of Month 0
x Resume Time(hh:mm:ss) 0:0:0
Video Off Option [Suspend -> Off]
PWR Button <4 secs [Instant-Off]
Restore on AC Power Loss [Power Off]
PS2KB Wakeup Select [Hot Key]PS2KB Wakeup Select [Hot Key]
PS2KB Wakeup Select [Hot Key]
PS2KB Wakeup Select [Hot Key]PS2KB Wakeup Select [Hot Key]
Select Menu
Item Specific Help
Allows you to wake up the system using a keyboard hot key or password.
Configuration options: [Hot key] [Password]
PS2KB Wakeup from S3/S4/S5 [Disabled]PS2KB Wakeup from S3/S4/S5 [Disabled]
PS2KB Wakeup from S3/S4/S5 [Disabled]
PS2KB Wakeup from S3/S4/S5 [Disabled]PS2KB Wakeup from S3/S4/S5 [Disabled]
Allows you to use specific keys on the keyboard to turn on the system.
This feature requires an ATX power supply that provides at least 1A on the
+5VSB lead. Configuration options: [Disabled] [Ctrl+F1] [Ctrl+F2]
[Ctrl+F3] [Ctrl+F4] [Ctrl+F5] [Ctrl+F6] [Ctrl+F7] [Ctrl+F8] [Ctrl+F9]
[Ctrl+F10] [Ctrl+F11] [Ctrl+F12] [Power] [Wake] [Any Key]
PS2MS Wakeup from S3/S4/S5 [Disabled]PS2MS Wakeup from S3/S4/S5 [Disabled]
PS2MS Wakeup from S3/S4/S5 [Disabled]
PS2MS Wakeup from S3/S4/S5 [Disabled]PS2MS Wakeup from S3/S4/S5 [Disabled]
Configuration options: [Disabled] [Enabled]
USB Resume from S3/S4 [Enabled]USB Resume from S3/S4 [Enabled]
USB Resume from S3/S4 [Enabled]
USB Resume from S3/S4 [Enabled]USB Resume from S3/S4 [Enabled]
Configuration options: [Disabled] [Enabled]
Power Up On PCI Devices [Disabled]Power Up On PCI Devices [Disabled]
Power Up On PCI Devices [Disabled]
Power Up On PCI Devices [Disabled]Power Up On PCI Devices [Disabled]
When set to [Enabled], this parameter allows you to turn on the system
through a PCI modem. This feature requires an ATX power supply that
provides at least 1A on the +5VSB lead. Configuration options: [Disabled]
[Enabled]
ASUS Terminator 1 A7VT400ASUS Terminator 1 A7VT400
ASUS Terminator 1 A7VT400
ASUS Terminator 1 A7VT400ASUS Terminator 1 A7VT400
5-235-23
5-23
5-235-23
Page 88

Modem Ring Resume [Disabled]Modem Ring Resume [Disabled]
Modem Ring Resume [Disabled]
Modem Ring Resume [Disabled]Modem Ring Resume [Disabled]
Allows you to enable or disable system power up when the external modem
receives a call while the computer is in soft-off mode. Configuration
options: [Disabled] [Enabled]
The computer cannot receive or transmit data until the computer and
applications are fully running. Thus, connection cannot be made on the
first try. Turning an external modem off and then back on while the
computer is off causes an initialization string that turns the system
power on.
Power On By RTC Alarm [Disabled]Power On By RTC Alarm [Disabled]
Power On By RTC Alarm [Disabled]
Power On By RTC Alarm [Disabled]Power On By RTC Alarm [Disabled]
Allows you to enable or disable RTC to generate an event. When this item
is enabled, you can set the date and time of alarm using the two following
items. Configuration options: [Disabled] [Enabled]
Date (of Month) [0]Date (of Month) [0]
Date (of Month) [0]
Date (of Month) [0]Date (of Month) [0]
To set the date of alarm, highlight this item and press <Enter> to display a
pop-up menu. Key-in a value within the specified range then press <Enter>.
Configuration options: [Min=0] [Max=31]
Resume time (hh:mm:ss) [0 : 0 : 0]Resume time (hh:mm:ss) [0 : 0 : 0]
Resume time (hh:mm:ss) [0 : 0 : 0]
Resume time (hh:mm:ss) [0 : 0 : 0]Resume time (hh:mm:ss) [0 : 0 : 0]
To set the time of alarm:
1. Highlight this item and press <Enter> to display a pop-up menu for the
hour field.
2. Key-in a value (Min=0, Max=23), then press <Enter>.
3. Press tab to move to the minutes field, then press <Enter>.
4. Key-in a minute value (Min=0, Max=59), then press <Enter>.
5. Press tab to move to the seconds field, then press <Enter>.
6. Key-in a value (Min=0, Max=59), then press <Enter>.
Video Off Option [Suspend -> Off]Video Off Option [Suspend -> Off]
Video Off Option [Suspend -> Off]
Video Off Option [Suspend -> Off]Video Off Option [Suspend -> Off]
This item determines when to activate the video off feature to monitor
power management. Configuration options: [Suspend -> Off] [Always On]
5-245-24
5-24
5-245-24
Chapter 5: BIOS informationChapter 5: BIOS information
Chapter 5: BIOS information
Chapter 5: BIOS informationChapter 5: BIOS information
Page 89

PWR Button < 4 secs [Instant-Off]PWR Button < 4 secs [Instant-Off]
PWR Button < 4 secs [Instant-Off]
PWR Button < 4 secs [Instant-Off]PWR Button < 4 secs [Instant-Off]
When set to [Instant-Off], the system goes to soft-off when you press the
power button for
power button for
lessless
less than 4 seconds. When set to [Suspend], press the
lessless
moremore
more than 4 seconds to power off the system.
moremore
Configuration options: [Suspend] [Instant-Off]
Restore on AC Power Loss [Power Off]Restore on AC Power Loss [Power Off]
Restore on AC Power Loss [Power Off]
Restore on AC Power Loss [Power Off]Restore on AC Power Loss [Power Off]
Allows you to set whether or not to reboot the system after power
interruptions. [Power Off] leaves your system off, [Power On] reboots the
system, and [Last State] sets the system back to the state it was before
the power interruption. Configuration options: [Power Off] [Power On]
[Last State]
ASUS Terminator 1 A7VT400ASUS Terminator 1 A7VT400
ASUS Terminator 1 A7VT400
ASUS Terminator 1 A7VT400ASUS Terminator 1 A7VT400
5-255-25
5-25
5-255-25
Page 90

5.5.25.5.2
5.5.2
5.5.25.5.2
Hardware monitorHardware monitor
Hardware monitor
Hardware monitorHardware monitor
This menu shows the hardware monitor configuration settings. Select an
item then press <Enter> to display a pop-up menu with the configuration
options.
Hardware Monitor
Q-FAN Function [Disabled]
Shutdown Temperature [Disabled]
Power Temperature 0
CPU Temperature 54
Chassis Fan Speed 0 RPM
CPU Fan Speed 7273 RPM
Vcore 1.79 V
+3.3 V 3.34 V
+5 V 5.08 V
+12 V 11.80 V
Q-Fan Function [Disabled]Q-Fan Function [Disabled]
Q-Fan Function [Disabled]
Q-Fan Function [Disabled]Q-Fan Function [Disabled]
o
C/32oF
o
C/129oF
Select Menu
Item Specific Help
System will shut
down when CPU
temperature is too
high.
This item allows you to enable or disable the ASUS Q-Fan feature that
smartly adjusts the CPU fan speed for more efficient system operation.
Configuration options: [Disabled] [Enabled]
Shutdown Temperature [Disabled]Shutdown Temperature [Disabled]
Shutdown Temperature [Disabled]
Shutdown Temperature [Disabled]Shutdown Temperature [Disabled]
When set to [Enabled], the system shuts down when the CPU temperature
is too high. Configuration options: [Disabled] [45
o
C/113oF] [50oC/122oF]
[55oC/131oF] [60oC/140oF] [65oC/149oF] [70oC/158oF] [75oC/167oF]
oo
o
Power Temperature [xxxPower Temperature [xxx
Power Temperature [xxx
Power Temperature [xxxPower Temperature [xxx
CPU Temperature [xxxCPU Temperature [xxx
CPU Temperature [xxx
CPU Temperature [xxxCPU Temperature [xxx
oo
C/xxxC/xxx
C/xxx
C/xxxC/xxx
oo
o
oo
C/xxxC/xxx
C/xxx
C/xxxC/xxx
oo
o
oo
F]F]
F]
F]F]
oo
o
oo
F]F]
F]
F]F]
The onboard hardware monitor automatically detects and displays the
power supply and CPU temperatures in these fields.
Chassis Fan Speed [xxxxRPM]Chassis Fan Speed [xxxxRPM]
Chassis Fan Speed [xxxxRPM]
Chassis Fan Speed [xxxxRPM]Chassis Fan Speed [xxxxRPM]
CPU Fan Speed [xxxxRPM]CPU Fan Speed [xxxxRPM]
CPU Fan Speed [xxxxRPM]
CPU Fan Speed [xxxxRPM]CPU Fan Speed [xxxxRPM]
The onboard hardware monitor automatically detects the CPU and chassis
fan speeds in rotations per minute (RPM).
5-265-26
5-26
5-265-26
Chapter 5: BIOS informationChapter 5: BIOS information
Chapter 5: BIOS information
Chapter 5: BIOS informationChapter 5: BIOS information
Page 91

VCORE Voltage, +3.3V Voltage, +5V Voltage,VCORE Voltage, +3.3V Voltage, +5V Voltage,
VCORE Voltage, +3.3V Voltage, +5V Voltage,
VCORE Voltage, +3.3V Voltage, +5V Voltage,VCORE Voltage, +3.3V Voltage, +5V Voltage,
+12V Voltage+12V Voltage
+12V Voltage
+12V Voltage+12V Voltage
The onboard hardware monitor automatically detects the voltage output
through the onboard voltage regulators.
ASUS Terminator 1 A7VT400ASUS Terminator 1 A7VT400
ASUS Terminator 1 A7VT400
ASUS Terminator 1 A7VT400ASUS Terminator 1 A7VT400
5-275-27
5-27
5-275-27
Page 92

5.6 Boot Menu
The Boot menu items allow you to change the system boot settings. Select
an item then press <Enter> to display a pop-up menu with the
configuration options.
Boot Device Priority
Removable Drives
Hard Drisk Drives
CDROM Drives
Boot Settings Configuration
Security
5.6.15.6.1
5.6.1
5.6.15.6.1
Boot device priorityBoot device priority
Boot device priority
Boot device priorityBoot device priority
Select Menu
Item Specific Help
Boot Device Priority
1st Boot Device [Removable]
2nd Boot Device [Hard Disk]
3rd Boot Device [CDROM]
4th Boot Device [Disabled]
Select Menu
Item Specific Help
Select your Boot
Device Priority
5-285-28
5-28
5-285-28
Chapter 5: BIOS informationChapter 5: BIOS information
Chapter 5: BIOS information
Chapter 5: BIOS informationChapter 5: BIOS information
Page 93

1st Boot Device [Removable]1st Boot Device [Removable]
1st Boot Device [Removable]
1st Boot Device [Removable]1st Boot Device [Removable]
2nd Boot Device [Hard Disk]2nd Boot Device [Hard Disk]
2nd Boot Device [Hard Disk]
2nd Boot Device [Hard Disk]2nd Boot Device [Hard Disk]
3rd Boot Device [CDROM]3rd Boot Device [CDROM]
3rd Boot Device [CDROM]
3rd Boot Device [CDROM]3rd Boot Device [CDROM]
4th Boot Device [Disabled]4th Boot Device [Disabled]
4th Boot Device [Disabled]
4th Boot Device [Disabled]4th Boot Device [Disabled]
These items allow you to select your boot device priority.
Configuration options: [Removable] [Hard Disk] [CDROM] [Disabled]
5.6.25.6.2
5.6.2
5.6.25.6.2
1. Floppy Disks
Removable drivesRemovable drives
Removable drives
Removable drivesRemovable drives
Removable Drives
Select Menu
Item Specific Help
Use <up> or <down>
arrow to select a
device, then press
<+> to move it up,
or <-> to move it
down the list. Press
<ESC> to exit this
menu.
5.6.35.6.3
5.6.3
5.6.35.6.3
1. Bootable Add-in Cards
ASUS Terminator 1 A7VT400ASUS Terminator 1 A7VT400
ASUS Terminator 1 A7VT400
ASUS Terminator 1 A7VT400ASUS Terminator 1 A7VT400
Hard disk drivesHard disk drives
Hard disk drives
Hard disk drivesHard disk drives
Hard Disk Drives
Select Menu
Item Specific Help
Use <up> or <down>
arrow to select a
device, then press
<+> to move it up,
or <-> to move it
down the list. Press
<ESC> to exit this
menu.
5-295-29
5-29
5-295-29
Page 94

5.6.45.6.4
5.6.4
5.6.45.6.4
CD-ROM drivesCD-ROM drives
CD-ROM drives
CD-ROM drivesCD-ROM drives
CDROM Drives
1. Pri. Slave: Pioneer CD-ROM ATAPI Model
5.6.55.6.5
5.6.5
5.6.55.6.5
Boot settings configurationBoot settings configuration
Boot settings configuration
Boot settings configurationBoot settings configuration
Select Menu
Item Specific Help
Use <up> or <down>
arrow to select a
device, then press
<+> to move it up,
or <-> to move it
down the list. Press
<ESC> to exit this
menu.
Boot Settings COnfiguration
Quick Boot [Enabled]
Boot Up Floppy Seek [Disabled]
Boot Num-Lock [On]
Typematic Rate Setting [Disabled]
x Typematic Rate (Chars/Sec) 6
x Typematic Delay (Msec) 250
OS Select for DRAM > 64MB [Non-OS2]
Halt On [All Errors]
Quick Boot [Enabled]Quick Boot [Enabled]
Quick Boot [Enabled]
Quick Boot [Enabled]Quick Boot [Enabled]
Select Menu
Item Specific Help
Allows the system to
skip certain tests
while booting. This
will decrease the
time needed to boot
the system.
Setting to [Enabled] allows the system to skip certain tests while booting,
decreasing the time needed to boot the system.
Configuration options: [Enabled] [Disabled]
5-305-30
5-30
5-305-30
Chapter 5: BIOS informationChapter 5: BIOS information
Chapter 5: BIOS information
Chapter 5: BIOS informationChapter 5: BIOS information
Page 95

Boot Up Floppy Seek [Disabled]Boot Up Floppy Seek [Disabled]
Boot Up Floppy Seek [Disabled]
Boot Up Floppy Seek [Disabled]Boot Up Floppy Seek [Disabled]
When [Enabled], the BIOS will seek the flopy disk drive to determine
whether the drive has 40 or 80 tracks. Configuration options: [Enabled]
[Disabled]
Boot Up Num-Lock Status [On]Boot Up Num-Lock Status [On]
Boot Up Num-Lock Status [On]
Boot Up Num-Lock Status [On]Boot Up Num-Lock Status [On]
Allows you to select the power-on state for the NumLock. Configuration
options: [On] [Off]
Typematic Rate Setting [Disabled]Typematic Rate Setting [Disabled]
Typematic Rate Setting [Disabled]
Typematic Rate Setting [Disabled]Typematic Rate Setting [Disabled]
Allows you to enable or disable the keyboard typematic rate setting. Set to
[Enabled] to configure the Type Rate and Type Delay items. Configuration
options: [Disabled] [Enabled]
The items
become configurable only when the item Typematic Setting is enabled.
Typematic Rate (Chars/Sec) [6]Typematic Rate (Chars/Sec) [6]
Typematic Rate (Chars/Sec) [6]
Typematic Rate (Chars/Sec) [6]Typematic Rate (Chars/Sec) [6]
Allows you to select the rate at which character repeats when you hold a
key. Configuration options: [6] [8] [10] [12] [15] [20] [24] [30]
Typematic Delay (Msec) [250]Typematic Delay (Msec) [250]
Typematic Delay (Msec) [250]
Typematic Delay (Msec) [250]Typematic Delay (Msec) [250]
Allows you to set the delay before key strokes begin to repeat.
Configuration options: [250] [500] [750] [1000]
OS Select for DRAM > 64MB [Non-OS2]OS Select for DRAM > 64MB [Non-OS2]
OS Select for DRAM > 64MB [Non-OS2]
OS Select for DRAM > 64MB [Non-OS2]OS Select for DRAM > 64MB [Non-OS2]
Select [OS2] only when you are using an OS2 operating system with
greater than 64MB RAM. Otherwise, set to [Non-OS2]. Configuration
options: [Non-OS2] [OS2]
Halt On [All Errors]Halt On [All Errors]
Halt On [All Errors]
Halt On [All Errors]Halt On [All Errors]
Sets the system to halt on errors according to the system functions
specified in each option. Configuration options: [All Errors] [No Errors] [All,
But Keyboard] [All , But Diskette] [All, But Disk/Key]
Typematic Rate (Chars/Sec) Typematic Rate (Chars/Sec)
Typematic Rate (Chars/Sec) and
Typematic Rate (Chars/Sec) Typematic Rate (Chars/Sec)
Typematic DelayTypematic Delay
Typematic Delay
Typematic DelayTypematic Delay
ASUS Terminator 1 A7VT400ASUS Terminator 1 A7VT400
ASUS Terminator 1 A7VT400
ASUS Terminator 1 A7VT400ASUS Terminator 1 A7VT400
5-315-31
5-31
5-315-31
Page 96

5.6.65.6.6
5.6.6
5.6.65.6.6
SecuritySecurity
Security
SecuritySecurity
Security
Supervisor Password Clear
User Password Clear
Password Check [Setup]
Supervisor Password [Clear]Supervisor Password [Clear]
Supervisor Password [Clear]
Supervisor Password [Clear]Supervisor Password [Clear]
User Password [Clear]User Password [Clear]
User Password [Clear]
User Password [Clear]User Password [Clear]
These fields allow you to set passwords.
To set a password:
Select Menu
Item Specific Help
Supervisor password
controls full
access, <Enter> to
change password.
1. Highlight an item then press <Enter>.
2. Type in a password using eight (8) alphanumeric characters, then
press <Enter>.
3. When prompted, confirm the password by typing the exact characters
again, then press <Enter>. The password field setting is changed to
[Set].
To clear the password:
1. Highlight the password field, and press <Enter> twice. The following
message appears:
“PASSWORD DISABLED!!! Press any key to continue...”
2. Press any key to return to the menu.
A note about passwordsA note about passwords
A note about passwords
A note about passwordsA note about passwords
The Supervisor password is required to enter the BIOS Setup program
preventing unauthorized access. The User password is required to
boot the system preventing unauthorized use.
5-325-32
5-32
5-325-32
Chapter 5: BIOS informationChapter 5: BIOS information
Chapter 5: BIOS information
Chapter 5: BIOS informationChapter 5: BIOS information
Page 97

Forgot the password?Forgot the password?
Forgot the password?
Forgot the password?Forgot the password?
If you forget your password, you can clear it by erasing the CMOS Real
Time Clock (RTC) RAM. The RAM data containing the password
information is powered by the onboard button cell battery. If you need
to erase the CMOS RAM, refer to section “4.3 Jumpers” for
instructions.
Password Check [Setup]Password Check [Setup]
Password Check [Setup]
Password Check [Setup]Password Check [Setup]
This field requires you to enter the password before entering the BIOS
setup or the system. Select [Setup] to require the password before
entering the BIOS Setup. Select [System] to require the password before
entering the system. Configuration options: [Setup] [System]
5.7 Exit menu
The Exit menu items allow you to load the BIOS setup default settings,
save or discard any changes you made, or exit the Setup utility.
Select Menu
Exit & Save Changes
Exit & Discard Changes
Load Setup Default
Discard Changes
Exit & Save ChangesExit & Save Changes
Exit & Save Changes
Exit & Save ChangesExit & Save Changes
Item Specific Help
This option saves
data to CMOS and
exits the setup
menu.
Select this option then press <Enter>, or simply press <F10>, to save your
changes to CMOS before exiting the Setup utility.
When a confirmation window appears (with a blinking [Y]):
•
press <Enter> to save and exit
•
type [N], then press <Enter>, or simply press <Esc>, to cancel the
command and return to the Exit menu
ASUS Terminator 1 A7VT400ASUS Terminator 1 A7VT400
ASUS Terminator 1 A7VT400
ASUS Terminator 1 A7VT400ASUS Terminator 1 A7VT400
5-335-33
5-33
5-335-33
Page 98

Exit & Discard ChangesExit & Discard Changes
Exit & Discard Changes
Exit & Discard ChangesExit & Discard Changes
Select this option only if you do not want to save the changes that you
made to the Setup program. If you made changes to fields other than
system date, system time, and password, the BIOS asks for a confirmation
before exiting.
Load Setup DefaultsLoad Setup Defaults
Load Setup Defaults
Load Setup DefaultsLoad Setup Defaults
This option allows you to load the default values for each of the
parameters on the Setup menus. When you select this option or if you
press <F5>, a confirmation window appears. Select [Yes] to load default
values. Select Exit Saving Changes or make other changes before saving
the values to the non-volatile RAM.
Discard ChangesDiscard Changes
Discard Changes
Discard ChangesDiscard Changes
This option allows you to discard the selections you made and restore the
previously saved values. After selecting this option, a confirmation appears.
Select [Yes] to discard any changes and load the previously saved values.
5-345-34
5-34
5-345-34
Chapter 5: BIOS informationChapter 5: BIOS information
Chapter 5: BIOS information
Chapter 5: BIOS informationChapter 5: BIOS information
 Loading...
Loading...