Page 1

Copyright Notice:
No part of this installation guide may be reproduced, transcribed, transmitted, or translated in any language, in any form or by any means, except duplication of documentation
by the purchaser for backup purpose, without written consent of ASRock Inc.
Products and corporate names appearing in this guide may or may not be registered
trademarks or copyrights of their respective companies, and are used only for identifi ca-
tion or explanation and to the owners’ benefi t, without intent to infringe.
Disclaimer:
Specifi cations and information contained in this guide are furnished for informational use
only and subject to change without notice, and should not be constructed as a commitment by ASRock. ASRock assumes no responsibility for any errors or omissions that may
appear in this guide.
With respect to the contents of this guide, ASRock does not provide warranty of any kind,
either expressed or implied, including but not limited to the implied warranties or conditions of merchantability or fi tness for a particular purpose. In no event shall ASRock, its
directors, offi cers, employees, or agents be liable for any indirect, special, incidental, or
consequential damages (including damages for loss of profi ts, loss of business, loss of
data, interruption of business and the like), even if ASRock has been advised of the possibility of such damages arising from any defect or error in the guide or product.
This device complies with Part 15 of the FCC Rules. Operation is subject to the following
two conditions:
(1) this device may not cause harmful interference, and
(2) this device must accept any interference received, including interference that
may cause undesired operation.
CALIFORNIA, USA ONLY
The Lithium battery adopted on this motherboard contains Perchlorate, a toxic substance
controlled in Perchlorate Best Management Practices (BMP) regulations passed by the
California Legislature. When you discard the Lithium battery in California, USA, please
follow the related regulations in advance.
“Perchlorate Material-special handling may apply, see
www.dtsc.ca.gov/hazardouswaste/perchlorate”
ASRock Website: http://www.asrock.com
Published May 2012
Copyright©2012 ASRock INC. All rights reserved.
ASRock H61M-GS / H61M-S Motherboard
English
1
Page 2

Motherboard Layout (H61M-GS / H61M-S)
1
3
2
4
5
19.8cm (7.8in)
Keyboard
PS2
VGA1
Mouse
PS2
Designed inTaipei
ErP/EuP Ready
CPU_FAN1
ATX12V1
DX10.1
DVI1
USB2.0
T: US B0
B:USB1
USB2.0
T: US B2
B:USB3
USB2.0
Top:
T: US B4
RJ-45
B:USB5
Bottom:
MIC IN
Top:
LINE IN
Center:
FRONT
25
24
AUDIO
CODEC
23
Super
I/O
22
IR1
1
PWR_FAN1
LAN
PHY
RoHS
CMOS
Battery
PCI Express2.0
PCIE1
HD_AUDIO1
1
PCIE2
CLRCMOS1
CHA_FAN1
PCIE3
1
LPT1
21
1
USB8_9
COM1
1
18
17
19
20
USB6_7
1
1
15
16
Intel
H61
PANEL1
PLEDPWRBTN
1
HDLED RESET
14
DR3
D
DDR3_A1 (64bit, 240-pin module)
Dual Channel
SPEAKER1
1
13
DDR3_B1 (64bit, 240-pin module)
32Mb
BIOS
SATA2_0
SATA2_1
SATA2_2
SATA2_3
ATXPWR1
12
24.4cm (9.6in)
6
7
8
9
10
11
English
2
1 Power Fan Connector (PWR_FAN1) 14 System Panel Header (PANEL1, White)
2 1155-Pin CPU Socket 15 USB 2.0 Header (USB6_7, Blue)
3 CPU Fan Connector (CPU_FAN1) 16 USB 2.0 Header (USB8_9, Blue)
4 ATX 12V Power Connector (ATX12V1 17 COM Port Header (COM1)
5 2 x 240-pin DDR3 DIMM Slots 18 Chassis Fan Connector (CHA_FAN1)
(Dual Channel: DDR3_A1, DDR3_B1, Blue) 19 Clear CMOS Jumper (CLRCMOS1)
6 ATX Power Connector (ATXPWR1) 20 Print Port Header (LPT1, White)
7 Intel H61 Chipset 21 PCI Express 2.0 x1 Slot (PCIE3, White)
8 32Mb SPI Flash 22 Infrared Module Header (IR1)
9 SATA2 Connector (SATA2_0, Blue) 23 PCI Express 2.0 x1 Slot (PCIE2, White)
10 SATA2 Connector (SATA2_1, Blue) 24 PCI Express 2.0 x16 Slot (PCIE1, Blue)
11 SATA2 Connector (SATA2_2, Blue) 25 Front Panel Audio Header
12 SATA2 Connector (SATA2_3, Blue) (HD_AUDIO1, White)
13 Chassis Speaker Header (SPEAKER 1, White)
ASRock H61M-GS / H61M-S Motherboard
Page 3

I/O Panel (H61M-GS)
1
2
3
4
5
11
1 PS/2 Mouse Port (Green) 7 USB 2.0 Ports (USB23)
* 2 LAN RJ-45 Port 8 USB 2.0 Ports (USB01)
3 Line In (Light Blue) 9 VGA/DVI-D Port
** 4 Front Speaker (Lime) 10 VGA/D-Sub Port
5 Microphone (Pink) 11 PS/2 Keyboard Port (Purple)
6 USB 2.0 Ports (USB45)
* There are two LED next to the LAN port. Please refer to the table below for the LAN port LED
indications.
Activity/Link LED SPEED LED
Status Description Status Description
10
LAN Port LED Indications
89
7
Off No Link Off 10Mbps connection
Blinking Data Activity Orange 100Mbps connection
On Link Green 1Gbps connection
** To enable Multi-Streaming function, you need to connect a front panel audio cable to the front
panel audio header. Please refer to below steps for the software setting of Multi-Streaming.
For Windows® XP:
After restarting your computer, you will fi nd “Mixer” tool on your system. Please select “Mixer
ToolBox” , click “Enable playback multi-streaming”, and click “ok”. Choose “2CH” or
6
ACT/LINK
LED
LAN Port
SPEED
LED
“4CH” and then you are allowed to select “Realtek HDA Primary output” to use Rear Speaker
and Front Speaker, or select “Realtek HDA Audio 2nd output” to use front panel audio. Then
reboot your system.
For Windows
After restarting your computer, please double-click “Realtek HD Audio Manager” on the
system tray. Set “Speaker Confi guration” to “Quadraphonic” or “Stereo”. Click “Device
advanced settings”, choose “Make front and rear output devices playbacks two different audio
streams simultaneously”, and click “ok”. Then reboot your system.
®
7 / VistaTM:
ASRock H61M-GS / H61M-S Motherboard
English
3
Page 4

I/O Panel (H61M-S)
1
2
3
4
5
11
1 PS/2 Mouse Port (Green) 7 USB 2.0 Ports (USB23)
* 2 LAN RJ-45 Port 8 USB 2.0 Ports (USB01)
3 Line In (Light Blue) 9 VGA/DVI-D Port
** 4 Front Speaker (Lime) 10 VGA/D-Sub Port
5 Microphone (Pink) 11 PS/2 Keyboard Port (Purple)
6 USB 2.0 Ports (USB45)
* There are two LED next to the LAN port. Please refer to the table below for the LAN port LED
indications.
Activity/Link LED SPEED LED
Status Description Status Description
10
LAN Port LED Indications
89
7
Off No Link Off 10Mbps connection
Blinking Data Activity Orange 100Mbps connection
On Link
** To enable Multi-Streaming function, you need to connect a front panel audio cable to the front
panel audio header. Please refer to below steps for the software setting of Multi-Streaming.
For Windows® XP:
After restarting your computer, you will fi nd “Mixer” tool on your system. Please select “Mixer
ToolBox” , click “Enable playback multi-streaming”, and click “ok”. Choose “2CH” or
6
ACT/LINK
LED
LAN Port
SPEED
LED
English
“4CH” and then you are allowed to select “Realtek HDA Primary output” to use Rear Speaker
and Front Speaker, or select “Realtek HDA Audio 2nd output” to use front panel audio. Then
reboot your system.
For Windows
After restarting your computer, please double-click “Realtek HD Audio Manager” on the
system tray. Set “Speaker Confi guration” to “Quadraphonic” or “Stereo”. Click “Device
advanced settings”, choose “Make front and rear output devices playbacks two different audio
streams simultaneously”, and click “ok”. Then reboot your system.
®
7 / VistaTM:
4
ASRock H61M-GS / H61M-S Motherboard
Page 5

1. Introduction
Thank you for purchasing ASRock H61M-GS / H61M-S motherboard, a reliable
motherboard produced under ASRock’s consistently stringent quality control. It
delivers excellent performance with robust design conforming to ASRock’s commitment to quality and endurance.
This Quick Installation Guide contains introduction of the motherboard and step-bystep installation guide. More detailed information of the motherboard can be found
in the user manual presented in the Support CD.
Because the motherboard specifi cations and the BIOS software might be
updated, the content of this manual will be subject to change without notice. In case any modifi cations of this manual occur, the updated version
will be available on ASRock website without further notice. You may fi nd
the latest VGA cards and CPU support lists on ASRock website as well.
ASRock website http://www.asrock.com
If you require technical support related to this motherboard, please visit
our website for specifi c information about the model you are using.
www.asrock.com/support/index.asp
1.1 Package Contents
ASRock H61M-GS / H61M-S Motherboard
(Micro ATX Form Factor: 9.6-in x 7.8-in, 24.4 cm x 19.8 cm)
ASRock H61M-GS / H61M-S Quick Installation Guide
ASRock H61M-GS / H61M-S Support CD
2 x Serial ATA (SATA) Data Cables (Optional)
1 x I/O Panel Shield
ASRock Reminds You...
To get better performance in Windows® 7 / 7 64-bit / Vista
bit, it is recommended to set the BIOS option in Storage Confi guration to
AHCI mode. For the BIOS setup, please refer to the “User Manual” in our
support CD for details.
TM
/ VistaTM 64-
ASRock H61M-GS / H61M-S Motherboard
English
5
Page 6
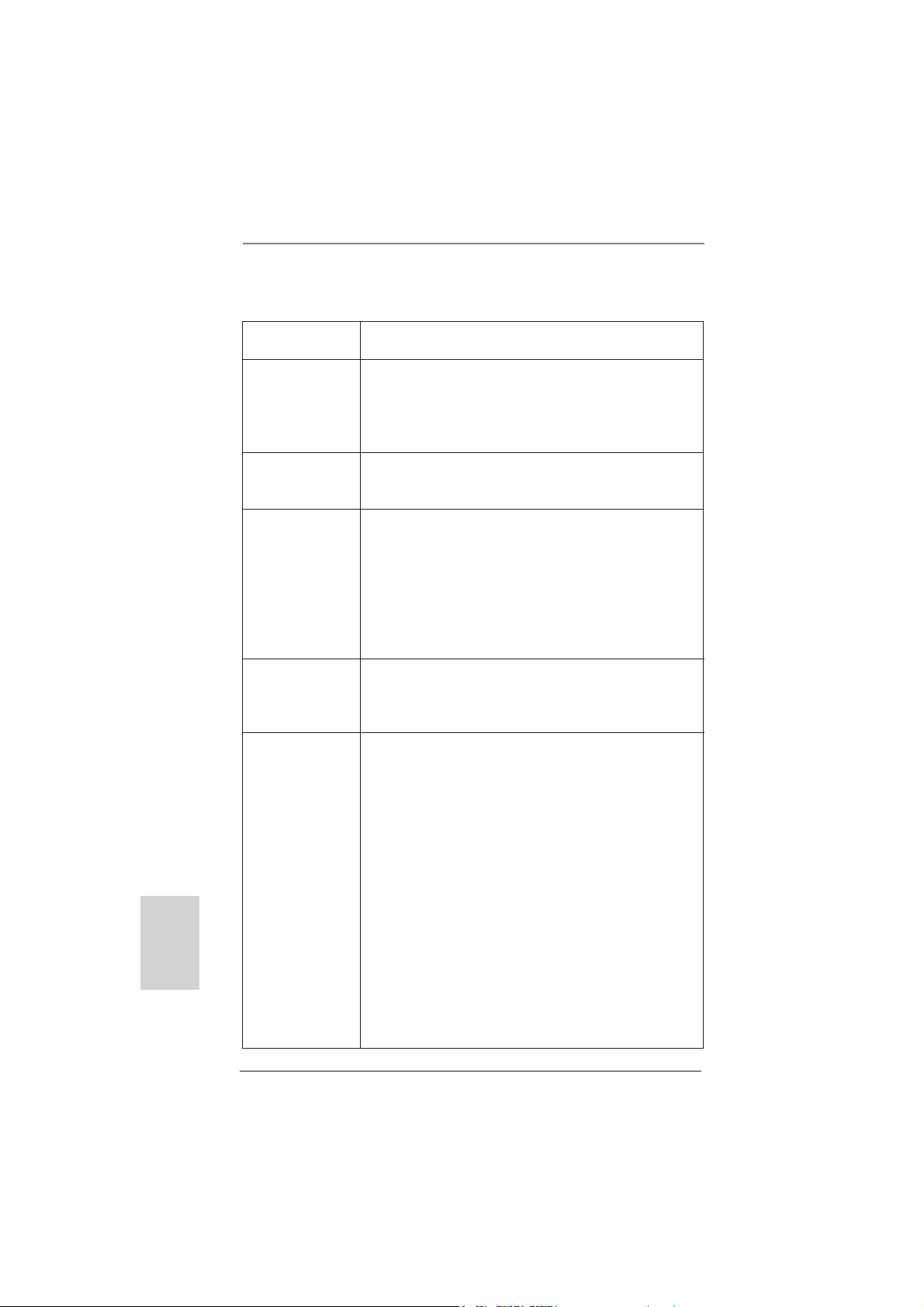
English
1.2 Specifications
Platform - Micro ATX Form Factor: 9.6-in x 7.8-in, 24.4 cm x 19.8 cm
- Solid Capacitor for CPU power
CPU - Supports 3
LGA1155 Package
- Supports Intel
- Supports K-Series unlocked CPU
- Supports Hyper-Threading Technology (see CAUTION 1)
Chipset - Intel® H61
- Supports Intel
Technology
Memory - Dual Channel DDR3 Memory Technology (see CAUTION 2)
- 2 x DDR3 DIMM slots
- Supports DDR3 1600/1333/1066 non-ECC, un-buffered
memory (DDR3 1600 with Intel
1333 with Intel® Sandy Bridge CPU)
- Max. capacity of system memory: 16GB (see CAUTION 3)
- Supports Intel
Intel® Ivy Bridge CPU
Expansion Slot - 1 x PCI Express 3.0 x16 slot (blue @ x16 mode)
* PCIE 3.0 is only supported with Intel® Ivy Bridge CPU. With
Intel
- 2 x PCI Express 2.0 x1 slots
Graphics * Intel® HD Graphics Built-in Visuals and the VGA outputs
can be supported only with processors which are GPU
integrated.
- Supports Intel
Sync Video 2.0, Intel® InTruTM 3D, Intel® Clear Video HD
Technology, Intel® InsiderTM, Intel® HD Graphics 2500/4000
with Intel
- Supports Intel® HD Graphics Built-in Visuals: Intel® Quick
Sync Video, Intel® InTruTM 3D, Intel® Clear Video HD
Technology, Intel® HD Graphics 2000/3000, Intel® Advanced
Vector Extensions (AVX) with Intel® Sandy Bridge CPU
- Pixel Shader 5.0, DirectX 11 with Intel
Pixel Shader 4.1, DirectX 10.1 with Intel® Sandy Bridge
CPU.
- Max. shared memory 1760MB with Intel
Max. shared memory 1759MB with Intel® Sandy Bridge
CPU. (see CAUTION 4)
rd
and 2nd Generation Intel® CoreTM i7 / i5 / i3 in
®
Turbo Boost 2.0 Technology
®
Rapid Start Technology and Smart Connect
®
Ivy Bridge CPU, DDR3
®
Extreme Memory Profi le (XMP) 1.3 / 1.2 with
®
Sandy Bridge CPU, it only supports PCIE 2.0.
®
HD Graphics Built-in Visuals: Intel® Quick
®
Ivy Bridge CPU
®
Ivy Bridge CPU.
®
Ivy Bridge CPU.
6
ASRock H61M-GS / H61M-S Motherboard
Page 7

- Dual VGA Output: support DVI-D and D-Sub ports by
independent display controllers
- Supports DVI with max. resolution up to 1920x1200 @
60Hz
- Supports D-Sub with max. resolution up to 2048x1536
@ 75Hz
- Supports HDCP function with DVI port
- Supports Full HD 1080p Blu-ray (BD) / HD-DVD playback
with DVI port
Audio - 5.1 CH HD Audio (Realtek ALC662 Audio Codec)
LAN - H61M-GS
Atheros
®
PCIE x1 Gigabit LAN AR8151,
speed 10/100/1000 Mb/s
- H61M-S
Atheros
®
PCIEx1 LAN AR8152, speed 10/100 Mb/s
- Supports Wake-On-LAN
- Supports PXE
Rear Panel I/O I/O Panel
- 1 x PS/2 Mouse Port
- 1 x PS/2 Keyboard Port
- 1 x D-Sub Port
- 1 x DVI-D Port
- 6 x Ready-to-Use USB 2.0 Ports
- 1 x RJ-45 LAN Port with LED (ACT/LINK LED and SPEED
LED)
- HD Audio Jack: Line in/Front Speaker/Microphone
Connector - 4 x SATA2 3.0 Gb/s connectors, support NCQ, AHCI and
Hot Plug functions
- 1 x IR header
- 1 x Print Port header
- 1 x COM port header
- CPU/Chassis/Power FAN connector
- 24 pin ATX power connector
- 8 pin 12V power connector
- Front panel audio connector
- 2 x USB 2.0 headers (support 4 USB 2.0 ports)
BIOS Feature - 32Mb AMI BIOS
- AMI UEFI Legal BIOS with GUI support
- Supports “Plug and Play”
- ACPI 1.1 Compliance Wake Up Events
- Supports jumperfree
English
ASRock H61M-GS / H61M-S Motherboard
7
Page 8
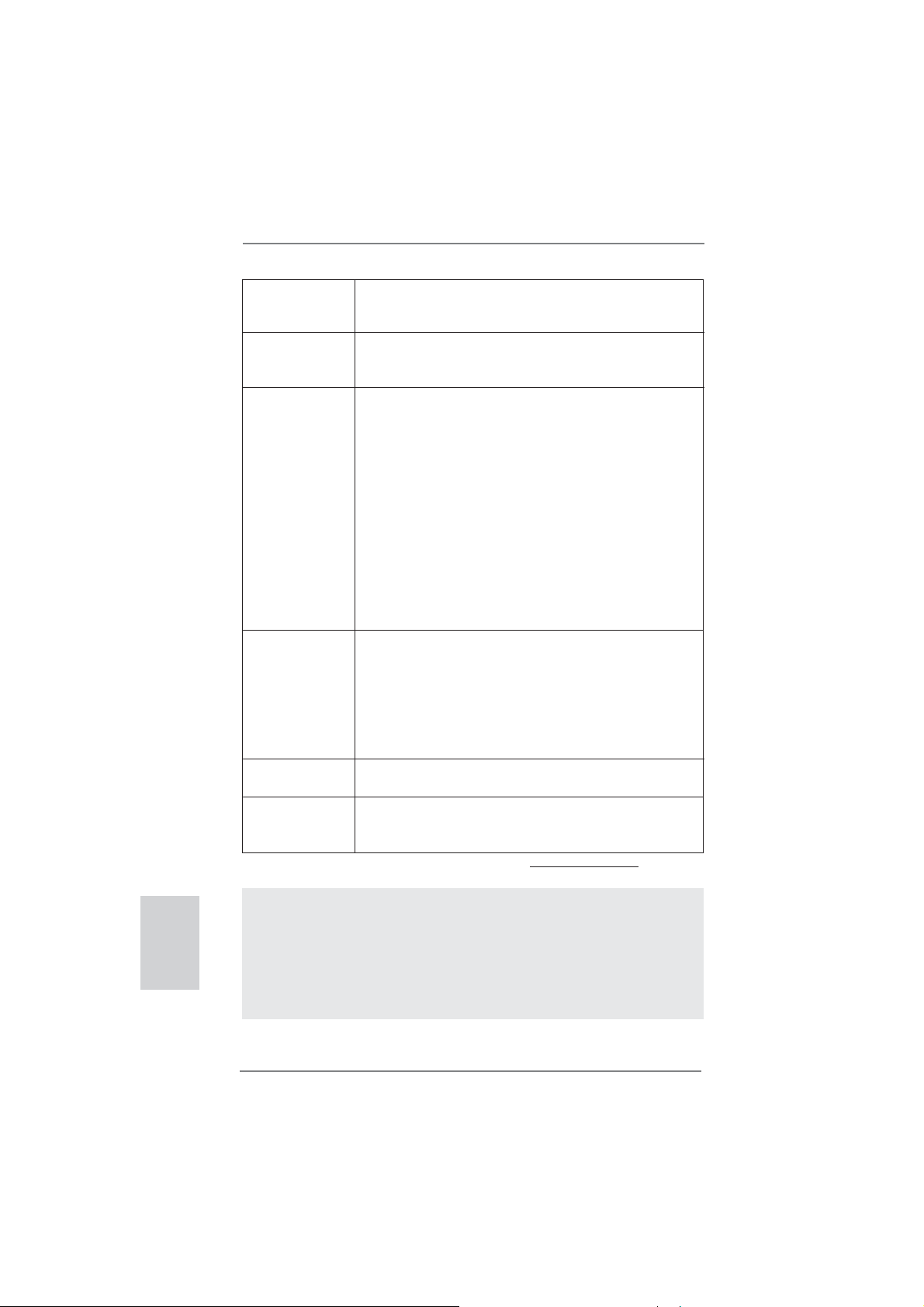
- SMBIOS 2.3.1 Support
- IGPU, DRAM, PCH, CPU PLL, VTT, VCCSA Voltage
Multi-adjustment
Support CD - Drivers, Utilities, AntiVirus Software (Trial Version),
CyberLink MediaEspresso 6.5 Trial, ASRock MAGIX
Multimedia Suite - OEM
Unique Feature - ASRock Extreme Tuning Utility (AXTU) (see CAUTION 5)
- ASRock Instant Boot
- ASRock Instant Flash (see CAUTION 6)
- ASRock APP Charger (see CAUTION 7)
- ASRock SmartView (see CAUTION 8)
- ASRock XFast USB (see CAUTION 9)
- ASRock XFast LAN (see CAUTION 10)
- ASRock XFast RAM (see CAUTION 11)
- Hybrid Booster:
- ASRock U-COP (see CAUTION 12)
- Boot Failure Guard (B.F.G.)
- Combo Cooler Option (C.C.O.) (see CAUTION 13)
- Good Night LED
Hardware - CPU Temperature Sensing
Monitor - Chassis Temperature Sensing
- CPU/Chassis/Power Fan Tachometer
- CPU/Chassis Quiet Fan (Allow Chassis Fan Speed
Auto-Adjust by CPU Temperature)
- CPU/Chassis Fan Multi-Speed Control
- Voltage Monitoring: +12V, +5V, +3.3V, CPU Vcore
OS - Microsoft
®
Windows® 7 / 7 64-bit / Vista
TM
/ VistaTM 64-bit
/ XP / XP 64-bit compliant
Certifi cations - FCC, CE, WHQL
- ErP/EuP Ready (ErP/EuP ready power supply is required)
(see CAUTION 14)
* For detailed product information, please visit our website: http://www.asrock.com
English
WARNING
Please realize that there is a certain risk involved with overclocking, including
adjusting the setting in the BIOS, applying Untied Overclocking Technology, or
using the third-party overclocking tools. Overclocking may affect your system
stability, or even cause damage to the components and devices of your system.
It should be done at your own risk and expense. We are not responsible for possible
damage caused by overclocking.
8
ASRock H61M-GS / H61M-S Motherboard
Page 9

CAUTION!
1. About the setting of “Hyper Threading Technology”, please check page
42 of “User Manual” in the support CD.
2. This motherboard supports Dual Channel Memory Technology. Before
you implement Dual Channel Memory Technology, make sure to read the
installation guide of memory modules on page 15 for proper installation.
3. Due to the operating system limitation, the actual memory size may be
less than 4GB for the reservation for system usage under Windows
VistaTM / XP. For Windows® OS with 64-bit CPU, there is no such limitation.
You can use ASRock XFast RAM to utilize the memory that Win-
dows® cannot use.
4. The maximum shared memory size is defi ned by the chipset vendor and
is subject to change. Please check Intel® website for the latest information.
5. ASRock Extreme Tuning Utility (AXTU) is an all-in-one tool to fi ne-tune
different system functions in a user-friendly interface, which is including
Hardware Monitor, Fan Control, Overclocking, OC DNA and IES. In
Hardware Monitor, it shows the major readings of your system. In Fan
Control, it shows the fan speed and temperature for you to adjust. In
Overclocking, you are allowed to overclock CPU frequency for optimal
system performance. In OC DNA, you can save your OC settings as a
profi le and share with your friends. Your friends then can load the OC
profi le to their own system to get the same OC settings. In IES (Intelligent
Energy Saver), the voltage regulator can reduce the number of output
phases to improve effi ciency when the CPU cores are idle without
sacrificing computing performance. Please visit our website for the
operation procedures of ASRock Extreme Tuning Utility (AXTU).
ASRock website: http://www.asrock.com
6. ASRock Instant Flash is a BIOS fl ash utility embedded in Flash ROM.
This convenient BIOS update tool allows you to update system BIOS
without entering operating systems fi rst like MS-DOS or Windows®. With
this utility, you can press <F6> key during the POST or press <F2> key to
BIOS setup menu to access ASRock Instant Flash. Just launch this tool
and save the new BIOS fi le to your USB fl ash drive, fl oppy disk or hard
drive, then you can update your BIOS only in a few clicks without prepar-
ing an additional fl oppy diskette or other complicated fl ash utility. Please
be noted that the USB fl ash drive or hard drive must use FAT32/16/12 fi le
system.
®
7 /
ASRock H61M-GS / H61M-S Motherboard
English
9
Page 10

English
7. If you desire a faster, less restricted way of charging your Apple devices,
such as iPhone/iPod/iPad Touch, ASRock has prepared a wonderful
solution for you - ASRock APP Charger. Simply installing the APP Char-
ger driver, it makes your iPhone charged much quickly from your computer and up to 40% faster than before. ASRock APP Charger allows you
to quickly charge many Apple devices simultaneously and even supports
continuous charging when your PC enters into Standby mode (S1), Sus-
pend to RAM (S3), hibernation mode (S4) or power off (S5). With APP
Charger driver installed, you can easily enjoy the marvelous charging
experience than ever.
ASRock website: http://www.asrock.com/Feature/AppCharger/index.asp
8.
SmartView, a new function of internet browser, is the smart start page for
IE that combines your most visited web sites, your history, your Facebook
friends and your real-time newsfeed into an enhanced view for a more
personal Internet experience. ASRock motherboards are exclusively
equipped with the SmartView utility that helps you keep in touch with
friends on-the-go. To use SmartView feature, please make sure your
OS version is Windows
browser version is IE8. ASRock website: http://www.asrock.com/Feature/
SmartView/index.asp
9. ASRock XFast USB can boost USB storage device performance. The
performance may depend on the property of the device.
10. ASRock XFast LAN provides a faster internet access, which includes
below benefits. LAN Application Prioritization: You can configure your
application priority ideally and/or add new programs. Lower Latency in
Game: After setting online game priority higher, it can lower the latency in
game. Traffi c Shaping: You can watch Youtube HD video and download
fi les simultaneously. Real-Time Analysis of Your Data: With the status
window, you can easily recognize which data streams you are currently
transferring.
11. ASRock XFast RAM is a new function that is included into ASRock Ex-
treme Tuning Utility (AXTU). It fully utilizes the memory space that cannot
be used under Windows® OS 32-bit CPU. ASRock XFast RAM shortens
the loading time of previously visited websites, making web surfi ng faster
than ever. And it also boosts the speed of Adobe Photoshop 5 times
faster. Another advantage of ASRock XFast RAM is that it reduces the
frequency of accessing your SSDs or HDDs in order to extend their lifespan.
12. While CPU overheat is detected, the system will automatically shutdown.
Before you resume the system, please check if the CPU fan on the
motherboard functions properly and unplug the power cord, then plug it
back again. To improve heat dissipation, remember to spray thermal
grease between the CPU and the heatsink when you install the PC sys-
tem.
®
7 / 7 64 bit / VistaTM / VistaTM 64 bit, and your
10
ASRock H61M-GS / H61M-S Motherboard
Page 11

13. Combo Cooler Option (C.C.O.) provides the fl exible option to adopt three
different CPU cooler types, Socket LGA 775, LGA 1155 and LGA 1156.
Please be noticed that not all the 775 and 1156 CPU Fan can be used.
14. EuP, stands for Energy Using Product, was a provision regulated by European Union to defi ne the power consumption for the completed system.
According to EuP, the total AC power of the completed system shall be
under 1.00W in off mode condition. To meet EuP standard, an EuP ready
motherboard and an EuP ready power supply are required. According to
Intel’s suggestion, the EuP ready power supply must meet the standard
of 5v standby power effi ciency is higher than 50% under 100 mA current
consumption. For EuP ready power supply selection, we recommend you
checking with the power supply manufacturer for more details.
ASRock H61M-GS / H61M-S Motherboard
English
11
Page 12
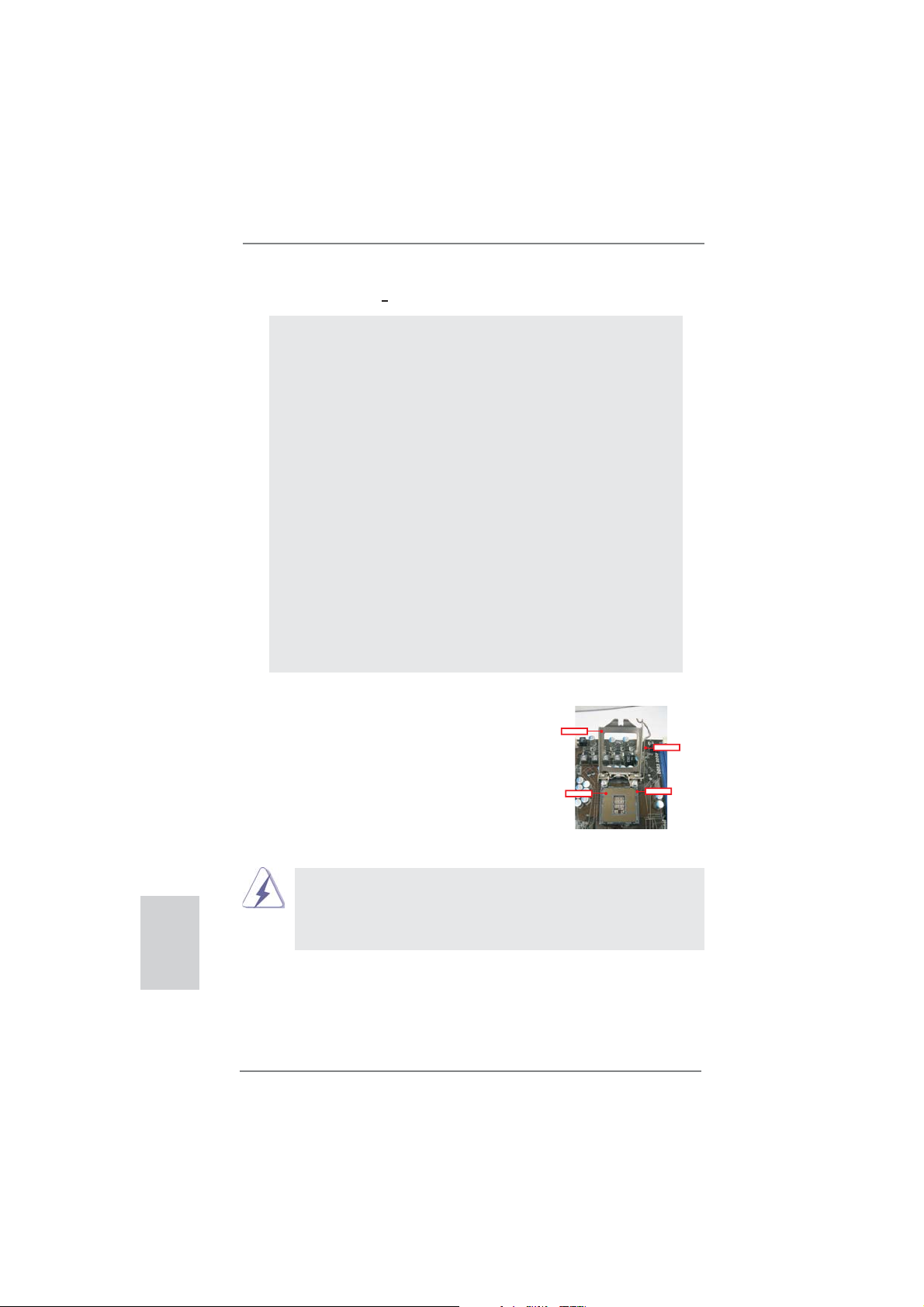
2. Installation
Pre-installation Precautions
Take note of the following precautions before you install motherboard components or change any motherboard settings.
1. Unplug the power cord from the wall socket before touching any
component. Failure to do so may cause severe damage to the
motherboard, peripherals, and/or components.
2. To avoid damaging the motherboard components due to static
electricity, NEVER place your motherboard directly on the carpet or the like. Also remember to use a grounded wrist strap or
touch a safety grounded object before you handle components.
3. Hold components by the edges and do not touch the ICs.
4. Whenever you uninstall any component, place it on a grounded
antstatic pad or in the bag that comes with the component.
5. When placing screws into the screw holes to secure the moth-
erboard to the chassis, please do not over-tighten the screws!
Doing so may damage the motherboard.
2.1 CPU Installation
For the installation of Intel 1155-Pin CPU,
please follow the steps below.
LoadPlate
LoadLever
English
12
ContactArray
1155-Pin Socket Overview
Before you insert the 1155-Pin CPU into the socket, please check if the
CPU surface is unclean or if there is any bent pin on the socket. Do not
force to insert the CPU into the socket if above situation is found. Otherwise, the CPU will be seriously damaged.
SocketBody
ASRock H61M-GS / H61M-S Motherboard
Page 13

Step 1. Open the socket:
Step 1-1. Disengaging the lever by depressing
down and out on the hook to clear
retention tab.
Step 1-2. Rotate the load lever to fully open po-
sition at approximately 135 degrees.
Step 1-3. Rotate the load plate to fully open po-
sition at approximately 100 degrees.
Step 2. Remove PnP Cap (Pick and Place Cap).
1. It is recommended to use the cap tab to handle and avoid kicking
off the PnP cap.
2. This cap must be placed if returning the motherboard for after
service.
Step 3. Insert the 1155-Pin CPU:
Step 3-1. Hold the CPU by the edges where
are marked with black lines.
black line
Step 3-2. Orient the CPU with IHS (Integrated
Heat Sink) up. Locate Pin1 and the
two orientation key notches.
orientation key notch
Pin1
orientation key notch
1155-Pin CPU
For proper inserting, please ensure to match the two orientation key
notches of the CPU with the two alignment keys of the socket.
alignment key
1155-Pin Socket
ASRock H61M-GS / H61M-S Motherboard
alignment key
Pin1
English
13
Page 14

Step 3-3. Carefully place the CPU into the
socket by using a purely vertical motion.
Step 3-4. Verify that the CPU is within the sock-
et and properly mated to the orient
keys.
Step 4. Close the socket:
Step 4-1. Rotate the load plate onto the IHS.
Step 4-2. While pressing down lightly on load
plate, engage the load lever.
2.2 Installation of CPU Fan and Heatsink
For proper installation, please kindly refer to the instruction manuals of your CPU
fan and heatsink.
Below is an example to illustrate the installation of the heatsink for 1155-Pin CPU.
Step 1. Apply thermal interface material onto center of
IHS on the socket surface.
ApplyThermal
InterfaceMaterial
English
Step 2. Place the heatsink onto the socket. Ensure
fan cables are oriented on side closest to the
Fancables on side
closestto MB header
CPU fan connector on the motherboard (CPU_
FAN1, see page 2, No. 3).
Step 3. Align fasteners with the motherboard through-
holes.
Step 4. Rotate the fastener clockwise, then press
down on fastener caps with thumb to install
PressDown
and lock. Repeat with remaining fasteners.
If you press down the fasteners without rotating them clockwise, the
heatsink cannot be secured on the motherboard.
(4Places)
Step 5. Connect fan header with the CPU fan connector on the motherboard.
Step 6. Secure excess cable with tie-wrap to ensure cable does not interfere with
fan operation or contact other components.
Please be noticed that this motherboard supports Combo Cooler
Option (C.C.O.), which provides the fl exible option to adopt three dif-
ferent CPU cooler types, Socket LGA 775, LGA 1155 and LGA 1156.
The white throughholes are for Socket LGA
1155/1156 CPU fan.
14
ASRock H61M-GS / H61M-S Motherboard
Fastenerslots
pointingstraight out
Page 15
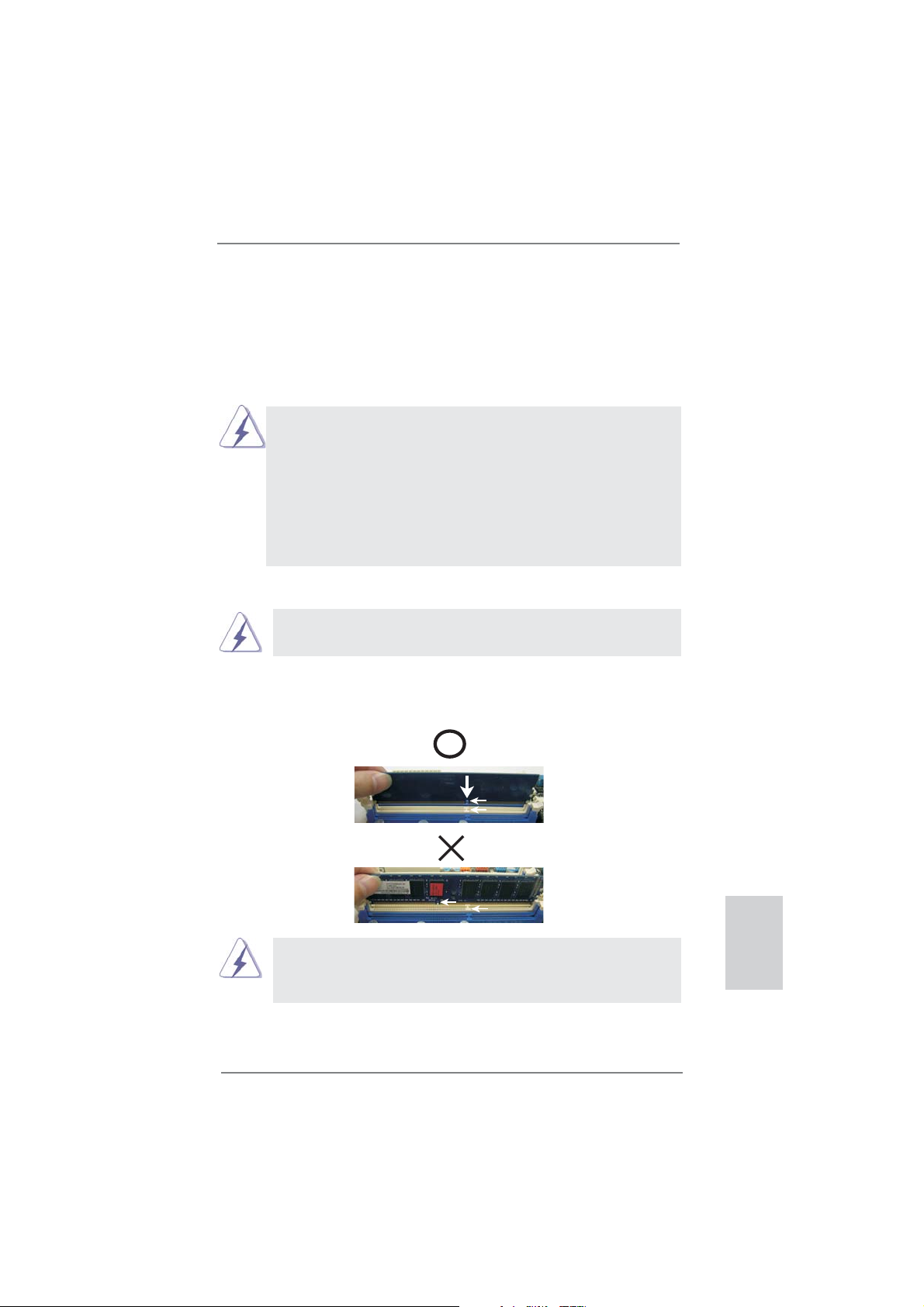
2.3 Installation of Memory Modules (DIMM)
This motherboard provides two 240-pin DDR3 (Double Data Rate 3) DIMM slots,
and supports Dual Channel Memory Technology. For dual channel configuration,
you always need to install two identical (the same brand, speed, size and chiptype) memory modules in the DDR3 DIMM slots to activate Dual Channel Memory
Technology. Otherwise, it will operate at single channel mode.
1. It is not allowed to install a DDR or DDR2 memory module into
DDR3 slot;otherwise, this motherboard and DIMM may be
damaged.
2. If you install only one memory module or two non-identical
memory modules, it is unable to activate the Dual Channel
Memory Technology.
3. Some DDR3 1GB double-sided DIMMs with 16 chips may not
work on this motherboard. It is not recommended to install them
on this motherboard.
Installing a DIMM
Please make sure to disconnect power supply before adding or
removing DIMMs or the system components.
Step 1. Unlock a DIMM slot by pressing the retaining clips outward.
Step 2. Align a DIMM on the slot such that the notch on the DIMM matches the
break on the slot.
notch
break
notch
break
The DIMM only fi ts in one correct orientation. It will cause permanent
damage to the motherboard and the DIMM if you force the DIMM into
the slot at incorrect orientation.
Step 3. Firmly insert the DIMM into the slot until the retaining clips at both ends
fully snap back in place and the DIMM is properly seated.
ASRock H61M-GS / H61M-S Motherboard
English
15
Page 16

2.4 Expansion Slots (PCI Express Slots)
There are 3 PCI Express slots on this motherboard.
PCIE slots:
PCIE1 (PCIE 3.0 x16 slot; Blue) is used for PCI Express x16 lane width
graphics cards.
PCIE2 / PCIE3 (PCIE 2.0 x1 slot; White) is used for PCI Express cards
with x1 lane width cards, such as Gigabit LAN card, SATA2 card, etc.
Only PCIE1 slot supports Gen 3 speed. To run the PCI Express in Gen
3 speed, please install an Ivy Bridge CPU. If you install a Sandy Bridge
CPU, the PCI Express will run only at PCI Express Gen 2 speed.
English
Installing an expansion card
Step 1. Before installing the expansion card, please make sure that the power
supply is switched off or the power cord is unplugged. Please read the
documentation of the expansion card and make necessary hardware
settings for the card before you start the installation.
Step 2. Remove the system unit cover (if your motherboard is already installed
in a chassis).
Step 3. Remove the bracket facing the slot that you intend to use. Keep the
screws for later use.
Step 4. Align the card connector with the slot and press fi rmly until the card is
completely seated on the slot.
Step 5. Fasten the card to the chassis with screws.
Step 6. Replace the system cover.
16
ASRock H61M-GS / H61M-S Motherboard
Page 17

2.5 Dual Monitor and Surround Display Features
Dual Monitor Feature
This motherboard supports dual monitor feature. With the internal VGA output support (DVI-D and D-Sub), you can easily enjoy the benefi ts of dual monitor feature
without installing any add-on VGA card to this motherboard. This motherboard also
provides independent display controllers for DVI-D and D-Sub to support dual VGA
output so that DVI-D and D-sub can drive same or different display contents.
To enable dual monitor feature, please follow the below steps:
1. Connect DVI-D monitor cable to DVI-D port on the I/O panel, and connect
D-Sub monitor cable to D-Sub port on the I/O panel.
D-Sub port DVI-D port
2. If you have installed onboard VGA driver from our support CD to your system
already, you can freely enjoy the benefi ts of dual monitor function after your
system boots. If you haven’t installed onboard VGA driver yet, please install
onboard VGA driver from our support CD to your system and restart your
computer.
ASRock H61M-GS / H61M-S Motherboard
English
17
Page 18

Surround Display Feature
This motherboard supports surround display upgrade. With the internal VGA output
support (DVI-D and D-Sub) and external add-on PCI Express VGA cards, you can
easily enjoy the benefi ts of surround display feature.
Please refer to the following steps to set up a surround display environment:
1. Install the PCI Express VGA card on PCIE1 slot. Please refer to page 16 for
proper expansion card installation procedures for details.
2. Connect DVI-D monitor cable to DVI-D port on the I/O panel, and connect
D-Sub monitor cable to D-Sub port on the I/O panel. Then connect other
monitor cables to the corresponding connectors of the add-on PCI Express VGA
card on PCIE1 slot.
3. Boot your system. Press <F2> or <Del> to enter UEFI setup. Enter “Onboard
VGA Share Memory” option to adjust the memory capability to [32MB], [64MB],
[128MB], [256MB] or [512MB] to enable the function of D-sub. Please make
sure that the value you select is less than the total capability of the system
memory. If you do not adjust the UEFI setup, the default value of “Onboard VGA
Share Memory”, [Auto], will disable D-Sub function when the add-on VGA card is
inserted to this motherboard.
4. Install the onboard VGA driver and the add-on PCI Express VGA card driver to
your system. If you have installed the drivers already, there is no need to install
them again.
5. Set up a multi-monitor display.
English
For Windows
®
XP / XP 64-bit OS:
Right click the desktop, choose “Properties”, and select the “Settings” tab
so that you can adjust the parameters of the multi-monitor according to
the steps below.
A. Click the “Identify” button to display a large number on each monitor.
B. Right-click the display icon in the Display Properties dialog that you
wish to be your primary monitor, and then select “Primary”. When
you use multiple monitors with your card, one monitor will always be
Primary, and all additional monitors will be designated as Secondary.
C. Select the display icon identifi ed by the number 2.
D. Click “Extend my Windows desktop onto this monitor”.
E. Right-click the display icon and select “Attached”, if necessary.
F. Set the “Screen Resolution” and “Color Quality” as appropriate for the
second monitor. Click “Apply” or “OK” to apply these new values.
G. Repeat steps C through E for the diaplay icon identifi ed by the number
one, two, three and four.
18
ASRock H61M-GS / H61M-S Motherboard
Page 19
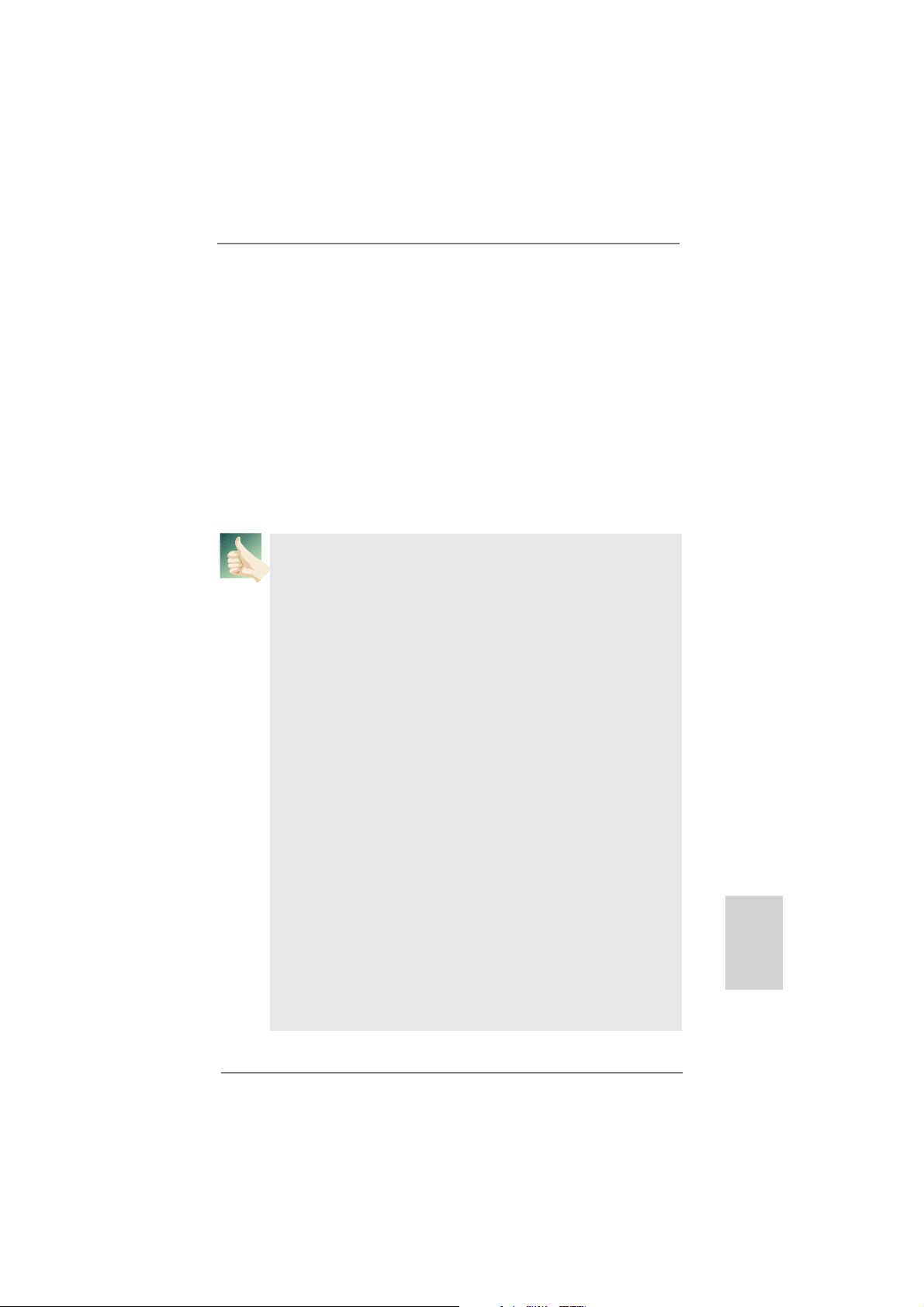
For Windows® 7 / 7 64-bit / VistaTM / VistaTM 64-bit OS:
Right click the desktop, choose “Personalize”, and select the “Display
Settings” tab so that you can adjust the parameters of the multi-monitor
according to the steps below.
A. Click the number ”2” icon.
B. Click the items “This is my main monitor” and “Extend the desktop onto
this monitor”.
C. Click “OK” to save your change.
D. Repeat steps A through C for the display icon identifi ed by the number
three and four.
6. Use Surround Display. Click and drag the display icons to positions representing
the physical setup of your monitors that you would like to use. The placement
of display icons determines how you move items from one monitor to another.
HDCP Function
HDCP function is supported on this motherboard. To use HDCP
function with this motherboard, you need to adopt the monitor
that supports HDCP function as well. Therefore, you can enjoy
the superior display quality with high-defi nition HDCP
encryption contents. Please refer to below instruction for more
details about HDCP function.
What is HDCP?
HDCP stands for High-Bandwidth Digital Content Protection,
a specifi cation developed by Intel
®
for protecting digital
entertainment content that uses the DVI interface. HDCP is a
copy protection scheme to eliminate the possibility of
intercepting digital data midstream between the video source,
or transmitter - such as a computer, DVD player or set-top box and the digital display, or receiver - such as a monitor, television
or projector. In other words, HDCP specifi cation is designed to
protect the integrity of content as it is being transmitted.
Products compatible with the HDCP scheme such as DVD
players, satellite and cable HDTV set-top-boxes, as well as few
entertainment PCs requires a secure connection to a compliant
display. Due to the increase in manufacturers employing HDCP
in their equipment, it is highly recommended that the HDTV or
LCD monitor you purchase is compatible.
ASRock H61M-GS / H61M-S Motherboard
English
19
Page 20

2.6 Jumpers Setup
The illustration shows how jumpers are
setup. When the jumper cap is placed on
pins, the jumper is “Short”. If no jumper cap
is placed on pins, the jumper is “Open”. The
illustration shows a 3-pin jumper whose
pin1 and pin2 are “Short” when jumper cap
is placed on these 2 pins.
Jumper Setting Description
Clear CMOS Jumper
(CLRCMOS1)
(see p.2, No. 19)
Note: CLRCMOS1 allows you to clear the data in CMOS. To clear and reset the
system parameters to default setup, please turn off the computer and unplug
the power cord from the power supply. After waiting for 15 seconds, use a
jumper cap to short pin2 and pin3 on CLRCMOS1 for 5 seconds. However,
please do not clear the CMOS right after you update the BIOS. If you need
to clear the CMOS when you just fi nish updating the BIOS, you must boot
up the system fi rst, and then shut it down before you do the clear-CMOS ac-
tion. Please be noted that the password, date, time, user default profi le, 1394
GUID and MAC address will be cleared only if the CMOS battery is removed.
Clear CMOSDefault
English
20
ASRock H61M-GS / H61M-S Motherboard
Page 21

2.7 Onboard Headers and Connectors
Onboard headers and connectors are NOT jumpers. Do NOT place
jumper caps over these headers and connectors. Placing jumper caps
over the headers and connectors will cause permanent damage of the
motherboard!
Serial ATAII Connectors These four Serial ATAII
(SATA2_0: see p.2, No. 9)
(SATA2_1: see p.2, No. 10)
(SATA2_2: see p.2, No. 11)
(SATA2_3: see p.2, No. 12)
(SATAII) connectors support
SATA data cables for internal
storage devices. The current
SATAII interface allows up to
3.0 Gb/s data transfer rate.
SATA2_0
SATA2_1
SATA2_2
SATA2_3
Serial ATA (SATA) Either end of the SATA data
Data Cable cable can be connected to the
(Optional)
SATA / SATAII hard disk or the
SATAII connector on this
motherboard.
USB 2.0 Headers Besides six default USB 2.0
(9-pin USB6_7)
(see p.2 No. 15)
ports on the I/O panel, there
are two USB 2.0 headers on
this motherboard. Each
USB 2.0 header can support
two USB 2.0 ports.
(9-pin USB8_9)
(see p.2 No. 16)
Infrared Module Header This header supports an
(5-pin IR1)
optional wireless transmitting
(see p.2 No. 22)
and receiving infrared module.
1
USB_PWR
P-9
P-8
USB_PWR
1
IRTX
P+9
P+8
IRRX
GND
GND
+5VSB
GND
DUMMY
DUMMY
Print Port Header This is an interface for print
(25-pin LPT1)
(see p.2 No. 20)
port cable that allows
convenient connection of printer
devices.
1
AFD#
STB#
ERROR#
PINIT#
SPD1
SPD0
SLIN#
SPD2
SPD3
SPD4
SPD5
SPD6
GND
SPD7
ACK#
BUSY
PE
SLCT
ASRock H61M-GS / H61M-S Motherboard
English
21
Page 22
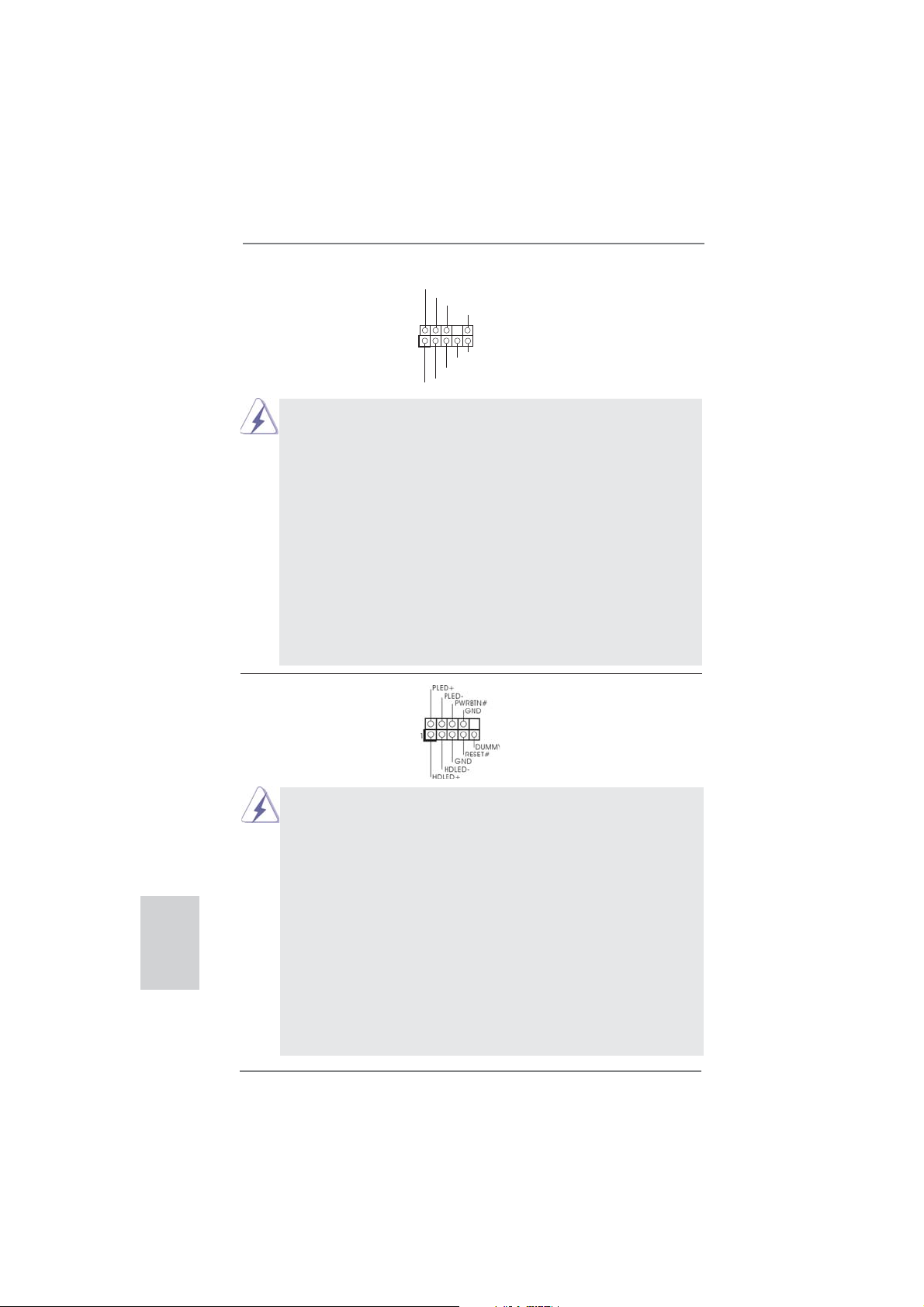
Front Panel Audio Header This is an interface for front
(9-pin HD_AUDIO1)
(see p.2 No. 25)
panel audio cable that allows
convenient connection and
control of audio devices.
1
GND
PRESENCE#
MIC2_R
MIC2_L
MIC_RET
J_SENSE
OUT2_R
OUT_RET
OUT2_L
1. High Defi nition Audio supports Jack Sensing, but the panel wire on
the chassis must support HDA to function correctly. Please follow the
instruction in our manual and chassis manual to install your system.
2. If you use AC’97 audio panel, please install it to the front panel audio
header as below:
A. Connect Mic_IN (MIC) to MIC2_L.
B. Connect Audio_R (RIN) to OUT2_R and Audio_L (LIN) to OUT2_L.
C. Connect Ground (GND) to Ground (GND).
D. MIC_RET and OUT_RET are for HD audio panel only. You don’t
need to connect them for AC’97 audio panel.
E. To activate the front mic.
For Windows® XP / XP 64-bit OS:
Select “Mixer”. Select “Recorder”. Then click “FrontMic”.
For Windows
®
7 / 7 64-bit / VistaTM / VistaTM 64-bit OS:
Go to the "FrontMic" Tab in the Realtek Control panel. Adjust
“Recording Volume”.
System Panel Header This header accommodates
(9-pin PANEL1)
(see p.2 No. 14)
several system front panel
functions.
English
Connect the power switch, reset switch and system status indicator on the
chassis to this header according to the pin assignments below. Note the
positive and negative pins before connecting the cables.
PWRBTN (Power Switch):
Connect to the power switch on the chassis front panel. You may confi gure
the way to turn off your system using the power switch.
RESET (Reset Switch):
Connect to the reset switch on the chassis front panel. Press the reset
switch to restart the computer if the computer freezes and fails to perform a
normal restart.
PLED (System Power LED):
Connect to the power status indicator on the chassis front panel. The LED
is on when the system is operating. The LED keeps blinking when the system is in S1 sleep state. The LED is off when the system is in S3/S4 sleep
state or powered off (S5).
22
ASRock H61M-GS / H61M-S Motherboard
Page 23

HDLED (Hard Drive Activity LED):
Connect to the hard drive activity LED on the chassis front panel. The LED
is on when the hard drive is reading or writing data.
The front panel design may differ by chassis. A front panel module mainly
consists of power switch, reset switch, power LED, hard drive activity LED,
speaker and etc. When connecting your chassis front panel module to this
header, make sure the wire assignments and the pin assign-ments are
matched correctly.
Chassis Speaker Header Please connect the chassis
(4-pin SPEAKER 1)
(see p.2 No. 13)
speaker to this header.
Chassis and Power Fan Connectors Please connect the fan cables
(4-pin CHA_FAN1)
(see p.2 No. 18)
ground pin.
(3-pin PWR_FAN1)
(see p.2 No. 1)
to the fan connectors and
+12V
GND
+12V
GND
match the black wire to the
FAN_SPEED_CONTROL
CHA_FAN_SPEED
PWR_FAN_SPEED
CPU Fan Connectors Please connect the CPU fan
(4-pin CPU_FAN1)
(see p.2 No. 3)
cable to the connector and
match the black wire to the
ground pin.
FAN_SPEED_CONTROL
CPU_FAN_SPEED
+12V
GND
1 2 3 4
Though this motherboard provides 4-Pin CPU fan (Quiet Fan) support, the 3-Pin
CPU fan still can work successfully even without the fan speed control function.
If you plan to connect the 3-Pin CPU fan to the CPU fan connector on this
motherboard, please connect it to Pin 1-3.
Pin 1-3 Connected
3-Pin Fan Installation
ATX Power Connector Please connect an ATX power
(24-pin ATXPWR1)
(see p.2 No. 6)
supply to this connector.
12 124
13
ASRock H61M-GS / H61M-S Motherboard
English
23
Page 24

Though this motherboard provides 24-pin ATX power connector,
it can still work if you adopt a traditional 20-pin ATX power supply.
To use the 20-pin ATX power supply, please plug your
power supply along with Pin 1 and Pin 13.
12
24
20-Pin ATX Power Supply Installation
ATX 12V Power Connector Please connect an ATX 12V
(8-pin ATX12V1)
(see p.2 No. 4)
power supply to this connector.
8 5
4 1
1
Though this motherboard provides 8-pin ATX 12V power connector, it can still work
if you adopt a traditional 4-pin ATX 12V power supply. To use the 4-pin ATX power
supply, please plug your power supply along with Pin 1 and Pin 5.
8 5
4-Pin ATX 12V Power Supply Installation
4 1
Serial port Header This COM1 header supports a
(9-pin COM1)
(see p.2 No. 17)
serial port module.
13
English
24
ASRock H61M-GS / H61M-S Motherboard
Page 25
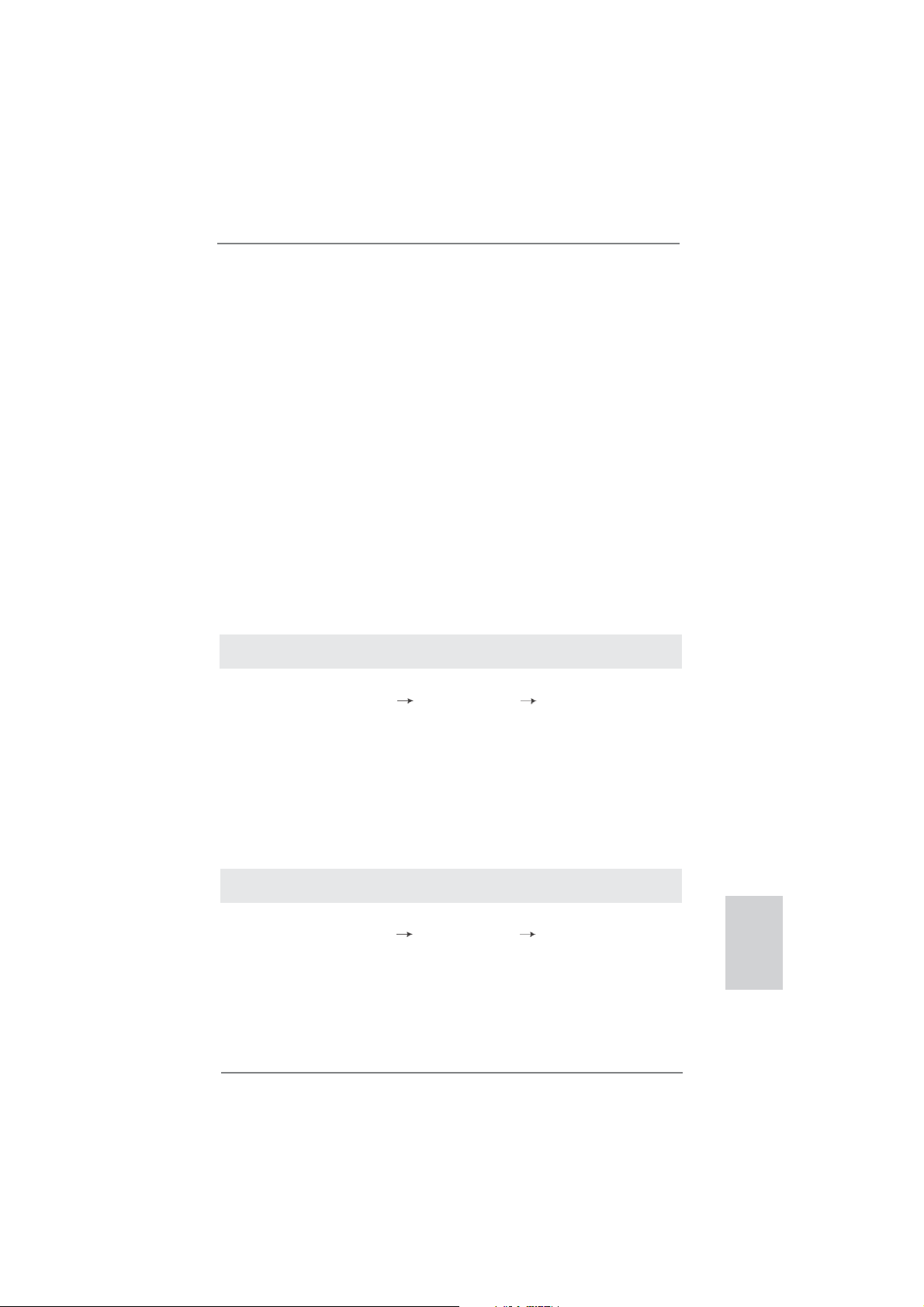
2.8 Driver Installation Guide
To install the drivers to your system, please insert the support CD to your optical
drive fi rst. Then, the drivers compatible to your system can be auto-detected and
listed on the support CD driver page. Please follow the order from up to bottom side
to install those required drivers. Therefore, the drivers you install can work properly.
2.9 Installing Windows® 7 / 7 64-bit / Vista
TM
/ Vista
TM
64-bit / XP
/ XP 64-bit Without RAID Functions
If you want to install Windows® 7 / 7 64-bit / VistaTM / VistaTM 64-bit / XP / XP 64bit OS on your SATA / SATAII HDDs without RAID functions, please follow below
procedures according to the OS you install.
2.9.1 Installing Windows® XP / XP 64-bit Without RAID
Functions
If you want to install Windows® XP / XP 64-bit OS on your SATA / SATAII HDDs
without RAID functions, please follow below steps.
Using SATA / SATAII HDDs without NCQ function
STEP 1: Set up UEFI.
A. Enter UEFI SETUP UTILITY Advanced screen SATA Confi guration.
B. Set the option “SATA Mode Selection” to [IDE].
STEP 2: Install Windows
2.9.2 Installing Windows® 7 / 7 64-bit / Vista
®
XP / XP 64-bit OS on your system.
TM
/ Vista
TM
64-bit
Without RAID Functions
If you want to install Windows® 7 / 7 64-bit / VistaTM / VistaTM 64-bit OS on your SATA
/ SATAII HDDs without RAID functions, please follow below steps.
Using SATA / SATAII HDDs with NCQ function
STEP 1: Set Up UEFI.
A. Enter UEFI SETUP UTILITY Advanced screen SATA Confi guration.
B. Set the option “SATA Mode Selection” to [AHCI].
STEP 2: Install Windows
system.
®
7 / 7 64-bit / VistaTM / VistaTM 64-bit OS on your
ASRock H61M-GS / H61M-S Motherboard
English
25
Page 26
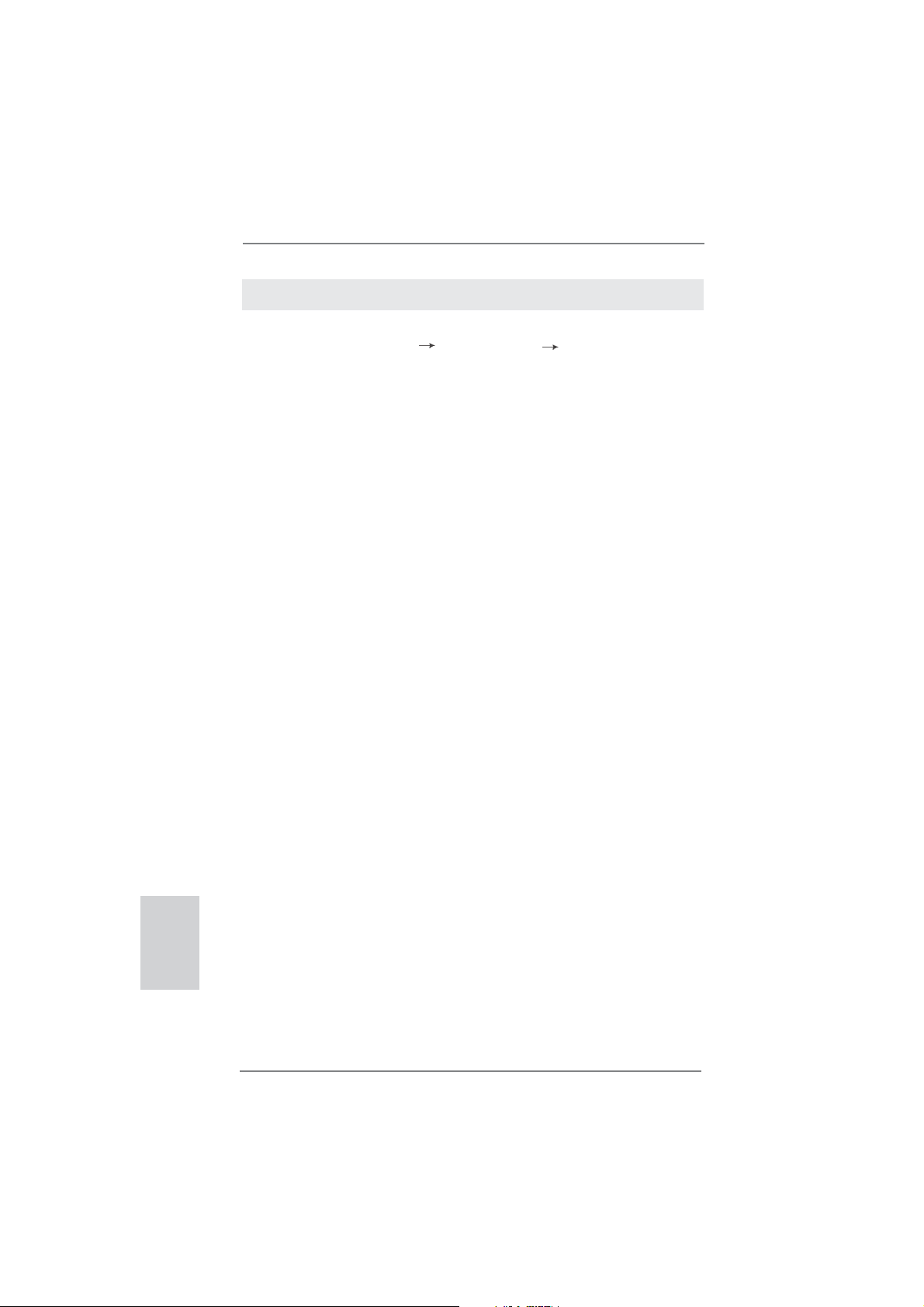
Using SATA / SATAII HDDs without NCQ function
STEP 1: Set up UEFI.
A. Enter UEFI SETUP UTILITY Advanced screen SATA Confi guration.
B. Set the option “SATA Mode Selection” to [IDE].
®
STEP 2: Install Windows
7 / 7 64-bit / VistaTM / VistaTM 64-bit OS on your
system.
English
26
ASRock H61M-GS / H61M-S Motherboard
Page 27

3. BIOS Information
The Flash Memory on the motherboard stores BIOS Setup Utility. When you start up
the computer, please press <F2> or <Del> during the Power-On-Self-Test (POST)
to enter BIOS Setup utility; otherwise, POST continues with its test routines. If you
wish to enter BIOS Setup after POST, please restart the system by pressing <Ctl>
+ <Alt> + <Delete>, or pressing the reset button on the system chassis. The BIOS
Setup program is designed to be user-friendly. It is a menu-driven program, which
allows you to scroll through its various sub-menus and to select among the predetermined choices. For the detailed information about BIOS Setup, please refer to the
User Manual (PDF fi le) contained in the Support CD.
4. Software Support CD information
®
This motherboard supports various Microsoft
64-bit / VistaTM / Vista
motherboard contains necessary drivers and useful utilities that will enhance motherboard features. To begin using the Support CD, insert the CD into your CD-ROM
drive. It will display the Main Menu automatically if “AUTORUN” is enabled in your
computer. If the Main Menu does not appear automatically, locate and double-click
on the fi le “ASSETUP.EXE” from the BIN folder in the Support CD to display the
menus.
TM
64-bit / XP / XP 64-bit. The Support CD that came with the
Windows® operating systems: 7 / 7
ASRock H61M-GS / H61M-S Motherboard
English
27
Page 28

1. Einführung
Wir danken Ihnen für den Kauf des ASRock H61M-GS / H61M-S Motherboard, ein
zuverlässiges Produkt, welches unter den ständigen, strengen Qualitätskontrollen
von ASRock gefertigt wurde. Es bietet Ihnen exzellente Leistung und robustes Design, gemäß der Verpfl ichtung von ASRock zu Qualität und Halbarkeit. Diese Sch-
nellinstallationsanleitung führt in das Motherboard und die schrittweise Installation
ein. Details über das Motherboard fi nden Sie in der Bedienungsanleitung auf der
Support-CD.
Da sich Motherboard-Spezifi kationen und BIOS-Software verändern
können, kann der Inhalt dieses Handbuches ebenfalls jederzeit geändert
werden. Für den Fall, dass sich Änderungen an diesem Handbuch
ergeben, wird eine neue Version auf der ASRock-Website, ohne weitere
Ankündigung, verfügbar sein. Die neuesten Grafi kkarten und unterstützten
CPUs sind auch auf der ASRock-Website aufgelistet.
ASRock-Website: http://www.asrock.com
Wenn Sie technische Unterstützung zu Ihrem Motherboard oder spezifi sche
Informationen zu Ihrem Modell benötigen, besuchen Sie bitte unsere
Webseite:
www.asrock.com/support/index.asp
1.1 Kartoninhalt
ASRock H61M-GS / H61M-S Motherboard
(Micro ATX-Formfaktor: 24.4 cm x 19.8 cm; 9.6 Zoll x 7.8 Zoll)
ASRock H61M-GS / H61M-S Schnellinstallationsanleitung
ASRock H61M-GS / H61M-S Support-CD
Zwei Serial ATA (SATA) -Datenkabel (optional)
Ein I/O Shield
Deutsch
28
ASRock erinnert...
Zur besseren Leistung unter Windows® 7 / 7, 64 Bit / Vista
64 Bit empfehlen wir, die Speicherkonfi guration im BIOS auf den AHCI-
Modus einzustellen. Hinweise zu den BIOS-Einstellungen fi nden Sie in
der Bedienungsanleitung auf der mitgelieferten CD.
TM
/ VistaTM
ASRock H61M-GS / H61M-S Motherboard
Page 29

1.2 Spezifikationen
Plattform - Micro ATX-Formfaktor: 24.4 cm x 19.8 cm; 9.6 Zoll x 7.8 Zoll
- Festkondensator für CPU-Leistung
CPU - Unterstützt Intel
und 2ten Generation im LGA1155-Package
- Unterstützt Intel
- Unterstützt freigegebene CPU der K-Serie
- Unterstützt Hyper-Threading-Technologie
(siehe VORSICHT 1)
Chipsatz - Intel
®
H61
- Unterstützt Intel® Rapid Start Technology und Smart
Connect Technology
Speicher - Unterstützung von Dual-Kanal-Speichertechnologie
(siehe VORSICHT 2)
- 2 x Steckplätze für DDR3
- Unterstützt DDR3 1600/1333/1066 non-ECC, ungepufferter
Speicher (DDR3 1600 mit Intel
DDR3 1333 mit Intel® Sandy Bridge-Prozessor)
- Max. Kapazität des Systemspeichers: 16GB
(siehe VORSICHT 3)
- Unterstützt Intel® Extreme Memory Profi le (XMP)1.3/1.2 mit
Intel
®
Ivy Bridge-Prozessor
Erweiterungs- - 1 x PCI Express 3.0 x16-Steckplatz (blau für x16-Modus)
steckplätze * PCIE 3.0 wird nur mit Intel® Ivy Bridge-Prozessor
unterstützt. Mit Intel® Sandy Bridge-Prozessor wird nur
PCIE 2.0 unterstützt.
- 2 x PCI Express 2.0 x1-Steckplätze
Onboard-VGA * Integrierte Intel
Ausgänge können nur durch GPU-integrierte Prozessoren
unterstützt werden.
- Unterstützt hochaufl ösende integrierte Intel
Intel® Quick-Sync-Video 2.0, Intel® InTruTM 3D, Intel® Clear Video-Technik (HD), Intel® InsiderTM, Intel® HD Graphics
2500/4000 mit Intel® Ivy Bridge-Prozessor
- Unterstützt hochaufl ösende integrierte Intel
Intel® Quick-Sync-Video, Intel® InTruTM 3D, Intel® Clear Video-Technik (HD), Intel
Advanced Vector Extensions (AVX) mit Intel® Sandy Bridge Prozessor
- Pixel Shader 5.0, DirectX 11 mit Intel® Ivy Bridge-Prozessor,
®
CoreTM i7- / i5- / i3-Prozessoren der 3ten
®
Turbo Boost 2.0-Technologie
®
Ivy Bridge-Prozessor,
®
HD-Grafi kdarstellungen und die VGA-
®
-Grafi klösungen:
®
-Grafi klösungen:
®
HD Graphics 2000/3000, Intel®
Deutsch
ASRock H61M-GS / H61M-S Motherboard
29
Page 30

Deutsch
Pixel Shader 4.1, DirectX 10.1 mit Intel® Sandy Bridge Prozessor
- Maximal gemeinsam genutzter Speicher 1760MB mit Intel®
Ivy Bridge-Prozessor. Maximal gemeinsam genutzter
®
Speicher 1759MB mit Intel
Sandy Bridge-Prozessor.
(siehe VORSICHT 4)
- Doppel-VGA Ausgabe: unterstützt DVI-D und D-Sub Ports
durch unabhängige Bildschirmanzeige Kontrolleure
- Unterstützt DVI mit einer maximalen Aufl ösung von
1920 x 1200 bei 60 Hz
- Unterstützt D-Sub mit einer maximalen Aufl ösung von
2048 x 1536 bei 75 Hz
- Unterstützt HDCP-Funktion mit DVI-Port
- Unterstutzt 1080p Blu-ray (BD) / HD-DVD-Wiedergabe mit
DVI-Port
Audio - 5.1 CH HD Audio (Realtek ALC662 Audio Codec)
LAN - H61M-GS
Atheros
®
PCIE x1 Gigabit LAN AR8151,
speed 10/100/1000 Mb/s
- H61M-S
Atheros
®
PCIE x1 LAN AR8152, speed 10/100 Mb/s
- Unterstützt Wake-On-LAN
- Unterstützt PXE
E/A-Anschlüsse I/O Panel
an der - 1 x PS/2-Mausanschluss
Rückseite - 1 x PS/2-Tastaturanschluss
- 1 x D-Sub port
- 1 x DVI-D port
- 6 x Standard-USB 2.0-Anschlüsse
- 1 x RJ-45 LAN Port mit LED (ACT/LINK LED und SPEED
LED)
- HD Audiobuchse: Audioeingang / Lautsprecher vorne /
Mikrofon
Anschlüsse - 4 x SATA2 3,0 GB/s-Anschlüsse, unterstützen NCQ-, AHCI-
und „Hot Plug“ (Hot-Plugging)- Funktionen
- 1 x Infrarot-Modul-Header
- 1 x Druckerport-Anschlussleiste
- 1 x COM-Anschluss-Header
- CPU/Gehäuse/Stromlüfter-Anschluss
- 24-pin ATX-Netz-Header
- 8-pin anschluss für 12V-ATX-Netzteil
30
ASRock H61M-GS / H61M-S Motherboard
Page 31

- Anschluss für Audio auf der Gehäusevorderseite
- 2 x USB 2.0-Anschlüsse (Unterstützung 4 zusätzlicher
USB 2.0-Anschlüsse)
BIOS - 32Mb AMI BIOS
- AMIs Legal BIOS UEFI mit GUI-Unterstützung
- Unterstützung für “Plug and Play”
- ACPI 1.1-Weckfunktionen
- JumperFree-Übertaktungstechnologie
- SMBIOS 2.3.1
- IGPU, DRAM, PCH, CPU PLL, VTT, VCCSA
Stromspannung Multianpassung
CD d’assistance - Pilotes, utilitaires, logiciel anti-virus (version d’évaluation),
CyberLink MediaEspresso 6.5 Trial, ASRock MAGIX Multimedia-Suite - OEM
Einzigartige - ASRock Extreme Tuning Utility (AXTU)
Eigenschaft (siehe VORSICHT 5)
- ASRock Sofortstart
- ASRock Instant Flash (siehe VORSICHT 6)
- ASRock APP Charger (siehe VORSICHT 7)
- ASRock SmartView (siehe VORSICHT 8)
- ASRock XFast USB (siehe VORSICHT 9)
- ASRock XFast LAN (siehe VORSICHT 10)
- ASRock XFast RAM (siehe VORSICHT 11)
- Hybrid Booster:
- ASRock U-COP (siehe VORSICHT 12)
- Boot Failure Guard (B.F.G. – Systemstartfehlerschutz)
- Combo-Kühleroption (siehe VORSICHT 13)
- Gute Nacht-LED
Hardware Monitor - Überwachung der CPU-Temperatur
- Motherboardtemperaturerkennung
- Drehzahlmessung für CPU/Gehäuse/Stromlüfter
- Geräuscharmer CPU-/Gehäuselüfter (ermöglicht die au
tomatische Anpassung der Gehäuselüftergeschwindigkeit
durch CPU- Temperatur)
- Mehrstufi ge Geschwindigkeitsteuerung für CPU-/
Gehäuselüfter
- Spannungsüberwachung: +12V, +5V, +3.3V, Vcore
®
Betriebssysteme - Unterstützt Microsoft
Vista
TM
64-Bit / XP / XP 64-Bit
Windows® 7 / 7 64-Bit / VistaTM /
Zertifi zierungen - FCC, CE, WHQL
- Gemäß Ökodesign-Richtlinie (ErP/EuP) (Stromversor-
Deutsch
ASRock H61M-GS / H61M-S Motherboard
31
Page 32

Deutsch
gung gemäß Ökodesign-Richtlinie (ErP/EuP) erforderlich)
(siehe VORSICHT 14)
* Für die ausführliche Produktinformation, besuchen Sie bitte unsere Website:
http://www.asrock.com
WARNUNG
Beachten Sie bitte, dass Overclocking, einschließlich der Einstellung im BIOS,
Anwenden der Untied Overclocking-Technologie oder Verwenden von Overclocking Werkzeugen von Dritten, mit einem gewissen Risiko behaftet ist. Overclocking kann
sich nachteilig auf die Stabilität Ihres Systems auswirken oder sogar Komponenten
und Geräte Ihres Systems beschädigen. Es geschieht dann auf eigene Gefahr und
auf Ihre Kosten. Wir übernehmen keine Verantwortung für mögliche Schäden, die
aufgrund von Overclocking verursacht wurden.
VORSICHT!
1. Die Einstellung der “Hyper-Threading Technology”, fi nden Sie auf Seite
42 des auf der Support-CD enthaltenen Benutzerhandbuches beschrieben.
2. Dieses Motherboard unterstützt Dual-Kanal-Speichertechnologie. Vor
Implementierung der Dual-Kanal-Speichertechnologie müssen Sie die
Installationsanleitung für die Speichermodule auf Seite 15 zwecks
richtiger Installation gelesen haben.
3. Durch Betriebssystem-Einschränkungen kann die tatsächliche Speichergröße weniger als 4 GB betragen, da unter Windows
was Speicher zur Nutzung durch das System reserviert wird. Unter Windows® OS mit 64-Bit-CPU besteht diese Einschränkung nicht. ASRock
XFast RAM zur Nutzung des Speichers, den Windows® nicht verwenden
kann, einsetzen.
4. Die Maximalspeichergröße ist von den Chipshändler defi niert und umge-
tauscht. Bitte überprüfen Sie Intel
5. ASRock Extreme Tuning Utility (AXTU) ist ein Alles-in-einemWerkzeug zur Feineinstellung verschiedener Systemfunktionen an
einer benutzerfreundlichen Schnittstelle; diese beinhaltet HardwareÜberwachung, Lüftersteuerung, Übertaktung, OC DNA und IES. Über die
Hardware-Überwachung können Sie die Hauptsystemdaten einsehen.
Die Lüftersteuerung zeigt Ihnen zur Anpassung Lüftergeschwindigkeit
und Temperatur an. Bei der Übertaktung können Sie die CPU-Frequenz
zur Erzielung optimaler Systemleistung übertakten. OC DNA ermöglicht
Ihnen die Speicherung Ihrer OC-Einstellungen als Profi l, welches Sie
mit Freunden teilen können. Ihre Freunde können das OC-Profi l dann
in ihrem System laden und so die gleichen OC-Einstellungen erzielen.
Per IES (Intelligent Energy Saver) kann der Spannungsregulator bei
Inaktivität der CPU-Kerne die Anzahl an Ausgangsphasen zur Steigerung
der Effi zienz reduzieren – ohne die Rechenleistung zu beeinträchtigen.
®
website für die neuliche Information.
®
7 / Vista™ / XP et-
32
ASRock H61M-GS / H61M-S Motherboard
Page 33

Hinweise zur Bedienung der ASRock Extreme Tuning Utility (AXTU)
fi nden Sie auf unserer Webseite.
ASRock-Webseite: http://www.asrock.com
6. ASRock Instant Flash ist ein im Flash-ROM eingebettetes BIOS-FlashProgramm. Mithilfe dieses praktischen BIOS-Aktualisierungswerkzeugs
können Sie das System-BIOS aktualisieren, ohne dafür zuerst Betriebssysteme wie MS-DOS oder Windows
Programm bekommen Sie durch Drücken der <F6>-Taste
während des POST-Vorgangs oder durch Drücken der <F2>-Taste im
BIOS-Setup-Menü Zugang zu ASRock Instant Flash. Sie brauchen dieses
Werkzeug einfach nur zu starten und die neue BIOS-Datei auf Ihrem
USB-Flash-Laufwerk, Diskettenlaufwerk oder der Festplatte zu speichern,
und schon können Sie Ihr BIOS mit nur wenigen Klickvorgängen ohne
Bereitstellung einer zusätzlichen Diskette oder eines anderen komplizierten Flash-Programms aktualisieren. Achten Sie darauf, dass das
USB-Flash-Laufwerk oder die Festplatte das Dateisystem FAT32/16/12
benutzen muss.
7. Wenn Sie nach einer schnelleren, weniger eingeschränkten Möglichkeit zur Aufl adung Ihrer Apple-Geräte (z. B. iPhone/iPad/iPod touch)
suchen, bietet ASRock Ihnen eine wunderbare Lösung – den ASRock
APP Charger. Installieren Sie einfach den ASRock APP Charger-Treiber;
dadurch lädt sich Ihr iPhone wesentlich schneller über einen Computerauf – genaugenommen bis zu 40 % schneller als zuvor. Der ASRock APP
Charger ermöglicht Ihnen die schnelle Aufl adung mehrerer Apple-Geräte
gleichzeitig; der Ladevorgang wird sogar dann fortgesetzt, wenn der PC
den Ruhezustand (S1), Suspend to RAM-Modus (S3) oder Tiefschlafmodus (S4) aufruft oder ausgeschaltet wird (S5). Nach der Installation des
APP Charger-Treibers können Sie im Handumdrehen das großartigste
Ladeerlebnis überhaupt genießen. ASRock-Webseite: http://www.asrock.
com/Feature/AppCharger/index.asp
8.
SmartView, eine neue Internetbrowserfunktion, ist eine intelligente IEStartseite, die meist besuchte Internetseiten, Ihren Browserverlauf,
Facebook-Freunde und Nachrichten in Echtzeit miteinander kombiniert:
In einer speziellen Ansicht, die das Internet noch angenehmer und aufregender macht. ASRock-Motherboards werden exklusiv mit der SmartView-Software geliefert, die auch dafür sorgt, dass Sie immer mit Ihren
Freunden in Verbindung bleiben. Die SmartView-Funktionen können Sie
mit den Windows
und dem Internet Explorer ab Version 8 nutzen. ASRock-Website: http://
www.asrock.com/Feature/SmartView/index.asp
9. ASRocks XFast USB dient der Steigerung der Leistungsfähigkeit Ihrer
USB-Speichergeräte. Die Leistung kann je nach Eigenschaften des
Gerätes variieren.
10. ASRock XFast LAN bietet einen schnelleren Internetzugang mit den
nachfolgenden Vorteilen. LAN-Anwendungspriorisierung: Hiermit konfi gu-
rieren Sie auf ideale Weise Ihre Anwendungspriorität und/oder fügen
®
-Betriebssystemen 7 / 7, 64 Bit / VistaTM / VistaTM 64 Bit
®
aufrufen zu müssen. Mit diesem
Deutsch
ASRock H61M-GS / H61M-S Motherboard
33
Page 34

Deutsch
neue Programme hinzu. Niedrigere Latenzzeit bei Spielen: Nach Einstel-
lung einer höheren Online-Gamepriorität kann hiermit die Latenzzeit bei
Spielen herabgesetzt werden. Datenverkehrsgestaltung: Sie können
Youtube-Videos in HD anzeigen und gleichzeitig Dateien herunterladen.
Echtzeitanalyse Ihrer Daten: Über das Statusfenster können Sie schnell
ermitteln, welche Datenströme zur Zeit übertragen werden.
11. ASRock XFast RAM ist eine neue Funktion, die beim ASRock Extreme
Tuning Utility (AXTU)
zung des Speicherplatzes, der unter Windows®-Betriebssystemen mit
32-Bit-CPU nicht verwendet werden kann. ASRock XFast RAM verkürzt
die Ladezeit zuvor besuchter Webseiten, was das Surfen im Internet
mehr denn je beschleunigt. Auch die Arbeit mit Adobe Photoshop erfolgt
fünfmal schneller. Ein weiterer Vorteil von ASRock XFast RAM liegt in der
Reduzierung der Häufi gkeit des Zugriffs auf SSDs bzw. HDDs zur Verlän
gerung deren Lebenszeit.
12. Wird eine Überhitzung der CPU registriert, führt das System einen au-
tomatischen Shutdown durch. Bevor Sie das System neu starten,
prüfen Sie bitte, ob der CPU-Lüfter am Motherboard richtig funktioniert,
und stecken Sie bitte den Stromkabelstecker aus und dann wieder ein.
Um die Wärmeableitung zu verbessern, bitte nicht vergessen, etwas
Wärmeleitpaste zwischen CPU und Kühlkörper zu sprühen.
13. Die Combo-Kühleroption bietet die fl exible Möglichkeit zur Aufnahme von
drei verschiedenen CPU-Kühlertypen, Socket LGA 775, LGA 1155 und LGA
1156. Beachten Sie bitte, dass nicht alle 775 und 1156 CPU-Lüfter verwendet werden können.
14. EuP steht für Energy Using Product und kennzeichnet die Ökodesign-Richt-
linie, die von der Europäischen Gemeinschaft zur Festlegung des Energieverbrauchs von vollständigen Systemen in Kraft gesetzt wurde. Gemäß
dieser Ökodesign-Richtlinie (EuP) muss der gesamte Netzstromverbrauch
von vollständigen Systemen unter 1,00 Watt liegen,
wenn sie ausgeschaltet sind. Um dem EuP-Standard zu entsprechen,
sind ein EuP-fähiges Motherboard und eine EuP-fähige Stromversorgung
erforderlich. Gemäß einer Empfehlung von Intel muss eine EuP-fähige
Stromversorgung dem Standard entsprechen, was bedeutet, dass bei
einem Stromverbrauch von 100 mA die 5-Volt-Standby-Energieeffi zienz
höher als 50% sein sollte. Für die Wahl einer EuP-fähigen Stromversorgung
empfehlen wir Ihnen, weitere Details beim Hersteller der Stromversorgung
abzufragen.
integriert ist. Sie ermöglicht die vollständige Nut-
34
ASRock H61M-GS / H61M-S Motherboard
Page 35

1.3 Einstellung der Jumper
Die Abbildung verdeutlicht, wie Jumper
gesetzt werden. Werden Pins durch
Jumperkappen verdeckt, ist der Jumper
“Gebrückt”. Werden keine Pins durch
Jumperkappen verdeckt, ist der Jumper
“Offen”. Die Abbildung zeigt einen 3-Pin
Jumper dessen Pin1 und Pin2 “Gebrückt” sind, bzw. es befi ndet sich eine
Jumper-Kappe auf diesen beiden Pins.
Jumper Einstellun Beschreibung
CMOS löschen
(CLRCMOS1, 3-Pin jumper)
(siehe S.2, No. 19)
Hinweis:
CLRCMOS1 ermöglicht Ihnen die Löschung der Daten im CMOS. Zum
Löschen und Zurücksetzen der Systemparameter auf die Standardeinrichtung
schalten Sie den Computer bitte aus und trennen das Netzkabel von der
Stromversorgung. Warten Sie 15 Sekunden, schließen Sie dann Pin2 und
Pin3 am CLRCMOS1 über einen Jumper fünf Sekunden lang kurz. Sie
sollten das CMOS allerdings nicht direkt nach der BIOS-Aktualisierung
löschen. Wenn Sie das CMOS nach Abschluss der BIOS-Aktualisierung
löschen müssen, fahren Sie zuerst das System hoch. Fahren Sie es dann
vor der CMOS-Löschung herunter. Bitte beachten Sie, dass Kennwort,
Datum, Uhrzeit, benutzerdefi niertes Profi l, 1394 GUID und MAC-Adresse
nur gelöscht werden, wenn die CMOS-Batterie entfernt wird.
DefaultEinstellung
CMOS
löschen
ASRock H61M-GS / H61M-S Motherboard
Deutsch
35
Page 36

Deutsch
1.4 Integrierte Header und Anschlüsse
Seriell-ATAII-Anschlüsse Diese vier Serial ATAII-
(SATA2_0: siehe S.2 - No. 9)
(SATA2_1: siehe S.2 - No. 10)
(SATA2_2: siehe S.2 - No. 11)
(SATA2_3: siehe S.2 - No. 12)
aktuelle SATAII-Schnittstelle
ermöglicht eine
Datenübertragungsrate bis
3,0 Gb/s.
Serial ATA- (SATA-) SJedes Ende des SATA
Datenkabel Datenkabels kann an die SATA
(Option)
/ SATAII Festplatte
oder das SATAII
Verbindungsstück auf
dieser Hauptplatine
angeschlossen werden.
USB 2.0-Header Zusätzlich zu den sechs
(9-pol. USB6_7)
(siehe S.2 - No. 15)
zwei USB 2.0-
Anschlussleisten am
Motherboard. Pro USB 2.0-
(9-pol. USB8_9)
(siehe S.2 - No. 16)
Integrierte Header und Anschlüsse sind KEINE Jumper. Setzen Sie KEINE Jumperkappen auf diese Header und Anschlüsse. Wenn Sie Jumperkappen auf Header und Anschlüsse setzen, wird das Motherboard
unreparierbar beschädigt!
(SATAII-) Verbínder
unterstützten SATA-Datenkabel
für interne
Massenspeichergeräte. Die
SATA2_0
SATA2_1
SATA2_2
SATA2_3
üblichen USB 2.0-Ports an den
I/O-Anschlüssen befi nden sich
1
USB_PWR
P-9
P-8
USB_PWR
P+9
P+8
GND
GND
DUMMY
Anschlussleiste werden zwei
USB 2.0-Ports unterstützt.
Infrarot-Modul-Header Dieser Header unterstützt ein
(5-pin IR1)
optionales, drahtloses Sende-
(siehe S.2 - No. 22)
und Empfangs-Infrarotmodul.
IRTX
+5VSB
DUMMY
1
GND
IRRX
36
ASRock H61M-GS / H61M-S Motherboard
Page 37

Druckerport-Anschlussleiste Dies ist eine Schnittstelle zum
(25-pol. LPT1)
(siehe S.2 - No. 20)
Anschluss eines Druckerport-
Kabels, mit dem Sie passende
Drucker auf einfache Weise
anschließen können.
Anschluss für Audio auf Dieses Interface zu einem
der Gehäusevorderseite Audio-Panel auf der Vorder
(9-Pin HD_AUDIO1)
(siehe S.2 - No. 25)
Anschlussmöglichkeit und
Kontrolle über Audio-Geräte.
1. High Defi nition Audio unterstützt Jack Sensing (automatische Erkennung
falsch angeschlossener Geräte), wobei jedoch die Bildschirmverdrahtung
am Gehäuse HDA unterstützen muss, um richtig zu funktionieren.
Beachten Sie bei der Installation im System die Anweisungen in unserem
Handbuch und im Gehäusehandbuch.
2. Wenn Sie die AC’97-Audioleiste verwenden, installieren Sie diese wie
nachstehend beschrieben an der Front-Audioanschlussleiste:
A. Schließen Sie Mic_IN (MIC) an MIC2_L an.
B. Schließen Sie Audio_R (RIN) an OUT2_R und Audio_L (LIN) an OUT2_L an.
C. Schließen Sie Ground (GND) an Ground (GND) an.
D. MIC_RET und OUT_RET sind nur für den HD-Audioanschluss gedacht. Diese
Anschlüsse müssen nicht an die AC’97-Audioleiste angeschlossen werden.
E. So aktivieren Sie das Mikrofon an der Vorderseite.
Bei den Betriebssystemen Windows
Wählen Sie „Mixer“. Wählen Sie „Recorder“ (Rekorder). Klicken Sie dann
auf „FrontMic“ (Vorderes Mikrofon).
Bei den Betriebssystemen Windows
Wählen Sie im Realtek-Bedienfeld die „FrontMic“ (Vorderes Mikrofon)-
Registerkarte. Passen Sie die „Recording Volume“ (Aufnahmelautstärke)
an.
AFD#
ERROR#
PINIT#
SLIN#
1
SPD2
SPD1
SPD0
STB#
SPD3
SPD5
SPD4
GND
PRESENCE#
GND
SPD7
SPD6
MIC_RET
ACK#
BUSY
OUT_RET
PE
SLCT
seite Ihres Gehäuses,
ermöglicht Ihnen eine bequeme
1
MIC2_R
MIC2_L
J_SENSE
OUT2_R
OUT2_L
®
XP / XP 64 Bit:
®
7 / 7 64 Bit / VistaTM / VistaTM 64 Bit:
System Panel-Header Dieser Header unterstützt
(9-pin PANEL1)
(siehe S.2 - No. 14)
Schließen Sie die Ein-/Austaste, die Reset-Taste und die
Systemstatusanzeige am Gehäuse an diesen Header an; befolgen Sie
dabei die nachstehenden Hinweise zur Pinbelegung. Beachten Sie die
positiven und negativen Pins, bevor Sie die Kabel anschließen.
mehrere Funktion der
Systemvorderseite.
ASRock H61M-GS / H61M-S Motherboard
Deutsch
37
Page 38

PWRBTN (Ein-/Ausschalter):
Zum Anschließen des Ein-/Ausschalters an der Frontblende des Gehäu
ses. Sie können konfi gurieren, wie das System mit Hilfe des
Ein-/Ausschalters ausgeschaltet werden können soll.
RESET (Reset-Taste):
Zum Anschließen der Reset-Taste an der Frontblende des Gehäuses.
Mit der Reset-Taste können Sie den Computer im Falle eines Absturzes
neu starten.
PLED (Systembetriebs-LED):
Zum Anschließen der Betriebsstatusanzeige an der Frontblende des
Gehäuses. Die LED leuchtet, wenn das System in Betrieb ist. Die LED
blinkt, wenn sich das System im Ruhezustand S1 befi ndet. Die LED
schaltet sich aus, wenn sich das System in den Modi S3/S4 befi ndet
oder ausgeschaltet ist (S5).
HDLED (Festplattenaktivitäts-LED):
Zum Anschließen der Festplattenaktivitäts-LED an der Frontblende des
Gehäuses. Die LED leuchtet, wenn die Festplatte Daten liest oder
schreibt.
Das Design der Frontblende kann je nach Gehäuse variiere. Ein
Frontblendenmodul besteht hauptsächlich aus einer Ein-/Austaste, einer
Reset-Taste, einer Betriebs-LED, einer Festplattenaktivitäts-LED,
Lautsprechern, etc. Stellen Sie beim Anschließen des
Frontblendenmoduls Ihres Gehäuses an diesem Header sicher, dass die
Kabel- und Pinbelegung korrekt übereinstimmen.
Gehäuselautsprecher-Header Schließen Sie den
(4-pin SPEAKER1)
(siehe S.2 - No. 13)
Gehäuselautsprecher an
diesen Header an.
Deutsch
38
Gehäuse- und Stromlüfteranschlüsse
(4-pin CHA_FAN1)
(siehe S.2 - No. 18)
(3-pin PWR_FAN1)
(siehe S.2 - No. 1)
CPU-Lüfteranschluss Verbinden Sie das CPU -
(4-pin CPU_FAN1)
(siehe S.2 - No. 3)
schwarzen Draht dem
Erdungsstift an.
FAN_SPEED_CONTROL
Lüfterkabel mit diesem
PWR_FAN_SPEED
FAN_SPEED_CONTROL
CPU_FAN_SPEED
Anschluss und passen Sie den
+12V
CHA_FAN_SPEED
+12V
GND
+12V
GND
1 2 3 4
Verbinden Sie die Lüfterkabel mit
den Lüfteranschlüssen, wobei
GND
der schwarze Draht an den
Schutzleiterstift angeschlossen
wird.
ASRock H61M-GS / H61M-S Motherboard
Page 39

Obwohl dieses Motherboard einen vierpoligen CPU-Lüfteranschluss
(Quiet Fan) bietet, können auch CPU-Lüfter mit dreipoligem Anschluss
angeschlossen werden; auch ohne Geschwindigkeitsregulierung. Wenn
Sie einen dreipoligen CPU-Lüfter an den CPU-Lüferanschluss dieses
Motherboards anschließen möchten, verbinden Sie ihn bitte mit den
Pins 1 – 3.
Pins 1–3 anschließen
Lüfter mit dreipoligem Anschluss installieren
ATX-Netz-Header Verbinden Sie die ATX-
(24-pin ATXPWR1)
(siehe S.2 - No. 6)
Obwohl dieses Motherboard einen 24-pol. ATX-
Stromversorgung mit diesem
Header.
12 124
13
12
24
Stromanschluss bietet, kann es auch mit einem
modifi zierten traditionellen 20-pol. ATX-Netzteil
verwendet werden. Um ein 20-pol. ATX-Netzteil zu
verwenden, stecken Sie den Stecker mit Pin 1 und
Pin 13 ein.
ATX 12V Anschluss Bitte schließen Sie an diesen
(8-pin ATX12V1)
(siehe S.2 - No. 4)
Anschluss die ATX 12V
Stromversorgung an.
Installation eines 20-pol. ATX-Netzteils
8 5
4 1
1
13
Obwohl diese Hauptplatine 8-Pin ATX 12V Stromanschluss zur
Verfügung stellt, kann sie noch arbeiten, wenn Sie einen traditionellen
4-Pin ATX 12V Energieversorgung adoptieren. Um die 4-Pin ATX Ener
gieversorgung zu verwenden, stecken Sie bitte Ihre Energieversorgung
zusammen mit dem Pin 1 und Pin 5 ein.
Installation der 4-Pin ATX 12V Energieversorgung
8 5
4 1
COM-Anschluss-Header Dieser COM-Anschluss-
(9-pin COM1)
(siehe S.2 - No. 17)
Header wird verwendet, um
ein COM-Anschlussmodul zu
unterstützen.
Deutsch
ASRock H61M-GS / H61M-S Motherboard
39
Page 40

2. BIOS-Information
Das Flash Memory dieses Motherboards speichert das Setup-Utility. Drücken Sie
<F2> oder <Del> während des POST (Power-On-Self-Test) um ins Setup zu gelangen, ansonsten werden die Testroutinen weiter abgearbeitet. Wenn Sie ins Setup
gelangen wollen, nachdem der POST durchgeführt wurde, müssen Sie das System
über die Tastenkombination <Ctrl> + <Alt> + <Delete> oder den Reset-Knopf auf
der Gehäusevorderseite, neu starten. Natürlich können Sie einen Neustart auch
durchführen, indem Sie das System kurz ab- und danach wieder anschalten.
Das Setup-Programm ist für eine bequeme Bedienung entwickelt worden. Es ist
ein menügesteuertes Programm, in dem Sie durch unterschiedliche Untermenüs
scrollen und die vorab festgelegten Optionen auswählen können. Für detaillierte
Informationen zum BIOS-Setup, siehe bitte das Benutzerhandbuch (PDF Datei) auf
der Support CD.
3. Software Support CD information
Dieses Motherboard unterstützt eine Reiche von Microsoft® Windows® Betriebssystemen: 7 / 7 64-Bit / Vista
beigefügte Support-CD enthält hilfreiche Software, Treiber und Hilfsprogramme, mit
denen Sie die Funktionen Ihres Motherboards verbessern können Legen Sie die
Support-CD zunächst in Ihr CD-ROM-Laufwerk ein. Der Willkommensbildschirm
mit den Installationsmenüs der CD wird automatisch aufgerufen, wenn Sie die
“Autorun”-Funktion Ihres Systems aktiviert haben.
Erscheint der Wilkommensbildschirm nicht, so “doppelklicken” Sie bitte auf das File
ASSETUP.EXE im BIN-Verzeichnis der Support-CD, um die Menüs aufzurufen.
Das Setup-Programm soll es Ihnen so leicht wie möglich machen. Es ist menügesteuert, d.h. Sie können in den verschiedenen Untermenüs Ihre Auswahl treffen und
die Programme werden dann automatisch installiert.
TM
/ Vista
TM
64-Bit / XP / XP 64-Bit. Die Ihrem Motherboard
Deutsch
40
ASRock H61M-GS / H61M-S Motherboard
Page 41

1. Introduction
Merci pour votre achat d’une carte mère ASRock H61M-GS / H61M-S, une carte
mère très fiable produite selon les critères de qualité rigoureux de ASRock. Elle
offre des performances excellentes et une conception robuste conformément à
l’engagement d’ASRock sur la qualité et la fi abilité au long terme.
Ce Guide d’installation rapide présente la carte mère et constitue un guide
d’installation pas à pas. Des informations plus détaillées concernant la carte
mère pourront être trouvées dans le manuel l’utilisateur qui se trouve sur le CD
d’assistance.
Les spécifi cations de la carte mère et le BIOS ayant pu être mis à
jour, le contenu de ce manuel est sujet à des changements sans
notifi cation. Au cas où n’importe qu’elle modifi cation intervenait sur ce
manuel, la version mise à jour serait disponible sur le site web
ASRock sans nouvel avis. Vous trouverez les listes de prise en
charge des cartes VGA et CPU également sur le site Web ASRock.
Site web ASRock, http://www.asrock.com
Si vous avez besoin de support technique en relation avec cette carte
mère, veuillez consulter notre site Web pour de plus amples
informations particulières au modèle que vous utilisez.
www.asrock.com/support/index.asp
1.1 Contenu du paquet
Carte mère ASRock H61M-GS / H61M-S
(Facteur de forme Micro ATX: 9.6 pouces x 7.8 pouces, 24.4 cm x 19.8 cm)
Guide d’installation rapide ASRock H61M-GS / H61M-S
CD de soutien ASRock H61M-GS / H61M-S
Deux câbles de données de série ATA (SATA) (en option)
Un I/O Panel Shield
ASRock vous rappelle...
Pour bénéfi cier des meilleures performances sous Windows® 7 / 7 64 bits
TM
/ Vista
/ VistaTM 64 bits, il est recommandé de paramétrer l'option BIOS
dans Confi guration de stockage en mode AHCI. Pour plus de détails sur
l'installation BIOS, référez-vous au "Mode d'emploi" sur votre CD de support.
ASRock H61M-GS / H61M-S Motherboard
Français
41
Page 42

Français
1.2 Spécifications
Format - Facteur de forme Micro ATX:
9.6 pouces x 7.8 pouces, 24.4 cm x 19.8 cm
- Condensateur résistant pour alimentation de processeur
CPU - Prend en charge les processeurs Intel
2ème et 3ème génération sur socket LGA1155
- Prend en charge la technologie Intel® Turbo Boost 2.0
- Prise en charge des unités centrales non verrouillées de
série K
- Prise en charge de la technologie Hyper-Threading
(voir ATTENTION 1)
Chipsets - Intel
®
H61
- Prend en charge les technologies Intel
Connect
Mémoire - Compatible avec la Technologie de Mémoire à Canal
Double (voir ATTENTION 2)
- 2 x slots DIMM DDR3
- Supporter DDR3 1600/1333/1066 non-ECC, sans
amortissement mémoire (DDR3 1600 avec CPU Intel
Bridge, DDR3 1333 avec CPU Intel® Sandy Bridge)
- Capacité maxi de mémoire système: 16GB
(voir ATTENTION 3)
- Prend en charge le profi l de mémoire extrême Intel
1.3/1.2 avec processeur Intel® Ivy Bridge CPU
Slot d’extension - 1 x slot PCI Express 3.0 x16 (bleu @ mode x16)
* PCIE 3.0 n’est pris en charge qu’avec le processeur Intel
Ivy Bridge. Avec le processeur Intel® Sandy Bridge, seul
PCIE 2.0 est pris en charge.
- 2 x slot PCI Express 2.0 x1
VGA sur carte * Intel
®
HD Graphics avec visuels intégrés (Built-in Visuals) et
les sorties VGA sont uniquement pris en charge par les
processeurs à GPU intégré.
- Supporte Intel® HD Graphics Built-in Visuals: Intel® Quick
Sync Video 2.0, Intel® InTruTM 3D, Intel® Clear Video HD
Technology, Intel
®
InsiderTM, Intel® HD Graphics 2500/4000
avec processeur Intel® Ivy Bridge CPU
- Supporte Intel
®
HD Graphics Built-in Visuals: Intel® Quick
Sync Video, Intel® InTruTM 3D, Intel® Clear Video HD
Technology, Intel® HD Graphics 2000/3000, Intel® Advanced
Vector Extensions (AVX) avec processeur Intel® Sandy
®
CoreTM i7 / i5 / i3
®
Rapid Start et Smart
®
Ivy
®
(XMP)
®
42
ASRock H61M-GS / H61M-S Motherboard
Page 43

Bridge CPU
- Pixel Shader 5.0, DirectX 11 avec CPU Intel® Ivy Bridge,
Pixel Shader 4.1, DirectX 10.1 avec CPU Intel® Sandy
Bridge
®
- Mémoire partagée max 1760MB avec processeur Intel
Ivy
Bridge CPU. Mémoire partagée max 1759MB avec
processeur Intel
®
Sandy Bridge CPU. (voir ATTENTION 4)
- Output de VGA Duel: supporter DVI-D et D-Sub ports par
les controleurs de display independents
- Prend en charge le DVI avec une résolution maximale
jusqu’à 1920x1200 @ 60Hz
- Prend en charge le D-Sub avec une résolution maximale
jusqu’à 2048x1536 @ 75Hz
- Prise en charge de la fonction HDCP avec ports DVI
- Supporter 1080p Blu-ray(BD)/ lecteur de HD-DVD avec
ports DVI
Audio - 5.1 Son haute défi nition de CH
(codec audio Realtek ALC662)
LAN - H61M-GS
Atheros
®
PCIE x1 Gigabit LAN AR8151,
Vitesse 10/100/1000 Mb/s
- H61M-S
Atheros® PCIE x1 LAN AR8152, Vitesse 10/100 Mb/s
- Support du Wake-On-LAN
- Supporte PXE
Panneau arrière I/O Panel
- 1 x port souris PS/2
- 1 x port clavier PS/2
- 1 x port D-Sub
- 1 x port DVI-D
- 6 x ports USB 2.0 par défaut
- 1 x port LAN RJ-45 avec LED (ACT/LED CLIGNOTANTE et
LED VITESSE)
- Prise HD Audio: Entrée Ligne / Haut-parleur frontal /
Microphone
Connecteurs - 4 x connecteurs SATA2, prennent en charge un taux de
transfert de données pouvant aller jusqu’à 3.0Go/s,
supporte NCQ, AHCI et « Hot Plug » (Branche ment à
chaud)
- 1 x En-tête du module infrarouge
- 1 x embase de port d’impression
Français
ASRock H61M-GS / H61M-S Motherboard
43
Page 44

Français
- 1 x En-tête de port COM
- Connecteur pour processeur/châssis/ventilateur
- br. 24 connecteur d’alimentation ATX
- br. 8 connecteur d’alimentation 12V ATX
- Connecteur audio panneau avant
- 2 x En-tête USB 2.0 (prendre en charge 4 ports USB 2.0
supplémentaires)
BIOS - 32Mb BIOS AMI
- AMI UEFI Legal BIOS avec support GUI
- Support du “Plug and Play”
- Compatible pour événements de réveil ACPI 1.1
- Gestion jumperless
- Support SMBIOS 2.3.1
- IGPU, DRAM, PCH, CPU PLL, VTT, VCCSA Tension
Multi-ajustement
CD d’assistance - Pilotes, utilitaires, logiciel anti-virus (version d’évaluation),
CyberLink MediaEspresso 6.5 Trial, Suite multimédia
ASRock MAGIX - OEM
Caractéristique - Utilitaire ASRock Extreme Tuning (AXTU)
unique (voir ATTENTION 5)
- ASRock l’Instant Boot
- ASRock Instant Flash (voir ATTENTION 6)
- Chargeur ASRock APP (voir ATTENTION 7)
- ASRock SmartView (voir ATTENTION 8)
- ASRock XFast USB (voir ATTENTION 9)
- ASRock XFast LAN (voir ATTENTION 10)
- ASRock XFast RAM (voir ATTENTION 11)
- L’accélérateur hybride:
- ASRock U-COP (voir ATTENTION 12)
- Garde d’échec au démarrage (B.F.G.)
- Combo Cooler Option (C.C.O.) (voir ATTENTION 13)
- DEL veilleuse
Surveillance - Contrôle de la température CPU
système - Mesure de température de la carte mère
- Tachéomètre ventilateur processeur/châssis/ventilateur
- Ventilateur silencieux pour unité centrale/châssis (permet le
réglage automatique de la vitesse du ventilateur pour châssis, selon la température de l’unité centrale)
- Commande de ventilateur CPU/châssis à plusieurs vitesses
- Monitoring de la tension: +12V, +5V, +3.3V, Vcore
OS - Microsoft
®
Windows® 7 / 7 64-bit / VistaTM / Vista
TM
/ XP / XP 64-bit
44
ASRock H61M-GS / H61M-S Motherboard
64-bit
Page 45

Certifi cations - FCC, CE, WHQL
- Prêt pour ErP/EuP (alimentation Prêt pour ErP/EuP requise)
(voir ATTENTION 14)
* Pour de plus amples informations sur les produits, s’il vous plaît visitez notre site web:
http://www.asrock.com
ATTENTION
Il est important que vous réalisiez qu’il y a un certain risque à effectuer
l’overclocking, y compris ajuster les réglages du BIOS, appliquer la technologie
Untied Overclocking, ou utiliser des outils de tiers pour l’overclocking. L’overclocking
peut affecter la stabilité de votre système, ou même causer des dommages aux
composants et dispositifs de votre système. Si vous le faites, c’est à vos frais et
vos propres risques. Nous ne sommes pas responsables des dommages possibles
causés par l’overclocking.
ATTENTION!
1. En ce qui concerne le paramétrage “Hyper-Threading Technology”,
veuillez consulter la page 42 du manuel de l’utilisateur sur le CD technique.
2. Cette carte mère supporte la Technologie de Mémoire à Canal Double.
Avant d’intégrer la Technologie de Mémoire à Canal Double, assurezvous de bien lire le guide d’installation des modules mémoire en page 15
pour réaliser une installation correcte.
3. Du fait des limites du système d’exploitation, la taille mémoire réelle
réservée au système pourra être inférieure à 4 Go sous Windows
VistaTM / XP. Avec Windows® OS avec CPU 64 bits, il n’y a pas ce genre
de limitation. Vous pouvez utiliser ASRock XFast RAM pour accéder à la
mémoire que Windows
4. La dimension maximum du memoire partage est defi nie par le vendeur
de jeu de puces et est sujet de changer. Veuillez verifi er la Intel® website
pour les informations recentes SVP.
5. ASRock Extreme Tuning Utility (AXTU) est un utilitaire tout-en-un
qui permet de régler précisément différentes fonctions du système,
via une interface facile à utiliser, incluant Moniteur de périphériques,
Contrôle du ventilateur, Overclocking, OC DNA et IES. Dans Moniteur
de périphériques, il affi che les valeurs principales de votre système.
Dans Contrôle du ventilateur, il affi che la vitesse du ventilateur et la
température, que vous pouvez ajuster. Dans Overclocking, vous pouvez
overclocker la fréquence du CPU pour améliorer les performances du
système. Dans OC DNA, vous pouvez enregistrer vos réglages OC dans
un profi l et les partager avec vos amis. Vos amis pourront alors installer
le profi l OC sur leur système pour utiliser les mêmes réglages OC.
Dans IES (Intelligent Energy Saver – Fonction intelligente d’économie
d’énergie), le contrôleur de la tension peut réduire le nombre de phases
®
ne peut pas utiliser.
®
7 /
Français
ASRock H61M-GS / H61M-S Motherboard
45
Page 46

Français
de sortie pour améliorer le fonctionnement lorsque les cores du CPU
ne sont pas utilisées, sans diminuer les performances de l’ordinateur.
Veuillez visiter notre site Web pour plus d’informations sur l’utilisation des
fonctions de l’utilitaire ASRock Extreme Tuning Utility (AXTU).
Site Web de ASRock : http://www.asrock.com
6. O ASRock Instant Flash é um utilitário de fl ash do BIOS incorporado na
memória Flash ROM. Esta prática ferramenta de actualização do BIOS
permite-lhe actualizar o BIOS do sistema sem necessitar de entrar nos
sistemas operativos, como o MS-DOS ou o Windows®. Com este
utilitário, poderá premir a tecla <F6> durante o teste de arranque POST
ou premir a tecla <F2> para exibir o menu de confi guração do BIOS para
aceder ao ASRock Instant Flash. Execute esta ferramenta para guardar
o novo fi cheiro de BIOS numa unidade fl ash USB, numa disquete ou
num disco rígido, em seguida, poderá actualizar o BIOS com
apenas alguns cliques sem ter de utilizar outra disquete ou outro compli-
cado utilitário de fl ash. Note que a unidade fl ash USB ou a unidade de
disco rígido devem utilizar o sistema de fi cheiros FAT32/16/12.
7. Si vous désirez un moyen plus rapide et moins contraignant de recharger
vos appareils Apple tels que iPhone/iPod/iPad Touch, ASRock a préparé
pour vous la solution idéale - le chargeur ASRock APP. Il suffi t d’installer
le pilote du chargeur APP, et vous pourrez recharger rapidement votre
iPhone à partir de votre ordinateur, jusqu’à 40% plus vite qu’avant. Le
chargeur ASRock APP vous permet de charger rapidement et simultanément plusieurs appareils Apple, et le chargement continu est même
pris en charge lorsque le PC passe en mode Veille (S1), Suspension à la
RAM (S3), hibernation (S4) ou hors tension (S5). Lorsque le pilote du
chargeur APP est installé, vous découvrez un mode de mise en charge
tout à fait inédit.
Site web ASRock : http://www.asrock.com/Feature/AppCharger/index.asp
8.
SmartView, une nouvelle fonction du navigateur Internet, est une page
de démarrage intelligente de IE, comportant à la fois vos sites Internet
les plus visités, votre historique, vos amis Facebook et l’actualité en
temps réel, le tout sur une vue optimisée pour une expérience de l’Internet
encore plus personnelle. Les cartes mères ASRock sont équipées en exclusivité de l’utilitaire SmartView, ce qui vous permet de garder le contact
avec vos amis itinérants. Pour utiliser la fonction SmartView, veuillez
vous assurez que votre version de système d’exploitation est Windows
7 / 7 64 bits / VistaTM / VistaTM 64 bits, et que vous utilisez le navigateur
IE8. Site Internet ASRock : http://www.asrock.com/Feature/SmartView/
index.asp
9. ASRock XFast USB permet d’améliorer les performances de votre péri-
phérique de stockage USB. Les performances réelles dépendent des
propriétés du périphérique.
10. ASRock XFast LAN fournit un accès Internet plus rapide, avec les avan-
tages suivants. Priorisation d’application LAN : Vous pouvez confi gurer
votre priorité d’application idéalement et/ou ajouter des nouveaux pro-
®
46
ASRock H61M-GS / H61M-S Motherboard
Page 47

grammes. Latence plus basse dans les jeux : Après avoir réglé la priorité
de jeux en ligne plus haute, cela peut réduire la latence dans les jeux.
Forme du trafi c : Vous pouvez regarder des vidéos HD YouTube et té-
lécharger simultanément des fi chiers. Analyse en temps réel de vos don-
nées : Avec la fenêtre d’état, vous pouvez facilement reconnaître les fl ux
de données que vous êtes en train de transférer.
11. ASRock XFast RAM est une nouvelle fonction intégrée à l’utilitaire
ASRock Extreme Tuning Utility (AXTU). Il utilise à sa pleine capacité
l’espace mémoire que les processeurs du système d’exploitation Windows OS 32-bit ne peuvent pas utiliser. ASRock XFast RAM diminue
le temps de chargement des sites Internet précédemment visités, rendant la navigation sur le web plus rapide que jamais. Il rend également
l’utilisation de Adobe Photoshop 5 fois plus rapide. Un autre avantage
indéniable de ASRock XFast RAM est qu’il réduit la fréquence d’accès à
vos SSD ou HDD afi n d’accroitre leur durée de vie utile.
12. Lorsqu’une surchauffe du CPU est détectée, le système s’arrête
automatiquement. Avant de redémarrer le système, veuillez vérifi er que
le ventilateur d’UC sur la carte mère fonctionne correctement et débranchez le cordon d’alimentation, puis rebranchez-le. Pour améliorer la dissipation de la chaleur, n’oubliez pas de mettre de la pâte thermique entre
le CPU le dissipateur lors de l’installation du PC.
13. Le Combo Cooler Option (C.C.O.) offre un choix fl exible pour adopter
trois types différents de refroidisseur sde CPU, les sockets LGA 775,
LGA 1155 et LGA 1156. Veuillez noter que tous les ventilateurs de CPU
775 et 1156 ne peuvent pas être utilisés.
14. EuP, qui signifi e Energy Using Product (Produit Utilisant de l’Energie),
est une disposition établie par l’Union Européenne pour défi nir la con-
sommation de courant pour le système entier. Conformément à la norme
EuP, le courant CA total du système entier doit être inférieur à 1 W en
mode d’arrêt. Pour être conforme à la norme EuP, une carte mère EuP
et une alimentation EuP sont requises. Selon les suggestions d’Intel’,
l’alimentation électrique EuP doit correspondre à la norme, qui est que
l’effi cacité électrique de 5v en mode de veille doit être supérieure à 50%
pour 100 mA de consommation de courant. Pour choisir une alimentation
électrique conforme à la norme EuP, nous vous recommandons de consulter votre fournisseur de courant pour plus de détails.
ASRock H61M-GS / H61M-S Motherboard
Français
47
Page 48

1.3 Réglage des cavaliers
L’illustration explique le réglage des cavaliers. Quand un capuchon est placé sur les
broches, le cavalier est « FERME ». Si aucun capuchon ne relie les broches,le cavalier est « OUVERT ». L’illustration montre un
cavalier à 3 broches dont les broches 1 et 2
sont « FERMEES » quand le capuchon est
placé sur ces 2 broches.
Le cavalier Description
Effacer la CMOS
(CLRCMOS1)
(voir p.2 fi g. 19)
Remarque :
Paramètres
par défaut
CLRCMOS1 vous permet d’effacer les données du CMOS. Pour effacer
et réinitialiser les paramètres du système à la confi guration originale,
veuillez éteindre l’ordinateur et débrancher le cordon d’alimentation de
la prise de courant. Après 15 secondes, utilisez un couvercle de jumper
pour court-circuiter les broches pin2 et pin3 de CLRCMOS1 pendant
secondes. Veuillez cependant ne pas effacer le CMOS immédiatement
a
près avoir mis à jour le BIOS. Si vous avez besoin d’effacer le CMOS
après avoir mis à jour le BIOS, vous devez allumer en premier le
système, puis l’éteindre avant de continuer avec l’opération d’effacement
du CMOS. Veuillez noter que le mot de passe, la date, l’heure, le profi l
par défaut de l’utilisateur, 1394 GUID et l’adresse MAC seront effacés
seulement si la batterie du CMOS est enlevée.
Effacer la
CMOS
5
Français
48
ASRock H61M-GS / H61M-S Motherboard
Page 49

1.4 En-têtes et Connecteurs sur Carte
Connecteurs Série ATAII Ces quatre connecteurs Série
(SATA2_0: voir p.2 No. 9)
(SATA2_1: voir p.2 No. 10)
(SATA2_2: voir p.2 No. 11)
(SATA2_3: voir p.2 No. 12)
actuelle permet des taux
transferts de données pouvant
aller jusqu’à 3,0 Gb/s.
Câble de données Toute cote du cable de data
Série ATA (SATA) SATA peut etre connecte au
(en option)
ou au connecteur SATAII sur la
carte mere.
Les en-têtes et connecteurs sur carte NE SONT PAS des cavaliers.
NE PAS placer les capuchons de cavalier sur ces en-têtes et connecteurs. Le fait de placer les capuchons de cavalier sur les en-têtes
et connecteurs causera à la carte mère des dommages irréversibles!
ATAII (SATAII) prennent en
charge les câbles SATA pour
les périphériques de stockage
internes. L’interface SATAII
SATA2_0
SATA2_1
SATA2_2
SATA2_3
disque dur SATA / SATAII /
1
1
USB_PWR
P-9
P-8
USB_PWR
USB_PW R
P-11
P-10
USB_PW R
1
P+9
P+8
P+11
P+10
IRTX
IRRX
GND
GND
GND
GND
+5VSB
GND
DUMMY
DUMMY
DUMMY
En-tête USB 2.0 A côté des six ports
(USB6_7 br.9)
(voir p.2 No. 15)
USB 2.0 par défaut sur le
panneau E/S, il y a deux
embases USB 2.0 sur cette
carte mère. Chaque embase
USB 2.0 peut prendre en
(USB8_9 br.9)
(voir p.2 No. 16)
charge 2 ports USB 2.0.
En-tête du module infrarouge Cet en-tête supporte un module
(IR1 br.5)
infrarouge optionnel de
(voir p.2 No. 22)
transfert et de réception sans
fi l.
ASRock H61M-GS / H61M-S Motherboard
Français
49
Page 50

Embase de port d’impression AIl s’agit d’une interface pour le
(LPT1 25 broches)
(voir p.2 No. 20)
permet le raccordement
pratique de périphériques
d’impression.
Connecteur audio panneau C’est une interface pour
(HD_AUDIO1 br. 9)
(voir p.2 No. 25)
qui permet le branchement et
le contrôle commodes de
périphériques audio.
1. L’audio à haute défi nition (HDA) prend en charge la détection de fi che,
mais le fi l de panneau sur le châssis doit prendre en charge le HDA pour
fonctionner correctement. Veuillez suivre les instructions dans notre
manuel et le manuel de châssis afi n installer votre système.
2. Si vous utilisez le panneau audio AC’97, installez-le sur l’adaptateur audio
du panneau avant conformément à la procédure ci-dessous :
A. Connectez Mic_IN (MIC) à MIC2_L.
B. Connectez Audio_R (RIN) à OUT2_R et Audio_L (LIN) à OUT2_L.
C. Connectez Ground (GND) à Ground (GND).
D. MIC_RET et OUT_RET sont réservés au panneau audio HD. Vous
n’avez pas besoin de les connecter pour le panneau audio AC’97.
E. Pour activer le micro avant.
Pour les systèmes d’exploitation Windows
Sélectionnez “Mixer”. Sélectionnez “Recorder” (Enregistreur). Puis
cliquez sur “FrontMic” (Micro avant).
Pour les systèmes d’exploitation Windows
VistaTM 64 bits :
Allez sur l’onglet “FrontMic” (Micro avant) sur le Panneau de contrôle
Realtek. Ajustez “Recording Volume” (Volume d’enregistrement).
AFD#
câble du port d’impression, qui
un câble avant audio en façade
ERROR#
PINIT#
SLIN#
1
SPD2
SPD1
SPD0
STB#
SPD3
SPD4
1
SPD5
GND
MIC2_L
GND
SPD7
SPD6
ACK#
PRESENCE#
MIC_RET
J_SENSE
OUT2_R
MIC2_R
BUSY
OUT_RET
OUT2_L
PE
SLCT
®
XP / XP 64 bits :
®
7 / 7 64 bits / VistaTM /
Français
En-tête du panneau système Cet en-tête permet d’utiliser
(PANEL1 br.9)
(voir p.2 No. 14)
Connectez l’interrupteur d’alimentation, l’interrupteur de réinitialisation et
l’indicateur d’état du système du châssis sur cette barrette en respectant
l’affectation des broches décrite ci-dessous. Faites attention aux broches
positives et négatives avant de connecter les câbles.
plusieurs fonctions du
panneau système frontal.
50
ASRock H61M-GS / H61M-S Motherboard
Page 51

PWRBTN (Interrupteur d’alimentation):
Connectez ici le connecteur d’alimentation sur le panneau avant du
châssis. Vous pouvez confi gurer la façon de mettre votre système hors
tension avec l’interrupteur d’alimentation.
RESET (Interrupteur de réinitialisation):
Connectez ici le connecteur de réinitialisation sur le panneau avant du
châssis. Appuyez sur l’interrupteur de réinitialisation pour redémarrer
l’ordinateur s’il se bloque ou s’il n’arrive pas à redémarrer normalement.
PLED (DEL alimentation système):
Connectez ici l’indicateur d’état de l’alimentation sur le panneau avant
du châssis. Ce voyant DEL est allumé lorsque le système est en
marche. Le voyant DEL clignote lorsque le système est en mode veille
S1. Le voyant DEL est éteint lorsque le système est en mode veille S3/
S4 ou lorsqu’il est éteint (S5).
HDLED (DEL activité du disque dur):
Connectez ici le voyant DEL d’activité du disque dur sur le panneau
avant du châssis. Ce voyant DEL est allumé lorsque le disque dur est en
train de lire ou d’écrire des données.
Le design du panneau avant peut varier en fonction du châssis. Un
module de panneau avant consiste principalement en : interrupteur
d’alimentation, interrupteur de réinitialisation, voyant DEL d’alimentation,
voyant DEL d’activité du disque dur, haut-parleur, etc. Lorsque vous
connectez le panneau avant de votre châssis sur cette barrette, vérifi ez
bien à faire correspondre les fi ls et les broches.
En-tête du haut-parleur Veuillez connecter le
de châssis haut-parleur de châssis sur
(SPEAKER1 br. 4)
(voir p.2 No. 13)
cet en-tête.
Connecteur pour châssis et ventilateur
(CHA_FAN1 br. 4)
(voir p.2 No. 18)
(PWR_FAN1 br. 3)
(voir p.2 No. 1)
Connecteur du ventilateur Veuillez connecter le câble de
de l’UC ventilateur d’UC sur ce
(CPU_FAN1 br. 4)
(voir p.2 No. 3)
+12V
GND
1 2 3 4
+12V
GND
+12V
GND
FAN_SPEED_CONTROL
CHA_FAN_SPEED
PWR_FAN_SPEED
FAN_SPEED_CONTROL
CPU_FAN_SPEED
connecteur et brancher le fi l
noir sur la broche de terre.
Branchez les câbles du
ventilateur aux connecteurs pour
ventilateur et faites correspondre
le fi l noir à la broche de terre.
ASRock H61M-GS / H61M-S Motherboard
Français
51
Page 52

Bien que cette carte mère offre un support de (Ventilateur silencieux
ventilateur de CPU à 4 broches , le ventilateur de CPU à 3 broches peut
bien fonctionner même sans la fonction de commande de vitesse du
ventilateur. Si vous prévoyez de connecter le ventilateur de CPU à 3
broches au connecteur du ventilateur de CPU sur cette carte mère,
veuillez le connecter aux broches 1-3.
Installation de ventilateur à 3 broches
Broches 1-3 connectées
En-tête d’alimentation ATX Veuillez connecter l’unité
(ATXPWR1 br. 24)
(voir p.2 No. 6)
Bien que cette carte mère fournisse un connecteur de
courant ATX 24 broches, elle peut encore fonctionner
d’alimentation ATX sur cet en-
tête.
12 124
13
12
24
si vous adopter une alimentation traditionnelle ATX 20
broches. Pour utiliser une alimentation ATX 20 broches,
branchez à l’alimentation électrique ainsi qu’aux
broches 1 et 13.
20-Installation de l’alimentation électrique ATX
Connecteur ATX 12V Veuillez connecter une unité
(ATX12V1 br.8)
(voir p.2 No. 4)
d’alimentation électrique ATX
12V sur ce connecteur.
8 5
4 1
1
13
Bien que cette carte mère possède 8 broches connecteur d’alimentation
ATX 12V, il peut toujours travailler si vous adoptez une approche
traditionnelle à 4 broches ATX 12V alimentation.
Pour utiliser l’alimentation des 4 broches ATX,
branchez votre alimentation avec la broche 1 et
8 5
la broche 5.
4-Installation d’alimentation à 4 broches ATX 12V
4 1
Français
En-tête de port COM Cette en-tête de port COM est
(COM1 br.9)
(voir p.2 No. 17)
utilisée pour prendre en charge
un module de port COM.
52
ASRock H61M-GS / H61M-S Motherboard
Page 53

2. Informations sur le BIOS
La puce Flash Memory sur la carte mère stocke le Setup du BIOS. Lorsque vous
démarrez l’ordinateur, veuillez presser <F2> ou <Del> pendant le POST (Power-OnSelf-Test) pour entrer dans le BIOS; sinon, le POST continue ses tests de routine. Si
vous désirez entrer dans le BIOS après le POST, veuillez redémarrer le système en
pressant <Ctl> + <Alt> + <Suppr>, ou en pressant le bouton de reset sur le boîtier
du système. Vous pouvez également redémarrer en éteignant le système et en le
rallumant. L’utilitaire d’installation du BIOS est conçu pour être convivial. C’est un
programme piloté par menu, qui vous permet de faire défi ler par ses divers sous-
menus et de choisir parmi les choix prédéterminés. Pour des informations détaillées
sur le BIOS, veuillez consulter le Guide de l’utilisateur (fi chier PDF) dans le CD
technique.
3. Informations sur le CD de support
Cette carte mère supporte divers systèmes d’exploitation Microsoft® Windows®:
7 / 7 64 bits / VistaTM / Vista
cette carte mère contient les pilotes et les utilitaires nécessaires pour améliorer les
fonctions de la carte mère. Pour utiliser le CD technique, insérez-le dans le lecteur
de CD-ROM. Le Menu principal s’affi che automatiquement si “AUTORUN” est activé
dans votre ordinateur. Si le Menu principal n’apparaît pas automatiquement, localisez dans le CD technique le fi chier “ASSETUP.EXE” dans le dossier BIN et double-
cliquez dessus pour affi cher les menus.
TM
64 bits / XP / XP 64 bits. Le CD technique livré avec
ASRock H61M-GS / H61M-S Motherboard
Français
53
Page 54

1. Introduzione
Grazie per aver scelto una scheda madre ASRock H61M-GS / H61M-S, una scheda
madre affi dabile prodotta secondo i severi criteri di qualità ASRock. Le prestazioni
eccellenti e il design robusto si conformano all’impegno di ASRock nella ricerca
della qualità e della resistenza.
Questa Guida Rapida all’Installazione contiene l’introduzione alla motherboard e la
guida passo-passo all’installazione. Informazioni più dettagliate sulla motherboard si
possono trovare nel manuale per l’utente presente nel CD di supporto.
Le specifi che della scheda madre e il software del BIOS possono
essere aggiornati, pertanto il contenuto di questo manuale può subire
variazioni senza preavviso. Nel caso in cui questo manuale sia
modifi cato, la versione aggiornata sarà disponibile sul sito di ASRock
senza altro avviso. Sul sito ASRock si possono anche trovare le più
recenti schede VGA e gli elenchi di CPU supportate.
ASRock website http://www.asrock.com
Se si necessita dell’assistenza tecnica per questa scheda madre,
visitare il nostro sito per informazioni specifi che sul modello che si
sta usando.
www.asrock.com/support/index.asp
1.1 Contenuto della confezione
Scheda madre ASRock H61M-GS / H61M-S
(Micro ATX Form Factor: 9.6-in x 7.8-in, 24.4 cm x 19.8 cm)
Guida di installazione rapida ASRock H61M-GS / H61M-S
CD di supporto ASRock H61M-GS / H61M-S
Due cavi dati Serial ATA (SATA) (opzionali)
Un I/O Shield
Italiano
54
ASRock vi ricorda...
Per ottenere migliori prestazioni in Windows® 7 / 7 64-bit / Vista
64-bit, si consiglia di impostare l'opzione BIOS in Storage Confi guration
(Confi gurazione di archiviazione) sulla modalità AHCI. Per l'impostazione
BIOS, fare riferimento a “User Manual” (Manuale dell'utente) nel CD di
supporto per dettagli.
TM
/ VistaTM
ASRock H61M-GS / H61M-S Motherboard
Page 55

1.2 Specifiche
Piattaforma - Micro ATX Form Factor: 9.6-in x 7.8-in, 24.4 cm x 19.8 cm
- Condensatore solido per alimentazione CPU
Processore - Supporta Intel
pacchetto LGA1155
- Supporto della tecnologia Intel
- Supporta CPU unlocked serie K
- Supporto tecnologia Hyper Threading (vedi ATTENZIONE 1)
Chipset - Intel® H61
- Supporta tecnologia Intel
Connect Technology
Memoria - Supporto tecnologia Dual Channel Memory
(vedi ATTENZIONE 2)
- 2 x slot DDR3 DIMM
- Supporto DDR3 1600/1333/1066 non-ECC, momoria senza
buffer (DDR3 1600 con CPU Intel
CPU Intel
- Capacità massima della memoria di sistema: 16GB
(vedi ATTENZIONE 3)
- Supporto di Intel® XMP (Extreme Memory Profi le)1.3/1.2 con
CPU Intel® Ivy Bridge
Slot di - 1 x Alloggi PCI Express 3.0 x16 (blu a modalità x16)
espansione * PCIE 3.0 è supportato soltanto con la CPU Intel
Con la CPU Intel® Sandy Bridge, supporta solamente PCIE
2.0.
- 2 x Alloggi PCI Express 2.0 x1
VGA su scheda * Le uscite Intel
essere supportate solo con processori dotati di GPU
integrata.
- Supporta Intel
Video 2.0, Intel® InTruTM 3D, Intel® Clear Video HD Technology,
Intel® InsiderTM, Intel® HD Graphics 2500/4000 con CPU Intel®
Ivy Bridge
- Supporta Intel® HD Graphics Built-in Visuals: Intel® Quick Sync
Video, Intel
Intel® HD Graphics 2000/3000, Intel® Advanced Vector
Extensions (AVX) con CPU Intel® Sandy Bridge
- Pixel Shader 5.0, DirectX 11 con CPU Intel
Shader 4.1, DirectX 10.1 con CPU Intel® Sandy Bridge
- Memoria massima condivisa 1760MB con CPU Intel®
®
CoreTM i7 / i5 / i3 di 3a e 2a generazione in un
®
Turbo Boost 2.0
®
Rapid Start Technology e Smart
®
®
Sandy Bridge)
®
HD Graphics Built-in Visuals e VGA possono
®
HD Graphics Built-in Visuals: Intel® Quick Sync
®
InTruTM 3D, Intel® Clear Video HD Technology,
Ivy Bridge, DDR3 1333 con
®
Ivy Bridge.
®
Ivy Bridge, Pixel
Italiano
ASRock H61M-GS / H61M-S Motherboard
55
Page 56

Italiano
Ivy Bridge. Memoria massima condivisa 1759MB con CPU
Intel® Sandy Bridge. (vedi ATTENZIONE 4)
- Uscita VGA Doppia: supporto porte DVI-D e D-Sub tramite
verifi catore display indipendente
- Supporta DVI con risoluzione massima fi no a 1920x1200 @
60Hz
- Supporta D-Sub con risoluzione massima fi no a 2048x1536 @
75Hz
- Supporto della funzione HDCP con le porte DVI
- Supporto 1080p Blu-ray (BD) / HD-DVD riproduzione con le
porte DVI
Audio - 5.1 Audio HD CH (Realtek ALC662 Audio Codec)
LAN - H61M-GS
®
Atheros
PCIE x1 Gigabit LAN AR8151,
Velocità 10/100/1000 Mb/s
- H61M-S
Atheros
®
PCIE x1 LAN AR8152, Velocità 10/100 Mb/s
- Supporta Wake-On-LAN
- Supporta PXE
Pannello I/O Panel
posteriore I/O - 1 x porta PS/2 per mouse
- 1 x porta PS/2 per tastiera
- 1 x Porta D-Sub
- 1 x Porta DVI-D
- 6 x porte USB 2.0 già integrate
- 1 x porte LAN RJ-45 con LED (LED azione/collegamento e
LED velocità)
- Connettore HD Audio: ingresso linea / cassa frontale /
microfono
Connettori - 4 x connettori SATA2 3.0Go/s, sopporta delle funzioni NCQ,
AHCI e “Hot Plug”
- 1 x Collettore modulo infrarossi
- 1 x Collettore porta stampante
- 1 x collettore porta COM
- Connettore CPU/Chassis/Alimentazione ventola
- 24-pin collettore alimentazione ATX
- 8-pin connettore ATX 12V
- Connettore audio sul pannello frontale
- 2 x Collettore USB 2.0 (supporta 4 porte USB 2.0)
BIOS - 32Mb AMI BIOS
- AMI UEFI Legal BIOS con interfaccia di supporto
56
ASRock H61M-GS / H61M-S Motherboard
Page 57

- Supporta “Plug and Play”
- Compatibile con ACPI 1.1 wake up events
- Supporta jumperfree
- Supporta SMBIOS 2.3.1
- Regolazione multi-voltaggio IGPU, DRAM, PCH, CPU PLL,
VTT, VCCSA
CD di - Driver, Utilità, Software AntiVirus (versione di prova),
supporto CyberLink MediaEspresso 6.5 Trial, Suite multimediale
ASRock MAGIX - OEM
Caratteristica - ASRock Extreme Tuning Utility (AXTU) (vedi ATTENZIONE 5)
speciale - ASRock Instant Boot
- ASRock Instant Flash (vedi ATTENZIONE 6)
- Caricatore ASRock APP Charger (vedi ATTENZIONE 7)
- ASrock SmartView (vedi ATTENZIONE 8)
- ASRock XFast USB (vedi ATTENZIONE 9)
- ASRock XFast LAN (vedi ATTENZIONE 10)
- ASRock XFast RAM (vedi ATTENZIONE 11)
- Booster ibrido:
- ASRock U-COP (vedi ATTENZIONE 12)
- Boot Failure Guard (B.F.G.)
- Opzione C.C.O. (Combo Cooler Option)
(vedi ATTENZIONE 13)
- LED notturno
Monitoraggio - Sensore per la temperatura del processore
Hardware - Sensore temperatura scheda madre
- Indicatore di velocità per la ventola del CPU/Chassis/
Alimentazione
- Ventola CPU/Chassis silenziosa (permette la regolazione
automatica della ventola dello chassis in base alla temperatura
della CPU madre)
- Ventola CPU/Chassis con controllo di varie velocità
- Voltaggio: +12V, +5V, +3.3V, Vcore
Compatibi- - Microsoft
®
Windows® 7 / 7 64 bit / VistaTM / Vista
TM
64 bit / XP /
lità SO XP 64 bit
Certifi cazioni - FCC, CE, WHQL
- Predisposto ErP/EuP (è necessaria l’alimentazione
predisposta per il sistema ErP/EuP) (vedi ATTENZIONE 14)
* Per ulteriori informazioni, prego visitare il nostro sito internet: http://www.asrock.com
Italiano
ASRock H61M-GS / H61M-S Motherboard
57
Page 58

AVVISO
Si prega di prendere atto che la procedura di overclocking implica dei rischi, come
anche la regolazione delle impostazioni del BIOS, l’applicazione della tecnologia
Untied Overclocking Technology, oppure l’uso di strumenti di overclocking forniti da
terzi. L’overclocking può infl uenzare la stabilità del sistema, ed anche provocare
danni ai componenti ed alle periferiche del sistema. La procedura è eseguita a pro
prio rischio ed a proprie spese. Noi non possiamo essere ritenuti responsabili per
possibili danni provocati dall’overclocking.
Italiano
ATTENZIONE!
1. Per il settaggio della “Tecnologia Hyper-Threading”, per favore controllare
pagina 42 del Manuale dell’utente all’interno del CD di supporto.
2. Questa scheda madre supporta la tecnologia Dual Channel Memory. Prima
di implementare la tecnologia Dual Channel Memory, assicurarsi di leggere
la guida all’installazione dei moduli di memoria, a pagina 15, per seguire
un’installazione appropriata.
3. A causa delle limitazioni del sistema operativo, le dimensioni effettive della
memoria possono essere inferiori a 4GB per l’accantonamento riservato
all’uso del sistema sotto Windows
CPU 64-bit, non c’è tale limitazione. Si può usare ASRock XFast RAM per
fare uso della memoria che Windows® non può utilizzare.
4. La dimensione massima della memoria condivisa viene stabilita dal venditore del chipset ed e‘ soggetta a modifi cazioni. Prego fare riferimento al
sito internet Intel® per le ultime informazioni.
5.
L’utilità AXTU (ASRock Extreme Tuning Utility) è uno strumento tutto
in uno per regolare varie funzioni del sistema in un’interfaccia facile da
usare che include monitoraggio hardware, controllo ventola, overclocking,
OC DNA ed IES. Hardware Monitor (Monitoraggio hardware) mostra le
letture principali del sistema. Fan Control (Controllo ventola) mostra la
velocità e la temperatura che possono essere regolate. Overclocking
permette di eseguire l’overclocking della frequenza della CPU per
ottenere le prestazioni ottimali del sistema. OC DNA permette di salvare
le impostazioni OC come un profi lo da condividere con gli amici! Gli amici
possono scaricare il profi lo OC sul loro sistema operativo per ottenere le
stesse impostazioni OC Il regolatore di tensione di IES (Intelligent Energy
Saver) può ridurre il numero di fasi d’uscita per migliorare l’effi cienza
quando i core CPU sono inattivi senza sacrifi care le prestazioni di
computazione. Vistare il nostro per informazioni sulle procedure operative
dell’utilità AXTU (ASRock Extreme Tuning Utility).
Sito ASRock: http://www.asrock.com
6. ASRock Instant Flash è una utilità Flash BIOS integrata nella Flash ROM.
Questo comodo strumento d’aggiornamento del BIOS permette di aggiornare il sistema BIOS senza accedere a sistemi operativi come MS-DOS or
®
Windows
. Con questa utilità, si può premere il tasto <F6> durante il
®
7 / VistaTM / XP. Per Windows® OS con
58
ASRock H61M-GS / H61M-S Motherboard
Page 59

POST, oppure il tasto <F2> nel menu BIOS per accedere ad ASRock In-
stant Flash. Avviare questo strumento e salvare il nuovo fi le BIOS nell’unità
Flash USB, dischetto (disco fl oppy) o disco rigido; poi si può aggiornare il
BIOS con pochi clic, senza preparare altri dischetti (dischi fl oppy) o altre
complicate utilità Flash. Si prega di notare che l’unità Flash USB o il disco
rigido devono usare il File System FAT32/16/12.
7. Se vuoi un modo rapido e indipendente per caricare i dispositivi Apple,
come iPhone/iPod/iPad Touch, ASRock ha preparato una soluzione
meravigliosa: ASRock APP Charger. Basta installare il driver APP Charger per caricare l’iPhone più rapidamente rispetto al computer, con una
velocità maggiore del 40%. ASRock APP Charger permette di caricare
simultaneamente molti dispositivi Apple in modo rapido e supporta anche il
caricamento continuato quando il PC accede alla modalità di Standby (S1),
Sospensione su RAM (S3), Ibernazione (S4) o Spegnimento (S5). Una
volta installato il driver APP Charger si otterranno prodigi e comodità mai
avuti prima.
Sito ASRock: http://www.asrock.com/Feature/AppCharger/index.asp
8.
SmartView, una nuova funzione di browser Internet, è la pagina iniziale
intelligente di IE che unisce i siti web più visitati, la cronologia, gli amici di
Facebook e il newsfeed in tempo reale in una visione migliorata per una
esperienza Internet più personale. Le schede madri ASRock sono dotate
in modo esclusivo dell’utility SmartView, che consente di mantenersi
sempre in contatto con gli amici. Per utilizzare la funzione SmartView, assicurarsi che la versione del sistema operativo sia Windows
TM
/ Vista
/ VistaTM 64 bit e che la versione del browser sia IE8. Sito web
ASRock: http://www.asrock.com/Feature/SmartView/index.asp
9. ASRock XFast USB può accelerare le prestazioni del dispositivo
d’archiviazione USB. Le prestazioni dipendono dalle proprietà del
dispositivo.
10. ASRock XFast LAN offre un accesso a Internet più veloce, che comprende i seguenti benefi ci. Priorità alle applicazioni LAN: è possibile confi gu
rare la priorità assegnata alle applicazioni in modo ideale e/o aggiungere
nuovi programmi. Minore latenza nei giochi: dopo avere impostato la
priorità dei giochi su un livello più alto, la latenza dei giochi può essere
minore. Confi gurazione del traffi co: è possibile seguire video HD su
Youtube e scaricare fi le contemporaneamente. Analisi in tempo reale dei
dati: grazie alla fi nestra di stato, è possibile riconoscere con facilità quali
dati si stanno trasferendo in streaming.
11. ASRock XFast RAM è una nuova funzione inclusa in
Extreme Tuning Utility)
essere utilizzato da CPU Windows® 32-bit. ASRock XFast RAM accorcia
i tempi di caricamento dei siti visitati in precedenza, rendendo la navigazione più veloce che mai. Inoltre accelera di 5 volte la velocità di Adobe
Photoshop. Un altro vantaggio di ASRock XFast RAM è che riduce la
frequenza d’accesso alle unità SSD o HDD per allungare la loro durata.
. Utilizza completamente lo spazio che non può
®
7 / 7 64 bit
AXTU (ASRock
Italiano
ASRock H61M-GS / H61M-S Motherboard
59
Page 60

12. Se il processore si surriscalda, il sistema si chiude automaticamente. Pri-
ma di riavviare il sistema, assicurarsi che la ventolina CPU della scheda
madre funzioni correttamente; scollegare e ricollegare il cavo d’alimentazione. Per migliorare la dissipazione del calore, ricordare di applicare
l’apposita pasta siliconica tra il processore e il dissipatore quando si
installa il sistema.
13. L’opzione C.C.O. (Combo Cooler Option) fornisce la fl essibilità di impie-
gare tre tipi diversi di dispersori di calore CPU, Socket LGA 775, LGA
1155 e LGA 1156. Notare che non possono essere usate tutte le ventole
CPU 775 e 1156.
14. EuP, che sta per Energy Using Product (Prodotto che consuma energia) ,
era una normativa emanata dall’Unione Europea che defi niva il consumo
energetico del sistema completo. In base all’EuP, l’alimentazione totale
del sistema completo deve essere inferiore a 1,00 W quando è spento.
Per soddisfare la norma EuP sono necessari un alimentatore e una
scheda elettrica predisposti EuP. In base ai suggerimenti Intel l’alimentatore predisposto EuP deve soddisfare lo standard secondo cui l’effi cienza
energetica in standby di 5 v è più alta del 50% con un consumo di corrente di 100 mA. Per la scelta di un’alimentatore predisposto EuP consigliamo di verifi care ulteriori dettagli con il produttore.
Italiano
60
ASRock H61M-GS / H61M-S Motherboard
Page 61

1.3 Setup dei Jumpers
L’illustrazione mostra come sono settati i jumper. Quando il ponticello è posizionato sui pin,
il jumper è “CORTOCIRCUITATO”. Se sui pin
non ci sono ponticelli, il jumper è “APERTO”.
L’illustrazione mostra un jumper a 3 pin in cui il
pin1 e il pin2 sono “CORTOCIRCUITATI” quando il ponticello è posizionato su questi pin.
Jumper Settaggio del Jumper
Resettare la CMOS
(CLRCMOS1)
(vedi p.2 item 19)
Nota:
CLRCMOS1 permette si azzerare i dati nella CMOS. Per cancellare e ripristinare
i
parametri del sistema sulla confi gurazione iniziale, spegnere il computer e
Impostazione
predefi nita
scollegare il cavo d’alimentazione dalla presa di corrente. Attendere 15 secondi,
poi usare un cappuccio jumper per cortocircuitare il pin 2 ed il pin 3 su
CLRCMOS1 per 5 secondi. Tuttavia, si consiglia di non cancellare la CMOS
subito dopo avere aggiornato il BIOS. Se si deve azzerare la CMOS quando si
è completato l’aggiornamento del BIOS, è necessario per prima cosa avviare
il sistema e poi spegnerlo prima di eseguire l’azzeramento della CMOS. Notare che password, data, ore, profi lo utente predefi nito, 1394 GUID e indirizzo
MAC saranno cancellati solo se è rimossa la batteria della CMOS.
Azzeramen-
to CMOS
ASRock H61M-GS / H61M-S Motherboard
Italiano
61
Page 62

1.4 Collettori e Connettori su Scheda
I collettori ed i connettori su scheda NON sono dei jumper. NON installare cappucci per jumper su questi collettori e connettori. L’installazione
di cappucci per jumper su questi collettori e connettori provocherà
danni permanenti alla scheda madre!
Italiano
Connettori Serial ATAII Questi quattro connettori Serial
(SATA2_0: vedi p.2 Nr. 9)
(SATA2_1: vedi p.2 Nr. 10)
(SATA2_2: vedi p.2 Nr. 11)
(SATA2_3: vedi p.2 Nr. 12)
ATAII (SATAII) supportano cavi
dati SATA per dispositivi di
immagazzinamento interni.
ATAII (SATAII) supportano cavi
SATA per dispositivi di memoria
SATA2_0
SATA2_1
SATA2_2
SATA2_3
interni. L’interfaccia SATAII
attuale permette velocità di
trasferimento dati fi no a
3.0 Gb/s.
Cavi dati Serial ATA (SATA) Una o altra estremità del cavo
(Opzionale)
di dati SATA può essere
collegata al disco rigido SATA /
SATAII o al connettore
di SATAII su questa
cartolina base.
Collettore USB 2.0 Oltre alle sei porte USB 2.0
(9-pin USB6_7)
(vedi p.2 Nr. 15)
predefi nite nel pannello I/O, la
scheda madre dispone di
due intestazioni USB 2.0.
Ciascuna intestazione USB 2.0
supporta due porte USB 2.0.
1
USB_PWR
P-9
P-8
USB_PWR
P+9
P+8
GND
GND
DUMMY
(9-pin USB8_9)
(vedi p.2 Nr. 16)
Collettore modulo infrarossi Questo collettore supporta
(5-pin IR1)
moduli ad infrarossi optional
(vedi p.2 Nr. 22)
per la trasmissione e la
ricezione senza fi li.
IRTX
+5VSB
DUMMY
1
GND
IRRX
62
ASRock H61M-GS / H61M-S Motherboard
Page 63

Collettore porta stampante Questa è un’interfaccia per il
(LPT1 25 pin)
(vedi p.2 No. 20)
cavo porta stampante che
consente di collegare, con
comodità, dispositivi di stampa.
Connettore audio sul È un’interfaccia per il cavo del
pannello frontale pannello audio. Che consente
(9-pin HD_AUDIO1)
(vedi p.2 Nr. 25)
connessione facile e controllo
dei dispositivi audio.
1
AFD#
STB#
ERROR#
PINIT#
SPD1
SPD0
SLIN#
SPD2
SPD3
1
SPD5
SPD4
GND
PRESENCE#
MIC2_R
MIC2_L
GND
SPD7
SPD6
MIC_RET
J_SENSE
OUT2_R
ACK#
BUSY
OUT_RET
OUT2_L
PE
SLCT
1. La caratteristica HDA (High Defi nition Audio) supporta il rilevamento dei
connettori, però il pannello dei cavi sul telaio deve supportare la funzione
HDA (High Defi nition Audio) per far sì che questa operi in modo corretto.
Attenersi alle istruzioni del nostro manuale e del manuale del telaio per
installare il sistema.
2. Se si utilizza un pannello audio AC’97, installarlo nell’intestazione audio
del pannello anteriore, come indicato di seguito:
A. Collegare Mic_IN (MIC) a MIC2_L.
B. Collegare Audio_R (RIN) a OUT2_R e Audio_L (LIN) ad OUT2_L.
C. Collegare Ground (GND) a Ground (GND).
D. MIC_RET e OUT_RET sono solo per il pannello audio HD. Non è
necessario collegarli per il pannello audio AC’97.
E. Per attivare il microfono frontale.
Sistema operativo Windows
®
XP / XP 64-bit:
Selezionare “Mixer”. Selezionare “Recorder” (Registratore). Poi, fare
clic su “FrontMic” (Microfono frontale).
Sistema operativo Windows
®
7 / 7 64-bit / VistaTM / VistaTM 64-bit:
Andare alla scheda “FrontMic” (Microfono frontale) del pannello di
controllo Realtek. Regolare la voce “Recording Volume” (Volume
registrazione).
Collettore pannello di sistema Questo collettore accomoda
(9-pin PANEL1)
(vedi p.2 Nr. 14)
Collegare l’interruttore d’alimentazione, l’interruttore di ripristino,
l’indicatore di stato del sistema del pannello frontale del telaio a questo
header in base all’assegnazione dei pin defi nita di seguito. Determinare i
pin positivi e negativi prima di collegare i cavi.
diverse funzioni di sistema
pannello frontale.
ASRock H61M-GS / H61M-S Motherboard
Italiano
63
Page 64

PWRBTN (interruttore d’alimentazione):
Va collegato all’interruttore d’alimentazione del pannello frontale del
telaio. Usando l’interruttore d’alimentazione si può confi gurare il modo in
cui si spegne il sistema.
RESET (interruttore di ripristino):
Va collegato all’interruttore di ripristino del pannello frontale del telaio.
Premere l’interruttore di ripristino per riavviare il sistema se il computer
si blocca e non riesce ad eseguire un normale riavvio.
PLED (LED alimentazione del sistema):
Va collegato all’indicatore di stato d’alimentazione del pannello
frontale del telaio. Il LED è acceso quando il sistema è operativo. Il LED
continua a lampeggiare quando il sistema è in stato di standby S1. Il
LED è spento quando il sistema è in stato di sospensione /ibernazione
S3/S4 oppure spento (S5).
HDLED (LED attività disco rigido):
Va collegato al LED attività disco rigido del pannello frontale del telaio. Il
LED è acceso quando disco rigido legge e scrive i dati.
Il design del pannello frontale può variare in base ai telai. Il modulo di
un pannello frontale può consistere di: interruttore d’alimentazione,
interruttore di ripristino, LED d’alimentazione, LED attività disco rigido,
casse, eccetera. Quando si collega il modulo del pannello frontale a
questo header, assicurarsi che l’assegnazione dei fi li e dei pin sia fatta
corrispondere in modo appropriato.
Collettore casse telaio Collegare le casse del telaio a
(4-pin SPEAKER1)
(vedi p.2 Nr. 13)
questo collettore.
Italiano
Collettori Chassis ed alimentazione ventola Collegare i cavi della ventola ai
(4-pin CHA_FAN1)
(vedi p.2 Nr. 18)
nero col pin di terra.
(3-pin PWR_FAN1)
(vedi p.2 Nr. 1)
Connettore ventolina CPU Collegare il cavo della ventolina
(4-pin CPU_FAN1)
(vedi p.2 Nr. 3)
terra.
corrispondenti connettori
facendo combaciare il cavo
FAN_SPEED_CONTROL
CHA_FAN_SPEED
CPU a questo connettore e far
PWR_FAN_SPEED
FAN_SPEED_CONTROL
CPU_FAN_SPEED
combaciare il fi lo nero al pin
+12V
GND
1 2 3 4
+12V
GND
+12V
GND
64
ASRock H61M-GS / H61M-S Motherboard
Page 65

Sebbene la presente scheda madre disponga di un supporto per ventola
CPU a 4 piedini (ventola silenziosa), la ventola CPU a 3 piedini è in
grado di funzionare anche senza la funzione di controllo della velocità
della ventola. Se si intende collegare la ventola CPU a 3 piedini al
connettore della ventola CPU su questa scheda madre, collegarla ai
piedini 1-3.
Piedini 1-3 collegati
Installazione della ventola a 3 piedini
Connettore alimentazione ATX Collegare la sorgente
(24-pin ATXPWR1)
(vedi p.2 Nr. 6)
Con questa scheda madre, c’è in dotazione un
d’alimentazione ATX a questo
connettore.
12 124
13
12
24
connettore elettrico ATX a 24 pin, ma può funzionare lo
stesso se si adotta un alimentatore ATX a 20 pin. Per
usare l’alimentatore ATX a 20 pin, collegare l’alimentatore
con il Pin 1 e il Pin 13.
Installazione dell’alimentatore ATX a 20 pin
Connettore ATX 12 V Collegare un alimentatore ATX
(8-pin ATX12V1)
(vedi p.2 Nr. 4)
12 V a questo connettore.
8 5
4 1
1
13
Sebbene questa schedamadre fornisca un connettore elettrico 8-pin ATX
12V, l‘unita‘ puo‘ ancora essere funzionante se viene utilizzata una
fornitura elettrica tradizionale a 4-pin ATX 12V. Per usare tale fornitura
elettrica 4-pin ATX 12V, prego collegare la presa
elettrica al Pin 1 e Pin 5.
Installazione elettrica 4-Pin ATX 12V
8 5
4 1
Collettore porta COM Questo collettore porta COM è
(9-pin COM1)
(vedi p.2 Nr. 17)
utilizzato per supportare il
modulo porta COM.
ASRock H61M-GS / H61M-S Motherboard
Italiano
65
Page 66

2. Informazioni sul BIOS
La Flash Memory sulla scheda madre contiene le Setup Utility. Quando si avvia il
computer, premi <F2> o <Del> durante il Power-On-Self-Test (POST) della Setup
utility del BIOS; altrimenti, POST continua con i suoi test di routine. Per entrare il
BIOS Setup dopo il POST, riavvia il sistema premendo <Ctl> + <Alt> + <Delete>, o
premi il tasto di reset sullo chassis del sistema. Per informazioni più dettagliate circa
il Setup del BIOS, fare riferimento al Manuale dell’Utente (PDF fi le) contenuto nel cd
di supporto.
3. Software di supporto e informazioni su
CD
Questa scheda madre supporta vari sistemi operativi Microsoft® Windows®: 7 /
7 64-bit / Vista
scheda madre contiene i driver e utilità necessari a potenziare le caratteristiche
della scheda.
Inserire il CD di supporto nel lettore CD-ROM. Se la funzione “AUTORUN” è attivata
nel computer, apparirà automaticamente il Menù principale. Se il Menù principale
non appare automaticamente, posizionarsi sul fi le “ASSETUP.EXE” nel CESTINO
del CD di supporto e cliccare due volte per visualizzare i menù.
TM
/ Vista
TM
64-bit / XP / XP 64-bit. Il CD di supporto a corredo della
Italiano
66
ASRock H61M-GS / H61M-S Motherboard
Page 67

1. Introducción
Gracias por su compra de ASRock H61M-GS / H61M-S placa madre, una placa de
confi anza producida bajo el control de calidad estricto y persistente. La placa madre
provee realización excelente con un diseño robusto conforme al compromiso de
calidad y resistencia de ASRock.
Esta Guía rápida de instalación contiene una introducción a la placa base y una
guía de instalación paso a paso. Puede encontrar una información más detallada
sobre la placa base en el manual de usuario incluido en el CD de soporte.
Porque las especifi caciones de la placa madre y el software de BIOS
podrían ser actualizados, el contenido de este manual puede ser cambiado
sin aviso. En caso de cualquier modifi cación de este manual, la versión
actualizada estará disponible en el website de ASRock sin previo aviso.
También encontrará las listas de las últimas tarjetas VGA y CPU soportadas
en la página web de ASRock.
Website de ASRock http://www.asrock.com
Si necesita asistencia técnica en relación con esta placa base, visite
nuestra página web con el número de modelo específi co de su placa.
www.asrock.com/support/index.asp
1.1 Contenido de la caja
Placa base ASRock H61M-GS / H61M-S
(Factor forma Micro ATX: 24,4 cm x 19,8 cm, 9,6” x 7,8”)
Guía de instalación rápida de ASRock H61M-GS / H61M-S
CD de soporte de ASRock H61M-GS / H61M-S
Dos cables de datos Serial ATA (SATA) (Opcional)
Una protección I/O
ASRock le recuerda...
Para mejorar el rendimiento en Windows® 7 / 7 64 bits / Vista
64 bits, es recomendable establecer la opción del BIOS de la confi gura-
ción de almacenamiento en el modo AHCI. Para obtener detalles sobre
la confi guración del BIOS, consulte el “Manual del usuario” que se en-
cuentra en nuestro CD de soporte.
TM
/ VistaTM
ASRock H61M-GS / H61M-S Motherboard
Español
67
Page 68

Español
1.2 Especificación
Plataforma - Factor forma Micro ATX: 24,4 cm x 19,8 cm, 9,6” x 7,8”
- Condensador sólido para alimentación de CPU
Procesador - Admite procesadores Intel
generación en el paquete LGA1155
- Admite la tecnología Intel
- Admite procesador desbloqueado de la serie K
- Admite tecnología Hyper Threading (ver ATENCIÓN 1)
Chipset - Intel® H61
- Admite las tecnologías Intel
Memoria - Soporte de Tecnología de Memoria de Doble Canal
(ver ATENCIÓN 2)
- 2 x DDR3 DIMM slots
- Apoya DDR3 1600/1333/1066 non-ECC, memoria de
un-buffered (DDR3 1600 con CPU Intel
DDR3 1333 con CPU Intel® Sandy Bridge)
- Máxima capacidad de la memoria del sistema: 16GB
(vea ATENCIÓN 3)
- Compatible con Intel
con la CPU Intel® Ivy Bridge
Ranuras de - 1 x ranura PCI Express 3.0 x16 (azul @ modo x16)
Expansión * PCIE 3.0 solamente se admite con una CPU Intel
Bridge. Con una CPU Intel® Sandy Bridge, solamente
admite PCIE 2.0.
- 2 x ranura PCI Express 2.0 x1
VGA OnBoard * Los efectos visuales incorporados con gráfi cos de alta
defi nición Intel
®
y las salidas VGA sólo se soportan con
procesadores con GPU integrada.
- Admite Intel® HD Graphics Built-in Visuals: Intel® Quick Sync
Video 2.0, Intel
®
InTruTM 3D, Intel® Clear Video HD
Technology, Intel® InsiderTM, Intel® HD Graphics 2500/4000
con la CPU Intel® Ivy Bridge
- Admite Intel® HD Graphics Built-in Visuals: Intel® Quick Sync
Video, Intel® InTruTM 3D, Intel® Clear Video HD Technology,
Intel
®
HD Graphics 2000/3000 e Intel® Advanced Vector
Extensions (AVX) con la CPU Intel® Sandy Bridge
- Pixel Shader 5.0, DirectX 11 con CPU Intel® Ivy Bridge, Pixel
Shader 4.1, DirectX 10.1 con CPU Intel
- 1760MB de Memoria máxima compartida con la CPU
Intel® Ivy Bridge. 1759MB de Memoria máxima compartida
®
CoreTM i7 / i5 / i3 de la 3ª y 2ª
®
Turbo Boost 2.0 Technology
®
Rapid Start y Smart Connect
®
Ivy Bridge,
®
Extreme Memory Profi le (XMP)1.3/1.2
®
Ivy
®
Sandy Bridge
68
ASRock H61M-GS / H61M-S Motherboard
Page 69

con la CPU Intel® Sandy Bridge. (vea ATENCIÓN 4)
- Salida de VGA dual: apoya los puertos de DVI-D y de D-Sub
por los reguladores independientes de la exhibición
- Admite DVI con una resolución máxima de 1920x1200 a
60 Hz
- Admite D-Sub con una resolución máxima de 2048x1536 a
75 Hz
- Admite la función HDCP con puertos DVI
- Apoya la reproducción de Blu-rayo de 1080p (BD) / HD-DVD
con puertos DVI
Audio - Sonido HD de 5.1 Canales
(Códec de sonido Realtek ALC662)
LAN - H61M-GS
Atheros
®
PCIE x1 Gigabit LAN AR8151,
Velocidad 10/100/1000 Mb/s
- H61M-S
Atheros
®
PCIE x1 LAN AR8152, Velocidad 10/100 Mb/s
- Soporta Wake-On-LAN
- Compatible con PXE
Entrada/Salida I/O Panel
de Panel - 1 x puerto de ratón PS/2
Trasero - 1 x puerto de teclado PS/2
- 1 x puerto D-Sub
- 1 x puerto DVI-D
- 6 x puertos USB 2.0 predeterminados
- 1 x Puerto LAN RJ-45 con LED (LED de ACCIÓN/ENLACE y
LED de VELOCIDAD)
- Conexión de audio: Entrada de línea / Altavoz frontal /
Micrófono
Conectores - 4 x conexiones SATA2, admiten una velocidad de
transferencia de datos de hasta 3,0Gb/s, soporta NCQ, AHCI
y “Conexión en caliente”
- 1 x cabecera de puerto de impresora
- 1 x cabecera de puerto de impresora
- 1x En-tête de port COM
- Conector de ventilador de CPU / chasis / alimentación
- 24-pin cabezal de alimentación ATX
- 8-pin conector de ATX 12V power
- Conector de audio de panel frontal
- 2 x Cabezal USB 2.0 (admite 4 puertos USB 2.0 adicionales)
BIOS - 32Mb AMI BIOS
Español
ASRock H61M-GS / H61M-S Motherboard
69
Page 70

Español
70
- BIOS legal UEFI AMI compatible con GUI
- Soporta “Plug and Play”
- ACPI 1.1 compliance wake up events
- Soporta “jumper free”
- Soporta SMBIOS 2.3.1
- Múltiple ajuste de IGPU, DRAM, PCH, CPU PLL, VTT,
VCCSA Voltage
CD de soport - Controladores, utilidades, software de antivirus (versión de
prueba), Prueba de CyberLink MediaEspresso 6.5, Conjunto
multimedia ASRock MAGIX - OEM
Característica - ASRock Extreme Tuning Utility (AXTU) (vea ATENCIÓN 5)
Única - ASRock Instant Boot
- ASRock Instant Flash (vea ATENCIÓN 6)
- ASRock APP Charger (vea ATENCIÓN 7)
- ASRock SmartView (vea ATENCIÓN 8)
- ASRock XFast USB (vea ATENCIÓN 9)
- ASRock XFast LAN (vea ATENCIÓN 10)
- ASRock XFast RAM (vea ATENCIÓN 11)
- Amplifi cador Híbrido:
- ASRock U-COP (vea ATENCIÓN 12)
- Protección de Falla de Inicio (B.F.G..)
- Opción de refrigeración combinada (C.C.O.)
(vea ATENCIÓN 13)
- Indicador LED nocturno
Monitor - Sensibilidad a la temperatura del procesador
Hardware - Sensibilidad a la temperatura de la placa madre
- Taquímetros de los ventiladores del procesador y del CPU /
chasis / alimentación
- Ventilador silencioso del procesador y el chasis (ajuste
automático de la velocidad del ventilador del chasis en
función de la temperatura del procesador)
- Control de ajuste de la velocidad del ventilador de la CPU /
chasis
- Monitor de Voltaje: +12V, +5V, +3.3V, Vcore
OS - En conformidad con Microsoft
Vista
TM
/ VistaTM 64 bits / XP / XP 64 bits
®
Windows® 7 / 7 64 bits /
Certifi caciones - FCC, CE, WHQL
- Cumple con la directiva ErP/EuP (se requiere una fuente de
alimentación que cumpla con la directiva ErP/EuP)
(vea ATENCIÓN 14)
* Para más información sobre los productos, por favor visite nuestro sitio web:
http://www.asrock.com
ASRock H61M-GS / H61M-S Motherboard
Page 71

ADVERTENCIA
Tenga en cuenta que hay un cierto riesgo implícito en las operaciones de aumento
de la velocidad del reloj, incluido el ajuste del BIOS, aplicando la tecnología de
aumento de velocidad liberada o utilizando las herramientas de aumento de
velocidad de otros fabricantes. El aumento de la velocidad puede afectar a la
estabilidad del sistema e, incluso, dañar los componentes y dispositivos del
sistema. Esta operación se debe realizar bajo su propia responsabilidad y Ud. debe
asumir los costos. No asumimos ninguna responsabilidad por los posibles daños
causados por el aumento de la velocidad del reloj.
ATENCIÓN !
1. Por favor consulte página 42 del Manual del Usuario en el soporte CD
sobre la confi guración de Hyper-Threading Technology.
2. Esta placa base soporta Tecnología de Memoria de Doble Canal. Antes
de implementar la Tecnología de Memoria de Doble Canal, asegúrese de
leer la guía de instalación de módulos de memoria en la página 15 para
su correcta instalación.
3. Debido a las limitaciones del sistema, el tamaño real de la memoria debe
ser inferior a 4GB para que el sistema pueda funcionar bajo Windows
7 / VistaTM / XP. Para equipos con Windows® OS con CPU de 64-bit, no
existe dicha limitación. Puede usar ASRock XFast RAM para utilizar la
memoria que no puede usar Windows®.
4. El tamaño de la memoria compartido máximo es defi nido por el vendedor
del chipset y está conforme al cambio. Por favor compruebe el Web site
®
de Intel
para la información más última.
5. ASRock Extreme Tuning Utility (AXTU) es una herramienta todo en
uno que permite realizar ajustes precisos en diferentes funciones del
sistema mediante una interfaz sencilla, que incluye supervisión de
hardware, control de ventiladores, función de aumento de la velocidad
del reloj, DNA OC y IES. La función de supervisión de hardware,
muestra las principales lecturas del sistema. La función de control de los
ventiladores, muestra la velocidad y la temperatura de los ventiladores y
permite ajustarlas. La función de aumento de la velocidad del reloj,
permite aumentar la frecuencia de la CPU para conseguir un
rendimiento óptimo del sistema. La función DNA OC permite guardar la
confi guración OC como un perfi l y compartirla con sus amigos. Después,
sus amistados pueden cargar el perfi l OC en sus propios sistemas para
obtener la misma confi guración OC. En el protector de energía
inteligente (IES, Intelligent Energy Saver), el regulador de voltaje puede
reducir el número de fases de salida para mejorar la efi ciencia cuando
los núcleos de la CPU están inactivos sin que el rendimiento de cálculo
disminuya. Visite nuestro sitio Web para obtener los procedimientos de
funcionamiento de ASRock Extreme Tuning Utility (AXTU).
Sitio Web de ASRock: http://www.asrock.com
®
Español
ASRock H61M-GS / H61M-S Motherboard
71
Page 72

Español
6. ASRock Instant Flash es una utilidad de programación del BIOS que
se encuentra almacenada en la memoria Flash ROM. Esta sencilla herramienta de actualización de BIOS le permitirá actualizar el BIOS del
sistema sin necesidad de acceder a ningún sistema operativo, como MSDOS o Windows
durante la fase POST o pulsar <F2> para acceder al menú de confi gu-
ración del BIOS y a la utilidad ASRock Instant Flash. Ejecute esta herramienta y guarde el archivo correspondiente al sistema BIOS nuevo
en su unidad fl ash USB, unidad de disco fl exible o disco duro para poder
actualizar el BIOS con sólo pulsar un par de botones, sin necesidad de
preparar un disco fl exible adicional ni utilizar complicadas utilidades de
programación. Recuerde que la unidad fl ash USB o disco duro utilizado
debe disponer del sistema de archivos FAT32/16/12.
7. Si desea una forma más rápida y menos limitada de cargar sus disposi-
tivos de Apple; como por ejemplo iPhone, iPod o iPad Touch, ASRock
ha creado una fantástica solución para usted: ASRock APP Charger.
Simplemente mediante la instalación del controlador de APP Charger,
podrá cargar su iPhone de forma mucho más rápida que antes, hasta un
40%, desde su equipo. ASRock APP Charger le permite cargar de forma
rápida muchos dispositivos de Apple simultáneamente e incluso podrá
continuar la carga cuando su PC entre en modo de espera (S1), suspen-
dido en RAM (S3), modo de hibernación (S4) o se apague (S5). Una vez
instalado el controlador de APP Charger, podrá disfrutar fácilmente de
una fantástica carga sin precedentes.
Sitio web de ASRock: http://www.asrock.com/Feature/AppCharger/index.
asp
8.
SmartView, una nueva función el explorador de Internet, es la página de
inicio inteligente para IE que combina los sitios Web más visitados, su
historial, sus amigos de Facebook y su fuente de noticias en una vista
mejorada para disfrutar de una experiencia en Internet más personal.
Las placas base ASRock están exclusivamente equipadas con la utilidad
SmartView que le ayuda a seguir en contacto con sus amigos sobre la
marcha. Para utilizar la función SmartView asegúrese de que la versión
de su sistema operativo es Windows
bits y que la versión de su explorador es IE8.
http://www.asrock.com/Feature/SmartView/index.asp
9. ASRock XFast USB puede aumentar el rendimiento de los dispositivos
de almacenamiento USB. El rendimiento depende de las propiedades
del dispositivo.
10. ASRock XFast LAN proporciona un acceso a Internet más rápido, que
incluye las ventajas que se indican a continuación. Priorización de
aplicaciones LAN: Puede confi gurar la prioridad de las aplicaciones de
forma ideal y/o agregar nuevos programas. Menor latencia en los juegos:
Después de aumentar la prioridad de los juegos en línea, se puede
reducir la latencia en los mismos. Gestionar el tráfi co: Puede ver vídeo
en alta defi nición de Youtube y descargar archivos simultáneamente.
®
. Gracias a esta utilidad, sólo necesitará pulsar <F6>
®
7 / 7 64 bits / VistaTM / VistaTM 64
Sitio Web de ASRock:
72
ASRock H61M-GS / H61M-S Motherboard
Page 73

Análisis de sus datos en tiempo real: Con la ventana de estado, puede
reconocer fácilmente qué transmisiones en secuencias se están transfi riendo actualmente.
11. ASRock XFast RAM es una nueva función incluida en ASRock Extreme
Tuning Utility (AXTU)
no se puede utilizar con procesadores de 32 bits en sistemas operativos
®
Windows
Web visitados con anterioridad, lo que permite navegar por Internet
mucho más rápido que nunca. Además, también aumenta la velocidad
de Adobe Photoshop 5 veces. Otra ventaja de ASRock XFast RAM es
que reduce la frecuencia de acceso a las unidades de estado sólido (SSD)
o las unidades de disco duro (HDD), lo que prolonga el período de vida
útil de las mismas.
12. Cuando la temperatura de CPU está sobre-elevada, el sistema va a
apagarse automaticamente. Antes de reanudar el sistema, compruebe si
el ventilador de la CPU de la placa base funciona
apropiadamente y desconecte el cable de alimentación, a continuación,
vuelva a conectarlo. Para mejorar la disipación de calor, acuérdese de
aplicar thermal grease entre el procesador y el disipador de calor cuando
usted instala el sistema de PC.
13. La opción de refrigeración combinada (C.C.O.) representa una opción
fl exible que puede adaptarse a tres tipos de disipador de CPU diferentes,
correspondientes a los zócalos LGA 775, LGA 1155 y LGA 1156. Recuerde que no es posible el uso de todos los ventiladores para CPU 775 y
1156.
14. EuP, siglas de Energy Using Product (Producto que Utiliza Energía),
es una disposición regulada por la Unión Europea para establecer el
consumo total de energía de un sistema. Según la disposición EuP, la
alimentación de CA total para el sistema completo ha de ser inferior a
1,00W en modo apagado. Para cumplir con el estándar EuP, se requieren una placa base y una fuente de alimentación que cumplan con la
directiva EuP. Según las directrices de Intel, una fuente de alimentación
que cumpla con la directiva EuP debe satisfacer el estándar, es decir,
la efi ciencia de energía de 5v en modo de espera debería ser mayor
del 50% con un consumo de corriente de 100mA. Para seleccionar una
fuente de alimentación que cumpla la directiva EuP, le recomendamos
que consulte con el fabricante de la fuente de alimentación para obtener
más detalles.
. ASRock XFast RAM acorta el tiempo de carga de los sitios
. Utiliza completamente el espacio de memoria que
ASRock H61M-GS / H61M-S Motherboard
Español
73
Page 74

1.3 Setup de Jumpers
La ilustración muestra como los jumpers
son confi gurados. Cuando haya un jumper-
cap sobre los pins, se dice gue el jumper
está “Short”. No habiendo jumper cap sobre
los pins, el jumper está “Open”. La ilustración muesta un jumper de 3 pins cuyo
pin 1 y pin 2 están “Short”.
Jumper Setting
Limpiar CMOS
(CLRCMOS1, jumper de 3 pins)
(ver p.2, No. 19)
Nota:
CLRCMOS1 permite borrar los datos de la memoria CMOS. Para borrar los
parámetros del sistema y restablecer la confi guración predeterminada de los mismos,
apague el equipo y desenchufe el cable de alimentación de la toma de corriente
eléctrica. Deje que transcurran 15 segundos y, después, utilice un puente
cortocircuitar los contactos 2 y 3 de CLRCMOS1 durante 5 segundos. No borre
la memoria CMOS justamente después de actualizar el BIOS. Si necesita borrar
la memoria CMOS justamente después de actualizar el BIOS, debe iniciar primero
el sistema y, a continuación, cerrarlo antes de llevar a cabo el borrado de
dicha memoria. Tenga en cuenta que la contraseña, la fecha, la hora, el perfi l
predeterminado del usuario, el GUID 1394 y la dirección MAC solamente se
borrará si la batería CMOS se quita.
Valor predeterminado
Restablecimiento de
la CMOS
para
Español
74
1.4 Cabezales y Conectores en Placas
Los conectores y cabezales en placa NO son puentes. NO coloque
las cubiertas de los puentes sobre estos cabezales y conectores. El
colocar cubiertas de puentes sobre los conectores y cabezales provocará un daño permanente en la placa base.
Conexiones de serie ATAII Estas cuatro conexiones de
(SATA2_0: vea p.2, N. 9)
(SATA2_1: vea p.2, N. 10)
(SATA2_2: vea p.2, N. 11)
(SATA2_3: vea p.2, N. 12)
serie ATAII (SATAII) admiten
cables SATA para dispositivos
de almacenamiento internos.
La interfaz SATAII actual
permite una velocidad de
transferencia de 3.0 Gb/s.
ASRock H61M-GS / H61M-S Motherboard
SATA2_0
SATA2_1
SATA2_2
SATA2_3
Page 75

Cable de datos de Cualquier extremo del cable de
serie ATA (SATA) los datos de SATA puede ser
(Opcional)
conectado con el disco duro
de SATA / SATAII o el
conectador de SATAII en esta
placa base.
Cabezal USB 2.0 Además de seises puertos
(9-pin USB6_7)
(vea p.2, N. 15)
USB 2.0 predeterminados en el
panel de E/S, hay dos bases
de conexiones USB 2.0 en
esta placa base. Cada una de
estas bases de conexiones
(9-pin USB8_9)
(vea p.2, N. 16)
admite dos puertos USB 2.0.
1
USB_PWR
P-9
P-8
USB_PWR
P+9
P+8
GND
GND
DUMMY
Cabezal de Módulo Infrarrojos Este cabezal soporta un
(5-pin IR1)
módulo infrarrojos de
(vea p.2, N. 22)
transmisión y recepción
wireless opcional.
IRTX
+5VSB
DUMMY
1
GND
IRRX
Cabecera de puerto de impresora Esta es una interfaz de puerto
(LPT1 de 25 terminales)
(vea p.2, N. 20)
permite conectar cómodamente
dispositivos de impresión.
Conector de audio de Este es una interface para
panel frontal cable de audio de panel frontal
(9-pin HD_AUDIO1)
(vea p.2, N. 25)
conveniente de apparatos de
Audio.
1. El Audio de Alta Defi nición soporta la detección de conector, pero
el cable de panel en el chasis debe soportar HDA para operar
correctamente. Por favor, siga las instrucciones en nuestro manual y
en el manual de chasis para instalar su sistema.
2. Si utiliza el panel de sonido AC’97, instálelo en la cabecera de sonido
del panel frontal de la siguiente manera:
AFD#
para cable de impresora que
ERROR#
PINIT#
SLIN#
1
SPD2
SPD1
SPD0
STB#
que permite conexión y control
SPD3
SPD4
1
SPD6
SPD5
GND
PRESENCE#
MIC2_R
MIC2_L
GND
OUT2_R
SPD7
ACK#
MIC_RET
J_SENSE
BUSY
PE
OUT_RET
OUT2_L
SLCT
ASRock H61M-GS / H61M-S Motherboard
Español
75
Page 76

Español
A. Conecte Mic_IN (MIC) a MIC2_L.
B. Conecte Audio_R (RIN) a OUT2_R y Audio_L (LIN) en OUT2_L.
C. Conecte Ground (GND) a Ground (GND).
D. MIC_RET y OUT_RET son sólo para el panel de sonido HD. No
necesitará conectarlos al panel de sonido AC’97.
E. Activación del micrófono frontal.
En sistemas operativos Windows
Seleccione “Mixer” (Mezclador). Seleccione “Recorder” (Grabadora).
A continuación, haga clic en “FrontMic” (Micrófono frontal).
En sistemas operativos Windows
Acceda a la fi cha “FrontMic” (Micrófono frontal) del panel de control
Realtek. Ajuste la posición del control deslizante “Recording Volume”
(Volumen de grabación).
®
XP / XP 64-bit:
®
7 / 7 64-bit / VistaTM / VistaTM 64-bit:
Cabezal de panel de sistema Este cabezar acomoda varias
(9-pin PANEL1)
(vea p.2, N. 14)
Conecte el interruptor de alimentación, el interruptor de restablecimiento
y el indicador de estado del sistema situados en el chasis con esta
cabecera en función de las siguientes asignaciones de contacto. Preste
atención a los contactos positivos y negativos antes de conectar los
cables.
PWRBTN (interruptor de alimentación):
RESTABLECER (interruptor de restablecimiento):
PLED (LED de alimentación del sistema):
HDLED (LED de actividad del disco duro):
dunciones de panel frontal de
sistema.
Conecte el interruptor de encendido situado en el panel frontal del
chasis. Puede confi gurar la forma de apagar su sistema mediante el
interruptor de alimentación.
Conecte el interruptor de restablecimiento situado en el panel frontal del
chasis. Pulse el interruptor de restablecimiento para restablecer el
equipo si se bloquea y no se reinicia con normalidad.
Conecte el indicador de estado de alimentación situado en el panel
frontal del chasis. El LED se enciende cuando el sistema esté en
funcionamiento. El LED parpadea cuando el sistema se encuentre en
estado de suspensión S1. El LED se apaga cuando el sistema se
encuentre en estado de suspensión S3/S4 o se apaga (S5).
Conecte el LED de actividad de disco duro situado en el panel frontal
del chasis. El LED se enciende cuando el disco duro esté leyendo o
escribiendo datos.
Es posible que el diseño del panel frontal varíe en función del chasis. Un
módulo del panel frontal consiste principalmente de interruptor de
76
ASRock H61M-GS / H61M-S Motherboard
Page 77

alimentación, interruptor de restablecimiento, LED de alimentación, LED
de actividad del disco duro, altavoz, etc. Al conectar el módulo del panel
frontal del chasis a esta cabecera, asegúrese de que las asignaciones
de cables y las asignaciones de contactos coincidan correctamente.
Cabezal del altavoz del chasis Conecte el altavoz del chasis a
(4-pin SPEAKER1)
(vea p.2, N. 13)
su cabezal.
Conectores de ventilador de chasis
y alimentación
(4-pin CHA_FAN1)
(vea p.2, N. 18)
(3-pin PWR_FAN1)
(vea p.2, N. 1)
Conector del ventilador Conecte el cable del ventilador
de la CPU de la CPU a este conector y
(4-pin CPU_FAN1)
(vea p.2, N. 3)
FAN_SPEED_CONTROL
CHA_FAN_SPEED
PWR_FAN_SPEED
FAN_SPEED_CONTROL
CPU_FAN_SPEED
haga coincidir el cable negro
con el conector de tierra.
+12V
GND
1 2 3 4
+12V
GND
+12V
GND
Por favor, conecte los cables del
ventilador a los conectores de
ventilador, haciendo coincidir el
cable negro con la patilla de
masa.
Aunque esta placa base proporciona compatibilidad para un ventilador
(silencioso) de procesador de 4 contactos, el ventilador de procesador
de 3 contactos seguirá funcionando correctamente incluso sin la función
de control de velocidad del ventilador. Si pretende enchufar el ventilador
de procesador de 3 contactos en el conector del ventilador de
procesador de esta placa base, conéctelo al contacto 1-3.
Contacto 1-3 conectado
Instalación del ventilador de 3 contactos
Cabezal de alimentación ATX Conecte la fuente de
(24-pin ATXPWR1)
(vea p.2, N. 6)
alimentación ATX a su cabezal.
12 124
13
A pesar de que esta placa base incluye in conector
de alimentación ATX de 24 pins, ésta puede funcionar
incluso si utiliza una fuente de alimentación ATX de
20 pins tradicional. Para usar una fuente de
alimentación ATX de 20 pins, por favor, conecte su
fuente de alimentación usando los Pins 1 y 13.
Instalación de una Fuente de Alimentación ATX de 20 Pins
ASRock H61M-GS / H61M-S Motherboard
12
24
Español
1
13
77
Page 78

Conector de ATX 12V power Tenga en cuenta que es
(8-pin ATX12V1)
(vea p.2, N. 4)
corriente con el enchufe ATX
necesario conectar este
conector a una toma de
8 5
4 1
12V, de modo que proporcione
sufi ciente electricidad. De lo
contrario no se podrá encender.
Aunque esta placa base proporciona un conector de energía de 8-pin ATX 12V,
puede todavía trabajar si usted adopta un fuente tradicional de energía de 4-pin
ATX 12V. Para usar el fuente de energía de 4-pin ATX 12V, por favor conecte
su fuente de energía junto con Pin 1 y Pin 5.
8 5
Español
Instalación de Fuente de Energía de 4-Pin ATX 12V
4 1
Cabezal del puerto COM Este cabezal del puerto COM
(9-pin COM1)
(vea p.2, N. 17)
se utiliza para admitir un
módulo de puerto COM.
2. BIOS Información
El Flash Memory de la placa madre deposita SETUP Utility. Durante el Power-Up
(POST) apriete <F2> o <Del> para entrar en la BIOS. Sí usted no oprime ninguna
tecla, el POST continúa con sus rutinas de prueba. Si usted desea entrar en la
BIOS después del POST, por favor reinicie el sistema apretando <Ctl> + <Alt> +
<Borrar>, o apretando el botón Reset en el panel del ordenador. Para información
detallada sobre como confi gurar la BIOS, por favor refi érase al Manual del Usuario
(archivo PDF) contenido en el CD.
3. Información de Software Support CD
Esta placa-base soporta diversos tipos de sistema operativo Windows®: 7 / 7 64
bits / Vista
la placa-base trae todos los drivers y programas utilitarios para instalar y confi gurar
la placa-base. Para iniciar la instalación, ponga el CD en el lector de CD y se desplegará el Menú Principal automáticamente si «AUTORUN» está habilitado en su
computadora.
Si el Menú Principal no aparece automáticamente, localice y doble-pulse en el archivo “ASSETUP.EXE” para iniciar la instalación.
TM
/ Vista
TM
64 bits / XP / XP 64 bits. El CD de instalación que acompaña
78
ASRock H61M-GS / H61M-S Motherboard
Page 79

1. Введение
Благодарим вас за покупку материнской платы ASRock H61M-GS / H61M-S надежной
материнской платы, изготовленной в соответствии с постоянно предъявляемыми ASRock
жесткими требованиями к качеству. Она обеспечивает превосходную производительность
и отличается отличной конструкцией, которые отражают приверженность ASRock качеству
и долговечности.
Данное руководство по быстрой установке включает вводную информацию о материнской
плате и пошаговые инструкции по ее установке.
можно найти в руководстве пользователя на компакт-диске поддержки.
Спецификации материнской платы и программное обеспечение
BIOS иногда изменяются, поэтому содержание этого руководства
может обновляться без уведомления. В случае любых
модификаций руководства его новая версия будет размещена на
веб-сайте ASRock без специального уведомления. Кроме того,
самые свежие списки поддерживаемых модулей памяти и
процессоров можно найти на сайте ASRock.
Адрес веб-сайта ASRock http://www.asrock.com
При необходимости технической поддержки по вопросам данной
материнской платы посетите наш веб-сайт для получения
информации об используемой модели.
www.asrock.com/support/index.asp
1.1 Комплектность
Материнская плата ASRock H61M-GS / H61M-S
(форм-фактор Micro ATX: 9,6 x 7,8 дюйма / 24,4 x 19,8 см)
Руководство по быстрой установке ASRock H61M-GS / H61M-S
Компакт-диск поддержки ASRock H61M-GS / H61M-S
2 x кабель данных Serial ATA (SATA) (дополнительно)
1 x I/O Щит Группы ввода / вывода
Более подробные сведения о плате
ASRock напоминает...
Для обеспечения максимальной производительности ОС Windows
7 / 7 64-bit / Vista
параметра Storage Configuration (Конфигурация запоминающего
устройства) режим AHCI. Подробные сведения о настройке BIOS см.
в руководстве пользователя на прилагаемом компакт-диске.
TM
/ VistaTM 64-bit рекомендуется в BIOS выбрать для
ASRock H61M-GS / H61M-S Motherboard
®
Русский
79
Page 80

Русский
1.2 Спецификации
Платформа - форм-фактор Micro ATX: 9,6 x 7,8 дюйма / 24,4 x 19,8 см
- Твердотельный конденсатор в цепи питания процессора
Процессор - Поддержка процессора Intel
с помощью разъема для процессоров LGA 1155
- Поддержка технологии Intel® Turbo Boost 2.0
- Поддержка разблокированного ЦП серии K
- Поддержка технологии Hyper-Threading
(см. ОСТОРОЖНО, пункт 1)
Набор микросхем - Intel
®
H61
- Поддержка технологии Intel® Rapid Start Technology и Smart Connect
Technology
Память - Поддержка технологии Dual Channel DDR3 Memory Technology
(см. ОСТОРОЖНО, пункт 2)
- 2 x гнезда DDR3 DIMM
- Поддержите DDR3 1600/1333/1066 не- ECC, безбуферная память
(DDR3 1600 с процессором Intel
процессором Intel® Sandy Bridge)
- Максимальный объем системной памяти: 16 ГБ
(см. ОСТОРОЖНО, пункт 3)
- поддержка профиля Intel
помощью процессора Intel® Ivy Bridge
Гнезда - 1 x PCI Express 3.0 x16 (Синий в режиме x16)
расширения * PCIE 3.0 поставляется только в комплекте с ЦП Intel® Ivy Bridge. В
комплекте с ЦП Intel® Sandy Bridge поставляется только модель
PCIE 2.0.
- 2 x PCI Express 2.0 x1
Графика * Встроенный видеоадаптер Intel
поддерживаются только с процессорами, оснащенными
интегрированным графическим процессором.
- Поддержка функций встроенных видеоадаптеров Intel
Quick Sync Video 2.0, Intel® InTruTM 3D, технологии Intel® Clear Video
HD, Intel® InsiderTM, Intel® HD Graphics 2500/4000 с помощью
процессора Intel® Ivy Bridge
- Поддержка функций встроенных видеоадаптеров Intel
Quick Sync Video, Intel® InTruTM 3D, технологии Intel® Clear Video HD,
Intel® HD Graphics 2000/3000, Intel® Advanced Vector Extensions (AVX)
с помощью процессора Intel® Sandy Bridge
- Pixel Shader 5.0, DirectX 11 с процессором Intel® Ivy Bridge, Pixel
Shader 4.1, DirectX 10.1 с процессором Intel® Sandy Bridge
- Макс. объем разделяемой памяти 1760Мб с помощью процессора
Intel
®
Ivy Bridge. Макс. объем разделяемой памяти 1759Мб с
помощью процессора Intel® Sandy Bridge.
(см. ОСТОРОЖНО, пункт 4)
- Двойственное VGA выходное устройство: поддерживает DVI-D и
D-Sub порты через независимый контроллер дисплея
®
CoreTM i7 / i5 / i3 3-го и 2-го поколения
®
Ivy Bridge, DDR3 1333 с
®
Extreme Memory Profi le (XMP)1.3/1.2 с
®
HD Graphics и выходы VGA
®
HD: Intel®
®
HD: Intel®
80
ASRock H61M-GS / H61M-S Motherboard
Page 81

- Поддержка DVI с максимальным разрешением до 1920х1200 @
60 Гц
- Поддержка D-Sub с максимальным разрешением до 2048х1536 @
75 Гц
- Поддержка функции HDCP через разъемы DVI
- Подержат Blu-луч 1080p (КОММУТАЦИОННАЯ ДОСКА) /
воспроизведение HD-DVD через разъемы DVI
Аудиосистема - 5.1 CH HD Аудио HD (Кодер-декодер Аудио Realtek ALC662)
ЛВС - H61M-GS
Atheros
- H61M-S
Atheros
- поддержка Wake-On-LAN
- Поддержка PXE
Разъемы ввода- I/O Panel
вывода на задней - 1 x порт мыши PS/2
панели - 1 x порт клавиатуры PS/2
- 1 x D-Sub порт
- 1 x DVI-D порт
- 6 x порта USB 2.0 на задней панели в стандартной конфигурации
- Разъем 1 x RJ-45 LAN с светодиодным индикатором (индикатор
ACT/LINK и индикатор SPEED)
- Соединитель звуковой подсистемы: линейный вход / передняя
колонка / микрофон
Колодки и - 4 x разъема SATA2 3,0 Гбит/с, поддержка функций
плате «горячего подключения»
- 1 x Колодка инфракрасного модуля
- 1 x Разъем порта печати
- 1 x Колодка COM
- соединитель: CPU/Chassis/Power FAN
- 24-контактный Колодка питания ATX
- 8-контактный Разъем ATX 12 В
- Аудиоразъем передней панели
- 2 x Колодка USB 2.0 (одна колодка для поддержки 4
дополнительных портов USB 2.0
BIOS - 32Mb AMI BIOS
- AMI UEFI Legal BIOS с поддержкой графического интерфейса поль
зователя
- поддержка “Plug and Play”
- ACPI 1.1, включение по событиям
- поддержка режима настройки без перемычек
-
- центральный IGPU, DRAM, Мультирегулирование Напряжения
PCH, CPU PLL, VTT, VCCSA
Компактдиск - Драйверы, служебные программы, антивирусное программное
поддержки обеспечение (пробная версия), Пробная версия программы
CyberLink MediaEspresso 6.5, ASRock MAGIX Multimedia Suite поставщик
®
PCIE x 1 Gigabit LAN AR8151, Скорость 10/100/1000 Mb/s
®
PCIE x 1 LAN AR8152, Скорость 10/100 Mb/s
поддержка SMBIOS 2.3.1
NCQ, AHCI и
ASRock H61M-GS / H61M-S Motherboard
Русский
81
Page 82

Уникальная - Средство ASRock Extreme Tuning Utility (AXTU)
Особенность (см. ОСТОРОЖНО, пункт 5)
- ASRock Instant Boot
- ASRock Instant Flash (см. ОСТОРОЖНО, пункт 6)
- ASRock APP Charger (см. ОСТОРОЖНО, пункт 7)
- ASRock SmartView (см. ОСТОРОЖНО, пункт 8)
- ASRock XFast USB (см. ОСТОРОЖНО, пункт 9)
- ASRock XFast LAN (см. ОСТОРОЖНО, пункт 10)
- ASRock XFast RAM (см. ОСТОРОЖНО, пункт 11)
- Hybrid Booster:
- ASRock U-COP (см. ОСТОРОЖНО, пункт 12)
- Защита от сбоев загрузки Boot Failure Guard (B.F.G)
- Combo Cooler Option (C.C.O.) (см. ОСТОРОЖНО, пункт 13)
- Ночное LED-освещение
Контроль - Датчики температуры процессора
оборудо- - Датчики температуры корпуса
вания - Тахометры вентиляторов CPU/Chassis/Power FAN
- Бесшумный вентилятор ЦП/системного блока (возможность авто
матической настройки скорости вентилятора системного блока в
соответствии с температурой центрального процессора)
- Мультиконтроль скорости вентилятора ЦП/системного
- Контроль напряжения: +12V, +5V, +3.3V, Vcore
Операцион - Совместимость с Microsoft
Поддержка 64-разрядной версии VistaTM / XP / XP 64-bit
ные системы - FCC, CE, WHQL
Сертификаты - Совместимость с ErP/EuP Ready (требуется блок питания
совместимый с ErP/EuP) (см. ОСТОРОЖНО, пункт 14)
* Для детальной информации продукта, пожалуйста посетите наш вебсайт:
http://www.asrock.com
®
Windows® 7 / 7 64-bit / Vista
TM
/
Русский
ВНИМАНИЕ
Следует понимать, что с оверклокингом связан определенный риск во всех
случаях, включая изменение установок BIOS, применение технологии
Untied Overclocking или использование инструментов оверклокинга сторонних
производителей. Оверклокинг может повлиять на стабильность работы
системы и даже вызвать повреждение входящих в нее компонентов и
устройств. Приступая к оверклокингу, вы полностью берете на себя
связанные с ним риски и расходы. Мы не будем нести ответственность за
любые возможные повреждения в результате оверклокинга.
все
82
ASRock H61M-GS / H61M-S Motherboard
Page 83

ОСТОРОЖНО!
1. Информацию об установке параметров гиперпоточной технологии (Hyper-
Threading Technology) вы найдете на стр. 42 Руководства пользователя
на компакт-диске поддержки.
2. Данная материнская плата поддерживает технологию двухканальной
памяти Dual Channel Memory Technology. Перед ее использованием
не забудьте прочитать инструкции по правильной установке модулей
памяти в руководстве по установке (стр. 15).
3. В силу ограничения операционной системы фактическая емкость
памяти может
использования системой Windows
для Windows® OS с 64-bit центральным процессором. Технология ASRock
XFast RAM помогает использовать память, которая не используется ОС
Windows®.
4. Максимальная совместная емкость памяти определена продавцем
микропроцессорного набора и может измениться. Входите в Intel
сайт за последние информации, пожалуйста.
5. Служебная программа ASRock Extreme Tuning Utility (AXTU) – это
универсальное средство тонкой настройки различных функций системы
с удобным и понятным интерфейсом, включающая разделы Hardware
Monitor (Наблюдение за оборудованием), Fan Control (Управление
вентилятором), Overclocking («Разгон» процессора), OC DNA (Параметры
«разгона») and IES (Автоматическое энергосбережение). В разделе
Hardware Monitor (Наблюдение за оборудованием) отображаются
основные характеристики аппаратных средств системы. В разделе Fan
Control (Управление вентилятором) отображается скорость вентилятора
и температура,
(«Разгон» процессора) можно увеличить рабочую частоту ЦПУ, чтобы
добиться оптимальной производительности системы. В разделе OC DNA
(Параметры «разгона») можно сохранить настройки «разгона»
процессора в виде профиля, который потом можно предложить для
использования своим друзьям. Друзья смогут загрузить профиль
«разгона» на свои компьютеры и получить аналогичный результат
разделе IES (Автоматическое энергосбережение) можно настроить
регулятор напряжения так, что он будет уменьшать количество
работающих линий питания, чтобы поднять КПД системы без ущерба для
ее производительности во время простоя ядер ЦПУ. Чтобы узнать, как
работать с программой ASRock Extreme Tuning Utility (AXTU), посетите
наш сайт в Интернете. Адрес сайта ASRock: http://www.asrock.com
6. ASRock Instant Flash – программа для прошивки BIOS, встроенная в
Flash ROM. Данное средство для обновления BIOS умеет работать
без входа в операционные системы, вроде MS-DOS или Windows®.
Чтобы запустить программу достаточно нажать <F6> во время
самотестирования системы (POST) или войти в BIOS при помощи
кнопки <F2> и выбрать пункт ASRock Instant Flash через меню.
быть меньше 4Гб для обеспечения резервного места для
которые можно регулировать. В разделе Overclocking
®
7 / VistaTM / XP. Таких ограничений нет
®
веб-
. В
Русский
ASRock H61M-GS / H61M-S Motherboard
83
Page 84

Русский
Запустите программу и сохраните новый BIOS на USB-флэшку, дискету
или жесткий диск. После этого вы сможете оперативно обновить BIOS,
без необходимости подготовки дополнительной дискеты, без установки
программы прошивки. Имейте в виду, что USB-флэшка или винчестер
должны использовать файловую систему FAT32/16/12.
7. Если вы хотите быстрее и без ограничений заряжать свои устройства
Apple, например iPhone, iPod и iPad Touch,
приготовила отличное решение для вас – ASRock APP Charger. Просто
установив драйвер APP Charger, вы сможете заряжать iPhone от
компьютера намного быстрее, ускорение составит до 40%. ASRock
APP Charger позволяет быстро заряжать несколько устройств Apple
одновременно и даже поддерживает непрерывную зарядку, когда
компьютер переходит в режим ожидания (S1), режим ожидания с
сохранением данных в ОЗУ (S3), режим гибернации (S4) или режим
выключения (S5). Установив драйвер APP Charger,
небывалое удобство зарядки.
Веб-сайт ASRock: http://www.asrock.com/Feature/AppCharger/index.asp
8.
SmartView — это интеллектуальная стартовая страница для браузера
IE, на которой отображаются наиболее посещаемые веб-сайты, история
посещений, друзья в Facebook и обновляемые потоки новостей.
Эта новая функция обеспечивает более удобное использование
возможностей Интернета. Системные платы ASRock эксклюзивно
снабжаются программой SmartView, помогающей поддерживать связь
с друзьями. Программа SmartView работает в ОС Windows
VistaTM / VistaTM 64 bit и браузере IE8.
Веб-сайт ASRock: http://www.asrock.com/Feature/SmartView/index.asp
9. Функция ASRock XFast USB увеличивает скорость работы устройств
USB. Рост скорости зависит от устройства.
10. ASRock XFast LAN обеспечивает более быстрый доступ к сети Интернет,
который даст описанные далее преимущества. Установка приоритетов
приложений ЛВС: можно задать оптимальный приоритет для своего
приложения и/или добавить новые программы. Более низкая латентность
в игре: после установки более высокого
онлайн, может снизиться латентность в игре. Формирование трафика:
можно одновременно просматривать видео высокого разрешения на
Youtube и загружать файлы. Анализ данных в реальном времени: в окне
состояния можно легко определить, какие потоки данных передаются в
данный момент времени.
11. ASRock XFast RAM – новая функция, входящая в состав утилиты
ASRock Extreme Tuning Utility (AXTU). Благодаря ей, используется
область памяти, использование которой не возможно на процессоре с
32-битной ОС Windows
истории посещения веб-сайтов, существенно ускоряя навигацию по сети
Интернет. Кроме того, скорость работы Adobe Photoshop 5 увеличивается
в пять раз. В числе преимуществ ASRock XFast RAM - сокращение
®
. ASRock XFast RAM сокращает время загрузки
компания ASRock
вы испытаете
®
7 / 7 64 bit /
приоритета игре в режиме
84
ASRock H61M-GS / H61M-S Motherboard
Page 85

частоты обращений к SSD-накопителям и жестким дискам и продление
срока их эксплуатации.
12. При обнаружении перегрева процессора работа системы автоматически
завершается. Прежде чем возобновить работу системы, убедитесь в
нормальной работе вентилятора процессора
на материнской плате и отсоедините шнур питания, а затем снова
подключите его. Чтобы улучшить отвод тепла, не забудьте при сборке
компьютера нанести термопасту между процессором и радиатором.
13. Combo Cooler Option (C.C.O.) предоставляет возможность устанавливать
типы процессорных кулеров на материнскую плату – под Socket
разные
LGA775, LGA1155 или LGA1156. Внимание, не все кулеры под LGA775
или LGA1156 можно использовать.
14. EuP расшифровывается как Energy Using Product. Стандарт был
разработан Европейским Союзом для определения энергопотребления
готовых систем. По требованию EuP система в выключенном состоянии
должна потреблять менее 1 Вт энергии. Для соответствия стандарту
EuP нужны соответствующие материнская плата и блок питания
Компания Intel предложила, что совместимый с EuP блок питания должен
обеспечивать 50% эффективность линии питания 5V при потреблении
100 мА (в режиме ожидания). Сверьтесь с информацией производителей
блоков питания, чтобы выбрать модель с поддержкой EuP.
.
ASRock H61M-GS / H61M-S Motherboard
Русский
85
Page 86

1.3 Установка перемычек
Конфигурация перемычек иллюстрируется
на рисунке. Когда перемычка надета на
контакты, они называются “замкнутыми”
(short). Если на контактах перемычки нет,
то они называются “разомкнутыми” (open).
На иллюстрации показана 3-контактная
перемычка, у которой контакты 1 и 2
замкнуты.
Перемычка Установка Описание
Очистка CMOS
(CLRCMOS1,
3-контактная перемычка)
(см. стр. 2, п. 19)
Стандартные Очистка CMOS
Русский
Примечание.
Контактная колодка CLRCMOS1 позволяет очистить данные CMOS. Для
очистки данных и восстановления заводских системных параметров сначала
выключите компьютер и отсоедините сетевую вилку кабеля питания от
электророзетки. Выждите не менее 15 секунд и колпачковой перемычкой на 5
секунд перемкните штырьки 2 и 3 контактной колодки CLRCMOS1. Однако не
производите очистку CMOS непосредственно после обновления BIOS. Если
необходимо очистить CMOS сразу же после
перед очисткой CMOS, необходимо сначала выполнить загрузку системы, а
затем завершить ее работу. Примите во внимание, что пароль, дата, время,
профиль пользователя по умолчанию, идентификатор 1394 GUID и MAC-адрес
будут очищены только тогда, когда будет извлечена из своего гнезда батарейка
CMOS.
окончания обновления BIOS, то,
86
ASRock H61M-GS / H61M-S Motherboard
Page 87

1.4 Колодки и разъемы на плате
Имеющиеся на плате колодки и разъемы НЕ ЯВЛЯЮТСЯ
контактами для перемычек. НЕ УСТАНАВЛИВАЙТЕ перемычки
на эти колодки и разъемы – это приведет к необратимому
повреждению материнской платы!
Разъемы Serial ATAII Четыре соединителя Serial ATAII
(SATA2_0, см. стр. 2, п. 9)
(SATA2_1, см. стр. 2, п. 10)
(SATA2_2, см. стр. 2, п. 11)
(SATA2_3, см. стр. 2, п. 12)
кабелей SATAII. В настоящее
предназначаются для
подключения внутренних
устройств хранения с
использованием интерфейсных
SATA2_0
SATA2_1
SATA2_2
SATA2_3
время интерфейс SATA
допускает скорость передачи
данных до \ 3,0 Гбит/с.
Информационный Информационный кабель
кабель Serial ATA (SATA) интерфейса SATA / SATAII
(дополнительно)
не является направленным.
Любой из его соединителей может
быть подключен либо к жесткому
диску интерфейса SATAII
либо к материнской плате.
Колодка USB 2.0 Помимо шесть стандартных
(9-контактный USB6_7)
(см. стр. 2, п. 15)
портов USB 2.0 на панели ввода-
вывода, на данной материнской
плате предусмотрено два
разъема USB 2.0. Каждый разъем
USB 2.0 поддерживает два порта
USB 2.0.
(9-контактный USB8_9)
(см. стр. 2, п. 16)
Колодка инфракрасного модуля Данная колодка позволяет
(5-контактный IR1)
(см. стр. 2, п. 22)
подключить дополнительный
модуль беспроводного
инфракрасного
приемопередатчика.
1
USB_PWR
P-9
P-8
USB_PWR
P+9
GND
DUMMY
GND
P+8
IRTX
+5VSB
DUMMY
1
GND
IRRX
Русский
ASRock H61M-GS / H61M-S Motherboard
87
Page 88

Русский
Разъем порта печати Это интерфейс кабеля порта
(25-выводов LPT1)
(см. cтр. 2, п.20)
подключение принтеров.
Аудиоразъем передней Этот интерфейс предназначен
панели для присоединения
(9-контактный HD_AUDIO1)
(см. cтр. 2, п. 25)
обеспечивающего удобное
подключение аудиоустройств и
управление ими.
AFD#
печати, обеспечивающий удобное
ERROR#
PINIT#
SLIN#
1
SPD2
SPD1
SPD0
STB#
аудиокабеля передней панели,
SPD3
1
SPD4
MIC2_L
GND
SPD6
SPD5
GND
PRESENCE#
MIC2_R
SPD7
ACK#
MIC_RET
J_SENSE
OUT2_R
BUSY
OUT_RET
OUT2_L
PE
SLCT
1. Система High Defi nition Audio поддерживает функцию
автоматического обнаружения разъемов (Jack Sensing), однако
для ее правильной pаботы кабель панели в корпусе должен
поддерживать HDA. При сборке системы следуйте инструкциям,
приведенным в нашем руководстве и руководстве пользователя
для корпуса.
2. Если вы используете аудиопанель AC’97, подключите ее к колодке
аудиоинтерфейса передней панели следующим образом:
A. Подключите
выводы Mic_IN (MIC) к контактам MIC2_L.
B. Подключите выводы Audio_R (RIN) к контактам OUT2_R, а
выводы Audio_L (LIN) к контактам OUT2_L.
C. Подключите выводы Ground (GND) к контактам Ground (GND).
D. Контакты MIC_RET и OUT_RET предназначены только для
аудиопанели HD. При использовании аудиопанели AC’97
подключать их не нужно.
E. Процедура активации микрофона приведена ниже.
Для ОС Windows
®
XP / XP 64-бита:
Выберите «Mixer» (Микшер). Выберите «Recorder» (Устройство
записи). Затем щелкните «FrontMic» (Передний микрофон).
Для ОС Windows® 7 / 7 64-бита, VistaTM / VistaTM 64-бита:
Перейдите к вкладке «FrontMic» (Передний микрофон) в панели
управления Realtek. Отрегулируйте уровень «Recording
Volume» (Громкость записи).
Колодка системной панели Данная колодка обеспечивает
(9-контактный PANEL1)
(см. стр. 2, п. 14)
работу нескольких функций
передней панели системы.
88
ASRock H61M-GS / H61M-S Motherboard
Page 89

Подключите к этому разъему кнопку питания, кнопку сброса
и индикатор состояния системы на корпусе в соответствии с
указанным ниже назначением контактов. При подключении кабелей
необходимо соблюдать полярность положительных и отрицательных
контактов.
PWRBTN (кнопка питания):
Подключите к этим контактам кнопку питания на передней панели
корпуса. Способ выключения системы с
помощью кнопки питания
можно настроить.
RESET (кнопка сброса):
Подключите к этим контактам кнопку сброса на передней панели
корпуса. Нажмите кнопку сброса для перезагрузки компьютера, если
компьютер «завис» и нормальную перезагрузку выполнить не
удается.
PLED (индикатор питания системы):
Подключите к этим контактам индикатор состояния питания на
передней панели
корпуса. Этот индикатор светится, когда система
работает. Индикатор мигает, когда система находится в режиме
ожидания S1. Этот индикатор не светится, когда система находится
в режиме ожидания S3 или S4, либо выключена (S5).
HDLED (индикатор активности жесткого диска):
Подключите к этим контактам индикатор активности жесткого диска
на передней панели корпуса. Этот индикатор светится, когда
осуществляется считывание или запись данных на жестком диске.
Конструкция передней панели может различаться в зависимости от
корпуса. Модуль передней панели в основном состоит из кнопки
питания, кнопки сброса, индикатора питания, индикатора активности
жесткого диска, динамика и т.п. При подключении к этому разъему
модуля передней панели корпуса
удостоверьтесь, что провода
подключаются к соответствующим контактам.
Колодка динамика корпуса Подключите к этой колодке
(4-контактный SPEAKER1)
(см. стр. 2, п. 13)
Chassis и Power Fan-соединители
(4-контактный CHA_FAN1)
(см. стр. 2, п. 18)
(3-контактный PWR_FAN1)
(см. стр. 2, п. 1)
кабель от динамика на корпусе
компьютера.
Подключите кабели вентилятора
FAN_SPEED_CONTROL
CHA_FAN_SPEED
PWR_FAN_SPEED
+12V
GND
+12V
GND
к соединителям и присоедините
черный шнур к штырю
заземления.
ASRock H61M-GS / H61M-S Motherboard
Русский
89
Page 90

Разъем вентилятора Подключите к этому разъему
процессора кабель вентилятора процессора
(4-контактный CPU_FAN1)
(см. стр. 2, п. 3)
соответствовал контакту земли.
так, чтобы черный провод
FAN_SPEED_CONTROL
CPU_FAN_SPEED
+12V
GND
1 2 3 4
Данная материнская плата поддерживает вентиляторы процессора
с 4-контактным разъемом (функция тихого режима вентилятора),
однако вентиляторы с 3-контактным разъемом также будут успешно
работать, хотя функция управления скоростью вращения
вентилятора окажется недоступной. Если вы хотите подключить
вентилятор процессора с 3-контактным разъемом к разъему
вентилятора процессора на данной материнской плате,
для этого
следует использовать контакты 1-3.
Контакты 1-3 подключены
Установка вентилятора с 3-контактным разъемом
Русский
Колодка питания ATX Подключите к этой колодке
(24-контактный ATXPWR1)
(см. стр. 2, п. 6)
кабель питания ATX.
Несмотря на то, что эта материнская плата предусматр-
ивает 24-штыревой разъем питания ATX, работа будет
12 124
13
12
продолжаться, даже если адаптируется традиционный
20-штыревой разъем питания ATX. Для использования
20-штыревого разъема питания ATX вставьте источник
питания вместе со штекером 1 и штекером 13.
Установка 20-штыревого разъема питания ATX
Колодка питания 12V-ATX Обратите внимание, что к этому
(8-контактный ATX12V1)
(см. стр. 2, п. 4)
разъему необходимо
подключить вилку блока питания
8 5
4 1
1
ATX 12 В, чтобы обеспечить
достаточную мощность
электропитания. В противном
случае включение системы будет
невозможно.
Хотя эта объединительная плата обеспечивает ATX с 8 булавками 12V
соединитель власти, это может все еще работать, если Вы принимаете
традиционный ATX с 4-Pin 12V электропитание. Чтобы использовать
электропитание ATX с 4-Pin, пожалуйста включите ваше электропитание
наряду с Булавкой 1 и Прикрепите 5.
8 5
24
13
90
ATX С 4-Pin 12V Установка Электропитания
4 1
ASRock H61M-GS / H61M-S Motherboard
Page 91

Колодка COM-порта Данная колодка COM-порта
(9-контактный COM1)
(см. стр. 2, п. 17)
позволяет подключить модуль
порта COM.
ASRock H61M-GS / H61M-S Motherboard
Русский
91
Page 92

2. Информация о BIOS
Утилита настройки BIOS (BIOS Setup) хранится во флэш-памяти на материнской плате.
Чтобы войти в программу настройки BIOS Setup, при запуске компьютера нажмите <F2>
или <Del> во время самопроверки при включении питания (Power-On-Self-Test – POST).
Если этого не сделать, то процедуры тестирования POST будут продолжаться обычным
образом. Если вы захотите вызвать BIOS Setup уже после POST, перезапустите систему
с помощью клавиш <Ctrl> + <Alt> + <Delete> или нажатия кнопки сброса
системы. Подробную информацию о программе BIOS Setup вы найдете в Руководстве
пользователя (в формате PDF) на компакт-диске поддержки.
на корпусе
3. Информация о компакт-диске
поддержки с программным
обеспечением
Данная материнская плата поддерживает различные операционные системы Microsoft®
Windows®: 7 / 7 64-bit / VistaTM / VistaTM 64-bit / XP / XP 64-bit. Поставляемый вместе с ней
компакт-диск поддержки содержит необходимые драйверы и полезные утилиты, которые
расширяют возможности материнской платы.
Чтобы начать работу с компакт-диском поддержки, вставьте его в дисковод CD-ROM.
Если в вашем компьютере включена функция автозапуска (AUTORUN), то на экране
автоматически появится главное меню компакт-диска (Main Menu). Если этого не
произошло, найдите
дважды щелкните на нем, чтобы открыть меню.
в папке BIN на компакт-диске поддержки файл ASSETUP.EXE и
Русский
92
ASRock H61M-GS / H61M-S Motherboard
Page 93

1. Introdução
Gratos por comprar nossa placa–mãe H61M-GS / H61M-S um produto confi ável
feito com ASRock um estrito controle de qualidade consistente. Com um excelente
desempenho, essa placa é dotada de um projeto robusto que atende a ASRock de
compromisso com a qualidade e durabilidade.
Este Guia de Instalação Rápida apresenta a placa-mãe e o guia de instalação passo a passo. Mais informações detalhadas sobre a placa-mãe podem ser encontradas no manual do usuário do CD de suporte.
poderiam ser atualizados, o conteúdo deste manual pode ser
cambiado sem aviso. Em caso de qualquer modifi cação deste
manual, a versão atualizada estará disponível no website de ASRock
sem prévio aviso. Pode também encontrar as listas das mais recentes
placas VGA e das CPUs suportadas no site da web da ASRock.
Website de ASRock http://www.asrock.com
Se precisar de apoio técnico em relação a este placa-mãe, por favor
visite o nosso sítio da internet para informação específi ca acerca do
modelo que está a utilizar.
www.asrock.com/support/index.asp
Porque as especifi cações da placa mãe e o software de BIOS
1.1 Este pacote contém
Placa-mãe ASRock H61M-GS / H61M-S
(Formato Micro ATX: 9,6 pol. x 7,8 pol., 24,4 cm x 19,8 cm)
Guia de instalação rápida da ASRock H61M-GS / H61M-S
CD de suporte da placa ASRock H61M-GS / H61M-S
Dois cabo de dados ATA Serial (SATA) (Opcional)
Uma proteção I/O
A ASRock recorda-lhe...
Para obter melhor desempenho em Windows® 7 / 7 64-bit / VistaTM /
VistaTM 64-bit, recomendamos que defi na a opção Confi guração de Ar-
mazenamento na BIOS para o modo AHCI. Para mais detalhes acerca
da confi guração da BIOS consulte o “Manual de utilizador” no nosso CD
de suporte.
ASRock H61M-GS / H61M-S Motherboard
Português
93
Page 94

Português
1.2 Especificações
Plataforma - Formato Micro ATX: 9,6 pol. x 7,8 pol., 24,4 cm x 19,8 cm
- Condensador Solid para alimentação da CPU
CPU
LGA1155
- Suporta a tecnologia Intel® Turbo Boost 2.0
- Suporta K-Series desbloqueado CPU
- Suporta a tecnologia Hyper-Threading (veja o AVISO 1)
Chipsets - Intel
- Suporta a tecnologia Rapid Start da Intel® e a tecnologia
Smart Connect
Memória - Suporte à tecnologia de memória de duplo canal
(veja o AVISO 2)
- 2 x slots de DDR3 DIMM
- Suporte para memória não intermédia DDR3 1600/1333/1066,
não ECC (DDR3 1600 com Intel
com processadores Intel
- Capacidade máxima de memória do sistema: 16GB
(veja o AVISO 3)
- Suporta Extreme Memory Profi le (XMP)1.3/1.2 da Intel® com
CPU Ivy Bridge da Intel
Slots de - 1 x slot de PCI Express 3.0 x16 (modo azul @ x16)
Expansão * O modo PCIE 3.0 apenas é suportado com a CPU Ivy Bridge
da Intel® A CPU Sandy Bridge da Intel® apenas suporta o
modo PCIE 2.0.
- 2 x slot de PCI Express 2.0 x1
VGA integrado * As saídas Intel
suportadas apenas por processadores com GPU integrada.
- Suporta Intel® HD Graphics Embutido Visuals: Intel® Quick
Sync Video 2.0, Intel
Technology, Intel® InsiderTM, Intel® HD Graphics 2500/4000
com CPU Ivy Bridge da Intel®
- Suporta Intel® HD Graphics Embutido Visuals: Intel® Quick
Sync Video, Intel® InTruTM 3D, Intel® Clear Video HD
Technology, Intel
Vector Extensions (AVX) com CPU Sandy Bridge da Intel
- Pixel Shader 5.0, DirectX 11 com Intel® Ivy Bridge CPU, Pixel
Shader 4.1, DirectX 10.1 com processadores Intel
Bridge CPU
- Memória partilhada máxima 1760MB com CPU Ivy Bridge da
- Suporta Intel® CoreTM i7 / i5 / i3 de 3ª e 2ª geração no pacote
®
H61
®
®
®
®
HD Graphics Built-in Visuals e VGA são
®
InTruTM 3D, Intel® Clear Video HD
®
HD Graphics 2000/3000, Intel® Advanced
Ivy Bridge CPU, DDR3 1333
Sandy Bridge CPU)
®
Sandy
®
94
ASRock H61M-GS / H61M-S Motherboard
Page 95

Intel®. Memória partilhada máxima 1759MB com CPU Sandy
Bridge da Intel®. (veja o AVISO 4)
- Porta de saída VGA dupla: suporta portas DVI-D e D-Sub
através de controladores de visualização independentes
- Suporta DVI com resolução máxima até 1920x1200 @
60Hz
- Suporta D-Sub com resolução máxima até 2048x1536 @
75Hz
- Suportar HDCP função com DVI porta
- Suportar 1080p Blu-ray (BD) / HD-DVD playback com DVI
porta
Áudio - Áudio de alta defi nição de canal 5.1 (Codec de áudio
Realtek ALC662)
LAN - H61M-GS
Atheros
®
PCIE x1 Gigabit LAN AR8151,
Velocidade 10/100/1000 Mb/s
- H61M-S
Atheros® PCIEx1 LAN AR8152, Velocidade 10/100 Mb/s
- Suporta Wake-On-LAN
- Suporta PXE
Entrada/Saída I/O Panel
pelo painel - 1 x porta para mouse PS/2
traseiro - 1 x porta para teclado PS/2
- 1 x porta D-Sub
- 1 x porta DVI-D
- 6 x portas USB 2.0 padrão
- 1 x porta LAN RJ-45 com LED (LED ACT/LIG e LED
VELOCIDADE)
- Áudio Jack: saída / entrada de linha / microfone + porta
de jogos
Conectores - 4 x conectores SATA2, suporte a taxa de transferência
de dados de até 3,0 Gb/s, suporte NCQ, AHCI e “conexão
a quente”
- 1 x Conector do módulo de infravermelho
- 1 x Conector de Porta de Impressão
- 1 x conector da porta COM
- Conector do ventilador da CPU/chassis/energia
- Conector de força do ATX de 24 pinos
- Conector ATX 12 V de 8 pinos
- Conector Áudio do painel frontal
- 2 x cabezal USB 2.0 (suporta 4 portas USB 2.0)
Português
ASRock H61M-GS / H61M-S Motherboard
95
Page 96

Português
BIOS - 32Mb BIOS AMI
- BIOS UEFI ofi cial da AMI com suporte para GUI
- Suporta dispositivos “Plug and Play”
- ACPI 1.1 atendendo a eventos de “wake up”
- Suporta dispositivos sem jumper
- Suporte para SMBIOS 2.3.1
- IGPU, DRAM, PCH, CPU PLL, VTT, VCCSA Voltage
Multi-adjustment
CD de suporte - Controladores, utilitários, software antivírus (Experimentacao
Versao), CyberLink MediaEspresso 6.5 versão de
demonstração, ASRock MAGIX Multimedia Suite - OEM
Funcionalidade - ASRock Extreme Tuning Utility (AXTU) (veja o AVISO 5)
Única - ASRock Instant Boot
- ASRock Instant Flash (veja o AVISO 6)
- ASRock APP Charger (veja o AVISO 7)
- ASRock SmartView (veja o AVISO 8)
- ASRock XFast USB (veja o AVISO 9)
- ASRock XFast LAN (veja o AVISO 10)
- ASRock XFast RAM (veja o AVISO 11)
- Booster híbrido:
- ASRock U-COP (veja o AVISO 12)
- B.F.G. (Boot Failure Guard)
- Suporta para a tecnologia C.C.O. (Combo Cooler Option)
(veja o AVISO 13)
- Good Night LED
Monitor do HW - Sensores de temperature do procesador
- Medição de temperatura da placa-mãe
- Tacômetros de ventilador do Processador/chassis/energia
- Ventoinha silenciosa para a CPU/chassis (Permitir velocidade
Chassis Auto-Ajuste de temperatura da CPU)
- CPU/Chassis Fan Controle Multi-Velocidade
- Monitoramento de voltagem : +12 V, +5 V, +3.3 V, Vcore
Sistema - Microsoft
®
Windows® 7 / 7 de 64 bits / Vista
TM
/ Vista
TM
de 64
Operacional bits / XP / XP de 64 bits
Certifi cações - FCC, CE, WHQL
- “ErP/EuP Ready” (é necessária alimentação eléctrica “ErP/
EuP Ready”) (veja o AVISO 14)
* Para informações mais detalhadas por favor visite o nosso sítio Web:
http://www.asrock.com
96
ASRock H61M-GS / H61M-S Motherboard
Page 97

AVISO
Tenha em atenção que a operação de overclocking envolve alguns riscos, nomeadamente
no que diz respeito ao ajuste das defi nições do BIOS, à aplicação da tecnologia Untied
Overclocking ou à utilização de ferramentas de overclocking de terceiros. O overclocking
pode afectar a estabilidade do seu sistema ou até mesmo causar danos ao nível dos
componentes e dispositivos que integram o sistema. Esta operação é da total
responsabilidade do utilizador. Não nos responsabilizamos pelos possíveis danos
resultantes do overclocking.
AVISO!
1. Sobre a confi guração da “Tecnologia Hyper Threading”, consulte a
página 42 do Manual do Usuário no CD de suporte. (Somente inglês)
2. Esta placa-mãe suporta a tecnologia de memória de duplo canal. Antes
de implementar a tecnologia de memória de duplo canal, certifi que-se
de ler o guia de instalação dos módulos de memória na página 15.
3. Devido às limitações do sistema operativo, o tamanho real da memória
pode ser inferior a 4 GB uma vez que uma parte desta está reservada
para utilização pelo sistema operativo no âmbito do Windows
VistaTM / XP. No caso da CPU de 64 bits do Windows® OS, esta limitação não existe. Pode usar a função ASRock XFast RAM para utilizar a
memória que o Windows® não pode utilizar.
4. O máximo tamanho de memória compartilhada é defi nido por vendedor
de chipset e é sujeito a mudar. Verifi que o Intel
informação.
5. ASRock Extreme Tuning Utility (AXTU) é uma ferramenta completa para
ajustar diferentes funções do sistema através de uma interface fácil
de utilizar, que inclui o Monitor de Hardware, Controlo de Ventoinha,
Overclocking, OC DNA e IES. O Monitor de Hardware, exibe as principais informações do sistema. O Controlo de Ventoinha, permite ajustar
a velocidade da ventoinha e a temperatura. Em Overclocking, poderá
ajustar a frequência da CPU para melhorar o desempenho do sistema.
Em OC DNA, pode guardar as suas defi nições de OC como um perfi l
e partilhar com os seus amigos. Os seus amigos poderão carregar o
perfi l de OC nos seus sistemas para obter as mesmas defi nições de OC.
Em IES (Poupança de Energia Inteligente), o regulador de tensão pode
reduzir o número de fases de saída para aumentar a efi ciência quando
os núcleos de CPU estiverem inactivos sem diminuir o desempenho de
processamento. Visite a nossa página Web para obter instruções acerca
da utilização do ASRock Extreme Tuning Utility (AXTU).
Página Web da ASRock: http://www.asrock.com
®
website para a última
®
7 /
Português
ASRock H61M-GS / H61M-S Motherboard
97
Page 98

Português
6. ASRock Instant Flash est un utilitaire de fl ash du BIOS fl ash intégré dans
la ROM Flash. Cet outil pratique de mise à jour du BIOS vous permet de
mettre à jour le BIOS du système sans entrer d’abord dans un système
d’exploitation tel que MS-DOS ou Windows®. Avec cet utilitaire, vous
pouvez appuyer sur la touche <F6> pendant le POST ou
sur la touche <F2> durant le menu de confi guration du BIOS pour accé-
der à ASRock Instant Flash. Lancez simplement cet outil et
enregistrez le nouveau fi chier BIOS sur votre lecteur fl ash USB, sur une
disquette ou un disque, avant de pouvoir mettre à jour votre BIOS en
quelques clics seulement, sans préparer de disquette supplémentaire ni
d’autre utilitaire fl ash compliqué. Veuillez noter que le lecteur fl ash USB
ou le disque dur doit utiliser le système de fi chiers FAT32/16/12.
7. Se pretende carregar os seus dispositivos Apple, como o iPhone/iPod/
iPad Touch, de forma mais rápida e menos limitada, a ASRock preparou
para si uma solução fantástica, o ASRock APP Charger. Instale o controlador APP Charger para que o seu iPhone carregue mais rapidamente a
partir do computador, até 40% mais rápido do que antes. O ASRock APP
Charger permite-lhe carregar rapidamente vários dispositivos Apple em
simultâneo e suporta até o carregamento quando o seu PC entrar em
modo de Espera (S1), Suspensão (S3), Hibernação (S4) ou desligado
(S5). Com o controlador APP Charger instalado, poderá desfrutar facilmente da melhor experiência de carregamento.
Web site da ASRock: http://www.asrock.com/Feature/AppCharger/index.
asp
8.
O SmartView, uma nova função para navegadores de Internet, é uma
página inicial inteligente para o IE que combina os seus sites mais
visitados, o seu histórico, os seus amigos do Facebook e o seu feed de
notícias em tempo real numa página avançada para oferecer uma experiência de Internet mais pessoal. As placas principais da ASRock estão
equipadas exclusivamente com o utilitário SmartView que lhe
permite manter-se facilmente em contacto com os seus amigos. Para
utilizar a funcionalidade SmartView, certifi que-se de que a sua versão de
SO é Windows
seu navegador é IE8. Página Web da ASRock: http://www.asrock.com/
Feature/SmartView/index.asp
9. O ASRock XFast USB pode aumentar a velocidade dos dispositivos de
armazenamento USB. A velocidade poderá depender das propriedades
dos dispositivos.
10. A ASRock XFast LAN proporciona um acesso à Internet mais rápido, que
inclui os benefícios abaixo. Prioritização de Aplicações LAN: O utilizador
pode confi gurar a prioridade da aplicação de forma ideal e/ou pode
adicionar novos programas. Menor Latência nos Jogos: Depois de defi nir
maior prioridade para o jogo on-line, pode baixar a latência no jogo.
Traffi c Shaping: Pode assistir a vídeos do Youtube em HD e transferir
fi cheiros em simultâneo. Análise em tempo real dos seus dados: Com
a janela de estado, pode reconhecer facilmente os fl uxos de dados das
suas transferências actuais.
®
7 / 7 64 bit / VistaTM / VistaTM 64 bit, e que a versão do
98
ASRock H61M-GS / H61M-S Motherboard
Page 99

11. ASRock XFast RAM é uma nova função incluída ao utilitário ASRock Extreme Tuning Utility (AXTU). Esta função utiliza totalmente o espaço de
memória que não pode ser utilizado pela CPU no SO Windows® OS de
32 bits. A função ASRock XFast RAM diminui o tempo de carregamento
de Web sites visitados anteriormente, tornando a navegação na Internet
mais rápida. E aumenta 5 vezes a velocidade do Adobe Photoshop. Outra vantagem da função ASRock XFast RAM é a redução da frequência
de acesso aos SSD ou HDD aumentando assim a sua duração.
12. Assim que se detecta um superaquecimento na CPU, o sistema se desliga automaticamente e o botão de energia do chassis fi ca inativo.Cheque
o ventilador da CPU na placa–mãe, para verifi car se está funcionando
corretamente antes de religar o sistema. Para melhorar a dissipação de
calor, lembre-se de aplicar o material de interface térmica entre o processador e o dissipador de calor.
13. O Combo Cooler Option (C.C.O.) oferece uma opção fl exível para adop-
tar diferentes tipos de dissipadores de CPU, Socket LGA 775, LGA 1155
e LGA 1156. Tenha em atenção que nem todos os dissipadores de CPU
775 e 1156 poderão ser utilizados.
14. EuP, que signifi ca Energy Using Product (Produto que Utiliza Energia),
foi uma provisão regulada pela União Europeia para defi nir o consumo
de energia para o sistema concluído. De acordo com a EuP, a corrente
AC total do sistema concluído deverá ser inferior a 1.00W no estado de
modo desligado. Para satisfazer a norma EuP, é necessário uma placamãe e uma fonte de alimentação eléctrica que estejam em conformidade
com a norma EuP. De acordo com a sugestão da Intel, a fonte de alimentação em conformidade com a norma EuP deve satisfazer o padrão, isto
é, a efi ciência energética de reserva de 5v deve ser superior a 50% com
um consumo de corrente de 100 mA. Para selecção da fonte de alimentação em conformidade com a norma EuP, recomendamos que confi rme
com o fabricante da fonte de alimentação para mais detalhes.
ASRock H61M-GS / H61M-S Motherboard
Português
99
Page 100

1.3 Configuração dos Jumpers
A ilustração mostra como os jumpers são
confi gurados. Quando há uma capa de
jumpers sobre os pinos, diz–se que o jumper está “curto”. Não havendo capa sobre os
pinos, o jumper está “aberto”. A ilustração
mostra um jumper de 3 pinos em que os
pinos 1 e 2 están “curtos” quando a capa
de jumper estiver colocada sobre esses 2
pinos.
Jumper Confi guração
Restaurar CMOS
(CLRCMOS1, jumper de 3 pinos)
(veja a folha 2, No. 19)
Nota: CLRCMOS1 permite você limpar os dados em CMOS. Os dados em CMOS
incluem informações da confi guração do sistema como: por exemplo a senha
do sistema, data, tempo, e os parámetros da confi guração do sistema. Para
limpar e reconfi gurar os parámetros do sistema a confi guração inicial da fá-
brica, por favor desligue o cabo de força, ponha em curto–circuito os pin 2 e
pin 3 de CLRCMOS1 por mais de 5 segundos para limpar o CMOS usando
um jumper. Por favor lembrese de remover o jumper depois de limpar o
COMS. Se precisar limpar o CMOS ao concluir a atualização do BIOS, deverá reiniciar o sistema primeiro e, em seguida, desligá-lo antes de executar
a ação de limpeza o CMOS.
Confi guração-padrão Limpar o CMOS
Português
100
ASRock H61M-GS / H61M-S Motherboard
 Loading...
Loading...