Page 1

Guide pour l’Installation de s Disque s Durs
SATA et la Configuration RAID
1. Guide pour l’Installation des Disques Durs SATA .......... 2
1.1 Installation de disques durs Série ATA (SATA)....... 2
2. Guide de Configurations RAID ....................................... 3
2.1 Introduction au RAID .............................................. 3
2.2 Précautions avant les Configurations RAID .......... 5
2.3 Paramétrer les constituants du BIOS RAID ........... 6
2.4 Configurer le RAID BIOS ULi.................................. 6
2.4.1 Menu principal .......................................... 7
2.4.2 Menu de sélection du lecteur ................. 11
2.4.3 Liste d’ensembles RAID ........................ 11
3. Utilisation de l’utilitaire RAID Windows ULi .................. 12
3.1 Comment créer un RAID sous Windows ............ 12
3.2 Comment supprimer un RAID sous Windows.... 15
3.3 Comment faire une migration de RAID sous
Windows ............................................................... 16
1
Page 2

1. Guide pour l’Installation des Dis que s Durs
SATA
1.1 Installation de disque s durs Série ATA (SAT A )
Le jeu de puces ULi M1697 gère les disques durs de série ATA
(SATA) avec fonctions de RAID, y compris RAID 0, RAID 1, RAID 0+1,
JBOD et RAID 5. Vous pouvez installer les disques durs SATA sur
cette carte-mère pour des dispositifs de stockage interne. Pour le
guide d’installation SATA, veuillez vous reporter à la section
Installation des disques durs de série ATA (SATA) du « Manuel de
l’utilisateur » sur le CD de support. Cette section vous expliquera
comment créer un RAID sur les ports SATA.
2
Page 3

2. Guide de Configurations RAID
2.1 Introduction au RAID
RAID
Le terme “RAID” est le sigle de “Redondant Array for Independant
Disks” (Ensemble redondant pour disques indépendants), c’est
une méthode combinant deux disques durs ou plus en une seule
unité logique.
RAID 0 (Striping: Répartition des données )
RAID 0 est qualifié de striping de données, et il permet d’optimiser
deux unités de disque dur identiques pour la lecture et l’écriture
des données dans des piles parallèles et entrelacées. Il permet
d’améliorer le stockage et l’accès aux données, car il double la
vitesse de transfert de données d’un disque unique, tandis que
deux disques durs effectuent le même travail comme s’il s’agissait
d’un disque unique, mais possédant une vitesse de transfert des
données soutenue.
AVERTISSEMENT !!
Bien que la fonction RAID 0 soit capable d’améliorer les performances
d’accès, elle ne fournit pas de tolérance de faute. Connecter à chaud
n’importe quel disque dur du groupe RAID 0 provoquera des dommages
aux données ou une perte de données.
RAID 1 (Mirroring: Données en Miroir)
RAID 1 est appelé miroir de données et permet de conserver une
image identique des données du premier disque dur sur le
second. It permet de protéger les données et augmente la
résistance aux erreurs de l’ensemble du système car le logiciel
de gestion de l’ensemble de disques dirigera toutes les
applications vers l’unité survivante, car elle contient une copie
complète des données de l’autre disque si celui-ci défaille.
3
Page 4

RAID 0+1
RAID 0+1 correspond à la combinaison du renvoi d’organigramme et
de la mise en mémoire de disque des données avec une parité
(données redondantes) à calculer et à écrire. Grâce à la
configuration RAID 0+1, vous avez tous les avantages des
configurations RAID 0 et RAID 1. Utilisez les quatre nouveaux
lecteurs de disque durs ou utilisez un lecteur existant et trois
nouveaux lecteurs pour cette configuration.
JBOD
JBOD (Just a Bunch of Drives) est appelé également le spanning des
données. Cette fonction élargira la capacité de votre disque et
agrandira la capacité utilisable totale car elle permet à plusieurs
disques durs d’être configurés comme un seul disque dur, les
disques durs sont simplement reliés en série. Cependant, la fonction
JBOD n’augmentera pas les performances ou la sécurité des
données.
RAID 5
Le niveau RAID 5 distribue les données et les bits de parité sur
minimum trois lecteurs de disque dur. Les avantages d’une
configuration RAID 5 sont les suivants: optimisation des
performances du disque dur, meilleure tolérance aux pannes et
capacité de stockage plus importante. La configuration RAID 5 est
idéale pour le traitement transactionnel, les systèmes de gestion de
bases de données relationnelles, les systèmes de planification
d’entreprise et les autres systèmes internes. Cette configuration
requière un minimum de trois lecteurs identiques de disque dur.
4
Page 5

2.2 Précautions avant les Configurations RAID
1. Veuillez utiliser deux nouvelles unités si vous créez une
matrice RAID 0 (striping) pour garantir les performances. Il
est recommandé d’utiliser deux unités SATA de même taille.
Si vous utilisez deux unités de tailles différentes, le disque
dur ayant la plus petite capacité servira de base pour la taille
de stockage de chacune des unités. Par exemple, si un
disque dur a une capacité de stockage de 80 Go et l’autre
disque dur une capacité de 60 Go, la capacité de stockage
maximum de l’unité de 80 Go sera réduite à 60 Go, et la
capacité de stockage totale de cet ensemble RAID 0 sera de
120 Go.
2. Vous pouvez utiliser deux disques neufs ou utiliser un
disque existant et un disque neuf si vous créez une matrice
RAID 1 (mirroring) pour raison de protection (le disque neuf
doit être de la même taille ou de taille supérieure au disque
existant). Si vous utilisez deux disques de tailles différentes,
le disque dur contenant la capacité inférieure définira la taille
de stockage de base. Par exemple, si un disque dur possède
la capacité de stockage de 80GB et l’autre disque dur
possède 60GB, la capacité de stockage maximum pour le
RAID 1 sera 60GB.
3. Veuillez vérifier l’état de vos disques durs avant d’installer
votre nouvelle matrice RAID.
AVERTISSEMENT !!
Veuillez sauvegarder vos données avant d’utiliser des fonctions RAID.
5
Page 6

2.3 Paramétrer les composants du BIOS RAID
Après installation des lecteurs de disque dur, veuillez régler les
items du RAID nécessaires dans le BIOS avant d’établir la
configuration de votre RAID. Démarrer votre système et appuyez sur
la touche <F2> pour entrer dans l’utilitaire de configuration du BIOS.
Mettez en surbrillance Advanced et appuyez sur <Enter> pour que
l’interface principale de l’utilitaire de configuration du BIOS
apparaisse. Veuillez régler l’option SATA Operation Mode sur [RAID].
Enregistrer vos changements avant de quitter la configuration du
BIOS.
2.4 Configurer le BIOS RAID ULi
Redémarrez votre ordinateur. Une fois que le BIOS du système détecte
le BIOS du RAID ULi, les renseignements relatifs à la version du BIOS
du RAID et au lecteur s’affichent à l’écran. Quand le BIOS du RAID
attend l’identification des lecteurs, appuyez sur <Ctrl+A> pour entrer
dans le menu de configuration. L’écran ci-dessous s’affiche alors. Il y
a trios zones majeures de l’écran de configuration du BIOS du RAID :
Main Menu (Menu principal), Drive Select Menu (Menu de sélection du
lecteur) et RAID Array List (Liste d’ensembles RAID).
SATAII_BLUE
SATAII_BLACK
SATAII_RED
SATAII_ORANGE
6
Page 7
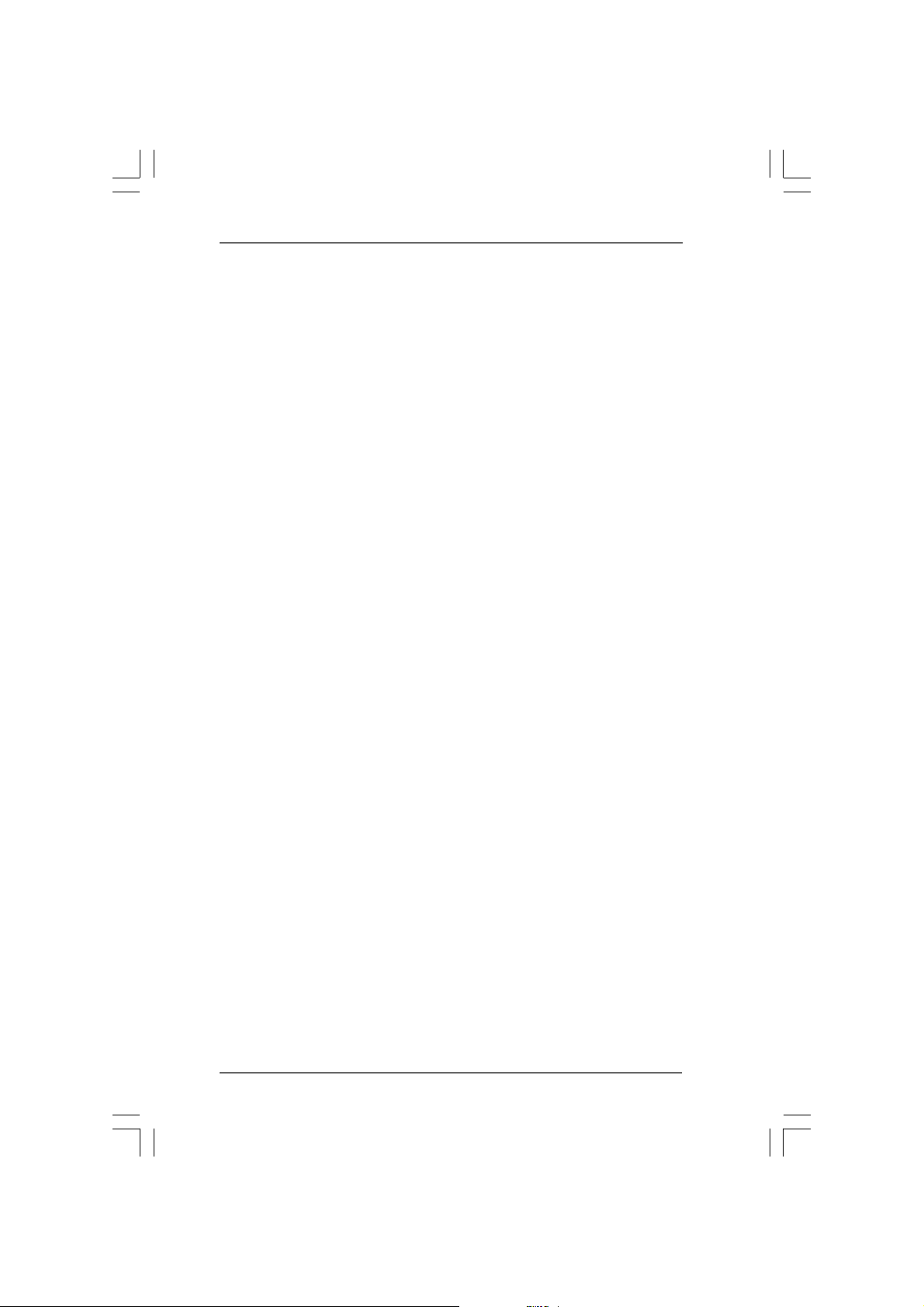
2.4.1 Menu principal
Dans le menu principal, vous avez les fonctions suivantes pour actionner le
RAID :
Create RAID 0 Stripe x2 for Performance (Créer la zone RAID 0 x 2
pour le rendement)
1. Appuyez sur la touche ‘Enter’ pour activer cet item. Un curseur clignotant
‘S’ s’affiche sur le ‘Drive Select Menu’ pour que l’utilisateur choisisse le
premier lecteur pour le RAID 0.
2. Utilisez la touche ‘Espace’ afin de choisir le lecteur désiré pour le RAID 0.
Le curseur clignotant se transforme alors en un curseur clignotant ‘s’
pour que l’utilisateur choisisse le deuxième lecteur pour le RAID 0.
3. Le message-guide ‘Data on RAID Drives will be deleted (Y/N)’ s’affiche
quand les deux lecteurs sont correctement assignés.
4. Appuyez sur ‘Y’ afin que les renseignements nécessaires s’inscrivent
sur les lecteurs, ce qui peut détruire les données d’origine contenues
dans les lecteurs.
5. Ensuite, la ligne de saisie ‘Nom de l’ensemble’ s’affiche pour que
l’utilisateur saisisse un nom pour l’ensemble nouvellement créé. Les
caractères effectifs pour un nom d’ensemble sont ‘0’-‘9’, ‘A’-‘Z’, ‘a’-‘z’,
l’espace et le trait de soulignement.
6. Une fois que l’ensemble RAID a été créé avec succès, les
renseignements à son sujet s’affichent dans la liste des ensembles
RAID.
Create RAID 0 Stripe x4 for Performance (Créer la zone RAID 0 x 4
pour le rendement)
1. Appuyez sur la touche ‘Enter’ pour activer cet item.
2. Le message-guide ‘Data on first 4 drives will be deleted (Y/N)’ s’affiche.
3. Appuyez sur ‘Y’ afin que les renseignements nécessaires s’inscrivent
sur les lecteurs, ce qui peut détruire les données d’origine contenues
dans les lecteurs.
4. Ensuite, la ligne de saisie ‘Nom de l’ensemble’ s’affiche pour que
l’utilisateur saisisse un nom pour l’ensemble nouvellement créé. Les
caractères effectifs pour un nom d’ensemble sont ‘0’-‘9’, ‘A’-‘Z’, ‘a’-‘z’,
l’espace et le trait de soulignement.
5. Une fois que l’ensemble RAID a été créé avec succès, les
renseignements à son sujet s’affichent dans la liste des ensembles
RAID.
7
Page 8

Create RAID 1 Mirroring for Reliability (Créer la mise en mémoire
de disque RAID 1 pour la fiabilité)
1. Appuyez sur la touche ‘Enter’ pour activer cet item. Un curseur clignotant
‘M’ s’affiche sur le ‘Drive Select Menu’ pour que l’utilisateur choisisse le
premier lecteur (source) pour le RAID 1.
2. Utilisez la touche ‘Espace’ afin de choisir le lecteur désiré pour le RAID 1.
Le curseur clignotant se transforme alors en un curseur clignotant ‘m’
pour que l’utilisateur choisisse le deuxième lecteur pour le RAID 1.
3. Le message-guide ‘Create RAID 1(Y/N)’ s’affiche quand les deux
lecteurs sont correctement assignés.
4. Appuyez sur ‘Y’ afin que les renseignements nécessaires s’inscrivent
sur les lecteurs, ce qui peut détruire les données d’origine contenues
dans les lecteurs.
5. Ensuite, la ligne de saisie ‘Nom de l’ensemble’ s’affiche pour que
l’utilisateur saisisse un nom pour l’ensemble nouvellement créé. Les
caractères effectifs pour un nom d’ensemble sont ‘0’-‘9’, ‘A’-‘Z’, ‘a’-‘z’,
l’espace et le trait de soulignement.
6. Enfin, un message-guide ‘Duplicate Data from M to m (Y/N)?’ demande s’il
faut ou non procéder à une copie du lecteur. Les lecteurs source et
cible sont signalés par ‘M’ et ‘m’ dans le ‘Menu de sélection du lecteur’
respectivement. La pression de ‘Y’ reproduira les données contenues
dans le lecteur source sur le lecteur cible. Assurez-vous que le lecteur
source est le bon. Si vous appuyez sur ‘N’, les données ne
correspondront pas dans les deux lecteurs.
7. Une fois que l’ensemble RAID a été créé avec succès, les
renseignements à son sujet s’affichent dans la liste des ensembles
RAID.
8. La barre d’état du processus s’affiche pendant le processus de
reproduction.
Create RAID 0+1 for Striping, Mirroring (Créer un RAID 0+1 pour le
renvoi d’organigramme et la mise en mémoire de disque)
1. Appuyez sur la touche ‘Enter’ pour activer cet item. Un curseur clignotant
‘+’ s’affiche sur le ‘Drive Select Menu’ pour que l’utilisateur choisisse le
premier lecteur pour le RAID 0+1.
2. Utilisez la touche ‘Espace’ afin de choisir le lecteur désiré pour le RAID
0+1. Le curseur clignotant se transforme alors en un curseur clignotant
‘+’ pour que l’utilisateur choisisse le deuxième, le troisième et le
quatrième lecteur pour RAID 0+1.
3. Le message-guide ‘Create RAID 1(Y/N)’ s’affiche quand les deux
lecteurs sont correctement assignés.
8
Page 9
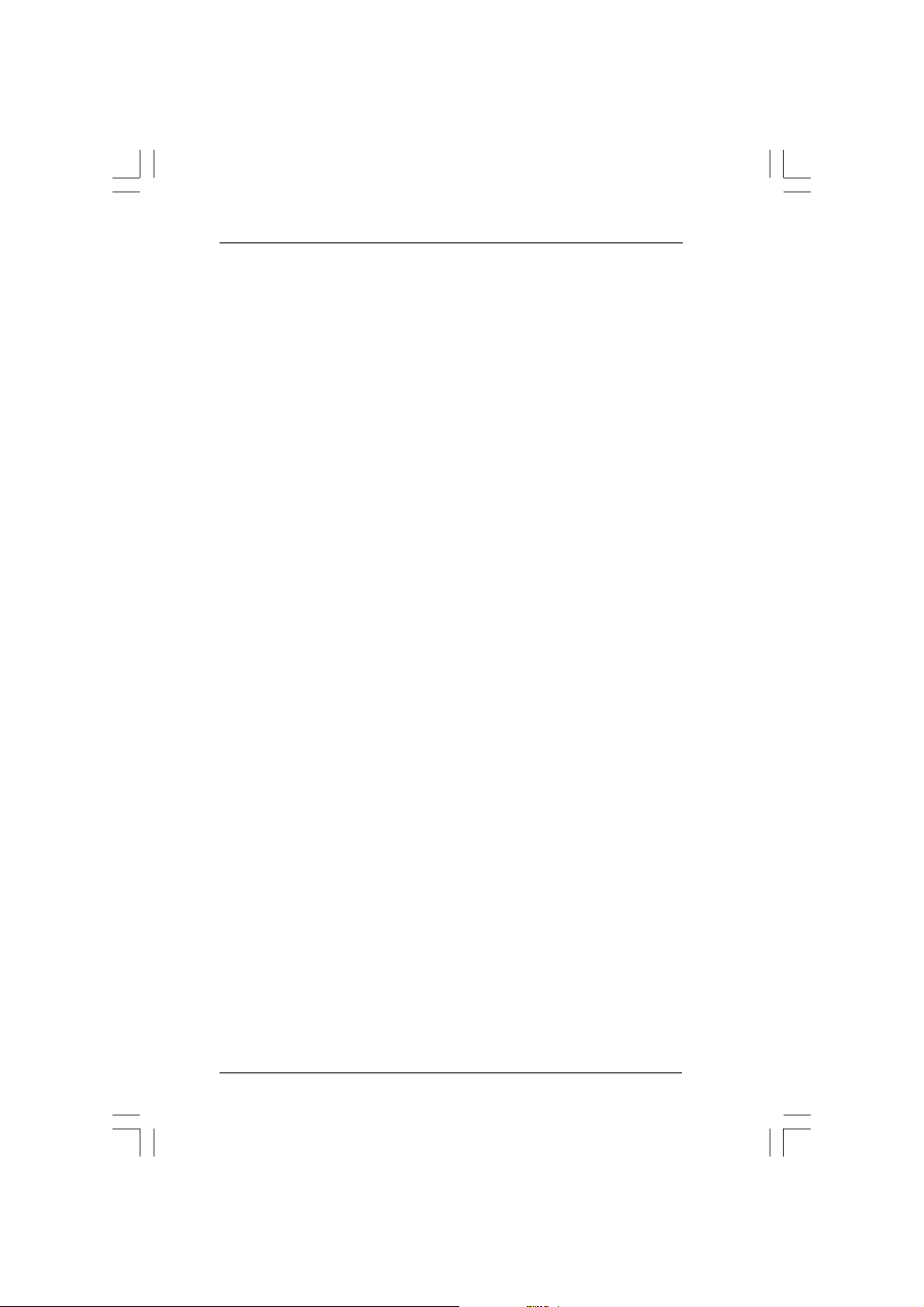
4. Appuyez sur ‘Y’ afin que les renseignements nécessaires s’inscrivent
sur les lecteurs, ce qui peut détruire les données d’origine contenues
dans les lecteurs.
5. Ensuite, la ligne de saisie ‘Nom de l’ensemble’ s’affiche pour que
l’utilisateur saisisse un nom pour l’ensemble nouvellement créé. Les
caractères effectifs pour un nom d’ensemble sont ‘0’-‘9’, ‘A’-‘Z’, ‘a’-‘z’,
l’espace et le trait de soulignement.
6. Une fois que l’ensemble RAID a été créé avec succès, les
renseignements à son sujet s’affichent dans la liste des ensembles
RAID.
7. La barre d’état du processus s’affiche pendant le processus de
reproduction.
Create JBOD for Integrated Capacity (Créer JBOD pour la capacité
intégrée)
1. Appuyez sur la touche ‘Enter’ pour activer cet item. Un curseur clignotant
‘J’ s’affiche sur le ‘Drive Select Menu’ pour que l’utilisateur choisisse le
premier lecteur pour l’ensemble JBOD.
2. Utilisez la touche ‘Espace’ afin de choisir le lecteur désiré pour l’ensemble
JBOD. Utilisez la touche ‘Enter’ pour terminer la sélection du lecteur
JBOD. Le nombre de lecteurs pour l’ensemble JBOD est de quatre
maximum et de deux minimum.
3. Le message-guide ‘Create JBOD (Y/N)’ s’affiche.
4. Appuyez sur ‘Y’ afin que les renseignements nécessaires s’inscrivent
sur les lecteurs, ce qui peut détruire les données d’origine contenues
dans les lecteurs.
5. Ensuite, la ligne de saisie ‘Nom de l’ensemble’ s’affiche pour que
l’utilisateur saisisse un nom pour l’ensemble nouvellement créé. Les
caractères effectifs pour un nom d’ensemble sont ‘0’-‘9’, ‘A’-‘Z’, ‘a’-‘z’,
l’espace et le trait de soulignement.
Create RAID 5 for Reliability (Créer un RAID 5 pour la fiabilité)
1. Appuyez sur la touche ‘Enter’ pour activer cet item. Un curseur clignotant
‘5’ s’affiche sur le ‘Drive Select Menu’ pour que l’utilisateur choisisse le
premier lecteur pour le RAID 5.
2. Utilisez la touche ‘Espace’ afin de choisir les lecteurs désirés pour
l’ensemble RAID 5. Utilisez la touche ‘Enter’ pour terminer la sélection du
lecteur RAID 5. Le nombre de lecteurs pour l’ensemble JBOD est de
quatre maximum et de trois minimum. L’utilisation de quatre lecteurs pour
RAID donnera de meilleurs résultats de LECTURE.
3. Le message-guide ‘Data on RAID drives will be deleted (Y/N)?’ s’affiche.
9
Page 10

4. Appuyez sur ‘Y’ afin que les renseignements nécessaires s’inscrivent
sur les lecteurs, ce qui peut détruire les données d’origine contenues
dans les lecteurs.
5. Ensuite, la ligne de saisie ‘Nom de l’ensemble’ s’affiche pour que
l’utilisateur saisisse un nom pour l’ensemble nouvellement créé. Les
caractères effectifs pour un nom d’ensemble sont ‘0’-‘9’, ‘A’-‘Z’, ‘a’-‘z’,
l’espace et le trait de soulignement.
Stripe Size (Taille de zone)
Cette option est effective pour RAID 0/5/0+1. L’utilisateur peut choisir une
taille de zone de 64 Ko, 32 Ko, 16 Ko (par défaut), 8 Ko et 4 Ko. Si
l’utilisateur utilise RAID 0 pour la plupart des applications et des fichiers
d’édition audiovisuelle, 64 Ko est la valeur recommandée.
1. Appuyez sur la touche ‘Entrée’ pour activer cet item. Les items 64 K,
32 K, 16 K, 8 K, 4 K apparaissent alors en bas du menu principal.
2. Utilisez les touches directionnelles haut et bas pour choisir la taille de
zone.
Rebuild RAID Array (Recréer un ensemble RAID)
Quand un lecteur est remplacé ou que le BIOS détecte un RAID cassé,
l’utilisateur peut utiliser Recréer un ensemble RAID pour conserver la
cohérence des données pour RAID 1, 5 ou 0+1.
1. Appuyez sur la touche ‘Entrée’ pour activer cet item. Un curseur
clignotant ‘R’ s’affiche sur le ‘Drive Select Menu’ pour que l’utilisateur
choisisse le lecteur valide (le lecteur RAID d’origine à l’exception du
lecteur cassé ou replacé) du RAID 1, 5 ou 0+1 précédemment défini pour
réaliser la recréation.
2. Le BIOS affiche le lecteur source (marqué d’un ‘M’) et le lecteur cible
(marqué d’un ‘m’).
3. Enfin, un message-guide ‘Duplicate Data from M to m (Y/N)?’ demande s’il
faut ou non procéder à une copie du lecteur. Les lecteurs source et
cible sont signalés par ‘M’ et ‘m’ dans le ‘Drive Select Menu’
respectivement. Appuyez sur ‘Y’ pour lancer le processus de recréation
et la reproduction des données.
4. La barre d’état du processus s’affiche pendant le processus de
duplication.
Delete RAID Setting & Partition (Supprimer la configuration et la
partition du RAID)
Quand le BIOS du RAID détecte un RAID cassé, l’utilisateur peut utiliser
Supprimer la configuration et la partition du RAID pour supprimer le RAID
cassé.
10
Page 11

1. Appuyez sur la touche ‘Enter’ pour activer cet item. Un curseur flash ‘E’
s’affiche dans le menu ‘Drive Select Menu’ pour que l’utilisateur choisisse
les lecteurs d’ensembles définis à supprimer.
2. Le message-guide ‘Data on RAID drives will be deleted (Y/N)?’ s’affiche
pour confirmer la sélection de l’utilisateur.
3. Si vous appuyez sur la touche ‘Y’, les données contenues dans les
lecteurs sélectionnés seront détruites.
4. La « Liste d’ensemble RAID » se met à jour automatiquement.
Delete All RAID Setting & Partition (Supprimer la configuration et la
partition de tous les RAID)
1. Appuyez sur la touche ‘Entrée’ pour activer cet item.
2. Le message-guide ‘Data on RAID drives will be deleted (Y/N)?’ s’affiche
pour confirmer la sélection de l’utilisateur.
3. Si vous appuyez sur la touche ‘Y’, les données contenues dans les
lecteurs seront détruites.
4. La « Liste d’ensemble RAID » se met à jour automatiquement.
2.4.2 Menu de sélection du lecteur
Ce menu énumère les lecteurs disponibles et leur
information. Il y a trois barres indicatrices dans ce menu :
deux barres de sélection du lecteur RAID et une barre de
sélection du lecteur de démarrage.
SATAII_BLUE
SATAII_BLACK
SATAII_RED
SATAII_ORANGE
2.4.3 Liste d’ensembles RAID
Cette liste indique les ensembles RAID existants et
nouvellement créés.
11
Page 12
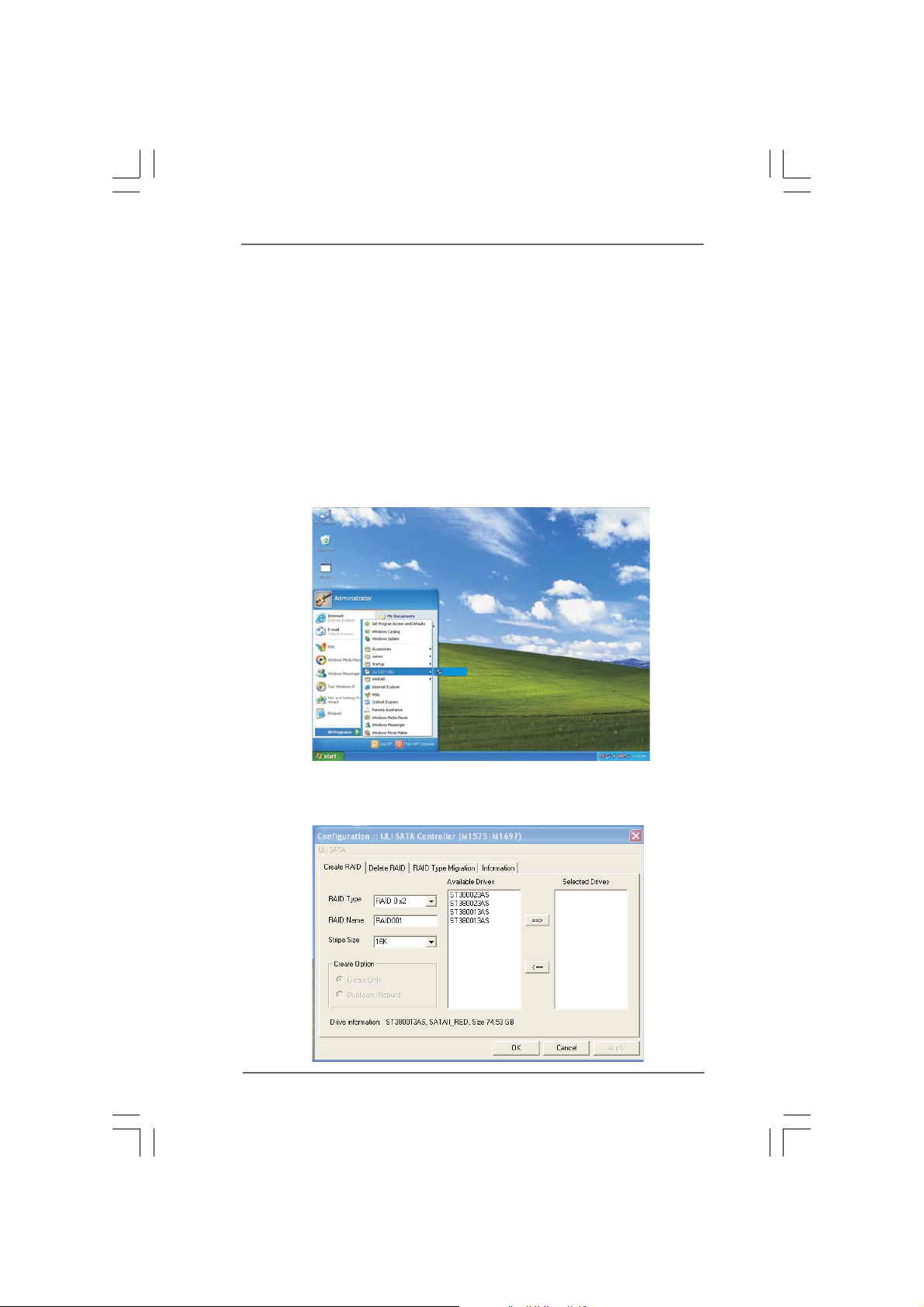
3. Utilisation de l’utilitaire RAID Windows ULi
3.1 Comment créer un RAID sous Windows
Vous pouvez créer des ensembles RAID soit dans le menu de
configuration du BIOS du RAID comme précédemment décrit, soit avec
l’utilitaire Windows. Une fois que le le cteur et l’utilitaire sont correctement
installés, vous pouvez trouver l’utilitaire RAID ULi da n s le s Programmes
Windows tells qu’indiqués ci-dessous ou trouver l’utilitaire RAID ULi
dans la barre des tâches. Exécutez l’utilitaire RAID ULi du programme
Windows ou cliquez sur ‘Configuration’ dans la barre des tâches. La
boîte de dialogue de configuration s’affiche.
ULiRAID Utility
Les renseignements des lecteurs connectés s’affichent. (RAID 0 x 2
indique RAID 0 avec deux lecteurs, RAID 0 x 4 indique RAID 0 avec
quatre lecteurs.)
12
Page 13

Cliquez sur le lecteur désiré dans la liste ‘Available Drives’, utilisez la
touche directionnelle droite pour déplacer les lecteurs que vous
prévoyez d’utiliser vers la liste ‘Selected Drives’. Vous pouvez
sélectionner le type d’ensemble à partir du menu déroulant ‘RAID Type’
et sélectionner la taille de zone pour le RAID 0 à partir du menu déroulant
‘Stripe Size’.
13
Page 14

Tapez le nom de l’ensemble dans ‘RAIDName’.
* L’option ‘Create’ est active pour RAID 1, 5 et RAID 0+1 uniquement. L’option
‘Create Only’ détruira les données dans les deux disques sélectionnés.
L’option ‘Duplicate/Rebuild’ conservera les données du lecteur source
pour les copier dans le lecteur cible.
Une fois que les lecteurs et le type sont configurés, une boîte de
dialogue s’affiche pour vous avertir que l’action suivant détruira les
données contenues dans les lecteurs. Assurez-vous que les
renseignements des lecteurs sélectionnés ne sont plus en usage avant
de cliquer sur ‘Yes’. Cliquez ensuite sur ‘Yes’ pour redémarrer votre
système quand une boîte de dialogue s’affiche pour confirmer que vous
avez modifié les paramètres du RAID.
14
Page 15

3.2 Comment supprimer le RAID sous Windows
Si vous voulez supprimer le RAID existent ou nouvellement créé, cliquez
sur l’onglet ‘Delete RAID’ dans le menu de configuration principal. Cliquez
sur RAID da ns la liste ‘A vailable RAID’ puis dépla cez le RAID séle ctionné
vers la liste ‘Selected RAID’ en cliquant sur la touche directionnelle
droite.
Cliquez sur ‘OK’ après avoir sélectionné l’ensemble. Une boîte de
dialogue s’affiche pour vous avertir que l’action suivant détruira les
données contenues dans les lecteurs. Assurez-vous que les
renseignements des lecteurs sélectionnés ne sont plus en usage avant
de cliquer sur ‘Yes’. Cliquez ensuite sur ‘Yes’ pour redémarrer votre
système quand une boîte de dialogue s’affiche pour confirmer que
vous avez modifié les paramètres du RAID.
15
Page 16

3.3 Comment faire une migration de RAID sous
Windows
Sélectionnez le nouveau type d’ensemble à partir du menu déroulant
‘RAID Type’ et sélectionnez la nouvelle taille de zone pour le RAID à
partir du menu déroulant ‘Stripe Size’. Saisissez le nom d’ensemble
dans ‘RAIDNa me’. Voici un exemple de migration du RAID 0 x 2 au RAID
5 x 3.
RAID 0x2
16
Page 17

Cliquez sur le lecteur ou sur le RAID désiré dans la liste ‘Available
Drives’. Le lecteur ou le RAID sélectionné sera déplacé vers la liste
‘Selected Drives’ en cliquant sur la touche directionnelle droite.
Cliquez sur ‘OK’ ou ‘Apply’ pour démarrer la migration du type de RAID.
Une fois que les lecteurs et le type sont configurés, une boîte de
dialogue s’affiche pour vous avertir que l’action suivant détruira les
données contenues dans les lecteurs. Assurez-vous que les
renseignements des lecteurs sélectionnés ne sont plus en usage avant
de cliquer sur ‘Yes’. Cliquez ensuite sur ‘Yes’ pour redémarrer votre
système quand une boîte de dialogue s’affiche pour confirmer que
vous avez modifié les paramètres du RAID.
17
 Loading...
Loading...