
Guía para la instalación de discos duro
SA TA y Configura ción RAID
1. Guía para la instalación de discos duro SATA................ 2
1.1 Instalación de discos duros serie ATA (SATA) ........ 2
2. Guía para Configuracións RAID...................................... 3
2.1 Introducción a RAID ............................................... 3
2.2 Precauciones a tomar antes de la
Configuración RAID................................................ 5
2.3 Configurar los elementos BIOS RAID ................... 6
2.4 Configurar el BIOS ULi RAID ................................. 6
2.4.1 Menú principal .......................................... 7
2.4.2 Menú de selección de unidad ................ 11
2.4.3 Lista de matriz RAID ............................... 11
3. Uso de la utilidad Uli Windows RAID ........................... 12
3.1 Cómo crear RAID en Windows ............................ 12
3.2 Cómo eliminar RAID en Windows....................... 15
3.3 Cómo migrar RAID en Windows.......................... 16
1

1. Guía para la instalación de discos duro SA TA
1.1 Instalación de discos duros serie A TA (SATA)
El chipset Uli M1697 soporta discos duros Serial ATA (SATA) con
funciones RAID, incluyendo RAID 0, RAID 1, RAID 0+1, JBOD y RAID 5.
Puede instalar discos duros SATA en esta placa base para utilizar
dispositivos de almacenamiento interno. En la guía de instalación
SATA, consulte la sección de Instalación de Discos Duros Serial ATA
(SATA) del “Manual de usuario en el CD de soporte. Esta sección le
guiará durante la creación de puertos RAID en SATA.
2

2. Guía para Configuracións RAID
2.1 Introducción a RAID
RAID
El término “RAID” significa “Disposición redundante de discos
independientes”, que es un método de combinación de dos o más
discos duros en una unida lógica. Para obtener un rendimiento
óptimo, instale unidades idénticas del mismo modelo y capacidad
durante la creación de un conjunto RAID.
RAID 0 (Deshacer datos)
RAID 0 se denomina a la división de datos que optimiza dos
unidades de disco duro idénticas para leer y escribir datos en
paralelo con apilado entrelazado. Mejorará el acceso de datos y el
almacenamiento ya que duplicará la velocidad de transferencia de
un disco individual mientras que los dos discos duros realizarán
el mismo trabajo que un solo disco pero con una velocidad de
transferencia de datos sostenida.
AD VERTENCIA
Aunque la función RAID 0 puede mejorar el rendimiento del acceso,
no proporciona ninguna tolerancia a fallos. La conexión en caliente de
cualquier disco duro del disco RAID 0 provocará daños o pérdidas de
datos.
RAID 1 (Reflexión de datos)
RAID 1 se denomina al reflejo de datos que copia y mantiene una
imagen idéntica de datos desde una unidad a una segunda.
Ofrece una protección de datos e incrementa la tolerancia de
errores en todo el sistema ya que el software de administración
de disposición de discos dirigirá todas las aplicaciones a la unidad
superviviente ya que contiene una copia completa de los datos
del otro disco para el caso en que uno de ellos falle.
3

RAID 0+1
RAID 0+1 permite distribuir y añadir redundancia a los datos
combinado con funciones de paridad (datos redundantes), pudiendo
ser calculados y escritos. Gracias a la configuración RAID 0+1 puede
disfrutar de todas las ventajas de las configuraciones RAID 0 y RAID
1. Utilice cuatro discos duros nuevos o una unidad existente y tres
discos duros nuevos para utilizar esta configuración.
JBOD
JBOD (Sólo unas cuantas unidades) también recibe el nombre de
expansión de datos. Expandirá la capacidad de su unidad y el
resultado será una capacidad mayor total utilizable, dado que
configurará varios tipos de discos duros como un único disco duro y
los discos duros se engancha simplemente por series. Sin embargo,
JBOD no aumentará ningún rendimiento ni la seguridad de datos.
RAID 5
RAID 5 divide los datos y la información de paridad a través de tres o
más discos duros. Entre las ventajas de la configuración RAID 5 se
incluyen un mejor rendimiento HDD, tolerancia a los fallos y mayor
capacidad de almacenamiento. La configuración RAID 5 es más
adecuada para procesos de transacción, aplicaciones de base de
datos relacional, planeamiento de los recursos empresariales y otros
sistemas comerciales. Use como mínimo tres discos duros idénticos
para esta configuración.
4

2.2 Precauciones a tomar antes de la Configuración
RAID
1. Use dos unidades nuevas si está creando un RAID 0 de
rendimiento. Se recomienda que use dos unidades SATA del
mismo tamaño. Si usa dos unidades de distintos tamaños, la
capacidad del disco duro más pequeño será el
almacenamiento base para cada unidad. Por ejemplo, si un
disco duro tiene una capacidad de almacenamiento de 80GB
y el otro disco duro tiene 60GB, la capacidad máxima de
almacenamiento del disco de 80GB será de 60GB, y el
almacenamiento total del conjunto RAID 0 será de 120GB.
2. Puede utilizar dos unidades nuevas o utilizar una unidad ya
existente y una unidad nuevo si está creando una serie RAID
1 (reflexión) para la protección (la unidad nueva debe ser
del mismo tamaño o mayor que la unidad existente). Si utiliza
dos unidades de distintos tamaños, el disco duro de menor
capacidad será el tamaño base de almacenamiento. Por
ejemplo, si uno de los discos duro tiene una capacidad de
almacenamiento de 80 GB y el otro disco duro tiene 60 GB, la
capacidad máxima de alma cenamiento para la RAID 1 se
establece en 60GB.
3. Verifique el estado de sus discos duros antes de configurar
su nueva serie RAID.
Por favor respalde sus dantos antes de crear las funciones RAID.
5

2.3 Configurar los elementos BIOS RAID
Después de instalar las unidades de disco duro, conf igure los elementos
RAID necesarios en la BIOS antes de configurar el sistema RAID. Inicie
el sistema y presione <F2> para entrar en la utilidad de configuración
de BIOS. Marque Advanced y presione <Enter>. Aparecerá la interfaz
de configuración de BIOS. Fije la opción SATA Operation Mode en
[RAID]. Guarde los cambios antes de salir de la configuración de BIOS.
2.4 Configurar el BIOS Intel RAID
Reinicie su ordenador. D espués de que la BIOS de sistema detecte
BIOS RAID Uli, se mostrará en la pantalla la información de versión y
unidad de BIOS RAID. Mientras BIOS RAID espera la identificación de
las unidades, presione <Ctrl+A> para entrar en el menú de
configuración. Aparecerá entonces la pantalla siguiente. Existen tres
zonas principales en la pantalla de configuración BIOS RAID: Main
Menu (Menú principal), Drive Select Menu (Menú de selección
de unidad) y RAID Array List (Lista de matriz RAID):
SATAII_BLUE
SATAII_BLACK
SATAII_RED
SATAII_ORANGE
6

2.4.1 Menú principal
En Menú principal, tendrá las siguientes opciones para utilizar RAID:
Create RAID 0 Stripe x2 for Performance (Crear 2 RAID 0 Stripe para
aumentar el rendimiento)
1. Presione ‘Enter’ para activar este elemento. Apare cerá un cursor parpadea ndo
en forma de ‘S’ en el Menú de selección de unidad para que el usuario pueda
seleccionar la primera unidad RAID 0.
2. Utilice la tecla ‘Espacio’ para seleccionar la unidad que desee utilizar como
RAID 0. El cursor intermitente cambiará entonces a un cursor en forma de ‘s’
para que el usuario seleccione la unidad que desee utilizar como RAID 0.
3. Aparecerá el mensaje ‘ Data on RAID Drives will be deleted (Y/N)’, después
de asignar correctamente ambas unidades.
4. Presione ‘Y’. Se escribirá entonces la información necesaria en ambas
unidades, destruyendo los datos originales en las mismas.
5. A continuación, aparecerá la línea de entrada de Nombre de Matriz para que
el usuario pueda introducir un nombre para la matriz creada. Los
caracteres que pueden utilizarse para el nombre de matriz son ‘ 0’-‘9’, ‘A’ ‘Z’, ‘a’-‘z’, espacio y guión bajo.
6. Después de crear con éxito la matriz RAID, se mostrará su información en
la Lista de matrices RAID.
Create RAID 0 Stripe x4 for Performance (Crear 4 RAID 0 Stripe para
aumentar el rendimiento)
1. Presione ‘Enter’ para activar este elemento.
2. Aparecerá el mensaje ‘Data on first 4 drives will be deleted (Y/N)’.
3. Presione ‘Y’. Se escribirá entonces la información necesaria en ambas
unidades, destruyendo los datos originales en las mismas.
4. A continuación, aparecerá la línea de entrada de Nombre de Matriz para que
el usuario pueda introducir un nombre para la matriz creada. Los
caracteres que pueden utilizarse para el nombre de matriz son ‘ 0’-‘9’, ‘A’ ‘Z’, ‘a’-‘z’, espacio y guión bajo.
5. Después de crear con éxito la matriz RAID, se mostrará su información en
la Lista de matrices RAID.
Create RAID 1 Mirroring for Reliability (Crear RAID 1 en Espejo para
aumentar la fiabilidad)
1. Presione ‘Enter’ para activar este elemento. Apare cerá un cursor parpadea ndo
en forma de ‘M en el Menú de selección de unidad para que el usuario pueda
seleccionar la primera unidad (fuente) RAID 1.
7

2. Utilice la tecla ‘Espacio’ para seleccionar la unidad que desee utilizar
como RAID 3. El cursor intermitente cambiará entonces a un cursor en
forma de ‘m’ para que el usuario seleccione la unidad (destino) que
desee utilizar como RAID 1.
3. Aparecerá el mensaje “Create RAID 1(Y/N)’ después de asignar
correctamente ambas unidades.
4. Presione ‘Y’. Se escribirá entonces la información necesaria en ambas
unidades, destruyendo los datos originales en las mismas.
5. A continuación, aparecerá la línea de entrada de Nombre de Matriz para
que el usuario pueda introducir un nombre para la matriz creada. Los
caracteres que pueden utilizarse para el nombre de matriz son ‘0’-‘9’, ‘A’ ‘Z’, ‘a’-‘z’, espacio y guión bajo.
6. Por último, a parecerá el mensaje ‘Duplicate Data from M to m (Y/N)?’,
preguntándole si desea copiar la unidad. Las unidades fuente y destino
pueden diferenciarse por medio de las letras ‘M’ y ‘m’ en el ‘Menú de
selección de unidad’ respectivamente. Presionando ‘S’ se duplicarán los
datos de la unidad fuente en la unidad destino. Asegúrese de que la
unidad fuente es la correcta. Si presiona ‘N’, los datos serán
inconsistentes entre ambas unidades.
7. Después de crear con éxito la matriz RAID, se mostrará su información
en la Lista de matrices RAID.
8. La barra de estado de progreso mostrará el avance del proceso de
duplicación.
Create RAID 0+1 for Striping, Mirroring (Crear RAID 0+1 para
Distribuir y Duplicar)
1. Presione ‘Enter’ para activar este elemento. Aparecerá un cursor
parpadeando en forma de ‘+’ en el Menú de selección de unidad para
que el usuario pueda seleccionar la primera unidad RAID 0+1.
2. Utilice la tecla ‘Espacio’ para seleccionar la unidad que desee utilizar
como RAID 0+1. El cursor intermitente cambiará entonces a un cursor en
forma de ‘+’ para que el usuario seleccione la unidad (destino) que
desee utilizar como RAID 0+1.
3. Aparecerá el mensaje “Create RAID 1(Y/N)’ después de asignar
correctamente ambas unidades.
4. Presione ‘S’. Se escribirá entonces la información necesaria en ambas
unidades, destruyendo los datos originales en las mismas.
5. A continuación, aparecerá la línea de entrada de Nombre de Matriz para
que el usuario pueda introducir un nombre para la matriz creada. Los
caracteres que pueden utilizarse para el nombre de matriz son ‘0’-‘9’, ‘A’ ‘Z’, ‘a’-‘z’, espacio y guión bajo.
8

6. Después de crear con éxito la matriz RAID, se mostrará su información
en la Lista de matrices RAID.
7. La barra de estado de progreso mostrará el avance del proceso de
duplicación.
Create JBOD for Integrated Capacity (Crear JBOD para integrar las
capacidades)
1. Presione ‘Enter’ para activar este elemento. Aparecerá un cursor
parpadeando en forma de ‘J’ en el Menú de selección de unidad para que
el usuario pueda seleccionar la primera unidad JBOD.
2. Utilice la tecla ‘Espacio’ para seleccionar la unidad en la que desee crear
una matriz JBOD. Pulse la tecla ‘Enter’ para finalizar la selección de
unidad JBOD. El número máximo de unidades de la matriz JBOD es de
cuatro y el mínimo es de dos.
3. Aparecerá el mensaje ‘Create JBOD (Y/N)’.
4. Presione ‘Y’. Se escribirá entonces la información necesaria en ambas
unidades, destruyendo los datos originales en las mismas.
5. A continuación, aparecerá la línea de entrada de Nombre de Matriz para
que el usuario pueda introducir un nombre para la matriz creada. Los
caracteres que pueden utilizarse para el nombre de matriz son ‘0’-‘9’,
‘A’-‘Z’, ‘a’-‘z’, espacio y guión bajo.
Create RAID 5 for Reliability (Crear RAID 5 aumentar la fiabilidad)
1. Presione ‘Enter’ para activar este elemento. Aparecerá un cursor
parpadeando en forma de ‘5’ en el Menú de selección de unidad para
que el usuario pueda seleccionar la primera unidad RAID 5.
2. Utilice la tecla ‘Espacio’ para seleccionar la unidad en la que desee crear
una matriz RAID 5. Pulse la tecla ‘Enter’ parafinalizar la selección de
unidad RAID 5. El número máximo de unidades de la matriz RAID 5 es de
cuatro y el mínimo es de tres. Si utiliza cuatro unidades RAID 5 mejorará
el rendimiento de LECTURA.
3. Aparecerá el mensaje ‘Data on RAID drives will be deleted (Y/N) ?’.
4. Presione ‘Y’. Se escribirá entonces la información necesaria en ambas
unidades, destruyendo los datos originales en las mismas.
5. A continuación, aparecerá la línea de entrada de Nombre de Matriz para
que el usuario pueda introducir un nombre para la matriz creada. Los
caracteres que pueden utilizarse para el nombre de matriz son ‘0’-‘9’, ‘A’ ‘Z’, ‘a’-‘z’, espacio y guión bajo.
9

Stripe Size (Tamaño de distribución)
Esta opción puede utilizarse en RAID 0/5/0+1. el usuario puede seleccionar
un tamaño de distribución de 64KByte, 32KByte, 16Kbyte (predeterminado),
8Kbyte y 4KByte. Si el usuario utiliza RAID 0 para la mayoría de
aplicaciones de edición A/V, se recomienda 64Kbyte.
1. Presione ‘Enter’ para activar este elemento. Aparecerá entonces
elementos de 64K, 32K, 16K, 8K, 4K en la parte inferior del Menú
principal.
2. Utilice las teclas hacia arriba y abajo para seleccionar el tamaño de
distribución.
Rebuild RAID Array (Matriz de reconstrucción RAID)
Al reemplazar una unidad o si la BIOS detecta un RAID dañado, el usuario
podrá usar la función de Reconstrucción de matriz RAID para mantener la
coherencia de los datos para RAID 1, 5 o 0+1.
1. Presione ‘Enter’ para activar este elemento. Aparecerá un cursor en
forma de ‘R’ en el ‘Menú de selección de unidad’ para que el usuario
pueda seleccionar la unidad válida (la unidad RAID original excepto la
unidad dañada o reemplazada) del RAID 1, 5 o 0+1 definido previamente
para realizar la reconstrucción.
2. La BIOS mostrará las unidades fuente (marcadas con una ‘M’) y las de
destino (marcadas con una ‘m’).
3. Por último, a parecerá el mensaje ‘Duplicate Data from M to m (Y/N)?’,
preguntándole si desea copiar la unidad. Las unidades fuente y destino
pueden diferenciarse por medio de las letras ‘M’ y ‘m’ en el ‘Menú de
selección de unidad’ respectivamente. Presione ‘Y’ para comenzar el
proceso de reconstrucción y la duplicación de los datos.
4. La barra de estado de progreso mostrará el avance del proceso de
duplicación.
Delete RAID Setting & Partition (Eliminar la Configuración y
Partición RAID)
Si la BIOS RAID detecta un RAID dañado, el usuario puede utilizar la función
Eliminar configuración y particione s RAID para eliminar un RAID dañado.
1. Presione ‘Enter’ para activar este elemento. Aparecerá un cursor
parpadeando en forma de ‘E’ en el Menú de selección de unidad para
que el usuario pueda seleccionar las unidades que desee eliminar.
2. Aparecerá el mensaje ‘Data on RAID drives will be deleted (Y/N)?’,
pidiendo al usuario confirmación de la selección.
3. Presione la tecla ‘Y’. Se destruirán los datos de las unidades
10
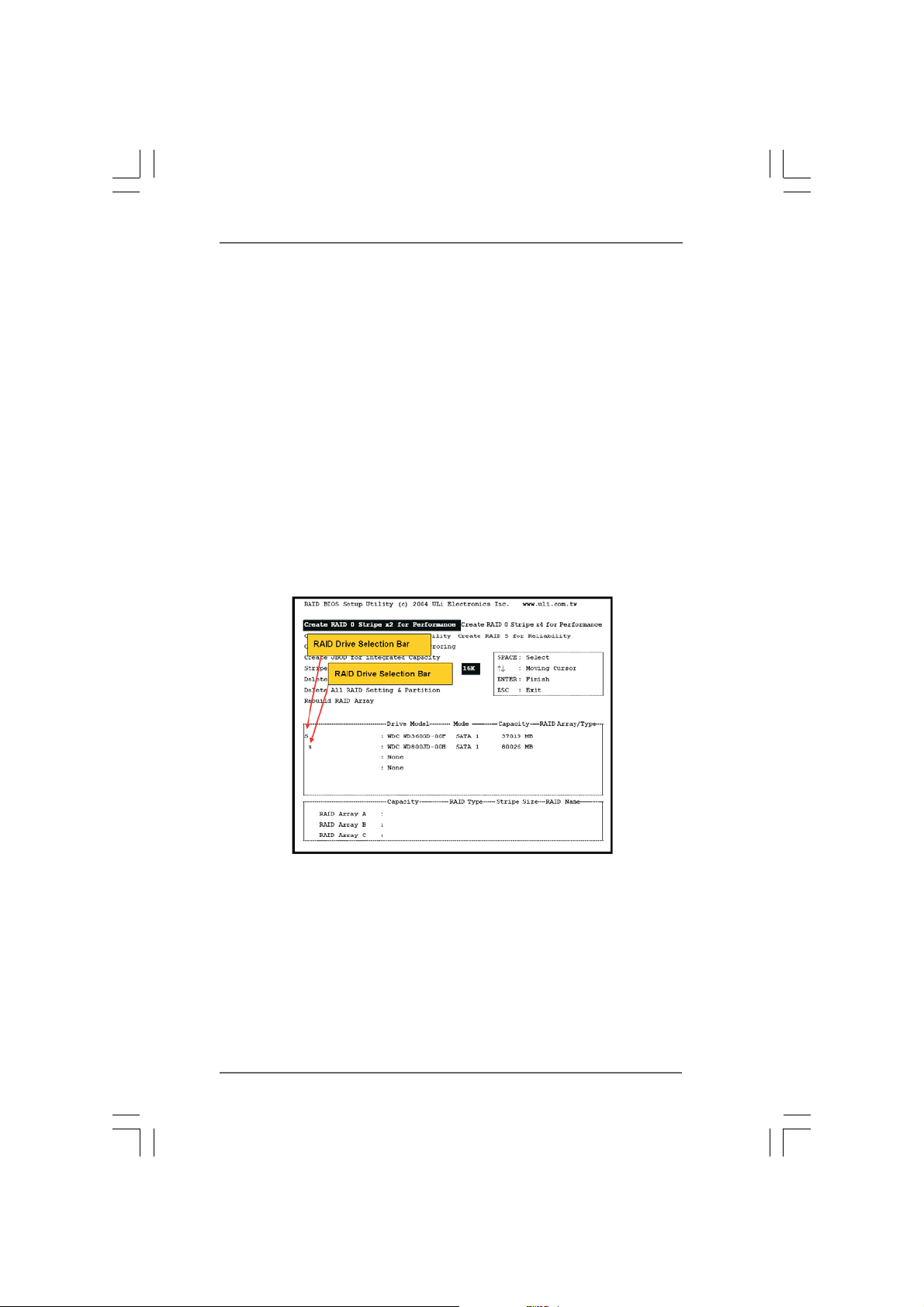
4. La ‘RAID Array List’ se actualizará automáticamente.
Delete All RAID Setting & Partition (Eliminar todas las
Configuraciones y Particiones RAID)
1. Presione ‘Enter’ para activar este elemento.
2. Aparecerá el mensaje ‘Data on RAID drives will be deleted (Y/N)?’,
pidiendo al usuario confirmación de la selección.
3. Presione la tecla ‘Y’. Se destruirán los datos de las unidades
seleccionadas.
4. La ‘RAID Array List’ se actualizará automáticamente.
2.4.2 Menú de selección de unidad
Este menú muestra las unidades disponibles, así como su
información. Existen tras barras indicadoras en este menú:
Dos Barras de Selección de unidad RAID y una Barra de
Selección de unidad de inicio.
SATAII_BLUE
SATAII_BLACK
SATAII_RED
SATAII_ORANGE
2.4.3 Lista de matriz RAID
Esta lista muestra las matrices RAID existentes y creadas
recientemente.
11

3. Uso de la utilidad Uli Windows RAID
3.1 Cómo crear RAID en Windows
Puede crear matrices RAID en BIOS RAID de la forma descrita
anteriormente, o también utilizando la utilidad para Windows. Después
de instalar correctamente el controlador y la unidad, puede encontrar la
utilidad Uli RAID en Windows Programas como puede ver en la imagen
siguiente, o buscar la Utilidad RAID Uli en la barra de tareas. Ejecute la
utilidad Uli RAID desde Windows o haga clic en ‘Configuration’ en la
barra de tareas. Aparecerá el cuadro de diálogo de Configuración.
ULiRAID Utility
Se mostrará la información de las unidades conectadas. (RAID 0x2
indica dos unidades RAID 0, RAID 0x4 indica cuatro unidades RAID 0).
12

Haga clic en la unidad que desee en la lista de ‘Available Drives’. Utilice
la flecha a la derecha para mover las unidades que quiera utilizar en la
lista de ‘Selected Drives’. Puede seleccionar el ti po de matriz en el menú
desplegable ‘RAID Type’ y seleccionar el tamaño de distribución de
RAID 0 en el menú desplegable ‘Stripe Size’.
13
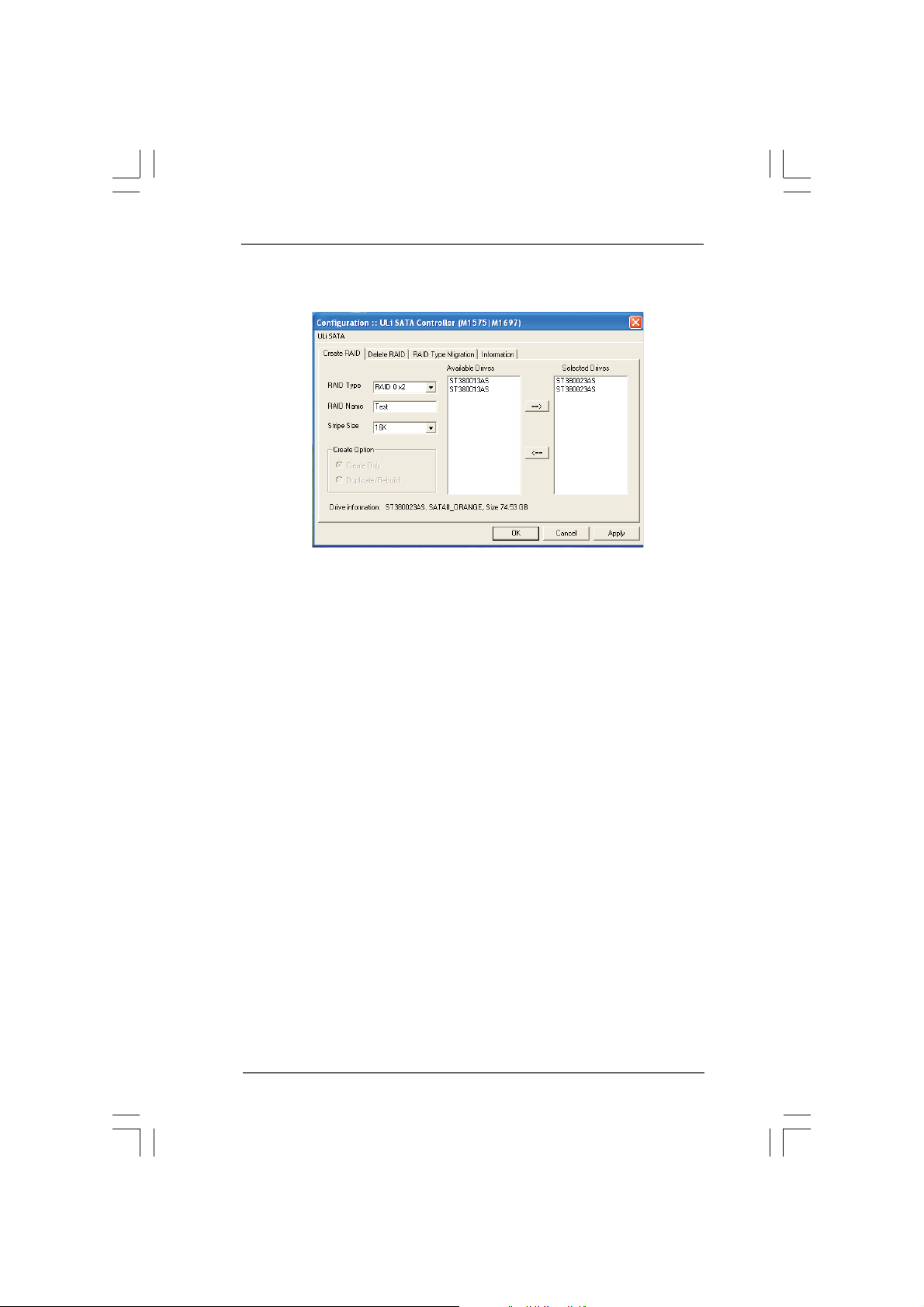
Escriba un nombre de matriz en ‘RAIDName’.
* Se activará la opción Crear para RAID 1, 5 y RAID 0+1 únicamente.
La opción ‘Create Only’ destruirá los datos de ambas unidades
seleccionadas. La opción ‘Duplicate/Rebuild’ sólo conservará los
datos de la unidad fuente y copiará los datos de esta unidad en la
unidad destino.
Después de configurar el tipo y las unidades, aparecerá un
cuadro de diálogo que le advertirá de que la acción siguiente
destruirá información en las unidades. Asegúrese de que la
información de las unidades seleccionadas no será utilizada en el
futuro antes de hacer clic en ‘Yes’ Después. Haga clic en ‘Yes’
para reiniciar su sistema cuando aparezca un cuadro de diálogo
para confirmar que ha cambiado la configuración RAID.
14

3.2 Cómo eliminar RAID en Windows
Si desea eliminar un RAID nuevo o existente, haga clic en la ficha
‘Delete RAID’ del menú de Configuración. Haga clic en el RAID de la lista
‘Available RAID’, y mueva el RAID seleccionado a la lista ‘Selected
RAID’ haciendo clic en el botón en forma de flecha hacia la derecha.
Haga clic en ‘ OK’ después de seleccionar la matriz. Aparecerá un
cuadro de diálogo que le advertirá de que la acción siguiente destruirá
información en las unidades. Asegúrese de que la información de las
unidades seleccionadas no será utilizada en el futuro antes de hacer
clic en ‘Yes’ Después. Haga clic en ‘Yes’ para reiniciar su sistema
cuando aparezca un cuadro de diálogo para confirmar que ha ca mbi a do
la configuración RAID.
15

3.3 Cómo migrar RAID en Windows
Puede seleccionar el tipo de matriz en el menú desplegable ‘RAID Type’
y seleccionar el ta maño de distribución de RAID 0 en el menú de splegable
‘Stripe Size’. Introduzca el nombre de la matriz en ‘RAID Name’. A
continuación puede ver un ejemplo de migración de RAID 0x2 a RAID
5x3.
RAID 0x2
16

Haga clic en la unidad que desee o en RAID en la lista ‘Available
Drives’. La unidad o RAID seleccionados se moverán a la lista de
‘Selected Drives ‘ haciendo clic en el botón de flecha a la derecha.
Haga clic ‘OK’ o ‘Apply’ para iniciar la migración de tipo de D. Después
de configurar el tipo y las unidades, aparecerá un cuadro de diálogo
que le advertirá de que la acción siguiente destruirá información en las
unidades. Asegúrese de que la información de las unidades
seleccionadas no será utilizada en el futuro antes de hacer clic en ‘Yes’
Después. Haga clic en ‘Yes’ para reiniciar su sistema cuando aparezca
un cuadro de diálogo para confirmar que ha cambiado la configuración
RAID.
17
 Loading...
Loading...