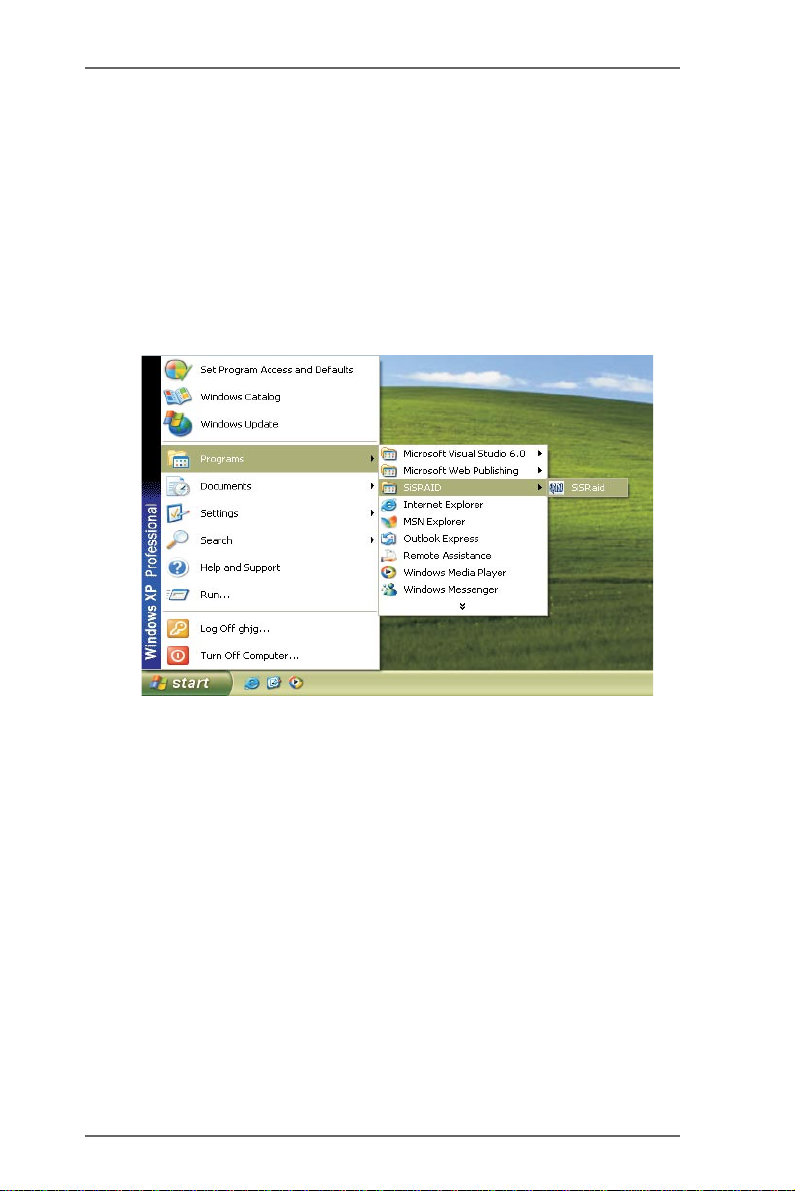
Guide de l’Utilitaire SiS RAID pour
Windows XP / 2000
1. Général
1. Après l’installation de l’utilitaire SiS RAID, allez sur le menu “Démarrer” et
choisissez “Programmes.” Dans le menu “Programmes”, choisissez
“Utilitaire SiS RAID” et cliquez sur “SiSRaid”
REMARQUE
Si votre système d’exploitation de travail est installé dans le(s) disque(s)
dur(s) SATA et si vous voulez reconfigurer le type RAID, nous vous
suggérons de le reconfigurer dans l’“Utilitaire de configuration SiS RAID
BIOS” plutôt que dans cet “Utilitaire SiS RAID pour Windows.
1
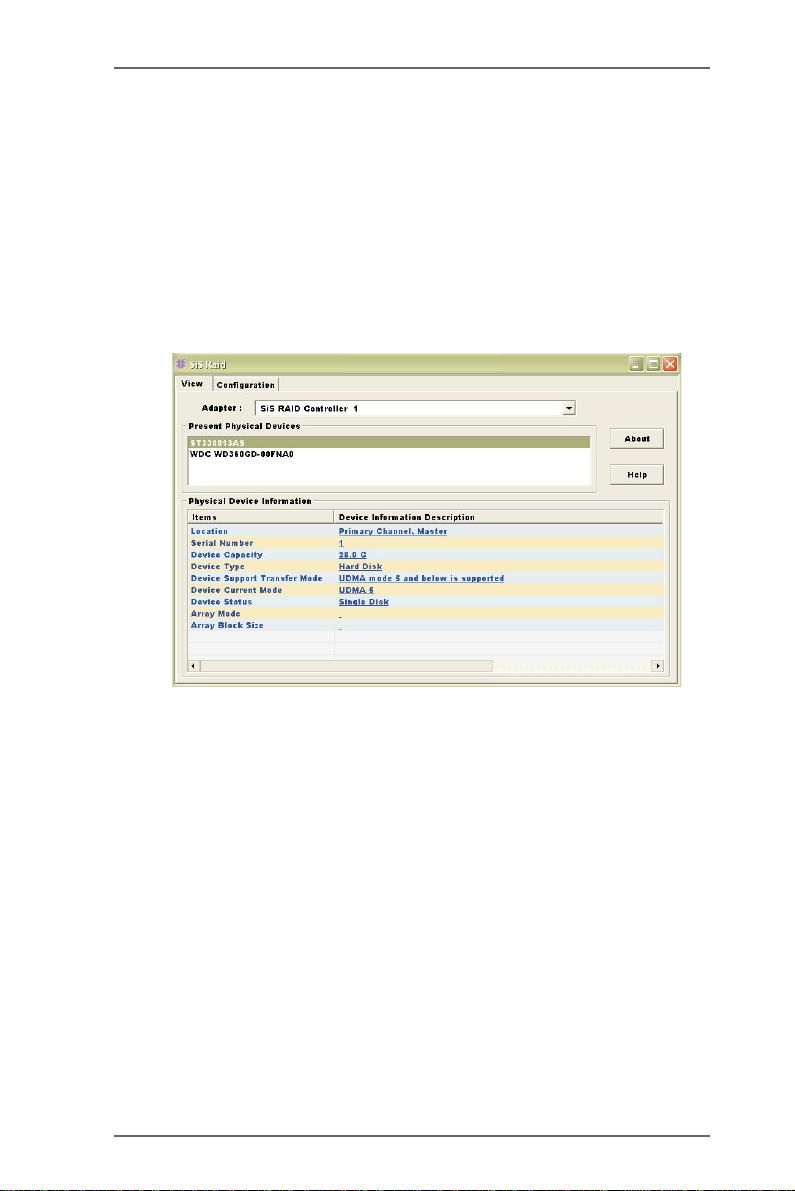
2. La fenêtre de l’Utilitaire SiS RAID reproduite ci-dessous s’ouvre. L’interfa ce
principale possède deux onglets : View (Affichage) et Configuration.
Vous pouvez ba sculer d’un onglet à l’autre en cliqua nt de ssus. Sur l’onglet
“Visualisation(View)”, nous pouvons voir certaines informations relatives aux différents contrôleurs. Vous pouvez cliquer sur la liste
déroulante “Adpatateur(Adapter)” pour choisir le contrôleur que vous
souhaitez utiliser. La valeur par défaut correspond à l’information sur le
premier périphérique du “Contrôleur RAID SiS N°1( Sis RAID control-
ler 1)”.
2

3. Cliquez sur l’onglet Configuration, vous trouverez trois onglets : Create Raid (Créer Raid), Delete Raid (Supprimer Raid) et Raid Recovery (Récupérer Raid). De la même façon, vous pouvez basculer
d’un onglet à l’autre en cliquant dessus.
3
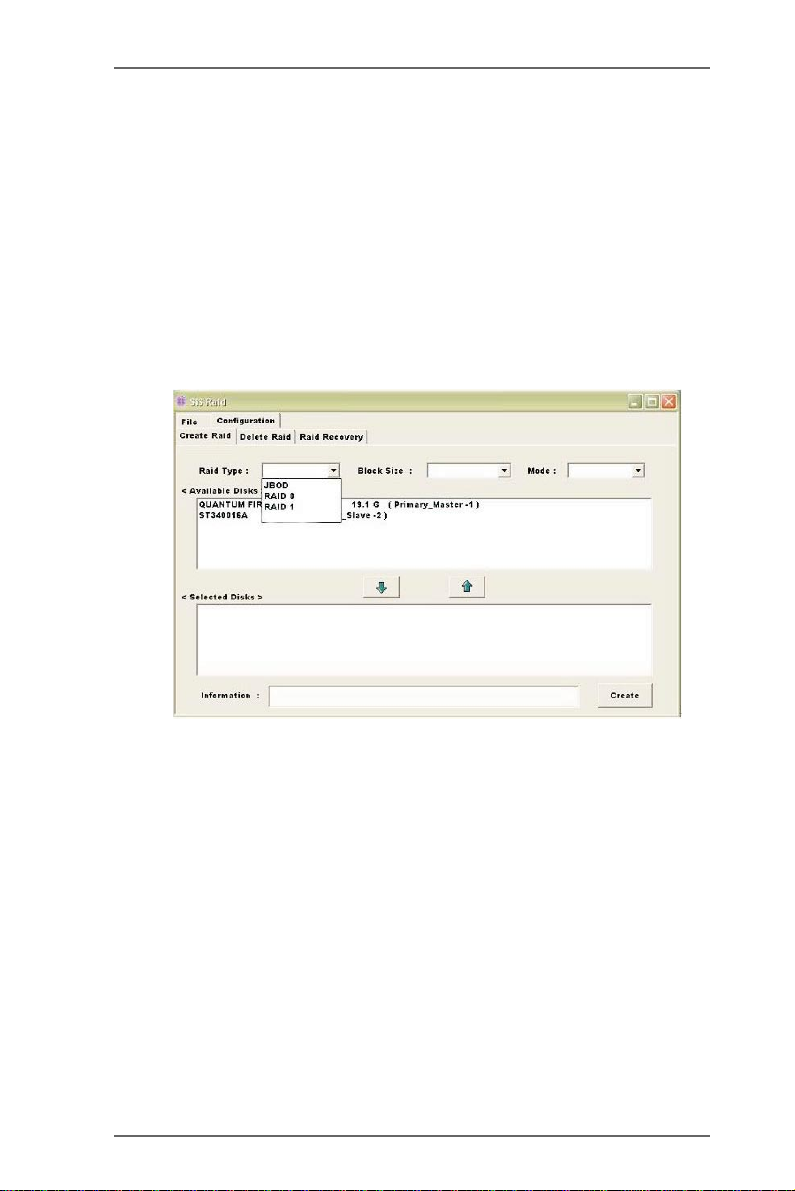
2. Affichage de “Create Raid (Créer Raid)”
Cliquez sur l’onglet Create Raid (Créer Raid), vous verrez s’afficher trois
boîtes déroulantes et trois panneaux. Leur signification est donnée cidessous.
1. Raid Type (Type Raid) :
Cliquez sur la boîte déroulante “Raid Type (Type Raid)”. Il existe trois
types de matrices que l’utilisateur peut sélectionner : JBOD, RAID 0 et
RAID 1. Vous pouvez sélectionner un type de matrice pour créer un
ensemble RAID.
REMARQUE
Si vos disques durs SATA ont déjà été configurés dans un type RAID
quelconque, vos disques durs SATA ne peuvent pas apparaître dans le
panneau des <Disques disponibles>.
4
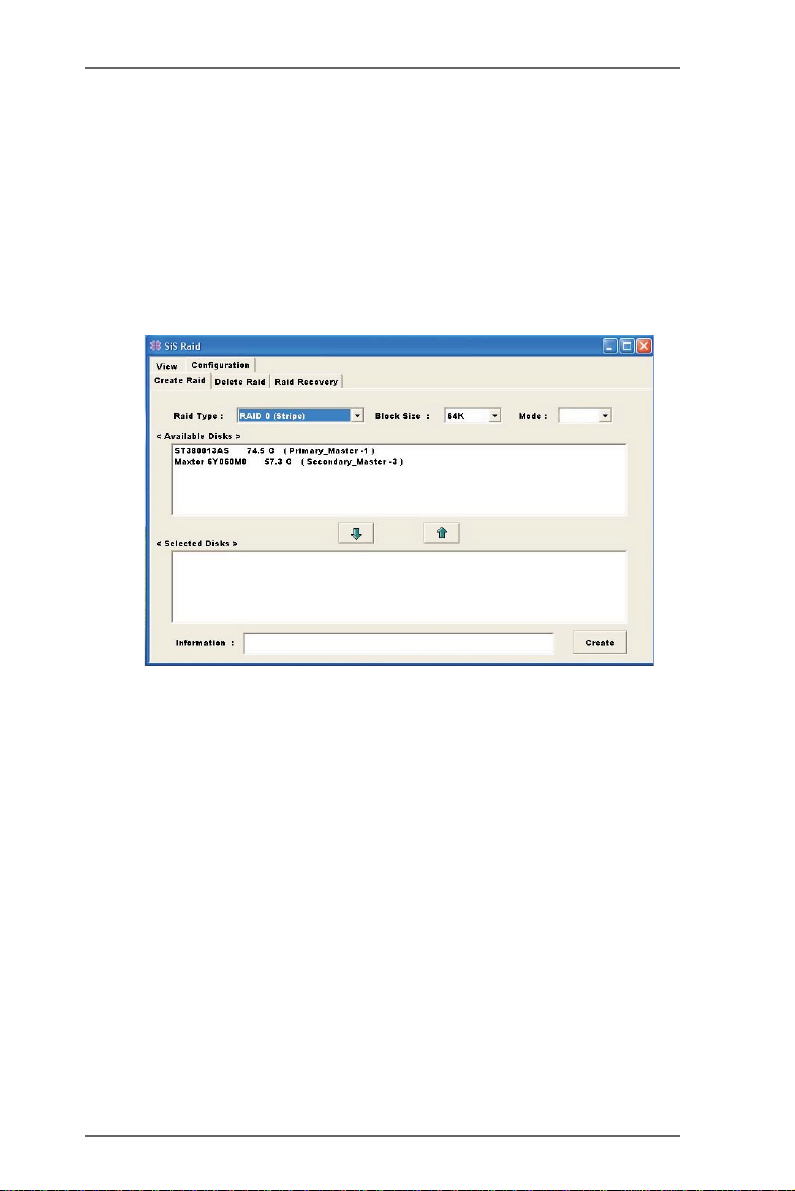
2. Block Size (Longueur de bloc) :
Si vous avez sélectionné le type de matrice RAID 0 dans la boîte “RAID
Type (Type de matrice)”, la boîte déroulante “Block Size (Longueur de
bloc)” sera activée et vous devrez sélectionner une longueur de bloc.
Lorsque vous cliquez sur la boîte déroulante “Block Size (Longueur de
bloc)”, vous avez le choix entre sept longueurs de bloc : 8k, 16k, 32k,
64k, 128k, 256k et 512k. Vous ne pouvez sélectionner qu’une longueur
de bloc pour créer un ensemble RAID 0. La sélection par défaut est 64k.
5

3. Mode Type (Type de mode) :
Cliquez sur la boîte déroulante “Mode Type (Type de mode)”. Cette boîte
vous permet de sélectionner le type de mode. Vous avez le choix entre
deux types de mode : PIO et DMA. Vous pouvez sélectionner n’importe
lequel de ces types de modes pour créer un ensemble RAID. La sélection
par défaut est DMA.
REMARQUE
Pour l’option “Mode”, vous avez le choix entre les modes “DMA” et “PIO”,
mais il est recommandé de sélectionner le mode “DMA 3”.
6

4. <Available Disks (Disques disponibles)> :
Ce panneau donnera la liste de tous les disques qui peuvent être utilisés
actuellement pour créer un ensemble RAID. Il donnera également quelque s
informations concernant les disques (p.ex. Emplacement, numéros de
série, capacité d’amorçage et état de la récupération).
5. <Selected Disks (Disques sélectionnés)>:
Ce panneau donnera la liste de tous les disques qui ont été sélectionnés
pour créer un ensemble RAID. Vous pouvez mettre le disque spécifique
que vous voulez en surbrillance dans le panneau <Available Disks
(Disques disponibles)> et cliquer sur l’icône de flèche bas ou doublecliquer sur le disque marqué pour sélectionner ce disque dans le panneau
<Selected Disks (Disques séle ctionnés)>. De la même façon, vous pouvez
cliquer sur l’icône de flèche haut ou double-cliquer sur le disque marqué
dans <Selected Disks (Disques sélectionnés)> pour récupérer un disque
que vous auriez sélectionné par erreur dans le panneau <Available
Disks (Disques disponibles)>.
7
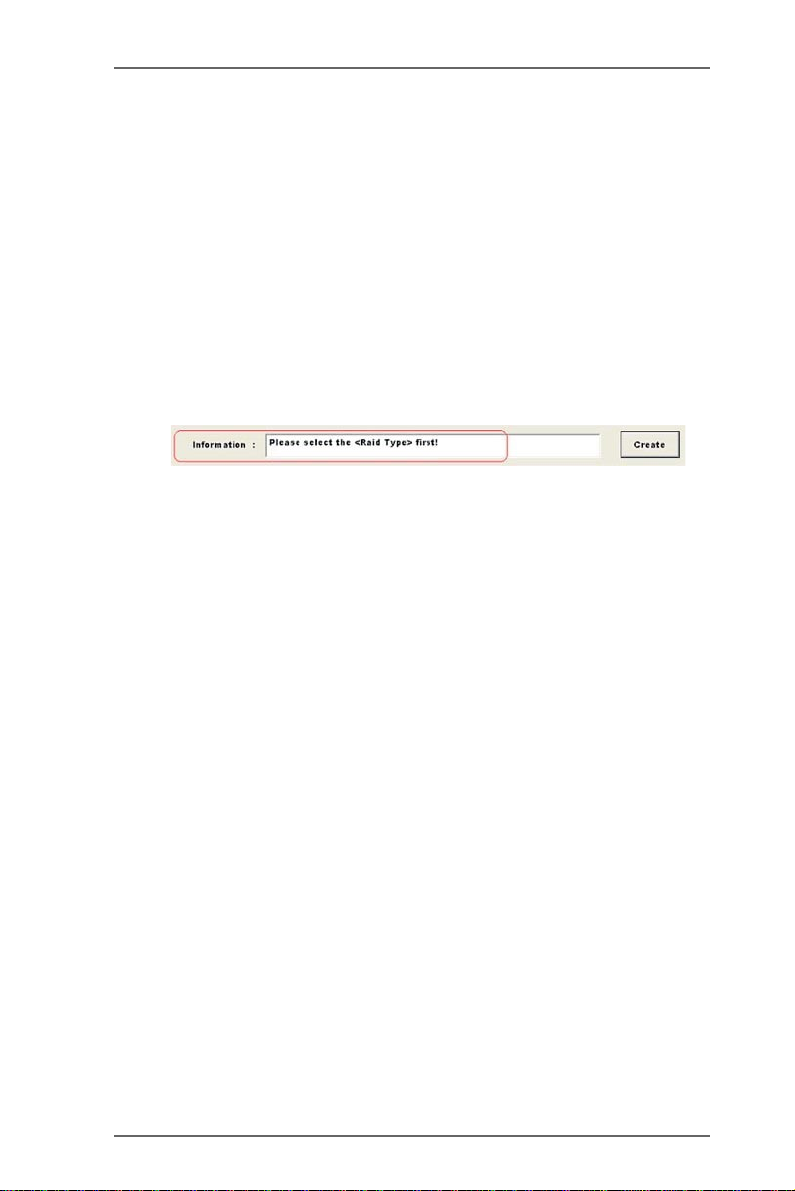
6. <Information (Informations)> :
Ce panneau affichera les informations concernant la création d’un ensemble RAID lorsque vous aurez cliqué sur le bouton Create (Créer).
Les informations peuvent être “Veuillez sélectionner d’abord le <Raid
Type (Type Raid)> !”, «Please select the <Mode Type> first!(Veuillez
sélectionner d’abord le <Type de Mode>!)», «Please select the <Block
Size> first! (Veuillez sélectionner d’abord la <Longueur de bloc>!)»,
«Please select the disk you want first! (Veuillez sélectionner d’abord le
disque que vous voulez)»,»Mirror supports TWO DISKS only (Mirror ne
prend en charge que DEUX DISQUES.)», «Raid Created successful! Reboot
please!! (Raid créé avec succès ! Veuillez redémarrer !!)» ou «Raid Creation failed! (Echec de la création du Raid!)».
8

3. Create Raid(Créer Raid)
A. Pour créer une matrice JBOD, veuillez suivre la procédure ci-dessous
1. Configuration “Create Raid (Créer Raid)” “Raid Type (Type de
Raid)” JBOD.
2. Dans la liste déroulante “Type de Mode(Mode Type)”, sélectionnez le
type de mode que vous voulez ou utilisez la valeur par défaut “DMA”.
3. Dans le panneau <Available Disks (Disques disponibles)>,
sélectionnez le disque et cliquez sur l’icône flèche bas ou doublecliquez pour ajouter le disque dans le panneau de <Selected Disks
(Disques sélectionnés)>
9
 Loading...
Loading...