
Anleitung zur In stallation von SAT A-
Festplatten und zur RAID-Konf iguration
1. Anleitung für In stallation von TA-Festplatten ...............2
1.1 Serial A TA- (SA TA-) Festplatteninstallation ...........2
1.2 SATA HDD-Treiberdis kette erstellen ……………...3
2. Anleitung zur RAID-Konfiguration
(RAID 0 / RAID 1 / JBOD) ............................................4
2.1 Einführung in RAID ...............................................4
2.2 Vorkehrungen vor AID-Konf iguration ......................6
2.3 Anleitung zur Konfiguration von RAID 0 ................7
2.4 Anleitung zur Konfiguration von RAID 1 ..............14
2.5 Anleitung zur Konfiguration von JBOD ................20
3. Installation von Windows 2000 /
Windows XP .............................................................24
1

1. Anleitung für Installation von SATA-Festplatten
1.1 Serial ATA- (SATA-) Festplatteninstallation
Dieses Mainboard arbeitet mit dem SiS 965L Southbridge-Chipsatz, der
Serial A T A- (SAT A-) Festplatten unterstützt. Als lokale Datenspeichergeräte
können Sie SATA-Laufwerke an dieses Mainboard anschließen. Dieser
Abschnitt zeigt Ihnen, wie Sie die SATA-Festplatten installieren.
SCHRITT 1: Installieren Sie die SATA-Festplatten in den
Laufwerkseinschüben des Gehäuses.
SCHRITT 2: Verbinden Sie ein Ende des SATA-Datenkabels mit dem
primären SATA-Anschluss (SATA1) des Mainboards.
SCHRITT 3: Verbinden Sie das andere Ende des SATA-Datenkabels
mit der primären SATA-Festplatte.
SCHRITT 4: Verbinden Sie das SATA-Netzkabel mit der SATA-
Festplatte. Wenn Sie nur eine SATA-Festplatte installieren
möchten, ist die Installation jetzt abgeschlossen. Möchten
Sie zwei SATA-Festplatten installieren oder die RAIDFunktion verwenden, dann fahren Sie mit den folgenden
Schritten fort.
SCHRITT 5: Verbinden Sie ein Ende des zweiten SATA-Datenkabels
mit dem sekundären SATA-Anschluss (SATA2) des
Mainboards.
SCHRITT 6: Verbinden Sie das andere Ende des SATA-Datenkabels
mit der sekundären SATA-Festplatte.
SCHRITT 7: Verbinden Sie das SATA-Stromkabel mit der SATA-
Festplatte.
2

1.2 SATA HDD-Treiberdiskette erstellen
Wenn Sie Windows 2000 oder Windows XP auf den SATA-Festplatten
installieren möchten, benötigen Sie eine SA TA-Treiberdiskette, bevor Sie mit
der Installation des Betriebssystems beginnen.
Wie erstellt man eine SATA HDD-Treiberdiskette?
SCHRITT 1: Legen Sie die ASRock Support-CD in Ihr optisches
Laufwerk, um Ihr System hochzufahren. (Legen Sie zu
diesem Zeitpunkt KEINE Diskette in das Diskettenlaufwerk
ein!)
SCHRITT 2: Während des Selbsttests zu Beginn des Systemstarts
drücken Sie die <F11>-Taste – ein Fenster zur Auswahl
des Boot-Laufwerkes (Startlaufwerk) erscheint. Bitte
wählen Sie das CD-ROM-Laufwerk als Boot-Laufwerk.
SCHRITT 3: Die Meldung „Do you want to generate Serial ATA driver
diskette [Y/N]?“ [Serial ATA-Treiberdiskette erstellen [Y/
N]?] bestätigen Sie mit <Y>.
SCHRITT 4: Daraufhin werden die Meldungen
Please insert a diskette into the floppy drive.
WARNING! Formatting the floppy diskette will
lose ALL data in it!
Start to format and copy files [Y/N]?
[Bitte legen Sie eine Diskette in das Diskettenlaufwerk
ein. WARNUNG! Das Formatieren der Diskette löscht
ALLE darauf enthaltenen Daten!
Formatieren und Kopieren der Dateien starten [Y/N]?]
angezeigt. Legen Sie bitte eine Diskette in das
Diskettenlaufwerk ein und drücken Sie <Y>.
SCHRITT 5: Das System beginnt mit dem Formatieren der Diskette und
kopiert die SATA-Treiber auf die Diskette.
Sobald die SATA-Treiberdiskette bereit ist, können Sie direkt mit der Installation von Windows 2000 / Windows XP beginnen, ohne die RAID-Konfiguration
in Ihrem System einzurichten – oder Sie können das “SiS RAID BIOS Setting
Utility” verwenden, um die RAID 0 / RAID 1 / JBOD -Konfiguration vor der
Installation des Betriebssystems durchzuführen. Sie können die RAIDKonfiguration auch mit “SiS RAID-Programm für Windows” in einer Windows-Umgebung einstellen. Beziehen Sie sich auf da s Dokument “Anleitung
für SiS RAID-Programm für Windows” auf der Support-CD, das sich im
Ordner des folgendes Pfades befindet:
..\ RAID Utility for Windows
3

2. Anleitung zur RAID-Konfiguration
(RAID 0 / RAID 1 / JBOD)
2.1 Einführung in RAID
Dieses Motherboard bedient sich des SiS 964 South Bridge-Chipsatzes, in
dem der RAID-Controller integriert ist, der die RAID 0- / RAID 1- / JBODFunktion mit zwei unabhängigen Serial ATA- (SATA) Kanälen unterstützt.
Dieser Abschnitt stellt Ihnen die grundlegenden Kenntnisse von RAID vor
und führt Sie durch die Konfiguration der RAID 0-, RAID 1- und JBODEinstellungen.
RAID
Der Ausdruck „RAID“ steht für „Redundant Array of Independable Disks“
(Redundante Gruppe unabhängiger Laufwerke“ und ist eine Methode zur
Kombination von zwei oder mehreren Festplatten zu einer logischen Einheit.
Um optimale Leistung zu erzielen, installieren Sie bitte Laufwerke gleichen
Modells und gleicher Kapazität, wenn Sie einen RAID-Satz erstellen.
RAID 0 (Data Striping)
Bei RAID 0 werden Daten in Streifen (“striped”-Verfahren) aufgeteilt und
optimiert in parallelen, überla ppenden Stapeln auf zwei gleichen Festplatten
aufgezeichnet. Dies verbessert Datenzugriff und -speicherung, da die
Datentransferrate einer einzelnen Festplatte verdoppelt wird, während zwei
Festplatten die selbe Arbeit wie ein Einzellaufwerk verrichten, allerdings bei
gleichbleibend hoher Transferrate.
VORSICHT!!
Obwohl die RAID 0-Funktion die Zugriffsleistung verbessern kann,
verfügt es über keine Fehlertoleranz. Festplatten der RAID 0Disk bei laufendem System (Hot-Plug) anzuschließen, führt zur
Beschädigung oder zum Verlust von Daten.
4

RAID 1 (Data Mirroring)
RAID 1 wird zur Datenspiegelung (“mirroring”) verwendet, bei dem eine
identische Abbildung der Daten von e inem Laufwerk auf ein zwe ites Laufwerk
kopiert und gepflegt wird. Dies sorgt für den Schutz der Daten und erhöht
die Fehlertoleranz des gesamten Systems, da die Disk ArrayVerwaltungssoftware sämtliche Applikationen beim Ausfall eines Laufwerks
auf das noch intakte Laufwerk leitet, da dieses eine vollständige Kopie der
Daten des anderen Laufwerks enthält.
JBOD
JBOD (Just a Bunch of Drives) wird auch Data Spa nning gen a nnt. Es erweitert
die Kapazität Ihres Laufwerks und zeigt eine nutzbare Gesamtkapazität an,
denn mehrere Festplattentypen werden als Einzelfestplatte konfiguriert,
und die Festplatten werden einfach in Serie hinzugeschaltet. JBOD steigert
jedoch nicht die Leistung oder die Datensicherheit.
5

2.2 Vorkehrungen vor RAID-Konfiguration
1. Verwenden Sie zwei neue Laufwerke, wenn Sie ein RAID 0- (Striping)
Array zwecks Leistung erstellen. Zwei SATA-Laufwerke gleicher Größe
werden empfohlen. Bei Verwendung von zwei Laufwerken
unterschiedlicher Größe, wird die Festplatte mit der kleineren Kapazität
zur Grundspeichergröße für jedes Laufwerk. Besitzt eine Festplatte
eine Speicherkapazität von z.B. 80 GB und die andere Festplatte eine
von 60 GB, beträgt die maximale Speicherkapazität des 80-GBLaufwerks 60 GB und die gesamte Speicherkapazität dieses RAID 0Sets beträgt 120 GB.
2. Sie können zwei neue Laufwerke oder ein vorhandenes und ein neues
Laufwerk verwenden, wenn Sie ein RAID 1- (Mirroring) Array als Schutz
erstellen (das neue Laufwerk muss so groß wie oder größer als das
vorhandene Laufwerk sein). Bei Verwendung von zwei Laufwerken
unterschiedlicher Größe, wird die Festplatte kleinerer Kapazität zur
Grundspeichergröße. Wenn eine Festplatte z.B. eine Speicherkapazität
von 80 GB und die andere Festplatte eine von 60 GB besitzt, beträgt die
maximale Speicherkapazität des RAID 1-Sets 60 GB.
3. Überprüfen Sie den Status Ihrer Festplatten, bevor Sie Ihr neues RAIDArray einrichten.
Lesen Sie die folgende Liste mit Einschränkungen des
“SiS SA TA-Treibers” und des “Programms für SiS RAID
BIOS-Einstellungen” genau durch, bevor Sie die RAIDFunktion verwenden.
Einschränkungen des “SiS SATA-Treibers” und des
“Programms für SiS RAID BIOS-Einstellungen”
1. Das “ SiS RAID-Programm für Windows” gibt es nur für Windows XP
und Windows 2000. Es gibt kein RAID-Programm, dass Windows 98
SE und Windows ME unterstützt.
2. “SiS SATA-Treiber/Programm/BIOS” werden gelegentlich aktualisiert.
Besuchen Sie die ASRock-Website, um das neueste Treiber-Update
zu beziehen. Die ASRock-Website lautet: http://www.asrock.com
6

2.3 Anleitung zur Konfiguration von RAID 0
Zur Einstellung der RAID 0-Konfiguration beachten Sie bitte die folgende
Anleitung unter “Programm für SiS RAID-BIOS-Einstellung (SiS RAID BIOS
Setting Utility)”.
HINWEIS
In der folgenden Anweisung bezieht sich der Begriff “Disk 1” auf
die SATA-Festplatte, die mit dem “SATA1”-Anschluss auf dem
Motherboard verbunden ist; der Begriff “Disk 2” bezieht sich auf
die SATA-Festplatte, die mit dem “SATA2”-Anschluss auf dem
Motherboard verbunden ist.
SCHRITT 1: Starten Sie Ihren Computer.
SCHRITT 2: Drücken Sie die Tasten <Strg-S>, um die “SiS RAID BIOS
Setting Utility” aufzurufen.
SCHRITT 3: Drücken Sie die <R>-Taste, um das RAID-Setup-Programm
aufzurufen, und beginnen Sie mit der Erstellung des
Arrays.
SiS RAID BIOS Setting Utility
* Current Created Raid *
[R] : Enter Raid setup utility
[Q] : Exit current menu
Location Model Capacity Mode RAID Type
Disk 1 XXXXXX XXXXXX XXXX XXXXXXX
Disk 2 XXXXXX XXXXXX XXXX XXXXXXX
Copyright (c) 2003-2005. Silicon Integrated Systems Corp | www.sis.com
RAID Setup
7
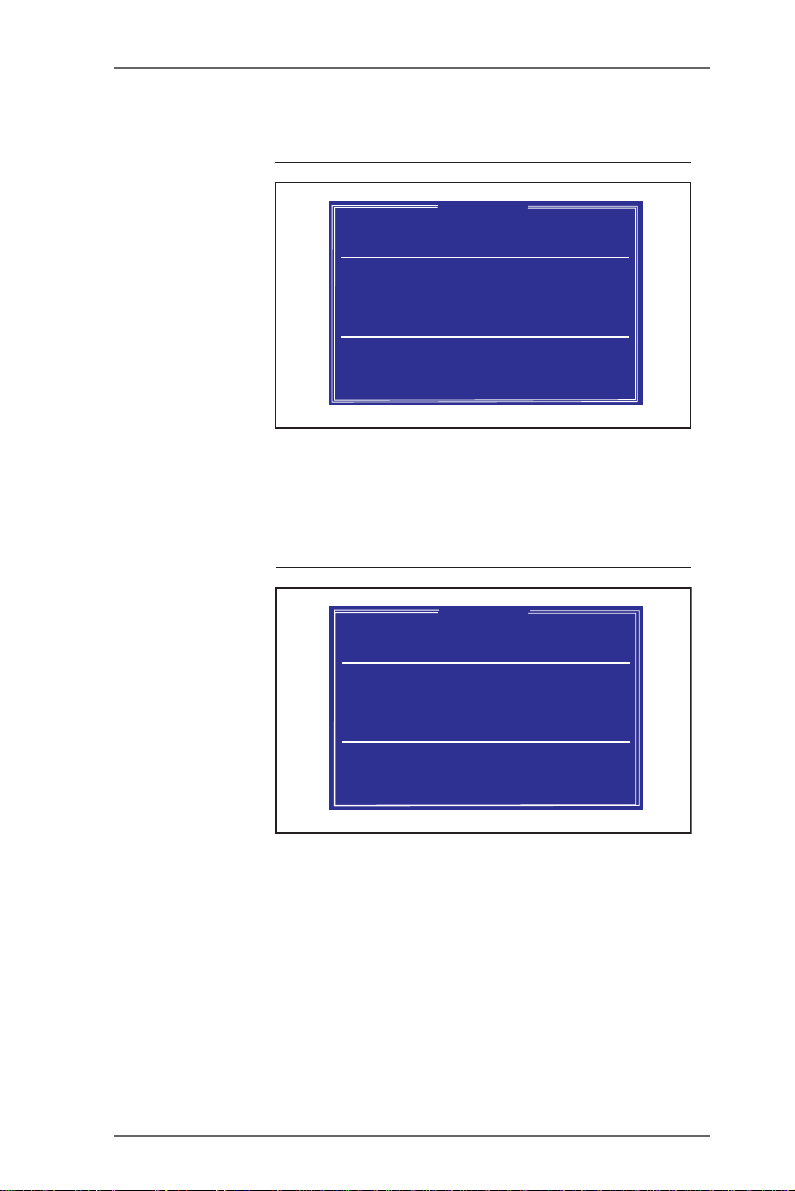
SCHRITT 4: Drücken Sie die <A>-Taste, um das Array zu erstellen.
SiS RAID BIOS Setting Utility
Copyright (c) 2003-2005. Silicon Integrated Systems Corp | www.sis.com
RAID Setup
Press[A]keytocreateRAID
[Q] : Exit current menu
Disk 1 XXXXXX XXXXXX XXXX XXXXXXX
Disk 2 XXXXXX XXXXXX XXXX XXXXXXX
Location Model Capacity Mode RAID Type
* Current Created Raid *
SiS RAID BIOS Setting Utility
Copyright (c) 2003-2005. Silicon Integrated Systems Corp | www.sis.com
RAID Setup
RAID Type: <1>JBOD <2> RAID0 <3> RAID1: 2
[Q] : Exit current menu
Location Model Capacity Mode RAID Type
Disk 1 XXXXXX XXXXXX XXXX XXXXXXX
Disk 2 XXXXXX XXXXXX XXXX XXXXXXX
* Current Created Raid *
SCHRITT 5: Drücken Sie <2> und die <Eingabetaste>, um RAID 0 zu
wählen.
8
 Loading...
Loading...