Page 1
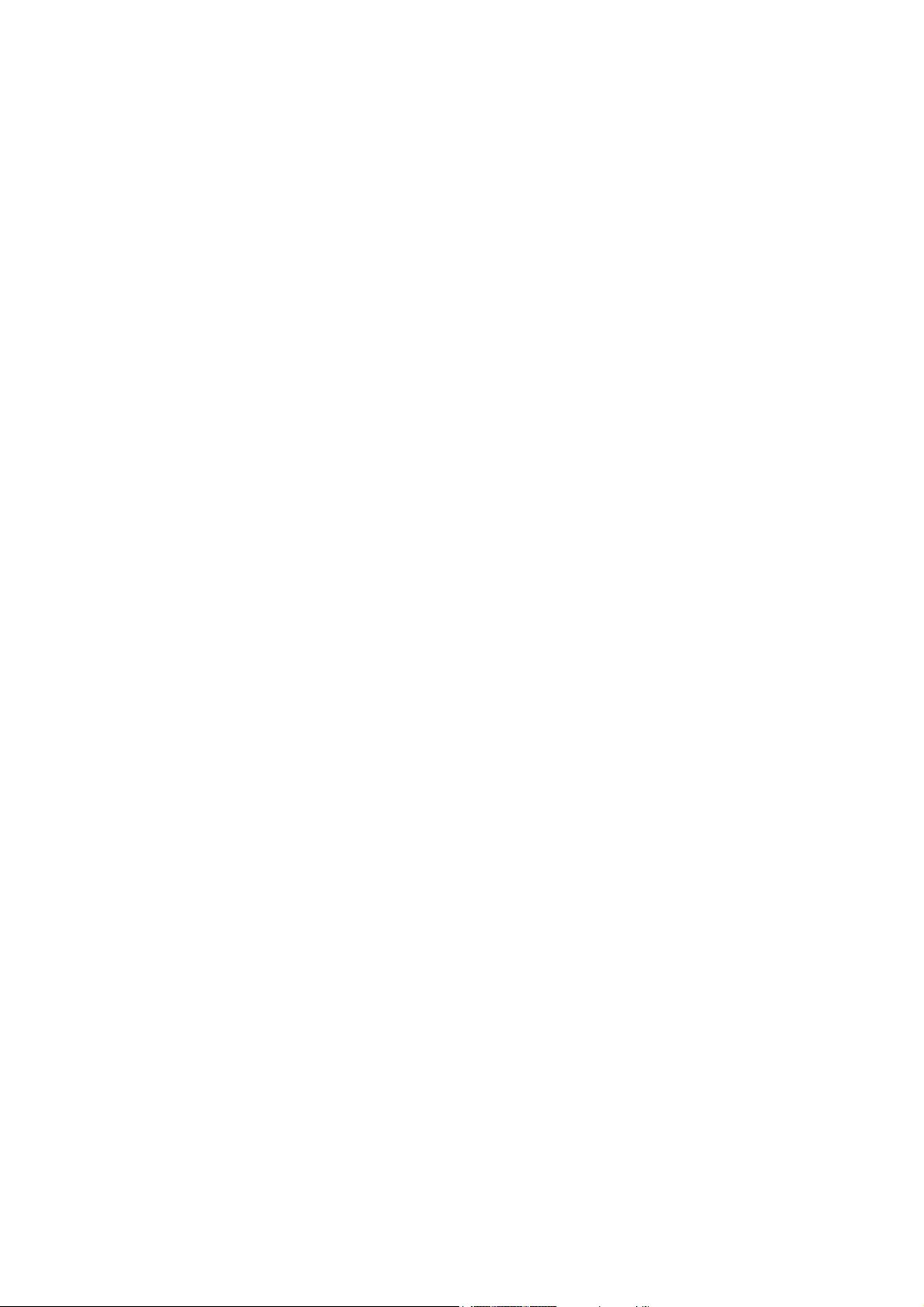
AMD RAID Installation Guide
1. AMD BIOS RAID Installation Guide …………………………………………………………………….. 2
1.1 Introduction to RAID ……………………………………………………………………………….. 2
1.2 RAID Configurations Precautions ………………………………………………………………… 3
1.3 Installing Windows 7 / 7 64-bit / Vista / Vista 64-bit / XP / XP 64-bit With RAID Funtions …. 3
1.3.1 Installing Windows XP / XP 64-bit With RAID Funtions …………………………………. 3
1.3.2 Installing Windows 7 / 7 64-bit / Vista / Vista 64-bit With RAID Funtions ……….…….. 4
1.4 Create Disk Array ………………………………………………………………………………….. 5
2. AMD Windows RAID Installation Guide ……………………………………………………………… 10
2.1 Components of RAIDXpert Installation Software ……………………………………………. 10
2.2 Browser Support ………………………………………………………………………………… 10
2.3 Installing RAIDXpert ……………………………………………………………………………. 10
2.4 Logging into RAIDXpert ………………………………………………………………………… 13
2.5 Regular Connection……………………………………………………………………………... 13
2.6 Secure Connection………………………………………………………………………………. 13
2.7 Creating a New Logical Drive ………………………………………………………………….. 14
2.8 Connecting to RAIDXpert from the Internet ………………………………………………….. 17
2.9 Running RAIDXpert without Network Connection …………………………………………… 17
1
Page 2
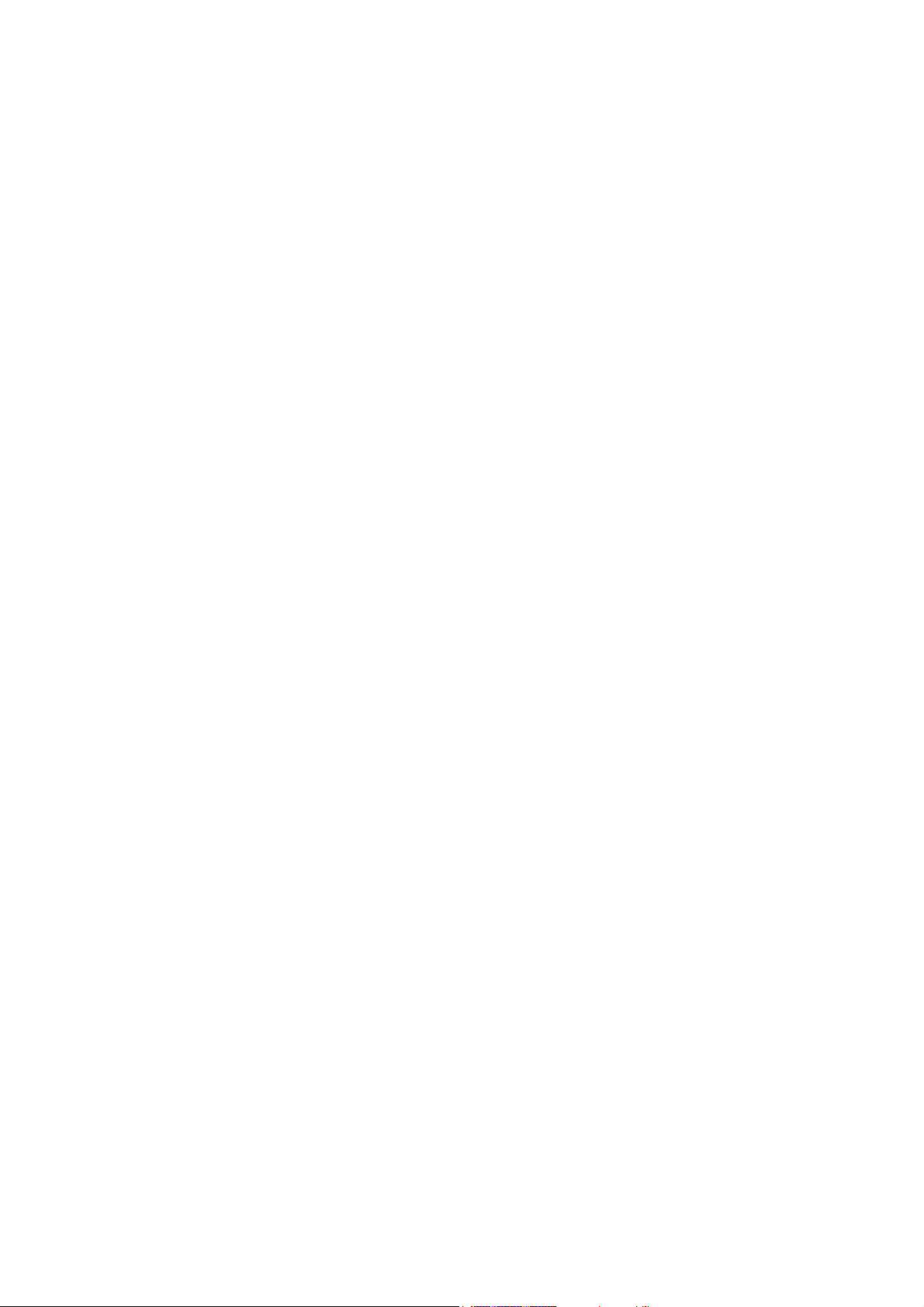
1. AMD BIOS RAID Installation Guide
AMD BIOS RAID Installation Guide is an instruction for you to configure RAID functions by using the onboard
FastBuild BIOS utility under BIOS environment. After you make a SATA / SATAII / SATA3 driver diskette, press <F2>
or <Del> to enter BIOS setup to set the option to RAID mode by following the detailed instruction of the “User Manual”
in our support CD or “Quick Installation Guide”, then you can start to use the onboard RAID Option ROM Utility to
configure RAID.
1.1 Introduction to RAID
The term “RAID” stands for “Redundant Array of Independent Disks”, which is a method combining two or more hard
disk drives into one logical unit. For optimal performance, please install identical drives of the same model and
capacity when creating a RAID set.
RAID 0 (Data Striping)
RAID 0 is called data striping that optimizes two identical hard disk drives to read and write data in parallel, interleaved
stacks. It will improve data access and storage since it will double the data transfer rate of a single disk alone while the
two hard disks perform the same work as a single drive but at a sustained data transfer rate.
WARNING!!
Although RAID 0 function can improve the access performance, it does not provide any fault tolerance. Hot-Plug any HDDs of the
RAID 0 Disk will cause data damage or data loss.
RAID 1 (Data Mirroring)
RAID 1 is called data mirroring that copies and maintains an identical image of data from one drive to a second
drive. It provides data protection and increases fault tolerance to the entire system since the disk array
management software will direct all applications to the surviving drive as it contains a complete copy of the data in
the other drive if one drive fails.
RAID 10 (Stripe Mirroring)
RAID 0 drives can be mirrored using RAID 1 techniques, resulting in a RAID 10 solution for improved performance
plus resiliency. The controller combines the performance of data striping (RAID 0) and the fault tolerance of disk
mirroring (RAID 1). Data is striped across multiple drives and duplicated on another set of drives.
RAID 5 (Block Striping with Distributed Parity)
RAID 5 stripes data and distributes parity information across the physical drives along with the data blocks. This
organization increases performance by accessing multiple physical drives simultaneously for each operation, as well
as fault tolerance by providing parity data. In the event of a physical drive failure, data can be re-calculated by the
2
Page 3
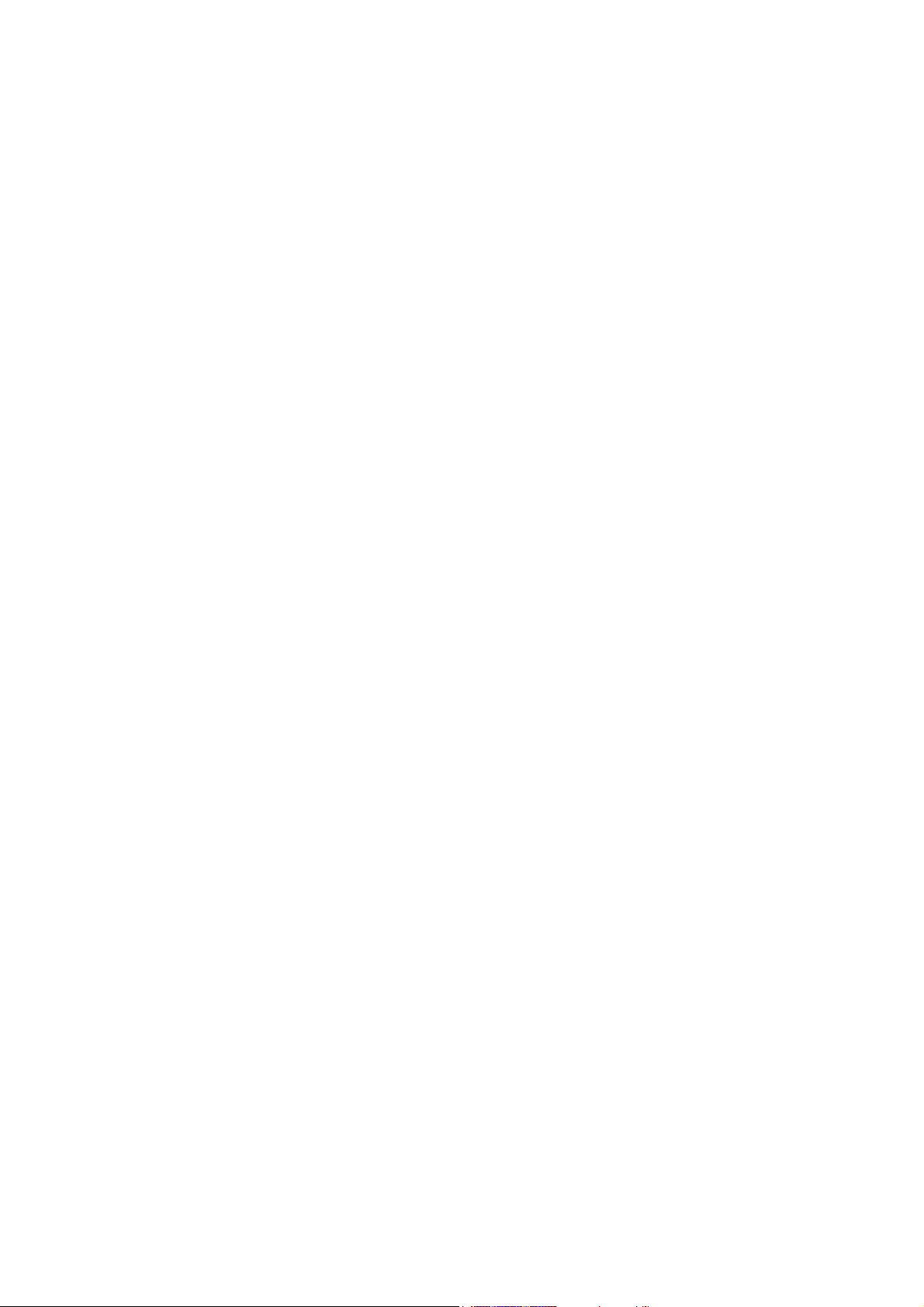
RAID system based on the remaining data and the parity information. RAID 5 makes efficient use of hard drives and is
the most versatile RAID Level. It works well for file, database, application and web servers.
JBOD
JBOD stands for “Just a Bunch of Disks” and normally refers to one or more physical drives working independently.
The AMD SB850 controller offers the added feature of concatenation, where the capacity of multiple drives is
added together. When one drive is full, the data is saved to the next drive automatically. As independent physical
drives, JBOD does not offer the performance or security advantages of RAID logical drives. However, in RAIDXpert,
you create, manage, and delete a JBOD the same as a logical drive. You can designate from two to four physical
drives with online capacity expansion. If you attach a single physical drive that was previously partitioned, RAIDXpert
will recognize it as a JBOD. However, RAIDXpert does not allow you to create a single-drive JBOD.
RAID Ready
RAID Ready arranges individual physical drives the same as if they were attached to the PC’s motherboard controller.
The advantage is that the AMD SB850 Controller can accommodate up to four physical drives, more than most PC
motherboards. As a single physical drive, RAID Ready does not offer the performance or security advantages of other
RAID logical drives. However, you can create a backup drive by: Inserting an unformatted physical drive or
designating an installed physical drive. In RAIDXpert, you create, manage, and delete a RAID Ready the same as a
logical drive. A RAID Ready logical drive has only one physical drive. You can designate from one to four of your
physical drives as RAID Ready.
1.2 RAID Configurations Precautions
1. Please use two new drives if you are creating a RAID 0 (striping) array for performance. It is recommended
to use two SATA drives of the same size. If you use two drives of different sizes, the smaller capacity hard
disk will be the base storage size for each drive. For example, if one hard disk has an 80GB storage
capacity and the other hard disk has 60GB, the maximum storage capacity for the 80GB-drive becomes
60GB, and the total storage capacity for this RAID 0 set is 120GB.
2. You may use two new drives, or use an existing drive and a new drive to create a RAID 1 (mirroring) array
for data protection (the new drive must be of the same size or larger than the existing drive). If you use two
drives of different sizes, the smaller capacity hard disk will be the base storage size. For example, if one
hard disk has an 80GB storage capacity and the other hard disk has 60GB, the maximum storage capacity
for the RAID 1 set is 60GB.
3. Please verify the status of your hard disks before you set up your new RAID array.
3
Page 4
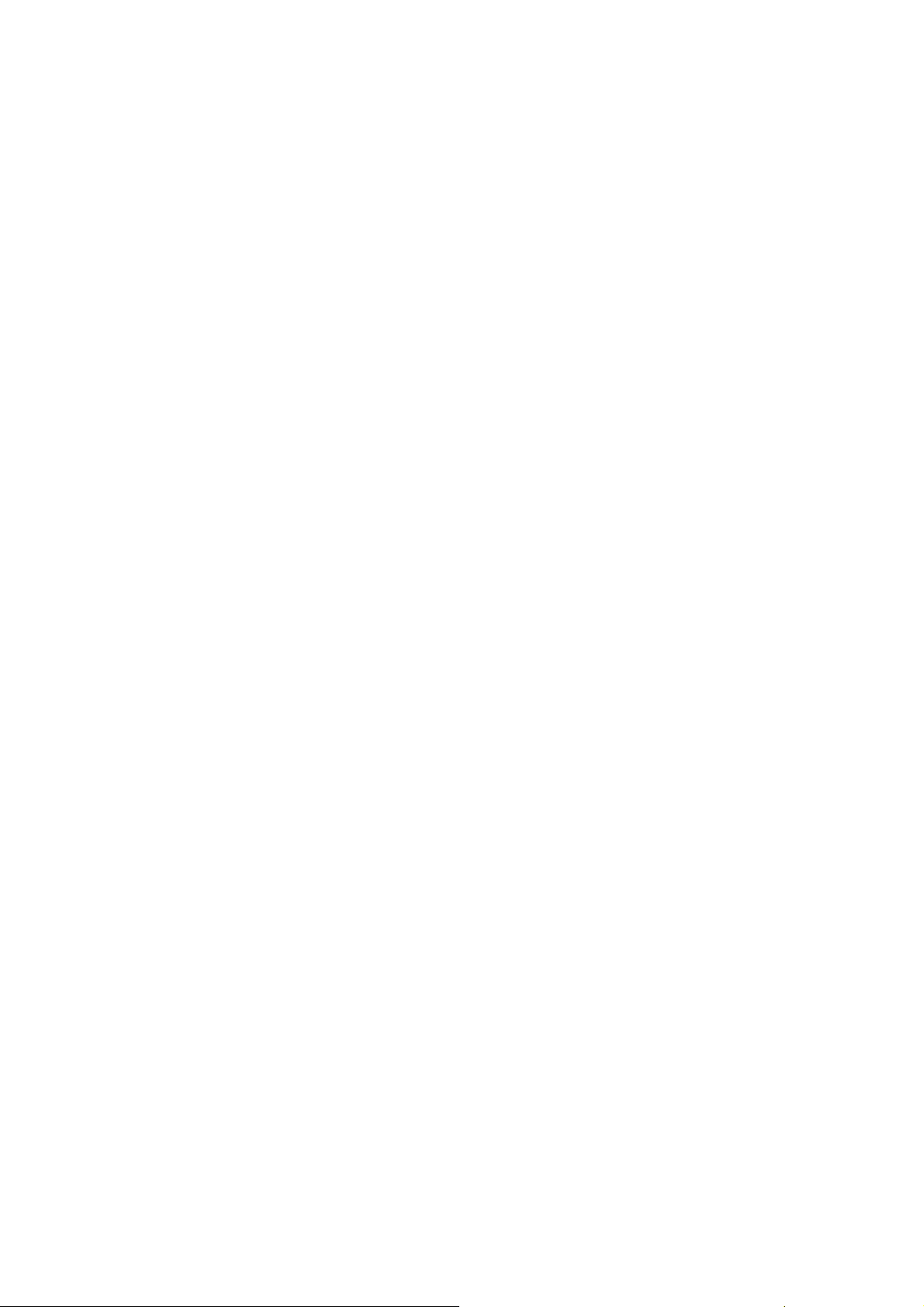
WARNING!!
Please backup your data first before you create RAID functions. In the process you create RAID, the system will ask if you
want to “Clear Disk Data” or not. It is recommended to select “Yes”, and then your future data building will operate under a
clean environment.
1.3 Installing Windows 7 / 7 64-bit / Vista / Vista 64-bit / XP / XP 64-bit With RAID
Functions
If you want to install Windows7 / 7 64-bit / Vista / Vista 64-bit / XP / XP 64-bit on a RAID disk composed of 2 or more
SATA / SATAII / SATA3 HDDs with RAID functions, please follow below procedures according to the OS you install.
1.3.1 Installing Windows XP / XP 64-bit With RAID Functions
If you want to install Windows XP or Windows XP 64-bit on a RAID disk composed of 2 or more SATA / SATAII /
SATA3 HDDs with RAID functions, please follow below steps.
STEP 1: Set up BIOS.
A. Enter BIOS SETUP UTILITY → Advanced screen →Storage Configuration.
B. Set the “SATA Operation Mode” option to [RAID].
STEP 2: Make a SATA / SATAII driver diskette.
A. Insert the ASRock Support CD into your optical drive to boot your system.
B. During POST at the beginning of system boot-up, press <F11> key, and then a window for boot devices
selection appears. Please select CD-ROM as the boot device.
C. When you see the message on the screen, “Do you want to generate Serial ATA driver diskette [YN]?”, press
<Y>.
D. Then you will see these messages,
Please insert a blank formatted diskette into floppy drive A: press any key to start
Please insert a floppy diskette into the floppy drive, and press any key.
E. The system will start to format the floppy diskette and copy SATA / SATAII / SATA3 drivers into the floppy
diskette.
STEP 3: Use “RAID Installation Guide” to set RAID configuration.
Before you start to configure RAID function, you need to check this RAID installation guide for proper configuration.
Please refer to the BIOS RAID installation guide part in this document for details.
STEP 4: Install Windows XP / XP 64-bit OS on your system.
After making a SATA / SATAII / SATA3 driver diskette and set RAID configuration, you can start to install Windows XP
/ XP 64-bit on your system. At the beginning of Windows setup, press F6 to install a third-party RAID driver. When
4
Page 5
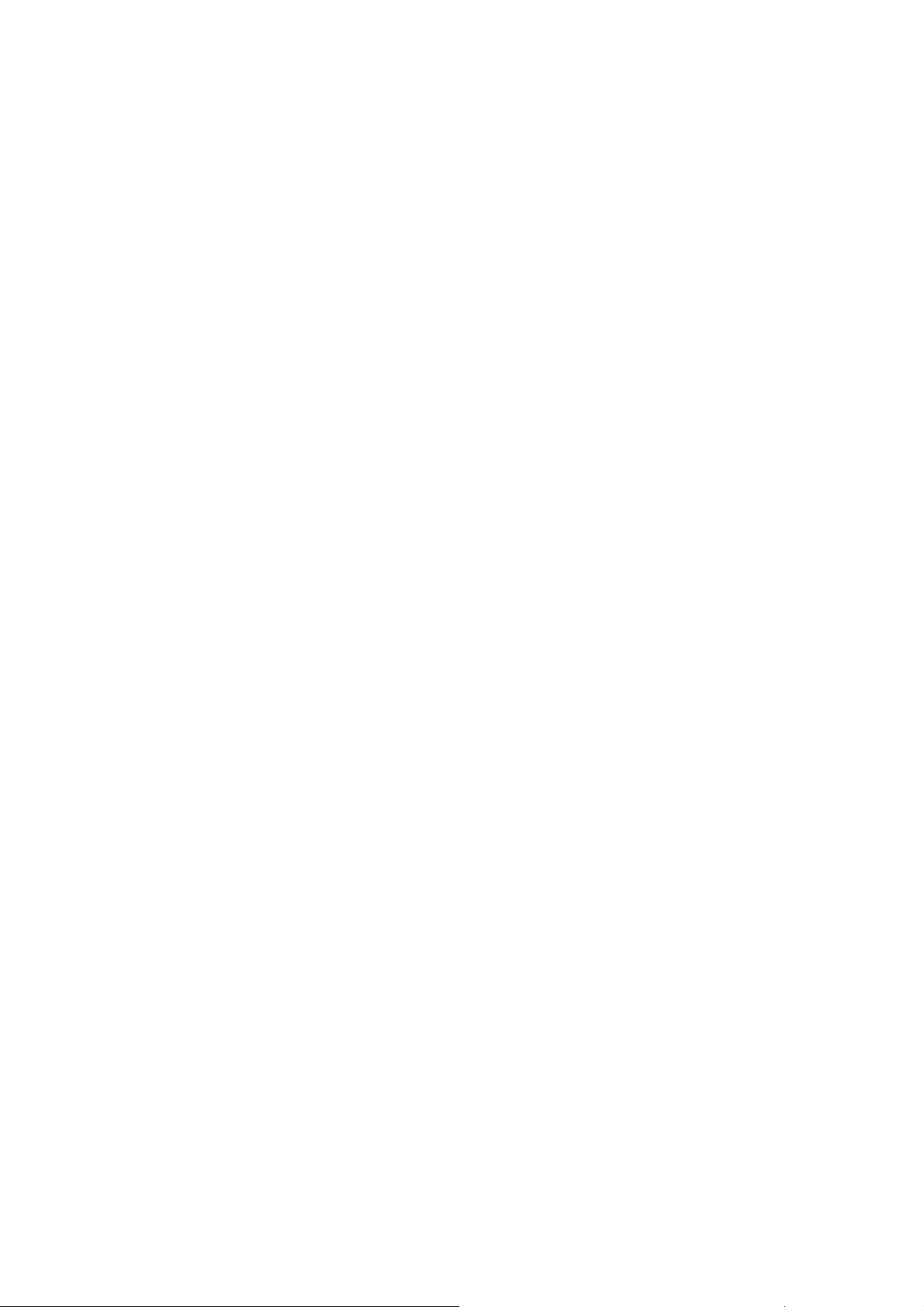
prompted, insert the SATA / SATAII / SATA3 driver diskette containing AMD RAID driver. After reading the floppy disk,
the driver will be presented. Select your required driver to install according to the OS you install.
1.3.2 Installing Windows 7 / 7 64-bit / Vista / Vista 64-bit With RAID Functions
If you want to install Windows 7 / 7 64-bit / Vista / Vista 64-bit on a RAID disk composed of 2 or more SATA / SATAII /
SATA3 HDDs with RAID functions, please follow below steps.
STEP 1: Set up BIOS.
A. Enter BIOS SETUP UTILITY → Advanced screen →Storage Configuration.
B. Set the “SATA Operation Mode” option to [RAID].
STEP 2: Use “RAID Installation Guide” to set RAID configuration.
Before you start to configure RAID function, you need to check this RAID installation guide for proper configuration.
Please refer to the BIOS RAID installation guide part in this document for details.
STEP 3: Install Windows 7 / 7 64-bit / Vista / Vista 64-bit OS on your system.
5
Page 6
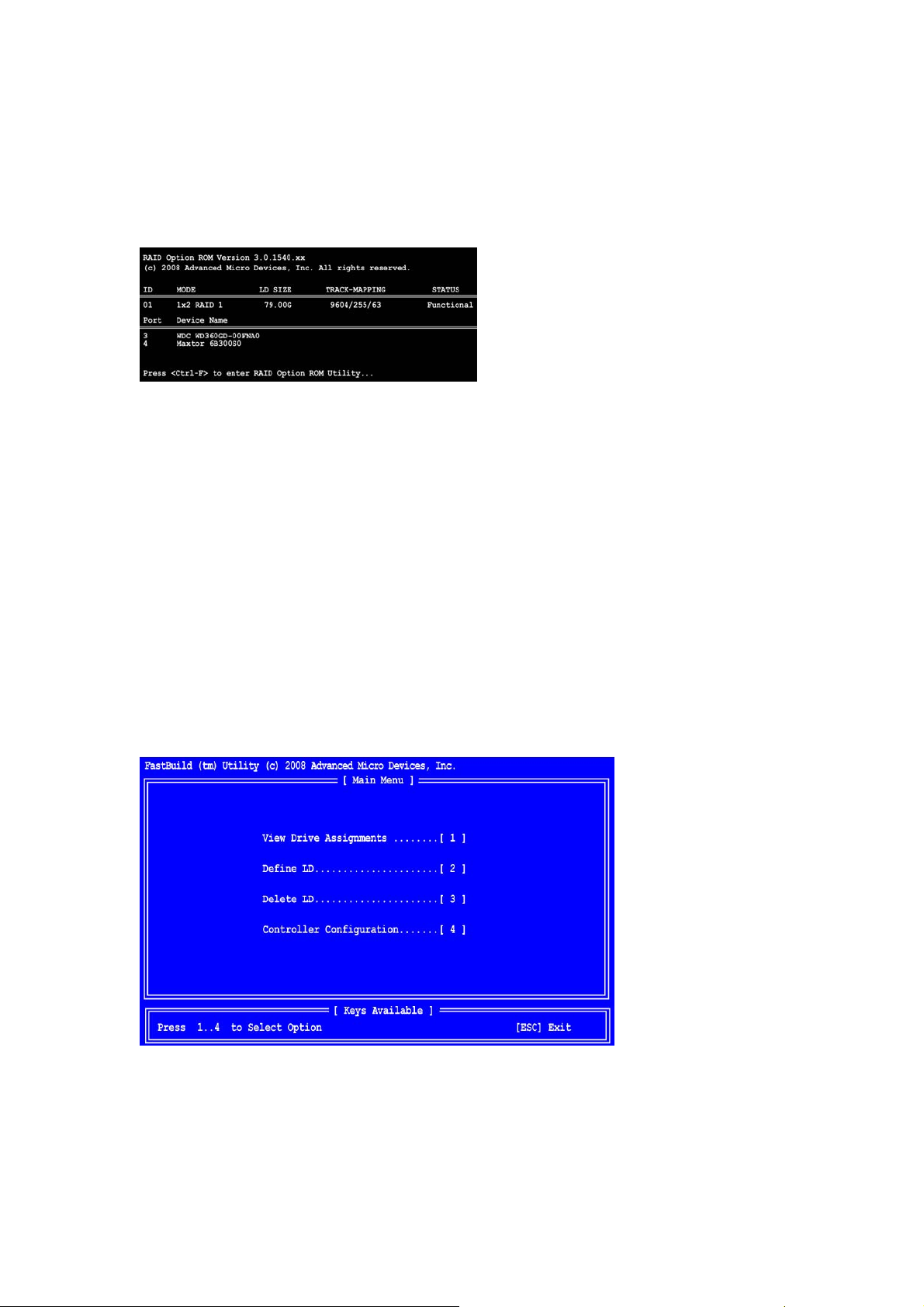
1.4 Create Disk Array
Power on your system. If this is the first time you have booted with the disk drives installed, the AMD onboard RAID
Option ROM Utility will display the following screen.
The RAID Option ROM includes a Utility with tools to set up your physical drives as RAID logical drives. The RAID
Option ROM Utility can perform these functions:
- Monitoring RAID and JBOD status
- Viewing physical drive assignments
- Secure erasing of all data on physical drives
- Creating RAID logical drives
- Creating multiple logical drives using the same physical drives
- Deleting RAID logical drives
- Diagnosing critical and offline RAID logical drives
- Displaying the IRQ and base address (for system diagnosis)
Press <Ctrl+F> keys, then the RAID Option ROM Utility Main Menu appears.
6
Page 7

Press 2 on the Main Menu screen to display the Define LD Menu.
Press the arrow keys to highlight a logical drive number you want to define and press <Enter> to select it. The Define
LD Menu for the logical drive number you selected will next appear.
Choose the RAID level you want. In the Define LD Menu section, press the spacebar to cycle through logical drive
types, including RAID 0, RAID 1, RAID 5, RAID Ready, JBOD and RAID 10.
WARNING!!
While you are allowed to use any available RAID level for your bootable logical drive, it is recommended to use RAID 1 for most
applications.
Press the arrow key to move to Disk Assignments. Press the spacebar to toggle between N and Y for each available
drive. Y means this disk drive will be assigned to the logical drive. Assign the appropriate number of disk drives to your
logical drive. Then press <Ctrl-Y> to save your logical drive configuration. You have the option of using all of the disk
drive capacity for one logical drive or allocating a portion to a second logical drive.
7
Page 8

Choose one of the following actions:
1. Use the full capacity of the disk drives for a single logical drive: Please read “One Logical Drive” below.
2. Split the disk drives among two logical drives: Please read “Two Logical Drives” below.
One Logical Drive
After selecting the logical drive in Disk Assignments as the above-mentioned procedures, press any key (except for
<Ctrl-Y>) to use the full portion of the logical drive for one logical drive. Then please follow the steps below:
1. Press <Esc> to exit to the Main Menu.
2. Press <Esc> again to exit the Utility.
3. Press <Y> to restart your computer.
You have successfully created a new RAID logical drive. Please install the operating system to your computer by
following the detailed instruction of the “User Manual” in our support CD or “Quick Installation Guide”.
Two Logical Drives
After selecting the logical drive in Disk Assignments as the above-mentioned procedures, press <Ctrl-Y> to
portion of the disk drives to the first logical drive. Then please follow the steps below.
allocate a
8
Page 9

1. Enter the desired capacity (MB) for the first logical drive and press <Enter>. The Define LD Menu displays again.
2. Press the up and down arrow keys to select an available logical drive number and press <Enter>.
3. Choose the RAID level and options for the second logical drive. Note that the disk drives in Channels 1 and 2
reflect smaller capacities because a portion of their capacity belongs to the first logical drive. In this example the
disk drives in Channels 3 and 4 are not assigned to a logical drive.
4. Press <Ctrl-Y> to save your logical drive configuration.
5. Press <Esc> to exit to the Main Menu. Press <Esc> again to exit the Utility.
6. Press <Y> to restart the computer.
You have successfully created a new RAID logical drive. Please install the operating system to your computer by
following the detailed instruction of the “User Manual” in our support CD or “Quick Installation Guide”.
9
Page 10

2. AMD Windows RAID Installation Guide
AMD Windows RAID Installation Guide is an instruction for you to configure RAID functions by using RAIDXpert RAID
management software under Windows environment. The RAIDXpert software offers local and remote management
and monitoring of all AMD SB850 SATA logical drives that exist anywhere on a network. Its browser-based GUI
provides email notification of all major events/alarms, memory cache management, drive event logging, logical drive
maintenance, rebuild, and access to all components in the RAID configuration (server, controller, logical drives,
physical drives, and enclosure). RAIDXpert is designed to work with AMD SB850 SATA RAID controllers. Other
brands of RAID controllers are not supported. Please read this guide carefully and follow the instructions below to
configure and manage RAID functions.
2.1 Components of RAIDXpert Installation Software
RAIDXpert installation software will install two major components to your system:
1. RAIDXpert RAID management software: The RAIDXpert software installs on the PC with the AMD SB850 SATA
RAID Controller (the “Host PC”).
2. Java Runtime Environment (in a private folder): The RAIDXpert installation program installs a private JRE in
folder _jvm under the same directory where RAIDXpert is installed. RAIDXpert uses this private JRE to avoid
incompatibility issues with any other JREs that may be present on your system.
2.2 Browser Support
On the Host PC with the AMD SB850 Controller, where you install RAIDXpert, you must have one of the following
browsers: Internet Explorer 6.0, Mozilla Suite 1.7, Mozilla Firefox 1.0, or Netscape Navigator 7.1.
If you do not have one of the above browsers, install the browser first and make it the default browser. Then install
RAIDXpert. You must use one of the browsers listed above on your networked PC in order to access RAIDXpert over
the network.
2.3 Installing RAIDXpert
Follow these steps to install RAIDXpert on your Windows-based PC or Server.
1. Boot the PC or server, launch Windows, and log in as the Administrator. If the computer is already running, exit
all programs. If you are not logged in as the Administrator, log out, then log in again as the Administrator.
2. Insert the software CD into your CD-ROM drive.
3. Double-click the Install CD’s icon to open it.
4. Double-click the Installer icon to launch it (right). The first RAIDXpert installation dialog box appears.
5. Follow the prompts in the installation dialog boxes.
6. When the first installation screen appears, choose an installer language from the dropdown menu.
10
Page 11

7. When the Welcome screen appears, click the Next button.
8. When the License Agreement screen appears, click the “I accept the terms of the license agreement” option to
proceed with installation. Then click the Next button to continue.
Note:
If you leave the “I do not accept the terms of the license” option selected, the installation will quit when you click Next.
11
Page 12

9. When the Choose Install Folder screen appears, make your selection of a folder for the RAIDXpert applications
you are installing. For example, the Windows default folder is: C:\Program Files\AMD\RAIDXpert
If you want a different folder, type its location or click the Choose... button and select a new location. Click the
Next button when you are finished.
10. When the Check HTTP SSL screen appears, you can choose External Security. An explanation follows.
External SSL Security – Applies security to all connections involving the Internet or outside your company
firewall. Security options are invisible to authorized users. AMD provides a default certificate for the server as
well as for internal data communication. However, in some cases it is better to install and verify your own
certificate for the webserver. And, if possible, verify your certificate by certificate authority like Verisign or
Thwate. See your MIS Administrator for guidance. Click the Next button when you have made your choice.
11. When the Ready to Install screen appears, click the Install button to continue.
12
Page 13

12. When the Install Complete screen appears, click the Finish button.
2.4 Logging into RAIDXpert
Choose RAIDXpert in the Windows Programs menu. Or, log on manually with your browser:
1. Launch the Browser.
2. In the Browser address field, type the entry explained below.
If you did not choose the External Security option during RAIDXpert installation, use the Regular connection.
If you chose the External Security option during RAIDXpert installation, use the Secure connection.
2.5 Regular Connection
RAIDXpert uses an HTTP connection . . . . . . . . . . . . . . . . . . . .http://
• Enter the Host PC’s IP address . . . . . . . . . . . .127.0.0.1 or localhost
• Enter the Port number . . . . . . . . . . . . . . . . . . . . . . . . . . . . . . :25902
• Add to launch RAIDXpert. . . . . . . . . . . . . . . . . . . . . . . . . . . . . . /amd
Together, your entry looks like this:
http://127.0.0.1:25902/ati or http://localhost:25902/ati
2.6 Secure Connection
RAIDXpert uses a secure HTTP connection . . . . . . . . . . . . . .https://
13
Page 14

• Enter the Host PC’s IP address . . . . . . . . . . . .127.0.0.1 or localhost
• Enter the Port number . . . . . . . . . . . . . . . . . . . . . . . . . . . . . . . :8443
• Add to launch RAIDXpert. . . . . . . . . . . . . . . . . . . . . . . . . . . . . . /amd
Together, your entry looks like this:
https://127.0.0.1:8443/amd or https://localhost:8443/amd
Note that the IP address shown above applies to a log-in at the Host PC. When you log in over a network, enter the
Host PC’s actual IP address or hostname.
Press the Enter key. Then, when the login screen appears, type admin in the Login ID field. Type admin again in the
Password field. The RAIDXpert login and password are case sensitive.
Click the Sign in button. After sign-in, the RAIDXpert opening screen appears.
2.7 Creating a New Logical Drive
A logical drive is a collection of physical drives in a RAID. To create a new logical drive:
1. Click Logical Drive View in Tree View.
2. Click the Create tab in Management View. The Select RAID Level screen appears.
3. Select the option beside the RAID level you want for your logical drive. RAIDXpert displays the RAID levels you
can use with the available physical drives.
14
Page 15

4. In the Select Drive Type screen, click the following option:
• Free Drives – Select all Free (unassigned) physical drives
The Select Drives screen appears.
5. Click the Next button.
6. If you want to split the capacity of your physical drives between two logical drives, enter the capacity for the first
logical drive in the Logical Drive Size field. Or, to use the maximum capacity of the physical drives, check the
Use Maximum Capacity box. For RAID Ready and JBOD, the system will check the Use Maximum Capacity
Box automatically.
7. Click the physical drives to select them. Available drives have a black frame. Selected drives have a red frame.
For RAID Ready, select only one physical drive.
15
Page 16

8. Click the Next button. The Assign a Name screen appears.
9. Enter a name for the logical drive in the field provided.
10. Click the Next button. The Final Settings screen appears.
11. RAID 0, 5, and 10. Choose a Stripe Block Size from the dropdown menu. The choices are 64 and 128 KB. The
Write Cache policy is None. You cannot change this setting.
12. RAID 0, 1, and 5. Select a Gigabyte Boundary policy from the dropdown menu.
• GigaByte Boundary – Rounds the size of the logical drive down to the nearest whole gigabyte. This is the
default. For more information.
• None – No Boundary function.
13. Select an Initialization policy from the dropdown menu.
• Fast Initialization – Erases the reserve and master boot sectors of the physical drives being added to the
logical drive.
• Full Initialization – Erases all sectors of the physical drives being added to the logical drive. RAID 0, 1 and 5
only.
• None – No initialization. This choice is not recommended.
14. Click the Finish button. If there are physical drives available, the Select RAID Level screen appears
again, where you can create an additional logical drive. Click the Logical Drive in Tree View to see all of the
information about your new logical drive.
16
Page 17

Before you can use your new logical drive, you must partition and format the logical drive using your PC’s operating
system.
2.8 Connecting to RAIDXpert from the Internet
The above instructions cover connections between the Host PC and other PCs using RAIDXpert over your company
network. It is also possible to connect to a Host PC from the Internet.
Your MIS Administrator can tell you how to access your network from outside the firewall. Once you are logged onto
the network, you can access the Host PC using its IP address.
Please note that only the Host PC can read and write data to the logical drives. However, other PCs can monitor the
Host PC from virtually any location.
2.9 Running RAIDXpert without Network Connection
While RAIDXpert was designed to run over a network, you can run RAIDXpert without a network connection but only
from the Host PC. Follow this procedure:
1. Choose RAIDXpert in the Windows Programs menu.Or choose RAIDXpert in the Linux Applications menu.Your
browser opens and displays a “no connection to the Internet is currently available” message.
2. Click the Work Offline button.
3. In the RAIDXpert login screen, enter your user name and password (if used), then click the Sign in button. A
“webpage unavailable while offline” message will display.
4. Click the Connect button. A “no connection to the Internet is currently available” message will display.
5. Click the Try Again button.
After a few moments, RAIDXpert will display normally in your browser.
17
 Loading...
Loading...