Page 1
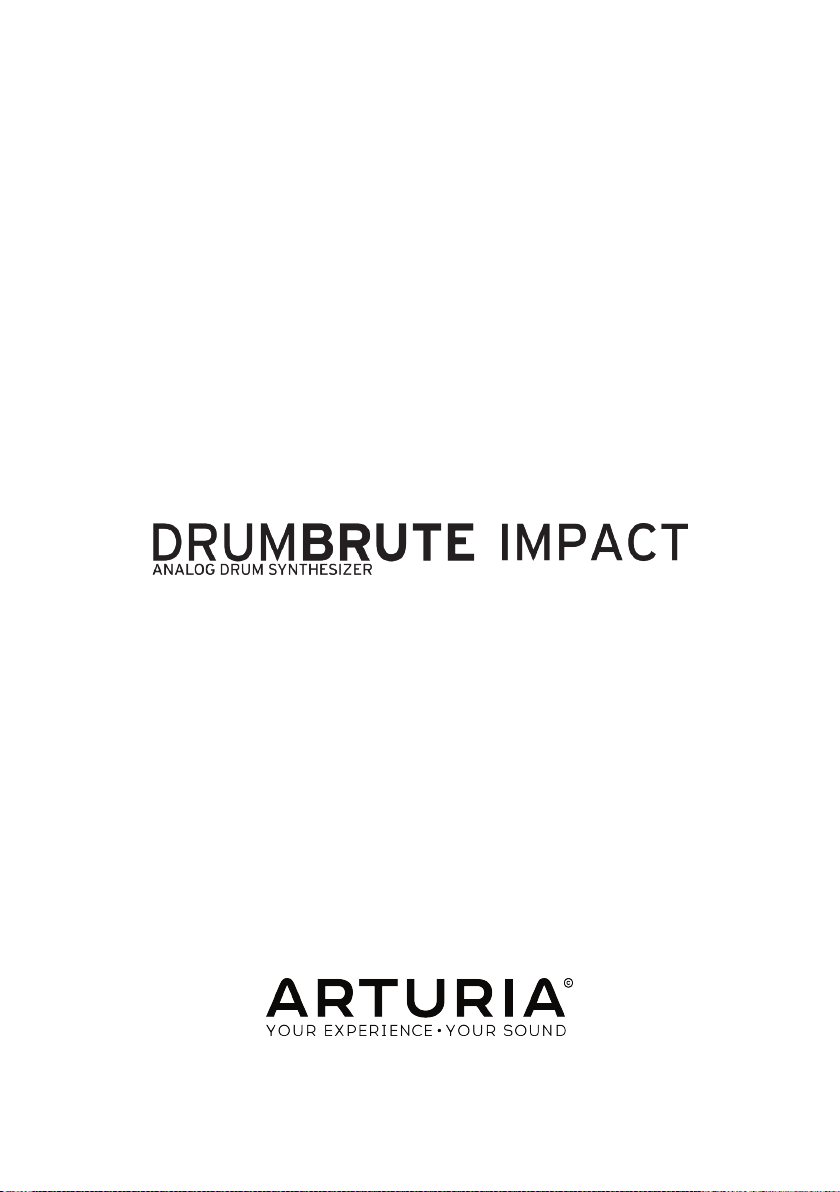
USER MANUAL
Page 2
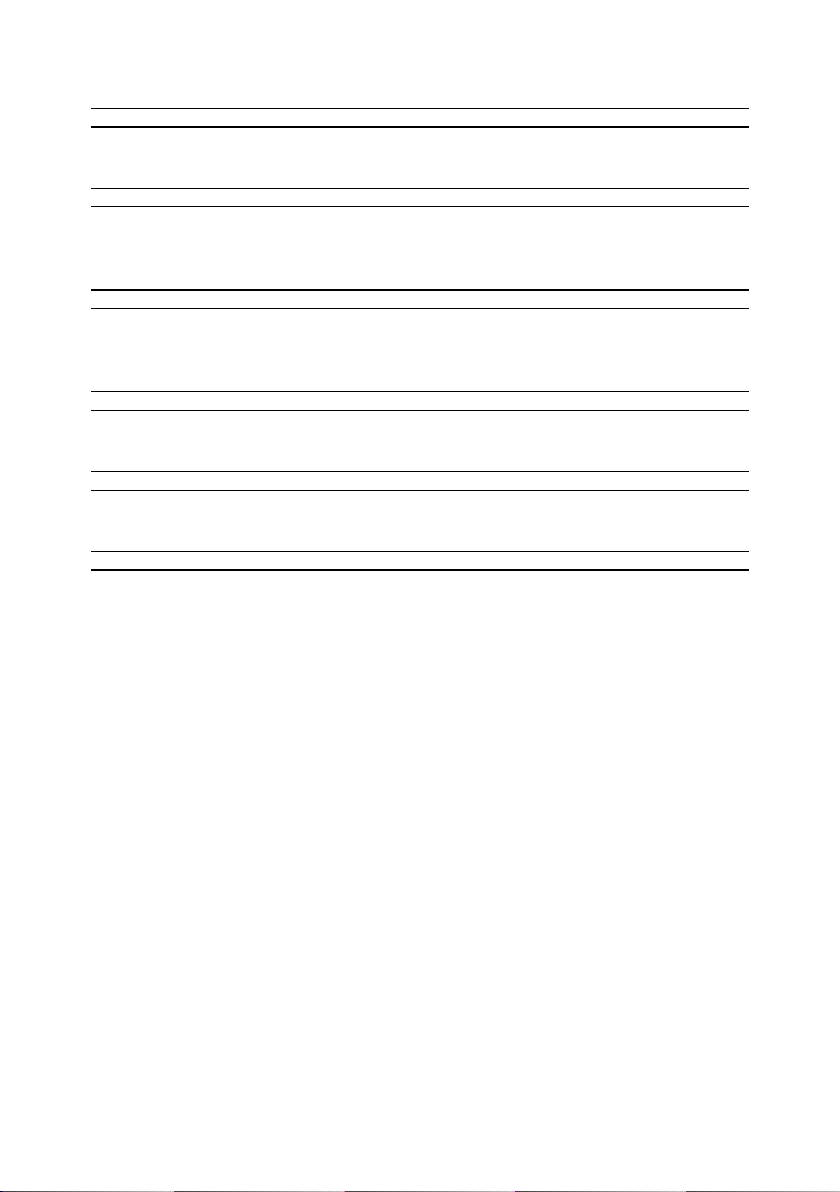
Special Thanks
DIRECTION
Frédéric Brun Nicolas Dubois Philippe Vivancos Jean-Gabriel Schoenhenz
ENGINEERING
Vivien Henry
Valentin Lepetit
MANUAL
Randy Lee
Morgan Perrier
DESIGN
Sebastien Rochard Valentin Lepetit DesignBox Glen Darcey
SOUND DESIGN
Victor Morello Gustavo Bravetti Florent Ricci
BETA TESTERS
Alex Theakston
Terry Marsden
Marco Correia
Yannick Bellance
Nadine Lantheaume
Florian Marin
Germain Marzin
Gustavo Bravetti
Zach Alderson
Ken Flux Pierce
Luc Walrawens
Germain Marzin
Sebastien Rochard
Romain Wohlgroth
Jean-Baptiste Merendet
Mathew Critchell
Florent Ricci
Tom Hall
© ARTURIA SA – 2018 – All rights reserved.
11 Chemin de la Dhuy
38240 Meylan
FRANCE
www.arturia.com
Information contained in this manual is subject to change without notice and does not
represent a commitment on the part of Arturia. The software described in this manual is
provided under the terms of a license agreement or non-disclosure agreement. The software
license agreement specifies the terms and conditions for its lawful use. No part of this
manual may be reproduced or transmitted in any form or by any purpose other than
purchaser’s personal use, without the express written permission of ARTURIA S.A.
All other products, logos or company names quoted in this manual are trademarks or
registered trademarks of their respective owners.
Product version: 1.0
Revision date: 11 July 2018
Page 3
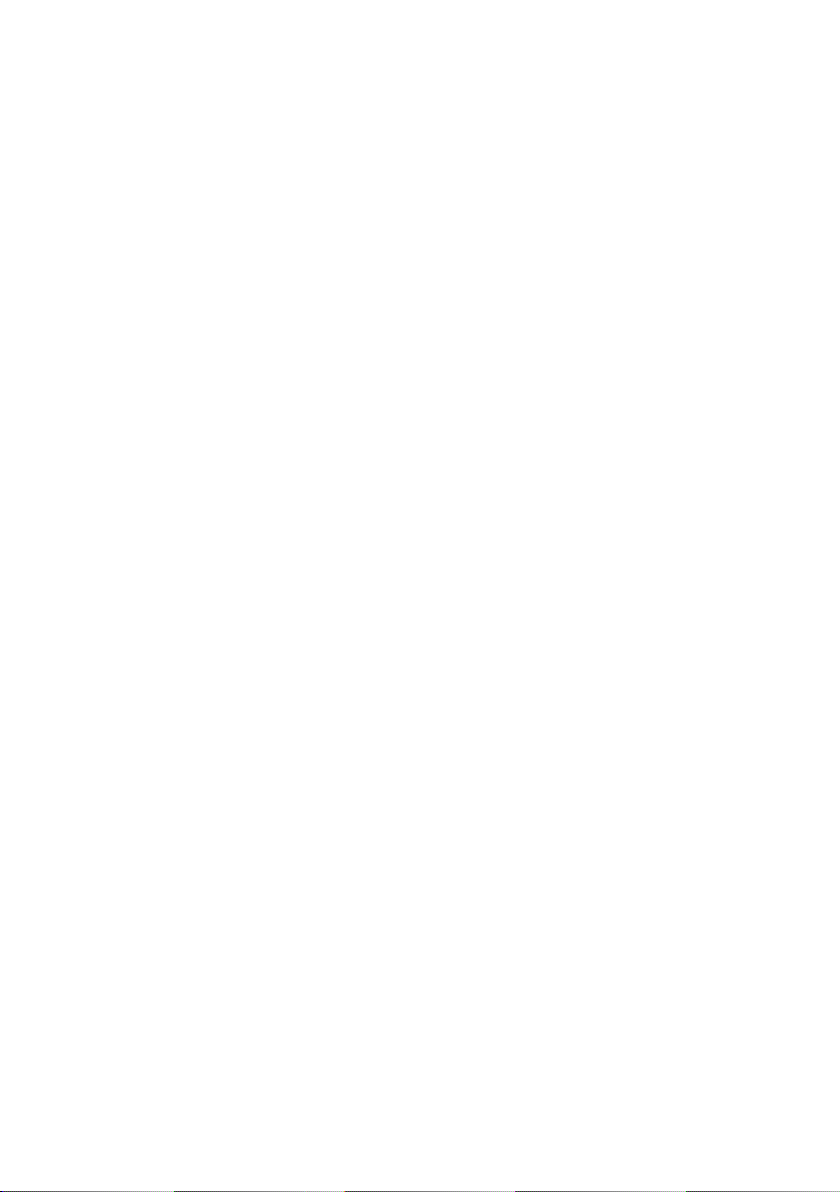
Thank you for purchasing DrumBrute Impact!
This manual covers the features and operation of Arturia’s DrumBrute Impact, a fullfeatured analog drum synthesizer, pattern sequencer and live performance device.
In this package you will find:
• One DrumBrute Impact analog drum synthesizer, with a serial number and an
unlock code on the bottom. You will need this information in order to register
your Impact online.
• One DC power su pply. Use only the included supply or else the unit could be
damaged.
• The Quick Start Guide
Be sure to register your DrumBrute Impact as soon as possible! There is a sticker on the
bottom panel that contains the serial number of your unit and an unlock code. These are
required during the online registration process. You may want to record these elsewhere or
take a photo of the sticker in case it becomes damaged.
Registering your DrumBrute Impact provides the following benefits:
• It enables you to download the DrumBrute Impact user manual and the latest
version of the MIDI Control Center software
• It allows you to receive special offers restricted to DrumBrute Impact owners.
Page 4
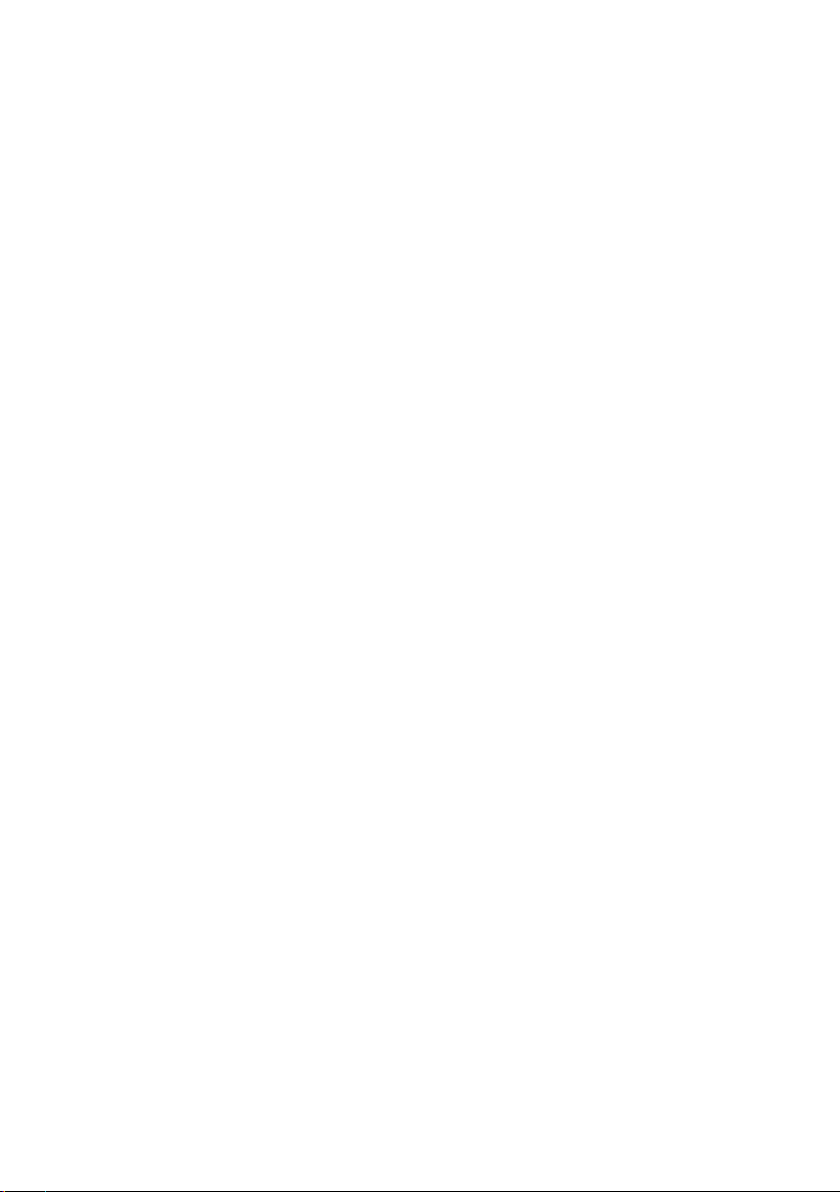
Special Message Section
Specifications Subject to Change:
The information contained in this manual is believed to be correct at the time of printing.
However, Arturia reserves the right to change or modify any of the specifications without
notice or obligation to update the hardware that has been purchased.
IMPORTANT:
The product and its software, when used in combination with an amplifier, headphones or
speakers, may be able to produce sound levels that could cause permanent hearing loss.
DO NOT operate for long periods of time at a high level or at a level that is uncomfortable.
If you encounter any hearing loss or ringing in the ears, you should consult an audiologist.
NOTICE:
Service charges incurred due to a lack of knowledge relating to how a function or feature
works (when the product is operating as designed) are not covered by the manufacturer’s
warranty, and are therefore the owner's responsibility. Please study this manual carefully
and consult your dealer before requesting service.
Precautions include, but are not limited to, the following:
1. Read and understand all the instructions.
2. Always follow the instructions on the instrument.
3. Before cleaning the instrument, always remove the USB cable. When cleaning,
use a soft and dry cloth. Do not use gasoline, alcohol, acetone, turpentine or any
other organic solutions; do not use a liquid cleaner, spray or cloth that's too wet.
4. Do not use the instrument near water or moisture, such as a bathtub, sink,
swimming pool or similar place.
5. Do not place the instrument in an unstable position where it might accidentally
fall over.
6. Do not place heavy objects on the instrument. Do not block openings or vents
of the instrument; these locations are used for air circulation to prevent the
instrument from overheating. Do not place the instrument near a heat vent at any
location with poor air circulation.
7. Do not open or insert anything into the instrument that may cause a fire or
electrical shock.
8. Do not spill any kind of liquid onto the instrument.
9. Always take the instrument to a qualified service center. You will invalidate your
warranty if you open and remove the cover, and improper assembly may cause
electrical shock or other malfunctions.
10. Do not use the instrument with thunder and lightning present; otherwise it may
cause long distance electrical shock.
11. Do not expose the instrument to hot sunlight.
12. Do not use the instrument when there is a gas leak nearby.
13. Arturia is not responsible for any damage or data loss caused by improper
operation of the instrument.
Page 5

Introduction
Congratulations on your purchase of Arturia's DrumBrute Impact!
The DrumBrute Impact analog drum synthesizer is the younger sibling of the Arturia
DrumBrute, and though it is smaller in stature its features are equally formidable. It has all
of the same groove-making capabilities, with a unique sound that packs a punch all its own.
DrumBrute Impact offers 10 powerful analog instruments including a kick drum, two snares,
hats and cymbals, plus toms, cowbell, and a flexible FM drum instrument can produce
a wide variety of sounds. The innovative Color features for each instrument expand the
possibilities even further.
There is also a new distortion circuit on the master output to add an aggressive edge to the
overall sound. It has an adjustable level that ranges from "
oblivion
", so you can mangle your music as much as you like.
As an analog drum synthesizer the DrumBrute Impact stands on the shoulders of the
classic drum machines of the 1970s and ‘80s. But it also incorporates the most advanced
technological developments of the modern era, which allows it to integrate and synchronize
with any computer system, MIDI rig or vintage setup.
Main features of the DrumBrute Impact:
• 10 instruments, including an FM drum
• Completely analog signal generation and signal path for each instrument
• Independent Color feature for each instrument
• Adjustable/defeatable distortion on master output
• Individual outputs for many instruments (kick, snares, hats, and the FM Drum)
• Solo/Mute of individual instruments or groups of instruments
• 10 independent tracks
• Shift timing of tracks or events
• Accent and Color available per instrument, per event (except cowbell)
• Swing and randomness, per track or per pattern
• Step repeat, for rhythmic subdivisions per event
• Tempo range 30-300 bpm
• Tap tempo
• MIDI input/output
• Able to synchronize to USB/MIDI clock and other standard clock sources
• Works with the MIDI Control Center software to edit sequences and global
settings
We think you'll be impressed by the sonic character and features of the DrumBrute Impact.
And above all, it is easy to use! It has been specifically designed to enhance your workflow
and your creativity.
Be sure to visit the www.arturia.com website and check for the latest firmware, download
the MIDI Control Center and check out the tutorials and FAQs. We are sure you’ll be making
amazing music in no time.
Musically yours,
The Arturia team
a little bit dirty
" to "
overdriven into
Page 6
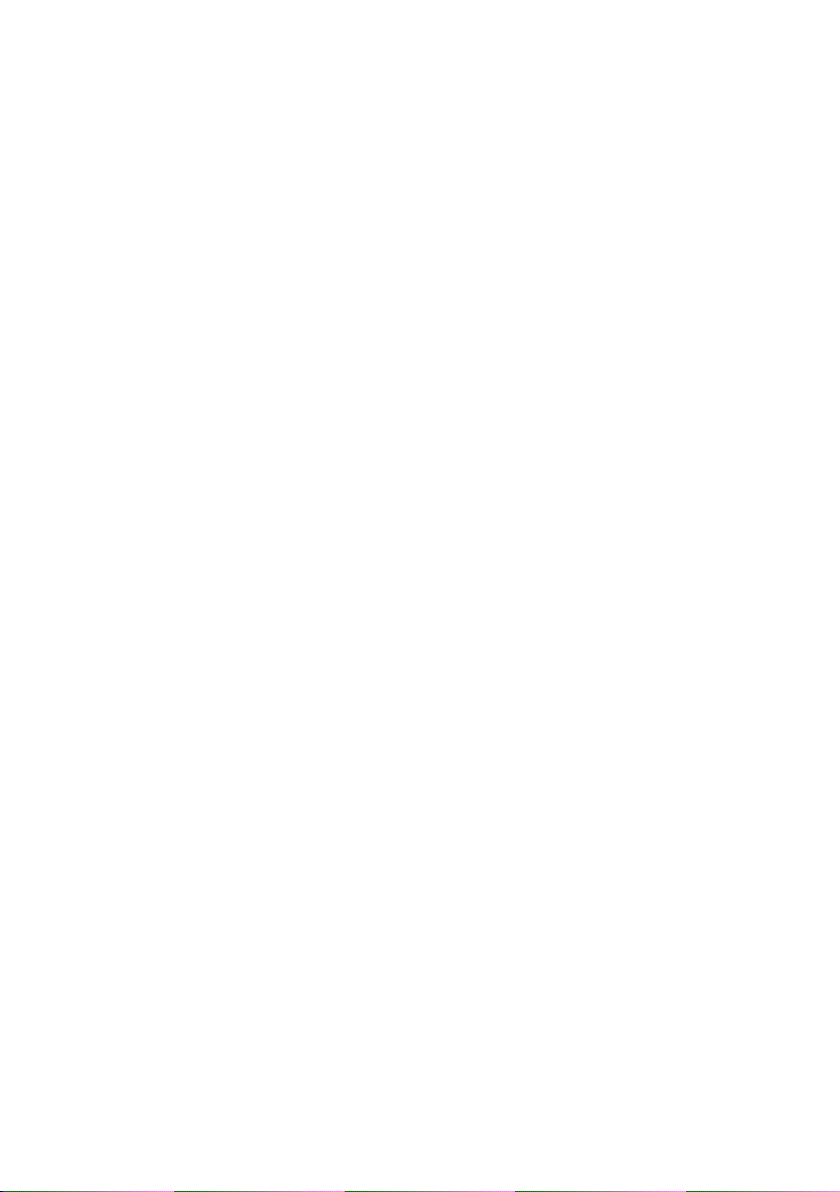
Table Of Contents
1. Overview............................................................................................................................................................................ 4
1.1. Making the connections ..................................................................................................................................................... 4
1.1.1. …with a computer ........................................................................................................................................................................................................... 4
1.1.2. …with external devices ............................................................................................................................................................................................... 5
1.2. Transport, Patterns, Effects............................................................................................................................................. 6
1.2.1. Tempo/Value display .................................................................................................................................................................................................. 6
1.2.2. Rate/Fine/Tap Tempo................................................................................................................................................................................................. 6
1.2.3. Transport buttons......................................................................................................................................................................................................... 7
1.2.4. DrumBrute Impact modes..................................................................................................................................................................................... 7
1.2.5. Synchronization Options......................................................................................................................................................................................... 8
1.2.6. Step buttons ..................................................................................................................................................................................................................... 8
1.2.7. Erase and Copy ............................................................................................................................................................................................................. 9
1.2.8. Pattern effects............................................................................................................................................................................................................. 10
1.2.9. Pattern length/Last step ....................................................................................................................................................................................... 10
1.2.10. Output Circuit ............................................................................................................................................................................................................... 11
1.2.11. Roller/Looper/Step Repeat................................................................................................................................................................................... 12
1.3. Utility functions ..................................................................................................................................................................... 13
1.3.1. Metronome....................................................................................................................................................................................................................... 13
1.3.2. Mute/Solo buttons...................................................................................................................................................................................................... 14
1.3.3. Shift button ..................................................................................................................................................................................................................... 14
1.4. Instruments, Pads, Color................................................................................................................................................ 15
1.4.1. Instrument controls ................................................................................................................................................................................................... 15
1.4.2. Instrument select buttons..................................................................................................................................................................................... 15
1.4.3. Pads .................................................................................................................................................................................................................................... 16
1.4.4. Color button.................................................................................................................................................................................................................... 16
1.5. Rear panel, part 1.................................................................................................................................................................. 17
1.5.1. Clock input/output........................................................................................................................................................................................................ 17
1.5.2. MIDI input/output ....................................................................................................................................................................................................... 17
1.5.3. USB ....................................................................................................................................................................................................................................... 17
1.5.4. Power.................................................................................................................................................................................................................................. 17
1.6. Rear panel, part 2................................................................................................................................................................ 18
1.6.1. Headphones.................................................................................................................................................................................................................... 18
1.6.2. Mix Output ....................................................................................................................................................................................................................... 18
1.6.3. Individual Outs............................................................................................................................................................................................................. 19
2. Basic Operations ...................................................................................................................................................... 20
2.1. Working with Patterns................................................................................................................................................... 20
2.1.1. Select a bank................................................................................................................................................................................................................ 20
2.1.2. Select a pattern.......................................................................................................................................................................................................... 20
2.1.3. Set the tempo................................................................................................................................................................................................................ 21
2.1.4. Enable the metronome........................................................................................................................................................................................... 21
2.1.5. Record a pattern ........................................................................................................................................................................................................ 22
2.1.6. Save what you’ve done!........................................................................................................................................................................................ 22
2.2. Shift Functions..................................................................................................................................................................... 23
2.2.1. Time Division options.............................................................................................................................................................................................. 23
2.2.2. Configuration options............................................................................................................................................................................................ 24
2.3. Creative Playback Options ......................................................................................................................................... 25
2.3.1. Swing feature .............................................................................................................................................................................................................. 25
2.3.2. Random feature........................................................................................................................................................................................................ 25
2.3.3. Looper/Roller............................................................................................................................................................................................................... 26
2.3.4. Pause or Restart ........................................................................................................................................................................................................ 27
2.4. All Notes Off .......................................................................................................................................................................... 27
3. The Instruments......................................................................................................................................................... 28
3.1. General concepts................................................................................................................................................................ 28
3.1.1. Shared pads, independent tracks ................................................................................................................................................................... 28
3.1.2. Two instruments, one voice: the Hats.......................................................................................................................................................... 28
3.1.3. Two instruments, one effect: the Toms....................................................................................................................................................... 28
3.1.4. Cymbal can change, Cowbell can not........................................................................................................................................................ 28
3.1.5. Each instrument has four sounds.................................................................................................................................................................. 29
3.2. Instrument parameters................................................................................................................................................ 30
3.2.1. Kick .................................................................................................................................................................................................................................... 30
Page 7
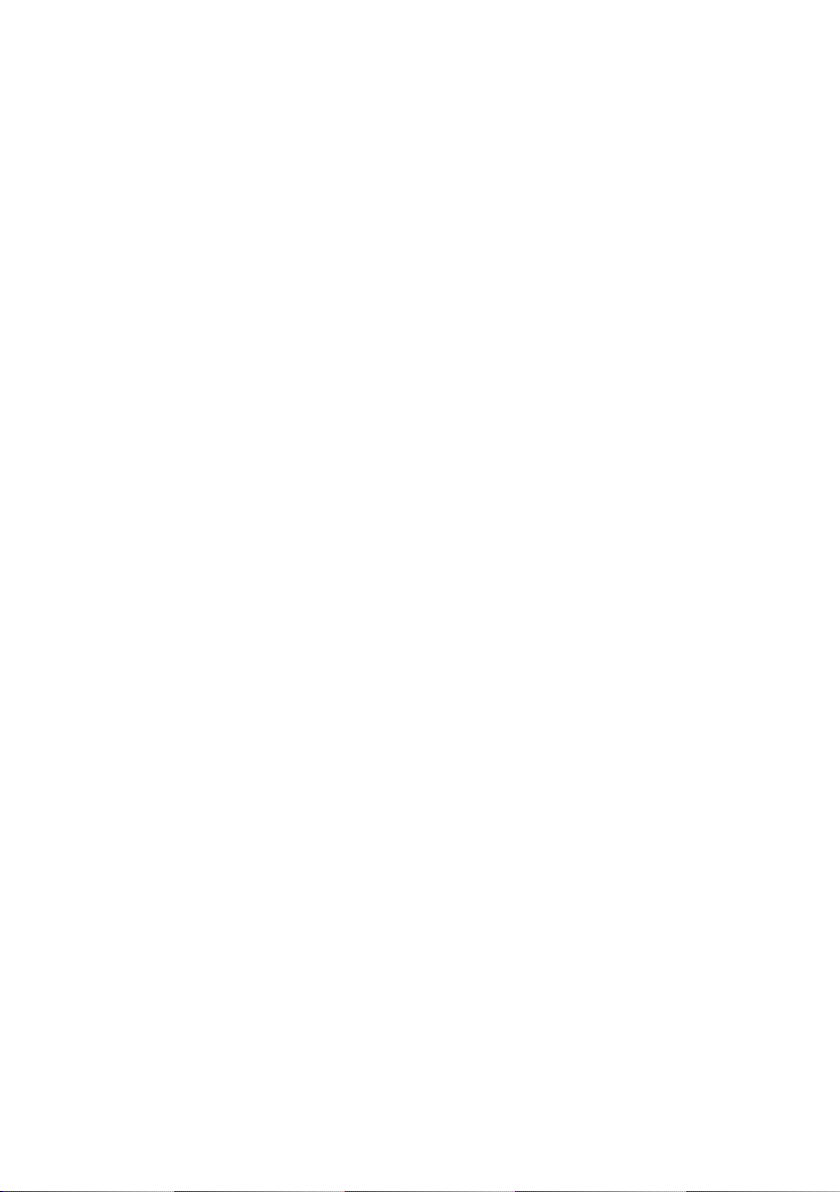
3.2.2. Snare 1............................................................................................................................................................................................................................ 30
3.2.3. Snare 2........................................................................................................................................................................................................................... 30
3.2.4. Tom Hi / Low.............................................................................................................................................................................................................. 30
3.2.5. Cymbal............................................................................................................................................................................................................................. 31
3.2.6. Cowbell ............................................................................................................................................................................................................................ 31
3.2.7. The Hi-Hats..................................................................................................................................................................................................................... 31
3.2.8. FM Drum instrument .............................................................................................................................................................................................. 32
3.2.9. What is FM?................................................................................................................................................................................................................. 33
3.3. The Color mode.................................................................................................................................................................. 34
3.4. Color chart ............................................................................................................................................................................. 34
3.5. Color mode: Instrument level.................................................................................................................................... 35
3.6. Color mode: Track level................................................................................................................................................. 35
3.7. One instrument, four sounds..................................................................................................................................... 36
4. Pattern Mode................................................................................................................................................................ 38
4.1. Pattern Creation .................................................................................................................................................................. 38
4.1.1. Control the tempo ...................................................................................................................................................................................................... 38
4.1.2. Time Division................................................................................................................................................................................................................ 38
4.1.3. Recording a Pattern................................................................................................................................................................................................. 39
4.1.4. Mute/Solo features .................................................................................................................................................................................................. 40
4.1.5. Using the Roller while recording...................................................................................................................................................................... 41
4.1.6. Spot Erase ....................................................................................................................................................................................................................... 41
4.1.7. Swing................................................................................................................................................................................................................................. 42
4.1.8. Random ........................................................................................................................................................................................................................... 43
4.2. Pattern Editing ..................................................................................................................................................................... 44
4.2.1. Step Mode....................................................................................................................................................................................................................... 44
4.2.2. Accent Mode................................................................................................................................................................................................................ 44
4.2.3. Color Mode ................................................................................................................................................................................................................... 44
4.2.4. Red state, Blue state............................................................................................................................................................................................... 45
4.2.5. Selecting a Drum…................................................................................................................................................................................................... 45
4.2.6. Step Repeat feature................................................................................................................................................................................................ 46
4.2.7. Shift timing of events.............................................................................................................................................................................................. 47
4.2.8. Copy a Drum Track................................................................................................................................................................................................. 48
4.2.9. Erasing a Drum Track .......................................................................................................................................................................................... 50
4.2.10. Pattern Length.......................................................................................................................................................................................................... 51
4.3. To Revert a Pattern or Bank........................................................................................................................................ 53
4.3.1. Revert a Pattern within the Bank.................................................................................................................................................................... 53
4.3.2. Revert the current Bank ....................................................................................................................................................................................... 53
4.4. Save the Pattern!................................................................................................................................................................ 53
4.5. Copy a Pattern .................................................................................................................................................................... 54
5. Song Mode.................................................................................................................................................................... 55
5.1. What’s a Song? ................................................................................................................................................................... 55
5.2. Selecting a Song ................................................................................................................................................................ 55
5.3. Creating a Song.................................................................................................................................................................. 56
5.4. To Revert the Songs ......................................................................................................................................................... 56
5.5. Saving a Song...................................................................................................................................................................... 56
5.6. Erasing a Song .................................................................................................................................................................... 56
5.7. Live performance features.......................................................................................................................................... 57
5.7.1. Song-level features.................................................................................................................................................................................................... 57
5.7.2. Pattern-level features............................................................................................................................................................................................. 58
5.8. Mute and Solo in Song mode .................................................................................................................................... 58
6. Copy/Erase Functions............................................................................................................................................ 59
6.1. Copy Bank to Bank ............................................................................................................................................................ 59
6.2. Copy Pattern to Pattern................................................................................................................................................ 60
6.2.1. Within a Bank ............................................................................................................................................................................................................. 60
6.2.2. Between Banks (pattern).................................................................................................................................................................................... 60
6.3. Copy Drum to Drum ......................................................................................................................................................... 61
6.4. Erasing a Bank ..................................................................................................................................................................... 61
6.5. Erasing a Pattern................................................................................................................................................................ 61
6.6. Erasing a DrumTrack....................................................................................................................................................... 61
7. Advanced Features................................................................................................................................................... 62
7.1. Extend a pattern................................................................................................................................................................... 62
7.1.1. Adding blank steps .................................................................................................................................................................................................... 62
Page 8
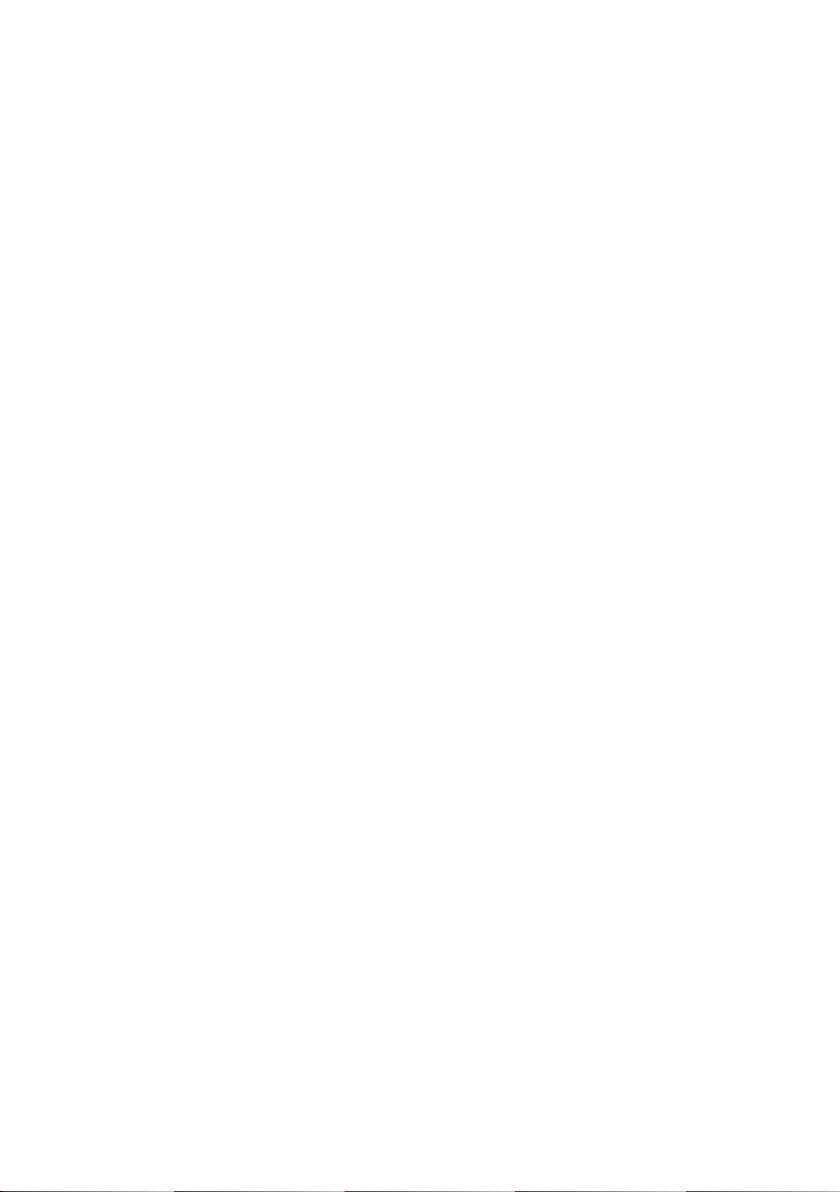
7.1.2. Copy and append...................................................................................................................................................................................................... 62
7.2. Shorten a pattern ............................................................................................................................................................... 63
7.3. Polyrhythm mode ............................................................................................................................................................. 64
7.3.1. What is Polyrhythm mode?............................................................................................................................................................................... 64
7.3.2. What it does................................................................................................................................................................................................................. 65
7.3.3. Make a polyrhythm................................................................................................................................................................................................. 66
7.4. Shift button chart ............................................................................................................................................................... 67
8. Synchronization ......................................................................................................................................................... 68
8.1. As Master.................................................................................................................................................................................. 68
8.2. As Slave.................................................................................................................................................................................... 68
8.3. Clock In/Out rates............................................................................................................................................................. 69
8.4. Clock connectors ............................................................................................................................................................... 69
9. MIDI Control Center ............................................................................................................................................... 70
9.1. Basics ......................................................................................................................................................................................... 70
9.1.1. System requirements .............................................................................................................................................................................................. 70
9.1.2. Installation and location....................................................................................................................................................................................... 70
9.1.3. Connection....................................................................................................................................................................................................................... 71
9.1.4. Back up your sequences ....................................................................................................................................................................................... 72
9.2. MCC Basic Operations .................................................................................................................................................... 72
9.3. Device Templates ............................................................................................................................................................... 73
9.3.1. The Working Memory.............................................................................................................................................................................................. 73
9.3.2. Synchronization with DrumBrute Impact................................................................................................................................................. 73
9.4. Project Browser ................................................................................................................................................................... 74
9.4.1. Building a library ........................................................................................................................................................................................................ 75
9.4.2. Revise a Template..................................................................................................................................................................................................... 76
9.4.3. Send one pattern to DrumBrute Impact .................................................................................................................................................... 77
9.5. Store To/Recall From........................................................................................................................................................ 78
9.5.1. The ‘Store To’ button................................................................................................................................................................................................. 78
9.5.2. Recall edited patterns from the DrumBrute Impact .......................................................................................................................... 78
9.5.3. Save, Delete, Import/Export, etc...................................................................................................................................................................... 79
9.6. Import/Export Device Settings................................................................................................................................. 80
9.6.1. Export Device Settings........................................................................................................................................................................................... 80
9.6.2. Import Device Settings........................................................................................................................................................................................ 80
9.7. Editing basics ........................................................................................................................................................................ 81
9.7.1. Data entry........................................................................................................................................................................................................................ 81
9.7.2. Selecting the tabs ...................................................................................................................................................................................................... 81
9.7.3. Bank tabs ....................................................................................................................................................................................................................... 82
9.7.4. Device Settings tab.................................................................................................................................................................................................. 82
9.8. Pattern window .................................................................................................................................................................. 83
9.8.1. Navigation ...................................................................................................................................................................................................................... 83
9.8.2. Pattern-level parameters .................................................................................................................................................................................... 83
9.8.3. Set the Pattern length............................................................................................................................................................................................ 84
9.8.4. Pattern events............................................................................................................................................................................................................. 85
9.8.5. Track-level settings................................................................................................................................................................................................. 90
9.9. Polyrhythm............................................................................................................................................................................ 92
9.10. Device Settings ................................................................................................................................................................. 93
9.10.1. MIDI Channel............................................................................................................................................................................................................ 93
9.10.2. Global settings......................................................................................................................................................................................................... 94
9.10.3. Roller/Looper settings.......................................................................................................................................................................................... 97
9.10.4. Transport settings.................................................................................................................................................................................................. 98
9.10.5. Drum Map................................................................................................................................................................................................................... 99
10. Software License Agreement..................................................................................................................... 100
11. Declaration of Conformity............................................................................................................................... 102
Page 9
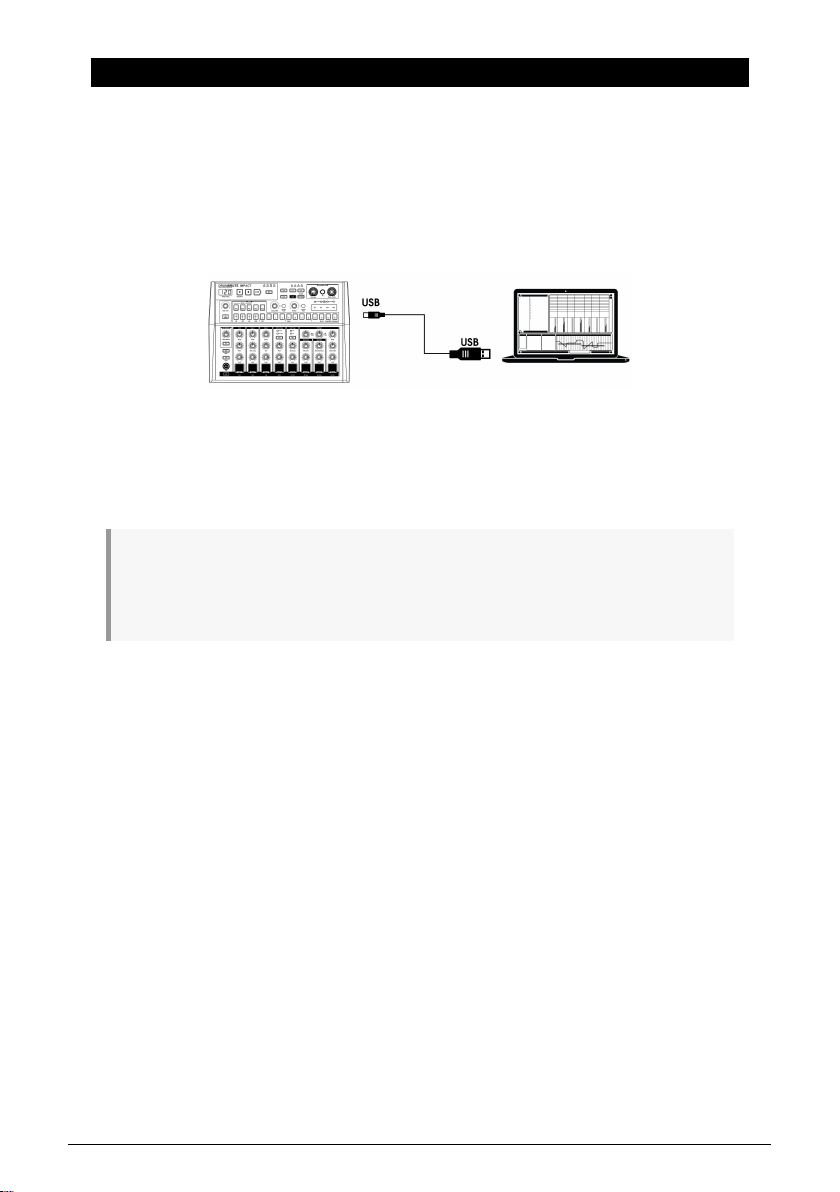
1. OVERVIEW
1.1. Making the connections
The DrumBrute Impact provides many ways to connect with other types of equipment, from
vintage to modern. Below are examples of potential setups:
1.1.1. …with a computer
The DrumBrute Impact is more than a classic drum machine: it’s also a USB class-compliant
device. So at its most basic level it can be connected to any computer with a USB port, and
its pads can used as input devices for various applications. The free, downloadable MIDI
Control Center [p.70] software allows you to specify which MIDI notes and commands will
be transmitted by the pads and transport buttons, respectively.
♪: The DrumBrute Impact does not draw its power from the USB port on your computer. To supply
power to the unit, simply connect the included DC power adapter to the DrumBrute Impact and to
an external power source, then set the power switch on the back of the DrumBrute Impact to the On
position.
Arturia - User Manual DrumBrute Impact - Overview 4
Page 10
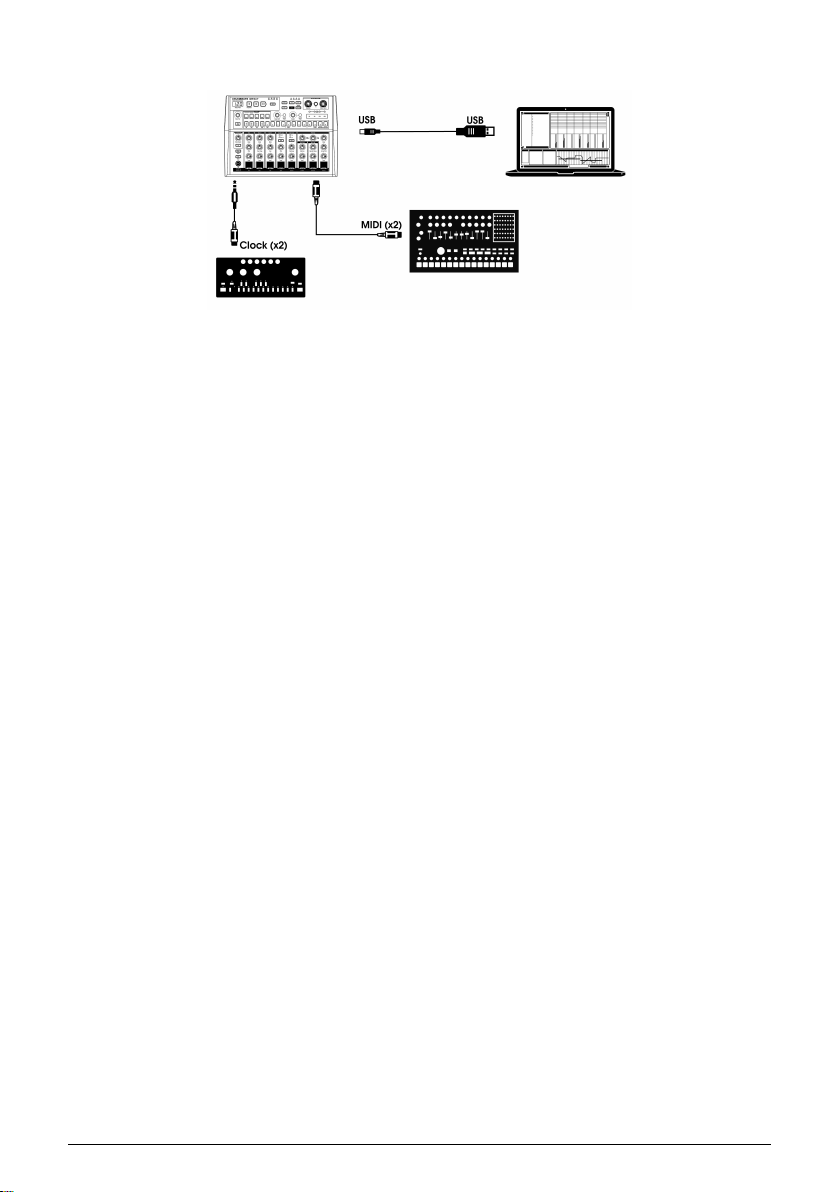
1.1.2. …with external devices
As you can see, the DrumBrute Impact can be at the heart of some amazing systems.
1.1.2.1. MIDI devices
There are lots of great devices that only have MIDI ports (no clock sync, no USB). The
DrumBrute Impact will fit right in with these systems: it will sync with MIDI sequencers,
arpeggiators, and other drum machines, and its own drum sounds may be played from a
MIDI keyboard. And of course it can send and receive MIDI data using the USB port of your
computer.
1.1.2.2. Clock sources/destinations
The Clock input and output can synchronize with older clock types such as 24 pulses per
quarter note (ppqn), 48 ppqn, 2 ppqn (Korg), or even a single pulse or step.
See the section Clock Connectors [p.69] for information about what cables to use with other
sync connections and formats.
5 Arturia - User Manual DrumBrute Impact - Overview
Page 11
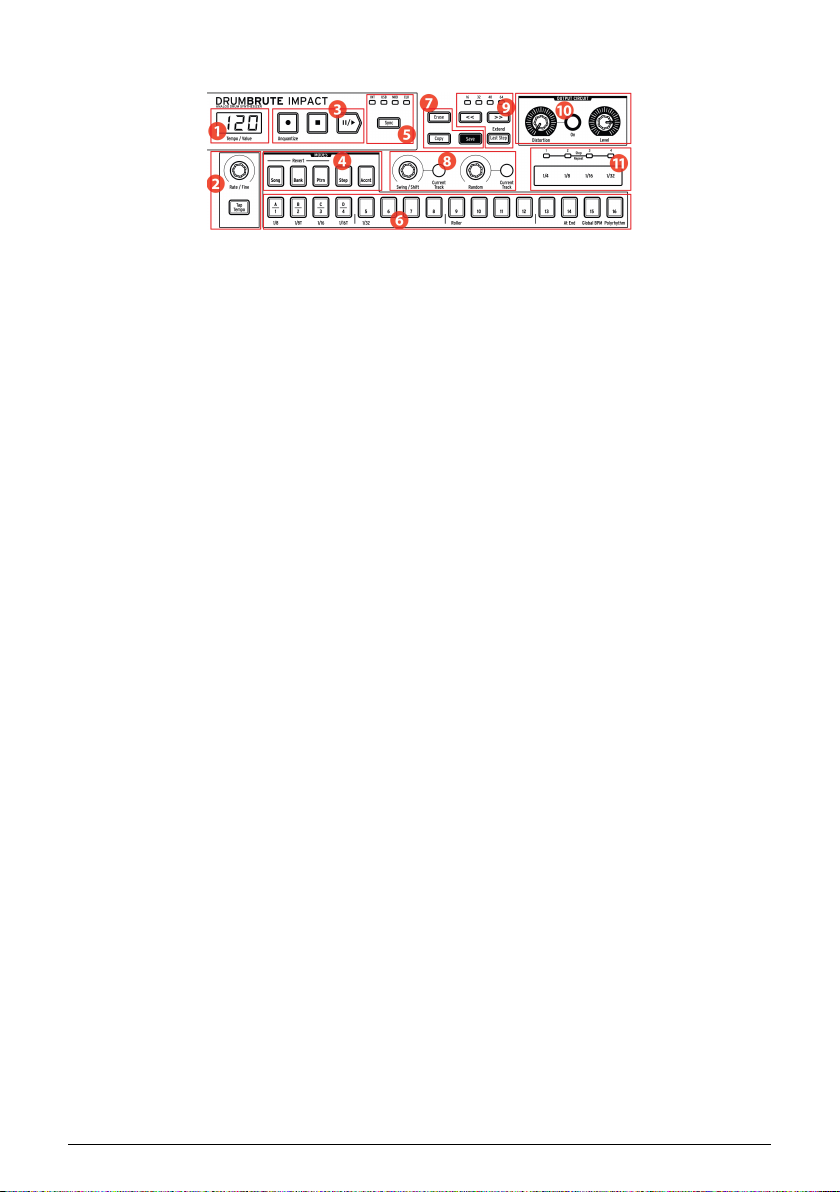
1.2. Transport, Patterns, Effects
1. Tempo/Value display
2. Rate/Fine/Tap Tempo
3. Transport buttons
4. DrumBrute Impact modes
5. Synchronization
6. Step buttons/Step values
7. Erase/Copy/Save buttons
8. Pattern effects
9. Pattern length/Last step
10. Output: Distortion, Master Level
11. Roller/Looper/Step Repeat
1.2.1. Tempo/Value display
Most of the time the display will show the tempo value in beats per minute (BPM), but it will
also change temporarily to show the values of the Pattern Effects (Random or Swing) while
they are being edited. In Song mode it will display the Pattern number while the song is
playing.
1.2.2. Rate/Fine/Tap Tempo
The tempo can be set using the Rate/Fine encoder or by tapping the Tap Tempo button. To
fine-tune the tempo, press Shift and turn the encoder. The display will change to show the
decimal values of the tempo (.00-.99) as soon as the Shift button is pressed.
Arturia - User Manual DrumBrute Impact - Overview 6
Page 12
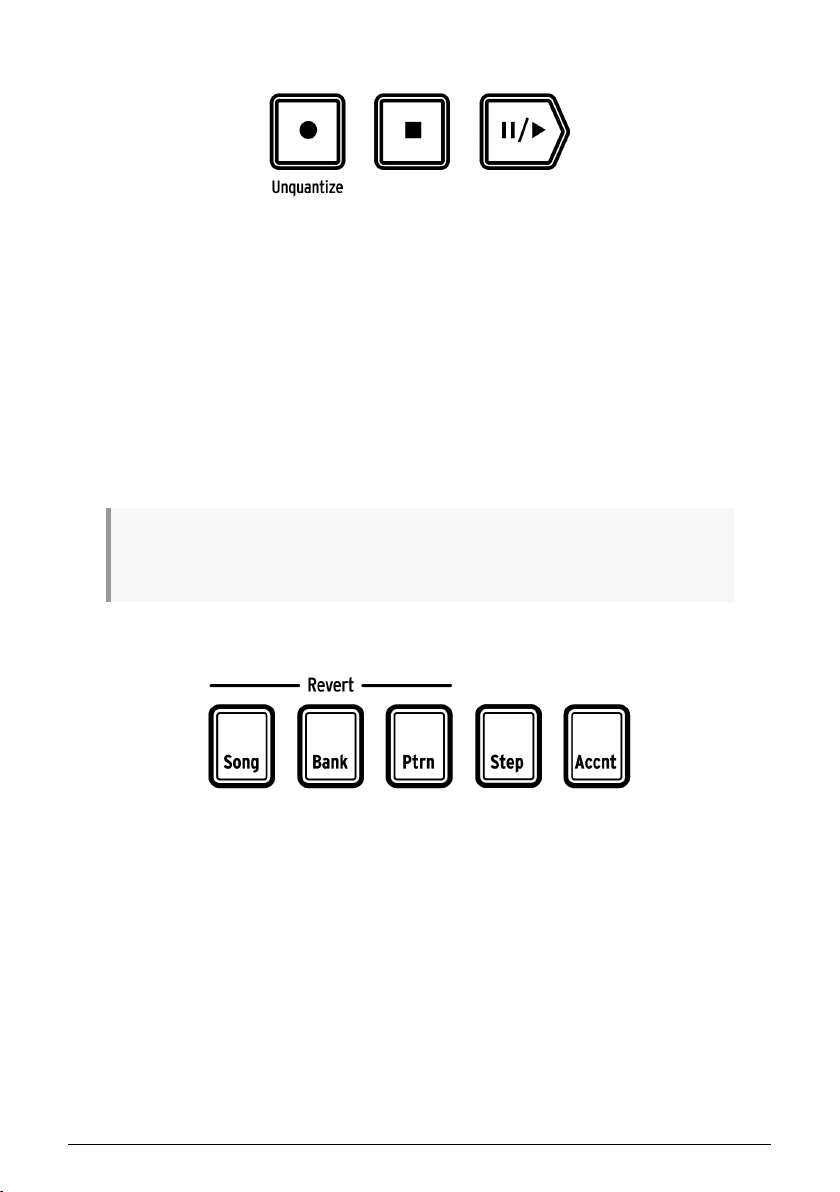
1.2.3. Transport buttons
The Transport buttons control the DrumBrute Impact sequencer as well as external MIDI
devices using standard MIDI messages or MIDI Machine Control (MMC). Use the MIDI
Control Center [p.70] software to make any necessary changes.
The Record button is used to create songs and patterns, and is used with the Shift button to
toggle between quantized and unquantized recording.
The Stop button will cancel recording or playback, and can be used to send an All Notes Off
[p.27] command if needed.
The Play button doubles as a Pause button, which allows you to pause a sequence in midstream, tweak the sound of an instrument, and then press Play again to resume recording
or playback. You can choose whether the pattern will continue from the point at which it
was paused or restart from the beginning. Use the MIDI Control Center [p.70] to define the
Play/Pause behavior [p.96].
♪: The DrumBrute Impact allows both quantized and unquantized recording. Recordings are
quantized by default; to disable quantization, hold Shift and press the Record button. See Recording a
Pattern [p.39] for more information.
1.2.4. DrumBrute Impact modes
These five buttons determine the operational mode of the DrumBrute Impact: Song, Bank,
or Pattern mode. The Step and Accent buttons are used to edit a Pattern.
Everything you need to know about creating a pattern is in the Pattern mode chapter [p.38].
To learn how to build a song, see the Song mode chapter [p.55].
The Song, Bank, and Pattern buttons can be used with the Shift button to revert a pattern,
a bank, or the songs to their previously saved state. These procedures are described here
[p.56] for Song mode and here [p.53] for banks and patterns.
7 Arturia - User Manual DrumBrute Impact - Overview
Page 13
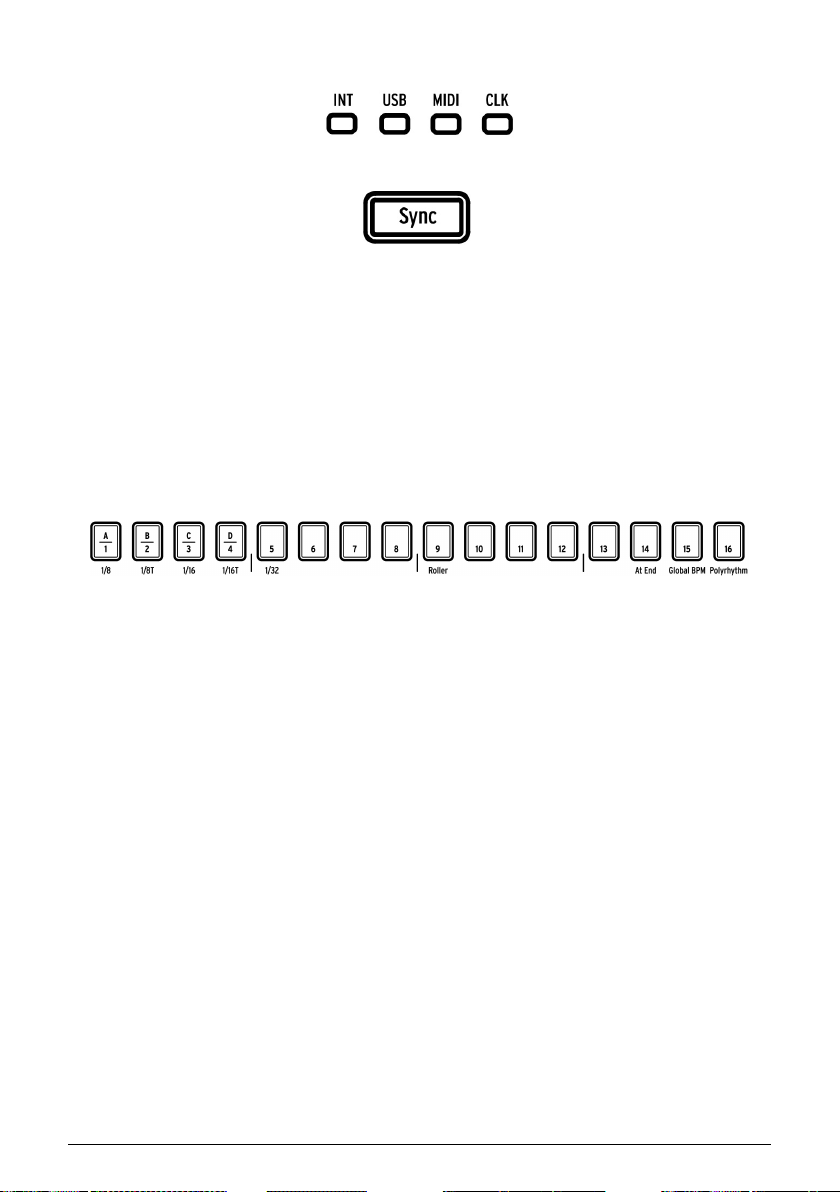
1.2.5. Synchronization Options
There are four Sync options which are accessed by pressing the Sync button repeatedly.
These determine whether the DrumBrute Impact will be the master or the slave in a multidevice setup.
Whether it is the master or the slave in a system, the DrumBrute Impact can be set to
transmit and respond to one of four different clock rates (1P, 2P, 24P, or 48P). This choice
may be made very easily from the front panel by holding the Sync button and turning the
Rate/Fine knob.
For a full description of the sync features see the Synchronization [p.68] section.
1.2.6. Step buttons
One main use for the sixteen Step buttons is to select patterns in Pattern mode. But they
serve many other purposes as well.
For example, in Step mode they are used to enable/disable events in a pattern. And when
used with the Shift button they select time division values and toggle certain features on and
off.
In this manual you will learn how to use the Step buttons to select a song [p.55], select a
bank or pattern (see Working with Patterns [p.20]), to edit a pattern [p.44], to set the pattern
length [p.51], and much more.
The Step buttons with secondary Shift functions are covered in the appropriate sections of
the manual. Follow this link for a chart of all the Shift functions [p.67].
Arturia - User Manual DrumBrute Impact - Overview 8
Page 14
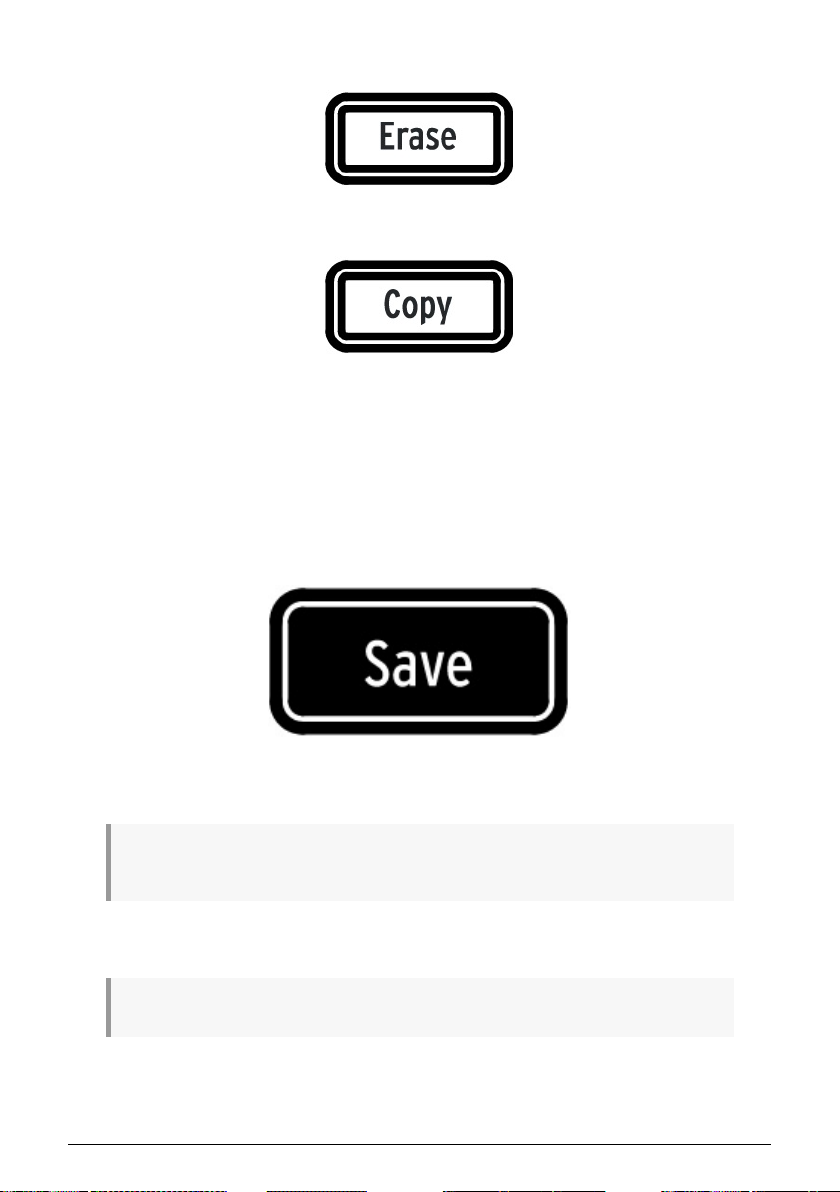
1.2.7. Erase and Copy
These two buttons are used in every mode to copy or erase large amounts of pattern data at
the same time. For example, you can copy a pattern to a new location or erase it completely.
You can also copy sequence data from one instrument to another within the same pattern,
or erase all of the data for one instrument within a pattern.
The Copy/Erase functions are covered in greater detail here [p.59].
1.2.7.1. Save button
The Save button is used in conjunction with the Song, Bank and Pattern mode buttons to
preserve the patterns you have created.
!: Your new pattern data will be lost during a power-cycle unless you have used the Save button to
store it to the DrumBrute Impact internal memory.
There are three levels of the Save function: Pattern, Bank and Song. Details about these
operations are found here [p.53] for Patterns and here [p.56] for Songs.
♪: You save an entire bank of 16 patterns at once by holding Save and pressing the Bank button.
9 Arturia - User Manual DrumBrute Impact - Overview
Page 15
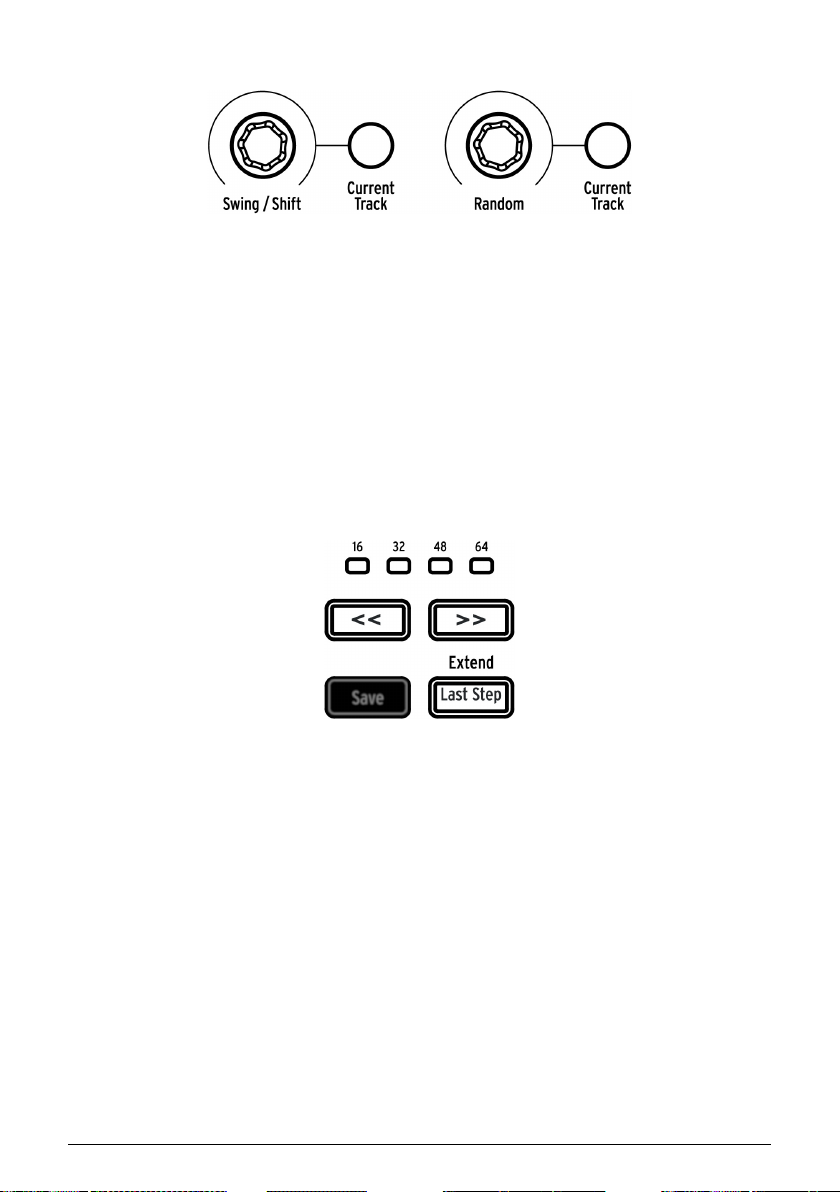
1.2.8. Pattern effects
Swing introduces a “shuffle” feel to the patterns. It can affect the entire pattern (all
instruments at once) or only the current instrument track, leaving the others untouched.
Using the Swing encoder while holding the Shift button allows you to shift the timing of an
entire instrument track forward or backward. You can also shift the timing of an individual
event on a track by holding the corresponding Step button and turning the Swing encoder.
Random introduces an increasing amount of unpredictability to the patterns. As with the
Swing setting, this control can affect the entire pattern or only the current instrument track,
leaving the others untouched.
For more details on these features, see the Swing [p.42], Shift timing [p.47], and Random
[p.43] sections.
1.2.9. Pattern length/Last step
DrumBrute Impact patterns can be up to 64 steps long, consisting of up to four 16-step
subdivisions that play one after the other. Those are called the Step Groups.
The four LEDs above the double arrow buttons (<< >>) are used to indicate the pattern length
and which Step Group is currently playing.
The Last Step button is used with the Step buttons and the << >> buttons to change the length
of the current pattern.
For a complete description of these features, see Pattern Length [p.51].
Arturia - User Manual DrumBrute Impact - Overview 10
Page 16
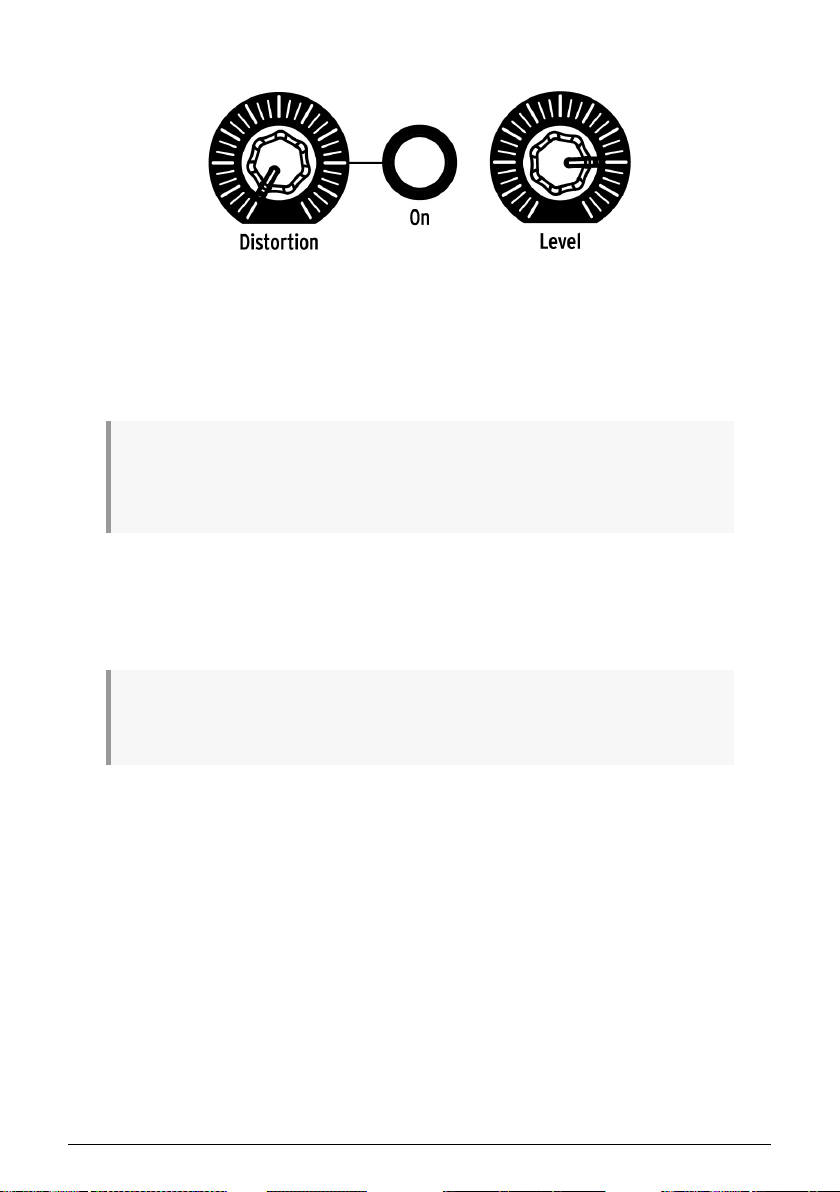
1.2.10. Output Circuit
1.2.10.1. Distortion
This knob controls the level of distortion being applied to the overall mix. The distortion circuit
is at the end of the signal path, so when it is used all instruments will sound distorted. The
button to the right of the Distortion knob will toggle the Distortion effect on and off.
♪: The Distortion does not affect the individual outputs of the Kick, Snares, Hi Hats, or the FM Sound.
However, there is an independent Drive effect for the Kick that can be added using the Color feature.
The Drive effect is available at the independent Kick output. See the Color mode section [p.34] for more
information.
1.2.10.2. Level
This knob controls the master output level of the DrumBrute Impact. It also controls the
headphone level.
♪: The Master Volume knob will not affect the level of an instrument when a cable is plugged into the
rear panel output of that instrument. In this case, use the Level knob above that instrument’s drum pad.
See this section [p.18] for more information.
11 Arturia - User Manual DrumBrute Impact - Overview
Page 17
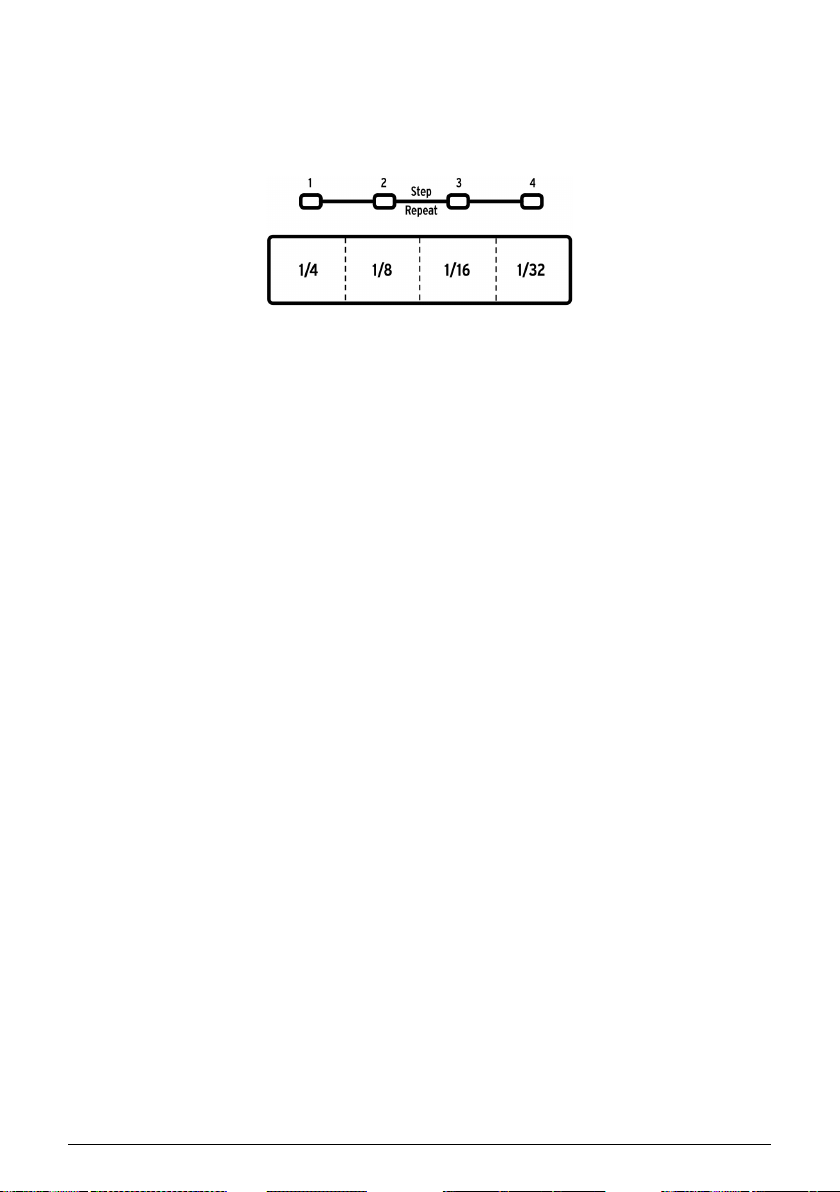
1.2.11. Roller/Looper/Step Repeat
The Touch strip is used both for recording and playback, and adds an exciting level of
spontaneity to music creation and live performance. It can be configured to generate drum
rolls, loop sections of a song or pattern, and enter rhythmic subdivisions for an event in Step
edit mode.
The Touch strip
There's a Step button that will toggle the Touch strip between Roller and Looper functionality.
To switch between these modes, hold the Shift button and press Step button 9. You'll know
right away which mode is active when you press the Shift button: if Step button 9 is lit, the
Touch strip is in Roller mode. If it is not lit, it is in Looper mode. This parameter [p.97] can be
set in the MIDI Control Center [p.70] also.
For details on using the Touch strip as a Looper or a Roller, click here [p.26]. There's additional
information about the Roller [p.41] in the Pattern Mode chapter [p.38]. Step Repeat is covered
in two places in the manual: There's a section in the Pattern Mode chapter [p.46] and also
a section in the MIDI Control Center chapter [p.89], because the Step Repeat value can be
edited for each step within a pattern there also.
Arturia - User Manual DrumBrute Impact - Overview 12
Page 18
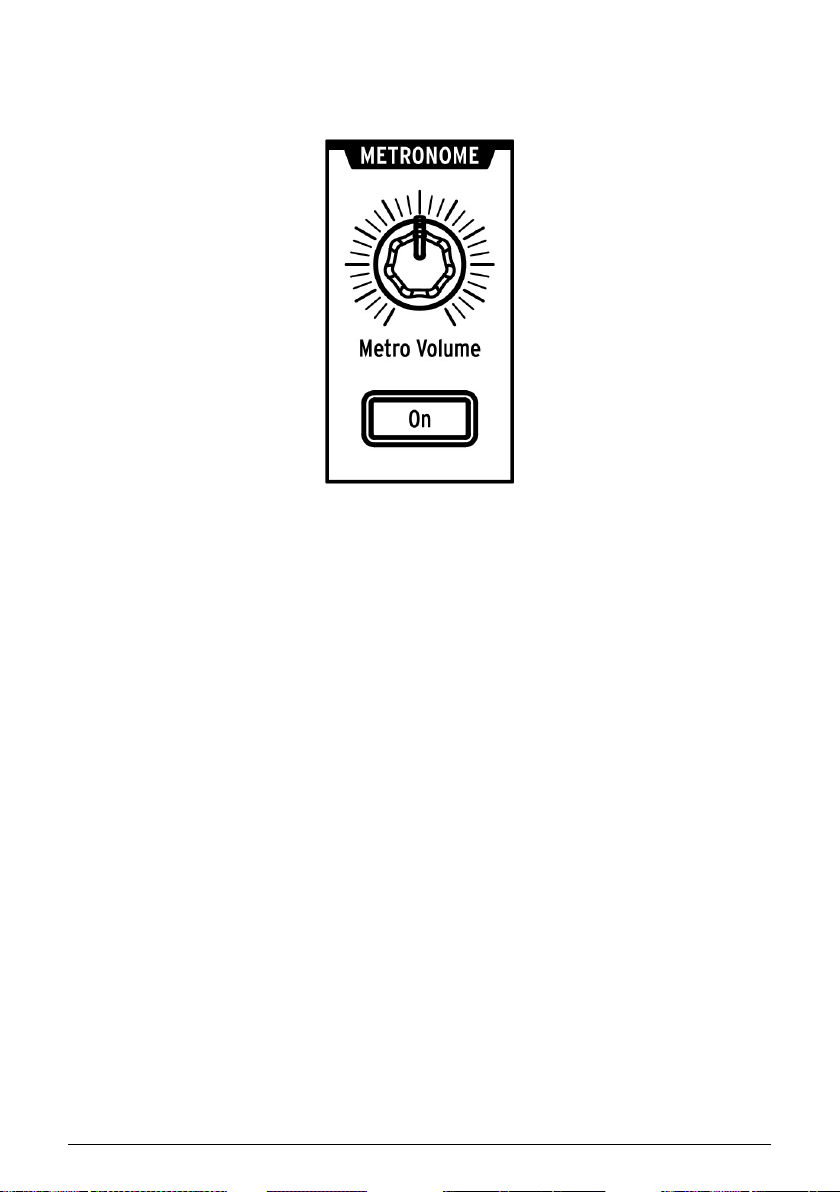
1.3. Utility functions
1.3.1. Metronome
To enable the metronome, press the On button. This will provide a timing reference while the
DrumBrute Impact is running. Various timing values are available for the click from the front
panel and in the MIDI Control Center [p.70]. See this section [p.21] for more information.
The click level is controlled by the Metro Volume knob.
For a description of the output options for the Metronome, click here [p.18].
13 Arturia - User Manual DrumBrute Impact - Overview
Page 19
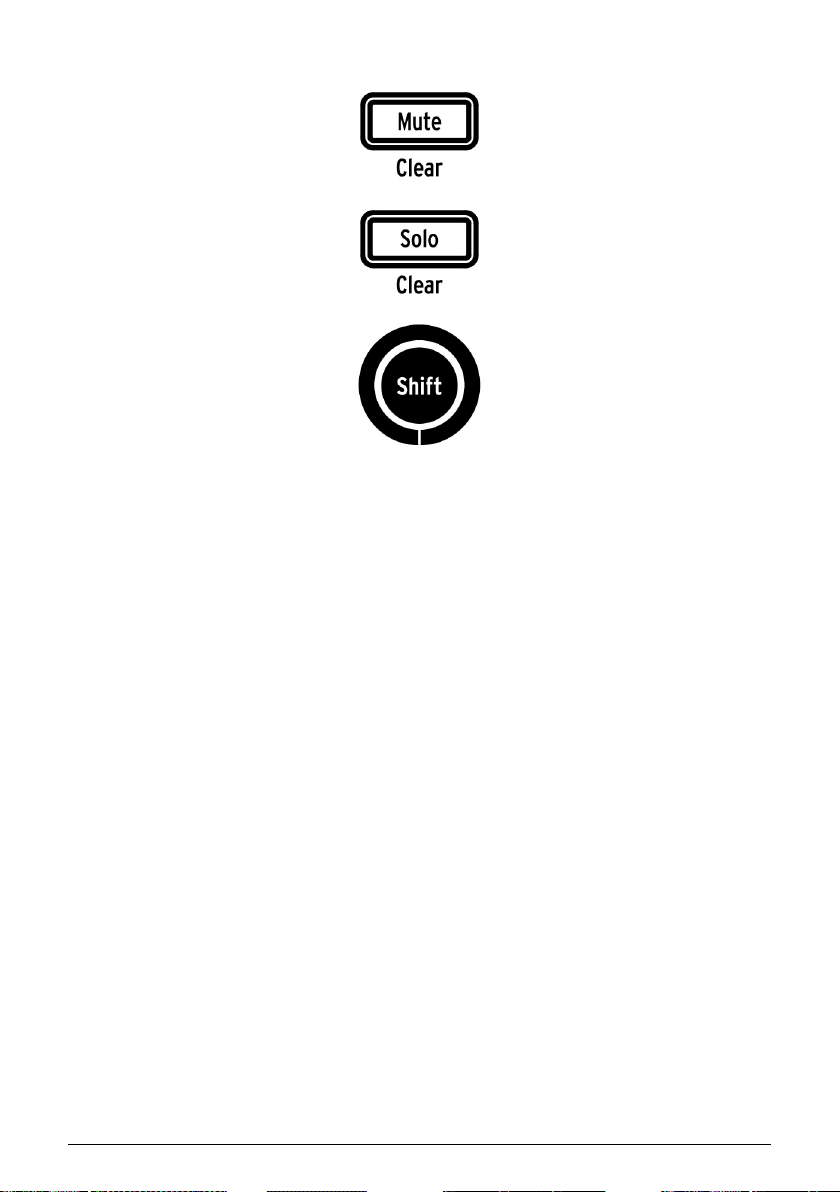
1.3.2. Mute/Solo buttons
These buttons allow you to silence one or more instruments or isolate specific instruments
while recording a pattern or playing it back.
For more information about using the Mute and Solo buttons, see this section [p.40].
1.3.3. Shift button
The Shift button is used in conjunction with other controls to perform secondary functions
such as Fine Tempo adjustment or clearing the Mute group.
Each specific use of the Shift button will be described in the appropriate sections of this
manual. For a complete list of Shift functions, follow this link [p.67].
Arturia - User Manual DrumBrute Impact - Overview 14
Page 20
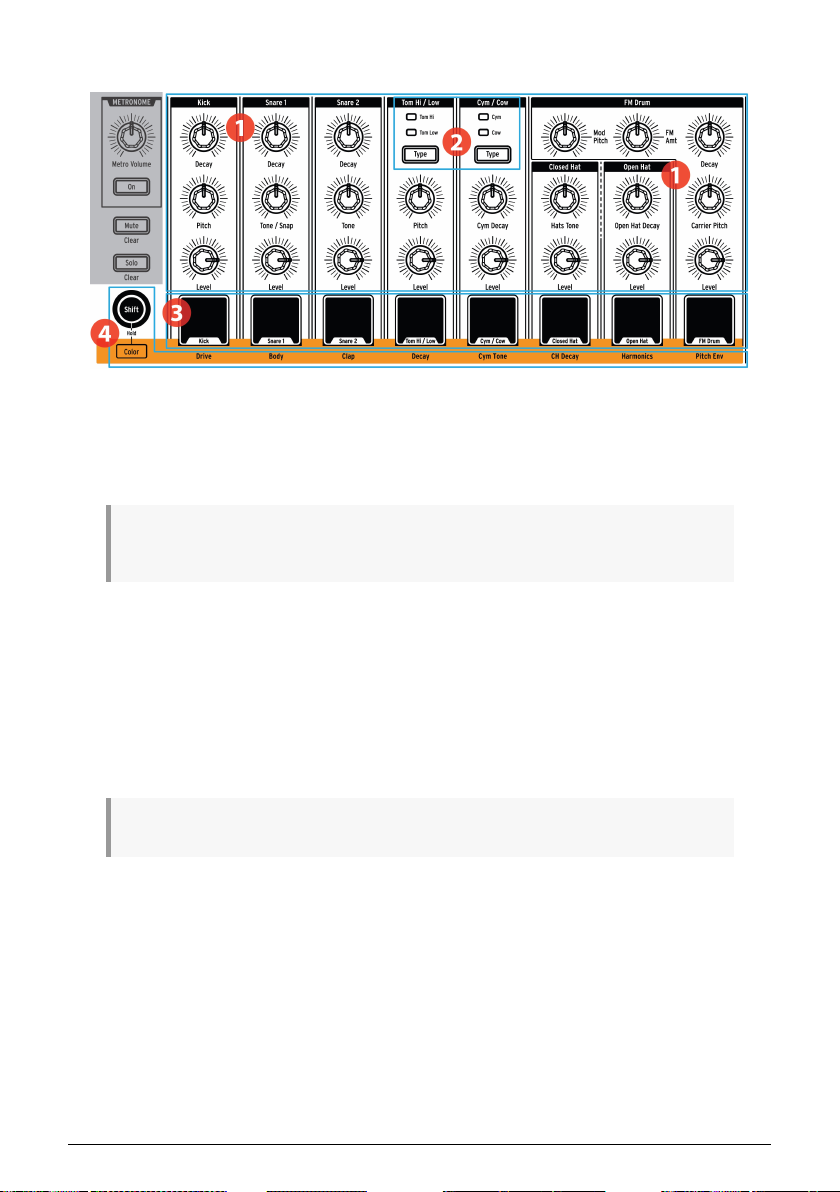
1.4. Instruments, Pads, Color
1. Instrument controls
2. Instrument select buttons
3. Pads
4. Color
♪: The Shift button is grouped with the Color button in this graphic because the two are used together
to activate Color Hold mode. But the Shift button has many other functions that are listed here [p.67].
1.4.1. Instrument controls
Each instrument has its own set of sound-sculpting parameters. The lines between the
instruments indicate which knobs belong to which instrument. Each instrument and its
knobs are called an instrument channel.
Some instrument channels are shared by two instruments. For example, the cymbal and
cowbell instruments are both found within the Cym/Cow channel. This is known as a shared
channel.
♪: The movements of the instrument controls are not recorded as part of a pattern.
1.4.2. Instrument select buttons
These buttons toggle between the instruments in a shared channel. Each instrument in a
shared channel can be recorded independently into a pattern.
However, as a general rule the instruments share the instrument controls. For example, if
you change the tuning on the Tom Hi instrument the tuning will also change for the Tom Low
instrument.
15 Arturia - User Manual DrumBrute Impact - Overview
Page 21
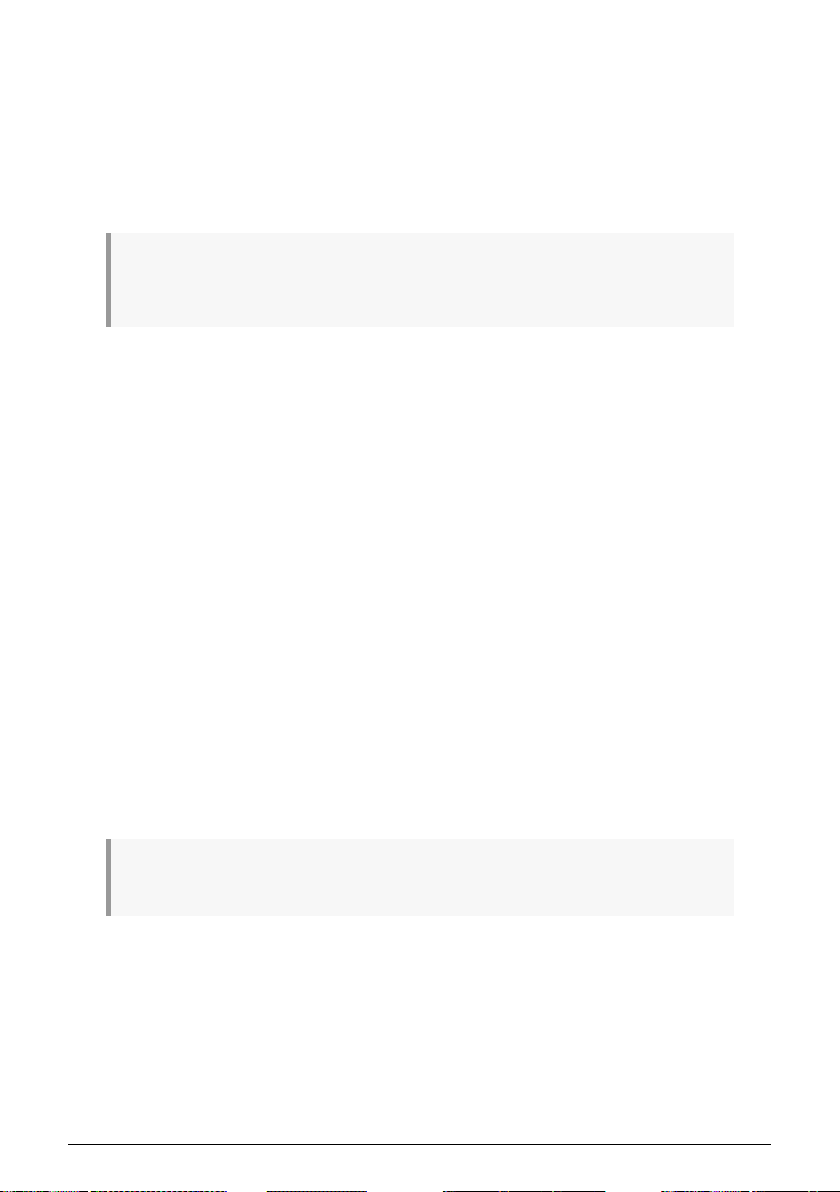
1.4.3. Pads
The 8 velocity-sensitive pads are used to input note data into a pattern. But they will always
trigger their instruments whether the DrumBrute Impact is running or not (except if Local
Control option is Off).
Remember that some pads provide access to more than one instrument, each of which
has its own track in the pattern sequencer. Counting all of the shared channels, there are
actually 10 separate instruments available from the 8 pads.
♪: When editing a track in Step Mode it is possible to select an instrument without triggering it by
holding the Shift button and pressing the appro priate drum pad. See the Pattern Editing section [p.44]
for more information.
1.4.4. Color button
The Color button is used to access the Color features of each instrument. Pressing the button
reveals which instruments have Color mode active: if a pad is lit orange, it is being "colored".
Each instrument channel has its own Color implementation, which is indicated by the row
of text below the pads. For example, the color parameter for the Kick is Drive, while the color
parameter for the Hi/Low Toms is Decay.
There are some important variations to keep in mind:
• The Color effect is always toggled for the Hi and Low Toms at the same time.
• The Cymbal has a Color effect (Harmonics), but the Cowbell does not.
• The Harmonics effect under the Open Hat button is shared by both the Closed
and Open Hat instruments, but toggling the CH Decay effect only affects the
Closed Hat.
1.4.4.1. Color Hold mode
It is possible to "lock" the pads in Color mode by holding Shift and pressing the Color button.
This allows you to activate or deactivate the Color effect for many instruments rapidly, even
during a live performance. You can also use Shift + Color to put the Step buttons [p.8] into
Color Hold mode when in Step mode [p.44]. To exit Color Hold mode, press the Color button
again.
♪: Each step in each instrument track can have color enabled or disabled independently. This will be
covered in the Pattern Editing section [p.44].
Follow this link to learn more about the Color mode [p.34].
Arturia - User Manual DrumBrute Impact - Overview 16
Page 22
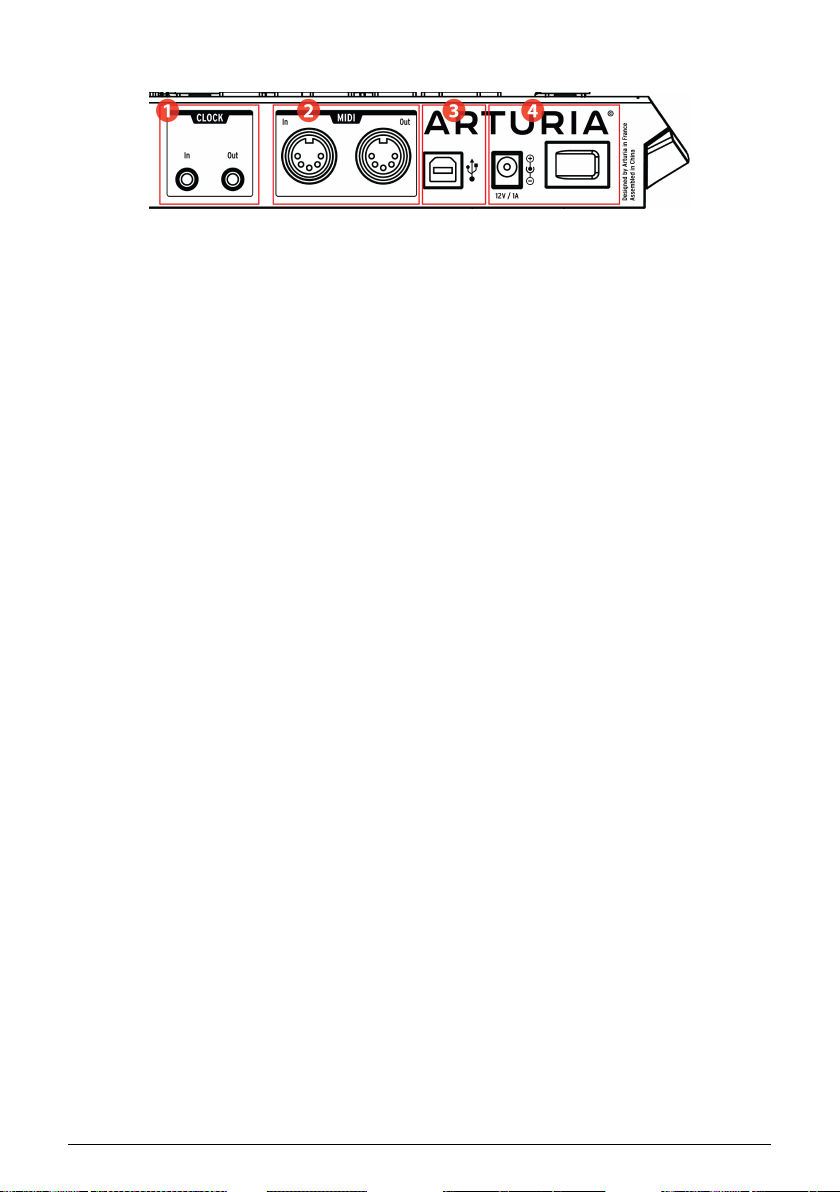
1.5. Rear panel, part 1
1. Clock input/output
2. MIDI input/output
3. USB
4. Power
1.5.1. Clock input/output
The Clock input allows the DrumBrute Impact to interface with pre-MIDI devices that used
these connectors for synchronization, such as early drum machines by Korg and Roland.
Other vintage devices may use different types of connectors which should be readily
available.
1.5.2. MIDI input/output
Use standard MIDI cables to send and receive MIDI note and clocking data between the
DrumBrute Impact and MIDI-compatible devices.
1.5.3. USB
This port provides the data connections to a computer. In addition to synchronizing the
DrumBrute Impact with your DAW, the USB connection enables you to use the MIDI
Control Center software to configure extra parameters, edit pattern data, and to u pdate the
DrumBrute Impact software.
1.5.4. Power
From left to right in this section are the 12V DC power connector and the power switch. Use
only the included power supply to avoid damage to the DrumBrute Impact.
17 Arturia - User Manual DrumBrute Impact - Overview
Page 23
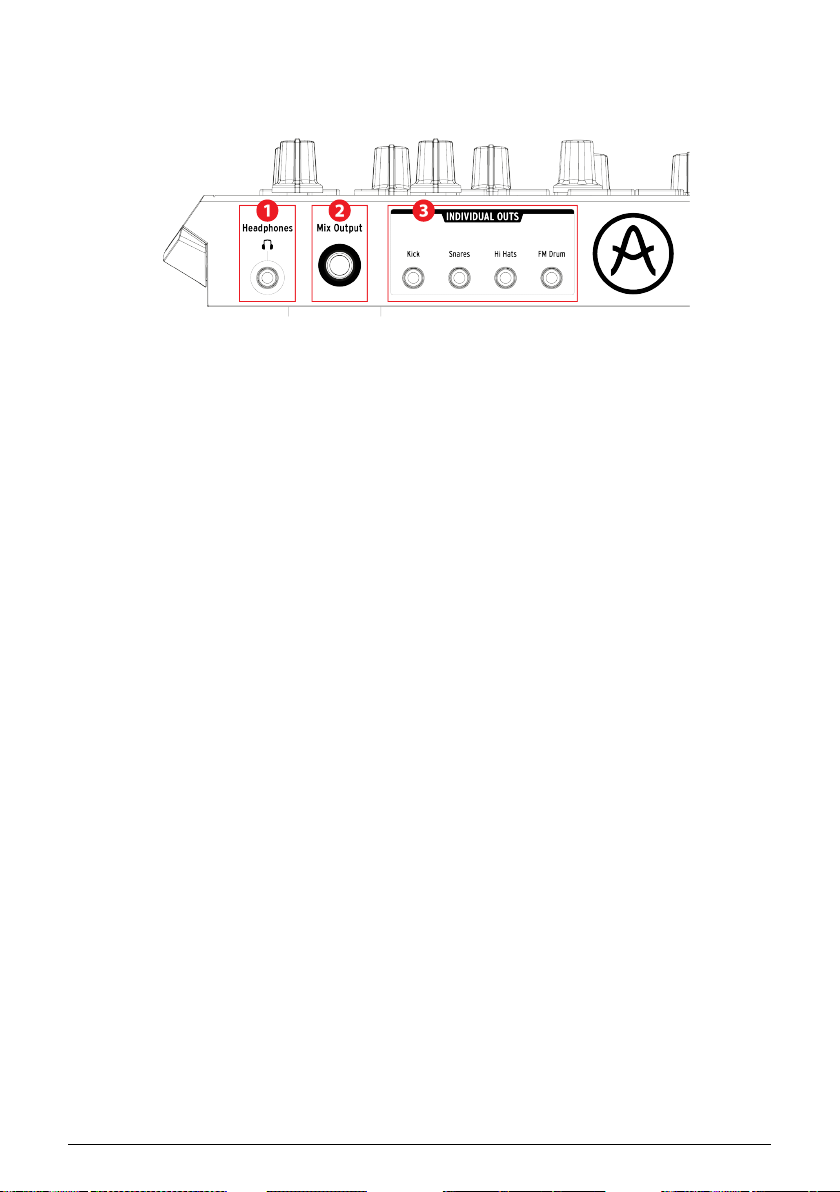
1.6. Rear panel, part 2
1. Headphones
2. Mix Output
3. Individual Outs
1.6.1. Headphones
The Headphones output carries the same signal as the Mix Output and operates the same
way, with one exception: When the headphone jack is connected, the metronome will be
removed from the Mix Output but will remain in the headphones until the Metronome On
button is toggled off.
The behavior of all other connection options is the same for the headphones and the Mix
Output: When a cable is plugged into one of the individual outs, that instrument channel’s
signal will be removed from both the headphones and the Mix Output.
1.6.2. Mix Output
This output jack carries the output signal for every instrument channel. When a cable is
connected to one of the individual outputs, that instrument channel will be removed from
the Mix Output.
The Mix Output level is controlled by the Level knob in the Output Circuit section.
Arturia - User Manual DrumBrute Impact - Overview 18
Page 24
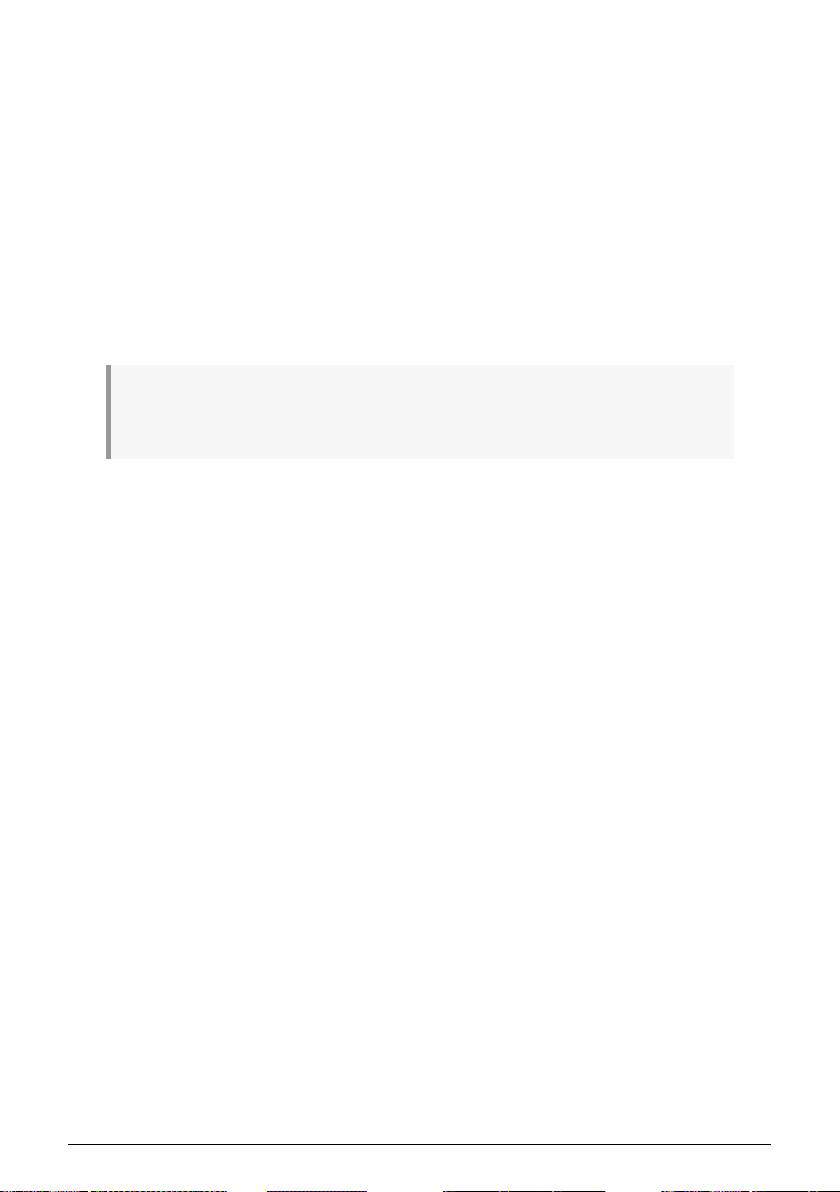
1.6.3. Individual Outs
There are dedicated 3.5mm output jacks for several of the instruments on the rear panel:
• Kick
• Snares (shared by Snare 1 and Snare 2)
• Hi Hats (shared by the Closed and Open Hats)
• FM Drum
When a cable is connected to one of the individual outputs, that instrument will be removed
from the Mix Output and the Headphones. In the case of instruments that share a channel,
such as the Closed and Open Hats, both instruments will be removed from the Mix Output
upon insertion of the cable.
The output level of each instrument channel is set by the corresponding Level knob on the
front panel.
♪: The Distortion does not affect the individual outs. However, there is an independent Drive effect
for the Kick that can be added using the Color feature. This effect is available at the independent Kick
output. See the Color mode section [p.34] for more information.
19 Arturia - User Manual DrumBrute Impact - Overview
Page 25
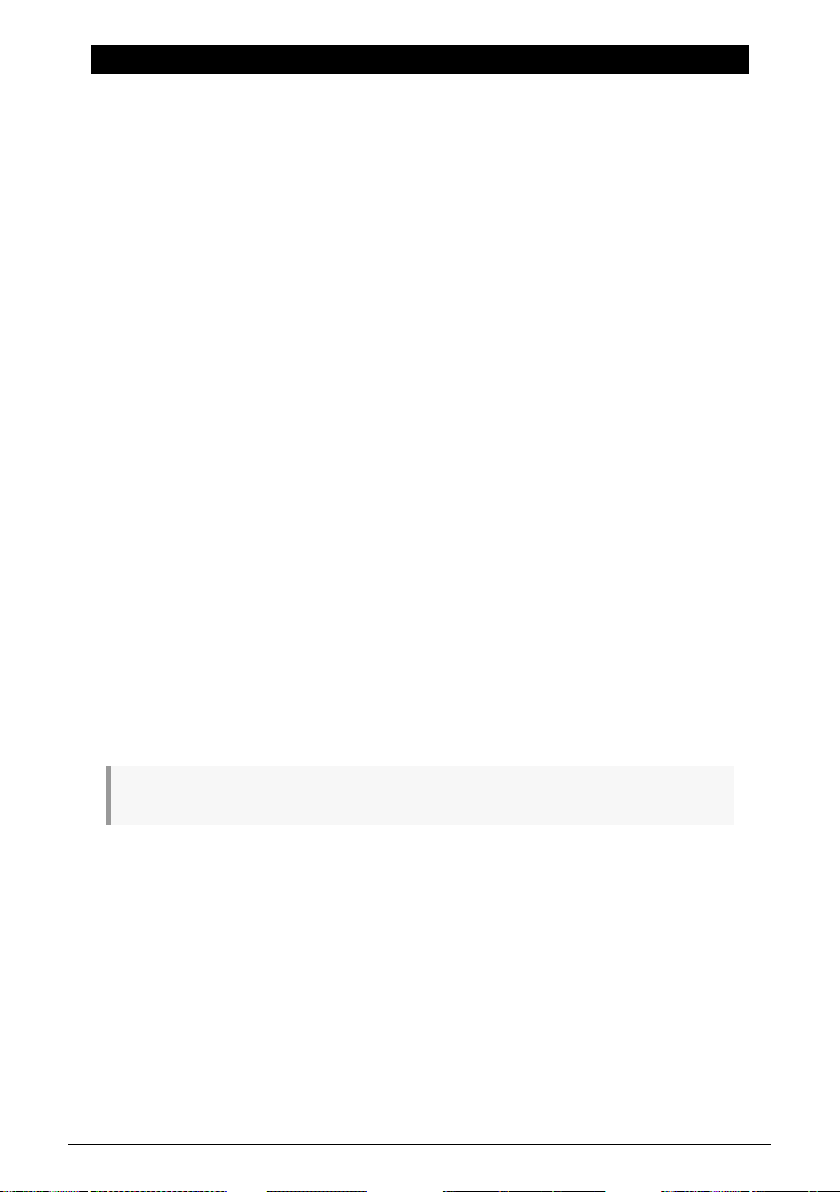
2. BASIC OPERATIONS
2.1. Working with Patterns
The DrumBrute Impact holds 64 patterns, arranged in four banks of 16 patterns each.
2.1.1. Select a bank
In addition to the numbers 1-4, the first four Step buttons are silkscreened with the letters A,
B, C, and D. Each one represents a bank of 16 patterns.
To switch between banks, press the Bank button and then select one of the first four Step
buttons. After this, press the Ptrn button and select one of the 16 patterns within that bank
using the Step buttons.
There is a setting in the MIDI Control Center software that allows you to switch between
banks while the DrumBrute Impact is playing, without the additional step of selecting a
pattern. See the Next Bank section [p.96] of the MIDI Control Center chapter [p.70] to learn
more about this feature.
2.1.2. Select a pattern
To select a pattern within the current bank simply press one of the Step buttons (1-16). If you
are still in Bank mode you will need to press the Ptrn button first and then select the pattern.
The DrumBrute Impact will respond in one of two ways if it is running when the selection
is made: it will either change immediately to the new pattern or wait until the end of the
current pattern.
There's a front-panel button combination that allows you to toggle between these two
settings: just hold the Shift button and press Step button 14. If that button is lit when you
press the Shift button, the At End setting is active.
You can also use the “Wait to Load Pattern” setting in the MIDI Control Center software to
specify which behavior you prefer. This is described here [p.95] in the MIDI Control Center
chapter [p.70].
♪: The pattern selection cannot be changed while recording.
Arturia - User Manual DrumBrute Impact - Basic Operations 20
Page 26
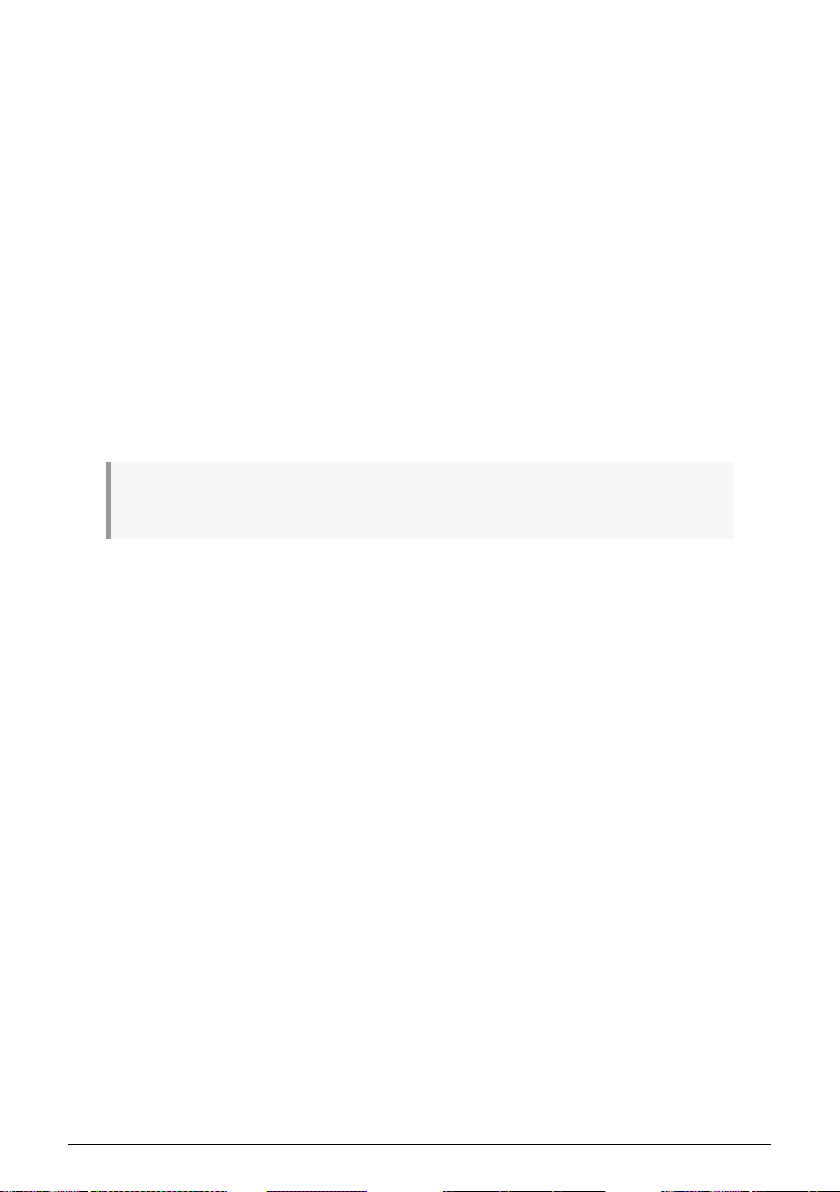
2.1.3. Set the tempo
When Sync is set to Internal, the tempo range of DrumBrute Impact is 30-300 beats per
minute (bpm).
There are three ways to set the tempo for your pattern:
• Turn the Rate/Fine encoder.
• Use the Tap Tempo button.
• For fine tempo adjustment, hold Shift and then turn the Rate/Fine encoder.
Each pattern can have its own tempo, but you can make DrumBrute Impact use the same
tempo for all patterns and songs. To do this, hold the Shift button and press Step button 15
(Global BPM). If Step button 15 is lit blue when the Shift button is pressed, Global BPM is
active.
The MIDI Control Center allows you to specify all features related to tempo and the
metronome. See the Global Settings section [p.94] for details.
If the DrumBrute Impact Sync parameter is set to something other than Internal clock then
you must set the tempo on the master device. Follow the link for information about the Sync
[p.68] settings.
♪: When synced to an external device the DrumBrute Impact might not track properly with a tempo
outside of the 30-300 bpm range.
2.1.4. Enable the metronome
To enable the metronome, press the On button. You will hear a click only when the
DrumBrute Impact is running. Its output level is controlled with the Metro Volume knob.
The timing value of the metronome may be changed from the front panel. To do so, hold
the On button and select a value between 1/8 and 1/32. You will see the selected button turn
blue.
Note that it is also possible to “deselect” whichever timing value button is lit. This will result
in a 1/4 note click while the unit is running.
There is an additional 1/4T metronome timing value available using the MIDI Control Center.
For a description of the audio output behavior of the Metronome see the Headphones section
[p.18].
21 Arturia - User Manual DrumBrute Impact - Basic Operations
Page 27
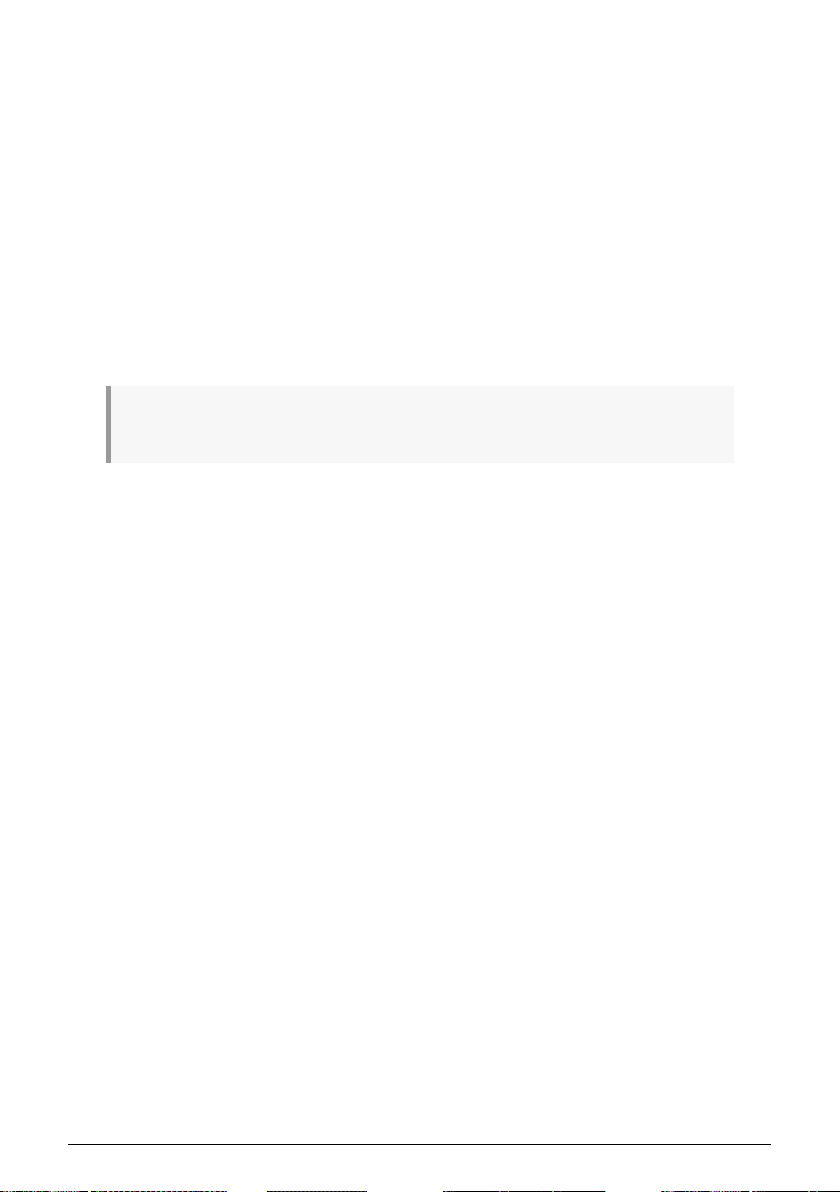
2.1.5. Record a pattern
If you’ve gone through all the steps in this section then let’s make a quick drum pattern. For
a more detailed explanation of Record mode, see Recording a Pattern [p.39] in the Pattern
Mode chapter [p.38].
• Select an empty pattern, press the Record button and press the Play button. The
Tap Tempo button will begin flashing (according to the metronome timing value),
and the Step buttons will turn purple one at a time to indicate the current position
in the pattern.
• Play the pads. The next time DrumBrute Impact crosses that point in the pattern
you will hear what you added. Press Record to exit Record mode.
• If you want to figure out a beat before you begin recording, you can press Play
and practice on the pads while the other instruments play their parts.
• When you’re ready, you can enter Record mode ‘on the fly’ while the pattern is
looping by pressing the Record button. Or if you prefer, you can stop the pattern
and then press Record + Play to start from the beginning.
!: If you want to keep what you’ve created, be sure to save the pattern right away or you could lose
your work. See the next section to learn how.
2.1.6. Save what you’ve done!
Your new patterns can be lost unless you save them to the flash memory before you change
to a different bank or turn off the DrumBrute Impact. It's also possible to lose them if you
switch to Song mode and play a song that calls up patterns from a different bank.
There are three different Save operations:
1. Save the current pattern: hold the Save button and press Ptrn.
2. Save an entire bank of patterns: hold the Save button and press Bank.
3. Save the current song : hold the Save button and press Song.
It’s a good idea to back u p the DrumBrute Impact memory using the MIDI Control Center,
too. The Store To/Recall From [p.78] section will tell you what you need to know about that.
Arturia - User Manual DrumBrute Impact - Basic Operations 22
Page 28
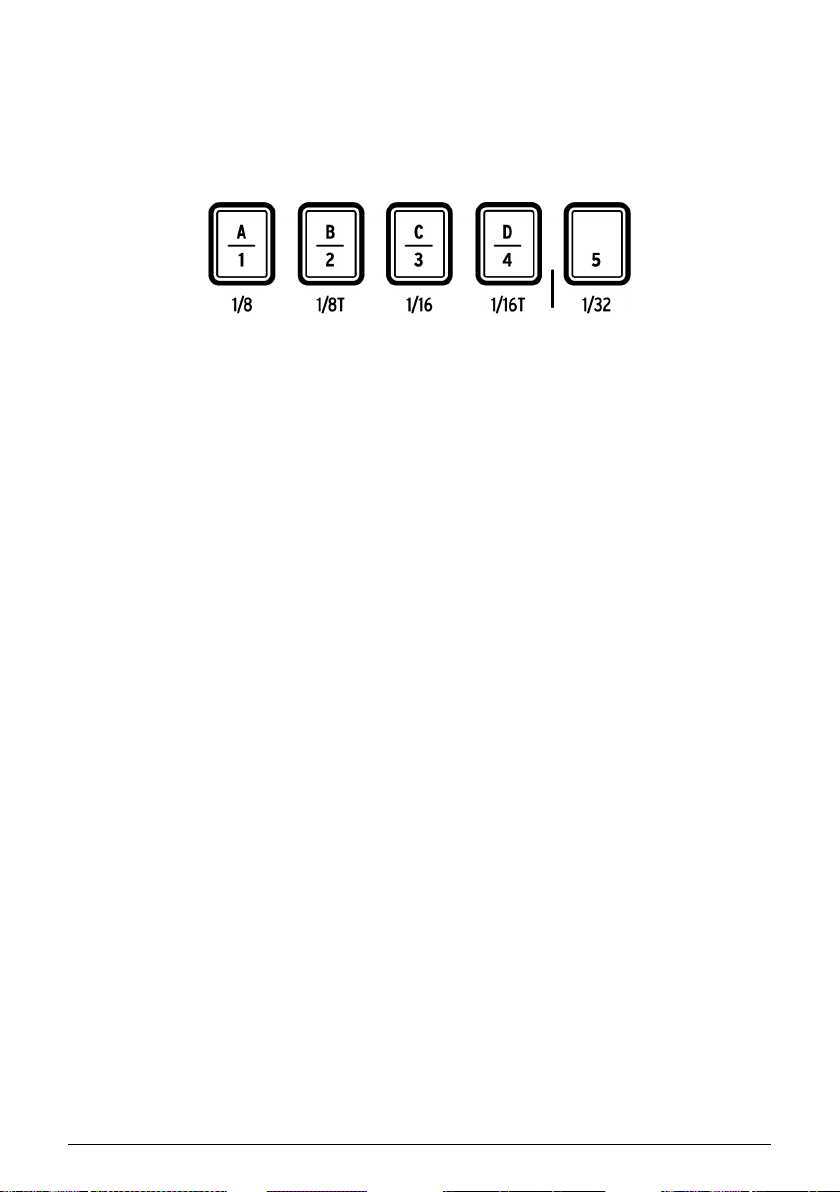
2.2. Shift Functions
There are lots of great options available for each mode when the Shift button is used to
access the secondary features.
2.2.1. Time Division options
The first five Step buttons select the Time Division for the current pattern. Options range from
1/8 to 1/32 and include triplet options. Hold Shift and press one of the buttons to choose a
different Time Division value.
23 Arturia - User Manual DrumBrute Impact - Basic Operations
Page 29
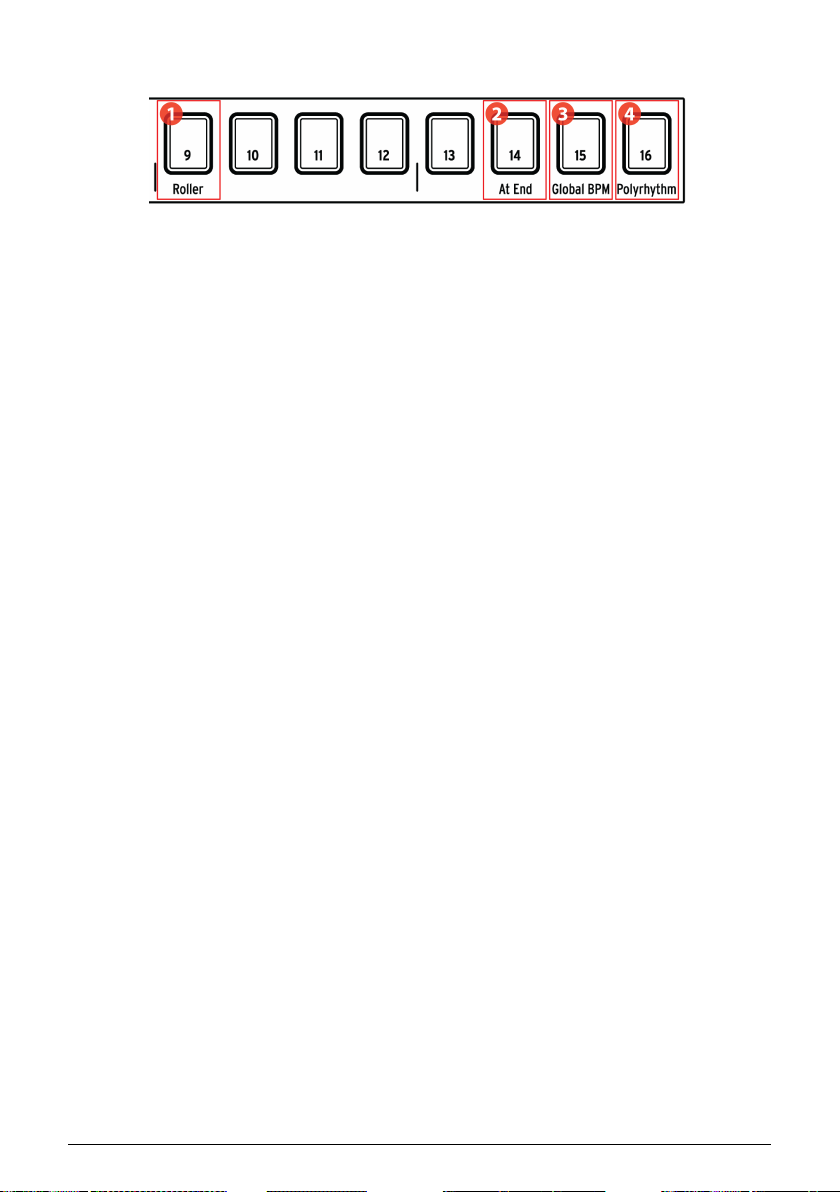
2.2.2. Configuration options
1. Shift+9: Roller/Looper
2. Shift+14: At End
3. Shift+15: Global BPM
4. Shift+16: Polyrhythm
2.2.2.1. Roller/Looper
The various behaviors of the Roller/Looper strip are described here [p.26]. Hold the Shift
button and press Step button 9 to toggle between Roller mode and Looper mode. If Step
button 9 is lit when you press the Shift button, Roller mode is active. This selection be made
in the MIDI Control Center [p.70] also.
2.2.2.2. At End
This button allows you to specify whether a new pattern will be loaded as soon as you select
it or not. If not, the unit will wait until the end of the current pattern before switching to the
next one.
To toggle between these behaviors, hold the Shift button and press Step button 14. If that
button is lit when you press the Shift button, that means the At End feature is active. This
setting also can be edited in the MIDI Control Center [p.70].
2.2.2.3. Global BPM
It is possible for each pattern and song to have its own tempo, or you can use this parameter
to force them all to play back at the same tempo. To toggle this feature, hold the Shift button
and press Step button 15.
2.2.2.4. Polyrhythm feature
Individual instrument tracks within a pattern can loop independently when the Polyrhythm
feature is enabled. This setting is stored separately for each pattern. To enable this feature,
hold the Shift button and press Step button 16.
To learn more about the Polyrhythm feature, see the Polyrhythm mode [p.64] section.
Arturia - User Manual DrumBrute Impact - Basic Operations 24
Page 30
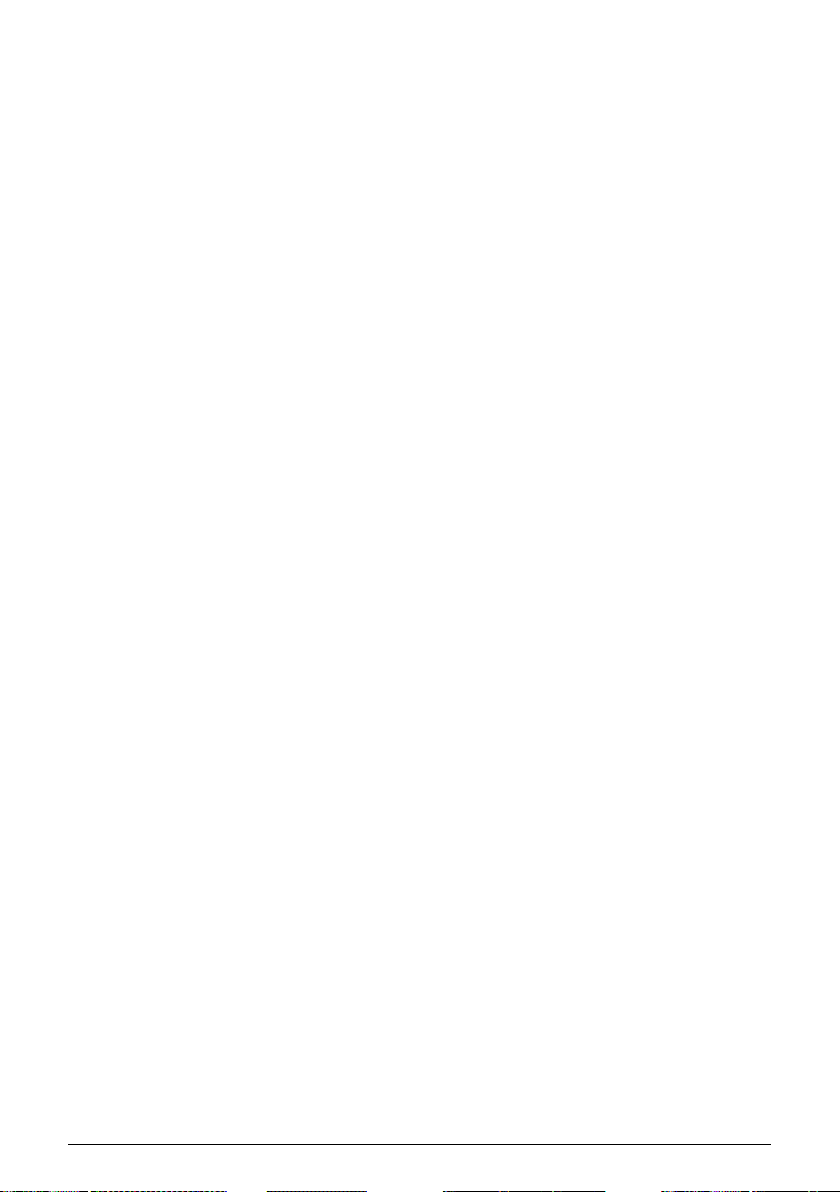
2.3. Creative Playback Options
Once you have captured the basic pattern idea you want, there are many ways to
experiment with it during playback. All of the following options may be used at the same
time, so have fun!
2.3.1. Swing feature
The Swing feature can take a straight, mechanical-sounding beat and make it more
interesting by adding increasing amounts of shuffle to the feel. The default Swing setting is
50% and the maximum value is 75%.
This section [p.42] covers everything about the Swing feature. For example, each instrument
within a pattern can have its own Swing % setting.
2.3.2. Random feature
Increasing the Random setting will introduce spontaneous changes in note data and
dynamics into the pattern. It can be as subtle or as extreme as you like.
And as with the Swing setting, each pattern and instrument within the pattern can have its
own Random setting. See the description of the Current Track button in this section [p.43] for
more information.
25 Arturia - User Manual DrumBrute Impact - Basic Operations
Page 31

2.3.3. Looper/Roller
The Touch strip has two options for real-time performance or recording: Looper and Roller
modes. You can switch between these modes using Shift + Step button 9. If Shift is held and
Step 9 is lit, Roller Mode is selected. This option is also available in the Roller/Looper section
of the MIDI Control Center [p.70].
♪: The Touch strip is also used in Ste p mode to enter Step Re peat data. This feature allows you to
enter rapid, repeating notes without having to alter the timing value for the pattern. Details about this
feature are in this section [p.46].
2.3.3.1. While Playing: Looper/Roller
When a pattern is playing back (i.e., not being recorded) this strip can be used to loop
sections of the current pattern or to produce a "roll" on one or more instruments. This option
is available in the MCC [p.70] (see the Mode menu in the Roller/Looper [p.97] section), or it
can be toggled from the front panel of the DrumBrute Impact using Shift + Step button 9
(Step 9 lit up = Roller).
Looper enabled
Press the Touch strip while the DrumBrute Impact is playing a song or pattern to activate
the Looper function.
The length of the loop is determined by the placement of your finger on the Touch strip.
Changing the location of your finger changes the size of the loop.
The start point of the loop is based on when you touch the strip during playback. You can
jump to a different loop position by pressing one of the Ste p buttons while holding your
finger on the strip.
Roller enabled
The Roller strip allows you to roll instruments in real time. It will generate rolls based on the
time division selected within the Touch strip area. Place a finger on the Touch strip and then
touch one or more of the pads to roll the instrument(s).
♪: When an instrument is rolling its track will not play back any pre-existing events.
Arturia - User Manual DrumBrute Impact - Basic Operations 26
Page 32

2.3.3.2. While Recording: Roller
When the DrumBrute Impact is recording a pattern the Touch strip can be used as Roller to
generate drum rolls. Place your finger somewhere within the strip while recording, press a
pad, and that instrument will be repeated (“rolled”) into the pattern. The rate of the repeat is
determined by where you press your finger (1/4, 1/8, etc.).
♪: The smallest drum roll the pattern can record is set by the timing division you have selected for
the pattern. In other words, if the timing division of the pattern is 1/16, Impact will not record 1/32 rolls
played on the Roller strip.
2.3.3.3. The Touch strip and MIDI
The Touch strip is able to send MIDI CC (control change) messages which can be used to
record your Looper/Roller performance or control another MIDI device.
When this feature is enabled the DrumBrute Impact also responds to incoming MIDI CC
messages of the selected type.
You can change the MIDI CC number of the Touch strip with the MIDI Control Center [p.70]
(see the MCC Device Settings [p.93] section). For full details about the MIDI behavior of the
touch strip, see the Roller/Looper MIDI section [p.97] of that chapter.
The Looper/Roller sends and receives on the Global MIDI Channel, which also can be
changed using the Device Settings [p.93] tab in the MIDI Control Center [p.70].
2.3.4. Pause or Restart
The MIDI Control Center allows you to specify the behavior of the Play/Pause button. That
setting is called Pause mode.
You’ll want to try both options to see which you prefer: one will restart the pattern from the
beginning every other time you press the Play button, and the other will pause and resume
playback of the pattern from the current position.
See the Pause mode [p.96] section to learn more about these MIDI Control Center settings.
2.4. All Notes Off
It’s possible for a MIDI message to be interrupted for some reason. This can result in a stuck
or ‘hanging’ note on the target device.
If this happens, just press the Stop button quickly three times in a row. It will then send an
All Notes Off command over MIDI.
♪: Incoming All Notes Off and All Sounds Off messages are echoed to the MIDI Out port.
27 Arturia - User Manual DrumBrute Impact - Basic Operations
Page 33

3. THE INSTRUMENTS
3.1. General concepts
3.1.1. Shared pads, independent tracks
The DrumBrute Impact has 10 analog instruments that share the 8 pads. On each of the
shared instrument channels there is a button that selects which instrument will be played
by the pad they share. But each of those instruments has its own track in a pattern.
For example, the Tom Hi and Tom Low instruments share an instrument channel. The Type
button is used to select which one of those two instruments will be played by the Tom Hi/
Low pad. But you can record independent parts for each Tom.
the same is true for the Cymbal and Cowbell instruments: the Type button selects the
instrument to be played, and each has its own track in a pattern.
3.1.2. Two instruments, one voice: the Hats
The Closed Hat instrument and the Open Hat instrument are generated by the same analog
circuitry, and so only one can be heard at a time. So when the Tone or Harmonics are
adjusted for the one instrument, it affects them both.
But there are some independent adjustments that can be made to the decay time of each
instrument:
• Play an accented note and the decay time will increase sightly on both
instruments
• Add the Color effect to the Closed Hat and its decay time will increase a bit more
• The Open Hat has a dedicated Decay knob that allows its decay time to be
lengthened considerably. However, the Closed Hat will always cut off the Open
Hat.
3.1.3. Two instruments, one effect: the Toms
The Tom Hi and Tom Low instruments share the same Color effect: Activate Color mode for
the Toms and both instruments will have a longer decay time.
Technically the Color effect is applied to Tom Hi, and that color information is shared with
Tom Low. That is why the Type LED jumps automatically to Tom Hi when the Color button is
pressed.
3.1.4. Cymbal can change, Cowbell can not
The decay time of the Cymbal instrument can be altered by the Cym Decay knob, but this
knob does not affect the Cowbell instrument. So when the Cowbell has been selected by the
Type button, the Cym Decay knob does nothing.
The Cowbell instrument also does not have a Color effect, but the Cymbal instrument does.
So when the Color button is pressed the Type LED will jump to “Cym” to indicate that the
Color effect is only applied to the Cymbal.
Arturia - User Manual DrumBrute Impact - The Instruments 28
Page 34

3.1.5. Each instrument has four sounds
Each instrument actually has four different sounds: Normal, Normal with accent, Color
without accent, and Color with accent. The Normal and Color versions of each sound have
independent MIDI note numbers [p.99] that can be changed using the MIDI Control Center
[p.70]. The Accent versions of each sound occur at different MIDI velocity values on their
respective MIDI note numbers.
In most cases, crossing the Accent Velocity Threshold increases the decay time and/or
timbre slightly, depending on the instrument. The Accent Velocity Threshold [p.95] is the
same for all instruments, and is set using the MIDI Control Center [p.70].
However, the Color effects are different for each instrument, and can be added to individual
steps within an instrument track or added to the instrument itself, which then affects every
step in that instrument's track.
There many aspects to Color mode. Click here [p.34] to jump to that section of this chapter.
For a chart that describes the Color effect for each instrument, click here [p.34].
29 Arturia - User Manual DrumBrute Impact - The Instruments
Page 35

3.2. Instrument parameters
3.2.1. Kick
Parameter Description
Decay Controls the length of the Kick drum sound
Pitch Changes the tuning of the Kick drum
Level Adjusts the volume of the Kick drum
Color Enable/disable Drive effect for the Kick drum
3.2.2. Snare 1
Parameter Description
Decay Controls the length of the Snap component of the Snare 1 sound
Tone / Snap Changes the balance between the Tone and Snap components of Snare 1
Level Adjusts the volume of the Snare 1 instrument
Color Enable/disable Body effect for the Snare 1 instrument
3.2.3. Snare 2
Parameter Description
Decay Controls the length of the Snare 2 sound
Tone Sweeps the filter frequency for Snare 2
Level Adjusts the volume of the Snare 2 instrument
Color Enable/disable Clap effect for the Snare 2 instrument
3.2.4. Tom Hi / Low
Parameter Description
Type Toggles the pad between the Tom Hi and Tom Low instruments
Pitch Changes the tuning of both Tom instruments
Level Adjusts the volume of both Tom instruments
Color Enable/disable Decay effect for both Tom instruments
Arturia - User Manual DrumBrute Impact - The Instruments 30
Page 36

3.2.5. Cymbal
Parameter Description
Type Toggles the pad between the Cymbal and Cowbell instruments
Cym Decay Controls the length of the Cymbal sound
Level Adjusts the volume of the Cymbal instrument
Color Enable/disable Cym Tone effect for the Cymbal instrument
3.2.6. Cowbell
Parameter Description
Type button Toggles the pad between the Cowbell and Cymbal instruments
Level Adjusts the volume of the Cowbell instrument
(no Color) not applicable
3.2.7. The Hi-Hats
These two instruments share a single analog voice channel, and so only one can be heard at
a time. But there are some independent adjustments that can be made to each instrument.
3.2.7.1. Closed Hat
Parameter Description
Hats Tone Controls the filter cutoff frequencies of the Closed Hat and the Open Hat
Level Adjusts the volume of the Closed Hat instrument
Color Enable/disable CH Decay effect for the Closed Hat instrument
3.2.7.2. Open Hat
Parameter Description
Open Hat Decay Controls the length of the Open Hat sound
Level Adjusts the volume of the Open Hat instrument
Color Enable/disable Harmonics effect for the Open Hat instrument
31 Arturia - User Manual DrumBrute Impact - The Instruments
Page 37

3.2.8. FM Drum instrument
For a brief description of FM synthesis, see below.
Parameter Description
Mod Pitch Changes the frequency of the M odulator
FM Amount Adjusts the impact the Modulator has upon the Carrier
Decay Controls the length of the FM Drum instrument
Carrier Pitch Changes the frequency of the Carrier
Level Adjusts the volume of the FM Drum instrument
Color Enable/disable Pitch Env effect for the FM Drum instrument
Arturia - User Manual DrumBrute Impact - The Instruments 32
Page 38

3.2.9. What is FM?
FM stands for Frequency Modulation. It's similar to the process of adding vibrato to a violin
note: the straight tone of the violin is changed (i.e., modulated) by the vibrato when the
player moves a finger up and down slightly on the string. The motion of the finger is not
heard directly; what is heard is the way the motion of that finger affects the overall sound.
So it is with the FM Drum: The Carrier provides the fundamental tone of the instrument, and
the Modulator affects that tone in a vibrato-like manner. The Modulator itself is never heard
directly; it is only detected in how it affects the Carrier.
Here's a basic experiment that may help illustrate what is happening with the FM Drum.
Before we begin, set the FM Drum knobs like this:
• Mod Pitch and FM Amt fully counter-clockwise (i.e, their minimum settings)
• Decay and Carrier Pitch fully clockwise (i.e, their maximum settings)
• Level knob fully counter-clockwise (all the way down, for safety, for now)
Now follow these steps:
1. Bring up the Level control gradually to a comfortable listening level. You should
hear a pure tone when the pad is played.
2. Turn the Carrier Pitch knob down and u p while playing the pad to hear its full
range of frequencies, and then return it to the top of the range.
3. Do the same thing with the Decay knob while playing the pad: turn it all the way
down and back up to hear how that affects the length of the Carrier sound.
4. Very carefully turn the FM Amt (amount) knob up as you play the pad. This allows
the Modulator to affect the Carrier.
5. Bring the FM Amt knob to about the 12:00 position (straight up) so the effect of
the Modulator on the Carrier is not as extreme.
6. Now very carefully turn the Mod Pitch knob. This increases the frequency of the
Modulator, which in turn will modulate the frequency (pitch) of the Carrier. The
character of the overall sound changes dramatically as the value of this knob is
increased.
7. Find an interesting frequency for the Mod Pitch, and then adjust the level of the
FM Amt knob. It has an entirely different effect upon the overall sound, causing
the same frequencies to interact as their ratios change.
8. As a final experiment, leave the FM Amt and Mod Pitch knobs fully clockwise (at
maximum) and then turn the Carrier Pitch knob down and up. This is yet another
very dramatic and interesting way to alter the overall sound: changing the ratio
of the Carrier Pitch and Mod Pitch to one another.
The FM Drum is an extremely versatile instrument, as this experiment has demonstrated.
But it can be altered even more by introducing its Color effect. We'll learn about that next!
33 Arturia - User Manual DrumBrute Impact - The Instruments
Page 39

3.3. The Color mode
We've touched briefly on certain aspects of the Color effects in other sections. Here's a quick
summary:
• Each instrument has its own Color effect, except the Cowbell (it doesn't have a
Color effect)
• The Color effect can be applied to individual steps within each instrument track,
with one exception (the Toms)
• An instrument can be toggled into Color mode full-time, so its Color effect is
always active
• Different MIDI note numbers are used for the colored and non-colored versions
of the same instrument
• There are four different versions of each instrument [p.29], counting the "normal",
Accent, and Color options
• The Color track for each instrument can be edited using a similar method to Step
mode
• The pads and Step buttons can be "locked" into Color Hold mode [p.16] by holding
Shift and pressing the Color button.
Before we dive into the details, let's take a quick look at what Color mode means for each
instrument.
3.4. Color chart
Here's a brief explanation of what the Color effect does for each instrument.
Pad Instrument
1 Kick Drive Overdrive (independent from master distortion)
2 Snare 1 Body Changes pitch and decay of component sounds
3 Snare 2 Clap Alters tone and attack characteristics to simulate a clap
4 Tom Hi / Low Decay Lengthens decay of both Tom instruments
Cymbal /
5
Cowbell
6 Closed Hat CH Decay Lengthens decay of Closed Hat
7 Open Hat Harmonics Alters harmonic content of Closed H at and Open Hat
8 FM Drum Pitch Envelope Causes a downward sweep of Carrier pitch
Color
parameter
Cymbal Tone
Description (when Color is active)
Alters harmonic content of Cymbal; has no effect on
Cowbell
Arturia - User Manual DrumBrute Impact - The Instruments 34
Page 40

3.5. Color mode: Instrument level
It is possible for Color mode always to be active for one or more instruments, if you prefer
the colored sound. This is also a quick way to audition the Color effect for each instrument.
Don't worry; this is a non-destructive experiment! We can disable the Color effect as easily
as it was enabled without affecting the pattern data for that instrument track.
Here's how:
• Let's use the Kick drum for the first experiment.
• Play the pad and listen to the instrument without Color first.
• Hold the Color button
• Tap the instrument pad until it turns orange
• Release the Color button
• Play the pad and listen for how the instrument has changed.
In the case of the Kick drum, the Color effect is Drive. This provides an independent
distortion circuit that is available at the Individual Out for the Kick drum.
It's a simple thing to turn off the Color effect for the Kick drum again:
• Hold the Color button
• Tap the Kick drum pad until it turns dark
• Release the Color button
Next, start the experiment again, trying each instrument. The silkscreened labels under each
pad will tell you what its dedicated Color effect is. You can also refer back to the Color chart
[p.34] for more information.
Now: You can leave any of the instruments constantly in Color mode, if you like. But what
you'll lose if you do that is the ability to have a non-colored event on that instrument track.
So for the greatest flexibility in the overall sound, you may prefer to apply Color mode at the
track level.
3.6. Color mode: Track level
As stated earlier, there are four different versions of each instrument [p.29]. Each version
can be used in an instrument track, as long as Color mode has not been left On for that
instrument. So for the time being, let's defeat Color mode for at least one instrument: the
Kick drum.
To disable Color mode for the Kick drum:
• Hold the Color button
• Tap the Kick drum pad until it turns dark
• Release the Color button
Now, let's discover the full strength of the Color feature!
35 Arturia - User Manual DrumBrute Impact - The Instruments
Page 41

3.7. One instrument, four sounds
We're going to construct a very simple pattern: it will only have four Kick drum events. Find
an empty pattern, slow the tempo down to 60 bpm, and we'll begin.
1. Select the Kick drum instrument (hold Shift and tap the Kick drum pad)
2. Press the Step mode button. All of the Step buttons should go dark
3. Enter Kick drum events on steps 1, 5, 9, and 13
4. Press Play. You should hear four Kick drums, evenly spaced
5. Press the Accent mode button
6. Enter Accent events on steps 5 and 13
7. Press Play. You should hear four Kick drums, with every other event accented
8. Hold the Color button. All of the Step buttons should go dark. You are viewing
Color Step mode now
9. Still holding the Color button, add events on steps 9 and 13
10. Press Play. You should hear four Kick drums, with distortion on the third and
fourth events.
Here's what's happening in our pattern:
Step number Normal Accent Color, no Accent Color with Accent
1 x
5 x
9 x
13 x
Here's a different view of the same track:
Step number Accent Color
1 No No
5 Yes No
9 No Yes
13 Yes Yes
There's another important thing to try with this pattern:
1. Press the Step mode button. Step buttons 1, 5, 9, and 13 should be blue/red/blue/
red
2. Press Step buttons 9 and 13 until they go dark. #13 will take two presses (Accent
off, step off)
3. Press the Color button to confirm that Color events still exist on steps 9 and 13
4. Press Play. You will hear two Kick drums and then silence for two beats until the
pattern loops.
Why did that happen? Because a Color event is not a trigger event: it will only be heard on
a step that has been enabled in Step mode or in Accent mode.
Now start at the top and try the same experiments with each of the instruments. They all
have four different variations, and the variations for each instrument are different. That
adds up to an astounding number of ways for these 10 instruments to lend themselves to
your creative process!
Arturia - User Manual DrumBrute Impact - The Instruments 36
Page 42

You may also want to refer to the MIDI Control Center chapter, specifically the Add/remove
Color events section [p.85]. It may provide additional insight into Color mode through visual
aids.
37 Arturia - User Manual DrumBrute Impact - The Instruments
Page 43

4. PATTERN MODE
The Patterns are the groove-making heart of the DrumBrute Impact. The Songs point to
them, the Banks hold them, but the Patterns contain the music.
4.1. Pattern Creation
4.1.1. Control the tempo
The Rate/Fine encoder controls the Tempo value, which is stored per pattern. It’s also
possible to override the per-pattern settings with a Global tempo by holding the Shift button
and pressing Step button 15. This parameter is called Global BPM, and it is also available in
the MIDI Control Center (see this section [p.24]).
4.1.1.1. Fine-tuning the Tempo
If you want to change the tempo in increments smaller than 1 bpm (to 100.33 bpm, for
example), hold the Shift button and turn the Rate/Fine encoder clockwise. Once you’ve
reached the desired value between .00 and .99, release the Shift button.
To reset the fine-tune value to zeroes, turn the Rate/Fine encoder without holding the Shift
button.
4.1.1.2. Tap tempo
You can set the tempo of your Song using the Tap Tempo button. All you have to do is tap
the button at the desired rate and the tempo will change to match your rhythm.
You can set the number of taps it takes to set the Tempo using the MIDI Control Center.
♪: Tap tempo will not function when the Impact is set to one of the external sync sources.
4.1.2. Time Division
Depending on the current setting, this parameter can be a quick way to double the playback
rate of your pattern or cut it in half. Triplet options are available, too.
To set the time division, press and hold the Shift button and then press the Step button that
corresponds to the timing you want:
• Eighth notes (1/8)
• Eighth note triplets (1/8T)
• Sixteenth notes (1/16)
• Sixteenth note triplets (1/16T)
• Thirty-second notes (1/32)
The default setting is 1/16.
Arturia - User Manual DrumBrute Impact - Pattern Mode 38
Page 44

4.1.3. Recording a Pattern
To record a pattern, press the Record button and press the Play button. If the pattern is
already playing, use the Record button to drop in and out of Record mode.
If Impact isn’t running, check the Sync settings (see section [p.68]).
Now play one or more pads. Whatever you play will be captured as a part of the pattern.
You can toggle individual events on and off in Step mode using the Step buttons. Step mode
is covered in the Pattern Editing section [p.44].
You can also record using an external MIDI/USB source, but the only steps that will be
recorded are the ones that correspond to the current drum note mapping. For more about
drum maps see this section [p.99].
4.1.3.1. The Metronome
If you want to hear a timing reference while recording, press the Metronome On button and
set the click level with the Metro Volume knob. The metronome features are described more
thoroughly here [p.21].
4.1.3.2. Quantize Record
By default, when you are recording in real time the notes will be quantized according to the
time division you have selected.
For example, if 1/16 is the time division value then the recorded notes will quantize forward
or backward to the nearest sixteenth note. And as the pattern loops you can replace certain
notes by playing new ones within the timing range of those notes.
4.1.3.3. Non-quantize mode
It is possible to override the automatic quantizing to some extent. What this will do is widen
the time window for capturing the notes you play. The time division setting is still in effect,
and notes can only fall within +/- 50% of the time division value.
So it’s not exactly real-time recording, but it does allow quite a bit of freedom. And the cool
thing is that you can shift individual events forward or backward in time. See the Shift Timing
section [p.88] to learn about that.
If you would like to try this method, hold Shift and press Record: The Record button will light
up when non-quantize mode is active. You can re-enable the quantization feature the same
way: hold Shift and press Record until the Record button goes dark again.
39 Arturia - User Manual DrumBrute Impact - Pattern Mode
Page 45

4.1.4. Mute/Solo features
The Mute/Solo buttons are great for live performances and creative sessions. They can help
you focus on the interactions of any combination of drums at a time, or you can use them
to work on one of the drum tracks without hearing the other instruments.
The status of the Mute/Solo buttons is Global, so they affect all patterns and songs. Their
settings are not preserved during a power-cycle. There is only one Solo group and one Mute
group available.
Mute and Solo do very different things but they work in exactly the same way, so we’ll
describe them at the same time.
4.1.4.1. Create a Group
Setting up a Mute/Solo Group is very simple. Let’s say you want to focus on the Kick and
Closed/Open Hat tracks for a few minutes:
• Press the Solo button to enter Solo mode. When it is lit, the Solo group is active.
• Tap the Kick, Closed Hat and Open Hat pads. When lit, they are part of the group.
• To toggle the Solo group on and off, press the Solo button.
The process for setting up a Mute group is identical. So if you want to hear everything but
the Snare 2 and FM Drum tracks for a minute, use the Mute button and the appropriate pads
to put them into the Mute group.
Keep in mind that you can mute or solo the instruments on a shared channel independently.
Simply toggle the Instrument select button for that channel to access the other instrument.
4.1.4.2. Clear the Group
Rather than entering Mute/Solo mode and de-selecting each pad in the group, you can clear
the group immediately by holding the Shift button and pressing the Mute/Solo button. Then
make a new group by selecting the instruments you want in it.
4.1.4.3. Mute/Solo buttons: Latch or Toggle
The Mute/Solo buttons can be configured so they will either toggle or latch when they are
used.
• Toggle mode: Activates the Mute/Solo group and keeps it visible on the pads;
instruments may be added to or removed from the group, but the pads cannot
be played unless Mute or Solo is disabled. The Mute/Solo button remains lit when
a Mute/Solo group is active, and is dark when it is not.
• Latch mode: Activates the Mute/Solo group but also allows the pads to be played.
With Latch mode the Mute/Solo button is never completely dark; it is either lit
solid or blinking. To add instruments to or remove instruments from the group,
press the Mute/Solo button until it is lit solid and use the pads. To return to the
pad-playing status with the Mute/Solo grou p active, press the Mute/Solo button
again and it will resume blinking.
In either case, use Shift+Solo or Shift+Mute if you want to clear the group [p.40].
This Solo/Mute parameter is not available from the front panel of the DrumBrute Impact; it
must be accessed using the MIDI Control Center [p.70]. If you'd like to know more, follow
this link to the Solo / Mute mode section [p.96].
Arturia - User Manual DrumBrute Impact - Pattern Mode 40
Page 46

4.1.5. Using the Roller while recording
The Roller strip is a quick way to input drum rolls into a pattern.
♪: The Looper is not available while recording.
4.1.5.1. How it works
Using the Roller is simple. Just start recording, place your finger on the Roller strip, and touch
a drum pad to create a roll.
The Roller repeats the note at a rate determined by a combination of factors: the clock
source, the time division and the position of your finger on the Roller strip.
The output is based on 4/4 time, too. So if your song has a bar of 7/8 and you have your
finger on the strip at 1/4, the Roller output will be off by an eighth note after that bar.
The touchstrip also sends and responds to CC. You can activate/deactivate this option in the
MCC (see MCC Device Settings section [p.97])
4.1.5.2. Sync settings
The Roller works even when an external sync source is used. The results may vary
depending on the source, though.
If the time division of the pattern is set to a triplet value the roller will play various divisions
of triplet beats.
4.1.6. Spot Erase
Notes can be erased while the pattern is looping in record mode. To do this, hold the Erase
button and then tap the desired pads whenever you hear something you don’t want. The
next time the pattern loops the notes will be removed from that location.
41 Arturia - User Manual DrumBrute Impact - Pattern Mode
Page 47

4.1.7. Swing
The Swing setting can change the rhythmic relationship between the first note of a pair and
the second note. To experiment with this, start a pattern and turn the Swing encoder to a
value between 50 and 75.
Assuming the time division is set to 1/8, here’s what will happen:
• With Swing set to 50% each note gets ‘equal time’, resulting in a ‘straight 1/8th
note’ feel.
• As the Swing value exceeds 50% the first 1/8th note is not affected and the
second note is played later. You’ll notice the sequence starts to ‘shuffle’ a bit and
perhaps sounds less ‘mechanical’ to your ear.
• The maximum Swing setting is 75%, at which point the 1/8th notes sound more
like a 1/16th note figure than ‘shuffled’ 1/8th notes.
Here’s a graphic showing the minimum and maximum Swing values in musical notation:
4.1.7.1. Current Track
The Current Track button enables each instrument to have its own Swing setting. After you
press that button, changes to the swing percentage will affect only the current instrument.
Then you can select the other instruments and edit their Swing settings also.
If the current instrument does not have its Current Track button lit and the Swing encoder
is turned, the Swing percentage becomes a “Global edit” for the entire pattern. Instruments
that previously had no Swing value will begin to swing, and instruments with the Current
Track button enabled will have their swing amount increased by the change in the Global
value.
In other words, if the Global value goes from 50 to 52, a Current Track value of 63 will rise
to 65.
Here is some information to remember about how the pattern Swing value and the Current
Track swing values interact:
Arturia - User Manual DrumBrute Impact - Pattern Mode 42
Page 48

• The maximum possible swing value is 75, so an instrument’s Current Track swing
value amount will never rise above that.
• The minimum swing value for an individual instrument track cannot be a lower
value than the overall Swing value for the pattern.
The MIDI Control Center can be used to set Swing % values for all instruments and the
pattern as well. See section [p.90] for information about these parameters.
♪: To return the entire pattern to the same Swing % you must toggle the Current Track button off for
each instrument.
4.1.8. Random
The Random encoder lets you to add an element of unpredictability to your patterns. The
following features will be affected:
• The rhythmic pattern
• The status of note events (Step on/off)
• The velocity of note events (Accent on/off)
The Random encoder has a range of 0-100%, with 0% having no effect on the music.
But at 100% the rhythm, velocity and even the existence of note data within the pattern will
be entirely random.
To put it bluntly, the pattern will become increasingly disturbed as you increase the Random
values. You never know what you’ll get, but that’s exactly the point.
4.1.8.1. Current Track button
Each instrument track can have an independent setting for the Random parameter. To
experiment with this, press the Current Track button: any changes to the Random setting
after this will affect only the current instrument. Then you can select the other instruments
and edit their Random settings as well.
♪: To return the entire pattern to the same Random value you must toggle the Current Track button
off for each instrument.
43 Arturia - User Manual DrumBrute Impact - Pattern Mode
Page 49

4.2. Pattern Editing
The Mode buttons
There are three ways to make precision edits to a pattern: Step mode, Accent mode, and
Color mode. Each method allows you to make specific edits inside the pattern, and they also
can be used to build a pattern from the ground up if you like.
You can make edits to a pattern in all three modes whether the pattern is recording or
paused.
4.2.1. Step Mode
To enter Step mode, press the Step mode button.
The Step buttons will display the events that exist in the pattern for the selected instrument.
A Step button that is lit in Step mode contains a note event, while a dark Step button means
that step is not yet being used in the pattern.
Use the Step buttons to toggle events on and off as needed. Events that are toggled from Off
to On within Step mode will always be blue. Step buttons that are red in Step mode indicate
an Accent step (see the next section).
4.2.2. Accent Mode
Accent mode is a one way to increase the emphasis of a particular step inside an instrument
track. A Step button that is lit red in Accent mode indicates that an Accent event occurs at
that step. Accents are also visible as red steps within Step mode.
Use the Step buttons to enter Accent events. Events that you toggle from Off to On within
Accent mode will always be red. Events that are blue indicate that an event already exists in
the pattern at that step but it has not yet been accented.
The MIDI Control Center [p.70] allows you to define what the MIDI velocity of accented ste ps
will be. See this section [p.95] for information about this MIDI Control Center feature.
4.2.3. Color Mode
Color mode is similar to the Step/Accent modes in some ways and very different in others.
For example, events may be entered directly in Color mode using the techniques described
in the Step mode [p.44] and Accent mode [p.44] sections, but unless a note event already
exists at that step within Step mode or Accent mode a note will not be generated by the
Color step.
To access Color mode, hold the Color button. To lock the Step buttons in Color mode, hold
the Shift button and then press the Color button. Either way, when Color mode is active the
Step buttons are used to enter Color events.
Full details about Color mode are available here [p.34] in the Instruments chapter [p.28]. For
the rest of this chapter we will focus on Step mode and Accent mode.
Arturia - User Manual DrumBrute Impact - Pattern Mode 44
Page 50

4.2.4. Red state, Blue state
Step buttons will display one of three states whether you are in Step mode or Accent mode.
They can be dark (no event), lit blue (event present), or lit red (accented event).
The behavior in each mode may be confusing at first. Here’s a chart that should help explain
what is happening:
Step mode Button press 1 Button press 2 Button press 3
Off Blue (new event) Off Blue
Blue Off Blue Off
Red Blue Off Blue
Accent mode
Off Red (new event) Off Red
Blue Red Off Red
Red Off Red Off
4.2.5. Selecting a Drum…
4.2.5.1. …while paused
To select an instrument track for individual editing, simply tap a pad. When the pad is lit
solid that means the instrument has been selected.
4.2.5.2. …while recording
It can be useful to both hear and see what various instruments are contributing to a pattern.
But if you touch a pad while the pattern is recording it will enter a note.
To select an instrument without entering a note while recording, hold the Shift button and
tap the desired pad. Its track data will now be displayed by the Step buttons.
45 Arturia - User Manual DrumBrute Impact - Pattern Mode
Page 51

4.2.6. Step Repeat feature
This feature lets you use the Roller/Looper strip to enter quick, glitchy events into your
patterns without having to switch to a different time division and tempo. It works by adding
triggers between existing steps.
You may have noticed the LEDs and numbers outside of the area of the Roller/Looper strip
where you place your finger:
When you touch the strip one of the LEDs will light, and as you move your finger different
LEDs will activate. While recording or playing back a pattern the position of your finger will
trigger loops or drum rolls and divide the beat by “halves”: cut 1/4 in half and you get 1/8, cut
1/8 in half and you get 1/16, and so on.
But in Step mode there is a triplet trigger option, too! So you can subdivide the step in several
ways without having to change the time division for the entire pattern.
Here are a cou ple of screen shots from the MIDI Control Center that should help illustrate
the concept:
Step repeat events subdivide a step.
Step repeat used on alternating instruments
Here’s how to use it:
Arturia - User Manual DrumBrute Impact - Pattern Mode 46
Page 52

• Create a pattern with a simple Kick pattern on each beat. Let it loop.
• Enter Step mode and select the kick drum (press Shift + Kick).
• Press and hold one of the lit Step buttons. A white LED will light beneath the
Roller/Looper strip at the default value of 1.
• While holding the Step button, slide your finger along the strip to select a value of
2. The next time the pattern reaches that point you will hear the kick drum play
twice in the space of a single step.
• Try the same process with Ste p Repeat values of 3 and 4 on other steps to hear
the difference between them.
You will quickly see how easy it is to create exciting and innovative patterns using the Step
Repeat feature!
♪: Press a Step button quickly in Step Edit mode to toggle an event on and off. This action will also
reset the Step Repeat value for that event to 1. But if a Step button is held for 700 milliseconds or longer,
you can view or change the Step Repeat value for that event without toggling the event on or off.
4.2.7. Shift timing of events
Sometimes the secret to a killer groove is when one or more instruments are landing
consistently behind the beat. Alternately, if one of the instruments is always a bit ahead of
the beat it can increase the sense of urgency in the music.
The DrumBrute Impact allows you to shift the timing of any step forward or backward by
up to 50% of the pattern’s timing value. It’s easy to do:
• Create a pattern with a kick and snare, and add 1/8th notes on the Closed Hat.
Let the pattern loop.
• Enter Step mode and select the closed hat (press Shift + Closed Hat).
• Press and hold one of the lit Step buttons.
• While holding the Step button, turn the Swing encoder counter-clockwise. The
display will begin to show negative numbers from -01 to -50. The selected event
is being shifted so it will play slightly earlier in the pattern, as you will hear the
next time the pattern loops.
• Repeat the process using a different event, only this time turn the encoder
clockwise. The display will show positive numbers from 01 to 50, which means
the selected event is being shifted to play slightly later in the pattern, as you will
hear the next time the pattern loops.
Once you have the groove sounding exactly right, remember to save the pattern (hold Save
and press the Ptrn button).
Using the Shift button + Swing encoder without holding a Ste p button will shift all the steps
of the current instrument. The display will always start at a shift value of 0.
♪: The [Shift + Swing] o ption is an easy way to quantize a whole instrument after an unquantized
recording.
47 Arturia - User Manual DrumBrute Impact - Pattern Mode
Page 53

4.2.8. Copy a Drum Track
Once you have the timing and dynamics exactly right for a certain instrument you might
want to use that track in another pattern, or maybe even double that track on another
instrument within the same pattern. The following procedures will save you the time it would
take to recreate the part somewhere else.
♪: If the time division of the target pattern is different from the source pattern they will not sound the
same at first. You may want to change the time division of the target pattern until it matches the source
pattern. See the Time Division section [p.38] for information.
4.2.8.1. What is copied between instruments?
Copying an instrument track to the same instrument in another pattern will preserve the
instrument Color Mode [p.44] status and Color Step [p.36] data. For example: If you copy
Snare 1 from pattern 2 and paste that to Snare 1 on pattern 4, the Color Mode status and
Color Step data are copied along with the other Ste p data (on/off status, accent), plus the
track length, swing settings, etc.
However, if you copy an instrument to a different instrument in any pattern, even the same
pattern, the Color information will not be copied. For example: If you copy Snare 1 from
pattern 2 and paste that to the Cymbal track on pattern 4, the Color Mode status and Color
Step data are NOT copied, but the other track information will be preserved (on/off status,
accent, track length, swing settings, etc.).
4.2.8.2. Within a pattern
Let’s say you’d like to copy the FM Drum track to the Tom Low track. This is a bit trickier
than normal, because you’ll be copying from a single instrument to a shared instrument
channel. But even this process is so easy that you’ll have no trouble with copying between
single-channel instruments.
Select a pattern with an interesting FM Drum part and then follow these steps:
• Press and release the Copy button. The Copy, Bank and Ptrn buttons and all of
the pads will flash.
• Press the FM Drum pad. This is the track that will be copied.
• Press the instrument select button for the Tom Hi / Tom Low shared channel until
the Tom Low LED is lit.
• Tap the Tom Hi / Tom Low pad. It will flash quickly so you will know the process
is complete.
When copying between single-channel instruments, simply skip the third step in the
process.
Arturia - User Manual DrumBrute Impact - Pattern Mode 48
Page 54

4.2.8.3. Between patterns
The process of copying an instrument track between patterns in the same bank is almost
identical to the one described above. We’ll only copy tracks between single-channel
instruments this time.
!: The following procedure will overwrite the Closed Hat track in the target pattern.
Select a pattern with an interesting Closed Hat part and then follow these steps:
• Press and release the Copy button. The Copy, Bank and Ptrn buttons and all of
the pads will flash.
• Press the Closed Hat pad. This is the track that will be copied.
• Press the Ptrn button.
• Select the target pattern by pressing one of the Step buttons.
• Tap the Closed Hat pad. It will flash quickly so you will know the process is
complete.
To copy the Closed Hat track to a different instrument in the target pattern, select that
instrument’s pad in the final step instead of the Closed Hat pad.
4.2.8.4. Between banks (same instrument)
The process of copying an instrument track between patterns in different banks is almost
identical to the procedures described above. We’ll only copy tracks between single-channel
instruments this time.
!: The following procedure will overwrite the Closed Hat track in the target pattern.
Select a pattern with an interesting Closed Hat part and then follow these steps:
• Press and release the Copy button. The Copy, Bank and Ptrn buttons and all of
the pads will flash.
• Press the Closed Hat pad. This is the track that will be copied.
• Press the Bank button.
• Select the target bank by pressing one of the first four Step buttons.
• Press the Ptrn button.
• Select the target pattern by pressing one of the Step buttons.
• Tap the Closed Hat pad. It will flash quickly so you will know the process is
complete.
To copy the Closed Hat track to a different instrument in the target pattern, select that
instrument’s pad in the final step instead of the Closed Hat pad.
49 Arturia - User Manual DrumBrute Impact - Pattern Mode
Page 55

4.2.9. Erasing a Drum Track
If you’ve decided you don’t want a certain instrument track to be part of the pattern any
more, the process couldn’t be simpler:
!: Be sure you’ve selected the correct pattern. This process cannot be undone.
• Press and release the Erase button. The Erase, Bank and Ptrn buttons and all of
the pads will flash.
• If you need to erase the track for only one instrument from a shared channel,
be sure to use the instrument select button to select that instrument before you
proceed.
• Tap the pad of the instrument track you want to erase. It will flash quickly and
then stop, so you will know the process is complete.
Arturia - User Manual DrumBrute Impact - Pattern Mode 50
Page 56

4.2.10. Pattern Length
The default length is 16 steps, but a pattern can be up to 64 ste ps long.
If you’d like your pattern to be less than 16 steps long, simply hold the Last Step button and
then press the Step button that corresponds to the desired setting.
4.2.10.1. Pattern Follow mode
When working with patterns longer than 16 steps there is an important feature to know.
When the double arrow buttons (« ») are pressed at the same time, their LEDs will toggle off
and on. This takes the DrumBrute Impact into and out of Pattern Follow mode.
When this mode is active during a 32-step pattern, the Step Group LEDs and the Step buttons
will show steps 1-16, then steps 17-32, then return to steps 1-16, and so on.
When « » LEDs are Pattern Follow mode is
Dark OFF
Lit ON
Remember: the playback of the pattern itself is not affected when Pattern Follow mode is
enabled. This only affects what you are seeing, which can make it easier to edit particular
sections of the pattern.
51 Arturia - User Manual DrumBrute Impact - Pattern Mode
Page 57

4.2.10.2. Lengths > 16 steps
To make your pattern longer than 16 steps will involve the Last Step button, the « » buttons,
the Step Group LEDs, and the Step buttons.
For example, let’s lengthen a 16-step pattern to 32 steps.
Here’s what to do:
• Select a 16-step pattern.
• Hold the Last Step button.
• Press the >> button once. A white blinking LED will appear above the number 32.
• Press Step button 16 (technically it’s button 32 now). It will turn blue.
• Release the Last Step button. Step 32 has now been defined as the last step in
the pattern.
Now press << and >> at the same time to enter Pattern Follow mode (the buttons should be
lit).
Next, press Play. You should see the Step buttons cycling through two sets of 16 steps, one
with data and one without.
You should also see the Step Group LEDs changing every 16 steps:
• Steps 1-16: Red LED over #16, White LED over #32
• Steps 17-32: dark LED over #16, Pink LED over #32 (White + Red)
The Red LED indicates the current Step Group within the pattern. The White LED means that
the last step in the pattern is in that Step Grou p.
If you decide you want more than 32 steps for this pattern, hold the Last Step button
and press >> until the White LED is over the correct Step Group number. Then press the
appropriate Step button and you’re ready to create.
4.2.10.3. Editing steps 17-32
If you want to focus on steps 17-32 while editing, here’s what to do:
• Disable Pattern Follow mode (turn off the << >> buttons).
• Press >> once to move the Red LED over #32.
The Step buttons now show the status of steps 17-32. You can play the pattern while editing,
if you want; it will play all 32 steps, but the Step buttons will stay focused on steps 17-32.
Simply edit the steps as desired with the Step buttons, or play them on the pads. When
you’re finished you can re-enter Pattern Follow mode with the << >> buttons if you like.
Arturia - User Manual DrumBrute Impact - Pattern Mode 52
Page 58

4.3. To Revert a Pattern or Bank
It is possible to restore a pattern or a bank of patterns to the last version that was saved to
the Flash memory. But this must be done before you have Saved, Copied or Erased a pattern
or a bank; each of those processes writes the current memory to Flash and overwrites the
previously stored items.
The processes are slightly different to revert a pattern or to revert a bank.
4.3.1. Revert a Pattern within the Bank
• Within the current bank, use the Step buttons to select the pattern you want to
revert
• Hold the Shift button
• Press the Ptrn mode button
4.3.2. Revert the current Bank
• Hold the Shift button
• Press the Bank mode button
4.4. Save the Pattern!
!: If you switch between banks you will lose any edits you have made to the patterns within the
original bank. This will also happen if you switch to Song mode.
It’s a good idea to save your patterns often while you are working on them.
To save the current pattern, hold the Save button and then press the Ptrn button. Both buttons
will flash quickly to indicate that your pattern has been saved to the internal memory.
53 Arturia - User Manual DrumBrute Impact - Pattern Mode
Page 59

4.5. Copy a Pattern
There may be times when you would like to have a pattern become the basis for another
section within a song, only with a few modifications. Copying the pattern into a different
location can be a quick way to accomplish this.
!: The following procedure will erase pattern #8 in the current bank. Be sure that pattern location is
available before proceeding.
Let’s say you’d like to copy pattern #1 to pattern location #8 within the current bank. Here
are the steps to follow:
• Select Pattern mode by pressing Ptrn button.
• Select pattern #1 by pressing Step button 1.
• Press the Copy button. Lots of buttons will flash to indicate you are in Copy mode.
Step button 1 should be lit solid, which means it is the pattern being copied.
• You want to copy a pattern, not a bank, so press the Ptrn button. The Copy and
Ptrn buttons will flash, and Step button 1 will now flash also to indicate it is the
source pattern.
• Any patterns that already contain data will have the corresponding Ste p button
lit red. Any empty patterns will be dark.
• Press Step button 8. It will flash for half a second, and then Step buttons 2-16 will
go dark so you’ll know the process is complete. Pattern #1 is still selected, so if
you want to modify pattern #8 you'll need to select that pattern by pressing Step
button 8.
To learn how to copy a pattern between banks, see this section [p.60].
Arturia - User Manual DrumBrute Impact - Pattern Mode 54
Page 60

5. SONG MODE
The internal memory of the DrumBrute Impact holds 16 songs, each of which can be up to
16 patterns in length.
5.1. What’s a Song?
A song allows you to set up a sequence of patterns that will play back in a specific order.
The patterns can be chosen from any one of the four pattern banks.
When a song is selected, the Step buttons will light to indicate how many patterns are in the
song. As the song plays the display will show the bank letter and pattern number of each
pattern within the song, and the Step buttons will blink in turn to indicate the current position
of the song.
The song inherits the tempo setting of each of the patterns it contains, unless the Global BPM
feature has been enabled. See section [p.38] to learn about this.
When the song reaches its end it will loop back to its beginning and continue to play until
the Stop or Play/Pause button is pressed.
The song also uses the Swing and Random values from each pattern. Live edits of these
parameters are possible, but these are not global edits and they could change between
patterns.
5.2. Selecting a Song
To select a song, press the Song Mode button and then press the Step button that
corresponds to the number of the desired song. The Step button will light to indicate your
choice.
All of the other Step buttons are used to indicate the number of patterns the song contains.
Here’s how to interpret what they mean:
• Step buttons that are not lit mean the song uses fewer than 16 patterns. Four dark
buttons, for example, means the song uses 12 patterns.
• Similarly, if there are 12 red Step buttons that also means the song uses 12
patterns.
• The Step button that represents the song number will be blue, unless it is also
being used to indicate the number of patterns in the song. Then it will be purple
(blue + red).
It is possible to switch into a song from Pattern mode or switch between songs while the
DrumBrute Impact is running.
♪: The MIDI Control Center allows you to specify whether the new pattern should load instantly or
wait until after DrumBrute Impact reaches the end of its current pattern. See section [p.95] to learn about
this feature.
55 Arturia - User Manual DrumBrute Impact - Song Mode
Page 61

5.3. Creating a Song
The process of creating a song is very straightforward. Here is how to do it:
• Press the Song button to enter Song mode.
• Choose which song you want to create by pressing one of the Step buttons.
• Press the Record button to enter Song writing mode. The Song, Ptrn and Record
buttons will blink.
• Press the Step buttons one after the other to choose their playback order. You
can press the same step button multiple times to repeat that pattern.
• You can use patterns from other banks by pressing the bank button and
choosing one (A-D). Then press Ptrn to select patterns within the new bank.
• You can enter up to 16 patterns, including the ones you repeated.
• When you have finished building your song, press the Record button to drop out
of Song writing mode.
Press the Play button and your song will start.
5.4. To Revert the Songs
It is possible to restore a song to the last version that was most recently saved to the Flash
memory. But you must do this before saving, copying or erasing any of the other songs in
Song mode.
!: The following process will undo the changes that have been made to any song in Song mode that
has not been saved.
Here's how to do it:
• Hold the Shift button
• Press the Song mode button
This will restore all of the songs in Song mode to their most recently saved versions.
5.5. Saving a Song
To exit Song writing mode, press the Record button a second time. It will go dark, which
means you have exited Song writing mode. Press the Save button + the Song button to store
your new song.
5.6. Erasing a Song
If you want to construct a new version of an existing song, here’s what to do:
• Press the Erase button, the Erase, Song, Bank, Ptrn, and pads will blink.
• Press the Song button
• Choose the song to be erased by pressing one of the Step buttons.
Now you can begin creating a new song.
Arturia - User Manual DrumBrute Impact - Song Mode 56
Page 62

5.7. Live performance features
Many of the same playback options are available for Song mode that are found in Pattern
mode. There are some differences, so we’ll point those out when we get to them.
Some of the performance features are what we call “song-level” features, and others are
“pattern-level”. Here’s a description of each:
• Song-level features are not affected when the song loops or when patterns shift
banks within the song.
• Pattern-level features are embedded in the patterns, so when these patterns are
recalled during playback they might be reset to their stored values. They also will
be reset if the song is stopped and restarted.
5.7.1. Song-level features
5.7.1.1. The Looper/Roller Strip
While using the Looper/Roller feature the Song continues to play in the background, so
when you release the Touch strip it will jump to the place it would have been in the music if
the Looper/Roller hadn't been activated.
The Looper strip will generate smaller loops based on where you touch the strip and when
you do it. The length of the loop is determined by the position of your finger on the strip.
Changing the location of your finger changes the size of the loop.
The Roller strip allows you to roll instruments in real time. It will generate rolls based on the
time division selected within the Touch strip.
5.7.1.2. Pause or Restart
There’s a setting called Pause mode in the MIDI Control Center. It lets you decide if the Play/
Pause button will restart the song from the beginning or continue from the current position
when you resume playback.
See section [p.96] to learn more about these MIDI Control Center settings.
57 Arturia - User Manual DrumBrute Impact - Song Mode
Page 63

5.7.2. Pattern-level features
5.7.2.1. Tempo
Each pattern can be saved with its own tempo setting, and as a result it is possible for a
song to contain a different tempo every time a different pattern is used.
But there is a front panel parameter that allows you to override these individual tempo
values: Global BPM. To activate this feature is simple: just hold the Shift button and press
Step button 15.
After this, every song and pattern in the DrumBrute Impact will play at the same tempo,
which you may then set to whichever value you like as described in section [p.38].
5.7.2.2. Swing/Random
These features are described in greater detail in the Pattern Mode chapter [p.38]. When using
them in Song mode, keep in mind that any edits you make with the Swing and Random
encoders could reset to the Pattern mode values when a pattern boundary is crossed, if the
next pattern is from a different bank.
These parameters are always reset to the values stored when a bank change occurs.
5.8. Mute and Solo in Song mode
The Mute and Solo features work exactly the same way in Song mode that they do in Pattern
mode. In fact, the Mute/Solo groups are shared between Song and Pattern modes. So the
pads that were muted/soloed in Pattern mode will also be muted/soloed in Song mode, and
vice versa.
For a full description of how to use these features, see the Mute/Solo features section [p.40]
of the Pattern Mode [p.38] chapter.
Arturia - User Manual DrumBrute Impact - Song Mode 58
Page 64

6. COPY/ERASE FUNCTIONS
6.1. Copy Bank to Bank
!: The following procedure will overwrite all 16 patterns in the target bank. This cannot be reverted or
undone. Be sure this is what you want to do before you proceed.
It is possible to copy all 16 patterns from one bank to another bank.
Let’s say you want to copy the patterns from bank C into bank D. Here’s how:
• Press the Bank button.
• Select bank C by pressing Step button 3.
• Press the Copy button. Lots of buttons and pads will flash.
• Press the Bank button again. Step button 3 will flash, which means it is the bank
being copied.
• Select bank D by pressing Ste p button 4. That button will flash rapidly for about
a second.
When the flashing stops the process is complete. The source bank (bank C in this case) will
still be the selected bank.
♪: Just before selecting the destination you can see whether a bank is empty or not. Banks that are
not empty will be lit red, but empty banks will not be lit. This is also true when choosing which bank to
erase.
59 Arturia - User Manual DrumBrute Impact - Copy/Erase Functions
Page 65

6.2. Copy Pattern to Pattern
!: Co pying a pattern to another location cannot be reverted or undone; it will overwrite the target
location. Be sure this is what you want to do before you proceed.
6.2.1. Within a Bank
This procedure was covered more extensively in this section [p.54], but here are the basics.
To copy a pattern to a new location within the current bank:
• Be sure this is what you want to do, because it cannot be undone or reverted.
• Select the source pattern.
• Press the Copy button.
• Press the Ptrn button.
• Press the Step button for the target location. It will flash for half a second, and
then all Step buttons will go dark except one for the original source button.
♪: Just before selecting the destination you can see whether a pattern is empty or not. Patterns that
are not empty will be lit red, but empty patterns will not be lit. This is also true when choosing which
Pattern to erase.
6.2.2. Between Banks (pattern)
The following procedure will allow you to copy a single pattern from one bank into a
different bank.
Let’s say you’d like to copy pattern #7 from Bank A to pattern location #15 in Bank B:
• Select Bank A, pattern #7.
• Press the Copy button.
• Press the Ptrn button.
• Press the Bank button.
• Press Step button 2 to select Bank B.
• Press the Ptrn button.
• Press Step button 15. It will flash for about a second so you’ll know the process
was successful.
Arturia - User Manual DrumBrute Impact - Copy/Erase Functions 60
Page 66

6.3. Copy Drum to Drum
The following procedures were covered extensively here [p.48]:
• To copy an instrument track to another instrument within the same pattern, see
this section [p.48].
• To copy an instrument track into a different pattern in the same bank, follow
these instructions [p.49].
• To copy an instrument track into a pattern in a different bank, read this section
[p.49].
6.4. Erasing a Bank
To erase all 16 patterns in a bank:
• Be sure you know which bank you want to erase. This process cannot be undone.
• Press the Erase button. Lots of buttons and pads will flash.
• Press the Bank button. The Step button for the currently selected bank will flash.
• Use the Step buttons to select the bank you want to erase. It will flash rapidly for
about a second.
When the flashing stops, the process is complete.
6.5. Erasing a Pattern
To erase one of the patterns in a bank:
• Be sure you know which pattern you want to erase. This process cannot be
undone.
• Press the Erase button. Lots of buttons and pads will flash.
• Press the Ptrn button. The Step button for the currently selected pattern will flash.
• Use the Step buttons to select the pattern you want to erase. It will flash rapidly
for about half of a second.
When the flashing stops, the process is complete.
6.6. Erasing a DrumTrack
This process was covered in section [p.50]. Here are the highlights:
• Press the Erase button. Lots of buttons will flash.
• Tap the pad of the drum track you want to erase. It will flash quickly and then
stop, so you will know the process is complete.
61 Arturia - User Manual DrumBrute Impact - Copy/Erase Functions
Page 67

7. ADVANCED FEATURES
7.1. Extend a pattern
A pattern can be lengthened in two different ways: by adding blank steps, or by taking the
data from the beginning of the pattern and copying it to the end of the pattern.
7.1.1. Adding blank steps
The process of adding blank ste ps involves using the >> button and the Last Step button. This
was covered in the Pattern Length section [p.51].
7.1.2. Copy and append
It’s also possible to extend a pattern by copying data from the beginning of the pattern and
attaching it to the end of the existing pattern. Patterns can be extended up to the maximum
length of 64 steps.
To extend a pattern, hold Shift and then press the >> button. This will copy every existing
event in the pattern and append it to the end of the pattern, starting after the current Last
Step.
Here are some rules to keep in mind:
• If the pattern has more than 32 steps, this process will copy/append as many
steps as possible until the maximum number of steps is reached (64).
• If the pattern is shorter than 32 steps, then that number of ste ps is copied and
the sequence is doubled in length.
Here are some examples of this process in action:
Example 1
Original size Action New size Reason
16 steps Shift + >> 32 steps Steps 1-16 were copied / appended to ste p 17
Shift + >> 48 steps Ste ps 1-16 were copied / appended to step 33
Example 2
Original size Action New size Reason
32 steps Shift + >> 48 steps Ste ps 1-16 were copied / appended to step 33
Example 3
Original size Action New size Reason
7 steps Shift + >> 14 steps Steps 1-7 were copied / appended to step 8
Shift + >> 28 steps Steps 1-14 were copied / appended to step 15
Shift + >> 56 steps Steps 1-28 were copied / appended to step 29
Shift + >> 64 steps Steps 1-8 were copied / appended to step 57
Arturia - User Manual DrumBrute Impact - Advanced Features 62
Page 68

7.2. Shorten a pattern
To make a 64-step pattern shorter involves a slightly different procedure. Let’s say you want
the pattern to be 48 steps long instead:
• Hold the Last Step button until the example is complete.
• Press the << button to select Step Group 3. The “48” LED will light.
• Still holding the Last Step button, press Step button 16. It will turn blue, which
means the pattern is now 48 steps long.
• If you want the pattern to be even shorter, start over and press the << button until
the proper Step Group is selected.
To select a pattern length other than a multiple of 16, use the Last Step button and press the
appropriate Step button to define the final step in the pattern. This process is described in
the Pattern Length section [p.51].
63 Arturia - User Manual DrumBrute Impact - Advanced Features
Page 69

7.3. Polyrhythm mode
This feature is as interesting as it is unusual. And it has the potential to unleash creative
explorations you might never have considered otherwise.
7.3.1. What is Polyrhythm mode?
Usually a drum machine pattern will operate within a single time signature, such as 4/4 or
12/8. For example, with a single measure of 4/4 there are sixteen 16th notes, and if a drum
only plays on the downbeat it must wait another 15 steps before it plays again.
But with the DrumBrute Impact’s polyrhythm feature you can specify a different time
signature for each instrument track! This could mean you’d have 10 loops of different
lengths all happening at the same time.
Arturia - User Manual DrumBrute Impact - Advanced Features 64
Page 70

7.3.2. What it does
Here’s an example: What if you wanted a pattern with this mixture of time signatures:
Instrument
Time signature
Kick Snare 1 Snare 2 Tom Hi Tom Low
3/16 1/4 5/16 3/8 4/4
The Tom Low track is the longest, so we’ll use that as the timing reference for our discussion.
Here’s how those tracks would look in the MIDI Control Center:
But here’s a visual representation of how they would sound during the first bar:
And during the second bar:
The second loop, Snare 1, is highlighted as a rhythmic reference. It plays on quarter notes 1,
2, 3, and 4, and the Tom Low will play on beat 1 every time.
But the other instruments will continue their shorter loops: the Kick will play its cycle of 3,
Snare 2 a cycle of 5, and Tom Hi a cycle of 6. They will play at different times in relationship
to each other for quite a while.
In this example it will be 360 bars of 4/4 time before the first bar is heard again!
To toggle Polyrhythm on and off, hold the Shift button and press Step button 16.
65 Arturia - User Manual DrumBrute Impact - Advanced Features
Page 71

7.3.3. Make a polyrhythm
Here’s how to start building the example from the previous section.
1. Select an empty pattern.
2. Hold Shift and press Step button 16. It will turn blue to show that the pattern is in
Polyrhythm mode.
3. Tap the Kick pad to select it.
4. Press Step to enter Step mode.
5. Hold the Last Step button and press Step button 3. The Kick now has a 3-step
loop.
6. Release the Last Step button.
7. Press Step button 1 to add an event to the first step of the Kick loop.
8. Press Play to confirm. If the pattern was blank before, it should now be only 3
steps long. If so, stop the pattern.
9. Tap the Snare 1 pad to select it.
10. Hold the Last Step button and press Step button 4. Snare 1 now has a 4-step loop.
11. Release the Last Step button.
12. Press Step button 1 to add an event to the first step of the Snare 1 loop.
13. Tap the Snare 2 pad to select it.
14. Hold the Last Step button and press Step button 5. Snare 2 now has a 5-step loop.
15. Release the Last Step button.
16. Press Step button 1 to add an event to the first step of the Snare 2 loop.
17. Press Play to confirm. The pattern is now 5 steps long, and you should hear the
intersecting rhythms of all three instruments.
Try your own experiments! Just be sure to save the pattern if you like what you’re hearing.
Arturia - User Manual DrumBrute Impact - Advanced Features 66
Page 72

7.4. Shift button chart
The Shift button allows you to access important features. Here’s a chart of the available Shift
functions:
Shift+ Function
Step buttons 1-5 Sets the time division for the pattern
Step button 9 Switch between Roller (On) and Looper (Off)
Step button 14 Toggle "At End" feature On and Off
Step button 15 Toggles Global BPM on and off
Step button 16 Enables Polyrhythm mode for the pattern
Pad Choose an instrument to edit without triggering the sound
Rate/Fine Increment or decrement the tempo to the 100th decimal place
Swing Shift the timing of all steps in the current instrument track
Record Turn off Quantize recording
Mute Clear Mute group
Solo Clear Solo group
>> Extends the length of the sequence
<< Shortens the length of the sequence
Bank Revert bank to last saved state (i.e., load from Flash memory)
Ptrn Revert pattern to last saved state
Song Revert to last saved state
67 Arturia - User Manual DrumBrute Impact - Advanced Features
Page 73

8. SYNCHRONIZATION
DrumBrute Impact can be the master clock for an entire MIDI rig, or it can just as happily
serve as a slave to any one of several sources. See section [p.4] for connection diagrams.
You can cycle through the various Sync options using the Sync button. A white LED will let
you know which mode you’ve selected.
♪: The Sync setting cannot be changed while DrumBrute Impact is playing a pattern or a song.
8.1. As Master
DrumBrute Impact is the master clock when the INT button is lit. When this is the case:
• The transport section will control the internal sequencer.
• MIDI clock messages are sent to MIDI out, USB MIDI, and the Clock output.
• The tempo can be set using the Rate/Fine encoder and the Tap Tempo button.
• Hold Shift and turn the Rate/Fine encoder to fine-tune the tempo.
8.2. As Slave
DrumBrute Impact functions as a slave to an external clock when one of the other three
Sync LEDS are lit (USB, MIDI or CLK). When DrumBrute Impact is in Slave mode:
• The Tempo controls will not control the internal sequencer while the external
source is running.
• The DrumBrute Impact transport section will work the same way: you can still
stop, start and pause the internal sequencer, and you can still record patterns.
• DrumBrute Impact will pass the synchronization messages it receives from the
external source to its USB, MIDI and Clock outputs.
Arturia - User Manual DrumBrute Impact - Synchronization 68
Page 74

8.3. Clock In/Out rates
To change the clock in/out rate, first be sure the DrumBrute Impact is not playing a song
or a pattern. Next, hold the Sync button and turn the Rate/Fine encoder to select one of the
available clock formats for the DrumBrute Impact Clock In and Out connectors to send and
receive:
• 1P (one pulse per step, or pps)
• 2P (Korg Volca standard)
• 24P (standard DIN sync)
• 48P
The clock type can be changed whether the DrumBrute Impact is the master or slave in
your system.
The default rate is 24P. There's also a Clock In/Out Settings [p.94] menu in the MIDI Control
Center.
♪: It is better to synchronize the DrumBrute Impact with 48P, if other devices in the system send or
receive that sync format. The synchronization will be more accurate. 1P and 2P are not advised unless
really necessary.
8.4. Clock connectors
There are several types of connectors that have been used for musical synchronization
purposes over the years. Here’s a chart that indicates the best kinds to use when connecting
older devices to DrumBrute Impact:
Connector type Signal(s) sent
1/8’’ mono (TS) Clock pulse only
1/8’’ stereo (TRS) Clock pulse and start/stop
Check the owner’s manual for your device if you are not sure which sort of sync capabilities
it has.
69 Arturia - User Manual DrumBrute Impact - Synchronization
Page 75

9. MIDI CONTROL CENTER
The MIDI Control Center is an application that will help you configure the Global and MIDI
settings of your DrumBrute Impact. The software works with most Arturia devices, so if
you have an earlier version of the software you’ll want to download the DrumBrute Impact
version. It will work with those products as well.
9.1. Basics
The built-in MIDI Control Center manual has general descriptions of the features that are
common to all Arturia products.
This chapter will cover only the MIDI Control Center features that are unique to DrumBrute
Impact.
9.1.1. System requirements
PC: 2 GB RAM; CPU 2 GHz (Windows 7 or higher)
macOS: 2 GB RAM; CPU 2 GHz (macOS 10.7 or higher)
9.1.2. Installation and location
After downloading the appropriate MIDI Control Center installer for your computer from the
Arturia website, double-click on the file. Then all you have to do is start the installer and
follow the instructions. The process should be trouble-free.
The installer puts MIDI Control Center with the other Arturia applications you have. In
Windows, check the Start menu. On a macOS computer you’ll find it inside the Applications/
Arturia folder.
Arturia - User Manual DrumBrute Impact - MIDI Control Center 70
Page 76

9.1.3. Connection
Connect the DrumBrute Impact to your computer using a USB cable. It’ll be ready to go after
its LEDs go through the startup cycle.
Now launch the MIDI Control Center. The DrumBrute Impact will be in the list of connected
devices:
!: The use of a high-quality hub and cables will help prevent "Failed to open the device" popu p
messages.
71 Arturia - User Manual DrumBrute Impact - MIDI Control Center
Page 77

9.1.4. Back up your sequences
If you want to make a quick backup of your DrumBrute Impact memory, click the "Recall
From" button:
This will grab whatever has been saved to the flash memory and pull it into your computer.
MIDI Control Center will give this file the current date/time stamp for a name, but you can
name it something else if you like.
9.2. MCC Basic Operations
In the MIDI Control Center there are plenty of features available. For example, you are able
to:
• drag and drop one of the patterns in the Project Browser to one of the Bank tabs
• send a single pattern to the DrumBrute Impact internal memory
• use the Store To and Recall From buttons to transmit an entire set of 64 patterns
and 16 songs
• edit the Device Settings
• perform other MCC functions such as pattern editing, file management and
Template creation, among other things.
Arturia - User Manual DrumBrute Impact - MIDI Control Center 72
Page 78

9.3. Device Templates
9.3.1. The Working Memory
The Working Memory functions as a sort of ‘target’ onto which Templates or patterns can
be dragged and then transmitted to the DrumBrute Impact memory.
♪: When you make a change in the Seq Editor window an asterisk (*) will appear next to the name
of the selected Template. These changes are not automatically saved, so you will need to use the Save
or Save As… buttons to preserve your new pattern data. ♪: When a pattern is edited in the MCC the
pattern data inside the DrumBrute Impact does not change. You must use the Store To button to send
the Template to the DrumBrute Impact if you want its internal memory to match the MCC Template. You
can also drag/drop the Template to the Working Memory (see the next section).
Drag and drop
It’s possible to drag a single pattern or a Template from the Project Browser onto the
Working Memory. When you do, the pattern(s) will be sent to the DrumBrute Impact internal
memory.
9.3.2. Synchronization with DrumBrute Impact
Memory synchronization is not available for the DrumBrute Impact, and so the MCC Sync
button is greyed out. You'll need to use one of the Store To / Recall From buttons [p.78] to
synchronize the contents of the MIDI Control Center and the DrumBrute Impact.
73 Arturia - User Manual DrumBrute Impact - MIDI Control Center
Page 79

9.4. Project Browser
The Template Browser shows a list of all the Templates that have been archived using the
MIDI Control Center. These are divided into two main groups: Factory and User.
The User Templates are the ones you have recalled from the DrumBrute Impact using the
MIDI Control Center. See the Store To / Recall From section [p.78] to learn how to do this.
A Template in the MCC contains the same number of patterns as the internal memory of the
DrumBrute Impact, and it also has them arranged into four banks of 16 patterns each.
♪: A Template does not contain the Device Settings. We’ll show you how to save those separately in
this section [p.80].
Here’s an expanded view of the banks inside a Template named “Analog Forum”, with a
secondary view of the patterns inside Bank A.
Arturia - User Manual DrumBrute Impact - MIDI Control Center 74
Page 80

User Templates: click +/- to expand or
collapse Template view
9.4.1. Building a library
You can build a limitless library of patterns in the User Templates area.
Make as many patterns as you like, wherever you are. Then the next time you use the MIDI
Control Center, simply press the Recall From button. This will transfer the DrumBrute Impact
pattern memory into the Working Memory of the MCC.
At the same time the MCC will also create a new Template in the User Templates area. The
Template will be named automatically with a date/time stamp, but you can give it a more
descriptive name if you like.
75 Arturia - User Manual DrumBrute Impact - MIDI Control Center
Page 81

9.4.2. Revise a Template
You can edit the patterns of an archived Template. Simply select that Template and its
patterns will appear in the MCC Pattern Editor window, ready for editing.
If you would like to confirm the results by having the patterns played on the DrumBrute
Impact, there are two ways.
!: The following process will overwrite the Working Memory and the pattern memory of the
DrumBrute Impact. Be sure to save what you were doing before you transfer the file!
First use the Save or Save As… buttons to save your changes, then:
• drag the revised Template from the Local Templates window and drop it on the
Working Memory, or
• press the Store To button (there is more information here [p.78]).
Arturia - User Manual DrumBrute Impact - MIDI Control Center 76
Page 82

9.4.3. Send one pattern to DrumBrute Impact
!: The following process will send a single pattern to the DrumBrute Impact and will overwrite the
pattern in that memory location.
If you’d like to transfer only one pattern from a Template to the DrumBrute Impact, find that
pattern in the Local Templates window and drop it onto the Working Memory. This will send
the selected pattern directly into the DrumBrute Impact at that same pattern location.
In the example below, pattern #1 from Bank A of the “A Big Gig” Template will overwrite
pattern #1 in Bank A of the DrumBrute Impact internal memory.
77 Arturia - User Manual DrumBrute Impact - MIDI Control Center
Page 83

9.5. Store To/Recall From
9.5.1. The ‘Store To’ button
The u pper left-hand section of the MIDI Control Center has a button called “Store To”. It is
used to transmit a Template from the Local Templates window to the DrumBrute Impact.
!: The following process will overwrite the internal memory of the DrumBrute Impact. If you are not
sure those patterns have been backed u p, be sure to archive them to your computer using the Recall
From button.
If there is a particular Template you would like to transmit to your DrumBrute Impact, select
it in the Local Templates window.
To load a template into the DrumBrute Impact memory, you will need to use the Store To
button to transmit it.
The process is simple:
• Select the desired Template as shown below
• Click the Store To button at the bottom of the window.
This process will store all of the patterns from the selected Template into the DrumBrute
Impact.
9.5.2. Recall edited patterns from the DrumBrute Impact
If you changed any patterns inside the DrumBrute Impact, you need to pull those patterns
into the MIDI Control Center to back them up. To do that, click the Recall From button. A new
file containing all 64 patterns will appear in the Local Templates window with the current
time/date stamp for a name. You can rename it if you like.
♪: Songs are not backed up by the MCC when the memory is recalled from the DrumBrute Impact.
Arturia - User Manual DrumBrute Impact - MIDI Control Center 78
Page 84

9.5.3. Save, Delete, Import/Export, etc.
These important features have been documented in the MIDI Control Center manual, which
you will find in the software Help menu. Look in this section [p.62] of the Help file for
information about Save, Save As…, New, Delete, Import and Export.
♪: The Import / Export buttons pictured above perform a different function from those at the top of
the Device Settings window (see the next section [p.80]).
These files will have the extension .drumbruteimpact. They contain all of the internal
DrumBrute Impact parameters: a complete set of 64 patterns, 16 songs, and all of the Device
Settings. Use these files to share settings and patterns with other users.
79 Arturia - User Manual DrumBrute Impact - MIDI Control Center
Page 85

9.6. Import/Export Device Settings
When the Device Settings tab is selected in the MIDI Control Center window you will see
two buttons on the upper right labeled Import and Export. The function of these buttons
is to manage files containing only the Device Settings. They are different from the buttons
described here [p.79], which are used to generate a file containing both the Device Settings
and the patterns.
The Device Settings files carry the extension .drumbruteimpact_ds. You can swap these files
with other users or build a library of configurations for the different systems you encounter
in different locations.
9.6.1. Export Device Settings
To export the Device Settings, click the Export button. Then navigate to the appropriate
location in your computer and follow the prompts to save the drumbruteimpact_ds file.
9.6.2. Import Device Settings
To import the Device Settings, click the Import button. Then navigate to the appropriate
location in your computer and follow the prompts to load in the drumbruteimpact_ds file.
Arturia - User Manual DrumBrute Impact - MIDI Control Center 80
Page 86

9.7. Editing basics
9.7.1. Data entry
There are two main ways to enter new parameter values in the MIDI Control Center: click
something and move it, or type a number into a field.
To edit Swing %, for example, click and drag the knob graphic or double-click in the value
field and enter a new value:
Editing a knob value
To edit a parameter such as Pause Mode, click its pull-down menu and make a selection:
Selecting a pull-down menu option
9.7.2. Selecting the tabs
The middle window of the MIDI Control Center has five tabs: Banks A-D and Device Settings.
Each bank contains 16 patterns, and Device Settings has all of the parameters for the various
DrumBrute Impact functions.
The DrumBrute Impact tabs: Banks A-D and Device Settings
Simply click on a tab to select its window.
81 Arturia - User Manual DrumBrute Impact - MIDI Control Center
Page 87

9.7.3. Bank tabs
Each Bank tab contains sixteen numbered pattern tabs:
The Bank A tab
These tabs allow you to select each of the patterns and fine-tune their event data. You can
even create brand new patterns here.
In the graphic above pattern #1 is selected. From here you can view and edit the Time
Division, Swing % and other settings for this pattern. It is also possible to edit the velocity,
timing shift and Step Repeat of individual notes. You can also add and delete notes, and
more.
We’ll go through each of the pattern editing features as we describe the Pattern Window
[p.83].
9.7.4. Device Settings tab
All of the Device Settings are contained within this tab. On small screens you may have
to use the scroll bar on the right side of the window to view them within the MIDI Control
Center.
We’ll go through each group of parameters in the Device Settings section [p.93].
Arturia - User Manual DrumBrute Impact - MIDI Control Center 82
Page 88

9.8. Pattern window
9.8.1. Navigation
9.8.1.1. Scroll
If you have a scroll wheel you can move the pattern view horizontally. Place the cursor in
the pattern field (not over the instrument names), then hold the Shift key on your computer
keyboard and use the scroll wheel. The pattern view will move sideways.
You can also click/drag the scroll bar at the bottom of the window to reposition the pattern
view.
Scroll bar location
9.8.1.2. Zoom
To zoom in and out of the horizontal view, place the cursor in the pattern field. Then press
Command (macOS) or Control (Windows) and use the scroll wheel to adjust the view.
9.8.2. Pattern-level parameters
Below the Pattern tabs are five parameters that operate on the entire pattern. We went
through these in the Pattern Mode chapter [p.38], and the Polyrhythm feature is covered in
this section [p.64] and also here [p.92].
Pattern-level parameters for the Pattern tabs
83 Arturia - User Manual DrumBrute Impact - MIDI Control Center
Page 89

9.8.3. Set the Pattern length
Here’s how a pattern window looks when the length is set to 12 steps:
Some steps are darkened because they are outside the pattern length area. These steps can
contain data but they will not play unless the pattern length is changed to include them.
The steps are numbered along the bottom of the window:
The pattern length may be changed by dragging the white line to the left or to the right:
Changing the pattern length
Patterns can be up to 64 steps long.
Arturia - User Manual DrumBrute Impact - MIDI Control Center 84
Page 90

9.8.4. Pattern events
9.8.4.1. Enter/delete events
Double-click on a square inside the pattern view to enter an event. To delete events, select
one event with a single click or drag a box around several events. Then press the Delete key
on your computer keyboard. A right-click can also be used to delete a single event.
9.8.4.2. Add/remove Color events
To add a Color event to a step, click the smaller rectangle under that step. A small "C" will
appear under that step to indicate that the event has been colored. Click the same rectangle
to remove the Color event.
Color events can be added and removed with a single click.
There are three things to notice about the graphic above:
• The first Kick event is not colored, since it does not have the small orange
rectangle beneath it.
• A Color event has been placed under the second event, but since a Kick event
does not exist at that step location an event will not be played.
• The third Kick event is a colored event: both an event and a Color event are
present on that step.
Other important notes about Color events:
• A Color event sends and receives a different MIDI note number than the noncolored instrument event
• The timing of Color events can be shifted forward/backward, just like noncolored events
• Color events can be copied/pasted just like non-colored events, except to the
Cowbell track (it has no color effect)
• The Tom Hi and Tom Low instrument share the Color event, so to enable a Color
event to the Tom Low track, click the Color box in the Tom Hi track.
85 Arturia - User Manual DrumBrute Impact - MIDI Control Center
Page 91

9.8.4.3. Move events
To move an existing event to a different instrument, click and hold the middle of that event.
The cursor will become a hand icon. Then drag the event up or down to place it in the
instrument track you want.
You can also drag the event to the left or right to place it anywhere within the pattern. If an
event already exists at the new location, it will be replaced by the event you are moving.
It’s also possible to move several events at the same time. To do this, first drag a box around
the events with the cursor:
Selecting multiple events
Next, click on the middle of one of the events and drag the selected events up, down, left or
right.
♪: If one of the selected events moves beyond the Kick or FM Drum instruments the entire pattern
field will glow red.
9.8.4.4. Copy/paste events
After selecting a group of events you can make another copy of them in another section of
the pattern. Just hold the Alt key (macOS: Option key), select one of the events, and drag
them all into the new area.
The new events will have the same velocity, shift and step repeat values as the original
events. The Color events are also copied.
Arturia - User Manual DrumBrute Impact - MIDI Control Center 86
Page 92

9.8.4.5. Event velocity
If you hover over the top of an event you will see the cursor become a vertical arrow icon.
Drag the cursor u p and down to change the velocity of that event to a value between 1 and
127.
The internal color of the selected event will change to indicate the velocity value: white is the
lowest velocity value and red is the highest velocity value.
When the velocities of multiple events are edited at the same time they will all change to the
same value.
♪: If the velocity value of an event is raised above the Accent Velocity Threshold [p.95], that event
will become an Accent for that instrument. Conversely, if the velocity of an accented event is edited to
a value that is lower than the Accent Velocity Threshold, that event will no longer be accented.
87 Arturia - User Manual DrumBrute Impact - MIDI Control Center
Page 93

9.8.4.6. Shift Timing
The shift timing feature was described more fully in the Pattern mode chapter (click here
[p.47] for the details). In this section we will show how to use this feature inside the MCC
Pattern window.
To shift the timing of an event, hold the Shift key on your computer keyboard and then click
on an event.
Drag the cursor left and right to change the time shift value of that event. The range is from
-/+50%. A small window will appear and show the current time shift value. The graphic that
represents the event will shift too.
Shift timing value of 34% applied to an event.
In the image above the Cymbal has two events that are not shifted, while the third event
has been shifted "late" by a value of 34%.
♪: Shift timing is measured in terms of percentage of the pattern’s time division setting. It is not
shifted by a fixed unit of time (msec, pulses, clocks, etc.).
It is also possible to shift the timing of several events at the same time, even events from
different instrument tracks.
Three events shifted -28%
In the image above three Hat events from two tracks have been shifted ahead of the beat
by a value of -28%.
Arturia - User Manual DrumBrute Impact - MIDI Control Center 88
Page 94

9.8.4.7. Step Repeat entry/edit
The Step Repeat feature was covered extensively in the Step Repeat [p.46] section of the
Pattern Mode [p.38] chapter. The focus in this section will be on the unique uses of this
feature available within the MIDI Control Center.
If you hover over the right edge of an event you will see the cursor become a horizontal
arrow icon. Drag the cursor left and right to change the Step Repeat value of that event to a
value between 1 and 4.
Four different Step Repeat values are available.
When all four Step Repeat values are used in the same track, the result can be an
accelerated kick or snare fill, for example:
An accelerated snare fill using the Step Repeat feature
When multiple events are selected they will all change to the same Step Repeat value.
Simultaneous Step Repeat edits are
possible.
89 Arturia - User Manual DrumBrute Impact - MIDI Control Center
Page 95

9.8.5. Track-level settings
Each instrument track in the MIDI Control Center has independent settings for Swing and
Random. They are the Current Track values described on this page [p.43].
♪: Edits to track-level settings are not transmitted from the MCC to the DrumBrute Impact. In order
for these changes to reside in the physical unit you can use the Store To function or drag the current
Template to the Working Memory area of the MCC.
9.8.5.1. Swing value
Click and drag inside the left track window to edit the Swing value.
9.8.5.2. Random value
Click and drag the right window value to edit the Random setting.
Arturia - User Manual DrumBrute Impact - MIDI Control Center 90
Page 96

9.8.5.3. Current Track button settings
Three buttons exist inside each track window that allow you to toggle certain features on
and off for that track.
• Color cur track: This button performs the same function as holding the frontpanel Color button and tapping a pad. It will apply the Color setting to the entire
track, which causes all events within that track to play back as if they had been
individually colored. The pattern will retain the color status of all events in that
track in case you decide to toggle this button off again.
• Swing cur track: This performs the same function as the front-panel Swing
Current Track button. It enables a track to have an independent Swing setting
from the other tracks in the pattern.
• Rand cur track: This performs the same function as the front-panel Random
Current Track button. It enables a track to have an independent Random setting
from the other tracks in the pattern.
♪: The Color cur track button doesn't exist for the Cowbell track because the Cowbell instrument does
not have a Color effect. Also, the Color cur track button is not shown for Tom L since the color feature
affects Tom Hi and Tom Low at the same time. The Color button for both instruments is located in the
Tom H track.
91 Arturia - User Manual DrumBrute Impact - MIDI Control Center
Page 97

9.9. Polyrhythm
The Polyrhythm feature was explained here [p.64]. In this section we will focus on how to
utilize that feature from the Pattern window of the MCC.
To toggle the Polyrhythm feature on and off, use the pull-down menu in the Pattern tab
window:
When the Polyrhythm feature is active, you can click on the white line at the end of the
pattern length boundary and drag it left or right for any track independently.
Extending the length of a single Polyrhythm track
In the image above the Cowbell track has been extended from 16 steps to 18, while the Hat
and FM tracks remain at 16 steps.
To return all tracks to the same pattern length value, select the Off value in the Polyrhythm
pull-down menu. It will take the longer track length as new pattern length.
Arturia - User Manual DrumBrute Impact - MIDI Control Center 92
Page 98

9.10. Device Settings
The Device Settings tab on the upper right side of the MIDI Control Center window contains
essential parameters that enable you to optimize DrumBrute Impact for your setup and your
working style.
Here are some important things to remember about the interaction between the MIDI
Control Center and the hardware device:
• Each time the DrumBrute Impact is connected, the Device Settings are
automatically sent from the unit to the MIDI Control Center.
• When one of the Device Settings is changed on the MCC, that setting is also
changed on the hardware unit.
• However, changes made on the DrumBrute Impact are not automatically sent
to the MCC. You must use the Recall From [p.78] procedure to preserve those
changes.
9.10.1. MIDI Channel
Use the pull-down menu to select the Global MIDI Channel for the DrumBrute Impact.
93 Arturia - User Manual DrumBrute Impact - MIDI Control Center
Page 99

9.10.2. Global settings
We’ll go through the Global settings left to right and top to bottom.
9.10.2.1. Clock In/Out Settings
This is where you determine which clocking signal will be transmitted and recognized by
the Clock input and output connectors. There are four settings: 1pulse, 2pulse (Korg), 24 PPQ,
and 48 PPQ.
9.10.2.2. Auto-Sync
This parameter tells the DrumBrute Impact what to do if it is not running and it receives
a clock signal from an external source. When Auto-Sync is On the unit will respond to the
first clocking signal it receives, and when the clock signal stops the DrumBrute Impact will
switch to Internal clock.
♪: If the incoming Analog clock signal stops or drops out, the DrumBrute Impact will stop too because
it is not possible to differentiate between a dropped clock signal and a stop.
When Auto-sync is Off the DrumBrute Impact will wait until it receives a signal from the
front panel Sync selection.
9.10.2.3. Tap Tempo
Choose whether it will take 2, 3, or 4 taps to set the Tempo.
9.10.2.4. Global BPM
This parameter allows you to override the independent Tempo settings of each pattern.
When set to Global each pattern will play at the current Tempo value on the front panel.
Arturia - User Manual DrumBrute Impact - MIDI Control Center 94
Page 100

9.10.2.5. Wait to Load Pattern
With this parameter you can specify whether a new pattern will be loaded as soon as you
select it or not. If not, DrumBrute Impact will wait until the end of the current pattern before
switching to the next one.
♪: This parameter can also be toggled from the front panel of the DrumBrute Impact by holding the
Shift button and pressing Step button 14 (At End).
9.10.2.6. Accent Velocity Threshold
This sets the MIDI velocity value for the Accents you add when editing a pattern. This also
determines the accent level response when a MIDI note is received.
9.10.2.7. Pads send MIDI notes
You can choose whether the pads will send MIDI note data or not. The available options are
Off (no MIDI note data sent), USB&MIDI, USB and MIDI. The actual note values they will
send are determined by the Drum Map. See this section [p.99] for more information.
9.10.2.8. Sequencer sends MIDI notes
You can choose whether the sequencer will send MIDI note data or not. The available
options are Off (no MIDI note data sent), USB&MIDI, USB and MIDI. The actual note values
they will send are determined by the Drum Map. See this section [p.99] of the manual to
learn more about it.
9.10.2.9. Metronome
Seven metronome values are available, including one that cannot be accessed from the
front panel (1/4T, or quarter-note triplets).
9.10.2.10. Step Repeat Randomizer
This setting will allow Random to act on the Step Repeat value. When On it will randomly
change the Step Repeat value (add or remove repeats on events). When Off Random only
affects the velocity and existence of events.
9.10.2.11. Step Repeat Probability
The Probability parameter allows you to increase or decrease the likelihood that a random
Step Repeat event will occur. At higher levels it also can generate Step Repeats where none
existed before.
95 Arturia - User Manual DrumBrute Impact - MIDI Control Center
 Loading...
Loading...