Page 1
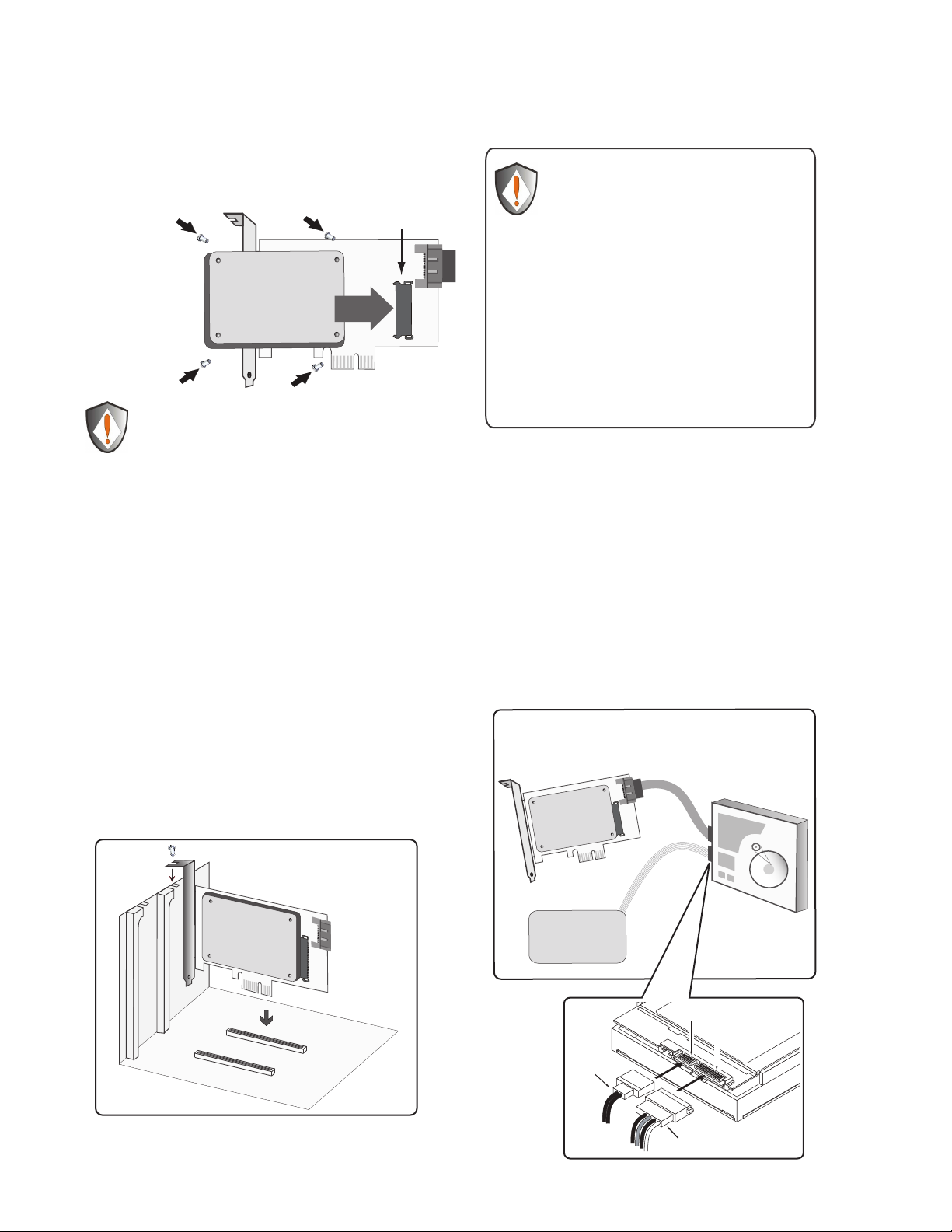
Velocity Solo x1 Quick Start Guide
Connecting your SSD to the
Velocity Solo Card
SATA connector
Slide your SSD onto
the SATA connector
on the Velocity Solo
Card. Use mounting
screws to secure the
drive in place.
NOTE: Windows XP users and those using the Velocity
Solo with a boot disk (i.e. with OS already installed)
Before connecting your SSD to the Velocity Solo, please refer
to the directions below for installation of Windows drivers.
Installing the Velocity Solo
in your desktop computer
Power-down the system and physically remove the power
1.
cord(s) from the system.
Remove the cover from the system’s chassis, following
2.
instructions provided by the manufacturer.
Select an available PCIe Gen 1 / Gen 2 (x1, x4, x8 or x16)
3.
slot and insert the Velocity Solo card into the slot, as
shown in Figure 1.
Hold the Velocity Solo card at the edges and press down
4.
gently into place.
Secure the Velocity Solo metal bracket to the system
5.
chassis by tightening the slot screw.
After the Velocity Solo is installed, replace the chassis
6.
cover, reconnect the power cord(s) and boot the computer.
Follow the directions below to complete your upgrade.
7.
Figure 1. Installing the Velocity Solo
on PCIe Gen 1 / Gen 2 slot
To prevent ESD
(Electrostatic Discharge) damage
IMPORTANT HANDLING INFORMATION
Use an ESD wrist strap or discharge static electricity by
touching a grounded bare metal surface before handling,
installing, and removing the Velocity Solo. Observe proper
ESD grounding techniques. Store your HDD or SSD in an
anti-static bag until you are ready to install it in the system.
When installing and removing the Velocity Solo Card hold by
the edge of the printed circuit board (PCB), and avoid
touching components including connectors.
Optional - Connecting an
additional drive to the Velocity Solo
SATA III connector
Using a SATA data cable connect an additional drive to the
1.
SATA III port on the Velocity Solo card, as shown in Figure 2.
Using a power cable connect the drive to your computer’s
2.
power supply, as shown below.
NOTE: Additional Power Cable is not available in Mac Pro
Figure 2. Connecting the Velocity Solo to a
HDD or SSD
SATA III Connector for optional expansion
to another SATA drive
SATA
Data Cable
PCIe Gen 1 / Gen 2 (x1, x4, x8 or x16 slot)
Power cable
Connect to your
computer’s
power supply
SATA cable
SATA connector
Power cable
Disk Drive
Any SATA Drive
2.5” or 3.5” /
HDD or SSD
Power connector
Page 2
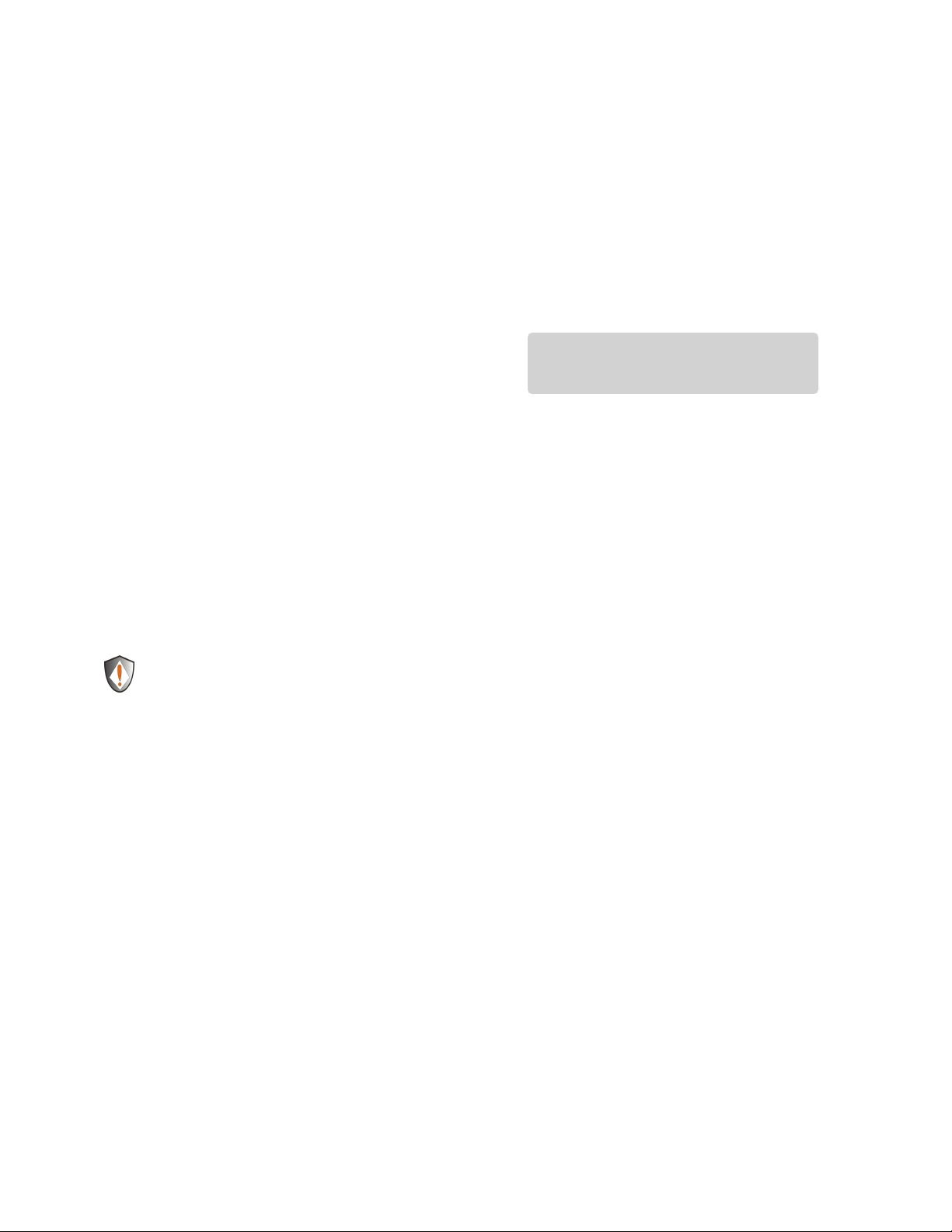
Installation of drivers and initial setup of the Velocity Solo
Windows - Before booting any version of Windows from the Velocity Solo, Windows must detect and install drivers for the new
storage controller. If you installed a new blank SSD on the Velocity Solo (directions above) AND are running Windows 7 or Vista, follow
the directions below to install Windows drivers. If you are installing a boot drive (i.e. with OS already installed) to the Velocity Solo or
are running Windows XP, please ensure that Windows is booted one time with the Velocity Solo card installed in the computer but
without the SSD connected. After the drivers are installed, the SSD may be attached to the Velocity Solo.
Windows Drivers - Window will pop up with “Found New Hardware” message. Exit the window and install drivers for Windows at:
Mac - Hardware support for the Velocity Solo product family is built into the Mac OSX, so no driver install is necessary.
Mac OSX can be booted from any drive attached to the Velocity Solo.
If the Velocity Solo drive is not detected, check the drive connections and ensure that the Velocity Solo is installed correctly in the PCIe slot.
Cloning your hard drive using
Apricorn’s EZ Gig for Windows
Apricorn’s innovative EZ Gig allows you to clone your entire hard drive or deselect data files from the cloning process to save space, giving
you the option to run your OS and applications from a fast, smaller SSD boot drive, while keeping your documents and media files on your
original hard drive. As EZ Gig is able to run from inside the Windows operating system, simply download EZ Gig from Apricorn’s website
(www.apricorn.com/solo-ezgig) and run the program. The EZ Gig wizard will guide you through the cloning process in a few simple steps.
For complete instructions go to Apricorn’s
website to download the Velocity Solo manual.
1.
After downloading EZ Gig from Apricorn’s site, open the
EZ Gig program or double click on the EZ Gig icon to get
started. Click “Run EZ Gig” from the EZ Gig Start-up
Options window.
Select “Let’s Get Started” from the EZ Gig main screen.
2.
EZ Gig will then scan for connected drives.
Note: The Velocity Solo card must be installed for EZ Gig to
run. EZ Gig will only run with Apricorn Upgrade devices.
Note: Do not turn your computer off or allow your computer to sleep during the cloning process. Let the process continue until you
see the congratulations screen. When the congratulations screen appears, select “Quit EZ Gig” and then turn off your computer.
http://www.apricorn.com/downloads/VelSoloX1_drivers.zip
PC CLONING SOFTWARE DOWNLOAD
Apricorn EZ Gig Software for the Velocity Solo
http://www.apricorn.com/solo- ezgig
3.
The EZ Gig Wizard will then ask you to choose your Source
drive and your Destination drive. Choose your internal drive
as the Source and the Velocity Solo drive as your
Destination drive.
Once the Source and Destination drives are selected,
4.
EZ Gig will give you the option of cloning your entire system
or deselecting data files from the cloning process to save
space. Make your selection then click “Start Clone.”
Once the clone is complete, you can boot your computer
5.
from the new drive. Please refer to the directions below.
Changing the boot drive on your PC
Once you have cloned your system to your Velocity Solo drive, you have two options.
Remove your original drive, thereby forcing your system to boot from the Velocity Solo drive.
1.
Go into your system’s BIOS and change your boot order to the Velocity Solo drive, keeping your original drive for storage.
2.
Entering your computer’s BIOS to change the boot order is dependent on your particular system. For directions that apply to your particular
system, please refer to your computer’s product manual.
Cloning your hard drive using Apple’s Built-in Disk Utility
Starting in Mac OSX 10.4 it is possible to use the Disk Utility application to perform a Restore operation of the Boot disk to another disk.
Starting in OSX 10.7 this operation needs to be performed while booted in Recovery mode, but the process is still the same. Open Disk Utility
from Applications / Utilities / Disk Utility. Select the Restore tab located at the top of the application window. Carefully drag your original boot
volume to the Source field, and then drag the new SSD mounted to the Velocity Solo to the Destination field. Click the Restore button and the
process will begin. Once the process has finished you will quit the Disk Utility application, and open the System Preferences. Use the Startup
Disk preference pane to choose your new Velocity Solo as the startup disk. Reboot the Mac and the OS will start from the new disk.
Free Tech Support
Need help? Download product manuals,
checkout FAQs and set up questions at
www.apricorn.com
Apricorn’s Technical Support Specialists are available
8.00am to 5.00pm, PST Monday through Friday
Email our Technical Support Department at
support@apricorn.com or call 800-458-5448 option 3
 Loading...
Loading...