Page 1
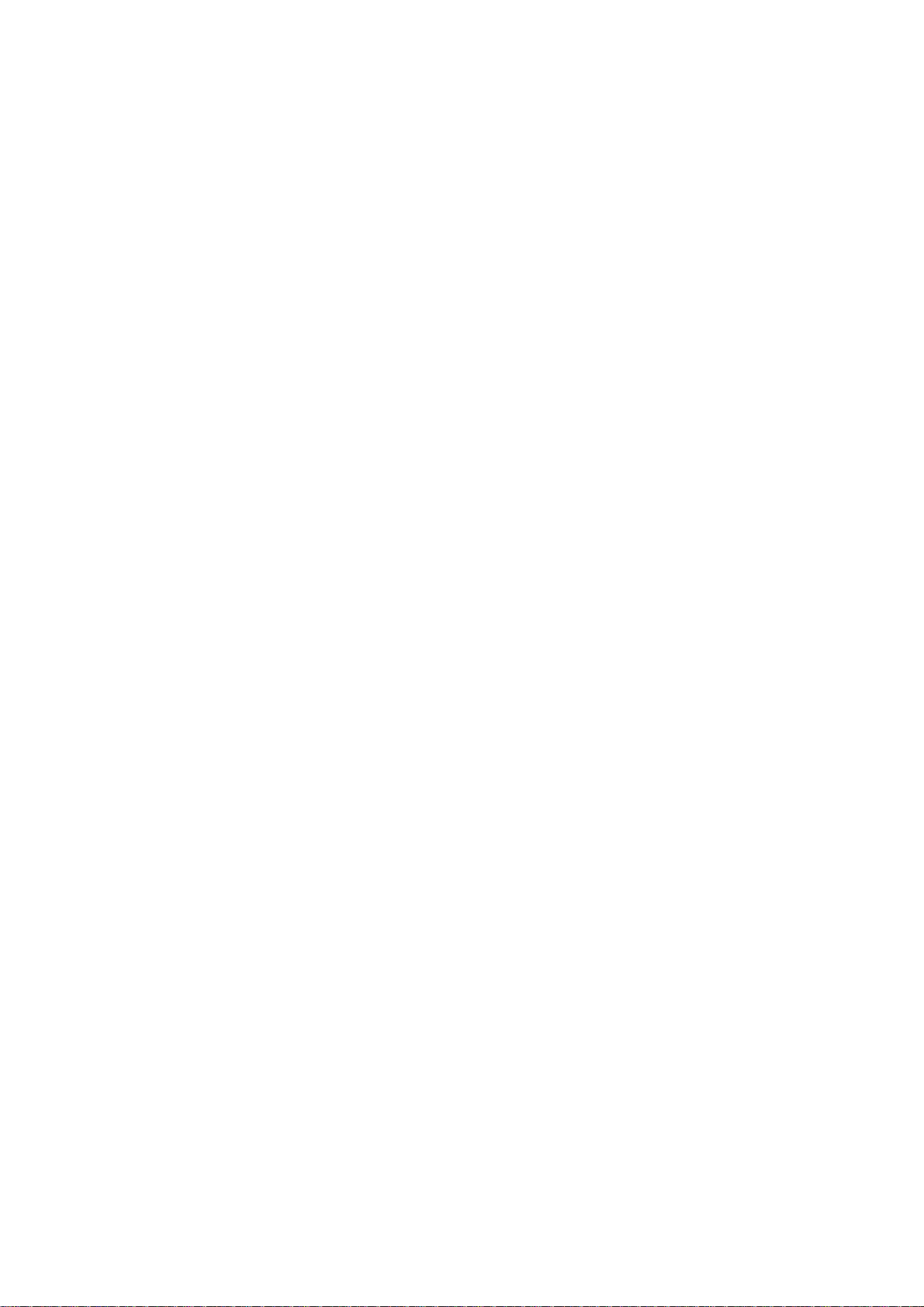
Apricorn EZ Gig II
User’s Guide
Page 2
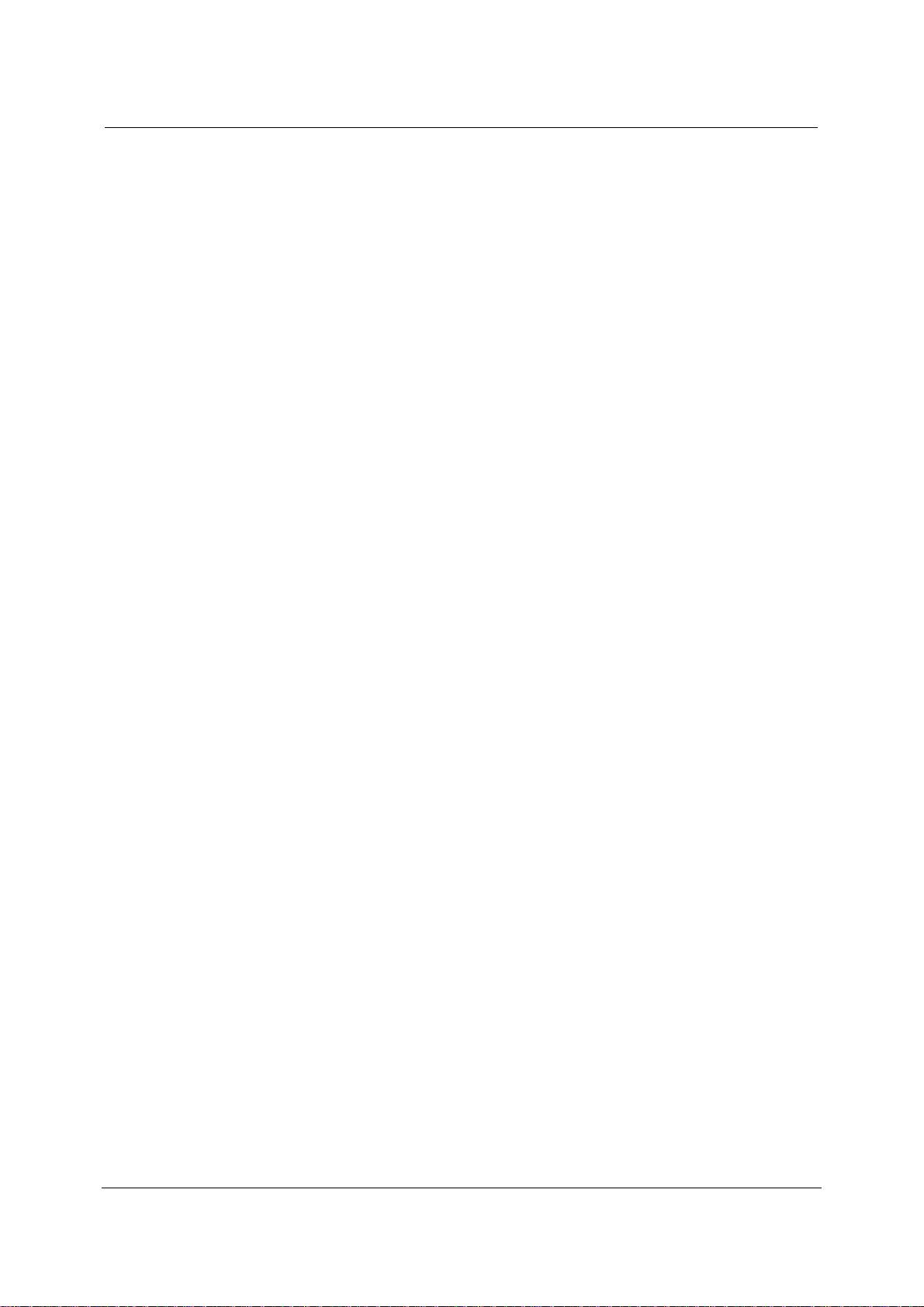
All rights reserved.
Linux is a registered trademark of Linus Torvalds.
OS/2 is a registered trademark of IBM Corporation.
UNIX is a registered trademark of The Open Group.
Windows and MS-DOS are registered trademarks of Microsoft Corporation.
All other trademarks and copyrights referred to are the property of their respective
owners.
Distribution of substantively modified versions of this document is prohibited
without the explicit permission of the copyright holder.
Distribution of this work or derivative work in any standard (paper) book form for
commercial purposes is prohibited unless prior permission is obtained from the
copyright holder.
DOCUMENTATION IS PROVIDED «AS IS» AND ALL EXPRESS OR IMPLIED
CONDITIONS, REPRESENTATIONS AND WARRANTIES, INCLUDING ANY IMPLIED
WARRANTY OF MERCHANTABILITY, FITNESS FOR A PARTICULAR PURPOSE OR
NON-INFRINGEMENT, ARE DISCLAIMED, EXCEPT TO THE EXTENT THAT SUCH
DISCLAIMERS ARE HELD TO BE LEGALLY INVALID.
2
Page 3
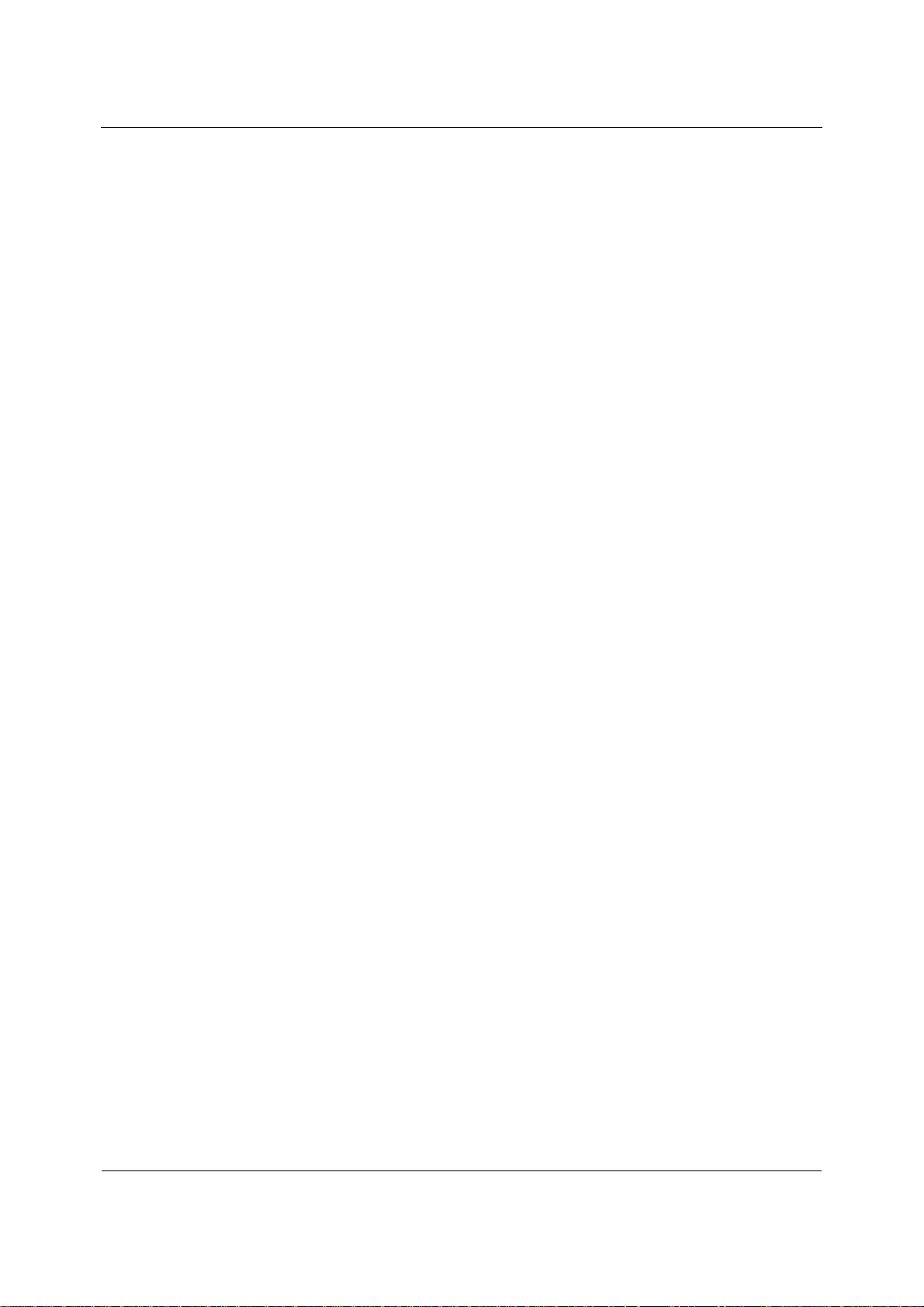
End-user license agreement
END-USER LICENSE AGREEMENT
BY ACCEPTING, YOU (ORIGINAL PURCHASER) INDICATE YOUR ACCEPTANCE OF THESE TERMS. IF
YOU DO NOT WISH TO ACCEPT THE PRODUCT UNDER THESE TERMS YOU MAY CHOOSE NOT TO
ACCEPT BY SELECTING "I decline..." AND NOT INSTALLING THE SOFTWARE.
All rights are reserved. The ORIGINAL PURCHASER is granted a LICENSE to use the software only,
subject to the following restrictions and limitations.
1. The license is to the original purchaser only, and is not transferable without prior written
Permission from Apricorn.
2. The Original Purchaser may use the Software on a single computer owned or leased by the
Original Purchaser. You may not use the Software on more than a single machine even if you
own or lease all of them without the written consent of Apricorn.
3. The Original Purchaser may not engage in, nor permit third parties to engage in, any of the
following:
A. Providing or permitting use of or disclosing the Software to third parties.
B. Providing use of the Software in a computer service business, network, timesharing or multiple
user arrangement to users who are not individually licensed by Apricorn.
C. Making alterations or copies of any kind in the Software (except as specifically permitted above).
D. Attempting to un-assemble, de-compile or reverse engineer the Software in any way.
E. Granting sublicenses, leases, or other rights in the Software to others.
F. Making copies, or verbal or media translations, of the users guide.
G. Making telecommunication data transmission of the software.
Apricorn has the right to terminate this license if there is a violation of its terms or default by the
Original Purchaser. Upon termination for any reason, all copies of the Software must be immediately
returned to Apricorn, and the Original Purchaser shall be liable to Apricorn for any and all damages
suffered as a result of the violation or default.
ENTIRE RISK
THE ENTIRE RISK AS TO THE QUALITY AND PERFORMANCE OF THE SOFTWARE IS WITH YOU THE
PURCHASER. APRICORN DOES NOT WARRANT THAT THE SOFTWARE OR ITS FUNCTIONS WILL
MEET YOUR REQUIREMENTS OR THAT THE OPERATION OF THE SOFTWARE WILL BE
UNINTERRUPTED OR ERROR FREE OR THAT ANY DEFECTS WILL BE CORRECTED. NO LIABILITY FOR
CONSEQUENTIAL DAMAGES - IN NO EVENT SHALL APRICORN OR ITS VENDORS BE LIABLE FOR ANY
DAMAGES WHATSOEVER (INCLUDING, WITHOUT LIMITATION, DAMAGES FOR THE LOSS OF
BUSINESS PROFITS, BUSINESS INTERRUPTION, LOSS OF BUSINESS INFORMATION, OR ANY OTHER
PECUNIARY LOSS) ARISING OUT OF THE USE OR INABILITY TO USE THE SOFTWARE, EVEN IF
APRICORN HAS BEEN ADVISED OF THE POSSIBILITY OF SUCH DAMAGES.
3
Page 4
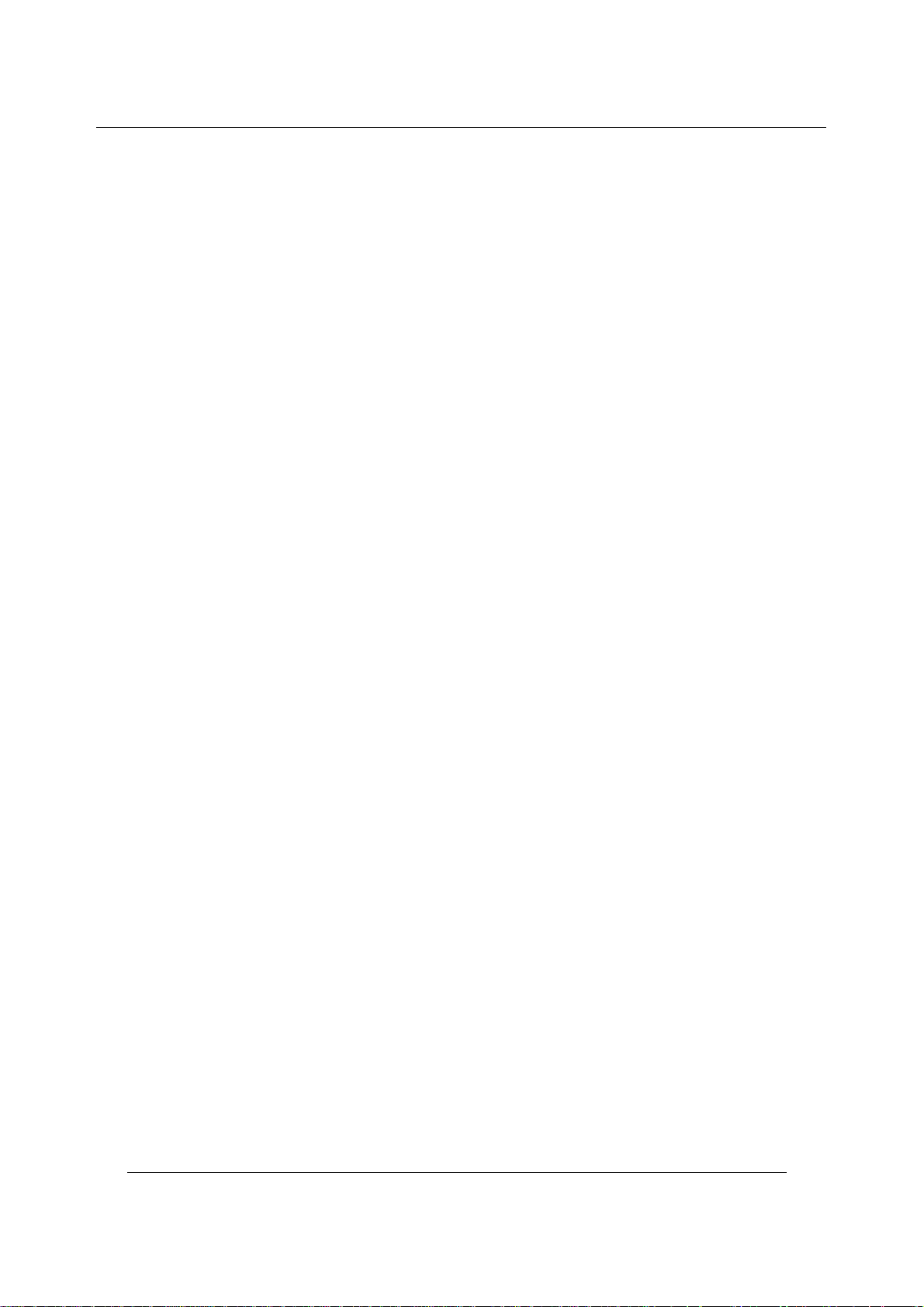
Table of contents
Table of Contents
CHAPTER 1. INTRODUCTION ................................................................................................. 6
1.1 What is Apricorn EZ Gig II? .......................................................................................6
1.2 What is a disk image? ...............................................................................................6
1.3 Software usage terms and conditions .........................................................................7
CHAPTER 2. INSTALLATION AND OPERATION....................................................................... 8
2.1 System requirements ................................................................................................8
2.2 Apricorn EZ Gig II installation .................................................................................... 8
2.3 Running Apricorn EZ Gig II........................................................................................ 8
2.4 Removing the program..............................................................................................9
CHAPTER 3. GENERAL PROGRAM INFORMATION................................................................ 10
3.1 Main program window............................................................................................. 10
CHAPTER 4. CREATING A PARTITION (DISK) IMAGE.......................................................... 13
4.1 Selecting partitions ................................................................................................. 13
4.2 Selecting image location.......................................................................................... 13
4.3 Selecting image file size .......................................................................................... 14
4.4 Selecting data compression level.............................................................................. 15
4.5 Protecting images with passwords............................................................................ 16
4.6 Providing comments ............................................................................................... 17
4.7 Image creation script .............................................................................................. 18
4.8 Selecting image creation priority .............................................................................. 19
CHAPTER 5. RESTORING A DISK (PARTITION) FROM AN IMAGE ....................................... 20
5.1 Selecting an image to restore from........................................................................... 20
5.2 Checking image integrity before restoration .............................................................. 21
5.3 Selecting a partition to restore ................................................................................. 21
5.4 Selecting a location to restore to.............................................................................. 22
5.5 Selecting partition type ...........................................................................................23
5.6 Selecting a file system............................................................................................. 24
5.7 Selecting restored partition size ............................................................................... 25
5.8 Assigning a letter to a partition ................................................................................ 26
5.9 Checking file system integrity ..................................................................................26
5.10 Restoring several partitions at once.......................................................................... 27
5.11 Restoration script ...................................................................................................28
CHAPTER 6. BROWSING AND RESTORING INDIVIDUAL FILES........................................... 29
6.1 Connecting a virtual disk ......................................................................................... 29
6.1.1 Selecting an image ..................................................................................................................29
6.1.2 Selecting partitions to connect and letter assignmen ................................................................. 30
6.2 Unplugging a virtual disk ......................................................................................... 30
CHAPTER 7. TRANSFERRING THE SYSTEM TO A NEW DISK................................................ 31
7.1 General information ................................................................................................ 31
7.2 Security ................................................................................................................. 32
7.3 Executing transfers ................................................................................................. 32
7.3.1 Selecting transfer mode ...........................................................................................................32
7.3.2 Selecting source disk ............................................................................................................... 33
7.3.3 Selecting destination disk.........................................................................................................33
7.3.4 Partitioned destination disk ...................................................................................................... 34
7.3.5 Old and new disk partition layou s ............................................................................................ 35
7.3.6 Cloning script ..........................................................................................................................36
7.4 Cloning with manual partitioning.............................................................................. 36
7.4.1 Old and new disk partition layou s ............................................................................................ 36
CHAPTER 8. OTHER OPERATIONS........................................................................................ 38
8.1 Checking images .................................................................................................... 38
4
t
t
t
Page 5
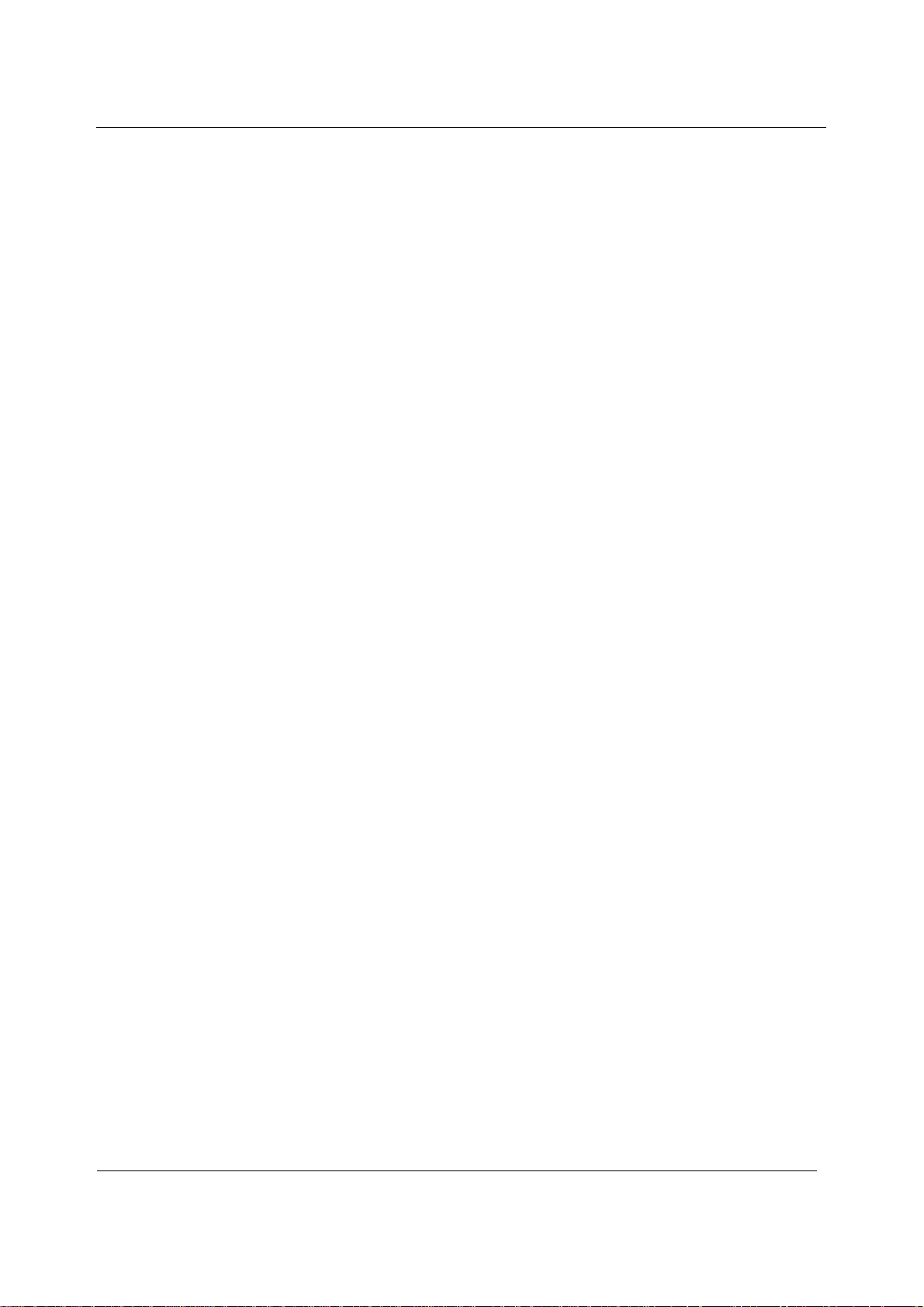
Contents
8.1.1 Selecting image for checking....................................................................................................38
8.2 Creating bootable media .........................................................................................38
CHAPTER 9. TROUBLESHOOTING......................................................................................... 40
9.1 Recovering Apricorn EZ Gig II.................................................................................. 40
9.1 Frequently asked questions ..................................................................................... 40
APPENDIX A. PARTITIONS AND FILE SYSTEMS................................................................44
A.1 Hard disk partitions................................................................................................. 44
A.2 File systems ........................................................................................................... 44
A.2.1 FAT16..................................................................................................................................... 45
A.2.2 FAT32..................................................................................................................................... 45
A.2.3 NTFS ...................................................................................................................................... 45
A.2.4 Linux Ext2...............................................................................................................................46
A.2.5 Linux Ext3...............................................................................................................................46
A.2.6 Linux ReiserFS.........................................................................................................................46
APPENDIX B. HARD DISKS AND BIOS SETUP ................................................................... 47
B.1 Installing hard disks in computers ............................................................................ 47
B.1.1 Installing a hard disk, general scheme ......................................................................................47
B.1.2 Motherboard sockets, IDE cable, power cable ...........................................................................48
B.1.3 Installation modes, jumpers .....................................................................................................49
B.2 BIOS ..................................................................................................................... 50
B.2.1 Setup utility ............................................................................................................................50
B.2.2 S andard CMOS setup menu..................................................................................................... 50
B.2.3 Arranging boot sequence, advanced CMOS setup menu ............................................................. 52
B.2.4 AwardBIOS ............................................................................................................................. 53
B.2.5 Hard disk initialization errors ....................................................................................................57
t
5
Page 6
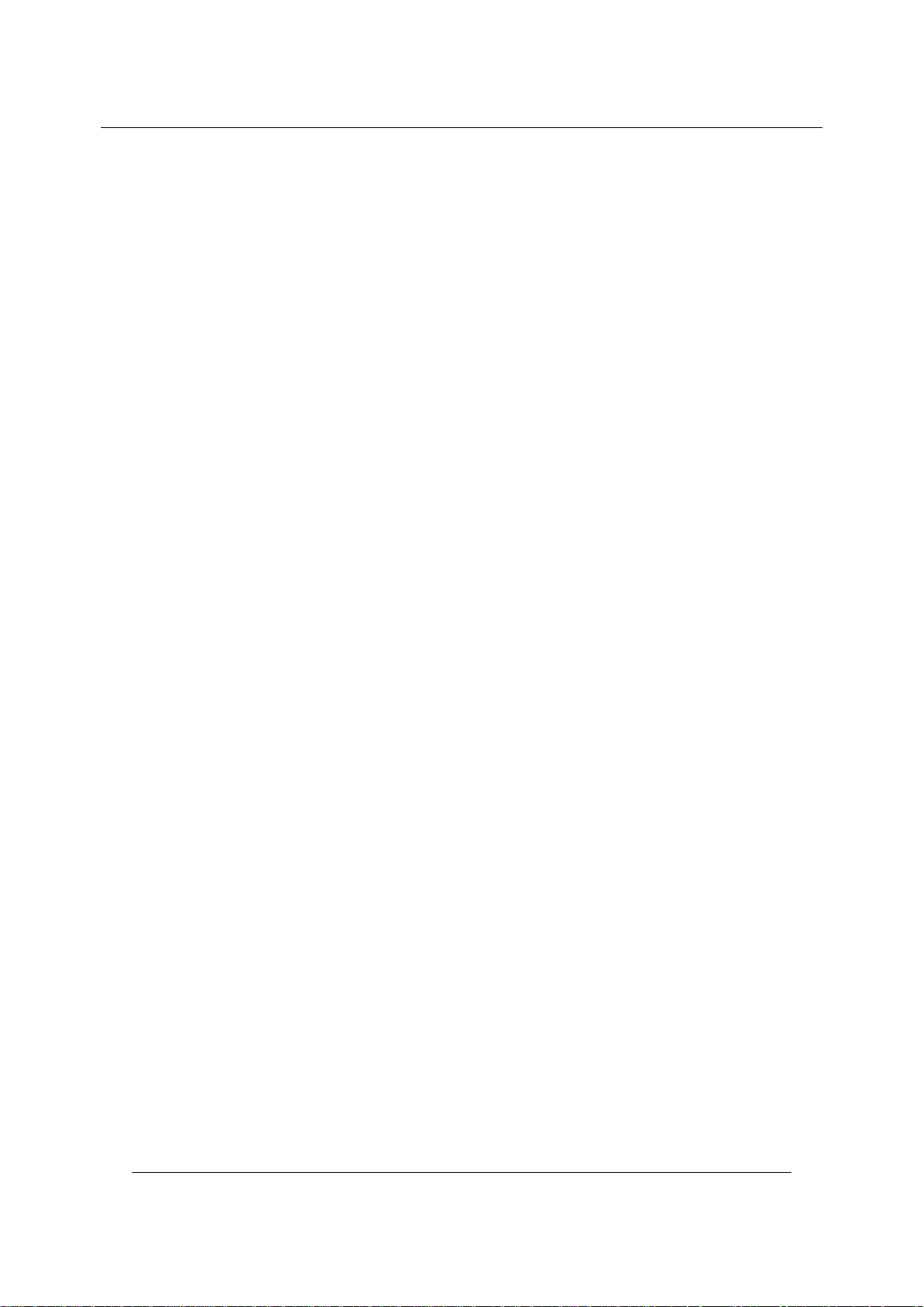
Introduction
Chapter 1. Introduction
1.1 What is Apricorn EZ Gig II?
Apricorn EZ Gig II solves all backup problems, ensuring the safety of all information
on your PC.
Using it, you'll be able to create exact hard disk images, including all operating
systems, applications and configuration files, software updates, personal settings
and all of your data.
If failures occur that block access to information or affect system operation, or if
you accidentally delete necessary files, you'll be able to restore the system and lost
data easily.
You won't have to select files and folders for backup, as many backup applications
require. Instead, you will store all your disk data. As a result, Apricorn EZ Gig II is
simpler and faster than competitive applications.
You can store images on almost any PC storage device: local hard drives, a variety
of IDE, SCSI, FireWire (IEEE-1394), USB (1.0, 1.1 and 2.0) and PC card (formerly
called PCMCIA) removable media drives, including CD-R(RW),
magneto-optical.
You can restore the partition or lost data from an image any time. You can also
connect an image as a virtual drive, browse its contents and extract selected files to
the hard disk.
The unique technology developed by Apricorn and implemented in Apricorn EZ Gig
II allows you to create exact, sector-by-sector disk images and restore their content
directly from Windows without the reboots typical for similar products.
Wizards and a user-friendly, Windows XP-styled interface will make your work
even more convenient. Just answer some simple questions and let Apricorn EZ Gig
II take care of everything else! When a problem occurs, it will get you up and
running in short order.
1.2 What is a disk image?
A disk (partition) image is a file that contains a copy of all information stored on a
disk. The image stores the installed operating system, all programs, and all
documents and settings.
By backing up your information regularly, you will protect yourself from data loss in
case of system failure or PC malfunctions.
6
Page 7
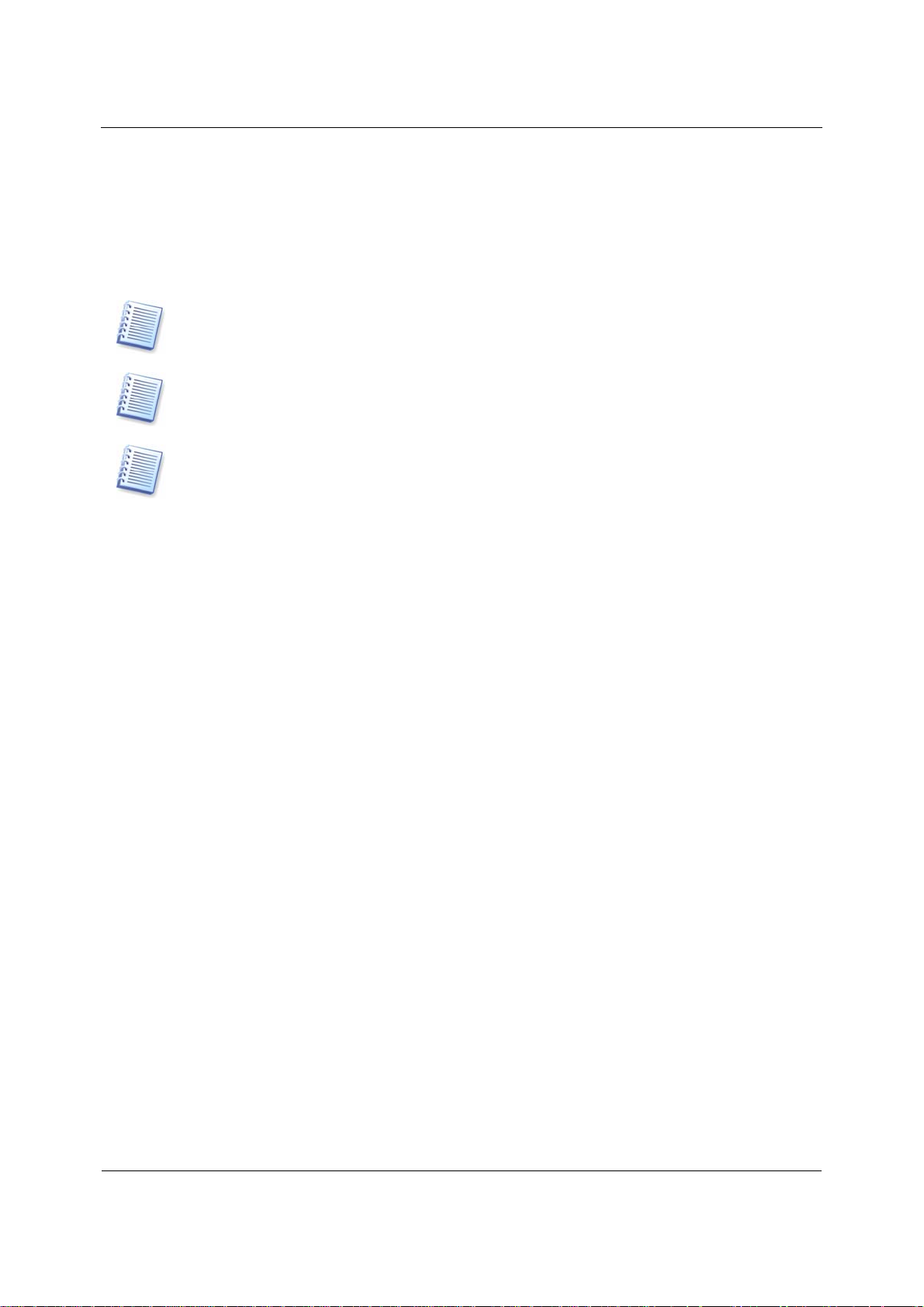
Introduction
g
By default, Apricorn EZ Gig II image files have a “.tib” extension and can contain
images of several partitions or disks.
Images of large partitions or several disks could be quite large. If so, they can be
split into several files that together make an original image. A single image can
also be split for burning to removable media. A single image that is split across
multiple CDs is sometimes called a “spanned volume.”
Apricorn EZ Gig II stores only those hard disk parts that contain data (for supported partition
types). This reduces image size and speeds up image creation and restoration from.
A partition ima
and system files), boot record, FAT (file allocation table) and root.
A disk image includes images of all disk partitions as well as the zero track with master boot
record (MBR).
e includes all files and folders independent of their attributes (including hidden
1.3 Software usage terms and conditions
The conditions for Apricorn EZ Gig II software usage are described in the «License
Agreement» included with this package. The supplied registration card is the
confirmation of your legal purchase and usage of Apricorn EZ Gig II on your system.
Each registration card has a unique registration number.
Under current legislation, the «License Agreement» is considered a contract
between you and Apricorn Inc. The contract is a legal document and its violation
may result in legal action.
Illegal use and/or distribution of this software will be prosecuted.
7
Page 8
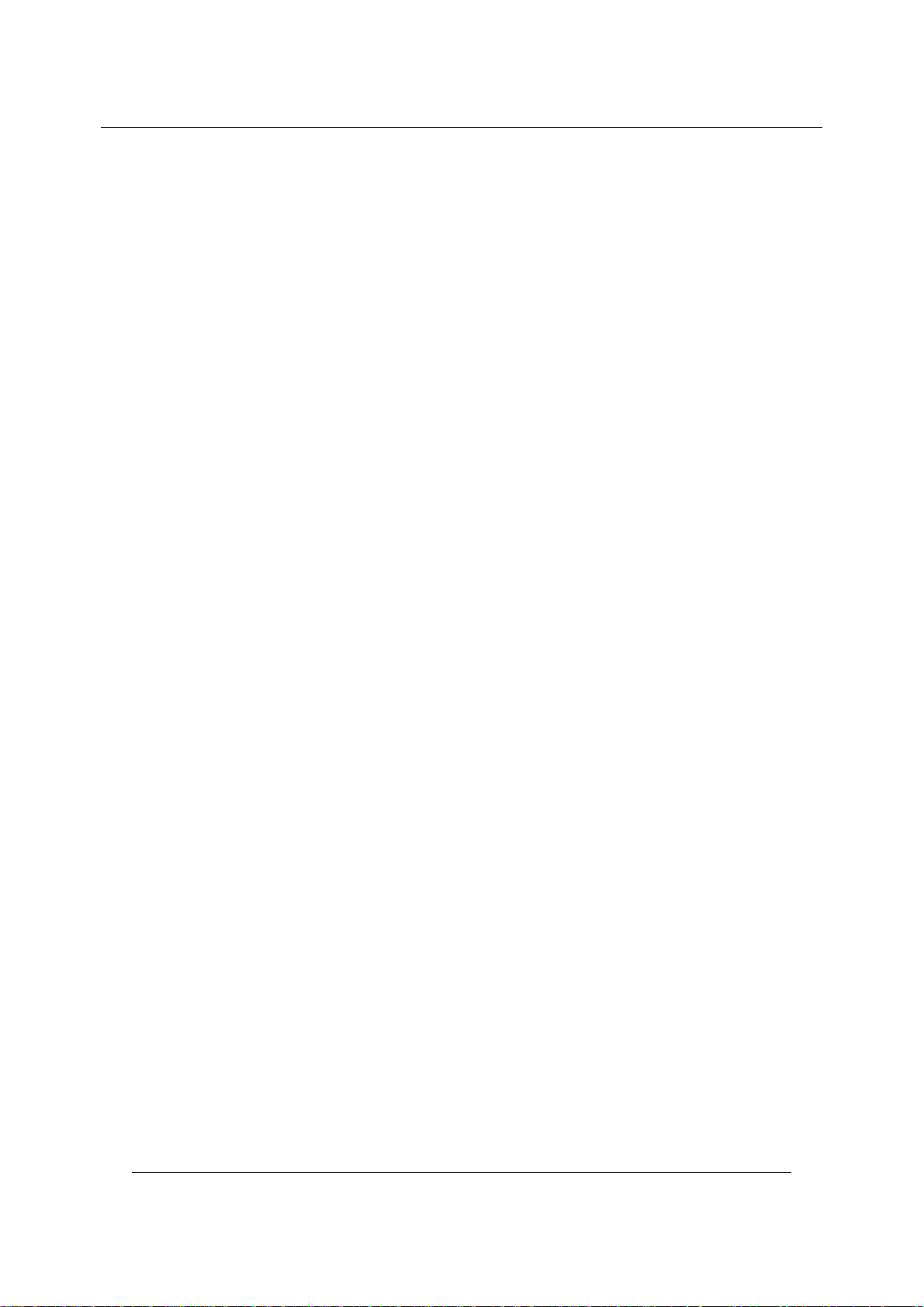
Installation and operation
Chapter 2. Installation and operation
2.1 System requirements
Apricorn EZ Gig II requires the following hardware:
• Pentium or compatible PC
• 32 MB RAM
• floppy disk drive or CD-ROM drive
• VGA monitor
• mouse (recommended)
• free hard disk space for image files
A CD-ROM drive is required to install Apricorn EZ Gig II
2.2 Apricorn EZ Gig II installation
To install Apricorn EZ Gig II:
1. Insert the installation CD into your drive.
2. Follow the instructions on the screen.
3. After making your installation choices and copying Apricorn EZ Gig II files onto
your hard disk, you will be prompted to create a
(You can omit this step if you have purchased the boxed product that contains a
bootable CD). While Apricorn EZ Gig II creates disk images in Windows, it might
be necessary to restore the image from a bootable disk. Therefore, it is strongly
recommended that you create one. However, you can do that after the
installation as well.
After installation of Apricorn EZ Gig II is completed, you should restart your
computer.
2.3 Running Apricorn EZ Gig II
In normal mode, you can run Apricorn EZ Gig II from Windows by selecting
Apricorn →
window onto the screen.
EZ Gig II, from Start → Programs. This will bring the program
bootable diskette or CD-R/W.
If your disk data is totally corrupted and you can not boot, you should use the
bootable media supplied with the retail box version or created during the installation
procedure. It will automatically load Apricorn EZ Gig II
damaged partitions.
8
, allowing you to recover the
Page 9
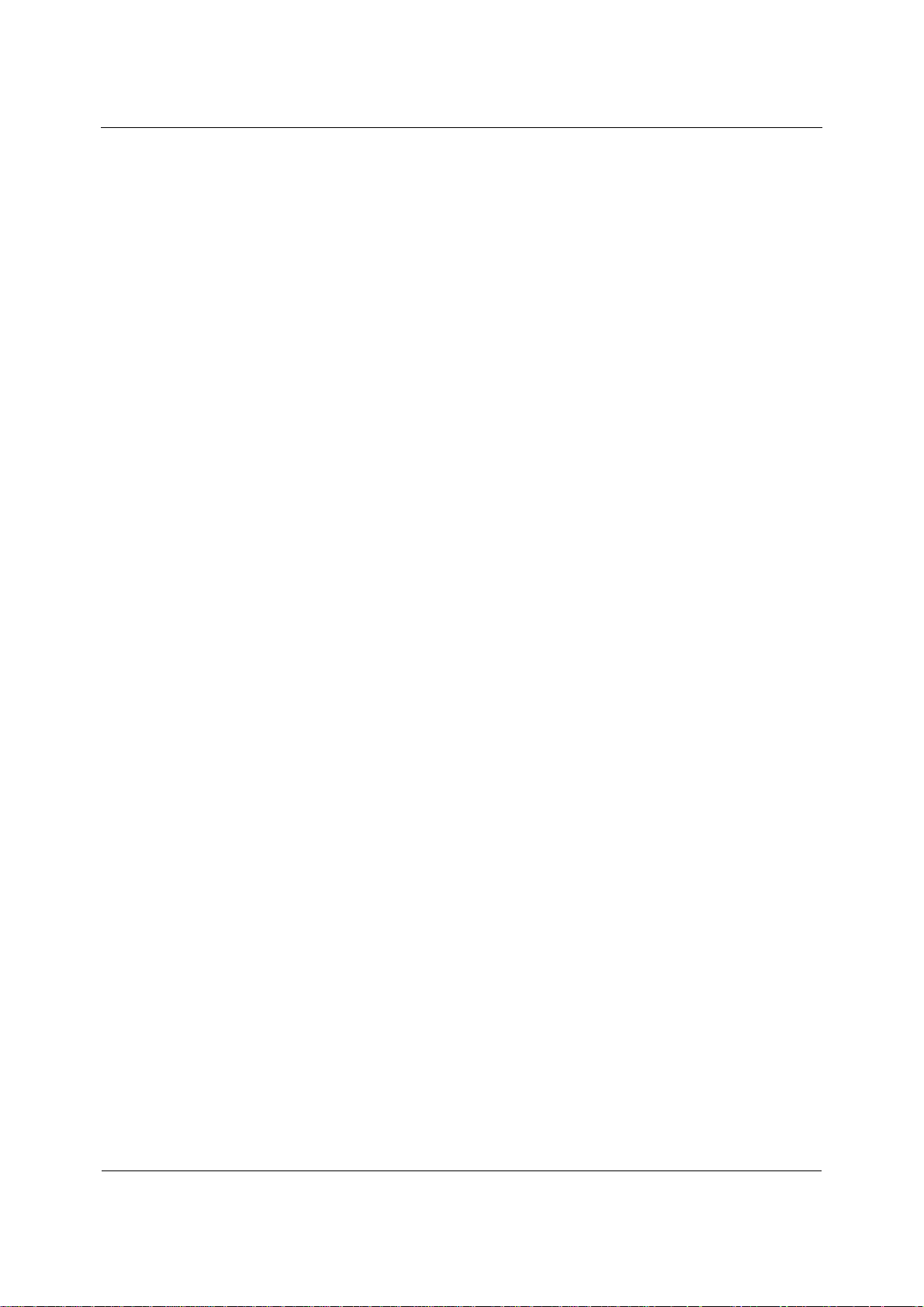
Installation and operation
2.4 Removing the program
To remove Apricorn EZ Gig II from your PC, select Apricorn →EZ Gig II →
Remove
the program removal. Click Yes to confirm and Apricorn EZ Gig II will be completely
removed. You may have to reboot your computer afterwards to complete the task.
Apricorn EZ Gig II in the Programs menu. You will see a dialog to confirm
9
Page 10
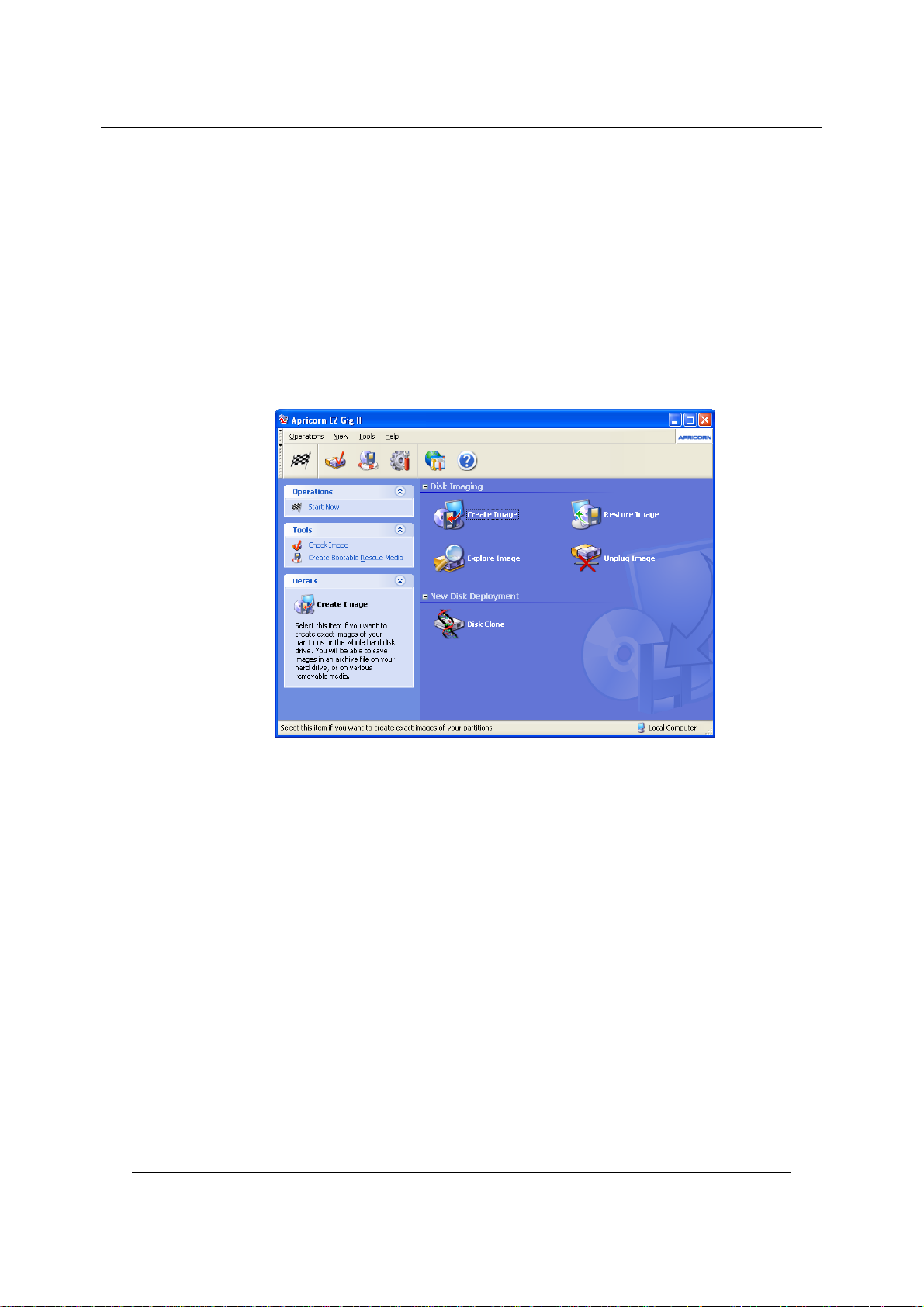
General program information
Chapter 3. General program information
3.1 Main program window
The main program window contains the menu, toolbar and the Windows XP
Explorer-like interface divided into two areas. The right area contains operation
icons; the left one has corresponding action descriptions, typical actions and
additional tools.
The main program window
The menu, toolbar and menu items in the left area duplicate themselves, providing
more convenience.
Having selected (clicked) an operation, you can execute it in several ways: by
double-clicking its icon, by selecting Start Now in the Operations menu, by
selecting the same operation in the Operations window, or by clicking Start on
the toolbar.
The main window contains operation icons divided into three groups.
The Disk Imaging group contains disk image operations:
• Create Image – create a disk (partition) image
• Restore Image – restore a disk (partition) from a previously created image
• Explore Image – connect and view an image as a virtual drive
• Unplug Image – disconnect the connected virtual drive
10
Page 11
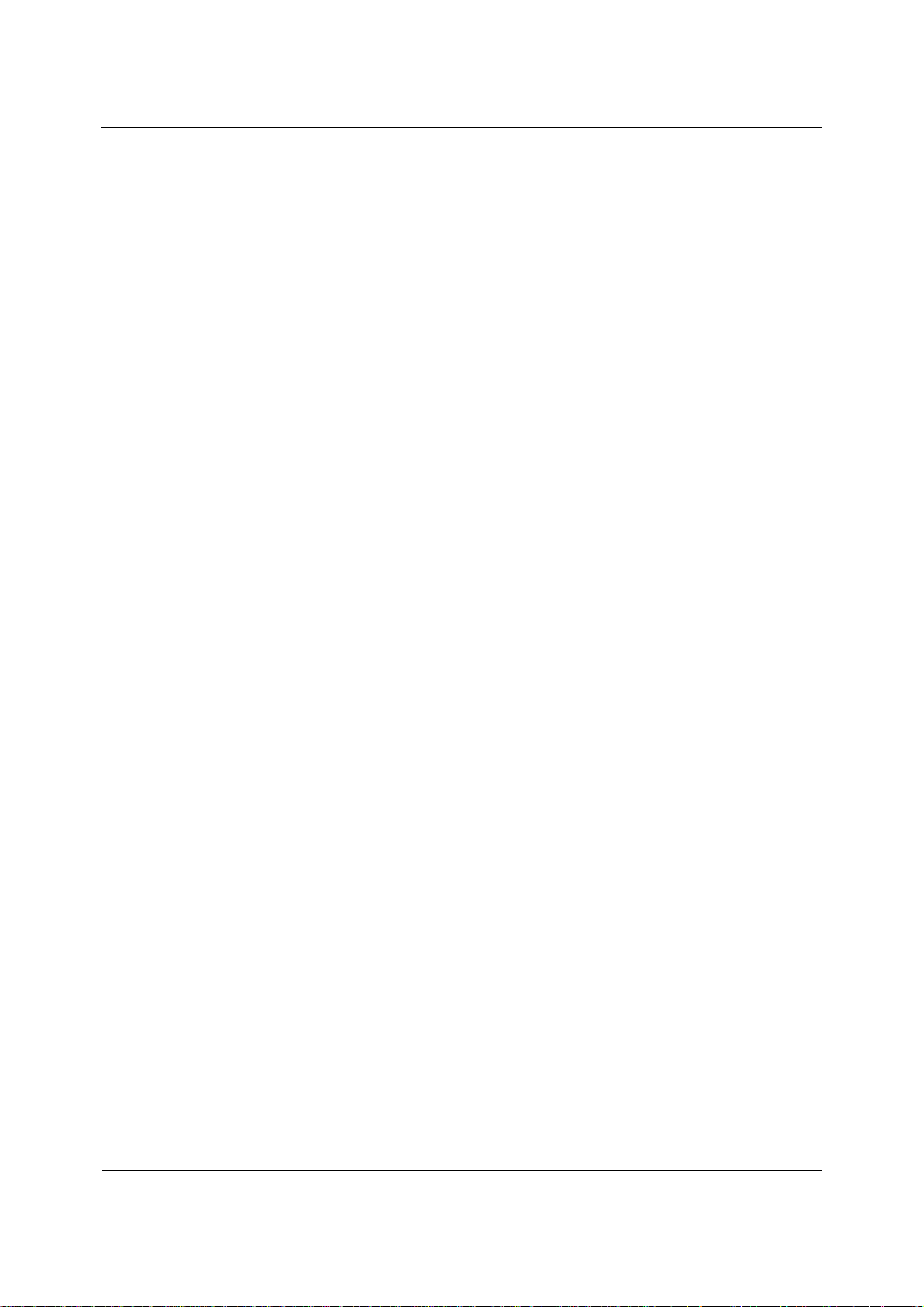
General program information
The New Disk Deployment group includes operations required when a new disk
drive is installed:
• Disk Clone – transfer operating system, applications and data from the old disk
to the new one
Program menu
The program menu line contains the Operations, Tools, View and Help items.
The Operations menu changes when either an operation icon or scheduled task is
selected. In the first case, the menu contains only Start Now to execute the
selected operation. For information on managing scheduled tasks, see Chapter 9.
• Delete – deletes selected operation. Appears only when a scheduled task is
selected
The Tools menu contains the following items:
• Check Image – runs disk (partition) integrity checking procedure
• Create Bootable Rescue Media – runs the bootable media creation procedure
The View menu contains items for managing the program window look:
• Toolbars – contains commands that control toolbar icons
• Common Task Bar – enables/disables common task panel in the left area
• Status Bar – enables/disables the status bar
• Refresh – refreshes the main program window
The Help menu allows you to invoke help and get information about Apricorn EZ
Gig II.
Status bar
In the bottom of the main window, there is a status bar divided into two parts. The
left part briefly describes the selected operation; the right one indicates image
operation progress and results.
Taskbar notification area icon
During image creation operations, a special indicator icon appears in the notification
area (the right portion of the status bar with the clock). If you place the cursor over
the icon, you will see a tool tip indicating the operation’s progress. This icon doesn’t
depend on the main program window being open. It is present for background
execution of scheduled tasks as well.
11
Page 12
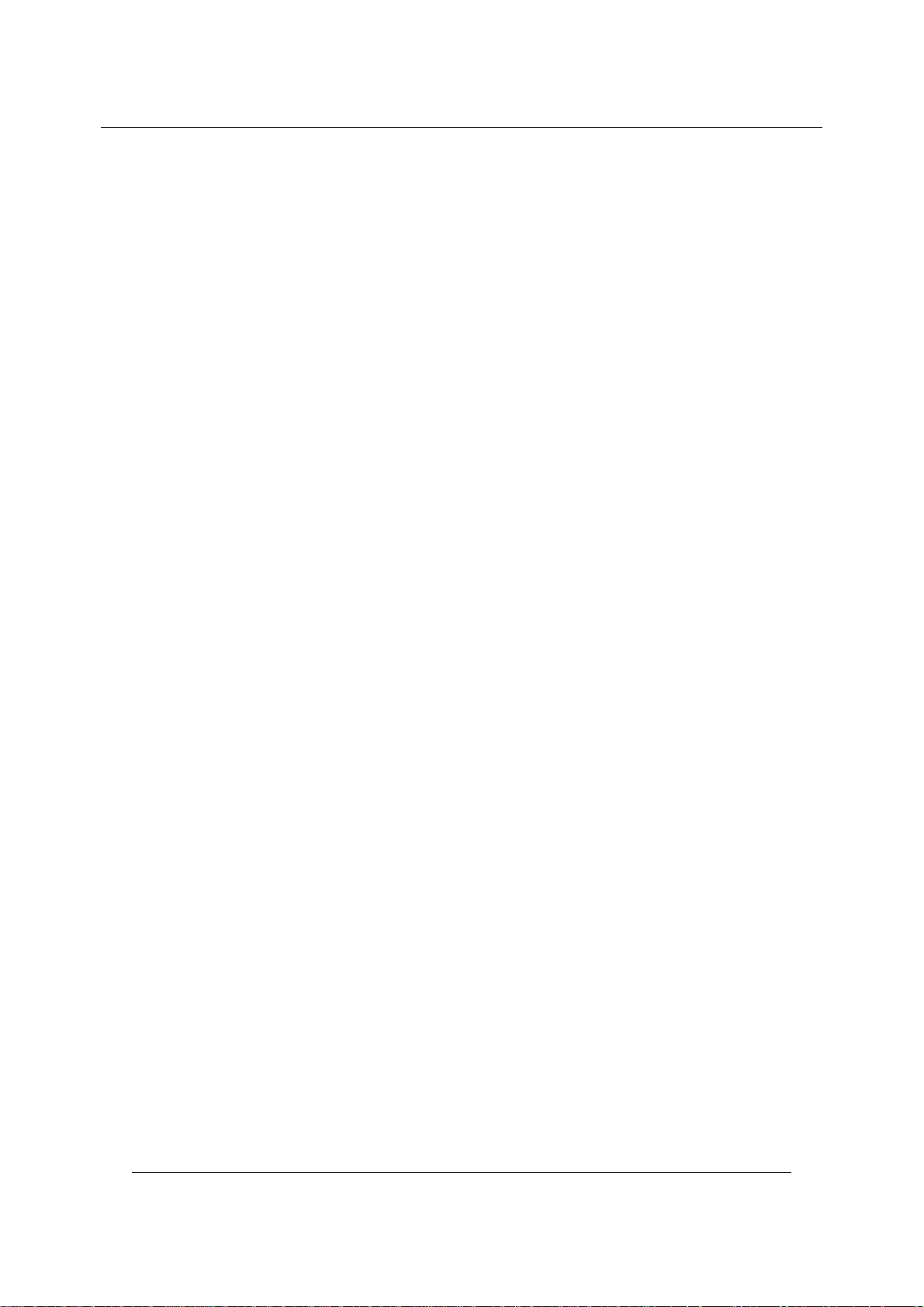
General program information
Disk and partition information
You can change disk schemes and data representation in all schemes you see in
various wizards.
To the right are three icons:
Arrange Icons by, Choose Details and Display the
properties of the selected item (also duplicated in the context menu invoked by
double-clicking objects)
.
To sort messages by a particular column, click the header (another click will switch
the messages to the opposite order) or
Arrange Icons by button and select the
column.
To select columns to view, right-click the headers line or left-click the
Details button
If you click the
. Then flag the columns you want to display.
Display the properties of the selected item button, you will see
Choose
the selected partition or disk properties window.
This window contains two panels. The left panel contains the properties tree and
the right describes the selected property in detail. The disk information includes its
physical parameters (connection type, device type, size, etc.); partition information
includes both physical (sectors, location, etc.), and logical (file system, free space,
assigned letter, etc.) parameters.
You can change the width of columns by dragging their borders with the mouse.
12
Page 13
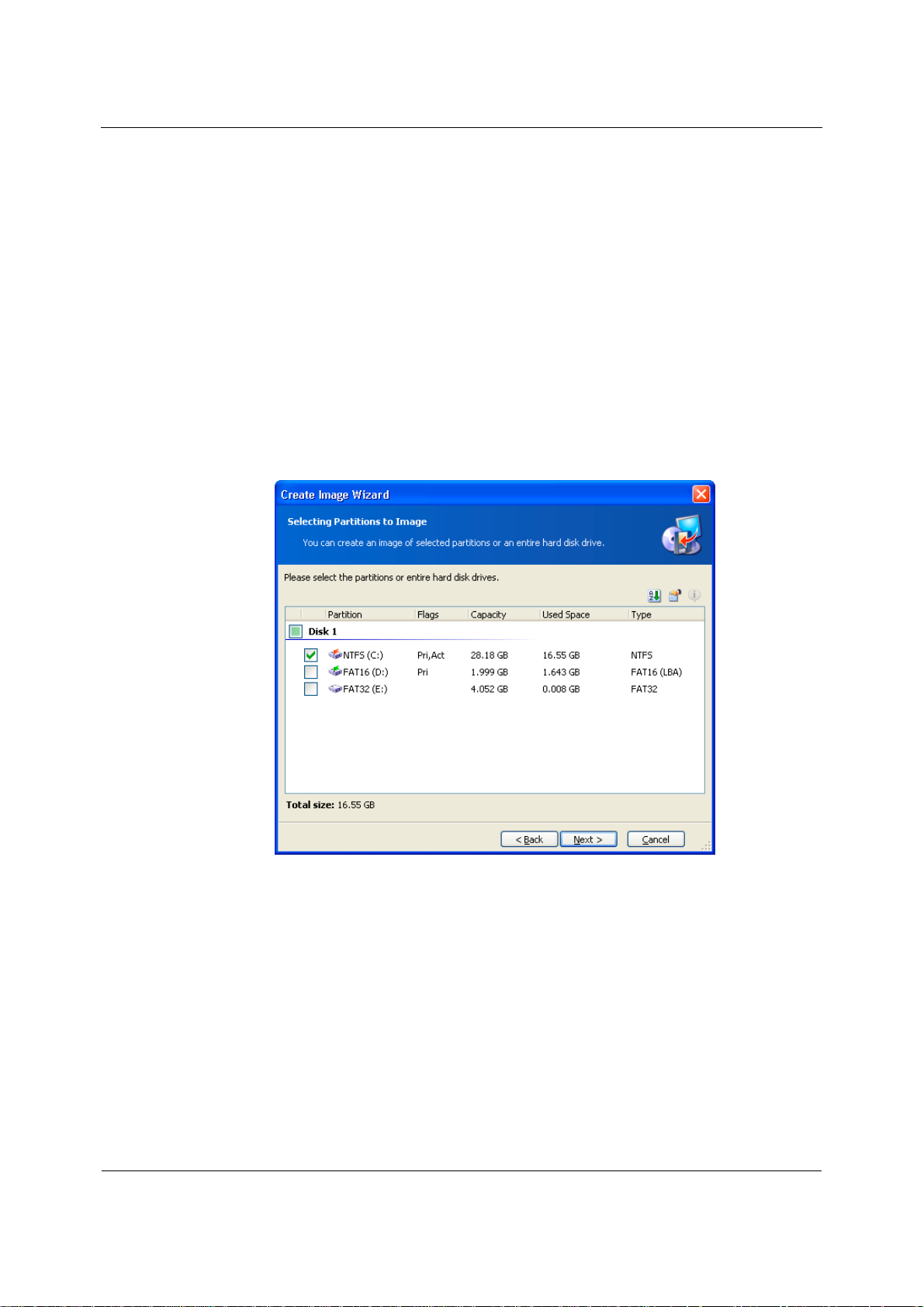
Creating a partition (disk) image
Chapter 4. Creating a partition (disk) image
Disk (partition) image creation means backing up all data stored on your PC. With
the image, you can restore your PC after failure and protect yourself from hard disk
data losses.
4.1 Selecting partitions
In the Select partitions for backup window, you will see the hard disk layout of your
PC. Flag a partition to select it. Flag a whole disk to select all its partitions to image.
You can select one or more hard disks or any combination of partitions and hard
disks.
Disk and partition layout
Having selected partitions and/or disks, click Next. Note that this button is disabled
if no partitions or disks are selected.
4.2 Selecting image location
If you need to create a complete image, you must specify its location on a storage
device.
13
Page 14
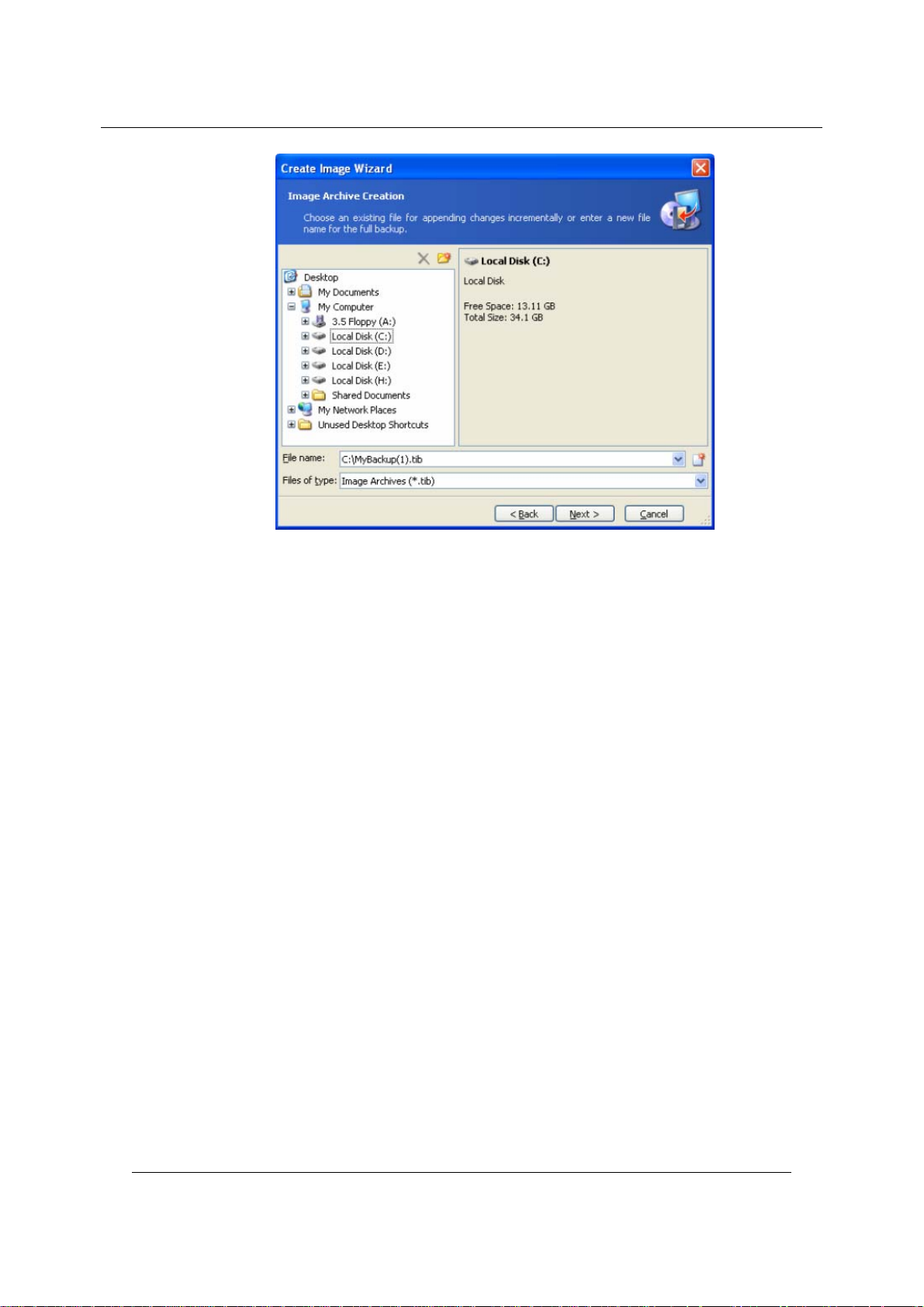
Creating a partition (disk) image
Image location selection
Select the image location in the disk tree. In the File name field, enter image file
name.If there's already an image file with that name, Apricorn EZ Gig II will ask if
you want to overwrite it.
4.3 Selecting image file size
With this step, you can specify if the program should create a single file or split it
into equal smaller images.
If you select Automatic, Apricorn EZ Gig II will try to decide this for every case. If
there's enough space on the selected disk, the program will create a single image
file.
If there is not enough space, Apricorn EZ Gig II will warn you and wait for your
decision. You can try to free some additional space and continue or stop Apricorn EZ
Gig II, free some space and re-execute the procedure.
14
Page 15
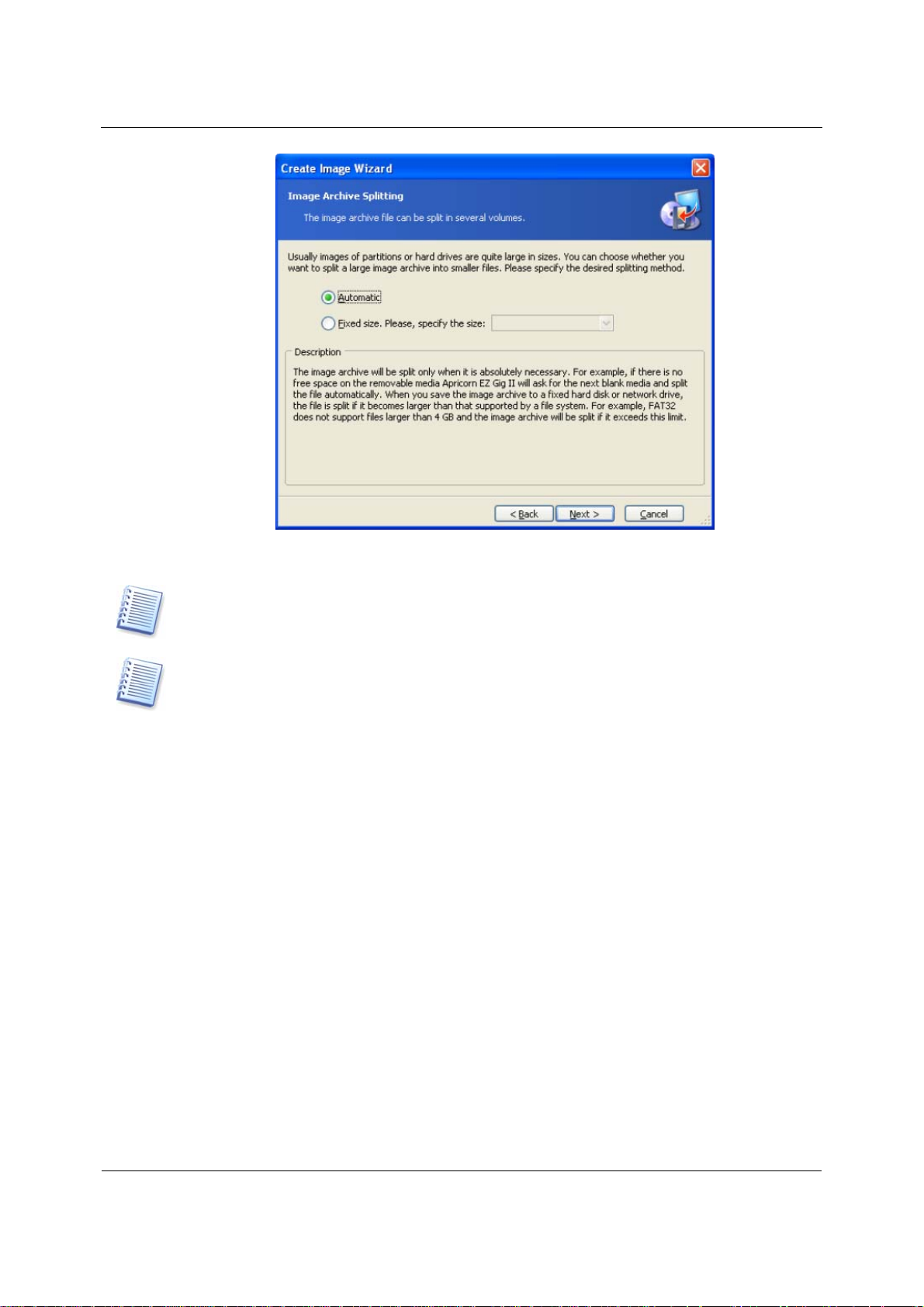
Creating a partition (disk) image
g
g
Image file size selection
If You work with removable media, the size of a file of an image is set automatically only.
FAT16 and FAT32 file systems have a 4 GB limit for maximum file sizes. FAT32 is currently
the most popular end user file system. At the same time, existin
capacities of 160GB and lar
that case, Apricorn EZ Gig II will automatically split the image into several files.
er! Therefore, an image file might easily exceed this limit. In
You can also fix image file size by selecting Fixed size and entering the desired
size or selecting it from the drop-down list. By default, the value is in bytes, but you
can also use kilobytes and megabytes.
4.4 Selecting data compression level
Now you must select the data compression level for the image to be created.
If you select None, all data will be transferred into an image file as they are,
increasing the image size. Maximum compression might reduce the program
performance and prolong image creation.
hard drives have
15
Page 16
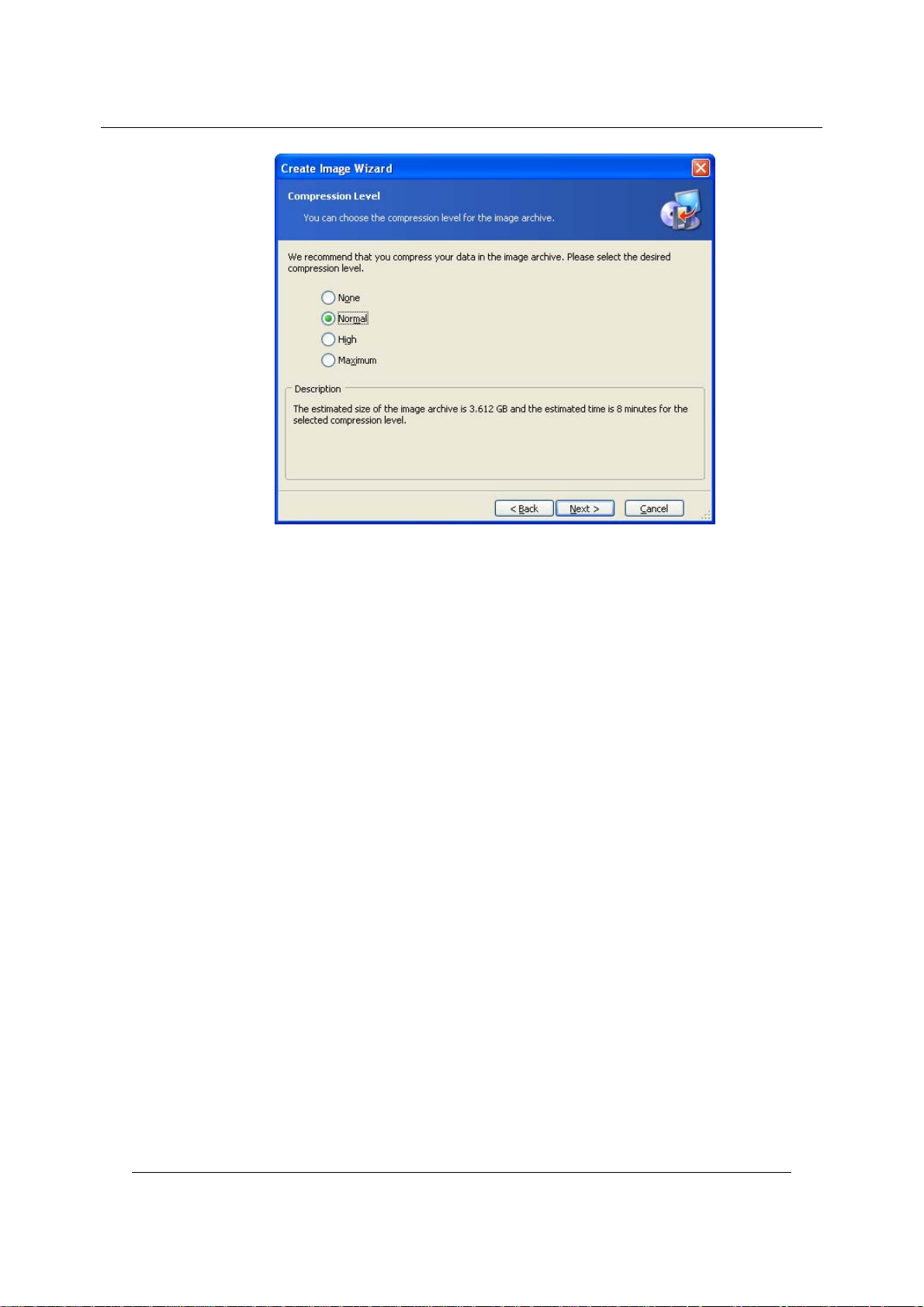
Creating a partition (disk) image
Image data compression level selection
The optimal data compression level depends on disk (partition) file types and can
only be understood empirically.
Usually, it is recommended that you leave the switch in the Normal position. If you
need to burn an image to removable media, you can select maximum compression.
4.5 Protecting images with passwords
An archive file with a partition (disk) image can be protected with a password. To
protect an partition (disk) from being restored by anybody except you, enter a
password and its confirmation into the text fields of the wizard page Image Archive
Protection
letters (in the upper and lower cases preferably) and numbers to make it more
difficult to guess.
. A password should consist of at least eight symbols and contain both
16
Page 17
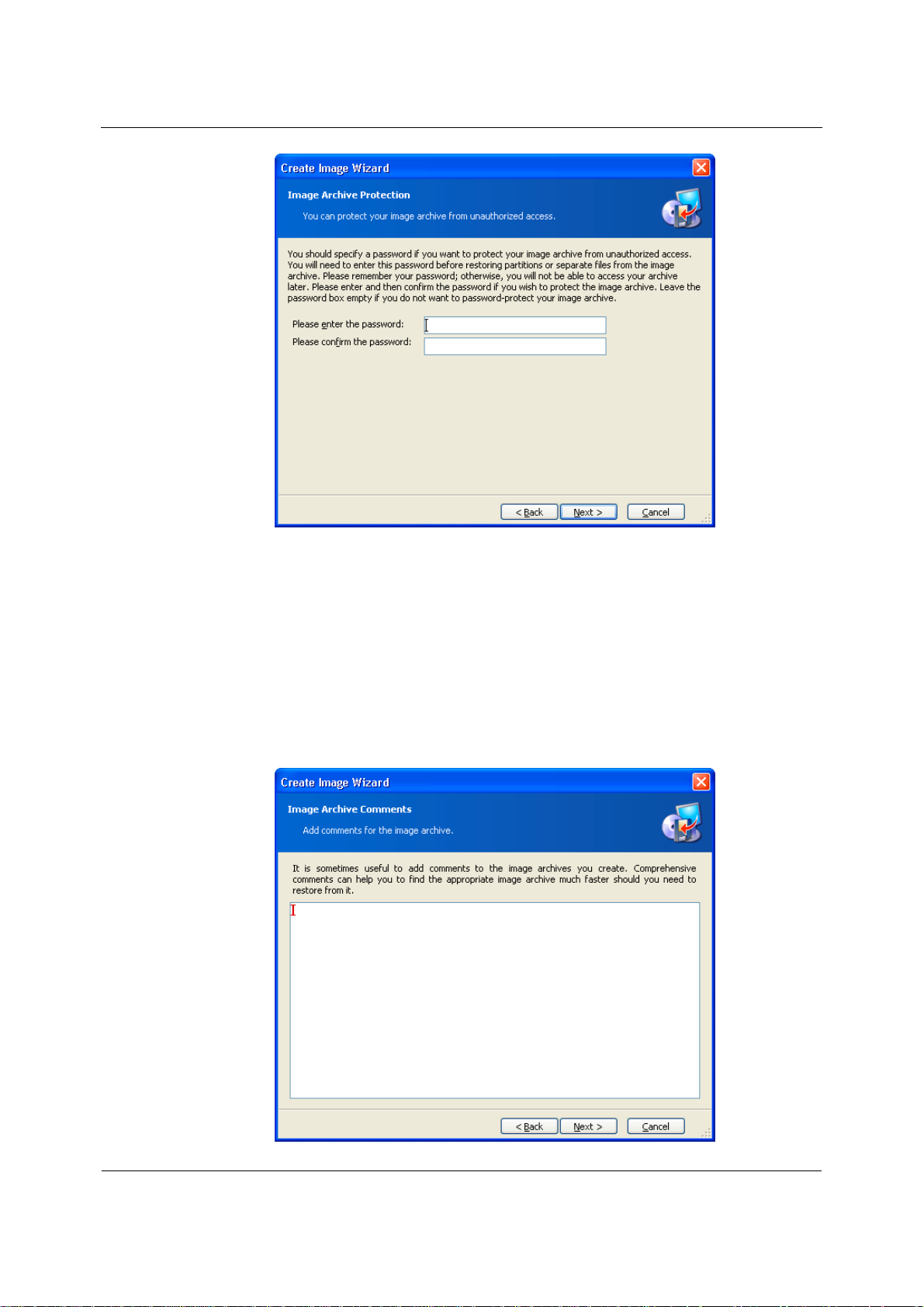
Creating a partition (disk) image
Image password protection
If you try to restore data from a password-protected image, Apricorn EZ Gig II will
ask for the password in a special window, allowing access only to authorized users.
4.6 Providing comments
On the Image Archive Comments wizard page, you’ll be able to provide an archive
file with comments about the PC and its user, the hard disk, partition data, image
creation time, and any peculiarities and conditions.
An image comment
17
Page 18
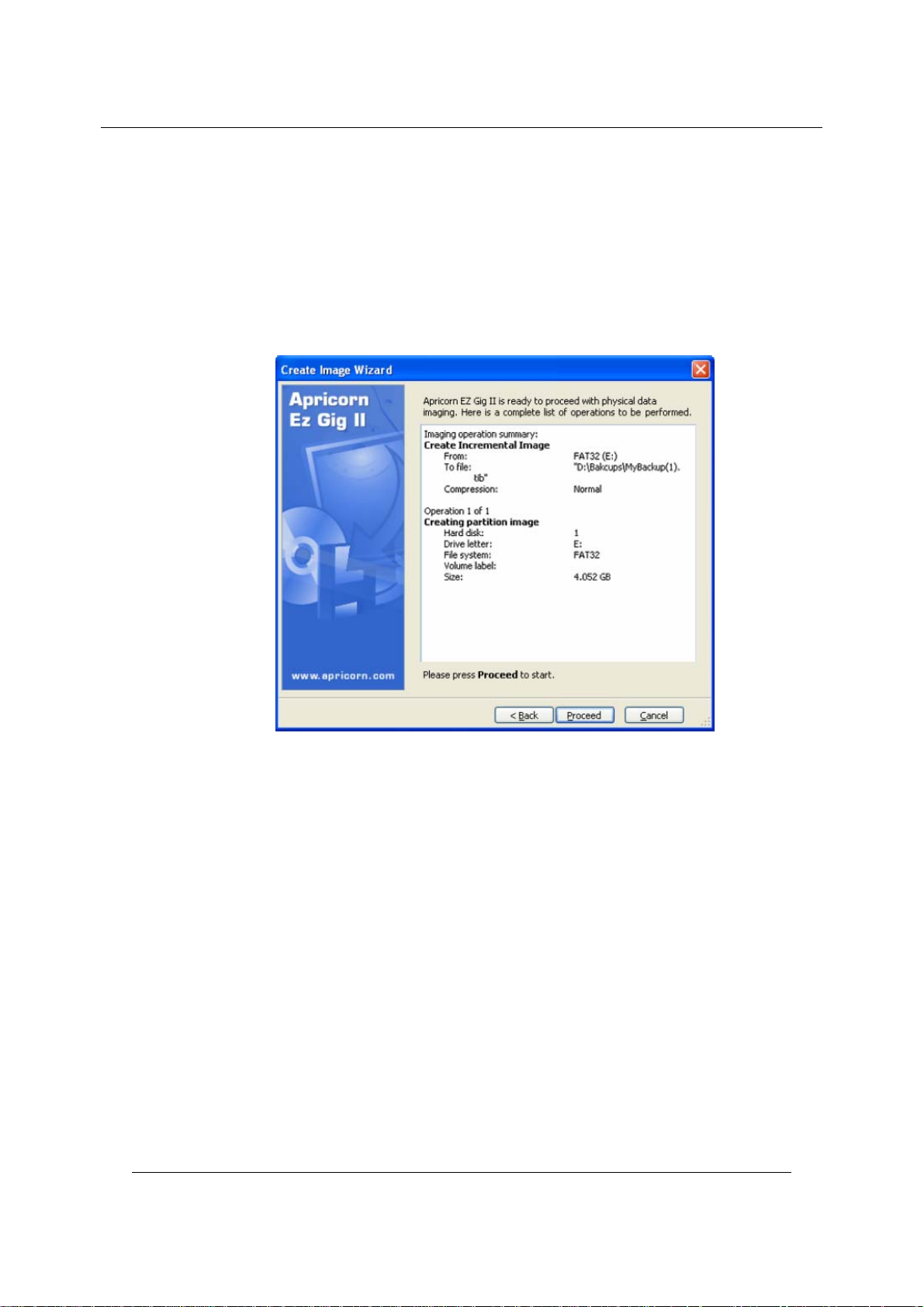
Creating a partition (disk) image
The more details you provide in the comments, the better. If you don’t provide
comments, you might mistake images and restore the wrong system partition,
for example.
4.7 Image creation script
In the next window, you will see a disk or partition image creation script containing a
list of operations to be performed.
Image creation script
All operations of a partition (disk) image creation in an archive file are delayed in
Apricorn EZ Gig II. A partition (disk) image creation script is created first; then it is
executed.
After you click Proceed, Apricorn EZ Gig II will start creating an image, indicating
the progress in the special window. You can stop this procedure by clicking Cancel.
You can also close the progress window by clicking Close. Image creation will
continue, but you will be able to start another operation or close the main program
window. In the latter case, the program will continue working in the background
and will automatically close once the image is ready. If you prepare some more
image creation operations, they'll be queued after the current one.
Icons of the current and queued operations will be shown in the bottom of the main
program window.
18
Page 19

Creating a partition (disk) image
g
If you are to burn an ima
will have to insert them in order during the restoration.
e to several removable media, be sure to number them, since you
4.8 Selecting image creation priority
After image creation is started, an icon appears in the System Tray (see section 3.1
of this Guide).
Clicking this indicator you invoke the menu of image creation priority selection:
Low, Normal or High.
Normal is selected by default.
19
Page 20

Restoring a disk (partition) from an image
Chapter 5. Restoring a disk (partition) from
an image
As mentioned above (see "Running Apricorn EZ Gig II"), Apricorn EZ Gig II can be
run in several ways. However, disk restoration is always performed just one way.
We recommend that you restore disks using Windows, only using other methods if
Windows doesn’t load.
The boot disk (e.g. a CD) from which you loaded the program does not keep you
from using other CDs with images. Apricorn EZ Gig II is loaded entirely into RAM, so
you can remove the bootable CD to insert an image disk.
To restore a partition from an image, Apricorn EZ Gig II must obtain
access
If you receive a message stating that the partition can not be blocked, close
applications that use this disk and start over. If you can not determine which
applications use the disk, close them all.
to this partition. This means no other applications can access it at that time.
5.1 Selecting an image to restore from
Find and select a file containing an image of the required partition. The File Name
field will reflect its name and the Next will become available.
exclusive
Image selection for restoration
20
Page 21

Restoring a disk (partition) from an image
If you are to restore an image from removable media, e.g. CD, first insert the last CD and
then follow instructions of the Restore Image Wizard.
If you provided a comment to the image, it will help you know if you selected the
right image to restore. The comment is displayed in the right part of the window.
Note that the comment can be seen without entering a password for a protected
image. However, the contents of such an image will still require a password.
If an image was protected with a password, Apricorn EZ Gig II will ask for it. The
Next button will be disabled until you enter the correct password.
5.2 Checking image integrity before restoration
Before an image is restored, Apricorn EZ Gig II can check its integrity.
To do this, flag Yes, I want to verify the image archive on the Verify Archive
Before the Restoring page of the image restoration wizard.
Checking image integrity before restoration
This is disabled by default in Apricorn EZ Gig II.
5.3 Selecting a partition to restore
A single file might contain images of several partitions or even disks, as shown in
the figure below.
21
Page 22

Restoring a disk (partition) from an image
Select a partition to restore
During a single session, you can restore several partitions or disks, one by one, by
selecting one disk and setting its parameters first and then repeating these actions
for every partition or disk to be restored.
Select the necessary partition and click Next.
5.4 Selecting a location to restore to
As a rule, you should restore an image to the same partition from which that the
image was created.
It is possible to restore an image to another partition. A partition should be at least
the same size as the uncompressed image data.
22
Page 23

Restoring a disk (partition) from an image
g
Select partition to restore image to
All the data stored on the restored partition will be replaced by the ima
and watch for non-backed-up data that you might need.
5.5 Selecting partition type
When restoring a partition, you can change its type, though it’s not required in most cases.
To explain why you might need to do this, let’s imagine that both OS and data were stored on the
same primary partition on the damaged disk. You are forced to restore the partition from a backup
to another hard disk with its own partitions and OS.
e data, so be careful
Select partition type
23
Page 24

Restoring a disk (partition) from an image
If you need only the data, you do not have to create another primary partition. In
this case, you can restore the partition as a logical partition to access the data only.
But if you are to restore a system partition, you should select the Primary type for
it. Finally, if you want to load an operating system from it, select Active as well.
Selecting Active for a partition without an installed operating system could prevent your PC
from booting.
5.6 Selecting a file system
Though it is seldom required to change a partition file system, you can change it
during its restoration.
Select a file system
Let’s imagine you are to restore a partition from an old, low-capacity FAT16 disk to
a newer disk. FAT16 would not be effective and might even be impossible to set on
the high-capacity hard disk. That's because FAT16 supports files up to 4 GB, so you
won’t be able to restore a 4 GB FAT16 partition to a disk that exceeds that threshold
without changing the file system.
It would make sense here to change the file system from FAT16 to FAT32 by setting
the appropriate software switch.
24
Page 25

Restoring a disk (partition) from an image
But you must also keep in mind that not all operating systems support FAT32. MSDOS, Windows 95 and Windows NT 3.x, 4.x do not support FAT32 and will not be
operable after you restore a partition and change its file system. These can be
normally restored on a FAT16 partition only.
However, you can easily convert a FAT16 partition with newer OS into FAT32.
The operating systems summary is provided in Appendix A.
5.7 Selecting restored partition size
In some cases, you might need to change the partition configuration and size during
restoration. Apricorn EZ Gig II is flexible enough to do this.
You can resize and relocate a partition by dragging it or its borders with a mouse or
by entering corresponding values into the appropriate fields.
Select partition size and location
25
Page 26

Restoring a disk (partition) from an image
g
T
You might need to resize and relocate a partition in order to redistribute the disk space
between existin
first.
hese changes might be useful if you are to clone a hard disk by creating its image and
restoring it to a new disk with larger partitions. Such cloning is used if it is impossible to
connect the second hard disk to the PC.
partitions. In this case, you will have to restore the partition to be reduced
5.8 Assigning a letter to a partition
Windows utilizes letters to identify disks and partitions, automatically assigning
them at loading.
Under Windows NT/2000/XP, Apricorn EZ Gig II enables you to assign any unused
letter to a restored partition (logical disk). To do this, select Yes, I want to assign
a logical drive letter to restored partition. If you don’t set this switch, no
letters will be assigned to the restored partition, hiding it from OS. Under Windows
9x/Me, this step is bypassed since letters are assigned automatically.
Assign any unused letter to a partition
You should not assign letters to partitions inaccessible to Windows, such as to those
other than FAT and NTFS.
5.9 Checking file system integrity
Having restored a disk/partition from an image under Windows NT/2000/XP,
Apricorn EZ Gig II can check the integrity of its file system.
To do this, flag Yes, I want to check file system after the restoring on the
Check File System After the Restoring page of the image restoration wizard.
26
Page 27

Restoring a disk (partition) from an image
Checking file system integrity after restoration
This is disabled by default in Apricorn EZ Gig II.
Only FAT16/32 and NTFS file systems integrity can be checked.
5.10 Restoring several partitions at once
You can restore several partitions during a single session. To do this, select Yes, I
want to restore another partition or hard disk drive in the Next Selection
window and click Next.
27
Page 28

Restoring a disk (partition) from an image
You can restore another partition during this operation
After this, you will see the partition selection window again and will have to repeat
the actions mentioned above.
If you want to restore only one disk (partition) or have already selected all of the
partitions you need, don’t set this switch and click Next.
5.11 Restoration script
In the next window, you will see a disk or partition image restoration script containing a
list of operations to be performed.
Restoration scenario
After you click Proceed, Apricorn EZ Gig II will start image restoration, indicating
the progress in the special window. If you click Cancel, no changes will be made to
disk(s).
However, it is critical to note that the partition that should have been restored from
the image will be deleted and its space unallocated – the same result you will get if
the restoration is unsuccessful. To recover the “lost” partition, you will have to
restore it from the image again.
After the restoration is finished, you will see a message about its results.
28
Page 29

Browsing and restoring individual files
Chapter 6. Browsing and restoring individual
files
To browse and restore individual files, Apricorn EZ Gig II can connect images as
virtual drives,
This means that:
• A new disk with its own letter will appear in the drives list
• Using Windows Explorer and other file managers, you will be able to see image
files as if they were located on a physical disk or partition
• You’ll be able to find necessary files or folders in order to copy them from the
virtual disk to the real one
The connected virtual drive will be read-only and you won’t be able to change
anything within it.
thus letting you access them as though they were a physical drive.
6.1 Connecting a virtual disk
Use Explore Image to connect an image as a virtual disk and click Next in the
first wizard window.
6.1.1 Selecting an image
In the next window, specify the image you want to open as a virtual disk.
Select image to connect
29
Page 30

Browsing and restoring individual files
If the selected image file is not protected by a password, you will immediately see
the image comment along with the list of stored partitions. If the file is protected by
a password, you will see only the comment.
6.1.2 Selecting partitions to connect and letter assignment
You must select a partition to connect as a virtual disk. Note that you can’t connect
the entire disk.
Select partition to connect
You can also select a letter to be assigned to the connected disk (from the Partition
drop-down list.)
letter
In the next window, you will see a disk-connection script containing a single operation.
Click Proceed to connect the image as a virtual disk.
After the disk is connected, the program will run Windows Explorer showing its
contents.
Now you can easily copy any file (or folder) from the virtual disk to the real one
using Windows Explorer or a similar file manager.
6.2 Unplugging a virtual disk
We recommend that you unplug a virtual disk after all necessary files and folders
are copied. However, the virtual disk will disappear after your PC is turned off.
To disconnect the virtual disk, select Unplug.
You can also unplug the disk by clicking Unplug Image in the Apricorn EZ Gig II
main window.
30
Page 31

Transferring the system to a new disk
g
g
Chapter 7. Transferring the system to a new
disk
7.1 General information
Sooner or later, many PC users find that their hard disk is too small. If you just
don’t have space for more data, you can add another disk just for data storage as
described in the following chapter.
However, you might find that your hard disk does not have enough space for the
operating system and installed applications, preventing you from updating your
software. In this case, you have to transfer the system to a higher-capacity hard
disk.
To do that, you must first install the disk in the PC. Though this operation is
relatively simple, we do not recommend that inexperienced users perform it
themselves; you should have a professional to do it. If you still want to do this
yourself, see Appendix B.
If a PC doesn’t have a bay for another hard disk, you can temporarily install it in place of your
CD-ROM. If it’s still impossible, you can clone a hard disk by creatin
to a new hard disk with larger partitions.
There are two transfer modes available: automatic and manual.
In the automatic mode, you will only have to take several simple actions to transfer
all the data, including partitions, folders and files, to a newer disk, making it
bootable if the original disk was bootable.
There will be only one difference between these disks – partitions on the newer disk
will be larger. Everything else, including the installed operating systems, data, disk
labels, settings, software and everything else on the disk will remain the same.
Of course, this is the only result available in the automatic mode. The pro
duplicate the original disk layout to the new one. To obtain a different result, you will have to
answer additional questions about cloning parameters.
The manual mode will provide more data transfer flexibility.
1. You will be able to select the method of partition and data transfer:
• as is
• new disk space is proportionally distributed between the old disk partitions
its image and restoring it
ram can only
• new disk space is distributed manually
2. You will also be able to select operations to perform on the old disk:
31
Page 32

Transferring the system to a new disk
g
• leave partitions (and data!) on the old disk
• remove all information from the old disk
• Create new partitions on the old disk (and remove all the older information)
On all screenshots below, damaged partitions are marked with a red circle and a white cross
inside in the upper left corner. Before you start clonin
using corresponding operating system tools.
, you should check such disks for errors
7.2 Security
Please note the following: if the power go out or you accidentally press RESET
during the transfer, the procedure will be incomplete and you will have to partition
and format or clone the hard disk again.
No data will be lost on the old disk though; they were only being read (no partitions
were changed or resized).
Nevertheless, we do not recommend that you delete data from the old disk until you
are sure it is correctly transferred to the new disk, the PC boots up from it and all
applications work.
7.3 Executing transfers
7.3.1 Selecting transfer mode
You will see the
Select transfer mode window just after the welcome window.
Transfer mode selection
32
Page 33

Transferring the system to a new disk
We recommend using automatic mode in most cases. The manual mode can be
useful if you need to change the disk partition layout.
If the program finds two disks, one partitioned and another unpartitioned, it will
automatically recognize the source disk as the partitioned disk and the destination disk
as the unpartitioned disk, so the next two steps will be bypassed.
7.3.2 Selecting source disk
If the program finds several partitioned disks, it will ask you which is the source (i.e.
the older data disk).
You can determine the source and destination using the information provided in this
window (disk number, capacity, label, partition and file system information).
7.3.3 Selecting destination disk
After you select the source disk, you have to select the destination where the disk
information will be copied.
33
Page 34

Transferring the system to a new disk
g
The previously selected source becomes grayed-out and disabled for selection.
If either disk is unpartitioned, the pro
bypass this step.
7.3.4 Partitioned destination disk
At this point, the program checks to see if the destination disk is free. If not, you
will be prompted by the Partitioned destination disk window stating that the
destination disk contains partitions, perhaps with data.
ram will automatically recognize it as destination and
34
Page 35

Transferring the system to a new disk
g
g
-You can continue once existing partitions are deleted
You will have to select between:
• Delete partitions on the destination hard disk – all existing partitions will
be deleted during cloning and all their data will be lost.
• No, I do not want to delete partitions – no existing partition will be deleted,
discontinuing the cloning operation. You will only be able to cancel this
operation and return to select another disk.
To continue, select the first choice and click Next.
Note that no real chan
ram will just create a cloning script. All changes will be implemented only when you click
pro
Proceed, after the script is formed.
es or data destruction will be performed at this moment! For now, the
7.3.5 Old and new disk partition lay outs
In the next window, you will see rectangles indicating the source hard disk,
including its partitions and unallocated space, as well as the new disk layout.
Along with the hard disk number, you will also see partition number, volume label
(e.g. SYSTEM), file system (e.g. FAT16 or FAT32), partition size in megabytes (MB).
Different partition types, including primary, logical and unallocated space are
marked with different colors.
If you have selected manual partition creation before, the partition layout will look different.
This partitioning method is described below.
35
Page 36

Transferring the system to a new disk
7.3.6 Cloning script
In the next window, you will see the disk cloning script containing a list of briefly
described operations to be performed on the partitions.
Disk partitioning script
After you click Proceed, Apricorn EZ Gig II will start cloning the old disk to the new
disk, indicating the progress in the special window. You can stop this procedure by
clicking Cancel. In that case, you will have to repartition and format the new disk
or repeat the cloning procedure.
After the operation is complete, you will see the results message.
7.4 Cloning with manual partitioning
7.4.1 Old and new disk partition lay outs
The manual transfer method enables you to resize partitions on the new disk. By
default, the program resizes them proportionally.
In the next window, you will see rectangles indicating the source hard disk,
including its partitions and unallocated space, as well as the new disk layout.
Along with the hard disk number, you will see partition number, volume label (e.g.
SYSTEM), file system (e.g. FAT16 or FAT32) and partition size in megabytes (Mb).
Different partition types, including primary, logical and unallocated space are
marked with different colors.
36
Page 37

Transferring the system to a new disk
g
To resize either partition, check the Proceed Relayout box. If you are satisfied
with the partition layout shown, uncheck this box (if checked). Clicking Next, you
will proceed to the cloning script window.
Be careful! Clickin
selected, so you will have to specify them again.
Back in this window will reset all size and location changes that you've
First, select a partition to resize. It will be underlined in red.
Resize and relocate it on the next step.
You can do this by both entering values to Unallocated space before, Partition
size, Unallocated space after fields, by dragging partition borders or the
partition itself.
If the cursor turns to two vertical lines with left and right arrows, it is pointed at the
partition border and you can drag it to enlarge or reduce the partition’s size. If the
cursor turns to four arrows, it is pointed at the partition, so you can move it to the
left or right (if there's unallocated space near it).
Having provided the new location and size, click Next. You will be taken two steps
back to the partition layout. You might have to perform some more resizing and
relocation before you get the layout you need.
37
Page 38

Other operations
Chapter 8. Other operations
8.1 Checking images
To be assured that your images are not damaged, you can check their integrity. To
do this, select Check Image in the Tools group (expand it if it's not) or click
Check Image on the toolbar. You will see the first wizard window. Click Next to
continue.
8.1.1 Selecting image for checking
In this window, you will see the complete list of connected storage devices,
including hard disks and other drives. Using Windows Explorer, locate the image file
to be checked and select it.
Its name will appear in the File Name field and the Next button will be enabled.
Click Proceed to continue. Progress will be indicated in the new window.
You can cancel checking by clicking Cancel.
After checking is complete, you will see the results window.
8.2 Creating bootable media
In some cases, Apricorn EZ Gig II can be run only from a special bootable diskette
or CD. Such a case might be if your PC doesn’t boot up normally.
38
Page 39

Other operations
You can create bootable media during or after the installation.
For this, you will need a CD-R/RW blank, five formatted diskettes (or two for the
safe variant), or any other media your PC can boot from, such as a Zip drive.
Click Create Rescue Media on the toolbar or in the left part of the main window,
or select Create Rescue Media from the Tools menu.
You can also create bootable media without loading Apricorn EZ Gig II
selecting
Programs Æ Apricorn Æ EZ Gig II Æ Bootable Rescue Media Builder from the
itself by
Start menu.
You will see the bootable media wizard that will ask you to select either complete or
safe loader version. The latter doesn't have USB, PC card (formerly called PCMCIA)
or SCSI drivers and is useful only in case the complete version doesn’t work.
After you create a boot disk, identify it and keep it in a safe place.
39
Page 40

Troubleshooting
Chapter 9. Troubleshooting
9.1 Recovering Apricorn EZ Gig II
If Apricorn EZ Gig II ceases running or produces errors, its files might be corrupted.
To fix it, you will have to recover the program. To do this, run the installer again. It
will detect Apricorn EZ Gig II on your PC and will ask you if you want to recover
(update) or remove it.
Click Recover and click Proceed.
9.1 Frequently asked questions
How do I use Apricorn EZ Gig II on a Linux-based PC?
Apricorn EZ Gig II supports the most popular Linux file systems, including Ext2, Ext3
and ReiserFS.
Apricorn EZ Gig II can be run from a special bootable diskette or CD independently
of operating system installed.
Having been run this way, it allows you to perform any disk (partition) image
creation or restoration operations on a Linux-based PC.
What storage devices does Apricorn EZ Gig II support for keeping
backups?
Partition backups can be created on hard disks, and other storage devices
supported by Windows 98/Ме/NT 4/ 2000/XP.
What is the purpose of specifying image file size?
The PC hard disk is the fastest and most effective storage device. It can write a disk
(partition) image considerably faster than any other device, such as a CD-R(RW).
Having specified image volume size equal to 600–650Mb, you can quickly create
image files on your hard disk that you can burn to CD-R(RW) media afterwards.
This allows you to do the entire task much more quickly.
What devices can a system partition be restored from if Apricorn EZ Gig II
is loaded from its bootable diskette or CD?
Apricorn EZ Gig II supports any connected hard disks as well as a wide variety of
IDE, SCSI, FireWire (IEEE-1394), USB (1.0, 1.1, 2.0) and PC card (PCMCIA)
interfaces and devices, including CD-ROM, CD-R(RW), magneto-optical drives,
Iomega Zip and Jaz.
40
Page 41

Troubleshooting
Can Easy CD Creator 4.x–5.0 impede Apricorn EZ Gig II?
Easy CD Creator 4.x and 5.0 automatically installs an old version of Take Two®
backup utility that is no longer supported by its manufacturer, Roxio. If Apricorn EZ
Gig II detects this utility, it shows you the following message in the beginning of
image creation:
"Can’t create the image of the logical disk, as it’s already used by a running
application. Please close all other applications and try again."
We recommend that you update your Easy CD Creator to Version 5.1 or newer
and/or completely remove Take Two®.
For more information, visit
http://www.roxio.com/en/support/roxio_support/taketwo.html
Is Apricorn EZ Gig II compatible with Roxio GoBack?
Yes, Apricorn EZ Gig II is compatible with Roxio GoBack under Windows. If you
want to load Apricorn EZ Gig II from its bootable media, you will have to disable
Roxio GoBack first.
Note that Roxio GoBack will be deleted from your hard disk during the restoration.
I created an image on CD-R(RW) disks, but when I try to browse it,
Apricorn EZ Gig II tells me it can’t connect this image as a virtual disk.
The current version of Apricorn EZ Gig II can connect images only if their files are
located in the same place. If your image is located on several CD-R(RW) or hard
disks, you will have to copy all its files to a single folder on your hard disk.
I ran Apricorn EZ Gig II from a bootable disk to restore a pa rtition (disk)
from an image located on the network drive, but couldn’t find the
necessary PC.
If there’s at least one PC shown in the Network Neighborhood, try to access the
required PC by typing its address in the file-name line like \\computer\folder.
If there’s no network icon in My Computer, it means that either there are network
problems or that Apricorn EZ Gig II is trying to use the wrong drivers. Contact our
technical support team and provide all network adapter specifications and the
network adapter manufacturer’s name.
I ran Apricorn EZ Gig II from a bootable disk to restore a pa rtition (disk)
from an image located on the network drive, but it just kept asking me for
username and password. What should I do?
In some cases, especially when there’s a domain controller installed in the network,
you have to specify server or domain name before username. You must enter a
username like SERVER\USER or DOMAIN\USER.
41
Page 42

Troubleshooting
I received the "Can’t create image of disk D:, because it’s already used by
applications or contains bad sectors" error message, where D: stands for
my logical disk, when I tried to create an image under Windows.
Your logical disk might contain bad sectors. We recommend that you run a
complete disk surface test. Under Windows 98/Me, run scandisk and perform the
complete disk check. Under Windows NT/2000/XP, type “chkdsk /R D:” in the
command line and reboot.
How can I prepare Windows XP, NT or 2000 for cloning or transferring to
a PC with different hardware?
Before you clone or transfer Windows to another PC, you must prepare it with the
Microsoft System Preparation Tool (sysprep). The reasons to do this are described
in article 298491 in the Microsoft Knowledge Base: “One problem from duplicating
an installation of Windows 2000 is that each cloned computer has the same security
identifier (SID) and computer name. This may prevent the cloned computers from
functioning correctly in a workgroup or a domain. To work around this problem,
administrators use the System Preparation Tool (Sysprep.exe) to remove
configuration settings that are unique to the computer, such as the computer name
and SID." This problem also relates to Windows NT 4.0 and Windows XP, so you
should prepare these OS in a similar way.
You can download Microsoft System Preparation Tool from
www.microsoft.com or
extract from deploy.cab located on Windows XP installation CD.
Below are brief instructions on how to prepare your hard disk for cloning or
transferring to another PC:
1. Create bootable media using the corresponding wizard in the Apricorn EZ Gig II
menu.
2. Run sysprep.exe. You can specify the following as command line parameters:
-nosidgen — if you plan to delete all data from the old disk and/or don’t plan
to use the old and new disks in different PCs simultaneously
-mini — if you plan to transfer your OS to a PC with different hardware
3. Insert the Apricorn EZ Gig II bootable disk into the drive and load the program
to create an image of the prepared disk.
4. Install the new disk in your PC or provide image access from the new PC.
5. Boot from the bootable disk again and restore the image to the new disk or PC.
6. Reboot.
We recommend that you read Microsoft’s sysprep articles available in relation to
Windows NT 4.0/2000/XP.
42
Page 43

Troubleshooting
43
Page 44

Appendix A Partitions and file systems
g
g
Appendix A. Partitions and file systems
A.1 Hard disk partitions
The mechanism that allows you to install several operating systems on a single PC
or to carve up a single physical disk drive into multiple “logical” disk drives is called
partitioning.
Partitioning is performed by special applications. In MS-DOS and Windows, these
are FDISK and Disk Administrator.
Partitioning programs perform the following:
• create a primary partition
• create an extended partition that can be split into several logical disks
• set an active partition (applied to a single primary partition only)
Information about partitions on a hard disk is stored in a special disk area – in the 1
of cylinder 0, header 0, which is called the partition table. This sector is called the master boot
record, or MBR.
st
sector
A physical hard disk mi
that is suitable for 4 strings only. However, this does not mean you can have only 4 operatin
systems on your PC! Actually, existing applications called disk managers support far more
operating systems on disks. For example, Apricorn OS Selector enables you to install up to
100 operating systems!
A.2 File systems
An operating system gives the user the ability to work with data by supporting some
type of
All file systems are made of structures that are necessary to store and manage
data. These structures are usually composed of operating system boot sectors,
folders and files. File systems perform the following basic functions:
• track occupied and free disk space (and bad sectors, if any)
• support folders and file names
• track physical location of files on disks
Different operating systems use different file systems. Some operating systems are
able to work with only one file system while others can use several of them. Here
are some of the most widely used file systems .
file system on a partition.
ht contain up to 4 partitions. This limit is forced by the partition table
44
Page 45

Appendix A Partitions and file systems
A.2.1 FAT16
The FAT16 file system is widely used by DOS (DR-DOS, MS-DOS, PC-DOS, PTS-DOS
and other), Windows 98/Me, and Windows NT/2000/XP operating systems and is
supported by most other systems.
Main features of FAT16 are the file allocation table (FAT) and clusters. FAT is the
core of the file system. To increase data safety, it is possible to have several copies
of the FAT (there are usually two of them) on a single disk. A cluster is a minimum
data storage unit in FAT16 file system. One cluster contains a fixed number of
sectors. FAT stores information about what clusters are free, what clusters are bad,
and also defines in which clusters files are stored.
The FAT16 file system has a 2GB limit that permits a maximum 65,507 clusters that
are 32Kb in size. (Windows NT/2000/XP support partitions up to 4GB with up to
64Kb clusters). Usually the smallest cluster size is used to make the total cluster
amount within the 65,507 range. The larger a partition is, the larger its clusters are.
Usually the larger the cluster size, the more disk space is wasted. A single byte of data could
use up one cluster, whether the cluster size is 32Kb or 64Kb.
Like many other file systems, the FAT16 file system has a root folder. Unlike others,
however, its root folder is stored in a special place and is limited in size (standard
formatting produces a 512-item root folder).
Initially, FAT16 had limitations on file names. They could only be eight characters
long, plus a dot, plus three characters of name extension. However, long-name
support in Windows 95 and Windows NT bypasses this limitation. The OS/2
operating system also supports long names, but does so in a different way.
A.2.2 FAT32
The FAT32 file system was introduced in Windows 95 OSR2. It is also supported by
Windows 98/Me/2000/XP. FAT32 is an evolved version of FAT16. Its main
differences from FAT16 are 28-bit cluster numbers and a more flexible root, whose
size is unlimited. The reasons FAT32 appeared are the support of large hard disks
(over 8GB in capacity) and the impossibility to implement any more complex file
system into MS-DOS, which is still the base for Windows 98/Me.
The maximum FAT32 disk size is 2 terabytes (1 terabyte, or TB, is equal to 1024
gigabytes, or GB).
A.2.3 NTFS
NTFS is the main file system for Windows NT/2000/XP. Its structure is closed, so no
other operating system is fully supported. The main structure of NTFS is the MFT
(master file table). NTFS stores a copy of the critical part of the MFT to reduce the
possibility of data damage and loss. All other NTFS data structures are special files.
NTFS stands for NT File System.
45
Page 46

Appendix A Partitions and file systems
Like FAT, NTFS uses clusters to store files, but cluster size does not depend on
partition size. NTFS is a 64-bit file system. It uses unicode to store file names. It is
also a journaling (failure-protected) file system, and supports compression and
encryption.
Files in folders are indexed to speed up file search.
A.2.4 Linux Ext2
Ext2 is one of the main file systems for the Linux operating system. Ext2 is a 32-bit
system. Its maximum size is 16TB. The main data structure that describes a file is
an i–node. A place to store the table of all i-nodes has to be allocated in advance
(during formatting).
A.2.5 Linux Ext3
Officially introduced with its version 7.2 of the Linux operating system, Ext3 is the
Red Hat Linux journaling file system. It is forward and backward compatible with
Linux ext2. It has multiple journaling modes and broad cross-platform compatibility
in both 32- and 64-bit architectures.
A.2.6 Linux ReiserFS
ReiserFS was officially introduced to Linux in 2001. ReiserFS overcomes many Ext2
disadvantages. It is a 64-bit journaling file system that dynamically allocates space
for data substructures.
46
Page 47

Appendix B Hard disks and BIOS setup
Appendix B. Hard disks and BIOS setup
The appendices below provide you with extra information on the hard disk
organization, how information is stored on disks, how disks should be installed in
the computer and plugged into the motherboard, configuring disks with BIOS,
partitions and file systems, and how operating systems interact with disks.
B.1 Installing hard disks in computers
B.1.1 Installing a hard disk, general schem e
To install a new IDE hard disk, you should do the following (
powered OFF your PC before you start!):
1. Configure the new hard disk as slave by properly installing jumpers on the
board of its controller. Disk drives generally have a picture on the drive that
shows the correct jumper settings.
2. Open your computer and insert the new hard disk into a 3.5’’ or 5.25’’ slot with
special holders. Fasten down the disk with screws.
3. Plug the power cable into the hard disk (four-threaded: two black, yellow and
red; there is only one way you can plug in this cable).
4. Plug the 40- or 80-thread flat data cable into sockets on the hard disk and on the
motherboard (plugging rules are described below). The disk drive will have a
designation on the connector or next to it that identifies Pin 1. The cable will have
one
red
wire on an end that is designated for Pin 1. Make sure that you place the
cable in the connector correctly. Many cables also are “keyed” so that they can only
go in one way.
5. Turn your computer on and enter BIOS setup by pressing the keys that are
displayed on the screen while the computer is booting.
6. Configure the installed hard disk by setting the parameters
sectors and mode (or translation mode; these parameters are written on the hard
disk case) or by using the IDE autodetection BIOS utility to configure the disk
automatically.
we will assume you have
type, cylinder, heads,
7. Set the boot sequence to A:, C:, CD-ROM or some other, depending on where
your copy of Apricorn EZ Gig II is located. If you have a boot diskette, set the
diskette to be first; if it is on a CD, make the boot sequence start with CD-ROM.
8. Quit BIOS setup and save changes. Apricorn EZ Gig II will automatically start
after reboot.
9. Use Apricorn EZ Gig II to configure hard disks by answering the wizard’s
questions.
47
Page 48

Appendix B Hard disks and BIOS setup
10. After finishing the work, turn off the computer, set the jumper on the disk to the
master position if you want to make the disk bootable (or leave it in slave position
if the disk is installed as additional data storage).
B.1.2 Motherboard sockets, IDE cable, power c able
There are two slots on the motherboard to which the hard disks can be connected:
primary IDE and secondary IDE.
Hard disks with an IDE (Integrated Drive Electronics) interface are connected to the
motherboard via a 40- or 80-thread flat marked cable: one of the threads of the
cable is red.
Two IDE hard disks can be connected to each of the sockets, i.e. there can be up to
4 hard disks of this type installed in the PC. (There are three plugs on each IDE
cable: 2 for hard disks and 1 for the motherboard socket.)
As noted, IDE cable plugs are usually designed so that there is only one way to
connect them to the sockets. Usually, one of the pinholes is filled on the cable plug,
and one of the pins facing the filled hole is removed from the motherboard socket,
so it becomes impossible to plug the cable in the wrong way.
In other cases, there is a jut on the plug on the cable, and an indentation in the
socket of the hard disk and of the motherboard. This also ensures that there only
one way to connect the hard disk and the motherboard.
In the past, this design of plug did not exist, so there was an empirical rule:
the IDE
cable is connected to the hard disk socket so that the marked thread is the closest
to the power cable
, i.e. the marked thread connected to pin #1 of the socket. A
similar rule was used for connecting cables with the motherboard.
Incorrect connection of the cable with either the hard disk or the motherboard does
not necessarily damage the electronics of the disk or the motherboard. The hard
disk is simply not detected or initialized by BIOS.
There are some models of hard disks, especially the older ones, for which incorrect
connection damaged the electronics of the drive.
We will not describe all the types of hard disks. Currently the most widespread are those with
IDE or SCSI interfaces. Unlike IDE hard disks, there can be from six to 14 SCSI hard disks
installed in your PC. However, you need a special SCSI controller (called a host adapter) to
connect them. SCSI hard disks are not usually used in personal computers (workstations), but
are found mostly in servers.
Aside from an IDE cable, a 4-thread power cable must be connected to the hard
disks. There is only one way to plug in this cable.
48
Page 49

Appendix B Hard disks and BIOS setup
g
j
B.1.3 Installation modes, jumpers
1. A hard disk can be installed in a computer as
master or as slave. The mode of
hard disk installation is defined by the position of special connectors (called
jumpers) on the hard disk.
The jumpers are either located on the electronic board of the hard disk or a special
socket that provides for the connection of the hard disk and the motherboard.
There is usually a sticker on the drive that explains the markings. Typical markings are
DS, SP, CS and PK.
Each jumper position corresponds to one hard disk(s) installation mode:
•
DS – master/factory default
• SP – slave (or no jumper required)
• CS – cable select for master/slave: the purpose of the hard disk is determined by
its physical position with respect to the motherboard
• PK – jumper parking position: the position where one can put the jumper if it is
not necessary in the existing configuration
The hard disk with the jumper in master position is treated by the basic input/output
system (BIOS) as bootable.
The jumpers on hard disks that are connected to the same cable can be in the cable
select for master/slave position. In this case, BIOS will deem as «master» the disk
that is connected to the IDE cable closer to the motherboard than the other one.
Unfortunately, hard disk markin
on your hard disk differ from the ones described above. Moreover, for the old types of hard
disks, their purpose could be defined by two
markings carefully before installing your hard disk in the computer.
s were never standardized. You might well find that markings
umpers instead of one. You should study the
It is not enough to physically connect the hard disk to the motherboard and set the
jumpers properly for the hard disk to function — hard disks have to be properly
configured with the motherboard BIOS.
49
Page 50

Appendix B Hard disks and BIOS setup
B.2 BIOS
When you turn on your computer, you often see a number of short text messages
before you see the splash screen of your operating system. These messages are
from the POST (power-on self test) program that belongs to BIOS and is executed
by the processor.
BIOS, or the basic input/output system, is a program that resides in the permanent
memory chip (ROM or flash BIOS) on the motherboard of your computer and is its
key element. The version of BIOS that you use «knows» all the peculiarities of all
the components of the motherboard: processor, memory, integrated devices. BIOS
versions are provided by the manufacturers of motherboards.
Main BIOS functions are:
• POST checking of processor, memory and I/O devices
• initial configuring of all software-manageable parts of the motherboard
• initialization of operating system (OS) booting process
Among numerous components of the computer, initial configuring is necessary for
the external memory subsystem that controls hard disk drives, floppy disk drives,
CD-ROM drives, and other devices.
B.2.1 Setup utility
BIOS has a built-in setup utility for initial computer configuring. To enter it, you
have to press a certain combination of keys (Del, F1, C
or some other, depending on your
after you turn your computer on. Usually the message with the required
combination of keys is displayed during the startup testing. Pressing this
combination takes you to the menu of the setup utility that is included in your BIOS.
The menu can differ in appearance and sets of items and their names, depending
on the BIOS manufacturer. The most widely known BIOS makers for PC
motherboards are Award/Phoenix and AMI. Moreover, while items in the standard
setup menu are mostly the same for various BIOSes, items of the extended setup
heavily depend on computer and BIOS version.
Below we describe the general principles of initial hard disk configuring, and then
configuring (sample) in AwardBIOS.
Large PC manufacturers like Dell and Hewlett-Packard produce motherboards themselves, and
develop their own BIOS versions. You should always refer to the documentation that came
with your computer for instructions on proper BIOS configuring.
B.2.2 Standard CMOS setup menu
Parameters in the standard CMOS setup menu usually define the geometry of the
hard disk. The following parameters (and values) are available for each hard disk
installed in your PC:
TRL+ALT+ESC, CTRL+ESC,
BIOS) during the POST sequence that starts right
50
Page 51

Appendix B Hard disks and BIOS setup
Parameter Value Purpose
Type 1-47, Not
Installed,
Auto
Cylinder (Cyl) 1-65535 The number of cylinders on a hard disk. For IDE
Heads (Hd) 1-16 The number of heads on a hard disk. For IDE
Sectors (Sec) 1-63 The number of sectors per track of a hard disk. For
Size (Capacity) MBytes The capacity of the disk in megabytes. It is
Mode
(Translation
Method)
Normal/
LBA/
Large/Auto
Type 0 or Not Installed is used when there is no
hard disk installed (to uninstall it). Type 47 is
reserved for user-defined parameters or for
parameters detected by the IDE Auto detection
utility.
Auto value allows for automatic detection of IDE
disk parameters during the boot sequence.
disks, a logical number of cylinders is specified.
disks, a logical number of heads is specified.
IDE disks, a logical number of sectors is specified.
calculated according to the following formula:
Size=(Cyl x Hds x Sct x 512) / 1024 / 1024.
Method of translation of sector addresses.
For example, to demonstrate the main features of Apricorn EZ Gig II we used a
Quantum
TM
FireballTM TM1700A hard disk as one of the disks in our examples. Its
parameters have the following values:
Parameter Value
Type Auto
Cylinder (Cyl) 827
Heads (Hd) 64
Sectors (Sec) 63
Mode Auto
CHS 1707 MB
Maximum LBA Capacity 1707 MB
In BIOS setup, you can set the Type parameter to User Type HDD (user-defined
type). In this case, you also have to specify the value of the translation mode
parameter, which can be Auto/Normal/LBA/Large.
51
Page 52

Appendix B Hard disks and BIOS setup
T
g
g
g
g
T
g
ranslation mode is how sector addresses are translated. This parameter appeared because in
BIOS versions, there were limitations to the maximum address capacity of disks, which is
504 MB (1024 cylinders x 16 heads x 63 sectors x 512 bytes). There are two ways to bypass
this limitation: (1) switch from physical to logical sector addresses (LBA), (2) use mathematics
to reduce the number of addressed sectors (cylinders) and increase the number of heads; this
method is called Lar
parameter to Auto.
e Disk (Large). The simplest decision is to set the value of this
If there are several hard disks connected to your motherboard, but you do not want
to use some of them at the moment, you have to set the Type of these disks to Not
Installed.
Parameters of hard disks can be set manually with the help of information provided
by the hard disk manufacturer on its case, but it is easier to use the IDE
autodetection utility that is usually included in modern BIOS versions.
The utility is sometimes a separate BIOS menu item and sometimes is included in
the standard CMOS setup menu.
Please note that in Appendix B. «Hard disks and BIOS setup» we have described the
details of
structure. As a result, the BIOS of the motherboard «sees»
sectors. We are not
sometimes be useful.
physical hard disk structure. Built-in IDE hard disk controls mask the physical disk
oing to elaborate on this issue here, but knowing about this can
B.2.3 Arranging boot sequence, advanced CMOS setup menu
Aside from standard CMOS setup, BIOS menu usually has an advanced CMOS setup
item. Here you can adjust the boot sequence: C:; A:; CD-ROM:.
Please note that
BIOS, AWARDBIOS and brand-name hardware manufacturers.
boot sequence mana
ement differs for various BIOS versions, e.g. for AMI
Several years ago, the operating system boot sequence was hard-coded into the
BIOS. An operating system could be booted either from a diskette (drive A:), or
from the hard disk C:. That was the sequence in which the BIOS queried external
drives: if drive A: was ready, BIOS attempted to boot an operating system from a
diskette. If the drive was not ready or there was no system area on diskette, BIOS
tried to boot an operating system from hard disk C:.
At present, BIOS allows booting operating systems not only from diskettes or hard
disks, but also from CD-ROMs, and other devices. If there are several hard
disks installed in your computer labeled as C:, D:, E:, and F:, you can adjust the
boot sequence so that an operating system is booted from, for example, disk E:. In
this case, you have to set the boot sequence to look like E:, CD-ROM:, A:, C:, D:.
eneral
logical cylinders, heads and
his does not mean that booting is done from the first disk in this list; it only means that the
first attempt to boot an operatin
operating system on disk E:, or it can be inactive. In this case, BIOS queries the next drive in
the list. Errors can happen during the booting, see B.2.5 «Hard disk initialization errors».
52
system is to boot it from this disk. There may be no
Page 53

Appendix B Hard disks and BIOS setup
The BIOS numbers disks according to the order in which they are connected to IDE
controllers (primary master, primary slave, secondary master, secondary slave);
next go the SCSI hard disks.
This order is broken if you change the boot sequence in BIOS setup. If, for
example, you specify that booting has to be done from hard disk E:, numbering
starts with the hard disk that would be the third in usual circumstances (it is usually
the secondary master).
After you have installed the hard disk in your computer and have configured it in
BIOS, one can say that the PC (or the motherboard) «knows» about its existence
and its main parameters. However, it is still not enough for an operating system to
work with the hard disk.
B.2.4 AwardBIOS
Below, we provide an example of configuring hard disks in AwardBIOS.
The Main AwardBIOS menu, which is responsible for configuring hard disks on
motherboards for Celeron, Pentium II-III and AMD-K6/K7 processors usually looks
like this:
AwardBIOS Setup Utility
Main Advanced Power Boot Exit
System Time [16:16:35] Item Specific Help:
System Date [01/10/2001]
Legacy Diskette A [1.44M, 3.5in] <Enter> to go to subLegacy Diskette B [None] menu.
Floppy 3 Mode Support [Disabled]
Primary Master [Auto]
Primary Slave [Auto]
Secondary Master [Auto]
Secondary Slave [Auto]
Language [English]
Supervisor Password [Disabled]
User Password [Disabled]
Halt On [All but Disk/Keyboard]
Installed Memory [Disabled]
F1 Help ↓ Select Item -/+ Change Values F5 Setup Defaults
Esc Exit ←→ Select Menu Enter Select Sub-Menu F10 Save and Exit
Place the marker on the Primary Master line and press the Enter key to get to the
screen that looks like this:
53
Page 54

Appendix B Hard disks and BIOS setup
Main
Primary Master [Auto] Item Specific Help:
Type [Auto] <Enter> to select the type
of the IDE drive.
[User Type HDD] allows
you to set each entry on
your own.
Warning: Ultra DMA Mode
3/4/5 can be enabled only
when BIOS detects
Shielded 80-pin cable.
F1 Help ↓ Select Item -/+ Change Values F5 Setup Defaults
Esc Exit ←→ Select Menu Enter Select Sub-Menu F10 Save and Exit
Place the marker on the value of the Type parameter ([Auto] in this case) and press
the Enter key to open the list of possible values of this parameter; for example:
None
Auto
User Type HDD
CD-ROM
LS-120
ZIP-100
MO
Other ATAPI Device
Use the Up and Down keys to select the User Type HDD value and press the Enter
key to get to the following screen:
Main
Primary Master [User Type HDD] Item Specific Help:
Type [User Type HDD] <Enter> to select the type
Translation Mode [LBA] of the IDE drive.
Cylinders [………0] [User Type HDD] allows
Head [……0] you to set each entry on
Sector […0] your own.
CHS Capacity 0MB
Maximum LBA Capacity 0MB Warning: Ultra DMA Mode
3/4/5 can be enabled only
Multi Sector Transfer [Maximum] when BIOS detects
SMART Monitoring [Disabled] Shielded 80-pin cable.
PIO Mode [4]
Ultra DMA Mode [5]
F1 Help ↓ Select Item -/+ Change Values F5 Setup Defaults
Esc Exit ←→ Select Menu Enter Select Sub-Menu F10 Save and Exit
AwardBIOS Setup Utility
AwardBIOS Setup Utility
54
Page 55

Appendix B Hard disks and BIOS setup
Enter the values of Translation Mode, Cylinders, Head and Sector parameters (you
can find them on the case of the hard disk) to finish the initial configuring of the
hard disk with BIOS.
Translation Mode parameter can have the following values:
LBA
Large
Normal
Match Partition Table
Manual
New versions of AwardBIOS menu have the Boot item. The screen of the Boot
menu, which is responsible for adjusting the boot sequence, looks like this:
AwardBIOS Setup Utility
Main Advanced Power
1. ATAPI CD-ROM [None] Boot Sequence:
2. Removable Device [Legacy Floppy]
3. IDE Hard Drive [IBM-DTLA-307020] <Enter> to select the de-
4. Other Boot Drive [Disabled] vice To select the boot se quence, use up or down ArPlug & Play O/S [No] row.
Boot Virus Detection [Enabled]
Quick Power On Self Test [Enabled] Press <+> to move the
Boot up Floppy Seek [Enabled] Device up the list, or
Full Screen Logo [Enabled] <-> to move it down
the list
F1 Help ↓ Select Item -/+ Change Values F5 Setup Defaults
Esc Exit ←→ Select Menu Enter Select Sub-Menu F10 Save and Exit
Boot Exit
Place the marker on the field to the right of the 3. IDE Hard Drive item and press the
Enter key to open the list of all hard disks connected to your computer and detected
by BIOS, together with the Disabled line; for example:
Disabled
Quantum FireBALL_1700A
IBM DTLA-307020
Quantum FireBALL_1700A
This device sequence in the upper left corner of the screen means that when
looking for a boot disk, the BIOS will first query the CD-ROM (1. ATAPI CD-ROM),
but there is no CD-ROM in the current configuration. Next it queries the floppy disk
drive (2. Removable Device). Only if none of these disks contains an operating
system, does BIOS query the hard disk (3. IDE Hard Drive) that has been selected
from the list.
55
Page 56

Appendix B Hard disks and BIOS setup
Select an item of the list with the Up or Down keys and move the device up the list
or down it with help of + or - keys. This will change the boot sequence. For
example, you can select the boot sequence as the one shown below:
AwardBIOS Setup Utility
Main Advanced Power
1. Removable Device [Legacy Floppy] Boot Sequence:
2. ATAPI CD-ROM [None]
3. IDE Hard Drive [IBM-DTLA-307020] <Enter> to select the de-
4. Other Boot Drive [Disabled] vice To select the boot se quence, use up or down ArPlug & Play O/S [No] row.
Boot Virus Detection [Enabled]
Quick Power On Self Test [Enabled] Press <+> to move the
Boot up Floppy Seek [Enabled] Device up the list, or
Full Screen Logo [Enabled] <-> to move it down
the list
F1 Help ↓ Select Item -/+ Change Values F5 Setup Defaults
Esc Exit ←→ Select Menu Enter Select Sub-Menu F10 Save and Exit
Boot Exit
After setting the specified parameters, use the Left or Right keys to select the
Exit menu item. Reply positively to the prompt on saving the specified
parameters.
For AwardBIOS for motherboards for Pentium, Pentium Pro processors (i.e the ones
older than those described above) and AMD-K5/K6, the standard CMOS setup
screen looks like this:
ROM PCI/ISA BIOS (2A69JA2A)
STANDARD CMOS SETUP
AWARD SOFTWARE, INC.
Date (mm:dd:yy) : Fri, May 15 1998
Time (hh:mm:ss) : 11: 33: 53
HARD DISKS : TYPE SIZE CYLS HEAD PRECOMP LANDZ SECTOR MODE
Primary Master : Auto 0 0 0 0 0 0 Auto
Primary Slave : Auto 0 0 0 0 0 0 Auto
Secondary Master : None 0 0 0 0 0 0 0
Secondary Slave : None 0 0 0 0 0 0 0
Drive A : 1.44 M
Drive B : None Base Memory: 0K
Extended Memory: 0K
Video : EGA/VG Other Memory: 512K
Halt On: All Errors Total Memory: 512K
ESC : Quit ↓→←: Select Item PU/PD/+/- : Modify
F1 : Help (Shift) F2 Change Color
56
Page 57

Appendix B Hard disks and BIOS setup
The Type parameter can have Auto, Not Installed or User Defined values. In the
latter case, you have to specify the values of other parameters manually (except
MODE) according to the information on the case of the hard disk.
The purpose of the MODE and LANDZ parameters is described in the note above. The
PRECOMP parameter is the so-called precompensation parameter and is important only for
the older hard disks (MFM and RLL). IDE disks ignore this parameter.
In earlier BIOS versions, the boot sequence was set in the BIOS FEATURES setup
section in the Boot Sequence line where you could select the most typical boot
sequences, for example C:; A:;CD-ROM: or CD-ROM:; C:; A:, and other.
B.2.5 Hard disk initialization errors
Devices are usually initialized successfully, but sometimes errors can happen. Typical
errors related to hard disks are reported by the following messages:
PRESS A KEY TO REBOOT
This error message is not directly related to errors during hard disk initialization.
However, it appears, for example, when the boot program finds no operating
system on the hard disk, or when the primary partition of the hard disk is not set as
active.
DISK BOOT FAILURE,
INSERT SYSTEM DISK AND
PRESS ENTER
This message appears when the boot program finds no available boot device, be
that a floppy or a hard disk, or a CD-ROM.
C: DRIVE ERROR
C: DRIVE FAILURE
ERROR ENCOUNTERED
INITIALIZATION HARD DRIVE
This message appears when it is impossible to access the C: disk. If the disk is
known to be functional, the reason for this error message is probably incorrect
settings/connections of:
• hard disk parameters in BIOS setup
• jumpers on the controller (master/slave)
• interface cables
It is also possible that the device is out of order, or the hard disk is not formatted.
57
 Loading...
Loading...