Page 1

User Guide
THE LEADER IN PERSONAL STORAGE
Page 2
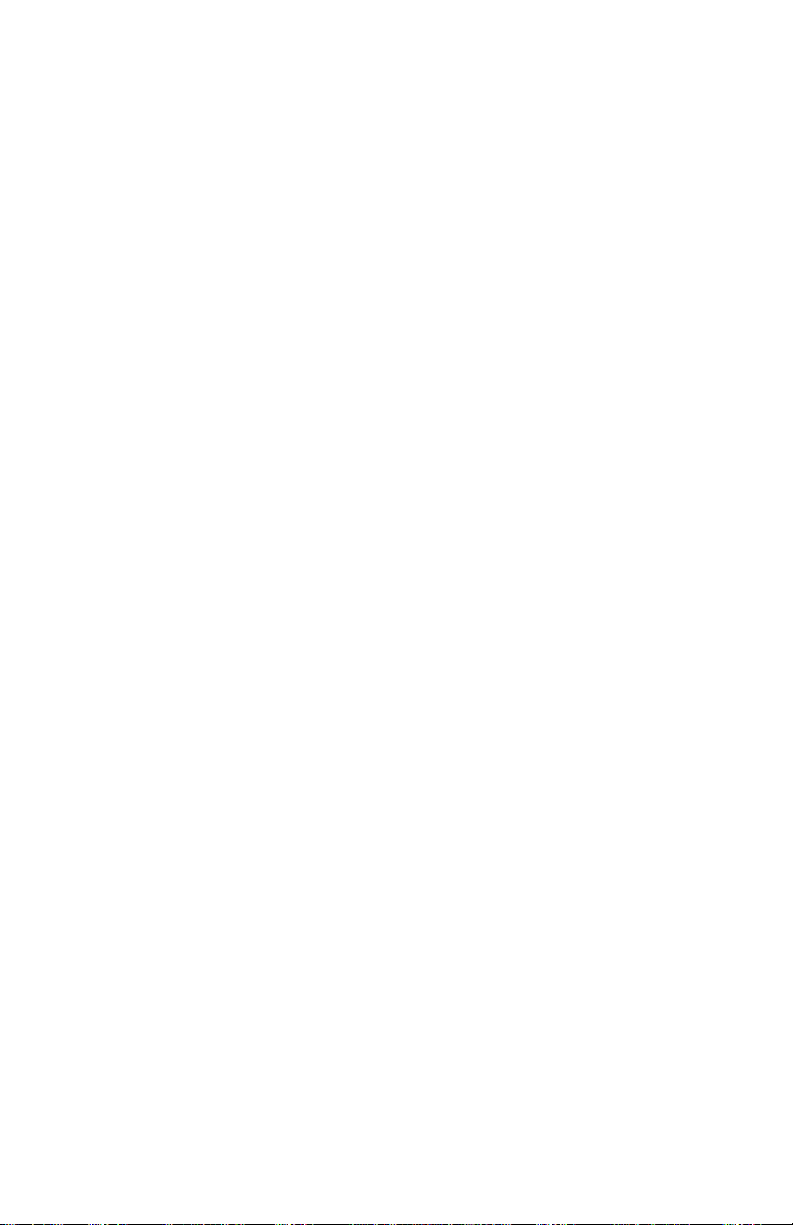
Copyright © Apricorn, Inc. 2004. All rights reserved.
Windows and MS-DOS are registered trademarks of Microsoft Corporation.
All other trademarks and copyrights referred to are the property of their
respective owners.
Distribution of substantively modifi ed versions of this document is prohibited
without the explicit permission of the copyright holder.
Distribution of the work or derivative work in any standard (paper) book form
for commercial purposes is prohibited unless prior permission is obtained
from the copyright holder.
DOCUMENTATION IS PROVIDED AS IS AND ALL EXPRESS OR IMPLIED
CONDITIONS, REPRESENTATIONS AND WARRANTIES, INCLUDING ANY
IMPLIED WARRANTY OF MERCHANTABILITY, FITNESS FOR A PARTICULAR
PURPOSE OR NON-INFRINGEMENT, ARE DISCLAIMED, EXCEPT TO THE
EXTENT THAT SUCH DISCLAIMERS ARE HELD TO BE LEGALLY INVALID.
The Leader in Personal Storage
Page 3
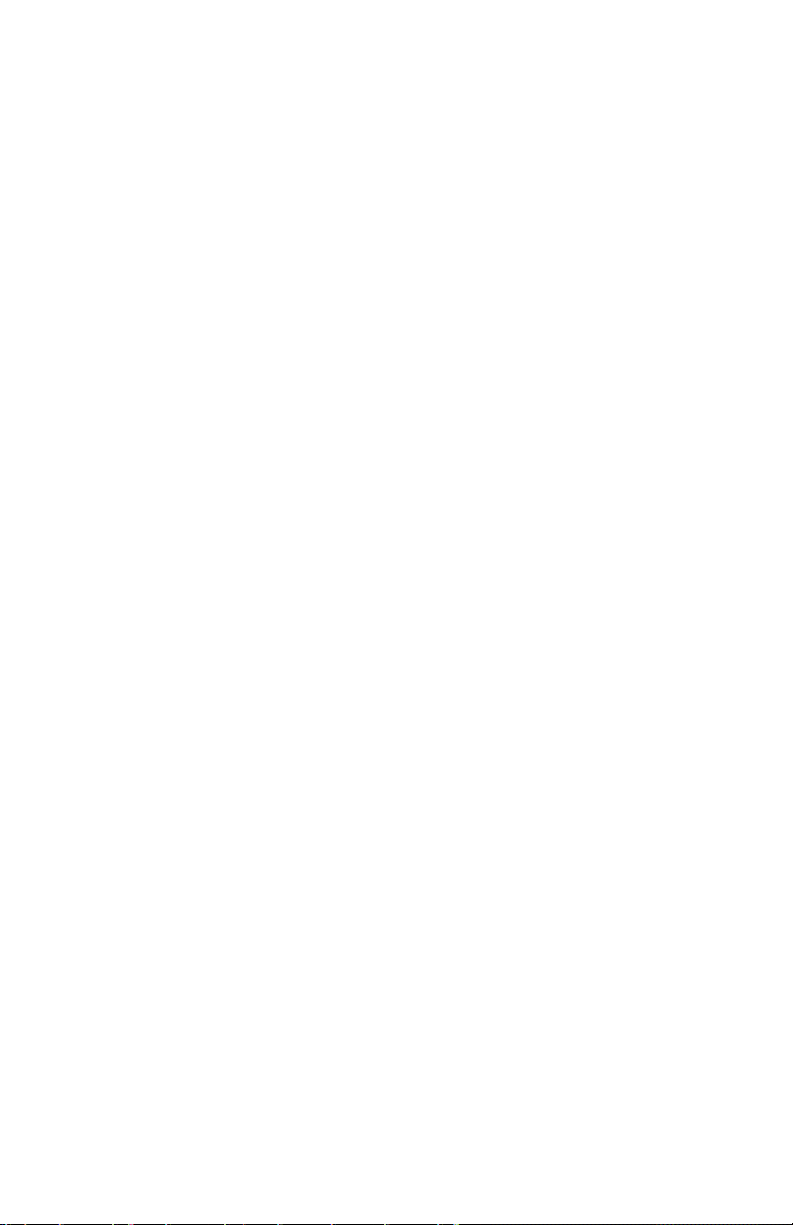
TABLE OF CONTENTS
1. INTRODUCTION .............................................................. 1
2. GETTING TO KNOW YOUR EZ BUS DT ................................... 2
A. P
ACKAGE CONTENTS ................................................... 2
B. SYSTEM REQUIREMENTS ............................................... 3
C. FRONT PANEL OF EZ BUS DT ....................................... 3
D. REAR PANEL OF EZ BUS DT ......................................... 4
3. HARD DRIVE INSTALLATION FOR EZ BUS DT KIT ...................... 5
4. CONNECTING YOUR EZ BUS DT .......................................... 7
5. SOFTWARE ................................................................... 8
A. BEFORE YOUR BACKUP! ................................................ 8
B. INSTALLATION OF EZ GIG II ......................................... 9
C. CLONING YOUR HARD DRIVE WITH CLONE EZ ..................... 10
D. IMAGING YOUR HARD DRIVE WITH IMAGE EZ ...................... 15
E. INITIALIZING YOUR HARD DRIVE ..................................... 17
F. R EFORMATTING YOUR HARD DRIVE .................................. 21
G. CRYPTAINER ............................................................. 24
H. SECOND COPY .......................................................... 25
6. DISCONNECTING YOUR EZ BUS DT ....................................... 26
7. C
ONTACTING TECHNICAL SUPPORT ........................................ 27
8. RMA POLICY ............................................................... 27
9. WARRANTY CONDITIONS ................................................... 28
10. FAQ
S ........................................................................ 29
www.apricorn.com
Page 4
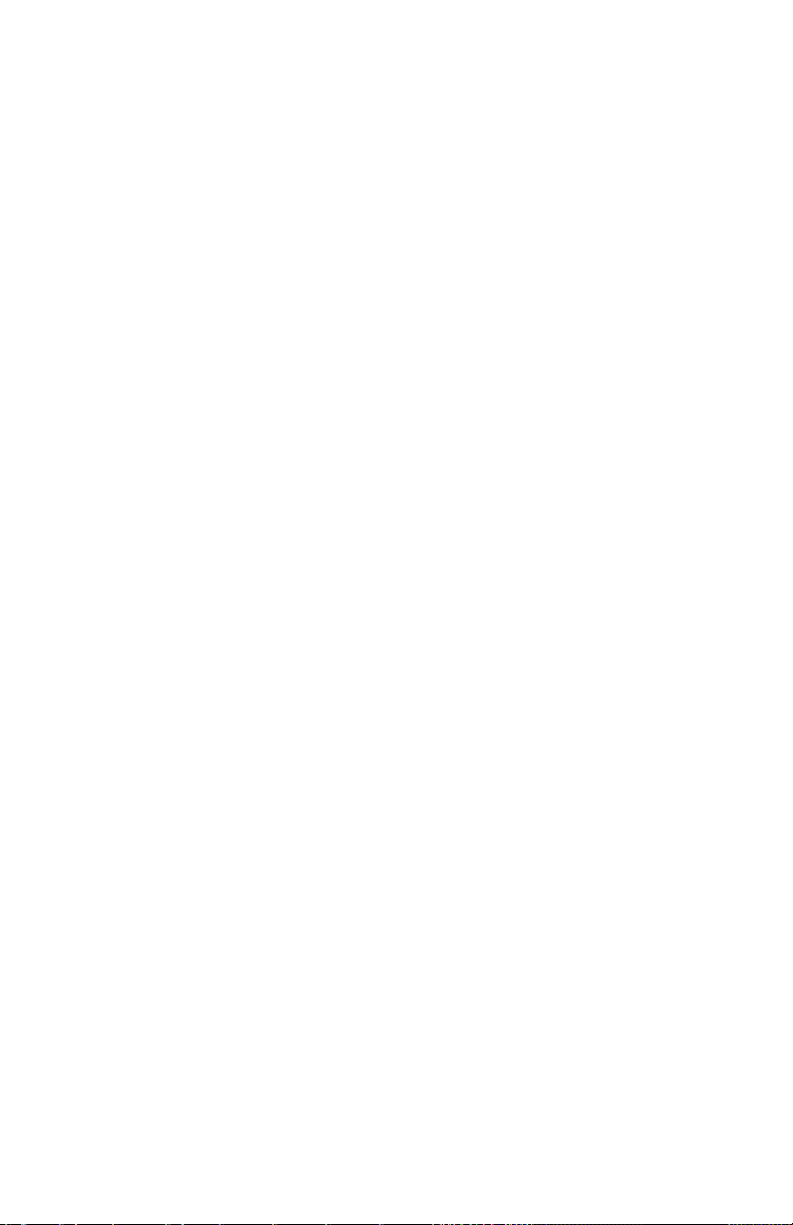
1. INTRODUCTION
Thank you for purchasing your EZ Bus Desktop system.
Engineered for desktop and notebook applications, the EZ Bus Desktop
family of storage & backup products has three interfaces to choose from:
USB 2.0 (EZ Bus DT), SATA (EZ Bus DTS) and USB2.0/FireWire Combo (EZ
Bus DTC).
The EZ Bus DT kit comes with an extensive software bundle:
1. The award winning EZ Gig II backup and disaster recovery software is
comprised of two separate programs providing complete protection for your
entire computer system.
Clone EZ creates an exact bootable clone of your hard drive, thus
providing a disaster recovery backup of your system. In the event of a
hard drive failure, you could be back up and running in minutes.
Image EZ takes a snapshot of your entire system and compresses it into
a fi le half its original size, thus enabling multiple backups to a single
drive. This method saves hours of system rebuilding and is simple and
easy to use.
2. Second Copy Synchronizing software provides a variety of options to
synchronizing your system for fi le sharing or backup. The software is simple
and easy to use, while taking only a few minutes to complete.
3. Cryptainer Encryption software secures your data with absolute privacy
using Blowfi sh 128bit encryption. Cryptainer allows you to password protect
and secure any fi le or folder. Simply drag and drop the fi les and folders you
wish to hide and your data is safe and protected.
Backing up your valuable data has never been easier. The ultra-cool fan
keeps the enclosure at optimal temperatures which will extend the life of
your hard drive and data. With storage capacities up to 400GB, you’ll have
plenty of space not only to back up your entire system, but also for additional
storage of all of your digital photos, emails, music and video fi les.
Regardless of whether you use a notebook, desktop PC, or MAC, EZ Bus
Desktop units are the ideal backup and storage solution to add additional
capacity to your system. Simply plug the unit into your port and instantly
increase the storage capabilities of the computer.
1
The Leader in Personal Storage
Page 5

2. GETTING TO KNOW YOUR EZ BUS DT
A. Package Contents
EZ Bus DT Enclosure
USB Cable
EZ Bus DTC Stand
EZ Gig II Software
and
Encryption and Synchronization Software
AC Adapter AC Cable
www.apricorn.com
2
Page 6
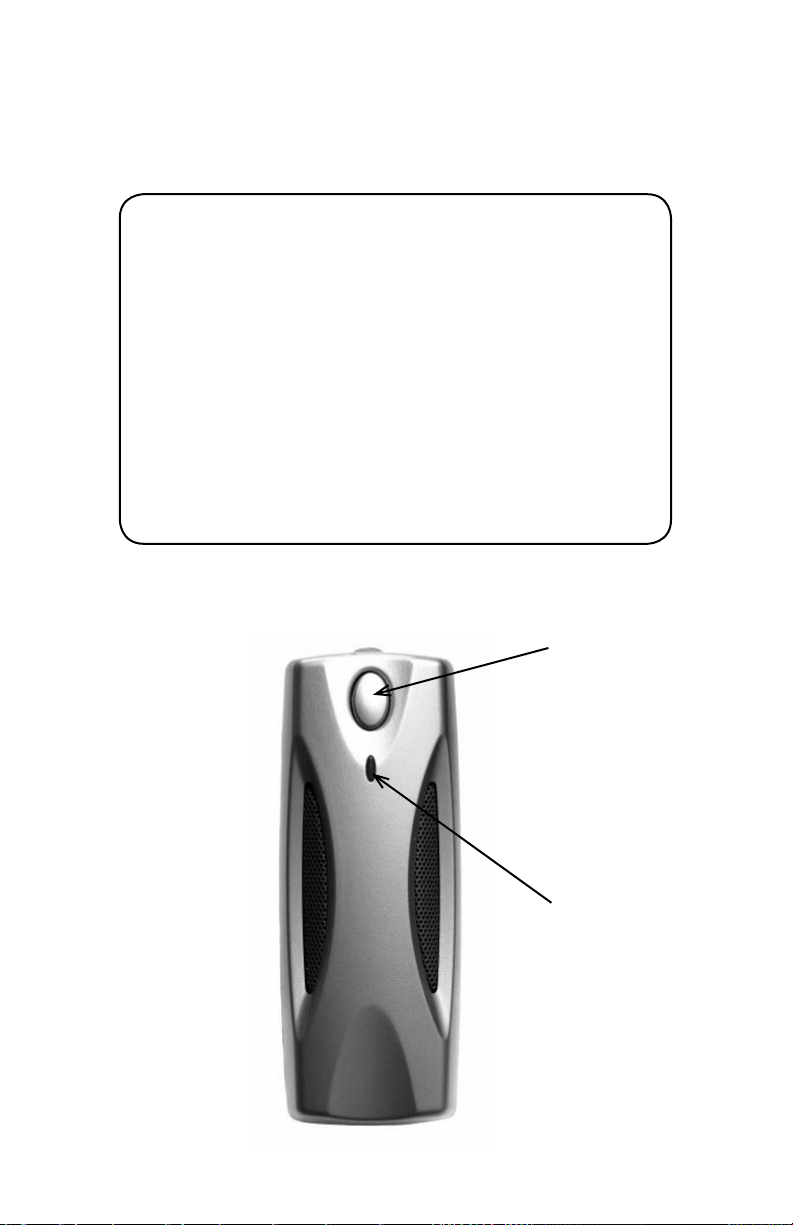
B. System Requirements
To use the EZ Bus DT effectively, you will need the following minimum
system setup:
Hardware:
Pentium II 350MHz compatible process or higher
64MBs RAM
USB 2.0/1.1 or FireWire port
CD ROM drive
Operating Systems:
Microsoft:
Windows 2000 Professional
Windows XP Home and Professsional
Apple:
Mac OS 9.X and later
Max OS X
C. Front Panel of EZ BUS DT
On/Off Switch
The Leader in Personal Storage
3
LED activity/
Power Indicator
Light
Page 7

D. Rear Panel of EZ BUS DT
USB
Connection
AC Adapter
Connection
www.apricorn.com
4
Page 8
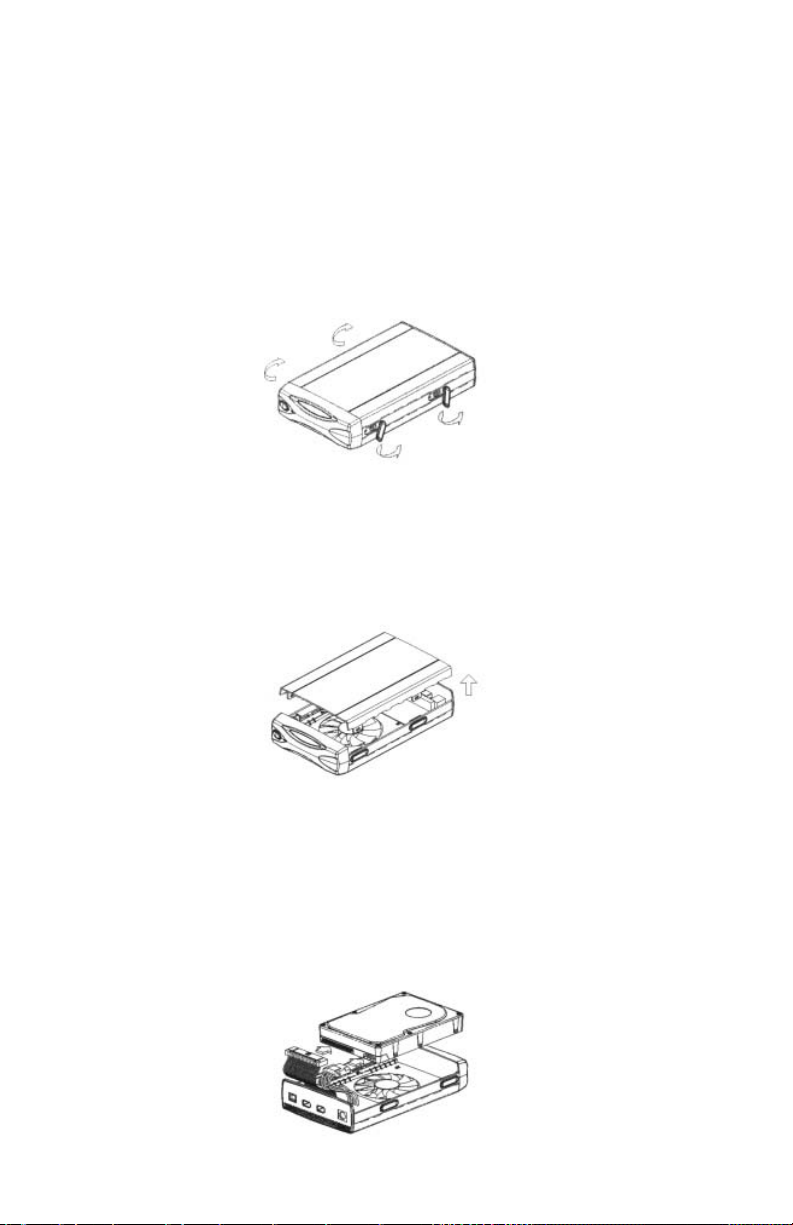
3. HARD DRIVE INSTALLATION FOR EZ BUS DT KIT
Only the EZ Bus DT Kit is shipped without a hard disk drive. If you have
purchased an EZ Bus DT with a hard drive, proceed to section 4 (page 6).
To install your 3.5” hard disk drive, follow the instructions below:
Step 1. Pull and rotate the rubber plugs located on the side of the
enclosure.
Step 2. Gently remove the top cover from the enclosure. You should see
two cables without anything attached to them. These will connect
to your hard disk drive.
Step 3. Set your hard disk drive to Master (please consult your hard drive
manufacturer/manual), then attach the fl at cable and the power
cable to the hard disk drive. Gently place the hard disk drive into
the enclosure. Check to make sure the hard disk drive lines up
with the screw holes on the enclosure.
The Leader in Personal Storage
5
Page 9
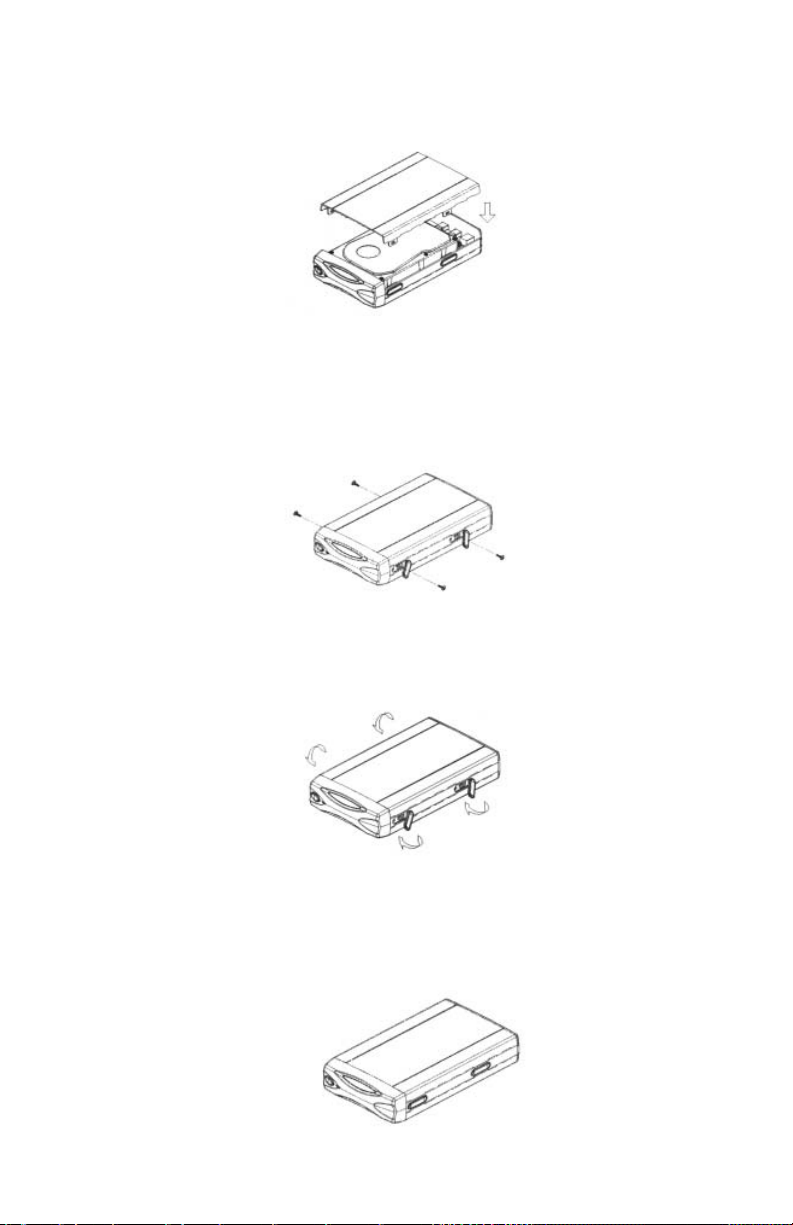
Step 4. Replace the top cover by inserting the tabs into the slots on the
bottom of the case.
Step 5. Insert the four screws provided in the places indicated and tighten
the screws in place. Once this is complete, the top cover, hard
disk drive and bottom case will be held securely together.
Step 6. Rotate and insert the rubber plugs into their original positions to
cover up the exposed screw heads.
Step 7. You are now ready to use your EZ-Bus-DT. You will need to
initialize your new hard drive, instructions for this are on page
17.
www.apricorn.com
6
Page 10
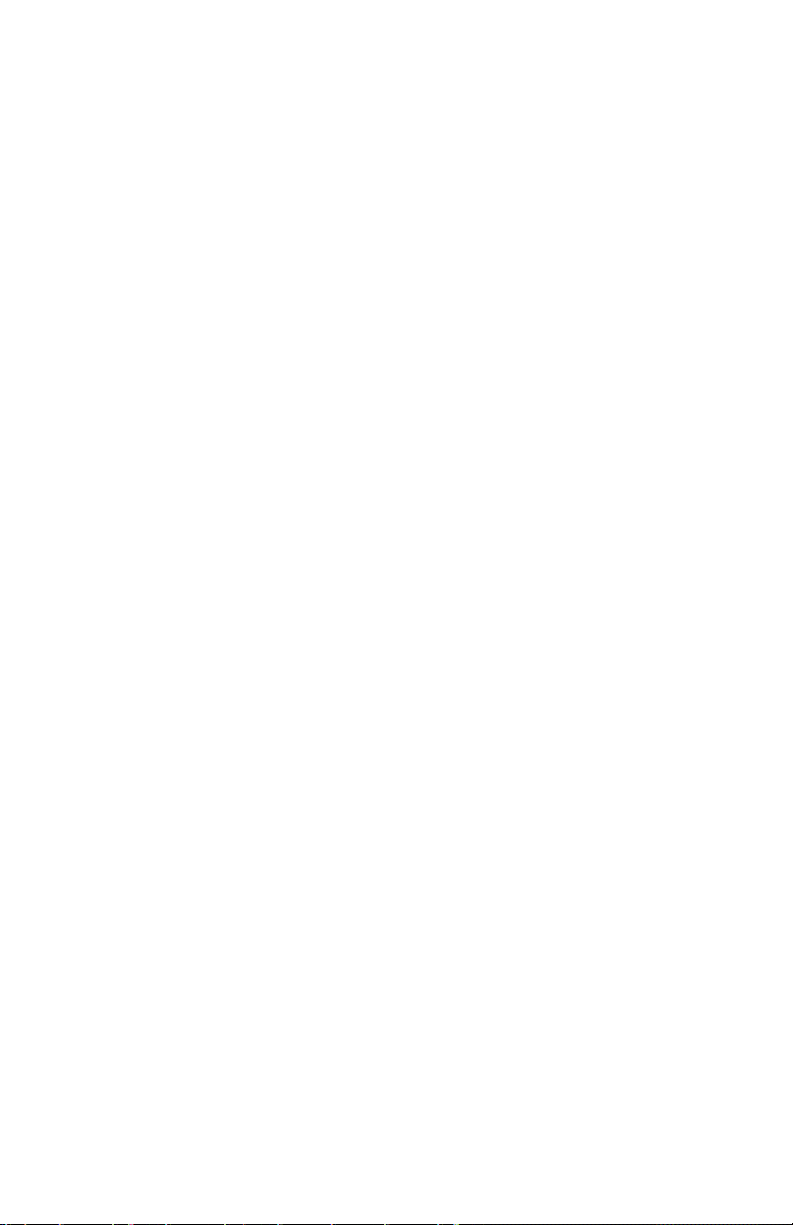
4. CONNECTING YOUR EZ BUS DT
1. Connect the USB cable to the USB port at the rear of the EZ Bus
DT and to an available USB Port on your computer.
2. Connect the AC adapter at the rear of the EZ Bus DT and then
plug into an available wall outlet or power strip.
3. Push the on switch located on the front of the EZ Bus DT. The
indicator light will come on to let you know that the EZ Bus DT is powered.
7
The Leader in Personal Storage
Page 11
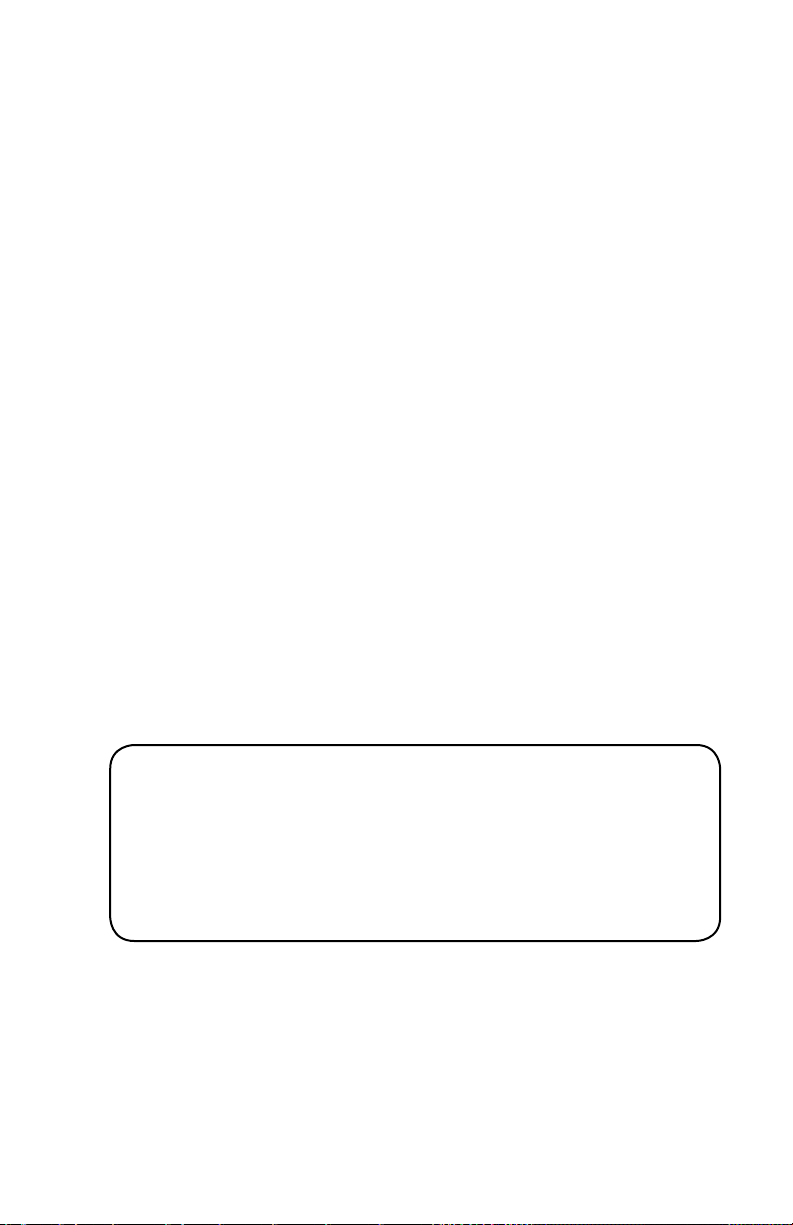
5. SOFTWARE
A. Before You Backup!
With more of your work and personal life becoming digitized, backups are
essential. Backups protect and preserve precious data, music fi les, digital
photos, digital videos and other important computer documents from being
lost forever.
Follow the next few steps before backing up to help the process run
smoothly:
1. Ensure there are no fi le system errors by running
Cleanup
hard disk drive.
2. Defragment your computer’s internal hard disk drive by using
Disk Defragmenter
3. Make copies of any important fi les or data to another drive.
4. Hard drive backups work best when done on a regular basis. Take a
moment to establish a backup plan that works for you.
For example:
a. Perform full backups (using Clone EZ, exact bootable clone of
b. Perform weekly backups (using Image EZ, compressed image
(or a similar disk cleanup utility) on your computer’s internal
(or a similar disk defragment utility).
your hard drive) at the end of each month.
and/or
of your entire hard drive or partition).
Windows Disk
Windows
5. Once you have decided upon your plan, proceed to the appropriate
sections in this manual to either use Clone EZ or Image EZ.
www.apricorn.com
8
Page 12

B. Installation of EZ Gig II:
1. Insert EZ Gig II CD into CD-ROM drive.
2. EZ Gig II screen (shown) will pop up.
3. Click on Install EZ Gig II.
4. Follow instructions for installation.
The Leader in Personal Storage
9
Page 13

C. Cloning your hard drive with Clone EZ
Read all instructions carefully before cloning.
1.
disk drive, your computer will need to boot directly to the EZ Gig II
CD provided in the kit. These steps are just a quick overview of how
to use Clone EZ. For detailed instructions and explanations, read the
Clone EZ manual located on the EZ Gig II CD. If you are going to use
your FireWire connection for cloning, you do not need to boot directly
from the CD and can access through Windows (Start Programs Apricorn
Apricorn EZ Gig II - click on Clone EZ and follow the directions).
2. Turn on your computer and change the BIOS setting so that the computer
boots to the CD-ROM. Consult your computer manufacturer or
computer manual on how to make changes to the BIOS (basic
input/output system). Apricorn will not have this information.
Once you have accessed the BIOS and recorded the settings, change the
boot sequence so that CD-ROM is the fi rst selection. Save the changes
and continue with cloning your hard drive.
3. Open the CD-ROM drive. Place the EZ Gig II CD into the CD-ROM drive.
Close the CD-ROM drive. Turn off your computer.
4. Ensure EZ Bus DT is connected to your computer using the USB cable
provided (EZ Gig II may not work properly with a FireWire Connection).
Also, be sure that the AC Adapter is attached to the EZ Bus DTC to
supply power to the unit.
To clone your hard
5. Turn on your computer. When EZ Gig II has successfully booted, you
Next
will see the “Welcome to Apricorn Clone EZ” screen. Click
continue.
www.apricorn.com
to
10
Page 14

6. The “Upgrade Mode” screen will appear. Select “Automatic Upgrade”
Next
and click
7. If the hard disk drive to receive the cloned data is new or blank, proceed
to step 11. If the hard disk drive to receive the cloned data either
contains data or is formatted, proceed to step 8.
to continue.
8. The “Source Hard Disk” screen will appear. Select the appropriate source
hard disk. The source hard disk is typically the old hard disk. Click
to continue.
The Leader in Personal Storage
11
Next
Page 15

9. The “Destination Hard Disk” screen will appear. Select the appropriate
destination hard disk. The destination hard disk is typically your new
Next
hard disk drive. Click
10. The “Nonempty Destination Hard Disk” screen will appear when you
have selected to transfer data to a drive that already contains data. If
you need to confi rm that you have selected the proper source
and destination drives, click the
chose the proper source and destination drives, then select the “Delete
partitions on the destination hard disk” button. Click
to Continue.
Back
button to check. If you
Next
to continue.
www.apricorn.com
12
Page 16

11. The “Hard Disk Drives Structure” screen will appear. This screen shows
the source hard disk layout before the cloning process and the destination
Next
hard disk layout after the cloning process. Click
12. The next screen outlines the operations that Clone EZ will perform. Click
Next
to proceed with cloning your hard disk drive.
to continue.
The Leader in Personal Storage
13
Page 17

13. The cloning process will now begin. Do not turn your computer
off during this process. Let the process continue until you see
the congratulations screen. When the congratulations screen
appears, turn off your computer using the power button. Then
unplug the EZ Bus DT from the computer. DO NOT REBOOT THE
COMPUTER WITH A CLONED HARD DRIVE IN THE EZ BUS DT.
To do so may alter some settings of the Windows operating system.
14. You have completed the cloning process and now have an exact bootable
clone of your hard drive.
www.apricorn.com
14
Page 18

D. Imaging your hard drive with Image EZ
1. Once you have installed the EZ Gig II, please consult the Image EZ
manual, located on your EZ Gig II CD, for detailed instructions on
using Image EZ.
2. Under certain conditions, Apricorn EZ Gig II may require
your computer to reboot. Please save all work before
starting Apricorn EZ Gig II.
Start
3. To Start EZ Gig II, click the
Programs ApricornEZ Gig II
II
. This will open the main screen of EZ Gig II. You can also click
on the
Apricorn EZ Gig II
icon on the Desktop.
and click on
button, go to
Apricorn EZ Gig
4. Click on the
Image EZ.
5. At the fi rst screen, select the drive or partition(s) you would like
to back up. A red line will appear under the drive or partition(s)
chosen. After selecting the drive or partition(s), click
6. This will open the Image Archive Location window. Select
hard disk
Create Image
and click the
icon from the main screen to open
Next.
Next
button.
Fixed
7. At the Image Archive Creation Window, fi nd your EZ Bus DTC (it may
have the name Apricorn, and the drive letter will vary depending on
the confi guration of your computer).
The Leader in Personal Storage
15
Page 19

8. Enter the image name in the
bottom of the window. You can enter any name you wish. It might
be a good idea to use the date, such as Jan2505 for January 25
2005. Click
9. The Compression Level window will open. In this window, you can
optimize the creation of the image fi le to suit your needs. Lower
compression level increases the speed the image fi le is created.
Higher compression levels create smaller image fi les. The estimated
size and time will be located in the description section of the window.
Choose a compression level and click
Next
to continue.
File Name
Next
text box, located near the
to continue.
10. The Image Archive Splitting window will open. Select
and then click
11. The Image Archive Protection window will open. If you do not
want to password protect your image, Click
you enter a password, please remember the password for
future use. If you forget the password, you will be unable to
access the image fi le at a later date. Apricorn does not have
the ability to retrieve the password. Click
12. This will open the Image Archive Comments window. You can use
this window to write comments about the image (such as the imaging
date, computer, operating system, etc.). Click
13. This will open the Apricorn Image EZ Archive File Creation Script
window. Verify the operations listed in the white box. If there are
corrections to be made, click the
options. The selected operations will not execute until the Proceed
button is clicked. If everything is correct, you can click the
button to create the image fi le.
14. Image EZ completes the selected options and the Congratulations
screen will appear.
15. BACKUP COMPLETE!!! The EZ Bus DT now contains a complete
image of the selected drive or partition(s).
Next
to continue.
Next
Next
Next
Back
button to change selected
Automatic
to continue. If
to continue.
to continue.
Proceed
16. To learn more about the versatility of Image EZ, including restoring
an image, please consult the Image EZ manual located on your EZ
Gig II CD.
www.apricorn.com
16
Page 20

E. Initializing Your Hard Drive (self installed hard drives only)
1. To initialize your hard drive, you will need to go to
in Windows. To get to Disk Management, you will need to click
StartSettingsControl Panel
DT that already has a hard drive, you do not need to use this
section because the drive is already formatted for FAT32.
2. In the
Control Panel
window, double-click
. If you purchased an EZ Bus
Disk Management
Administrative Tools
.
3. Once in
Management
The Leader in Personal Storage
17
Administrative Tools
.
, double-click on
Computer
Page 21

4. In
Computer Management
the
Storage
XP has a wizard to initialize new hard drives and may appear at this
point. If the wizard does not appear, follow the remaining instructions.
section. Double-click on
, you will fi nd
Disk Management
Disk Management
. Windows
under
5. You will be able to easily identify the new drive in
The drive will show up as
entry sign
on the disk number.
Unknown
and
Unallocated
www.apricorn.com
Disk Management
with a
red no
18
.
Page 22

6. Right click on the section to the left where the drive number and red
no entry sign are located. Select
7. There are two types of disk storage that you can choose from: basic
and dynamic. Select
and logical drives on the disk. Select
to create simple volumes (dynamic disks cannot access MS-DOS
or Microsoft Windows 98 or earlier versions). If you need further
information on disk storage, please go to the Microsoft website.
Partitioning/Formatting Your Hard Drive
1. Once you have selected your disk storage type, you will need to
partition/format your drive. You will need to decide upon a fi le system:
FAT32 or NTFS.
FAT32 limits the partition size to 32GB and the largest fi les that can be
saved is 4GB.
NTFS does not limit the partition size. The drawback to NTFS is that it
cannot be read by older operating systems such as Windows 95/98 or
ME.
Basic Storage
Write Signature
if you want to create partitions
Dynamic Storage
.
if you want
2. Right click on the drive and select
3. A Partition Wizard will initiate. Click
4. Select
5. You will then need to decide on a partition size. Enter a partition size
6. Select
19
Primary partition
in the box provided. Click
and click
Next
Assign a drive letter
a drive letter that is not in use. Click
The Leader in Personal Storage
Create Partition
Next
.
Next
.
.
. Fill in the drive letter. Be sure to select
Next
.
.
Page 23

7. Now you will need to select either
to use. Make sure you check the box Perform a Quick Format otherwise the format will take longer. Leave the Allocation unit size at
Default. For the Volume Label, choose a label name that is meaningful
to you.
NTFS
For the
compression
set-up, you can also choose the
.
FAT32
or
NTFS
for the fi le system
Enable fi le and folder
Click
Next
. You will have to wait a bit. When completed, the drive
properties will be shown. You have completed partitioning and
formatting your new hard drive. You can begin cloning or imaging
(see relevant sections for instructions).
www.apricorn.com
20
Page 24

F. Reformatting Your Hard Drive
Your EZ Bus DT’s hard drive is preformatted with the FAT32 Windows File
System. While the FAT32 fi le system is visible to the largest number of
operating systems, FAT32 does have limitations. You cannot save a fi le larger
than 4GB. In Windows 2000 and XP, the partition size is limited to 32GB.
The EZ Bus DT will be usable in your system, however we recommend that
you reformat the hard drive in the following ways for the following operating
systems:
To Reformat in Windows 2000 or XP (NTFS File System):
Caution: Reformatting your hard drive will destroy any data on
the hard drive. Backup any data before you continue with this
operation.
1. Make sure the EZ Bus DT is plugged into the USB port.
2. Open
3. Right click on the EZ Bus DT drive and select
4. This will open the format window:
5. The drive will now be reformatted.
6. To verify the reformatting of the drive:
My Computer
a. In the
b. Use
c. Under
d. Click on the
a. Go to
Bus DT drive, and select
b. This will open the EZ Bus DT hard drive properties. The
should now read NTFS.
File system
Default allocation unit
Format options
i. Select
ii. Do not
My Computer
or
Windows Explorer
drop down box, select NTFS.
size.
:
Quick Format
.
Enable Compression
Start
button.
or
Windows Explorer
Properties
.
Format
.
from the list.
.
, right click on the EZ
File System
The Leader in Personal Storage
21
Page 25

To Reformat in OS 9.x:
Caution: This will destroy any data on the hard drive. Backup any
data before you continue with the reformatting of the EZ Bus DT
hard drive.
1. Make sure the EZ Bus DT is plugged into the USB port.
2. Disable the fi le exchange in the
a. From the
Manager
b. From the list: uncheck the on/off button next to the
Exchange
c. Click
Your Macintosh will restart and you will get the following message:
“This disk is unreadable by this computer
Do you want to initialize the disk?”
3. Enter EZ Bus DT into the
4. From the drop down list, select
Initialize
DTC will appear on your desktop.
5. To confi rm that the EZ Bus DT hard drive is properly formatted, select the
EZ Bus DT drive, then Select:
The drive should read Mac OS Extended.
Apple Menu
.
.
Restart
button. After the drive is initialized the drive named EZ Bus
.
Extensions Manager
, select
Name
Control Panel
box.
Mac OS Extended
File, Get Info, General Information
:
, then
Extensions
and click the
File
.
6. You can now enable the fi le exchange extension.
a. From the
Manager
b. Check the on/off box next to
c. Click
Restart
Apple Menu
.
.
, select
Control Panel, Extensions
File Exchange
.
www.apricorn.com
22
Page 26

To Reformat in Mac OS 10.
Caution: This will destroy any data on the hard drive. Backup any
data before you continue with the reformatting of the EZ Bus DT
hard drive.
1 Make sure the EZ Bus DT is plugged into the USB port. The drive should
appear as a drive on your desktop.
2. Go to the “Utilities” folder and select
3. Select the drive from the list:
a. A description of the drive appears in the window.
b. Connection bus should be USB 2.0.
4. Select the
5. From the volume format drop down list, select the
6. Enter EZ Bus DT into the
7. Select the check box next to
you to see your EZ Bus DT hard drive if you boot to Mac OS 9.x
8. Click the
process.
9. Click the
10. To confi rm that the EZ Bus DT hard drive is properly formatted, Select
the EZ Bus DT drive, then Select:
read Mac OS Extended.
Erase
tab on the top of the window.
Name
Install Mac OS 9 Drivers
Erase
button: An alert will appear to confi rm the erase
Erase
button to start the formatting process.
Disk Utilities
box.
File, Get Info
.
Mac OS Extended
. This will allow
. The format should
.
The Leader in Personal Storage
23
Page 27

G. Cryptainer
Installation of Cryptainer:
1. Insert Cryptainer/Second Copy CD into CD-ROM drive.
2. Setup screen will pop up. Click
3. Follow instructions for installation.
4. Upon completion of installation, you can immediately run Cryptainer
LE by checking the box in the Setup Window. If you choose not to run
Cryptainer LE immediately, you can always click the
to
Programs CryptainerCryptainer LE
5. To learn how to use Cryptainer, go to
open Cryptainer.
Cryptainer
button.
Start
button and go
.
Help Help Topics
when you
www.apricorn.com
24
Page 28

H. Second Copy
1. Insert Cryptainer/Second Copy CD into CD-ROM drive.
2. Setup screen will pop up. Click
3. Follow instructions for installation.
4. Upon completion of installation, you can immediately run Second Copy
by checking the box in the Setup Window. If you choose not to run
Second Copy immediately, you can always click the
to
Programs Second Copy 2000 Second Copy 2000
5. To learn how to use Second Copy, go to
open Second Copy.
Second Copy
button.
Start
button and go
Help Help Topics
.
when you
The Leader in Personal Storage
25
Page 29

6. DISCONNECTING
Windows 2000 and XP
1. Click on the
tray.
2. Follow the computer screen instructions to remove your EZ Bus
DTC from your computer.
Macintosh
1. The drive will need to be dismounted. This can be done by dragging
the drive to the
2 Wait a few seconds. Once the LED has turned off, you can safely
remove the drive.
Safely Remove Hardware
Trash Can
.
icon in the system
www.apricorn.com
26
Page 30

7. CONTACTING TECHNICAL SUPPORT
Apricorn provides the following helpful resources for you:
1. Hardware Installation Section of the User’s Guide.
2. Apricorn’s Website (http://www.apricorn.com)
This gives you the ability to check for up-to-date information.
3. Email us at support@apricorn.com.
4. Or call the Technical Support Department at 1-800-458-5448.
Apricorn’s Technical Support Specialists are available from 8:00 a.m.
to 5:00 p.m., Pacifi c Standard Time from Monday to Friday.
8. RMA POLICY
An RMA (Return Merchandise Authorization) tracking number must be issued
by Apricorn. If you need to return or replace your EZ Bus DT, Apricorn
requires that you perform the following steps:
1. Simply call Apricorn’s technical support department with your EZ Bus DT
part number and a description of the problem(s) you are experiencing.
2. If the Apricorn representative fi nds cause for a return, they will issue an
RMA number. Please write this number down.
3. Fill out an RMA authorization form with your package. The RMA form is
available on-line at
4. Please send the prepaid package to the following address, make sure
the RMA# is written on the exterior of the package:
Apricorn
RMA#: __________
12191 Kirkham Road
Poway, CA 92064
The purchaser shall be responsible for any loss or damage to the returned
product until it is received by Apricorn. Purchaser should consider obtaining
insurance with respect to shipping the product.
The Leader in Personal Storage
27
http://www.apricorn.com/support/rma.php.
Page 31

9. WARRANTY
Three-Year Warranty:
Apricorn offers a 3-year warranty on all notebook-based products (i.e. EZ
Bus, EZ gig Notebook Hard Drive Upgrades, CardBus cards), and 12 months
on all desktop-based products (i.e. VideoXB) against defects in materials
and workmanship under normal use. The warranty period is effective from
the date of purchase either directly from Apricorn or an authorized reseller.
Disclaimer and terms of the warranties:
THE WARRANTY BECOMES EFFECTIVE ON THE DATE OF PURCHASE AND
MUST BE VERIFIED WITH YOUR SALES RECEIPT OR INVOICE DISPLAYING
THE DATE OF PRODUCT PURCHASE.
APRICORN WILL, AT NO ADDITIONAL CHARGE, REPAIR OR REPLACE
DEFECTIVE PARTS WITH NEW PARTS OR SERVICEABLE USED PARTS THAT
ARE EQUIVALENT TO NEW IN PERFORMANCE. ALL EXCHANGED PARTS
AND PRODUCTS REPLACED UNDER THIS WARRANTY WILL BECOME THE
PROPERTY OF APRICORN.
THIS WARRANTY DOES NOT EXTEND TO ANY PRODUCT NOT PURCHASED
DIRECTLY FROM APRICORN OR TO ANY PRODUCT THAT HAS BEEN
DAMAGED OR RENDERED DEFECTIVE: 1. AS A RESULT OF ACCIDENT,
MISUSE, NEGLECT, ABUSE OR FAILURE AND/OR INABILITY TO FOLLOW
THE WRITTEN INSTRUCTIONS PROVIDED IN THIS INSTRUCTION GUIDE:
2. BY THE USE OF PARTS NOT MANUFACTURED OR SOLD BY APRICORN;
3. BY MODIFICATION OF THE PRODUCT; OR 4. AS A RESULT OF SERVICE,
ALTERNATION OR REPAIR BY ANYONE OTHER THAN APRICORN AND SHALL
BE VOID. THIS WARRANTY DOES NOT COVER NORMAL WEAR AND TEAR.
NO OTHER WARRANTY, EITHER EXPRESS OR IMPLIED, INCLUDING ANY
WARRANTY OR MERCHANTABILITY AND FITNESS FOR A PARTICULAR
PURPOSE, HAS BEEN OR WILL BE MADE BY OR ON BEHALF OF APRICORN
OR BY OPERATION OF LAW WITH RESPECT TO THE PRODUCT OR ITS
INSTALLATION, USE, OPERATION, REPLACEMENT OR REPAIR.
APRICORN SHALL NOT BE LIABLE BY VIRTUE OF THIS WARRANTY, OR
OTHERWISE, FOR ANY INCIDENTAL, SPECIAL OR CONSEQUENTIAL DAMAGE
INCLUDING ANY LOSS OF DATA RESULTING FROM THE USE OR OPERATION
OF THE PRODUCT, WHETHER OR NOT APRICORN WAS APPRISED OF THE
POSSIBILITY OF SUCH DAMAGES.
www.apricorn.com
28
Page 32

10. FAQS
1. What is USB 2.0?
USB 2.0 represents the next generation of PC peripherals and connectivity.
USB 2.0 is the fi rst major evolution of the Universal Serial Bus standard,
which was originally designed to bring low cost connections and
“plug-and-play” consumer devices to the PC world. USB 2.0 adds new
functionality to your laptop, by allowing faster connections and greater
fl exibility without the need for upgrading your existing USB devices.
2. Why USB 2.0?
Modern PC peripherals can run faster and do more than the original
USB designers ever dreamed. The USB standard was upgraded to keep
pace with the rapid advances in technology, and the explosion of new
consumer devices. USB 2.0 host controllers add the faster speeds and
greater fl exibility than these new devices require. USB 2.0 will allow your
computer to connect to the newest USB devices: High-Speed Video and
Ethernet, ultra-fast scanners and disk drives, etc.
3. How much faster is USB 2.0?
USB 1.1 devices can communicate at about 12 Megabits/sec. USB 2.0
devices can communicate at speeds of up to 480 Megabits/sec.
4. The computer installs the device but operates at the slower
USB 1.1 speed.
The drive is connected to a standard USB connector on your computer
and cannot communicate using the high-speed USB 2.0 protocol. Verify
that the USB host controller supports USB 2.0 transfer rates and that
the USB host controller has the correct device drivers installed. If you
are using the USB 2.0 hard disk drive on a standard USB connector on
your computer, the high-speed transfers are automatically disabled and
the USB 2.0 hard disk drive will operate as a USB 1.1 device. For more
information on connecting to USB connectors on your computer, refer to
your User’s guide.
The Leader in Personal Storage
29
Page 33

5. The EZ Bus DT power LED is on, but the drive is not automatically
detected by the operating system.
The mass storage device drivers are not installed correctly or there is a
resource confl ict in the system. Use the Windows Add New Hardware
Wizard to detect the drive, or, if the drive has already been installed,
use the Windows Update Device Driver Wizard. Be sure that there are
no resource confl icts in the Windows Device Manager before installing
the drive.
6. What software is included with my EZ Bus DT?
EZ Bus DT includes EZ Gig II, Cryptainer and Second Copy 2000.
EZ Gig II
EZ Gig II software for Windows is one of the most powerful yet easy to
use backup utilities available. EZ Gig II is the second generation of the
award winning EZ Gig Data Transfer Utility. It now supports transferring
data via USB, PC Card, or internal IDE Bus. EZ Gig II is comprised of two
modules: Clone EZ and Image EZ.
Clone EZ is ideal for users who require an exact bootable clone of
their hard drive. A cloned copy of a hard drive can be used for disaster
recovery backup, or as a hard drive upgrade. Backup: In the event of
an internal hard drive failure, Clone EZ can upload the most recent
clone of the failed hard drive from EZ Bus DT to a new hard drive. In an
emergency situation the hard drive in EZ Bus DT can be removed from
the enclosure and installed in the system with all data, applications &
settings intact. Upgrade: The software automatically copies everything
from the old drive and transfers it to the new drive. This method of
upgrading is simple and easy to use.
Image EZ takes a snapshot of your entire system and compresses it
into a fi le half its original size. This method takes up less space, thus
allowing multiple backups to a single drive. Image EZ also includes a File
Editor that allows the editing or restoration of individual fi les or folders.
Image EZ also allows a password to be assigned to a backup image,
providing security for your data. A detailed description for each image
can be entered giving the user total fl exibility to retain backups from
multiple dates, or multiple computers.
www.apricorn.com
30
Page 34

Cryptainer LE protects your data by creating multiple encrypted vaults
for all your fi les and folders. Secure your PC and ensure total privacy
with Cryptainer LE’s powerful 448 bit strong encryption without changing
the way you work. You can choose from Blowfi sh or AES encryption
algorithms. You can create a virtual drive of up to 2000 MB, that can be
loaded and unloaded as required, with a password. You can drag and
drop any kind of fi le that you wish to protect into the cryptainer drive.
Cryptainer LE’s secure e-mail module allows you to generate encrypted
fi les that can be sent as e-mail attachments.
Second Copy 2000 allows you to synchronize folder from your internal
hard drive to the EZ Bus DT. You can do the following:
Simple Copy of directories and folders
Exact Copy of directories and folders
Move directories and folders
PKZIP compatible compression
Exact compression
Two-way directory synchronization
Archive up to 25 older versions of fi les
7. What is the difference between “cloning” and “imaging”?
Disk Cloning is a bit for bit copy of one drive to another. In doing so, a
Clone can boot and run the operating system. The data is exactly the
same on both drives.
Disk Imaging copies the data on the drive and stores it as a fi le. This fi le
can be compressed to a smaller size to take up less space. The Image
is not bootable.
8. Can I make a clone of my drive and put it in a different
machine?
A clone is for disaster recovery purposes (i.e. when your drive fails and
you need to get back up and running). No, you should not make a clone
of your drive and put it in another or multiple machines. There are
licensing issues for the software on your machine.
The Leader in Personal Storage
31
Page 35

9. Is it possible to restore a single fi le from an image stored on my
EZ Bus DT?
Yes. EZ Gig II allows you to mount an image as a “virtual” hard drive.
You can access this “virtual” drive as if it were a physical hard drive. You
would use your
or folder and paste it on to your hard drive.
10. Why am I unable to save a fi le larger than 4GB on to my EZ Bus
DT?
Fat 32 has a fi le size limitation of 4GB. If you are using Windows 98
SE or ME, FAT32 is the only option you have available. If you are using
Windows 2000 or XP, you can reformat the drive to NTFS. By reformatting
the drive to NTFS, you eliminate the 4GB limitation, but you will also lose
any data stored on the drive. Either reformat to NTFS before using it for
the fi rst time, or backup the data before reformatting.
11. I am unable to format my 80GB or larger EZ Bus DT with FAT 32
in Windows 2000 or XP?
Windows 2000 and XP limit a FAT32 partition to 32GB. If you choose to
format the drive in a larger partition, you will need to use the NTFS fi le
system.
Windows Explorer
or
My Computer
and copy the fi le
www.apricorn.com
32
Page 36

12191 Kirkham Road
Poway, CA, U.S.A. 92064
1-858-513-2000
 Loading...
Loading...