Page 1
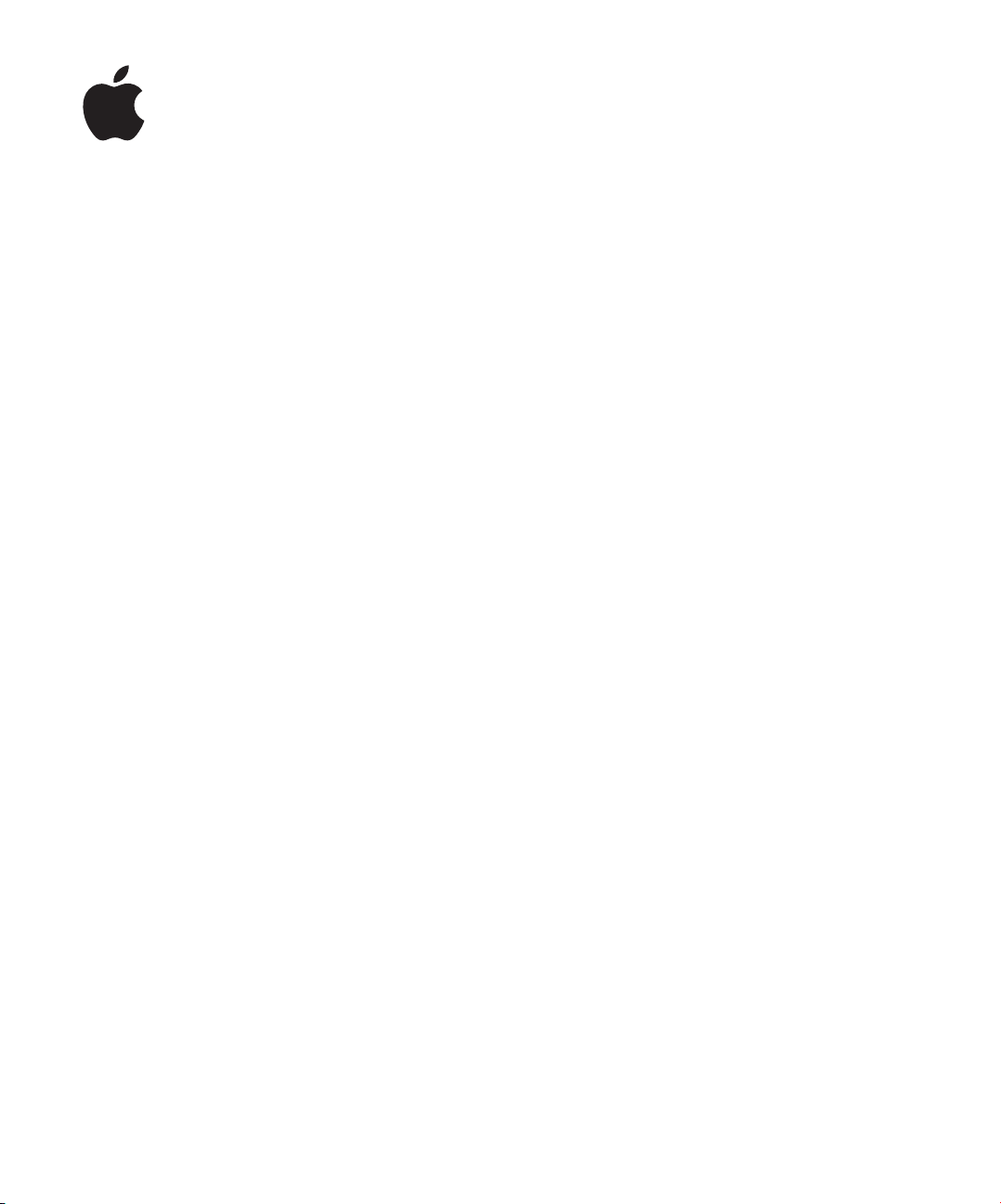
Power Mac G5
Gebruikershandleiding
Installatie en uitbreiding van
Power Mac G5-computers en
het oplossen van problemen
Page 2
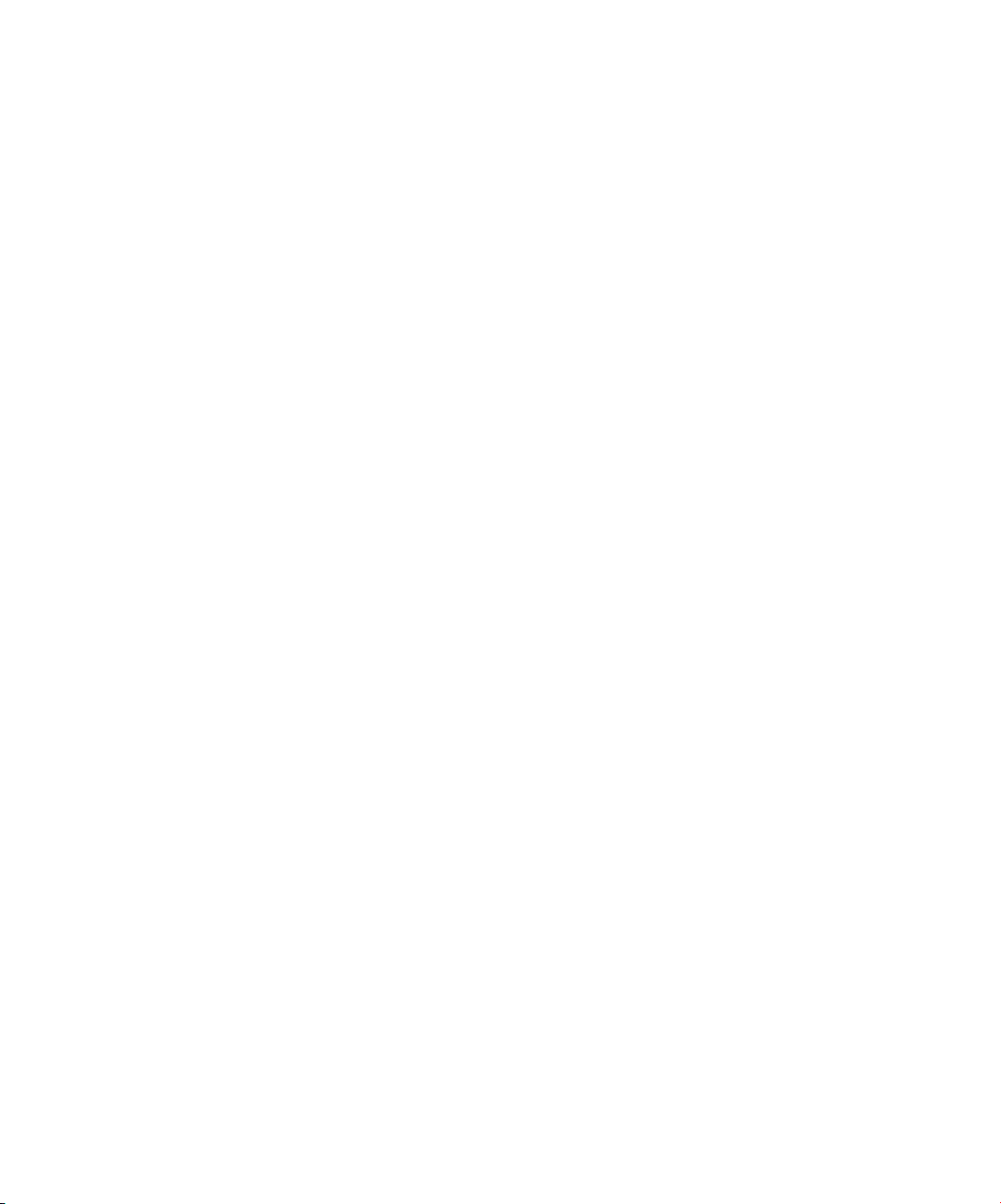
Apple Computer, Inc.
© 2005 Apple Computer, Inc. Alle rechten
voorbehouden.
Volgens de auteursrechtelijke bepalingen mag deze
handleiding niet zonder schriftelijke toestemming van
Apple geheel of gedeeltelijk worden gekopieerd.
Het Apple logo is een handelsmerk van Apple
Computer, Inc., dat is gedeponeerd in de Verenigde
Staten en andere landen. Zonder voorafgaande
schriftelijke toestemming van Apple is het niet
toegestaan het via het toetsenbord op te roepen Apple
logo (Option-Shift-K) te gebruiken voor commerciële
doeleinden.
Deze handleiding is met uiterste zorg samengesteld.
Apple aanvaardt geen aansprakelijkheid voor druk- of
typefouten.
Apple
1 Infinite Loop
Cupertino, CA 95014-2084
408-996-1010
www.apple.com
Apple, het Apple logo, AirPort, Apple Store, AppleShare,
AppleTalk, DVD Studio Pro, Final Cut Pro, FireWire, iCal,
iChat, iLife, iMovie, iPod, iTunes, Mac, Mac OS, Macintosh
en Power Mac zijn handelsmerken van Apple Computer,
Inc., die zijn gedeponeerd in de Verenigde Staten en
andere landen.
AirPort Express, Finder, het FireWire logo, iDVD, Safari,
SuperDrive en Tiger zijn handelsmerken van Apple
Computer, Inc.
AppleCare is een dienstmerk van Apple Computer, Inc.,
dat is gedeponeerd in de Verenigde Staten en andere
landen.
.Mac is een dienstmerk van Apple Computer, Inc.
ENERGY STAR is een handelsmerk dat is gedeponeerd in
de Verenigde Staten.
PowerPC en het PowerPC-logo zijn handelsmerken van
International Business Machines Corporation die in
licentie worden gebruikt.
Het woordmerk Bluetooth en de Bluetooth-logo's zijn
eigendom van Bluetooth SIG, Inc. Elk gebruik hiervan
door Apple Computer, Inc. valt onder de
licentiebepalingen.
GeForce is een handelsmerk van NVIDIA Corporation
Dit product bevat software die is ontwikkeld door de
universiteit van Californië, Berkeley.
Andere in deze handleiding genoemde bedrijfs- of
productnamen zijn handelsmerken van de
desbetreffende bedrijven. Producten van andere
fabrikanten worden alleen genoemd ter informatie. Dit
betekent niet dat deze producten door Apple worden
aanbevolen of door Apple zijn goedgekeurd. Apple
aanvaardt geen enkele aansprakelijkheid met betrekking
tot de betrouwbaarheid van deze producten.
Gelijktijdig gepubliceerd in de Verenigde Staten en
Canada.
Page 3
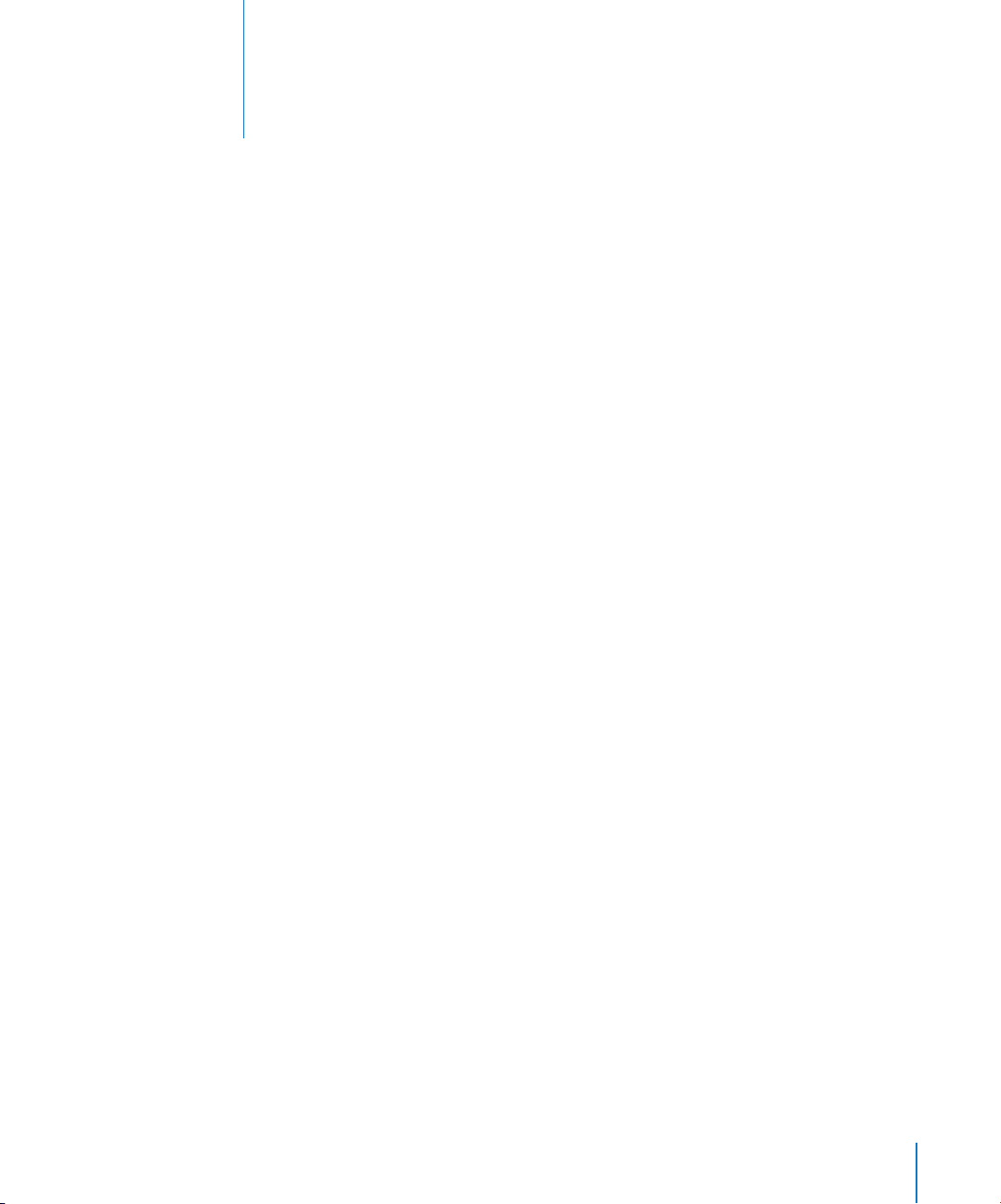
1
Inhoud
Hoofdstuk 1 5 Aan de slag
5
De computer en het beeldscherm plaatsen
6
De computer installeren
10
Het beeldscherm aanpassen
10
Hulp nodig?
11
En nu?
12
De computer in de sluimerstand zetten of uitschakelen
14
Vertrouwd raken met de computer
16
Poorten en connectors: de mogelijkheden van de computer uitbreiden
18
De binnenkant van de Power Mac G5: de interne uitbreidingsmogelijkheden
Hoofdstuk 2 21 Werken met de computer
22
Werken met het Apple Keyboard
23
Werken met de Apple Mouse
23
Beeldschermen, televisies en videoapparatuur aansluiten
26
Werken met USB
28
Werken met FireWire
30
Werken met geluidsapparatuur
31
Werken met de optische-schijfeenheid
34
De computer op een Ethernet-netwerk aansluiten
36
Werken met de modem
36
Draadloze AirPort-netwerken gebruiken
38
Draadloze Bluetooth-technologie gebruiken
41
De sluimerstand inschakelen voor een lager energieverbruik
42
Gegevens uitwisselen tussen twee Macintosh computers
Hoofdstuk 3 45 Extra hardware installeren of de batterij vervangen
46
De computer openen
51
Geheugen installeren
58
Interne opslagapparaten installeren
67
PCI-uitbreidingskaarten installeren of de AGP-kaart vervangen
71
Een AirPort Extreme-kaart installeren
73
De batterij vervangen
3
Page 4
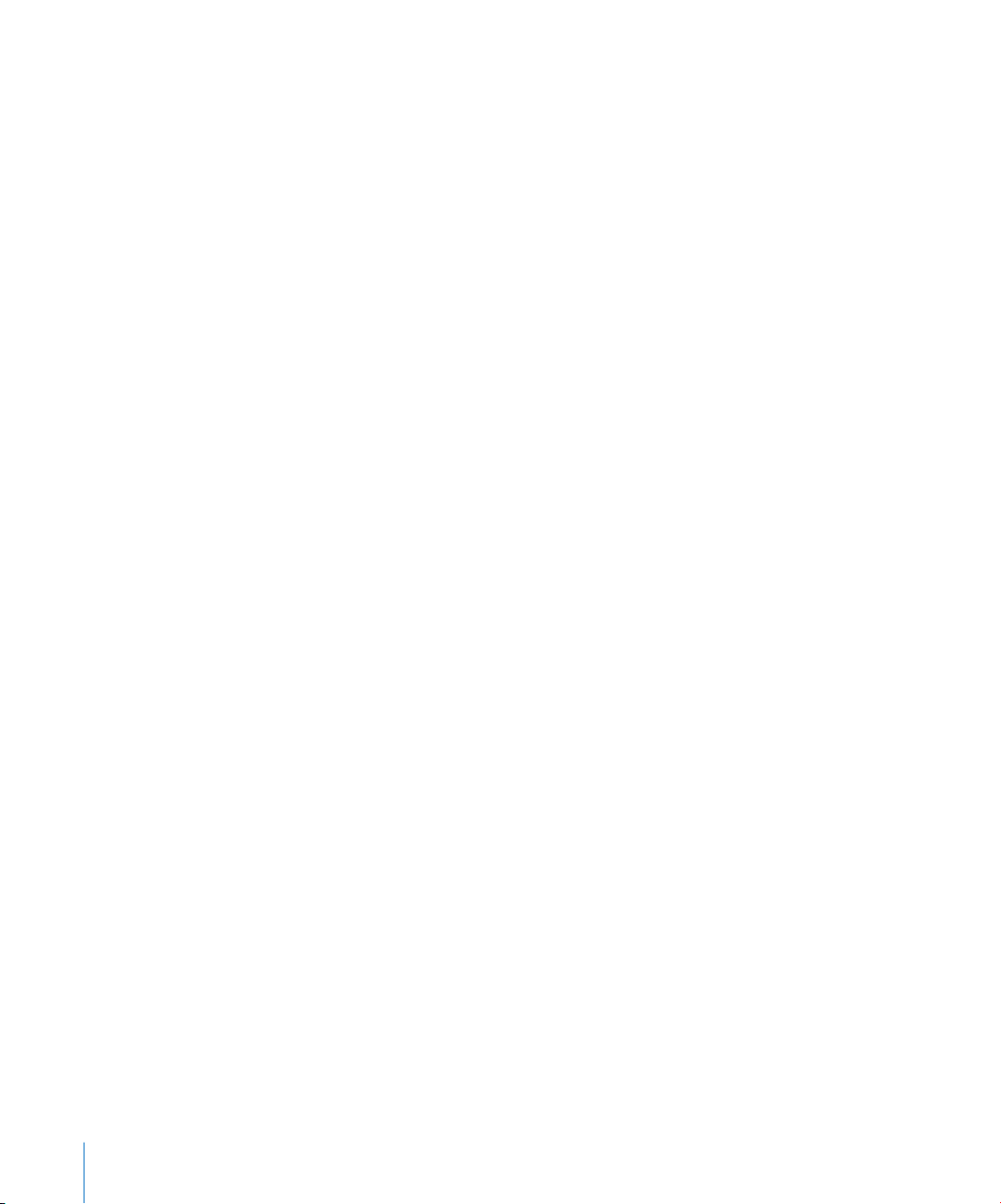
Hoofdstuk 4 75 Problemen oplossen
77
Problemen met software
78
Problemen met het beeldscherm
79
Apple Hardware Test gebruiken
80
De bij de computer geleverde software opnieuw installeren
81
Optimale prestaties met Ethernet
82
De locatie van het serienummer van de computer
Bijlage A 83 Specificaties
Bijlage B 89 Veiligheid, onderhoud en ergonomie
89
Belangrijke wenken voor uw veiligheid
91
Algemene onderhoudsrichtlijnen
92
Uw gezondheid en de inrichting van uw werkplek
Bijlage C 95 Een verbinding tot stand brengen met het internet
97
De vereiste gegevens verzamelen
98
De gegevens invoeren
98
Inbelverbinding
101
Een internetverbinding tot stand brengen via een ADSL-modem, een kabelmodem of
een LAN
10 6
Draadloze AirPort-verbinding
10 9
Problemen met de internetverbinding oplossen
111
Communications Regulation Information
4
Inhoud
Page 5
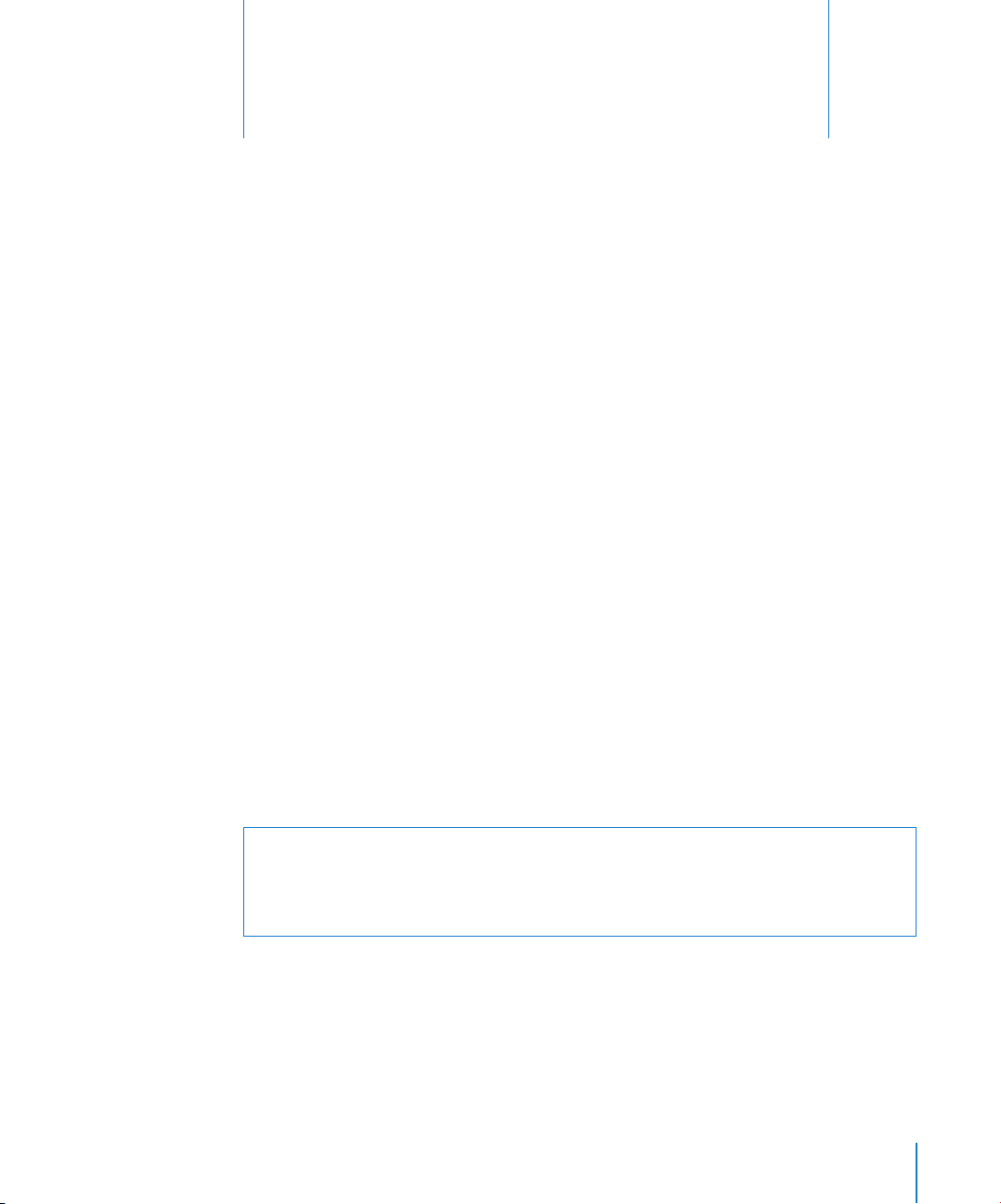
Aan de slag
1
1
U hebt de nieuwe, geavanceerde Power Mac G5
aangeschaft. Dit hoofdstuk bevat instructies voor de
installatie van de computer en het beeldscherm.
De Power Mac G5 is voorzien van alle nieuwste voorzieningen op het gebied van
computertechnologie, zoals een geavanceerde 64-bits-processor, supersnel geheugen,
een AGP 8X Pro-videokaart voor adembenemende beelden en een seriële ATA-schijf
voor interne opslag. Dit alles is verpakt in een behuizing van geanodiseerd aluminium
die u heel eenvoudig kunt openen, zodat u gemakkelijk bij de interne onderdelen kunt.
De computer en het beeldscherm plaatsen
Til de computer aan beide handvatten op en let daarbij op uw houding. Als het
beeldscherm zwaar is, moet u op uw houding letten als u het optilt. Zorg ervoor dat:
Â
U de computer en het beeldscherm op een stevige, vlakke ondergrond plaatst
Â
De stekkers van de netsnoeren niet worden bekneld tegen een muur of ander object
Â
De luchtstroom aan de voor-, achter- of onderkant van het beeldscherm of de
computer niet wordt gehinderd
Â
De lade van de optische-schijfeenheid bij het opengaan nergens tegenaan kan
stoten
Attentie:
en ervoor te zorgen dat het zijpaneel van de computer gesloten is. De computer
werkt niet naar behoren als het zijpaneel niet is teruggeplaatst of als de computer op
de zijkant is geplaatst.
De stroomvoorziening van het beeldscherm en de computer kan alleen volledig
worden onderbroken door het netsnoer te verwijderen. Zorg ervoor dat u gemakkelijk
bij de netsnoeren van de computer en het beeldscherm kunt, zodat u deze los kunt
koppelen als dat nodig is.
Aangeraden wordt de computer rechtop te plaatsen wanneer u ermee werkt
5
Page 6
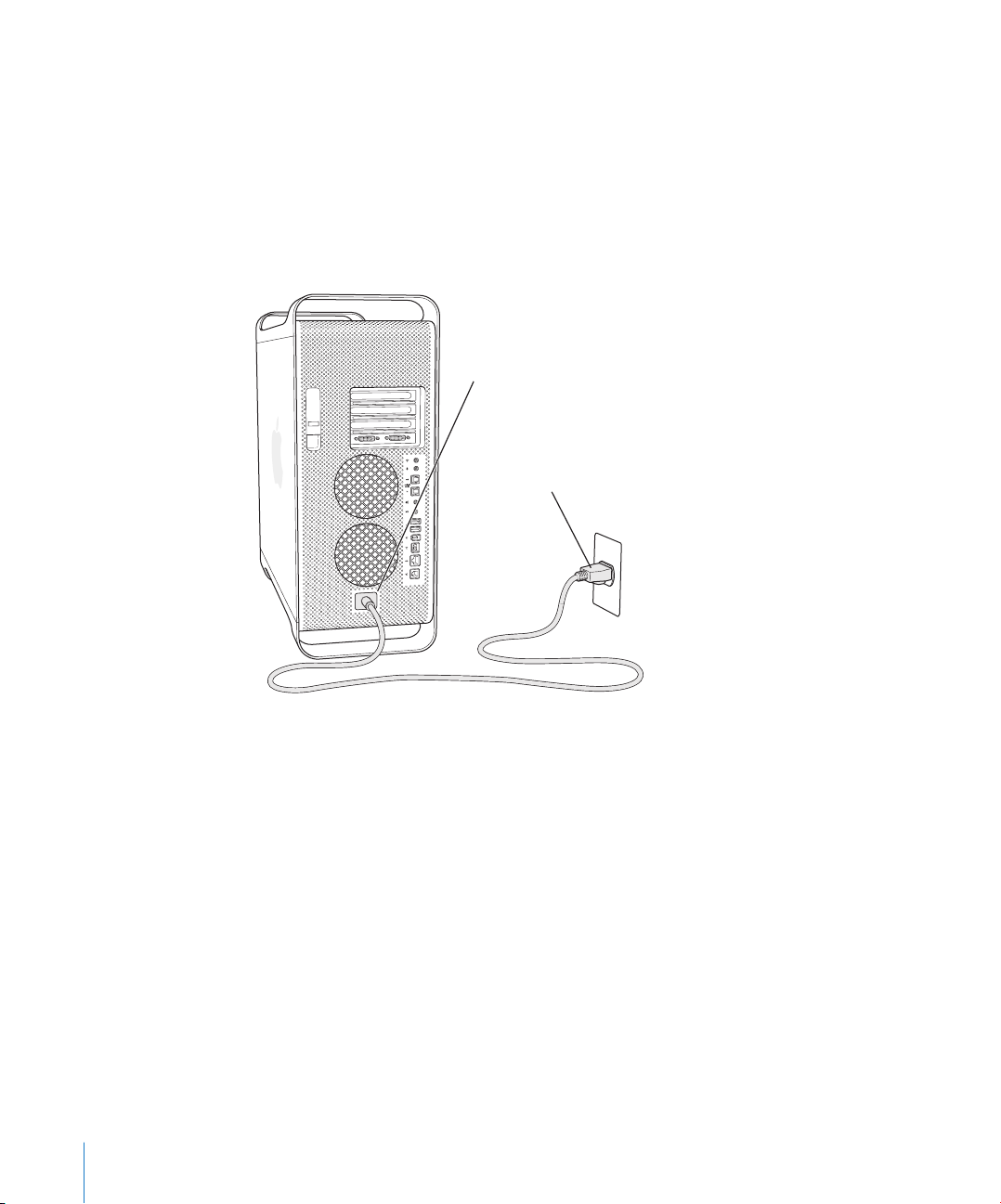
De computer installeren
De Power Mac G5 is zo ontworpen dat u er onmiddellijk mee aan de slag kunt.
1
Verwijder eventueel aanwezig beschermplastic van de buitenkant van de computer en
van de binnenkant van het zijpaneel. Raadpleeg het gedeelte “De computer openen”
op pagina 46 voor meer informatie over het openen van het zijpaneel.
2
Sluit de stekker van het netsnoer stevig aan op de poort voor het netsnoer op het
achterpaneel van de computer. Sluit het andere uiteinde van het netsnoer aan op een
geaard stopcontact of een geaarde verdeeldoos.
Poort voor het netsnoer
Stekker van het netsnoer
6 Hoofdstuk 1
Aan de slag
Page 7
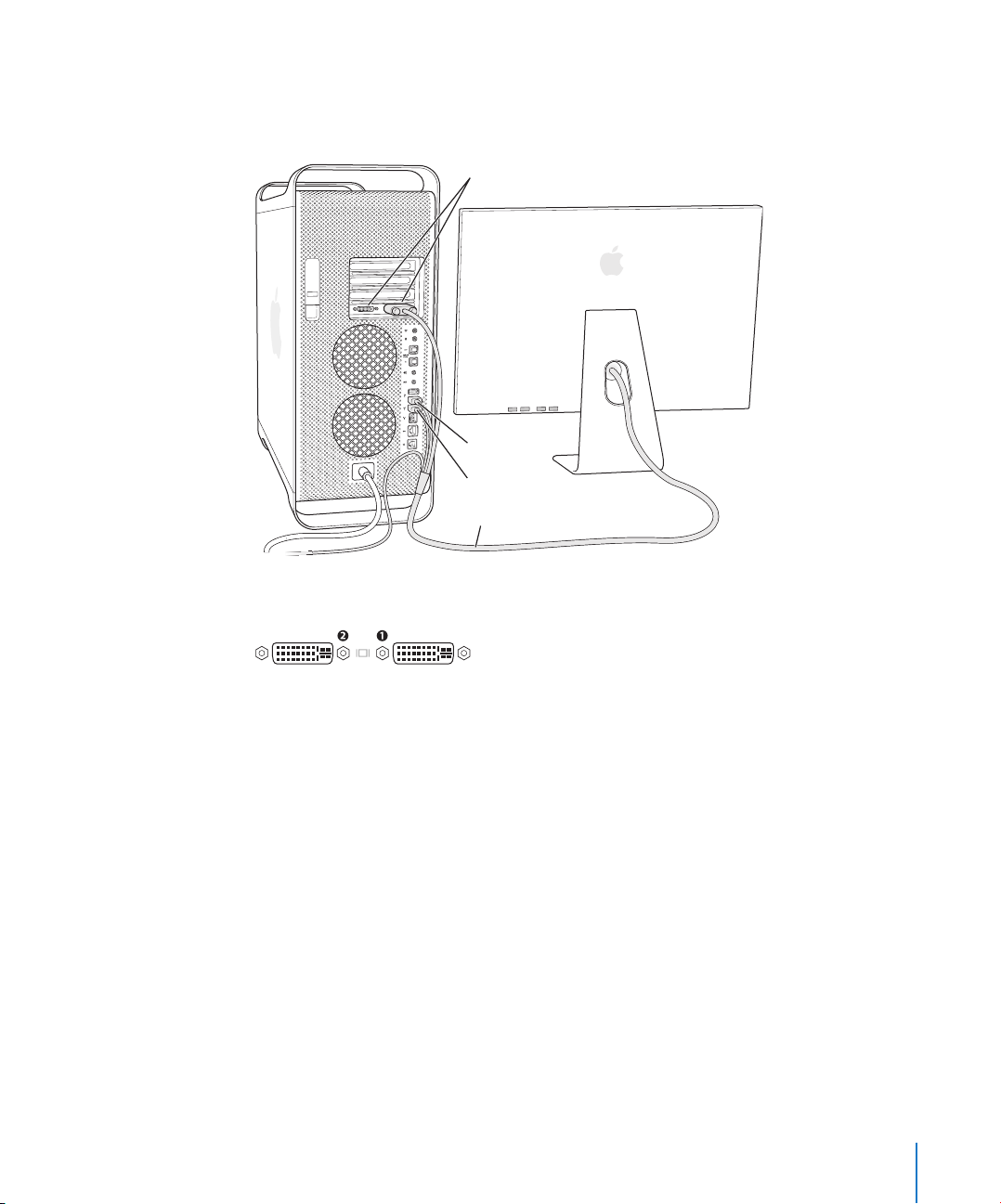
3
Sluit de beeldschermkabels aan volgens onderstaande afbeelding. Afhankelijk van het
type beeldscherm moet u mogelijk een of meer kabels aansluiten. Raadpleeg de
instructies bij het beeldscherm voor meer informatie.
Beeldschermpoorten
USB-poort
FireWire 400-poort
Beeldschermkabel
U kunt twee beeldschermen aansluiten op de videokaart in de computer.
DVI-beeldschermpoorten
Als de videokaart twee DVI-poorten heeft, kunt u ook beeldschermen aansluiten met
een ADC-connector (Apple Display Connector) of een VGA-connector (Video Graphics
Array) , of een videoapparaat aansluiten met een van de volgende
beeldschermadapters:
Â
U kunt een VGA-beeldscherm op de DVI-poort aansluiten met behulp van de
meegeleverde DVI-naar-VGA-adapter.
Â
U kunt een ADC-beeldscherm op de DVI-poort aansluiten met behulp van een DVInaar-ADC-adapter (afzonderlijk verkrijgbaar).
Â
U kunt een televisietoestel, videorecorder of ander videoapparaat op de DVI-poort
aansluiten met behulp van een DVI-naar-video-adapter (afzonderlijk verkrijgbaar)
(raadpleeg “Een televisie, videorecorder of ander videoapparaat aansluiten” op
pagina 25).
Raadpleeg de richtlijnen in hoofdstuk 2, “Werken met de computer” voor meer
informatie over het aansluiten van een beeldscherm.
Hoofdstuk 1
Aan de slag
7
Page 8
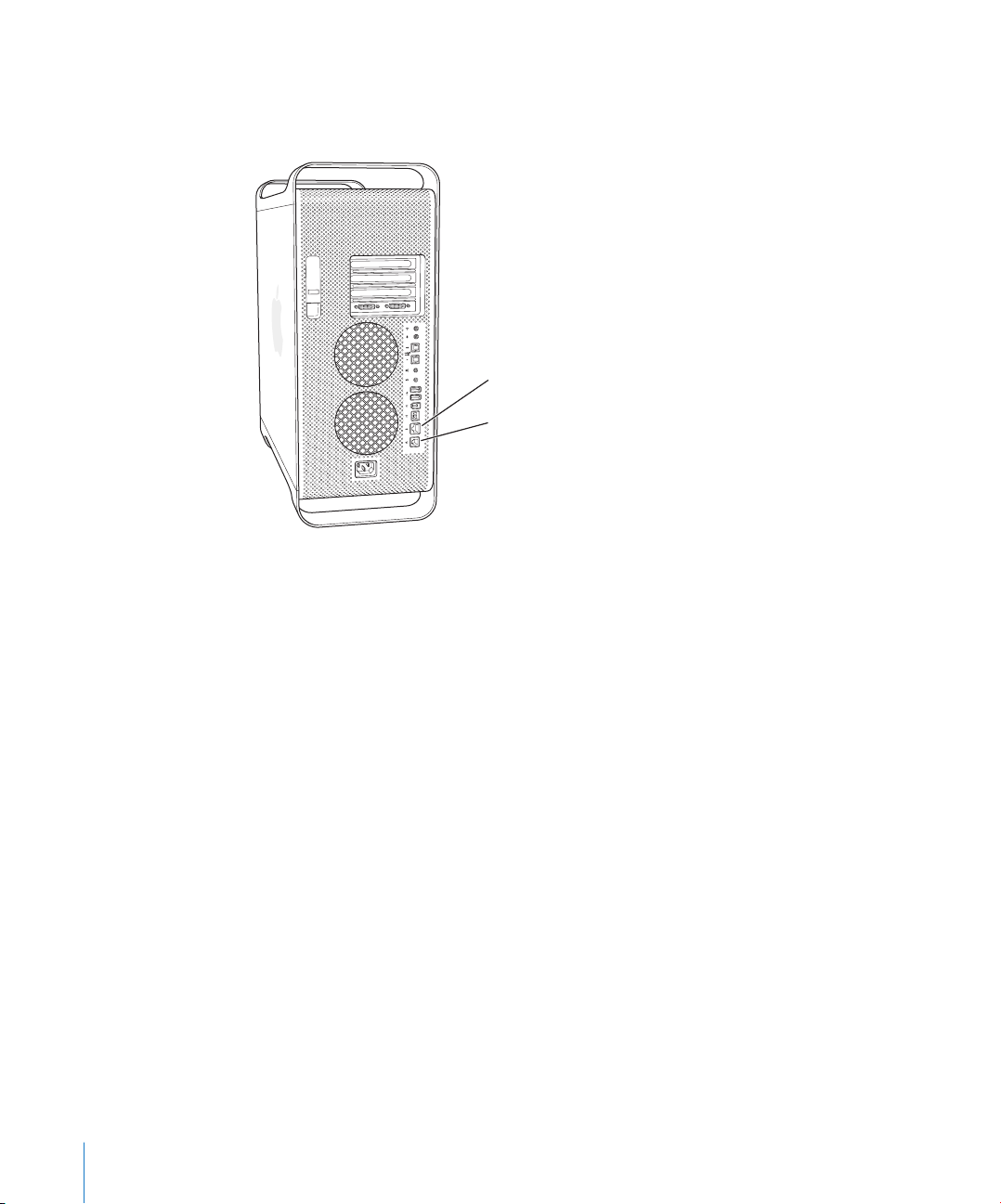
t
4
Voor verbindingen met het internet of een netwerk sluit u de computer aan op een
ADSL- of kabelmodem of op een Ethernet-netwerk. Als u een modem hebt, sluit u de
modem aan op een analoge telefoonlijn.
Ethernet-poor
Modempoort
8 Hoofdstuk 1
Aan de slag
Page 9
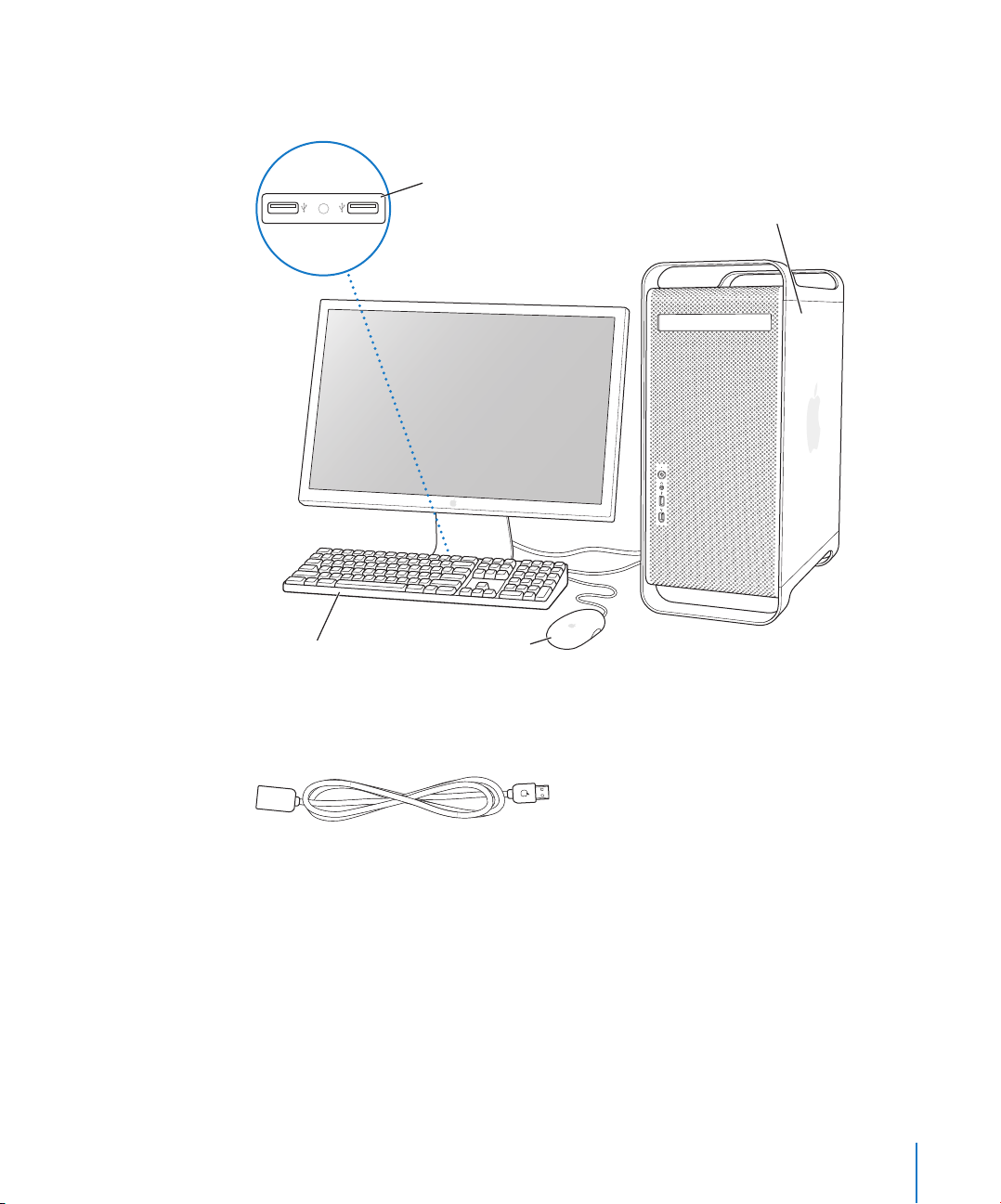
5
Sluit de toetsenbordkabel aan op een van de USB-poorten (d
) op de computer of het
beeldscherm. Sluit de muiskabel aan op een USB-poort van het toetsenbord.
Sluit de muis aan op een van
de USB-poorten aan de
achterzijde van het toetsenbord.
Toetsenbord Muis
Aan de binnenkant van het zijpaneel bevinden
zich mogelijk diverse dunne plastic lagen
(aangebracht om het zijpaneel tijdens het
transport te beschermen). Open het zijpaneel
en verwijder deze lagen.
Opmerking:
Als de toetsenbordkabel niet lang genoeg is om het toetsenbord op een
USB-poort op de computer aan te sluiten, gebruikt u de toetsenbordverlengkabel die
bij de computer is geleverd.
Apple Keyboard-verlengkabel
6
Zet de computer aan door op de aan/uit-knop (®
) aan de voorzijde van de computer
te drukken. Bij sommige Apple beeldschermen kunt u de computer ook inschakelen
met de aan/uit-knop van het beeldscherm. Sommige beeldschermen moeten apart
worden ingeschakeld. Deze kunt u aanzetten door op de aan/uit-knop van het
beeldscherm te drukken.
Hoofdstuk 1
Aan de slag
9
Page 10

Werken met het Apple Wireless Keyboard en de Apple Wireless
Mouse
Als u een Apple Wireless Keyboard en Apple Wireless Mouse hebt aangeschaft bij de
Power Mac G5, sluit u de bij de computer geleverde Bluetooth-antenne aan op de
Bluetooth-antennepoort (◊
instructies bij het toetsenbord en de muis om ze in te stellen voor gebruik met de
computer.
) aan de achterzijde van de Power Mac G5. Volg de
Het beeldscherm aanpassen
Om de instellingen van het beeldscherm aan te passen, kiest u 'Apple’ (
'Systeemvoorkeuren' en klikt u op 'Beeldschermen'.
Raadpleeg het gedeelte “Problemen met het beeldscherm” op pagina 78 voor meer
informatie over het oplossen van problemen met het beeldscherm. Raadpleeg het
gedeelte “Onderhoud van het beeldscherm” op pagina 92 voor meer informatie over
het onderhoud van het beeldscherm. Voor informatie over het gebruik van het
beeldscherm raadpleegt u Mac Help.
) >
Hulp nodig?
Als u helemaal niets op het scherm ziet of denkt dat de computer niet juist is
opgestart, probeert u aan de hand van de volgende punten de oorzaak te achterhalen:
Â
Is het netsnoer van de computer goed op het stopcontact aangesloten? Als u een
verdeeldoos met schakelaar gebruikt, is deze dan ingeschakeld?
Â
Is het netsnoer van de computer goed op de computer aangesloten?
Â
Zijn de kabels van het toetsenbord en het beeldscherm goed aangesloten?
Â
Is het beeldscherm ingeschakeld? Zijn de helderheids- en contrastregelaars op het
beeldscherm goed afgesteld? Als het beeldscherm helderheids- en contrastregelaars
heeft, kunt u de instelling wijzigen om te zien of het probleem zo wordt opgelost.
Â
Start de computer opnieuw op. Houd de aan/uit-knop van de computer ongeveer
vijf seconden ingedrukt totdat de computer wordt uitgeschakeld. Druk nogmaals op
deze knop om de computer weer in te schakelen.
Â
Als u een knipperend vraagteken op het scherm ziet of als het indicatielampje een
aantal malen knippert wanneer u de computer aanzet, raadpleegt u hoofdstuk 4,
“Problemen oplossen”, op pagina 75.
10 Hoofdstuk 1
Aan de slag
Page 11
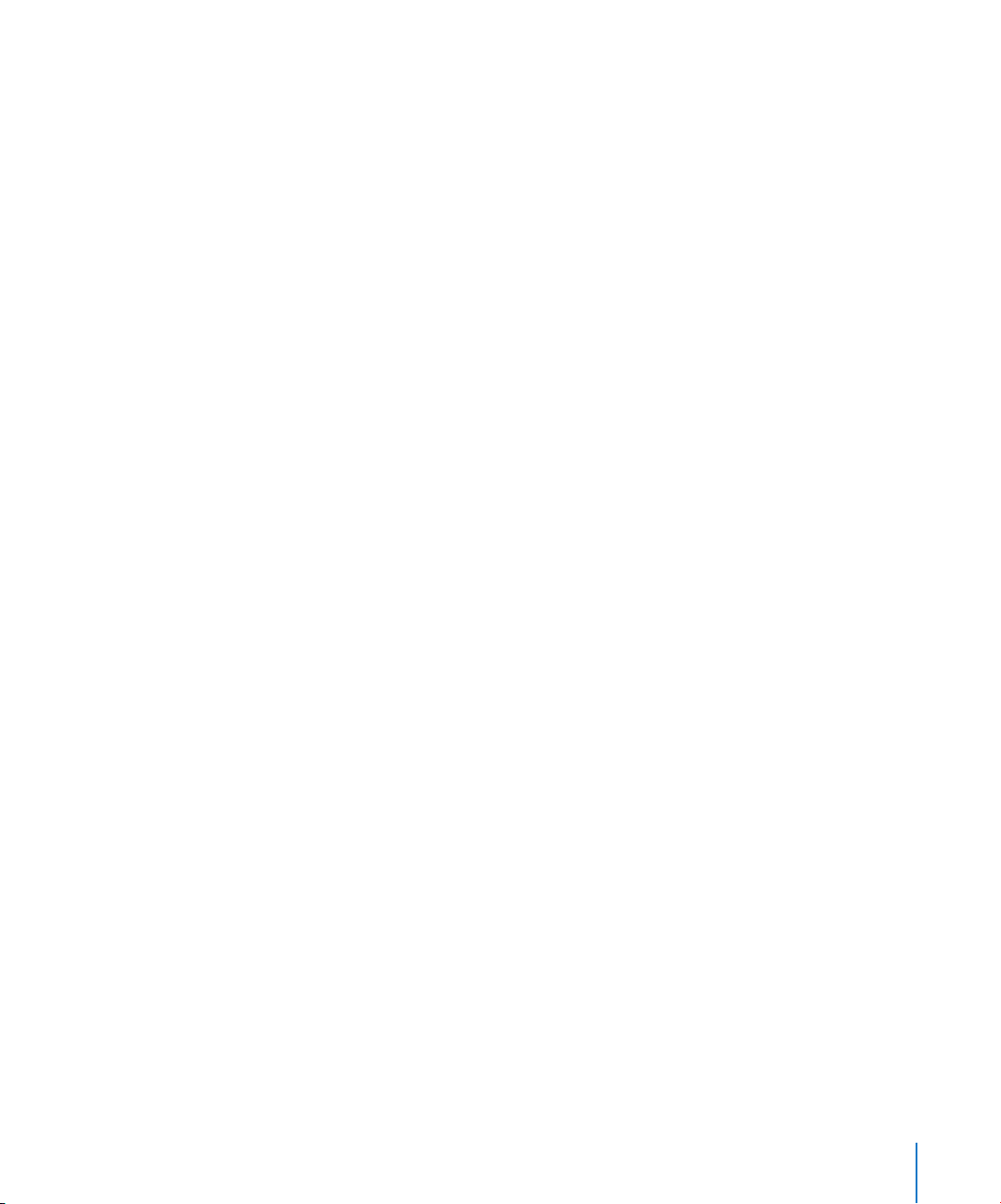
En nu?
Dit is alles wat u moet weten om met de Power Mac G5 aan de slag te kunnen gaan.
Wanneer u de computer voor de eerste keer opstart, wordt de configuratie-assistent
geopend. De configuratie-assistent begeleidt u bij het opgeven van de gegevens voor
de internetverbinding en uw e-mailprogramma en bij het instellen van een account op
de computer. Als u een andere Mac hebt, kunt u met behulp van de configuratieassistent tevens bestanden, programma's en andere gegevens van uw oude Mac naar
uw nieuwe Power Mac G5 overbrengen.
Gegevens naar de Power Mac G5 overbrengen
Met behulp van de configuratie-assistent kunt u automatisch gegevens overbrengen
van een andere Mac naar uw nieuwe Power Mac G5. Om gegevens te kunnen
overbrengen, moet aan de volgende voorwaarden zijn voldaan:
Â
De andere Mac beschikt over een ingebouwde FireWire-poort en biedt
ondersteuning voor de FireWire-doelschijfmodus.
Â
Op de andere Mac is Mac OS X versie 10.1 of hoger geïnstalleerd.
Â
U hebt een FireWire-kabel nodig om de twee computers met elkaar te verbinden.
De configuratie-assistent begeleidt u bij het overbrengen van gegevens aan de hand
van aanwijzingen op het scherm. Als u gegevens naar de Power Mac G5 overbrengt,
blijven de originele gegevens op de andere Mac behouden. U kunt de volgende
gegevens overbrengen:
 Gebruikersaccounts, waaronder voorkeuren en e-mailaccounts
 Netwerkinstellingen, zodat op de computer automatisch dezelfde
netwerkinstellingen worden gebruikt als op de andere Mac
 De map 'Programma's', zodat alle programma's die u op de andere Mac gebruikte nu
ook op de nieuwe Power Mac G5 staan (mogelijk moet u sommige overgebrachte
programma's opnieuw installeren)
 Bestanden en mappen die zijn opgeslagen op de harde schijf
Als u de configuratie-assistent niet gebruikt voor het overbrengen van gegevens
wanneer u de Power Mac G5 voor het eerst opstart, kunt u dit later doen met de
Migratie-assistent. Open de map 'Programma's' en vervolgens de map
'Hulpprogramma's' en klik dubbel op het symbool 'Migratie-assistent'.
Opmerking: Als u gegevens later gaat overbrengen met de Migratie-assistent, moet u
ervoor zorgen dat FileVault is uitgeschakeld op de oudere computer. Om FileVault uit te
schakelen, kiest u 'Apple' () > 'Systeemvoorkeuren', klikt u op 'Beveiliging' en volgt u
de instructies op het scherm.
Hoofdstuk 1
Aan de slag
11
Page 12
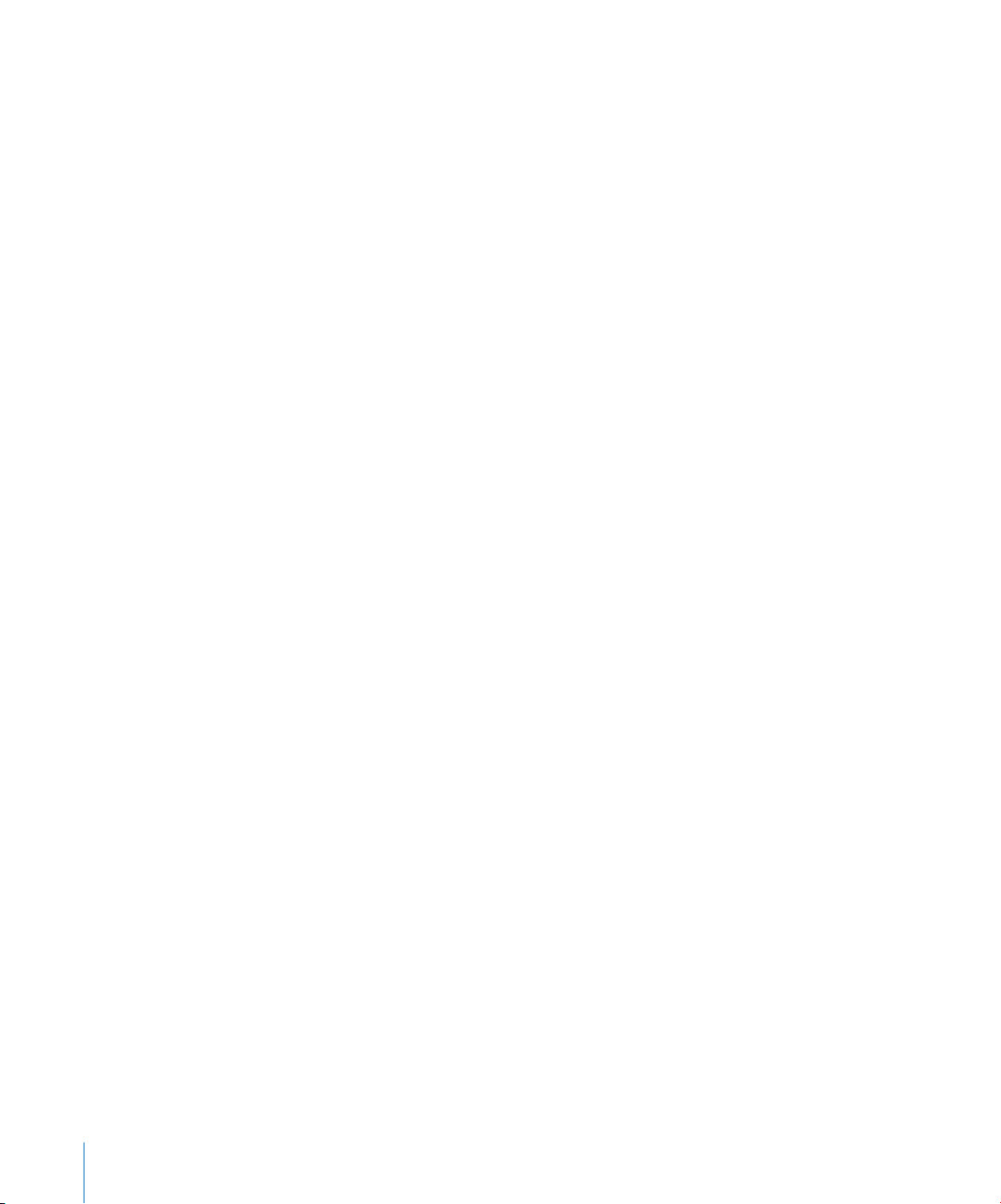
De Power Mac G5 configureren voor het internet
Als u uw gebruikersaccount en netwerkinstellingen niet van een andere computer hebt
overgebracht, kunt u met de configuratie-assistent de computer configureren en
instellen voor het internet. Als u een thuisgebruiker bent, hebt u voor toegang tot het
internet doorgaans een internetaccount nodig, waarvoor u mogelijk moet betalen. Als
u een internetaccount hebt, raadpleegt u bijlage C, “Een verbinding tot stand brengen
met het internet”, op pagina 95 voor de gegevens die u moet opgeven.
De computer in de sluimerstand zetten of uitschakelen
Als u de Power Mac G5 een tijdje niet gebruikt, kunt u de computer in de sluimerstand
zetten of uitschakelen.
De sluimerstand inschakelen
Zet de Power Mac G5 in de sluimerstand als u de computer even niet gebruikt. Als de
sluimerstand is ingeschakeld, is het beeldscherm donker. U kunt dan weer snel verder
werken door eenvoudigweg de sluimerstand van de computer uit te schakelen waarbij
het opstartproces wordt overgeslagen.
U kunt de sluimerstand op de volgende twee manieren snel inschakelen:
 Kies 'Apple' () > 'Sluimer'.
 Druk op de aan/uit-knop op het voorpaneel van de Power Mac G5.
 Stel in na hoeveel minuten van inactiviteit de sluimerstand moet worden
ingeschakeld. Kies hiervoor 'Apple’ () > 'Systeemvoorkeuren' en klik op
'Energiestand'.
U kunt de sluimerstand op de volgende manieren uitschakelen:
 Druk op een willekeurige toets op het toetsenbord.
 Klik met de muis.
Raadpleeg het gedeelte “De sluimerstand inschakelen voor een lager energieverbruik”
op pagina 41 voor meer informatie over de sluimerstand.
12 Hoofdstuk 1 Aan de slag
Page 13
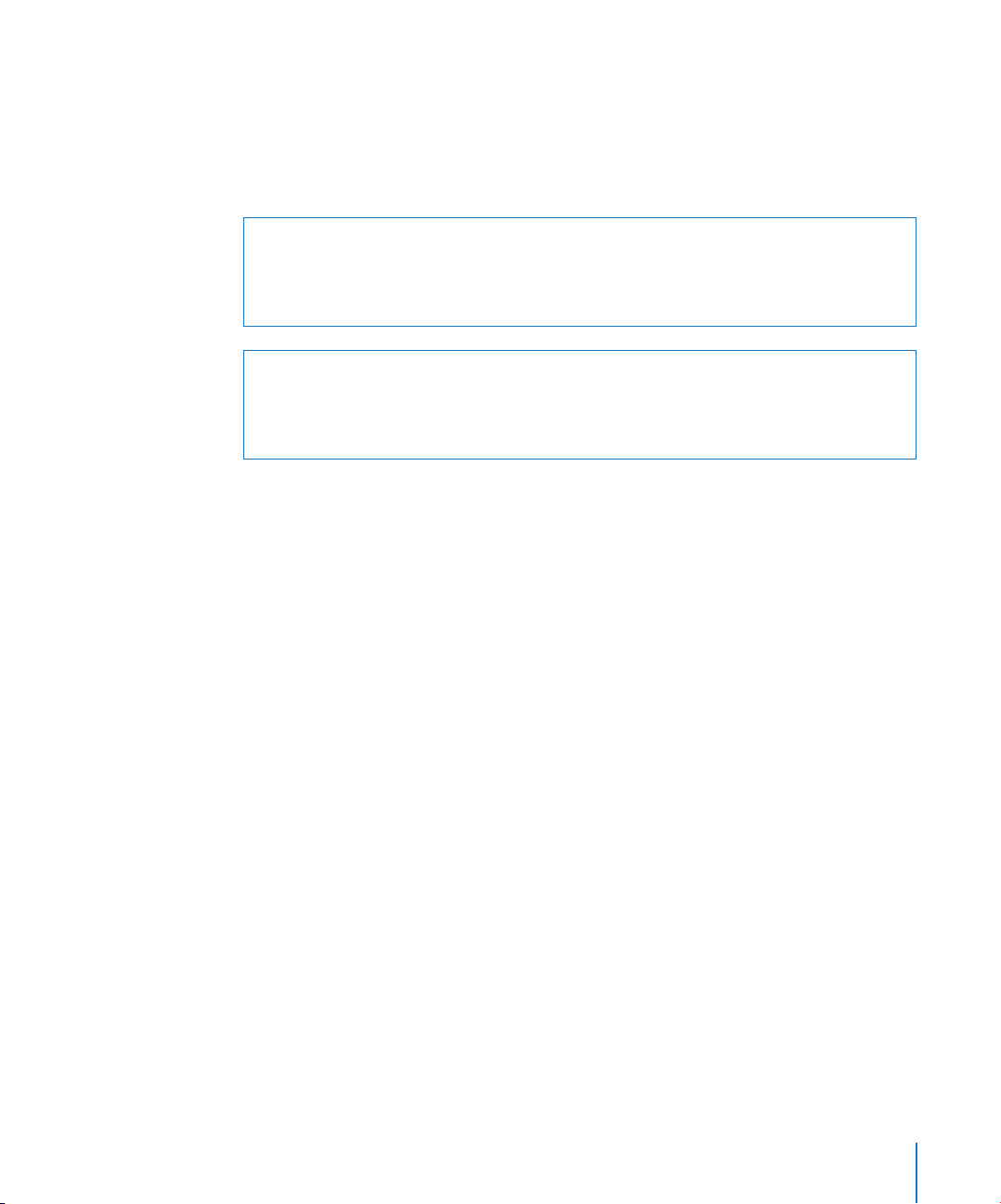
De Power Mac G5 uitzetten
Als u de Power Mac G5 een dag of twee niet gebruikt, kunt u de computer het beste
uitschakelen.
De computer uitschakelen
m Kies 'Apple' () > 'Zet uit'.
Attentie: Zet de computer nooit uit met de schakelaar van een verdeeldoos of door
de stekker uit het stopcontact te trekken, tenzij u de computer op geen enkele
andere manier kunt uitzetten. Als u de computer niet op de juiste manier uitzet,
kunnen bestanden of de systeemsoftware beschadigd raken.
Attentie: Zet de Power Mac G5 uit voordat u de computer verplaatst. Als u de
computer verplaatst terwijl de harde schijf draait, kan de harde schijf beschadigd
raken. Hierdoor kunnen gegevens verloren gaan of kan de computer mogelijk niet
meer vanaf de harde schijf worden opgestart.
Hoofdstuk 1 Aan de slag 13
Page 14

Vertrouwd raken met de computer
Optische-
schijfeenheid
Indicatielampje
Aan/uit-knop
®
Koptelefoon-
f
aansluiting
FireWire 400-poort
USB 2.0-poort
14 Hoofdstuk 1 Aan de slag
Page 15
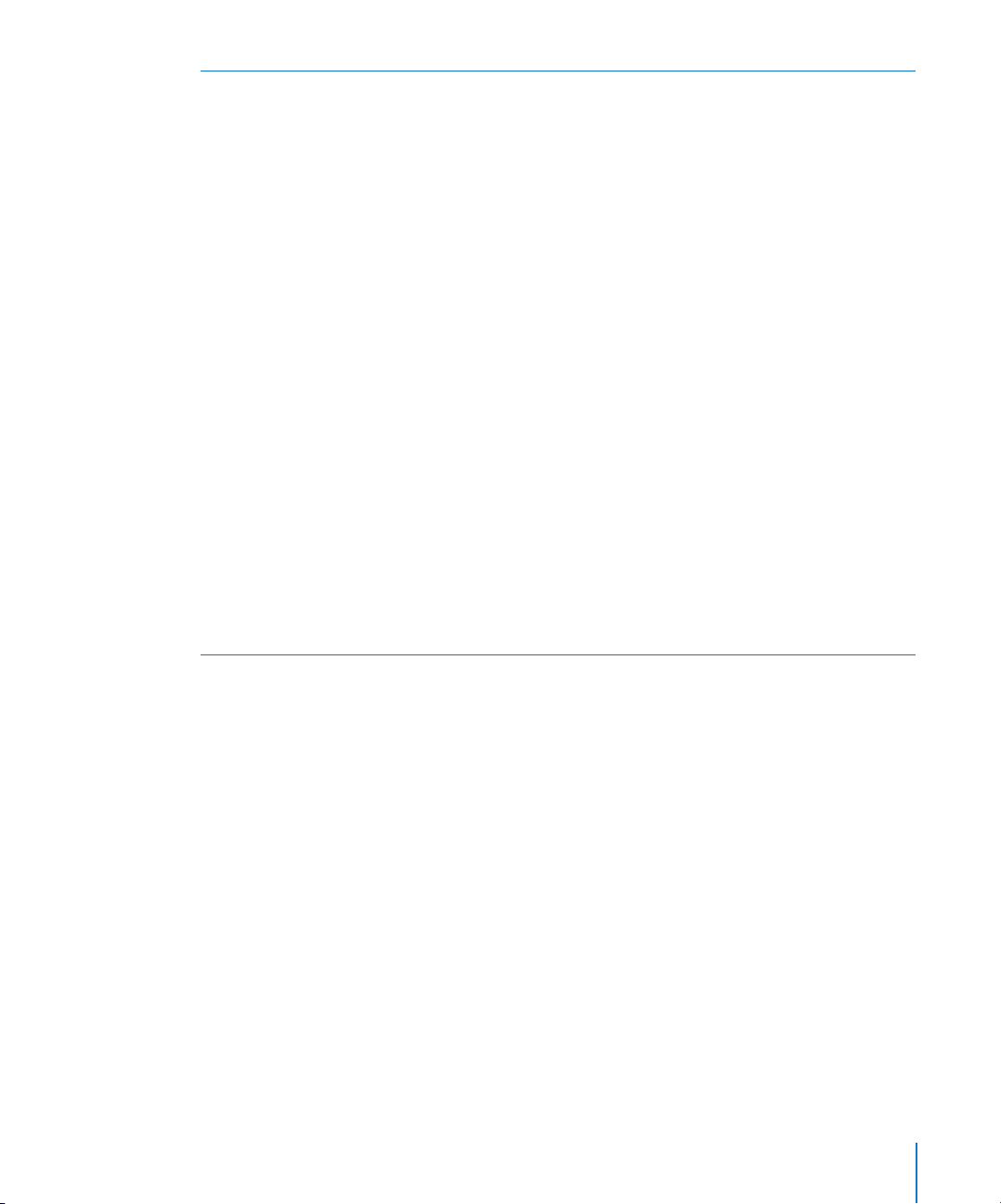
Optische-schijfeenheid
De computer is voorzien van een gecombineerde dvd-rom-/cd-rw-eenheid of een dvd+r DL/dvd±rw/
cd-rw SuperDrive. Elke eenheid kan cd-rom's, foto-cd's, standaardaudio-cd's en andere soorten media
lezen. Met de gecombineerde eenheid kunnen ook dvd's en dvd-films worden gelezen en kunnen
muziek, documenten en andere digitale bestanden naar cd-r- en cd-rw-schijven worden geschreven.
Naast deze bestanden kunnen met de SuperDrive ook dvd±r-, dvd±rw- en dvd+r DL-schijven (Double
Layer) worden gelezen en beschreven.
U opent de optische-schijfeenheid met de cd-/dvd-verwijdertoets (
Indicatielampje
Als het lampje wit is, staat de computer aan. Als het lampje knippert, is de sluimerstand ingeschakeld.
Aan/uit-knop
®
Met deze knop kunt u de computer aanzetten, of de sluimerstand in- of uitschakelen. U kunt de
computer opnieuw opstarten door de aan/uit-knop van de computer ongeveer vijf seconden
ingedrukt te houden totdat de computer wordt uitgeschakeld. Druk vervolgens nogmaals op de
aan/uit-knop om de computer weer in te schakelen.
Bij sommige Apple beeldschermen kunt u de computer ook met de aan/uit-knop van het
beeldscherm inschakelen of de sluimerstand activeren.
FireWire 400-poort
H
Hierop kunt u FireWire-apparaten, zoals een iPod, digitale videocamera of harde schijf, aansluiten. Met
FireWire bent u verzekerd van een snelle gegevensoverdracht tussen de verschillende apparaten. De
FireWire 400-poort ondersteunt een gegevensoverdracht van 100, 200 en 400 Mbps.
Koptelefoonaansluiting
f
Via de koptelefoonaansluiting kunt u een koptelefoon op de Macintosh aansluiten. Als u een
koptelefoon hebt aangesloten, is het geluid van de ingebouwde luidspreker uitgeschakeld.
USB 2.0-poort
d
Hierop kunt u USB-apparaten, zoals een toetsenbord, muis, printer, scanner, USB-microfoon, USB-hub
en luidsprekers, aansluiten. Mogelijk heeft het beeldscherm ook een aantal USB-poorten.
C) op het Apple Keyboard.
Hoofdstuk 1 Aan de slag 15
Page 16
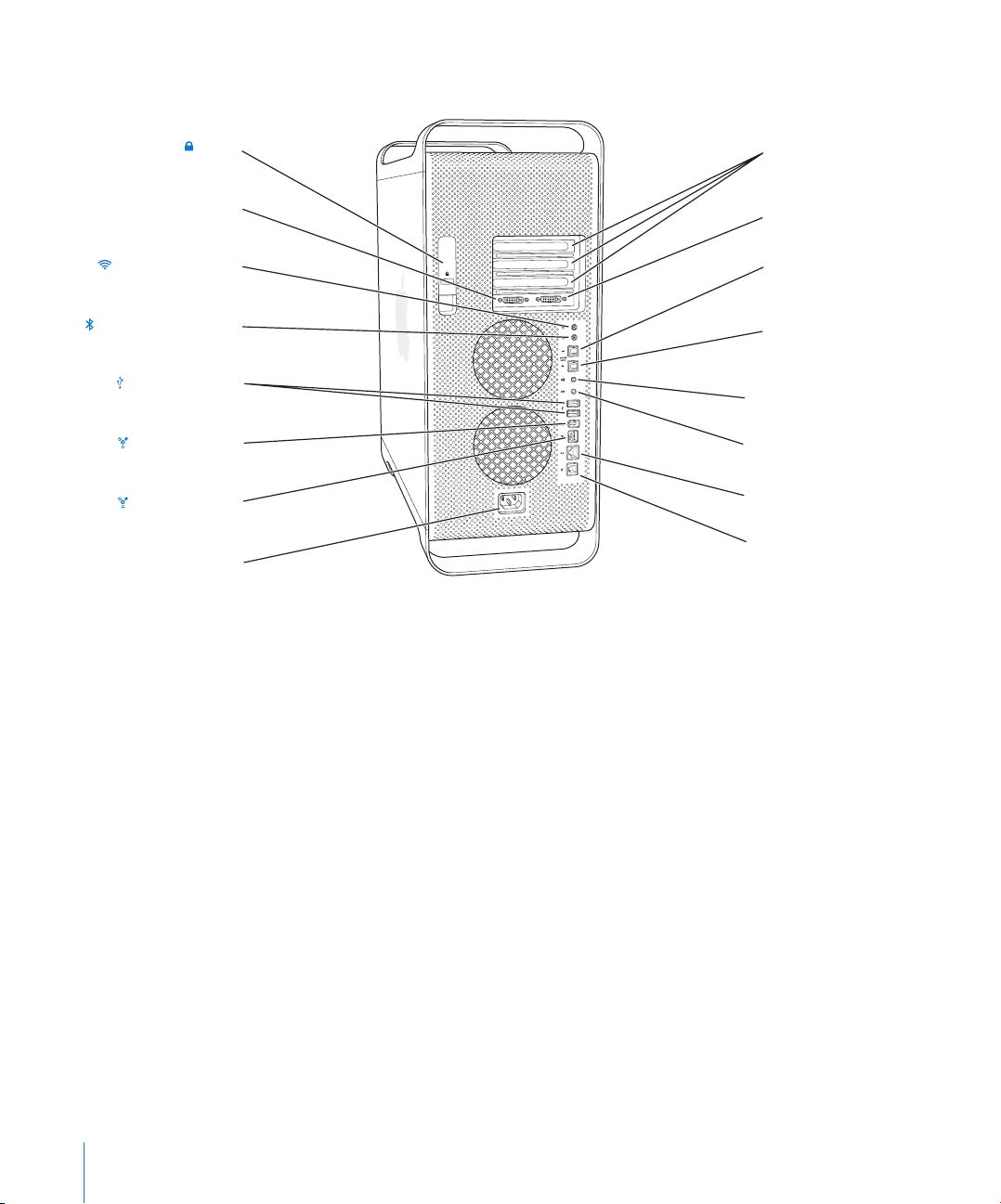
Poorten en connectors: de mogelijkheden van de computer uitbreiden
Hendel Afdekplaatjes voor
DVI-beeldschermpoort
AirPort-antennepoort
Bluetooth-antennepoort
USB 2.0-poorten (2)
FireWire 400-poort
FireWire 800-poort
Poort voor netsnoer
PCI-uitbreidingssleuven
DVI-beeldschermpoort
Optische digitalegeluidsuitvoerpoort
Optische digitalegeluidsinvoerpoort
-
Geluidsuitvoerpoort
√
Geluidsinvoerpoort
G
Ethernet-poort
W
Interne-modempoort
(sommige modellen)
16 Hoofdstuk 1 Aan de slag
Page 17
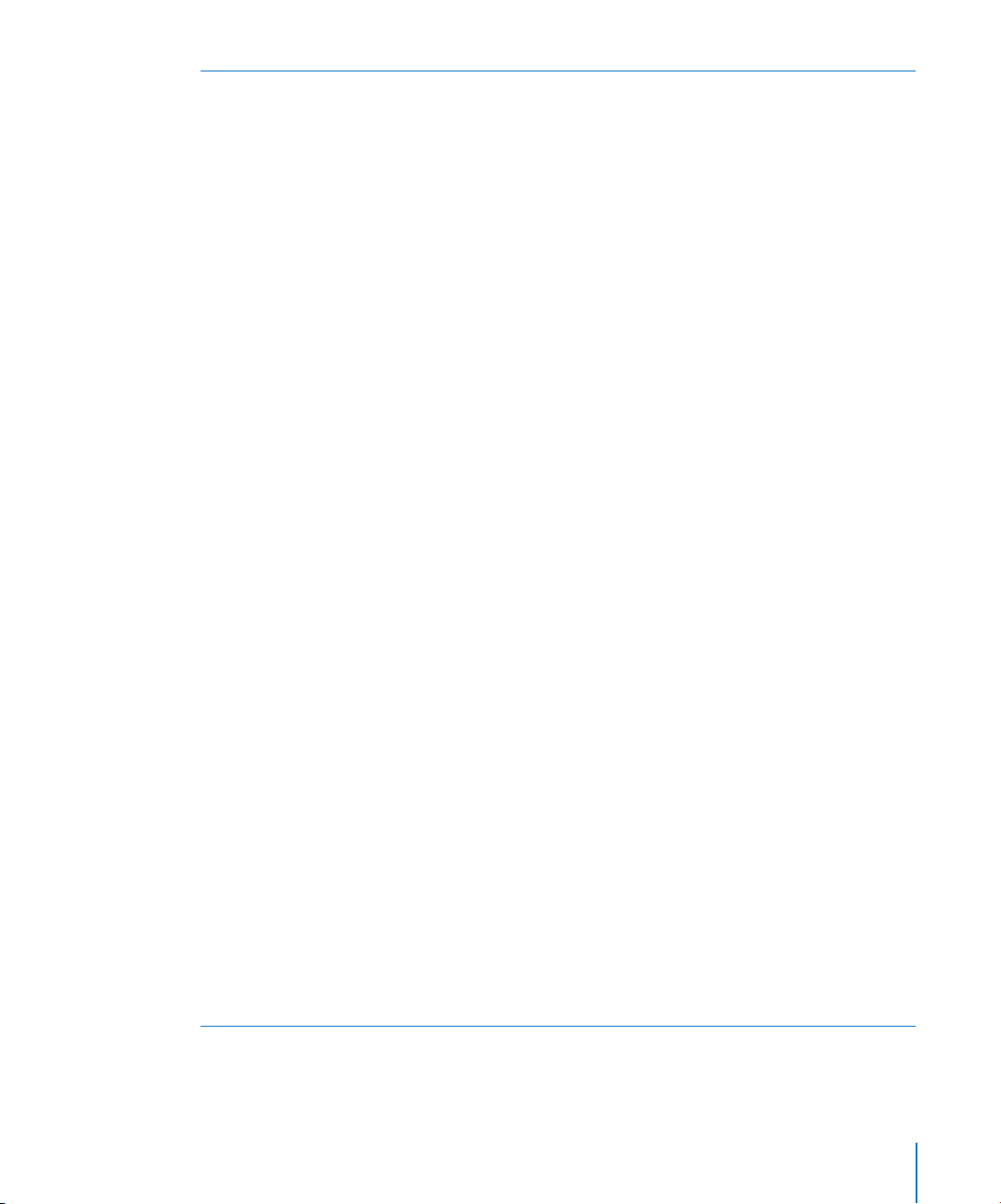
Hendel
¥
Met deze hendel opent u het zijpaneel zodat u toegang hebt tot de interne onderdelen van de
Power Mac G5. U kunt ook een antidiefstalkabel aan deze hendel bevestigen ter beveiliging van de
interne onderdelen.
DVI-beeldschermpoort
£
Op deze poort sluit u beeldschermen met een DVI-connector aan. Met behulp van de meegeleverde
DVI-naar-VGA-adapter kunt u een beeldscherm met een VGA-connector aansluiten.
AirPort Extreme-antennepoort
Z
Als u een optionele AirPort Extreme-kaart in de Macintosh hebt geïnstalleerd, sluit u op deze poort de
AirPort Extreme-antenne aan.
Bluetooth-antennepoort
◊
Sluit de met de computer meegeleverde kleine cilindrische Bluetooth
Power Mac G5 een optionele Bluetooth-module is geïnstalleerd.
USB 2.0-poorten
d
Hierop kunt u USB-apparaten, zoals een toetsenbord, muis, printer, scanner, USB-microfoon, USB-hub
en luidsprekers, aansluiten. Mogelijk zijn het Apple Keyboard en het beeldscherm ook voorzien van
USB-poorten.
FireWire 400- en 800-poorten
H
De FireWire 400-poort ondersteunt een gegevensoverdracht van 100, 200 en 400 Mbps. De
FireWire 800-poort ondersteunt een gegevensoverdracht van 100, 200, 400 en 800 Mbps.
Poort voor netsnoer
Hierop sluit u het netsnoer van de computer aan.
Afdekplaatjes voor PCI-uitbreidingssleuven (3)
U kunt de mogelijkheden van de Macintosh uitbreiden door maximaal drie PCI-kaarten in de
afgedekte sleuven 2, 3 en 4 te installeren.
Optische digitale geluidsuitvoerpoort
Hiermee kunt u de Macintosh aansluiten op een ontvanger of andere digitale geluidsapparatuur.
Optische digitale geluidsinvoerpoort
Hiermee kunt u de Macintosh aansluiten op digitale geluidsapparatuur, zoals een cd-speler of een
minidisc-speler.
Analoge geluidsuitvoerpoort
-
Op deze poort kunt u een mp3-speler, cd-speler en andere geluidsapparatuur met eigen
stroomvoorziening aansluiten.
Analoge geluidsinvoerpoort
,
Op deze poort kunt u een microfoon met eigen stroomvoorziening en andere geluidsapparatuur
aansluiten.
10/100/1000 Ethernet-poort (twisted pair)
G
Via deze poort kunt u de Macintosh aansluiten op een snel Ethernet-netwerk. Hierdoor hebt u
toegang tot internet- en netwerkvoorzieningen, zoals printers en servers, en kunt u via het netwerk
gegevens uitwisselen.
Interne modempoort
W
Op deze poort kunt u een standaardtelefoonlijn aansluiten als de Macintosh is uitgerust met de
optionele interne 56K V.92-modem.
®
-antenne aan als er in uw
Hoofdstuk 1 Aan de slag 17
Page 18
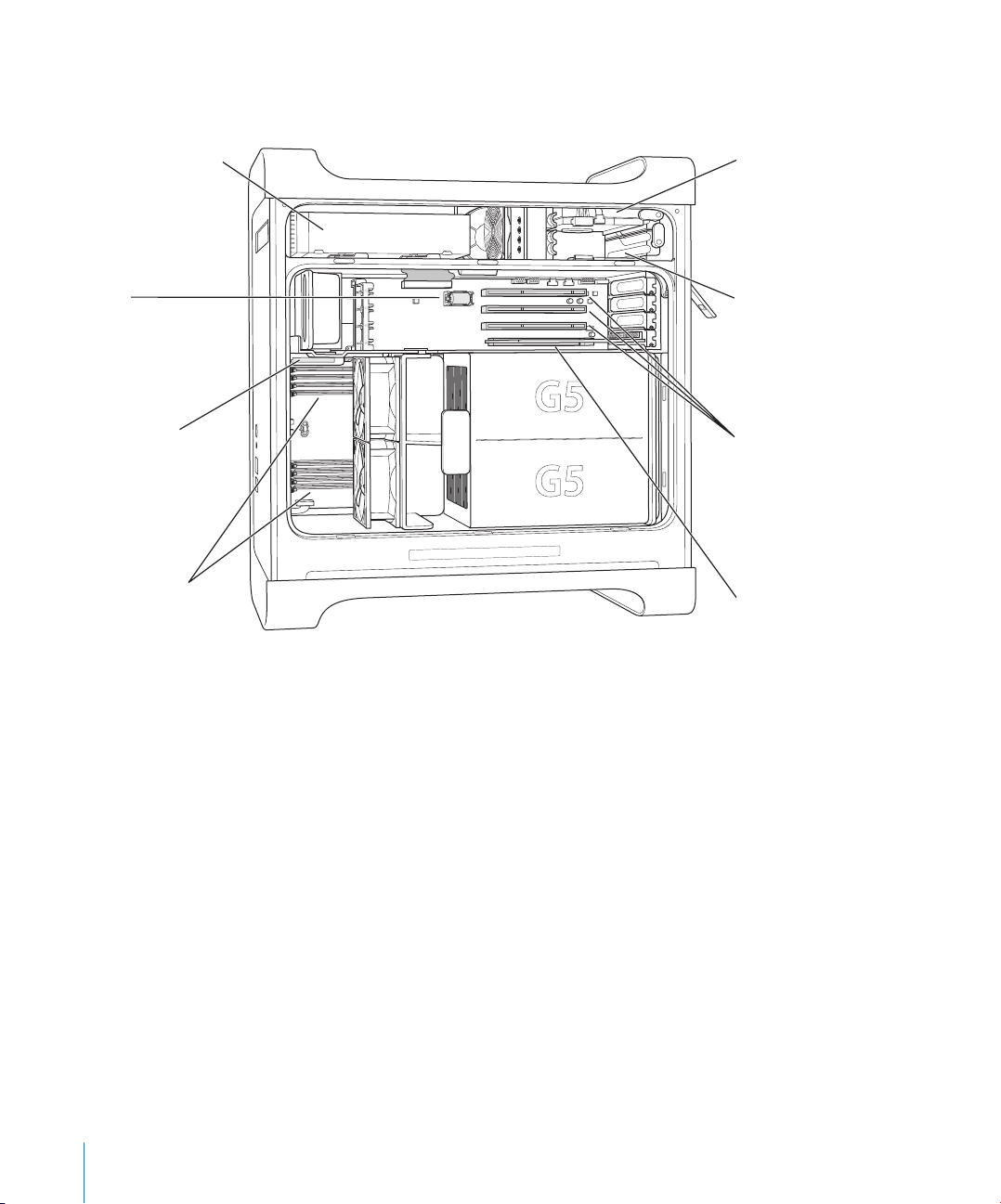
f
De binnenkant van de Power Mac G5: de interne
uitbreidingsmogelijkheden
Optische-schijfeenheid
Batterij
AirPort Extremekaartconnector
DDR SDRAM-sleuven
(4 of 8 sleuven,
afhankelijk
van het model)
Bovenste nis voor
harde-schijfeenheid
Onderste nis voor
harde-schijfeenheid
Sleuven 2–4:
PCI- of PCI-X-sleuven
(afhankelijk van
het model)
Sleuf 1: AGP 8X Pro-sleu
(met geïnstalleerde
videokaart)
18 Hoofdstuk 1 Aan de slag
Page 19
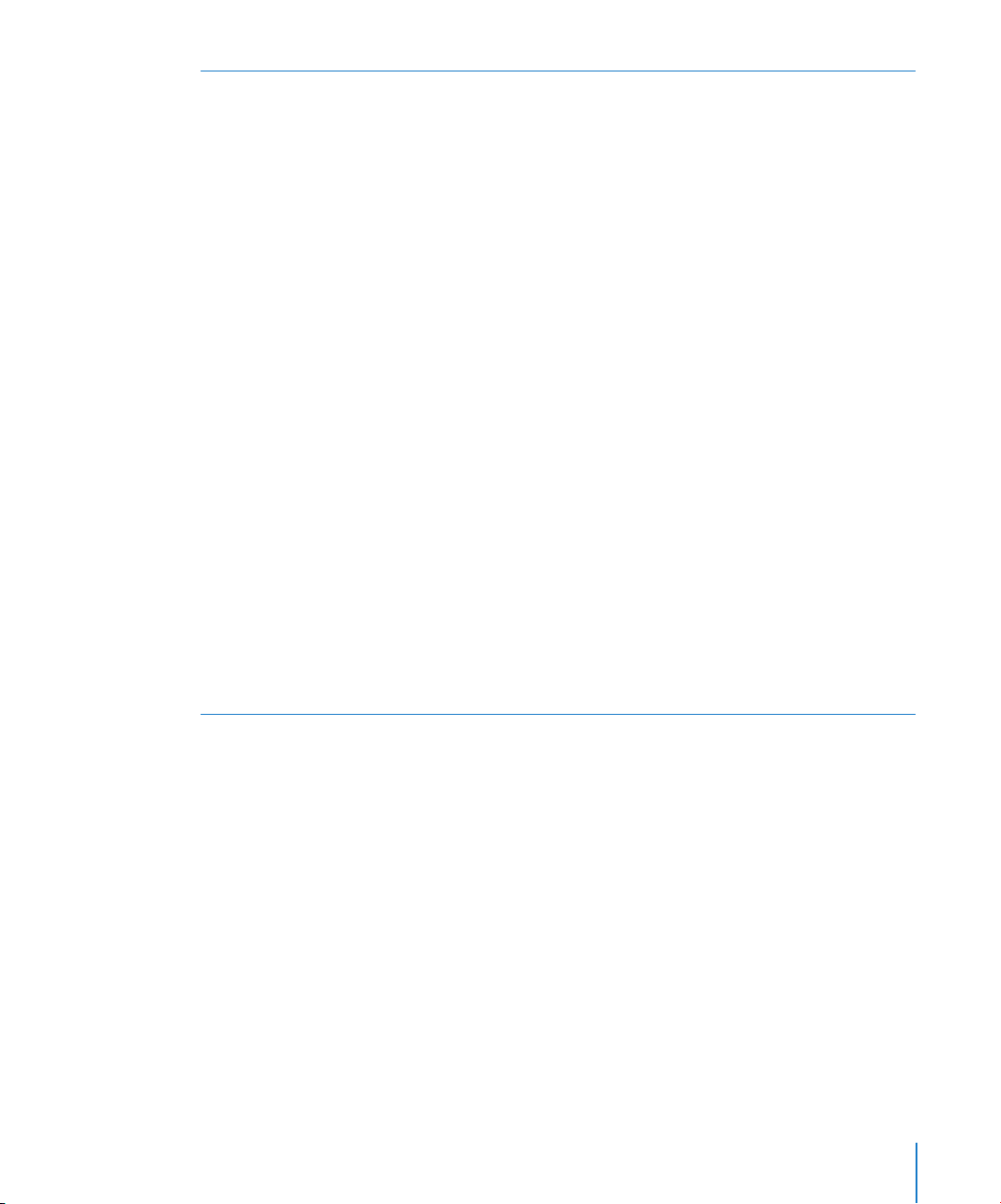
Optische-schijfeenheid
De computer is voorzien van een gecombineerde dvd-rom-/cd-rw-eenheid of een dvd+r DL/dvd±rw/
cd-rw SuperDrive. Voor meer informatie over de optische-schijfeenheid raadpleegt u “Werken met de
optische-schijfeenheid” op pagina 31.
Batterij
De computer werkt met een batterij die u slechts zelden hoeft te vervangen. Als de computer moeite
heeft met opstarten en niet meer de juiste datum en tijd aangeeft, moet u de batterij mogelijk
vervangen. Raadpleeg het gedeelte “De batterij vervangen” op pagina 73 voor meer informatie.
AirPort Extreme-kaartconnector
Hierop kunt u een AirPort Extreme-kaart aansluiten, zodat de computer draadloos kan communiceren
met een netwerk. Raadpleeg het gedeelte “Een AirPort Extreme-kaart installeren” op pagina 71 voor
meer informatie.
DDR SDRAM-sleuven
Afhankelijk van het model is de computer voorzien van 4 of 8 DDR SDRAM-sleuven. U kunt extra
geheugen in de computer installeren door DDR SDRAM-DIMM's paarsgewijs in de geheugensleuven
te plaatsen. Raadpleeg het gedeelte “Geheugen installeren” op pagina 51 voor meer informatie.
Harde-schijfnissen
De computer is voorzien van een harde schijf die in de bovenste harde-schijfnis is geïnstalleerd.
U kunt in de onderste harde-schijfnis een extra harde-schijfeenheid installeren. U kunt maximaal twee
seriële ATA-schijven in de computer installeren. Raadpleeg het gedeelte “Interne opslagapparaten
installeren” op pagina 58 voor meer informatie.
PCI- of PCI-X-sleuven
Afhankelijk van het model is de computer uitgerust met drie PCI- of PCI-X-uitbreidingssleuven. U kunt
PCI-kaarten in de sleuven 2 tot en met 4 installeren om de mogelijkheden van de computer verder uit
te breiden. Raadpleeg het gedeelte “PCI-uitbreidingskaarten installeren of de AGP-kaart vervangen”
op pagina 67 voor meer informatie.
AGP 8X Pro-sleuf
U kunt het beeldscherm aansluiten op de kaart in deze sleuf, zodat afbeeldingen sneller worden
weergegeven. Raadpleeg “Beeldschermen, televisies en videoapparatuur aansluiten” op pagina 23 of
“PCI-uitbreidingskaarten installeren of de AGP-kaart vervangen” op pagina 67 voor meer informatie.
Hoofdstuk 1 Aan de slag 19
Page 20
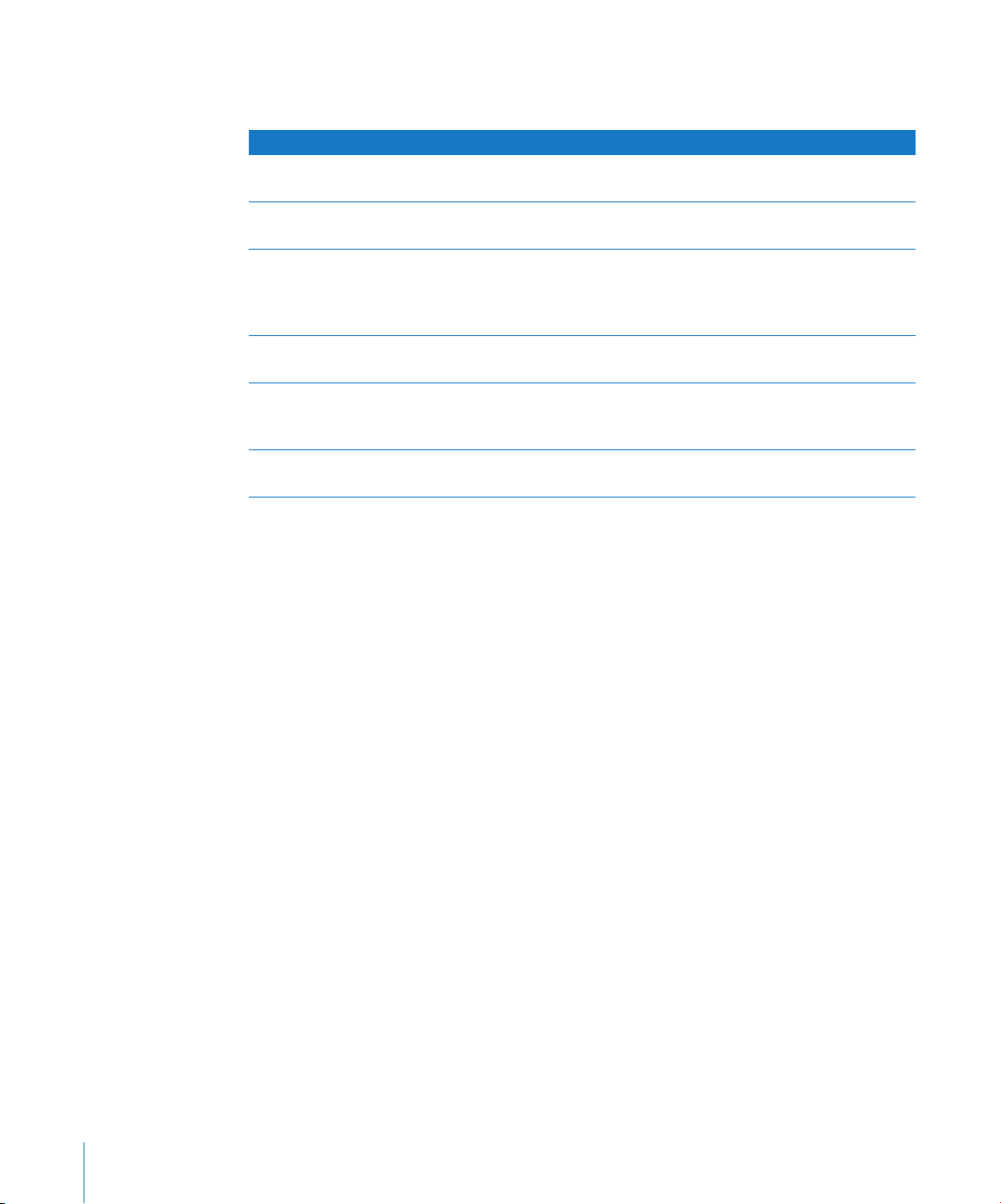
Meer informatie
Als u meer wilt weten, raadpleegt u de volgende gedeelten in deze handleiding:
Voor meer informatie over... raadpleegt u...
De computer uitschakelen en de
sluimerstand inschakelen
Specifieke hardwarefuncties van
de Power Mac G5 gebruiken
Het installeren van extra
schijven, geheugen en kaarten
of het verwisselen van de
batterij
Problemen met de computer
oplossen
Mac OS 9 installeren voor het
gebruik van Mac OS 9programma's op de computer
Toegang krijgen tot het internet bijlage C, “Een verbinding tot stand brengen met het internet”, op
“De computer in de sluimerstand zetten of uitschakelen” op
pagina 12.
hoofdstuk 2, “Werken met de computer”, op pagina 21.
hoofdstuk 3, “Extra hardware installeren of de batterij vervangen”,
op pagina 45.
hoofdstuk 4, “Problemen oplossen”, op pagina 75.
“Mac OS 9 installeren” op pagina 81.
pagina 95.
20 Hoofdstuk 1 Aan de slag
Page 21
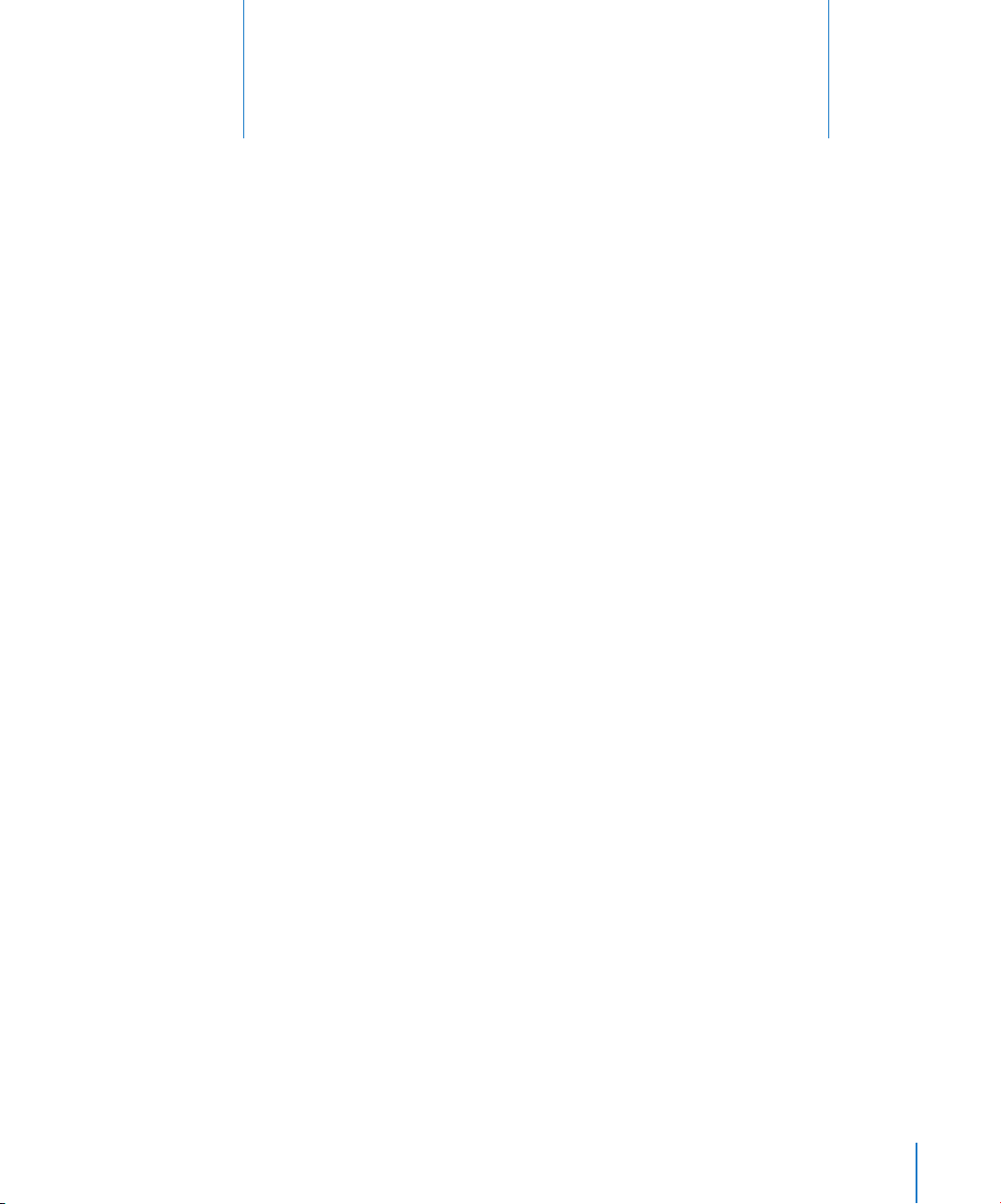
2 Werken met de computer
Dit hoofdstuk bevat informatie over het gebruik van de
belangrijkste onderdelen van de Power Mac G5, zoals het
toetsenbord, de muis, FireWire, USB, het geluid, de
draadloze Bluetooth-technologie en de
netwerkvoorzieningen.
In dit hoofdstuk komen de volgende onderwerpen aan bod:
 “Werken met het Apple Keyboard” op pagina 22
 “Werken met de Apple Mouse” op pagina 23
 “Beeldschermen, televisies en videoapparatuur aansluiten” op pagina 23
 “Werken met USB” op pagina 26
 “Werken met FireWire” op pagina 28
 “Werken met geluidsapparatuur” op pagina 30
 “Werken met de optische-schijfeenheid” op pagina 31
 “Werken met de modem” op pagina 36
 “De computer op een Ethernet-netwerk aansluiten” op pagina 34
 “Draadloze AirPort-netwerken gebruiken” op pagina 36
 “Draadloze Bluetooth-technologie gebruiken” op pagina 38
 “Gegevens uitwisselen tussen twee Macintosh computers” op pagina 42
2
21
Page 22
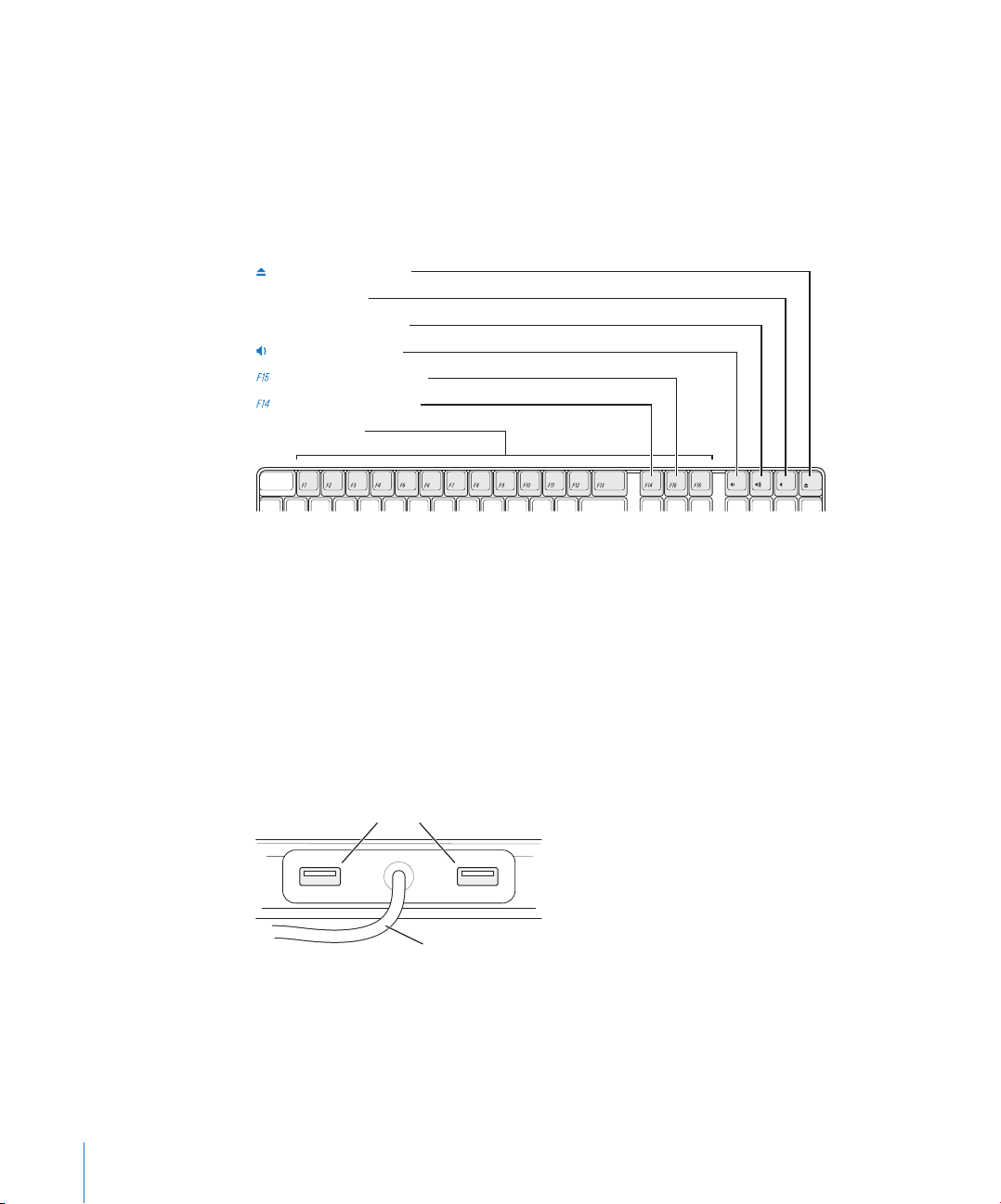
Werken met het Apple Keyboard
Het Apple Keyboard wordt geleverd met vooraf ingestelde functietoetsen waarmee u
algemene taken kunt uitvoeren. Zo kunt u optische schijven uit de optischeschijfeenheid verwijderen met behulp van de cd-/dvd-verwijdertoets (C). Met de
volumetoetsen kunt u het geluidsniveau aanpassen of het geluid in- of uitschakelen.
U kunt de helderheid van Apple beeldschermen aanpassen met behulp van de
helderheidstoetsen.
Cd-/dvd-verwijdertoets
—
Geluid-uit-toets
-
Volume-omhoog-toets
Volume-omlaag-toets
Helderheid-omhoog-toets
Helderheid-omlaag-toets
Functietoetsen
Opmerking: als u een toetsenbord van een andere fabrikant gebruikt, kunt u met de
F12-toets optische schijven verwijderen.
Het Apple Keyboard is uitgerust met twee USB 1.1-poorten. U kunt de muis of een
ander USB-apparaat op de USB-poorten aan de achterzijde van het toetsenbord
aansluiten.
Als u bij de Power Mac G5 een Apple Wireless Keyboard hebt aangeschaft, sluit u de bij
de computer geleverde Bluetooth-antenne aan op de Bluetooth-antennepoort op het
achterpaneel van de computer. Volg de instructies bij het toetsenbord voor meer
informatie.
USB-poorten
Toetsenbordkabel
Meer informatie over het toetsenbord
Voor informatie over het gebruik van het toetsenbord raadpleegt u Mac Help. Kies
'Help' > 'Mac Help' en zoek op "toetsenbord".
22 Hoofdstuk 2 Werken met de computer
Page 23
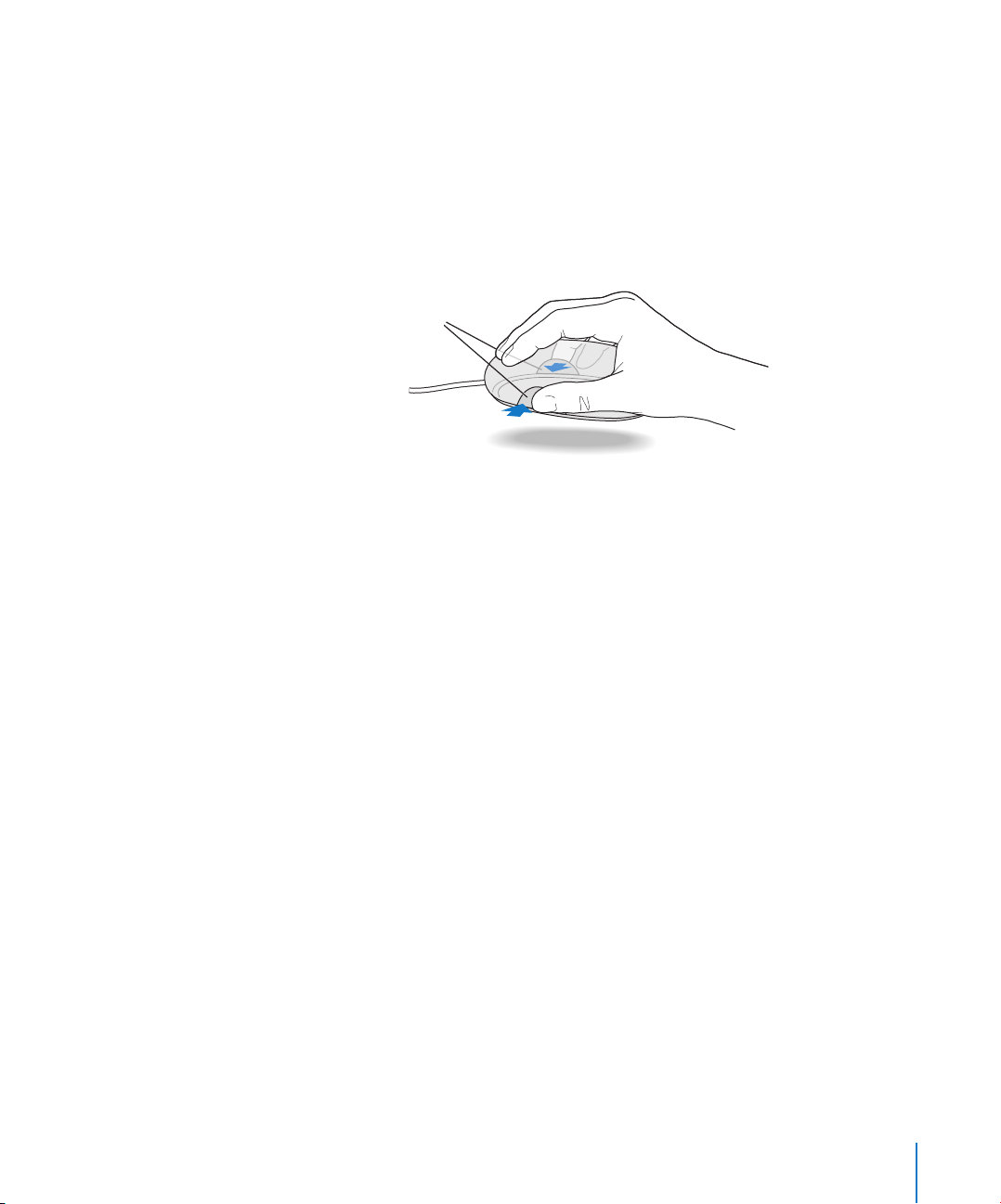
Werken met de Apple Mouse
De Apple Mouse is voorzien van een optisch stuurmechanisme. Om de aanwijzer met
behulp van de muis op een bepaalde positie te plaatsen, verplaatst u de muis op een
geschikt oppervlak, zoals het bureaublad, een muismat of een ander vergelijkbaar
oppervlak. (Als u de muis op een glad of glazen oppervlak gebruikt, kunt u de
aanwijzer mogelijk minder nauwkeurig verplaatsen.) Om ergens op te klikken, drukt u
eenmaal op de muis totdat u een klik voelt. Om dubbel op een onderdeel te klikken,
klikt u tweemaal snel achter elkaar.
Als u te weinig ruimte hebt om de muis te
gebruiken, en u de muisknop ingedrukt wilt
houden terwijl u de muis optilt,
klikt u op de muisknop en knijpt
u met uw duim en vingers aan
beide zijden van de
muis terwijl u deze optilt.
Opmerking: Als u een Apple Wireless Mouse hebt aangeschaft bij de Power Mac G5,
sluit u de bij de computer geleverde Bluetooth-antenne aan op de Bluetoothantennepoort op het achterpaneel van de computer. Volg de instructies bij de muis
voor meer informatie.
Meer informatie over de muis
Voor informatie over het gebruik van de muis raadpleegt u Mac Help. Kies 'Help' >
'Mac Help' en zoek op "muis".
Beeldschermen, televisies en videoapparatuur aansluiten
U kunt twee beeldschermen op de videokaart aansluiten en beide beeldschermen
tegelijkertijd gebruiken. Als u een tweede beeldscherm hebt aangesloten, kunt u
kiezen of u hetzelfde beeld wilt weergeven op beide beeldschermen (synchrone
weergave genoemd) of het Mac OS X-bureaublad wilt verdelen over twee
beeldschermen (modus voor een uitgebreid bureaublad). Voor elk beeldscherm dat u wilt
aansluiten, hebt u een aparte kabel nodig.
Met meerdere beeldschermen werken
1 Schakel de beeldschermen uit en zet de computer uit.
2 Sluit de beeldschermkabel van elk beeldscherm aan op de poort op de videokaart.
3 Schakel de beeldschermen in en start de computer op.
Hoofdstuk 2 Werken met de computer 23
Page 24
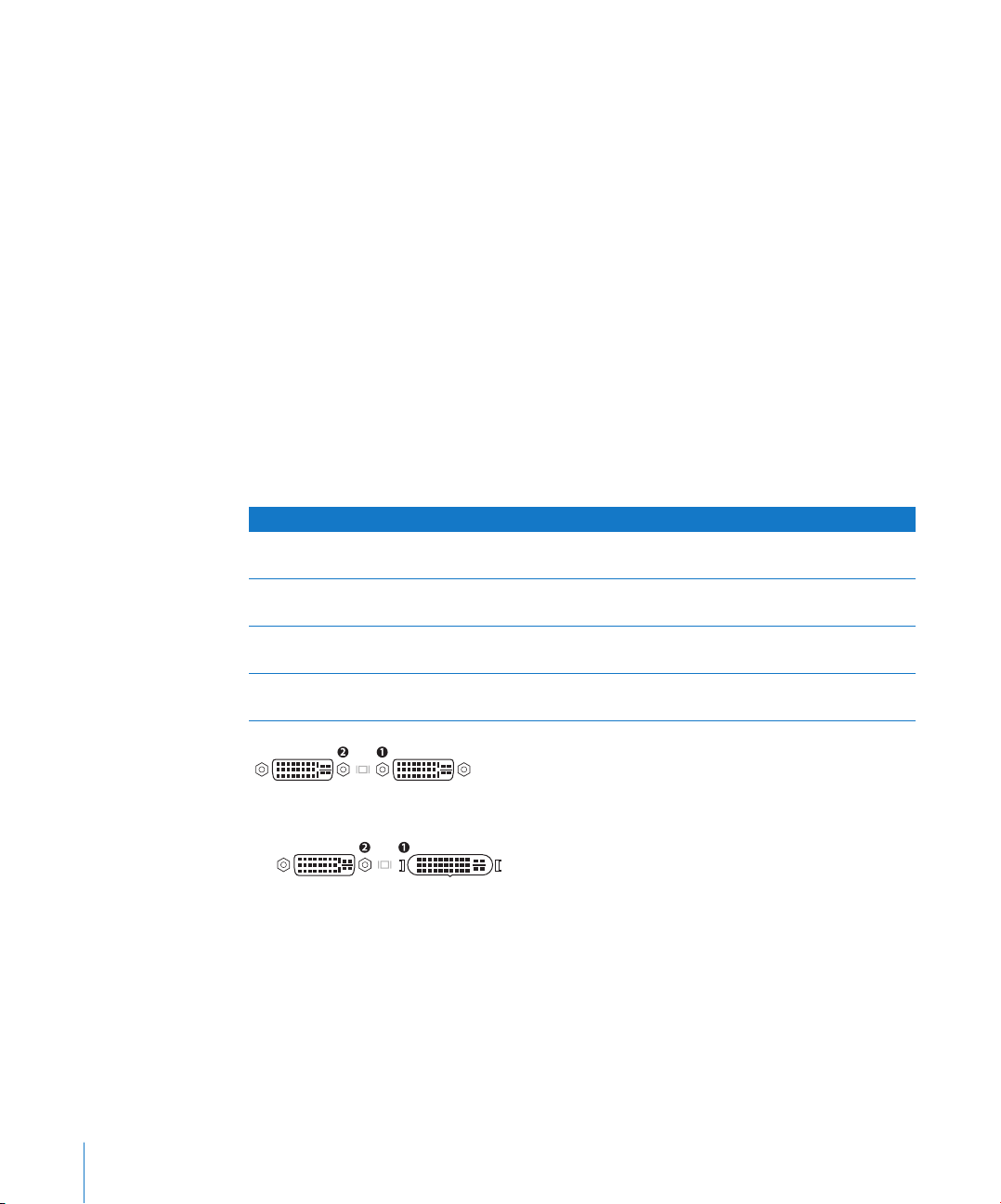
t
Kies 'Apple' () > 'Systeemvoorkeuren' en klik op 'Beeldschermen' om de instellingen
van de beeldschermen aan te passen. Standaard wordt de computer opgestart in de
modus voor een uitgebreid bureaublad. Om gebruik te maken van synchrone
weergave, kiest u 'Apple' () > 'Systeemvoorkeuren' en klikt u op 'Beeldschermen'.
Vervolgens klikt u op 'Schakel synchrone weergave in'.
De poorten op de videokaart gebruiken
De videokaarten die worden gebruikt met de Power Mac G5 hebben unieke poorten
met verschillende mogelijkheden. Met Systeemprofiel kunt u vaststellen welke
videokaart in uw Power Mac G5 is geïnstalleerd.
Systeemprofiel openen
1 Kies 'Apple' () > 'Over deze Mac'.
2 Klik op 'Meer info'.
3 Selecteer 'Video/beeldschermen'.
Bepaal aan de hand van de richtlijnen in de tabel hieronder welk type poorten de
videokaart heeft.
Videokaart Poort 2 Poort 1
ATI Radeon 9600 single-link DVI single-link DVI
TV-uitvoer
ATI Radeon 9650 dual-link DVI single-link DVI
TV-uitvoer
NVIDIA GeForce 6800 Ultra DDL dual-link DVI
TV-uitvoer
ATI Radeon X850 XT dual-link DVI
TV-uitvoer
dual-link DVI
TV-uitvoer
ADC
DVI-beeldschermpoorten
DVI-beeldschermpoort
ADC-beeldschermpoor
Met de DVI-naar-video-adapter kunt u een videoapparaat aansluiten op poorten met
een TV-uitvoerfunctie. Raadpleeg het gedeelte “Een televisie, videorecorder of ander
videoapparaat aansluiten” op pagina 25 voor meer informatie.
24 Hoofdstuk 2 Werken met de computer
Page 25
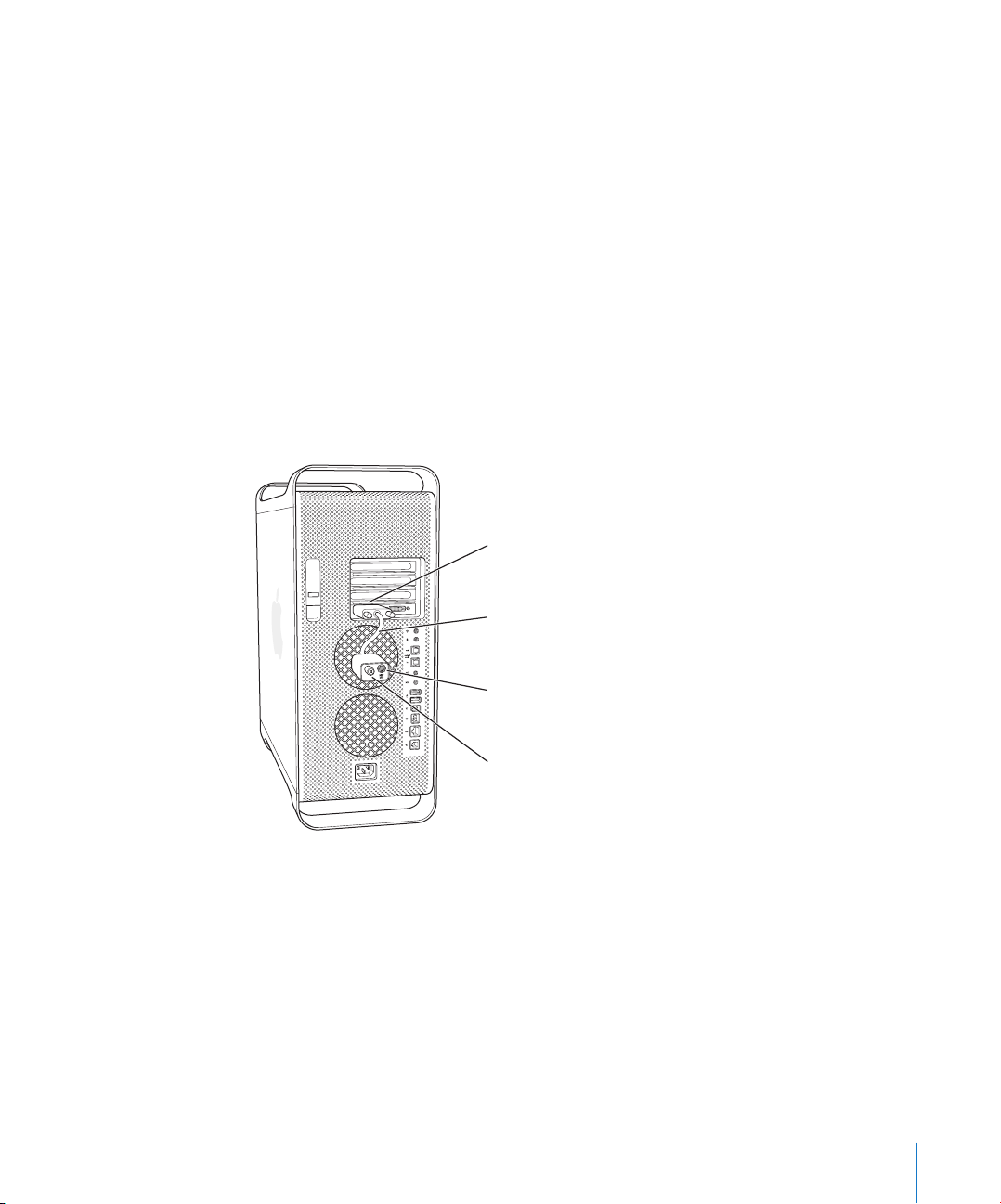
Een televisie, videorecorder of ander videoapparaat aansluiten
U kunt de Power Mac G5 aansluiten op een televisie, videorecorder, projector of ander
extern videoapparaat met behulp van de DVI-naar-video-adapter. U kunt de DVI-naarvideo-adapter aanschaffen bij een geautoriseerde Apple reseller of on line via de
Apple Store op www.apple.com/nlstore.
Een videoapparaat aansluiten
1 Schakel het videoapparaat uit en zet de computer uit.
2 Sluit het DVI-uiteinde van de DVI-naar-video-adapter aan op de DVI-poort die tv-
uitvoer ondersteunt op de videokaart van de Power Mac G5 (zie de tabel op pagina 24).
3 Sluit het andere uiteinde van de adapter aan op de composite-videopoort (RCA) of de
S-videopoort van de televisie, videorecorder of projector.
4 Schakel het videoapparaat in en start de computer op.
Kies 'Apple' () > 'Systeemvoorkeuren' en klik op 'Beeldschermen' om het beeld aan te
passen.
DVI-beeldschermpoort
DVI-naar-video-adapter
S-video-uitvoerpoort
Composite-video-uitvoerpoort
Meer informatie over beeldschermen
Raadpleeg hoofdstuk 1, “Aan de slag” voor meer informatie over het aansluiten van een
beeldscherm.
Raadpleeg Mac Help voor meer informatie over het gebruik en de configuratie van
externe beeldschermen. Kies 'Help' > 'Mac Help' en zoek op "beeldscherm".
Hoofdstuk 2 Werken met de computer 25
Page 26
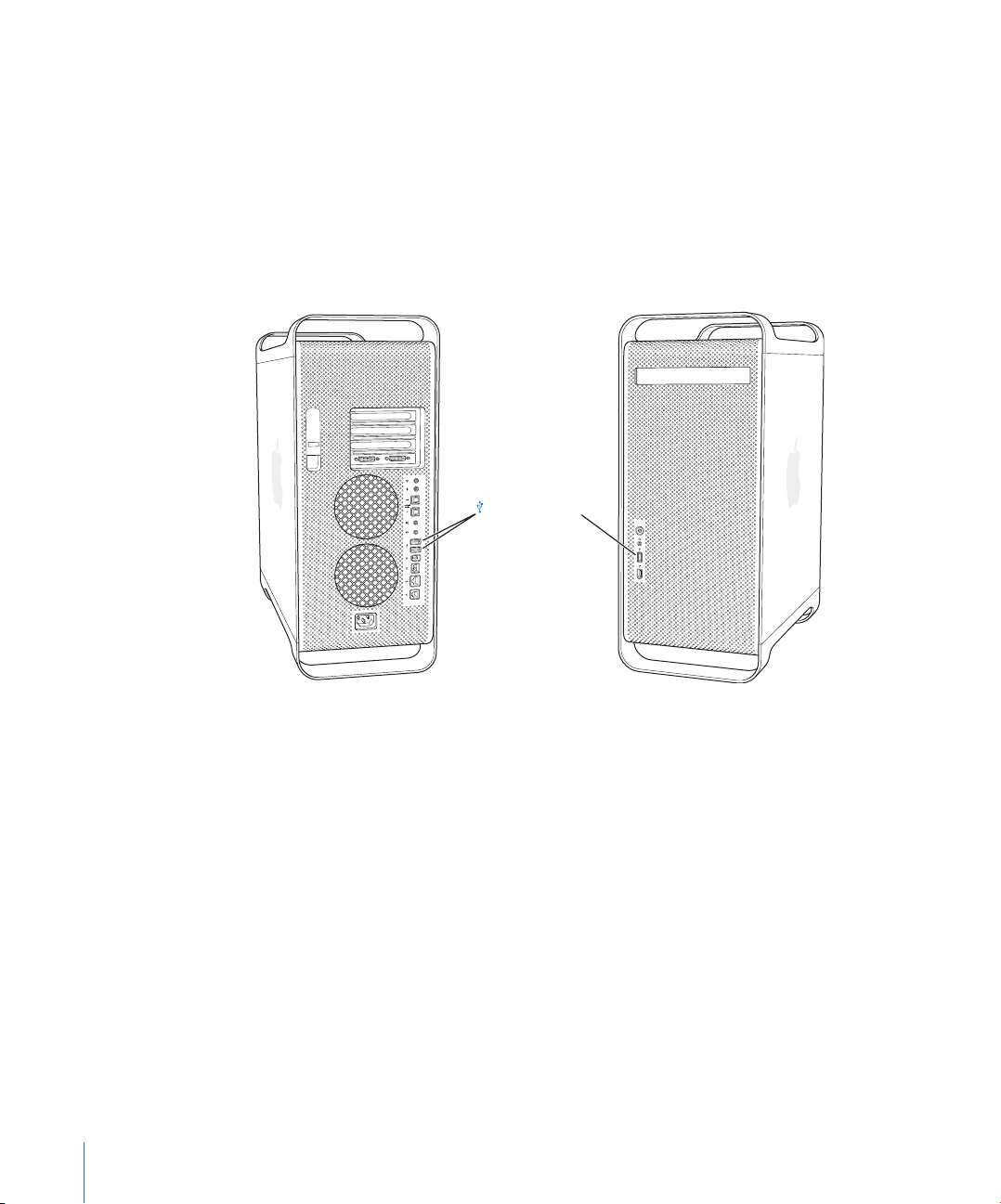
Werken met USB
De Power Mac G5 heeft drie USB 2.0-poorten: één op het voorpaneel en twee op het
achterpaneel. Daarnaast is het Apple Keyboard voorzien van twee USB 1.1-poorten. U
kunt verschillende externe apparaten aansluiten op de USB-poorten, zoals een printer,
scanner, digitale camera, microfoon, gamepad, joystick, toetsenbord, muis of
opslagapparaat. Dankzij USB kunt u heel eenvoudig een extern apparaat aansluiten.
Doorgaans kunt u een USB-apparaat aansluiten of loskoppelen terwijl de computer aan
staat. Nadat u het apparaat hebt aangesloten, is het direct klaar voor gebruik. U hoeft
de computer niet opnieuw op te starten.
USB 2.0-poorten
Werken met USB-apparaten
De computer is al voorzien van software die geschikt is voor uiteenlopende USBapparaten. Meestal is het niet nodig de software te installeren die bij het apparaat
wordt geleverd. Als u een USB-apparaat aansluit en de Power Mac G5 de benodigde
software niet kan vinden, kunt u de software installeren die bij het apparaat is geleverd
of contact opnemen met de fabrikant om de desbetreffende software op het internet
te zoeken en deze vervolgens te downloaden en te installeren.
26 Hoofdstuk 2 Werken met de computer
Page 27
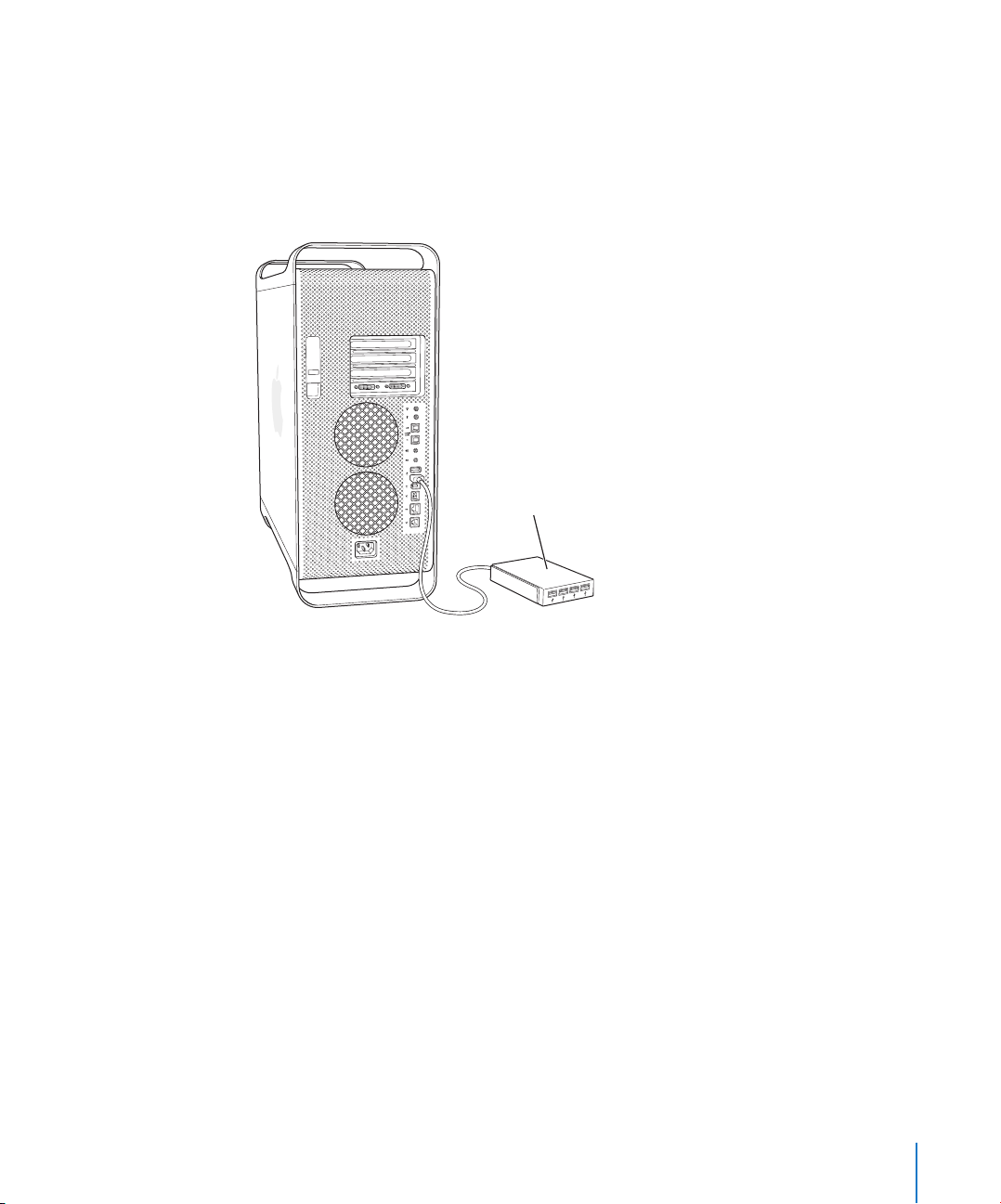
Meerdere USB-apparaten aansluiten
Als u meer dan drie USB-apparaten wilt gebruiken, kunt u een USB-hub aanschaffen.
Als u de USB-hub aansluit op een vrije poort van de computer, beschikt u over extra
USB-poorten (meestal vier of zeven).
Opmerking: voor bepaalde USB-apparaten hebt u mogelijk een USB-hub met eigen
voeding nodig.
USB-hub
Meer informatie over USB
Raadpleeg Mac Help voor meer informatie over USB. Kies 'Help' > 'Mac Help' en zoek
op "USB". U kunt ook de USB-website van Apple raadplegen op www.apple.com/nl/usb.
Raadpleeg de Macintosh Products Guide op www.apple.com/guide voor informatie
over de USB-apparaten die voor de Power Mac G5 geschikt zijn.
Hoofdstuk 2 Werken met de computer 27
Page 28
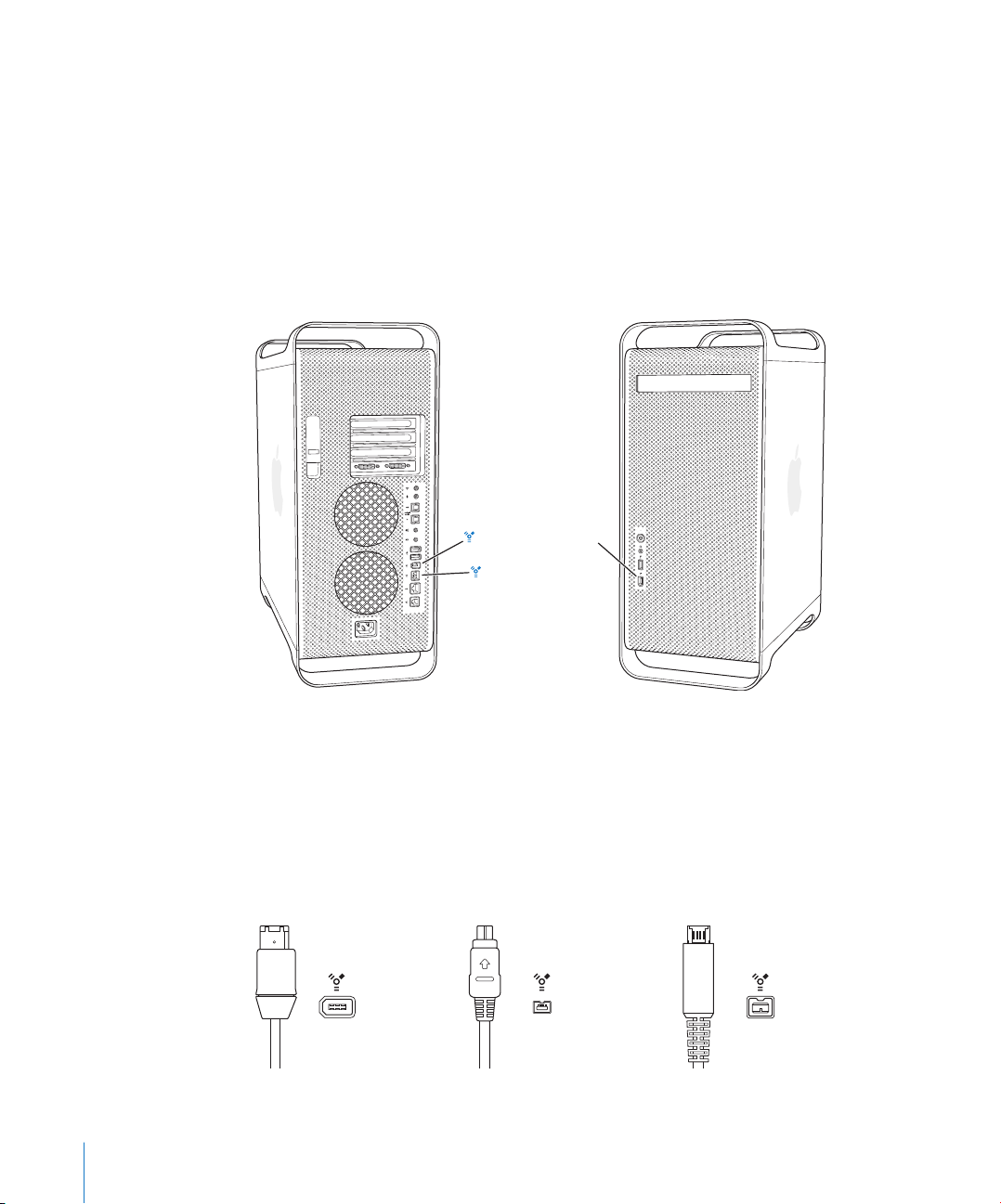
Werken met FireWire
FireWire is een snel gegevensoverdrachtsysteem waarmee u heel eenvoudig externe
apparaten, zoals een iPod, digitale muziekspeler, DV-camera, printer, scanner of harde
schijf, kunt aansluiten en loskoppelen zonder de computer opnieuw te hoeven
opstarten. De computer bevat drie externe FireWire-poorten:
 twee FireWire 400-poorten, één op het voorpaneel en één op het achterpaneel, die
een gegevensoverdracht tot 400 Mbps ondersteunen;
 één supersnelle FireWire 800-poort op het achterpaneel die een gegevensoverdracht
tot 800 Mbps ondersteunt.
FireWire 400-poorten
FireWire 800-poort
Via de FireWire 800-poort op de Power Mac G5 worden gegevens van 800-Mbps
FireWire-apparaten sneller dan ooit tevoren overgebracht. De poort is voorzien van een
9-pens-connector en is compatibel met oudere FireWire-apparaten met 6-pens- of
4-pens-connectors.
Alle FireWire-apparaten kunnen met behulp van een geschikte kabel probleemloos
worden aangesloten op de 9-pens-poort. Er zijn kabels verkrijgbaar voor het aansluiten
van 4-pens-, 6-pens- en 9-pens-apparaten op de 9-pens-poort.
FireWire 400 (6-pens) FireWire 400 (4-pens) FireWire 800 (9-pens)
28 Hoofdstuk 2 Werken met de computer
Page 29
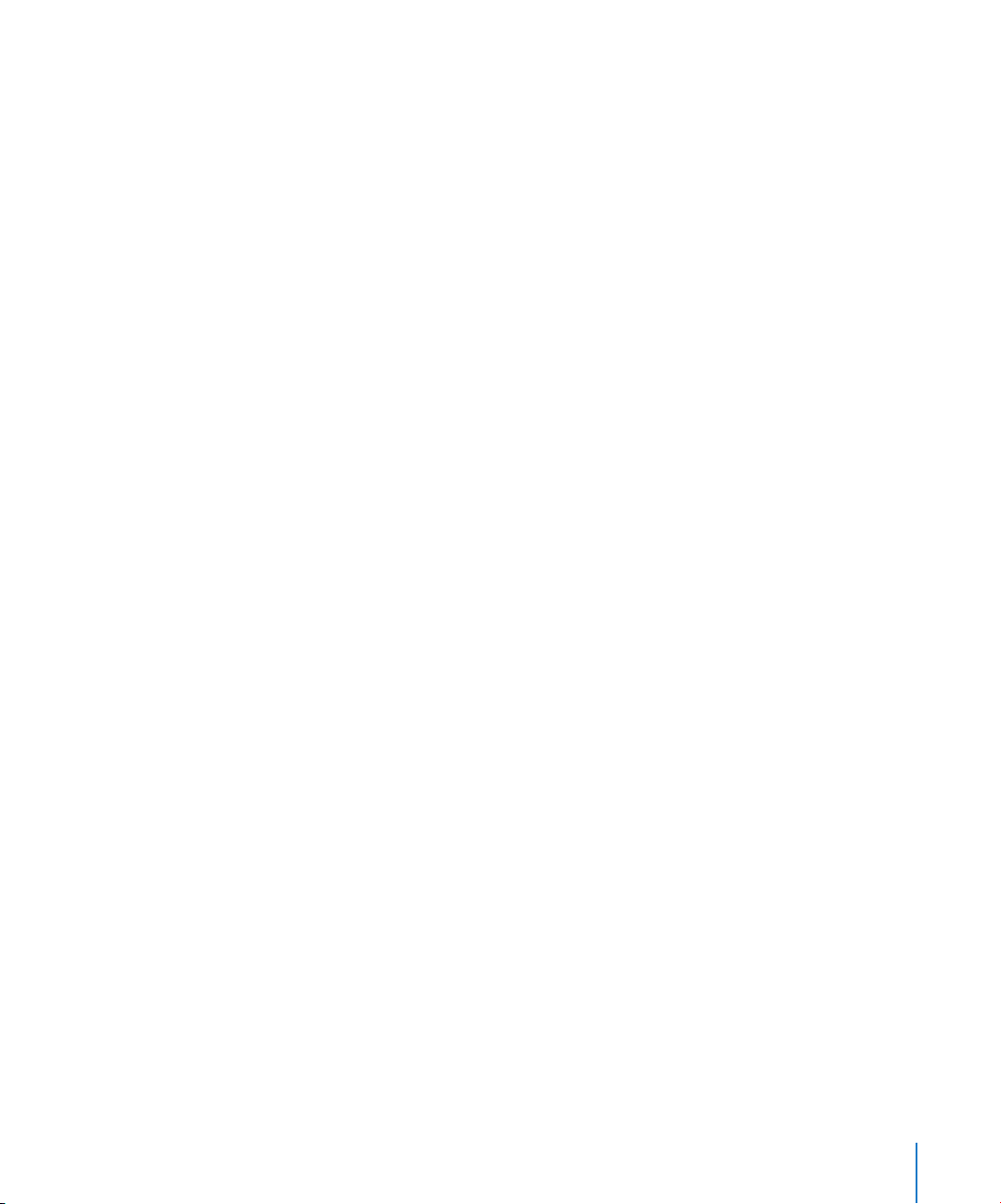
Werken met FireWire-apparaten
Een aantal voorbeelden van de mogelijkheden van FireWire:
 U kunt een digitale FireWire-videocamera aansluiten en kwalitatief hoogwaardige
videobeelden vastleggen of rechtstreeks van en naar de computer overbrengen.
Vervolgens kunt u het materiaal bewerken met speciale videobewerkingssoftware,
zoals iMovie.
 U kunt een externe FireWire harde schijf aansluiten zodat u een reservekopie van uw
gegevens kunt maken of bestanden kunt kopiëren. Als u de harde schijf op de
Power Mac G5 hebt aangesloten, verschijnt het symbool van de FireWire-schijf op
het bureaublad. Bovendien worden sommige FireWire harde schijven van stroom
voorzien via de FireWire-kabel, zodat u geen extra voeding of stopcontact nodig
hebt.
 Als er zich een probleem met de computer voordoet waardoor u de computer niet
kunt opstarten of als u bestanden wilt kopiëren, kunt u met behulp van FireWire de
Power Mac G5 op een andere computer aansluiten, zodat de Power Mac G5 voor de
andere computer fungeert als een externe harde schijf (de zogeheten "FireWiredoelschijfmodus"). Raadpleeg het volgende gedeelte, "FireWire-doelschijfmodus",
voor meer informatie.
Om een FireWire-apparaat te gebruiken, sluit u het apparaat op de computer aan en
installeert u de eventuele bijbehorende software. Als u een nieuw apparaat aansluit,
wordt dit automatisch door de computer herkend.
Om op te starten vanaf een FireWire harde schijf waarop Mac OS X is geïnstalleerd,
kiest u 'Apple' () > 'Systeemvoorkeuren'. Vervolgens klikt u op 'Opstartschijf' en
selecteert u de FireWire harde schijf.
Als de FireWire harde schijf niet wordt weergegeven of niet kan worden geselecteerd,
neemt u contact op met de leverancier voor bijgewerkte besturingsbestanden voor de
software.
U kunt de FireWire harde schijf veilig loskoppelen door eerst het bijbehorende symbool
naar de prullenmand te slepen en vervolgens de FireWire-kabel los te koppelen.
FireWire-doelschijfmodus
Als u bestanden wilt uitwisselen tussen de Power Mac G5 en een andere computer met
FireWire of als er zich een probleem voordoet waardoor u de computer niet kunt
opstarten, kunt u de Power Mac G5 in de FireWire-doelschijfmodus op een andere
computer aansluiten.
Hoofdstuk 2 Werken met de computer 29
Page 30
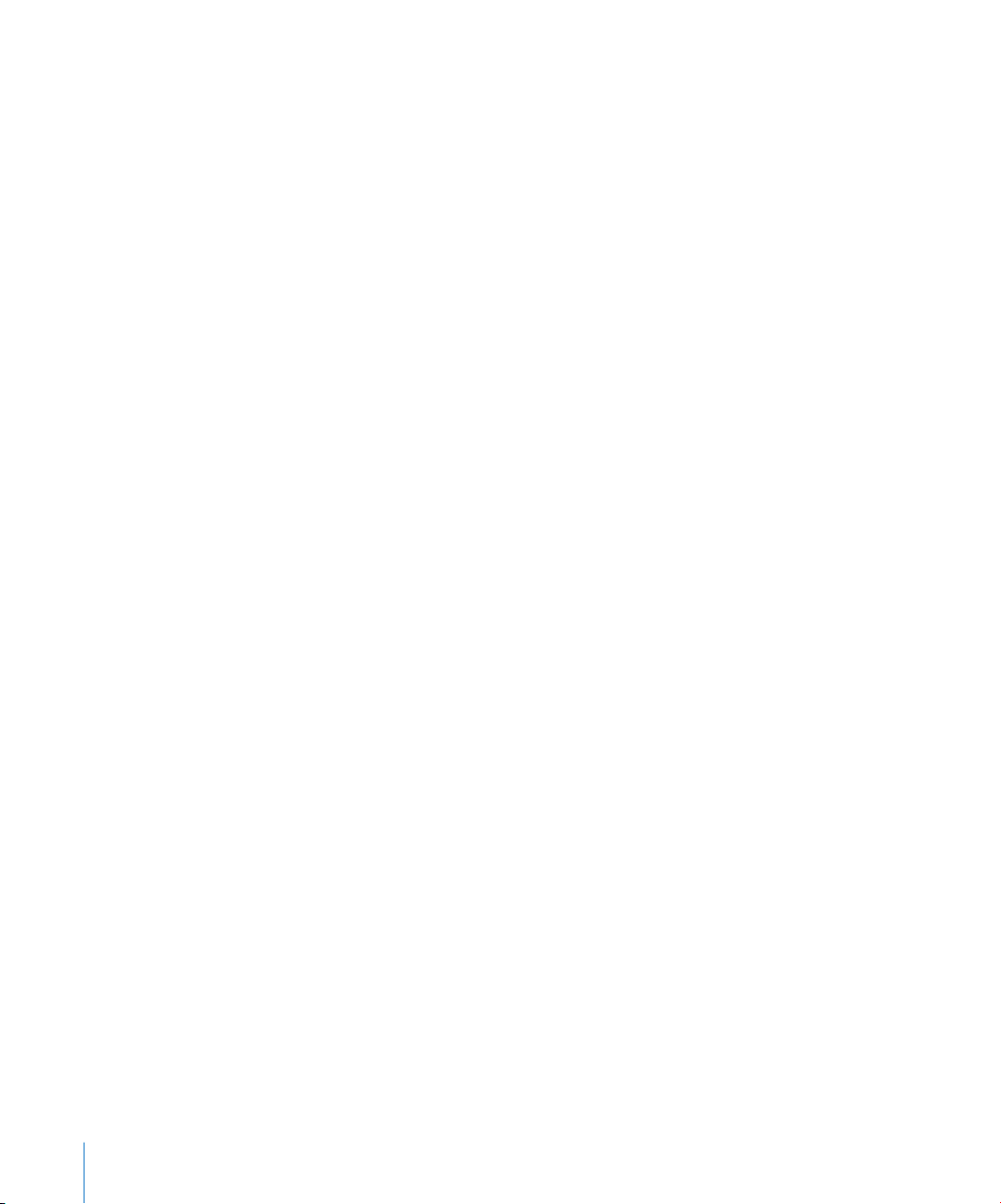
Opmerking: U kunt de FireWire-doelschijfmodus gebruiken als op de computer waarop
u de Power Mac G5 hebt aangesloten Mac OS X of Mac OS 9 met FireWire-versie 2.3.3
of hoger is geïnstalleerd. U kunt in het programma Systeemprofiel (in de map
'Hulpprogramma's' in de map 'Programma's') controleren welke versie van FireWire is
geïnstalleerd. Als op de andere computer een oudere versie is geïnstalleerd, kunt u een
update downloaden via de Apple ondersteuningswebsite op www.apple.com/nl/
support.
De Power Mac G5 aansluiten in de FireWire-doelschijfmodus
1 Schakel de Power Mac G5 uit.
2 Gebruik een FireWire-kabel met een geschikte 6-pens- of 9-pens-connector aan beide
uiteinden om de Power Mac G5 op een andere computer met FireWire aan te sluiten.
3 Start de Power Mac G5 op en houd de T-toets ingedrukt.
Op het scherm van uw computer wordt de indicator van de FireWire-schijfmodus
weergegeven. Op het bureaublad van de andere computer wordt het symbool van de
interne harde schijf van uw computer weergegeven.
4 Als u de bestanden hebt overgezet, sleept u het symbool van de harde schijf van de
Power Mac G5 naar de prullenmand op de andere computer.
5 Druk op de aan/uit-knop op de Power Mac G5 om deze uit te zetten.
6 Koppel de FireWire-kabel los.
Meer informatie over FireWire
Raadpleeg de FireWire-website van Apple op www.apple.com/nl/firewire voor meer
informatie over FireWire. U kunt ook Mac Help raadplegen voor informatie. Kies 'Help' >
'Mac Help' en zoek op "FireWire". Raadpleeg de Macintosh Products Guide op
www.apple.com/guide voor informatie over de FireWire-apparaten die voor de
Power Mac G5 geschikt zijn.
Werken met geluidsapparatuur
De Power Mac G5 wordt geleverd met uitgebreide geluidsvoorzieningen, zoals een
koptelefoonaansluiting op het voorpaneel en invoer- en uitvoerpoorten voor optisch
digitaal geluid en poorten voor analoge geluidsinvoer en -uitvoer op het achterpaneel.
Poorten voor optisch digitaal geluid
Met een digitale optische kabel of Toslink-kabel kunt u een DAT- (Digital Audio Tape) of
cd-speler op de optische digitale geluidsinvoerpoort aansluiten om uw eigen muziek in
te voeren en te mixen.
30 Hoofdstuk 2 Werken met de computer
Page 31

U kunt ook een audio- of AV-ontvanger op de optische digitale geluidsuitvoerpoort
aansluiten en de Power Mac G5 omtoveren in een home-theatersysteem.
Optische digitale
geluidsuitvoer-
poort
Optische digitale
geluidsinvoer-
poort
AV-ontvanger
Optische digitale kabel
Optische digitale kabel
Cd-speler of andere digitale bron
Naar luidsprekers
of andere
uitvoerbron
Koptelefoonaansluiting
U kunt een koptelefoon aansluiten op de koptelefoonaansluiting van de computer. Als
u een koptelefoon op de computer aansluit, wordt het geluid van de ingebouwde
luidspreker uitgeschakeld.
Belangrijk: Sluit geen geluidsuitvoerapparaten aan op de koptelefoonaansluiting.
Gebruik hiervoor de analoge geluidsuitvoerpoort op het achterpaneel van de
computer.
Analoge geluidspoorten
Op de analoge mini-aansluitingen voor geluidsinvoer en geluidsuitvoer op het
achterpaneel van de computer kunt u een externe microfoon of andere
geluidsapparatuur aansluiten.
U kunt het gewenste geluidsinvoer- of geluidsuitvoerapparaat selecteren in het paneel
'Geluid' in Systeemvoorkeuren.
Werken met de optische-schijfeenheid
Met de optische-schijfeenheid kunt u software vanaf cd of dvd installeren of gebruiken.
U kunt multimediabestanden op cd-romschijven en muziekbestanden op audio-cd's
afspelen en muziek, documenten en andere digitale bestanden op cd-r- en cd-rwschijven opslaan. Bovendien kunt u dvd-films afspelen en de meeste dvd-schijven
gebruiken.
Hoofdstuk 2 Werken met de computer 31
Page 32
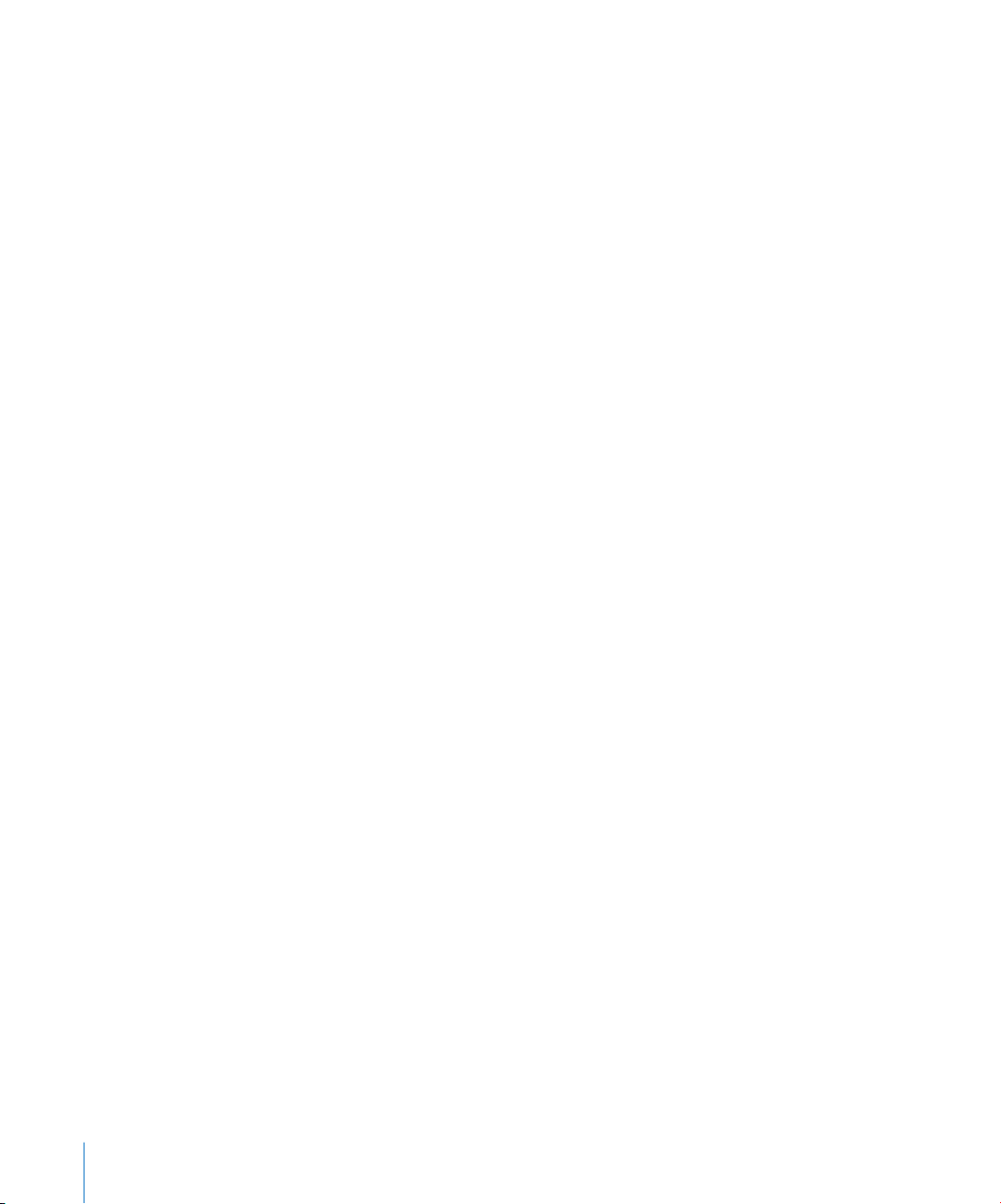
Als de computer is voorzien van een SuperDrive, kunt u uw eigen video-opnamen op
video-dvd's branden die op de meeste dvd-spelers kunnen worden afgespeeld. Ook
kunt u documenten of andere digitale bestanden opslaan op lege dvd-r-, dvd-rw-,
dvd+r-, dvd+rw- en dvd+r DL-schijven (Double Layer) via de Finder of iDVD. U kunt
bijna twee keer zo veel gegevens (8,54 GB) opslaan op een dvd+r DL-schijf.
Opmerking: Als u oudere software hebt die op diskettes is geleverd, neemt u contact
op met de fabrikant van de software om te zien of de software beschikbaar is op cd. U
kunt ook een externe USB-diskette-eenheid voor de Power Mac G5 aanschaffen bij een
erkende Apple reseller of via de Apple Store op www.apple.com/nlstore.
Een schijf plaatsen
Programma's vanaf een cd- of dvd-schijf installeren of gebruiken
1 Zet de computer aan en druk op de cd-/dvd-verwijdertoets (C) op het Apple Keyboard
om de optische-schijfeenheid te openen.
2 Plaats de schijf in de lade met de bedrukte zijde naar boven. Zorg ervoor dat de schijf
volkomen plat in de lade ligt.
3 Druk nogmaals op de cd-/dvd-verwijdertoets (C) of duw voorzichtig tegen de lade om
deze te sluiten.
Zodra het symbool van de schijf op het scherm verschijnt, kunt u de schijf gebruiken.
Een schijf uit de eenheid verwijderen
U kunt een schijf verwijderen door het symbool van de schijf naar de prullenmand te
slepen of door op de cd-/dvd-verwijdertoets (C) op het Apple Keyboard te drukken. U
kunt een schijf ook verwijderen door de muisknop ingedrukt te houden terwijl de
computer opnieuw wordt opgestart.
Gegevens opslaan op cd
U kunt met behulp van de optische-schijfeenheid muziek, programma's en bestanden
op cd-r- en cd-rw-schijven opslaan. U kunt uw eigen muziek-cd's samenstellen en deze
afspelen op een standaardaudiospeler. U kunt ook gegevensbestanden, zoals
programma's, documenten of andere digitale bestanden, opslaan op een beschrijfbare
cd.
Op een cd-r-schijf (CD-Recordable) kunt u eenmaal informatie opslaan. Hoewel u de
opgenomen gegevens niet kunt wijzigen, kunt u wel nieuwe gegevens toevoegen
totdat de schijf vol is. Dit is echter afhankelijk van het programma dat u gebruikt.
Raadpleeg de documentatie bij het programma voor meer informatie over het opslaan
van gegevens op cd-r-schijven. Het wordt aanbevolen cd-r-schijven te gebruiken om
een audio-cd op te nemen, omdat de meeste cd-spelers geen cd-rw-schijven kunnen
lezen.
32 Hoofdstuk 2 Werken met de computer
Page 33

Op een cd-rw-schijf kunt u meerdere keren informatie opslaan en wijzigen. Met
sommige programma's voor het opnemen van mediabestanden op cd's kunt u op een
cd echter slechts eenmaal gegevens opslaan.
Muziek uit uw iTunes-bibliotheek op een cd-r-schijf te branden
1 Klik op het iTunes-symbool in het Dock om iTunes te openen.
2 Selecteer de afspeellijst die u wilt opnemen.
3 Plaats een lege cd-r-schijf.
4 Klik op 'Brand cd' boven in het iTunes-venster.
Vanuit de Finder gegevens op een cd-r-schijf te branden
1 Plaats een lege cd-r-schijf.
2 Voer in het dialoogvenster dat verschijnt een naam in voor de schijf en selecteer de
gewenste structuur. Op het bureaublad verschijnt een symbool van de schijf.
3 Klik dubbel op het cd-symbool en sleep vervolgens de gewenste bestanden en
mappen naar het symbool.
4 Kies 'Archief' > 'Brand schijf' of selecteer de schijf en sleep het schijfsymbool naar het
symbool voor het branden van een schijf in het Dock.
Raadpleeg iTunes Help voor meer informatie over het branden van muziekbestanden
op een cd met behulp van iTunes. Open iTunes (in de map 'Programma's') en kies 'Help'
> 'iTunes en Music Store Help'.
Gegevens opslaan op dvd
Als u een SuperDrive hebt, kunt u zelf digitale films opnemen op een lege dvd-r-, dvdrw-, dvd+r-, dvd+rw- of dvd+r DL-schijf. U kunt ook andere soorten gegevens opslaan
(u kunt bijvoorbeeld reservekopieën van uw bestanden op dvd's maken).
Gegevens opslaan op een lege dvd
1 Plaats een lege dvd-r-, dvd-rw-, dvd+r-, dvd+rw- of dvd+r DL-schijf in de schijfeenheid.
2 Voer in het dialoogvenster dat verschijnt een naam in voor de schijf en selecteer de
gewenste structuur. Op het bureaublad verschijnt een symbool van de dvd-schijf.
3 Klik dubbel op het dvd-symbool en sleep de gewenste bestanden en mappen naar het
symbool.
4 Kies 'Archief' > 'Brand schijf' of selecteer de schijf en sleep het schijfsymbool naar het
symbool voor het branden van een schijf in het Dock.
Met een programma als iDVD of DVD Studio Pro kunt u uw eigen dvd's maken, deze op
een lege dvd-schijf branden en vervolgens afspelen met de meeste standaard-dvdspelers.
Hoofdstuk 2 Werken met de computer 33
Page 34

Voor meer informatie over iDVD opent u het programma (in de map 'Programma's') en
kiest u 'Help' > 'iDVD Help'.
De computer op een Ethernet-netwerk aansluiten
De computer is voorzien van een ingebouwde twisted-pair Ethernetnetwerkaansluiting met een doorvoersnelheid van 10/100/1000 Mbps. Hiermee kunt u
een verbinding tot stand brengen met een Ethernet-netwerk, een kabelmodem of een
ADSL-modem.
Als u de computer op een netwerk aansluit, hebt u toegang tot andere computers. U
kunt gegevens opslaan en ophalen, netwerkprinters gebruiken, e-mailberichten
versturen of een verbinding met het internet tot stand brengen. U kunt Ethernet ook
gebruiken om bestanden tussen twee computers uit te wisselen of om een klein
netwerk op te zetten.
Als u de computer aansluit op een bestaand netwerk, kunt u de gegevens over het
netwerk en de benodigde software opvragen bij de netwerkbeheerder, die
verantwoordelijk is voor het netwerkonderhoud. Neem contact op met de
netwerkbeheerder van uw bedrijf voordat u de computer aansluit.
Volg de onderstaande richtlijnen bij de aanschaf van een netwerkkabel.
Type twisted-pair Ethernet Gebruik twisted-pairkabels van het volgende type
10 Mbps Categorie 3, 5 of 6
100/1000 Mbps Categorie 5 of 6
De computer op een twisted-pair-Ethernet-netwerk aansluiten
U kunt de computer rechtstreeks aansluiten op een 10/100/1000 twisted-pair-Ethernetnetwerk.
Opmerking: U kunt de computer ook aansluiten op een Ethernet-netwerk met dunne
coaxkabels. Hiervoor hebt u een RJ-45-naar-dun-coax-adapter nodig (geleverd door
andere fabrikanten dan Apple). Neem contact op met een erkende Apple reseller voor
meer informatie over Ethernet-adapters.
De Macintosh aansluiten op een 10/100/1000 twisted-pair-Ethernet-netwerk
1 Sluit het ene uiteinde van een RJ-45 twisted-pairkabel aan op de Ethernet-poort van de
Macintosh.
34 Hoofdstuk 2 Werken met de computer
Page 35

2 Sluit het andere uiteinde van de kabel aan op een RJ-45-wandcontactdoos of op een
externe Ethernet-hub of -switch die is verbonden met een twisted-pair-Ethernetnetwerk.
Ethernet-poort
(twisted-pair
Ethernet)
RJ-45-wandcontactdoos
Ethernet-hub
of -switch
Twisted-pair
Ethernet-kabel
Nadat u de computer hebt opgestart, moet u de netwerksoftware configureren. Neem
contact op met uw netwerkbeheerder of kies 'Help' > 'Mac Help' voor meer informatie
over de configuratie van de netwerksoftware.
Netwerkinstellingen configureren
1 Kies 'Apple' () > 'Systeemvoorkeuren' en klik op 'Netwerk'.
2 Kies 'Ingebouwd Ethernet' uit het venstermenu 'Toon'.
3 Klik op 'TCP/IP' en voer de gegevens van het netwerk in.
Standaard is in het venstermenu 'Configureer' de optie 'Via DHCP' geselecteerd.
4 Klik op 'Pas nu toe'.
Meer informatie over Ethernet
Raadpleeg Mac Help voor meer informatie, inclusief informatie over het opzetten van
een Ethernet-netwerk of bestandsoverdracht met behulp van Ethernet. Kies 'Help' >
'Mac Help' en zoek op "Ethernet" of "netwerk".
Raadpleeg de Apple ondersteuningswebsite (www.apple.com/nl/support) voor meer
informatie over netwerkvoorzieningen op de Power Mac G5.
Raadpleeg de Macintosh Products Guide op www.apple.com/guide voor informatie
over de netwerkproducten die voor de Power Mac G5 geschikt zijn.
Hoofdstuk 2 Werken met de computer 35
Page 36

Werken met de modem
Als in de Power Mac G5 een interne Apple 56 K-modem is geïnstalleerd, sluit u het ene
uiteinde van de modemkabel of de RJ-11-kabel aan op de modempoort op het
achterpaneel van de computer en het andere uiteinde op de
standaardtelefoonaansluiting.
Symbool modempoort
Modempoort
Zorg ervoor dat u de interne modem aansluit op een analoge telefoonlijn. In
woonhuizen zijn meestal analoge telefoonlijnen aanwezig. Als u de modem aansluit op
een digitale telefoonlijn, kunt u de modem niet gebruiken en kan deze mogelijk
beschadigd raken.
Attentie: koppel tijdens onweer de modem los van de telefoonaansluiting om te
voorkomen dat de modem door overbelasting beschadigd raakt.
Opmerking: Als u geen modem hebt besteld bij de Power Mac G5 kunt u er een laten
installeren door een erkende Apple serviceaanbieder of Apple leverancier. De interne
modem kan niet door de gebruiker worden geïnstalleerd.
Draadloze AirPort-netwerken gebruiken
Met AirPort kunt u op een eenvoudige en betaalbare manier vanuit elke ruimte in uw
huis, klaslokaal of kantoor een draadloze verbinding met het internet tot stand
brengen. AirPort maakt geen gebruik van de gebruikelijke kabels, maar van draadloze
LAN-technologie (Local Area Network) om communicatie tussen computers tot stand
te brengen. Via een draadloos netwerk kunt u bijvoorbeeld een verbinding tot stand
brengen met het internet, bestanden uitwisselen of computerspellen met meerdere
gebruikers spelen.
De Power Mac G5 is geheel voorbereid voor het gebruik van AirPort. U hebt alleen nog
een AirPort Extreme-kaart nodig. Raadpleeg voor meer informatie het gedeelte “Een
AirPort Extreme-kaart installeren” op pagina 71. U installeert de AirPort Extreme-kaart
in een sleuf in de computer, sluit de ingebouwde antenne aan op de kaart en plaatst
een AirPort-antenne. Raadpleeg de gebruikershandleiding die bij de kaart is geleverd
voor instructies over het gebruik van de AirPort Extreme-kaart.
36 Hoofdstuk 2 Werken met de computer
Page 37

Draadloze netwerkverbindingen
Met een AirPort Extreme-kaart hebt u de volgende mogelijkheden:
 U kunt de computer aansluiten op een netwerk met draadloze toegang
 U kunt de computer laten fungeren als toegangspunt tot het netwerk voor andere
computers met een kaart voor draadloze communicatie
 u kunt een draadloze verbinding tot stand brengen en gegevens uitwisselen met een
andere computer met een AirPort-kaart, een draadloze 802.11b-kaart of een
draadloze 802.11g-kaart.
Neem contact op met uw netwerkbeheerder voor meer informatie over toegang tot
het draadloze toegangspunt van uw netwerk.
Als in de computer een AirPort Extreme-kaart is geïnstalleerd of u zelf een
AirPort Extreme-kaart installeert, moet u ook de AirPort-antenne die bij de computer
is geleverd, aansluiten op de AirPort-antennepoort (Z) op het achterpaneel van de
computer. Raadpleeg het gedeelte “Een AirPort Extreme-kaart installeren” op pagina 71
voor meer informatie.
Draadloze toegang tot het internet via AirPort
Met behulp van AirPort brengt u een draadloze verbinding tot stand met een apparaat
dat het "basisstation" wordt genoemd en dat een fysieke verbinding met het internet
heeft. De werking van de AirPort-technologie kunt u vergelijken met die van een
draadloze telefoon. Via de handset van een draadloze telefoon wordt een draadloze
verbinding tot stand gebracht met het basisstation dat rechtstreeks op de telefoonlijn
is aangesloten. De computer brengt op vergelijkbare wijze een draadloze verbinding
tot stand met het basisstation dat is aangesloten op een telefoonlijn of een Ethernetnetwerk.
Hoofdstuk 2 Werken met de computer 37
Page 38

Opmerking: de AirPort Extreme-kaart is compatibel met alle AirPort-basisstations.
Telefoon- of Ethernet-aansluiting
AirPort Extreme-basisstation
Belangrijk: Bepaalde voorwerpen kunnen interferentie veroorzaken als u deze naast de
computer plaatst. Raadpleeg de instructies bij de AirPort Extreme-kaart of het Airport
Express- of AirPort Extreme-basisstation voor meer informatie over interferentie en hoe
u dit kunt voorkomen. Ga naar de Apple ondersteuningswebsite op www.apple.com/
nl/support voor meer informatie.
Meer informatie over AirPort
Als u een AirPort Extreme-kaart of een Airport Express- of AirPort Extreme-basisstation
wilt aanschaffen, gaat u naar een erkende Apple reseller, neemt u contact op met een
erkende Apple leverancier of raadpleegt u de Apple Store op www.apple.com/nlstore.
Voor meer informatie over AirPort zoekt u in Mac Help op "AirPort". U kunt ook de
AirPort-website van Apple raadplegen op www.apple.com/nl/airport.
Draadloze Bluetooth-technologie gebruiken
De Power Mac G5 kan een verbinding tot stand brengen en informatie uitwisselen met
apparaten die gebruikmaken van de draadloze Bluetooth®-technologie, zoals het
Apple Wireless Keyboard, de Apple Wireless Mouse, mobiele telefoons, organizers en
printers, zodat u geen kabels meer nodig hebt om de apparaten op elkaar aan
te sluiten.
38 Hoofdstuk 2 Werken met de computer
Page 39

Als uw computer is voorzien van een Bluetooth-module, sluit u de meegeleverde
Bluetooth-antenne aan op de Bluetooth-antennepoort (◊) op het achterpaneel van de
computer. De kleine cilindrische Bluetooth-antenne zorgt dat signalen van Bluetoothapparaten worden ontvangen.
Steek de Bluetooth-antenne
in de Bluetooth-antennepoort.
Dankzij de draadloze Bluetooth-technologie is het gebruik van kabels om apparaten
met elkaar te verbinden veelal niet meer nodig. Bluetooth-apparaten kunnen draadloos
met elkaar verbinding maken over afstanden tot 10 meter.
Met de draadloze Bluetooth-technologie kunt u onder andere het volgende doen:
 Via de Power Mac G5 communiceren met een Bluetooth-telefoon. Via uw mobiele
telefoon kunt u een verbinding tot stand brengen met het internet, waarbij de
telefoon als modem fungeert en een verbinding tot stand brengt met een aanbieder
van draadloze internetdiensten met een snelheid tot 56 kilobits per seconde.
 Bestanden uitwisselen tussen Bluetooth-computers en -apparaten, zelfs tussen Mac
en pc. Voor het uitwisselen van grote bestanden wordt echter aanbevolen gebruik te
maken van AirPort Extreme.
 Gegevens synchroniseren tussen de computer en een Bluetooth-organizer. Met
behulp van iSync kunt u draadloos een HotSync-bewerking uitvoeren of uw
visitekaartje of agendagegevens rechtstreeks versturen naar de organizer van een
collega.
 Een draadloos Bluetooth-toetsenbord of een draadloze Bluetooth-muis gebruiken.
 Afdrukken op een Bluetooth-printer.
 Een Bluetooth-koptelefoon gebruiken.
Hoofdstuk 2 Werken met de computer 39
Page 40

Een Bluetooth-apparaat configureren
Voordat u via uw mobiele telefoon verbinding kunt maken met het internet of
contactgegevens kunt delen, bestanden kunt delen met andere apparaten of een
Bluetooth-toetsenbord of -muis kunt gebruiken, moet u het apparaat configureren
zodat het met uw computer gebruikt kan worden. Als u het apparaat hebt
geconfigureerd, is het "gekoppeld" aan uw computer en ziet u het in het paneel
'Apparaten' van Bluetooth-voorkeuren. U hoeft de computer slechts één keer te
koppelen met het apparaat. De koppeling blijft van kracht totdat u deze verwijdert.
Een Bluetooth-apparaat configureren
1 Kies 'Configureer Bluetooth-apparaat' uit het Bluetooth-statusmenu (◊) in de
menubalk.
2 Volg de aanwijzingen op het scherm voor het type apparaat dat u wilt configureren.
Belangrijk: Als de Bluetooth-statusbalk niet in de menubalk staat, opent u
Systeemvoorkeuren en klikt u op 'Bluetooth'. Klik op 'Instellingen' en selecteer
vervolgens 'Toon Bluetooth-status in menubalk'.
Een koppeling met een apparaat verwijderen
1 Open Systeemvoorkeuren en klik op 'Bluetooth'.
2 Klik op 'Apparaten'.
3 Selecteer het apparaat in de lijst en klik op 'Verwijder koppeling'.
Bluetooth-bestandsuitwisseling configureren
U kunt bepalen wat de computer moet doen met bestanden die tussen Bluetoothapparaten worden uitgewisseld. U kunt bestanden die naar de computer worden
verzonden accepteren of weigeren, kiezen welke map wordt gebruikt voor de
bestanden die u accepteert van andere apparaten en kiezen in welke map andere
apparaten mogen bladeren en welke programma's gebruikt moeten worden voor de
bestanden die u accepteert.
Bluetooth-bestandsuitwisseling configureren:
1 Open Systeemvoorkeuren en klik op 'Bluetooth'.
2 Klik op 'Delen'.
3 Schakel het aankruisvak 'Aan' in voor Bluetooth-bestandsuitwisseling en pas via het
venstermenu de instellingen aan.
Een bestand naar een Bluetooth-apparaat versturen
De computer kan bestanden sturen naar andere Bluetooth-apparaten die zich binnen
het bereik van de computer bevinden. Als er geen koppeling is met het apparaat, moet
u zich mogelijk eerst bij het apparaat aanmelden voordat u het bestand kunt versturen.
Als u al een koppeling met het apparaat tot stand hebt gebracht, is het waarschijnlijk
niet nodig u aan te melden.
40 Hoofdstuk 2 Werken met de computer
Page 41

Een bestand naar een Bluetooth-apparaat versturen
1 Kies 'Verstuur bestand' uit het Bluetooth-statusmenu in de menubalk.
2 Selecteer het bestand dat u wilt versturen en klik op 'Verstuur'.
3 Kies een apparaat uit de lijst met apparaten en klik op 'Verstuur'.
Als het apparaat zich niet in de lijst met apparaten bevindt, klikt u op 'Zoek'. Als het
apparaat is gevonden, kunt u het toevoegen aan uw lijst met favorieten.
Meer informatie over de draadloze Bluetooth-technologie
Als de computer is geleverd met een ingebouwde Bluetooth-module, vindt u meer
informatie door in het programma Bluetooth-bestandsuitwisseling (in de map
'Hulpprogramma's' in de map 'Programma's') 'Help' > 'Bluetooth Help' te kiezen. U kunt
ook de Bluetooth-website van Apple raadplegen op www.apple.com/nl/bluetooth.
Opmerking: Als u geen Bluetooth-module hebt besteld bij de Power Mac G5 kunt u er
een laten installeren door een erkende Apple serviceaanbieder of Apple leverancier.
Het is niet mogelijk om zelf een Bluetooth-module te installeren.
U kunt ook een externe Bluetooth USB-adapter aanschaffen bij een geautoriseerde
Apple reseller of on line via de Apple Store op www.apple.com/nlstore.
De sluimerstand inschakelen voor een lager
energieverbruik
De Power Mac G5 wordt na een bepaalde tijd van inactiviteit automatisch in de
sluimerstand gezet. In de sluimerstand verbruikt de computer heel weinig stroom. U
kunt ook zelf op ieder gewenst moment de sluimerstand inschakelen.
Opmerking: De Power Mac G5 wordt na vijftien minuten van inactiviteit automatisch in
de sluimerstand gezet. U kunt deze instelling aanpassen in Systeemvoorkeuren.
Als de sluimerstand wordt ingeschakeld, wordt de huidige status opgeslagen, zodat uw
programma's, documenten en computerinstellingen ongewijzigd blijven. Als u de
computer niet gebruikt en u nog meer energie wilt besparen, kunt u de computer het
beste uitschakelen.
U kunt de sluimerstand op een van de volgende manieren inschakelen:
 Druk op de aan/uit-knop op het voorpaneel van de computer.
 Kies 'Apple' () > 'Sluimer'.
 Stel in na hoeveel minuten van inactiviteit de sluimerstand moet worden
ingeschakeld. Kies hiervoor 'Apple () > 'Systeemvoorkeuren' en klik op
'Energiestand'.
Als de sluimerstand is ingeschakeld, knippert de aan/uit-knop op het voorpaneel.
Hoofdstuk 2 Werken met de computer 41
Page 42

U schakelt de sluimerstand uit door op de aan/uit-knop op het voorpaneel van de
computer of op een toets op het toetsenbord te drukken. Bij sommige Apple
beeldschermen kunt u de sluimerstand ook met de aan/uit-knop van het beeldscherm
in- en uitschakelen.
Niet alle PCI-kaarten of AGP-kaarten voldoen aan de normen voor energiebeheer van
de computer. Als u een kaart installeert die hieraan niet voldoet, kan de sluimerstand
wel worden ingeschakeld, maar is de energiebesparing niet optimaal.
Raadpleeg Mac Help voor meer informatie over de opties voor energiebesparing.
Gegevens uitwisselen tussen twee Macintosh computers
Als twee Macintosh computers niet via een Ethernet-, AirPort- of Bluetooth-netwerk op
elkaar zijn aangesloten, kunt u gegevens tussen de beide computers uitwisselen met
behulp van een standaardcategorie 5 Ethernet-kabel. U zet dan in feite een klein
netwerk met twee computers op. Deze kabel is verkrijgbaar bij erkende Apple resellers.
U sluit de kabel aan op de Ethernet-poort van beide computers. Vervolgens activeert u
op beide systemen bestandsdeling. U kunt ook de Ethernet-instellingen op beide
computers configureren om een klein netwerk op te zetten.
Bestandsdeling op beide computers activeren
1 Kies 'Apple' () > 'Systeemvoorkeuren'.
2 Klik op 'Delen' en vervolgens op 'Start'.
Ga op een van de computers vervolgens als volgt te werk:
1 Kies 'Ga' > 'Verbind met server'.
2 Klik op 'Lokaal netwerk'.
3 Selecteer de computer die u wilt benaderen.
Voor meer informatie over het configureren van Ethernet-verbindingen, opent u Mac
Help en zoekt u op "Ethernet".
U kunt ook gegevens uitwisselen tussen twee Macintosh computers via een draadloos
AirPort- of Bluetooth-netwerk. Voor meer informatie over draadloze AirPort- of
Bluetooth-netwerken, opent u Mac Help en zoekt u op "AirPort" of "Bluetooth".
Het is ook mogelijk twee Macintosh computers op elkaar aan te sluiten met behulp van
een FireWire-kabel. U kunt dan bestanden van de ene naar de andere computer
kopiëren in de FireWire-doelschijfmodus. Raadpleeg het gedeelte “FireWiredoelschijfmodus” op pagina 29 voor meer informatie.
U kunt de computer configureren voor verbindingen met andere computers via
FireWire op basis van het IP-protocol. Voor meer informatie zoekt u in Mac Help op "IP
over FireWire".
42 Hoofdstuk 2 Werken met de computer
Page 43

Als u een internetverbinding hebt, kunt u bestanden via het internet overbrengen naar
uw .Mac iDisk, waar u of een andere .Mac-gebruiker de bestanden kan downloaden.
Hoofdstuk 2 Werken met de computer 43
Page 44

Page 45

3 Extra hardware installeren of de
batterij vervangen
3
U kunt de Power Mac G5 volledig naar eigen wens
aanpassen en uitbreiden.
Dit hoofdstuk bevat informatie over het installeren van interne onderdelen en het
vervangen van de batterij, plus de bijbehorende instructies. In dit hoofdstuk komen de
volgende procedures aan bod:
 “De computer openen” op pagina 46
 “Geheugen installeren” op pagina 51
 “Interne opslagapparaten installeren” op pagina 58
 “PCI-uitbreidingskaarten installeren of de AGP-kaart vervangen” op pagina 67
 “Een AirPort Extreme-kaart installeren” op pagina 71
 “De batterij vervangen” op pagina 73
Attentie: Het verdient aanbeveling de installatie van extra geheugen, PCI-
uitbreidingskaarten en interne opslagapparaten over te laten aan een erkende Apple
installateur. In het bij de computer geleverde boekje over service en ondersteuning
vindt u informatie over hoe u contact kunt opnemen met een erkende Apple
serviceaanbieder of met Apple. Eventuele schade die ontstaat doordat u de installatie
zelf uitvoert, valt niet onder de garantie die u op de computer hebt. Neem contact op
met een erkende Apple reseller of serviceaanbieder voor meer informatie over deze
of andere garantiebepalingen.
45
Page 46

De computer openen
1 Voordat u de computer opent, moet u de computer uitzetten door 'Apple' () >
'Zet uit' te kiezen.
·
ª
Attentie: Schakel de Power Mac G5 altijd uit voordat u deze opent. Hiermee voorkomt
u schade aan de interne onderdelen of aan de onderdelen die u wilt installeren. Open
de computer niet of probeer geen onderdelen te installeren als de computer is
ingeschakeld.
2 Wacht vijf tot tien minuten om de interne onderdelen van de computer te laten
afkoelen.
Attentie: De interne onderdelen van de computer kunnen erg heet zijn als u de
computer zojuist hebt uitgeschakeld. Laat de computer daarom afkoelen voordat u
verdergaat.
3 Raak de metalen afdekplaatjes van de PCI-sleuven op het achterpaneel van de
computer aan om eventuele statische elektriciteit te ontladen.
Belangrijk: Doe dit altijd voordat u onderdelen in de computer aanraakt of installeert.
Loop zo min mogelijk rond terwijl u met de installatie bezig bent en de computer is
geopend. U voorkomt daarmee dat er statische elektriciteit wordt gegenereerd die
onderdelen van de computer zou kunnen beschadigen.
Raak de metalen
plaatjes van de
PCI-poorten aan.
46 Hoofdstuk 3 Extra hardware installeren of de batterij vervangen
Page 47

4 Koppel alle kabels en het netsnoer los van de computer.
·
Attentie: Koppel altijd het netsnoer van de computer los om te voorkomen dat
interne onderdelen of de onderdelen die u wilt installeren, beschadigd raken.
Installeer nooit onderdelen terwijl de stekker in het stopcontact zit.
5 Houd het zijpaneel vast en trek de hendel op het achterpaneel van de computer
omhoog.
Trek de hendel omhoog
terwijl u de computer aan de
zijkant vasthoudt.
Hoofdstuk 3 Extra hardware installeren of de batterij vervangen 47
Page 48

6 Verwijder het zijpaneel.
Verwijder het zijpaneel van de computer
door deze aan de bovenkant naar buiten
te trekken. Til vervolgens het zijpaneel
omhoog en leg het terzijde.
Belangrijk: houd het zijpaneel goed vast als u het verwijdert.
48 Hoofdstuk 3 Extra hardware installeren of de batterij vervangen
Page 49

7 Verwijder de luchtdeflector en plaats deze op een zachte, schone doek.
Belangrijk: Zorg ervoor dat u de luchtdeflector altijd terugplaatst en de computer weer
sluit als u klaar bent. De computer functioneert niet goed zonder de luchtdeflector.
Plaats uw vingers in
deze greep en trek de
luchtdeflector naar
buiten. Til vervolgens
de luchtdeflector
omhoog en leg deze
terzijde.
Hoofdstuk 3 Extra hardware installeren of de batterij vervangen 49
Page 50

8 Verwijder de voorste ventilatoreenheid uit de computer en leg deze terzijde.
Opmerking: u hoeft de voorste ventilatoreenheid niet te verwijderen als u schijven, PCIof AGP-kaarten wilt installeren of de batterij wilt vervangen.
Trek de ventilatoreenheid
uit de computer.
50 Hoofdstuk 3 Extra hardware installeren of de batterij vervangen
Page 51

Geheugen installeren
Afhankelijk van het model heeft de Power Mac G5 vier of acht DIMM-sleuven (Dual
Inline Memory Module) voor DDR SDRAM-apparaten (Double-Data-Rate Synchronous
Dynamic Random Access Memory). De computer wordt geleverd met minimaal 512 MB
RAM, dat paarsgewijs met twee DIMM's van 256 MB in twee DIMM-sleuven is
geïnstalleerd. U kunt extra DIMM's installeren in de vrije DIMM-sleuven op de
hoofdprintplaat van de computer.
De DIMM's moeten paarsgewijs worden geïnstalleerd (waarbij de DIMM's dezelfde
grootte moeten hebben) en voldoen aan de volgende specificaties:
 400-MHz PC3200 DIMM's
 184-pens-module
 Het maximaal aantal geheugenapparaten op DDR SDRAM is 16
 Non-pariteit
 Geen foutcorrectiecodes (NECC)
 Niet-gebufferd (DDR SDRAM met buffergeheugen of register kan niet worden
gebruikt.)
Belangrijk: geheugenmodules van oudere Macintosh computers zijn mogelijk niet
geschikt voor de Power Mac G5.
Opmerking: U moet controleren of het DDR SDRAM-geheugen voor Macintosh
computers voldoet aan de JEDEC-specificaties (Joint Electron Device Engineering
Council). Vraag de leverancier of de DDR SDRAM-modules de juiste timing-modi
ondersteunen en of de SPD-functie (Serial Presence Detect) overeenkomstig de JEDECspecificatie is ingesteld. Raadpleeg de Macintosh Products Guide op www.apple.com/
guide om te controleren of uw DDR SDRAM-DIMM's geschikt zijn voor de computer. U
kunt Apple geheugen bestellen via de Apple Store op www.apple.com/nlstore.
Hoofdstuk 3 Extra hardware installeren of de batterij vervangen 51
Page 52

Extra geheugen installeren
1 Open de computer en verwijder het zijpaneel, de luchtdeflector en de
ventilatoreenheid volgens de instructies die beginnen op pagina 46.
De SDRAM-DIMM's moeten paarsgewijs
worden geïnstalleerd, waarbij per bank één
DIMM wordt geïnstalleerd, ongeacht het
aantal SDRAM-sleuven in de computer.
Installeer eerst
in deze twee
sleuven extra DIMM's.
In deze twee sleuven zijn al DIMM's geïnstalleerd.
Als er nog sleuven beschikbaar zijn en u meer geheugen wilt
installeren, installeert u de DIMM's op vergelijkbare wijze in
paren vanuit het midden naar buiten, telkens één DIMM per bank.
Bank 1
Bank 2
2 Kijk waar de DIMM-sleuven in de computer zijn geïnstalleerd.
Belangrijk: installeer de DIMM's altijd paarsgewijs (waarbij de DIMM's dezelfde grootte
moeten hebben) en in de volgorde zoals weergegeven in de bovenstaande afbeelding.
52 Hoofdstuk 3 Extra hardware installeren of de batterij vervangen
Page 53

3 Open de klemmen van de DIMM-sleuven door ze naar de zijkant te duwen.
4 Plaats ter ondersteuning uw hand op het achterpaneel van de computer en plaats de
eerste DIMM recht in de sleuf. Druk vervolgens de DIMM aan beide uiteinden tegelijk
naar beneden, totdat de schuifjes in de verticale stand staan en de klemmen
vastklikken.
Belangrijk: Raak de DIMM-connectors niet aan. Pak de DIMM alleen bij de randen vast.
5 Plaats de tweede DIMM recht in de sleuf ertegenover en druk de DIMM naar beneden
totdat de klemmen vastklikken.
DDR SDRAM DIMM
(Uw DIMM kan er anders uitzien.)
De DDR SDRAM-DIMM past maar op één
manier in de sleuf. Houd de uitsparing
in de DIMM recht boven de ribbels in de
sleuf. Zorg dat de klemmen open zijn (zie afbeelding)
en duw de DIMM in de sleuf totdat deze vastklikt.
De klemmen klikken vanzelf vast.
Connectors Uitsparing DDR SDRAM-sleuf
Klemmen
(De klemmen zijn open wanneer ze naar buiten
en omlaag wijzen, zoals in de afbeelding.)
Om te controleren of de DIMM's op de juiste manier in
de sleuven zijn geplaatst, plaatst u uw ene hand achter
de computer en houdt u de computer vast zodat deze
niet kan worden verplaatst. Met uw andere hand drukt u
de DIMM stevig in de sleuf.
Afhankelijk van het model beschikt
de computer over 4 of 8 DDR SDRAM-sleuven.
Ribbels (in de sleuf)
Hoofdstuk 3 Extra hardware installeren of de batterij vervangen 53
Page 54

6 Plaats de voorste ventilatoreenheid terug door deze stevig in de computer te drukken
totdat de eenheid vastklikt op de connector.
Belangrijk: Zorg ervoor dat de ventilatoreenheid goed is aangesloten op de connector.
Als u dit niet doet, werkt de computer niet naar behoren. Om te zien of de
ventilatoreenheid goed is aangesloten, trekt u er voorzichtig aan. Als de eenheid niet
meegeeft, is hij goed aangesloten.
Schuif de plastic rail van de ventilatoreenheid in de opening in
de metalen scheidingsplaat in de computer. De ventilatoreenheid
moet op deze connector worden aangesloten.
54 Hoofdstuk 3 Extra hardware installeren of de batterij vervangen
Page 55

7 Plaats de luchtdeflector terug.
Schuif de drie lipjes op de luchtdeflector
in de sleuven in de computer en duw
de luchtdeflector dicht.
Belangrijk: Zorg ervoor dat u de luchtdeflector altijd terugplaatst. De computer werkt
niet naar behoren als de luchtdeflector niet is teruggeplaatst.
Hoofdstuk 3 Extra hardware installeren of de batterij vervangen 55
Page 56

8 Plaats het zijpaneel terug.
Belangrijk: Plaats altijd het zijpaneel terug voordat u de computer opstart. De
computer werkt niet naar behoren als het zijpaneel niet is teruggeplaatst.
Plaats het zijpaneel in de sleuf in
de computer en duw het paneel dicht.
56 Hoofdstuk 3 Extra hardware installeren of de batterij vervangen
Page 57

9 Druk de hendel omlaag om het zijpaneel te sluiten en te vergrendelen.
Duw het zijpaneel tegen de computer
en druk de hendel omlaag totdat
deze niet meer verder kan.
Om het zijpaneel te vergrendelen of de
computer te beveiligen, trekt u het
vergrendelingsschuifje omlaag voordat u
de hendel aandrukt. Vervolgens kunt u
een antidiefstalkabel aansluiten.
Belangrijk: houd het zijpaneel goed vast als u het terugplaatst, zodat het op zijn plek
blijft als u de hendel omlaag drukt.
Hoofdstuk 3 Extra hardware installeren of de batterij vervangen 57
Page 58

Interne opslagapparaten installeren
De Macintosh is voorzien van drie interne nissen: één nis voor optische-schijfeenheden
en twee nissen voor harde schijven. Bij veel configuraties wordt de bovenste schijfnis
ingenomen door één harde schijf. Eén van de voorste uitbreidingsnissen bevat
bovendien een optische-schijfeenheid.
U kunt een seriële ATA harde schijf installeren in de lege nis voor harde schijven. De
schijven moeten aan de volgende eisen voldoen:
 Type: seriële ATA-schijf
 Breedte: 10,2 cm
 Diepte: 14,7 cm
 Hoogte: 2,5 cm
Belangrijk: u moet gebruikmaken van de originele Apple kabels die bij de Macintosh
zijn geleverd als u ATA-schijven of optische-schijfeenheden installeert.
Voor meer informatie over de vereisten en de schijfeenheden die worden ondersteund,
neemt u contact op met een erkende Apple reseller of raadpleegt u de
ondersteuningswebsite van Apple op www.apple.com/nl/support.
58 Hoofdstuk 3 Extra hardware installeren of de batterij vervangen
Page 59

geg
g
Seriële ATA-schijven installeren
U kunt in de nis voor harde-schijfeenheden van de Power Mac G5 één extra interne
seriële ATA-schijf met een hoogte van 2,5 cm installeren, zodat de computer in totaal is
voorzien van twee harde schijven. De computer wordt geleverd met één seriële ATA
harde schijf, die doorgaans in de bovenste harde-schijfnis is geïnstalleerd. U kunt in de
onderste harde-schijfnis een tweede seriële ATA-schijf installeren.
1 Open de computer en verwijder het zijpaneel volgens de instructies die beginnen op
pagina 46.
Plaats de vier metalen geleiders in de vier
openingen aan de zijkant van de schijfeenheid.
Gebruik, indien mogelijk, de openingen die zich
het dichtst bij de hoeken van de schijfeenheid
bevinden.
De schijfeenheid moet zijn voorzien van deze
platte connectors. Hierop kunnen de voedings-
evenskabels worden aangesloten.
en
De vier metalen geleiders op de schijfeenheid
bevinden zich in de plastic rand
naast de uitbreidingsnissen
voor harde schijven.
Sommige schijfeenheden zijn bovendien voorzien van
deze penconnectors. Hierop worden geen kabels van
de Power Mac G5 aan
esloten.
2 Schroef de vier geleiders aan de linkerkant van de harde-schijfnis los en draai deze in
de openingen aan de zijkant van de harde schijf (zie bovenstaande afbeelding).
Belangrijk: Als de printplaat aan de onderkant van de harde schijf zichtbaar is, houdt u
de schijf aan de zijkanten vast. Raak de printplaat niet aan tijdens de installatie om te
voorkomen dat de schijf beschadigd raakt.
Hoofdstuk 3 Extra hardware installeren of de batterij vervangen 59
Page 60
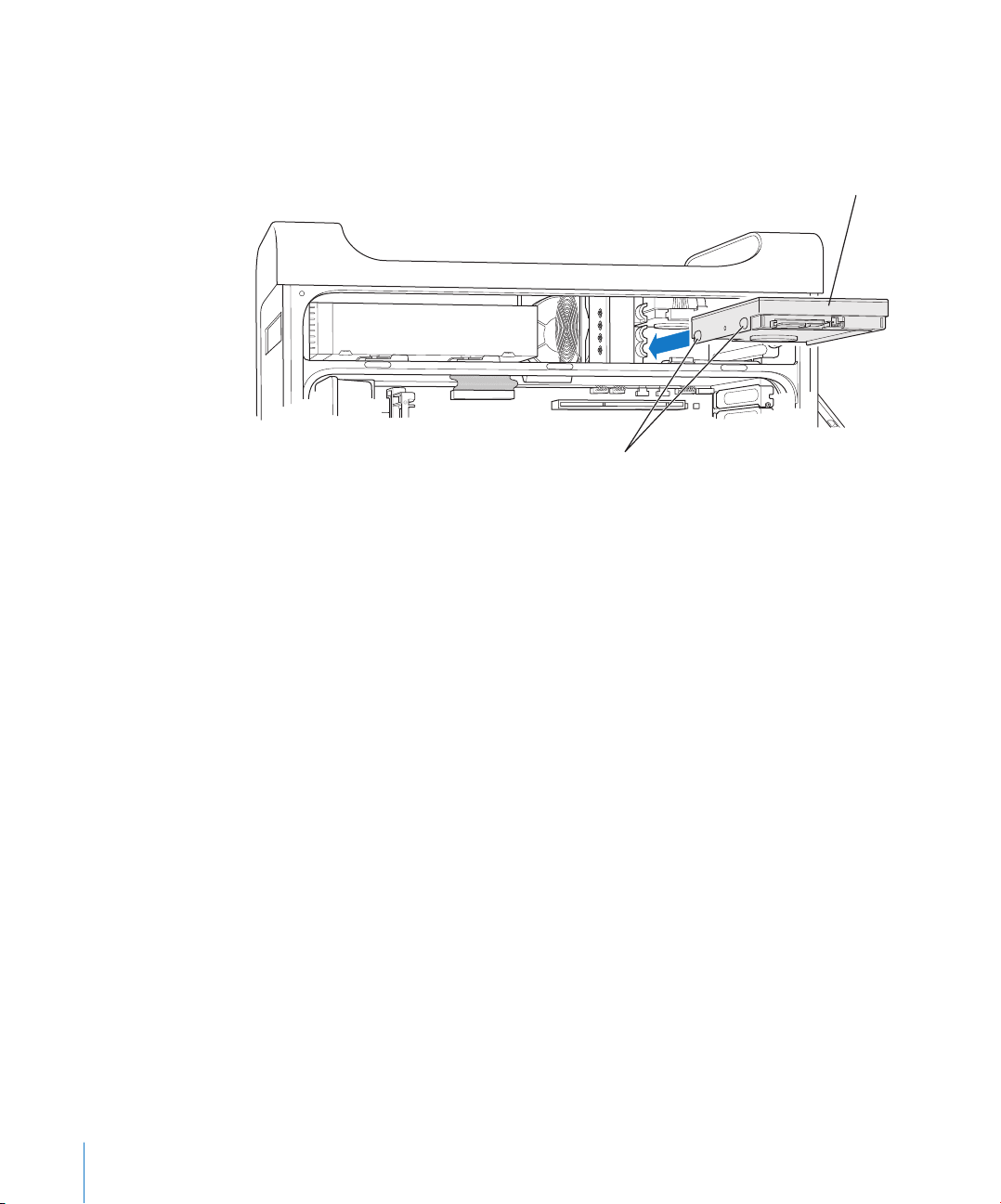
3 Als u een extra schijf installeert, schuift u deze in de onderste nis. Zorg ervoor dat u de
geleiders recht over de onderste rail schuift en duw voorzichtig tegen de schijf totdat
deze vastklikt.
Plaats de geleiders van de schijfeenheid in de onderste rail
van de onderste nis en schuif de schijfeenheid naar binnen
totdat deze vastklikt.
Geleiders van de schijfeenheid
4 Om de schijf in de bovenste nis te vervangen, trekt u de oorspronkelijke schijf uit de nis
en duwt u deze een klein stukje naar beneden, totdat u de schijf uit de nis kunt
verwijderen. Schuif de nieuwe schijf in de bovenste nis en zorg er hierbij voor dat u de
voorste geleiders recht in de middelste rail schuift. Schuif de achterste geleiders in de
bovenste rail terwijl u de schijfeenheid in de nis plaatst. Duw de schijf voorzichtig in de
nis totdat de schijf vastklikt.
60 Hoofdstuk 3 Extra hardware installeren of de batterij vervangen
Page 61

Opmerking: Als in de onderste nis een harde schijf is geïnstalleerd, moet u deze
verwijderen voordat u de harde schijf in de bovenste nis vervangt.
Als u de schijfeenheid in de bovenste nis wilt vervangen, schuift u de
voorste geleiders op de schijf in de middelste rail en duwt u de
schijfeenheid naar binnen. Schuif de achterste geleiders in de
bovenste rail terwijl de schijfeenheid omhoog in de nis wordt geplaatst.
Schuif de schijfeenheid helemaal naar binnen en zet de schijfeenheid
vast met het schuifje van de bovenste schijfnis.
Geleiders van de schijfeenheid
Sluit de voedingskabel en de
kleinere gegevenskabel aan
op de harde-schijfeenheid.
Hoofdstuk 3 Extra hardware installeren of de batterij vervangen 61
Page 62
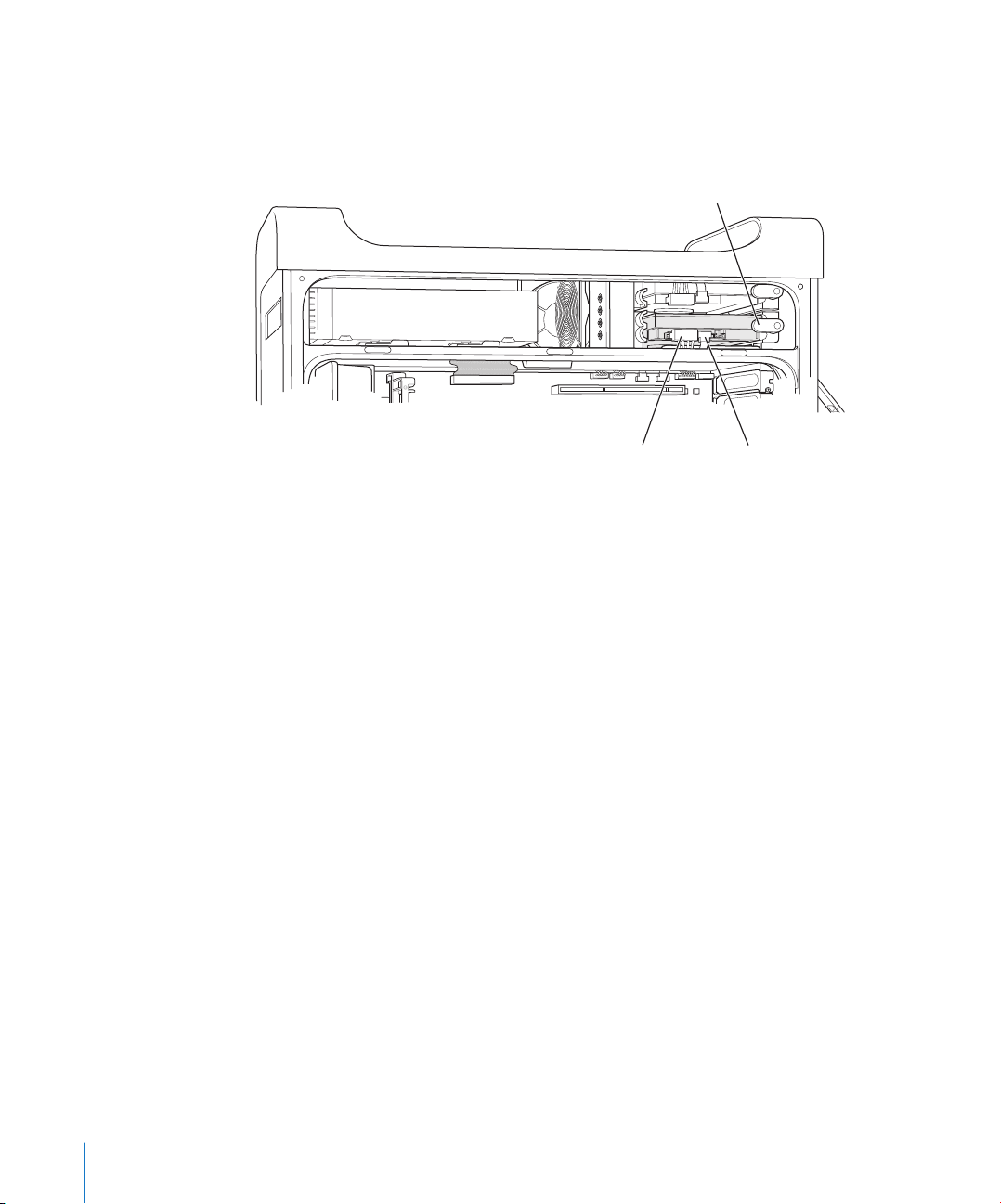
j
5 Draai het schuifje van de desbetreffende harde-schijfnis naar beneden om de schijf te
vergrendelen.
6 Sluit het netsnoer en de gegevenskabel van de seriële ATA-schijf aan op de schijf.
Zet de schijf vast door de klem op de nis in
horizontale positie te draaien.
Sluit de voedings- en de gegevenskabel aan
op de harde-schi
feenheid.
7 Plaats het zijpaneel terug volgens de instructies die beginnen op pagina 56.
62 Hoofdstuk 3 Extra hardware installeren of de batterij vervangen
Page 63
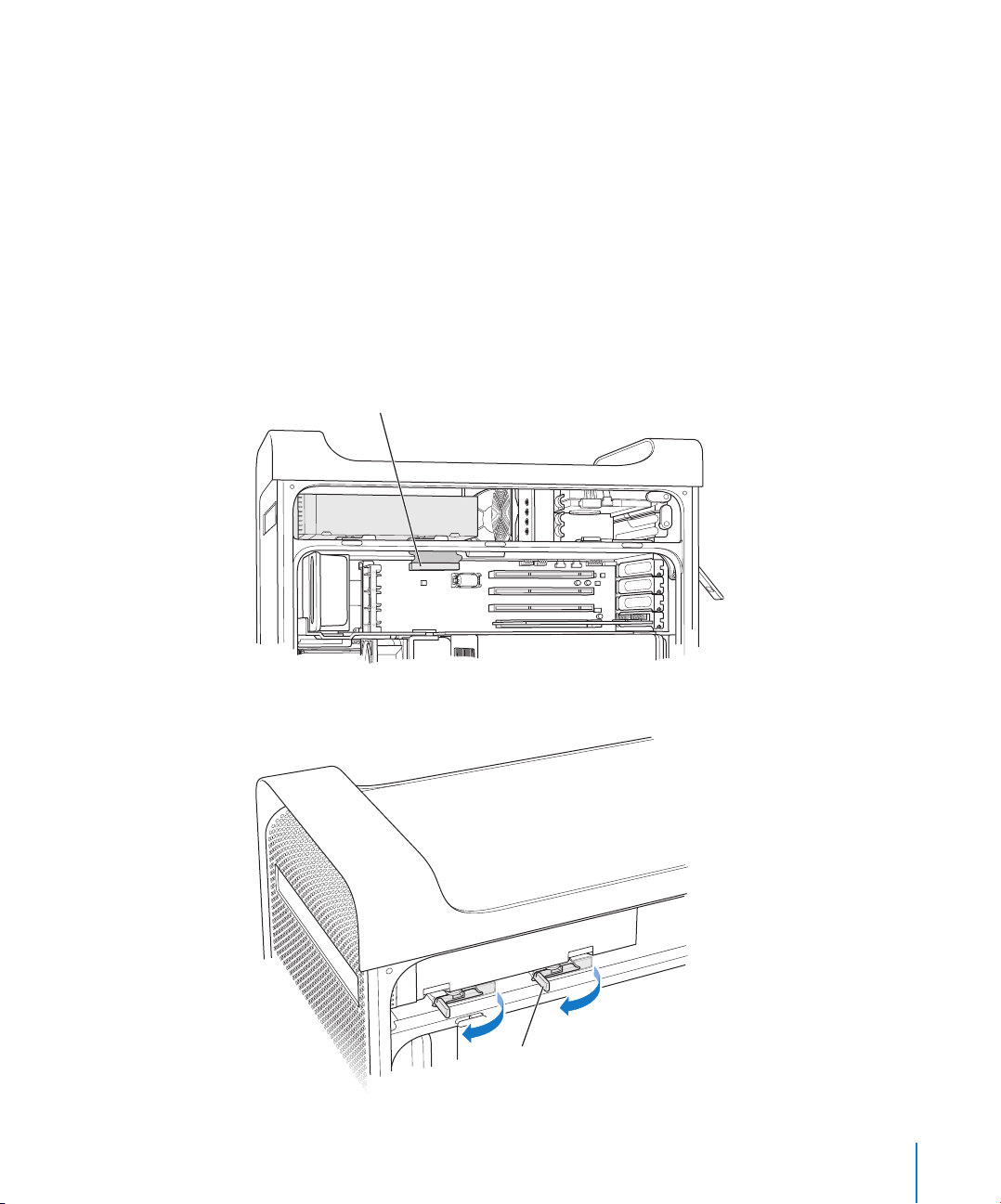
De optische-schijfeenheid vervangen
De Power Mac G5 wordt geleverd met een geïnstalleerde SuperDrive of
gecombineerde dvd-rom-/cd-rw-eenheid. Om de optische-schijfeenheid in de
optische-schijfnis te vervangen, volgt u de instructies in dit gedeelte.
Belangrijk: Neem contact op met de fabrikant van de schijfeenheid of raadpleeg de
website van de fabrikant om te controleren of de schijf is geconfigureerd voor de
"cable select"-modus. Tenzij de fabrikant dit al heeft gedaan, configureert u de schijf
voor de "cable select"-modus voordat u deze installeert.
1 Open de computer en verwijder het zijpaneel volgens de instructies die beginnen op
pagina 46.
2 Koppel de lintkabel van de optische-schijfeenheid los van de printplaat.
Koppel deze kabel los van de hoofdprintplaat om de
optische-schijfeenheid te kunnen verwijderen.
3 Open de schuifjes op de optische-schijfeenheid om de eenheid te ontgrendelen.
Open de twee schuifjes op de optischeschijfeenheid om de eenheid te ontgrendelen.
Hoofdstuk 3 Extra hardware installeren of de batterij vervangen 63
Page 64

4 Trek de eenheid voorzichtig een klein stukje uit de nis.
5 Koppel de lintkabel los van de achterkant van de schijfeenheid en trek de kabel
voorzichtig door de opening in de metalen scheidingsplaat aan de achterkant van de
optische-schijfeenheid.
Koppel de lintkabel los van de achterkant van
de optische-schijfeenheid. Schuif het andere
uiteinde van de lintkabel omhoog door de
opening in de metalen scheidingsplaat in
de computer.
Verwijder het metalen gedeelte
van de optische-schijfeenheid.
Verwijder de vier metalen
pinnetjes aan de onderkant
van de optische-schijfeenheid.
Koppel de voedingskabel
los van de achterkant van
de optische-schijfeenheid.
Haal de schijfeenheid uit de nis door uw
vingers door de opening voor de lintkabel
te steken en tegen de schijfeenheid te duwen.
6 Steek twee of drie vingers door de opening aan de achterkant van de optische-
schijfeenheid en duw de eenheid voorzichtig een stukje naar buiten zodat u deze kunt
verwijderen.
7 Koppel het netsnoer los van de eenheid.
8 Schroef de vier pinnetjes aan de onderkant van de originele schijfeenheid los en
bevestig deze aan de onderkant van de vervangende eenheid.
9 Verwijder het metalen gedeelte aan de voorzijde van de originele schijfeenheid en
bevestig het aan de voorzijde van de vervangende eenheid.
64 Hoofdstuk 3 Extra hardware installeren of de batterij vervangen
Page 65

p
10 Koppel de lintkabel voorzichtig los van de bovenkant van de originele eenheid en sluit
de kabel aan op de vervangende eenheid.
Belangrijk: De onderkant van de lintkabel is voorzien van dubbelzijdig plakband, zodat
u de kabel aan de eenheid kunt vastplakken. Zorg ervoor dat het plakband niet
loskomt van de kabel als u deze loskoppelt van de originele schijfeenheid.
11 Sluit de lintkabel en het netsnoer aan op de achterkant van de vervangende eenheid.
12 Plaats de eenheid gedeeltelijk in de schijfnis en buig het vrije uiteinde van de lintkabel
om, zodat u de kabel door de opening in de metalen scheidingsplaat aan de
achterkant van de optische-schijfeenheid kunt trekken.
Sluit de lintkabel weer aan op de achterkant
van de optische-schijfeenheid. Haal het andere
uiteinde van de lintkabel door de opening in de
metalen scheidingsplaat in de computer.
Plaats het metalen gedeelte
terug op de optische-schijfeenheid.
Draai de vier pinnetjes in de onderkant
van de o
Hoofdstuk 3 Extra hardware installeren of de batterij vervangen 65
tische-schijfeenheid.
Sluit de voedingskabel aan op de
achterkant van de optische-schijfeenheid.
Page 66

13 Schuif de eenheid volledig in de nis. Zorg ervoor dat de pinnetjes in de openingen in
de computer vallen en duw de eenheid op zijn plaats.
14 Als u de optische-schijfeenheid correct hebt geplaatst, sluiten de schuifjes automatisch.
Als dit niet het geval is, duwt u de schuifjes voorzichtig naar binnen.
Duw de optische-schijfeenheid in de
computer zodat de pinnetjes aan de onderkant
van de schijf in de vier openingen in de computer
vallen. Nadat de schijf goed is geplaatst, duwt u de
schuifjes geheel naar binnen.
15 Sluit de lintkabel van de optische-schijfeenheid aan op de connector op de printplaat.
Sluit deze kabel weer aan op de
connector op de hoofdprintplaat.
16 Plaats het zijpaneel terug volgens de instructies die beginnen op pagina 56.
66 Hoofdstuk 3 Extra hardware installeren of de batterij vervangen
Page 67

PCI-uitbreidingskaarten installeren of de AGP-kaart
vervangen
U kunt de mogelijkheden van de Power Mac G5 uitbreiden door kaarten in de
uitbreidingssleuven te installeren. De Power Mac G5 heeft vier uitbreidingssleuven. In
drie van deze sleuven kunt u PCI-kaarten installeren, terwijl u in de vierde sleuf een
AGP-kaart kunt installeren.
AGP-kaarten en PCI-kaarten hebben verschillende connectors, waardoor u geen PCIkaart in de AGP-sleuf kunt plaatsen.
AGP-kaarten
De AGP-kaart, die in sleuf 1 is geïnstalleerd, bevat de GPU (Graphics Processor Unit) en
fungeert als beeldschermpoort van de computer. Sleuf 1 is speciaal bedoeld voor AGPkaarten. In deze 533-MHz sleuf kunt u AGP-kaarten van 1,5 V plaatsen (raadpleeg de
afbeelding op pagina 70).
U kunt de kaart die in de computer is geïnstalleerd vervangen door een AGP 8X- of een
AGP 8X Pro-kaart. Een AGP-kaart moet een besturingsbestand hebben dat geschikt is
voor Mac OS X.
PCI-uitbreidingskaarten
De Power Mac G5 heeft drie uitbreidingssleuven, sleuf 2, 3 en 4, waarin
uitbreidingskaarten van maximaal 30 cm passen. Afhankelijk van het model kunt u PCIof PCI-X-kaarten in de computer installeren.
Ondersteund kaarttype Sleuf Kaartsnelheid
1
PCI
PCI-X 2 en 3 64-bits, 100 MHz
PCI-X 4 64-bits, 133 MHz
1
In de PCI-sleuven kunnen 32-bits- en 64-bits-kaarten worden gebruikt met een verschillend voltage (5 V, 12 V of
3,3 V) en een frequentie van 33 MHz, maar alleen met 3,3-V-signalering. Als u een 66-MHz kaart in een 33-MHz
PCI-sleuf wilt installeren, moet u een kaart gebruiken die ook op 33 MHz functioneert.
2, 3 en 4 64-bits, 33 MHz
Attentie: Kaarten die alleen op 66 MHz functioneren, zijn niet geschikt voor de
33-MHz PCI-sleuven. De hardware kan erdoor beschadigd raken. Als u beschikt over
een 66-MHz PCI-kaart, kunt u bij de fabrikant informeren of deze ook werkt op
33 MHz.
Het maximumverbruik van de vier uitbreidingssleuven tezamen (de drie PCIuitbreidingskaarten en de AGP-kaart) is 90 W (watt).
Hoofdstuk 3 Extra hardware installeren of de batterij vervangen 67
Page 68

Raadpleeg het etiket aan de zijkant van de computer onder de luchtdeflector om te
controleren of de computer is voorzien van PCI- of PCI-X-sleuven. U kunt ook
controleren over hoeveel aantal DIMM-sleuven de computer beschikt. Een computer
met vier DIMM-sleuven is voorzien van 33-MHz PCI-sleuven; een computer met acht
DIMM-sleuven is voorzien van 100-MHz en 133-MHz PCI-X-sleuven.
Op het etiket op de
computer staat de
hardwareconfiguratie
vermeld. De informatie is
gecodeerd. Het etiket lijkt op
het etiket dat hier wordt
afgebeeld. Als de computer is
voorzien van PCI-X-sleuven,
wordt dat hier vermeld. Als
hier niet "PCI-X" wordt
vermeld, is de computer
voorzien van PCI-sleuven.
68 Hoofdstuk 3 Extra hardware installeren of de batterij vervangen
Page 69

Kaarten installeren
U kunt een AGP-kaart uitsluitend in sleuf 1 installeren. In de AGP-sleuf kunt u een
standaard-AGP-kaart of een AGP Pro-kaart installeren. In de sleuven 2, 3 en 4 kunt u
PCI- of PCI-X-kaarten installeren. Raadpleeg de tabel op pagina 67.
1 Open de computer en verwijder het zijpaneel en de luchtdeflector volgens de
instructies op pagina 46.
·
stopcontact om te voorkomen dat interne onderdelen of onderdelen die u wilt
installeren, beschadigd raken. Wacht vijf tot tien minuten om de computer te laten
afkoelen. Installeer nooit onderdelen terwijl de stekker in het stopcontact zit.
2 Verwijder de schroef van het metalen afdekplaatje van de poort, verwijder het
afdekplaatje en leg het terzijde.
Opmerking: Om te voorkomen dat de schroeven van het metalen afdekplaatje van de
PCI-poort in de behuizing vallen, kunt u het beste een magnetische schroevendraaier
gebruiken, die verkrijgbaar is bij de meeste gereedschapswinkels. Houd de
magnetische schroevendraaier uit de buurt van de harde schijven en media, zoals cd's
en dvd's.
Draai de schroef van
het afdekplaatje los.
Afdekplaatje van de poort
Attentie: Zet altijd de computer uit en haal het netsnoer van de computer uit het
Druk op dit schuifje om
de kaart in de AGP-sleuf
te verwijderen.
Hoofdstuk 3 Extra hardware installeren of de batterij vervangen 69
Page 70

3 Haal de kaart die u wilt installeren uit de antistatische verpakking. Houd de kaart bij de
hoeken vast en raak de goudkleurige connector en de andere onderdelen op de kaart
niet aan.
4 Houd de kaart recht boven de uitbreidingssleuf en druk de kaart stevig in de sleuf.
Als u een kaart van 30 cm installeert, moet u de kaart in de juiste geleider schuiven.
De kaart blijft op zijn
plaats als u de schroef
die u eerder hebt
verwijderd, weer
vastdraait.
Opening voor poort
van PCI-kaart
PCI-sleuf
Zorg er bij het installeren
van een lange PCI-kaart
(30 cm) voor dat u de
kaart in een van deze
geleiders schuift.
Druk de kaart voorzichtig vast totdat de connector volledig in de sleuf zit.
 Wrik de kaart niet in de sleuf door de uiteinden beurtelings omlaag te duwen, maar
druk de kaart recht in de sleuf.
 Oefen niet te veel kracht uit op de kaart. Wanneer u veel weerstand ondervindt, haalt
u de kaart los. Controleer de connectors en de sleuf op beschadigingen en
controleer of de sleuf niet wordt geblokkeerd en probeer het opnieuw.
 Om te zien of de kaart goed is aangesloten, trekt u er voorzichtig aan. De kaart is
juist geïnstalleerd als deze niet meegeeft en op zijn plaats blijft zitten en de
goudkleurige connectors bijna geheel aan het oog worden onttrokken.
70 Hoofdstuk 3 Extra hardware installeren of de batterij vervangen
Page 71
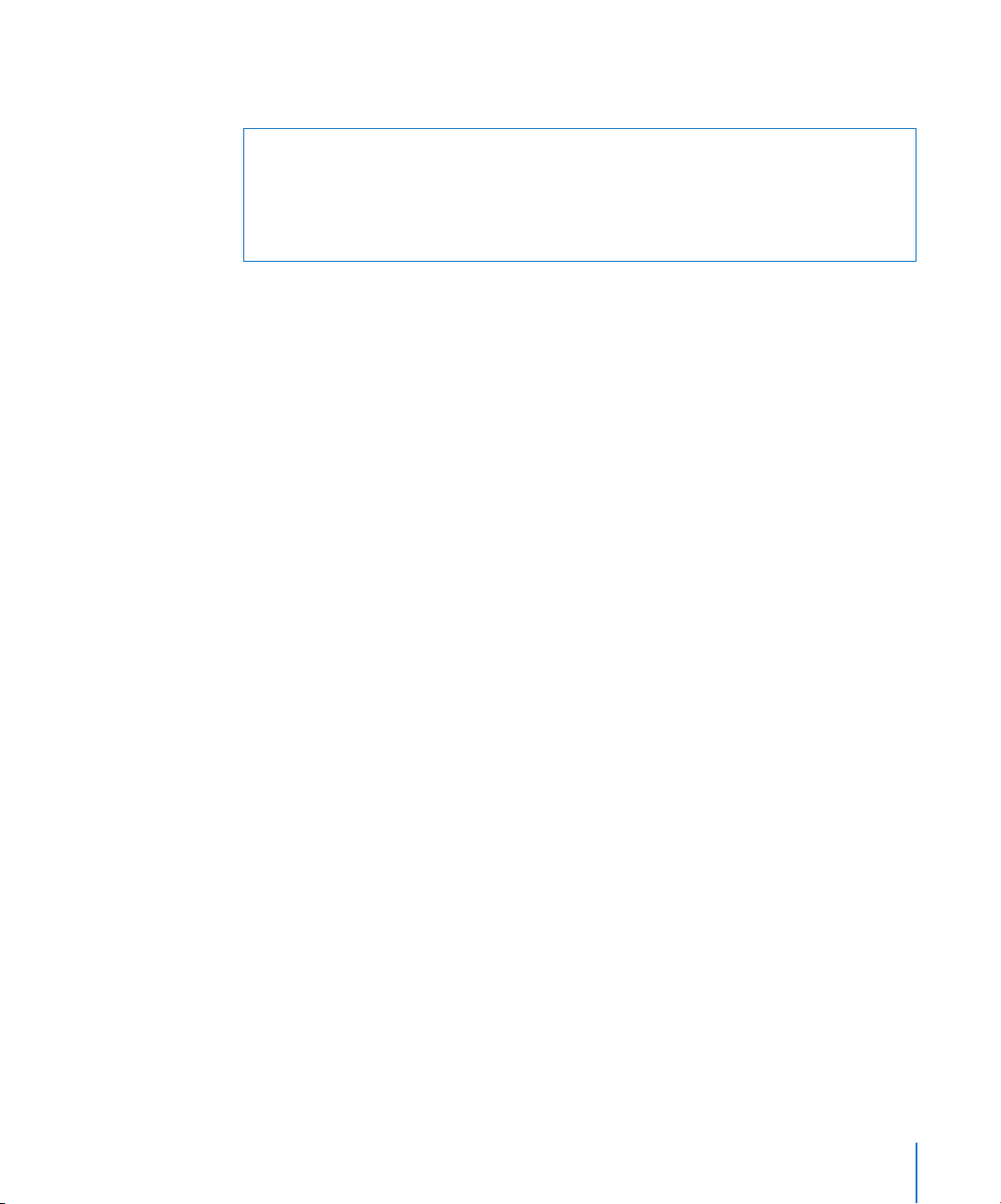
5 Draai de schroef van het afdekplaatje van de poort weer vast zodat de kaart op zijn
plaats blijft zitten.
Attentie: Als u een kaart uit de computer verwijdert en geen nieuwe kaart installeert,
moet u een metalen afdekplaatje over de vrijgekomen sleuf plaatsen. Hierdoor
kunnen er geen vreemde voorwerpen in de behuizing terechtkomen. Bovendien kan
een niet-afgedekte poort de luchtstroom die de interne onderdelen van de computer
afkoelt nadelig beïnvloeden, waardoor de computer beschadigd kan raken.
6 Plaats de luchtdeflector en het zijpaneel terug volgens de instructies die beginnen op
pagina 55.
Een AirPort Extreme-kaart installeren
Met AirPort kunt u op een eenvoudige en betaalbare manier vanuit elke ruimte in uw
huis of kantoor of vanuit elk klaslokaal een draadloze verbinding met het internet tot
stand brengen. U kunt een AirPort Extreme-kaart installeren in de Power Mac G5.
Belangrijk: U kunt alleen een AirPort Extreme-kaart installeren. Oudere AirPort-kaarten
zijn niet compatibel met de Power Mac G5.
1 Open de computer volgens de instructies op pagina 46.
Hoofdstuk 3 Extra hardware installeren of de batterij vervangen 71
Page 72

2 Plaats de AirPort Extreme-kaart met het Apple logo naar boven in de kaartsleuf en druk
de kaart stevig in de connector.
De antennekabel van de
AirPort Extreme-kaart is met
een schuifje onder de metalen
scheidingsplaat bevestigd. Haal de
kabel uit het schuifje voordat
u deze op de kaart aansluit.
De AirPort Extreme-kaartsleuf
bevindt zich onder de
metalen scheidingsplaat.
Plaats de AirPort Extremekaart met het Apple logo
naar boven in de kaartsleuf.
Druk de kaart stevig aan.
Steek de antennekabel in
de opening aan het uiteinde
van de AirPort Extreme-kaart.
3 Sluit de coaxiale antennekabel voorzichtig aan op de poort op het uiteinde van de
AirPort Extreme-kaart.
4 Plaats de voorste ventilatoreenheid, de luchtdeflector en het zijpaneel terug volgens de
instructies die beginnen op pagina 54.
72 Hoofdstuk 3 Extra hardware installeren of de batterij vervangen
Page 73

5 Sluit de AirPort Extreme-antenne aan op de AirPort-antennepoort (Z) op het
achterpaneel. Voor een betere ontvangst kunt u de antenne draaien.
Sluit de AirPort-antenne aan
op de AirPort-antennepoort.
U kunt de antenne 360 graden
draaien.
Attentie: Volgens de FCC-reglementen moeten de gebruiker en andere personen
tijdens de transmissie ten minste 1 cm van de AirPort Extreme-antenne zijn
verwijderd. Ook mag de AirPort Extreme-antenne niet in de buurt van enige andere
zender of antenne worden geplaatst, met uitzondering van de Apple Bluetoothantenne, model A1067.
De batterij vervangen
Op de hoofdprintplaat van de computer is een lithiumbatterij van 3,6 V geïnstalleerd.
Als de computer af en toe moeite heeft met opstarten en niet meer de juiste datum en
tijd aangeeft, moet u de lithiumbatterij vervangen. U kunt een nieuwe batterij
aanschaffen bij een erkende Apple reseller.
Belangrijk: Batterijen bevatten chemische substanties die schadelijk zijn voor het
milieu. U moet zich volgens de in uw woonplaats geldende richtlijnen of regelgeving
van gebruikte batterijen ontdoen.
Hoofdstuk 3 Extra hardware installeren of de batterij vervangen 73
Page 74

De batterij vervangen
1 Open de computer volgens de instructies op pagina 46.
Trek de batterij uit de
batterijhouder. Het kan zijn
dat u deze twee klemmen
voorzichtig naar buiten moet
buigen om de batterij te
kunnen verwijderen.
2 Als er naast de batterij een PCI-kaart is geïnstalleerd, verwijdert u deze.
3 Verwijder de batterij uit de batterijhouder en onthoud de positie van de positieve en
negatieve pool van de batterij.
Op of bij de batterijhouder is de positie van de positieve pool gemarkeerd met een
plusteken (+).
Buig, indien nodig, de twee klemmen voorzichtig naar buiten om de batterij te kunnen
verwijderen. Wees voorzichtig zodat de klemmen niet breken.
Attentie: Een onjuiste installatie van de batterij kan een explosie tot gevolg hebben.
·
Controleer of de positieve en negatieve pool van de batterij zich op de juiste plaats
bevinden. Gebruik alleen een batterij van het originele type, of een gelijksoortige
batterij die door de fabrikant wordt aanbevolen.
4 Plaats de nieuwe batterij in de houder met de positieve en negatieve pool in de juiste
richting.
5 Plaats de luchtdeflector en het zijpaneel terug volgens de instructies die beginnen op
pagina 55.
74 Hoofdstuk 3 Extra hardware installeren of de batterij vervangen
Page 75

4 Problemen oplossen
4
Als u problemen ondervindt met de computer, kunt u
deze wellicht direct oplossen door de onderstaande
instructies te volgen.
De computer reageert niet of de aanwijzer kan niet meer worden verplaatst
Controleer eerst of de muis en het toetsenbord goed zijn aangesloten.
 Koppel de connectors los en sluit deze opnieuw aan. Controleer of de connectors
goed zijn aangesloten.
Annuleer de bewerking die de computer momenteel uitvoert.
 Om het huidige programma te stoppen, drukt u tegelijkertijd op de Command-toets
(x) en Q.
 Druk tegelijkertijd op de Command-toets (x) en op de punt. Klik in het
dialoogvenster dat verschijnt op 'Annuleer'.
 Kies in Mac OS X 'Apple' () > 'Forceer stop' en selecteer het programma dat u wilt
stoppen. Start de computer opnieuw op door 'Apple' () > 'Herstart' te kiezen en
controleer of het probleem volledig is opgelost. U kunt de computer ook geforceerd
stoppen door tegelijkertijd op de Esc-, Option- en Command-toets (x) te drukken.
 Druk in Classic tegelijkertijd op de Esc-, Option- en Command-toets (x) om een
programma geforceerd te stoppen.
 Als dit niet werkt, houdt u de aan/uit-knop op het voorpaneel van de computer vijf
seconden ingedrukt. Nadat de computer is uitgeschakeld, drukt u deze knop
opnieuw in om de computer weer aan te zetten.
 Als u de computer op geen enkele manier opnieuw kunt opstarten, koppelt u het
netsnoer los om de computer uit te schakelen. Sluit het netsnoer opnieuw aan en
start de computer opnieuw op door op de aan/uit-knop op het voorpaneel van de
computer te drukken.
 Als het probleem zich alleen bij een bepaald programma voordoet, informeert u bij de
fabrikant van het programma of het compatibel is met de computer.
 Als het probleem zich regelmatig voordoet, kiest u 'Help' > 'Mac Help'.
 Zoek in Mac OS X op "problemen oplossen".
75
Page 76

 Raadpleeg in Classic het gedeelte over het oplossen en voorkomen van
problemen. Het is ook mogelijk dat zich extensieconflicten voordoen.
U kunt de computer niet inschakelen of opnieuw opstarten.
 Controleer of het netsnoer is aangesloten op een werkend stopcontact. Zorg ervoor
dat de stekker geheel in de daarvoor bestemde poort is gestoken.
 Als u de computer nog steeds niet kunt opstarten, kunt u het PRAM (Parameter
Random Access Memory) opnieuw instellen. Zet de computer aan en houd
onmiddellijk de Command-toets (x), Option-toets, P en R ingedrukt totdat u het
opstartgeluid voor de tweede keer hoort. Laat de toetsen los. Stel de harde schijf in
als de opstartschijf van de computer. Ga daarvoor als volgt te werk:
1 Kies 'Apple' () > 'Systeemvoorkeuren'.
2 Klik op 'Opstartschijf'.
3 Selecteer de harde schijf.
Het PRAM wordt opnieuw ingesteld op de standaardwaarden. Mogelijk moet u de klok
opnieuw instellen.
 Als de computer niet kan worden opgestart na het opnieuw instellen van het PRAM,
start u de computer opnieuw op terwijl u de Option-toets ingedrukt houdt, zodat u
het opstartsysteem kunt kiezen.
 Als dit niet werkt, start u de computer opnieuw op terwijl u de Shift-toets ingedrukt
houdt.
Het indicatielampje knippert en u kunt de computer niet opstarten.
 Als u onlangs extra geheugen, een PCI-uitbreidingskaart of een ander intern
onderdeel hebt geïnstalleerd, controleert u of dit onderdeel op de juiste manier is
geïnstalleerd en of het geschikt is voor de computer. Verwijder het onderdeel om te
controleren of u de computer dan wel opnieuw kunt opstarten.
 Als het indicatielampje nog steeds knippert, stelt u op basis van het aantal keren dat
het lampje knippert vast om welk probleem het gaat:
 Het lampje knippert twee keer achter elkaar: er is geen RAM geïnstalleerd.
 Het lampje knippert drie keer achter elkaar: het RAM dat u hebt geïnstalleerd, is
niet compatibel met de computer.
 Het lampje knippert vier keer achter elkaar: er zijn geen juiste DIMM-banken
beschikbaar.
 Het lampje knippert vijf of zes keer achter elkaar: neem contact op met een
erkende Apple serviceaanbieder.
U kunt een schijf niet verwijderen.
Een bestand op de schijf kan in gebruik zijn. Stop alle geopende programma's en
probeer opnieuw de schijf te verwijderen.
76 Hoofdstuk 4 Problemen oplossen
Page 77

Als dit niet werkt, kiest u 'Apple' () > 'Herstart', terwijl u de muisknop of de cd-/dvdverwijdertoets (C) op het Apple Keyboard ingedrukt houdt.
Als dit niet werkt, doet u het volgende:
1 Zet de computer uit.
2 Druk voorzichtig het voorpaneel van de schijflade omlaag en zoek het gaatje naast de
Open-knop onder de schijflade.
3 Steek voorzichtig het uiteinde van een grote, rechtgebogen paperclip in dit gaatje.
4 Duw stevig op de paperclip totdat de lade wordt geopend.
5 Trek de lade voorzichtig naar buiten, verwijder de schijf en duw de lade weer dicht.
Problemen met software
Belangrijk: Om met Mac OS 9-programma's te kunnen werken, moet u Mac OS 9
installeren (raadpleeg “Mac OS 9 installeren” op pagina 81). Om de Classic-omgeving te
starten, opent u een Mac OS 9-programma of klikt u dubbel op een document dat in
een Mac OS 9-programma moet worden geopend. Classic wordt in de achtergrond
gebruikt voor toegang tot Mac OS 9-functies en -programma's.
U ondervindt problemen met een programma
 Controleer met Software-update of u over de laatste besturingsbestanden,
probleemoplossingen en andere updates beschikt.
 Raadpleeg de fabrikant als het programma van een andere fabrikant dan Apple is.
U hebt een probleem met het gebruik van de computer of Mac OS X
 Raadpleeg Mac OS Help (in het Help-menu) voor instructies en informatie over het
oplossen van problemen.
 Raadpleeg de Apple Support website op het internet voor de laatste informatie over
het oplossen van problemen en nieuwe versies van programma's op
www.apple.com/nl/support.
U ondervindt problemen met AirPort
 Controleer of u de software op de juiste manier hebt geconfigureerd volgens de
instructies die u bij de AirPort Extreme-kaart of het AirPort Express- of AirPortbasisstation hebt ontvangen.
 Controleer of de computer of het netwerk waarmee u een verbinding tot stand wilt
brengen, actief is en over een basisstation beschikt.
 Zorg ervoor dat u zich binnen het bereik van het basisstation van de andere
computer of het netwerk bevindt. Elektronische apparaten of metalen voorwerpen
kunnen interferentie veroorzaken met draadloze communicatie, waardoor het bereik
kan afnemen. De ontvangst wordt soms beter wanneer de computer wordt
verplaatst of gedraaid.
Hoofdstuk 4 Problemen oplossen 77
Page 78

 Controleer het signaalniveau van AirPort. Er worden maximaal vier balkjes
weergegeven in het AirPort-statussymbool in de menubalk.
 Raadpleeg de instructies die met het draadloze apparaat zijn meegeleverd of zoek in
Mac Help op "AirPort" voor meer informatie.
Problemen met het beeldscherm
Attentie: Als u problemen ondervindt met een Apple beeldscherm die u met geen
van de genoemde oplossingen kunt verhelpen, neemt u contact op met een erkende
Apple serviceaanbieder of met Apple voor service en ondersteuning. Als u het
beeldscherm zelf probeert te repareren, valt eventuele schade die aan het
beeldscherm ontstaat niet onder de garantie. Neem contact op met een erkende
Apple reseller of serviceaanbieder voor meer informatie over deze of andere
garantiebepalingen.
Er verschijnt niets op het scherm
 Controleer of het beeldscherm en de computer zijn ingeschakeld.
 Controleer of de kabels van de computer en het beeldscherm correct zijn
aangesloten.
 Controleer of de sluimerstand niet is geactiveerd. Druk op de aan/uit-knop of een
willekeurige toets om te zien of de sluimerstand wordt uitgeschakeld.
 Controleer of de helderheids- en contrastregelaars juist zijn ingesteld. Bij sommige
beeldschermen bevinden de regelaars voor helderheid en contrast zich op of onder
het voorpaneel.
 Stel het PRAM opnieuw in door de computer opnieuw op te starten en daarbij de
Command-toets (x), Option-toets, P en R ingedrukt te houden totdat u het
opstartgeluid voor de tweede keer hoort. Start de computer vervolgens op met
behulp van de software-installatieschijf die bij de computer is geleverd.
Het beeld flikkert of is vaag en onscherp
 Wijzig de instellingen voor de helderheid en het contrast. Bij sommige
beeldschermen bevinden de regelaars voor helderheid en contrast zich op of onder
het voorpaneel. U kunt de helderheid en het contrast mogelijk ook instellen in het
paneel 'Beeldschermen' in Systeemvoorkeuren.
 Om het beeldscherm te kalibreren, kiest u 'Apple' () > 'Systeemvoorkeuren'. Klik op
'Beeldschermen' en vervolgens op de tab 'Kleur'. Klik op de knop 'Kalibratie'.
 De flikkering kan worden veroorzaakt door interferentie van een nabijgelegen
elektrische leiding, een fluorescerende lamp of een elektrisch apparaat, zoals een
radio, een magnetron of een andere computer. Kijk of u elektrische apparaten die in
de buurt staan kunt verplaatsen of verplaats de computer en het beeldscherm.
78 Hoofdstuk 4 Problemen oplossen
Page 79

Er verschijnen geen kleuren op het scherm of de kleuren zien er niet goed uit
 Controleer of de kabel tussen het beeldscherm en de computer aan beide zijden
stevig vastzit.
 Kalibreer het beeldscherm zoals hierboven is beschreven. Raadpleeg Mac Help voor
meer informatie over kleuren en het beeldscherm.
 Open het paneel 'Beeldschermen' in Systeemvoorkeuren en controleer of het
beeldscherm is ingesteld op de weergave van kleuren. Raadpleeg Mac Help voor
meer informatie over kleuren en het beeldscherm.
Nadat u de schermresolutie hebt gewijzigd, zijn symbolen op het bureaublad
verplaatst
Het is mogelijk dat een wijziging van de schermresolutie van invloed is op de weergave
van informatie op het scherm. Ook kunnen als gevolg van deze wijziging symbolen
door het besturingssysteem zijn verplaatst.
Er beweegt niets meer op het scherm.
 Stop het programma dat is blijven hangen. Kies 'Apple' () > 'Forceer stop' en
selecteer het programma dat u wilt stoppen.
 Als dit niet werkt, start u de computer opnieuw op door de aan/uit-knop op het
voorpaneel van de computer vijf seconden ingedrukt te houden.
Het lampje op het voorpaneel van het beeldscherm knippert
Op sommige Apple flat-panelbeeldschermen knippert het lampje een aantal malen
kort achter elkaar als er een fout is gedetecteerd.
 Als het lampje driemaal kort knippert, is er door het beeldscherm invoer met een
onjuiste videostructuur gedetecteerd. Zorg ervoor dat het beeldscherm compatibel
is met de videokaart en of u de juiste beeldschermsoftware hebt geïnstalleerd
(indien deze software bij het beeldscherm is geleverd).
 Als het lampje tweemaal kort knippert en eenmaal lang knippert, is er door het
beeldscherm een probleem met de lamp van het beeldscherm gedetecteerd. Neem
contact op met een erkende Apple reseller of serviceaanbieder.
Apple Hardware Test gebruiken
U kunt gebruikmaken van Apple Hardware Test om te bepalen of er een probleem is
met een van de onderdelen van de computer.
Apple Hardware Test gebruiken
1 Koppel alle externe apparaten van de computer los, behalve het toetsenbord en de
muis.
Als er een Ethernet-kabel is aangesloten, koppelt u deze los.
2 Plaats de schijf Mac OS X Install Disc 1 die bij de computer is geleverd.
Hoofdstuk 4 Problemen oplossen 79
Page 80

3 Start de computer opnieuw op en houd tijdens het opstarten de Option-toets
ingedrukt.
Er verschijnt een lijst met beschikbare opstartvolumes.
4 Klik op 'Apple Hardware Test' en klik vervolgens op de pijl naar rechts.
5 Volg de instructies op het scherm als het hoofdvenster van Apple Hardware Test
verschijnt (na ongeveer 45 seconden).
6 Noteer deze foutcode voordat u verdere ondersteuning zoekt.
Als Apple Hardware Test een probleem vindt, wordt een foutcode weergegeven. Als
Apple Hardware Test geen hardwareprobleem vindt, is het mogelijk dat het probleem
met de software te maken heeft.
Raadpleeg het bestand 'Apple Hardware Test LeesMij' op de schijf Mac OS X Install
Disc 1 voor meer informatie over Apple Hardware Test.
De bij de computer geleverde software opnieuw
installeren
Met de software-installatieschijven die bij de computer zijn geleverd kunt u Mac OS X
en de bij de computer meegeleverde programma's opnieuw installeren en Mac OS 9
installeren.
Belangrijk: Het wordt aanbevolen om een reservekopie van de gegevens op de harde
schijf te maken voordat u software herstelt. Apple is niet verantwoordelijk voor
gegevens die verloren zijn gegaan.
Mac OS X installeren
Mac OS X installeren
1 Maak, indien mogelijk, een reservekopie van alle belangrijke bestanden.
2 Plaats de schijf Mac OS X Install Disc 1 die bij de computer is geleverd.
3 Klik dubbel op 'Install Mac OS X and Bundled Software'.
4 Volg de aanwijzingen op het scherm.
5 Selecteer het doelvolume voor de installatie en volg de aanwijzingen op het scherm.
Mogelijk wordt de computer opnieuw opgestart en moet u de volgende Mac OS Xinstallatieschijf plaatsen.
Belangrijk: Met de optie 'Wis en installeer' wist u het doelvolume. Het is daarom
verstandig een reservekopie van alle belangrijke bestanden te maken voordat u
Mac OS X en andere programma's installeert.
80 Hoofdstuk 4 Problemen oplossen
Page 81

Programma's installeren
Om de bij de computer geleverde programma's te installeren, volgt u de onderstaande
stappen. Op de computer moet Mac OS X al zijn geïnstalleerd.
1 Maak, indien mogelijk, een reservekopie van alle belangrijke bestanden.
2 Plaats de schijf Mac OS X Install Disc 1 die bij de computer is geleverd.
3 Klik dubbel op 'Bundled Software'.
4 Volg de aanwijzingen op het scherm.
5 Selecteer het doelvolume voor de installatie en volg de aanwijzingen op het scherm.
Om iCal, iChat, iSync, iTunes en Safari te installeren, volgt u de aanwijzingen in
"Mac OS X installeren" hierboven.
Mac OS 9 installeren
Mac OS 9 is niet op de computer geïnstalleerd. Als u op de computer met Mac OS 9programma's wilt werken, moet u Mac OS 9 installeren vanaf de schijf Mac OS X Install
Disc 2.
Mac OS 9 installeren
1 Maak, indien mogelijk, een reservekopie van alle belangrijke bestanden.
2 Plaats de schijf Mac OS X Install Disc 2 die bij de computer is geleverd.
3 Klik dubbel op 'Install Mac OS 9 System Support'.
4 Volg de aanwijzingen op het scherm.
5 Selecteer het doelvolume voor de installatie en volg de aanwijzingen op het scherm.
Optimale prestaties met Ethernet
De computer levert de beste prestaties als de Ethernet-poort waarop deze is
aangesloten, is ingesteld op auto-negotiate. Vraag de netwerkbeheerder deze instelling
te controleren.
Belangrijk: Als u problemen ondervindt met het tot stand brengen van een verbinding
met het netwerk, moet u controleren of de netwerkswitch, indien mogelijk, is ingesteld
op auto-negotiate. Als de poort van de switch niet is ingesteld op auto-negotiate,
wordt wel de juiste snelheid geselecteerd, maar wordt deze standaard ingesteld op
half-duplex. Als de poort van de switch aan de andere kant van de verbinding is
ingesteld op full-duplex, kan zich een groot aantal extra events voordoen in de
verbinding. Als het niet mogelijk is de switch op auto-negotiate te zetten, moet u de
poort van de switch instellen op half-duplex. Raadpleeg de documentatie bij de
Ethernet-switch voor meer informatie.
Hoofdstuk 4 Problemen oplossen 81
Page 82

Opmerking: Als u de computer rechtstreeks aansluit op een configureerbare Ethernetswitch, moet de netwerkbeheerder de spanning tree op die poort uitschakelen. Anders
kan het gebeuren dat op de computer het AppleTalk-adres van een andere computer
in hetzelfde netwerk wordt gekopieerd, waardoor beide netwerkverbindingen
onbetrouwbaar worden.
De locatie van het serienummer van de computer
In Systeemprofiel kunt u het serienummer van uw computer vinden. Open
Systeemprofiel (in de map 'Hulpprogramma's' in de map 'Programma's') en klik op de
tab 'Systeemprofiel'.
U vindt het serienummer van de Power Mac G5 ook op het configuratie-etiket aan de
binnenzijde van het zijpaneel, vlak onder de luchtdeflector.
82 Hoofdstuk 4 Problemen oplossen
Page 83

A Specificaties
A
De processor en het geheugen
Processor
 PowerPC-processor met 512 KB Level 2 "on-chip"-cache per processor
RAM
 DDR SDRAM
 Het DDR SDRAM is geïnstalleerd in de vorm van verwisselbare DIMM's.
 DIMM's van gelijke grootte zijn paarsgewijs geïnstalleerd.
 Er zijn vier of acht DIMM-sleuven beschikbaar voor 400-MHz PC3200 DDR SDRAM,
afhankelijk van het model:
De DIMM's van 256 MB moeten gebruikmaken van 128- of 256-Mbits-technologie;
de DIMM's van 512 MB moeten gebruikmaken van 256-Mbits-technologie; de DIMM's
van 1 GB moeten gebruikmaken van 512-Mbits-technologie.
 2,5 V niet-gebufferd
 184-pens
 Geen foutcorrectiecodes (NECC)
 Non-pariteit
Bijlage
In Systeemprofiel in de map 'Hulpprogramma's' in de map 'Programma's' vindt u
gedetailleerde informatie over de computer, zoals de hoeveelheid geheugen.
Grafische controller
 AGP 8X Pro grafische kaart met twee DVI-connectors (Digital Visual Interface).
Voldoet aan de AGP 3.0- of AGP Pro-norm.
Beeldschermresoluties
Technische specificaties van het beeldscherm:
 Apple beeldschermen: raadpleeg www.apple.com/nl/displays voor de specificaties van
uw beeldscherm.
 Beeldschermen van andere fabrikanten: raadpleeg de volgende Apple website:
www.apple.com/guide
83
Page 84

De gecombineerde dvd-rom-/cd-rw-eenheid
 Ondersteunde schijfdiameter: 12 cm en 8 cm
Ondersteunde gegevensstructuren
 CD-ROM
 CD-Audio
 CD-R
 CD-RW
 CD-I
 CD-I Bridge
 CD Extended
 CD Mixed Mode
 Photo CD
 Video CD
 Enhanced CD
 DVD-Video
 DVD-ROM
 DVD-R (Alleen lezen)
De SuperDrive (dvd-r-/cd-rw-eenheid)
 Ondersteunde schijfdiameter: 12 cm en 8 cm
Ondersteunde gegevensstructuren
 CD-ROM
 CD-Audio
 CD-R
 CD-RW
 CD-I
 CD-I Bridge
 CD Extended
 CD Mixed Mode
 Photo CD
 Video CD
 Enhanced CD
 DVD-Video
 DVD±R
 DVD±RW
 DVD+R DL
84 Bijlage A Specificaties
Page 85

USB
 Ondersteuning voor USB 2.0 en 1.1
 Vijf externe Type A USB-poorten:
 Eén USB 2.0-poort op het voorpaneel
 Twee USB 2.0-poorten op het achterpaneel
 Twee USB 1.1-poorten op het Apple Keyboard
 De poorten op het achterpaneel van de computer beschikken elk over een eigen
USB-kanaal met een capaciteit van 480 Mbps.
 Per USB 2.0-poort is 500 mA (milliampère) bij 5 V beschikbaar met een totaal van
1,5 ampère.
FireWire
 Ondersteuning voor FireWire 400 en FireWire 800
 Drie externe FireWire-poorten:
 Eén FireWire 400-poort op het voorpaneel
 Eén FireWire 400-poort en één FireWire 800-poort op het achterpaneel
 Gegevensoverdracht:
 FireWire 400: 100, 200 en 400 Mbps
 FireWire 800: 100, 200, 400 en 800 Mbps
Stroomvoorziening
 Uitvoerspanning: ongeveer 13 tot 25 V
 Uitgangsvermogen: tot 15 W
Ethernet
 Voldoet aan de IEEE 802.3-norm
 Maximale kabellengte: 100 meter
 Protocollen: Open Transport, AppleShare, AppleTalk, NetWare voor Macintosh, TCP/IP
 Connector: RJ-45 voor 10Base-T, 100Base-TX en 1000Base-T
 Kabeltype voor 10Base-T: categorie 3 of hoger UTP op 2 paren tot 100 meter
 Kabeltype voor 100Base-TX: categorie 5 UTP op 2 paren tot 100 meter
 Kabeltype voor 1000Base-T: categorie 5 en 6 UTP op 4 paren tot 100 meter
 Kanaalsnelheden: IEEE automatische detectie van 10Base-T, 100Base-TX en 1000Base-T
De modem
 Datacommunicatienorm: K56Flex en V.92
 Snelheid: 53 Kbps
 Faxnorm: ITU V.17
Bijlage A Specificaties 85
Page 86

Bluetooth (optioneel)
 Draadloze gegevenssnelheid: maximaal 3 Mbps
 Bereik: tot 10 meter (gegevenssnelheid kan variëren, afhankelijk van de omgeving)
 Frequentieband: 2,4 GHz
De AirPort Extreme-kaart (optioneel)
 Draadloze gegevenssnelheid: maximaal 54 Mbps
 Bereik: tot 50 meter (gegevenssnelheid kan variëren, afhankelijk van de omgeving)
 Frequentieband: 2,4 GHz
 Radio-uitgangsvermogen: 15 dBm (nominaal)
Compatibiliteit
 1- en 2-Mbps 802.11 DSSS-norm (Direct Sequence Spread Spectrum)
 11-Mbps 802.11b-norm
 54-Mbps 802.11g-norm
Optisch digitaal geluid
 Gegevensstructuur: S/PDIF-protocol (Sony/Philips Digital Interface) (IEC60958-3)
 Type connector: Toslink, optisch (IEC60874-17)
 Bits per sample: 16 of 24
Optische digitale geluidsuitvoer
Gebaseerd op een standaardsituatie bij het afspelen van een -1dBFS 24-bits sinusgolf
van 1 kHz en een uitvoersamplefrequentie van 44,1 kHz, tenzij hieronder anders
vermeld.
 Uitvoersamplefrequentie: 32 kHz, 44,1 kHz of 48 kHz
 Signaal-ruisverhouding: groter dan 130 dB
 Totale harmonische vervorming + ruis: kleiner dan -130 dB (0,00001 procent)
Optische digitale geluidsinvoer
Gebaseerd op een standaardsituatie bij het afspelen van een -1dBFS 24-bits sinusgolf
van 1 kHz, tenzij hieronder anders vermeld.
 Samplefrequentie fsi-invoer (externe klokmodus): 32 kHz, 44,1 kHz of 48 kHz
 Samplefrequentie fsi-invoer (interne klokmodus): 16 kHz tot 96 kHz
 Signaal-ruisverhouding (externe klokmodus): groter dan 130 dB
 Signaal-ruisverhouding (interne klokmodus, 16 kHz < Fsi < 96 kHz): kleiner dan -112 dB
 Totale harmonische vervorming + ruis (externe klokmodus): kleiner dan -130 dB (0,00001
procent)
 Totale harmonische vervorming + ruis (interne klokmodus, 16 kHz < Fsi < 96 kHz): kleiner
dan -112 dB (0,0003 procent)
86 Bijlage A Specificaties
Page 87

Analoog geluid
 Samplefrequentie: 32 kHz, 44,1 kHz of 48 kHz
 Type aansluiting: 1/8-inch, mini
 Bits per sample: 16 of 24
 Frequentieresponsie: 20 Hz tot -20 kHz, +0,5 dB/-3 dB
Geluidsuitvoer van de koptelefoonaansluiting
 Uitvoerspanning: 1,4 V
 Uitgangsimpedantie: 24 Ohm
 Uitgangsvermogen: 20 mW (milliwatt)
 Signaal-ruisverhouding: groter dan 90 dB
 Totale harmonische vervorming: kleiner dan -80 dB (0,01 procent)
 Kanaalscheiding: groter dan 65 dB
Analoge geluidsinvoer
 Maximale ingangsspanning: 2 V
 Ingangsimpedantie: groter dan 47.000 Ohm
 Signaal-ruisverhouding: groter dan 90 dB
 Totale harmonische vervorming: kleiner dan -85 dB (0,006 procent)
 Kanaalscheiding: groter dan 75 dB
(+4 dBµ)
rms
(+8 dBµ)
rms
Analoge geluidsuitvoer
 Uitvoerspanning: 1,4 V
(+4 dBµ)
rms
 Uitgangsimpedantie: 24 Ohm
 Signaal-ruisverhouding: groter dan 90 dB
 Totale harmonische vervorming: kleiner dan -80 dB (0,01 procent)
 Kanaalscheiding: groter dan 65 dB
Voeding
Ingangsspanning (wisselstroom)
 Voltage: 100-240 V wisselstroom
 Netspanning/stroom: 7,5 A of 9,5 A
 Frequentie: 50 tot 60 Hz
Uitgangsspanning beeldscherm (gelijkstroom)
 Afhankelijk van videokaart
Bijlage A Specificaties 87
Page 88

Voedingsvereisten voor randapparatuur
Uitbreidingskaarten
 Het beschikbare vermogen van de AGP- en PCI-kaarten tezamen is maximaal 90 W.
USB-apparaten
 Aan elke ingebouwde USB-poort is 500 mA toegewezen.
FireWire-apparaten
 De computer levert maximaal 15 W aan de FireWire-poorten.
Systeemklok en batterij
 CMOS-maatwerkchip met lithiumbatterij met een lange gebruiksduur. U kunt de
batterij van de computer vervangen door een nieuwe batterij die u hebt aangeschaft
bij een erkende Apple reseller (raadpleeg “De batterij vervangen” op pagina 73).
Afmetingen, gewicht en omgeving
Afmetingen en gewicht
 Gewicht: 17,84 kg
Het gewicht is afhankelijk van de configuratie. Het bovenstaande gewicht geldt voor
een basisconfiguratie en kan hoger zijn als er optionele apparaten zijn geïnstalleerd.
 Hoogte: 51,1 cm
 Breedte: 20,6 cm
 Diepte: 47,5 cm
Omgeving
 Temperatuur bij gebruik: 10° tot 35°C
 Temperatuur bij opslag: -40° tot 47°C
 Relatieve vochtigheid: 5% tot 95%, niet-condenserend
 Hoogte: maximaal 3048 meter
88 Bijlage A Specificaties
Page 89

B Veiligheid, onderhoud en
ergonomie
B
In deze bijlage vindt u belangrijke informatie over
veiligheidsprocedures, geregeld onderhoud en
gezondheidsaspecten bij het gebruik van de computer
en het beeldscherm.
Belangrijke wenken voor uw veiligheid
De enige manier om de stroomvoorziening volledig te onderbreken, is door de stekker
van het netsnoer uit het stopcontact te trekken. Als u de stroomvoorziening van het
beeldscherm wilt onderbreken, moet u ook de beeldschermkabel uit de aansluiting op
de computer trekken. Zorg ervoor dat een van de uiteinden van het netsnoer zich altijd
binnen handbereik bevindt, zodat u de computer of het beeldscherm, indien nodig,
kunt loskoppelen.
Om uzelf en de apparatuur te beschermen, moet u de onderstaande
voorzorgsmaatregelen in acht nemen.
Trek de stekker van het netsnoer van de computer of het beeldscherm (houd de kabel
hierbij altijd vast aan de stekker en niet aan het snoer) uit het stopcontact en verwijder
de telefoonkabel wanneer:
 Het netsnoer is gerafeld of anderszins is beschadigd
 U iets in de behuizing hebt gemorst
 De computer of het beeldscherm aan regen of andere zeer vochtige
omstandigheden is blootgesteld
 U de computer of het beeldscherm hebt laten vallen of de behuizing op een andere
manier hebt beschadigd
 U vermoedt dat de computer of het beeldscherm onderhoud nodig heeft of moet
worden gerepareerd
 U de behuizing van de computer of het beeldscherm of het scherm wilt
schoonmaken
 U hebt vastgesteld dat er vloeistof in of uit de computer lekt (bij Power Mac G5-
modellen die zijn uitgerust met een vloeistofkoelsysteem)
Bijlage
89
Page 90

 Als u de computer gedurende een langere periode niet gebruikt, moet u de batterij
verwijderen.
·
Attentie: Om te voorkomen dat u letsel oploopt of de computer of het beeldscherm
beschadigd raakt, moet u de volgende instructies in acht nemen:
 Gebruik de computer en het beeldscherm niet in de buurt van vochtige of natte
omgevingen.
 Plaats geen voorwerpen op de computer of het beeldscherm.
 Zorg dat zich niets voor of in de ventilatieopeningen van de computer en het
beeldscherm bevindt.
 Verwijder nooit de behuizing van het beeldscherm en open nooit de computer
terwijl de computer of het beeldscherm aan staat. Als u dit wel doet, kunt u een
elektrische schok krijgen.
 Koppel tijdens onweer de modem los van de telefoonaansluiting om te voorkomen
dat de modem door overbelasting beschadigd raakt.
De Macintosh wordt geleverd met een randgeaarde netstekker. Gebruik uit
veiligheidsoverwegingen uitsluitend een geaard stopcontact. Laat, indien nodig, een
geaard stopcontact aanleggen door een erkend elektrotechnisch installatiebureau.
Het gebruik van de randgeaarde netstekker is van wezenlijk belang voor uw
veiligheid.
Wees voorzichtig bij het tillen of verplaatsen van de computer of het beeldscherm.
Zorg bij het tillen voor een juiste houding en til met gebruik van uw benen. Houd het
beeldscherm tijdens het tillen met het scherm naar u toe. Til het beeldscherm niet op
aan de voet. Wees voorzichtig bij het tillen of verplaatsen van de computer of het
beeldscherm. Zorg bij het tillen voor een juiste houding en til met gebruik van uw
benen. Houd het beeldscherm tijdens het tillen met het scherm naar u toe. Til het
beeldscherm niet op aan de voet.
Elektrische apparatuur kan gevaarlijk zijn bij onoordeelkundig gebruik. Zorg dat
kinderen nooit zonder toezicht van een volwassene met dit apparaat werken.
Voorkom dat kinderen toegang hebben tot het binnenwerk van elektrische apparaten
en laat hen nooit netsnoeren aansluiten.
Het vloeistofkoelsysteem
Sommige Power Mac G5-modellen zijn voorzien van een vloeistofkoelsysteem om de
temperatuur in de computer te regelen. Dit systeem is verzegeld en mag alleen
worden geopend door een erkende Apple serviceaanbieder.
·
90 Bijlage B Veiligheid, onderhoud en ergonomie
Attentie: U dient het vloeistofkoelsysteem niet zelf te openen of onderhoud te plegen
aan dit systeem. Als u dit wel doet, kan de apparatuur beschadigd raken. Deze schade
valt mogelijk niet onder de garantie op de computer.
Page 91

·
Attentie: Zet de computer altijd rechtop wanneer u ermee werkt. Als er vloeistof in of
uit de computer lekt, koppelt u de computer los van het lichtnet. Start de computer
niet opnieuw op. Neem contact op met een erkende Apple serviceaanbieder of met
Apple voor informatie over onderhoud aan de computer.
Nadat u de computer hebt losgekoppeld van het lichtnet, kunt u de vloeistof met een
absorberend doekje verwijderen. De koelvloeistof kan overgevoeligheid veroorzaken
bij inademing of direct contact met de huid. Bij aanraking met de huid moet u de
huid grondig wassen met water en zeep. Bij aanraking met de ogen moet u uw ogen
grondig spoelen met water. U moet zich volgens de in uw woonplaats geldende
richtlijnen of regelgeving ontdoen van reinigingsmateriaal.
De koelvloeistof is schadelijk bij inslikken. Raadpleeg de website www.apple.com/
environment/resources/msds.html voor datasheets met veiligheidsinstructies.
Neem contact op met een erkende Apple serviceaanbieder of met Apple voor vragen
over de garantie of over service. In de documentatie die bij de computer is geleverd
vindt u meer informatie over service en ondersteuning.
Apple en het milieu
Apple Computer, Inc. probeert zoveel mogelijk schadelijke gevolgen voor het milieu
door Apple activiteiten en producten te beperken.
Meer informatie
Raadpleeg de website www.apple.com/environment/summary.html.
Algemene onderhoudsrichtlijnen
Als u de computer of het beeldscherm met een schone doek niet afdoende kunt
reinigen, gaat u als volgt te werk:
1 Zet de computer en het beeldscherm uit.
2 Trek het netsnoer van de computer uit het stopcontact. Trek eventueel ook het
netsnoer van het beeldscherm uit het stopcontact.
3 Koppel de beeldschermkabels los van de computer.
4 Reinig het scherm met zacht, vezelvrij papier of met een doek die u hebt bevochtigd
met water en milde zeep.
·
Attentie: Spuit nooit vloeistof rechtstreeks op het scherm. Het vocht zou in het
beeldscherm kunnen lopen waardoor kortsluiting kan ontstaan.
5 Neem de behuizing van de computer of het beeldscherm voorzichtig af met een
schone, zachte doek die u hebt bevochtigd met water.
Bijlage B Veiligheid, onderhoud en ergonomie 91
Page 92

Belangrijk: gebruik geen alcohol, spuitbussen, oplosmiddelen of schuurmiddelen die
de behuizing zouden kunnen beschadigen.
De optische-schijfeenheid beschermen
Neem onderstaande voorzorgsmaatregelen in acht bij het werken met de
optische-schijfeenheid:
 Plaats de computer zo dat de lade bij het openen nergens tegenaan stoot.
 Laat de lade van de speler niet onnodig openstaan.
 Plaats niets op de lade terwijl deze is geopend.
 Raak de lens van de optische eenheid nooit met uw vingers aan. Maak de lens niet
schoon met een papieren doekje of andere doekjes met een ruw oppervlak. Speciale
schoonmaakdoekjes zijn verkrijgbaar bij een erkende Apple serviceaanbieder.
 Houd de computer uit de buurt van vochtige plaatsen.
Onderhoud van het beeldscherm
Om het beeldscherm te onderhouden en langdurig te kunnen gebruiken,
moet u de volgende richtlijnen in acht nemen:
 Oefen geen druk uit op het oppervlak van het scherm.
 Schrijf niet op het scherm en raak het scherm niet aan met een scherp of puntig
voorwerp.
 Als u het beeldscherm en de computer enige tijd niet gaat gebruiken, schakelt u de
computer en het beeldscherm uit of schakelt u de sluimerstand in.
 Schakel het beeldscherm uit, verminder de helderheid of gebruik een
schermbeveiligingsprogramma waardoor het scherm automatisch donkerder wordt
gezet of waardoor er een bewegend beeld op het scherm wordt weergegeven als de
computer een bepaalde tijd niet actief is.
Uw gezondheid en de inrichting van uw werkplek
Met onderstaande richtlijnen kunt u uw werkplek zo inrichten dat u spiegeling in het
beeldscherm voorkomt en zo comfortabel mogelijk kunt werken.
 Ideaal is een verstelbare stoel die veel steun biedt. Stel de hoogte van de stoel zo in
dat uw bovenbenen horizontaal zijn en uw voeten zoveel mogelijk plat op de vloer
staan.
De rugleuning van de stoel moet veel steun bieden aan de onderrug. Volg de
instructies van de fabrikant voor de juiste afstelling van de rugleuning.
 Houd uw schouders ontspannen als u het toetsenbord gebruikt. Zorg dat uw
bovenarm en uw onderarm een rechte hoek vormen en houd uw pols en hand in
een rechte lijn met uw arm.
92 Bijlage B Veiligheid, onderhoud en ergonomie
Page 93

Het is mogelijk dat u uw stoel in hoogte moet verstellen om uw onderarm en hand
in de juiste stand ten opzichte van het toetsenbord te brengen. Als het hierdoor niet
meer mogelijk is om uw voeten plat op de vloer te laten rusten, kunt u een
voetenbankje gebruiken. U kunt, indien mogelijk, natuurlijk ook het werkblad
verlagen. Een andere mogelijkheid is het gebruik van een bureau met een apart
verstelbaar segment voor het toetsenbord.
 Plaats de muis op dezelfde hoogte als het toetsenbord. Zorg dat u voldoende ruimte
hebt om de muis te bedienen.
 Zet het beeldscherm zo neer dat de bovenkant van het scherm zich iets lager
bevindt dan uw ogen. De ideale afstand tussen het beeldscherm en uw ogen kunt u
zelf bepalen. Gebruikelijk is een afstand tussen 45 en 70 centimeter.
 Zet het beeldscherm zo neer dat verlichting en ramen er zo min mogelijk in worden
weerspiegeld. Gebruik, indien mogelijk, een verstelbare beeldschermstandaard. Met
een dergelijke standaard kunt u de hoek van het beeldscherm ten opzichte van nietverstelbare lichtbronnen aanpassen.
45–70 cm
Schouders ontspannen
Onderarmen en handen
in een rechte lijn
Onderarmen horizontaal
of iets omhoog gericht
Onderrug ondersteund
Bovenbenen horizontaal
Bovenzijde beeldscherm iets onder
ooghoogte. (Misschien moet u iets
onder het beeldscherm leggen of
het werkblad verstellen om te zorgen
dat het beeldscherm op de juiste
hoogte staat.)
Scherm zo geplaatst dat er geen
weerspiegelingen optreden
Geen obstakels onder het werkblad
Voeten plat op de vloer of op
een voetsteun
Raadpleeg de website www.apple.com/about/ergonomics voor meer informatie over
veiligheid, onderhoud en ergonomie.
Bijlage B Veiligheid, onderhoud en ergonomie 93
Page 94

Page 95

C Een verbinding tot stand brengen
met het internet
C
U kunt met de computer op het world wide web surfen,
e-mailberichten verzenden en live via het internet
chatten. Volg de aanwijzingen in dit gedeelte om een
verbinding met het internet tot stand te brengen.
Wanneer u Mac OS X voor het eerst opstart, begeleidt de configuratie-assistent u bij
het opgeven van de configuratiegegevens voor de internetverbinding.
Als u nog geen internetverbinding hebt geconfigureerd met behulp van de
configuratie-assistent, kunt u dit alsnog doen. Open Systeemvoorkeuren en klik op
'Netwerk'. Klik op de knop 'Help' om de netwerkconfiguratie-assistent te openen. Als u
de netwerkconfiguratie-assistent niet wilt gebruiken, kunt u uw verbinding aan de
hand van de informatie in deze bijlage handmatig instellen.
Er bestaan vier typen internetverbindingen:
 Inbelverbinding: de computer is via een telefoonkabel (bij computers met een
modem) aangesloten op een telefoonaansluiting.
 Snelle ADSL- of kabelmodemverbinding: de computer is via een Ethernet-kabel
aangesloten op een speciale modem die u van uw internetaanbieder hebt
ontvangen.
 Draadloze verbinding via AirPort Extreme: de computer is via een AirPort Extreme-
of AirPort Express-basisstation draadloos met het internet verbonden.
 LAN (Local Area Network): de computer is via een Ethernet-kabel met een LAN
verbonden (dit type verbinding wordt voornamelijk in werkomgevingen gebruikt).
Bijlage
Voordat u een internetverbinding tot stand brengt, gaat u als volgt te werk:
1 Maak een internetaccount aan via een internetaanbieder. U kunt een internetaanbieder
vinden in het telefoonboek of de Gouden Gids. Zoek onder "Internet" of "Internetdiensten".
95
Page 96

Opmerking: Als u met AOL (America Online) wilt werken, kunt het gedeelte over de
configuratie van een internetaccount in de configuratie-assistent overslaan. U hebt het
installatieprogramma van AOL nodig. Open het installatieprogramma van AOL en volg
de instructies op het scherm om AOL te configureren.
2 Neem contact op met uw internetaanbieder of netwerkbeheerder voor de benodigde
verbindingsgegevens. In sommige gevallen kunt u, als een andere computer op
dezelfde locatie al een internetverbinding heeft, de internetinstellingen van de andere
computer overnemen.
De instellingen op een Mac OS X-computer vinden
 Open het paneel 'Netwerk' in Systeemvoorkeuren.
 Kies uw verbindingsmethode uit het venstermenu 'Toon'.
 Noteer deze informatie voor gebruik op de nieuwe computer.
De instellingen op een Mac OS 9-computer vinden
 Open het regelpaneel 'TCP/IP'.
 Kies de verbindingsmethode uit het venstermenu 'Verbind via'.
 Kies de configuratie uit het venstermenu 'Configureer'.
 Noteer het IP-adres, het subnetmasker en het routeradres.
De instellingen op een Windows-pc vinden
De verbindingsgegevens op een Windows-computer bevindt zich op twee plaatsen.
 Om het IP-adres en het subnetmasker te vinden, kiest u in het Configuratiescherm de
optie 'Netwerk- en Internet-verbindingen'.
 Om de gegevens van uw gebruikersaccount te vinden, kiest u in het
Configuratiescherm de optie 'Gebruikersaccounts'.
U kunt deze gegevens noteren op de volgende pagina's, zodat u ze vervolgens
eenvoudig kunt invoeren in de configuratie-assistent.
3 Als u een inbelmodem gebruikt, sluit u de telefoonkabel die bij de meeste Macintosh
computers wordt meegeleverd aan op de modempoort van de computer en op een
telefoonaansluiting. Als u een ADSL- of kabelmodem gebruikt, raadpleegt u de
instructies bij de modem om de modem op de computer aan te sluiten.
4 Schakel de computer in en geef informatie op in de configuratie-assistent om uw
internetverbinding te configureren.
Opmerking: Als u de computer al hebt gestart en geen internetverbinding hebt
geconfigureerd met de configuratie-assistent, kiest u 'Apple' () >
'Systeemvoorkeuren' en klikt u op 'Netwerk'. Klik vervolgens op 'Help'. De configuratieassistent wordt geopend.
96 Bijlage C Een verbinding tot stand brengen met het internet
Page 97

De vereiste gegevens verzamelen
Op deze pagina's kunt u de gegevens van uw internetaanbieder, netwerkbeheerder of
andere computer noteren en ze vervolgens invoeren in de netwerkconfiguratieassistent.
Om een inbelverbinding met een telefoonmodem tot stand te brengen, hebt u
de volgende gegevens nodig:
 De naam van de internetaanbieder
 Uw account- of gebruikersnaam
 Uw wachtwoord
 Het telefoonnummer van uw internetaanbieder
 Alternatief telefoonnummer
 Het nummer dat u moet intoetsen voor een buitenlijn
Een verbinding via een ADSL-modem of kabelmodem, een LAN of een
draadloze AirPort Extreme-verbinding tot stand brengen
m Kies eerst het type verbinding (neem voor meer informatie contact op met de
systeembeheerder of internetaanbieder):
 Handmatig
 Via DHCP met handmatig ingesteld adres
 Via DHCP
 Via BootP
 Via PPP
Als u niet zeker weet welke methode u moet kiezen, kunt u het beste 'Via DHCP'
kiezen. De meeste gegevens worden dan automatisch ingevuld.
Als u 'Handmatig' of 'Via DHCP met handmatig ingesteld adres' hebt geselecteerd,
verzamelt u de volgende gegevens:
 Het IP-adres
 Het subnetmasker
 Het routeradres
Opmerking: als u 'Via DHCP met handmatig ingesteld adres' hebt geselecteerd, hoeft
u geen subnetmasker of routeradres op te geven.
Als u 'Via DHCP' hebt geselecteerd, verzamelt u de volgende gegevens (neem contact
op met uw internetaanbieder om te controleren of u deze gegevens nodig hebt):
 De ID van de DHCP-client
 DNS-servers
Bijlage C Een verbinding tot stand brengen met het internet 97
Page 98

Als u 'Via PPP' hebt geselecteerd (voor PPPoE-verbindingen), verzamelt u de volgende
gegevens:
 De internetaanbieder
 Uw accountnaam
 Uw wachtwoord
 De naam van de PPPoE-dienst
De gegevens hieronder zijn optioneel. Neem contact op met uw internetaanbieder of
systeembeheerder om te controleren of u deze gegevens moet opgeven.
 DNS-servers
 De domeinnaam
 De proxyserver
De gegevens invoeren
Nadat u alle gegevens van uw internetaanbieder of netwerkbeheerder hebt verzameld,
kunt u op de knop 'Help' in het paneel 'Netwerk' in Systeemvoorkeuren klikken om de
netwerkconfiguratie-assistent te openen. U kunt de gegevens ook handmatig invoeren.
Volg de bij de desbetreffende verbindingsmethode vermelde stappen om de gegevens
handmatig in te voeren.
 Inbelmodem met PPP-verbinding (Point-to-Point Protocol) (raadpleeg pagina 98)
 Verbinding via een kabelmodem, ADSL-modem of LAN (pagina 102) met een van de
volgende configuraties:
 Handmatig
 DHCP
 PPPoE
 Draadloze AirPort Extreme-verbinding (raadpleeg pagina 106)
Inbelverbinding
De gebruikelijkste manier om een verbinding met het internet tot stand te brengen, is
via een inbelmodem. De modem brengt een verbinding tot stand met een
internetaanbieder via een methode die PPP (Point-to-Point Protocol) wordt genoemd.
Zorg dat de modem is aangesloten op een telefoonlijn en dat u de gegevens van uw
internetaanbieder bij de hand hebt.
Uw netwerkvoorkeuren configureren voor de interne-modempoort
1 Kies 'Apple' () > 'Systeemvoorkeuren' uit de menubalk.
2 Klik op 'Netwerk'.
98 Bijlage C Een verbinding tot stand brengen met het internet
Page 99
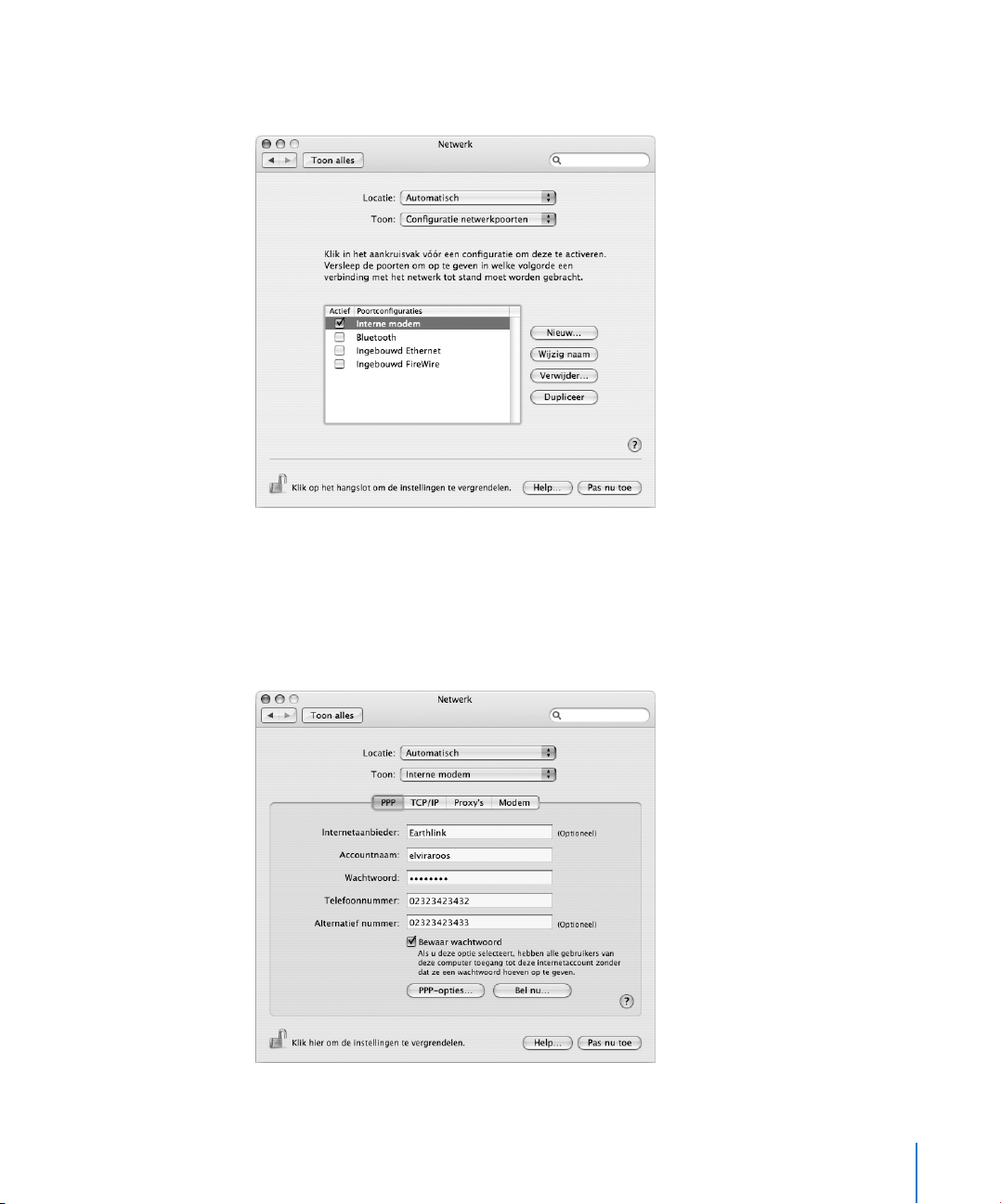
3 Kies 'Configuratie netwerkpoorten' uit het venstermenu 'Toon' en schakel het
aankruisvak vóór 'Interne modem' in.
4 Sleep 'Interne modem' naar de bovenste positie in de lijst met poortconfiguraties,
zodat de interne modem de voorkeursnetwerkinterface is.
5 Kies 'Interne modem' uit het venstermenu 'Toon' en klik op 'PPP'.
6 Geef de gegevens op die u van uw internetaanbieder hebt ontvangen en klik op 'Pas
nu toe'.
Bijlage C Een verbinding tot stand brengen met het internet 99
Page 100

De internetverbinding testen
1 Open het programma Internetverbinding in de map 'Programma's'.
2 Klik, indien nodig, op het symbool van de interne modem.
3 Voer, indien nodig, het inbelnummer, de accountnaam en het wachtwoord in.
4 Klik op 'Verbind'.
Het programma Internetverbinding belt uw internetaanbieder en brengt een
verbinding tot stand.
U kunt automatisch een verbinding tot stand brengen bij het openen van een
internetprogramma, zoals een webbrowser of een e-mailprogramma. Ga
hierbij als volgt te werk:
1 Klik op de knop 'PPP-opties' in het tabblad 'PPP' van het paneel 'Netwerk' in
Systeemvoorkeuren.
2 Schakel het aankruisvak 'Verbind automatisch indien noodzakelijk' in.
3 Klik op 'OK' en vervolgens op 'Pas nu toe'.
100 Bijlage C Een verbinding tot stand brengen met het internet
 Loading...
Loading...