Page 1
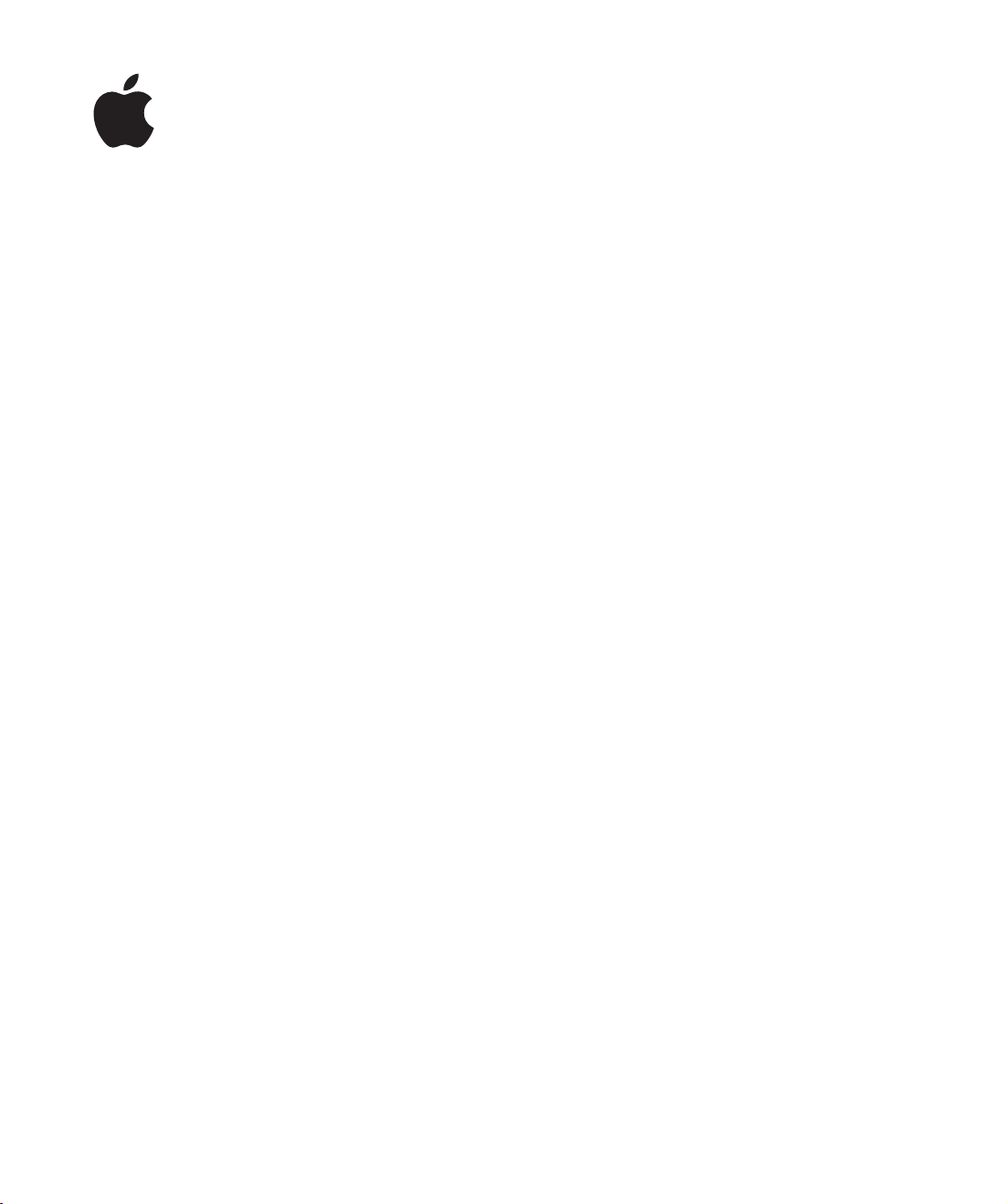
Power Mac G5
Manual del usuario
Información sobre la configuración,
ampliación y solución de problemas
de los ordenadores Power Mac G5
Page 2
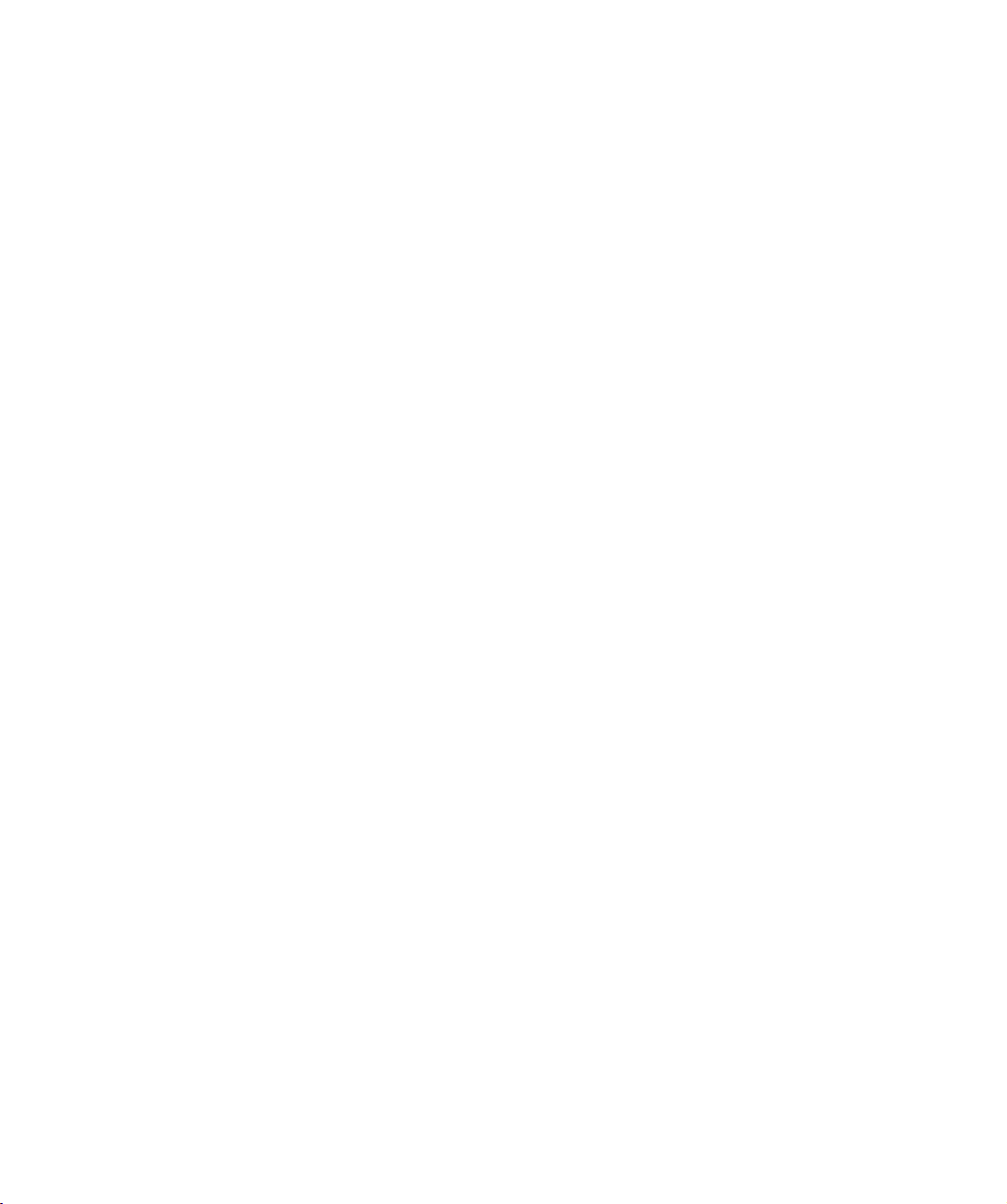
Apple Computer, Inc.
© 2005 Apple Computer, Inc. Todos los derechos
reservados.
Según las leyes de propiedad intelectual, este manual
no puede copiarse, ni total ni parcialmente, sin el
consentimiento por escrito de Apple.
El logotipo de Apple es una marca comercial de Apple
Computer, Inc., registrada en EE UU y en otros países.
El uso del logotipo de Apple, producido mediante el
teclado (Opción + G), para propósitos comerciales y sin
el previo consentimiento por escrito de Apple, puede
constituir una infracción y competencia desleal contraria
a las leyes.
En la realización de este manual se ha puesto el máximo
cuidado para asegurar la exactitud de la información
que en él aparece. Apple no se responsabiliza de los
posibles errores de impresión o copia.
Apple
1 Infinite Loop
Cupertino, CA 95014-2084
408-996-1010
www.apple.com
Apple, el logotipo de Apple, AirPort, Apple Store,
AppleShare, AppleTalk, DVD Studio Pro, Final Cut Pro,
FireWire, iCal, iChat, iLife, iMovie, iPod, iTunes, Mac,
Mac OS, Macintosh y Power Mac son marcas comerciales de Apple Computer, Inc., registradas en EE UU
y en otros países.
AirPort Express, Finder, el logotipo de FireWire, iDVD,
Safari, SuperDrive y Tiger son marcas comerciales
de Apple Computer, Inc.
AppleCare es una marca de servicio de Apple Computer,
Inc., registrada en EE UU y en otros países.
.Mac es una marca de servicio de Apple Computer, Inc.
ENERGY STAR es una marca registrada en EE UU.
PowerPC y el logotipo de PowerPC son marcas comerciales de International Business Machines Corporation,
utilizadas bajo licencia.
La marca Bluetooth y los logotipos de Bluetooth son
propiedad de Bluetooth SIG, Inc. y Apple Computer, Inc.
utiliza dichas marcas bajo licencia.
GeForce es una marca comercial de NVIDIA Corporation
Este producto incluye software desarrollado por la
Universidad de California, en Berkeley (EE UU), y sus
colaboradores.
Los nombres de otras empresas y productos mencionados en este manual son marcas comerciales de sus
respectivas empresas. La mención de productos de
terceras partes tiene únicamente propósitos informativos y no constituye aprobación ni recomendación.
Apple declina toda responsabilidad referente al uso
o el funcionamiento de estos productos.
Publicado simultáneamente en Estados Unidos
y en Canadá.
Page 3
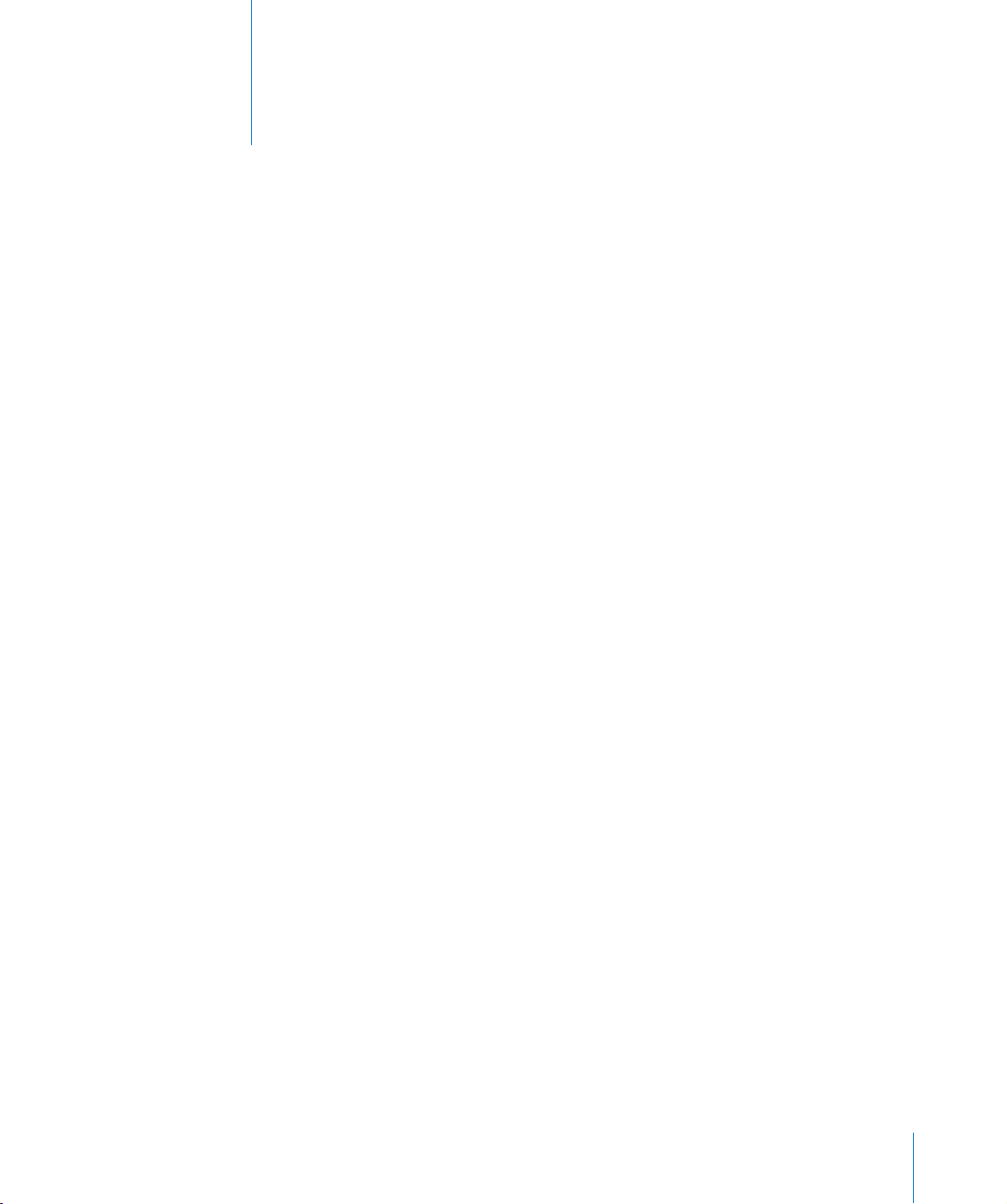
Contenido
1
Capítulo 1 5 Introducción
5
Cómo colocar el ordenador y la pantalla
6
Configuración
10
Ajuste de la pantalla
10
¿Necesita ayuda?
11
Qué debe hacer a continuación
12
Al finalizar el trabajo
14
Características del ordenador
16
Puertos y conectores: ampliación de las prestaciones del ordenador
18
Interior del Power Mac G5: posibilidades de ampliación interna del ordenador
Capítulo 2 21 Uso del ordenador
22
Uso del teclado Apple Keyboard
23
Uso del ratón Apple Mouse
23
Conexión de pantallas, televisores y dispositivos de vídeo
26
Uso de la tecnología USB
28
Uso de la tecnología FireWire
30
Uso de dispositivos de audio
31
Cómo utilizar la unidad de discos ópticos
34
Conexión a una red Ethernet
36
Uso del módem
36
Uso de redes inalámbricas AirPort
38
Uso de la tecnología inalámbrica Bluetooth
41
Cómo poner el ordenador en reposo para ahorrar energía
42
Transferencia de información entre dos ordenadores Macintosh
Capítulo 3 43 Acerca de los componentes internos del ordenador
44
Cómo abrir el ordenador
49
Instalación de memoria
56
Instalación de dispositivos de almacenamiento interno
64
Cómo instalar una tarjeta de ampliación PCI o sustituir la tarjeta AGP
68
Instalación de una tarjeta AirPort Extreme
69
Sustitución de la pila
3
Page 4
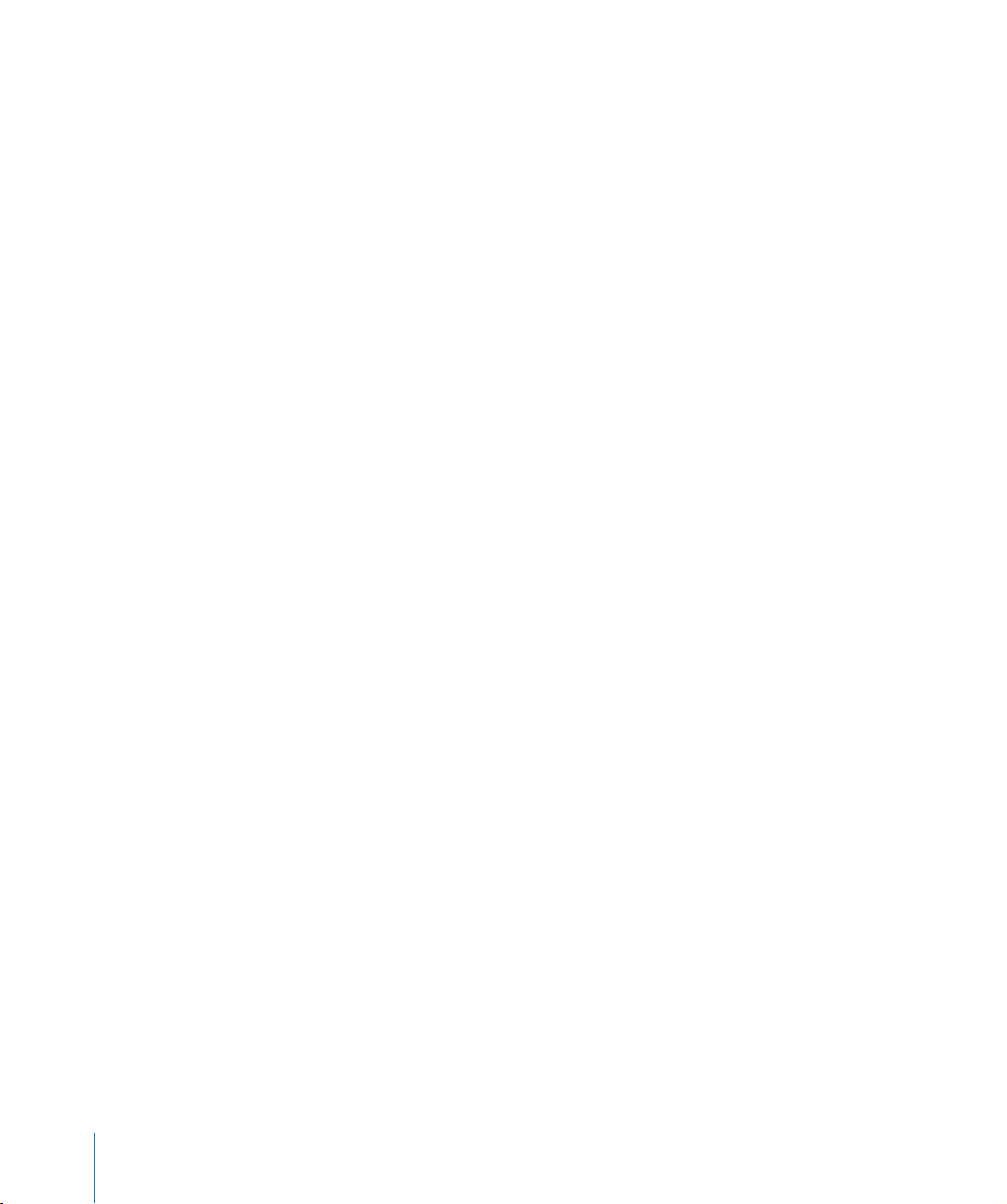
Capítulo 4 71 Solución de problemas
73
Problemas relacionados con el software
74
Problemas relacionados con la pantalla
75
Uso de Apple Hardware Test
76
Reinstalación del software que venía con el ordenador
77
Cómo obtener el máximo rendimiento de Ethernet
77
Cómo localizar el número de serie del producto
Apéndice A 79 Especificaciones
Apéndice B 85 Seguridad, mantenimiento y ergonomía
85
Información importante sobre seguridad
87
Mantenimiento general
88
Información importante relativa a la ergonomía y la salud
Apéndice C 91 Conexión a Internet
93
Recopilación de la información necesaria
94
Introducción de la información
94
Conexión de acceso telefónico
97
Conexiones a Internet a través de un módem DSL, un módem por cable o una red de
área local (LAN)
10 2
Conexión inalámbrica AirPort Extreme
10 5
Solución de problemas de conexión
107
Communications Regulation Information
4
Contenido
Page 5
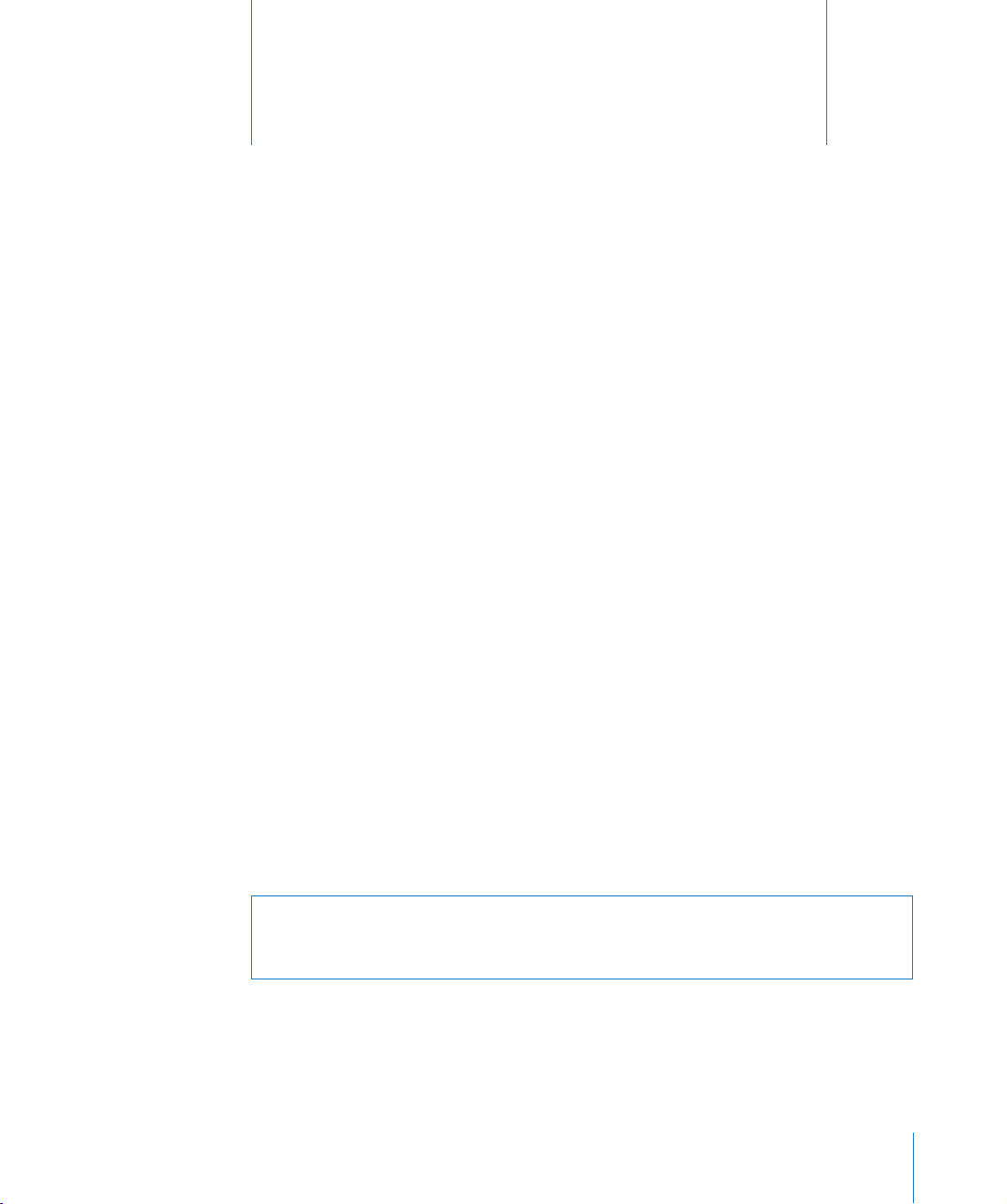
Introducción
1
1
Enhorabuena por haber adquirido el nuevo ordenador
Power Mac G5 de alto rendimiento. En este capítulo
encontrará instrucciones para la configuración de
su ordenador y de la pantalla.
El Power Mac G5 incorpora la tecnología informática más innovadora: un procesador
de 64 bits, memoria de alta velocidad, una tarjeta gráfica AGP 8X Pro para disfrutar
de unos efectos visuales sorprendentes y una unidad de almacenamiento interna
Serial ATA, todo ello en una carcasa de aluminio anodizado que ofrece fácil acceso
a los componentes internos.
Cómo colocar el ordenador y la pantalla
Levante el ordenador sosteniéndolo por las dos asas y utilizando las técnicas de levantamiento de peso correctas. Si la pantalla pesa bastante, levántela de la forma correcta
cuando la vaya a colocar en su sitio. Coloque el ordenador y la pantalla de manera que:
Â
reposen sobre una superficie firme y uniforme;
Â
los conectores del cable de alimentación no queden presionados contra una pared
u otro objeto;
Â
la ventilación de la parte frontal, posterior o inferior de la pantalla o del ordenador
no quede obstruida;
Â
la bandeja de la unidad de discos ópticos del ordenador se abra sin topar con ningún
obstáculo.
Advertencia:
panel lateral colocado en su sitio. El ordenador no funciona adecuadamente si está
tumbado sobre un lado o si se ha extraído el panel lateral.
La única manera de apagar el ordenador y la pantalla por completo es desenchufándolos de la corriente. Asegúrese de que los cables de alimentación del ordenador
y de la pantalla sean fácilmente accesibles, de tal manera que pueda desenchufarlos
cuando sea necesario.
Apple recomienda utilizar el Power Mac G5 en posición vertical con el
5
Page 6
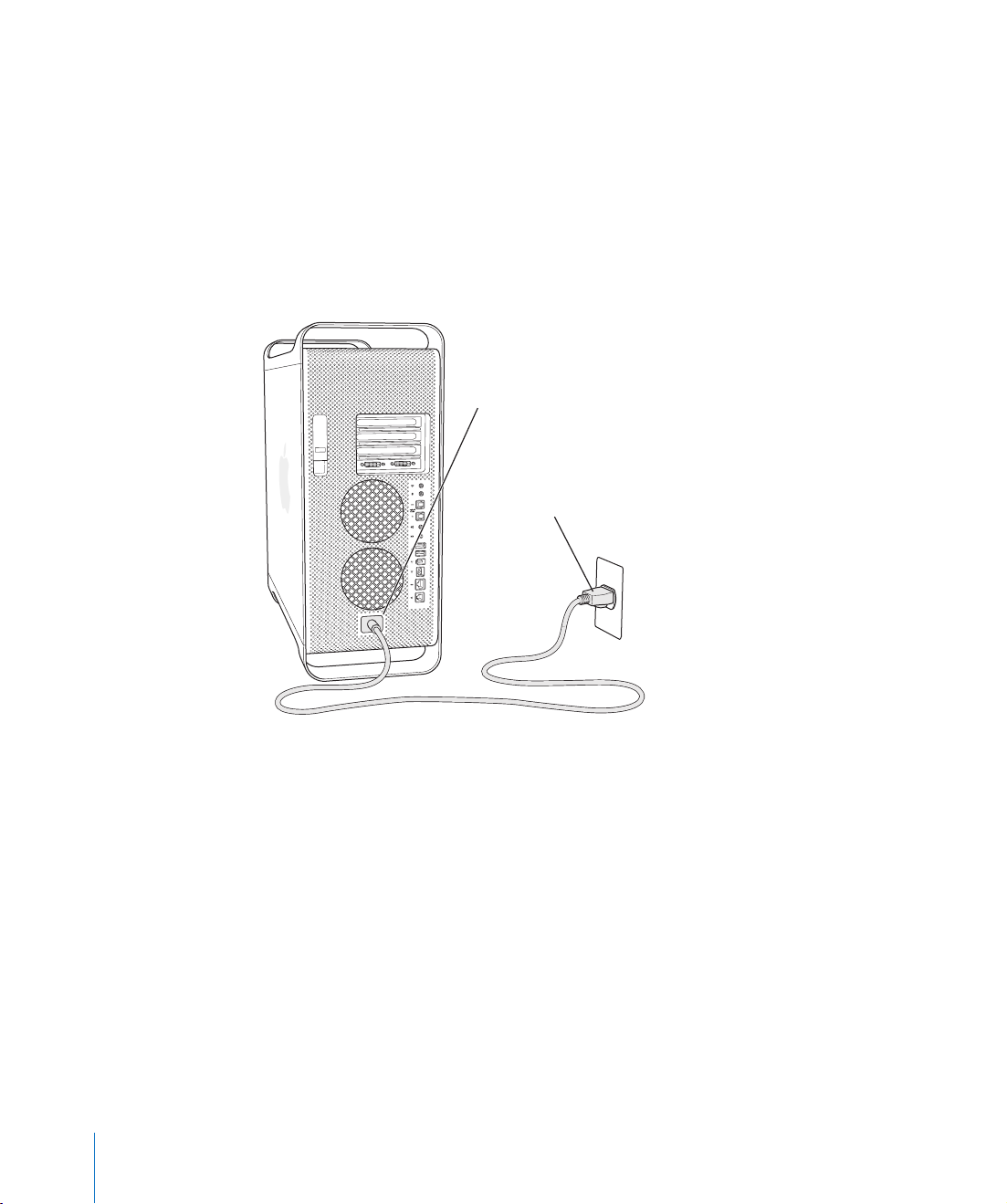
Configuración
El ordenador Power Mac G5 ha sido diseñado para que su configuración resulte fácil
y rápida, de modo que pueda utilizarlo de inmediato.
1
Retire cualquier plástico protector del exterior del ordenador y del interior del panel
lateral. Si desea obtener instrucciones acerca de cómo abrir el panel lateral, consulte
el apartado “Cómo abrir el ordenador” en la página 44.
2
Introduzca por completo un extremo del cable de alimentación en el conector que
encontrará en la parte posterior del ordenador y enchufe el otro extremo a una toma
de corriente con conexión a tierra o a un conector múltiple.
Conector del cable
de alimentación
Enchufe del cable
de alimentación
6 Capítulo 1
Introducción
Page 7
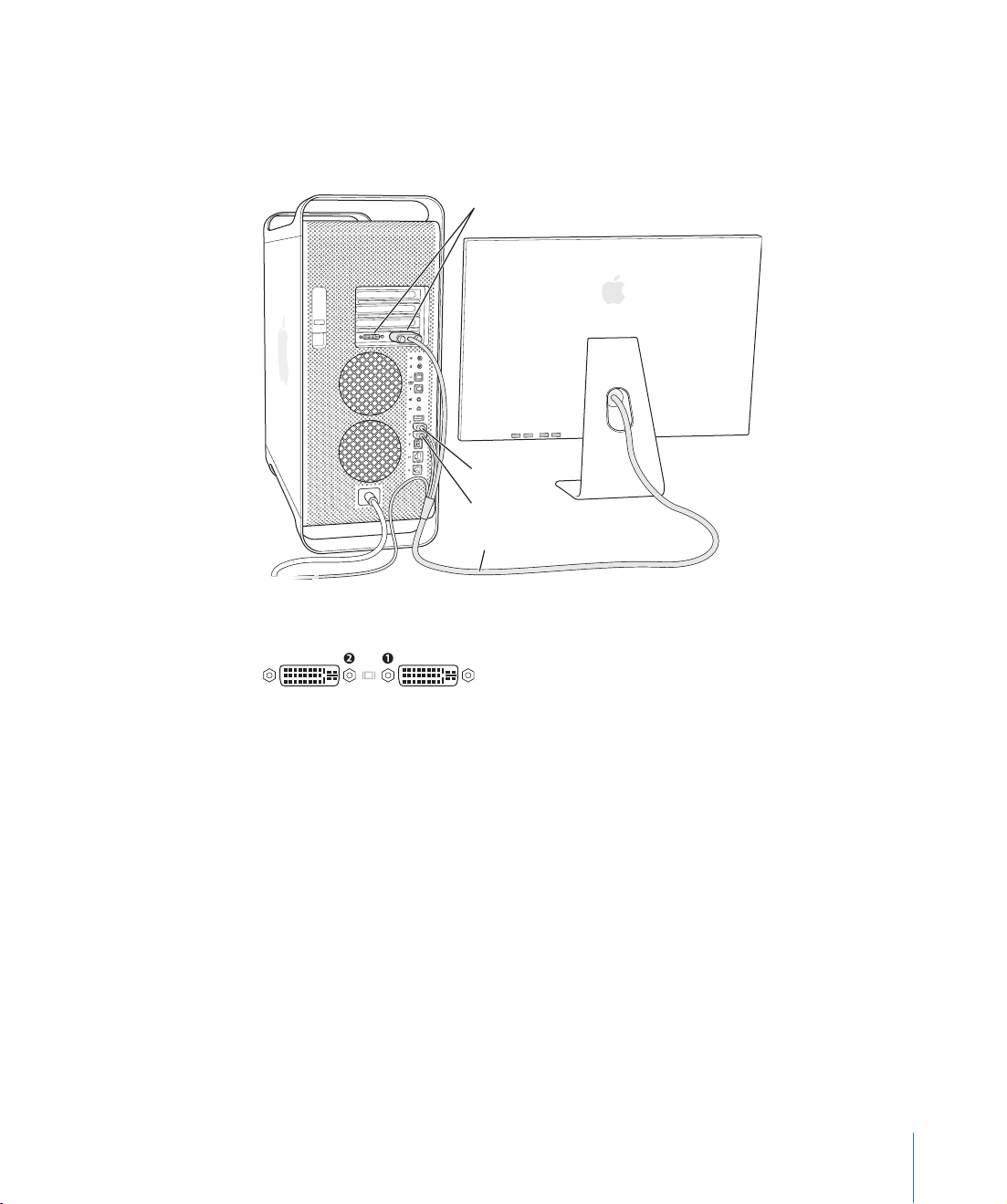
3
Conecte los cables de la pantalla según las indicaciones de la ilustración siguiente:
Dependiendo del modelo, es posible que deba conectar uno o más cables. Consulte
las instrucciones suministradas con la pantalla para obtener más información acerca
de la configuración.
Puertos para pantallas
Puerto USB
Puerto FireWire 400
Cable de pantalla
Puede conectar dos pantallas a la tarjeta de vídeo del ordenador.
Puertos para pantalla DVI
Si la tarjeta gráfica incorpora dos puertos DVI, puede conectar además monitores
con un conector ADC o VGA, o bien conectar un dispositivo de vídeo usando uno
de los siguientes adaptadores para pantalla:
Â
Para conectar una pantalla VGA, utilice un adaptador de DVI a VGA (incluido
con el ordenador) para conectarla al puerto DVI.
Â
Para conectar una pantalla ADC, utilice un adaptador de DVI a ADC (no incluido)
para conectarla al puerto DVI.
Â
Para conectar un televisor, un vídeo o cualquier otro dispositivo de vídeo, utilice
un adaptador de DVI a vídeo (no incluido) para conectar el dispositivo al puerto DVI
(consulte “Conexión de un televisor, un reproductor de vídeo u otro dispositivo de
vídeo” en la página 25).
Para obtener más información sobre la conexión de una pantalla, consulte las instrucciones del capítulo 2, “Uso del ordenador”.
Capítulo 1
Introducción
7
Page 8
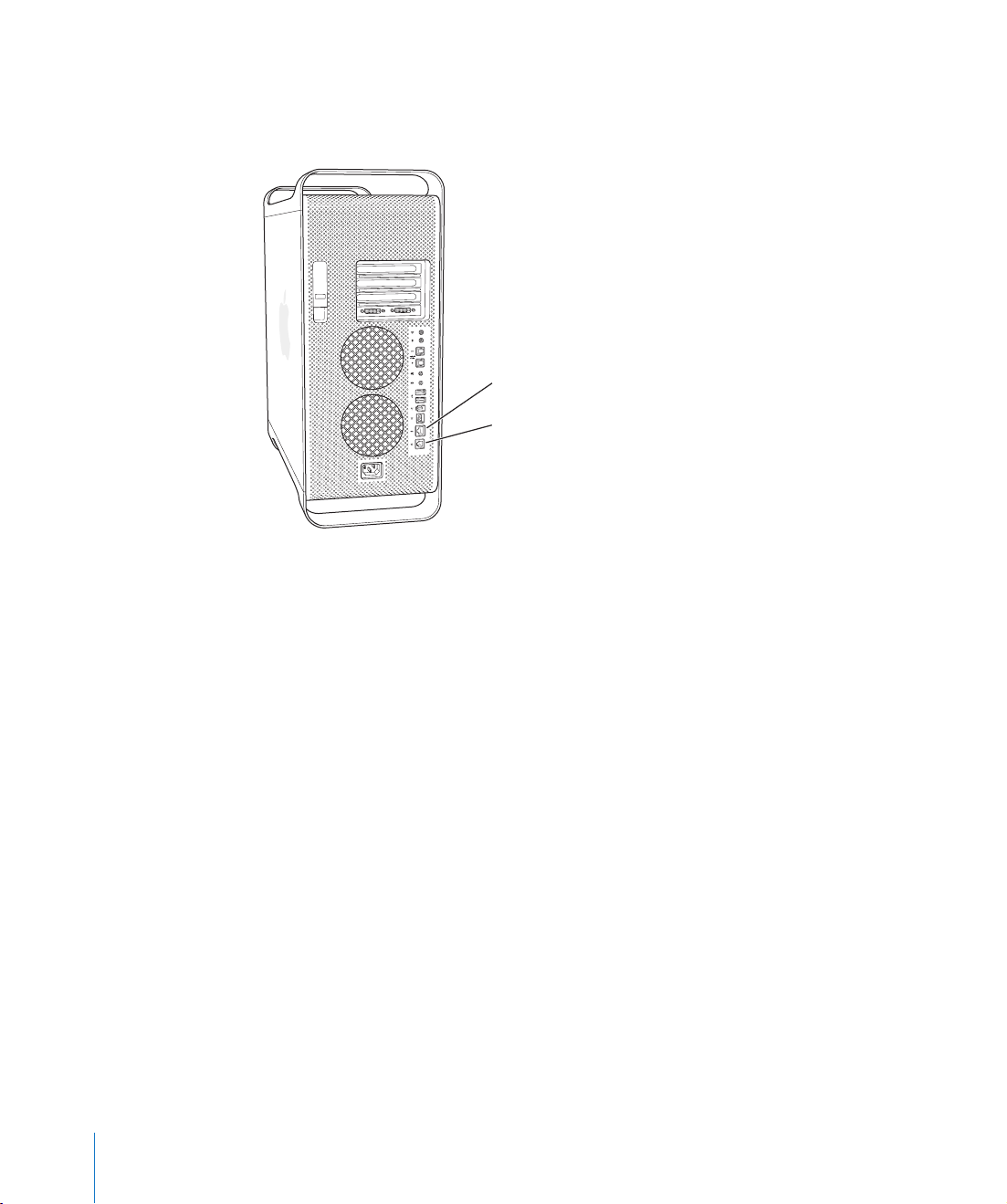
4
Para tener acceso a Internet o a una red, conecte el ordenador a una red Ethernet
o a un módem DSL o por cable, o, si tiene un módem, conéctelo a una línea telefónica
analógica.
Puerto Ethernet
Puerto de módem
8 Capítulo 1
Introducción
Page 9
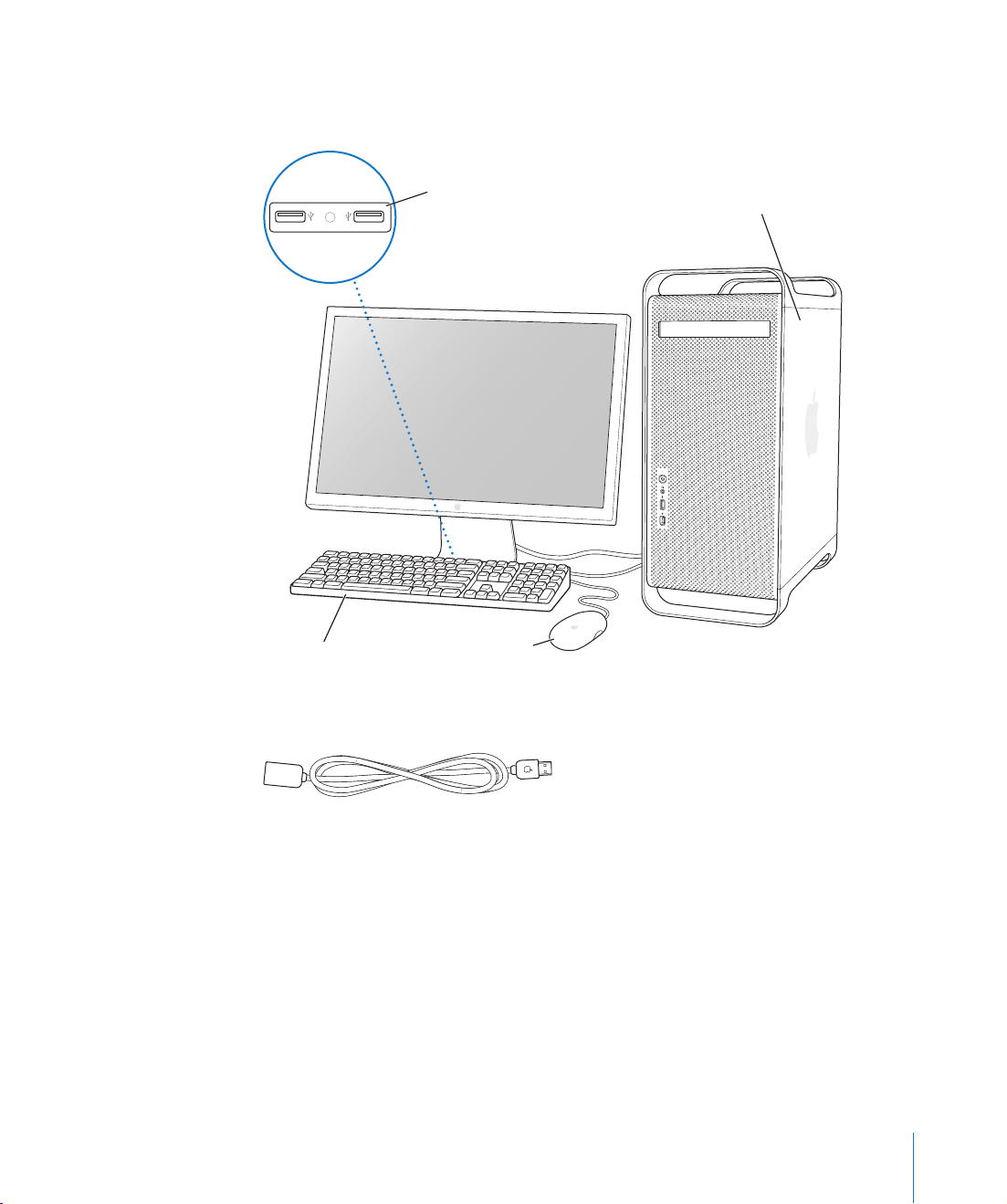
5
Conecte el cable del teclado a uno de los puertos USB (d
) del ordenador o de la
pantalla. A continuación, conecte el cable del ratón a un puerto USB del teclado.
Teclado
Conecte el ratón a uno
de los dos puertos USB
situados en la parte
posterior del teclado.
Ratón
Es posible que en el interior del panel lateral
encuentre varias tiras de plástico transparente
(usadas para protegerlo durante el transporte).
Abra el panel lateral y retírelas.
Nota:
Si el cable del teclado no es suficientemente largo para enchufarlo al puerto USB
del ordenador, puede utilizar el alargador para teclado suministrado con el ordenador.
Alargador para teclado Apple
6
Encienda el ordenador pulsando el botón de arranque (®
) situado en la parte frontal.
En algunos casos, también es posible encender el ordenador mediante el botón de
corriente de la pantalla. Si la pantalla se enciende por separado, pulse su botón de
corriente para encenderla.
Capítulo 1
Introducción
9
Page 10
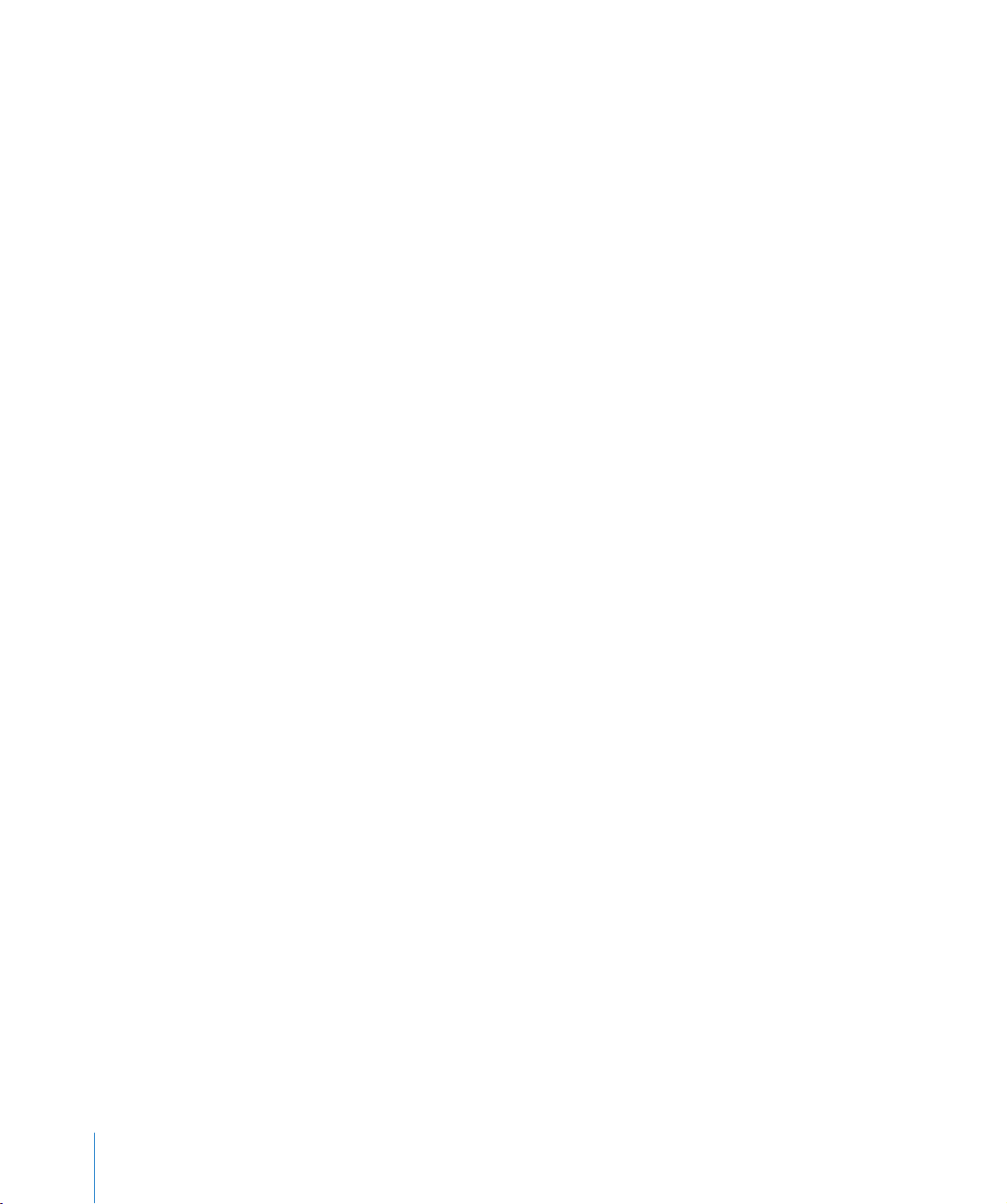
Uso de un teclado y un ratón inalámbricos
Si ha adquirido un teclado inalámbrico Apple Wireless Keyboard y un ratón inalámbrico
Apple Wireless Mouse con el Power Mac G5, conecte la antena Bluetooth que venía
con el ordenador al puerto de antena Bluetooth (◊
Power Mac G5. Siga las instrucciones suministradas con el teclado y el ratón para configurarlos y poderlos usar con su ordenador.
) situado en el panel posterior del
Ajuste de la pantalla
Para definir los ajustes de la pantalla, seleccione Apple (
y haga clic en Pantallas.
Si desea obtener información sobre la solución de problemas relacionados con la
pantalla, consulte el apartado “Problemas relacionados con la pantalla” en la página 74.
Si desea obtener información sobre el mantenimiento de la pantalla, consulte el apartado “Mantenimiento de la pantalla” en la página 88. Encontrará información adicional
acerca del uso de la pantalla en la Ayuda Mac.
) > Preferencias del Sistema
¿Necesita ayuda?
Si no aparece nada en la pantalla o cree que el ordenador no ha arrancado correctamente, compruebe lo siguiente:
Â
¿El ordenador está conectado a una toma de corriente? Si está enchufado
a un conector múltiple, compruebe que éste también esté enchufado.
Â
¿El cable de alimentación está firmemente conectado a la parte posterior
del ordenador?
Â
¿Están bien conectados los cables del teclado y de la pantalla?
Â
¿Está encendida la pantalla? ¿Los controles de brillo y contraste de la pantalla están
bien ajustados? Si la pantalla incorpora controles de brillo y contraste, ajústelos.
Â
Reinicie el ordenador. Pulse el botón de arranque del ordenador durante unos 5
segundos hasta que se apague. Púlselo de nuevo para encender el ordenador.
Â
Si al encender el ordenador aparece en la pantalla un signo de interrogación intermitente o la luz de estado parpadea, consulte el capítulo 4, “Solución de problemas” en
la página 71.
10 Capítulo 1
Introducción
Page 11
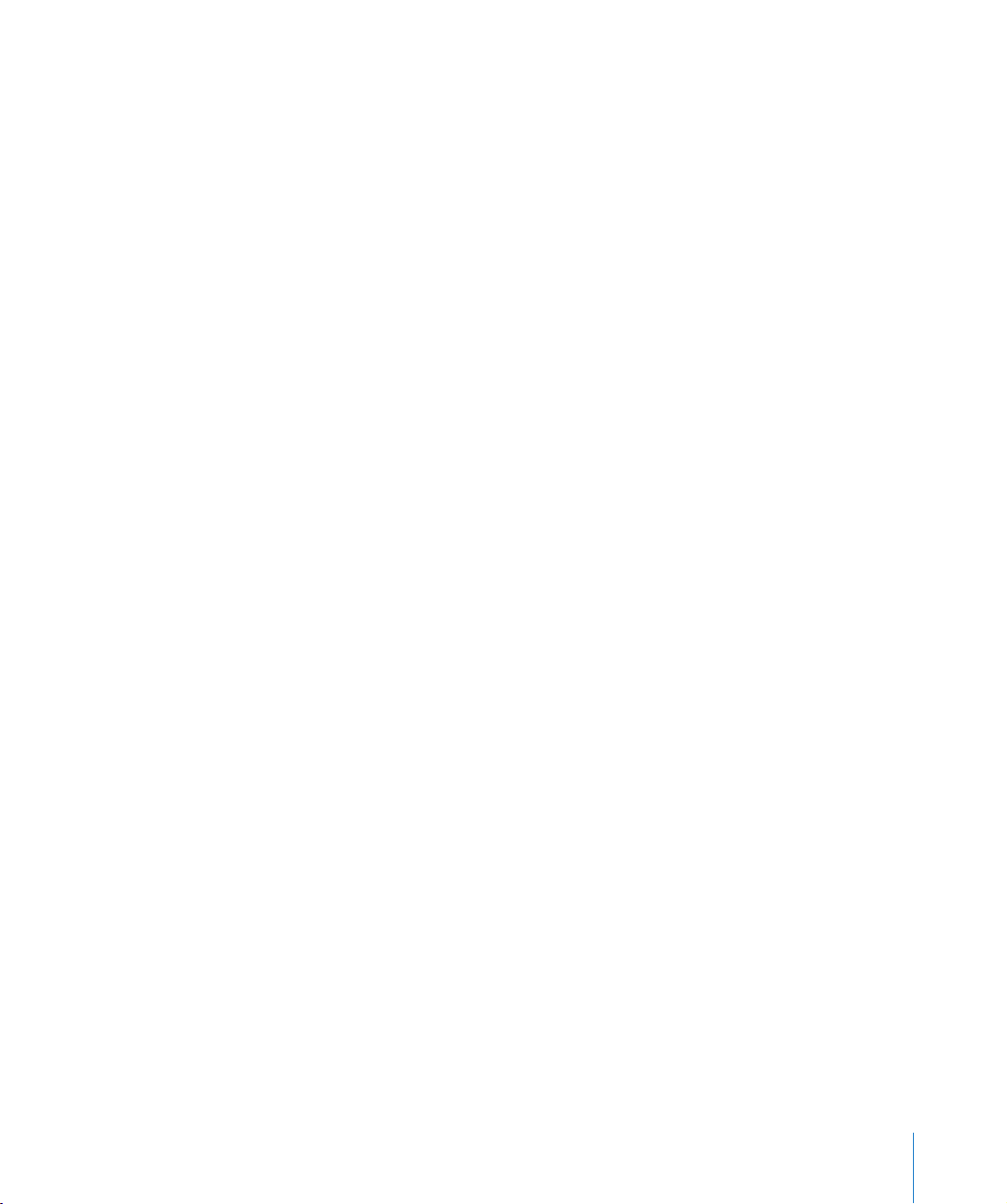
Qué debe hacer a continuación
Ahora ya sabe todo lo necesario para poder empezar a utilizar el Power Mac G5. La primera
vez que encienda el ordenador, se abrirá el Asistente de Configuración, que le ayudará a
introducir la información necesaria para establecer la conexión a Internet y usar el correo
electrónico, así como a crear una cuenta en su ordenador. Si tiene otro Mac, el Asistente de
Configuración puede ayudarle a transferir sus archivos, aplicaciones y otro tipo de datos
desde su Mac antiguo a su nuevo Power Mac G5.
Transferencia de datos al Power Mac G5
Puede utilizar el Asistente de Configuración para transferir automáticamente los datos
almacenados en otro Mac a su nuevo Power Mac G5. Para realizar la transferencia, realice
las siguientes comprobaciones:
Â
El otro Mac debe estar equipado con un puerto FireWire integrado y ser compatible
con la modalidad de disco de destino FireWire.
Â
El otro Mac debe tener instalada la versión 10.1 o posterior del Mac OS X.
Â
Debe conectar un cable FireWire entre los dos ordenadores.
El Asistente de Configuración le guiará a través del proceso de transferencia de datos
(sólo debe seguir las instrucciones que irán apareciendo en pantalla). La transferencia
de datos al Power Mac G5 no tiene ningún efecto en los datos almacenados en el otro
ordenador. Puede transferir:
 las cuentas de usuario (con las preferencias y el correo electrónico correspondientes);
 los ajustes de red, de forma que su nuevo ordenador esté automáticamente configu-
rado para trabajar con la misma configuración de red que su anterior Mac;
 la carpeta Aplicaciones, de forma que las aplicaciones que utilizaba en su antiguo
Mac estén disponibles ahora en su nuevo Power Mac G5 (puede que deba reinstalar
algunas de las aplicaciones que transfiera);
 los archivos y las carpetas almacenados en su disco rígido.
Si no utiliza el Asistente de Configuración para transferir sus datos la primera vez
que arranque el Power Mac G5, puede hacerlo más adelante mediante el Asistente
de Migración. Para ello, vaya a la carpeta Aplicaciones, abra la carpeta Utilidades y
haga doble clic en el icono del Asistente de Migración.
Nota: Si posteriormente transfiere información utilizando el Asistente de Migración,
asegúrese de desactivar File Vault en el ordenador antiguo. Para hacerlo, seleccione
Apple () > Preferencias del Sistema, haga clic en Seguridad y siga las instrucciones
que aparecen en pantalla.
Capítulo 1
Introducción
11
Page 12
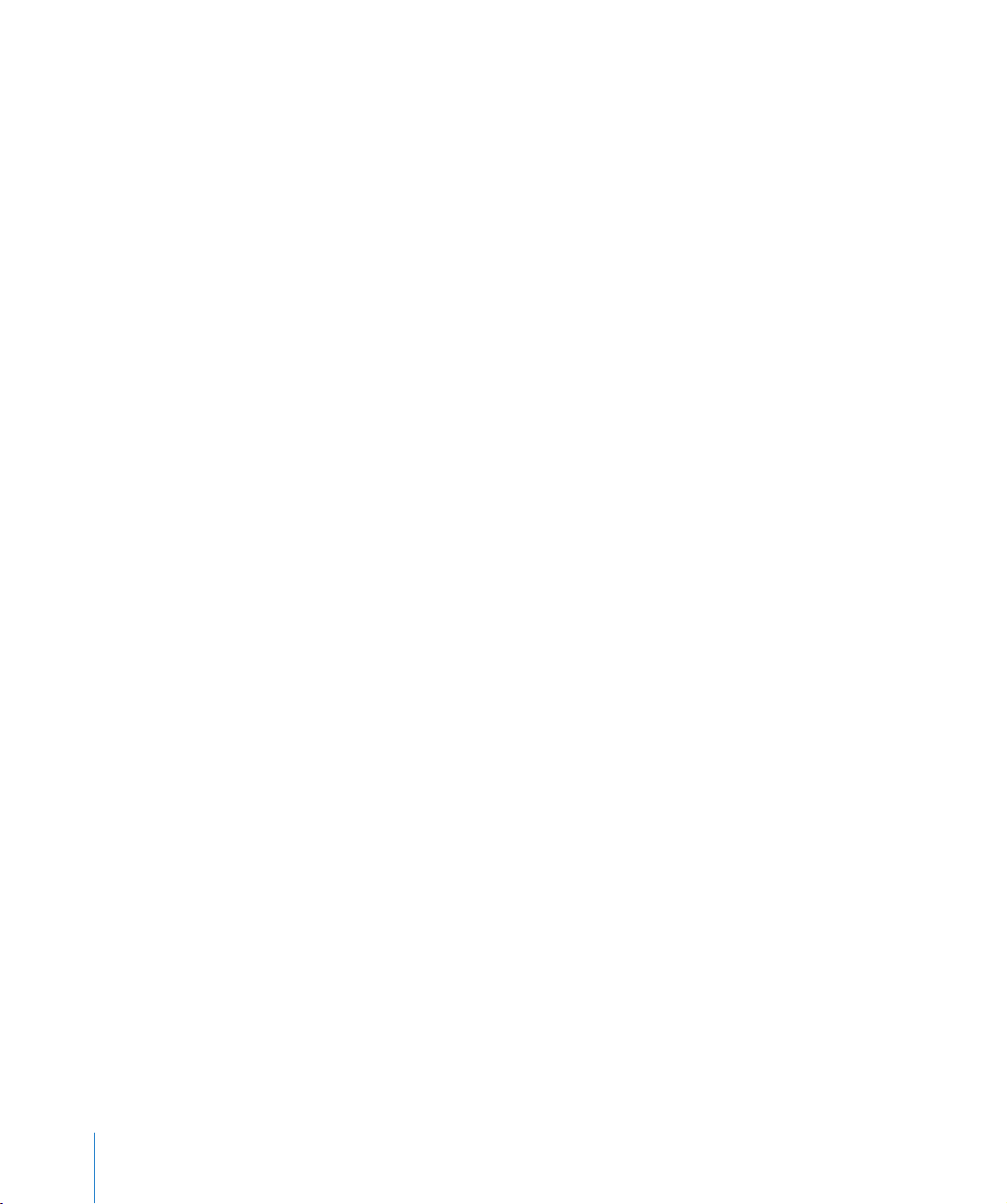
Configuración de la conexión a Internet en el Power Mac G5
Si no ha transferido su cuenta de usuario y los ajustes de red, el Asistente de Configuración
le guiará a través de los pasos necesarios para configurar el ordenador y la conexión a
Internet. Si es usted un usuario doméstico, para acceder a Internet necesitará una cuenta
con un proveedor de acceso a Internet, ya sea de pago o gratuita. Si posee una cuenta
de Internet, consulte el apéndice C, “Conexión a Internet” en la página 91 para saber qué
información deberá introducir para configurar el acceso.
Al finalizar el trabajo
Cuando acabe de trabajar con el Power Mac G5, puede apagarlo o ponerlo en estado
de reposo.
Cómo dejar el Power Mac G5 en estado de reposo
Si va a dejar de trabajar con su Power Mac G5 sólo durante un breve período de tiempo,
ponga el ordenador en reposo. Cuando el ordenador está en reposo, la pantalla se oscurece y puede activarlo rápidamente sin pasar por el proceso de arranque.
Para que el ordenador entre en reposo rápidamente, elija una de las siguientes
opciones:
 Seleccione Apple () > Reposo.
 Pulse el botón de arranque de la parte frontal del Power Mac G5.
 Seleccione Apple () > Preferencias del Sistema, haga clic en Economizador y defina
los ajustes del temporizador de entrada en reposo.
Para reactivar el ordenador tras un período de reposo, elija una de las siguientes
opciones:
 Pulse cualquier tecla del teclado.
 Haga clic con el ratón.
Si desea obtener información adicional acerca del estado de reposo, consulte el apartado
“Cómo poner el ordenador en reposo para ahorrar energía” en la página 41.
12 Capítulo 1 Introducción
Page 13
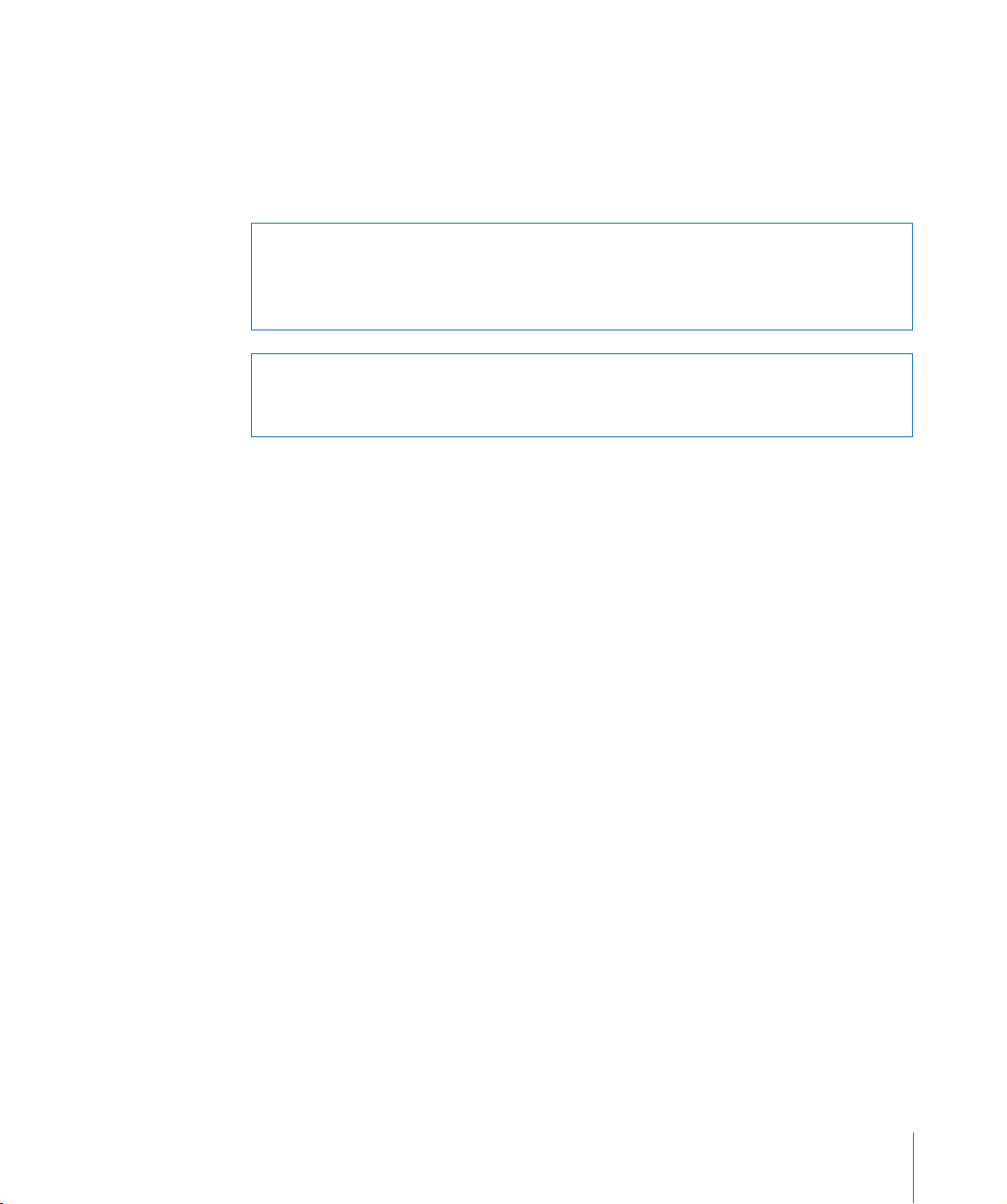
Cómo apagar el Power Mac G5
Si no va a utilizar el Power Mac G5 durante uno o dos días, es recomendable
que lo apague.
Para apagar el ordenador, realice lo siguiente:
m Seleccione Apple () > Apagar equipo.
Advertencia: No apague el ordenador mediante el interruptor de un conector múltiple
ni desenchufándolo de la corriente (a menos que no pueda apagarlo de otra forma).
Si el ordenador no se apaga correctamente, los documentos y el software de sistema
podrían resultar dañados.
Advertencia: Apague el Power Mac G5 antes de moverlo. Si mueve el ordenador
mientras el disco rígido está girando, éste puede resultar dañado, lo que puede
provocar la pérdida de datos, e incluso podría averiarse.
Capítulo 1 Introducción 13
Page 14
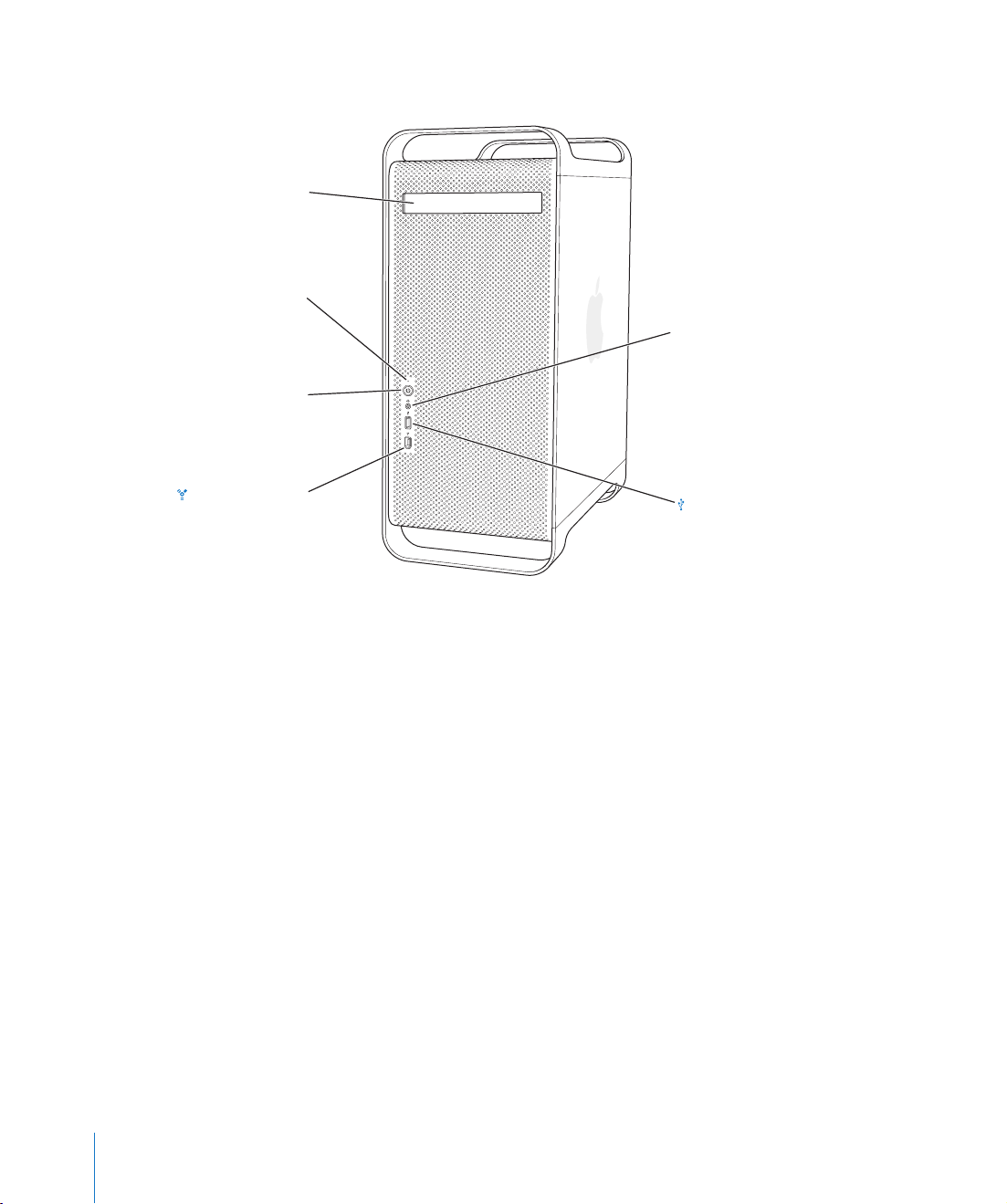
Características del ordenador
Unidad de
discos ópticos
Luz de estado
Botón de arranque
®
Conector para
f
auriculares
Puerto FireWire 400
Puerto USB 2.
14 Capítulo 1 Introducción
Page 15
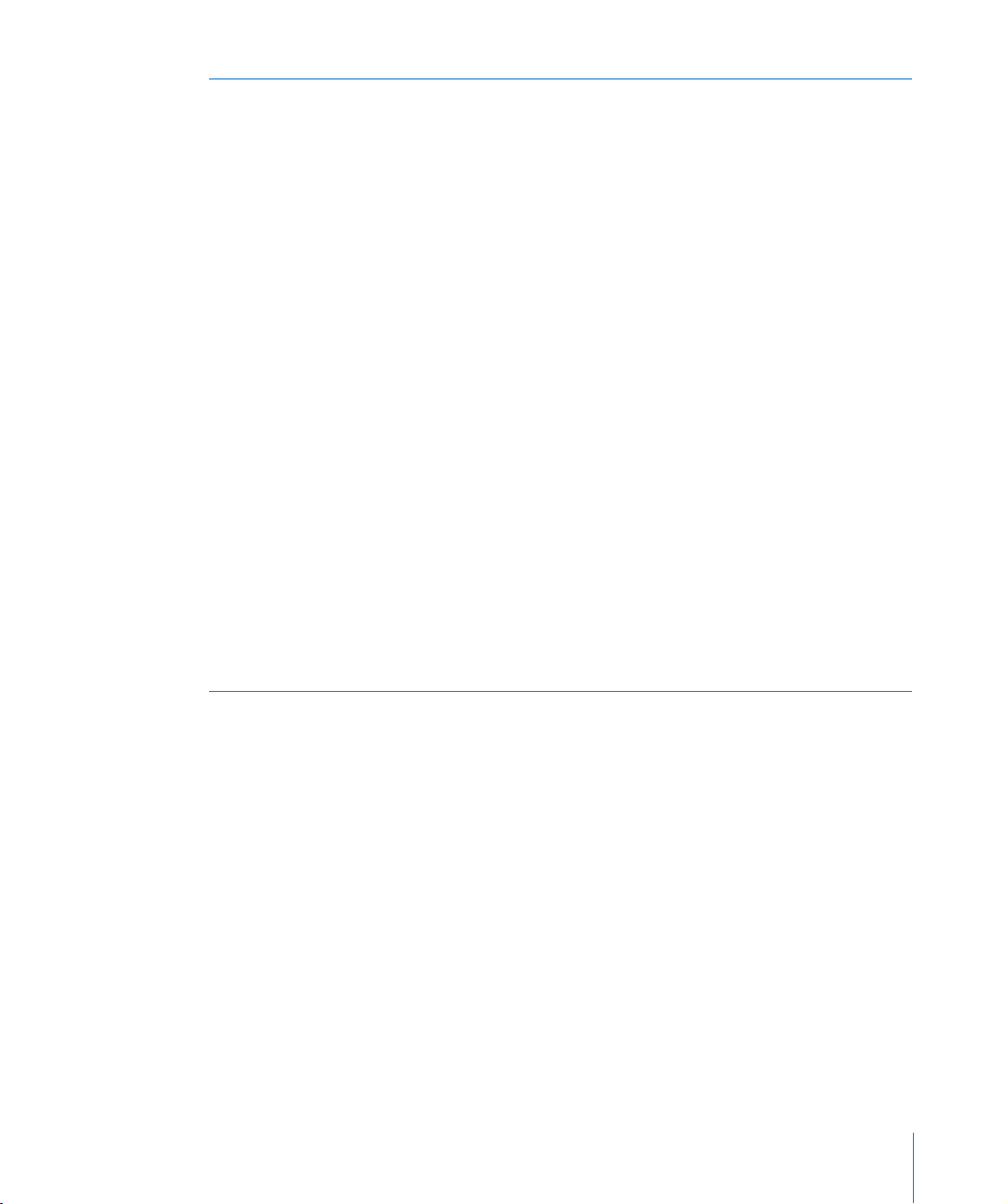
Unidad de discos ópticos
El ordenador incorpora una unidad combinada de DVD-ROM/CD-RW Combo o bien una unidad
SuperDrive DVD+R DL/DVD±RW/CD-RW. Todas ellas permiten leer discos CD-ROM, discos Photo CD,
discos de audio estándar y otros tipos de soporte. Las unidades combinadas permiten, asimismo,
reproducir discos DVD y películas DVD, y grabar música, documentos y otros archivos digitales
en discos CD-R y CD-RW. Además de esos archivos, las unidades SuperDrive reproducen y graban
discos DVD±R, DVD±RW, y DVD+R de doble capa.
Para abrir la unidad de discos ópticos, pulse la tecla de expulsión de discos (
Keyboard.
Luz de estado
Una luz blanca indica que el ordenador está encendido, y una luz intermitente indica que se encuentra
en reposo.
Botón de arranque
®
Pulse este botón para encender el Power Mac G5, ponerlo en estado de reposo o para reactivarlo. Para
reiniciar el ordenador, mantenga pulsado el botón unos 5 segundos hasta que el ordenador se apague
y, a continuación, púlselo de nuevo para volver a encender el equipo.
En algunas pantallas Apple, también puede pulsar el botón de encendido de la pantalla para encender
el ordenador o ponerlo en reposo.
Puerto FireWire 400
H
Se utiliza para conectar al Macintosh dispositivos FireWire (como un iPod, una cámara de vídeo digital,
o una unidad de disco rígido). La tecnología FireWire ofrece un método de transferencia de datos de
alta velocidad a todos ellos. El puerto FireWire 400 alcanza velocidades de 100, 200 y 400 Mbps.
Conector para auriculares
f
Conecte los auriculares al Macintosh en el conector para auriculares. Cuando conecta sus auriculares
a este conector, el altavoz interno queda automáticamente silenciado.
Puerto USB 2.0
d
Se utiliza para conectar al Macintosh dispositivos USB, como por ejemplo teclados, ratones,
impresoras, escáneres, altavoces, micrófonos USB y hubs USB. Es posible que la pantalla también
incorpore puertos USB.
C) del teclado Apple
Capítulo 1 Introducción 15
Page 16
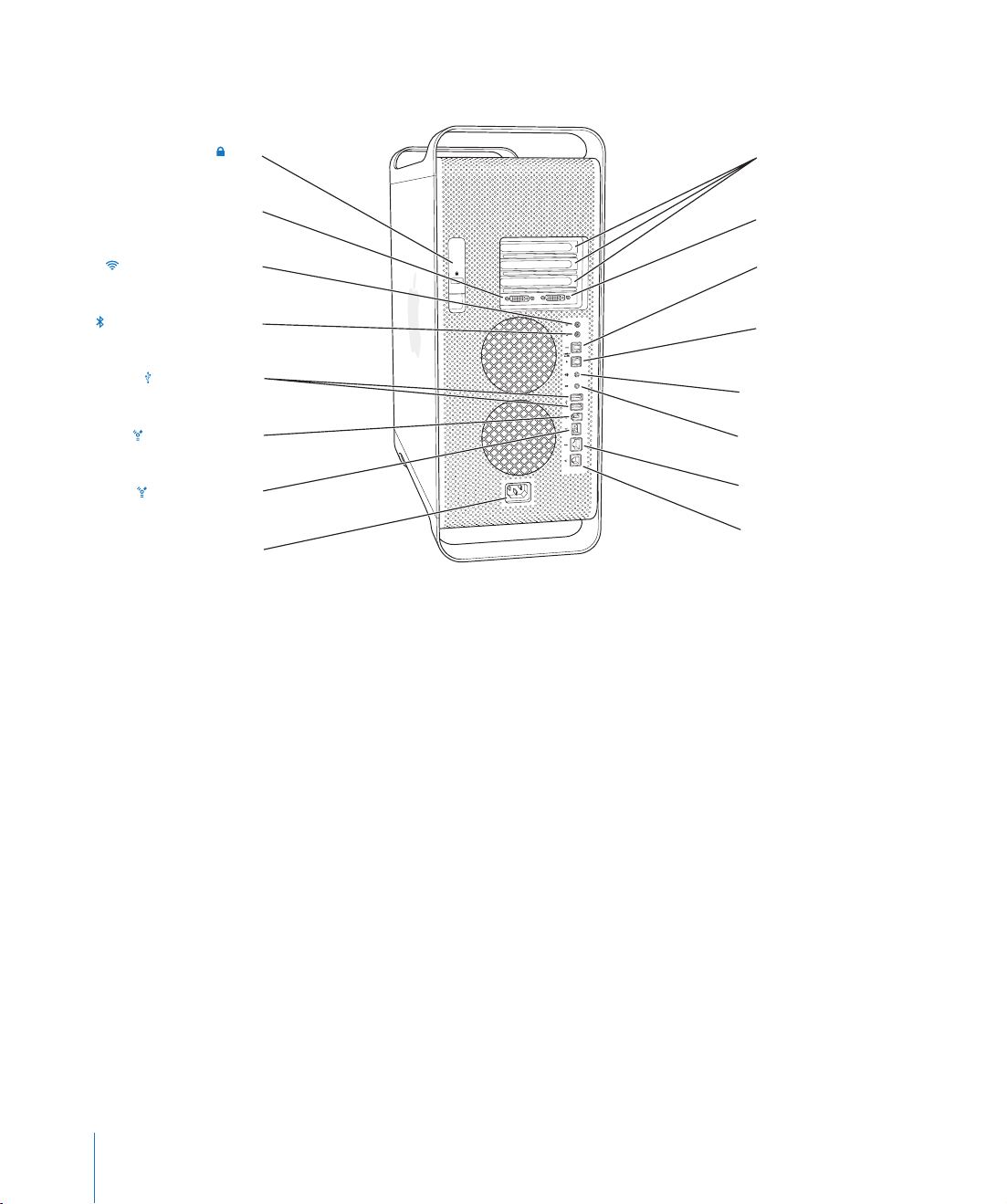
Puertos y conectores: ampliación de las prestaciones del ordenador
Cierre Cubiertas de acceso
Puerto para pantallas DVI
Puerto de antena AirPort
Puerto de antena Bluetooth
Puertos USB 2.0 (2)
Puertos FireWire 400
Puerto FireWire 800
Conector de
alimentación
a las ranuras de
ampliación PCI
Puerto para pantallas DVI
Puerto de salida óptica
de audio digital
Puerto de entrada óptica
de audio digital
-
Puerto de salida
de audio
√
Puerto de entrada
de audio
G
Puerto Ethernet
W
Puerto de módem interno
(en algunos modelos)
16 Capítulo 1 Introducción
Page 17
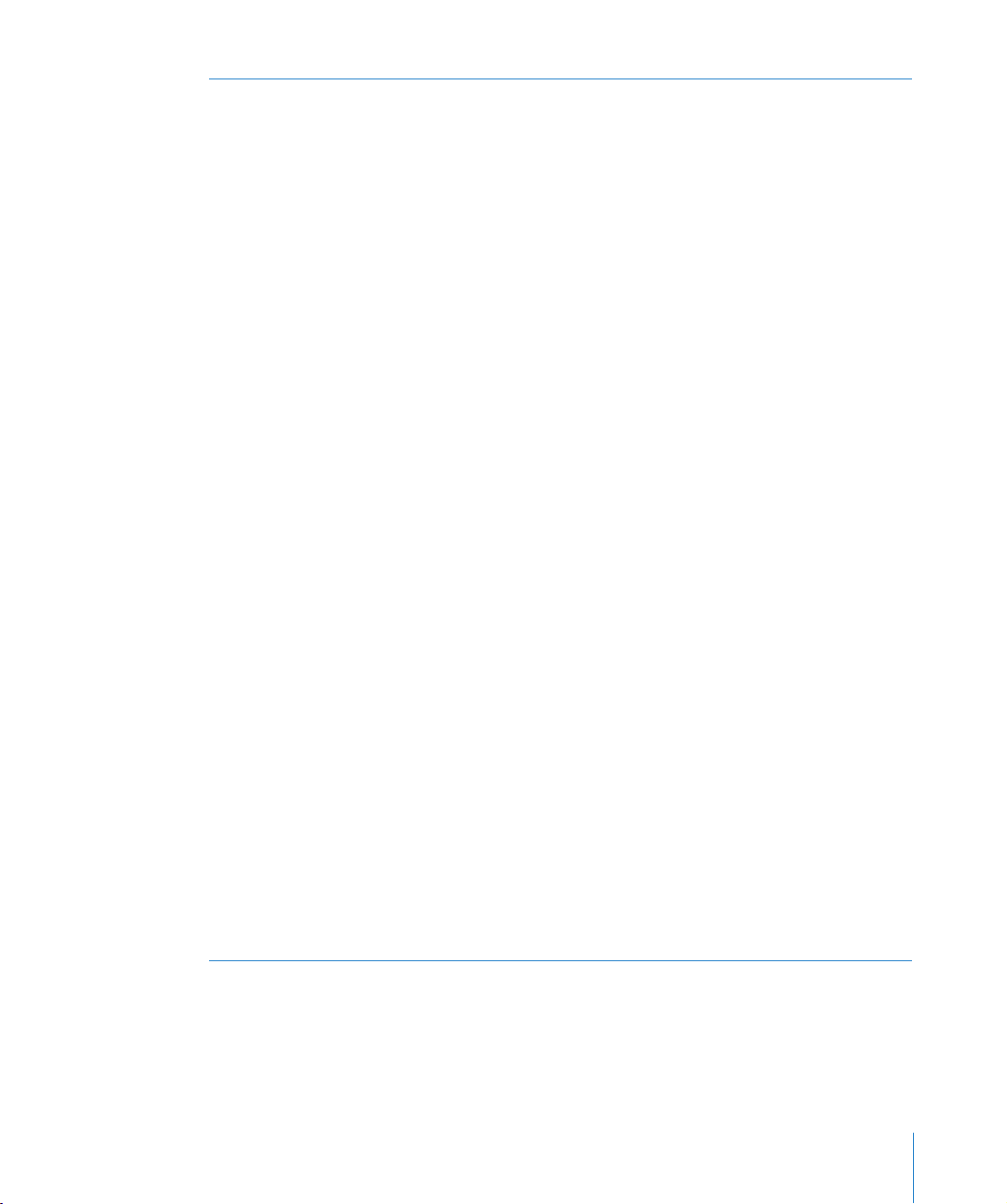
Cierre
¥
Levante el cierre para abrir el panel lateral y poder acceder a los componentes internos del Power Mac G5.
Si lo desea, puede añadir un cable de seguridad al cierre para garantizar la seguridad de los componentes internos.
Puerto para pantallas DVI
£
Permite acoplar pantallas que utilicen un conector DVI (Digital Visual Interface). Puede conectar
pantallas que empleen un conector VGA mediante el adaptador de DVI a VGA suministrado con
el ordenador.
Puerto de antena AirPort Extreme
Z
Permite conectar la antena AirPort Extreme a este puerto, siempre que el ordenador tenga instalada
una tarjeta AirPort Extreme (opcional).
Puerto de antena Bluetooth
◊
Conecte la pequeña antena cilíndrica Bluetooth
un módulo Bluetooth adicional instalado.
Puertos USB 2.0
d
Se utiliza para conectar al Macintosh dispositivos USB, como por ejemplo teclados, ratones, impresoras, escáneres, altavoces, micrófonos USB y hubs USB. Es posible que el teclado Apple Keyboard
y la pantalla también incorporen puertos USB.
Puertos FireWire 400 y 800
H
El puerto FireWire 400 ofrece unas velocidades de 100, 200 y 400 Mbps. El puerto FireWire 800 ofrece
unas velocidades de 100, 200, 400 y 800 Mbps.
Conector de alimentación
Se utiliza para conectar el cable de alimentación del ordenador.
Cubiertas de acceso a las ranuras de ampliación PCI (3)
Amplíe su Macintosh mediante la instalación de hasta tres tarjetas PCI (Peripheral Component
Interconnect) en las ranuras 2, 3 y 4.
Puerto de salida óptica de audio digital
Conecte al ordenador a un receptor u a otros dispositivos de sonido digital.
Puerto de entrada óptica de audio digital
Conecte al ordenador dispositivos de sonido digital, como reproductores de CD o de minidisc.
Puerto de salida de audio analógico
-
Conecte al Macintosh equipos de sonido MP3, CD u otros sistemas de audio autoalimentados.
Puerto de entrada de audio analógico
,
Conecte al Macintosh micrófonos u otros equipos de sonido con alimentación propia.
Puerto Ethernet 10/100/1000 de par trenzado
G
Conecte el Macintosh a una red Ethernet de alta velocidad para acceder a recursos de Internet o de
la red, como, por ejemplo, impresoras y servidores, y para compartir información a través de la red.
Puerto de módem interno
W
Conecta una línea telefónica estándar al módem de 56K V.92 interno, en caso de que su ordenador
esté equipado con uno.
®
que viene con el ordenador si el Power Mac G5 lleva
Capítulo 1 Introducción 17
Page 18
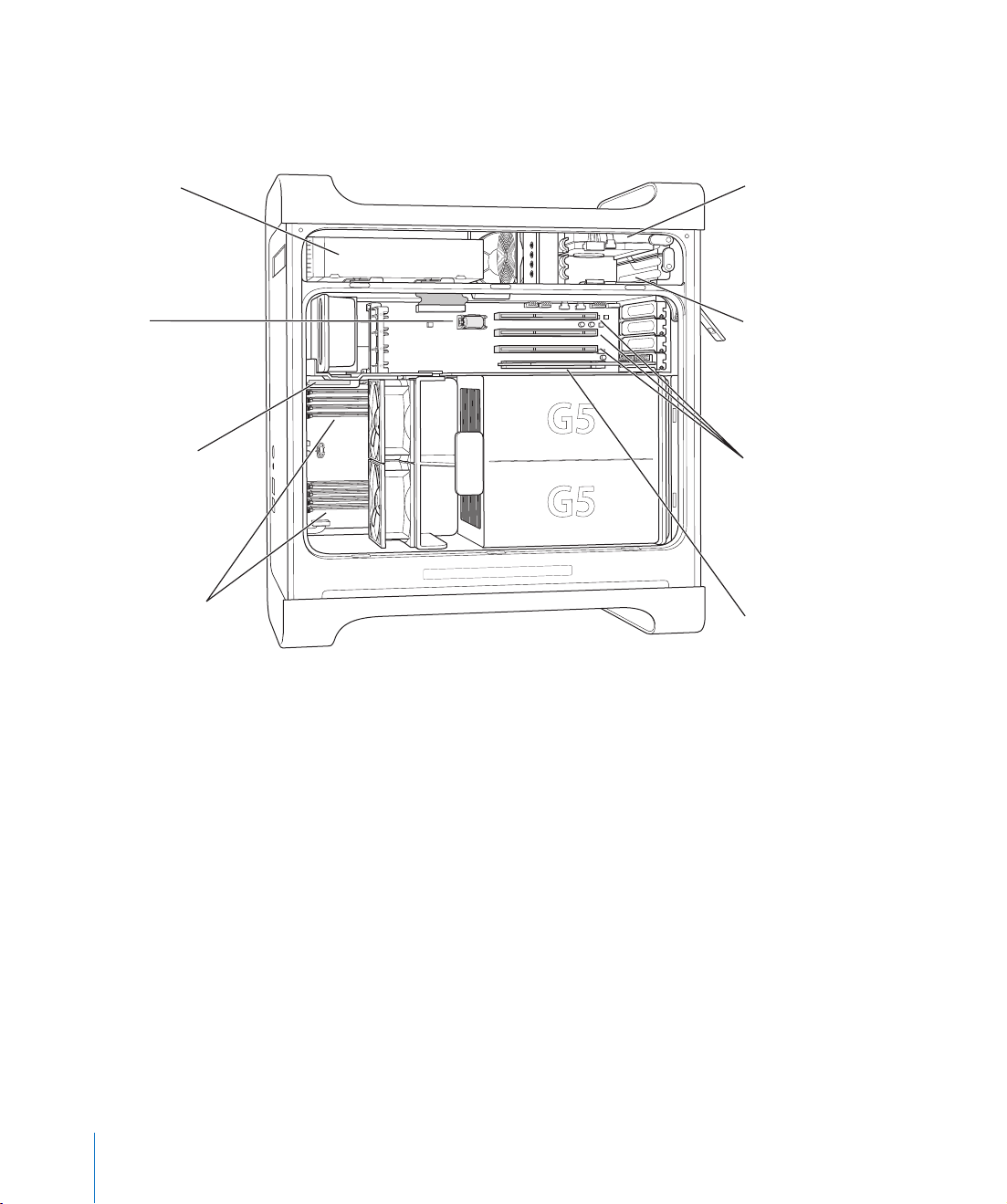
Interior del Power Mac G5: posibilidades de ampliación interna del
ordenador
Unidad de
discos ópticos
Pila
Conector
de la tarjeta
AirPort Extreme
Ranuras SDRAM DDR
(4 u 8 ranuras,
dependiendo del modelo)
Compartimento
superior para unidad
de disco rígido
Compartimento
inferior para unidad
de disco rígido
Ranuras 2–4: PCI o PCI-X
(dependiendo del modelo)
Ranura 1: AGP 8X Pro
(tarjeta gráfica instalada)
18 Capítulo 1 Introducción
Page 19
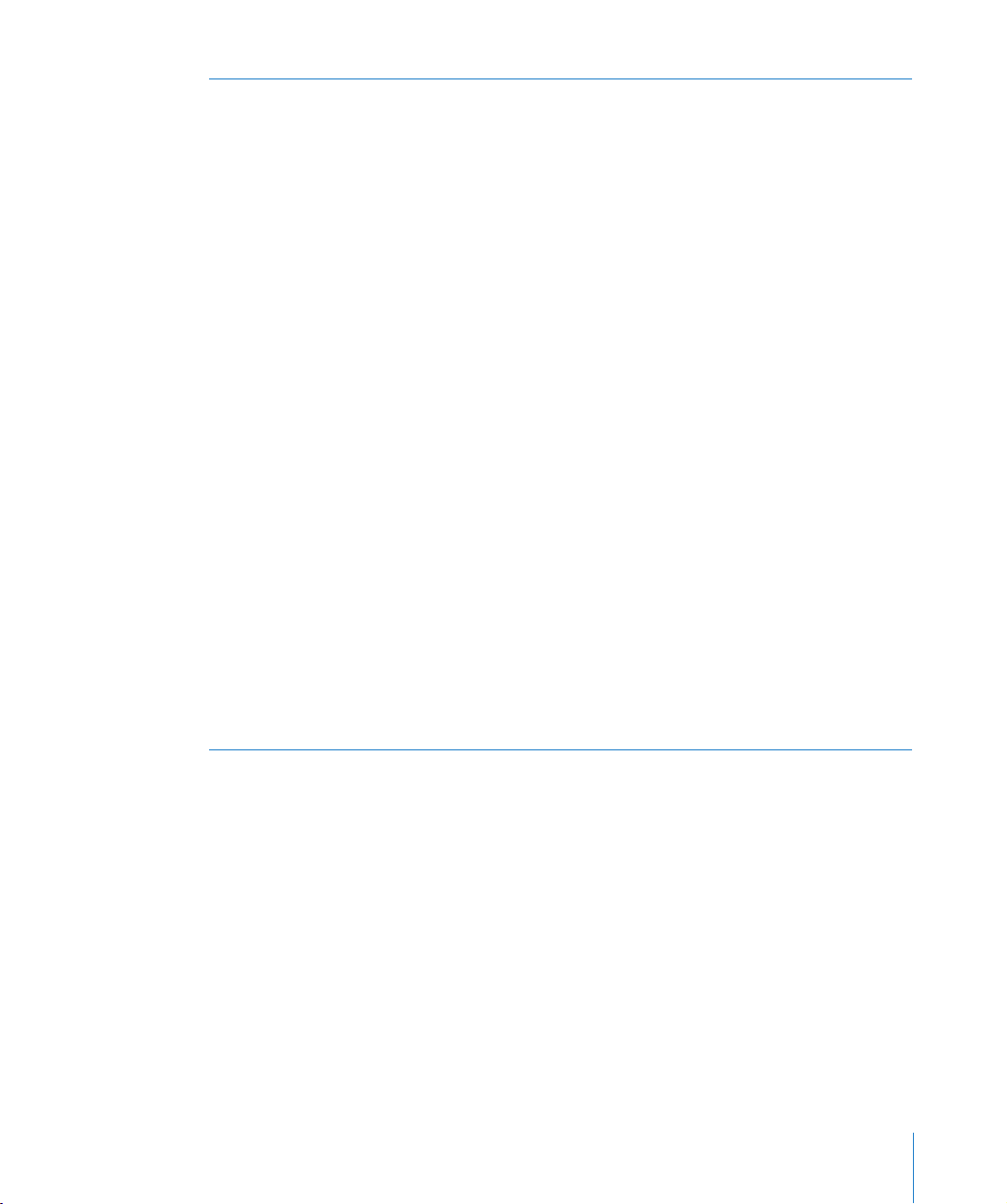
Unidad de discos ópticos
El ordenador incorpora una unidad combinada de DVD-ROM/CD-RW Combo o bien una unidad
SuperDrive DVD+R DL/DVD±RW/CD-RW. Si desea obtener información sobre la unidad de discos
ópticos, consulte “Cómo utilizar la unidad de discos ópticos” en la página 31.
Pila
El ordenador utiliza una pila que raramente debe sustituirse. Si surgen problemas al arrancar el ordenador o bien la fecha y la hora del sistema suelen aparecer mal ajustadas, quizá deba reemplazar la
pila. Si desea obtener más información, consulte el apartado “Sustitución de la pila” en la página 69.
Conector de la tarjeta AirPort Extreme
Se utiliza para conectar una tarjeta AirPort Extreme, que el ordenador establezca comunicación con
una red inalámbrica. Si desea obtener más información, consulte el apartado “Instalación de una tarjeta
AirPort Extreme” en la página 68.
Ranuras para memoria SDRAM DDR
Dependiendo del modelo, el ordenador incorpora 4 u 8 ranuras SDRAM DDR. Puede añadir memoria
adicional mediante la instalación de pares de módulos DIMM de SDRAM DDR en las ranuras de memoria.
Si desea obtener más información, consulte el apartado “Instalación de memoria” en la página 49.
Compartimentos para unidades de disco rígido
El ordenador viene con una unidad de disco rígido instalada en el compartimento superior para
unidades de disco rígido. Puede instalar una segunda unidad de disco rígido en el compartimento
inferior. Puede tener instaladas hasta dos unidades Serial ATA en el ordenador. Si desea obtener
más información, consulte el apartado “Instalación de dispositivos de almacenamiento interno” en la
página 56.
Ranuras PCI o PCI-X
En función del modelo, el ordenador incorpora ranuras de ampliación PCI o PCI-X (tres ranuras como
máximo). Es posible instalar tarjetas PCI en estas ranuras (de la 2 a la 4) para ampliar las prestaciones
del ordenador. Si desea obtener más información, consulte el apartado “Cómo instalar una tarjeta de
ampliación PCI o sustituir la tarjeta AGP” en la página 64.
Ranura para tarjeta gráfica AGP 8X Pro
Conecte la pantalla mediante la tarjeta instalada en la ranura AGP 8X Pro de gráficos avanzados y
le permite disfrutar de una velocidad superior en el procesamiento de gráficos. Si desea obtener más
información, consulte los apartados “Conexión de pantallas, televisores y dispositivos de vídeo” en la
página 23 o “Cómo instalar una tarjeta de ampliación PCI o sustituir la tarjeta AGP” en la página 64.
Capítulo 1 Introducción 19
Page 20
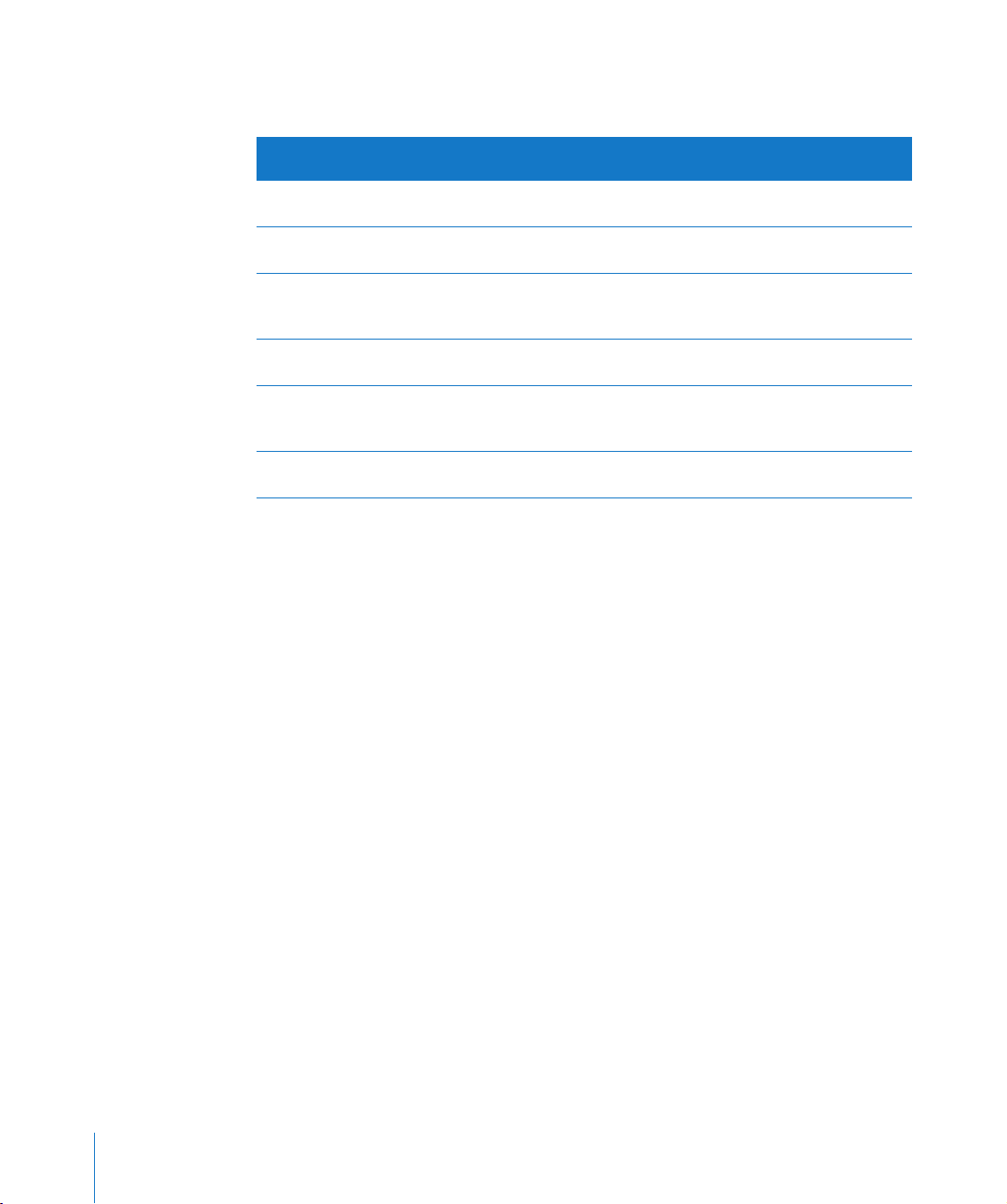
Información adicional
Si desea más información, haga lo siguiente:
Para obtener información
sobre...
Cómo apagar el ordenador
o ponerlo en reposo
Uso de características concretas
del hardware del Power Mac G5
Instalación de unidades,
memoria y tarjetas adicionales,
o sustitución de la pila
Solución de problemas relacionados con el ordenador
Instalación del Mac OS 9 para
poder usar en el ordenador aplicaciones de Mac OS 9
Conexión del ordenador
a Internet
Consulte...
“Al finalizar el trabajo” en la página 12.
El capítulo 2, “Uso del ordenador” en la página 21.
El capítulo 3, “Acerca de los componentes internos del ordenador”
en la página 43.
El capítulo 4, “Solución de problemas” en la página 71.
“Instalación del sistema Mac OS 9” en la página 77.
El apéndice C, “Conexión a Internet” en la página 91.
20 Capítulo 1 Introducción
Page 21
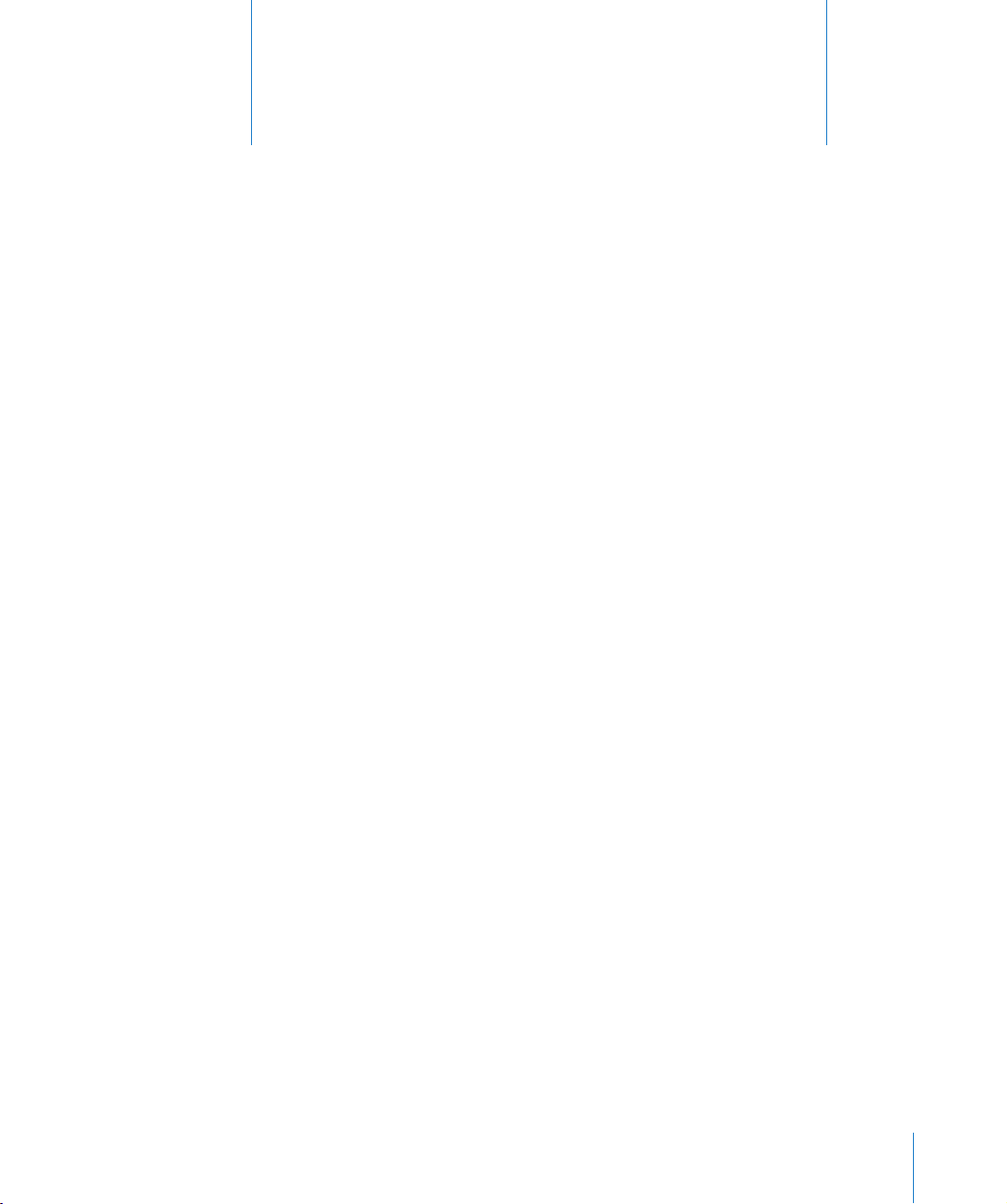
2 Uso del ordenador
En este capítulo encontrará instrucciones acerca de cómo
utilizar los principales elementos del Power Mac G5, como
el teclado, el ratón, los puertos FireWire, los puertos USB,
el audio, la tecnología inalámbrica Bluetooth y la
conexión de red.
La información se divide en los apartados siguientes:
 “Uso del teclado Apple Keyboard” en la página 22.
 “Uso del ratón Apple Mouse” en la página 23.
 “Conexión de pantallas, televisores y dispositivos de vídeo” en la página 23.
 “Uso de la tecnología USB” en la página 26.
 “Uso de la tecnología FireWire” en la página 28.
 “Uso de dispositivos de audio” en la página 30.
 “Cómo utilizar la unidad de discos ópticos” en la página 31.
 “Uso del módem” en la página 36.
 “Conexión a una red Ethernet” en la página 34.
 “Uso de redes inalámbricas AirPort” en la página 36.
 “Uso de la tecnología inalámbrica Bluetooth” en la página 38.
 “Transferencia de información entre dos ordenadores Macintosh” en la página 42.
2
21
Page 22
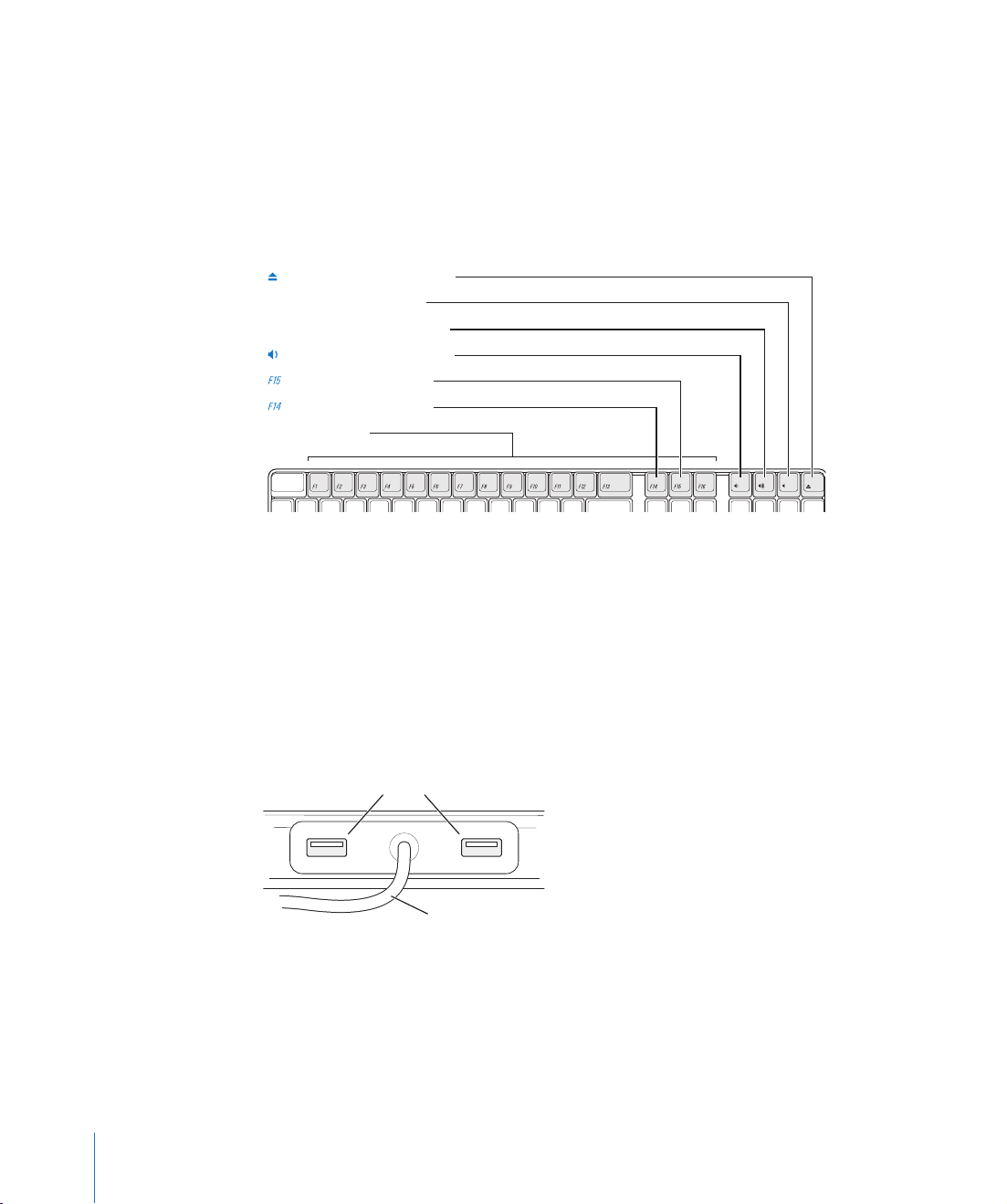
T
Uso del teclado Apple Keyboard
Por omisión, el teclado Apple Keyboard lleva configuradas las teclas de función para
facilitarle las tareas más habituales. Pulse la tecla de expulsión de discos (C) para quitar
un disco de la unidad de discos ópticos. Utilice las teclas de ajuste de volumen para
subir o bajar el volumen del ordenador y pulse la tecla de silencio para activar o
desactivar el sonido. Ajuste el brillo de la pantalla Apple con las teclas de aumento
y reducción del brillo y la luminosidad.
Tecla de expulsión de discos
—
Tecla de silenciamiento
-
Tecla para subir el volumen
Tecla para bajar el volumen
Tecla para subir el brillo
Tecla para bajar el brillo
eclas de función
Nota: Si utiliza un teclado de otro fabricante, pulse la tecla F12 para expulsar los discos
ópticos.
El teclado Apple Keyboard incorpora dos puertos USB 1.1. Puede conectar el ratón u otros
dispositivos USB a los puertos USB que encontrará en la parte posterior del teclado.
Si ha adquirido un teclado inalámbrico Apple Wireless Keyboard con el Power Mac G5,
conecte la antena Bluetooth que venía con el ordenador al puerto de antena Bluetooth
situado en el panel posterior del ordenador. Para consultar información adicional, siga
las instrucciones que venían con el teclado.
Puertos USB
Cable de teclado
Información adicional acerca del teclado
Puede encontrar información adicional sobre el teclado en la Ayuda Mac. Seleccione
Ayuda > Ayuda Mac y busque “teclado”.
22 Capítulo 2 Uso del ordenador
Page 23
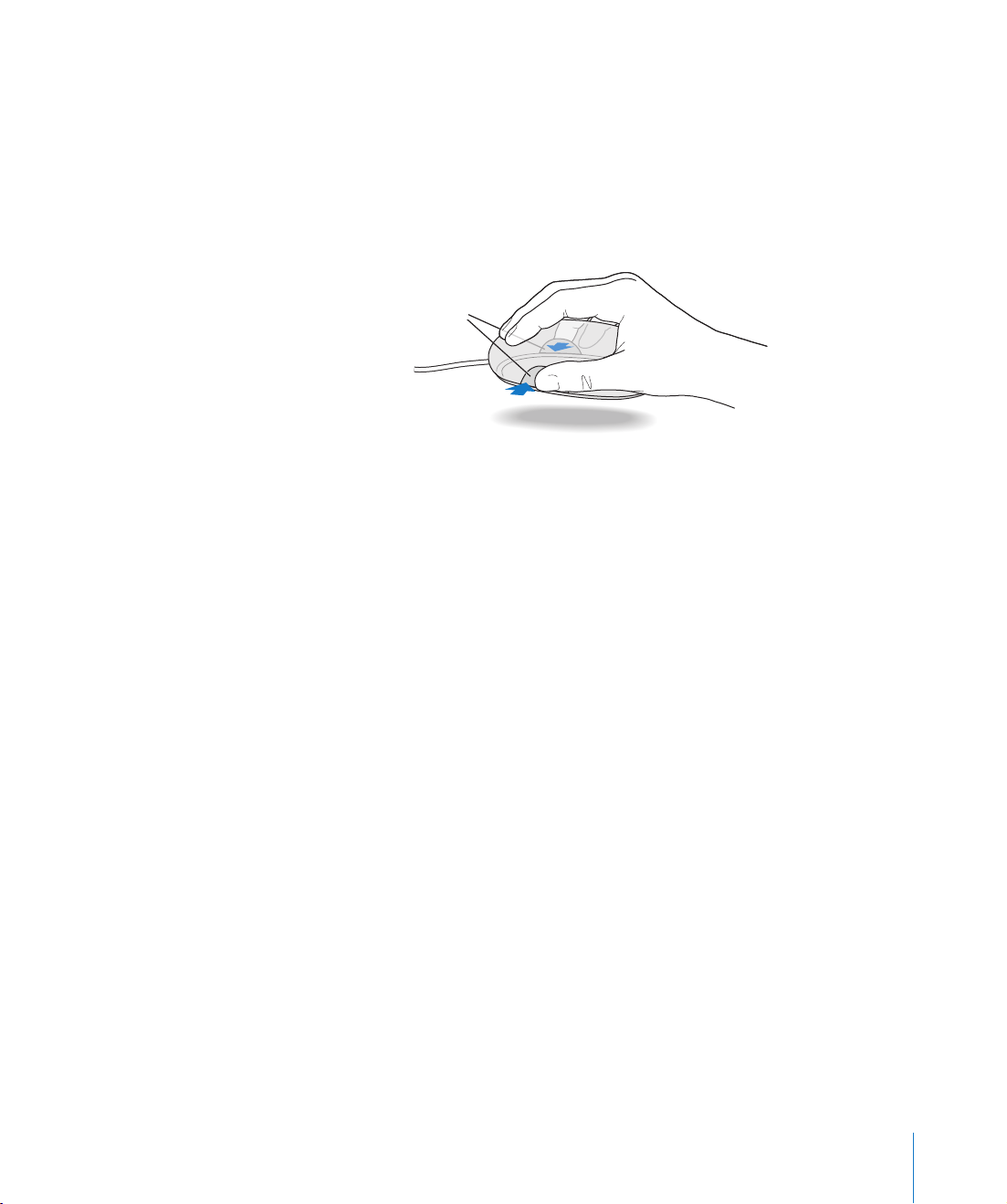
Uso del ratón Apple Mouse
El ratón Apple Mouse emplea tecnología óptica. Para desplazar el puntero mediante el
ratón, mueva este último sobre una superficie adecuada, como la mesa de trabajo, una
alfombrilla u otra superficie similar (es más difícil controlar el puntero sobre las superficies poco firmes o de cristal). Para seleccionar un objeto, presione el ratón una vez hasta
que oiga un clic. Para hacer doble clic sobre un elemento, presione dos veces el ratón
con rapidez.
Si se queda sin espacio y desea mantener
pulsado el ratón mientras lo levanta,
haga clic y apriételo con los dedos
por ambos lados a la vez.
Nota: Si ha adquirido un ratón inalámbrico Apple Wireless Mouse con el Power Mac G5,
conecte la antena Bluetooth que venía con el ordenador al puerto de antena Bluetooth
situado en el panel posterior del ordenador. Para consultar información adicional, siga
las instrucciones que venían con el ratón.
Información adicional acerca del ratón
Puede encontrar información adicional sobre el ratón en la Ayuda Mac. Seleccione
Ayuda > Ayuda Mac y busque “ratón”.
Conexión de pantallas, televisores y dispositivos de vídeo
Es posible conectar dos pantallas a la tarjeta gráfica y utilizarlas al mismo tiempo. Al
conectar una segunda pantalla, se puede elegir entre ver la misma imagen en ambas
pantallas (modalidad llamada duplicado de vídeo) o utilizar la segunda pantalla para
aumentar el tamaño del escritorio del Mac OS X (modalidad denominada escritorio
ampliado). Necesitará un cable de vídeo adecuado para conectar cada pantalla.
Para utilizar múltiples pantallas:
1 Apague las pantallas y el ordenador.
2 Conecte el cable de vídeo de cada pantalla al puerto correspondiente de la tarjeta gráfica.
3 Encienda las pantallas y el ordenador.
Para definir los ajustes de las pantallas, seleccione Apple () > Preferencias del Sistema
y haga clic en Pantallas. Por omisión, el ordenador arranca en la modalidad de escritorio
ampliado. Para trabajar con la modalidad de duplicado de vídeo, elija Apple () >
Preferencias del Sistema, haga clic en Pantallas y, a continuación, seleccione la opción
de duplicado.
Capítulo 2 Uso del ordenador 23
Page 24
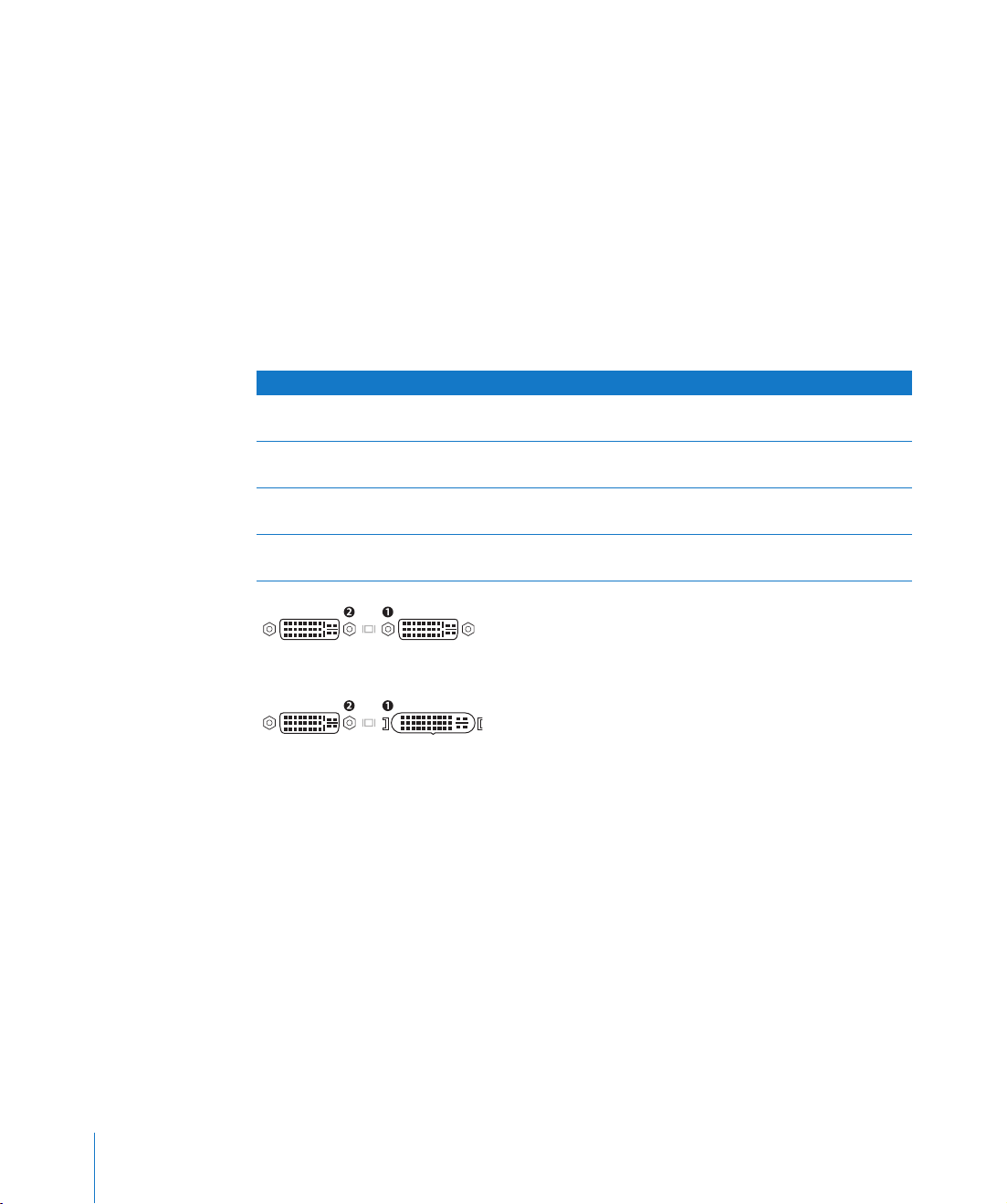
Uso de los puertos de la tarjeta gráfica
Las tarjetas gráficas que se utilizan con el Power Mac G5 incorporan puertos con distintas
prestaciones. Use la aplicación Perfil de Sistema para saber qué tarjeta gráfica tiene
instalada en el Power Mac G5.
Para abrir el Perfil de Sistema:
1 Seleccione Apple () > Acerca de este Mac.
2 Haga clic en “Más información”.
3 Seleccione Gráficos/Pantallas.
Use las pautas de la tabla siguiente para determinar qué tipos de puertos tiene
su tarjeta gráfica.
Tarjeta gráfica Puerto 2 Puerto 1
ATI Radeon 9600 DVI de enlace único Salida de TV por DVI de enlace
único
ATI Radeon 9650 DVI de doble enlace Salida de TV por DVI de enlace
único
NVIDIA GeForce 6800 Ultra DDL Salida de TV por DVI de doble
enlace
ATI Radeon X850 XT Salida de TV por DVI de doble
enlace
Salida de TV por DVI de doble
enlace
ADC
Puertos para pantalla DVI
Puerto de
pantalla DVI
Puerto de
pantalla ADC
Puede conectar un dispositivo de vídeo acoplando el adaptador de DVI a vídeo a los
puertos preparados para salida de televisión. Para obtener más información, consulte
“Conexión de un televisor, un reproductor de vídeo u otro dispositivo de vídeo” en la
página 25.
24 Capítulo 2 Uso del ordenador
Page 25
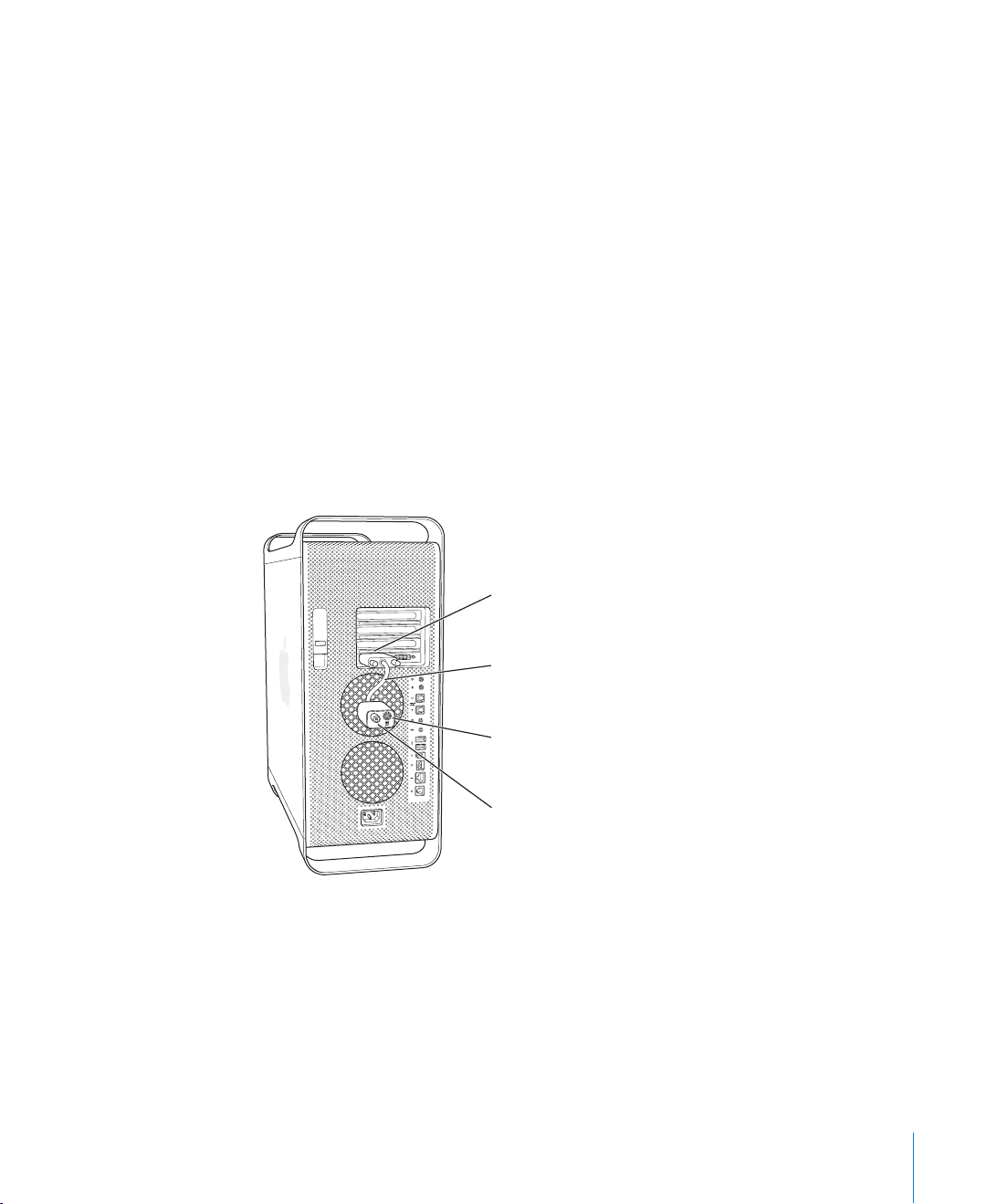
Conexión de un televisor, un reproductor de vídeo u otro dispositivo de vídeo
Puede conectar el Power Mac G5 a un televisor, vídeo o proyector o a cualquier otro
dispositivo de vídeo externo mediante el adaptador de DVI a vídeo. El adaptador de
DVI a vídeo puede adquirirse en los distribuidores Apple autorizados, en los establecimientos de venta Apple o a través de Internet, en la tienda Apple Store, que encontrará
en www.apple.com/spainstore.
Para conectar un dispositivo de vídeo:
1 Apague el aparato de vídeo y el ordenador.
2 Conecte el extremo DVI del adaptador de DVI a vídeo al puerto de la tarjeta gráfica
del Power Mac G5 que permite la salida de televisión (véase la tabla de la página 24).
3 Conecte el otro extremo del adaptador al puerto de vídeo compuesto (RCA) o de S-vídeo
del televisor, del aparato de vídeo o del proyector.
4 Encienda el aparato de vídeo y el ordenador.
Para definir los ajustes de la imagen, seleccione Apple () > Preferencias del Sistema
y haga clic en Pantallas.
Puerto para pantallas DVI
Adaptador de DVI a vídeo
Puerto de salida de S-vídeo
Puerto de salida de vídeo
compuesto
Información adicional acerca de las pantallas
Para obtener información sobre cómo conectar una pantalla, consulte las instrucciones
de configuración en el capítulo 1, “Introducción”
Para obtener información adicional sobre cómo usar y configurar una pantalla externa,
consulte la Ayuda Mac. Seleccione Ayuda > Ayuda Mac y busque “pantalla”.
Capítulo 2 Uso del ordenador 25
Page 26
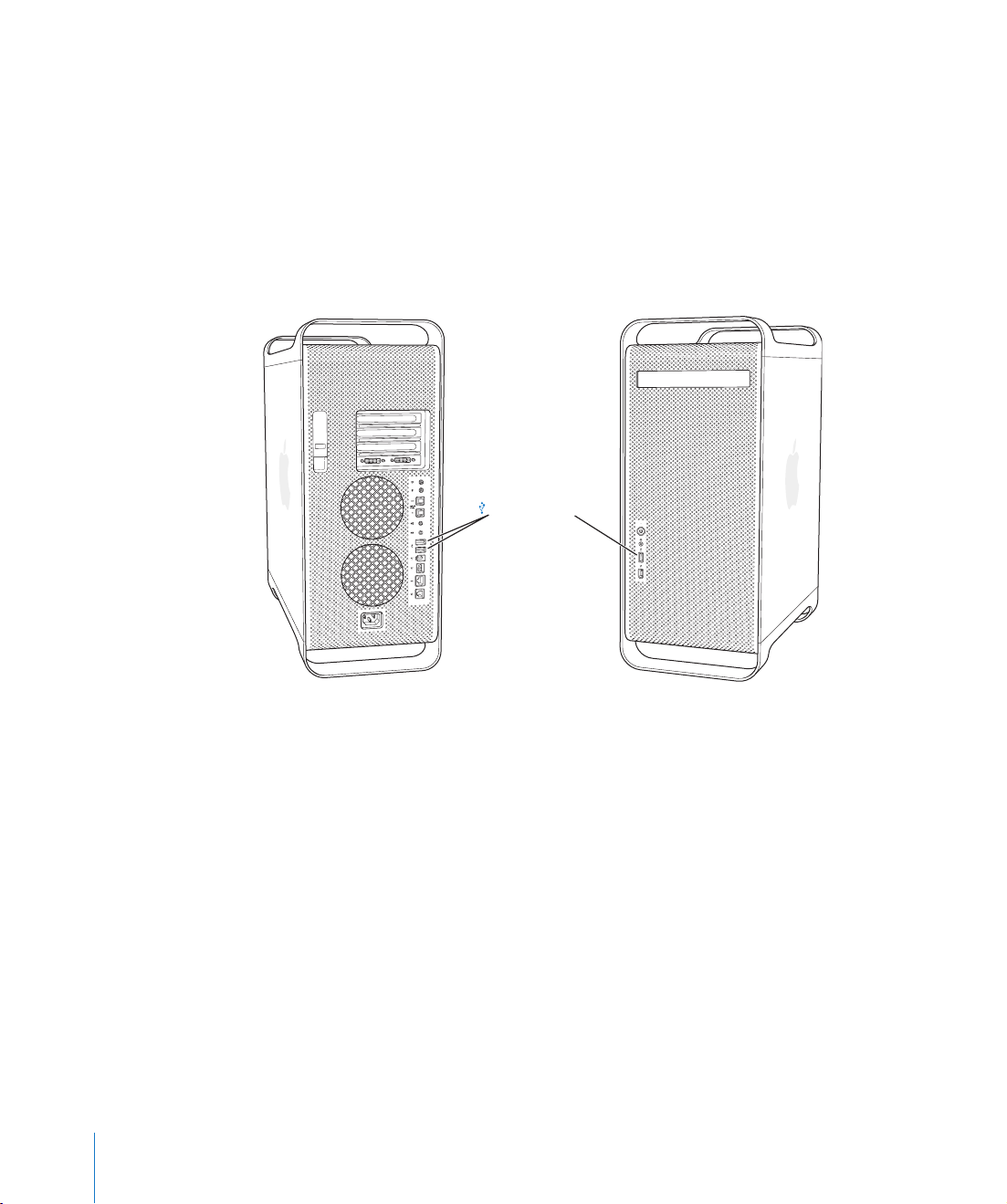
Uso de la tecnología USB
El Power Mac G5 incorpora tres puertos USB 2.0, uno en la parte frontal y dos en
la posterior. Además, el teclado Apple Keyboard incluye dos puertos USB 1.1. P uede
utilizar los puertos USB para conectar muchos tipos de dispositivos externos, como
impresoras, escáneres, cámaras digitales, micrófonos, paneles de mandos, joysticks,
teclados y ratones, así como dispositivos de almacenamiento. La tecnología USB facilita la conexión de dispositivos externos. Normalmente, puede conectar y desconectar
cualquier dispositivo USB mientras el ordenador está encendido. Una vez conectado
el dispositivo, podrá utilizarlo enseguida sin necesidad de reiniciar el ordenador.
Puertos USB 2.0
Uso de dispositivos USB
Apple ya incluye aplicaciones de software que funcionan con muchos dispositivos USB.
En la mayoría de los casos no será necesario que instale el software que se incluye con
el dispositivo. Si conecta un dispositivo USB y el Power Mac G5 no encuentra el driver
correcto, puede instalar el software que viene con el dispositivo o solicitar al fabricante
ayuda para buscarlo en Internet, descargarlo e instalarlo.
26 Capítulo 2 Uso del ordenador
Page 27
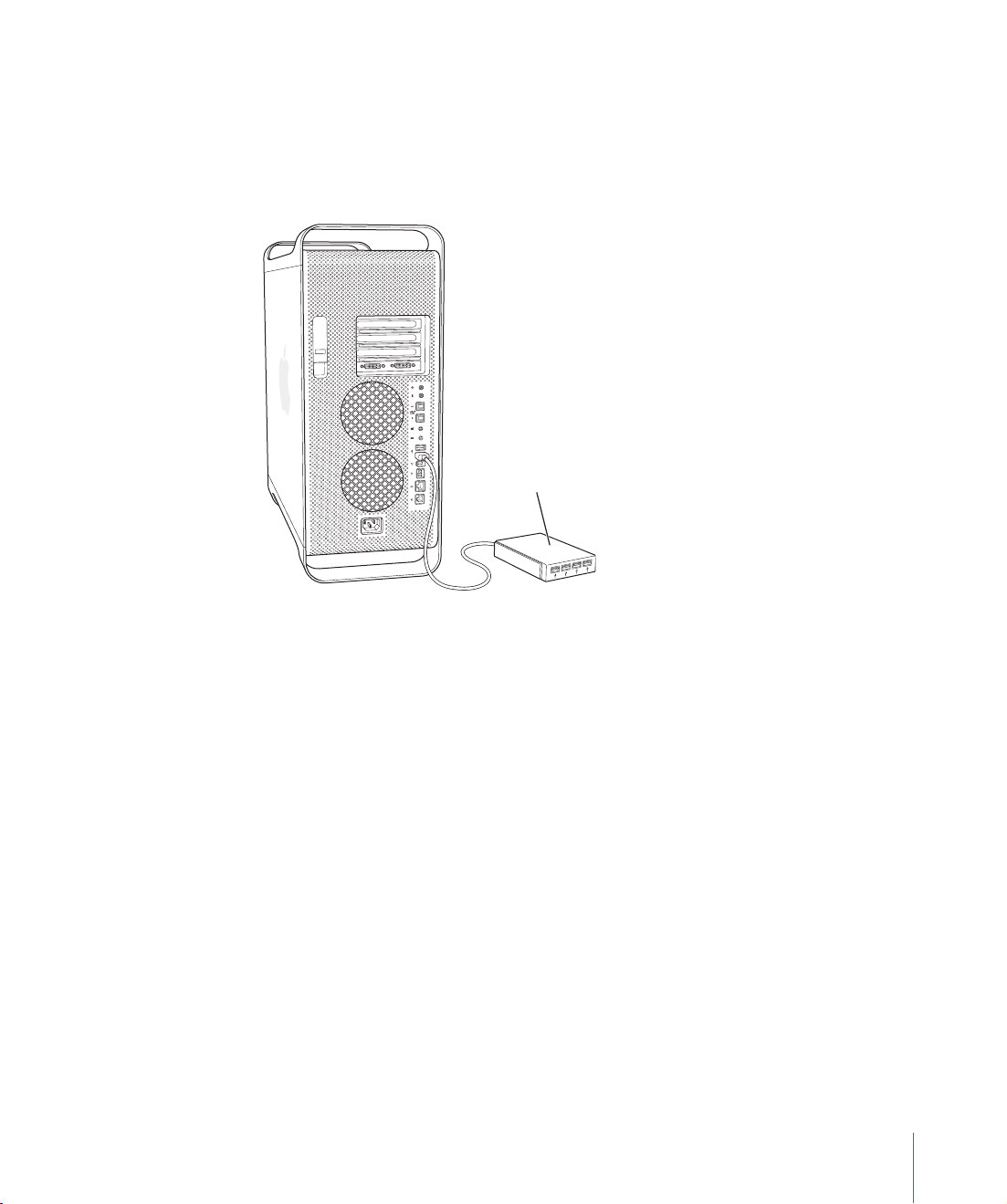
Conexión de varios dispositivos USB
Si desea utilizar más de tres dispositivos USB, adquiera un hub USB. El hub USB se
conecta a un puerto abierto del ordenador y proporciona puertos USB adicionales
(normalmente cuatro o siete).
Nota: Para utilizar determinados dispositivos USB, necesitará un hub USB autoalimentado.
Hub USB
Información adicional acerca de la tecnología USB
Encontrará información adicional acerca de la tecnología USB en la Ayuda Mac.
Seleccione Ayuda > Ayuda Mac y busque “USB”. También puede encontrar información
en la siguiente página web de Apple: www.apple.com/es/usb.
Si desea obtener información acerca de los dispositivos USB que puede utilizar
con su ordenador, consulte la “Guía de Productos Macintosh” en la dirección
www.apple.com/guide.
Capítulo 2 Uso del ordenador 27
Page 28
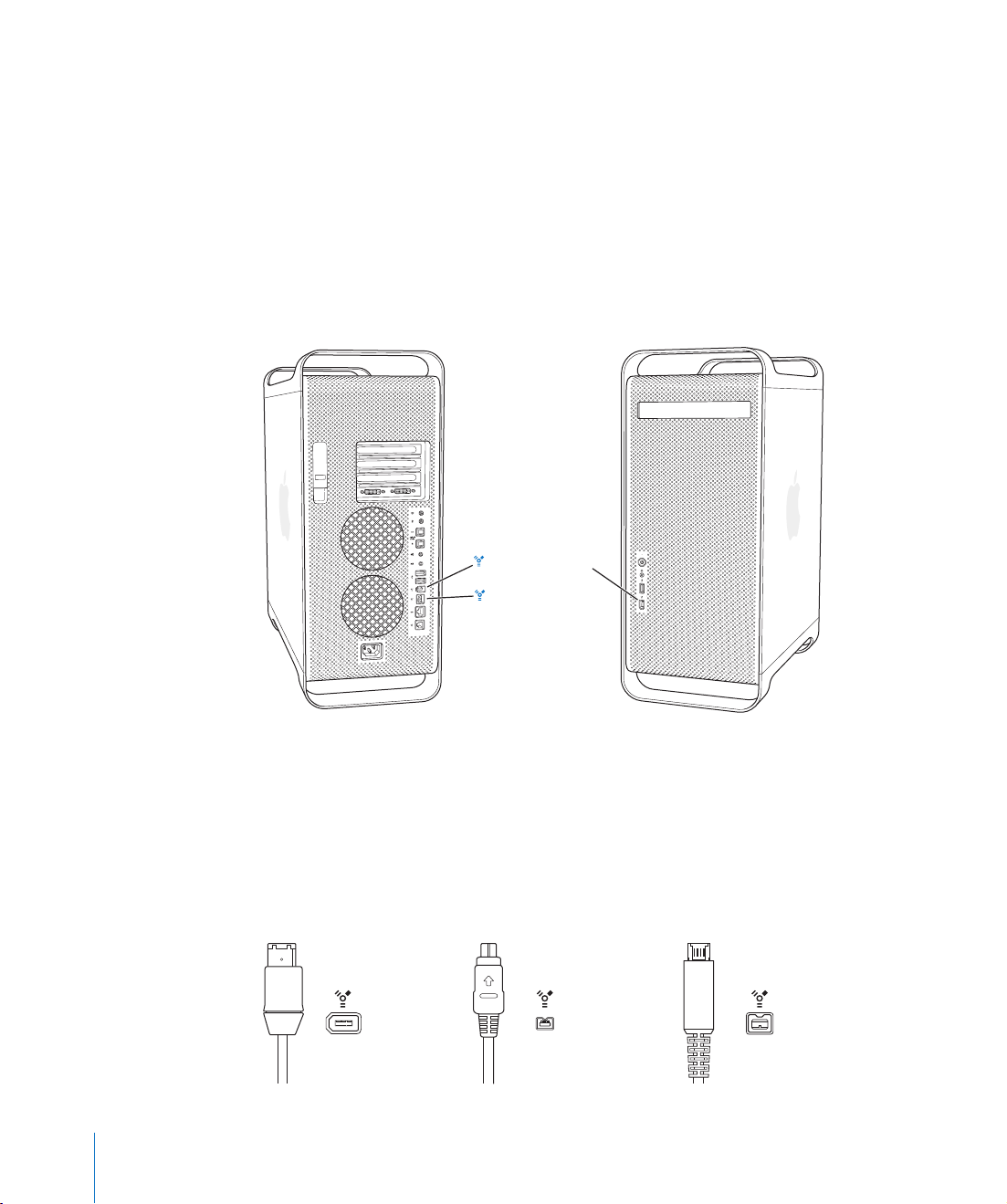
Uso de la tecnología FireWire
FireWire es un sistema de transferencia de datos de alta velocidad que permite conectar
y desconectar con facilidad dispositivos externos, como por ejemplo dispositivos iPod,
reproductores de música digitales, cámaras de vídeo digitales (DV), impresoras, escáneres
y unidades de disco rígido. Es posible conectar y desconectar dispositivos FireWire sin
necesidad de reiniciar el ordenador. El ordenador incluye tres puertos FireWire externos.
 Los dos puertos FireWire 400, uno en el panel frontal y otro en el posterior, admiten
una velocidad de datos máxima de 400 Mbps.
 El puerto FireWire 800 de alta velocidad del panel posterior admite una velocidad
de datos de hasta 800 Mbps.
Puertos FireWire 400
Puertos FireWire 800
El puerto FireWire 800 del Power Mac G5 permite transferir datos de dispositivos FireWire
de 800 Mbps a una velocidad muy superior a la posible hasta ahora. Este puerto posee
un conector de 9 patillas y es compatible con los dispositivos FireWire originales equipados con conectores de 4 o 6 patillas.
Con un cable adecuado, el puerto de 9 patillas puede utilizarse normalmente con cualquier tipo de dispositivo FireWire. Existen varios tipos de cable que permiten conectar
el puerto de 9 patillas a dispositivos con conectores de 4, 6 ó 9 patillas.
FireWire 400 (6 patillas) FireWire 400 (4 patillas) FireWire 800 (9 patillas)
28 Capítulo 2 Uso del ordenador
Page 29
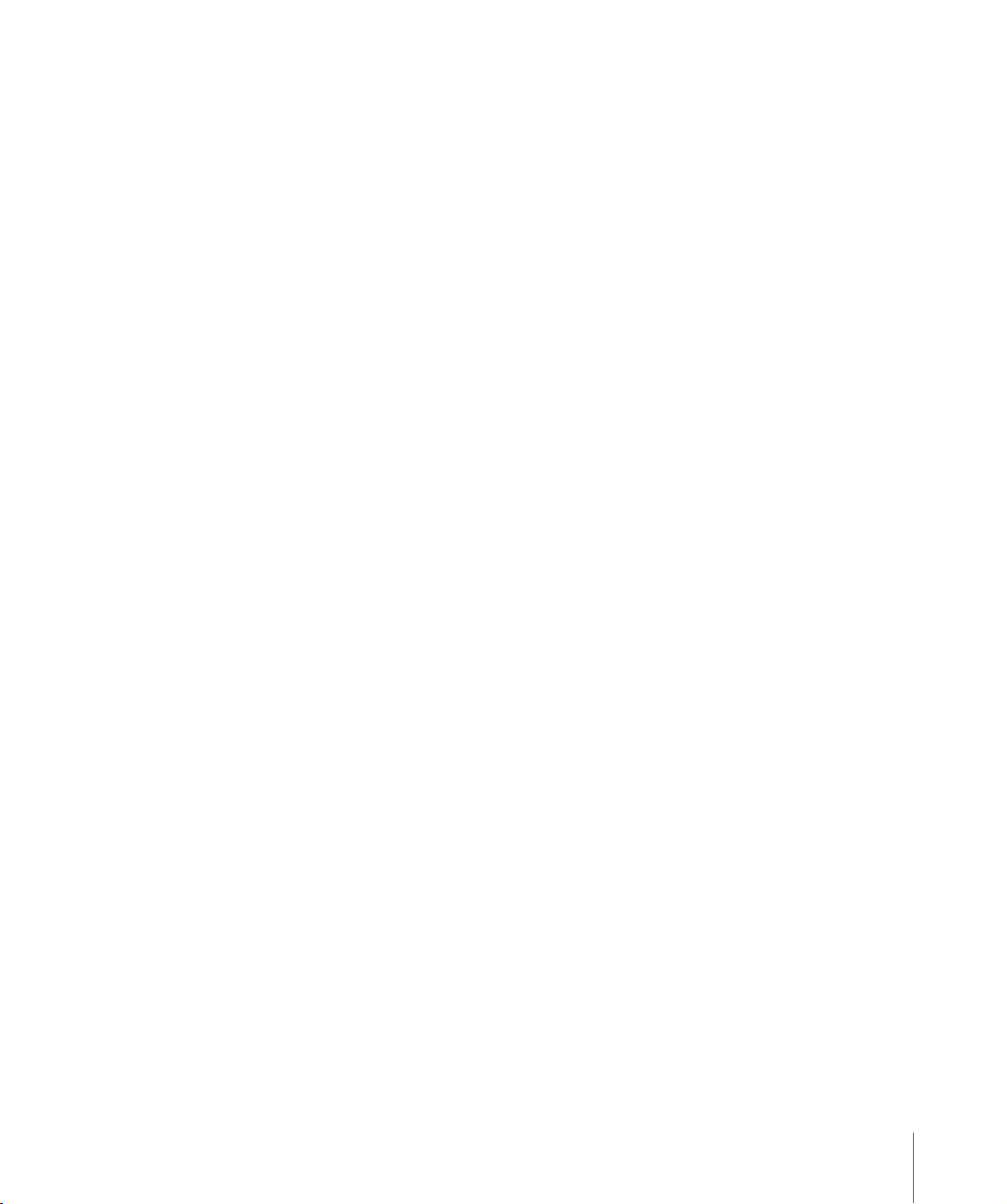
Uso de dispositivos FireWire
Con la tecnología FireWire puede realizar las siguientes operaciones:
 Conectar una cámara de vídeo digital FireWire y capturar o transferir vídeo de alta
calidad directamente en el ordenador. A continuación, puede utilizar una aplicación
de edición de vídeo, como iMovie, para editar la película.
 Conectar una unidad de disco rígido FireWire externa para realizar copias de seguridad
o para transferir archivos. Después de conectar el disco rígido FireWire al Power Mac G5,
aparecerá el icono correspondiente en el escritorio. Algunos discos rígidos FireWire
reciben la corriente a través del cable FireWire, por lo que no es necesario conectarlas
a una fuente de alimentación externa.
 Si tiene algún problema con el ordenador que le impide arrancarlo, o bien desea
transferir archivos, utilice la tecnología FireWire para conectar el Power Mac G5 a otro
ordenador de manera que el Power Mac G5 aparezca como un disco rígido externo
en el otro ordenador (una característica denominada Modalidad de disco de destino
FireWire). Consulte el apartado “Modalidad de disco de destino FireWire” a continuación para obtener más información.
Si desea utilizar un dispositivo FireWire, conéctelo al ordenador e instale el software
que se adjunta con el dispositivo. El ordenador detectará automáticamente los nuevos
dispositivos que conecte.
Para arrancar el ordenador desde un disco rígido FireWire que tenga instalado
un sistema Mac OS X, seleccione Apple () > Preferencias del Sistema, haga clic
en Discos de Arranque y, a continuación, seleccione el disco FireWire.
Si el disco rígido FireWire no aparece o no puede seleccionarse, póngase en contacto
con el distribuidor del disco para saber si dispone de drivers de software actualizados.
Para desconectar el disco rígido FireWire de manera segura, arrastre su icono
a la Papelera antes de desenchufar el cable FireWire.
Modalidad de disco de destino FireWire
Si desea transferir archivos entre el Power Mac G5 y otro ordenador equipado con la
tecnología FireWire, o si tiene problemas al encender el ordenador, puede utilizar la
modalidad de disco de destino FireWire para conectar el Power Mac G5 a otro ordenador.
Nota: El Power Mac G5 puede trabajar con la modalidad de disco de destino FireWire
si el otro ordenador está ejecutando cualquier versión del Mac OS X o del Mac OS 9
con la versión 2.3.3 o posterior de FireWire instalada. Use el Perfil de Sistema (situado
en Aplicaciones/Utilidades) para saber qué versión de FireWire tiene instalada. Si el otro
ordenador dispone de una versión anterior, visite la página web de servicio y soporte
de Apple en www.apple.com/es/support para comprobar si existen actualizaciones.
Para conectar el Power Mac G5 en la modalidad de disco de destino FireWire:
1 Apague el Power Mac G5.
2 Utilice un cable FireWire con un conector de 6 ó 9 patillas adecuado en cada extremo
para conectar su ordenador a otro ordenador equipado con puertos FireWire.
Capítulo 2 Uso del ordenador 29
Page 30
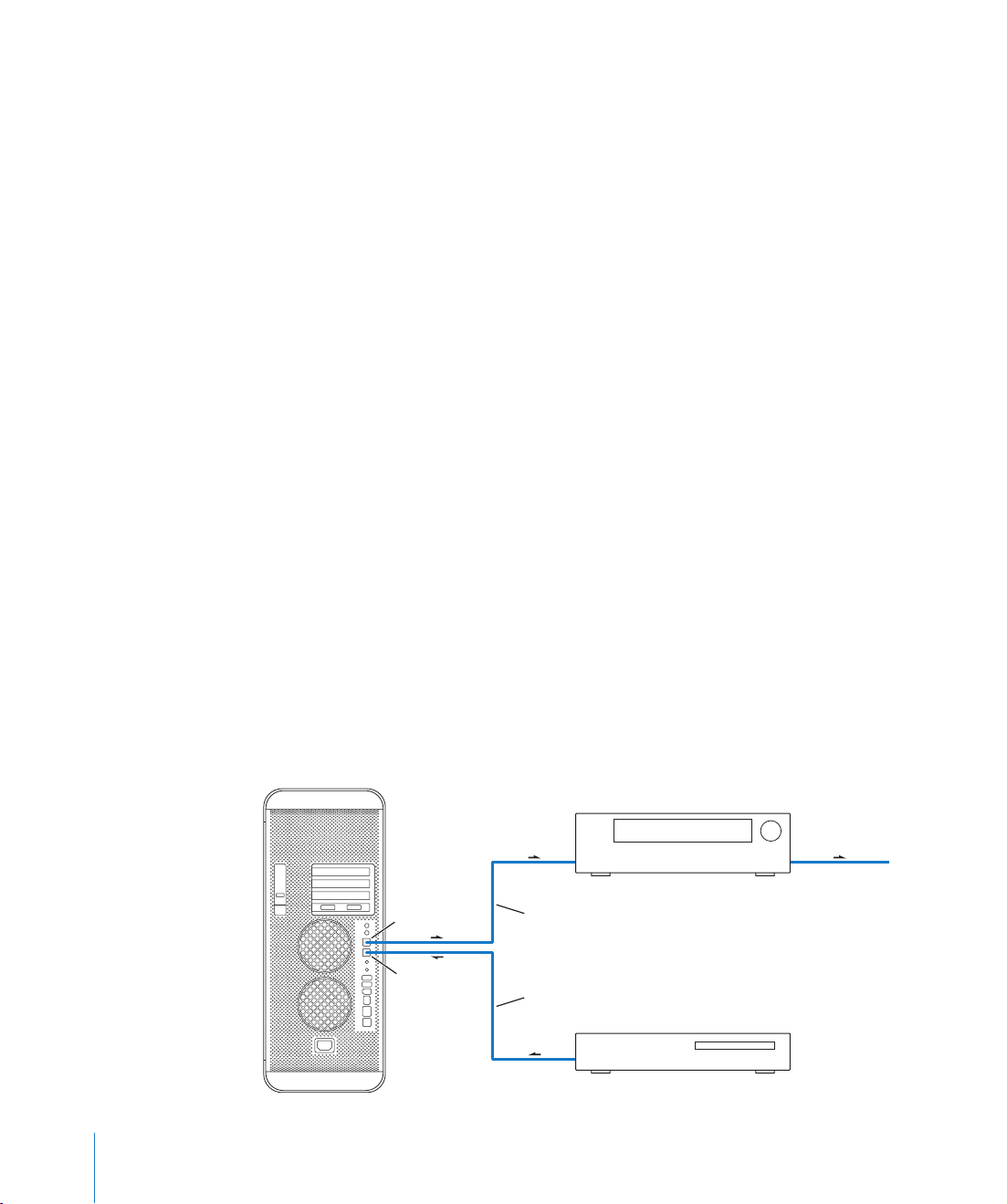
3 Arranque el Power Mac G5 e, inmediatamente después, mantenga pulsada la tecla T.
En la pantalla del Power Mac G5 se visualizará el indicador de la modalidad de disco
FireWire y en el escritorio del otro ordenador aparecerá el icono del disco rígido interno
del Power Mac G5.
4 Cuando termine de transferir archivos, arrastre el icono del disco rígido del Power Mac G5
a la Papelera del otro ordenador.
5 Pulse el botón de corriente de la parte frontal del Power Mac G5 para apagarlo.
6 Desconecte el cable FireWire.
Información adicional acerca de la tecnología FireWire
Puede obtener más información sobre FireWire en la página web de Apple dedicada
a esta tecnología, www.apple.com/es/firewire. También puede encontrar información
en la Ayuda Mac. Seleccione Ayuda > Ayuda Mac y busque “FireWire”. Si desea obtener
información acerca de los dispositivos FireWire disponibles para su ordenador, consulte
la “Guía de Productos Macintosh” en la dirección www.apple.com/guide
Uso de dispositivos de audio
El Power Mac G5 incorpora toda una gama de prestaciones de audio, entre las que
se incluye un conector para auriculares en el panel frontal y una salida óptica de audio
digital, una entrada óptica de audio digital, una salida de audio analógica y una entrada
de audio analógica en el panel posterior.
Puertos ópticos de audio digital
Puede utilizar un cable digital óptico o un cable Toslink para conectar una pletina
de cintas de audio digital DAT o reproductores de CD al puerto de entrada óptica
de audio digital y transferir al ordenador su música y mezclarla como desee.
También puede conectar un receptor de audio o AV al puerto de salida óptica de audio
digital y configurar un sistema de cine en casa con el Power Mac G5.
Puerto de salida
óptica de audio
digital
Puerto de entrada
óptica de audio
digital
30 Capítulo 2 Uso del ordenador
Receptor AV
Cable digital óptico
Cable digital óptico
Reproductor de CD u otro equipo digital
Conexión de
altavoces u otra
salida
Page 31

Conector para auriculares
Enchufe los auriculares al conector para auriculares del ordenador. Cuando conecta
sus auriculares a este conector, el altavoz interno queda automáticamente silenciado.
Importante: No acople dispositivos de salida al conector para auriculares. En su lugar,
utilice el puerto de salida analógica del ordenador.
Puertos de audio analógico
Puede conectar micrófonos externos u otros equipos de sonido a los miniconectores analógicos de entrada y salida de audio que encontrará en el panel posterior del ordenador.
Utilice el panel Sonido de Preferencias del Sistema para seleccionar el dispositivo
de entrada y salida de audio que desea emplear.
Cómo utilizar la unidad de discos ópticos
Con la unidad de discos ópticos podrá instalar y utilizar software contenido en discos
CD o DVD. Puede reproducir contenidos multimedia de discos CD y música de discos
CD de audio, así como grabar música, documentos y otros tipos de archivos digitales
en discos CD-R y CD-RW. Asimismo, puede reproducir películas DVD y utilizar la mayoría
de los discos DVD.
Si el ordenador incorpora una unidad SuperDrive, también podrá grabar sus vídeos
caseros y crear discos DVD que puedan reproducirse en la mayoría de reproductores de
DVD, así como grabar documentos u otros archivos digitales en discos DVD-R, DVD-RW,
DVD+R, DVD+RW y DVD+R de doble capa (DL) vírgenes mediante el Finder o iDVD. Un
disco DVD+R DL permite grabar casi el doble de datos (8,54 GB).
Nota: Si dispone de software antiguo en discos flexibles, póngase en contacto con el
fabricante correspondiente para saber si dicho software está disponible en CD, o bien
adquiera una unidad de discos flexibles USB externa para el Power Mac G5 en un distribuidor Apple autorizado, en un punto de venta Apple o en Apple Store, la tienda de
Apple en Internet, en www.apple.com/spainstore.
Inserción de un disco
Cómo instalar o utilizar programas de un CD o un DVD:
1 Con el ordenador encendido, pulse la tecla de expulsión de discos (C) del teclado
Apple Keyboard para abrir la unidad.
2 Ponga un disco en la bandeja, con la etiqueta hacia arriba, y compruebe que queda
plano.
3 Vuelva a pulsar la tecla de expulsión de discos (C) o empuje suavemente la bandeja
para cerrarla.
Cuando aparezca el icono del disco en la pantalla, ya podrá utilizarlo.
Capítulo 2 Uso del ordenador 31
Page 32

Expulsión de un disco
Puede expulsar los discos arrastrando su icono a la Papelera o pulsando la tecla
de expulsión de discos (C) del teclado Apple Keyboard. También puede expulsar
un disco manteniendo pulsado el botón del ratón mientras el ordenador se reinicia.
Grabación de información en un CD
La unidad de discos ópticos permite grabar música, programas y otros archivos en discos
CD-R y CD-RW. Además, le permite crear sus propios discos CD de audio y reproducirlos
en cualquier equipo de música. Con esta unidad puede, asimismo, grabar archivos de
datos, como aplicaciones, documentos u otros archivos digitales, en discos CD grabables.
En los discos CD-R (CD grabables), sólo puede grabar información una vez. Aunque
no es posible modificar la información grabada, algunas aplicaciones permiten añadir
más información hasta que el disco se llene. Consulte la documentación suministrada
con cada aplicación para obtener información más detallada sobre la grabación en
discos CD-R. Lo más recomendable es utilizar discos CD-R para grabar discos de audio,
ya que es posible que su reproductor de CD no esté preparado para leer discos CD-RW
(CD regrabable).
Los discos CD-RW permiten guardar y modificar la información del CD diversas veces.
No obstante, algunos programas para grabar archivos en CD tan sólo permiten grabar
información en el disco una vez.
Para grabar música en un disco CD-R desde la biblioteca musical de iTunes:
1 Abra iTunes (haga clic en el icono de iTunes situado en el Dock).
2 Seleccione la lista de reproducción que desea grabar.
3 Inserte un disco CD-R virgen.
4 Haga clic en Grabar CD en la parte superior de la ventana de iTunes.
Para grabar datos en un disco CD-R en el Finder:
1 Inserte un disco CD-R virgen.
2 En la ventana que aparece, introduzca un nombre para el disco y seleccione el formato
que desee. A continuación, aparecerá en el escritorio el icono de un CD.
3 Haga doble clic en el icono del CD y, a continuación, arrastre los archivos y las carpetas
hasta este icono.
4 Elija Archivo > Grabar Disco o seleccione el disco y arrástrelo al icono de grabación
de discos situado en el Dock.
Para obtener información sobre cómo utilizar iTunes para grabar archivos de música
en un CD, consulte la Ayuda iTunes. Abra iTunes (en la carpeta Aplicaciones) y elija
Ayuda > “Ayuda iTunes y Music Store”.
32 Capítulo 2 Uso del ordenador
Page 33

Grabación de información en un DVD
Si dispone de una unidad SuperDrive, podrá grabar sus propias películas digitales
en un disco DVD-RW, DVD+R, DVD+RW o DVD+R DL virgen. También puede grabar
en discos DVD otros tipos de datos digitales, por ejemplo copias de seguridad de
sus archivos personales.
Para grabar datos en un disco DVD virgen:
1 Inserte un nuevo disco DVD-R, DVD+R, DVD+R, DVD+RW o DVD+R DL en la unidad.
2 En la ventana que aparece, introduzca un nombre para el disco y seleccione el formato
que desea asignarle. En el escritorio aparecerá el icono del DVD.
3 Haga doble clic en el icono del DVD y arrastre los archivos y las carpetas hasta este icono.
4 Elija Archivo > Grabar Disco o seleccione el disco y arrástrelo al icono de grabación
de discos situado en el Dock.
Ciertas aplicaciones, como iDVD o DVD Studio Pro, permiten crear proyectos de DVD
personalizados, grabarlos en un disco DVD virgen y reproducirlos en la mayoría de
los reproductores de DVD actuales.
Para obtener más información sobre la aplicación iDVD, abra iDVD (en la carpeta
Aplicaciones) y seleccione Ayuda > Ayuda iDVD.
Capítulo 2 Uso del ordenador 33
Page 34

Conexión a una red Ethernet
El ordenador incorpora la función de conexión a una red Ethernet de par trenzado
a 10/100/1000 megabits por segundo (Mbps), que le permite conectarse a una red
o a un módem por cable o DSL.
A través de una conexión de red puede acceder a otros ordenadores. De esta forma,
es posible guardar y obtener información, utilizar impresoras de red y correo electrónico, así como conectarse a Internet. También puede utilizar Ethernet para compartir
archivos entre dos ordenadores o configurar una pequeña red.
Si se conecta a una red existente, póngase en contacto con el administrador de la red,
que es la persona encargada de gestionarla, para obtener información acerca de ésta
y del software necesario para utilizarla. Antes de conectarse a la red, averigüe quién
es el administrador de la misma.
Para elegir un cable para la red, siga las indicaciones siguientes:
Tipo de Ethernet de par
trenzado
10 Mbps Categoría (Cat) 3, 5 o 6
100/1000 Mbps Cat 5 o 6
Tipos de cable de par trenzado
Conexión a una red Ethernet de par trenzado
Puede conectarse directamente a una red Ethernet 10/100/1000 de par trenzado.
Nota: También puede conectar el ordenador a una red Ethernet de cable coaxial fino.
Para ello, necesitará un conversor de RJ-45 a coaxial fino (distribuido por otros fabricantes). Consulte a un distribuidor Apple autorizado para obtener más información
acerca de los adaptadores para Ethernet.
Para conectar el Macintosh a una red Ethernet 10/100/1000 de par trenzado
centralizada:
1 Conecte un extremo de un cable de par trenzado RJ-45 al puerto Ethernet del Macintosh.
34 Capítulo 2 Uso del ordenador
Page 35

r
2 Conecte el otro extremo del cable a una roseta RJ-45 o a un conmutador o un hub
de Ethernet externo que esté conectado a una red Ethernet de par trenzado.
Puerto Ethernet
(Ethernet de par
trenzado)
Roseta RJ-45
Hub o conmutado
Ethernet
Cable Ethernet
de par trenzado
Tras encender el ordenador, deberá configurar el software de conexión a la red. El administrador de la red le proporcionará la información necesaria para ello. También puede
obtener información acerca de la configuración del software de red en la Ayuda Mac
(seleccione Ayuda > Ayuda Mac).
Para configurar los ajustes de red:
1 Seleccione Apple () > Preferencias del Sistema y haga clic en Red.
2 Seleccione Ethernet Incorporada en el menú local Configurar.
3 Haga clic en TCP/IP e introduzca la información sobre su red.
El ajuste definido por omisión es Usar DHCP.
4 Haga clic en Aplicar.
Información adicional acerca del uso de Ethernet
Encontrará información adicional, incluyendo información acerca de la configuración
de una red Ethernet o la transferencia de archivos mediante Ethernet, en la Ayuda Mac.
Seleccione Ayuda > Ayuda Mac y busque “Ethernet” o “red”.
Para obtener más información sobre la conexión en red del Power Mac G5, visite
la página web de servicio y soporte de Apple en www.apple.com/es/support.
Para obtener información sobre los productos de conexión a redes que puede
utilizar con el Power Mac G5, consulte la “Guía de Productos Macintosh” en
www.apple.com/guide.
Capítulo 2 Uso del ordenador 35
Page 36

Uso del módem
Si el PowerMac G5 incluía un módem interno de 56 K de Apple instalado, conecte un
extremo del cable de módem o del cable RJ-11 al puerto de módem de la parte posterior del ordenador y el otro extremo a una roseta telefónica RJ-11 estándar.
Icono del puerto
de módem
Puerto de módem
Asegúrese de conectar el módem interno a una línea telefónica analógica, el tipo de
línea utilizado en la mayoría de las viviendas. El módem no funcionará con una línea
telefónica digital e incluso podría resultar dañado.
Advertencia: En caso de tormenta, desconecte el módem de la toma de teléfono
para evitar que se produzcan daños en el módem si se produce una descarga
eléctrica de alto voltaje.
Nota: Si no ha adquirido un módem con el Power Mac G5, puede solicitar que le instalen
uno en un proveedor de servicios Apple autorizado o en la tienda Apple Store. El módem
interno no puede instalarlo el usuario.
Uso de redes inalámbricas AirPort
Con AirPort es fácil y asequible disponer de acceso inalámbrico a Internet en casa, en
el trabajo o en clase. En lugar de los tradicionales cables, AirPort utiliza la tecnología de
red de área local (LAN) inalámbrica para que varios ordenadores puedan comunicarse
entre sí de forma inalámbrica. A través de una red inalámbrica es posible configurar el
acceso a Internet, transferir archivos y participar en juegos de varios jugadores, entre
otras opciones.
El Power Mac G5 está preparado para utilizar la tecnología AirPort. Lo único que deberá
hacer es instalar una tarjeta AirPort Extreme. Consulte el apartado “Instalación de una
tarjeta AirPort Extreme” en la página 68. Se instala la tarjeta AirPort Extreme en una ranura
dentro del ordenador, se conecta directamente al extremo de un cable de antena incorporado y se instala la antena AirPort. Para obtener información sobre cómo utilizar la tarjeta
AirPort Extreme, consulte el manual Acerca de la tarjeta AirPort Extreme que se adjuntaba
con la tarjeta.
Conexiones de red inalámbricas
Si instala una tarjeta AirPort Extreme, podrá hacer lo siguiente:
 conectar el ordenador a una red informática de acceso inalámbrico;
36 Capítulo 2 Uso del ordenador
Page 37

 utilizar el ordenador para proporcionar acceso a la red a otros ordenadores equipados
con tarjetas inalámbricas;
 establecer una conexión inalámbrica y compartir información con otro ordenador
en el que también haya instalada una tarjeta AirPort, una tarjeta inalámbrica 802.11b
o una tarjeta inalámbrica 802.11g.
Póngase en contacto con el administrador de la red para obtener más información
acerca de cómo alcanzar el punto de acceso inalámbrico de la red.
Si el ordenador venía con una tarjeta AirPort Extreme instalada o la instala posteriormente, también deberá conectar la antena AirPort suministrada con el ordenador al
puerto de antena AirPort (Z) del panel posterior de éste. Si desea obtener más información al respecto, consulte el apartado “Instalación de una tarjeta AirPort Extreme” en
la página 68.
Acceso inalámbrico a Internet con AirPort
Mediante AirPort se crea una conexión inalámbrica con un dispositivo llamado estación
base, que está conectado físicamente a Internet. La tecnología AirPort funciona como
un teléfono inalámbrico. El microteléfono del teléfono inalámbrico establece una
conexión inalámbrica con la base, que está conectada a la línea de teléfono. De forma
similar, el ordenador establece una conexión inalámbrica con la estación base conectada a la línea de teléfono o a la red Ethernet.
Nota: La tarjeta AirPort Extreme es compatible con todas las versiones de estaciones
base AirPort.
Conexión telefónica o Ethernet
Estación base AirPort Extreme
Capítulo 2 Uso del ordenador 37
Page 38

Importante: Ciertos objetos, si están situados cerca del ordenador, pueden producir
interferencias. Consulte las instrucciones suministradas con la tarjeta AirPort Extreme
o AirPort Express o con la estación base AirPort Extreme para obtener más información
acerca de cómo evitar interferencias. Para obtener más información, visite la página
web de asistencia técnica y soporte de Apple en www.apple.com/es/support.
Información adicional acerca de AirPort
Si desea adquirir una tarjeta AirPort Extreme, Airport Express o una estación base
AirPort Extreme, póngase en contacto con su distribuidor Apple autorizado, visite
un punto de venta Apple o acceda a Apple Store, la tienda de Apple en Internet,
en la dirección www.apple.com/spainstore.
Para obtener más información sobre AirPort, busque “AirPort” en la Ayuda Mac.
Asimismo, puede encontrar más información en la página web de Apple dedicada
a AirPort: www.apple.com/es/airport.
Uso de la tecnología inalámbrica Bluetooth
El Power Mac G5 puede conectarse a dispositivos que usen la tecnología Bluetooth®,
como por ejemplo un teclado y un ratón inalámbrico de Apple, teléfonos móviles,
agendas digitales personales e impresoras, y transferir información entre ellos sin
necesidad de conectarlos por medio de los tradicionales cables.
Si el ordenador venía con un módulo Bluetooth incorporado, no olvide conectar la
antena Bluetooth suministrada con el ordenador al puerto para la antena Bluetooth (◊)
que encontrará en el panel posterior del ordenador. La pequeña antena Bluetooth de
forma cilíndrica permite recibir la señal de los dispositivos Bluetooth.
Inserte la antena Bluetooth en
el puerto de antena Bluetooth.
38 Capítulo 2 Uso del ordenador
Page 39

La tecnología inalámbrica Bluetooth elimina la necesidad de usar multitud de cables
para conectar dispositivos. Los dispositivos equipados con esta tecnología pueden
conectarse entre sí de forma inalámbrica en un radio de hasta 10 metros.
Con la tecnología inalámbrica Bluetooth puede realizar las siguientes operaciones:
 Usar el Power Mac G5 para establecer comunicación con un teléfono móvil con
Bluetooth. Su teléfono puede desempeñar la función de un módem y establecer
conexión con un proveedor de servicios inalámbricos, a velocidades superiores a 56
kilobits por segundo (kbit/s), de modo que pueda acceder a Internet desde el móvil.
 Transferir archivos entre ordenadores y dispositivos equipados con Bluetooth, incluso
de Mac a PC. No obstante, excepto para los archivos de menor tamaño, Apple recomienda la utilización de una red inalámbrica AirPort Extreme.
 Sincronizar datos entre su ordenador y su agenda personal PDA equipada con
Bluetooth. Mediante iSync, puede efectuar una operación de sincronización HotSync
sin necesidad de utilizar cables, o enviar su tarjeta de negocios o los eventos de su
calendario directamente a la agenda de uno de sus compañeros de trabajo.
 Usar un teclado o ratón inalámbrico Bluetooth.
 Imprimir mediante una impresora Bluetooth.
 Usar unos microauriculares Bluetooth.
Configuración de un dispositivo Bluetooth
Antes de poder utilizar su teléfono móvil para conectarse a Internet o compartir información sobre contactos, transferir archivos entre dispositivos, o utilizar un ratón o un
teclado Bluetooth, debe configurar el dispositivo para que funcione con su ordenador.
Una vez lo haya configurado, estará “enlazado“ con el ordenador y lo detectará en el
panel Dispositivos de las preferencias de Bluetooth. Únicamente necesita enlazar el
dispositivo con el ordenador una vez; permanecerán enlazados hasta que elimine
dicho enlace.
Para configurar un dispositivo Bluetooth:
1 Seleccione “Configurar dispositivo Bluetooth...” en el menú de estado Bluetooth (◊)
de la barra de menús.
2 Siga las instrucciones que aparecen en pantalla para el tipo de dispositivo que desea
configurar.
Importante: Si no visualiza el menú de estado d Bluetooth en la barra de menús, abra
las Preferencias del Sistema y haga clic en Bluetooth. Seguidamente, haga clic en Ajustes
y seleccione la casilla “Mostrar estado de Bluetooth en la barra de menús”.
Para suprimir el enlace con un dispositivo:
1 Abra Preferencias del Sistema y haga clic en Bluetooth.
2 Haga clic en Dispositivos.
3 Elija un dispositivo en la lista y haga clic en “Eliminar enlace“.
Capítulo 2 Uso del ordenador 39
Page 40

Configuración de Intercambio de Archivos Bluetooth
Puede controlar la manera en que el ordenador gestiona los archivos que intercambia
con otros dispositivos Bluetooth. Puede elegir entre aceptar o rechazar los archivos que
le han enviado, establecer en qué carpeta deben guardarse los archivos de otros dispositivos que acepte, definir qué carpeta pueden explorar el resto de dispositivos y
determinar qué aplicaciones deben usarse con los archivos aceptados.
Para configurar un intercambio de archivos Bluetooth:
1 Abra Preferencias del Sistema y haga clic en Bluetooth.
2 Haga clic en Compartir.
3 Seleccione la casilla Activado para el Intercambio de Archivos Bluetooth y utilice
los distintos menús locales para realizar los ajustes pertinentes.
Envío de archivos a un dispositivo Bluetooth
Su ordenador puede enviar archivos a otro dispositivo Bluetooth situado en el radio
de alcance del ordenador. Si no está enlazado con el dispositivo, es posible que deba
autenticarse antes de poder enviar el archivo. Si ya se ha establecido el enlace con ese
dispositivo, no es probable que deba autenticarse.
Para enviar un archivo a un dispositivo Bluetooth:
1 Seleccione “Enviar archivo” en el menú de estado Bluetooth de la barra de menús.
2 Elija el archivo que desea mandar y haga clic en Enviar.
3 Elija un dispositivo en la lista y haga clic en Enviar.
Si el dispositivo deseado no está en la lista, haga clic en Buscar. Cuando se detecte dicho
dispositivo, podrá añadirlo a la lista de favoritos.
Para obtener información adicional acerca de la tecnología
inalámbrica Bluetooth
Si su ordenador ya venía con un módulo Bluetooth integrado, puede obtener ayuda
abriendo la aplicación Intercambio de Archivos Bluetooth (situada en la carpeta
Utilidades, dentro de Aplicaciones) y seleccionando Ayuda > Ayuda Bluetooth.
También puede encontrar información en la página web de Apple:
www.apple.com/es/bluetooth.
Nota: Si no ha adquirido un módulo Bluetooth con el Power Mac G5, puede solicitar que
le instalen uno en un proveedor de servicios Apple autorizado o en la tienda Apple Store.
Los módulos Bluetooth no pueden instalarse en el ordenador si no vienen de fábrica.
También puede adquirir un adaptador USB Bluetooth externo en los distribuidores
Apple autorizados, en los establecimientos de venta Apple o a través de Internet,
en la tienda Apple Store, que encontrará en: www.apple.com/spainstore.
40 Capítulo 2 Uso del ordenador
Page 41

Cómo poner el ordenador en reposo para ahorrar energía
Los ordenadores Power Mac G5 están configurados para entrar en reposo tras un cierto
período de inactividad. La modalidad de reposo es un estado en el que el ordenador
consume muy poca energía. También puede activar la modalidad de reposo del ordenador manualmente siempre que lo desee.
Nota: Los ordenadores Power Mac G5 están configurados para entrar en reposo automáticamente tras 15 minutos de inactividad; sin embargo, si lo desea, puede modificar
los ajustes de reposo automático en Preferencias del Sistema.
Cuando el ordenador sale del estado de reposo, los programas, documentos y ajustes
del ordenador permanecen tal como estaban. Para ahorrar más energía, apague el
ordenador cuando no lo utilice.
Para activar la modalidad de reposo del ordenador, realice una de las siguientes
operaciones:
 Pulse el botón de arranque de la parte frontal del ordenador.
 Seleccione Apple () > Reposo.
 Seleccione Apple () > Preferencias del Sistema, haga clic en Economizador y defina
los ajustes del temporizador de entrada en reposo.
Cuando el ordenador está en reposo, la luz del botón de arranque del panel frontal
parpadea.
Para volver a activar el ordenador, pulse el botón de arranque del panel frontal o presione
cualquier tecla del teclado. En algunas pantallas Apple, también puede usar el botón
de encendido de la pantalla para poner el ordenador en reposo y para activarlo.
No todas las tarjetas PCI o las tarjetas AGP de sustitución cumplen los estándares de
gestión de energía del ordenador. Si instala una tarjeta que no los cumpla, el ordenador
podrá entrar igualmente en estado de reposo, pero es posible que no alcance el grado
máximo de ahorro de energía.
Si desea más información acerca de las opciones de ahorro de energía, consulte
la Ayuda Mac.
Capítulo 2 Uso del ordenador 41
Page 42

Transferencia de información entre dos ordenadores
Macintosh
Para transferir información entre dos ordenadores Macintosh que no estén conectados
mediante una red Ethernet, AirPort o Bluetooth, puede utilizar un cable de Ethernet de
categoría estándar 5 (Cat 5) para conectarlos, con lo que en realidad se crea una pequeña
red entre ambos. Puede adquirir este tipo de cable en cualquier distribuidor Apple autorizado. Deberá conectar el cable al puerto Ethernet de cada uno de los ordenadores y, a
continuación, activar la opción de compartir archivos en ambos. También puede configurar los ajustes de Ethernet en ambos ordenadores para crear una pequeña red.
En primer lugar, active la opción de compartir archivos en ambos ordenadores:
1 Seleccione Apple () > Preferencias del Sistema.
2 Haga clic en Compartir y, a continuación, en Iniciar.
A continuación, siga los pasos siguientes en uno de los ordenadores.
1 Seleccione Ir > “Conectar al servidor”.
2 Haga clic en Red Local.
3 Elija el ordenador al que desea acceder.
Para obtener más información sobre cómo configurar Ethernet, busque “Ethernet”
en la Ayuda Mac.
Si dispone de una red inalámbrica AirPort o Bluetooth, también podrá transferir información entre dos ordenadores Macintosh. Para obtener más información sobre las
redes inalámbricas AirPort o Bluetooth, busque “AirPort” o “Bluetooth” en la Ayuda Mac.
También es posible conectar dos ordenadores Macintosh mediante un cable FireWire
y utilizando la modalidad de disco de destino FireWire para transferir archivos de un
ordenador a otro. Si desea obtener más información, consulte el apartado “Modalidad
de disco de destino FireWire” en la página 29.
Puede configurar su ordenador para que se conecte a otros ordenadores mediante
FireWire, usando el protocolo de Internet (IP). Para obtener más información, busque
“IP sobre FireWire“ en la Ayuda Mac.
Si dispone de una conexión a Internet, puede transferir archivos a través de Internet
a su iDisk en .Mac, donde usted y otros usuarios de .Mac pueden descargarlos.
42 Capítulo 2 Uso del ordenador
Page 43

3 Acerca de los componentes
internos del ordenador
3
Puede personalizar y ampliar el Power Mac G5
para adecuarlo a sus necesidades.
En este capítulo encontrará información e instrucciones para la instalación de componentes internos del ordenador. Incluye los siguientes procedimientos:
 “Cómo abrir el ordenador” en la página 44.
 “Instalación de memoria” en la página 49.
 “Instalación de dispositivos de almacenamiento interno” en la página 56.
 “Cómo instalar una tarjeta de ampliación PCI o sustituir la tarjeta AGP” en la página 64.
 “Instalación de una tarjeta AirPort Extreme” en la página 68.
 “Sustitución de la pila” en la página 69.
Advertencia: Apple recomienda que sea un técnico de Apple quien realice la instala-
ción de la memoria, las tarjetas de ampliación PCI y los dispositivos de almacenamiento
internos. Consulte la información de servicio y soporte que se adjunta con el ordenador
para saber cómo ponerse en contacto con Apple o con un centro de servicios autorizado Apple para solicitar asistencia técnica. Si lleva a cabo la instalación por su cuenta,
cualquier daño que pudiera causar en el equipo no quedará cubierto por la garantía del
ordenador. Consulte con un distribuidor o centro de servicios Apple autorizado para
que le informe acerca de esta cuestión u otras relacionadas con la garantía.
43
Page 44

Cómo abrir el ordenador
1 Antes de abrir el ordenador, apáguelo seleccionando Apple () > Apagar equipo.
·
ª
Advertencia: Antes de abrir el Power Mac G5, apáguelo para evitar dañar los
componentes internos o los que desea instalar. No abra el ordenador ni intente
instalar elementos en su interior mientras está encendido.
2 Espere entre cinco y diez minutos para que los componentes internos del ordenador
se enfríen.
Advertencia: Tras apagar el ordenador, los componentes internos pueden encon-
trarse a altas temperaturas. Deje que el ordenador se enfríe antes de continuar.
3 Toque las cubiertas metálicas de acceso a las ranuras PCI de la parte posterior del orde-
nador para descargar la electricidad estática que pueda haber en su cuerpo.
Importante: Descargue siempre la electricidad estática antes de tocar o instalar cual-
quier componente en el interior del ordenador. Para evitar que se genere electricidad
estática, procure no caminar por la habitación hasta que haya finalizado la instalación
de la tarjeta de ampliación, la memoria o el dispositivo de almacenamiento interno
y haya cerrado el ordenador.
Toque la parte metálica
de las cubiertas de acceso
a las ranuras PCI.
44 Capítulo 3 Acerca de los componentes internos del ordenador
Page 45

4 Desconecte todos los cables, incluido el de alimentación, del ordenador.
·
internos o los que desea instalar. No instale nunca componentes internos si el ordenador
está enchufado.
5 Sostenga el panel lateral y levante el cierre situado en la parte posterior del ordenador.
v
Sostenga con una
mano el panel lateral
y levante el cierre.
Advertencia: Desenchufe siempre el Power Mac G5 para evitar dañar los componentes
Capítulo 3 Acerca de los componentes internos del ordenador 45
Page 46

6 Extraiga el panel lateral.
Separe la parte superior del panel lateral
del ordenador y levántelo para extraerlo.
Importante: Cuando extraiga el panel lateral, sosténgalo con firmeza.
46 Capítulo 3 Acerca de los componentes internos del ordenador
Page 47

7 Extraiga el deflector de aire y colóquelo sobre un paño suave y limpio.
Importante: Recuerde volver a colocar el deflector de aire en su sitio tras finalizar
la instalación o comprobación de componentes internos, ya que el ordenador no
funcionará correctamente si deflector no está instalado.
Separe el deflector de aire
del ordenador asiéndolo
por esta hendidura y, a
continuación, extráigalo.
Capítulo 3 Acerca de los componentes internos del ordenador 47
Page 48

8 Tire del asa del mecanismo de ventilación frontal para extraerlo del ordenador.
Déjelo a un lado.
Nota: No es necesario que extraiga el mecanismo de ventilación frontal para instalar
unidades, tarjetas PCI y AGP ni para sustituir la batería.
Tire del montaje del
ventilador hasta
extraerlo del ordenador.
48 Capítulo 3 Acerca de los componentes internos del ordenador
Page 49

Instalación de memoria
Dependiendo del modelo, el Power Mac G5 incorpora cuatro u ocho ranuras DIMM
para dispositivos de memoria SDRAM DDR. El ordenador viene con un mínimo de 512
MB de RAM (memoria de acceso aleatorio), instalados en dos módulos DIMM de 256
MB en dos de las ranuras DIMM. Si lo desea puede instalar pares de módulos DIMM
adicionales en las ranuras DIMM libres de la placa lógica principal del ordenador.
Los módulos DIMM deben instalarse en pares del mismo tamaño y deben cumplir
las siguientes especificaciones:
 Módulos DIMM PC 3200 a 400 MHz
 Módulo de 184 patillas
 El número máximo de dispositivos de memoria en SDRAM DDR es de 16
 Sin paridad
 No hay códigos de corrección de errores (NECC)
 Los módulos no deben poseer memoria intermedia (no utilice SDRAM DDR con registro
o con memoria intermedia).
Importante: Puede que la memoria de ordenadores Macintosh anteriores no sea
compatible con el Power Mac G5.
Nota: Cuando adquiera memoria SDRAM DDR para utilizarla en un ordenador Macintosh, compruebe que el proveedor cumple las especificaciones JEDEC (Joint Electron
Device Engineering Council). Verifique con el proveedor de memoria que la memoria
SDRAM DDR soporta los modos de temporización adecuados y que el sistema SPD de
detección de presencia en serie (Serial Presence Detect) está correctamente programado,
de acuerdo con el estándar establecido por JEDEC. Para comprobar la compatibilidad de
los módulos DIMM de SDRAM DDR, consulte la “Guía de Productos Macintosh” en el sitio
web de Apple, en la dirección www.apple.com/guide. Si lo desea, puede adquirir
memoria de marca Apple por Internet, en la dirección www.apple.com/spainstore
de Apple Store.
Capítulo 3 Acerca de los componentes internos del ordenador 49
Page 50

Para instalar memoria:
1 Abra el ordenador y extraiga el panel lateral, el deflector de aire y el mecanismo
de ventilación, siguiendo las indicaciones de la página 44.
Sea cual sea el número el número de
ranuras SDRAM de las que disponga
el ordenador, los DIMM SDRAM deben
instalarse de dos en dos, con un DIMM
por bloque.
En primer lugar, instale
los DIMM adicionales
en estas dos ranuras.
Estas dos ranuras ya cuentan con DIMM instalados.
Si quedan ranuras libres y desea instalar
más memoria, instale los DIMM adicionales de forma similar:
por parejas, a razón de uno por bloque y desde dentro hacia fuera.
Bloque 1
Bloque 2
2 Localice las ranuras DIMM del ordenador.
Importante: Instale siempre los módulos DIMM por pares del mismo tamaño
y en el orden indicado en la ilustración anterior.
50 Capítulo 3 Acerca de los componentes internos del ordenador
Page 51

3 Abra los expulsores de las ranuras DIMM presionándolos por los lados.
4 Aguante el ordenador por detrás con una mano y, con la otra, alinee el primer módulo
de memoria DIMM con la ranura y presione ambos extremos del mismo hasta que las
pestañas queden en posición vertical y los expulsores estén en su sitio.
Importante: No toque los conectores del módulo de memoria DIMM. Sosténgalo
por los bordes.
5 Alinee el segundo módulo DIMM en la ranura opuesta y presione los expulsores
hasta que encajen en su sitio.
DIMM de SDRAM DDR
(La forma y los componentes de su DIMM
pueden diferir de los que se muestran aquí)
El DIMM de SDRAM DDR sólo encaja en la ranura
de una forma. Alinee la muesca del DIMM con la
pequeña pestaña situada en el interior de la ranura.
Con los expulsores abiertos (como se muestra en la
ilustración), presione el DIMM hasta que encaje en su
sitio. Los expulsores se cerrarán automáticamente.
Expulsores
(Se debe presionar hacia fuera sobre ellos
para colocarlos en la posición de apertura,
tal y como se indica)
Conectores Muesca Ranura de SDRAM DDR
Pestaña (en el interior de la ranura)
Para asegurarse de que los módulos DIMM se instalan
correctamente en sus ranuras, coloque una mano detrás
del ordenador y sujételo para que no se mueva. Con la
otra mano, inserte con firmeza cada módulo en su ranura
correspondiente.
Su ordenador puede tener 4 u 8 ranuras
para SDRAM DDR, dependiendo del modelo.
Capítulo 3 Acerca de los componentes internos del ordenador 51
Page 52

6 Vuelva a colocar el mecanismo de ventilación frontal presionando firmemente
por el asa hasta que quede conectado al ordenador.
Importante: Asegúrese de que el ventilador se acopla al conector; de otro modo, el orde-
nador no funcionará apropiadamente. Para saber si el ventilador está bien conectado, tire
de él con cuidado. Si no consigue extraerlo, ello indica que está bien conectado.
Deslice la guía de plástico del montaje
del ventilador hasta el disyuntor de la
lámina metálica del interior del ordenador.
El montaje del ventilador debe acoplarse
a este conector.
52 Capítulo 3 Acerca de los componentes internos del ordenador
Page 53

7 Vuelva a colocar el deflector de aire en su sitio.
Introduzca las tres pestañas del deflector de aire en
las correspondientes ranuras del ordenador y ciérrelo.
Importante: No olvide volver a colocar el colector de aire en su sitio, ya que el ordenador
no funcionará correctamente si no está bien colocado.
Capítulo 3 Acerca de los componentes internos del ordenador 53
Page 54

8 Vuelva a poner en su sitio el panel lateral.
Importante: Coloque siempre el panel lateral en su sitio antes de arrancar el orde-
nador ya que el ordenador no funcionará correctamente si no está en el lugar que
le corresponde.
Coloque el panel lateral en la ranura
del ordenador y, a continuación, ciérrelo.
54 Capítulo 3 Acerca de los componentes internos del ordenador
Page 55

9 Ajuste el cierre para cerrar y fijar el panel lateral.
Sostenga el panel lateral contra el
ordenador y, en el panel posterior del
ordenador, presione el cierre hacia abajo
con firmeza hasta fijarlo en su sitio.
Para impedir que se pueda abrir el
panel lateral y como medida de
seguridad, despliegue la pestaña de
bloqueo antes de ajustar el cierre,
de manera que pueda acoplar un
cable de seguridad a la anilla metálica.
Importante: Cuando vaya a colocar el panel lateral, sujételo con fuerza para que
no se desplace al cerrar el cierre.
Capítulo 3 Acerca de los componentes internos del ordenador 55
Page 56

Instalación de dispositivos de almacenamiento interno
El Macintosh dispone de tres entradas o compartimentos para instalar unidades
internas: un compartimento para la unidad de discos ópticos y dos para las unidades
de disco rígido. En la mayoría de las configuraciones, una única unidad de disco rígido
ocupa el compartimento superior de discos rígidos, mientras que la unidad de discos
ópticos se encuentra en el compartimento frontal.
Puede instalar una unidad de discos Serial ATA en la ranura vacía del compartimento
para unidades de disco rígido. Las unidades deben cumplir estas especificaciones
técnicas:
 Tipo: Serial ATA
 Anchura: 102 mm
 Profundidad: 147 mm
 Altura: 25,4 mm
Importante: Cuando instale unidades ATA o unidades ópticas, utilice los cables Apple
originales suministrados con el ordenador.
Para obtener más información acerca de los requisitos y los dispositivos compatibles,
póngase en contacto con un distribuidor Apple autorizado o consulte la sección de
soporte de la página web de Apple: www.apple.com/es/support.
56 Capítulo 3 Acerca de los componentes internos del ordenador
Page 57

Instalación de unidades Serial ATA
El Macintosh permite instalar una unidad Serial ATA interna de 1” de altura adicional
en el compartimento para discos rígidos, lo cual implica que puede estar equipado con
un total de dos unidades. El ordenador viene con una unidad Serial ATA instalada, por
lo general, en el compartimento superior de discos rígidos. Puede instalar una segunda
unidad Serial ATA en el compartimento inferior.
1 Abra el ordenador y extraiga el panel lateral siguiendo las indicaciones de la página 44.
Atornille las cuatro guías metálicas de la
unidad a los cuatro orificios de los lados.
Si es posible, utilice los orificios más
próximos a las esquinas de la unidad.
La unidad que instale debe poseer
este tipo de conectores para conectar
el cable de alimentación y el de
transmisión de datos.
Las cuatro guías metálicas de la unidad
se encuentran en la placa de plástico
situada junto a los compartimentos
de las unidades de disco rígido.
Algunas unidades también incorporan
estos conectores de patillas, aunque
no son necesarios.
2 Desatornille las cuatro guías de la unidad situadas en el lateral izquierdo del comparti-
mento para discos rígidos y atorníllelas a las guías de los laterales de la unidad de disco
rígido, tal como se indica en la ilustración superior.
Importante: Si el circuito impreso PCB queda expuesto por la parte inferior de la unidad
de disco rígido, sostenga la unidad por los lados. Para evitar causar desperfectos en la
unidad, procure no tocar el PCB durante las instalación.
Capítulo 3 Acerca de los componentes internos del ordenador 57
Page 58

3 Para instalar una unidad adicional, introdúzcala en el compartimento inferior, alineando
las guías de la unidad con las de la ranura inferior, y presione con cuidado la unidad
hasta que encaje en su sitio.
Encaje las guías de la unidad en el riel inferior
del compartimento inferior y deslice la unidad
hasta el final de su recorrido.
Guías de la unidad
4 Para sustituir la unidad del compartimento superior, extraiga la unidad original del
compartimento. Inserte la unidad de recambio en el compartimento alineando las
guías frontales de la unidad con la ranura del medio. Las guías posteriores deben
acoplarse a la ranura superior al introducir la unidad en el compartimento. Presione
con cuidado la unidad en el compartimento hasta que encaje en su sitio.
Nota: Si hay una unidad de disco rígido instalada en el compartimento inferior, deberá
extraerla antes de sustituir el disco situado en el compartimento superior.
Para instalar otra unidad de disco rígido en el compartimento
superior, alinee las guías frontales de la unidad con la ranura
central e introdúzcala en el compartimento. A medida que la unidad
vaya desplazándose hacia arriba, alinee las guías posteriores con la
ranura superior. Deslice la unidad hacia el interior hasta que encaje
en su sitio y afiáncela con la pestaña del compartimento superior
Guías de la unidad
Conecte el cable de alimentación y
el cable de transmisión de datos (más
pequeño) a la unidad de disco rígido.
58 Capítulo 3 Acerca de los componentes internos del ordenador
Page 59

5 Tire hacia abajo de la pestaña del compartimento pertinente para fijar la unidad
en su sitio.
6 Conecte el cable de alimentación y el cable de datos Serial ATA a la unidad.
Para afianzar la unidad en su sitio, gire la pestaña
del compartimento correspondiente hasta colocarla
en posición horizontal.
Conecte el cable de alimentación y el cable de
transmisión de datos a la unidad de disco rígido.
7 Vuelva a colocar en su sitio el panel lateral siguiendo las indicaciones de la página 54.
Capítulo 3 Acerca de los componentes internos del ordenador 59
Page 60

Cómo sustituir la unidad de discos ópticos
El ordenador incorpora una unidad de discos ópticos que puede ser del tipo SuperDrive
o Combo. Siga las siguientes instrucciones para sustituir la unidad de discos ópticos en
el compartimento correspondiente.
Importante: Póngase en contacto con el fabricante de la unidad o consulte su página
web para saber si la unidad está configurada en la modalidad de selección de cable.
Antes de proceder a la instalación, configure la unidad para la selección de cable, en
caso de que el fabricante no lo haya hecho.
1 Abra el ordenador y extraiga el panel lateral siguiendo las indicaciones de la página 44.
2 Desconecte el cable plano de la unidad de discos ópticos de la placa lógica.
Desconecte este cable de la placa lógica principal
antes de extraer la unidad de discos ópticos.
3 Presione las pestañas de sujeción de la unidad de discos ópticos para soltar la unidad.
Abra las dos pestañas de sujeción
de la unidad de discos ópticos.
60 Capítulo 3 Acerca de los componentes internos del ordenador
Page 61

4 Con mucho cuidado, extraiga ligeramente la unidad del compartimento.
5 Desconecte el cable plano de la parte posterior de la unidad original y tire suavemente
de él a través de la apertura del separador metálico situado en la parte posterior del
compartimento de discos ópticos.
Desconecte el cable plano de la parte posterior
de la unidad de discos ópticos. Pase el otro
extremo del cable plano por la abertura de la
placa metálica de separación del interior del
ordenador.
Retire la carcasa metálica de
la unidad de discos ópticos.
Extraiga los cuatro tornillos
guía de la parte inferior de la
de la unidad de discos ópticos.
Desconecte el cable de
alimentación de la parte
posterior de la unidad.
Introduzca un par de dedos por la abertura
del cable plano y empuje la unidad hacia
fuera para extraerla del compartimento.
6 Introduzca un par de dedos a través de la apertura de la parte posterior del comparti-
mento de discos ópticos y empuje hacia delante la unidad hasta conseguir extraerla
del ordenador.
7 Retire el cable de alimentación de la unidad.
8 Desatornille las cuatro sujeciones de la guía de la unidad de discos ópticos situadas
en la parte inferior de la unidad original y atorníllelas a la parte inferior de la unidad
de repuesto.
9 Retire la carcasa metálica de la parte delantera de la unidad y cubra con ella la parte
frontal de la unidad de recambio.
Capítulo 3 Acerca de los componentes internos del ordenador 61
Page 62

10 Retire con cuidado el cable plano de la parte superior de la unidad original y colóquelo
en la nueva unidad.
Importante: La cinta adhesiva reutilizable situada en la parte inferior del cable plano
permite adherirlo a la unidad. Asegúrese de extraer dicha cinta junto con el cable, al
retirarlo de la unidad original.
11 Acople el conector del cable plano y el cable de alimentación a la parte posterior
de la unidad de repuesto.
12 Inserte la unidad parcialmente en el compartimento de la unidad y doble el extremo
libre del cable plano; a continuación introdúzcalo por la apertura del separador metálico situado en la parte posterior del compartimento para unidades de discos ópticos.
Conecte el cable plano a la parte posterior
de la unidad de discos ópticos. Pase el otro
extremo del cable plano por la abertura de la
placa metálica de separación del interior del
ordenador.
Coloque la carcasa metálica de la
unidad de discos ópticos en su sitio.
Ajuste los cuatro tornillos
guía de la parte inferior de la
de la unidad de discos ópticos.
62 Capítulo 3 Acerca de los componentes internos del ordenador
Conecte el cable de alimentación
a la parte posterior de la unidad.
Page 63

13 Deslice la unidad hasta insertarla por completo en el portaunidades, alineando las
guías de la unidad de discos ópticos con las ranuras, y presione con cuidado hasta
que la unidad quede ajustada a su sitio.
14 Las pestañas de sujeción de la unidad óptica se ajustarán automáticamente cuando
la unidad esté bien instalada. Si no lo hacen, presiónelas ligeramente.
Introduzca la unidad de discos ópticos en
el compartimento de modo que los tornillos
guías de la parte posterior de la unidad encajen
en las cuatro ranuras correspondientes del
interior del ordenador. Cuando la unidad esté
en su sitio, cierre las pestañas de sujeción.
15 Acople el cable plano de la unidad óptica al conector correspondiente de la placa lógica.
Conecte de nuevo este cable al conector
correspondiente de la placa lógica principal.
16 Vuelva a colocar en su sitio el panel lateral siguiendo las indicaciones de la página 54.
Capítulo 3 Acerca de los componentes internos del ordenador 63
Page 64

Cómo instalar una tarjeta de ampliación PCI o sustituir la
tarjeta AGP
Las prestaciones del Power Mac G5 pueden aumentarse mediante la instalación
de tarjetas en las ranuras de ampliación. El Power Mac G5 cuenta con cuatro ranuras
para tarjetas de ampliación: tres para tarjetas PCI (conexión de periféricos) y una para
una tarjeta AGP (gráficos avanzados).
Las tarjetas AGP y PCI utilizan conectores diferentes, de manera que no es posible
instalar una tarjeta PCI en la ranura AGP.
Acerca de las tarjetas AGP
La tarjeta AGP, instalada en la ranura 1, contiene la unidad de procesamiento de gráficos
(GPU) e incorpora los puertos para pantallas del ordenador. La ranura número 1 está
diseñada específicamente para tarjetas AGP. Esta ranura de 533 megahercios (MHz)
admite tarjetas AGP de 1,5 voltios (consulte la ilustración de la página 67).
Si lo desea, puede reemplazar la tarjeta que se suministra con el ordenador por una
tarjeta AGP 8X o AGP 8X Pro. Si lo hace, tenga en cuenta que la nueva tarjeta debe
poseer un software compatible con el sistema Mac OS X.
Acerca de las tarjetas de ampliación PCI
El ordenador incorpora tres ranuras de ampliación, numeradas como 2, 3 y 4, que
aceptan tarjetas de hasta 12” de longitud. En función del modelo de Power Mac G5
de que disponga, podrá instalar tarjetas PCI o PCI-X.
Tipo de tarjeta compatible Ranura Velocidad de la tarjeta
1
PCI
PCI-X ranuras 2 y 3 64 bits, 100 MHz
PCI-X ranura 4 64 bits, 133 MHz
1
Las ranuras PCI pueden albergar tarjetas de voltaje mixto (5,0 V, 12 V o 3,3 V), aunque sólo con una señalización
de 3,3 V, con un canal de datos de 32 o 64 bits y con una frecuencia de 33 MHz. No obstante, puede instalar una
tarjeta de 66 MHz en una ranura PCI de 33 MHz si esta tarjeta puede funcionar con la frecuencia inferior (33 MHz).
ranuras 2, 3 y 4 64 bits, 33 MHz
Advertencia: No instale tarjetas PCI que sólo funcionen a 66 MHz en las ranuras PCI
de 33 MHz, pues podría provocar daños en el ordenador. Si dispone de una tarjeta PCI
de 66 MHz, consulte con el fabricante correspondiente para saber si también puede
funcionar a 33 MHz.
El consumo máximo de energía de las cuatro ranuras de ampliación (las tres tarjetas
de ampliación PCI y la tarjeta AGP) no debe ser superior a 90 vatios (W).
64 Capítulo 3 Acerca de los componentes internos del ordenador
Page 65

,
Para averiguar si el ordenador incorpora ranuras PCI o PCI-X, consulte la etiqueta
de identificación del ordenador, situada en el lateral del ordenador, bajo el deflector
de aire. Asimismo, es posible identificar el modelo por la cantidad de ranuras DIMM
que incorpora el ordenador. Los ordenadores con cuatro ranuras DIMM poseen ranuras
PCI de 33 MHz, mientras que los ordenadores con ocho ranuras DIMM incorporan
ranuras PCI-X de 100 y 133 MHz.
La etiqueta de identificación
de su ordenador contiene
información acerca de la
configuración de hardware
del mismo. Dicha etiqueta
está codificada y se parece
a la que se muestra aquí.
Si la etiqueta incluye la
indicación “PCI-X”, quiere
decir que el equipo incluye
ranuras PCI-X. De lo contrario
significará que el ordenador
utiliza ranuras PCI.
Capítulo 3 Acerca de los componentes internos del ordenador 65
Page 66

Instalación de la tarjeta
Sólo se puede instalar una tarjeta AGP en la ranura número 1. En la ranura AGP puede
insertar tarjetas AGP estándar y tarjetas AGP Pro. Instale las tarjetas PCI o PCI-X en las
ranuras PCI 2, 3 y 4. Consulte la tabla de la página 64.
1 Abra el ordenador y extraiga el panel lateral y el deflector de aire siguiendo las indica-
ciones de la página 44.
·
componentes internos o los que desea instalar. Deje que el ordenador se enfríe durante
5 ó 10 minutos. No instale nunca componentes internos si el ordenador está enchufado.
2 Desenrosque el tornillo de la cubierta de acceso al puerto, retírela y déjela a un lado.
Nota: Para evitar que los tornillos de la cubierta de acceso al puerto PCI caigan dentro
del ordenador, es recomendable utilizar un destornillador magnético, que puede adquirir
en cualquier tienda de electrónica. No deje el destornillador magnético cerca de las
unidades de disco rígido o de discos CD o DVD.
Desenrosque el tornillo de la
cubierta de acceso al puerto.
Cubierta de acceso al puerto
Advertencia: Apague y desenchufe siempre el Power Mac G5 para evitar dañar los
3 Extraiga la tarjeta que desea instalar de la bolsa antiestática y sosténgala por los extremos,
con cuidado de no tocar el conector dorado u otros componentes de la tarjeta.
66 Capítulo 3 Acerca de los componentes internos del ordenador
Si necesita retirar la tarjeta
de la ranura AGP, presione
esta pestaña hacia arriba
para que el cierre ceda.
Page 67

4 Alinee el conector de la tarjeta con la ranura de ampliación y presiónelo hasta que éste
encaje completamente en la ranura.
Si instala una tarjeta de 12” (30,5 cm), ajústela bien a la guía.
Coloque de nuevo
este tornillo para
fijar la tarjeta.
Abertura de acceso
al puerto
Ranura PCI
Si instala una tarjeta
PCI de longitud máxima
(305 mm), compruebe
que encaja en una de
estas cinco guías.
Presione la tarjeta con cuidado pero con firmeza hasta que el conector encaje
completamente.
 No mueva la tarjeta de un lado a otro; introdúzcala verticalmente en la ranura.
 No fuerce la tarjeta. Si no se introduce con facilidad, retírela. Compruebe si el
conector o la ranura están dañados u obstruidos e inténtelo de nuevo.
 Para saber si la tarjeta está bien conectada, tire de ella con cuidado. Si se resiste y se
mantiene en su sitio, y si los conectores dorados casi no se ven, es que la tarjeta ya
está conectada.
5 Coloque de nuevo el tornillo de la cubierta de acceso al puerto y enrósquelo bien para
fijar la tarjeta en su lugar.
Advertencia: Si retira una tarjeta del ordenador y no la sustituye por otra, asegúrese
de tapar la ranura vacía con una cubierta de acceso al puerto, ya que las cubiertas
las protegen de cuerpos extraños. De lo contrario, la ventilación de los componentes
internos del ordenador puede verse afectada y provocar daños.
6 Vuelva a colocar en su sitio el deflector de aire y el panel lateral, siguiendo las indica-
ciones de la página 53.
Capítulo 3 Acerca de los componentes internos del ordenador 67
Page 68

Instalación de una tarjeta AirPort Extreme
Con AirPort es fácil y asequible disponer de acceso inalámbrico a Internet desde cualquier lugar de casa, la oficina o el aula. Puede instalar una tarjeta AirPort Extreme en
el Power Mac G5.
Importante: Sólo puede instalar una tarjeta AirPort Extreme. Las tarjetas AirPort
antiguas no funcionan en el Power Mac G5.
1 Abra el ordenador siguiendo las indicaciones de la página 44.
2 Inserte la tarjeta AirPort Extreme con el logotipo de Apple hacia arriba en la ranura
correspondiente y presione hasta ajustarla al conector.
El cable de antena de la
tarjeta AirPort Extreme está
fijado con un clip a la parte
posterior de la placa metálica
de separación. Antes de
conectarlo a la tarjeta,
libérelo del clip.
La ranura de la tarjeta AirPort
Extreme se encuentra debajo
de la placa metálica de
separación.
Inserte la tarjeta AirPort
Extreme con el logotipo
de Apple hacia arriba en
la ranura correspondiente
hasta que quede bien
acoplada al conector.
Conecte el cable de
antena en el orificio
situado en el extremo
de la tarjeta AirPort
Extreme.
3 Conecte el cable coaxial de la antena al puerto situado en un extremo de la tarjeta
AirPort Extreme.
68 Capítulo 3 Acerca de los componentes internos del ordenador
Page 69

4 Vuelva a colocar en su sitio el mecanismo de ventilación frontal, el deflector de aire
y el panel lateral siguiendo las indicaciones de la página 52.
5 Conecte la antena AirPort Extreme al puerto de antena AirPort (Z) situado en el panel
posterior. Para ajustar la recepción, gire la antena en la dirección más adecuada.
Instale la antena AirPort en
el puerto de antena AirPort.
La antena puede girar 360°.
Advertencia: El reglamento FCC establece que, mientras exista transmisión, deberá
dejarse una distancia de como mínimo 1 cm entre la antena AirPort Extreme y cualquier persona, inclusive el operador. Además, la antena AirPort Extreme no debe
colocarse junto a ningún otro transmisor o antena, con excepción del modelo de
antena Bluetooth de Apple A1067.
Sustitución de la pila
El ordenador incorpora una pila de litio de 3,6 V en la placa lógica principal. Si experimenta con frecuencia problemas al arrancar el ordenador o la fecha y hora se modifican
aleatoriamente, es posible que deba cambiar la pila. Encontrará pilas de repuesto en
los distribuidores Apple autorizados.
Importante: Las pilas contienen sustancias químicas que pueden dañar el medio
ambiente. Siga las normas medioambientales de su país para reciclar las pilas gastadas.
Capítulo 3 Acerca de los componentes internos del ordenador 69
Page 70

Para sustituir la batería:
1 Abra el ordenador siguiendo las indicaciones de la página 44.
Extraiga la pila tirando
de ella hasta liberarla
de su compartimento.
Puede que necesite
empujar hacia fuera
las dos pestañas para
poder hacerlo.
2 Si hay una tarjeta PCI instalada al lado de la pila, extráigala.
3 Retire la pila de su compartimento y fíjese en la orientación del polo positivo
(en del compartimento de la pila, o cerca de este, visualizará un signo positivo).
Si es necesario, abra las pestañas que sujetan la pila para poder extraerla. Tenga
cuidado al abrirlas para no romperlas.
Advertencia: Si no instala la pila adecuadamente, podría provocar una explosión.
·
Compruebe que los polos positivo y negativo de la pila están orientados correctamente en el compartimento. Utilice siempre el mismo tipo de pila o una equivalente
recomendada por el fabricante de la pila original.
4 Inserte la pila nueva asegurándose de que el polo positivo coincida con
el del compartimento.
5 Vuelva a colocar en su sitio el deflector de aire y el panel lateral, siguiendo
las indicaciones de la página 53.
70 Capítulo 3 Acerca de los componentes internos del ordenador
Page 71

4 Solución de problemas
4
Si surge algún problema al trabajar con el ordenador,
puede intentar lo siguiente:
Si el ordenador no responde o el puntero no se mueve:
Primero, compruebe que el ratón y el teclado están conectados.
 Desenchufe y vuelva a enchufar los conectores y asegúrese de que están bien ajustados.
A continuación, intente cancelar la tarea que está realizando el ordenador en esos
momentos.
 Pulse las teclas Comando (x) y Q simultáneamente para salir de la aplicación actual.
 Pulse las teclas Comando (x) y punto simultáneamente. Si se abre un cuadro
de diálogo, haga clic en Cancelar.
 En el Mac OS X, seleccione Apple () > Forzar salida, y elija la aplicación que desea
cerrar. Reinicie el ordenador seleccionando Apple () > Reiniciar para asegurarse
de que el problema está totalmente solucionado. También puede forzar la salida
pulsando las teclas Esc, Opción y Comando (x) al mismo tiempo.
 En Classic, pulse simultáneamente las teclas Esc, Opción y Comando (x) para forzar
la salida de una aplicación.
 Si la aplicación no se cierra, pulse el botón de arranque de la parte delantera
del ordenador durante 5 segundos. Una vez que se apague el ordenador, pulse
de nuevo este botón para encenderlo.
 Si nada de lo expuesto soluciona el problema, desenchufe el cable de alimentación
del ordenador para apagarlo y, a continuación, vuelva a enchufarlo y utilice el botón
de arranque del panel frontal para reiniciar el ordenador.
 Si este problema sólo se produce al utilizar un determinado programa, póngase en
contacto con el fabricante del mismo para saber si es compatible con el ordenador.
 Si el problema se repite con frecuencia, seleccione Ayuda > Ayuda Mac.
 En el Mac OS X, busque “solución de problemas”.
 En Classic, consulte el apartado sobre cómo evitar y solucionar problemas. Es posible
que deba detectar si existen conflictos de extensiones.
71
Page 72

El ordenador no se enciende o no arranca.
 Compruebe que el cable de alimentación está conectado a una toma de corriente
que funcione correctamente. El enchufe del cable de alimentación deberá estar
insertado por completo y bien ajustado en el conector de corriente del ordenador
para que funcione correctamente.
 Si el ordenador sigue sin encenderse, intente reiniciar la memoria de acceso aleatorio
de parámetros (PRAM). Encienda el ordenador e, inmediatamente después, mantenga
pulsadas las teclas Comando (x), Opción, P y R hasta que oiga por segunda vez el
sonido de arranque. Suelte las teclas. Defina su disco rígido como el disco de arranque
del ordenador del siguiente modo:
1 Seleccione Apple () > Preferencias del Sistema.
2 Haga clic en Discos de Arranque.
3 Seleccione su disco rígido.
La PRAM se reajusta a los valores por omisión; es posible que deba redefinir los ajustes
del reloj.
 Si el ordenador no arranca después de reiniciar la PRAM, reinícielo manteniendo
pulsada la tecla Opción para seleccionar el disco de arranque.
 Si sigue sin funcionar, reinicie el ordenador manteniendo pulsada la tecla Mayúsculas.
La luz de estado parpadea y el ordenador no arranca.
 Si recientemente ha instalado memoria adicional, una tarjeta de ampliación PCI o algún
otro componente interno, compruebe que esté bien instalado y que sea compatible con
el ordenador. Intente retirarlo para comprobar si el ordenador arranca correctamente.
 Si la luz de estado sigue parpadeando, cuente el número de parpadeos para identificar
el problema:
 2 parpadeos: la RAM no está instalada
 3 parpadeos: hay instalada una RAM incompatible
 4 parpadeos: los módulos DIMM no son correctos
 5 ó 6 parpadeos: póngase en contacto con un centro de servicios Apple autorizado
Si no consigue expulsar un disco:
Es probable que un archivo del disco esté en uso. Salga de las aplicaciones abiertas
y vuelva a intentarlo.
Si el problema no desaparece, seleccione Apple () > Reiniciar y mantenga pulsado
el botón del ratón o la tecla de expulsión de discos (C) del teclado Apple Keyboard.
Si el problema persiste:
1 Apague el ordenador.
2 Con cuidado, presione el panel frontal que cubre la parte frontal de la bandeja
de la unidad y localice el pequeño orificio situado bajo la bandeja de la unidad.
72 Capítulo 4 Solución de problemas
Page 73

3 Inserte cuidadosamente la punta de un clip grande enderezado en el orificio.
4 Presione con firmeza hasta que la bandeja se abra.
5 Tire de la bandeja, extraiga el disco y empuje ligeramente la bandeja para que se cierre.
Problemas relacionados con el software
Importante: Para poder utilizar aplicaciones de Mac OS 9 en su ordenador, deberá
instalar el Mac OS 9 (consulte el apartado “Instalación del sistema Mac OS 9” en la
página 77). Para ejecutar el entorno Classic, abra una aplicación de Mac OS 9 o haga
doble clic en un documento que requiera abrir una aplicación de Mac OS 9. El entorno
Classic funciona en un segundo plano, desde el que accede a las características y las
aplicaciones de software del Mac OS 9.
Si experimenta un problema con un programa de software:
 Utilice Actualización de Software para verificar que dispone de los drivers,
las correcciones de errores y las actualizaciones más recientes.
 Para solucionar problemas con el software de un fabricante que no sea Apple,
póngase en contacto con el mismo.
Si experimenta algún problema al utilizar el ordenador o al trabajar
con el Mac OS X:
 Consulte la Ayuda Mac OS (en el menú Ayuda) para obtener instrucciones e informa-
ción acerca de la solución de problemas.
 Visite la página web de soporte de Apple en Internet para obtener información de
última hora al respecto y actualizaciones de software: www.apple.com/es/support.
Si tiene algún problema al utilizar la tecnología para redes inalámbricas AirPort:
 Compruebe que el software esté bien configurado, de acuerdo con las instrucciones que
acompañan a la tarjeta AirPort Extreme, la AirPort Express o la estación base AirPort.
 Compruebe que el ordenador o la red a la que intenta conectarse funciona correcta-
mente y cuenta con un punto de acceso inalámbrico.
 Compruebe que se encuentra dentro del alcance de la antena de otro ordenador
o del punto de acceso de la red. Si cerca del ordenador hay dispositivos electrónicos
o estructuras metálicas, éstos pueden crear interferencias en la comunicación inalámbrica y reducir el alcance de la antena. Se puede mejorar la recepción cambiando la
posición o la orientación del ordenador.
 Verifique el nivel de la señal de AirPort. puede haber hasta cuatro barras en el icono
de estado de AirPort de la barra de menús.
 Para obtener más información, consulte las instrucciones que se adjuntan con
el dispositivo inalámbrico o bien busque “AirPort” en la Ayuda Mac.
Capítulo 4 Solución de problemas 73
Page 74

Problemas relacionados con la pantalla
Advertencia: Si tiene algún problema con la pantalla Apple y no puede solucionarlo
con ninguna de las indicaciones de este manual, póngase en contacto con un centro
de servicios Apple autorizado o con Apple y solicite asistencia técnica. Si intenta reparar
la pantalla por su cuenta, los posibles daños no quedarán cubiertos por la garantía limitada de la pantalla. Consulte con un distribuidor o centro de servicios Apple autorizado
para que le informe acerca de esta cuestión u otras relacionadas con la garantía.
Si no aparece ninguna imagen en la pantalla:
 Compruebe que la pantalla y el ordenador estén encendidos.
 Asegúrese de que los cables del ordenador y la pantalla estén bien conectados.
 Compruebe que el ordenador no se encuentre en estado de reposo. Pulse el botón
de arranque o cualquier tecla para ver si se reactiva.
 Asegúrese de que el brillo y el contraste de la pantalla estén bien ajustados.
Algunas pantallas poseen controles de brillo y contraste en el borde inferior
delantero o debajo de él.
 Para reiniciar la PRAM, reinicie el ordenador manteniendo pulsadas las teclas
Comando (x), Opción, P y R hasta que oiga por segunda vez el sonido de arranque.
A continuación, arranque mediante el disco de instalación de software suministrado
con el ordenador.
Si la imagen de la pantalla está atenuada o parpadea:
 Compruebe los ajustes de brillo y contraste de la pantalla. Algunas pantallas poseen
controles de brillo y contraste en el borde inferior delantero o debajo de él. Según
el nivel de brillo y contraste de la pantalla, podrá ajustar estos parámetros mediante
el panel Pantallas de Preferencias del Sistema.
 Para calibrar la pantalla, seleccione Apple () > Preferencias del Sistema. Haga clic
en Pantallas, seleccione Color y haga clic en Calibrar.
 Es posible que la imagen parpadee debido a la interferencia provocada por una línea
eléctrica cercana, un fluorescente o un dispositivo eléctrico, como por ejemplo un
transistor, un horno microondas u otro ordenador. Intente alejar los dispositivos eléctricos cercanos o bien traslade el ordenador y la pantalla a otra ubicación.
Si en la pantalla no se ven colores o la resolución de los mismos es defectuosa:
 Compruebe que la pantalla está bien conectada al ordenador.
 Calibre la pantalla tal como se ha descrito anteriormente. Si desea obtener informa-
ción adicional acerca del color y la pantalla, consulte la Ayuda Mac.
 Abra el panel Pantallas de Preferencias del Sistema y asegúrese de que la pantalla
está configurada para mostrar colores. Si desea obtener información adicional
acerca del color y la pantalla, consulte la Ayuda Mac.
74 Capítulo 4 Solución de problemas
Page 75

Si, tras modificar la resolución de la pantalla, los iconos del escritorio
se trasladan a otra ubicación:
La modificación de la resolución afecta a la visualización de la información en la pantalla.
Es posible que el sistema operativo cambie de ubicación los iconos tras modificar la
resolución de la pantalla.
Si la pantalla se queda bloqueada:
 Fuerce la salida de la aplicación que se ha quedado bloqueada. Seleccione Apple () >
Forzar salida, y elija la aplicación que desea cerrar.
 Si el problema no desaparece, fuerce el reinicio del ordenador pulsando el botón
de arranque de la parte frontal del ordenador durante unos 5 segundos.
Si la luz de la parte frontal de la pantalla parpadea:
En algunas pantallas planas Apple, la luz de encendido emite una serie de parpadeos
cortos cuando se detecta un error.
 Si la pantalla emite una secuencia repetitiva de tres parpadeos cortos, significa que
ha detectado una entrada de vídeo en un formato incorrecto. Asegúrese de que
la pantalla sea compatible con la tarjeta gráfica y, si incluía software de instalación,
que ha instalado el software de pantalla correcto.
 Si la pantalla emite una secuencia de dos parpadeos cortos y uno largo, significa que
ha detectado un problema con una luz de retroiluminación. Póngase en contacto
con un distribuidor o un centro de servicios Apple autorizado.
Uso de Apple Hardware Test
Utilice Apple Hardware Test para determinar si el hardware del ordenador funciona
correctamente.
Para utilizar Apple Hardware Test:
1 Desconecte del ordenador todos los dispositivos externos, excepto el teclado y el ratón.
Si tiene conectado un cable Ethernet, desconéctelo también.
2 Introduzca el disco 1 de instalación del Mac OS X suministrado con el ordenador.
3 A continuación, reinícielo manteniendo pulsada la tecla Opción.
Aparecerá una lista de los volúmenes de arranque disponibles.
4 Haga clic en Apple Hardware Test y, después, en la flecha derecha.
5 Transcurridos unos 45 segundos, aparecerá la ventana principal de Apple Hardware Test;
siga las instrucciones que aparecen en pantalla.
6 Anote dicho código antes de continuar con las opciones de soporte técnico.
Si Apple Hardware Test detecta algún problema, mostrará un código de error. Si Apple
Hardware Test no detecta ningún fallo en el hardware, puede que el problema esté
relacionado con el software.
Para obtener más información acerca de Apple Hardware Test, consulte el archivo
“Léame Apple Hardware Test” situado en el disco 1 de instalación del Mac OS X.
Capítulo 4 Solución de problemas 75
Page 76

Reinstalación del software que venía con el ordenador
Utilice los discos de instalación de software suministrados con el ordenador para volver
a instalar el Mac OS X y las aplicaciones que venían instaladas originalmente en el ordenador, así como para instalar el Mac OS 9.
Importante: Apple recomienda realizar una copia de seguridad de los datos del disco
rígido antes de restaurar el software. Apple no se hace responsable de las pérdidas
de datos.
Instalación del Mac OS X
Para instalar el Mac OS X:
1 Si es posible, realice una copia de seguridad de los archivos importantes.
2 Introduzca el disco 1 de instalación del Mac OS X suministrado con el ordenador.
3 Haga doble clic en “Install Mac OS X and Bundled Software”.
4 Siga las instrucciones que aparecen en pantalla.
5 Seleccione el disco de destino para la instalación y siga las instrucciones que se indican
en pantalla.
El sistema se reiniciará y le solicitará que introduzca el siguiente disco de instalación
del Mac OS X.
Importante: Puesto que la opción “Borrar e instalar” borra el disco de destino,
se recomienda realizar una copia de seguridad de todos los archivos que desee
conservar antes de instalar el Mac OS X y otras aplicaciones.
Instalación de las aplicaciones
Para instalar las aplicaciones que venían incluidas en el ordenador, siga los pasos
indicados más abajo. En este caso, el ordenador ya debe tener instalado el Mac OS X.
1 Si es posible, realice una copia de seguridad de los archivos importantes.
2 Introduzca el disco 1 de instalación del Mac OS X suministrado con el ordenador.
3 Haga doble clic en “Bundled Software”.
4 Siga las instrucciones que aparecen en pantalla.
5 Seleccione el disco de destino para la instalación y siga las instrucciones que se indican
en pantalla.
Para instalar iCal, iChat, iSync, iTunes y Safari, siga las instrucciones que figuran
en el apartado “Instalación del Mac OS X y de las aplicaciones”, más arriba.
76 Capítulo 4 Solución de problemas
Page 77

Instalación del sistema Mac OS 9
El ordenador no lleva instalado el sistema operativo Mac OS 9. Para usar las aplicaciones
de Mac OS 9 en el ordenador, deberá instalar el Mac OS 9 usando el disco de instalación
2 del Mac OS X.
Para instalar el Mac OS 9:
1 Si es posible, realice una copia de seguridad de los archivos importantes.
2 Introduzca el disco “Mac OS X Install Disc 2” suministrado con el ordenador.
3 Haga doble clic en “Install Mac OS 9 System Support”.
4 Siga las instrucciones que aparecen en pantalla.
5 Seleccione el disco de destino para la instalación y siga las instrucciones que se indican
en pantalla.
Cómo obtener el máximo rendimiento de Ethernet
El rendimiento del ordenador será mayor si el puerto de Ethernet se configura para
realizar una negociación automática. Póngase en contacto con su administrador
de red para comprobar este ajuste.
Importante: Si experimenta problemas con la conexión a la red, compruebe que el
puerto de conmutación está configurado para realizar una negociación automática.
Si no lo está, el ordenador detectará la velocidad apropiada pero pasará al modo semidúplex. Si el puerto de conmutación situado al otro extremo del enlace está configurado
para el modo dúplex completo, pueden producirse errores de conexión. Si no es posible
ajustar el puerto de conmutación para efectuar negociaciones automáticas, configúrelo
para el modo semidúplex. Para obtener información adicional, consulte la documentación suministrada con el conmutador de Ethernet.
Nota: Si conecta el ordenador directamente a un conmutador de Ethernet configurable,
solicite a su administrador de red que desactive la expansión en árbol de dicho puerto.
De lo contrario, el ordenador podría duplicar la dirección de AppleTalk de otro ordenador
conectado a la misma red y ambas conexiones podrían fallar.
Cómo localizar el número de serie del producto
También aparece en la aplicación Perfil de Sistema del ordenador. Abra Perfil de Sistema
(en Aplicaciones/Utilidades) y haga clic en la pestaña “Perfil de Sistema”.
El número de serie del Power Mac G5 figura también en la etiqueta de configuración
del ordenador, que está situada en el interior del panel lateral, justo debajo del deflector
de aire.
Capítulo 4 Solución de problemas 77
Page 78

Page 79

A Especificaciones
A
Especificaciones del procesador y la memoria
Procesador
• Procesador PowerPC con 512 KB de memoria caché de nivel 2 en el chip en cada
procesador
Memoria RAM
• Memoria SDRAM DDR
• Toda la memoria SDRAM DDR suministrada en módulos DIMM extraíbles
• Módulos DIMM instalados en pares del mismo tamaño
• Cuatro u ocho ranuras DIMM disponibles para módulos SDRAM DDR PC 3200
a 400 MHz, en función del modelo de ordenador
Los módulos DIMM de 256 MB deben ser de tecnología de 128 o 256 megabits (Mb);
los módulos DIMM de 512 MB deben ser de 256 Mb, y los módulos DIMM de 1 GB
deben ser de 512 Mb.
• 2,5 voltios (V) sin almacenamiento intermedio
• 184 patillas
• No hay códigos de corrección de errores (NECC)
• Sin paridad
Apéndice
La aplicación Perfil de Sistema, situada en la carpeta Aplicaciones/Utilidades, proporciona
información sobre el ordenador (por ejemplo, la cantidad de memoria instalada).
Controlador de gráficos
• Tarjeta gráfica AGP 8X Pro con dos conectores DVI (Digital Visual Interface).
Cumple con las especificaciones AGP 3.0 y AGP Pro.
Modalidades de vídeo
Si desea conocer las especificaciones técnicas de su pantalla:
• Pantallas Apple: Visite la página web de Apple y consulte las características
de su pantalla en www.apple.com/es/displays.
• Pantallas de otros fabricantes: Visite www.apple.com/guide.
79
Page 80

Especificaciones de la unidad combinada de DVD-ROM/CD-RW
• Diámetros de discos soportados: 12 cm y 8 cm
Formatos de datos
• CD-ROM
• CD-Audio
• CD-R
• CD-RW
• CD-I
• CD-I Bridge
• CD Extended (CD de arquitectura extendida)
• CD Mixed Mode (CD de modo mixto)
• Photo CD
• CD Vídeo
• Enhanced CD (CD mejorado)
• DVD-Vídeo
• DVD-ROM
• DVD-R (sólo lectura)
Especificaciones de la unidad SuperDrive (DVD-R/CD-RW)
• Diámetros de discos soportados: 12 cm y 8 cm
Formatos de datos
• CD-ROM
• CD-Audio
• CD-R
• CD-RW
• CD-I
• CD-I Bridge
• CD Extended (CD de arquitectura extendida)
• CD Mixed Mode (CD de modo mixto)
• Photo CD
• CD Vídeo
• Enhanced CD (CD mejorado)
• DVD-Vídeo
• DVD±R
• DVD±RW
• DVD+R DL
80 Apéndice A Especificaciones
Page 81

Especificaciones de USB
• Compatible con USB 2.0 y 1.1
• Cinco puertos USB de tipo A externos
• Un puerto USB 2.0 en el panel frontal
• Dos puertos USB 2.0 en el panel posterior
• Dos puertos USB 1.1 en el teclado Apple Keyboard
• Cada puerto del panel posterior ocupa un canal USB independiente que funciona
a 480 megabits por segundo (Mbps)
• Cada uno de los puertos USB 2.0 ofrece 500 miliamperios (mA) a 5 V, con un total
de 1,5 amperios
Especificaciones de FireWire
• Compatibilidad con FireWire 400 y FireWire 800
• Tres puertos FireWire externos
• Un puerto FireWire 400 en el panel frontal
• Un puerto FireWire 400 y otro FireWire 800 en el panel posterior
• Velocidad de transferencia de datos:
• FireWire 400: 100, 200 y 400 Mbps
• FireWire 800: 100, 200, 400 y 800 Mbps
Potencia
• Voltaje de salida: de 13 a 25 V aproximadamente
• Corriente de salida: hasta 15 W
Especificaciones de Ethernet
• Cumple la normativa IEEE 802.3
• Longitud máxima del cable: 100 metros (m)
• Protocolos: Open Transport, AppleShare, AppleTalk, NetWare para Macintosh y TCP/IP
• Conector: RJ-45 para 10Base-T, 100Base-TX y 1000Base-T
• 10Base-T: cable UTP de categoría 3 o superior en 2 pares de hasta 100 m
• 100Base-TX: cable UTP de categoría 5 en 2 pares de hasta 100 m
• 1000Base-T: cable UTP de categoría 5 y 6 en 4 pares de hasta 100 m
• Velocidades de canal: negociación automática IEEE de 10Base-T, 100Base-TX
y 1000Base-T
Especificaciones del módem
• Estándar de comunicaciones de datos: K56Flex y V.92
• Velocidad: 53 kilobits por segundo (Kbps)
• Estándar de fax: ITU V.17
Apéndice A Especificaciones 81
Page 82

Especificaciones de Bluetooth (opcional)
• Velocidad de transferencia de datos inalámbricos: hasta 3 Mbps
• Alcance: hasta 10 metros (la velocidad de datos puede variar según las condiciones
del entorno)
• Banda de frecuencia: 2,4 gigahercios (GHz)
Especificaciones de la tarjeta AirPort Extreme (opcional)
• Velocidad de transferencia de datos inalámbricos: hasta 54 Mbps
• Alcance: hasta 150 metros (la velocidad de datos puede variar según las condiciones
del entorno)
• Banda de frecuencia: 2,4 gigahercios (GHz)
• Potencia de salida de radio: 15 dBm (nominal)
Compatibilidad
• Estándar DSSS (Direct Sequence Spread Spectrum) 802.11 a 1 y 2 Mbps
• Estándar 802.11b a 11 Mbps
• Estándar 802.11g a 54 Mbps
Especificaciones de audio digital óptico
• Formato de datos: Protocolo S/PDIF (Sony/Phillips Digital Interface) (IEC60958-3)
• Tipo de conector: Toslink óptico (IEC60874-17)
• Bits por muestra: de 16 a 24 bits
Salida óptica de audio digital
Basado en una situación típica con reproducción de onda sinusoidal de 24 bits y -1 dBFS
a 1 kHz y una frecuencia de muestreo de salida de 44,1 kHz, a menos que se especifique
lo contrario más abajo.
• Frecuencia de muestreo de salida: 32 kHz, 44,1 kHz o 48 kHz
• Relación señal-ruido: superior a 130 dB
• Distorsión armónica total + ruido: inferior a -130 dB (0,00001 %)
Entrada óptica de audio digital
Basado en una situación típica con reproducción de onda sinusoidal de 24 bits y -1 dBFS
a 1 kHz, a menos que se especifique lo contrario más abajo.
• Frecuencia de muestreo de entrada FSI (modo reloj externo): 32 kHz, 44,1 kHz o 48 kHz
• Frecuencia de muestreo de entrada FSI (modo reloj interno): de 16 kHz a 96 kHz
• Relación señal-ruido (modo reloj externo): superior a 130 dB
• Relación señal-ruido (modo reloj interno, 16 kHz < FSI < 96 kHz): inferior a -112 dB
• Distorsión armónica total + ruido (modo reloj externo): inferior a -130 dB (0,00001 %)
• Distorsión armónica total + ruido (modo reloj interno, 16 kHz < FSI < 96 kHz): inferior
a -112 dB (0,0003 %)
82 Apéndice A Especificaciones
Page 83

Especificaciones de audio analógico
• Frecuencia de muestreo: 32 kHz, 44,1 kHz o 48 kHz
• Tipo de conector: miniconector de 1/8”
• Bits por muestra: de 16 a 24 bits
• Frecuencia de respuesta: de 20 Hz a -20 kHz, +0,5 dB / -3 dB
Salida de sonido mediante el conector para auriculares
• Voltaje de salida: 1,4 voltios (raíz cuadrada media) (V
• Impedancia de salida: 24 ohmios
• Corriente de salida: 20 milivatios (mW)
• Relación señal-ruido: más de 90 dB
• Distorsión armónica total: inferior a -80 dB (0,01 %)
• Separación de canales: más de 65 dB
Entrada de audio analógico
• Voltaje de entrada máximo: 2 V
• Impedancia de entrada: más de 47 kilohmios
• Relación señal-ruido: más de 90 dB
• Distorsión armónica total: inferior a -85 dB (0,006 %)
• Separación de canales: más de 75 dB
(+8 dBµ)
rms
Salida de audio analógico
• Voltaje de salida: 1,4 V
• Impedancia de salida: 24 ohmios
• Relación señal-ruido: más de 90 dB
• Distorsión armónica total: inferior a -80 dB (0,01 %)
• Separación de canales: más de 65 dB
(+4 dBµ)
rms
) (+4 dBµ)
rms
Alimentación
Entrada de línea CA
• Intervalo de voltaje: corriente alterna (CA) de 100–240 V
• Corriente: 7,5 amperios (A) o 9,5 amperios (A)
• Frecuencia: de 50 a 60 Hz
Salida CC de la pantalla
• Dependiendo de la tarjeta de vídeo
Apéndice A Especificaciones 83
Page 84

Requisitos de potencia para los dispositivos que conecte
al ordenador
Tarjetas de ampliación
• El consumo máximo total de las tarjetas AGP y PCI es de 90 W.
Dispositivos USB
• Cada uno de los puertos USB incorporados del ordenador tiene asignados 500
miliamperios (mA).
Dispositivos FireWire
• El ordenador puede proporcionar hasta 15 W de potencia total a los puertos FireWire.
Reloj y pila del sistema
• Circuito CMOS personalizado con batería de litio de larga duración. Puede reemplazar
la pila del ordenador (consulte el apartado “Sustitución de la pila” en la página 69)
adquiriendo una nueva en un distribuidor Apple autorizado.
Dimensiones y entorno operativo
Dimensiones
• Peso: 17,84 kg
El peso depende de la configuración. El peso indicado corresponde a una configuración básica, por lo que puede ser superior si hay dispositivos opcionales instalados.
• Altura: 511 mm
• Anchura: 206 mm
• Profundidad: 475 mm
Entorno operativo
• Temperatura operativa: de 10° a 35° C
• Temperatura en almacén: de –40° a 47° C
• Humedad relativa: de 5% a 95% (sin condensación)
• Altitud: de 0 a 3048 metros
84 Apéndice A Especificaciones
Page 85

B Seguridad, mantenimiento y
ergonomía
B
En este apéndice encontrará información importante
acerca de la seguridad, el mantenimiento y la ergonomía
en relación con el uso del ordenador y la pantalla.
Información importante sobre seguridad
La única forma de apagar el ordenador por completo es desenchufándolo de la corriente.
Para desconectar la pantalla por completo, también deberá desenchufar el cable de
alimentación del ordenador u otra fuente de alimentación. Asegúrese de que al menos
uno de los extremos del cable de alimentación sea fácilmente accesible para poder
desenchufar el ordenador siempre que sea necesario.
Para su propia seguridad y la del equipo, siga siempre las instrucciones
indicadas a continuación.
Desconecte el enchufe del ordenador o de la pantalla (tirando del enchufe, no del cable)
y desconecte el cable del teléfono si se produce cualquiera de las siguientes situaciones:
• Si el cable de alimentación o el enchufe están dañados.
• Si se ha derramado líquido en el interior de la carcasa.
• Si el ordenador o la pantalla han quedado expuestos a la lluvia o a otro exceso
de humedad.
• Si el ordenador o la pantalla han sufrido una caída o se ha dañado la carcasa.
• Si cree que el ordenador o la pantalla necesitan asistencia técnica o algún tipo
de reparación.
• Si desea limpiar la carcasa o la pantalla del ordenador.
• Si detecta una filtración de líquido refrigerante en el ordenador (en los modelos
de Power Mac G5 equipados con un sistema de refrigeración líquida).
Apéndice
85
Page 86

• Si piensa tener guardado el ordenador durante un largo periodo de tiempo, extraiga
la batería.
·
Advertencia: Para evitar accidentes y daños en el ordenador o la pantalla, siga siempre
las instrucciones indicadas a continuación:
• Mantenga el ordenador y la pantalla alejados de cualquier fuente de humedad.
• No coloque ningún objeto encima del ordenador ni de la pantalla.
• Evite obstruir las salidas de ventilación del ordenador y de la pantalla.
• No retire nunca la carcasa de la pantalla ni abra el ordenador cuando esté
en funcionamiento, ya que podría quedar expuesto a radiaciones.
• Durante una tormenta eléctrica, desconecte el módem de la toma de teléfono para
evitar que se produzcan daños en el módem si se produce una descarga eléctrica
de alto voltaje.
El Macintosh incorpora un enchufe con toma de tierra (un enchufe con tres patillas,
una de ellas conectada a tierra). Se trata de una característica de seguridad. No modifique el enchufe para utilizarlo en una toma de otro tipo. Póngase en contacto con
un electricista titulado para que sustituya el enchufe por otro con toma de tierra.
No es recomendable utilizar el ordenador si no está conectado a una toma de tierra.
Cuando levante o traslade el ordenador o la pantalla, hágalo con cuidado. Levántelos
de la forma adecuada, flexionando las piernas y sin forzar la espalda. Al trasladar la
pantalla, coloque la parte delantera contra usted. No traslade la pantalla sosteniéndola por el pie de apoyo. Cuando levante o traslade el ordenador o la pantalla, hágalo
con cuidado. Levántelos de la forma adecuada, flexionando las piernas y sin forzar la
espalda. Al trasladar la pantalla, coloque la parte delantera contra usted. No traslade
la pantalla sosteniéndola por el pie de apoyo.
Los equipos eléctricos pueden ser peligrosos si se utilizan incorrectamente. La manipulación de este producto debe supervisarla siempre un adulto. No deje que los niños
tengan acceso al interior de un aparato eléctrico ni que manipulen los cables.
Sistema de refrigeración líquida
Algunos modelos de Power Mac G5 controlan la temperatura del ordenador mediante
un sistema de refrigeración líquida que está sellado y que únicamente puede abrirse
en un centro de servicios Apple autorizado.
·
86 Apéndice B Seguridad, mantenimiento y ergonomía
Advertencia: No intente abrir o arreglar el sistema de refrigeración líquida. Si lo hace,
el equipo podría resultar dañado (cualquier daño que pudiera causar en el equipo
no quedará cubierto por la garantía del ordenador).
Page 87

·
Advertencia: Haga uso del ordenador siempre en posición vertical. En el caso impro-
bable de que se produzca una filtración de líquido refrigerante en el ordenador,
desconecte todos los cables de alimentación del ordenador y no lo reinicie. Póngase
en contacto con un centro de servicios Apple autorizado o con Apple para obtener
información acerca del servicio de asistencia y reparación del ordenador.
Una vez desconectado el ordenador de la corriente eléctrica, limpie el líquido refrigerante con un paño absorbente. Evite la inhalación o el contacto directo con la piel ya
que el refrigerante puede provocar una leve irritación cutánea. En caso contacto con
la piel, lave bien la zona afectada con agua y jabón. En caso de contacto con los ojos,
enjuáguelos con agua abundante. Siga las normas y directivas medioambientales de
su país a la hora de deshacerse de los materiales de limpieza utilizados.
En caso de ingestión, el refrigerante puede ser tóxico.
En www.apple.com/environment/resources/msds.html puede consultar las fichas
de seguridad de productos químicos y otros materiales (las MSDS o Material Safety
Data Sheets).
Para cualquier tipo de reparación o en caso de duda acerca de la garantía de su equipo,
póngase en contacto con un centro de servicios Apple autorizado o con Apple. En la
documentación incluida con el ordenador se incluye información acerca del servicio
de soporte técnico.
Apple y el medio ambiente
En Apple, reconocemos nuestra responsabilidad en la reducción del impacto
medioambiental de nuestras operaciones y productos.
Si desea más información...
Visite www.apple.com/environment/summary.html.
Mantenimiento general
Si desea limpiar el ordenador o la pantalla a fondo, siga estas instrucciones:
1 Apague el ordenador y la pantalla.
2 Desconecte el cable de alimentación del ordenador de la toma eléctrica o del conector
múltiple. Si la pantalla también está conectada a una toma eléctrica, desconéctela
también.
3 Desconecte los cables de la pantalla del ordenador.
4 Limpie la pantalla con un trozo de papel suave que no desprenda pelusa o un paño
humedecido con jabón neutro.
·
Advertencia: No pulverice líquido directamente sobre la pantalla, ya que podría
introducirse en el interior y provocar un cortocircuito.
Apéndice B Seguridad, mantenimiento y ergonomía 87
Page 88

5 Limpie la carcasa del ordenador o de la pantalla con un paño limpio y suave humede-
cido con agua.
Importante: No utilice alcohol, aerosoles, disolventes ni productos abrasivos que puedan
dañar la superficie.
Protección de la unidad de discos ópticos
Para que la unidad de discos ópticos funcione correctamente:
• Coloque el ordenador de manera que la unidad no tope con ningún obstáculo
al abrirse.
• Cierre la unidad cuando no la utilice.
• No ponga nada encima de la bandeja de la unidad cuando esté abierta.
• No toque la lente óptica de la unidad con los dedos. No frote la lente con papel absor-
bente ni otra superficie abrasiva. Si necesita limpiar la lente, adquiera un producto
adecuado en un distribuidor Apple autorizado.
• Mantenga el ordenador alejado de cualquier fuente de humedad.
Mantenimiento de la pantalla
Para mantener la pantalla en perfecto estado durante mucho tiempo:
• No ejerza ningún tipo de presión sobre la superficie de la pantalla.
• No toque la pantalla con objetos afilados ni intente escribir sobre ella.
• Si tiene previsto dejar de utilizar la pantalla o el ordenador durante uno o más días,
apáguelos o configure el panel de preferencias Economizador.
• Apague la pantalla, reduzca el brillo o utilice un salvapantallas que atenúe o modifique
la imagen de la pantalla cuando el ordenador esté inactivo durante un período de
tiempo prolongado.
Información importante relativa a la ergonomía y la salud
He aquí algunos consejos sobre cómo adecuar el entorno de trabajo para evitar
los reflejos en la pantalla y para que se adapte a sus necesidades.
• Una silla regulable proporciona un soporte firme y cómodo. Ajuste la altura de la silla
para que los muslos adopten una posición horizontal y pueda apoyar los pies en el
suelo.
El respaldo de la silla debería recoger perfectamente la región lumbar. Siga
las instrucciones del fabricante para realizar las modificaciones pertinentes.
• Al utilizar el teclado, procure que los hombros estén relajados. El brazo y el antebrazo
deberían formar un ángulo recto y la muñeca y la mano, una línea recta con el teclado.
Tal vez deba levantar la silla para que el antebrazo y la mano formen un ángulo apropiado con el teclado. Si ello impide que sus pies se apoyen totalmente en el suelo,
puede utilizar un reposapiés de altura regulable para compensar cualquier espacio
que pueda existir entre sus pies y el suelo. También puede bajar la altura de la mesa
a fin de eliminar el reposapiés. Otra opción consiste en utilizar un escritorio con una
bandeja para el teclado que ocupe una superficie inferior a éste.
88 Apéndice B Seguridad, mantenimiento y ergonomía
Page 89

• Coloque el ratón a la misma altura del teclado. Deje suficiente espacio para utilizar
el ratón con comodidad.
• Coloque la pantalla de manera que la parte superior quede ligeramente por debajo
de sus ojos cuando esté sentado al ordenador. La distancia desde sus ojos a la pantalla
depende de sus preferencias, aunque la mayoría de los usuarios eligen de 45 a 70 cm.
• Coloque la pantalla procurando evitar reflejos en ella procedentes de luces y ventanas.
Si es posible, utilice un soporte inclinable para la pantalla. Este soporte le permitirá
encontrar el mejor ángulo de visualización para reducir o eliminar los reflejos procedentes de las fuentes de luz que no pueda modificar.
De 45 a 70 cm
Hombros relajados
Antebrazos y manos
formando una línea recta
Nivel de los antebrazos
recto y ligeramente
inclinado hacia arriba
Zona lumbar
perfectamente apoyada
Muslos en posición
horizontal
Nivel superior de la pantalla
ligeramente inferior al de los ojos
(es posible que deba ajustar la
altura del monitor colocando
una base o elevando la superficie
de trabajo)
Pantalla colocada para evitar
los efectos del deslumbramiento
Espacio debajo de la
superficie de trabajo
Pies apoyados
totalmente en el suelo
o en un reposapiés
Para obtener más información sobre salud, seguridad y mantenimiento acerca
del ordenador, visite la página web de Apple sobre ergonomía:
www.apple.com/about/ergonomics
Apéndice B Seguridad, mantenimiento y ergonomía 89
Page 90

Page 91

C Conexión a Internet
C
Puede utilizar su ordenador para navegar por la World
Wide Web, enviar mensajes de correo electrónico a sus
amigos y familiares, y chatear en tiempo real a través
de Internet. Consulte esta detallada guía de instrucciones
para conectarse a Internet.
Cuando arranque el Mac OS X por primera vez, el Asistente de Configuración le ayudará
a introducir la información necesaria para la configuración de Internet.
Si no ha utilizado aún el Asistente de Configuración para configurar su conexión a
Internet, puede hacerlo ahora. Abra Preferencias del Sistema y haga clic en Red. A
continuación, haga clic en el botón Asistente para abrir el Asistente Configuración
de Red. Si no desea utilizar el Asistente Configuración de Red, puede configurar su
conexión manualmente con la información incluida en este apéndice.
Apéndice
Existen cuatro tipos de conexiones a Internet:
• Conexión de acceso telefónico: el ordenador está conectado a una toma de teléfono
a través de un cable telefónico (en los equipos que incorporan un módem).
• Conexión de alta velocidad a través de un módem por cable o DSL: el ordenador
está conectado a un módem especial suministrado por un proveedor de acceso a
Internet mediante un cable Ethernet.
• Conexión inalámbrica AirPort Extreme: el ordenador se conecta a Internet de forma
inalámbrica a través de una estación base AirPort Extreme o AirPort Express.
• Red de área local (LAN): el ordenador está conectado a una red local a través
de un cable Ethernet. Este tipo de conexión es el más habitual en las empresas.
Antes de conectarse a Internet:
1 Obtenga una cuenta de un proveedor de acceso a Internet. Puede encontrar provee-
dores de acceso a Internet en el listín telefónico. Busque en las entradas “Acceso a
Internet”, “Servicios de Internet” o “Internet”.
Nota: Si desea utilizar America Online como proveedor, omita la parte del proceso de
configuración relativa al Asistente de Configuración. Necesitará la aplicación de instalación de AOL. Abra la aplicación AOL Installer y siga las instrucciones que aparecen en
pantalla para configurar AOL.
91
Page 92

2 Solicite a su proveedor de Internet o administrador de red la información de conexión
que necesite. En ciertos casos, si hay otro ordenador en la misma ubicación que ya está
conectado a Internet, es posible usar sus ajustes.
Para buscar los ajustes en un ordenador con Mac OS X:
• Abra el panel Red de Preferencias del Sistema.
• Seleccione su método de conexión en el menú local Configurar.
• Copie la información de configuración.
Para buscar los ajustes de configuración en un ordenador con Mac OS 9:
• Abra el panel de control TCP/IP.
• Busque su método de conexión en el menú local “Conexión vía”.
• Busque los datos de configuración en el menú local Configurar.
• Copie la dirección IP, la máscara de subred y la dirección del router que aparecen
en los campos correspondientes.
Para buscar los ajustes de configuración en un PC con Windows:
En un ordenador con Windows, la información de conexión se encuentra en dos sitios.
• Para buscar la dirección IP y la máscara de subred, abra el panel de control
“Conexiones de red e Internet”.
• Los datos de la cuenta de usuario se encuentran en el panel de control “Cuentas
de usuario”.
Puede anotar esta información directamente en las siguientes páginas y, posteriormente,
introducirla en el Asistente de Configuración.
3 Si utiliza un módem de acceso telefónico, conecte uno de los extremos de un cable de
teléfono (incluido con la mayor parte de ordenadores Macintosh) al puerto de módem
del ordenador y el otro, a una toma de teléfono. Si, en cambio, dispone de un módem
por cable o DSL, siga las instrucciones que venían con el módem para conectarlo al
ordenador.
4 Encienda el ordenador e introduzca todos los datos necesarios para configurar
la conexión a Internet con el Asistente de Configuración.
Nota: Si ya ha arrancado el ordenador, pero aún no ha utilizado el Asistente de Configuración para configurar la conexión a Internet, seleccione Apple (K) > Preferencias
del Sistema y haga clic en Red. A continuación, haga clic en “Asistente” y se abrirá el
Asistente de Configuración.
92 Apéndice C Conexión a Internet
Page 93

Recopilación de la información necesaria
Si lo desea, puede anotar en estas páginas la información que le haya proporcionado
su proveedor de acceso a Internet, su administrador de red o el ordenador que haya
consultado e introducirla posteriormente en el Asistente Configuración de Red.
Para configurar una conexión telefónica, recopile los siguientes datos:
• Nombre del proveedor de servicio
• Nombre de cuenta o de usuario
• Contraseña
• Número de teléfono del proveedor de acceso a Internet
• Número de teléfono alternativo
• Prefijo para obtener una línea externa
Para configurar una conexión mediante un módem DSL, un módem por cable,
una red de área local o una conexión inalámbrica a través de AirPort Extreme:
m
En primer lugar, seleccione el método de conexión que utilice (pregunte al administrador
del sistema o al proveedor de acceso de Internet, si lo desconoce):
• Manualmente
• Usar DHCP con una dirección manual
• Usar DHCP
• Usar BootP
• PPP
Si no está seguro de qué método utilizar, puede seleccionar “Usar DHCP”, puesto
que la red le proporciona casi toda la información necesaria automáticamente.
Si ha seleccionado Manualmente o “Usar DHCP con una dirección manual”, recopile
los siguientes datos:
• Dirección IP
• Máscara de subred
• Dirección del router
Nota: Si ha seleccionado la opción “Usar DHCP con una dirección manual”,
no es necesario introducir ni máscara de subred ni dirección del router.
Si ha seleccionado la opción “Usar DHCP”, reúna la siguiente información opcional
(solicítela a su proveedor de acceso a Internet si es preciso):
• Cliente DHCP
• Servidores DNS
Apéndice C Conexión a Internet 93
Page 94

Si ha seleccionado PPP (para conexiones PPPoE), introduzca los siguientes datos:
• Proveedor de servicio
• Nombre de la cuenta
• Contraseña
• Nombre del servicio PPPoE
La siguiente información es opcional. Consulte con su proveedor de acceso a Internet
o con el administrador del sistema si debe introducirla.
• Servidores DNS
• Nombre del dominio
• Servidor proxy
Introducción de la información
Después de obtener la información específica para la configuración de su proveedor de
acceso a Internet o de su administrador de red, puede hacer clic en el botón Asistente
del panel de preferencias Red para abrir el Asistente Configuración de Red, o bien puede
introducir la información manualmente.
Para introducir los datos manualmente, siga los pasos correspondientes al método
de conexión que utilice.
• Módem de acceso telefónico con conexión PPP (consulte la página 94)
• Módem por cable, DSL o conexión de red de área local (LAN) (página 98) mediante
las configuraciones siguientes:
• Manualmente
• DHCP
• PPPoE
• Conexión inalámbrica AirPort Extreme (consulte la página 102)
Conexión de acceso telefónico
La manera más habitual de conectarse a Internet es a través de un módem de acceso
telefónico. Este tipo de módems utilizan un método de conexión llamado “protocolo
de punto a punto” (PPP) para conectarse a un proveedor de acceso a Internet.
Asegúrese de que el módem está conectado a una línea telefónica y de que dispone
de la información necesaria de su proveedor de Internet.
Para configurar las preferencias de red del puerto del módem interno:
1 Seleccione Apple () > Preferencias del Sistema en la barra de menús.
2 Haga clic en Red.
94 Apéndice C Conexión a Internet
Page 95

3 Elija “Configuraciones del puerto de red” en el menú local Configurar y marque la casilla
Activado correspondiente a la opción Módem Interno.
4 Arrastre esta opción al primer lugar de la lista de configuraciones del puerto para
ajustarla como la interfaz de red preferida o primaria.
5 Seleccione Módem Interno en el menú local Configurar y haga clic en PPP.
6 Introduzca la información sobre su proveedor de acceso a Internet y haga clic
en Aplicar.
Apéndice C Conexión a Internet 95
Page 96

Para probar la configuración de Internet:
1 Abra la aplicación Conexión a Internet (situada en la carpeta Aplicaciones).
2 Si es necesario, haga clic en el icono Módem Interno.
3 Introduzca el número de teléfono, el nombre de la cuenta y la contraseña, si es necesario.
4 Haga clic en Conectar.
La aplicación Conexión a Internet marcará el número de su proveedor de acceso
a Internet y establecerá una conexión.
Para conectarse automáticamente al abrir una aplicación que utilice Internet,
como un navegador web o un programa de correo electrónico:
1 Haga clic en Opciones PPP (en la sección PPP del panel de preferencias Red).
2 Seleccione la opción “Conectar automáticamente si es necesario”.
3 Haga clic en OK y en Aplicar.
96 Apéndice C Conexión a Internet
Page 97

Conexiones a Internet a través de un módem DSL, un
módem por cable o una red de área local (LAN)
Si se conecta a Internet a través de un módem DSL, un módem por cable o una red de
área local (LAN) Ethernet, consulte a su proveedor de acceso a Internet o a su administrador de red cómo debe configurar la conexión a Internet:
• Manualmente: con una configuración manual, su proveedor de acceso a Internet
o el administrador de red le facilitará una dirección IP estática y los datos adicionales
que deben introducirse en el panel de preferencias Red.
• Usando el protocolo DHCP: con una configuración a través del protocolo DHCP,
el servidor DHCP introduce automáticamente la información necesaria.
• Usando el protocolo PPPoE: si utiliza un módem DSL y necesita un nombre de usuario
y una contraseña para conectarse a Internet, es posible que deba configurar la red para
que utilice el protocolo PPPoE.
Asegúrese de que dispone de la información necesaria de su proveedor de Internet
cuando vaya a configurar la red.
Para configurar las preferencias de red del puerto Ethernet integrado:
1 Seleccione Apple () > Preferencias del Sistema en la barra de menús.
2 Haga clic en Red.
3 Elija “Configuraciones del puerto de red” en el menú local Configurar.
4 Marque la casilla Activado correspondiente a la opción Ethernet Incorporada.
Apéndice C Conexión a Internet 97
Page 98

5 Arrastre esta opción al primer lugar de la lista de configuraciones del puerto para
ajustarla como la interfaz de red preferida o primaria.
A continuación, siga las instrucciones para configurar la red manualmente, usando
DHCP o mediante PPPoE, de acuerdo con lo que le indique su proveedor de acceso
a Internet o el administrador de red.
Configuración manual
Tenga a mano la dirección IP estática, la dirección del router y la máscara de subred
definidas por su proveedor de acceso a Internet.
Para crear una configuración manual:
1 En el panel de preferencias Red, seleccione Ethernet Incorporada en el menú local
Configurar.
2 Haga clic en TCP/IP, si es necesario.
3 En el menú local Configurar IPv4, seleccione Manualmente.
4 Introduzca el resto de la información en los campos correspondientes.
5 Haga clic en Aplicar.
Una vez configurada la red, la conexión estará preparada. Abra el navegador web
(u otra aplicación TCP/IP) para probar la conexión a Internet.
98 Apéndice C Conexión a Internet
Page 99

Configuración DHCP
Tras definir una configuración DHCP, el servidor DHCP le asignará automáticamente
los datos de conexión en red.
Para crear una configuración DHCP:
1 En el panel de preferencias Red, seleccione Ethernet Incorporada en el menú local
Configurar.
2 Haga clic en TCP/IP, si es necesario.
3 Seleccione Usar DHCP en el menú local Configurar IPv4.
4 Haga clic en Aplicar.
Abra el navegador web (u otra aplicación TCP/IP) para probar la conexión a Internet.
Nota: A no ser que su proveedor de acceso a Internet le indique lo contrario, ignore
los campos Cliente DHCP y Dominios Búsqueda.
Apéndice C Conexión a Internet 99
Page 100

Configuración PPPoE
Algunos proveedores de acceso a Internet mediante líneas DSL utilizan el protocolo PPPoE
(protocolo punto a punto sobre Ethernet). Si utiliza un módem DSL y necesita un nombre
de usuario y una contraseña para conectarse a Internet, póngase en contacto con su
proveedor de acceso a Internet para saber si es necesario conectarse a través de PPPoE.
Para configurar una conexión PPPoE:
Tenga a mano su nombre de usuario, la contraseña y, si es necesario, la dirección
del servidor DNS definidos por su proveedor de acceso a Internet cuando vaya
a configurar la red.
1 En el panel de preferencias Red, seleccione Ethernet Incorporada en el menú local
Configurar.
2 Haga clic en PPPoE y seleccione “Conectar usando PPPoE”.
3 Introduzca la información en los campos correspondientes. Si desea que todos los
usuarios del ordenador utilicen el mismo método de conexión, seleccione la opción
Guardar contraseña.
100 Apéndice C Conexión a Internet
 Loading...
Loading...