Page 1
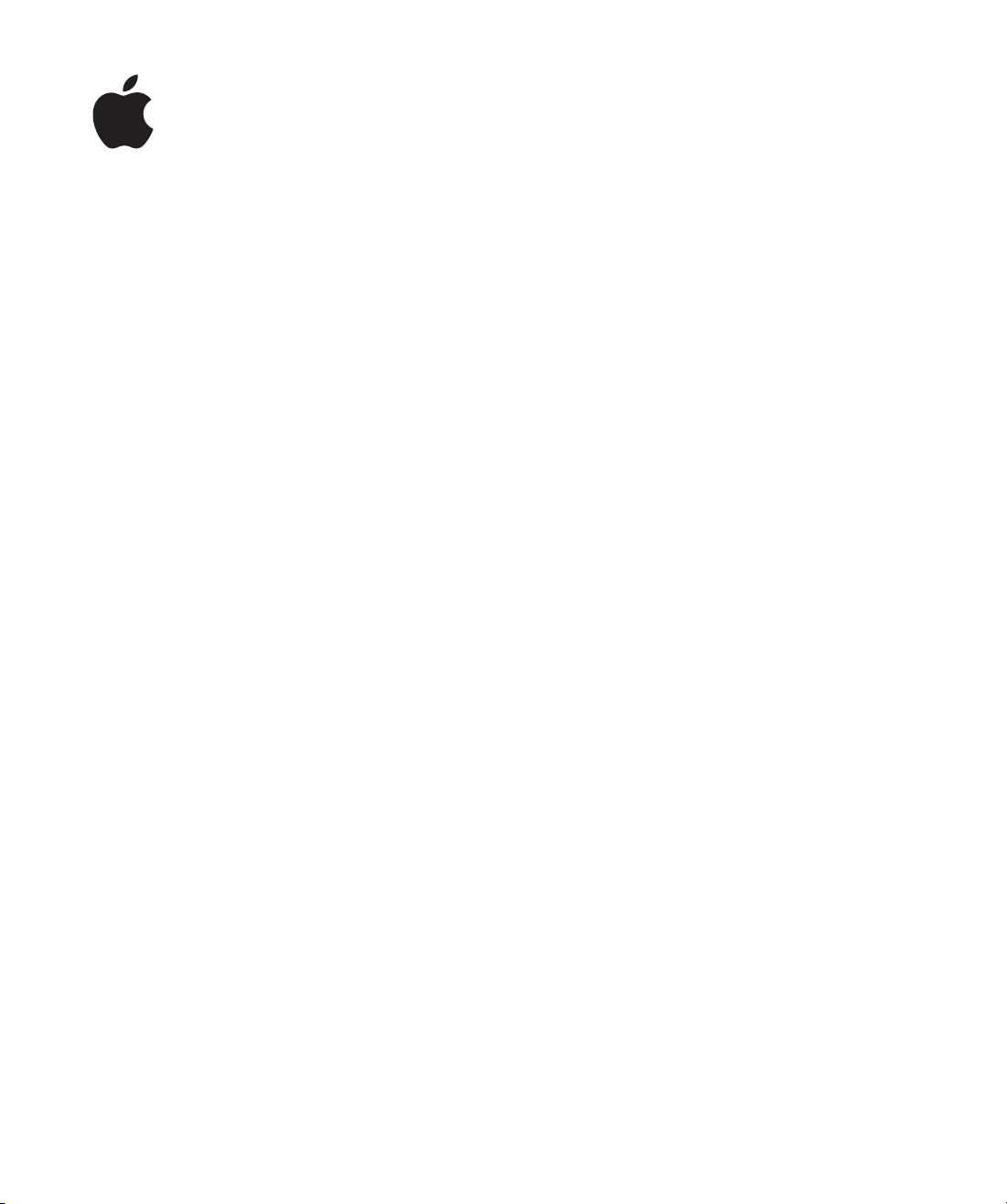
Power Mac G5
Guia do Usuário
Inclui informações de configuração,
expansão e solução de problemas
para seu computador Power Mac G5
Page 2
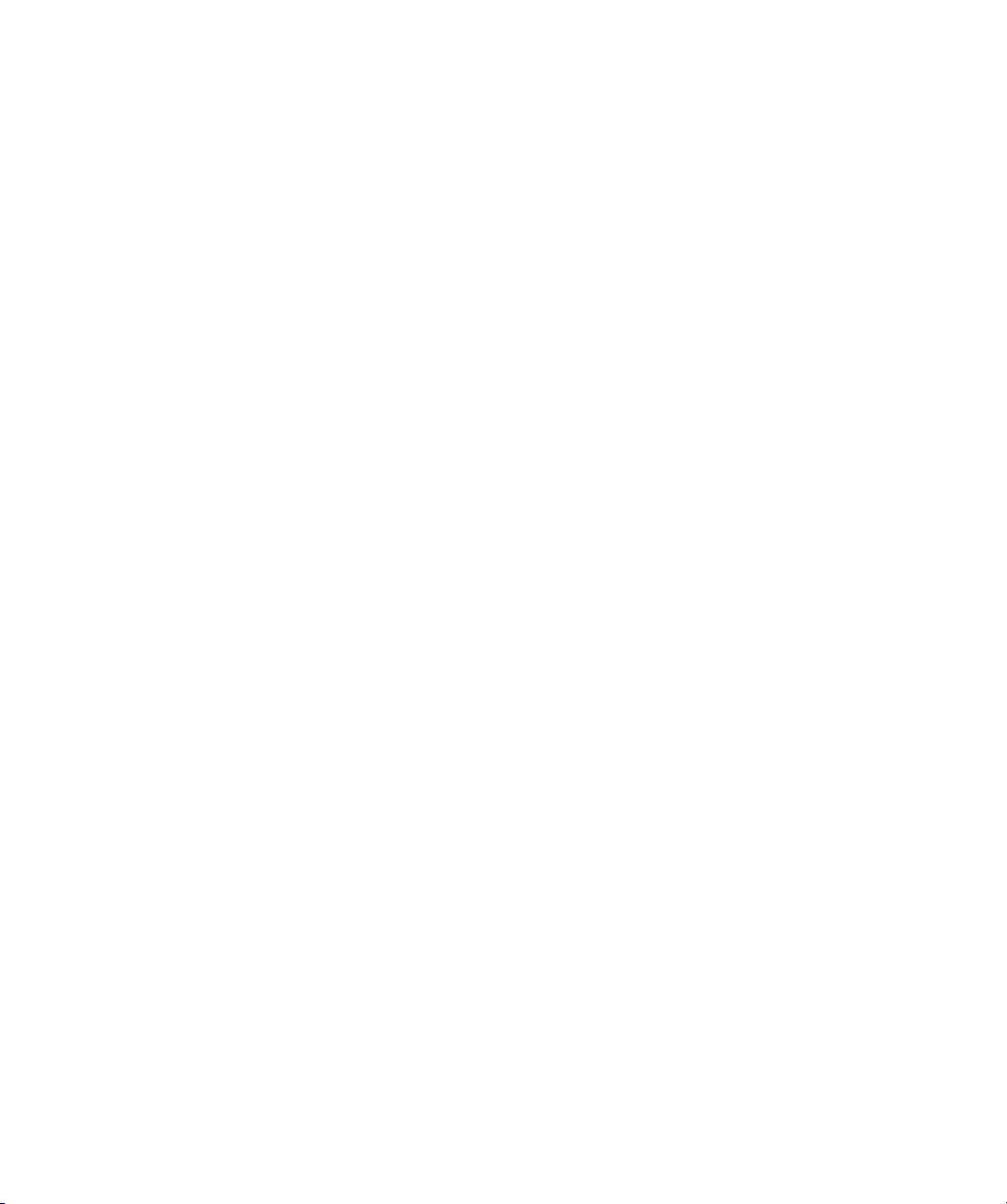
Apple Computer, Inc.
© 2005 Apple Computer, Inc. Todos os direitos
reservados.
Sob as leis de copyright, este manual não pode ser
copiado, no todo ou em parte, sem o consentimento
por escrito da Apple.
O logotipo da Apple é uma marca registrada da Apple
Computer, Inc., registrada nos Estados Unidos e em
outros países. O uso do logotipo de “teclado” da Apple
(Opção-Maiúsculas-K) para fins comerciais sem o
consentimento prévio por escrito da Apple pode
constituir infração de marca registrada e competição
desleal em violação das leis estaduais e federais.
Todos os esforços foram feitos para garantir que as
informações contidas neste manual estejam precisas.
A Apple não se responsabiliza por erros cléricos ou de
impressão.
Apple
1 Infinite Loop
Cupertino, CA 95014-2084
408-996-1010
www.apple.com
Apple, o logotipo da Apple, AirPort, Apple Store,
AppleShare, AppleTalk, DVD Studio Pro, Final Cut Pro,
FireWire, iCal, iChat, iLife, iMovie, iPod, iTunes, Mac,
Mac OS, Macintosh e Power Mac são marcas registradas
da Apple Computer, Inc., registradas nos Estados Unidos
e em outros países.
AirPort Express, Finder, o logotipo do FireWire, iDVD,
Safari, SuperDrive e Tiger são marcas registradas da
Apple Computer, Inc.
AppleCare é uma marca de serviço da Apple Computer,
Inc., registradas nos Estados Unidos e em outros países.
.Mac é uma marca de serviço da Apple Computer, Inc.
ENERGY STAR é uma marca comercial registrada nos
Estados Unidos.
PowerPC e o logotipo do PowerPC são marcas registradas
da International Business Machines Corporation, usadas
sob licença.
A marca mundial Bluetooth e seus logotipos são de
propriedade da Bluetooth SIG, Inc. e qualquer uso de
tais marcas pela Apple Computer, Inc. está sob licença.
GeForce é uma marca registrada da NVIDIA Corporation
Este produto inclui softwares desenvolvidos pela
Universidade da Califórnia, Berkeley e seus colaboradores.
Outras empresas e nomes de produtos mencionados
aqui são marcas registradas de suas respectivas empresas.
A menção a produtos de terceiros possui apenas fins
informais e não constitui endosso ou recomendação.
A Apple não assume nenhuma responsabilidade com
respeito ao desempenho ou ao uso destes produtos.
Publicado simultaneamente nos Estados Unidos e no
Canadá.
Page 3
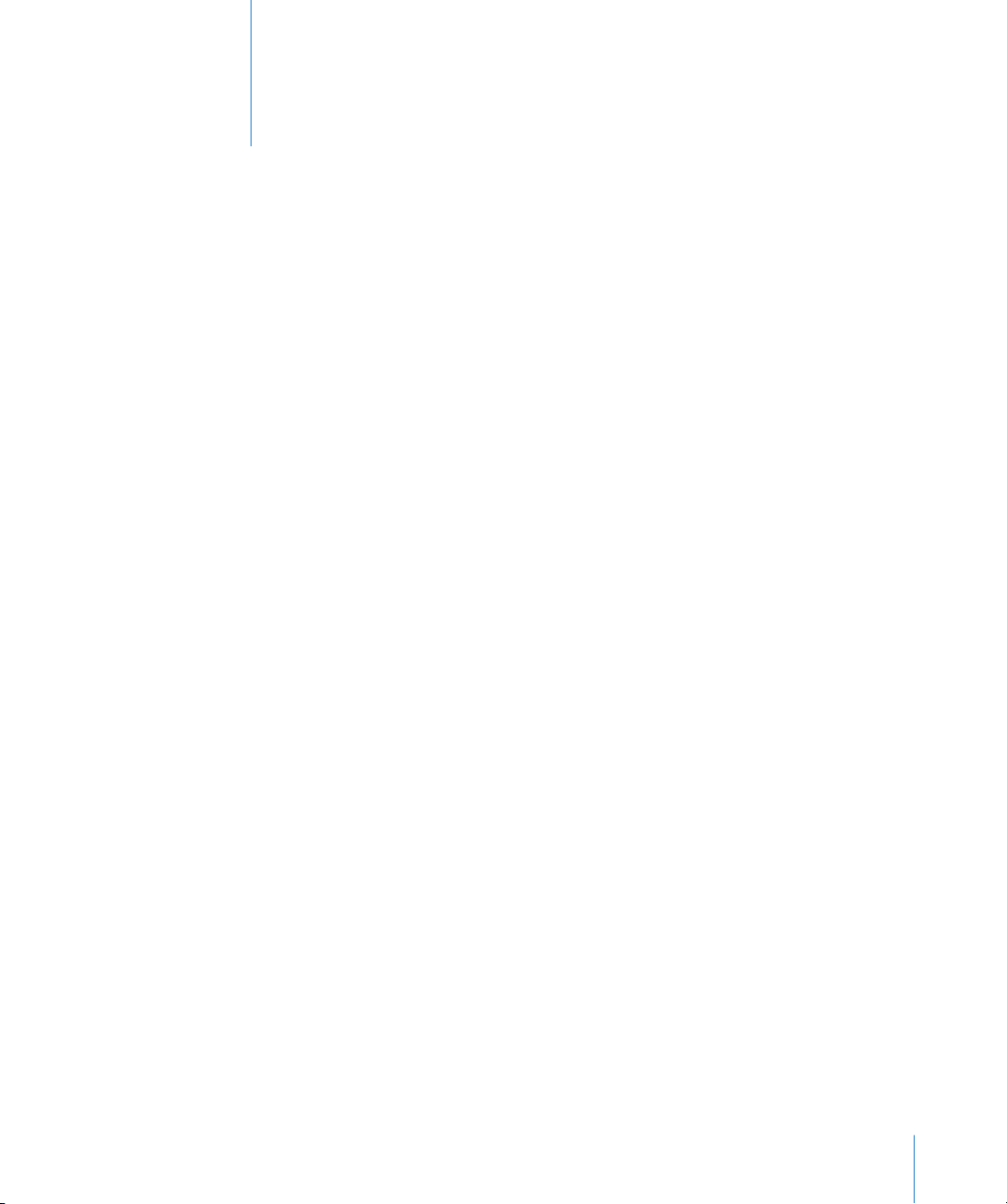
Indice
1
Capítulo 1 5 Introdução
5
Como posicionar o computador e o monitor
6
Como instalar
10
Como ajustar o monitor
10
Precisa de ajuda?
11
E agora?
12
O que fazer ao terminar de trabalhar
14
Saiba mais sobre seu computador
16
Portas e conectores—Como ampliar os recursos de seu computador
18
Por dentro do Power Mac G5—Opções de expansão interna de seu computador
Capítulo 2 21 Como utilizar seu computador
22
Como usar o teclado Apple
23
Como usar o mouse Apple
23
Como conectar monitores, televisões e dispositivos de vídeo
26
Como usar USB (Universal Serial Bus)
28
Como usar FireWire
30
Como usar dispositivos de áudio
31
Como usar a unidade óptica
33
Como conectar-se a uma rede Ethernet
35
Como usar o modem
36
Como usar a rede sem fio AirPort
38
Como usar a tecnologia sem fio Bluetooth
41
Como colocar o computador em repouso para economizar energia
42
Como transferir informações entre dois computadores Macintosh
Capítulo 3 43 Como conhecer o seu computador por dentro
44
Como abrir o computador
49
Como instalar memória
56
Como instalar dispositivos de armazenamento interno
64
Como instalar uma placa de expansão PCI ou substituir uma placa AGP
69
Como instalar uma placa AirPort Extreme
70
Como trocar a bateria
3
Page 4
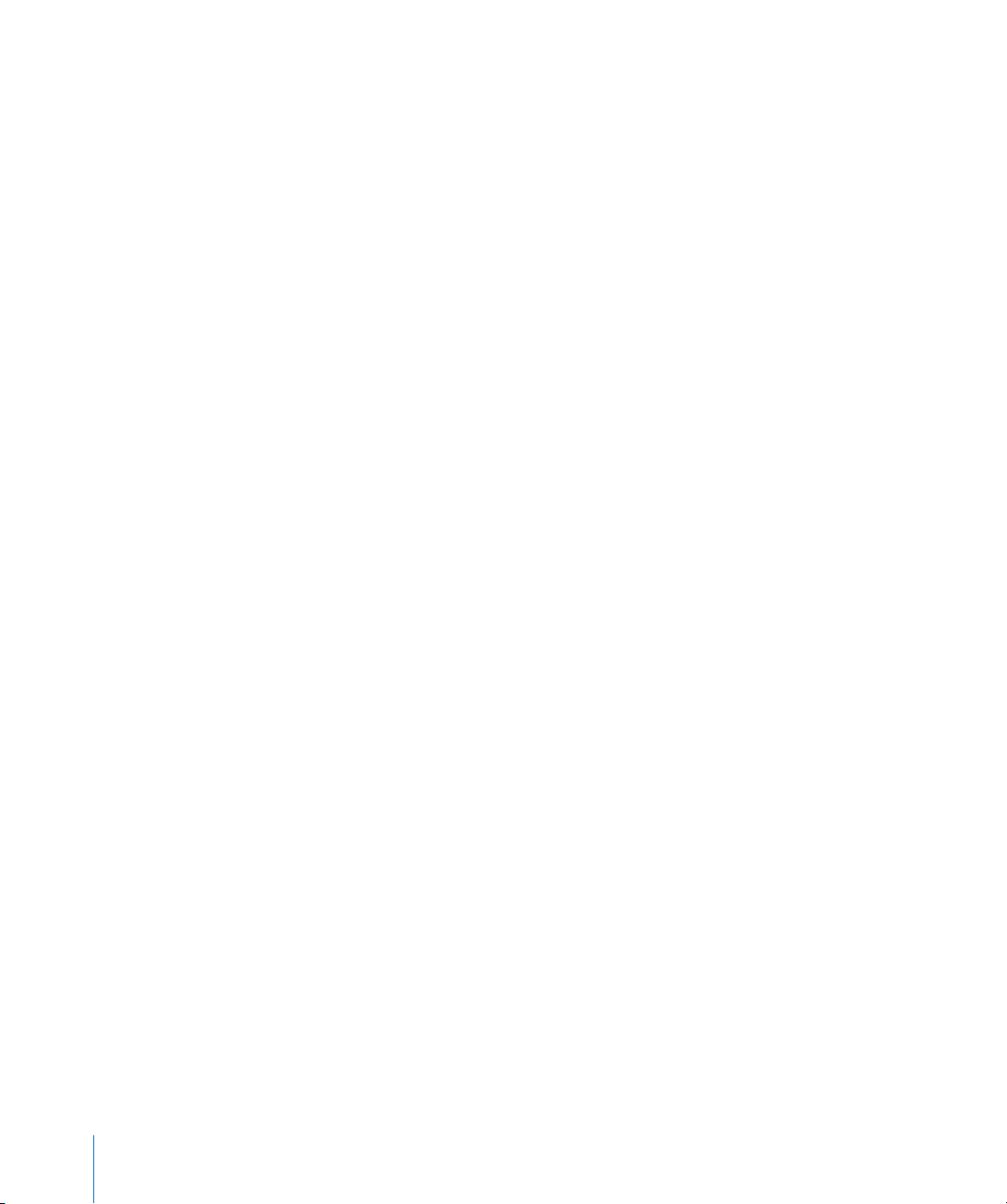
Capítulo 4 73 Solução de problemas
75
Problemas de software
76
Problemas com o monitor
77
Como usar o Apple Hardware Test
78
Como reinstalar o software fornecido com o computador
80
Como maximizar o desempenho de Ethernet
80
Como localizar o número de série de seu produto
Apêndice A 81 Especificações
Apêndice B 87 Segurança, Manutenção e Ergonomia
87
Informações importantes de segurança
89
Manutenção geral
90
Informações importantes relacionadas à saúde e à ergonomia
Apêndice C 93 Como conectar-se à Internet
95
Como obter as informações necessárias
96
Como inserir as suas informações
97
Conexão discada
10 0
Conexões à Internet com DSL, modem a cabo ou LAN
10 5
Conexão sem fio AirPort
10 8
Como solucionar os problemas de conexão
111
Communications Regulation Information
4
Indice
Page 5
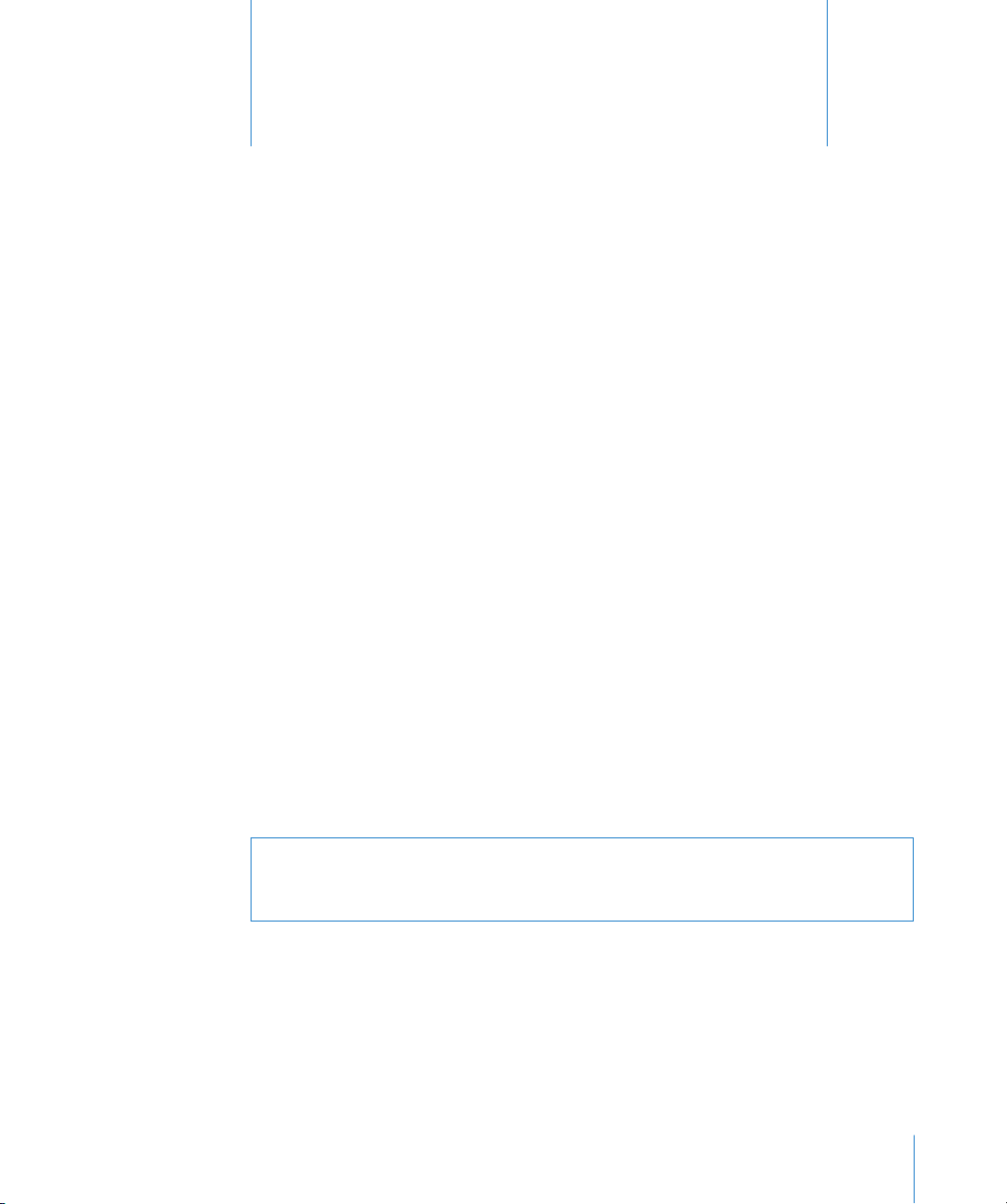
Introdução
1
1
Parabéns por adquirir seu novo computador Power Mac G5
de alto desempenho. Este capítulo contém instruções
sobre como instalar o computador e o monitor.
Seu Power Mac G5 apresenta a última tecnologia de computador, incluindo
um processador de 64 bits avançado, memória de alta velocidade, uma placa gráfica
AGP 8X Pro para obter efeitos visuais impressionantes e um armazenamento interno
Serial ATA, tudo isso em um chassi de alumínio anodizado que permite acesso fácil
aos componentes internos.
Como posicionar o computador e o monitor
Levante o computador segurando ambas as alças e utilizando técnicas de levantamento
corretas. Se o monitor for pesado, use também técnicas de levantamento corretas ao
posicioná-lo. Posicione o computador e o monitor de forma que:
Estejam sobre superfícies planas e firmes
•
•
Os conectores do cabo de alimentação não fiquem pressionados contra a parede
ou outro objeto
•
A passagem de ar na frente e atrás do monitor ou do computador não esteja
obstruída
A unidade óptica do computador tenha espaço para ser aberta na parte da frente
•
Aviso:
A Apple recomenda operar o Power Mac G5 na posição vertical, com o painel
lateral no lugar correto. O computador não funcionará corretamente se for colocado
de lado ou se o painel lateral for removido.
A única forma de desligar completamente a energia do computador e do monitor
é desconectando os plugues da fonte de alimentação. Verifique se os cabos de
alimentação do computador e do monitor podem ser alcançados com facilidade,
para que você possa desconectar o computador ou monitor quando precisar.
5
Page 6
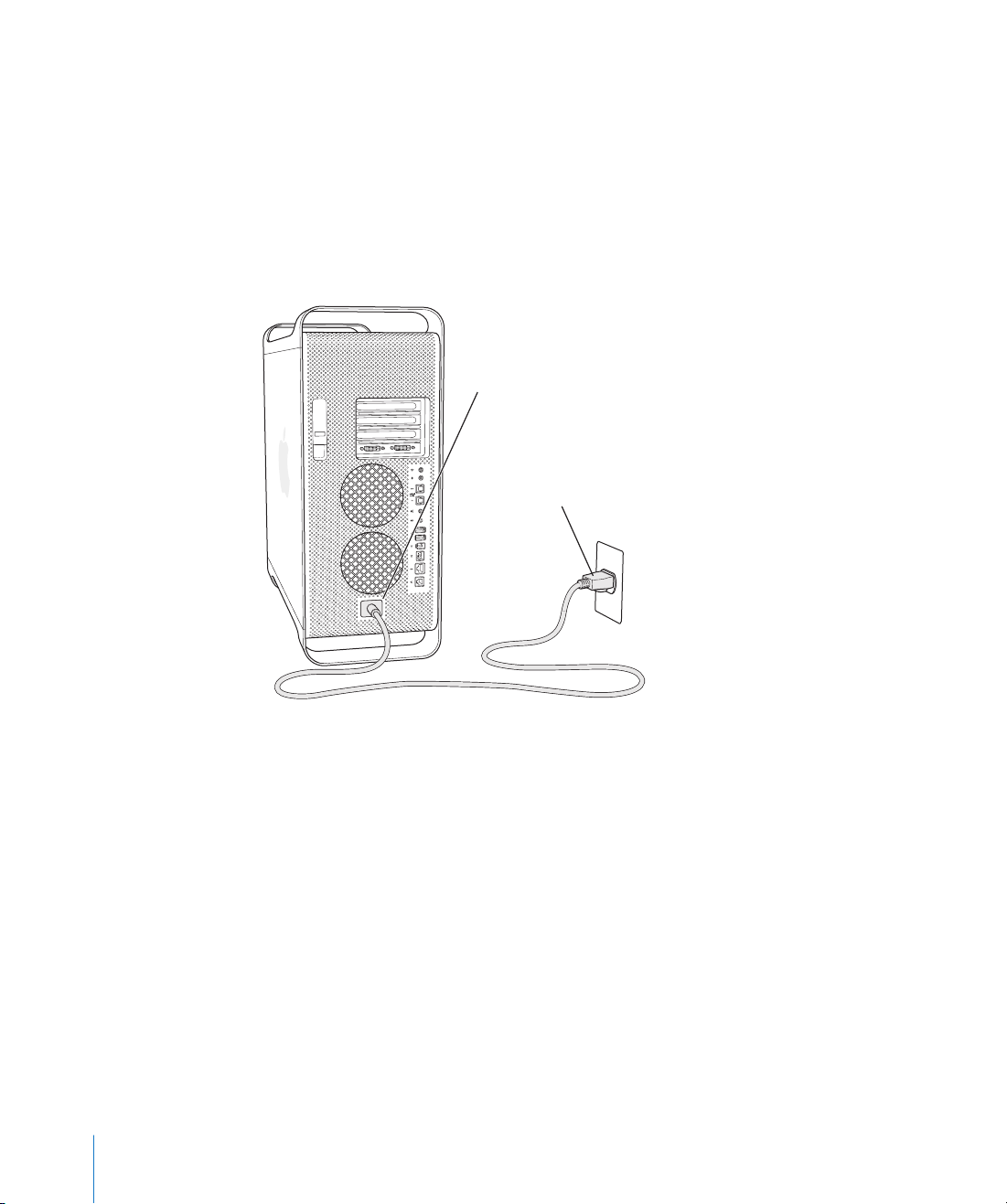
Como instalar
O Power Mac G5 foi projetado para você poder instalá-lo rapidamente e começar
a usá-lo imediatamente.
1
Remova qualquer película protetora da parte externa do computador e no lado
interno do painel lateral. Para obter instruções sobre como abrir o painel lateral,
consulte “Como abrir o computador” na página 44.
2
Conecte o cabo de alimentação firme e completamente na reentrância do cabo na
parte traseira do computador e conecte a outra extremidade em uma tomada aterrada.
Soquete do cabo
de alimentação
Plugue do cabo
de alimentação
6 Capítulo 1
Introdução
Page 7
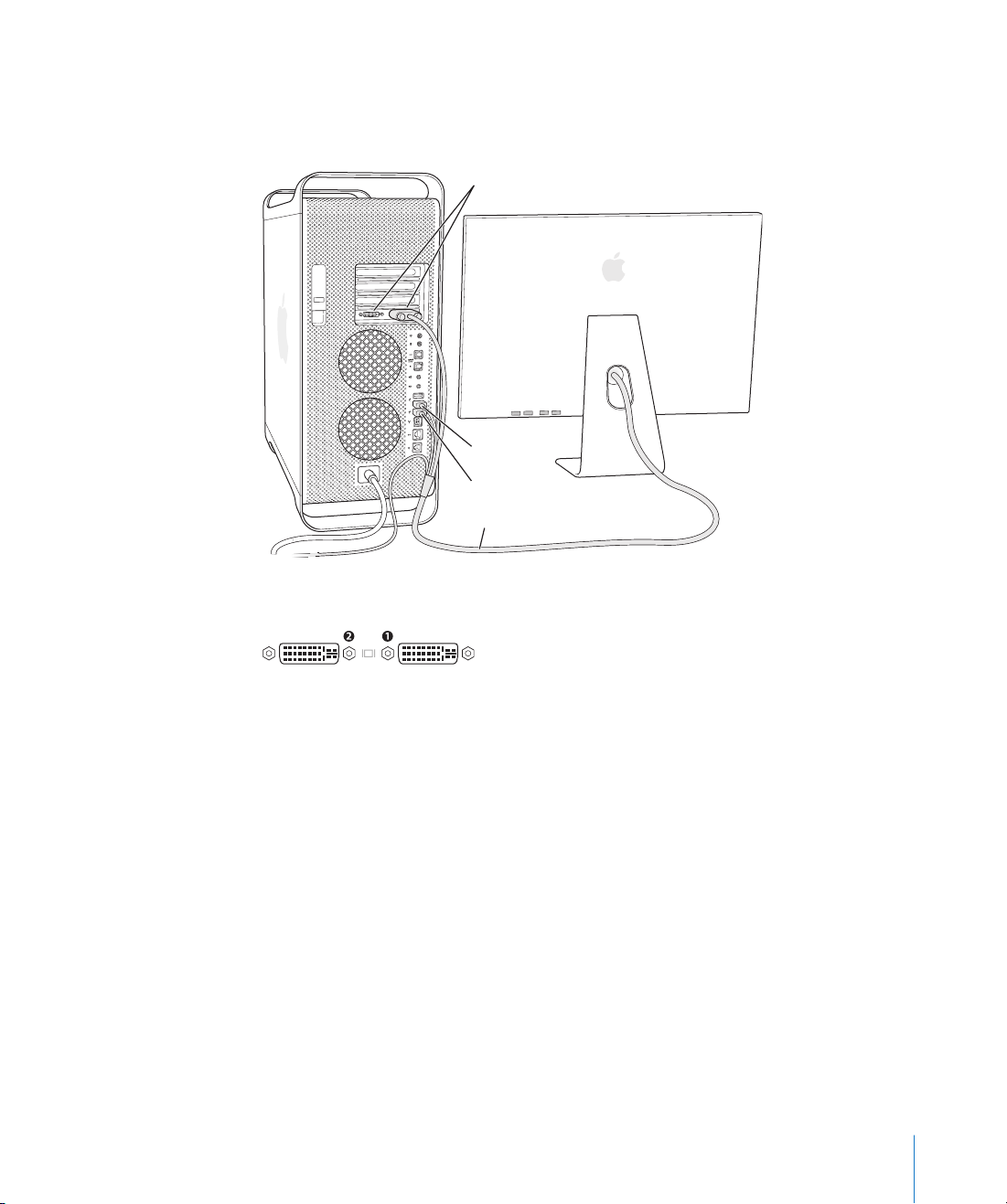
3
Conecte os cabos do monitor de acordo com a ilustração a seguir. Dependendo do
monitor, haverá um ou mais cabos para conectar. Consulte as instruções fornecidas
com o monitor para obter mais informações de instalação.
Portas do monitor
Porta USB
Porta FireWire 400
Cabo do monitor
Você pode conectar dois monitores à placa de vídeo do computador.
Portas de monitor DVI
Se a placa gráfica tiver duas portas DVI, você também poderá conectar monitores com
um ADC (Apple Display Connector), um conector VGA (video graphics array) ou conectar
um vídeo usando um dos seguintes adaptadores de vídeo:
•
Para conectar um monitor VGA, use um adaptador DVI/VGA (fornecido com
o computador) para conectar o monitor à porta DVI.
•
Para conectar um monitor ADC, use um adaptador DVI/ADC (não incluso) para
conectar o monitor à porta DVI.
Para conectar uma televisão, videocassete ou outro dispositivo de vídeo, use um
•
adaptador DVI/vídeo (não incluso) para conectar o dispositivo à porta DVI (consulte
“Como conectar uma televisão, videocassete ou outro dispositivo de vídeo” na
página 25).
Para obter mais informações sobre como conectar um monitor, consulte as instruções
do Capítulo 2, “Como utilizar seu computador”.
Capítulo 1
Introdução
7
Page 8
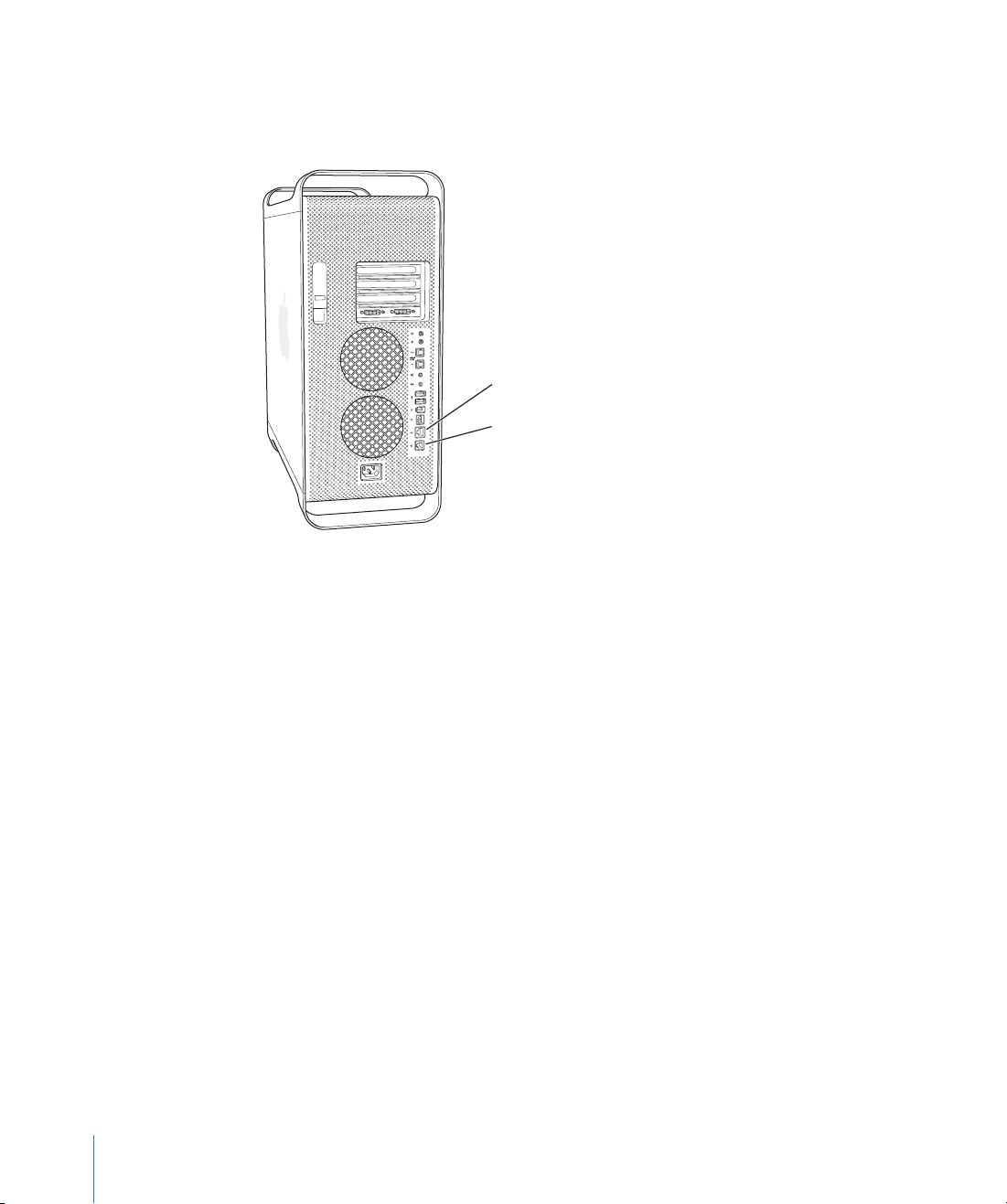
4
Para acessar a Internet ou uma rede, conecte o computador a um modem DSL ou a
cabo, ou a uma rede Ethernet. Se tiver um modem, conecte-o a uma linha telefônica
analógica.
Porta Ethernet
Porta do modem
8 Capítulo 1
Introdução
Page 9
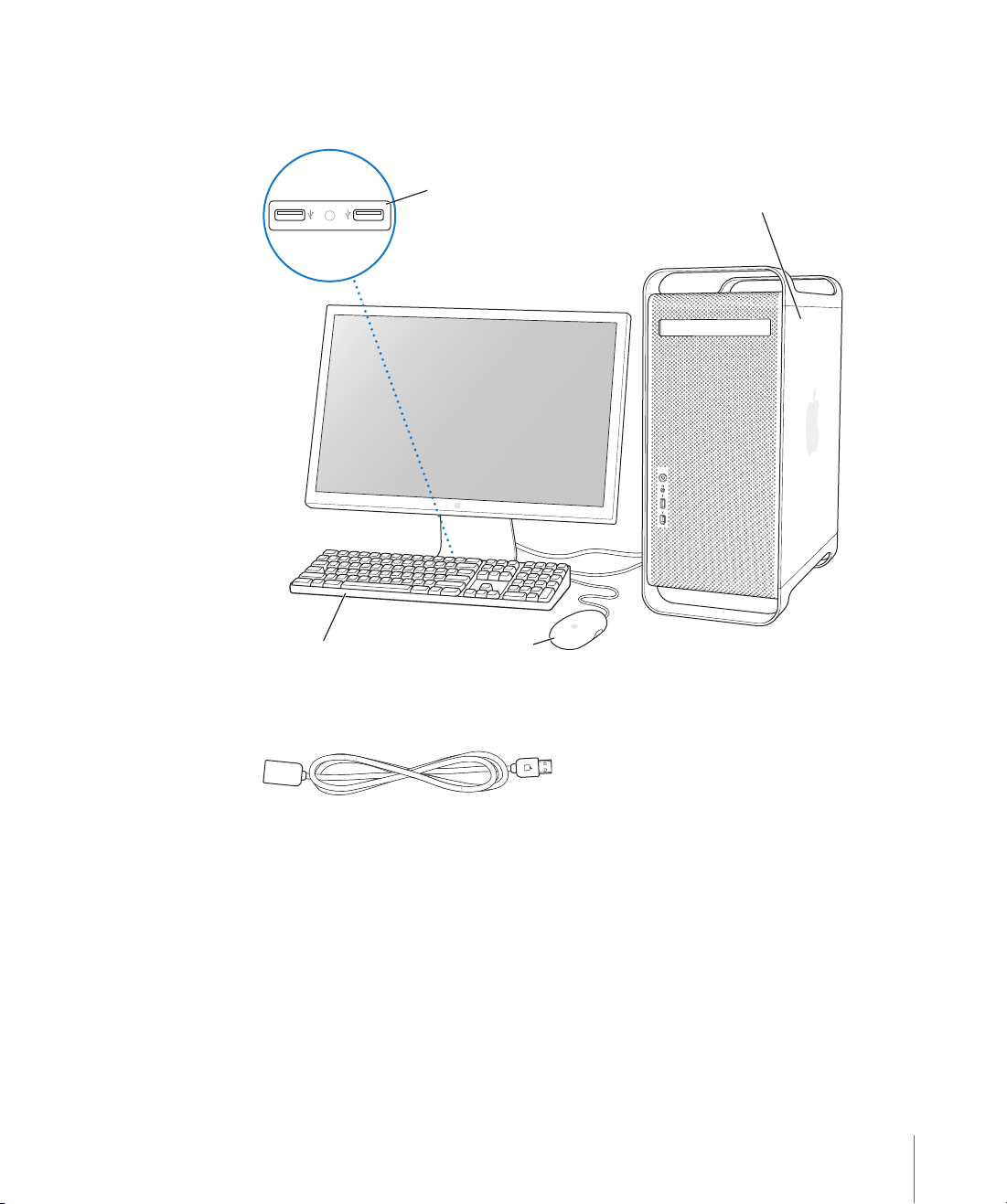
5
Conecte o cabo do teclado a uma das portas USB (d
) do computador ou do monitor.
Conecte o cabo do mouse a uma porta USB do teclado.
Conecte o mouse em
qualquer uma das portas
USB que estão localizadas
na parte de trás do teclado.
Teclado Mouse
Talvez você veja várias tiras de filme de plástico
transparente na parte interna do painel lateral
(usadas para proteger o painel lateral durante o
transporte). Abra o painel lateral e remova o filme.
Nota:
Se o cabo do teclado não for longo o suficiente para alcançar uma porta USB
do computador, use o cabo de extensão de teclado fornecido com o computador.
Cabo de extensão do teclado Apple keyboard
6
Para ligar o computador, pressione o botão de força (®
) da parte frontal. Em alguns
monitores Apple, também é possível ligar o computador usando-se o botão de força
do monitor. Se o monitor precisar ser ligado separadamente, ligue-o pressionando o
botão de força.
Como usar um teclado e mouse sem fio
Se você adquiriu um teclado Apple Wireless Keyboard e um Apple Wireless Mouse com
o Power Mac G5, conecte a antena Bluetooth fornecida com o computador à porta da
antena Bluetooth (◊
com o teclado e o mouse para instalá-los no computador.
Capítulo 1
Introdução
) na parte traseira do Power Mac G5. Siga as instruções fornecidas
9
Page 10
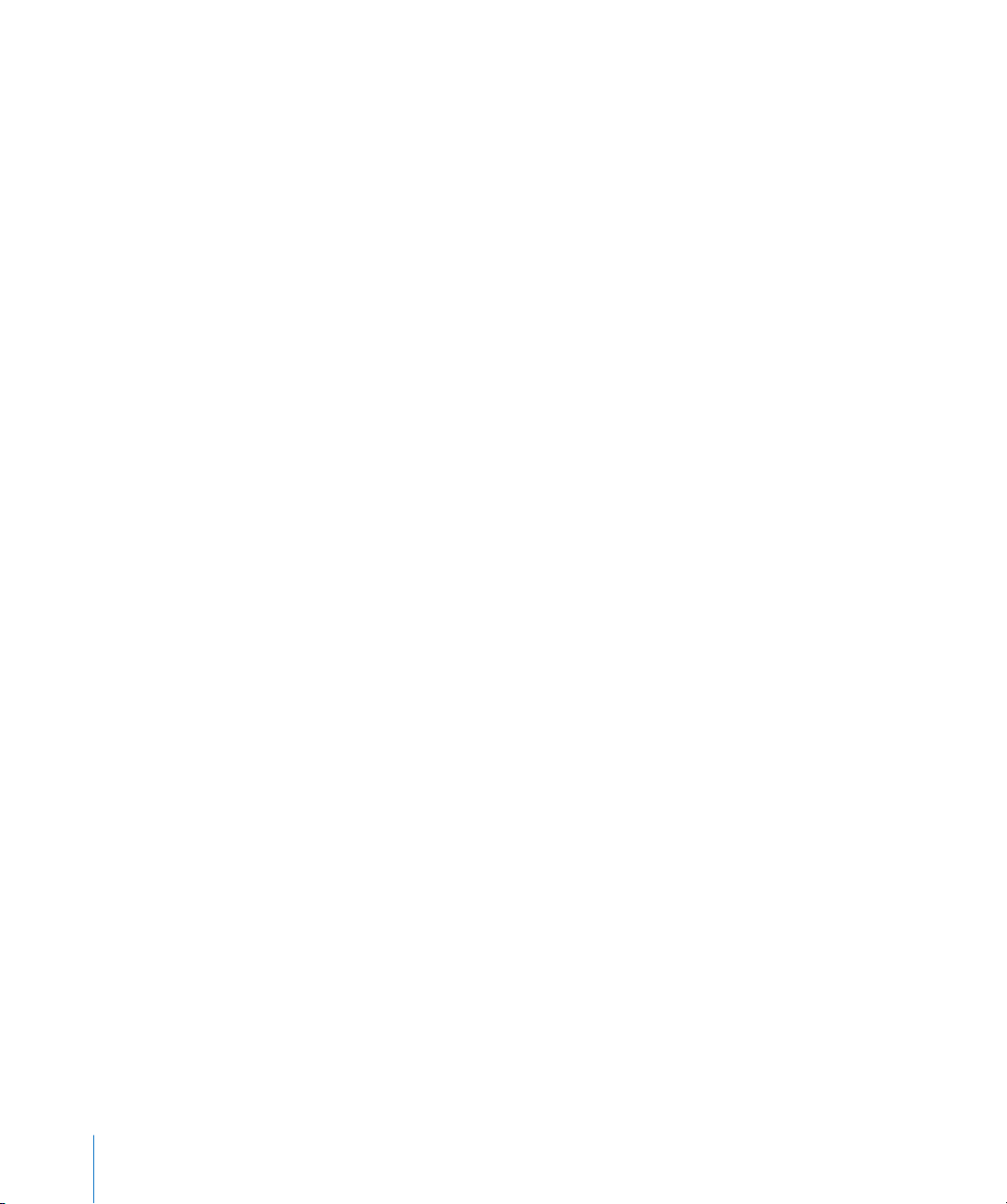
Como ajustar o monitor
Para definir os ajustes do monitor, escolha Apple (
em Monitores.
Para obter informações sobre como solucionar problemas do monitor, consulte
“Problemas com o monitor” na página 76. Para obter informações sobre como fazer
a manutenção do monitor, consulte “Como fazer a manutenção do seu monitor” na
página 90. Informações adicionais sobre como usar o monitor estão disponíveis na
Ajuda Mac.
) > Preferências do Sistema e clique
Precisa de ajuda?
Se não vir nada na tela ou se achar que o computador não foi iniciado corretamente,
verifique estes itens:
•
O computador está conectado a uma fonte de alimentação? Se estiver conectado
a uma extensão, ela está ligada?
•
O cabo de alimentação está conectado firmemente à parte traseira do computador?
Os cabos do teclado e do monitor estão conectados corretamente?
•
•
O monitor está ligado? Os controles de brilho e contraste do monitor estão ajustados
corretamente? Se o monitor tiver controles de brilho e contraste, ajuste-os.
•
Reinicie o computador. Pressione e mantenha pressionado o botão de força do
computador durante cerca de 5 segundos, até o computador ser desligado.
Pressione-o novamente para ligar o computador.
•
Se surgir um ponto de interrogação piscando na tela ou se a luz de estado piscar
seguidamente quando você ligar o computador, consulte o Capítulo 4, “Solução de
problemas” na página 73.
10 Capítulo 1
Introdução
Page 11
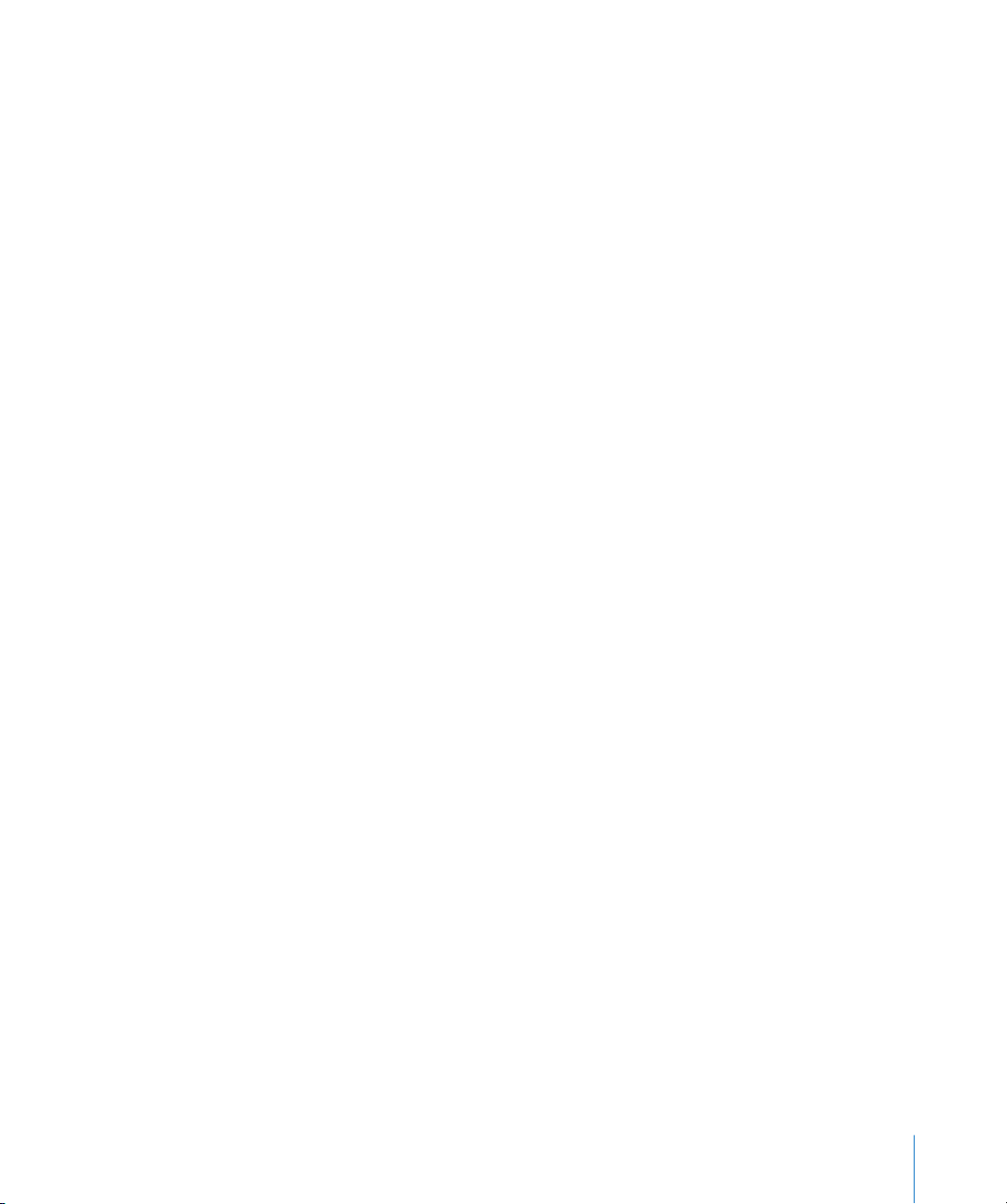
E agora?
Você já fez todo o necessário para colocar seu Power Mac G5 em funcionamento.
Na primeira vez em que você ligar o computador, o Assistente de Configuração será
iniciado. O Assistente de Configuração ajuda você a digitar informações de Internet
e e-mail e a configurar uma conta no computador. Se você tiver outro Mac, o Assistente
de Configuração também poderá ajudá-lo a transferir arquivos, aplicativos e outras
informações de seu antigo Mac para o novo Power Mac G5.
Como transferir informações para o Power Mac G5
Você pode usar o Assistente de Configuração para transferir informações
automaticamente de outro Mac para seu novo Power Mac G5. Para transferir
informações, verifique o seguinte:
O outro Mac deve ter FireWire Integrado e suporte para Modo de Disco FireWire.
•
•
O outro Mac deve ter Mac OS X v10.1 ou posterior instalado.
Deve haver um cabo FireWire para conectar os dois computadores.
•
O Assistente de Configuração guia você pelo processo de transferência de informações—
basta seguir as instruções na tela. Transferir informações para o Power Mac G5 não afeta
as informações de seu outro Mac. Você pode transferir:
•
Contas de usuário, incluindo preferências e e-mail
Ajustes de rede, para que o novo computador seja configurado automaticamente
•
para utilizar os mesmos ajustes de rede que o outro Mac
A pasta Aplicativos, para que todos os aplicativos usados no outro Mac fiquem
•
disponíveis no novo Power Mac G5 (pode ser preciso reinstalar alguns dos aplicativos
transferidos)
•
Arquivos e pastas armazenados no disco rígido
Se não utilizar o Assistente de Configuração para transferir informações ao iniciar
pela primeira vez o Power Mac G5, você poderá fazê-lo depois, usando o Assistente
de Migração. Abra a pasta Aplicativos, abra Utilitários e clique duas vezes no ícone
Assistente de Migração.
Nota:
Se transferir informações mais tarde usando o Assistente de Migração, verifique
se o File Vault está desativado e no computador antigo. Para desativar o File Vault,
escolha Apple (
) > Preferências do Sistema, clique em Segurança e siga as instruções
na tela.
Capítulo 1
Introdução
11
Page 12
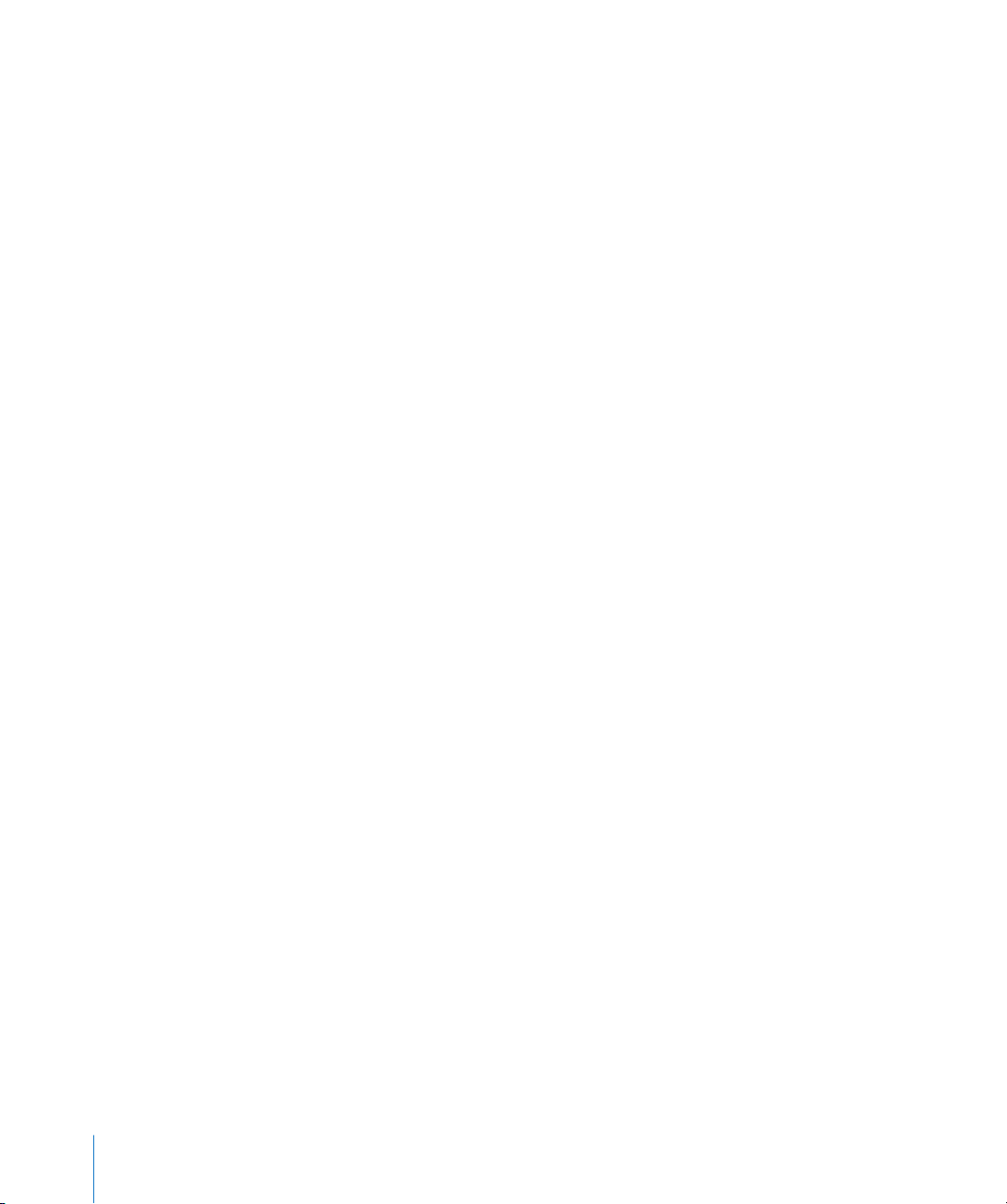
Como configurar o Power Mac G5 para a Internet
Se você não tiver transferido suas informações de conta de usuário e ajustes de rede,
o Assistente de Configuração o guiará pelo processo de configuração do computador e
de sua preparação para a Internet. Para usuários domésticos, o acesso à Internet requer
uma conta em um provedor de acesso à Internet. Este pode ser um serviço cobrado. Se
tiver uma conta da Internet, consulte o Apêndice C, “Como conectar-se à Internet” na
página 93 para saber quais informações precisará digitar.
O que fazer ao terminar de trabalhar
Ao terminar de trabalhar com o Power Mac G5, você pode colocar o computador em
repouso ou desligá-lo.
Como colocar o Power Mac G5 em repouso
Se precisar ficar longe do Power Mac G5 apenas por um tempo curto, coloque-o em
repouso. Quando ele estiver em repouso, a tela do monitor ficará escura. É possível
despertar o computador rapidamente e ignorar a inicialização.
Para colocar o computador em repouso rapidamente, siga uma destas
instruções:
• Escolha Apple () > Repouso.
• Pressione o botão de força na parte frontal do Power Mac G5.
• Escolha Apple () > Preferências do Sistema, clique em Economizador de Energia
e defina um temporizador de repouso.
Para despertar o computador do repouso, siga uma destas instruções:
• Pressione qualquer tecla do teclado.
• Clique com o mouse.
Para obter mais informações sobre o repouso, consulte “Como colocar o computador
em repouso para economizar energia” na página 41.
12 Capítulo 1
Introdução
Page 13
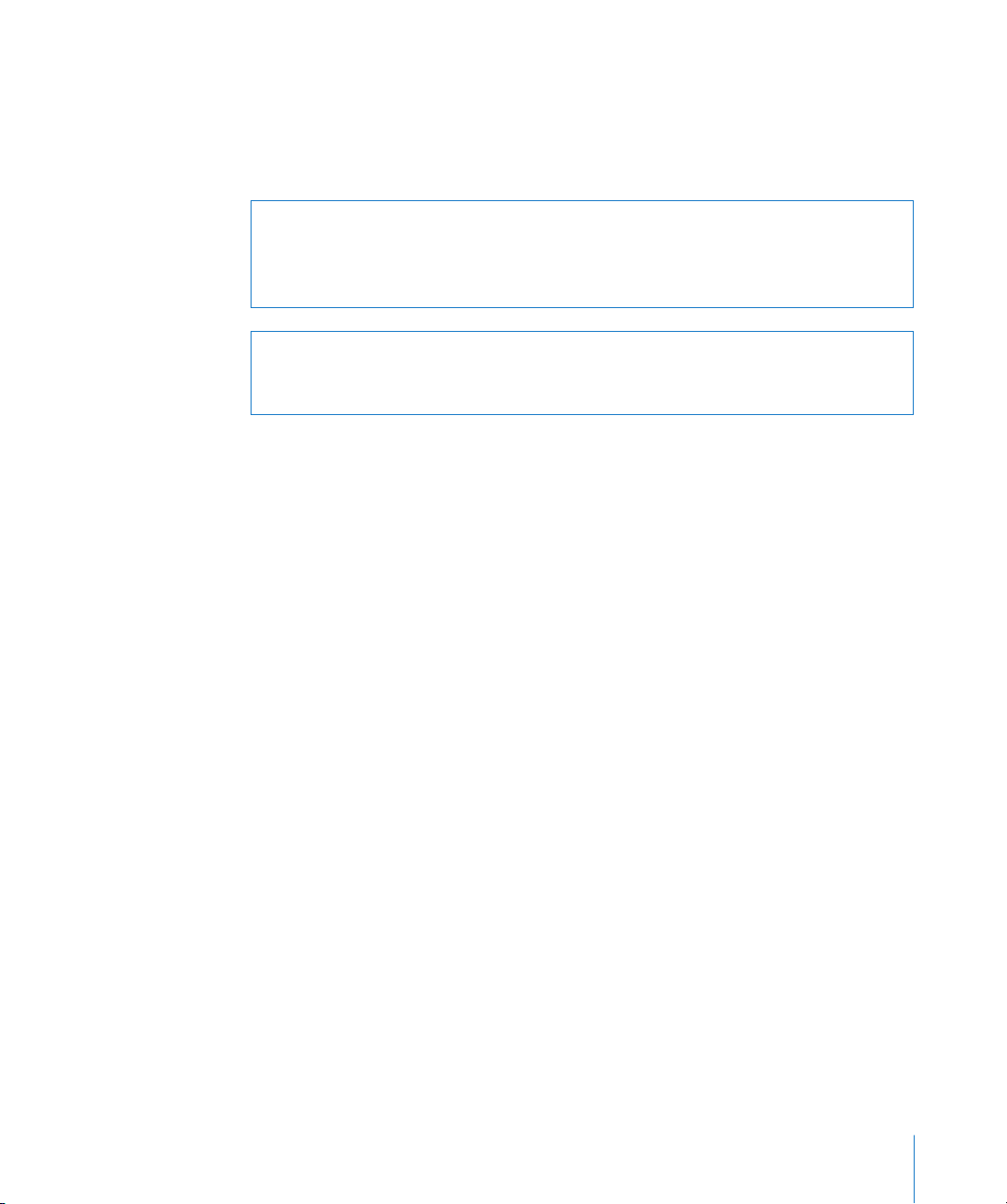
Como desligar o Power Mac G5
Se não for usar o Power Mac G5 por um dia ou dois, desligue-o.
Para desativar o computador:
m
Escolha Apple () > Desligar.
Aviso: Não desative o computador desligando a chave de um filtro de linha ou
puxando o plugue do computador (a menos que não seja possível desligá-lo de outra
forma). Os arquivos ou o software do sistema podem ser danificados se o computador
não for desligado corretamente.
Aviso: Desligue o Power Mac G5 antes de movê-lo. Mover o computador enquanto
o disco rígido está girando pode danificar o disco, causando perda de dados ou
tornando impossível inicializar o computador a partir do disco rígido.
Capítulo 1 Introdução 13
Page 14
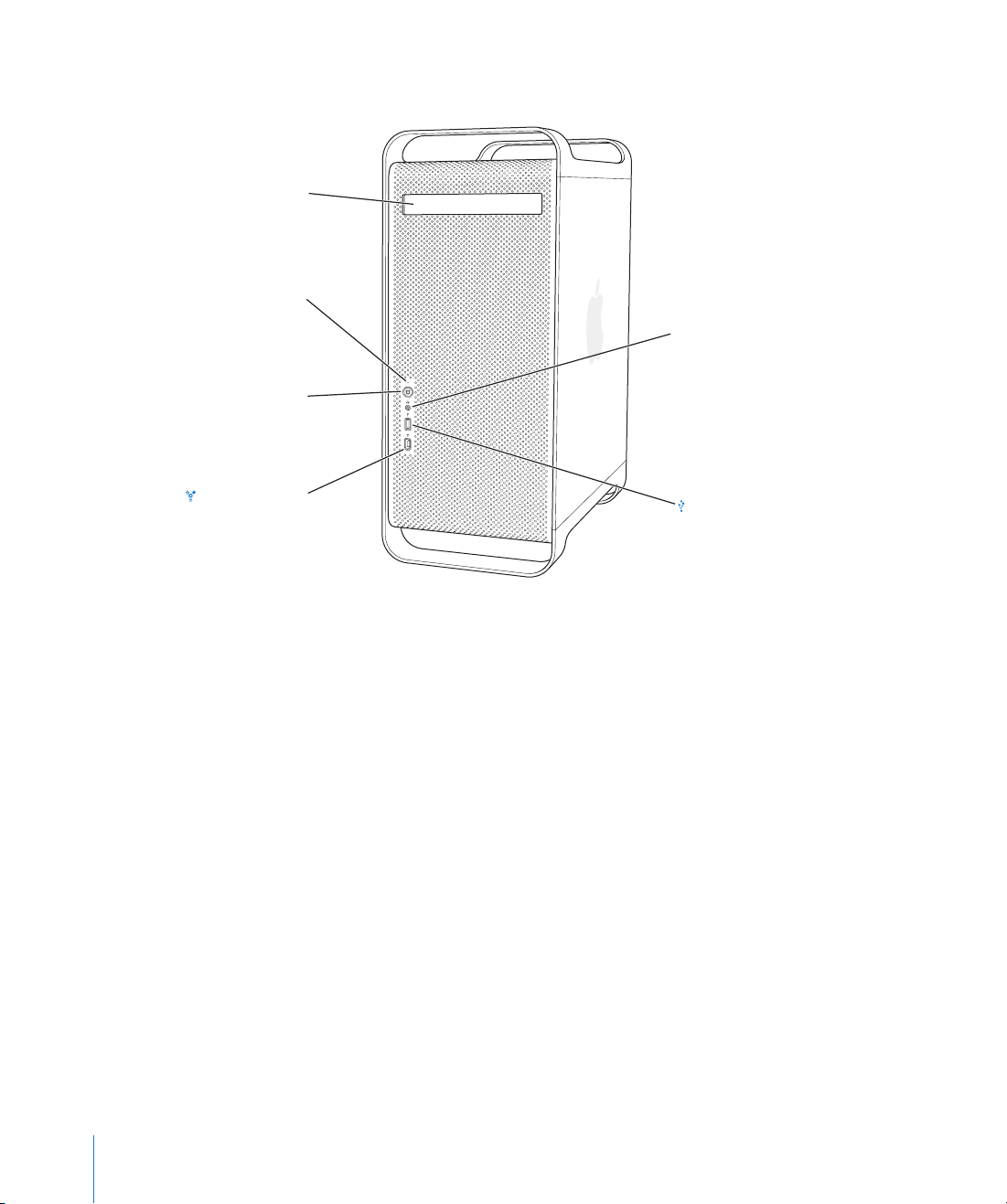
Saiba mais sobre seu computador
Unidade óptica
Luz indicativa
de estado
Botão de Força
®
Tomada para fone
f
de ouvido
Porta FireWire 400
Porta USB 2.0
14 Capítulo 1 Introdução
Page 15
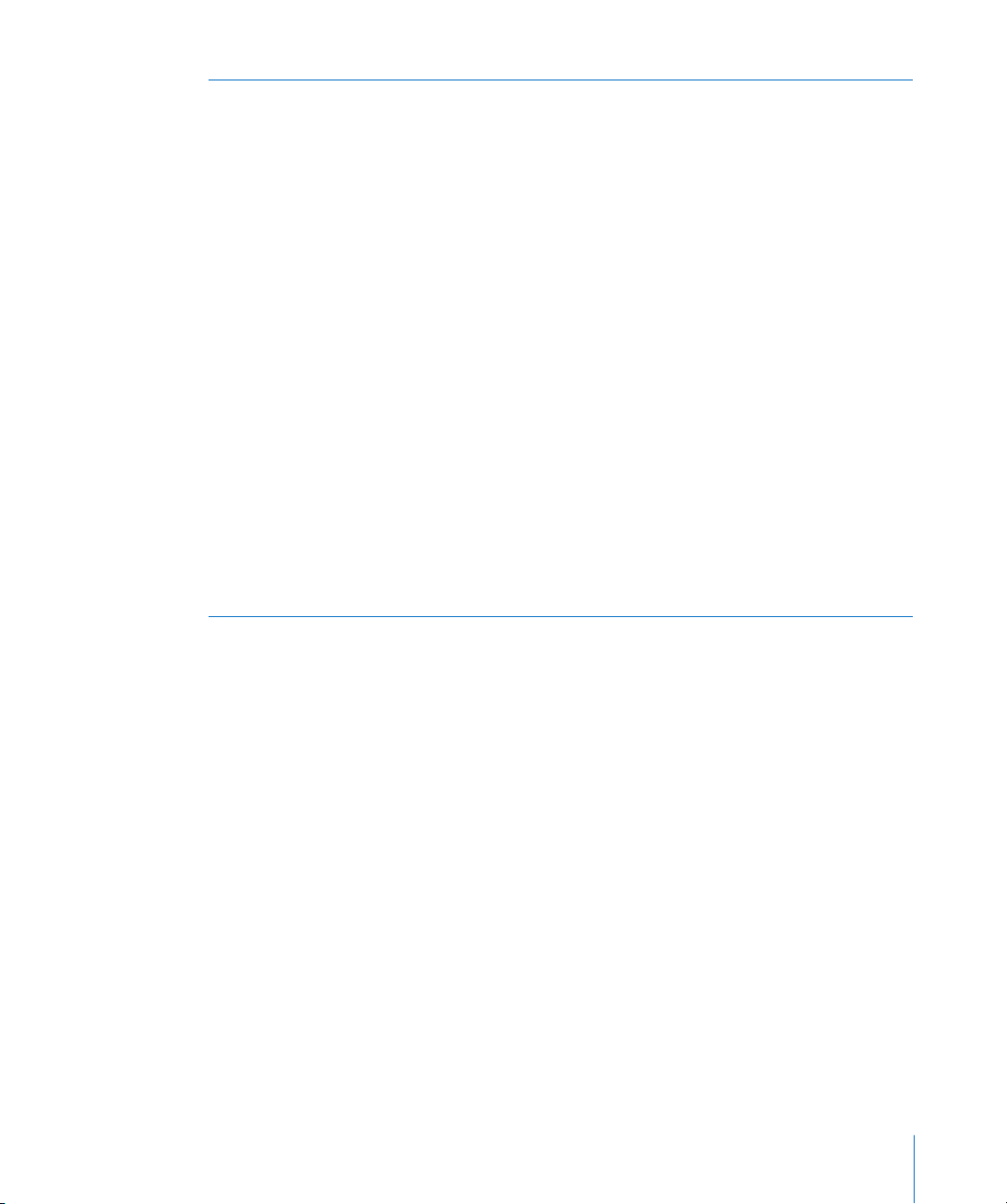
Unidade óptica
O computador tem uma unidade Combo DVD-ROM/CD-RW ou um SuperDrive DVD+R DL/DVD±RW/
CD-RW. Cada unidade pode ler discos de CD-ROM, CDs de fotos, discos de áudio padrão e outros
tipos de mídia. A unidade Combo pode ler também discos e filmes de de DVD, além de gravar música,
documentos e outros arquivos digitais em discos de CD-R e CD-RW. Além desses arquivos, o SuperDrive
também pode ler e gravar em discos de DVD±R, DVD±RW e DVD+R Double Layer (DL).
Para abrir a unidade óptica, pressione a tecla Ejetar Mídia (
Luz de estado
Uma luz branca indica que o computador está ligado; um luz piscante indica que ele está em repouso.
Botão de força
®
Pressione este botão para ligar o Power Mac G5, colocá-lo em repouso ou despertá-lo. Para reiniciar o
computador, pressione e mantenha pressionado o botão por cerca de 5 segundos, até o computador
ser desligado; em seguida, pressione-o novamente para ligar o computador.
Em alguns monitores Apple, você também pode tocar ou pressionar o botão de força do monitor
para ligar o computador e colocá-lo em repouso.
Porta FireWire 400
H
Conecte seu Macintosh a dispositivos FireWire, incluindo um iPod, videocâmaras digitais e unidades
de disco rígido. O FireWire oferece transferência de dados de alta velocidade para todos eles. A porta
FireWire 400 dá suporte para taxas de dados de 100, 200 e 400 megabits por segundo (Mbps).
Tomada para fone de ouvido
f
Conecte fones de ouvido ao Macintosh pela tomada de fone de ouvido. Quando um plugue é inserido
nessa tomada, o alto-falante integrado fica sem som.
Porta USB 2.0
d
Conecte seu Macintosh a dispositivos USB, como teclados, mouses, impressoras, scanners, alto-falantes,
microfones USB e hubs USB. O monitor também pode ter portas USB.
C) de seu teclado Apple.
Capítulo 1 Introdução 15
Page 16
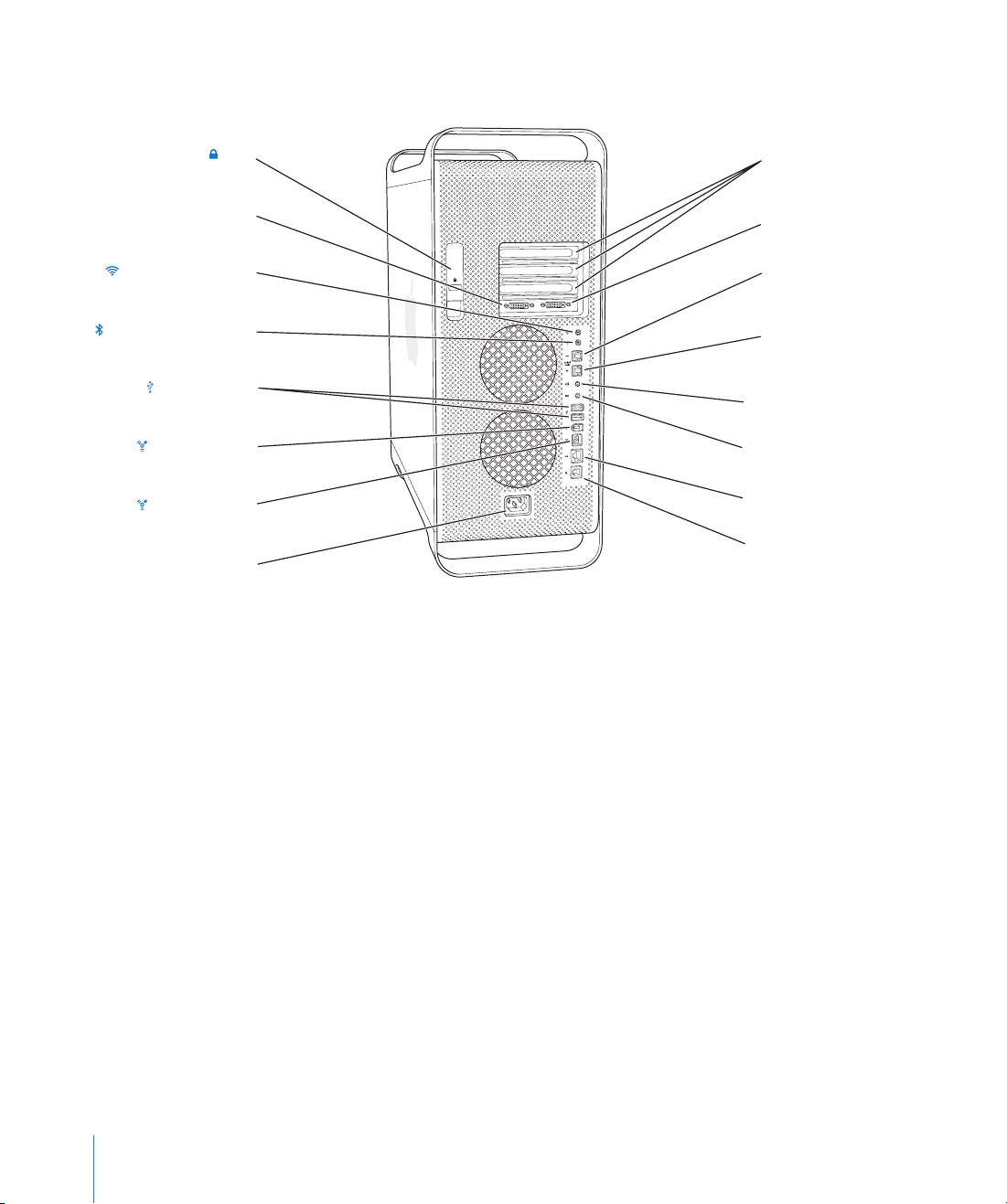
Portas e conectores—Como ampliar os recursos de seu computador
Fecho Tampas de acesso aos
Porta de monitor DVI
Porta de antena AirPort
Porta de antena Bluetooth
Portas USB 2.0 (2)
Porta FireWire 400
Porta FireWire 800
Soquete de alimentação
slots de expansão PCI
Porta de monitor DVI
Porta de saída de áudio
digital óptico
Porta de entrada de
áudio digital óptico
-
Porta de saída de sinal
de áudio
√
Porta de entrada de
sinal de áudio
G
Porta Ethernet
W
Porta do modem interno
(em alguns modelos)
16 Capítulo 1 Introdução
Page 17
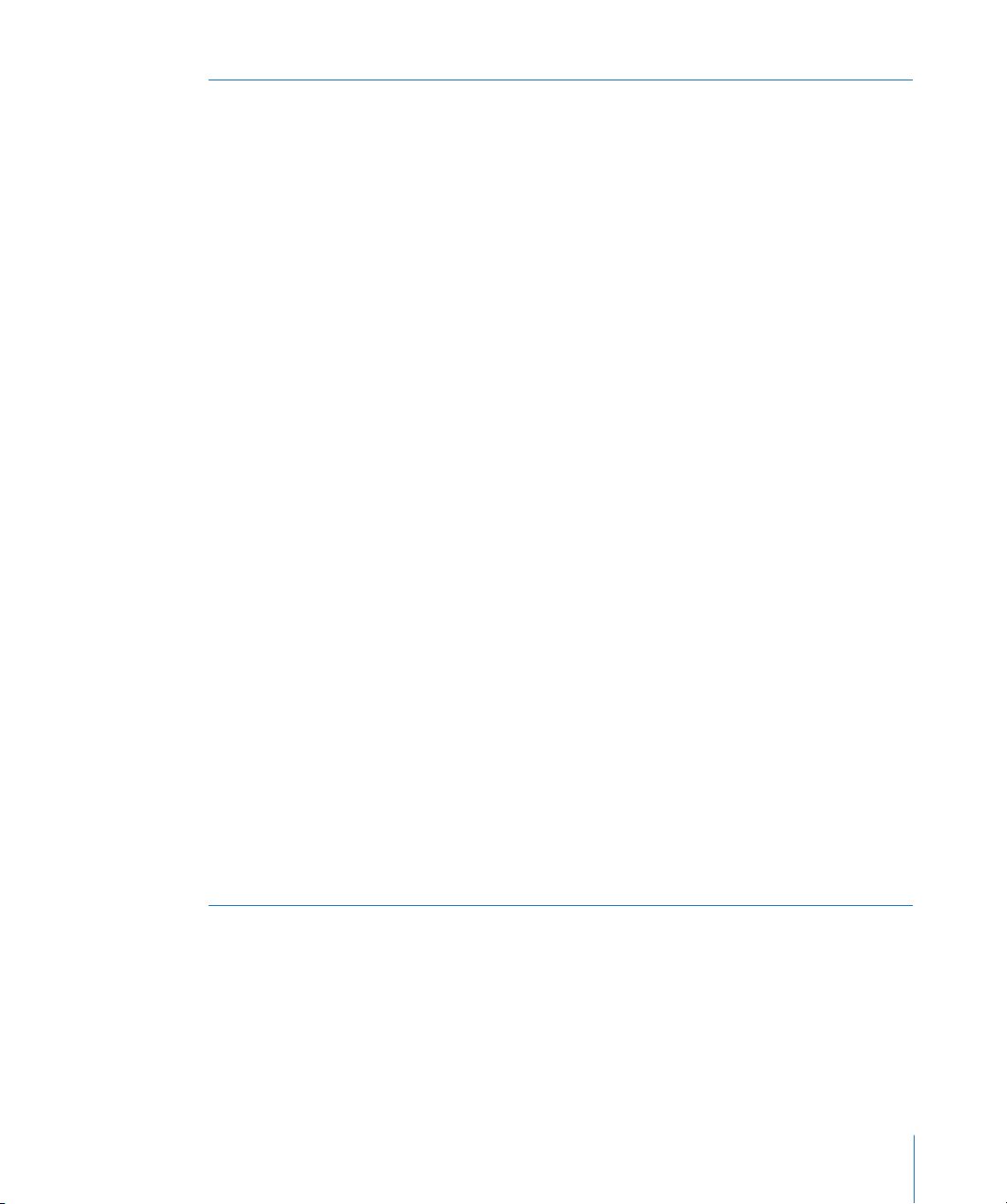
Trava
¥
Levante a trava para abrir o painel lateral e acessar os componentes internos do Power Mac G5. Você
também pode fixar um fecho de segurança à trava para proteger os componentes internos.
Porta do monitor DVI
£
Conecte monitores que usem um conector DVI (Digital Visual Interface). É possível conectar monitores
que usem um conector VGA (video graphics array) com o adaptador DVI/VGA fornecido com o
computador.
Porta de antena AirPort Extreme
Z
Conecte a antena AirPort Extreme a esta porta se seu Macintosh tiver uma placa opcional AirPort
Extreme instalada.
Porta de antena Bluetooth
◊
Conecte a pequena antena Bluetooth
tiver um módulo Bluetooth opcional instalado.
Portas USB 2.0
d
Conecte seu Macintosh a dispositivos USB, como teclados, mouses, impressoras, scanners, alto-falantes,
microfones USB e hubs USB. O teclado Apple Keyboard e o monitor talvez tenham portas USB.
Portas FireWire 400 e 800
H
A porta FireWire 400 dá suporte para taxas de dados de 100, 200 e 400 Mbps. A porta FireWire 800 dá
suporte para taxas de dados de 100, 200, 400 e 800 Mbps.
Soquete de alimentação
Conecte o cabo de alimentação do computador.
Tampas de acesso para slots de expansão PCI (3)
Aumente a capacidade do Macintosh instalando até três placas PCI (Peripheral Component
Interconnect) nos slots tampados denominados 2, 3 e 4.
Porta de saída de áudio digital óptico
Conecte o Macintosh a um receptor ou outros dispositivos de áudio digital.
Porta de entrada de áudio digital óptico
Conecte o Macintosh a dispositivos de áudio digital, como reprodutores de CD e minidisc.
Porta de saída de áudio analógico
-
Conecte MP3 e CD com alimentação automática e outros equipamentos de áudio ao Macintosh.
Porta de entrada de áudio analógico
,
Conecte microfones com alimentação automática e outros equipamentos de áudio ao Macintosh.
Porta Ethernet de par trançado 10/100/1000
G
Conecte o Macintosh a uma rede Ethernet de alta velocidade para acessar a Internet ou recursos
de rede, como impressoras e servidores, e para compartilhar informações pela rede.
Porta de modem interno
W
Conecte uma linha telefônica padrão se o Macintosh tiver um modem interno 56K V.92 opcional.
®
cilíndrica fornecida com o computador se seu Power Mac G5
Capítulo 1 Introdução 17
Page 18
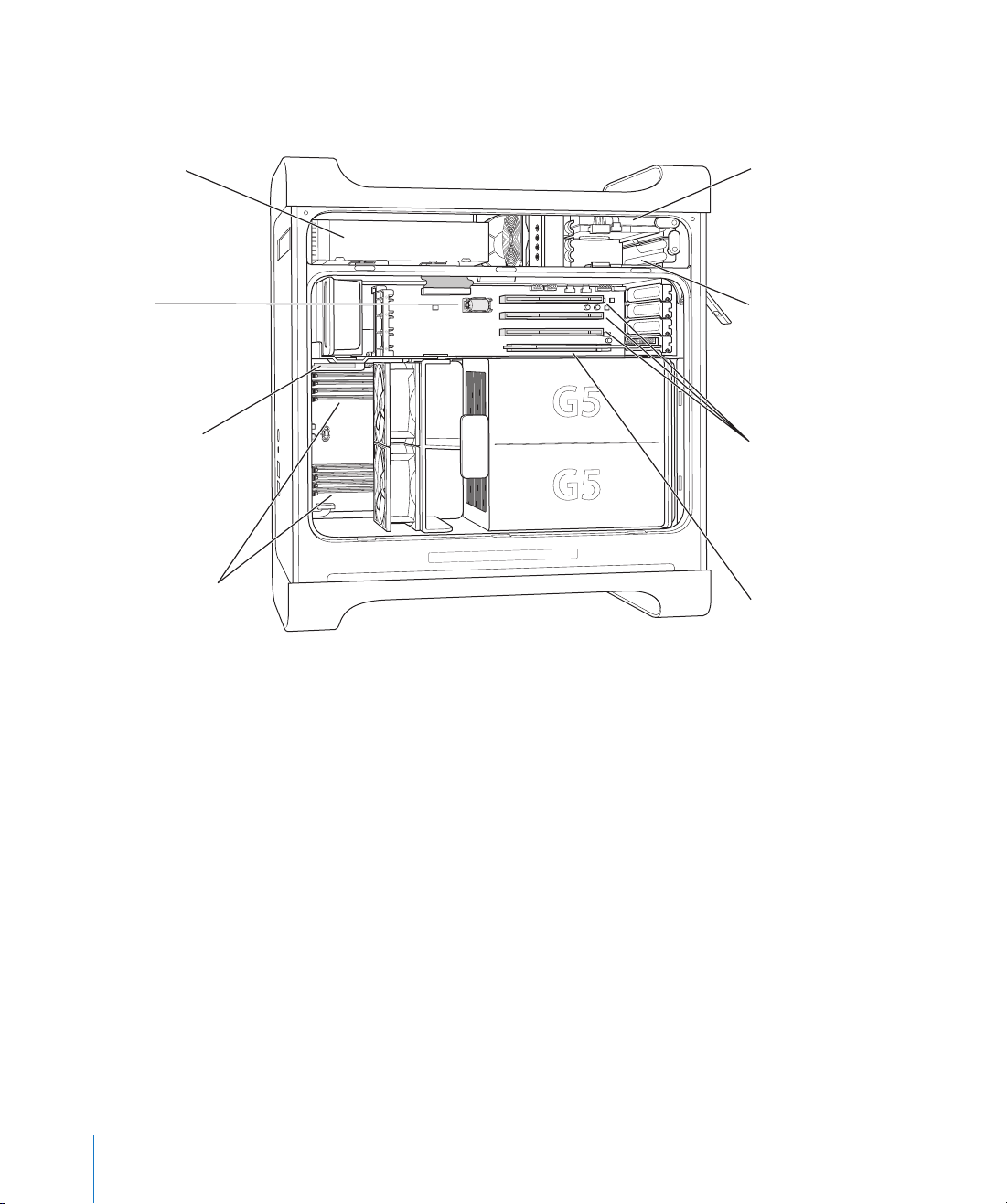
Por dentro do Power Mac G5—Opções de expansão interna de seu
computador
Unidade óptica
Bateria
Conector da placa
AirPort Extreme
Slots SDRAM DDR
(4 ou 8 slots, dependendo
do modelo)
Compartimento para
unidade de disco rígido
superior
Compartimento para
unidade de disco rígido
inferior
Slots 2–4: Slots PCI ou PCI-X
(dependendo do modelo)
Slot 1: slot AGP 8X Pro
(com placa gráfica instalada)
18 Capítulo 1 Introdução
Page 19
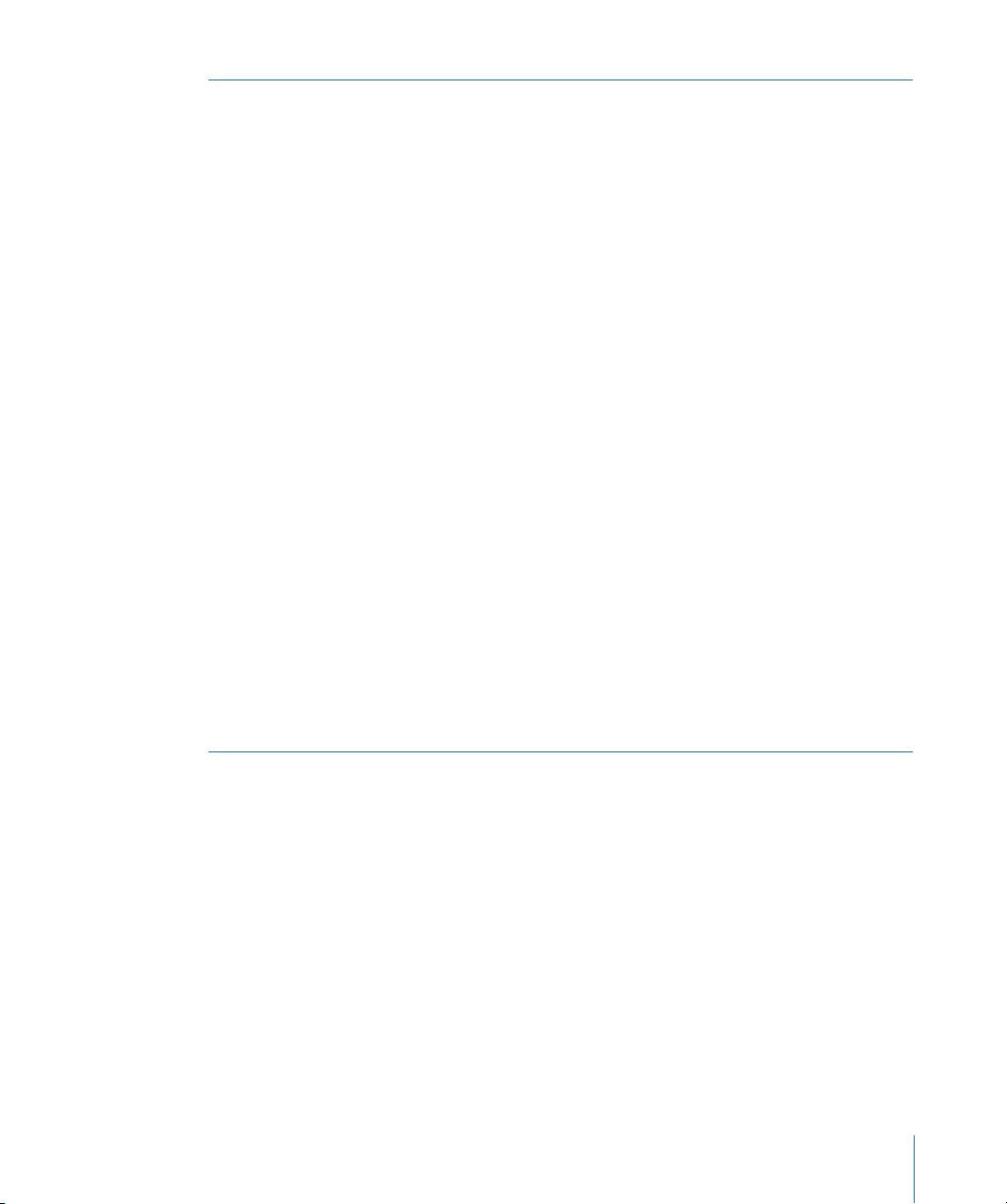
Unidade óptica
O computador é fornecido com uma unidade Combo DVD-ROM/CD-RW ou um SuperDrive DVD+R
DL/DVD±RW/CD-RW. Para obter informações sobre a unidade óptica, consulte “Como usar a unidade
óptica” na página 31.
Bateria
O computador usa uma bateria que raramente precisa ser trocada. Se o computador tiver problemas
ao inicializar, ou se a data e hora do sistema estiverem incorretos com freqüência, pode ser preciso
trocar a bateria. Para obter mais informações, consulte “Como trocar a bateria” na página 70.
Conector da placa AirPort Extreme
Conecte uma placa AirPort Extreme, que permite que o computador se comunique com uma rede
sem a necessidade de cabos. Para obter mais informações, consulte “Como instalar uma placa AirPort
Extreme” na página 69.
Slots SDRAM DDR
Dependendo do modelo, o computador tem 4 ou 8 slots SDRAM DDR. Para acrescentar mais
memória, insira pares de DIMMs SDRAM DDR nos slots de memória. Para obter mais informações,
consulte “Como instalar memória” na página 49.
Compartimentos de unidades de disco rígido
O computador é fornecido com uma unidade de disco rígido instalada no compartimento superior de
unidade de disco rígido. Você pode instalar uma unidade de disco rígido adicional no compartimento
de unidade de disco rígido inferior. É possível haver até duas unidades Serial ATA no computador.
Para obter mais informações, consulte “Como instalar dispositivos de armazenamento interno” na
página 56.
Slots PCI ou PCI-X
Dependendo do modelo, o computador tem slots de expansão PCI ou PCI-X, para um total de três
slots. Você pode instalar placas PCI nos slots 2 a 4 para aumentar os recursos do computador. Para
obter mais informações, consulte “Como instalar uma placa de expansão PCI ou substituir uma placa
AGP” na página 64.
Slot AGP 8X Pro
Conecte o monitor através da placa no slot AGP 8X Pro, que fornece capacidade de processamento
gráfico acelerado. Para obter mais informações, consulte “Como conectar monitores, televisões e
dispositivos de vídeo” na página 23 ou “Como instalar uma placa de expansão PCI ou substituir uma
placa AGP” na página 64.
Capítulo 1 Introdução 19
Page 20
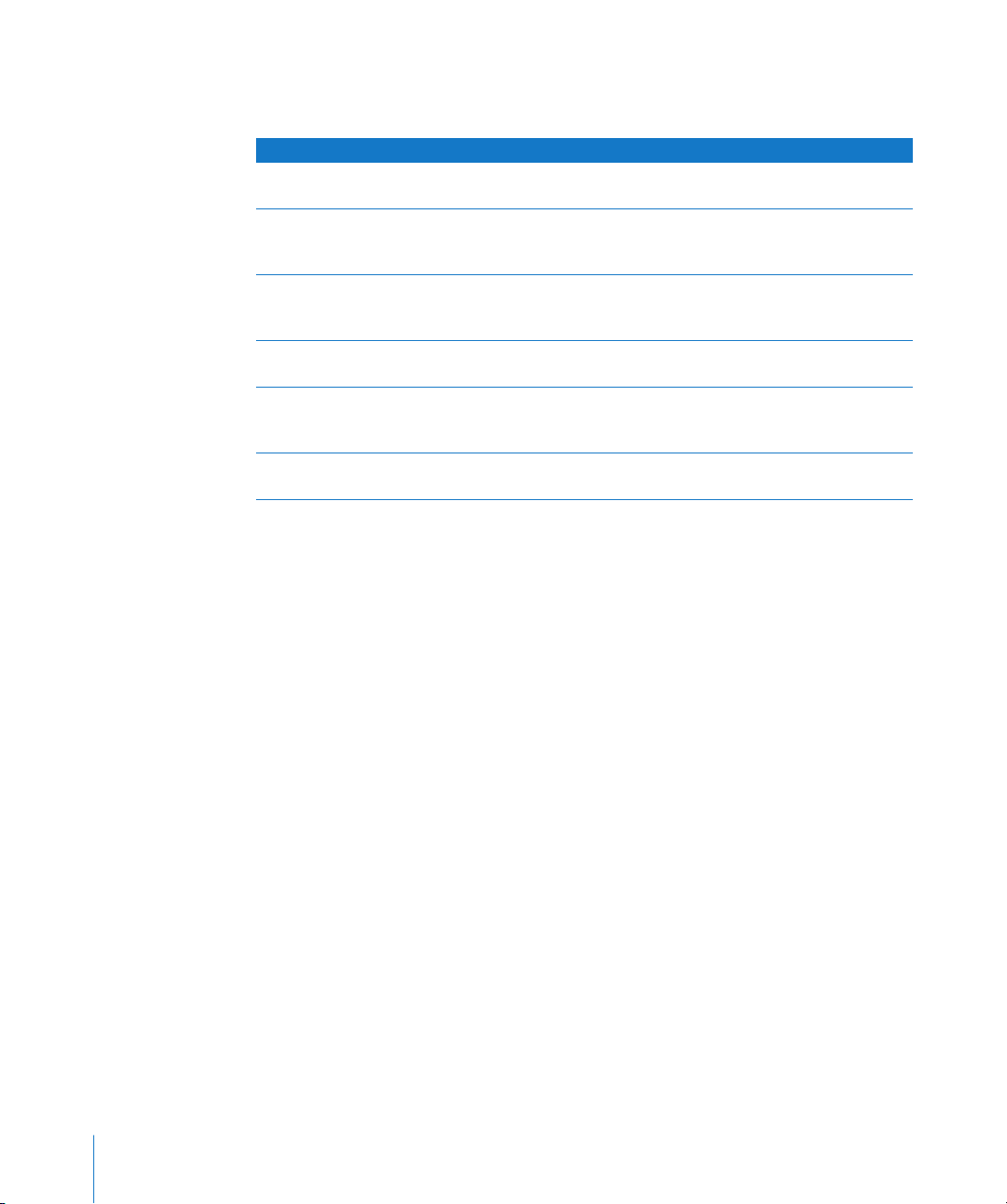
Informações adicionais
Se desejar informações adicionais, consulte:
Para saber mais sobre... Consulte...
Como desligar o computador
ou colocá-lo em repouso
Como usar um recurso de
hardware específico do Power
Mac G5
Como instalar unidades, memória
e placas adicionais ou trocar a
bateria
Como solucionar problemas
do computador
Como instalar o Mac OS 9 e usar
aplicativos do Mac OS 9 em seu
computador
Como conectar seu computador
à Internet
“O que fazer ao terminar de trabalhar” na página 12.
Capítulo 2, “Como utilizar seu computador” na página 21.
Capítulo 3, “Como conhecer o seu computador por dentro” na
página 43.
Capítulo 4, “Solução de problemas” na página 73.
“Como instalar o Mac OS 9” na página 79.
Apêndice C, “Como conectar-se à Internet” na página 93.
20 Capítulo 1 Introdução
Page 21
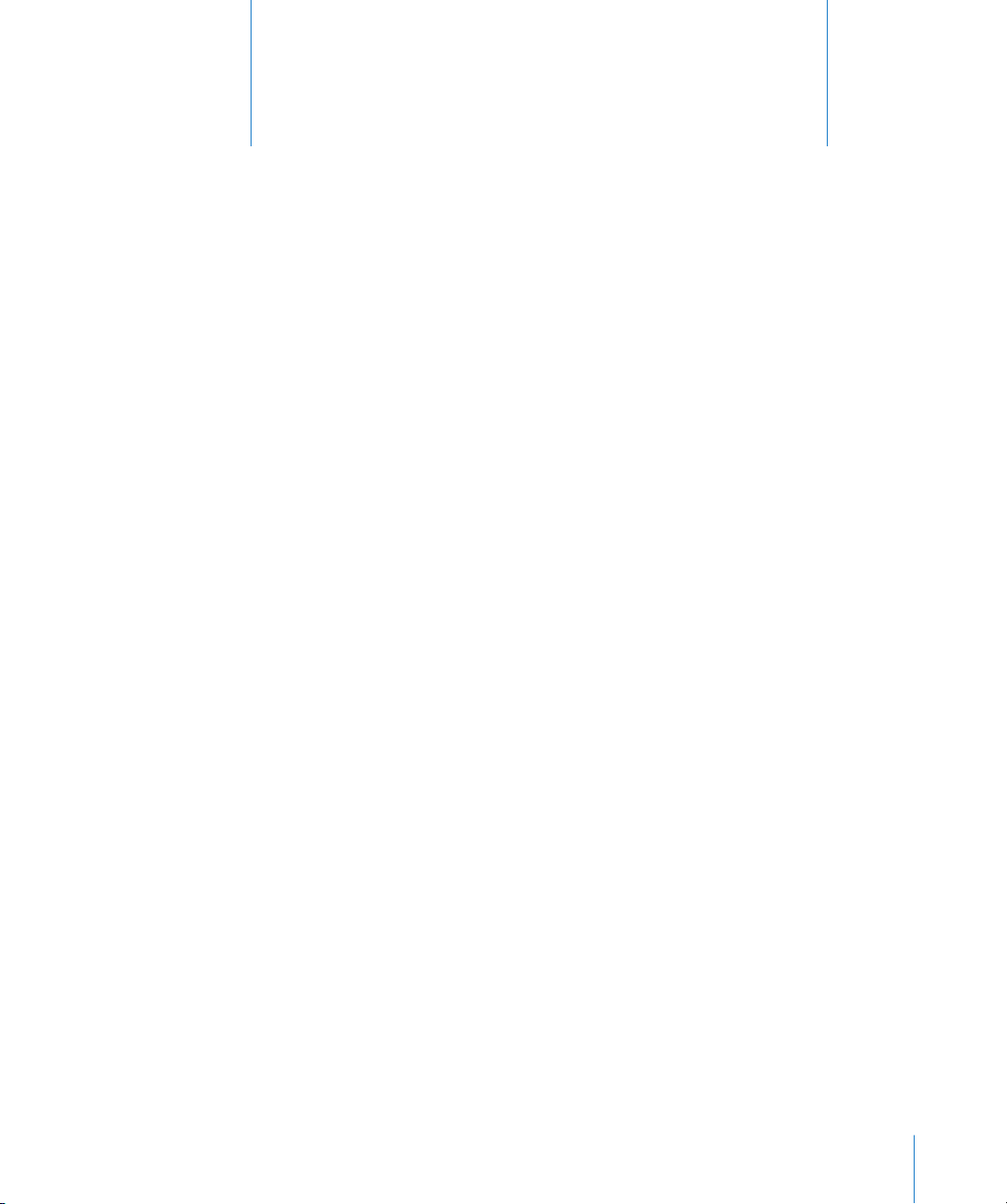
2 Como utilizar seu computador
Este capítulo fornece instruções de uso de recursos
importantes de seu computador Power Mac G5, incluindo
teclado, mouse, FireWire, USB , áudio, tecnologia sem fio
Bluetooth e redes.
São fornecidas explicações sobre:
• “Como usar o teclado Apple” na página 22
• “Como usar o mouse Apple” na página 23
• “Como conectar monitores, televisões e dispositivos de vídeo” na página 23
• “Como usar USB (Universal Serial Bus)” na página 26
• “Como usar FireWire” na página 28
• “Como usar dispositivos de áudio” na página 30
• “Como usar a unidade óptica” na página 31
• “Como usar o modem” na página 35
• “Como conectar-se a uma rede Ethernet” na página 33
• “Como usar a rede sem fio AirPort” na página 36
• “Como usar a tecnologia sem fio Bluetooth” na página 38
• “Como transferir informações entre dois computadores Macintosh” na página 42
2
21
Page 22
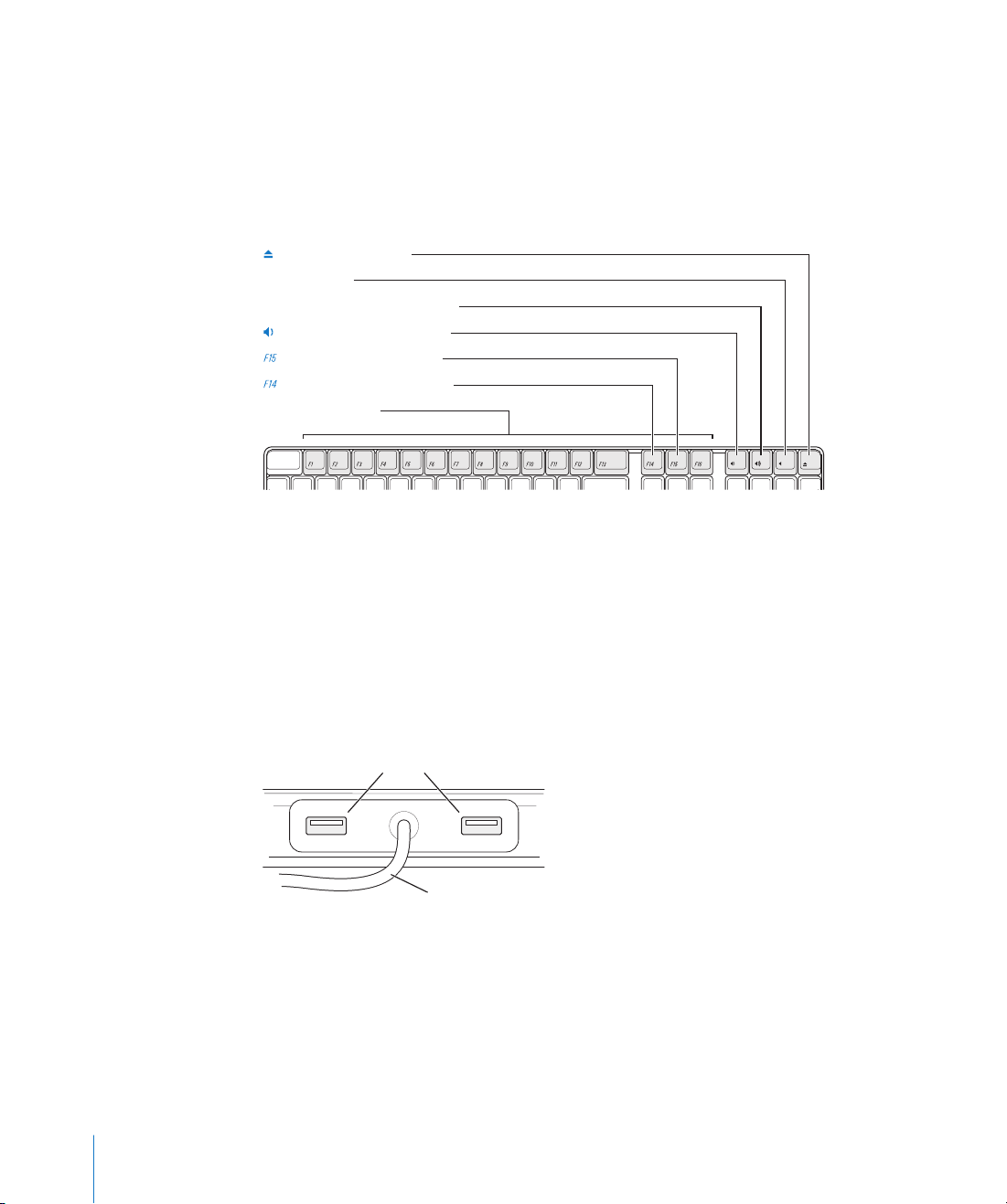
Como usar o teclado Apple
O teclado Apple é fornecido com teclas de função pré-definidas para tarefas comuns.
Pressione a tecla Ejetar Mídia (C) para ejetar discos da unidade óptica. Pressione as
teclas Aumentar Volume ou Diminuir Volume para ajustar o nível de som ou pressione
a tecla Mudo para ligar ou desligar o som. Use as teclas Aumentar Brilho e Diminuir
Brilho para ajustar o nível de brilho em um monitor Apple.
Tecla Ejetora de Mídia
—
Tecla Mudo
-
Tecla para aumentar o volume
Tecla para diminuir o volume
Tecla de aumento de brilho
Tecla de diminuição de brilho
Teclas de função
Nota: Pressione a tecla F12 em um teclado que não seja Apple para ejetar discos
ópticos.
O teclado Apple Keyboard tem duas portas USB 1.1. Vo cê po de conectar o cabo do
mouse ou outros dispositivos USB nas portas USB na parte traseira do teclado.
Se você adquiriu um teclado Apple Wireless Keyboard com o Power Mac G5, conecte a
antena Bluetooth fornecida com o computador à porta de antena Bluetooth na parte
traseira do computador. Siga as instruções fornecidas com o teclado para obter mais
informações.
Portas USB
Cabo do teclado
Para obter mais informações sobre o teclado
Informações adicionais sobre o teclado estão disponíveis na Ajuda Mac. Escolha Ajuda >
Ajuda Mac e busque “teclado”.
22 Capítulo 2 Como utilizar seu computador
Page 23
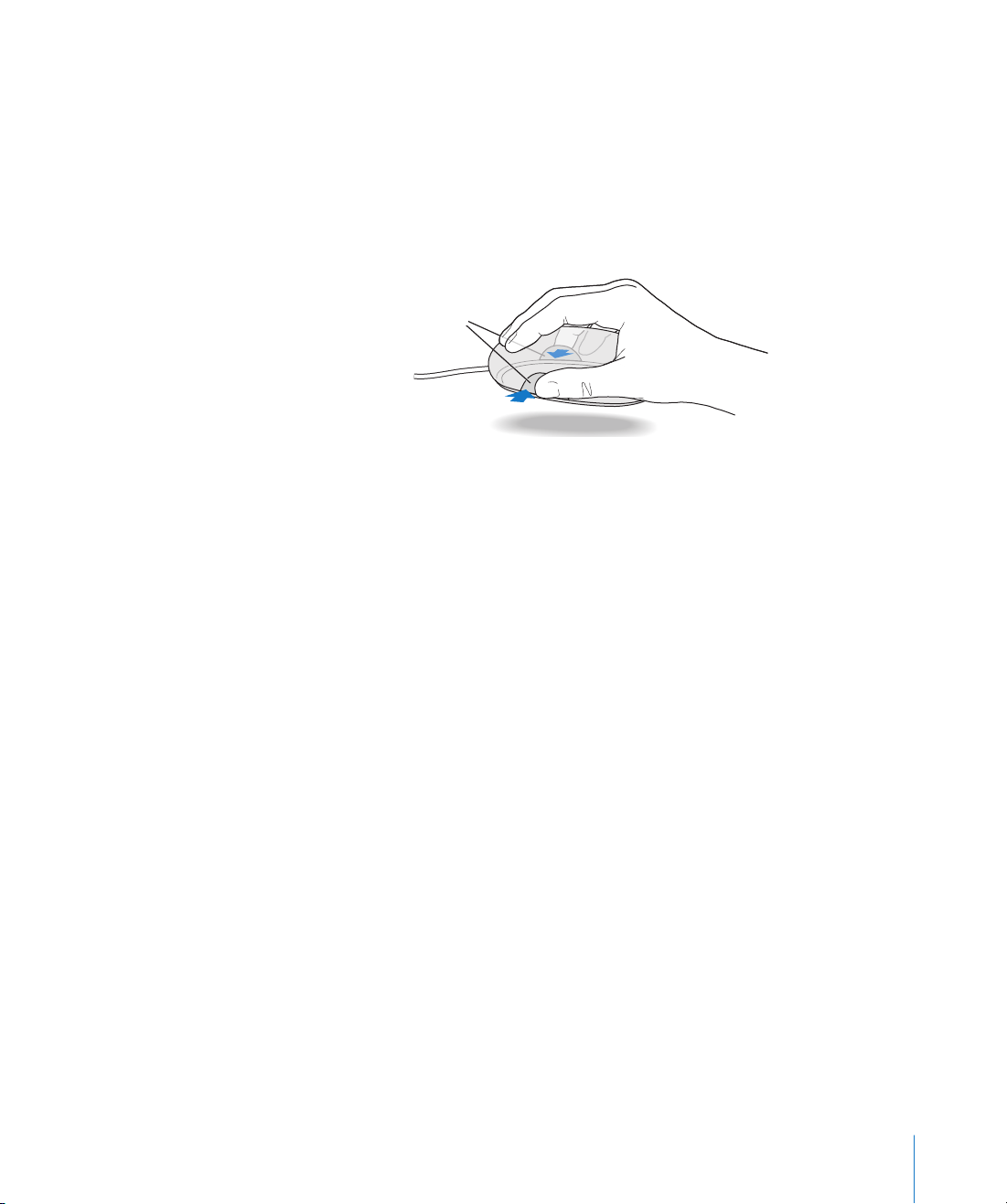
Como usar o mouse Apple
O mouse Apple usa controle óptico. Para posicionar o cursor usando o mouse, mova
o mouse sobre qualquer superfície adequada, como a mesa, o mouse pad ou outra
superfície com textura. (Algumas superfícies lisas e escorregadias oferecem menos
controle do cursor do que outras.) Para clicar em um objeto, pressione uma vez o
corpo do mouse até sentir um clique. Para clicar duas vezes em um item, pressione
rapidamente duas vezes seguidas.
Se você ficar sem espaço e quiser manter
o mouse clicado enquanto o levanta,
clique o mouse e, em seguida, pressione
as laterais com o polegar e os
dedos enquanto o levanta.
Nota: Se você adquiriu um mouse Apple Wireless Mouse com o Power Mac G5, conecte
a antena Bluetooth fornecida com o computador à porta de antena Bluetooth na parte
traseira do computador. Siga as instruções fornecidas com o mouse para obter mais
informações.
Para obter mais informações sobre o mouse
Informações adicionais sobre o mouse estão disponíveis na Ajuda Mac. Escolha Ajuda >
Ajuda Mac e busque “mouse”.
Como conectar monitores, televisões e dispositivos de
vídeo
Você pode conectar dois monitores à placa gráfica e usar ambos ao mesmo tempo.
Quando um segundo monitor é conectado, a mesma imagem pode aparecer nos dois
monitores (conhecido como espelhamento) ou o segundo monitor pode ser usado para
ampliar o tamanho da mesa do Mac OS X (conhecido como modo de mesa expandida).
É preciso ter o cabo apropriado para cada monitor a ser conectado.
Para usar vários monitores:
1 Desligue os monitores e o computador.
2 Conecte o cabo de vídeo de cada monitor à porta da placa gráfica.
3 Ligue os monitores e o computador.
Para ajustar os monitores, escolha Apple () > Preferências do Sistema e clique em
Monitores. Por padrão, o computador é iniciado no modo de mesa expandida. Para
trabalhar no modo de espelhamento, escolha Apple () > Preferências do Sistema,
clique em Monitores e escolha Espelhamento.
Capítulo 2 Como utilizar seu computador 23
Page 24
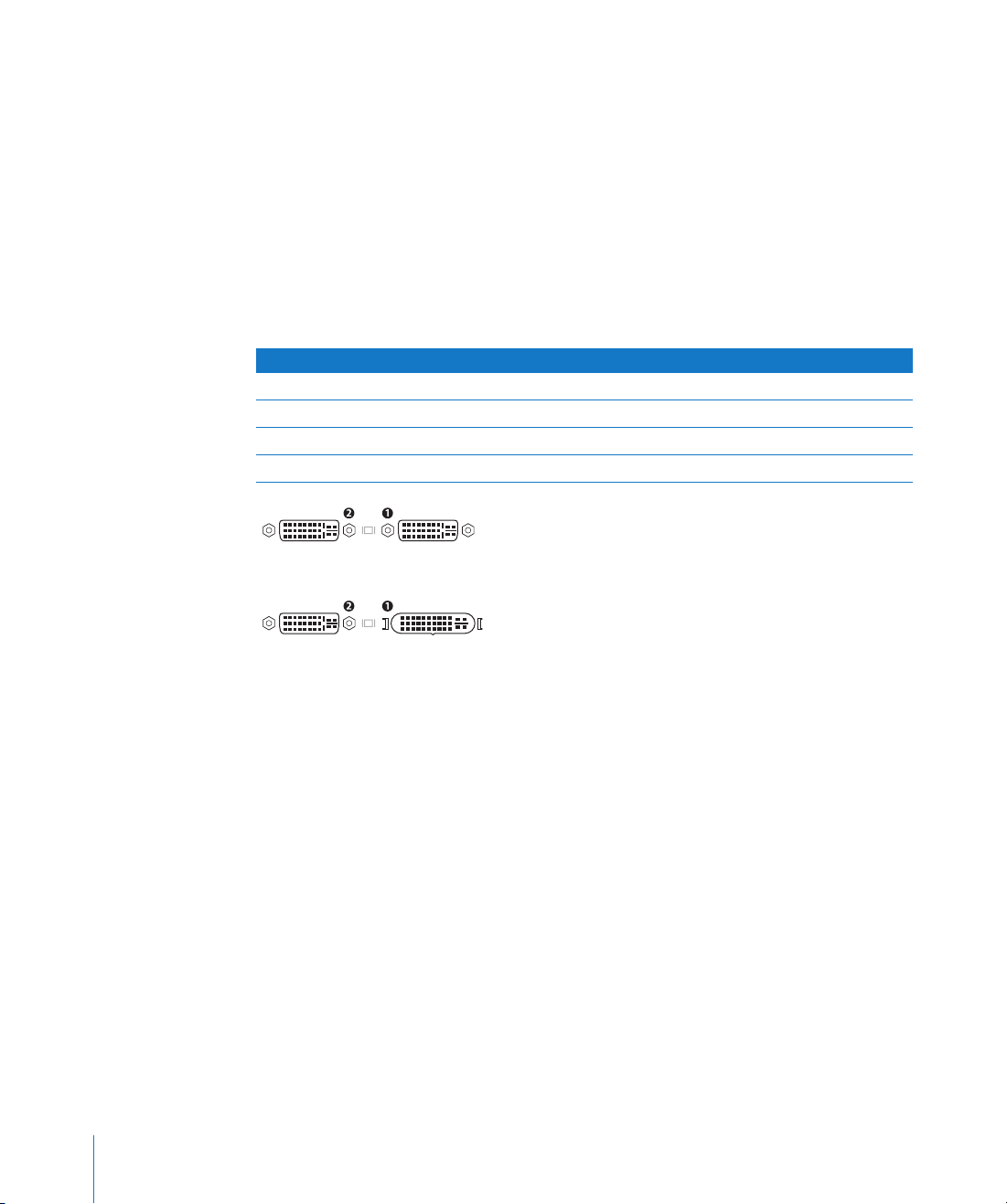
Como usar as portas da placa gráfica
As placas gráficas usadas com o Power Mac G5 têm portas exclusivas com recursos
diferentes. Use Visão do Sistema para determinar qual placa gráfica está instalada em
seu Power Mac G5.
Para abrir Visão do Sistema:
1 Escolha Apple () > Sobre Este Mac.
2 Clique em Mais Informações.
3 Selecione Gráficos/Monitores.
Use as diretrizes da tabela abaixo para determinar o tipo de porta de sua placa gráfica.
Placa gráfica Porta 2 Porta 1
ATI Radeon 9600 DVI single-link Saída DVI_TV single-link
ATI Radeon 9650 DVI dual-link Saída DVI_TV single-link
NVIDIA GeForce 6800 Ultra DDL Saída DVI_TV dual-link Saída DVI_TV dual-link
ATI Radeon X850 XT Saída DVI_TV dual-link ADC
Portas de monitor DVI
Porta de
monitor DVI
Porta de
monitor ADC
Você pode conectar um dispositivo de vídeo usando o adaptador DVI/Vídeo em portas
com capacidade de saída de TV. Para obter mais informações, consulte “Como conectar
uma televisão, videocassete ou outro dispositivo de vídeo” na página 25.
24 Capítulo 2 Como utilizar seu computador
Page 25
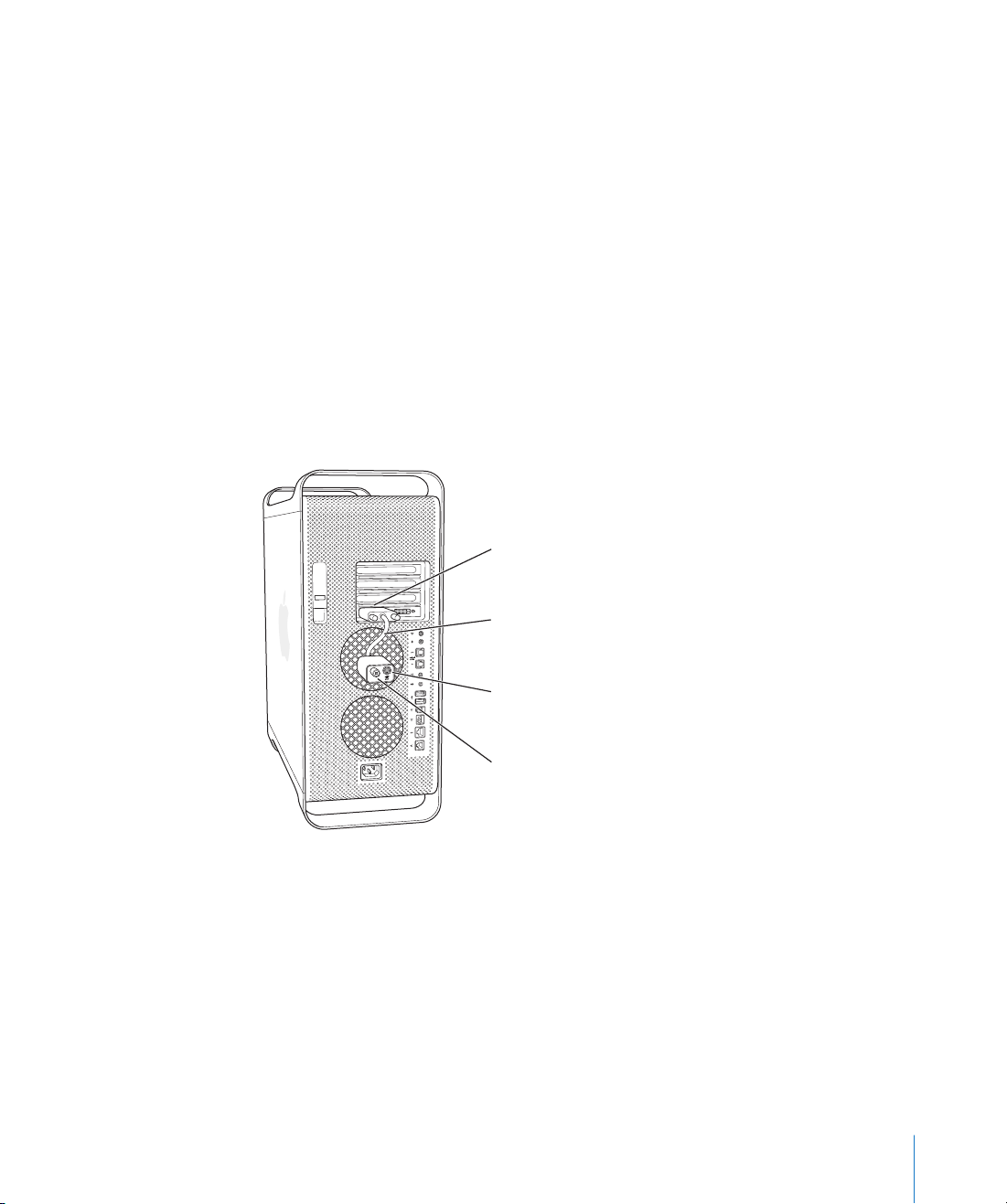
Como conectar uma televisão, videocassete ou outro dispositivo
de vídeo
É possível conectar o Power Mac G5 a uma televisão, videocassete, projetor ou outro
dispositivo de vídeo externo usando o adaptador DVI/Vídeo. O adaptador DVI/Vídeo
está disponível em um revendedor autorizado Apple, em uma loja Apple ou on-line
na Apple Store em www.apple.com/store.
Para conectar um dispositivo de vídeo:
1 Desligue o dispositivo de vídeo e o computador.
2 Conecte a extremidade DVI do adaptador DVI/Vídeo à porta DVI compatível com a
saída de TV da placa gráfica do Power Mac G5 (consulte a tabela na página 24).
3 Conecte a outra extremidade do adaptador à porta de vídeo Composite (RCA) ou à
porta S-video da TV, videocassete ou projetor.
4 Ligue o dispositivo de vídeo e o computador. Para ajustar a imagem, escolha Apple () >
Preferências do Sistema e clique em Monitores.
Porta de monitor DVI
Adaptador de DVI a vídeo
Porta de saída S-vídeo
Porta de saída de vídeo composto
Para obter mais informações sobre monitores
Para obter mais informações sobre como conectar seu monitor, consulte as instruções
de instalação do capítulo 1, “Introdução”.
Informações adicionais sobre como usar e configurar um monitor externo estão
disponíveis na Ajuda Mac. Escolha Ajuda > Ajuda Mac e busque “monitor”.
Capítulo 2 Como utilizar seu computador 25
Page 26
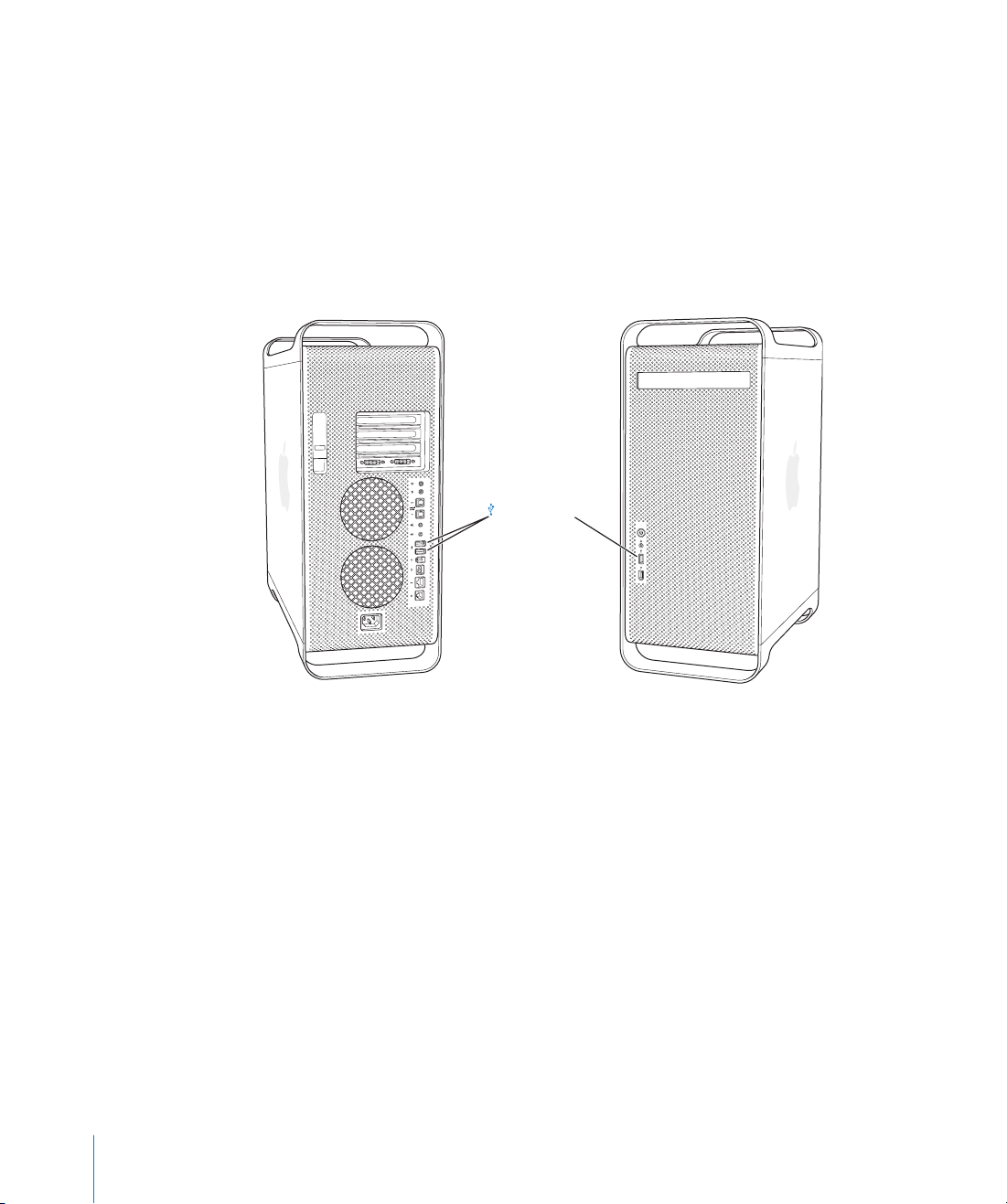
Como usar USB (Universal Serial Bus)
O Power Mac G5 é fornecido com três portas USB 2.0; uma na parte frontal e duas na
parte traseira. O teclado Apple Keyboard também tem duas portas USB 1.1. Vo cê po de
usar as portas USB para conectar diversos tipos de dispositivos externos, incluindo
impressoras, scanners, câmeras digitais, microfones, gamepads, joysticks, teclados,
mouses e dispositivos de armazenamento. O USB facilita a conexão de dispositivos
externos. Na maioria dos casos, você pode conectar e desconectar um dispositivo USB
enquanto o computador está ligado. Depois que você conecta o dispositivo, ele está
pronto para uso. Não é preciso reiniciar o computador.
Portas USB 2.0
Como usar dispositivos USB
A Apple já incluiu software que funciona com diversos dispositivos USB. Na maioria
dos casos, não é preciso instalar o software fornecido com o dispositivo. Quando você
conecta um dispositivo USB, se o Power Mac G5 não puder encontrar o software correto,
você pode instalar o software fornecido com o dispositivo ou entrar em contato com o
fabricante do dispositivo para localizar, descarregar e instalar o software correto.
26 Capítulo 2 Como utilizar seu computador
Page 27

Como conectar vários dispositivos USB
Se desejar conectar mais de três dispositivos USB, você pode adquirir um hub USB.
O hub USB conecta-se a uma porta do computador e fornece portas USB adicionais
(normalmente quatro ou sete).
Nota: Para usar certos dispositivos USB, pode ser preciso usar um hub USB avançado.
Hub USB
Para obter mais informações sobre USB
Informações adicionais sobre USB estão disponíveis na Ajuda Mac. Escolha Ajuda >
Ajuda Mac e busque “USB”. Você também pode encontrar informações no site USB
da Apple em www.apple.com/br/usb.
Para obter informações sobre dispositivos USB disponíveis para seu computador, visite
o site de guia de produtos Macintosh em www.apple.com/guide.
Capítulo 2 Como utilizar seu computador 27
Page 28
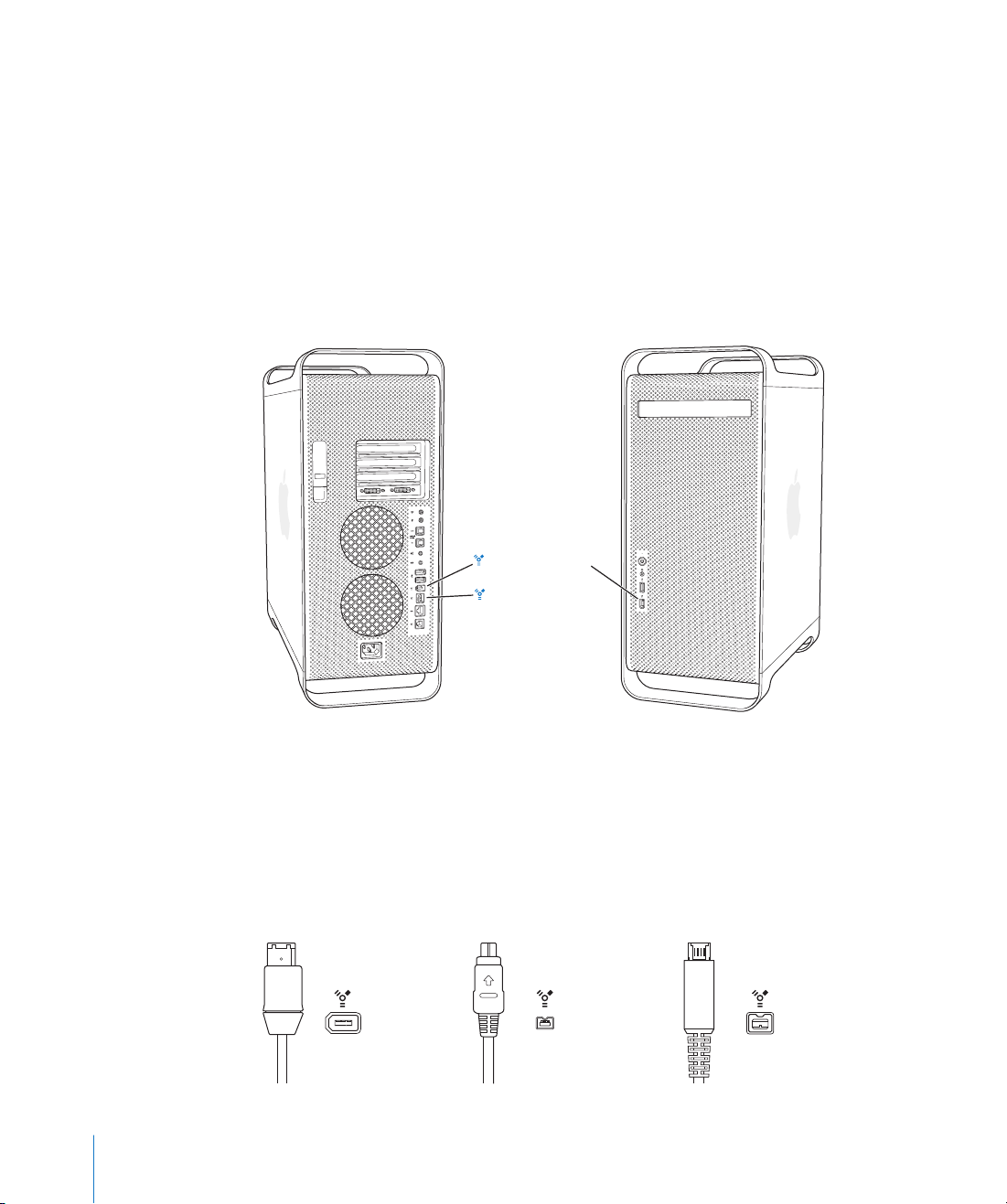
Como usar FireWire
FireWire é um sistema de transferência de dados de alta velocidade que possibilita fácil
conexão e desconexão de dispositivos externos—como iPod, reprodutores de música
digital, câmeras de vídeo digital (DV), impressoras, scanners e discos rígidos. Você pode
conectar e desconectar dispositivos FireWire sem reiniciar o computador. O computador
inclui três portas FireWire externas.
• Duas portas FireWire 400, uma na parte frontal e uma na parte traseira, suportam
uma taxa de dados de até 400 megabits por segundo (Mbps).
• Uma porta FireWire 800 de alta velocidade na parte traseira suporta uma taxa de
dados de até 800 megabits por segundo (Mbps).
Portas FireWire 400
Porta FireWire 800
A porta FireWire 800 do Power Mac G5 transfere dados de dispositivos FireWire
de 800 Mbps com muito mais rapidez do que era possível. Essa porta apresenta
um conector de 9 pinos e é compatível com dispositivos FireWire originais com
conectores de 4 ou 6 pinos.
Com um cabo adequado, a porta de 9 pinos funciona sem problemas com todos os
dispositivos FireWire. Existem cabos para conexão entre a porta de 9 pinos e dispositivos
de 4, 6 e 9 pinos.
FireWire 400 (6 pinos) FireWire 400 (4 pinos) FireWire 800 (9 pinos)
28 Capítulo 2 Como utilizar seu computador
Page 29
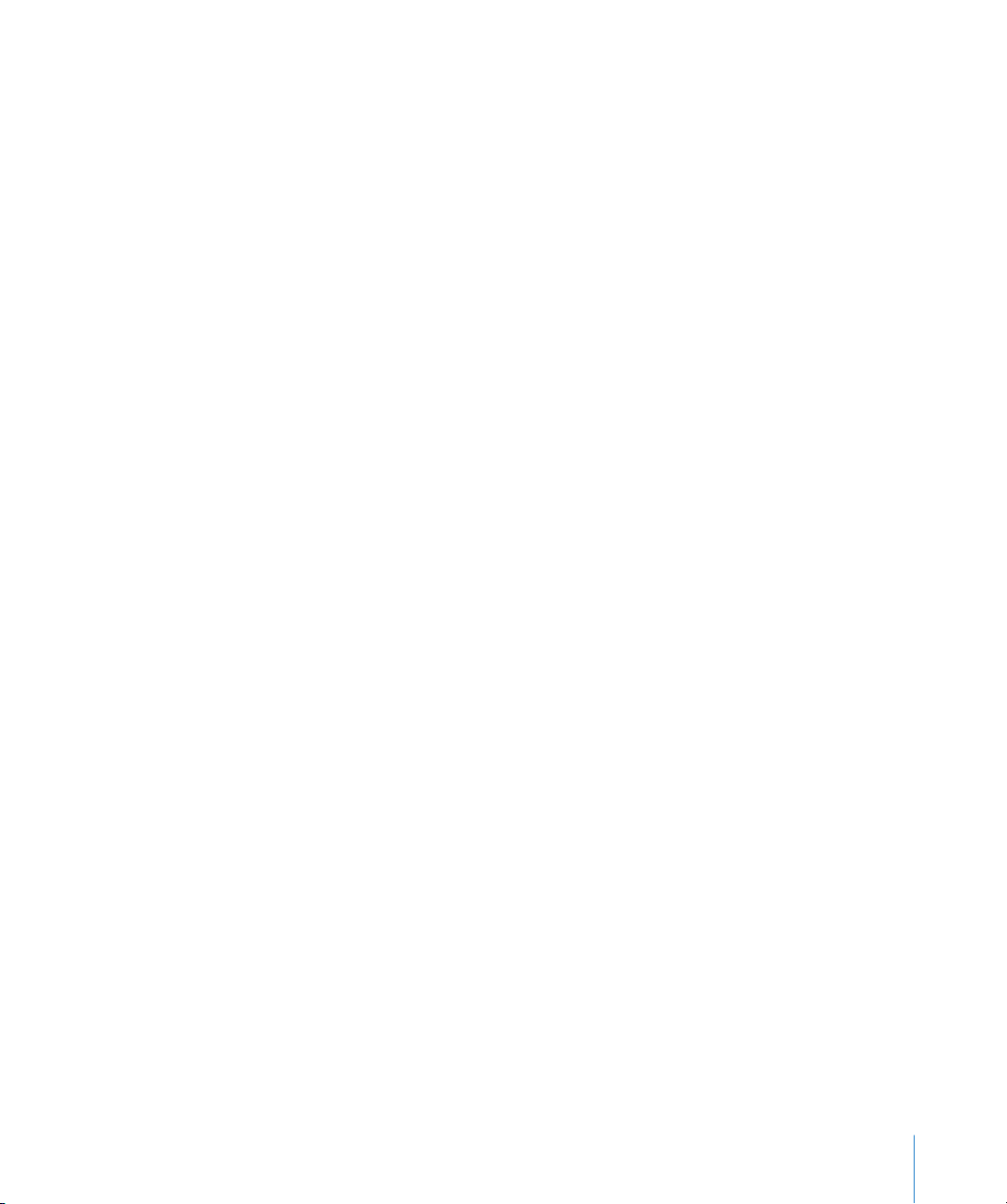
Como usar dispositivos FireWire
Com o FireWire, você pode:
• Conectar uma câmera de vídeo digital FireWire e capturar ou transferir vídeo de
qualidade superior diretamente de ou para seu computador. Em seguida, use
software de edição de vídeo, como iMovie, para editar o vídeo.
• Conectar uma unidade de disco rígido FireWire externa para fazer backup de dados
ou transferir arquivos. Uma unidade de disco com o ícone FireWire é exibida na mesa
depois que você conecta a unidade de disco rígido ao Power Mac G5. Algumas
unidades de disco rígido FireWire são alimentadas pelo cabo FireWire, assim você
não precisa conectar uma fonte de alimentação externa.
• Se houver um problema com o computador que impeça a inicialização ou se você
desejar transferir arquivos, use o FireWire para conectar o Power Mac G5 a outro
computador, para que o Power Mac G5 apareça como um disco rígido externo no
outro computador (um recurso conhecido como Modo de Disco de Destino FireWire).
Consulte “Modo de Disco de Destino FireWire”, a seguir, para obter mais informações.
Para usar um dispositivo FireWire, conecte o dispositivo ao computador e instale
qualquer software fornecido com o dispositivo. O computador detecta automaticamente
a conexão de um novo dispositivo.
Para iniciar um disco rígido FireWire com Mac OS X, escolha Apple () > Preferências
do Sistema, clique em Disco de Inicialização e selecione o disco rígido FireWire.
Se o disco rígido FireWire não aparecer ou se não puder ser selecionado, consulte o
fornecedor do disco rígido FireWire para obter drivers de software atualizados.
Para desconectar o disco rígido FireWire com segurança, arraste seu ícone até o Lixo
antes de desconectar o cabo FireWire.
Modo de disco de destino FireWire
Se desejar transferir arquivos entre o Power Mac G5 e outro computador com FireWire,
ou se um problema impedir a inicialização do computador, use o Modo de Disco de
Destino FireWire para conectar o Power Mac G5 a outro computador.
Nota: O Power Mac G5 poderá funcionar no Modo de Disco de Destino FireWire se
o outro computador estiver executando qualquer versão do Mac OS X ou Mac OS 9
com FireWire versão 2.3.3 ou posterior instalado. Use Visão do Sistema (localizado
em Aplicativos/Utilitários) para verificar a versão do FireWire instalado. Se o outro
computador tiver uma versão mais antiga, procure uma atualização no site de serviço
e suporte da Apple em www.apple.com/br/support.
Para conectar o Power Mac G5 no Modo de Disco de Destino FireWire:
1 Desligue o Power Mac G5
2 Use um cabo FireWire com o conector adequado de 6 ou 9 pinos em cada extremidade
para conectar o computador a outro computador com FireWire.
Capítulo 2 Como utilizar seu computador 29
Page 30

3 Inicie o Power Mac G5 e pressione imediatamente a tecla T.
O monitor do Power Mac G5 mostra o indicador do modo de disco FireWire, e o ícone
do disco rígido interno do Power Mac G5 aparece na mesa do outro computador.
4 Arraste o ícone de disco rígido do Power Mac G5 até o Lixo no outro computador ao
terminar de transferir os arquivos.
5 Pressione o botão de força do Power Mac G5 para desligá-lo.
6 Desconecte o cabo FireWire.
Para obter mais informações sobre FireWire
Mais informações sobre FireWire estão disponíveis no site FireWire da Apple em
www.apple.com/br/firewire. Você também pode encontrar informações na Ajuda Mac.
Escolha Ajuda > Ajuda Mac e busque “FireWire”. Para obter informações sobre os
dispositivos FireWire disponíveis para seu computador, vá para o Macintosh Products
Guide em www.apple.com/guide.
Como usar dispositivos de áudio
O Power Mac G5 vem com recursos de áudio amplos, incluindo uma tomada para
fone de ouvido na parte frontal e portas de entrada e saída de áudio digital óptico
e de entrada e saída de linha de áudio analógico na parte traseira.
Portas de áudio digital óptico
Você pode usar um cabo óptico digital ou Toslink para conectar gravadores DAT (Digital
Audio Tape) ou reprodutores de CD à porta de entrada de áudio digital óptico para
transferir e mixar suas próprias músicas.
Você também pode conectar um receptor de áudio ou AV à porta de saída de áudio
digital óptico e instalar um sistema de home theater baseado no Power Mac G5.
Receptor AV
Para alto-falantes
ou outra saída
Porta de saída
de áudio digital
óptico
Porta de entrada
de áudio digital
óptico
Cabo digital óptico
Cabo digital óptico
Reprodutor de CDs ou outra fonte digital
30 Capítulo 2 Como utilizar seu computador
Page 31

Tomada para fone de ouvido
Você pode conectar fones de ouvido na tomada para fone de ouvido do computador.
Quando um plugue é inserido nessa tomada, o alto-falante integrado fica sem som.
Importante: Não conecte dispositivos de saída de linha na tomada para fone de
ouvido. Em vez disso, use a porta de saída de linha analógica na parte traseira.
Portas de áudio analógico
Você pode conectar microfones externos ou outros equipamentos de áudio às
minitomadas analógicas na parte traseira do computador para entrada e saída
de linha.
Use o painel Som das Preferências do Sistema para selecionar o dispositivo de entrada
ou saída de áudio a ser usado.
Como usar a unidade óptica
Você pode instalar ou usar software de CDs ou DVDs usando a unidade óptica. Você
pode reproduzir multimídia em discos de CD e músicas de CDs de áudio, além de
gravar músicas, documentos e outros arquivos digitais em discos CD-R e CD-RW.
Também é possível reproduzir filmes em DVD e usar a maioria dos discos de DVD.
Se o computador tiver SuperDrive, você também poderá gravar filmes caseiros para
fazer DVDs de vídeo que podem ser reproduzidos na maioria dos reprodutores de
DVD domésticos e, ainda, salvar documentos ou outros arquivos digitais em discos DL
(Double Layer) virgens DVD-R, DVD-RW, DVD+R, DVD+RW e DVD+R usando o Finder ou
iDVD. Você pode armazenar quase o dobro de dados (8,54 GB) em um disco DL DVD+R.
Nota: Se você tiver software mais antigo fornecido em disquetes, entre em contato com
o fabricante do software para ver se o software está disponível em CD ou compre uma
unidade de disquete USB externa para o Power Mac G5 em um revendedor autorizado
Apple, em uma loja Apple ou on-line na Apple Store em www.apple.com/store.
Como inserir um disco
Para instalar ou usar programas de um CD ou DVD:
1 Com o computador ligado, pressione a tecla Ejetar Mídia (C) de seu teclado Apple para
abrir a unidade.
2 Coloque um disco na bandeja, com a etiqueta para cima, e verifique se o disco está
bem encaixado.
3 Pressione a tecla Ejetar Mídia (C) novamente ou empurre a bandeja suavemente para
fechá-la.
Quando o ícone do disco aparecer na tela, o disco estará pronto para uso.
Capítulo 2 Como utilizar seu computador 31
Page 32

Como ejetar um disco
Para ejetar um disco, você pode arrastar o ícone do disco até o Lixo ou pressionar a
tecla Ejetar Mídia (C) do teclado Apple. Outra forma de ejetar um disco é pressionar
o botão do mouse e, ao mesmo tempo, reiniciar o computador.
Como gravar informações em um CD
A unidade óptica pode gravar músicas, programas e arquivos favoritos em discos
CD-R e CD-RW. Crie seus próprios CDs de música e toque-os em qualquer reprodutor
de áudio padrão. Você também pode gravar arquivos de dados, como aplicativos,
documentos ou outros arquivos digitais, em um CD gravável.
Com um disco CD-R (CD gravável), você pode gravar informações no disco apenas
uma vez. Embora não possa alterar as informações gravadas, poderá adicionar mais
informações até o disco estar cheio, dependendo do aplicativo usado. Consulte a
documentação fornecida com o aplicativo para obter informações específicas sobre
a gravação em um disco CD-R. É melhor usar discos CD-R para gravar CDs de áudio,
porque o reprodutor de CD de áudio pode não ler discos CD-RW (CD regravável).
Com um disco CD-RW, você pode salvar e alterar informações do CD várias vezes. No
entanto, alguns softwares de gravação de arquivos de mídia em CDs podem gravar
dados no disco somente uma vez.
Para gravar músicas em um disco CD-R a partir da biblioteca iTunes:
1 Abra o iTunes (clique em seu ícone no Dock).
2 Selecione a lista de reprodução a ser gravada.
3 Insira um CD-R vazio.
4 Clique em Gravar CD na parte superior da janela do iTunes.
Para gravar dados em um disco CD-R a partir do Finder:
1 Insira um CD-R vazio.
2 Na caixa de diálogo exibida, digite um nome para o disco e selecione o formato
desejado. Um ícone para o CD é exibido na mesa.
3 Clique duas vezes no ícone do CD e arraste arquivos e pastas até ele.
4 Escolha Arquivo > Gravar Disco ou selecione o disco e arraste-o até o ícone Gravar
Disco no Dock.
Para obter informações sobre como usar o iTunes para gravar arquivos de música em
um CD, consulte a iTunes Help. Abra o iTunes (em Aplicativos) e escolha Help > iTunes
and Music Store Help.
32 Capítulo 2 Como utilizar seu computador
Page 33

Como gravar informações em um DVD
Se tiver uma unidade SuperDrive, você poderá gravar seus próprios filmes digitais em
um disco DL DVD-R, DVD-RW, DVD+R, DVD+RW ou DVD+R vazio. Também é possível
gravar outros tipos de dados digitais (por exemplo, fazer backup de arquivos em DVDs).
Para gravar dados em um DVD vazio:
1 Insira um novo disco DL DVD-R, DVD-RW, DVD+R, DVD+RW ou DVD+R vazio na
unidade.
2 Na caixa de diálogo exibida, digite um nome para o disco e selecione o formato que
deseja criar. Um ícone para o DVD é exibido na mesa.
3 Clique duas vezes no ícone do DVD e arraste arquivos e pastas até ele.
4 Escolha Arquivo > Gravar Disco ou selecione o disco e arraste-o até o ícone Gravar
Disco no Dock.
Com aplicativos como iDVD ou DVD Studio Pro, você pode criar seu próprio projeto
de DVD personalizado, gravá-lo em um disco DVD vazio e reproduzi-lo na maioria dos
reprodutores de DVD padrão.
Para obter mais informações sobre o iDVD, abra o iDVD (em Aplicativos) e escolha
Help> iDVD Help.
Como conectar-se a uma rede Ethernet
O computador vem com capacidade integrada de rede Ethernet de par trançado 10/
100/1000 megabit por segundo (Mbps), que você pode usar para se conectar a uma
rede ou a um modem a cabo ou DSL (digital subscriber line).
Conectar-se a uma rede oferece acesso a outros computadores. Você pode armazenar
e recuperar informações, usar impressoras de rede e e-mail ou conectar-se à Internet.
Você também pode usar Ethernet para compartilhar arquivos entre dois computadores
ou configurar uma pequena rede.
Se estiver se conectando a uma rede existente, obtenha do administrador de rede
informações sobre a rede e o software de rede necessário. Identifique o administrador
de rede de sua organização antes de começar.
Siga estas diretrizes ao selecionar um cabo para a rede:
Tipo de Ethernet de par
trançado
10 Mbps Categoria (Cat) 3, 5 ou 6
100/1000 Mbps Cat 5 ou 6
Use tipos de cabo de par trançado
Capítulo 2 Como utilizar seu computador 33
Page 34

o
Como conectar-se a uma rede Ethernet de par trançado
Não é possível conectar-se diretamente a uma rede Ethernet de par trançado
10/100/1000.
Nota: Você também pode conectar o computador a uma rede Ethernet que use cabos
coaxiais finos. Para isso, é preciso ter um adaptador RJ-45/coaxial fino (disponível de
outros fabricantes). Consulte o revendedor autorizado Apple para obter mais informações
sobre adaptadores de mídia Ethernet.
Para conectar o Macintosh a uma rede Ethernet de par trançado 10/100/1000
centralizada:
1 Conecte uma extremidade do cabo de par trançado RJ-45 à porta Ethernet
de seu Macintosh.
2 Conecte a outra extremidade do cabo a uma tomada de parede RJ-45 ou hub
ou interruptor Ethernet externo que esteja conectado a uma rede Ethernet
de par trançado.
Porta Ethernet
(Ethernet par
trançado)
Tomada de
parede RJ-45
Chave ou hub
Ethernet
Cabo Ethernet
de par trançad
Depois de iniciar o computador, configure o software para a conexão de rede.
O administrador da rede poderá fornecer as informações necessárias. Também
é possível obter ajuda para configurar o software de rede na Ajuda Mac (escolha
Ajuda > Ajuda Mac).
34 Capítulo 2 Como utilizar seu computador
Page 35

Para configurar os ajustes de rede:
1 Escolha Apple () > Preferências do Sistema e clique em Rede.
2 Escolha Ethernet Integrada no menu local Mostrar.
3 Clique em TCP/IP e digite informações sobre sua rede.
O ajuste padrão é Configurar Usando DHCP.
4 Clique em Aplicar Agora.
Para obter mais informações sobre como usar Ethernet
Informações adicionais, incluindo informações sobre como configurar uma rede
Ethernet ou transferir arquivos usando Ethernet, estão disponíveis na Ajuda Mac.
Escolha Ajuda > Ajuda Mac e busque “Ethernet” ou “rede”.
Para obter mais informações sobre redes no Power Mac G5, visite o site de serviço
e suporte da Apple em www.apple.com/br/support.
Para obter informações sobre produtos de rede que podem ser usados com o Power
Mac G5, visite o site de guia de produtos Macintosh em www.apple.com/guide .
Como usar o modem
Se o Power Mac G5 tiver sido fornecido com um modem interno Apple 56K instalado,
conecte uma extremidade do cabo do modem ou cabo RJ-11 na porta de modem
na parte traseira do computador, e a outra extremidade em uma tomada telefônica
padrão RJ-11 na parede.
Ícone da porta do modem
Porta do modem
Lembre-se de conectar o modem interno a uma linha telefônica analógica—o tipo
normalmente encontrado em ambientes domésticos. O modem não funciona com
uma linha telefônica digital, que pode danificá-lo.
Aviso: Desconecte o modem da tomada telefônica durante tempestades com raios
para evitar danificá-lo com uma sobrecarga de tensão.
Nota: Se não tiver pedido um modem com o Power Mac G5, poderá instalá-lo em um
provedor de serviços autorizado Apple ou em uma loja Apple. O modem interno não
pode ser instalado pelo usuário.
Capítulo 2 Como utilizar seu computador 35
Page 36

Como usar a rede sem fio AirPort
O AirPort é um meio fácil e barato de fornecer acesso sem fio à Internet em qualquer
local: em casa, no trabalho ou na sala de aula. Em vez de cabos tradicionais, o AirPort
usa tecnologia de LAN (rede de área local) sem fio para fornecer comunicação sem fio
entre vários computadores. Em uma rede sem fio, você pode configurar o acesso à
Internet, transferir arquivos, jogar com outros participantes e muito mais.
Seu Power Mac G5 está preparado para AirPort. O único componente a ser adicionado
é uma placa AirPort Extreme. Consulte “Como instalar uma placa AirPort Extreme” na
página 69. Instale a placa AirPort Extreme em um slot do computador, conecte-a
diretamente à extremidade de um cabo de antena integrado e instale uma antena
AirPort. Para obter instruções sobre como usar a placa AirPort Extreme, consulte o
folheto Sobre a placa AirPort Extreme fornecido com a placa.
Conexões de rede sem fio
Se instalar uma placa AirPort Extreme, você poderá:
• Conectar seu computador a uma rede com acesso sem fio
• Usar seu computador para fornecer acesso de rede a outros computadores que usem
placas sem fio
• Estabelecer uma conexão sem fio e compartilhar informações com outro computador
que tenha uma placa AirPort, uma placa sem fio 802.11b ou uma placa sem fio 802.11g
Consulte o administrador de rede para obter mais informações sobre como alcançar o
ponto de acesso sem fio da rede.
Se o computador tiver uma placa AirPort Extreme instalada ou se você instalá-la, você
deverá conectar também a antena AirPort fornecida com o computador à porta de
antena AirPort (Z) da parte traseira do computador. Consulte “Como instalar uma
placa AirPort Extreme” na página 69 para obter mais informações.
Como o AirPort fornece acesso sem fio à Internet
Com o AirPort, você configura uma conexão sem fio a um dispositivo conhecido
como estação base, que tem uma conexão física à Internet. A tecnologia AirPort
funciona como um telefone sem fio. O telefone faz uma conexão sem fio à base,
que está conectada à linha telefônica. De forma semelhante, o computador faz
uma conexão sem fio à estação base, que está conectada à linha telefônica ou à
rede Ethernet.
36 Capítulo 2 Como utilizar seu computador
Page 37

Nota: A placa AirPort Extreme é compatível com todas as versões da estação base
AirPort.
Conexão telefônica ou Ethernet
Estação base AirPort Extreme
Importante: Vários tipos de objetos próximos ao computador podem causar
interferência. Consulte as instruções fornecidas com a placa AirPort Extreme,
AirPort Express ou a estação base AirPort Extreme para saber mais sobre como
evitar interferência. Para obter mais informações, visite o site de serviço e suporte
da Apple em www.apple.com/br/support.
Para obter mais informações sobre AirPort
Para adquirir uma placa AirPort Extreme, AirPort Express ou a estação base AirPort
Extreme, entre em contato com um revendedor autorizado Apple, visite uma loja
Apple ou visite on-line a Apple Store em www.apple.com/store.
Para obter mais informações sobre AirPort, busque “AirPort” na Ajuda Mac. Você também
pode encontrar informações no site AirPort da Apple em www.apple.com/br/airport.
Capítulo 2 Como utilizar seu computador 37
Page 38

Como usar a tecnologia sem fio Bluetooth
O Power Mac G5 pode se conectar a e transferir informações para dispositivos que
usam a tecnologia sem fio Bluetooth
telefones celulares, PDAs (Personal Digital Assistants) e impressoras, eliminando a
necessidade dos cabos que normalmente conectam dispositivos.
Se o computador for fornecido com um módulo Bluetooth integrado, lembre-se
de conectar a antena Bluetooth que vem com o computador à porta de antena
Bluetooth (◊) na parte traseira do computador. A pequena antena Bluetooth
cilíndrica oferece recepção para dispositivos Bluetooth.
Insira a antena Bluetooth na porta
de antena Bluetooth.
®
, como o teclado e o mouse sem fio Apple,
A tecnologia sem fio Bluetooth elimina a necessidade de usar vários cabos que
normalmente conectam dispositivos. Dispositivos Bluetooth podem se conectar
sem fios a uma distância de até 10 metros.
Com a tecnologia sem fio Bluetooth, você pode:
• Usar o Power Mac G5 para se comunicar com um telefone móvel habilitado para
Bluetooth. O telefone pode funcionar como um modem para conectar você a um
provedor de serviços sem fio, em velocidades de até 56 kilobits por segundo (kbit/s),
e assim você pode usar o telefone móvel para acessar a Internet.
• Trocar arquivos entre computadores e dispositivos habilitados para Bluetooth,
mesmo entre Mac e PC. A Apple ainda recomenda o uso de redes sem fio AirPort
Extreme; no entanto, não para os arquivos menores.
• Sincronizar dados entre o computador e um PDA habilitado para Bluetooth. Usando
o iSync, você pode executar uma operação hot-sync sem cabos ou enviar seu cartão
de visita ou eventos do calendário diretamente ao PDA de um colega.
• Usar um teclado ou mouse Bluetooth sem fio.
38 Capítulo 2 Como utilizar seu computador
Page 39

• Imprimir em uma impressora Bluetooth.
• Usar um headset Bluetooth.
Como configurar um dispositivo Bluetooth
Antes de poder usar um telefone móvel para se conectar à Internet ou para compartilhar
informações de contato, compartilhar arquivos com outros dispositivos ou usar um teclado
ou mouse Bluetooth, configure o dispositivo para que funcione com o computador.
Depois que o dispositivo é configurado, ele é “emparelhado” com o computador, e
você pode vê-lo no painel Dispositivos das preferências do Bluetooth. Só é necessário
emparelhar o computador com o dispositivo uma vez; eles permanecerão emparelhados
até você apagar o emparelhamento.
Para configurar um dispositivo Bluetooth:
1 Escolha “Configurar um dispositivo Bluetooth” no menu de estado Bluetooth (◊)
da barra de menus.
2 Siga as instruções na tela para o tipo de dispositivo a ser configurado.
Importante: Se o menu de estado do Bluetooth não estiver na barra de menus, abra as
Preferências do Sistema e clique em Bluetooth. Clique em Ajustes e selecione “Mostrar
o estado de Bluetooth na barra de menus”.
Para apagar o emparelhamento de um dispositivo:
1 Abra as Preferências do Sistema e clique em Bluetooth.
2 Clique em Dispositivos.
3 Selecione o dispositivo na lista e clique em Apagar Emparelhamento.
Como configurar o intercâmbio de arquivos Bluetooth
Você pode determinar como o computador controla arquivos trocados entre dispositivos
Bluetooth. Você pode escolher entre aceitar ou recusar arquivos enviados ao computador,
qual pasta usar para os arquivos aceitos de outros dispositivos, qual pasta os outros
dispositivos podem explorar e quais aplicativos usar com os arquivos aceitos.
Para configurar um intercâmbio de arquivos Bluetooth:
1 Abra Preferências do Sistema e clique em Bluetooth.
2 Clique em Compartilhamento.
3 Marque a opção Ativo para Intercâmbio de Arquivos Bluetooth e use os menus locais
para definir os ajustes.
Como enviar um arquivo para um dispositivo Bluetooth
O computador pode enviar arquivos para outros dispositivos Bluetooth que estejam a
seu alcance. Se você não estiver emparelhado com o dispositivo, talvez você tenha que
autenticá-lo antes de enviar o arquivo. Se já estiver emparelhado com o dispositivo,
talvez você não tenha que efetuar a autenticação.
Capítulo 2 Como utilizar seu computador 39
Page 40

Para enviar um arquivo para um dispositivo Bluetooth:
1 Escolha Enviar Arquivo no menu de estado Bluetooth na barra de menus.
2 Selecione o arquivo a ser enviado e clique em Enviar.
3 Escolha um dispositivo na lista Dispositivo e clique em Enviar.
Se o dispositivo não estiver na lista, clique em Buscar. Quando o dispositivo
for encontrado, você poderá adicioná-lo à lista Favoritos.
Para obter mais informações sobre a tecnologia sem fio
Bluetooth
Se o computador tiver sido fornecido com um módulo Bluetooth integrado, para
obter ajuda abra o aplicativo Intercâmbio de Arquivos Bluetooth (localizado na pasta
Utilitários dentro da pasta Aplicativos) e escolha Ajuda > Ajuda Bluetooth. Você
também pode encontrar informações no site da Apple em www.apple.com/br/bluetooth.
Nota: Se não tiver pedido um módulo Bluetooth com o Power Mac G5, você poderá
instalá-lo em um provedor de serviços autorizado Apple ou em uma loja Apple.
Módulos Bluetooth não podem ser instalados pelo usuário.
Você também pode adquirir um adaptador USB Bluetooth externo em um
revendedor autorizado Apple, em uma loja Apple ou on-line na Apple Store
em www.apple.com/store.
40 Capítulo 2 Como utilizar seu computador
Page 41

Como colocar o computador em repouso para
economizar energia
Computadores Power Mac G5 estão ajustados para entrarem em repouso após um
período de inatividade. O repouso é um estado em que o computador consome
pouquíssima energia. Você também pode colocar o computador em repouso sempre
que desejar.
Nota: Computadores Power Mac G5 são ajustados para entrarem em repouso
automaticamente após 15 minutos de inatividade; no entanto, você pode alterar
os ajustes de repouso automático nas Preferências do Sistema.
Quando o computador desperta, os programas, documentos e ajustes do computador
estão exatamente iguais. Para economizar mais energia, desligue o computador quando
não estiver em uso.
Para colocar o computador em repouso, siga qualquer uma destas instruções:
• Pressione o botão de força na parte frontal do computador.
• Escolha Apple () > Repouso.
• Escolha Apple () > Preferências do Sistema, clique em Economizador de Energia
e defina um temporizador de repouso.
Quando o computador está em repouso, a luz do botão de força do painel
frontal pisca.
Para despertar o computador, pressione o botão de força na parte frontal do computador
ou pressione uma tecla do teclado. Em alguns monitores Apple, você também pode
usar o botão de força do monitor para colocar o computador em repouso e despertá-lo.
Nem todas as placas PCI ou placas AGP de substituição são compatíveis com os
padrões de gerenciamento de energia do computador. Se você instalar uma placa
incompatível, o computador ainda poderá entrar no modo de repouso, mas poderá
não economizar tanta energia quanto possível.
Para obter mais informações sobre opções de economia de energia, consulte
Ajuda Mac.
Capítulo 2 Como utilizar seu computador 41
Page 42

Como transferir informações entre dois computadores
Macintosh
Se dois computadores Macintosh não estiverem conectados em uma rede Ethernet,
AirPort ou Bluetooth, você poderá transferir informações entre eles conectando-os com
um cabo Ethernet Cat 5 padrão (criando na verdade uma pequena rede de apenas dois
computadores). Esse tipo de cabo pode ser comprado em um revendedor autorizado
Apple. Conecte o cabo à porta Ethernet de cada computador e ative o compartilhamento
de arquivos em ambos os computadores. Você também pode configurar os ajustes
Ethernet dos dois computadores para criar uma pequena rede.
Primeiro, ative o compartilhamento de arquivos nos dois computadores:
1 Escolha Apple () > Preferências do Sistema.
2 Clique em Compartilhamento e depois em Iniciar.
Em seguida, siga estas etapas em um dos computadores:
1 Escolha Ir > Conectar ao Servidor.
2 Clique em Rede Local.
3 Selecione o computador a ser acessado.
Para obter mais informações sobre como configurar Ethernet, busque “Ethernet” na
Ajuda Mac.
Em uma rede sem fio AirPort ou Bluetooth, você também pode transferir informações
entre dois computadores Macintosh. Para obter mais informações sobre redes sem fio
AirPort ou Bluetooth, busque “AirPort” ou “Bluetooth” na Ajuda Mac.
Você também pode conectar dois computadores Macintosh usando um cabo FireWire.
Em seguida, pode usar o Modo de Disco de Destino FireWire para transferir arquivos
de um computador para outro. Para obter mais informações, consulte “Modo de disco
de destino FireWire” na página 29.
É possível configurar o computador para se conectar a outros computadores por
FireWire, usando o protocolo IP (Internet Protocol). Para obter mais informações,
busque “IP em FireWire” na Ajuda Mac.
Se tiver uma conexão à Internet, você poderá transferir arquivos via Internet para
seu iDisk .Mac, no qual você ou outro usuário Mac poderá descarregar os arquivos.
42 Capítulo 2 Como utilizar seu computador
Page 43

3 Como conhecer o seu
computador por dentro
3
Você pode personalizar e expandir o seu Power Mac G5
para atender às suas necessidades.
Este capítulo fornece informações e instruções sobre como conhecer o seu
computador por dentro e inclui os seguintes procedimentos:
• “Como abrir o computador” na página 44
• “Como instalar memória” na página 49
• “Como instalar dispositivos de armazenamento interno” na página 56
• “Como instalar uma placa de expansão PCI ou substituir uma placa AGP” na página 64
• “Como instalar uma placa AirPort Extreme” na página 69
• “Como trocar a bateria” na página 70
Aviso: A Apple recomenda que somente um técnico certificado da Apple possa
instalar memória, placas de expansão PCI e dispositivos de armazenamento interno.
Consulte as informações de serviço e suporte que acompanham o seu computador
para obter instruções de como entrar em contato com um Fornecedor Autorizado de
Serviços da Apple ou a Apple para obter o reparo. Se você mesmo instalar estes itens,
estará arriscando danificar o seu equipamento e tal dano não está coberto pela garantia
limitada do seu computador. Consulte um Revendedor Autorizado ou um Fornecedor
de Serviços da Apple para obter informações adicionais sobre esta ou qualquer outra
dúvida de garantia.
43
Page 44

Como abrir o computador
1 Antes de abrir o computador, desligue-o selecionando Apple () > Desligar.
·
ª
Aviso: Desligue sempre o seu Power Mac G5 antes de abri-lo a fim de evitar danos
aos componentes internos ou aos componentes que deseja instalar. Não abra o
computador ou tente instalar itens no seu interior enquanto estiver ligado.
2 Aguarde de 5 a 10 minutos para permitir que os componentes internos do computador
esfriem.
Aviso: Após desligar o seu computador, os componentes internos podem estar muito
quentes. Permita que o computador esfrie antes de continuar.
3 Toque as tampas de acesso PCI metálicas na parte posterior do computador para
descarregar a eletricidade estática do seu corpo.
Importante: Descarregue sempre a eletricidade estática antes de tocar quaisquer
partes ou instalar quaisquer componentes dentro do computador. Para evitar a
geração de eletricidade estática, não caminhe ao redor da sala até que você tenha
concluído a instalação da placa de expansão, da memória ou dos dispositivos de
armazenamento interno e feche o computador.
Toque a parte de metal
das coberturas de acesso
à porta PCI.
44 Capítulo 3 Como conhecer o seu computador por dentro
Page 45

4 Desconecte todos os cabos e o cabo de alimentação do computador.
·
Aviso: Para evitar danos aos componentes internos ou aos componentes que
você deseja instalar, desconecte sempre o seu Power Mac G5. Não tente instalar
itens dentro do computador enquanto ele estiver conectado.
5 Segure o painel lateral e levante a trava da parte posterior do computador.
Enquanto segura a porta
lateral com uma das mãos,
levante o fecho com a outra.
Capítulo 3 Como conhecer o seu computador por dentro 45
Page 46

6 Remova o painel lateral.
Puxe a parte superior do painel lateral para fora do
computador e, em seguida, desloque-o para cima
para removê-lo do computador.
Importante: Ao remover o painel lateral, segure-o com firmeza.
46 Capítulo 3 Como conhecer o seu computador por dentro
Page 47

.
7 Remova o deflector de ar e coloque-o sobre em pano macio e limpo.
Importante: Lembre-se sempre de substituir o deflector de ar após ter finalizado o
trabalho dentro do computador. O seu computador não funcionará adequadamente
sem o deflector de ar.
Segurando nesta alça,
puxe o deflector de ar
para fora do computador
e, em seguida, desloque
o deflector de ar para cima
e para fora do computador
Capítulo 3 Como conhecer o seu computador por dentro 47
Page 48

8 Puxe a montagem frontal do ventilador pela alça para removê-lo do computador.
Coloque-o de lado.
Nota: Você não precisa remover a montagem frontal do ventilador para instalar
unidades, placas PCI e AGP ou substituir a bateria.
Extraia completamente
a montagem do ventilador
do computador.
48 Capítulo 3 Como conhecer o seu computador por dentro
Page 49

Como instalar memória
Dependendo do modelo, o seu Power Mac G5 possui quatro ou oito slots DIMM (dual
inline memory module) para dispositivos SDRAM (synchronous dynamic random-access
memory) DDR (Double-Data-Rate). O seu computador vem com um mínimo de 512 MB
de memória RAM (random access memory) instalada como um par de DIMMs de 256 MB
em dois dos slots DIMM. Você pode instalar pares adicionais de DIMMs nos slots DIMM
abertos na placa lógica principal do computador.
Os módulos DIMM devem ser instalados em pares de tamanhos iguais e devem
se encaixar nestas especificações:
• DIMMs PC 3200 de 400 MHz
• Módulo de 184 pinos
• Número máximo de dispositivos de memória em SDRAM DDR: 16
• Sem paridade
• NECC (No Error-Correcting Codes, Sem códigos de correção de erro)
• Sem buffer (SDRAM DDR com buffer ou registrado não pode ser usado)
Importante: A memória de computadores Macintosh antigos podem não ser
compatíveis com o seu Power Mac G5.
Nota: Ao comprar SDRAM DDR para usar em computadores Macintosh, certifique-se
de que o fornecedor de memória esteja em conformidade com as especificações
JEDEC (Joint Electron Device Engineering Council). Verifique com o seu fornecedor de
memória para garantir que o SDRAM DDR seja compatível com os modos de tempo
corretos e que o recurso SPD (Serial Presence Detect) foi programado adequadamente,
conforme descrito nas especificações JEDEC. Para verificar a compatibilidade dos seus
DIMMs SDRAM DDR, consulte o Guia de Produtos Macintosh no site da Apple em
www.apple.com/guide. Você pode adquirir memórias da marca Apple on-line na Apple
Store em www.apple.com/store.
Capítulo 3 Como conhecer o seu computador por dentro 49
Page 50

Para instalar memória:
1 Abra o seu computador e remova o painel lateral, o deflector de ar e a montagem do
ventilador seguindo as instruções que começam na página 44.
Não importa quantos slots SDRAM
tenha o seu computador, os DIMMs
de SDRAM devem ser instalados
em pares com um DIMM por banco.
Instale DIMMs
adicionais primeiro
nestes dois slots.
Já estão instalados DIMMs nestes dois slots.
Se existem slots disponíveis e você deseja instalar mais
memória, instale DIMMs adicionais de maneira similar:
Em pares, um por banco, do centro para as extremidades.
Banco 1
Banco 2
2 Localize os slots DIMM no computador.
Importante: Instale sempre DIMMs em pares de tamanhos iguais e na ordem
designada na ilustração acima.
50 Capítulo 3 Como conhecer o seu computador por dentro
Page 51

3 Abra os ejetores nos slots DIMM empurrando-os para fora pelas laterais.
4 Colocando uma mão na parte posterior do computador para obter apoio, alinhe o
primeiro DIMM no slot e empurre as duas extremidades do DIMM para baixo até que
as abas estejam verticais e os ejetores se fixem no local.
Importante: Não toque nos conectores DIMM. Manuseie o DIMM apenas pelas bordas.
5 Alinhe o segundo DIMM no slot oposto e empurre até que os ejetores se fixem
no local.
DIMM SDRAM DDR
(A forma e os componentes do DIMM podem variar.)
O módulo DIMM SDRAM DDR se encaixa no slot
somente em uma posição. Alinhe o encaixe do
módulo DIMM com a pequena aba que há dentro
do slot. Com os ejetores abertos (como mostrado
na ilustração), pressione o módulo DIMM até que
se encaixe no lugar. Os ejetores se fecham
automaticamente.
Ejetores
(para abri-los, você deve pressioná-los para fora,
como mostrado na ilustração).
Conectores Encaixe Slot SDRAM DDR
Aba (dentro do slot)
Para certificar-se de que os módulos DIMM estejam
corretamente encaixados nos respectivos slots, coloque
uma mão na parte de trás do computador e segure
o computador para mantê-lo imóvel. Com a outra mão,
pressione cada um dos módulos DIMM com firmeza para
dentro do seu respectivo slot.
Seu computador terá 4 ou 8
slots SDRAM DDR, dependendo do modelo.
Capítulo 3 Como conhecer o seu computador por dentro 51
Page 52

6 Substitua a montagem frontal do ventilador empurrando com firmeza para trás
no computador pela alça até que esteja conectado.
Importante: Certifique-se de que a montagem do ventilador se encaixe no conector
ou o seu computador não funcionará adequadamente. Puxe a montagem do ventilador
gentilmente para ver se está conectado adequadamente. Se resistir e ficar no lugar,
está conectado.
Deslize a guia de plástico da montagem do ventilador
até o dispositivo da lâmina metálica dentro do computador.
A montagem do ventilador deve se encaixar neste conector.
52 Capítulo 3 Como conhecer o seu computador por dentro
Page 53

7 Substitua o deflector de ar.
Deslize as três abas do deflector de ar para dentro
das ranhuras do computador e, em seguida, pressione
o deflector de ar até fechá-lo.
Importante: Lembre-se sempre de substituir o deflector de ar. O seu computador
não funcionará corretamente se os deflectores de ar não estiverem no lugar.
Capítulo 3 Como conhecer o seu computador por dentro 53
Page 54

8 Recoloque o painel lateral.
Importante: Recoloque sempre o painel lateral antes de iniciar o seu computador.
O seu computador não funcionará adequadamente se o painel lateral não estiver
no lugar.
Insira o painel lateral na ranhura do computador.
Em seguida, empurre o painel lateral até fechá-lo.
54 Capítulo 3 Como conhecer o seu computador por dentro
Page 55

9 Empurre a trava para baixo para fechar e proteger o painel lateral.
Enquanto empurra o painel lateral contra
o computador, empurre o fecho para
baixo até que fique completamente
preso à parte posterior do computador.
Para bloquear o painel lateral ou prender
o computador, gire para baixo a aba de
bloqueio antes de fechar o fecho. Isso
permite que você tenha uma alça
metálica à qual pode prender um
cadeado ou um cabo.
Importante: Ao recolocar o painel lateral, segure-o com firmeza para que ele se
mantenha no lugar conforme você empurra a trava para baixo.
Capítulo 3 Como conhecer o seu computador por dentro 55
Page 56

Como instalar dispositivos de armazenamento interno
O seu Macintosh possui três compartimentos de unidade interna: um compartimento
de unidade óptica e dois compartimentos de unidade de disco rígido. Na maioria das
configurações, uma única unidade de disco rígido ocupa o compartimento superior
da unidade de disco e a unidade óptica está localizada no compartimento frontal da
unidade óptica.
Você pode adicionar uma unidade de disco rígido Serial ATA ao slot vazio no
compartimento da unidade de disco rígido. As unidades devem atender a estas
especificações:
• Tipo: Serial ATA
• Largura: 102 mm
• Profundidade: 147 mm
• Altura: 1,0 polegada
Importante: Use os cabos originais da Apple que acompanham o seu Macintosh ao
instalar unidades ópticas ou ATA.
Para obter mais informações sobre os requisitos e dispositivos suportados, consulte
o seu Revendedor Autorizado da Apple e a seção de suporte do site da Apple em
www.apple.com/br/support.
56 Capítulo 3 Como conhecer o seu computador por dentro
Page 57

Como instalar unidades Serial ATA
O seu Macintosh pode acomodar uma unidade Serial ATA interna adicional de 1 polegada
de altura no compartimento da unidade de disco rígido, em um total de duas unidades.
O seu computador vem com uma unidade Serial ATA instalada e geralmente ela está
localizada no compartimento superior da unidade de disco rígido. Você pode instalar
uma segunda unidade Serial ATA no compartimento inferior da unidade de disco rígido.
1 Abra o seu computador e remova o painel lateral seguindo as instruções que começam
na página 44.
Instale as quatro guias da unidade em quatro
dos orifícios rosqueados da lateral da unidade.
Se você tiver escolha, use os orifícios que
estejam mais próximos aos cantos da unidade.
Sua unidade necessitará dispor
destes conectores com forma de
lâmina para conectar o cabo de
alimentação e o cabo de dados.
As quatro guias da unidade
ficam guardadas em uma divisória
plástica perto dos compartimentos
para unidades.
Algumas unidades talvez também
tenham estes conectores com forma
de pinos, mas você não precisará
conectar nenhum cabo a eles.
2 Desaparafuse as quatro guias da unidade do lado esquerdo do compartimento da
unidade de disco e aparafuse-as às ranhuras nas laterais da unidade de disco rígido,
conforme ilustrado acima.
Importante: Se a placa de circuito impresso (PCB) estiver exposta na parte inferior da
unidade de disco rígido, segure a unidade pelas laterais. Para evitar danos à unidade,
tenha cuidado para não tocar a PCB durante a instalação.
Capítulo 3 Como conhecer o seu computador por dentro 57
Page 58

3 Para instalar uma unidade adicional, deslize a unidade para o compartimento da
unidade inferior, alinhe as guias da unidade no trilho inferior e empurre gentilmente
a unidade até que se encaixe no lugar.
Alinhe as guias da unidade do trilho inferior do compartimento
da unidade inferior e empurre a unidade até que ela pare.
Guias da unidade
4 Para substituir a unidade no compartimento superior da unidade, puxe a unidade
original para fora do compartimento da unidade e coloque-a para baixo delicadamente
até que saia do compartimento da unidade. Deslize a unidade de substituição no
compartimento superior da unidade, alinhando as guias frontais da unidade ao trilho
central. Conecte as guias da unidade traseira ao trilho superior conforme a unidade se
move em direção à compartimento. Empurre gentilmente a unidade no compartimento
até que se fixe no lugar.
58 Capítulo 3 Como conhecer o seu computador por dentro
Page 59

Nota: Se uma unidade de disco rígido estiver instalada no compartimento inferior da
unidade, remova-a antes de substituir a unidade de disco rígido no compartimento
superior da unidade.
Para instalar uma unidade de substituição no compartimento
para unidades superior, encaixe os guias dianteiros da unidade
ao trilho do meio e empurre a unidade para dentro. Encaixe os
guias posteriores da unidade ao trilho superior conforme a unidade
se move para cima e para dentro do compartimento. Deslize a
unidade até que se encaixe no lugar e prenda-a com a aba superior
do compartimento para unidades.
Guias da unidade
Conecte o cabo de alimentação e o cabo
de dados menor à unidade de disco rígido.
5 Puxe a aba do compartimento da unidade correta para baixo para segurar a unidade.
6 Conecte o cabo de alimentação e o cabo de dados Serial ATA à unidade.
Prenda a unidade no lugar girando a aba
do compartimento da unidade para a posição
de fechado (horizontal).
Conecte o cabo de alimentação e o cabo de dados
à unidade de disco rígido.
7 Substitua o painel lateral seguindo as instruções que começam na página 54.
Capítulo 3 Como conhecer o seu computador por dentro 59
Page 60

Como substituir a unidade óptica
O seu computador vem com uma unidade óptica instalada, que pode ser uma unidade
combinada ou SuperDrive. Siga estas instruções para substituir a unidade óptica no
compartimento da unidade óptica.
Importante: Entre em contato com o fabricante da sua unidade ou consulte o site do
fabricante para determinar se a sua unidade está configurada para o modo de seleção
de cabo. Antes da instalação, configure a unidade para seleção de cabo caso o fabricante
ainda não o tenha feito.
1 Abra o seu computador e remova o painel lateral seguindo as instruções que começam
na página 44.
2 Desconecte o cabo de fita da unidade óptica da placa lógica.
Desconecte este cabo da placa lógica principal
para preparar a retirada da unidade óptica.
3 Empurre as presilhas da unidade óptica para fora para soltar a unidade.
Vire as duas presilhas da unidade óptica para abri-las.
60 Capítulo 3 Como conhecer o seu computador por dentro
Page 61

4 Cuidadosamente, puxe um pouco da unidade para fora do compartimento.
5 Desconecte o cabo de fita da parte traseira da unidade original e puxe o cabo
gentilmente através da abertura na divisória metálica na parte posterior do
compartimento da unidade óptica.
Remova o cabo plano da parte inferior da
unidade óptica. Deslize a outra extremidade
do cabo plano para cima passando-a pela
abertura da divisória metálica da parte interna
do computador.
Remova a proteção metálica
da unidade óptica.
Remova os quatro pinos guia
metálicos da unidade óptica
da parte inferior da unidade.
Remova o cabo de
alimentação da parte
posterior da unidade
óptica.
Remova a unidade do compartimento
inserindo dois ou três dedos pela abertura
do cabo plano e empurrando a unidade
para fora.
6 Coloque dois ou três dedos através da abertura na parte traseira do compartimento
da unidade óptica e empurre a unidade para fora delicadamente, assim você poderá
removê-la do computador.
7 Remova o cabo de alimentação da unidade.
8 Desaparafuse os quatro pinos da guia da unidade óptica na parte inferior da unidade
original e fixe-os na parte inferior da unidade de substituição.
9 Remova o escudo metálico da parte frontal da unidade e anexe-o à parte frontal
da unidade de substituição.
Capítulo 3 Como conhecer o seu computador por dentro 61
Page 62

p
p
10 Remova cuidadosamente o cabo de fita do topo da unidade original e transfira-o para
a unidade de substituição.
Importante: As fitas adesivas reutilizáveis na lateral inferior do cabo de fita fixa o cabo
à unidade. Ao remover o cabo da unidade original, tenha cuidado para guardar a fita
com o cabo.
11 Fixe o conector do cabo de fita e o cabo de alimentação na parte traseira da unidade
de substituição.
12 Insira parte da unidade no compartimento da unidade e dobre a extremidade livre do
cabo de fita e, em seguida, puxe-o para baixo através da abertura na divisória de metal
na parte traseira do compartimento da unidade óptica.
Conecte o cabo plano à parte posterior da
unidade óptica. Deslize a outra extremidade
do cabo plano para baixo passando-a pela
abertura da divisória metálica da parte interna
do computador.
Instale o protetor metálico
na unidade óptica.
Instale os quatro pinos guia metálicos da
unidade ó
62 Capítulo 3 Como conhecer o seu computador por dentro
tica na parte inferior da unidade.
Conecte o cabo de alimentação à parte
osterior da unidade óptica.
Page 63

13 Deslize a unidade toda no compartimento, alinhando os pinos da guia da unidade
óptica aos slots, e empurrando gentilmente a unidade para o lugar.
14 As presilhas da unidade óptica devem fechar-se quando a unidade for instalada
corretamente. Se não se fecharem, puxe-as com cuidado.
Empurre a unidade óptica para dentro do computador
de forma que os pinos guia da parte inferior da unidade
se encaixem nos quatro slots da parte interna do computador.
Feche completamente as presilhas da unidade óptica quando
a unidade estiver perfeitamente encaixada.
15 Fixe o cabo de fita da unidade óptica ao seu conector na placa lógica.
Conecte novamente este cabo ao conector
da placa lógica principal.
16 Recoloque o painel lateral seguindo as instruções que começam na página 54.
Capítulo 3 Como conhecer o seu computador por dentro 63
Page 64

Como instalar uma placa de expansão PCI ou substituir
uma placa AGP
Você pode expandir os recursos do seu Power Mac G5 instalando placas nos slots de
expansão. O seu Power Mac G5 possui quatro slots de placa de expansão, três deles
com placas PCI (Peripheral Component Interconnect) e um que aceita uma placa AGP
(Advanced Graphics Port).
As placas AGP e PCI possuem conectores diferentes, assim você não pode inserir uma
placa PCI em um slot AGP.
Sobre as placas AGP
A sua placa AGP, instalada no slot 1, contém a unidade de processador gráfico (GPU,
Graphics Processor Unit) e fornece as portas do monitor do computador. O slot 1 está
projetado especificamente para aceitar placas AGP. Este slot de 533 MHz acomoda
placas AGP de 15V (consulte a ilustração na página 67).
Você pode substituir a placa que vem com o seu computador por uma placa AGP 8X
ou AGP 8X Pro. Uma placa AGP de substituição deve possuir um driver compatível com
o Mac OS X.
Sobre placas de expansão PCI
O seu Macintosh possui três slots de expansão, etiquetados 2, 3 e 4, que podem
acomodar placas de expansão de até 12 polegadas de comprimento. Dependendo
do modelo do seu Power Mac G5, você pode instalar placas PCI ou PCI-X.
Tipos de placa compatíveis Slot Velocidade da placa
1
PCI
PCI-X slots 2 e 3 64 bits, 100 MHz
PCI-X slot 4 64 bits, 133 MHz
1
Os slots PCI podem acomodar placas de voltagem mista (5,0 V, 12 V ou 3,3 V), mas apenas na sinalização 3,3 V,
com largura de dados de 32 bits ou 64 bits e uma frequência de 33 MHz. Você pode adicionar uma placa de 66 MHz
a um slot PCI de 33 MHz se a placa puder operar a uma taxa inferior de 33 MHz.
slots 2, 3 e 4 64 bits, 33 MHz
Aviso: Não use placas PCI que funcionam apenas a 66 MHz em slots PCI de 33 MHz.
Isto pode resultar em danos ao seu equipamento. Se você possui uma placa PCI
de 66 MHz, consulte o fabricante da placa para saber se ela funciona também a 33 MHz.
O consumo máximo de energia para os quatro slots de expansão (três placas
de expansão PCI e uma placa AGP) não deve exceder 90 W.
64 Capítulo 3 Como conhecer o seu computador por dentro
Page 65

Para determinar se o seu computador possui slots PCI ou PCI-X, leia a etiqueta
de identificação, que está localizada na lateral do computador, na parte inferior,
sob o deflector de ar. Você também pode identificar o seu modelo pelo número
de slots DIMM. Os computadores com 4 slots DIMM possuem slots PCI de 33 MHz;
computadores com 8 slots DIMM possuem slots PCI-X de 100 e 133 MHz.
A etiqueta de identificação
do seu computador indica
a configuração de hardware
que ele possui. Ela está
codificada e se parece à
etiqueta mostrada aqui.
Se o seu computador possui
slots PCI-X eles estarão
listados aqui. Se você não
visualizar “PCI-X” o seu
computador possui slots PCI.
Capítulo 3 Como conhecer o seu computador por dentro 65
Page 66

Como instalar a sua placa
Você pode instalar uma placa AGP no slot 1, apenas. O slot AGP aceita placas AGP
padrão ou placas AGP Pro. Instale placas PCI ou PCI-X nos slots entitulados PCI 2, 3 e 4.
Consulte a tabela na página 64.
1 Abra o seu computador e remova o painel lateral e o deflector de ar seguindo as
instruções na página 44.
·
deseja instalar, sempre desligue e, em seguida desconecte o seu Power Mac G5.
Aguarde 5 ou 10 minutos para que ele esfrie. Não tente instalar itens enquanto ele
estiver conectado.
2 Remova o parafuso da tampa de acesso da porta, puxe a tampa de acesso e coloque-a
à parte.
Nota: Para evitar que os parafusos da tampa de acesso da porta PCI caiam dentro da
parte interna, você pode usar uma chave de fenda magnética, disponível na maioria
das lojas de produtos eletrônicos. Cuidado para não colocar a chave de fenda magnética
próxima às suas unidades de disco rígido ou mídia, como CDs ou DVDs.
Remova o parafuso que
prende a tampa de
acesso à porta no lugar.
Tampa de acesso
à porta
Aviso: Para evitar danos aos componentes internos ou aos componentes que você
66 Capítulo 3 Como conhecer o seu computador por dentro
Se precisar remover
a placa do slot AGP,
levante esta aba para
soltar o fecho.
Page 67

3 Remova a placa que você deseja instalar da bolsa de proteção anti-estático e segure-a
pelas bordas, com cuidado para não tocar o conector de ouro ou qualquer outro
componente da placa.
4 Alinhe o conector da placa com o slot de expansão e pressione-o até que o conector
esteja completamente inserido no slot.
Se você estiver instalando uma placa de 12 polegadas, certifique-se de que a placa
esteja encaixada na guia apropriada.
Reinstale o parafuso
que prende a placa
no lugar.
Abertura de acesso
à porta
Slot PCI
Se a placa PCI que
estiver instalando for
de tamanho completo
(12 polegadas),
certifique-se de que
ela se encaixe em
uma destas guias
de placa.
Pressione a placa gentilmente, mas com firmeza, até que o conector esteja
completamente inserido.
• Não balance a placa de um lado para o outro. Em vez disso, pressione a placa
diretamente no slot.
• Não force a placa. Se encontrar resistência, retire a placa. Verifique se o conector ze
o slot estão danificados ou obstruídos e, em seguida, tente inserir a placa novamente.
• Puxe a placa gentilmente para ver se ela está conectada corretamente. Se houver
resistência e ela permanecer no lugar, e se os conectores de ouro estão basicamente
visíveis, a placa está conectada.
Capítulo 3 Como conhecer o seu computador por dentro 67
Page 68

5 Insira novamente o parafuso da tampa de acesso da porta e aparafuse-o até fixar
a placa no lugar.
Aviso: Se você remover uma placa do seu computador e não instalar uma em
substituição, certifique-se de colocar uma tampa de acesso da porta no slot vazio.
As tampas mantêm objectos estranhos fora da parte interna. Um slot descoberto
pode afetar o fluxo de ar que refrigera os componentes internos do computador
e causar danos.
6 Substitua o deflector de ar e o painel lateral seguindo as instruções que começam
na página 53.
68 Capítulo 3 Como conhecer o seu computador por dentro
Page 69

Como instalar uma placa AirPort Extreme
O AirPort oferece uma maneira fácil e possível de fornecer acesso sem fio à Internet
em qualquer lugar na sua casa, no trabalho ou na sala de aula. Você pode instalar uma
placa AirPort Extreme no seu Power Mac G5.
Importante: Você deve instalar uma placa AirPort Extreme. Placas antigas AirPort
não funcionarão no Power Mac G5.
1 Abra o seu computador seguindo as instruções na página 44.
2 Posicione a placa AirPort Extreme com o logotipo da Apple para cima, insira a placa
no slot e pressione-a firmemente no conector.
O fio de antena da placa
AirPort Extreme fica preso
debaixo da divisória metálica
com um clipe. Solte o fio
do clipe antes de conectá-lo
à placa.
O slot para a placa
AirPort Extreme está
localizado debaixo da
divisória metálica.
Com o logotipo da
Apple voltado para
cima, insira a placa
AirPort Extreme no
slot para a placa.
Pressione a placa com
firmeza para dentro do
conector.
Conecte o plugue do fio da
antena ao orifício que está
na extremidade da placa
AirPort Extreme.
3 Conecte com cuidado o fio da antena coaxial à porta na extremidade da placa
AirPort Extreme.
Capítulo 3 Como conhecer o seu computador por dentro 69
Page 70

4 Substitua a montagem frontal do ventilador, o deflector de ar e o painel lateral,
seguindo as instruções que começam na página 52.
5 Conecte a antena AirPort Extreme à porta da antena AirPort (Z) no painel traseiro.
Para ajustar a recepção, você pode girar a antena.
Instale a antena AirPort na porta
de antena AirPort. Você pode girar
a antena ao longo de uma volta
completa de 360°.
Aviso: As Regras da FCC requerem que o operador ou uma pessoa próxima estejam
a mais de 1 centímetro (0,4 polegadas) afastados da antena AirPort Extreme durante
a transmissão. Além disso, a antena AirPort Extreme não deve estar localizada em
conjunto com outro transmissor ou antena, exceto o modelo A1067 da antena
Bluetooth da Apple.
Como trocar a bateria
O seu computador possui uma bateria de lítio de 3,6 V na placa lógica principal. Se o
seu computador possui problemas intermitentes de inicialização ou alterações aleatórias
nas configurações de data e hora, talvez seja necessário trocar a bateria. Adquira uma
bateria de substituição em um Revendedor Autorizado da Apple.
Importante: As baterias contém produtos químicos, alguns dos quais podem ser
prejudiciais ao meio ambiente. Disponha das sus baterias usadas de acordo com
as diretrizes e leis de meio ambiente locais.
70 Capítulo 3 Como conhecer o seu computador por dentro
Page 71

Para trocar a bateria:
1 Abra o seu computador seguindo as instruções na página 44.
Remova a bateria retirando-a
de seu envoltório. Talvez você
tenha que abrir as duas abas
para liberar a bateria.
2 Se uma placa PCI estiver instalada próxima à bateria, remova a placa.
3 Remova a bateria do seu lugar, observando a orientação da extremidade positiva.
(Um sinal de mais está marcado na ou próximo ao suporte da bateria.)
Se necessário, estenda as abas que fixam a bateria para que você possa removê-la.
Estenda as abas com cuidado para que não quebrem.
Aviso: Instalar a bateria incorretamente pode causar uma explosão. Certifique-se
·
de que os pólos positivo e negativo da bateria estão orientados corretamente
no suporte. Use apenas o mesmo tipo de bateria ou uma equivalente recomendada
pelo fabricante da bateria original.
4 Insira a nova bateria no suporte, certificando-se de que o símbolo positivo da bateria
esteja alinhado ao símbolo positivo no ou próximo ao suporte.
5 Recoloque o deflector de ar e o painel lateral seguindo as instruções que começam
na página 53.
Capítulo 3 Como conhecer o seu computador por dentro 71
Page 72

Page 73

4 Solução de problemas
4
Se enfrentar problemas ao trabalhar com o seu
computador, tente algumas das sugestões abaixo.
O computador não responde ou o cursor não se move.
Primeiro, verifique se o mouse e o teclado estão conectados.
• Desconecte e conecte os conectores e verifique se estão firmemente encaixados.
Em seguida, tente cancelar a ação do computador.
• Pressione as teclas Comando (x) e Q ao mesmo tempo para tentar encerrar o
aplicativo atual.
• Pressione as teclas Comando (x) e ponto ao mesmo tempo. Se uma caixa de diálogo
for exibida, clique em Cancelar.
• No Mac OS X, escolha Apple () > Forçar Encerrar e selecione o aplicativo que deseja
encerrar. Reinicie o computador escolhendo Apple () > Reiniciar para garantir que
o problema seja solucionado. Uma alternativa para forçar o encerramento é pressionar
as teclas Esc, Opção e Comando (x) ao mesmo tempo.
• No Classic, pressione as teclas Esc, Opção e Comando (x) ao mesmo tempo para
forçar o encerramento de um aplicativo.
• Se isso não funcionar, pressione o botão de força na parte frontal do computador
por 5 segundos. Depois que o computador for desligado, pressione o botão
novamente para ligá-lo.
• Se nada mais funcionar, desconecte o cabo de alimentação para desligar o
computador, ligue novamente o cabo e use o botão de força do painel frontal
para reiniciar o computador.
• Se o problema ocorrer somente com um programa específico, consulte o fabricante para
saber se o programa é compatível com o computador.
• Se o problema ocorrer com freqüência, escolha Ajuda > Ajuda Mac.
• No Mac OS X, busque “solucionar problemas”.
• No Classic, consulte a seção sobre como evitar e solucionar problemas. Também
pode ser preciso verificar conflitos de extensão.
73
Page 74

O computador não liga nem é iniciado.
• Verifique se o cabo de alimentação está conectado a uma fonte de alimentação ativa.
O plugue do cabo de alimentação deve estar completamente inserido no soquete
de alimentação do computador e firmemente encaixado para que o computador
funcione corretamente.
• Se o computador ainda não iniciar, tente redefinir a PRAM (parameter random access
memory). Ligue o computador e pressione imediatamente as teclas Comando (x),
Opção, P e R até ouvir o som de inicialização pela segunda vez. Solte as teclas. Defina
o disco rígido como o disco de inicialização do computador, seguindo estas instruções:
1 Escolha Apple () > Preferências do Sistema
2 Clique em Disco de Inicialização
3 Selecione seu disco rígido
A PRAM é redefinida com os valores padrão, e os ajustes do relógio podem precisar ser
redefinidos.
• Se o computador não iniciar após a redefinição da PRAM, reinicie o computador
enquanto pressiona a tecla Opção para selecionar o sistema de inicialização.
• Se isso não funcionar, reinicie o computador enquanto mantém pressionada a tecla
Maiúsculas.
A luz de estado pisca e o computador não é inicializado.
• Se tiver instalado recentemente mais memória, uma placa de expansão PCI ou outro
componente interno, verifique se ele está instalado corretamente e se é compatível
com o computador. Verifique se remover o componente permite que o computador
seja inicializado.
• Se a luz de estado continuar piscando, determine o número de piscadas para
identificar o problema:
• 2 piscadas: nenhuma RAM instalada
• 3 piscadas: RAM incompatível instalada
• 4 piscadas: sem bancos DIMM utilizáveis
• 5 ou 6 piscadas: entre em contato com um provedor de serviço autorizado Apple
74 Capítulo 4 Solução de problemas
Page 75

Não é possível ejetar um disco.
Um arquivo do disco pode estar em uso. Encerre os aplicativos abertos e tente
novamente.
Se isso não funcionar, escolha Apple () > Reiniciar e pressione o botão do mouse
ou a tecla Ejetar Mídia (C) do teclado Apple.
Se isso não funcionar:
1 Desligue o computador.
2 Pressione com cuidado o painel frontal que protege a frente da bandeja da unidade
e localize o pequeno orifício abaixo da bandeja.
3 Insira com cuidado no orifício a extremidade de um clipe de papel grande esticado.
4 Empurre firmemente até a bandeja abrir.
5 Puxe a bandeja, remova o disco e empurre a bandeja para fechá-la.
Problemas de software
Importante: Para usar aplicativos do Mac OS 9 em seu computador, instale o Mac OS 9
(consulte “Como instalar o Mac OS 9” na página 79). Para iniciar o ambiente Classic,
abra um aplicativo do Mac OS 9 ou clique duas vezes em um documento que exija
um aplicativo do Mac OS 9. O Classic funciona em segundo plano para acessar recursos
e aplicativos de software do Mac OS 9.
Você tem um problema com um programa de software.
• Use Atualização de Software para garantir que possui os mais recentes drivers,
correções de erros e outras atualizações.
• Para problemas de software de outros fabricantes, entre em contato com o fabricante.
Se você tem problemas para usar o computador ou trabalhar no Mac OS X.
• Consulte a Ajuda Mac OS (no menu Ajuda) para obter instruções e informações de
solução de problemas.
• Visite o site de suporte da Apple na Internet para obter as mais recentes informações
de solução de problemas e atualizações de software: www.apple.com/br/support.
Se você tem problemas para usar a comunicação sem fio AirPort.
• Verifique se configurou corretamente o software de acordo com as instruções
fornecidas com a placa AirPort Extreme, AirPort Express ou a estação base AirPort.
• Verifique se o computador ou rede ao qual você tenta se conectar está funcionando
e tem um ponto de acesso sem fio.
• Verifique se está dentro do alcance da antena do outro computador ou do ponto
de acesso da rede. Dispositivos eletrônicos ou estruturas metálicas próximos podem
interferir na comunicação sem fio e reduzir esse alcance. Reposicionar ou girar o
computador pode melhorar a recepção.
Capítulo 4 Solução de problemas 75
Page 76

• Verifique o nível de sinal do AirPort. Pode haver até quatro barras no ícone de estado
do AirPort na barra de menus.
• Para obter mais informações, consulte as instruções fornecidas com o dispositivo sem
fio ou busque “AirPort” na Ajuda Mac.
Problemas com o monitor
Aviso: Se ocorrer um problema com o monitor Apple e nenhuma solução apresentada
neste manual puder resolvê-lo, entre em contato com um provedor de serviço autorizado
Apple ou com a Apple para obter ajuda. Se tentar consertar o monitor sozinho, qualquer
dano causado ao monitor não estará coberto pela garantia limitada do produto. Entre
em contato com um revendedor autorizado ou provedor de serviços Apple para obter
mais informações sobre a garantia.
Nenhuma imagem aparece na tela.
• Verifique se o monitor e o computador estão ligados.
• Verifique se os cabos estão conectados corretamente ao computador e ao monitor.
• Verifique se o computador não está em repouso. Pressione o botão de força
ou qualquer tecla para ver se o computador desperta.
• Verifique se o brilho e o contraste do monitor estão ajustados corretamente. Alguns
monitores têm controles de brilho e contraste em ou sob a borda frontal.
• Redefina a PRAM reiniciando o computador enquanto pressiona as teclas Comando (x),
Opção, P e R até ouvir o som de inicialização pela segunda vez. Em seguida, inicialize o
computador usando o disco do instalador de software fornecido com o computador.
A imagem na tela aparece escura ou trêmula.
• Ajuste o brilho e o contraste do monitor. Alguns monitores têm controles de brilho
e contraste em ou sob a borda frontal. Dependendo de quão escuro está o monitor,
pode ser preciso ajustar o brilho ou o contraste usando o painel Monitores das
Preferências do Sistema.
• Calibre o monitor escolhendo Apple () > Preferências do Sistema. Clique em
Monitores, selecione Cor e clique em Calibrar.
• A oscilação pode ser causada pela interferência de uma linha de transmissão de força
próxima, uma luz fluorescente ou um dispositivo elétrico—por exemplo, um rádio,
um forno de microondas ou outro computador. Tente relocar dispositivos elétricos
próximos ou mover o computador e o monitor.
76 Capítulo 4 Solução de problemas
Page 77

Nenhuma cor aparece na tela ou as cores não são exibidas corretamente.
• Verifique se o monitor está conectado firmemente ao computador.
• Calibre o monitor, conforme descrito anteriormente. Para obter mais informações
sobre cores e o monitor, consulte Ajuda Mac.
• Abra o painel Monitores de Preferências do Sistema e verifique se o monitor está
definido para exibir cores. Para obter mais informações sobre cores e o monitor,
consulte Ajuda Mac.
Depois que você altera a resolução da tela, os ícones da mesa mudam de lugar.
Alterar a resolução afeta a exibição de informações na tela. O sistema operacional pode
reposicionar os ícones depois que você altera a resolução da tela.
A tela fica bloqueada.
• Force o aplicativo bloqueado a ser encerrado. Escolha Apple () > Forçar Encerrar
e selecione o aplicativo.
• Se isso não funcionar, force o computador a ser reiniciado pressionando o botão
de força na parte frontal do computador por cerca de 5 segundos.
A luz na parte frontal do monitor está piscando.
Em alguns monitores de tela plana da Apple, a luz de alimentação pisca brevemente
quando um erro é detectado.
• Se você vir uma seqüência repetida de três piscadas breves, o monitor está detectando
a entrada no formato de vídeo incorreto. Verifique se o monitor é compatível com a
placa gráfica e se você instalou o software correto do monitor, caso o monitor tenha
sido fornecido com software de instalação.
• Se você vir uma seqüência de duas piscadas breves e uma longa, o monitor está
detectando um problema com a lâmpada da luz de fundo. Entre em contato com
um revendedor autorizado ou provedor de serviço Apple.
Como usar o Apple Hardware Test
Você pode usar o Apple Hardware Test para ajudar a determinar se há um problema no
hardware do computador.
Para usar o Apple Hardware Test:
1 Desconecte todos os dispositivos externos do computador, exceto o teclado e o mouse.
Se um cabo Ethernet estiver conectado, desconecte-o.
2 Insira o Disco de Instalação 1 do Mac OS X fornecido com o computador.
3 Reinicie o computador e pressione a tecla Opção enquanto ele é inicializado.
Uma lista de volumes de inicialização disponíveis é exibida.
4 Clique em Apple Hardware Test e clique na seta direita.
5 Siga as instruções da tela quando a tela principal do Apple Hardware Test aparecer
(após cerca de 45 segundos).
Capítulo 4 Solução de problemas 77
Page 78

6 Anote o código de erro antes de consultar as opções de suporte.
Se o Apple Hardware Test detectar um problema, ele exibirá um código de erro. Se o
Apple Hardware Test não detectar uma falha de hardware, o problema poderá estar
relacionado a software.
Para obter mais informações sobre o Apple Hardware Test, consulte o arquivo Leia-me
do Apple Hardware Test no Disco de Instalação 1 do Mac OS X.
Como reinstalar o software fornecido com o computador
Use os discos de instalação de software fornecidos com o computador para reinstalar
o Mac OS X e os aplicativos fornecidos com o computador e para instalar o Mac OS 9.
Importante: A Apple recomenda fazer backup dos dados do disco rígido antes de
restaurar o software. A Apple não é responsável pela perda de dados.
Como instalar o Mac OS X
Para instalar o Mac OS X:
1 Faça backup dos arquivos importantes, se possível.
2 Insira o Disco de Instalação 1 do Mac OS X fornecido com o computador.
3 Clique duas vezes em “Instalar Mac OS X e Pacote de Software”.
4 Siga as instruções na tela.
5 Selecione o disco de destino para a instalação e continue a seguindo as instruções
na tela.
O computador pode ser reiniciado e você solicitado a inserir o próximo disco de
instalação do Mac OS X.
Importante: Como a opção “Excluir e Instalar” apaga o disco de destino, faça backup
dos arquivos mais importantes antes de instalar o Mac OS X e outros aplicativos.
78 Capítulo 4 Solução de problemas
Page 79

Como instalar aplicativos
Para instalar os aplicativos fornecidos com o computador, siga as etapas abaixo.
O computador já deve ter o Mac OS X instalado.
1 Faça backup dos arquivos importantes, se possível.
2 Insira o Disco de Instalação 1 do Mac OS X fornecido com o computador.
3 Clique duas vezes em “Pacote de Software”.
4 Siga as instruções na tela.
5 Selecione o disco de destino para a instalação e continue a seguir as instruções na tela.
Para instalar iCal, iChat, iSync, iTunes e Safari, siga as instruções acima, em “Como instalar
o Mac OS X”.
Como instalar o Mac OS 9
O computador não vem com o Mac OS 9 instalado. Para usar aplicativos do Mac OS 9
com seu computador, instale o Mac OS 9 usando o Disco de Instalação 2 do Mac OS X.
Para instalar o Mac OS 9:
1 Faça backup dos arquivos importantes, se possível.
2 Insira o Disco de Instalação 2 do Mac OS X fornecido com o computador.
3 Clique duas vezes em “Instalar Suporte do Sistema Mac OS 9”.
4 Siga as instruções na tela.
5 Selecione o disco de destino para a instalação e continue a seguir as instruções na tela.
Capítulo 4 Solução de problemas 79
Page 80

Como maximizar o desempenho de Ethernet
O desempenho do computador melhora quando a porta Ethernet ao qual está
conectado é definida para negociação automática. Peça ao administrador da rede
para verificar esse ajuste.
Importante: Se enfrentar problemas de conexão na rede, verifique se o comutador
da rede está definido para negociação automática, se possível. Se a porta de um
comutador não estiver definida para negociação automática, o computador detectará
a velocidade apropriada mas usará o padrão do modo half-duplex. Se a porta do
comutador na outra extremidade do link estiver configurada para o modo full-duplex,
um grande número de eventos de atraso poderá ocorrer no link. Se não for possível
definir o comutador para negociação automática, defina a porta do comutador como
half-duplex. Para obter mais informações, consulte a documentação fornecida com o
comutador Ethernet.
Nota: Se conectar o computador diretamente a um comutador Ethernet configurável,
faça com que o administrador da rede desative a árvore de emparelhamento nessa
porta. Caso contrário, o computador poderá duplicar o endereço AppleTalk de outro
computador da mesma rede, e ambas as conexões de rede poderão ficar instáveis.
Como localizar o número de série de seu produto
O Visão do Sistema mostra o número de série de seu computador. Abra o utilitário
Visão do Sistema (em Aplicativos/Utilitários) e clique na aba Visão do Sistema.
O número de série de seu Power Mac G5 também está na etiqueta de configuração,
localizada dentro do painel lateral, exatamente abaixo do deflector de ar.
80 Capítulo 4 Solução de problemas
Page 81

A Especificações
A
Especificações de memória e processador
Processador
• Processador PowerPC com 512 kilobytes (KB) de cache L2 no chip por processador
RAM (Random-access memory
• SDRAM (Synchronous Dynamic Random-Access Memory) DDR (Double-Data-Rate)
• Todos os SDRAM DDR são fornecidos em módulos DIM (Dual Inline Memory Modules)
removíveis
• DIMMs instalados por pares de mesmo tamanho
• Quatro ou oito slots DIMM disponíveis para 400 MHz, PC 3200 SDRAM DDR,
dependendo do modelo do seu computador
DIMMs de 256 MB deve possuir dispositivos de tecnologia 128 ou 256 megabit (Mbit);
DIMMs de 512 MB devem possuir dispositivos de tecnologia de 256 Mbit; e DIMMs
de 1 GB devem possuir dispositivos de tecnologia de 512 Mbit
• 2,5 volts (V) sem buffer
• 184 pinos
• NECC (No Error-Correcting Codes)
• Sem paridade
Apêndice
Visão do Sistema, localizado em Aplicativos/Utilitários, fornece informações sobre o seu
computador, incluindo a quantidade de memória.
Controlador de gráficos
• Placa gráfica AGP 8X Pro com dois conectores DVI (Digital Visual Interface). Compatível
com AGP 3.0 ou AGP Pro.
Modos de exibição de vídeo
Para especificações técnicas para o seu monitor:
• Monitores da Apple: Visite o site da Apple e verifique as especificações do seu produto
em www.apple.com/br/displays.
• Monitores não Apple: Visite o site www.apple.com/guide.
81
Page 82

Especificações de unidade combinada (DVD-ROM/CD-RW)
• Diâmetros de disco suportados: 12 cm e 8 cm
Formato de dados
• CD-ROM
• CD de Áudio
• CD-R
• CD-RW
• DC-I
• CD-I Bridge
• CD Estendido
• CD de Modo Misto
• CD de Foto
• CD de Vídeo
• CD Aprimorado
• DVD de Vídeo
• DVD-ROM
• DVD-R (somente leitura)
Especificações da unidade SuperDrive (DVD-R/CD-RW)
• Diâmetros de disco suportados: 12 cm e 8 cm
Formato de dados
• CD-ROM
• CD de Áudio
• CD-R
• CD-RW
• CD-I
• CD-I Bridge
• CD Estendido
• CD de Modo Misto
• CD de Foto
• CD de Vídeo
• CD Aprimorado
• DVD de Vídeo
• DVD±R
• DVD±RW
• DVD+R DL
82 Apêndice A Especificações
Page 83

Especificações USB
• Suporte para USB (Universal Serial Bus) 2.0 e 1.1
• Cinco portas Tipo A USB externas
• Uma porta USB 2.0 na parte frontal
• Duas portas USB 2.0 na parte posterior
• Duas portas USB 1.1 no Teclado Apple Keyboard
• Cada porta traseira encontra-se em um canal separado USB de 480 megabits por
segundo (Mbps)
• 500 miliampéres (mA) a 5 V estão disponíveis para cada porta USB 2.0, em um total
de1.5 ampéres
Especificações do FireWire
• Suporte para FireWire 400 e FireWire 800
• Três portas externas FireWire
• Uma porta FireWire 400 na parte frontal
• Uma porta FireWire 400 e uma porta FireWire 800 na parte posterior
• Velocidade de transferência de dados:
• FireWire 400: 100, 200 e 400 Mbps
• FireWire 800: 100, 200, 400 e 800 Mbps
Energia
• Voltagem de saída: Aproximadamente 13 a 25 V
• Potência de saída: Até 15 W
Especificações de Ethernet
• Compatível com IEEE 802.3
• Comprimento máximo do cabo: 100 metros (m)
• Protocolos: Open Transport, AppleShare, AppleTalk, NetWare para Macintosh, TCP/IP
• Conector: RJ-45 para 10Base-T, 100Base-TX e 1000Base-T
• Mídia, 10Base-T: UTP categoria 3 ou superior em 2 pares de até 100 m
• Mídia, 100Base-TX: UTP categoria 5 em 2 pares de até 100 m
• Mídia, 1000Base-T: UTP categoria 5 e 6 em 4 pares de até 100 m
• Velocidades de canal: Negociação Automática IEEE de 10Base-T, 100Base-TX e
1000Base-T
Especificações de modem
• Padrão de comunicação de dados: K56Flex e V.92
• Velocidade: 53 kilobits por segundo (Kbps)
• Padrão de fax: ITU V.17
Apêndice A Especificações 83
Page 84

Especificações Bluetooth (opcional)
• Taxa de dados sem fio: Até 3 Mbps
• Intervalo: Até 10 metros ou 33 pés (as taxas de dados podem variar dependendo
das condições ambientais)
• Banda de freqüência: 2,4 gigahertz (GHz)
Especificações da placa AirPort Extreme (opcional)
• Taxa de dados sem fio: Até 54 Mbps
• Intervalo: Até 150 pés (as taxas de dados podem variar dependendo das condições
ambientais)
• Banda de freqüência: 2,4 gigahertz (GHz)
• Potência de saída de rádio: 15 dBm (nominal)
Compatibilidade
• 802.11 DDS (Direct Sequence Spread Spectrum) de 1 e 2 Mbps padrão
• 802.11b de 11Mbps padrão
• 802.11g de 54 Mbps padrão
Especificações de áudio digital óptico
• Formato de dados: Protocolo S/PDIF (Sony/Phillips Digital Interface) (IEC60958-3)
• Tipo de conector: Toslink óptico (IEC60874-17)
• Bits por amostragem: 16 bits ou 24 bits
Saída de áudio digital óptico
Baseado em uma situação típica com reprodução de uma onda senoidal de 1KHz,
-1dBFS de 24 bits, taxa de amostragem de saída de 44,1Khz, a não ser especificado o
contrário abaixo.
• Taxa de amostragem de saída: 32 kHz, 44,1 kHz ou 48 kHz
• Taxa de sinal para ruído: Maior que 130 dB
• Distorção harmônica total + ruído: Menor que -130 dB (0,00001 por cento)
Entrada de áudio digital óptico
Baseado em uma situação típica com reprodução de uma onda senoidal de 1KHz,
-1dBFS de 24 bits, a não ser especificado o contrário abaixo.
• Fsi–taxa de amostragem de entrada (modo de relógio externo): 32 kHz, 44,1 kHz
ou 48 kHz
• Fsi–taxa de amostragem de entrada (modo de relógio interno): 16 kHz a 96 kHz
• Taxa de sinal para ruído (modo de relógio externo): Maior que 130 dB
• Taxa de sinal para ruído (modo de relógio interno, 16 kHz < Fsi < 96 kHz): Menor
que -112 dB
84 Apêndice A Especificações
Page 85

• Distorção harmônica total + ruído (modo de relógio externo): Menor que -130 dB
(0,00001%)
• Distorção harmônica total + ruído (modo de relógio interno, 16 kHz < Fsi < 96 kHz): Menor
que -112 dB (0,0003%)
Especificações de áudio analógico
• Taxa de amostragem: 32 kHz, 44,1 kHz ou 48 kHz
• Tipo de tomada: mini de 1/8”
• Bits por amostragem: 16 bits ou 24 bits
• Resposta de freqüência: 20 Hz a -20 kHz, +0,5 dB/-3 dB
Saída de som usando a tomada para fone de ouvido
• Voltagem de saída: 1,4 volts (raiz quadrada da média) (V
• Impedância de saída: 24 ohms
• Potência de saída: 20 milliwatts (mW)
• Taxa de sinal para ruído: Maior que 90 dB
• Distorção harmônica total: Menor que -80 dB (0,01 por cento)
• Separação de canal: Maior que 65 dB
Entrada de áudio analógico
• Voltagem máxima de entrada: 2 V
• Impedância de entrada: Maior que 47 kilohms
• Taxa de sinal para ruído: Maior que 90 dB
• Distorção harmônica total: Menor que -85 dB (0,006 por cento)
• Separação de canal: Maior que 75 dB
(+8 dBµ)
rms
) (+4 dBµ)
rms
Saída de áudio analógico
• Voltagem de saída: 1,4 V
• Impedância de saída: 24 ohms
• Taxa de sinal para ruído: Maior que 90 dB
• Distorção harmônica total: Menor que -80 dB (0,01 por cento)
• Separação de canal: Maior que 65 dB
(+4 dBµ)
rms
Fonte de alimentação
Entrada CA
• Taxa de voltagem: corrente alternada (CA) de 100–240 V
• Corrente: 7,5 ampéres (A) ou 9,5 ampéres (A)
• Freqüência: 50–60 Hz
Saída de monitor DC
• Depende da placa de vídeo
Apêndice A Especificações 85
Page 86

Requisitos de potência para dispositivos que você pode conectar
Placas de expansão
• A potência máxima combinada disponível para placas AGP e PCI é 90 W.
Dispositivos USB
• Cada uma das portas USB integradas do computador é alocada 500 mA.
Dispositivos FireWire
• O computador pode fornecer até um total de 15 W às portas FireWire.
Relógio do sistema e bateria
• Grupos de circuitos personalizados CMOS com bateria de lítio de longa duração.
Você pode substituir a bateria do computador (consulte “Como trocar a bateria” na
página 70) por uma nova adquirida em um revendedor autorizado da Apple.
Dimensões e ambiente operacional
Dimensões
• Peso: 17,84 kg (39,32 lbs)
O peso depende da configuração. O peso acima é para uma configuração básica
e pode ser maior caso sejam instalados dispositivos opcionais.
• Altura: 511 mm (20,12 pol.)
• Largura: 206 mm (8,11 pol.)
• Profundidade: 475 mm (18,70 pol.)
Ambiente operacional
• Temperatura de operação: 10° a 35° C (50° a 95° F)
• Temperatura de armazenamento: –40° a 47° C (–40° a 116° F)
• Humidade relativa: 5% a 95% (não condensada)
• Altitude: 0 a 3.048 metros (0 a 10.000 pés)
86 Apêndice A Especificações
Page 87

B Segurança, Manutenção
e Ergonomia
B
Este apêndice fornece informações importantes sobre
procedimentos de segurança, rotinas de manutenção
e considerações ergonômicas para o uso do seu
computador e monitor.
Informações importantes de segurança
A única maneira de desconectar a energia completamente do seu computador
é desconectando o cabo de alimentação da fonte de alimentação principal. Para
desconectar o seu monitor completamente, você também deve desconectar o cabo
de energia do computador e da tomada. Certifique-se de que pelo menos uma
extremidade do cabo de alimentação do dispositivo seja fácil de alcançar, assim
você pode desconectar o computador ou o monitor quando necessário.
Para a sua própria segurança e do seu equipamento, adote sempre estas
precauções.
Desconecte o plugue de alimentação (puxando o plugue, não o cabo) do seu
computador ou do monitor e desconecte o fio de telefone, se existirem as seguintes
condições:
• O cabo de alimentação ou o plugue estão desgastados ou danificados
• Você derrubou algo no gabinete
• O seu computador ou monitor estão expostos à chuva ou a qualquer outro tipo
de umidade excessiva
• O seu computador ou monitor sofreram uma queda ou o gabinete foi danificado
• Você suspeita que o seu computador ou monitor precisam de serviços ou reparos
• Você deseja limpar o o gabinete do computador ou a tela do monitor
• Você notou um vazamento do líquido de arrefecimento do seu computador (para
modelos Power Mac G5 equipados com um sistema de líquido de arrefecimento)
Apêndice
87
Page 88

• Se você planeja armazenar o seu computador por um período prolongado, remova a
bateria.
·
Aviso: Para evitar acidentes e danificar o seu computador ou monitor, certifique-se
de seguir sempre estas instruções:
• Mantenha o seu computador e o seu monitor longe de fontes líquidas e úmidas.
• Não apoie nada no topo do computador ou do monitor.
• Mantenha os orifícios de ventilação do computador e do monitor livres de obstruções.
• Nunca remova a capa do monitor ou abra o seu computador quando ele estiver
ligado. Você pode entrar em contato com voltagens perigosas.
• Durante tempestades eletromagnéticas, desconecte o seu modem da tomada de
telefone para evitar danos ao modem por causa de uma sobrecarga de voltagem
destrutiva.
O seu Macintosh é equipado com um plugue de três pinos aterrado—um plugue
que possui um terceiro pino de aterramento. Este é um recurso de segurança. Não
modifique o plugue para que encaixe em uma tomada não aterrada. Entre em contato
com um eletricista licenciado para substituir a tomada por uma tomada aterrada
adequada. Não anule a finalidade do plugue aterrado!
Seja cuidadoso ao levantar ou mover o seu computador ou o monitor. Ceritifique-se
de usar os procedimentos corretos de elevação, levantando com o apoio de suas
pernas. Ao carregar o monitor, certifique-se de que ele esteja de frente para você. Não
carregue o monitor pela base. Seja cuidadoso ao levantar ou mover o seu computador
ou o monitor. Ceritifique-se de usar os procedimentos corretos de elevação, levantando
com o apoio de suas pernas. Ao carregar o monitor, certifique-se de que ele esteja de
frente para você. Não carregue o monitor pela base.
Os equipamentos elétricos podem ser prejudiciais caso sejam mal usados. A operação
deste produto por crianças deve ser sempre supervisionada por um adulto. Não permita
que as crianças acessem o interior de qualquer produto elétrico e não permita que
eles manuseiem quaisquer cabos.
Sistema de arrefecimento líquido
Alguns modelos Power Mac G5 usam um sistema de arrefecimento líquido para
gerenciar a temperatura do computador. O sistema de arrefecimento líquido é selado
e foi projetado para ser aberto somente por um Fornecedor Autorizado de Serviços
da Apple (AASP - Apple Authorized Service Provider).
·
88 Apêndice B Segurança, Manutenção e Ergonomia
Aviso: Não tente abrir ou reparar o sistema de arrefecimento líquido. Abrir o sistema
de arrefecimento líquido pode danificar o seu equipamento, e tal dano talvez não
esteja coberto pela garantia limitada do seu computador.
Page 89

·
Aviso: Opere sempre o seu computador em uma posição vertical. Em um evento
isolado onde houver vazamento do líquido de arrefecimento do seu computador,
desconecte todas as fontes elétricas do computador e não reinicie-o. Entre em contato
com um Fornecedor Autorizado de Serviços da Apple ou com a Apple para obter mais
informações sobre como reparar o seu computador.
Após desconectar a fonte elétrica, você pode limpar o líquido de arrefecimento
usando um tecido absorvente. Evite inalar ou o contato direto com a pele. O líquido
de arrefecimento pode causar pequenas irritações na pele. Se o líquido de arrefecimento
entrar em contato com a pele, lave bem com sabão e água. Se o líquido de arrefecimento
entrar em contato com os olhos, enxague abundantemente com água. Disponha de
todos os materiais de limpeza de acordo com as leis, diretrizes e regulamentações
ambientais locais.
O líquido de arrefecimento pode ser prejudicial caso engolido. As Planilhas de Dados
de Segurança de Materiais (MSDS - Material Safety Data Sheets) estão disponíveis em
www.apple.com/environment/resources/msds.html.
Para obter informações de serviços ou perguntas sobre segurança, entre em contato
com um Fornecedor Autorizado de Serviços da Apple ou com a Apple. As informações
sobre serviço e suporte estão incluídas na documentação do seu computador.
A Apple e o meio ambiente
Na Apple, reconhecemos a nossa responsabilidade de minimizar os impactos ao meio
ambiente de nossas operações e nossos produtos.
Para obter mais informações
Visite o site www.apple.com/environment/summary.html.
Manutenção geral
Se você precisar limpar o seu computador ou monitor esfregando-o com um pano
limpo, siga estas instruções:
1 Desligue o computador e o monitor.
2 Desconecte o cabo de alimentação do computador da tomada ou da extensão elétrica.
Se o seu monitor estiver conectado a uma tomada, desconecte-o também.
3 Desconecte os cabos do monitor do computador.
4 Limpe a tela do monitor com um papel ou um pano macio sem fiapos umedecido com
sabão neutro e água.
·
Aviso: Não borrife líquidos diretamente na tela do monitor. O líquido pode entrar no
monitor e causar choque elétrico.
Apêndice B Segurança, Manutenção e Ergonomia 89
Page 90

5 Limpe levemente as superfícies do computador ou do monitor com um pano limpo
e macio embebido em água.
Importante: Não use álcool, sprays aerosóis, solventes ou abrasivos que podem
danificar o acabamento da parte externa.
Como proteger a sua unidade óptica
Para manter a sua unidade óptica trabalhando adequadamente:
• Posicione o seu computador de forma que a bandeja da unidade não esbarre em
nada ao ser aberta.
• Feche a unidade quando ela não estiver sendo usada.
• Não coloque nada na bandeja da unidade quando estiver aberta.
• Não toque nas lentes da unidade óptica com os seus dedos. Não limpe as lentes com
papel toalha ou outra superfície abrasiva. Se quiser limpar as lentes, consulte um
Fornecedor Autorizado de Serviços da Apple para adquirir um limpador de lentes.
• Mantenha o seu computador longe de qualquer fonte de umidade.
Como fazer a manutenção do seu monitor
Para fazer a manutenção do seu monitor e garantir sua vida longa:
• Não pressione a superfície da tela do monitor.
• Não escreva na tela ou toque-a com objetos pontiagudos.
• Se você ainda não estiver usando o seu computador por um dia ou mais, desligue
o computador e o monitor ou use o Economizador de Energia.
• Desligue o seu monitor, diminua o brilho ou use um protetor de tela que escureça
ou altere a imagem na tela quando o computador estiver ocioso por um período de
tempo prolongado.
Informações importantes relacionadas à saúde e à
ergonomia
Aqui estão algumas diretrizes para ajustar os móveis do seu escritório para reduzir o
brilho excessivo e acomodar o seu tamanho e forma físicas.
• Uma cadeira ajustável que forneça suporte firme e confortável é mais apropriada.
Ajuste a altura da cadeira para que suas coxas estejam um pouco inclinadas e seus
pés fiquem retos no chão.
O respaldo da cadeira deve suportar a parte inferior das suas costas (região lombar).
Siga as instruções do fabricante para regular o respaldo e ajustá-lo adequadamente
ao seu corpo.
• Ao usar o teclado do computador, seus ombros devem estar relaxados. O seu braço e
antebraço devem formar um ângulo de aproximadamente noventa graus com o seu
pulso e sua mão em uma linha reta.
90 Apêndice B Segurança, Manutenção e Ergonomia
Page 91

Pode ser necessário que você levante a sua cadeira para que o seu antebraço e suas
mãos estejam em um ângulo adequado com o teclado. Se isto tornar impossível
repousar os seus pés no chão, você pode usar um apoio para os pés com altura
ajustável e incline-o para que preencha qualquer espaço vazio entre o chão e os
seus pés. Ou você pode abaixar a mesa para eliminar a necessidade de um descanso
para os pés. Outra opção é usar uma mesa com uma bandeja de teclado que seja
mais baixa que a superfície de trabalho regular.
• Posicione o mouse na mesma altura do teclado. Permita um espaço adequado para
usar o mouse confortavelmente.
• Disponha o monitor de forma que a parte superior esteja um pouco abaixo do nível
dos seus olhos quando estiver sentado próximo ao teclado. Você decide qual a melhor
distância entre os seus olhos e a tela, embora a maioria das pessoas parecem preferir
de 45 a 70 cm.
• Posicione o monitor para minimizar o brilho excessivo e os reflexos na tela originados
por luzes acima da sua cabeça e janelas próximas. Se possível, use uma base giratória
para o monitor. A base permite que você ajuste o monitor no melhor ângulo de visão,
ajudando a reduzir ou eliminar o brilho excessivo de fontes de luz que não podem
ser movidas.
45–70 cm
Ombros relaxados
Antebraços e mãos
em linha reta
Antebraços em linha reta
ou levemente inclinados
para cima
Região lombar apoiada
Coxas levemente
inclinadas
Parte superior da tela ao nível dos olhos ou
levemente abaixo do nível dos olhos (talvez
necessite ajustar a altura do monitor colocando
algum objeto debaixo dele ou elevando a mesa
de trabalho).
Tela posicionada
de maneira a evitar
reflexos
Espaço debaixo
da mesa de trabalho
Pés apoiados de maneira
plana no chão ou sobre
um suporte para os pés
Para obter mais informações sobre saúde, segurança e manutenção, visite o site de
ergonomia da Apple em www.apple.com/about/ergonomics.
Apêndice B Segurança, Manutenção e Ergonomia 91
Page 92

Page 93

C Como conectar-se à Internet
C
Você pode usar o seu computador para navegar na Rede
Mundial de Computadores, enviar e-mails para os amigos
e familiares, e bater papo em tempo real na Internet. Use
este guia detalhado para conectar-se à Internet.
Quando você iniciar o Mac OS X pela primeira vez, o Assistente de Configuração
o ajudará a digitar as suas informações de configuração da Internet.
Se você não usou o Assistente de Configuração para configurar a sua conexão à Internet,
poderá usá-lo agora. Abra as Preferências do Sistema e clique em Rede. Clique no botão
”Obter auxílio” para abrir o Assistente de Configuração de Rede. Se não deseja usar o
Assistente de Configuração de Rede, você pode usar as informações contidas neste
apêndice para configurar a sua conexão manualmente.
Existem quatro tipos de conexão à Internet:
• Conexão discada: O seu computador é conectado a uma tomada de linha telefônica
usando um cabo telefônico (com computadores que possuem modem).
• Conexão DSL de alta velocidade ou modem a cabo: O seu computador é conectado
através de um cabo Ethernet a um modem especial que você obtém em um provedor
de acesso.
• Conexão sem fio AirPort Extreme: O seu computador é conectado à Internet sem
fios, através de uma estação base AirPort Extreme ou AirPort Express.
• Rede de área local (LAN): O seu computador é conectado a uma LAN através de
um cabo Ethernet. Este tipo de conexão normalmente é usada no local de trabalho.
Apêndice
93
Page 94

Antes de conectar-se à Internet:
1 Configure uma conta com um provedor de acesso. Você pode encontrar um provedor
de acesso na lista telefônica. Procure em ”Acesso à Internet”, ”Serviços de Internet” ou
”on-line”.
Nota: Se deseja usar o America Online como seu provedor de acesso, ignore a parte
de configuração da Internet do Assistente de Configuração. Você precisará do aplicativo
de instalação do AOL. Abra o aplicativo Instalador AOL e siga as instruções na tela para
configurar o AOL.
2 Obtenha as informações de conexão necessárias com o seu provedor de acesso ou o
seu administrador de rede. Em alguns casos, se outro computador no mesmo local já
estiver conectado à Internet, é possível utilizar as configurações do mesmo.
Para encontrar as configurações em um computador Mac OS X:
• Abra o painel Rede das Preferências do Sistema.
• Escolha o seu tipo de conexão no menu Exibir.
• Copie as informações para a sua configuração.
Para encontrar as configurações em um computador Mac OS 9:
• Abra o painel de controle TCP/IP.
• Busque o tipo de conexão no menu ”Conectar-se por”.
• Busque as configurações no menu Configurar.
• Copie o endereço IP, a máscara da sub-rede e o endereço do roteador dos campos
correspondentes.
Para encontrar as configurações em um PC com Windows:
As informações de configuração em um computador com Windows localizam-se em
dois lugares.
• Para localizar o endereço IP e a máscara da sub-rede, abra o painel de controle
”Conexões de Rede e Internet”.
• Para localizar informações de conta de usuário, abra o painel de controle Contas
de Usuário.
Você pode gravar as informações diretamente nas próximas páginas e, em seguida,
digitá-las no Assistente de Configuração.
3 Se você estiver usando um modem de discagem, conecte um fio telefônico (incluído
na maioria dos computadores Macintosh) na porta do modem do computador e a
uma tomada de linha telefônica. Se você está usando um DSL ou modem a cabo, siga
as instruções que acompanharam o modem para conectá-lo ao seu computador.
94 Apêndice C Como conectar-se à Internet
Page 95

4 Inicialize o seu computador e digite as informações no Assistente de Configuração para
configurar a sua conexão à Internet.
Nota: Se você já inicializou o seu computador e não usou o Assistente de Configuração
para configurar a sua conexão à Internet, escolha Apple () > Preferências do Sistema
e clique em Rede. Em seguida, clique em ”Obter auxílio”. O Assistente de Configuração
se abrirá.
Como obter as informações necessárias
Você pode anotar nestas páginas as informações obtidas do seu provedor de acesso,
do administrador de rede ou de outro computador e, em seguida, digitá-las no Assistente
de Configuração de Rede.
Para configurar uma conexão discada, obtenha as seguintes informações:
• Nome do provedor de acesso
• Nome de usuário ou conta
• Senha
• Número de telefone do provedor de acesso
• Número de telefone alternativo
• Número do prefixo para obter uma linha externa
Para configurar uma conexão DSL, modem a cabo, LAN ou sem fio AirPort
Extreme:
m
Primeiro, escolha o tipo de conexão (se não souber, pergunte ao administrador
de sistemas ou ao seu provedor de acesso):
• Manualmente
• Como usar o DHCP com um endereço manual
• Como usar o DHCP
• Como usar o BootP
• PPP
Se você não sabe que tipo usar, ”Usando o DHCP” pode ser uma boa escolha, pois
a rede fornece a você, automaticamente, a maioria das informações solicitadas.
Se você selecionou ”Manualmente” ou ”Usando o DHCP com um endereço manual”,
obtenha o seguinte:
• Endereço IP
• Máscara de sub-rede
• Endereço do roteador
Nota: Se você selecionou “Usando o DHCP com um endereço manual”, não
é necessária uma máscara de sub-rede ou um endereço de roteador.
Apêndice C Como conectar-se à Internet 95
Page 96

Se você selecionou ”Usando o DHCP”, obtenha as seguintes informações opcionais
(se necessário, pergunte ao seu provedor de acesso):
• ID de cliente DHCP
• Servidores DNS
Se você selecionou “PPP” (para conexões PPPoE), obtenha o seguinte:
• Provedor de acesso
• Nome de conta
• Senha
• Nome do serviço PPPoE
As informações abaixo são opcionais. Se necessário, pergunte ao seu provedor
de acesso ou administrador de sistemas.
• Servidores DNS
• Nome de domínio
• Servidor proxy
Como inserir as suas informações
Depois de obter as informações específicas de configuração do seu provedor ou
administrador de rede, você pode clicar no botão ”Obter auxílio” no painel das
preferências Rede para abrir o Assistente de Configuração de Rede, ou você pode
digitar as informações manualmente.
Para digitar as suas informações manualmente, siga os passos que correspondem
ao seu tipo de conexão.
• Modem de acesso discado com conexão PPP (Point-to-Point Protocol) (consulte
a página 97)
• Modem a cabo, DSL ou conexão LAN (página 101) usando estas configurações:
• Manual
• DHCP
• PPPoE
• Conexão sem fio AirPort Extreme (consulte a página 105)
96 Apêndice C Como conectar-se à Internet
Page 97

Conexão discada
Um modem de acesso discado é a forma mais comum de conectar-se à Internet. O seu
modem usa um método chamado PPP (Point-to-Point Protocol) para conectar-se a um
provedor de acesso.
Certifique-se de que o seu modem esteja conectado e uma linha telefônica e que
as informações do seu provedor de acesso estejam disponíveis.
Para configurar as preferências Rede para a porta do modem interno:
1 Escolha Apple () > Preferências do Sistema na barra de menus.
2 Clique em Rede.
3 Escolha Configurações de Porta de Rede no menu local Mostrar e selecione a caixa
Ativar próxima a Modem Interno.
4 Arraste Modem Interno até a parte superior da lista Configurações de Porta para
torná-lo a interface de rede preferida, ou primária.
5 Escolha Modem Interno no menu local Mostrar e clique em PPP.
Apêndice C Como conectar-se à Internet 97
Page 98

6 Digite as informações do seu provedor de acesso e clique em Aplicar Agora.
Para testar a sua configuração de Internet:
1 Abra o aplicativo Conexão à Internet (na pasta Aplicativos).
2 Clique no ícone Modem Interno, se necessário.
3 Digite o seu número de telefone de acesso, nome da conta e senha, se necessário.
4 Clique em Conectar.
O aplicativo Conexão à Internet disca para o seu provedor de acesso e estabelece
uma conexão.
98 Apêndice C Como conectar-se à Internet
Page 99

Para conectar-se automaticamente quando você inicia um aplicativo
da Internet, como um navegador da web ou e-mail:
1 Clique em Opções PPP (no painel PPP das preferências Rede).
2 Selecione a caixa “Conectar-se automaticamente quando necessário”.
3 Clique em OK e Aplicar Agora.
Apêndice C Como conectar-se à Internet 99
Page 100

Conexões à Internet com DSL, modem a cabo ou LAN
Se você se conectar à Internet usando um DSL, modem a cabo ou LAN da Ethernet,
pergunte ao seu provedor de acesso ou ao administrador de redes como configurar
a sua conexão à Internet:
• Manualmente: Com uma configuração manual, o seu provedor de acesso ou o
administrador de rede fornece um endereço IP estático e outras informações que
você digita nas preferências Rede.
• Como usar o protocoloDHCP (Dynamic Host Configuration Protocol): Com uma
configuração de DHCP, o servidor DHCP digita automaticamente as informações
para você.
• Como usar o protocolo PPPoE (Point-to-Point Protocol over Ethernet): Se você usar
um modem DSL e precisar usar um nome de usuário e uma senha para conectar-se à
Internet, talvez seja necessário configurar a sua rede para usar o PPPoE.
Ao configurar a rede, certifique-se de que as informações do seu provedor de acesso
estejam disponíveis.
Para configurar as preferências Rede para a porta Ethernet integrada:
1 Escolha Apple () > Preferências do Sistema na barra de menus.
2 Clique em Rede.
3 Escolha Configurações de Portas de Rede no menu local Mostrar.
4 Selecione a caixa Ativar próxima à Ethernet Integrada.
100 Apêndice C Como conectar-se à Internet
 Loading...
Loading...