Page 1
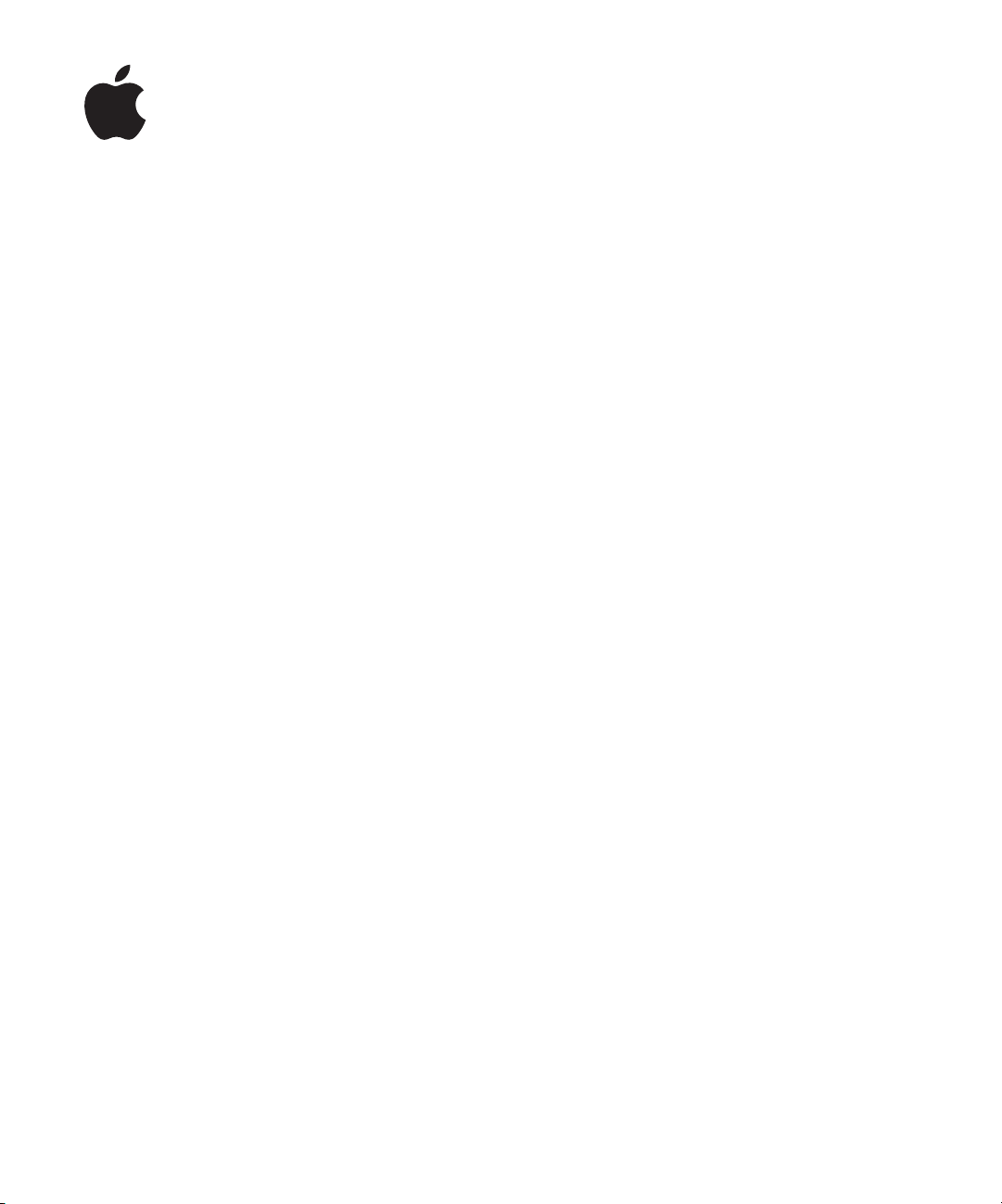
Power Mac G5
Användarhandbok
Anvisningar om installation, utbyggnad och
felsökning för Power Mac G5
Page 2
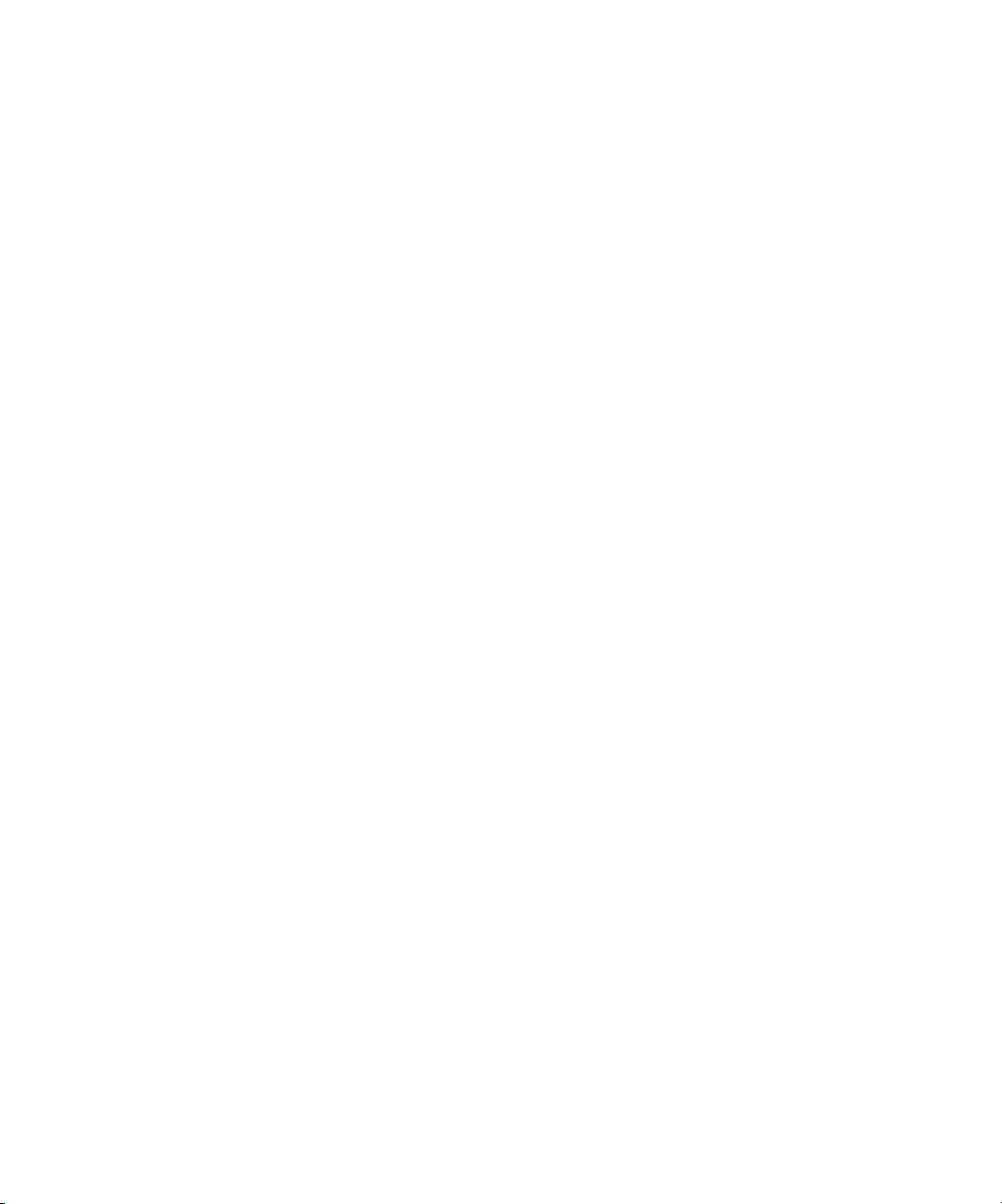
Apple Computer, Inc.
© 2005 Apple Computer, Inc. Alla rättigheter förbehålls.
Den här handboken och de program som beskrivs i den
är skyddade enligt lagen (1960:729) om upphovsrätt till
litterära och konstnärliga verk, s.k. copyright, och all rätt
förbehålls Apple Computer AB. Det innebär att varken
handboken eller programmen helt eller delvis får
kopieras utan skriftligt tillstånd från Apple.
Apple-logotypen är ett varumärke som tillhör Apple
Computer, Inc. och är registrerat i USA och andra länder.
Det tecken föreställande Apples logotyp som skrivs med
alternativ-A får inte användas i kommersiellt syfte utan
skriftligt tillstånd av Apple.
Informationen i handboken har kontrollerats för att vara
korrekt. Apple ansvarar inte för tryck- eller korrekturfel.
1 Infinite Loop
Cupertino, CA 1-2084 USA
408-996-1010
www.apple.com
Apple, Apples logotyp, AirPort, Apple Store, AppleShare,
AppleTalk, DVD Studio Pro, Final Cut Pro, FireWire, iCal,
iChat, iLife, iMovie, iPod, iTunes, Mac, Mac OS, Macintosh
och Power Mac är varumärken som tillhör Apple
Computer, Inc. och är registrerade i USA och andra
länder.
AirPort Express, Finder, FireWire-logotypen, iDVD, Safari,
SuperDrive och Tiger är varumärken som tillhör Apple
Computer, Inc.
AppleCare är ett servicemärke som tillhör Apple
Computer, Inc. och är registrerat i USA och andra länder.
.Mac är ett servicemärke som tillhör Apple Computer,
Inc.
ENERGY STAR är ett varumärke registrerat i USA.
PowerPC och PowerPC-logotypen är registrerade
varumärken som tillhör International Business Machines
Corporation och används under licensavtal.
Ordmärket och logotyperna för Bluetooth ägs av
Bluetooth SIG, Inc. och Apple Computer, Inc.:s
användning av dessa märken sker under licens.
GeForce är ett varumärke som tillhör NVIDIA
Corporation
Denna produkt innehåller programvara som utvecklats
av University of California, Berkeley, och dess
bidragsgivare.
Namn på andra produkter och företag som omnämns i
den här handboken är varumärken som tillhör
respektive företag. Omnämnandet av produkter från
andra tillverkare än Apple sker endast i
informationssyfte och bör inte betraktas som en
rekommendation. Apple lämnar ingen som helst garanti
för dessa produkters kvalitet, prestanda, säljbara skick
eller lämplighet för visst ändamål.
Samtidigt utgiven i USA och Kanada.
Page 3
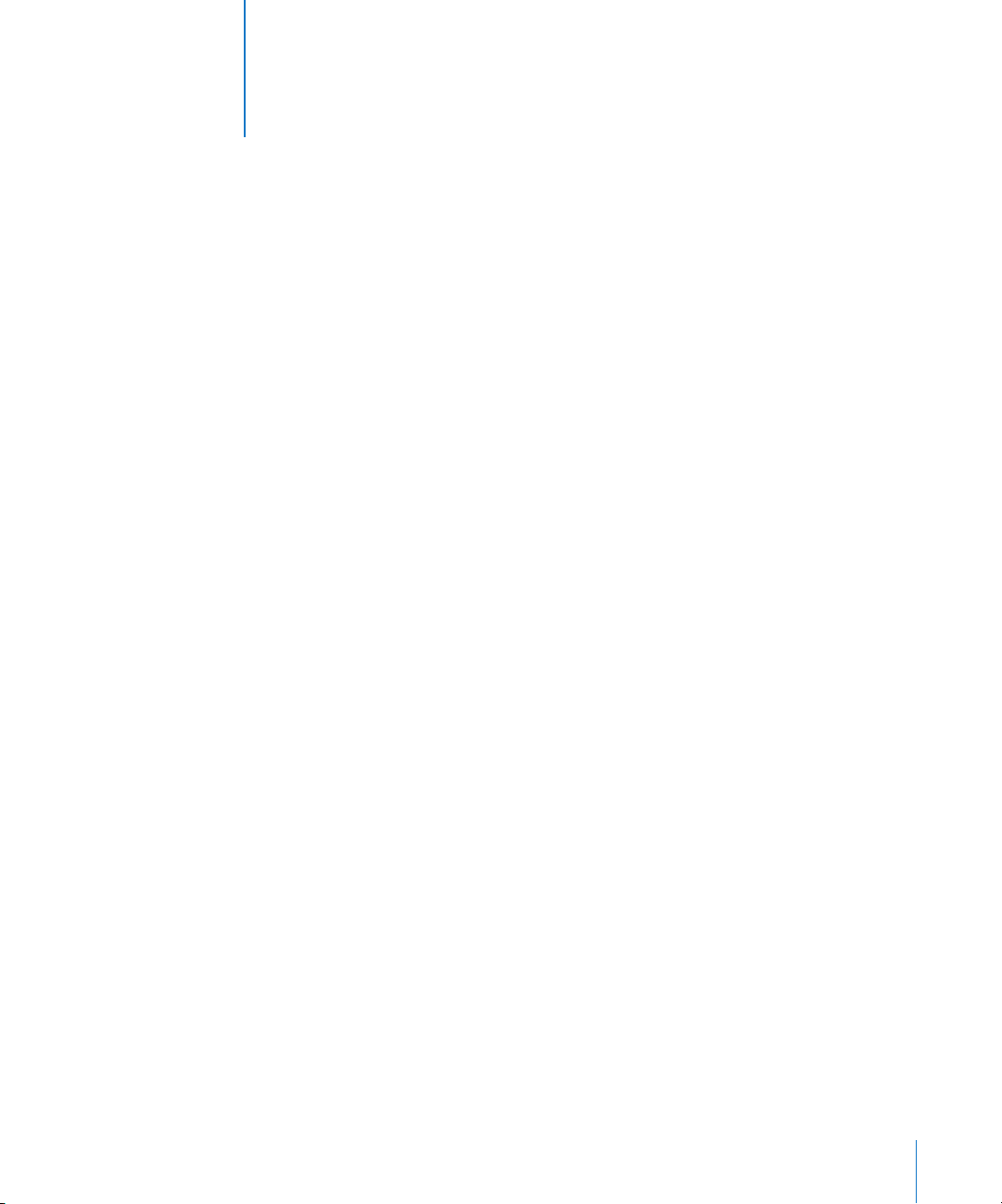
Innehåll
1
Kapitel 1 5 Komma igång
5
Placera datorn och bildskärmen
6
Installera datorn
10
Justera bildskärmsinställningarna
10
Behöver du hjälp?
11
Gå vidare
12
När du har arbetat klart
14
Lära känna din dator
16
Portar och kontakter — bygga ut datorns möjligheter
18
Inuti Power Mac G5 — utbyggnadsmöjligheter inuti datorn
Kapitel 2 21 Använda datorn
22
Använda tangentbordet Apple Keyboard
23
Använda musen Apple Mouse
23
Ansluta bildskärmar, tv-apparater och videoenheter
26
Använda USB (Universal Serial Bus)
28
Använda FireWire
30
Använda ljudenheter
31
Använda optiska enheter
34
Ansluta till ett Ethernetnätverk
36
Använda modemet
36
Använda trådlös nätverkskommunikation med AirPort
38
Använda trådlös Bluetooth-teknik
41
Spara energi genom att försätta datorn i vila
41
Föra över information mellan två Macintosh-datorer
Kapitel 3 43 Datorns inre delar
44
Öppna datorn
49
Installera minne
56
Installera interna lagringsenheter
64
Installera ett PCI-utbyggnadskort eller byta ut AGP-kortet
68
Installera ett AirPort Extreme-kort
69
Byta batteri
3
Page 4
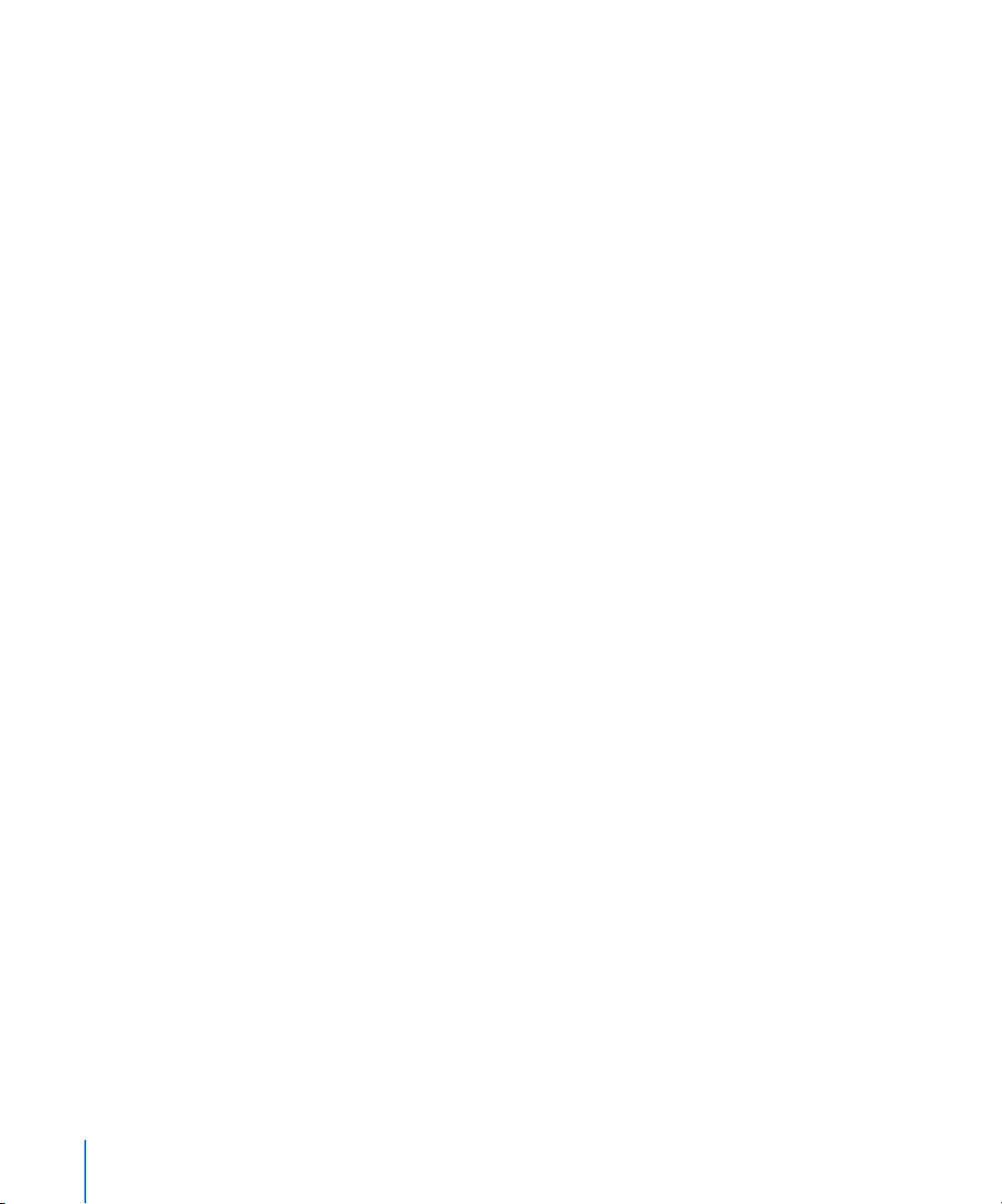
Kapitel 4 71 Felsökning
73
Programfel
74
Bildskärmsproblem
75
Använda Apple Hardware Test
76
Installera om programvaran som följde med datorn
77
Maximala Ethernetprestanda
77
Hitta datorns serienummer
Bilaga A 79 Teknisk information
Bilaga B 85 Information om säkerhet, underhåll och ergonomi
85
Viktig information om säkerhet
87
Allmänt underhåll
88
Viktig information om ergonomi och hälsa
Bilaga C 91 Ansluta till Internet
93
Skriv ner den information du behöver
94
Mata in informationen
94
Uppringd anslutning
97
Internetanslutningar via DSL, kabelmodem eller LAN
10 2
Trådlös AirPort-anslutning
10 5
Felsöka anslutningen
107
Communications Regulation Information
4
Innehåll
Page 5
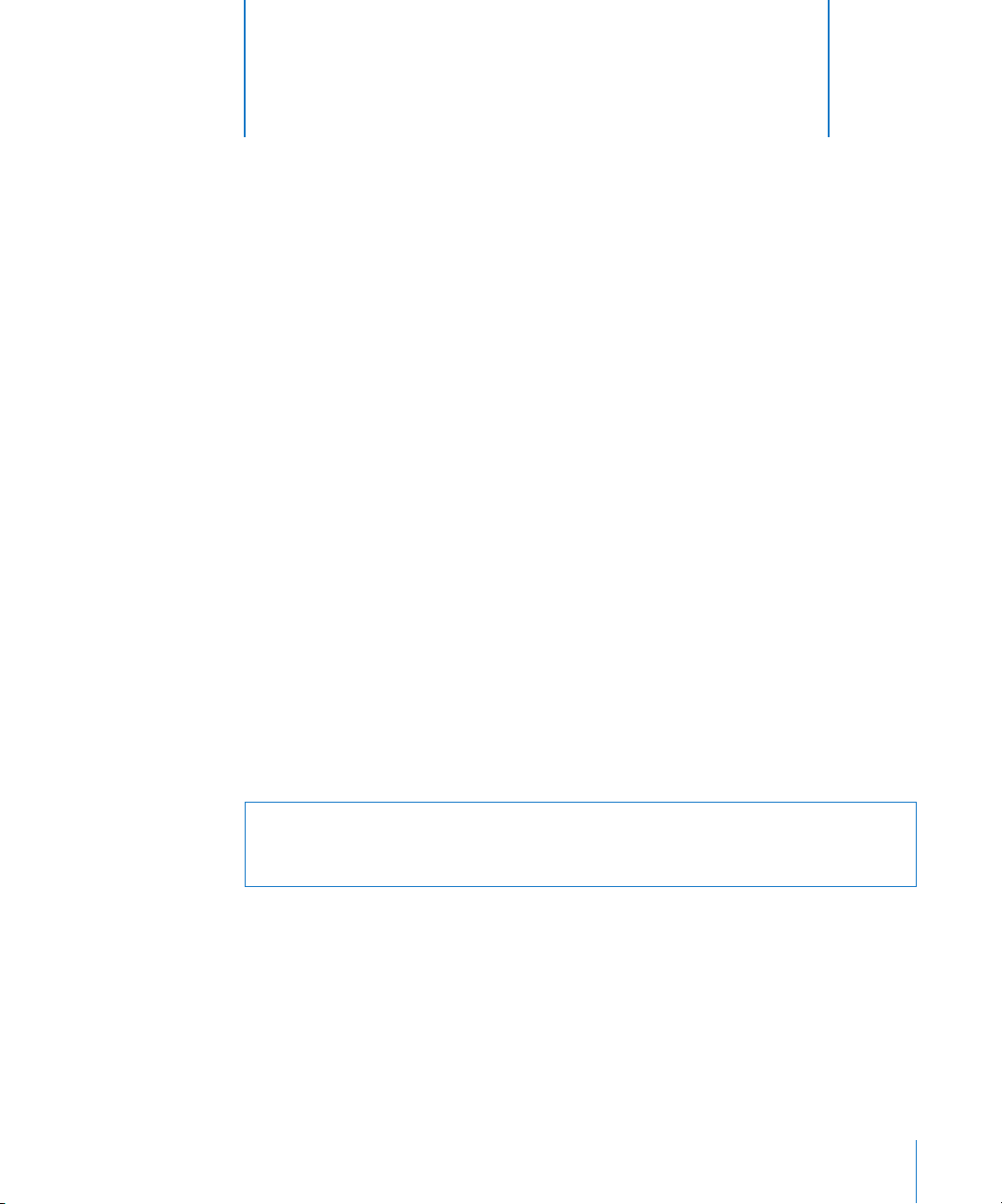
Komma igång
1
1
Gratulerar till köpet av din nya Power Mac G5. Det här
kapitlet innehåller information som hjälper dig att
installera dator och bildskärm.
Power Mac G5 har den senaste teknologin inom datorområdet, bland annat en
avancerad 64-bitarsprocessor, höghastighetsminne, ett AGP 8X Pro grafikkort för
fantastiska bilder och intern seriell ATA-lagring, allt i ett hölje av eloxerad aluminium
som ger enkel tillgång till de interna delarna.
Placera datorn och bildskärmen
Lyft datorn med bägge handtagen och korrekt lyftteknik. Om datorn eller bildskärmen
är tung bör du tänka på att använda rätt lyftteknik så att du inte skadar dig. Placera
datorn och bildskärmen så att
Â
de står stadigt och plant
Â
nätsladden inte är hoptryckt mot en vägg eller något annat föremål
Â
luftflödet framför, bakom eller under bildskärmen och datorn inte hindras
Â
Det finns tillräckligt med fritt utrymme för att öppna den optiska enhetens fack på
datorns framsida
Varning:
sidostycket på plats. Datorn fungerar inte som den ska när den ligger ner eller när
sidostycket är borta.
Det enda sättet att helt strypa strömtillförseln till datorn och bildskärmen är att dra ur
nätsladden ur väggkontakten. Se till att nätsladdarna till datorn och bildskärmen är
lätta att komma åt så att du kan koppla loss datorn eller skärmen när det behövs.
Apple rekommenderar att du använder Power Mac G5 stående med
5
Page 6
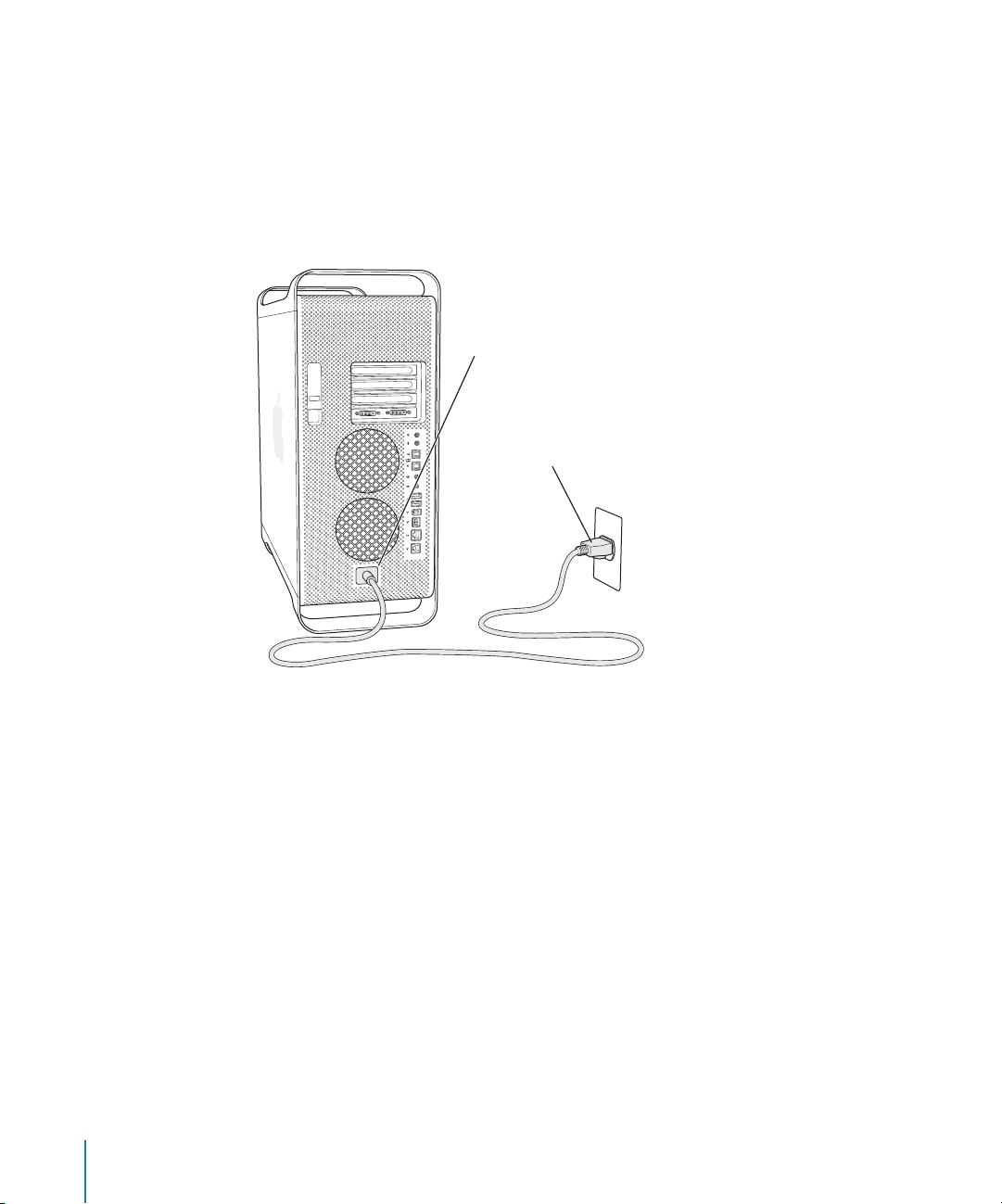
Installera datorn
Power Mac G5 är utformad så att du enkelt kan installera den och snabbt komma igång
med att använda den.
1
Ta bort eventuell skyddsfilm från datorns utsida och från insidan av sidopanelen.
Information om hur du öppnar sidopanelen finns i ”Öppna datorn” på sidan 44.
2
Anslut nätsladdens kontakt till den nersänkta nätanslutningen på datorns baksida och
den andra änden till ett jordat eluttag.
Nätanslutning
Stickkontakt
6 Kapitel 1
Komma igång
Page 7
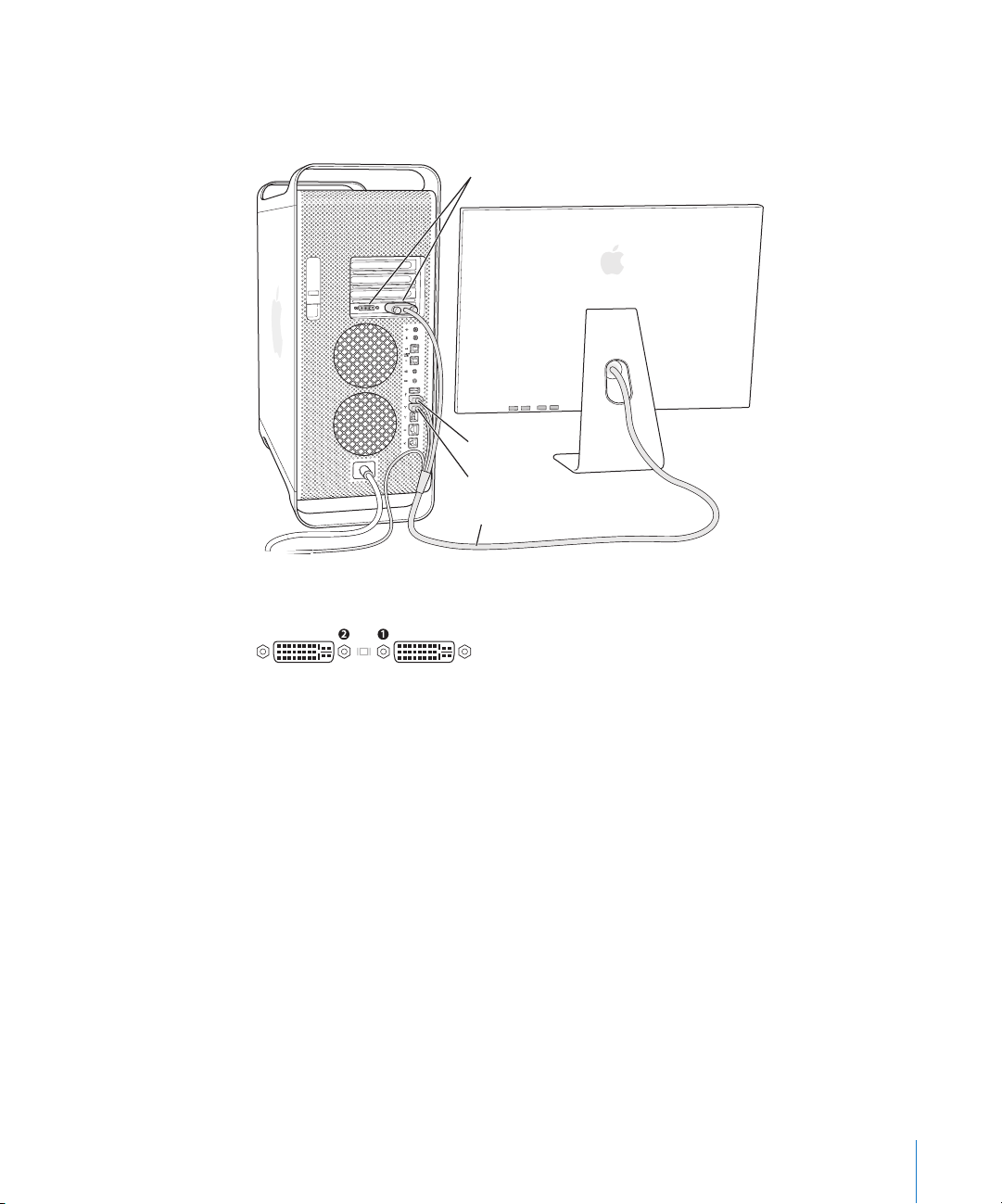
3
Anslut bildskärmskablarna så som visas i följande bild. Hur många kablar du behöver
ansluta beror på vilken bildskärm du har. Läs mer i dokumentationen som följde med
bildskärmen.
Bildskärmsportar
USB-port
FireWire 400-port
Bildskärmskabel
Du kan ansluta två bildskärmar till datorns bildskärmskort.
DVI-bildskärmsportar
Om grafikkortet har två DVI-portar kan du också ansluta bildskärmar med en ADCkontakt (Apple Display Connector) eller en VGA-kontakt (Video Graphics Array), eller
ansluta en videoenhet med någon av följande bildskärmsadaptrar:
Â
Om du vill koppla in en VGA-skärm använder du den DVI-till-VGA-adapter som följer
med datorn och ansluter skärmen till DVI-porten.
Â
Vill du ansluta en ADC-skärm använder du en DVI-till-ADC-adapter (ingår ej) och
ansluter skärmen till DVI-porten.
Â
Anslut en tv, videobandspelare eller annan videoenhet till DVI-porten med hjälp av
en DVI-till-video-adapter (ingår ej) (se ”Ansluta en tv, video eller någon annan
videoenhet” på sidan 25).
Mer information om hur du ansluter en bildskärm finns i kapitel 2, ”Använda datorn.”
Kapitel 1
Komma igång
7
Page 8
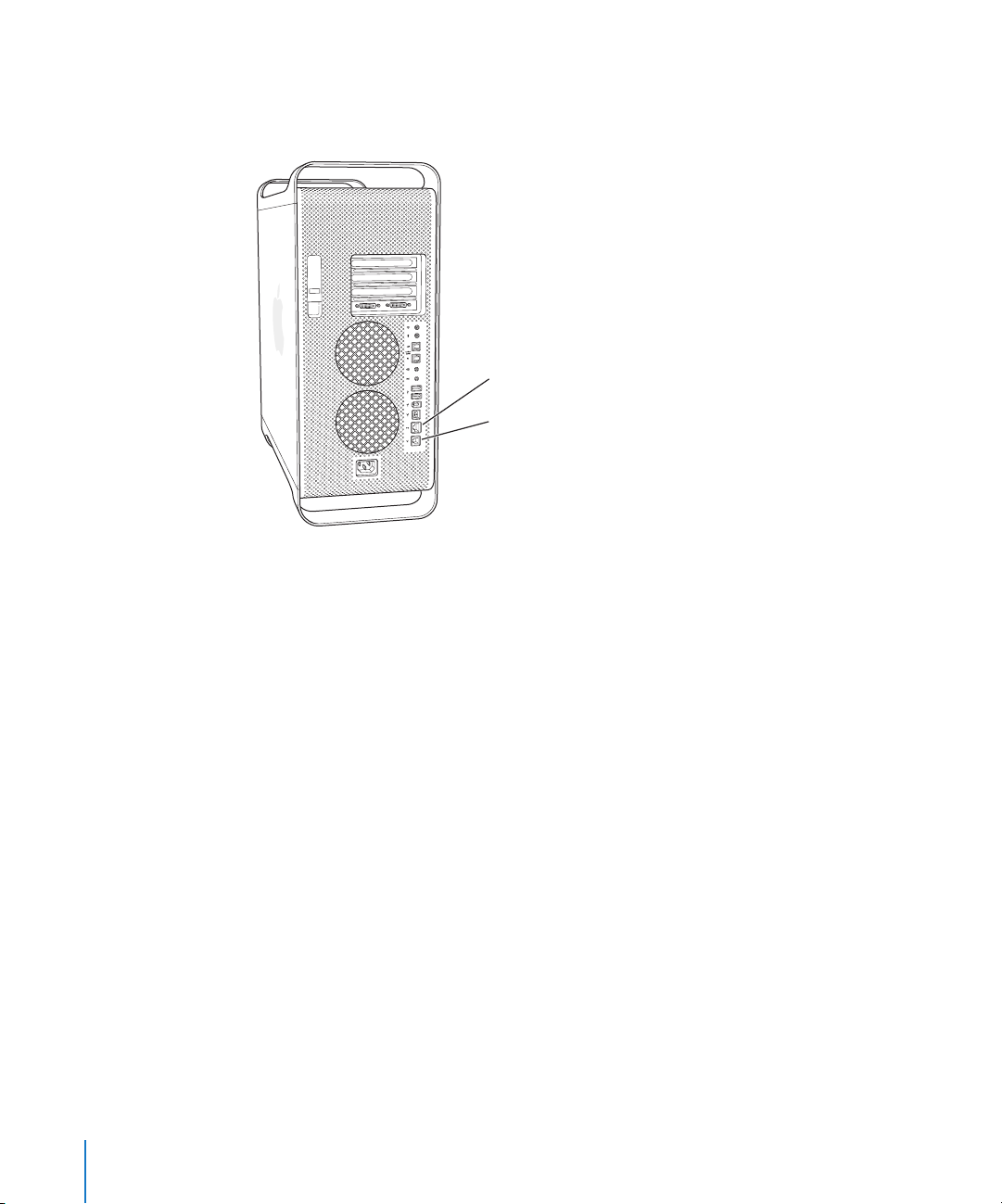
4
Vill du ansluta till Internet eller till ett nätverk, ansluter du datorn till ett DSL- eller
kabelmodem, eller till ett Ethernetnätverk. Om du har ett modem ansluter du
modemet till en analog telefonlinje.
Ethernetport
Modemport
8 Kapitel 1
Komma igång
Page 9
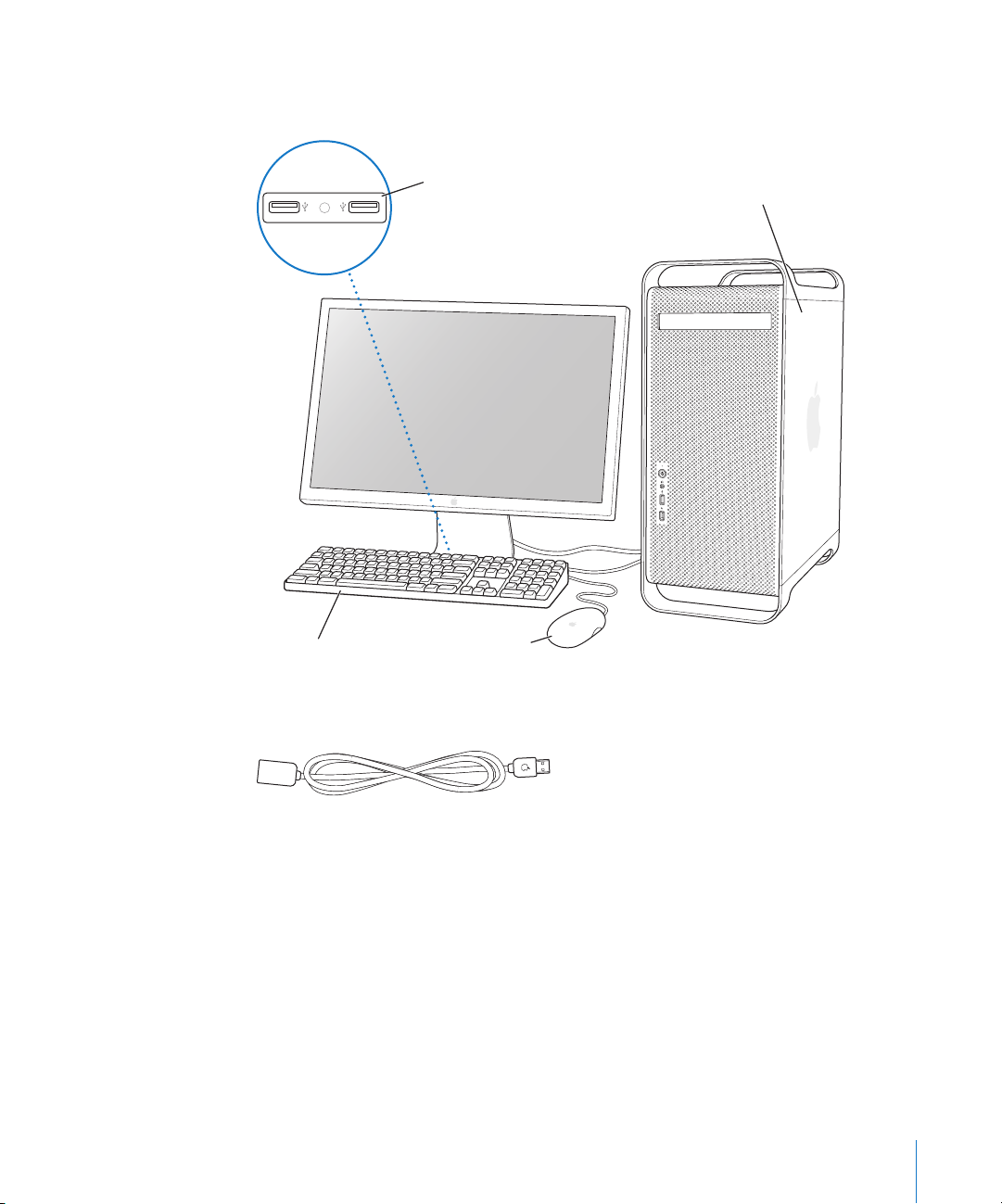
5
Anslut tangentbordskabeln till en av USB-portarna (d
) på datorn eller bildskärmen.
Anslut musen till en USB-port på tangentbordet.
Anslut musen till någon
av USB-portarna på
tangentbordets baksida.
Tangentbord Mus
Insidan av sidostycket kan vara delvis
täckt av plastfilm för att skydda sidostycket under transporten. Öppna
sidostycket och ta bort filmen.
Obs!
Om tangentbordskabeln inte är lång nog att nå någon av datorns USB-portar kan
du använda förlängningskabeln som följde med datorn.
Förlängningskabel till Apple-tangentbordet
6
Sätt på datorn genom att trycka på strömbrytaren (®
) på datorns framsida. Med vissa
Apple-bildskärmar kan du också sätta på datorn genom att trycka på bildskärmens
strömbrytare. Om din bildskärm måste sättas på separat gör du det nu genom att
trycka på dess strömbrytare.
Använda trådlöst tangentbord och mus
Om du köpte ett Apple Wireless Keyboard och en Apple Wireless Mouse med Power
Mac G5, ansluter du Bluetooth-antennen som följde med datorn till Bluetoothantennporten (◊
tangentbordet och musen för hur du ställer in dem med datorn.
Kapitel 1
Komma igång
) på datorns baksida. Följ anvisningarna som följde med
9
Page 10
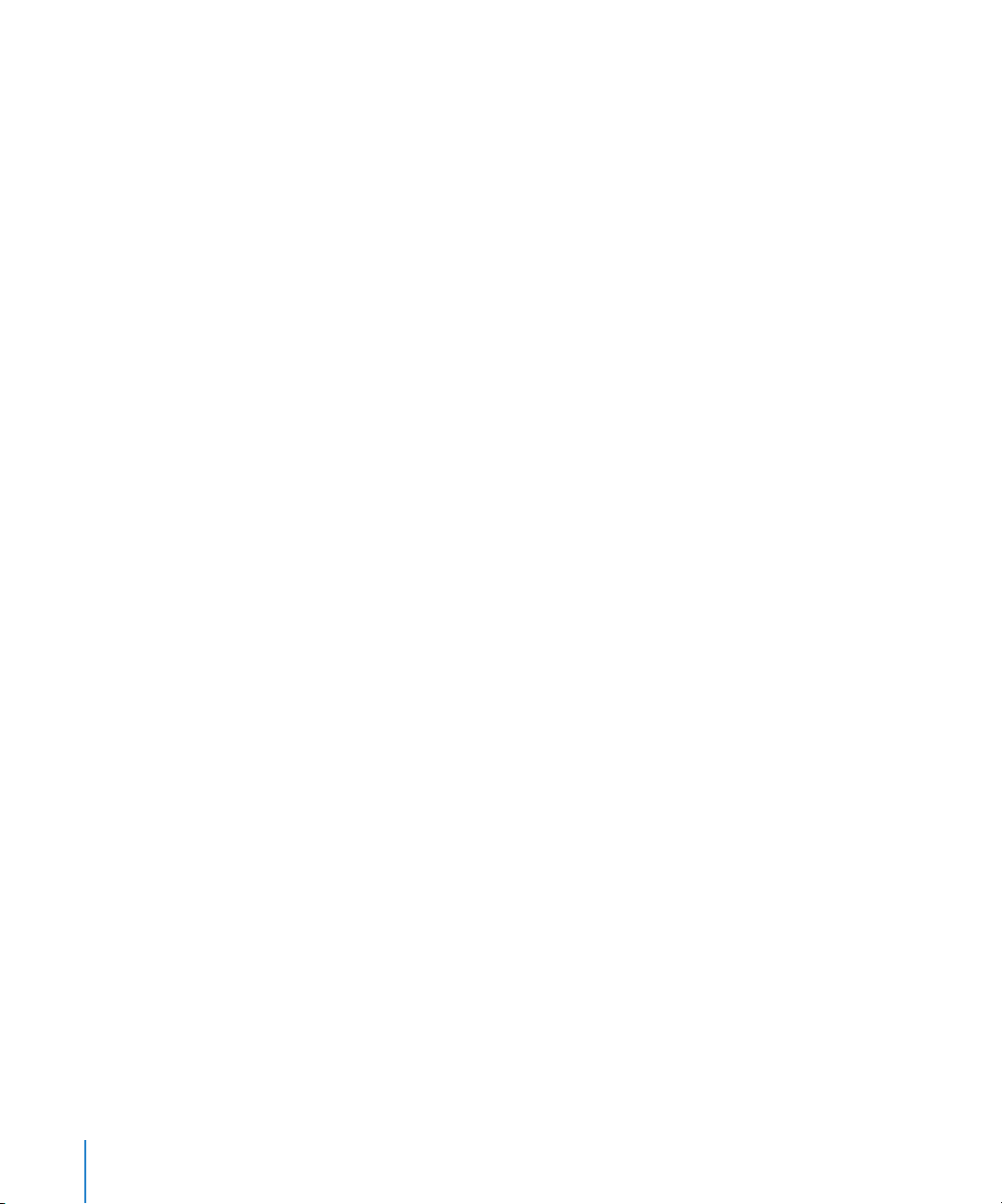
Justera bildskärmsinställningarna
När du ska ändra bildskärmsinställningarna väljer du (
klickar på Bildskärmar.
Mer information om att lösa bildskärmsproblem finns i avsnittet ”Bildskärmsproblem”
på sidan 74. Mer information om bildskärmsunderhåll finns i avsnittet
”Bildskärmsunderhåll” på sidan 88. Dessutom hittar du information om bildskärmar i
Mac Hjälp.
) > Systeminställningar och
Behöver du hjälp?
Om bildskärmen är tom eller om du tror att datorn inte startade som den skulle
kontrollerar du följande:
Â
Är datorns nätsladd ordentligt ansluten till elnätet? Är datorns nätsladd ansluten till
en förlängningsdosa som inte är ansluten till elnätet?
Â
Är nätsladden ordentligt ansluten i datorns baksida?
Â
Är tangentbords- och bildskärmskablarna ordentligt anslutna?
Â
Är bildskärmen påslagen? Är bildskärmens ljusstyrka och kontrast rätt inställda? Om
bildskärmen har reglage för ljusstyrka och kontrast justerar du inställningarna.
Â
Starta om datorn. Tryck och håll in datorns strömbrytare under cirka fem sekunder
tills datorn stängs av. Starta datorn genom att trycka på strömbrytaren igen.
Â
Om ett blinkande frågetecken visas på skärmen, eller om du ser en serie blinkningar
från statuslampan när du startar datorn, läser du kapitel 4, ”Felsökning”, på sidan 71.
10 Kapitel 1
Komma igång
Page 11
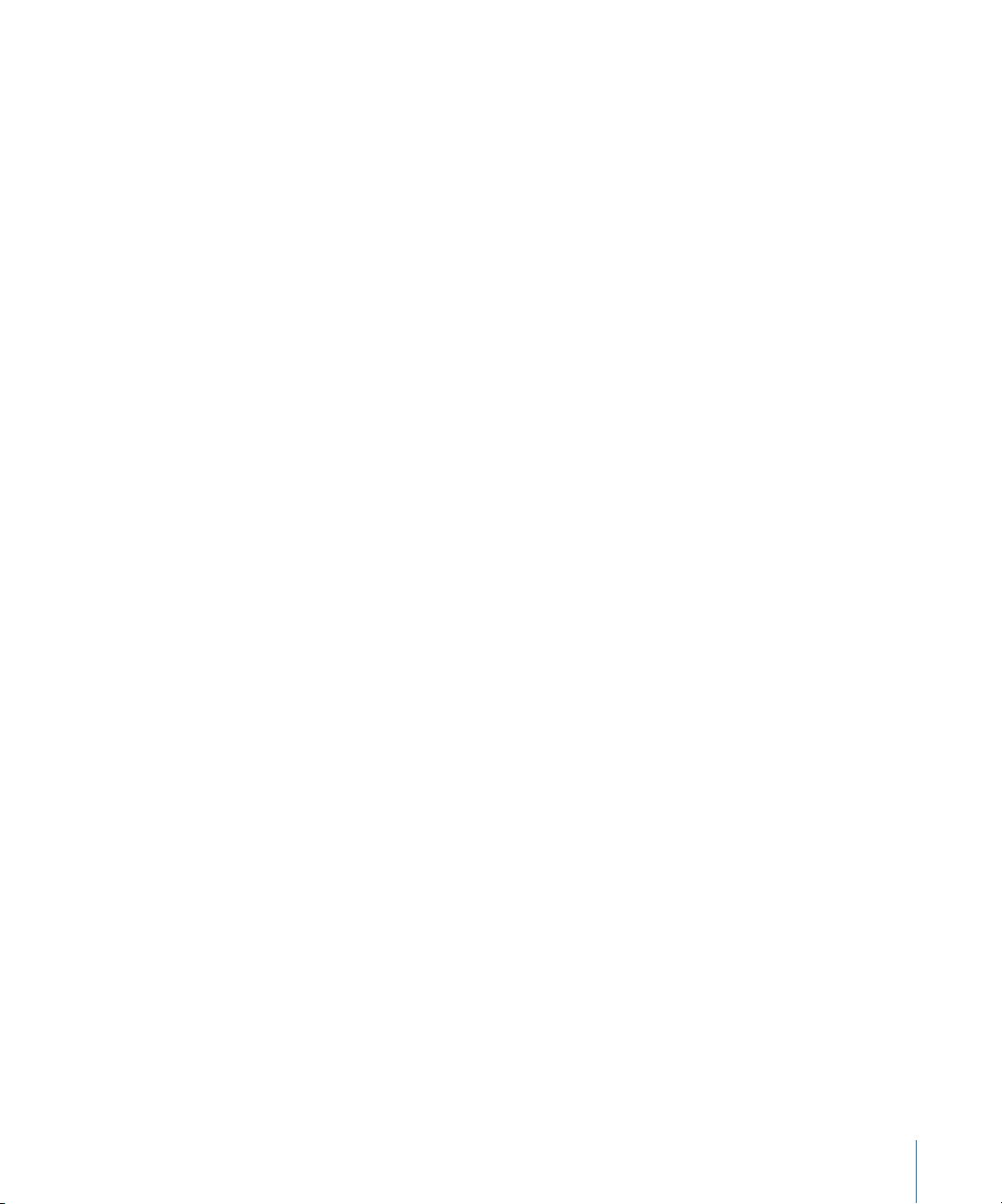
Gå vidare
Nu har du gjort allt som behövs för att börja använda datorn. När du slår på datorn för
första gången startar Inställningsassistenten. Inställningsassistenten hjälper dig att
ange rätt uppgifter för Internetanslutning och e-post och ställa in ett användarkonto på
datorn. Om du har en annan Mac, kan Inställningsassistenten också hjälpa dig föra över
filer, program och annan information från den gamla datorn till din nya Power Mac G5.
Föra över information till Power Mac G5
Med Inställningsassistenten kan du automatiskt föra över information från en annan
Mac till din nya Power Mac G5. För att kunna föra över information måste du
kontrollera det här:
Â
Den andra datorn måste ha inbyggt FireWire och kunna använda FireWirehårddiskläge.
Â
Den andra datorn måste ha Mac OS X 10.1 eller senare.
Â
Du måste ha en FireWire-kabel för att kunna ansluta de två datorerna.
Inställningsassistenten vägleder dig genom överföringsprocessen. Du behöver bara
följa anvisningarna på skärmen. Informationen på den andra datorn påverkas inte av
att du överför den till Power Mac G5. Du kan föra över:
Â
Användarkonton, inklusive inställningar och e-post
Â
Nätverksinställningar, så att den nya datorn automatiskt ställs in för samma
nätverksinställningar som den andra datorn
Â
Programmappen, så att alla program du använde på den gamla datorn nu finns på
den nya (du kan behöva ominstallera vissa av de program som du överför)
Â
Filer och mappar som finns på hårddisken
Om du inte för över information med Inställningsassistenten när du startar
Power Mac G5 första gången, kan du göra det senare med hjälp av Flyttassistent.
Öppna programmappen, öppna Verktygsprogram och dubbelklicka på symbolen för
Flyttassistent.
Obs! Om du överför information senare med hjälp av Flyttassistent, kontrollerar du
först att File Vault är aktiverat på den gamla datorn. Du aktiverar File Vault genom att
välja Apple () > Systeminställningar, klicka på Säkerhet och sedan följa anvisningarna
på skärmen.
Kapitel 1
Komma igång
11
Page 12
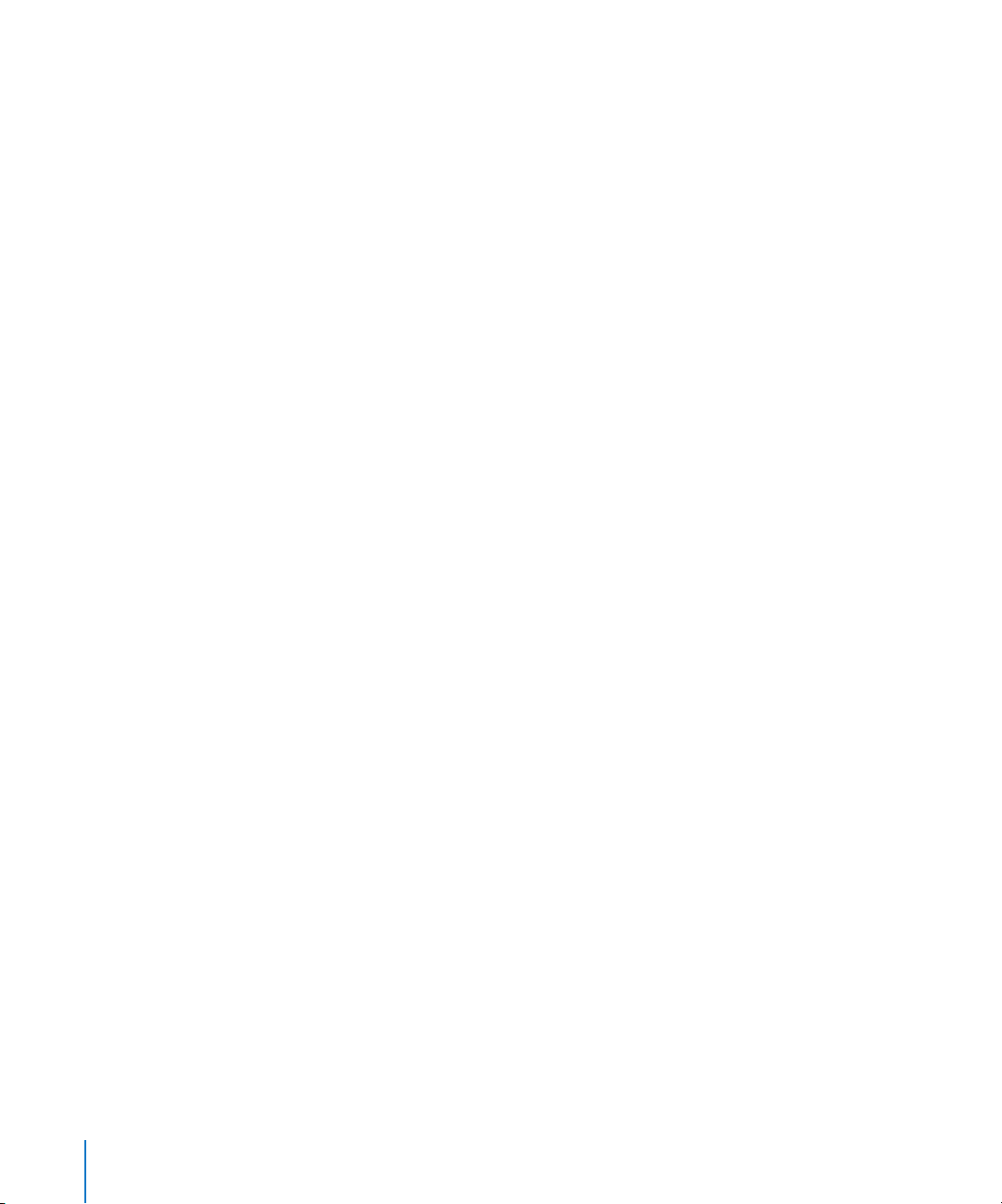
Ställa in Power Mac G5 för Internet
Om du inte förde över användarkontot och nätverksinställningarna, vägleder
Inställningsassistenten dig genom att göra inställningar för datorn och för Internet. För
att kunna ansluta till Internet behöver hemanvändare ett Internetabonnemang som
kan vara avgiftsbelagt. Om du redan har ett Internetabonnemang läser du i bilaga C,
”Ansluta till Internet”, på sidan 91 för anvisningar om vilken information du behöver
ange.
När du har arbetat klart
När du har arbetat klart med Power Mac G5 kan du försätta datorn i vila eller stänga av
den.
Försätta Power Mac G5 i vila
Om du inte ska använda datorn på en kort stund kan du försätta den i viloläge. När
datorn är i viloläge är skärmen mörk. Du kan snabbt aktivera datorn utan att behöva
starta om den.
Det finns två sätt att snabbt försätta datorn i viloläge:
 Välj Apple () > Vila.
 Tryck på strömbrytaren på framsidan av Power Mac G5.
 Välj Apple () > Systeminställningar, klicka på Strömsparare och ställ in vilotimern.
Gör något av följande om du vill väcka datorn från vila:
 Tryck på valfri tangent på tangentbordet.
 Klicka med musen.
Mer information om viloläge finns i ”Spara energi genom att försätta datorn i vila” på
sidan 41.
12 Kapitel 1 Komma igång
Page 13
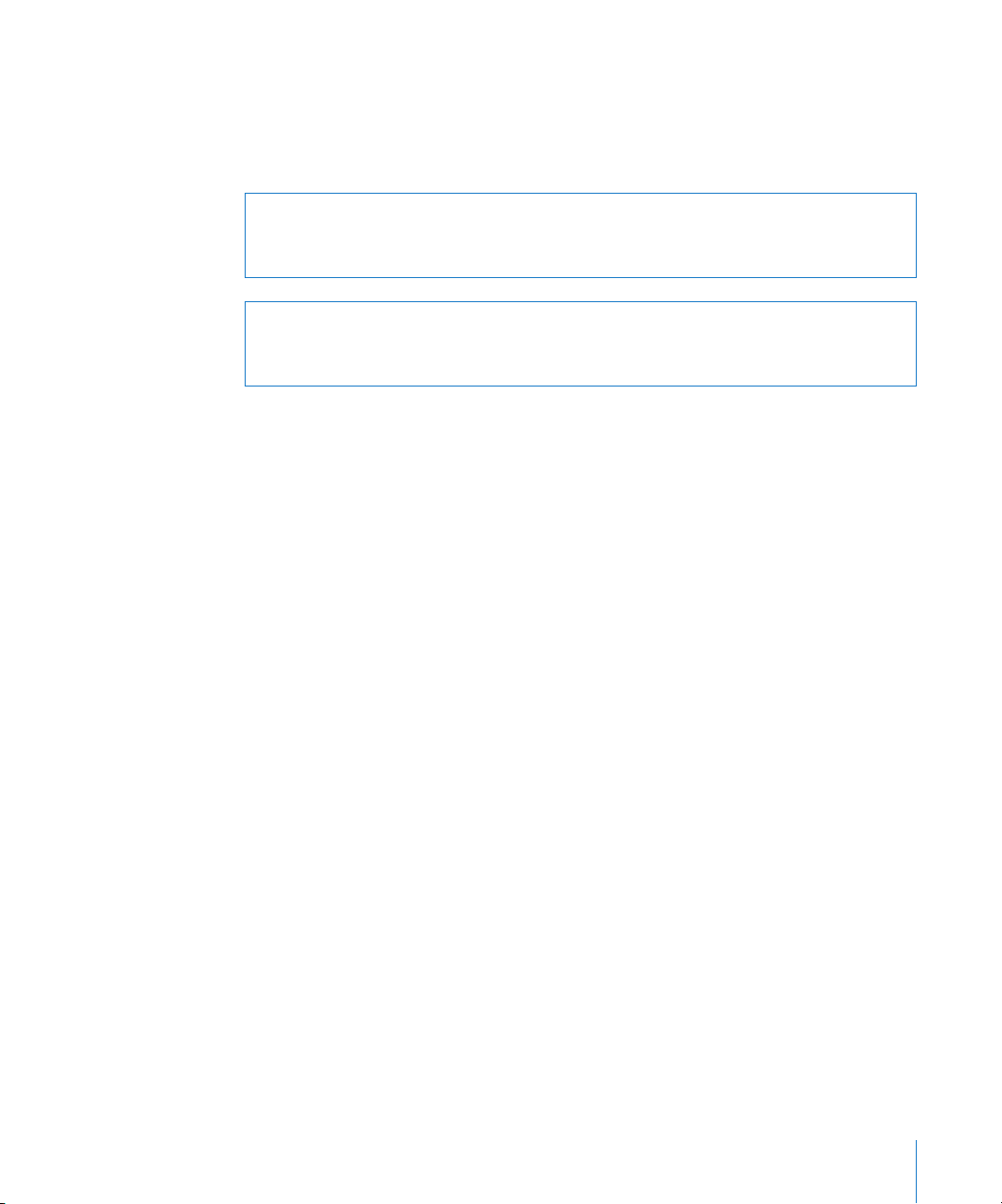
Stänga av Power Mac G5
Om du inte kommer att använda datorn på ett par dagar bör du stänga av den helt.
Så här stänger du av datorn:
m Välj Apple () > Stäng av.
Varning: Stäng inte av datorn med strömbrytaren eller genom att dra ur kontakten
(annat än om det inte går att stänga av datorn på något annat sätt). Filer och
systemprogram kan skadas om datorn inte stängs av på rätt sätt.
Varning: Stäng alltid av datorn innan du flyttar den. Om du flyttar datorn medan
hårddisken snurrar kan det skada hårddisken, leda till förlust av data eller göra så att
datorn inte startar från hårddisken.
Kapitel 1 Komma igång 13
Page 14
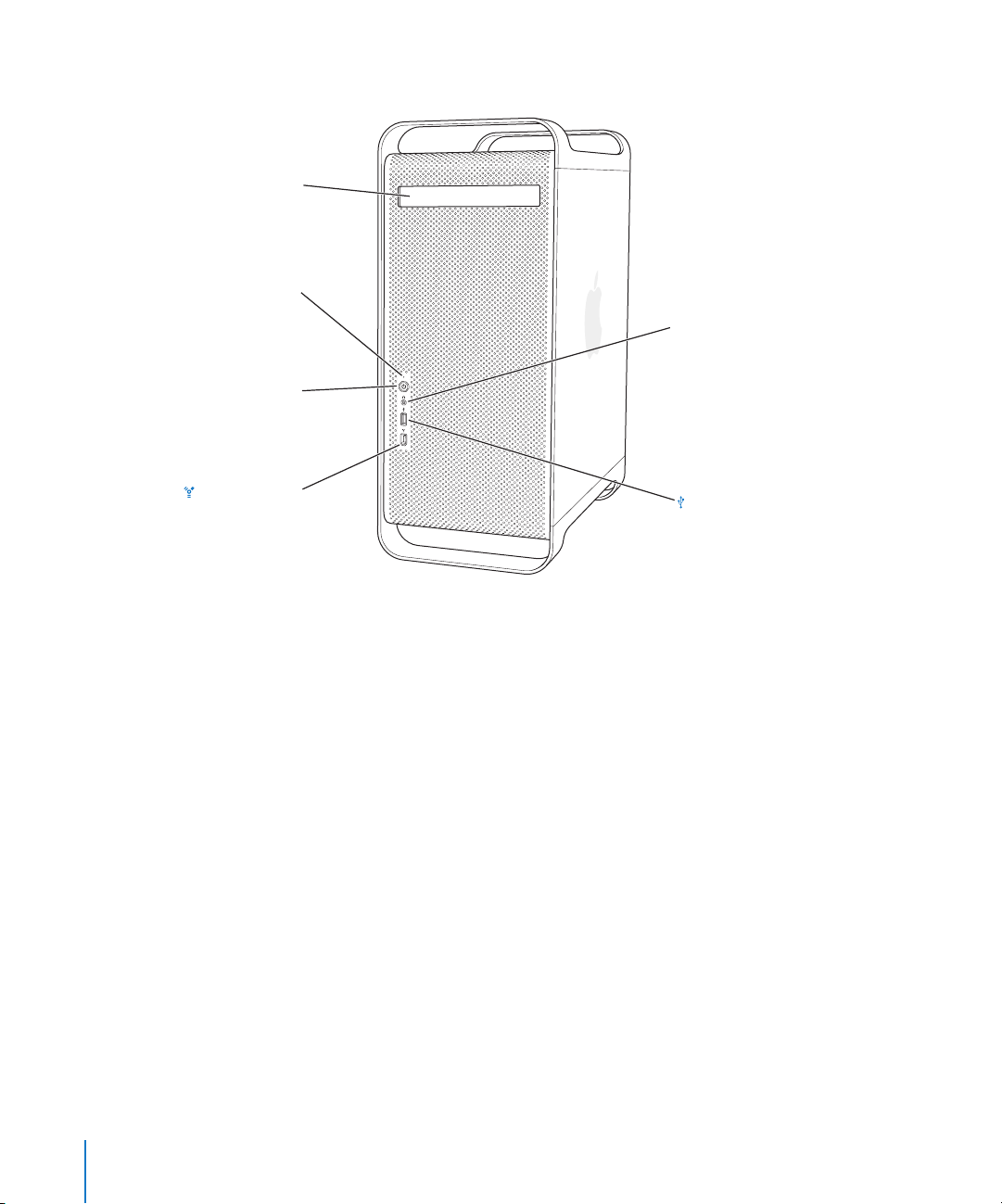
Lära känna din dator
Optisk enhet
Statuslampa
Strömbrytare
®
Uttag för hörlurarf
FireWire 400-port
USB 2.0-port
14 Kapitel 1 Komma igång
Page 15
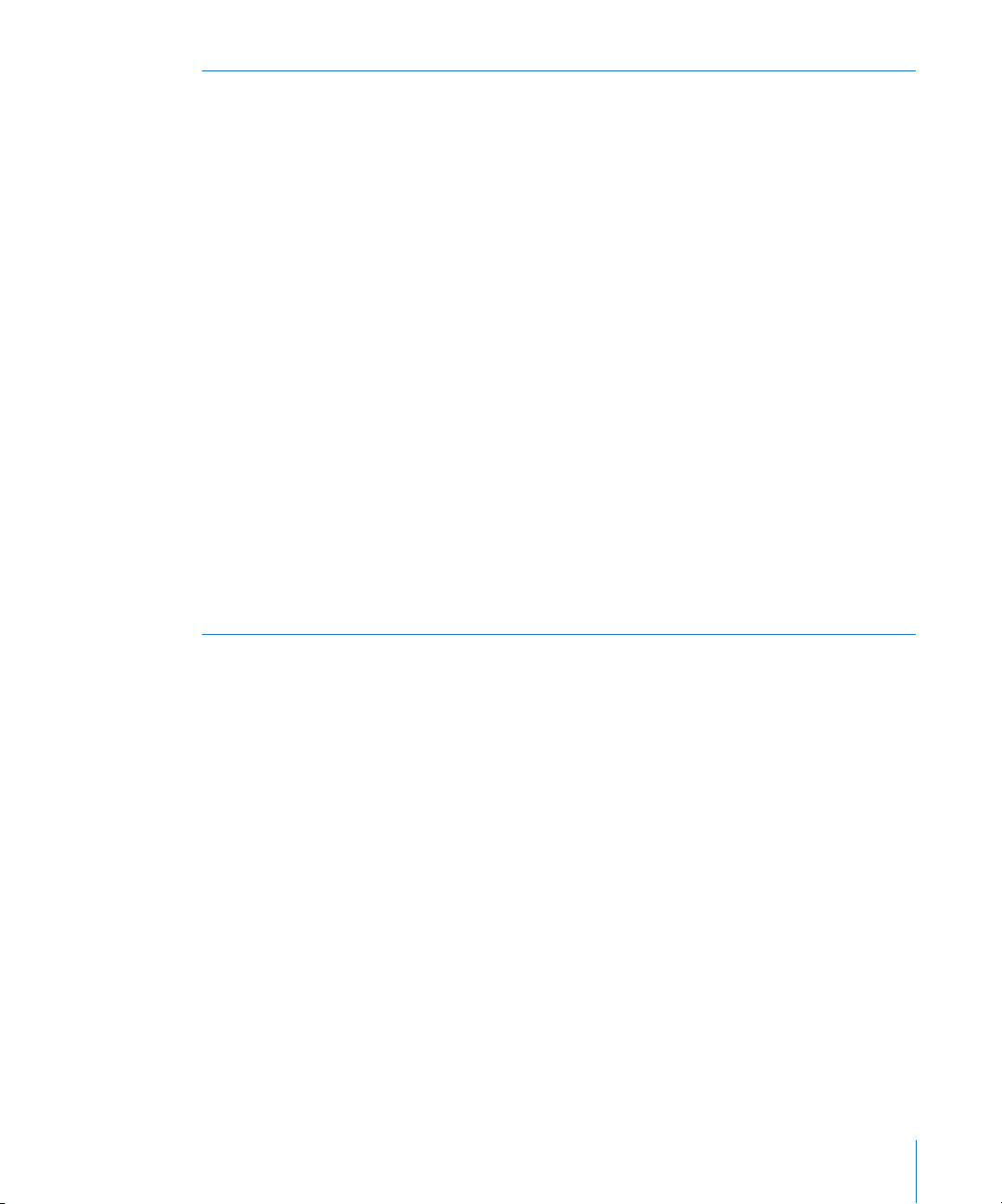
Optisk enhet
Datorn har en kombinerad DVD-ROM/CD-RW-enhet eller en DVD+R (dubbla lager)/DVD±RW/CD-RW
SuperDrive-enhet. Bägge enheterna kan läsa CD-ROM-skivor, Photo CD-skivor, vanliga ljudskivor
liksom andra typer av media. Den kombinerade enheten kan också läsa DVD-skivor och DVD-filmer,
och kan skriva musik, dokument och andra digitalfiler till CD-R- och CD-RW-skivor. Utöver dessa filer
kan SuperDrive-enheten också läsa och skriva till DVD±R-, DVD±RW- och DVD+R-skivor med dubbla
lager.
Du öppnar den optiska enheten genom att trycka på utmatningstangenten (
Statuslampan
Ett vitt ljus talar om att datorn är på, ett pulserande ljus att datorn är i vila.
Strömbrytare
®
Tryck på strömbrytaren för att sätta på Power Mac G5, försätta den i vila eller väcka den från vila. Om
du vill starta om datorn håller du strömbrytaren intryckt i cirka fem sekunder tills datorn stängs av.
Tryck sedan på strömbrytaren igen så startar datorn.
Med vissa bildskärmar från Apple kan du också sätta på datorn eller försätta den i viloläge med
skärmens strömbrytare.
FireWire 400-port
H
Här ansluter du datorn till FireWire-enheter, t.ex. iPod, digitalvideokameror och hårddiskar. Med
FireWire kan data snabbt flyttas från en enhet till en annan. FireWire 400-porten kan föra över data
med hastigheterna 100, 200 och 400 Mbit/s.
Hörlursuttag
f
Anslut hörlurar till Macintosh-datorns hörlursuttag. När en kontakt sitter i hörlursuttaget kommer det
inget ljud från den interna högtalaren.
USB 2.0-port
d
Här ansluter du USB-enheter, t.ex. tangentbord, möss, skrivare, bildläsare, högtalare, mikrofoner och
USB-hubbar. Det kan också finnas USB-portar på bildskärmen.
C) på Apple Keyboard.
Kapitel 1 Komma igång 15
Page 16
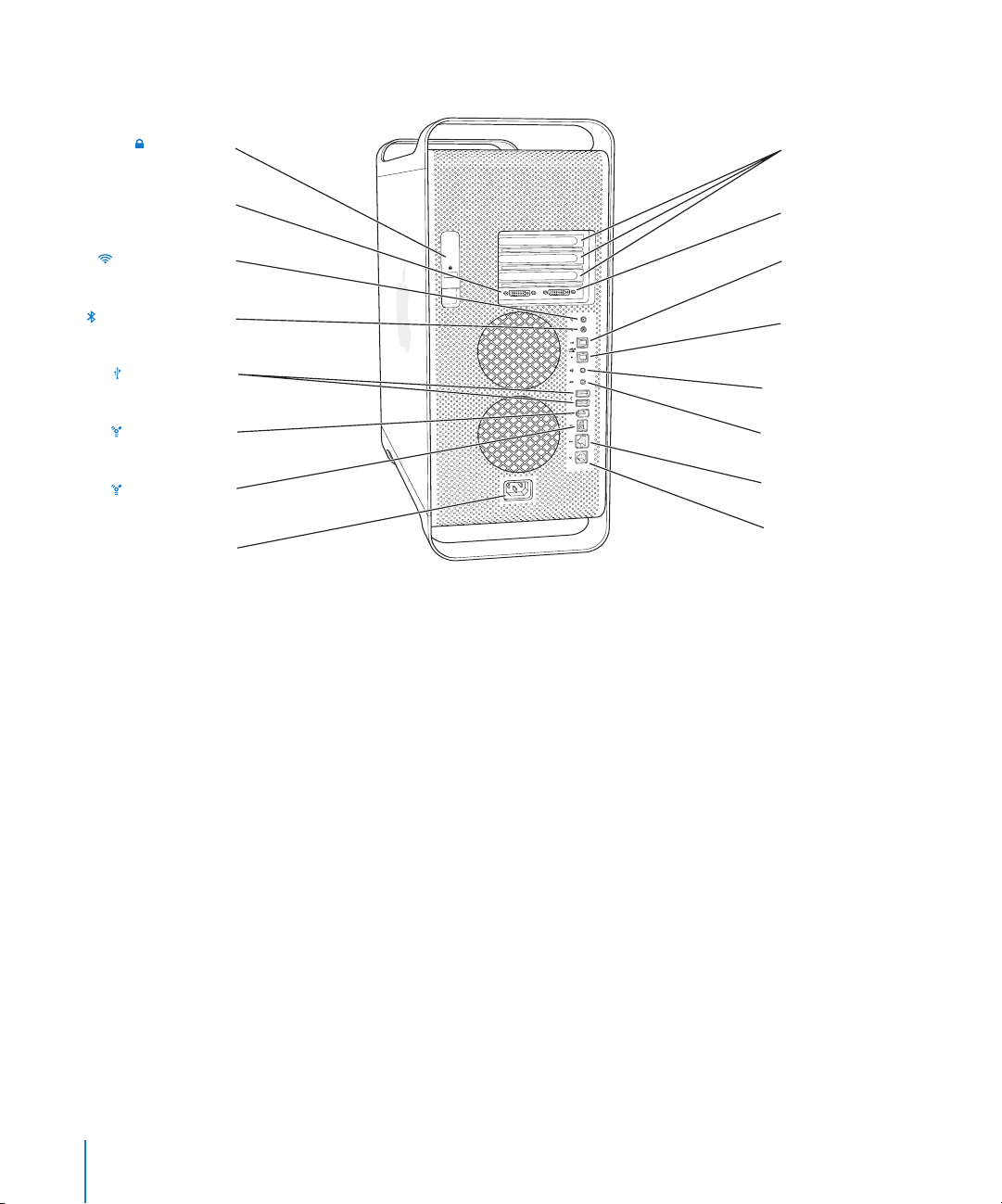
Portar och kontakter — bygga ut datorns möjligheter
Spärrhandtag Skyddslock framför
DVI-bildskärmsport
AirPort-antennport
Bluetooth-antennport
USB 2.0-portar (2)
FireWire 400-port
FireWire 800-port
Nätanslutning
-
√
G
W
PCI-kortplatser
DVI-bildskärmsport
Optisk digitalt
ljud ut
Optisk digitalt
ljud in
Analog ljudutgång
Analog ljudingång
Ethernetport
Port för internt
modem (vissa
modeller)
16 Kapitel 1 Komma igång
Page 17
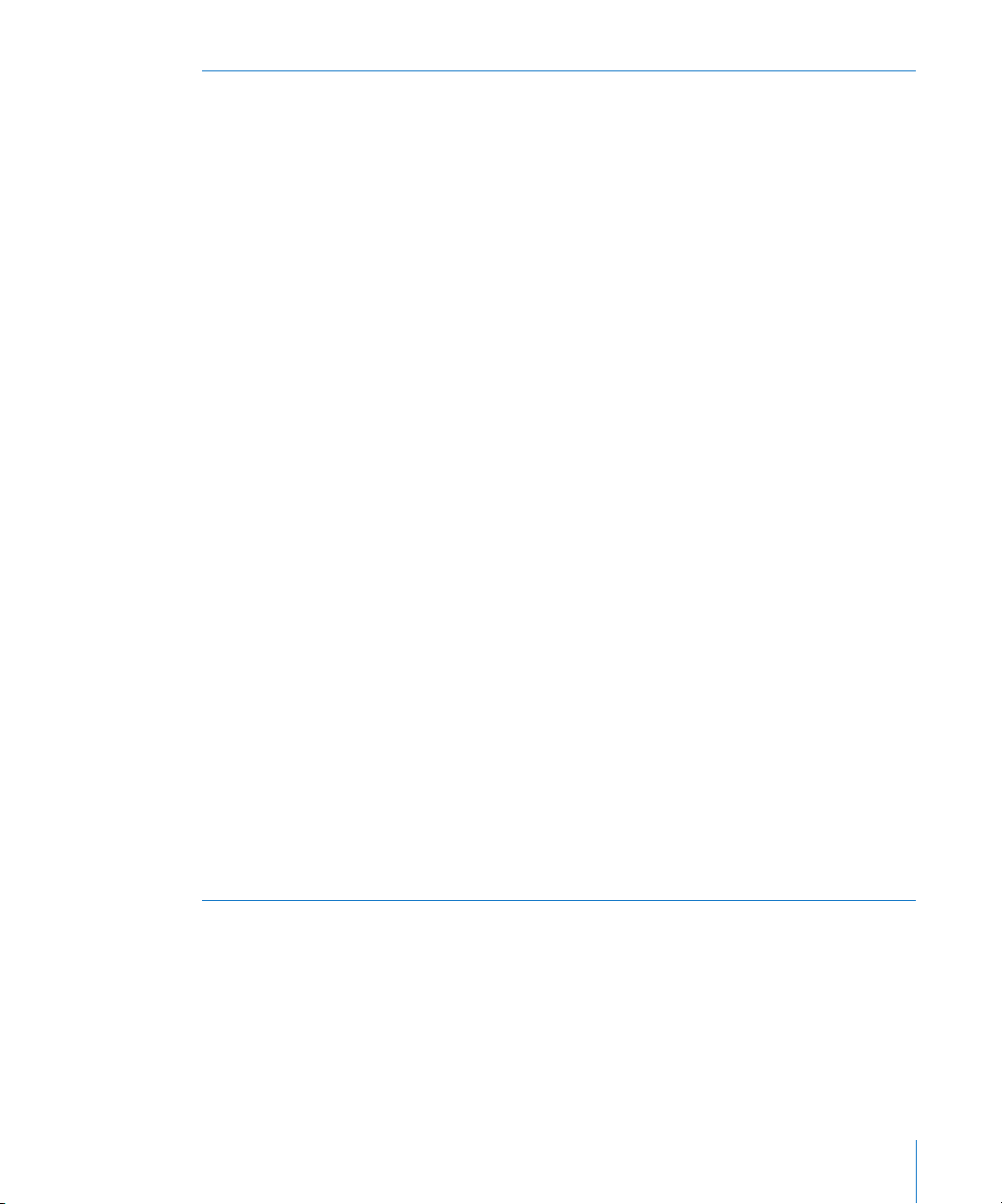
Spärrhandtag
¥
Lyft på spärrhandtaget om du vill öppna sidopanelen och komma åt de interna delarna i Power Mac
G5. Det går att fästa en låshake till spärrhandtaget för att skydda de interna delarna.
DVI-bildskärmsport
£
Anslut skärmar som har en DVI-kontakt (Digital Visual Interface). Du kan ansluta bildskärmar med en
VGA-kontakt genom att använda den DVI-till-VGA-adapter som följde med datorn.
AirPort Extreme-antennport
Z
Anslut en AirPort Extreme-antenn till porten om datorn har ett AirPort Extreme-kort installerat.
Bluetooth-antennport
◊
Anslut den lilla cylindriska Bluetooth-antennen som följde med datorn om din Power Mac G5 har en
Bluetooth-modul (tillval).
USB 2.0-portar
d
Här ansluter du USB-enheter, t.ex. tangentbord, möss, skrivare, bildläsare, högtalare, mikrofoner och
USB-hubbar. Tangentbordet Apple Keyboard och bildskärmen har också USB-portar.
FireWire 400- och 800-portar
H
FireWire 400-porten kan föra över data med hastigheterna 100, 200, 400 Mbit/s. FireWire 800-porten
kan föra över data med hastigheterna 100, 200, 400 och 800 Mbit/s.
Nätanslutning
Anslut datorns nätsladd.
PCI-kortplatser (3) bakom skyddslock
Utöka datorns möjligheter genom att installera upp till tre PCI-kort (Peripheral Component
Interconnect) i de skyddslockstäckta kortplatserna märkta 2, 3, och 4.
Optiskt digitalt ljud ut
Anslut datorn till en mottagare eller annan digital ljudenhet.
Optiskt digitalt ljud in
Anslut datorn till digitala ljudenheter, som CD- och minidiscspelare.
Analogt ljud linje ut
-
Anslut MP3-, CD- och annan ljudutrustning med egen strömförsörjning till datorn.
Analogt ljud linje in
,
Anslut mikrofoner och annan ljudutrustning med egen strömförsörjning till datorn.
Ethernetport (10/100/1000 partvinnat)
G
Anslut datorn till ett höghastighetsnätverk via Ethernetporten så att du kommer åt resurser på
Internet eller i nätverket, t.ex. skrivare och servrar, och kan dela information med andra över
nätverket.
Port för internt modem
W
Anslut till en vanlig telefonlinje om datorn har tillvalet internt 56K V.92-modem.
Kapitel 1 Komma igång 17
Page 18
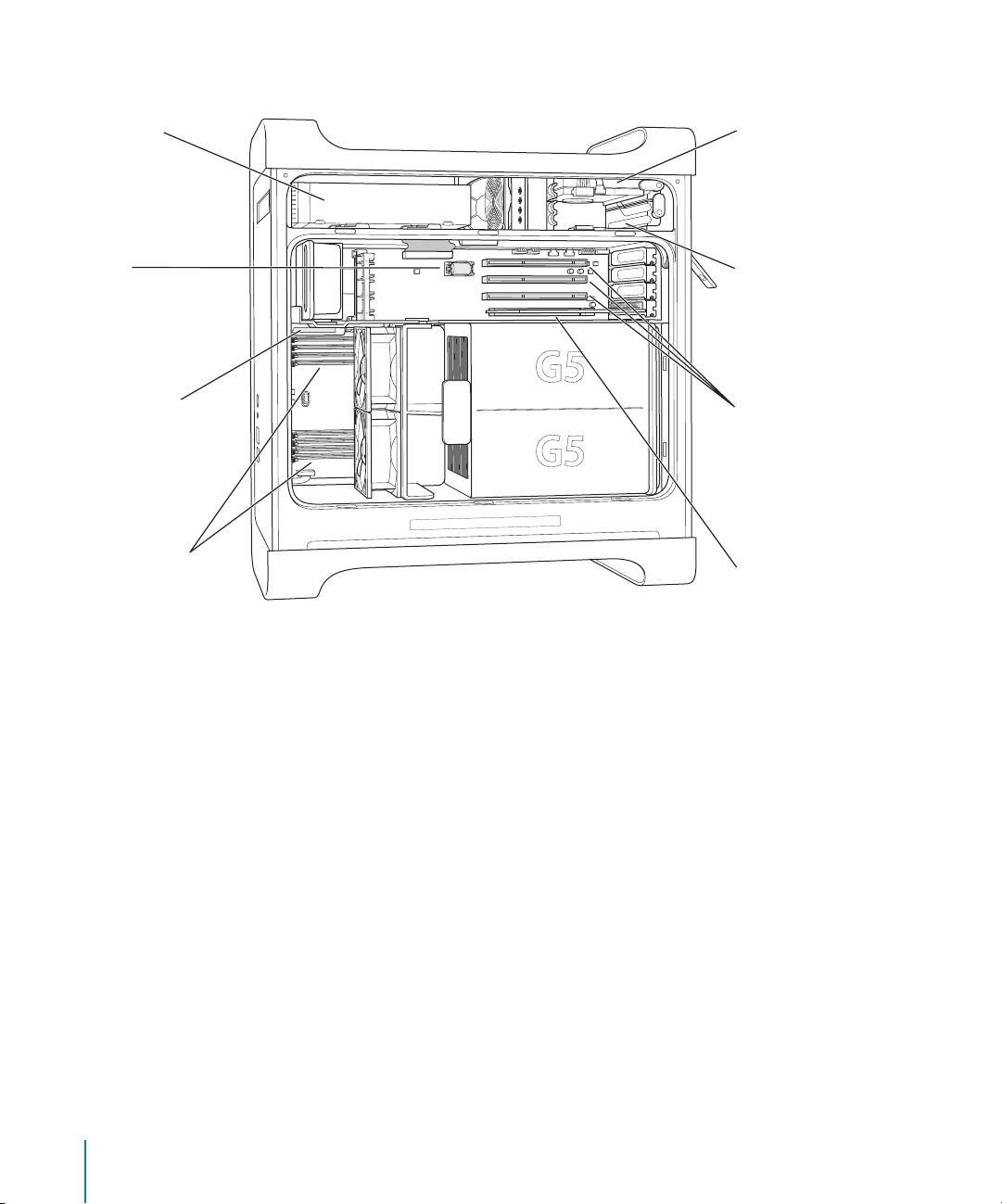
Inuti Power Mac G5 — utbyggnadsmöjligheter inuti datorn
Övre hårddiskfackOptisk enhet
Batteri
AirPort Extremekortplats
DDR SDRAM-kortplatser
(4 eller 8 kortplatser,
beroende på datormodell)
Nedre hårddiskfack
Kortplats 2–4: PCI eller PCI-X
(beroende på datormodell)
Kortplats 1: AGP 8X Pro
(bildskärmskort installerat)
18 Kapitel 1 Komma igång
Page 19
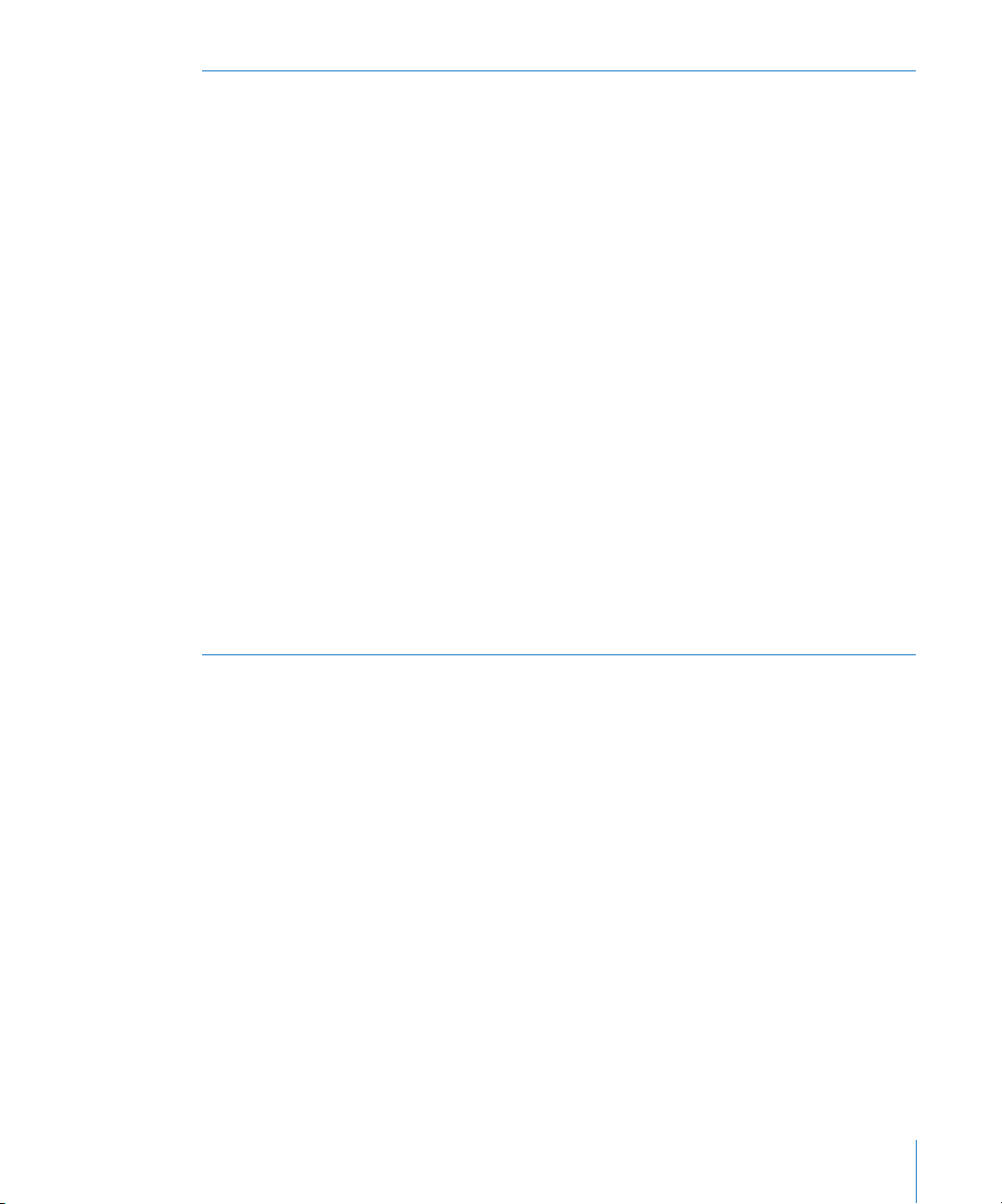
Optisk enhet
Datorn har en kombinerad DVD-ROM/CD-RW-enhet eller en DVD+R (dubbla lager)/DVD±RW/CD-RW
SuperDrive-enhet. Mer information om den optiska enheten finns i ”Använda optiska enheter” på
sidan 31.
Batteri
Datorn har ett batteri som mycket sällan behöver bytas. Tecken på att du behöver byta ut batteriet är
återkommande problem med att starta datorn och att datum och tid ändras slumpvis. Läs mer i
avsnittet ”Byta batteri” på sidan 69.
AirPort Extreme-kortplats
Anslut ett AirPort Extreme-kort om du vill kunna kommunicera med ett trådlöst nätverk. Läs mer i
avsnittet ”Installera ett AirPort Extreme-kort” på sidan 68.
DDR SDRAM-kortplatser
Beroende på modell har datorn 4 eller 8 DDR SDRAM-kortplatser. Ge datorn mer minne genom att
installera DDR SDRAM DIMM-moduler i par i minneskortplatserna. Läs mer i avsnittet ”Installera
minne” på sidan 49.
Fack för hårddiskar
Datorn levereras med en hårddisk i det övre hårddiskfacket. Det går att installera en andra hårddisk i
det nedre hårddiskfacket. Datorn kan ha upp till två seriella ATA-enheter. Läs mer i avsnittet ”Installera
interna lagringsenheter” på sidan 56.
PCI- eller PCI-X-platser
Beroende på modell har datorn PCI- eller PCI-X-utbyggnadskortplatser, med totalt tre kortplatser. PCIkort kan installeras i kortplats 2 till 4 för att utöka datorns möjligheter. Läs mer i avsnittet ”Installera
ett PCI-utbyggnadskort eller byta ut AGP-kortet” på sidan 64.
AGP 8X Pro-plats
Anslut bildskärmen via kortet som sitter i AGP 8X-platsen, som ger snabbare grafikbearbetning. Läs
mer i avsnittet ”Ansluta bildskärmar, tv-apparater och videoenheter” på sidan 23 eller ”Installera ett
PCI-utbyggnadskort eller byta ut AGP-kortet” på sidan 64.
Kapitel 1 Komma igång 19
Page 20
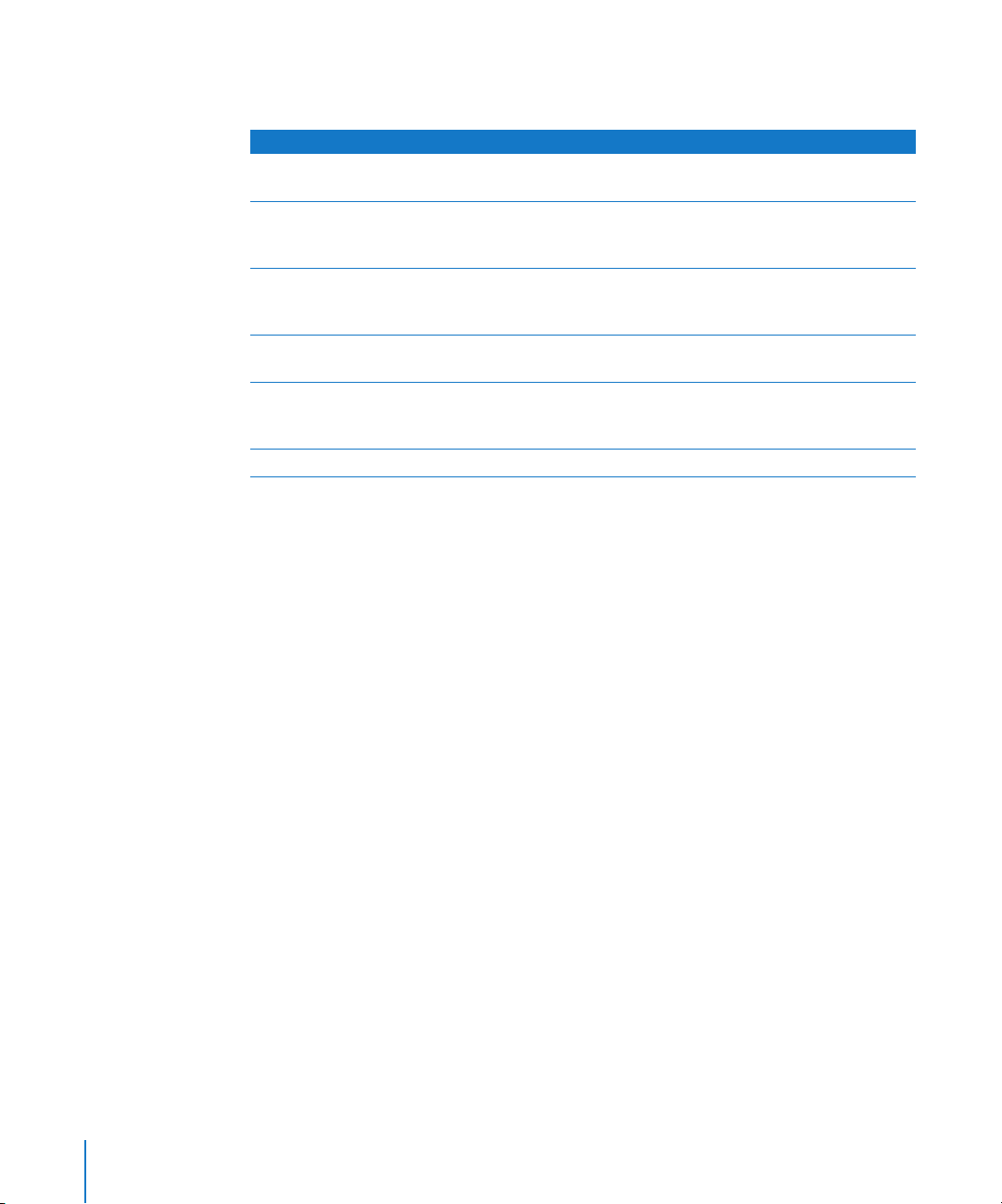
Mer information
Mer information finns i följande avsnitt:
Om du vill veta mer om att... läser du...
stänga av datorn eller försätta
den i vila
använda de specifika
maskinvarufunktionerna hos
Power Mac G5
installera fler enheter, mer
minne och extrakort eller byta
batteriet
felsöka datorn om problem
uppstår
installera Mac OS 9 om du vill
använda Mac OS 9-program
med datorn
ansluta datorn till Internet bilaga C, ”Ansluta till Internet”, på sidan 91.
”När du har arbetat klart” på sidan 12.
kapitel 2, ”Använda datorn”, på sidan 21.
kapitel 3, ”Datorns inre delar”, på sidan 43.
kapitel 4, ”Felsökning”, på sidan 71.
”Installera Mac OS 9” på sidan 77.
20 Kapitel 1 Komma igång
Page 21
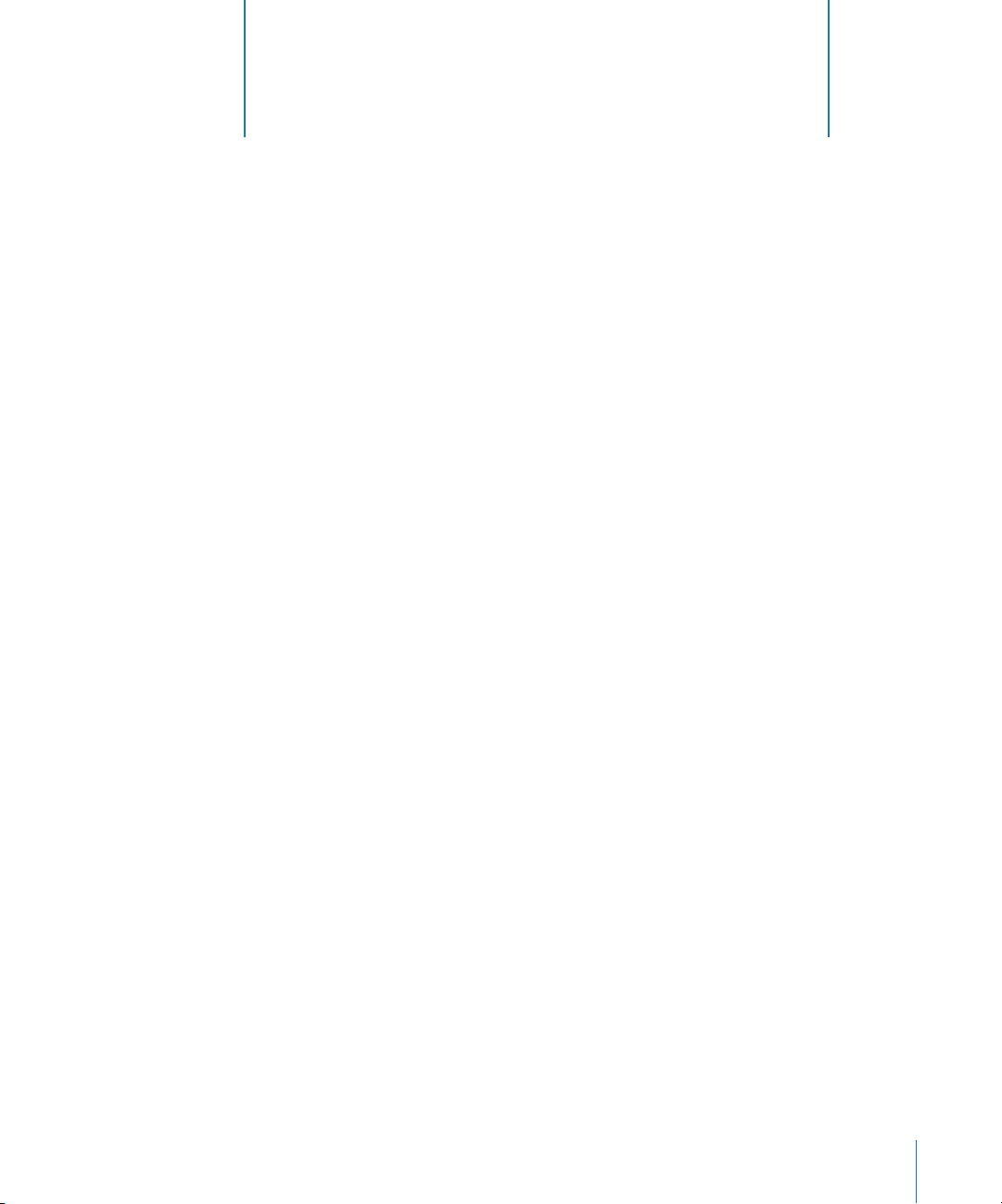
2 Använda datorn
Detta kapitel innehåller information om viktiga
funktioner i Power Mac G5-datorn, inklusive
tangentbordet, musen, FireWire, USB, ljud, trådlös
Bluetooth-teknik och nätverksanvändning.
Kapitlet innehåller följande avsnitt:
 ”Använda tangentbordet Apple Keyboard” på sidan 22
 ”Använda musen Apple Mouse” på sidan 23
 ”Ansluta bildskärmar, tv-apparater och videoenheter” på sidan 23
 ”Använda USB (Universal Serial Bus)” på sidan 26
 ”Använda FireWire” på sidan 28
 ”Använda ljudenheter” på sidan 30
 ”Använda optiska enheter” på sidan 31
 ”Använda modemet” på sidan 36
 ”Ansluta till ett Ethernetnätverk” på sidan 34
 ”Använda trådlös nätverkskommunikation med AirPort” på sidan 36
 ”Använda trådlös Bluetooth-teknik” på sidan 38
 ”Föra över information mellan två Macintosh-datorer” på sidan 41
2
21
Page 22
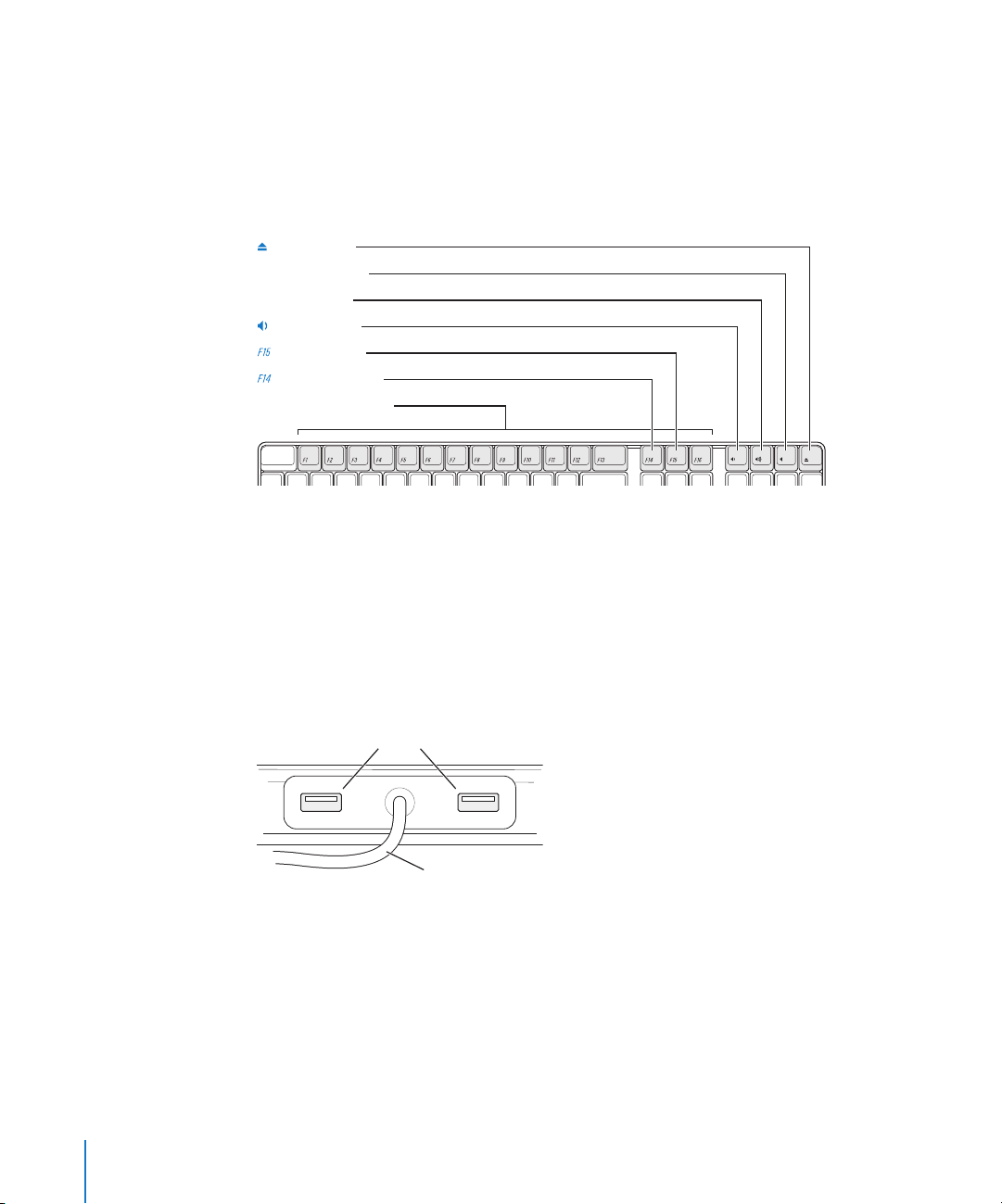
Använda tangentbordet Apple Keyboard
Funktionstangenterna på tangentbordet Apple Keyboard har ställts in för att utföra
vanliga åtgärder. Med utmatningstangenten (C) kan du mata ut skivor från den optiska
skivenheten. Tryck på tangenterna för högre och lägre volym om du vill justera
ljudstyrkan eller tryck på Ljud av-tangenten för att stänga av ljudet. Du kan också
justera skärmens ljusstyrka med tangenterna för större och mindre ljusstyrka.
Mata ut skiva
—
Stäng av ljudet
-
Höj volymen
Sänk volymen
Öka ljusstyrkan
Minska ljusstyrkan
Funktionstangenter
Obs! Använd tangenten F12 till att mata ut optiska skivor på tangentbord från andra
tillverkare än Apple.
Tangentbordet Apple Keyboard har två portar med USB 1.1. A nslut muskabeln eller
någon annan USB-enhet till USB-portarna på baksidan av tangentbordet.
Om du köpte ett Apple Wireless Keyboard med Power Mac G5 ansluter du Bluetoothantennen som följde med datorn till Bluetooth-antennporten på datorns baksida. Vill
du har mer information följer du instruktionerna som kom med tangentbordet.
USB-portar
Tangentbordskabel
Mer information om tangentbordet
Det finns mer information om tangentbordet i Mac Hjälp. Välj Hjälp > Mac Hjälp och
sök efter ”tangentbord”.
22 Kapitel 2 Använda datorn
Page 23
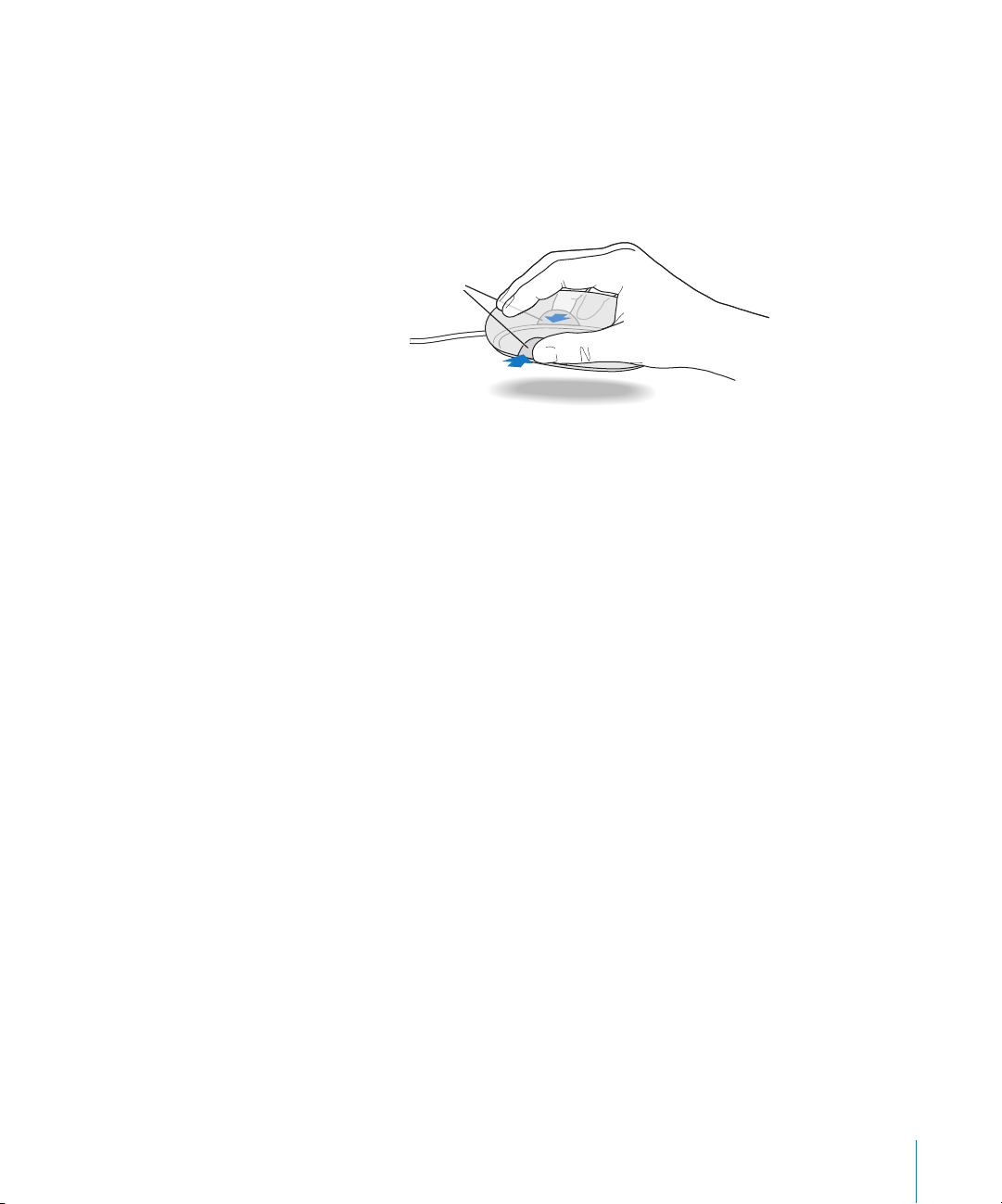
Använda musen Apple Mouse
Musen Apple Mouse använder en optisk sensor. Du rör på pekaren genom att flytta
musen över ett lämpligt underlag, som t.ex. ett skrivbord eller en musmatta. Vissa
jämna, glatta ytor ger sämre kontroll över pekaren än andra. Du klickar på ett objekt
genom att trycka på musen en gång tills du känner att det klickar. Du dubbelklickar
genom att trycka på musen två gånger i snabb följd.
Om du vill flytta musen genom att
lyfta den, och samtidigt hålla den
nertryckt, klickar du med musen och
trycker med fingrarna på musens
sida när du lyfter upp den.
Obs! Om du köpte en Apple Wireless Mouse med Power Mac G5 ansluter du Bluetoothantennen som följde med datorn till Bluetooth-antennporten på datorns baksida. Vill
du har mer information följer du instruktionerna som kom med musen.
Mer information om musen
Det finns mer information om musen i Mac Hjälp. Välj Hjälp > Mac Hjälp och sök efter
”mus”.
Ansluta bildskärmar, tv-apparater och videoenheter
Du kan ansluta två bildskärmar till grafikkortet och använda båda skärmarna på en
gång. Om en andra bildskärm är ansluten till datorn kan du antingen låta visa samma
skärmbild på bägge skärmarna (så kallad bildskärmsdubblering) eller använda den extra
skärmen till att få ett större Mac OS X-skrivbord (så kallat utökat skrivbord). Du behöver
en lämplig kabel för varje bildskärm som du vill ansluta.
Så här använder du fler bildskärmar:
1 Stäng av skärmarna och datorn.
2 Anslut videokabeln från varje skärm till porten på grafikkortet.
3 Sätt på skärmarna och starta datorn.
Ställ in bildskärmarna genom att välja Apple () > Systeminställningar och klicka på
Bildskärmar. Datorn startas normalt med ett utökat skrivbord. Om du vill använda
skärmdubbleringsläge väljer du Apple () > Systeminställningar, klickar på Bildskärmar
och väljer Skärmbildsdubblering.
Kapitel 2 Använda datorn 23
Page 24
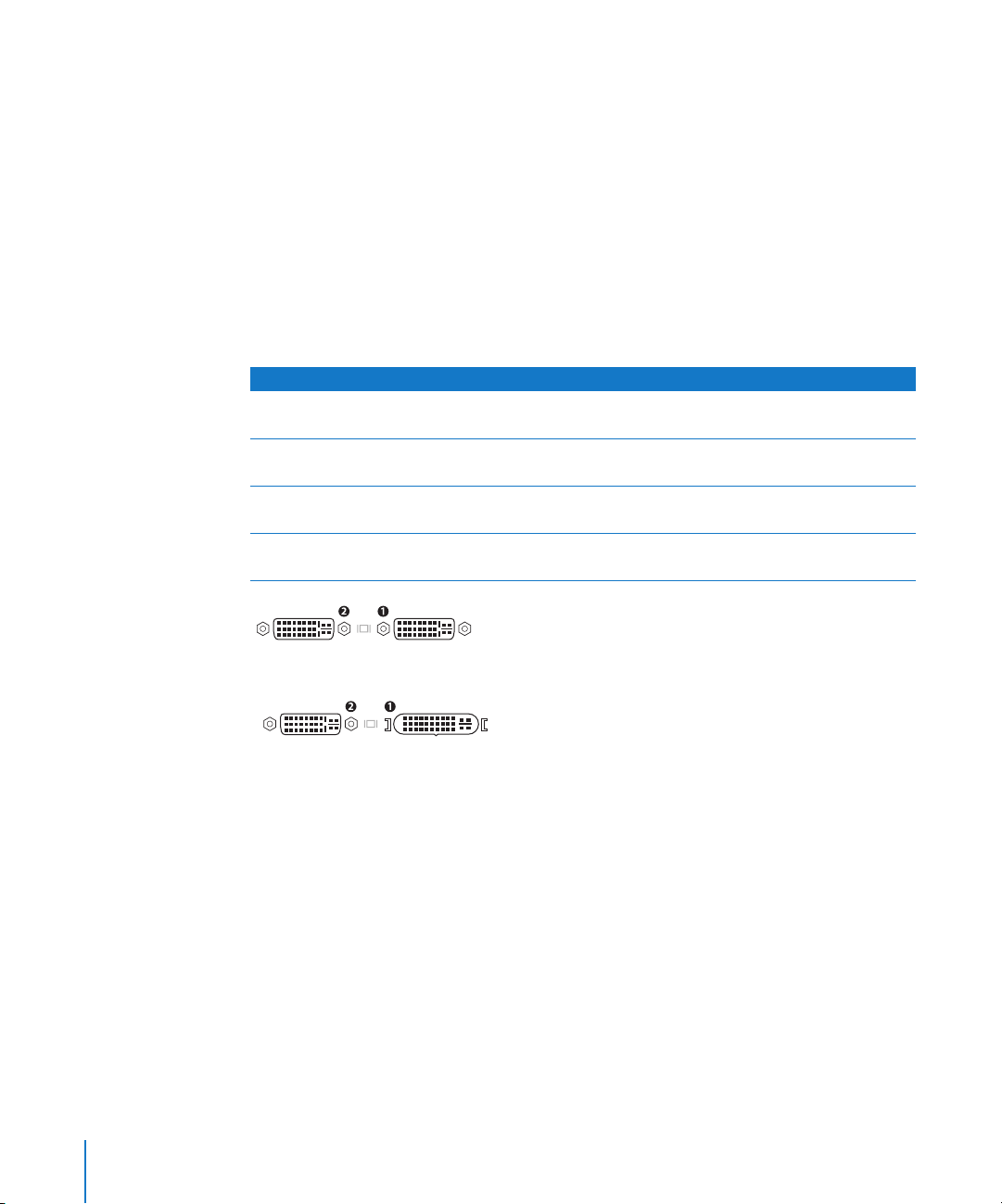
Använda portarna på grafikkortet
De grafikkort som finns till Power Mac G5 har olika portar med olika funktion. Med
hjälp av Systeminformation kan du se vilket grafikkort som finns installerat i din
Power Mac G5.
Så här öppnar du Systeminformation:
1 Välj Apple () > Om den här datorn.
2 Klicka på Mer info.
3 Välj Grafik/Bildskärmar.
Ta med hjälp av instruktionerna i tabellen nedan reda på vilken typ av portar som finns
på ditt grafikkort.
Grafikkort Port 2 Port 1
ATI Radeon 9600 DVI, enkel länk DVI
tv-ut, enkel länk
ATI Radeon 9650 DVI, dubbellänk DVI
tv-ut, enkel länk
NVIDIA GeForce 6800 Ultra DDL DVI
tv-ut, dubbellänk
ATI Radeon X850 XT DVI
tv-ut, dubbellänk
DVI
tv-ut, dubbellänk
ADC
DVI-bildskärmsportar
ADC-bildskärmsportDVI-bildskärmsport
Med hjälp av DVI-till-video-adaptern kan du ansluta en videoenhet till portar med tvutfunktion. Läs mer i avsnittet ”Ansluta en tv, video eller någon annan videoenhet” på
sidan 25.
24 Kapitel 2 Använda datorn
Page 25
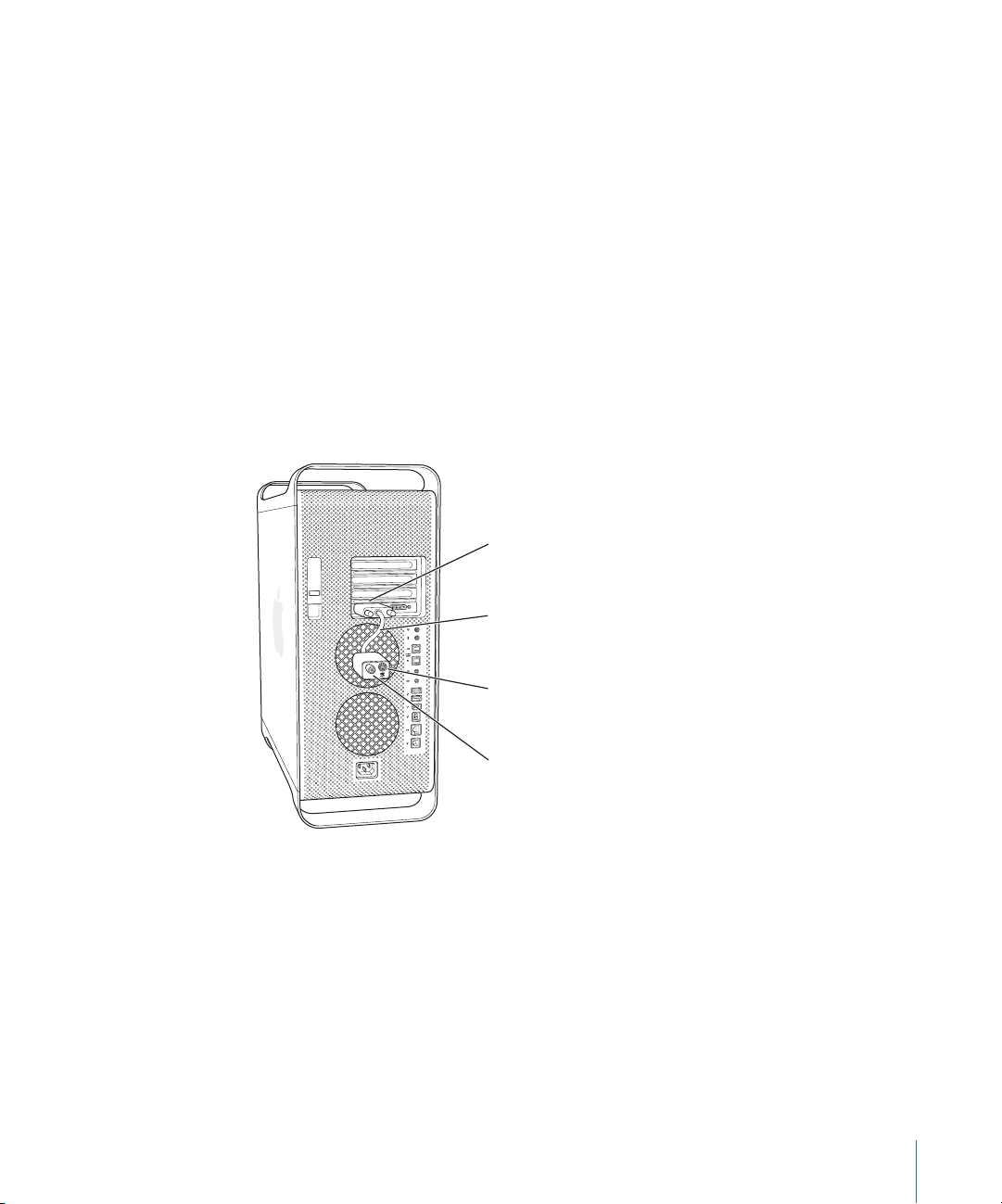
Ansluta en tv, video eller någon annan videoenhet
Du kan ansluta Power Mac G5 till en tv, video, projektor eller annan extern videoenhet
med hjälp av DVI-till-video-adaptern. DVI/video-adaptern finns att köpa från Apples
auktoriserade återförsäljare, Apples butiker och via Internet från Apple Store på
adressen www.apple.com/swedenstore
Så här ansluter du en videoenhet:
1 Stäng av videoenheten och datorn.
2 Anslut DVI-änden av DVI-till-video-adaptern till en DVI-port som stöder tv-ut på
grafikkortet i Power Mac G5 (se tabellen på sidan 24).
3 Anslut den andra änden till kompositvideoporten (RCA) eller S-videoporten på tv-
apparaten, videobandspelaren eller projektorn.
4 Sätt på videoenheten och starta datorn.
Ställ in bilden genom att välja Apple () > Systeminställningar och klicka på
Bildskärmar.
DVI-bildskärmsport
DVI-till-video-adapter
S-videoutgång
Kompositvideoutgång
Mer information om bildskärmar
Mer information om hur du ansluter din bildskärm hittar du i installationsanvisningarna
i kapitel 1, ”Komma igång”.
Mer information om hur du använder och ställer in en extern bildskärm hittar du i Mac
Hjälp. Välj Hjälp > Mac Hjälp och sök efter ”bildskärm”.
Kapitel 2 Använda datorn 25
Page 26
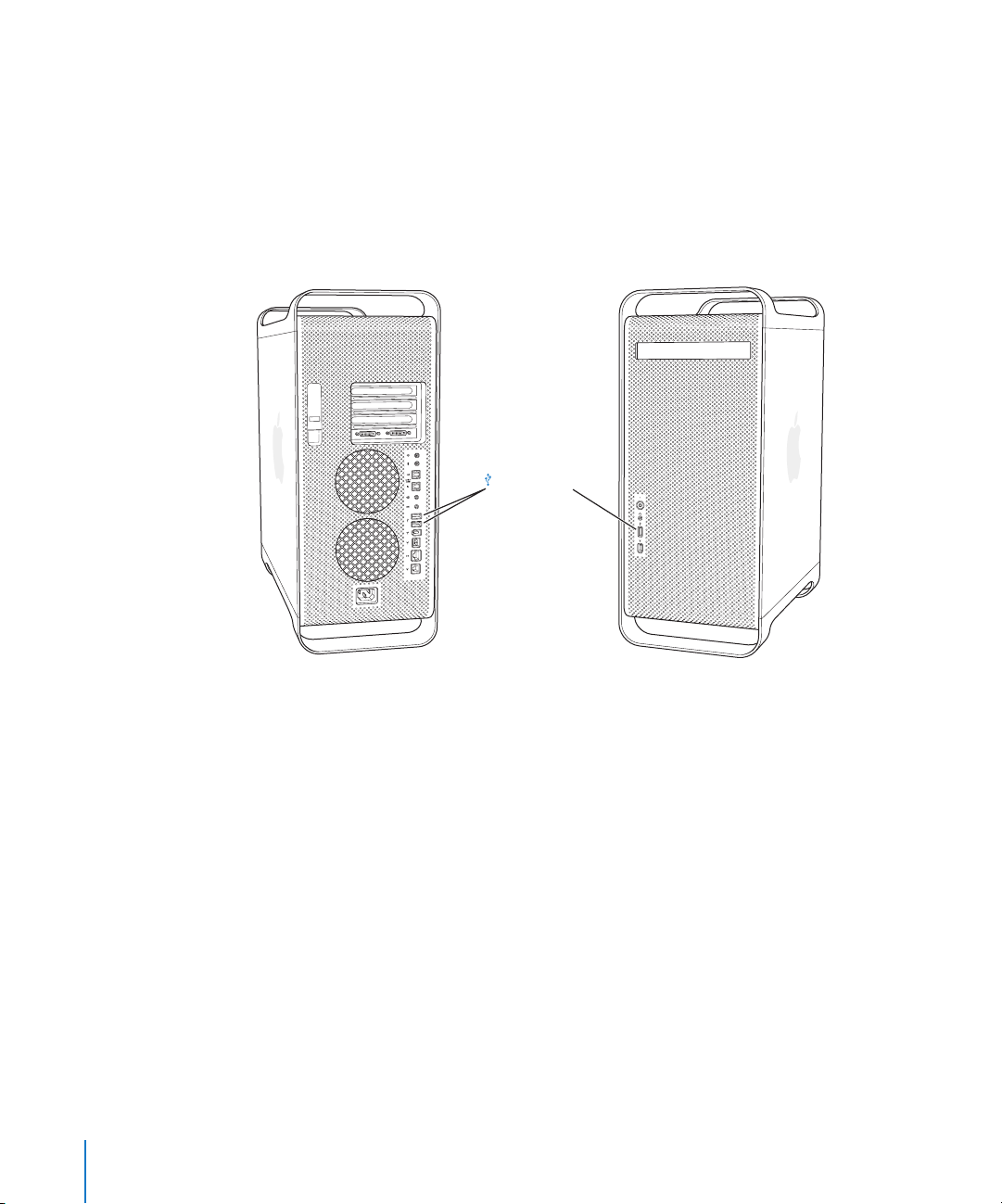
Använda USB (Universal Serial Bus)
Power Mac G5 kommer med tre portar för USB 2.0, en på framsidan och två på
baksidan. Tangentbordet Apple Keyboard har också två portar för USB 1.1. T ill USBportarna kan du ansluta många olika sorters externa enheter, bland annat skrivare,
bildläsare, digitalkameror, mikrofoner, spelplattor, styrspakar, möss och lagringsenheter.
Det är enkelt att ansluta extern utrustning med hjälp av USB. I de flesta fall kan du
ansluta och koppla loss USB-enheter medan datorn är igång. Så fort du har anslutit
enheten är den klar att användas. Du behöver inte starta om datorn.
USB 2.0-portar
Använda USB-enheter
Apple har redan byggt in programvara som fungerar med många USB-enheter. I de
flesta fall behöver du inte installera programmen som följer med enheten. Om datorn
inte kan hitta rätt programvara när du ansluter en USB-enhet kan du antingen installera
programvaran som levererades med enheten eller kontakta tillverkaren för att hitta,
hämta och installera rätt programvara.
26 Kapitel 2 Använda datorn
Page 27
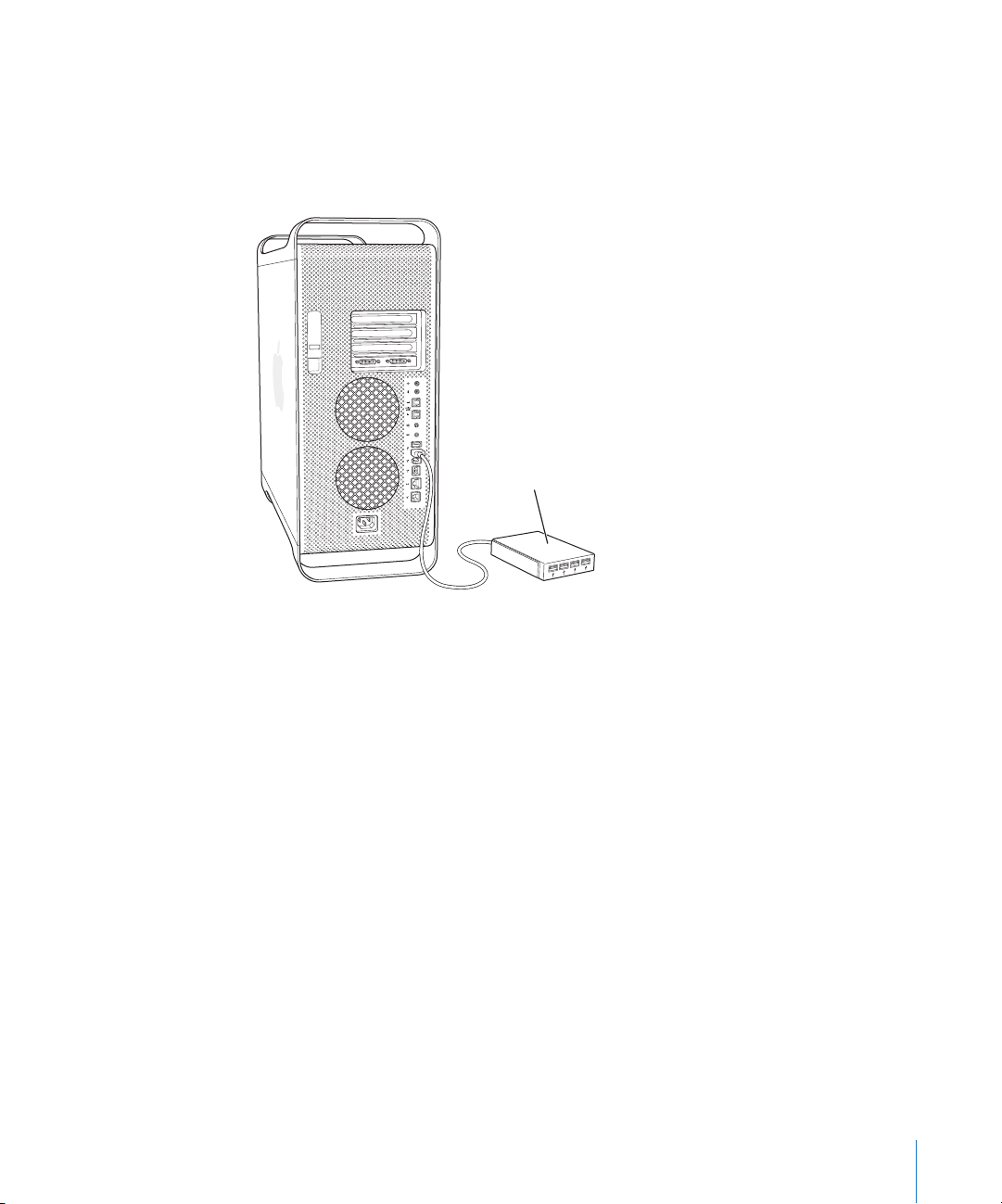
Ansluta flera USB-enheter
Om du vill ansluta fler än tre USB-enheter kan du köpa en USB-hubb. Du ansluter USBhubben till en ledig port på datorn och får på så sätt ett antal extra USB-portar
(vanligen fyra eller sju).
Obs! För vissa USB-enheter behöver du en USB-hubb med egen strömförsörjning.
USB-hubb
Mer information om USB
Det finns mer information om USB i Mac Hjälp. Välj Hjälp > Mac Hjälp och sök efter
”USB”. Du kan också hitta mer information på Apples webbplats om USB på adressen
www.apple.com/usb.
Om du vill veta vilka USB-enheter som finns tillgängliga för din dator går du till
Macintosh Produktguide på adressen www.apple.com/guide.
Kapitel 2 Använda datorn 27
Page 28
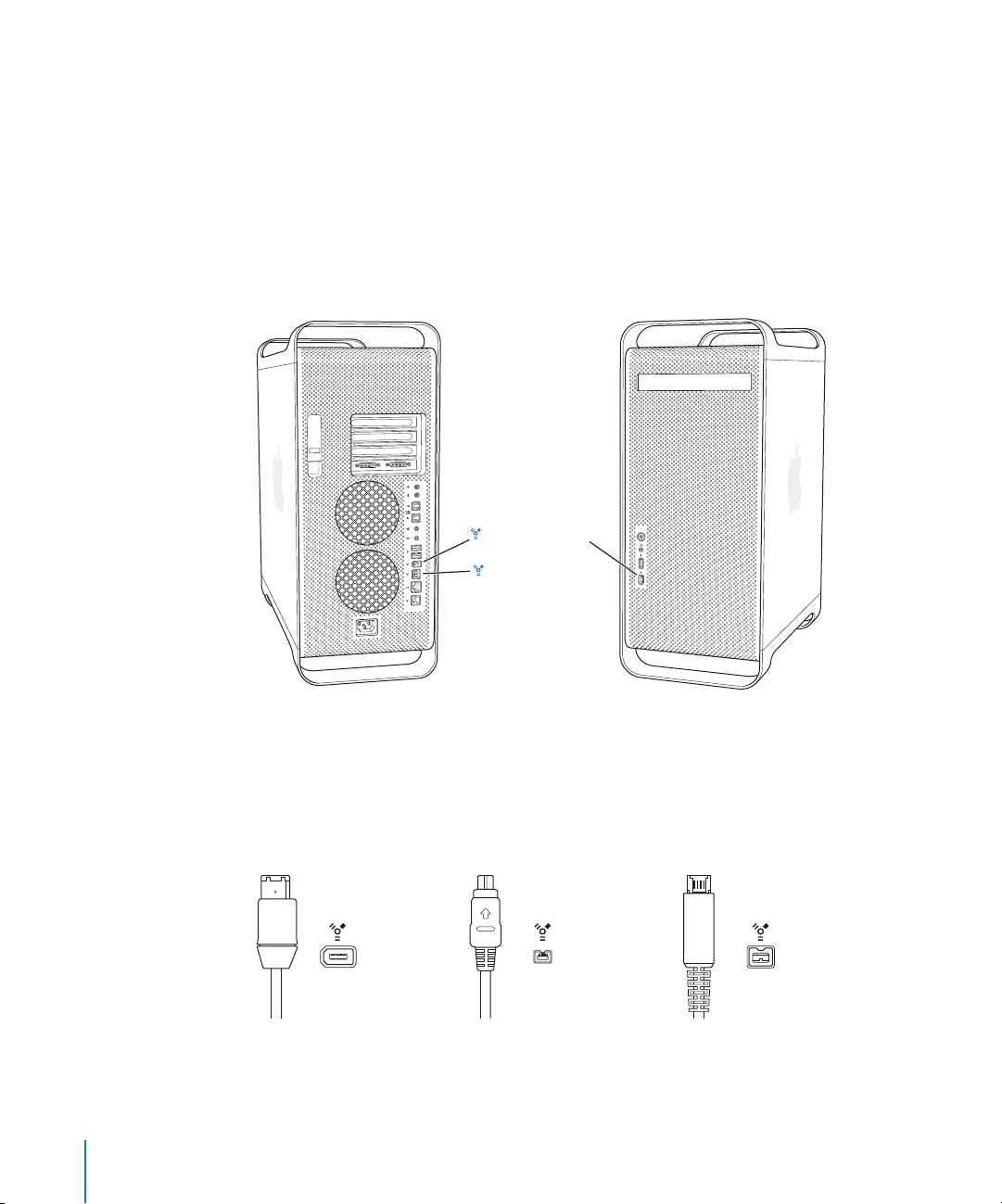
Använda FireWire
FireWire är ett system för dataöverföring med hög hastighet. Till portarna kan du enkelt
ansluta och koppla loss externa enheter, t.ex. iPod, digitala musikspelare,
digitalvideokameror, skrivare, bildläsare och hårddiskar. Du kan ansluta och koppla loss
FireWire-enheter utan att starta om datorn. Datorn har tre externa FireWire-portar.
 Två portar för FireWire 400, en på fram- och en på baksidan, stöder en högsta
dataöverföring av 400 megabit per sekund (Mbit/s).
 En FireWire 800-höghastighetsport på baksidan stöder en högsta dataöverföring av
upp till 800 Mbit/s.
FireWire 400-portar
FireWire 800-port
FireWire 800-porten överför data från 800 Mbit/s-FireWire-enheter snabbare än tidigare
varit möjligt. Porten har en 9-stiftskontakt och är kompatibel med FireWire-enheter
med 6-stifts- eller 4-stiftskontakter.
Med rätt kabel fungerar 9-stiftsporten med alla FireWire-enheter. Det finns kablar för
anslutning av 9-stiftsporten till 4-stifts-, 6-stifts och 9-stiftsenheter.
FireWire 400 (6 stift) FireWire 400 (4 stift) FireWire 800 (9 stift)
28 Kapitel 2 Använda datorn
Page 29
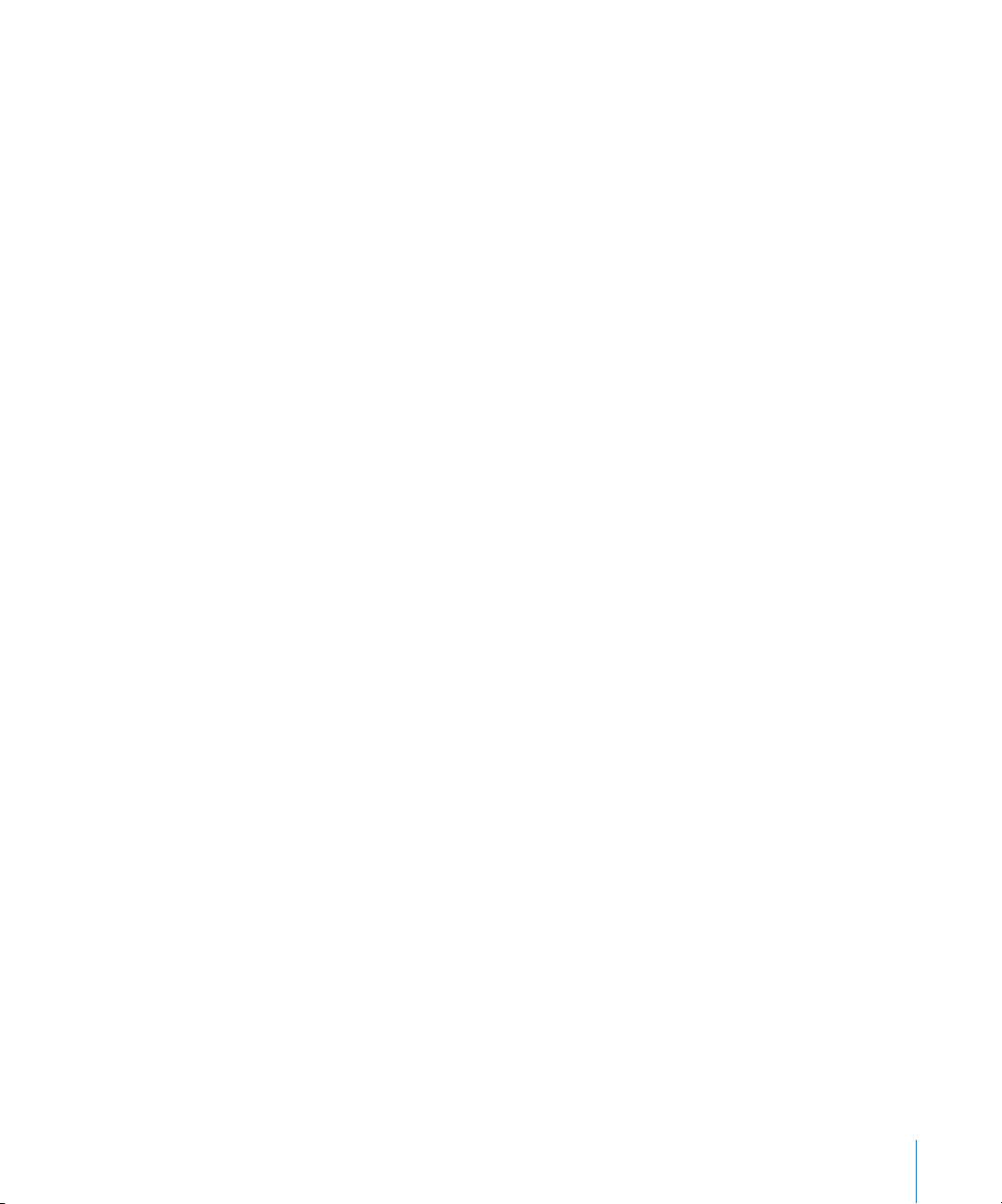
Använda FireWire-enheter
Med FireWire kan du:
 Ansluta en digitalvideokamera och föra över videofilmen till eller från kameran.
Använd sedan ett videoredigeringsprogram som iMovie till att redigera videon.
 Ansluta en extern FireWire-hårddisk om du vill säkerhetskopiera eller föra över filer.
En skivenhet med FireWire-symbolen visas på skrivbordet efter att hårddisken
anslutits till Power Mac G5. Vissa FireWire-hårddiskar får ström via FireWire-kabeln
och då behöver du inte ansluta något extra nätaggregat.
 Om du har problem med datorn som gör att du inte kan starta den, eller om du vill
föra över filer mellan två datorer, kan du använda FireWire för att ansluta din dator till
en annan dator och på så sätt få den att visas som en extern hårddisk på den andra
datorn. Den här funktionen kallas (FireWire-hårddiskläge). Mer information finns i
avsnittet ”FireWire-hårddiskläge” nedan.
När du ska använda en FireWire-enhet ansluter du enheten till datorn och installerar de
program som eventuellt följde med enheten. Datorn upptäcker automatiskt att du
anslutit en ny enhet.
Om du vill starta datorn från en FireWire-hårddisk med Mac OS X väljer du Apple () >
Systeminställningar, klickar på Startskiva och väljer FireWire-skivan.
Om FireWire-hårddisken inte visas eller kan väljas bör du kontakta hårddiskens
leverantör och fråga efter en uppdaterad drivrutin.
Det säkraste sättet att koppla bort FireWire-hårddisken är att dra hårddisksymbolen till
papperskorgen innan du lossar FireWire-kabeln.
FireWire-hårddiskläge
Om du har problem med datorn som gör att du inte kan starta den, eller om du vill föra
över filer mellan två datorer, kan du använda FireWire-hårddiskläge till att ansluta
Power Mac G5 till en annan dator.
Obs! Power Mac G4 kan fungera i FireWire-hårddiskläge om den andra datorn har Mac
OS X eller Mac OS 9 med FireWire version 2.3.3 eller senare installerat. Kontrollera
FireWire-versionen genom att använda Systeminformation (finns i mappen Program/
Verktygsprogram). Om datorn har en äldre version kan du hämta en uppdatering från
webbplatsen Apple Service & Support på adressen www.apple.com/se/support.
Så här ansluter du Power Mac G5 i FireWire-hårddiskläge:
1 Stäng av datorn.
2 Använd en FireWire-kabel med 6- eller 9-stiftskontakt i vardera änden och anslut datorn
till den andra FireWire-utrustade datorn.
Kapitel 2 Använda datorn 29
Page 30
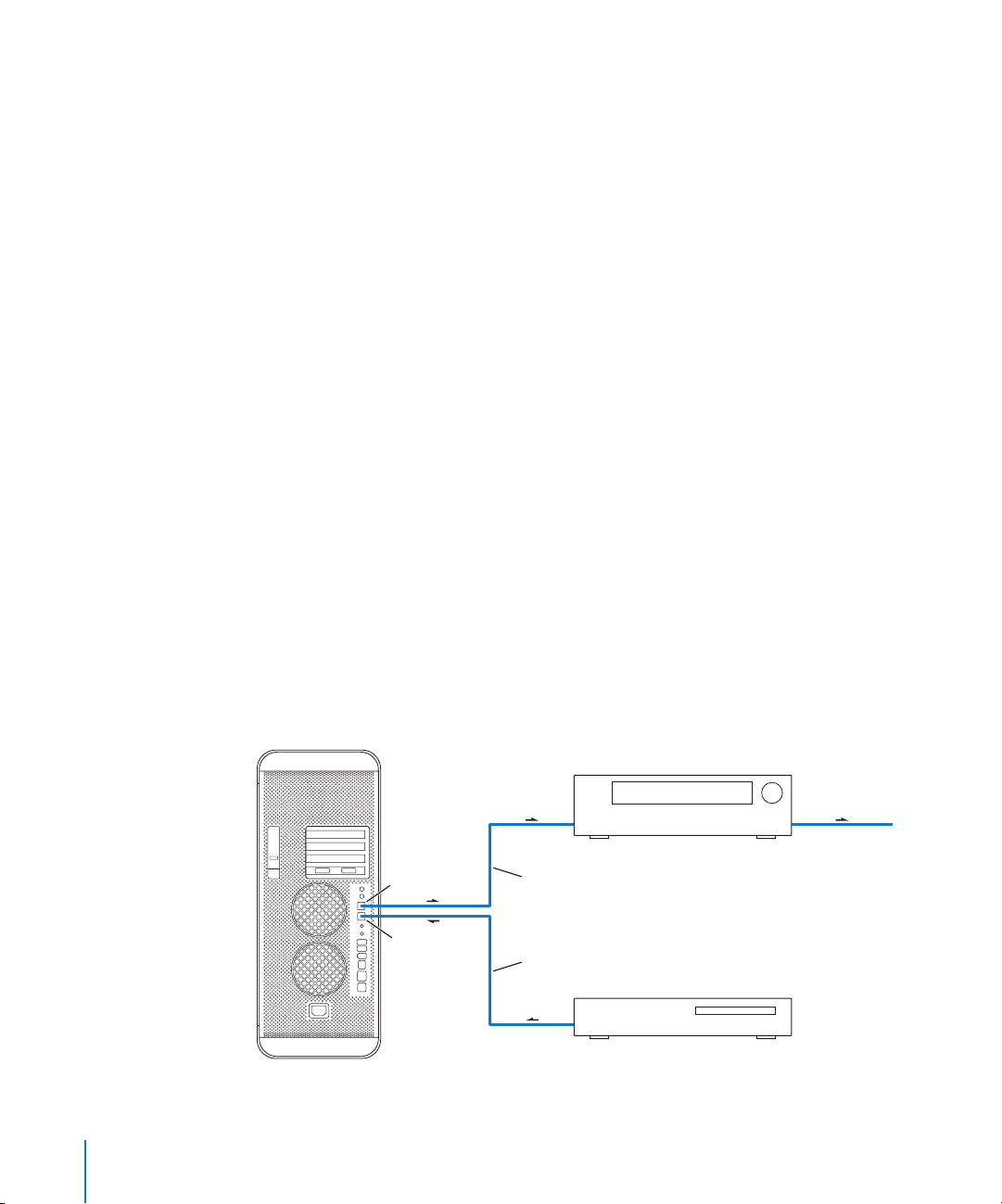
3 Starta Power Mac G5 och håll genast ner T-tangenten.
Bildskärmen till Power Mac G5-datorn visar att datorn befinner sig i FireWirehårddiskläge och symbolen för Power Mac G5-datorns interna hårddisk visas på den
andra datorns skrivbord.
4 När du har fört över alla filer drar du symbolen för Power Mac G5-datorns hårddisk till
papperskorgen på den andra datorn.
5 Tryck på strömbrytaren på Power Mac G5 så att datorn stängs av.
6 Koppla loss FireWire-kabeln.
Mer information om FireWire
Du hittar mer information om FireWire på www.apple.com/firewire Det finns också
information i Mac Hjälp. Välj Hjälp > Mac Hjälp och sök efter ”FireWire”. Om du vill veta
vilka FireWire-enheter som finns tillgängliga för Power Mac G4 går du till Macintosh
Produktguide på adressen www.apple.com/guide
Använda ljudenheter
Power Mac G5 levereras med heltäckande ljudmöjligheter, inklusive ett uttag för
hörlurar på framsidan och portar för optiskt digitalt ljud ut och in, samt analogt ljud ut
och in på baksidan.
Portar för optiskt digitalt ljud
Det går att ansluta DAT-bandspelare och CD-spelare med optiskt digitala eller Toslinkkablar till den optiskt digitala porten för att hämta och mixa musik.
Du kan ansluta en ljud- eller AV-mottagare till den optiskt digitala utporten och skapa
ett hemmabiosystem baserat på Power Mac G5.
AV-mottagare
Till högtalare eller
annan utenhet
Optisk digital
ljudutgång
Optisk digital
ljudingång
Optisk digitalkabel
Optisk digitalkabel
CD-spelare eller annan digital källa
30 Kapitel 2 Använda datorn
Page 31

Hörlursuttag
Hörlurar kan anslutas till datorns hörlursuttag. När en kontakt sitter i hörlursuttaget
kommer det inget ljud från den interna högtalaren.
Viktigt: Anslut inte enheter som kräver linjenivåer till hörlursuttaget. Använd den
analoga linjeutgången på baksidan istället.
Analoga ljudportar
Du kan ansluta externa mikrofoner och annan ljudutrustning för linjenivå ut och in till
de analoga miniuttagen på baksidan.
Använd fliken Ljud i Systeminställningar till att välja de ljudenheter som ska användas.
Använda optiska enheter
Du kan installera och använda programvara från CD- och DVD-skivor med den optiska
enheten. Du kan spela upp multimedia från CD-skivor och musik från ljud-CD-skivor,
och skriva musik, dokument och andra digitala filer till CD-R- och CD-RW-skivor. Du kan
också spela upp DVD-filmer och använda de flesta DVD-skivor.
Om datorn har en SuperDrive kan du också bränna dina filmer och skapa video-DVDskivor som går att spela upp i de flesta DVD-spelare. Du kan också med hjälp av Finder
eller iDVD spara dokument och andra digitala filer på tomma DVD-R-, DVD-RW-,
DVD+R-, DVD+RW- och DVD+R-skivor med dubbla lager. Du kan spara nästan dubbelt
så mycket data (8,54 GB) på DVD+R-skivor med dubbla lager.
Obs! Om du har äldre program på disketter kan du kontakta programtillverkaren och
höra efter om programmet finns på CD-ROM-skiva eller köpa en extern USBdiskettenhet från din Apple-återförsäljare eller från Apple Store
på www.apple.com/store
Mata in en skiva
Så här installerar du program från en CD- eller DVD-skiva:
1 Med datorn påslagen trycker du på tangenten för skivutmatning (C) på Apple
Keyboard så öppnas enheten.
2 Placera skivan i skivfacket med etiketten vänd uppåt. Se till att skivan ligger plant i
skivfacket.
3 Tryck på tangenten för skivutmatning (C) igen eller skjut försiktigt in facket så att det
stängs.
Du kan använda skivan så fort dess symbol visas på skrivbordet.
Kapitel 2 Använda datorn 31
Page 32

Mata ut en skiva
Du kan mata ut en skiva genom att dra skivsymbolen till papperskorgen eller genom
att trycka på tangenten för skivutmatning (C) på Apple Keyboard. Du kan också mata
ut skivan genom att hålla ner musknappen medan du startar om datorn.
Bränna information in på CD-skivor
Dessutom kan den optiska enheten bränna CD-R- och CD-RW-skivor med musik,
dokument och andra digitala filer. Skapa egna musik-CD-skivor och spela upp dem på
en musikspelare av standardtyp. Du kan också spara datafiler, exempelvis program,
dokument eller andra digitala filer, på en inspelningsbar CD-skiva.
På en CD-R-skiva (inspelningsbar) kan du bara spela in en gång. Även om du inte kan
ändra den inspelade informationen kan du lägga till mer information tills skivan är full,
beroende på vilket program du använder. Mer information om hur du spelar in CD-Rskivor hittar du i dokumentationen som följde med programmet. Bäst är att använda
CD-R-skivor för inspelning av ljud-CD-skivor, eftersom de flesta CD-spelare för ljud inte
kan läsa CD-RW-skivor.
På en CD-RW-skiva kan du spela in, ändra och spela in igen. En del inspelningsprogram
kan dock bara spela in en gång på skivan.
Så här spelar du in musik på en CD-R-skiva från biblioteket i iTunes:
1 Öppna iTunes (klicka på symbolen i Dock).
2 Välj den spellista du vill spela in.
3 Sätt i en tom CD-R-skiva.
4 Klicka på Bränn CD överst i iTunes-fönstret.
Så här bränner du data på en DVD-R-skiva i Finder:
1 Sätt i en tom CD-R-skiva.
2 I dialogrutan som visas anger du ett namn för skivan, och markerar formatet du vill
skapa. En symbol för CD-skivan visas på skrivbordet.
3 Dubbelklicka på CD-symbolen och dra sedan filer och mappar till den.
4 Välj Arkiv > Bränn skiva, eller markera skivan och dra den till symbolen för skivbränning
i Dock.
Information om hur du använder iTunes för att spara musikfiler på en CD finns i iTunes
Hjälp. Öppna iTunes (finns i Program) och välj Hjälp > iTunes och Music Store Hjälp.
32 Kapitel 2 Använda datorn
Page 33

Spela in på DVD-skivor
Om du har en SuperDrive kan du spela in dina digitalfilmer på tomma DVD-R-, DVDRW-, DVD+R-, DVD+RW- och DVD+R-skivor med dubbla lager. Du kan också bränna
andra typer av digitaldata (t.ex. säkerhetskopiera filer till DVD-skivor).
Så här bränner du data på en tom DVD-skiva:
1 Mata in en ny, tom DVD-R-, DVD-RW-, DVD+R-, DVD+RW- eller DVD+R-skiva med
dubbla lager i enheten.
2 I dialogrutan som visas anger du ett namn för skivan och vilket format du vill ha. En
symbol för DVD-skivan visas på skrivbordet.
3 Dubbelklicka på DVD-symbolen och dra filer och mappar till den.
4 Välj Arkiv > Bränn skiva, eller markera skivan och dra den till symbolen för skivbränning
i Dock.
Med program som iDVD eller DVD Studio Pro kan du skapa egna DVD-projekt, bränna
dem på tomma DVD-skivor och spela upp dem på de flesta vanliga DVD-spelare.
Mer information om iDVD får du genom att öppna iDVD (i Program) och välja Hjälp >
iDVD Hjälp.
Kapitel 2 Använda datorn 33
Page 34

Ansluta till ett Ethernetnätverk
Datorn har en inbyggd nätverksfunktion med 10/100/1000 Mbit/s partvinnat Ethernet
som du kan använda när du ansluter till ett nätverk, kabelmodem eller ADSL-modem.
Om du ansluter till ett nätverk får du tillgång till andra datorer. Du kan också lagra och
hämta information, använda nätverksskrivare och e-post och ansluta till Internet. Du
kan dessutom använda Ethernet om du vill dela filer mellan två datorer eller upprätta
ett mindre nätverk.
Om du ansluter datorn till ett befintligt nätverk kan nätverksadministratören ge mer
information om nätverket och vilka program du behöver. Tala med
nätverksadministratören innan du går vidare.
Följ de här riktlinjerna när du väljer kablar till nätverket:
Typ av partvinnat
Ethernetnätverk
10 Mbit/s Kategori (Cat) 3, 5 eller 6
100/1000 Mbit/s Kategori 5 eller 6
Ansluta till ett partvinnat Ethernetnätverk
Du kan direkt ansluta till ett 10/100/1000 partvinnat Ethernetnätverk.
Obs! Du kan också ansluta datorn till ett Ethernetnätverk med koaxialkablar. I så fall
behöver du en RJ-45-till-tunn koaxial-adapter (kan köpas från annan tillverkare än
Apple). Mer information om Ethernetadaptrar kan lämnas av en auktoriserad Appleåterförsäljare.
Använd en partvinnad kabel
Så här ansluter du till ett centraliserat partvinnat 10/100/1000-Ethernetnätverk:
1 Anslut ena änden av en partvinnad RJ-45-kabel till datorns Ethernetport.
34 Kapitel 2 Använda datorn
Page 35

2 Anslut den andra änden av kabeln till ett vägguttag av typen RJ-45 eller till en extern
hubb eller switch som är ansluten till ett partvinnat Ethernetnätverk.
Ethernetport
(partvinnad
Ethernet)
RJ-45-vägguttag
Ethernethubb
eller -växel
Partvinnad
Ethernetkabel
När du har startat datorn måste du ställa in nätverksanslutningen. Du kan be
nätverksadministratören om mer information. Du kan också få hjälp med
konfigureringen av nätverksprogrammen i Mac Hjälp (välj Hjälp > Mac Hjälp).
Så här gör du nätverksinställningarna:
1 Välj Apple () > Systeminställningar och klicka på Nätverk.
2 Välj Ethernet (inbyggt) från popupmenyn Visa.
3 Klicka på TCP/IP och ange din nätverksinformation.
Standardinställningen är Konfigurera med DHCP.
4 Klicka på Utför.
Mer information om att använda Ethernet
Mer information, t.ex. om hur du skapar ett Ethernetnätverk eller överför filer via
Ethernet, hittar du i Mac Hjälp. Välj Hjälp > Mac Hjälp och sök efter ”Ethernet” eller
”nätverk”.
Mer information om hur du ansluter Power Mac G5 till ett nätverk hittar du på adressen
www.apple.com/se/support.
Om du vill veta vilka nätverksprodukter som finns tillgängliga för Power Mac G5 går du
till Macintosh Produktguide på adressen www.apple.com/guide
Kapitel 2 Använda datorn 35
Page 36

Använda modemet
Om din Power Mac G5 levererades med ett inbyggt Apple 56K-modem, ansluter du ena
änden av modem- eller RJ-11-kabeln till modemporten på datorns baksida och den
andra till ett vanligt telefonjack.
Symbol för
modemporten
Modemport
Kontrollera att du ansluter modemet till en analog telefonlinje, alltså av den typ som
används i vanliga hushåll. Modemet fungerar inte med digitala telefonledningar, och
modemet kan ta skada.
Varning: Dra ur modemet ur telefonjacket när det åskar för att förhindra att modemet
skadas av elektriska överslag.
Obs! Om du inte beställde något modem med Power Mac G5 kan du låta ett
auktoriserat Apple-serviceställe eller en av Apples butiker installera ett. Du kan inte
installera det inbyggda modemet själv.
Använda trådlös nätverkskommunikation med AirPort
AirPort är ett enkelt och prisvärt sätt att få trådlös Internetanslutning i hemmet, på
jobbet eller i klassrummet. Istället för att använda vanliga kablar utnyttjar AirPort
trådlös nätverksteknik för kommunikation mellan flera datorer. Via ett trådlöst nätverk
kan du bland annat ansluta till Internet, föra över filer och spela spel med flera
deltagare.
Power Mac G5 är förberedd för AirPort. Det enda du behöver göra är att lägga till ett
AirPort Extreme-kort. Läs ”Installera ett AirPort Extreme-kort” på sidan 68. Du installerar
AirPort Extreme-kortet i en kortplats inuti datorn och ansluter det direkt till ena änden
på den inbyggda antennkabeln, och installerar en AirPort-antenn. Anvisningar för hur
du använder AirPort Extreme-kortet hittar du i häftet Om AirPort Extreme-kortet som
följde med datorn.
Trådlösa nätverksanslutningar
Om du installerar ett AirPort Extreme-kort kommer du att kunna:
 Ansluta datorn till ett nätverk som har funktioner för trådlös kommunikation.
 Använda datorn till att ge andra datorer tillgång till Internet via kort för trådlös
nätverkskommunikation.
36 Kapitel 2 Använda datorn
Page 37

 Upprätta trådlösa anslutningar och dela information med andra datorer som har ett
AirPort-kort, ett 802.11b trådlöst kort eller ett 802.11g trådlöst kort.
Hör efter med din nätverksadministratör om du behöver mer information om hur du
kommer åt datorns trådlösa nätverksanslutning.
Om datorn levererades med ett AirPort Extreme-kort installerat eller om du installerar
ett AirPort Extreme-kort, bör du också installera AirPort-antennen som följde med
datorn i AirPort antennporten (Z) på datorns baksida. Mer information finns i
”Installera ett AirPort Extreme-kort” på sidan 68.
Hur AirPort ger trådlös Internetanslutning
Med AirPort kan du upprätta en trådlös anslutning till en enhet som kallas basstation
och som har en fysisk anslutning till Internet. AirPort-tekniken fungerar på samma sätt
som en trådlös telefon. På en sådan har luren en trådlös förbindelse med basenheten,
som är ansluten till ett telefonjack. På samma sätt får datorn en trådlös förbindelse med
basstationen, som är ansluten till en telefonlinje eller ett Ethernetnätverk.
Obs! AirPort Extreme-kortet fungerar med alla versioner av AirPort-basstationen.
Telefon- eller Ethernetanslutning
AirPort Extreme-basstation
Kapitel 2 Använda datorn 37
Page 38

Viktigt: En del föremål kan ge upphov till störningar om de placeras i närheten av
datorn. Läs i dokumentationen som följde med AirPort Extreme-kortet, AirPort Express
eller AirPort Extreme-basstationen om hur du undviker sådana störningar. Vill du ha
mer information besöker du webbplatsen Apple Service & Support på adressen
www.apple.com/se/support.
Mer information om AirPort
Om du vill köpa ett AirPort Extreme-kort, AirPort Express eller en AirPort Extremebasstation kontaktar du en auktoriserad Apple-återförsäljare eller besöker Apple Store
på adressen www.apple.com/swedenstore.
Om du vill veta mer kan du söka efter ”AirPort” i Mac Hjälp. Du kan också hitta
information på Apples AirPort-webbplats på adressen www.apple.com/se/airport
Använda trådlös Bluetooth-teknik
Power Mac G5 kan ansluta till och överföra information till enheter som använder den
trådlösa Bluetooth-tekniken, t.ex. Apples trådlösa tangentbord och mus,
mobiltelefoner, handdatorer och skrivare, utan att behöva använda kablar.
Om datorn levererades med en inbyggd Bluetooth-modul ansluter du Bluetoothantennen som följde med datorn i Bluetooth-antennporten (◊) på datorns baksida.
Den lilla cylindriska Bluetooth-antennen används för kommunikation med andra
Bluetooth-enheter.
38 Kapitel 2 Använda datorn
Anslut Bluetooth-antennen
till Bluetooth-antennporten.
Page 39

Bluetooth-tekniken kan göra att du inte längre behöver använda en mängd kablar till
att koppla samman enheter. Bluetooth-utrustade enheter kan anslutas trådlöst till
varandra på upp till 10 meters avstånd.
Du kan göra följande med Bluetooth:
 Kommunicera med en Bluetooth-utrustad mobiltelefon från din Power Mac G.
Telefonen kan fungera som ett modem som ansluter dig till en trådlös
Internetleverantör med hastigheter på upp till 56 Kbit/s.
 Överföra filer mellan Bluetooth-utrustade datorer och enheter, även mellan Mac och
PC. Dock rekommenderar Apple trådlös nätverksöverföring med AirPort Extreme
såvida det inte rör sig om mycket små filer.
 Synkronisera data mellan datorn och Bluetooth-utrustade handdatorer. Med iSync
kan du utföra HotSync-åtgärden utan sladdar, eller skicka visitkort eller
kalenderinformation direkt till en annan handdator.
 Använda trådlöst Bluetooth-tangentbord eller -mus.
 Skriva ut till Bluetooth-skrivare.
 Använda ett Bluetooth-headset.
Ställa in en Bluetooth-enhet
Innan du kan använda din mobiltelefon till att ansluta till Internet, dela
kontaktinformation, dela filer med andra enheter eller använda ett Bluetoothtangentbord eller -mus, måste du ställa in enheten på att fungera med datorn. När väl
enheten är inställd är den ”parkopplad” med datorn och den visas i panelen Enheter i
Bluetooth-inställningarna. En enhet behöver endast parkopplas en gång med datorn,
och de fortsätter att vara parkopplade tills parkopplingen tas bort.
Så här ställer du in en Bluetooth-enhet:
1 Välj ”Ställ in Bluetooth-enhet” från Bluetooth-statusmenyn (◊) i menyraden.
2 Följ anvisningarna för den typ av enhet som du vill ställa in.
Viktigt: Om Bluetooth-statusmenyn inte visas i menyraden öppnar du
Systeminställningar och klickar på Bluetooth. Klicka på Inställningar och markera ”Visa
Bluetooth-status i menyraden”.
Så här parkopplar du med en enhet:
1 Öppna Systeminställningar och klicka på Bluetooth.
2 Klicka på Enheter.
3 Välj enheten från listan och klicka på Ta bort parkoppling.
Kapitel 2 Använda datorn 39
Page 40

Ställa in Bluetooth Filöverföring
Du kan reglera hur din dator hanterar filer som överförs mellan Bluetooth-enheter. Du
kan välja om du ska godta eller avvisa filer som skickas till datorn, vilken mapp som ska
användas för filer som du tar emot från andra enheter, vilka mappar som andra enheter
kan bläddra i samt vilka program som ska användas med filerna som du tar emot.
Så här ställer du in filöverföring via Bluetooth:
1 Öppna Systeminställningar och klicka på Bluetooth.
2 Klicka på Fildelning.
3 Markera kryssrutan På för Bluetooth Filöverföring och anpassa inställningarna med
popupmenyerna..
Skicka en fil till en Bluetooth-enhet
Datorn kan skicka filer till andra Bluetooth-enheter inom datorns räckvidd. Om datorn
inte är parkopplad med enheten, måste du kanske autentisera dig innan du kan skicka
filen. Om datorn redan är parkopplad med enheten, behöver du inte autentisera dig
igen.
Så här skickar du en fil till en Bluetooth-enhet:
1 Välj Skicka fil från Bluetooth-statusmenyn i menyraden.
2 Markera filen du vill skicka och klicka på Skicka.
3 Markera en enhet i enhetslistan och klicka på Skicka.
Om enheten inte finns i enhetslistan klickar du på Sök. När enheten har hittats kan du
lägga till den i listan Bokmärken.
Mer information om Bluetooth
Om datorn har en inbyggd Bluetooth-modul kan du få information om hur du
använder Bluetooth genom att öppna programmet Bluetooth Filöverföring (finns i
mappen Verktygsprogram i programmappen) och sedan välja Hjälp > Bluetooth Hjälp.
Mer information finns också på Apples Bluetooth på adressen www.apple.com/se/
bluetooth.
Obs! Om du inte beställde någon Bluetooth-modul med Power Mac G5 kan du låta ett
auktoriserat Apple-serviceställe eller en av Apples butiker installera en. Du kan inte själv
installera Bluetooth-moduler.
Du kan också köpa en extern Bluetooth-USB-adapter från Apples auktoriserade
återförsäljare, Apples butiker och via Internet från Apple Store på adressen
www.apple.com/swedenstore.
40 Kapitel 2 Använda datorn
Page 41

Spara energi genom att försätta datorn i vila
Power Mac G5-datorer är inställda så att de går i vila efter att de inte använts på ett tag.
I viloläge förbrukar datorn mycket litet energi. Du kan också försätta datorn i vila
manuellt när du vill.
Obs! Power Mac G5-datorer är inställda på att gå över i viloläge automatiskt efter 15
minuters overksamhet. Du kan dock ändra inställningarna för automatisk vila i
Systeminställningar.
När du aktiverar datorn igen finns dina program, dokument och inställningar kvar exakt
så som du lämnade dem. Om du vill spara mer på strömmen stänger du av datorn när
du inte använder den.
Du kan försätta datorn i vila på följande sätt:
 Tryck på strömbrytaren på datorns framsida.
 Välj Apple () > Vila.
 Välj Apple () > Systeminställningar, klicka på Strömsparare och ställ in vilotimern.
När datorn befinner sig i vila, pulserar ljuset i strömbrytaren på framsidan av datorn.
Du avbryter viloläget genom att trycka på datorns strömbrytare på framsidan eller på
någon tangent på tangentbordet. På en del Apple-bildskärmar går det också att trycka
på bildskärmens strömbrytare för att starta datorn eller försätta den i viloläge.
Det är inte alla PCI- och AGP-kort från andra tillverkare som stämmer överens med
specifikationerna för datorns strömsparfunktioner. Om du installerar ett sådant kort,
kan datorn fortfarande försättas i vila, men den sparar inte energi på bästa sätt.
Mer information om strömsparinställningar finns i Mac Hjälp.
Föra över information mellan två Macintosh-datorer
Om två Macintosh-datorer inte är anslutna via ett Ethernet-, AirPort- eller Bluetoothnätverk, kan du föra över information mellan dem genom att ansluta dem till varandra
med en vanlig Cat 5-Ethernetkabel (vilket i praktiken skapar ett litet nätverk på bara två
datorer). Du kan köpa en sådan kabel från en Apple-auktoriserad återförsäljare. Du
ansluter kabeln till datorernas Ethernetportar och aktiverar sedan fildelningen på båda
datorerna. Du kan också göra Ethernetinställningarna på två datorer för att skapa ett
litet nätverk.
Aktivera först fildelning på båda datorerna.
1 Välj Apple () > Systeminställningar.
2 Klicka på Fildelning och sedan på Starta.
Gör sedan följande på en dator:
1 Välj Gå > Anslut till server.
Kapitel 2 Använda datorn 41
Page 42

2 Klicka på Lokalt nätverk.
3 Markera den dator som du vill ansluta till.
Om du vill ha mer information om Ethernetinställningar, söker du efter ”Ethernet” i Mac
Hjälp.
Om du har ett trådlöst AirPort- eller Bluetooth-nätverk kan du också föra över data
mellan två Macintoshdatorer. Om du vill veta mer kan du söka efter ”AirPort” eller
”Bluetooth” i Mac Hjälp.
Du kan också koppla ihop två Apple-datorer med en FireWire-kabel. Du kan använda
FireWire-hårddiskläge för att föra över filer mellan två datorer. Läs mer i avsnittet
”FireWire-hårddiskläge” på sidan 29.
Du kan ställa in datorn så att den kan ansluta till andra datorer via FireWire med hjälp
av IP (Internet Protocol). Om du vill ha mer information söker du efter ”IP via FireWire” i
Mac Hjälp.
Om du har en Internetanslutning kan du också föra över filer via Internet till iDisk på
.Mac, där du och andra .Mac-användare sedan kan hämta dem.
42 Kapitel 2 Använda datorn
Page 43

3 Datorns inre delar
Du kan anpassa och bygga ut Power Mac G5 så att den
motsvarar dina behov.
Det här kapitlet innehåller information och anvisningar om datorns inre delar och
beskriver följande procedurer:
 ”Öppna datorn” på sidan 44
 ”Installera minne” på sidan 49
 ”Installera interna lagringsenheter” på sidan 56
 ”Installera ett PCI-utbyggnadskort eller byta ut AGP-kortet” på sidan 64
 ”Installera ett AirPort Extreme-kort” på sidan 68
 ”Byta batteri” på sidan 69
3
Varning: Apple rekommenderar att du låter en auktoriserad Apple-tekniker installera
minne, PCI-utbyggnadskort och interna lagringsenheter. I service- och
assistansinformationen som följde med datorn finns anvisningar om hur du kontaktar
ett Apple-auktoriserat serviceställe eller Apple när datorn behöver service. Om du
installerar utbyggnadskorten själv och datorn skulle skadas täcks inte skadorna av
garantin. Kontakta en Apple-auktoriserad återförsäljare eller ett serviceställe om du
vill veta mer om det här eller om andra garantifrågor.
43
Page 44

Öppna datorn
1 Innan du öppnar datorn måste du stänga av den genom att välja Apple () > Stäng av.
·
ª
Varning: Stäng alltid av datorn innan du öppnar den så undviker du att skada något i
datorn eller någon del som du ska installera. Öppna inte datorn och försök inte
installera utrustning i datorn medan den är på.
2 Vänta fem till tio minuter så att datorns inre delar hinner svalna.
Varning: När du just stängt av datorn kan delar inuti den vara mycket heta. Låt datorn
svalna innan du fortsätter.
3 Rör vid metallblecket på PCI-kortplatserna på datorns baksida så undviker du elektriska
stötar som kan skada datorn.
Viktigt: Ladda alltid ur statisk elektricitet på det här sättet innan du rör vid någon del
eller installerar något inuti datorn. Undvik att gå omkring i rummet tills du har
installerat utbyggnadskortet, minnet eller interna lagringsenheter och stängt datorn.
Rör vid metalldelen
av skyddsplattorna
framför PCI-portarna.
4 Koppla bort alla kablar och nätsladden från datorn.
·
44 Kapitel 3 Datorns inre delar
Varning: Undvik skador på datorn och de delar du ska installera genom att alltid
koppla loss datorn. Installera aldrig komponenter medan datorns nätsladd är
inkopplad.
Page 45

5 Håll i sidostycket och lyft spärren på datorns baksida.
Håll i sidoluckan och
och lyft upp spärren.
Kapitel 3 Datorns inre delar 45
Page 46

6 Ta bort sidostycket.
Dra sidoluckans överkant bort från datorn
och lyft sedan loss luckan från datorn.
Viktigt: Håll i sidostycket ordentligt medan du tar bort det.
46 Kapitel 3 Datorns inre delar
Page 47

7 Ta bort luftdeflektorn och lägg den på ett mjukt, rent tygstycke.
Viktigt: Glöm inte att sätta tillbaka luftdeflektorn när du är klar. Datorn fungerar inte
som den ska om inte luftdeflektorn sitter på plats.
Ta tag i tumgreppet,
dra bort luftdeflektorn
från datorn och lyft sedan
upp den och ta ut den
ur datorn.
Kapitel 3 Datorns inre delar 47
Page 48

8 Dra ut den främre fläkthållaren i handtaget och ta ut den ur datorn. Lägg den åt sidan.
Obs! Du behöver inte ta bort den främre fläkthållaren om du ska installera enheter, PCIoch AGP-kort eller byta ut batteriet.
Ta ut fläktaggregatet
helt ur datorn.
48 Kapitel 3 Datorns inre delar
Page 49

Installera minne
Din Power Mac G5-modell har antingen fyra eller åtta DIMM-kortplatser (Dual Inline
Memory Module) för DDR-SDRAM-enheter (Double-Data-Rate, Synchronous Dynamic
Random-Access Memory). Datorn levereras med minst 512 MB RAM-minne (Random
Access Memory), installerat i form av två 256 MB DIMM-moduler i två av DIMMkortplatserna. Du kan installera flera par DIMM-moduler i de tomma DIMMkortplatserna på datorns logikkort.
DIMM-moduler måste installeras i lika stora par och uppfylla följande krav:
 400 MHz, PC 3200 DIMM-moduler
 184-stifts modul
 Maximalt antal minnesenheter på DDR SDRAM: 16
 Utan paritet
 Ingen felkorrigering (NECC)
 Obuffrat (registrerat eller buffrat DDR SDRAM fungerar inte)
Viktigt: Minnen från äldre Macintosh-datorer fungerar kanske inte med Power Mac G5.
Obs! När du köper DDR SDRAM för användning i Macintosh-datorer måste du
kontrollera att minnestillverkaren uppfyller kraven för JEDEC (Joint Electron Device
Engineering Council). Kontrollera att DDR SDRAM-modulerna stöder rätt tidslägen och
att funktionen SPD (Serial Presence Detect) har programmerats enligt JEDECspecifikationen. Du kan läsa mer om kompatibilitet hos DDR SDRAM DIMM-moduler i
Macintosh Produktguide på adressen www.apple.com/guide. Du kan köpa Appleminne på webben på store.apple.com
Kapitel 3 Datorns inre delar 49
Page 50

Installera minne:
1 Öppna datorn och ta bort sidostycket, luftdeflektorn och fläkthållaren enligt
anvisningarna som börjar på sidan 44.
Oavsett hur många SDRAM-kortplatser
datorn har måste SDRAM DIMM-modulerna
installeras parvis med en DIMM-modul
per bank.
Installera ytterligare
DIMM-moduler
i dessa kortplatser först.
DIMM-moduler är redan installerade i
dessa två kortplatser.
Om det finns lediga platser, och du
vill installera mer minne, installerar du ytterligare DIMM-moduler
på samma sätt: parvis, en per bank, från mitten och utåt.
Bank 1
Bank 2
2 Leta reda på datorns DIMM-kortplatser.
Viktigt: Installera alltid DIMM-moduler i lika stora par och i den ordning som anges i
figuren ovan.
50 Kapitel 3 Datorns inre delar
Page 51

a
3 Öppna spärrarna på DIMM-kortplatserna genom att trycka ut dem åt sidorna.
4 Ta stöd med en hand på datorns baksida, passa in den första DIMM-modulen i
kortplatsen och tryck ner båda ändarna på DIMM-modulen tills flikarna är lodräta och
spärrarna snäpper fast.
Viktigt: Rör inte vid DIMM-modulens kontakter. Håll modulen i kanterna.
5 Passa in den andra DIMM-modulen i den motstående kortplatsen och tryck tills
spärrarna snäpper fast.
DDR SDRAM DIMM-modul
(Modulens form och komponenter kan variera.)
DDR SDRAM DIMM-modulen är utformad så att
den bara passar in i kortplatsen på ett enda sätt.
Passa in skåran i modulen mot den lilla ribban
inuti kortplatsen. När utmatarna är öppna (som
på bilden) trycker du ner modulen tills den
fastnar. Utmatarna stängs automatiskt.
Kontakter Skåra DDR SDRAM-kortpl
Utmatare
(Tryck utåt, så öppnas
utmatarna. Se bilden.)
Se till att DIMM-modulerna sitter stadigt fast i
kortplatserna genom att sätta ena handen bakom
datorn för att hålla den stilla medan du med
den andra handen trycker fast DIMM-modulen
i dess kortplats.
Din dator har antingen 4 eller 8 stycken
DDR SDRAM-kortplatser, beroende på modell.
Ribba (inuti kortplatsen)
Kapitel 3 Datorns inre delar 51
Page 52

6 Sätt tillbaka den främre fläkthållaren genom att trycka tillbaka den i datorn tills den
hamnar på plats.
Viktigt: Kontrollera att fläkthållaren verkligen blivit ansluten till kontakten, annars
kommer datorn inte att fungera. Se efter om fläkthållaren är ordentligt ansluten genom
att dra i den försiktigt. Om den inte lossnar, utan sitter på plats, är den ansluten.
Skjut in plastskenan på fläkthållaren
i skåran i metallplåten inuti datorn.
Fläkthållaren ska anslutas till den
här kontakten.
52 Kapitel 3 Datorns inre delar
Page 53

7 Sätt tillbaka luftdeflektorn.
Skjut in luftdeflektorns tre flikar i skårorna
inuti datorn och skjut igen luftdeflektorn.
Viktigt: Kom alltid ihåg att sätta tillbaka luftdeflektorn. Datorn kommer inte att fungera
som den ska om inte luftdeflektorn är på plats.
Kapitel 3 Datorns inre delar 53
Page 54

8 Sätt tillbaka sidostycket.
Viktigt: Sätt alltid tillbaka sidostycket innan du startar datorn. Datorn kommer inte att
fungera som den ska om inte sidostycket är på plats.
54 Kapitel 3 Datorns inre delar
Placera sidoluckan i skåran i datorn
och tryck igen luckan.
Page 55

a
9 Stäng sidostycket genom att trycka ner spärren.
Tryck sidoluckan mot datorn samtidigt som du trycker ner spärren
tills den fäster ordentligt i datorns
baksida.
Om du vill låsa sidoluckan eller skydd
datorn fäller du ner låsfliken innan du
stänger spärren. Då får du en metallhake som du kan trä ett lås eller en
kabel igenom.
Viktigt: Håll i sidostycket ordentligt när du sätter tillbaka det, så att det hålls på plats
när du trycker ner spärren.
Kapitel 3 Datorns inre delar 55
Page 56

Installera interna lagringsenheter
Datorn har tre fack för lagringsenheter: ett fack för en optisk enhet och två
hårddiskfack. I de flesta konfigurationer sitter det en hårddisk i det övre hårddiskfacket
och en optisk enhet i det främre facket för optiska enheter.
Du kan installera en seriell ATA-enhet i det tomma facket för hårddiskar. Enheterna
måste uppfylla följande krav:
 Typ: Seriell ATA
 Bredd: 10,2 cm
 Djup: 14,7 cm
 Höjd: 2,5 cm
Viktigt: Använd de originalkablar från Apple som följde med datorn när du installerar
ATA-enheter eller optiska enheter.
Mer information om vad som krävs och vilka enheter som stöds får du hos en
Apple-auktoriserad återförsäljare eller genom att besöka Apples assistanswebbplats på
adressen www.apple.com/se/support
56 Kapitel 3 Datorns inre delar
Page 57

Installera seriella ATA-enheter
Datorn har utrymme för en extra, 1 tum hög, seriell ATA-enhet i hårddiskfacket, totalt
får alltså två enheter plats. Datorn levereras med en seriell ATA-enhet installerad, den
sitter vanligen i det övre hårddiskfacket. Du kan installera en andra seriell ATA-enhet i
det nedre hårddiskfacket.
1 Öppna datorn och ta bort sidostycket enligt anvisningarna som börjar på sidan 44.
Sätt i de fyra styrtapparna i fyra av de
gängade hålen på enhetens sidor.
Använd hålen närmast enhetens hörn,
om det går.
Enheten måste ha kontakter av den här
typen för nätsladd och datakabel.
De fyra styrtapparna förvaras
i plastavdelaren intill hårddiskfacken.
En del enheter kan också ha sådana här stiftkontakter
men du ansluter inte några kablar till dem.
2 Skruva loss de fyra skruvarna från den vänstra sidan av hårddiskfacket och skruva fast
dem i de gängade hålen på sidorna på hårddisken som i figuren nedan.
Viktigt: Om kretskortet (PCB, Printed Circuit Board) på hårddiskens undersida ligger
öppet, måste du hålla i enheten på sidorna. Rör inte vid kretskortet, det kan skada
hårddisken.
Kapitel 3 Datorns inre delar 57
Page 58

3 Installera en extra hårddisk genom att föra in den i det nedre facket. Se till att den
passar in i det nedre spåret och tryck försiktigt in enheten tills den snäpper på plats.
För in styrtapparna i det nedersta spåret i det nedre
enhetsfacket och skjut in enheten tills det tar stopp.
Styrtappar
4 Du ersätter hårddisken i det övre hårddiskfacket genom att dra ut den gamla
hårddisken ur facket och föra den nedåt något tills den är ute ur facket. Skjut in den
nya hårddisken i det övre hårddiskfacket. Se till att de främre styrskenorna passar in i
spåret i mitten. Passa in de bakre styrskenorna i det övre spåret när du skjuter in
enheten i facket. Tryck försiktigt in enheten i facket tills den snäpper på plats.
Obs! Om det finns en hårddisk i det nedre enhetsfacket, tar du bort den innan du
ersätter hårddisken i det övre enhetsfacket.
58 Kapitel 3 Datorns inre delar
Om du ska installera en enhet i det övre facket för du in
enhetens främre styrtappar i spåret i mitten och skjuter in
enheten. För in de bakre styrtapparna i det översta spåret
när enheten glider uppåt i facket. Skjut in enheten tills den
är i rätt läge och fäst den med fliken för det övre facket.
Styrtappar
Anslut nätsladden och den
mindre datakabeln till hårddisken.
Page 59

5 Säkra enheten genom att dra ner rätt flik.
6 Anslut strömkabeln och den seriella ATA-kabeln till enheten.
Lås enheten på plats genom att vrida enhetsfliken
till låst (horisontell) position.
Anslut nätsladden och datakabeln
till hårddisken.
7 Sätt tillbaka sidostycket enligt anvisningarna som börjar på sidan 54.
Kapitel 3 Datorns inre delar 59
Page 60

Byta ut den optiska enheten
Datorn levereras med en optisk enhet installerad, antingen en SuperDrive eller en
kombinerad DVD-ROM- och CD-RW-enhet. Följ anvisningarna nedan när du vill byta
optisk enhet i datorn.
Viktigt: Kontakta leverantören eller kontrollera på leverantörens webbplats att enheten
är inställd för Cable Select. Är inte enheten redan inställd för Cable Select måste du se
till att den är det innan du installerar den.
1 Öppna datorn och ta bort sidostycket enligt anvisningarna som börjar på sidan 44.
2 Koppla loss den optiska enhetens bandkabel från logikkortet.
Koppla loss den här kabeln från logikkortet innan
du tar bort den optiska enheten.
3 Lossa enheten genom att vrida ut spärrarna som håller den på plats.
60 Kapitel 3 Datorns inre delar
Öppna spärrarna till den optiska enheten.
Page 61

4 Dra försiktigt ut enheten en bit ur facket.
5 Koppla loss bandkabeln från enhetens baksida och dra försiktigt ut kabeln genom
öppningen i metallavdelaren på baksidan av facket för optiska enheter.
Koppla loss bandkabeln från den optiska
enhetens baksida. Dra försiktigt ut kabelns
andra ände genom öppningen i metallavdelaren inuti datorn.
Ta bort metallskyddet från
den optiska enheten.
Lossa de fyra skruvarna
från enhetens undersida.
Koppla loss strömkabeln
från den optiska enhetens
baksida.
Ta loss enheten från facket genom att stoppa
in ett par fingrar genom öppningen för bandkabeln. Tryck med fingrarna mot enheten.
6 För in två eller tre fingrar genom den bakre öppningen i facket och tryck ut enheten så
mycket att du kan ta ut den ur datorn.
7 Koppla loss strömkabeln från enheten.
8 Lossa de fyra skruvarna från enhetens undersida och fäst dem på botten av den nya
enheten.
9 Ta bort metallskyddet från den gamla enhetens framsida och sätt fast det på den nya
enhetens framsida.
Kapitel 3 Datorns inre delar 61
Page 62

10 Ta försiktigt bort bandkabeln från ovansidan på den gamla enheten och för över den
till den nya enheten.
Viktigt: Återanvändbar tejp på undersidan av bandkabeln gör så att kabeln fäster vid
enheten. Se till att tejpen följer med kabeln när du lossar den från den gamla enheten.
11 Sätt fast bandkabelns kontakt och strömkabeln på den nya enhetens baksida.
12 För in enheten en bit in i facket och böj den fria änden av bandkabeln, dra sedan
kabeln ner genom öppningen i metallavdelaren på baksidan av facket för optiska
enheter.
Anslut bandkabeln till den optiska enhetens baksida.
För in bandkabelns andra ände genom öppningen
i metallavdelaren inuti datorn.
Montera metallskyddet
på den optiska enheten.
Fäst de fyra styrtapparna på den
optiska enhetens undersida.
62 Kapitel 3 Datorns inre delar
Anslut nätsladden till den optiska
enhetens baksida.
Page 63

13 För in hela enheten i facket och se till att skruvarna passar in i fördjupningarna. Tryck
försiktigt in enheten tills den sitter på plats.
14 Spärrarna som håller den optiska enheten på plats stängs automatiskt när enheten är
installerad på rätt sätt. Om de inte stängs automatiskt kan du trycka på dem försiktigt.
Skjut in den optiska enheten i datorn så att
styrtapparna på enhetens undersida fäster i
de fyra fördjupningarna inuti datorn. Stäng
spärrarna helt när enheten kommit på plats.
15 Anslut bandkabeln till rätt kontakt på logikkortet.
Anslut den här kabeln igen till kontakten
på logikkortet.
16 Sätt tillbaka sidostycket enligt anvisningarna som börjar på sidan 54.
Kapitel 3 Datorns inre delar 63
Page 64

Installera ett PCI-utbyggnadskort eller byta ut AGP-kortet
Du kan utöka funktionerna hos Power Mac G5 genom att installera olika kort i de
lediga kortplatserna. Power Mac G5 har fyra utbyggnadskortplatser, varav tre kan
användas med externa PCI-kort (Peripheral Component Interconnect) och en kan
användas med ett AGP-kort (Advanced Graphics Port).
AGP- och PCI-kort har olika kontakter, så du kan inte använda ett PCI-kort i AGPkortplatsen.
Om AGP-kort
AGP-kortet i kortplats 1 innehåller grafikprocessorn (GPU) och datorns
bildskärmsportar. Kortplats 1 är avsedd för just AGP-kort. I denna 533 MHz kortplats kan
du använda AGP-kort på 1,5 V (se bild på sidan 67).
Du kan ersätta kortet som levererades med datorn med ett AGP 8X- eller AGP 8X Prokort. Alla AGP-kort måste ha drivrutiner för Mac OS X.
Om PCI-kort
Datorn har tre kortplatser, märkta 2, 3 och 4, och varje plats rymmer ett upp till 12 tum
långt PCI-kort. Du kan installera antingen PCI- eller PCI-X-kort, beroende på vilken
modell av Power Mac G5 du har.
Korttyp Kortplats Databredd och frekvens
1
PCI
PCI-X kortplats 2 och 3 64 bitar, 100 MHz
PCI-X kortplats 4 64 bitar, 133 MHz
1
I PCI-kortplatserna kan du använda kort med olika spänningar (5,0, 12 eller 3,3 V) ,men bara med signaler på 3,3 V
med 32 eller 64 bitars databredd och frekvensen 33 MHz. Du kan installera ett 66 MHz-kort i en 33 MHz PCIkortplats om kortet kan arbeta även vid den lägre frekvensen.
kortplats 2, 3 och 4 64 bitar, 33 MHz
Varning: Använd inte PCI-kort som bara fungerar vid 66 MHz i 33 MHz PCI-kortplatser.
Det kan skada datorn. Om du har ett PCI-kort på 66 MHz kontaktar du korttillverkaren
och tar reda på om det också fungerar vid 33 MHz.
Den totala strömförbrukningen för alla de fyra kortplatserna (de tre PCI-platserna och
AGP-platsen) ska inte överstiga 90 W.
64 Kapitel 3 Datorns inre delar
Page 65

n
På ID-etiketten kan du se om datorn har PCI- eller PCI-X-kortplatser. Den sitter på sidan
av datorn, längst ner under luftdeflektorn. Du kan också räkna antalet DIMM-kortplatser
i datorn. Datorer med 4 DIMM-kortplatser har 33 MHz PCI-kortplatser; datorer med 8
DIMM-kortplatser har 100 och 133 MHz PCI-X-kortplatser.
Datorns ID-etikett talar
om vilken hårdvarukonfiguration du har.
Den är kodad och liknar
etiketten på bilden. Om
datorn har PCI-X-kortplats
syns det här. Om det inte
står ”PCI-X” här har dator
PCI-kortplatser.
Kapitel 3 Datorns inre delar 65
Page 66

Installera ett AGP- eller PCI-kort
Du kan bara installera AGP-kort i kortplats 1. Du kan installera vanliga AGP-kort eller
AGP Pro-kort i AGP-kortplatsen. Installera antingen PCI- eller PCI-X-kort i kortplatserna
märkta PCI 2, 3 och 4. Se tabellen på sidan 64.
1 Öppna datorn och ta bort sidostycket och luftdeflektorn enligt anvisningarna på
sidan 44.
·
börja med att stänga av och koppla loss datorn. Vänta i fem eller tio minuter så att
datorn hinner svalna. Installera aldrig komponenter medan datorns nätsladd är
inkopplad.
2 Ta bort skruven som håller fast metallblecket som sitter för kortplatsen. Ta bort
metallblecket och lägg det åt sidan.
Obs! Ett bra sätt att undvika att skruvar från metallblecket ramlar in i datorns hölje är
att använda en magnetisk skruvmejsel. Då måste du vara försiktig så att du inte
placerar den magnetiska skruvmejseln i närheten av datorns hårddiskar eller CD- och
DVD-skivor.
Lossa skruven som
håller metallblecket
på plats.
Metallbleck
Varning: Undvik skador på datorn och de delar du ska installera genom att alltid
3 Ta ut kortet som du tänker installera ur den antistatiska påsen och håll det försiktigt i
kanterna utan att röra vid guldkontakten eller någon av komponenterna på kortet.
66 Kapitel 3 Datorns inre delar
Om du behöver ta bort
kortet i AGP-kortplatsen,
lyfter du på den här fliken
så att spärren lossnar.
Page 67

4 Passa in kortets kontakt i kortplatsen och tryck tills kontakten sitter ordentligt på plats i
kortplatsen.
Om du installerar ett 12-tumskort kontrollerar du att kortet fäster på rätt ställe.
Skruva i skruven
som håller kortet
på plats.
Öppning för port
PCI-kortplats
Om du installerar ett
PCI-kort i full längd
(12 tum) passar du
in kortet i någon av
de här styrskenorna.
Tryck in kortet försiktigt men bestämt tills kontakten sitter på plats.
 Vicka inte på kortet, utan tryck det rakt ner i kortplatsen.
 Ta inte i för hårt. Om det är svårt att få kortet på plats tar du ut det. Kontrollera att
kontakten och kortplatsen inte är skadade och att ingenting är i vägen. Försök sedan
igen.
 Dra försiktigt i kortet för att kontrollera om det sitter som det ska. Om det inte
lossnar, och om guldkontakterna knappt syns, sitter kortet på plats.
5 Sätt tillbaka skruven som du tidigare tog bort och skruva fast den så att PCI-kortet
sitter fast ordentligt.
Varning: Om du tar bort ett kort ur datorn och inte installerar ett nytt kort på den
platsen, måste du sätta på ett metallbleck som skydd över den tomma kortplatsen.
Metallblecket hindrar smuts och föremål från att komma in i datorn. En oskyddad
kortplats kan störa luftflödet i datorn och försämra kylningen av datorns interna
komponenter så att de skadas.
Kapitel 3 Datorns inre delar 67
Page 68

T
6 Sätt tillbaka luftdeflektorn och sidostycket, enligt anvisningarna som börjar på sidan 53.
Installera ett AirPort Extreme-kort
AirPort erbjuder ett prisvärt och enkelt sätt att få trådlös tillgång till Internet i hemmet,
på kontoret eller i klassrummet. Du kan installera ett AirPort Extreme-kort i Power Mac
G5.
Viktigt: Du måste installera ett AirPort Extreme-kort. Äldre AirPort-kort fungerar inte
med Power Mac G5-datorer.
1 Öppna datorn genom att följa anvisningarna som börjar på sidan 44.
2 Håll AirPort Extreme-kortet med Apple-logotypen uppåt och för in kortet i kortplatsen.
Tryck bestämt in det i kontakten.
AirPort Extreme-kortets
antenn förvaras under
metallavdelaren när
den inte används. Lossa
antennen från klämman
innan du ansluter antennen.
AirPort Extreme-kortplatsen finns under
metallavdelaren.
För in AirPort Extremekortet med logotypen
vänd uppåt i kortplatsen.
ryck fast kortet stadigt
i kontakten.
Anslut antennkabeln till
hålet i AirPort Extremekortets ände.
68 Kapitel 3 Datorns inre delar
Page 69

3 Anslut försiktigt antennens koaxialkabel till kontakten på AirPort Extreme-kortets ena
sida.
4 Sätt tillbaka den främre fläkthållaren, luftdeflektorn och sidostycket, enligt
anvisningarna som börjar på sidan 52.
5 Anslut AirPort Extreme-antennen till AirPort-antennporten (Z) på baksidan. Du kan
rotera antennen om det behövs för att justera mottagningen.
Installera AirPort-antennen
i AirPort-antennporten.
Du kan vrida antennen ett
helt varv (360 grader).
Varning: FCC:s regler kräver att ingen får vara närmare en AirPort Extreme-antenn än
1 cm när den sänder. Dessutom får inte en AirPort Extreme-antenn befinna sig i
närheten av någon annan sändare eller antenn, med undantag för Apples Bluetoothantenn, modell A1067.
Byta batteri
Datorn har ett 3,6 V litiumbatteri som sitter på logikkortet. Återkommande problem
med att starta datorn och att datum och tid ändras slumpvis kan vara tecken på att
datorns batteri behöver bytas ut. Köp ett nytt batteri hos en Apple-auktoriserad
återförsäljare.
Viktigt: Batterier innehåller miljöfarliga kemikalier. Därför bör du lämna det gamla
batteriet till återvinning.
Kapitel 3 Datorns inre delar 69
Page 70

Så här byter du ut batteriet:
1 Öppna datorn genom att följa anvisningarna som börjar på sidan 44.
Ta bort batteriet genom
dra ut det ur hållaren.
Du kan behöva dra isär
de två flikarna för att få
loss batteriet.
2 Om ett PCI-kort är installerat bredvid batteriet tar du bort kortet.
3 Ta ut det gamla batteriet ur hållaren på logikkortet och lägg märke till hur batteriets
plus- och minuspoler är placerade.
(Det finns ett plustecken markerat på eller i närheten av batterihållaren.)
Du kan behöva trycka isär batteriets hållare för att få loss det. Gör detta försiktigt.
Varning: Om du inte installerar batteriet på rätt sätt kan det explodera. Se till att du
·
placerar batteriets plus- och minuspoler år rätt håll. Använd endast samma typ av
batteri eller ett motsvarande batteri som rekommenderas av tillverkaren av
originalbatteriet.
4 Sätt i batteriet i hållaren och se till att det nya batteriets symbol för plus stämmer
överens med plusmarkeringen på eller intill hållaren.
5 Sätt tillbaka luftdeflektorn och sidostycket, enligt anvisningarna som börjar på sidan 53.
70 Kapitel 3 Datorns inre delar
Page 71

4 Felsökning
Här är några saker som du kan prova med om datorn inte
fungerar som den ska.
Om datorn inte reagerar på kommandon eller om muspekaren inte rör sig
Börja med att kontrollera att musen och tangentbordet är anslutna till datorn.
 Dra ur och sätt tillbaka kontakterna och se till att de sitter ordentligt fast.
Försök sedan att avsluta det som datorn arbetar med.
 Avsluta det aktiva programmet genom att trycka ner kommando- (x) och Q-
tangenten samtidigt.
 Tryck ner kommando- (x) och punkttangenten samtidigt. Klicka på Avbryt om ett
dialogfönster visas.
 I Mac OS X väljer du Apple () > Tvångsavsluta och väljer vilket program som ska
avslutas. Starta om datorn genom att välja Apple () > Omstart för att försäkra dig
om att problemet försvinner. Det går också att tvångsavsluta genom att trycka ner
tangenterna Esc, alternativ och kommando (x) samtidigt.
 I Classic tvångsavslutar du ett program genom att hålla nere tangenterna Esc,
alternativ och kommando (x) samtidigt.
 Om det inte fungerar håller du strömbrytaren på datorns framsida intryckt under
fem sekunder. När datorn har stängts av, trycker du på strömbrytaren igen så
startar datorn.
 Om ingenting annat fungerar, drar du ur nätsladden så att datorn stängs av. Sedan
sätter du i nätsladden igen och startar datorn genom att trycka på strömbrytaren.
 Om problemet bara uppstår när du använder ett visst program bör du fråga
programtillverkaren om programmet är kompatibelt med datorn.
 Om problemet inträffar ofta väljer du Hjälp > Mac Hjälp.
 I Mac OS X söker du efter ”lösa problem”.
 I Classic letar du efter avsnittet om hur du förhindrar och löser problem. Du kan
också behöva söka efter tilläggskonflikter.
4
71
Page 72

Om du inte kan starta datorn.
 Kontrollera att nätsladden är ansluten till ett fungerande nätuttag. Nätsladdens
kontakt måste sitta fast ordentligt i datorns nätanslutning.
 Om datorn fortfarande inte startar nollställer du PRAM (Parameter Random Access
Memory). Starta datorn och håll genast nere tangenterna kommando (x), alternativ,
P och R tills du hör startljudet en andra gång. Släpp tangenterna. Ange hårddisken
som datorns startskiva genom att göra följande:
1 Välj Apple () > Systeminställningar
2 Klicka på Startskiva
3 Välj din hårddisk
PRAM nollställs till standardvärdena och inställningarna för datorklockan kan behöva
göras om.
 Om datorn inte startar efter nollställning av PRAM startar du om datorn medan du
håller nere alternativtangenten och väljer sedan startsystem.
 Om det inte avhjälper problemet startar du om datorn samtidigt som du håller nere
skifttangenten.
Statuslampan blinkar och datorn startar inte.
 Om du nyligen har installerat mer minne, ett PCI-kort eller något annan intern
utrustning, kontrollerar du att utrustningen är installerad på rätt sätt och att den är
kompatibel med datorn. Om problemet kvarstår kan du prova med att ta bort
utrustningen och se om datorn startar.
 Om statuslampan blinkar räknar du hur många gånger den blinkar:
 2 blinkningar: inget RAM installerat
 3 blinkningar: installerat RAM är ej kompatibelt
 4 blinkningar: inga fungerande DIMM-bankar
 5 eller 6 blinkningar: kontakta ett auktoriserat Apple-serviceställe.
Om du inte kan mata ut en skiva.
En fil på skivan kanske används. Avsluta öppna program och försök sedan igen.
Om problemet kvarstår väljer du Apple () > Omstart och håller ner musknappen eller
utmatningstangenten (C) på tangentbordet Apple Keyboard.
Om det inte fungerar
1 Stäng av datorn.
2 Tryck försiktigt ner luckan som täcker enhetsfacket och leta reda på det lilla hålet under facket.
3 Tryck försiktigt in ett uträtat gem i hålet.
4 Tryck bestämt tills skivfacket matas ut.
5 Dra ut skivfacket, ta ut skivan och stäng sedan skivfacket genom att trycka in det.
72 Kapitel 4 Felsökning
Page 73

Programfel
Viktigt: Om du vill kunna använda Mac OS 9-program på datorn måste du installera
Mac OS 9 (se ”Installera Mac OS 9” på sidan 77). Starta Classic-miljön genom att öppna
ett Mac OS 9-program eller dubbelklicka på en fil som kräver ett Mac OS 9-program.
Classic arbetar i bakgrunden så att du kommer åt funktioner och program i Mac OS 9.
Om du har problem med ett program
 Använd Programuppdatering så att du säkert har de senaste drivrutinerna,
rättningarna och andra uppdateringar.
 Om det krånglande programmet levererats av någon annan tillverkare än Apple,
kontaktar du tillverkaren av programmet.
Om du har problem med datorn eller med att arbeta med Mac OS X.
 Gå till Mac OS Hjälp i Hjälpmenyn om du behöver anvisningar och
felsökningsinformation.
 Gå till Apples webbplats för assistans på Internet där du hittar den senaste
informationen om felsökning och programuppdateringar: www.apple.com/se/
support
Du har problem med trådlöst nätverk via AirPort.
 Kontrollera att du har ställt in programvaran enligt instruktionerna som följde med
AirPort Extreme-kortet, AirPort Express eller AirPort-basstationen.
 Kontrollera att datorn eller nätverket som du försöker ansluta till fungerar och har en
basstation för trådlös kommunikation.
 Kontrollera att datorn befinner sig inom räckhåll för den andra datorn eller
nätverkets trådlösa basstation. Om det finns elektronisk utrustning eller
metallföremål i närheten kan räckvidden minska. Du kan prova med att vrida eller
flytta på datorn och se om det hjälper.
 Kontrollera AirPorts signalnivå. Upp till fyra streck kan visas i AirPorts statussymbol i
menyraden.
 Mer information finns i dokumentationen som följde med den trådlösa enheten. Du
kan även söka efter ”AirPort” i Mac Hjälp.
Kapitel 4 Felsökning 73
Page 74

Bildskärmsproblem
Varning: Om du har problem med en bildskärm från Apple och du inte lyckats lösa
det med hjälp av anvisningarna i den här handboken kontaktar du Apple eller ett
auktoriserat Apple-serviceställe för att få hjälp. Om du försöker laga bildskärmen själv
täcks eventuella skador inte av garantin. En auktoriserad Apple-återförsäljare eller ett
auktoriserat Apple-serviceställe kan lämna mer information om
garantibestämmelserna.
Om bildskärmen inte visar något
 Kontrollera att bildskärmen och datorn är på.
 Kontrollera att alla kablar till datorn och bildskärmen är ordentligt anslutna.
 Kontrollera att datorn inte är i viloläge. Tryck på strömbrytaren eller på någon annan
tangent och se om datorn aktiveras.
 Kontrollera inställningarna för bildskärmens ljusstyrka och kontrast. En del
bildskärmar har reglage för ljusstyrka och kontrast under eller på bildskärmens
framsida.
 Nollställ PRAM genom att starta om datorn medan du håller nere tangenterna
kommando (x), alternativ, P och R tills du hör startljudet en andra gång. Starta sedan
med installationsskivan som följde med datorn.
Om bilden är svag eller flimrar.
 Justera bildskärmens ljusstyrka och kontrast. En del bildskärmar har reglage för
ljusstyrka och kontrast under eller på bildskärmens framsida. Beroende på hur svag
skärmbilden är kan du kanske justera ljusstyrkan eller kontrasten i panelen
Bildskärmar i Systeminställningar.
 Kalibrera bildskärmen genom att välja Apple () > Systeminställningar. Klicka på
Bildskärmar, välj Färg och klicka på Kalibrera.
 Flimrandet kan bero på störningar från en närliggande strömkabel, lysrör eller annan
elektrisk apparatur (t.ex. radio eller mikrovågsugn). Prova att öka avståndet mellan
övrig elektrisk apparatur och datorn.
Om bilden är svartvit eller färgerna fel
 Kontrollera att bildskärmen är ordentligt ansluten till datorn.
 Kalibrera bildskärmen enligt anvisningarna ovan. Mer information om färger och
bildskärm finns i Mac Hjälp.
 Använd panelen Bildskärmar i Systeminställningar och kontrollera att bildskärmen är
inställd på att visa färger. Mer information om färger och bildskärm finns i Mac Hjälp.
När du ändrar bildskärmens upplösning flyttas symboler på skrivbordet.
När du ändrar skärmupplösningen, ändras skrivbordets utseende.
Operativsystemet kanske flyttar om symbolerna efter att du ändrat bildskärmens
upplösning.
74 Kapitel 4 Felsökning
Page 75

Om bilden ”låser sig”.
 Tvinga programmet som har låst sig att avsluta. Välj Apple () > Tvångsavsluta och
välj programmet.
 Om det inte fungerar tvingar du datorn att starta om genom att trycka på
strömknappen på datorns framsida i fem sekunder.
Om lampan på bildskärmens framsida blinkar.
På en del platta bildskärmar från Apple blinkar kontrollampan när ett fel upptäckts.
 Om du ser tre korta blinkningar som upprepas så har bildskärmen upptäckt en insignal
av fel format. Kontrollera att bildskärmen är kompatibel med bildskärmskortet och
att du har installerat rätt program för bildskärmen, om ett installationsprogram följde
med bildskärmen.
 Om du ser två korta blinkningar och en lång är det fel på bakgrundsbelysningen.
Kontakta ett auktoriserat Apple-serviceställe eller en återförsäljare.
Använda Apple Hardware Test
Du kan undersöka om det finns problem med datorns maskinvara med hjälp av Apple
Hardware Test.
Använd Apple Hardware Test så här:
1 Koppla ifrån alla externa enheter från datorn med undantag av tangentbord och mus.
Om du har en Ethernetkabel ansluten så kopplar du loss den.
2 Mata in skivan Mac OS X Install Disc 1 som följde med datorn.
3 Starta om datorn och håll ner alternativtangenten när datorn startar om.
En lista med tillgängliga startenheter visas.
4 Klicka på Apple Hardware Test och sedan på högerpilen.
5 Följ anvisningarna på skärmen när huvudfönstret för Apple Hardware Test visas (efter
ungefär 45 sekunder).
6 Skriv ner felkoden innan du söker assistans.
Om Apple Hardware Test upptäcker ett problem visas en felkod. Om Apple Hardware
Test inte upptäcker några maskinvarufel så är problemet programvarurelaterat.
Mer information om Apple Hardware Test finns i filen Om Apple Hardware Test på
skivan Mac OS X Install Disc 1.
Kapitel 4 Felsökning 75
Page 76

Installera om programvaran som följde med datorn
Använd installationsskivorna som följde med datorn till att installera om Mac OS X och
de program som följde med datorn, och till att installera Mac OS 9.
Viktigt: Apple rekommenderar att du säkerhetskopierar data på hårddisken innan du
återskapar programvaran. Apple ansvarar inte för data som gått förlorade.
Installera Mac OS X
Så här installerar du Mac OS X:
1 Säkerhetskopiera först viktiga filer om du har möjlighet att göra det.
2 Mata in skivan Mac OS X Install Disc 1 som följde med datorn.
3 Dubbelklicka på ”Installera Mac OS X och medföljande programvara”.
4 Följ sedan anvisningarna på skärmen.
5 Välj målskiva för installationen och fortsätt följa anvisningarna på skärmen.
Datorn kanske startar om och ber dig mata in nästa installationsskiva för Mac OS X.
Viktigt: Eftersom alternativet ”Radera och installera” raderar målskivan, bör du göra
säkerhetskopior av viktiga filer innan du installerar Mac OS X och andra program.
Installera program
Om du vill installera de program som datorn levererades med följer du stegen nedan.
Mac OS X måste redan finnas installerat.
1 Säkerhetskopiera först viktiga filer om du har möjlighet att göra det.
2 Mata in skivan Mac OS X Install Disc 1 som följde med datorn.
3 Dubbelklicka på ”Medföljande programvara”.
4 Följ sedan anvisningarna på skärmen.
5 Välj målskiva för installationen och fortsätt följa anvisningarna på skärmen.
Vill du installera iCal, iChat, iSync, iTunes eller Safari följer du instruktionerna under
”Installera Mac OS X” ovan.
76 Kapitel 4 Felsökning
Page 77

Installera Mac OS 9
Datorn levereras inte med Mac OS 9 installerat. Om du vill kunna använda Mac OS 9program på datorn måste du installera Mac OS 9 med skivan Mac OS X Install Disc 2.
Så här installerar du Mac OS 9:
1 Säkerhetskopiera först viktiga filer om du har möjlighet att göra det.
2 Mata in skivan Mac OS X Install Disc 2 som följde med datorn.
3 Dubbelklicka på ”Install Mac OS 9 System Support”.
4 Följ sedan anvisningarna på skärmen.
5 Välj målskiva för installationen och fortsätt följa anvisningarna på skärmen.
Maximala Ethernetprestanda
Datorn fungerar bäst om den Ethernetport som datorn är ansluten till är inställd på
automatisk förhandling. Be nätverksadministratören att kontrollera inställningen.
Viktigt: Om du får problem med nätverket ser du till att nätverket om möjligt är inställt
på automatisk förhandling. Om switchens port inte är inställd på automatisk
förhandling upptäcker datorn den lämpliga hastigheten men använder automatiskt
halv duplex. Om switchporten i andra änden av länken är konfigurerad för full duplex,
kan ett stort antal sena händelser inträffa på länken. Om den inte är inställd på
automatisk förhandling sätter du switchporten på halv duplex. Mer information finns i
dokumentationen som följde med Ethernetswitchen.
Obs! Om du ansluter datorn direkt till en Ethernetswitch som kan konfigureras, ska du
be nätverksadministratören att avaktivera den portens funktion för ”spanning tree”. I
annat fall kan det hända att datorn kopierar AppleTalk-adressen till någon annan dator i
samma nätverk vilket resulterar i att båda nätverksanslutningarna blir otillförlitliga.
Hitta datorns serienummer
I Systeminformation visas datorns serienummer. Öppna Systeminformation (i Program/
Verktygsprogram) och klicka på fliken Systeminformation.
Serienumret för Power Mac G5 visas också på konfigurationsetiketten som finns längs
ner på datorns sida, under luftdeflektorn.
Kapitel 4 Felsökning 77
Page 78

Page 79

A Teknisk information
A
Processor och minne
Processor
 PowerPC-processor med 512 K L2-cache per processor på processormodulen
RAM-minne (Random-access memory)
 DDR (Double-Data-Rate) SDRAM-minne (synchronous dynamic random-access
memory)
 Alla DDR SDRAM-moduler tillhandahålls som DIMM-moduler (Dual Inline Memory
Modules)
 DIMM-moduler installerade i par med samma storlek
 Det finns fyra eller åtta kortplatser för 400 MHz PC3200 DDR SDRAM beroende på
datormodell
256 MB DIMM-moduler måste ha enheter med 128- eller 256-megabitsteknik (Mbit),
512 MB DIMM-moduler måste ha enheter med 256-megabitsteknik, och 1 GB DIMMmoduler måste ha enheter med 512-megabitsteknik.
 2,5 volt (V) obuffrad
 184 stift
 Ingen felkorrigering (NECC)
 Utan paritet
Bilaga
I Systeminformation (som finns i mappen Program/Verktygsprogram) kan du hitta
information om datorn, inklusive mängden minne.
Bildskärmsstyrkrets
 AGP 8X Pro-grafikkort med två DVI-kontakter (Digital Visual Interface). Följer AGP 3.0-
eller AGP Pro-standard.
Visningslägen
Teknisk information om bildskärmen:
 Apple-skärmar: Gå till Apples webbplats och leta upp information om din bildskärm
på www.apple.com/se/displays.
 Bildskärmar från andra tillverkare än Apple: Gå till www.apple.com/guide.
79
Page 80

Teknisk information om den kombinerade DVD-ROM/CD-RWenheten
 Skivdiameter: 12 cm och 8 cm
Dataformat
 CD-ROM
 Ljud-CD
 CD-R
 CD-RW
 CD-I
 CD-I Bridge
 CD Extended
 CD Mixed Mode
 Photo CD
 Video-CD
 Enhanced CD
 DVD-video
 DVD-ROM
 DVD-R (endast läsning)
Teknisk information om SuperDrive-enheten (DVD-R/CD-RW)
 Skivdiameter: 12 cm och 8 cm
Dataformat
 CD-ROM
 Ljud-CD
 CD-R
 CD-RW
 CD-I
 CD-I Bridge
 CD Extended
 CD Mixed Mode
 Photo CD
 Video-CD
 Enhanced CD
 DVD-video
 DVD±R
 DVD±RW
 DVD+R dubbla lager
80 Bilaga A Teknisk information
Page 81

USB
 Stöd för USB (Universal Serial Bus) 2.0 och 1.1
 Fem externa USB-portar av typ A
 En USB 2.0-port på framsidan
 Två USB 2.0-portar på baksidan
 Två USB 1.1-portar på Apple Keyboard-tangentbordet
 Portarna på baksidan har varsin 480 Mbit/s USB-kanal
 500 mA vid 5 V tillgängligt per USB 2.0-port för sammanlagt1,5 A
FireWire
 Stöd för FireWire 400 och FireWire 800
 Tre externa FireWire-portar
 En FireWire 400-port på framsidan
 En FireWire 400- och en FireWire 800-port på baksidan
 Överföringshastighet:
 FireWire 400: 100, 200 och 400 Mbit/s
 FireWire 800:100, 200, 400 och 800 Mbit/s
Effekt
 Utspänning: cirka 13 till 25 V
 Uteffekt: Upp till 15 W
Ethernet
 Uppfyller kraven för IEEE 802.3
 Maximal kabellängd: 100 meter
 Protokoll: Open Transport, AppleShare, AppleTalk, NetWare för Macintosh, TCP/IP
 Anslutning: RJ-45 för 10Base-T, 100Base-TX och 1000Base-T
 10 Base-T-kablar: Kategori 3 eller högre UTP på 2 par upp till 100 m
 10 0Base-TX-kablar: Kategori 5 UTP på 2 par upp till 100 m
 1000Base-T-kablar: Katalog 5 och 6 UTP på 4 par upp till 100 m
 Kanalhastighet: IEEE Automatiskt igenkännande av 10Base-T, 100Base-TX och
1000Base-T
Modem
 Standarder för datakommunikation:K56Flex och V.92
 Hastighet:53 kbit/s
 Faxstandard: ITU V.17
Bilaga A Teknisk information 81
Page 82

Bluetooth-specifikationer (tillbehör)
 Trådlös överföringshastighet Upp till 3 Mbit/s
 Räckvidd: Upp till 10 meter (räckvidden kan variera beroende på omgivning)
 Frekvensband:2,4 gigahertz (GHz)
Specifikationer för AirPort Extreme-kortet (tillval)
 Trådlös överföringshastighet Upp till 54 Mbit/s
 Räckvidd:Upp till 90 meter (räckvidden kan variera beroende på miljöförhållanden)
 Frekvensband:2,4 gigahertz (GHz)
 Utnivå, radio: 15 dBm (nominell)
Kompatibilitet
 802.11 DSSS (Direct Sequence Spread Spectrum) 1 och 2 Mbit/s-standard
 802.11b 11Mbit/s-standard
 802.11g 54 Mbit/s-standard
Specifikationer för optiskt digitalt ljud
 Dataformat: S/PDIF-protokoll (Sony/Phillips Digital Interface, IEC60958-3)
 Kontakttyp: Toslink optisk (IEC60874-17)
 Bitar per sampling: 16 eller 24 bitar
Optiskt digitalt ljud ut
Utgående från en typisk situation med uppspelning av en 24 bitars sinusvåg på 1 kHz, 1 dBFS, 44,1 kHz utgående samplingsfrekvens, om inte något annat anges nedan.
 Utgående samplingsfrekvens: 32 kHz, 44,1 kHz eller 48 kHz
 Signal/brus-förhållande: Större än 130 dB
 Total harmonisk distorsion + brus: Mindre än -130 dB (0,00001 procent)
Optiskt digitalt ljud in
Utgående från en typisk situation med uppspelning av en 24 bitars sinusvåg på 1 kHz, 1 dBFS, om inte något annat anges nedan.
 Fsi–inkommande samplingsfrekvens (externt klockläge): 32 kHz, 44,1 kHz eller 48 kHz
 Fsi–inkommande samplingsfrekvens (internt klockläge): 16 kHz till 96 kHz
 Signal/brus-förhållande (externt klockläge): Större än 130 dB
 Signal/brus-förhållande (internt klockläge, 16 kHz) < Fsi < 96 kHz): Mindre än -112 dB
 Total harmonisk distorsion + brus (externt klockläge): Mindre än -130 dB (0,00001 %)
 Total harmonisk distorsion + brus (internt klockläge, 16 kHz) < Fsi < 96 kHz): Mindre än -
112 dB (0,0003 %)
82 Bilaga A Teknisk information
Page 83

Specifikationer för analogt ljud
 Samplingsfrekvens: 32 kHz, 44,1 kHz eller 48 kHz
 Kontakttyp: 3,5 mm mini
 Bitar per sampling: 16 eller 24 bitar
 Frekvensomfång: 20 till -20 kHz, +0,5 dB/-3 dB
Utgående ljud via hörlursuttaget
 Utspänning: 1,4 Vrms (+4 dBµ)
 Utgående impedans: 24 ohm
 Uteffekt: 20 mW
 Signal/brus-förhållande: Större än 90 dB
 Icke-linjär distorsion: Mindre än -80 dB (0,01 procent)
 Kanalseparering: Mer än 65 dB
Analog ljudingång (linje in)
 Maximal inspänning: 2 Vrms (+8 dBµ)
 Inkommande impedans: Mer än 47 kom
 Signal/brus-förhållande: Större än 90 dB
 Icke-linjär distorsion: Mindre än -85 dB (0,006 procent)
 Kanalseparering: Mer än 75 dB
Analog ljudutgång (linjeutgång)
 Utspänning: 1,4 Vrms (+4 dBµ)
 Utgående impedans: 24 ohm
 Signal/brus-förhållande: Större än 90 dB
 Icke-linjär distorsion: Mindre än -80 dB (0,01 procent)
 Kanalseparering: Mer än 65 dB
Strömförsörjning
Växelström in
 Inspänning: 100 - 240 V växelström
 Ström: 7,5 eller 9,5 A
 Frekvens: 50–60 Hz
Skärmens utgående likström
 Beror på videokortet
Bilaga A Teknisk information 83
Page 84

Strömförbrukning för anslutna enheter
Utbyggnadskort
 AGP- och PCI-korten förbrukar som mest 90 W tillsammans.
USB-enheter
 Var och en av datorns inbyggda USB-portar är tilldelad 500 mA.
FireWire-enheter
 Datorn kan ge en effekt på upp till sammanlagt 15 W till FireWire-portarna.
Systemklocka och batteri
 CMOS-krets med litiumbatteri. Du kan byta ut batteriet i datorn (se ”Byta batteri” på
sidan 69) mot ett du köpt hos en auktoriserad Apple-återförsäljare.
Mått och omgivning
Mått
 Vikt: 17,84 kg
Vikten beror på konfigurationen. Vikten ovan gäller grundkonfigurationen och kan
vara högre om ytterligare enheter är installerade som tillval.
 Höjd: 511 mm
 Bredd: 206 mm
 Djup: 475 mm
Omgivning
 Arbetstemperatur: 10 till 35 °C
 Förvaringstemperatur: –40 till 47 °C
 Relativ luftfuktighet: 5 till 95 % (icke-kondenserande)
 Höjd över havet: 0 till max 3 048 m
84 Bilaga A Teknisk information
Page 85

B Information om säkerhet,
underhåll och ergonomi
B
Den här bilagan innehåller viktig information om
säkerhet, löpande underhåll och ergonomi vid
datoranvändning.
Viktig information om säkerhet
Det enda sättet att helt strypa datorns strömtillförsel är att dra ur nätsladden.
Strömtillförseln till skärmen avbryter du genom att även dra ur nätsladden från
skärmen till datorn eller från skärmen till ett eluttag. Se till att nätsladdarnas ena ände
alltid är så nära dig att du enkelt kan dra ur dem ur datorn eller bildskärmen.
Om du alltid följer anvisningarna nedan skyddar du både dig själv, datorn och
annan utrustning från onödiga skador.
Dra ut nätkontakten (dra i kontakten och inte i sladden) ur datorn eller bildskärm och
koppla ur telefonsladden om
 nätsladden eller nätkontakten är sliten eller skadad
 du råkar spilla något på datorn
 datorn eller skärmen blir våt
 du råkar tappa datorn eller skärmen eller om höljet skadas av någon annan
anledning
 du misstänker att datorn eller bildskärmen är i behov av service eller reparation
 du ska rengöra datorn eller skärmen
 du upptäcker att det läcker kylvätska i eller från datorn (för vätskekylda modeller)
Bilaga
85
Page 86

 Om du tänker förvara datorn utan att använda den en längre tid, tar du bort
batteriet.
·
Varning: Tänk alltid på följande för att undvika olyckor och skador på datorn och
bildskärmen:
 Utsätt inte datorn och bildskärmen för fukt eller väta.
 Ställ ingenting på datorn eller bildskärmen.
 Blockera aldrig datorns eller bildskärmens ventiler.
 Tag aldrig av bildskärmens hölje eller öppna datorn när den är igång. Du kan få
farliga elchocker.
 Dra ur modemet ur telefonjacket när det åskar för att förhindra att modemet
skadas av elektrisk överladdning.
Datorn har en jordad kabel och en nätanslutning med ett tredje stift som jordar
utrustningen. Det är en säkerhetsfunktion. Byt inte mot ojordad kontakt om
vägguttaget är ojordat. Kontakta istället en behörig elektriker som kan byta det
ojordade vägguttaget mot ett jordat. Du skyddar både datorn och dig själv genom att
använda ett jordat uttag!
Var försiktig när du lyfter eller flyttar datorn eller bildskärmen. Se till att du lyfter på
ett korrekt sätt. Böj på benen och belasta inte ryggen. Bär bildskärmen med rutan
mot dig. Bär inte bildskärmen i stativet. Var försiktig när du lyfter eller flyttar datorn
eller bildskärmen. Se till att du lyfter på ett korrekt sätt. Böj på benen och belasta inte
ryggen. Bär bildskärmen med rutan mot dig. Bär inte bildskärmen i stativet.
All elektrisk utrustning kan vara farlig om den används fel. Lämna aldrig barn utan
tillsyn när de använder produkten. Lämna aldrig barn utan tillsyn när de använder
elektrisk utrustning och låt dem inte hantera elkablar.
Vätskekylningssystem
Vissa Power Mac G5-modeller har ett vätskekylningssystem som reglerar temperaturen
i datorn. Kylsystemet är slutet och kan bara öppnas av ett auktoriserat Appleserviceställe.
·
86 Bilaga B Information om säkerhet, underhåll och ergonomi
Varning: Försök inte öppna eller reparera vätskekylningssystemet. Om du öppnar
vätskekylningssystemet och datorn skulle skadas, täcks inte skadorna av garantin.
Page 87

·
Varning: Placera alltid datorn stående när den används. Om en läcka mot förmodan
skulle uppstå så att kylvätskan läcker ut i eller från datorn, måste du koppla från all
ström till datorn. Starta inte om den. Kontakta ett auktoriserat Apple-serviceställe eller
Apple för mer information om att få service för datorn.
När du har kopplat från strömmen, kan du torka upp kylvätskan med en trasa i ett
absorberande material. Undvik att andas in kylvätskan eller få den på huden. Den kan
orsaka lättare hudirritation. Om du får kylvätska på huden, tvättar du bort den med
tvål och vatten. Om du får kylvätska i ögonen, sköljer du noga med vatten. Kasta allt
du använt till rengöringen enligt lokala miljöföreskrifter.
Kylvätskan kan vara farlig att förtära.Varuinformationsblad (MSDS, Material Safety Data
Sheets) finns på adressen www.apple.com/environment/resources/msds.html.
Kontakta ett auktoriserat Apple-serviceställe eller Apple för mer information om
garantin och om att få service för datorn. Information om service och assistans finns i
dokumentationen som följde med datorn.
Apple och miljön
Apple lägger stor vikt vid att minimera miljöpåverkan i sina processer och produkter.
Mer information
Gå till www.apple.com/environment/summary.html.
Allmänt underhåll
Så här gör du om du vill rengöra datorn eller bildskärmen på ett annat sätt än att
damma dem:
1 Stäng av datorn och bildskärmen.
2 Dra ur datorns nätsladd ur vägguttaget eller eventuell grenkontakt eller
förlängningssladd. Dra ur skärmens nätsladd om den är ansluten till ett eluttag .
3 Koppla loss skärmens kablar ur datorn.
4 Gör rent bildskärmens glasruta med papper eller trasor som ska vara mjuka, luddfria
och fuktade med mild tvål och vatten.
·
Varning: Spraya inte vätska direkt mot skärmen. Fukt kan tränga in och orsaka
kortslutning.
5 Torka av datorn eller bildskärmshöljet med en ren, mjuk trasa som fuktats med vatten.
Viktigt: Använd inte alkohol, sprayer eller lösningsmedel som kan skada datorns hölje.
Bilaga B Information om säkerhet, underhåll och ergonomi 87
Page 88

Skydda optiska enheter
Några råd om hur du skyddar enheten:
 Placera datorn så att du kan öppna skivfacket utan att det stöter emot något.
 Se till att enheten är stängd när du inte använder den.
 Placera ingenting annat än en skiva i skivhållaren.
 Rör inte linsen i optiska enheter. Rengör aldrig linsen med en pappershandduk eller
något annat material som kan ge repor. Om du behöver rengöra linsen bör du
använda en speciell linsrengöringsduk som finns hos auktoriserade Apple-
serviceställen.
 Utsätt inte datorn för fukt.
Bildskärmsunderhåll
Så här hanterar du din bildskärm:
 Tryck inte på bildskärmens yta.
 Skriv inte på bildskärmen och rör inte vid den med något vasst föremål.
 Om du inte kommer att använda datorn eller bildskärmen på ett dygn eller mer ska
du stänga av datorn och bildskärmen eller använda Strömsparare.
 Stäng av bildskärmen, minska ljusstyrkan eller använd en skärmsläckare om du går
ifrån datorn för en längre period.
Viktig information om ergonomi och hälsa
Här följer några råd om hur du kan anpassa din arbetsplats så att du slipper få reflexer i
bildskärmen och kan arbeta bekvämt.
 Använd en justerbar stol som ger stöd åt nedre delen av ryggen. Sitt så att
knävecken befinner sig en aning högre upp än stolsitsen. Ha båda fötterna i golvet
eller på en fotplatta.
Ryggstödet ska stödja nedre delen av din rygg. Följ tillverkarens anvisningar och ställ
in ryggstödet så att det passar dig.
 När du använder datorns tangentbord bör du sitta så att du inte spänner axlarna.
Vinkeln mellan över- och underarmen ska vara rät. Håll handen och handleden rakt
utsträckta.
Du kanske måste höja stolen så att vinkeln mellan över- och underarm blir rät. Om
du då inte når ner med båda fötterna till golvet kan du använda en fotplatta. Eller
sänk bordet om det går, så behöver du inte använda någon fotplatta. använda ett
skrivbord med nedsänkning för tangentbordet.
 Placera musen så att den befinner sig på samma nivå som tangentbordet. Se till att
det finns tillräckligt med utrymme så att du kan flytta musen.
88 Bilaga B Information om säkerhet, underhåll och ergonomi
Page 89

 Placera bildskärmen så att dess överkant befinner sig i ögonhöjd eller en aning lägre
när du sitter vid tangentbordet. Du bestämmer själv vilket avstånd som känns bäst,
men 45-70 cm är normalt.
 Justera bildskärmens vinkel så att du undviker störande reflexer från lampor och
fönster. Använd gärna en justerbar ställning för bildskärmen. Ställningen gör att du
kan ändra vinkeln på bildskärmen så att den passar dig bäst, vilket kan minska eller
helt ta bort reflexer från ljuskällor som du inte kan flytta på.
Avslappnade axlar
Händer och handleder
rakt utsträckta
Underarmar raka
eller lätt böjda
Stöd för nedre
delen av ryggen
Benen i rät vinkel
45–70 cm
Bildskärmens överkant en
aning lägre än ögonhöjd
(Du kan behöva justera
höjden på bildskärmen
genom att placera något
under den eller anpassa
skrivbordshöjden.)
Skärmen placerad så att
störande reflexer undviks
Fritt utrymme under
skrivbordet
Båda fötterna på golvet
eller på en fotplatta
Mer information om ergonomi, hälsa och säkerhet finns på Apples ergonomiwebbplats
på www.apple.com/about/ergonomics
Bilaga B Information om säkerhet, underhåll och ergonomi 89
Page 90

Page 91

C Ansluta till Internet
C
Med din dator kan du surfa på webben, skicka e-post till
familj och vänner chatta i realtid via Internet. Anslut till
Internet med hjälp av dess detaljerade anvisningar.
Första gången du startar i Mac OS X kommer Inställningsassistent att hjälpa dig att
ange inställningsinformationen för Internet.
Har du inte redan använt Inställningsassistenten för nätverk till att ställa in din
Internetanslutning så kan du göra det nu. Öppna Systeminställningar och klicka på
Nätverk. Klicka på knappen Hjälp mig så öppnas inställningsassistenten för nätverk. Om
du inte vill använda inställningsassistenten för nätverk kan du ställa in anslutningen
manuellt med hjälp av informationen i denna bilaga.
Det finns fyra sorters Internetanslutningar:
 Uppringd anslutning: Datorn är ansluten till ett telefonjack med telefonkabeln
(följer med datorer med modem).
 Höghastighetsanslutning med DSL- eller kabelmodem: Datorn är ansluten via en
Ethernetkabel till ett specialmodem som du får från en Internetleverantör.
 Trådlös AirPort Extreme-anslutning: Datorn är trådlöst ansluten till Internet via en
AirPort Extreme- eller AirPort Express-basstation.
 Lokalt nätverk (LAN): Datorn är ansluten till ett lokalt nätverk via en Ethernetkabel.
Den här typen av anslutning används ofta på arbetsplatser.
Bilaga
Innan du ansluter till Internet:
1 Skaffa ett konto hos en Internetleverantör. Telefonnummer till Internetleverantörer
hittar du i telefonkatalogen. Leta under ”Internet”, ”Internetleverantörer” eller ”Telefoni”.
Obs! Om du vill ha America Online som Internetleverantör hoppar du över att göra
inställningar för Internet i Inställningsassistenten. Du behöver programmet AOL
Installer. Öppna AOL Installer och följ instruktionerna på skärmen för hur du ställer in
AOL.
91
Page 92

2 Samla in den information du behöver från din Internetleverantör eller
nätverksadministratör. I vissa fall när en annan dator i nätverket redan är ansluten till
Internet kanske du kan använda den datorns inställningar.
Hitta inställningarna på en Mac OS X-dator:
 Öppna inställningspanelen Nätverk i Systeminställningar.
 Välj anslutningsmetod från popupmenyn Visa.
 Kopiera informationen för dina inställningar.
Hitta inställningarna på en Mac OS 9-dator:9
 Öppna inställningsprogrammet TCP/IP.
 Hitta anslutningsmetoden i popupmenyn Anslut via.
 Hitta konfigurationen i popupmenyn Konfigurera.
 Kopiera IP-adressen, delnätmasken och routeradressen från respektive fält.
Så här hittar du inställningarna på en Windows-PC:
Anslutningsinformationen på en Windows-dator finns på två ställen.
 Du tar reda på IP-adressen och delnätmasken genom att öppna kontrollpanelen
”Nätverksanslutningar”.
 Information om användarkonton hittat du i kontrollpanelen Användarkonton.
Du kan skriva ner informationen på de följande sidorna och sedan skriva in dem i
Inställningsassistenten.
3 Om du använder ett uppringt modem ansluter du en telefonsladd (medföljer de flesta
Macintosh-datorer) till datorns modemport och till ett telefonjack. Om du ska ansluta
med ett DSL- eller kabelmodem så ansluter du det till datorn med hjälp av
anvisningarna som följde med modemet.
4 Konfigurera din Internetanslutning genom att slå på datorn och ange informationen i
Inställningsassistent.
Obs! Om du redan har startat datorn och inte konfigurerade Internetanslutningen med
hjälp av inställningsassistenten väljer du Apple () > Systeminställningar och klickar på
Nätverk. Klicka sedan på ”Hjälp mig”. Inställningsassistenten öppnas då.
92 Bilaga C Ansluta till Internet
Page 93

Skriv ner den information du behöver
Du kan skriva ner informationen du får från din Internetleverantör eller från din andra
dator på de följande sidorna och sedan skriva in dem i Inställningsassistenten.
Följande information behöver du om du ska ställa in en uppringd anslutning:
 Internetleverantörens namn
 konto- eller användarnamn
 lösenord
 telefonnummer till din Internetleverantörs modempool
 alternativt telefonnummer
 de siffror du eventuellt måste slå för att komma ut på det vanliga telenätet
Följande information behöver du om du ska ställa in en anslutning via DSLeller kabelmodem, ett lokalt nätverk eller trådlöst via AirPort Extreme:
m Välj först anslutningsmetod (fråga systemadministratören eller Internetleverantören om
du är osäker):
 Manuell
 DHCP med manuell adress
 Med DHCP
 Med BootP
 Med PPP
Om du inte vet vilken metod du ska använda är ”Med DHCP” förmodligen det bästa
alternativet, eftersom nätverket automatiskt anger det mesta av informationen som
behövs.
Om du väljer ”Manuell” eller ”DHCP med manuell adress” behöver du följande
information:
 IP-adress
 delnätsmask
 routeradress
Obs! Om du väljer ”DHCP med manuell adress” behöver du inte ange någon
delnätsmask eller routeradress.
Om du väljer ”Med DHCP” kan du behöva ange följande information (fråga
Internetleverantören):
 DHCP-klient-ID
 DNS-servrar
Bilaga C Ansluta till Internet 93
Page 94

Om du väljer ”Med PPP” (för PPPoE-anslutningar) behöver du följande information:
 Internetleverantör
 Ditt användarkonto (användarnamn)
 lösenord
 PPPoE-tjänstens namn
Informationen nedan är frivillig. Fråga Internetleverantören eller systemadministratören
om du behöver den.
 DNS-servrar
 Domännamn
 Proxyserver
Mata in informationen
När du har den information du behöver från Internetleverantören eller
nätverksadministratören klickar du på knappen ”Hjälp mig” i inställningspanelen
Nätverk så öppnas Inställningsassistenten för nätverk. Alternativt kan du mata in
uppgifterna manuellt.
Du anger din information manuellt genom att följa de steg som gäller för din
anslutningsmetod.
 Uppringt modem med PPP-anslutning (se page 94)
 Kabel- eller DSL-modem, eller anslutning via lokalt nätverk (page 98) på något av
följande sätt:
 Manuellt
 DHCP
 PPPoE
 Trådlös AirPort Extreme-anslutning (se page 102)
Uppringd anslutning
Uppringd anslutning med modem är ett mycket vanligt sätt att ansluta till Internet. En
modemanslutning använder en metod som kallas PPP (Point-to-Point Protocol) för att
skapa förbindelsen till Internetleverantören.
Se till att modemet är anslutet till en telefonlinje och att du har informationen från din
Internetleverantör tillgänglig.
Så här ställer du in nätverksinställningarna för den interna modemporten:
1 Välj Apple () > Systeminställningar från menyraden.
2 Klicka på Nätverk.
94 Bilaga C Ansluta till Internet
Page 95

3 Välj Nätverksportinställningar från popupmenyn Visa och markera kryssrutan På
bredvid Internt modem.
4 Dra Internt modem så det hamnar överst i listan Portar och konfigurationer så det blir
den förvalda eller primära nätverksgränssnittet.
5 Välj Internt modem från popupmenyn Visa och klicka på fliken PPP.
6 Skriv in uppgifterna från Internetleverantören och klicka på Utför.
Bilaga C Ansluta till Internet 95
Page 96

Så här testar du Internetinställningarna:
1 Öppna Internetanslutning i mappen Program.
2 Klicka på symbolen Internt modem om det behövs.
3 Ange uppringt telefonnummer, användarnamn och lösenord om det behövs.
4 Klicka på Anslut.
Internetanslutning ringer upp din Internetleverantör och etablerar en anslutning.
Gör så här om du vill ansluta automatiskt när du startar ett Internetprogram,
t.ex. en webbläsare eller e-post:
1 Klicka på PPP-alternativ på fliken PPP i Nätverksinställningar.
2 Markera kryssrutan ”Anslut automatiskt när det behövs”.
3 Klicka på OK och sedan på Utför.
96 Bilaga C Ansluta till Internet
Page 97

Internetanslutningar via DSL, kabelmodem eller LAN
Om du ansluter till Internet via ett DSL- eller kabelmodem eller via ett lokalt
Ethernetnätverk, frågar du din Internetleverantör eller nätverksadministratör om hur du
ställer in din Internetanslutning:
 Manuellt: Manuell inställning innebär att leverantören eller nätverksadministratören
ger dig en fast IP-adress och andra nätverksuppgifter som du anger i
nätverksinställningarna.
 Med DHCP (Dynamic Host Configuration Protocol): DHCP innebär att en DHCP-
server automatiskt ställer in datorn.
 Med PPPoE (Point-to-Point Protocol over Ethernet): Om du använder DSL (till
exempel ADSL) och behöver ange användarnamn och lösenord för att ansluta till
Internet kan du behöva ställa in nätverket för PPPoE.
Se till att du har informationen från din Internetleverantör tillgänglig när du ska ställa in
nätverket.
Så här ställer du in nätverksinställningarna för den inbyggda Ethernetporten:
1 Välj Apple () > Systeminställningar från menyraden.
2 Klicka på Nätverk.
3 Välj Nätverksportinställningar från popupmenyn Visa.
4 Markera kryssrutan På bredvid Ethernet (inbyggt).
5 Dra Ethernet (inbyggt) så det hamnar överst i listan Portar och konfigurationer så det
blir den förvalda eller primära nätverksgränssnittet.
Nästa steg är att följa anvisningarna för manuell inställning, för DHCP eller för PPPoE.
Bilaga C Ansluta till Internet 97
Page 98

Manuell inställning
Ha IP-adressen, routeradressen och delnätmasken tillgänglig.
Så här ställer du in datorn manuellt:
1 Välj Ethernet (inbyggt) från popupmenyn Visa i inställningspanelen Nätverk.
2 Klicka på TCP/IP om det behövs.
3 Välj Manuellt i popupmenyn Konfigurera IPv4.
4 Skriv in uppgifterna i fälten.
5 Klicka på Utför.
När nätverket har ställts in är anslutningen klar att användas. Öppna till exempel en
webbläsare och prova.
98 Bilaga C Ansluta till Internet
Page 99

DHCP-inställning
DHCP innebär att datorn automatiskt ställer in nätverksinställningarna med hjälp av en
DHCP-server.
Så här ställer du in datorn för DHCP:
1 Välj Ethernet (inbyggt) från popupmenyn Visa i inställningspanelen Nätverk.
2 Klicka på TCP/IP om det behövs.
3 Välj Med DHCP i popupmenyn Konfigurera IPv4.
4 Klicka på Utför.
Öppna till exempel en webbläsare och prova.
Obs! Fyll inte i fälten DHCP-klient-ID och Sökdomäner annat än om du direkt
uppmanas till det av Internetleverantören.
Bilaga C Ansluta till Internet 99
Page 100

PPPoE-inställning
Vissa leverantörer av DSL-anslutningar använder PPPoE (Point-to-Point Protocol over
Ethernet). Om du använder DSL (till exempel ADSL) och behöver ange användarnamn
och lösenord för att ansluta till Internet, kontrollerar du med Internetleverantören om
du ska ställa in nätverket för PPPoE.
Så här ställer du in en PPPoE-anslutning:
Du behöver ha användarnamn, lösenord och DNS-adress (om det behövs) för din
Internetleverantör tillgängligt när du ställer in nätverket.
1 Välj Ethernet (inbyggt) från popupmenyn Visa i inställningspanelen Nätverk.
2 Klicka på PPPoE och välj Anslut med hjälp av PPPoE.
3 Skriv in informationen i respektive fält. Om du vill att alla som använder datorn ska
ansluta på samma sätt kryssar du för ”Spara lösenordet”.
100 Bilaga C Ansluta till Internet
 Loading...
Loading...