Page 1
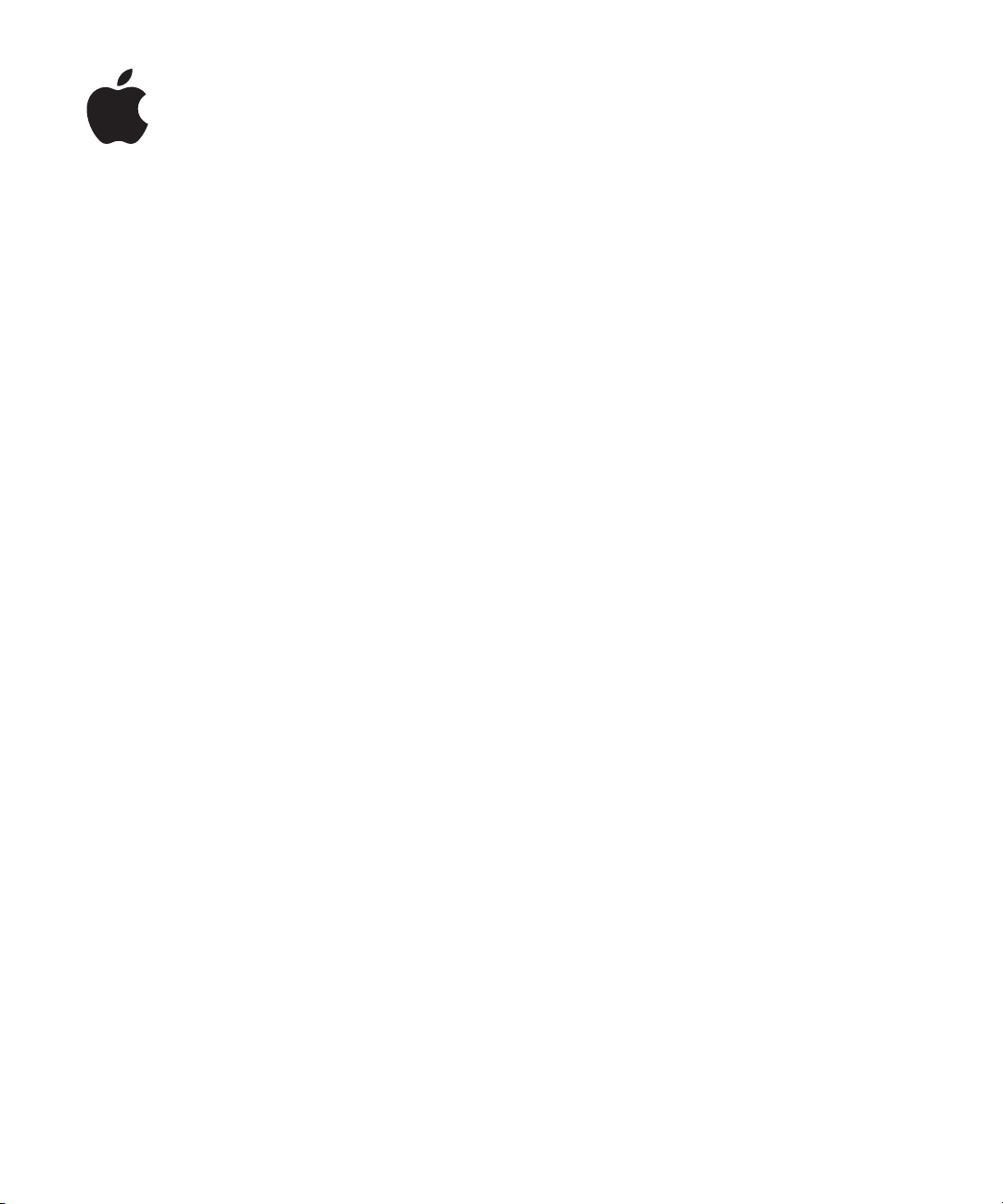
Pages ’09
Руководство
пользователя
Page 2
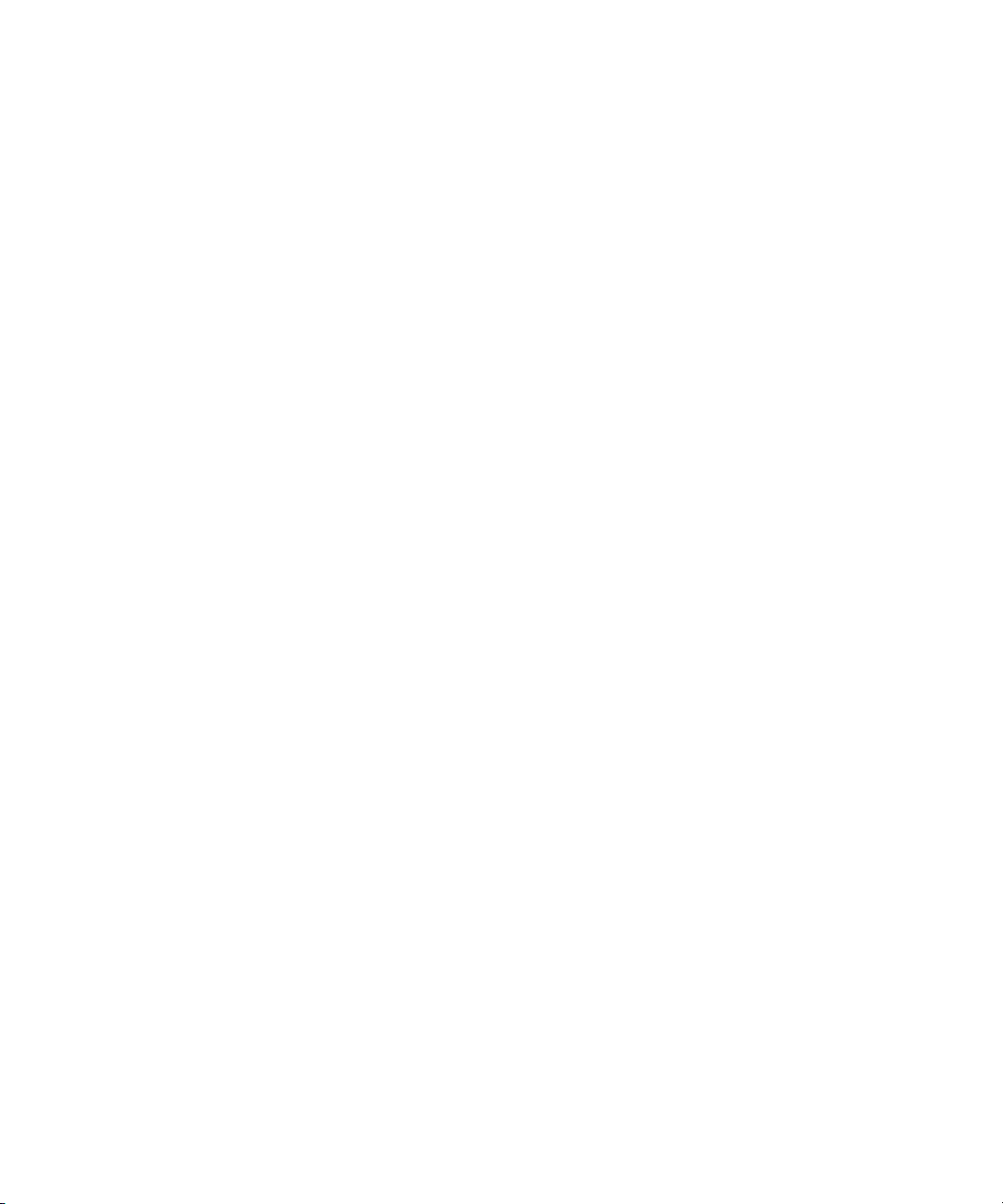
K
Apple Inc.
Copyright © 2011 Apple Inc. Все права защищены.
В соответствии с законодательством об авторских
правах это руководство не может копироваться,
частично или полностью, без письменного согласия
Apple. Ваши права на это программное обеспечение
определяются прилагающимся к программному
обеспечению лицензионным соглашением.
Логотип Apple является товарным знаком Apple
Inc., зарегистрированным в США и других странах.
Использование «клавиатурного» логотипа
Apple (Option-Shift-K) в коммерческих целях без
предварительного письменного разрешения Apple
рассматривается как посягательство на товарный
знак и недобросовестная конкуренция, что
противоречит федеральному и региональному
законодательству.
Мы приняли все необходимые меры, чтобы
содержащаяся в данном руководстве информация
была точной. Apple не несет ответственность
за ошибки печати и канцелярские ошибки.
Apple
1 Innite Loop
Cupertino, CA 95014-2084
408-996-1010
www.apple.com
Apple, логотип Apple, Aperture, AppleWorks, Finder,
iBooks, iPhoto, iTunes, iWork, Keynote, Mac, Mac OS,
Numbers, Pages, QuickTime, Safari и Spotlight являются
товарными знаками Apple Inc., зарегистрированными
в США и других странах.
iPad и iWeb являются товарными знаками Apple Inc.
App Store и MobileMe являются знаками
обслуживания Apple Inc.
Adobe и Acrobat являются товарными знаками или
зарегистрированными товарными знаками Adobe
Systems Incorporated в США и других странах.
Другие названия компаний и продуктов,
упомянутые в этом документе являются
товарными знаками соответствующих компаний.
Названия продуктов сторонних производителей
упоминаются исключительно в информационных;
мы не рекомендуем и не рекламируем их. Apple
не несет ответственности за функциональность
и использование данных продуктов.
RS019-2124 07/2011
Page 3
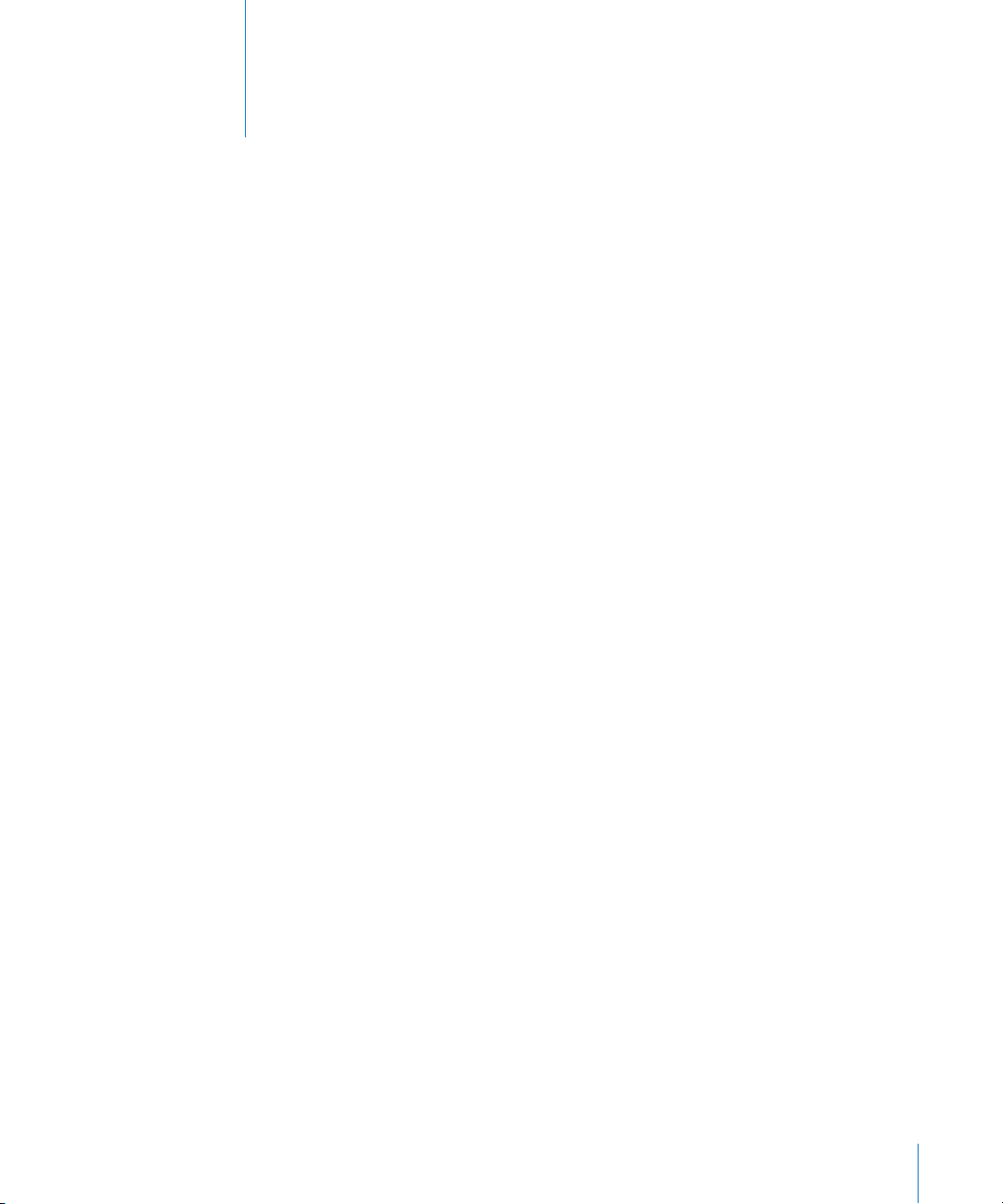
Содержание
13 Введение: Добро пожаловать в Pages ’09
15 Глава: 1 Инструменты и методы Pages
15 Шаблоны Pages
17 Шаблоны обработки текста
18 Шаблоны макетов страниц
18 Средства просмотра документа
19 Уровни масштаба
19 Режимы просмотра страниц документа
20 Режим «Макет»
21 Символы форматирования (невидимые символы)
22 Панель инструментов
24 Панель форматирования
24 Окно Инспектора
25 Медиабраузер
26 Окно «Шрифты»
28 Окно «Цвета»
29 Линейки и направляющие линии
29 Стили
31 Полосы прокрутки, стрелки пролистывания и миниатюры
32 Инструменты поиска и справки
33 Сочетания клавиш и меню сочетаний клавиш
33 Окно предупреждений
34 Глава: 2 Создание, открытие и сохранение документа
34 Создание нового документа
36 Открытие существующего документа
36 Открытие документа из другой программы
37 Просмотр и редактирование документа в полноэкранном режиме
38 Защита документа паролем
39 Сохранение документа
41 Отмена изменений
42 Сохранение документа в качестве шаблона
3
Page 4
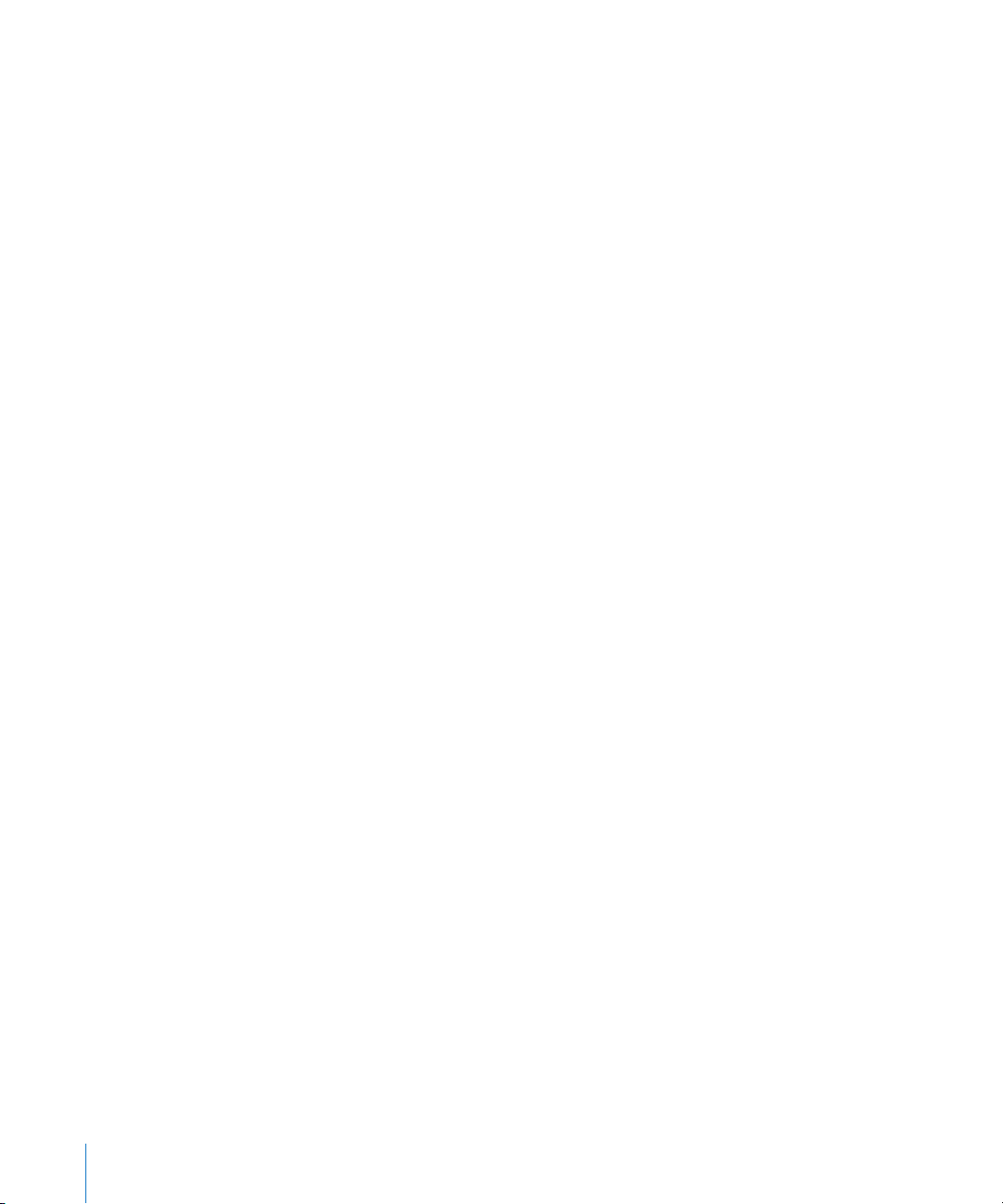
42 Сохранение копии документа
42 Автоматическое сохранение резервной копии документа
43 Доступ к архивным версиям документа
45 Сохранение документа в режиме структуры
45 Блокировка редактирования документа
46 Закрытие документа без выхода из программы Pages
46 Просмотр информации о документе
47 Глава: 3 Работа с частями документа
48 Управление настройками документа
49 Задание ориентации и размера страниц
50 Задание полей документа
50 Использование разрывов строк и страниц
51 Вставка разрыва страницы
51 Размещение абзацев в начале страниц
52 Сохранение соседних абзацев на одной странице
52 Размещение целого абзаца на одной странице
52 Вставка разрывов строк вручную
52 Запрет изолированных строк в начале и в конце страниц
53 Использование макетов
53 Определение столбцов
55 Задание разрывов столбцов
55 Определение разрывов макета
56 Задание полей макета
57 Использование левой и правой страниц разворота
57 Определение полей для разворота
58 Определение верхних и нижних колонтитулов страниц разворота
58 Просмотр страниц разворота
59 Использование верхних и нижних колонтитулов
60 Добавление и изменение сносок и заключительных сносок
60 Добавление сноски
61 Добавление заключительной сноски в конец документа
61 Добавление заключительной сноски в конец раздела
62 Удаление сносок и заключительных сносок
62 Преобразование сносок в заключительные сноски и наоборот
62 Форматирование сносок и заключительных сносок
63 Переход между меткой и соответствующей ей сноской или заключительной
сноской
63 Нумерация сносок и заключительных сносок
64 Определение меток для нумерации сносок и заключительных сносок
64 Изменение меток для нумерации сносок и заключительных сносок
65 Определение начала нумерации сносок и заключительных сносок в конце
разделов
4 Содержание
Page 5
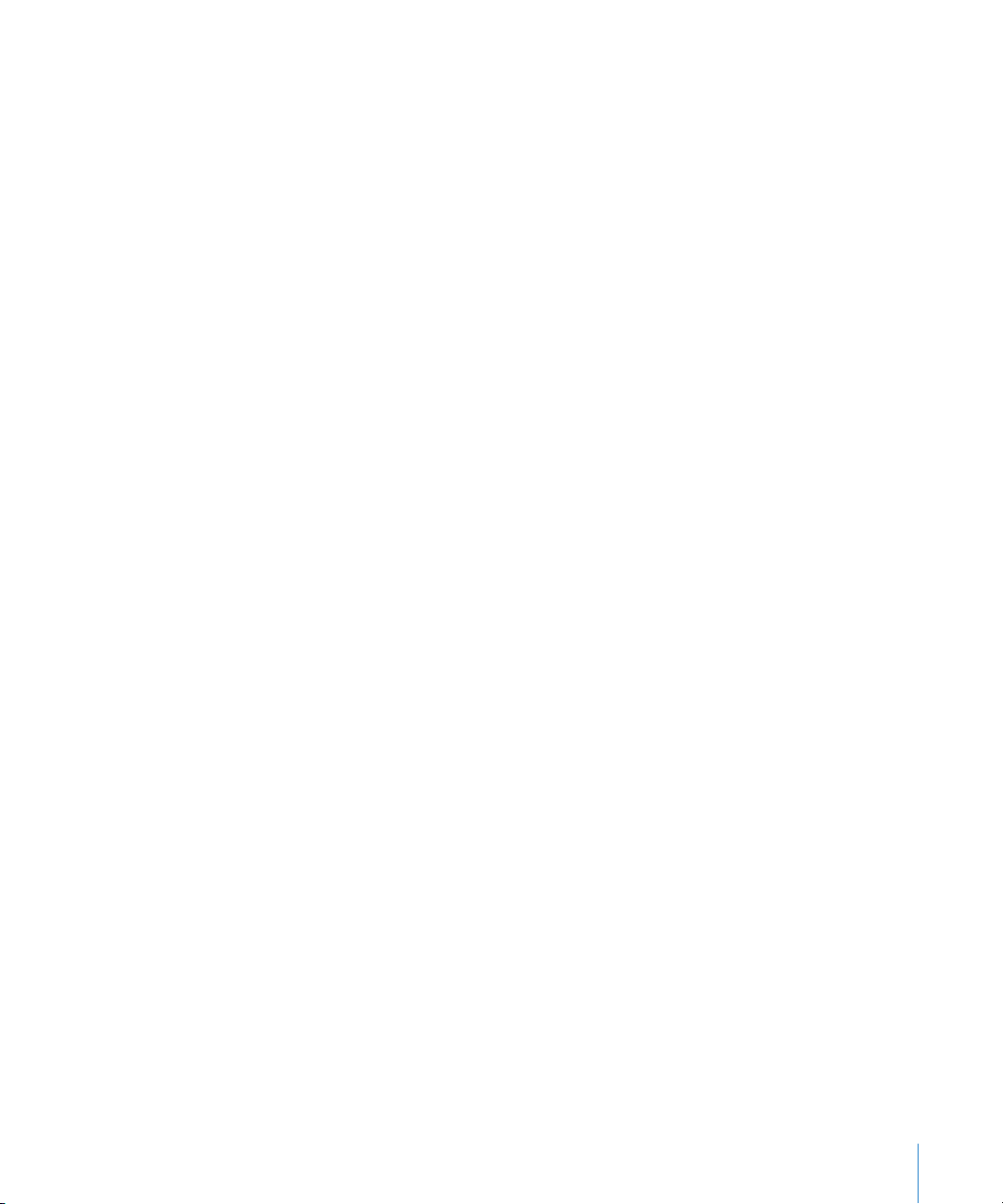
65 Создание разделов
66 Просмотр миниатюр
67 Добавление и удаление разделов
67 Изменение порядка разделов
68 Изменение верхних и нижних колонтитулов разделов
68 Отдельная нумерация страниц в разделе
68 Задание уникального формата для первой страницы раздела
69 Форматирование страниц разворота для раздела
69 Повторное использование разделов
70 Использование главных объектов (повторяющихся фоновых изображений)
70 Работа с содержанием
71 Содание и обновление содержания
72 Применение стилей к содержанию
73 Добавление цитат и библиографии с помощью EndNote
75 Глава: 4 Редактирование и проверка документов
76 Отслеживание изменений в документе
77 Пример использования отслеживания изменений в документе
79 Управление режимом отслеживания изменений
79 Просмотр отслеживаемых изменений
81 Отслеживание изменений в ячейках таблиц
81 Принятие и отклонение изменений
82 Сохранение документа при отключенном режиме отслеживания изменений
83 Комментарии
85 Глава: 5 Работа с текстом
85 О создании текста
86 Использование текста-заполнителя
87 Добавление новых страниц шаблона
88 Удаление страниц
89 Выделение текста
89 Удаление, копирование и вставка текста
90 Изменение размера и внешнего вида текста
91 Выделение текста жирным шрифтом, курсивом и подчеркивание текста
92 Добавление теней к тексту и зачеркивание текста
93 Создание контурного текста
93 Изменение размера текста
93 Создание подстрочного и надстрочного текста
94 Изменение регистра текста
94 Изменение шрифтов
95 Настройка сглаживания шрифта
96 Ввод диакритических знаков
97 Просмотр раскладок клавиатур для других языков
Содержание 5
Page 6
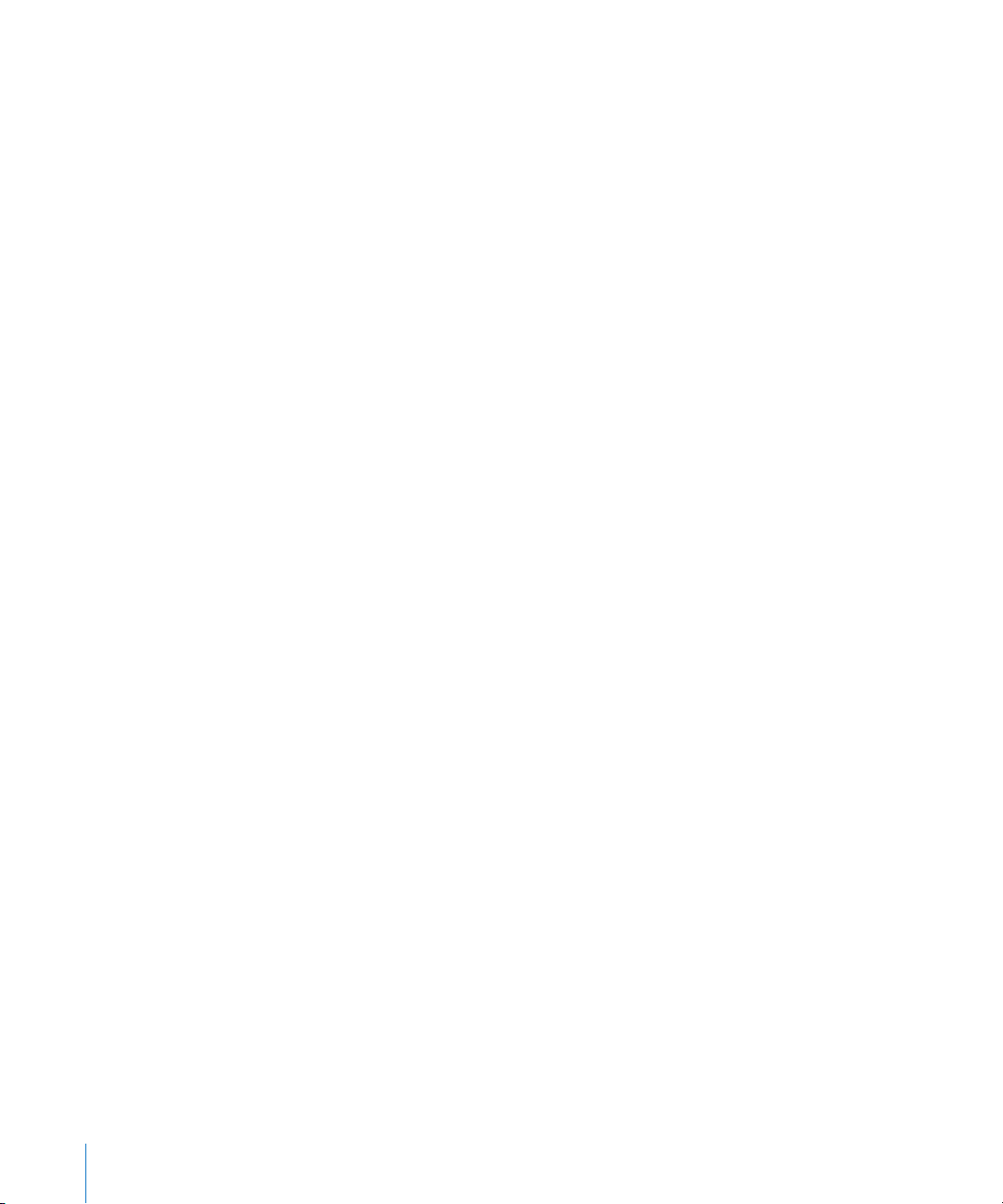
98 Ввод специальных символов
98 Использование смарт-кавычек
99 Использование типографических атрибутов
99 Задание выравнивания, интервалов и цвета текста
100 Выравнивание текста по горизонтали
101 Выравнивание текста по вертикали
101 Задание межстрочных интервалов для текста
103 Задание интервалов перед абзацами и после абзацев
103 Задание интервалов между символами
104 Изменение цвета текста
104 Установка позиций табуляции для выравнивания текста
105 Установка нового табулятора
106 Изменение позиции табуляции
107 Удаление позиции табуляции
107 Задание расстояния между табуляторами по умолчанию
108 Изменение настроек линейки
108 Установка отступов
109 Задание отступов абзацев
11 0 Изменение полей вокруг текста в объектах
11 0 Создание структуры документа
112 Создание списков
11 4 Форматирование маркированных списков
11 5 Форматирование нумерованных списков
11 5 Форматирование упорядоченных списков
11 6 Использование для выделения текста текстовых блоков, форм и других эффектов
117 Создание плавающего текстового блока
11 8 Создание встроенного в текст текстового блока
11 9 Связывание плавающих текстовых блоков
120 Задание цвета символов и цвета заливки абзаца
121 Создание границ и правил
12 2 Оформление текста в столбцы
12 3 Создание фигур с текстом
12 3 Использование гиперссылок и закладок
124 Ссылка на веб-страницу
125 Вставка ссылки для создания электронного сообщения с адресом
12 6 Ссылка на другие страницы документа
12 7 Создание ссылки на другой документ Pages
128 Редактирование текста гиперссылки
128 Настройка обтекания текстом связанного с текстом или плавающего объекта
130 Регулировка текста, обтекающего встроенный в текст или плавающий объект
130 Добавление номеров страниц и других переменных значений
131 Автоматические переносы
13 2 Автоматическая замена текста
6 Содержание
Page 7
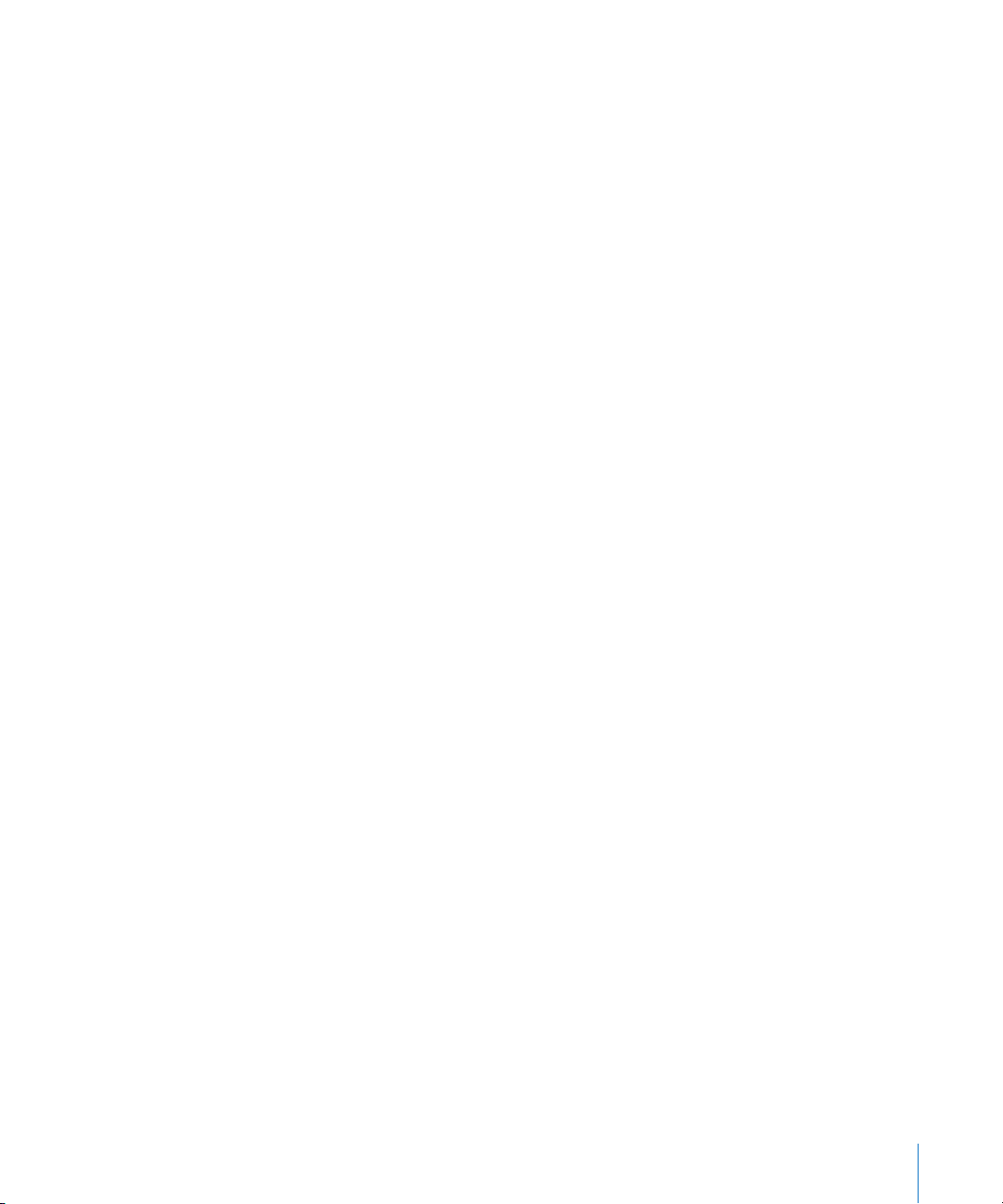
13 3 Вставка неразрывного пробела
13 3 Поиск слов с ошибками
134 Работа с вариантами написания
13 5 Чтение корректуры документов
13 6 Поиск и замена текста
13 7 Поиск всех вхождений слов и фраз
13 9 Глава: 6 Работа со стилями
140 Что такое стили?
141 Применение стилей
143 Создание новых стилей
14 4 Переименование стиля
14 4 Удаление стиля
145 Изменение стилей символов
147 Изменение стилей абзацев
149 Изменение стиля многоуровневого списка для упорядоченных списков
150 Изменение стилей маркированных и нумерованных списков
15 3 Поиск и замена стилей
154 Импорт стилей из другого документа
15 6 Глава: 7 Работа с изображениями, фигурами и другими
объектами
15 6 Что такое плавающие и связанные с текстом объекты?
157 Работа с изображениями
15 9 Замена изображений шаблона собственными изображениями
160 Установка маски (обрезка) изображений
162 Уменьшение размера файла изображения
162 Удаление фона или нежелательных элементов с изображения
164 Изменение яркости, контрастности и других настроек изображения
165 Создание фигур
166 Добавление готовой фигуры
166 Добавление пользовательской фигуры
168 Редактирование фигур
169 Добавление, удаление и перемещение точек редактирования на фигуре
169 Изменение формы кривой
170 Изменение формы прямого сегмента
170 Преобразование углов в изгибы кривой и наоборот
171 Редактирование прямоугольника с закругленными углами
171 Изменение простых и двойных стрелок
17 2 Редактирование облачков с цитатами или комментариями в прямоугольнике
17 2 Изменение звезды
17 3 Изменение многоугольника
17 3 Использование звука и фильмов
Содержание 7
Page 8
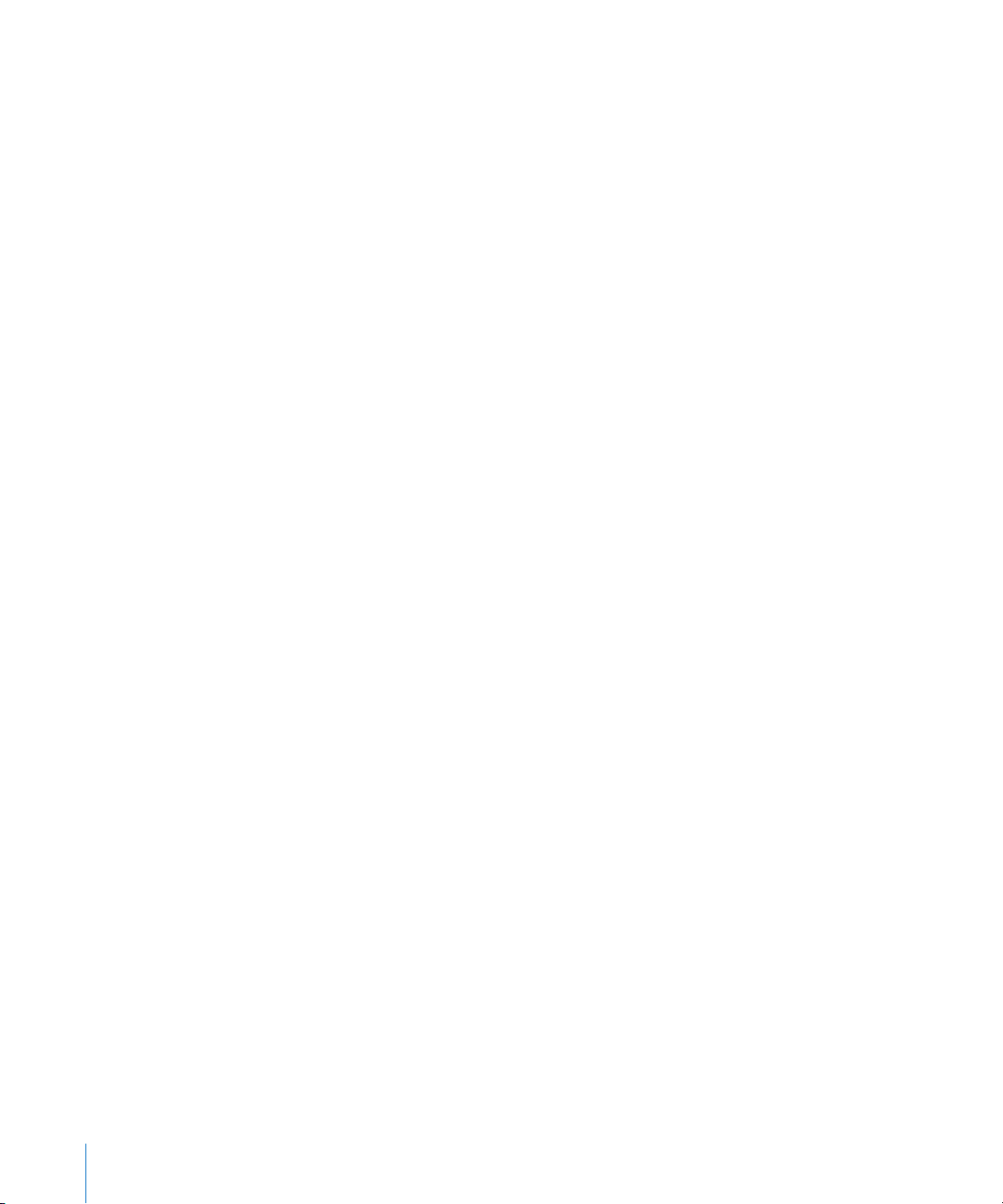
174 Добавление звукового файла
17 5 Добавление фильма
17 6 Помещение фильма в рамку
17 7 Настройка воспроизведения медиафайлов
17 8 Уменьшение размера медиафайлов
17 8 Управление объектами, расстановка, изменение внешнего вида
17 9 Выделение объектов
180 Копирование или дублирование объектов
180 Удаление объектов
180 Перемещение и расстановка объектов
181 Перемещение объектов по слоям
182 Перемещение объекта на фоновый слой
182 Быстрое выравнивание объектов друг относительно друга
183 Использование линий выравнивния
184 Создание пользовательских направляющих
185 Размещение плавающих объектов по координатам X и Y
185 Группирование и разгруппирование плавающих объектов
186 Соединение плавающих объектов с помощью настраиваемой линии
187 Блокировка и разблокирование плавающих объектов
187 Изменение объектов
188 Изменение размеров объектов
189 Вертикальный переворот и поворот объектов
189 Изменение стиля границ
190 Обрамление объектов
191 Добавление теней
19 3 Добавление отражения
19 3 Регулировка прозрачности
194 Заливка объектов цветом или изображениями
194 Заливка объекта одним цветом
19 5 Заливка объекта смешанными цветами (градиентами)
19 7 Заливка объекта изображением
199 Добавление математических выражений и уравнений с помощью MathType
200 Глава: 8 Использование таблиц
200 Работа с таблицами
201 Добавление таблицы
201 Использование инструментов таблиц
204 Изменение размера таблицы
204 Перемещение таблиц
205 Улучшение внешнего вида таблиц
205 Преобразование текста в таблицу
206 Копирование таблиц в другие программы iWork
206 Выделение таблиц и их компонентов
8 Содержание
Page 9
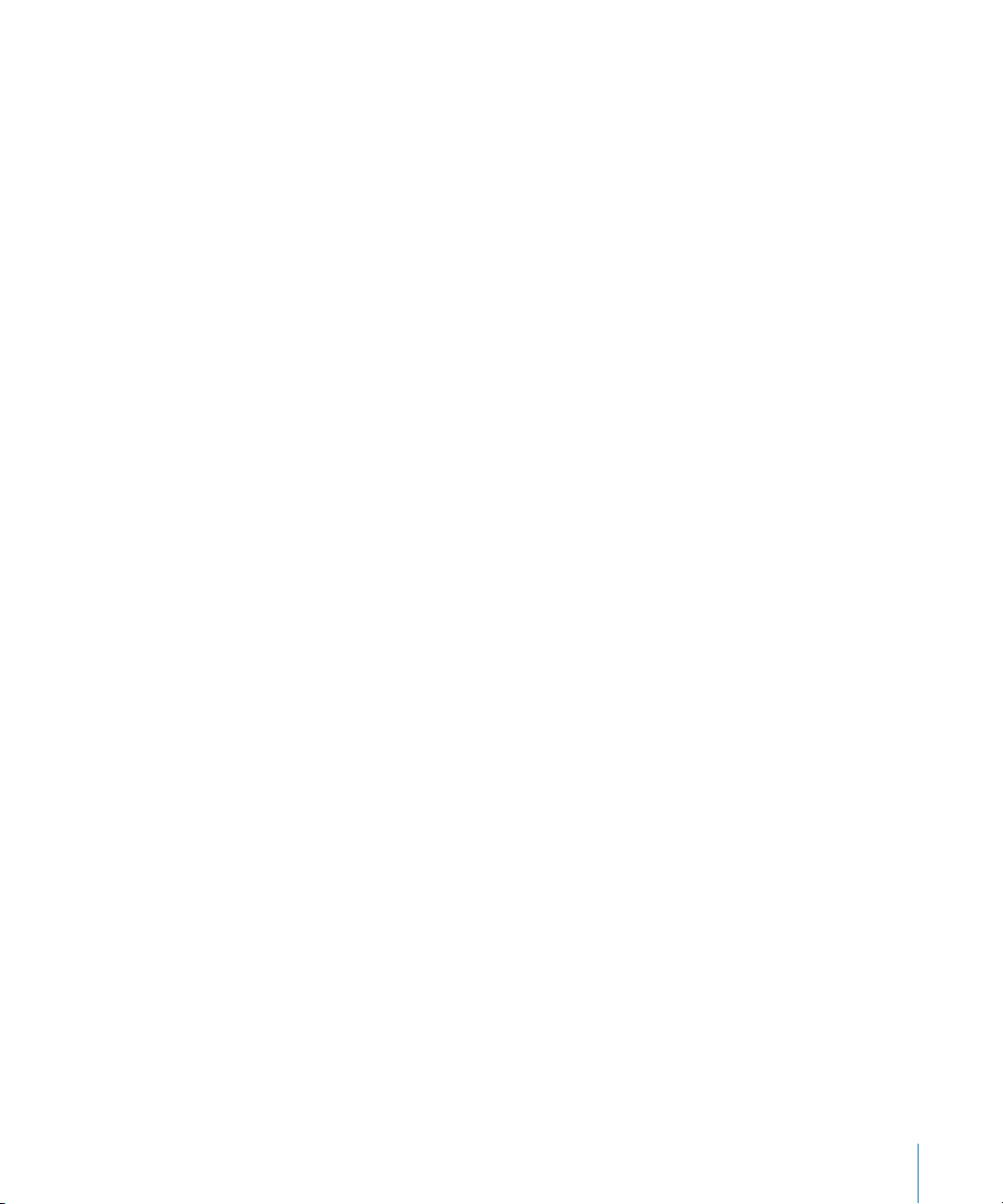
206 Выделение таблицы
207 Выделение ячейки таблицы
208 Выделение группы ячеек таблицы
208 Выделение строки или столбца в таблице
208 Выделение границ ячейки таблицы
209 Работа со строками и столбцами в таблицах
210 Добавление строк в таблицу
2 11 Добавление столбцов в таблицу
2 11 Удаление строк и столбцов из таблицы
212 Добавление строк или столбцов верхнего колонтитула таблицы
213 Добавление строк нижнего колонтитула таблицы
214 Изменение размера строк и столбцов таблицы
214 Чередование цветов строк таблицы
215 Сортировка строк в таблице
216 Глава: 9 Работа с ячейками таблицы
216 Размещение содержимого в ячейках таблицы
216 Добавление и изменение значений в ячейках таблицы
217 Работа с текстом в ячейках таблицы
218 Работа с числами в ячейках таблицы
219 Автозаполнение ячеек таблицы
220 Отображение содержимого, размер которого превышает размер ячейки таблицы
221 Использование условного форматирования для управления значениями в ячейках
таблицы
222 Определение правил условного форматирования
224 Изменение и управление условным форматированием
225 Добавление изображений или цвета к ячейкам таблицы
225 Объединение ячеек таблицы
226 Разделение ячеек таблицы
227 Форматирование границ ячеек таблицы
227 Копирование и перемещение ячеек
228 Добавление комментариев ячейкам таблицы
228 Форматирование значений ячеек таблицы для отображения
230 Использование автоматического форматирования в ячейках таблицы
2 31 Использование формата чисел в ячейках таблицы
2 31 Использование формата валюты в ячейках таблицы
232 Использование формата процентов в ячейках таблицы
233 Использование формата даты и времени в ячейках таблицы
233 Использование формата длительности в ячейках таблицы
234 Использование формата дроби в ячейках таблицы
234 Использование формата системы счисления в ячейках таблицы
235 Использование научного формата (экспонента) в ячейках таблицы
235 Использование формата текста в ячейках таблицы
Содержание 9
Page 10
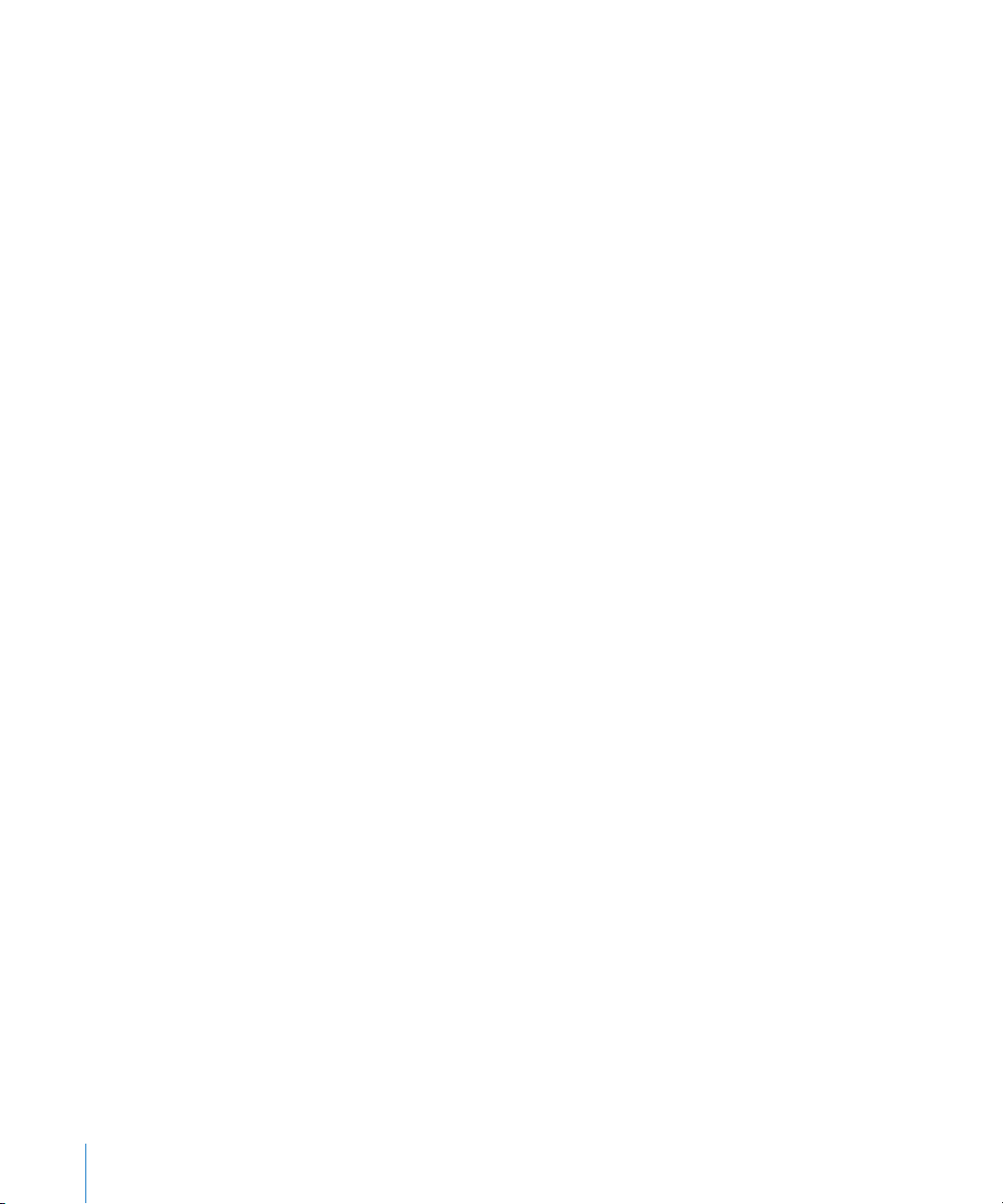
235 Использование собственных произвольных форматов для отображения
значений в ячейках таблицы
236 Создание произвольного формата чисел
239 Задание элемента «Целые» в формате произвольного числа
240 Определение элемента «Десятичные знаки» в произвольном формате чисел
241 Определение разряда в произвольном формате чисел
243 Установка условий для произвольного формата чисел
245 Создание произвольного формата даты/времени
246 Создание произвольного формата текста
247 Изменение произвольного формата ячеек
248 Реорганизация, переименование и удаление произвольных форматов ячеек
250 Глава: 10 Создание диаграмм на основе данных
250 О диаграммах
254 Создание новой диаграммы и ввод данных
256 Изменение типа диаграммы
257 Редактирование данных диаграммы
257 Обновление диаграммы, скопированной из документа Numbers
258 Форматирование диаграмм
259 Размещение и форматирование заголовка и легенды диаграммы
260 Форматирование текста заголовков, меток, легенд диаграммы
260 Изменение размера и поворот диаграммы
261 Форматирование осей диаграммы
264 Форматирование элементов ряда данных
266 Отображение линий погрешности на диаграмме
267 Отображение линий тренда в диаграммах
268 Форматирование определенных типов диаграмм
269 Настройка оформления круговых диаграмм
270 Изменение цветов и текстур круговой диаграммы
270 Включение отображения меток круговой диаграммы
272 Разделение секторов круговой диаграммы
272 Добавление теней круга и секторов
273 Поворот двумерных круговых диаграмм
273 Настройка теней, расстояний и названий рядов для полосчатых и столбчатых
диаграмм
274 Настройка символов опорных точек и линий линейной диаграммы
275 Включение отображения символов опорных точек на площадных диаграммах
275 Работа с диаграммами рассеивания
277 Настройка двухосных и смешанных диаграмм
278 Настройка внешнего вида трехмерных диаграмм
10 Содержание
Page 11
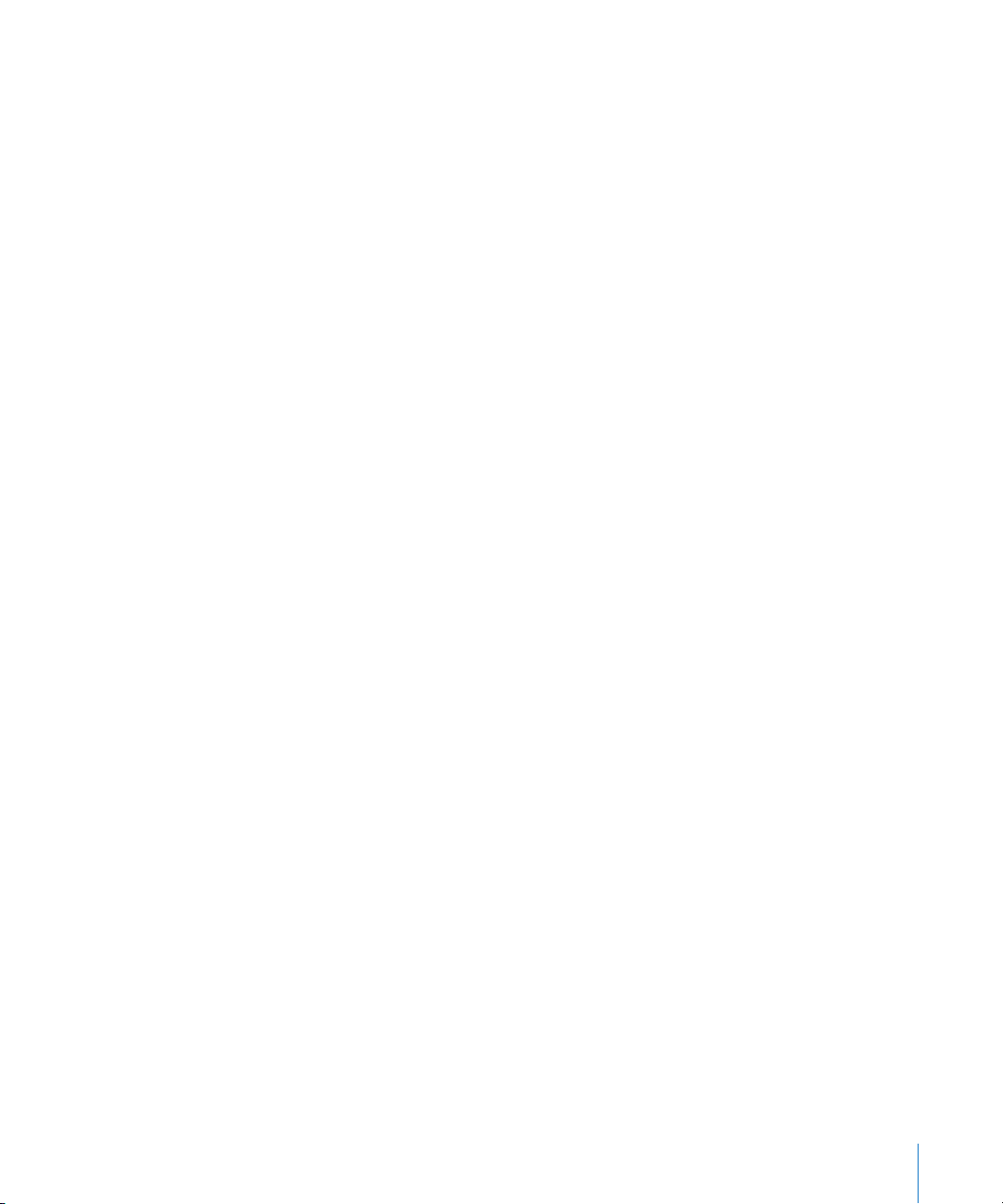
279 Глава: 11 Персонализация документов с помощью Адресной
книги и данных Numbers
279 Что такое поля получателя?
280 Данные для полей получателя из Адресной книги или документа Numbers
282 Использование контактных данных, не содержащихся ни в Адресной книге,
ни в vCard
282 Определение собственных полей получателя
284 Имена полей получателя
287 Глава: 12 Печать документов, предоставление общего доступа
и экспорт в другие форматы
287 Печать документов
287 Задание размера бумаги и ориентации
288 Предварительный просмотр документа перед печатью
289 Печать всего документа или его части
290 Печать комментариев
290 Экспорт документов Pages в другие форматы
292 Создание документа ePub для чтения в iBooks
295 Сохранение документа в формате iWork ’08 или Microsoft Word
296 Отправка документа Pages на iWork.com Public Beta
299 Передача документа Pages по электронной почте
300 Отправка документа Pages в iWeb
301 Глава: 13 Разработка собственного шаблона документа
301 Разработка шаблона
302 Настройка документа для использования произвольного шаблона
303 Определение атрибутов по умолчанию в произвольном шаблоне
304 Определение атрибутов по умолчанию для текстовых блоков и фигур
305 Определение атрибутов по умолчанию для таблиц
306 Определение атрибутов по умолчанию для диаграмм
306 Определение атрибутов по умолчанию для импортируемых изображений
307 Создание заполнителей в произвольных шаблонах
308 Добавление разделов в произвольный шаблон
310 Сохранение произвольного шаблона
Содержание 11
Page 12
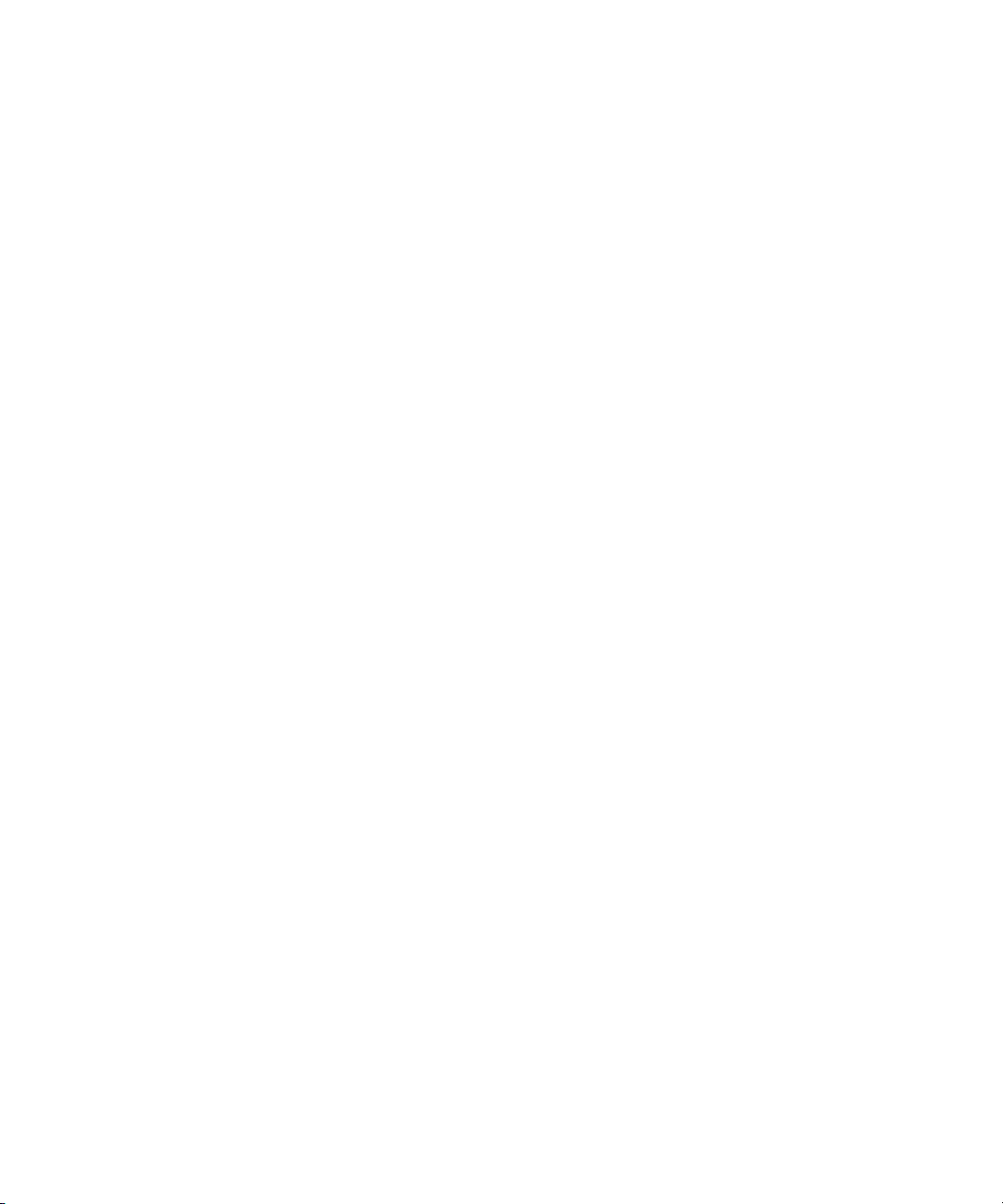
Page 13
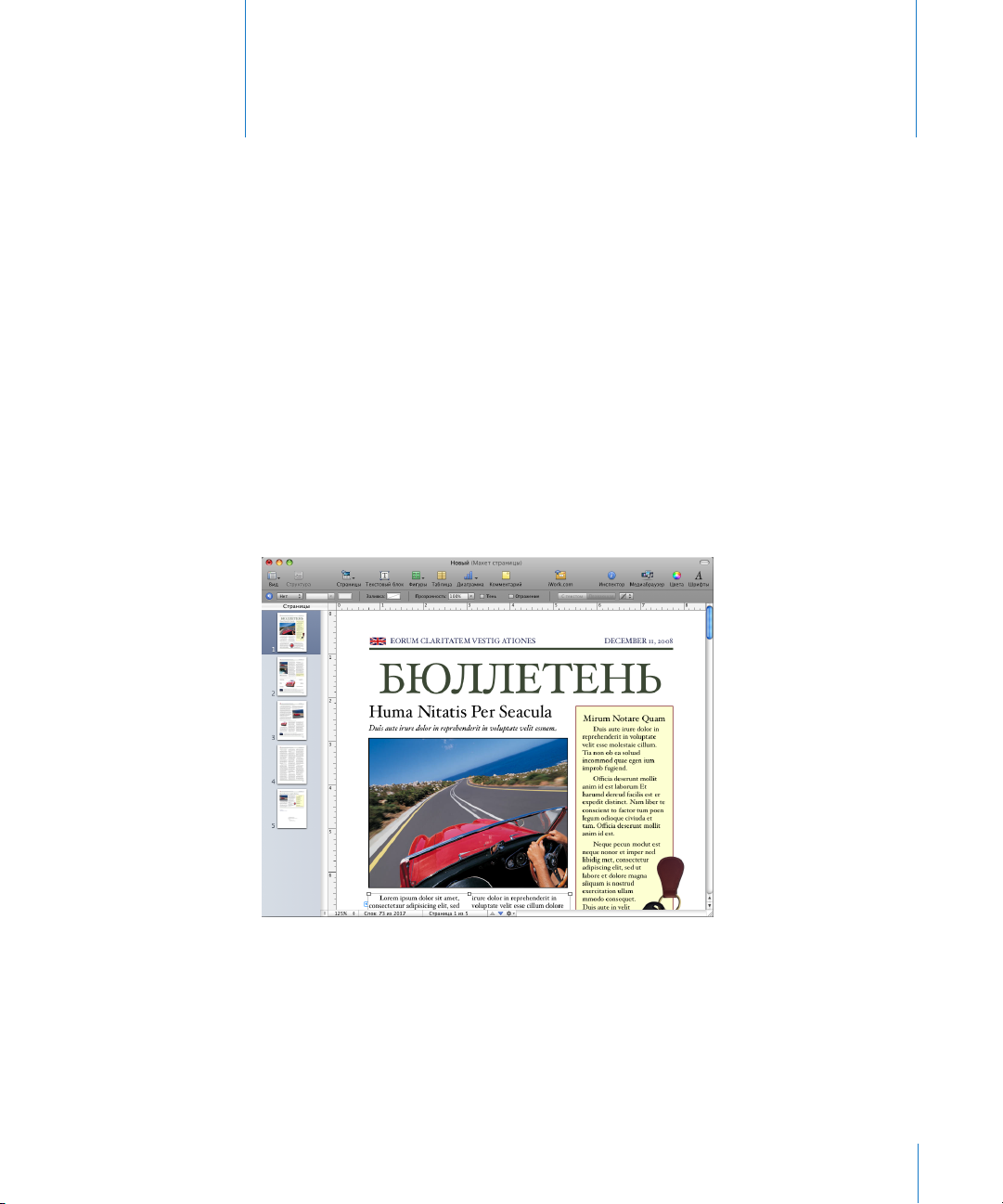
Добро пожаловать в Pages ’09
Какой бы документ Вы ни создавали, Pages ’09
предоставляет интуитивно понятные способы создания
красивых, насыщенных медиаобъектами документов
с помощью эффективных функций.
Для начала работы с Pages просто откройте и выберите один из заранее заданных
шаблонов. Введите текст в заполнителях текста, перетащите свои изображения
на заполнители изображений — и эффектное письмо, отчет, брошюра или
листовка готовы.
Введение
Данное руководство пользователя предоставляет подробные инструкции,
упрощающие выполнение определенных задач в Pages. Помимо данного
руководства Вам помогут другие ресурсы.
13
Page 14
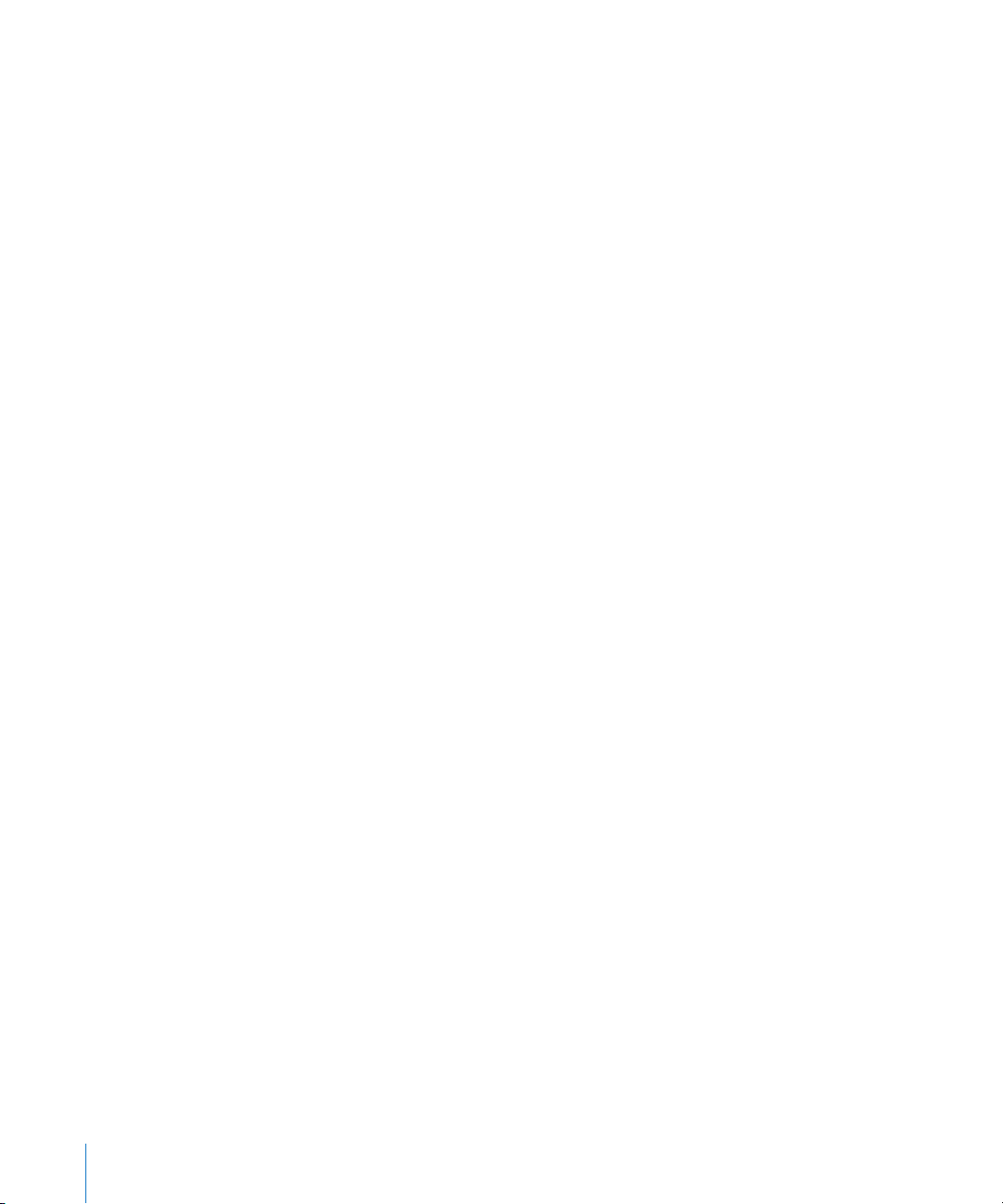
Видеосамоучители в Интернете
В видеоруководствах на сайте www.apple.com/ru/iwork/tutorials/pages можно
найти инструкции по выполнению распространенных задач в программе Pages.
При первом открытии Pages на экране отображается сообщение со ссылкой на эти
самоучители в Интернете. Видеосамоучители по Pages можно посмотреть в любой
момент, нажав «Справка» > «Видеосамоучители».
Экранная справка
В экранной справке даются подробные инструкции по выполнению всех задач
Pages. Чтобы открыть справку, откройте Pages и выберите «Справка» > «Справка
Pages». Первая страница справки также предоставляет доступ к полезным вебсайтам.
Веб-сайт iWork
Узнать последние новости и информацию об iWork можно на www.apple.com/ru/
iwork.
Веб-сайт технической поддержки
Подробную информацию о решении проблем см. на веб-сайте по адресу
www.apple.com/ru/support/pages.
Подсказки
В Pages предусмотрены всплывающие подсказки — краткие текстовые описания
— для большинства элементов интерфейса. Чтобы воспользоваться подсказкой,
удерживайте указатель на элементе в течение нескольких секунд.
14 Введение Добро пожаловать в Pages ’09
Page 15
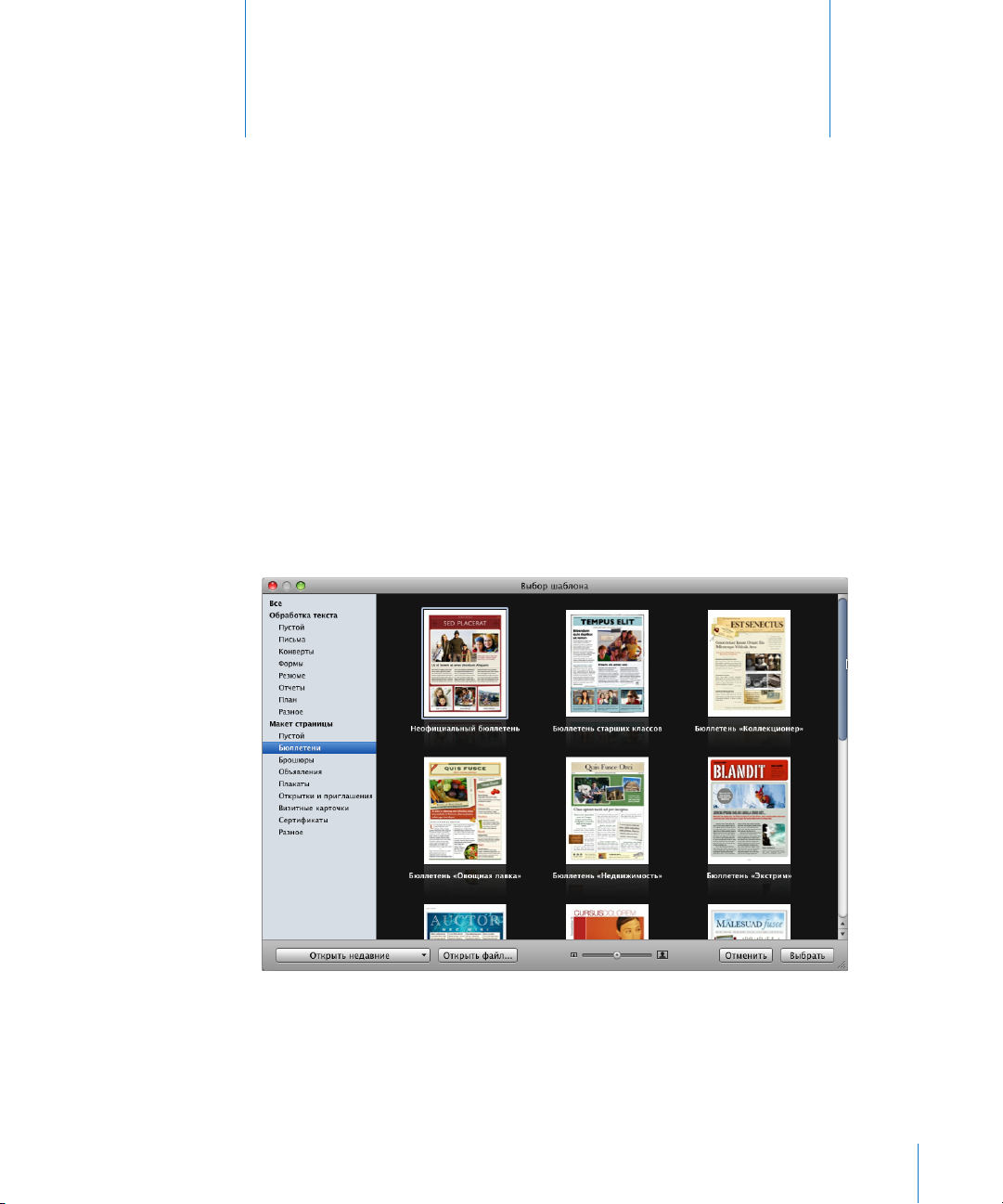
Инструменты и методы Pages
1
В этой главе описываются окна и инструменты,
используемые в Pages.
При создании документа Pages начинать следует с выбора шаблона для документа.
Шаблоны Pages
При первом запуске программы Pages (нажатием ее значка в Dock или двойным
нажатием ее значка в окне Finder) открывается окно «Выбор шаблона», в котором
предоставляется выбор из разных типов документов.
15
Page 16
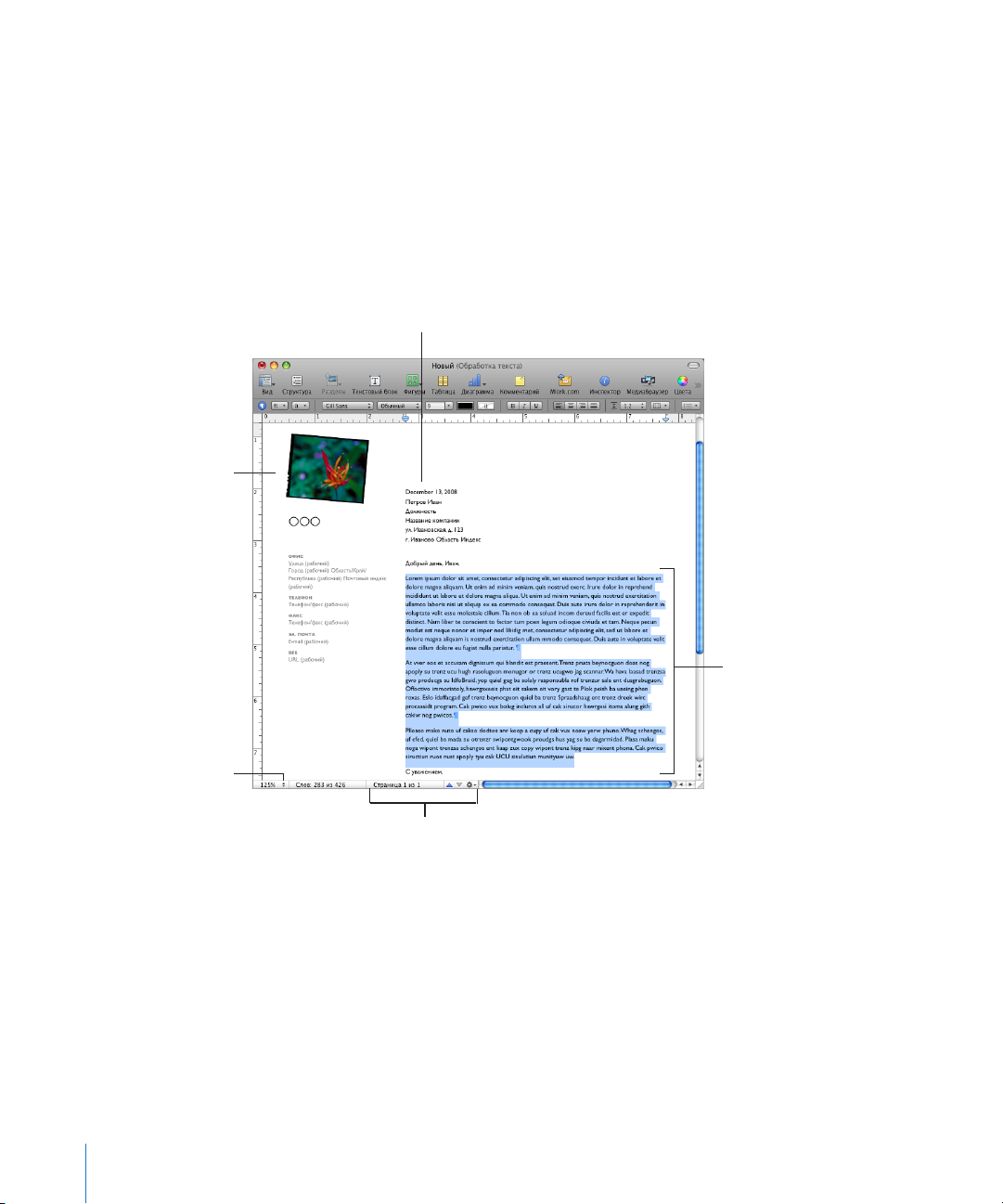
Выберите шаблон обработки текста или макета страницы, дизайн которого лучше
Текстовый заполнитель
показывает, куда можно
вводить новый текст и как
текст будет выглядеть
на странице.
Поля получателя позволяют
персонализировать документы с помощью
данных Адресной книги и документа Numbers.
Заполнители
медиафайлов
указывают размер
и размещение
рисунков в шаблоне
документа.
Регулятор масштаба
позволяет изменить
внешний вид документа
на экране.
Элементы навигации позволяют
переходить к определенной странице
или прокручивать документ по разделу,
странице, элементу или сти лю.
всего соответствует Вашему целевому документу. Подробнее об особенностях
шаблонов обработки текста и макета страницы см. «Шаблоны обработки
текста» на стр. 17 или «Шаблоны макетов страниц» на стр. 18. Выбрав шаблон,
нажмите «Выбрать» для того, чтобы начать работу в новом документе, основанном
на данном шаблоне.
Новый документ будет содержать заполнители текстовых блоков и изображений
и другие элементы, которые замещают элементы законченного документа.
 Текстовый заполнитель показывает, как Ваш текст будет выглядеть на странице.
При нажатии текстового заполнителя будет выделена вся текстовая область.
Когда Вы начнете вводить собственный текст, текстовый заполнитель исчезнет
и будет заменен текстом, вводимым Вами. Подробнее см. пункт «Использование
текста-заполнителя» на стр. 86.
16 Глава 1 Инструменты и методы Pages
Page 17
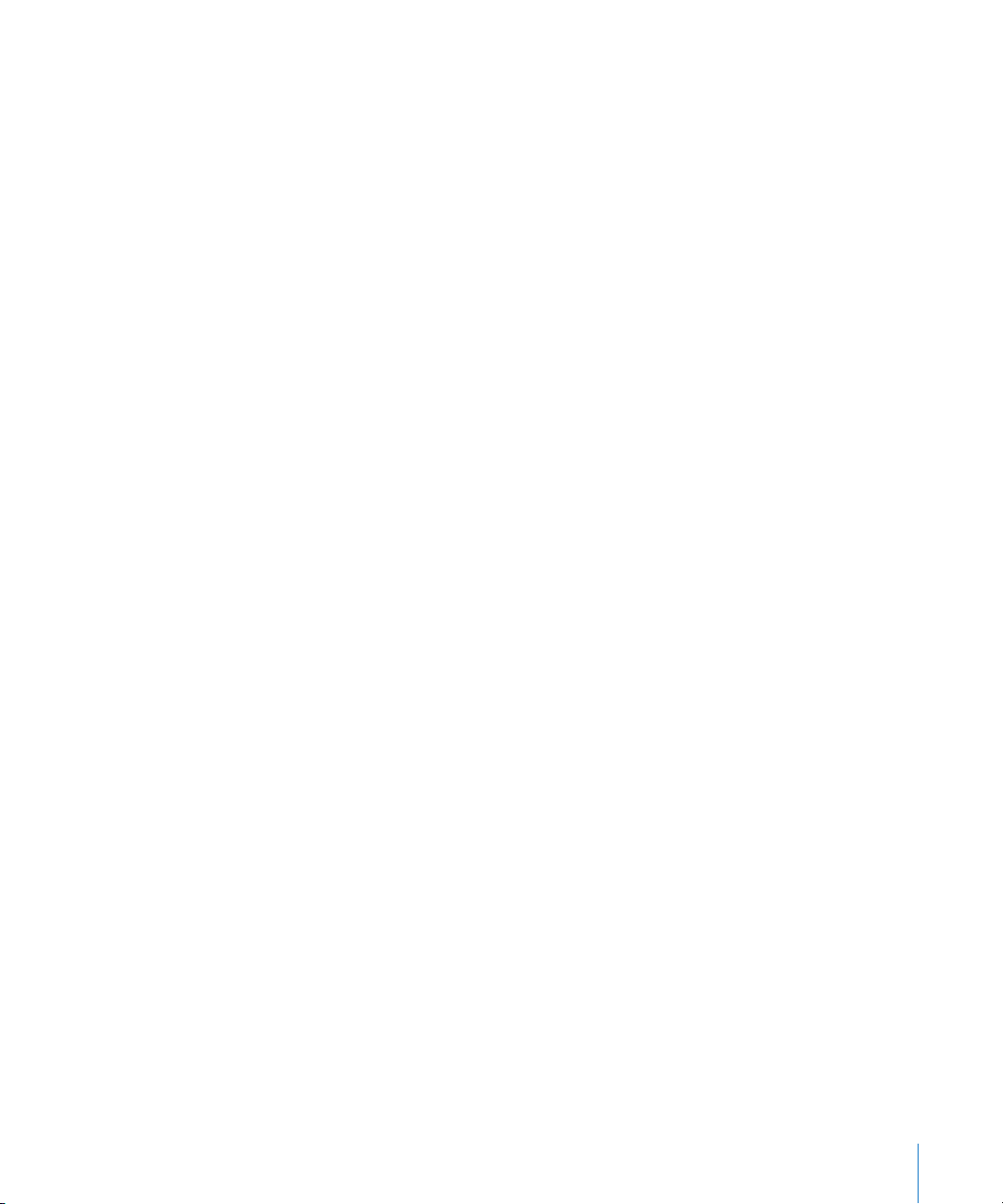
 Заполнители медиафайлов могут включать в себя изображения, аудиофайлы
и фильмы. Перетащите в заполнитель собственные изображения, аудиофайлы
или фильмы. Заполнители медиафайлов автоматически корректируют размер
и положение изображения или фильма. Медиафайлы можно поместить в любое
место документа (не только в заполнители медиафайлов) Подробнее см. пункт
«Замена изображений шаблона собственными изображениями» на стр. 159 .
Многие шаблоны содержат также Â объединенные поля. Объединенные поля
упрощают вставку в документы Pages имен, номеров телефонов, адресов (любых
данных, определенных Вами для контактов в Адресной книге или документе
Numbers). Эта возможность позволяет повторно использовать документ,
например, письмо или договор, для нескольких человек, вставляя конкретные
данные каждого лица в объединенные поля в документе. Подробнее см. пункт
«Что такое поля получателя?» на стр. 279.
Иногда на страницах присутствуют графические объекты, такие как водяные Â
знаки или логотипы. Такие объекты называются мастер-объектами. Если Вы не
можете выбрать объект в шаблоне, то это, возможно, мастер-объект. Подробнее
см. пункт «Использование главных объектов (повторяющихся фоновых
изображений)» на стр. 70.
Можно перетаскивать и размещать на странице любые объекты, включая
импортированную графику, фильмы и звук, или объекты, созданные в программе
Pages, включая текстовые блоки, диаграммы, таблицы и фигуры.
Также Вы можете вставлять страницы, которые были заранее отформатированы
для используемого Вами шаблона. Нажмите на панели инструментов «Pages»
или «Разделы» и выберите страницу шаблона. Сразу после этого новая страница
будет добавлена в документ и помещена после той страницы, где находится точка
вставки.
Шаблоны обработки текста
Используйте шаблоны обработки текста для создания насыщенных текстом
документов, например, писем и отчетов.
Далее перечислены основные особенности шаблонов обработки текста.
Текст «перетекает» с одной страницы на другую. Подробнее см. « Â О создании
текста» на стр. 85.
Возможно добавление и редактирование содержания документа. Подробнее см. Â
«Работа с содержанием» на стр. 70.
По умолчанию миниатюры страниц скрыты. Подробнее см. раздел « Â Просмотр
миниатюр» на стр. 66.
По умолчанию отображается только горизонтальная линейка. Подробнее см. Â
«Линейки и направляющие линии» на стр. 29.
Глава 1 Инструменты и методы Pages 17
Page 18
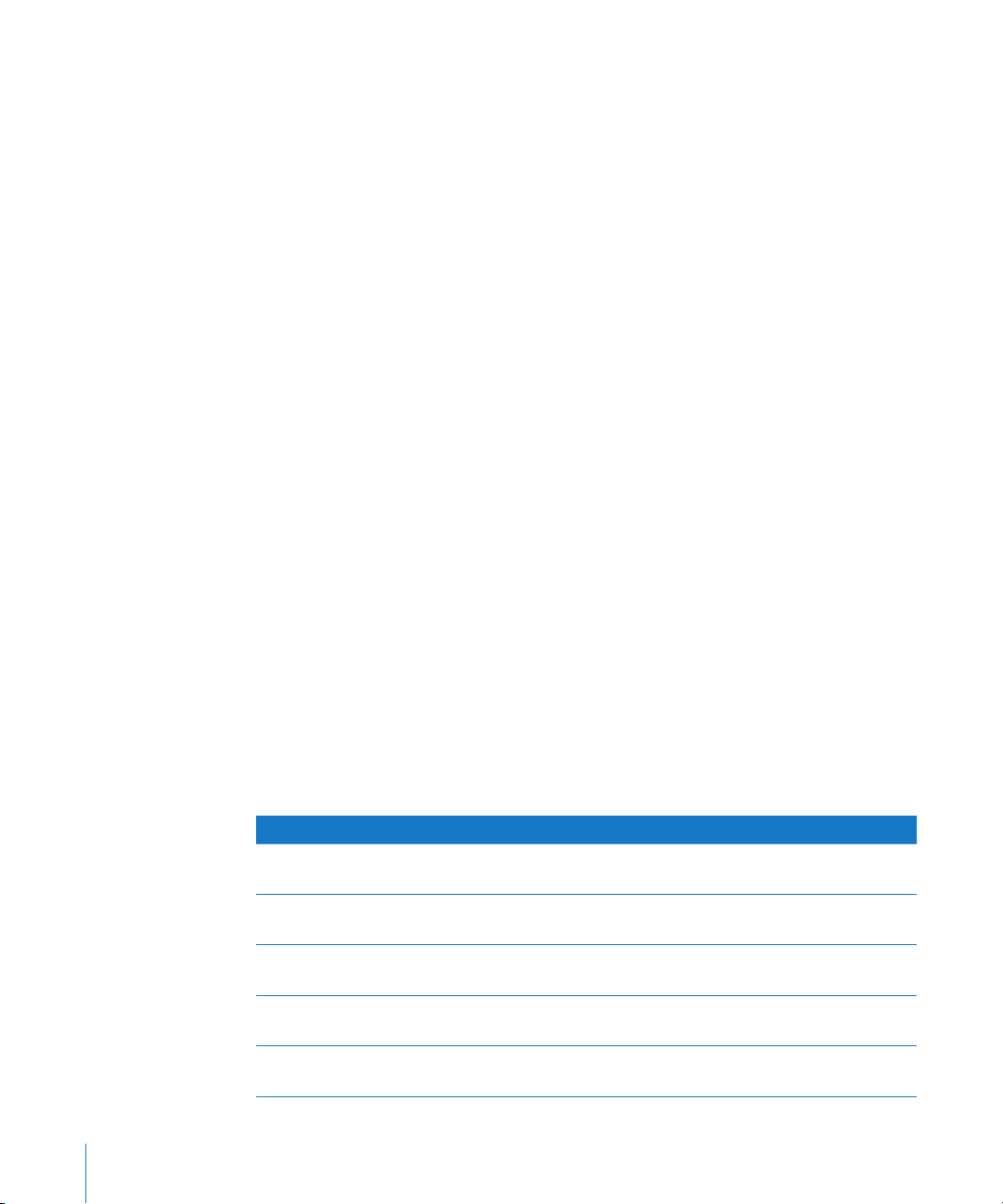
Также можно отобразить и вертикальную линейку в шаблоне обработки текста.
Подробнее см. раздел «Изменение настроек линейки» на стр. 108.
В шаблонах обработки текста содержатся плавающие и связанные с текстом Â
объекты. Подробнее о работе с плавающими и связанными объектами см. «Что
такое плавающие и связанные с текстом объекты?» на стр. 156.
Шаблоны макетов страниц
Шаблоны макетов страницы используются для организации изображений и других
элементов документа.
Далее перечислены основные особенности шаблонов макетов страницы.
В шаблонах макетов страниц содержатся плавающие объекты, например, Â
изображения и текстовые области, которые можно легко перемещать
по странице. Подробнее о работе с плавающими объектами см. «Что такое
плавающие и связанные с текстом объекты?» на стр. 156.
В шаблоне макета страницы текст либо замещает текст-заполнитель, Â
либо на страницу добавляется текстовая область. Подробнее см. раздел
«Использование текста-заполнителя» на стр. 86.
Возможно перетекание текста из одной текстовой области в другую. Подробнее Â
см. «Связывание плавающих текстовых блоков» на стр. 11 9 .
По умолчанию миниатюры страниц отображаются на экране. Подробнее см. Â
раздел «Просмотр миниатюр» на стр. 66.
По умолчанию отображаются вертикальная и горизонтальная линейки. Â
Подробнее см. раздел «Изменение настроек линейки» на стр. 108.
Средства просмотра документа
При работе с документом Вам может потребоваться увеличить или уменьшить
масштаб, чтобы лучше видеть нужную часть документа, или использовать другие
возможности для просмотра документа.
Информация См. пункт
Уменьшение или увеличение масштаба
документа
Изменение внешнего вида страниц «Режимы просмотра страниц документа» на
Отображение различных областей текста
документа
Просмотр символов форматирования
в документе
Просмотр программы в полноэкранном
режиме
18 Глава 1 Инструменты и методы Pages
«Уровни масштаба» на стр. 19
стр. 19
«Режим «Макет»» на стр. 20
«Символы форматирования (невидимые
символы)» на стр. 21
«Просмотр и редактирование документа
в полноэкранном режиме» на стр. 37
Page 19
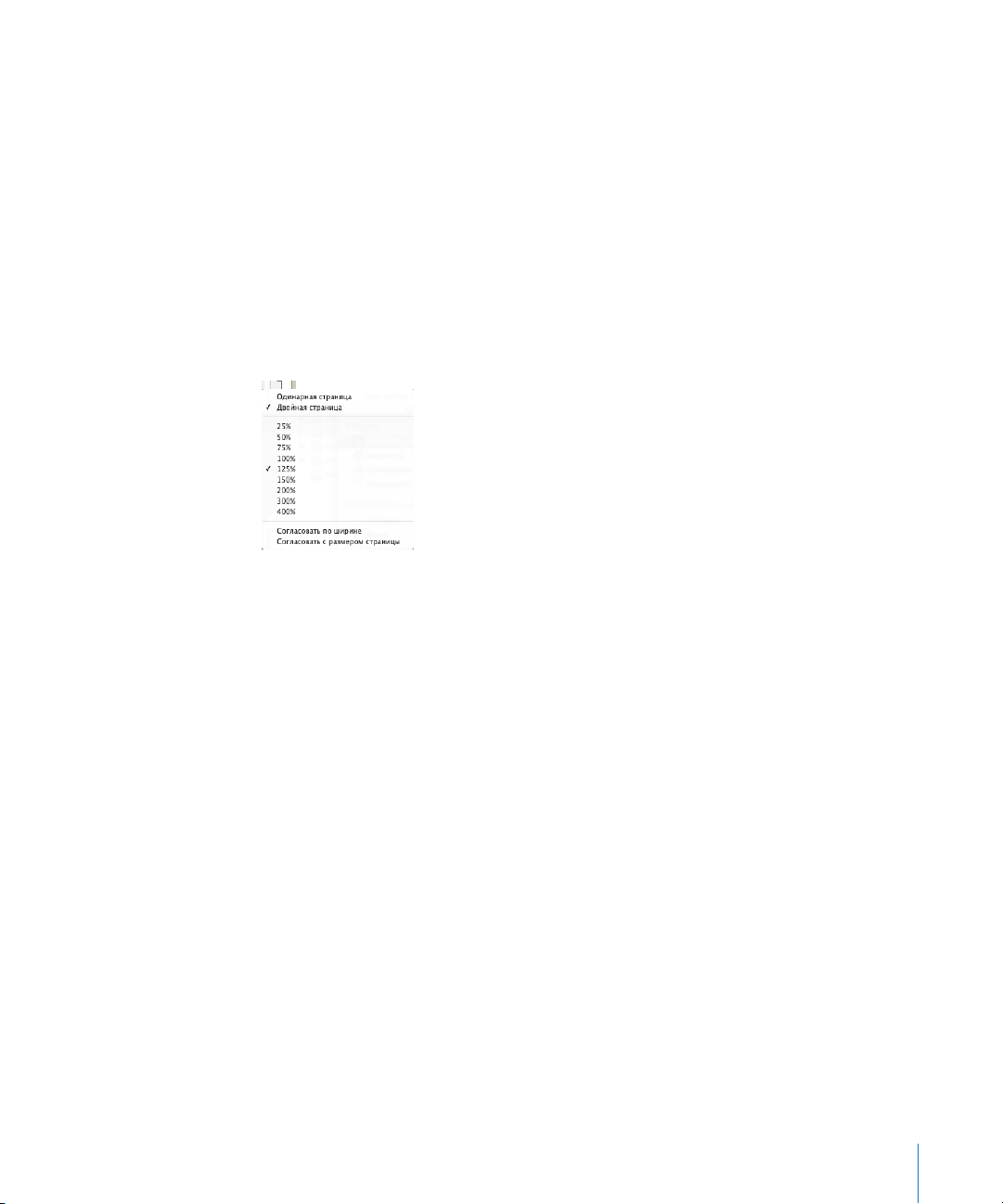
Уровни масштаба
Масштаб документа можно увеличить (кнопка «Увеличить масштаб») или
уменьшить (кнопка «Уменьшить масштаб»). Иногда нужно уменьшить масштаб
документа, чтобы посмотреть несколько страниц сразу.
Способы увеличения или уменьшения масштаба документа
Выберите «Вид» > «Изменить масштаб» > «Увеличить масштаб» или m
«Вид» > «Изменить масштаб» > «Уменьшить масштаб».
Чтобы вернуть действительный размер документа, выберите «Вид» > «Изменить
масштаб» > «Действительный размер».
Выберите уровень увеличения во всплывающем меню «Вид» в нижней левой части m
окна.
Вы можете развернуть окно программы на весь экран, чтобы ничто не отвлекало
Вас от работы. Подробные сведения приведены в разделе «Просмотр
и редактирование документа в полноэкранном режиме».
Чтобы использовать определенный уровень масштаба при каждом открытии
документа, выберите «Pages» > «Настройки», нажмите «Линейки», затем выберите
уровень масштаба во всплывающем меню «Стандартный масштаб».
Режимы просмотра страниц документа
Вы можете настроить внешний вид страниц в окне Pages.
Как выбрать способ просмотра страниц документа в окне Pages
1 Нажмите всплывающее меню «Вид» в нижнем левом углу окна.
2 Выберите один из вариантов отображения страниц.
Одинарная страница: располагает страницы одну под другой.
Двойная страница: располагает две страницы рядом на экране.
Согласовать по ширине: масштабирует документ по ширине окна. Вы можете
растянуть окно Pages, чтобы оно заполнило весь экран, или сделать его коротким
или узким. Выберите «Согласовать по ширине», чтобы увидеть все содержимое
на страницах рядом (вид «Двойная страница»).
Согласовать с размером страницы: масштабирует одну страницу документа
по размеру окна.
Глава 1 Инструменты и методы Pages 19
Page 20

Вы можете развернуть окно программы на весь экран, чтобы ничто не отвлекало
Две колонки
Разрыв
макета
Нижний
колонтитул
Разрыв
макета
Плавающее
изображение
Три колонки
Вас от работы. Подробные сведения приведены в разделе «Просмотр
и редактирование документа в полноэкранном режиме».
Режим «Макет»
В режиме «Макет» Вы можете увидеть контуры различных областей текста, включая
верхние и нижние колонтитулы, колонки, текстовые блоки и тело документа
(основная область текста в документе).
В режиме «Макет» становятся видны линейки документа и направляющие линии.
В Pages отображается также линейка документа, которая содержит элементы
управления форматированием текста, если отображается макет документа.
Как показать или скрыть макет документа
Нажмите «Вид» на панели инструментов и выберите «Показать макет» или «Скрыть m
макет».
В примере ниже видно, что макет страницы включает в себя две колонки в верхней
части, два разрыва макета и затем три колонки, плавающее изображение и поле
нижнего колонтитула.
20 Глава 1 Инструменты и методы Pages
Page 21

Макет представляет собой часть документа, в которой определяются поля макета
и колонки. Как показано в примере выше, можно помещать несколько макетов
на одной странице. Символ разрыва макета заканчивает один макет и начинает
новый, который может содержать другое число колонок. Подробнее см. пункт
«Использование макетов» на стр. 53.
В примере выше показано плавающее изображение. Плавающее изображение
остается на своем месте на странице, если Вы не переместите его на новое место.
Если в Инспекторе обтеканий установлен флажок «Объект – новая строка», текст
обтекает плавающее изображение по мере ввода. Есть и другой вид изображения:
встроенное изображение. Связанное с текстом изображение встроено в текст.
Связанное с текстом изображение перемещается вместе с окружающим его
текстом. Подробнее о размещении в документе плавающих или связанных
с текстом изображениях см. пункт «Работа с изображениями» на стр. 157.
Символы форматирования (невидимые символы)
При каждом нажатии клавиши пробела, Tab или Return или добавлении колонки,
макета, разрыва страницы или раздела Pages вставляет в документ символ
форматирования. Эти символы называются невидимыми, так как по умолчанию они
не видны.
Часто бывает полезно видеть знаки форматирования, особенно когда
Вы форматируете более сложный документ. Например, можно изменить формат
документа, выделив невидимый символ и нажав клавишу Delete для удаления
форматирования.
Как увидеть невидимые символы
1 Нажмите «Вид» на панели инструментов и выберите «Показать невидимые».
2 Чтобы такие символы были более заметны, можно изменить их цвет. Выберите
«Pages» > «Настройки», нажмите «Основные», нажмите поле с образцом цвета для
невидимых символов и затем выберите их цвет.
В таблице ниже показано, что означает каждый символ форматирования.
Невидимый символ Значение
Пробел
Неразрывный пробел (сочетание OptionПробел)
Tab
На новую строку (сочетание Shift-Return)
Новый абзац (Return)
Разрыв страницы
Глава 1 Инструменты и методы Pages 21
Page 22
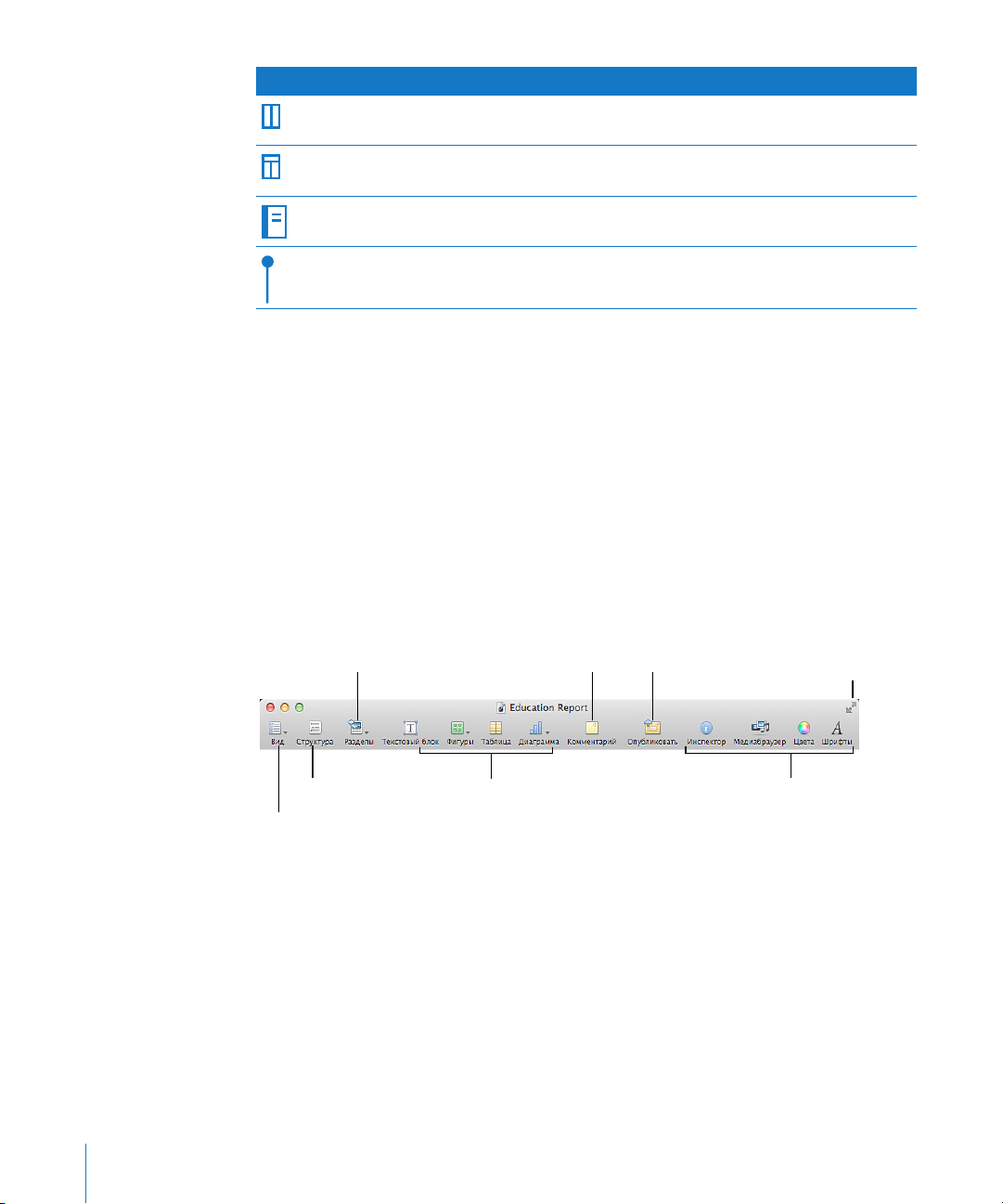
Невидимый символ Значение
Добавьте комментарии
к выбранному тексту
или объектам.
Добавьте
текстовые блоки,
фигуры, таблицы
и диаграммы.
Отобразите миниатюры,
комментарии, стили, макет
страницы и другие элементы.
Добавьте заранее
отформатированн
ые страницы.
Откройте окно инспектора,
медиабраузер, окно
«Цвета» и окно «Шрифты».
Создайте оглавление.
Просматривайте и
редактируйте документ в
полноэкранном режиме.
Отправьте
копию этого
документа.
Разрыв столбца («Задание разрывов
столбцов» на стр. 55)
Разрыв макета («Определение разрывов
макета» на стр. 55)
Разрыв раздела («Создание разделов» на
стр. 65)
Точка привязки (для связанных с текстом
объектом, с эффектом обтекания текста)
Панель инструментов
Панель инструментов Pages позволяет одним нажатием выполнять многие
действия во время работы с документом. Работая в Pages, Вы сами определите,
какие действия Вы выполняете чаще всего — а затем сможете добавлять, удалять
и менять местами кнопки панели инструментов в соответствии со своим стилем
работы.
Чтобы увидеть описание действия кнопки, наведите на кнопку указатель мыши.
Стандартный набор кнопок панели инструментов для работы с текстовыми
документами в Mac OS X версии 10.7 (Lion) или новее показан ниже.
22 Глава 1 Инструменты и методы Pages
Page 23
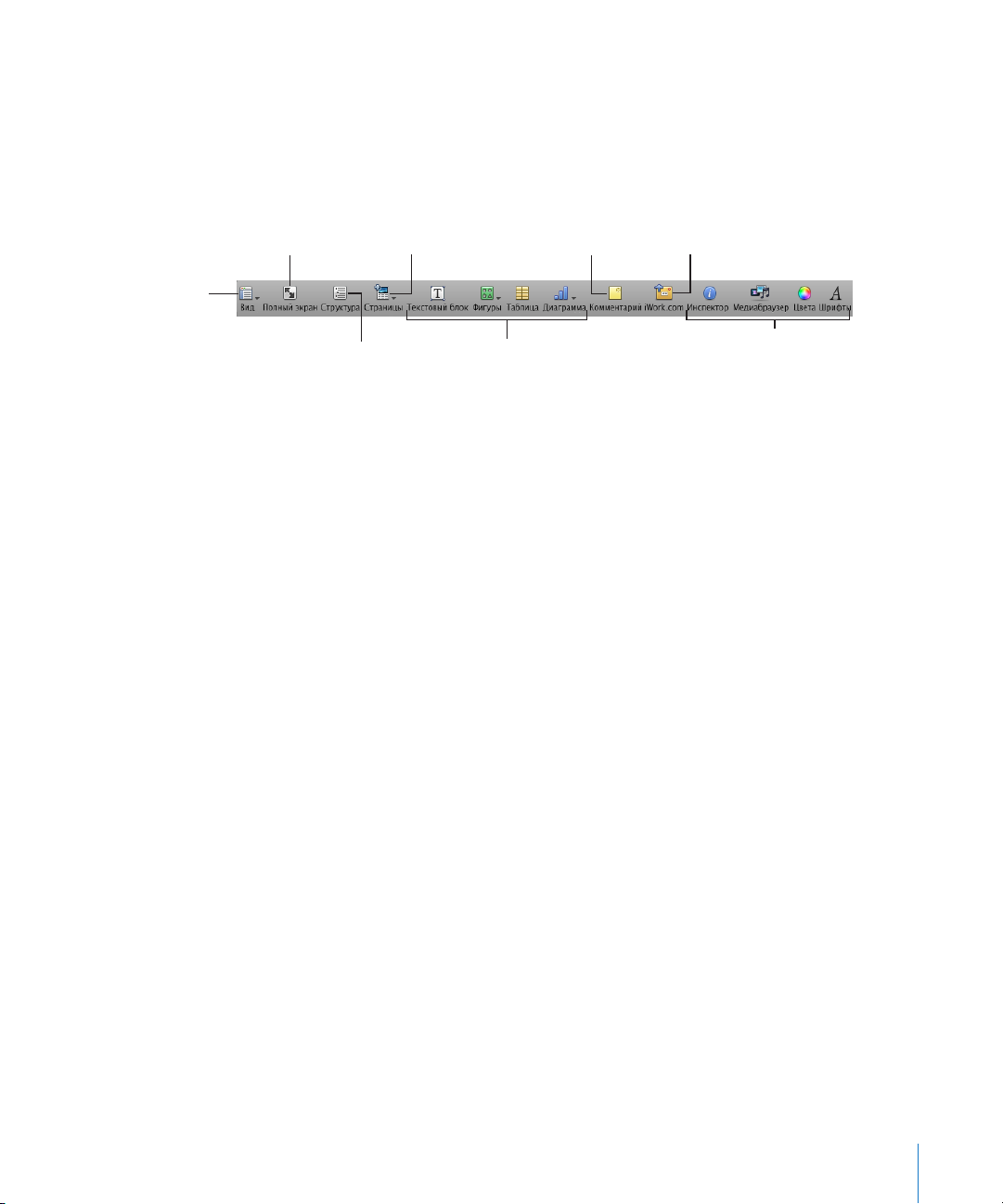
Добавьте
комментарии
в выделенный
текст и ли
выбранные
объекты.
Добавьте
текстовые блоки,
фигуры, таблицы
и диаграммы.
Покажите
миниатюры,
комментарии, окно
«Стили», макет
страницы и другие
объекты.
Добавьте заранее
отформатированные
страницы.
Откройте окно
«Инспектор»,
медиабраузер, окно
«Цвета» и окно
«Шрифты».
Создайте
структуру
документа.
Просмотр и
редактирование
в полноэкранном
режиме.
Экспортировать
копию этого
документа.
1 Выберите «Вид» > «Настроить панель инструментов» или нажмите панель
2 Внесите необходимые изменения в панель инструментов.
3 Нажмите «Готово».
Глава 1 Инструменты и методы Pages 23
Стандартный набор кнопок панели инструментов для работы с текстовыми
документами в Mac OS X версии 10.6 (Snow Leopard) или более ранней версии
показан ниже.
Как настроить панель инструментов
инструментов, удерживая клавишу Control, и затем выберите «Настроить панель
инструментов». Появится таблица настройки панели инструментов.
Чтобы добавить элемент на панель инструментов, перетащите его значок
на панель инструментов.
Чтобы убрать элемент с панели инструментов, переместите его за границы панели.
Чтобы восстановить стандартный набор кнопок панели инструментов, перетащите
стандартный набор на панель инструментов.
Чтобы уменьшить размер значков на панели инструментов, выберите «Малый
формат».
Чтобы отображались только значки или только текст, выберите соответствующий
вариант во всплывающем меню «Показать».
Чтобы поменять местами элементы на панели инструментов, перетащите их на
новое место.
Можно выполнить несколько действий по настройке панели инструментов,
не используя таблицу настройки панели.
Чтобы удалить элемент с панели инструментов, перетащите его с панели Â
инструментов, удерживая клавишу Command.
Также можно нажать элемент, удерживая клавишу Control, и затем выбрать
команду «Удалить элемент» в контекстном меню.
Page 24
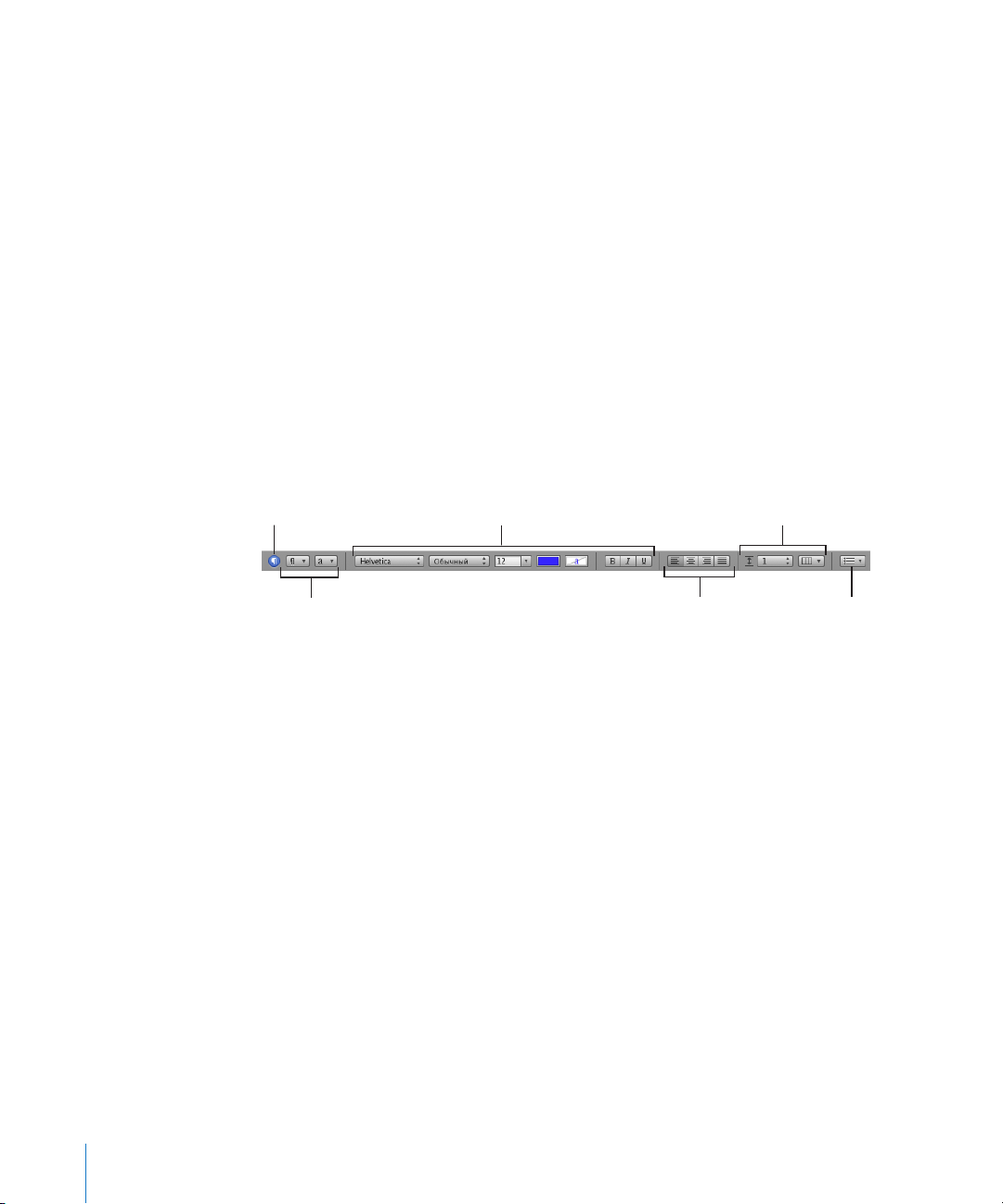
 Чтобы переместить элемент, перетащите его на панели инструментов,
Выберите стиль
абзаца или
символа.
Нажмите, чтобы открыть
окно «Стили».
Измените шрифт, стиль шрифта,
размер шрифта и цвет.
Выберите
межстрочный
интервал и число
колонок.
Выравнивание
выделенного
текста.
Выберите стиль
списка.
удерживая клавишу Command.
Чтобы показать или скрыть панель инструментов, выберите «Вид» > «Показать
панель инструментов» или «Вид» > «Скрыть панель инструментов».
Панель форматирования
Панель форматирования, расположенная под панелью инструментов, используется
для быстрого изменения внешнего вида текста, стилей, шрифтов и других
элементов документа.
Элементы управления на панели форматирования изменяются в зависимости
от выбранного объекта. Чтобы увидеть описание действия кнопки панели
форматирования, наведите на кнопку указатель мыши.
Вот как выглядит панель форматирования, когда выбран текст.
Как показать или скрыть панель форматирования
Выберите «Вид» > «Показать панель форматов» или «Вид» > «Скрыть панель m
форматов».
Окно Инспектора
С помощью вкладок окна «Инспектор» можно форматировать большинство
элементов документа, включая внешний вид текста, размер и положение рисунков
и многие другие параметры.
Открытие нескольких окон Инспекторов одновременно может упростить работу
над документом. Например, если открыты окна Инспектора графики и Инспектора
текстов, все инструменты форматирования текста и изображений будут находиться
у Вас под рукой в процессе работы.
Наведя указатель мыши на кнопку или другой элемент управления на вкладках
Инспекторов, Вы увидите описание этого элемента управления.
24 Глава 1 Инструменты и методы Pages
Page 25

Способы открытия окна Инспектора
Кнопки в верхней части окна
«Инспектор» служат для открытия
десяти Инспекторов: документов,
макетов, обтеканий, текстов, графики,
размеров, таблиц, диаграмм, ссылок
и QuickTime.
Нажмите кнопку, чтобы
просмотреть файлы
в медиатеке iTunes,
iPhoto, Aperture
и в папке «Фильмы».
Перетяните файл
в документ.
Найдите файл.
Нажмите «Инспектор» на панели инструментов. m
Выберите «Вид» > «Показать Инспектор». m
Нажмите одну из кнопок в верхней части окна Инспектора, чтобы открыть
определенный Инспектор. Наведите указатель мыши на кнопку, чтобы отобразить
ее название. Например, нажатие четвертой кнопки слева выводит на экран
Инспектор текстов.
Для открытия другого окна Инспектора выберите «Вид» > «Новый Инспектор». m
Медиабраузер
Медиабраузер предоставляет доступ ко всем медиафайлам в Вашей медиатеке
iPhoto, iTunes, Aperture и к папке с фильмами. Можно перетащить объект
из медиабраузера на страницу или на инструмент выбора изображений
в Инспекторе.
Глава 1 Инструменты и методы Pages 25
Page 26
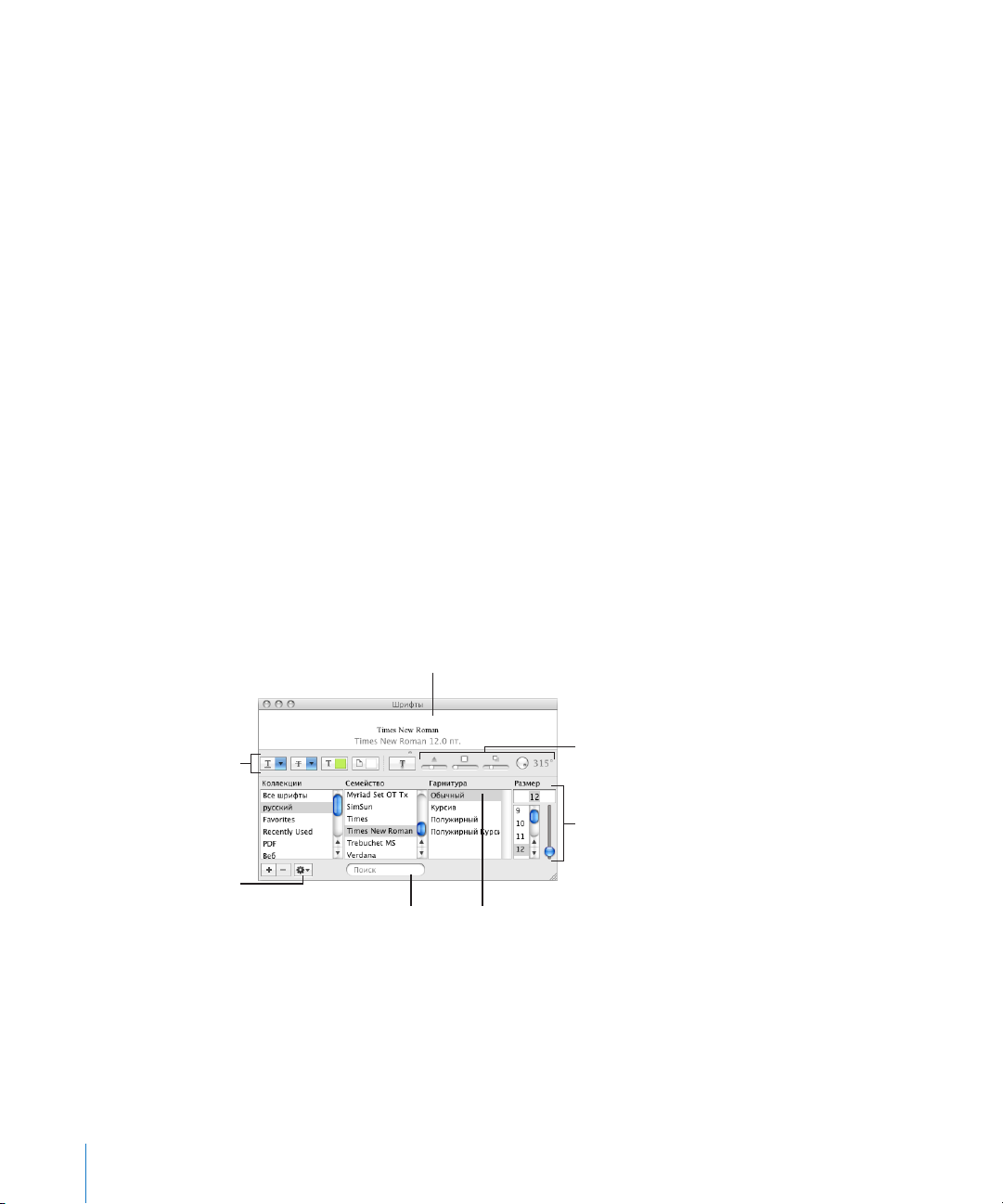
Если для хранения своих фотографий Вы не используете ни iPhoto, ни Aperture,
Создавайте интересные
текстовые эффекты
с помощью этих кнопок.
Меню действий.
Выберите гарнитуру
шрифта для применения
к выделенному тексту.
Чтобы найти шрифт,
введите его имя в поле
поиска.
Выберите размер шрифта для
применения к выделенному
тексту.
Примените тень
к выделенному тексту.
Измените тень с помощью
элементов управления
непрозрачностью, размытием,
смещением и углом.
Просмотрите выбранную гарнитуру
(может потребоваться выбрать
«Показать Просмотр» в меню
действий).
не используете iTunes для хранения музыкальных файлов и не храните свои
фильмы в папке «Фильмы», в медиабраузер можно добавить другие папки, чтобы
получать доступ к их мультимедийным файлам таким же способом.
Как открыть медиабраузер
Нажмите «Медиабраузер» на панели инструментов или выберите меню «Вид» m
> «Показать медиабраузер».
Для добавления в медиабраузер еще одной папки воспользуйтесь одним
из следующих способов.
Для добавления папки, содержащей аудиофайлы, нажмите в медиабраузере m
«Аудио», затем перетащите нужную папку из окна Finder в окно медиабраузера.
Для добавления папки, содержащей фотографии, нажмтие в медиабраузере m
«Фото», затем перетащите нужную папку из окна Finder в окно медиабраузера.
Для добавления папки, содержащей фильмы, нажмтие в медиабраузере «Фильмы», m
затем перетащите нужную папку из окна Finder в окно медиабраузера.
Окно «Шрифты»
С помощью окна шрифтов Mac OS X, доступного из любой программы, можно
изменить гарнитуру, размер и другие параметры шрифта.
26 Глава 1 Инструменты и методы Pages
Page 27
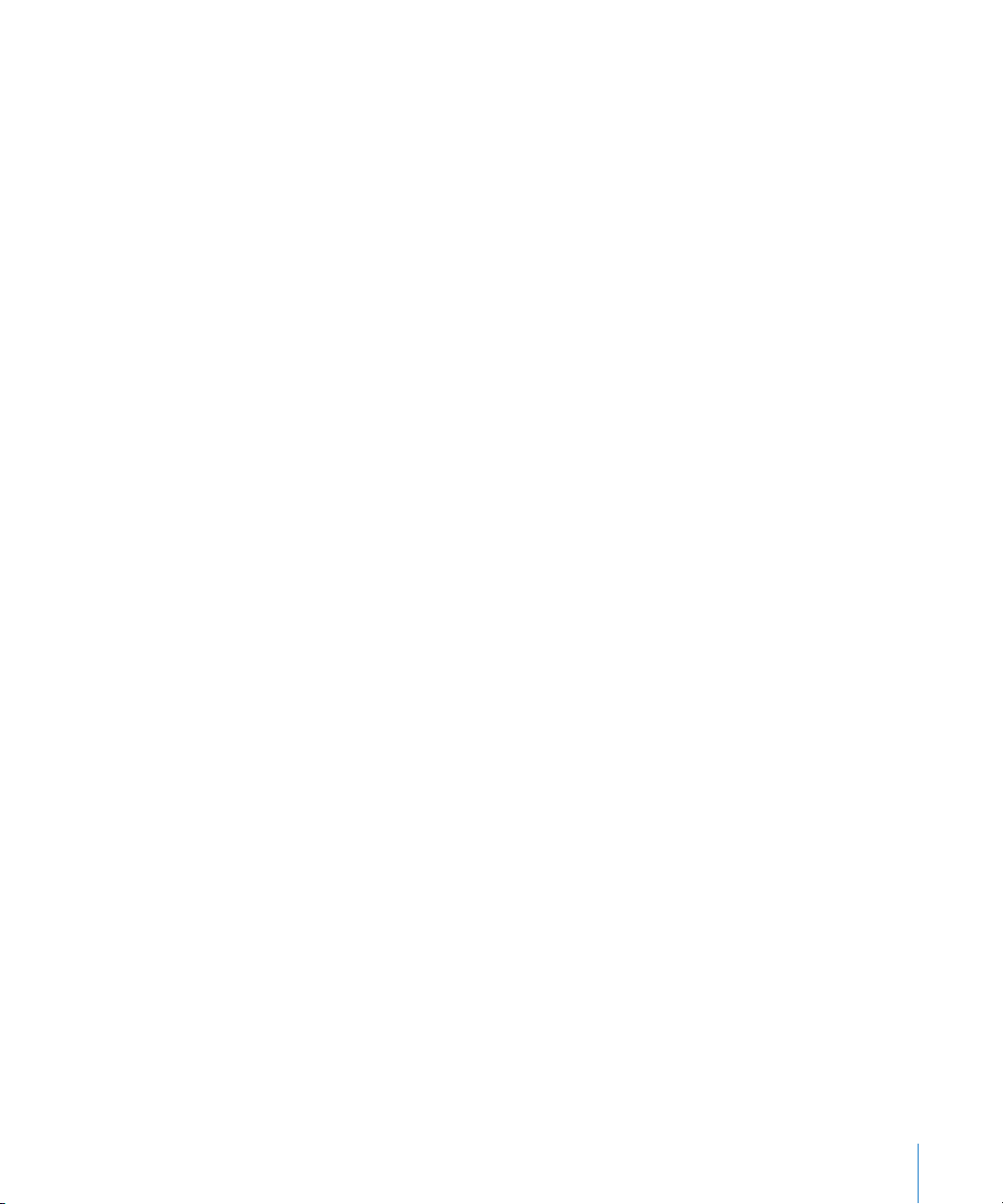
Как открыть окно «Шрифты»
Нажмите «Шрифты» на панели инструментов. m
Окно «Шрифты» используется для выбора шрифтов, размеров шрифтов и других
параметров форматирования шрифтов, включая тени и зачеркивание текста.
Ниже кратко описывается назначение кнопок управления текстовыми эффектами
(слева направо).
Всплывающее меню «Подчеркивание текста» позволяет задать стиль Â
подчеркивания (например, одинарной или двойной чертой).
Всплывающее меню «Зачеркивание текста» позволяет задать стиль зачеркивания Â
(например, одинарной или двойной чертой).
Всплывающее меню «Цвет текста» позволяет задать цвет текста. Â
Всплывающее меню «Цвет документа» позволяет задать цвет фона абзаца. Â
Кнопка «Тень текста» позволяет добавить тень к выделенному тексту. Â
Элементы управления «Непрозрачность тени», «Размывание тени», «Зазор тени» Â
и «Угол тени» предназначены для настройки внешнего вида тени.
Если кнопки настройки эффектов текста не отображаются, выберите «Показать
эффекты» во всплывающем меню «Действия» (значок с изображением шестеренки)
в левом нижнем углу панели «Шрифты».
Если Вы часто пользуетесь окном шрифтов, существуют несколько приемов,
позволяющих сэкономить время. Чтобы быстрее находить часто используемые
шрифты, организуйте их в коллекции шрифтов. Чтобы создать коллекцию шрифтов,
нажмите кнопку добавления (+) и перетащите шрифт из списка семейств в новую
коллекцию.
Если Вы часто меняете шрифты, оставляйте окно «Шрифты» открытым. С помощью
элемента управления в правом нижнем углу окна измените размер окна «Шрифты»
таким образом, чтобы в выбранной коллекции остались видны только семейства
шрифтов и гарнитуры.
Глава 1 Инструменты и методы Pages 27
Page 28
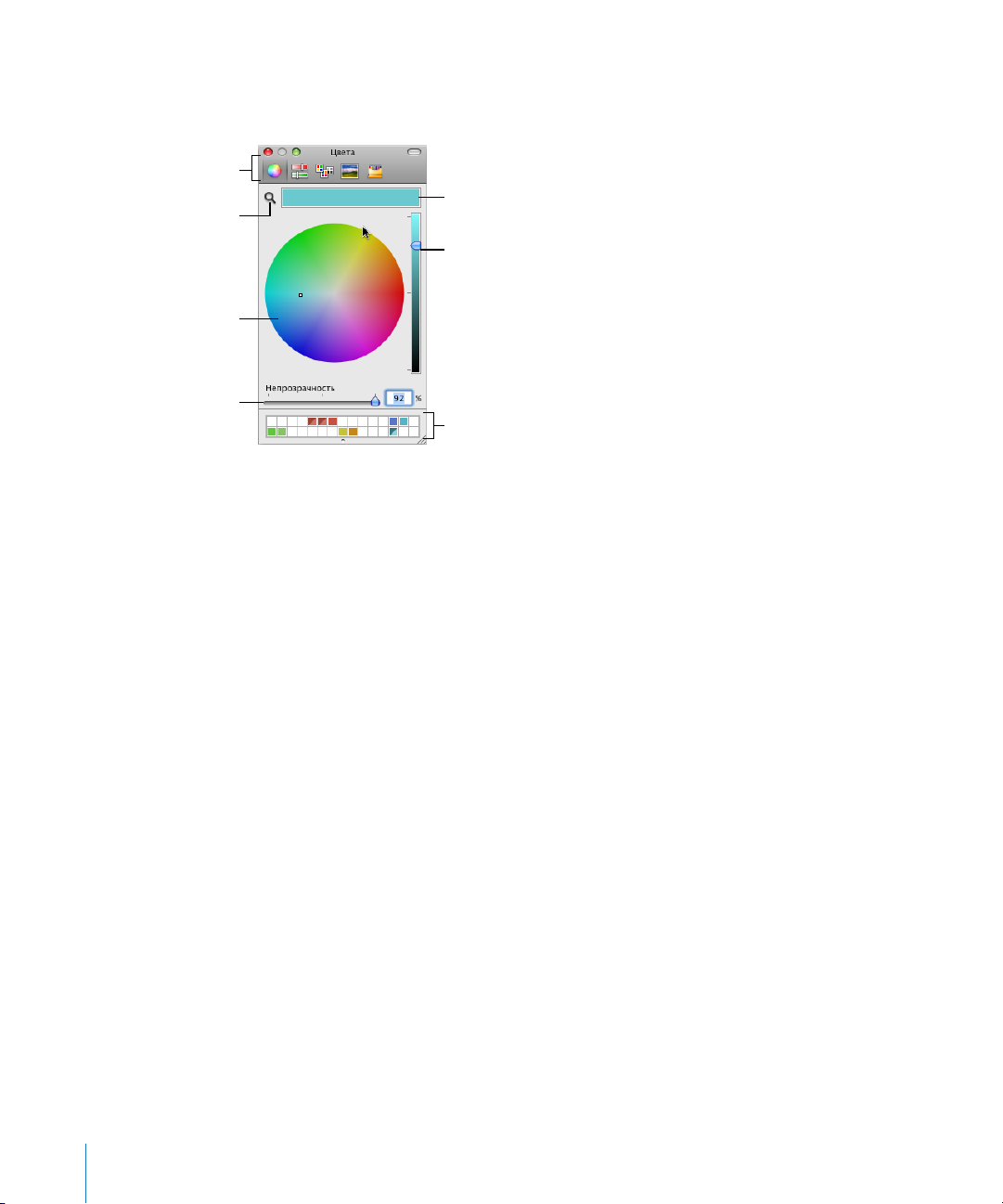
Окно «Цвета»
Выбранный в цветовом круге цвет
появляется в этом поле. (Если в поле
отображается два цвета, это указывает
на то, что непрозрачность имеет
значение меньше 100%.)
Используйте бегунок для
настройки более светлого
или темного оттенка цвета
в цветовом круге.
Нажмите в любом
месте цветового круга,
чтобы выбрать цвет.
Перетяните цвета из цветового
поля для сохранения в палитре
цветов.
Нажмите значок поиска,
а затем нажмите любой
объект на экране, чтобы
выбрать его цвет.
Нажмите кнопку, чтобы
просмотреть различные
модели цветов.
Переместите бегунок
«Непрозрачность»
влево, чтобы сделать
цвет более прозрачным.
С помошью окна «Цвета» в Mac OS X можно выбрать цвет текста, объектов и линий.
Для выбора цвета в окне «Цвета» можно использовать цветовой круг. Выбранный
цвет появляется в поле в верхней части окна «Цвета». Вы можете сохранить этот
цвет для будущего использования, поместив его на цветовую палитру.
Чтобы применить цвета, выбранные в окне «Цвета», к объекту на странице,
выберите объект и поместите нужный цвет в соответствующее поле с образцом
цвета на панели Инспектора. Для этого можно нажать поле с образцом цвета
в каком-либо Инспекторе и затем выбрать цвет в цветовом круге. Или же можно
перетащить цвет из палитры цветов или цветового поля в поле с образцом цвета
в каком-либо Инспекторе.
Как выбрать цвет
1 Откройте окно «Цвета», нажав поле с образцом цвета на панели форматирования
и выбрав «Показать цвета», или нажмите «Цвета» на панели инструментов, или
нажмите поле с образцом цвета в одном из Инспекторов.
2 Нажмите в любом месте цветового круга. Выбранный цвет появляется в цветовом
3 Чтобы сделать цвет светлее или темнее, переместите бегунок на правой стороне
4 Чтобы сделать цвет более прозрачным, переместите бегунок шкалы
поле в верхней части окна «Цвета».
окна «Цвета».
непрозрачности влево или введите значение в процентах в поле
«Непрозрачность».
28 Глава 1 Инструменты и методы Pages
Page 29
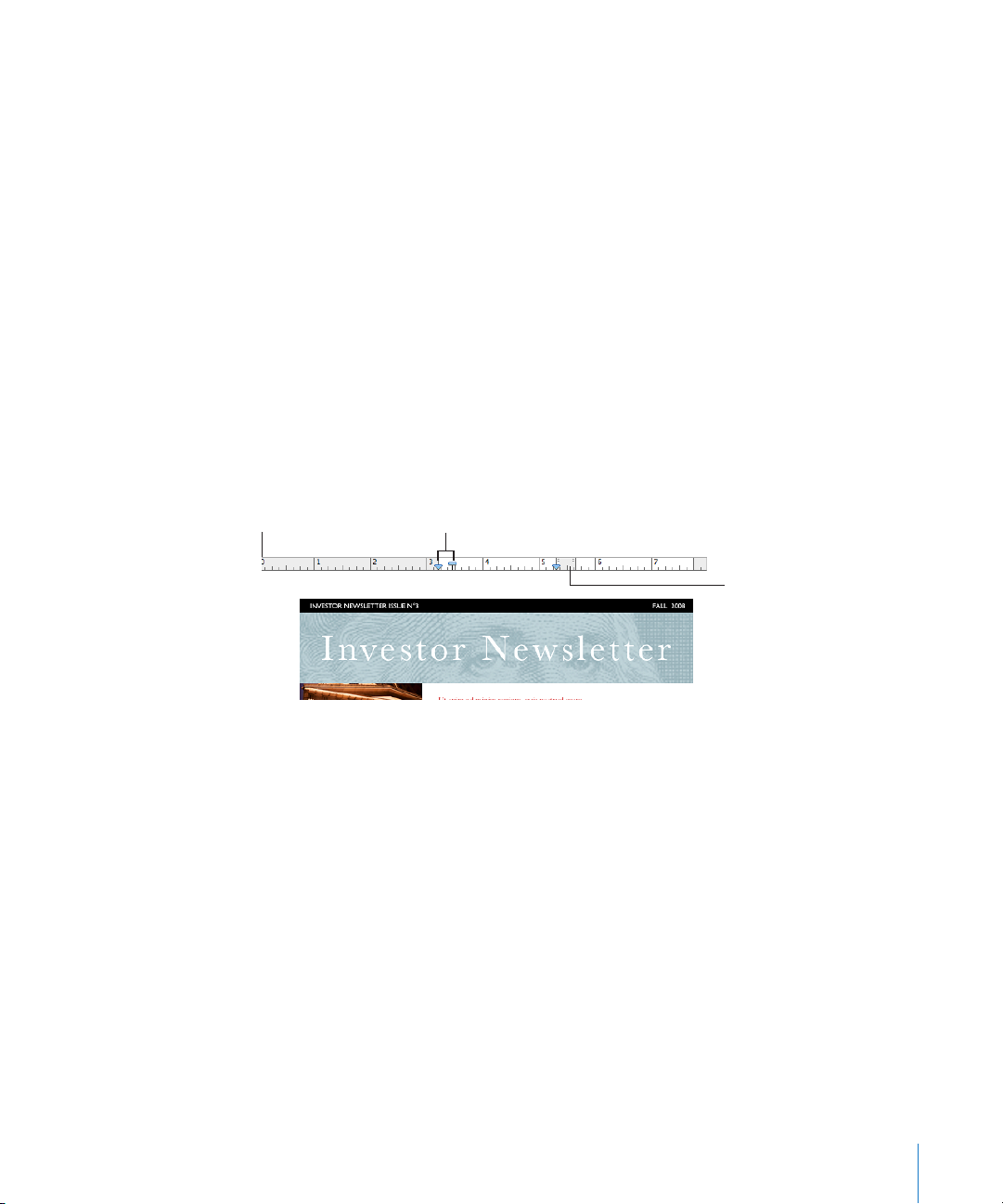
5 Чтобы использовать цветовую палитру, откройте ее, переместив манипулятор
Линейки помогают
устанавливать поля
и табуляторы в нужном
месте.
Синие значки в верхней части линейки
обозначают отступы текста и положения
табуляции. Переместите их, чтобы
изменить положение текста.
Серые прямоугольники
на линейках обозначают
поля колонок. Перетяните
прямоугольники, чтобы
изменить ширину
промежутков между
колонками.
в нижней части окна «Цвета». Сохранить цвет в палитре можно, перетащив цвет
из цветового поля на палитру цветов. Для удаления цвета из палитры перетащите
пустой квадрат на цвет, который хотите удалить.
6 Чтобы повторить цвет другого элемента на экране, нажмите значок поиска
слева от цветового поля в окне «Цвета». Нажмите элемент на экране, цвет
которого требуется повторить. Этот цвет появится в цветовом поле. Выберите
в окне документа элемент, который требуется раскрасить, и перетащите цвет
из цветового поля на этот элемент.
Линейки и направляющие линии
Когда Вы перемещаете объекты в документе, направляющие линии появляются
автоматически, помогая Вам расположить объект на странице. Подробнее
об использовании направляющих линий см. в пункте «Использование линий
выравнивния» на стр. 183 .
Глава 1 Инструменты и методы Pages 29
С помощью горизонтальных линеек можно установить позиции табуляции,
поля страниц и ширину столбцов. Также можно отобразить и вертикальную
линейку в шаблоне обработки текста. Подробнее см. пункты «Изменение
настроек линейки» на стр. 108, «Установка отступов» на стр. 108 и «Определение
столбцов» на стр. 53.
Стили
При создании документа Вам может потребоваться использовать определенный
стиль текста для каждого заголовка главы, форматированного списка и абзаца
текстового блока. Каждый шаблон идет с набором установленных стилей на Ваш
выбор. Подробнее о стилях см. пункт «Что такое стили?» на стр. 140.
Page 30
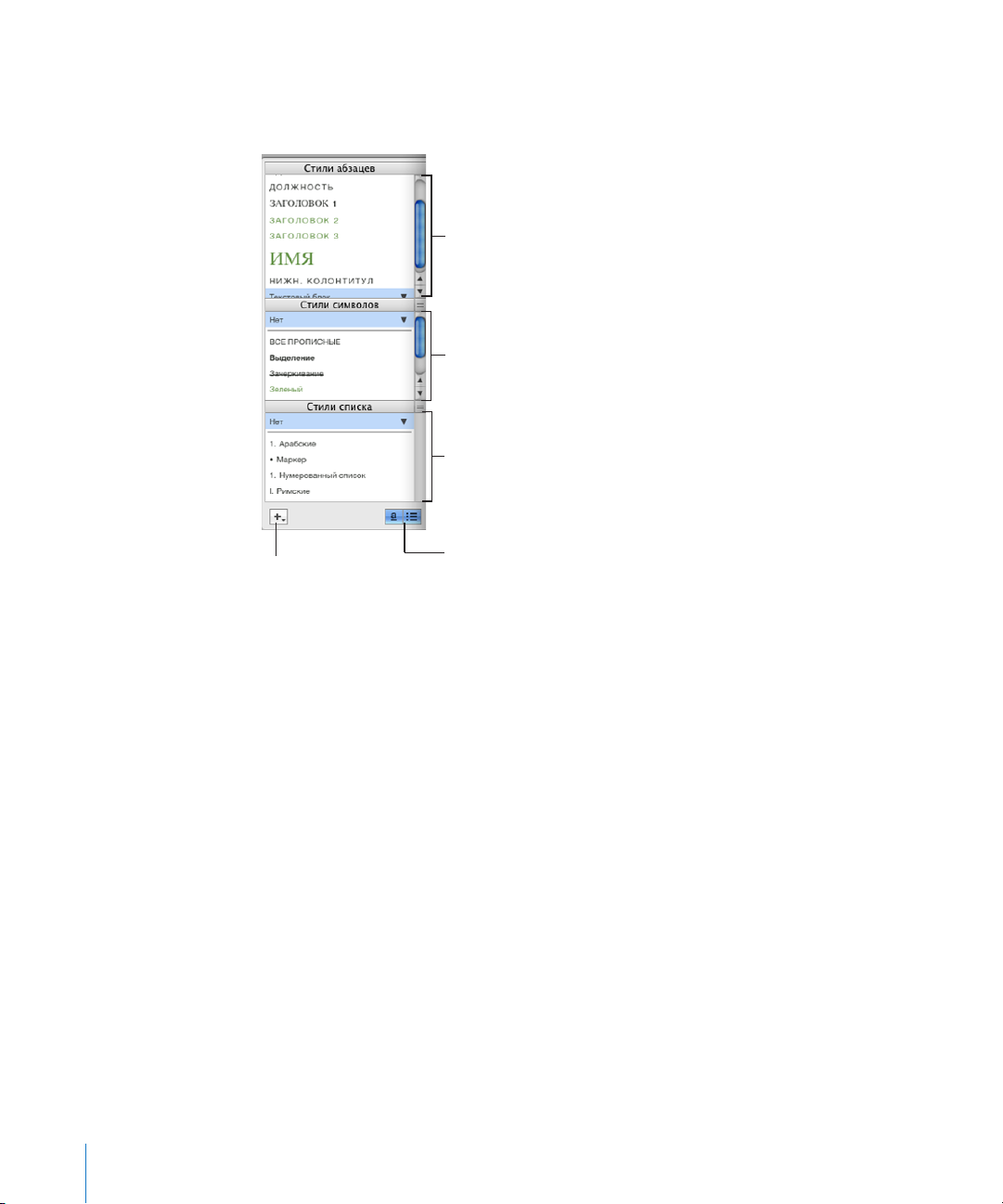
В инструменте «Стили» Вы найдете список всех стилей текста в используемом
Выберите стиль абзаца,
чтобы применить его
к выбранным абзацам или
абзацу, в котором находится
точка вставки.
Выберите стиль символа,
чтобы применить его
к выделенному тексту или
слову, в котором находится
точка вставки.
Выберите стиль списка,
чтобы применить его
к тексту выбранного абзаца
или абзацу, в котором
находится точка вставки.
Нажмите, чтобы показать
или скрыть стили списков
или символов.
Нажмите
и удерживайте
кнопку, затем
выберите создание
нового стиля
нужного объекта.
шаблоне и просмотреть их — это позволит Вам легко создавать, настраивать
и управлять стилями.
Способы открытия инструмента «Стили»
Нажмите «Вид» на панели инструментов, затем выберите «Показать стили». m
Нажмите кнопку инструмента «Стили» на панели форматирования. m
30 Глава 1 Инструменты и методы Pages
Подробнее об использовании инструмента «Стили» см. пункт «Применение
стилей» на стр. 141.
Page 31

Полосы прокрутки, стрелки пролистывания и миниатюры
Переместите бегунок
на вертикальной полосе
прокрутки, чтобы быстро
прокрутить документ
вверх или вниз.
Для перемещения вперед
или назад небольшими
интервалами используйте
стрелки пролистывания.
Нажмите стрелку перехода
к предыдущей или следующей
странице, чтобы переместиться
на одну страницу вверх или вниз;
или нажмите меню действий,
чтобы перейти к нужному разделу,
странице, элементу или сти лю.
Переместите бегунок
на горизонтальной
полосе прокрутки, чтобы
прокрутить документ
влево или вправо.
Нажмите миниатюру,
чтобы отобразить
отдельную страницу.
Нажмите кнопку
«Страница», чтобы
заменить ее полем
«Перейти к стр.».
Переместите влево
или вправо, чтобы
изменить размер
панели миниатюр
и размер миниатюр.
Для перемещения по документу можно использовать горизонтальные
и вертикальные полосы прокрутки, стрелки перехода к следующей или
предыдущей странице и кнопку «Перейти к стр.».
Глава 1 Инструменты и методы Pages 31
Способы перемещения по документу
Для перемещения вперед или назад небольшими интервалами используйте m
стрелки пролистывания.
Для быстрой прокрутки переместите бегунок на вертикальной полосе прокрутки m
вверх или вниз, или бегунок на горизонтальной полосе прокрутки влево или
вправо.
В Mac OS X версии 10.7 (Lion) полосы прокрутки отображаются в зависимости
от настроек Mac OS X.
Чтобы пролистывать по одной странице вперед или назад, нажмите кнопку m
«Предыдущая страница» (выглядит как стрелка, направленная вверх) или кнопку
«Следующая страница» (стрелка вниз) в нижней части окна документа.
Page 32

Для перемещения к следующему или предыдущему элементу документа, который m
Вы выбрали, нажмите меню «Действие» в нижней части окна и выберите элемент
документа (например, раздел, комментарий, гиперссылку или стиль абзаца), затем
нажимайте стрелки прокрутки.
Чтобы перейти на определенную страницу в документе, нажмите «Вид» на панели m
инструментов и выберите «Миниатюры страниц». Затем выберите нужную
миниатюру, чтобы перейти на страницу. Перейти к странице документа можно
также, нажав кнопку «Страница» в левом нижнем углу окна документа и введя
определенный номер страницы в поле «Перейти к стр.», а затем нажав клавишу
Return.
Для отображения пар страниц разворота в виде миниатюр выберите «Разворот» m
на панели «Документ» Инспектора документов. Чтобы открыть окно Инспектора,
нажмите «Инспектор» на панели инструментов, затем нажмите кнопку «Документ».
Подробнее об использовании миниатюр см. пункт «Просмотр миниатюр» на стр. 66.
Также для перемещения по документу можно использовать клавиши Page Up, Page
Down, Home, End, и клавиши со стрелками, если они имеются на Вашей клавиатуре.
Инструменты поиска и справки
Инструменты поиска и справки помогут Вам найти файл на своем жестком диске,
просмотреть информацию о документе и найти определения слов или данные
выделенного текста.
Способы открытия инструментов поиска и справки
Чтобы найти файл на жестком диске, выделите текст, связанный с файлом, который m
Вы хотите найти, и выберите «Правка» > «Средства проверки правописания»
> «Искать в Spotlight».
Для просмотра информации о документе выберите «Правка» > «Средства m
проверки правописания» > «Показать статистику».
Чтобы быстро найти определение слова, выделите данное слово и выберите m
«Правка» > «Средства проверки правописания» > «Посмотреть в словаре
и тезаурусе».
Для поиска информации в Интернете выделите текст, по которому хотите m
найти информацию, и выберите «Правка» > «Средства проверки правописания»
> «Искать в Google» или «Правка» > «Средства проверки правописания» > «Искать
в Википедии».
Для быстрого доступа к инструментам поиска и справки нажмите страницу,
удерживая клавишу Control.
32 Глава 1 Инструменты и методы Pages
Page 33

Сочетания клавиш и меню сочетаний клавиш
С помощью сочетаний клавиш клавиатуры можно выполнить многие команды
меню и задачи Pages. Чтобы просмотреть полный список сочетаний клавиш,
откройте Pages и выберите «Справка» > «Сочетания клавиш».
Многие команды доступны в контекстных меню сочетаний клавиш, доступ
к которым можно получить прямо из объекта, над которым Вы в данный момент
работаете. Контекстными меню особенно удобно пользоваться при работе над
таблицами и диаграммами.
Как открыть меню сочетаний клавиш
Нажмите текст или объект, удерживая клавишу Control. m
Окно предупреждений
При импорте внешнего документа в документ Pages некоторые элементы могут
отображаться не так, как ожидалось. Окно предупреждений содержит список
зарегистрированных программой проблем. Предупреждения могут появиться и в
других ситуациях, например, при сохранении документа в более ранних версиях
программы.
Если в работе Pages возникает неполадка, на экране появляется сообщение
с описанием проблемы. Если Вы решите не просматривать их в данный момент,
то можете просмотреть окно предупреждений для документа в любое время,
выбрав «Вид» > «Показать предупреждения для документа».
Если Вы увидите предупреждение об отсутствии шрифта, Вы можете нажать это
предупреждение, затем нажать кнопку «Заменить шрифт» и выбрать шрифт для
замены.
Можно копировать одно или более предупреждений, выбрав их в окне
«Предупреждения для документа» и выбрав «Правка» > «Копировать». Затем
Вы можете вставить скопированный текст в сообщение электронной почты,
текстовый файл, или в любой другой документ.
Глава 1 Инструменты и методы Pages 33
Page 34

Создание, открытие
и сохранение документа
Создавайте, открывайте, импортируйте, защищайте
паролем и сохраняйте документы Pages. Научитесь
редактировать документы Pages в полноэкранном
режиме.
Создание нового документа
Для создания нового документа Pages выберите шаблон обработки текста или
макета страницы с требуемыми параметрами форматирования и макета.
Как создать новый документ Pages
1 Откройте Pages, нажав значок в Dock или дважды нажав значок в Finder.
2 В левом столбце окна «Выбор шаблона» выберите категорию. На экране появятся
соответствующие шаблоны обработки текста или макетов страниц. Выберите
наиболее подходящий для создаваемого документа шаблон.
2
34
Page 35

Просмотрите предусмотренные в шаблонах Pages типы страниц, перемещая
указатель мыши справа налево по значку шаблона в окне «Выбор шаблона».
Размер значков шаблонов можно регулировать с помощью бегунка в нижней части
окна «Выбор шаблона».
Если требуется начать создание документа, не содержащего меток-заполнителей
для текста или графических элементов, в области «Макет страницы» или
«Обработка текста» выберите «Пустой».
В документ с пустым макетом страницы текст добавляется вставкой текстовых
блоков и вводом текста в текстовые блоки. Если Вы выбрали значение «Пустой»
в обработке текста, просто начните вводить текст.
3 Нажмите «Выбрать».
На экране открывается новый документ.
Если при первом запуске Pages окно «Выбор шаблона» не отображается, можно
настроить его отображение в настройках Pages. Выберите «Pages» > «Настройки»,
нажмите «Основные», затем выберите «Для новых документов: Показывать окно
выбора шаблона».
Можно также настроить Pages на автоматическое открытие пустого документа
или выбранного Вами шаблона документа при каждом запуске программы. В меню
Pages выберите пункт «Настройки» и нажмите «Основные». Установите флажок
«Для новых документов: Использовать шаблон:» и нажмите «Выбрать». Выберите
имя шаблона, затем нажмите «Выбрать».
Глава 2 Создание, открытие и сохранение документа 35
Page 36

Открытие существующего документа
Документ, созданный в Pages, можно открыть несколькими способами.
Способы открытия документа Pages
Для открытия документа во время работы в Pages нажмите «Открыть файл» в окне m
«Выбор шаблона», выберите документ и нажмите «Открыть». Можно также выбрать
«Файл» > «Открыть», выбрать документ и нажать «Открыть».
Чтобы открыть документ, над которым Вы недавно работали, выберите документ m
во всплывающем меню «Открыть недавние» в нижней левой части окна «Выбор
шаблона». Можно также выбрать «Файл» > «Открыть недавние» и выбрать
документ в подменю.
Для открытия документа Pages из окна Finder дважды нажмите мышью значок m
документа или перетащите его на значок программы Pages.
Для открытия защищенного паролем документа Pages дважды нажмите мышью m
значок документа, введите пароль документа в поле «Пароль», затем нажмите «OK».
В случае ввода неверного пароля в появившемся диалоговом окне нажмите
кнопку «OK», введите верный пароль документа и нажмите «OK».
Можно открывать документы Pages, созданные в предыдущих версиях Pages (в
iWork '05, iWork '06 или iWork ‘08). Чтобы пользоваться преимуществами новых
функций, сохраните документ в формате Pages '09. Чтобы сохранить возможность
работы с документом в iWork '08, сохраните его в формате iWork ’08. См.
«Сохранение документа в формате iWork ’08 или Microsoft Word» на стр. 295.
При открытии может отобразиться сообщение об отсутствии шрифта или файла,
но при этом возможность использовать документ сохраняется. Pages заменяет
отсутствующие шрифты другими. Для использования отсутствующих шрифтов
выйдите из Pages и добавьте эти шрифты в папку «Fonts» (подробнее см. Справку
Mac). Для отображения отсутствующих фильмов или звуковых файлов снова
добавьте их в документ.
Открытие документа из другой программы
Новый документ Pages можно создать, импортируя документ, созданный
в другой программе, например, в Microsoft Oce 2007 или AppleWorks. В Pages
можно импортировать файлы следующих форматов: простой текст (.txt), текст
с форматированием (.rtf и .rtfd), текстовый документ AppleWorks 6 (.cwk)
и документ Microsoft Word (.doc).
Насколько возможно, Pages сохраняет текст, цвета, макет и другие параметры
форматирования исходного документа.
36 Глава 2 Создание, открытие и сохранение документа
Page 37
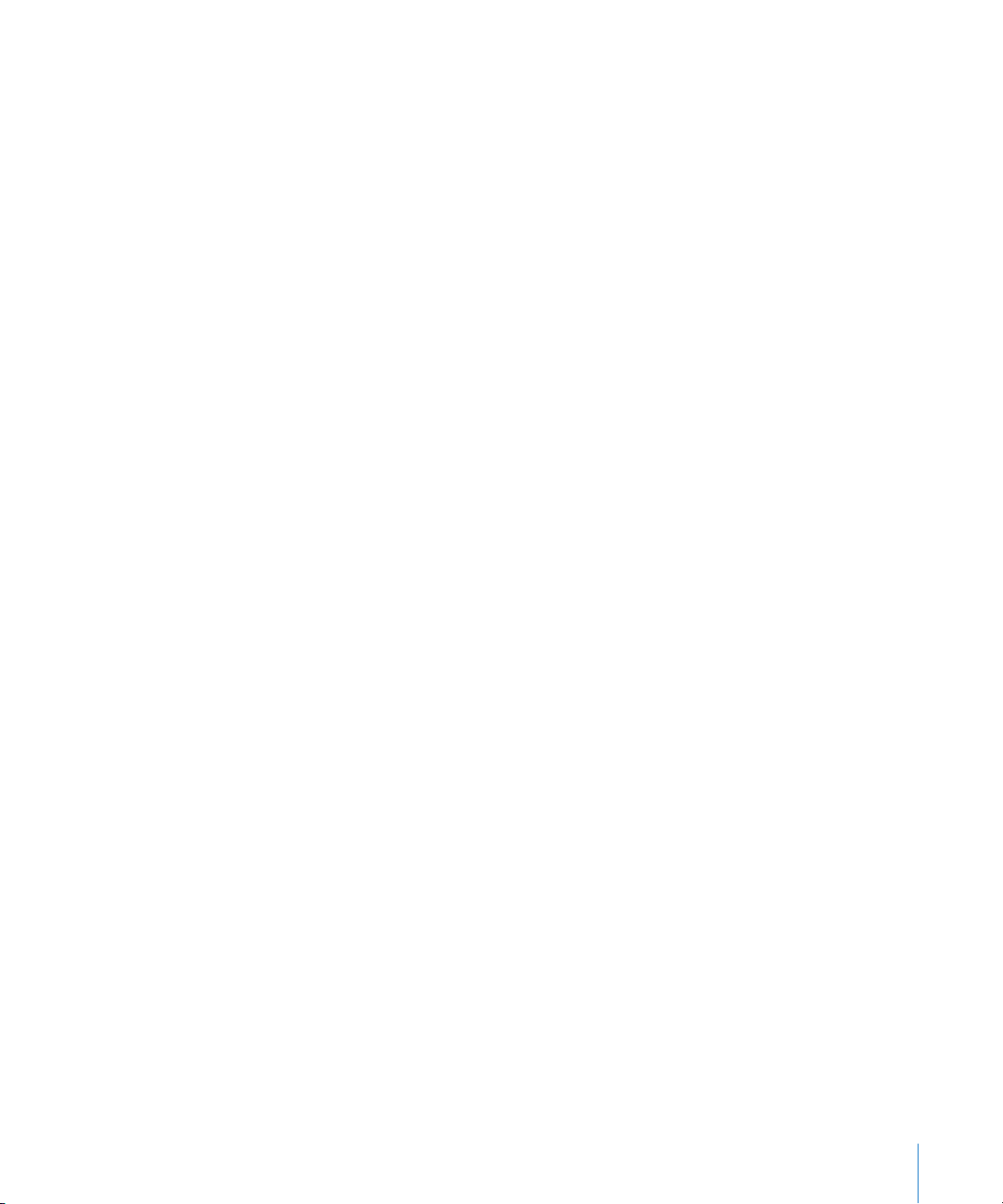
Из документа Microsoft Word можно импортировать стили, таблицы, связанные
и «плавающие» объекты, диаграммы, сноски и заключительные сноски, закладки,
гиперссылки, списки, разделы, исправления и многое другое.
Из AppleWorks можно импортировать только текстовые документы.
Способы импорта документов
Перетащите документ на значок программы Pages. Откроется новый документ m
Pages, и отобразится содержимое импортированного документа.
В программе Pages зайдите в меню «Файл» > «Открыть», выберите документ m
и нажмите «Открыть».
Если не удается импортировать документ, попробуйте открыть документ в другой
программе и сохранить его в формате, который Pages может прочесть, либо
скопируйте содержимое документа и вставьте его в существующий документ
Pages.
Документы Pages можно экспортировать в Microsoft Word (.doc), PDF, формат RTF
(.rtf и .rtfd), а также в простой текст (.txt). Подробнее см. «Экспорт документов Pages
в другие форматы» на стр. 290.
Просмотр и редактирование документа в полноэкранном режиме
Использование полноэкранного режима позволяет получать доступ к элементам
управления тогда, когда они Вам нужны, что упрощает просмотр документа
Pages. Просмотр документов Pages в полноэкранном режиме позволяет вносить
детальные и точные изменения по мере ввода текста.
Как редактировать документ в полноэкранном режиме
1 Откройте документ Pages.
2 Выберите пункт меню «Вид» > «Перейти в полноэкранный режим» или нажмите
кнопку полноэкранного режима на панели инструментов Pages (значок с двумя
стрелками, направленными в разные стороны).
В нижней части экрана отображается информация о документе, например,
количество слов и страниц.
3 Выполните одно из следующих действий.
Чтобы отобразить панель форматирования и пункты меню, наведите курсор Â
на верхнюю часть экрана.
Для открытия Инспектора выберите «Вид» > «Показать окно Инспектора». Â
Чтобы отобразить миниатюры, наведите курсор на левую часть экрана. Â
Глава 2 Создание, открытие и сохранение документа 37
Page 38
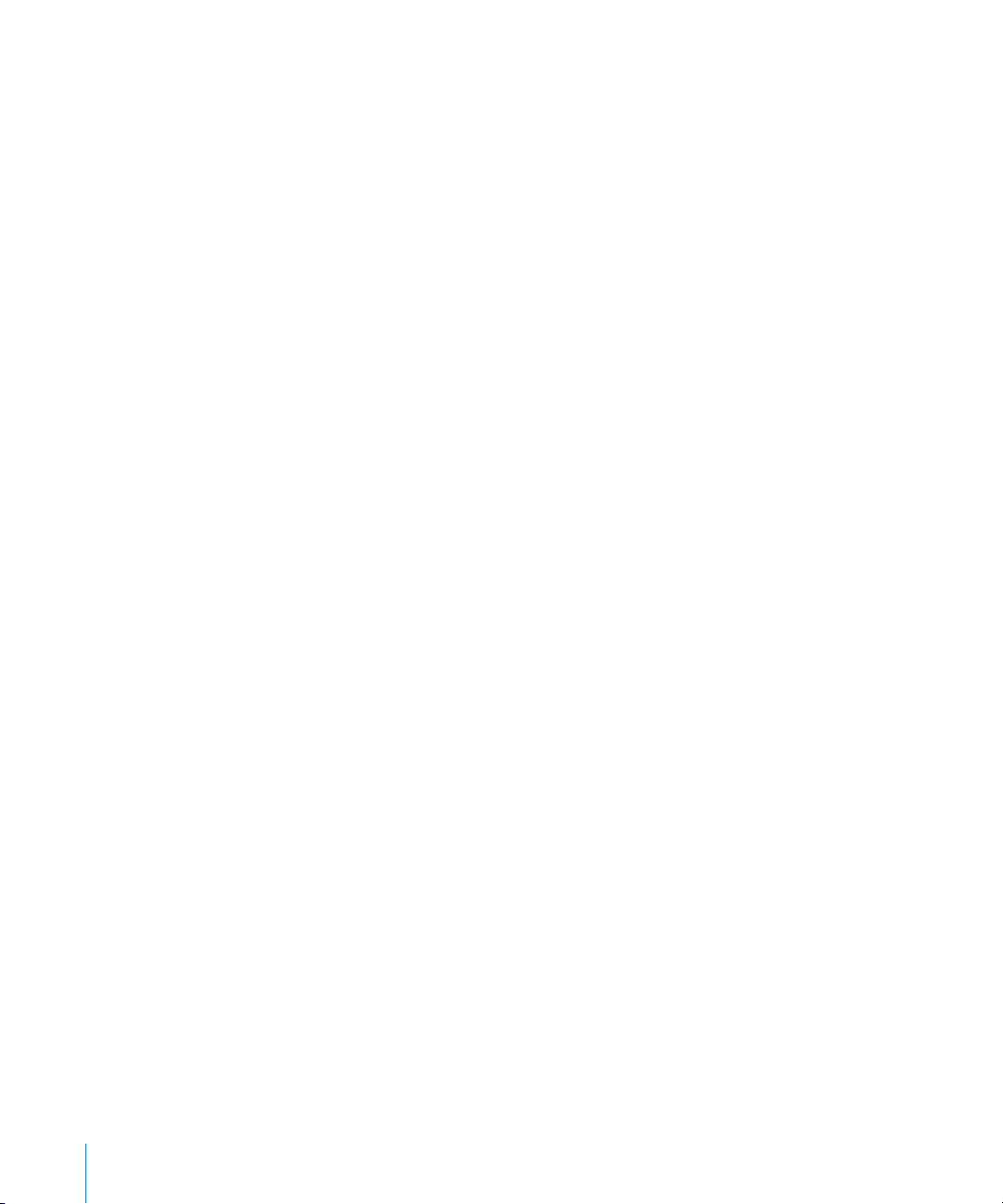
Чтобы отобразить полосы прокрутки документа в Mac OS X версии 10.6.x (Snow Â
Leopard), наведите курсор на правую часть экрана.
В Mac OS X версии 10.7 (Lion) полосы прокрутки отображаются в зависимости
от настроек Mac OS X.
4 Чтобы изменить внешний вид окна программы в полноэкранном режиме,
используйте элементы управления «Вид» и «Фон», расположенные в правой части
панели форматирования.
Чтобы выйти из полноэкранного режима, выполните одно из следующих
действий.
Выберите пункт меню «Вид» > «Выключить полноэкранный режим». m
Наведите курсор на верхний край экрана, чтобы отобразить строку меню, m
и нажмите кнопку полноэкранного режима в правом верхнем углу окна.
Нажмите клавишу Escape на клавиатуре. m
Даже если документ был сохранен в полноэкранном режиме, он открывается
в обычном режиме.
Защита документа паролем
Ограничить доступ к документу Pages можно с помощью пароля. Пароли могут
содержать практически любые комбинации цифр и заглавных или строчных букв
и некоторые специальные символы. Пароли, содержащие комбинации букв, цифр
и других символов обычно считаются более надежными.
Способы управления защитой паролем в документах Pages
Чтобы добавить пароль к документу, откройте Инспектор документов, нажмите m
«Документ» и установите флажок «Запросить пароль для открытия» в нижней части
окна инспектора. Введите пароль в соответствующем поле и нажмите «Задать
пароль». Рядом с заголовком документа отображается значок замка, указывающий,
что документ защищен паролем.
Если требуется помощь в создании необычного или особенно надежного пароля,
нажмите значок ключа рядом с полем «Пароль», чтобы открыть Ассистент пароля
и используйте его при создании пароля. Во всплывающем меню можно выбрать
тип пароля в зависимости от наиболее важных для Вас характеристик пароля.
Пароль отображается в поле «Вариант»; его надежность (более надежны те пароли,
которые сложнее «взломать») характеризуется длиной и зеленым цветом
индикатора «Качество». Если предложенный пароль Вас устраивает, скопируйте
его и вставьте в поле «Пароль».
Если предложенный пароль Вам не подходит, можно выбрать другой пароль
во всплывающем меню поля «Вариант», увеличить длину пароля, перетащив
бегунок, или ввести собственный пароль.
38 Глава 2 Создание, открытие и сохранение документа
Page 39

Для удаления пароля документа откройте защищенный паролем документ m
и снимите флажок «Запросить пароль для открытия» на вкладке «Документ»
Инспектора документов. Для отключения защиты паролем введите пароль
документа и нажмите «OK».
Значок замка, находившийся рядом с заголовком документа, исчезает, что
указывает на то, что документ более не защищен паролем.
Чтобы изменить пароль документа, откройте защищенный паролем документ m
и нажмите «Сменить пароль» на панели «Документ» Инспектора документов.
Введите данные пароля в специальные поля и нажмите «Сменить пароль».
Для открытия защищенного паролем документа Pages дважды нажмите мышью m
значок документа, введите пароль документа в поле «Пароль», затем нажмите «OK».
В случае ввода неверного пароля в появившемся диалоговом окне нажмите
кнопку «OK», введите верный пароль документа и нажмите «OK».
Сохранение документа
Во время работы рекомендуется сохранять документ как можно чаще. После
первого сохранения документа можно нажимать сочетание клавиш Command-S
для повторного сохранения во время работы над документом.
Если Вы используете систему Mac OS X 10.7 (Lion) или новее, Pages время
от времени автоматически сохраняет документ, не заставляя Вас прерывать
работу, поэтому можно не беспокоиться о том, что внесенные в документ
изменения могут пропасть при неожиданном завершении работы программы.
Когда Вы нажимаете сочетание клавиш Command-S, в архив помещается
«мгновенная копия» документа в том виде, в котором она находится на данный
момент. Вы можете в любой момент вернуться к архивной версии документа, если
нужно восстановить изображение, параметр или текст, который Вы использовали
ранее, а потом изменили или удалили.
Первое сохранение документа
1 Выберите «Файл» > «Сохранить» или используйте сочетание клавиш Command «S».
2 В поле «Сохранить как» введите имя документа.
3 Во всплывающем меню «Путь» выберите папку, в которой требуется сохранить
документ.
Если требуемое местоположение не отображается во всплывающем меню
«Путь», нажмите треугольник раскрытия справа от поля «Сохранить как», затем
перейдите в папку, где требуется сохранить документ.
Если всплывающее меню «Путь» не отображается, перейдите в папку, где
требуется сохранить документ.
Глава 2 Создание, открытие и сохранение документа 39
Page 40

4 Если в дальнейшем документ требуется открывать с помощью Pages в iWork ’08,
выберите «Сохранить копию как», затем из всплывающего меню выберите «iWork
'08». Если документ нужно будет открывать в Microsoft Word, выберите «Сохранить
копию как», затем во всплывающем меню выберите «Документ Word».
Если документ, который Вы хотите сохранить в формате предыдущей версии iWork,
защищен паролем, защита будет снята.
5 Чтобы открыть быстрый просмотр документа в окне Finder в Mac OS X версии 10.5
или новее, выберите «Включить в документ предварительный просмотр».
6 Если Вы или другой пользователь будете открывать этот документ на другом
компьютере, нажмите «Дополнительные параметры» и настройте следующие
пункты.
Копировать аудиофайлы и фильмы в документ. Если установить этот
флажок, аудио- и видеофайлы будут сохраняться в составе документа и будут
воспроизводиться при открытии данного файла на другом компьютере. Можно
снять этот флажок для уменьшения размера файла, но файлы мультимедиа
не будут воспроизводиться на другом компьютере, если не перенести их отдельно.
Копировать изображения шаблонов в документ. Если этот параметр не выбран,
а документ открывается на компьютере, на котором не установлен данный шаблон
(например, если Вы самостоятельно создали данный шаблон), документ может
иметь другой вид.
7 Нажмите «Сохранить».
Как создать архивную версию документа в Mac OS X версии 10.7 (Lion) или
новее
Выберите пункт меню «Файл» > «Сохранить версию» или нажмите сочетание m
клавиш Command-S.
Архивные версии можно создавать только в Mac OS X версии 10.7 (Lion) или новее.
Подробнее о восстановлении архивных версий документов см. в разделе «Доступ
к архивным версиям документа» на стр. 43.
Вы можете сохранять документы Pages только на компьютерах и серверах,
работающих под управлением Mac OS X. Программа Pages не совместима
с компьютерами Mac OS 9 и серверами Windows, на которых выполняются службы
для Macintosh. Если требуется использовать компьютер Windows, попробуйте
с этой целью использовать программное обеспечение сервера AFP, доступное для
Windows.
40 Глава 2 Создание, открытие и сохранение документа
Page 41

Информация См. пункт
Экспорт документа в файлы других форматов
(включая Microsoft Word, форматированный
текст, простой текст и PDF)
Распространение документов по сети
Интернет, с помощью Mail или iWeb
Отмена изменений, внесенных в документ «Отмена изменений» на стр. 41
Использование собственного макета документа
и сохранение его в качестве шаблона
Создание резервной копии или нескольких
редакций документа
Задание своих настроек для сохранения
резервных копий документа
Открытие документа в режиме структуры «Сохранение документа в режиме
Закрытие документа без выхода из программы
Pages
Просмотр количества слов и другой статистики
документа
«Экспорт документов Pages в другие
форматы» на стр. 290
«Отправка документа Pages на iWork.com Public
Beta» на стр. 296
«Передача документа Pages по электронной
почте» на стр. 299
«Отправка документа Pages в iWeb» на стр. 300
«Сохранение документа в качестве
шаблона» на стр. 42
«Сохранение копии документа» на стр. 42
«Автоматическое сохранение резервной копии
документа» на стр. 42
структуры» на стр. 45
«Закрытие документа без выхода из программы
Pages» на стр. 46
«Просмотр информации о документе» на
стр. 46
Отмена изменений
Если Вы не хотите сохранять изменения, внесенные с момента открытия документа
или с момента его последнего сохранения, их можно отменить.
Способы отмены изменений
Для отмены последнего изменения выберите «Правка» > «Отменить». m
Для отмены нескольких изменений выберите «Правка» и нажмите «Отменить» m
несколько раз. Можно отменить все изменения, выполненные с момента открытия
документа или возврата к последней сохраненной редакции.
Для отмены одной или нескольких операций «Правка» > «Отменить», выберите m
«Правка» и нажмите «Повторить» один или несколько.
Для отмены изменений, выполненных с момента последнего сохранения m
документа, выберите «Файл» > «Вернуться к сохраненному», затем нажмите
«Вернуться».
Глава 2 Создание, открытие и сохранение документа 41
Page 42

Сохранение документа в качестве шаблона
Когда документ сохраняется в качестве шаблона, он отображается при выборе
« Мои шаблоны» в окне «Выбор шаблона».
Как сохранить документ в качестве шаблона
Выберите «Файл» > «Сохранить как шаблон». m
О собственных шаблонах см. «Сохранение произвольного шаблона» на стр. 310 .
Сохранение копии документа
Если нужно дублировать открытый документ, можно сохранить его под другим
именем или в другой папке.
Как сохранить копию документа в Mac OS X версии 10.7 (Lion) или новее
1 Выберите пункт меню «Файл» > «Дублировать».
Программа создаст копию документа, не присваивая ей имени. Обе копии
останутся открытыми на Рабочем столе. Вы сможете их просматривать
и редактировать.
2 Закройте окно с безымянной копией. Во всплывающем окне введите имя
и выберите папку, в которой нужно сохранить документ.
3 Нажмите «Сохранить».
Как сохранить копию документа в Mac OS X версии 10.6 (Snow Leopard) или
новее
Выберите пункт меню «Файл» > «Сохранить как», затем укажите имя m
и местоположение.
Если документ копируется этим способом, исходный документ закрывается;
документ, остающийся открытым на рабочем столе, является созданной новой
копией. Для работы с предыдущей редакцией документа выберите «Файл»
> «Открыть недавние» и выберите предыдущую редакцию в подменю.
Вы можете включить автоматическое создание дубликатов документа при
каждом сохранении файла. Резервные копии будут сохраняться в том же месте,
что и исходный файл, и с тем же именем, но в начале имени файла будут стоять
слова «Резервная копия». См. «Автоматическое сохранение резервной копии
документа» на стр. 42.
Автоматическое сохранение резервной копии документа
При каждом сохранении документа можно автоматически сохранять копию
последней сохраненной версии. Таким образом, если Вы решите пересмотреть
внесенные изменения, Вы можете вернуться к резервной копии документа.
42 Глава 2 Создание, открытие и сохранение документа
Page 43

Есть несколько способов создания резервных копий, в зависимости от версии
Mac OS X. В системе Mac OS X версии 10.7 (Lion) и новее при каждом сохранении
файла сохраняется также мгновенная копия документа. Вы можете в любой
момент воспользоваться архивом со всеми сохраненными версиями. Подробнее
об использовании предыдущих версий документов в Mac OS X версии 10.7 (Lion)
см. в разделе «Доступ к архивным версиям документа» на стр. 43.
Если Вы используете Mac OS X версии 10.6.x (Snow Leopard) или новее, Вы можете
настроить программу Pages для автоматического создания копии последней
сохраненной версии документа. Это может быть удобным и в системе Mac
OS X версии 10.7 (Lion), если Вы хотите хранить резервные копии документа
на другом жестком диске или на другом устройстве, подключенном к сети.
Как создать архив сохраненных версий документа в системе Mac OS X версии
10.7 (Lion) или новее
Выберите пункт меню «Файл» > «Сохранить версию» или нажмите сочетание m
клавиш Command-S.
Как создать копию последней сохраненной версии документа
Выберите «Pages» > «Настройки», нажмите «Основные», затем выберите «Создавать m
копию предыдущей версии при сохранении».
При следующем сохранении документа в том же месте создается резервная
копия, в начало имени которой добавляется Резервная копия. Создается только
один вариант резервной копии — последний сохраненный документ. При каждом
сохранении документа файл старой резервной копии замещается файлом новой
резервной копии.
Доступ к архивным версиям документа
Если Вы сохраняли архивные версии документа в Mac OS X версии 10.7 (Lion) или
новее, Вы можете просмотреть содержимое архива и выбрать любую архивную
версию, чтобы восстановить ее или открыть для справки. Когда Вы нашли
нужную версию в архиве, Вы можете восстановить ее и создать полноценный
редактируемый документ, или извлечь из нее текст, изображение или настройки,
чтобы использовать их снова.
Как просмотреть архивные версии документа
1 Откройте документ, архивные версии которого Вы хотите увидеть. Наведите
курсор на название документа в верхней части окна Pages и удерживайте
некоторое время.
Появится треугольник.
2 Нажмите треугольник и выберите «Просмотреть все версии».
Глава 2 Создание, открытие и сохранение документа 43
Page 44

Содержимое окна просмотра изменится: в нем будут по очереди отображаться
Прошлые версии документа
Текущая версия документа
Нажмите, чтобы восстановить версию, которая
сейчас отображается в правой части экрана.
Нажмите, чтобы закрыть это окно, не
восстанавливая старую версию.
Перетащите указатель по временной
шкале, чтобы просмотреть различные
версии, сохранённые в прошлом.
все сохраненные версии документа в обратном порядке. Шкала времени вдоль
правого края экрана показывает, когда была сохранена ближайшая справа версия.
3 Перетащите регулятор по шкале времени, чтобы перейти назад и увидеть более
ранние версии документа.
4 Когда Вы найдете версию, которую Вам нужно рассмотреть подробнее, нажмите
изображение этой версии.
Выбранная версия переместится на передний план, и Вы сможете просматривать
отдельные документы, нажимая их, выбирать объекты на странице, открывать окна
инспектора, копировать объекты и настройки.
5 Выполните одно из следующих действий.
Чтобы полностью восстановить архивную версию, отобразите ее на переднем Â
плане и нажмите «Восстановить». Документ откроется на Рабочем столе,
заменив ту версию документа, с которой Вы работали перед началом просмотра
предыдущих версий. (Эта версия будет добавлена во временную шкалу, и Вы
сможете восстановить ее при необходимости.)
44 Глава 2 Создание, открытие и сохранение документа
Page 45

Чтобы восстановить отдельный объект или параметр инспектора, скопируйте Â
объект или параметр, выбрав его и нажав сочетание клавиш Command-C,
а затем нажмите «Готово», чтобы вернуться к Рабочему столу. Вставьте объект
или параметр в нужное место в документе, нажав сочетание клавиш Command-V.
Чтобы сравнить архивную версию с текущей версией слайд за слайдом, нажмите Â
«Текущий документ».
6 Чтобы вернуться к Рабочему столу, нажмите «Готово».
Сохранение документа в режиме структуры
Если обрабатываемый документ Pages последний раз сохранен в режиме
структуры, он откроется в режиме структуры.
Как сохранить обрабатываемый текстовый документ Pages в режиме
структуры
Откройте или создайте текстовый документ, на панели инструментов выберите m
«Структура» и начните вводить текст. Завершив ввод текста, сохраните документ,
выбрав «Файл» > «Сохранить».
При следующем открытии документ будет открыт в режиме структуры.
Подробнее о создании документов в режиме структуры и работе с ними см.
«Создание структуры документа» на стр. 110 .
Блокировка редактирования документа
Если Вы используете Mac OS X версии 10.7 (Lion) или новее, Вы можете
заблокировать документ, чтобы никто не смог случайно изменить его при
просмотре. После этого Вы в любой момент сможете разблокировать документ
и продолжить его редактирование.
Как заблокировать документ
1 Откройте документ, который Вы хотите заблокировать. Наведите курсор
на название документа в верхней части окна Pages и удерживайте некоторое
время.
Появится треугольник.
2 Нажмите треугольник и выберите «Закрепить».
Как разблокировать документ для редактирования
Наведите курсор на название документа в верхней части окна программы m
и удерживайте, пока не появится треугольник. Нажмите треугольник и выберите
«Снять закрепление»..
Глава 2 Создание, открытие и сохранение документа 45
Page 46

Закрытие документа без выхода из программы Pages
После завершения работы с документом можно закрыть его, не выходя
из программы Pages.
Способы закрытия документа без выхода из программы
Для закрытия активного документа выберите «Файл» > «Закрыть» или нажмите m
кнопку закрытия в левом верхнем углу окна документа.
Для закрытия всех открытых документов Pages нажмите клавишу Option m
и выберите «Файл» > «Закрыть все» или нажмите кнопку закрытия активного
документа.
Если Вы вносили изменения после последнего сохранения документа, Pages
отображает запрос на сохранение.
Просмотр информации о документе
Вы можете сохранить информацию, например имя автора и ключевые слова,
и позднее отображать эту информацию вместе со статистикой, созданной
автоматически.
Способы работы с информацией о документе
Для добавления или изменения информации, описывающей документ (автор, m
заголовок, комментарии и ключевые слова), на панели инструментов выберите
«Инспектор», нажмите кнопку «Инспектор документов», затем нажмите «Свойства».
Введите или измените информацию в полях этой панели.
Эта информация доступна при поиске с помощью Spotlight на компьютерах с Mac
OS X версии 10.4 или более поздней версии.
Для отображения статистики документа, например, количества содержащихся m
в документе слов, страниц, строк, абзацев, разделов, рисунков и знаков нажмите
на панели инструментов «Инспектор», выберите «Инспектор документов», затем
нажмите «Свойства».
Слева в нижней части экрана постоянно отображается количество слов и страниц
в документе. Чтобы скрыть количество слов, выберите «Pages» > «Настройки»
и снимите флажок «Показывать счет слов в нижней части окна».
Если выделена часть текста, можно задать рамки отображаемой статистики, нажав
«Выбранное» или «Документ» во всплывающем меню «Диапазон» Инспектора
документов.
Для отображения сохраненной информации о файле документа, в том числе m
его размера, местоположения, а также дат создания и последнего изменения,
на панели инструментов выберите «Инспектор», нажмите кнопку «Инспектор
документов», нажмите «Свойства», затем выберите «Показать свойства файла».
46 Глава 2 Создание, открытие и сохранение документа
Page 47

Работа с частями документа
3
Настройте общие параметры документа, включая
поля, страницы разворота, столбцы с текстом
и разделы. Узнайте, как создать содержание, сноски
и заключительные сноски.
Прежде чем наполнять документ содержимым, рекомендуется настроить
параметры документа, такие как ориентация страницы, размер страницы и поля
страницы. Для некоторых документов также требуется изменить настройки мастеробъектов (фоновые изображения, например водяные знаки) и атрибутов страниц
разворота. Большинство этих настроек задаются в Инспекторе документов
и Инспектор макетов.
47
Page 48

Управление настройками документа
Используйте вкладку
«Оглавлен.», чтобы
настроить оглавление
для документа.
Используйте вкладку «Свойства»,
чтобы просмотреть статистику
документа, например, количество
слов, дату и ключевые слова.
Используйте диалоговое окно
«Параметры страницы…», чтобы
задать формат и ориентацию
бумаги.
Выберите тип создаваемых сносок.
Настройте расстояние между сносками.
Использовать любые доступные
лигатуры шрифтов во всем
документе.
Выберите стиль заключительной сноски
или сноски в конце страницы.
Настройте поля для левого, правого,
верхнего и нижнего края страницы.
Выберите, чтобы защитить документ с помощью пароля.
Использовать
автоматическую
расстановку переносов
во всем документе.
Выберите, чтобы
добавить в документ
верхние и нижние
колонтитулы.
Кнопка «Инспектор
документов»
Как открыть Инспектор документов
Нажмите «Инспектор» на панели инструментов, затем нажмите кнопку m
с изображением документа «Инспектор документов».
48 Глава 3 Работа с частями документа
Форматирование, назначенное в окне «Инспектор документов», применяется
ко всему документу.
Page 49

Как открыть Инспектор макетов
Используйте вкладку «Раздел»
для задания нумерации страниц,
разворота и других атрибутов
раздела.
Снимите, чтобы установить
разную ширину колонок.
Выберите ширину колонки или
промежутка и введите новое
значение.
Задайте поля для текущего макета.
Задайте число колонок.
Выберите, чтобы
начинать текущий
макет вверху страницы.
Задайте расстояние
между текущим макетом
и предыдущим
и следующим макетами.
Кнопка «Инспектор макетов»
Нажмите на панели инструментов «Инспектор», затем нажмите кнопку «Инспектор m
макетов».
Инспектор макетов используется для настройки размещения столбцов текста.
Кроме того, оно позволяет управлять параметрами форматирования для разделов
документа, например для глав; в частности, для каждого раздела можно создать
собственные макеты первой страницы, левой и правой страниц разворота.
Глава 3 Работа с частями документа 49
Задание ориентации и размера страниц
По умолчанию большинство шаблонов Pages создано для бумаги стандартного
формата с печатью текста на страницах в книжной (вертикальной) ориентации.
Если для документа требуется другой размер бумаги, либо требуется выполнить
печать на страницах с горизонтальной (альбомной) ориентацией, в начале
требуется задать размер бумаги и ориентацию. Таким образом, при работе
с документом у Вас будет четкое представление о внешнем виде документа.
Раздел «Задание размера бумаги и ориентации» на стр. 287 содержит инструкции
по изменению ориентации страниц и заданию размера бумаги.
При выборе документа типа «Пустой» (обработка текста) или «Пустое полотно»
(макет страницы), доступны шаблоны книжной и альбомной ориентации.
Page 50

Задание полей документа
В каждом документе есть поля (пустое пространство между содержимым
документа и краями страниц). Эти поля при использовании режима макета
отмечены на экране в виде светло-серых линий. Для перехода в режим макета
выберите «Вид» на панели инструментов, затем нажмите «Показать макет».
Для большинства шаблонов Pages, в том числе для шаблона «Пустой»,
по умолчанию установлены поля 2,5 см от левого и правого краев страницы, и 2,5
см — сверху и снизу. Основной текст документа не выходит за эти поля.
Как изменить поля страницы
1 Нажмите «Инспектор» на панели инструментов, нажмите кнопку «Инспектор
документов», затем нажмите «Документ».
2 Введите значения в поля «Слева», «Справа», «Сверху» и «Снизу».
Если требуется задать поля разной ширины для различных разделов документа,
используйте окно «Инспектор макетов». Подробнее об установке полей в макете,
см. «Задание полей макета» на стр. 56.
При создании документа, который будет сшит, может потребоваться, чтобы
ширина полей документа учитывала, какой стороной будут скрепляться страницы
(внутреннее поле), а какая сторона останется свободной (внешнее поле). Для этого
требуется создать документ с левыми и правыми страницами разворота. Подробнее
см. раздел «Использование левой и правой страниц разворота» на стр. 57.
Использование разрывов строк и страниц
Можно вставлять разрывы страниц, настраивать определенные абзацы
таким образом, чтобы они всегда начинались с новой страницы, размещать
определенные абзацы на одной странице и т. д.
При вставке разрывов программа Pages вставляет специальный символ
форматирования, называемый невидимым. Подробнее о непечатаемых символах
см. «Символы форматирования (невидимые символы)» на стр. 21.
50 Глава 3 Работа с частями документа
Page 51
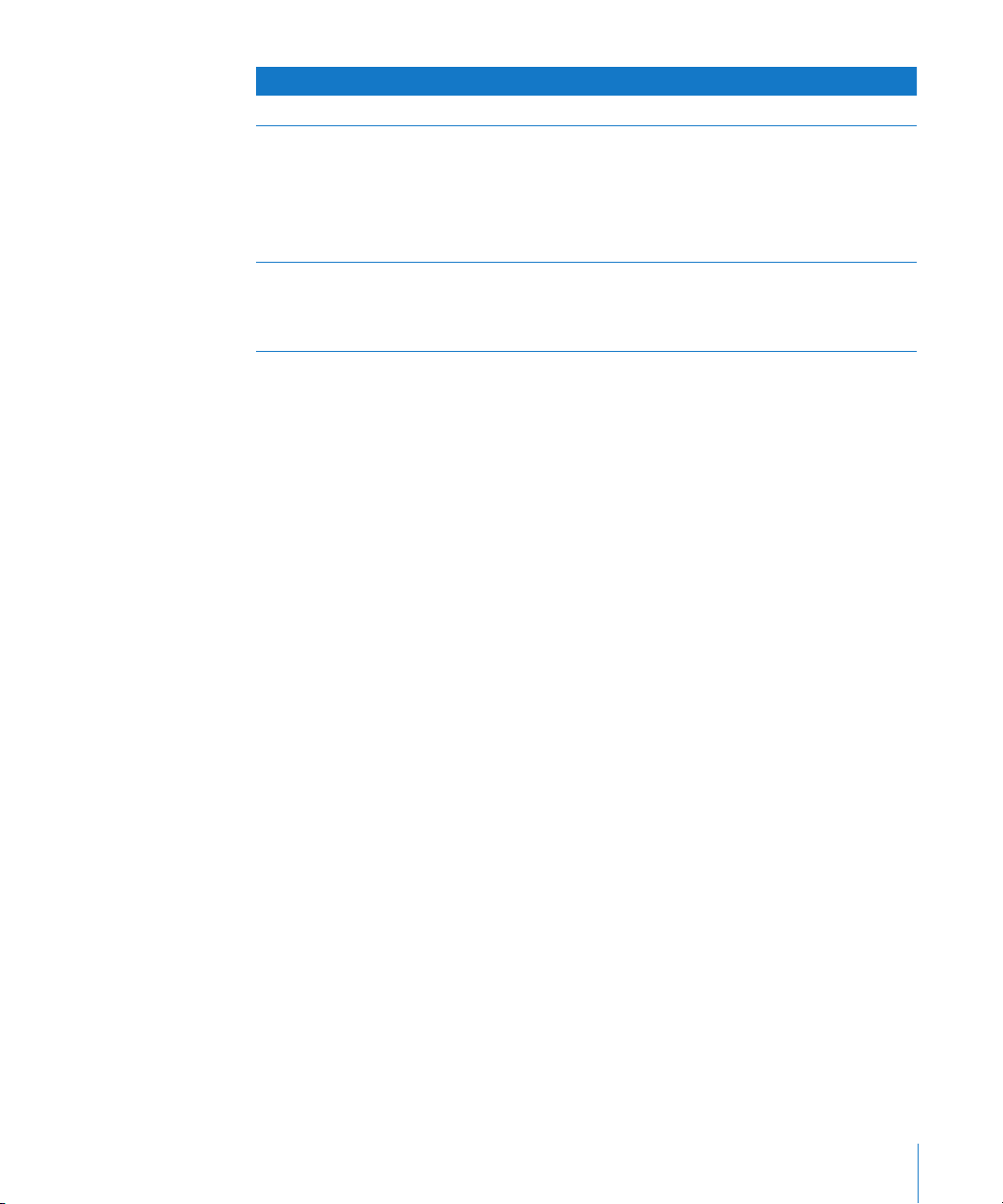
Информация Раздел
Создание новой страницы в документе «Вставка разрыва страницы» на стр. 51
Работа с абзацами документа «Размещение абзацев в начале страниц» на
стр. 51
«Сохранение соседних абзацев на одной
странице» на стр. 52
«Размещение целого абзаца на одной
странице» на стр. 52
Добавление символа «мягкий возврат каретки»
и предотвращение появления страниц
с единственной строкой вверху или внизу
страницы
«Вставка разрывов строк вручную» на стр. 52
«Запрет изолированных строк в начале и в
конце страниц» на стр. 52
Вставка разрыва страницы
В документе при обработке текста можно принудительно «разорвать» страницу
в определенном месте, вставив символ разрыва страницы. Создается новая
страница текущего раздела, подготовленная для ввода текста.
В документе макета страниц можно добавить в документ новую страницу. При
этом создается новая страница в новом разделе, подготовленная для добавления
текстового блока с целью ввода текста.
Способы вставки разрывов страниц
В текстовом документе нажмите мышью в том месте, где требуется применить m
разрыв, затем выберите «Вставка» > «Разрыв страницы».
Для удаления разрыва страницы нажмите мышью в начале строки, следующей
сразу за разрывом, и нажмите клавишу Delete.
Для вставки новой страницы в документ макета страниц нажмите кнопку m
«Страницы» на панели инструментов и выберите из доступных вариантов страниц
шаблона.
Размещение абзацев в начале страниц
В текстовом документе можно сделать так, чтобы абзац всегда начинался на новой
странице, независимо от того, что предшествует ему в документе.
Как размещать абзац в начале страницы
1 Выберите абзац, который должен находиться в начале новой страницы.
2 Нажмите «Инспектор» на панели инструментов, нажмите кнопку «Инспектор
текстов», затем нажмите «Еще».
3 Выберите «Начинать абзац на новой странице».
В шаблоне «Пустая канва» (макет страницы) сразу после добавления новой
страницы на нее можно добавить текстовый блок для ввода текста.
Глава 3 Работа с частями документа 51
Page 52

Сохранение соседних абзацев на одной странице
Можно выбрать режим, при котором два абзаца отображаются на одной и той
же странице. Последняя строка первого абзаца всегда присутствует на той
же странице, что и начало следующего абзаца, за исключением случая, когда между
ними вставляется разрыв страницы или раздела.
Это удобно для абзацев заголовков, состоящих из одной строки, которые требуется
отображать вместе со следующими за ними абзацами раздела.
Как помещать соседние абзацы на одной странице
1 Нажмите абзац, который требуется отображать вместе со следующим за ним
абзацем.
2 Нажмите «Инспектор» на панели инструментов, нажмите кнопку «Инспектор
текстов», затем нажмите «Еще».
3 Выберите «Привязывать к последующему абзацу».
Размещение целого абзаца на одной странице
Можно настроить абзац таким образом, чтобы все его строки находились на одной
странице.
Как запретить разрыв абзаца
1 Нажмите абзац, строки которого должны находиться на одной странице.
2 Нажмите «Инспектор» на панели инструментов, нажмите кнопку «Инспектор
текстов», затем нажмите «Еще».
3 Выберите «Строки вместе».
В документе макета страниц текст находится внутри текстовых блоков. Подробнее
о связывании текстовых блоков см. «Связывание плавающих текстовых блоков» на
стр. 119 .
Вставка разрывов строк вручную
Переход на новую строку вручную называемый также мягким возвратом каретки
можно использовать, если требуется перейти на новую строку, не начиная новый
абзац.
Как вставить разрыв строки вручную
1 Нажмите мышью там, где требуется применить разрыв.
2 Удерживая клавишу Shift, нажмите клавишу клавишу Return.
Запрет изолированных строк в начале и в конце страниц
Можно запретить размещение первой строки абзаца внизу страницы отдельно
от остального абзаца («висячих начальных строк») или последней строки абзаца
вверху страницы отдельно от остального абзаца («висячих концевых строк»).
52 Глава 3 Работа с частями документа
Page 53
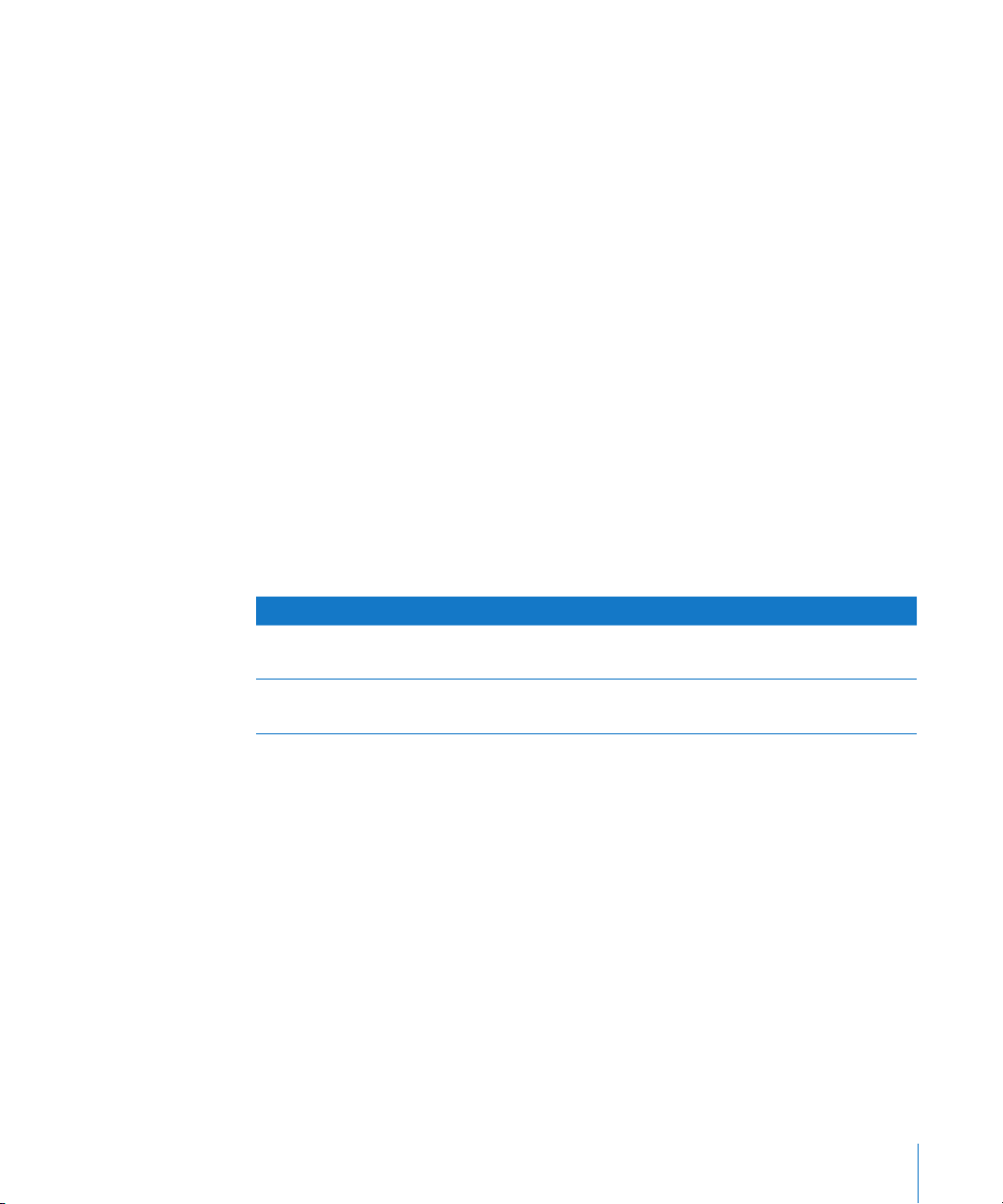
Как запретить появление в абзаце «висячих» строк
1 Нажмите абзац, для которого требуется запретить висячие строки.
2 Нажмите «Инспектор» на панели инструментов, нажмите кнопку «Инспектор
текстов», затем нажмите «Еще».
3 Выберите «Исключить висячие строки».
Использование макетов
В Pages предусмотрено изменение композиции в документе макета страниц путем
создания колонок в текстовых блоках, а в текстовом документе — при помощи
макетов, разделенных разрывами макетов.
Подробнее о работе с текстовыми блоками и документами макета страницы
см. «Использование для выделения текста текстовых блоков, форм и других
эффектов» на стр. 116 .
В текстовом документе макеты отделяются друг от друга разрывами макета.
Макет представляет собой часть документа, в которой определены специальные
атрибуты столбцов и пространство вокруг столбцов, называемое полем макета.
В одном разделе документа и даже на одной странице может присутствовать
несколько макетов.
Информация Раздел
Создание колонок и управление переходом
текста из одного столбца в другой
Изменение параметров макета в текстовом
документе
«Определение столбцов» на стр. 53
«Задание разрывов столбцов» на стр. 55
«Определение разрывов макета» на стр. 55
«Задание полей макета» на стр. 56
Определение столбцов
В зависимости от размера бумаги и ширины столбца, заданных для документа,
можно создать до десяти столбцов текста (например, на страницах стандартного
формата письма с альбомной ориентацией). Пространство между колонками
называется промежутком.
При вводе текста в столбце после достижения конца столбца текст автоматически
переходит в новый столбец по мере ввода. Для изменения фрагмента, в котором
текст переходит в следующий столбец, следуйте инструкциям раздела «Задание
разрывов столбцов» на стр. 55.
Если требуется изменить количество или внешний вид столбцов в какой-либо
части документа, создайте новый макет. Иснтрукции см. в разделе «Определение
разрывов макета» на стр. 55.
Глава 3 Работа с частями документа 53
Page 54
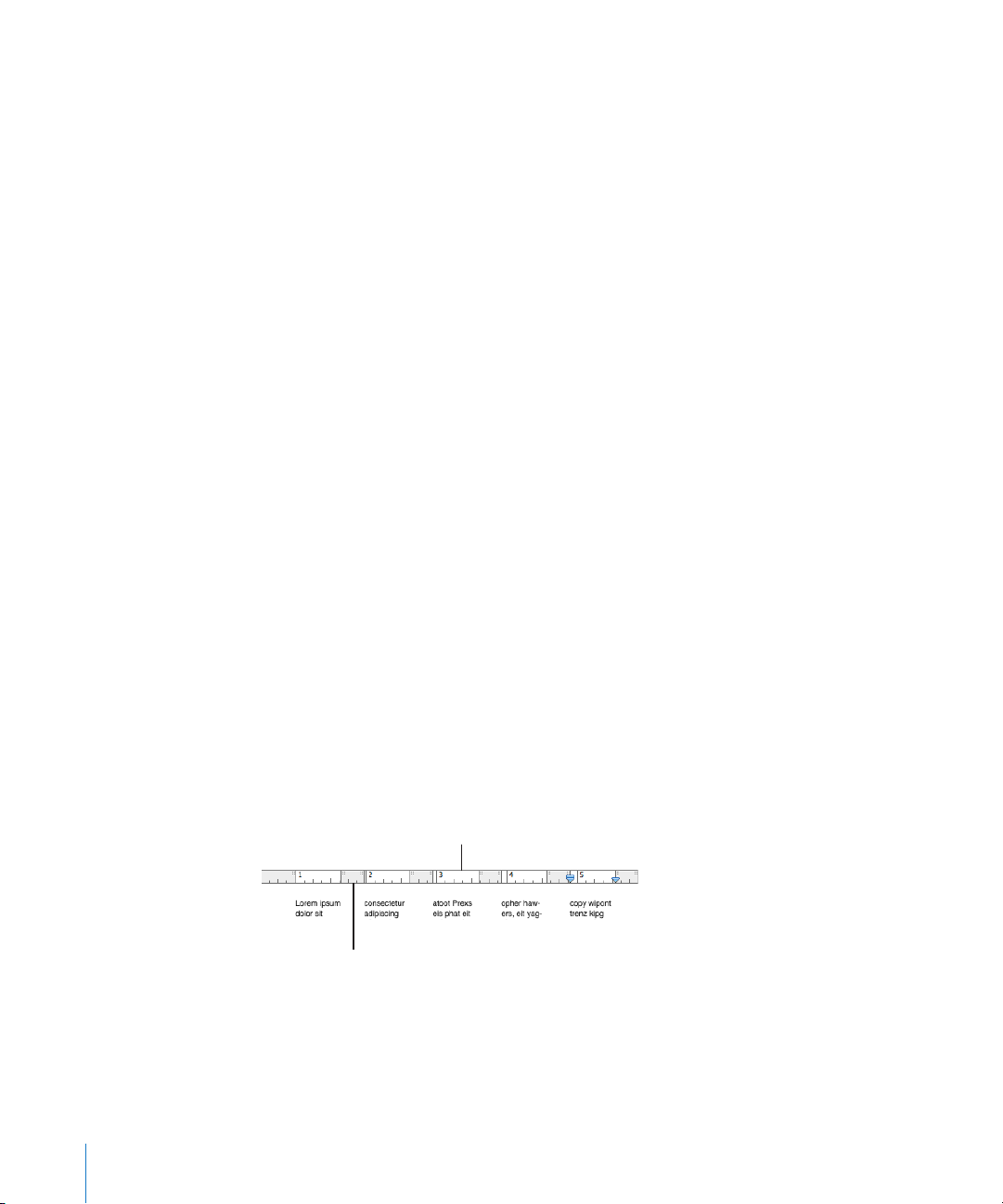
Как создать несколько столбцов текста в документе
Белые области на линейке
обозначают текстовые
области колонок.
Серые области обозначают
промежутки между колонками.
1 Нажмите на панели инструментов кнопку «Инспектор», нажмите кнопку
«Инспектор макетов», нажмите «Макет», затем в поле «Столбцы» укажите
требуемое количество столбцов.
Для ввода числа в поле «Столбцов», поместите точку ввода внутрь текстовой
области документа, введите число в поле «Столбцов», затем нажмите клавишу
Return.
2 Для настройки ширины всех колонок дважды нажмите любое значение в списке
столбцов и введите новое значение.
Для настройки расстояния между столбцами дважды нажмите любое значение
в списке «Промежуток» и введите новое значение.
3 Для назначения столбцам разной ширины отмените выбор «Одинаковой ширины».
Для настройки ширины определенного столбца дважды нажмите значение для
него в списке столбцов и введите новое значение. Для настройки расстояния
между смежными столбцами дважды нажмите значение в списке «Промежуток»
и введите новое значение.
4 В документе обработки текста для задания расстояние вокруг внешних полей
столбцов задайте новые значения в полях «Слева», «Справа», «Перед» и «После».
Поля макета в документе макета страниц не настраиваются.
5 В текстовом документе для перемещения колонок в начало следующей страницы
выберите «Начинать макет на новой странице».
В документах макетов страниц параметр «Начинать макет на новой странице»
недоступен для выбора.
6 Для быстрого изменения ширины столбцов и расстояния между столбцами
используйте линейку документа. Нажмите «Вид» на панели инструментов, затем
выберите «Показать линейки». Перетащите левый или правый край серых областей
межстолбцовых промежутков на горизонтальной линейке.
Примечание: Для быстрого создания не более четырех столбцов откройте
54 Глава 3 Работа с частями документа
всплывающее меню «Столбцы» на панели форматирования и выберите требуемое
число столбцов.
Page 55

Задание разрывов столбцов
Разрыв столбца завершает поток текста в одном столбце (оставляя незаполненной
оставшуюся часть столбца) и продолжает его в следующем.
Как создать разрыв столбца
1 Нажмите мышью после слова, на котором требуется прервать поток текста.
2 Выберите «Вставка» > «Разрыв столбца».
В месте нахождения точки вставки текст прерывается и продолжается
в следующем столбце. При вставке разрыва столбца в макете с одним столбцом
текст продолжается в начале следующей страницы.
Когда в документе отображаются непечатаемые символы (нажмите «Вид»
на панели инструменотов и выберите «Показать невидимые»), место разрыва
столбца обозначается символом разрыва столбца.
Символ разрыва столбца относится к невидимым символам форматирования.
Подробнее о непечатаемых символах см. «Символы форматирования (невидимые
символы)» на стр. 21.
Для удаления разрыва столбца нажмите мышью в начале строки, следующей сразу
за разрывом, и нажмите клавишу Delete.
Определение разрывов макета
В текстовом документе разрыв макета завершает один макет и начинает другой
макет, в котором можно определить другие характеристики столбцов и другие
поля макета.
Использование разрывов макета не влияет на верхние и нижние колонтитулы,
нумерацию страниц и другие элементы форматирования, относящиеся к данному
конкретному документу или разделу.
Как вставить разрыв макета в тестовый документ
1 Поместите точку вставки после слова, на котором должен заканчиваться текущий
макет и начинаться новый.
2 Выберите «Вставка» > «Разрыв макета».
Вставляется разрыв макета, а точка вставки перемещается в начало следующего
макета.
Глава 3 Работа с частями документа 55
Page 56

Форматирование и количество столбцов в макете, следующем за разрывом,
остаются такими же, как в предыдущем макете, пока Вы не измените их. Для
изменения атрибутов макета нажмите на панели инструментов «Инспектор»
и нажмите кнопку «Инспектор макетов». На вкладке «Макет» задайте количество
столбцов и определите их формат.
3 Для переноса нового макета в начало страницы выберите «Начинать макет
на новой странице».
Если в документе отображаются невидимые символы (нажмите «Вид» на панели
инструменотов, затем выберите «Показать невидимые»), место разрыва макета
обозначается символом разрыва макета.
Символ разрыва макета относится к невидимым символам форматирования.
Подробнее о непечатаемых символах см. «Символы форматирования (невидимые
символы)» на стр. 21.
Для удаления разрыва макета нажмите мышью в начале строки, следующей сразу
за разрывом, и нажмите клавишу Delete.
Задание полей макета
В текстовом документе поля макета образуют пустое пространство вокруг
столбцов макета.
Как изменить поля макета в текстовом документе
1 Нажмите столбец.
2 Нажмите «Инспектор» на панели инструментов, нажмите кнопку «Инспектор
макетов», затем нажмите «Макет».
3 Для изменения внешних полей столбца (столбцов) введите значения в поля
«Слева» и «Справа» в области «Поля макета».
4 Для задания промежутка сверху и снизу столбца (столбцов) введите значения
в поля «Перед» и «После» в области «Поля макета».
Новые поля не могут выходить за границы полей страницы, установленных для
данного документа в Инспекторе документов.
56 Глава 3 Работа с частями документа
Page 57
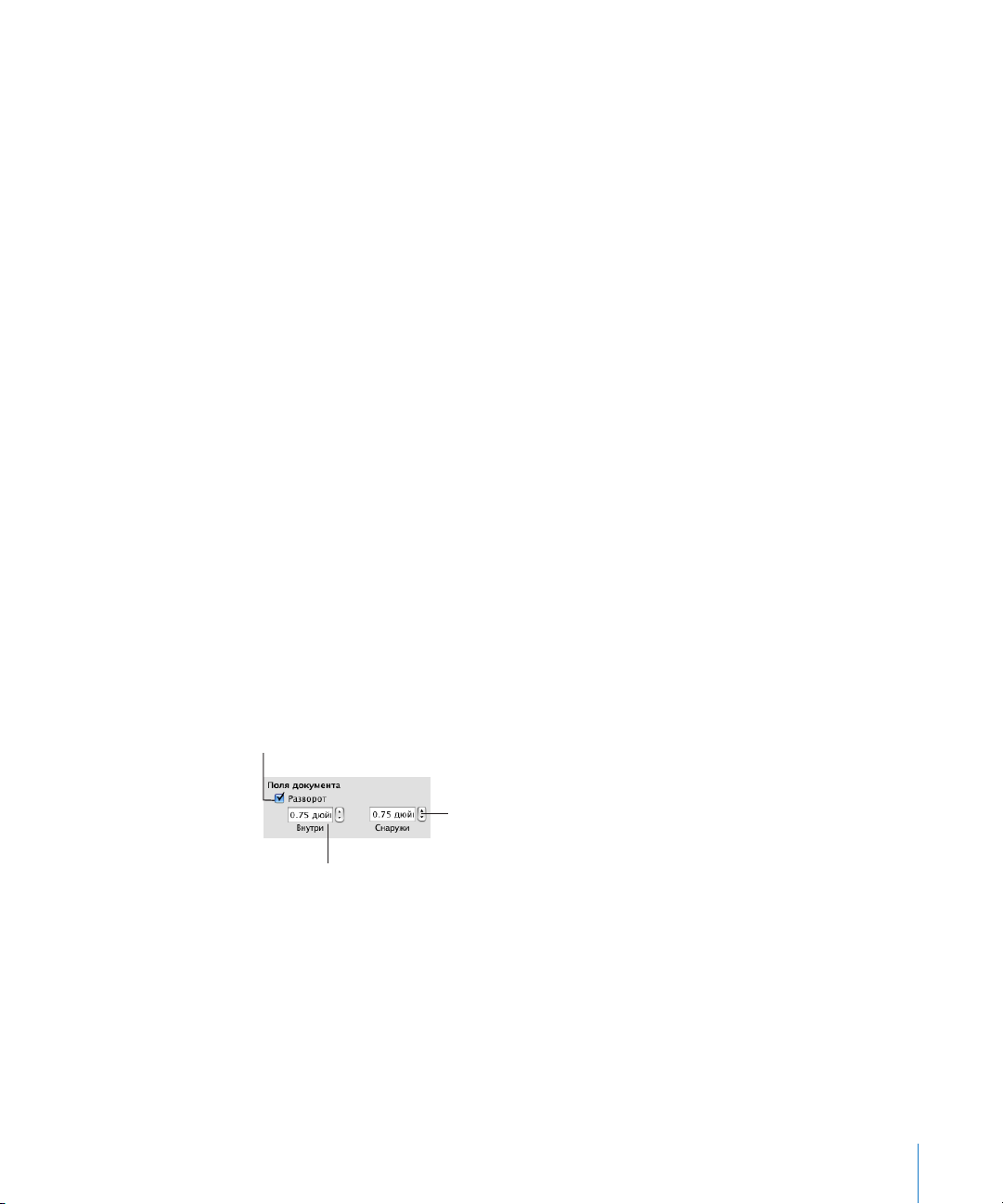
Использование левой и правой страниц разворота
Задайте значение внешнего
поля страниц.
Выберите, чтобы отдельно задать
поля для левой и правой страниц
разворота.
Задайте значение внутреннего поля
(та сторона, с которой сшиваются страницы).
Если предполагается печать документа на обеих сторонах листов с последующим
сшиванием, документ будет содержать левые и правые страницы разворота.
Левые и правые страницы таких документов обычно имеют разные внутренние
и внешние поля. Например, для документа, который предполагается сшить, может
потребоваться задание внутренних полей, которые будут шире чем внешние
поля. Подробные сведения приведены в разделе «Определение полей для
разворота» на стр. 57.
Если документ содержит разделы, например, главы, можно использовать для
левых и правых страниц разные верхние и нижние колонтитулы, когда требуется
расположить номера страниц на каждой странице во внешних углах. Подробнее
см. «Определение верхних и нижних колонтитулов страниц разворота» на стр. 58.
После того как настроены поля и изменены верхние и нижние колонтитулы,
документ можно просмотреть перед печатью. Подробнее см. раздел «Просмотр
страниц разворота» на стр. 58.
Определение полей для разворота
Для задания разных полей левой и правой страниц используется окно «Инспектор
документов».
Как создать поля разной ширины для левой и правой страниц разворота
1 Нажмите «Инспектор» на панели инструментов, нажмите кнопку «Инспектор
документов», затем нажмите «Документ».
2 Выберите страницы разворота.
3 Задайте внутренние и внешние поля.
Глава 3 Работа с частями документа 57
Внутреннее поле находится с той стороны левой или правой страницы разворота,
с которой сшиваются страницы. Внешнее поле находится у внешнего края левой
или правой страницы разворота.
Page 58

Определение верхних и нижних колонтитулов страниц разворота
В текстовых документах в случае использования в них разделов можно задать
верхние и нижние колонтитулы отдельно для первой, левой и правой страниц,
например, когда требуется расположить номера страниц в нижних колонтитулах
у внешнего края страниц. Сведения об определении разделов см. в разделе
«Форматирование страниц разворота для раздела» на стр. 69.
Как задать верхние и нижние колонтитулы страниц разворота в разделе
1 Нажмите мышью внутри раздела.
2 Нажмите «Инспектор» на панели задач, нажмите «Инспектор макетов», затем
нажмите «Раздел».
3 Выберите «Левая/правая страница по-другому».
4 Отмените выбор «Исп. предыдущие верхние/нижние колонтитулы».
5 На левой странице раздела определите верхний и нижний колонтитул, которые
должны использоваться для всех левых страниц данного раздела.
Иснтрукции см. в разделе «Использование верхних и нижних колонтитулов» на
стр. 59.
6 На правой странице раздела определите верхний и нижний колонтитул, которые
должны использоваться для всех правых страниц данного раздела.
7 Если требуется задать уникальный верхний или нижний колонтитул отдельно для
первой страницы раздела, выберите «Первая страница по-другому» и определите
верхний и нижний колонтитул на первой странице раздела.
Просмотр страниц разворота
В Pages предусмотрено несколько способов просмотра страниц разворота
в документе. Просматривайте левую и правую страницы разворота в виде
миниатюр либо рядом в окне документа.
Способы просмотра страниц разворота
Для отображения страниц разворота в виде миниатюр нажмите на панели m
инструментов «Вид» и выберите «Миниатюры страниц».
58 Глава 3 Работа с частями документа
Page 59

Выберите элемент управления «Просмотр страниц» в левом нижнем углу окна, m
затем выберите из всплывающего меню пункт «Двойная страница» для просмотра
страниц разворота парами в главном окне документа.
Использование верхних и нижних колонтитулов
На сериях страниц документа может отображаться одинаковый текст или рисунки.
Повторяющаяся информация в верхней части страницы называется верхним
колонтитулом, в нижней части страницы она называется нижним колонтитулом.
В верхний и нижний колонтитулы можно помещать свой собственный текст
или рисунки, можно также использовать поля форматированного текста. Поля
форматированного текста позволяют вставлять текст, который обновляется
автоматически. Например, в случае вставки поля даты в нем отображается текущая
дата при каждом открытии документа. Точно так же поля номеров страниц
отражают изменение номеров страниц при добавлении и удалении страниц.
Как задать содержимое верхнего или нижнего колонтитула
1 Нажмите «Вид» на панели инструментов, затем выберите «Показать макет».
В верхней и нижней части страницы будут отображены области верхнего
и нижнего колонтитула.
2 Для добавления в верхний или нижний колонтитул текста или рисунка поместите
точку ввода вставки верхнего или нижнего колонтитула и введите либо вставьте
текст или рисунок.
Инструкции по добавлению номеров страниц или другой изменяющейся
информации см. в разделе «Добавление номеров страниц и других переменных
значений» на стр. 130 .
Любая информация верхнего или нижнего колонтитула повторяется на каждой
странице. Подробнее об изменении текста верхнего и нижнего колонтитула
в различных разделах документа см. «Изменение верхних и нижних колонтитулов
разделов» на стр. 68.
Глава 3 Работа с частями документа 59
Page 60

Добавление и изменение сносок и заключительных сносок
В текстовом документе Вы можете добавить специальные метки (номера или
символы), которые связаны с примечаниями в нижней части страницы (сноски) или
в конце документа либо раздела (концевые сноски).
В одном документе невозможно одновременное использование сносок
и заключительных сносок, но можно преобразовать примечания из одного типа
в другой.
Информация Раздел
Добавление и удаление сносок
и заключительных сносок
Преобразование типов примечаний, изменение
внешнего вида сносок и заключительных
сносок и другие операции
«Добавление сноски» на стр. 60
«Добавление заключительной сноски в конец
документа» на стр. 61
«Добавление заключительной сноски в конец
раздела» на стр. 61
«Удаление сносок и заключительных сносок» на
стр. 62
«Преобразование сносок в заключительные
сноски и наоборот» на стр. 62
«Форматирование сносок и заключительных
сносок» на стр. 62
«Переход между меткой и соответствующей
ей сноской или заключительной сноской» на
стр. 63
Добавление сноски
В текстовый документ можно добавлять специальные метки, связанные
с примечаниями в нижней части страницы. Эти примечания называются сносками.
Как добавить сноску
1 Нажмите «Инспектор» на панели инструментов, нажмите кнопку «Инспектор
документов», затем нажмите «Документ».
2 Выберите «Использовать сноски» из всплывающего меню «Сноски
и заключительные сноски».
3 Во всплывающем меню «Формат» выберите формат нумерации.
4 Во всплывающем меню «Нумерация» выберите способ нумерации сносок:
продолжать нумерацию или начинать сначала на каждой странице или в каждом
разделе.
5 Поместите точку вставки в основном потоке текста (не в текстовом блоке, таблице
или другом объекте) там, где требуется вставить метку сноски.
6 Выберите «Вставка» > «Сноска».
60 Глава 3 Работа с частями документа
Page 61

Появится метка сноски, и точка вставки переместится в соответствующее поле
сноски в нижней части страницы.
7 Введите содеожание сноски.
В дополнение к тексту можно использовать обрамляемые текстом фигуры, рисунки
и другие объекты. Инструкции см. в разделе «Что такое плавающие и связанные
с текстом объекты?» на стр. 156.
Добавление заключительной сноски в конец документа
В текстовый документ можно добавлять специальные метки, связанные
с примечаниями в конце документа. Эти примечания называются
заключительными сносками документа.
Как добавить заключительную сноску документа
1 Нажмите «Инспектор» на панели инструментов, нажмите кнопку «Инспектор
документов», затем нажмите «Документ».
2 Выберите «Исп. заключительные сноски документа» из всплывающего меню
«Сноски и заключительные сноски».
3 Во всплывающем меню «Формат» выберите формат нумерации.
4 Во всплывающем меню «Нумерация» выберите способ нумерации сносок:
продолжать нумерацию или начинать сначала на каждой странице или в каждом
разделе.
5 Поместите точку вставки в основном потоке текста (не в текстовом блоке, таблице
или другом объекте) там, где требуется вставить метку заключительной сноски.
6 Выберите «Вставка» > «Заключительная сноска».
Появится метка концевой сноски, и точка вставки переместится в соответствующее
поле концевой сноски в конце документа, расположенное после разрыва раздела.
Если не требуется, чтобы заключительные сноски начинались на новой странице,
удалите символ разрыва раздела.
7 Введите содержание заключительной сноски.
В дополнение к тексту можно использовать обрамляемые текстом фигуры, рисунки
и другие объекты. Инструкции см. в разделе «Что такое плавающие и связанные
с текстом объекты?» на стр. 156.
Добавление заключительной сноски в конец раздела
В текстовый документ можно добавлять специальные метки, связанные
с примечаниями в конце каждого раздела. Эти примечания называются
заключительными сносками раздела.
Как добавить заключительную сноску раздела
1 Нажмите «Инспектор» на панели инструментов, нажмите кнопку «Инспектор
документов», затем нажмите «Документ».
Глава 3 Работа с частями документа 61
Page 62

2 Выберите «Исп. заключительные сноски раздела» из всплывающего меню «Сноски
и заключительные сноски».
3 Во всплывающем меню «Формат» выберите формат нумерации.
4 Во всплывающем меню «Нумерация» выберите способ нумерации концевых
сносок: вести нумерацию непрерывно или начинать сначала в каждом разделе.
5 Поместите точку вставки в основном потоке текста (не в текстовом блоке, таблице
или другом объекте) там, где требуется вставить метку заключительной сноски.
6 Выберите «Вставка» > «Заключительная сноска раздела».
Появится метка концевой сноски, и точка вставки переместится в соответствующее
поле концевой сноски в конце раздела, содержащего эту метку. Заключительные
сноски отделяются от основного текста раздела линией.
7 Введите содержание заключительной сноски.
В дополнение к тексту можно использовать обрамляемые текстом фигуры, рисунки
и другие объекты. Инструкции см. в разделе «Что такое плавающие и связанные
с текстом объекты?» на стр. 156.
Удаление сносок и заключительных сносок
В текстовом документе удалять сноски и заключительные сноски очень просто.
Как удалить сноску или заключительную сноску
Удалите содержащуюся в документе метку, связанную с примечанием. m
Преобразование сносок в заключительные сноски и наоборот
В текстовом документе можно заменить все сноски в конце страницы
на заключительные сноски или все заключительные сноски на сноски в конце
страницы. Можно также преобразовать все заключительные сноски в конце
документа в заключительные сноски в конце разделов и наоборот. Однако
в одном документе одновременное использование сноски в конце страницы
и заключительной сноски невозможно.
Как преобразовать сноски в заключительные сноски и наоборот
На вкладке «Документ» Инспектора документов измените настройку m
во всплывающем меню «Сноски и заключительные сноски».
Форматирование сносок и заключительных сносок
В текстовом документе можно задавать формат сносок, заключительных сносок
и меток, а также изменять их внешний вид и регулировать расстояние между
сносками.
62 Глава 3 Работа с частями документа
Page 63

Способы задания формата примечаний
Для изменения внешнего вида примечаний и меток выберите текст примечания и/ m
или метки и задайте их формат как для любого обычного текста, используя окна
«Шрифты», «Инспектор текстов» и «Стили».
Для настройки расстояния между сносками на вкладке «Документ» Инспектора m
документов увеличьте или уменьшите значение в поле «Расстояние между
сносками».
Переход между меткой и соответствующей ей сноской или заключительной сноской
В текстовом документе можно переходить к примечанию по его метке или
от примечания к соответствющей метке.
Способы перехода между метками и примечаниями
Находясь в примечании, дважды нажмите метку для перехода в то место m
документа, где находится данная метка.
В основном тексте документа дважды нажмите метку для перехода m
к соответствующему примечанию.
Нумерация сносок и заключительных сносок
В текстовом документе для меток, связанных с примечаниями, можно использовать
один из стандартных стилей автоматической нумерации. Стандартные стили
нумерации включают в себя арабские цифры (1, 2, 3), римские цифры (i, ii, iii)
и символы (*, †, ‡). Нумерация может быть последовательной по всему документу
или начинаться заново в начале каждого раздела или на каждой странице.
Подробные сведения приведены в разделе «Определение начала нумерации
сносок и заключительных сносок в конце разделов» на стр. 65.
Вместо или в дополнение к использованию автоматической нумерации можно
использовать произвольные метки, которые Вы определяете самостоятельно.
Подробнее см. «Определение меток для нумерации сносок и заключительных
сносок» на стр. 64 и «Изменение меток для нумерации сносок и заключительных
сносок» на стр. 64. Для произвольных меток автоматическая нумерация
отсутствует. В случае использования произвольных меток требуется назначать
метку, которую требуется использовать, при создании каждой сноски или
заключительной сноски.
Глава 3 Работа с частями документа 63
Page 64

Определение меток для нумерации сносок и заключительных сносок
В текстовом документе можно использовать стандартный формат номеров или
символов либо задайте собственные метки.
Способы определения меток
Для использования стандартного формата номеров или символов на вкладке m
«Документ» Инспектора документов выберите стиль нумерации из всплывающего
меню «Формат». Выбранный стиль нумерации будет единым во всем документе.
Для вставки произвольной метки в документ поместите точку вставки там, где m
должна отображаться метка.
Выберите меню «Вставка» и нажмите клавишу Option. Выберите «Другая сноска»,
«Заключительная сноска раздела» или «Другое примечание». Содержимое меню
зависит от пункта, выбранного во всплывающем меню «Сноски и заключительные
сноски».
В появившемся диалоговом окне введите или выберите произвольную метку, затем
нажмите «OK».
Появится метка, а точка вставки переместится в соответствующее место документа
для ввода примечания.
Изменение меток для нумерации сносок и заключительных сносок
В текстовом документе возможно переключение между произвольной нумерацией
меток и стандартным форматом номеров и наоборот.
Способы изменения стилей нумерации меток
Для смены формата нумерации со стандартного на произвольный, удерживая m
клавишу Control, нажмите мышью метку заключительной сноски или сноски
в конце страницы и выберите «Использовать пользовательскую метку»
в контекстном меню.
В появившемся диалоговом окне введите или выберите произвольную метку, затем
нажмите «OK». Произвольная метка заменит стандартную метку.
Для изменения формата нумерации с произвольного на стандартный, удерживая m
клавишу Control, нажмите мышью произвольную сноску и выберите «Исп.
стандартную нумерацию» в контекстном меню.
Произвольный символ заменяется на символ, заданный в настройках формата
номеров вкладки «Документ» Инспектора документов.
64 Глава 3 Работа с частями документа
Page 65

Определение начала нумерации сносок и заключительных сносок в конце разделов
Если не требуется последовательно нумеровать сноски или заключительные
сноски раздела, можно начинать нумерацию с начала на каждой странице или для
каждого раздела документа. Для разделения документа на части, например, главы,
служат разделы.
Как создать новую нумерацию сносок или заключительных сносок
Во всплывающем меню «Нумерация» на вкладке «Документ» Инспектора m
документов выберите «Начинать заново на каждой странице» или «Начинать
заново для каждого раздела».
Создание разделов
Каждый шаблон Pages состоит из одного или нескольких заранее определенных
разделов. Каждый раз, когда в документ добавляются страницы с помощью кнопки
«Разделы» (текстовый документ) или «Страницы» (макет страницы) на панели
инструментов, добавляется новый раздел.
В документе макета страницы каждая страница является отдельным разделом.
Можно использовать заранее определенные разделы без изменения, а также
изменять или удалять их по одной странице.
В текстовом документе можно использовать заранее заданные разделы без
изменения, либо создать или удалить разрывы разделов для определения своих
собственных разделов.
Как добавить разрывы раздела в текстовые документы
Поместите курсор в то место, куда нужно вставить разрыв, затем выберите m
«Вставка» > «Разрыв раздела», либо нажмите «Разделы» на панели инструментов
и выберите элемент из списка.
Когда в документе отображаются невидимые символы (нажмите «Вид» на панели
инструменотов, затем выберите «Показать невидимые»), место разрыва раздела
обозначается символом разрыва раздела.
Форматирование в новом разделе повторяет форматирование предыдущего
раздела, пока не будет изменено. Изменения, вносимые в мастер-объекты, верхние
и нижние колонтитулы и нумерацию страниц, действуют только в пределах
того раздела, в котором выполняются изменения. Сведения о главных объектах
см. в разделе «Использование главных объектов (повторяющихся фоновых
изображений)» на стр. 70.
Глава 3 Работа с частями документа 65
Page 66

Для удаления разрыва раздела нажмите мышью в начале строки, следующей сразу
за разрывом, и нажмите клавишу Delete.
Информация Раздел
Перемещение по документу и работа
с разделами документа
Определение атрибутов раздела, таких
как нумерация страниц, верхние и нижние
колонтитулы, поля и других
«Просмотр миниатюр» на стр. 66
«Добавление и удаление разделов» на стр. 67
«Изменение порядка разделов» на стр. 67
«Изменение верхних и нижних колонтитулов
разделов» на стр. 68
«Отдельная нумерация страниц в разделе» на
стр. 68
«Задание уникального формата для первой
страницы раздела» на стр. 68
«Форматирование страниц разворота для
раздела» на стр. 69
«Повторное использование разделов» на
стр. 69
Просмотр миниатюр
Режим просмотра миниатюр является удобным способом получения общего
представления о документе Pages.
Способы просмотра миниатюр
Для перехода к просмотру текстового документа в виде миниатюр нажмите m
на панели инструментов «Вид» и выберите «Миниатюры страниц». В документе
макета страницы миниатюры отображаются по умолчанию.
Для скрытия режима миниатюр документа нажмите на панели инструментов «Вид»
и снимите флажок «Миниатюры страниц».
Для отображения пар страниц разворота в виде миниатюр выберите «Разворот» m
на панели «Документ» Инспектора документов.
Для перехода к определенной странице нажмите ее миниатюру. Страница m
отображается в основной области просмтра, а ее миниатюра выделяется, указывая
положение этой страницы в документе.
Перейти к странице документа можно также, нажав кнопку «Страница» в левом
нижнем углу окна документа и введя определенный номер страницы в поле
«Перейти к стр.», а затем нажав клавишу Return.
Можно расширить область просмотра миниатюр и увеличить миниатюры страниц
с помощью элементов управления в нижней правой части колонки миниатюр.
66 Глава 3 Работа с частями документа
Page 67

Добавление и удаление разделов
Режим миниатюр позволяет быстро добавлять и удалять разделы документа Pages.
Способы добавления и удаления разделов
Для удаления раздела вместе с его содержимым выделите этот раздел в режиме m
просмотра миниатюр и нажмите клавишу Delete.
Все миниатюры страниц, входящих в тот же раздел, заключаются в желтую рамку.
Для копирования (или вырезания) и вставки одного или нескольких разделов, m
на миниатюрах выберите разделы, которые требуется скопировать или вырезать,
и выберите «Правка» > «Копировать» или «Правка» > «Вырезать».
Выберите раздел, за которым требуется вставить данные разделы, затем выберите
«Правка» > «Вставить».
Скопировать и вставить один или несколько разделов можно также перетаскивая
выбранные разделы при нажатой клавише Option в новое местоположение
в области миниатюр. В процессе перетаскивания разделы смещаются, освобождая
место для втсавляемых разделов.
Если копию раздела нужно вставить непосредственно за ним, выберите раздел, m
затем выберите «Правка» > «Дублировать».
Изменение порядка разделов
Режим миниатюр позволяет быстро и удобно изменять структуру документа Pages.
Способы изменения порядка разделов
Для выбора одного или нескольких разделов на миниатюрах нажмите страницу. m
Все миниатюры страниц, входящих в тот же раздел, заключаются в желтую рамку.
Для выбора нескольких соседних разделов нажмите и удерживайте клавишу Shift,
затем вбыерите первый и последний из требуемых разделов.
Можно выполнить выбор нескольких разделов путем перетаскивания мышью.
Нажмите слева или справа от миниатюры страницы, затем переместите указатель
мыши вверх или вниз и выберите смежные разделы.
Для перемещения разделов выберите эти разделы, нажмите миниатюру страницы m
в одном из выбранных разделов, затем в области миниатюр перетащите разделы
в новое местоположение. В процессе перетаскивания разделы смещаются,
освобождая место для вставки.
Глава 3 Работа с частями документа 67
Page 68

Изменение верхних и нижних колонтитулов разделов
Настройте повтор нумерации
страниц с предыдущего раздела
или введите номер для начала
новой нумерации страниц.
Задайте различные верхние
и нижние колонтитулы, а также
мастер-объекты для первой
страницы или левых и правых
страниц. Вы можете настроить
использование тех же объектов,
что и в предыдущем разделе.
Выберите место начала нового раздела:
левая или правая страница разворота.
Верхние и нижние колонтитулы можно заменить на индивидуальные для каждого
раздела колонтитулы. Можно также заменить верхние и нижние колонтитулы
внутри раздела.
Как измененить верхние и нижние колонтитулы
1 Поместите точку вставки внутрь раздела.
2 На панели инструментов нажмите «Инспектор», нажмите кнопку «Инспектор
макетов», затем нажмите «Раздел».
3 Отмените выбор «Исп. предыдущие верхние и нижние колонтитулы».
4 Введите новый верхний или нижний колонтитул в область верхнего или нижнего
колонтитула документа.
Отдельная нумерация страниц в разделе
В разделе можно применить новую схему нумерации страниц.
Как начать нумерацию страниц в разделе заново
Нажмите в разделе, выберите «Начинать с» на вкладке «Раздел» Инспектора m
макетов, затем укажите номер первой страницы раздела.
Задание уникального формата для первой страницы раздела
Для первой страницы раздела можно задать индивидуальные верхний и нижний
колонтитулы и главные объекты.
Способы формирования уникальной первой страницы раздела
68 Глава 3 Работа с частями документа
Для создания уникальных верхнего и нижнего колонтитулов на первой странице, m
нажмите в пределах раздела, выберите «Первая страница по-другому» на вкладке
«Раздел» Инспектора макетов, затем измените верхний и нижний колонтитулы, как
описано в разделе «Использование верхних и нижних колонтитулов» на стр. 59.
Page 69

Для размещения на первой странице главного объекта следуйте инструкциям m
в разделе «Использование главных объектов (повторяющихся фоновых
изображений)» на стр. 70.
Форматирование страниц разворота для раздела
Можно создавать разные верхние и нижние колонтитулы, мастер-объекты и поля
страниц разворота.
Нажмите в пределах раздела, затем выполните форматирование его страниц
разворота.
Способы форматирования страниц разворота выбранного раздела
Для помещения различающихся верхних и нижних колонтитулов на чередующиеся m
нечетные и четные страницы, выберите «Левая/правая страница по-другому»
на вкладке «Раздел» Инспектора макетов.
Чтобы раздел всегда начинался с левой или правой страницы разворота, m
из всплывающего меню «Раздел начинается на» выберите левую или правую
страницу. В противном случае выберите «На любой странице».
Для размещения главного объекта на левой или правой странице следуйте m
инструкциям в разделе «Использование главных объектов (повторяющихся
фоновых изображений)» на стр. 70.
Для задания полей разной ширины для различных разделов документа измените m
поля макета в Инспекторе макетов. Подробнее об установке полей в макете, см.
«Задание полей макета» на стр. 56.
Подробнее о страницах разворота см. «Использование левой и правой страниц
разворота» на стр. 57.
Повторное использование разделов
Предусмотрена возможность повторного использования раздела документа
путем добавления его во всплывающее меню, отображаемое при нажатии кнопки
«Страницы» на панели инструментов.
Как использовать некоторые или все страницы раздела повторно
1 Выберите раздел на миниатюрах.
2 Выберите «Формат» > «Дополнения» > «Захват страниц».
3 В появившемся диалоговом окне введите имя страницы или страниц, используйте
всплывающее меню «Включить» для указания страниц, которые требуется
использовать повторно, затем нажмите «OK».
Данная страница или страницы доступны во всплывающем меню, которое
отображается при нажатии кнопки «Страницы» на панели инструментов.
Глава 3 Работа с частями документа 69
Page 70

Использование главных объектов (повторяющихся
Мастер-объекты
снабжены синими
манипуляторами.
фоновых изображений)
Может потребоваться добавление водяных знаков, логотипов и других фоновых
изображений, отображающихся на каждой странице текстовых документов в одном
и том же месте страницы. Эти повторяющиеся изображения называются мастер-
объектами.
Если документ разбит на разделы, можно разместить в каждом разделе
индивидуальные главные объекты. В пределах раздела можно поместить разные
главные объекты на первую страницу раздела, на правую и левую страницы
разворота. Подробнее см. «Задание уникального формата для первой страницы
раздела» на стр. 68 и «Форматирование страниц разворота для раздела» на стр. 69.
Добавление мастер-объекта в текстовый документ
1 Добавьте объект.
Сведения о плавающих объектах см. в разделе «Что такое плавающие и связанные
с текстом объекты?» на стр. 156.
2 Поместите объект в нужную область страницы.
3 Выберите «Формат» > «Дополнения» > «Поместить объект в мастер раздела»
и убедитесь, что рядом с пунктом «Формат» > «Дополнения» > «Разрешить выбирать
мастер-объекты» не установлен флажок.
Маркеры выбора исчезают с объекта, поэтому он больше не доступен для выбора.
Для редактирования или перемещения мастер-объекта требуется сначала разрешить
выбор мастер-объектов для документа в целом; выберите «Формат» > «Дополнения»
и установите флажок «Разрешить выбирать мастер-объекты». Доступные для выбора
главные объекты по виду отличаются от других объектов, т. к. снабжены маркерами
выбора.
Работа с содержанием
При использовании шаблона обработки текста Pages может автоматически
создавать оглавление документа. Многие шаблоны обработки текста содержат
заранее отформатированное содержание, которое можно добавить в документ.
О добавлении в документ оглавления см. в разделе «Содание и обновление
содержания» на стр. 71.
Для создания в текстовом документе оглавления требуется использовать
надлежащие стили абзацев для заголовков, присутствующих в документе. Подробнее
о стилях, см. «Что такое стили?» на стр. 140 and «Применение стилей» на стр. 141.
70 Глава 3 Работа с частями документа
Page 71

После создания содержания его можно форматировать для изменения
Установите флажок
в столбце «№№», чтобы
включить в оглавление
номера страниц
соответствующих
разделов.
Нажмите, чтобы обновить
оглавление после
внесения изменений
в документ.
Выберите стили
абзацев, текст которых
должен появиться
в оглавлении.
Выберите, чтобы сделать все номера
страниц гиперссылками.
внешнего вида. Подробные сведения приведены в разделе «Применение стилей
к содержанию» на стр. 72.
Содание и обновление содержания
В любом оглавлении, созданном с использованием шаблона обработки текста,
перечислены только те части, которые следуют за этим оглавлением до следующего
оглавления. Если требуется создать главное содержание для всего документа, оно
должно быть единственным содержанием и должно находиться в начале документа.
Для обновления оглавления после редактирования документа нажмите любой пункт
оглавления или нажмите «Обновить сейчас» на вкладке «Оглавление» Инспектора
документов. Если не обновить содержание после изменения документа, оно
автоматически обновляется при закрытии документа.
Как создать содержание
1 Нажмите «Инспектор» на панели инструментов, нажмите кнопку «Инспектор
документов», затем нажмите «Оглавление».
2 Установите флажки рядом со стилями абзацев, текст которых дожен отображаться
в содержании. Например, если требуется отображать в содержании все заголовки
и подзаголовки первого уровня, выберите стиль абзаца, который используется для
заголовков и подзаголовков первого уровня.
Глава 3 Работа с частями документа 71
Page 72

Если выбранные стили в документе не используются, то при создании оглавления
Если выбран элемент
оглавления, в окне
«Стили» отображаются
стили оглавлений.
Нажмите стрелку
и выберите действие:
повторно определить
выбранный стиль,
создать новый
стиль или просто
переименовать стиль.
отображается сообщение о том, что оглавление пусто. Если выбрать стили, которые
используются в документе слишком часто, длина содержания может превысить
желаемую длину.
3 В столбце «Цифры» установите флажки для тех стилей, для которых в содержание
требуется включить номера страниц.
4 Поместите точку вставки в начало строки в том месте, где должно отображаться
оглавление, затем выберите «Вставка» > «Оглавление».
Если в используемом шаблоне обработки текста имеется заранее определенное
оглавление, выберите страницу, предшествующую той, на которой будет вставлено
оглавление, затем на панели инструментов нажмите «Разделы» и выберите
«Оглавление».
Применение стилей к содержанию
Внешний вид текста содержания можно изменить точно так же как внешний вид
любого другого текста в текстовом документе. Дополнительно можно добавить
пунктирную линию между текстом заголовка и соответствующим номером
страницы. Возможно создание собственных стилей содержания.
Как изменить внешний вид элемента содержания
1 В содержании выберите тип элемента, который подлежит форматированию,
например, заголовок первого уровня.
Автоматически выбираются все элементы одного типа. Их невозможно выбирать
по-отдельности.
2 Для открытия окна «Стили» нажмите кнопку «Стили» на панели форматирования.
Обратите внимание, что в банке стилей теперь отображаются стили содержания.
Выделен стиль содержания, соответствующий выбранному элементу.
3 Для изменения атрибутов шрифта заголовка содержания используйте элементы
72 Глава 3 Работа с частями документа
управления на панели форматирования.
Другими средствами изменения атрибутов шрифтов являются окна «Шрифты»,
«Инспектор текстов» и «Цвета».
Page 73
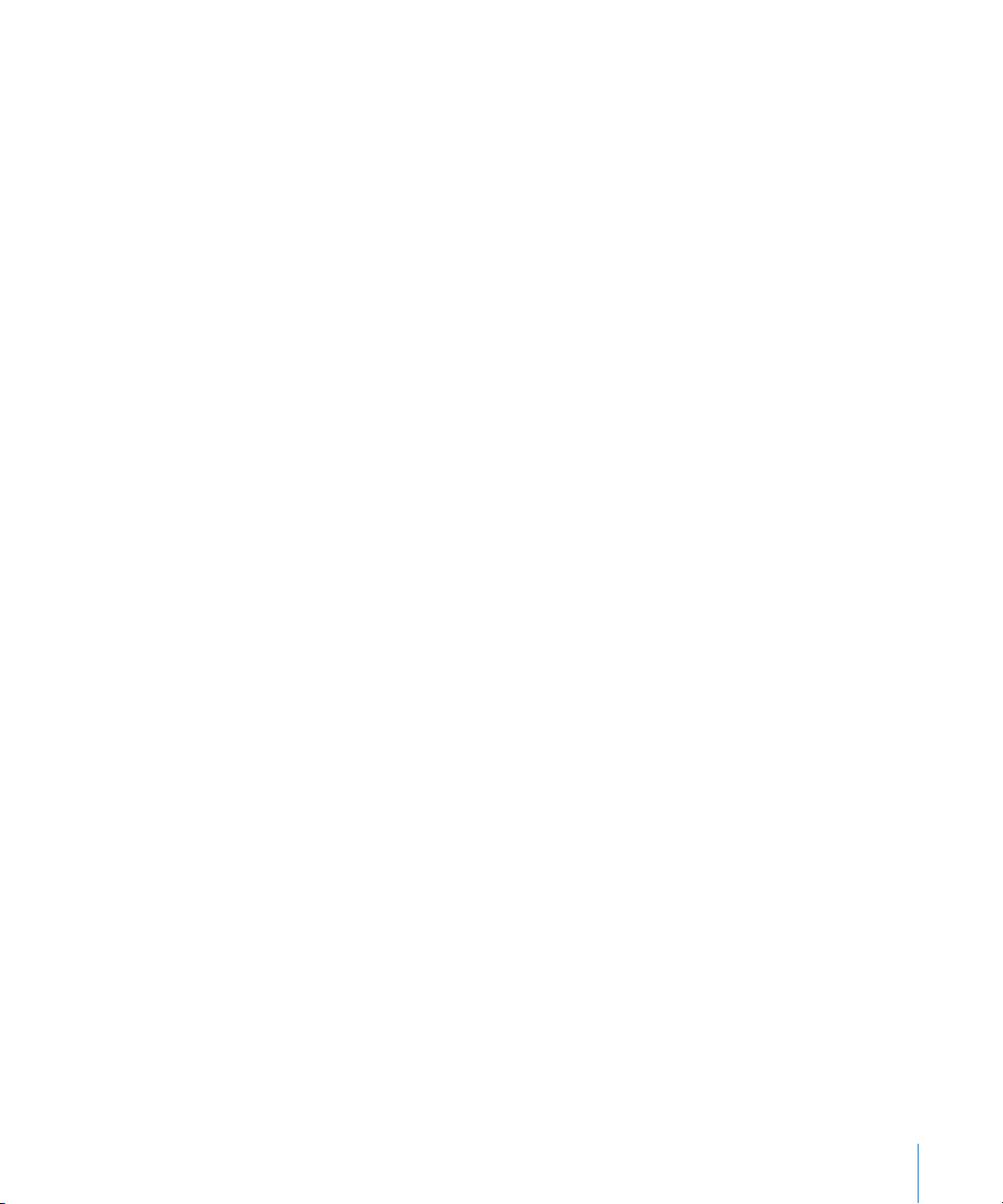
4 Для создания пунктирных линий между элементом и соответствующим номером
страницы выберите элемент оглавления, нажмите вкладку в столбце «Позиции
табуляции» на вкладке «Табуляция» Инспектора текстов, затем выберите стиль
линии из всплывающего меню «Выносная линия».
5 Для изменения стиля в окне «Стили» так, чтобы он соответствовал элементу,
нажмите стрелку справа от имени стиля и выберите «Вновь определить стиль
из выбранного».
Для создания нового стиля оглавления нажмите стрелку справа от имени стиля
и выберите «Создать новый стиль оглавления из выбранного», затем введите имя
нового стиля. Новый стиль можно также добавить, нажав кнопку «Добавить» (+)
в левом нижнем углу окна стилей. В любом случае, если требуется немедленно
применить новый стиль к выбранному тексту, введите имя нового стиля и затем
выберите «Применять новый стиль».
6 Для переименования стиля в банке стилей нажмите стрелку рядом с именем стиля
и выберите «Переименовать стиль». Введите новое имя стиля.
Добавление цитат и библиографии с помощью EndNote
Pages работает с EndNote X2, программой, позволяющей выполнять поиск
и организацию ссылок и составлять библиографию. Чтобы воспользоваться
этими возможностями, необходимо наличие установленной программы EndNote
X2 и назначенной в Endnote X2 библиотеки по умолчанию, открывающейся при
открытии EndNote X2.
Примечание: Если программа Pages была загружена из App Store для Mac,
возможно, будет необходимо установить плагин EndNote для Pages. Подробнее см.
следующую статью в Базе знаний: Pages и плагин EndNote.
Как добавить и отредактировать цитату
1 Поместите точку вставки в то место документа, где должна отображаться ссылка,
затем выберите «Вставка» > «Цитата EndNote».
EndNote X2 открывается автоматически и отображается окно «Поиск цитат
EndNote».
2 Введите текст в поле «Найти цитату» и нажмите клавишу Return для поиска
соответствующих цитат в библиотеке EndNote X2.
Сужение области поиска выполняется с помощью нажатия лупы в поле «Найти
цитату» и выбора варианта поиска.
Сортировка ссылок выполняется по нажатию заголовка столбца.
3 С помощью элементов управления в окне «Поиск цитат EndNote» выберите
варианты отображения цитат в документе.
Установите флажки «Автор» и «Год», чтобы скрыть сведения об авторе и годе
в цитате.
Глава 3 Работа с частями документа 73
Page 74

Для отображения в цитате документа страниц введите номера страниц в поле
«Диапазон цитат».
Введите в поля «Префикс» и «Суффикс» текст, который требуется отображать перед
цитатой или после нее.
Для добавления цитаты в библиографию без включения ее в документ установите
флажок «Только в библиографии».
4 Выберите цитату из списка и нажмите «Вставить». Цитата добавляется в документ.
Когда вы вставите в документ первую цитату в конец документа добавится
библиография. Если документ уже содержит библиографию, она обновляется для
включения новой ссылки.
5 Для изменения формата ссылок и библиографии выберите «Правка» > «Цитаты
EndNote» > «Формат библиографии» и выберите вариант стиля библиографии.
Можно также выбрать «Правка» > «Цитаты EndNote» > «Управлять цитатами», затем
выберите вариант стиля библиографии из всплывающего меню «Библиография».
6 Для удаления цитаты из документа выделите ее и нажмите клавишу Delete.
Можно также дважды нажать библиографию, выделить ссылку в окне «Управление
цитатами» и нажать кнопку удаления (–).
Ссылка удаляется из документа, и библиография обновляется.
7 Для удаления ссылки, отображающейся только в библиографии, выберите «Правка»
> «Цитаты EndNote» > «Управлять цитатами». Выделите цитату в окне «Управлять
цитатами» и нажмите «Удалить» (–).
Ссылка удаляется из библиографии.
Как добавить и редактировать библиографию
1 Поместите точку вставки в то место документа, где должна отображаться
библиография, затем выберите «Вставка» > «Библиография EndNote».
2 Для редактирования библиографии выберите «Правка» > «Цитаты EndNote»
> «Библиография» или дважды нажмите «Библиография».
Для изменения формата цитаты и библиографии выберите формат
во всплывающем меню «Библиография». Варианты форматов библиографии
являются набором форматов по умолчанию.
Чтобы обновить форматы библиографии, перезапустите EndNote X2, а затем
перезапустите Pages.
Примечание: В документе может быть только одна автоматически обновляемая
библиография. Если в документе уже есть библиография, дополнительная
библиография будет добавлена только в виде текста и не будет обновляться
при добавлении и удалении цитат. Для вставки автоматически обновляемой
библиографии сначала удалите существующую библиографию, затем выполните
вставку.
74 Глава 3 Работа с частями документа
Page 75

Редактирование и проверка
документов
4
Отслеживание изменений, комментарии и другие
функции Pages помогут Вам отредактировать и исправить
документы.
В Pages входят несколько функций, особенно полезных при обработке документа.
 Отслеживание изменений: просмотр изменений в документе для принятия или
отклонения тех или иных изменений.
 Комментарии: подобно заметкам на полях, они позволяют комментировать
части документа, не изменяя его.
 Изменение цвета и шрифта: используется для привлечения внимания
к определенным частям документа. Например, для некоторых абзацев можно
задать оранжевый цвет фона, а в начале документа поместить примечание для
редакторов с просьбой обратить особое внимание на оранжевые абзацы.
Эта глава посвящена, главным образом, средствам отслеживания изменений
и создания комментариев. О выделении текста с помощью изменения цвета
и шрифта см. в разделе «Изменение размера и внешнего вида текста» на стр. 90.
Инструкции по использованию цвета находятся в разделе «Задание цвета
символов и цвета заливки абзаца» на стр. 120 .
75
Page 76

Панель
отслеживания
служит для
перемещения
между внесенными
в документ
изменениями
и их обработки.
В миниатюрах
страниц выделяются
изменения,
внесенные в
документ в режиме
отслеживания
изменений.
Облачка трекинга
отображают изменения,
внесенные в документ.
Отслеживание изменений в документе
Функция отслеживания изменений позволяет просмотреть изменения, внесенные
Вами или другими пользователями, в текст, таблицы, плавающие объекты, формат
символов или стиль абзацев.
Режим отслеживания изменений дает возможность увидеть следующие
объекты.
Добавленные, удаленные, измененные или замененные текст в теле документа, m
верхние и нижние колонтитулы, фигуры, текстовые блоки и ячейки таблиц
Добавлявшиеся или удалявшиеся встроенные в текст таблицы, диаграммы m
и фигуры
Ячейки таблиц с измененным типом ячейки (текстовый на числовой), форматом m
чисел (процентный на экспоненциональный) и форматом ячейки (прозрачность
ячейки или фон ячейки)
Формулы таблицы и значения, которые были добавлены, удалены или изменены m
Плавающие объекты, которые были добавлены, удалены, изменены, перемещены m
или масштабированы
Добавленные, удаленные или замененные абзацы m
Текст с измененным стилем m
Изменения формата абзацев и символов m
Новые и удаленные гиперссылки, поля получателя, заполнители и закладки m
Добавленные и удаленные оглавления m
Изменения, отображаемые в виде миниатюр m
76 Глава 4 Редактирование и проверка документов
Page 77

Информация См. пункт
Нажмите, чтобы
принять или отклонить
выбранные изменения.
Нажмите кнопки
со стрелками для перехода
между облачками трекинга.
Нажмите, чтобы
открыть всплывающее
меню разметки.
Нажмите, чтобы
открыть меню
действий.
Нажмите, чтобы
приостановить
трекинг
изменений.
Выберите режим
отображения
облачков
трекинга.
Нажмите, чтобы открыть
или закрыть панель
комментариев
и изменений.
Запуск, остановка и приостановка режима
отслеживания изменений
Изменение авторского цвета, разметки текста
и другие операции
Отслеживание изменений, внесенных в ячейки
таблицы
Выбор сохраняемых изменений «Принятие и отклонение изменений» на стр. 81
Сохранение копии документа без изменений
и комментариев
«Управление режимом отслеживания
изменений» на стр. 79
«Просмотр отслеживаемых изменений» на
стр. 79
«Отслеживание изменений в ячейках
таблиц» на стр. 81
«Сохранение документа при отключенном
режиме отслеживания изменений» на стр. 82
Пример использования отслеживания изменений в документе
Следующая ситуация является иллюстрацией использования средств отслеживания
изменений для объединения и обработки изменений, внесенных двумя
редакторами, Анной и Олегом, в один документ.
1 В открытом документе Олег включает режим отслеживания изменений, выбрав
«Правка» > «Трекинг изменений».
В режиме отслеживания изменений под панелью форматирования отображается
панель отслеживания изменений.
2 Олег сохраняет документ, не сделав никаких изменений, закрывает его
3 Анна открывает документ и изменяет часть текста.
Глава 4 Редактирование и проверка документов 77
Элементы управления этой панели облегчают перемещение между внесенными
в документ изменениями и их обработку. Подробнее о панели отслеживания
изменений см. в разделе «Управление режимом отслеживания изменений» на
стр. 79.
и отправляет Анне по электронной почте. Эта версия документа является
оригиналом документа.
Правка Анны выделяется в документе, и слева от измененного ею текста
отображается панель изменений.
Page 78

4 Для отображения облачков трекинга Анна нажимает на панели инструментов
Измененный
текст
отображается
в цвете.
Исходный текст
отображается черным.
В облачке трекинга отображается
имя автора, дата и время, а также
тип правки.
Нажмите, чтобы
принять изменения.
Нажмите, чтобы
отклонить изменения.
«Вид» и выбирает «Показать комментарии и панель изменений».
5 Анна сохраняет документ, закрывает его и отправляет по электронной почте Олегу.
6 Олег открывает документ и читает версию текста, измененного Анной.
В следующих примерах с помощью средств отслеживания изменений можно
просмотреть оригинал документа Олега и отредактированную версию.
Теперь текст оригинала отображается в документе черным цветом, а внесенная
Анной правка помечена как изменения.
7 Олег одобряет внесенные Анной изменения и нажимает флажок в облачках
трекинга.
78 Глава 4 Редактирование и проверка документов
Облачка трекинга исчезают. Текст больше не считается измененным и его цвет
изменяется на черный.
О других способах принятия или отклонения изменений см. «Принятие
и отклонение изменений» на стр. 81
Page 79

Управление режимом отслеживания изменений
Выберите, чтобы
остановить трекинг
изменений.
Выберите режим
отображения измененного
текста.
После запуска режима отслеживания изменений в документе вносимые в него
изменения отслеживаются до приостановки или отключения режима отслеживания
изменений.
Способы управления режимом отслеживания изменений
Для запуска режима отслеживания изменений выберите «Правка» > «Трекинг m
изменений».
При включенном режиме отслеживания изменений отображается панель
отслеживания изменений.
Для приостановки отслеживания изменений нажмите «Пауза» на панели m
отслеживания изменений. Для возобновления отслеживания нажмите «Трекинг:
Вкл.»
При приостановке все предыдущие изменения сохраняются, но никакие
дополнительные изменения не отслеживаются до возобновления работы режима
отслеживания.
Для остановки режима отслеживания изменений выберите «Правка» > «Отключить m
трекинг».
Можно также выбрать пункт «Отключить трекинг» в меню «Действие» на панели
отслеживания изменений.
Если в документе присутствуют изменения, которые еще не были приняты или
отклонены, то прежде чем выполнение операции будет продолжено, открывается
диалоговое окно с запросом на отмену операции или принятие или отклонение
правки.
Просмотр отслеживаемых изменений
Отображайте или скрывайте облачка трекинга, выбирайте цвет и другие
параметры на панели отслеживания.
Глава 4 Редактирование и проверка документов 79
Page 80
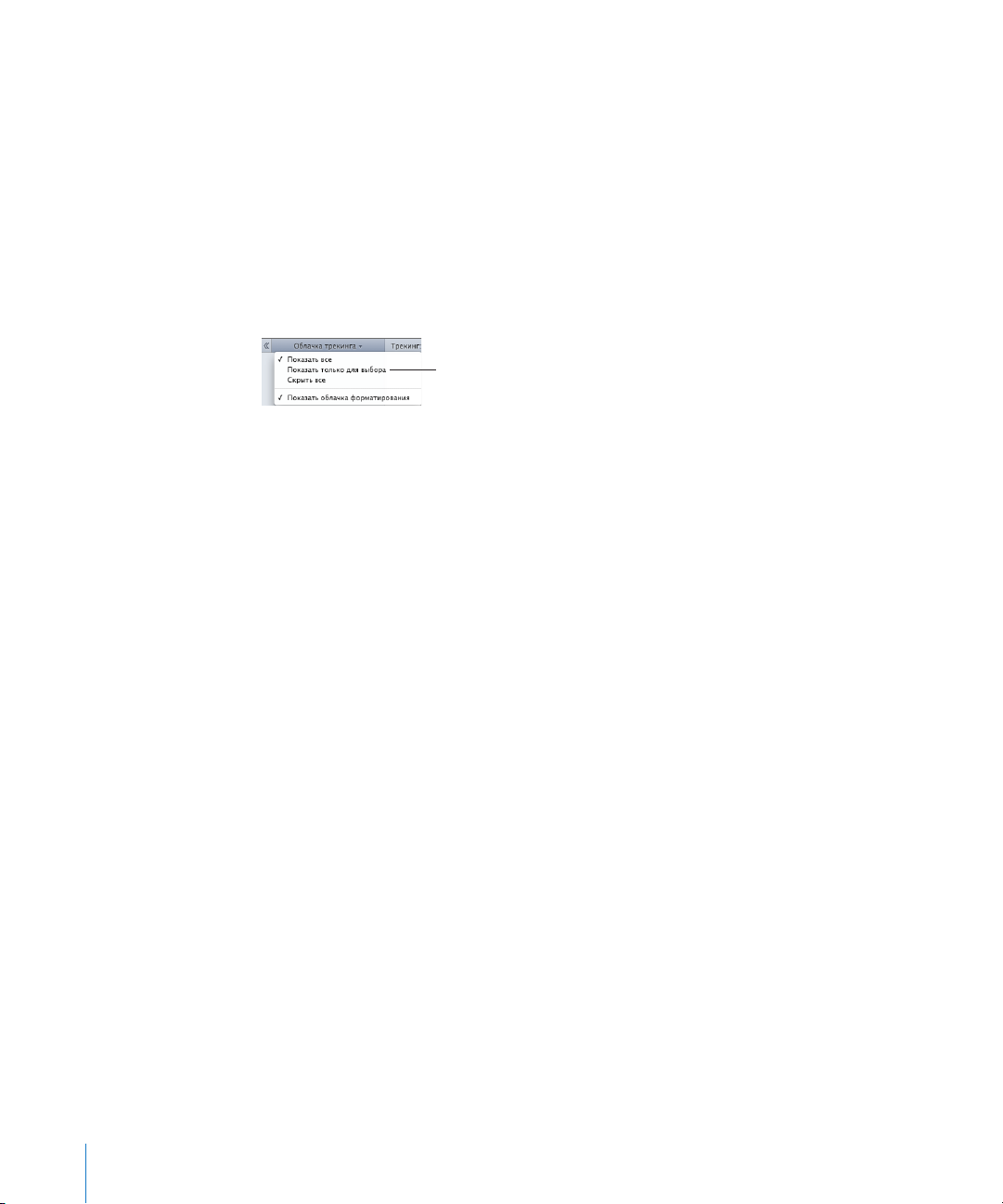
Способы просмотра информации об отслеживаемых изменениях
Выберите режим
отображения
облачков трекинга.
Для отображения или скрытия всех облачков трекинга нажмите на панели m
инструментов «Вид» и выберите «Показать комментарии и панель изменений» или
«Скрыть комментарии и панель изменений».
Если комментарии и вкладка изменений не отображается, панели изменений
отображаются рядом с отредактированными участками документа.
Для отображения облачков трекинга, относящихся к правке отдельного фрагмента m
текста или объекта, выделите текст или объект и во всплывающем меню «Облачка
трекинга» выберите «Показать только для выбора». Отображаются только облачка
трекинга, относящиеся к выделенному тексту или объекту.
Для отображения или скрытия облачков трекинга, относящихся к правке формата m
(например, изменение полужирного шрифта на курсив), во всплывающем меню
«Облачка трекинга» выберите «Показать облачка форматирования».
Для просмотра документа в режиме миниатюр нажмите кнопку «Вид» на панели m
инструментов, затем нажмите «Миниатюры страниц».
В миниатюрах страниц выделяются изменения, внесенные в документ в режиме
отслеживания изменений.
Для отображения разметки текста выберите пункт «Разметка» во всплывающем m
меню «Разметка».
При отображении разметки правка в документе отображается с использованием
авторского цвета для элементов разметки.
Для скрытия удаленного текста и других удаленных объектов выберите m
«Просмотреть разметку без удалений» во всплывающем меню «Разметка».
Если удаленный текст и объекты скрыты, на странице отображается индикатор
удаления.
Если правка, относящаяся к удаленному тексту, отображается в документе, участки
удаленного текста отображаются зачеркнутыми.
Для полного скрытия разметки текста, удаленного текста и объектов, выберите m
«Посмотреть результат» во всплывающем меню «Разметка».
Для изменения имени автора, стиля разметки вставленного и удаленного текста m
и стиля удаленного текста выберите пункт «Настройки» во всплывающем меню
«Действие».
Выбор другого авторского цвета выполняется с помощью пункта «Авторский цвет» m
в меню «Действие» на панели отслеживания.
80 Глава 4 Редактирование и проверка документов
Page 81

Отслеживание изменений в ячейках таблиц
Отслеживайте изменения, внесенные в содержимое ячеек таблиц, например
в текст, формулы и встроенные в текст изображения. Предусмотрена также
возможность отслеживать изменения атрибутов ячеек, таких как формат ячейки,
фон или прозрачность.
Добавление, удаление и перемещение строк и столбцов не отслеживается. Кроме
этого, не отслеживаются изменения границ ячейки, объединение и разделение
ячеек и автоматическое заполнение.
Информация об отслеживаемых изменениях отображается и доступна для
просмотра в любой момент или только при выделении изменения или ячейки,
содержащей изменение.
Как отслеживать изменения в ячейках таблиц
1 Выберите «Правка» > «Трекинг изменений».
Отображается панель отслеживания.
2 Выберите одну или несколько ячеек таблицы и внесите правку в содержимое
ячеек.
Ячейки таблицы с отслеживаемыми изменениями помечаются в правом верхнем
углу ячейки индикатором, окрашенным в цвет, назначенный авторским.
Если изменения внесены в ячейку таблицы несколькими авторами, индикатор
ячейки окрашивается в серый цвет.
3 Для отображения облачков трекинга выберите «Вид» > «Показать комментарии
и панель изменений», затем выберите «Показать все» во всплывающем меню
«Облачка трекинга».
Чтобы просмотреть облачка трекинга только для одной или нескольких
измененных ячеек таблицы, во всплывающем меню «Облачка трекинга» выберите
«Показать только для выбранного» и выберите одну или несколько ячеек,
отмеченных индикатором.
Принятие и отклонение изменений
Предусмотрена возможность принятия и отклонения правки, внесенной в текст
и объекты документа Pages.
Удерживая клавишу Control, нажмите измененный текст или объектах для быстрого
принятия или отклонения правки.
Глава 4 Редактирование и проверка документов 81
Page 82
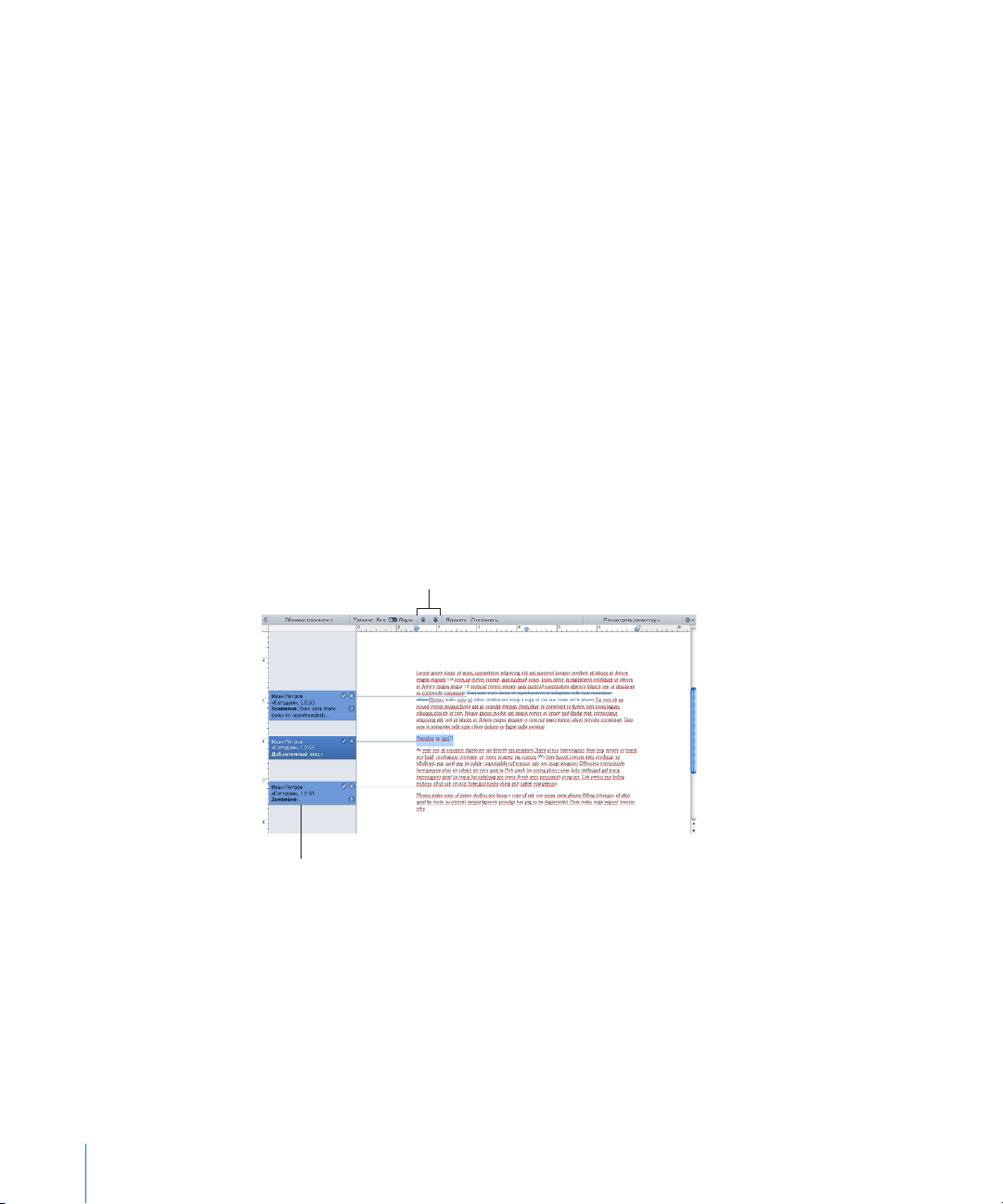
Способы принятия и отклонения отслеживаемых изменений
Нажимайте кнопки со стрелками для
перехода между облачками трекинга.
Выберите облачка трекинга,
чтобы просмотреть изменения,
внесенные в документ.
Для принятия одного изменения выделите исправленный текст и нажмите кнопку m
«Принять» в облачке трекинга или нажмите «Принять» на панели отслеживания.
Для отклонения одного изменения выделите исправленный текст и нажмите m
кнопку «Отклонить» в облачке трекинга или нажмите «Отклонить» на панели
отслеживания.
Для принятия всех изменений выберите пункт «Принять все изменения» в меню m
«Действие».
Для отклонения всех изменений выберите пункт «Отклонить все изменения» m
в меню «Действие».
Для одновременного принятия нескольких изменений выделите текст или ячейки m
таблицы с изменениями, которые требуется сохранить, затем нажмите кнопку
«Принять» на панели отслеживания.
Для одновременного отклонения нескольких изменений выделите текст или m
ячейки таблицы с изменениями, которые требуется сохранить, затем нажмите
кнопку «Отклонить» на панели отслеживания.
Для выбора изменений с целью последовательного их просмотра, нажимайте m
на панели отслеживания кнопки со стрелками «Вверх» или «Вниз».
Сохранение документа при отключенном режиме отслеживания изменений
Сохраните «чистую» копию документа при отключенном режиме отслеживания
изменений и удаленных комментариях.
82 Глава 4 Редактирование и проверка документов
Page 83

Сохранение копии документа при отключенном режиме отслеживания изменений
Выберите, чтобы
сохранить «чистую»
копию документа.
Нажмите «Комментарий»,
чтобы добавить комментарий
в документ.
Комментарии отображаются
на панели комментариев
и привязаны к части документа.
удобно для получения версии, в которой приняты все изменения. Например,
требуется продолжить отслеживание изменений, но необходимо отправить
«чистую» копию редактору, чтобы он мог видеть исходное содержание документа.
Как сохранить документ при отключенном режиме отслеживания изменений
При включенном режиме отслеживания изменений выберите пункт «Сохранить m
копию как окончательную» в меню «Действие» на панели отслеживания изменений.
Все редакторские изменения, внесенные в эту версию документа, принимаются,
а все комментарии удаляются.
Комментарии
Комментарии позволяют сопровождать примечаниями документ или его части,
не изменяя сам документ. Комментарии удобны для внесения собственных
пометок, размещения вопросов редактора, редакторских предложений и т. д.
Часть документа, к которой относится комментарий, выделяется с помощью
точки вставки или выбором слов или объектов. Часть документа, связанная
с комментарием, называется привязкой.
Способы работы с комментариями
Для добавления комментариев в документ, выделите часть текста или объект m
и нажмите «Комментарий» на панели инструментов, или выберите «Вставка»
> «Комментарий».
Глава 4 Редактирование и проверка документов 83
Page 84
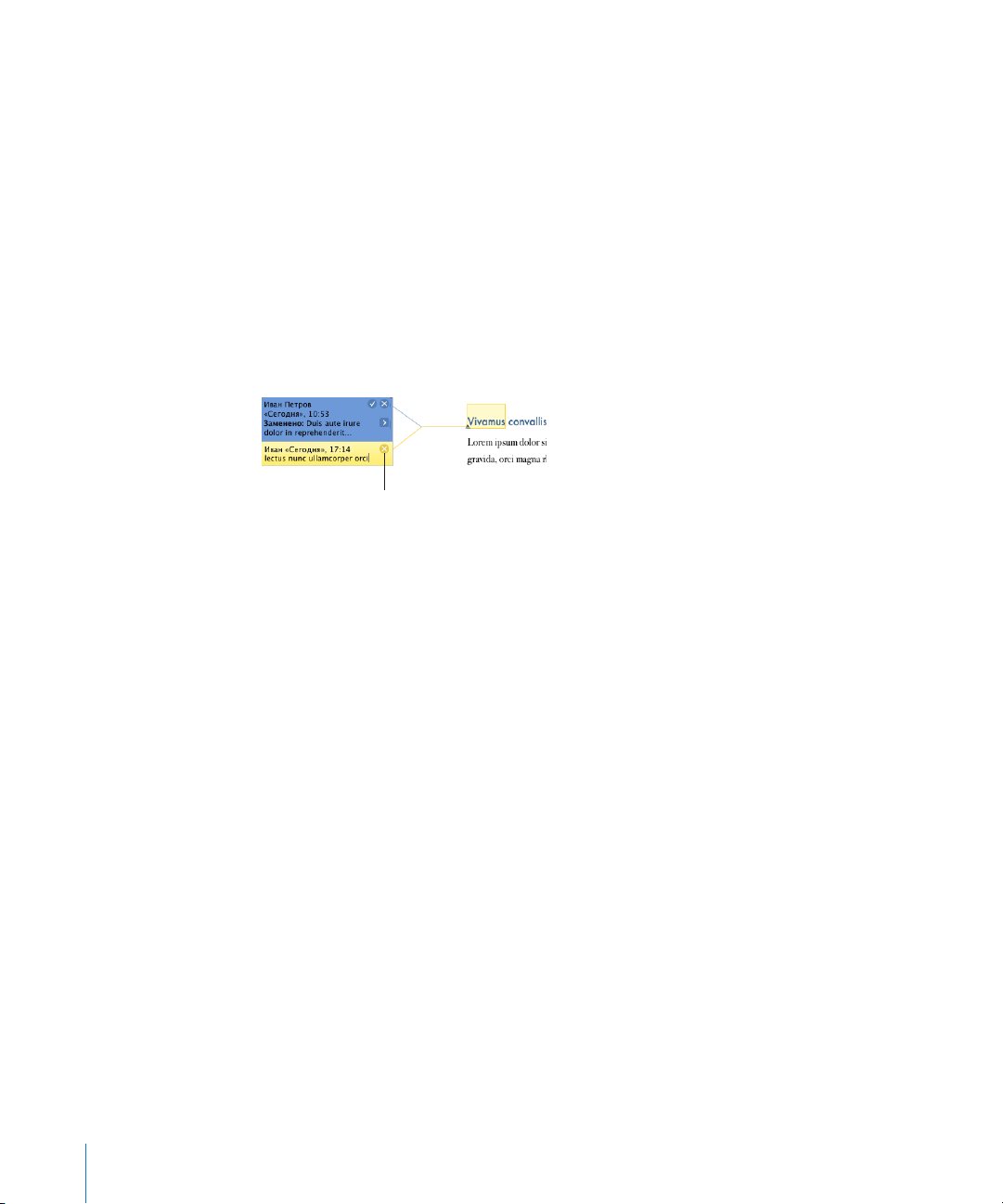
В появившемся кружке комментария введите комментарий. Размер кружка
Нажмите, чтобы удалить
комментарий.
комментария меняется в соответствии с объемом вводимого текста.
Для добавления комментария к ячейке таблицы выделите ячейку и нажмите m
«Комментарий» на панели инструментов, или выберите «Вставка»
> «Комментарий». Введите комментарий в кружок.
Для изменения комментария нажмите кружок комментария и внесите изменения m
точно так же, как это делается с текстом и объектами в любом другом месте
документа.
Для изменения внешнего вида текста в комментариях используются стили
символов и абзацев.
Для удаления комментария нажмите кнопку «Удалить» в правом углу кружка m
комментария.
Для просмотра комментариев нажмите «Вид» на панели инструментов, затем m
выберите «Показать комментарии».
Если комментарии не видны, вставка одного комментария приводит
к отображению всех комментариев.
Для просмотра комментариев при отслеживании изменений выберите «Вид» m
> «Показать комментарии и панель изменений».
Для скрытия комментариев нажмите кнопку «Вид», затем выберите «Скрыть m
комментарии».
Для печати комментариев выберите «Файл» > «Напечатать» в режиме отображения m
комментариев. Распечатанные страницы изменяются таким образом, чтобы
предусмотреть место для комментариев.
Если комментарии скрыты, они не присутствуют на отпечатанных страниц.
84 Глава 4 Редактирование и проверка документов
Page 85
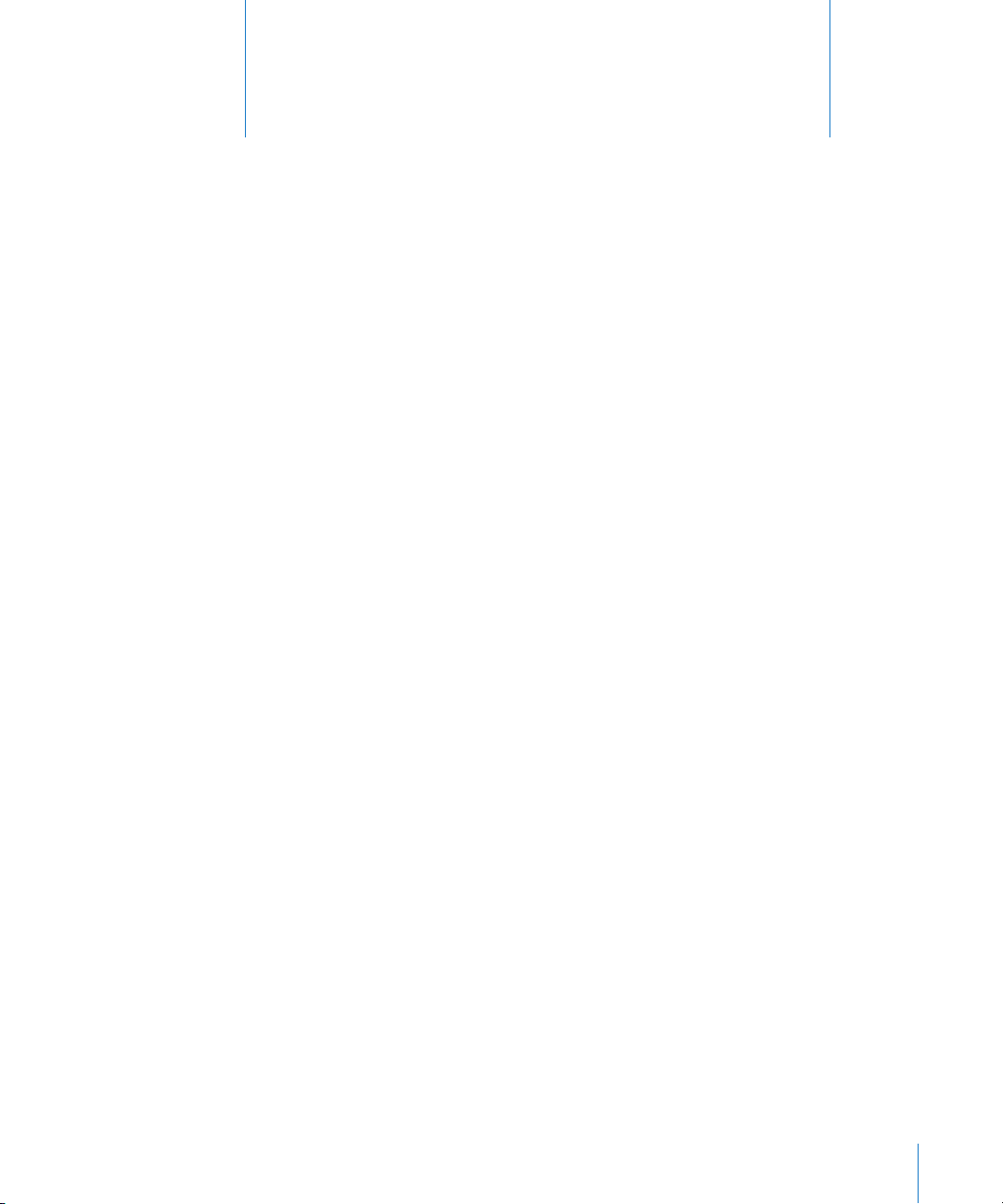
Работа с текстом
5
Добавляйте и меняйте внешний вид текста, включая
списки, а также текста в текстовых блоках, ячейках таблиц
и фигурах.
О создании текста
Текст можно создать посредством ввода в пустой текстовый документ, замены
текста-заполнителя, используя текстовые блоки и списки, помещая текст в формы
и другими способами.
О работе с текстами-заполнителями в шаблонах и объединенных полях Â
см. «Использование текста-заполнителя» на стр. 86 и «Что такое поля
получателя?» на стр. 279.
О добавлении различных стилей текста и создании собственных стилей см. « Â Что
такое стили?» на стр. 140.
О способах добавления новых страниц шаблонов см. « Â Добавление новых
страниц шаблона» на стр. 87.
Об удалении страниц из документа см. « Â Удаление страниц» на стр. 88.
О способах удаления, копирования и вставки текста см. « Â Удаление, копирование
и вставка текста» на стр. 89.
О вводе текста в текстовый блок или форму см. « Â Использование для выделения
текста текстовых блоков, форм и других эффектов» на стр. 11 6 .
О вводе текста в виде списка см. « Â Создание списков» на стр. 112 .
О вводе текста в ячейки таблиц см. « Â Работа с текстом в ячейках таблицы» на
стр. 217.
85
Page 86

Использование текста-заполнителя
Текстовый заполнитель
Нажатие выбирает весь
текстовый блок.
В шаблонах содержится текст-заполнитель, представляющий внешний вид
и местонахождение текста, в окончательном варианте документа. В теле
документа, текстовых блоках, верхних колонтитулах и во всех других частях
основной текст-заполнитель дается на латинском языке (например, «lorem
ipsum»). Другой заранее подготовленный текст, например заголовок бюллетеня,
отображается на используемом языке.
Выделите текст-заполнитель нажатием, затем введите свой текст, заменяющий
его. Вводимый текст сохраняет стиль и форматирование текста-заполнителя. Если
стиль и размер шрифта текста-заполнителя Вас не устраивает, можно изменить
выделенный текст с помощью элементов управления семейством и размером
шрифтов на панели форматирования.
Способы работы с текстом-заполнителем
Для ввода текста в основную текстовую область нажмите текст-заполнитель для m
его выделения, затем начинайте ввод заменяющего его собственного текста.
При нажатии текста-заполнителя в шаблоне документа выделяется вся текстовая
область.
Для добавления текста внутрь текстового блока выделите его однократным m
нажатием, нажмите еще раз для выделения текста внутри блока и начинайте ввод.
Текстовые блоки отображаются при активированном режиме макета. Для перехода
в режим макета выберите на панели инструментов «Вид», затем нажмите «Показать
макет».
86 Глава 5 Работа с текстом
Page 87

Для ввода текста в таблицу с текстом-заполнителем выделите таблицу m
однократным нажатием, нажмите дважды для выделения отдельной ячейки и ее
текста-заполнителя, после чего начинайте ввод.
Текст можно вводить также в ячейки таблицы, не содержащие текста-заполнителя.
Инструкции см. в разделе «Работа с текстом в ячейках таблицы» на стр. 217.
Для ввода текста в столбец нажмите текст-заполнитель в столбце и начинайте m
ввод.
Работа с текстовыми столбцами упрощается при отображении макета документа.
Для отображения макета документа выберите на панели инструментов «Вид»,
затем нажмите «Показать макет».
Текстовый блок и текст-заполнитель таблицы являются частью модели шаблона
по умолчанию. Чтобы сохранить модель, будьте внимательны и не нажимайте
клавишу Delete после того, как ,будет выделен текстовый блок или таблица, иначе
текст-заполнитель будет удален со страницы. Если Вы случайно удалили текстовый
блок или таблицу, нажмите сочетание клавиш Command-Z (сочетание клавиш
команды «Отменить»).
Добавление новых страниц шаблона
Каждая страница шаблона Pages имеет уникальную модель. Можно выбрать
модель страницы для запуска при первом открытии документа. Если же модель
страницы Вам не походит, можно выбрать из дополнительных страниц,
разработанных в соответствии с шаблоном.
Добавление новых страниц шаблона позволяет быстро добавлять страницы,
уже содержащие текст, изображения, таблицы, диаграммы и другие требуемые
элементы форматирования.
Как добавить новую страницу шаблона
1 Нажмите в разделе, за которым должна следовать новая страница.
Раздел представляет собой группу из одной или нескольких страниц, имеющих
одинаковый макет, нумерацию и другие атрибуты документа. Примером раздела
является глава.
Глава 5 Работа с текстом 87
Page 88
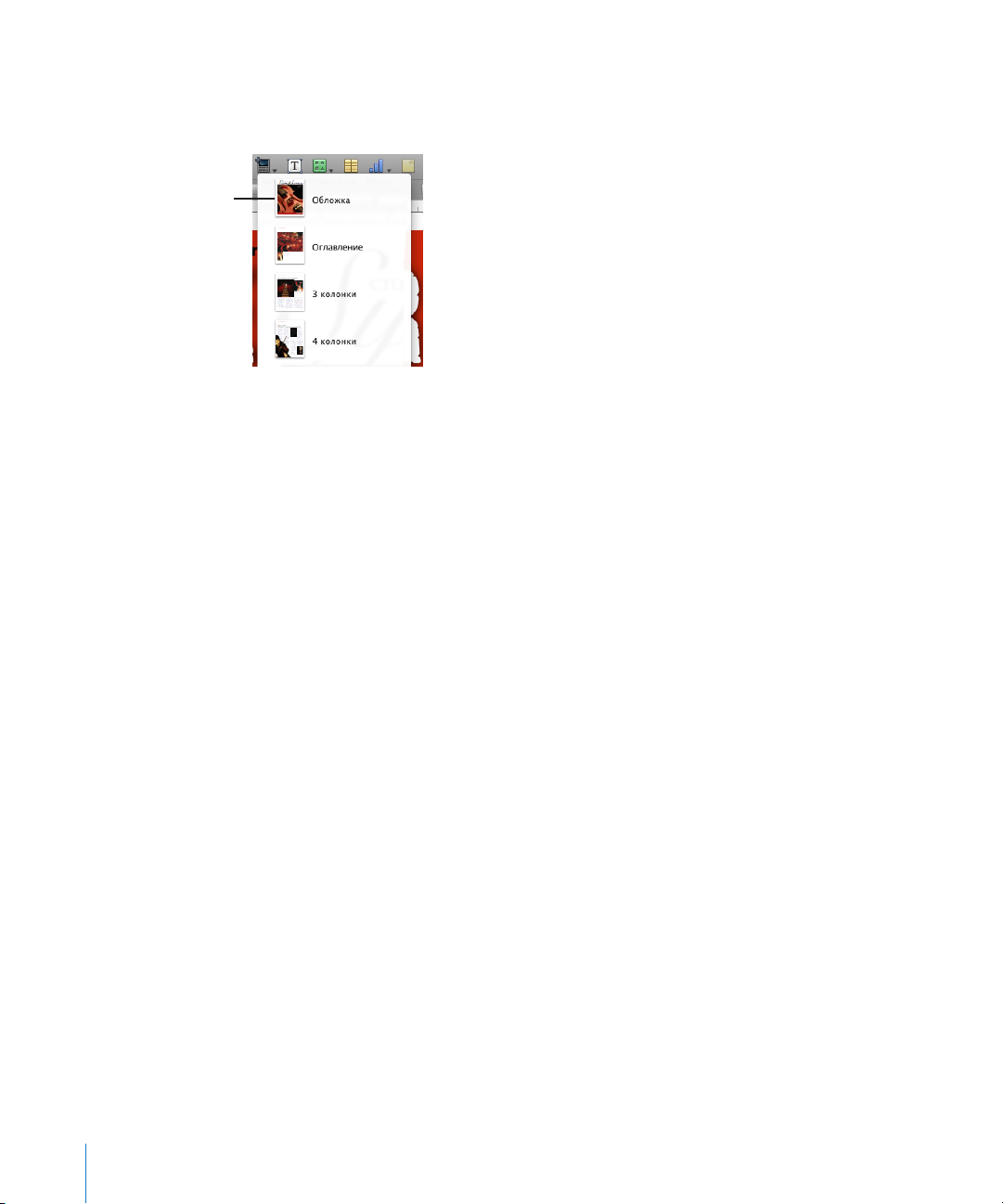
2 Нажмите на панели инструментов кнопку «Разделы» (шаблона обработки текста)
Выберите
дополнительные
страницы
во всплывающем
меню «Разделы» или
«Страницы».
или кнопку «Страницы» (шаблон макета страницы Pages) и выберите тип страницы
документа.
Подробнее о работе с разделами см. «Создание разделов» на стр. 65.
Удаление страниц
Существует несколько методов удаления страниц целиком.
Для удаления страницы в текстовом документе выполните одно из следующих
действий.
Для удаления страницы без удаления остальных страниц раздела следует удалить m
весь текст и все объекты данной страницы.
Чтобы удалить раздел и все входящие в него страницы, нажмите «Вид» на панели m
инструментов, затем выберите «Миниатюры страниц». В режиме миниатюр
выделите раздел и нажмите клавишу Delete. Pages предупреждает об удалении
отдельных страниц. Нажмите «Удалить».
Раздел можно также удалить нажатием кнопки мыши внутри абзаца из раздела m
и выбора «Правка» > «Удалить страницу». Pages предупреждает об удалении
отдельных страниц. Нажмите «Удалить».
Подробнее о разделах см. «Добавление и удаление разделов» на стр. 67.
Как удалить страницу из документа макета страницы
Нажмите «Вид» и выберите «Миниатюры страниц». В окне с миниатюрами страниц m
выделите страницу или страницы, которые требуется удалить, и нажмите клавишу
Delete. После того как Pages подтвердит выбор удаляемых из документа страниц,
нажмите клавишу Delete.
88 Глава 5 Работа с текстом
Page 89

Выделение текста
Перед форматированием или выполнием каких-либо иных операций с текстом, его
необходимо выделить.
Способы выделения текста
Для выделения одного или нескольких символов нажмите перед первым символом m
и перетащите указатель по символам, которые требуется выделить.
Для выделения слова дважды нажмите слово. m
Для выделения абзаца нажмите его мышью три раза. m
Для выделения текста целиком выберите «Правка» > «Выбрать все». m
Для выделения блоков текста нажмите начало блока и затем нажмите конец m
другого блока, удерживая при этом клавишу Shift.
Для выделения текста от точки ввода до начала абзаца нажмите клавишу «Стрелка m
вверх», удерживая при этом клавиши Shift и Option.
Для выделения текста от точки ввода до конца абзаца нажмите клавишу «Стрелка m
вниз», удерживая при этом клавиши Shift и Option.
Чтобы расширить область выделения на один символ, нажмите клавишу «Стрелка m
влево» или «Стрелка вправо», удерживая при этом клавишу Shift.
Чтобы расширить область выделения на одну строку, нажмите клавишу «Стрелка m
вверх» или «Стрелка вниз», удерживая при этом клавишу Shift.
Для выделения нескольких несмежных слов или блоков текста выделите первый m
блок или слово и затем, удерживая клавишу Command, выделите остальные блоки
или слова.
Удаление, копирование и вставка текста
Меню «Правка» содержит команды для выполнения операций редактирования
текста.
Способы редактирования текста
Чтобы скопировать (или вырезать) и вставить текст, выделите текст и нажмите m
«Правка» > «Копировать» или «Правка» > «Вырезать». Нажмите там, куда требуется
вставить текст.
Чтобы скопированный текст сохранил свое форматирование, выберите «Правка»
> «Вставить».
Чтобы скопированный текст принял форматирование текста в точке вставки,
выберите «Правка» > «Вставить в текущем стиле».
Для удаления текста выделите текст и выберите «Правка» > «Удалить» или нажмите m
клавишу Delete.
Глава 5 Работа с текстом 89
Page 90

Если Вы случайно удалили текст, выберите «Правка» > «Отменить», чтобы
восстановить его.
При использовании команды «Копировать» или «Вырезать» выбранный текст
помещается в область временного хранения, называемую буфером обмена, где
остается, пока Вы снова не выберете команду «Копировать» или «Вырезать» или
не выключите компьютер. В буфере обмена может одновременно храниться
результат только одной операции копирования или вырезания.
Во избежание случайного изменения формата документа в результате удаления
вместе с текстом символов, рекомендуется отобразить символы форматирования
(невидимые), прежде чем вырезать и удалять текст. Для отображения невидимых
элементов нажмите «Вид» на панели инструментов, затем нажмите «Показать
невидимые».
Изменение размера и внешнего вида текста
Для форматирования текста можно использовать панель форматирования, меню
Pages, Инспектор текстов и окно «Шрифты».
Информация Раздел
Изменение внешнего вида текста «Выделение текста жирным шрифтом, курсивом
и подчеркивание текста» на стр. 91
«Добавление теней к тексту и зачеркивание
текста» на стр. 92
«Создание контурного текста» на стр. 93
«Изменение размера текста» на стр. 93
«Создание подстрочного и надстрочного
текста» на стр. 93
«Изменение регистра текста» на стр. 94
«Изменение шрифтов » на стр. 94
«Настройка сглаживания шрифта» на стр. 95
Добавление диакритических знаков, просмотр
раскладок клавиатур для различных языков
и другие операции
Настройка межбуквенных расстояний, лигатур,
базовой линии и изменение регистра
«Ввод диакритических знаков» на стр. 96
«Просмотр раскладок клавиатур для других
языков» на стр. 97
«Ввод специальных символов» на стр. 98
«Использование смарт-кавычек» на стр. 98
«Использование типографических
атрибутов» на стр. 99
90 Глава 5 Работа с текстом
Page 91

Выделение текста жирным шрифтом, курсивом и подчеркивание
Задайте цвет текста.
Задайте цвет фона текста.
Измените гарнитуру,
стиль и размер
шрифта.
Выделите текст
жирным шрифтом,
курсивом или
подчеркиванием.
текста
Панель форматирования, меню «Формат» и окно «Шрифты»упрощают и ускоряют
изменение внешнего вида текста. После выделения текста его можно выделить
жирным и курсивным шрифтом или подчеркнуть.
Способы выделения текста жирным шрифтом, курсивом и подчеркивание
текста
Для использования панели форматирования выделите фрагмент текста или m
нажмите мышью там, где требуется ввести новый текст, затем используйте
элементы управления панели форматирования для изменения внешнего вида
текста.
Во многие шаблоны включен стиль символов подчеркивания. Для отображения
стилей символов, заданных для документа, нажмите на панели форматирования
кнопку выбора стиля знаков. Выделите текст, который требуется подчеркнуть,
затем из отображенных стилей символов выберите стиль символов
подчеркивания.
Для использования меню «Формат» выделите фрагмент текста или нажмите m
мышью там, где требуется ввести новый текст, и выберите «Формат» > «Шрифт»
> «Жирный», «Курсив» или «Подчеркивание».
Глава 5 Работа с текстом 91
Page 92

Для использования окна «Шрифты» нажмите «Шрифты» на панели инструментов, m
Создавайте интересные
текстовые эффекты
с помощью этих кнопок.
Меню действий.
Выберите гарнитуру
шрифта для применения
к выделенному тексту.
Чтобы найти шрифт,
введите его имя в поле
поиска.
Выберите размер шрифта для
применения к выделенному
тексту.
Примените тень
к выделенному тексту.
Измените тень с помощью
элементов управления
непрозрачностью, размытием,
смещением и углом.
Просмотрите выбранную гарнитуру
(может потребоваться выбрать
«Показать Просмотр» в меню
действий).
затем используйте управляющие элементы окна «Шрифты» для выделения текста
жирным шрифтом, курсивом или подчеркиванием.
Если кнопки текстовых эффектов не отображаются, выберите «Показать эффекты»
во всплывающем меню «Действия панели шрифтов» в нижнем левом углу окна
«Шрифты».
Добавление теней к тексту и зачеркивание текста
В окне «Шрифты» можно настроить тени и зачеркивание текста.
Способы добавления линий зачеркивания и теней
Для добавления к выделенному тексту линии зачеркивания нажмите «Шрифты» m
на панели инструментов, нажмите кнопку «Перечеркнуть текст» и выберите
из всплывающего меню пункт «Нет», «Одна» или «Две».
Либо выделите текст, выберите «Формат» > «Шрифт» > «Зачеркивание».
Выделенный текст будет зачеркнут линией того же цвета, что и текст. Чтобы
изменить цвет зачеркивания, выберите «Цвет» во всплывающем меню «Зачеркнуть
текст» и затем выберите цвет в окне «Цвета». Линия зачеркивания меняет свой
цвет на выбранный цвет, а текст сохраняет исходный цвет.
Для добавления тени к выделенному тексту на панели инструментов нажмите m
«Шрифты», затем нажмите кнопку «Тень текста».
Перетащите бегунок непрозрачности тени (первый бегунок слева) вправо, чтобы
сделать тень темнее.
92 Глава 5 Работа с текстом
Перетащите бегунок размывания тени (бегунок посередине) вправо, чтобы сделать
тень менее четкой.
Page 93

Перетащите бегунок зазора тени (третий бегунок) вправо, чтобы отделить тень
от текста.
Поверните круговой регулятор «Угол тени» для задания направления падения тени.
Подробнее о задании теней текста с помощью Инспектора графики см. m
«Добавление теней» на стр. 191.
Во многие шаблоны включен стиль символов зачеркивания. Для отображения
стилей символов, заданных для документа, нажмите на панели форматирования
кнопку выбора стиля знаков. Вы также можете выделить текст, который требуется
зачеркнуть, затем выбрать стиль зачеркивания в окне «Стили».
Создание контурного текста
Тексту можно придать вид трафаретного контура.
Как создать контурный текст
1 Выделите текст, который хотите сделать контурным, или нажмите там, где
требуется ввести новый текст.
2 Выберите «Формат» > «Шрифт» > «Контурный».
Созданный в Pages контурный текст может выглядеть иначе при открытии
документа в другой программе. Если Вы хотите продемонстрировать документ
с контурным текстом пользователям, у которых нет Pages, экспортируйте документ
в файл PDF и используйте для отправки этот файл.
Изменение размера текста
Можно изменить размер кегель шрифта, сделав текст больше или меньше.
Как изменить размер выделенного текста
1 Выберите текст, размер которого требуется изменить.
2 Для изменения размера текста на 1 кегель выберите «Формат» > «Шрифт»
> «Увеличить» или выберите «Формат» > «Шрифт» > «Уменьшить».
Чтобы точно указать требуемый размер выделенного текста, нажмите кнопку
«Шрифты» на панели инструментов и воспользуйтесь элементами управления
«Размер» в окне «Шрифты». Подробнее см. «Изменение шрифтов » на стр. 94.
Создание подстрочного и надстрочного текста
Текст можно поднять или опустить относительно его базовой линии.
Как преобразовать текст в подстрочный или надстрочный
1 Выделите текст, который требуется поднять или опустить, или нажмите там, где
Вы собираетесь вводить новый текст.
Глава 5 Работа с текстом 93
Page 94

2 Чтобы создать подстрочный или надстрочный текст с меньшим размером
шрифта, чем у основного текста, выберите «Формат» > «Шрифт» > «Базовая
линия» > «Подстрочная» или выберите «Формат» > «Шрифт» > «Базовая линия»
> «Надстрочная».
Для смещения текста вверх или вниз относительно основного текста в данной
строке выберите «Поднять» или «Опустить» из подменю «Базовая линия».
Чтобы вернуть текст на ту же базовую линию, что основной текст, выберите
«Стандартная» в подменю «Базовая линия».
Для задания точной величины повышения или понижения текста используется
Инспектор текстов. На панели инструментов нажмите кнопку «Инспектор»,
нажмите «Текст», нажмите «Еще», затем воспользуйтесь элементами управления
«Сдвиг базовой линии».
Значки «Подстрочная» и «Надстрочная» можно добавить на панель инструментов.
Выберите «Вид» > «Настроить панель инструментов», перетащите значки на панель
инструментов и нажмите «Готово».
Изменение регистра текста
Можно быстро изменить регистр блоков текста со строчных букв на прописные
и наоборот или отформатировать текст как заголовок.
Как изменить регистр текста
1 Выделите текст, регистр которого требуется изменить, или нажмите там, где
Вы собираетесь вводить новый текст.
2 Выберите «Формат» > «Шрифт» > «Прописные» и выберите один из пунктов
подменю.
Все прописные. Выберите, чтобы преобразовать текст в прописные буквы.
Малые прописные. Выберите, чтобы преобразовать текст в прописные буквы
уменьшенного размера (буквы в верхнем регистре оформляются как прописные
большего размера).
Заголовок. Выберите, чтобы преобразовать первую букву каждого слова
в прописную.
Нет. Выберите, чтобы вернуть преобразованный в прописные буквы текст
к обычному виду. Например, к первому символу первого слова предложения
примененяются заглавные буквы, а к остальному тексту — прописные.
Изменение шрифтов
Когда текст выделен, можно быстро изменить семейство, тип, размер, цвет
шрифта и цвет фона шрифтов с помощью элементов управления на панели
форматирования.
94 Глава 5 Работа с текстом
Page 95

Окно «Шрифты» предоставляет широкие возможности управления шрифтами.
Для настройки внешнего вида текста служат элементы управления размерами
и типографические параметры.
Как изменить шрифт выделенного текста
1 Нажмите «Шрифты» на панели инструментов.
2 В окне «Шрифты» выберите стиль шрифта в колонке «Семейство», затем выберите
гарнитуру шрифта в колонке «Гарнитура».
Если в списке содержатся не все установленные на компьютере семейства
шрифтов, выберите «Все шрифты» в столбце «Коллекции» или введите имя
желаемого шрифта в поле поиска в нижней части окна шрифтов.
В поле предварительного просмотра вверху окна шрифтов появляется образец
выбранного шрифта. Если поле предварительного просмотра не отображается,
выберите «Показать окно просмотра» во всплывающем меню «Действия панели
шрифтов» в левом нижнем углу окна шрифтов.
3 Задайте размер шрифта с помощью бегунка или других элементов управления
размерами.
4 Задайте типографические параметры выбранного шрифта, выбрав «Типография»
во всплывающем меню «Действие панели шрифтов». В окне «Типография»
нажимайте треугольники раскрытия для просмотра и выбора различных
типографических эффектов, имеющихся для выбранного шрифта.
Для разных шрифтов имеются разные типографические эффекты. Подробнее
см.«Использование типографических атрибутов» на стр. 99.
Настройка сглаживания шрифта
Если шрифты на экране монитора выглядят нечеткими, смазанными или имеют
неровные края, рекомендуется настроить стиль сглаживания текста или изменить
размер текста, с которого Mac OS X начинает сглаживать шрифты. Текст также
может искажаться при экспорте в PDF-файл. Для текста, экспортируемого в файл
PDF, можно настроить параметры сглаживания.
Как использовать сглаживание шрифтов на экране
1 Откройте Системные настройки и нажмите «Внешний вид».
2 Чтобы включить функцию сглаживания текста в Mac OS X версии 10.6 или новее,
установите флажок «По возможности использовать сглаживание шрифтов на ЖКэкране».
Чтобы настроить сглаживание в Mac OS X 10.5.7 или более ранней версии,
выберите нужный вариант настройки во всплывающем меню «Стиль сглаживания
шрифта».
В зависимости от типа монитора, различия между стилями сглаживания могут быть
незначительными или вовсе не заметными.
Глава 5 Работа с текстом 95
Page 96
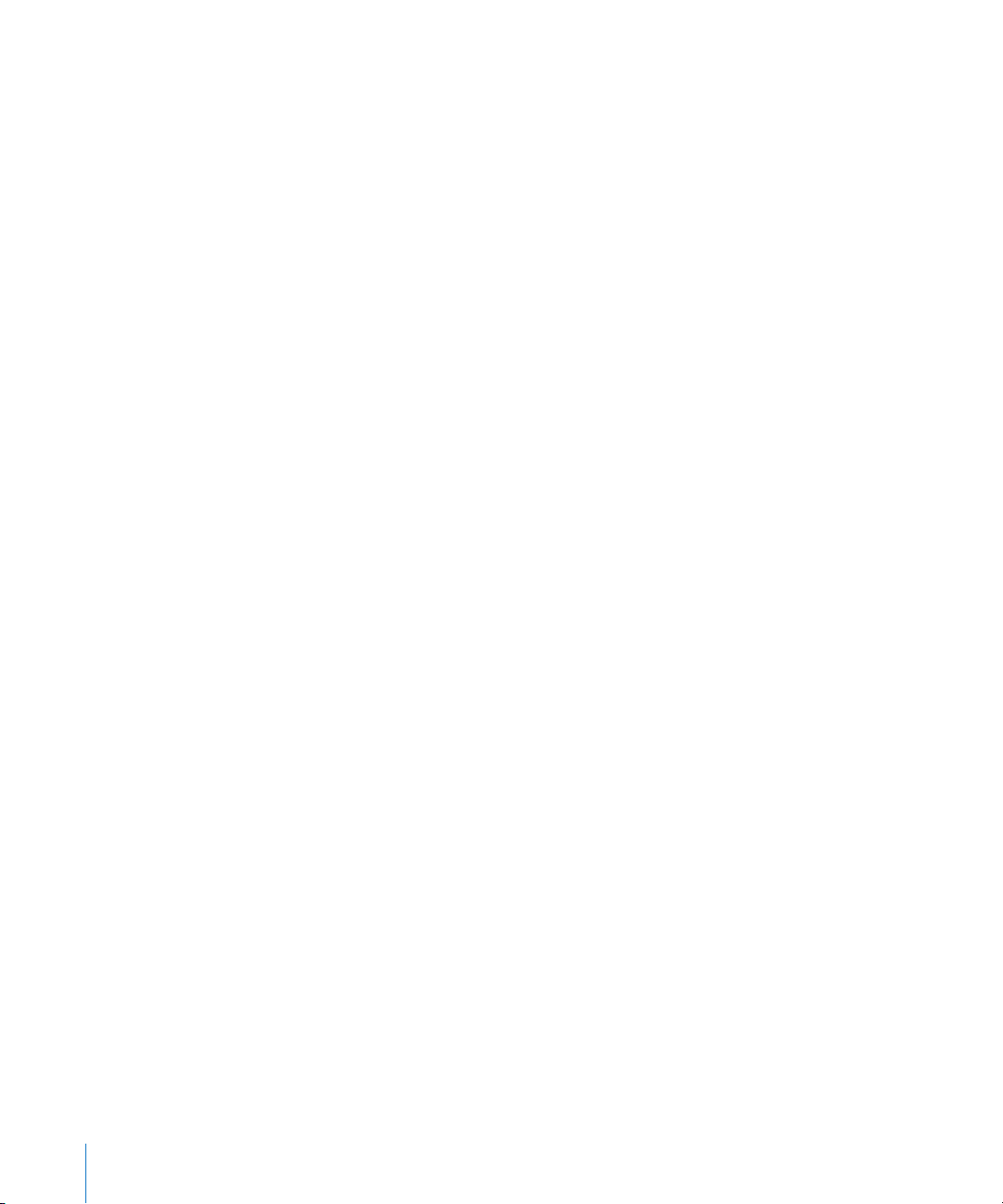
3 Если Вы планируете использовать в документе мелкий шрифт, выберите размер
в пунктах во всплывающем меню «Не сглаживать шрифт размером».
При включенном сглаживании слишком мелкий текст бывает трудно прочесть,
поэтому сглаживание для него лучше выключить.
Для получения дополнительной информации о сглаживании текста в Mac
OS X нажмите кнопку «Справка» в правом нижнем углу окна настроек внешнего вида.
Ввод диакритических знаков
Для ввода знаков диакритики используется программа «Клавиатура». В меню
клавиатур отображаются символы в соответствии с раскладкой клавиатуры или
методом ввода, выбранным в меню клавиатур. Например, если в меню клавиатур
выбрано «США», на панели «Клавиатура» отображаются символы на американской
клавиатуре.
Как вставить диакритических знаки
1 В Меню клавиатур, расположенном в правой части строки меню, выберите пункт
«Клавиатура».
Меню клавиатур находится в правой части строки меню и представляет собой
значок с изображением флага или символа. Если меню клавиатур нет на экране,
выполните действия, приведенные в разделе «Просмотр раскладок клавиатур для
других языков» на стр. 97.
2 Нажмите клавишу Shift, клавишу Option или сочетание клавиш Option-Shift, чтобы
посмотреть, какие знаки диакритики доступны в программе «Клавиатура».
При этом выделяются клавиши, соответствующие им. В зависимости
от используемой клавиатуры клавиши диакритических знаков могут отображаться
и без нажатия клавиш-модификаторов.
3 Поместите точку ввода в то место документа, где Вы собираетесь вводить текст.
4 Нажмите клавишу-модификатор, которую Вы нажимали на этапе 2 (Shift, Option,
Option-Shift или никакую) и нажмите клавишу на клавиатуре, находящуюся в том
же месте, что диакритический знак в меню клавиатур.
5 Затем отпустите клавишу-модификатор и нажмите клавишу символа, над которым
должен стоять диакритический знак.
Например, чтобы набрать на американской раскладке клавиатуры букву É,
нажмите Option и E (клавишу диакритического знака), после чего нажмите E (букву,
над которой должен стоять диакритический знак).
96 Глава 5 Работа с текстом
Page 97
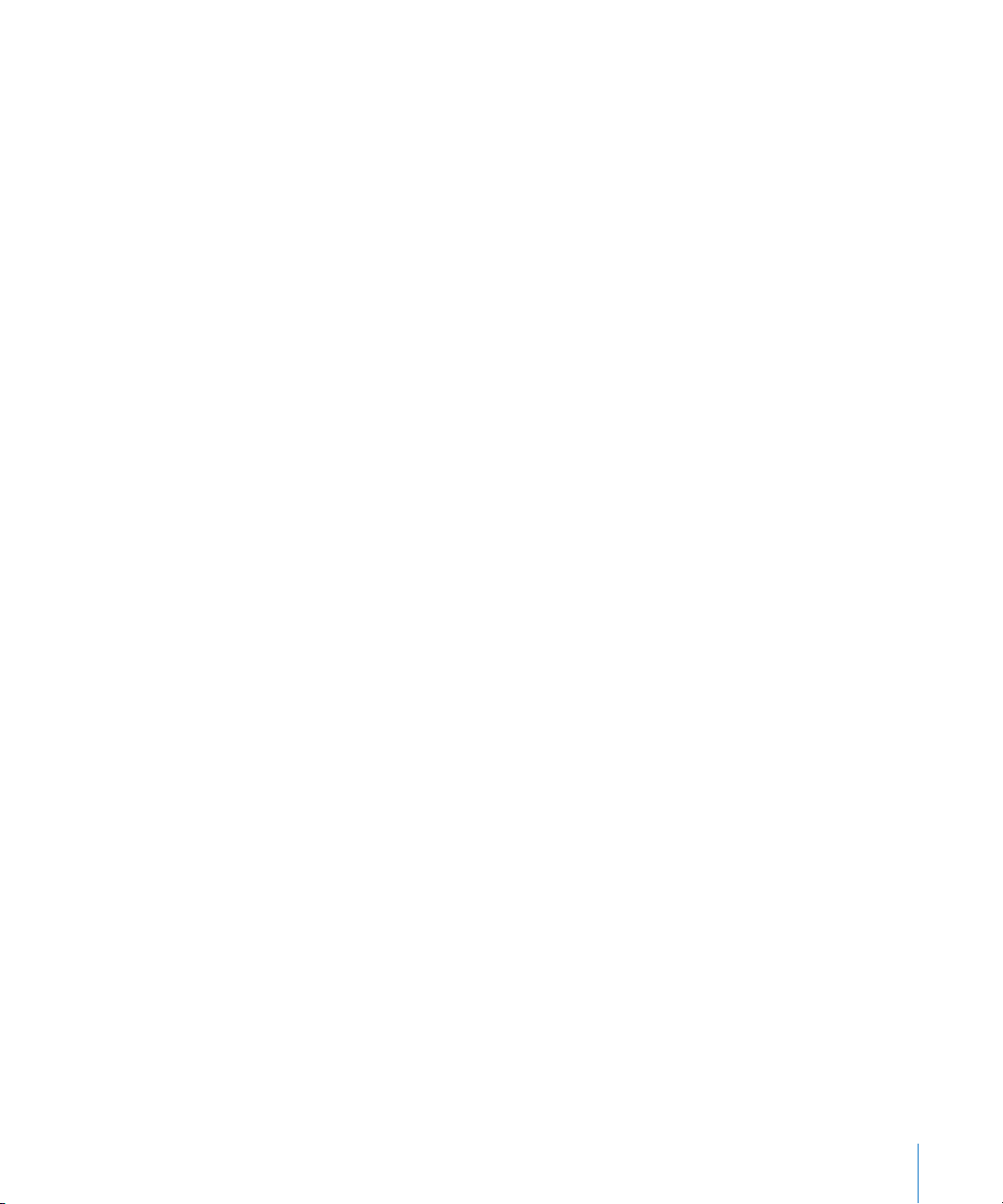
Просмотр раскладок клавиатур для других языков
В Меню клавиатур отображаются символы в соответствии с раскладкой
клавиатуры или методом ввода, выбранными в Меню клавиатур. Например, если
в меню клавиатур выбрано «США», на панели «Клавиатура» отображаются символы
на американской клавиатуре.
С помощью программы «Клавиатура» можно посмотреть, где находятся те или
иные символы на клавиатурах, используемых для других языков (если у Вас
установлены соответствующие шрифты).
Программу «Клавиатура» можно открыть, только если меню клавиатур
отображается в строке меню.
Вывод меню клавиатур на экран
1 В меню Apple выберите пункт «Системные настройки» и выполните одно
из следующих действий.
В Mac OS X 10.6 или более поздней версии нажмите «Язык и текст», откройте Â
раздел «Источники ввода» и установите флажок рядом с пунктом «Клавиатура
и символы».
В Mac OS X 10.5.7 или более ранней версии нажмите «Региональные настройки», Â
откройте раздел «Меню клавиатур» и установите флажок рядом с пунктом
«Клавиатура».
Меню клавиатур появится в правом углу строки меню. Оно представляет собой
значок с изображением флага или символа.
2 Для просмотра раскладки символов на клавиатурах, используемых в той или иной
стране, поставьте флажок «Вкл.» рядом с раскладкой клавиатуры или методом
ввода для страны.
3 Установите флажок «Показать меню клавиатур в строке меню».
Как посмотреть раскладку для другого языка
1 Выберите язык или метод ввода в меню клавиатур (в правой части строки меню).
2 В меню клавиатур выберите пункт «Показать панель „Клавиатура“».
3 Если нажать клавишу на клавиатуре, в программе «Клавиатура» загорится
соответствующая кнопка. Если нажать клавишу Option, клавишу Shift или сочетание
клавиш Command-Option, можно посмотреть расположение знаков диакритики
и специальных символов.
4 Чтобы вставить символ в документ, нажмите в программе «Клавиатура» кнопку,
соответствующую выбранному символу.
Глава 5 Работа с текстом 97
Page 98

Ввод специальных символов
Смарт-кавычки
Прямые кавычки
С помощью окна символов Mac OS X можно вставлять в текст специальные
символы, например, математические символы, буквы с диакритическими знаками,
стрелки и другие пиктограммы и т. д. Этой палитрой также можно пользоваться для
ввода символов японского, традиционного китайского, упрощенного китайского,
корейского и других языков.
Как вставить специальные символы
1 Поместите точку ввода туда, куда нужно вставить специальный символ.
2 Выберите «Правка» > «Специальные символы», чтобы открыть окно символов
(или выберите «Символы» во всплывающем меню «Действия панели шрифтов»
в нижнем левому углу панели шрифтов.
3 Выберите требуемый тип символов во всплывающем меню «Вид» в верхней части
окна символов. Если меню «Вид» нет на палитре, нажмите кнопку в верхнем правом
углу окна, чтобы отобразить верхнюю часть окна. Повторное нажатие этой кнопки
позволяет скрыть верхнюю часть окна.
4 Нажмите пункт в списке слева, чтобы увидеть символы в каждой категории.
5 Дважды нажмите в правой части окна символ, который требуется вставить
в документ, или выберите символ и нажмите «Вставить».
При наличии нескольких вариантов символа они отображаются в нижней
части окна, если нажать треугольник «Информация о символах» или «Варианты
шрифтов» внизу палитры. Дважды нажмите вариант символа для вставки его
в таблицу.
Если символ не отображается в документе, возможно, Pages не поддерживает этот
символ.
Использование смарт-кавычек
Смарт-кавычки — это парные кавычки (открывающие кавычки отличаются
от закрывающих). Если не использовать смарт-кавычки, открывающие
и закрывающие кавычки ничем не различаются (прямые кавычки).
Как использовать смарт-кавычки
Выберите «Pages» > «Настройки», нажмите «Автокоррекция» и установите флажок m
«Использовать кавычки («»)».
98 Глава 5 Работа с текстом
Page 99

Использование типографических атрибутов
Лигатура не используется
Лигатура используется
В некоторых шрифтах, таких как Zapno и Hoeer, предусмотрены особые
типографические атрибуты, позволяющие создавать различные эффекты. При
использовании в текстовом блоке шрифта с различными типографическими
атрибутами многие из эффектов можно изменить в подменю «Шрифт» меню
«Формат». Например, во многих случаях можно откорректировать следующие
параметры.
Межбуквенное расстояние: уменьшает или увеличивает интервал между
символами.
Лигатура: использовать или опускать росчерки между буквами или в конце или
начале строк, соединяющие два или более символов в один глиф.
В подменю «Лигатура» выберите «Стандартная» для использования настроек
лигатуры, заданных в окне «Типография» для используемого шрифта. Выберите
«Нет» для отключения лигатуры в выбранном тексте либо выберите «Все» для
включения всех дополнительных лигатур в выбранном тексте.
Типографические атрибуты настраиваются в окне «Типография».
Как открыть окно «Типография»
1 Нажмите «Шрифты» на панели инструментов.
2 В окне шрифтов выберите «Типография» во всплывающем меню «Действия панели
шрифтов» (в левом нижнем углу).
Для активирования лигатур во всем документе нажмите на панели инструментов
«Инспектор», выберите «Инспектор документов», нажмите «Документ», затем
выберите «Использовать лигатуры». Чтобы отменить лигатуры в каком-либо
абзаце, нажмите кнопку мыши в этом абзаце, откройте Инспектор текстов, нажмите
кнопку «Еще» и выберите «Удалить лигатуры».
Задание выравнивания, интервалов и цвета текста
Основными инструментами настройки атpибутов текста являются панель
форматирования и Инспектор текстов. Некоторые варианты горизонтального
выравнивания (такие как центрирование текста или выравнивание его по левому
краю) имеются также в меню «Формат».
Если текст выделен, на панели форматирования доступны также элементы
управления цветом и выравниванием. Выделив текст в текстовом блоке,
комментарии или форме, можно задать цвет текста, выровнять текст и задать
межстрочный интервал.
Глава 5 Работа с текстом 99
Page 100
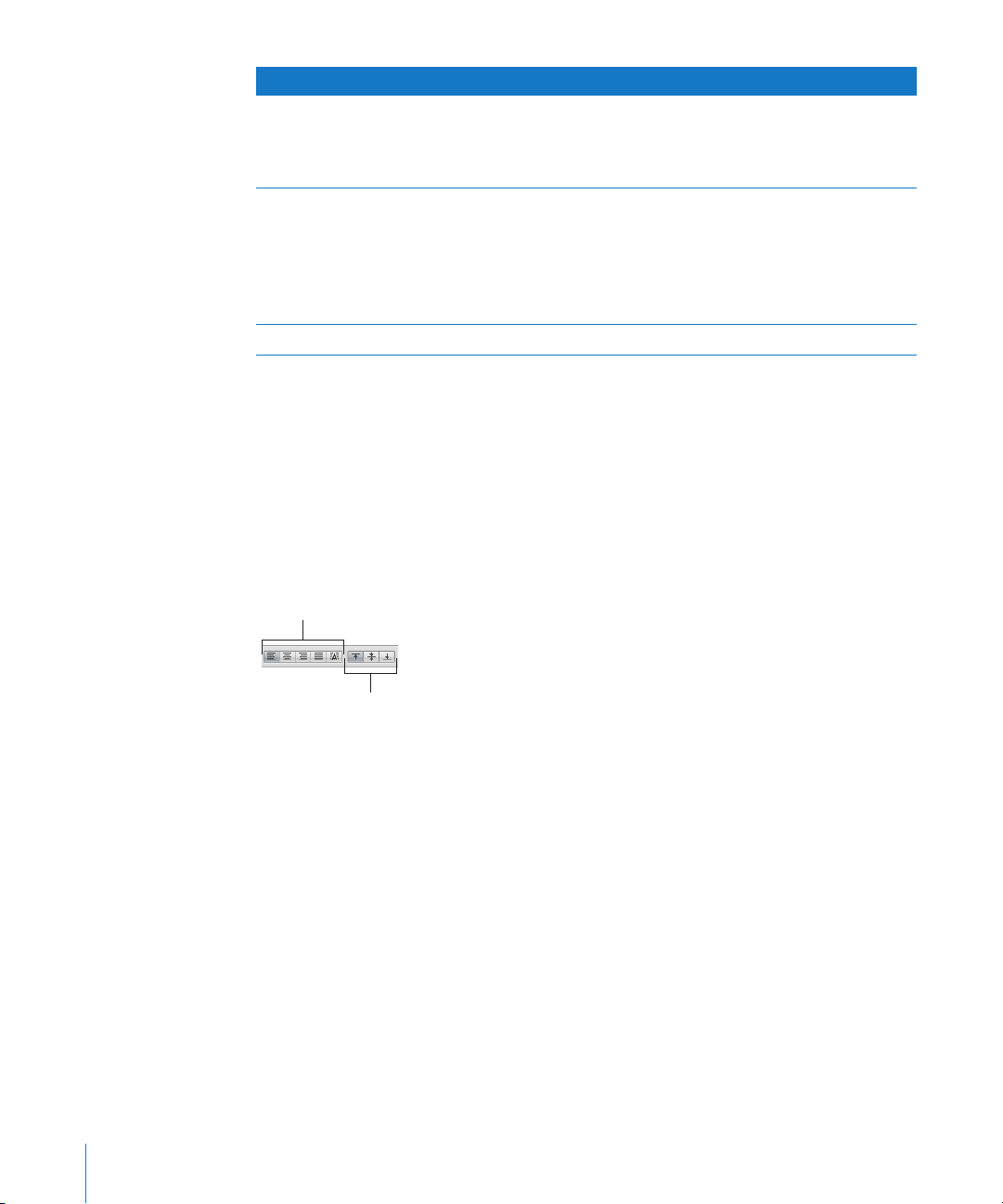
Информация Раздел
Выровняйте текст по горизонтали.
Выровняйте текст по вертикали.
Выравнивание текста «Выравнивание текста по горизонтали» на
стр. 100
«Выравнивание текста по вертикали» на
стр. 101
Настройка расстояния между строками
и символами в тексте
Настройка цвета текста «Изменение цвета текста» на стр. 104
«Задание межстрочных интервалов для
текста» на стр. 101
«Задание интервалов перед абзацами и после
абзацев» на стр. 103
«Задание интервалов между символами» на
стр. 103
Выравнивание текста по горизонтали
Можно задать выравнивание текста на странице, в столбце и ячейке таблицы,
текстовом блоке, фигуре или комментарии таким образом, чтобы текст был
выровнен по левому или правому краю, по центру или по обоим краям (по
ширине).
Кнопки выравнивания панели форматирования служат для быстрого выравнивания
текста в документе. Для изменения типа выравнивания текста выделите этот текст,
затем нажимайте кнопки выравнивания на панели форматирования.
Как выровнять текст по левому и правому краю, по центру или по ширине
с помощью Инспектора текстов
1 Выделите изменяемый текст.
2 Нажмите «Инспектор» на панели инструментов, нажмите кнопку «Инспектор
текстов», затем выберите «Текст».
3 Нажмите одну из пяти кнопок горизонтального выравнивания, находящихся справа
от поля с образцом цвета. Действия этих кнопок следующие (слева направо).
Выровняйте текст по левому краю: размещает все строки текста у левого поля
объекта.
По центру: центральная точка каждой строки текста в располагается по центру
объекта.
Выровняйте текст по правому краю: размещает все строки текста на одном
расстоянии от правого поля объекта.
10 0 Глава 5 Работа с текстом
 Loading...
Loading...