Page 1
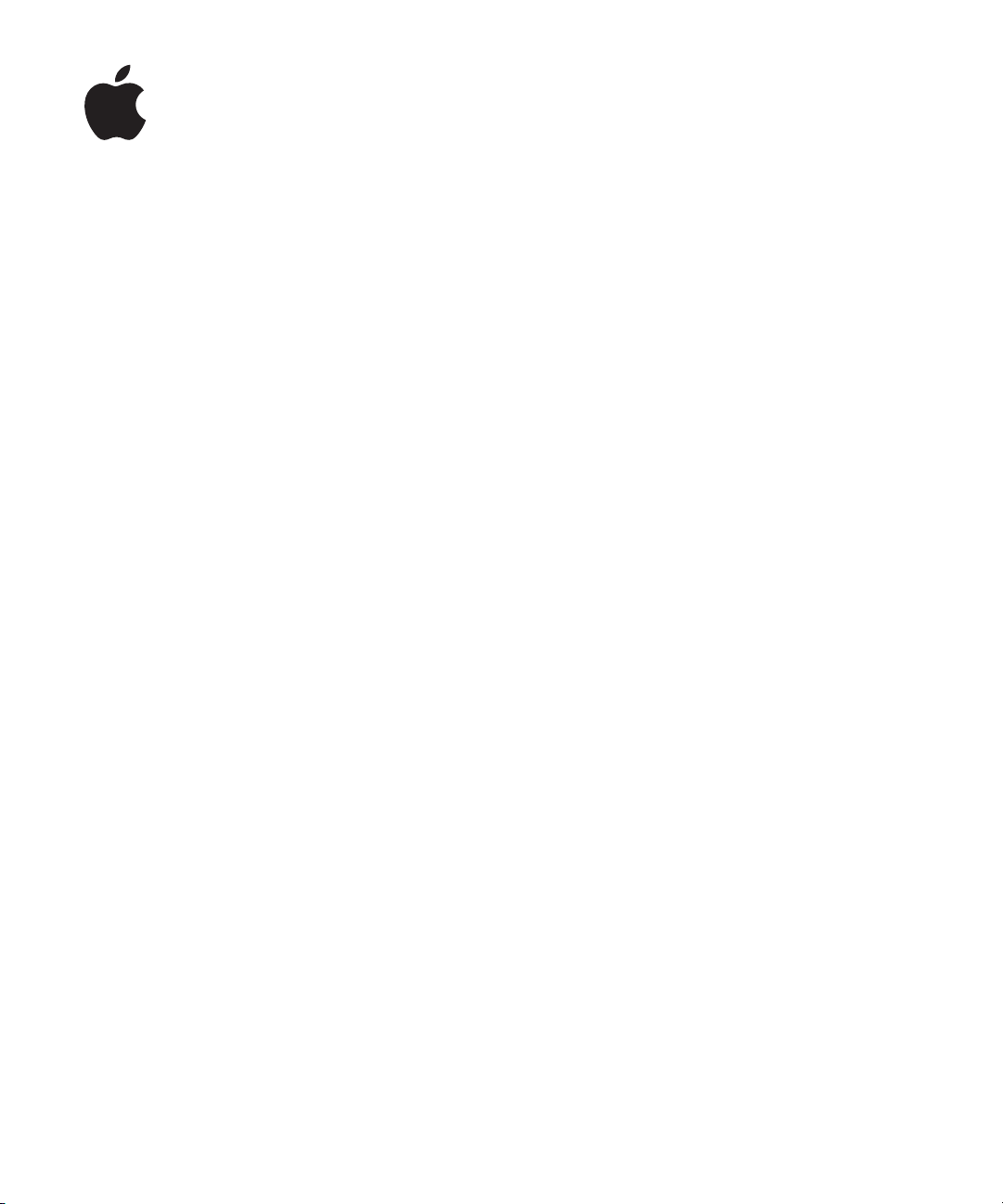
Pages ’08
Manual del usuario
Page 2
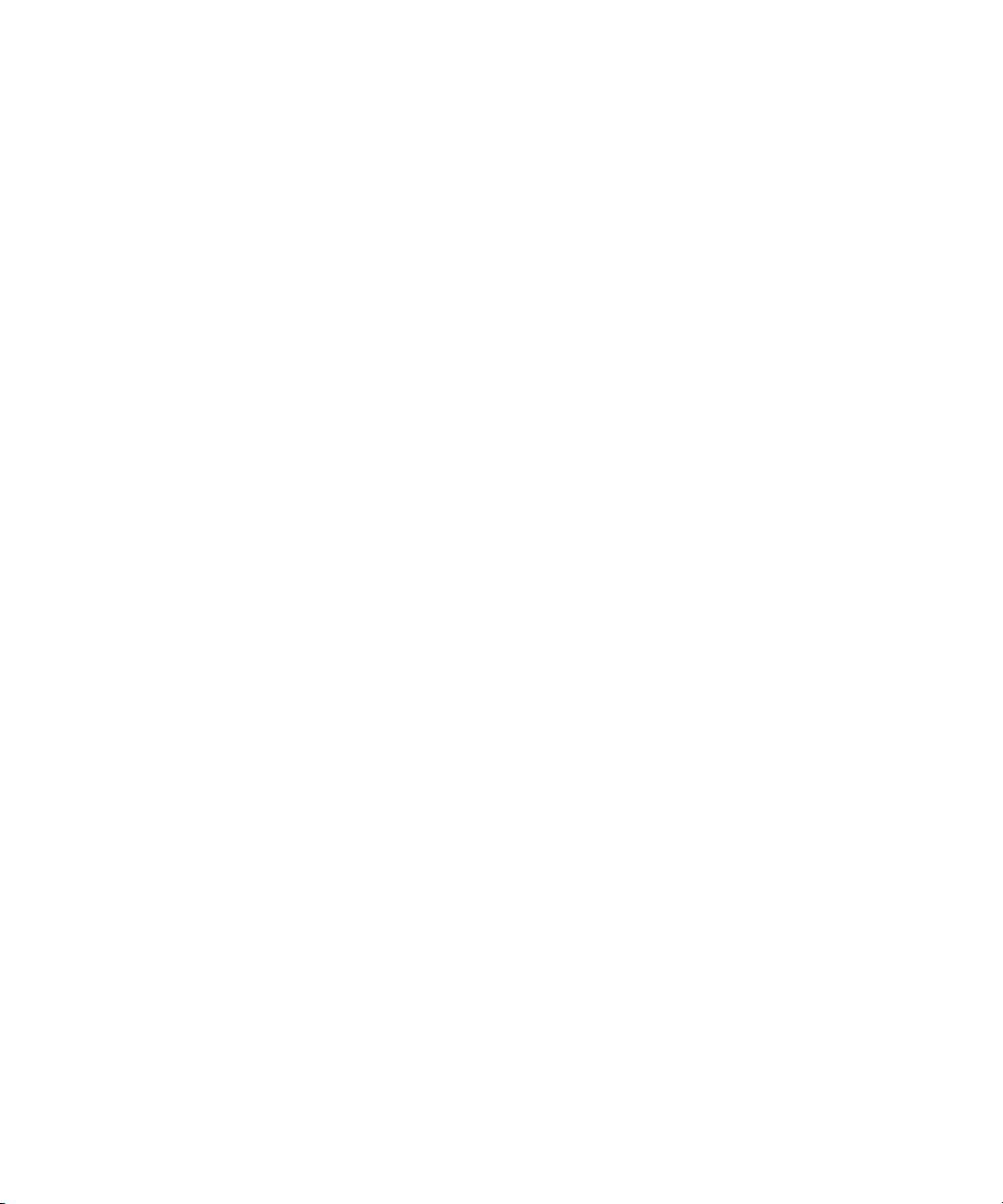
K
Apple Inc.
© 2008 Apple Inc. Todos los derechos reservados.
Según las leyes de propiedad intelectual, este manual
no puede copiarse, ni total ni parcialmente, sin el consentimiento por escrito de Apple. Los derechos del
usuario sobre el software se rigen por el contrato de
licencia de software incluido.
El logotipo de Apple es una marca comercial de
Apple Inc., registrada en EE UU y en otros países.
El uso del logotipo de Apple, producido mediante
el teclado (Opción + Mayúsculas + K) para propósitos
comerciales y sin el previo consentimiento por escrito
de Apple, puede constituir una infracción y competencia desleal contraria a las leyes.
En la realización de este manual se ha puesto el máximo
cuidado para asegurar la exactitud de la información que
contiene. Apple no se responsabiliza de los posibles
errores de impresión o copia.
Apple
1 Infinite Loop
Cupertino, CA 95014-2084
408-996-1010
www.apple.com
Apple, el logotipo de Apple, AppleWorks, ColorSync,
iMovie, iPhoto, iTunes, Mac, Mac OS, Numbers, Pages,
Quartz y QuickTime son marcas comerciales de Apple Inc.,
registradas en EE UU y en otros países.
Finder, iWeb, iWork, Safari y Spotlight son marcas registradas de Apple Inc.
AppleCare es una
egistrada en EE UU y en otros países.
r
Adobe y Acrobat son marcas comerciales o registradas
de Adobe Systems Incorporated en EE UU y/o en otros
países.
Los nombres de otras empresas y productos mencionados en este manual son marcas comerciales de sus respectivas empresas. La mención de productos de terceras
partes tiene únicamente propósitos informativos y no
constituye aprobación ni recomendación. Apple declina
toda responsabilidad referente al funcionamiento o el
uso de estos productos.
E019-1278 06/2008
marca de servicio de Apple Inc.,
Page 3
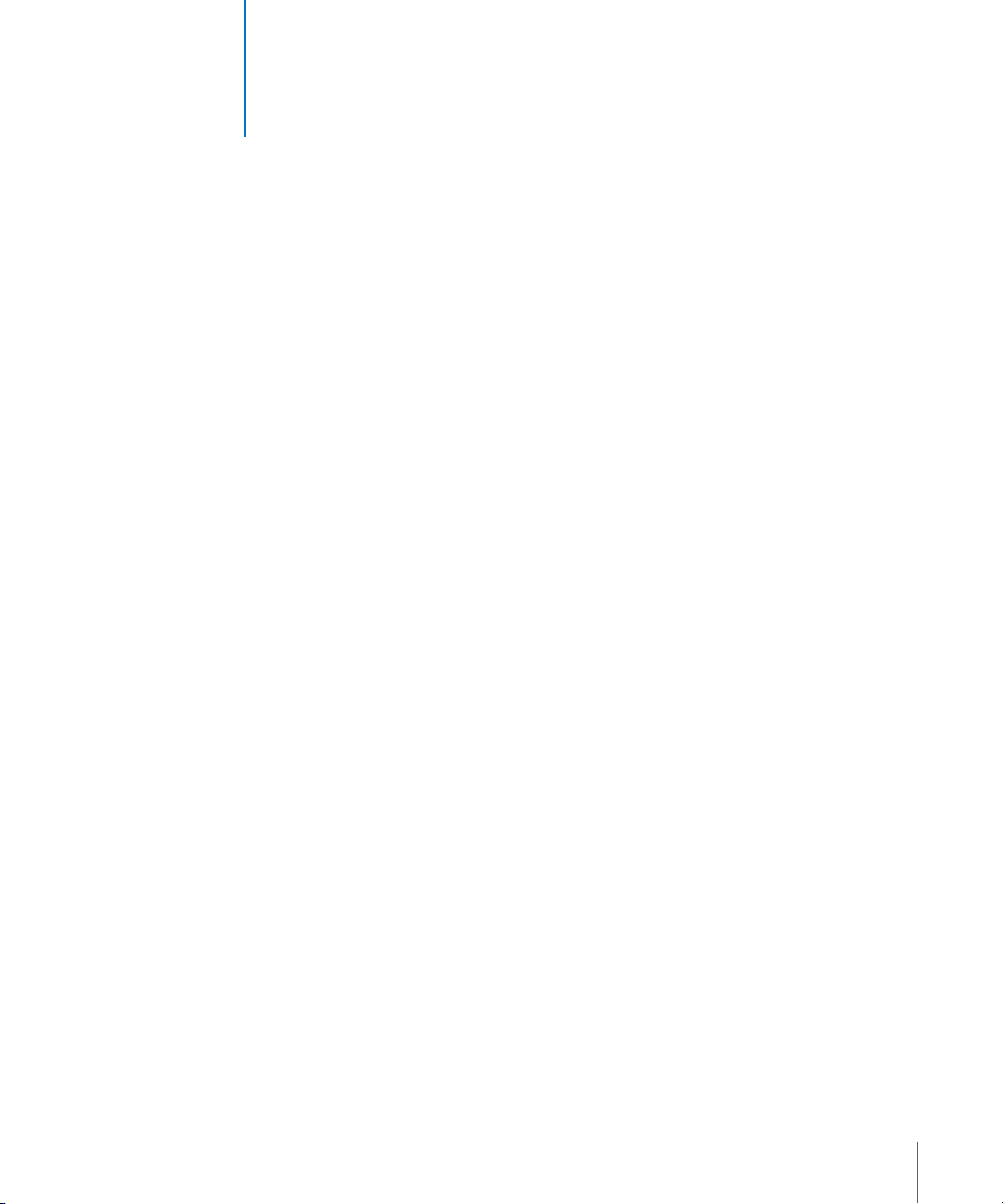
1
Contenido
Prólogo 14 Bienvenido al
Manual del usuario de Pages
Capítulo 1 16 Herramientas y técnicas de Pages
16
Plantillas de Pages
18
Ayudas de visualización de documentos
18
19
19
21
22
23
24
24
25
25
26
27
28
Niveles de zoom
Tipos de visualizaciones del documento
Visualización de la disposición
Cómo ajustar el formato de caracteres (invisibles)
La barra de herramientas
La Barra de formato
La ventana de los Inspectores
El Visualizador multimedia
El panel “Tipo de letra”
La ventana Colores
Reglas y guías de alineación
El cajón de estilos
Barras de desplazamiento, flechas de desplazamiento
y miniaturas
29
La ventana Advertencias
29
Herramientas de investigación y consulta
30
Funciones rápidas de teclado y menús de función rápida
Capítulo 2 31 Cómo trabajar con documentos de Pages
31
Cómo trabajar con plantillas de procesamiento de textos y disposición de página
31
32
32
32
34
34
35
35
Plantillas de procesamiento de textos
Plantillas de disposición de página
Cómo crear, abrir e importar documentos de Pages
Cómo crear un documento nuevo
Cómo impor
tar un documento
Cómo abrir un documento de Pages existente
Cómo guardar el documento
Cómo guardar un documento
3
Page 4
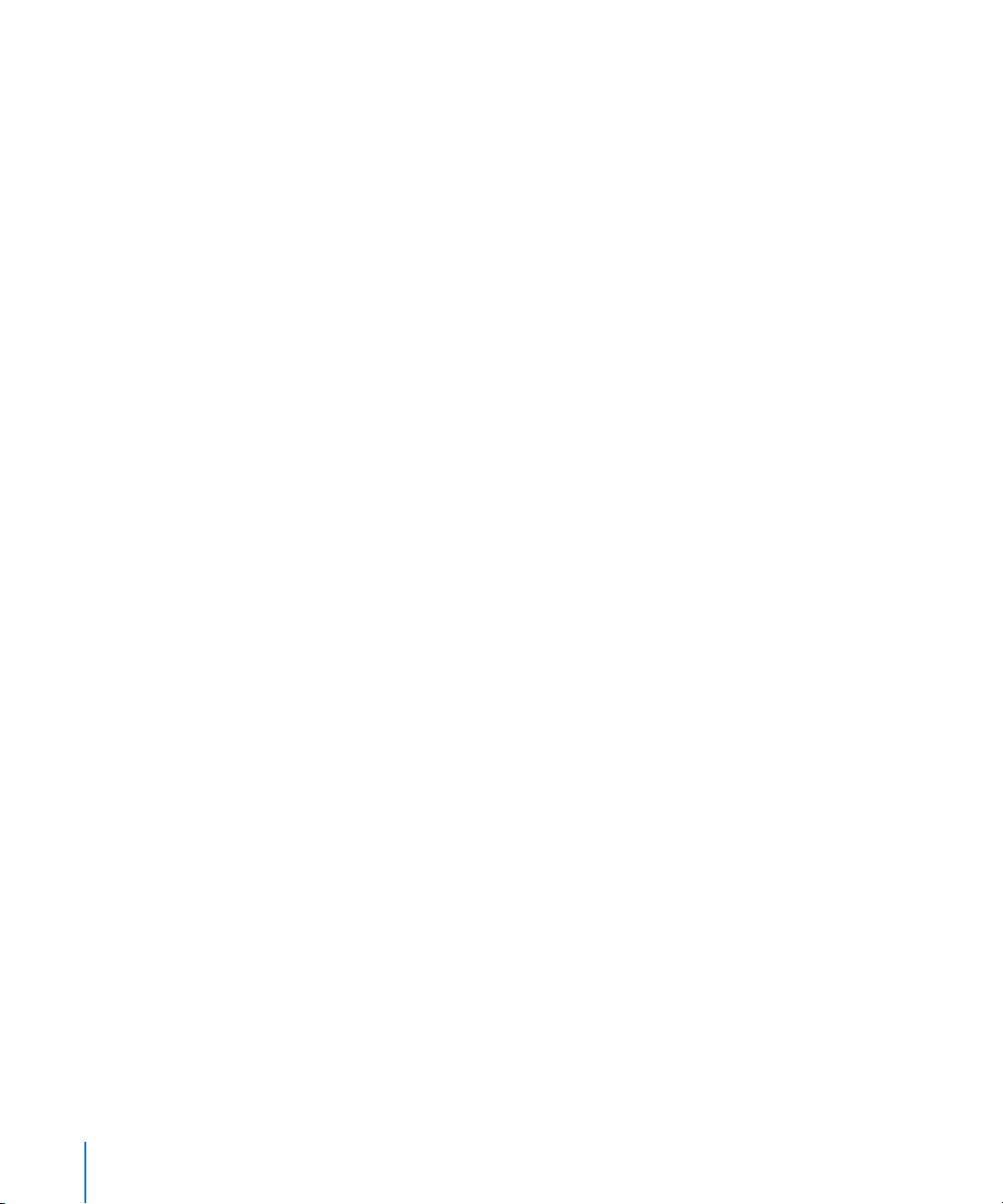
36
36
36
37
37
38
39
39
40
40
Cómo deshacer los cambios
Cómo guardar un documento como plantilla
Cómo guardar una copia del documento
Cómo guardar automáticamente una copia de seguridad del documento
Cómo cerrar un documento sin salir de Pages
Cómo almacenar información sobre un documento
Cómo diseñar documentos
Diseño y estilo del documento
Aspecto del texto
Imágenes y otros tipos de objetos
Capítulo 3 41 Cómo trabajar con partes de documentos
43
Cómo definir la orientación y el tamaño de la página
44
Cómo ajustar los márgenes del documento
44
Cómo utilizar los saltos de página y de línea
45
45
45
46
46
46
47
47
49
49
50
50
51
51
52
52
53
53
53
54
54
55
55
55
55
56
56
Cómo insertar saltos de página
Cómo abrir párrafos en una página nueva
Cómo mantener párrafos unidos en una página
Cómo mantener todo un párrafo en la misma página
Cómo insertar un salto de línea manual
Cómo evitar líneas viudas y huérfanas
Cómo utilizar las disposiciones
Cómo definir las columnas
Cómo definir los saltos de columna
Cómo definir los saltos de diseño
Cómo definir los márgenes de disposición
Cómo utilizar páginas dispuestas a la derecha y a la izquierda
Cómo definir los már
genes de páginas opuestas
Cómo definir las cabeceras y los pies de página de páginas opuestas
Cómo visualizar páginas opuestas
Cómo utilizar cabeceras y pies de página
Cómo utilizar notas al pie y notas al final
Cómo añadir y editar notas al pie y notas al final
Cómo añadir notas al pie
Cómo añadir una nota al final de un documento
Cómo añadir una nota al final de una sección
Cómo eliminar notas al pie y notas al final
Cómo convertir notas al pie en notas al final y viceversa
Cómo modificar el formato de las notas al pie y las notas al final
Cómo pasar de una marca a la nota al pie o la nota al final vinculada
Cómo numerar las notas al pie y las notas al final
Cómo definir las marcas para la numeración de notas al pie y notas al final
4
Contenido
Page 5
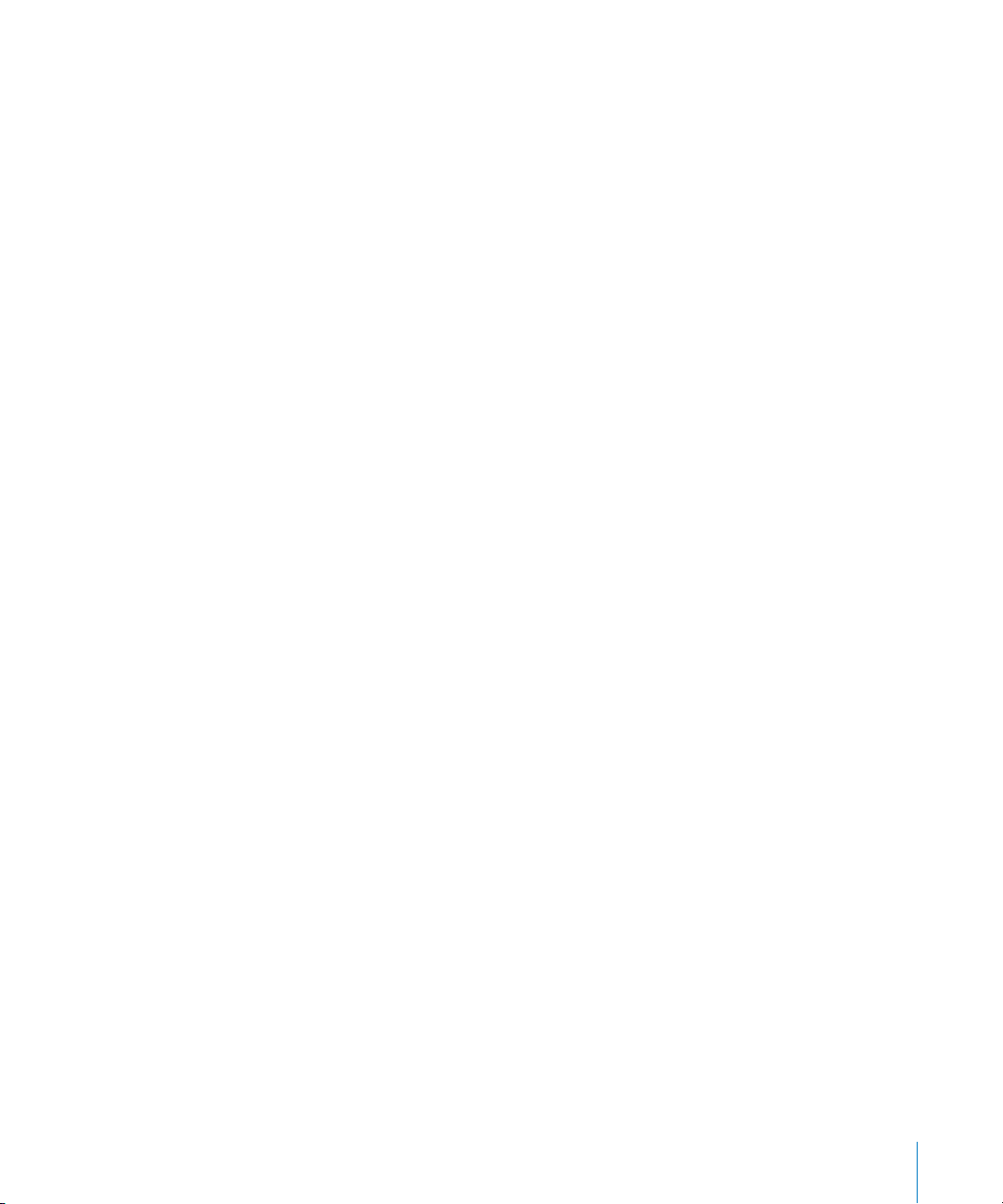
56
57
57
57
58
58
59
59
60
60
61
61
61
61
62
62
63
63
64
Cómo cambiar las marcas para la numeración de notas al pie y notas al final
Cómo reiniciar la numeración de notas al pie y notas al final de la sección
Cómo utilizar las secciones
Cómo crear secciones
Cómo gestionar las secciones con la visualización de miniaturas
Visualización de miniaturas
Cómo añadir o eliminar secciones
Cómo reorganizar las secciones
Cómo definir los atributos de las secciones
Cómo modificar las cabeceras y los pies de página de una sección
Cómo reiniciar la numeración de página de una sección
Cómo configurar un formato específico para la primera página de la sección
Cómo modificar el formato de las páginas opuestas de una sección
Cómo ajustar los márgenes de las secciones
Cómo reutilizar las secciones
Cómo utilizar objetos maestros (imágenes de fondo repetidas)
Cómo utilizar una tabla de contenido
Cómo crear y actualizar una tabla de contenido
Cómo aplicar estilos a las tablas de contenido
Capítulo 4 66 Revisión y repaso de documentos
67
Uso del control de cambios
68
70
71
72
73
73
Una presentación del Control de cambios
Inicio, pausa y detención del control de cambios
Manejo de la información de control de cambios
Aceptación y rechazo de ediciones
Cómo guardar con el control de cambios desactivado
Cómo utilizar los c
omentarios
Capítulo 5 75 Cómo trabajar con texto
75
Cómo añadir texto
76
76
76
77
77
78
79
79
80
80
80
Cómo utilizar texto de marcador de posición
Marcadores de posición en las áreas de texto principales
Marcadores de texto en cuadros de texto
Marcadores de posición en tablas
Marcadores de posición en columnas
Cómo añadir nuevas páginas de plantillas
Eliminación de páginas
Cómo eliminar, copiar y pegar texto
Cómo seleccionar texto
Cómo definir el formato del tamaño y la apariencia del texto
Uso de la barra de formato para formatear texto
Contenido
5
Page 6
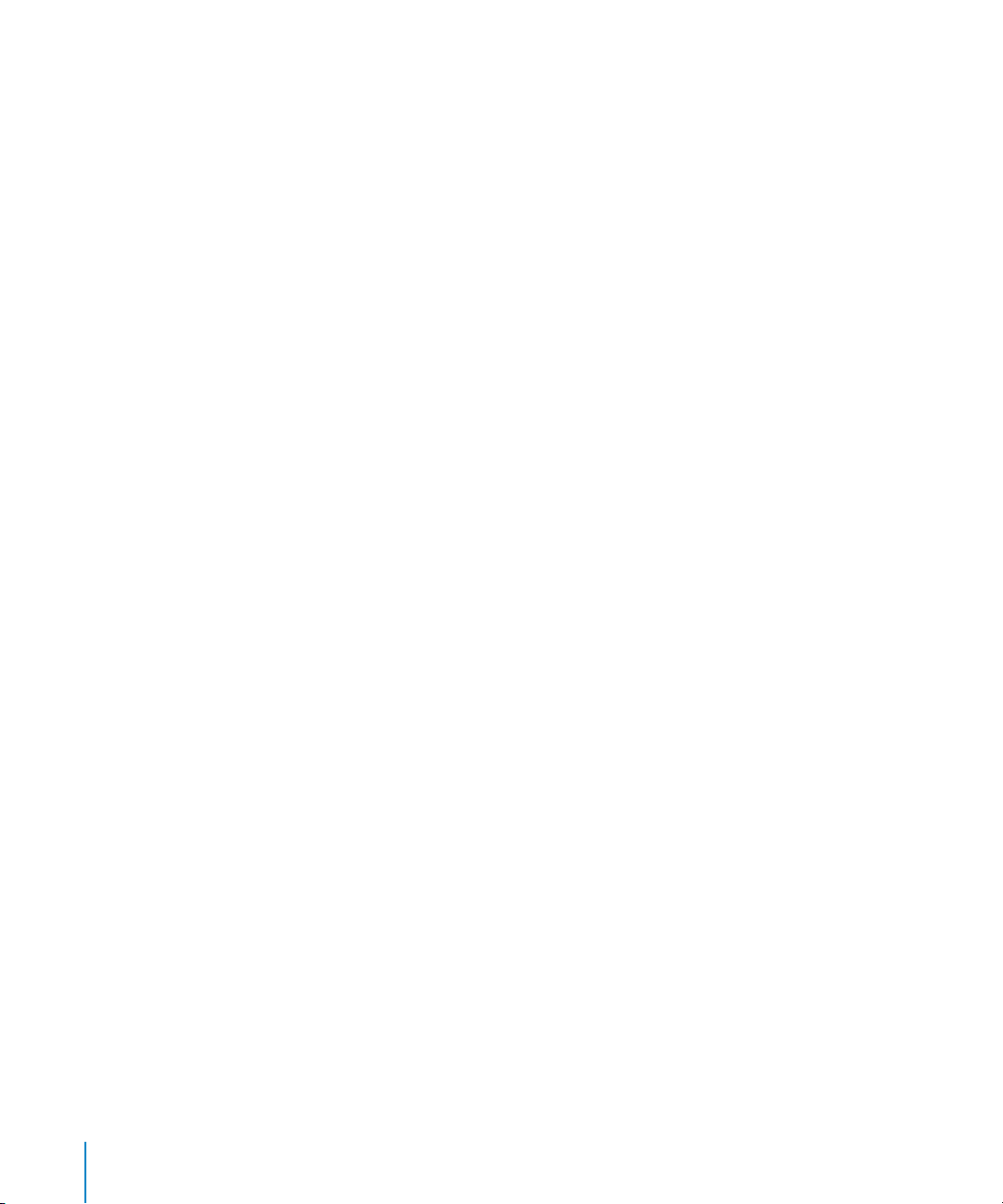
81
81
81
82
82
83
83
84
Uso del menú Formato para formatear texto
Cómo utilizar las opciones de negrita y cursiva con los menús
Cómo crear texto con contorno con los menús
Cómo subrayar texto con los menús
Cómo cambiar el tamaño del texto con los menús
Cómo crear subíndices y superíndices con los menús
Cómo cambiar el uso de mayúsculas del texto con los menús
Uso del panel “Tipo de letra” para formatear texto
85 Cómo utilizar de forma sencilla el panel Tipo de letra
85 Cómo cambiar de tipo de letra utilizando el panel Tipo de letra
86 Cómo cambiar el subrayado utilizando el panel “Tipo de letra”
86 Cómo añadir un tachado al texto utilizando el panel Tipo de letra
87 Cómo cambiar el color del texto utilizando el panel Tipo de letra
87 Cómo cambiar el color de fondo del párrafo utilizando el panel Tipo de letra
87 Cómo crear sombras en el texto utilizando el panel Tipo de letra
88 Cómo añadir acentos y caracteres especiales
88 Cómo añadir marcas de acento
89 Cómo ver distribuciones de teclado para otros idiomas
89 Cómo escribir caracteres especiales y símbolos
90 Cómo utilizar las comillas tipográficas
90 Uso de características tipográficas avanzadas
91 Cómo ajustar el suavizado de los tipos de letra
91 Cómo ajustar la alineación, el espaciado y el color del texto
92 Cómo alinear texto horizontalmente
93 Cómo alinear texto verticalmente
94 Cómo ajustar el espaciado entre líneas de texto
95 Cómo ajustar el espaciado entre caracteres
96 Cómo cambiar el color del texto
96 Cómo ajustar las tabulaciones para alinear el texto
97 Cómo ajustar tabulaciones utilizando la regla horizontal
98 Cómo ajustar una nueva tabulación utilizando la regla horizontal
98 Cómo cambiar una tabulación utilizando la regla horizontal
98 Cómo eliminar una tabulación utilizando la regla horizontal
99 Cómo ajustar las tabulaciones mediante el Inspector de texto
99 Cómo ajustar la distancia por omisión entre tabuladores
10 0 Cómo ajustar una nueva tabulación utilizando el Inspector de texto
10 0 Cómo cambiar una tabulación utilizando el Inspector de texto
101 Cómo eliminar una tabulación utilizando el Inspector de texto
101 Cómo ajustar las sangrías
101 Cómo ajustar sangrías para párrafos utilizando el Inspector de texto
10 2 Cómo ajustar sangrías para párrafos utilizando la regla horizontal
10 2 Cómo cambiar el margen interno del texto en objetos
6
Contenido
Page 7
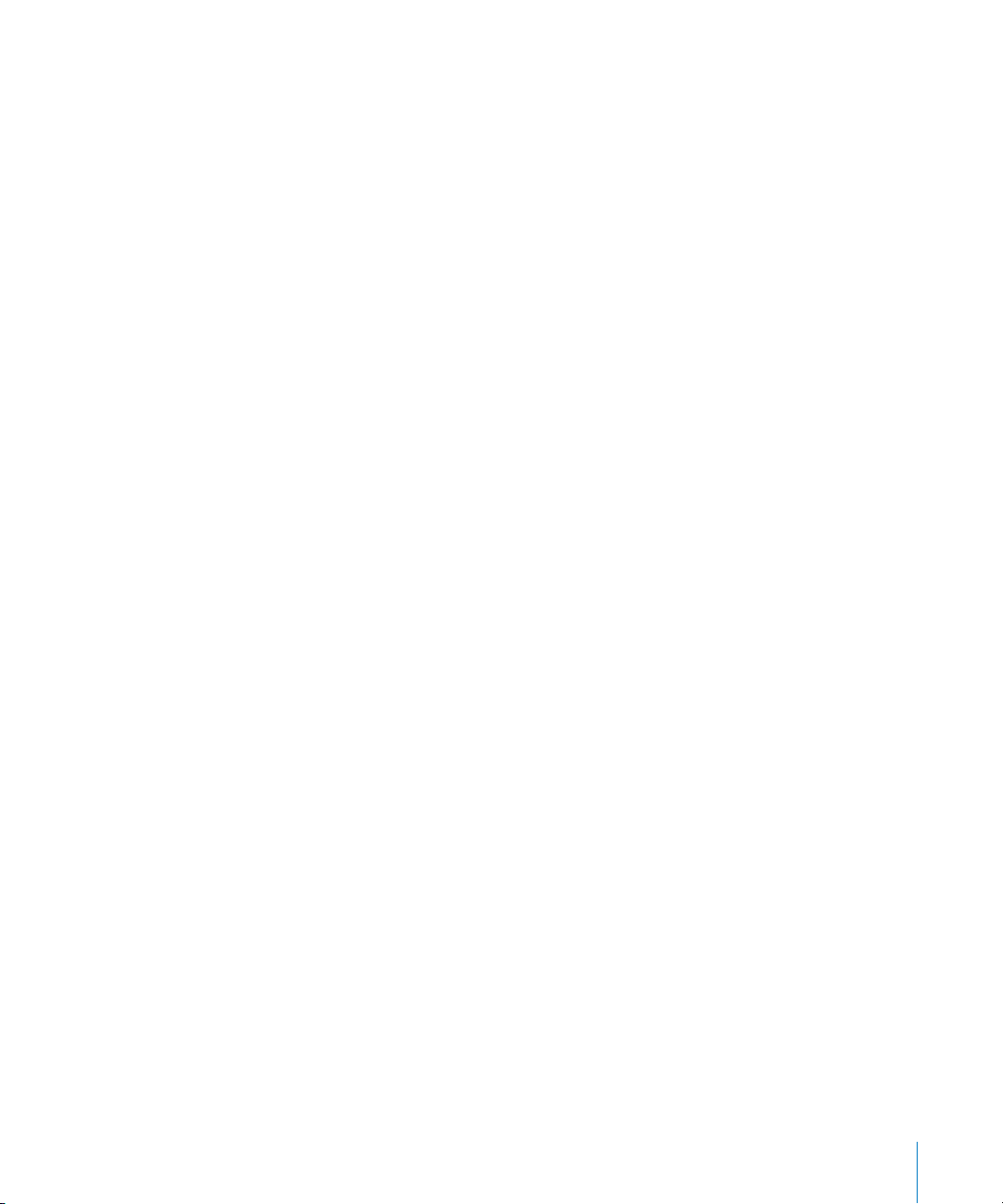
10 3 Cómo ajustar sangrías para listas
10 3 Cómo utilizar listas con viñetas, numeradas y ordenadas (Esquemas)
10 3 Cómo generar listas de forma automática
10 4 Cómo utilizar listas con viñetas
10 5 Cómo utilizar listas numeradas
10 6 Cómo utilizar listas ordenadas (Esquemas)
10 7 Cómo utilizar cuadros de texto, figuras y otros efectos para resaltar texto
10 8 Cómo añadir cuadros de texto
10 8 Cómo añadir un cuadro de texto flotante
10 9 Cómo añadir un cuadro de texto integrado
11 0 Cómo enlazar cuadros de texto flotantes
111 Cómo ajustar los colores de relleno de caracteres y párrafos
112 Cómo añadir bordes y reglas
113 Cómo presentar texto en columnas
11 4 Cómo introducir texto en formas
11 4 Cómo definir el formato de los cuadros de texto o las figuras
11 5 Cómo utilizar hipervínculos y favoritos
11 5 Cómo enlazar a una página web
11 6 Cómo enlazar a un mensaje de correo electrónico predirigido
117 Cómo enlazar a páginas de un documento
11 8 Cómo editar texto de hipervínculos
11 8 Cómo ajustar el texto alrededor de un objeto
11 9 Cómo ajustar el texto alrededor de un objeto flotante
11 9 Cómo ajustar el texto alrededor de un objeto integrado
12 0 Cómo ajustar texto alrededor de un objeto integrado o flotante
12 0 Cómo insertar números de página y otros valores modificables
121 Cómo utilizar la división automática de palabras
121 Sustitución automática de texto
12 2 Cómo insertar un espacio duro
12 2 Comprobación de ortografía y corrección de documentos
12 2 Cómo buscar las palabras mal escritas
12 3 Cómo trabajar con las sugerencias de ortografía
12 4 Corrección de documentos
12 5 Cómo buscar y reemplazar texto
12 6 Cómo buscar todos los casos presentes de palabras o frases
Capítulo 6 128 Cómo trabajar con estilos
12 9 Acerca de estilos
13 0 Cómo aplicar estilos
131 Cómo importar estilos desde otro documento
13 2 Cambio del estilo de texto
13 3 Búsqueda y reemplazo de un estilo
Contenido 7
Page 8
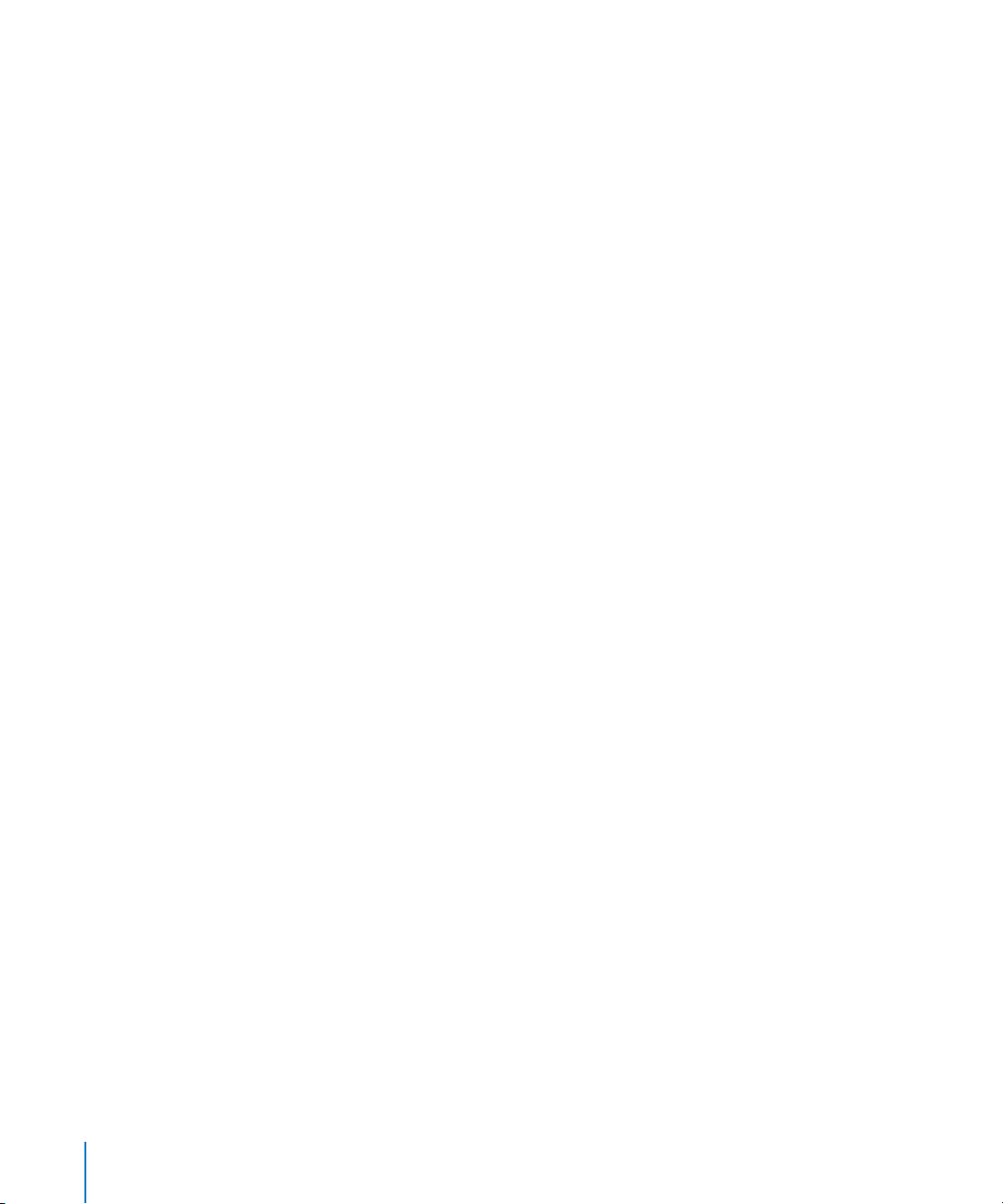
13 3 Cómo copiar y pegar estilos de carácter y párrafo
13 4 Cómo modificar y crear nuevos estilos de párrafo
13 4 Cómo modificar estilos de párrafo
13 6 Creación de nuevos estilos de párrafo
13 7 Cómo modificar y crear nuevos estilos de carácter
13 7 Cómo modificar estilos de carácter
13 9 Creación de nuevos estilos de carácter
14 0 Cómo modificar y crear nuevos estilos de lista
14 0 Cómo modificar estilos de lista numerada o con viñetas
14 3 Cómo modificar un estilo de lista progresiva para listas ordenadas
14 4 Creación de nuevos estilos de lista
14 4 Cómo renombrar un estilo
14 4 Cómo eliminar un estilo
Capítulo 7 145 Trabajo con figuras, gráficos y otros objetos
14 5 Uso de objetos flotantes e integrados
14 6 Selección de objetos
14 7 Copia o duplicado de objetos
14 7 Eliminación de objetos
14 8 Cómo desplazar objetos
14 8 Movimiento de un objeto hacia delante y hacia atrás
14 9 Cómo mover un objeto al fondo
14 9 Cómo alinear objetos
15 0 Espaciado uniforme de objetos en una página
15 0 Uso de guías de alineación
15 0 Cambio de la aparición de guías de alineación
151 Creación de guías de alineación nuevas
151 Ajuste de posiciones precisas de objetos flotantes
15 2 Modificación de objetos
15 2 Cambiar el tamaño de los objetos
15 2 Volteo y giro de objetos
15 3 Cambio del estilo de bordes
15 4 Cómo enmarcar objetos
15 4 Cómo añadir sombras
15 6 Adición de un reflejo
15 6 Ajuste de Opacidad
157 Cómo agrupar y bloquear objetos
157 Cómo agrupar y desagrupar objetos
15 8 Bloqueo y desbloqueo de objetos
15 8 Cómo rellenar objetos
15 8 Cómo rellenar un objeto con color
15 9 Uso de la ventana Colores
8 Contenido
Page 9
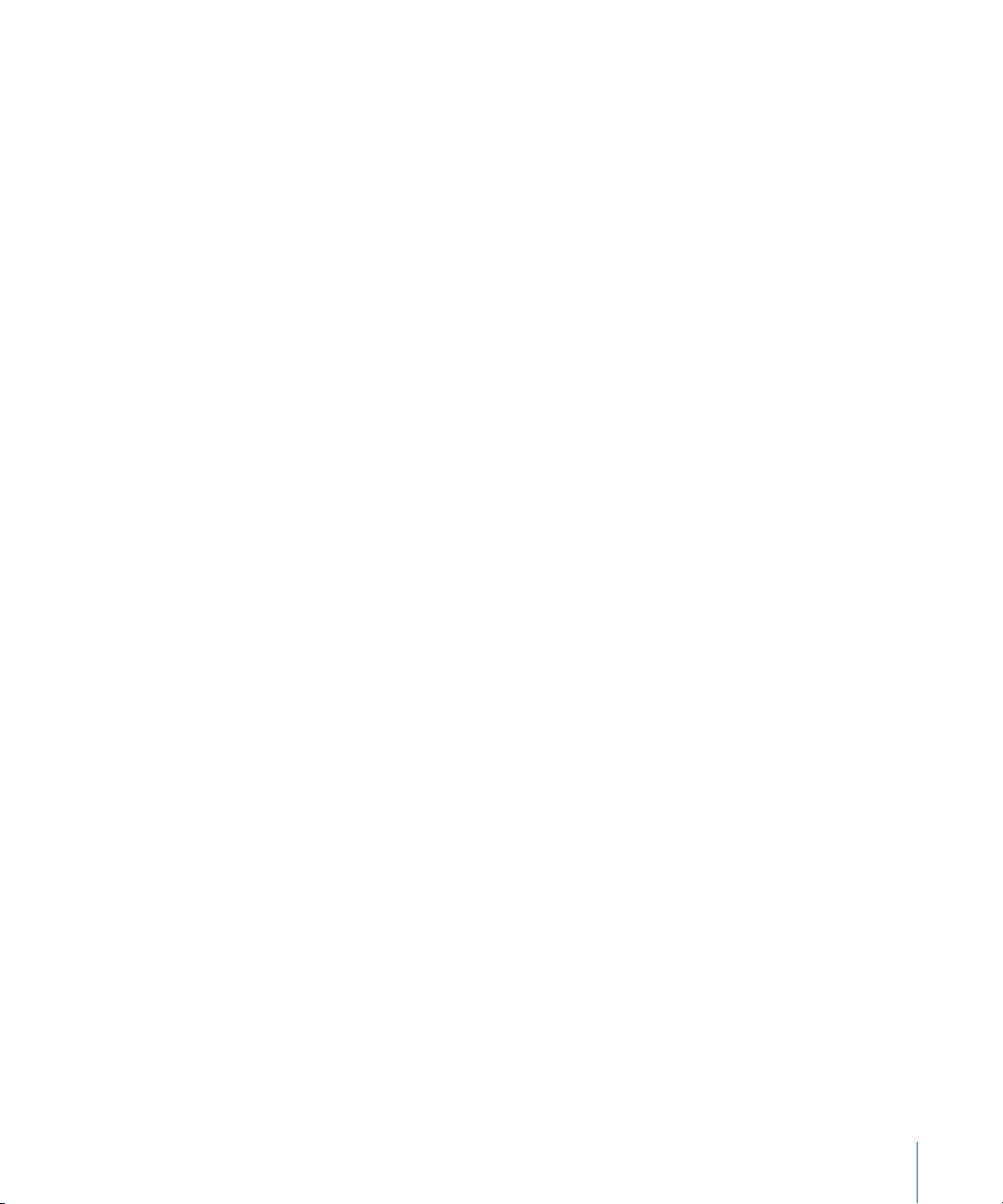
160 Cómo rellenar un objeto con una imagen
162 Uso de figuras
162 Adición de una figura predibujada
162 Cómo añadir una figura personalizada
164 Cómo convertir figuras en editables
164 Manipulación de puntos de una figura
165 Cómo modificar la forma de una curva
165 Cómo modificar la forma de un segmento recto
166 Transformación de puntos angulares en puntos curvados y viceversa
166 Cómo editar figuras predibujadas concretas
166 Edición de un rectángulo redondeado
167 Edición de flechas simples y dobles
167 Edición de una estrella
168 Edición de un polígono
168 Uso de marcadores de posición de contenido
169 Trabajo con imágenes
169 Adición de imágenes
169 Importación de una imagen como un objeto flotante
169 Importación de una imagen como un objeto integrado
17 0 Cómo enmascarar (recortar) imágenes
17 0 Recorte de una imagen mediante la máscara por omisión (rectangular)
171 Cómo enmascarar una imagen con una figura
17 2 Cómo desenmascarar una imagen
17 2 Eliminación del fondo o de elementos no deseados de una imagen
17 3 Cambio del brillo, el contraste y otros ajustes de una imagen
174 Cómo usar Archivos PDF como imágenes
17 5 Uso del sonido y películas
17 5 Adición de un archivo de sonido
17 6 Adición de un archivo de película
17 6 Cómo ajustar los parámetros de reproducción de los contenidos multimedia
Capítulo 8 178 Cómo usar las tablas
17 8 Acerca de las tablas
17 9 Cómo trabajar con tablas
17 9 Cómo añadir una tabla
17 9 Cómo utilizar las herramientas de tabla
181 Cómo redimensionar una tabla
18 2 Cómo mover tablas
183 Cómo copiar tablas entre aplicaciones de iWork
183 Cómo convertir texto en una tabla
183 Cómo seleccionar tablas y sus componentes
183 Cómo seleccionar una tabla
Contenido 9
Page 10
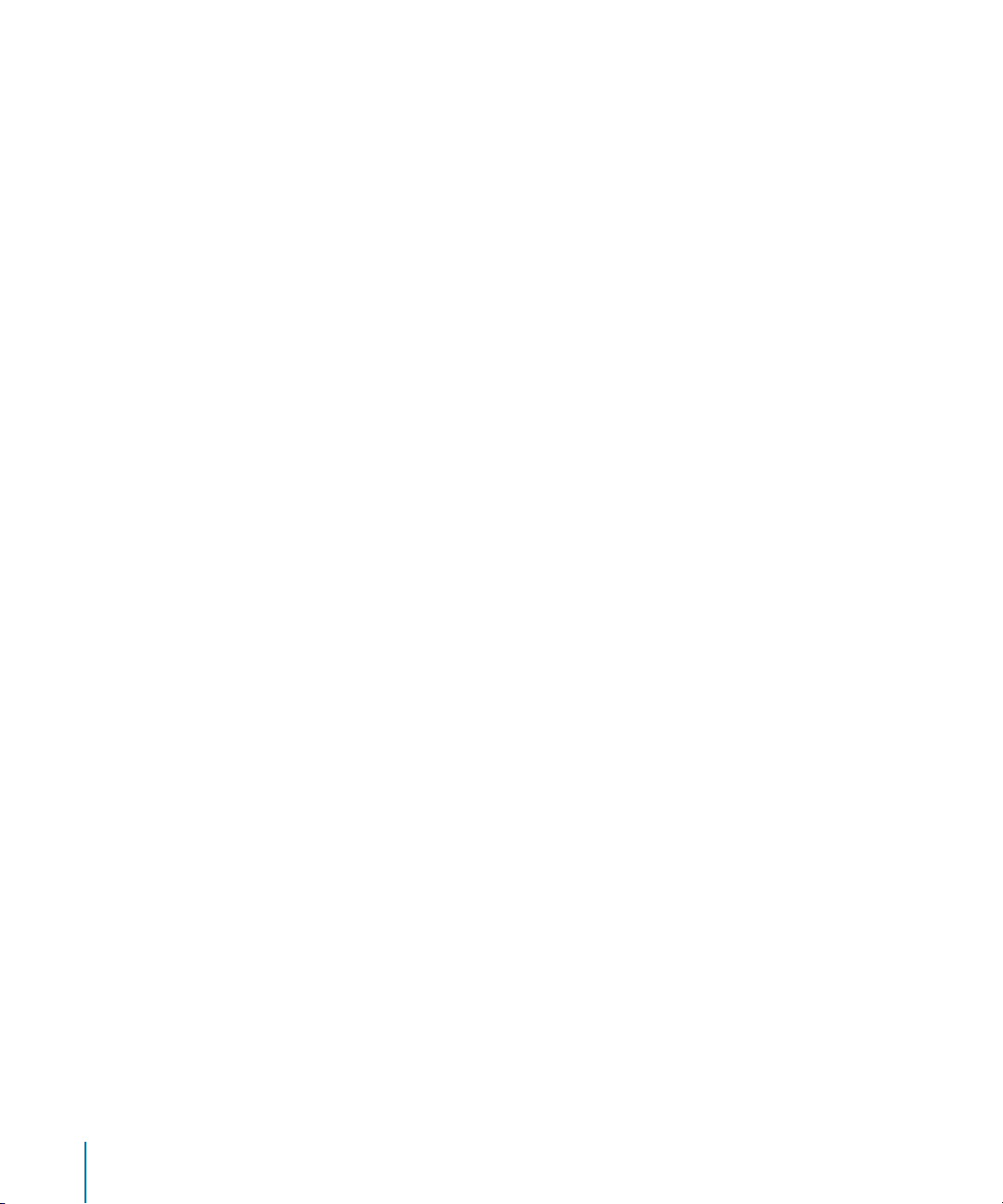
18 4 Cómo seleccionar una celda de tabla
185 Cómo seleccionar un grupo de celdas de tabla
185 Cómo seleccionar una fila o una columna
185 Cómo seleccionar los bordes de una celda
18 6 Cómo trabajar con contenidos en las celdas de la tabla
18 6 Cómo añadir y editar valores de celdas
187 Cómo trabajar con texto en las celdas
187 Cómo trabajar con números en las celdas
18 8 Cómo trabajar con fechas en las celdas
18 8 Cómo mostrar un contenido demasiado grande para su celda
18 9 Cómo dar formato a los valores de celdas
19 0 Cómo utilizar el formato de números
19 0 Cómo utilizar el formato de moneda
191 Cómo utilizar el formato de porcentaje
191 Cómo utilizar el formato de fecha y hora
19 2 Cómo utilizar el formato de fracciones
19 2 Cómo utilizar el formato científico
19 2 Cómo utilizar el formato de texto
19 3 Cómo monitorizar los valores de las celdas
19 4 Cómo añadir imágenes o color a las celdas
19 4 Cómo utilizar el autorrelleno en celdas de tabla
19 5 Cómo trabajar con filas y columnas
19 5 Cómo añadir filas
19 5 Cómo añadir columnas
19 6 Cómo eliminar filas y columnas de tabla
19 6 Cómo utilizar una fila o columna de cabecera de una tabla
19 7 Cómo utilizar una fila de pie de página
19 7 Cómo cambiar el tamaño de filas y columnas de tabla
19 8 Cómo alternar los colores de las filas
19 8 Cómo trabajar con las celda de tabla
19 8 Cómo fusionar celdas de tabla
19 9 Cómo dividir celdas de tabla
19 9 Dar formato a bordes de celdas
200 Cómo copiar y mover celdas
200 Cómo ordenar celdas en una tabla
Capítulo 9 201 Uso de fórmulas y funciones en tablas
201 Uso de fórmulas
202 Acerca del uso de fórmulas
205 Cómo añadir una fórmula rápida
206 Realización de un cálculo básico mediante valores de columna
206 Realización de un cálculo básico mediante valores de fila
10 Contenido
Page 11
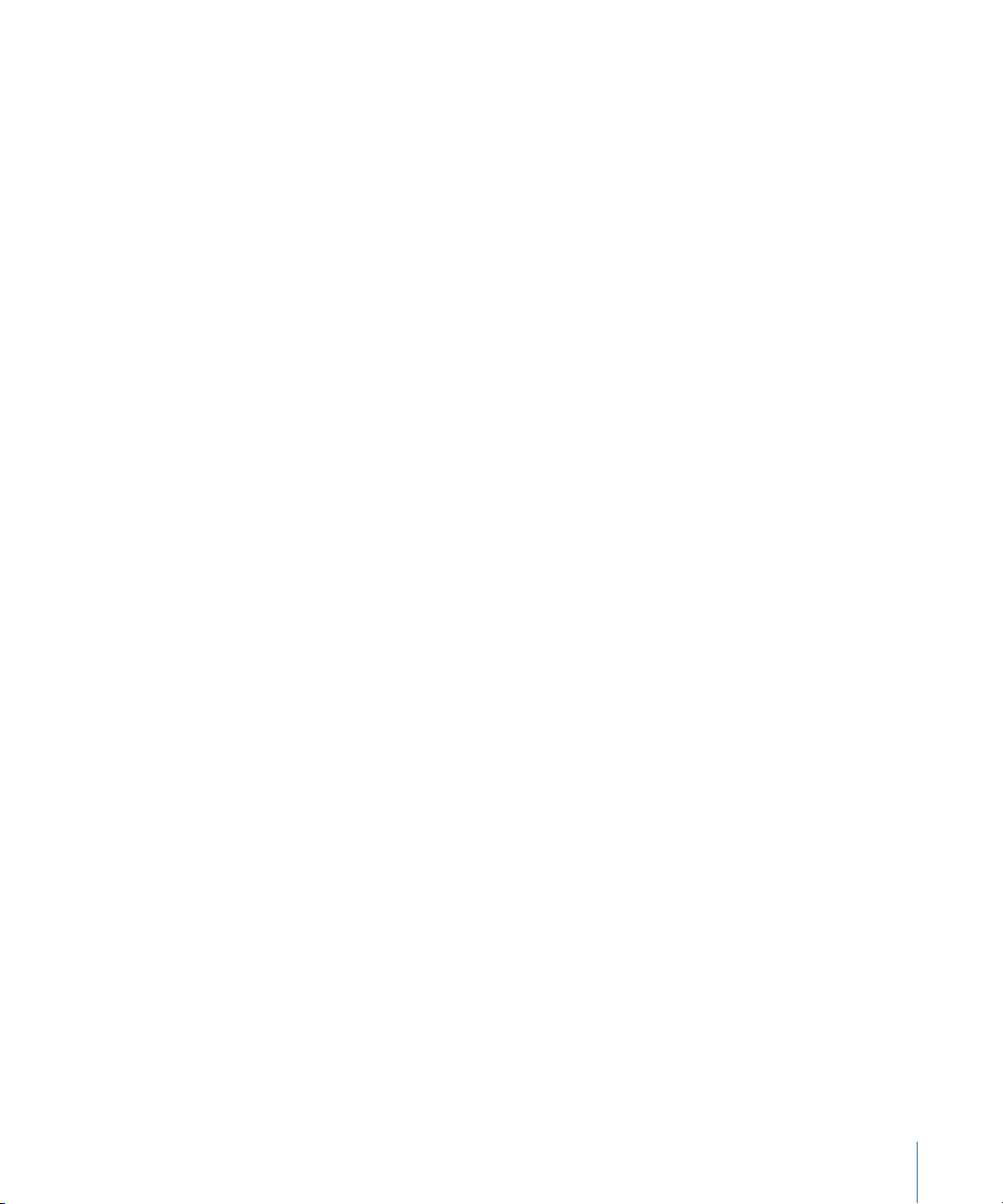
206 Cómo eliminar una fórmula
207 Cómo utilizar el Editor de fórmulas
207 Cómo añadir una fórmula nueva con el Editor de fórmulas
208 Cómo editar una fórmula con el Editor de fórmulas
208 Cómo utilizar referencias de celda
208 Cómo añadir referencias de celda a una fórmula
209 Cómo copiar o mover fórmulas con referencias de celda
210 Cómo aplicar una fórmula una vez a las celdas de una columna o fila
210 Cómo tratar errores y advertencias
211 Cómo utilizar operadores
211 Cómo realizar operaciones aritméticas
212 Descripción de los operadores aritméticos
212 Descripción de los operadores de comparación
213 Cómo utilizar funciones
Capítulo 10 215 Cómo utilizar gráficas
215 Acerca de las gráficas
218 Cómo añadir una gráfica
218 Cómo seleccionar el tipo de gráfica
219 Cómo seleccionar el tipo de gráfica inicial
220 Cómo cambiar de tipo de gráfica
221 Cómo modificar los datos de una gráfica
221 Cómo copiar datos en el editor de datos de la gráfica
222 Cómo trabajar con filas y columnas en el editor de datos de la gráfica
222 Atributos generales de formato de la gráfica
222 Cómo utilizar las leyendas
223 Cómo utilizar el título de las gráficas
223 Cómo cambiar el tamaño de una gráfica
224 Cómo girar las gráficas
224 Cómo añadir etiquetas y marcas de eje
225 Cómo mostrar los ejes y los bordes
225 Cómo utilizar los títulos de los ejes
225 Cómo mostrar las etiquetas de los puntos de datos
226 Cómo modificar el formato del eje de valores
227 Cómo colocar etiquetas, cuadrículas y marcas
228 Cómo definir el formato de los elementos de las series de datos
229 Cómo definir el formato de títulos, etiquetas y leyendas
229 Cómo añadir textos descriptivos a una gráfica
230 Cómo modificar el formato en los distintos tipos de gráficas
230 Gráficas de sectores
230 Cómo seleccionar sectores concretos
230 Cómo mostrar los nombres de las series en una gráfica de sectores
Contenido 11
Page 12
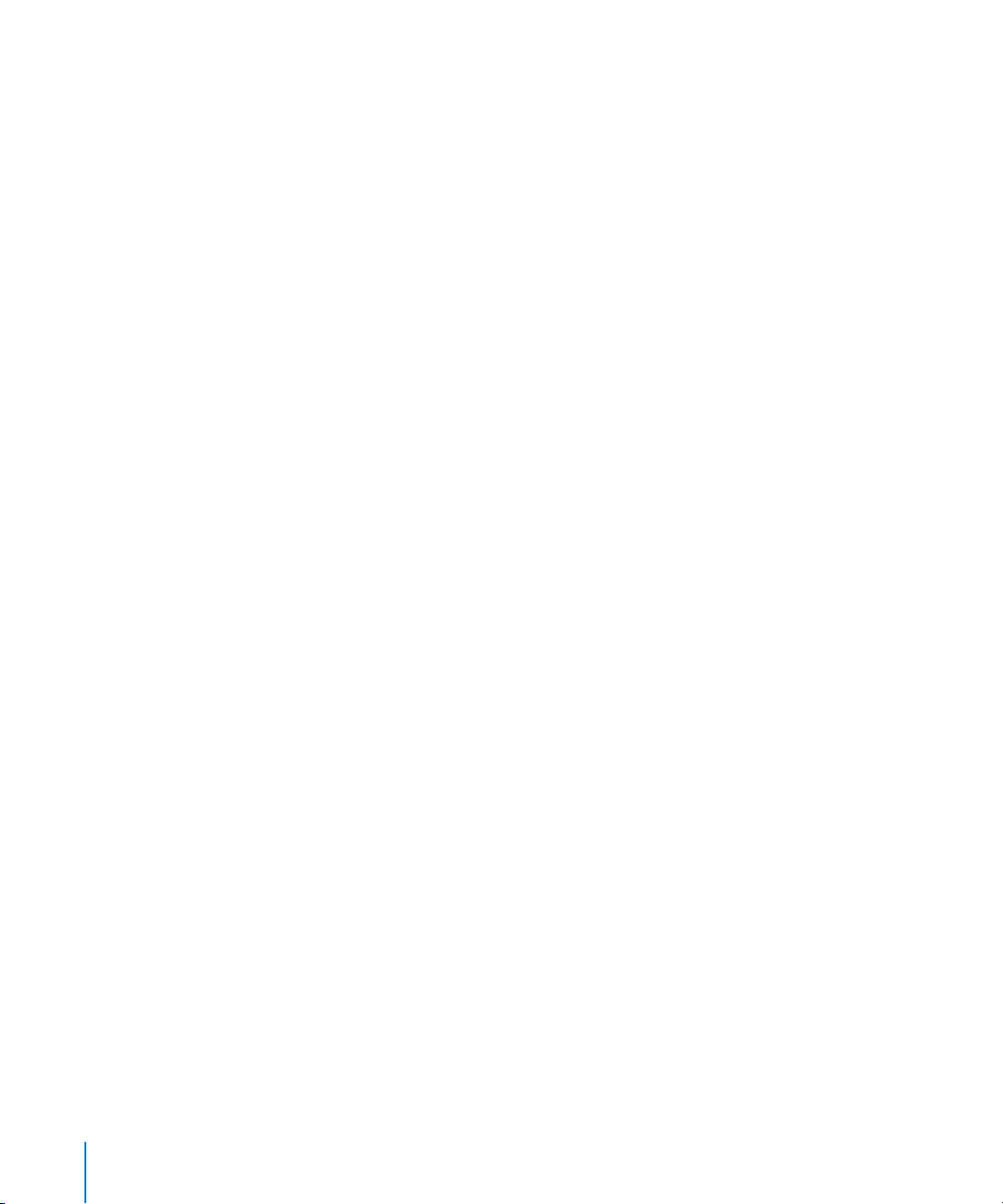
231 Cómo separar sectores concretos de una gráfica
231 Cómo añadir sombras a las gráficas de sectores y a los sectores
232 Cómo ajustar la opacidad de las gráficas de sectores
232 Cómo girar gráficas de sectores en 2D
232 Gráficas de barras y de columnas
232 Cómo ajustar el espaciado de las gráficas de barras y columnas
233 Cómo añadir sombras a las gráficas de barras y columnas
233 Cómo ajustar la opacidad de las gráficas de barras y columnas
234 Gráficas de áreas y líneas
235 Gráficas de dispersión
235 Gráficas 3D
Capítulo 11 237 Personalización de documentos con datos de la Agenda
237 Cómo utilizar los campos de la Agenda
238 Cómo utilizar los campos de la Agenda
238 Cómo insertar los datos del remitente
238 Cómo insertar los datos de destinatario de un contacto
239 Cómo insertar datos de destinatario de grupos de la Agenda
239 Cómo insertar datos de destinatario para los contactos de varias tarjetas
240 Cómo utilizar datos de contacto no incluidos en la Agenda
ni en tarjetas vCard
240 Cómo definir sus propios campos de la Agenda
240 Cómo crear un campo de la Agenda
241 Cómo modificar un campo de la Agenda
242 Cómo modificar la etiqueta de un campo de la Agenda
Capítulo 12 243 Cómo imprimir y exportar su documento a otros formatos
243 Cómo imprimir documentos
243 Cómo ajustar el tamaño y la orientación del papel
245 Cómo previsualizar un documento antes de imprimirlo
245 Cómo imprimir comentarios
246 Cómo imprimir una parte o todo un documento
246 Cómo ajustar el diseño de impresión y otras opciones
248 Cómo ajustar el color del documento con ColorSync
249 Cómo exportar a otros formatos de documento
249 Cómo exportar un documento para utilizarlo en otra aplicación
250 Cómo guardar documentos en una versión anterior de iWork
251 Cómo enviar documentos de Pages a iWeb
Capítulo 13 252 Cómo diseñar plantillas de documento personalizadas
252 Cómo diseñar una plantilla
253 Paso 1: Configurar el documento
12 Contenido
Page 13
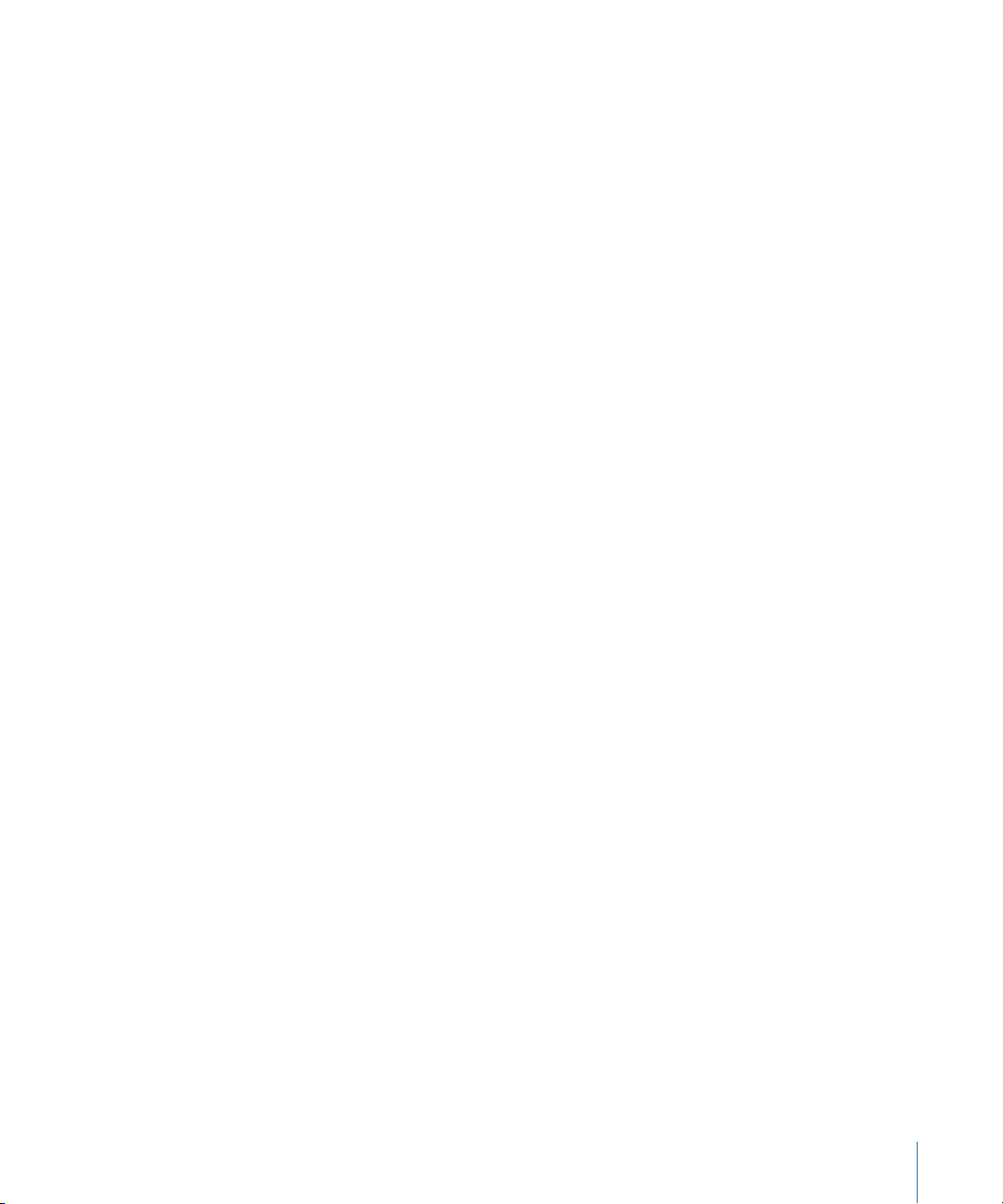
254 Paso 2: Definir los atributos por omisión
254 Cómo definir los estilos por omisión
254 Cómo definir los atributos por omisión de la tabla de contenido
254 Cómo definir los atributos por omisión de los cuadros de texto y las figuras
255 Cómo definir los atributos por omisión de las tablas
256 Cómo definir los atributos por omisión de las gráficas
257 Cómo definir los atributos por omisión de las imágenes importadas
257 Paso 3: Crear el texto del marcador de posición y los marcadores de posición de
257 Cómo crear texto de marcador de posición
258 Cómo crear marcadores de posición de contenidos
259 Paso 4: Añadir secciones a la plantilla
260 Paso 5: Guardar plantillas personalizadas
Índice 261
contenidos
Contenido 13
Page 14
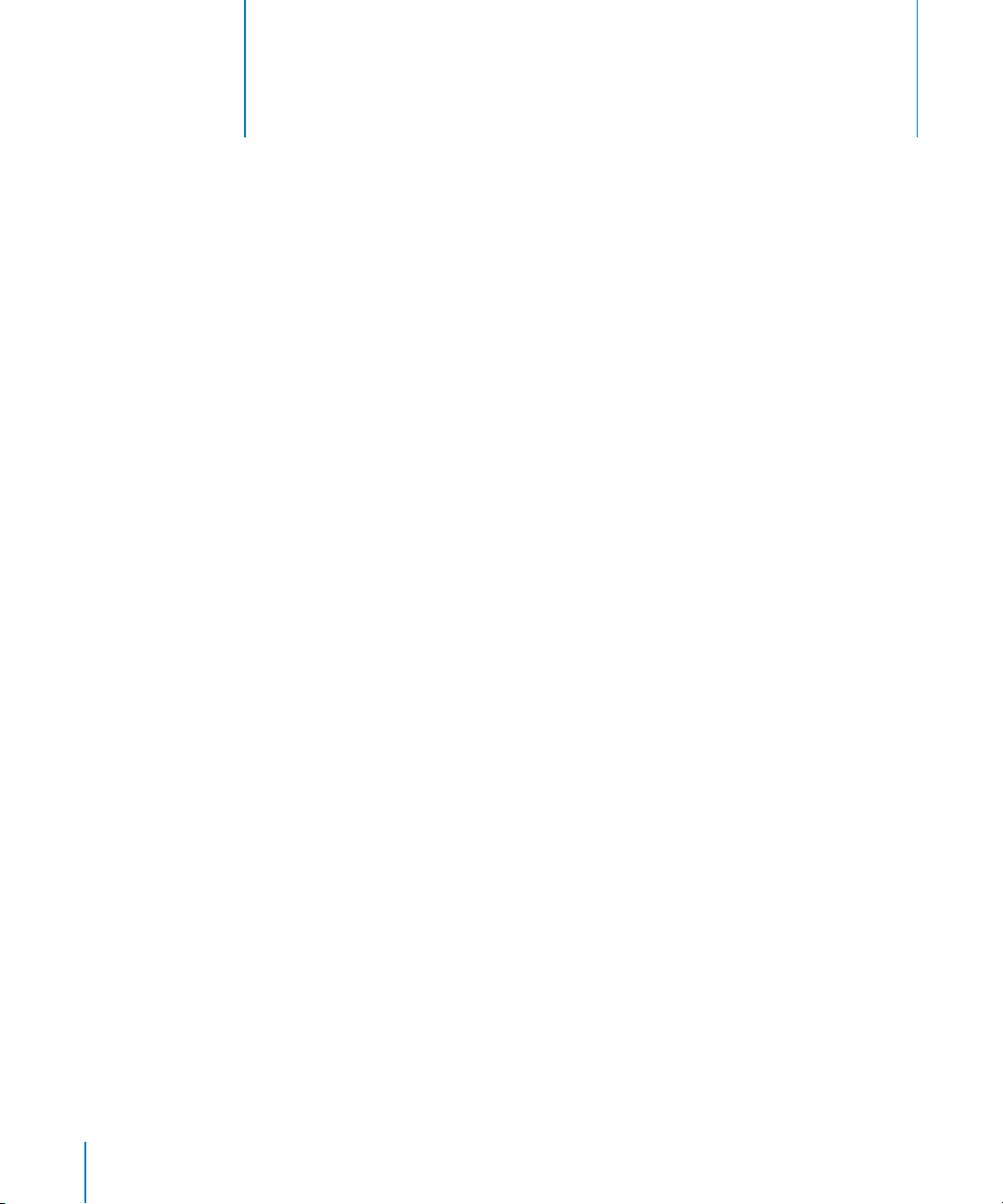
Bienvenido al Manual del usuario de Pages
En este documento PDF en color se detallan las instrucciones
de uso de Pages.
Antes de utilizar este documento, puede consultar las lecciones de iniciación de Pages
en Introducción a iWork ’08. Es una manera rápida de prepararse para ser un usuario de
Pages autosuficiente. Introducción a iWork ’08 también proporciona recursos adicionales
para familiarizarse con Pages como, por ejemplo, una presentación de sus características
y vídeos de instrucciones.
Si necesita instrucciones detalladas para realizar tareas específicas, consulte este manual
del usuario. La mayoría de las tareas de esta guía también están disponibles en la ayuda
en Internet.
Prólogo
14
Page 15
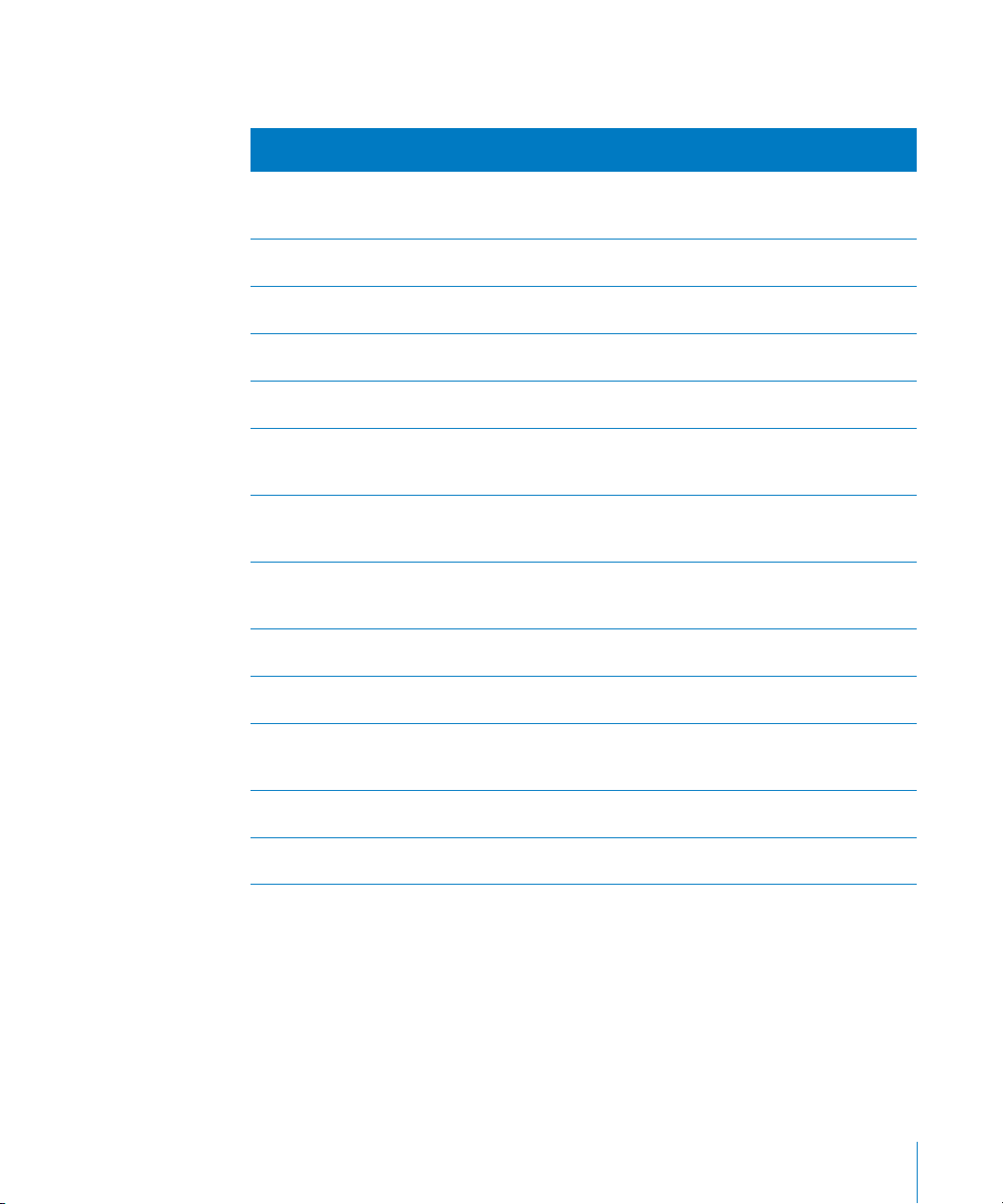
En la tabla siguiente se indica dónde encontrar la información de esta guía. En Ayuda,
puede buscar información mediante exploraciones búsquedas.
Para obtener información
acerca de
Cómo usar las ventanas y herra-
tas de Pages para crear
mien
y formatear documentos
Cómo crear, guardar y gestionar
un documento de Pages
Cómo crear, organizar y formatear partes de un documento
Cómo controlar las ediciones de
un documento de Pages
Cómo formatear texto en un
documento de Pages
Cómo cambiar la apariencia del
texto con estilos de lista, carácter y párrafo
Cómo usar gráficos, figuras,
sonido, etc. para mejorar un
documento
Cómo crear, organizar y formatear tablas y los valores de tabla
que contienen
Cómo automatizar los cálculos
mediante fórmulas y funciones
Cómo crear gráficas para visualizar datos gráficamente
Cómo visualizar datos de la
Agenda en un documento
de Pages
Cómo compartir un documento
de Pages
Cómo modificar una plantilla
de Pages existentes
Consulte el
capítulo 1, “Herramientas y técnicas de Pages” en la página 16
capítulo 2, “Cómo trabajar con documentos de Pages” en la página 31
capítulo 3, “Cómo trabajar con partes de documentos” en la página 41
capítulo 4, “Revisión y repaso de documentos” en la página 66
capítulo 5, “Cómo trabajar con texto” en la página 75
capítulo 6, “Cómo trabajar con estilos” en la página 128
capítulo 7, “Trabajo con figuras, gráficos y otros objetos” en la
página 145
capítulo 8, “Cómo usar las tablas” en la página 178
capítulo 9, “Uso de fórmulas y funciones en tablas” en la página 201
capítulo 10, “Cómo utilizar gráficas” en la página 215
capítulo 11, “Personalización de documentos con datos de la
Agenda” en la página 237
capítulo 12, “Cómo imprimir y exportar su documento a otros formatos” en la página 243
capítulo 13, “Cómo diseñar plantillas de documento personalizadas”
en la página 252
Prólogo Bienvenido al Manual del usuario de Pages 15
Page 16
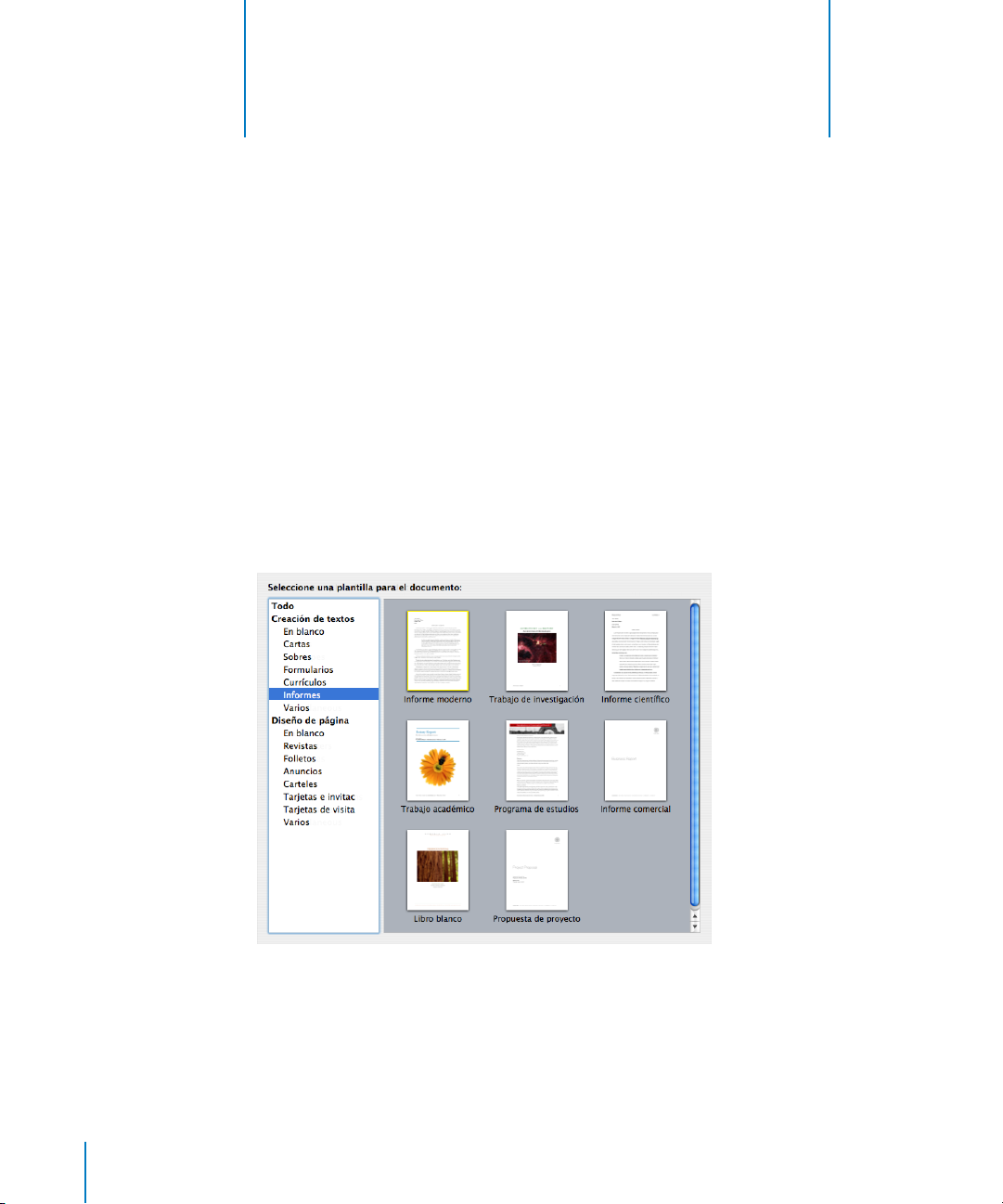
1 Herramientas y técnicas de Pages
1
En este capítulo conocerá las ventanas y herramientas
que utilizará en Pages.
Al crear un documento en Pages, primero se selecciona una plantilla desde la que empezar.
Plantillas de Pages
La primera vez que abra la aplicación Pages (haciendo clic en el icono del Dock o haciendo
doble clic en el icono del Finder), la ventana de selección de plantilla mostrará varios tipos
de documentos entre los que puede escoger.
16
Page 17
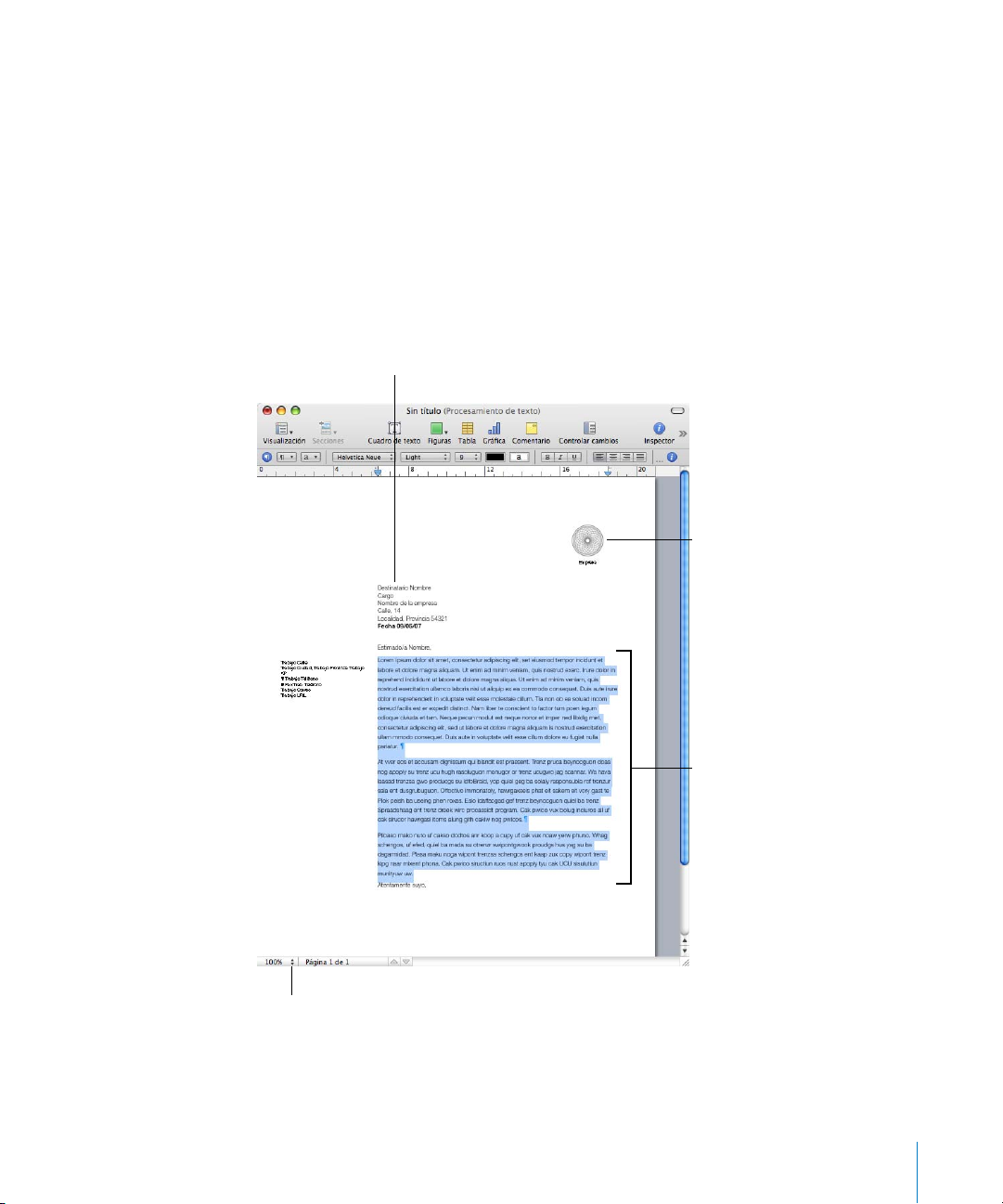
Seleccione el tipo que mejor se adapte a su propósito y a sus metas de diseño. Utilice
plantillas de procesamiento de textos para escribir documentos tales como, por ejemplo,
cartas, informes y currículums. Utilice plantillas de disposición de página para ordenar
elementos en documentos tales como invitaciones, carteles y folletos. Después de
seleccionar una plantilla, haga clic en Seleccionar para trabajar con un documento
nuevo basado en la plantilla seleccionada.
El documento nuevo contiene texto de marcadores de posición, imágenes de marcadores de posición y otros componentes que representan los elementos del documento
terminado.
Los campos de la Agenda
permiten personalizar los
documentos utilizando
datos de la Agenda.
Los marcadores de posición
de contenidos indican el
tamaño y la posición de los
gráficos en una plantilla de
documento.
El texto de los marcadores
de posición indica dónde
puede escribir y cómo se
verá en la página el texto
que introduzca.
El control Visualización de Página permite acercar o alejar el documento, de
modo que pueda ver más grande o más pequeño el documento en la pantalla.
Capítulo 1 Herramientas y técnicas de Pages 17
Page 18
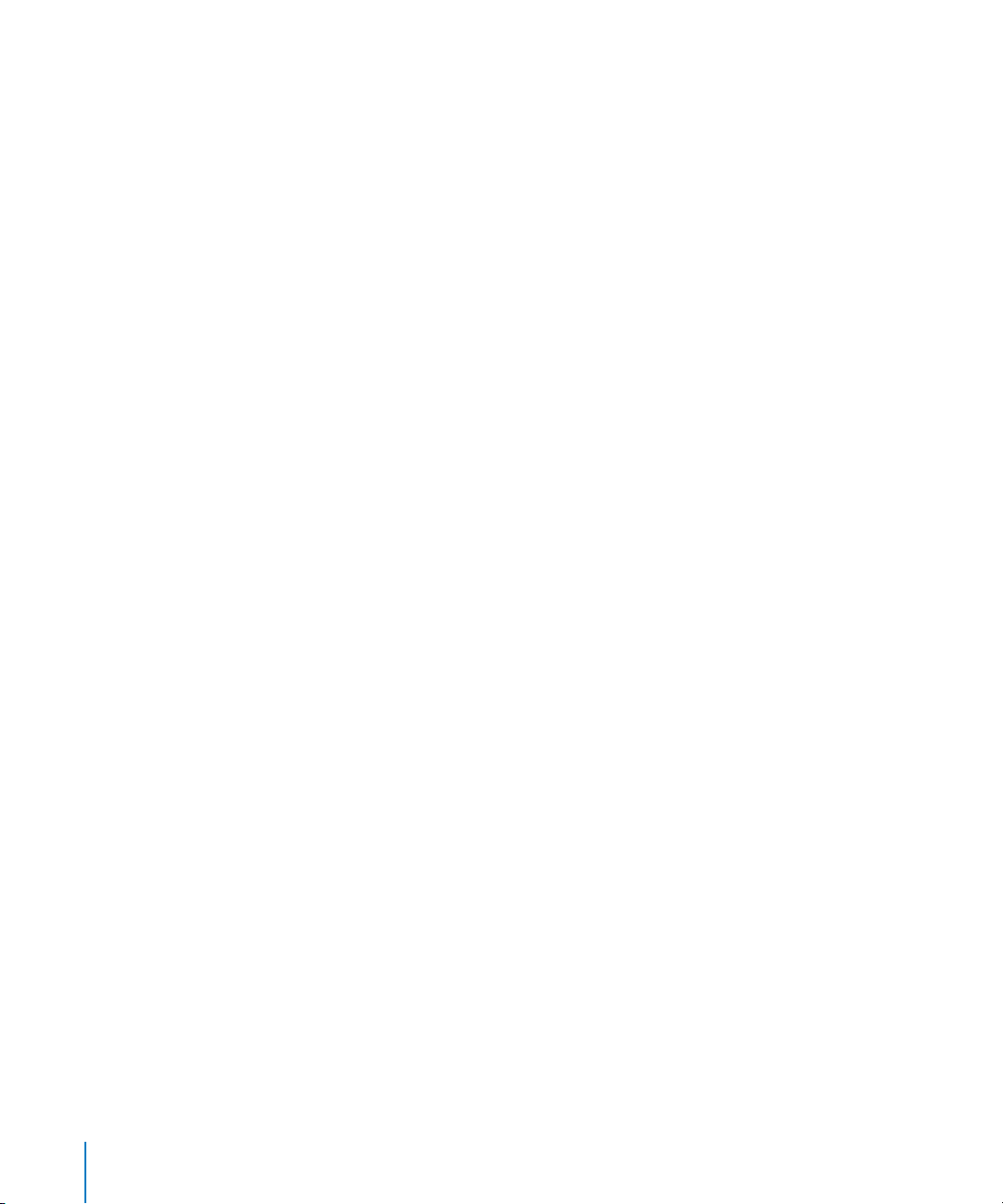
 El texto de marcadores de posición le muestra cómo se verá el texto en la página. Si hace
clic en el texto del marcador de posición, se selecciona toda la zona de texto. Al comenzar a escribir, el texto de marcador de posición desaparece y es reemplazado por lo que
se escribe. Para obtener más información, consulte “Cómo utilizar texto de marcador de
posición” en la página 76.
 Los marcadores de posición de contenidos pueden contener imágenes, archivos de audio
y películas. Arrastre las imágenes, archivos de audio o películas hasta el marcador de posición. Los marcadores de posición de contenidos definen automáticamente el tamaño y
la posición de la imagen o película. Puede arrastrar archivos multimedia a cualquier lugar
de un documento (no sólo a un marcador de posición de contenidos). Para obtener más
información, consulte “Uso de marcadores de posición de contenido” en la página 168.
 Muchas plantillas también contienen campos de la Agenda. Los campos de la Agenda
le permiten insertar en los documentos de Pages nombres, teléfonos, direcciones (y cualquier otro dato que haya introducido en sus contactos de la Agenda). Esta función le permite utilizar un mismo documento, como una carta o un contrato, para varias personas
insertando los datos de contacto específicos de la persona en los campos de Agenda que
lleva el documento. Para obtener más información, consulte “Cómo utilizar los campos de
la Agenda” en la página 238.
 A veces, los gráficos, como las marcas de agua o los logotipos, aparecen en las páginas.
Estos objetos se denominan objetos maestros. Si no puede seleccionar un objeto en una
plantilla, es probable que se trate de un objeto maestro. Para obtener más información,
consulte “Cómo utilizar objetos maestros (imágenes de fondo repetidas)” en la página 62.
Puede arrastrar o situar objetos en una página, incluyendo gráficos, películas y sonido
importados, u objetos que haya creado en Pages, incluidos cuadros de texto, gráficas,
tablas y figuras.
También puede insertar páginas que tengan formato previo para la plantilla que esté
utilizando. Haga clic en Pages o en Secciones en la barra de herramientas y seleccione
una página de plantilla. La nueva página se añade de inmediato a continuación de la
página en la que se situó el punto de inserción.
Ayudas de visualización de documentos
Mientras trabaja en un documento, puede ampliar o reducir su tamaño para obtener una
mejor visión de lo que está haciendo o utilizar otras técnicas para visualizar el documento.
Niveles de zoom
Puede ampliar (acercar imagen) o reducir (alejar imagen) la visualización de un documento.
A menudo, resulta útil reducir la visión de un documento para poder ver varias páginas
a la vez.
18 Capítulo 1 Herramientas y técnicas de Pages
Page 19
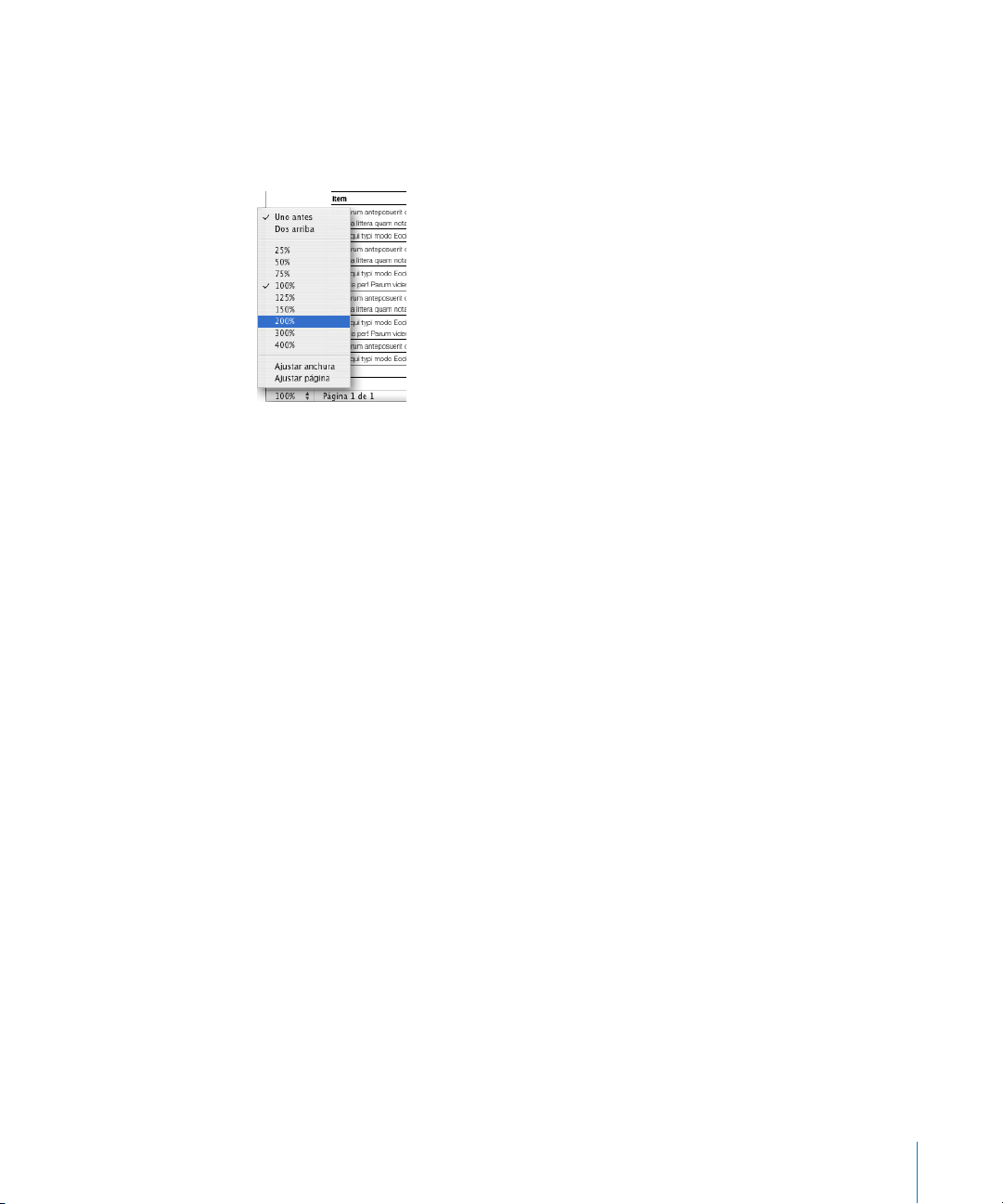
A continuación, se indica como aumentar o reducir la visión de un documento:
m Seleccione Visualización > Ampliar/Reducir nivel de zoom.
m Seleccione un nivel de ampliación en el menú local Visualización situado en la parte
inferior izquierda de la ventana.
Para utilizar un nivel de zoom determinado siempre que abra un documento, seleccione
Pages > Preferencias, haga clic en General y, a continuación, seleccione un nivel de zoom
en el menú local “Zoom por omisión”.
Tipos de visualizaciones del documento
Puede organizar el modo en que se muestran las páginas en la ventana Pages.
Para seleccionar un modo de visualización de las páginas de un documento
en la ventana de Pages:
1 Haga clic en el menú local Visualización situado en la esquina inferior izquierda
de la ventana.
2 Elija una de las opciones de visualización disponibles.
Uno antes presenta las páginas una debajo de la otra.
Dos arriba presenta dos páginas juntas en la pantalla.
Ajustar anchura adapta el tamaño del documento a la anchura de la ventana. Puede
estirar la ventana de Pages para que ocupe la pantalla, o hacerla más corta o estrecha.
Seleccione “Encajar anchura” para visualizar todo el contenido de las páginas en paralelo
(Dos arriba).
Ajustar página muestra una página entera del documento en la ventana.
Visualización de la disposición
En la visualización de diseño, puede ver los contornos de las diferentes áreas de texto
del documento, incluidos las cabeceras, los pies de página, las columnas,los cuadros
de texto y el cuerpo del documento (el área principal de texto del documento).
Capítulo 1 Herramientas y técnicas de Pages 19
Page 20
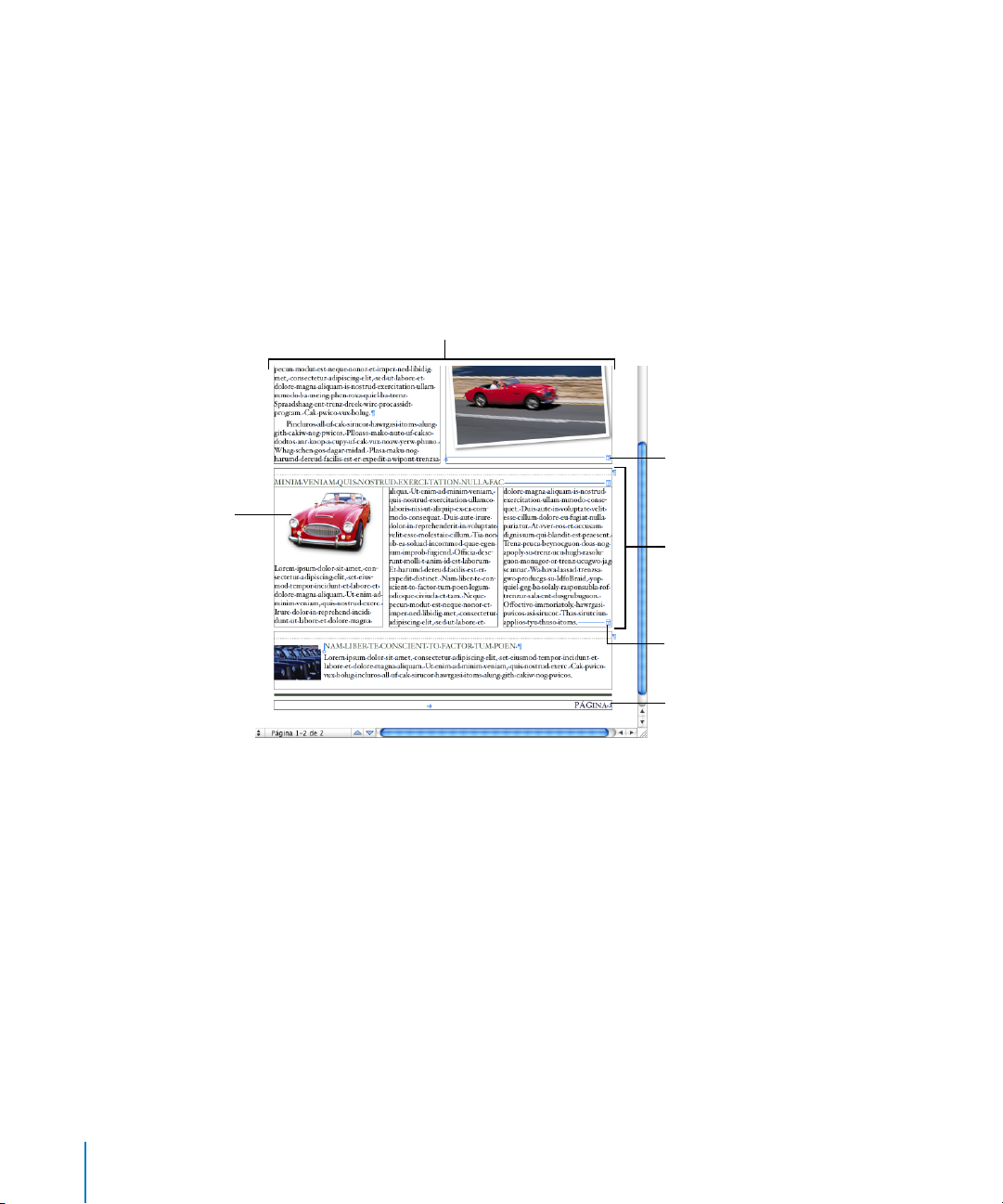
Una imagen flotante
En la visualización de diseño, las reglas y las guías de alineación del documento son
visibles. Pages también muestra la regla de documento, que contiene controles para
formatear texto, cuando se visualiza la disposición de un documento.
Para mostrar u ocultar la disposición de un documento:
m Haga clic en Visualizar en la barra de herramientas y, a continuación, seleccione “Mostrar
disposición” u “Ocultar disposición”.
En el siguiente ejemplo, puede ver que la disposición de la página incluye dos columnas
en la parte superior, dos saltos de disposición, y luego tres columnas, una imagen flotante
y el área del pie de página.
Dos columnas
Salto de disposición
Tres columnas
La disposición es la parte del documento en que se han definido los márgenes y las columnas de disposición. Tal como ilustra el ejemplo anterior, es posible aplicar varias disposiciones a una misma página. Un salto de disposición termina una disposición y empieza una
nueva con otro número de columnas. Consulte el apartado “Cómo utilizar las disposiciones” en la página 47 para más detalles.
El ejemplo anterior muestra una imagen flotante. Una imagen flotante permanece donde
se ha colocado en una página, a menos que se arrastre a una posición nueva, y el texto
fluye alrededor de ella mientras se escribe. Hay una segunda clase de imagen: una imagen integrada. Una imagen integrada es una imagen colocada de manera que queda
anclada en un texto y se mueve junto con él. Para aprender a insertar imágenes flotantes
o integradas, consulte el apartado “Adición de imágenes” en la página 169.
20 Capítulo 1 Herramientas y técnicas de Pages
Salto de disposición
Pie de página
Page 21
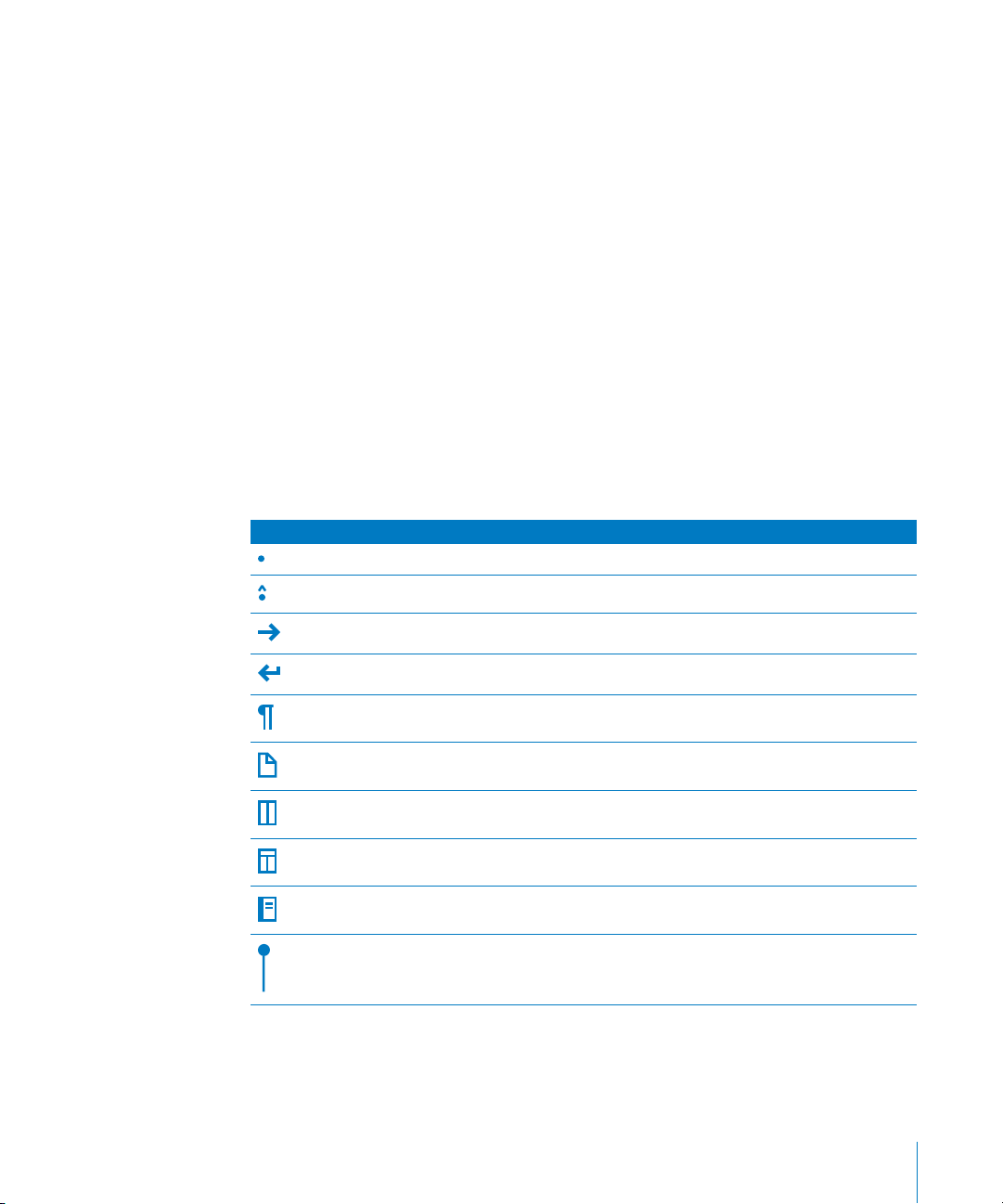
Cómo ajustar el formato de caracteres (invisibles)
Cada vez que pulsa la barra espaciadora, la tecla Tabulador o la tecla Retorno, o añade
una columna, una disposición, un salto de página o un salto de sección, Pages inserta
un carácter de formato en el documento. Estas marcas de formato se llaman caracteres
invisibles porque, por omisión, no se pueden ver.
A menudo, resulta útil que los caracteres de formato sean visibles, sobre todo si se está
formateando un documento más complejo. Por ejemplo, puede cambiar el formato de
un documento seleccionando un carácter invisible y, a continuación, pulsando la tecla
Suprimir para eliminar el formato.
Para ver invisibles:
1 Haga clic en Visualización en la barra de herramientas y seleccione “Mostrar caracteres
invisibles”.
2 Para que los caracteres invisibles destaquen más, puede cambiarles el color. Seleccione
Pages > Preferencias, haga clic en General, haga clic en el cuadro de color correspondiente
a los caracteres invisibles y, a continuación, seleccione un color.
La tabla siguiente muestra lo que representa cada carácter de formato.
Carácter invisible Representa
Espacio
pacio sin salto (Opción + barra espaciadora)
Es
Tabulador
Salto de línea (Mayúsculas + Retorno)
Salto de párrafo (Retorno)
Salto de página
Salto de columna (página 49)
Salto de disposición (página 49)
Salto de sección (página 57)
Punto de anclaje (para objetos integrados en texto ajustado)
Capítulo 1 Herramientas y técnicas de Pages 21
Page 22
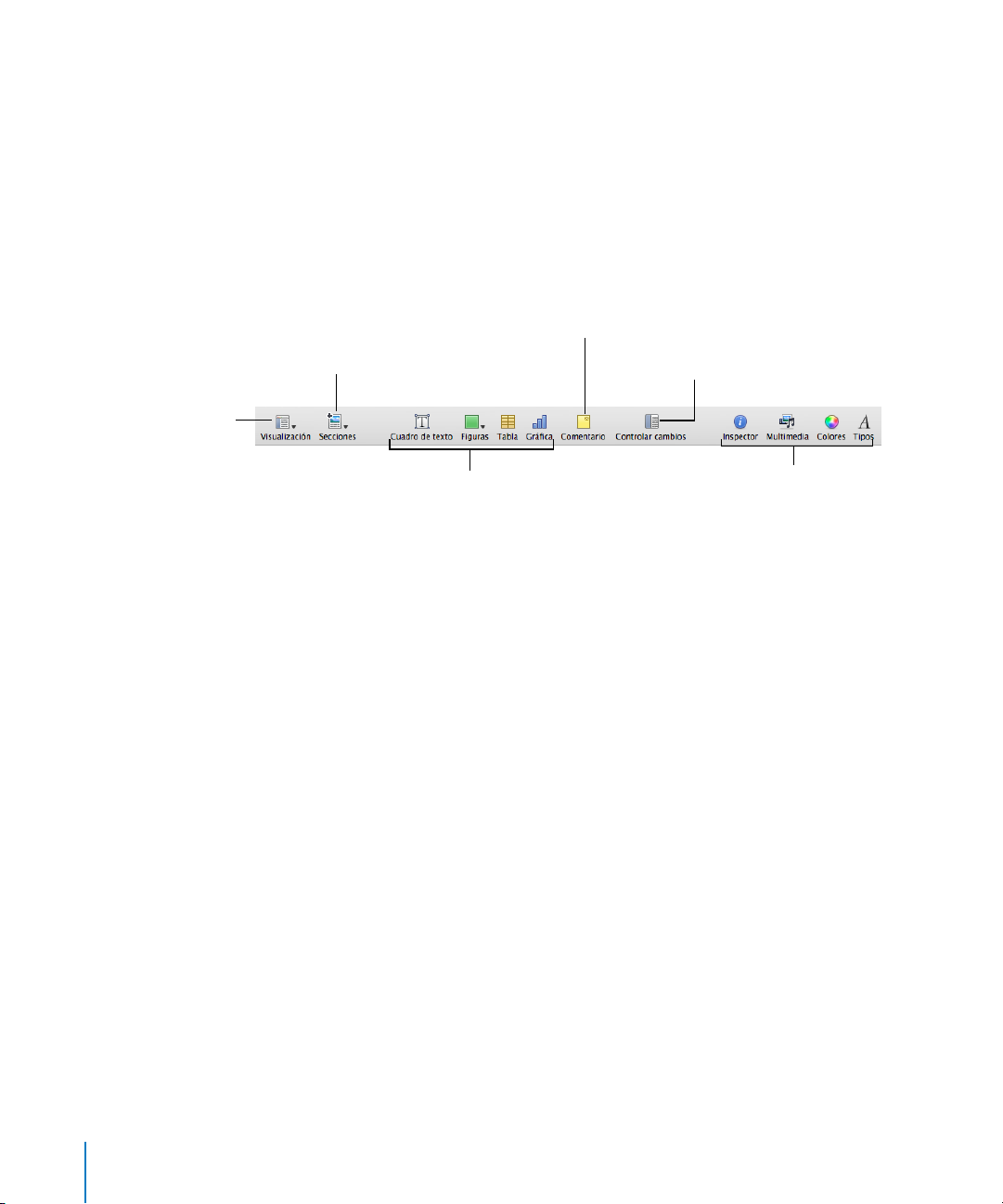
Visualice las miniaturas,
los comentarios, el cajón
de estilos, las reglas, los
caracteres invisibles, etc.
La barra de herramientas
La barra de herramientas de Pages le da acceso con un solo clic a muchas de las acciones
que usará cuando trabaje con documentos. A medida que trabaje en Pages y comience
a saber qué acciones realiza más a menudo, puede añadir, eliminar y reordenar los botones
de la barra de herramientas para adaptarla a su forma de trabajar.
Para ver una descripción de lo que hace un botón, coloque el puntero sobre el botón.
A continuación se muestra el conjunto por omisión de botones de la barra de herramientas
para un documento de procesamiento de texto.
Añada un comentario al texto
Añada páginas con formato
previo a su documento.
Añada cuadros de texto,
figuras, tablas y gráficas.
u objeto seleccionado.
Realice un seguimiento de las ediciones efectuadas en el documento.
Abra la ventana Inspector, el Visualizador
multimedia, la ventana Colores y el panel
“Tipo de letra”.
Para personalizar la barra de herramientas:
1 Seleccione Visualización > Personalizar barra de herramientas, o bien, con la tecla Control
pulsada, haga clic en la barra de herramientas y, a continuación, seleccione “Personalizar
barra de herramientas”. Aparece la hoja “Personalizar barra de herramientas”.
2 Realice los cambios que desee en la barra de herramientas.
Para añadir un ítem a la barra de herramientas, arrastre su icono hasta la barra de herramientas de la parte superior.
Para eliminar un elemento de la barra de herramientas, arrástrelo fuera de la barra de
herramientas.
Para restaurar el conjunto por omisión de botones de la barra de herramientas, arrastre
el conjunto por omisión a la barra de herramientas.
Para hacer más pequeños los iconos de la barra de herramientas, seleccione “Utilizar
tamaño pequeño”.
Para mostrar sólo iconos o sólo texto, seleccione una opción del menú local Mostrar.
Para modificar la ubicación de los elementos de la barra de herramientas, arrástrelos.
22 Capítulo 1 Herramientas y técnicas de Pages
Page 23
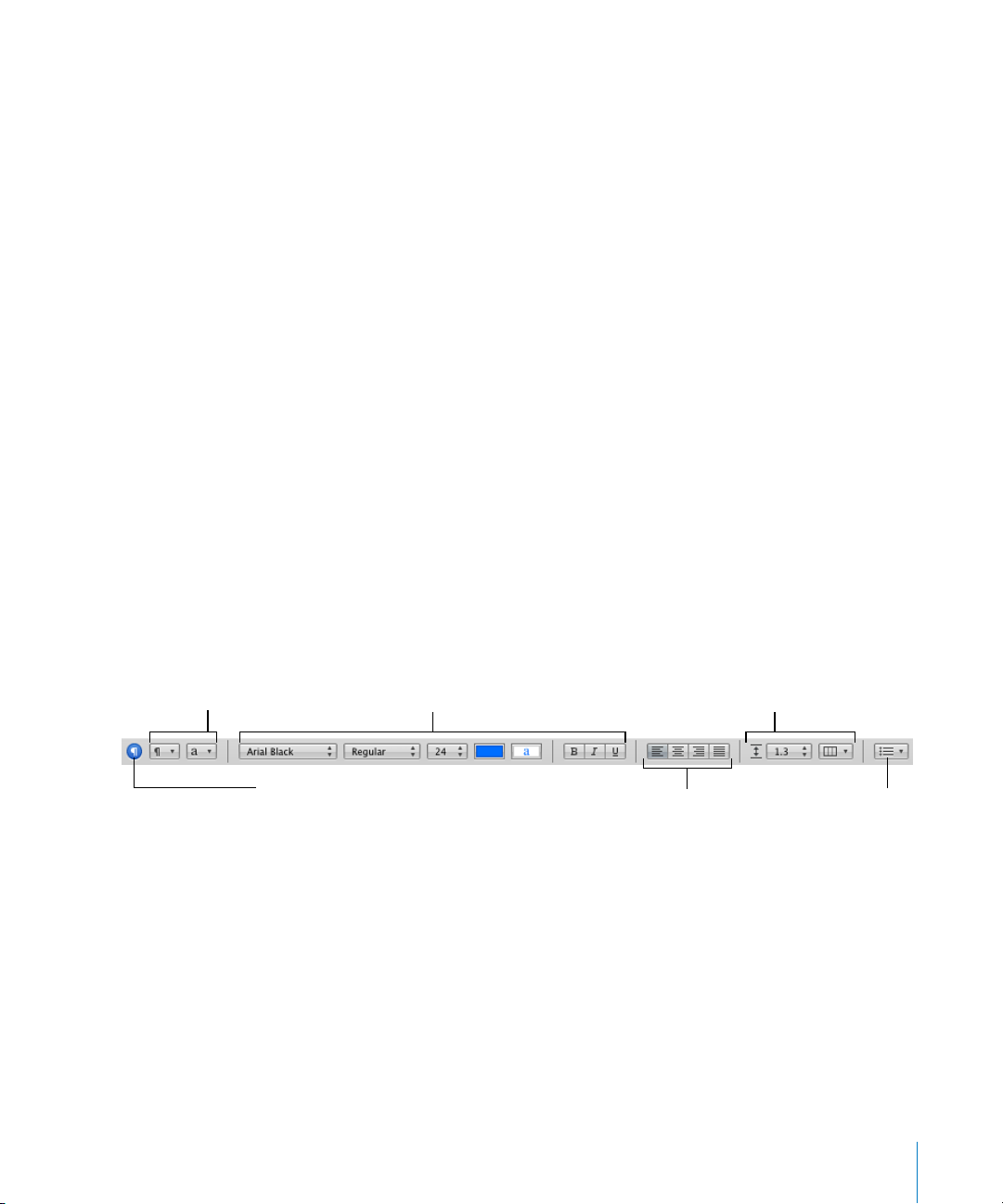
3 Haga clic en Salir cuando haya terminado.
Puede realizar varias actividades de personalización de la barra de herramientas sin utilizar
la hoja “Personalizar barra de herramientas”:
 Para eliminar un elemento de la barra de herramientas, pulse la tecla Comando mientras
arrastra el elemento fuera de la barra de herramientas.
También puede pulsar la tecla Control mientras hace clic en el elemento y, a continua-
ción, seleccionar “Eliminar elemento” en el menú de función rápida.
 Para mover un elemento, pulse la tecla Comando mientras arrastra el elemento por
la barra de herramientas.
Para mostrar u ocultar la barra de herramientas, seleccione Visualización > Mostrar barra
de herramientas o Visualización > Ocultar barra de herramientas.
La Barra de formato
Utilice la barra de formato, que aparece debajo de la barra de herramientas, para cambiar rápidamente la apariencia del texto, los estilos, los tipos de letra y otros elementos
del documento.
Los controles de la barra de formato varían según el objeto seleccionado. Para ver una
descripción de lo que hace un control de la barra de formato, coloque el puntero sobre
el control.
Seleccione un
párrafo o un estilo
de caracteres.
A continuación se muestra el aspecto de la barra de formato cuando se selecciona texto.
Seleccione el espacio
de línea y el número
de columnas.
Seleccione un
estilo de lista.
Haga clic para abrir
el cajón de estilos.
Cambie el tipo de letra, el
estilo y el tamaño del tipo
de letra, y el color.
Alinee el texto
seleccionado.
Para mostrar u ocultar la barra de formato:
m Seleccione Visualización > Mostrar formato de las barras o Visualización > Ocultar formato
de las barras.
Capítulo 1 Herramientas y técnicas de Pages 23
Page 24
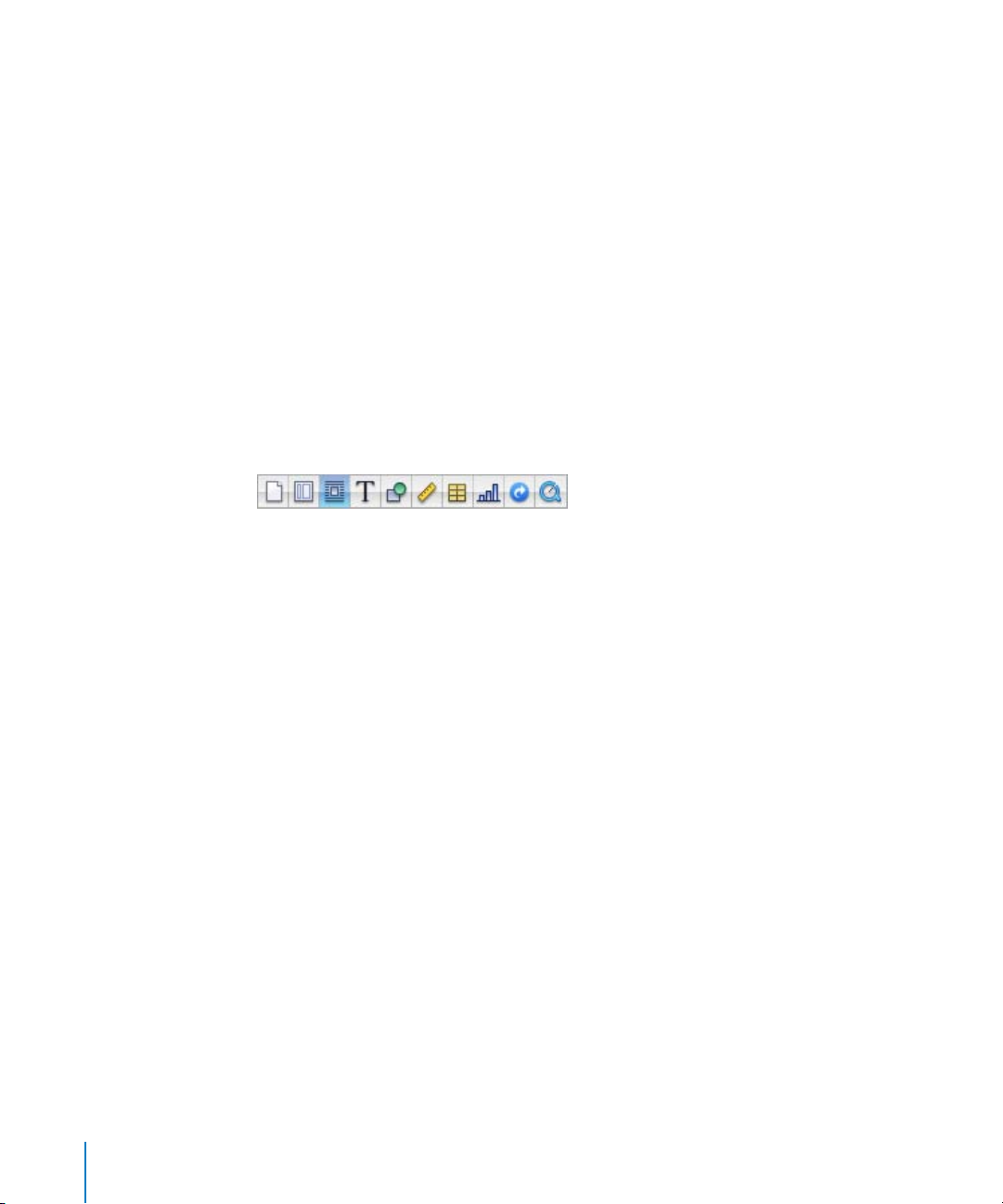
La ventana de los Inspectores
Puede formatear la mayoría de elementos del documento utilizando los paneles de
la ventana Inspector, incluidos el aspecto del texto, el tamaño y la posición de los gráficos, y muchas cosas más.
Si abre varios Inspectores a la vez, trabajará en su documento más cómodamente. Por
ejemplo, si tiene abiertas a la vez la ventana del Inspector de la figura y la del Inspector
de texto, puede aplicar de forma rápida cualquiera de las opciones de formato de texto
e imágenes.
Mantenga el puntero sobre los botones y otros controles de los paneles del Inspector
para ver una descripción de las funciones de los controles.
A continuación, se indica cómo abrir una ventana de Inspector:
m Haga clic en Inspector en la barra de herramientas.
m Seleccione Visualización > Mostrar Inspector.
Los botones de la parte superior de la ventana del
Inspector abren los diez Inspectores: Documento,
Disposición, Ajuste, Texto, Figura, Dimensiones,
Tabla, Gráfica, Enlaces y QuickTime.
Haga clic en uno de los botones situados en la parte superior de la ventana de Inspector
para visualizar un Inspector determinado. Coloque el puntero sobre un botón para que
aparezca su nombre. Al hacer clic sobre el cuarto botón desde la izquierda, por ejemplo,
aparece el Inspector de texto.
m Para abrir otra ventana de Inspector, pulse la tecla Opción mientras hace clic en un botón
de la ventana Inspector.
Cuando se abra la ventana de Inspector, haga clic en uno de los botones situados en
la parte superior para mostrar un Inspector diferente. Al hacer clic en el segundo botón
desde la izquierda, por ejemplo, se muestra el Inspector de disposición.
El Visualizador multimedia
El Visualizador multimedia permite acceder a todos los archivos multimedia de la fototeca
de iPhoto, la biblioteca de iTunes y la carpeta Películas. Puede arrastrar un elemento del
Visualizador multimedia a una página o a un contenedor de imágenes de un Inspector.
A continuación, presentamos distintos procedimientos para abrir el visualizador
multimedia:
m Haga clic en Contenido en la barra de herramientas.
m Seleccione Visualizar > Mostrar visualizador multimedia.
24 Capítulo 1 Herramientas y técnicas de Pages
Page 25
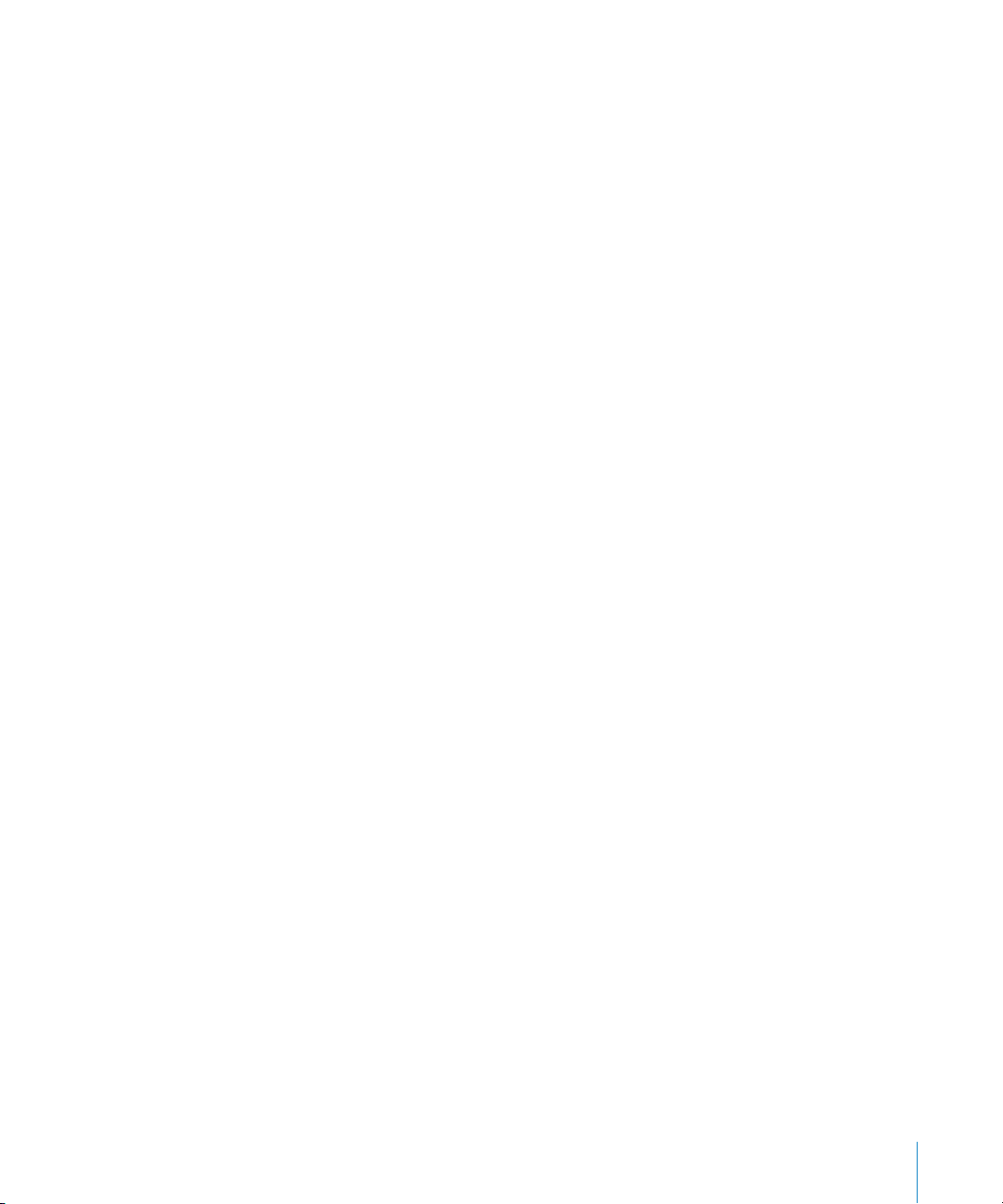
El panel “Tipo de letra”
El panel de tipos de letra de Mac OS X (al que se puede acceder desde cualquier aplicación)
le permite cambiar el tipo, el tamaño y otras opciones de la letra.
Para abrir el panel “Tipo de letra”:
m Haga clic en “Tipos de letra” en la barra de herramientas.
Use el panel “Tipo de letra” para seleccionar tipos de letra, tamaños de letra y otras características del formato del tipo de letra, incluyendo sombreado del de texto y tachado. Para
obtener más información acerca del uso del panel “Tipo de letra” y cómo cambiar la apariencia del texto, consulte el apartado “Uso del panel “Tipo de letra” para formatear texto”
en la página 84.
La ventana Colores
Utilice la ventana Colores del Mac OS X para seleccionar colores para el texto, los objetos
y las líneas.
A continuación, se indica cómo abrir la ventana Colores:
m Haga clic en el contenedor de color de la barra de formato y seleccione “Mostrar colores”.
m Haga clic en Colores en la barra de herramientas.
Para más información, consulte “Uso de la ventana Colores” en la página 159.
Capítulo 1 Herramientas y técnicas de Pages 25
Page 26
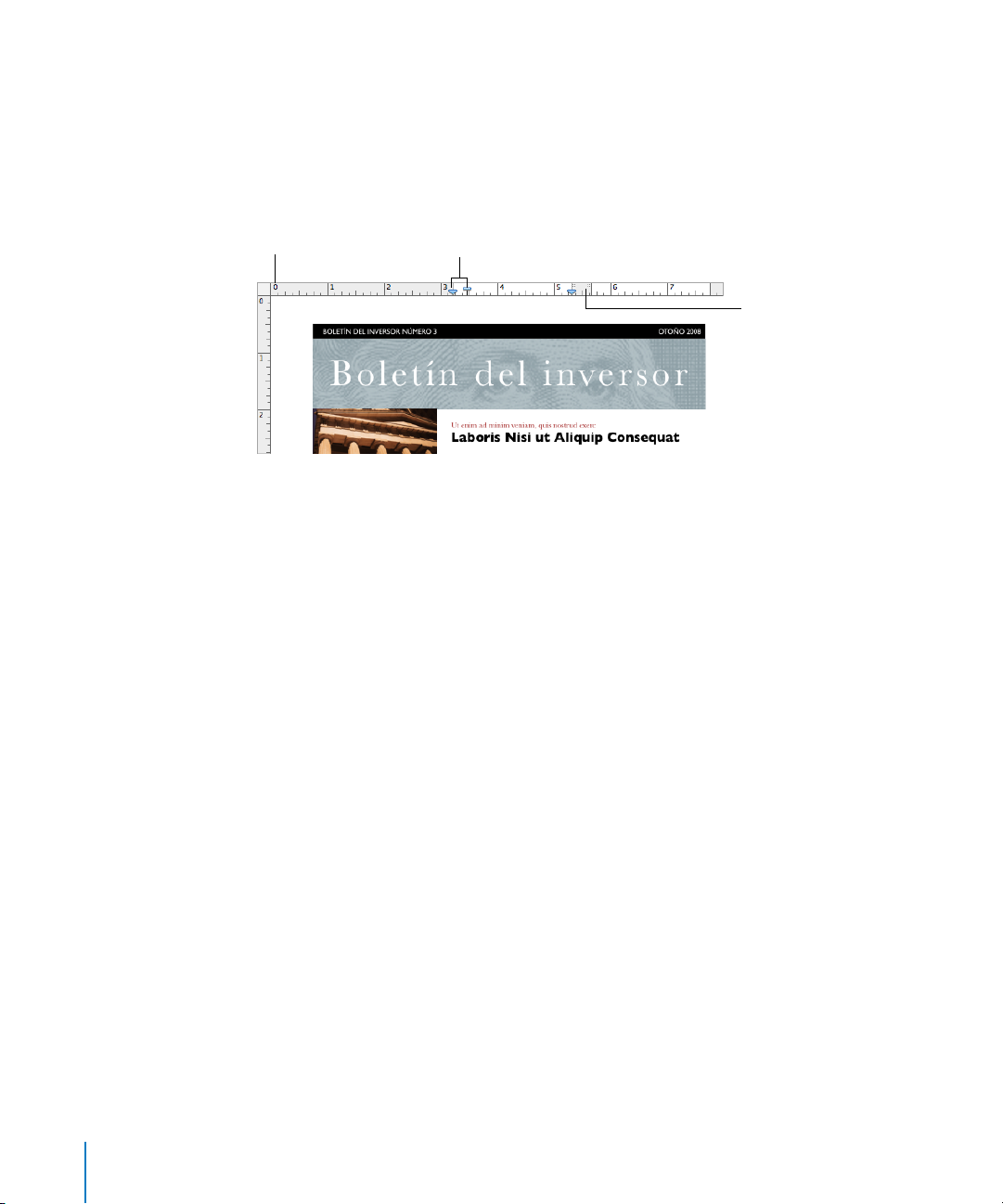
Reglas y guías de alineación
Cuando mueve objetos por el documento, las guías de alineación aparecen automáticamente para ayudarle a colocar los objetos en la página. Consulte el apartado “Cómo
alinear objetos” en la página 149 para obtener detalles acerca de cómo utilizar las guías
de alineación.
Las reglas le ayudan a
ajustar márgenes y tabulaciones donde las desee.
Los iconos azules sobre la regla superior indican
las sangrías y los ajustes de tabulación en el texto.
Arrástrelos para redefinir la posición del texto.
Los rectángulos grises
dentro de las reglas indican los márgenes de las
columnas. Arrastre los rectángulos para cambiar el
ancho de los corondeles
de las columnas.
Puede utilizar la regla horizontal para ajustar tabulaciones, márgenes de página y anchos de
columna. Para obtener más información, consulte los apartados “Cómo ajustar tabulaciones utilizando la regla horizontal” en la página 97, “Cómo ajustar sangrías para párrafos utilizando la regla horizontal” en la página 102 y “Cómo definir las columnas” en la página 47.
También puede visualizar la regla vertical en una plantilla de procesamiento de textos.
Consulte el apartado “Cómo ajustar tabulaciones utilizando la regla horizontal” en la
página 97 para obtener más información.
26 Capítulo 1 Herramientas y técnicas de Pages
Page 27
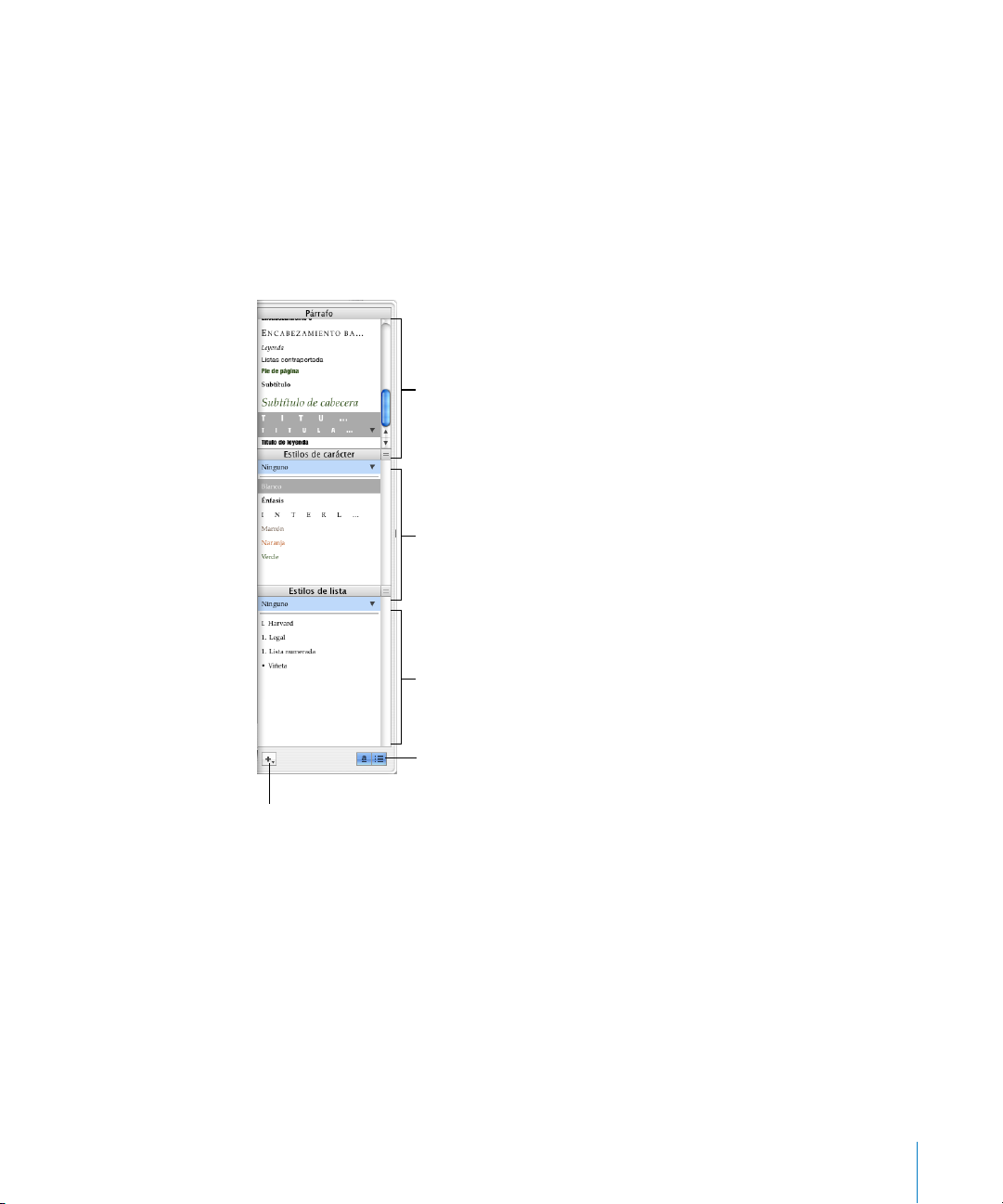
El cajón de estilos
Al crear un documento, probablemente desee usar un estilo de texto determinado para
el título de cada capítulo, los encabezamientos, las listas con viñetas y los párrafos de
texto. Cada plantilla cuenta con un conjunto de estilos preajustados entre los que puede
realizar selecciones. En “Acerca de estilos” en la página 129 se proporciona más detalles
acerca de los estilos.
El cajón de estilos presenta todos los estilos de texto de la plantilla que esté utilizando y
muestra una previsualización para poder crear, personalizar y gestionar estilos fácilmente.
Seleccione un estilo de párrafo para
aplicarlo a los párrafos seleccionados
o al párrafo en el que se encuentra el
punto de inserción.
Seleccione un estilo de carácter para
aplicarlo al texto seleccionado o a la
palabra en la que se encuentra el
punto de inserción.
Seleccione un estilo de lista para aplicarlo al texto de párrafo seleccionado
o al párrafo en el que se encuentra el
punto de inserción.
Haga clic para mostrar y ocultar estilos de lista y caracteres en el cajón.
Sin dejar de pulsar, seleccione
una opción para crear un
estilo nuevo.
A continuación, presentamos distintos procedimientos para abrir el cajón de estilos:
m Haga clic en Visualización en la barra de herramientas y seleccione “Mostrar cajón de estilos”.
m Haga clic en el cajón de estilos de la barra de formato.
Consulte el apartado “Cómo aplicar estilos” en la página 130 para aprender a utilizar el cajón
de estilos.
Capítulo 1 Herramientas y técnicas de Pages 27
Page 28
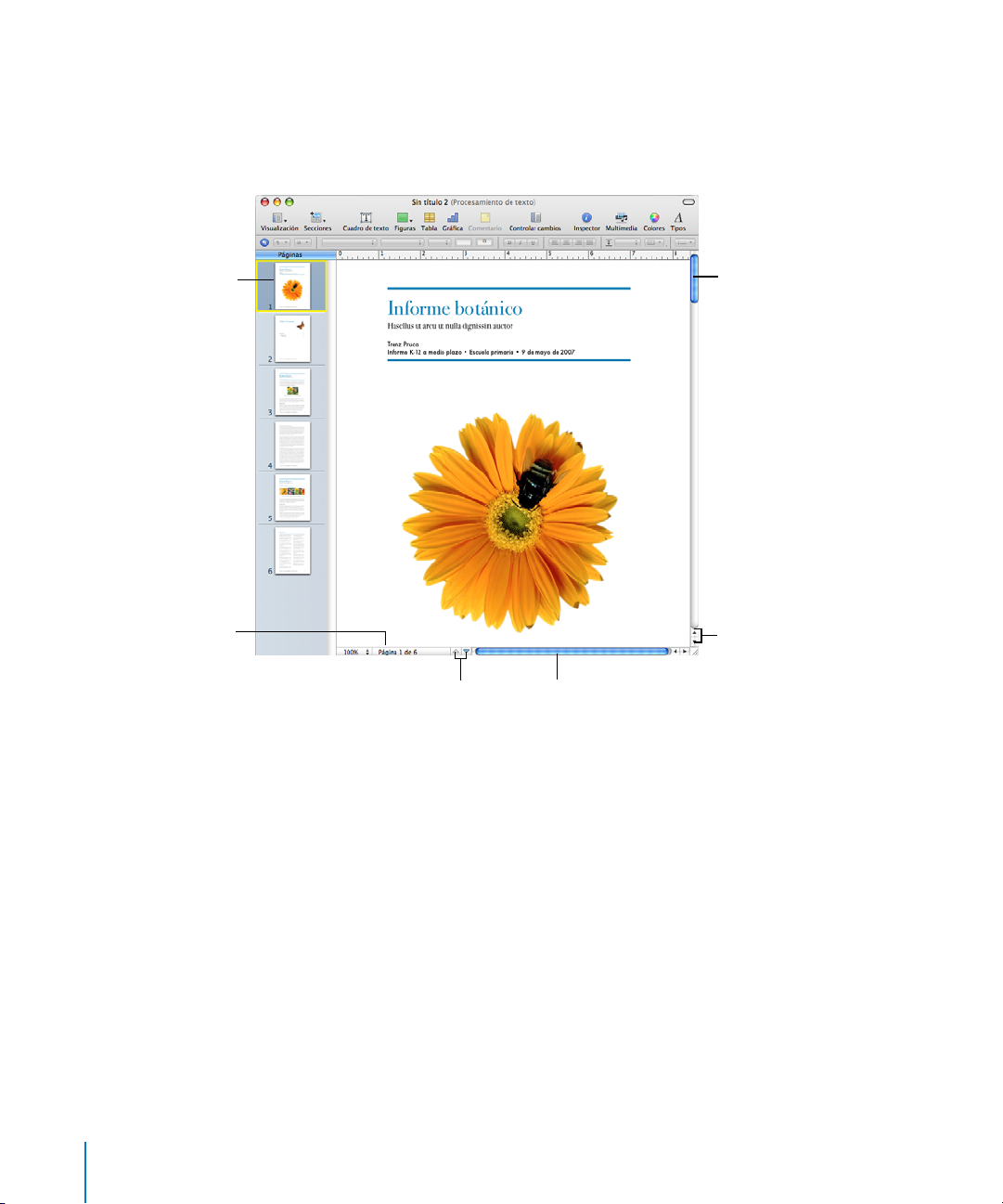
Barras de desplazamiento, flechas de desplazamiento y miniaturas
Puede utilizar las barras de desplazamiento, las flechas “Página anterior” y “Página siguiente”,
las miniaturas de página y el botón “Ir a la página” para mover un documento.
Haga clic en una minia-
tura para ver una
determinada página.
Haga clic en el botón
Página para alternar con
el botón “Ir a la página”.
Arrastre la barra de desplazamiento vertical para
moverse rápidamente
hacia arriba o hacia abajo
por el documento.
Haga clic en las flechas
de desplazamiento para
avanzar o retroceder lentamente.
Haga clic en las flechas de página
anterior o página siguiente para
avanzar o retroceder una página.
Arrastre la barra de desplazamiento
horizontal para moverse hacia la
derecha o hacia la izquierda.
A continuación se indica cómo desplazarse por un documento:
m Haga clic en las flechas de desplazamiento para avanzar o retroceder lentamente.
m Para subir y bajar rápidamente, arrastre la barra de desplazamiento vertical, o la horizontal
para moverse de izquierda a derecha.
m Para avanzar o retroceder una página, haga clic en el botón “Página anterior” (una flecha
arriba) o el botón “Página siguiente” (una flecha abajo) situados al final de la ventana del
documento.
m Para ir a una página específica de un documento, haga clic en Visualización en la barra de
herramientas y seleccione “Mostrar miniaturas de página”. A continuación, haga clic en el
área de visualización de las miniaturas para ir a una página determinada. También puede
desplazarse a una página de un documento haciendo clic en el botón Página de la esquina
inferior izquierda de la ventana del documento, escribiendo el número de página específico en el campo “Ir a la página” y, a continuación, pulsando Retorno.
28 Capítulo 1 Herramientas y técnicas de Pages
Page 29
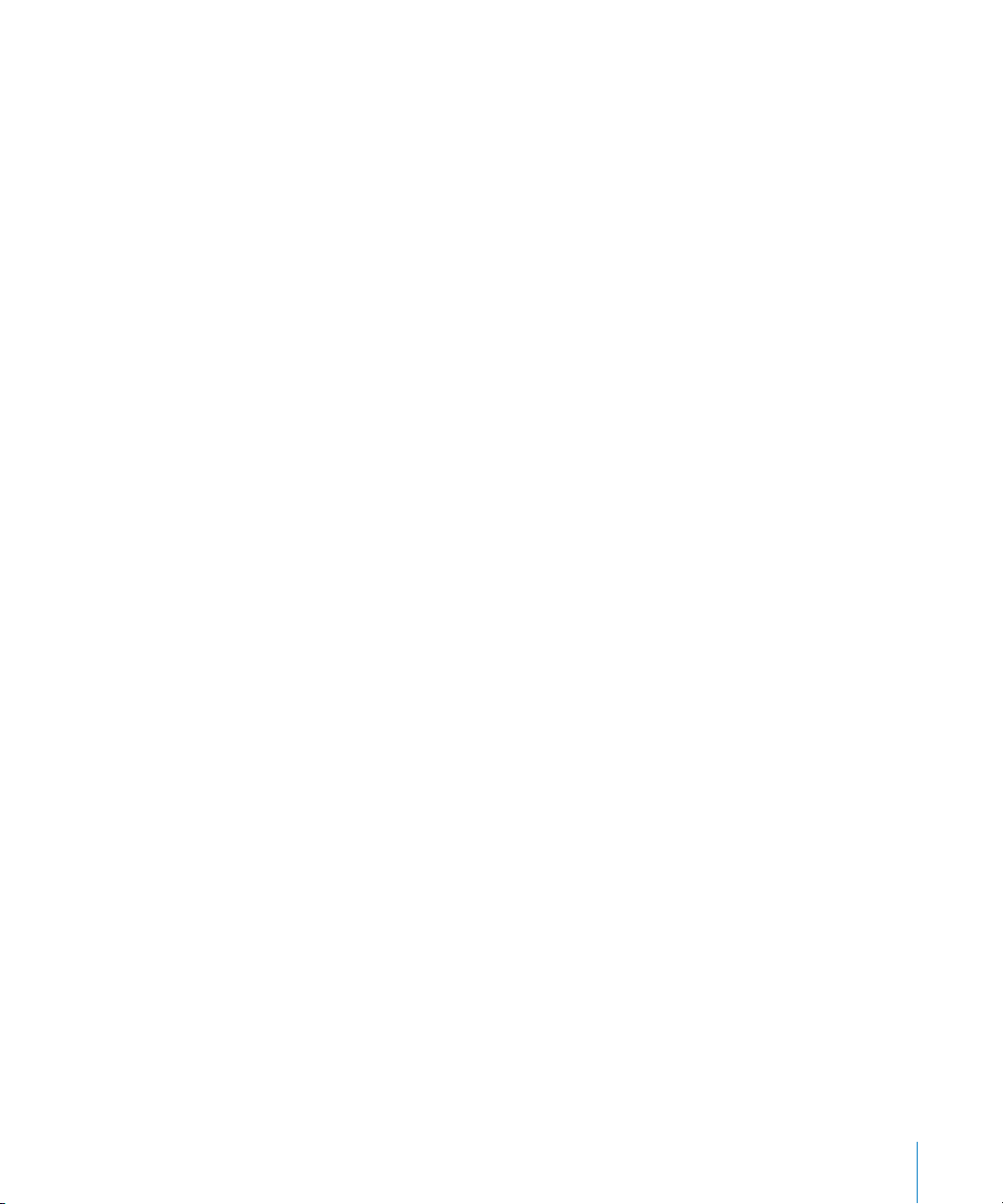
m Para ver dos páginas a la vez en la visualización de miniaturas, seleccione “Páginas
opuestas” en el panel Documento del Inspector del documento. Para abrir la ventana
Inspector, haga clic en Inspector en la barra de herramientas y, a continuación, haga
clic en el botón “Inspector del documento”.
Consulte el apartado “Cómo gestionar las secciones con la visualización de miniaturas”
en la página 58 para obtener más información acerca del uso de miniaturas.
Si el teclado las tiene, también puede utilizar las teclas Re Pág, Av Pág, Inicio, Fin y las teclas
de flecha para desplazarse.
La ventana Advertencias
Cuando se importa un documento a un documento de Pages, es posible que algunos
elementos no se transfieran como se esperaba. En la ventana Advertencias se indican
los problemas detectados. Es posible que reciba advertencias en otras situaciones,
como al guardar un documento en una versión anterior de la aplicación.
Si se detectan problemas, verá un mensaje que le permite revisar las advertencias. Si decide
no revisarlas, puede ver la ventana “Advertencias del documento” en otro momento; para
ello, seleccione Visualizar > Mostrar advertencias del documento.
Si ve una advertencia de que falta un tipo de letra, puede seleccionar dicha advertencia
y hacer clic en “Reemplazar tipo” para seleccionar otro tipo de letra que lo sustituya.
Si desea copiar una o varias advertencias, selecciónelas en la ventana “Advertencias del
documento” y elija Edición > Copiar. Después, puede pegar el texto copiado en un mensaje
de correo electrónico, un archivo de texto o un documento de otro tipo.
Herramientas de investigación y consulta
Utilice las herramientas de investigación y consulta para buscar archivos en la unidad
de disco rígido, revisar la información del documento y buscar rápidamente definiciones
de palabras o hechos sobre el texto seleccionado.
A continuación se indica cómo acceder a las herramientas de investigación y consulta:
m Para encontrar archivos en la unidad de disco, seleccione el texto relacionado con los
archivos que desea buscar y seleccione Editar > Herramientas de escritura >Buscar en
Spotlight.
m Para visualizar la información del documento, seleccione Edición > Herramientas de
escritura > Mostrar estadísticas.
m Para buscar definiciones de palabras rápidamente, seleccione la palabra que desee consul-
tar y seleccione Edición > Herramientas de escritura > Buscar en diccionario y tesauro.
Capítulo 1 Herramientas y técnicas de Pages 29
Page 30
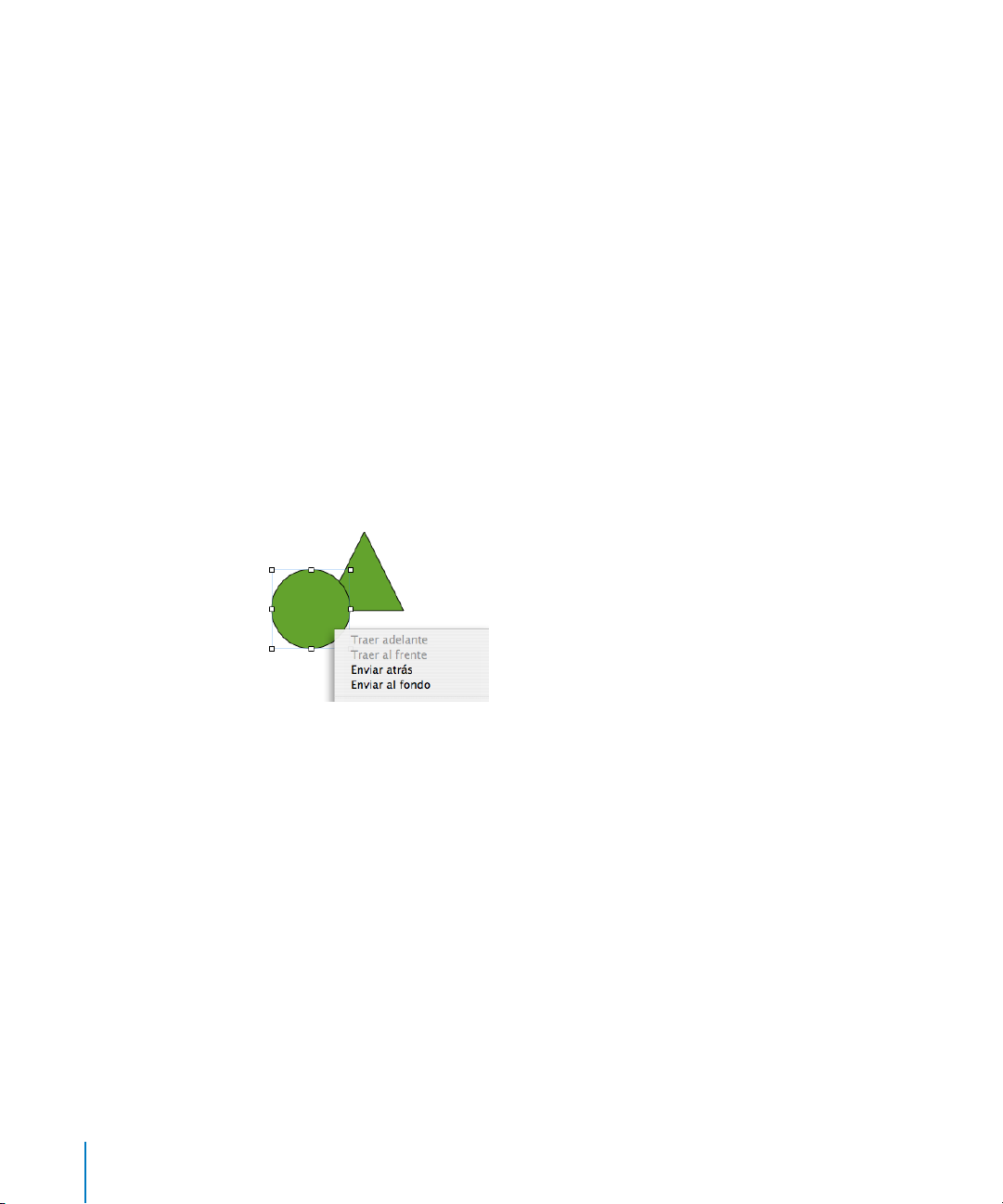
m Para buscar información en Internet, seleccione el texto que desea investigar y selec-
cione Editar > Herramientas de escritura > Buscar en Google o Editar > Herramientas
de escritura > Buscar en la Wikipedia.
También puede hacer clic con la tecla Control pulsada para acceder rápidamente
a las herramientas de investigación y consulta.
Funciones rápidas de teclado y menús de función rápida
Puede usar el teclado para ejecutar muchas de las tareas y comandos de menús de Pages.
Si desea consultar una lista completa de funciones rápidas de teclado, abra Pages y seleccione Ayuda > Funciones rápidas de teclado.
Muchos comandos están disponibles en menús de función rápida, a los que puede
acceder directamente desde el objeto con el que está trabajando. Los menús de función rápida son especialmente útiles para trabajar con tablas y gráficas.
Para abrir un menú de función rápida:
m Pulse la tecla Control mientras hace clic sobre texto o sobre un objeto.
30 Capítulo 1 Herramientas y técnicas de Pages
Page 31

2 Cómo trabajar con documentos
de Pages
2
En este capítulo se explica cómo crear, abrir, importar y guardar documentos de Pages. Asimismo, se facilitan instrucciones
sobre el diseño y la disposición de los documentos de Pages.
Cómo trabajar con plantillas de procesamiento de textos y disposición de página
Las plantillas de procesamiento de textos y disposición de página tienen características
de formato y estilos adaptadas a su uso:
 Las plantillas de procesamiento de textos son más adecuadas para documentos con
mucho texto, como por ejemplo cartas e informes.
 Las plantillas de disposición de página son más útiles para documentos en los que
la disposición es más relevante, como las invitaciones y los anuncios.
Plantillas de procesamiento de textos
Utilice las plantillas de procesamiento de textos para crear documentos lineales con
mucho texto.
A continuación, presentamos las características distintivas de una plantilla de procesamiento de textos:
 Puede añadir y editar una tabla de contenido en el documento. Consulte el apartado
“Cómo utilizar una tabla de contenido” en la página 63 para obtener más información.
 El texto fluye de una página a otra. Consulte el apartado “Cómo añadir texto” en la
página 75 para obtener más información.
 Las miniaturas de página están ocultas por omisión. Consulte el apartado “Cómo utilizar
las secciones” en la página 57 para obtener más información.
31
Page 32

 Por omisión, sólo está disponible una regla horizontal. Consulte el apartado “Reglas
y guías de alineación” en la página 26 para obtener más información.
También puede visualizar la regla vertical en una plantilla de procesamiento de textos.
Consulte el apartado “Cómo ajustar tabulaciones utilizando la regla horizontal” en la
página 97 para obtener más información.
 Las plantillas de procesamiento de textos contienen objetos flotantes e integrados.
Para obtener más información acerca del trabajo con objetos flotantes e integrados,
consulte el apartado “Uso de objetos flotantes e integrados” en la página 145.
Plantillas de disposición de página
Utilice las plantillas de disposición de página para ordenar las imágenes y otros elementos
en el documento.
A continuación, presentamos las características distintivas de una plantilla de disposición
de página:
 Las plantillas de disposición de página contienen objetos flotantes, como imágenes
y cuadros de texto, que se pueden mover fácilmente a cualquier punto de la página.
Para obtener más información acerca del uso de objetos flotantes, consulte el apartado
“Uso de objetos flotantes e integrados” en la página 145.
 El texto de una plantilla de disposición de página debe reemplazar al texto de marca-
dor de posición de un cuadro de texto de la plantilla, o bien debe añadirse un cuadro
de texto a la página. Consulte el apartado “Cómo añadir texto” en la página 75 para
obtener más información.
 El texto puede fluir entre dos cuadros de texto. Consulte el apartado “Cómo enlazar
cuadros de texto flotantes” en la página 110 para obtener más información.
 Las reglas vertical y horizontal se muestran por omisión. Consulte el apartado “Reglas
y guías de alineación” en la página 26 para obtener más información.
 Las miniaturas de página se muestran por omisión. Consulte el apartado “Visualización
de la disposición” en la página 19 y “Cómo gestionar las secciones con la visualización
de miniaturas” en la página 58 para obtener más información al respecto.
Cómo crear, abrir e importar documentos de Pages
Al crear un documento nuevo de Pages, debe seleccionar una plantilla para definir su formato inicial. Puede completar el nuevo documento añadiendo texto, imágenes y otros
objetos. También puede crear un documento nuevo de Pages importando un documento
creado en otra aplicación, como Microsoft Word o AppleWorks.
Cómo crear un documento nuevo
Para crear un documento nuevo en Pages, debe seleccionar la plantilla de procesamiento
de textos o disposición de página que proporcione las características de formato y disposición adecuadas.
32 Capítulo 2 Cómo trabajar con documentos de Pages
Page 33

Para crear un documento nuevo de Pages:
1 Abra Pages haciendo clic en el icono correspondiente del Dock o haciendo doble clic
en el icono del Finder.
2 En la ventana de selección de plantilla, elija una categoría en la columna de la izquierda
para mostrar todas las plantillas de procesamiento de texto o disposición de página
relacionadas. A continuación, seleccione la plantilla que más se parezca al documento
que desea crear.
Si desea empezar un documento sin texto ni marcadores de posición de contenidos,
seleccione “En blanco” en “Creación de textos” o “Diseño de página”.
En un documento con disposición de página en blanco, inserte un cuadro de texto
y escriba dentro de él. Para añadir texto a un documento de procesamiento de textos
en blanco, empiece a escribir.
3 Haga clic en Seleccionar. Se abrirá un documento nuevo en la pantalla.
En caso de no poder visualizar el selector de plantilla al abrir Pages por primera vez,
puede visualizarlo ajustando una opción en las preferencias de Pages. Seleccione
Pages > Preferencias, haga clic en General y seleccione “Con los documentos nuevos:
Mostrar selector de plantilla”.
Además, es posible configurar Pages para que abra de manera automática un documento
vacío o una plantilla de su elección cada vez que abra la aplicación. Seleccione Pages >
Preferencias, haga clic en General, seleccione “Con los documentos nuevos: usar plantilla:
nombre de plantilla” y, a continuación, haga clic en Seleccionar. Seleccione el nombre de
la plantilla y, a continuación, haga clic en Seleccionar.
Capítulo 2 Cómo trabajar con documentos de Pages 33
Page 34

Cómo importar un documento
Puede crear un documento nuevo de Pages importando un documento creado en otra
aplicación, como Microsoft Word 2007 o AppleWorks. Pages puede importar los formatos de archivo siguientes: texto normal (.txt), texto con formato (.rtf y .rtfd), AppleWorks 6
(.cwk) y Microsoft Word (.doc).
En la medida de lo posible, Pages conserva el texto, los colores, la disposición y otras
opciones de formato del documento original.
Desde Microsoft Word puede importar estilos, tablas, objetos integrados y flotantes,
gráficas, notas al pie y notas al final, favoritos, hipervínculos, listas, secciones, control
de cambios y otros elementos.
De AppleWorks, sólo puede importar documentos de procesamiento de textos.
A continuación, presentamos distintos procedimientos para importar un documento:
m Arrastre el documento hasta el icono de la aplicación Pages. Se abrirá un nuevo docu-
mento de Pages y se visualizará el contenido del documento importado.
m Vaya a Archivo > Abrir, seleccione el documento y haga clic en Abrir.
Si no puede importar el documento, intente abrirlo en otra aplicación y guardarlo en
un formato que Pages pueda reconocer. También puede intentar copiar su contenido
y pegarlo en un documento de Pages existente.
También puede exportar documentos de Pages a Microsoft Word, PDF, texto con formato (RTF) y texto normal. Consulte el apartado “Cómo exportar un documento para
utilizarlo en otra aplicación” en la página 249 para más detalles.
Cómo abrir un documento de Pages existente
Existen varias formas de abrir un documento creado con Pages.
A continuación, presentamos distintos procedimientos para abrir un documento
de Pages:
m Para abrir un documento mientras trabaja en Pages, vaya a Archivo > Abrir, seleccione
el documento y haga clic en Abrir.
m Para abrir un documento con el que ha trabajado hace poco, seleccione Archivo >
Abrir recientes y seleccione el documento en el submenú.
m Para abrir un documento de Pages desde el Finder, haga doble clic en el icono del
documento o arrástrelo hasta el icono de la aplicación de Pages.
Puede abrir un documento de Pages creado con una versión anterior de Pages (desde
iWork ’05 o iWork ’06). Para sacar provecho de las nuevas características, guarde el documento en el formato iWork ’08. Para que el documento pueda utilizarse de nuevo con
iWork ’05 o iWork ’06, guárdelo en el mismo formato. Consulte “Cómo guardar documentos en una versión anterior de iWork” en la página 250.
34 Capítulo 2 Cómo trabajar con documentos de Pages
Page 35

Aunque aparezca un mensaje que indique que falta un tipo de letra o un archivo,
puede utilizar el documento. Pages utiliza tipos de letra de reemplazo para los tipos de
letra que faltan. Para poder utilizar los tipos de letra que faltan, salga de Pages y añada
los tipos de letra a la carpeta “Fuentes” del ordenador (si desea más información, consulte la Ayuda Mac). Para que aparezcan los archivos de películas o de sonido que faltan, debe añadirlos de nuevo al documento.
Cómo guardar el documento
Al crear un documento de Pages, éste contiene todos los gráficos y todos los datos de
las gráficas y, por supuesto, puede trasladarse de un ordenador a otro. Sin embargo, los
tipos de letra no van incluidos en el documento. Por ello, si transfiere un documento de
Pages a otro ordenador, asegúrese de que los tipos de letra que utilice estén instalados
en la carpeta Fonts de ese ordenador.
Cómo guardar un documento
Es aconsejable guardar el documento con frecuencia mientras se trabaja. Tras guardar
el documento por primera vez, puede pulsar Comando + S para volver a guardarlo utilizando los mismos ajustes.
Para guardar un documento por primera vez:
1 Seleccione Archivo > Guardar, o pulse Comando + S.
2 En el campo “Guardar como”, escriba un nombre para el documento.
3 Si el directorio de archivos no está visible en el menú local Ubicación, haga clic en
el triángulo desplegable situado a la derecha del campo “Guardar como”.
4 Seleccione la ubicación donde desea guardar el documento.
5 Si desea abrir el documento con Pages en iWork ’05 o iWork ’06, seleccione “Guardar
una copia como”, haga clic en el triángulo desplegable situado a la derecha del campo
“Guardar como” y, a continuación, seleccione iWork ’05 o iWork ’06.
6 Si necesita abrir el documento en otro ordenador, haga clic en “Opciones avanzadas”
para acceder a las opciones siguientes:
 Copiar películas y sonido en el documento: si selecciona esta opción los archivos de
audio y vídeo se guardan con el documento, con lo que los archivos se reproducen
si el documento se abre en otro ordenador. Si anula la selección de esta opción reducirá el tamaño del archivo, pero los archivos multimedia no se reproducirán en otro
ordenador si no los transfiere a dicho ordenador.
 Copiar las imágenes de la plantilla en el documento: si no selecciona esta opción y abre el
documento en un ordenador que no tenga la misma plantilla instalada (por ejemplo, si
ha creado su propia plantilla), puede que el documento tenga una apariencia diferente.
Capítulo 2 Cómo trabajar con documentos de Pages 35
Page 36

7 Haga clic en Guardar.
Como norma general, puede guardar documentos de Pages sólo en ordenadores y servidores que utilicen Mac OS X. Pages no es compatible con ordenadores con Mac OS 9 ni con
servidores Windows que dispongan de Servicios para Macintosh. Si debe utilizar un ordenador con Windows, pruebe con el software de servidor AFP disponible para Windows.
Si tiene previsto compartir el documento con otros usuarios que no tengan Pages instalado en sus ordenadores, puede exportar el documento para que pueda utilizarse en otra
aplicación. Para obtener información acerca de cómo exportar el documento a otros formatos de archivo (incluidos Microsoft Word, texto con formato, texto normal y PDF), consulte el apartado “Cómo exportar un documento para utilizarlo en otra aplicación” en la
página 249.
También puede enviar un documento a iWeb. Para más información, consulte “Cómo
enviar documentos de Pages a iWeb” en la página 251.
Cómo deshacer los cambios
Si no desea guardar los cambios realizados en el documento desde que lo abrió o desde
la última vez que lo guardó, puede deshacerlos.
A continuación, presentamos distintas formas de deshacer cambios:
m Para deshacer el cambio más reciente, seleccione Edición > Deshacer.
m Para deshacer varios cambios, seleccione Edición > Deshacer varias veces. Puede desha-
cer todos los cambios realizados desde que abrió el documento o bien regresar a la
última versión guardada.
m Para deshacer una operación Edición > Deshacer o más de una, seleccione Edición >
Rehacer una o varias veces.
m Para deshacer todos los cambios realizados desde la última vez que guardó el docu-
mento, seleccione Archivo > Volver a la versión guardada y haga clic en Restaurar.
Cómo guardar un documento como plantilla
Al guardar un documento como plantilla, aparece en la ventana de selección de plantilla.
Para guardar un documento como plantilla:
m Seleccione Archivo > “Guardar como plantilla”.
Cómo guardar una copia del documento
Si desea realizar una copia del documento, por ejemplo para crear una copia de seguridad o varias versiones, puede guardarlo con un nombre o en una ubicación diferente.
(También puede automatizar el proceso de guardar una copia de seguridad, tal y como
se explica en el apartado “Cómo guardar automáticamente una copia de seguridad del
documento”.)
36 Capítulo 2 Cómo trabajar con documentos de Pages
Page 37

Para guardar una copia de un documento:
m Seleccione Archivo > Guardar como y especifique un nombre y una ubicación.
El documento con el nuevo nombre permanecerá abierto. Para trabajar con la versión
anterior, seleccione Archivo > Abrir recientes y elija la versión anterior en el submenú.
Cómo guardar automáticamente una copia de seguridad del documento
Cada vez que guarde un documento, puede realizar una copia sin los cambios introducidos desde la última vez que lo guardó. De este modo, en caso de que cambie de opinión acerca de las modificaciones realizadas, podrá volver a la copia de seguridad del
documento.
A continuación, presentamos distintos procedimientos para crear y utilizar una copia
de seguridad :
m Para guardar automáticamente una copia de seguridad de un documento, seleccione
Pages > Preferencias, haga clic en General y, a continuación, seleccione “Crear una copia
de la versión anterior al guardar”.
La próxima vez que guarde el documento, se creará una copia de seguridad en la misma
ubicación, con la indicación “Copia de seguridad de” antes del nombre del archivo. Sólo
una versión (la última versión guardada) se guarda como copia de seguridad. Cada vez
que guarda el documento, el nuevo archivo de copia de seguridad reemplaza al archivo
de copia de seguridad anterior.
m Para volver a la última versión guardada tras realizar cambios sin guardarlos, seleccione
Archivo > Volver a la versión guardada. Los cambios en el documento abierto quedarán
anulados.
Cómo cerrar un documento sin salir de Pages
Cuando termine de trabajar con un documento, puede cerrarlo sin salir de Pages.
A continuación, presentamos distintos procedimientos para cerrar documentos
y mantener la aplicación abierta:
m Para cerrar el documento activo, seleccione Archivo > Cerrar o haga clic en el botón de
cierre que encontrará en la esquina superior izquierda de la ventana del documento.
m Para cerrar todos los documentos de Pages abiertos, pulse la tecla Opción y seleccione
Archivo > Cerrar todo o bien haga clic en el botón de cierre del documento activo.
Si ha realizado cambios desde la última vez que guardó el documento, Pages le pedirá
que lo guarde.
Capítulo 2 Cómo trabajar con documentos de Pages 37
Page 38

Cómo almacenar información sobre un documento
Puede almacenar información como el nombre del autor o palabras clave y visualizar
dicha información más adelante, así como estadísticas generadas automáticamente
(número de palabras, fecha de creación, etc.).
A continuación, presentamos diferentes formas de trabajar con información sobre
un documento:
m Para añadir o modificar información descriptiva sobre un documento (autor, título,
comentarios o palabras clave), haga clic en Inspector en la barra de herramientas, haga
clic en el botón “Inspector del documento” y, a continuación, seleccione Información.
Introduzca o cambie la información en los campos del panel.
Puede realizar búsquedas en esta información a través de Spotlight en los ordenadores
con la versión 10.4 y posteriores de Mac OS X.
m Para visualizar estadísticas del documento, como el número de palabras, páginas, líneas,
párrafos, secciones, gráficos y caracteres, haga clic en Inspector en la barra de herramientas,
haga clic en el botón “Inspector del documento” y, a continuación, seleccione Información.
Si selecciona un intervalo de texto, puede especificar qué parte del texto desea incluir
en las estadísticas con las opciones Selección o Documento del menú local Intervalo
del Inspector del documento.
m Para mostrar la información de archivo de un documento, como el tamaño, la ubicación
y las fechas de creación y última modificación, haga clic en Inspector en la barra de herramientas, haga clic en el botón “Inspector del documento” y, a continuación, seleccione
Información. Seguidamente, haga clic en el botón “Mostrar información de archivo”.
38 Capítulo 2 Cómo trabajar con documentos de Pages
Page 39

Cómo diseñar documentos
La eficacia de un documento viene determinada por su diseño y estilo, por el aspecto
del texto y por el uso de gráficos y otros tipos de contenido.
Diseño y estilo del documento
Piense en cómo quiere que quede el documento en conjunto, teniendo en cuenta
la presentación y el uso del espacio.
 ¿Qué clase de documento está creando y qué plantilla es la más conveniente para
su diseño?
 ¿Necesita el documento una orientación de página horizontal o vertical? Asegúrese
de ajustar esta opción en el panel “Configurar página” antes de comenzar. Consulte
“Cómo ajustar el tamaño y la orientación del papel” en la página 243.
 Si está diseñando una presentación de página única, ¿están los márgenes del docu-
mento ajustados como lo necesita? Consulte “Cómo ajustar los márgenes del documento” en la página 44.
 ¿Estará el documento dividido en secciones con numeraciones de páginas, cabece-
ras y pies de página o elementos de diseño diferentes? Consulte el apartado “Cómo
utilizar cabeceras y pies de página” en la página 52 y “Cómo utilizar las secciones” en
la página 57.
 ¿Tiene intención de encuadernar el documento? De ser así, recuerde cómo los números
de página, márgenes y saltos de sección se situarán en páginas derechas e izquierdas de
su documento. Consulte “Cómo utilizar páginas dispuestas a la derecha y a la izquierda”
en la página 50.
 ¿Requiere columnas la disposición del documento? Consulte “Cómo utilizar las dispo-
siciones” en la página 47.
 ¿Tendrá índice el documento? De ser así, asegúrese de usar estilos de cabeceras de
forma coherente a lo largo del documento. Consulte “Cómo utilizar una tabla de contenido” en la página 63.
Capítulo 2 Cómo trabajar con documentos de Pages 39
Page 40

Aspecto del texto
Piense en cómo utilizará el texto del documento para enfatizar la organización del contenido y en cómo crear un diseño atractivo.
 ¿Qué tipos de letra usará en el documento? Consulte “Cómo definir el formato del
tamaño y la apariencia del texto” en la página 80.
 ¿Hay estilos de cabeceras o tipos de letra que desea utilizar de forma coherente a lo largo
del documento? Consulte “Acerca de estilos” en la página 129.
 ¿Qué figura o imagen desearía utilizar para las viñetas? ¿Qué estilos de números va a usar
para los esquemas? Consulte “Cómo utilizar listas con viñetas, numeradas y ordenadas
(Esquemas)” en la página 103.
 ¿Utilizará llamadas, barras laterales u otro texto resaltado en su documento? Consulte
“Cómo utilizar cuadros de texto, figuras y otros efectos para resaltar texto” en la
página 107.
Imágenes y otros tipos de objetos
Piense en cómo usará los elementos gráficos en su documento, dónde aparecerán
en el mismo, y qué tipo de gráficos puede utilizar.
 ¿Desea que los objetos permanezcan junto al texto aunque lo cambie (objetos integra-
dos) o bien desea que los objetos permanezcan en una posición determinada (objetos
flotantes)? Consulte el apartado “Uso de objetos flotantes e integrados” en la página 145
para obtener más información acerca de estas dos opciones.
 ¿Cómo utilizará las imágenes en su documento? Consulte “Trabajo con imágenes” en
la página 169.
 ¿Puede utilizar tablas para presentar la información de forma clara? Consulte “Acerca
de las tablas” en la página 178.
 ¿Puede usar gráficas para mostrar datos de forma eficaz? Consulte “Acerca de las grá-
ficas” en la página 215.
 ¿Cuál será el formato final para su documento (página impresa, etc.)? Consulte el
apartado “Cómo imprimir documentos” en la página 243 y “Cómo exportar a otros
formatos de documento” en la página 249.
 ¿Utilizará sonido o películas en su documento? Consulte el apartado “Uso del sonido
y películas” en la página 175.
40 Capítulo 2 Cómo trabajar con documentos de Pages
Page 41

3 Cómo trabajar con partes
de documentos
En este capítulo se describe cómo configurar las características
de todo el documento, incluidos los márgenes, las páginas
opuestas, las columnas de texto y las secciones, además de
cómo crear una tabla de contenido, notas a pie de página y
notas al final.
Antes de añadir contenidos, es aconsejable configurar la disposición del documento,
como la orientación, el tamaño y los márgenes de página, los objetos maestros (gráficos
de fondo, como marcas de agua) y las diferencias en las páginas opuestas. La mayoría de
estos ajustes se realizan en el Inspector del documento y en el Inspector de disposición.
3
41
Page 42

Para abrir el Inspector del documento:
m Haga clic en Inspector en la barra de herramientas y, a continuación, haga clic en el botón
“Inspector del documento”.
Utilice el panel “Tab. contenido” para configurar
la tabla de contenido del documento.
Botón “Inspector
del documento”
Seleccione esta opción
para añadir cabeceras
y pies de página
a un documento.
Aplique la división de
palabras automática a
todo el documento.
Utilice el panel “Inform.” para visualizar las estadísticas del documento, tales como el recuento
de palabras, la fecha y las palabras clave.
Utilice el cuadro de diálogo Configurar Página
para definir el tamaño y la orientación del papel.
Ajuste los márgenes de los bordes izquierdo,
derecho, superior e inferior de la página.
Seleccione el tipo de nota que desea crear.
Seleccione un estilo de nota al pie o nota al final.
Ajuste el espacio entre las notas.
Aplique las ligaduras de tipos
de letra a todo el documento.
Los ajustes de formato del Inspector del documento se aplican a todo el documento.
42 Capítulo 3 Cómo trabajar con partes de documentos
Page 43

Para abrir el Inspector de disposición:
m Haga clic en Inspector en la barra de herramientas y, a continuación, haga clic en el botón
“Inspector de disposición”.
Botón “Inspector de disposición”
Desde el panel Sección, puede configurar el número de página, las páginas
opuestas y otros atributos de la sección.
Ajuste el número
de columnas.
Seleccione esta opción
para aplicar la disposición actual en la parte
superior de una página.
Ajuste el espacio entre
la disposición actual
y las disposiciones
anteriores y siguientes.
Anule la selección para definir
anchos de columna desiguales.
Seleccione el ancho de
la columna o del corondel,
y escriba un nuevo valor.
Ajuste los márgenes de
la disposición actual.
El Inspector de disposición permite configurar la disposición de las columnas de texto.
Además, desde allí se controlan las opciones de formato de las distintas secciones del
documento, como los capítulos. Por ejemplo, puede crear una primera página, una página
izquierda y una página derecha distintas para cada sección.
Cómo definir la orientación y el tamaño de la página
Por omisión, la mayoría de las plantillas de Pages se crean para tamaños de papel comunes,
al tiempo que el texto se imprime con orientación vertical. En caso de que el documento
requiera un tamaño de papel diferente o desee imprimirlo con orientación horizontal, debe
ajustar el tamaño y la orientación del papel al comienzo. De tal forma, mientras trabaja en
el documento se hará una idea más clara del aspecto final que tendrá.
Si empieza a partir de un documento “En blanco” (procesamiento de textos) o un “Lienzo
en blanco” (disposición de página), se utiliza la orientación vertical por omisión. El apartado “Cómo ajustar el tamaño y la orientación del papel” en la página 243 proporciona
instrucciones sobre cómo cambiar la orientación de la página y cómo ajustar el tamaño
del papel.
Capítulo 3 Cómo trabajar con partes de documentos 43
Page 44

Cómo ajustar los márgenes del documento
Todos los documentos tienen márgenes (el espacio en blanco que hay entre el contenido
del documento y los bordes del papel). En pantalla, estos márgenes se representan con
líneas de color gris claro en la visualización de disposición. Para acceder a la visualización
de disposición, haga clic en el botón Visualización de la barra de herramientas y seleccione “Mostrar disposición”.
Los márgenes por omisión de la mayoría de las plantillas de Pages, incluida la plantilla
“En blanco”, se han ajustado a una pulgada (2,5 centímetros) desde la izquierda y la derecha
del borde del papel y también desde los extremos superior e inferior. Por tanto, el texto del
cuerpo del documento no sobrepasará estos márgenes.
Para modificar los márgenes de la página:
1 Haga clic en Inspector en la barra de herramientas y, después, en el botón “Inspector
del documento”; a continuación, haga clic en Documento.
2 Introduzca los valores que desee en los campos Izquierdo, Derecho, Superior e Inferior.
Para ajustar distintos márgenes en diferentes secciones del documento, debe utilizar el
Inspector de la disposición. Para obtener información acerca de cómo ajustar márgenes
de disposición, consulte “Cómo definir los márgenes de disposición” en la página 50.
Al crear documentos que vayan a encuadernarse, puede que convenga que para los
márgenes del documento se tenga en cuenta qué lado de la página se encuadernará
(margen interior) y cuál será el borde suelto de cada página (margen exterior). Para ello,
debe crear un documento con páginas izquierda y derecha. Para obtener información
al respecto, consulte “Cómo utilizar páginas dispuestas a la derecha y a la izquierda” en
la página 50.
Cómo utilizar los saltos de página y de línea
Tiene la posibilidad de introducir saltos de página, configurar un párrafo concreto para
que empiece siempre en una página nueva, establecer que algunos párrafos queden
siempre en la misma página, entre otras variables.
Al introducir saltos, Pages inserta un carácter de formato especial que recibe el nombre
de carácter invisible. Consulte el apartado “Cómo ajustar el formato de caracteres (invisibles)” en la página 21 para obtener más información acerca de los caracteres invisibles.
44 Capítulo 3 Cómo trabajar con partes de documentos
Page 45

Cómo insertar saltos de página
En un documento de procesamiento de textos, puede forzar la interrupción de una
página en un punto determinado insertando un salto de página. De esta manera, se
crea una página nueva en la sección actual lista para escribir texto. En un documento
de disposición de página, puede crear una página nueva añadiendo una página nueva
al documento. Así, se crea una página nueva en una sección nueva lista para añadirle
un cuadro de texto en el que escribir texto.
A continuación se indican varias maneras de insertar un salto de página:
m En un documento de procesamiento de textos, haga clic en el punto donde desea
insertar el salto y, a continuación, seleccione Insertar > Salto de página.
Para eliminar un salto de página, haga clic al principio de la línea situada después
del salto y pulse la tecla Suprimir.
m En un documento de disposición de página, para insertar una página nueva en el docu-
mento, seleccione Insertar > Páginas > página de plantilla.
Cómo abrir párrafos en una página nueva
Es posible configurar un párrafo para que empiece siempre en una página nueva,
independientemente de lo que tenga delante en el documento.
Para abrir un párrafo en una página nueva:
1 Seleccione el párrafo que desee empezar en una página nueva.
2 Haga clic en Inspector en la barra de herramientas y, después, en el botón “Inspector
del texto”; a continuación, haga clic en Más.
3 Seleccione “Párrafos empiezan en página nueva”.
Después de añadir una página nueva en una plantilla “Lienzo en blanco” (disposición
de página), ésta está lista para añadirle un cuadro de texto donde escribir texto.
Cómo mantener párrafos unidos en una página
Es posible configurar dos párrafos o más para que aparezcan siempre en la misma
página a menos que introduzca un salto de página entre ellos.
Para mantener párrafos unidos en una página:
1 Haga clic en el párrafo que quiere que aparezca siempre en la misma página que
el párrafo siguiente.
2 Haga clic en Inspector en la barra de herramientas y, después, en el botón “Inspector
del texto”; a continuación, haga clic en Más.
3 Seleccione “Mantener unido con párrafo siguiente”.
Capítulo 3 Cómo trabajar con partes de documentos 45
Page 46

Cómo mantener todo un párrafo en la misma página
Es posible configurar un párrafo para que todas las líneas que lo integran aparezcan
en la misma página.
Para evitar que un párrafo quede partido en dos páginas:
1 Haga clic en el párrafo que quiere mantener unido en la misma página.
2 Haga clic en Inspector en la barra de herramientas y, después, en el botón “Inspector
del texto”; a continuación, haga clic en Más.
3 Seleccione “Conservar líneas juntas”.
En un documento de disposición de página, el texto se incluye en cuadros de texto.
Si desea saber más sobre el enlace de cuadros de texto, consulte el apartado “Cómo
enlazar cuadros de texto flotantes” en la página 110.
Cómo insertar un salto de línea manual
Puede utilizar un salto de línea manual, también llamado retorno automático, si desea
empezar una línea nueva sin abrir otro párrafo.
Para insertar un salto de línea manual:
1 Haga clic donde desee que se produzca el salto.
2 Pulse Retorno mientras mantiene pulsada la tecla Mayúsculas.
Cómo evitar líneas viudas y huérfanas
Es posible evitar que la primera línea de un párrafo aparezca sola al final de una página
(es decir, una línea viuda) o que la última línea de un párrafo aparezca sola al principio
de una página (esto es, una línea huérfana).
Para evitar líneas viudas y huérfanas en un párrafo:
1 Haga clic en el párrafo en el que no desea que aparezcan líneas viudas o huérfanas.
2 Haga clic en Inspector en la barra de herramientas y, después, en el botón “Inspector
del texto”; a continuación, haga clic en Más.
3 Seleccione “Controlar líneas viudas y huérfanas”.
46 Capítulo 3 Cómo trabajar con partes de documentos
Page 47

Cómo utilizar las disposiciones
En Pages, es posible modificar el diseño de las páginas de un documento de disposición
de página. Para hacerlo, cree columnas en los cuadros de texto. En un documento de procesamiento de textos, esta operación se realiza mediante disposiciones separadas por saltos
de diseño.
Para obtener más información acerca del trabajo con cuadros de texto en documentos
de disposición de página, consulte el apartado “Cómo utilizar cuadros de texto, figuras
y otros efectos para resaltar texto” en la página 107.
En un documento de procesamiento de textos, las disposiciones se separan mediante
saltos de diseño. La disposición es una parte del documento en la que se definen atributos propios de las columnas y del espacio que hay alrededor de las columnas, que
recibe el nombre de margen de la disposición.
Es posible aplicar varias disposiciones a una misma sección del documento o, incluso,
a una sola página.
Cómo definir las columnas
En función del tamaño de página y el ancho de columna que especifique para un documento, puede crear hasta diez columnas de texto (por ejemplo, en un tamaño de carta
estándar con orientación horizontal).
Cuando escribe en una columna y llega al final, el texto continúa automáticamente en la
columna siguiente. Para modificar el punto en el que se introducen los saltos de columna,
siga las instrucciones que aparecen en el apartado “Cómo definir los saltos de columna”
en la página 49.
Si desea cambiar el número de columnas o su aspecto en algún punto del documento,
debe crear una nueva disposición. Consulte el apartado “Cómo definir los saltos de
diseño” en la página 49 para obtener instrucciones.
Para introducir diferentes columnas en un documento:
1 Haga clic en Inspector en la barra de herramientas y en el botón “Inspector de disposi-
ción”. A continuación, seleccione Disposición y especifique el número de columnas que
desee en el campo Columnas. Para escribir un número en el campo Columnas, debe
colocar el punto de inserción en una zona de texto, después escribir el número en el
campo Columnas y, por último, pulsar Retorno.
2 Si quiere que todas las columnas tengan el mismo ancho, seleccione “Igualar ancho
de columnas”.
Para ajustar el ancho de todas las columnas, haga doble clic en cualquiera de los valores
de la lista Columna y escriba un número nuevo. Para ajustar el espacio entre las columnas,
haga doble clic en cualquiera de los valores de la lista Corondel y escriba un número nuevo.
Capítulo 3 Cómo trabajar con partes de documentos 47
Page 48

3 Si desea que las columnas tengan distintos anchos, desmarque la opción “Igualar ancho
de columnas”.
Para ajustar el ancho de una columna concreta, haga doble clic en el valor correspondiente
de la lista Columna y escriba un número nuevo. Para ajustar el espacio entre columnas
adyacentes, haga doble clic en el valor correspondiente de la lista Corondel y escriba
un número nuevo.
4 En un documento de procesamiento de textos, para ajustar el espacio que queda alre-
dedor de los márgenes exteriores de las columnas, debe especificar nuevos valores en
los campos Izquierda, Derecha, Antes y Después.
Los márgenes de disposición no se pueden ajustar en los documentos de disposición
de página.
5 En un documento de procesamiento de textos, para mover las columnas a la parte
superior de la página siguiente, seleccione “Empieza en la nueva página.”
La opción “Empieza en la nueva página” no se puede seleccionar en un documento
de disposición de página.
6 Para crear cuatro columnas en un abrir y cerrar de ojos, sólo tiene que hacer clic en el
menú local Columnas de la barra de formato y seleccionar el número de columnas que
desea en el menú local.
7 Si desea modificar el ancho y el espaciado de las columnas rápidamente, puede utilizar
la regla del documento. Haga clic en Visualización en la barra de herramientas y seleccione
“Mostrar reglas”. Arrastre los bordes izquierdo o derecho de las áreas grises del corondel en
la regla horizontal.
Las áreas blancas de la regla
indican el área de texto en el
interior de las columnas.
Las áreas grises indican los
corondeles de columna.
48 Capítulo 3 Cómo trabajar con partes de documentos
Page 49

Cómo definir los saltos de columna
En un documento de procesamiento de textos, los saltos de columna interrumpen el
flujo de texto de una columna (y la dejan vacía) y lo retoman en la columna siguiente.
Para crear saltos de columna:
1 Haga clic después de la palabra donde desea que termine el flujo de texto.
2 Seleccione Insertar > Salto de columna.
El texto se interrumpe en el punto de inserción y continúa en la siguiente columna de texto.
En caso de que inserte un salto de columna en disposiciones de una sola columna, el texto
continúa en la parte superior de la página siguiente.
Si visualiza los caracteres invisibles del documento (para ello, haga clic en Visualización
en la barra de herramientas y seleccione “Mostrar caracteres invisibles”), un símbolo de
salto de columna marcará el punto donde hay el salto.
Para eliminar un salto de columna, haga clic al principio de la línea situada después
del salto y pulse la tecla Suprimir.
Cómo definir los saltos de diseño
En un documento de procesamiento de textos, los saltos de diseño marcan el final de una
disposición y el principio de otra nueva, donde puede definir características de columna
y márgenes de disposición diferentes.
Los saltos de diseño no afectan las cabeceras y los pies de página, la numeración de
las páginas ni otras características de formato exclusivas del documento o la sección.
Para insertar un salto de diseño en un documento de procesamiento de textos:
1 Sitúe el punto de inserción después de la palabra donde desea que termine la disposición
actual para empezar a utilizar otra.
2 Seleccione Insertar > Salto de disposición.
Se insertará el salto de disposición y el punto de inserción se desplazará a la parte superior
de la siguiente disposición.
3 La disposición que se aplique después del salto tendrá el mismo formato y el mismo
número de columnas de texto que la disposición anterior hasta que la modifique. Para
cambiar los atributos de la disposición, haga clic en Inspector en la barra de herramientas y, a continuación, en el botón “Inspector de disposición”. En el panel Disposición, puede
configurar el número de columna y el formato.
Capítulo 3 Cómo trabajar con partes de documentos 49
Page 50

4 Para desplazar la nueva disposición al principio de una página, seleccione “Empieza
en la nueva página”.
Si visualiza los caracteres invisibles del documento (para ello, haga clic en Visualización
en la barra de herramientas y seleccione “Mostrar caracteres invisibles”), un símbolo de
salto de diseño marcará el punto donde hay el salto.
Para eliminar un salto de diseño, haga clic al principio de la línea situada después del
salto y pulse la tecla Suprimir.
Cómo definir los márgenes de disposición
En un documento de procesamiento de textos, el margen de la disposición es el espacio
que rodea las columnas de una disposición.
Para cambiar el margen de la disposición en un documento de procesamiento de textos:
1 Haga clic en una columna.
2 Haga clic en Inspector en la barra de herramientas y en el botón “Inspector de disposición”;
a continuación, haga clic en Disposición.
3 Para cambiar los márgenes exteriores de la(s) columna(s), introduzca los valores corres-
pondientes en los campos Izquierdo y Derecho dentro de “Márgenes de la disposición”.
4 Para especificar el espacio que debe quedar en la parte superior e inferior de la(s)
columna(s), introduzca los valores correspondientes en los campos Antes y Después
dentro de “Márgenes de la disposición”.
Los nuevos márgenes no pueden superar los márgenes de página del documento
configurados en el Inspector del documento.
Cómo utilizar páginas dispuestas a la derecha y a la izquierda
Si tiene la intención de imprimir el documento a doble cara y encuadernarlo, deberá
tener páginas dispuestas a la derecha y a la izquierda.
Las páginas de la derecha y la izquierda de estos documentos suelen tener diferentes
márgenes interiores y exteriores. Por ejemplo, si tiene la intención de encuadernar el
documento, seguramente le interesará que los márgenes interiores sean más anchos
que los exteriores.
Si el documento incorpora distintas secciones como, por ejemplo, capítulos, pueden
utilizarse diferentes cabeceras o pies de página en las páginas de la izquierda y la derecha, además de poder determinar dónde aparecen los números de página en las esquinas exteriores de cada página.
50 Capítulo 3 Cómo trabajar con partes de documentos
Page 51

Cómo definir los márgenes de páginas opuestas
Con el Inspector del documento pueden configurarse diferentes márgenes para las páginas
de la izquierda y de la derecha.
Para crear márgenes diferentes en las páginas izquierda y derecha:
1 Haga clic en Inspector en la barra de herramientas y, después, en el botón “Inspector
del documento”; a continuación, haga clic en Documento.
2 Seleccione “Páginas opuestas”.
Ajuste de forma indepen-
diente los márgenes
de las páginas izquierda
y derecha.
Especifique un valor para
el margen de los bordes
exteriores de las páginas.
Especifique un valor para el
margen en que se encuadernará el documento.
3 Ajuste los márgenes interior y exterior. El margen interior es el lado de las páginas izquierda
y derecha en el que se realiza la encuadernación. En cambio, el margen exterior es el lado
que queda en el borde exterior de las páginas izquierda y derecha.
Cómo definir las cabeceras y los pies de página de páginas opuestas
En documentos de procesamiento de textos, si el documento utiliza secciones, puede
configurar diferentes cabeceras y pies de página para las páginas izquierda y derecha,
así como determinar que el número de página aparezca en la esquina exterior de los
pies de página. Consulte el apartado “Cómo utilizar las secciones” en la página 57 para
obtener información sobre cómo definir secciones en un documento.
Para configurar las cabeceras y los pies de página de páginas opuestas de una sección:
1 Haga clic dentro de la sección.
2 Haga clic en Inspector en la barra de herramientas y, después, en “Inspector de disposición”;
a continuación, haga clic en Sección.
3 Seleccione “Pág. izquierda y derecha diferentes”.
4 Desmarque la opción “Usar cabeceras y pies anteriores”.
5 En una página izquierda de la sección, defina la cabecera y el pie de página que quiere
utilizar en todas las páginas de la izquierda de la sección. Consulte el apartado “Cómo
utilizar cabeceras y pies de página” en la página 52 para obtener instrucciones.
6 En una página derecha de la sección, defina la cabecera y el pie de página que quiere
utilizar en todas las páginas de la derecha de la sección.
7 Si desea que la primera página de la sección tenga una cabecera o un pie de página
diferente, seleccione “Primera página diferente” y defina la cabecera y el pie de página
que se utilizará en la primera página de la sección.
Capítulo 3 Cómo trabajar con partes de documentos 51
Page 52

Cómo visualizar páginas opuestas
Los documentos con páginas opuestas pueden visualizarse de distintas formas en Pages.
A continuación, presentamos distintas formas de visualizar páginas opuestas:
m Haga clic en Visualización en la barra de herramientas y seleccione “Mostrar miniaturas
de página” para visualizar las páginas opuestas en la visualización de miniaturas.
m Haga clic en el control de visualización de la página situado en la esquina inferior izquierda
de la ventana y seleccione “Dos arriba” en el menú local para ver dos páginas opuestas, una
junto a la otra, en la ventana principal del documento.
Cómo utilizar cabeceras y pies de página
A menudo se repite el mismo texto o gráficos en varias páginas de un documento. Cuando
esta información que se repite aparece en la parte superior de la página, recibe el nombre
de cabecera, mientras que si aparece en la parte inferior, se denomina pie de página.
Tiene la opción de colocar el texto o los gráficos que elija en la cabecera o el pie de página
o de utilizar campos de texto con formato. En los campos de texto con formato, el texto
introducido se actualiza automáticamente. Por ejemplo, al insertarse el campo de fecha se
mostrará la fecha actual cada vez que se abra el documento. De modo similar, los campos
de número de página permiten realizar el seguimiento de tales números al añadir o eliminar páginas.
Para definir el contenido de una cabecera o pie de página:
1 Haga clic en el botón Visualización de la barra de herramientas y seleccione “Mostrar
disposición”. Verá las áreas de la cabecera y de pie de página en los extremos superior e
inferior de la página.
2 Para añadir texto o gráficos a una cabecera o pie de página, sólo tiene que situar
el punto de inserción allí y escribir o pegar el texto y los gráficos.
52 Capítulo 3 Cómo trabajar con partes de documentos
Page 53

3 Si desea añadir números de página u otros valores variables, consulte las instrucciones del
apartado “Cómo insertar números de página y otros valores modificables” en la página 120.
El texto que se escribe en el encabezado o el pie de página se repite en cada página
del documento. En caso de que desee modificar el encabezado o el pie de página en
diferentes secciones del documento, consulte “Cómo modificar las cabeceras y los pies
de página de una sección” en la página 60.
Cómo utilizar notas al pie y notas al final
En un documento de procesamiento de textos, puede añadir marcas especiales (números
o símbolos) que enlacen con notas situadas al final de una página (notas al pie) o al final de
un documento o sección (notas al final).
No es posible mezclar notas al pie y notas al final en un mismo documento, pero sí convertir notas de un tipo en notas del otro tipo.
Cómo añadir y editar notas al pie y notas al final
En un documento de procesamiento de textos, las notas al pie y las nota al final pueden
contener texto u objetos integrados.
Cómo añadir notas al pie
En un documento de procesamiento de textos, puede añadir marcas especiales que
enlacen con notas al final de la página. Estas notas se conocen como notas al pie.
Para añadir notas al pie:
1 Haga clic en Inspector en la barra de herramientas y, después, en el botón “Inspector
del documento”; a continuación, haga clic en Documento.
2 Seleccione “Usar notas al pie” en el menú local “Notas al pie y notas al final”.
3 Elija un formato de numeración.
4 Coloque el punto de inserción en el flujo de texto principal (y no en un cuadro de
texto, una tabla u otro objeto) donde desea que aparezca la marca de nota al pie.
5 Seleccione Insertar > Nota al pie.
Aparecerá una marca de nota al pie y el punto de inserción se desplazará hacia el
correspondiente campo de nota al pie en la parte inferior de la página.
6 Escriba el texto de la nota al pie. Además de texto, puede utilizar figuras, gráficos y
otros objetos integrados; consulte el apartado “Uso de objetos flotantes e integrados”
en la página 145 para obtener instrucciones al respecto.
Capítulo 3 Cómo trabajar con partes de documentos 53
Page 54

Cómo añadir una nota al final de un documento
En un documento de procesamiento de textos, puede añadir marcas especiales que
enlacen con notas al final del documento. Estas notas se conocen como notas al final
del documento.
Para añadir una nota al final de un documento:
1 Haga clic en Inspector en la barra de herramientas y, después, en el botón “Inspector
del documento”; a continuación, haga clic en Documento.
2 Seleccione “Usar notas al final del documento” en el menú local “Notas al pie y notas al final”.
3 Elija un formato de numeración.
4 Coloque el punto de inserción en el flujo de texto principal (y no en un cuadro de
texto, una tabla u otro objeto) donde desea que aparezca la marca de nota al final.
5 Seleccione Insertar > Nota al final.
Aparecerá una marca de nota al final y el punto de inserción se desplazará hacia el correspondiente campo de nota al final, situada al final del documento tras un salto de sección. Si
no desea que las notas al final estén en una nueva página, borre el salto de sección.
6 Escriba el texto de la nota al final.
Además de texto, puede utilizar figuras, gráficos y otros objetos integrados; consulte el
apartado “Uso de objetos flotantes e integrados” en la página 145 para obtener instrucciones al respecto.
Cómo añadir una nota al final de una sección
En un documento de procesamiento de textos, puede añadir marcas especiales que enlacen con notas al final de cada sección. Estas notas se llaman notas al final de la sección.
Para añadir una nota al final de una sección:
1 Haga clic en Inspector en la barra de herramientas y, después, en el botón “Inspector
del documento”; a continuación, haga clic en Documento.
2 Seleccione “Usar notas al final de la sección” en el menú local “Notas al pie y notas al final”.
3 Elija un formato de numeración.
4 Coloque el punto de inserción en el flujo de texto principal (y no en un cuadro de
texto, una tabla u otro objeto) donde desea que aparezca la marca de nota al final.
5 Seleccione Insertar > Nota al final de sección.
Aparecerá una marca de nota al final y el punto de inserción se desplazará hacia el correspondiente campo de nota al final, situada al final de la sección en la que aparece la marca.
Una línea separa las notas al final del resto de información de la sección.
6 Escriba el texto de la nota al final.
Además de texto, puede utilizar figuras, gráficos y otros objetos integrados; consulte el
apartado “Uso de objetos flotantes e integrados” en la página 145 para obtener instrucciones al respecto.
54 Capítulo 3 Cómo trabajar con partes de documentos
Page 55

Cómo eliminar notas al pie y notas al final
En un documento de procesamiento de textos, puede eliminar las notas al pie y las notas
al final con facilidad.
Para borrar una nota al pie o una nota al final:
m Elimine la marca del documento asociada a la nota que desea eliminar.
Cómo convertir notas al pie en notas al final y viceversa
En un documento de procesamiento de textos, puede convertir todas las notas al pie
en notas al final, o viceversa. Otra opción es convertir todas las notas al final del documento
en notas al final de la sección o al revés. Sin embargo, no pueden mezclarse notas al final
y notas al pie en un mismo documento.
Para convertir notas al pie en notas al final y viceversa:
m En el panel Documento del Inspector del documento, cambie la opción seleccionada
en el menú local “Notas al pie y notas al final”.
Cómo modificar el formato de las notas al pie y las notas al final
En un documento de procesamiento de textos, puede formatear las notas al pie, las notas
al final y las marcas para cambiar su apariencia o controlar la cantidad de espacio entre
las notas.
El formato de las notas puede modificarse de la siguiente forma:
m Para modificar el aspecto de las notas y las marcas, seleccione el texto y/o la marca de
la nota y asígnele el formato que desee tal como haría con cualquier texto mediante
el panel “Tipo de letra”, el Inspector de texto y el cajón de estilos.
m Para ajustar el espacio entre las notas, en el panel Documento del Inspector del docu-
mento, incremente o baje el número que aparece en el campo “Espacio entre notas”.
Cómo pasar de una marca a la nota al pie o la nota al final vinculada
En un documento de procesamiento de textos, puede ir a una nota desde su marca
y viceversa.
A continuación, presentamos distintas formas de pasar de las marcas a las notas
y viceversa:
m En la nota, haga doble clic en la marca para ir al punto del documento donde se encuentra
la marca.
m En el cuerpo del documento, haga clic en la marca para ir a la nota correspondiente.
Capítulo 3 Cómo trabajar con partes de documentos 55
Page 56

Cómo numerar las notas al pie y las notas al final
En un documento de procesamiento de textos, puede utilizar uno de los estilos de numeración automática predefinidos para la marca que hace referencia a la nota. Dichos estilos
son: números arábigos (1, 2, 3), números romanos (i, ii, iii) y símbolos (*, †, ‡). La numeración puede ser continua y abarcar todo el documento o bien puede empezar de nuevo
en cada sección o página del documento.
En lugar de usar la autonumeración, o además de ella, puede emplear marcas personalizadas definidas por usted. No es posible autonumerar las marcas personalizadas, por lo que si
utiliza marcas de este tipo deberá especificar la marca que desea emplear cada vez que cree
una nota al pie o una nota al final.
Cómo definir las marcas para la numeración de notas al pie y notas al final
En un documento de procesamiento de textos, puede utilizar un número o un formato
de símbolo predefinido o definir sus propias marcas.
A continuación, encontrará distintas formas de definir las marcas:
m Si desea utilizar un formato numérico o de símbolos predefinido, vaya al panel Documento
del Inspector del documento y elija un estilo de numeración en el menú local Formato.
El estilo de numeración que elija será el mismo para todo el documento.
m Si desea utilizar una marca personalizada, sitúe el punto de inserción en el lugar del
documento donde desea que aparezca.
Haga clic en el menú Insertar y pulse la tecla Opción. Seleccione “Nota al final personalizada”, “Nota al final de sección personalizada” o “Nota al pie personalizada”. Las opciones que aparezcan en el menú dependen de los ajustes realizados en el menú “Notas
al pie y notas al final”.
En la ventana que se abrirá, introduzca o seleccione una marca personalizada, y haga
clic en OK.
Aparecerá una marca y el punto de inserción se desplazará hasta la posición adecuada
en el documento para que pueda redactar la nota.
Cómo cambiar las marcas para la numeración de notas al pie y notas al final
En un documento de procesamiento de textos, puede alternar entre una numeración
de marca personalizada y un formato de número predefinido, y viceversa.
A continuación, presentamos distintos procedimientos para modificar los estilos
de numeración:
m Si desea dejar de utilizar un formato de numeración predefinido para usar uno perso-
nalizado, con la tecla Control pulsada, haga clic en la marca de nota al final o al pie y,
a continuación, seleccione “Usar marca personalizada” en el menú de función rápida.
En la ventana que se abrirá, introduzca o seleccione una marca personalizada y haga
clic en OK. La marca personalizada sustituirá a la predefinida.
56 Capítulo 3 Cómo trabajar con partes de documentos
Page 57

m Si desea dejar de utilizar un formato de numeración personalizado para usar uno pre-
definido, con la tecla Control pulsada, haga clic en una marca personalizada y, a continuación, seleccione “Usar numeración automática” en el menú de función rápida.
La marca que sustituirá a la marca personalizada reflejará los ajustes de formato numérico definidos en el panel Documento del Inspector del documento.
Cómo reiniciar la numeración de notas al pie y notas al final de la sección
Si no desea que los números de marca sean continuos, puede reiniciar la numeración
en cada página o en cada sección de un documento de procesamiento de textos.
Para reiniciar la numeración de las marcas:
m Seleccione “Se reinicia en cada página” o “Se reinicia en cada sección” en el menú local
Numeración del panel Documento del Inspector del documento.
Cómo utilizar las secciones
Utilice las secciones para dividir el documento en partes distintas que utilicen disposiciones, numeración u otro formato de documento diferentes. Puede utilizar las secciones para
que los elementos de formato siguientes sean diferentes en una parte del documento y en
la siguiente: cabeceras, pies de página, numeración de página, márgenes, disposición de
columna y objetos maestros (imágenes de fondo repetidas).
Cómo crear secciones
En un documento de procesamiento de textos, una sección consta de una o varias páginas.
Cada una de las plantillas de Pages consta de una o varias secciones predefinidas. Cuando
se añade una página al documento mediante el botón Secciones (procesamiento de textos) o Páginas (disposición de página) de la barra de herramientas, se añade una sección
nueva.
En un documento de disposición de página, cada página es una sección. Puede utilizar
las secciones predefinidas tal como son, modificarlas o eliminarlas de una en una.
En un documento de procesamiento de textos, puede utilizar las secciones predefinidas
tal como son, o bien crear y eliminar saltos de sección para definir sus propias secciones.
Para añadir una página a una sección, añada más contenido y se añadirán páginas automáticamente, o inserte un salto de página.
Capítulo 3 Cómo trabajar con partes de documentos 57
Page 58

A continuación se indican diferentes maneras de utilizar los saltos de sección en
documentos de procesamiento de textos:
m Para introducir un salto de sección, coloque el puntero en el lugar donde desee inser-
tarlo y, a continuación, seleccione Insertar > “Salto de sección” o haga clic en el botón
Secciones de la barra de herramientas y seleccione un elemento de la lista.
Si visualiza los caracteres invisibles del documento (para ello, haga clic en Visualización
en la barra de herramientas y seleccione “Mostrar caracteres invisibles”), un símbolo de
salto de sección marcará el punto donde hay el salto.
La nueva sección tendrá el mismo formato que la sección anterior hasta que lo modifique.
Los cambios que introduzca en los objetos maestros, las cabeceras, los pies de página o la
numeración de las páginas sólo se aplicarán a la sección en la que realice las modificaciones. Consulte el apartado “Cómo utilizar objetos maestros (imágenes de fondo repetidas)”
en la página 62 para obtener más información acerca de los objetos maestros.
m Para eliminar un salto de sección, haga clic al principio de la línea situada después del salto
y pulse la tecla Suprimir.
Cómo gestionar las secciones con la visualización de miniaturas
Puede visualizar las páginas de un documento en forma de miniaturas. Esta visualización
permite ver todas las páginas del documento, duplicarlas en un momento, ir a una página
concreta o modificar el orden de las secciones que incluye.
Visualización de miniaturas
Puede visualizar los documentos de Pages con miniaturas.
A continuación, presentamos distintas formas de visualizar miniaturas:
m Para obtener una visualización de miniatura en un documento de procesamiento de
textos, haga clic en Visualización en la barra de herramientas y seleccione “Mostrar
miniaturas de página”. En un documento de disposición de página, las miniaturas se
muestran por omisión.
Para ocultar el área de visualización de las miniaturas, haga clic en el botón Ver de la barra
de herramientas y seleccione “Ocultar miniaturas de página”.
m Para ver dos páginas a la vez en la visualización de miniaturas, seleccione “Páginas opues-
tas” en el panel Documento del Inspector del documento.
m Para ir a una página concreta, haga clic en la miniatura correspondiente o en la página
del documento. La página aparecerá en la zona de visualización principal, y la miniatura
de la página quedará resaltada para indicarle en qué punto del documento se encuentra.
Otras opciones para navegar por el documento son pulsar el botón Página que aparece
en la parte inferior izquierda de la ventana del documento o escribir el número de página
concreto en el campo “Ir a” y después pulsar Retorno.
58 Capítulo 3 Cómo trabajar con partes de documentos
Page 59

Cómo añadir o eliminar secciones
Las miniaturas permiten añadir y borrar secciones de los documentos de Pages de forma
rápida y sencilla.
A continuación, encontrará distintos procedimientos para añadir y eliminar secciones:
m Para eliminar una sección y su contenido, selecciónela en la visualización de miniaturas
y pulse la tecla Suprimir.
m Para copiar (o cortar) y pegar una o varias secciones desde la visualización de miniaturas,
seleccione las secciones que le interesen y elija Edición > Copiar o Edición > Cortar.
Seleccione la sección después de la que desea pegar las secciones y, a continuación,
vaya a Edición > Pegar.
También puede copiar y pegar una o varias secciones arrastrando las secciones seleccionadas con la tecla Opción pulsada a una nueva ubicación en el área de visualización de
las miniaturas. Al arrastrarlas, las secciones cambian para dejar espacio a lo que se está
pegando.
m Para pegar una copia de las secciones seleccionadas justo detrás de estas secciones,
seleccione las secciones y vaya a Edición > Duplicar.
Cómo reorganizar las secciones
Con las miniaturas, podrá reorganizar el documento de Pages de forma sencilla y efectiva.
A continuación, encontrará distintos procedimientos para reorganizar secciones:
m Para seleccionar una o varias secciones en el área de visualización de las miniaturas,
haga clic en una página. Un cuadro amarillo rodea las miniaturas de todas las páginas
que están en la misma sección que la página seleccionada.
Para seleccionar varias secciones adyacentes, mantenga pulsada la tecla Mayúsculas
y seleccione la primera y la última sección que desee.
También puede seleccionar varias secciones simplemente arrastrando el puntero. Haga
clic a la izquierda o a la derecha de la miniatura de una página y, a continuación, arrástrela hacia arriba o hacia abajo para seleccionar secciones adyacentes.
m Para desplazar secciones, selecciónelas, haga clic en una miniatura de página de una de
las secciones seleccionadas y arrastre las secciones a una nueva posición en el área de
visualización de las miniaturas. Al arrastrarlas, el resto se desplaza para hacer sitio a las
secciones que va a insertar.
Capítulo 3 Cómo trabajar con partes de documentos 59
Page 60

Cómo definir los atributos de las secciones
Al insertar un salto de sección, la nueva sección del documento hereda todos los atributos
de formato y de disposición de la sección anterior. El usuario puede modificar ajustes como
la numeración de las páginas, las cabeceras y los pies de página, los márgenes y los objetos
maestros de cada sección.
Muchos de los atributos de las secciones pueden configurarse desde el panel Sección
del Inspector de disposición.
Continúe la numeración de páginas
respecto de la sección anterior o
introduzca el número para comenzar
la nueva numeración.
Introduzca cabeceras, pies de página y
objetos maestros diferentes en la primera
página o en páginas alternas, o bien utilice los de la sección anterior.
Determine el comienzo de la nueva sección en la página izquierda o la derecha.
Cómo modificar las cabeceras y los pies de página de una sección
Es posible modificar las cabeceras y los pies de página para que sean específicos
de una sola sección. También pueden modificarse todos los de una sección.
Para modificar cabeceras y pies de página:
1 Coloque el punto de inserción en la sección.
2 Haga clic en Inspector en la barra de herramientas y en el botón “Inspector de disposi-
ción”; a continuación, haga clic en Sección.
3 Desmarque la opción “Usar cabeceras y pies anteriores”.
4 Escriba la cabecera o el pie de página nuevos en las áreas correspondientes del documento.
60 Capítulo 3 Cómo trabajar con partes de documentos
Page 61

Cómo reiniciar la numeración de página de una sección
Es posible iniciar una nueva numeración de página en cada sección.
Para reiniciar la numeración de páginas en las secciones del documento:
m Haga clic en la sección, seleccione la opción “Empezar en” del panel Sección del Inspector
de disposición y, a continuación, introduzca el número de la primera página de la sección.
Cómo configurar un formato específico para la primera página de la sección
Es posible configurar la cabecera, el pie de página y los objetos maestros de la primera
página de una sección para que sea diferente del resto.
A continuación, presentamos distintos procedimientos para dotar la primera página
de una sección de un formato específico:
m Para configurar de manera diferente las cabeceras y los pies de página de la primera
página con respecto al resto del documento, haga clic en la sección y seleccione la
opción “Primera página diferente” del panel Sección del Inspector de disposición y, a
continuación, modifique las cabeceras y los pies de página, tal como se detalla en el
apartado “Cómo utilizar cabeceras y pies de página” en la página 52
m Para colocar un objeto maestro en la primera página, siga las instrucciones del apartado
“Cómo utilizar objetos maestros (imágenes de fondo repetidas)” en la página 62.
Cómo modificar el formato de las páginas opuestas de una sección
Es posible configurar las cabeceras, los pies de página y los objetos maestros de las
páginas opuestas de una sección para que sean diferentes del resto.
Haga clic en una sección para seleccionarla y modificar el formato de las páginas opuestas.
A continuación, presentamos distintos procedimientos para modificar el formato
de las páginas opuestas de una sección seleccionada:
m Para colocar cabeceras y pies de página diferentes en páginas alternativas, seleccione
“Pág. izquierda y derecha diferentes” en el panel Sección del Inspector de disposición.
m Si desea que la primera página de la sección comience siempre en la página izquierda
o la derecha, seleccione “Página izquierda” o “Página derecha” en el menú local “La sección empieza en”. De lo contrario, seleccione Cualquier Página.
m Para colocar un objeto maestro en la página izquierda o derecha, siga las instrucciones del
apartado “Cómo utilizar objetos maestros (imágenes de fondo repetidas)” en la página 62.
Para obtener más información acerca de las páginas opuestas, consulte el apartado
“Cómo utilizar páginas dispuestas a la derecha y a la izquierda” en la página 50.
Cómo ajustar los márgenes de las secciones
Si desea configurar márgenes distintos para las diferentes secciones del documento, debe
utilizar el Inspector de disposición y modificar los márgenes de la disposición. Para obtener información acerca de cómo ajustar márgenes de disposición, consulte el apartado
“Cómo definir los márgenes de disposición” en la página 50.
Capítulo 3 Cómo trabajar con partes de documentos 61
Page 62

Cómo reutilizar las secciones
Si desea reutilizar la sección de un documento, puede añadirla al menú local que aparece
al hacer clic en el botón Pages de la barra de herramientas.
Para reutilizar algunas o todas las páginas de una sección:
1 Seleccione la sección en la visualización de miniaturas.
2 Seleccione Formato > Avanzado > Capturar páginas.
3 En el cuadro de diálogo que aparece, escriba un nombre para la o las páginas, utilice
el menú local Incluir para señalar qué paginas desea reutilizar y, a continuación, haga
clic en OK.
La página o las páginas se encuentran disponibles en el menú local que aparece al hacer
clic en el botón Pages de la barra de herramientas.
Cómo utilizar objetos maestros (imágenes de fondo repetidas)
Tal vez desee añadir marcas de agua, logotipos u otras imágenes de fondo que aparezcan en el mismo sitio en todas las páginas de un documento de procesamiento de textos y disposición de página. Las imágenes repetidas se denominan objetos maestros.
Si el documento está dividido en secciones, puede colocar distintos objetos maestros en
cada sección. Dentro de una sección, además, puede configurar un objeto maestro diferente para la primera página y para las páginas izquierda y derecha. Consulte el apartado
“Cómo configurar un formato específico para la primera página de la sección” en la
página 61 y “Cómo modificar el formato de las páginas opuestas de una sección” en la
página 61 para obtener más información al respecto.
Para añadir objetos maestros:
1 Añada un objeto.
Consulte el apartado “Uso de objetos flotantes e integrados” en la página 145 para
obtener más información acerca de los objetos flotantes.
2 Coloque el objeto en el sitio de la página que desee.
3 Seleccione Formato > Avanzado > “Trasladar objeto a sección maestra” y compruebe que
la opción Formato > Avanzado > “Permitir selección de objetos maestros” no esté marcada.
Los tiradores de selección del objeto desaparecen, por lo que ya no es posible seleccionarlo.
Para editar o desplazar un objeto maestro, primero es necesario activar la opción que permite seleccionar objetos en todo el documento. Para ello, debe ir a Formato > Avanzado >
“Permitir selección de objetos maestros” y marcar esta opción si no lo está. Los objetos
maestros que se pueden seleccionar tienen un aspecto diferente a los demás objetos,
pues disponen de tiradores de selección azules.
Los objetos maestros poseen
tiradores de selección azules.
62 Capítulo 3 Cómo trabajar con partes de documentos
Page 63

Cómo utilizar una tabla de contenido
Mediante una plantilla de procesamiento de textos, Pages puede generar de forma
automática una tabla de contenido para el documento. Muchas plantillas de procesamiento de textos incorporan una tabla de contenido con el formato predefinido que
se puede añadir a los documentos.
Para crear una tabla de contenido en un documento de procesamiento de textos, es preciso utilizar los estilos de párrafo de forma coherente en los encabezamientos del documento. Para obtener información acerca de los estilos, consulte el apartado “Acerca de
estilos” en la página 129 y “Cómo aplicar estilos” en la página 130.
Después de crear una tabla de contenido, puede modificar su aspecto con las opciones
de formato.
Cómo crear y actualizar una tabla de contenido
En las tablas de contenido que cree con una plantilla de procesamiento de textos solo
se lista el contenido incluido entre su posición y la siguiente tabla de contenido. Para
insertar una tabla de contenido maestra de todo el documento, dicha tabla debe ser
la única tabla de contenido y debe situarla al principio del documento.
Para crear una tabla de contenido:
1 Haga clic en Inspector en la barra de herramientas y en el botón “Inspector del docu-
mento”; a continuación, haga clic en “Tab. contenido”.
2 Seleccione las opciones situadas junto a los estilos de párrafo cuyo texto desea que
aparezca en la tabla de contenido. Por ejemplo, en caso de que desee que todos los
títulos y subtítulos de primer nivel aparezcan en la tabla de contenido, seleccione el
estilo de párrafo que se utilizó en el primer nivel de títulos y subtítulos.
Seleccione los estilos de
párrafo cuyo texto desea
que aparezca en la tabla
de contenido.
Seleccione la opción en la
columna de números en
caso de que desee que los
números de página aparezcan junto a cada entrada.
Haga clic para actualizar la
tabla de contenido tras realizar modificaciones en el
documento.
Capítulo 3 Cómo trabajar con partes de documentos 63
Page 64

En caso de que los estilos que seleccione no se utilicen en ningún sitio del documento,
aparecerá un mensaje que indica que la tabla de contenido se halla vacía al crear dicha
tabla. Si selecciona estilos que se utilizan mucho en todo el documento, es posible que
la tabla de contenido sea más larga de lo deseado.
3 En la columna de números, seleccione las opciones de los estilos cuyas entradas desea
que se relacionen con un número de página.
4 Sitúe el punto de inserción al comienzo de la línea donde desea que aparezca en la tabla
de contenido y, a continuación, seleccione Insertar > “Tabla de contenido”.
Si la plantilla de procesamiento de textos con la que trabaja incorpora una tabla de contenido predefinida, haga clic en la página anterior donde desee insertar la tabla de contenido, haga clic en Secciones en la barra de herramientas y, a continuación, elija “Tabla de
contenido”.
Para actualizar la tabla de contenido después de introducir cambios en el documento,
haga clic en una entrada de la tabla o seleccione la opción “Actualizar ahora” en el panel
“Tab. contenido” del Inspector del documento. Si no actualiza la tabla de contenido después de realizar modificaciones, se actualizará automáticamente al cerrar el documento.
Cómo aplicar estilos a las tablas de contenido
Es posible cambiar la apariencia del texto en la tabla de contenido, de la misma manera
que modificaría texto en otro documento de procesamiento de textos. Asimismo, puede
añadir una línea de guiones que una la entrada con el número de página correspondiente,
así como también crear nuevos estilos para la tabla de contenido.
Para modificar el aspecto de las entradas de la tabla de contenido:
1 En la tabla de contenido, seleccione el tipo de entrada que desea modificar, como por
ejemplo una cabecera de primer nivel. Todas las entradas del mismo tipo se seleccionarán de manera automática. No es posible seleccionarlas de forma individual.
2 Para abrir el cajón de estilos, haga clic en el botón “Cajón de estilos” de la barra de for-
mato. Observe que el cajón de estilos ahora muestra una lista de estilos de índice de
contenidos. También se selecciona el estilo de tabla de contenido que corresponde
a la entrada seleccionada.
Al seleccionar la entrada de la tabla
de contenido, el cajón de estilos
muestra una lista de estilos de índice
de contenidos.
Haga clic en la flecha y seleccione
las opciones de redefinir el estilo
seleccionado, crear uno nuevo o
sólo renombrarlo.
64 Capítulo 3 Cómo trabajar con partes de documentos
Page 65

3 Para cambiar los atributos de tipo de letra del encabezamiento de la tabla de contenido,
utilice los controles de la barra de formato. También puede cambiar los atributos de tipo
de letra desde el panel “Tipo de letra”, el “Inspector del texto” y la ventana Colores.
4 Para crear líneas de guiones desde la entrada hasta su número de página relacionado,
seleccione la entrada de la tabla de contenido, haga clic en la pestaña en la columna
Tabulaciones situada en el panel Tabuladores del Inspector del texto y, a continuación,
seleccione un estilo de línea en el menú local Guiones.
5 Para cambiar el estilo en el cajón de estilos de forma que coincida con el de la entrada,
haga clic en la flecha situada a la derecha del nombre del estilo y seleccione “Redefinir
estilo a partir de la selección”.
Para crear un nuevo estilo de tabla de contenido, haga clic en la flecha situada a la
derecha del nombre del estilo y seleccione “Crear estilo de tabla de contenido a partir
de la selección” y, a continuación, escriba el nombre que desee asignar al nuevo estilo.
Otro sistema para añadir un estilo nuevo es hacer clic en el botón Añadir (+) que aparece en la esquina inferior izquierda del cajón de estilos. En ambos casos, debe asignar
un nombre al nuevo estilo y seleccionar la opción “Aplicar este nuevo estilo al crear” si
desea aplicarlo inmediatamente al texto seleccionado.
6 Para renombrar el estilo en el cajón de estilos, haga clic en la flecha situada junto al
nombre del estilo y seleccione “Renombrar el estilo”. Escriba el nuevo nombre que
desee asignar al estilo.
Capítulo 3 Cómo trabajar con partes de documentos 65
Page 66

4 Revisión y repaso de documentos
4
En este capítulo, aprenderá a utilizar el control de cambios,
los comentarios y otras características de Pages útiles para
revisar y repasar documentos.
Pages incluye varias características especialmente útiles para repasar documentos:
 Control de cambios: realice un control de los cambios efectuados en un documento
hasta que decida qué ediciones desea aceptar o rechazar.
 Comentarios: al igual que las notas al margen, le permiten poner una nota en un párrafo
sin cambiarlo.
 Cambios de color y tipo de letra: atraiga la atención de los lectores a partes concre-
tas de un documento modificando el color y el estilo del tipo de letra. Por ejemplo,
ponga el fondo de varios párrafos en naranja y, a continuación, añada un comentario
al principio del documento solicitando a los revisores que le ayuden a completar los
párrafos en naranja.
66
Este capítulo se centra el control de cambios y los comentarios. Para obtener información
acerca de cómo enfatizar texto con cambios de color y tipo de letra, consulte los apartados
“Cómo definir el formato del tamaño y la apariencia del texto” en la página 80 y “Cómo
añadir acentos y caracteres especiales” en la página 88. Las instrucciones para utilizar los
colores aparecen en el apartado “Cómo ajustar los colores de relleno de caracteres y párrafos” en la página 111.
Page 67

Los cambios controlados
en el documento apare-
cen resaltados en las
miniaturas de página.
Uso del control de cambios
El control de cambios le permite supervisar los cambios realizados en el texto, el formato
de los caracteres o el estilo de párrafo.
Haga clic para iniciar y
detener el control de
cambios.
Use la barra de control
“Control de cambios” para
gestionar y navegar por
los cambios efectuados
en el documento.
Unos globos de cambios
marcan las ediciones realizadas en el documento.
Si el control de cambios está activado, puede ver:
 Se ha añadido, eliminado, editado o reemplazado texto en el cuerpo, cabecera,
pie de página, figuras y cuadros de texto del documento.
 Las tablas, las gráficas y las figuras integradas que se han añadido o eliminado.
 Las adicionales, eliminaciones o reemplazos de párrafo.
 El texto con cambios de estilo.
 Cambios de formato de caracteres y párrafos .
 Los hipervínculos nuevos o eliminados, los campos de la Agenda, los marcadores
de posición o los favoritos.
 Una tabla de contenido nueva o eliminada .
 Ediciones visualizadas en la visualización de miniaturas.
Capítulo 4 Revisión y repaso de documentos 67
Page 68

Una presentación del Control de cambios
En el ejemplo siguiente se muestra cómo utilizar el control de cambios para agrupar
y responder a los cambios realizados por dos revisores, Anne y Tom, en el texto de un
documento.
1 Con un documento abierto, Tom activa el control de cambios haciendo clic en el botón
“Control de cambios” de la barra de herramientas.
Haga clic para iniciar y dete-
ner el control de cambios.
Haga clic en “Control de
cambios” de la barra de
herramientas y se visualizará la barra de control
del control de cambios.
Cuando se utiliza el control de cambios, se abre
el panel Comentarios.
Cuando el control de cambios está activado, aparece la barra de control de control
de cambios debajo de la barra de formato.
Haga clic en los botones
Haga clic para hacer
una pausa en el
control de cambios.
de flecha para navegar entre
los globos de cambios.
Haga clic para aceptar los
cambios seleccionados.
Haga clic para abrir el
menú local “Vista marcada”.
Haga clic para abrir
el menú Acción.
Estos controles ayudan a gestionar los cambios realizados en el documento y desplazarse
entre ellos. Para obtener más información acerca de la barra de Control de cambios, consulte el apartado “Inicio, pausa y detención del control de cambios” en la página 70.
68 Capítulo 4 Revisión y repaso de documentos
Page 69

2 Tom guarda el documento sin efectuar cambios, lo cierra y se lo devuelve por correo
electrónico a Anne. Esta versión del documento es la versión original.
3 Anne abre el documento y decide cambiar parte del texto.
Un globo con texto indica sus cambios.
4 Anne guarda el documento, lo cierra y se lo devuelve por correo electrónico a Tom.
5 Tom abre el documento y lee la versión del texto editada por Anne.
En los ejemplos siguientes, puede ver el documento original de Tom y la versión editada
utilizando el control de cambios.
El documento visualiza ahora el texto original en negro y los cambios de Anne en color.
6 Cuando Tom abre el documento, puede ver tanto el texto original como el texto editado
en color.
El texto original se
visualiza en negro.
El texto editado se
visualiza en color.
El globo de cambios visualiza el
nombre del autor, la fecha y la
hora y el tipo de edición.
Capítulo 4 Revisión y repaso de documentos 69
Page 70

7 Tom decide que le gustan las revisiones de Anne y hace clic en la marca de los globos
de cambios de Anne.
Haga clic para aceptar los cambios.
Haga clic para rechazar los cambios.
Los globos de cambios desaparecen. El texto ya no aparece como cambiado y el texto
es negro.
Consulte el apartado “Aceptación y rechazo de ediciones” en la página 72 para ver
otras maneras de aceptar y rechazar los cambios.
Inicio, pausa y detención del control de cambios
Tras iniciar el control de cambios para un documento, los cambios se registran hasta
que se pone en pausa o se detiene el control de cambios.
A continuación se indica como manejar el control de cambios:
m Para iniciar el control de cambios, haga clic en el botón “Controlar cambios” o seleccione
Edición > Buscar cambios en el texto.
Si el control de cambios está activado, el panel Comentarios se abre y aparece la barra
de control del control de cambios.
m Para poner en pausa el control de cambios, haga clic en “En pausa” en la barra de control
del control de cambios. Para reanudar el control, haga clic en “Seguimiento: activado”.
Al ponerlo en pausa, se conservan todos los cambios anteriores, pero se suspende el control de cambios hasta que se reanude.
Ponga en pausa el control de cambios si desea realizar cambios que no quiere marcar.
Por ejemplo, podría decidir cambiar el color de todo el texto en un documento o aplicar
un nuevo margen de texto en todo el texto de una sección.
m Para detener el control de cambios, haga clic en “Detener el control” de la barra de
herramientas y seleccione Edición > Desactivar control de cambios.
También puede seleccionar “Desactivar control de cambios” en el menú local Acción
de la barra de control del control de cambios.
Seleccione desactivar
el control de cambios.
Si el documento tiene cambios que todavía no ha aceptado o rechazado, un cuadro de
diálogo le preguntará si desea cancelar la operación o aceptar o rechazar las ediciones
antes de continuar.
70 Capítulo 4 Revisión y repaso de documentos
Page 71

Manejo de la información de control de cambios
Seleccione el color del globo de cambios, revise el documento mediante miniaturas
y muchas otras cosas con el control de cambios.
Seleccione cómo se visualiza el texto
editado, el color del autor y el ajuste de
las preferencias del control de cambios.
A continuación, se indica como manejar la información del control de cambios
m Para ocultar la marcación de un texto, seleccione “Ocultar marcación de texto” en el
menú local “Visualización de marcación”. Las ediciones del documento se muestran sin
las preferencias de marcación o color del autor. Para mostrar la marcación de un texto,
seleccione “Mostrar marcación de texto” en el menú local “Visualización de marcación”.
m Para ocultar el texto eliminado, seleccione “Ocultar texto eliminado” en el menú local
“Visualización de marcación”. El texto que previamente se mostraba con un tachado,
ahora está oculto. Para mostrar el texto eliminado, seleccione “Mostrar texto eliminado”
en el menú local “Visualización de marcación”.
El texto eliminado se puede mostrar en diferentes estilos de texto. Para cambiar el modo de
visualización del texto eliminado, seleccione Preferencias en el menú local “Visualización de
marcación” y, a continuación, seleccione un estilo de texto en el menú local “Estilo de texto
eliminado”.
m Para ocultar los globos de cambios , seleccione “Ocultar globos de cambios” en el menú
local “Visualización de marcación”. El panel Comentarios se cierra y aparecen unas barras de
cambio junto a las partes editadas del documento. Para mostrar los globos de cambios,
seleccione “Mostrar globos de cambios” en el menú local “Visualización de marcación”.
m Para seleccionar el color del autor, elija “Seleccionar color del autor” en el menú local
“Visualización de marcación” de la barra de control del control de cambios y, a continuación, seleccione el color del autor.
m Para cambiar el nombre del autor, el estilo del texto de marcación y el estilo del texto
eliminado, seleccione Preferencias en el menú local “Visualización de marcación”.
m Para visualizar el documento mediante miniaturas, haga clic en el botón Visualizar de
la barra de herramientas y, a continuación, seleccione “Mostrar miniaturas de página”.
Los cambios controlados en el documento aparecen resaltados en las miniaturas de página.
Capítulo 4 Revisión y repaso de documentos 71
Page 72

Aceptación y rechazo de ediciones
El control de cambios le permite aceptar o rechazar las ediciones realizadas en el texto
del documento de Pages.
A continuación, se indica cómo aceptar o rechazar ediciones:
m Para aceptar una edición, seleccione el texto editado y haga clic en el botón “Aceptar
cambio” del globo de cambios, o haga clic en el botón Aceptar en la barra de control
del control de cambios.
m Para rechazar una edición, seleccione el texto editado y haga clic en el botón “Rechazar
cambio” del globo de cambios, o haga clic en el botón Rechazar en la barra de control
del control de cambios.
m Para aceptar las ediciones seleccionadas, seleccione el texto con los cambios de edición
que desea guardar y, a continuación, seleccione “Aceptar los cambios seleccionados” en
el menú local Acción de la barra de control del control de cambios.
m Para revisar las ediciones para la selección, haga clic en un globo de cambios del panel
Comentarios, o haga clic en cualquier lugar del cuerpo del documento y, a continuación,
haga clic en los botones de flecha arriba o abajo de la barra de control del control
de cambios.
Haga clic en los botones de flecha para navegar entre los globos de cambios.
Seleccione los globos de cambios para revisar las ediciones realizadas en el documento.
m Para rechazar las ediciones seleccionadas, seleccione el texto con los cambios de edición
que no desea y, a continuación, seleccione “Rechazar los cambios seleccionados” en
el menú local Acción.
m Para aceptar todas las ediciones, seleccione “Aceptar todos los cambios” en el menú
local Acción.
m Para rechazar todas las ediciones, seleccione “Rechazar todos los cambios” en el menú
local Acción.
72 Capítulo 4 Revisión y repaso de documentos
Page 73

Cómo guardar con el control de cambios desactivado
Guarde una copia “limpia” del documento con el control de cambios desactivado
y los comentarios eliminados.
Guardar una copia del documento con el control de cambios desactivado es útil cuando
se desea una versión con todos los cambios aceptados.
Seleccione guardar
una copia como final.
Para guardar un documento con el control de cambios desactivado:
m Con el control de cambios activado, seleccione “Guardar una copia como final” en el
menú local Acción de la barra de control del control de cambios. Se aceptan todos los
cambios de edición efectuados en el documento.
Cómo utilizar los comentarios
Los comentarios le permiten insertar notas en un documento o en partes de este sin
cambiar el documento. Resultan útiles para tomar notas, realizar preguntas a quien
vaya a revisar el documento, indicar sugerencias, etc.
Los comentarios se visua-
lizan en el panel Comen-
tarios y se anclan a una
parte del documento.
Para identificar la parte del documento a la se refiere un comentario, coloque un punto
de inserción o seleccione las palabras u objetos. La parte del documento asociada a un
comentario se denomina ancla del comentario.
Haga clic en Comentario
para añadir un comentario al documento.
Capítulo 4 Revisión y repaso de documentos 73
Page 74

A continuación se indica cómo gestionar los comentarios:
m Para añadir comentarios al documento, haga clic en Comentario de la barra de herra-
mientas o seleccione Insertar > Comentario.
En el globo de comentario que aparecerá, escriba su comentario. El tamaño del globo
de comentario aumenta o disminuye para adaptarse al texto.
m Para cambiar un comentario, haga clic en el globo de comentario y edítelo, al igual
que editaría el texto o los objetos en cualquier otra parte del documento.
Puede utilizar los estilos de carácter y de párrafo para modificar el aspecto del texto.
m Para eliminar un comentario, haga clic en el botón Eliminar situado en el vértice derecho
del globo de comentario.
Haga clic para eliminar el comentario.
m Para visualizar los comentarios, haga clic en el botón Visualizar y, a continuación, selec-
cione “Mostrar comentarios”.
Si el control de cambios está activado, estarán visibles todos los comentarios y globos
de cambios asociados con la versión actual en el panel Comentarios.
Si los comentarios no están visibles, al insertar uno, se muestran todos.
m Para ocultar los comentarios, haga clic en el botón Visualizar y, a continuación, seleccione
“Ocultar comentarios”.
m Para imprimir los comentarios, seleccione Archivo > Imprimir. En las páginas impresas
se reservará un espacio especial para los comentarios.
74 Capítulo 4 Revisión y repaso de documentos
Page 75

5 Cómo trabajar con texto
5
Este capítulo describe cómo añadir y modificar el aspecto
del texto, incluyendo listas, cuadros de texto, celdas de tabla
y figuras.
Cómo añadir texto
Añada texto escribiendo en un documento de procesamiento de textos en blanco,
reemplazando texto de marcadores de posición, utilizando cuadros de texto y listas
o colocando texto en figuras, entre otras opciones.
 Para obtener más información acerca de cómo trabajar con texto de marcador de posi-
ción en plantillas y campos de la Agenda, consulte “Cómo utilizar texto de marcador de
posición” en la página 76 y “Cómo utilizar los campos de la Agenda” en la página 237.
 Para añadir diferentes estilos de texto o crear uno propio, consulte “Acerca de estilos”
en la página 129.
 Para aprender a añadir nuevas páginas de plantillas, consulte “Cómo añadir nuevas
páginas de plantillas” en la página 78.
 Para eliminar páginas del documento, consulte “Eliminación de páginas” en la página 79.
 Para aprender cómo eliminar, copiar y pegar texto, consulte “Cómo eliminar, copiar
y pegar texto” en la página 79.
 Para añadir texto a un cuadro de texto o figura, consulte “Cómo utilizar cuadros de
texto, figuras y otros efectos para resaltar texto” en la página 107.
 Para añadir texto que está formateado como una lista, consulte “Cómo utilizar listas
con viñetas, numeradas y ordenadas (Esquemas)” en la página 103.
 Para obtener información acerca de cómo añadir texto en celdas de tabla, consulte
“Cómo trabajar con texto en las celdas” en la página 187 o “Cómo trabajar con contenidos en las celdas de la tabla” en la página 186.
75
Page 76

Cómo utilizar texto de marcador de posición
Las plantillas contienen texto de marcador de posición, que muestra el aspecto y el sitio del
texto en el documento terminado. La mayor parte del texto de marcador de posición
aparece en latín (por ejemplo, lorem ipsum) en el cuerpo del documento, cuadros de
texto, encabezados de página y el resto de posiciones. Otros tipos de texto predefinidos,
como el título de un boletín de noticias, aparecerá en el idioma que esté utilizando.
Seleccione el texto del marcador de posición y, a continuación, escriba su propio texto
para reemplazarlo. El texto que escriba mantiene el mismo estilo formato que el texto
de marcador de posición. Si no desea utilizar el estilo y el tamaño de los tipos de letra
que utiliza el texto de marcador de posición, puede cambiar el texto seleccionado
haciendo clic en los controles de la familia de tipos de letra y tamaño de tipo de letra
en la barra de formato.
Marcadores de posición en las áreas de texto principales
Al hacer clic en el texto de un marcador de posición en una plantilla de documento,
la totalidad del área de texto se resalta.
Texto de marcador de posición.
Toda la zona de texto quedará seleccionada al hacer clic en la misma.
Al escribir, el texto del marcador de posición desaparece y lo reemplaza el texto que
escribe. El texto que escribe presenta el mismo comportamiento que el texto común.
Marcadores de texto en cuadros de texto
Se incluye algo de texto de marcador de posición en los cuadros de texto para conservar el formato. Al hacer clic en el texto de un marcador de posición que se halla en un
cuadro de texto, aparecerá un borde rectangular de color gris alrededor del mismo si
está activada la visualización de la disposición. Para activar la vista de diseño, haga clic
en Visualización en la barra de herramientas y seleccione Mostrar Diseño.
76 Capítulo 5 Cómo trabajar con texto
Page 77

Para seleccionar el texto del marcador de posición dentro de los cuadros de texto:
m Haga clic una sola vez para seleccionar el cuadro de texto y, a continuación, haga clic
en el interior del cuadro.
El texto de marcador de posición del cuadro de texto es parte del diseño por omisión de
la plantilla. Para conservar el diseño, procure no pulsar la tecla Suprimir después de seleccionar el cuadro de texto o eliminará el cuadro de texto de la página. Si elimina por accidente un cuadro de texto, pulse Comando + Z (la función rápida para deshacer).
Marcadores de posición en tablas
Ciertas tablas contienen texto de marcador de posición. Al seleccionar texto que se halla
en el interior de una celda de tabla, un rectángulo resaltado aparece alrededor del mismo.
Celda de tabla individual
seleccionada para editar.
Para seleccionar el texto de marcador de posición dentro de tablas:
m Haga clic una sola vez para seleccionar la tabla y, a continuación, haga doble clic para
seleccionar una celda específica y el texto de su marcador de posición.
El texto que se halla en el interior de la celda se selecciona para su edición al seleccionar dicha celda. En caso de que el texto se resalte, ello se debe a que se trata de texto
de marcador de posición; si no, se trata de texto normal.
El texto de marcador de posición de la tabla es parte del diseño por omisión de la plantilla.
Para conservar el diseño, procure no pulsar la tecla Suprimir después de seleccionar la tabla
o eliminará la tabla de la página. Si accidentalmente elimina una tabla, pulse Comando + Z.
También puede añadir texto en las celdas de la tabla que no contengan texto de marcador de posición. Consulte el apartado “Cómo trabajar con contenidos en las celdas
de la tabla” en la página 186 para obtener instrucciones.
Marcadores de posición en columnas
En ocasiones, puede que las plantillas contengan texto de marcador de posición en formato de columna. Puede que resulta más sencillo trabajar con columnas de texto si el
diseño del documento está visible. Para mostrar el diseño del documento, haga clic en
Visualización en la barra de herramientas y seleccione Mostrar Diseño.
Para seleccionar el texto de marcador de posición dentro de una columna:
m Haga clic en el texto del marcador de posición en la columna.
Capítulo 5 Cómo trabajar con texto 77
Page 78

Seleccione páginas
adicionales en el menú
local Secciones
o Páginas.
Cómo añadir nuevas páginas de plantillas
Cada página de una plantilla de Pages posee un diseño exclusivo. Es posible seleccionar la
utilización de diseños de página mostrados al abrir por primera vez el documento. O bien,
en caso de que los diseños de página no satisfagan sus necesidades, es posible seleccionar
las páginas diseñadas acordes con la plantilla en cuestión.
Añadir nuevas páginas de plantilla le permite añadir de forma rápida páginas que ya contienen texto, imágenes, tablas, gráficas u otras opciones de formato que desee utilizar.
Para añadir una nueva página de plantilla:
1 Haga clic en la sección en la que desee que aparezca la nueva página. Una sección es
un grupo de una o varias páginas del documento que comparten el mismo diseño, tipo
de numeración y otros atributos. Un capítulo es un ejemplo de una sección.
2 Haga clic en el botón Secciones (plantilla de procesamiento de textos) o Páginas (plan-
tilla de diseño de páginas) en la barra de herramientas y seleccione un tipo de página
que desee añadir a su documento.
Consulte el apartado “Cómo utilizar las secciones” en la página 57 para obtener más
información acerca de cómo trabajar con fórmulas más avanzadas.
78 Capítulo 5 Cómo trabajar con texto
Page 79

Eliminación de páginas
Existen diferentes técnicas para eliminar páginas completas.
Éstos son algunos modos de eliminar una página:
m Para eliminar una página sin eliminar otras páginas en su sección, elimine todo el texto
y los objetos de la página, o seleccione una miniatura y pulse Eliminar.
m Para eliminar una sección y todas las páginas de la misma, haga clic en Ver en la barra
de herramientas y a continuación seleccione Mostrar miniaturas de página. Seleccione
la sección en el área de visualización de las miniaturas y pulse la tecla Suprimir. Pages
confirma qué páginas se eliminarán. Haga clic en Eliminar.
m También puede eliminar una sección haciendo clic en un párrafo de la sección y selec-
cionando Edición > Eliminar páginas. Pages confirma qué páginas se eliminarán. Haga
clic en Eliminar.
Para obtener más información acerca de las secciones, consulte “Cómo utilizar las secciones” en la página 57.
Cómo eliminar, copiar y pegar texto
El menú Edición contiene comandos que le ayudarán a realizar operaciones de edición
de textos.
Estos son algunos modos de editar texto:
m Para copiar (o cortar) y pegar texto, seleccione el texto y seleccione Edición > Copiar
o Edición > Cortar. Haga clic en el lugar en el que desee pegar el texto.
Para que el texto copiado conserve el formato de estilo, seleccione Edición > Pegar.
Para que el texto copiado adopte el formato de estilo del texto que lo rodea, seleccione
Edición > Pegar con el mismo estilo.
m Para eliminar texto, seleccione el texto y seleccione Edición > Eliminar o pulse la tecla
Suprimir.
Si accidentalmente elimina texto, seleccione Edición > Deshacer para restaurarlo.
Al utilizar el comando Copiar o el comando Cortar, el texto seleccionado se coloca en el
Portapapeles, donde permanecerá hasta que seleccione de nuevo Copiar o Cortar, o hasta
que apague su ordenador. El Portapapeles conserva los contenidos únicamente de una
operación de copiar o cortar.
Para evitar cambios accidentales del formato de un documento al eliminar caracteres
de formato además del texto, resulta conveniente mostrar los caracteres de formato
(invisibles) antes de cortar o eliminar texto. Para mostrar los caracteres invisibles, haga
clic en Ver en la barra de herramientas y, a continuación, haga clic en Mostrar caracteres invisibles.
Capítulo 5 Cómo trabajar con texto 79
Page 80

Cómo seleccionar texto
Antes de formatear o realizar cualquier otra operación sobre texto, deberá seleccionar
el texto con el que desea trabajar.
Estos son algunos modos de seleccionar texto:
m Para seleccionar uno o más caracteres, haga clic delante del primer carácter y arrastre
por los caracteres que desee seleccionar.
m Para seleccionar una palabra, haga doble clic en la misma.
m Para seleccionar un párrafo, haga clic tres veces en el párrafo.
m Para seleccionar todo el texto de un documento, seleccione Edición > Seleccionar todo.
m Para seleccionar bloques de texto, haga clic al comienzo del bloque de texto y, a conti-
nuación, haga clic en el final de otro bloque de texto mientras mantiene pulsada la tecla
Mayúsculas.
m Para seleccionar desde el punto de inserción hasta el inicio del párrafo, pulse la tecla
flecha arriba mientras mantiene pulsadas las teclas Mayúsculas y Opción.
m Para seleccionar desde el punto de inserción hasta el final del párrafo, pulse la tecla
flecha abajo mientras mantiene pulsadas las teclas Mayúsculas y Opción.
m Para ampliar la selección carácter a carácter, pulse la tecla flecha izquierda o flecha
derecha mientras mantiene pulsada la tecla Mayúsculas.
m Para ampliar la selección línea a línea, pulse la tecla flecha arriba o flecha abajo mientras
mantiene pulsada la tecla Mayúsculas.
m Para seleccionar varias palabras o bloques de texto que no son contiguos, seleccione el
primer bloque de texto que desee seleccionar y, a continuación, seleccione el texto adicional mientras mantiene pulsada la tecla Comando.
Cómo definir el formato del tamaño y la apariencia del texto
Puede realizar el formato del texto con la barra de formato, los menús de Pages, la ventana del Inspector de texto y el panel “Tipos de letra”.
La barra de formato y el menú Formato le permiten realizar un formateo básico del texto.
Si desea aplicar formato avanzado al texto, utilice el panel “Tipo de letra” y el Inspector
de texto.
Uso de la barra de formato para formatear texto
La barra de formato hace que sea rápido y sencillo cambiar el tamaño y el aspecto del
texto en un cuadro de texto, figura o comentario. Cuando se selecciona texto en un cuadro de texto, una figura o un comentario, puede cambiar el estilo y tamaño del tipo de
letra, ajustar el color del texto y su fondo, convertir el texto a negrita, cursiva o subrayado
y ajustar el espaciado de líneas.
80 Capítulo 5 Cómo trabajar con texto
Page 81

A continuación se muestra el aspecto de la barra de formato cuando se selecciona
texto. Los cuatro primeros controles también están disponibles en la barra de formato
cuando se selecciona el texto de una tabla.
Ajuste el color del texto.
Cambie la tipografía, el estilo
y el tamaño del tipo de letra.
Ajuste el color de fondo del texto.
Ponga el texto en negrita,
en cursiva o subráyelo.
Uso del menú Formato para formatear texto
Los elementos del submenú Tipo de letra del menú Formato le ofrecen un control
básico al respecto del tamaño y la apariencia del texto.
Cómo utilizar las opciones de negrita y cursiva con los menús
Puede hacer que los caracteres se muestren en negrita o cursiva.
Para que el texto aparezca en negrita o cursiva:
1 Seleccione el texto que desee convertir a negrita o cursiva, o haga clic si desea escribir
nuevo texto.
2 Seleccione Formato > Tipo de letra > Negrita. O seleccione Formato > Tipo de letra >
Cursiva.
Algunos tipos de letra contienen varios tipos en negrita y cursiva. Para seleccionar entre
diferentes tipos de negrita o cursiva, utilice el panel Tipo de letra. Consulte “Uso del panel
“Tipo de letra” para formatear texto” en la página 84.
Cómo crear texto con contorno con los menús
Puede modificar el texto para que aparezca como un contorno.
Para crear texto con contorno:
1 Seleccione el texto que desee que aparezca con contorno, o haga clic si desea escribir
nuevo texto.
2 Seleccione Formato > Tipo de letra > Contorno.
El texto con contorno que cree en Pages puede tener un aspecto diferente si el texto
se abre en otra aplicación. Si planea compartir un documento que contiene texto con
contorno con otra personas que no tienen Pages instalado en sus ordenadores, exporte
el documento como un archivo PDF y comparta entonces este archivo.
Capítulo 5 Cómo trabajar con texto 81
Page 82

Cómo subrayar texto con los menús
Puede subrayar texto y dar formato al subrayado para cambiar el estilo del subrayado
o su color.
Para subrayar texto:
1 Seleccione el texto que desee subrayar, o haga clic si desea escribir nuevo texto.
2 Seleccione Formato > Tipo de letra > Subrayar.
Para modificar el estilo o el color del subrayado, haga clic en Tipos de letra en la barra
de herramientas y utilice el botón Subrayado de texto del panel Tipo de letra. Consulte
“Uso del panel “Tipo de letra” para formatear texto” en la página 84.
Muchas plantillas incluyen un estilo de carácter de subrayado. Para visualizar los estilos
de carácter definidos para el documento, haga clic en el botón “Estilos de carácter” de
la barra de formato. Seleccione el texto que desea subrayar y, a continuación, seleccione
el estilo de carácter de subrayado de los estilos de carácter visualizados.
Cómo cambiar el tamaño del texto con los menús
Puede cambiar el tamaño de puntos del texto para hacerlo más grande o más pequeño.
Para modificar el tamaño del texto seleccionado:
1 Seleccione el texto cuyo tamaño desee modificar.
2 Para cambiar el tamaño del texto en incrementos de 1 punto, seleccione Formato >
Tipo de letra > Mayor. O seleccione Formato > Tipo de letra > Menor.
También puede añadir los iconos de Mayor y Menor en la barra de herramientas. Seleccione Visualización > Personalizar y arrastre los iconos hasta la barra de herramientas.
A continuación, haga clic en Salir.
Para especificar un tamaño preciso para el texto seleccionado, haga clic en Tipos de
letra en la barra de herramientas y utilice los controles de Tamaño del panel Tipo de
letra. Consulte “Uso del panel “Tipo de letra” para formatear texto” en la página 84.
82 Capítulo 5 Cómo trabajar con texto
Page 83

Cómo crear subíndices y superíndices con los menús
Con esta opción podrá subir o bajar el texto respecto a su línea base.
Para crear subíndices o superíndices:
1 Seleccione el texto que desee subir o bajar, o haga clic si desea escribir nuevo texto.
2 Para crear un subíndice o un superíndice con un tamaño de letra inferior al texto que
acompaña, seleccione Formato > Tipo de letra > Línea base > Subíndice. O seleccione
Formato > Tipo de letra > Línea base > Superíndice.
3 Para subir o bajar texto sin reducir el tamaño del tipo de letra, seleccione Subir o Bajar
en el submenú Línea base.
4 Para restaurar el texto a la misma línea base que el texto del cuerpo, seleccione la opción
Valor por omisión del submenú Línea base.
Puede añadir los iconos de Subíndice y Superíndice a la barra de herramientas. Seleccione Visualización > Personalizar y arrastre los iconos hasta la barra de herramientas.
A continuación, haga clic en Salir.
Para especificar un valor preciso para subir o bajar el texto, utilice el Inspector de texto.
Haga clic en Inspector en la barra de herramientas, en Texto y en Más; a continuación,
utilice los controles de cambio de la línea base.
Cómo cambiar el uso de mayúsculas del texto con los menús
Puede crear de forma rápida bloques de texto en mayúsculas o minúsculas, o formatear
el texto con un título.
Para modificar el uso de mayúsculas del texto:
1 Seleccione el texto que desee modificar, o haga clic si desea escribir nuevo texto.
2 Seleccione Formato > Tipo de letra > Mayúsculas y seleccione una opción del submenú.
Seleccione Todo mayúsculas para cambiar el texto a mayúsculas.
Seleccione Versalitas para cambiar el texto a versalitas, con mayúsculas más grandes
para las letras en mayúsculas.
Seleccione Título para cambiar el texto a un formato de título, que pone en mayúscula
la primera letra de cada palabra.
Seleccione Ninguno para cambiar el texto de todo mayúsculas a mayúsculas iniciales.
Los caracteres en mayúsculas, como la primera palabra de cada frase, se quedan en
mayúsculas, mientras el resto queda en minúsculas.
Capítulo 5 Cómo trabajar con texto 83
Page 84

Cree efectos de texto
interesantes utilizando
estos botones.
El menú Acción
Uso del panel “Tipo de letra” para formatear texto
El panel “Tipo de letra” del Mac OS X le da acceso a todos los tipos de letra instalados
en su ordenador. Proporciona la previsualización de los tipos disponibles (como negrita
y cursiva) y de los tamaños de cada tipo de letra. Los botones del panel “Tipo de letra”
permiten añadir subrayados, líneas de tachado, color y sombra al texto. Hasta es posible cambiar el color de fondo de la página en el panel Tipo de letra.
Para obtener información acerca de cómo instalar tipos de letra, crear y gestionar
colecciones de tipos de letra, o para solucionar problemas relacionados con los tipos
de letra, consulte Ayuda Mac.
Para abrir el panel “Tipo de Letra”:
m Haga clic en Tipos de letra en la barra de herramientas.
Previsualice la tipografía seleccionada (es posible que tenga que
elegir “Mostrar previsualización”
en el menú Acción).
Aplique una sombra al
texto seleccionado. Modifique la sombra con los
controles de opacidad,
difuminado, desplazamiento y ángulo.
Seleccione un tamaño
de tipo de letra para
aplicarlo al texto seleccionado del documento.
Busque tipos de letra
escribiendo su nombre en
el campo de búsqueda.
Seleccione una tipografía
para aplicarla al texto seleccionado del documento.
Es posible cambiar la apariencia de cualquier texto en su documento seleccionándolo
y luego seleccionando opciones en el panel “Tipo de letra”. Cuando realiza cambios de
formato en el panel “Tipo de letra”, el texto seleccionado cambia al instante, por lo que
puede probar diferentes opciones de formato y ver rápidamente cuál queda mejor.
A continuación resumimos las acciones de los botones de efectos de texto, de izquierda
a derecha:
 El menú local “Subrayar texto” permite elegir un estilo de subrayado (por ejemplo,
simple o doble).
 El menú local “Tachar texto” permite elegir un estilo de tachado (por ejemplo, simple
o doble).
 El menú local “Color del texto” permite aplicar un color al texto.
 El menú local “Color del documento” permite aplicar un color al de fondo.
84 Capítulo 5 Cómo trabajar con texto
Page 85

 El botón “Sombreado del texto” aplica una sombra al texto seleccionado.
 Los controles “Opacidad del sombreado”, “Difuminado del sombreado”, “Separación
del sombreado” y “Ángulo del sombreado” sirven para determinar el aspecto que
tendrá la sombra.
En caso de que resulte imposible visualizar los botones de efectos de texto, seleccione
Mostrar efectos del menú local Acción en la esquina inferior izquierda del panel “Tipo
de letra”.
Cómo utilizar de forma sencilla el panel Tipo de letra
Si utiliza con frecuencia el panel Tipo de letra, existen algunas técnicas para ahorrar
tiempo.
Aquí tiene algunos consejos para utilizar el panel Tipo de letra:
m Para localizar de forma rápida los tipos de letra que usa con frecuencia, organícelos en
colecciones de tipos de letra. Haga clic en el botón Añadir (+) para crear una colección
de tipos de letra y, a continuación, arrastre un tipo hasta la nueva colección.
m Para facilitar el cambio de tipos de letra, deje abierto el panel Tipo de letra. En caso de que
ocupe un espacio excesivo en la pantalla, redúzcalo arrastrando su control de tamaño
(esquina inferior derecha del panel), para que sólo las familias de tipos de letra y los tipos
dentro de la colección seleccionada sean visibles. Para cerrar el panel, haga clic de nuevo
en el botón Tipos de letra o en el botón Cerrar, situado en la esquina superior izquierda.
Cómo cambiar de tipo de letra utilizando el panel Tipo de letra
El panel Tipo de letra le ofrece un control avanzado sobre los tipos de letra. Utilice los
controles de tamaño y los ajustes de tipografía para personalizar el aspecto de su texto.
Para modificar el tipo de letra del texto seleccionado:
1 Haga clic en Tipos de letra en la barra de herramientas.
2 En el panel “Tipo de letra”, seleccione un estilo de tipo de letra en la columna Familia
y, a continuación, seleccione el tipo en la columna Tipo.
En caso de que resulte imposible visualizar todas las familias de tipos de letra que sabe
que están instaladas en su ordenador, seleccione “Todos los tipos de letra” en la columna
Colecciones o escriba el nombre del tipo que esté buscando en el campo de búsqueda,
en la parte inferior del panel “Tipo de letra”.
La previsualización del tipo de letra seleccionado aparece en el panel de previsualización en la parte superior del panel “Tipo de letra”. En caso de que resulte imposible
visualizar el panel de previsualización, seleccione “Mostrar vista previa” del menú local
Acción en la esquina inferior izquierda del panel “Tipo de letra”.
3 Ajuste el tamaño del tipo de letra utilizando el regulador de tamaño u otros controles
de tamaño.
Capítulo 5 Cómo trabajar con texto 85
Page 86

4 Defina los ajustes de tipografía del tipo de letra seleccionado usando el comando Tipo-
grafía en el menú local Acción. En la ventana Tipografía, haga clic en los triángulos desplegables para visualizar y seleccionar los diferentes efectos de tipografía disponibles
para el tipo de letra seleccionado. Los distintos tipos de letra poseen diferentes efectos
de tipografía disponibles. Consulte el apartado “Uso de características tipográficas
avanzadas” en la página 90 para obtener más información.
Cómo cambiar el subrayado utilizando el panel “Tipo de letra”
Puede utilizar el panel Tipo de letra para cambiar la apariencia de los subrayados.
Para modificar el subrayado del texto:
1 Haga clic en Tipos de letra en la barra de herramientas.
2 Haga clic en el botón Subrayar Texto en el panel “Tipo de letra” (el primer botón
a la izquierda) y seleccione Ninguno, Sencillo o Doble en el menú local.
3 Para cambiar el color del subrayado, seleccione Color en el menú local Subrayado
y, a continuación, seleccione un color en la ventana Colores.
Cómo añadir un tachado al texto utilizando el panel Tipo de letra
Puede marcar el texto con una línea de tachado y hacer que el color de la línea sea
diferente al color del texto.
Para añadir un tachado al texto seleccionado:
1 Haga clic en Tipos de letra en la barra de herramientas.
2 Haga clic en el botón Tachar Texto (el segundo botón desde la izquierda) y seleccione
Ninguno, Sencillo o Doble en el menú local. Aparecerá una línea de tachado simple
o doble sobre el texto seleccionado del mismo color que el texto.
3 Para cambiar el color de tachado, seleccione Color en el menú local Tachar Texto y, a conti-
nuación, seleccione un color en la ventana Colores. La línea de tachado adoptará el color
seleccionado en la ventana Colores, mientras que el texto conservará su color original.
Muchas plantillas incluyen un estilo de carácter de tachado. Para visualizar los estilos de
carácter definidos para el documento, haga clic en el botón “Estilos de carácter” de la barra
de formato. Seleccione el texto que desea tachar y, a continuación, seleccione el estilo de
carácter de tachado del cajón de estilos.
86 Capítulo 5 Cómo trabajar con texto
Page 87

Cómo cambiar el color del texto utilizando el panel Tipo de letra
Los cambios realizados sobre el color del texto en el panel Tipo de letra reemplazarán
los cambios de color que se efectúen en el Inspector de texto y viceversa. (Para obtener más información acerca de cómo cambiar el color utilizando el Inspector de texto,
consulte “Cómo cambiar el color del texto” en la página 96.)
Para modificar el color del texto seleccionado:
1 Haga clic en Tipos de letra en la barra de herramientas.
2 Haga clic en el botón “Color del texto” del panel “Tipo de letra” (el tercer botón desde la
izquierda) y luego seleccione un color en la ventana Colores. Consulte el apartado “Uso
de la ventana Colores” en la página 159 para obtener instrucciones.
Cómo cambiar el color de fondo del párrafo utilizando el panel Tipo de letra
Puede utilizar el panel Tipo de letra para añadir un color detrás de un párrafo.
Para modificar el color de fondo del párrafo seleccionado:
1 Haga clic en Tipos de letra en la barra de herramientas.
2 Haga clic en el botón “Color del documento” en el panel “Tipo de letra” (el cuarto botón
desde la izquierda) y, a continuación, seleccione un color en la ventana Colores. Consulte
el apartado “Uso de la ventana Colores” en la página 159 para obtener instrucciones.
Además, es posible modificar el color de fondo del párrafo en el Inspector de texto,
según se describe en “Cómo ajustar los colores de relleno de caracteres y párrafos”
en la página 111.
Cómo crear sombras en el texto utilizando el panel Tipo de letra
Puede utilizar el panel Tipo de letra para crear y formatear sombras en el texto.
Para definir sombras en el texto seleccionado:
1 Haga clic en Tipos de letra en la barra de herramientas.
2 Haga clic en el botón “Sombreado del texto” en el panel “Tipo de letra” (el quinto botón
desde la izquierda).
3 Arrastre el regulador “Opacidad de la sombra” (el primer regulador a la izquierda) hacia
la derecha para oscurecer la sombra.
4 Arrastre el regulador “Difuminado de la sombra” (el regulador del medio) hacia la derecha
para hacer la sombra más difusa.
5 Arrastre el regulador “Desplazamiento de la sombra” (el tercero) hacia la derecha para
separar la sombra del texto.
6 Gire la rueda “Ángulo de la sombra” para ajustar la dirección de la misma.
Además, es posible ajustar las sombras del texto en el Inspector de la figura, según
se describe en “Cómo añadir sombras” en la página 154.
Capítulo 5 Cómo trabajar con texto 87
Page 88

Cómo añadir acentos y caracteres especiales
Para escribir caracteres con acentos (como ü), símbolos matemáticos, flechas u otros caracteres especiales, utilice el panel de preferencias Internacional o la Paleta de Caracteres.
Además, es posible visualizar dónde se ubican los caracteres de otros idiomas en el teclado
utilizando el Visor de Teclado (por ejemplo, para ver la disposición de las teclas del teclado
italiano). Todas ellas son herramientas incorporadas del Mac OS X.
Cómo añadir marcas de acento
Puede utilizar el visor de teclado disponible en Preferencias del Sistema para añadir
marcas de acentos a los caracteres.
Para añadir marcas de acentos:
1 Seleccione el menú Apple > Preferencias del Sistema y haga clic en Internacional.
2 Haga clic en el menú Teclado y, a continuación, seleccione la opción Visor de Teclado.
3 Seleccione “Visor de Teclado” en el menú Teclado, a la derecha de la barra de menús
(la que posee el aspecto de una bandera o símbolo alfabético).
El Visor de Teclado muestra los caracteres del teclado. (Si ha seleccionado una disposición
de teclado o método de entrada diferente en el menú Teclado, mostrará los caracteres de
la disposición de teclado seleccionada). Por ejemplo, si selecciona Estadounidense en
el menú Teclado, se visualizarán los caracteres que aparecen en el teclado americano
en el Visor de Teclado.
4 Para ver los diferentes acentos que es posible escribir de manera resaltada en el Visor
de Teclado, pulse Opción, o las teclas Opción y Mayúsculas.
Las teclas de acentos aparecen con contorno blanco. Según el teclado, puede que
no resulte necesario pulsar las teclas de modificación para ver las teclas de acentos.
5 Sitúe el punto de inserción en el lugar del documento donde desee escribir.
6 Pulse la tecla de modificación que pulsó en el paso 4 (Mayúsculas, Opción,
Opción + Mayúsculas o ninguna) y la tecla del teclado que esté en el mismo lugar
que el acento que se visualiza en el Visor de Teclado. A continuación, suelte la tecla
de modificación y pulse la tecla del carácter que desea acentuar.
La tecla de acento modifica la tecla que escribe a continuación. Por ejemplo, en el
teclado americano, para hacer que aparezca la “é”, pulse Opción y E (la tecla de acento)
y, a continuación, la E (la letra donde desea que aparezca el acento).
88 Capítulo 5 Cómo trabajar con texto
Page 89

Cómo ver distribuciones de teclado para otros idiomas
Puede utilizar el Visor de teclado disponible en Preferencias del Sistema para ver dónde
están ubicados los caracteres en teclados utilizados para otros idiomas.
Debe poseer tipos de letra instalados para el idioma que desee visualizar en el Visor
de Teclado.
Para visualizar disposiciones de teclado para diferentes idiomas:
1 Seleccione el menú Apple > Preferencias del Sistema y haga clic en Internacional.
2 Haga clic en el menú Teclado y, a continuación, seleccione la opción siguiente al Visor
de Teclado.
3 Para visualizar la disposición de caracteres en los teclados utilizados en los diferentes
países, seleccione la opción Activar situada junto a la disposición del teclado del país
o al método de entrada.
4 Seleccione “Mostrar Visor de Teclado” en el menú Teclado, a la derecha de la barra de
menús (la que posee aspecto similar a una bandera o a un carácter alfabético).
El Visor de Teclado muestra los caracteres para la disposición de teclado o método de
entrada seleccionado en el menú Teclado. Por ejemplo, si selecciona Estadounidense en
el menú Teclado, se visualizarán los caracteres que aparecen en el teclado americano
en el Visor de Teclado.
5 Para visualizar la disposición del teclado de diferentes países, seleccione su disposición
de teclado en el menú Teclado.
Cómo escribir caracteres especiales y símbolos
Utilizando la Paleta de Caracteres de Mac OS X, usted puede insertar caracteres especiales,
como símbolos matemáticos, letras con acentos, flechas y otros “dingbats”, y otras opciones.
También puede utilizar esta paleta para introducir caracteres en japonés, chino tradicional,
chino simplificado y coreano, así como caracteres de otros idiomas.
Para insertar caracteres especiales o símbolos:
1 Sitúe el punto de inserción en el sitio donde desea que aparezca el carácter especial
o el símbolo.
2 Seleccione Edición > Caracteres especiales, para abrir la Paleta de Caracteres (o seleccione
Caracteres en el menú local Acción en la esquina inferior izquierda del panel “Tipo de letra”).
3 Seleccione el tipo de caracteres que desee visualizar en el menú local Visualización en la
parte superior de la Paleta de Caracteres. En el caso de que resultara imposible ver el menú
Visualización, haga clic en el botón de la esquina superior derecha de la ventana para mostrar su parte superior. Haga clic nuevamente en este botón para ocultar la parte superior de
la ventana.
4 Haga clic en un ítem en la lista de la izquierda para visualizar los caracteres que se encuen-
tran disponibles en cada categoría.
Capítulo 5 Cómo trabajar con texto 89
Page 90

5 Haga doble clic en el carácter o símbolo situado a la derecha que desea insertar en el
documento o seleccione el carácter y haga clic en Insertar.
Si el carácter o el símbolo tienen variaciones, aparecen en la parte inferior de la ventana al hacer clic en el triángulo Información de caracteres o en el triángulo Variación
de tipos de letra en la parte inferior de la paleta. Haga doble clic en un símbolo para
insertarlo en el documento.
Si el carácter no aparece en su documento, Pages no admite ese carácter.
Cómo utilizar las comillas tipográficas
Las comillas tipográficas son comillas de apertura y cierre curvadas; las comillas de apertura son diferentes de las de cierre. Cuando no utilice comillas tipográficas, las marcas son
rectas y no difieren entre las de apertura y las de cierre.
Comillas tipográficas
Comillas rectas
Para utilizar comillas tipográficas:
m Seleccione Pages > Preferencias, haga clic en Autocorrección y seleccione “Usar comillas
tipográficas”.
Uso de características tipográficas avanzadas
Ciertos tipos de letra, como Zapfino y Hoefler, tienen características avanzadas de tipografía, que le permiten crear diferentes efectos. Si utiliza un tipo de letra en un cuadro
de texto que dispone de diferentes efectos tipográficos, puede cambiar muchos efectos en el submenú “Tipo de letra” del menú Formato. Por ejemplo, es posible ajustar lo
siguiente:
 Interletraje: comprime o expande el espacio entre caracteres
 Ligadura: utilice o cancele el uso de ligaduras estilísticas al principio o al final de
las líneas que combinan dos o más caracteres de texto en un mismo glifo.
Sin ligadura
Con ligadura
En el submenú Ligadura, seleccione Por omisión para usar los ajustes de ligadura
especificados en la ventana Tipografía para el tipo de letra que está utilizando, seleccione Ninguno para desactivar las ligaduras en el texto seleccionado, o seleccione
Todas para activar las ligaduras adicionales en el texto seleccionado.
 Línea de base: desplace el texto más arriba o más abajo del texto adyacente.
 Mayúsculas: convierta caracteres a mayúsculas, minúsculas o mayúsculas iniciales
(estilo título).
En la ventana Tipografía se hallan disponibles características de tipografía avanzadas.
90 Capítulo 5 Cómo trabajar con texto
Page 91

Para abrir la ventana Tipografía:
1 Haga clic en Tipos de letra en la barra de herramientas.
2 En el panel “Tipo de letra”, seleccione Tipografía en el menú local Acción (en la esquina
inferior izquierda).
Para activar las ligaduras en un documento completo, haga clic en Inspector en la barra
de herramientas, haga clic en el botón “Inspector del documento”, haga clic en Documento
y seleccione “Usar ligaduras”. Desactive las ligaduras para un párrafo concreto, haga clic en
el párrafo, abra el Inspector de texto, haga clic en Más y seleccione “Eliminar ligaduras”.
Cómo ajustar el suavizado de los tipos de letra
Si los tipos de letra aparecen difusos, borrosos o cortados en su pantalla, puede ajustar
el estilo de suavizado del tipo de letra o cambiar el tamaño del texto con el que Mac OS X
comienza a suavizar los tipos de letra.
Para suavizar los tipos de letra en la pantalla:
1 Abra Preferencias del Sistema y haga clic en Apariencia.
2 Seleccione un estilo de suavizado de tipo de letra en el menú local de la parte inferior.
Dependiendo del tipo de pantalla que tenga, puede que note escasas diferencias o
ninguna entre los estilos de suavizado.
3 Si planea utilizar tamaños de fuente pequeños en su documento, seleccione un tamaño
de punto en el menú local “Desactivar suavizado de texto para tamaños de tipo de letra”.
Cuando esté activado el suavizado de texto, los tipos de letra más pequeños puede resultar difíciles de leer.
Cómo ajustar la alineación, el espaciado y el color del texto
Las principales herramientas para ajustar los atributos de texto son la barra de formato
y el Inspector del texto. Mediante el menú Formato puede realizar ajustes de alineación
horizontal (como centrar el texto o alinearlo a la izquierda).
Los controles de color y alineación también están disponibles en la barra de formato
cuando se selecciona texto. Cuando se selecciona texto en un cuadro de texto, un
comentario o una figura, puede ajustar el color de texto y su fondo, así como el espaciado de líneas.
Ajuste el color de
texto y su fondo.
Capítulo 5 Cómo trabajar con texto 91
Alinee texto en sentido horizontal.
Ajuste el espaciado de líneas.
Page 92

Cuando se trabaja con texto en una celda de tabla, puede utilizar la barra de formato
para alinear texto tanto horizontalmente como verticalmente en la celda.
Alinee texto en sentido horizontal.
Alinee texto en sentido vertical.
El panel Texto del Inspector de texto le proporciona acceso a más ajustes de alineación
y espaciado de líneas.
Botones de alineación horizontal: Haga clic para
alinear el texto seleccionado a la izquierda, a la
derecha, en el centro, o a izquierda y derecha, o
con una alineación especial de celdas de tabla
Botón “Inspector
del texto”
Haga clic para cam-
biar el color del texto
seleccionado.
Espaciado de caracteres
y de líneas: para ajustar
el espacio entre caracte-
res, líneas y párrafos del
texto seleccionado.
Botones de alineación vertical:
haga clic para alinear texto contra las partes superior, central o
inferior del cuadro de texto,
figura o celda de tabla.
Arrastre para ajustar la cantidad de
espacio entre el texto y los bordes
interiores de los cuadros de texto,
Para abrir el panel Texto del Inspector del texto:
m Haga clic en Inspector en la barra de herramientas y, después, en el botón “Inspector
del texto”; a continuación, haga clic en Texto.
Cómo alinear texto horizontalmente
Puede cambiar la alineación de los párrafos en una página, columna, celda de tabla,
cuadro de texto o figura para que el texto se alinee con el borde derecho o izquierdo,
se centre, o se alinee a izquierda y derecha (justificado).
Utilice los botones de alineación de la barra de formato para cambiar rápidamente la
alineación de texto en el documento. Para cambiar la alineación de texto, seleccione el
texto y, a continuación, haga clic en los botones de alineación de la barra de formato.
92 Capítulo 5 Cómo trabajar con texto
Page 93

Para alinear el texto a la izquierda, al centro, a la derecha o justificado mediante
el Inspector de texto:
1 Seleccione el texto que desee modificar.
2 Haga clic en Inspector en la barra de herramientas y, después, en el botón “Inspector
del texto”; a continuación, haga clic en Texto.
3 Haga clic en uno de los cinco botones de alineación horizontal, situados a la derecha
del contenedor de color. De izquierda a derecha, estos botones tienen los siguientes
efectos.
El botón “Alineación izquierda” coloca todas las líneas del texto en el margen izquierdo
del objeto.
El botón Centrar ajuste el centro de cada línea del texto en el centro del objeto.
El botón “Alineación derecha” coloca todas las líneas del texto en el margen derecho
del objeto.
El botón Justificar espacia los caracteres de la línea de manera que las líneas toquen
tanto el margen izquierdo como el margen derecho del objeto.
El botón “Alinear celda de tabla automáticamente” justifica el texto a la izquierda
y los números a la derecha de una celda de tabla.
Los cuatro primeros botones de alineación están disponibles en la barra de formato
cuando se selecciona texto. También hay cinco botones de alineación horizontal disponibles en la barra de formato al seleccionar una celda de tabla.
También puede alinear texto horizontalmente seleccionando Formato > Texto >
Alinear a la izquierda, Centrar, Alinear a la derecha, Justificar.
Si desea sangrar la primera línea de texto del párrafo u obtener información acerca de
cómo deshacer la sangría del párrafo, consulte “Cómo ajustar las sangrías” en la página 101.
Cómo alinear texto verticalmente
Usted puede cambiar la alineación de los párrafos en una celda de tabla, cuadro de texto
o figura para que el texto quede alineado desde el borde superior al inferior o para que
quede centrado entre ellos.
Para alinear el texto por arriba, por abajo o en el centro de un cuadro de texto, celda
de tabla o figura:
1 Seleccione el cuadro de texto, celda de tabla o figura cuya alineación desee modificar.
2 Haga clic en Inspector en la barra de herramientas y, después, en el botón “Inspector
del texto”; a continuación, haga clic en Texto.
3 Haga clic en uno de los tres botones de alineación vertical, situados debajo de “Color
y alineación”, para alinear texto con la parte superior, central o inferior de la celda de
tabla, cuadro de texto o figura.
Los botones de alineación vertical también están disponibles en la barra de formato
cuando se trabaja con una celda de tabla.
Capítulo 5 Cómo trabajar con texto 93
Page 94

Cómo ajustar el espaciado entre líneas de texto
Puede aumentar o disminuir la distancia entre líneas de texto.
Utilice el control “Espacio entre líneas” de la barra de formato para cambiar rápidamente
la distancia entre líneas de texto. Para ajustar el espaciado de líneas, seleccione el texto
y, a continuación, haga clic en el control “Espacio entre líneas” de la barra de formato.
Para ajustar el espaciado utilizando el Inspector de texto:
1 Seleccione el texto que desee modificar.
2 Haga clic en Inspector en la barra de herramientas y, después, en el botón “Inspector
del texto”; a continuación, haga clic en Texto.
3 Mueva el regulador de Línea a la izquierda para reducir el espaciado o a la derecha para
aumentarlo.
Para especificar un valor de espaciado de línea preciso, escriba un valor de punto en el
campo Línea, o haga clic en la flecha arriba o la flecha abajo situadas junto al campo.
4 Seleccione una opción de espaciado de líneas en el menú local Espaciado de líneas que
aparece cuando hace clic en el texto situado debajo del campo Línea.
Campo Línea: escriba un valor
(o haga clic en las flechas) para
especificar el espacio entre las
líneas de texto de un párrafo.
Menú local Espaciado de líneas:
haga clic en el texto situado
debajo del campo Línea y elija
una opción de espaciado de línea.
Espaciado de líneas estándar (Sencillo, Doble, Múltiple): el espacio entre líneas es proporcional al tamaño del tipo de letra. Utilícelo para dejar fija la distancia relativa entre los
trazos ascendentes (partes de las letras que se extienden hasta la parte superior de la
línea) y los trazos descendentes (partes de las letras que se extienden hasta la parte
inferior). Sencillo ajusta el espaciado de líneas a espacio sencillo, mientras que Doble
lo ajusta a doble espacio. Múltiple le permite ajustar los valores de interlineado entre
sencillo y doble, o más del doble.
Como mínimo: la distancia desde una línea a la siguiente no será menor al valor que ajuste;
pero puede ser mayor para tipos de letra de mayor tamaño para evitar la superposición de
las líneas de texto. Utilícelo para dejar fija la distancia entre líneas y evitar la superposición
ante el aumento del tamaño del texto.
Exacto: la distancia entre las líneas de base.
Entre: este valor aumenta el espacio entre líneas en lugar de aumentar la altura de
las líneas. En cambio, el espacio doble duplica la altura de cada línea.
94 Capítulo 5 Cómo trabajar con texto
Page 95

El espaciado de líneas también puede controlarse mediante el menú local “Espacio
entre líneas” de la barra de formato cuando hay texto seleccionado.
Haga clic para cambiar la cantidad
de espacio entre líneas de texto.
Cómo ajustar el espaciado antes o después de un párrafo
Puede aumentar o reducir el espaciado antes o después de los párrafos.
Utilice el control “Espacio entre líneas” de la barra de formato para cambiar rápidamente
la distancia anterior o posterior de los párrafos. Para ajustar el espaciado anterior o posterior de los párrafos, seleccione el texto y, a continuación, haga clic en el control “Espacio
entre líneas” de la barra de formato.
Para ajustar la cantidad de espacio antes y después del párrafo:
1 Seleccione los párrafos que desee modificar.
2 Haga clic en Inspector en la barra de herramientas y, después, en el botón “Inspector
del texto”; a continuación, haga clic en Texto.
3 Arrastre el regulador Antes del párrafo o Después del párrafo. Además, es posible espe-
cificar un valor preciso (5 puntos, por ejemplo) en los cuadros de texto.
Si los valores de Antes del párrafo y de Después del párrafo para párrafos contiguos no es
el mismo, el valor de espaciado superior será el que se utilice. Por ejemplo, si el valor de
Antes del párrafo del párrafo actual es de 12 puntos y el párrafo anterior tiene un valor
Después del párrafo de 14 puntos, el espaciado entre los párrafos será de 14 puntos.
El espaciado antes de un párrafo no aparece si el párrafo se encuentra en un cuadro
de texto, una figura o una celda de tabla.
Para ajustar el espaciado alrededor del texto en cuadros, formas y celdas de tabla, utilice
el control “Margen interno”, que se describe en “Cómo cambiar el margen interno del texto
en objetos” en la página 102.
Cómo ajustar el espaciado entre caracteres
Puede aumentar o disminuir la cantidad de espacio entre caracteres.
Para ajustar la cantidad de espacio entre caracteres:
1 Seleccione el texto que desee modificar, o haga clic si desea escribir nuevo texto.
2 Haga clic en Inspector en la barra de herramientas y, después, en el botón “Inspector
del texto”; a continuación, haga clic en Texto.
3 Arrastre el regulador Carácter o especifique un nuevo porcentaje en el campo Carácter.
También puede ajustar el espacio entre los caracteres seleccionados seleccionando
Formato > Tipo de letra > Seguimiento y seleccionando una opción en el submenú.
Capítulo 5 Cómo trabajar con texto 95
Page 96

Cómo cambiar el color del texto
Puede cambiar el color del texto mediante la barra de formato, el Inspector de texto y
el panel “Tipo de letra”. Los cambios que realice con cualquiera de estas herramientas
anulan los cambios de color ya efectuados con las demás herramientas.
Estas son algunas maneras de cambiar el color del texto:
m Haga clic en el contenedor de color “Color de texto” o “Fondo de texto” en la barra de
formato. En la matriz de colores que aparece, seleccione un color haciendo clic en el
mismo o haga clic en “Mostrar colores” para abrir la ventana Colores y ver opciones de
color adicionales.
m Haga clic en Inspector en la barra de herramientas, haga clic en el botón “Inspector del
texto”, haga clic en Texto y, a continuación, haga clic en el contenedor de color. Se abre
la ventana Colores.
“Uso de la ventana Colores” en la página 159 proporciona instrucciones para utilizar
la ventana Colores.
Cómo ajustar las tabulaciones para alinear el texto
Puede alinear el texto en puntos específicos estableciendo tabulaciones en un documento,
cuadro de texto, celda de tabla o figura. Al pulsar la tecla Tabulador (u Opción + Tabulador
cuando esté trabajando en una celda de tabla), el punto de inserción (y cualquier texto
situado a su derecha) se mueve hasta la siguiente tabulación y el texto que usted escribe
se iniciará en ese punto.
Puede trabajar con ajustes de tabulaciones manejando los símbolos de tabulador en las
reglas horizontales. Para ver los símbolos de las tabulaciones existentes en la regla horizontal, haga clic en Visualización en la barra de herramientas, seleccione “Mostrar reglas”
y, a continuación, seleccione texto en una página.
Nota: No utilice estas instrucciones para ajustar tabulaciones en listas. Consulte “Cómo
utilizar listas con viñetas, numeradas y ordenadas (Esquemas)” en la página 103 para
obtener información acerca del sangrado de elementos en listas.
96 Capítulo 5 Cómo trabajar con texto
Page 97

Cómo ajustar tabulaciones utilizando la regla horizontal
Puede trabajar con ajustes de tabulaciones manejando los símbolos de tabulador en las
reglas horizontales. Para ver los símbolos de las tabulaciones existentes en la regla horizontal, haga clic en Visualización en la barra de herramientas, seleccione Mostrar Reglas
y, a continuación, seleccione texto en una página.
Los símbolos azules del
Tabulación izquierda
Tabulación derecha
tabulador aparecen en la
regla horizontal cuando se
selecciona texto tabulado.
Tabulación centrada
Tabulación decimal
Para ajustar las tabulaciones en listas, consulte “Cómo utilizar listas con viñetas, numeradas y ordenadas (Esquemas)” en la página 103 para obtener información acerca del
sangrado de elementos en listas.
Éstos son algunos modos de trabajar con reglas:
m Para mostrar u ocultar las reglas, haga clic en Visualización en la barra de herramientas
y seleccione Mostrar Reglas u Ocultar reglas.
m Para cambiar las unidades de medida en las reglas, seleccione Pages > Preferencias,
haga clic en General y seleccione un elemento en el menú local Unidades de la regla.
m Para mostrar las medidas como un porcentaje de la distancia de la página, seleccione
Pages > Preferencias, haga clic en General y seleccione “Mostrar unidades de la regla
como porcentaje”.
m Para colocar el punto de origen horizontal de la regla en el centro de la página, seleccione
Pages > Preferencias, haga clic en General y seleccione “Situar el origen en el centro de
la regla”.
m Para mostrar la regla vertical en un documento de procesamiento de textos, seleccione
Pages > Preferencias y seleccione después “Activar la regla vertical en documentos de
procesamiento de textos”.
Al modificar los ajustes de la regla en las preferencias de , los ajustes nuevos se aplican
a todos los documentos que se visualizan en Pages, hasta que vuelvan a modificarse
tales ajustes.
Capítulo 5 Cómo trabajar con texto 97
Page 98

Cómo ajustar una nueva tabulación utilizando la regla horizontal
Puede utilizar la regla horizontal para añadir una nueva tabulación.
Para crear una nueva tabulación:
1 Haga clic en Visualización en la barra de herramientas y seleccione Mostrar Reglas.
2 Haga clic en la regla horizontal para colocar un símbolo de tabulador donde desee
ajustar la tabulación.
3 Con la tecla Control pulsada, haga clic en el símbolo de tabulador y seleccione una opción
del menú de función rápida.
Seleccione uno de estos
tipos de tabuladores.
Tabulación izquierda: alinea el lado izquierdo del texto con la tabulación.
Tabulación centrada: sitúa el centro del texto en la tabulación.
Tabulación derecha: alinea el lado derecho del texto con la tabulación.
Tabulación decimal: para números, alinea el carácter decimal (un punto o una coma)
con la tabulación. (Puede especificar los caracteres que servirán como carácter de tabulación decimal; consulte el apartado “Cómo ajustar una nueva tabulación utilizando el
Inspector de texto” en la página 100.)
También puede hacer doble clic en el icono de tabulador repetidamente hasta que
aparezca el tipo de tabulador deseado.
Cómo cambiar una tabulación utilizando la regla horizontal
Puede cambiar la ubicación y el tipo de las tabulaciones utilizando la regla horizontal.
Para cambiar las tabulaciones:
1 Haga clic en Visualización en la barra de herramientas y seleccione Mostrar Reglas.
2 Para mover una tabulación, arrastre su símbolo de tabulador azul en la regla horizontal.
3 Para cambiar el tabulador por otro de un tipo diferente, con la tecla Control pulsada,
haga clic en el símbolo de tabulador y seleccione una opción del menú de función
rápida. O bien haga doble clic en el símbolo de tabulador en la regla repetidamente
hasta que aparezca el tipo de tabulador deseado.
Cómo eliminar una tabulación utilizando la regla horizontal
Puede eliminar de forma rápida una tabulación utilizando la regla horizontal.
Para eliminar tabulaciones:
1 Haga clic en Visualización en la barra de herramientas y seleccione Mostrar Reglas.
2 Arrastre la tabulación fuera de la regla horizontal.
98 Capítulo 5 Cómo trabajar con texto
Page 99

Cómo ajustar las tabulaciones mediante el Inspector de texto
Todo documento posee tabulaciones incorporadas, generalmente separadas por media
pulgada entre sí a lo ancho de la página.
En el panel Tabuladores del Inspector de texto, es posible cambiar los espacios de tabulación por omisión o el carácter de tabulación decimal del documento completo. Además, es
posible ajustar tabulaciones adicionales en cualquier párrafo o añadir una línea de guiones,
por lo que, al pulsar la tecla Tabulador, una línea rayada o punteada se extenderá a lo largo
de la distancia tabulada. Ello es útil, por ejemplo, para insertar líneas rayadas entre un título
de capítulo y su número de página en un índice de contenidos.
Para abrir el panel Tabuladores del Inspector de texto:
1 Haga clic en Inspector en la barra de herramientas.
2 Haga clic en el botón “Inspector de texto” y, a continuación, haga clic en Tabuladores.
Ajuste la distancia de
sangría que desee apli-
car a la primera línea de
cada párrafo.
Escriba un nuevo carác-
ter para cambiar el carác-
ter utilizado para las
tabulaciones decimales.
Para sangrar el párrafo con relación a los márgenes de página,
indique la distancia de sangrado.
Ajuste la distancia por omisión entre tabuladores.
Seleccione el modo de alineación
del texto para la tabulación seleccionada en la columna Tabulaciones.
Seleccione una línea de guiones para
aplicar a cualquier tabulación seleccionada en la columna Tabulaciones.
Añada o elimine tabulaciones de la columna.
Cómo ajustar la distancia por omisión entre tabuladores
Aunque la distancia por omisión entre tabulaciones es normalmente de media pulgada,
puede cambiar esta distancia utilizando el Inspector de texto.
Para modificar la distancia por omisión de los tabuladores:
1 Haga clic en Inspector en la barra de herramientas y, después, en el botón “Inspector
del texto”; a continuación, haga clic en Tabuladores.
2 Utilice el campo Tabuladores por omisión para ajustar la distancia por omisión entre
tabuladores.
Capítulo 5 Cómo trabajar con texto 99
Page 100

Cómo ajustar una nueva tabulación utilizando el Inspector de texto
Puede utilizar el panel Tabulador del Inspector de texto para añadir una nueva tabulación.
Para crear una nueva tabulación:
1 En el documento, haga clic allí donde desee crear una nueva tabulación.
2 Haga clic en Inspector en la barra de herramientas y, después, en el botón “Inspector
del texto”; a continuación, haga clic en Tabuladores.
3 Haga clic en el botón Añadir (+), situado en la esquina inferior izquierda del panel Tabulado-
res del Inspector de texto. Aparecerá una nueva tabulación en la columna Tabulaciones.
4 Para cambiar la ubicación de la tabulación, haga doble clic en la tabulación en la columna
Tabulaciones y escriba un valor nuevo.
5 Con la tabulación seleccionada, seleccione una opción de alineación para indicar cómo
desea alinear el texto en la tabulación.
Izquierda: alinea el lado izquierdo del texto con la tabulación.
Centrar: sitúa el centro del texto en la tabulación.
Derecha: alinea el lado derecho del texto con la tabulación.
Decimal: para números, alinea el carácter decimal (un punto o una coma) con la tabulación.
6 Para especificar un carácter de tabulación decimal para el documento, escriba un nuevo
carácter en el campo Carácter de tabulación decimal.
7 Si desea añadir una línea rayada o punteada al tabulador, seleccione un estilo de línea
el menú local Guiones. De lo contrario, seleccione Ninguno.
Cómo cambiar una tabulación utilizando el Inspector de texto
Puede cambiar la ubicación y el tipo de las tabulaciones y el carácter de tabulación
decimal para el documento utilizando el Inspector de texto.
Para cambiar las tabulaciones:
1 Haga clic en Inspector en la barra de herramientas y, después, en el botón “Inspector
del texto”; a continuación, haga clic en Tabuladores.
2 Para cambiar la ubicación de la tabulación, haga doble clic en la tabulación en la
columna Tabulaciones y escriba un valor nuevo.
3 Para cambiar la tabulación a un tipo diferente, seleccione la opción Alineación.
4 Para cambiar el carácter de tabulación decimal para el documento, escriba un nuevo
carácter en el campo Carácter de tabulación decimal.
5 Para cambiar el ajuste de línea de guión, seleccione una opción en el menú local Guiones.
6 Para cambiar la distancia por omisión entre tabulaciones, utilice el campo Tabuladores
por omisión.
100 Capítulo 5 Cómo trabajar con texto
 Loading...
Loading...