Page 1
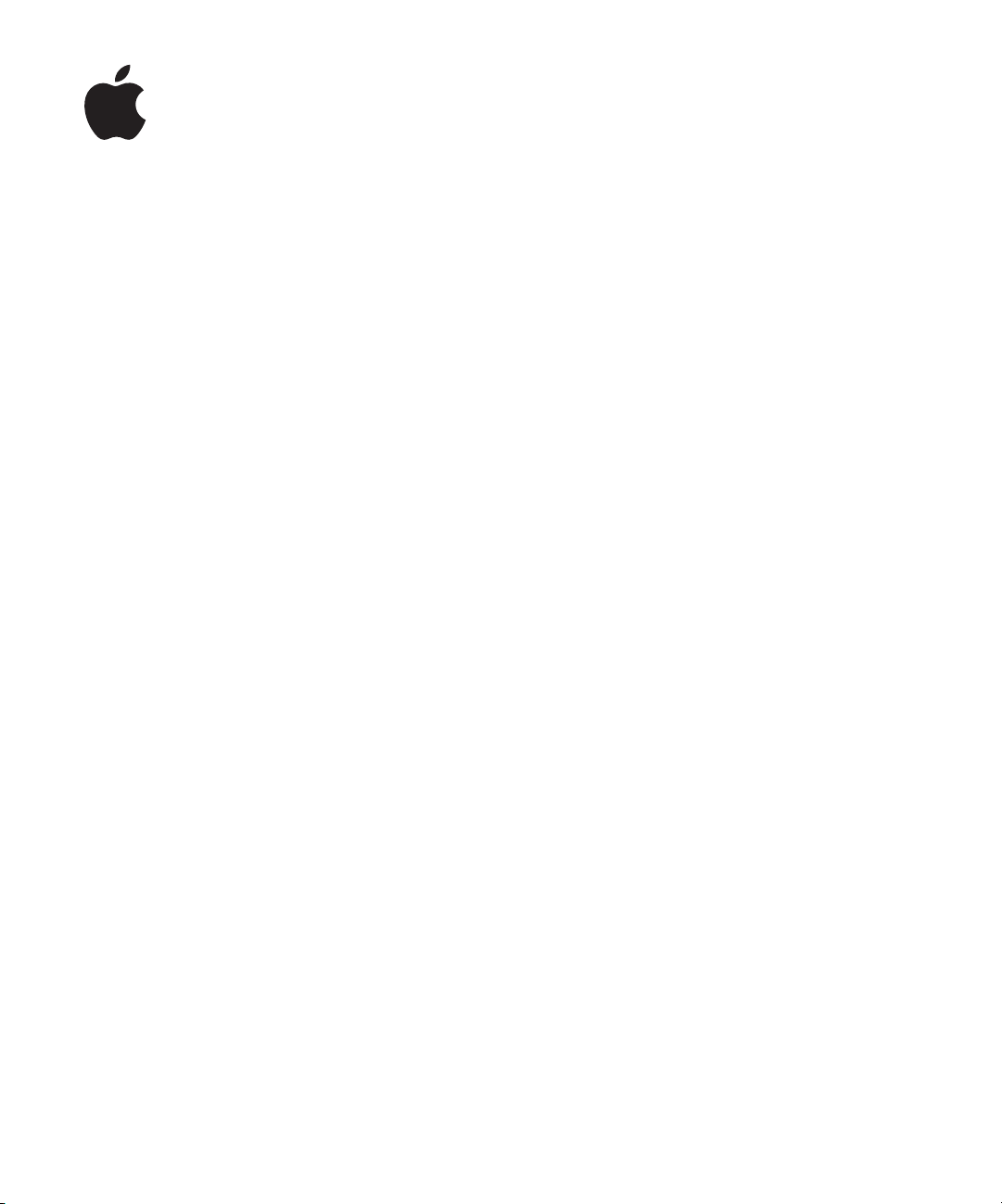
Pages ’08
Guide de l’utilisateur
Page 2
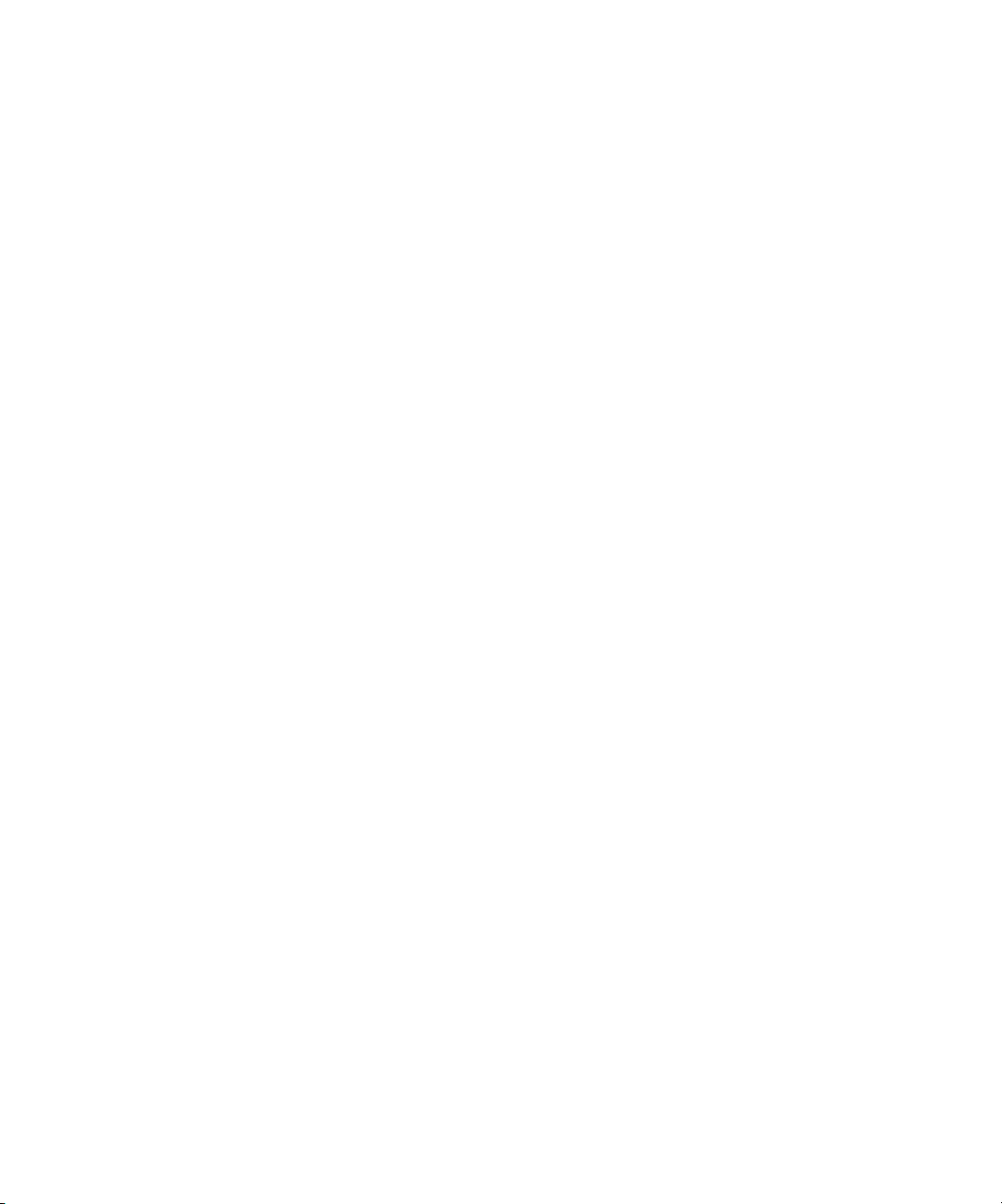
K
Apple Inc.
© 2008 Apple Inc. Tous droits réservés.
Ce manuel est soumis aux lois sur le droit d’auteur et
ne peut être copié, totalement ou partiellement, sans
le consentement écrit d’Apple. Vos droits concernant
le logiciel sont régis par le contrat de licence qui
l’accompagne.
Le logo Apple est une marque d’Apple Inc., déposée
aux États-Unis et dans d’autres pays. L’utilisation du logo
Apple via le clavier (Option + 1) pour des motifs commerciaux sans l’autorisation écrite préalable d’Apple
peut constituer une violation du droit des marques et
une concurrence déloyale en violation des lois fédérales
et nationales.
Tous les efforts ont été déployés afin de garantir l’exactitude des informations de ce manuel. Apple n’est pas responsable des erreurs d’impression ou de rédaction.
Apple
1 Infinite Loop
Cupertino, CA 95014-2084
408-996-1010
www.apple.com
Apple, le logo Apple, AppleWorks, ColorSync, iMovie,
iPhoto, iTunes, Mac, Mac OS, Numbers, Pages, Quartz
et QuickTime sont des marques d’Apple Inc. déposées
aux États-Unis et dans d’autres pays.
Finder, iWeb, iWork, Safari et Spotlight sont des marques d’Apple Inc.
AppleCare est une
déposée a
Adobe et Acrobat sont des marques ou des marques
déposées d’Adobe Systems Incorporated, aux États-Unis
et/ou dans d’autres pays.
Les autres noms de sociétés et de produits mentionnés
dans ce document sont des marques de leurs propriétaires respectifs. La mention de produits tiers est indiquée
à titre informatif exclusivement et ne constitue ni une
approbation, ni une recommandation. Apple n’assume
aucune responsabilité quant aux performances ou à
l’utilisation de ces produits.
F019-1278 06/2008
marque de service d’Apple Inc.
ux États-Unis et dans d’autres pays.
Page 3
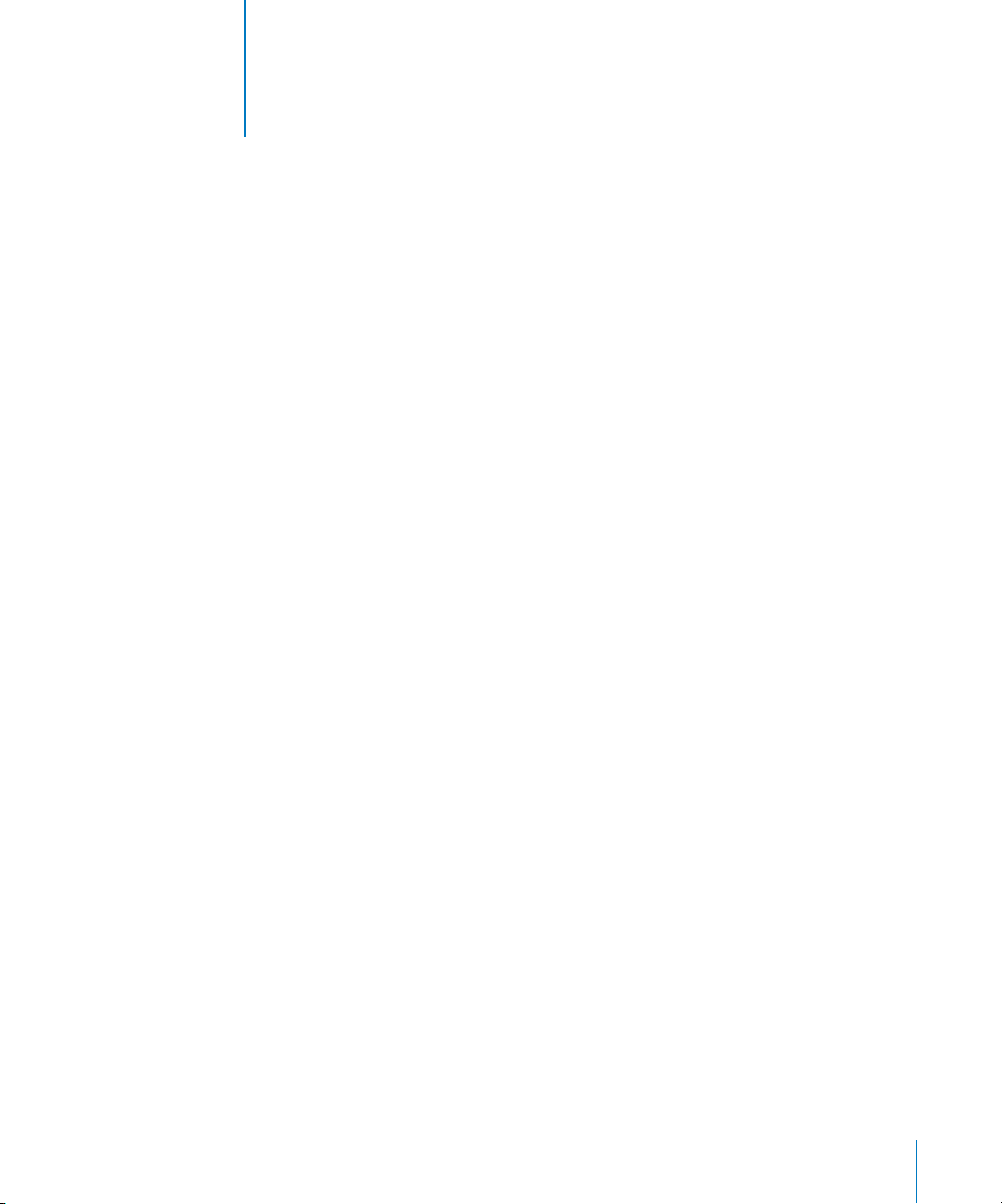
1
Table des matières
Préface 14 Bienvenue dans le
Guide de l’utilisateur de Pages
Chapitre 1 16 Techniques et outils de Pages
16
Modèles Pages
18
Aides pour l’affichage d’un document
19
19
20
21
22
23
24
25
25
26
26
27
28
29
30
30
Niveaux de zoom
Présentations des pages d’un document
Mode Disposition
Caractères de mise en forme (invisibles)
La barre d’outils
La barre de format
La fenêtre Inspecteur
Le Navigateur de média
Le panneau Police
La fenêtre Couleurs
Règles et guides d’alignement
Le tiroir Styles
Barres et flèches de défilement et vignettes
La fenêtre Avertissements
Outils de recherche et de référence
Raccourcis clavier et menus locaux
Chapitre 2 31 Utilisation d’un document Pages
31
Utilisation de traitement de texte et de modèles de disposition de la page
31
32
32
32
34
34
35
35
36
Modèles de traitement de texte
Modèles de disposition de la page
Création, ouverture et importation d’un document Pages
Création d’un document
Importation d’un document
Ouverture d’un document Pages existant
Enregistrement d’un document
Enregistrement d’un document
Annulation de modifications
3
Page 4
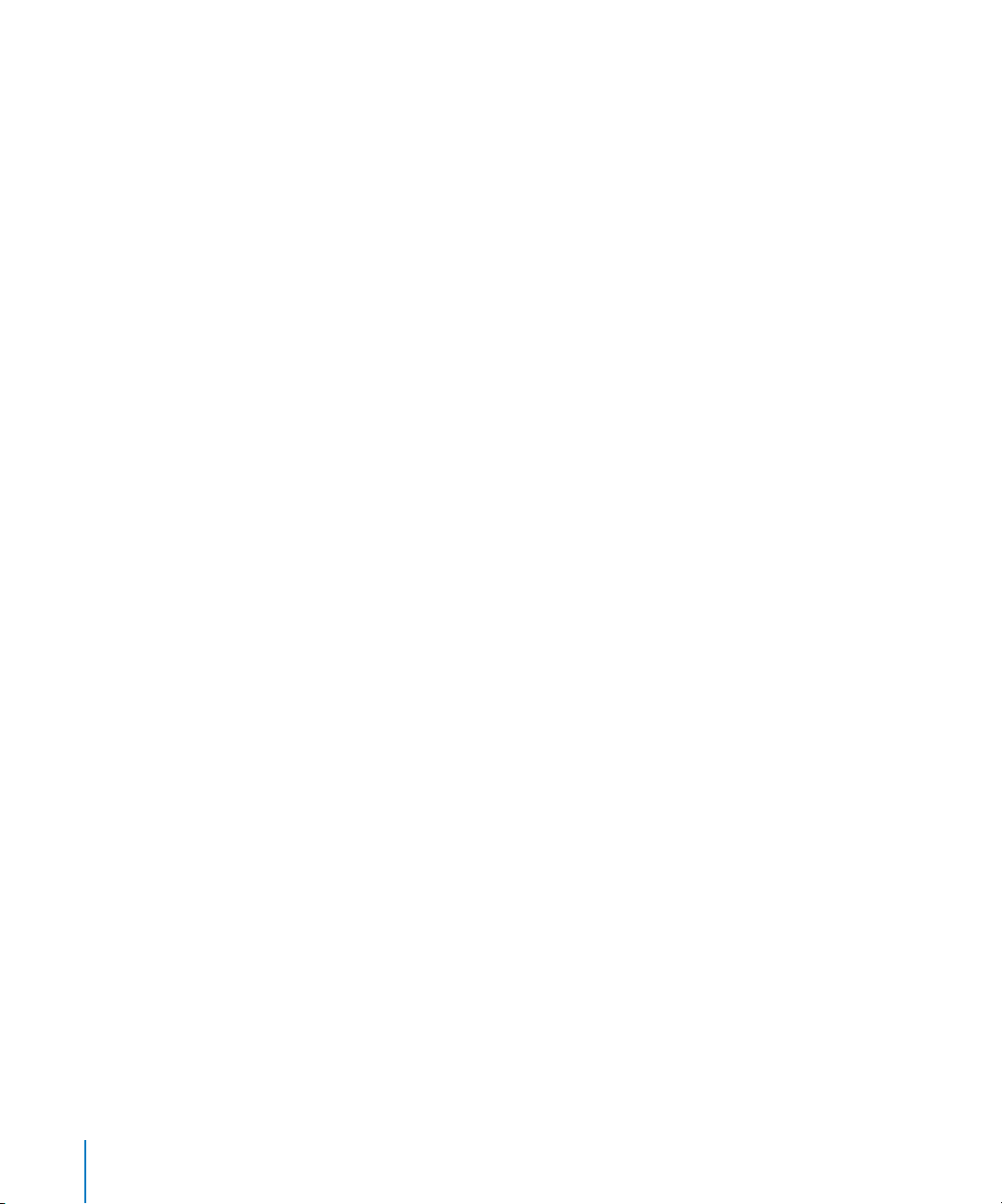
37
37
37
38
38
39
39
39
40
Enregistrement d’un document en tant que modèle
Enregistrement d’une copie d’un document
Enregistrement automatique d’une version de sauvegarde d’un document
Fermeture d’un document sans quitter Pages
Stockage d’informations relatives à un document
Conception de documents
Disposition et style des documents
Apparence du texte
Graphismes et autres objets
Chapitre 3 41 Utilisation de parties de document
43
Configuration de l’orientation et de la taille des pages
44
Définition des marges du document
44
Utilisation de sauts de page et de ligne
44
45
45
45
46
46
46
47
48
48
49
50
50
50
51
52
52
52
52
53
54
54
54
55
55
Insertion de sauts de page
Début de paragraphes sur une nouvelle page
Regroupement de paragraphes sur une page
Maintien d’un paragraphe entier sur la même page
Insertion manuelle de sauts de ligne
Éviter les lignes veuves et orphelines
Utilisation de dispositions
Définition de colonnes
Définition de sauts de colonne
Définition de sauts de disposition
Définition de marges de disposition
Utilisation de pages opposées gauche et droite
Définition de marges pour les pages opposées
Définition d
’en-têtes et de pieds de page pour les pages opposées
Visualisation de pages opposées
Utilisation d’en-têtes et de pieds de page
Utilisation de notes de bas de page et de notes de fin
Ajout et modification de notes de bas de page et de notes de fin
Ajout d’une note de bas de page
Ajout d’une note de fin à un document
Ajout d’une note de fin à la fin d’une section
Suppression de notes de bas de page et de notes de fin
Conversion de notes de bas de page en notes de fin et inversement
Mise en forme de notes de bas de page et de notes de fin
Basculement entre une marque et la note de bas de page ou la note de fin
correspondante
55
Numérotation des notes de bas de page et des notes de fin
4
Table des matières
Page 5
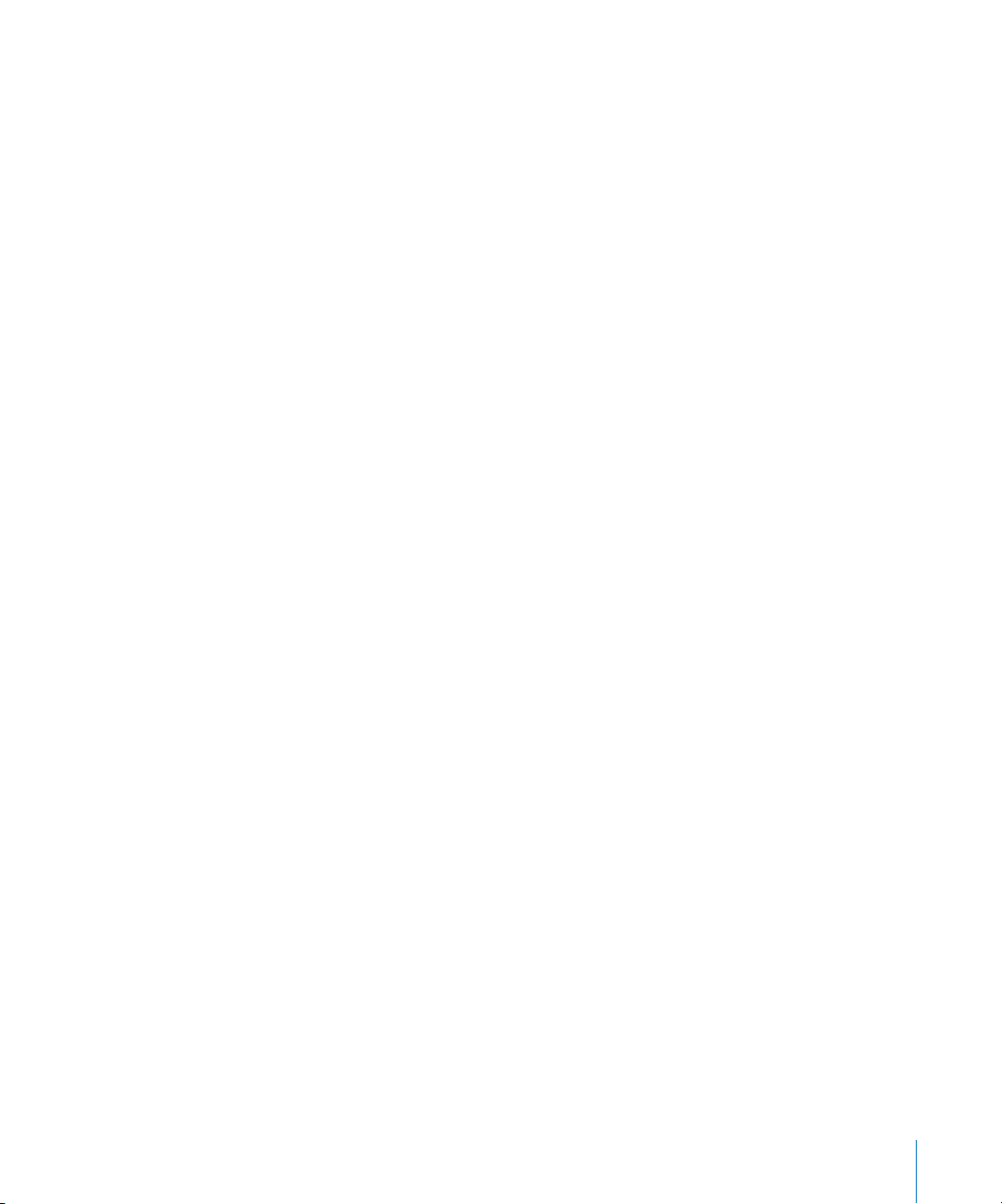
55
Définition de marques pour la numérotation des notes de bas de page
et des notes de fin
56
Modification de marques pour la numérotation des notes de bas de page et des
notes de fin
56
Réinitialisation de la numérotation des notes de bas de page et des notes
de fin de section
57
Utilisation de sections
57
58
58
59
59
59
60
60
60
Création de sections
Gestion de sections à l’aide de la présentation en vignettes
Visualisation de vignettes
Ajout et suppression de sections
Réorganisation des sections
Définition d’attributs de section
Modification des en-têtes et des pieds de page dans une section
Réinitialisation des numéros de page dans une section
Configuration d’une mise en forme particulière pour la première page
d’une section
61
61
61
62
63
63
65
Mise en forme de pages opposées dans une section
Définition de marges de section
Réutilisation de sections
Utilisation d’objets modèles (images d’arrière-plan répétées)
Utilisation d’une table des matières
Création et mise à jour d’une table des matières
Définition du style d’une table des matières
Chapitre 4 66 Révision et correction de documents
67
Utilisation du suivi des modifications
68
70
71
72
73
73
Visite guidée du suivi des modifications
Démarrage, pause et arrêt du suivi des modifications
Contrôle des informations du suivi des modifications
cceptation et rejet des modifications
A
Enregistrement avec le suivi des modifications désactivé
Utilisation de commentaires
Chapitre 5 75 Utilisation de texte
75
Ajout de texte
76
76
76
77
77
78
Utilisation du texte de paramètre fictif
Paramètres fictifs dans les zones de texte principales
Paramètres fictifs dans les zones de texte
Paramètres fictifs dans les tableaux
Paramètres fictifs dans les colonnes
Ajout de nouvelles pages modèle
Table des matières
5
Page 6
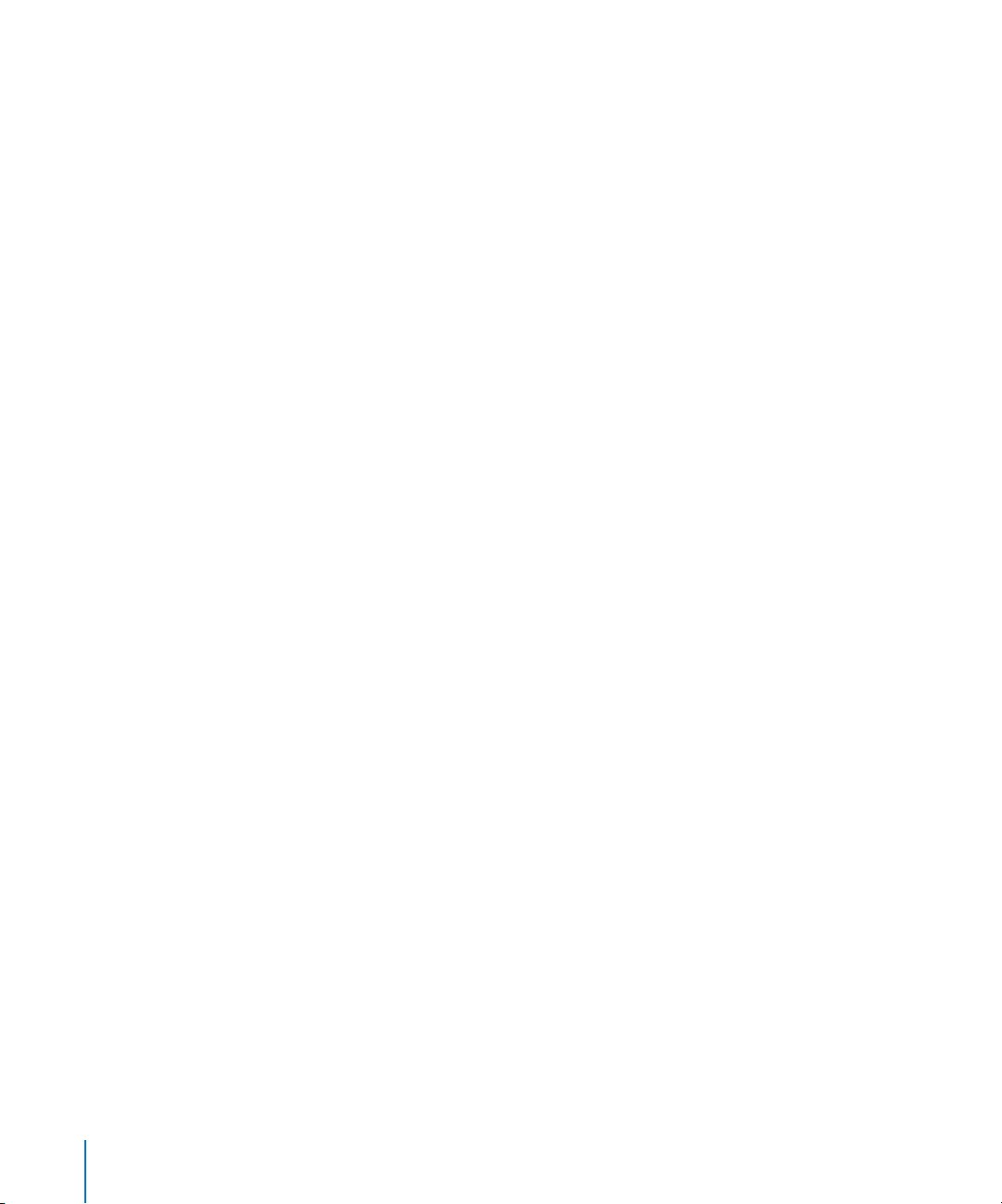
79
79
80
80
81
81
81
81
82
82
82
83
83
85
Suppression de pages
Supprimer, copier et coller du texte
Sélection de texte
Mise en forme de la taille et de l’apparence du texte
Utilisation de la barre de format pour mettre en forme le texte
Utilisation du menu Format pour mettre en forme le texte
Application de l’attribut Gras ou Italique au texte à l’aide des menus
Encadrement de texte à l’aide des menus
Soulignement du texte à l’aide des menus
Modification de la taille du texte à l’aide des menus
Mise en indice ou en exposant du texte à l’aide des menus
Modification de la casse d’un texte à l’aide des menus
Utilisation du panneau Police pour mettre en forme le texte
Simplification de l’utilisation du panneau Police
85 Changement de polices à l’aide du panneau Police
86 Modification du soulignement à l’aide du panneau Police
86 Ajout d’un attribut barré au texte à l’aide du panneau Police
86 Modification de la couleur du texte à l’aide du panneau Police
87 Modification de la couleur d’arrière-plan d’un paragraphe à l’aide
du panneau Police
87 Création d’ombres sur le texte à l’aide du panneau Police
87 Ajout d’accents et de caractères spéciaux
88 Ajout d’accents
88 Affichage des dispositions de clavier dans d’autres langues
89 Saisie des caractères spéciaux et des symboles
89 Utilisation de guillemets courbes
90 Utilisation des fonctionnalités typographiques avancées
91 Réglage du lissage des polices
91 Définition de l’alignement, de l’interligne et de la couleur du texte
92 Alignement horizontal du texte
93 Alignement vertical du texte
94 Réglage de l’espace entre les lignes du texte
95 Réglage de l’espacement avant et après un paragraphe
96 Réglage de l’espace entre les caractères
96 Modification de la couleur du texte
97 Définition de taquets de tabulation afin d’aligner le texte
97 Réglage des taquets de tabulation à l’aide de la règle horizontale
98 Définition d
’un nouveau taquet de tabulation à l’aide de la règle horizontale
98 Modification d’un taquet de tabulation à l’aide de la règle horizontale
99 Suppression d’un taquet de tabulation à l’aide de la règle horizontale
99 Définition de taquets de tabulation à l’aide de l’Inspecteur du texte
10 0 Définition de la distance par défaut entre les tabulations
6
Table des matières
Page 7
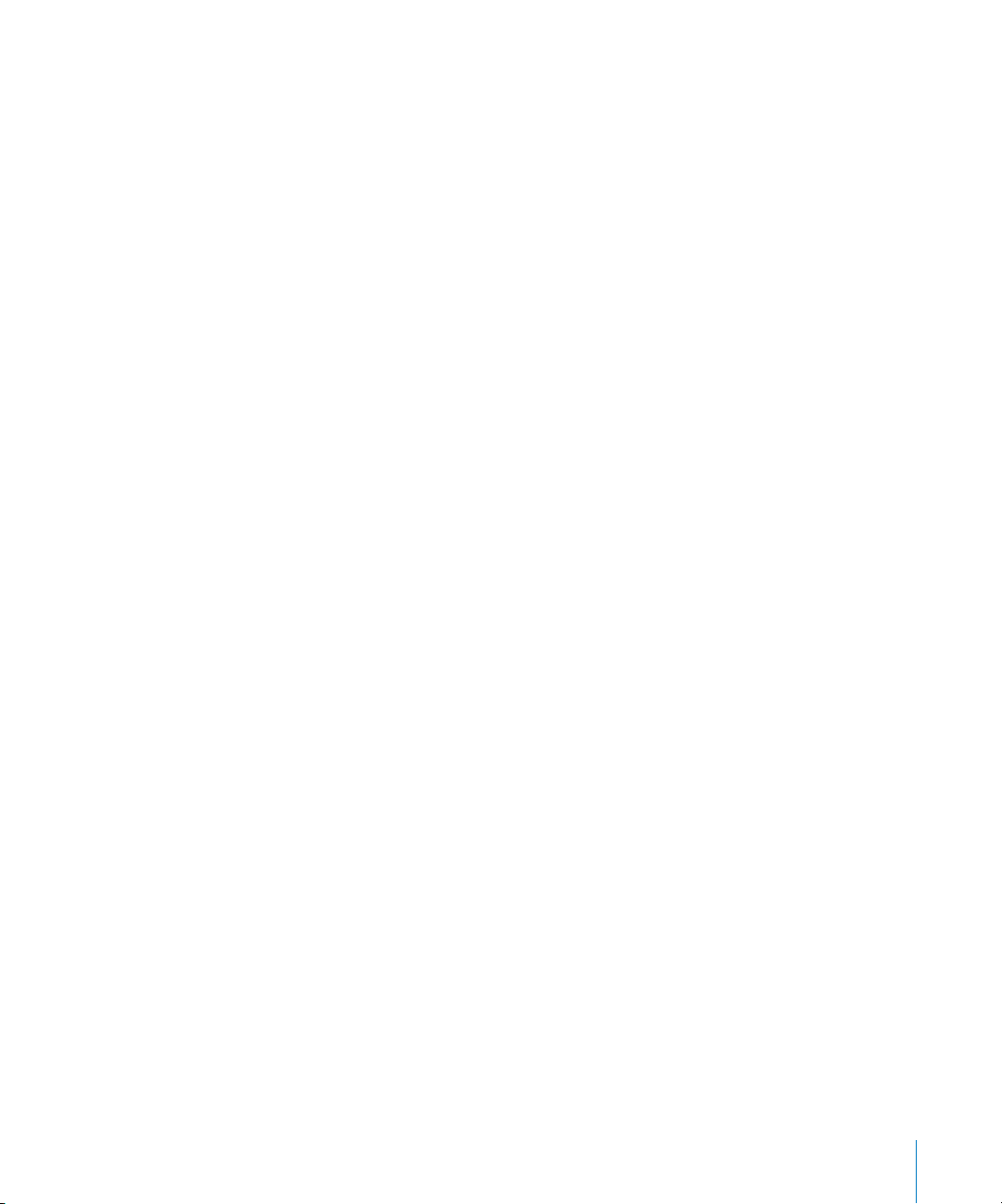
10 0 Définition d’un nouveau taquet de tabulation à l’aide de l’Inspecteur du texte
101 Modification d’un taquet de tabulation à l’aide de l’Inspecteur du texte
101 Suppression d’un taquet de tabulation à l’aide de l’Inspecteur du texte
101 Création de retraits
101 Création de retraits de paragraphes à l’aide de l’Inspecteur du texte
10 2 Définition de retraits pour les paragraphes à l’aide de la règle horizontale
10 3 Modification de la marge intérieure du texte dans des objets
10 3 Définition de retraits pour les listes
10 3 Utilisation des listes à puces, numérotées et ordonnées (Structures)
10 3 Génération automatique de listes
10 4 Utilisation des listes à puces
10 5 Utilisation des listes numérotées
10 7 Utilisation de listes ordonnées (Structures)
10 8 Utilisation de zones de texte, de figures et d’autres effets pour faire ressortir le texte
10 8 Ajout de zones de texte
10 8 Ajout d’une zone de texte flottante
10 9 Ajout d’une zone de texte incorporée
11 0 Liaison de zones de texte flottantes
112 Définition des couleurs de remplissage des caractères et des paragraphes
113 Ajout de bordures et de filets
113 Présentation du texte en colonnes
11 4 Ajout de texte dans une forme
11 5 Mise en forme d’une zone de texte ou d’une figure
11 5 Utilisation de liens et de signets
11 6 Lien vers une page Web
11 6 Lien vers un message électronique préadressé
117 Lien vers des pages d’un document
11 8 Modification du texte d’un lien hypertexte
11 8 Ajustement de texte autour d’un objet
11 9 Ajustement du texte autour d’un objet flottant
12 0 Ajustement de texte autour d’un objet incorporé
12 0 Ajustement du texte autour d’un objet incorporé ou flottant
121 Insertion de numéros de page et d’autres valeurs variables
12 2 Utilisation de l’insertion automatique de tirets
12 2 Remplacement automatique de texte
12 3 Insertion d’un espace insécable
12 3 Vérification de l’orthographe et de documents
12 3 Recherche des mots mal orthographiés
12 4 Utilisation des suggestions de correction orthographique
12 5 Vérification de documents
12 6 Recherche et remplacement de texte
12 6 Recherche de toutes les occurrences de mots ou d’expressions
Table des matières 7
Page 8
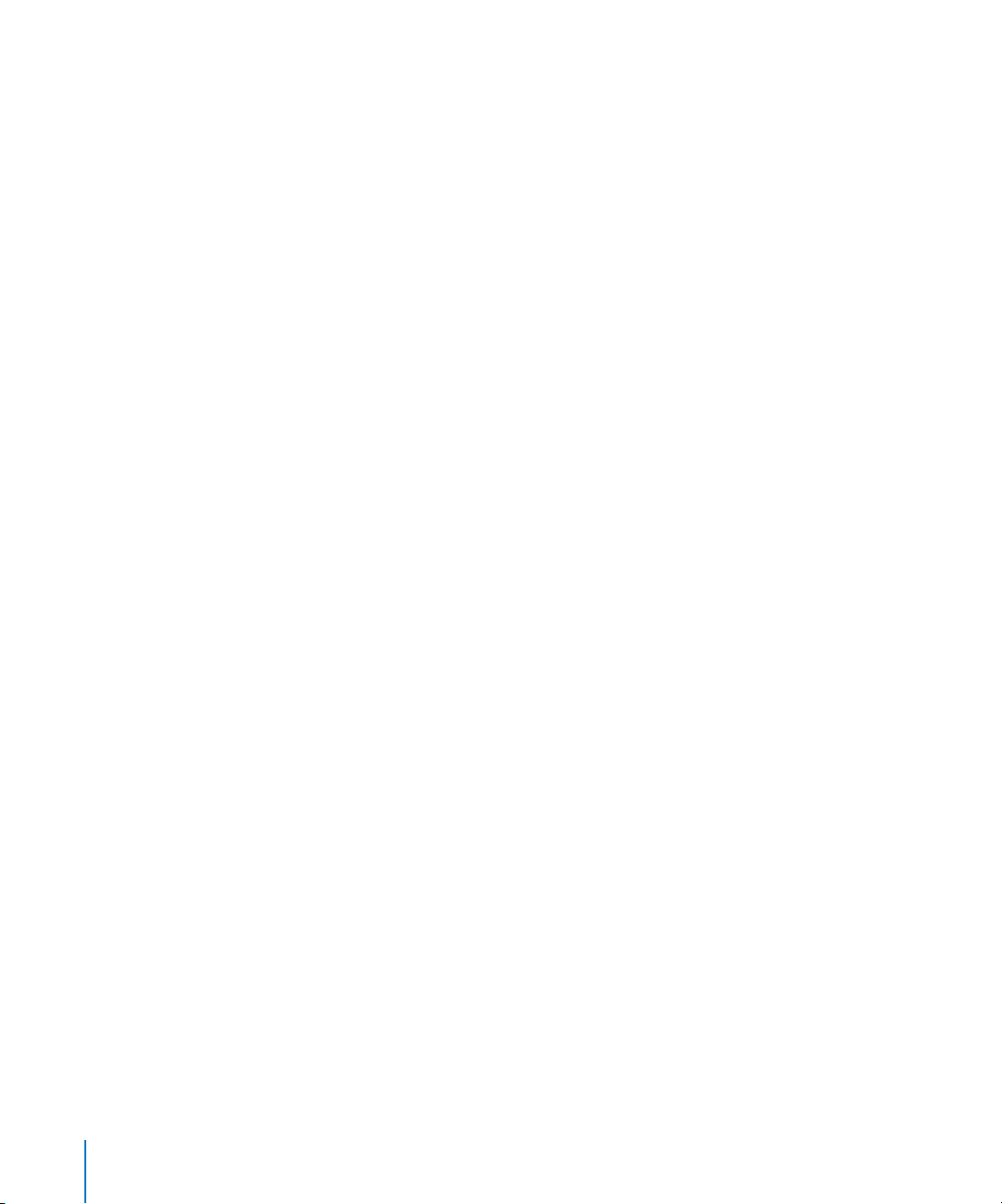
Chapitre 6 129 Utilisation de styles
12 9 À propos des styles
131 Application de styles
13 2 Importation de styles à partir d’un autre document
13 3 Modification du style d’un texte
13 4 Recherche et remplacement d’un style
13 4 Copie et collage des styles de paragraphe et de caractère
13 5 Modification et création de styles de paragraphe
13 5 Modification des styles de paragraphe
13 8 Création de nouveaux styles de paragraphe
13 9 Modification et création de styles de caractère
13 9 Modification des styles de caractère
141 Création de nouveaux styles de caractère
141 Modification et création de styles de liste
141 Modification de styles de liste à puces ou numérotée
14 4 Modification d’un style de liste à numérotation progressive pour les listes
hiérarchisées
14 5 Création de nouveaux styles de liste
14 6 Attribution d’un nouveau nom à un style
14 6 Suppression d’un Style
Chapitre 7 147 Utilisation des figures, des graphismes et d’autres objets
14 7 Utilisation des objets flottants et des objets incorporés
14 8 Sélection d’objets
14 9 Copie et duplication d’objets
15 0 Suppression d’objets
15 0 Déplacement d’objets
151 Déplacement d’un objet vers le premier plan ou vers l’arrière-plan
151 Déplacement d’un objet vers l’arrière-plan
151 Alignement d’objets
15 2 Espacement uniforme des objets sur la page
15 2 Utilisation des guides d’alignement
15 3 Modification de l’affichage des guides d’alignement
15 3 Création de nouveaux guides d’alignement
15 3 Définition de la position précise des objets flottants
15 4 Modification des objets
15 4 Redimensionnement des objets
15 5 Retournement et rotation d’objets
15 6 Modification du style des bordures
157 Objets d’encadrement
15 8 Ajout d’ombres
15 9 Ajout d’un reflet
8 Table des matières
Page 9
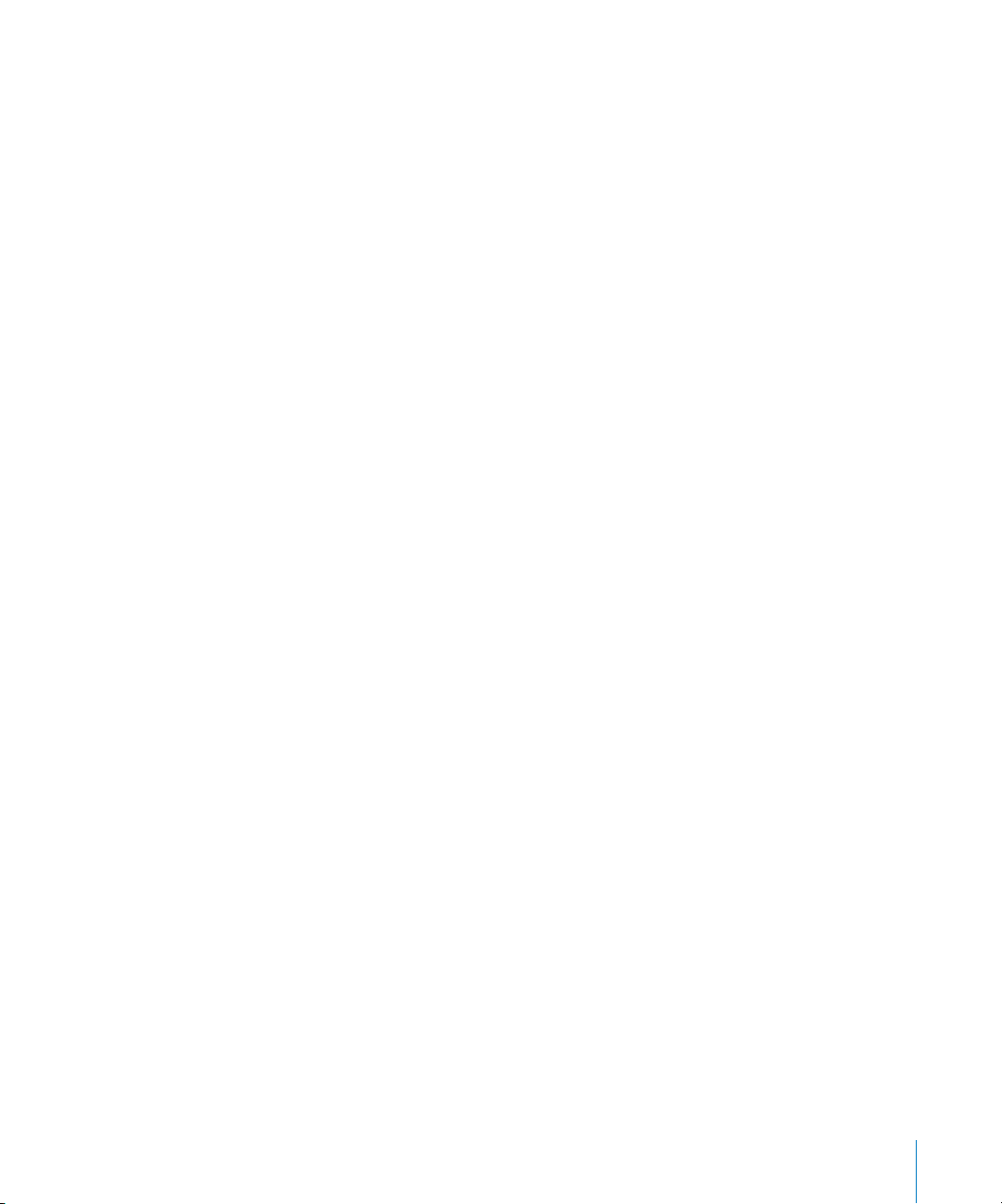
160 Ajustement de l’opacité
161 Regroupement et verrouillage d’objets
161 Regroupement et dissociation d’objets
161 Verrouillage et déverrouillage des objets
162 Remplissage d’objets
162 Remplissage d’un objet avec de la couleur
163 Utilisation de la fenêtre Couleurs
164 Image de remplissage d’un objet
165 Utilisation des figures
165 Ajout d’une figure prédessinée
166 Ajout d’une figure personnalisée
168 Figures modifiables
168 Manipulation des points d’une figure
169 Modification du tracé d’une courbe
169 Modification du tracé d’un segment droit
17 0 Conversion de points d’angle en points de courbe et vice-versa
17 0 Modification de figures prédessinées spécifiques
17 0 Modification d’un rectangle aux coins arrondis
171 Modification de flèches simples et doubles
171 Modification d’une étoile
17 2 Modification d’un polygone
17 2 Utilisation des paramètres fictifs multimédias
174 Utilisation des images
174 Ajout d’images
174 Importation d’une image en tant qu’objet flottant
174 Importation d’une image en tant qu’objet incorporé
17 5 Masquage (rognage) d’images
17 5 Rognage d’une image à l’aide du masque par défaut (de forme rectangulaire)
17 6 Masquage d’une image avec une figure
17 7 Suppression du masque d’une image
17 7 Suppression de l’arrière-plan ou des éléments superflus d’une image
17 8 Modification de la luminosité, du contraste et des autres réglages d’une image
18 0 Utilisation de fichiers PDF en tant que graphismes
181 Utilisation du son et de séquences
181 Ajout d’un fichier son
18 2 Ajout d’un fichier de séquence
18 2 Réglage des options de lecture des fichiers multimédias
Chapitre 8 184 Utilisation de tableaux
18 4 À propos des tableaux
185 Utilisation de tableaux
185 Ajout d’un tableau
Table des matières 9
Page 10
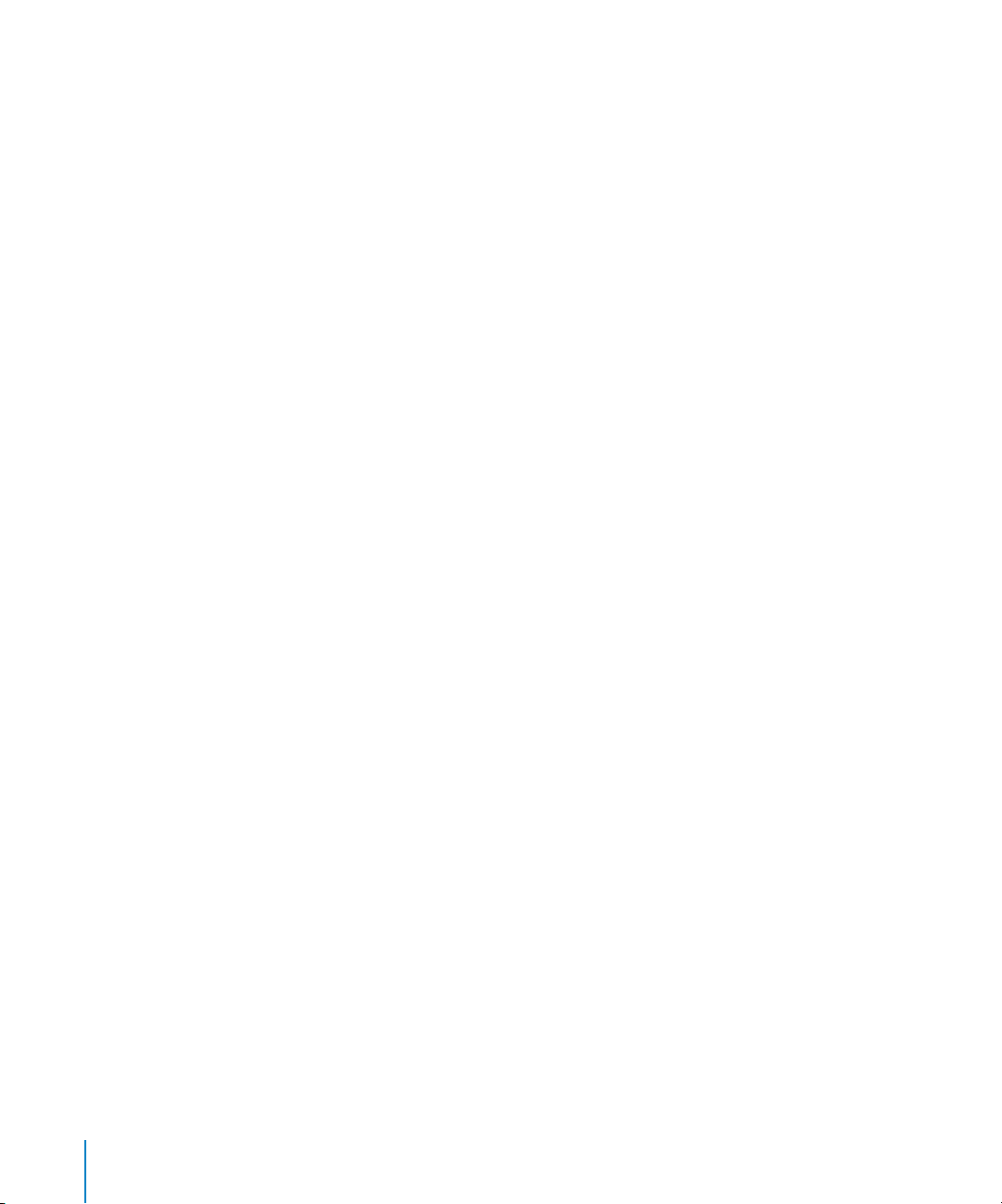
185 Utilisation des outils de tableau
18 8 Redimensionnement d’un tableau
18 8 Déplacement de tableaux
18 9 Copie de tableaux entre des applications iWork
18 9 Conversion de texte en tableau
19 0 Sélection de tableaux et de leurs composants
19 0 Sélection d’un tableau
19 0 Sélection d’une cellule unique d’un tableau
191 Sélection d’un groupe de cellules de tableau
191 Sélection d’un rang ou d’une colonne
19 2 Sélection des bordures des cellules d’un tableau
19 3 Utilisation du contenu des cellules d’un tableau
19 3 Ajout et modification de valeurs de cellule
19 4 Utilisation de texte dans les cellules
19 4 Utilisation de nombres dans les cellules
19 5 Utilisation de dates dans les cellules
19 5 Affichage d’un contenu trop long pour la cellule
19 6 Mise en forme des valeurs de cellule
19 7 Utilisation du format numérique
19 8 Utilisation du format monétaire
19 8 Utilisation du format Pourcentage
19 9 Utilisation du format Date et heure
19 9 Utilisation du format Fraction
19 9 Utilisation du format Scientifique
200 Utilisation du format Texte
200 Contrôle des valeurs de cellule
201 Ajout d’images et de couleurs aux cellules
201 Remplissage automatique des cellules d’un tableau
202 Utilisation des rangs et des colonnes
202 Ajout de rangs
203 Ajout de colonnes
203 Suppression de rangs et de colonnes d’un tableau
204 Utilisation d’un rang ou d’une colonne d’en-tête de tableau
205 Utilisation d’un rang de bas de page
205 Redimensionnement des rangs et des colonnes d’un tableau
206 Alternance de couleurs des rangs
206 Utilisation des cellules d’un tableau
206 Fusion des cellules d’un tableau
207 Division des cellules d’un tableau
207 Mise en forme bords d’une cellule
208 Copie et déplacement de cellules
209 Tri des cellules d’un tableau
10 Table des matières
Page 11
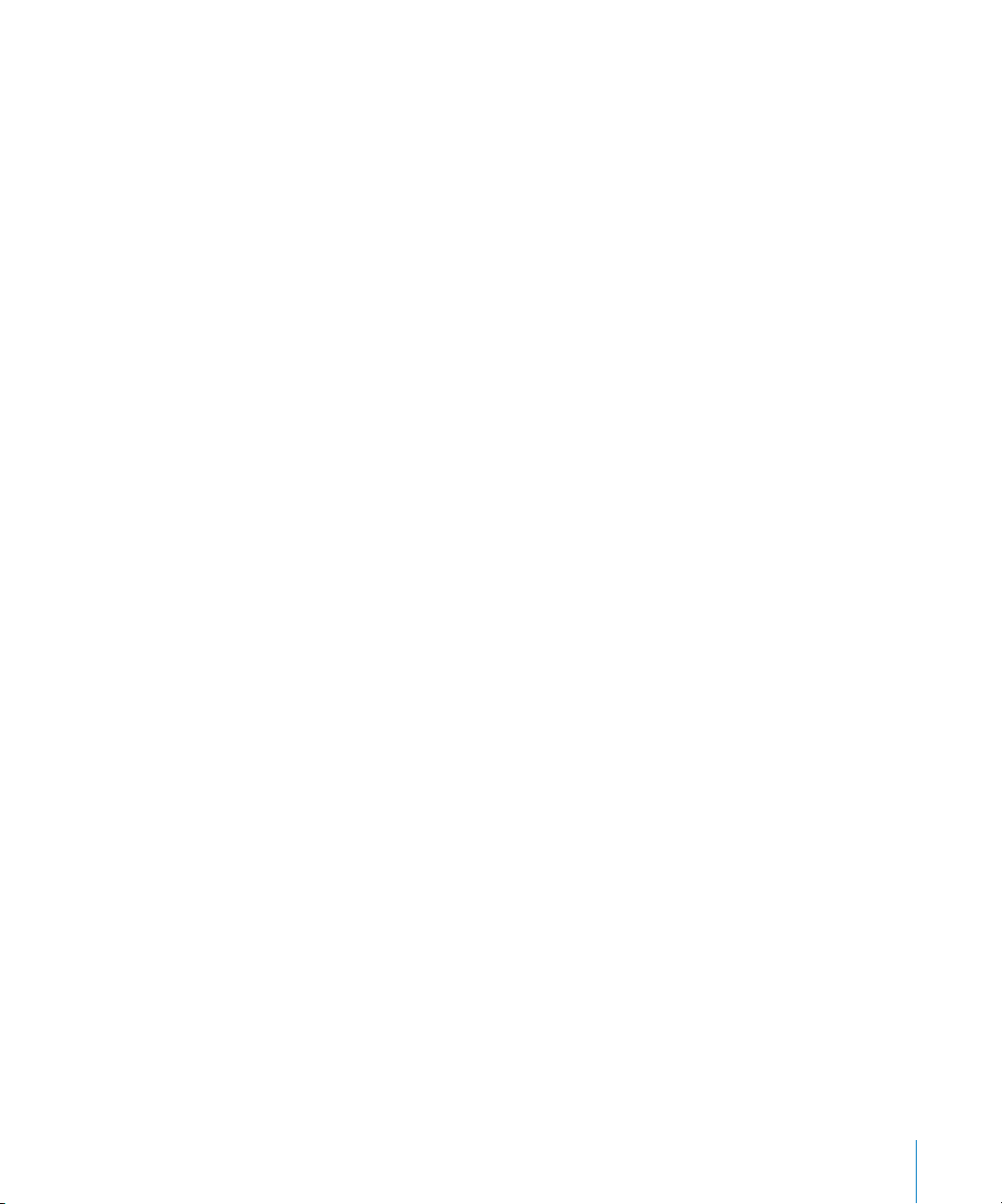
Chapitre 9 210 Utilisation de formules et de fonctions dans des tableaux
210 Utilisation des formules
211 Visite guidée de l’utilisation des formules
214 Ajout d’une formule rapide
214 Calcul élémentaire avec des valeurs d’une même colonne
215 Calcul élémentaire avec des valeurs d’un même rang
215 Suppression d’une formule
216 Utilisation de l’Éditeur de formules
216 Ajout d’une nouvelle formule à l’aide de l’Éditeur de formules
217 Modification d’une formule à l’aide de l’Éditeur de formules
217 Utilisation des références de cellules
218 Ajout de références de cellules à une formule
219 Copie ou déplacement des formules contenant des références de cellules
219 Application d’une formule aux cellules d’une colonne ou d’un rang en une seule fois
220 Gestion des erreurs et des avertissements
220 Utilisation des opérateurs
220 Calcul d’opérations arithmétiques
221 Explication des opérateurs arithmétiques
222 Explication des opérateurs de comparaison
222 Utilisation des fonctions
Chapitre 10 224 Utilisation des graphiques
224 À propos des graphiques
227 Ajout d’un graphique
227 Sélection d’un type de graphique
227 Choix d’un type de graphique initial
228 Changement du type de graphique
229 Modification de données dans un graphique
230 Copie de données dans l’Éditeur de graphiques
230 Utilisation de rangs et de colonnes dans l’Éditeur de graphiques
231 Mise en forme des attributs généraux d’un graphique
231 Utilisation d’une légende
232 Utilisation d’un titre de graphique
232 Redimensionnement d’un graphique
232 Rotation de graphiques
233 Ajout d’étiquettes et de marques d’axe
233 Affichage des axes et des bordures
234 Utilisation de titres d’axes
234 Affichage des étiquettes de point de données
235 Mise en forme de l’axe des valeurs
236 Mise en place d’étiquettes, de quadrillage et de marques de graduation
237 Mise en forme des éléments d’une série de données
Table des matières 11
Page 12
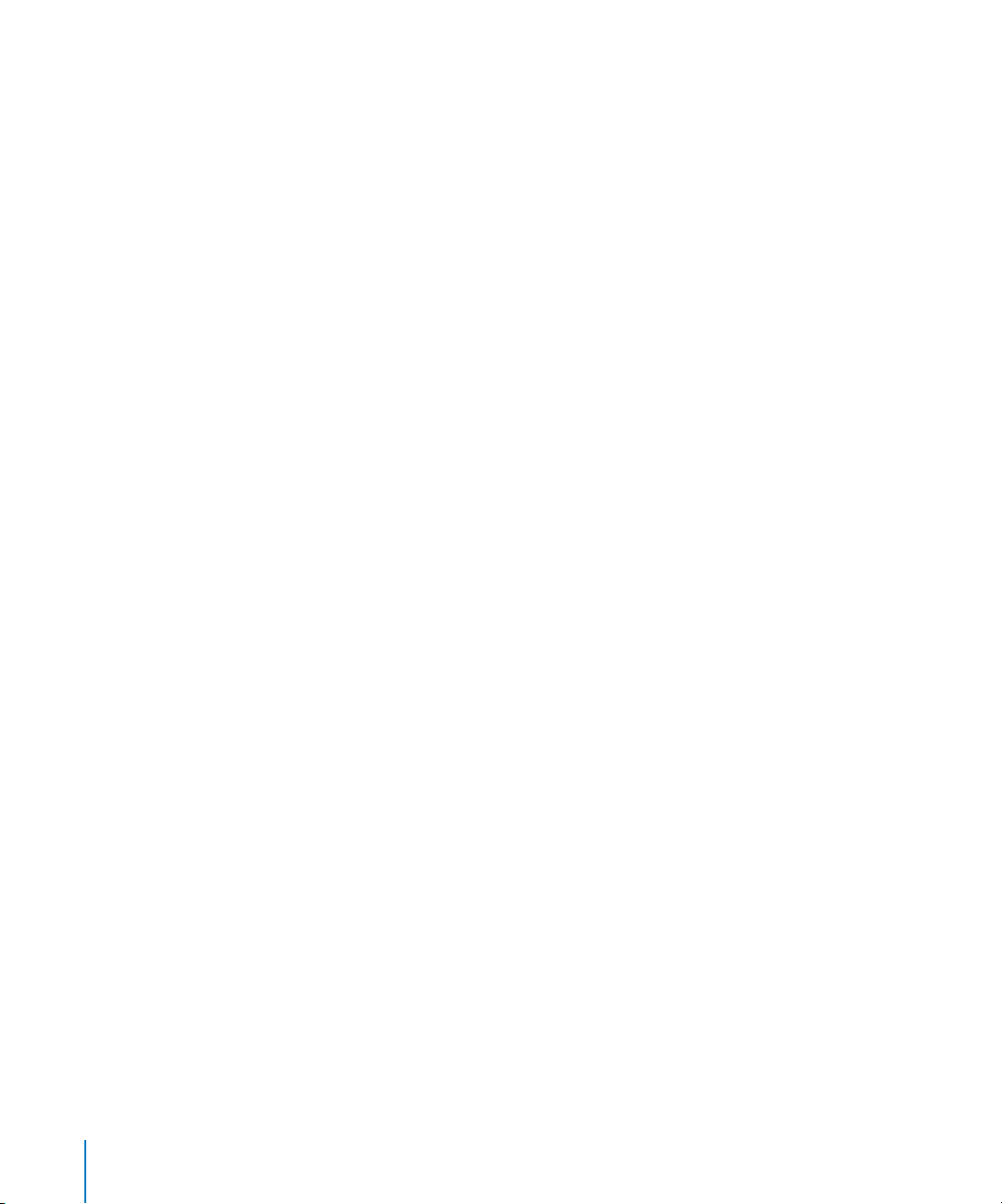
238 Mise en forme des titres, des étiquettes et des légendes
238 Ajout de texte descriptif à un graphique
239 Mise en forme de types de graphiques spécifiques
239 Graphiques sectoriels
239 Sélection de portions individuelles dans un graphique sectoriel
239 Affichage du nom des séries dans un graphique sectoriel
240 Éloignement de portions individuelles du graphique
240 Ajout d’ombres aux graphiques sectoriels et aux portions
241 Réglage de l’opacité des graphiques sectoriels
241 Rotation de graphiques sectoriels 2D
241 Graphiques à barres et à colonnes
241 Réglage de l’espacement des graphiques à barres et à colonnes
242 Ajout d’ombres aux graphiques à barres et à colonnes
242 Réglage de l’opacité des graphiques à barres et à colonnes
243 Graphiques à couches et linéaires
244 Graphiques en nuage de points
244 Graphiques 3D
Chapitre 11 246 Personnalisation de documents à l’aide de données tirées du Carnet d’adresses
246 Utilisation des champs de Carnet d’adresses
247 Utilisation des champs de Carnet d’adresses
247 Insertion des coordonnées de l’expéditeur
247 Insertion des coordonnées du destinataire pour un contact
248 Insertion des coordonnées du destinataire pour des groupes du Carnet d’adresses
248 Insertion des données de destinataire des contacts de plusieurs fiches
249 Utilisation de coordonnées ne figurant ni dans Carnet d’adresses ni sur une vCard
249 Définition de vos propres champs de Carnet d’adresses
249 Création d’un champ de Carnet d’adresses
250 Modification d’un champ de Carnet d’adresses
251 Modification de l’étiquette d’un champ de Carnet d’adresses
Chapitre 12 252 Impression et exportation d’un document vers d’autres formats
252 Impression de documents
252 Définition de la taille et de l’orientation du papier
253 Aperçu du document avant son impression
254 Impression de commentaires
254 Impression de tout ou partie d’un document
255 Configuration de la disposition d’impression et autres options
256 Ajustement de la couleur du document avec ColorSync
257 Exportation vers d’autres formats de document
257 Exportation d’un document en vue de son utilisation dans une autre application
258 Enregistrement d’un document sous une version iWork plus ancienne
12 Table des matières
Page 13
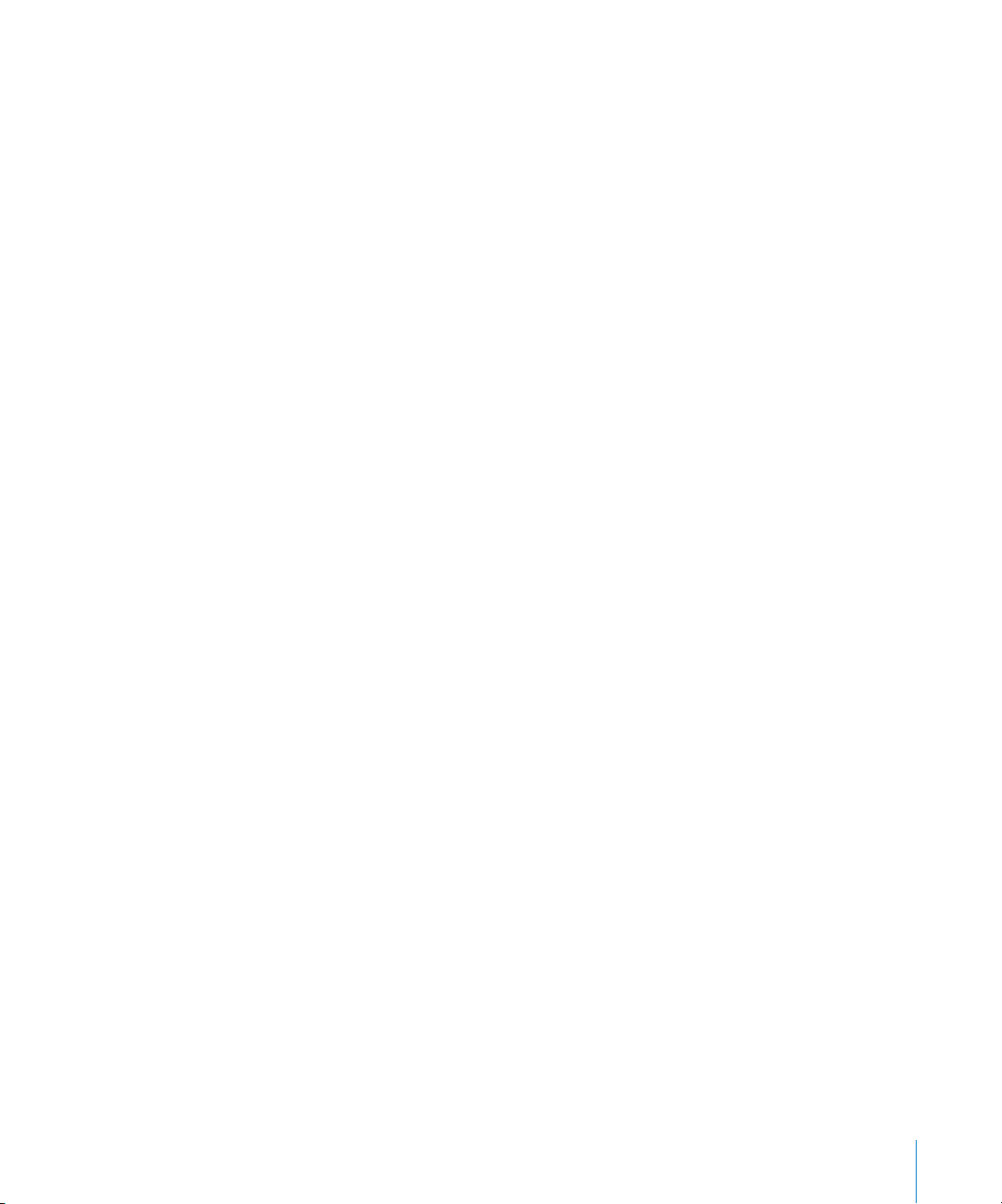
259 Envoi d’un document Pages à iWeb
Chapitre 13 260 Conception de modèles de document
260 Conception d’un modèle
261 Étape 1 : Configuration du document
261 Étape 2 : Définition des attributs par défaut
262 Définition des styles par défaut
262 Définition d’attributs par défaut pour la table des matières
262 Définition d’attributs par défaut pour les zones de texte et les formes
263 Définition d’attributs par défaut pour les tableaux
264 Définition d’attributs par défaut pour les graphiques
264 Définition d’attributs par défaut pour les images importées
265 Étape 3 : Création d’un texte de paramètre fictif et de paramètres fictifs multimédia
265 Création de texte de paramètre fictif
266 Création de paramètres fictifs multimédia
267 Étape 4 : Ajout de sections à un modèle
268 Étape 5 : Enregistrement d’un modèle personnalisé
Index 269
Table des matières 13
Page 14
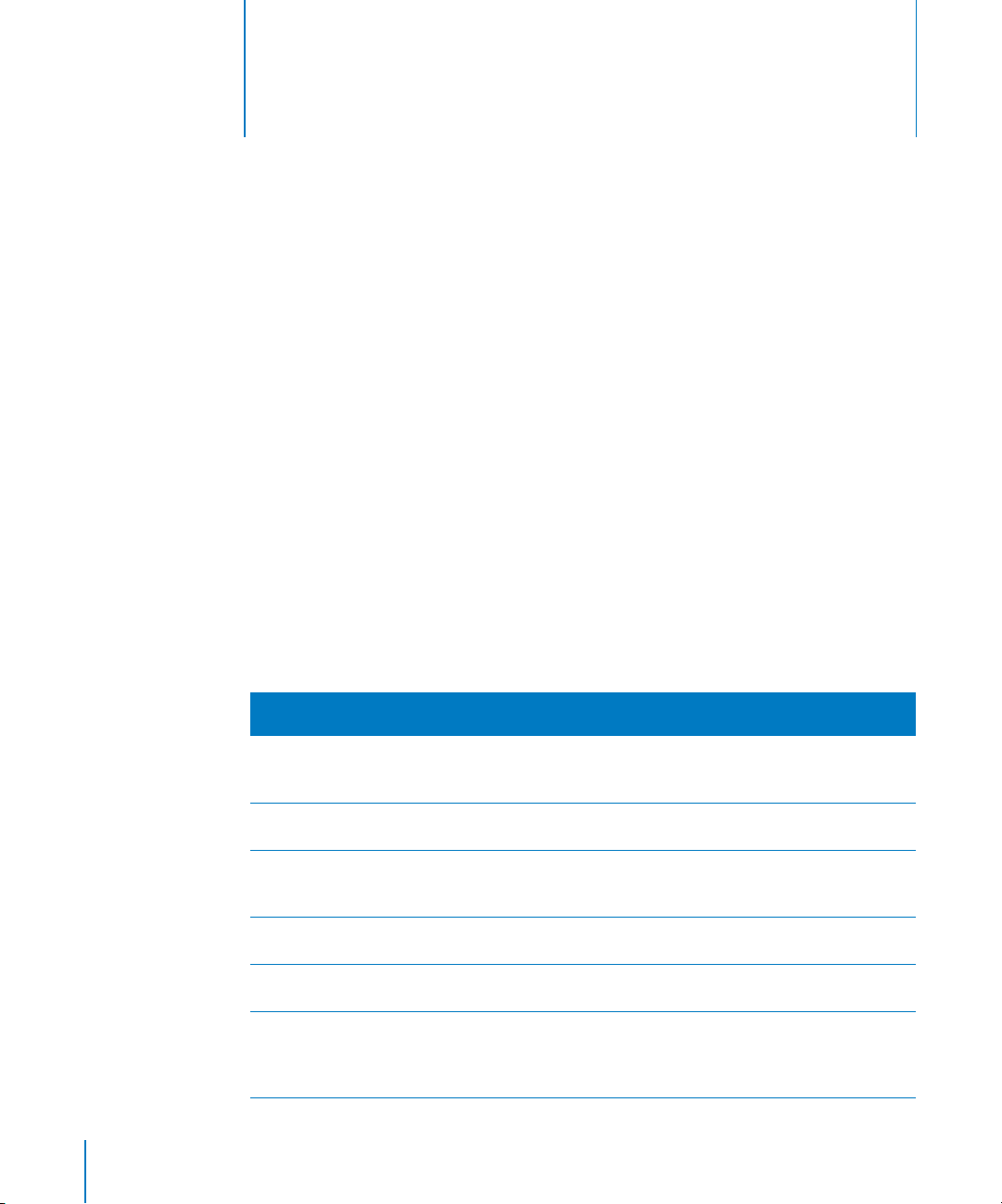
Bienvenue dans le Guide de l’utilisateur de Pages
Ce document PDF en couleur fournit des instructions
complètes relatives à l’utilisation de Pages.
Avant de l’utiliser, il peut s’avérer utile de consulter le guide d’initiation de Pages
Premiers contacts avec iWork ’08. Il vous permet de vous préparer rapidement à l’utilisation de Pages. Le guide Premiers contacts avec iWork comprend également des ressources supplémentaires pour se familiariser avec Pages, telles qu’une visite guidée de ses
fonctionnalités et des vidéos pratiques.
Si vous avez besoin d’instructions détaillées pour vous aider à effectuer certaines
tâches particulières, vous les trouverez dans ce guide de l’utilisateur. La plupart des
tâches décrites dans ce guide figurent également dans l’aide en ligne.
Le tableau ci-dessous vous indique où trouver les informations à l’intérieur de ce guide.
L’Aide permet de trouver les informations requises en naviguant ou en effectuant une
recherche.
Préface
14
Pour obtenir des
informations sur
L’utilisation des outils et des
enêtres de Pages pour créer et
f
mettre en forme des documents
La création, l’enregistrement et
la gestion d’un document Pages
La création, l’organisation et la
mise en forme des parties d’un
document
Le suivi des modifications effectuées dans un document Pages
La mise en forme du texte dans
un document Pages
La modification de l’apparence
d’un texte à l’aide des styles de
paragraphe, de caractère et de
liste
Reportez-vous au
chapitre 1, « Techniques et outils de Pages » à la page 16
chapitre 2, « Utilisation d’un document Pages » à la page 31
chapitre 3, « Utilisation de parties de document » à la page 41
chapitre 4, « Révision et correction de documents » à la page 66
chapitre 5, « Utilisation de texte » à la page 75
chapitre 6, « Utilisation de styles » à la page 129
Page 15
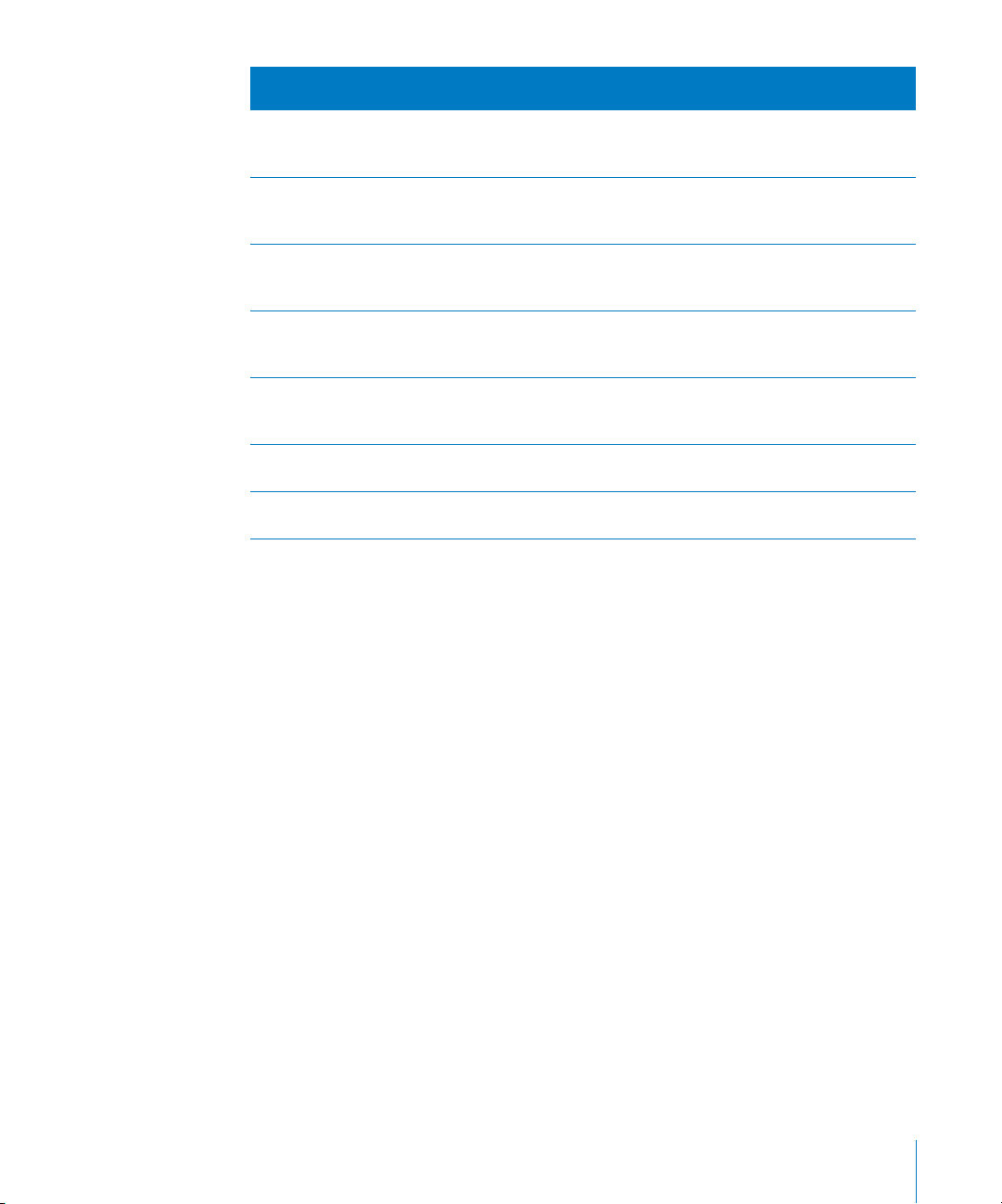
Pour obtenir des
informations sur
L’utilisation des graphiques,
des figures, du son et autres
pour améliorer un document
La création, l’organisation et la
mise en forme des tableaux et
des valeurs qu’ils contiennent
L’automatisation des calculs
à l’aide des formules et des
fonctions
La création de graphiques pour
afficher des données de manière
graphique
L’affichage des données du
Carnet d’adresses dans un
document Pages
Le partage d’un document
Pages
La modification d’un modèle
Pages existant
Reportez-vous au
chapitre 7, « Utilisation des figures, des graphismes et d’autres
objets » à la page 147
chapitre 8, « Utilisation de tableaux » à la page 184
chapitre 9, « Utilisation de formules et de fonctions dans des
tableaux » à la page 210
chapitre 10, « Utilisation des graphiques » à la page 224
chapitre 11, « Personnalisation de documents à l’aide de données
tirées du Carnet d’adresses » à la page 246
chapitre 12, « Impression et exportation d’un document vers
d’autres formats » à la page 252
chapitre 13, « Conception de modèles de document » à la page 260
Préface Bienvenue dans le Guide de l’utilisateur de Pages 15
Page 16
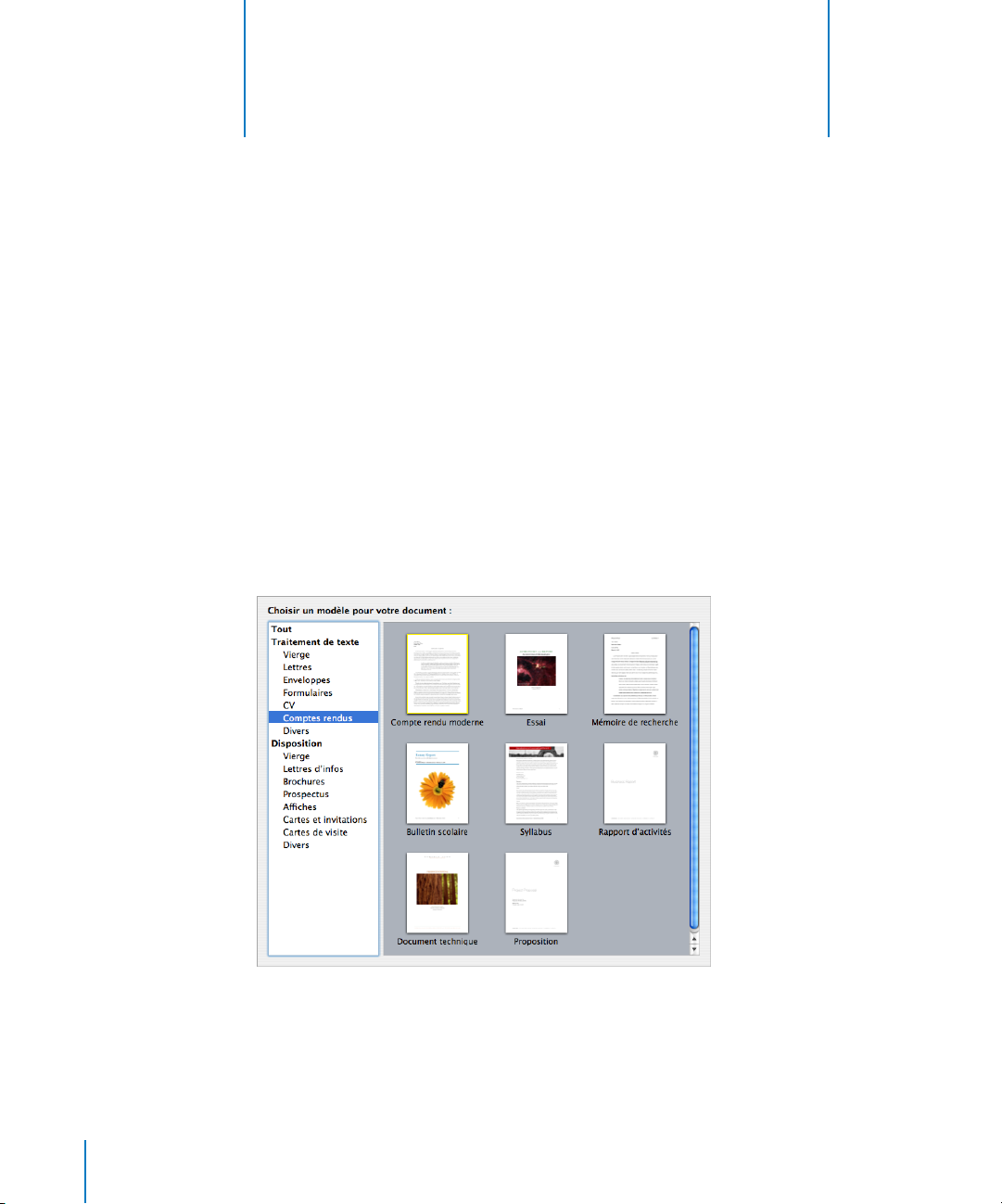
1 Techniques et outils de Pages
1
Ce chapitre présente les fenêtres et outils que vous
utiliserez dans Pages.
Pour créer un document Pages, vous devez tout d’abord sélectionner un modèle
qui vous servira de point de départ.
Modèles Pages
Lorsque vous ouvrez l’application Pages pour la première fois (en cliquant sur son icône
dans le Dock ou en double-cliquant sur son icône dans le Finder), la fenêtre du sélecteur
de modèles vous propose divers types de document.
16
Page 17
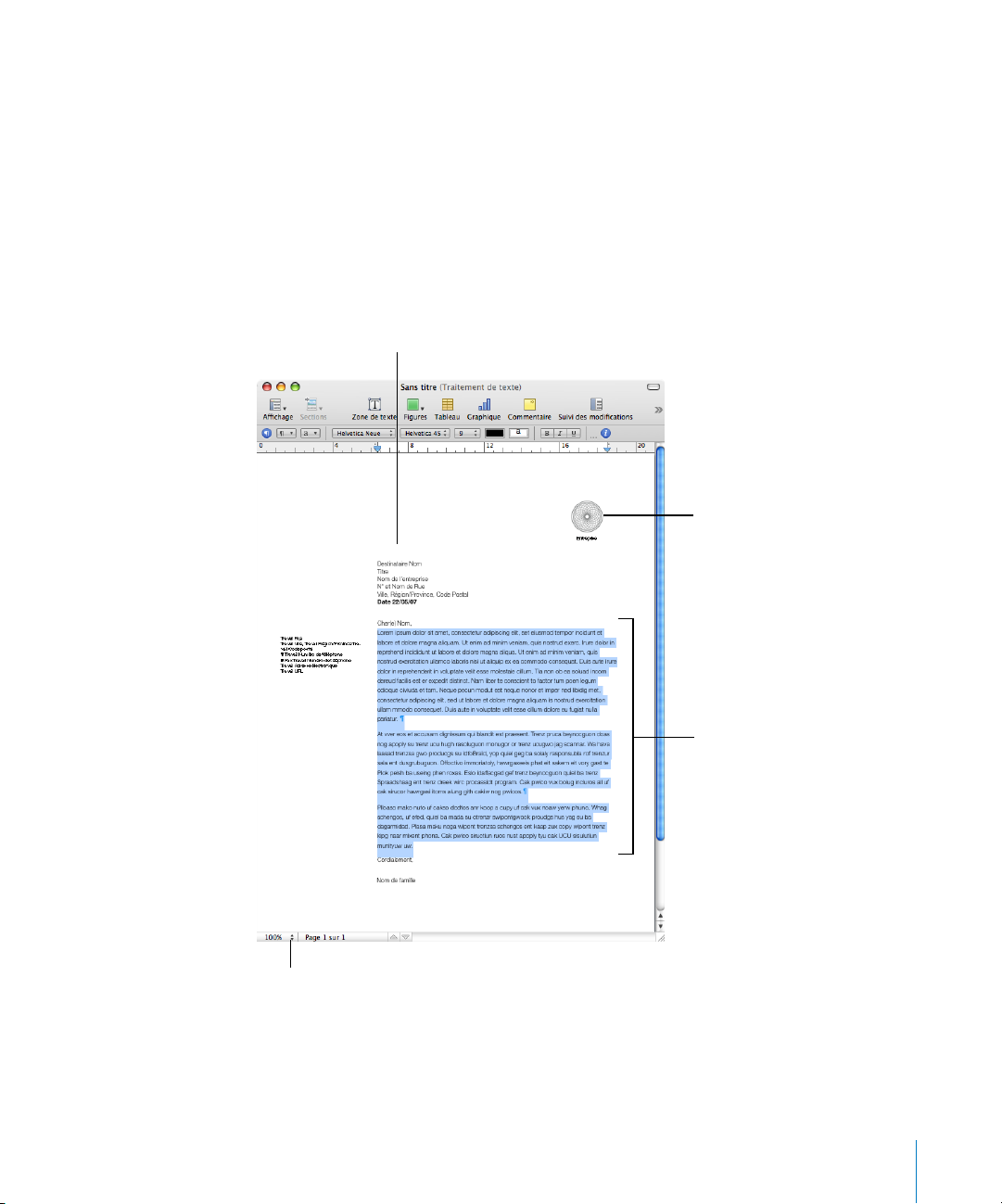
Choisissez celui qui correspond le mieux à vos besoins et objectifs. Utilisez les modèles
de traitement de texte pour écrire des documents, tels que des lettres, des rapports ou
des résumés. Utilisez les modèles de disposition de page pour présenter les éléments
dans des documents tels que des invitations, des posters et des prospectus. Après avoir
sélectionné un modèle sélectionné, cliquez sur Choisir pour travailler avec un nouveau
document basé sur ce modèle.
Le nouveau document contient du texte et des images de paramètres fictifs, ainsi que
d’autres éléments qui représentent les composantes du document terminé :
Les champs du Carnet d’adresses, quant à
eux, vous permettent de personnaliser des
documents en y incluant des données tirées
du Carnet d’adresses.
Les paramètres fictifs
multimédias indiquent la
taille et la position des
graphismes dans un
modèle de document.
Le texte du paramètre fictif
indique à quel endroit vous
pouvez saisir un nouveau
texte et la façon dont celuici apparaîtra sur la page.
La commande Prévisualiser permet de faire un zoom avant ou
arrière afin d’agrandir ou de
réduire le document à l’écran.
Chapitre 1 Techniques et outils de Pages 17
Page 18
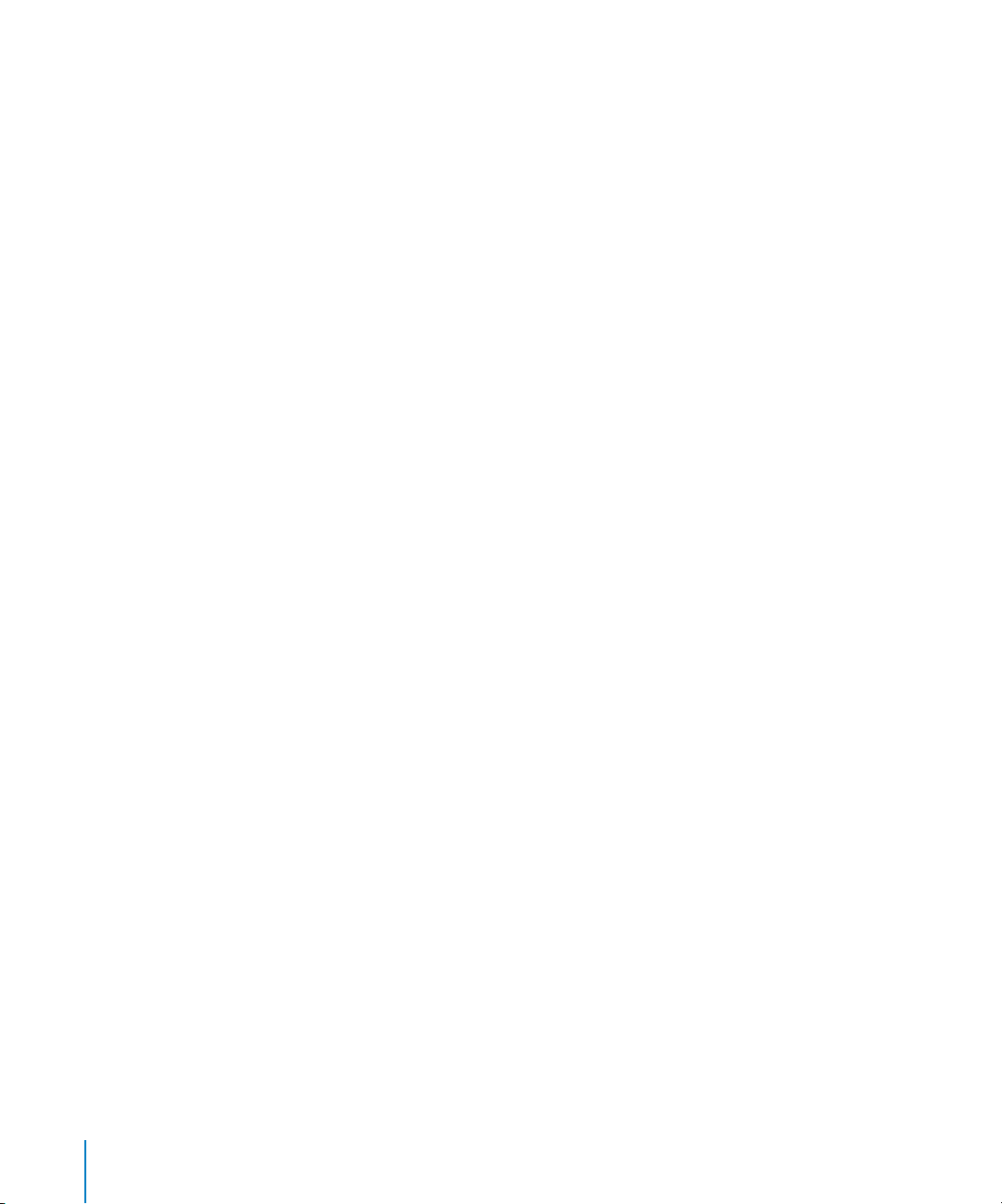
 Le texte de paramètre fictif vous montre comment votre texte apparaîtra sur la page.
Si vous cliquez sur le texte de paramètre fictif, la totalité de la zone de texte est sélectionnée. Lorsque vous commencez la saisie, le texte de paramètre fictif disparaît et il
est remplacé par ce que vous tapez. Pour en savoir plus, reportez-vous à la rubrique
« Utilisation du texte de paramètre fictif » à la page 76.
 Les paramètres fictifs multimédias peuvent contenir des images, des fichier audio et des
séquences. Faites glisser vos propres images, fichiers audio ou séquences jusque sur
le paramètre fictif. Les paramètres fictifs multlimédias adaptent automatiquement la
taille et la position de l’image ou de la séquence. Vous pouvez faire glisser les fichiers
multimédias n’importe où dans le document (et pas seulement dans un paramètre fictif multimédia). Pour en savoir plus, reportez-vous à la rubrique « Utilisation des paramètres fictifs multimédias » à la page 172.
 De nombreux modèles contiennent également des champs de Carnet d’adresses.
Les champs de Carnet d’adresses vous permettent d’insérer aisément des noms, des
numéros de téléphone, des adresses (ou toutes données définies dans les fiches des
contacts du Carnet d’adresses) dans des documents Pages. Cette fonction vous permet ainsi de réutiliser un même document (une lettre ou un contrat-type, par exemple) s’appliquant à plusieurs personnes en insérant les données propres à chaque
personne issues des champs de Carnet d’adresses. Pour en savoir plus, reportez-vous
à la rubrique « Utilisation des champs de Carnet d’adresses » à la page 247.
 Des graphismes, tels que des filigranes ou des logos, apparaissent parfois sur les pages.
Ces objets sont appelés objets modèles. Si vous ne pouvez pas sélectionner un objet
dans un modèle, il s’agit probablement d’un objet modèle. Pour en savoir plus, reportez-vous à la rubrique « Utilisation d’objets modèles (images d’arrière-plan répétées) » à
la page 62.
Vous pouvez faire glisser ou positionner des objets sur une page, notamment des graphismes importés, des séquences, du son, des objets, des zones de texte, des graphiques, des tables et des figures créés dans Pages.
Vous pouvez aussi insérer des pages dont le format a été prédéfini pour le modèle que
vous utilisez. Dans la barre d’outils, cliquez sur Pages ou Sections, puis choisissez une
page de modèle. La nouvelle page est ajoutée immédiatement à la suite de la page où
vous avez placé le point d’insertion.
Aides pour l’affichage d’un document
Lorsque vous travaillez sur un document, il peut être utile d’effectuer un zoom avant
ou arrière ou d’utiliser d’autres techniques de visualisation afin de mieux voir ce que
vous faites.
18 Chapitre 1 Techniques et outils de Pages
Page 19
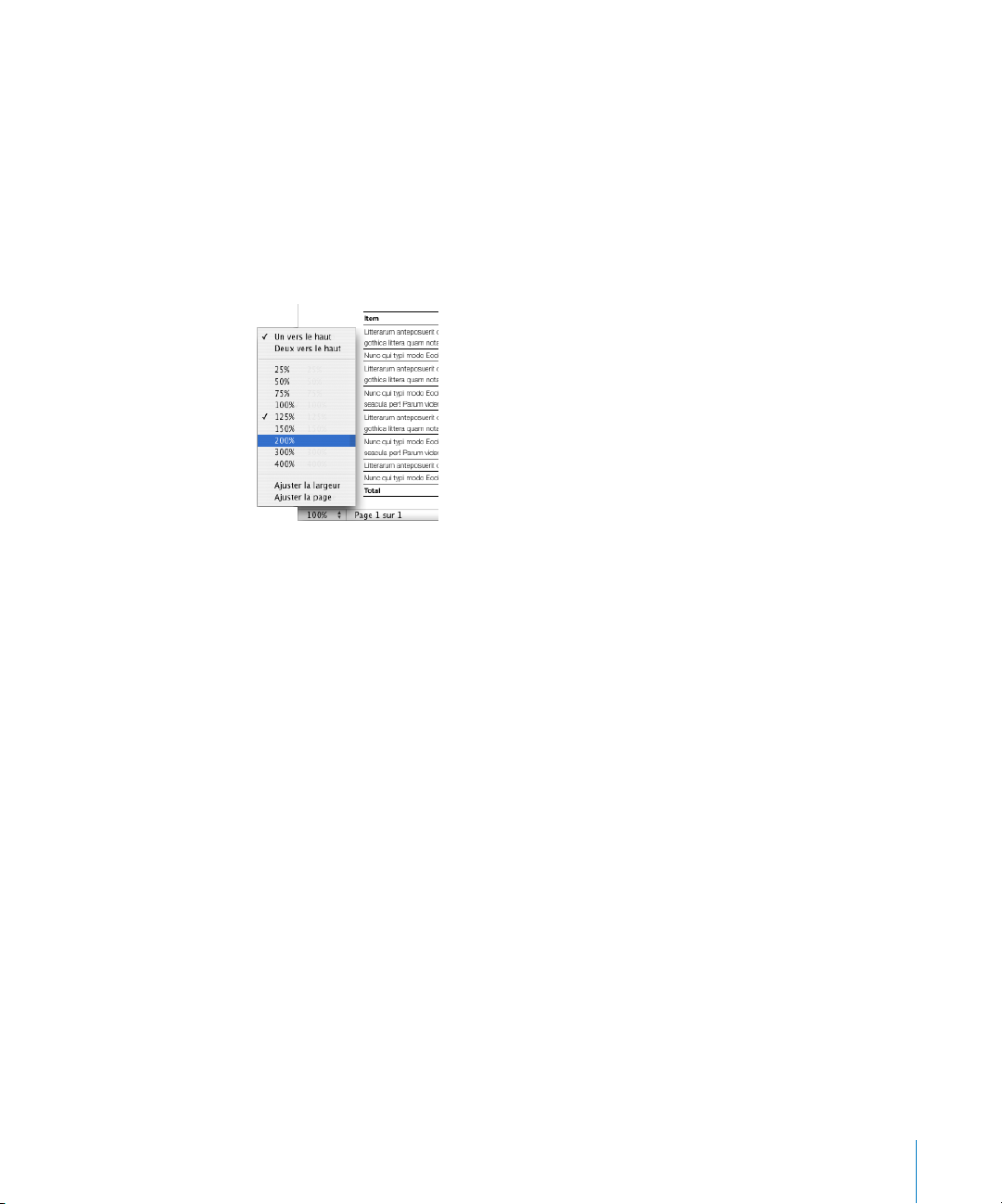
Niveaux de zoom
Vous pouvez agrandir (zoom avant) ou réduire (zoom arrière) l’affichage d’un document.
Il est souvent utile de réduire l’affichage d’un document afin de pouvoir visualiser plusieurs pages en même temps.
Voici plusieurs façons d’effectuer un zoom avant ou un zoom arrière sur le document :
m Choisissez Présentation > Zoom > niveau de zoom.
m Choisissez un niveau d’agrandissement dans le menu local Afficher situé dans le coin
inférieur gauche de la fenêtre.
Pour utiliser un certain niveau de zoom chaque fois que vous ouvrez un document,
choisissez Pages > Préférences, cliquez sur Général, puis choisissez un niveau de zoom
dans le menu local Zoom par défaut.
Présentations des pages d’un document
Vous avez la possibilité de définir la façon dont les pages s’afficheront dans la fenêtre Pages.
Pour choisir un moyen d’afficher les pages d’un document dans la fenêtre Pages :
1 Cliquez sur le menu local Afficher dans l’angle inférieur gauche de la fenêtre.
2 Choisissez l’une des options d’affichage de page.
L’option « Un vers le haut » présente les pages les unes en dessous des autres.
L’option « Deux vers le haut » présente deux pages côte à côte à l’écran.
L’option « Ajuster la largeur » adapte la largeur du document à celle de la fenêtre. Vous
pouvez agrandir la fenêtre Pages afin qu’elle occupe tout l’écran, ou bien la rétrécir.
Choisissez Ajuster la largeur afin d’afficher tout le contenu sur des pages côte à côte
(Deux vers le haut).
L’option Ajuster la page remplit la fenêtre avec toute la page.
Chapitre 1 Techniques et outils de Pages 19
Page 20
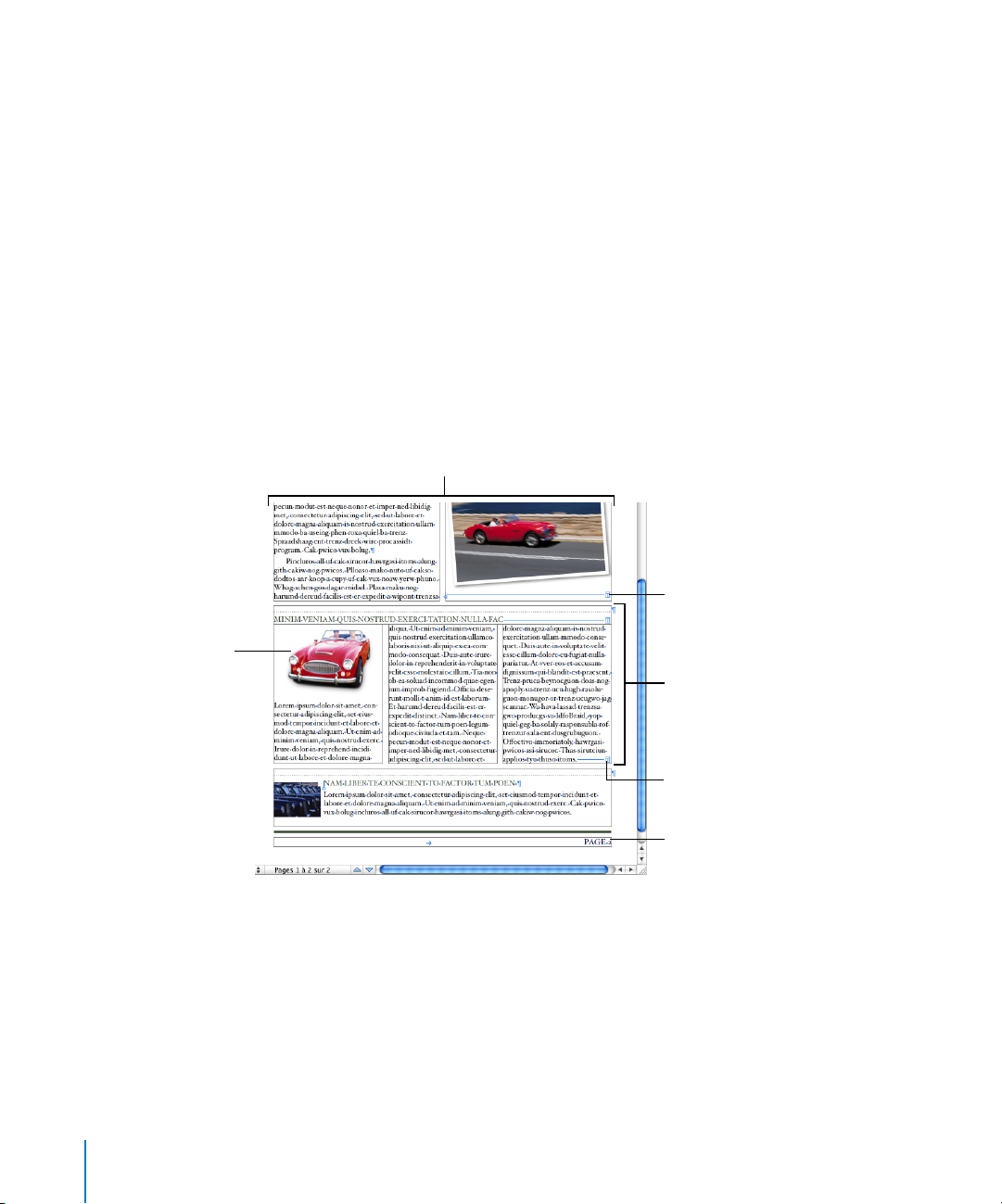
Mode Disposition
Le mode d’affichage Disposition vous permet de voir le contour des différentes zones de
texte du document, notamment les en-têtes, les pieds de page, les colonnes, les zones de
texte et le corps du document (c’est-à-dire la zone de texte principale du document).
En mode d’affichage Disposition, les règles et les guides d’alignement du document
deviennent visibles. Lorsque vous affichez la disposition du document, la règle du
document, qui comprend des contrôles servant à mettre celui-ci en forme, apparaît
elle aussi dans Pages.
Pour afficher ou masquer la disposition d’un document :
m Dans la barre d’outils, cliquez sur Afficher, puis choisissez Afficher la disposition ou
Masquer la disposition.
Dans l’exemple suivant, vous constatez que la disposition de la page comporte deux
colonnes en haut, deux sauts de disposition, puis trois colonnes, une image flottante
et la zone de bas de page.
Deux colonnes
Une image flottante
Saut de disposition
Trois colonnes
Saut de disposition
Pied de page
Une disposition est une partie d’un document dans laquelle vous avez défini des marges et des colonnes pour établir la mise en page. Comme le montre l’exemple ci-avant,
vous pouvez utiliser plusieurs dispositions sur une même page. Un saut de disposition
conclut une disposition pour en commencer une autre avec un nombre différent de
colonnes. Reportez-vous à la rubrique « Utilisation de dispositions » à la page 46 pour
en savoir plus.
20 Chapitre 1 Techniques et outils de Pages
Page 21
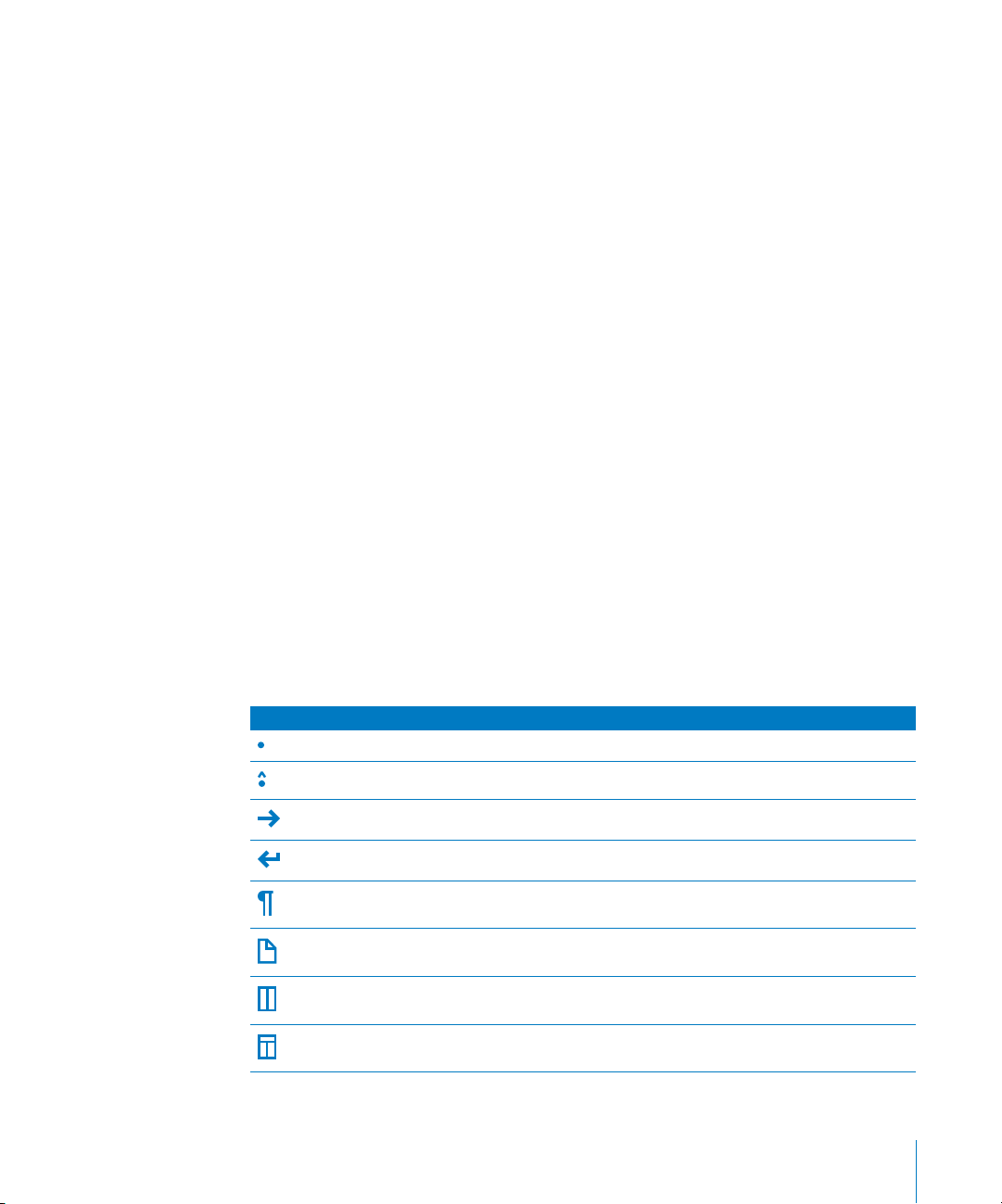
L’exemple précédent illustre une image flottante. L’image flottante reste à l’endroit de
la page où vous la placez, excepté si vous la faites glisser pour la déplacer. Lorsque vous
tapez au clavier, le nouveau texte contourne l’image flottante sans modifier sa position.
Il existe un autre type d’image : l’image incorporée. Une image incorporée est une image
positionnée de façon ancrée par rapport au texte. Elle se déplace donc avec son texte
avoisinant. Pour savoir comment insérer des images incorporées ou flottantes, reportezvous à la rubrique « Ajout d’images » à la page 174.
Caractères de mise en forme (invisibles)
Chaque fois que vous appuyez sur la barre d’espace, sur la touche de tabulation ou sur
la touche Retour ou que vous ajoutez une colonne, une disposition, au saut de page ou
de section, Pages insère un caractère de mise en forme dans le document. Ces marques
de mise en forme sont appelés caractères invisibles parce que, par défaut, ils ne sont pas
affichés.
Il est souvent utile d’afficher les caractères de mise en forme, notamment si vous mettez en
forme un document plus complexe. Par exemple, vous pouvez modifier le format de votre
document en sélectionnant un caractère invisible et en appuyant sur la touche Suppr pour
supprimer la mise en forme.
Pour afficher les caractères invisibles :
1 Dans la barre d’outils, cliquez sur Afficher, puis choisissez Afficher les caractères invisibles.
2 Vous pouvez changer la couleur des caractères invisibles pour qu’ils se voient mieux.
Choisissez Pages > Préférences, cliquez sur Général, cliquez sur le cadre de couleur
Caractères invisibles, puis sélectionnez une couleur.
Le tableau ci-dessous illustre ce que représente chaque caractère de mise en forme.
Caractère invisible Représentation
Espace
pace insécable (Option + Barre d’espace)
Es
Tab
Saut de ligne (Maj + Retour)
Saut de paragraphe (Retour)
Saut de page
Saut de colonne (page 48)
Saut de disposition (page 49)
Chapitre 1 Techniques et outils de Pages 21
Page 22
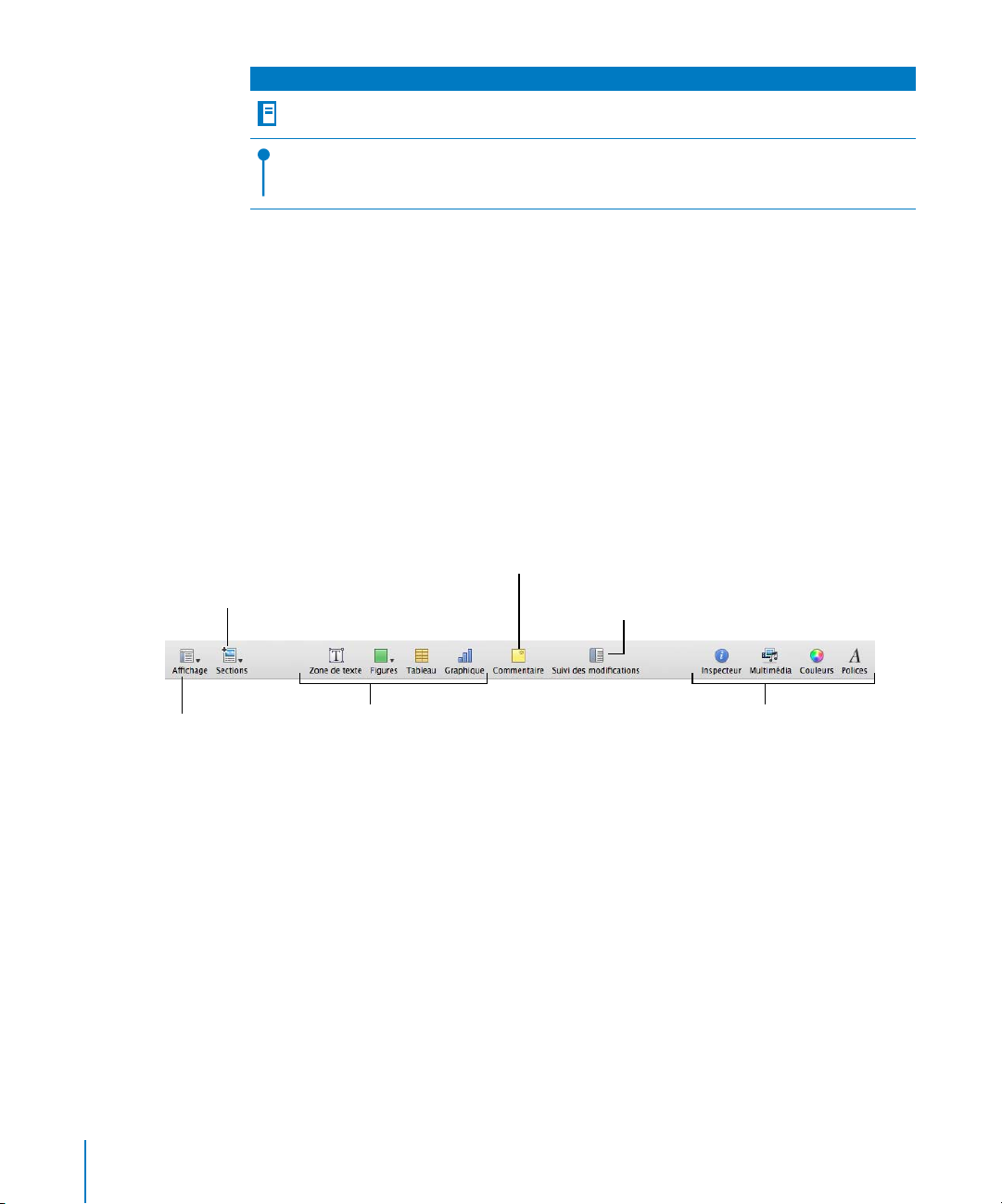
Caractère invisible Représentation
Saut de section (page 57)
Point d’ancrage (pour les objets incorporés avec l’ajustement
du texte)
La barre d’outils
La barre d’outils de Pages permet d’accéder en un seul clic à la plupart des fonctionnalités que vous utiliserez lorsque vous travaillerez sur des documents. À mesure que vous
travaillez avec Pages et que vous vous familiarisez avec les fonctionnalités, vous pouvez
ajouter, supprimer et réorganiser les boutons de la barre d’outils afin de les adapter à
votre façon de travailler.
Pour savoir à quoi sert un bouton, placez le pointeur sur celui-ci et une description
de sa fonction apparaîtra.
Le jeu par défaut de boutons de barre d’outils pour un document de traitement
de texte est illustré ci-dessous.
Ajoutez un commentaire au texte
Ajoutez des pages avec une mise en
forme prédéfinie à votre document.
ou à l’objet sélectionné.
Assurez le suivi des modifications
effectuées dans votre document.
Affichez les vignettes, les
commentaires, le tiroir
des styles, les règles, les
caractères invisibles et
plus encore.
Ajoutez des zones de texte,
des figures, des tableaux et
des graphiques.
Pour personnaliser la barre d’outils :
1 Pour ce faire, choisissez Présentation > « Personnaliser la barre d’outils » ou cliquez
en maintenant la touche Contrôle enfoncée sur la barre d’outils, puis sélectionnez
« Personnaliser la barre d’outils ». La feuille Personnaliser la barre d’outils apparaît.
2 Apportez les modifications souhaitées à la barre d’outils.
Pour ajouter un élément dans la barre d’outils, faites glisser son icône vers la barre
d’outils en haut.
Pour supprimer un élément de la barre d’outils, faites-le glisser hors de celle-ci.
Pour restaurer le jeu de boutons par défaut de la barre d’outils, faites-le glisser jusque
sur cette dernière.
22 Chapitre 1 Techniques et outils de Pages
Ouvrez la fenêtre de
l’Inspecteur, le navigateur de média, la fenêtre
Couleurs et le panneau
Police.
Page 23
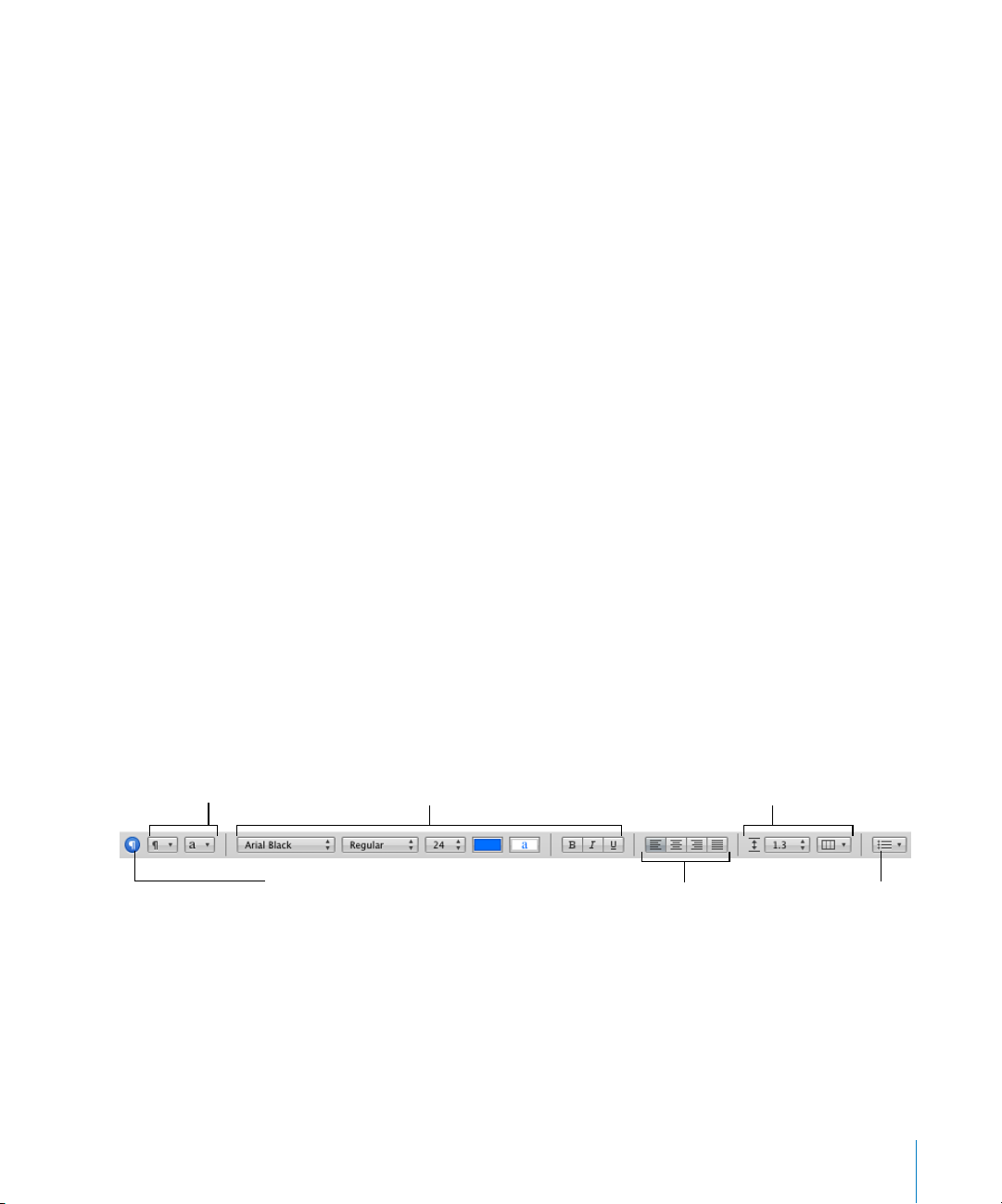
Pour réduire la taille des icônes de la barre d’outils, sélectionnez Utiliser petites icônes.
Pour afficher uniquement les icônes ou uniquement le texte, choisissez l’option corres-
pondante dans le menu local Afficher.
Pour réorganiser les éléments à l’intérieur de la barre d’outils, faites-les glisser.
3 Cliquez sur Fin lorsque vous avez terminé.
Il est possible d’effectuer certains types de personnalisation de la barre d’outils sans
utiliser la feuille Personnaliser la barre d’outils :
 Pour supprimer un élément de la barre d’outils, appuyez sur la touche Commande
et maintenez-la enfoncée, puis faites glisser l’élément hors de la barre d’outils.
Vous pouvez aussi cliquer sur l’élément tout en maintenant la touche Contrôle
enfoncée, puis choisir Supprimer l’élément dans le menu local.
 Pour déplacer un élément, appuyez sur la touche Commande et maintenez-la enfon-
cée, puis faites glisser l’élément à un autre endroit à l’intérieur de la barre d’outils.
Pour afficher ou masquer la barre d’outils, choisissez Présentation > Afficher la barre
d’outils ou Présentation > Masquer la barre d’outils.
La barre de format
Utilisez la barre de format qui est affichée sous la barre d’outils pour changer rapidement
l’apparence du texte, des styles, des polices et d’autres éléments de votre document.
Sélectionnez un style de
paragraphe ou de caractère.
Les contrôles de la barre Format changent en fonction de l’objet sélectionné. Pour
savoir à quoi sert un contrôle de la barre Format, placez le pointeur sur celui-ci et
une description de sa fonction apparaîtra.
Voici à quoi ressemble la barre Format lorsque l’élément sélectionné est du texte.
Choisissez l’interligne et le nombre
de colonnes.
Choix d’un style de liste.
Cliquez pour ouvrir
le tiroir des styles.
Modification de la police, du style,
de la taille et de la couleur de police.
Alignement du
texte sélectionné.
Pour afficher ou masquer la barre de format :
m Choisissez Présentation > Afficher la barre de format, ou Présentation > Masquer
la barre de format.
Chapitre 1 Techniques et outils de Pages 23
Page 24
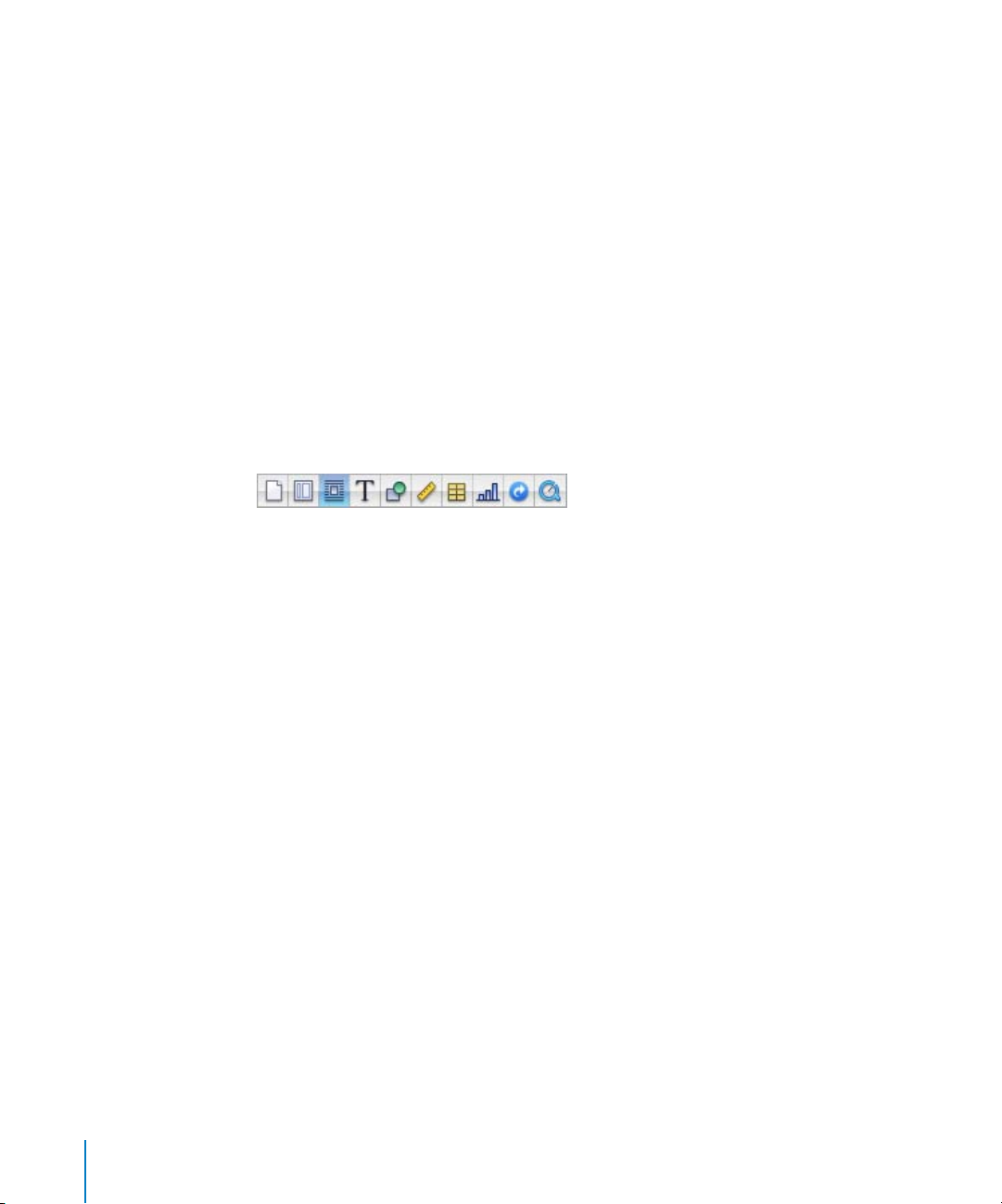
La fenêtre Inspecteur
Il est possible de mettre en forme la plupart des éléments de votre document au
moyen des panneaux de la fenêtre Inspecteur, y compris l’apparence, la taille, la
disposition des graphismes, et plus encore.
Ouvrez plusieurs fenêtres d’Inspecteur pour faciliter les manipulations dans votre document. Par exemple, le fait de maintenir l’Inspecteur des graphismes et l’Inspecteur du
texte ouverts vous permet de garder toutes les options de mise en forme de texte et
d’image à portée de main lorsque vous travaillez.
Placez le pointeur sur les boutons et sur les autres contrôles des sous-fenêtres d’un
Inspecteur pour faire apparaître une description de leur fonction.
Voici différentes façons d’ouvrir une fenêtre Inspecteur :
m Cliquez sur le bouton Inspecteur dans la barre de format.
m Cliquez sur le bouton Inspecteur dans la barre d’outils.
Les boutons en haut de la fenêtre Inspecteur ouvrent
chacun des dix Inspecteurs : Document, Disposition,
Ajustement, Texte, Graphismes, Mesures, Tableaux,
Graphiques, Lien et QuickTime.
Cliquez sur l’un des boutons en haut de la fenêtre Inspecteur pour afficher un inspecteur particulier. Maintenez le pointeur de la souris sur un bouton pour en afficher le
nom. Par exemple, le fait de cliquer sur le quatrième bouton à partir de la gauche affiche l’Inspecteur de texte.
m Pour ouvrir une autre fenêtre Inspecteur, appuyez sur la touche Option et maintenez-la
enfoncée, puis cliquez sur un bouton de la fenêtre Inspecteur.
Lorsque la fenêtre Inspecteur s’ouvre, cliquez sur l’un des boutons en haut de la fenêtre pour afficher un autre inspecteur. Par exemple, si vous cliquez sur le deuxième bouton en partant de la gauche, l’Inspecteur de disposition s’affiche.
24 Chapitre 1 Techniques et outils de Pages
Page 25
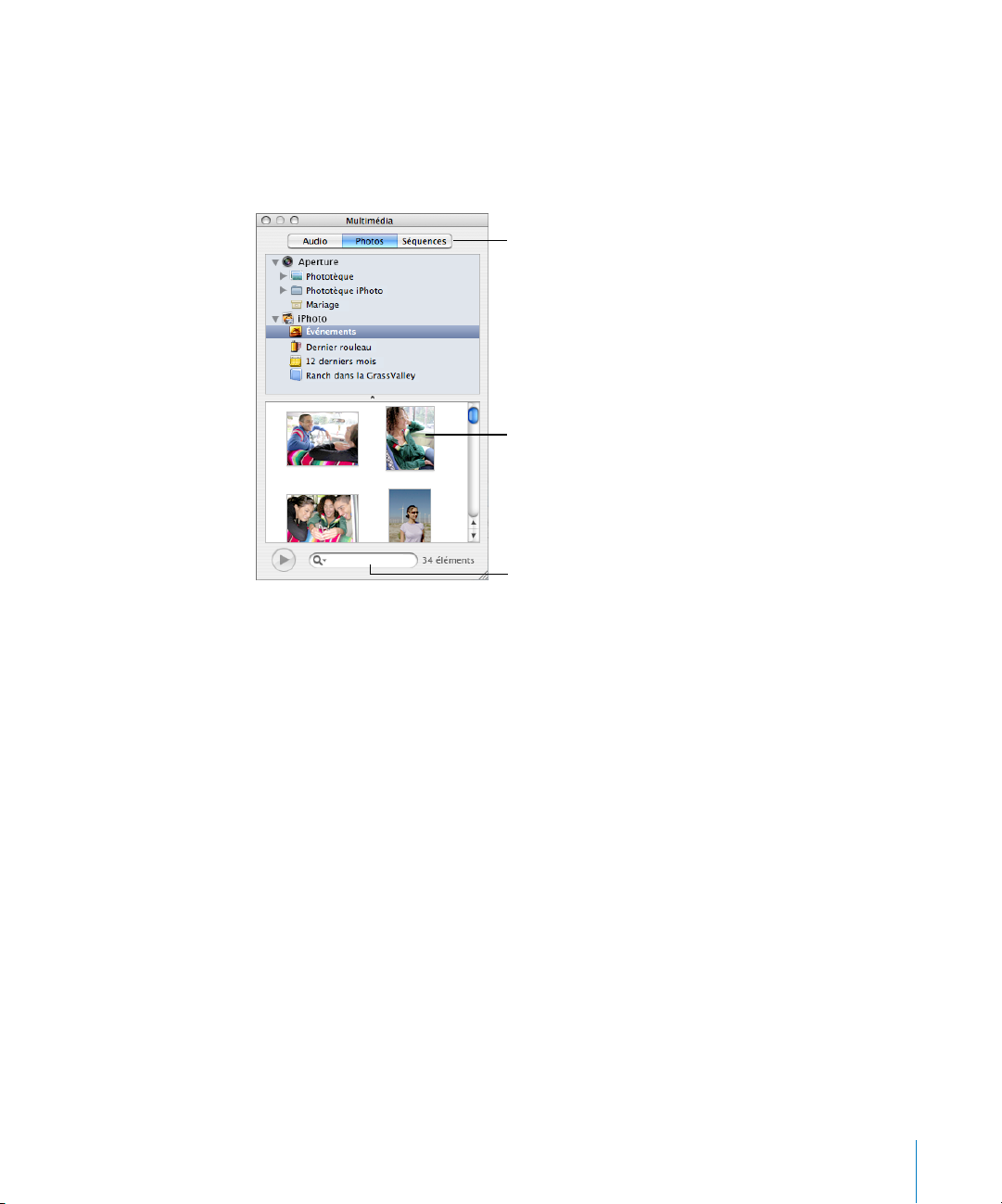
Le Navigateur de média
Le Navigateur de média permet d’accéder à tous les fichiers multimédias de votre photothèque iPhoto, de votre bibliothèque iTunes et de votre dossier Séquences. Vous pouvez
faire glisser un élément du Navigateur de média sur une page ou dans le cadre d’images
d’un inspecteur.
Cliquez sur un bouton pour afficher
les fichiers dans votre bibliothèque
iTunes, votre photothèque iPhoto, votre
bibliothèque Aperture ou votre dossier
Séquences.
Faites glisser un fichier
sur votre document.
Recherchez un fichier.
Vous pouvez ouvrir le navigateur de média de plusieurs façons :
m Cliquez sur Média dans la barre d’outils.
m Choisissez Présentation > Afficher le navigateur de média.
Le panneau Police
Vous pouvez modifier le style, la taille et d’autres options relatives aux polices à l’aide
du panneau Police de Mac OS X, accessible depuis n’importe quelle application.
Pour ouvrir le panneau Police :
m Dans la barre d’outils, cliquez sur Polices.
Utilisez le panneau Police afin de sélectionner les polices, les tailles de police et d’autres
fonctionnalités de mise en forme (ombrage, barré, etc.) Pour obtenir des informations
plus détaillées sur l’utilisation du panneau Police et sur la modification de l’aspect du
texte, reportez-vous à la rubrique « Utilisation du panneau Police pour mettre en forme
le texte » à la page 83.
Chapitre 1 Techniques et outils de Pages 25
Page 26
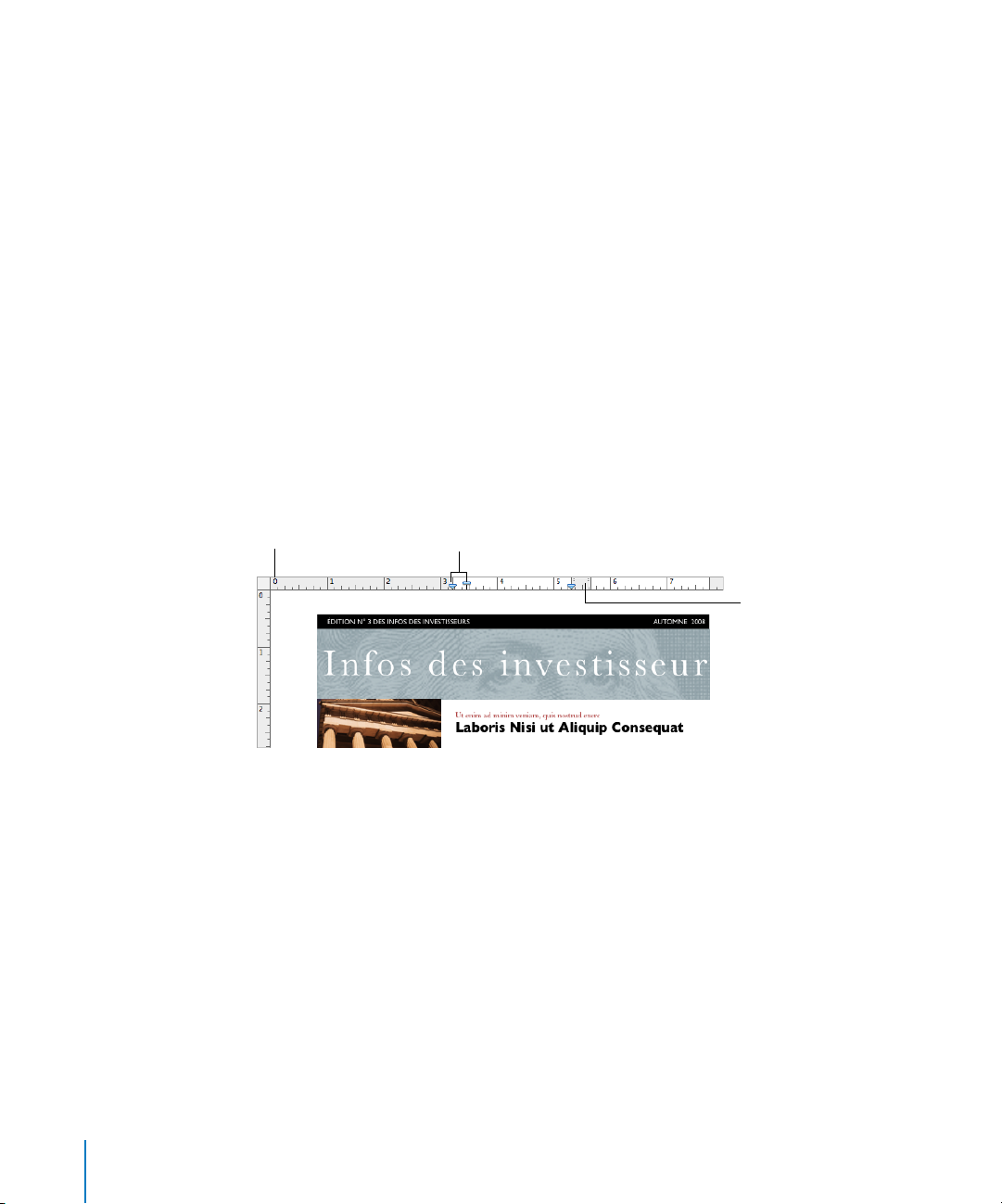
La fenêtre Couleurs
La fenêtre Couleurs de Mac OS X permet de choisir la couleur du texte, des objets et
des lignes.
Pour ouvrir la fenêtre Couleurs :
m Cliquez sur le cadre de couleurs dans la barre de format et choisissez Afficher les couleurs.
m Dans la barre d’outils, cliquez sur Couleurs.
Pour plus d’informations, reportez-vous à la rubrique « Utilisation de la fenêtre Couleurs »
à la page 163.
Règles et guides d’alignement
Lorsque vous déplacez des objets à l’intérieur d’un document, des guides d’alignement apparaissent automatiquement pour vous aider à positionner ces objets sur la
page. Pour en savoir plus sur l’utilisation des guides d’alignement, reportez-vous à la
rubrique « Alignement d’objets » à la page 151.
Les règles vous aident à
définir les marges et les
tabulations à l’endroit où
vous en avez besoin.
Les icônes bleues sur la règle du
haut indiquent les retraits du texte
et les tabulations. Faites-les glisser
afin de modifier la position du texte.
Les rectangles gris dans les
règles indiquent les marges des colonnes. Faites
glisser les rectangles pour
modifier la largeur des
petits fonds des colonnes.
Vous pouvez vous servir de la règle horizontale pour établir des taquets de tabulation et
des marges de page et définir la largeur des colonnes. Pour plus d’informations, reportezvous aux rubriques « Réglage des taquets de tabulation à l’aide de la règle horizontale » à
la page 97, « Définition de retraits pour les paragraphes à l’aide de la règle horizontale » à
la page 102 et « Définition de colonnes » à la page 47.
Il est possible d´afficher la règle verticale dans un modèle de traitement de texte.
Reportez-vous à la rubrique « Réglage des taquets de tabulation à l’aide de la règle
horizontale » à la page 97 pour obtenir plus d’informations.
26 Chapitre 1 Techniques et outils de Pages
Page 27

Le tiroir Styles
Lorsque vous créez un document, il peut être opportun d’utiliser un certain style de
texte pour chaque titre de chapitre, en-tête, liste à puces et paragraphe dans le corps
du texte. Chaque modèle est fourni avec un ensemble de styles prédéfinis parmi lesquels vous pouvez choisir. Pour en savoir plus sur les styles, reportez-vous à la rubrique
« À propos des styles » à la page 129.
Vous pouvez aisément créer, modifier et gérer les styles grâce au tiroir Styles qui répertorie et fournit un aperçu de tous les styles de texte disponibles pour le modèle que
vous utilisez.
Sélectionnez un style de paragraphe à appliquer aux paragraphes sélectionnés ou au
paragraphe dans lequel se
trouve le point d’insertion.
Sélectionnez un style de caractère à appliquer au texte sélectionné ou au mot sur lequel se
trouve le point d’insertion.
Sélectionnez un style de liste à
appliquer au texte du paragraphe sélectionné ou au texte du
paragraphe dans lequel se
trouve le point d’insertion.
Cliquez afin d’afficher et de
masquer les styles de liste et
Appuyez et maintenez le
bouton appuyez, puis choisissez une option afin de
créer un style.
de caractère dans le tiroir.
Vous pouvez ouvrir le tiroir des styles de plusieurs façons :
m Dans la barre d’outils, cliquez sur Afficher, puis choisissez « Afficher le tiroir Styles ».
m Cliquez sur le tiroir des styles dans la barre de format.
Pour savoir comment utiliser le tiroir Styles, reportez-vous à la rubrique « Application de
styles » à la page 131.
Chapitre 1 Techniques et outils de Pages 27
Page 28
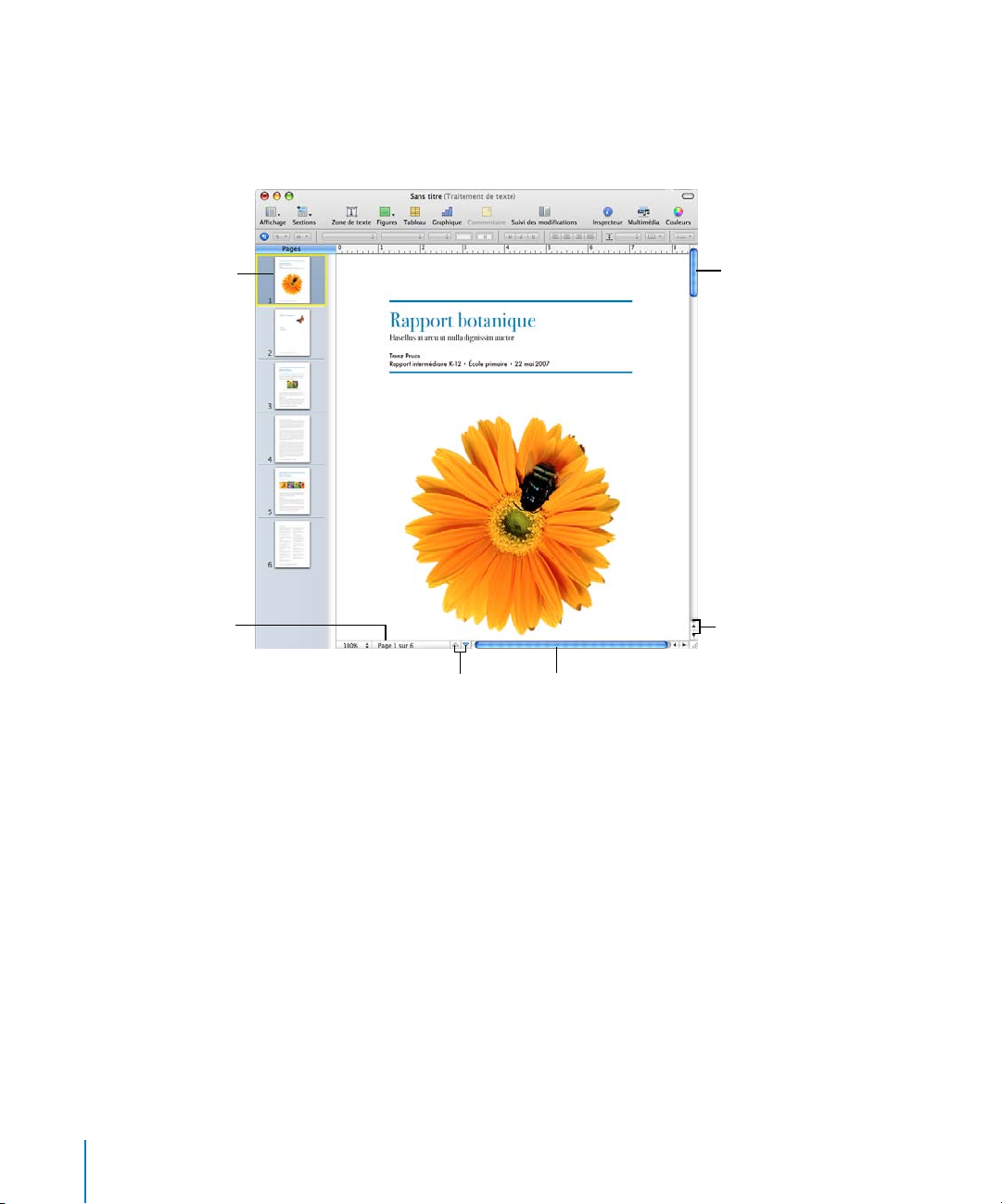
Barres et flèches de défilement et vignettes
Pour vous déplacer à l’intérieur d’un document, vous pouvez vous servir des barres de
défilement, des flèches Page précédente et Page suivante, des vignettes de page et du
bouton Aller à la page.
Cliquez sur une vignette
pour afficher la page
qu’elle représente.
Cliquez sur le
bouton Page pour
basculer vers le bouton
Aller à la page.
Faites glisser la barre de
défilement verticale pour
vous déplacer rapidement
vers le haut et vers le bas.
Cliquez sur les flèches de
défilement pour avancer
ou revenir en arrière par
petits incréments.
Cliquez sur les flèches Page précédente
et Page suivante afin de vous déplacer
d’une page à l’autre à la fois.
Faites glisser la barre de défilement
horizontale pour vous déplacer vers la
gauche et vers la droite.
Voici différentes façons de naviguer à l’intérieur d’un document :
m Pour vous déplacer en avant ou en arrière par petits incréments, cliquez sur les flèches
de défilement.
m Pour vous déplacer rapidement, faites glisser le curseur de défilement vertical vers
le haut ou vers le bas ou le curseur de défilement horizontal vers la gauche ou vers
la droite.
m Pour passer directement d’une page à l’autre, en avant ou en arrière, cliquez sur les
boutons Page précédente (flèche vers le haut) et Page suivante (flèche vers le bas)
qui se trouvent dans la partie inférieure de la fenêtre du document.
28 Chapitre 1 Techniques et outils de Pages
Page 29
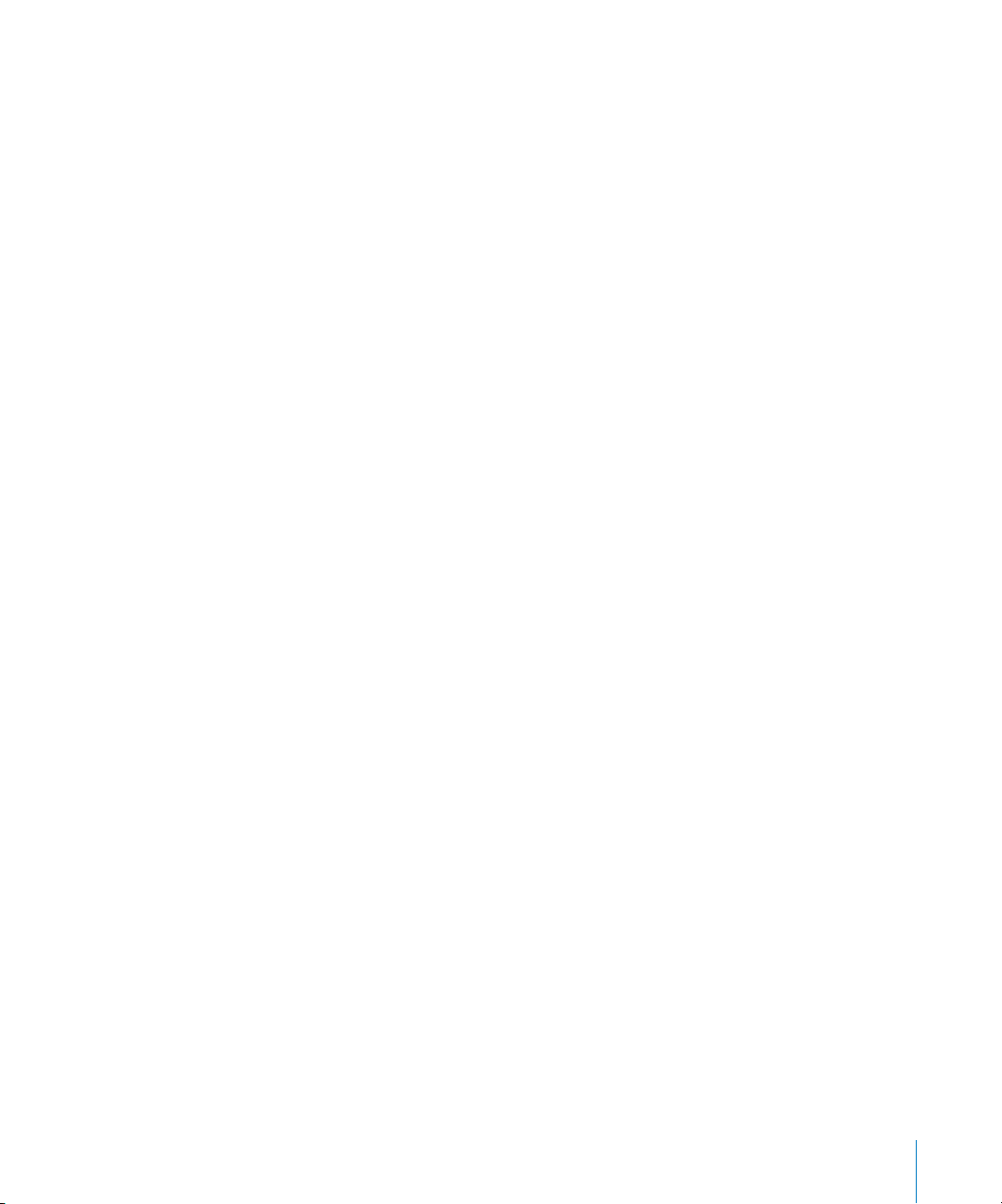
m Pour accéder à une page particulière d’un document, cliquez sur Afficher dans la barre
d’outils, puis choisissez « Afficher les vignettes de page ». Cliquez ensuite dans la présentation en vignettes pour vous rendre à une page donnée. Vous pouvez aussi naviguer jusqu’à une page d’un document en cliquant sur le bouton Page dans la partie
inférieure gauche de la fenêtre du document, en saisissant le numéro de la page souhaitée dans le champ Aller à la page, puis en appuyant sur la touche Retour.
m Pour afficher les pages opposées dans la présentation en vignettes, sélectionnez Pages
opposées dans la sous-fenêtre Document de l’Inspecteur des documents. Pour ouvrir la
fenêtre Inspecteur, cliquez sur le bouton Inspecteur dans la barre de format et cliquez sur
le bouton Inspecteur des documents.
Pour en savoir plus sur l’utilisation des vignettes, reportez-vous à la rubrique « Gestion
de sections à l’aide de la présentation en vignettes » à la page 58.
Pour vous déplacer, vous pouvez aussi utiliser les touches Page précédente, Page suivante,
Début et Fin ainsi que des touches fléchées si votre clavier en est doté.
La fenêtre Avertissements
Lorsque vous importez un document dans un document Pages, il est possible que certains
éléments ne soient pas transférés comme vous vous y attendez. La fenêtre Avertissements
répertorie tous les problèmes rencontrés. Il se peut que vous receviez des avertissements
dans d’autres situations, par exemple, lorsque vous enregistrez un document dans une version antérieure de l’application.
Si des problèmes surviennent, un message s’affichera et vous permettra de passer en
revue les avertissements. Si vous choisissez de ne pas examiner ces avertissements, vous
avez la possibilité de consulter la fenêtre Avertissements du document à tout moment
en sélectionnant Afficher > Afficher les avertissements du document.
Si un avertissement apparaît vous indiquant qu’une police est manquante, vous pouvez sélectionner l’avertissement et cliquer sur Remplacer la police pour choisir une
autre police.
Vous pouvez copier plusieurs avertissements en les sélectionnant dans la fenêtre Avertissements du document et en choisissant Édition > Copier. Vous pouvez alors coller le texte
copié dans un message électronique, dans un fichier texte ou dans un autre document.
Chapitre 1 Techniques et outils de Pages 29
Page 30
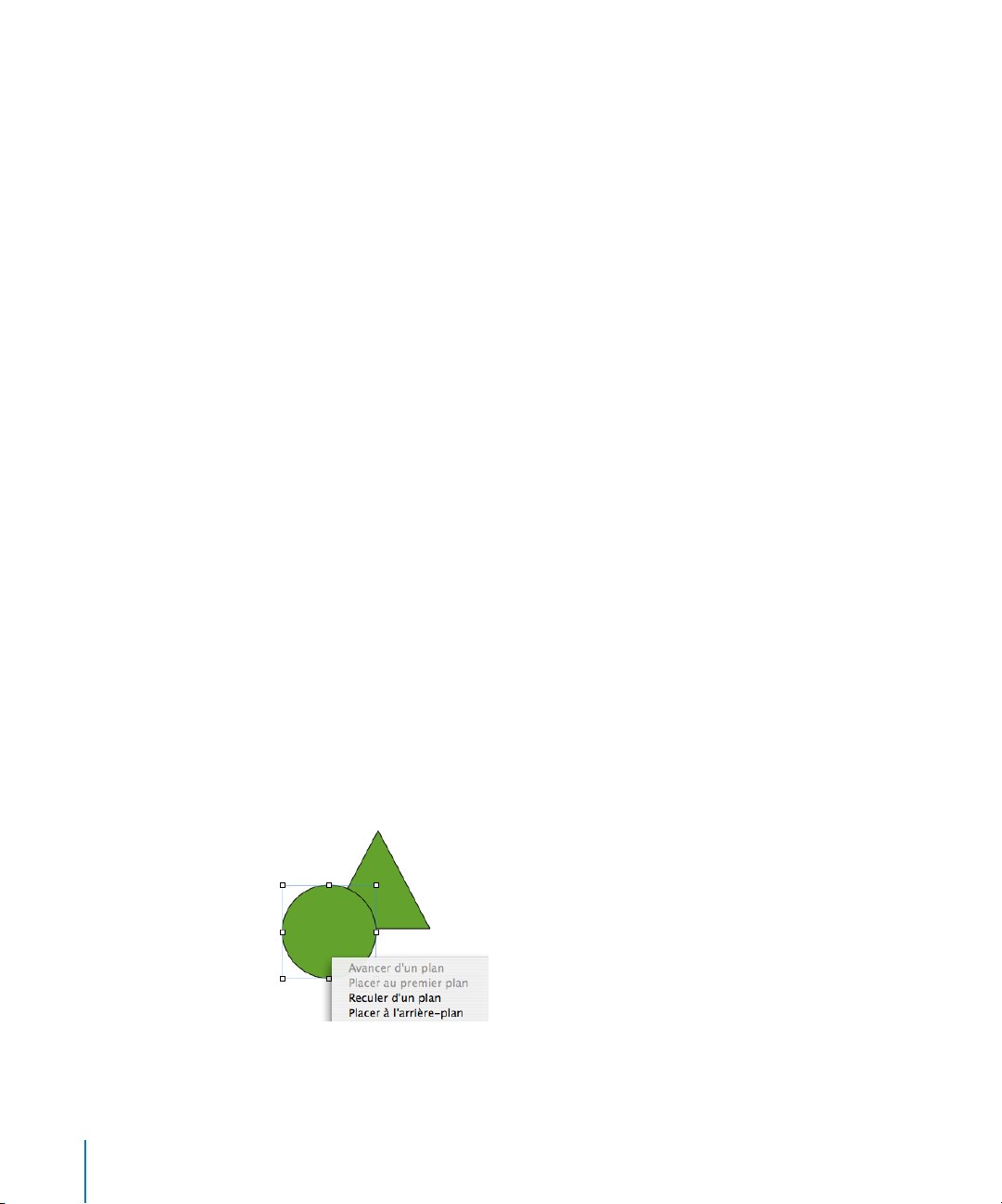
Outils de recherche et de référence
Utilisez des outils de recherche et de référence pour rechercher des fichiers sur votre
disque dur, pour réviser les informations d’un document et trouver la définition de certains mots ou des faits dans le texte sélectionné.
Voici plusieurs façons d’accéder aux outils de recherche et de référence :
m Pour rechercher des fichiers sur votre disque dur, sélectionnez le texte lié à ceux-ci,
puis choisissez Édition > Outils d’écriture > Rechercher dans Spotlight.
m Pour afficher les informations concernant le document, choisissez Édtion > Outils
d’écriture > Afficher les statistiques.
m Pour trouver rapidement la définition d’un mot, sélectionnez celui-ci, puis choisissez
Édition > Outils d’écriture > Consulter le dictionnaire et le thésaurus.
m Pour rechercher des informations sur Internet, sélectionnez le texte sur lequel portent
vos recherches, puis choisissez Édition > Outils d’écriture > Rechercher dans Google
ou Édition > Outils d’écriture > Rechercher dans Wikipédia.
Vous pouvez aussi cliquer tout en maintenant la touche Contrôle enfoncée pour accéder rapidement aux outils de recherche et de référence.
Raccourcis clavier et menus locaux
Vous pouvez utiliser le clavier pour exécuter la plupart des commandes et tâches des
menus de Pages. Pour afficher la liste complète des raccourcis clavier, ouvrez Pages et
choisissez Aide > Raccourcis clavier.
La plupart des commandes sont disponibles dans les menus locaux que vous pouvez
ouvrir directement à partir de l’objet sur lequel vous travaillez. Les menus locaux sont
particulièrement utiles pour travailler sur les tableaux et les graphiques.
Pour ouvrir un menu local :
m Appuyez sur la touche Contrôle en cliquant sur du texte ou sur un objet.
30 Chapitre 1 Techniques et outils de Pages
Page 31

2 Utilisation d’un document Pages
Ce chapitre décrit le mode de création, d’ouverture,
d’importation et d’enregistrement de documents Pages.
Vous y trouverez également des explications sur la
conception et la mise en page des documents Pages.
Utilisation de traitement de texte et de modèles de disposition de la page
Le traitement de texte et les modèles de disposition de la page comprennent des
fonctionnalités de mise en page et des styles parfaitement adaptés à vos besoins :
 Les modèles de traitement de texte sont particulièrement adaptés aux documents
contenant essentiellement du texte, comme les lettres et les rapports.
 Les modèles de disposition de la page sont particulièrement utiles pour les docu-
ments, tels que des invitations ou des prospectus, qui requièrent une mise en page
particulière.
2
Modèles de traitement de texte
Les modèles de traitement de texte vous permettront de créer des documents linéaires
contenant essentiellement du texte.
Le modèle de traitement de texte comprend les caractéristiques principales suivantes :
 Vous pouvez ajouter et modifier une table des matières dans votre document. Repor-
tez-vous à la rubrique « Utilisation d’une table des matières » à la page 63 pour obtenir plus d’informations.
 Le texte s’adapte d’une page à l’autre. Reportez-vous à la rubrique « Ajout de texte »
à la page 75 pour obtenir plus d’informations.
 Les vignettes de page sont masquées par défaut. Reportez-vous à la rubrique
« Utilisation de sections » à la page 57 pour obtenir plus d’informations.
 Seule une règle horizontale est disponible par défaut. Reportez-vous à la rubrique
« Règles et guides d’alignement » à la page 26 pour obtenir plus d’informations.
31
Page 32

Il est possible d’afficher la règle verticale dans un modèle de traitement de texte.
Reportez-vous à la rubrique « Réglage des taquets de tabulation à l’aide de la règle
horizontale » à la page 97 pour obtenir plus d’informations.
 Les modèles de traitement de texte contiennent des objets incorporés et flottants.
Pour en savoir plus sur l’utilisation de ces objets, consultez la rubrique « Utilisation
des objets flottants et des objets incorporés » à la page 147.
Modèles de disposition de la page
Utilisez les modèles de disposition de la page pour disposer les images et les autres
éléments dans votre document.
Les modèles de disposition de la page comprennent les caractéristiques principales
suivantes :
 Les modèles de disposition de la page contiennent des objets flottants tels que des
images et des zones de texte que vous pouvez déplacer facilement n’importe où
dans la page. Pour en savoir plus sur l’utilisation de ces objets, consultez la rubrique
« Utilisation des objets flottants et des objets incorporés » à la page 147.
 Pour ajouter du texte dans un modèle de disposition de la page, remplacez le texte
de paramètre fictif dans une zone de texte du modèle ou bien ajoutez une zone de
texte dans la page. Reportez-vous à la rubrique « Ajout de texte » à la page 75 pour
obtenir plus d’informations.
 Le texte s’ajuste automatiquement entre les zones de dialogue. Reportez-vous à
la rubrique « Liaison de zones de texte flottantes » à la page 110 pour obtenir plus
d’informations.
 Les règles verticales et horizontales apparaissent par défaut. Reportez-vous à la rubri-
que « Règles et guides d’alignement » à la page 26 pour obtenir plus d’informations.
 Les vignettes de la page apparaissent par défaut. Reportez-vous aux rubriques
« Mode Disposition » à la page 20 et « Gestion de sections à l’aide de la présentation
en vignettes » à la page 58 pour plus d’informations.
Création, ouverture et importation d’un document Pages
Lorsque vous créez un document Pages, choisissez un modèle pour lui donner sa mise
en forme initiale. Enrichissez votre nouveau document en y ajoutant du texte, des images et d’autres objets. Vous pouvez également créer un nouveau document Pages en
important un document créé dans une autre application, telle que Microsoft Word ou
AppleWorks.
Création d’un document
Pour créer un document Pages, choisissez le modèle de traitement de texte ou de disposition de page fournissant les caractéristiques de mise en forme et de disposition de
page les mieux appropriées.
32 Chapitre 2 Utilisation d’un document Pages
Page 33

Pour créer un document Pages :
1 Ouvrez Pages en cliquant sur son icône dans le Dock ou en double-cliquant sur son
icône dans le Finder.
2 Dans la zone de dialogue du sélecteur de modèles, sélectionnez une catégorie de
modèle dans la colonne de gauche pour afficher les modèles de disposition de la
page et de traitement de texte, puis sélectionnez le modèle que vous recherchez.
Si vous souhaitez commencer en utilisant un document sans texte prédéfini ni paramètres fictifs multimédias, sélectionnez Vierge dans la section de traitement de texte ou
de disposition de la page.
Dans le document de mise en page vierge, ajoutez du texte en insérant une zone de
texte. Pour ajouter du texte à un document de traitement de texte, commencez à saisir
du texte.
3 Cliquez sur Choisir. Un nouveau document s’ouvre à l’écran.
Si le sélecteur de modèles n’apparaît pas à l’ouverture de Pages, utilisez la section
de réglage des Préférences de Pages pour l’afficher. Choisissez Pages > Préférences,
cliquez sur Général, puis sélectionnez « Nouveaux documents : Afficher le sélecteur
de modèles».
Chapitre 2 Utilisation d’un document Pages 33
Page 34

Vous pouvez également configurer l’ouverture automatique d’un document vierge ou
d’un modèle de document de votre choix à chaque ouverture de Pages. Sélectionnez
Pages > Préférences, puis dans Général, choisissez « Nouveaux documents : Utiliser le
modèle : nom du modèle » et cliquez sur Choisir. Sélectionnez le nom d’un modèle,
puis cliquez sur Choisir.
Importation d’un document
Vous pouvez créer un nouveau document Pages en important un document créé
dans une autre application, telle que Microsoft Office 2007 ou AppleWorks. Pages
peut importer des fichiers aux formats suivants : texte (.txt), Rich Text Format (.rtf et
.rtfd), traitement de texte AppleWorks 6 (.cwk) et Microsoft Word (.doc).
Dans la mesure du possible, Pages préserve le texte, les couleurs, la disposition et
autres options de mise en forme du document original.
De Microsoft Word, vous pouvez importer les styles, les tableaux, les objets incorporés
et flottants, les graphiques, les notes de bas de page et de fin de section, les signets,
les liens hypertextes, les listes, les sections, le suivi des modifications, et plus encore.
À partir d’AppleWorks, vous pouvez importer uniquement des documents de traitement de texte.
Voici différentes manières d’importer un document :
m Faites glisser le document vers l’icône de l’application Pages. Un nouveau document
Pages s’ouvre alors affichant le contenu du document importé.
m Choisissez Fichier > Ouvrir, sélectionnez le document, puis cliquez sur Ouvrir.
Si vous ne parvenez pas à importer un document, essayez de l’ouvrir dans une autre
application et de l’enregistrer dans un format susceptible d’être lu par Pages, ou copiez
et collez son contenu dans un document Pages existant.
Il est également possible d’exporter des documents Pages aux formats Microsoft Word, PDF,
RTF (Rich Text Format) et texte. Reportez-vous à la rubrique « Exportation d’un document
en vue de son utilisation dans une autre application » à la page 257 pour en savoir plus.
Ouverture d’un document Pages existant
Il existe plusieurs manières d’ouvrir un document créé à l’aide de Pages.
Voici différentes manières d’ouvrir un document Pages :
m Pour ouvrir un document lorsque vous travaillez dans Pages, choisissez Fichier > Ouvrir,
sélectionnez le document, puis cliquez sur Ouvrir.
m Pour ouvrir un document sur lequel vous avez travaillé récemment, choisissez Fichier >
« Ouvrir document récent » et sélectionnez le document dans le sous-menu.
m Pour ouvrir un document Pages à partir du Finder, double-cliquez sur l’icône du docu-
ment ou faites-la glisser vers l’icône de l’application Pages.
34 Chapitre 2 Utilisation d’un document Pages
Page 35

Vous pouvez ouvrir un document Pages créé à l’aide d’une version plus ancienne de Pages
(à partir d’iWork ’05 ou d’iWork ’06). Pour utiliser les nouvelles fonctionnalités, enregistrez
le document au format iWork ’08. Pour continuer à utiliser le document avec iWork ’05 ou
iWork ’06, enregistrez-le au même format. Reportez-vous à la rubrique « Enregistrement
d’un document sous une version iWork plus ancienne » à la page 258.
Si un message vous indique qu’il manque une police ou un fichier, vous pouvez néanmoins
utiliser le document. Pages remplace les polices manquantes par d’autres. Pour utiliser les
polices manquantes, quittez Pages et ajoutez les polices à votre dossier Polices (pour en
savoir plus, consultez l’Aide Mac). Pour afficher les fichiers son et séquences manquantes,
ajoutez-les à nouveau au document.
Enregistrement d’un document
Lorsque vous créez un document Pages, toutes les images et les données de graphiques
sont comprises dans ce document que vous pouvez envoyer vers un autre ordinateur. Les
polices ne sont cependant pas incluses dans le document. Si vous transférez un document
Pages vers un autre ordinateur, vérifiez que les polices utilisées dans le document sont installées dans le dossier des polices de cet ordinateur.
Enregistrement d’un document
Il est judicieux d’enregistrer régulièrement le document pendant votre travail. Après l’avoir
enregistré une première fois, vous pouvez appuyer sur les touches Commande + S pour le
réenregistrer à l’aide des même réglages.
Pour enregistrer un document pour la première fois :
1 Choisissez Fichier > Enregistrer, ou appuyez sur Commande + S.
2 Dans le champ Enregistrer sous, saisissez le nom du document.
3 Si votre répertoire de fichiers n’est pas visible dans le menu local Emplacement, cliquez
sur le triangle d’affichage à droite du champ Enregistrer sous.
4 Choisissez l’emplacement où enregistrer le document.
5 Si vous souhaitez ouvrir le document en utilisant Pages dans iWork ’05 ou iWork ’06,
sélectionnez « Enregistrer une copie sous », cliquez sur le triangle d’affichage à droite
du champ Enregistrer sous, puis sélectionnez iWork ’05 ou iWork ’06.
6 Si vous prévoyez d’ouvrir le document sur un autre ordinateur, cliquez sur Options
avancées et tenez compte des points suivants :
 Copier l’audio et la vidéo dans le document : si vous cochez cette case, les fichiers audio
et vidéo sont enregistrés avec le document, pour permettre la lecture des fichiers en
cas d’ouverture du document sur un autre ordinateur. Vous pouvez désactiver cette
case afin de réduire la taille du fichier, mais dans ce cas les fichiers multimédias ne fonctionneront pas sur un autre ordinateur à moins que vous ne les transfériez également.
Chapitre 2 Utilisation d’un document Pages 35
Page 36

 Copier les images du modèle dans le document : si vous ne sélectionnez pas cette option
et que vous ouvrez le document sur un ordinateur ne disposant pas du même modèle
(par exemple, si vous avez créé votre propre modèle), il est possible que l’aspect du
document soit différent.
7 Cliquez sur Enregistrer.
En général, vous pouvez enregistrer des documents Pages uniquement sur les ordinateurs et serveurs qui utilisent Mac OS X. Pages n’est pas compatible avec les ordinateurs
Mac OS 9 et les serveurs Windows exécutant des services pour Macintosh. Si vous devez
travailler sur un ordinateur Windows, essayez pour cela d’utiliser un logiciel de serveur
AFP disponible pour Windows.
Si vous envisagez de partager le document avec d’autres personnes dont l’ordinateur
n’est pas équipé de Pages, vous pouvez l’exporter afin de l’utiliser dans une autre application. Pour en savoir plus sur l’exportation d’un document sous d’autres formats (comprenant Microsoft Word, RTF, texte et PDF), consultez la rubrique « Exportation d’un
document en vue de son utilisation dans une autre application » à la page 257.
Vous pouvez également envoyer un document à iWeb. Pour plus d’informations, reportez-vous à la rubrique « Envoi d’un document Pages à iWeb » à la page 259.
Annulation de modifications
Si vous ne désirez pas enregistrer les modifications que vous avez effectuées dans
le document depuis son ouverture ou depuis le dernier enregistrement, vous pouvez
les annuler.
Voici différentes manières d’annuler des modifications :
m Pour annuler la toute dernière modification, choisissez Édition > Annuler.
m Pour annuler plusieurs modifications, choisissez plusieurs fois de suite Édition > Annuler.
Vous pouvez annuler toutes les modifications effectuées depuis l’ouverture du document
ou revenir à la dernière version enregistrée.
m Pour annuler une ou plusieurs opérations Édition > Annuler, choisissez une ou plusieurs
fois de suite Édition > Rétablir.
m Pour annuler toutes les modifications effectuées depuis le dernier enregistrement de
votre document, choisissez Fichier > « Revenir à la version enregistrée » et cliquez
ensuite sur Revenir.
36 Chapitre 2 Utilisation d’un document Pages
Page 37

Enregistrement d’un document en tant que modèle
Lorsque vous enregistrez un document en tant que modèle, il apparaît dans le Sélecteur
de modèles.
Pour enregistrer un document en tant que modèle :
m Choisissez Fichier > Enregistrer comme modèle.
Enregistrement d’une copie d’un document
Si vous souhaitez réaliser une copie de votre document (pour créer une copie de sauvegarde ou plusieurs versions, par exemple) vous pouvez enregistrer celui-ci sous un autre
nom ou à un emplacement différent. (Vous pouvez également enregistrer automatiquement une version de sauvegarde, tel qu’il est décrit dans la rubrique « Enregistrement
automatique d’une version de sauvegarde d’un document ».)
Pour enregistrer une copie d’un document :
m Choisissez Fichier > Enregistrer sous, puis indiquez un nom et un emplacement.
Le document portant le nouveau nom reste ouvert. Pour travailler avec la version précédente, choisissez Fichier > « Ouvrir document récent » et choisissez la version précédente dans le sous-menu.
Enregistrement automatique d’une version de sauvegarde d’un document
À chaque fois que vous enregistrez un document, vous pouvez conserver une copie
sans les modifications que vous y avez effectuées depuis le dernier enregistrement.
De cette façon, si vous changez d’avis quant aux modifications effectuées, vous pouvez
revenir à la version de sauvegarde du document.
Voici différentes manières de créer et d’utiliser une version de sauvegarde :
m Pour enregistrer automatiquement une copie de sauvegarde du document, sélection-
nez Pages > Préférences, cliquez sur Général, puis sélectionnez « Créer une copie de
sauvegarde de la version précédente ».
Lors du prochain enregistrement de votre document, une version de sauvegarde sera
créée au même emplacement, avec la mention « copie de sauvegarde de » devant
le nom du fichier. Une seule version (la dernière version enregistrée) est sauvegardée.
À chaque fois que vous enregistrez le document, l’ancien fichier de sauvegarde est
remplacé par le nouveau.
m Pour revenir à la dernière version enregistrée après avoir effectué des modifications
sans les enregistrer, choisissez Fichier > Revenir à la version enregistrée. Les modifications du document ouvert sont annulées.
Chapitre 2 Utilisation d’un document Pages 37
Page 38

Fermeture d’un document sans quitter Pages
Lorsque vous avez fini de travailler sur un document, vous pouvez le fermer sans sortir
de Pages.
Voici différentes manières de fermer des documents tout en maintenant
l’application ouverte :
m Pour fermer le document actif, choisissez Fichier > Fermer ou cliquez sur le bouton
de fermeture dans l’angle supérieur gauche de la fenêtre du document.
m Pour fermer tous les documents Pages ouverts, appuyez sur la touche Option et choi-
sissez Fichier > Tout fermer ou cliquez sur le bouton de fermeture du document actif.
Si vous avez effectué des modifications depuis le dernier enregistrement de votre
document, Pages vous invite à les enregistrer.
Stockage d’informations relatives à un document
Vous pouvez stocker des informations comme le nom de l’auteur et des mots-clés
et afficher par la suite ces informations ainsi que des statistiques créées automatiquement (nombre de mots, date de création et ainsi de suite).
Voici différentes manières d’utiliser les informations relatives à un document :
m Pour ajouter ou modifier un élément descriptif concernant un document (auteur, titre,
commentaires et mots-clés), cliquez sur le bouton Inspecteur dans la barre de format,
puis sur le bouton Inspecteur des documents et enfin sur Info. Saisissez les informations
(ou modifiez-les) dans les champs de la sous-fenêtre.
Ces informations peuvent être recherchées à l’aide de Spotlight sur les ordinateurs
équipés de Mac OS X 10.4 et ultérieur.
m Pour afficher les statistiques d’un document, telles que le nombre de mots, de pages,
de lignes, de paragraphes, de sections, de graphismes et de caractères, cliquez sur le
bouton Inspecteur dans la barre de format, puis sur le bouton Inspecteur des documents, et cliquez sur Info.
Lorsqu’une partie du texte est sélectionnée, vous pouvez spécifier l’étendue des statistiques à afficher par le biais des options Sélection ou Document dans le menu local
Valeurs de l’Inspecteur de documents.
m Pour afficher les informations sur le fichier d’un document, comprenant la taille, l’empla-
cement et les dates de création et de dernière modification, cliquez sur le bouton Inspecteur dans la barre de format, puis sur le bouton Inspecteur des documents. Cliquez
ensuite sur Info et enfin sur le bouton Afficher les informations du fichier.
38 Chapitre 2 Utilisation d’un document Pages
Page 39

Conception de documents
La disposition et le style d’un document, l’apparence de son texte ou l’ajout de graphismes et d’éléments multimédias sont autant de paramètres jouant un rôle dans l’efficacité du document.
Disposition et style des documents
Réfléchissez à l’aspect général que vous souhaitez donner au document, y compris
sa disposition et l’utilisation de l’espace.
 Quel type de document créez-vous et quel modèle correspond le mieux à la disposi-
tion dont vous avez besoin ?
 Le document nécessite-t-il une orientation de type paysage ou portrait ? Assurez-
vous de régler cette option dans la zone de dialogue Format d’impression avant
de commencer. Reportez-vous à la rubrique « Définition de la taille et de l’orientation du papier » à la page 252.
 Si vous concevez une disposition de page unique, les marges du document sont-elles
définies comme vous le souhaitez ? Reportez-vous à la rubrique « Définition des marges du document » à la page 44.
 Le document sera-t-il divisé en sections avec différentes numérotations des pages,
en-têtes et pieds de page ou éléments de conception ? Reportez-vous aux rubriques
« Utilisation d’en-têtes et de pieds de page » à la page 52 et « Utilisation de sections »
à la page 57.
 Le document sera-t-il relié ? Si oui, tenez compte des numéros de page, des marges
et des sauts de section sur les pages recto et verso du document. Reportez-vous à
la rubrique « Utilisation de pages opposées gauche et droite » à la page 50.
 La disposition du document nécessite-t-elle des colonnes ? Reportez-vous à la rubri-
que « Utilisation de dispositions » à la page 46.
 Le document nécessite-t-il une table des matières ? Si tel est le cas, assurez-vous
d’utiliser des styles d’en-tête cohérents dans l’ensemble du document. Reportez-vous
à la rubrique « Utilisation d’une table des matières » à la page 63.
Apparence du texte
Déterminez la façon dont vous souhaitez utiliser le texte dans votre document pour
mettre l’accent sur l’organisation du contenu et pour créer une présentation attrayante.
 Quelles polices utiliserez-vous dans le document ? Reportez-vous à la rubrique « Mise
en forme de la taille et de l’apparence du texte » à la page 80.
 Existe-t-il des styles d’en-tête ou des polices que vous souhaitez utiliser de manière
cohérente dans l’ensemble du document ? Reportez-vous à la rubrique « À propos
des styles » à la page 129.
Chapitre 2 Utilisation d’un document Pages 39
Page 40

 Quelle figure ou image souhaitez-vous utiliser pour les puces ? Quels styles de nom-
bre pour les structures ? Reportez-vous à la rubrique « Utilisation des listes à puces,
numérotées et ordonnées (Structures) » à la page 103.
 Allez-vous utiliser des légendes, des barres latérales ou d’autre texte mis en surbrillance
dans votre document ? Reportez-vous à la rubrique « Utilisation de zones de texte, de
figures et d’autres effets pour faire ressortir le texte » à la page 108.
Graphismes et autres objets
Déterminez la façon dont vous allez utiliser les éléments graphiques dans votre document, ainsi que la façon dont ils apparaîtront dans le flux du document, ainsi que les
types de graphisme que vous pouvez utiliser.
 Voulez-vous que les objets suivent le texte au fur et à mesure que celui-ci change
(objets incorporés) ou préférez-vous qu’ils restent à un emplacement particulier (objets
flottants) ? Reportez-vous à la rubrique « Utilisation des objets flottants et des objets
incorporés » à la page 147 pour en savoir plus sur ces deux options.
 Comment les images seront-elles utilisées dans le document ? Reportez-vous à
la rubrique « Utilisation des images » à la page 174.
 Pouvez-vous utiliser des tableaux pour présenter clairement les informations ?
Reportez-vous à la rubrique « À propos des tableaux » à la page 184.
 Pouvez-vous utiliser des graphiques pour afficher les données de manière efficace ?
Reportez-vous à la rubrique « À propos des graphiques » à la page 224.
 Quel sera le format final de votre document (page imprimée, etc.) ? Reportez-vous
aux rubriques « Impression de documents » à la page 252 et « Exportation vers
d’autres formats de document » à la page 257.
 Utiliserez-vous du son ou des séquences dans votre document ? Reportez-vous à
la rubrique « Utilisation du son et de séquences » à la page 181.
40 Chapitre 2 Utilisation d’un document Pages
Page 41

3 Utilisation de parties
de document
Ce chapitre décrit comment configurer les caractéristiques
globales du document, notamment les marges, les pages
opposées, les colonnes de texte et les sections, et comment
créer une table des matières, des notes de bas de page et
des notes de fin.
Avant d’ajouter du contenu à votre document, il est judicieux de configurer les réglages comme l’orientation et la taille de la page, les marges, les objets modèles (graphismes d’arrière-plan, tels que filigranes), ainsi que les différences entre pages opposées.
Vous pouvez modifier la plupart de ces réglages dans l’Inspecteur des documents et
dans l’Inspecteur de disposition.
3
41
Page 42

Vous pouvez ouvrir l’Inspecteur des documents de plusieurs façons :
m Cliquez sur le bouton Inspecteur dans la barre de format, puis sur le bouton Inspecteur
des documents.
m Cliquez sur le bouton Inspecteur dans la barre d’outils, puis sur le bouton Inspecteur
des documents.
Vous pouvez configurer la table des matières d’un
document dans la sous-fenêtre Table des matières.
Le bouton
Inspecteur des
documents
Cochez ces cases pour
ajouter des en-têtes ou
des bas de page à un
document.
Utilisez la césure automa-
tique dans le document.
Pour afficher les statistiques du document,
par exemple le nombre de mots, la date et
les mots-clés, ouvrez la sous-fenêtre Info.
Pour spécifier la taille et l’orientation du papier,
ouvrez la zone de dialogue Format d’impression.
Configurez des marges pour les bords
gauche, droit, haut et bas de la page.
Sélectionnez le type de note que
vous souhaitez créer.
Choisissez un style de note de bas de
page ou de fin.
Ajustez l’espace entre les notes.
Utilisez n’importe quelle ligature de
police disponible dans le document.
La mise en forme définie dans l’Inspecteur des documents s’applique à l’ensemble
du document.
42 Chapitre 3 Utilisation de parties de document
Page 43

Définissez le
nombre de colonnes.
Cochez cette case pour
appliquer la disposition
actuelle à partir du haut
de la page.
Définissez l’espace entre
la disposition actuelle et
les dispositions précé-
dente et suivante.
Vous pouvez ouvrir l’Inspecteur de disposition de plusieurs façons :
m Cliquez sur le bouton Inspecteur dans la barre de format, puis sur le bouton Inspecteur
de disposition.
m Cliquez sur le bouton Inspecteur dans la barre d’outils, puis sur le bouton Inspecteur
de disposition.
Le bouton Inspecteur de disposition
Utilisez la sous-fenêtre Section pour configurer les numéros de page, les pages
opposées et autres attributs de section.
Désélectionnez l’option afin de définir
des largeurs de colonne différentes.
Sélectionnez une largeur de colonne
ou de petit fond et tapez une nouvelle valeur.
Définissez les marges pour
la disposition actuelle.
L’Inspecteur de disposition vous permet de configurer la disposition des colonnes de
texte. Il vous permet également de contrôler les options de mise en forme pour les sections de document, tels que les chapitres ; vous pouvez, par exemple, créer une disposition de la première page, de la page de gauche et de la page de droite différente
pour chaque section.
Configuration de l’orientation et de la taille des pages
Par défaut, la plupart des modèles de page sont créés pour des tailles de papier standard, le texte étant imprimé avec une orientation verticale (portrait). Si le document
nécessite une taille de papier différente ou que vous souhaitez l’imprimer avec une
orientation horizontale (paysage), vous devez définir la taille et l’orientation du papier
dès le début. De cette façon, lorsque vous travaillez dans le document, vous avez une
idée plus précise de ce à quoi il ressemblera.
Si vous commencez avec un document vierge (de traitement de texte) ou un document de canevas vierge (de disposition de la page), la page sera de type portrait. La
rubrique « Définition de la taille et de l’orientation du papier » à la page 252 propose
des instructions sur le changement d’orientation du papier et la configuration de la
taille du papier.
Chapitre 3 Utilisation de parties de document 43
Page 44

Définition des marges du document
Chaque document comporte des marges (espace vierge entre le contenu du document et les bords du papier). Ces marges sont indiquées à l’écran par des lignes gris
clair lorsque vous utilisez la présentation Disposition. Pour afficher ce mode, cliquez
sur Affichage dans la barre d’outils puis choisissez Afficher la disposition.
Les marges par défaut de la plupart des modèles de Pages, y compris le modèle vide,
sont définies sur un pouce (2,54 cm) à partir des bordures gauche, droite, du haut et
du bas de la page. Cela signifie que le texte du corps du document ne s’étendra pas
au-delà de ces marges.
Pour changer les marges des pages :
1 Cliquez sur le bouton Inspecteur dans la barre de format, puis sur le bouton Inspecteur
des documents et enfin sur Document.
2 Saisissez des valeurs dans les champs Gauche, Droite, En haut et En bas.
Si vous souhaitez définir différentes marges dans différentes sections d’un document,
vous devez utiliser l’Inspecteur de disposition. Pour en savoir plus sur la définition des
marges, reportez-vous à la rubrique « Définition de marges de disposition » à la page 49.
Si vous créez un document à relier, vous pouvez faire en sorte que la marge des documents tienne compte du côté de la page qui sera relié (marge intérieure) et quel côté
ne sera pas relié (marge extérieure). Pour cela, vous devez créer un document avec des
pages opposées gauche et droite. Pour en savoir plus, reportez-vous à la rubrique
« Utilisation de pages opposées gauche et droite » à la page 50.
Utilisation de sauts de page et de ligne
Vous pouvez insérer des sauts de page, faire en sorte qu’un paragraphe donné commence toujours sur une nouvelle page, veiller à ce que certains paragraphes restent
toujours sur la même page, etc.
Lorsque vous insérez des sauts, Pages insère un caractère de mise en forme spécial
appelé invisible. Reportez-vous à la rubrique « Caractères de mise en forme (invisibles) »
à la page 21 pour en savoir plus sur les caractères invisibles.
Insertion de sauts de page
Il est possible d’insérer des sauts de page dans un document de traitement de texte.
Cette action créera une page à l’endroit de la section où vous insérez le saut de page
et vous pourrez saisir du texte. Il est possible d’ajouter une page dans un document
de disposition de texte. Cette action créera une page dans une nouvelle section dans
laquelle vous pourrez ajouter une zone de texte et saisir du texte.
44 Chapitre 3 Utilisation de parties de document
Page 45

Il existe plusieurs manières d’insérer un saut de page :
m Dans un document de traitement de texte, cliquez à l’endroit souhaité, puis sélection-
nez Insérer > Saut de page.
Pour supprimer un saut de page, cliquez au début de la ligne suivant le saut et appuyez
sur la touche Suppr.
m Dans un document de disposition de page, insérez une nouvelle page dans votre docu-
ment en sélectionnant Insérer > Pages > page modèle.
Début de paragraphes sur une nouvelle page
Vous pouvez faire en sorte qu’un paragraphe commence toujours sur une nouvelle
page, indépendamment de ce qui le précède dans un document.
Pour commencer un paragraphe sur une nouvelle page :
1 Sélectionnez le paragraphe que vous souhaitez placer au début d’une nouvelle page.
2 Cliquez sur le bouton Inspecteur dans la barre de format, puis sur le bouton Inspecteur
du texte et enfin sur Autres.
3 Cochez la case « Le paragraphe commence sur une nouvelle page ».
Dans un modèle de canevas vierge (de disposition de la page), dès que la page est
ajoutée, vous pouvez inclure une zone de texte et saisir du texte.
Regroupement de paragraphes sur une page
Vous pouvez faire en sorte que plusieurs paragraphes apparaissent toujours sur la
même page, à moins que vous n’insériez un saut de page entre eux.
Pour regrouper des paragraphes sur une page :
1 Cliquez sur le paragraphe que vous souhaitez systématiquement voir apparaître avec
le paragraphe qui le suit.
2 Cliquez sur le bouton Inspecteur dans la barre de format, puis sur le bouton Inspecteur
du texte et enfin sur Autres.
3 Sélectionnez « Conserver avec le paragraphe suivant ».
Maintien d’un paragraphe entier sur la même page
Vous pouvez faire en sorte que toutes les lignes d’un paragraphe apparaissent systématiquement sur une même page.
Pour éviter de couper un paragraphe sur deux pages :
1 Cliquez sur le paragraphe dont vous souhaitez que les lignes restent solidaires.
2 Cliquez sur le bouton Inspecteur dans la barre de format, puis sur le bouton Inspecteur
du texte et enfin sur Autres.
3 Sélectionnez « Conserver les lignes solidaires ».
Chapitre 3 Utilisation de parties de document 45
Page 46

Dans un document de disposition de page, le texte est compris dans des zones de texte.
Pour en savoir plus sur le lien des zones de texte, consultez la rubrique « Liaison de zones
de texte flottantes » à la page 110.
Insertion manuelle de sauts de ligne
Vous pouvez utiliser un saut de ligne manuel, également appelé retour forcé, si vous
désirez commencer une nouvelle ligne sans commencer un nouveau paragraphe.
Pour insérer un saut de ligne manuel :
1 Cliquez sur l’emplacement où vous voulez que le saut se produise.
2 Appuyez sur la touche Retour tout en maintenant la touche Maj enfoncée.
Éviter les lignes veuves et orphelines
Vous pouvez faire en sorte que la première ligne d’un paragraphe n’apparaisse pas
seule en bas d’une page (c’est ce qu’on appelle une ligne veuve) ou que la dernière
ligne d’un paragraphe n’apparaisse seule en haut d’une page (c’est ce qu’on appelle
une ligne orpheline).
Pour éviter les lignes veuves et orphelines dans un paragraphe :
1 Cliquez sur le paragraphe dans lequel vous désirez empêcher les lignes veuves ou
orphelines.
2 Cliquez sur le bouton Inspecteur dans la barre de format, puis sur le bouton Inspecteur
du texte et enfin sur Autres.
3 Sélectionnez « Éviter les lignes veuves et orphelines ».
Utilisation de dispositions
Dans Pages, il est possible d’utiliser plusieurs types de présentations dans un document de disposition de page en créant des colonnes dans les zones de texte et dans
un document de traitement de texte en utilisant plusieurs types de dispositions séparés par des sauts de disposition.
Pour en savoir plus sur l´utilisation des zones de texte dans un document de disposition de la page, consultez la rubrique « Utilisation de zones de texte, de figures et
d’autres effets pour faire ressortir le texte » à la page 108.
Dans un document de traitement de texte, les dispositions sont séparées par des sauts
de disposition. Une disposition correspond à la partie d’un document pour laquelle
vous avez défini des attributs de colonne spécifiques et des espaces autour des colonnes, appelés marge de disposition.
Vous pouvez utiliser plusieurs dispositions dans une section de votre document, voire
sur une même page.
46 Chapitre 3 Utilisation de parties de document
Page 47

Définition de colonnes
En fonction de la taille de la page et de la largeur des colonnes définies pour un document, il est possible de créer jusqu’à dix colonnes de texte (pour une lettre de taille
standard au format paysage par exemple).
Lorsque vous saisissez du texte et que vous atteignez la fin d’une colonne, le texte s’étend
automatiquement sur la colonne suivante au fur et à mesure que vous le tapez. Pour modifier l’emplacement d’un saut de colonne, suivez les instructions indiquées dans « Définition
de sauts de colonne » à la page 48.
Lorsque vous souhaitez modifier le nombre ou l’aspect de colonnes à un endroit donné
du document, créez une nouvelle disposition. Reportez-vous à la rubrique « Définition
de sauts de disposition » à la page 48 pour en connaître les instructions.
Pour mettre en forme un document sur plusieurs colonnes :
1 Cliquez sur le bouton Inspecteur dans la barre de format, puis sur le bouton Inspecteur
de disposition. Cliquez ensuite sur Disposition et spécifiez le nombre de colonnes souhaité dans le champ Colonnes. Pour saisir un chiffre dans le champ Colonnes, placez le
point d’insertion à l’intérieur d’une zone de texte de votre document, saisissez-le dans
le champ Colonnes et appuyez ensuite sur la touche Retour.
2 Pour affecter la même largeur à toutes les colonnes, cochez la case « Largeur de
colonne identique ».
Pour régler la largeur de toutes les colonnes, double-cliquez sur une valeur quelconque dans la liste de colonnes et saisissez-en une nouvelle. Pour régler l’espace entre
chaque colonne, double-cliquez sur une valeur quelconque dans la liste Petit fond et
saisissez-en une nouvelle.
3 Pour spécifier différentes largeurs de colonne, désactivez la case « Largeur de colonne
identique ».
Pour régler la largeur d’une colonne donnée, double-cliquez sur sa valeur dans la liste
Colonne et saisissez-en une nouvelle. Pour régler l’espace entre des colonnes adjacentes, double-cliquez sur une valeur dans la liste Petit fond et saisissez-en une nouvelle.
4 Pour régler l’espace autour des marges extérieures des colonnes dans un document
de traitement de texte, spécifiez de nouvelles valeurs dans les champs Gauche, Droite,
Avant et Après.
Les marges de disposition ne sont pas réglables dans un document de disposition
de page.
5 Pour déplacer des colonnes vers le haut de la page suivante dans un document de
traitement de texte, sélectionnez « La disposition commence sur une nouvelle page ».
Vous ne pouvez pas sélectionner « La disposition commence sur une nouvelle page »
dans un document de disposition de la page.
Chapitre 3 Utilisation de parties de document 47
Page 48

6 Pour créer rapidement jusqu’à quatre colonnes, cliquez sur le menu local Colonnes
dans la barre de format et choisissez le nombre de colonnes que vous souhaitez
utiliser dans le menu local.
7 Pour modifier rapidement la largeur des colonnes et leur espacement, utilisez la règle
du document. Cliquez sur Affichage dans la barre d’outils, puis choisissez Afficher les
règles. Faites glisser les bords gauche et droit des zones de petit fond grises dans la
règle horizontale.
Les zones blanches dans la
règle indiquent la zone de
texte dans les colonnes.
Les zones grises indiquent les
petits fonds des colonnes.
Définition de sauts de colonne
Dans un document de traitement de texte, un saut de colonne interrompt le flux de texte
dans une colonne (le reste de la colonne reste vide) et le poursuit dans la suivante.
Pour créer un saut de colonne :
1 Cliquez à la suite du mot après lequel vous désirez interrompre le flux de texte.
2 Choisissez Insérer > Saut de colonne.
Le texte est interrompu à l’endroit où le point d’insertion a été placé et se poursuit dans
la colonne de texte suivante. Si vous insérez un saut de colonne dans une disposition à
une seule colonne, le texte se poursuit en haut de la page suivante.
Lorsque vous affichez les caractères invisibles dans votre document (pour cela, cliquez
sur Affichage dans la barre d’outils et choisissez Afficher les caractères invisibles), un
symbole de saut de colonne marque l’emplacement de celui-ci.
Pour supprimer un saut de colonne, cliquez au début de la ligne suivant le saut et
appuyez sur la touche Suppr.
Définition de sauts de disposition
Dans un document de traitement de texte, un saut de disposition termine une disposition et en commence une nouvelle, dans laquelle vous pouvez définir différentes caractéristiques de colonne et différentes marges de disposition.
48 Chapitre 3 Utilisation de parties de document
Page 49

L’utilisation de sauts de disposition n’a aucun effet sur les en-têtes, les pieds de page, la
numérotation des pages ou autres mises en forme propres au document ou à la section.
Pour insérer un saut de disposition dans un document de traitement de texte :
1 Placez le point d’insertion à la suite du mot où vous souhaitez terminer la disposition
actuelle et passer à une autre disposition.
2 Choisissez Insérer > Saut de disposition.
Un saut de disposition est inséré et le point d’insertion est déplacé en haut de la disposition suivante.
3 La mise en forme et le nombre de colonnes de texte de la disposition suivant le saut
sont identiques à la disposition précédente jusqu’à ce que vous les modifiez. Pour modifier les attributs de disposition, cliquez sur le bouton Inspecteur dans la barre de format
et cliquez sur le bouton Inspecteur de disposition. Dans la sous-fenêtre Disposition, définissez le nombre de colonnes, puis mettez-les en forme.
4 Pour placer la nouvelle disposition en haut d’une page, sélectionnez « La disposition
commence sur une nouvelle page ».
Lorsque vous affichez les caractères invisibles dans votre document (pour cela cliquez
sur Affichage dans la barre d’outils puis choisissez Afficher les caractères invisibles), un
symbole de saut de disposition marque l’emplacement de celui-ci.
Pour supprimer un saut de disposition, cliquez au début de la ligne suivant le saut
et appuyez sur la touche Suppr.
Définition de marges de disposition
Dans un document de traitement de texte, une marge de disposition correspond
à l’espace autour des colonnes dans une disposition.
Pour modifier la marge de disposition dans un document de traitement de texte :
1 Cliquez sur une colonne.
2 Cliquez sur le bouton Inspecteur dans la barre de format, puis sur le bouton Inspecteur
de disposition et enfin sur Disposition.
3 Pour changer les marges extérieures de la ou des colonne(s), saisissez des valeurs dans
les champs Gauche et Droite sous Disposer les marges.
4 Pour spécifier la quantité d’espace au dessus et au dessous de la ou des colonne(s),
saisissez les valeurs correspondantes dans les champs Avant et Après sous Marges
de disposition.
Les nouvelles marges ne peuvent pas s’étendre au-delà des marges de page définies
pour le document dans l’Inspecteur des documents.
Chapitre 3 Utilisation de parties de document 49
Page 50

Utilisation de pages opposées gauche et droite
Si vous prévoyez d’imprimer un document recto-verso et de le relier, il comportera
des pages opposées gauche et droite.
Les pages de gauche et de droite de ces documents ont en général des marges intérieures et extérieures différentes. Vous pouvez, par exemple, définir des marges intérieures
plus larges pour un document destiné à être relié.
Si votre document contient des sections (des chapitres par exemple), vous pouvez utiliser des en-têtes ou des pieds de page différents pour les pages de gauche et de droite,
comme lorsque vous souhaitez appliquer des numéros de page sur les angles extérieurs de chaque page.
Définition de marges pour les pages opposées
L’inspecteur des documents vous permet de configurer des marges différentes pour
les pages de gauche et de droite.
Pour créer différentes marges pour des pages opposées gauche et droite :
1 Cliquez sur le bouton Inspecteur dans la barre de format, puis sur le bouton Inspecteur
des documents et enfin sur Document.
2 Sélectionnez les pages opposées.
Définissez les marges
des pages opposées
gauche et droite de
façon indépendante.
Spécifiez une valeur pour
la marge des bords extérieurs des pages.
Spécifiez une valeur de
marge pour le bord qui
sera relié.
3 Définissez les marges intérieure et extérieure. La marge intérieure correspond au côté
des pages de gauche ou de droite faisant partie de la reliure. La marge extérieure correspond au côté situé sur le bord extérieur des pages de gauche ou de droite.
Définition d’en-têtes et de pieds de page pour les pages opposées
Si votre document de traitement de texte utilise des sections, vous pouvez configurer
des en-têtes et des pieds de page différents pour les pages de gauche et de droite,
comme vous le faites lorsque vous souhaitez faire apparaître le numéro de page sur
le bord extérieur des pieds de page. Reportez-vous à la rubrique « Utilisation de
sections » à la page 57 pour obtenir plus d’informations sur la définition de sections.
50 Chapitre 3 Utilisation de parties de document
Page 51

Pour configurer des en-têtes et des pieds de page pour les pages opposées
d’une section :
1 Cliquez à l’intérieur de la section.
2 Cliquez sur le bouton Inspecteur dans la barre de format, puis sur le bouton Inspecteur
de disposition et enfin sur Section.
3 Sélectionnez « Recto et verso différents ».
4 Désélectionnez « Utiliser les en-têtes et les pieds de page précédents ».
5 Sur l’une des pages de gauche de la section, définissez l’en-tête et le pied de page que
vous désirez utiliser pour toutes les pages de gauche de la section. Reportez-vous à la
rubrique « Utilisation d’en-têtes et de pieds de page » à la page 52 pour en connaître
les instructions.
6 Sur l’une des pages de droite de la section, définissez l’en-tête et le pied de page que
vous désirez utiliser pour toutes les pages de droite de la section.
7 Si vous désirez un en-tête (ou pied de page) particulier pour la première page de la
section, sélectionnez « La première page est différente » et définissez-le sur la première
page de la section.
Visualisation de pages opposées
Lorsque votre document contient des pages opposées, il existe plusieurs manières de
les visualiser dans Pages.
Voici différentes manières de visualiser des pages opposées :
m Cliquez sur Affichage dans la barre d’outils et choisissez « Afficher les vignettes de
page » pour visualiser les pages opposées dans la présentation en vignettes.
m Cliquez sur la commande de présentation de la page dans l’angle inférieur gauche de
la fenêtre, et choisissez ensuite « Deux vers le haut » dans le menu local afin d’afficher
les pages opposées côte à côte dans la fenêtre principale du document.
Chapitre 3 Utilisation de parties de document 51
Page 52

Utilisation d’en-têtes et de pieds de page
Vous pouvez faire apparaître le même texte ou le même graphisme sur plusieurs pages
d’un document. Les informations récurrentes qui apparaissent en haut de la page sont
appelées en-tête et celles du bas pied de page.
Vous pouvez placer votre texte ou vos graphismes dans un en-tête ou un pied de page,
de même qu’utiliser des champs de texte mis en forme. Les champs de texte formatés
vous permettent d’insérer un texte qui sera automatiquement mis à jour. Par exemple,
l’insertion du champ de la date affiche la date actuelle chaque fois que vous ouvrez le
document. De la même façon, les champs de numéro de page conservent le suivi des
numéros lorsque vous ajoutez ou supprimez des pages.
Pour définir le contenu d’un en-tête ou d’un pied de page :
1 Cliquez sur Affichage dans la barre d’outils et choisissez Afficher la disposition.
Les zones d’en-tête et de pied de page s’affichent en haut et en bas de la page.
2 Pour ajouter un texte ou des graphismes dans un en-tête ou un pied de page, placez-y
le point d’insertion et saisissez ou collez votre texte ou vos graphismes.
3 Pour ajouter des numéros de page ou autres valeurs modifiables, reportez-vous à la
rubrique « Insertion de numéros de page et d’autres valeurs variables » à la page 121.
Tout ce que vous saisissez dans un en-tête ou un pied de page est répété sur chaque
page. Si vous souhaitez changer le texte de l’en-tête ou du bas de page dans différentes sections du document, reportez-vous à la rubrique « Modification des en-têtes et
des pieds de page dans une section » à la page 60.
Utilisation de notes de bas de page et de notes de fin
Dans un document de traitement de texte, vous pouvez ajouter des marques spéciales
(chiffres ou symboles) renvoyant à des notes placées en bas de page (notes de bas de
page) ou à la fin du document ou d’une section (notes de fin).
Vous ne pouvez pas mélanger des notes de bas de page avec des notes de fin au sein
d’un même document mais il vous est toujours possible de convertir les notes d’un
type à l’autre.
Ajout et modification de notes de bas de page et de notes de fin
Dans un document de traitement de texte, les notes de bas de page et les notes de fin
peuvent contenir du texte ainsi que des objets incorporés.
Ajout d’une note de bas de page
Dans un document de traitement de texte, vous pouvez ajouter des marques spéciales
renvoyant à des notes en bas de la page. C’est ce que l’on appelle des notes de bas de page.
52 Chapitre 3 Utilisation de parties de document
Page 53

Pour ajouter une note de bas de page :
1 Cliquez sur le bouton Inspecteur dans la barre de format, puis sur le bouton Inspecteur
des documents et enfin sur Document.
2 Sélectionnez « Utiliser les notes de bas de page » dans le menu local « Notes de bas de
page et notes de fin ».
3 Choisissez un format de numérotation.
4 Placez le point d’insertion dans le flux de texte principal (pas sur une zone de texte,
un tableau ou un autre objet) à l’endroit où vous souhaitez voir apparaître la note de
bas de page.
5 Choisissez Insérer > Note de bas de page.
Une marque de note de bas de page apparaît alors et le point d’insertion se place sur
le champ de note correspondant en bas de la page.
6 Tapez les informations relatives aux notes de bas de page. En plus de texte simple, vous
pouvez utiliser des figures, des graphismes ou d’autres objets incorporés. Pour connaître les instructions à ce sujet, reportez-vous à la rubrique « Utilisation des objets flottants et des objets incorporés » à la page 147.
Ajout d’une note de fin à un document
Dans un document de traitement de texte, vous pouvez ajouter des marques spéciales
renvoyant à la fin du document. C’est ce que l’on appelle des notes de fin de section.
Pour ajouter une note de fin de document :
1 Cliquez sur le bouton Inspecteur dans la barre de format, puis sur le bouton Inspecteur
des documents et enfin sur Document.
2 Sélectionnez « Utiliser les notes de fin du document » dans le menu local « Notes de
bas de page et notes de fin ».
3 Choisissez un format de numérotation.
4 Placez le point d’insertion dans le flux de texte principal (pas sur une zone de texte, un
tableau ou un autre objet) à l’endroit où vous souhaitez voir apparaître la marque de la
note de fin.
5 Sélectionnez Insertion > Note de fin.
Une marque de note de fin apparaît alors et le point d’insertion se place sur le champ
de la note se trouvant à la fin du document suivant un saut de section. Si vous ne voulez pas placer les notes de fin sur une nouvelle page, supprimez simplement le saut de
section.
6 Tapez les informations de la note de fin.
En plus de texte simple, vous pouvez utiliser des figures, des graphismes ou d’autres
objets incorporés. Pour connaître les instructions à ce sujet, reportez-vous à la rubrique
« Utilisation des objets flottants et des objets incorporés » à la page 147.
Chapitre 3 Utilisation de parties de document 53
Page 54

Ajout d’une note de fin à la fin d’une section
Dans un document de traitement de texte, vous pouvez ajouter des marques spéciales
renvoyant à la fin de chaque section. C’est ce que l’on appelle des notes de fin de section.
Pour ajouter une note de fin de section :
1 Cliquez sur le bouton Inspecteur dans la barre de format, puis sur le bouton Inspecteur
des documents et enfin sur Document.
2 Sélectionnez « Utiliser les notes de fin de la section » dans le menu local « Notes de bas
de page et notes de fin ».
3 Choisissez un format de numérotation.
4 Placez le point d’insertion dans le flux de texte principal (pas sur une zone de texte,
un tableau ou un autre objet) à l’endroit où vous souhaitez voir apparaître la marque
de la note de fin.
5 Sélectionnez Insertion > Note de fin de section.
Une marque de note de fin apparaît alors à la fin de la section et le point d’insertion
se place sur le champ de la note. Une ligne sépare les notes de fin des autres informations de la section.
6 Tapez les informations de la note de fin.
En plus de texte simple, vous pouvez utiliser des figures, des graphismes ou d’autres
objets incorporés. Pour connaître les instructions à ce sujet, reportez-vous à la rubrique
« Utilisation des objets flottants et des objets incorporés » à la page 147.
Suppression de notes de bas de page et de notes de fin
Dans un document de traitement de texte, la suppression de notes de bas de page
et de notes de fin est simple.
Pour supprimer une note de bas de page ou une note de fin :
m Supprimez la marque qui fait référence à la note dans votre document.
Conversion de notes de bas de page en notes de fin et inversement
Vous pouvez transformer toutes les notes de bas de page d’un document de traitement de texte en notes de fin, et inversement. Vous avez également la possibilité de
convertir toutes les notes de fin du document en notes de fin de section, et inversement. Toutefois, il n’est pas possible de mélanger des notes de fin et des notes de bas
de page dans le même document.
Pour convertir des notes de bas de page en notes de fin, et inversement :
m Dans la sous-fenêtre Document de l’Inspecteur des documents, changez l’option
réglée dans le menu local « Notes de bas de page et notes de fin ».
54 Chapitre 3 Utilisation de parties de document
Page 55

Mise en forme de notes de bas de page et de notes de fin
Dans un document de traitement de texte, vous pouvez mettre en forme les notes de
bas de page, les notes de fin et les marques afin de modifier leur apparence ou de contrôler l’espacement entre les notes.
Voici différentes manières de mettre en forme des notes :
m Pour changer l’apparence des notes et des marques, sélectionnez le texte de la note
et/ou sa marque et mettez-le en forme comme vous le feriez pour n’importe quel autre
texte à l’aide du panneau Police, de l’Inspecteur du texte ou du tiroir Styles.
m Pour régler l’espace entre les notes, dans la sous-fenêtre Document de l’Inspecteur
des documents, augmentez ou réduisez la valeur du champ Espace entre les notes.
Basculement entre une marque et la note de bas de page ou la note de fin correspondante
Dans un document de traitement de texte, vous pouvez passer directement à une note
à partir de sa marque ou directement à la marque à partir d’une note.
Voici différentes manières de basculer entre les marques et les notes :
m Dans la note, double-cliquez sur la marque pour accéder directement à l’endroit où
elle apparaît dans le document.
m Dans le corps du document, double-cliquez sur la marque pour accéder directement
à la note correspondante.
Numérotation des notes de bas de page et des notes de fin
Dans un document de traitement de texte, vous pouvez utiliser un des styles prédéfinis de numérotation automatique pour la marque se rapportant à la note. Les styles
de numérotation prédéfinis sont les chiffres arabes (1, 2, 3), les chiffres romains (i, ii, iii)
et les symboles (*, †, ‡). La numérotation peut être continue sur l’ensemble du document ou bien reprendre depuis le début pour chaque section de document ou page.
En remplacement ou en complément de la numérotation automatique, vous disposez
aussi de marques de personnalisation que vous pouvez définir à loisir. La numérotation
automatique n’est cependant pas disponible pour les marques de personnalisation.
Vous devez dans ce cas indiquer la marque que vous souhaitez utiliser chaque fois que
vous créez une note de bas de page ou une note de fin.
Définition de marques pour la numérotation des notes de bas de page et des notes de fin
Dans un document de traitement de texte, utilisez un format de nombre ou de symbole prédéfini ou bien définissez vos propres marques.
Voici différentes manières de définir des marques :
m Pour utiliser un format de nombre ou un symbole prédéfini, dans la sous-fenêtre Docu-
ment de l’Inspecteur des documents, choisissez un style de numérotation à partir du
menu local Format. Ce style de numérotation restera le même tout au long du document.
Chapitre 3 Utilisation de parties de document 55
Page 56

m Pour insérer une marque de personnalisation, placez le point d’insertion dans le docu-
ment à l’emplacement où vous désirez voir apparaître la marque.
Cliquez sur le menu Insertion et appuyez sur la touche Option. Sélectionnez
« Personnaliser la note de fin », « Personnaliser la note de fin de section » ou
« Personnaliser la note de bas de page ». Les options disponibles dépendent de votre
sélection dans le menu local « Notes de bas de page et notes de fin ».
Dans la zone de dialogue qui s’affiche, tapez ou sélectionnez une marque de personnalisation, puis cliquez sur OK.
La marque apparaît alors dans le document et le point d’insertion se place à l’emplacement approprié pour vous permettre de taper la note.
Modification de marques pour la numérotation des notes de bas de page et des notes de fin
Dans un document de traitement de texte, vous pouvez passer de la numérotation de
marque personnalisée au format de nombre prédéfini et inversement.
Voici différentes manières de modifier les styles de numérotation de marque :
m Pour passer d’un format de numérotation prédéfini à un format personnalisé, cliquez
sur une marque de note de fin ou de note de bas de page tout en maintenant la touche Contrôle enfoncée, puis choisissez « Utiliser une marque de personnalisation »
dans le menu local.
Dans la zone de dialogue qui s’affiche, saisissez ou choisissez une marque de personnalisation, puis cliquez sur OK. La marque de personnalisation remplace ainsi la marque
prédéfinie.
m Pour passer d’une numérotation personnalisée à une numérotation prédéfinie, cliquez
sur une marque de personnalisation tout en maintenant la touche Contrôle enfoncée,
puis choisissez « Utiliser la numérotation automatique » dans le menu local.
La marque remplaçant la marque de personnalisation reflète les réglages s’appliquant
au format des nombres dans la sous-fenêtre Document de l’Inspecteur des documents.
Réinitialisation de la numérotation des notes de bas de page et des notes de fin de section
Si vous ne voulez pas que les numéros de marque soient continus, vous pouvez réinitialiser la numérotation sur chaque page ou pour chaque section du document de trai-
tement de texte.
Pour réinitialiser la numérotation des marques :
m Dans la sous-fenêtre Document de l’Inspecteur des documents, choisissez « Redémarre
à chaque page » ou « Redémarre à chaque section » dans le menu local Numérotation.
56 Chapitre 3 Utilisation de parties de document
Page 57

Utilisation de sections
Utilisez des sections dans votre document à chaque fois que vous souhaitez le diviser
en parties distinctes utilisant différentes dispositions, numérotations ou autres mises
en forme. Les sections vous permettent de créer des parties du document contenant
des éléments de mise en forme différents : en-têtes, bas de page, numéros de page,
marges, disposition de colonne et objets modèles (images d’arrière-plan répétées).
Création de sections
Dans un document de traitement de texte, une section est composée d’au moins
une page.
Chaque modèle Pages est constitué d’une ou de plusieurs sections prédéfinies. Chaque fois que vous ajoutez des pages au document par le biais du bouton Pages (dans
le cas d’un document de disposition de la page) ou Sections (dans le cas d’un document de traitement de texte) de la barre d’outils, vous insérez une nouvelle section.
Dans un document de disposition de page, chaque page représente une section. Vous
pouvez utiliser les sections prédéfinies telles quelles ou bien les modifier ou les supprimer page par page.
Dans un document de traitement de texte, vous pouvez utiliser les sections prédéfinies
telles quelles ou bien créer ou supprimer les sauts de section afin de définir vos propres
sections. Pour ajouter une page à une section, au fur et à mesure que vous saisissez du
texte, les pages seront automatiquement ajoutées, ou bien insérez un saut de page.
Vous pouvez utiliser les sauts de section dans un document de traitement de texte
de plusieurs façons :
m Pour insérer un saut de section, placez le pointeur à l’endroit souhaité, puis choisissez
Insérer > Saut de section ou cliquez sur Sections dans la barre d’outils et choisissez un
élément dans la liste.
Lorsque vous affichez les caractères invisibles dans votre document (pour cela, cliquez
sur Affichage dans la barre d’outils puis choisissez Afficher les caractères invisibles), un
symbole de saut de section marque l’emplacement de celui-ci.
Chapitre 3 Utilisation de parties de document 57
Page 58

La mise en forme de la nouvelle section est identique à la précédente jusqu’à ce que
vous la modifiiez. Les modifications que vous apportez aux objets modèles, en-têtes,
pieds de page ou numéros de page s’appliqueront uniquement à la section concernée
par ces modification. Reportez-vous à la rubrique « Utilisation d’objets modèles (images d’arrière-plan répétées) » à la page 62 pour obtenir plus d’informations sur les
objets modèles.
m Pour supprimer un saut de section, cliquez au début de la ligne qui suit le saut et
appuyez sur la touche Suppr.
Gestion de sections à l’aide de la présentation en vignettes
Vous pouvez afficher des représentations miniatures (appelées vignettes) de toutes les
pages constituant un document. L’affichage de vignettes de page permet de visualiser
en même temps toutes les pages de votre document, de les dupliquer rapidement ou de
passer à une page donnée, ou encore de modifier l’ordre des sections dans un document.
Visualisation de vignettes
Utilisez des vignettes pour visualiser votre document Pages.
Voici différentes manières de visualiser des vignettes :
m Pour afficher la présentation en vignettes dans un document de traitement de texte, cli-
quez sur Présentation dans la barre d’outils et sélectionnez Afficher les vignettes de page.
Dans un document de disposition de la page, les vignettes sont affichées par défaut.
Pour masquer la présentation en vignettes, cliquez sur Affichage dans la barre d’outils,
puis sélectionnez « Masquer les vignettes de page ».
m Pour afficher les pages opposées dans la présentation en vignettes, sélectionnez Pages
opposées dans la sous-fenêtre Document de l’Inspecteur des documents.
m Pour passer à une page donnée, cliquez sur sa vignette ou sur la page dans le docu-
ment. Celle-ci apparaît dans la zone d’affichage principale et la vignette de la page est
mise en surbrillance pour indiquer l’endroit où vous vous trouvez dans le document.
Vous pouvez également accéder à une page donnée en cliquant sur le bouton Page en
bas à gauche de la fenêtre du document, en saisissant son numéro dans le champ Aller
à la page et en appuyant sur la touche Retour.
58 Chapitre 3 Utilisation de parties de document
Page 59

Ajout et suppression de sections
Vous pouvez ajouter et supprimer rapidement des sections de votre document Pages
à l’aide des vignettes.
Voici différentes manières d’ajouter et de supprimer des sections :
m Pour supprimer une section et son contenu, sélectionnez-la dans la présentation en
vignettes et appuyez sur la touche Suppr.
m Pour copier (ou couper) et coller une ou plusieurs sections, sélectionnez dans la présen-
tation en vignettes la ou les sections à copier (ou couper) et choisissez Édition > Copier
(ou Édition > Couper).
Sélectionnez la section à la suite de laquelle vous désirez coller les sections, puis choisissez Édition > Coller.
Vous pouvez également copier puis coller une ou plusieurs sections en faisant glisser,
tout en maintenant la touche Option enfoncée, les sections sélectionnées vers un nouvel emplacement dans la présentation en vignettes. Les sections se déplacent alors afin
de laisser de la place à votre collage à mesure que vous faites glisser la souris.
m Pour coller une copie des sections sélectionnées juste après celles-ci, sélectionnez les
sections puis choisissez Édition > Dupliquer.
Réorganisation des sections
Réorganisez votre document Pages de manière efficace à l’aide de vignettes.
Voici différentes manières de réorganiser des sections :
m Pour sélectionner une ou plusieurs sections dans la présentation en vignettes, cliquez
sur une page. Un cadre jaune entoure toutes les vignettes représentant les pages faisant partie de la même section que la page sélectionnée.
Pour sélectionner plusieurs sections adjacentes, maintenez la touche Maj enfoncée,
puis sélectionnez la première et la dernière sections souhaitées.
Vous pouvez également sélectionner plusieurs sections par le biais de la souris. Cliquez
à gauche ou à droite d’une vignette de page, puis faites glisser la souris de haut en bas
afin de sélectionner les sections adjacentes.
m Pour déplacer des sections, sélectionnez-les, cliquez sur une vignette de page dans
l’une des sections sélectionnées, puis faites-les glisser vers un nouvel emplacement
de la présentation en vignettes. Les sections se déplacent alors afin de laisser de la
place à votre insertion à mesure que vous faites glisser la souris.
Définition d’attributs de section
Lorsque vous insérez un saut de section, la nouvelle section du document hérite de
tous les attributs de mise en forme et de disposition de la section précédente. Pour
chaque section, vous pouvez modifier les réglages tels que les numéros de page, les
en-têtes et les pieds de page, les marges et les objets modèles.
Chapitre 3 Utilisation de parties de document 59
Page 60

La sous-fenêtre Section de l’Inspecteur de disposition permet de définir de nombreux
attributs de section.
Rendez la numérotation des pages continue par rapport à la section précédente ou tapez un numéro afin de
redémarrer la numérotation des pages.
Faites apparaître des en-têtes, pieds de page et
objets modèles différents sur la page première
page ou les pages alternées, ou réutilisez les élément de la section précédente.
Faites en sorte que la nouvelle section commence
sur une page de gauche ou de droite
Modification des en-têtes et des pieds de page dans une section
Vous pouvez définir des en-têtes et des pieds de page propres à une section. Vous pouvez également modifier les en-têtes et les pieds de page à l’intérieur d’une section.
Pour modifier les en-têtes et les pieds de page :
1 Placez le point d’insertion dans la section.
2 Cliquez sur le bouton Inspecteur dans la barre de format, puis sur le bouton Inspecteur
de disposition et enfin sur Section.
3 Désélectionnez « Utiliser les en-têtes et les pieds de page précédents ».
4 Tapez le nouvel en-tête ou bas de page dans la zone d’en-tête ou de bas de page
du document.
Réinitialisation des numéros de page dans une section
Vous pouvez commencer un nouveau schéma de numérotation de page pour
une section.
Pour redémarrer la numérotation des pages dans une section de document :
m Cliquez dans la section, sélectionnez « Démarrer à » dans la sous-fenêtre Section de
l’Inspecteur de disposition, puis spécifiez le numéro de la première page de la section.
Configuration d’une mise en forme particulière pour la première page d’une section
Vous pouvez créer un en-tête, un pied de page et des objets modèles différents pour
la première page d’une section.
60 Chapitre 3 Utilisation de parties de document
Page 61

Voici différentes manières de créer une première page de section particulière :
m Pour créer des en-têtes et des pieds de page particuliers sur la première page, cliquez
dans la section, sélectionnez « La première page est différente » dans la sous-fenêtre
Section de l’Inspecteur de disposition, puis modifiez l’en-tête et le pied de page tel que
le décrit la rubrique « Utilisation d’en-têtes et de pieds de page » à la page 52.
m Pour placer un objet modèle sur la première page, suivez les instructions de la rubri-
que « Utilisation d’objets modèles (images d’arrière-plan répétées) » à la page 62.
Mise en forme de pages opposées dans une section
Vous pouvez créer des en-têtes, des pieds de page et des objets modèles différents sur
les pages opposées d’une section.
Cliquez dans la section pour la sélectionner, puis mettez en forme ses pages opposées.
Voici différentes manières de mettre en forme des pages opposées dans une section
sélectionnée :
m Pour placer des en-têtes et des pieds de page différents sur des pages alternées, sélec-
tionnez « Recto et verso différents » dans la sous-fenêtre Section de l’Inspecteur de disposition.
m Pour que la première page de la section commence toujours au recto ou au verso, choi-
sissez Page verso ou Page recto dans le menu local « La section commence ». Dans le
cas contraire, choisissez N’importe quelle page.
m Pour placer un objet modèle sur les pages de gauche ou de droite, suivez les instruc-
tions de la rubrique « Utilisation d’objets modèles (images d’arrière-plan répétées) » à la
page 62.
Pour en savoir plus sur les pages opposées, reportez-vous à la rubrique « Utilisation de
pages opposées gauche et droite » à la page 50.
Définition de marges de section
Si vous souhaitez définir des marges différentes dans plusieurs sections d’un document, vous devez utiliser l’Inspecteur de disposition et modifier les marges de disposition. Pour en savoir plus sur la définition des marges de disposition, reportez-vous à la
rubrique « Définition de marges de disposition » à la page 49.
Réutilisation de sections
Vous pouvez faire en sorte qu’une section de document soit réutilisable en l’ajoutant
au menu local qui apparaît lorsque vous cliquez sur Pages dans la barre d’outils.
Chapitre 3 Utilisation de parties de document 61
Page 62

Pour réutiliser des pages, voire toutes, dans la section à laquelle elles appartiennent :
1 Sélectionnez la section en mode de présentation en vignettes.
2 Choisissez Format > Avancé > Capturer des pages.
3 Dans la zone de dialogue qui s’affiche, attribuez un nom aux pages, utilisez le menu
local Inclure pour indiquer quelles pages vous voulez réutiliser puis cliquez sur OK.
Ces pages sont alors disponibles dans le menu local qui apparaît si vous cliquez sur
le bouton Pages de la barre d’outils.
Utilisation d’objets modèles (images d’arrière-plan répétées)
Vous pouvez ajouter des filigranes, des logos ou d’autres images d’arrière-plan qui
s’affichent au même endroit sur chaque page des document de traitement de texte
et de disposition de page. Ces graphismes répétés sont appelés objets modèles.
Si votre document est réparti en sections, vous pouvez placer différents objets modèles dans chaque section. Au sein d’une section, vous pouvez placer un objet modèle
différent sur la première page et sur les pages de droite et de gauche. Reportez-vous
aux rubriques « Configuration d’une mise en forme particulière pour la première page
d’une section » à la page 60 et « Mise en forme de pages opposées dans une section »
à la page 61 pour plus d’informations.
Pour ajouter un objet modèle :
1 Ajoutez un objet.
Reportez-vous à la rubrique « Utilisation des objets flottants et des objets incorporés »
à la page 147 pour obtenir plus d’informations sur les objets flottants.
2 Positionnez l’objet à l’endroit souhaité sur la page.
3 Choisissez Format > Avancé > « Déplacer l’objet vers le modèle de section », et vérifiez
que l’option Format > Avancé > « Rendre les objets modèles sélectionnables » n’est pas
sélectionnée.
Les poignées de sélection disparaissent de l’objet, de sorte que vous ne pouvez plus
le sélectionner.
62 Chapitre 3 Utilisation de parties de document
Page 63

Pour modifier ou déplacer un objet modèle, vous devez tout d’abord rendre les objets
modèles sélectionnables pour tout le document en choisissant Format > Avancé >
« Rendre les objets modèles sélectionnables » si la case correspondante n’est pas précédée d’une coche. Les objets modèles pouvant être sélectionnés se présentent différemment des autres objets, car ils comportent des poignées de sélection bleues.
Les objets modèle comportent
des poignées de sélection bleues.
Utilisation d’une table des matières
Par le biais d’un modèle de traitement de texte, Pages peut générer automatiquement
une table des matières pour votre document. Bon nombre de modèles de traitement
de texte sont dotés d’une table des matières préformatée que vous pouvez ajouter à
votre document.
Pour créer une table des matières dans un document de traitement de texte, vous devez
utiliser des styles de paragraphe de manière uniforme pour les en-têtes de votre document. Pour en savoir plus sur les styles, reportez-vous aux rubriques « À propos des
styles » à la page 129 et « Application de styles » à la page 131.
Une fois la table des matières créée, vous pouvez la mettre en forme pour en modifier
l’aspect.
Création et mise à jour d’une table des matières
Chaque table des matières que vous créez au moyen d’un modèle de traitement de texte
répertorie uniquement le contenu qui suit, jusqu’à la prochaine table des matières. Si vous
souhaitez une table des matières modèle pour l’ensemble du document, il ne doit pas y en
avoir d’autre et elle doit obligatoirement se situer en début de document.
Pour créer une table des matières :
1 Cliquez sur le bouton Inspecteur dans la barre de format, puis sur le bouton Inspecteur
des documents et enfin sur Table des matières.
Chapitre 3 Utilisation de parties de document 63
Page 64

Sélectionnez les styles de
paragraphe dont le texte
doit apparaître dans la
table des matières.
2 Sélectionnez les cases en regard des styles de paragraphe dont le texte doit apparaître
dans la table des matières. Par exemple, si vous souhaitez que tous les en-têtes de premier niveau et les sous-en-têtes apparaissent dans la table des matières, sélectionnez le
style de paragraphe que vous avez utilisé pour les en-têtes de premier niveau et pour
les sous-en-têtes.
Sélectionnez la case dans
la colonne « nº » si vous
souhaitez que des numéros de page apparaissent
avec chaque entrée.
Cliquez pour mettre à jour
la table des matières après
avoir apporté des modifications à votre document.
Si les styles que vous sélectionnez ne sont pas utilisés ailleurs dans le document, un
message indique que la table des matières est vide lorsque vous la créez. Si vous sélectionnez des styles utilisés très fréquemment dans le document, votre table des matières risque d’être plus longue que prévu.
3 Dans la colonne des numéros, cochez les cases des styles dont vous souhaitez que
les entrées comportent un numéro de page.
4 Placez le point d’insertion au début de la ligne où la table des matières doit apparaître,
puis choisissez Insérer > Table des matières.
Si le modèle de traitement de texte que vous utilisez comporte une table des matières
prédéfinie, cliquez sur la page qui précède l’endroit où vous souhaitez l’insérer, cliquez
sur Sections dans la barre d’outils et choisissez ensuite Table des matières.
Pour mettre à jour la table des matières après avoir modifié un document, cliquez sur
une de ses entrées ou cliquez sur Mettre à jour dans la sous-fenêtre T. des matières de
l’Inspecteur des documents. Si vous ne mettez pas à jour la table des matières après
avoir modifié un document, elle le sera automatiquement lorsque vous le fermerez.
64 Chapitre 3 Utilisation de parties de document
Page 65

Définition du style d’une table des matières
Vous pouvez modifier l’aspect du texte de la table des matières comme pour tout autre
texte dans un document de traitement de texte. Vous pouvez également ajouter une
ligne pointillée entre une entrée et son numéro de page associé et créer de nouveaux
styles de table des matières.
Pour modifier l’aspect d’une entrée de table des matières :
1 Dans la table des matières, sélectionnez le type d’entrée que vous désirez mettre en forme
(par exemple, un en-tête de niveau supérieur). Toutes les entrées du même type sont
sélectionnées automatiquement. Elles ne peuvent pas être sélectionnées séparément.
2 Pour ouvrir le tiroir des styles, cliquez sur le bouton du Tiroir des styles dans la barre
de format. Notez que le tiroir des styles affiche à présent une liste de styles de table
des matières. Le style de table des matières correspondant à l’entrée sélectionnée est
également sélectionné.
Lorsqu’une entrée de table des matières
est sélectionnée, le tiroir des styles affiche les styles de table des matières.
Cliquez sur la flèche et déterminez si vous
devez redéfinir le style sélectionné, créer
un style ou simplement le renommer.
3 Pour modifier les attributs de police de l’en-tête de la table des matières, utilisez les
boutons la barre de format. Pour modifier les attributs de police, vous pouvez également utiliser le panneau des polices, l’Inspecteur de texte et la fenêtre des couleurs.
4 Pour créer des lignes pointillées d’une entrée jusqu’au numéro de page associé, sélec-
tionnez l’entrée de la table des matières, cliquez sur l’onglet dans la colonne Taquets
de tabulation de la sous-fenêtre Tabulations de l’Inspecteur de texte, puis choisissez
un style de ligne dans le menu local Tirets.
5 Pour changer le style dans le tiroir des styles afin qu’il corresponde à l’entrée, cliquez sur
la flèche à droite du nom du style et choisissez Redéfinir le style à partir de la sélection.
Pour créer un style de table des matières à la place de celui-ci, cliquez sur la flèche à
droite du nom du style et choisissez « Créer un style de table des matières » à partir de
la sélection, puis attribuez un nom au nouveau style. Vous pouvez également ajouter
un nouveau style en cliquant sur le bouton d’ajout (+) dans l’angle inférieur gauche
du tiroir Styles. Dans un cas comme dans l’autre, saisissez un nom pour le nouveau
style, puis sélectionnez « Appliquer ce nouveau style à la création » si vous souhaitez
qu’il soit appliqué immédiatement au texte sélectionné.
6 Pour renommer le style dans le tiroir des styles, cliquez sur la flèche en regard du nom
du style, puis choisissez Renommer le style. Attribuez un nouveau nom au style.
Chapitre 3 Utilisation de parties de document 65
Page 66

4 Révision et correction
de documents
4
Dans ce chapitre, vous apprendrez à utiliser le suivi des
modifications, les commentaires et d’autres fonctionnalités
de Pages qui sont utiles lorsque vous révisez et corrigez
des documents.
Pages comprend plusieurs fonctionnalités qui s’avèrent particulièrement utiles lors
de la correction d’un document :
 Suivi des modifications : activez le suivi des modifications dans un document jusqu’à
ce que vous choisissiez d’accepter ou d’annuler les modifications.
 Commentaires : tout comme les notes en marge, les commentaires vous permettent
d’annoter un paragraphe sans le modifier.
 Modification de la couleur et de la police : elle permet d’attirer l’attention sur certai-
nes parties d’un document en changeant le style de la couleur ou celui de la police.
Par exemple, choisissez la couleur d’arrière-plan orange pour plusieurs paragraphes,
puis utilisez un commentaire en début de document pour demander aux réviseurs
de vous aider à compléter les paragraphes qui apparaissent en orange.
66
Ce chapitre traite principalement du suivi des modifications et des commentaires. Pour
en savoir plus sur l’utilisation de la couleur et de la police pour rehausser le texte, consultez les sections « Mise en forme de la taille et de l’apparence du texte » à la page 80
et « Ajout d’accents et de caractères spéciaux » à la page 87. Vous trouverez des instructions relatives à l’utilisation de la couleur dans la section « Définition des couleurs de
remplissage des caractères et des paragraphes » à la page 112.
Page 67

Les corrections appor-
tées à votre document
sont mises en sur-
brillance dans les vignet-
tes de la page.
Utilisation du suivi des modifications
Le suivi des modifications vous permet de contrôler les modifications apportées par
vous-même ou d’autres personnes au texte, à la mise en forme des caractères ou au
style des paragraphes.
Cliquez pour activer ou
désactiver le suivi des
modifications.
Utilisez la barre des commandes
du suivi des modifications pour
gérer les modifications et naviguer dans le document.
Modifiez les bulles indiquant les
modifications apportées à votre
document.
Lorsque le suivi des modifications est activé, il est possible de voir :
 le texte ajouté, supprimé, modifié ou remplacé dans le corps, l’en-tête, le pied
de page, les figures et les zones de texte du document ;
 les tableaux, graphiques et figures incorporés ayant été ajoutés ou supprimés ;
 les ajouts, suppressions ou remplacements de paragraphes ;
 le texte dont le style a changé ;
 les modifications de mise en forme apportées aux paragraphes et caractères ;
 les nouveaux liens hypertexte, champs de Carnet d’adresses, paramètres fictifs
ou signets, ainsi que ceux qui ont été supprimés ;
 la nouvelle table des matières, ainsi que celle qui a été supprimée ;
 les modifications affichées dans la présentation en vignettes.
Chapitre 4 Révision et correction de documents 67
Page 68

Visite guidée du suivi des modifications
Le cas de figure ci-dessous montre comment utiliser le suivi des modifications pour
gérer des modifications apportées à un texte par deux réviseurs, Anne et Tom, et comment incorporer les changements au document.
1 Tom a ouvert un document et il active le suivi des modifications en cliquant sur le bou-
ton Suivi des modifications de la barre d’outils.
Cliquez pour activer ou désac-
tiver le suivi des modifications.
Cliquez sur Suivi des
modifications dans la
barre d’outils et la barre
des commandes correspondante apparaît.
La sous-fenêtre Commentaires
s’ouvre lorsque vous utilisez le
suivi des modifications.
Lorsque le suivi des modifications est activé, la barre des commandes Suivi des modifications est affichée sous la barre de format.
Cliquez pour ouvrir le
Cliquez sur les flèches pour naviguer
entre les bulles de modification.
Cliquez pour désactiver le suivi des
changements.
Cliquez pour accepter ou annuler la ou les modifications sélectionnées.
menu local Présenta-
tion du marquage.
Cliquez pour ouvrir
le menu Opération.
Ces commandes permettent de gérer les modifications et de naviguer de l’une à l’autre
dans le document. Pour en savoir plus sur la barre des commandes Suivi des modifications, reportez-vous à la section « Démarrage, pause et arrêt du suivi des
modifications » à la page 70.
2 Tom enregistre le document sans faire aucun changement, le ferme et le renvoie à
Anne. Cette version du document est la version originale.
68 Chapitre 4 Révision et correction de documents
Page 69

3 Anne ouvre le document et décide de changer certaines parties du texte.
Une bulle de modification signale ces changements.
4 Anne enregistre le document, le ferme et le renvoie à Tom par courrier électronique.
5 Tom ouvre le document et lit la version du texte dans laquelle figurent les modifica-
tions apportées par Anne.
Dans les exemples ci-dessous, le document original de Tom et la version modifiée
utilisent le suivi des modifications.
Le document affiche le texte original en noir et Anne y rajoute de la couleur.
6 Lorsque Tom ouvre le document, le texte original et le texte modifié et coloré sont visibles.
Le texte original
apparaît en noir.
Le texte modifié
apparaît en couleur.
La bulle de modification affiche le nom
de l’auteur, la date et l’heure, ainsi que le
type de modification.
7 Tom trouve les révisions d’Anne appropriées et décide de les accepter. Il clique sur
la coche qui se trouve dans les bulles de modification d’Anne.
Cliquez pour accepter les modifications.
Cliquez pour annuler les modifications.
Chapitre 4 Révision et correction de documents 69
Page 70

La bulle de modification disparaît. Le texte n’apparaît plus comme modifié et il est noir.
Pour obtenir des informations sur les autres méthodes qui permettent d’accepter
et de rejeter les modifications, reportez-vous à la section « Acceptation et rejet des
modifications » à la page 72.
Démarrage, pause et arrêt du suivi des modifications
Une fois le suivi des modifications activé pour un document, toutes les modifications
sont notées tant que vous ne suspendez ou n’arrêtez pas le suivi des modifications.
Voici différentes façons de contrôler le suivi des modifications :
m Pour activer le suivi des modifications, cliquez sur le bouton Suivi des modifications
dans la barre d’outils ou sélectionnez Édition > Suivre les modifications du texte.
Lorsque le suivi des modifications est activé, le panneau Commentaires s’ouvre et
la barre des commandes Suivi des modifications apparaît.
m Pour désactiver le suivi des modifications, cliquez sur le bouton de pause dans la barre
des commandes du suivi des modifications. Pour réactiver le suivi, cliquez sur Suivi : activé.
La pause conserve toutes les modifications précédentes mais suspend le suivi des
modifications jusqu’à ce que vous le redémarriez.
Suspendez le suivi des modifications lorsque vous souhaitez effectuer des modifications
sans qu’elles soient notées, par exemple, si vous décidez de modifier la couleur de l’ensemble du texte ou d’appliquer une nouvelle marge à tout le texte d’une section.
m Pour interrompre le suivi des modifications, cliquez sur le bouton Interrompre le suivi
dans la barre d’outils ou sélectionnez Édition > Désactiver le suivi.
Il est également possible de sélectionner l’option Désactiver le suivi dans le menu
Opération de la barre des commandes Suivi des modifications.
Sélectionnez pour interrompre
le suivi des modifications.
Si votre document comprend des modifications que vous n’avez pas encore acceptées
ou refusées, une zone de dialogue apparaît pour vous permettre d’annuler l’opération
ou d’accepter ou rejeter les modifications apportées au texte avant de continuer.
70 Chapitre 4 Révision et correction de documents
Page 71

Contrôle des informations du suivi des modifications
Le suivi des modifications permet de sélectionner la couleur des bulles de modification
et de réviser un document à l’aide de vignettes, entres autres possibilités.
Choisissez le style d’affichage du texte modifié, la
couleur correspondant à l’auteur et l’ensemble des
préférences du suivi des modifications.
Voici différentes façons de contrôler les informations du suivi des modifications :
m Pour masquer les marques de révision du texte, dans le menu local « Affichage des
marques de révision », choisissez « Masquer les marques de révision de texte ». Les
modifications de votre document s’affichent sans les préférences de marques de révision ou de couleur choisies par l’auteur. Pour faire apparaître les marques de révision
du texte, dans le menu local « Affichage des marques de révision », choisissez « Afficher
les marques de révision de texte ».
m Pour masquer le texte supprimé, dans le menu local « Affichage des marques de révision »,
choisissez Masquer le texte supprimé. Le texte barré devient invisible. Pour faire apparaître
le texte supprimé, dans le menu local « Affichage des marques de révision », choisissez Afficher le texte supprimé.
Il est possible d’afficher le texte supprimé dans différents styles de texte. Pour modifier
l’affichage du texte supprimé, dans le menu local des marques de révision choisissez Préférences, puis sélectionnez un style de texte dans le menu local Style du texte supprimé.
m Pour masquer les bulles de modification, dans le menu local « Affichage des marques
de révision », choisissez « Masquer les bulles de modification ». La sous-fenêtre Commentaires se ferme et des barres de modification apparaissent en regard des parties
modifiées du document. Pour faire apparaître les bulles de modification, dans le menu
local « Affichage des marques de révision », choisissez « Afficher les bulles de
modification ».
m Pour sélectionner la couleur correspondant à l’auteur, dans le menu local « Affichage
des marques de révision » de la barre des commandes Suivi des modifications, choisissez « Sélectionner la couleur de l’auteur », puis choisissez votre couleur.
m Pour modifier la couleur de l’auteur, le style de vos marques de révision de texte et
le style du texte supprimé, choisissez Préférences dans le menu local « Affichage des
marques de révision ».
m Pour visualiser votre document sous forme de vignettes, dans la barre d’outils, cliquez
sur le bouton Affichage, puis choisissez « Afficher les vignettes de page ».
Les corrections apportées à votre document sont mises en surbrillance dans les vignettes de la page.
Chapitre 4 Révision et correction de documents 71
Page 72

Acceptation et rejet des modifications
Le suivi des modifications vous permet d’accepter ou de rejeter les modifications
apportées au texte de votre document Pages.
Voici plusieurs façons d’accepter ou de rejeter des modifications :
m Pour accepter une modification, sélectionnez le texte modifié et cliquez sur le bouton
Accepter la modification à l’intérieur de la bulle de modification ou bien cliquez sur le
bouton Accepter dans la barre des commandes Suivi des modifications.
m Pour annuler une modification, sélectionnez le texte modifié et cliquez sur le bouton
Rejeter la modification à l’intérieur de la bulle de modification ou bien cliquez sur le
bouton Rejeter dans la barre des commandes Suivi des modifications.
m Pour accepter des modifications, sélectionnez le texte qui contient les modifications d’édi-
tion que vous souhaitez conserver, puis, dans le menu Opérations de la barre des commandes Suivi des modifications, choisissez « Accepter les modifications sélectionnées ».
m Pour passer en revue les modifications avant de les sélectionner, cliquez sur une bulle
de modification de la sous-fenêtre Commentaires ou bien cliquez n’importe où dans
le corps du document, puis cliquez sur les boutons fléchés vers le haut ou vers le bas
de la barre des commandes Suivi des modifications.
Cliquez sur les flèches pour
naviguer entre les bulles de
modification.
Sélectionnez les bulles de modification pour revoir
les modifications apportées à votre document.
m Pour rejeter des modifications, sélectionnez le texte qui contient les modifications que
vous ne souhaitez pas conserver, puis, dans le menu Opération, choisissez « Rejeter les
modifications sélectionnées ».
m Pour accepter toutes les modifications, choisissez « Accepter toutes les modifications »
dans le menu Opération.
m Pour annuler toutes les modifications, choisissez « Rejeter toutes les modifications »
dans le menu Opération.
72 Chapitre 4 Révision et correction de documents
Page 73

Enregistrement avec le suivi des modifications désactivé
Désactivez le suivi des modifications pour enregistrer une copie de votre document
sans marques de révision mais avec les commentaires.
La désactivation du suivi des modifications avant d’enregistrer le document est utile
si vous souhaitez disposer d’une version dans laquelle les modifications ont toutes
été acceptées.
Sélectionnez pour enregistrer un
copie « propre » de votre document.
Pour enregistrer un document avec le suivi des modifications désactivé :
m Lorsque le suivi des modifications est activé, dans le menu Opération de la barre des
commandes Suivi des modifications, choisissez « Enregistrer une copie comme version
finale ». Toutes les modifications apportées à votre document sont acceptées.
Utilisation de commentaires
Les commentaires vous permettent d’annoter un document ou certaines de ses parties
sans le modifier. Les commentaires permettent de créer des notes pour vous-même, de
poser des questions aux relecteurs du document, de suggérer des changements au
rédacteur, etc.
Les commentaires sont
affichés dans la sous-
fenêtre Commentaires et
rattachés à une partie
du document.
Indiquez la partie du document à laquelle s’applique le commentaire en y plaçant
un point d’insertion ou en sélectionnant des mots ou des objets. Cette partie du document ainsi associée à un commentaire est appelée point d’ancrage du commentaire.
Cliquez sur Commentaire
pour ajouter un commentaire au document.
Chapitre 4 Révision et correction de documents 73
Page 74

Voici différentes façons de gérer des commentaires :
m Pour ajouter des commentaires au document, cliquez sur Commentaire dans la barre
d’outils ou sélectionnez Insertion > Commentaire.
Saisissez votre commentaire dans la bulle qui apparaît. La taille de la bulle de commentaire change en fonction de la longueur du texte.
m Pour modifier un commentaire, cliquez dans la bulle du commentaire et modifiez-le
comme s’il s’agissait de texte ou d’un objet se trouvant à n’importe quel autre endroit
dans votre document.
Utilisez les styles de paragraphes et de caractères pour modifier l’apparence du texte.
m Pour supprimer un commentaire, cliquez sur le bouton Supprimer qui se trouve dans
le coin droit de la bulle de commentaire.
Cliquez pour supprimer
le commentaire.
m Pour voir les commentaires, cliquez sur le bouton Afficher, puis choisissez Afficher
les commentaires.
Si le suivi des modifications est activé, tous les commentaires et toutes les bulles de modification associés à la version actuelle sont visibles dans la sous-fenêtre Commentaires.
Si les commentaires ne sont pas visibles, le fait d’en insérer un fera apparaître tous ceux
qui existent.
m Pour masquer les commentaires, cliquez sur le bouton Affichage, puis choisissez Masquer
les commentaires.
m Pour imprimer les commentaires, choisissez Fichier > Imprimer. Les pages sont alors redi-
mensionnées de sorte que les commentaires apparaissent sur le document imprimé.
74 Chapitre 4 Révision et correction de documents
Page 75

5 Utilisation de texte
5
Ce chapitre décrit comment ajouter du texte et en modifier
l’apparence, notamment dans les listes, les zones de texte,
les cellules de tableau et les figures.
Ajout de texte
Ajoutez du texte en le saisissant dans un document de traitement de texte vierge, en
remplaçant le texte de paramètre fictif, en utilisant des zones de texte et des listes, en
plaçant du texte dans des figures, etc.
 Pour en savoir plus sur l’utilisation du texte de paramètre fictif dans les modèles et
les champs de Carnet d’adresses, reportez-vous aux sections « Utilisation du texte de
paramètre fictif » à la page 76 et « Utilisation des champs de Carnet d’adresses » à la
page 246.
 Pour ajouter des styles de texte différents ou créer vos propres styles, reportez-vous
à la section « À propos des styles » à la page 129.
 Pour ajouter de nouvelles pages de modèle, reportez-vous à la section « Ajout de
nouvelles pages modèle » à la page 78.
 Pour supprimer des pages de votre document, reportez-vous à la section
« Suppression de pages » à la page 79.
 Pour supprimer, copier et coller du texte, reportez-vous à la section « Supprimer,
copier et coller du texte » à la page 79.
 Pour ajouter du texte dans une zone de texte ou dans une figure, reportez-vous à
la section « Utilisation de zones de texte, de figures et d’autres effets pour faire ressortir le texte » à la page 108.
 Pour ajouter du texte sous forme de liste, reportez-vous à la section « Utilisation des
listes à puces, numérotées et ordonnées (Structures) » à la page 103.
 Pour ajouter du texte à des cellules de tableau, reportez-vous aux sections
« Utilisation de texte dans les cellules » à la page 194 ou « Utilisation du contenu des
cellules d’un tableau » à la page 193.
75
Page 76

Utilisation du texte de paramètre fictif
Les modèles contiennent du texte de paramètre fictif, qui montre à quoi ressemblera
le texte et où il sera placé dans le document terminé. La plupart du texte de paramètre
fictif apparaît en latin (par exemple, lorem ipsum) dans le corps du document, les zones
de texte, les en-têtes et ailleurs. D’autres textes prédéfinis tels que le titre d’une lettre
d’informations apparaissent dans la langue que vous utilisez.
Vous devez sélectionner le texte de paramètre fictif, puis taper votre propre texte pour le
remplacer. Le texte que vous saisissez conserve le même style et la même mise en forme
que le texte de paramètre fictif. Si vous ne souhaitez pas utiliser le style et la taille de police
du texte de paramètre fictif, vous pouvez modifier le texte sélectionné en cliquant sur les
commande de famille et de taille de police dans la barre de format.
Paramètres fictifs dans les zones de texte principales
Lorsque vous cliquez sur un texte de paramètre fictif dans un modèle de document,
l’ensemble de la zone de texte est mis en surbrillance.
Texte de paramètre fictif. Si vous cliquez
dessus, la totalité de la zone de texte est
sélectionnée.
Lorsque vous tapez du texte, le texte de paramètre fictif disparaît et il est remplacé
par le texte que vous tapez. Celui-ci se comporte comme du texte standard.
Paramètres fictifs dans les zones de texte
Une partie du texte de paramètre fictif est contenue dans des zones de texte afin de
préserver la mise en forme. Lorsque vous cliquez sur des éléments de texte de paramètre fictif se trouvant dans une zone de texte, une bordure rectangulaire grise apparaît
autour si l’affichage de la disposition est activé. Pour activer l’affichage de la disposition, cliquez sur Affichage dans la barre d’outils puis sélectionnez Afficher la disposition.
Pour sélectionner le texte d’un espace réservé dans une zone de texte :
m Cliquez une fois pour sélectionner la zone de texte, puis cliquez pour sélectionner
le texte à l’intérieur de la zone.
76 Chapitre 5 Utilisation de texte
Page 77

Le texte de paramètre fictif d’une zone de texte fait partie d’agencement par défaut
du modèle. Pour préserver de l’agencement, veillez à ne pas appuyer sur la touche
Suppr après avoir sélectionné la zone de texte car vous risqueriez de la supprimer
de la page. Si tel est le cas, appuyez sur la combinaison de touches Commande + Z
(raccourci permettant d’annuler une opération).
Paramètres fictifs dans les tableaux
Certains tableaux contiennent du texte de paramètre fictif. Lorsque vous sélectionnez
du texte qui se trouve à l’intérieur d’une cellule de tableau, un rectangle mis en surbrillance apparaît autour.
Cellule de tableau unique sélectionnée en vue de sa modification
Pour sélectionner le texte d’un espace réservé dans un tableau :
m Cliquez une fois pour sélectionner le tableau, puis double-cliquez pour sélectionner
une cellule ainsi que le texte de son paramètre fictif.
Le texte à l’intérieur de la cellule est sélectionné en vue de sa modification lorsque
vous sélectionnez la cellule. Vous pouvez savoir qu’il s’agit de texte de paramètre fictif
s’il est en surbrillance. Dans le cas contraire, il s’agit de texte standard.
Le texte de paramètre fictif d’un tableau fait partie de la mise en page par défaut du
modèle. Pour préserver la mise en page, veillez à ne pas appuyer sur la touche Suppr
une fois le tableau sélectionné car vous risquez de supprimer la zone de texte de la
page. Si vous supprimez un tableau par accident, appuyez sur la combinaison de touches Commande + Z.
Vous pouvez aussi ajouter du texte à des cellules de tableau qui ne contiennent pas de
texte de paramètre fictif. Reportez-vous à la section « Utilisation du contenu des cellules d’un tableau » à la page 193 pour en connaître les instructions.
Paramètres fictifs dans les colonnes
Occasionnellement, les modèles peuvent contenir du de paramètre fictif apparaissant
dans des colonnes. L’utilisation de texte dans les colonnes est plus facile lorsque la disposition du document est visible. Pour afficher la disposition du document, cliquez sur
Affichage dans la barre d’outils puis sélectionnez Afficher la disposition.
Pour sélectionner le texte de paramètre fictif réservé dans une colonne :
m Cliquez sur le texte de paramètre fictif dans la colonne.
Chapitre 5 Utilisation de texte 77
Page 78

Sélectionnez des pages
supplémentaires dans le
menu local Sections ou
Pages.
Ajout de nouvelles pages modèle
Chaque page qui constitue un modèle Pages possède son propre agencement. Vous
pouvez utiliser les mises en pages affichées lors de la première ouverture du document. Si les mises en page ne satisfont pas à vos besoins, vous pouvez choisir parmi
des mises en page supplémentaires qui s’intègrent au modèle.
L’ajout de nouvelles pages de modèle vous permet d’ajouter rapidement des pages
qui contiennent déjà du texte, des images, des tableaux, des graphiques et d’autres
options de mise en forme que vous souhaitez utiliser.
Pour ajouter une nouvelle page de modèle :
1 Cliquez dans la section après laquelle vous souhaitez que la nouvelle page apparaisse.
Une section correspond à un groupe de pages partageant la même disposition, numérotation des paragraphes ou tout autre attribut de document. Un chapitre correspond
par exemple à une section.
2 Cliquez sur les boutons Sections (modèles de traitement de texte) ou Pages (modèle
de disposition de page) dans la barre d’outils, puis choisissez un type de page à ajouter à votre document.
Reportez-vous à la section « Utilisation de sections » à la page 57 pour en savoir plus
sur l’utilisation des sections.
78 Chapitre 5 Utilisation de texte
Page 79

Suppression de pages
Il existe plusieurs techniques pour supprimer des pages complètes.
Il existe plusieurs manières de supprimer une page :
m Pour supprimer une page sans supprimer d’autres pages de la même section, suppri-
mez tout le texte et les objets de la page, ou bien sélectionnez la vignette correspondant à la page et cliquez sur Supprimer.
m Pour supprimer une section et toutes les pages qu’elle contient, cliquez sur Affichage
dans la barre d’outils puis choisissez « Afficher les vignettes de page ». Sélectionnez la
section dans la présentation en vignettes, puis cliquez sur la touche Supprimer. Pages
confirme quelles pages seront supprimées. Cliquez sur Supprimer.
m Vous pouvez également supprimer une section en cliquant sur un paragraphe de
la section puis en choisissant Édition > Supprimer les pages. Pages confirme quelles
pages seront supprimées. Cliquez sur Supprimer.
Pour en savoir plus sur les sections, reportez-vous à la section « Utilisation de sections »
à la page 57.
Supprimer, copier et coller du texte
Le menu Édition contient des commandes qui vous aident à effectuer des opérations
d’édition de texte.
Voici différentes manières de modifier du texte :
m Pour copier (ou couper) et coller du texte, sélectionnez le texte et choisissez Édition >
Copier ou Édition > Couper. Cliquez à l’endroit où vous souhaitez coller le texte.
Pour que le texte copié conserve la mise en forme du style, choisissez Édition > Coller.
Cliquez sur Édition > Coller le style et l’appliquer afin de modifier la mise en forme
du texte collé afin qu’elle corresponde à la mise en forme du texte situé autour.
m Pour supprimer du texte, sélectionnez le texte et choisissez Édition > Supprimer ou
appuyez sur la touche Suppr.
Si vous supprimez du texte par accident, choisissez Édition > Annuler pour le restaurer.
Lorsque vous utilisez la commande Copier ou Couper, le texte sélectionné est placé
dans une zone d’attente nommée Presse-papiers, dans laquelle il reste jusqu’à ce que
vous sélectionniez à nouveau la commande Copier ou Couper ou que vous éteigniez
votre ordinateur. Le Presse-papiers ne conserve qu’une seule opération de copie ou de
coupe à la fois.
Chapitre 5 Utilisation de texte 79
Page 80

Pour éviter de modifier involontairement la mise en forme d’un document en supprimant ses caractères de mise en forme en même temps que le texte, il est conseillé afficher les caractères de mise en forme (invisibles) avant de couper ou de supprimer du
texte. Pour afficher les caractères invisibles, cliquez sur Affichage dans la barre d’outils,
puis cliquez sur « Afficher les caractères invisibles ».
Sélection de texte
Avant de mettre en forme ou d’effectuer toute autre opération sur du texte, vous devez
sélectionner le texte que vous souhaitez utiliser.
Il est possible de sélectionner du texte de différentes manières :
m Pour sélectionner un ou plusieurs caractères, cliquez devant le premier caractère, et
faites glisser le curseur sur les caractères que vous souhaitez sélectionner.
m Pour sélectionner un mot, double-cliquez dessus.
m Pour sélectionner un paragraphe, cliquez trois fois dessus.
m Pour sélectionner tout le texte d’un document, choisissez Édition > Tout sélectionner.
m Pour sélectionner des blocs de texte, cliquez au début du bloc de texte, puis cliquez à
la fin d’un autre bloc de texte, tout en maintenant la touche Maj enfoncée.
m Pour effectuer une sélection depuis le point d’insertion jusqu’au début du paragraphe,
appuyez sur la touche Flèche vers le haut tout en maintenant les touches Maj et Option
enfoncées.
m Pour effectuer une sélection depuis le point d’insertion jusqu’à la fin du paragraphe,
appuyez sur la touche Flèche vers le bas tout en maintenant les touches Maj et Option
enfoncées.
m Pour étendre la sélection d’un caractère à la fois, appuyez sur la touche Flèche gauche
ou Flèche droite tout en maintenant la touche Maj enfoncée.
m Pour étendre la sélection d’une ligne à la fois, appuyez sur la touche Flèche vers le haut
ou Flèche vers le bas tout en maintenant la touche Maj enfoncée.
m Pour sélectionner plusieurs mots ou blocs de texte qui ne sont pas adjacents, sélection-
nez la première portion de texte souhaitée, puis sélectionnez d’autres portions de texte
tout en maintenant la touche Commande enfoncée.
Mise en forme de la taille et de l’apparence du texte
Vous pouvez effectuer toutes les opérations de mise en forme à l’aide de la barre de
format, des menus Pages, de l’Inspecteur du texte, ou encore via le panneau Police.
Vous pouvez effectuer des opérations élémentaires de mise en forme du texte à l’aide
de la barre de format et du menu Format. Si vous souhaitez appliquer une mise en
forme avancée au texte, utilisez le panneau Police et l’Inspecteur du texte.
80 Chapitre 5 Utilisation de texte
Page 81

Utilisation de la barre de format pour mettre en forme le texte
La barre de format permet de modifier la taille et l’apparence du texte dans les zones
de texte, figures ou commentaires ou de rajouter un commentaire rapidement et simplement. Vous pouvez sélectionnez le texte dans une zone de texte, une figure ou un
commentaire pour modifier le style et la taille de la police, définir la couleur du texte
et de l’arrière-plan, mettre le texte en gras, en italique ou le souligner, l’aligner et définir l’interligne.
Lorsque vous sélectionnez du texte, la barre de format ci-dessous apparaît. Les quatre
premiers contrôles sont également disponibles dans la barre de format lorsque vous
sélectionnez du texte dans un tableau.
Définir la couleur du texte.
Changer de type de
caractère, de style et
de taille.
Mettre du texte en gras, en itali-
Définir la couleur d’arrière-plan du texte.
que ou souligner du texte.
Utilisation du menu Format pour mettre en forme le texte
Les options du sous-menu Police du menu Format vous offrent un contrôle de base
de la taille et de l’apparence du texte.
Application de l’attribut Gras ou Italique au texte à l’aide des menus
Vous pouvez mettre les caractères en gras ou en italique.
Pour mettre un texte en gras ou en italique :
1 Sélectionnez le texte que vous souhaitez mettre en gras ou en italique, ou cliquez
à l’endroit où vous souhaitez saisir un nouveau texte.
2 Choisissez Format > Police > Gras. Ou choisissez Format > Police > Italique.
Certaines polices comportent plusieurs styles gras et italique. Pour choisir parmi
plusieurs styles gras et italique, utilisez le panneau Police. Reportez-vous à la section
« Utilisation du panneau Police pour mettre en forme le texte » à la page 83.
Encadrement de texte à l’aide des menus
Vous pouvez modifier le texte afin qu’il apparaisse avec un contour bien défini.
Pour créer du texte encadré :
1 Sélectionnez le texte auquel vous souhaitez appliquer un contour, ou cliquez à l’endroit
où vous souhaitez saisir un nouveau texte.
2 Choisissez Format > Police > Contour.
Chapitre 5 Utilisation de texte 81
Page 82

Le texte encadré que vous créez dans Pages risque de ne pas avoir le même aspect si
vous ouvrez le document dans une autre application. Si vous envisagez de partager un
document contenant du texte encadré avec des personnes qui ne disposent pas de
Pages, exportez le document au format PDF puis partagez le fichier ainsi généré avec
les autres.
Soulignement du texte à l’aide des menus
Vous pouvez souligner du texte, puis mettre en forme le soulignement afin d’en modifier le style ou la couleur.
Pour souligner du texte :
1 Sélectionnez le texte que vous souhaitez souligner, ou cliquez à l’endroit où vous sou-
haitez saisir un nouveau texte.
2 Choisissez Format > Police > Souligner.
Pour modifier le style ou la couleur du soulignement, cliquez sur Polices dans la barre
d’outils et utilisez le bouton Texte souligné dans le panneau Police. Reportez-vous à la
section « Utilisation du panneau Police pour mettre en forme le texte » à la page 83.
La plupart des modèles comportent un style de caractère de soulignement. Pour afficher
les styles de caractère définis dans votre document, cliquez sur le bouton Styles de caractère de la barre de format. Sélectionnez le texte que vous souhaitez souligner, puis choisissez un style de caractère de soulignement parmi les styles de caractère présentés.
Modification de la taille du texte à l’aide des menus
Vous pouvez changer la taille du texte (en points) pour le rendre plus grand ou plus petit.
Pour changer la taille du texte sélectionné :
1 Sélectionnez le texte à redimensionner.
2 Pour changer la taille du texte par incréments de 1 point, choisissez Format > Police >
Plus grand. Ou choisissez Format > Police > Plus petit.
Vous pouvez également ajouter les icônes Plus grand et Plus petit à la barre d’outils.
Pour ce faire, choisissez Présentation > Personnaliser la barre d’outils et faites glisser
les icônes sur la barre d’outils, puis cliquez sur Terminé.
Pour spécifier une taille précise pour le texte sélectionné, cliquez sur Polices dans la
barre d’outils et utilisez les contrôles Taille du panneau Police. Reportez-vous à la section « Utilisation du panneau Police pour mettre en forme le texte » à la page 83.
Mise en indice ou en exposant du texte à l’aide des menus
Vous pouvez lever ou abaisser le texte par rapport à sa ligne de base.
Pour mettre le texte en indice ou en exposant :
1 Sélectionnez le texte que vous souhaitez lever ou abaisser, ou cliquez à l’endroit où
vous souhaitez saisir un nouveau texte.
82 Chapitre 5 Utilisation de texte
Page 83

2 Pour créer un indice ou un exposant dont la taille de police est inférieure à celle du
texte qu’il accompagne, choisissez Format > Police > Ligne de base > Indice. Ou choisissez Format > Police > Ligne de base > Exposant.
3 Pour élever ou abaisser le texte sans réduire la taille de la police, choisissez Élever ou
Abaisser dans le sous-menu Ligne de base.
4 Pour restaurer le texte à la même ligne de base que celle du corps de texte, choisissez
Valeur par défaut dans le sous-menu Ligne de base.
Vous pouvez également ajouter les icônes Indice et Exposant à la barre d’outils. Pour
ce faire, choisissez Présentation > Personnaliser la barre d’outils et faites glisser les icônes sur la barre d’outils, puis cliquez sur Terminé.
Pour spécifier la quantité de texte à élever ou à abaisser, utilisez l’Inspecteur du texte.
Cliquez sur le bouton Inspecteur dans la barre de format, puis sur Autres et utilisez
les commandes de décalage de ligne de base.
Modification de la casse d’un texte à l’aide des menus
Vous pouvez rapidement faire passer des blocs de texte en majuscules ou en minuscules, ou transformer un texte en titre.
Pour changer la casse d’un texte :
1 Sélectionnez le texte que vous souhaitez modifier, ou cliquez à l’endroit où vous sou-
haitez saisir un nouveau texte.
2 Choisissez Format > Police > Majuscules puis sélectionnez une option dans le sous-menu.
Choisissez Tout en majuscule pour que le texte passe en majuscules.
Choisissez Petites majuscules pour que le texte passe en petites majuscules avec des
lettres plus grandes pour les capitales.
Choisissez Titre pour transformer un texte en titre, ce qui met la première lettre de chaque mot en majuscule.
Choisissez Aucun pour revenir à la capitalisation d’origine. Les caractères en majuscules
comme le premier mot de chaque phrase restent en majuscules mais toutes les autres
lettres passent en minuscules.
Utilisation du panneau Police pour mettre en forme le texte
Le panneau Police de Mac OS X vous permet d’accéder à toutes les polices installées sur
votre ordinateur. Il offre un aperçu des caractéristiques disponibles (telles que gras et italique) ainsi que de la taille de chaque police. Les boutons du panneau Police permettent
de souligner ou de barrer le texte, d’ajouter de la couleur et des ombres au texte. Vous
pouvez même modifier la couleur de la page d’arrière-plan dans le panneau Police.
Pour en savoir plus sur l’installation des polices, la création et la gestion de collections
de polices, ou la résolution de problèmes liés aux polices, consultez l’Aide Mac.
Chapitre 5 Utilisation de texte 83
Page 84

Créez des effets
intéressants à l’aide
de ces boutons.
Menu Action
Pour ouvrir le panneau Police :
m Cliquez sur Polices dans la barre d’outils.
Prévisualiser le type de caractère
sélectionné (pour cela, il peut être
nécessaire de cliquer sur Afficher
un aperçu dans le menu Action).
Appliquer une ombre
au texte sélectionné.
Modifier l’ombre à
l’aide des contrôles
Opacité, Flou, Décalage
et Angle.
Sélectionner une taille
de police à appliquer au
texte sélectionné dans
votre document.
Recherchez des polices en
tapant un nom de police dans
le champ de recherche.
Sélectionner un type de caractère à appliquer au texte sélectionné dans votre document.
Vous pouvez modifier l’apparence de n’importe quel texte d’un document en le sélectionnant, puis en sélectionnant des options dans le panneau Police. Lorsque vous appliquez des changements de mise en forme dans le panneau Police, le texte sélectionné
change immédiatement, ce qui vous permet de tester différentes options de mise en
forme et de voir rapidement celui qui convient le mieux.
Voici un récapitulatif des actions que réalisent les boutons d’effets sur le texte, de gauche à droite :
 Le menu local Texte souligné vous permet de choisir un style de soulignement (trait
simple ou double, par exemple).
 Le menu local Texte barré vous permet de sélectionner un style de barrage du texte
(trait simple ou double, par exemple).
 Le menu local Couleur du texte permet d’appliquer une couleur au texte.
 Le menu local Couleur du document permet d’appliquer une couleur au fond d’un
paragraphe.
 Le bouton Ombre du texte applique une ombre au texte sélectionné.
 Les commandes « Opacité de l’ombre », « Flou de l’ombre », « Décalage de l’ombre »
et « Angle de l’ombre » contrôlent l’apparence de l’ombre.
Si les boutons d’effets de texte n’apparaissent pas, choisissez Afficher les effets dans
le menu local Action situé dans l’angle inférieur gauche du panneau Police.
84 Chapitre 5 Utilisation de texte
Page 85

Simplification de l’utilisation du panneau Police
Si vous utilisez fréquemment le panneau Police, différentes techniques vous permettent de gagner du temps.
Voici quelques conseils d’utilisation du panneau Police :
m Pour localiser rapidement les polices que vous utilisez le plus souvent, placez-les dans
des collections de polices. Cliquez sur le bouton Ajout (+) pour créer une collection de
polices, puis faites glisser un type de caractère vers la nouvelle collection.
m Pour faciliter le changement fréquent de police, il suffit de laisser le panneau Police ouvert.
S’il occupe trop d’espace à l’écran, vous pouvez le réduire en faisant glisser le contrôle de
redimensionnement (dans l’angle inférieur droit du panneau), de sorte que seuls les familles
et styles de police de la collection sélectionnée soient visibles. Pour fermer le panneau, cliquez à nouveau sur le bouton Polices ou sur le bouton de fermeture situé dans l’angle
supérieur gauche.
Changement de polices à l’aide du panneau Police
Le panneau Police vous permet de contrôler complètement les polices. Utilisez les contrôles de taille et les réglages typographiques pour personnaliser l’apparence de votre texte.
Pour modifier la police du texte sélectionné :
1 Cliquez sur Polices dans la barre d’outils.
2 Dans le panneau Police, sélectionnez un style de police dans la colonne Famille, puis
sélectionnez le style dans la colonne Style.
Si vous ne voyez pas toutes les familles de police installées sur l’ordinateur, sélectionnez Toutes les polices dans la colonne Collections ou tapez le nom de la police recherchée dans le champ de recherche en bas du panneau Police.
Un aperçu de la police sélectionnée apparaît dans la sous-fenêtre d’aperçu en haut du
panneau Police. Si la sous-fenêtre d’aperçu ne s’affiche pas, choisissez Afficher l’aperçu
dans le menu local Action dans le coin inférieur gauche du panneau Police.
3 Réglez la taille de la police à l’aide du curseur ou d’autres commandes contrôlant la taille.
4 Ajustez les réglages de typographie de la police sélectionnée en choisissant Typographie
dans le menu local Action. Dans la fenêtre Typographie, cliquez sur les triangles d’affichage afin de visualiser et de sélectionner les différents effets typographiques disponibles
pour la police sélectionnée. Les effets typographiques disponibles dépendent de la police.
Reportez-vous à la section « Utilisation des fonctionnalités typographiques avancées » à la
page 90 pour obtenir plus d’informations.
Chapitre 5 Utilisation de texte 85
Page 86

Modification du soulignement à l’aide du panneau Police
Vous pouvez utiliser le panneau Police pour changer l’apparence des soulignements.
Pour modifier le soulignement du texte :
1 Cliquez sur Polices dans la barre d’outils.
2 Cliquez sur le bouton Soulignement de texte dans le panneau Police (premier bouton
à gauche) et choisissez Aucun, Simple ou Double dans le menu local.
3 Pour changer la couleur de soulignement, choisissez Couleur dans le menu local Souli-
gnement de texte, puis sélectionnez une couleur dans la fenêtre Couleurs.
Ajout d’un attribut barré au texte à l’aide du panneau Police
Vous pouvez ajouter l’attribut barré au texte et utiliser une couleur de ligne différente
de celle du texte.
Pour ajouter un attribut barré au texte sélectionné :
1 Cliquez sur Polices dans la barre d’outils.
2 Cliquez sur le bouton Texte barré dans le panneau Police (deuxième bouton à partir de
la gauche), puis choisissez Aucun, Simple ou Double dans le menu local. Une ligne simple ou double barre le texte sélectionné de la même couleur que celui-ci.
3 Pour changer la couleur des lignes barrées, choisissez Couleur dans le menu local Texte
barré, puis sélectionnez une couleur dans la fenêtre Couleurs. La ligne barrée prend la
couleur sélectionnée dans la fenêtre Couleurs, mais le texte conserve sa couleur d’origine.
La plupart des modèles comportent un style de caractère de texte barré. Pour afficher
les styles de caractère définis dans votre document, cliquez sur le bouton Styles de
caractère de la barre de format. Sélectionnez le texte que vous souhaitez barrer, puis
choisissez un style de caractère de texte barré parmi les styles de caractère présentés.
Modification de la couleur du texte à l’aide du panneau Police
Les modifications apportées à la couleur du texte dans le panneau Police remplacent
celles apportées dans l’Inspecteur du texte, et inversement. (Pour en savoir plus sur
la modification de la couleur du texte à l’aide de l’Inspecteur du texte, reportez-vous
à la section « Modification de la couleur du texte » à la page 96.)
Pour modifier la couleur du texte sélectionné :
1 Cliquez sur Polices dans la barre d’outils.
2 Cliquez sur le bouton Couleur du texte dans le panneau Police (troisième bouton à partir
de la gauche), puis sélectionnez une couleur dans la fenêtre Couleurs. Reportez-vous à la
section « Utilisation de la fenêtre Couleurs » à la page 163 pour en connaître les instructions.
86 Chapitre 5 Utilisation de texte
Page 87

Modification de la couleur d’arrière-plan d’un paragraphe à l’aide du panneau Police
Le panneau Police vous permet d’ajouter une couleur derrière un paragraphe.
Pour modifier la couleur d’arrière-plan d’un paragraphe sélectionné :
1 Cliquez sur Polices dans la barre d’outils.
2 Cliquez sur le bouton Couleur du document dans le panneau Police (quatrième bou-
ton à partir de la gauche), puis sélectionnez une couleur dans la fenêtre Couleurs.
Reportez-vous à la section « Utilisation de la fenêtre Couleurs » à la page 163 pour
en connaître les instructions.
Vous pouvez également modifier la couleur d’arrière-plan dans l’Inspecteur du texte,
comme décrit dans la section « Définition des couleurs de remplissage des caractères
et des paragraphes » à la page 112.
Création d’ombres sur le texte à l’aide du panneau Police
Le panneau Police vous permet de créer et de mettre en forme des ombres sur le texte.
Pour ajouter des ombres au texte sélectionné :
1 Cliquez sur Polices dans la barre d’outils.
2 Cliquez sur le bouton Ombre du texte dans le panneau Police (cinquième bouton
à partir de la gauche).
3 Faites glisser le curseur Opacité de l’ombre (premier curseur à gauche) vers la droite
afin de rendre l’ombre plus foncée.
4 Faites glisser le curseur Flou de l’ombre (curseur du milieu) vers la droite afin de rendre
l’ombre plus floue.
5 Faites glisser le curseur Décalage de l’ombre (troisième curseur) vers la droite afin
de séparer l’ombre du texte.
6 Faites tourner la molette Angle de l’ombre afin de définir la direction de l’ombre.
Vous pouvez également définir les ombres du texte dans l’Inspecteur des graphismes,
comme décrit dans la section « Ajout d’ombres » à la page 158.
Ajout d’accents et de caractères spéciaux
Si vous devez taper des caractères avec des accents, des symboles mathématiques, des
flèches ou d’autres caractères spéciaux, vous pouvez utiliser les préférences International
ou la palette de caractères. Vous pouvez également voir où se trouvent les caractères sur
les claviers utilisés dans d’autres langues en utilisant le Visualiseur de clavier (vous pouvez par exemple voir la disposition des touches d’un clavier italien). Tous ces outils sont
intégrés à Mac OS X.
Chapitre 5 Utilisation de texte 87
Page 88

Ajout d’accents
Vous pouvez utiliser le Visualiseur de clavier des Préférences Système pour ajouter
des accents aux caractères.
Pour ajouter des accents :
1 Choisissez Pomme > Préférences Système et cliquez sur International.
2 Cliquez sur Menu Saisie, puis sélectionnez la case en regard de Visualiseur de clavier.
3 Choisissez Afficher le Visualiseur de clavier dans le menu Saisie à droite de la barre
de menus (celle qui ressemble à un drapeau ou à un symbole alphabétique).
Le Visualiseur de clavier affiche les caractères du clavier. (Si vous avez sélectionné
une disposition du clavier différente ou une méthode de saisie différente pour le clavier dans le menu Saisie, les caractères de la disposition du clavier sélectionnée s’affichent.) Par exemple, si vous choisissez Américain dans le menu Saisie, vous voyez dans
le Visualiseur de clavier les caractères qui s’affichent sur un clavier américain.
4 Pour mettre en surbrillance dans le Visualiseur de clavier les différents accents que vous
pouvez taper, appuyez sur Option, ou sur les touches Option + Maj.
Les touches accentuées sont entourées en blanc. En fonction du clavier, vous pouvez ne
pas avoir à appuyer sur les touches de modification pour afficher les caractères accentués.
5 Placez le point d’insertion dans le document à l’endroit où vous souhaitez taper.
6 Appuyez sur la touche de modification sur laquelle vous avez appuyé à l’étape 4
(Maj, Option, Option + Maj ou aucune) et appuyez sur la touche qui se trouve à la
même position que l’accent affiché dans le Visualiseur de clavier. Relâchez ensuite
la touche de modification et appuyez sur la touche correspondant au caractère que
vous souhaitez accentuer.
La touche accentuée modifie la touche que vous tapez ensuite. Par exemple, sur un clavier américain, pour afficher le caractère é, appuyez sur Option et sur E (la touche accentuée), puis appuyez sur E (la touche sur laquelle vous souhaitez que l’accent apparaisse).
Affichage des dispositions de clavier dans d’autres langues
Vous pouvez utiliser le Visualiseur de clavier des Préférences Système pour afficher
l’emplacement des caractères sur des claviers utilisés pour d’autres langues.
Des polices doivent être installées pour la langue que vous souhaitez voir dans
le Visualiseur de clavier.
Pour afficher les dispositions de clavier pour différentes langues :
1 Choisissez Pomme > Préférences Système et cliquez sur International.
2 Cliquez sur Menu Saisie, puis sélectionnez la case en regard de Visualiseur de clavier.
3 Pour afficher la disposition des caractères sur les claviers utilisés dans différents pays,
sélectionnez la case Sur en regard de la disposition du clavier du pays ou de la
méthode de saisie
88 Chapitre 5 Utilisation de texte
Page 89

4 Choisissez Afficher le Visualiseur de clavier dans le menu Saisie à droite de la barre
de menus (celle qui ressemble à un drapeau ou à un caractère alphabétique).
Le Visualiseur de clavier affiche les caractères de la disposition du clavier ou de la méthode
de saisie sélectionnée dans le menu Saisie. Par exemple, si vous choisissez Américain dans
le menu Saisie, vous voyez dans le Visualiseur de clavier les caractères qui s’affichent sur un
clavier américain.
5 Pour afficher la disposition du clavier d’un autre pays, choisissez-la dans le menu Saisie.
Saisie des caractères spéciaux et des symboles
À l’aide de la palette de caractères Mac OS X, vous pouvez insérer des caractères spéciaux, comme des symboles mathématiques, des lettres accentuées, des flèches et
autres « dingbats » et bien plus encore. Cette palette vous permet également de saisir
des caractères japonais, de chinois traditionnel, de chinois simplifié, de coréen ainsi
que d’autres langues.
Pour insérer des caractères spéciaux ou des symboles :
1 Placez le point d’insertion à l’endroit où le caractère ou symbole spécial doit apparaître.
2 Choisissez Édition > Caractères spéciaux afin d’ouvrir la palette de caractères (ou choisis-
sez Caractères dans le menu local Action dans le coin inférieur gauche du panneau Police).
3 Choisissez le type de caractère que vous souhaitez afficher dans le menu local Afficher,
en haut de la palette de caractères. Si le menu local ne s’affiche pas, cliquez sur le bouton
dans le coin supérieur droit de la fenêtre afin d’afficher la partie supérieure de la fenêtre.
Cliquez de nouveau sur ce bouton afin de masquer la partie supérieure de la fenêtre.
4 Cliquez sur un élément de la liste de gauche afin de voir les caractères disponibles dans
chaque catégorie.
5 Double-cliquez sur le caractère ou le symbole de droite que vous souhaitez insérer
dans votre document, ou sélectionnez le caractère et cliquez sur Insérer.
Si le caractère ou le symbole présente des variantes, celles-ci s’affichent en bas de la
fenêtre lorsque vous cliquez sur le triangle Infos du caractère ou le triangle Variante de
police en bas de la palette. Double-cliquez dessus afin de l’insérer dans votre document.
Si le caractère n’apparaît pas dans votre document, cela signifie que Pages ne le prend
pas en charge.
Utilisation de guillemets courbes
Les guillemets courbes sont des guillemets ouvrant et fermant qui sont incurvés.
Le guillemet ouvrant est donc différent du guillemet fermant. Lorsque vous n’utilisez
pas de guillemets courbes, les guillemets sont droits et identiques.
Guillemets courbes
Guillemets droits
Chapitre 5 Utilisation de texte 89
Page 90

Pour utiliser des guillemets courbes :
m Choisissez Pages > Préférences, cliquez sur Correction automatique, puis cochez la case
Utiliser les guillemets courbes.
Utilisation des fonctionnalités typographiques avancées
Certaines polices, telles que Zapfino et Hœfler, présentent des fonctions typographiques
avancées, qui vous permettent de créer différents effets. Si vous utilisez une telle police
dans une zone de texte, vous pouvez modifier la plupart de ces effets via le sous-menu
Police du menu Format. Par exemple, vous pouvez ajuster les éléments suivants :
 Crénage : ajuste l’espacement entre les caractères.
 Ligature : utilise ou évite les styles élaborés entre les lettres, au début ou à la fin des
lignes combinant plusieurs caractères en un seul symbole graphique
Ligature non utilisée
Ligature utilisée
Dans le sous-menu Ligature, choisissez Valeur par défaut pour utiliser les réglages de
ligature spécifiés dans la fenêtre Typographie pour la police que vous utilisez, choisissez Aucune pour désactiver les ligatures pour le texte sélectionné, ou choisissez Toutes pour activer des ligatures supplémentaires pour le texte sélectionné.
 Ligne de base : relève ou abaisse le texte par rapport au texte qui l’entoure.
 Majuscules : convertit tous les caractères en majuscules, en petites majuscules ou en
lettres capitales initiales (style de titre).
Des fonctions typographiques avancées sont disponibles dans la fenêtre Typographie.
Pour ouvrir la fenêtre Typographie :
1 Cliquez sur Polices dans la barre d’outils.
2 Dans le panneau Police, choisissez Typographie dans le menu local Action (dans le coin
inférieur gauche).
Pour activer les ligatures pour un document entier, cliquez sur le bouton Inspecteur
dans la barre de format, cliquez sur le bouton Inspecteur des documents, cliquez sur
Document puis sélectionnez « Utiliser les ligatures ». Pour désactiver les ligatures pour
un paragraphe spécifique, cliquez sur le paragraphe, ouvrez l’Inspecteur du texte, puis
cliquez sur Autres et sélectionnez « Supprimer les ligatures ».
90 Chapitre 5 Utilisation de texte
Page 91

Réglage du lissage des polices
Si les polices apparaissent floues ou irrégulières à l’écran, vous pouvez modifier le style
de lissage des polices ou changer la taille du texte à partir de laquelle Mac OS X commence à lisser les polices.
Pour lisser les polices à l’écran :
1 Ouvrez les Préférences Système et cliquez sur Aspect.
2 Choisissez un style de lissage de police dans le menu local en bas de la fenêtre. En
fonction du type de votre écran, les différences entre les styles de lissage peuvent
vous paraître très légères.
3 Si vous envisagez d’utiliser des polices de petite taille dans votre document, choisissez
une taille de point dans le menu local « Désactiver le lissage du texte pour les polices
de taille ». Lorsque le lissage de texte (ou « anticrénelage ») est activé, les polices les
plus petites deviennent difficilement lisibles.
Définition de l’alignement, de l’interligne et de la couleur du texte
Les principaux outils de réglage d’attributs de texte sont l’inspecteur du texte et la
barre de format. Vous pouvez aligner horizontalement le texte (le centrer ou l’aligner
à gauche, par exemple) grâce au menu Format.
Les contrôles de couleur et d’alignement sont également disponibles dans la barre de
format lorsque vous sélectionnez du texte dans un tableau. Lorsque vous sélectionnez
du texte dans une zone de texte, un commentaire ou une figure, vous pouvez définir la
couleur du texte et de l’arrière-plan, l’alignement du texte et l’interligne.
Définir la couleur du texte et
de l’arrière-plan
Aligner le texte horizontalement
Définir l’interligne
Lorsque vous travaillez sur du texte dans une cellule de tableau, utilisez la barre des
formats pour aligner le texte horizontalement ou verticalement dans la cellule.
Aligner le texte horizontalement
Aligner le texte verticalement
Chapitre 5 Utilisation de texte 91
Page 92

Bouton Inspecteur de
La sous-fenêtre Texte de l’Inspecteur de texte contient d’autres réglages d’alignement
et d’interligne.
Boutons d’alignement horizontal : cliquez pour
aligner le texte sélectionné à gauche, à droite,
réparti à gauche et à droite ou placé au centre, ou
bien pour utiliser un alignement de cellule spécial.
texte.
Cliquez afin de modifier
la couleur
du texte sélectionné.
Espacement de car-
actères et de lignes :
permet de régler l’espa-
cement de caractère, de
ligne et de paragraphe
pour le texte sélectionné.
Boutons d’alignement vertical :
cliquez sur ces boutons afin d’aligner le texte en haut, au centre
ou en bas d’une zone de texte,
d’une figure ou d’une cellule de
tableau.
Faites glisser afin d’ajuster la quantité d’espace entre
le texte et les bordures intérieures des zones de
texte, des cellules de tableau et des figures.
Il existe plusieurs façons d’ouvrir la sous-fenêtre Texte de l’Inspecteur du texte :
m Cliquez sur le bouton Inspecteur dans la barre de format, puis sur le bouton Inspecteur
du texte et enfin sur Texte.
Les contrôles de couleur et d’alignement sont également disponibles dans la barre
des formats lorsque vous sélectionnez du texte dans un tableau.
m Dans la barre d’outils, cliquez sur le bouton Inspecteur, cliquez sur le bouton Inspecteur
du texte, puis cliquez sur Texte.
Alignement horizontal du texte
Vous pouvez modifier l’alignement des paragraphes dans une page, une colonne, une
cellule de tableau, une zone de texte ou une figure afin d’aligner le texte du côté gauche ou droit, de le centrer ou de l’aligner à gauche et à droite (justifié).
Utilisez les boutons d’alignement dans la barre de format pour modifier rapidement
l’alignement du texte dans votre document. Pour cela, sélectionnez d’abord le texte
et cliquez sur les boutons d’alignement dans la barre de format.
92 Chapitre 5 Utilisation de texte
Page 93

Pour aligner le texte à gauche, au centre, à droite ou pour le justifier en utilisant
l’Inspecteur du texte :
1 Sélectionnez le texte à modifier.
2 Cliquez sur le bouton Inspecteur dans la barre de format, puis sur le bouton Inspecteur
du texte et enfin sur Texte.
3 Cliquez sur l’un des cinq boutons d’alignement horizontal situés à droite du cadre de
couleurs. De gauche à droite, ces boutons entraînent les effets suivants.
Le bouton Aligner à gauche place chaque ligne du texte le long de la marge gauche
de l’objet.
Le bouton Au centre fait coïncider le centre de chaque ligne du texte sur le centre
de l’objet.
Le bouton Aligner à droite place chaque ligne du texte le long de la marge droite
de l’objet.
Le bouton Justifier espace les caractères de chaque ligne afin que le texte se répartisse
entre les marges gauche et droite de l’objet.
Le bouton « Aligner automatiquement la cellule du tableau » place le texte à gauche
et les nombres à droite dans une cellule.
Les quatre premiers boutons d’alignement sont disponibles dans la barre de format lorsque vous sélectionnez du texte dans un tableau. Cinq boutons d’alignement horizontal
sont également disponibles dans la barre de format lorsqu’une cellule est sélectionnée.
Vous pouvez également aligner le texte horizontalement en choisissant
Format > Texte > Aligner à gauche, Centrer, Aligner à droite, Justifier.
Si vous souhaitez appliquer un retrait à la première ligne de texte d’un paragraphe,
ou pour savoir comment annuler un retrait, reportez-vous à la section « Création de
retraits » à la page 101.
Alignement vertical du texte
Vous pouvez modifier l’alignement des paragraphes dans une cellule de tableau, une
zone de texte ou une figure afin que le texte soit aligné le long de la bordure du haut
ou du bas ou centré entre les deux.
Pour aligner du texte en haut, au centre ou en bas d’une zone de texte, d’une cellule de tableau ou d’une figure :
1 Sélectionnez la zone de texte, la cellule de tableau ou la figure dont vous souhaitez
modifier l’alignement.
2 Cliquez sur le bouton Inspecteur dans la barre de format, puis sur le bouton Inspecteur
du texte et enfin sur Texte.
Chapitre 5 Utilisation de texte 93
Page 94

3 Cliquez sur un des trois boutons d’alignement vertical, situés sous Couleur et aligne-
ment, pour aligner le texte en haut, au milieu ou en bas de la cellule du tableau, de
la zone de texte ou de la figure.
Les boutons d’alignement vertical sont également disponibles dans la barre de format
lorsque vous travaillez sur une cellule d’un tableau.
Réglage de l’espace entre les lignes du texte
Vous pouvez augmenter ou diminuer la distance entre les lignes du texte.
Utilisez la commande Interligne dans la barre de format pour modifier rapidement
l’espace entre les lignes du texte dans votre document. Pour régler l’interligne, sélectionnez d’abord le texte et cliquez sur la commande Interligne dans la barre de format.
Pour régler l’interligne à l’aide de l’Inspecteur du texte :
1 Sélectionnez le texte à modifier.
2 Cliquez sur le bouton Inspecteur dans la barre de format, puis sur le bouton Inspecteur
du texte et enfin sur Texte.
3 Déplacez le curseur Ligne vers la gauche pour diminuer l’interligne et vers la droite
pour l’augmenter.
Pour spécifier une valeur d’interligne précise, saisissez une valeur de point dans le
champ Ligne ou cliquez sur la Flèche vers le haut ou vers le bas en regard du champ.
4 Choisissez une option d’interligne dans le menu local Espacement lignes qui apparaît
lorsque vous cliquez sur le texte situé en dessous du champ Ligne.
Espacement de ligne standard (Simple, Double, Multiple) : l’espacement entre les lignes
est proportionnel à la taille de la police. Utilisez cette option lorsque la distance relative
entre les hampes montantes (parties des lettres situées au-dessus du haut de la ligne)
et les hampes descendantes (parties situées sous le bas de la ligne) doivent rester fixe.
L’espacement simple définit un interligne simple et l’espacement double définit un
interligne double. L’option Multiple vous permet de définir des valeurs d’interligne
entre simple et double, ou supérieures à double.
94 Chapitre 5 Utilisation de texte
Champ Ligne : pour définir
l’espace entre les lignes de
texte d’un paragraphe, saisissez une valeur (ou cliquez
sur les flèches).
Menu local Espacement de lignes :
cliquez sur le texte en dessous du
champ Ligne et choisissez une
option d’espacement entre les lignes.
Page 95

Au moins : la distance d’une ligne à la suivante ne sera jamais inférieure à la valeur définie, mais elle peut être supérieure pour les polices plus grandes, afin d’empêcher les
lignes qui se chevauchent. Utilisez cette option lorsque la distance entre les lignes doit
rester fixe, mais le chevauchement n’est pas souhaitable si le texte s’agrandit.
Exactement : la distance entre les lignes de base.
Entre : la valeur définie accroît l’espace entre les lignes, et non leur hauteur. À l’inverse,
l’interligne double augmente donc la hauteur de chaque ligne de deux fois.
Vous pouvez également définir l’interligne à l’aide du menu local Interligne dans
la barre de format après avoir sélectionné le texte.
Cliquez pour modifier l’espace
entre les lignes du texte.
Réglage de l’espacement avant et après un paragraphe
Vous pouvez augmenter ou diminuer l’espacement avant et après les paragraphes.
Utilisez la commande Interligne dans la barre de format pour modifier rapidement
l’espace entre les paragraphes. Pour régler l’espace entre les paragraphes, sélectionnez
d’abord le texte et cliquez sur la commande Interligne dans la barre de format.
Pour ajuster la quantité d’espace avant ou après un paragraphe :
1 Sélectionnez les paragraphes à modifier.
2 Cliquez sur le bouton Inspecteur dans la barre de format, puis sur le bouton Inspecteur
du texte et enfin sur Texte.
3 Faites glisser le curseur Avant le paragraphe ou Après le paragraphe. Vous pouvez
également saisir une valeur spécifique (par exemple, 5 pt) dans les zones de texte.
Si les valeurs des curseurs Avant le paragraphe et Après le paragraphe sont différentes
pour des paragraphes adjacents, la valeur d’espacement la plus élevée est utilisée. Par
exemple, si la valeur du curseur Avant le paragraphe du paragraphe actuel est de 12
points et que la valeur Après le paragraphe du paragraphe précédent est de 14 points,
l’espace entre ces deux paragraphes sera de 14 points.
L’espace avant un paragraphe n’apparaîtra pas si le paragraphe se trouve dans une
zone de texte, une figure ou une cellule de tableau.
Pour définir l’espacement autour du texte dans des zones, des figures et des cellules de
tableau, utilisez la commande Marge intérieure, décrite dans la section « Modification
de la marge intérieure du texte dans des objets » à la page 103.
Chapitre 5 Utilisation de texte 95
Page 96

Réglage de l’espace entre les caractères
Vous pouvez augmenter ou diminuer l’espace entre les caractères.
Pour ajuster l’écart entre des caractères :
1 Sélectionnez le texte que vous souhaitez modifier, ou cliquez à l’endroit où vous sou-
haitez saisir un nouveau texte.
2 Cliquez sur le bouton Inspecteur dans la barre de format, puis sur le bouton Inspecteur
du texte et enfin sur Texte.
3 Faites glisser le curseur Caractère ou spécifiez un nouveau pourcentage dans le champ
Caractère.
Vous pouvez également régler l’écart entre des caractères sélectionnés en choisissant
Format > Police > Crénage et en sélectionnant une option dans le sous-menu.
Modification de la couleur du texte
Vous pouvez modifier la couleur du texte en utilisant la barre de format, l’Inspecteur
du texte et le panneau Police. Les modifications apportées au moyen de ces outils remplaceront les modifications effectuées avec d’autres outils.
Vous pouvez modifier la couleur du texte de deux façons :
m Cliquez sur le cadre de couleurs d’arrière-plan ou de texte dans la barre de format.
Dans le tableau des couleurs qui apparaît, sélectionnez une couleur en cliquant dessus
ou en cliquant sur Afficher les couleurs pour ouvrir la fenêtre Couleurs et obtenir plus
de choix.
m Cliquez sur le bouton Inspecteur dans la barre de format, puis sur le bouton Inspecteur du
texte. Cliquez ensuite sur Texte et sur le cadre de couleurs. La fenêtre Couleurs apparaît.
La section « Utilisation de la fenêtre Couleurs » à la page 163 contient des instructions
d’utilisation de la fenêtre Couleurs.
96 Chapitre 5 Utilisation de texte
Page 97

Définition de taquets de tabulation afin d’aligner le texte
Vous pouvez aligner le texte à des points spécifiques en définissant des taquets de tabulation dans un document, une zone de texte, une cellule de tableau ou une figure. Lorsque vous appuyez sur la touche de tabulation (ou simultanément sur la touche Option et
sur la touche de tabulation si vous travaillez dans une cellule de tableau), le point d’insertion (et tout le texte situé à sa droite) se déplace vers le taquet de tabulation suivant et le
texte que vous saisissez commence à ce point.
Vous pouvez définir rapidement des taquets de tabulation à l’aide des symboles de tabulation de la règle horizontale. Vous pouvez voir les symboles des taquets de tabulation
existants sur la règle horizontale en cliquant sur Affichage dans la barre d’outils, en choisissant Afficher les règles, puis en sélectionnant du texte dans la page.
Remarque : ne suivez pas ces instructions pour définir des taquets de tabulation dans
des listes. Pour obtenir des informations sur la mise en retrait des éléments d’une liste,
reportez-vous à la section « Utilisation des listes à puces, numérotées et ordonnées
(Structures) » à la page 103.
Réglage des taquets de tabulation à l’aide de la règle horizontale
Vous pouvez définir rapidement des taquets de tabulation à l’aide des symboles de tabulation de la règle horizontale. Vous pouvez voir les symboles des taquets de tabulation
existants sur la règle horizontale en cliquant sur Affichage dans la barre d’outils, en choisissant Afficher les règles, puis en sélectionnant du texte dans la page.
Tabulation à gauche
Tabulation centrale
Tabulation à droite
Tabulation
décimale
Des taquets de tabulation
bleus apparaissent sur la
règle horizontale lorsque
vous sélectionnez du texte
avec des tabulations.
Pour définir des taquets de tabulation dans des listes, consultez la section « Utilisation
des listes à puces, numérotées et ordonnées (Structures) » à la page 103 pour plus
d’informations sur la mise en retrait des éléments d’une liste.
Voici différentes façons d’utiliser les règles :
m Pour afficher ou masquer les règles, cliquez sur Affichage dans la barre d’outils, et
choisissez Afficher les règles ou Masquer les règles.
m Pour changer les unités de mesure des règles, choisissez Pages > Préférences, cliquez
sur Général et choisissez une option dans le menu local « Unités de la règle ».
m Pour afficher les mesures sous forme de pourcentage de la distance par rapport à la
page, choisissez Pages > Préférences, cliquez sur Général et sélectionnez « Afficher en
pourcentage les unités de la règle ».
Chapitre 5 Utilisation de texte 97
Page 98

m Pour placer le point d’origine horizontal de la règle au milieu de la page, choisissez
Pages > Préférences , cliquez sur Général puis sélectionnez « Placer l’origine au centre
de la règle ».
m Pour afficher la règle verticale dans un document de traitement de texte, choisissez
Pages > Préférences, puis sélectionnez « Activer la règle verticale dans les documents
de traitement de texte ».
Lorsque vous modifiez les paramètres de la règle dans les Préférences de Pages, les
nouveaux réglages s’appliquent à tous les documents affichés dans Pages, jusqu’à
ce que vous changiez de nouveau les réglages.
Définition d’un nouveau taquet de tabulation à l’aide de la règle horizontale
Vous pouvez utiliser la règle horizontale pour ajouter un taquet de tabulation.
Pour créer un nouveau taquet :
1 Cliquez sur Afficher dans la barre d’outils et choisissez Afficher les règles.
2 Cliquez sur la règle horizontale pour placer le symbole de tabulation à l’endroit où vous
souhaitez insérer un taquet de tabulation.
3 Cliquez sur le symbole de tabulation en appuyant sur la touche Contrôle et choisissez
une option dans le menu local.
Choisissez parmi ces
types de tabulation.
Tabulation de gauche : aligne le bord gauche du texte avec le taquet.
Tabulation centrale : place le centre du texte sur le taquet.
Tabulation de droite : aligne le bord droit du texte avec le taquet.
Tabulation décimale : dans le cas des nombres, aligne le caractère décimal (comme
la virgule ou le point) avec le taquet de tabulation. (Vous pouvez également définir le
caractère qui sert de caractère de tabulation décimale ; consultez la section « Définition
d’un nouveau taquet de tabulation à l’aide de l’Inspecteur du texte » à la page 100.)
Vous pouvez également double-cliquer de manière répétée sur le symbole de tabulation dans la règle jusqu’à ce que le type de tabulation souhaité apparaisse.
Modification d’un taquet de tabulation à l’aide de la règle horizontale
Vous pouvez modifier l’emplacement et le type de taquet de tabulation à l’aide de
la règle horizontale.
Pour modifier les taquets de tabulation :
1 Cliquez sur Afficher dans la barre d’outils et choisissez Afficher les règles.
2 Pour déplacer un taquet de tabulation, faites glisser son symbole bleu le long de
la règle horizontale.
98 Chapitre 5 Utilisation de texte
Page 99

3 Pour changer le type de tabulation, cliquez tout en maintenant la touche Contrôle
enfoncée sur le symbole de tabulation et choisissez une option dans le menu local.
Vous pouvez également double-cliquer de manière répétée sur le symbole de tabulation dans la règle jusqu’à ce que le type de tabulation souhaité apparaisse.
Suppression d’un taquet de tabulation à l’aide de la règle horizontale
Vous pouvez supprimer rapidement un taquet de tabulation à l’aide de la règle horizontale.
Pour supprimer un taquet de tabulation :
1 Cliquez sur Afficher dans la barre d’outils et choisissez Afficher les règles.
2 Faites glisser la tabulation en dehors de la règle horizontale.
Définition de taquets de tabulation à l’aide de l’Inspecteur du texte
Chaque document comporte des taquets de tabulation intégrés, généralement espacés d’un demi pouce (1,25 cm) sur la page.
Dans la sous-fenêtre Tabulations de l’Inspecteur du texte, vous pouvez modifier l’espacement par défaut des tabulations ou le caractère de tabulation décimale de l’ensemble du document. Vous pouvez également définir des taquets supplémentaires dans
n’importe quel paragraphe, ou ajouter une ligne pointillée, de sorte que lorsque vous
appuyez sur la touche Tab, une ligne pointillée s’affiche pour la tabulation. Cela s’avère
utile, par exemple, pour l’insertion de lignes pointillées entre un titre de chapitre et son
numéro de page dans une table des matières.
Définissez la valeur
du retrait de la première
ligne de chaque
paragraphe.
Saisissez un nouveau
caractère
afin de modifier le
caractère de tabulation
décimale.
Pour ouvrir la sous-fenêtre Tabulations de l’Inspecteur du texte :
1 Cliquez sur le bouton Inspecteur dans la barre de format.
2 Cliquez sur le bouton Inspecteur du texte, puis sur Tabulations.
Si vous souhaitez appliquer un retrait à
un paragraphe par rapport aux marges
des pages, indiquez la valeur du retrait.
Définissez la distance par
défaut entre les tabulations.
Dans le cas d’un taquet de tabulation
sélectionné dans la colonne Taquets de
tabulation, sélectionnez la façon dont
le texte doit être aligné.
Choisissez une ligne pointillée pour les
taquets sélectionnés dans la colonne
Taquets de tabulation.
Ajoutez ou supprimez des taquets
de tabulation dans la colonne.
Chapitre 5 Utilisation de texte 99
Page 100

Définition de la distance par défaut entre les tabulations
La distance par défaut entre les taquets de tabulation correspond généralement à un
demi pouce (1,25 cm), mais vous pouvez modifier cette distance à l’aide de l’Inspecteur
du texte.
Pour changer la distance des tabulations par défaut :
1 Cliquez sur le bouton Inspecteur dans la barre de format, puis sur le bouton Inspecteur
du texte et enfin sur Tabulation.
2 Utilisez le champ Tabulations par défaut pour définir la distance par défaut entre
les tabulations.
Définition d’un nouveau taquet de tabulation à l’aide de l’Inspecteur du texte
Vous pouvez utiliser le panneau Tabulation de l’Inspecteur du texte pour ajouter
un nouveau taquet de tabulation.
Pour créer un nouveau taquet :
1 Dans le document cliquez à l’endroit où vous souhaitez créer un nouveau taquet
de tabulation.
2 Cliquez sur le bouton Inspecteur dans la barre de format, puis sur le bouton Inspecteur
du texte et enfin sur Tabulation.
3 Cliquez sur le bouton Ajouter (+) dans le coin inférieur gauche de la sous-fenêtre
Tabulations de l’Inspecteur de texte. Le nouveau taquet apparaît dans la colonne
Taquets de tabulation.
4 Pour modifier l’emplacement du taquet de tabulation, double-cliquez sur celui-ci dans
la colonne Taquets de tabulation et tapez une nouvelle valeur.
5 Une fois le taquet de tabulation sélectionné, sélectionnez une option d’alignement pour
indiquer comment vous souhaitez aligner le texte au niveau du taquet de tabulation.
À gauche : aligne le bord gauche du texte avec le taquet.
Centrer : place le centre du texte sur le taquet.
À droite : aligne le bord droit du texte avec le taquet.
Décimale : dans le cas des nombres, aligne le caractère décimal (comme la virgule
ou le point) avec le taquet de tabulation.
6 Pour spécifier un caractère de tabulation décimale pour le document, tapez un nou-
veau caractère dans le champ Caractère de tabulation décimale.
7 Si vous souhaitez ajouter une ligne pointillée à la tabulation, choisissez un style de
ligne dans le menu local Tirets. Sinon, choisissez Aucun.
100 Chapitre 5 Utilisation de texte
 Loading...
Loading...