Page 1
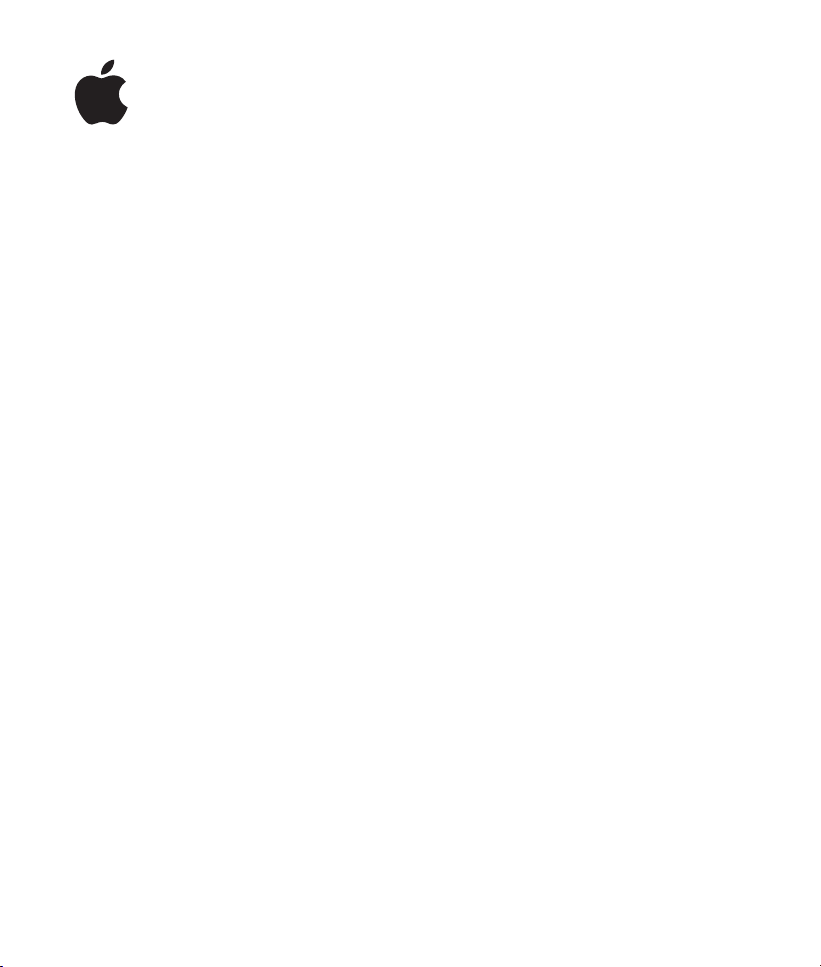
Pages
Manual del usuario
Page 2
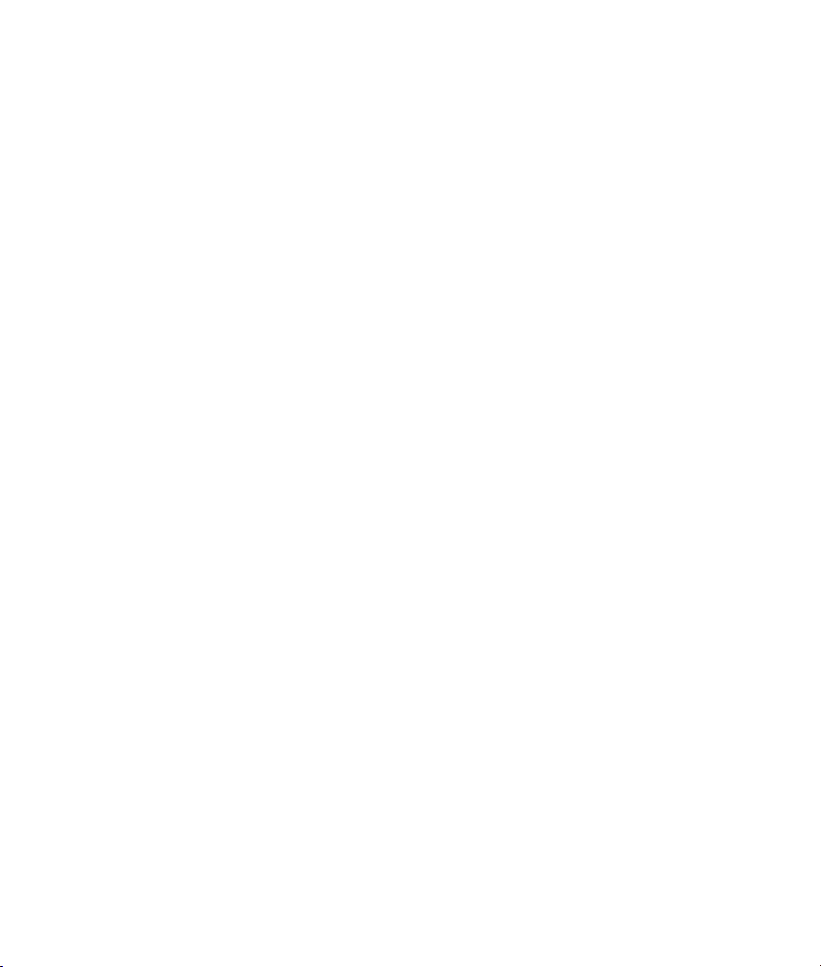
K
Apple Computer, Inc.
2005 Apple Computer, Inc. Todos los derechos
©
reservados.
Según las leyes de propiedad intelectual, este manual
no puede copiarse, ni total ni parcialmente, sin el
consentimiento por escrito de Apple. Los derechos del
usuario sobre el software se rigen por el contrato de
licencia de software incluido.
El logotipo de Apple es una marca comercial de Apple
Computer, Inc., registrada en EE UU y en otros países.
El uso del logotipo de Apple, producido mediante el
teclado (Opción + Mayúsculas + K) para propósitos
comerciales y sin el previo consentimiento por escrito
de Apple, puede constituir una infracción y competencia desleal contraria a las leyes.
En la realización de este manual se ha puesto el
máximo cuidado para asegurar la exactitud de la información que contiene. Apple no se responsabiliza de los
posibles errores de impresión o copia.
Apple
1 Infinite Loop
Cupertino, CA 95014-2084
408-996-1010
www.apple.com
Apple, el logotipo de Apple, AppleWorks, iBook, iMovie,
iTunes, Mac, Mac OS, PowerBook y QuickTime son
marcas comerciales de Apple Computer, Inc., registradas en EE UU y en otros países.
Finder, iPhoto, iWork, Pages y Safari son marcas comerciales de Apple Computer, Inc.
AppleCare es una marca de servicio de Apple
Computer, Inc., registrada en EE UU y en otros países.
Adobe y Acrobat son marcas comerciales o registradas
de Adobe Systems Incorporated en EE UU y/o en otros
países.
Los nombres de otras empresas y productos mencionados en este manual son marcas comerciales de sus
respectivas empresas. La mención de productos de
terceras partes tiene únicamente propósitos informativos y no constituye aprobación ni recomendación.
Apple declina toda responsabilidad referente al funcionamiento o el uso de estos productos.
Page 3
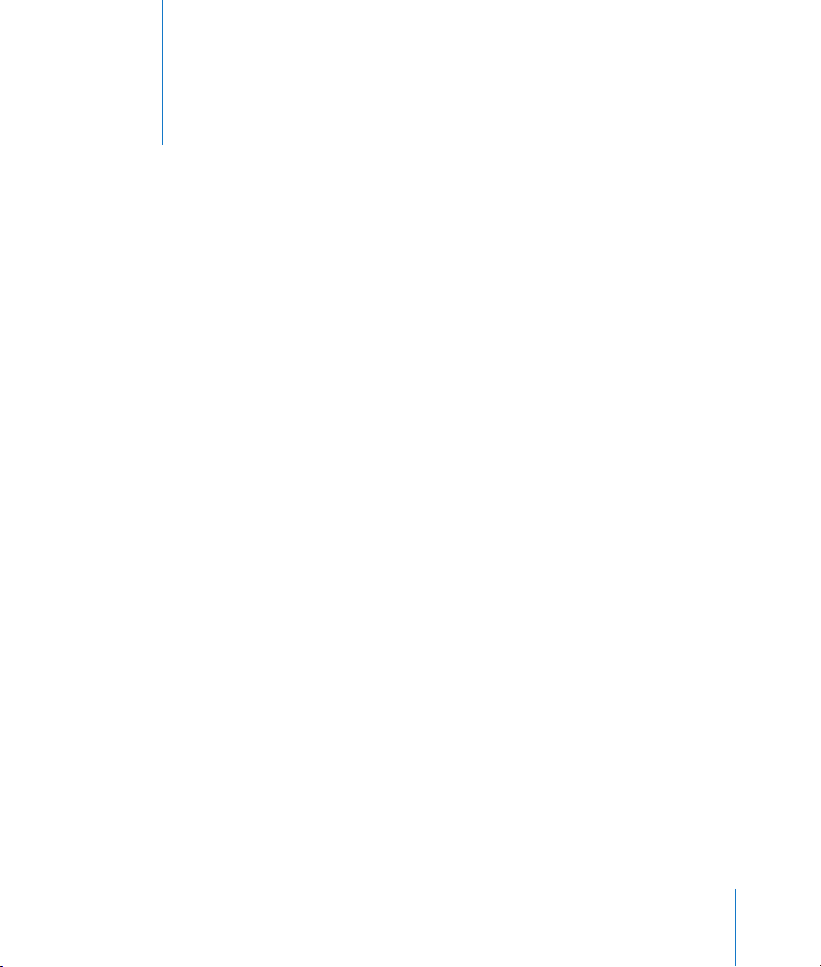
Contenido
7 Prólogo: Bienvenido a Pages
8
Introducción a las características de Pages
12
Recursos para obtener más información
15 Capítulo 1: Visión general de Pages
15
La ventana de Pages
21
El cajón de estilos
22
Herramientas de Pages
25
Funciones rápidas
25
El documento de Pages
29 Capítulo 2: Cómo crear documentos con las plantillas de Pages
30
Paso 1: seleccionar el tipo de documento
32
Paso 2: añadir texto
34
Paso 3: añadir imágenes y otro tipo de contenido
40
Paso 4: editar el documento
47
Paso 5: guardar y compartir el documento
51 Capítulo 3: Cómo formatear texto y párrafos
51
Cómo formatear el tamaño y la apariencia del texto
59
Cómo ajustar la alineación y el espaciado del texto
64
Cómo ajustar las tabulaciones para alinear el texto
69
Cómo crear listas con viñetas o numeradas y esquemas
72
Cómo crear llamadas, barras laterales y texto resaltado
79 Capítulo 4: Cómo trabajar con estilos
81
Cómo aplicar estilos
3
Page 4
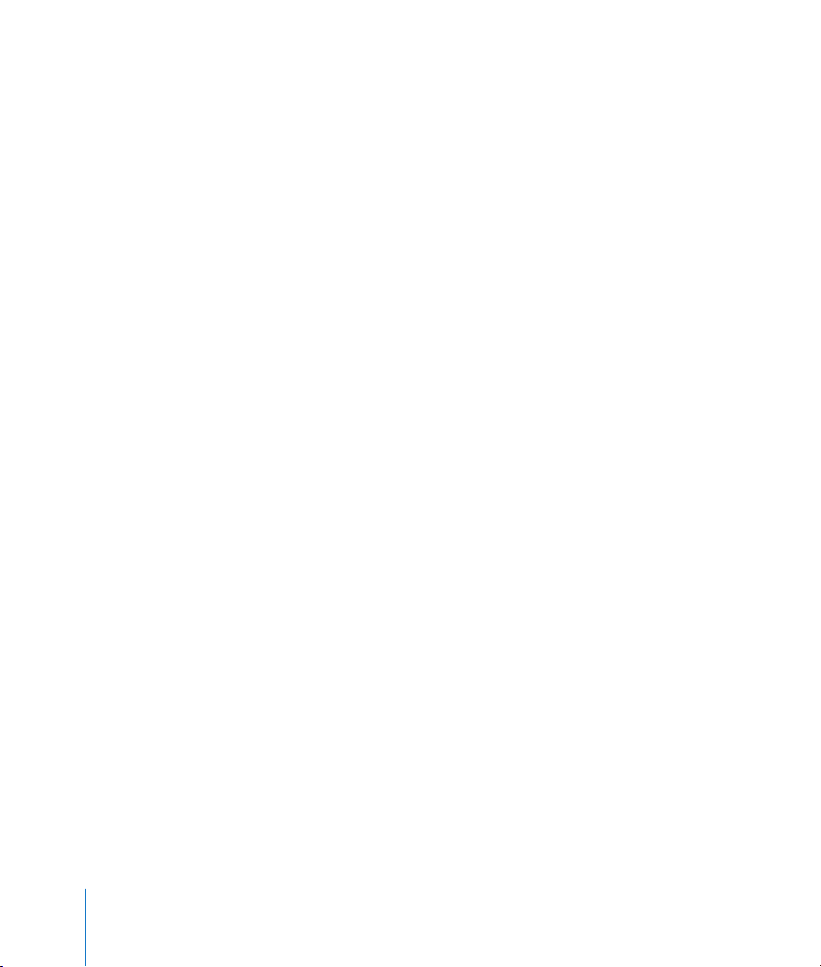
83
Alternativas de estilo
84
Cómo buscar y reemplazar estilos
85
Cómo modificar y crear nuevos estilos de párrafo
89
Cómo modificar y crear nuevos estilos de carácter
91
Cómo modificar y crear nuevos estilos de lista
99 Capítulo 5: Cómo formatear la disposición y la tabla de contenido del documento
101
Cómo definir la orientación y el tamaño de la página
102
Cómo ajustar los márgenes de la página
103
Cómo crear columnas
107
Cómo crear documentos con páginas izquierda y derecha
108
Cómo añadir cabeceras, pies y números de página y notas al pie
110
Cómo aplicar formatos diferentes al documento mediante los saltos de sección
114
Cómo generar la tabla de contenido
117 Capítulo 6: Cómo trabajar con imágenes y otros contenidos
117
Cómo trabajar con imágenes
119
Cómo añadir objetos fijos y alineados
123
Cómo utilizar archivos PDF como imágenes
124
Cómo recortar (enmascarar) imágenes fijas
126
Cómo usar el visualizador multimedia
127
Cómo cambiar de tamaño, transferir y distribuir en capas texto u objetos gráficos
131
Cómo ajustar el texto alrededor de un objeto
135
Cómo incluir sonido y películas
137
Cómo añadir hipervínculos y favoritos
141 Capítulo 7: Cómo modificar las propiedades de los objetos
141
Cómo usar relleno de color e imagen
147
Cómo modificar el estilo de línea
148
Cómo añadir sombras
150
Ajuste de la opacidad
151
Cómo cambiar la orientación
152
Cómo ajustar el tamaño y la posición de los objetos
4
Contenido
Page 5
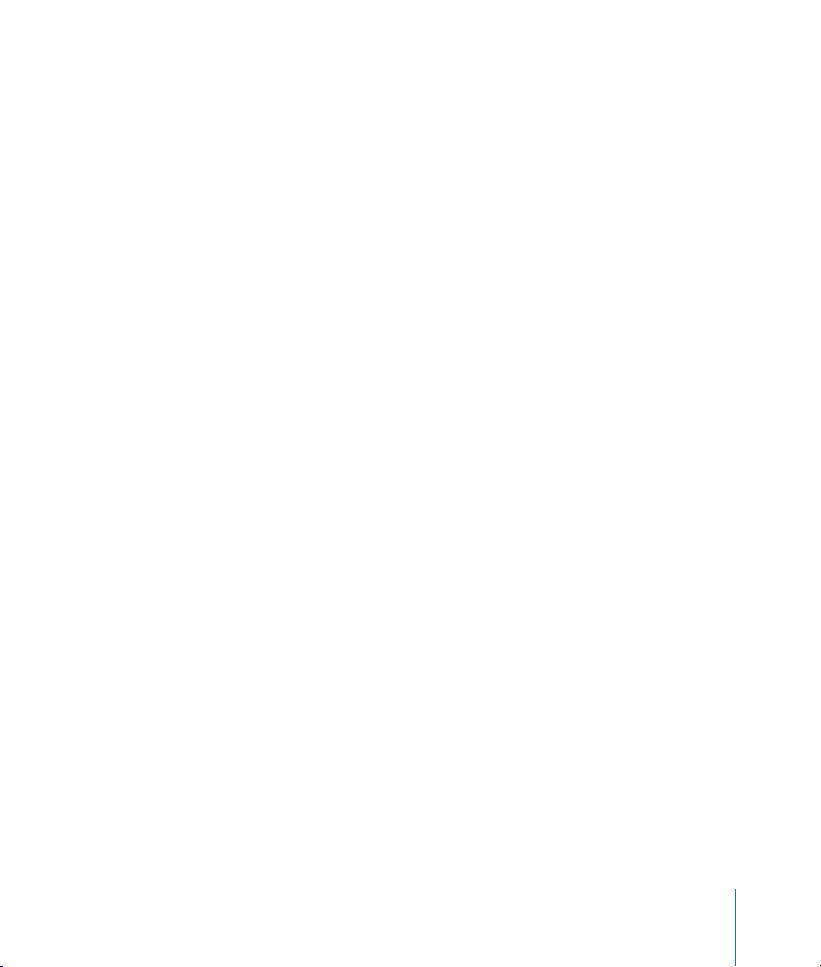
155 Capítulo 8: Cómo crear tablas
156
Cómo añadir una tabla
157
Cómo seleccionar celdas y bordes de tabla
160
Cómo formatear tablas
167
Cómo añadir imágenes o color de fondo
169 Capítulo 9: Cómo crear gráficos
169
Acerca de los gráficos
172
Cómo añadir gráficos
174
Edición de los datos de los gráficos
175
Cómo formatear gráficos
187 Capítulo 10: Cómo imprimir y exportar su documento a otros formatos
187
Cómo imprimir su documento
193
Cómo exportar a otros formatos de documento
195 Capítulo 11: Cómo diseñar las plantillas de documento personalizadas
196
Paso 1: configurar el documento
198
Paso 2: definir estilos
201
Paso 3: crear texto e imágenes de marcador de posición
204
Paso 4: guardar plantillas personalizadas
205 Índice
Contenido
5
Page 6
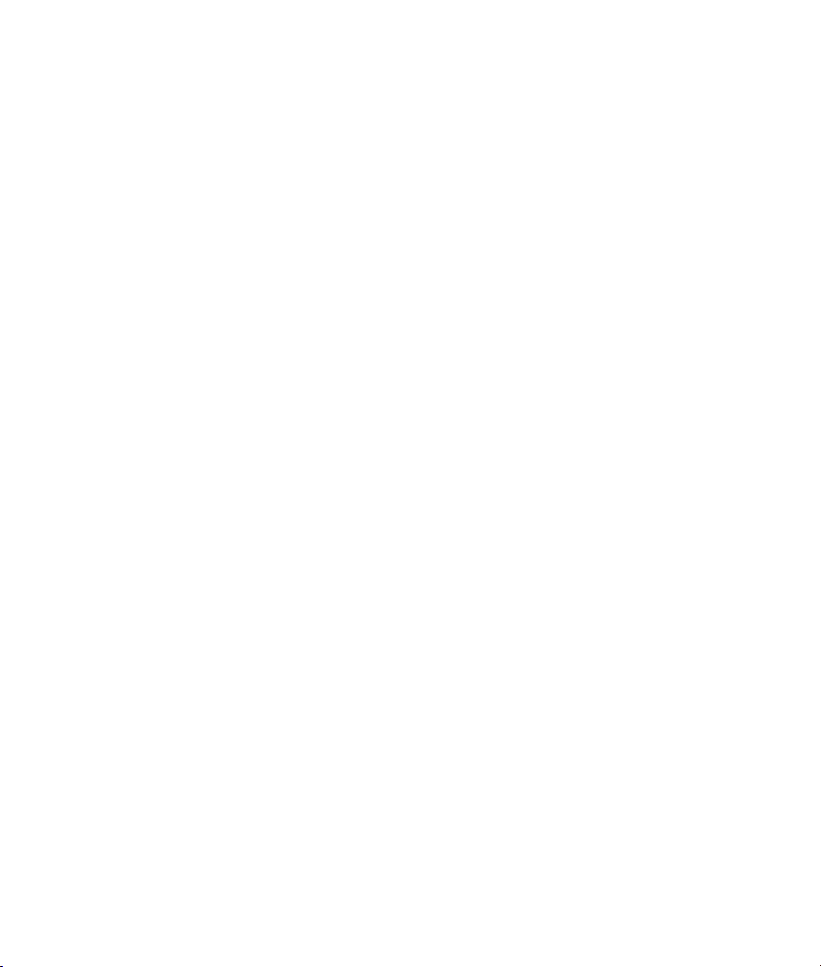
Page 7
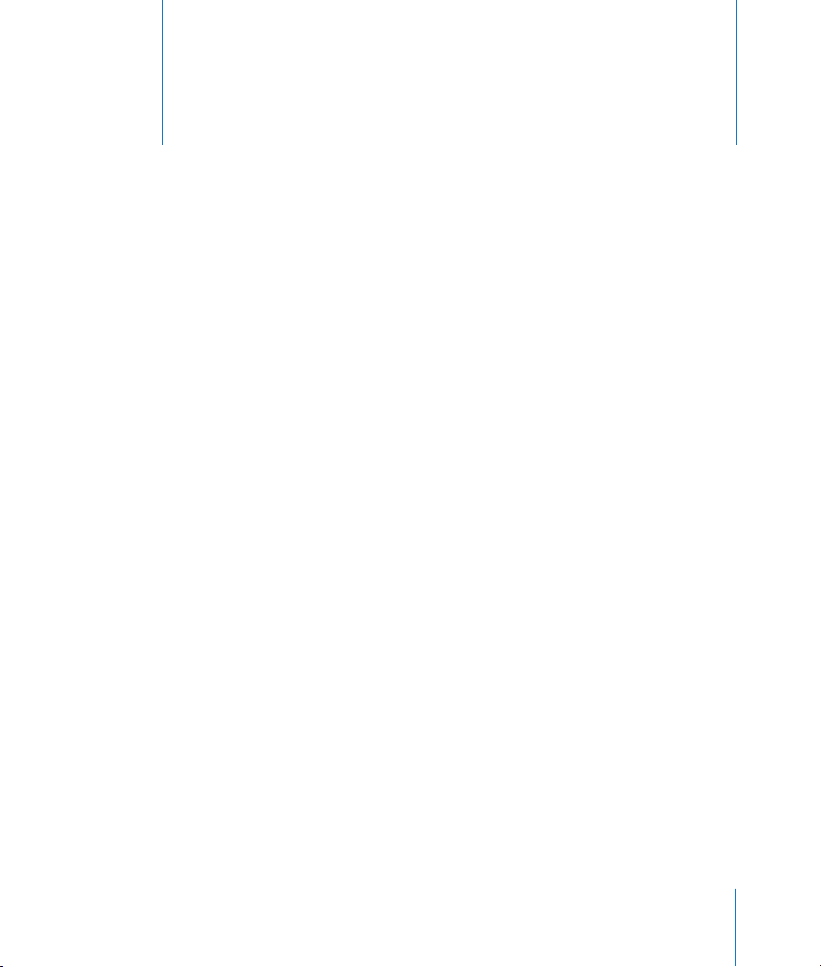
Bienvenido a Pages
Pages es una aplicación de procesamiento de textos
funcional y potente a la vez, que permite a todo
tipo de usuarios crear con facilidad documentos de
apariencia inmejorable, desde una simple carta o
invitación hasta un boletín informativo mensual o un
folleto de tres paneles. Este prefacio le dará una visión
general de las características de Pages, además de
proporcionarle una lista de recursos para aprender
a usarlo.
Pages facilita la redacción y el diseño de una variedad de documentos en su ordenador, desde un simple memorándum hasta un informe académico estructurado de
forma clara o un catálogo con un diseño altamente elegante. Con las herramientas de
Pages, puede cambiar con facilidad el diseño y la apariencia de cualquier documento
sobre el que trabaje. Presente su información utilizando cualquiera de las tablas o
gráficos que incluye Pages. Incorpore una gran cantidad de tipos de texto e imágenes.
Puede incluir películas, hipervínculos y audio, si su intención es publicar un documento en Internet. Utilice las plantillas de Pages para crear documentos con gran
estilo y elegancia, o bien cree sus propias plantillas según sus necesidades. Con Pages,
todo lo que escriba resultará muy agradable de leer.
Su documento de Pages puede ser exportado a diferentes tipos de archivos, incluyendo HTML para visualizarlo en Internet, PDF y Microsoft Word.
Prólogo
7
Page 8
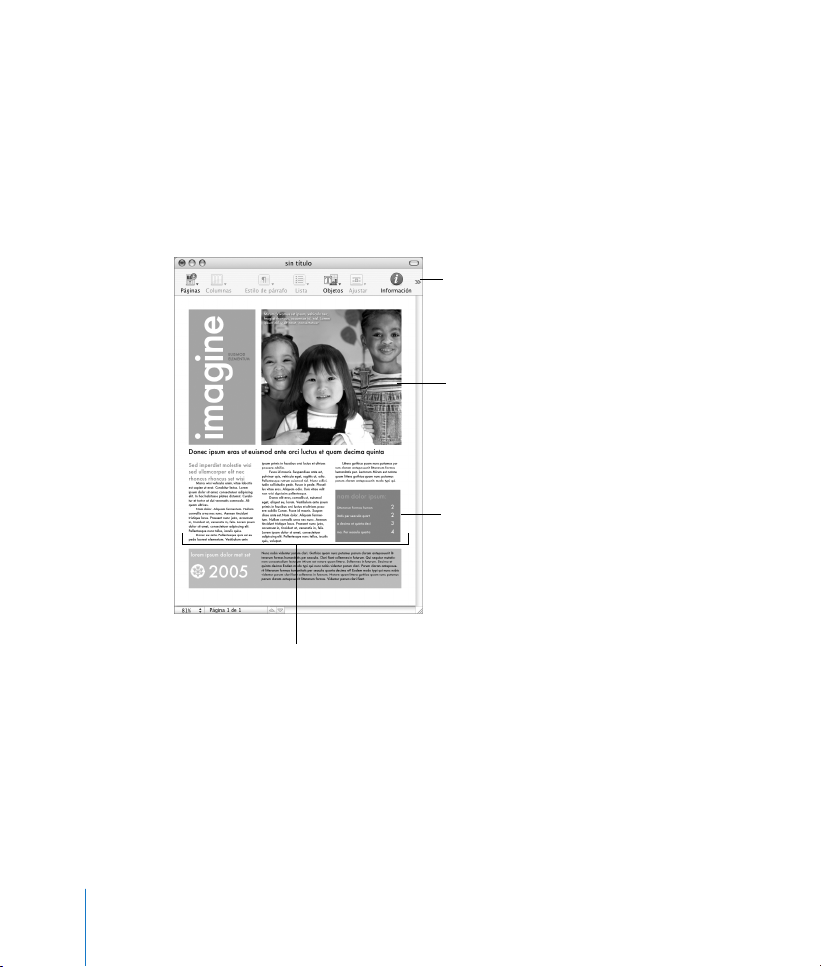
Introducción a las características de Pages
Fácil de usar
Por medio de las plantillas de Pages, es fácil crear documentos con apariencia
profesional. Los marcadores de posición de texto e imagen le permiten personalizar
diseños de documento con la función de arrastrar y soltar. Puede importar documentos desde Microsoft Word y AppleWorks, así como crear sus propias plantillas
y compartirlas con sus colegas.
Use los botones de la
barra de herramientas
para dar formato a las
páginas y al texto mientras escribe.
Añada gráficos con sólo
arrastrar y soltar.
Inserte llamadas en un
texto, tablas y otros
elementos formateados.
Inserte múltiples
columnas de diseño.
8 Prólogo
Bienvenido a Pages
Page 9
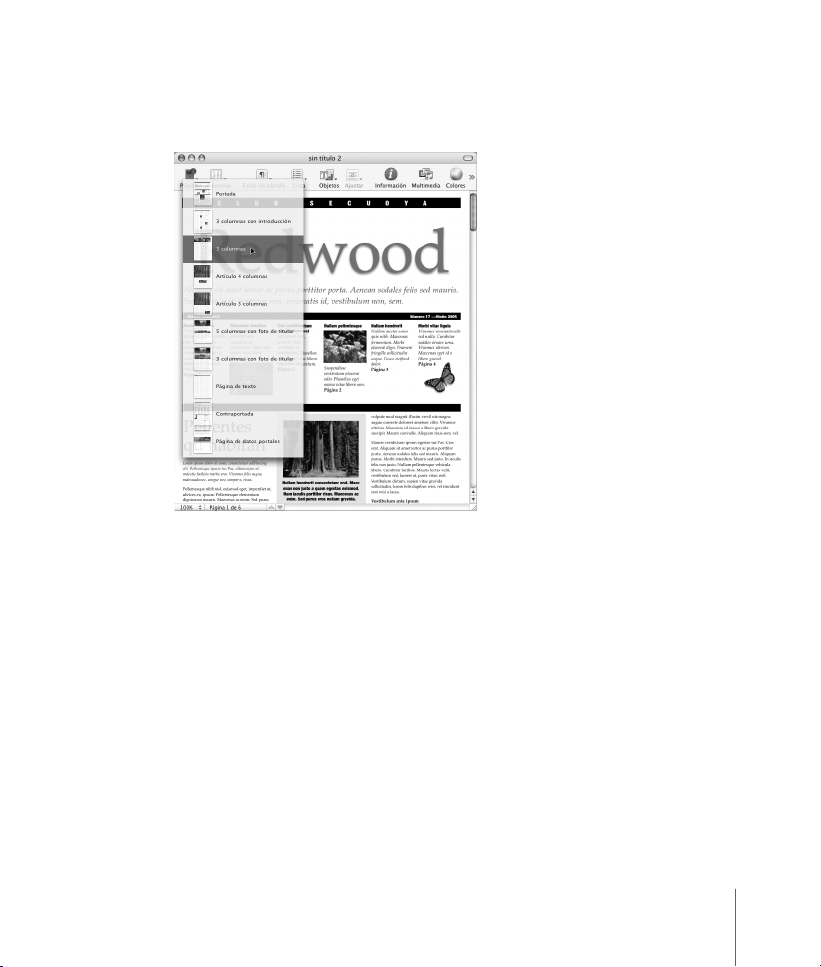
Plantillas de página
Todas las plantillas incluyen bloques de creación de páginas que le ayudarán a crear
documentos completos a partir de una selección o a partir de diseños profesionales.
Prólogo
Bienvenido a Pages
9
Page 10
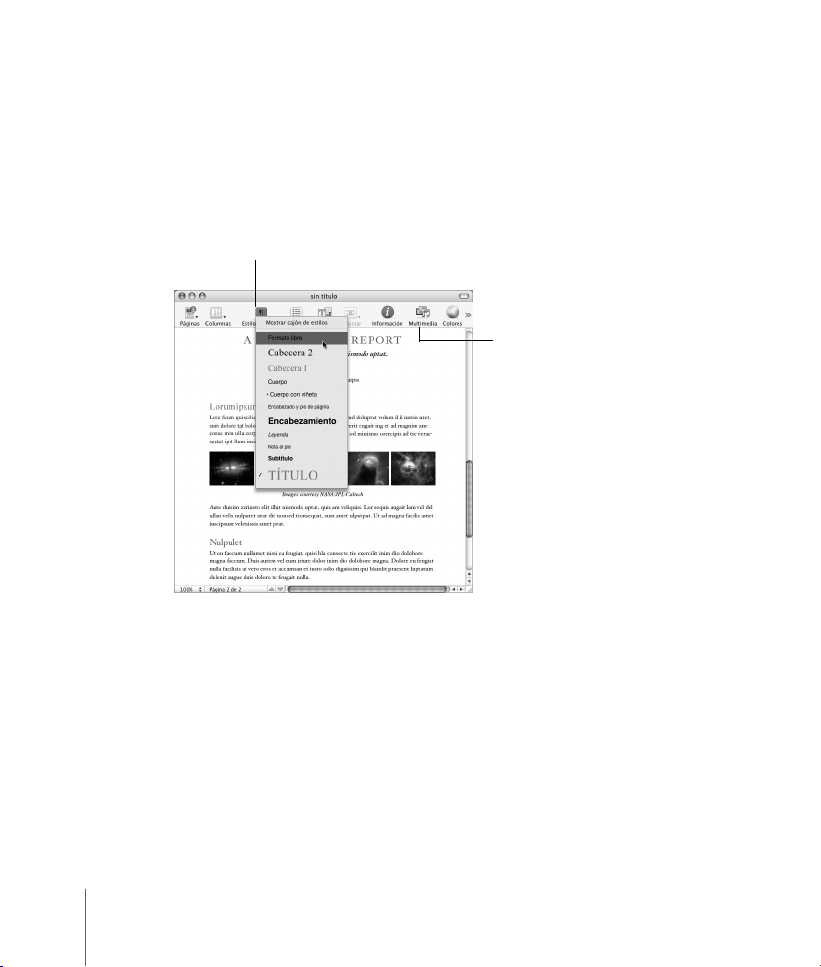
Estilos adecuados
Al escribir sobre las plantillas, los estilos se aplicarán sobre los gráficos, caracteres y
listas numeradas o con viñetas. También puede seleccionar estilos diferentes o crear
el suyo propio. Utilice la ventana de información para dar formato al diseño, texto y
gráficos de su documento mientras trabaja.
Utilice el menú Estilos para
aplicar formatos de texto
homogéneos a lo largo de
todos los documentos.
Importe fotografías
desde iPhoto mediante el
visualizador Multimedia
de iLife.
10 Prólogo
Bienvenido a Pages
Page 11
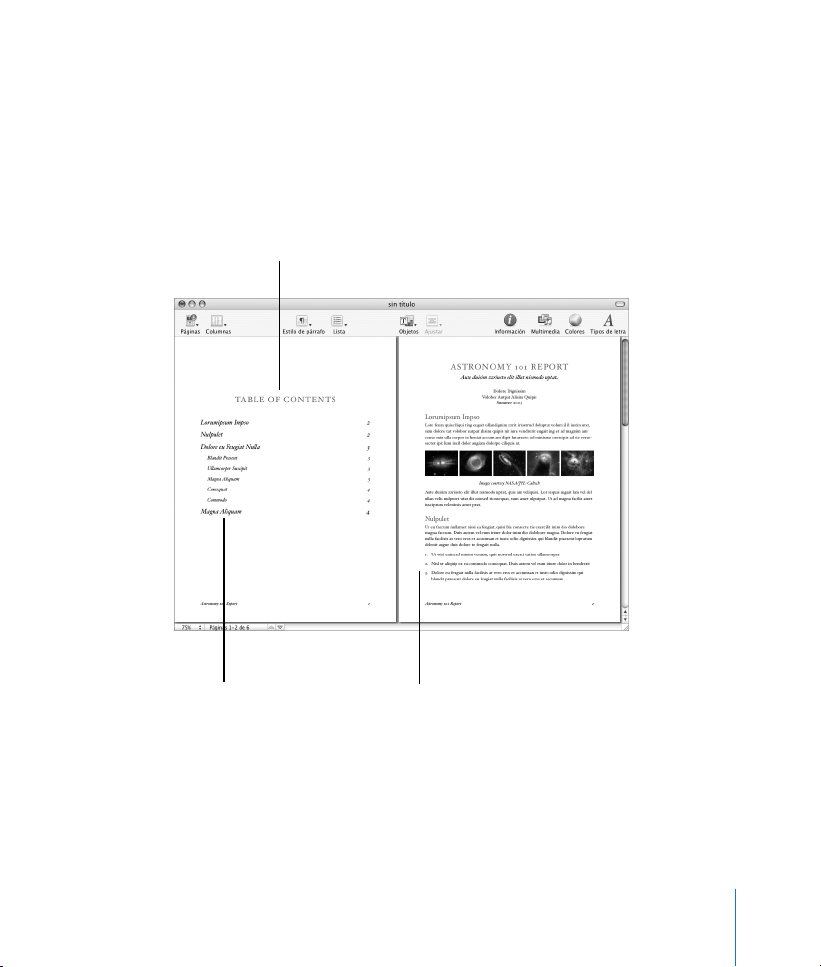
Poderoso procesador de texto
Pages incluye diseños de múltiples columnas que se extienden a través de todas
las páginas a medida que escribe, y diseños de documentos preformateados que le
permiten obtener resultados impactantes. También resulta muy sencillo crear una
tabla de contenido, notas al pie de la página, encabezados, pies y números de página
para informes profesionales y académicos.
Cree una tabla de contenido que se actualice al
añadir contenido.
Aplique el estilo que
desee a la tabla de
contenido.
Prólogo
Bienvenido a Pages
Cree texto numerado
o con viñetas.
11
Page 12
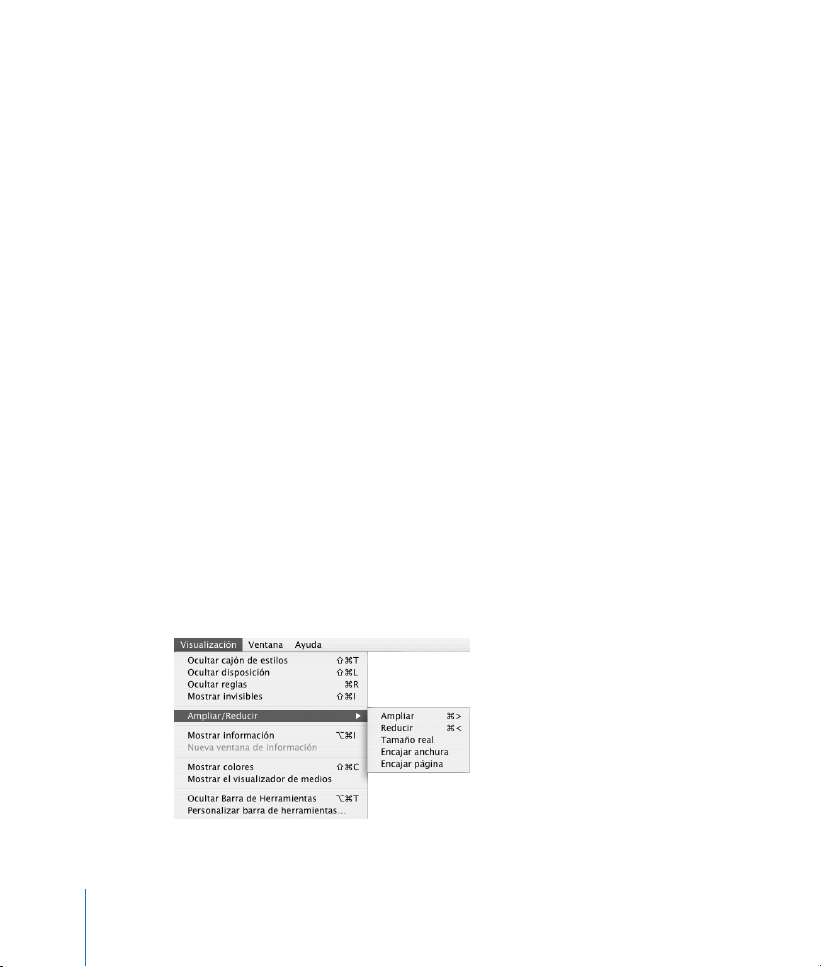
Recursos para obtener más información
Para conocer Pages a fondo, consulte los siguientes recursos:
Manual del usuario
Este manual describe las características de Pages y le explica cómo usarlo. Para ver un
archivo PDF a todo color de esta guía, seleccione Ayuda > Manual del usuario de Pages.
El capítulo 1 de este manual describe las herramientas que están disponibles en Pages,
y el capítulo 2 le muestra un flujo de trabajo paso a paso para crear un documento.
Para obtener más información acerca de cada paso, consulte los capítulos 3 al 10. Si
desea más información acerca de cómo crear sus propias plantillas, lea el capítulo 11.
Ayuda en pantalla
Para visualizar la ayuda, seleccione Ayuda > Ayuda Pages. Puede consultar la tabla de
contenido para encontrar un tema específico, o introducir una pregunta en el campo
de búsqueda para obtener una respuesta acerca de cómo realizar una tarea.
Puede añadir el botón Ayuda a la barra de herramientas para que la Ayuda Pages esté
disponible con un solo clic. Para obtener más información acerca de cómo modificar
la barra de herramientas, consulte “La barra de herramientas” en la página 22.
Nota:
Para realizar muchas de las tareas de este manual (y de la Ayuda Pages), utilice
los comandos de menú. Las instrucciones aparecen de este modo:
m
Seleccione Visualización > Ampliar/Reducir > Tamaño Real.
El primer término después de la palabra “Seleccione” es el menú en el que debe hacer
clic, y el término siguiente es el ítem elegido en dicho menú, tal como se muestra a
continuación.
12 Prólogo
Bienvenido a Pages
Page 13
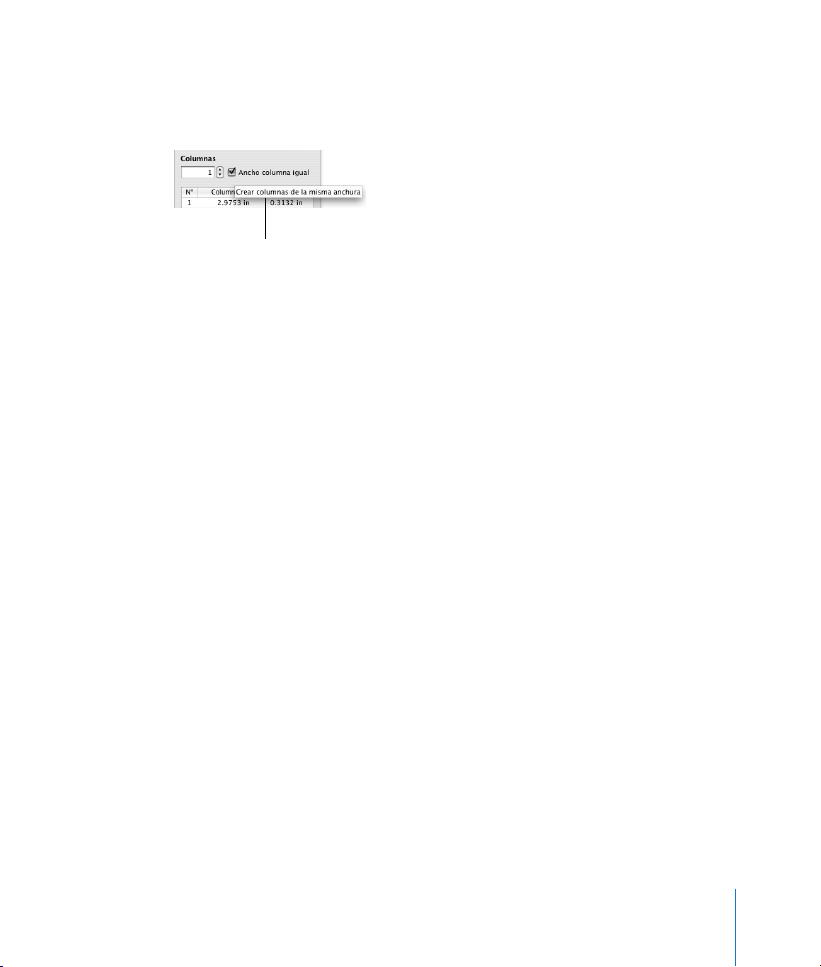
Las etiquetas de ayuda también están disponibles para muchos ítems en pantalla.
Para visualizar una etiqueta de ayuda, deje que el puntero descanse sobre un ítem
durante algunos segundos.
Para mostrar una etiqueta
de ayuda, deje descansar
el puntero sobre un ítem.
Recorrido por Pages
Para ver una demostración en pantalla de lo que puede hacer con Pages, visualice
el recorrido.
Para visualizar el recorrido en pantalla:
m
Seleccione Ayuda > Recorrido por iWork, y luego siga las instrucciones en pantalla.
Plantillas de Pages
Pages contiene plantillas que ilustran los diferentes estilos y diseños que puede crear.
Escriba directamente sobre las plantillas para crear sus propios documentos. También
puede usar los diseños y elementos en estas plantillas para mejorar su propio documento, copiando y pegando viñetas, estilos de gráficos e imágenes de fondo, o
usando los mismos diseños y estilos.
Para obtener más información, consulte “Paso 1: seleccionar el tipo de documento” en
la página 30.
Guía rápida de Pages
La tarjeta de guía rápida muestra listas de funciones rápidas de teclado para Pages.
También puede buscar funciones rápidas de teclado seleccionando Ayuda >
“Funciones rápidas de teclado para Pages” o buscando “funciones rápidas de teclado”
en la ayuda en pantalla.
Prólogo
Bienvenido a Pages
13
Page 14
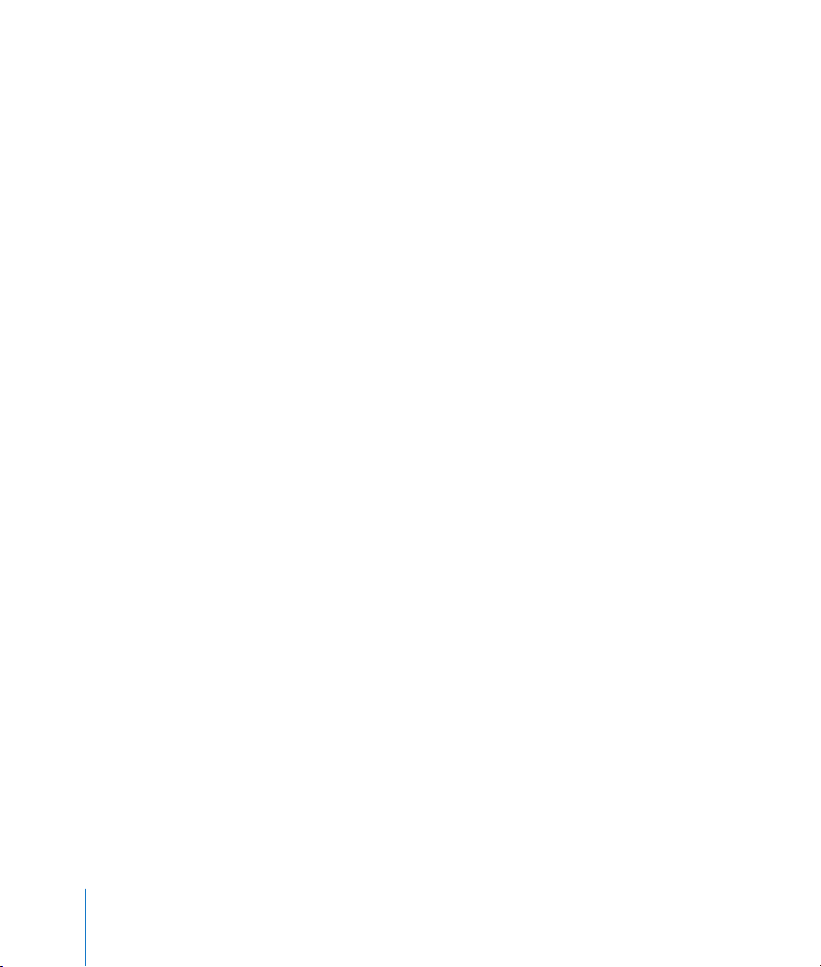
Recursos en Internet
Visite www.apple.com/pages para obtener información y las actualizaciones de
software más recientes. También puede adquirir los productos de Pages en Internet.
Para obtener más información sobre productos e información actualizada de Pages:
m
Seleccione Ayuda > “Pages en Internet”.
Soporte técnico
Los usuarios de Pages disponen de varias opciones de soporte. Para obtener más
información, consulte la guía de servicio y soporte de software AppleCare que se
suministra con la documentación de Pages o visite www.apple.com/es/support en
Internet.
14 Prólogo
Bienvenido a Pages
Page 15
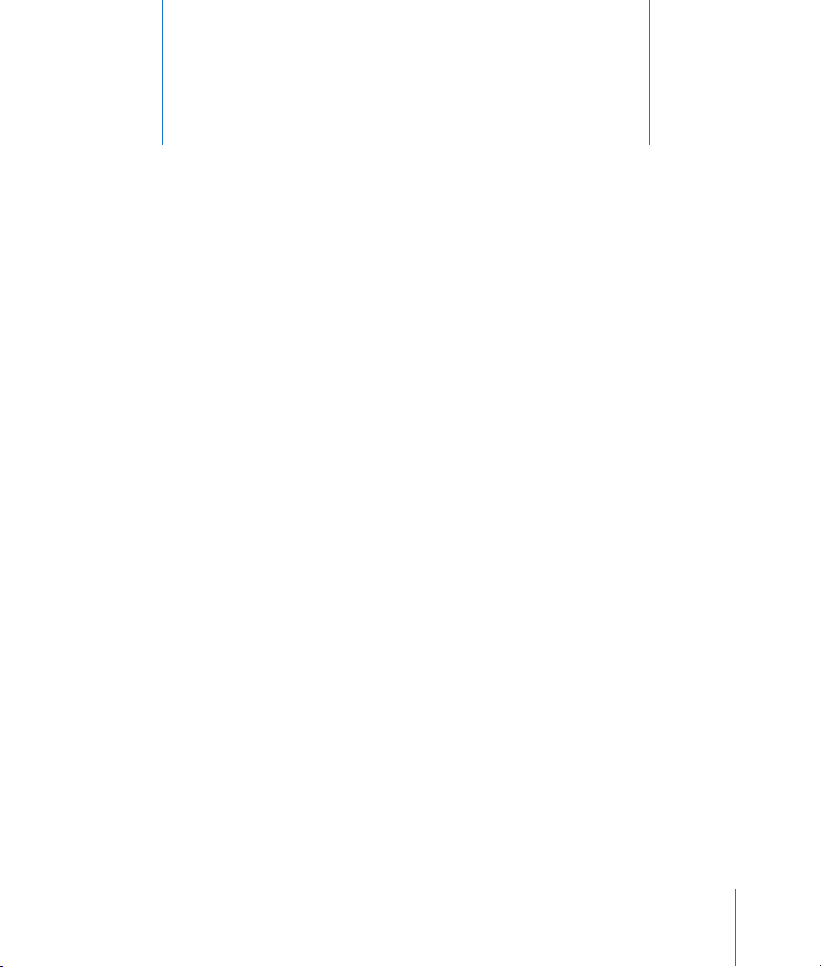
1
Visión general de Pages
1
En este capítulo conocerá las ventanas y herramientas
que utilizará en Pages.
Al crear un documento en Pages, primero debe seleccionar una plantilla desde la cual
comenzar. Seleccione la que mejor se adapte a su propósito y a sus metas de diseño.
Si desea comenzar desde un documento normal, sin demasiado preformato, utilice la
plantilla vacía.
Puede arrastrar o situar objetos en una página, incluyendo importar imágenes, películas y sonido, o cuadros de texto, gráficos, tablas y figuras que cree en Pages. Nuevas
páginas se añaden de forma automática mientras escribe en su documento. También
puede añadir páginas preformateadas, antes o después de las páginas existentes,
mediante la selección de las que estén disponibles en cada plantilla. Para obtener más
información sobre este tema, consulte “Cómo ampliar la plantilla añadiendo páginas”
en la página 31.
En las plantillas de Pages, las páginas contienen
imagen que muestran la apariencia del documento terminado. Puede reemplazar
el texto del marcador de posición con su propio texto simplemente escribiendo. Y
para reemplazar las imágenes del marcador de posición, arrastre una imagen hasta
el mismo. Si desea obtener más información acerca de cómo trabajar con marcadores
de posición de texto e imagen, consulte “Paso 2: añadir texto” en la página 32, y
“Paso 5: guardar y compartir el documento” en la página 47.
marcadores de posición
de texto e
La ventana de Pages
Cuando se abre por primera vez la aplicación Pages, el selector de plantillas presenta
diferentes tipos de documentos entre los cuales seleccionar. Si no desea utilizar una
de las plantillas, puede crear un documento vacío. Para comenzar a trabajar en un
documento vacío, selecciónelo y simplemente comience a escribir.
15
Page 16
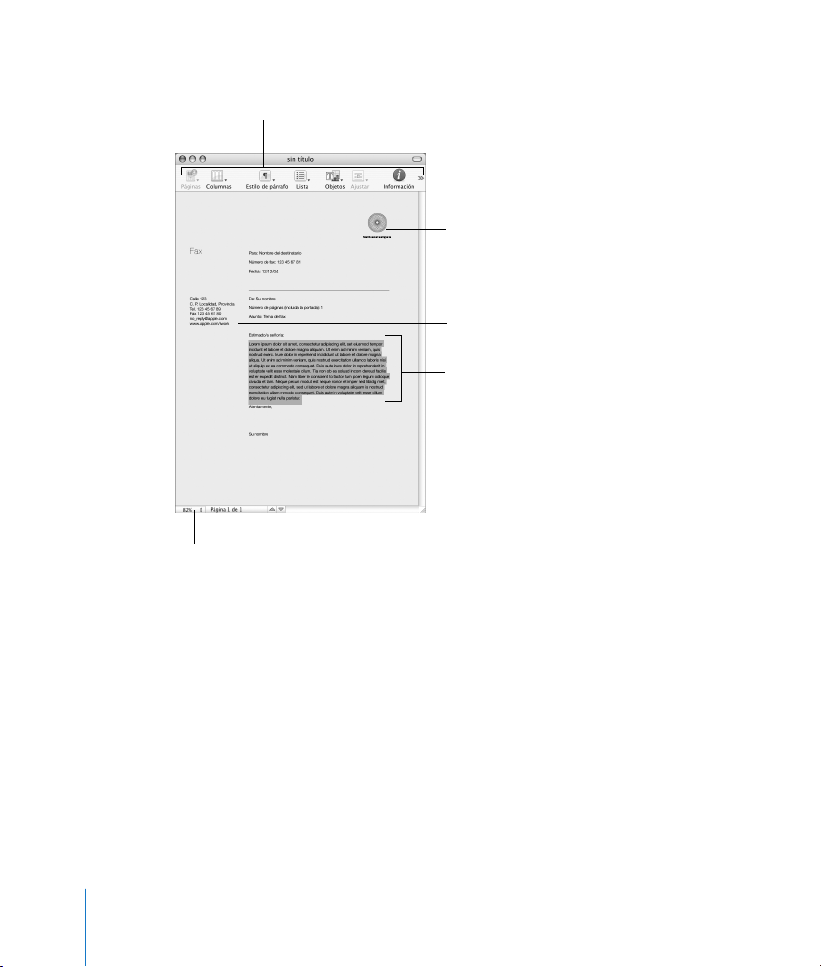
Personalice la barra de
herramientas con aquellas
que utilice más a menudo.
Los marcadores de posición de
imagen indican el tamaño y
posición de las mismas en una
plantilla de documento.
Los cuadros de texto
contienen textos que “flotan”
fuera, encima o debajo del
área principal de texto.
El texto del marcador de posición indica dónde debería
introducirlo.
El control “Visualización de página”
permite acercar o alejar el documento, de modo que lo pueda
ver más grande o más pequeño
en la pantalla.
La ventana de Pages muestra el documento en el que está trabajando. Puede arrastrar archivos de imágenes, de películas y de sonido hasta la ventana para añadirlos
a su documento.
Mientras trabaja sobre su documento, puede acercarlo o alejarlo para obtener una
mejor visión de lo que está haciendo.
16 Capítulo 1
Visión general de Pages
Page 17
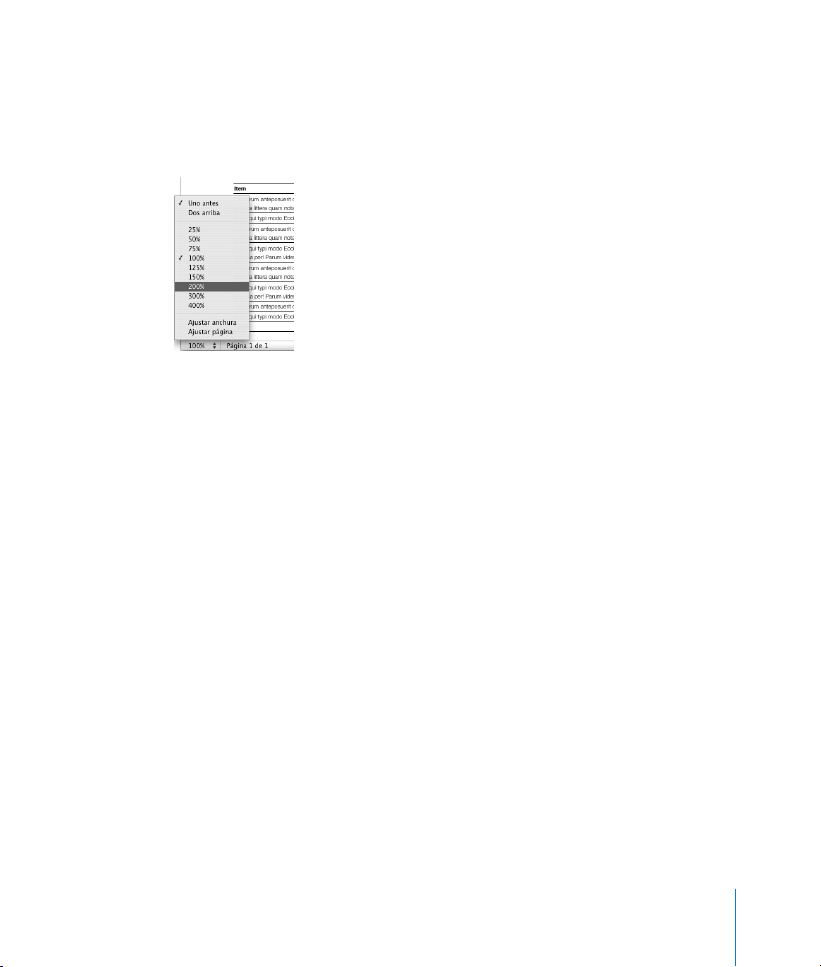
Para acercar o alejar el documento, siga una de estas opciones:
Â
Seleccione Visualización > Zoom > [nivel de zoom].
Â
Haga clic en el control Visualización de Página, en la esquina inferior izquierda de la
ventana, y seleccione el nivel de ampliación del menú local.
Â
Uno antes
Â
Dos arriba
Â
Ajustar anchura
presenta las páginas de forma lineal.
presenta dos páginas juntas sobre ambos lados en la pantalla.
ajusta el documento de acuerdo con el ancho de la ventana.
Puede estirar la ventana de Pages para que ocupe la pantalla, o hacerla más
corta o estrecha.
Â
Ajustar página
hace que una sola página de documento ocupe la ventana sobre
la pantalla.
Visualización de diseño
En la visualización de diseño puede ver los esquemas de las diferentes áreas de texto
en su documento, incluyendo cabeceras, pies de página, cuadros de texto fijos,
anchos de columna y el
mento). Cuando el visualizador de diseño está activado, las reglas del documento y las
guías de alineación
Para ver el visualizador de diseño:
m
Seleccione Visualización > Mostrar Disposición.
Cuando escribe sobre el cuerpo del documento, el texto continúa de forma automá-
tica en la página siguiente. Otras áreas de texto, tales como cabeceras, pies de página
y cuadros de texto, no se expanden sobre páginas subsiguientes, sino que mantienen
un tamaño y ancho fijos.
cuerpo
del documento (el área principal de texto en un docu-
se vuelven visibles.
Capítulo 1
Visión general de Pages
17
Page 18
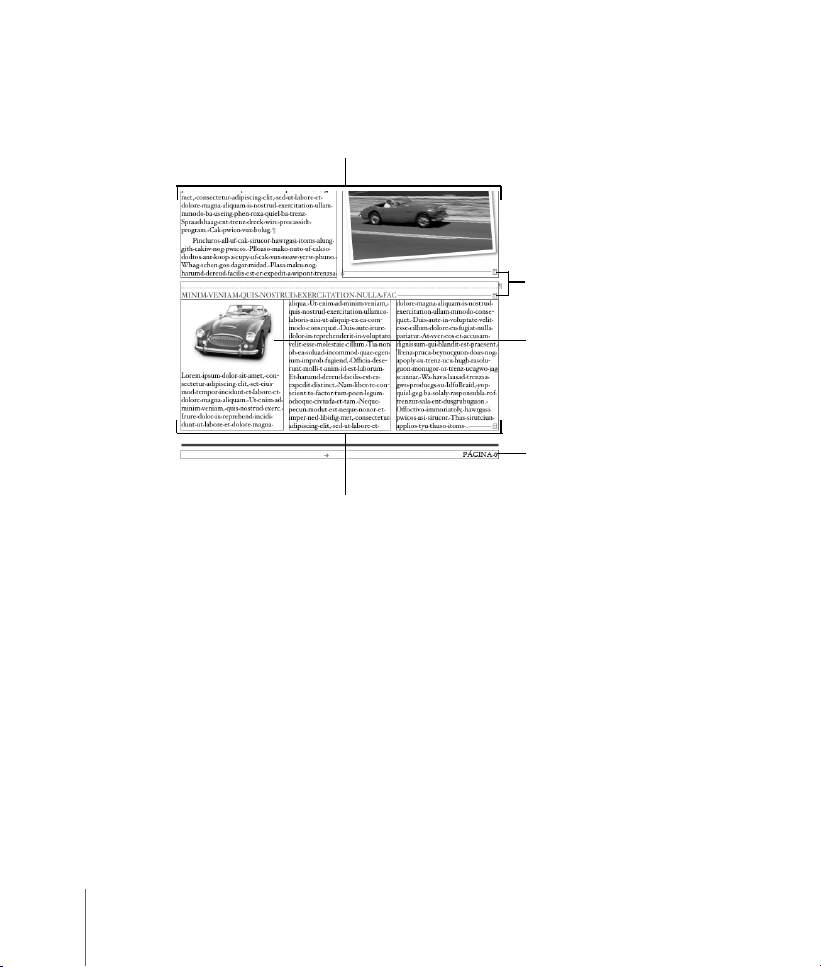
En el siguiente ejemplo, puede ver que el diseño de la página incluye dos columnas
en la parte superior, dos saltos en el diseño, y luego tres columnas, una imagen
alineada, y el área del pie de página.
Dos columnas de texto
Dos saltos en el diseño
Una imagen alineada
Pie de página
Tres columnas de texto
Texto de marcador de posición
El texto de marcador de posición indica hacia dónde se dirige el texto y cómo es
formateado en una plantilla. Una plantilla nueva contiene texto de marcador de
posición, imágenes de marcador de posición, imágenes de fondo y otros ítems
que representan elementos del documento terminado. Si hace clic en el texto del
marcador de posición, toda el área del texto queda seleccionada. Al comenzar a
escribir, el texto de marcador de posición desaparece y es reemplazado por lo
que se escribe.
Marcadores de posición de imagen
De forma similar al texto de marcador de posición, los marcadores de posición de
imágenes indican el tamaño y la ubicación de las imágenes en una plantilla. Si hace
clic sobre una, los controladores de selección aparecen. Arrastre su imagen hasta el
marcador de posición para reemplazarla.
18 Capítulo 1 Visión general de Pages
Page 19
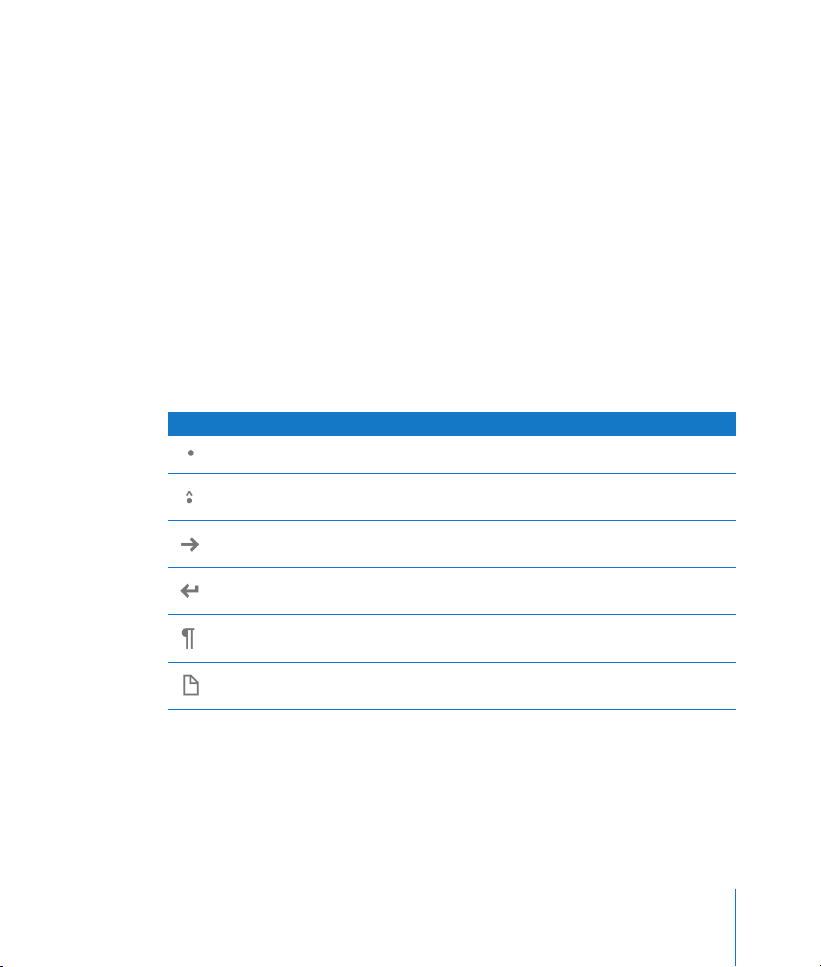
Objetos maestros
Algunos objetos aparecen en cada página de un documento a medida que el
volumen del documento aumenta. A estos objetos se los llama “objetos maestros”.
Si no puede seleccionar un objeto en una plantilla, es probable que se trate de un
objeto maestro. Para obtener más información, consulte “Cómo añadir imágenes de
fondo repetidas” en la página 112.
Formateo de caracteres (invisibles)
Mientras trabaja sobre un documento de Pages, es posible que desee ver las marcas
que indican los espacios de caracteres, saltos de párrafos o de secciones, y otro tipo
de elementos invisibles, de modo que pueda controlar el formato de su documento.
En Pages, a estas marcas de formato se las llama invisibles.
Para ver invisibles:
m Seleccione Visualización > Mostrar Invisibles.
La tabla siguiente muestra lo que representa cada carácter de formato.
Caracteres invisibles
Espacio
Espacio sin salto (Opción + Barra espaciadora)
Tabulador
Salto de línea (Mayúsculas + Retorno)
Salto de párrafo (Retorno)
Salto de página
Capítulo 1 Visión general de Pages 19
Page 20
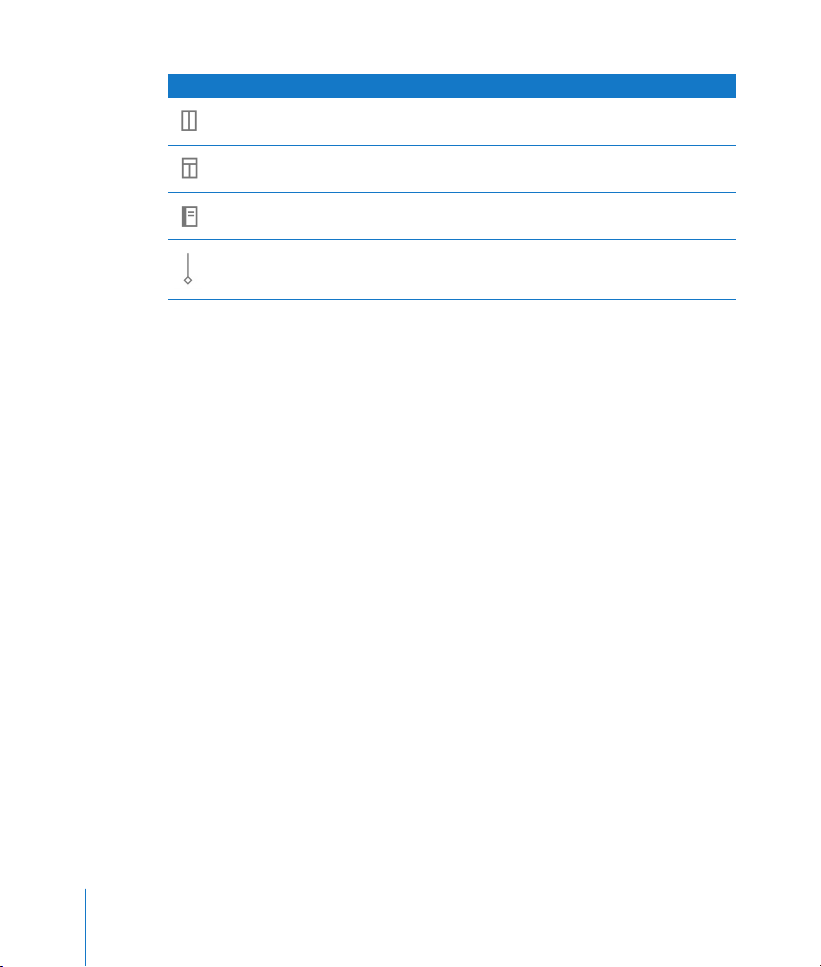
Caracteres invisibles
Salto de columna
Salto de diseño
Salto de sección
Punto de anclaje (para objetos alineados con el ajuste del texto)
Para cambiar el color de los caracteres de formato:
m Seleccione Pages > Preferencias, haga clic en el cuadro de color Invisibles, y luego
seleccione un color.
Guías de alineación y reglas
Cada vez que mueve una imagen, figura o cuadro de texto sobre la página, las guías
de alineación aparecen automáticamente para ayudarle a ubicar el objeto de forma
precisa donde lo desee. También puede utilizar las reglas de documento para crear
guías de alineación estáticas, que permanecen en la página para marcar las posiciones de diferentes objetos mientras modifica la posición de los elementos de la
página. Para obtener más información acerca de cómo personalizar el comportamiento de las guías de alineación, consulte “Guías de alineación” en la página 38.
Use reglas para situar objetos de forma precisa sobre una página, por ejemplo la regla
horizontal para ajustar tabulaciones, márgenes de página y anchos de columna. Para
obtener más información sobre tabulaciones, márgenes de páginas y columnas,
consulte “Cómo ajustar las tabulaciones para alinear el texto” en la página 64, “Cómo
ajustar los márgenes de la página” en la página 102, y “Cómo crear columnas” en la
página 103. Puede cambiar las unidades de medidas que aparecen en las reglas a
pulgadas, centímetros, puntos o picas en las preferencias de Pages.
También puede activar reglas sin los demás elementos de diseño.
Para que las reglas queden visibles sin otros elementos de diseño:
m Seleccione Visualización > Mostrar Reglas, o pulse Comando + R.
20 Capítulo 1 Visión general de Pages
Page 21
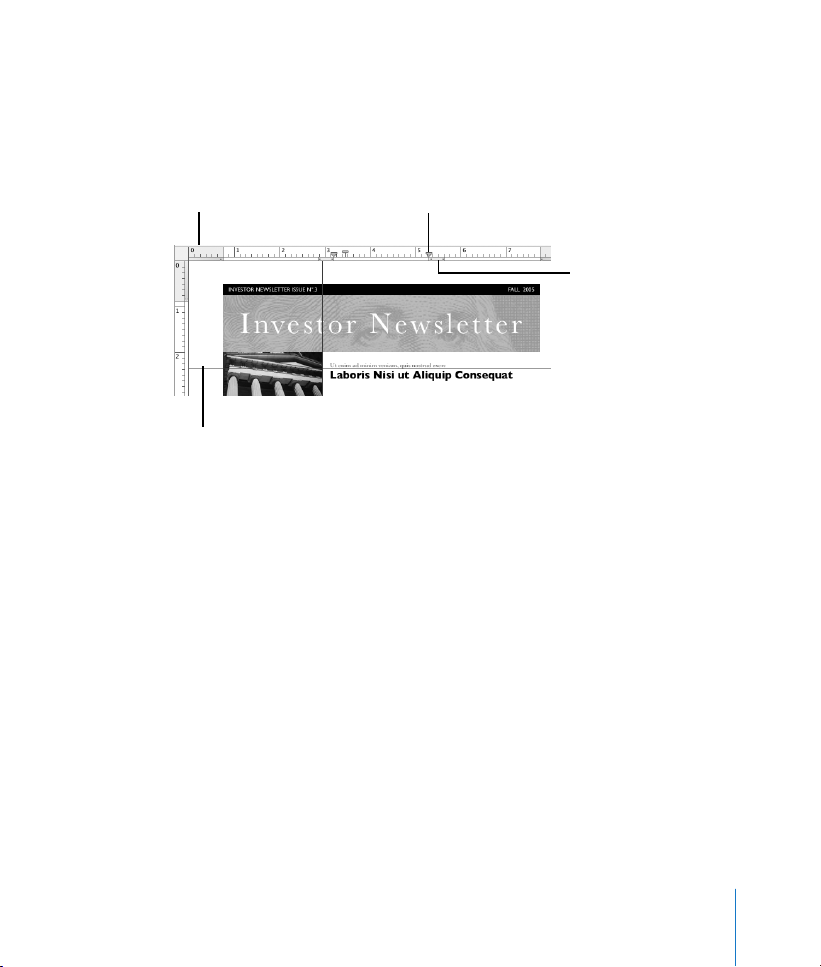
Para modificar los valores de las reglas:
m Seleccione Pages > Preferencias, y elija una unidad de medida del menú local
Unidades de la regla.
Los iconos azules sobre la regla superior
Las reglas le ayudan a
ajustar márgenes y tabulaciones donde las desee.
Las guías de alineación le
ayudan a ubicar de forma
precisa objetos sobre la
página. (Aquí las guías de
alineación son azules.)
indican las sangrías y los ajustes de
tabulación en el texto. Arrástrelos para
redefinir la posición del texto.
Los rectángulos grises
sobre la parte inferior
de las reglas indican
los márgenes de las
columnas. Arrástrelos
para cambiar el ancho
de los corondeles de las
columnas.
El cajón de estilos
Mientras crea un documento, tal vez desee usar un estilo de texto determinado para
el título de cada capítulo, cabecera de sección, lista con viñetas y párrafos del cuerpo
del texto. Cada plantilla cuenta con una biblioteca de estilos preajustados entre los
que puede realizar selecciones. Las listas poseen estilos y brindan una previsualización de todos los estilos de texto de la plantilla que esté utilizando, para poder
crearlos, personalizarlos y manejarlos de forma instantánea.
Para abrir el cajón de estilos:
m Seleccione Visualización > “Mostrar cajón de estilos” (o haga clic en Estilo en la barra
de herramientas y seleccione “Mostrar cajón de estilos”).
Capítulo 1 Visión general de Pages 21
Page 22
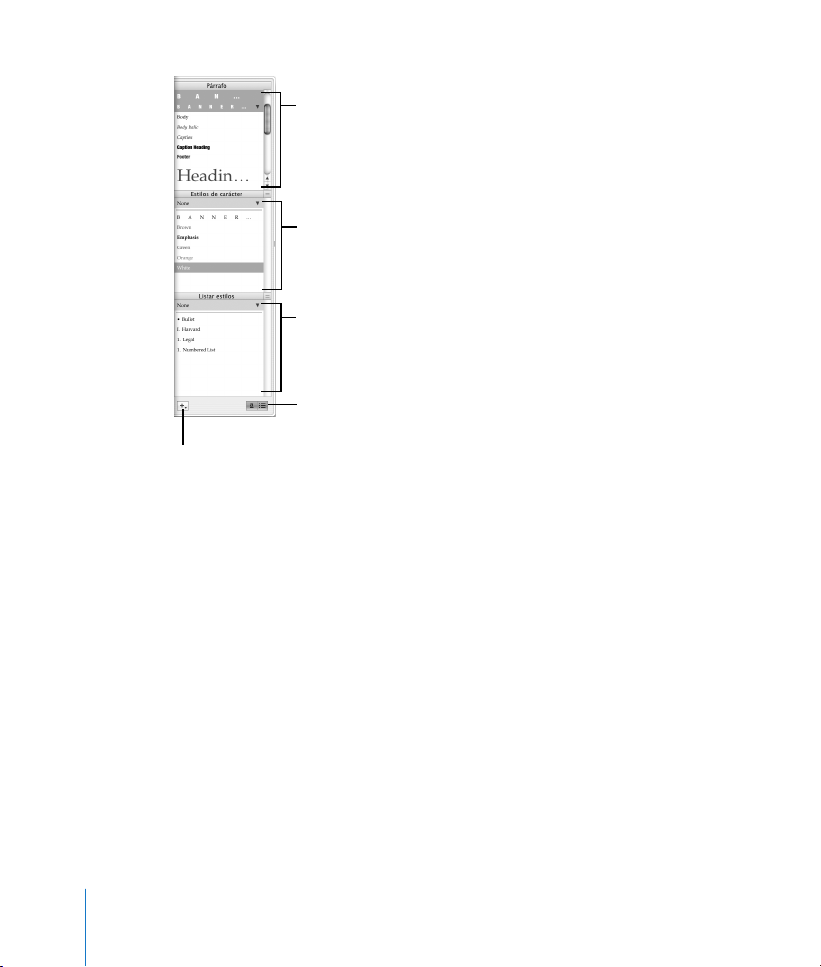
Seleccione un estilo de
párrafo para aplicarlo en
los párrafos seleccionados.
Elija un estilo de carácter
para aplicarlo en el texto
seleccionado.
Seleccione un estilo de
lista para aplicarlo en el
texto seleccionado del
párrafo.
Haga clic para mostrar y
ocultar estilos de listas
y caracteres en el cajón.
Pulse y seleccione una opción
para crear un nuevo estilo.
Herramientas de Pages
La barra de herramientas
La barra de herramientas de Pages le brinda con un solo clic acceso a muchas de las
acciones que usará al crear documentos en Pages. A medida que trabaje en Pages
y comience a saber qué comandos utiliza más a menudo, puede añadir, eliminar y
modificar la ubicación de los botones de la barra de herramientas para que se adecue
a su forma de trabajo.
Los botones de la barra de herramientas por omisión son los siguientes.
22 Capítulo 1 Visión general de Pages
Page 23
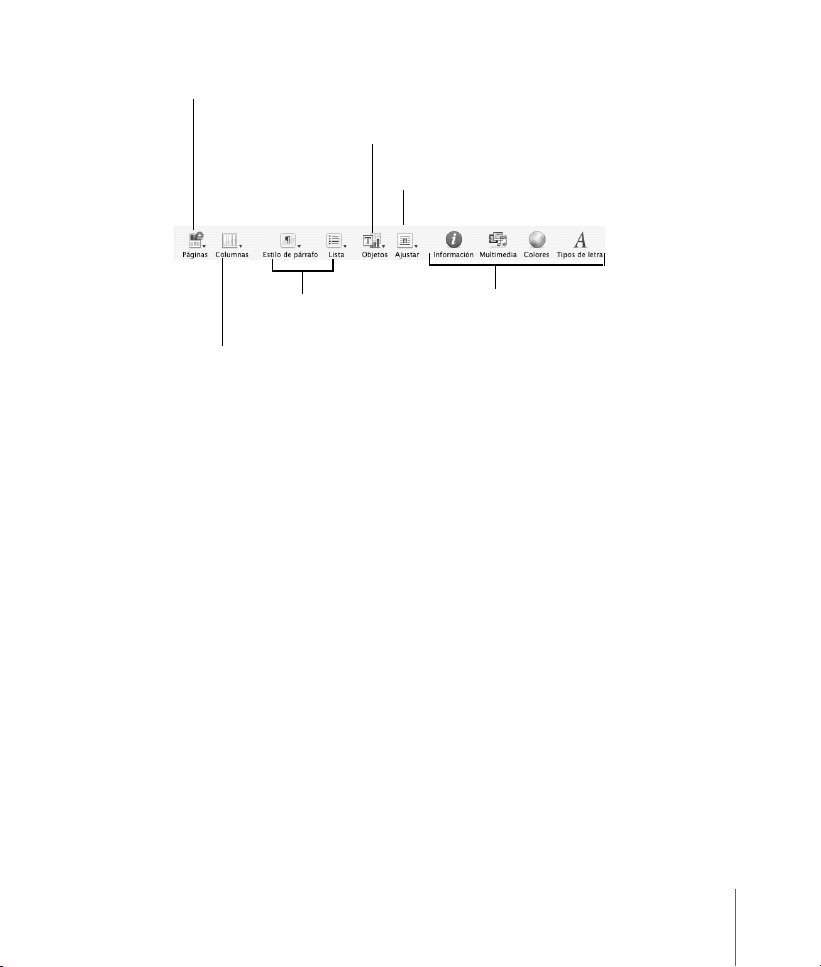
Añada páginas preformateadas a su documento.
Añada cuadros de texto,
figuras, tablas y gráficos.
Modifique la ubicación del
texto en relación a los objetos.
Aplique estilos sobre
texto y listas.
Cree diseños de
columna.
Abra la ventana de información, el visualizador
multimedia, la ventana
Colores y el panel “Tipo
de letra”.
Para personalizar la barra de herramientas:
1 Seleccione Visualización > “Personalizar barra de herramientas”.
2 Para añadir un ítem a la barra de herramientas, arrastre su icono hasta la parte supe-
rior de la barra de herramientas.
3 Para eliminar un ítem de la barra de herramientas, arrástrelo fuera de la misma.
4 Para modificar la ubicación de ítems en la barra de herramientas, arrástrelos al lugar
deseado.
5 Para hacer más pequeños los iconos de la barra de herramientas, seleccione “Utilizar
tamaño pequeño”.
6 Para mostrar sólo iconos o sólo texto, seleccione una opción en el menú local Mostrar.
Si modifica con frecuencia la configuración de la barra de herramientas, se puede
añadir a ella el botón Personalizar.
Nota: Puede restaurar el grupo de botones por omisión de la barra de herramientas
arrastrando el grupo por omisión de la misma. Para obtener más información acerca
de las funciones de un botón en la ventana Personalizar, arrástrelo hasta la barra de
herramientas y luego sitúe el puntero sobre dicho botón hasta que aparezca una
etiqueta de ayuda.
Capítulo 1 Visión general de Pages 23
Page 24
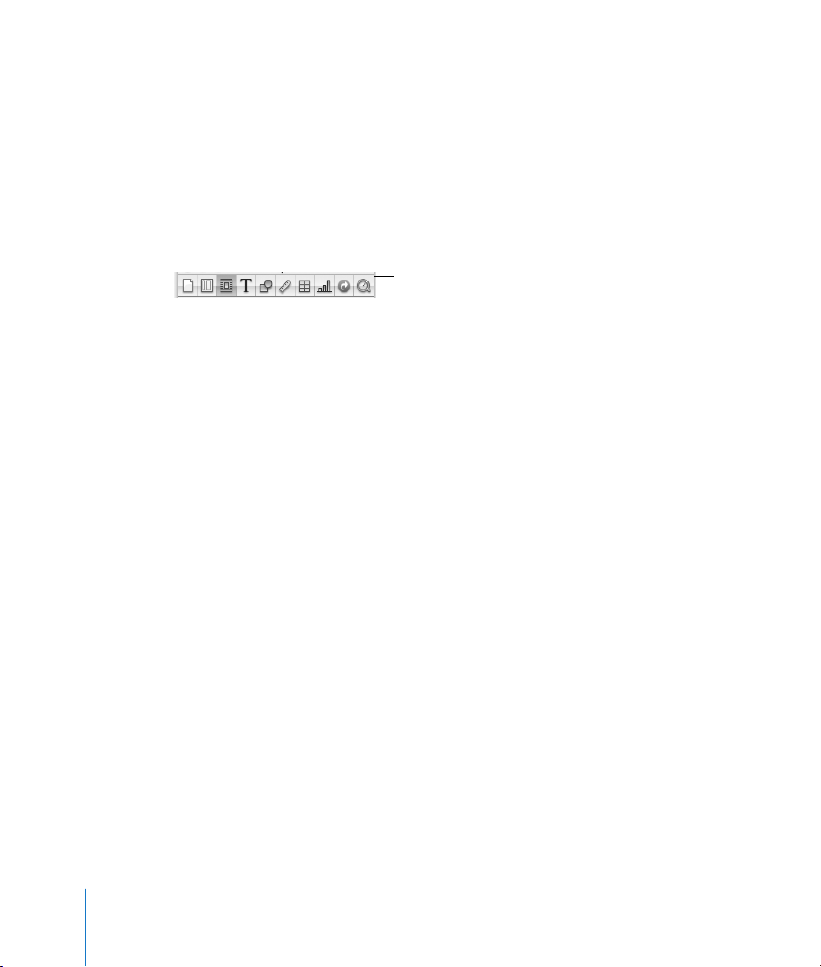
La ventana de información
La ventana de información pone a su disposición herramientas de formateo mientras
trabaja. Puede dar formato a la mayoría de los elementos de su documento, usando
los diez paneles de la ventana de información, incluyendo el diseño del documento,
apariencia del texto, el tamaño y la posición de los gráficos y mucho más.
Para abrir otra ventana de información:
m Seleccione Visualización > Mostrar Información (o haga clic en el botón Información
de la barra de herramientas).
Los botones en la parte superior de
la ventana de información abren los
diez paneles de Información: Documentos, Disposición, Ajustes, Texto,
Figura, Dimensiones, Tabla, Gráfico,
Enlace y QuickTime.
Haga clic sobre uno de los botones de la parte superior para mostrar el panel de información correspondiente. Al hacer clic sobre el cuarto botón desde la izquierda, por
ejemplo, aparece la ventana de información del texto. Puede tener varias ventanas de
información abiertas al mismo tiempo.
Para abrir otra ventana de información:
m Seleccione Visualización > “Nueva ventana de información” (o pulse la tecla Opción
mientras hace clic sobre el botón Información en la barra de herramientas).
El panel “Tipo de letra”
Pages utiliza el panel “Tipo de letra” del Mac OS X, de modo que puede usar cualquiera de los tipos de letra de su ordenador en sus documentos.
Para abrir el panel “Tipo de letra”:
m Seleccione Formato > “Tipo de letra” > “Mostrar tipos de letra” (o haga clic en el botón
“Tipo de letra” de la barra de herramientas).
Use el panel “Tipo de letra” para seleccionar tipos, tamaños de letra y otras caracterís-
ticas del formato de la tipografía, incluyendo sombreado del de texto y tachado. Para
obtener más información acerca del uso del panel “Tipo de letra” y cómo cambiar la
apariencia del texto, consulte el capítulo 3, “Cómo formatear texto y párrafos”.
24 Capítulo 1 Visión general de Pages
Page 25
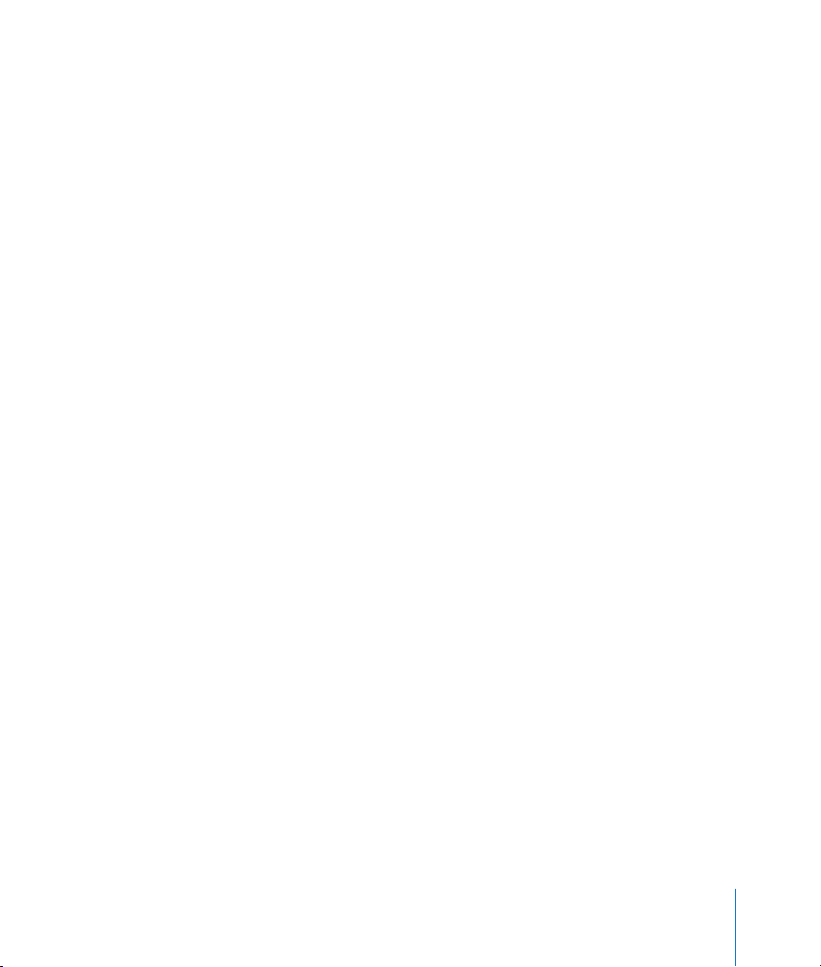
La ventana Colores
Utilice la ventana Colores del Mac OS X para seleccionar colores para el texto, objetos
dibujados o sombras.
Para abrir la ventana Colores:
m Seleccione Visualización > Mostrar Colores (o haga clic en Colores en la barra de
herramientas).
Para obtener más información acerca del uso de la ventana Colores para ajustar el
color de la líneas, texto y figuras, consulte el capítulo 7, “Cómo modificar las propiedades de los objetos”.
Funciones rápidas
Puede usar el teclado para ejecutar muchas de las tareas y comandos de menús de
Pages. Una lista completa de funciones rápidas de teclado está disponible en la ayuda
en pantalla.
Para ver un listado de funciones rápidas de teclado:
m En Pages, seleccione Ayuda > “Funciones rápidas de teclado de Pages”.
Muchos comandos están también disponibles en menús de función rápida, a los
que puede acceder directamente desde el objeto con el cual está trabajando.
Para abrir un menú de función rápida:
m Pulse la tecla Control mientras hace clic sobre un objeto.
Los menús de función rápida son especialmente útiles para trabajar con tablas
y gráficos.
El documento de Pages
Si se dispone a crear un documento largo, o si el diseño visual será de suma importancia, puede ser de gran ayuda pensar en el diseño de todo el documento antes de
comenzar a trabajar. Estas son algunas consideraciones que conviene tener presentes
a la hora de crear su documento.
Capítulo 1 Visión general de Pages 25
Page 26
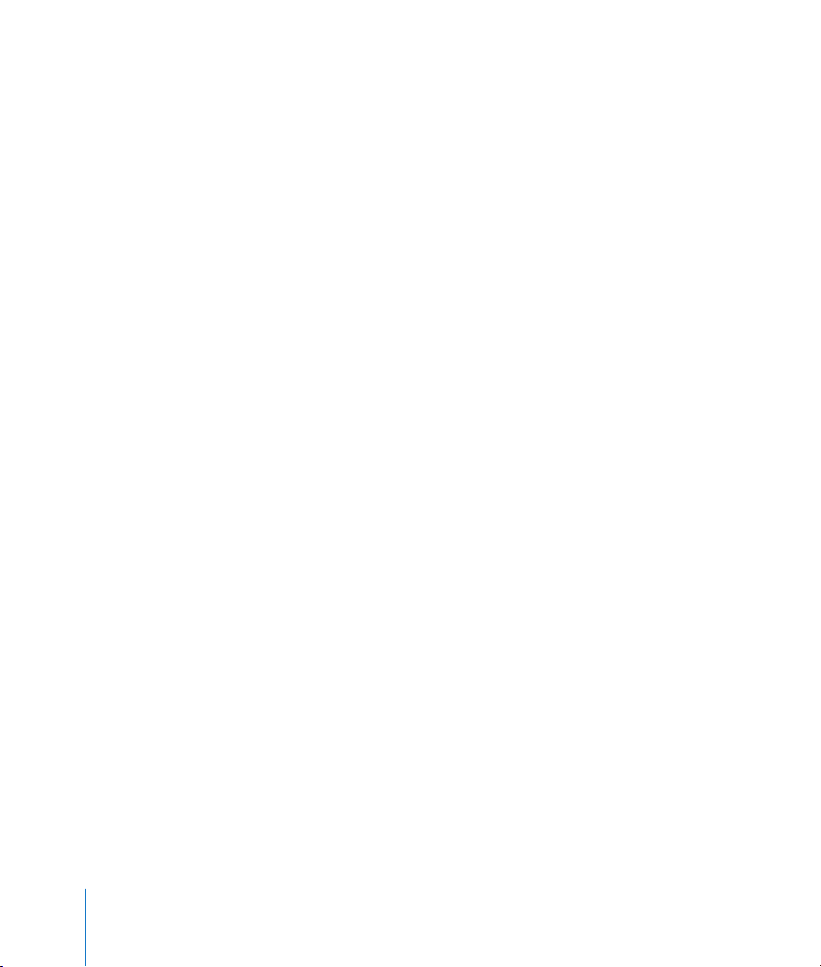
Diseño y estilo del documento
Piense en cómo deberá verse el documento en su totalidad, incluyendo su presentación y uso del espacio. La mayoría de estos conceptos se encuentran en el capítulo 5,
“Cómo formatear la disposición y la tabla de contenido del documento”.
 ¿Qué clase de documento está creando y qué plantilla es la más conveniente para
su diseño?
 ¿Necesita el documento una orientación de página horizontal o vertical? Asegúrese
de ajustar esta opción en el panel Configurar página antes de comenzar. Consulte
“Cómo definir la orientación y el tamaño de la página” en la página 101.
 Si está diseñando una presentación de página única, ¿están correctamente ajus-
tados los márgenes del documento? Consulte “Cómo ajustar los márgenes de la
página” en la página 102.
 ¿Tiene previsto encuadernar el documento? De ser así, tenga en cuenta la ubica-
ción de los números de página, márgenes y saltos de sección en las páginas derecha
e izquierda de su documento. Consulte “Cómo crear documentos con páginas
izquierda y derecha” en la página 107.
 ¿Estará el documento dividido en secciones con diseños diferentes, numeración
de páginas, cabeceras y pies de página o elementos de diseño? Considere dónde
puede usar saltos de sección y diseño. Consulte “Cómo añadir cabeceras, pies y
números de página y notas al pie” en la página 108.
 La disposición del documento, ¿requiere columnas? Consulte “Cómo crear
columnas” en la página 103.
 ¿Desea incluir una tabla de contenido en su documento? De ser así, asegúrese de
usar estilos de cabeceras uniformemente a través del documento. Consulte “Cómo
generar la tabla de contenido” en la página 114.
La apariencia del texto
Considere con antelación la forma en que desea usar el texto en su documento:
cómo servirá para resaltar la organización del contenido y crear un diseño de
gran calidad. La mayoría de estos conceptos se encuentran en el capítulo 3, “Cómo
formatear texto y párrafos”.
 ¿Qué tipos de letra usará en el documento?
26 Capítulo 1 Visión general de Pages
Page 27
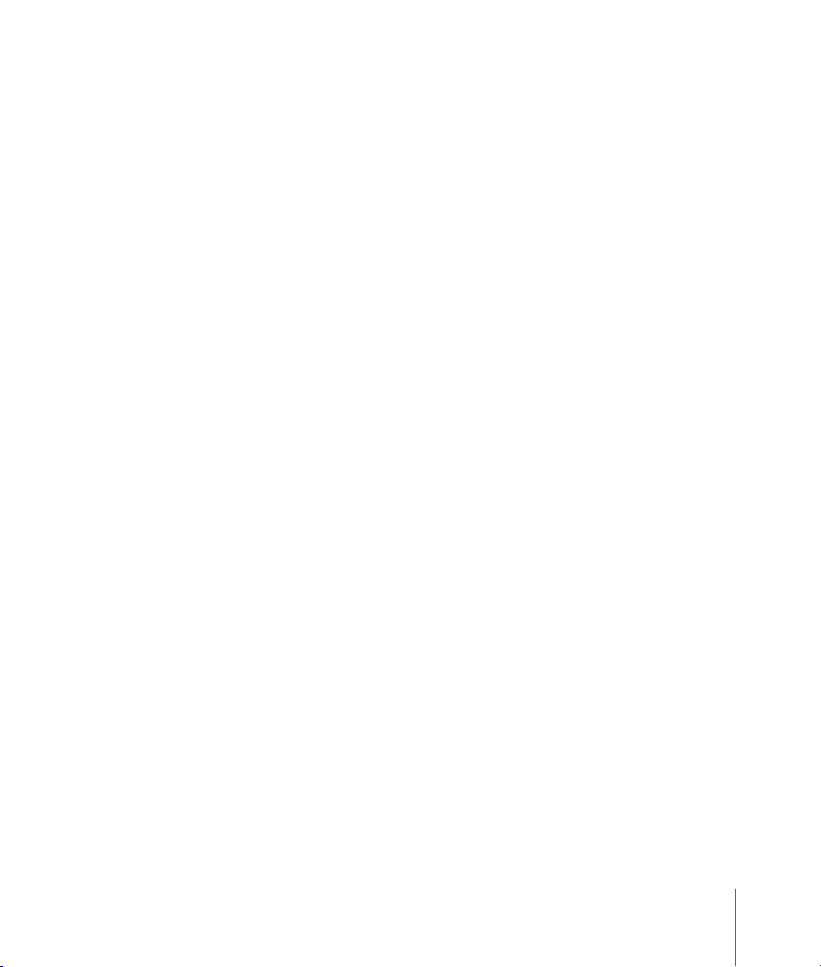
 ¿Hay estilos de cabeceras o tipos de letra que quisiera utilizar de manera coherente
en todo el documento? Consulte el capítulo 4, “Cómo trabajar con estilos”.
 ¿Qué forma o imagen desearía utilizar para las viñetas? ¿Qué estilos de números va a
usar para los esquemas? Consulte “Cómo crear listas con viñetas o numeradas y
esquemas” en la página 69.
 ¿Utilizará llamadas, barras laterales u otro texto resaltado en su documento?
Consulte “Cómo crear llamadas, barras laterales y texto resaltado” en la página 72.
El uso de imágenes y otros contenidos
Piense en cómo usará los elementos gráficos en su documento, dónde aparecerán en
el mismo, y qué tipo de gráficos puede utilizar. Pages brinda herramientas que puede
usar para crear tablas y gráficos para organizar y presentar la información. Si desea
más información acerca de diseño de tablas y gráficos, consulte el capítulo 8, “Cómo
crear tablas” y el capítulo 9, “Cómo crear gráficos”. Encontrará más información acerca
de otros usos de gráficos en el capítulo 6, “Cómo trabajar con imágenes y otros
contenidos”.
 ¿Cómo utilizará las imágenes en su documento?
 ¿Puede utilizar tablas para presentar la información de forma clara? Consulte el
capítulo 8, “Cómo crear tablas”.
 ¿Puede usar gráficos para exhibir datos de forma eficaz? Consulte el capítulo 9,
“Cómo crear gráficos”.
 ¿Cuál será el formato final para su documento (página impresa, HTML, etc.)?
Consulte “Cómo exportar a otros formatos de documento” en la página 193.
 ¿Desea incluir sonido o películas en su documento? Consulte “Cómo incluir sonido
y películas” en la página 135.
Capítulo 1 Visión general de Pages 27
Page 28
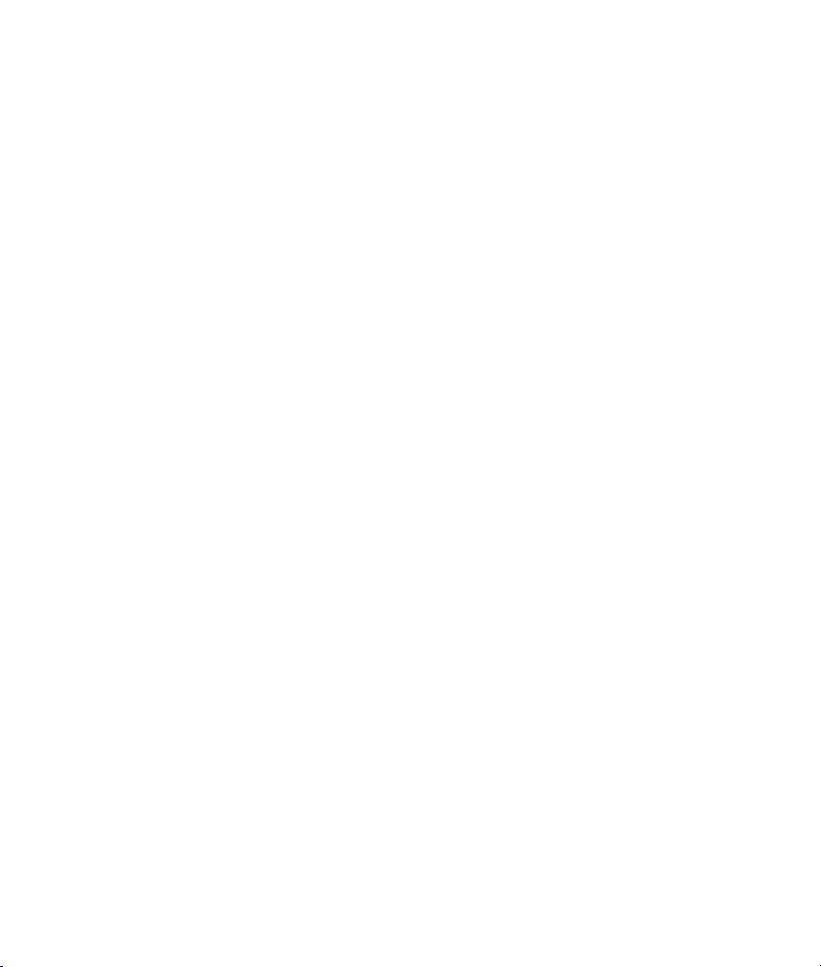
Page 29
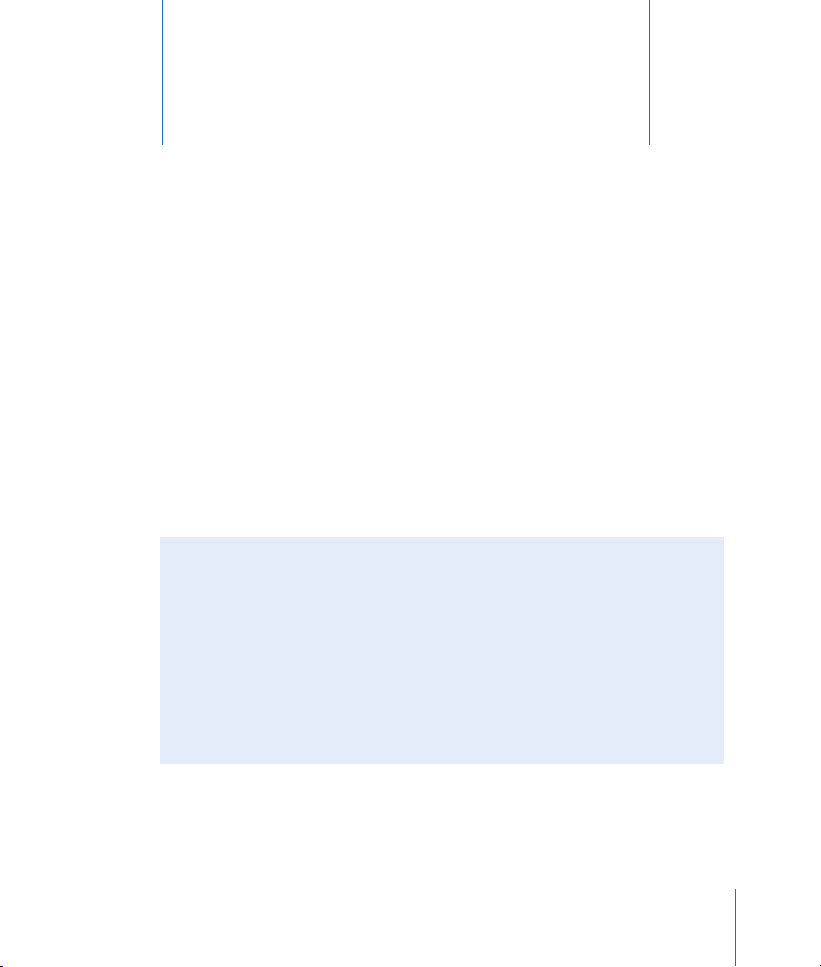
2 Cómo crear documentos con
las plantillas de Pages
2
En este capítulo encontrará información básica para
empezar a trabajar con Pages. Además, se explica el
modo de utilización de las plantillas de la aplicación
para crear con facilidad sus propios documentos de
de diseño profesional y creativo.
Antes de crear un nuevo documento con Pages, debe tenerse en cuenta el modo
en que se utilizará. En el caso de que se deba imprimir, es preciso tener en cuenta
el tamaño de papel que se necesitará. También debe considerarse la orientación de
la página (vertical u horizontal) y si tiene previsto encuadernar el trabajo. Asimismo,
resulta útil tener en cuenta si se tratará de un documento extenso, en el que sea
preciso contar con una tabla de contenido y numeración de páginas. Conocer tales
requisitos de los documentos sirve para seleccionar la plantilla indicada y configurar
la de manera correcta antes de comenzar.
Cómo importar un documento de Microsoft Word o de
AppleWorks
Es posible importar a Pages un documento creado con Microsoft Word o AppleWorks,
así como continuar trabajando en él. Sencillamente, arrastre el icono del documento
de Microsoft Word o de AppleWorks hacia el icono de la aplicación Pages.
Además, es posible reexportar documentos de Pages a Word, PDF, formato de texto
enriquecido (RTF) o HTML sencillo. Para obtener más información acerca de la
importación y la exportación de documentos de Microsoft Word, consulte “Cómo
exportar a otros formatos de documento” en la página 193.
29
Page 30
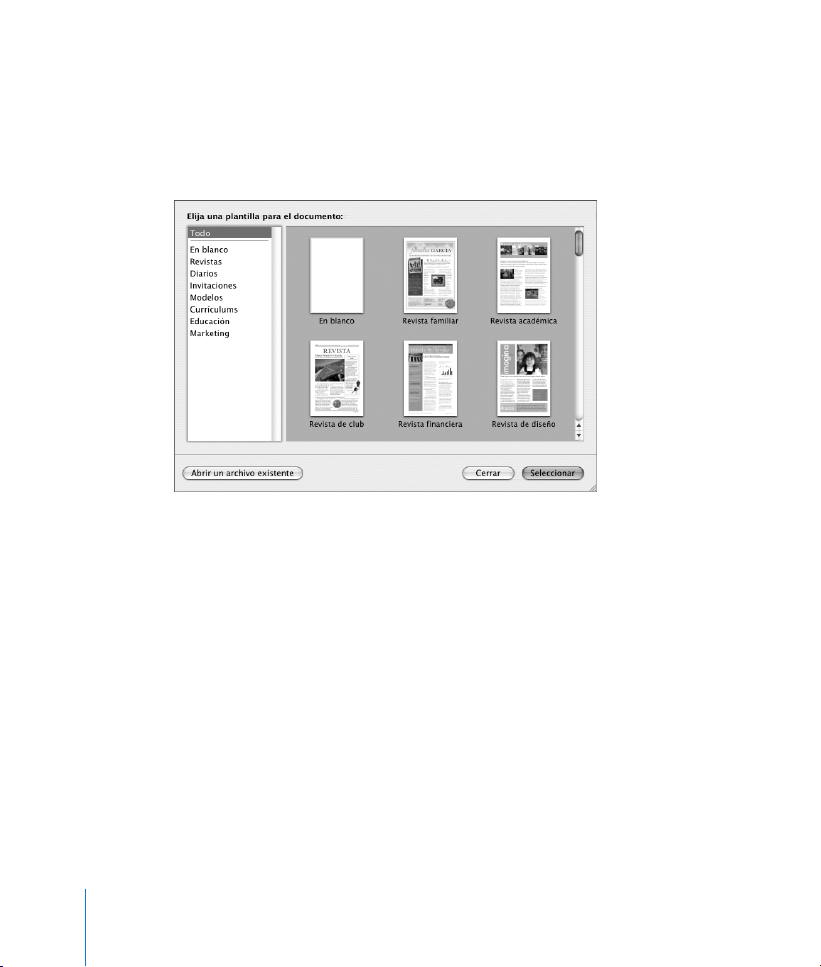
Paso 1: seleccionar el tipo de documento
Para abrir un documento nuevo en Pages, haga doble clic en el icono de la aplicación.
En el “Selector de plantilla”, seleccione la plantilla más adecuada para el tipo de documento que desea crear. Para comenzar a trabajar en un documento sin marcadores
de posición de texto ni de imágenes, seleccione En blanco.
Al utilizar una plantilla con marcadores de posición de texto o de imágenes, podrá
crear con facilidad documentos de aspecto profesional, tales como boletines de calificaciones, cartas comerciales, boletines de noticias o folletos, sin necesidad de realizar
el trabajo de diseño. Cada plantilla incluye estilos predefinidos de títulos, cabeceras,
tablas, notas al pie, viñetas y demás características de formato.
En caso de no poder visualizar el “Selector de plantilla” al abrir Pages por primera vez,
ajuste una opción en las preferencias de la aplicación. Además, es posible configurar
Pages para que abra automáticamente un documento vacío o la plantilla de documento de su elección cada vez que abra esta aplicación.
Para que aparezca el “Selector de plantilla” o para configurar la plantilla por
omisión de los nuevos documentos:
m Seleccione Pages > Preferencias y, a continuación, realice una de las siguientes
operaciones:
30 Capítulo 2 Cómo crear documentos con las plantillas de Pages
Page 31

 Para que el “Selector de plantilla” aparezca siempre que se abra Pages, seleccione
“Para nuevos documentos: mostrar cuadro de diálogo de selección de plantilla”.
 Para que Pages siempre abra el mismo tipo de documento al iniciar tal aplicación,
seleccione “Para nuevos documentos: usar plantilla: [nombre de plantilla]” y, a continuación, haga clic en Seleccionar. Elija el nombre de la plantilla y haga clic en Seleccionar.
Tras seleccionar la plantilla, se abrirá un documento en la pantalla.
Cómo ampliar la plantilla añadiendo páginas
Cada página de las plantillas de Pages posee un diseño único (salvo la plantilla En
blanco). Es posible seleccionar la utilización de diseños de página que se previsualizan
al abrir por primera vez el documento. O bien, en caso de que los diseños de página no
satisfagan sus necesidades, puede seleccionar diseños adicionales acordes con la plantilla en cuestión.
Para añadir una página a continuación de la página actual:
m Seleccione Insertar > Páginas > [página de la plantilla] (o haga clic en Páginas
en la barra de herramientas y seleccione una página de la plantilla).
Páginas adicionales:
seleccione una
página del menú
local Páginas.
Capítulo 2 Cómo crear documentos con las plantillas de Pages 31
Page 32

La nueva página se añade de inmediato a continuación de la página en la que se situó
el punto de inserción.
Paso 2: añadir texto
En caso de iniciar la aplicación mediante un documento vacío, comience a escribir.
Al escribir, verá que el texto comienza a ocupar el espacio de la página. Cuando ésta
se llena por completo, el texto pasa de manera automática a la página siguiente.
Si trabaja con alguna plantilla que incluya marcadores de posición de texto o de
imágenes, es posible añadir texto y figuras a las áreas de dichos marcadores, según
se describe a continuación.
Cómo añadir texto a las áreas de texto de los marcadores de
posición
Las plantillas contienen texto de marcador de posición, que muestra el aspecto y la
ubicación del texto en el documento terminado. El texto de marcador de posición es
una etiqueta (por ejemplo, “Nombre de destinatario”) o texto latino en el cuerpo del
documento, cuadros de texto, cabeceras, etc.
Áreas de texto principales
Al hacer clic en el texto de un marcador de posición en una plantilla de documento,
la totalidad del área de texto se resalta.
Texto de marcador de posición:
El área de texto completa se
selecciona al hacer clic.
Al escribir, el texto del marcador de posición desaparece y lo reemplaza el texto
que escribe, que presentará el mismo comportamiento que el texto común.
Cuadros de texto
Cierto tipo de texto de marcador de posición se halla en el interior de cuadros
de texto o celdas de tabla para conservar el formato. Al hacer clic en el texto de un
marcador de posición que se halla en un cuadro de texto, aparecerá un borde de
forma rectangular y color gris alrededor del mismo.
32 Capítulo 2 Cómo crear documentos con las plantillas de Pages
Page 33

Resaltado en gris de
cuadros de texto:
aparece al seleccionar
el cuadro de texto.
Para seleccionar el texto del marcador de posición dentro de los cuadros de texto:
m Haga clic una sola vez para seleccionar el cuadro de texto y, a continuación, haga
doble clic en el interior del cuadro.
En general, el resaltado es visible sólo al seleccionar el texto o cuando se activa la
visualización como esquemas. Para obtener información acerca de cómo modificar
el aspecto de los cuadros de texto, consulte “Cómo crear llamadas, barras laterales y
texto resaltado” en la página 72.
Tablas
Ciertas tablas contienen texto de marcador de posición. Al seleccionar texto que se
halla en el interior de una celda de tabla, un rectángulo amarillo aparece alrededor
del mismo.
Selección de celdas de tabla
de manera individual para su
edición.
Para seleccionar el texto de marcador de posición dentro de tablas:
1 Haga clic una sola vez para seleccionar la tabla y, a continuación, haga clic una vez
para seleccionar la celda de manera individual.
El texto que se halla en el interior de la celda se selecciona para su edición al selec-
cionar dicha celda. Si el texto se resalta en color azul, significa que se trata de texto
de marcador de posición; en caso contrario, se trata de texto normal.
2 Pulse Tabulador para desplazarse hacia la celda siguiente, o Mayúsculas + Tabulador
para desplazarse hacia la celda anterior.
Para obtener más información acerca de cómo trabajar con tablas o modificar su
aspecto, consulte el capítulo 8, “Cómo crear tablas”.
Capítulo 2 Cómo crear documentos con las plantillas de Pages 33
Page 34

Importante: Los cuadros de texto y las tablas que contienen texto de marcador de
posición forman parte del diseño por omisión de la plantilla. Para conservar el diseño,
procure no pulsar Suprimir tras seleccionar el cuadro de texto o la tabla. Al pulsar la
tecla Suprimir se elimina el objeto seleccionado de la página. En caso de que ocurra
de manera accidental, es posible recuperar el objeto de inmediato seleccionando
Edición > Deshacer Eliminar (o pulsando Comando + Z). En general, en caso de
cometer algún error o cambiar de idea sobre lo que haya hecho, puede deshacer de
inmediato la última acción que haya realizado mediante el comando Deshacer.
Columnas
En ocasiones, puede que las plantillas contengan texto de marcador de posición en
formato de columna. Puede que resulte más fácil trabajar con columnas de texto en
caso de que se halle visible la disposición del documento, pero también es posible
ocultar la disposición para visualizar el aspecto del documento final.
Para mostrar u ocultar la disposición del documento:
m Seleccione Visualización > Mostrar Disposición u Ocultar Disposición.
Puede que también resulte útil para visualizar otros caracteres de formato (invisibles)
mientras se trabaja, tales como tabulaciones y saltos de párrafo.
Para mostrar u ocultar invisibles:
m Seleccione Visualización > Mostrar Invisibles u Ocultar Invisibles.
Paso 3: añadir imágenes y otro tipo de contenido
Puede utilizar una variedad de tipos de contenido en cualquier documento de Pages,
como imágenes estáticas, películas, sonido, figuras dibujadas, gráficos y tablas. Las
películas y el sonido resultan útiles para documentos que deban visualizarse en
pantalla en formato HTML o como archivo de Pages. Para obtener una lista más
completa de los tipos de archivo compatibles con la aplicación Pages, consulte el
capítulo 6, “Cómo trabajar con imágenes y otros contenidos”.
34 Capítulo 2 Cómo crear documentos con las plantillas de Pages
Page 35

Cómo situar imágenes en marcadores de posición de imagen
Las imágenes que se visualizan en las plantillas de Pages son marcadores de posición
de imagen. Representan el tamaño y la ubicación de las imágenes que añadirá al
documento. Para saber si el ítem en cuestión es un marcador de posición de imagen,
deje el puntero sobre él: aparecerá una etiqueta de ayuda con la indicación de arrastrar la imagen hacia su ubicación.
Para reemplazar una imagen en el marcador de posición de imagen:
m Arrastre la imagen desde el visualizador multimedia o el Finder hacia el marcador de
posición de imagen.
Cómo añadir imágenes, películas y archivos de sonido en otros
sitios del documento
Es posible añadir imágenes, películas o archivos de sonido a los documentos de Pages
sencillamente arrastrándolos desde el Finder hacia la ventana del documento, o desde
el visualizador multimedia. El visualizador multimedia muestra imágenes que se hallan
almacenadas en la fototeca de iPhoto, archivos de sonido de la Biblioteca de iTunes y
películas que se ubican en la carpeta Películas de la carpeta Inicio.
Para abrir el visualizador multimedia:
m Seleccione Visualización > “Mostrar el visualizador multimedia” (o haga clic en Conte-
nido en la barra de herramientas) y, a continuación, seleccione iPhoto, iTunes o
Películas para visualizar la clase de archivos que desea utilizar.
Al añadir el objeto a su documento, podrá situarlo en un lugar fijo dentro de la página
(denominado objeto fijo), para que el texto aparezca alrededor del objeto mientras
escribe; o bien ánclelo al texto (denominado objeto alineado), para que se desplace
junto al texto que lo rodea. En caso de crear un objeto fijo, es posible determinar la
distancia con la que el texto se distribuye alrededor del objeto mediante el ajuste de
texto. Para obtener más información acerca de la comparación entre objetos fijos y
objetos alineados, consulte “Objetos fijos respecto a objetos alienados” en la
página 117. Para obtener más información acerca del ajuste de texto, consulte “Cómo
ajustar el texto alrededor de un objeto” en la página 131.
Capítulo 2 Cómo crear documentos con las plantillas de Pages 35
Page 36

Para añadir imágenes alineadas con el texto:
m Coloque el punto de inserción en el sitio en que desea que aparezca la imagen y, a
continuación, seleccione Insertar > Seleccionar. Seleccione el archivo gráfico y haga
clic en Insertar.
m Arrastre la imagen desde el panel iPhoto del visualizador multimedia hacia el sitio en
que desea que aparezca en el flujo de texto. Al arrastrar la imagen encima del texto, el
punto de inserción indica el sitio que ocupará al soltarla.
m Arrastre la imagen desde el Finder hacia el sitio en que desea que aparezca en el flujo
de texto. Al arrastrar la imagen encima del texto, el punto de inserción indica el sitio
que ocupará al soltarla.
Para añadir imágenes fijas:
m Haga clic en un sitio fuera de las áreas de texto del documento para que deje de
visualizarse el punto de inserción, seleccione Insertar > Seleccionar y, a continuación,
seleccione el archivo gráfico y haga clic en Insertar.
m Arrastre la imagen desde el panel iPhoto del visualizador multimedia hacia el área del
documento que no contenga texto.
m Arrastre la imagen desde el Finder hacia el área del documento que no contenga
texto.
Es posible recortar, redimensionar y girar las imágenes. Además, puede agruparlas,
lo cual facilita la reubicación de varias figuras que desee mantener juntas. Asimismo,
podrá apilar figuras, ajustar su opacidad y añadir sombras para crear interesantes
efectos visuales. Es posible aplicar máscaras a las imágenes fijas (recortarlas) para que
sólo parte de ellas resulte visible en la página. Para obtener más información acerca
de cómo trabajar con imágenes, consulte el capítulo 6, “Cómo trabajar con imágenes
y otros contenidos”. Para obtener información acerca de cómo ajustar las sombras y la
opacidad, consulte el capítulo 7, “Cómo modificar las propiedades de los objetos”.
Para obtener información acerca de cómo añadir formas, tablas y gráficos sencillos,
consulte “Cómo añadir figuras, tablas y gráficos simples” en la página 121.
36 Capítulo 2 Cómo crear documentos con las plantillas de Pages
Page 37

Cómo añadir direcciones web y de correo electrónico
Es posible crear hipervínculos activos hacia direcciones web (URL) y de correo eléctronico. Al hacer clic en un enlace web, éste abre el navegador web y muestra la página
que indique. Al hacer clic en una dirección de correo electrónico, ésta abre el programa
de correo electrónico y crea un mensaje nuevo. Asimismo, es posible crear favoritos
que permiten dirigirse a una determinada palabra o frase dentro del documento. Para
obtener instrucciones específicas sobre cómo crear hipervínculos y favoritos, consulte
“Cómo añadir hipervínculos y favoritos” en la página 137.
Cómo situar texto y gráficos
Pages proporciona varias herramientas que sirven para situar texto, imágenes y otros
objetos en la página, por lo que podrá lograr el diseño que desea. Las guías de alinea-
ción aparecen en ciertas plantillas; además, es posible crear guías personalizadas. Tales
guías permiten alinear objetos fijos en cualquier sitio de la página. Las reglas muestran las medidas en pulgadas, centímetros, puntos o picas, por lo que podrá
determinar con facilidad el lugar en el que se situará el objeto.
Pages también permite visualizar etiquetas de posición que indican las coordenadas
X e Y de la esquina superior izquierda del objeto mientras lo desplaza en la página,
o bien su ángulo mientras lo gira. Al redimensionar el objeto, aparecen etiquetas de
tamaño, que indican la altura y el ancho del mismo.
Reglas
Es posible mostrar las reglas para ubicar los objetos en la página. Las reglas indican la
distancia del objeto respecto de la parte superior y el borde izquierdo de la página.
Para mostrar las reglas:
m Seleccione Visualización > Mostrar Reglas.
Para cambiar las unidades de medida de las reglas:
1 Seleccione Pages > Preferencias.
2 Elija un ítem en el menú local “Unidades de la regla”. Para visualizar las medidas como
porcentaje de la distancia entre los extremos de la página, seleccione “Mostrar las
unidades de la regla como porcentaje”.
Para situar el punto de origen horizontal de la regla en el centro de la página:
m En las preferencias de Pages, seleccione “Situar el origen en el centro de la regla”.
Capítulo 2 Cómo crear documentos con las plantillas de Pages 37
Page 38

Al modificar los ajustes de la regla en las preferencias de Pages, los ajustes nuevos se
aplican a todos los documentos que se visualizan en la aplicación, hasta que vuelvan a
modificarse tales ajustes.
Guías de alineación
Al desplazar cuadros de texto y figuras fijas por el documento, las guías de alineación
de color azul aparecen para permitirle centrar y alinear los objetos en la página. Las
guías de alineación aparecen cuando el centro o el borde de un objeto se alinea con
el centro o el borde de otro objeto, o con el centro de la página, según las preferencias que indique. Puede crear guías de alineación propias para alinear objetos en la
página con precisión. Las guías de alineación (aun las que usted ha creado) no
aparecen al imprimir el documento; sólo son visibles mientras lo edita.
Para situar guías de alineación en la página:
1 Seleccione Visualización > Mostrar Reglas para que las reglas aparezcan en los
extremos superior e izquierdo de la página.
2 Haga clic en sitios que se hallen fuera de las áreas de la página para dejar de visua-
lizar el punto de inserción.
3 Sitúe el puntero sobre una regla y arrastre hacia la página. Aparecerá una guía de
alineación de color azul.
4 Arrastre la guía al sitio de la página que desee.
Para eliminar las guías de alineación que se han situado en la página:
m Arrastre la guía de alineación hacia el exterior del borde de la página.
Oculte las guías de alineación de forma temporal en caso de que aparezcan en la
página mientras trabaja y le molesten.
Para ocultar las guías de alineación de forma temporal:
m Mantenga pulsada la tecla Comando mientras arrastra el objeto.
Utilice las preferencias de Pages para activar y desactivar las guías de alineación y las
etiquetas de tamaño y de posición. Además, es posible determinar que aparezcan las
mencionadas guías sólo cuando los bordes o el centro del objeto se hallan alineados.
Al modificar los ajustes de la guía de alineación y de etiquetas en las preferencias de
Pages, los ajustes nuevos se aplican a todos los documentos que se visualizan en
estaa aplicación, hasta que vuelvan a modificarse tales ajustes.
38 Capítulo 2 Cómo crear documentos con las plantillas de Pages
Page 39

Para modificar el comportamiento de las guías de alineación y de las etiquetas que
se visualizan al desplazar los objetos:
1 Seleccione Pages > Preferencias.
2 Para desactivar las etiquetas de tamaño y de posición, anule la selección “Edición:
mostrar el tamaño y la posición al desplazar objetos”.
3 Para desactivar las guías que aparecen al alinearse el centro del objeto con un objeto
diferente o con el centro de la página, anule la selección de “Guías de Alineación:
mostrar las guías en el centro del objeto”.
4 Para activar las guías que aparecen al alinearse los bordes del objeto con un objeto
diferente o con el centro de la página, seleccione “Guías de Alineación: mostrar las
guías en los bordes del objeto”.
Para cambiar el color de las guías de alineación:
m En las preferencias de Pages, haga clic en el contenedor de colores de Guías de Alinea-
ción y seleccione el color que desee en la ventana Colores.
Cómo bloquear objetos en la página
Tras situar figuras en el lugar exacto que desea en la página, es posible bloquearlas
para evitar que se desplacen de manera accidental al trabajar.
Para bloquear objetos en el sitio que ocupan en la página:
m Seleccione el objeto y elija Ordenar > Bloquear.
No es posible modificar el objeto que se ha bloqueado en el sitio que ocupa en la
página. Para desbloquear el objeto, seleccione Ordenar > Desbloquear.
Capítulo 2 Cómo crear documentos con las plantillas de Pages 39
Page 40

Paso 4: editar el documento
Una vez que haya escrito texto en el documento, puede que desee eliminar o reorganizar (copiar y pegar) partes del texto, comprobar la ortografía, o buscar y reemplazar
determinadas palabras o frases.
Cómo eliminar, copiar y pegar texto
En caso de que desee copiar o desplazar algún fragmento de texto desde una parte
del documento hacia otra diferente, la manera más sencilla de hacerlo es copiarlo
(o cortarlo) en su ubicación original y, a continuación, pegarlo en la nueva ubicación.
Cuando se copia texto, no elimina de su ubicación original; en cambio, sí desaparece
al cortarlo.
Para copiar (o cortar) y pegar texto:
1 Seleccione el texto que desea copiar o desplazar.
2 Seleccione Edición > Cortar o Copiar.
3 Sitúe el cursor de texto en la ubicación a la que desea desplazar el texto y, a continua-
ción, realice una de las siguientes operaciones:
 Seleccione Edición > “Pegar para mantener el formato original del texto pegado”.
 Para modificar el formato del texto pegado a fin de que coincida con el texto que lo
rodea, seleccione Edición > “Pegar con el mismo estilo”.
Para eliminar por completo el texto seleccionado:
m Seleccione Edición > Eliminar.
Cómo buscar y reemplazar texto
Es posible buscar cada aparición de una palabra o frase en el documento. En caso de
que desee modificar todas las apariciones (por ejemplo, si escribe una carta y debe
cambiar todas las apariciones del nombre “Rodríguez” por “Sr. Rodríguez”), puede
hacerlo mediante la función de buscar y reemplazar.
Nota: No puede buscar y reemplazar texto de un marcador de posición. Para buscar
y reemplazar el texto utilizado en un marcador de posición, primero deberá desactivar el marcador. Haga clic en el texto del marcador de posición para seleccionarlo y,
a continuación, anule la selección de “Definir como texto del marcador de posición”
en el submenú Formato > Avanzado.
40 Capítulo 2 Cómo crear documentos con las plantillas de Pages
Page 41

Para buscar o buscar y reemplazar una palabra en el documento:
1 Seleccione Edición > Buscar > “Panel de búsqueda”.
2 Escriba la palabra en el campo Buscar.
3 En caso de que desee reemplazar la palabra por otra diferente, escriba esta última
en el campo Reemplazar.
4 Según la cautela que desee mantener a la hora de efectuar este tipo de acciones,
realice una de las siguientes operaciones:
 Haga clic en Siguiente o Anterior para resaltar la aparición siguiente o anterior de
la palabra. Continúe haciendo clic en Siguiente o Anterior hasta que logre ubicar la
aparición de la palabra que busca.
 Haga clic en Reemplazar para reemplazar la aparición resaltada de la palabra por
la palabra de sustitución y, a continuación, haga clic en Siguiente o Anterior para
buscar la siguiente aparición de la palabra.
 Haga clic en “Reemplazar y buscar” para reemplazar la aparición resaltada de la
palabra y buscar la misma palabra en su siguiente aparición.
 Haga clic en Reemplazar Todos para reemplazar todas las apariciones de la palabra
con la palabra de sustitución.
5 Para cerrar la ventana Buscar y Reemplazar tras finalizar, haga clic en el botón Cerrar
situado en la esquina superior izquierda.
Si desea buscar o reemplazar por completo una frase o determinadas apariciones de
una palabra, utilice el panel Avanzado de la ventana Buscar y R eemplazar.
Capítulo 2 Cómo crear documentos con las plantillas de Pages 41
Page 42
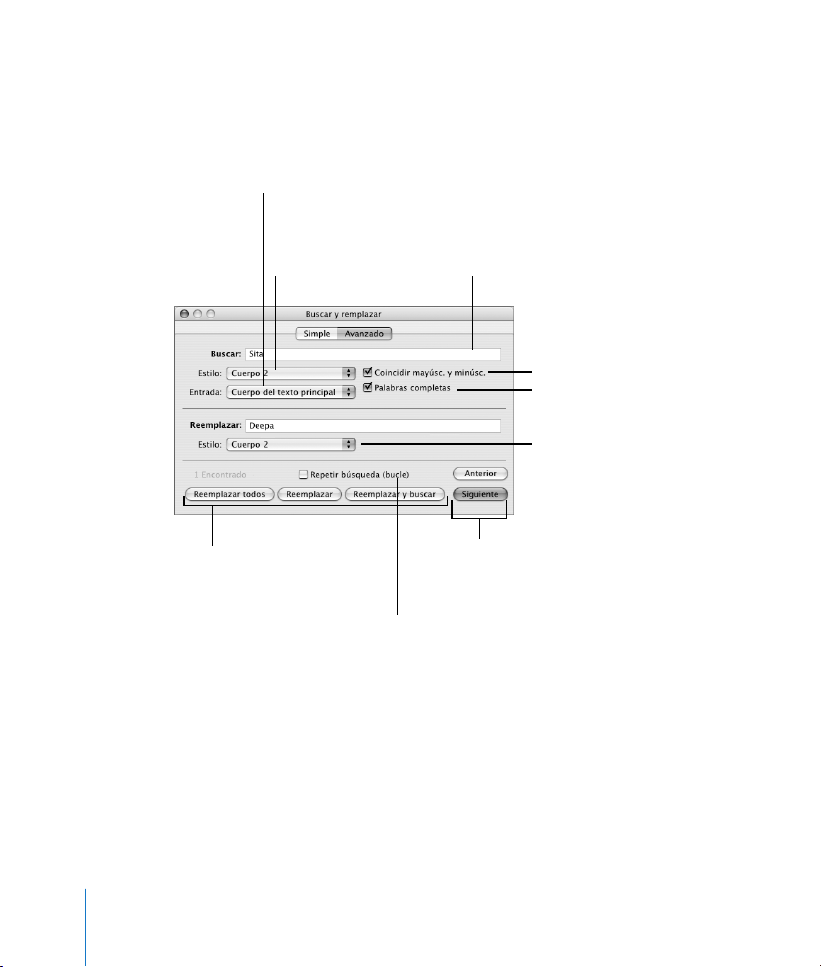
Para reemplazar frases o palabras mediante las funciones de búsqueda avanzadas:
1 Seleccione Edición > Buscar > “Panel de búsqueda” y, a continuación, haga clic en
Avanzado.
Seleccione si desea buscar en
todo el documento o sólo en el
texto del cuerpo principal.
Seleccione el estilo de
párrafo donde aparece
el texto.
Reemplace el texto
de aparición en
aparición o bien
reemplace todas
las apariciones de
una vez.
Seleccione si desea que el proceso
de búsqueda llegue hasta el final
del documento y si, a continuación,
debe comenzar desde el principio.
Escriba el texto
que busca.
Seleccione si desea
que en el proceso de
búsqueda se distinga
entre mayúsculas
y minúsculas.
Seleccione si desea que
se busquen sólo palabras completas.
Elija el estilo de párrafo
que debe poseer el texto
de sustitución.
Busque hacia atrás o
hacia delante en el
documento.
2 Escriba el texto o la frase en el campo Buscar.
3 En caso de que sólo desee buscar el texto que aparece en un determinado estilo de
párrafo (por ejemplo, Cabecera 1) seleccione el estilo en el menú local Estilo. Para
obtener información acerca de los estilos, consulte el capítulo 4, “Cómo trabajar con
estilos”.
42 Capítulo 2 Cómo crear documentos con las plantillas de Pages
Page 43

4 Seleccione Documento Completo en el menú local para buscar en todo el docu-
mento, incluyendo cabeceras, pies de página y cuadros de texto; seleccione “Cuerpo
del texto principal” en caso de que desee buscar en el área de texto del cuerpo principal del documento.
5 Seleccione “Coincidir mayúsculas y minúsculas” si sólo desea buscar apariciones del
texto con las mismas mayúsculas que indicó en el campo Buscar; de lo contrario, en el
proceso de búsqueda no se tomarán en cuenta las mayúsculas.
6 Seleccione “Palabras completas” en caso de que sólo desee buscar apariciones de la
palabra aislada; de lo contrario, en los resultados se incluirán apariciones del texto
dentro de otras palabras.
7 Si desea reemplazar el texto con una palabra o frase diferente, escriba esta última en
el campo Reemplazar.
8 Para modificar el estilo de párrafo de la palabra o frase de sustitución, seleccione un
estilo en el menú local Estilo.
9 Según la cautela que desee mantener a la hora de efectuar este tipo de acciones,
realice una de las siguientes operaciones:
 Haga clic en Siguiente o Anterior para resaltar la aparición siguiente o anterior del
texto. Continúe haciendo clic en Siguiente o Anterior hasta que logre ubicar la aparición de la palabra que busca.
 Haga clic en Reemplazar para reemplazar la aparición resaltada del texto por el
texto de sustitución y, a continuación, haga clic en Siguiente o Anterior para buscar
la siguiente aparición del texto.
 Haga clic en “Reemplazar y buscar” para reemplazar la aparición resaltada del texto
y buscar el mismo texto en su siguiente aparición.
 Haga clic en Reemplazar Todos para reemplazar todas las apariciones del texto con
la palabra o la frase de sustitución.
10 Para cerrar la ventana Buscar y Reemplazar tras finalizar, haga clic en el botón Cerrar
situado en la esquina superior izquierda.
En caso de que utilice con frecuencia la ventana Buscar y Reemplazar, es posible
añadir el botón Buscar a la barra de herramientas de Pages para que se halle disponible mediante un solo clic. Para obtener información acerca de cómo personalizar la
barra de herramientas, consulte “La barra de herramientas” en la página 22.
Capítulo 2 Cómo crear documentos con las plantillas de Pages 43
Page 44

Cómo comprobar la ortografía mientras se trabaja
Pages utiliza el revisor ortográfico del Mac OS X para detectar errores de ortografía en
el documento. Es posible configurar el revisor ortográfico para que indique los errores
de ortografía mientras escribe, o bien podrá comprobar el documento completo o el
texto seleccionado en todo momento.
Para que se indiquen las palabras con errores ortográficos mientras se escribe:
m Seleccione Edición > Ortografía > “Comprobar ortografía al escribir”.
Mientras escribe, aparecerá una línea discontinua roja debajo de las palabras con
errores ortográficos. En caso de duda acerca de la ortografía de la palabra en cuestión, dispone de una lista de posibles opciones.
Para visualizar la lista de sugerencias ortográficas:
1 Mantenga pulsada la tecla Control y haga clic en la palabra con errores ortográficos.
Aparecerá una lista de sugerencias (puede que determinada palabra no genere sugerencia alguna en caso de que resulte imposible reconocerla).
2 Seleccione la ortografía correcta en caso de visualizarla en la lista.
En caso de que sepa que la ortografía que utilizó para determinada palabra es la
correcta, y desee añadirla al diccionario ortográfico que se emplea para todos los
documentos, seleccione Aprender Palabra en la lista local.
En caso de que no desee que se indique el error ortográfico de tal palabra, así como
tampoco añadirla al diccionario ortográfico que se emplea para todos los documentos, seleccione Ignorar Palabra en la lista local.
Una vez que haya corregido la palabra con errores ortográficos, la línea roja
desaparecerá.
Para comprobar la ortografía del documento palabra por palabra:
m Sitúe el cursor en la palabra que desea comprobar, o en cualquier sitio del docu-
mento y, a continuación, realice una de las siguientes operaciones:
 Seleccione Edición > Ortografía > Comprobar Ortografía.
44 Capítulo 2 Cómo crear documentos con las plantillas de Pages
Page 45

El revisor ortográfico comenzará a comprobar la ortografía de cada palabra del
documento desde el lugar en que se situó el cursor. Se resaltará la primera palabra
con errores ortográficos que se encuentre. En ese momento, es posible corregirla o
volver a seleccionar el mismo comando de menú para continuar revisando el documento. Para aumentar la velocidad de la revisión, pulse Comando + punto y coma (;)
para continuar revisando el documento.
 Seleccione Edición > Ortografía > Ortografía.
La ventana Ortografía se abre y muestra una lista de sugerencias ortográficas. En
caso de que no visualice ninguna que parezca correcta, vuelva a escribir la palabra
y haga clic en Sugerir para visualizar otra lista de sugerencias. Seleccione una y haga
clic en Corregir para aplicarla a la palabra con errores ortográficos. Haga clic en
Buscar Siguiente para ir a la siguiente palabra con errores ortográficos.
Utilice el menú local Diccionario en la ventana Ortografía si desea emplear diferentes
diccionarios de idioma para la palabra seleccionada. Al cambiar de diccionario en la
ventana Ortografía no se cambia el diccionario del documento completo, sino sólo el
de las palabras individuales.
Capítulo 2 Cómo crear documentos con las plantillas de Pages 45
Page 46

Aquí aparecerá la palabra con errores ortográficos del documento. Puede volver a escribirla
aquí para buscar más sugerencias ortográficas.
Seleccione una en la lista de
sugerencias ortográficas.
Es posible corregir o ignorar la palabra
con errores ortográficos y, a continuación, buscar el siguiente error ortográfico,
o bien volver a escribir la palabra y hacer
clic en Sugerir para obtener otra lista de
sugerencias.
Si es necesario seleccione
otro diccionario de
idioma para la palabra
seleccionada.
Añada o elimine la
palabra seleccionada
del diccionario.
Seleccione Documento Completo
para revisar también la ortografía
de las cabeceras, pies de página y
llamadas.
Si utiliza con frecuencia la ventana Ortografía, añada el botón Ortografía a la barra
de herramientas de Pages para que se halle disponible mediante un solo clic. Para
obtener información acerca de cómo personalizar la barra de herramientas, consulte
“La barra de herramientas” en la página 22.
Para desactivar el revisor ortográfico:
m Seleccione Edición > Ortografía > “Comprobar ortografía al escribir” para desactivarlo
(compruebe que la marca no se halle visible junto al comando de menú).
46 Capítulo 2 Cómo crear documentos con las plantillas de Pages
Page 47

Paso 5: guardar y compartir el documento
Al trabajar con la aplicación Pages, se crea un documento de Pages. Las figuras y cualquier dato de gráficos se incluyen dentro de un solo documento, que es posible
trasladar de un ordenador a otro. Sin embargo, los tipos de letra no se incluyen como
parte del documento, por lo que, en caso de transferir un documento de Pages a otro
ordenador, compruebe que los tipos de letra de dicho documento se hayan instalado
en la carpeta Fuentes del ordenador de destino.
En caso de que añada películas o audio al documento, es posible guardarlos como
parte del documento de Pages para que no sea necesario transferir tales archivos por
separado.
Es aconsejable guardar el documento con frecuencia mientras se trabaja.
Para guardar el documento:
1 Seleccione Archivo > Guardar, o pulse Comando + S.
2 Escriba el nombre que desee asignar al documento.
3 Haga clic en el triángulo desplegable situado a la derecha del campo Guardar Como.
4 Seleccione la ubicación donde desea guardar el documento.
5 En caso de que tenga previsto compartir el documento entre ordenadores o con otros
usuarios, realice una o más de las siguientes operaciones:
 Seleccione la opción “Copiar películas y sonido en el documento” en caso de que el
documento contenga archivos de vídeo o de audio.
Si no selecciona tal opción, los archivos de audio o de vídeo que se han añadido al
documento no se incluirán en él al transferirlo a otro ordenador o enviarlo a otra
persona. Puede que los archivos de documentos con contenido multimedia tengan
un gran tamaño.
 Si no selecciona la opción “Copiar las imágenes de la plantilla en el documento” en
caso de haber creado el documento a partir de una plantilla de Pages que contenga
imágenes.
Si no selecciona tal opción, los archivos de imagen que forman parte de la plantilla
no se incluirán en el documento al transferirlo a otro ordenador o enviarlo a otra
persona. Puede que los archivos de documentos con contenido multimedia tengan
un gran tamaño.
6 Haga clic en Guardar.
Capítulo 2 Cómo crear documentos con las plantillas de Pages 47
Page 48

Para obtener información acerca de cómo exportar el documento a otros formatos de
archivo (inclusive Microsoft Word, HTML, formato de texto enriquecido, texto normal
y PDF), consulte “Cómo exportar a otros formatos de documento” en la página 193.
Mientras trabaja en el documento, vaya guardándolo con frecuencia pulsando
Comando + S. Además, es posible guardar una copia de seguridad de la última
versión guardada del documento. Así, en caso de que cambie de parecer acerca de las
modificaciones que se hayan realizado, podrá volver a la versión anterior del documento que se haya guardado.
Para guardar copias de seguridad del documento:
m Seleccione Pages > Preferencias, y elija la opción “Hacer copia de seguridad de la
versión anterior al guardar”.
Al guardar el documento, la versión anterior se guarda en la misma ubicación que
la del documento con las palabras “Copia de seguridad de” antes del nombre del
archivo. Sólo una versión (la última versión guardada) se guarda como copia de
seguridad.
Para guardar la versión del documento con distinto nombre o en una ubicación
diferente:
1 Seleccione Archivo > Guardar Como.
2 Escriba el nombre que desee asignar al documento.
3 Seleccione la ubicación para guardar el documento. En caso de que resulte imposible
desplazarse hacia la ubicación que desea, haga clic en el botón de flecha situado
junto al campo Guardar Como y, a continuación, busque la ubicación que desea.
4 Haga clic en Guardar.
Es posible imprimir el documento, ya sea total o parcialmente. Además, puede
obtener la previsualización del documento antes de imprimirlo para volver a verificar
que la totalidad del texto y de las figuras que se hallen dentro del área de impresión
de la página.
48 Capítulo 2 Cómo crear documentos con las plantillas de Pages
Page 49

Para previsualizar la impresión:
m Seleccione Archivo > Imprimir, y luego haga clic en el botón Previsualizar en el cuadro
de diálogo Imprimir.
Para imprimir el documento:
1 Seleccione Archivo > Imprimir.
2 Introduzca el número de copias que desea, en caso de que desee realizar varias copias
del documento; o bien seleccione Desde e introduzca el rango de páginas para
imprimir sólo parte del documento.
3 Haga clic en Imprimir.
Si imprime con frecuencia, podrá añadir el botón Imprimir a la barra de herramientas
de Pages. Para obtener información acerca de cómo personalizar la barra de herramientas, consulte “La barra de herramientas” en la página 22.
Para obtener más información acerca de cómo imprimir, consulte “Cómo imprimir su
documento” en la página 187.
Capítulo 2 Cómo crear documentos con las plantillas de Pages 49
Page 50

Page 51

3 Cómo formatear texto y
párrafos
3
El presente capítulo describe en detalle cómo modificar la apariencia de los caracteres de texto y los
párrafos, así como la creación de listas y el resaltado de secciones de texto.
Cómo formatear el tamaño y la apariencia del texto
Es posible realizar todo el formateo del texto utilizando los menús de Pages y la
ventana de información, o el panel “Tipo de letra”. Puede hacer un formateo básico de
texto utilizando los comandos en los menús de Pages. Los ítems del submenú “Tipos
de letra” permiten aplicar al texto los siguientes formatos:
 negrita o cursiva,
 subrayado o con contorno,
 modificación de tamaño,
 modificación de espaciado,
 superíndice o subíndice.
Para aplicar al texto seleccionado el formato de negrita, cursiva o subrayado,
o modificar su tamaño:
m Seleccione Formato > “Tipos de letra” > [Negrita, Cursiva, Subrayar, Contorno, Mayor
o Menor].
Para convertir el texto seleccionado en superíndice o subíndice:
m Seleccione Formato > “Tipos de letra” > “Línea de base” > [“Valor por omisión”, Superín-
dice, Subíndice].
Para convertir el texto seleccionado en mayúsculas:
m Seleccione Formato > “Tipos de letra” > Mayúsculas > [Ninguna, Todo Mayúsculas,
Versalitas].
51
Page 52

También puede hacer varias de estas tareas con un solo clic utilizando los botones
de la barra de herramientas. Puede agregar los siguientes botones a la barra de tareas
de Pages:
 Superíndice: Haga clic para convertir el texto seleccionado en superíndice.
 Subíndice: Haga clic para convertir el texto seleccionado en subíndice.
 Menor: Haga clic repetidamente para reducir el tamaño del texto seleccionado.
 Mayor: Haga clic repetidamente para aumentar el tamaño del texto seleccionado.
Para obtener información acerca de cómo personalizar la barra de herramientas,
consulte “La barra de herramientas” en la página 22.
Si desea cambiar el tipo de letra, o si cambia con frecuencia el formato del texto,
puede ser más fácil utilizar el panel “Tipos de letra” y la ventana de información del
texto para formatearlo. Estas herramientas se describen en las secciones siguientes.
También puede crear efectos visuales atractivos sobre el texto cambiando su color de
sombra, opacidad y orientación en la página. Para obtener más información acerca de
estas opciones, consulte el capítulo 7, “Cómo modificar las propiedades de los objetos”.
Cómo utilizar el panel “Tipos de letra” para formatear texto
El panel “Tipos de letra” del Mac OS X le da acceso a todos los tipos de letra instalados en su ordenador. Proporciona la previsualización de los tipos disponibles (como
negrita y cursiva) y de los tamaños de cada tipo de letra. Los botones del panel “Tipo
de letra” permiten añadir subrayados, líneas de tachado, color y sombra al texto. Hasta
es posible cambiar el color de fondo de la página en el panel “Tipo de letra”.
Para abrir el panel “Tipo de letra”:
m Seleccione Formato > “Tipo de letra” > “Mostrar tipos de letra” (o haga clic en el botón
“Tipo de letra” de la barra de herramientas).
52 Capítulo 3 Cómo formatear texto y párrafos
Page 53

El menú local
Acción
Previsualice los tipos
seleccionados.
Cree efectos de texto
interesantes utilizando
estos botones.
Seleccione el tamaño
de letra para aplicarlo
al texto seleccionado
en el documento.
Busque tipos de letra escri-
biendo su nombre en el
campo de búsqueda.
Seleccione el tipo en la lista para
aplicarlo al texto seleccionado
en el documento.
Para cambiar la apariencia de cualquier texto en su documento selecciónelo y luego
elija opciones en el panel “Tipo de letra”. De esta forma puede realizar cambios de
formato y visualizar rápidamente qué queda mejor.
Para modificar el aspecto y el tamaño del texto:
1 En el panel “Tipo de letra”, seleccione un estilo de tipo de letra en la columna Familia y,
a continuación, seleccione el tipo en la columna Tipo.
En caso de que resulte imposible visualizar todas las familias de tipos de letra que
sabe que están instaladas en su ordenador, seleccione “Todos los tipos de letra” en la
columna Colecciones o escriba el nombre del tipo que esté buscando en el campo de
búsqueda, en la parte inferior del panel “Tipo de letra”.
La previsualización del tipo de letra seleccionado aparece en el panel de previsualización en la parte superior del panel “Tipo de letra”. Si no puede ver el panel de
previsualización, seleccione “Mostrar vista previa” del menú local Acción en la
esquina inferior izquierda del panel “Tipo de letra”.
Capítulo 3 Cómo formatear texto y párrafos 53
Page 54

Nota: En caso de que deba buscar entre una excesiva cantidad de tipos de letra los
pocos que utiliza con frecuencia, es posible organizarlos en colecciones haciendo clic
en el botón Añadir (+) para crear una colección de tipos de letra y, a continuación,
arrastrando el tipo de letra hacia la nueva colección. Además, si necesita cambiar
de tipos de letra con frecuencia, deje el panel “Tipo de letra” abierto. En caso de que
ocupe un espacio excesivo en la pantalla, redúzcalo arrastrando su control de tamaño
(esquina inferior derecha del panel), para que sólo las familias de tipos de letra y los
tipos dentro de la colección seleccionada sean visibles. Para cerrarlo, seleccione
Formato > “Tipo de letra” > Ocultar Tipos, o haga clic en el botón Tipos nuevamente.
2 Ajuste el tamaño del tipo de letra utilizando el regulador de tamaño o el menú local.
3 Defina los ajustes de tipografía del tipo de letra seleccionado usando el comando
Tipografía en el menú local Acción. En la ventana Tipografía, haga clic en los triángulos desplegables para visualizar y seleccionar los diferentes efectos de tipografía
disponibles para el tipo de letra seleccionado. Los distintos tipos de letra poseen diferentes efectos de tipografía disponibles.
Para modificar el subrayado del texto seleccionado:
1 Haga clic en el botón Subrayar Texto en el panel “Tipo de letra” (el primer botón
a la izquierda) y seleccione Ninguno, Sencillo o Doble en el menú local.
2 Para cambiar el color del subrayado, seleccione Color en el menú local Subrayado
y, a continuación, seleccione un color en la ventana Colores.
Para modificar las líneas de tachado del texto seleccionado:
1 Haga clic en el botón Tachar Texto en el panel “Tipo de letra” (el segundo botón
desde la izquierda) y seleccione Ninguno, Sencillo o Doble en el menú local.
2 Para cambiar el color de tachado, seleccione Color en el menú local Tachar Texto y,
a continuación, seleccione un color en la ventana Colores.
Para modificar el color del texto seleccionado:
m Haga clic en el menú local “Color del texto” en el panel “Tipo de letra” (el tercer botón
desde la izquierda) y luego seleccione un color en la ventana Colores.
Nota: Además, es posible modificar el color del texto en la ventana de información
del texto, según se describe en “Cómo ajustar el color del texto en la ventana de información del texto” en la página 64.
54 Capítulo 3 Cómo formatear texto y párrafos
Page 55

Para modificar el color de fondo del párrafo seleccionado:
m Haga clic en el botón “Color del documento” en el panel “Tipo de letra” (el cuarto
botón desde la izquierda) y, a continuación, seleccione un color en la ventana Colores.
Nota: Además, es posible modificar el color de fondo del párrafo en la ventana de
información del texto, según se describe en “Cómo ajustar los colores de relleno de
párrafo” en la página 75.
Para sombrear el texto seleccionado:
1 Haga clic en el botón “Sombreado del texto” en el panel “Tipo de letra” (el quinto
botón desde la izquierda).
2 Arrastre el regulador “Opacidad de la sombra” (el primer regulador a la izquierda)
hacia la derecha para oscurecer la sombra.
3 Arrastre el regulador “Difuminado de la sombra” (el regulador del medio) hacia la
derecha para hacer la sombra más difusa.
4 Arrastre el regulador “Desplazamiento de la sombra” (el tercero) hacia la derecha para
separar la sombra del texto.
5 Gire la rueda “Ángulo de la sombra” para ajustar la dirección de la misma.
Nota: Además, es posible ajustar las sombras del texto en la ventana de información
de la figura, según se describe en “Cómo añadir sombras” en la página 148.
Acentos y caracteres especiales
Para escribir caracteres con acentos o diéresis, símbolos matemáticos, flechas u otros
caracteres especiales, utilice el panel de preferencias Internacional o la Paleta de
Caracteres. Además, es posible visualizar dónde se ubican los caracteres de otros
idiomas en el teclado utilizando el Visor de Teclado (por ejemplo, para ver la disposición de las teclas del teclado italiano). Todas ellas son herramientas incorporadas del
Mac OS X.
Para añadir acentos a caracteres:
1 Seleccione > Preferencias del Sistema en el menú Apple y haga clic en Internacional.
2 Haga clic en el menú Teclado y, a continuación, seleccione la opción siguiente al Visor
de Teclado.
3 Seleccione “Mostrar Visor de Teclado” en el menú Teclado, a la derecha de la barra de
menús (la que posee el aspecto de una bandera o símbolo alfabético).
Capítulo 3 Cómo formatear texto y párrafos 55
Page 56

El Visor de Teclado muestra los caracteres de su teclado. (Si ha seleccionado una
disposición de teclado o método de entrada diferente en el menú Teclado, mostrará
los caracteres de la disposición de teclado seleccionad.a) Por ejemplo, si selecciona
Estadounidense en el menú Teclado, se visualizarán los caracteres que aparecen en
el teclado americano en el Visor de Teclado.
4 Para ver los diferentes acentos que es posible escribir de manera resaltada en el Visor
de Teclado, pulse Opción, o las teclas Opción y Mayúsculas.
Las teclas de acentos aparecen con contorno blanco. Según el teclado, puede que
no resulte necesario pulsar las teclas de modificación para ver las teclas de acentos.
5 Sitúe el punto de inserción en el lugar del documento donde desee escribir.
6 Pulse la tecla de modificación que pulsó en el paso 4 (Mayúsculas, Opción, Opción +
Mayúsculas o ninguna) y la tecla del teclado que esté en el mismo lugar que el acento
que se visualiza en el Visor de Teclado. A continuación, suelte la tecla de modificación
y pulse la tecla del carácter que desea acentuar.
La tecla de acento modifica la tecla que escribe a continuación. Por ejemplo, en un
teclado estadounidense, para hacer que aparezca “é”, pulse Opción + E (la tecla de
acento), y a continuación pulse E (la tecla de la letra sobre la que desea que aparezca
el acento).
Para visualizar disposiciones de teclado de otros idiomas:
1 Seleccione > Preferencias del Sistema en el menú Apple y haga clic en Internacional.
2 Haga clic en el menú Teclado y, a continuación, seleccione la opción siguiente al Visor
de Teclado.
3 Para visualizar la disposición de caracteres en los teclados utilizados en los diferentes
países, seleccione la opción Activar situada junto a la disposición del teclado del país
o al método de entrada.
Nota: Debe poseer tipos de letra instalados para el idioma que desee visualizar en el
Visor de Teclado.
4 Seleccione “Mostrar Visor de Teclado” en el menú Teclado, a la derecha de la barra de
menús (la que tiene aspecto de una bandera o símbolo alfabético).
56 Capítulo 3 Cómo formatear texto y párrafos
Page 57

El Visor de Teclado muestra los caracteres para la disposición de teclado o método
de entrada seleccionado en el menú Teclado. Por ejemplo, si se selecciona Estadounidense en el menú Teclado, se visualizarán los caracteres que aparecen en el teclado
americano en el Visor de Teclado.
5 Para visualizar la disposición del teclado de diferentes países, seleccione su disposi-
ción de teclado en el menú Teclado.
Para escribir caracteres especiales y símbolos:
1 Sitúe el punto de inserción en el sitio donde desea que aparezca el carácter especial
o el símbolo.
2 Seleccione Edición > Caracteres Especiales para abrir la Paleta de Caracteres (o selec-
cione Caracteres en el menú local Acción en la esquina inferior izquierda del panel
“Tipo de letra”).
3 Seleccione el tipo de caracteres que desea ver en el menú desplegable Visualización
de la parte superior de la Paleta de Caracteres.
En el caso de que resultara imposible ver el menú Visualización, haga clic en el botón
de la esquina superior derecha de la ventana para mostrar su parte superior. Haga clic
nuevamente en este botón para ocultar la parte superior de la ventana.
Capítulo 3 Cómo formatear texto y párrafos 57
Page 58

Seleccione una categoría
de carácter.
Seleccione el tipo de
carácter que desee
visualizar.
Seleccione un símbolo.
Haga doble clic en un
símbolo para insertarlo
en el documento.
4 Haga clic en un ítem en la lista de la izquierda para visualizar los caracteres que se
encuentran disponibles en cada categoría.
5 Haga doble clic en el carácter o símbolo situado a la derecha que desea insertar en
el documento o seleccione el carácter y haga clic en Insertar. Si el carácter o símbolo
tiene variaciones, éstas aparecerán en la parte inferior de la ventana; haga doble clic
en una para insertarla en su documento.
Además, es posible activar las comillas tipográficas en el documento, por lo que
las acotaciones iniciales y finales resultarán idénticas.
Para utilizar comillas tipográficas:
m Seleccione Pages > Preferencias y elija la opción “Usar comillas tipográficas”.
58 Capítulo 3 Cómo formatear texto y párrafos
Page 59
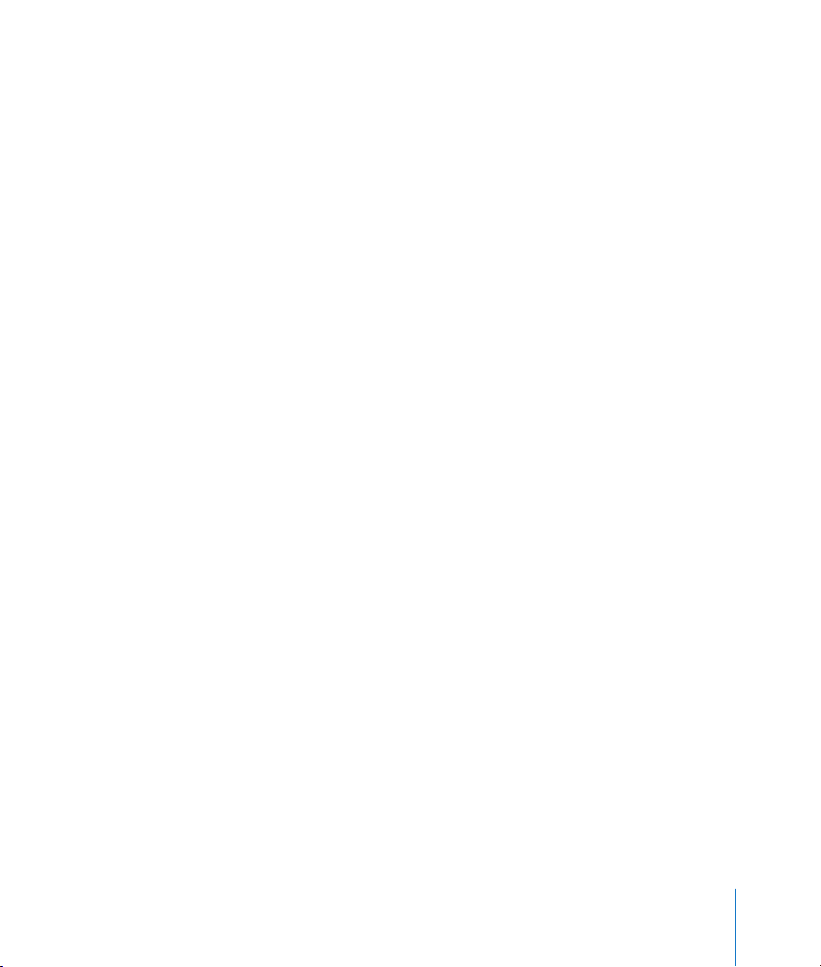
Características avanzadas de tipografía
Ciertos tipos de letra, como Zapfino y Hoefler, tienen características avanzadas de
tipografía, que le permiten crear diferentes efectos. Si utiliza cierto tipo de letra que
posee diferentes efectos tipográficos, puede cambiar gran cantidad de ellos en el
submenú “Tipo de letra” del menú Formato. Por ejemplo, es posible ajustar lo
siguiente:
 Interletraje: Sitúe los caracteres con diferente espacio entre sí.
 Ligadura: Utilice o quite rasgos de estilo entre letras o al final, o al inicio de las líneas.
 Línea de base: Desplace el texto más arriba o más abajo del texto adyacente.
 Mayúsculas: Convierta todos los caracteres en mayúscula o letras mayúsculas
pequeñas.
En la ventana Tipografía se hallan disponibles características de tipografía más
avanzadas.
Para abrir la ventana Tipografía:
m En el panel “Tipo de letra”, seleccione Tipografía en el menú local Acción (en la esquina
inferior izquierda).
Cómo ajustar la alineación y el espaciado del texto
Para ajustar la alineación horizontal del texto en el cuerpo principal del documento,
utilice el submenú Texto del menú Formato. A continuación se indican los comandos
de menú junto a los efectos de alineación del texto:
 Alinear a la izquierda: Comienza cada línea de texto contra el margen izquierdo
de la página o columna, o contra el borde izquierdo del objeto.
 Centrar: Ajusta en el centro de cada línea de texto en el centro de la página,
la columna o el objeto.
 Alinear a la derecha: Ajusta cada línea de texto contra el margen derecho de la
página o la columna, o contra el borde derecho del objeto.
 Justificar: Distancia los caracteres en cada línea para que éstas lleguen a ambos
márgenes, izquierdo y derecho, de la página o columna, o los bordes del objeto.
Capítulo 3 Cómo formatear texto y párrafos 59
Page 60

Para alinear el texto del cuerpo a la izquierda, derecha, o justificado:
m Seleccione Formato > Texto > [“Alinear a la izquierda”, Centrar, “Alinear a la derecha”,
Justificar].
Nota: Si desea sangrar la primera línea de texto del párrafo u obtener información
acerca de cómo deshacer la sangría del párrafo, consulte “Cómo ajustar las sangrías de
párrafo” en la página 68.
Cómo ajustar la alineación del texto en cuadros de texto, celdas de
tabla o formas
Para ajustar el espaciado entre caracteres o líneas individuales, o alinear texto verticalmente dentro de cuadros de texto, forma o celda de tabla, debe utilizar la ventana de
información del texto, que se describe a continuación. La ventana de información del
texto también sirve para modificar con frecuencia la alineación del texto y el espaciado porque puede mantenerla abierta en la pantalla mientras trabaja.
Cómo utilizar la ventana de información del texto
Mediante el panel Texto de la ventana de información del texto se modifica el color
del texto y su alineación. Además, es posible ajustar el espaciado entre caracteres y
líneas individuales.
60 Capítulo 3 Cómo formatear texto y párrafos
Page 61

Haga clic para cambiar el
color del texto seleccionado.
Botón “Información del texto”.
Botones de alineación horizontal: haga
clic para alinear el texto seleccionado a
la izquierda, derecha, centro, o contra la
izquierda y derecha.
Botones de alineación vertical: haga clic
para alinear texto contra las partes superior, central o inferior del cuadro fijo de
texto, forma o celda de tabla.
Espacio entre caracteres y entre
líneas: arrastre para ajustar el espacio
entre caracteres, líneas y párrafos del
texto seleccionado.
Arrastre para ajustar la cantidad de
espacio entre el texto y los bordes interiores de los cuadros de texto, celdas de
tabla y formas.
Capítulo 3 Cómo formatear texto y párrafos 61
Page 62

Para abrir el panel Texto de la ventana de información del texto:
1 Seleccione Visualización > Mostrar Información (o haga clic en el botón Información
de la barra de herramientas).
2 Haga clic en el botón “Información del texto” y, a continuación, haga clic en Texto.
Para alinear el texto a la izquierda, al centro, a la derecha o justificado:
1 Sitúe el cursor en el párrafo que desea cambiar o seleccione varios párrafos.
2 Haga clic en los botones de alineación horizontal en la parte superior de la ventana
de información del texto.
Es posible alinear texto en el cuadro fijo de texto a la izquierda, derecha, centro o
justificado (alineado contra los bordes derecho e izquierdo). El texto en cuadros de
texto fijos, celdas de tabla o formas puede también “aumentarse” desde las partes
superior, central o inferior del área de texto.
Para aumentar el texto desde las partes superior, central o inferior de los cuadros
de texto, celdas de tabla o formas:
1 Seleccione el cuadro de texto, celda de tabla o forma que desee modificar.
2 Haga clic en los botones de alineación vertical en la parte superior de la ventana de
información del texto.
Para ajustar el espacio entre líneas de texto del párrafo:
1 Sitúe el cursor en el párrafo que desea cambiar o seleccione varios párrafos.
2 En la ventana de información del texto, arrastre el regulador Línea para ajustar el
interlineado.
Al arrastrar el regulador hacia la izquierda, se disminuye el espacio entre las líneas
seleccionadas; al arrastrarlo hacia la derecha, en cambio, aumenta el espacio entre
ellas. También puede seleccionar Sencillo, Doble, o Múltiple en el menú local Interlineado. Seleccionar Múltiple le permite ajustar los valores de interlineado entre sencillo
y doble, o más del doble.
Para ajustar valores de punto precisos del espacio entre líneas de texto del párrafo:
1 Sitúe el cursor en el párrafo que desee cambiar o seleccione varios párrafos.
2 En la ventana de información del texto, seleccione un interlineado estándar (Sencillo,
Doble, Múltiple), o Como Mínimo o Entre, en el menú local Interlineado (debajo del
campo Línea).
62 Capítulo 3 Cómo formatear texto y párrafos
Page 63

Haga clic en el texto debajo del
campo Interlineado y seleccione
una opción de interlineado.
 Interlineado estándar: El espacio entre líneas es proporcional al tamaño del tipo de
letra. Utilícelo para dejar fija la distancia relativa entre los trazos ascendentes (partes
de las letras que se extienden hasta la parte superior de la línea) y los trazos descendentes (partes de las letras que se extienden hasta la parte inferior).
 Como mínimo: La distancia desde una línea a la siguiente no será menor al valor
que ajuste; pero puede ser mayor para tipos de letra de mayor tamaño para evitar la
superposición de las líneas de texto. Utilícelo para dejar fija la distancia entre líneas
y evitar la superposición ante el aumento del tamaño del texto.
 Entre: El valor que ajusta se añade al tamaño del tipo de letra (o se resta de él). La
distancia entre las líneas se modifica al cambiarse el tamaño del tipo de letra. Utilice
esta opción para ajustar una distancia determinada entre trazos ascendentes y los
descendentes, independientemente del tamaño del tipo de letra.
3 Escriba un valor de punto en el campo Línea o haga clic en la flecha arriba o flecha
abajo situadas junto al campo.
Para ajustar la cantidad de espacio antes y después del párrafo:
1 Sitúe el cursor en el párrafo que desea cambiar o seleccione varios párrafos.
2 En la ventana de información del texto, arrastre el regulador “Antes del párrafo” o
“Después del párrafo”. Además, es posible escribir la cantidad determinada (5 puntos,
por ejemplo) en el cuadro de texto.
Nota: El interlineado antes del párrafo no aparecerá si es el primer párrafo después
del salto de disposición, o si es el primer párrafo dentro de cuadros de texto, formas o
celdas de tabla. El interlineado después del párrafo no aparecerá si es el último párrafo
antes del salto de disposición. Para ajustar el espaciado alrededor del texto en
cuadros, formas y celdas de tabla, utilice el control Insertar Margen, que se describe
en “Cómo formatear cuadros de texto o formas” en la página 77.
Para ajustar el espaciado entre caracteres:
1 Sitúe el cursor en la palabra que desee cambiar o seleccione un bloque de texto.
2 En la ventana de información del texto, arrastre el regulador Carácter.
Capítulo 3 Cómo formatear texto y párrafos 63
Page 64

Al arrastrar el regulador hacia la izquierda, disminuye el espacio entre las letras; al
arrastrarlo hacia la derecha, en cambio, aumenta el espacio entre ellas.
Cómo ajustar el color del texto en la ventana de información del texto
Mediante el panel Texto de la ventana de información del texto también se modifica
el color del mismo. Los cambios realizados sobre el color del texto en la ventana de
información del texto reemplazarán los cambios de color que se efectúen en el panel
“Tipo de letra” y viceversa. (Para obtener información acerca del panel “Tipo de letra”,
consulte “Cómo utilizar el panel “Tipos de letra” para formatear texto” en la página 52.)
Para modificar el color del texto:
1 Seleccione la palabra o palabras que desea cambiar.
2 En la ventana de información del texto, haga clic en la paleta de colores.
3 Elija un color en la ventana Colores.
Para obtener información acerca de cómo utilizar la ventana Colores, consulte “Cómo
usar relleno de color e imagen” en la página 141.
Cómo ajustar las tabulaciones para alinear el texto
Para añadir, eliminar o cambiar las tabulaciones del cuerpo del documento o dentro
de cuadros fijos de texto, celdas de tabla o formas, utilice el panel Tabuladores de la
ventana de información del texto o manipule los iconos directamente en las reglas.
Puede que resulte más rápido formatear una pocas tabulaciones utilizando las reglas;
pero si desea crear gran cantidad de tabuladores ubicados de forma precisa, la
ventana de información del texto facilita dicha operación. Ambos métodos se
describen a continuación.
Nota: No utilice estas instrucciones para ajustar tabulaciones en una lista ordenada
(esquema). Para obtener información acerca de cómo modificar los niveles de sangría
de las listas, consulte “Cómo crear listas con viñetas o numeradas y esquemas” en la
página 69.
Cómo ajustar las tabulaciones mediante las reglas
Algunos estilos de texto poseen tabuladores por omisión previamente ajustados.
Es posible visualizar los iconos de tabulador en la regla horizontal al seleccionar
Visualización > Mostrar Reglas y seleccionar texto en la página.
64 Capítulo 3 Cómo formatear texto y párrafos
Page 65

Los iconos azules aparecen
en la regla horizontal al seleccionar texto tabulado en la
página.
Puede situar tabulaciones donde lo desee, en el cuerpo del documento o en cuadros
de texto.
Para ajustar nuevas tabulaciones:
m Haga clic en la regla horizontal donde desee ajustar la tabulación.
Para cambiar los tabuladores:
1 Seleccione el texto que desea ajustar.
2 En la regla horizontal, arrastre los iconos azules de tabulador para modificar la ubica-
ción de las tabulaciones.
Para cambiar el tipo de tabulador:
m Con la tecla Control pulsada, haga clic en el icono de tabulador y seleccione una
opción del menú de función rápida. O bien, haga doble clic en el icono de tabulador
en la regla repetidamente hasta que aparezca el tipo de tabulador deseado.
Seleccione uno de estos
tipos de tabuladores.
He aquí la descripción del efecto de cada uno de los tipos de tabuladores:
 Tabulación Izquierda: Alinea el lado izquierdo del texto con la tabulación.
 Tabulación Central: Sitúa el centro del texto en la tabulación.
 Tabulación Derecha: Alinea el lado derecho del texto con la tabulación.
 Tabulación Decimal: En los números, alinea la coma decimal con la tabulación (es
posible ajustar un carácter diferente para que funcione como carácter de tabulación decimal; consulte “Cómo ajustar las tabulaciones mediante la ventana de
información del texto” a continuación.)
Para eliminar tabulaciones de la regla:
m Arrástrelas fuera de la regla.
Capítulo 3 Cómo formatear texto y párrafos 65
Page 66

Cómo ajustar las tabulaciones mediante la ventana de información del texto
Todo documento posee tabulaciones incorporadas, generalmente separadas por
media pulgada entre sí a lo ancho de la página. En el panel Tabuladores de la ventana
de información del texto, es posible cambiar los espacios de tabulación por omisión
o el carácter de tabulación decimal del documento completo. Además, puede ajustar
tabulaciones adicionales en cualquier párrafo o añadir una línea de guiones, por lo
que, al pulsar la tecla Tabulador, una línea rayada o punteada se extenderá a lo largo
de la distancia tabulada, lo cual resulta muy útil, por ejemplo, para insertar líneas
rayadas entre un título de capítulo y su número de página en un índice de contenidos.
Para abrir el panel Tabuladores de la ventana de información del texto:
1 Seleccione Visualización > Mostrar Información (o haga clic en el botón Información
de la barra de herramientas).
2 Haga clic en el botón “Información del texto” y, a continuación, haga clic en
Tabuladores.
66 Capítulo 3 Cómo formatear texto y párrafos
Page 67

Ajuste la distancia de sangría que
desee aplicar a la primera línea de
cada párrafo.
Para sangrar el párrafo con
relación a los márgenes de
página, indique la distancia
de sangrado.
Ajuste la distancia por
omisión entre tabuladores.
Escriba un nuevo carácter
para cambiar el carácter de
tabulación decimal.
Elija el modo de alineación
del texto para la tabulación seleccionada en la
columna Tabulaciones.
Seleccione una línea de guiones para
aplicar a cualquier tabulación seleccionada en el párrafo Tabulaciones.
Añada o elimine tabulaciones de la columna.
Para modificar la distancia por omisión de los tabuladores:
m En el panel Tabuladores de la ventana de información del texto, escriba el valor que
desee en el campo “Tabuladores por omisión”.
Para crear nuevas tabulaciones:
1 Sitúe el punto de inserción en el párrafo (o en la primera línea) donde desee ubicar las
tabulaciones.
2 Haga clic en el botón Añadir (+), situado en la esquina inferior izquierda del panel
Tabuladores de la ventana de información del texto. Aparecerá un ajuste de tabulación en la columna Tabulaciones.
3 Para cambiar el espaciado de tabulación, haga doble clic en la tabulación en la
columna y escriba un nuevo valor.
Capítulo 3 Cómo formatear texto y párrafos 67
Page 68

4 Con la tabulación seleccionada, elija la alineación del texto en la tabulación (Alinea-
ción Izquierda, Centro, Derecha o Decimal).
5 Si desea añadir una línea rayada o punteada al tabulador, seleccione un estilo de línea
(o seleccione Ninguno) en el menú local Guiones.
Para utilizar caracteres de tabulación decimal diferentes en el documento:
m Escriba un nuevo carácter en el campo “Carácter de tabulación decimal”.
Para eliminar una tabulación:
m Selecciónela en la columna Tabulaciones,y haga clic en el botón Eliminar (-).
Cómo ajustar las sangrías de párrafo
Es posible formatear los párrafos para sangrar la primera línea (o aplicarle sangría francesa) a la distancia que desee. Para ello, utilice el panel Tabuladores de la ventana de
información del texto.
Para ajustar la sangría de la primera línea (o francesa) del párrafo:
1 Seleccione el párrafo o párrafos que desee cambiar.
2 En el panel Tabuladores de la ventana de información del texto, escriba el valor que
desee en el campo Primera Línea en “Sangrías de párrafo”. Para tabular la primera línea
con relación a la segunda linea del texto, el valor de Primera Línea deberá ser superior al valor en el campo Izquierda. Para aplicar sangría francesa en el lado izquierdo
del margen del párrafo, el valor del campo Primera Línea deberá ser inferior al valor
en el campo Izquierda.
Es posible destacar párrafos por contraste al asignarles sangrías diferentes del resto
del documento. Esto es útil, por ejemplo, cuando se incluye una cita extensa en el
texto. Para ello, ajuste las sangrías de párrafo en el panel Tabuladores de la ventana
de información del texto, o arrastre los iconos de margen en la regla del documento.
Para ajustar sangrías de párrafo mediante el panel Tabuladores de la ventana de
información del texto:
1 Seleccione el párrafo o párrafos que desee cambiar.
2 Introduzca el valor que desee en el campo Izquierda en “Sangrías de párrafo”.
3 Introduzca el valor que desee en el campo Derecha en “Sangrías de párrafo”.
Para modificar las sangrías de párrafo mediante las reglas:
1 Seleccione Visualización > Mostrar Reglas.
68 Capítulo 3 Cómo formatear texto y párrafos
Page 69

2 Para cambiar la sangría derecha, arrastre el icono de sangría derecha (triángulo azul
hacia abajo en el lado derecho de la regla horizontal) hacia el lugar donde desea que
termine el borde derecho del texto del cuerpo.
Sangría izquierda
Sangría de primera línea
3 Para cambiar el margen izquierdo, arrastre el icono de sangría izquierda (triángulo
azul hacia abajo en el lado izquierdo de la regla) hacia el lugar donde desea que
termine el borde izquierdo del texto del cuerpo. Para modificar el margen izquierdo
independientemente de la sangría del párrafo, mantenga pulsada la tecla Opción
mientras arrastra.
4 Para cambiar la tabulación de la primera línea, arrastre la sangría de la primera línea
(rectángulo azul) hacia donde desee que comience la primera línea. Si desea que la
primera línea quede a la misma altura que el margen izquierdo, asegúrese de que el
rectángulo esté alineado con el icono de sangría izquierda. Para crear una sangría
francesa, arrastre el rectángulo hacia la izquierda del icono de sangría izquierda.
Sangría derecha
Cómo crear listas con viñetas o numeradas y esquemas
Pages proporciona viñetas y numeración con estilos de formato previo para crear
listas sencillas u ordenadas (esquemas).
Cómo crear listas con viñetas o numeradas
Las listas con viñetas o numeradas son listas sencillas que carecen de inserción
de los niveles jerárquicos de información que resultan visibles en los esquemas.
Para crear listas con viñetas o numeradas:
1 Sitúe el cursor en la primera línea donde quiera comenzar a escribir el texto de la lista.
2 Haga clic en Lista en la barra de herramientas y, a continuación, seleccione el estilo de
lista que desea utilizar.
Capítulo 3 Cómo formatear texto y párrafos 69
Page 70

Seleccione un estilo
de lista para aplicarlo
al texto seleccionado.
Haga clic para que los
estilos de lista aparezcan
en el cajón de estilos.
Además, es posible seleccionar un estilo de lista en el cajón de estilos. Seleccione
Visualización > “Mostrar cajón de estilos” y, a continuación, elija el estilo que desee.
(En caso de que resulte imposible visualizar la lista de estilos en el cajón de estilos,
haga clic en el botón en la esquina inferior derecha del cajón para hacerlos aparecer.)
Cada plantilla puede tener diferentes estilos de lista. La mayoría de las plantillas
incluyen, al menos, los siguientes estilos de lista para listas con viñetas o numeradas
sencillas:
 Viñeta: Inserta viñetas redondas y básicas.
 Lista numerada: Utiliza numeración arábiga.
3 Escriba el texto y pulse Retorno para comenzar una nueva línea con viñeta (o
numerada).
4 Para incluir subtexto debajo de puntos con viñetas o numerados, pulse Mayúsculas +
Retorno (denominado salto de línea) para comenzar la próxima línea sin aplicarle
viñeta o numeración. Vuelva a pulsar Retorno al final de la línea para volver a otra
línea con viñeta o numerada.
5 Cuando termine de escribir la lista, haga clic en Lista en la barra de herramientas
y seleccione Ninguna, o haga clic en Ninguno en el cajón de estilos.
Es posible crear estilos de lista propios mediante otras viñetas de texto o de imágenes
que se incluyen en Pages o utilizando su propia imagen como viñeta, así como aplicar
a las listas numeradas estilos de numeración variados o letras. Para obtener más información acerca de cómo crear su propio estilo de lista, consulte “Cómo modificar y
crear nuevos estilos de lista” en la página 91.
70 Capítulo 3 Cómo formatear texto y párrafos
Page 71

Cómo crear listas ordenadas (esquemas)
Algunos estilos de lista poseen formato para crear listas ordenadas (o esquemas). Por
ejemplo, el estilo de lista Harvard incluye diferentes estilos de numeración para cada
nivel de tabulación de su lista, lo que permite crear un nivel jerárquico de información.
Para crear listas ordenadas (esquemas), utilice el estilo de lista Harvard o Legal.
Para crear esquemas:
1 Sitúe el cursor en la primera línea donde quiera comenzar a escribir el texto de la lista.
2 Haga clic en Lista en la barra de herramientas y luego seleccione Harvard o Legal.
También puede seleccionar Visualización > “Mostrar cajón de estilos” y elegir el estilo
que desee. (Si no es posible visualizar los estilos de lista en el cajón de estilos, haga
clic en el botón de la esquina inferior derecha del cajón de estilos. Para obtener
más información, consulte “Cómo modificar y crear nuevos estilos de lista” en la
página 91.)
3 Para sangrar texto al siguiente nivel de sangría de la lista, seleccione Formato > Texto
> “Aumentar nivel de sangría de la lista” (o haga clic en el botón de flecha derecho
“Nivel de sangría” en la pestaña Lista de la ventana de información del texto).
4 Para volver al nivel de sangría anterior, seleccione Formato > Texto > “Disminuir nivel
de sangría de la lista” (o haga clic en la flecha izquierda “Nivel de sangría” en la
pestaña Lista de la ventana de información del texto).
Nota: Para sangrar rápidamente el texto seleccionado a un nivel de sangría superior
o inferior, utilice funciones rápidas de teclado:
 Comando + paréntesis derecho (]): Aumenta el nivel de sangría del texto
seleccionado
 Comando + paréntesis izquierdo ([): Disminuye el nivel de sangría del texto
seleccionado
Además, es posible añadir los siguientes botones a la barra de herramientas de Pages:
 Aumentar: Aumenta el nivel de sangría del texto seleccionado.
 Disminuir: Disminuye el nivel de sangría del texto seleccionado.
Para obtener información acerca de cómo personalizar la barra de herramientas,
consulte “La barra de herramientas” en la página 22.
Capítulo 3 Cómo formatear texto y párrafos 71
Page 72
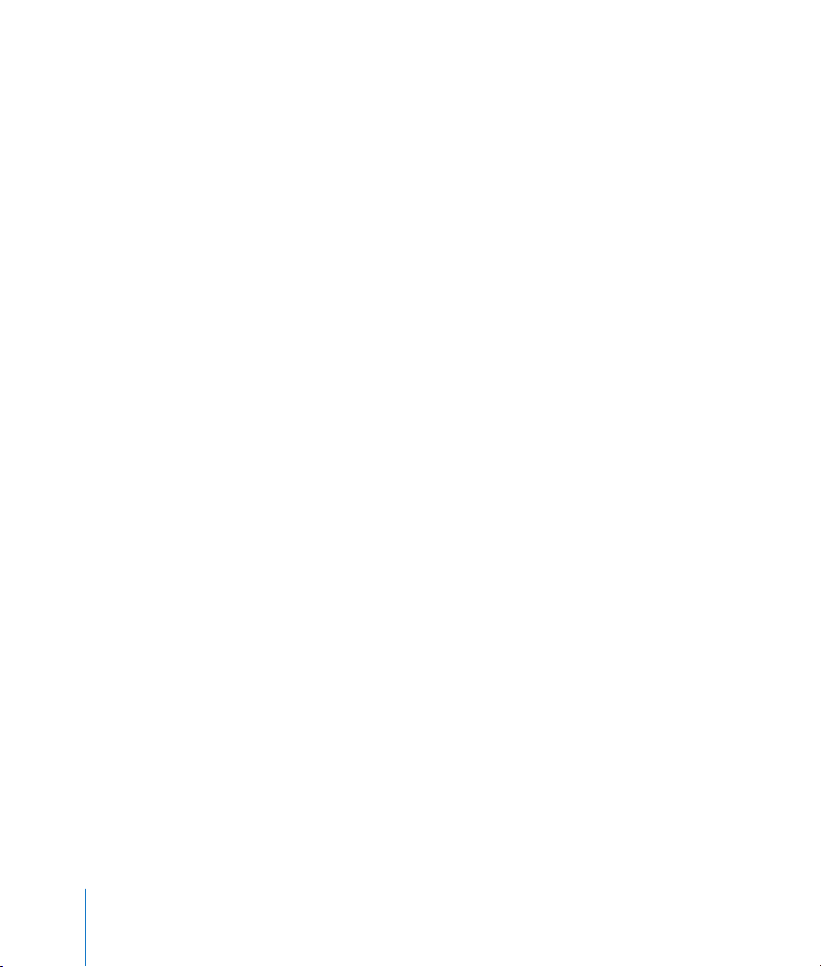
5 Para incluir subtexto debajo de un punto de esquema, pulse Mayúsculas + Retorno
para comenzar la siguiente línea sin numerarla. Vuelva a pulsar Retorno al final de la
línea para comenzar una nueva línea numerada.
Nota: En caso de que al escribir párrafos de texto de cuerpo comunes entre puntos
de esquema o añadir o eliminar texto entre puntos de esquema, se pierda la numeración, seleccione el texto con la numeración incorrecta y, después, elija “Continuar
desde la anterior” en el panel Tabuladores de la ventana de información del texto para
que la numeración sea continua. Para aplicar numeración discontinua, seleccione
“Empezar en” y escriba el número donde desee que comience la numeración y, a
continuación, pulse Retorno. Para obtener más información, consulte “Cómo modificar y crear nuevos estilos de lista” en la página 91.
6 Para volver al texto de párrafo común al final de la lista, haga clic en la barra de herra-
mientas y seleccione Ninguno o seleccione Ninguno en el cajón de estilos. Si el punto
de inserción del texto está sangrado, pulse Comando + paréntesis izquierdo ([) para
volver al nivel 1 de sangría, donde puede comenzar a escribir el texto de párrafo común.
Cómo crear llamadas, barras laterales y texto resaltado
Las llamadas y barras laterales se utilizan para destacar cierto texto del cuerpo principal del texto en el documento. Pages ofrece, al menos, tres formas sencillas para
crear texto resaltado:
 Añadir texto a cuadros de texto.
 Añadir fondo (o color de relleno) a los párrafos.
 Escribir texto en formas.
Además, es posible utilizar celdas de tabla para incluir llamadas. Para obtener información acerca de cómo trabajar con tablas, consulte el capítulo 8, “Cómo crear tablas”.
Cómo añadir cuadros de texto
Es posible añadir cuadros de texto para crear bloques rectangulares de texto en
cualquier lugar de la página. También se puede formatear texto dentro de cuadros
de texto al igual que cualquier otro tipo de texto (cambiando colores, añadiendo
sombras, aplicando estilos y mediante otras operaciones similares).
72 Capítulo 3 Cómo formatear texto y párrafos
Page 73

Los cuadros de texto se crean como cuadros “fijos”, lo que significa que están anclados
al sitio que ocupan en la página. El cuerpo de texto en la página fluirá alrededor
de ellos.
Para añadir cuadros de texto fijos:
1 Haga clic en sitios que se hallen fuera de las áreas de texto del documento para dejar
de visualizar el punto de inserción.
2 Seleccione Insertar > Texto (o haga clic en Objetos en la barra de herramientas y, a
continuación, seleccione Texto). Aparecerá un cuadro de texto en la página.
3 Pulse Comando + Retorno para seleccionar el cuadro de texto y, a continuación, arrás-
trelo para ubicarlo donde desee en la página.
4 Haga clic dentro del cuadro de texto para situar el punto de inserción y escriba para
introducir texto. El cuadro de texto no se agranda de manera automática al introducir
una cantidad excesiva de texto.
5 Arrastre los controladores de selección para redimensionar el tamaño del cuadro de
texto y mostrar cualquier texto oculto. (O bien, es posible crear cuadros de texto enlazados para que el texto excedente continúe dentro de otro cuadro de texto. Para
obtener información acerca de cuadros de texto enlazados, consulte “Cuadros de
texto enlazados” a continuación.)
Nota: Para bloquear el cuadro de texto en la página y evitar que se desplace de
manera accidental mientras trabaja, seleccione Ordenar > Bloquear.
Para obtener información acerca de cómo cambiar el espacio entre el texto y el borde
del cuadro de texto, o acerca de cómo cambiar la apariencia de los cuadros de texto,
consulte “Cómo formatear cuadros de texto o formas” en la página 77.
Si ha copiado texto del documento que desea situar dentro de un cuadro de texto,
es posible crear uno de inmediato.
Para crear cuadros de texto con texto copiado desde el documento:
1 Seleccione el texto que desee y, a continuación, elija Edición > Copiar.
2 Haga clic en sitios que se hallen fuera de las áreas de texto del documento y,
a continuación, seleccione Edición > Pegar. Se creará un cuadro de texto, que
puede formatear a su gusto.
Capítulo 3 Cómo formatear texto y párrafos 73
Page 74

Cuadros de texto enlazados
En caso de que el texto que escribe no quepa en un cuadro de texto fijo, es posible
crear cuadros de texto enlazados para que el texto pase de un cuadro a otro. Cada
vez que edita o formatea el texto en el primer cuadro, el cuadro enlazado también
se modifica. Los cuadros de texto enlazados pueden situarse separados uno de otro
en el documento.
Para crear cuadros de texto enlazados:
1 Cree un cuadro fijo de texto según se describe con anterioridad (consulte “Para añadir
cuadros de texto fijos:” en la página 73).
2 Sitúe y redimensione el cuadro de texto como desee y, a continuación, escriba texto
dentro del mismo.
Cuando el cuadro posea gran cantidad de contenido, pulse Comando + Retorno para
seleccionarlo. Aparecerá un indicador de solapamiento en la parte inferior del cuadro
de texto, que indica que el texto supera la parte inferior del cuadro.
Un cuadrado azul abierto
a la izquierda indica que no
hay cuadros de texto enlazados anteriores a éste.
Un cuadrado azul abierto a la
derecha indica que no hay
cuadros de texto enlazados
posteriores a éste. Haga clic en
este cuadrado para crear un
cuadro de texto enlazado.
Un indicador de solapamiento
muestra que el texto supera los
límites del cuadro de texto.
3 Haga clic en el cuadrado azul del lado derecho del cuadro para crear un cuadro
de texto enlazado.
El nuevo cuadro de texto posee un cuadrado azul uniforme en su lado izquierdo,
lo que indica que este cuadro de texto está enlazado a uno anterior.
74 Capítulo 3 Cómo formatear texto y párrafos
Page 75

Un cuadrado lleno a la
derecha indica que este
cuadro de texto está
enlazado antes de otro.
Un cuadrado azul abierto
indica que este cuadro
de texto es el último en
Un cuadrado con relleno
azul a la izquierda indica que
este cuadro de texto está
enlazado a uno anterior.
esta serie.
4 Arrastre los cuadros de texto para cambiar su posición. El flujo del texto dentro de los
cuadros siempre sigue el orden en el cual fueron creados, independientemente del
lugar donde los haya situado en el documento.
Para desplazar cuadros de texto enlazados:
1 Selecciónelos todos y, a continuación, elija Edición > Copiar.
2 Seleccione el punto de destino y, a continuación, elija Edición > Pegar.
Nota: Al copiar y pegar un único cuadro de texto enlazado, se creará un único cuadro
de texto no enlazado idéntico al que copió.
Para seleccionar sólo el texto dentro de todos los cuadros de texto enlazados:
m Seleccione el texto en el primer cuadro de texto y, a continuación, pulse
Comando + A.
Cómo ajustar los colores de relleno de párrafo
En algunos diseños, puede resultar más fácil resaltar el texto situando un color
de relleno de párrafo detrás del texto. Al hacerlo, el color se extenderá entre los
márgenes de disposición y se desplazará con el texto.
Para situar el color de relleno de párrafo detrás del texto:
1 Seleccione el párrafo o párrafos a los cuales desee añadir el color de relleno.
Capítulo 3 Cómo formatear texto y párrafos 75
Page 76

2 Seleccione Visualización > Mostrar Información (o haga clic en el botón Información
en la barra de herramientas), haga clic en el botón “Información del texto” y, a continuación, haga clic en Abrir.
3 En el panel Abrir de la ventana de información del texto, seleccione la opción “Relleno
de párrafo” para aplicar un color de relleno detrás del texto.
Sitúe el color de relleno
detrás del texto.
Seleccione el color de relleno
que desee.
.
4 Haga clic en la paleta de colores de color Relleno y seleccione un color en la ventana
Colores (para obtener más información acerca de la ventana Colores, consulte “Cómo
usar relleno de color e imagen” en la página 141).
Cómo introducir texto en formas
En caso de que desee crear llamadas o barras laterales que no sean rectangulares, es
posible ubicar texto dentro de una de las formas dibujadas que se incluyen en Pages.
En todas las formas, excepto las líneas, es posible insertar texto.
Para añadir texto a formas:
1 Sitúe la forma donde desee en la página. (Para obtener información acerca de cómo
añadir formas, consulte “Cómo añadir figuras, tablas y gráficos simples” en la
página 121.)
2 Haga doble clic en la forma y escriba el texto que desee. Si el texto supera los límites
del borde de la forma, aparecerá un indicador de solapamiento.
El indicador de solapamiento muestra que el
texto supera los bordes
de la forma.
3 Para redimensionar la forma, selecciónela y arrastre los controladores de selección.
(Si el punto de inserción se encuentra dentro de la forma, pulse Comando + Retorno
para salir del modo edición de texto y seleccione la forma.)
Es posible formatear el texto dentro de la forma, pero no es posible enlazar formas.
76 Capítulo 3 Cómo formatear texto y párrafos
Page 77

Cómo formatear cuadros de texto o formas
Utilice la ventana de información de la figura para formatear los bordes, las sombras
y la opacidad de cuadros de texto o formas. Para obtener más información acerca de
cómo ajustar las propiedades del objeto, consulte el capítulo 7, “Cómo modificar las
propiedades de los objetos”.
Utilice la ventana de información de ajustes para definir el modo de ajuste automático del texto de la página a cuadros de texto o formas. Para obtener más información
acerca cómo ajustar texto a objetos automáticamente, consulte “Cómo ajustar el texto
alrededor de un objeto” en la página 131.
Es posible formatear cuadros de texto o rectángulos en columnas seleccionando el
cuadro de texto o rectángulo y el número de columnas que desee, de igual manera
que para formatear columnas en el cuerpo del documento. Para obtener más información acerca de como crear y formatear columnas, consulte “Cómo crear columnas” en
la página 103. Además, puede situar formas, imágenes y gráficos dentro de cuadros de
texto y formas y, asimismo, añadir tablas dentro de los cuadros de texto. Los objetos
añadidos dentro de los cuadros de texto y formas pueden añadirse solo como objetos
alineados. Para obtener información acerca de cómo añadir objetos alineados,
consulte “Cómo trabajar con imágenes” en la página 117.
Asimismo, puuede cambiar la cantidad de espacio entre el texto y el borde interior del
cuadro de texto, la forma o la celda de tabla. Esta medida se denomina el margen inte-
rior. La cantidad de espacio que indique se aplica por igual alrededor del texto en
todos sus lados.
Capítulo 3 Cómo formatear texto y párrafos 77
Page 78

Para ajustar el espacio entre el texto y el interior de los cuadros de texto, formas o
celdas de tablas:
1 Seleccione el cuadro de texto, forma o celda de tabla. (Si el punto de inserción se
encuentra dentro del objeto, pulse Comando + Retorno para salir del modo de
edición de texto y seleccione el objeto.)
2 Seleccione Visualización > Mostrar Información (o haga clic en Información en la barra
de herramientas), haga clic en el botón “Información del texto” y, a continuación, haga
clic en Texto.
3 En el panel Texto de la ventana de información del texto, arrastre el regulador Insertar
Margen hacia la derecha para aumentar el espacio entre el texto y el borde interior del
objeto, o escriba el número que desee en el cuadro Insertar Margen y pulse Retorno.
Indique la cantidad de
espacio alrededor del texto
dentro de cuadros de texto,
formas o celdas de tabla.
78 Capítulo 3 Cómo formatear texto y párrafos
Page 79

4 Cómo trabajar con estilos
En este capítulo se explica cómo aplicar estilos en
párrafos, caracteres y listas, y modificar de forma
coherente la apariencia del texto. También se
describe cómo modificar estilos existentes o crear
uno propio.
A medida que escribe y le da formato a su documento, puede crear diferentes aspectos
para distintos tipos de texto y párrafos, y usarlos de forma coherente a lo largo del
mismo. Por ejemplo, puede hacer que todas las cabeceras superiores utilicen el mismo
tipo de letra, color y espacio entre líneas, o hacer que las llamadas de texto o los pies de
foto posean la misma apariencia. La aplicación uniforme de estilos es también importante si está creando una tabla de contenido (para obtener más información acerca de
tablas de contenido, consulte “Cómo generar la tabla de contenido” en la página 114).
La forma más simple de asegurarse de que los estilos de texto se usan de forma
coherente es la creación de estilos, que puede luego aplicar sobre cualquier texto.
Las plantillas incluyen una variedad de estilos adecuados para el tipo de documento
sobre el que trabaja. Los nombres de estilo, tales como Cabecera, Cuerpo o Pie sugieren
dónde debería usarse dicho estilo. Si está usando una plantilla, puede aplicar los estilos
preajustados donde los necesite.
4
79
Page 80

Al importar un documento desde Microsoft Word, cualquier estilo que contenga el mismo
se importará al documento de Pages. Así, se podrá usar como un estilo creado en Pages.
Acerca de estilos de párrafo, carácter y lista
Pages incluye tres tipos diferentes de estilos preformateados que luego puede
aplicar sobre el texto para diferentes propósitos.
 Estilos de párrafo: Estos estilos se pueden aplicar únicamente a párrafos enteros,
y no a palabras individuales en los párrafos. Estos incluyen estilos para cabeceras, cuerpos de texto, llamadas, pies de foto, encabezados y notas al pie. Los
estilos de párrafo pueden incluir especificaciones de tipo de letra, tamaño, color
de texto, espacio entre caracteres y líneas, sombras de texto, color de fondo,
sangría y márgenes, ajustes de tabulación y más. Si desea crear una tabla de
contenido para su documento, deberá usar estilos de párrafo al crear cabeceras
en su documento. La mayoría de los documentos usarán una mayor variedad de
estilos de párrafos que de estilos de caracteres o listas.
 Estilos de carácter: Puede aplicar un estilo de carácter a cualquier grupo de
caracteres, incluyendo palabras individuales o grupos de palabras, o letras
dentro de un párrafo. Ejemplos comunes de estilos de caracteres son los diferentes colores o tamaños de letra usados para dar énfasis a palabras o frases
particulares. Los estilos de carácter se pueden aplicar al texto dentro de un
párrafo, sin modificar el estilo del párrafo.
 Estilos de lista: Cuando desee crear listas simples o un esquema, puede aplicar
estilos de lista a su texto. Los estilos de lista dan formato al texto automáticamente con viñetas o números, dependiendo del tipo de estilo de lista que
seleccione. Puede también aplicar niveles de sangría sobre los párrafos en forma
de bloque modificando los niveles de sangría de la lista (consulte “Cómo crear listas
con viñetas o numeradas y esquemas” en la página 69). Algunos estilos de lista
son muy básicos, para listas simples; otros, como Harvard y Legal, le permiten
crear esquemas.
Estos tres tipos de estilo se encuentran en el cajón de estilos. Para obtener más
información acerca del cajón de estilos, consulte “El cajón de estilos” en la
página 21.
80 Capítulo 4 Cómo trabajar con estilos
Page 81

Cómo aplicar estilos
La forma más fácil de aplicar estilos de párrafo y de lista es usar los botones Estilo y
Lista en la barra de herramientas de Pages. Para aplicar estilos de carácter, utilice el
cajón de estilos.
Puede añadir el botón Carácter a la barra de herramientas para poder añadir o modificar estilos de carácter desde la barra de herramientas de Pages. Para obtener más
información acerca de cómo personalizar la barra de herramientas, consulte “La barra
de herramientas” en la página 22.
Para aplicar un estilo a un párrafo:
m Seleccione el párrafo o los párrafos que desee modificar, o seleccione un cuadro
de texto o figura completa que contenga texto. Luego siga una de estas opciones:
 Haga clic en el botón Estilo en la barra de herramientas y seleccione el estilo que
desee aplicar.
 Seleccione Visualización > “Mostrar cajón de estilos” para abrir el cajón de estilos
(o haga clic en Estilo en la barra de herramientas y seleccione “Mostrar cajón de
estilos”). En el cajón de estilos, elija el estilo que desea aplicar.
En el cajón de estilos,
seleccione el estilo que
desea aplicar.
Para aplicar un estilo de carácter:
1 Seleccione la palabra o palabras que desea cambiar.
Capítulo 4 Cómo trabajar con estilos 81
Page 82

2 Seleccione Visualización > “Mostrar cajón de estilos” para abrir el cajón de estilos (o
haga clic en Estilo en la barra de herramientas y seleccione “Mostrar cajón de estilos”).
3 En el cajón de estilos, seleccione el estilo de carácter que desea aplicar. Si no visualiza
estilos de carácter, haga clic en el botón sobre la esquina inferior derecha.
Haga clic para mostrar
estilos de carácter.
Haga clic para mostrar estilos de lista.
Puede añadir el botón Carácter a la barra de herramientas y utilizarlo para modificar
estilos de carácter rápidamente. Para obtener más información acerca de cómo personalizar la barra de herramientas, consulte “La barra de herramientas” en la página 22.
Para aplicar un estilo de lista:
1 Coloque el cursor donde desee comenzar a escribir su lista, y luego siga una de estas
opciones:
 Haga clic en el botón Lista en la barra de herramientas y seleccione el estilo que
desee aplicar.
 Seleccione Visualización > “Mostrar cajón de estilos” para abrir el cajón de estilos
(o haga clic en Estilo en la barra de herramientas y seleccione “Mostrar cajón de
estilos”). En el cajón de estilos, seleccione la lista que desea aplicar. Si no visualiza
estilos de lista, haga clic en el botón sobre la esquina inferior derecha.
2 Escriba su lista, pulsando Retorno para comenzar cada punto con una viñeta o con
un número.
Cómo importar estilos desde otro documento de Pages
Puede importar estilos que ya fueron definidos en otro documento de Pages sin
importar el contenido del mismo.
Para importar estilos:
1 Seleccione Formato > Importar Estilos.
2 Seleccione el documento que contiene los estilos que desea importar, y haga clic
en Abrir.
82 Capítulo 4 Cómo trabajar con estilos
Page 83

3 Seleccione los estilos que desea importar en el cuadro de diálogo. Mantenga pulsada
la tecla Comando mientras hace clic en los nombres de estilos para seleccionar múltiples estilos, o haga clic en Seleccionar Todo.
4 Para reemplazar estilos en su documento que contengan el mismo nombre que el
de los estilos que está importando, seleccione la opción Reemplazar Duplicados.
Observe que reemplazar un estilo afectará a cualquier texto que utilice este estilo,
incluso textos dentro de objetos bloqueados.
Si el estilo importado tiene el mismo nombre que un estilo del documento abierto,
y no ha seleccionado la opción Reemplazar Duplicados, se añadirá un número al
nombre del estilo importado. Por ejemplo, si copia un estilo con el nombre “Cuerpo”
a un documento que ya contiene un estilo con el nombre “Cuerpo”, el nombre del
archivo importado será “Cuerpo 2”.
5 Haga clic en OK.
Los estilos importados estarán disponibles a través del menú local Estilo en la barra
de herramientas y del cajón de estilos de su documento.
Alternativas de estilo
Si realiza cambios a atributos de texto individuales —por ejemplo, usando el comando
“Tipo de letra” en el menú Formato para aplicar mayúsculas a un párrafo de texto
formateado con estilo de Cuerpo— sin seleccionar un estilo nuevo, se creará un estilo
alternativo. Es decir, el texto permanece formateado en su estilo original (Cuerpo), pero se
aplicaron cambios (mayúsculas) sobre los atributos de estilo por omisión. Cuando seleccione el texto sobre el que aplicó las alternativas de estilo, la flecha que se encuentre
próxima al nombre del estilo en el cajón de estilos aparecerá en rojo. (La flecha que esté
próxima al nombre de un estilo de párrafo también aparecerá de color rojo si seleccionó
texto con un estilo de carácter o de lista aplicado.)
Cuando la flecha que está junto
a un nombre de estilo esté roja,
significa que aplicó cambios
sobre este estilo en el texto
seleccionado.
Capítulo 4 Cómo trabajar con estilos 83
Page 84

Las alternativas pueden suceder cuando cambia el tipo de letra, tipo, el tamaño o el
color del texto, o aplica las opciones de formato de texto en el submenú Texto del
menú Formato, en el panel “Tipo de letra”, o en la ventana de información del texto.
Si aplica alternativas de estilo sobre cierto texto y luego cambia de opinión, puede
fácilmente aplicar al texto los atributos por omisión del estilo de párrafo.
Para eliminar alternativas de estilo:
1 Seleccione Visualización > “Mostrar cajón de estilos” (o haga clic en Estilo en la barra
de Herramientas y seleccione “Mostrar cajón de estilos”).
2 Seleccione el texto que desee modificar.
3 En el cajón de estilos, haga clic sobre la flecha a la derecha del estilo seleccionado y
seleccione “Restaurar a estilo original” (o haga doble clic sobre el nombre del estilo).
El texto seleccionado adquiere los atributos por omisión del estilo escogido.
Cómo buscar y reemplazar estilos
Si desea modificar la apariencia de su documento cambiando todas las instancias de
un estilo a otro diferente, puede buscar y reemplazar el estilo de todo el documento
sin buscar un texto específico.
Para buscar y reemplazar un estilo:
1 Seleccione Visualización > “Mostrar cajón de estilos” (o haga clic en Estilo en la barra
de Herramientas y seleccione “Mostrar cajón de estilos”).
2 En el cajón de estilos, deje descansar el puntero sobre el nombre del estilo que desea
reemplazar y haga clic sobre la flecha que esté a la derecha de su nombre.
3 Seleccione “Seleccionar todos los usos de [nombre de estilo]”. Se seleccionarán todas las
instancias del estilo en todo del documento.
4 Seleccione el nombre del estilo sobre el cual desea modificar el texto seleccionado.
Puede también modificar un estilo de texto copiando el estilo desde una instancia
del mismo, y pegándolo sobre otro texto. Esto funciona para estilos de párrafo y
estilos de carácter.
Para copiar y pegar un estilo de párrafo o de carácter:
1 Sitúe el punto de inserción en un párrafo o palabra cuyo estilo desee copiar, y luego
seleccione Formato > “Copiar estilo de párrafo” o “Copiar estilo de carácter”.
84 Capítulo 4 Cómo trabajar con estilos
Page 85

2 Ubique el punto de inserción en un párrafo o palabra que desee modificar, y luego
seleccione Formato > “Pegar estilo de párrafo” o “Pegar estilo de carácter”.
El texto adquiere el estilo nuevo, pero su contenido no se altera.
Si copia y pega estilos con frecuencia, puede añadir los botones Copiar Estilo y Pegar
Estilo en la barra de tareas. Para obtener más información acerca de cómo personalizar la barra de herramientas, consulte “La barra de herramientas” en la página 22.
Cómo modificar y crear nuevos estilos de párrafo
Un párrafo es cualquier bloque de texto seguido por un carácter Retorno. Sobre estos
bloques de texto —incluyendo cabeceras, cuerpo de texto, pies de página, llamadas
de texto, etcétera— puede definir la apariencia, espacios de tabulación, márgenes,
color de fondo, saltos de página y más.
Si no encuentra un estilo de párrafo con la apariencia que desea exactamente en
las plantillas de Pages, puede modificar un estilo existente, o crear un estilo nuevo.
Para modificar un estilo de párrafo:
1 Seleccione Visualización > “Mostrar cajón de estilos” (o haga clic en Estilo en la barra
de Herramientas y seleccione “Mostrar cajón de estilos”). Seleccione el estilo de
párrafo que más se asemeja al estilo que desea diseñar, o seleccione Estilo Libre.
2 Escriba una cantidad de texto y añádale formato para que se vea como desea.
(Para obtener más información acerca de cómo dar formato a la apariencia del texto,
consulte “Cómo formatear el tamaño y la apariencia del texto” en la página 51.)
3 Ajuste la alineación del texto, caracteres y espacio entre líneas, y el espacio que está
antes y después del mismo en el panel Texto de la ventana de información de texto.
(Para obtener más información, consulte “Cómo ajustar la alineación y el espaciado
del texto” en la página 59.)
4 Si el estilo de párrafo requiere tabulaciones especiales, realice los ajustes en el panel
Tabulaciones en la ventana de información del texto. (Para obtener más información,
consulte “Cómo ajustar las tabulaciones para alinear el texto” en la página 64.)
5 Si desea que el estilo del párrafo tenga una sangría relativa a los márgenes de la
página, ajuste la sangría de los párrafos en el panel Tabulaciones de la ventana de
información del texto.
Capítulo 4 Cómo trabajar con estilos 85
Page 86

Ajuste la primera línea de sangría.
Ajuste la sangría derecha
del párrafo.
Ajuste la sangría
izquierda del párrafo.
6 Haga clic en Abrir en la ventana de información del texto para seleccionar
más opciones de formato, como se describe a continuación:
Seleccione un estilo de
párrafo que siga al actual
cuando pulse Retorno.
Seleccione opciones para determinar cómo se divide el párrafo
a través de las páginas.
Seleccione el idioma que usará
con el diccionario ortográfico.
Anule la selección de división
de palabras o ligaduras automáticas, si están seleccionadas
para el documento.
Ajuste el texto sobre la parte
superior o inferior que lo rodea.
Añada un color de
fondo para el párrafo.
a Cómo continuar con el estilo de párrafo: Si desea que un estilo de párrafo en
particular continúe siempre como estilo actual cuando presiona la tecla Retorno,
seleccione el estilo del menú local. Por ejemplo, podría crear un estilo de pie de
foto que siempre esté seguido por un estilo con dos líneas.
86 Capítulo 4 Cómo trabajar con estilos
Page 87

b Paginación y salto: Seleccione cómo puede saltar el párrafo entre páginas. Puede
especificar que las líneas de este párrafo siempre deben estar juntas en la misma
página, que deben estar en el párrafo siguiente o que sólo pueden aparecer en la
parte superior de la página. Estas dos últimas opciones son particularmente útiles
para estilos de cabecera. Seleccione “Controlar líneas viudas y huérfanas” para evitar
que queden líneas individuales en la página siguiente o previa.
c Idioma: Seleccione un idioma del menú local para especificar el idioma en que
se usará la corrección ortográfica de este párrafo. Si su documento incluye citas o
secciones en otro idioma, puede especificar el idioma que utilizará el corrector en
estos párrafos. El diccionario ortográfico determina cómo se escriben y dividen
las palabras.
d Cómo anular la partición de palabras en el párrafo: Seleccione esta opción si desea
desactivar la partición automática de palabras para este estilo de párrafo en un documento que tiene activada la función de partición automática. (Para activarla sobre el
documento, use la ventana de información del documento. Consulte la página 99).
e Elimine ligaduras: Seleccione esta opción si no desea usar ligaduras en este estilo
de párrafo en un documento que tiene activada la función de ligaduras. (Para activarla sobre el documento, use la ventana de información del documento. Consulte
la página 99. Si selecciona cualquier texto cuando elimine las ligaduras, esto será
aplicado al texto seleccionado como un estilo alternativo, a menos que complete
el paso 7, más abajo.)
f Cambio de línea de base: Introduzca un número en el campo. Un número negativo
ubica el texto más abajo que el texto que lo rodea. Un número positivo ubica el
texto más arriba que el texto que lo rodea. (Si selecciona cualquier texto al ajustar el
cambio de línea de base, esto será aplicado al texto seleccionado como estilo alternativo, a menos que complete el paso 7, más abajo.)
g Relleno de párrafo: Seleccione la opción y haga clic en la paleta de colores para
hacer que aparezca un color en segundo plano detrás del párrafo. Por ejemplo,
puede crear un estilo de cabecera que presente texto blanco sobre un fondo oscuro.
El color se extiende desde el margen izquierdo del párrafo al derecho.
7 En el cajón de estilos, haga clic en la flecha que está a la derecha del nombre del estilo
de párrafo y seleccione una de las siguientes opciones:
Capítulo 4 Cómo trabajar con estilos 87
Page 88

a Cómo redefinir estilo a partir de la selección: Redefine el estilo del párrafo exis-
tente para todo el documento.
Si selecciona esta opción, los cambios de formato se aplicarán a todas las demás
instancias de este estilo a través del documento. (Pero cualquier estilo de carácter
que se haya aplicado no se verá afectado.)
b Cómo crear un nuevo estilo de párrafo a partir de la selección: Esto no altera el
estilo existente, sino que crea un estilo nuevo basado en las selecciones de formato
que realizó en los pasos previos.
Si selecciona esta opción, escriba un nombre para el estilo nuevo, y luego haga clic
en OK.
Cómo crear un nuevo estilo de párrafo desde el comienzo:
1 Seleccione un párrafo de texto.
2 Elija Visualización > “Mostrar cajón de estilos” (o haga clic en Estilo en la barra de
herramientas y seleccione “Mostrar cajón de estilos”). En el cajón de estilos, seleccione
Estilo Libre en la parte superior de la lista “Estilos de párrafo”.
3 Añada formato al párrafo de texto seleccionado para obtener el aspecto que
desea. Para obtener más información acerca del formateo de texto, consulte
el capítulo 3, “Cómo formatear texto y párrafos”.
4 Haga clic en el botón Añadir (+) en la parte inferior del cajón de estilos y seleccione
“Crear nuevo estilo de párrafo a partir de la selección”.
Haga clic para crear un estilo.
5 Escriba un nombre para el estilo nuevo.
6 Si no desea aplicar el estilo nuevo al texto seleccionado, desactive la opción “Aplicar
este nuevo estilo al crear”.
7 Haga clic en OK.
Los estilos que modifica o crea están disponibles sólo en el documento sobre el
que está trabajando. Estos se pueden importar a otros documentos o plantillas.
Para obtener más información al respecto, consulte la página 82.
88 Capítulo 4 Cómo trabajar con estilos
Page 89

Cómo modificar y crear nuevos estilos de carácter
Los estilos de carácter son atributos de formato que se aplican a un conjunto de caracteres de texto (tales como una palabra o un grupo de palabras o letras) sin modificar el
estilo de todo el párrafo. Los estilos de carácter definen la apariencia del texto, incluyendo tipo de letra, tamaño, color, espacio entre caracteres, uso de ligaduras, cambio
de línea de base e idioma. Si no encuentra un estilo de carácter que satisfaga sus necesidades, puede modificar uno de los estilos de carácter existentes o crear uno nuevo.
Para modificar un estilo de carácter:
1 Seleccione Visualización > “Mostrar cajón de estilos” (o haga clic en Estilo en la barra
de herramientas y seleccione “Mostrar cajón de estilos”), y seleccione el estilo de
carácter que más coincide con el estilo que desea diseñar, o seleccione Ninguno.
Si los estilos de carácter no aparecen en el cajón de estilos, haga clic en el botón
con el carácter subrayado en la esquina inferior derecha.
Haga clic para mostrar
estilos de carácter.
Haga clic para mostrar estilos de lista.
2 Escriba un texto y seleccione un tipo y tamaño de letra. Para más información,
consulte “Cómo utilizar el panel “Tipos de letra” para formatear texto” en la página 52.
3 Ajuste el color del texto. Para más información acerca de cómo modificar el color del
texto, consulte “Cómo ajustar el color del texto en la ventana de información del
texto” en la página 64.
4 Ajuste el espacio entre caracteres. Para más información acerca de cómo ajustar espa-
cios entre caracteres, consulte “Cómo ajustar la alineación y el espaciado del texto” en
la página 59.
5 Ajuste el cambio de la línea de base, las ligaduras y el idioma en el panel Abrir de la
ventana de información del texto. Para más información, consulte “Cómo modificar y
crear nuevos estilos de párrafo” en la página 85.
6 En el cajón de estilos, haga clic sobre la flecha que está a la derecha del nombre del
estilo de carácter y seleccione una de estas opciones:
Capítulo 4 Cómo trabajar con estilos 89
Page 90

a Cómo redefinir el estilo a partir de la selección: Redefine el estilo de carácter exis-
tente para todo el documento.
Si selecciona esta opción, los cambios de formato se aplicarán a todas las demás
instancias de este estilo a través del documento.
b Cómo crear un nuevo estilo de carácter a partir de la selección: Esta acción no
altera el estilo existente, sino que crea un estilo nuevo basado en las selecciones de
formato que realizó en los pasos previos.
Si selecciona esta opción, puede seleccionar los atributos que desee incluir como
parte del nuevo estilo de carácter. Haga clic en el triángulo desplegable, debajo del
campo Nombre en el cuadro de diálogo “Nuevo estilo de carácter”, y luego seleccione los atributos que desee. Escriba un nombre para el estilo nuevo, y luego haga
clic en OK.
Haga clic en el triángulo
desplegable para mostrar
los atributos de carácter.
Seleccione los atributos
que incluirá en el nuevo
estilo de carácter.
Haga clic para seleccionar sólo los atributos
que alteran el estilo de
párrafo seleccionado.
Para crear un nuevo estilo de carácter desde el comienzo:
1 Seleccione una sección de texto.
2 Añada formato al párrafo de texto seleccionado para obtener la apariencia que desea.
Puede ajustar el tipo de letra, el tamaño y el color del texto, el tipo (itálica o negrita),
el espacio entre caracteres y el cambio de línea de base. Para obtener más información
acerca del formateo de texto, consulte el capítulo 3, “Cómo formatear texto y párrafos”.
90 Capítulo 4 Cómo trabajar con estilos
Page 91

3 Haga clic en el botón Añadir (+) en la parte superior del cajón de estilos y seleccione
“Crear nuevo estilo de carácter a partir de la selección” en el menú local.
4 Escriba un nombre para el estilo nuevo.
5 Si desea incluir sólo algunos de los atributos que ajustó en el nuevo estilo de carácter,
haga clic en el triángulo desplegable debajo del campo Nombre, y seleccione los atributos que desee.
6 Si no desea aplicar el estilo nuevo al texto seleccionado, desactive la opción “Aplicar
este nuevo estilo al crear”.
7 Haga clic en OK.
Cómo modificar y crear nuevos estilos de lista
Los estilos de lista se usan para crear listas numeradas y con viñetas. También puede
crear listas ordenadas (esquemas) usando estilos de lista con números volados, tales
como Harvard o Legal. Si no encuentra un estilo de lista que satisfaga su necesidades,
puede modificar uno de los estilos de lista existentes o crear uno nuevo.
Use el panel lista en la ventana de información del texto para modificar o crear nuevos
estilos de lista. La ventana de información le permite seleccionar diferentes estilos
de viñetas y numeración (por ejemplo, números arábigos en contraste con números
romanos). En cuanto a las viñetas, puede elegir entre una amplia variedad de
símbolos e imágenes de texto de Pages, o puede usar una imagen propia, o puede
no utilizar ningún tipo de viñeta.
Para abrir el panel Lista de la ventana de información del texto:
1 Seleccione Visualización > Mostrar Información (o haga clic en el botón Información
en la barra de herramientas).
2 Pulse el botón “Información del texto”, y luego haga clic en Lista.
Capítulo 4 Cómo trabajar con estilos 91
Page 92

Haga clic para avanzar al siguiente
nivel de sangría de la lista.
Seleccione viñetas
o numeración.
Ajuste el tamaño y la posición
de la viñeta en relación al texto.
Ajuste la sangría de la viñeta
en relación a la sangría del
primer párrafo.
Seleccione el nivel de sangría del
texto en relación a las viñetas.
Seleccione una imagen para las
viñetas de imagen.
Para modificar un estilo de lista con viñetas o numeración:
1 Seleccione Visualización > “Mostrar cajón de estilos” (o haga clic en Estilo en la barra
de herramientas y seleccione “Mostrar cajón de estilos”), y elija el estilo de lista con
viñetas o numeración que mejor se adapte al diseño del estilo que desea crear.
(Asegúrese de que el punto de inserción esté visible en la página para seleccionar
un estilo de lista.)
Si los estilos de lista no están visibles en el cajón de estilos, haga clic en el botón
de la lista con viñetas en la parte inferior del cajón.
Haga clic para mostrar estilos de lista.
2 Seleccione uno de los siguientes estilos de viñeta o numeración en el menú local
“Viñetas y numeración” en el panel Lista de la ventana de información del texto:
 Sin viñetas: Seleccione esta opción si no desea que haya viñetas visibles, pero será
necesario que especifique la cantidad de sangría para los niveles en una lista
ordenada.
92 Capítulo 4 Cómo trabajar con estilos
Page 93

 Viñetas de texto: Seleccione esta opción para usar un carácter de texto como
viñeta. Puede seleccionar uno de la lista o escribir sus propios caracteres en el
campo de texto. Algunos tipos de letra brindan símbolos que pueden usarse como
viñetas interesantes. Para usarlos, abra la Paleta de Caracteres (seleccione Formato >
Tipo de letra > “Mostrar tipos de letra”, y seleccione Caracteres en el menú local
Acción). Seleccione el símbolo de la viñeta en la ventana de información del texto
y, a continuación, haga doble clic sobre el símbolo que seleccione en la Paleta de
Caracteres. Luego pulse la tecla Retorno.
Para obtener viñetas de texto, seleccione
un carácter disponible o escriba un
carácter en el campo de texto.
Seleccione un color para
la viñeta de texto.
 Viñeta de imagen: Seleccione esta opción para usar una de las viñetas de imagen
disponible en Pages y, a continuación, seleccione una de la lista.
Para obtener viñetas de imagen,
seleccione una de la lista.
 Imagen personalizada: Seleccione esta opción para utilizar su propia imagen como
viñeta. Utilice el cuadro de diálogo Abrir para ubicar y seleccionar el archivo de
imagen que desee usar. (Para modificar la imagen, haga clic en Seleccionar o
arrastre una imagen nueva al contenedor.)
 Numeración: Seleccione esta opción para crear una lista numerada. También debe
seleccionar un estilo de numeración. Puede seleccionar números arábigos o
romanos, o letras.
Capítulo 4 Cómo trabajar con estilos 93
Page 94

Para obtener listas numeradas,
seleccione un estilo de numeración.
Reinicie la numeración, o continúe
con la numeración previa.
Ajuste el número de la sangría con
relación al margen de la página.
 Números volados: Para obtener más información acerca de los números volados,
consulte “Para modificar un estilo de lista de volados para listas ordenadas:” en la
página 95.
3 Dé formato a las viñetas.
a Para incrementar o reducir el tamaño de una viñeta, escriba un número en el campo
Tamaño. Al seleccionar la opción “Proporcional al texto”, se mantiene la proporción
del tamaño de las viñetas entre la imagen y el texto, incluso aunque posteriormente modifique el tamaño de la letra.
b Para ubicar el símbolo de la viñeta más arriba o más abajo con relación al texto,
escriba un número en el campo Alineación (o haga clic sobre las flechas).
c Para ajustar hasta dónde las viñetas se separarán del margen, escriba un número en
el campo “Sangría de la viñeta”. Un número posterior hace que la lista vaya más hacia
la derecha.
d Para ajustar la distancia de separación entre el texto y la viñeta, escriba un número
en el campo “Sangría del texto”. Un número mayor hace que el texto vaya más hacia
la derecha.
4 Seleccione Visualización > “Mostrar cajón de estilos” (o haga clic en Estilo en la barra
de herramientas y seleccione “Mostrar cajón de estilos”).
Observe que uno de los estilos de la lista está subrayado. Éste es el estilo que se aplicó
al texto seleccionado. (Si los estilos de lista no están visibles, haga clic en la parte inferior del cajón de estilos.) El triángulo a la derecha del nombre del estilo están rojo,
indicando que aplicó alternativas al estilo al modificarlo.
Haga clic para mostrar estilos de lista.
94 Capítulo 4 Cómo trabajar con estilos
Page 95
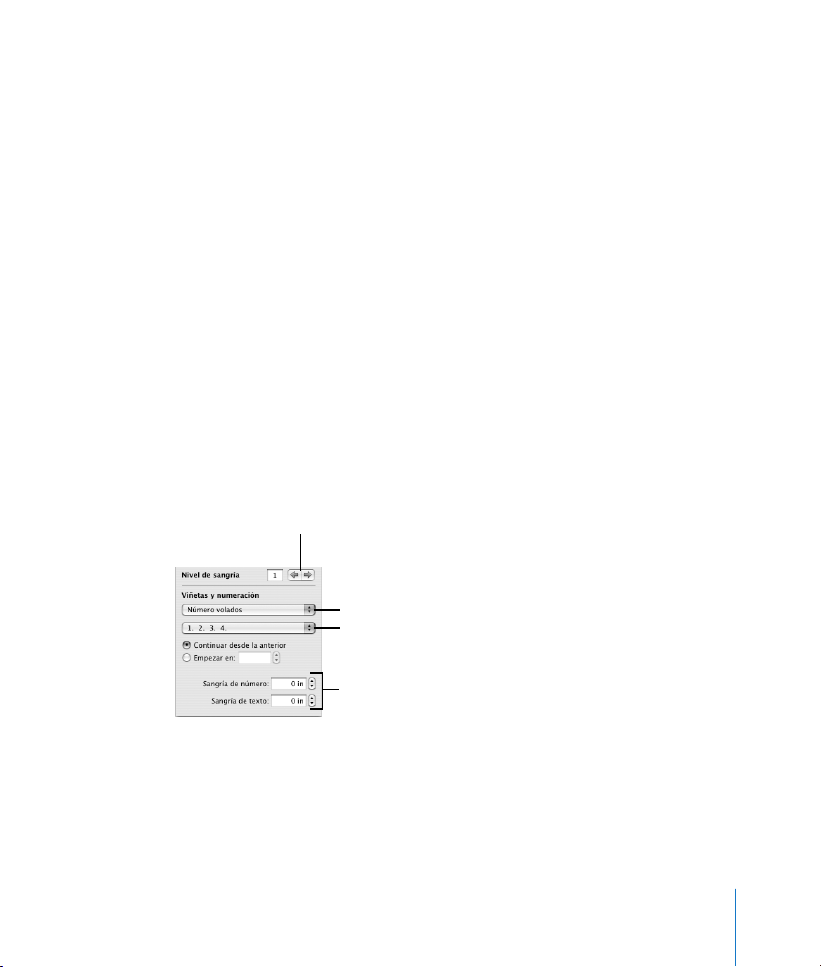
5 Haga clic sobre la flecha roja a la derecha del estilo seleccionado en el cajón de estilos
y seleccione una de las siguientes opciones:
a Cómo redefinir estilo a partir de la selección: Redefine el estilo de lista existente
para todo el documento.
Si selecciona esta opción, los cambios de formato se aplicarán a todas las demás
instancias de este estilo a través del documento.
b Cómo crear un nuevo estilo de lista a partir de la selección: Esto no altera el estilo
existente, sino que crea un estilo nuevo basado en sus selecciones de formato.
Si selecciona esta opción, escriba un nombre para el estilo nuevo, y luego haga clic
en OK.
Para modificar un estilo de lista de volados para listas ordenadas:
1 Seleccione Visualización > “Mostrar cajón de estilos” (o haga clic en Estilo en la barra
de herramientas y seleccione “Mostrar cajón de estilos”), y seleccione el estilo de lista
ordenada (esquema) que mejor se adapte al diseño del estilo que desea crear. (Asegúrese de que el punto de inserción esté visible en la página para seleccionar un estilo
de lista.)
2 Seleccione Números Volados en el menú local “Viñetas y numeración” en el panel Lista
de la ventana de información del texto.
Haga clic para avanzar al siguiente
nivel de sangría de la lista.
Seleccione Números Volados para
crear un estilo de lista ordenado.
Para cada nivel de sangría de la lista,
seleccione un estilo de numeración.
Para cada nivel de sangría de la lista,
ajuste hasta dónde desea separar el
número del texto al que está asociado.
Capítulo 4 Cómo trabajar con estilos 95
Page 96

3 Seleccione el estilo de numeración o de letra que desea en el segundo menú local.
4 Haga clic en la flecha del nivel derecho de sangría para avanzar al segundo nivel de
sangría de la lista.
5 Seleccione el estilo de numeración o de letra que desea para el segundo nivel de
sangría de la lista.
6 Repita los pasos 4 y 5 hasta que haya ajustado los estilos de numeración y letra del
noveno nivel de sangría de la lista.
7 Seleccione Visualización > “Mostrar cajón de estilos” (o haga clic en Estilo en la barra
de herramientas y seleccione “Mostrar cajón de estilos”).
Observe que uno de los estilos de la lista está subrayado. Éste es el estilo que se aplicó
al texto seleccionado. (Si los estilos de lista no están visibles, haga clic sobre la parte
inferior derecha del cajón de estilos.) La flecha a la derecha del nombre del estilo está
en rojo, indicando que aplicó alternativas al estilo al modificarlo.
8 Haga clic sobre la flecha roja a la derecha del nombre del estilo de lista, y seleccione
una de estas opciones:
a Cómo redefinir estilo a partir de la selección: Redefine el estilo de lista existente
para todo el documento.
Si selecciona esta opción, los cambios de formato se aplicarán a todas las demás
instancias de este estilo a través del documento.
b Cómo crear un nuevo estilo de lista a partir de la selección: Esto no altera el estilo
existente, sino que crea un estilo nuevo basado en las selecciones de formato que
realizó en los pasos previos.
Si selecciona esta opción, escriba un nombre para el estilo nuevo, y luego haga
clic en OK.
96 Capítulo 4 Cómo trabajar con estilos
Page 97

Para crear un nuevo estilo de lista desde el comienzo:
1 Seleccione una sección de texto.
2 Seleccione Visualización > “Mostrar ventana de información” (o haga clic en Informa-
ción en la barra de herramientas), haga clic en Texto para abrir la ventana de
información del texto, y luego haga clic en Lista para abrir el panel Lista.
3 Añada formato a la lista de texto seleccionado para obtener la apariencia que desea.
Puede seleccionar un símbolo o imagen para usarla como viñeta, y un estilo de numeración. Además, puede ajustar el espacio de sangría para cada nivel de sangría de la
lista, como ya se ha descrito anteriormente.
4 Para usar diferentes estilos de viñetas o numeración para distintos niveles de sangría
de la lista, consulte los pasos descritos anteriormente para modificar un estilo de lista
ordenada.
5 Haga clic en el botón Añadir (+) en la parte inferior izquierda del cajón de estilos y
seleccione “Crear nueva lista de estilos a partir de la selección” en el menú local.
6 Escriba un nombre para el estilo nuevo.
7 Si no desea aplicar el estilo nuevo al texto seleccionado, desactive la opción “Aplicar
este nuevo estilo al crear”.
8 Haga clic en OK.
Capítulo 4 Cómo trabajar con estilos 97
Page 98
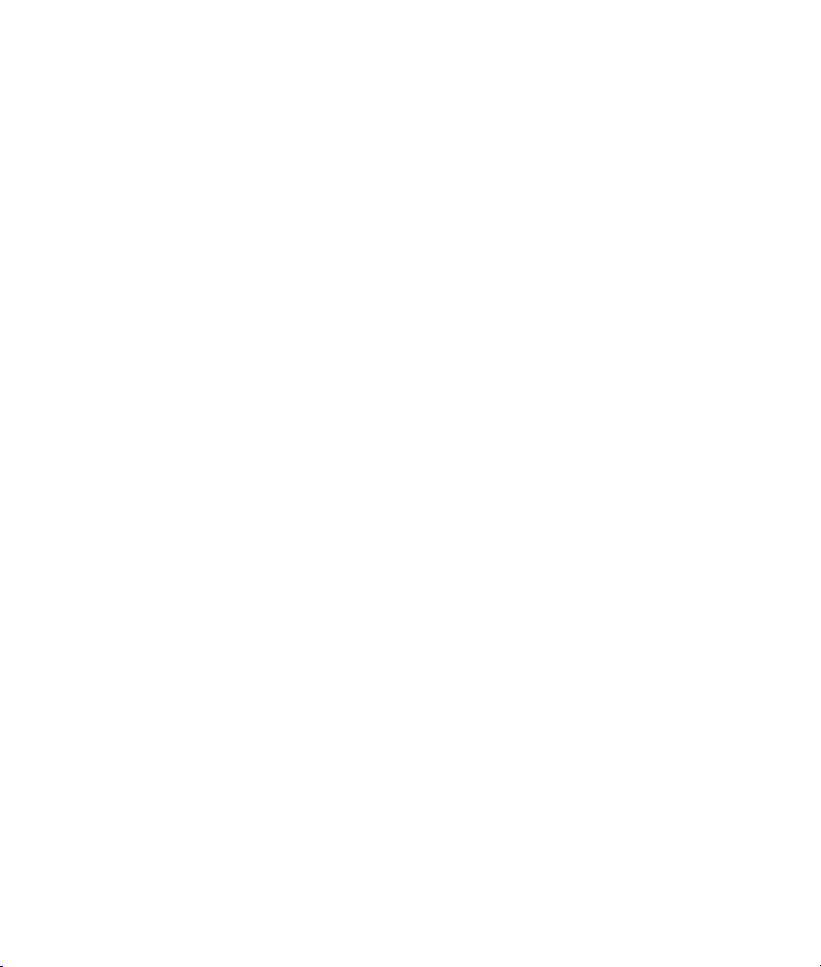
Page 99

5 Cómo formatear la disposi-
ción y la tabla de contenido
5
del documento
En el presente capítulo se describe el modo de
configurar la disposición de todo el documento,
incluidos los márgenes, disposiciones de columnas
y saltos de sección, además del modo de crear la
tabla de contenido y las notas al pie.
Es aconsejable configurar la disposición del documento, incluyendo la orientación, el
tamaño y los márgenes de la página, los gráficos de fondo (marcas de agua) y las diferencias de numeración de página en pares/impares, al empezar el trabajo. La mayoría
de estos ajustes se realizan en las ventanas de información del documento y de la
disposición.
Para abrir la ventana de información del documento:
m Seleccione Visualización > Mostrar Información (o haga clic en el botón Información
de la barra de herramientas) y, a continuación, haga clic en el botón “Información del
documento”.
99
Page 100

El botón “Información
del documento”
Utilice el panel Tabla de Contenido para configurar la tabla
de contenido del documento. (Consulte la página 114.)
Utilice el panel Información para visualizar las estadísticas del documento, tales como el recuento de
palabras, la fecha y las palabras clave.
Utilice el cuadro de diálogo Configurar Página para
definir el tamaño y la orientación del papel.
Ajuste los márgenes de los bordes izquierdo,
derecho, superior e inferior de la página. Es posible
ajustarlos de forma separada para documentos con
páginas izquierda y derecha.
Seleccione un estilo de nota al pie.
Aplique las ligaduras de tipos
de letra a todo el documento.
Aplique la partición de palabras
automática a todo el documento.
El ajuste de formato en la ventana de información del documento se aplica al documento completo. Al dividir el documento en secciones (por ejemplo, capítulos), se
pueden aplicar distintos formatos a diferentes secciones. Además, es posible crear una
disposición diferente para las páginas primera, izquierda y derecha de cada sección,
o utilizar disposiciones de columna de texto distintas en diferentes partes del documento. Tales ajustes se realizan en la ventana de información de la disposición. Para
obtener más información acerca de cómo crear secciones en el documento, consulte
“Cómo aplicar formatos diferentes al documento mediante los saltos de sección” en la
página 110. Para obtener información acerca de cómo crear columnas, consulte “Cómo
crear columnas” en la página 103.
100 Capítulo 5 Cómo formatear la disposición y la tabla de contenido del documento
 Loading...
Loading...