Page 1
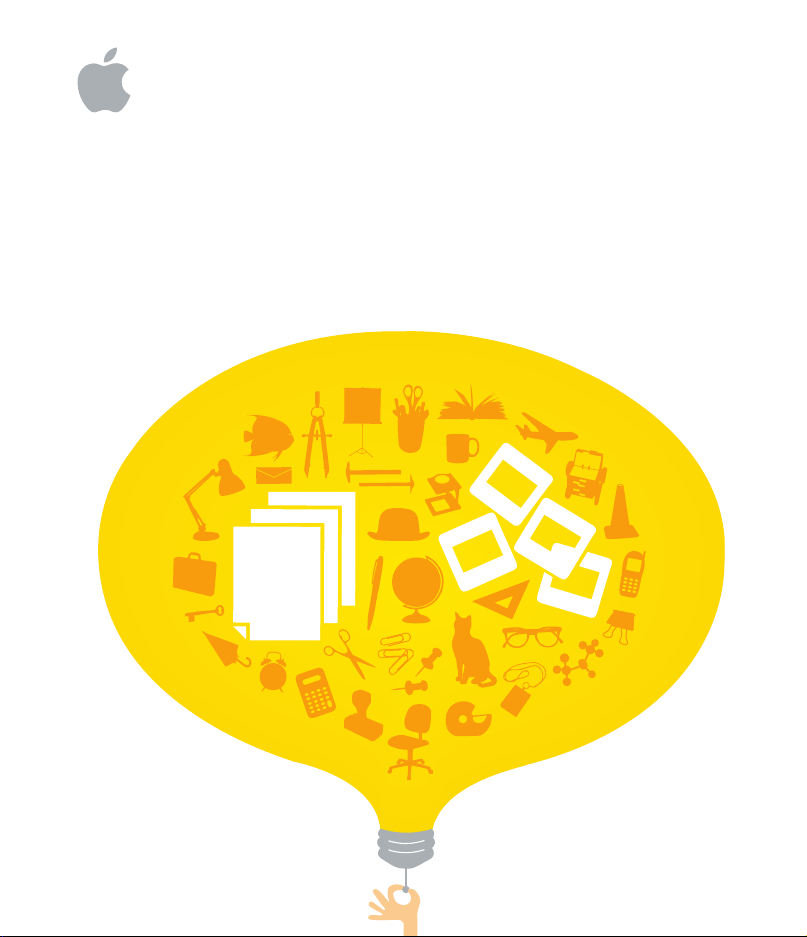
Pages
User’s Guide
Page 2
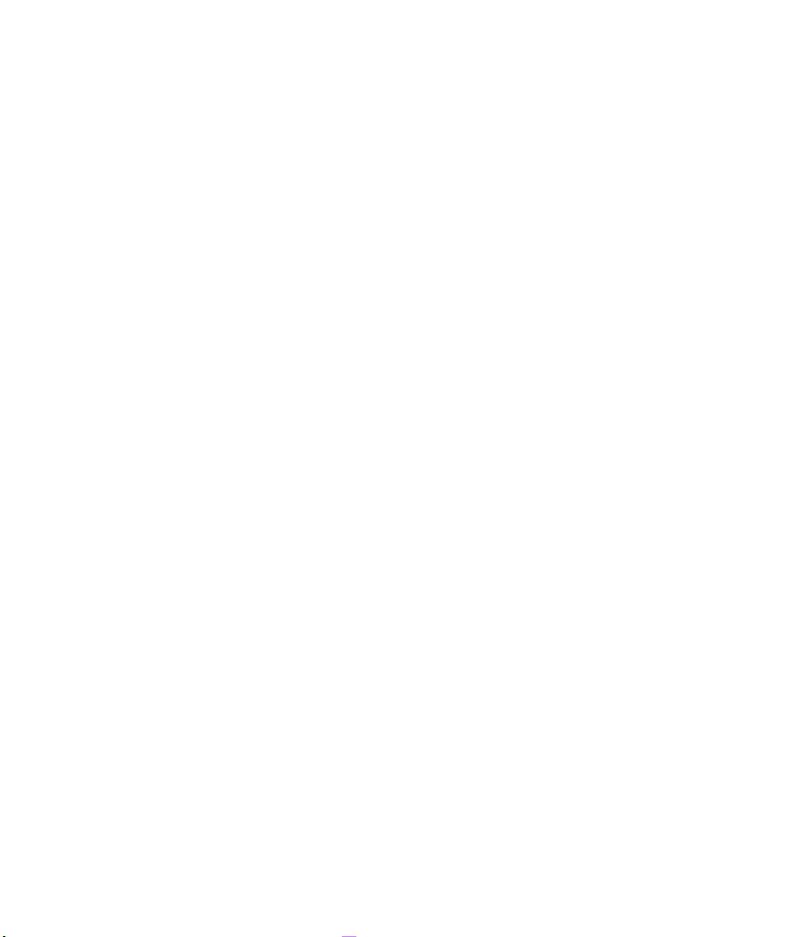
K
Apple Computer, Inc.
2005 Apple Computer, Inc. All rights reserved.
©
Under the copyright laws, this manual may not be
copied, in whole or in part, without the written consent
of Apple. Your rights to the software are governed by
the accompanying software license agreement.
The Apple logo is a trademark of Apple Computer, Inc.,
registered in the U.S. and other countries. Use of the
“keyboard” Apple logo (Option-Shift-K) for commercial
purposes without the prior written consent of Apple
may constitute trademark infringement and unfair
competition in violation of federal and state laws.
Every effort has been made to ensure that the
information in this manual is accurate. Apple is not
responsible for printing or clerical errors.
Apple
1 Infinite Loop
Cupertino, CA 95014-2084
408-996-1010
www.apple.com
Apple, the Apple logo, AppleWorks, iBook, iMovie,
iTunes, Mac, Mac OS, PowerBook, and QuickTime are
trademarks of Apple Computer, Inc., registered in the
U.S. and other countries.
Finder, iPhoto, iWork, Pages, and Safari are trademarks
of Apple Computer, Inc.
AppleCare is a service mark of Apple Computer, Inc.,
registered in the U.S. and other countries.
Adobe and Acrobat are trademarks or registered
trademarks of Adobe Systems Incorporated in the U.S.
and/or other countries.
Other company and product names mentioned herein
are trademarks of their respective companies. Mention
of third-party products is for informational purposes
only and constitutes neither an endorsement nor a
recommendation. Apple assumes no responsibility
with regard to the performance or use of these
products.
Page 3
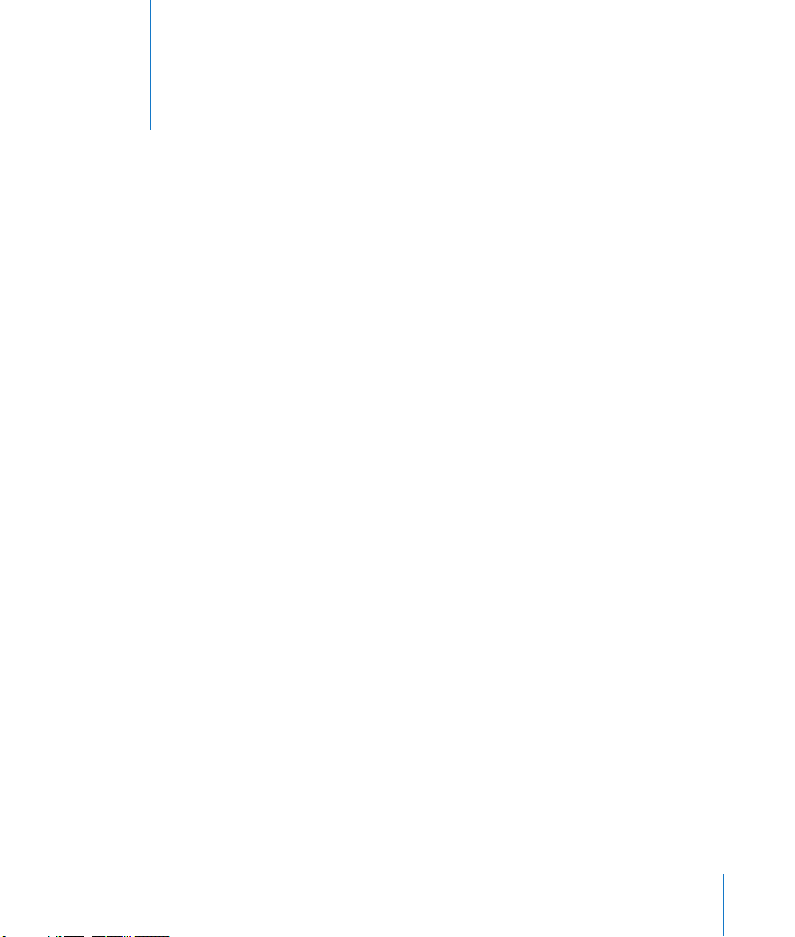
Contents
7 Preface: Welcome to Pages
8
Pages Features at a Glance
12
Resources for Learning More
15 Chapter 1: Overview of Pages
15
The Pages Window
21
The Styles Drawer
22
Pages Tools
25
Shortcuts
25
The Pages Document
29 Chapter 2: Creating a Document Using the Pages Templates
30
Step 1: Select a Document Type
32
Step 2: Add Text
34
Step 3: Add Graphics and Other Media
39
Step 4: Edit Your Document
45
Step 5: Save and Share Your Document
47 Chapter 3: Formatting Text and Paragraphs
47
Formatting Text Size and Appearance
54
Setting Text Alignment and Spacing
58
Setting Tab Stops to Align Text
62
Creating Bulleted or Numbered Lists and Outlines
65
Creating Callouts, Sidebars, and Highlighted Text
71 Chapter 4: Working With Styles
73
Applying Styles
3
Page 4
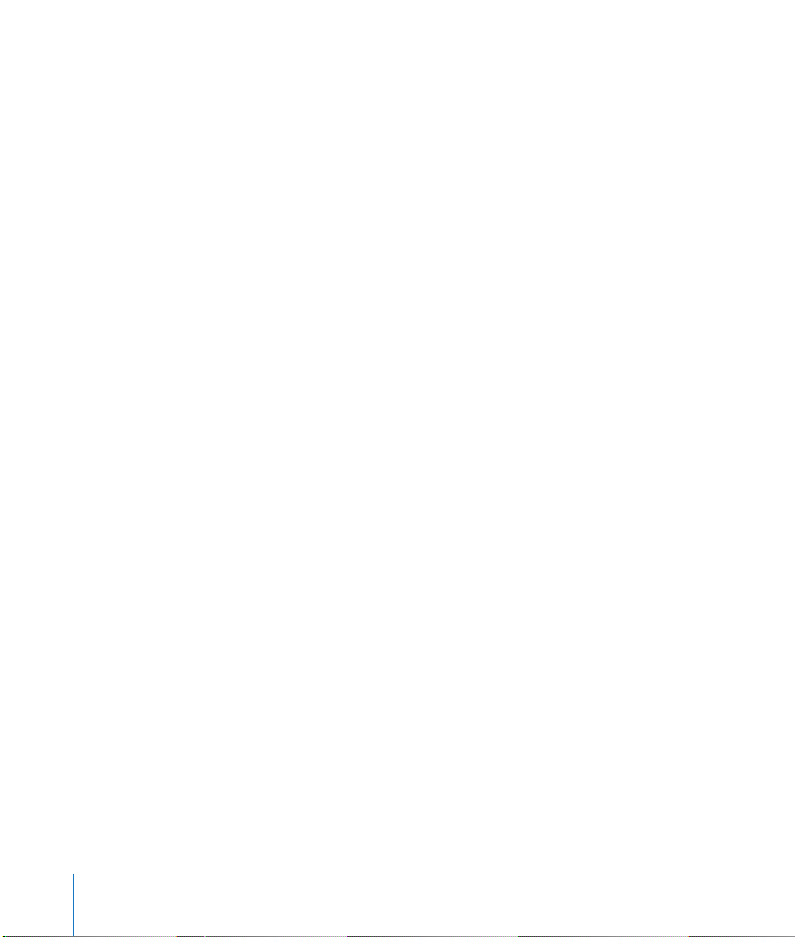
75
Style Overrides
76
Finding and Replacing Styles
76
Modifying and Creating New Paragraph Styles
80
Modifying and Creating New Character Styles
83
Modifying and Creating New List Styles
89 Chapter 5: Formatting a Document’s Layout and Table of Contents
91
Setting Page Orientation and Size
92
Setting Page Margins
92
Creating Columns
96
Creating a Document with Left- and Right-Facing Pages
96
Adding Headers and Footers, Page Numbers, and Footnotes
99
Varying Document Formatting Using Section Breaks
102
Generating a Table of Contents
105 Chapter 6: Working With Graphics
and Other Media
105
Working With Graphics
107
Adding Fixed and Inline Objects
110
Using PDF Files as Graphics
111
Cropping (Masking) Fixed Images
113
Using the Media Browser
114
Resizing, Moving, and Layering Text or Graphic Objects
118
Wrapping Text Around an Object
122
Including Sound and Movies
124
Adding Hyperlinks and Bookmarks
127 Chapter 7: Changing Object Properties
127
Using Color and Image Fills
132
Changing Line Style
133
Adding Shadows
135
Adjusting Opacity
136
Changing the Orientation
4
Contents
Page 5
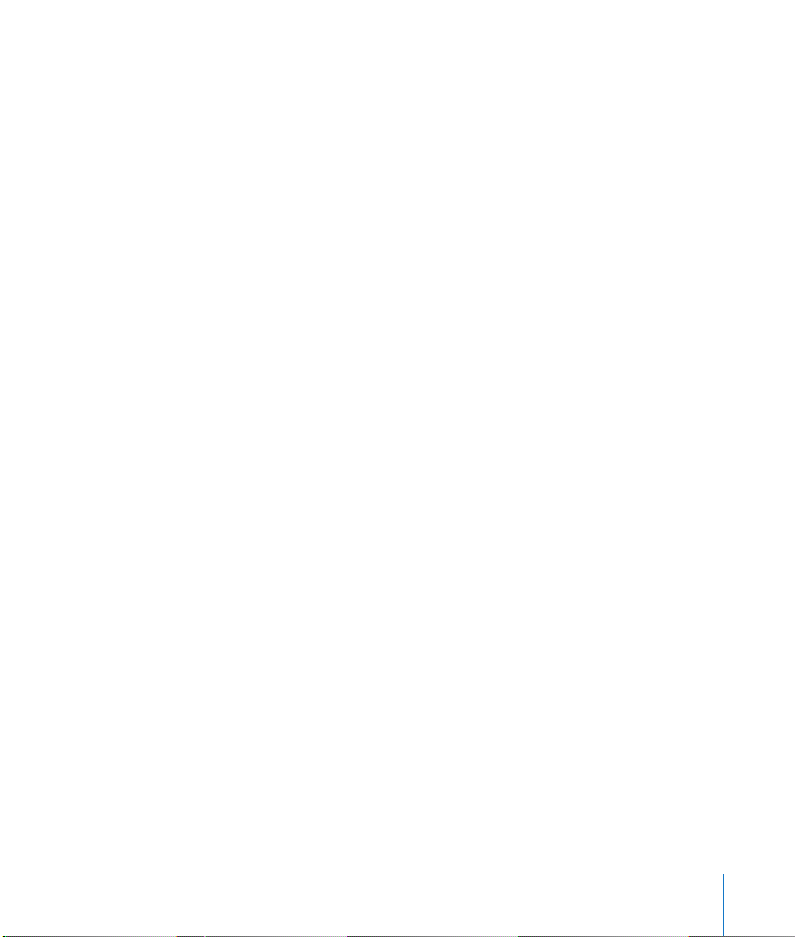
137
Adjusting Size and Position of Objects
139 Chapter 8: Creating Tables
140
Adding a Table
141
Selecting Table Cells and Borders
144
Formatting Tables
150
Adding Images or Background Colors
153 Chapter 9: Creating Charts
153
About Charts
156
Adding a Chart
157
Editing Chart Data
159
Formatting Charts
169 Chapter 10: Printing and Exporting Your Document to Other Formats
169
Printing Your Document
175
Exporting to Other Document Formats
177 Chapter 11: Designing Your Own Document Templates
178
Step 1: Setting Up the Document
180
Step 2: Defining Styles
183
Step 3: Creating Placeholder Text and Graphics
186
Step 4: Saving a Custom Template
187 Index
Contents
5
Page 6
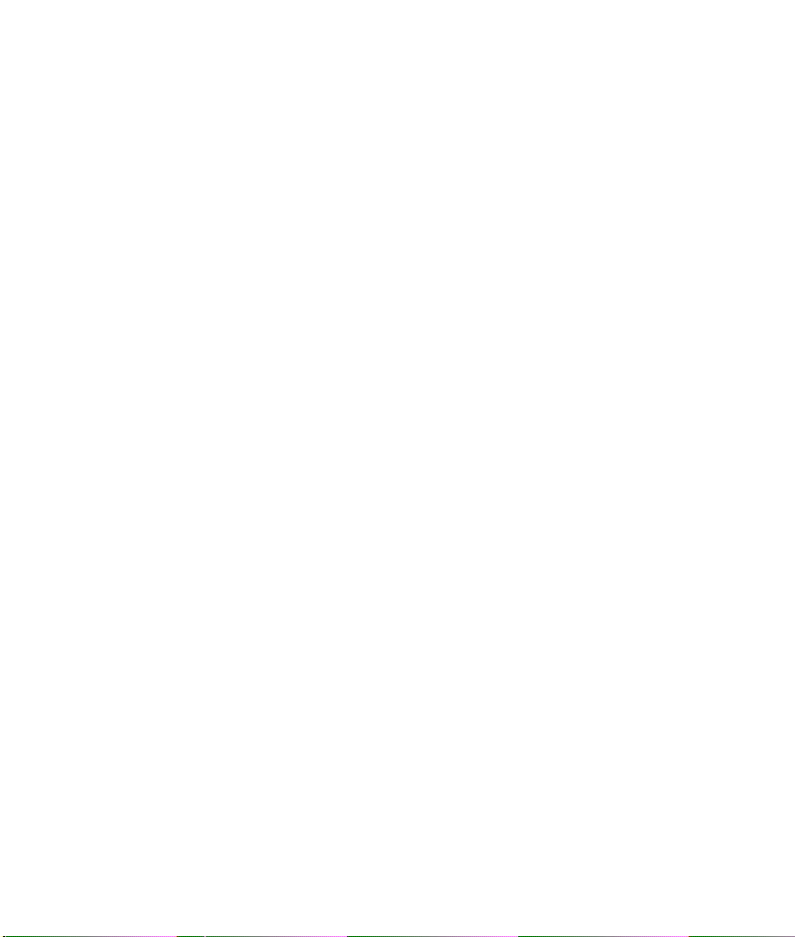
Page 7
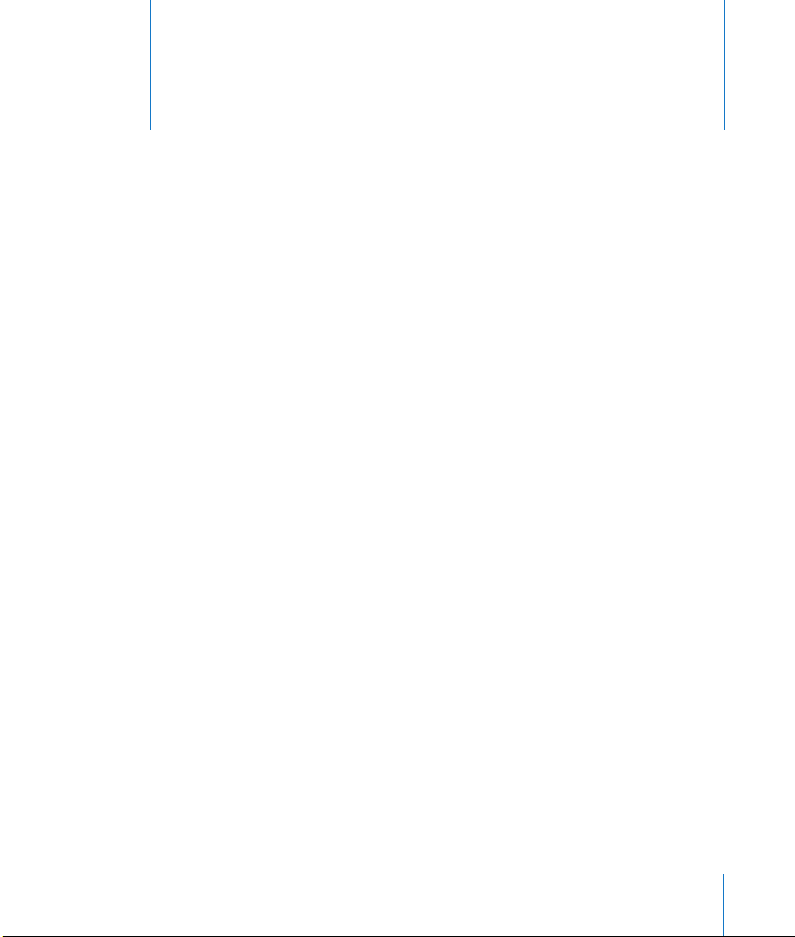
Welcome to Pages
Pages is a streamlined, yet powerful wordprocessing application that gives everyone the
ability to easily create great-looking documents,
from a simple letter or invitation to a monthly
newsletter or three-panel brochure. This preface
provides an overview of the features of Pages and a
list of resources for learning to use it.
Pages makes it easy to compose and design a variety of documents on your
computer, from a simple memo, to a neatly structured school report, to a highly
designed, elegant brochure. With the Pages tools, you can easily change the layout
and look of any document as you work. Present your data using any of the tables or
charts built right into Pages. Incorporate a multitude of text and graphics types—you
can even include movies, hyperlinks, and audio if you intend to publish your
document online. Use the templates that come with Pages to create smart,
consistently styled documents. Or create your own to suit your specific needs. With
Pages, anything you write is a pleasure to read.
Your Pages document can be exported to several different file types, including HTML
for online viewing, PDF, and Microsoft Word.
Preface
7
Page 8
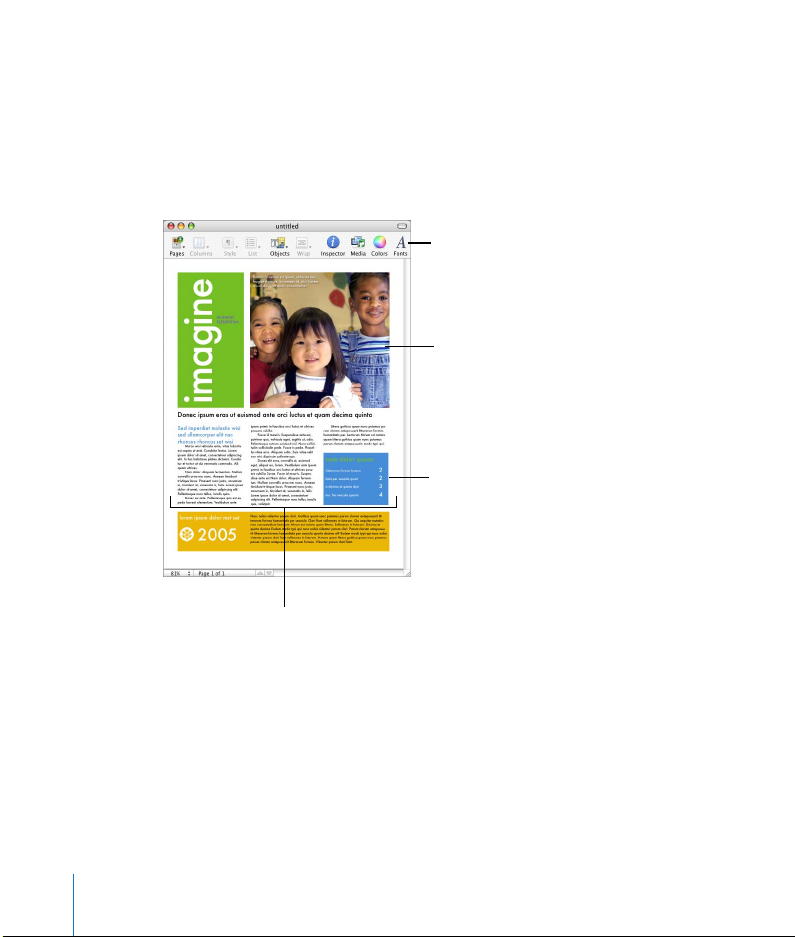
Pages Features at a Glance
Easy to Use
Using the templates that come with Pages, it’s easy to create professional-looking
documents. Text and image placeholders let you customize document designs with
drag-and-drop ease. Import documents from Microsoft Word and AppleWorks. Or
create your own templates and share them with your colleagues.
Use the toolbar buttons
to format pages and text
as you type.
Add graphics with
drag-and-drop ease.
Insert text callouts, tables,
and other formatted
elements on the fly.
Insert multiple-column
layouts.
8 Preface
Welcome to Pages
Page 9
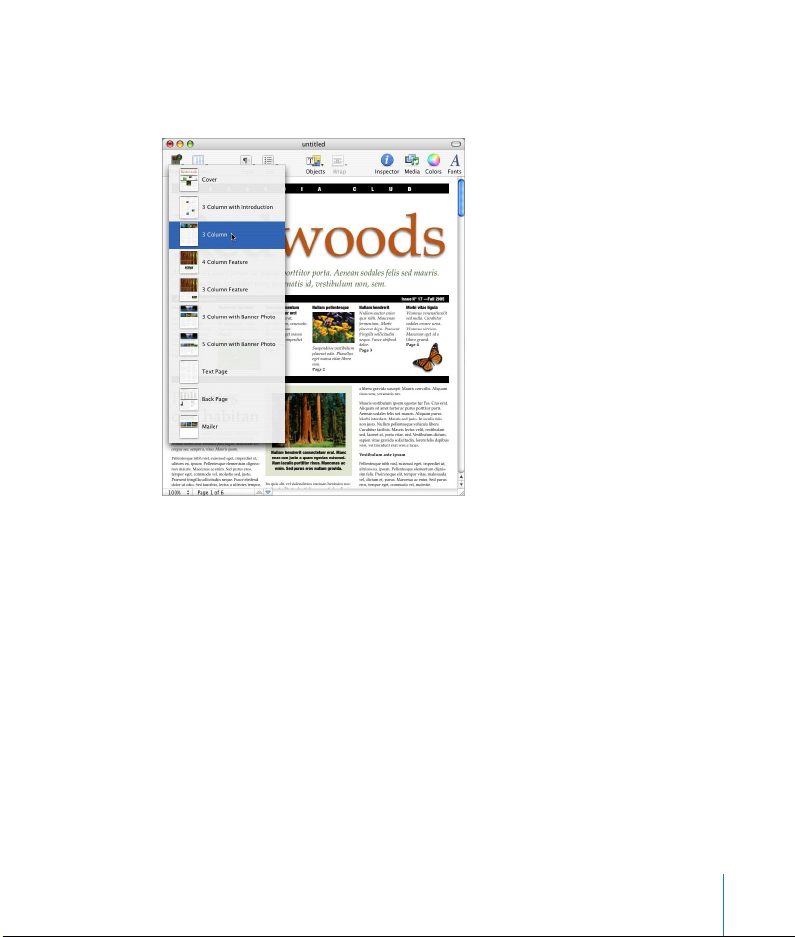
Page Templates
Each template includes Pages building blocks that help you build a full document
from a selection of professionally designed layouts.
Preface
Welcome to Pages
9
Page 10
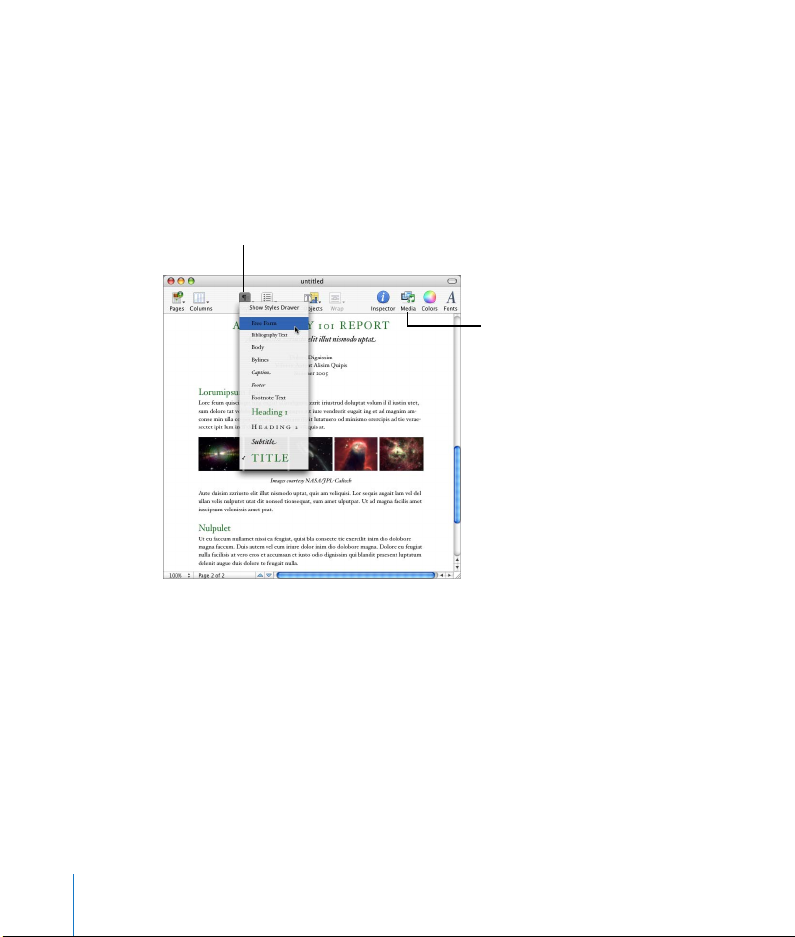
Styles Done Right
Just type into the templates and the styles are automatically applied to paragraphs,
characters, and numbered or bulleted lists. You can also select different styles, or
create your own. Use the Inspector window to format your document’s layout, text,
and graphics as you work.
Use the Styles menu to
apply consistent text
formatting across your
documents.
Bring in photos from
iPhoto using the iLife
Media Browser.
10 Preface
Welcome to Pages
Page 11
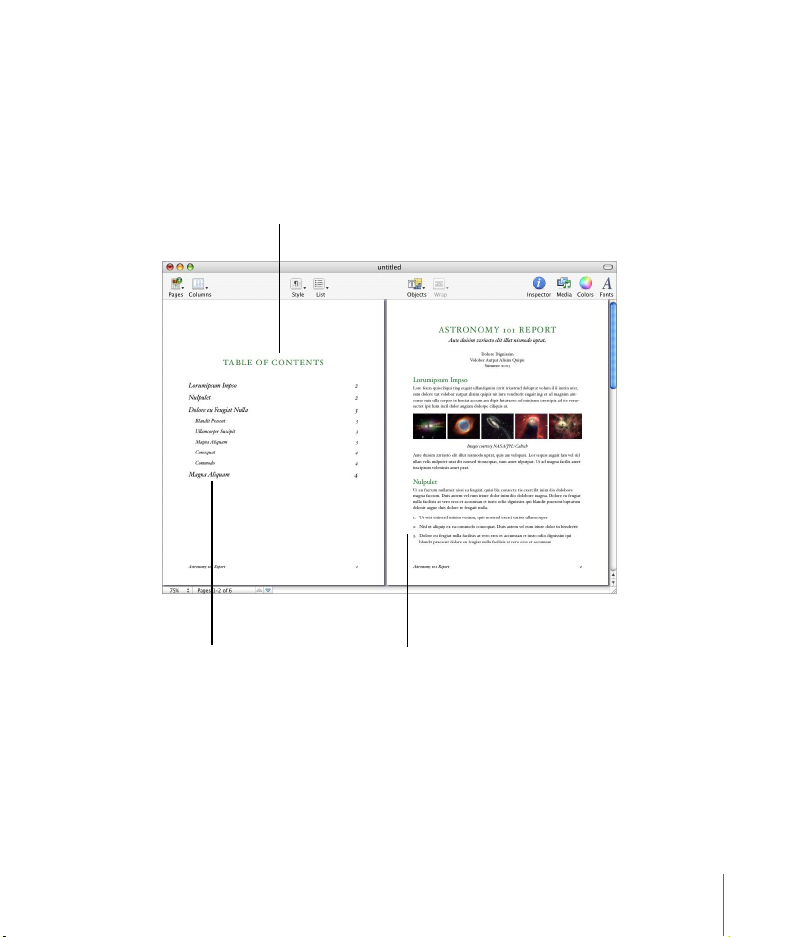
Powerful Word Processing
Pages provides multiple-column layouts that flow from page to page as you type, and
preformatted document designs that allow you to create stunning documents. It’s
also simple to set up a table of contents, footnotes, headers, footers, and page
numbers for professional and academic reports.
Create a table of contents
that’s updated as you
add content.
Style the TOC the way
you want to.
Preface
Welcome to Pages
Create bulleted and
numbered text.
11
Page 12
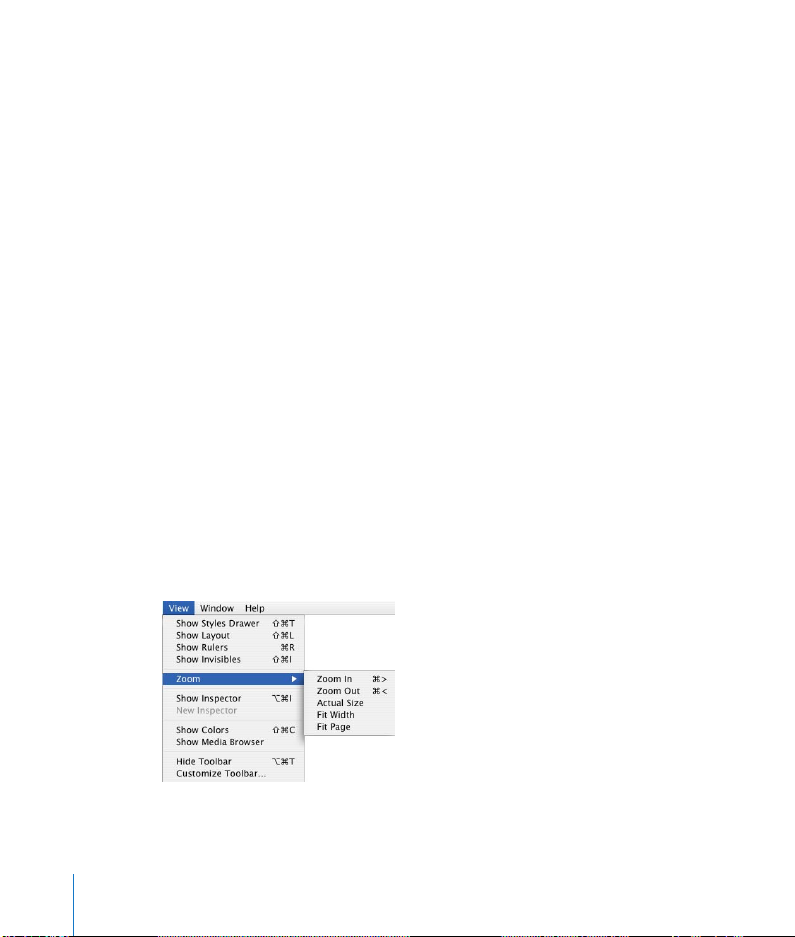
Resources for Learning More
To get the most from Pages, consult these resources:
User’s Guide
This guide (what you’re reading now) describes the features of Pages and shows you
how to use it. To see a full-color PDF file of this guide, choose Help > Pages User
Guide.
Chapter 1 of this guide describes the tools that are available in Pages, and Chapter 2
shows you a step-by-step workflow for creating a document. For more detailed
information about each step, refer to Chapters 3 through 10. If you want to learn how
to create your own templates, read Chapter 11.
Onscreen Help
To see the help, choose Help > Pages Help. You can browse through the table of
contents to find a specific topic, or enter a question in the search field to find an
answer about how to accomplish a task.
You can add the Help button to the Pages toolbar to make Pages Help available in a
single click. To learn about customizing the toolbar, see “The Toolbar” on page 22.
Note:
To do many of the tasks in this book (and in Pages Help), you use menu
commands. The instructions look like this:
m
Choose View > Zoom > Actual Size.
The first term after Choose is the menu you click; the next term is the item you choose
from that menu, as shown below.
12 Preface
Welcome to Pages
Page 13
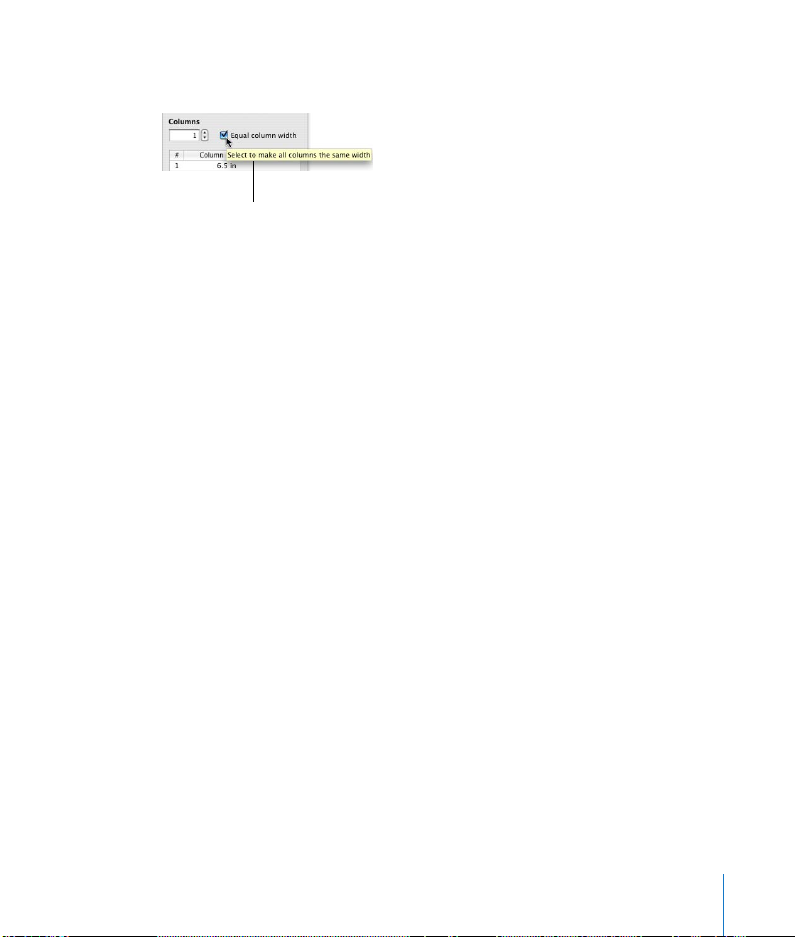
Help tags are also available for many onscreen items. To see a help tag, let the pointer
rest over an item for a few seconds.
To display a help tag, rest
the pointer over an item.
Pages Tour
For an onscreen demonstration of what you can do with Pages, view the tour.
To see the onscreen tour:
m
Choose Help > iWork Tour, and then follow the onscreen instructions.
Pages Templates
Pages comes with templates that illustrate the different layouts and styles you can
create. Type directly into the templates to create your own documents. You can also
use the designs and elements in these templates to enhance your own document by
copying and pasting bullets, chart styles, and background images, or by using the
same layouts and styles.
For more information, see “Step 1: Select a Document Type” on page 30.
Pages Quick Reference
The quick reference card lists keyboard shortcuts for Pages. You can also find keyboard
shortcuts by choosing Help > Pages Keyboard Shortcuts or searching for “keyboard
shortcuts” in the onscreen help.
Web Resources
Go to www.apple.com/pages to get the latest software updates and information. You
can also purchase Pages products on the web.
To find out about Pages products and get up-to-date information:
m
Choose Help > Pages on the Web.
Preface
Welcome to Pages
13
Page 14
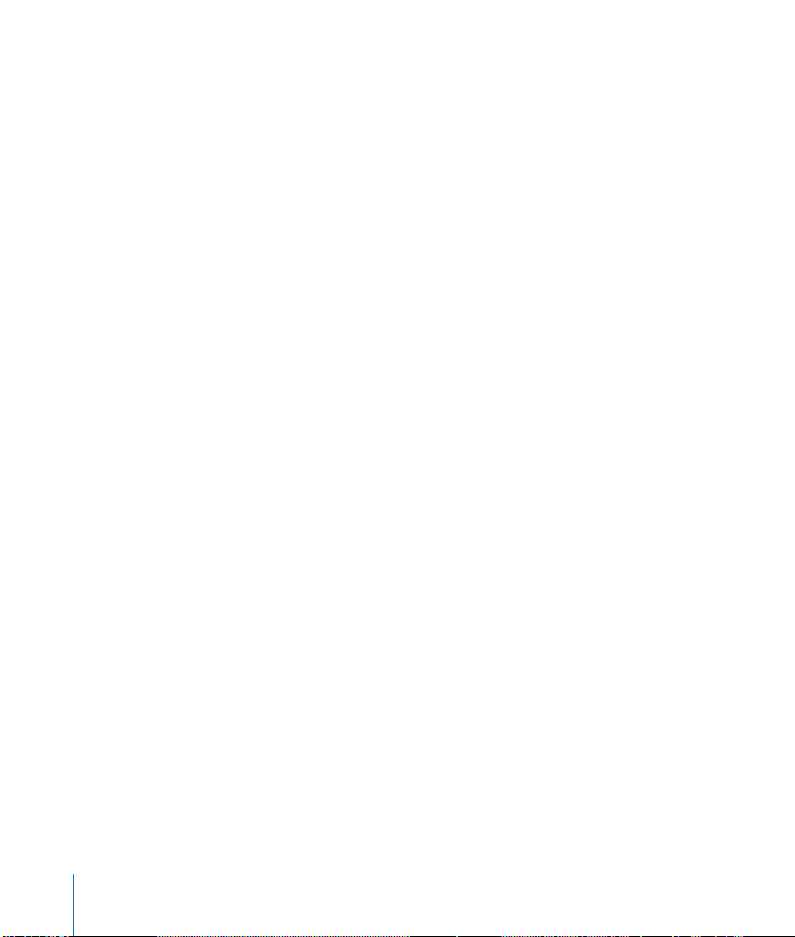
Technical Support
A variety of support options are available to Pages users. For more information, see
the AppleCare Software Service and Support Guide that comes with your Pages
documentation or visit www.apple.com/support on the web.
14 Preface
Welcome to Pages
Page 15
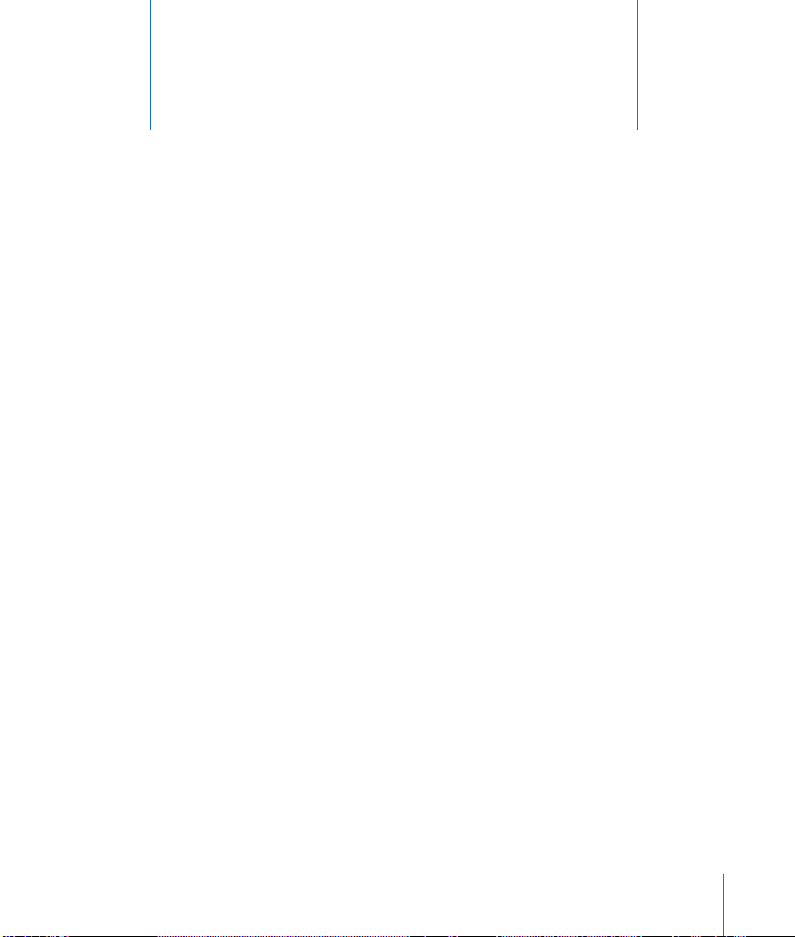
1
Overview of Pages
1
This chapter introduces you to the windows and
tools you’ll use in Pages.
When you create a Pages document, you must first select a template to start from.
Pick the one that best fits your purpose and design goals. If you want to start from a
plain document, without a lot of pre-formatting, use the Blank template.
You can drag or place objects on a page, including imported graphics, movies, and
sound, or text boxes, charts, tables, and shapes that you create within Pages. New
pages are added automatically as you type into your document. You can also add preformatted pages, before or after existing pages, by selecting from those available in
each template. For more information about this, see “Expanding the Template by
Adding Pages” on page 31.
In Pages templates, pages contain text and image
the look of the finished document. You can replace the placeholder text with your
own text by just typing. You can replace placeholder images by dragging an image to
the placeholder. For more information about working with placeholder text and
images, see “Step 2: Add Text” on page 32, and “Step 5: Save and Share Your
Document” on page 45.
The Pages Window
When you first open the Pages application, the Template Chooser presents a variety of
document types from which to choose. If you don’t want to use one of the templates,
you can create a Blank document. To begin working in a Blank document, select it and
just begin typing.
placeholders
, which demonstrate
15
Page 16
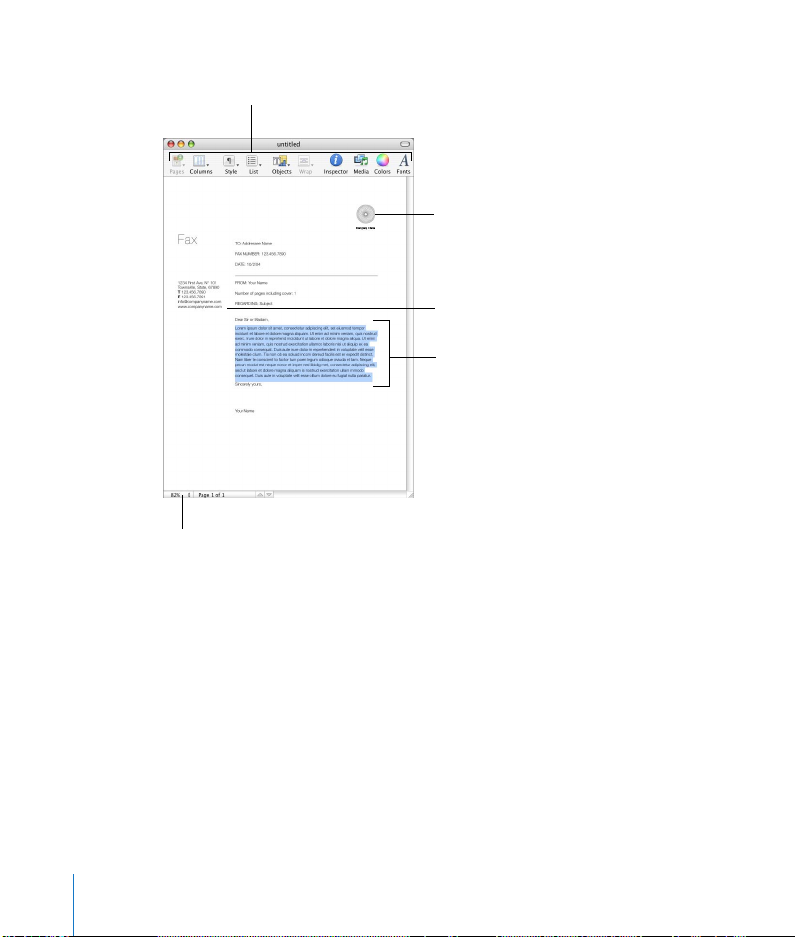
Customize the toolbar to
include the tools you use
most often.
Image placeholders
indicate the size and
placement of graphics in a
document template.
Text boxes contain text
that “floats” outside, over,
or under the main text
area.
Placeholder text indicates
where you should enter
text.
The Page View control lets
you zoom in or out so you
can see your document
larger or smaller on the
screen.
The Pages window displays the document you are working in. You can drag graphics
files, movie files, and sound files to the window to add them to your document.
As you work on your document, you may want to zoom in or out to get a better view
of what you are doing.
16 Chapter 1
Overview of Pages
Page 17
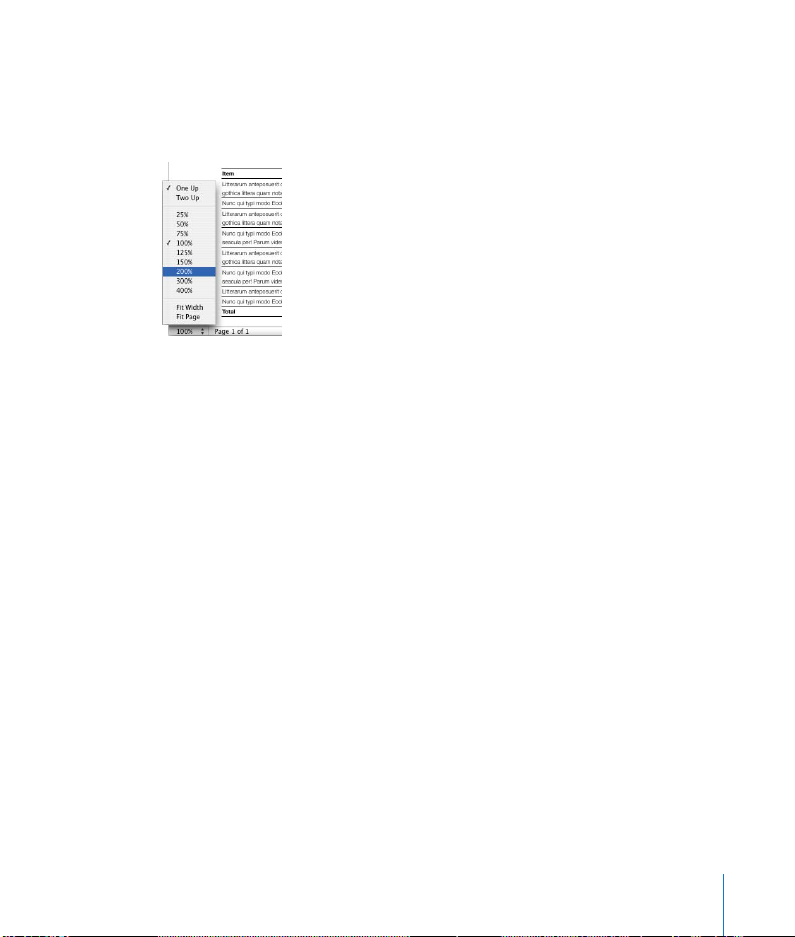
To zoom in or out of the document, do one of the following:
Â
Choose View > Zoom > [zoom level].
Â
Click the Page View control in the bottom left corner of the window, and choose a
magnification level from the pop-up menu.
Â
One Up
presents the pages in a linear flow.
Â
Two Up
presents two pages side-by-side on the screen.
Â
Fit Width
changes the document to the width of the window. You can stretch the
Pages window to fill your screen, or make it short or narrow.
Â
Fit Page
fits a full, single document page to fill the window on your screen.
Layout View
In layout view you can see the outlines of the different text areas of your document,
including headers, footers, fixed text boxes, column widths, and the document
the main area of text in the document. With layout view turned on, document rulers
and
alignment guides
To see layout view:
m
Choose View > Show Layout.
When you type in the document body, the text automatically flows onto the next
page. Other text areas, such as headers, footers, and text boxes, do not expand onto
subsequent pages; they remain a fixed size and width.
become visible.
body
—
Chapter 1
Overview of Pages
17
Page 18
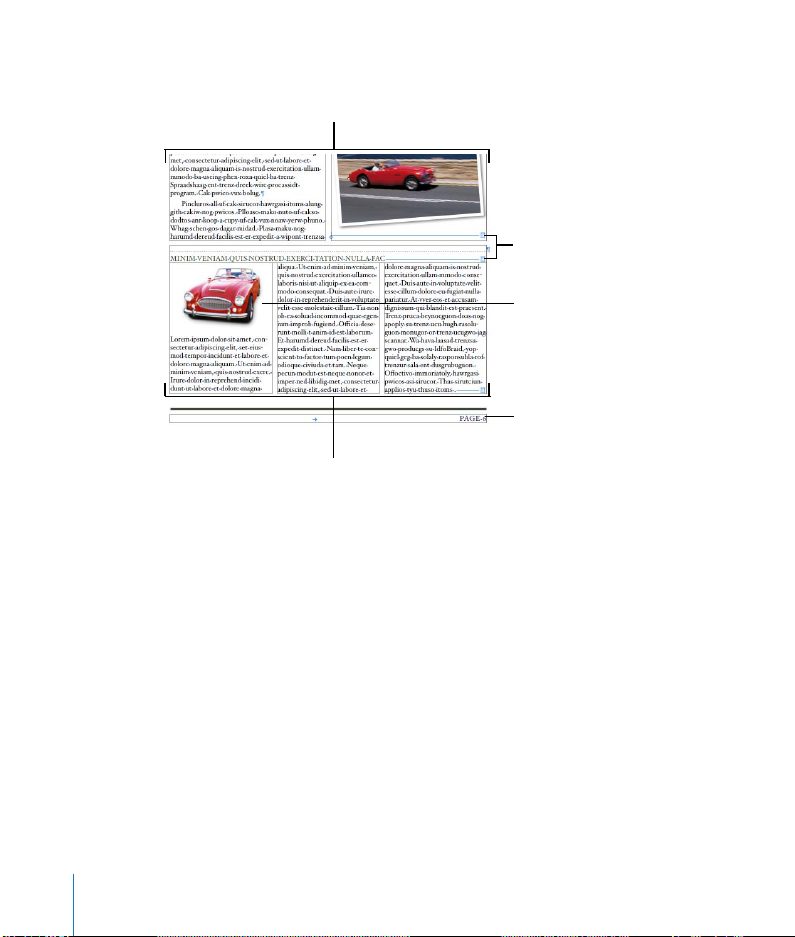
In the following example, you can see the page layout includes two columns at the
top, two layout breaks, and then three columns, an inline image, and the footer area.
Two text columns
Two layout breaks
An inline image
Footer
Three text columns
Placeholder Text
Placeholder text indicates where text goes and how it’s formatted in a template. A
new template will contain placeholder text, placeholder images, background images,
or other items that represent elements of the finished document. If you click the
placeholder text, the entire text area is selected. When you begin typing, the
placeholder text disappears and is replaced by what you type.
Image Placeholders
Similar to placeholder text, image placeholders are intended to indicate the size and
placement of graphics in a template. If you click one, selection handles appear. Drag
your own image to the placeholder to replace it.
Master Objects
Some objects appear on every page of a document as the document grows. These
objects are called “master objects.” If you cannot select an object in a template, it’s
probably a master object. To learn more, see “Adding a Repeated Background Image”
on page 101.
18 Chapter 1
Overview of Pages
Page 19
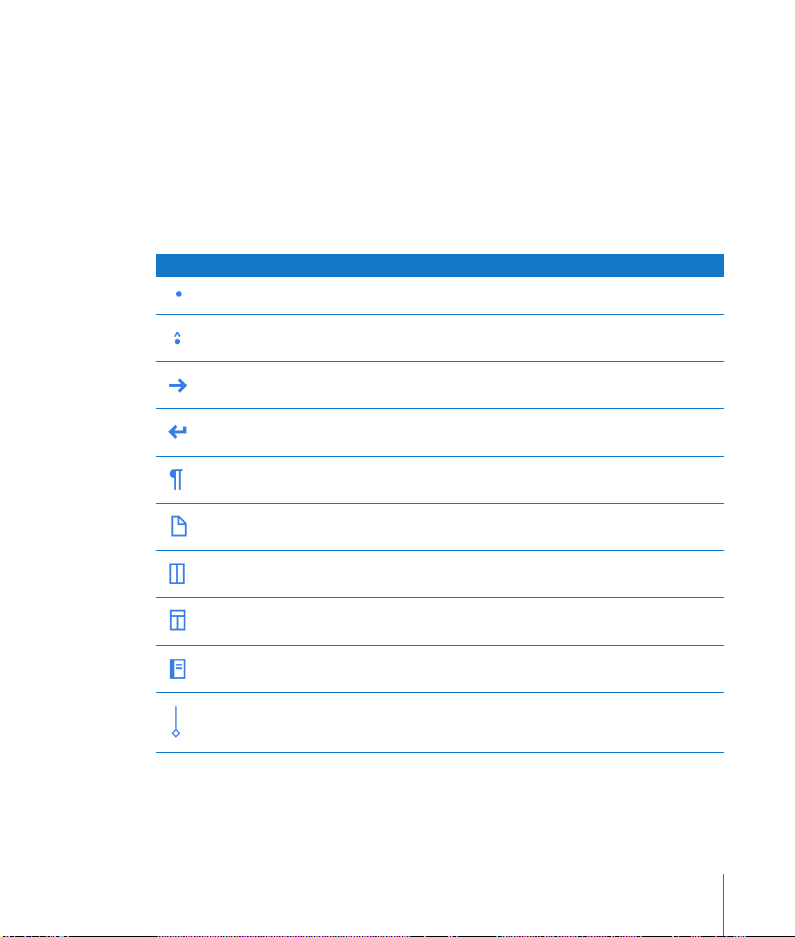
Formatting Characters (Invisibles)
As you work in a Pages document, you may want to see the marks that indicate
character spaces, paragraph breaks, section breaks, or other types of invisible
elements so you can check the formatting of your document. In Pages, these
formatting marks are called
To see invisibles:
m Choose View > Show Invisibles.
The table below shows what each formatting character represents.
Invisible characters
invisibles
.
Space
Non-breaking space (Option-Space Bar)
Tab
Line break (Shift-Return)
Paragraph break (Return)
Page break
Column break
Layout break
Section break
Anchor point (for inline objects with text wrapping)
To change the color of formatting characters:
m Choose Pages > Preferences, click the Invisibles color box, and then select a color.
Chapter 1
Overview of Pages
19
Page 20
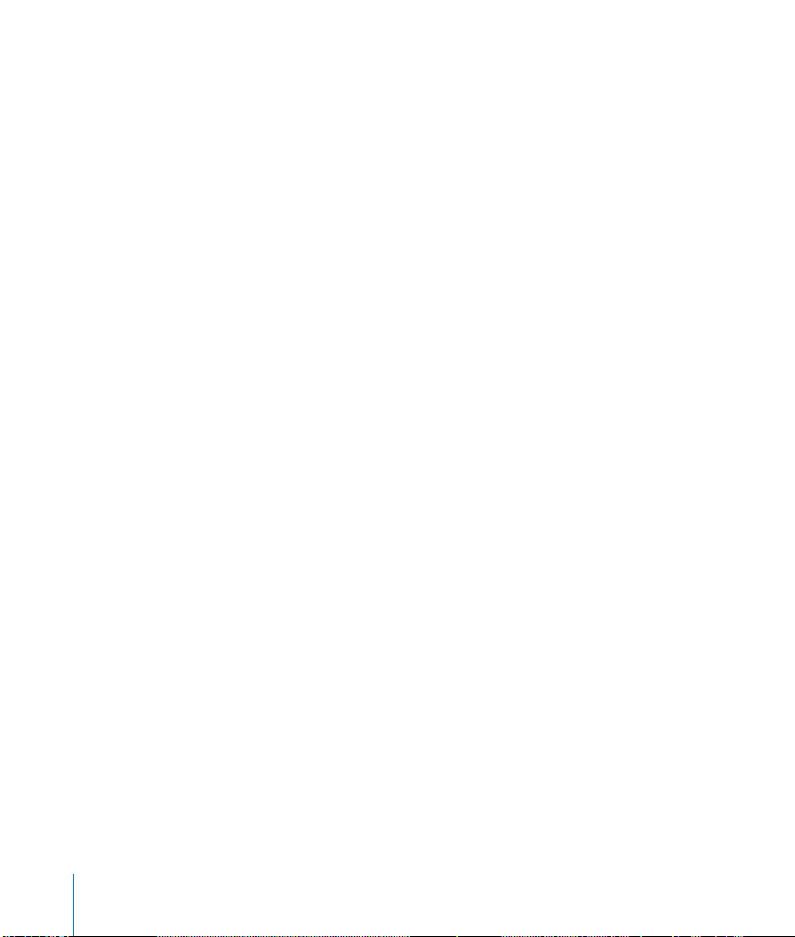
Rulers and Alignment Guides
Each time you move an image, shape, or text box on the page, alignment guides
automatically appear to help you position the object precisely where you want it. You
can also use the document rulers or create static alignment guides that remain on the
page to mark the positions of different objects as you rearrange the elements on the
page. To learn how to customize the behavior of alignment guides, see “Alignment
Guides” on page 37.
You can also use rulers to help place objects precisely on a page, and you can use the
horizontal ruler to set tab stops, page margins, and column widths. For more
information about tab stops, page margins, and columns, see “Setting Tab Stops to
Align Text” on page 58, “Setting Page Margins” on page 92, and “Creating Columns”
on page 92. You can change units of measure that appear on the rulers to inches,
centimeters, points, or picas in Pages Preferences.
You can also turn on rulers without the other layout elements.
To make rulers visible without other layout elements:
m Choose View > Show Rulers, or press Command-R.
To change the ruler values:
m Choose Pages > Preferences, and choose a unit of measure from the Ruler Units pop-
up menu.
20 Chapter 1 Overview of Pages
Page 21
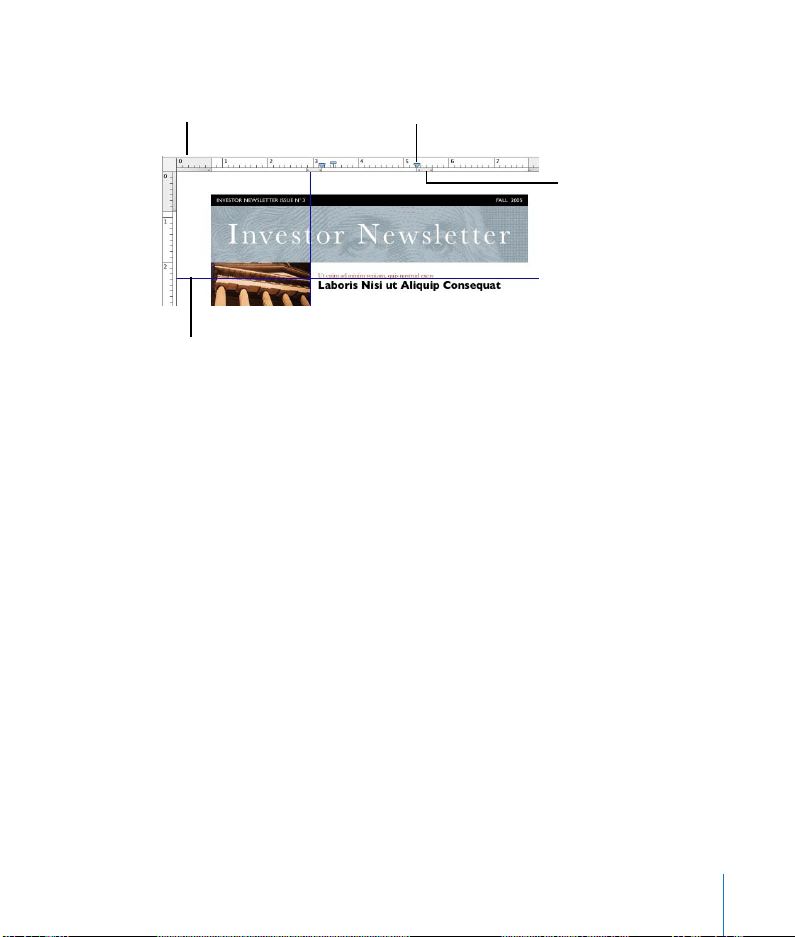
Blue icons on the top ruler
Rulers help you set
margins and tabs where
you want them.
Alignment guides help
you precisely position
objects on the page. (Here
the alignment guides are
blue.)
indicate text indents and
tab settings. Drag them to
reset the position of text.
Gray rectangles below
the rulers indicate
column margins. Drag
them to change the
column gutter widths.
The Styles Drawer
As you create a document, you may want to use a certain text style for every chapter
title, section heading, bulleted list, and body text paragraph. Each template comes
with a library of preset styles that you can choose from. The Styles drawer lists and
provides a preview of all the text styles in the template you are using, so you can
create, customize, and manage them in a snap.
To open the Styles drawer:
m Choose View > Show Styles Drawer (or click Style in the toolbar and choose Show
Styles Drawer).
Chapter 1 Overview of Pages 21
Page 22
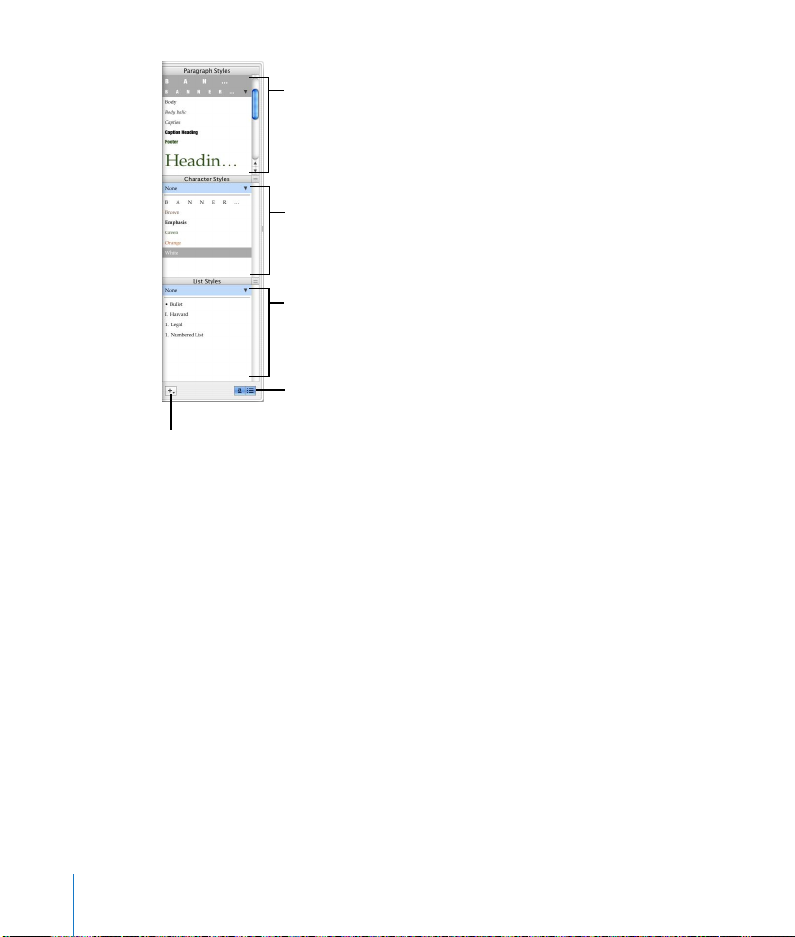
Select a paragraph style
to apply it to selected
paragraphs.
Select a character style to
apply it to selected text.
Select a list style to apply
it to selected paragraph
text.
Click to show and hide
list and character styles
in the drawer.
Press and choose an option
to create a new style.
Pages Tools
The Toolbar
The Pages toolbar gives you one-click access to many of the actions you’ll use when
creating documents in Pages. As you work in Pages and get to know which
commands you use most often, you can add, remove, and rearrange toolbar buttons
to suit your working style.
The default set of toolbar buttons is shown below.
22 Chapter 1 Overview of Pages
Page 23
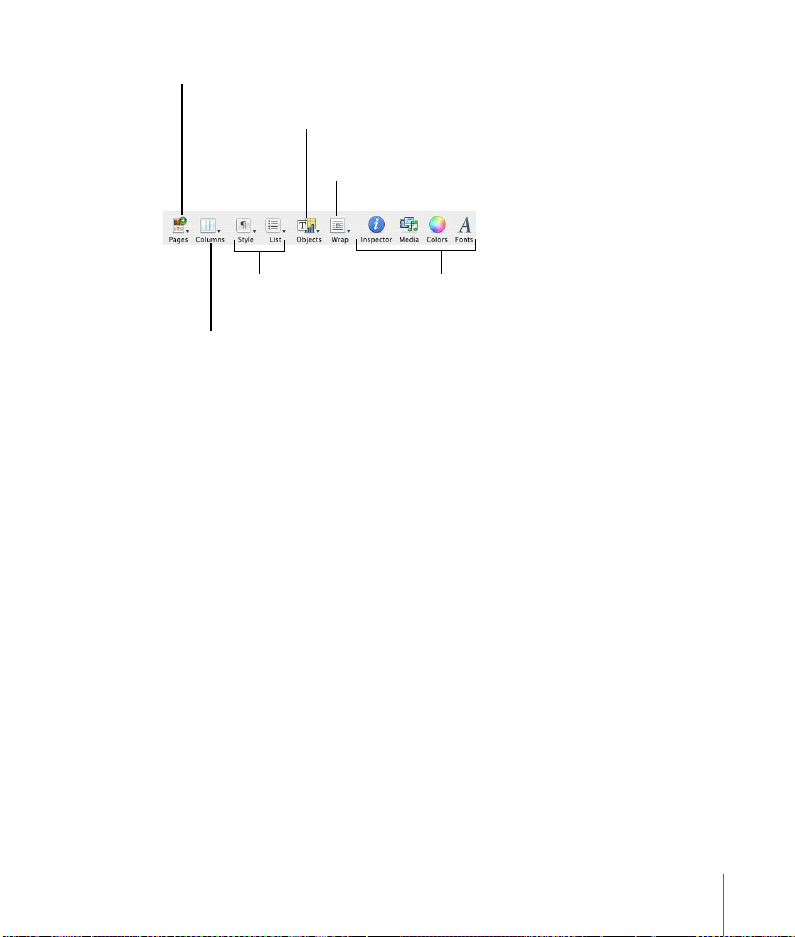
Add pre-formatted pages
to your document.
Add text boxes, shapes,
tables, and charts.
Change how text flows
around objects.
Apply styles to text
and lists.
Create column layouts
on the fly.
Open the Inspector
window, Media Browser,
Colors window, and Font
panel.
To customize the toolbar:
1 Choose View > Customize Toolbar.
2 To add an item to the toolbar, drag its icon to the toolbar at the top.
3 To remove an item from the toolbar, drag it out of the toolbar.
4 To rearrange items in the toolbar, drag them.
5 To make the toolbar icons smaller, select Use Small Size.
6 To display only icons or only text, choose an option from the Show pop-up menu.
If you frequently reconfigure the toolbar, you can add the Customize button to it.
Note: You can restore the default set of toolbar buttons by dragging the default set to
the toolbar. To learn what a button in the Customize dialog does, drag it to the toolbar
and then place the pointer over it until a help tag appears.
The Inspector Window
The Inspector window puts formatting tools at your fingertips as you work. You can
format most elements of your document using the ten panes of the Inspector
window, including document layout, text appearance, size and positioning of
graphics, and much more.
Chapter 1 Overview of Pages 23
Page 24
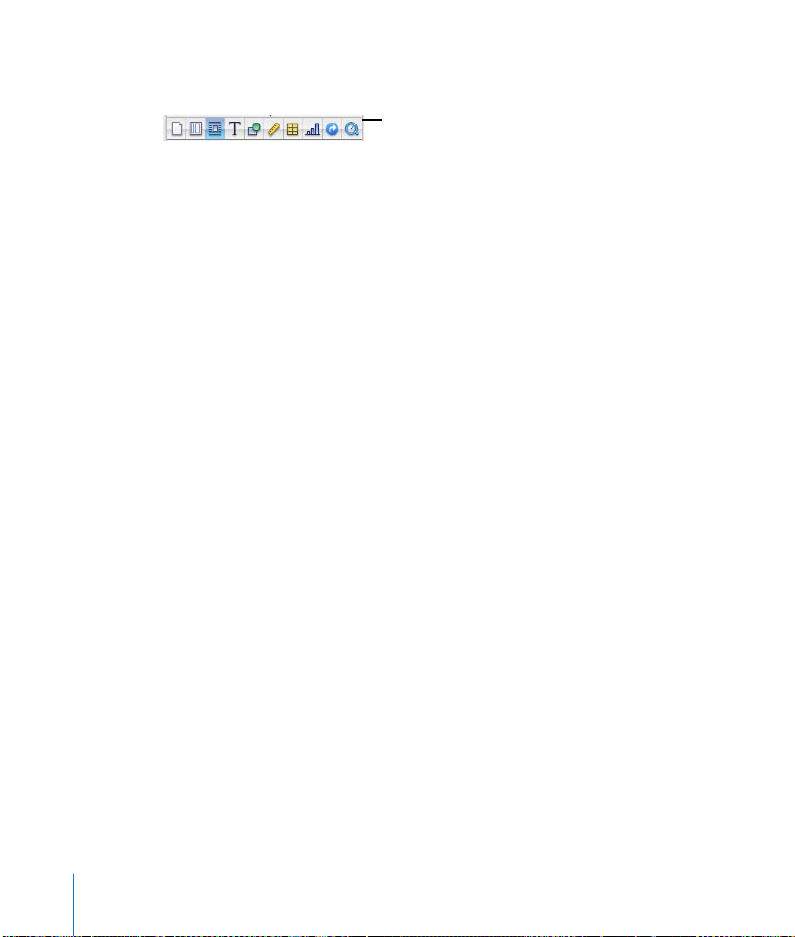
To open an Inspector window:
m Choose View > Show Inspector (or click Inspector in the toolbar).
The buttons at the top of the
Inspector window open the
ten inspectors: Document,
Layout, Wrap, Text, Graphic,
Metrics, Table, Chart, Link, and
QuickTime.
Click one of the buttons at the top to display its inspector pane. Clicking the fourth
button from the left, for example, displays the Text Inspector. You can have several
Inspector windows open at the same time.
To open another Inspector window:
m Choose View > New Inspector (or press the Option key while clicking Inspector in the
toolbar).
The Font Panel
Pages uses the Mac OS X Font panel, so you can use any of the fonts on your
computer in your documents.
To open the Font panel:
m Choose Format > Font > Show Fonts (or click Fonts in the toolbar).
Use the Font panel to select fonts, font sizes, and other font formatting features,
including text shadows and strikethrough. For more detailed information about using
the Font panel and changing the look of text, see Chapter 3, “Formatting Text and
Paragraphs.”
24 Chapter 1 Overview of Pages
Page 25
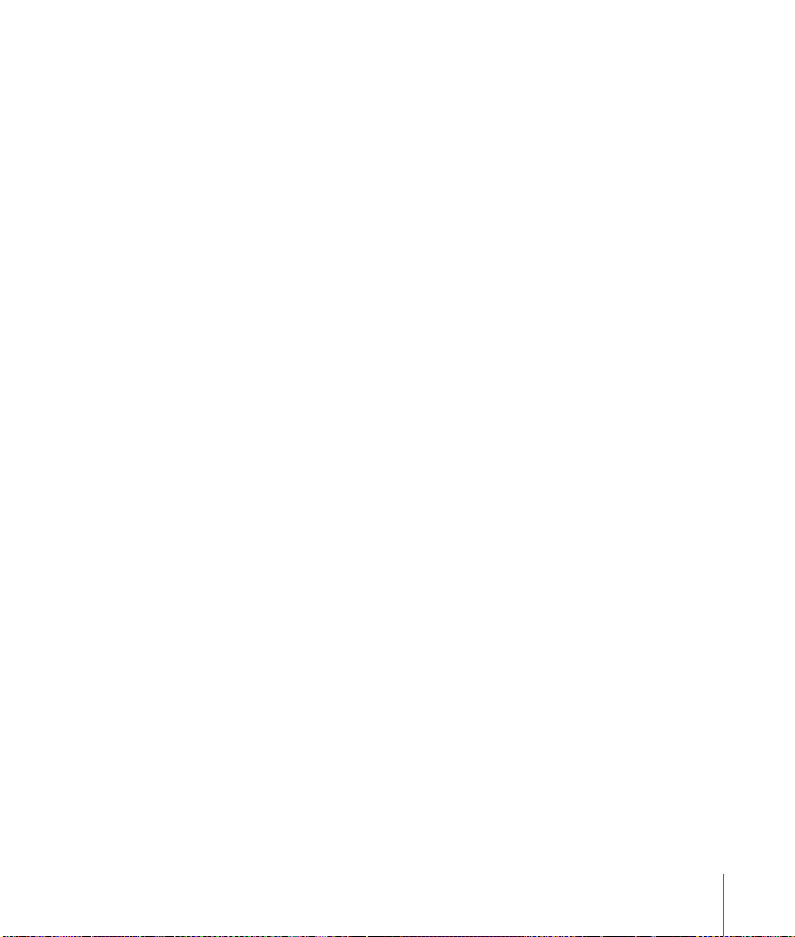
The Colors Window
You use the Mac OS X Colors window to choose colors for text, drawn objects, or
shadows.
To open the Colors window:
m Choose View > Show Colors (or click Colors in the toolbar).
For more information about using the Colors window to set the color of lines, text,
and shapes, see Chapter 7, “Changing Object Properties.”
Shortcuts
You can use the keyboard to perform many of the Pages menu commands and tasks.
A comprehensive list of keyboard shortcuts is available in onscreen help.
To see the list of keyboard shortcuts:
m In Pages, choose Help > Pages Keyboard Shortcuts.
Many commands are also available in shortcut menus that you can access directly
from the object you are working with.
To open a shortcut menu:
m Press the Control key while you click an object.
Shortcut menus are especially useful for working with tables and charts.
The Pages Document
If you are creating a long document, or if visual design will be an important
consideration, it may help to think about the overall document design before you
begin work. Here are some things to keep in mind as you create your document.
Document Layout and Style
Think about how you want the document to appear as a whole, including how it’s laid
out and how it uses space. Most of these concerns are addressed in Chapter 5,
“Formatting a Document’s Layout and Table of Contents.”
 What type of document are you creating and which template most closely matches
the layout you need?
Chapter 1 Overview of Pages 25
Page 26
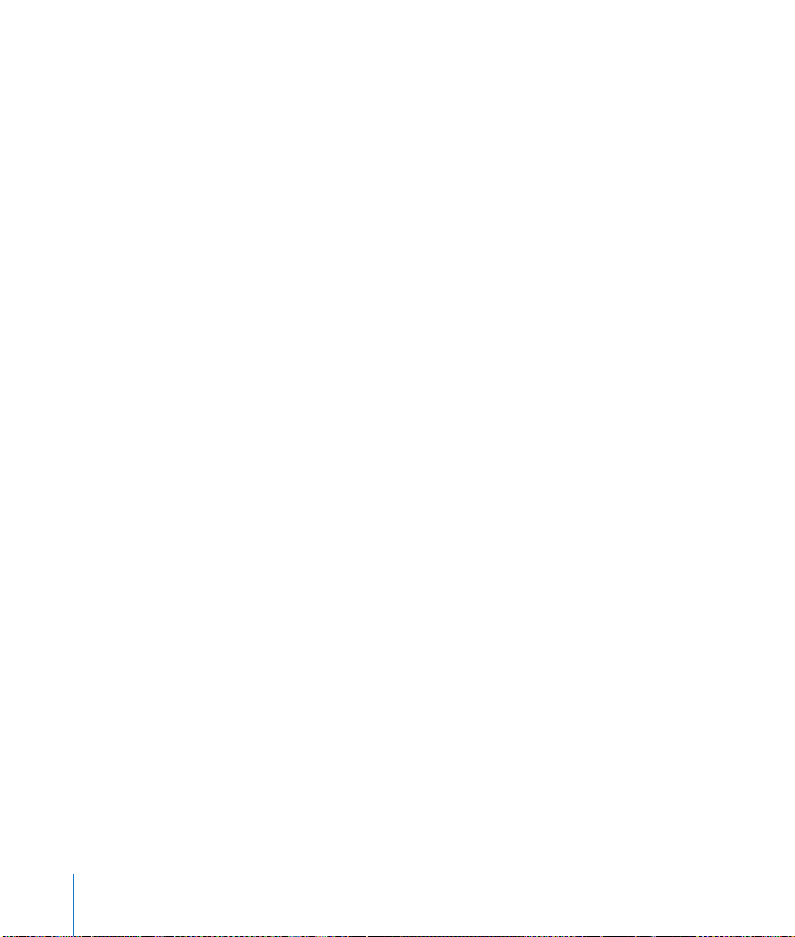
 Does the document need a landscape or portrait page orientation? Be sure to set
this option in the Page Setup dialog before you begin. See “Setting Page Orientation
and Size” on page 91.
 If you are designing a unique page layout, are the document margins set the way
you need? See “Setting Page Margins” on page 92.
 Will the document be bound? If so, be aware of how the page numbers, margins,
and section breaks will fall on the right- and left-facing pages of your document. See
“Creating a Document with Left- and Right-Facing Pages” on page 96.
 Will the document be divided into sections with different layouts, page numbering,
headers and footers, or design elements? Consider where you might use layout and
section breaks. See “Adding Headers and Footers, Page Numbers, and Footnotes” on
page 96.
 Does the document layout require columns? See “Creating Columns” on page 92.
 Will the document be long enough to require a table of contents? If so, be sure to
use consistent heading styles throughout the document. See “Generating a Table of
Contents” on page 102.
The Appearance of Text
Consider at a very high level how you want to use text in your document—how it will
be used to emphasize the organization of content and to create a compelling design.
Most of these concerns are addressed in Chapter 3, “Formatting Text and Paragraphs.”
 Which fonts will you use in the document?
 Are there heading styles or fonts that you would like to use consistently throughout
the document? See Chapter 4, “Working With Styles.”
 What shape or image would you like to use for bullets? What number styles for
outlines? See “Creating Bulleted or Numbered Lists and Outlines” on page 62.
 Will you make use of callouts, sidebars, or other highlighted text in your document?
See “Creating Callouts, Sidebars, and Highlighted Text” on page 65.
26 Chapter 1 Overview of Pages
Page 27
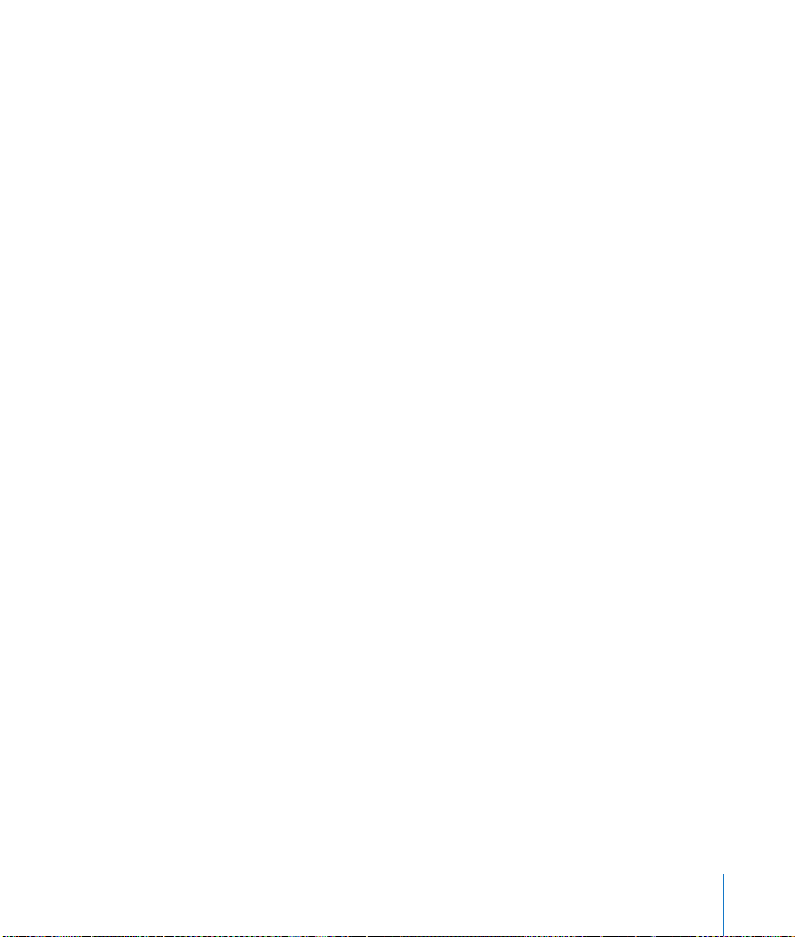
The Use of Graphics and Other Media
Think about how you will use graphical elements in your document, where they will
appear in the document flow, and what kinds of graphics you might use. Pages
provides tools you can use to create tables and charts to organize and display
information. Learn about designing tables and charts in Chapter 8, “Creating Tables,”
and Chapter 9, “Creating Charts.” Learn about other uses of graphics in Chapter 6,
“Working With Graphics and Other Media.”
 How will images be used in your document?
 Can you use tables to clearly present information? See Chapter 8, “Creating Tables.”
 Can you use charts to effectively display data? See Chapter 9, “Creating Charts.”
 What will be the final format for your document (printed page, HTML, and so on)?
See “Exporting to Other Document Formats” on page 175.
 Will you make use of sound or movies in your document? See “Including Sound and
Movies” on page 122.
Chapter 1 Overview of Pages 27
Page 28
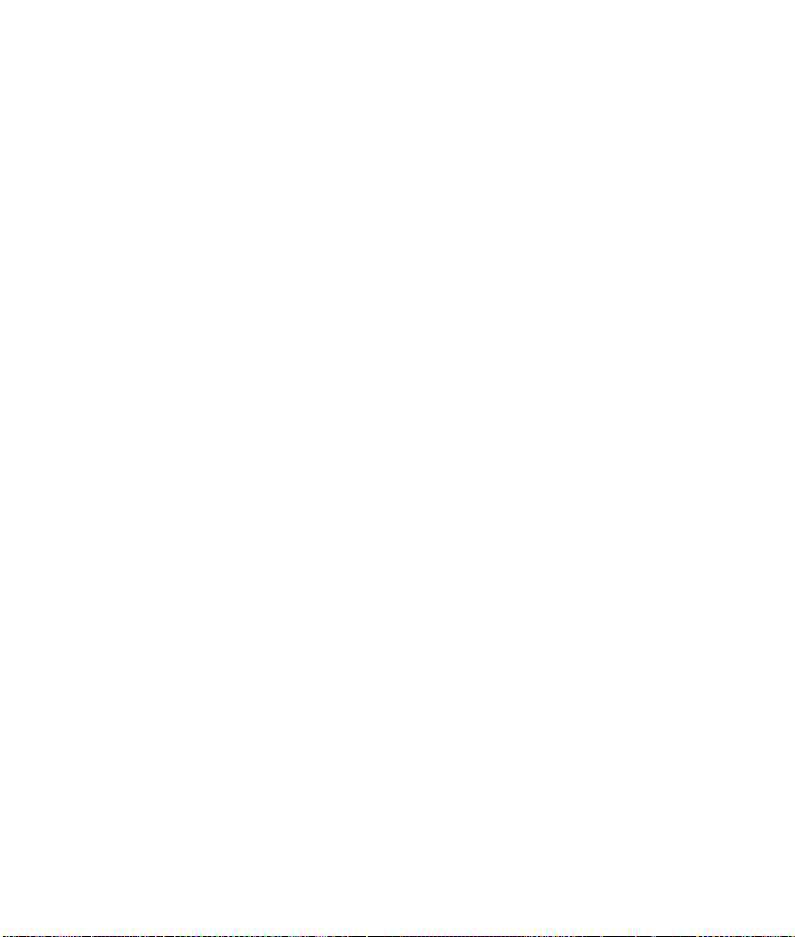
Page 29
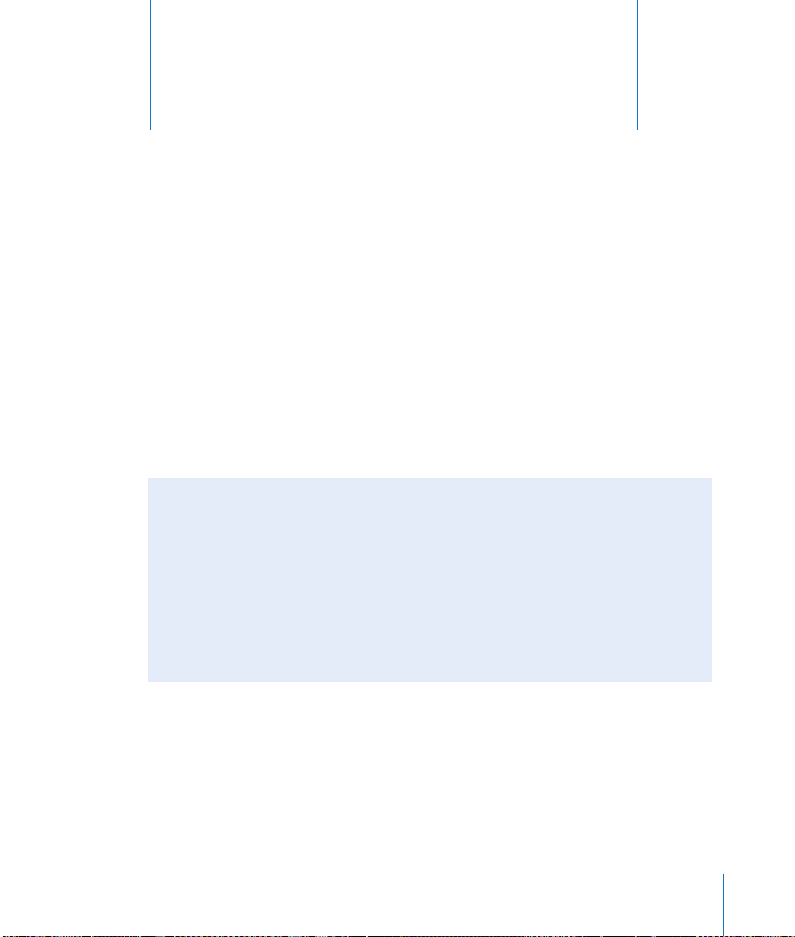
2 Creating a Document Using
the Pages Templates
2
This chapter provides basic information to get you
started working with Pages. It also explains how
you can use the Pages templates to easily create
your own professional-looking, creatively designed
documents.
Before you begin creating a new Pages document, consider how it will be used. If your
document will be printed, what size of paper will you need? Which page orientation
(portrait or landscape)? And how will it be folded? It also helps to consider whether it
will be a long document, requiring a table of contents and page numbering. Knowing
these document requirements will help you choose the right template and set it up
correctly before you begin.
Importing a Microsoft Word or AppleWorks Document
If you already have a document that you created in Microsoft Word or AppleWorks,
you can import it into Pages and continue to work on it. Simply drag the Microsoft
Word or AppleWorks document icon onto the Pages application icon.
You can also export Pages documents back to MS Word, PDF, Rich Text Format
(RTF), or simple HTML. For more information about importing and exporting
Microsoft Word documents, see “Exporting to Other Document Formats” on
page 175.
29
Page 30
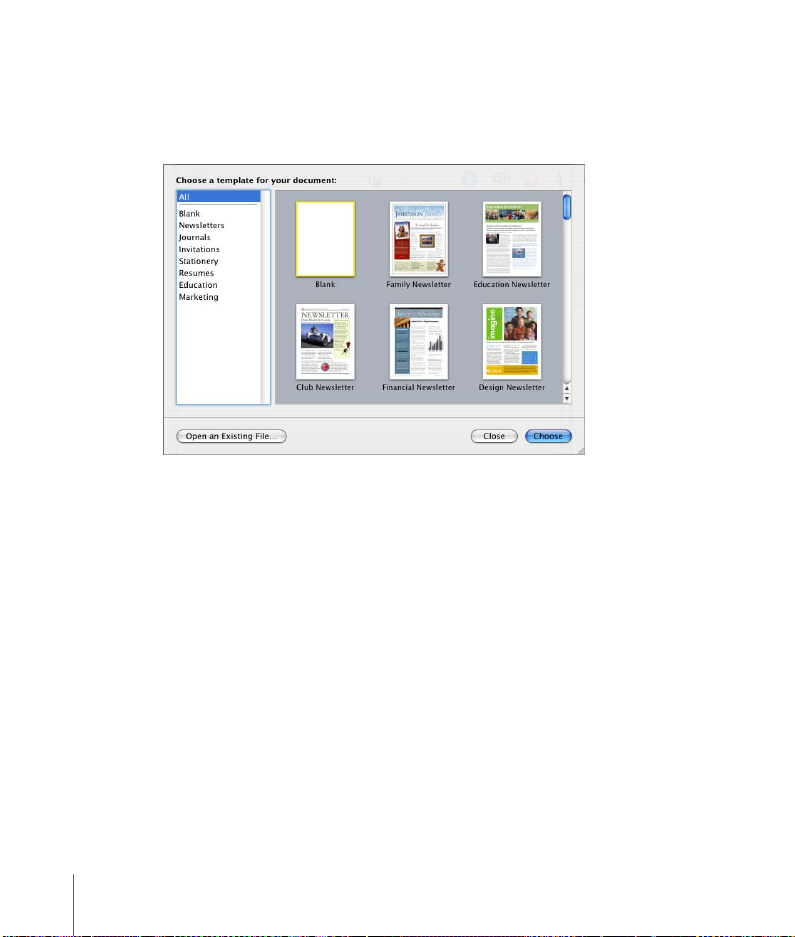
Step 1: Select a Document Type
To start a new Pages document, double-click the Pages icon. In the Template Chooser,
select a template that best suits the type of document you want to create. If you want
to begin in a document without any text or image placeholders, select Blank.
By using a template with text or image placeholders, you can easily create a
professional-looking document, such as a school report, business letter, newsletter, or
brochure, without having to do all the design work. Each template includes preset
styles for titles, headings, tables, footnotes, bullets, and other formatting features.
If you don’t see the Template Chooser when you first open Pages, you can make it
appear by setting a preference in Pages Preferences. You can also set Pages to
automatically open a Blank document or the document template of your choice every
time you open it.
To make the Template Chooser appear, or set the default template for new
documents:
m Choose Pages > Preferences, and then select one of the following:
 To make the Template Chooser always appear when you open Pages, select “For
New Documents: Show Template Chooser dialog.”
30 Chapter 2 Creating a Document Using the Pages Templates
Page 31

 To make Pages always open the same type of document when you open it, select
“For New Documents: Use template: [template name],” and then click Choose.
Select a template name, and then click Choose.
When you have selected a template, a document opens on your screen.
Expanding the Template by Adding Pages
Each page of a Pages template has a unique design (except for the Blank template).
You can choose to use the page designs that are previewed when the document first
opens. Or, if the page designs don’t meet your needs, you can choose from additional
designs that fit the template.
To add an additional template page following the current page:
m Choose Insert > Pages > [template page] (or click Pages in the toolbar and choose a
template page).
Additional
pages: Choose a page
from the Pages pop-up
menu.
The new page is added immediately after the page where you placed the insertion
point.
Chapter 2 Creating a Document Using the Pages Templates 31
Page 32

Step 2: Add Text
If you start with a Blank document, you can just start typing. As you type, the text fills
the page. As each page is filled, the text automatically flows to the next page.
If you are working with a template that includes text or image placeholders, you can
add text and graphics to the placeholder areas, as described below.
Adding Text to Placeholder Text Areas
Templates contain placeholder text, which shows you what text will look like and
where it will be placed in the finished document. Placeholder text is either a label (for
example, “Addressee Name”) or Latin text in the document body, text boxes, headers,
and elsewhere.
Main Text Areas
When you click placeholder text in a document template, the entire text area is
highlighted.
Placeholder text: The entire
text area is selected when you
click.
When you type, the placeholder text disappears and is replaced by whatever text you
are typing. The text you type behaves like regular text.
Tex t Box es
Some placeholder text is contained in text boxes or table cells to preserve formatting.
When you click placeholder text that’s in a text box, a rectangular, gray border
appears around it.
Gray text box
border: The border
appears when you select
the text box.
32 Chapter 2 Creating a Document Using the Pages Templates
Page 33

To select the placeholder text inside a text box:
m Click once to select the text box, and then double-click to select the text inside the
box.
Usually, text box borders are only visible when the text box or the text inside is
selected, or when you have layout view turned on. To learn how to change the look of
text boxes, see “Creating Callouts, Sidebars, and Highlighted Text” on page 65.
Tables
Some tables contain placeholder text. When you select text that’s inside a table cell, a
yellow rectangle appears around it.
Individual table cell
selected for editing
To select the placeholder text inside a table:
1 Click once to select the table, and then click once to select an individual cell.
The text inside the cell is selected for editing when you select the individual cell. You
can tell it’s placeholder text if it gets a blue highlight; otherwise, it’s regular text.
2 Press Tab to move to the next cell, or Shift-Tab to move to the previous cell.
To learn more about working with tables or changing their look, see Chapter 8,
“Creating Tables.”
Important: Text boxes and tables that contain placeholder text are part of the
template’s default design. To preserve the design, be careful not to press Delete after
you select the text box or table. Pressing Delete will remove the selected object from
the page. If you accidentally delete a text box or table, you can immediately recover it
by choosing Edit > Undo Delete (or pressing Command-Z). In general, if you make a
mistake or change your mind about something you’ve done, you can immediately
undo your last action by using the Undo command.
Columns
Occasionally, templates may contain placeholder text formatted in columns. It may be
easier to work with text columns if the document layout is visible, but you can also
hide the layout to see how the finished document will appear.
Chapter 2 Creating a Document Using the Pages Templates 33
Page 34

To show or hide the document layout:
m Choose View > Show Layout or Hide Layout.
It may also help to see other formatting characters (invisibles) as you work, such as
tabs and paragraph breaks.
To show or hide invisibles:
m Choose View > Show Invisibles or Hide Invisibles.
Step 3: Add Graphics and Other Media
You can use a variety of media types in a Pages document, including still images,
movies, sound, drawn shapes, charts, and tables. Movies and sound can be useful if
you intend your final document to be viewed onscreen in HTML format or as a Pages
file. For a more complete list of the file types that Pages can accept, see Chapter 6,
“Working With Graphics and Other Media.”
Placing Images in Image Placeholders
The images you see in Pages templates are image placeholders. They represent the
size and placement for images that you will add to your document. You can recognize
an image placeholder by letting your cursor rest over it; a help tag appears instructing
you to drag your own image into its place.
To replace an image in an image placeholder:
m Drag the image from the Media Browser or Finder to the image placeholder.
Adding Images, Movies, and Sound Files Elsewhere in Your
Document
You can add images, movies, or sound files to your Pages document by simply
dragging them from the Finder into the document window, or by dragging them from
the Media Browser. The Media Browser displays images that are stored in your iPhoto
library, sound files that are stored in your iTunes library, and movies that are located in
the Movies folder in your home folder.
To open the Media Browser:
m Choose View > Show Media Browser (or click Media in the toolbar), then select iPhoto,
iTunes, or Movies to display the kind of files you want to use.
34 Chapter 2 Creating a Document Using the Pages Templates
Page 35

When you add an object to your document, you can either place it in a fixed position
on the page (called a fixed object), so that the text flows around it as you type; or
anchor it to the text (called an inline object), so that it moves with the text around it. If
you create a fixed object, you can adjust how tightly you want the text to flow around
it by adjusting the text wrap. To learn more about fixed versus inline objects, see
“Fixed Objects Versus Inline Objects” on page 105. For more information about text
wrapping, see “Wrapping Text Around an Object” on page 118.
To add an image in line with the text:
m Place the insertion point where you want the image to appear, and then choose Insert
> Choose. Select the graphic file and click Insert.
m Drag an image from the iPhoto pane of the Media Browser to the position you want it
to appear in the text flow. As you drag the image over the text, the insertion point
indicates where the image will appear if you drop it.
m Drag an image from the Finder to the position you want it to appear in the text flow.
As you drag the image over the text, the insertion point indicates where the image
will appear if you drop it.
To add a fixed image:
m Click outside the text areas in the document so that no insertion point is visible,
choose Insert > Choose, and then select the graphic file and click Insert.
m Drag an image from the iPhoto pane of the Media Browser to an area in your
document that doesn’t contain text.
m Drag an image from the Finder to an area in your document that doesn’t contain text.
Images can be cropped, resized, and rotated. They can also be grouped, which makes
it easy to reposition several graphics that you want to keep together. You can also
layer graphics, adjust their opacity, and add shadows to create interesting visual
effects. Fixed images can also be masked (cropped) so that only part of the image is
visible on the page. For more information about working with images, see Chapter 6,
“Working With Graphics and Other Media.” To learn about adjusting shadows and
opacity, see Chapter 7, “Changing Object Properties.”
To learn about adding simple shapes, tables, and charts, see “Adding Simple Shapes,
Tables, and Charts” on page 108.
Chapter 2 Creating a Document Using the Pages Templates 35
Page 36

Adding Web and Email Addresses
You can create active hyperlinks to web addresses (URLs) and email addresses. When
you click a web link, it opens a web browser and displays the webpage you specify.
When you click an email address, it opens an email program and creates a new email
message. You can also create bookmarks that let you jump to a specific word or phrase
in your document. For specific instructions about creating hyperlinks and bookmarks,
see “Adding Hyperlinks and Bookmarks” on page 124.
Positioning Text and Graphics
Pages provides several tools to help you position text, images, and other objects on
the page, so you can achieve the design you want. Alignment guides appear in some
templates—or you can create your own—to align fixed objects anywhere on a page.
Rulers display page measurements in inches, centimeters, points, or picas, so you can
easily tell where you are placing an object.
Pages also displays position tags that indicate the X and Y coordinates of an object’s
top-left corner as you move the object around the page, or the object’s angle as you
rotate it. When you resize an object, size tags appear, displaying the object’s height
and width.
Rulers
You can show rulers to help you position objects on the page. Rulers indicate how far
an object is from the top of the page and the left edge of the page.
To show rulers:
m Choose View > Show Rulers.
To change the units of measure in the rulers:
1 Choose Pages > Preferences.
2 Choose an item from the Ruler Units pop-up menu. To display measurements as a
percentage of the distance across the page, select “Display ruler units as percentage.”
To place the ruler’s horizontal origin point at the center of the page:
m In Pages Preferences, select “Place origin at center of ruler.”
When you change ruler settings in Pages Preferences, the new settings apply to all
documents viewed in Pages, until you change the settings again.
36 Chapter 2 Creating a Document Using the Pages Templates
Page 37

Alignment Guides
As you move fixed text boxes and graphics around in the document, blue alignment
guides appear to help you center and align objects on the page. They appear
whenever the center or edge of an object aligns with the center or edge of another
object, or with the center of the page, depending upon your preferences. You can
create your own alignment guides to help you align objects precisely on a page.
Alignment guides (even those you create) don’t appear when you print your
document; they are visible only when you are editing a document.
To place alignment guides on a page:
1 Choose View > Show Rulers to make the rulers appear at the top and left side of the
page.
2 Click outside any areas of the page so that the insertion point is not visible.
3 Place the pointer over a ruler and drag onto the page. A blue alignment guide
appears.
4 Drag the guide wherever you want it on the page.
To remove alignment guides that you have placed on a page:
m Drag the alignment guide off the edge of the page.
If alignment guides are getting in the way as you work, you can temporarily hide
them.
To temporarily hide alignment guides:
m Hold down the Command key while dragging an object.
You can turn alignment guides and size and position tags on or off in Pages
Preferences. You can also make alignment guides appear only when object edges are
aligned, or only when object centers are aligned.
When you change alignment guide and tag settings in Pages Preferences, the new
settings apply to all documents viewed in Pages, until you change the settings again.
To change the behavior of alignment guides and tags displayed when you move
objects:
1 Choose Pages > Preferences.
2 To turn off size and position tags, deselect “Editing: Show size and position when
moving objects.”
Chapter 2 Creating a Document Using the Pages Templates 37
Page 38

3 To turn off the guides that appear when an object’s center aligns with another object
or the center of the page, deselect “Alignment Guides: Show guides at object center.”
4 To turn on the alignment guides that appear when an object’s edges align with
another object or the center of the page, select “Alignment Guides: Show guides at
object edges.”
To change the color of alignment guides:
m In Pages Preferences, click the Alignment Guides color well and select a color in the
Colors window.
Locking Objects to the Page
After you’ve placed graphics exactly where you want them on the page, you can lock
them to that position to prevent them from being moved accidentally as you work.
To lock an object to its position on the page:
m Select the object and choose Arrange > Lock.
You cannot modify an object that has been locked to its position on the page. To
unlock an object, choose Arrange > Unlock.
38 Chapter 2 Creating a Document Using the Pages Templates
Page 39

Step 4: Edit Your Document
Once you’ve typed some text in your document, you may want to delete or rearrange
(copy and paste) parts of it, check your spelling, or find and replace specific words or
phrases with new text.
Deleting, Copying, and Pasting Text
If you want to copy or move a chunk of text from one part of the document to
another, the easiest way to do this is to copy it (or cut it) from its original location, and
then paste it in the new location. If you copy text, you will not delete it from its
original location; if you cut text, it will be deleted from its original location.
To copy (or cut) and paste text:
1 Select the text you want to copy or move.
2 Choose Edit > Cut or Copy.
3 Place the text cursor in the location where you want to move the text, then do one of
the following:
 Choose Edit > Paste to maintain the original formatting of the pasted text.
 Choose Edit > Paste and Match Style to change the formatting of the pasted text to
match the formatting of the text around it.
To completely delete selected text:
m Choose Edit > Delete.
Finding and Replacing Text
You can find every instance of a word or phrase in your document. If you want to
change all instances of a word or phrase in your document to something else—for
example, if you are writing a letter and you need to change every instance of the
name “Rodriguez” to “Mr. Rodriguez”—you can do so by using the find and replace
feature.
Note: You can’t find and replace placeholder text. To find and replace text used in a
placeholder, you must first undefine it as placeholder text. Click the placeholder text
to select it, and then deselect “Define as Placeholder Text” in the Format > Advanced
submenu.
Chapter 2 Creating a Document Using the Pages Templates 39
Page 40

To find or find and replace a word in your document:
1 Choose Edit > Find > Find Panel.
2 Type the word in the Find field.
3 If you want to replace the word with another, type the new word in the Replace field.
4 Depending on how cautious you want to be, do one of the following:
 Click Next or Previous to highlight the next or previous instance of the word.
Continue clicking Next or Previous until you locate the instance you are looking for.
 Click Replace to replace the highlighted instance of the word with the new word,
and then click Next or Previous to find the next instance.
 Click Replace & Find to replace the highlighted instance of the word and find the
next one.
 Click Replace All to replace all the instances of the word with the new one.
5 To close the Find & Replace window when you are finished, click the Close button in
the upper-left corner.
If you want to find or replace an entire phrase or other specific cases of a word, you
can use the Advanced pane of the Find & Replace window.
40 Chapter 2 Creating a Document Using the Pages Templates
Page 41

To replace a word or phrase using the advanced search features:
1 Choose Edit > Find > Find Panel, and then click Advanced.
Choose to search the
entire document or only
the main body text.
Choose the paragraph
style where the text
appears.
Replace text one
instance at a time,
or all at once.
Select to search the
document to the end
and then start from the
beginning.
Type the text you are
searching for.
Select to make the
search case-specific.
Select to find whole
words only.
Choose the paragraph
style the new text should
have.
Search backward or
forward through the
document.
2 Type the text or phrase in the Find field.
3 If you only want to find the text where it appears in a particular paragraph style (for
example, Heading 1 style) choose the style from the Style pop-up menu. (For
information about styles, see Chapter 4, “Working With Styles.”)
4 Choose Entire Document from the In pop-up menu if you want to search the whole
document, including headers, footers, and text boxes; choose Main Text Body if you
only want to search the main body text area of the document.
Chapter 2 Creating a Document Using the Pages Templates 41
Page 42

5 Select “Match case” if you only want to find instances of the text with the same
capitalization that you specified in the Find field; otherwise, the search will not take
capitalization into account.
6 Select “Whole words” if you only want to find instances where the text appears as a
separate word; otherwise, results will include instances of this text that appear within
words.
7 If you want to replace the text with a new word or phrase, type it in the Replace field.
8 If you want to change the paragraph style of the new word or phrase, choose a style
from the Style pop-up menu.
9 Depending on how cautious you want to be, do one of the following:
 Click Next or Previous to highlight the next or previous instance of the text.
Continue clicking Next or Previous until you locate the instance you are looking for.
 Click Replace to replace the highlighted instance of the text with the new text, and
then click Next or Previous to find the next instance.
 Click Replace & Find to replace the highlighted instance of the text and find the next
one.
 Click Replace All to replace all instances of the text with the new word or phrase.
10 To close the Find & Replace window when you are finished, click the Close button in
the upper-left corner.
If you frequently use the Find & Replace window, you can add the Find button to the
Pages toolbar to make it available with a single click. To learn about customizing the
toolbar, see “The Toolbar” on page 22.
Checking Spelling as You Work
Pages uses the Mac OS X spell-checker to catch spelling errors in your document. You
can set the spell-checker to flag spelling errors as you type, or you can check your
entire document or selected text at any time.
To flag misspelled words as you type:
m Choose Edit > Spelling > Check Spelling as You Type.
As you type, misspelled words appear with a red dashed line beneath them. If you’re
not sure how to spell the word, you can see a list of possible spellings.
42 Chapter 2 Creating a Document Using the Pages Templates
Page 43

To get a list of spelling suggestions:
1 Hold down the Control key and click the misspelled word. A list of optional spellings
appears (a word may generate no optional spellings if it cannot be recognized at all).
2 Choose the correct spelling if you see it in the list.
If you know you have spelled the word correctly, and you want to add it to the
spelling dictionary used for all documents, choose Learn Spelling from the pop-up list.
If you don’t want this word to be flagged as misspelled, but you don’t want to add it
to the spelling dictionary used for all documents, choose Ignore Spelling from the
pop-up list.
Once you correct the misspelled word, the red line disappears.
To check spelling in your document one word at a time:
m Place the cursor in a word you want to check, or anywhere in the document, and then
do one of the following:
 Choose Edit > Spelling > Check Spelling.
The spell-checker begins checking the spelling of each word in your document,
beginning wherever you placed your cursor. The first misspelled word found is
highlighted. You can correct it or choose the same menu command again, to
continue checking the document. To go through the document more quickly, press
Command-semicolon (;) to continue checking the document.
 Choose Edit > Spelling > Spelling.
The Spelling window opens with a list of suggested spellings. If you don’t see any
that look correct, you can retype the word and click Guess to see a new list of
suggestions. Select one and click Correct to apply it to the misspelled word. Click
Find Next to go to the next misspelled word.
Use the Dictionary pop-up menu in the Spelling window to use a different language
dictionary for a selected word. Changing the dictionary in the Spelling window does
not change the dictionary for the entire document, but only for individual words.
Chapter 2 Creating a Document Using the Pages Templates 43
Page 44

The misspelled word from the
document appears here. You can
retype it here to look for more
suggested spellings.
Select from the list of
suggested spellings.
You can correct or ignore
the mispelled word and
then find the next
misspelling, or retype the
word and click Guess for
a new list of suggestions.
Choose a different
language dictionary for a
selected word, if you
need to.
Add or delete the
selected word from the
dictionary.
Choose Entire Document
if you want to spellcheck headers, footers,
and callouts, too.
If you frequently use the Spelling window, you can add the Spelling button to the
Pages toolbar to make it available with a single click. To learn about customizing the
toolbar, see “The Toolbar” on page 22.
To turn the spell-checker off:
m Choose Edit > Spelling > Check Spelling as You Type to deselect it (make sure the
checkmark is not visible next to the menu command).
44 Chapter 2 Creating a Document Using the Pages Templates
Page 45

Step 5: Save and Share Your Document
When you work in Pages, you create a Pages document. All of the graphics and any
chart data are contained within this one document, which can be moved from one
computer to another. However, fonts are not included as part of the document, so if
you transfer a Pages document to another computer, be sure the fonts used in the
document have been installed in the Fonts folder of the other computer.
If you add movies or audio to your document, you can save them as part of your
Pages document so that you don’t have to transfer those files separately.
It’s a good idea to save your document often as you work.
To save your document:
1 Choose File > Save, or press Command-S.
2 Type a name for the document.
3 Click the disclosure triangle to the right of the Save As field.
4 Choose where you want to save the document.
5 If you plan to share the document between computers or with other users, do one or
more of the following:
 Select the “Copy audio and movies into document” checkbox if your document
contains movie or audio files.
If you don’t select this checkbox, then any audio or video files that you have
included in your document will not be carried along with it if you transfer your
document to another computer or send it to someone else. Documents that contain
media may have large file sizes.
 Select the “Copy template images into document” checkbox if you created your
document from a Pages template that contains an image.
If you don’t select this checkbox, then any image files that are part of the template
will not be carried along with your document if you transfer it to another computer
or send it to someone else. Documents that contain media may have large file sizes.
6 Click Save.
To learn about exporting your document in other file formats (including Microsoft
Word, HTML, rich text format, plain text, and PDF), see “Exporting to Other Document
Formats” on page 175.
Chapter 2 Creating a Document Using the Pages Templates 45
Page 46

As you work on your document, you can save it frequently by pressing Command-S.
You can also save a backup copy of the last saved version of your document. This way,
if you change your mind about edits that you have made, you can go back to the
previous version of the document that you have saved.
To save a backup copy of your document:
m Choose Pages > Preferences, and select the checkbox labeled “Back up previous
version when saving.”
When you save the document, the previous version is saved in the same location as
the document with the words “Backup of” preceding the filename. Only one version—
the last saved version—is backed up.
To save a version of your document with a different name or in a different location:
1 Choose File > Save As.
2 Type a name for your document.
3 Select a location to save the document. If you cannot navigate to your desired
location, click the arrow button next to the Save As field, and then find the location
you want.
4 Click Save.
You can print all or part of your document. You can also see a preview of what your
document will look like before you print it. This is a good way of double-checking that
all the text and graphics fall within the printed area of the page.
To see a print preview:
m Choose File > Print, and then click the Preview button in the Print dialog.
To print your document:
1 Choose File > Print.
2 Enter the number of copies you want, if you want multiple copies of the document; or
select From and enter a page range to print only part of the document.
3 Click Print.
If you print frequently, you can add the Print button to the Pages toolbar. To learn
about customizing the toolbar, see “The Toolbar” on page 22.
For more information about printing, see “Printing Your Document” on page 169.
46 Chapter 2 Creating a Document Using the Pages Templates
Page 47

3 Formatting Text and
Paragraphs
3
This chapter describes in detail how to modify the
appearance of text characters and paragraphs,
including creating lists and highlighting sections of
text.
Formatting Text Size and Appearance
You can do all text formatting using the Pages menus and the Inspector window, or
the Font panel. You can do basic text formatting using the commands in the Pages
menus. The items in the Font submenu of the Format menu allow you to make text:
 Bold or italic
 Underlined or outlined
 Bigger or smaller
 More tightly or loosely spaced
 Superscript or subscript
To make selected text bold, italic, underlined, outlined, bigger, or smaller:
m Choose Format > Font > [Bold, Italics, Underline, Outline, Bigger, or Smaller].
To make selected text a superscript or subscript:
m Choose Format > Font > Baseline > [Use Default, Superscript, Subscript].
To make selected text all uppercase:
m Choose Format > Font > Capitalization > [None, All Caps, Small Caps].
You can also do several of these tasks with a single click using toolbar buttons. You
can add the following buttons to the Pages toolbar:
 Superscript: Click to make selected text superscript.
 Subscript: Click to make selected text subscript.
47
Page 48

 Smaller: Click repeatedly to make selected text smaller.
 Bigger: Click repeatedly to make selected text larger.
To learn about customizing the toolbar, see “The Toolbar” on page 22.
If you want to change to a different font, or if you frequently change text formatting, it
may be easier to use the Font panel and Text Inspector to format text. These tools are
described in the following sections.
You can also create engaging visual effects with text by changing its shadow color,
opacity, and orientation on the page. To learn more about these options, see
Chapter 7, “Changing Object Properties.”
Using the Font Panel to Format Text
The Mac OS X Font panel gives you access to all the fonts installed on your computer.
It provides a preview of the available typefaces (such as bold and italic) and sizes for
each font. The buttons in the Font panel let you add underlines, strikethrough lines,
color, and shadow to text. You can even change the background page color in the
Font panel.
To open the Font panel:
m Choose Format > Font > Show Fonts (or click Fonts in the toolbar).
48 Chapter 3 Formatting Text and Paragraphs
Page 49

The Action pop-up
menu
Preview the selected
typeface.
Create interesting text
effects using these
buttons.
Select a font size to apply
it to selected text in your
document.
Find fonts by typing a
font name in the
search field.
Select a typeface in the
list to apply it to selected
text in your document.
You can change the appearance of any text in your document by selecting it and then
selecting options in the Font panel. When you make formatting changes in the Font
panel, the selected text changes right away, so you can try different formatting
options and quickly see what looks best.
To change the look and size of text:
1 In the Font panel, select a font style in the Family column and then select the typeface
in the Typeface column.
If you don't see all the font families you know are installed on your computer, select
All Fonts in the Collections column or type the name of the font you are looking for in
the search field at the bottom of the Font panel.
A preview of the selected font appears in the preview pane at the top of the Font
panel. If you don't see a preview pane, choose Show Preview from the Action pop-up
menu in the lower-left corner of the Font panel.
Chapter 3 Formatting Text and Paragraphs 49
Page 50

Note: If you have too many fonts to wade through to find the few you use often, you
can organize them into font collections by clicking the Add (+) button to create a font
collection, and then dragging a typeface into the new collection. Also, if you need to
switch fonts often, you can leave the Font panel open. If it takes up too much space
on your screen, you can shrink it by dragging its resize control (the bottom-right
corner of the panel), so that only the font families and typefaces in your selected font
collection are visible. To close it, choose Format > Font > Hide Fonts, or click the Fonts
button again.
2 Adjust the font size using the size slider or pop-up menu.
3 Adjust the typography settings of the selected font by choosing Typography from the
Action pop-up menu. In the Typography window, click the disclosure triangles to see
and select the different typography effects that are available for the selected font.
Different fonts have different typography effects available.
To modify underlining of selected text:
1 Click the Text Underline button in the Font panel (the first button on the left), and
choose None, Single, or Double from the pop-up menu.
2 To change the underline color, choose Color from the Text Underline pop-up menu,
and then select a color in the Colors window.
To modify strikethrough lines of selected text:
1 Click the Text Strikethrough button in the Font panel (the second button from the
left), and choose None, Single, or Double from the pop-up menu.
2 To change the strikethrough color, choose Color from the Text Strikethrough pop-up
menu, and then select a color in the Colors window.
To modify the color of selected text:
m Click the Text Color pop-up menu in the Font panel (the third button from the left),
and then select a color in the Colors window.
Note: You can also modify text color in the Text Inspector, as described in “Setting Text
Color in the Text Inspector” on page 57.
50 Chapter 3 Formatting Text and Paragraphs
Page 51

To modify the background color of a selected paragraph:
m Click the Document Color button in the Font panel (the fourth button from the left),
and then select a color in the Colors window.
Note: You can also modify paragraph background color in the Text Inspector, as
described in “Setting Paragraph Fill Colors” on page 67.
To create shadows on selected text:
1 Click the Text Shadow button in the Font panel (the fifth button from the left).
2 Drag the Shadow Opacity slider (the first slider on the left) to the right to make the
shadow darker.
3 Drag the Shadow Blur slider (the middle slider) to the right to make the shadow more
diffuse.
4 Drag the Shadow Offset slider (the third slider) to the right to separate the shadow
from the text.
5 Rotate the Shadow Angle wheel to set the direction of the shadow.
Note: You can also set text shadows in the Graphic Inspector, as described in “Adding
Shadows” on page 133.
Accents and Special Characters
If you need to type characters with accent marks (such as ü), mathematical symbols,
arrows, or other special characters, you can use the International preferences pane or
the Character Palette. You can also see where characters are located on keyboards
used for other languages by using the Keyboard Viewer (for example, you can see
how the keys on an Italian keyboard are laid out). All of these are built-in tools of
Mac OS X.
To add accent marks to characters:
1 Choose Apple > System Preferences and click International.
2 Click Input Menu, then select the checkbox next to Keyboard Viewer.
3 Choose Show Keyboard Viewer from the Input menu on the right side of the menu
bar (the one that looks like a flag or alphabetical symbol).
The Keyboard Viewer shows the characters for your keyboard. (If you've selected a
different keyboard layout or input method in the Input menu, it shows the characters
for the selected keyboard layout). For example, if U.S. is chosen in the Input menu, you
see the characters that appear on a U.S. keyboard in the Keyboard Viewer.
Chapter 3 Formatting Text and Paragraphs 51
Page 52

4 To see the different accent marks that you can type highlighted in the Keyboard
Viewer, press Option, or the Option and Shift keys.
The accent mark keys appear with white outlines. Depending on your keyboard, you
may not need to press any of the modifier keys to see the accent keys.
5 Place the insertion point in your document where you want to type.
6 Press the modifier key you pressed in step 4 (Shift, Option, Option-Shift, or none) and
press the key on your keyboard that is in the same place as the accent you see in the
Keyboard Viewer. Then release the modifier key and press the key for the character
you want to accent.
The accent key modifies the key you type next. For example, on a U.S. keyboard, to
make the é appear, press Option and E (the accent key), then press E (the key on
which you want that accent to appear).
To see keyboard layouts for other languages:
1 Choose Apple > System Preferences and click International.
2 Click Input Menu, then select the checkbox next to Keyboard Viewer.
3 To see the character layout on keyboards used in different countries, select the On
checkbox next to the country's keyboard layout or input method.
Note: You must have fonts installed for the language you want to see in the Keyboard
Viewer.
4 Choose Show Keyboard Viewer from the Input menu on the right side of the menu
bar (the one that looks like a flag or alphabetical character).
The Keyboard Viewer shows the characters for the keyboard layout or input method
selected in the Input menu. For example, if U.S. is chosen in the input menu, you see
the characters that appear on a U.S. keyboard in the Keyboard Viewer.
5 To see the keyboard layout for a different country, choose its keyboard layout from the
Input menu.
To type special characters and symbols:
1 Place the insertion point where you want the special character or symbol to appear.
2 Choose Edit > Special Characters to open the Character Palette (or choose Characters
from the Action pop-up menu in the lower-left corner of the Font panel).
3 Choose the type of characters you want to see from the View pop-up menu at the top
of the Character Palette.
52 Chapter 3 Formatting Text and Paragraphs
Page 53

If you don't see the View menu, click the button in the upper-right corner of the
window to show the top portion of the window. Click this button again to hide the
top portion of the window.
Select a character
category.
Choose the type of
character you want to see.
Select a symbol.
Double-click a symbol
to insert it in your
document.
4 Click an item in the list on the left to see the characters that are available in each
category.
5 Double-click the character or symbol on the right that you want to insert into your
document, or select the character and click Insert. If the character or symbol has
variations, they appear at the bottom of the window; double-click one to insert it in
your document.
You can also turn on smart quotes in your document, so that beginning and end
quotes are not identical.
To use smart quotes:
m Choose Pages > Preferences, and select the checkbox labeled “Use smart quotes.”
Chapter 3 Formatting Text and Paragraphs 53
Page 54

Advanced Typography Features
Some fonts, such as Zapfino and Hoefler, have advanced typography features, which
let you create different effects. If you are using a font that has different typography
effects available, you can change many of them in the Font submenu of the Format
menu. For example, you may be able to adjust the following:
 Tracking: Place characters closer together or farther apart
 Ligature: Use or leave out stylish flourishes between letters or at the end or
beginning of lines
 Baseline: Move text higher or lower than the text around it
 Capitalization: Convert all characters to capital or small capital letters
More advanced typography features are available in the Typography window.
To open the Typography window:
m In the Font panel, choose Typography from the Action pop-up menu (in the lower-left
corner).
Setting Text Alignment and Spacing
To adjust horizontal text alignment in the main document body, use the Text
submenu of the Format menu. These menu commands align text in the following
ways:
 Align Left: Begins each line of text against the left margin of a page or column, or
the left edge of an object
 Center: Sets the center of each line of text at the center of a page, column, or
object
 Align Right: Sets each line of text against the right margin of a page or column, or
the right edge of an object
 Justify: Spaces characters in each line so that the lines reach both the left and right
margins of a page or column, or edges of an object
To align body text left, center, right, or justified:
m Choose Format > Text > [Align Left, Center, Align Right, Justify].
Note: If you want to indent the first line of text in a paragraph, or learn how to undo
paragraph indenting, see “Setting Paragraph Indents” on page 61.
54 Chapter 3 Formatting Text and Paragraphs
Page 55

Adjusting Text Alignment in Text Boxes, Table Cells, or Shapes
If you want to adjust the spacing between individual characters or lines, or if you want
to align text vertically within a text box, shape, or table cell, you must use the Text
Inspector, described below. The Text Inspector is also useful if you must frequently
change text alignment and spacing because you can keep it open on your screen as
you work.
Using the Text Inspector
In the Text pane of the Text Inspector, you can change the text color and alignment.
You can also adjust the spacing between individual text characters and lines.
Click to change the color of
selected text.
The Text Inspector button.
Horizontal alignment
buttons: Click to align
selected text left, right, center,
or to the left and right.
Vertical alignment
buttons: Click to align text to
the top, center, or bottom of a
fixed text box, shape, or table
cell.
Character and line
spacing: Drag to adjust
character, line, and paragraph
spacing for selected text.
Drag to adjust the amount of
space between text and the
inside borders of text boxes,
table cells, and shapes.
Chapter 3 Formatting Text and Paragraphs 55
Page 56

To open the Text pane of the Text Inspector:
1 Choose View > Show Inspector (or click Inspector in the toolbar).
2 Click the Text Inspector button, and then click Text.
To align text left, center, right, or justified:
1 Place the cursor in the paragraph you want to change, or select several paragraphs.
2 Click the horizontal alignment buttons at the top of the Text Inspector.
You can align text in a fixed text box to the left, right, center, or justified (aligned to
both the right and left edges). Text in a fixed text box, table cell, or shape can also
“grow” from the top, center, or bottom of the text area.
To grow text from the top, center, or bottom of a text box, table cell, or shape:
1 Select the text box, table cell, or shape you want to change.
2 Click the vertical alignment buttons at the top of the Text Inspector.
To adjust the spacing between lines of text in a paragraph:
1 Place the cursor in the paragraph you want to change, or select several paragraphs.
2 In the Text Inspector, drag the Line slider to adjust the line spacing.
Dragging the slider to the left brings the selected lines closer together; dragging it to
the right moves them farther apart. You can also choose Single, Double, or Multiple
from the Line Spacing pop-up menu. Choosing Multiple lets you set line spacing
values between single and double, or greater than double.
To set precise point values for spacing between the lines of text in a paragraph:
1 Place the cursor in the paragraph you want to change, or select multiple paragraphs.
2 In the Text Inspector, choose a standard line spacing (Single, Double, Multiple), or At
Least or Between from the Line Spacing pop-up menu (beneath the Line field).
Click the text beneath the Line
Spacing field and choose a line
spacing option.
56 Chapter 3 Formatting Text and Paragraphs
Page 57

 Standard line spacing: The space between lines is proportional to font size. Use this
when the relative distance between ascenders (parts of letters that extend to the
top of the line) and descenders (parts of letters that extend below the line) should
remain fixed.
 At Least: The distance from one line to the next will never be less than the value
you set, but it may be larger for larger fonts in order to prevent overlapping text
lines. Use this when the distance between lines should remain fixed, but overlap is
not desired if the text should get large.
 Between: The value you set is added to (or subtracted from) the font size. As font
size changes, the distance between lines changes, too. Use this to set a specific
distance between ascenders and descenders, regardless of font size.
3 Type a point value in the Line field, or click the up or down arrows next to the field.
To adjust the amount of space before or after a paragraph:
1 Place the cursor in the paragraph you want to change, or select several paragraphs.
2 In the Text Inspector, drag the Before Paragraph or After Paragraph slider. You can also
type a specific amount (5 points, for example) in the text box.
Note: Spacing before a paragraph does not appear if the paragraph is the first one
following a layout break, or if it’s the first paragraph in a text box, shape, or table cell.
Spacing after a paragraph does not appear if it’s the last paragraph before a layout
break. To set spacing around text in boxes, shapes, and table cells, use the Inset
Margin control, described in “Formatting a Text Box or Shape” on page 69.
To adjust the amount of space between characters:
1 Place the cursor in the word you want to change, or select a block of text.
2 In the Text Inspector, drag the Character slider.
Dragging the slider to the left brings the letters closer together; dragging it to the
right moves them farther apart.
Setting Text Color in the Text Inspector
You can also use the Text pane of the Text Inspector to change text color. Changes
made to text color in the Text Inspector will override text color changes made in the
Font panel, and vice versa. (To read about the Font panel, see “Using the Font Panel to
Format Text” on page 48.)
Chapter 3 Formatting Text and Paragraphs 57
Page 58

To change text color:
1 Select the word or words you want to change.
2 In the Text Inspector, click the color well.
3 In the Colors window, select a color.
To read about using the Colors window, see “Using Color and Image Fills” on page 127
Setting Tab Stops to Align Text
If you want to add, delete, or change tab stops in the document body, or inside a fixed
text box, table cell, or shape, you can do this by using the Tabs pane of the Text
Inspector, or by manipulating the tab icons directly on the rulers. It may be quicker to
format a few tab stops by using the rulers, but if you want to create many precisely
placed tabs, the Text Inspector makes it easy. Both of these methods are described
below.
Note: Don’t use these instructions to set tab stops in an ordered list (outline). To learn
how you can modify the indentation levels for lists, see “Creating Bulleted or
Numbered Lists and Outlines” on page 62.
Setting Tab Stops Using the Rulers
Some text styles have default tabs already set. You can see the tab icons on the
horizontal ruler when you choose View > Show Rulers and select some text on a page.
Blue tab icons appear on
the horizontal ruler when
you select tabbed text
on a page.
You can place tab stops where you want them in the document body or in text boxes.
To set a new tab stop:
m Click the horizontal ruler where you want to set the tab stop.
To change the tabs:
1 Select the text you want to adjust.
2 On the horizontal ruler, drag the blue tab icons to change the location of the tab
stops.
58 Chapter 3 Formatting Text and Paragraphs
Page 59

To change a tab to a different type:
m Control-click the tab icon and choose an option from the shortcut menu. Or double-
click the tab icon in the ruler repeatedly until the type of tab you want appears.
Choose from among
these tab types.
Here is a description of what each tab type does:
 Left Tab: Aligns the left side of text with the tab stop
 Center Tab: Places the center of text at the tab stop
 Right Tab: Aligns the right side of text with the tab stop
 Decimal Tab: For numbers, aligns the decimal point with the tab stop (You can set
a different text character to serve as the decimal tab character; see “Setting Tab
Stops Using the Text Inspector” below.)
To delete a tab from the ruler:
m Drag it off the ruler.
Setting Tab Stops Using the Text Inspector
Every document has built-in tab stops, usually spaced half an inch apart across the
page. In the Tabs pane of the Text Inspector, you can change the default tab spacing
or the decimal tab character for the entire document. You can also set additional tab
stops in any paragraph, or add a leader line, so that when you press the Tab key, a
dashed or dotted line extends across the tabbed distance. This is useful, for example,
for inserting dashed lines between a chapter title and its page number in a table of
contents.
To open the Tabs pane of the Text Inspector:
1 Choose View > Show Inspector (or click Inspector in the toolbar).
2 Click the Text Inspector button, and then click Tabs.
Chapter 3 Formatting Text and Paragraphs 59
Page 60

Set how far you want the
first line of each
paragraph to indent.
If you want to indent a
paragraph relative to the
page margins, specify how
far to indent it.
Set the default distance
between tabs.
Type a new character to
change the decimal tab
character.
For a tab stop selected in
the Tab Stops column,
select how you want the
text to align.
Choose a leader line for
any tab stop selected in
the Tab Stops paragraph.
Add or remove tab stops
from the column.
To change how far apart tabs are by default:
m In the Tabs pane of the Text Inspector, type a value in the Default Tabs field.
To create new tab stops:
1 Place the insertion point in the paragraph (or on the first line) where you want to set
the tab stops.
2 Click the Add (+) button in the bottom-left corner of the Tabs pane of the Text
Inspector. A tab stop setting appears in the Tab Stops column.
3 To change tab spacing, double-click the tab stop in the column and type a new value.
4 With the tab stop selected, select how you want text to align at the tab stop (Left,
Center, Right, or Decimal Alignment).
60 Chapter 3 Formatting Text and Paragraphs
Page 61

5 If you want to add a dashed or dotted line to the tab, choose a line style (or choose
None) from the Leader pop-up menu.
To use a different decimal tab character for the document:
m Type a new character in the Decimal Tab Character field.
To delete a tab stop:
m Select it in the Tab Stops column, and click the Delete (-) button.
Setting Paragraph Indents
Paragraphs can be formatted so that the first line is indented (or overhangs) as far as
you want. You can do this in the Tabs pane of the Text Inspector.
To set the first line indent (or overhang) for a paragraph:
1 Select the paragraph or paragraphs you want to change.
2 In the Tabs pane of the Text Inspector, type a value in the First Line field under
Paragraph Indents. If you want the first line to be indented relative to the second line
of text, the First Line value should be higher than the value in the Left field. If you
want the first line to overhang the left side of the paragraph margin, the value in the
First Line field should be lower than the value in the Left field.
You can set off a paragraph by assigning it different indents than the rest of the
document. This is useful, for instance, when including a long quote in your text. You
can do this by setting paragraph indents in the Tabs pane of the Text Inspector, or by
dragging the margin icons in the document ruler.
To set paragraph indents using the Tabs pane of the Text Inspector:
1 Select the paragraph or paragraphs you want to change.
2 Enter a value in the Left field under Paragraph Indents.
3 Enter a value in the Right field under Paragraph Indents.
To change paragraph indents using the rulers:
1 Choose View > Show Rulers.
2 To change the right indent, drag the right indent icon (downward blue triangle on the
right side of the horizontal ruler) to the position where you want the right edge of the
body text to end.
Chapter 3 Formatting Text and Paragraphs 61
Page 62

Left indent
First line indent
Right indent
3 To change the left margin, drag the left indent icon (downward blue triangle on the
left side of the ruler) to where you want the left edge of the body text to begin. To
change the left margin independently from the paragraph indent, hold down the
Option key as you drag.
4 To change the first line indent, drag the first line indent (blue rectangle) to where you
want the first line to start. If you want the first line to remain flush with the left
margin, make sure the rectangle aligns with the left indent icon. If you want to create
a hanging indent, drag the rectangle to the left of the left indent icon.
Creating Bulleted or Numbered Lists and Outlines
Pages provides pre-formatted bullet and numbering styles for creating simple or
ordered lists (outlines).
Creating Bulleted or Numbered Lists
Bulleted and numbered lists are simple lists without nested hierarchies of information
like you would see in an outline.
To create a bulleted or numbered list:
1 Place the cursor in the first line where you want to begin typing list text.
2 Click List in the toolbar, and then choose the list style that you want to use.
Select a list style to apply
it to selected text.
Click to make list styles
appear in the Styles
drawer.
62 Chapter 3 Formatting Text and Paragraphs
Page 63

You can also choose a list style in the Styles drawer. Choose View > Show Styles
Drawer, then select the list style you want. (If you don’t see list styles in the Styles
drawer, click the button in the lower-right corner of the drawer to make them appear.)
Each template may have different list styles. Most templates provide at least the
following list styles for simple bulleted or numbered lists:
 Bullet: Provides basic, round bullets
 Numbered List: Uses Arabic numerals
3 Type your text, pressing Return wherever you want to begin a new bulleted (or
numbered) line.
4 To include subtext under a bulleted or numbered point, press Shift-Return (called a
line break) to start the next line without bulleting or numbering it. Press Return again
at the end of the line to return to a new bulleted or numbered line.
5 When you are finished typing your list, click List in the toolbar and choose None, or
click None in the Styles drawer.
You can create your own list styles using other text or image bullets provided by
Pages, or using your own image as a bullet. Numbered lists can also have varied
numbering styles, or use letters instead. To learn about modifying or creating your
own list style, see “Modifying and Creating New List Styles” on page 83.
Creating Ordered Lists (Outlines)
Some list styles are formatted to create ordered lists (or outlines). For example, the
Harvard list style provides different numbering styles for each indent level in your list,
allowing you to create a hierarchy of information.
To create ordered lists (outlines), use the Harvard or Legal list styles.
To create an outline:
1 Place the cursor in the first line where you want to begin typing list text.
2 Click List in the toolbar, and then choose Harvard or Legal. You can also choose View >
Show Styles Drawer and select a style. (If you don’t see list styles in the Styles drawer,
click the button in the bottom-right corner of the Styles drawer. For more information,
see “Modifying and Creating New List Styles” on page 83.)
3 To indent text to the next list indentation level, choose Format > Text > Increase List
Indent Level (or click the right Indent Level arrow button in the List tab of the Text
Inspector).
Chapter 3 Formatting Text and Paragraphs 63
Page 64

4 To return to the previous list indent level, choose Format > Text > Decrease List Indent
Level (or click the left Indent Level arrow in the List tab of the Text Inspector).
Note: To quickly indent selected text to a higher or lower indent level, you can use
keyboard shortcuts:
 Command-right bracket (]): Increases the indent level of selected text
 Command-left bracket ([): Decreases the indent level of selected text
You can also add the following buttons to the Pages toolbar:
 Increase: Increases the indent level of selected text
 Decrease: Decreases the indent level of selected text
To learn about customizing the toolbar, see “The Toolbar” on page 22.
5 To include subtext under an outline point, press Shift-Return to start the next line
without numbering it. Press Return again at the end of the line to start a new
numbered line.
Note: If you type regular body text paragraphs between outline points, or add or
delete text between outline points, and the numbering gets lost, select the text with
incorrect numbering, and then select “Continue from previous” in the Tabs pane of the
Text Inspector to make the numbering flow continuously. If you need discontinuous
numbering, select “Start at” and type the number where you want the numbering to
begin, and then press Return. For more information, see “Modifying and Creating New
List Styles” on page 83.
6 To return to regular paragraph text at the end of your list, click List in the toolbar and
choose None, or select None in the Styles drawer. If the text insertion point is
indented, press Command-left bracket ([) to return to indent level 1, where you can
begin typing the regular paragraph text.
64 Chapter 3 Formatting Text and Paragraphs
Page 65

Creating Callouts, Sidebars, and Highlighted Text
Callouts and sidebars are used to make text stand out from the main body of text in a
document. Pages offers at least three simple ways to create highlighted text:
 Adding text to text boxes
 Adding a background (or fill color) to paragraphs
 Typing text in shapes
You can also use table cells to hold callouts. To read about working with tables, see
Chapter 8, “Creating Tables.”
Adding Text Boxes
You can add text boxes to create rectangular blocks of text anywhere on your page.
You can format text inside a text box as you would any other text—changing colors,
adding shadows, applying styles, and so on.
Text boxes are created as “fixed” text boxes, which means they are anchored to a
position on the page. Body text on the page will flow around them.
To add a fixed text box:
1 Click anywhere outside the text areas of your document so that the insertion point is
not visible.
2 Choose Insert > Text (or click Objects in the toolbar, and then select Text). A text box
appears on the page.
3 Press Command-Return to select the text box, and then drag it to position it where
you want on the page.
4 Click inside the text box to place the insertion point and type to enter text. The text
box does not grow automatically if you enter too much text.
5 Drag the selection handles to resize the text box and reveal any hidden text. (Or you
can create linked text boxes so that the overflow text flows continuously into another
text box. To read about linked text boxes, see “Linked Text Boxes” next.)
Note: To lock the text box to the page so it doesn’t accidentally get moved as you
work, choose Arrange > Lock.
To learn about changing the spacing between the text and the inside of the text box,
see “Formatting a Text Box or Shape” on page 69. To learn about changing the look of
a text box, see “Formatting a Text Box or Shape” on page 69.
Chapter 3 Formatting Text and Paragraphs 65
Page 66

If you have copied some text from your document that you want to place inside a text
box, you can create one on the fly.
To create a text box with text copied from your document:
1 Select the text you want, and then choose Edit > Copy.
2 Click anywhere outside the text areas of the document, and then choose Edit > Paste.
A text box is created, which you can format the way you want.
Linked Text Boxes
If the text you type doesn’t fit in a fixed text box, you can create a linked text box so
that the text flows from one text box to another. Whenever you edit or format the text
in the first text box, the linked text box is also affected. Linked text boxes can be
positioned separate from each other in the document.
To make a linked text box:
1 Create a fixed text box as described above (see “To add a fixed text box:” on page 65).
2 Position and resize the text box as you want, and then type text in it.
When the text box is too full, press Command-Return to select it. A clipping indicator
appears at the bottom of the text box, indicating that the text extends beyond the
bottom of the box.
An open blue square on the
left indicates there are no
text boxes linked before this
one.
An open blue square on
the right indicates there
are no text boxes linked
after this one. Click it to
create a linked text box.
A clipping indicator
shows the text extends
beyond the text box.
3 Click the blue square on the right side of the box to create a linked text box.
66 Chapter 3 Formatting Text and Paragraphs
Page 67

The new text box has a solid blue square on its left side. This indicates that this text
box is linked to a previous one.
A filled blue square on
the right indicates this
text box is linked before
another one.
An open blue square
indicates this text box is
the last in this series.
A filled blue square on
the left indicates this text
box is linked to a
previous one.
4 Drag the text boxes to reposition them. The flow of the text inside the boxes always
follows the order in which the boxes were created, regardless of where you position
them in the document.
To move linked text boxes:
1 Select all of them, then choose Edit > Copy.
2 Select the destination point and choose Edit > Paste.
Note: If you copy and paste a single linked box, you will create a single unlinked text
box, identical to the one you copied.
To select only the text in all the linked text boxes:
m Select text in the first box, and then press Command-A.
Setting Paragraph Fill Colors
For some designs, it may be easier to highlight text by placing a paragraph fill color
behind the text. When you place a paragraph fill color behind text, the color extends
between the layout margins and moves with the text.
Chapter 3 Formatting Text and Paragraphs 67
Page 68

To place a paragraph fill color behind text:
1 Select the paragraph or paragraphs to which you want to add the fill color.
2 Choose View > Show Inspector (or click Inspector in the toolbar), click the Text
Inspector button, and then click More.
3 In the More pane of the Text Inspector, select the Paragraph Fill checkbox to place a
fill color behind the text.
Select to place a fill color
behind text.
Select a fill color.
4 Click the Fill color well and select a color in the Colors window (for information about
the Colors window, see “Using Color and Image Fills” on page 127).
Putting Text Inside a Shape
If you want to create callouts or sidebars that are not rectangular, you can place text
inside one of the drawn shapes provided by Pages. All shapes, except lines, can
contain text.
To add text to a shape:
1 Place a shape where you want it on the page. (To learn about adding shapes, see
“Adding Simple Shapes, Tables, and Charts” on page 108.)
2 Double-click the shape and type the text you want. If the text extends beyond the
border of the shape, a clipping indicator appears.
The clipping indicator
shows the text extends
beyond the borders of a
shape.
3 To resize the shape, select it and drag the selection handles. (If the insertion point is
inside the shape, press Command-Return to get out of text editing mode and select
the shape.)
You can format the text within a shape, but you cannot link shapes.
68 Chapter 3 Formatting Text and Paragraphs
Page 69

Formatting a Text Box or Shape
Use the Graphic Inspector to format borders, shadows, and opacity for text boxes or
shapes. For more information about setting object properties, see Chapter 7,
“Changing Object Properties.”
Use the Wrap Inspector to set how you want the text on the page to wrap around a
text box or shape. For more information about setting text wrapping around an
object, see “Wrapping Text Around an Object” on page 118.
You can format text boxes or rectangles in columns by selecting the text box or
rectangle and choosing the number of columns you want, just as you would format
columns in the document body. For more information about creating and formatting
columns, see “Creating Columns” on page 92. You can also place shapes, images, and
charts inside text boxes and shapes, and you can add tables inside text boxes. Objects
added inside text boxes and shapes can only be added as inline objects. To read
about adding in line objects, see “Working With Graphics” on page 105.
You can change the amount of space between text and the inside border of the text
box, shape, or table cell. This measurement is called the inset margin. The amount of
space you specify is applied equally around the text on all sides.
To set the spacing between text and the inside of a text box, shape, or table cell:
1 Select the text box, shape, or table cell. (If the insertion point is inside the object,
Command-Return to get out of text editing mode and select the object.)
2 Choose View > Show Inspector (or click Inspector in the toolbar), click the Text
Inspector button, and then click Text.
3 In the Text pane of the Text Inspector, drag the Inset Margin slider to the right to
increase the space between text and the inside border of the object, or type a
number in the Inset Margin box and press Return.
Specify how much space
there is around text
inside a text box, shape,
or table cell.
Chapter 3 Formatting Text and Paragraphs 69
Page 70

Page 71

4 Working With Styles
This chapter explains how to apply paragraph,
character, and list styles to quickly and consistently
change the appearance of text. It also describes
how to modify existing styles, or create your own.
As you write and format your document, you may want to create different looks for
different types of text and paragraphs and use them consistently throughout your
document. For example, you may want to have all top-level headings use the same
font, color, and line spacing, or you may want all callout text or photo captions to
have the same look. Applying consistent styles is also important if you’re creating a
table of contents (to learn more about creating a table of contents, see “Generating a
Table of Contents” on page 102).
The simplest way to make sure that text styles are consistently used is to create styles,
which you can then apply to any text as you work. Templates include a variety of
styles that are suited to the type of document you are working in. The style names,
such as “Heading,” “Body,” or “Caption,” suggest where the style should be used. If you
are using a template, you can apply the preset styles where you need them.
4
71
Page 72

When you import a document from Microsoft Word, any styles it contains are
imported into the Pages document and can then be used like any other styles created
within Pages.
About Paragraph, Character, and List Styles
Pages provides three different kinds of preformatted styles that you can apply to
text for different purposes.
 Paragraph styles: These styles can be applied only to entire paragraphs (chunks
of text that end with a carriage return), not to individual words within
paragraphs. These include styles for headings, body text, callouts, captions,
headers, and footers. Paragraph styles can include specifications for font, size,
text color, character and line spacing, text shadow, background color,
indentation and margins, tab settings, and more. If you want to create a table of
contents for your document, you need to use paragraph styles when creating
headings in your document. Most documents will use a greater variety of
paragraph styles than character or list styles.
 Character styles: You can apply a character style to any group of characters,
including individual words or groups of words, or letters within a paragraph.
Common examples of character styles are different colors or font sizes used to
emphasize individual words or phrases. Character styles can be applied to text
within a paragraph without changing its paragraph style.
 List styles: When you want to create simple lists or an outline, you can apply list
styles to your text. List styles automatically format your text with bullets or
numbering, depending on which kind of list style you choose. You can also
indent paragraphs as a block by changing their list indent level (see “Creating
Bulleted or Numbered Lists and Outlines” on page 62). Some list styles are very
basic, for simple lists; others, such as Harvard and Legal, allow you to create
outlines.
All three of these style types can be seen in the Styles drawer. For more
information about the Styles drawer, see “The Styles Drawer” on page 21.
72 Chapter 4 Working With Styles
Page 73

Applying Styles
The easiest way to apply paragraph and list styles is to use the Style and List buttons
in the Pages toolbar. To apply character styles, use the Styles drawer.
You can add the Character button to the toolbar to make it possible to add or change
character styles from the Pages toolbar. To learn about customizing the toolbar, see
“The Toolbar” on page 22.
To apply a style to a paragraph:
m Select the paragraph or paragraphs you want to change, or select an entire text box
or shape that contains text. Then do one of the following:
 Click the Style button in the toolbar and choose the style you want to apply.
 Choose View > Show Styles Drawer to open the Styles drawer (or click Style in the
toolbar and choose Show Styles Drawer). In the Styles drawer, select the style you
want to apply.
In the Styles drawer,
select the style you want
to apply.
To apply a character style:
1 Select the word or words you want to change.
2 Choose View > Show Styles Drawer to open the Styles drawer (or click Style in the
toolbar and choose Show Styles Drawer).
3 In the Styles drawer, select the character style you want to apply. If you don’t see
character styles, click the button in the bottom-right corner.
Chapter 4 Working With Styles 73
Page 74

Click to show character
styles.
Click to show list styles.
You can add the Character button to the toolbar and use it to quickly change
character styles. To learn about customizing the toolbar, see “The Toolbar” on page 22.
To apply a list style:
1 Place the cursor wherever you want to begin typing your list, and then do one of the
following:
 Click the List button in the toolbar and choose the style you want to apply.
 Choose View > Show Styles Drawer to open the Styles drawer (or click Style in the
toolbar and choose Show Styles Drawer). In the Styles drawer, select the list style
you want to apply. If you don’t see the list styles, click the button in the bottomright corner.
2 Type your list, pressing Return to begin each new bulleted or numbered point.
Importing Styles From Another Pages Document
You can import styles that have already been defined in another Pages document
without importing the document’s content.
To import styles:
1 Choose Format > Import Styles.
2 Select the document that contains the styles you want to import, and click Open.
3 Select the styles you want to import in the dialog. Hold down the Command key as
you click the style names to select multiple styles, or click Select All.
4 To replace styles in your document that have the same name as the styles you are
importing, select the “Replace duplicates” checkbox. Note that replacing a style will
affect any text that uses this style, even text within locked objects.
If an imported style has the same name as a style in the open document and you do
not select the “Replace duplicates” checkbox, a number is appended to the name of
the imported style. For example, if you copy a style called “Body” to a document that
already contains a “Body” style, the imported style will be named “Body 2.”
74 Chapter 4 Working With Styles
Page 75

5 Click OK.
Imported styles will be available via the Style pop-up menu in the toolbar and the
Styles drawer of your document.
Style Overrides
When you make changes to individual text attributes—for example, using the font
command in the Format menu to apply italics to a paragraph of text formatted with
Body style—without selecting a new style, you have created a style override. That is,
the text remains formatted in its original style (Body), but you have applied changes
(italics) on top of the default style attributes. When you select text to which you have
applied style overrides, the arrow next to the style name in the Styles drawer is red.
(The arrow next to a paragraph style name also appears red if you have selected text
with a character or list style applied.)
When the arrow next to
a style name is red, it
means that you have
applied changes to this
style in the selected text.
Overrides can occur when you change the font, typeface, size, or color of text, or
apply the text formatting options in the Text submenu of the Format menu, in the
Font panel, or in the Text Inspector.
If you apply style overrides to some text and then change your mind, you can easily
return the text to the default attributes of the paragraph style.
To remove style overrides:
1 Choose View > Show Styles Drawer (or click Style in the toolbar and choose Show
Styles Drawer).
2 Select the text you want to change.
3 In the Styles drawer, click the arrow to the right of the selected style and choose
Revert to Original Style (or double-click the style name). The selected text takes on the
default attributes of the selected style.
Chapter 4 Working With Styles 75
Page 76

Finding and Replacing Styles
If you want to change the look of your document by changing all instances of a style
to a different one, you can find and replace the style throughout the document
without searching for specific text.
To find and replace a style:
1 Choose View > Show Styles Drawer (or click Style in the toolbar and choose Show
Styles Drawer).
2 In the Styles drawer, rest the pointer over the name of the style that you want to
replace and click the arrow to the right of its name.
3 Choose Select All Uses of [style name]. All instances of the style are selected
throughout the document.
4 Select the name of the style to which you want to change the selected text.
You can also modify a text style by copying the style from one instance of text, and
pasting it to some other text. This works for paragraph styles and character styles.
To copy and paste a paragraph or character style:
1 Place the insertion point in a paragraph or word whose style you want to copy, and
then choose Format > Copy Paragraph Style or Copy Character Style.
2 Place the insertion point in a paragraph or word you want to modify, and then choose
Format > Paste Paragraph Style or Paste Character Style.
The text takes on the new style, but its content is not altered.
If you frequently copy and paste styles, you can add the Copy Style and Paste Style
buttons to the toolbar. To learn about customizing the toolbar, see “The Toolbar” on
page 22.
Modifying and Creating New Paragraph Styles
A paragraph is any block of text followed by a Return character. For these blocks of
text—including headings, body text, footers, callout text, and so on—you can define
the appearance, tab spacing, margins, background color, page breaks, and more.
If you don’t find a paragraph style with exactly the look you want in the Pages
templates, you can modify an existing style, or create a new style.
76 Chapter 4 Working With Styles
Page 77

To modify a paragraph style:
1 Choose View > Show Styles Drawer (or click Style in the toolbar and choose Show
Styles Drawer). Select the paragraph style that most closely matches the style you
want to design, or select Free Form.
2 Type some text and format it to look the way you want. (For information about
formatting the look of text, see “Formatting Text Size and Appearance” on page 47.)
3 Set the text alignment, character and line spacing, and the spacing before and after
the paragraph in the Text pane of the Text Inspector. (For more information, see
“Setting Text Alignment and Spacing” on page 54.)
4 If the paragraph style requires special tab stops, set them in the Tabs pane of the Text
Inspector. (For more information, see “Setting Tab Stops to Align Text” on page 58.)
5 If you want the paragraph style to be indented relative to the page margins, set the
paragraph indents in the Tabs pane of the Text Inspector.
Set the first line indent.
Set the right indent for
the paragraph.
Set the left indent for the
paragraph.
6 Click More in the Text Inspector to select more formatting options, as described
below:
Chapter 4 Working With Styles 77
Page 78

Choose a paragraph style
to follow the current one
when you press Return.
Select options to determine
how the paragraph breaks
across pages.
Choose a language for the
spelling dictionary to use.
Remove automatic
hyphenation or ligatures, if
they are selected for the
document.
Set the text above or below
the surrounding text.
Add a background color
to the paragraph.
a Following Paragraph Style: If you want a particular paragraph style to always
follow the current style when you press the Return key, choose the style from the
pop-up menu. For example, you might create a photo caption style that should
always be followed by a byline style.
b Pagination & Break: Select how the paragraph can break across pages. You can
specify that lines of this paragraph should always stay together on the same page,
should stay with the following paragraph, or can only appear at the top of a page.
The last two of these are particularly useful for heading styles. Select the checkbox
labeled “Prevent widow & orphan lines” to prevent leaving individual lines on the
following or previous pages.
78 Chapter 4 Working With Styles
Page 79

c Language: Choose a language from the pop-up menu to specify the language used
to spell-check this paragraph. If your document will include quotes or sections in
another language, you can specify a language for the spelling dictionary used in
those paragraphs. The spelling dictionary determines how words are spelled and
hyphenated.
d Remove hyphenation for paragraph: Select the checkbox if you want to turn off
automatic hyphenation for this paragraph style in a document that has automatic
hyphenation turned on. (To turn it on for the document, use the Document
Inspector. See page 89.)
e Remove ligatures: Select the checkbox if you don’t want to use ligatures in this
paragraph style in a document that has ligatures turned on. (To turn it on for the
document, use the Document Inspector. See page 89. If any text is selected when
you remove ligatures, it will be applied to the selected text as a style override, unless
you complete step 7, below.)
f Baseline Shift: Enter a number in the field. A negative number places the text lower
than the surrounding text. A positive number places the text higher than the
surrounding text. (If any text is selected when you set the baseline shift, it will be
applied to the selected text as a style override, unless you complete step 7, below.)
g Paragraph Fill: Select the checkbox and click the color well to make a color
background appear behind the paragraph. For instance, you can create a heading
style that presents white text against a dark background. The color extends from the
left paragraph margin to the right.
7 In the Styles drawer, click the arrow to the right of the paragraph style name, and
choose one of the following:
a Redefine Style From Selection: Redefines the existing paragraph style for the
whole document.
If you choose this, your formatting changes will apply to all other instances of this
style throughout the document. (But any character styles that have been applied
will not be affected.)
b Create New Paragraph Style From Selection: This doesn’t alter the existing style,
but creates a new style based on the formatting choices you’ve made in the
previous steps.
If you select this, type a name for the new style, and then click OK.
Chapter 4 Working With Styles 79
Page 80

To create a new paragraph style from scratch:
1 Select a paragraph of text.
2 Choose View > Show Styles Drawer (or click Style in the toolbar and choose Show
Styles Drawer). In the Styles drawer, select Free Form at the top of the Paragraph
Styles list.
3 Format the selected paragraph text so that it looks the way you want. ( To learn about
formatting text, see Chapter 3, “Formatting Text and Paragraphs.”)
4 Click the Add (+) button at the bottom of the Styles drawer and choose Create New
Paragraph Style From Selection.
Click to create a style.
5 Type a name for the new style.
6 If you don’t want to apply the new style to the selected text, deselect the checkbox
labeled “Apply this new style on creation.”
7 Click OK.
Styles you modify or create are available only in the document you’re working in. They
can be imported into other documents or templates. To learn how, see page 74.
Modifying and Creating New Character Styles
Character styles are formatting attributes that are applied to a set of text characters
(such as a word or a group of words or letters) without changing the style of the
entire paragraph. Character styles define the look of the text, including font, size,
color, character spacing, ligature usage, baseline shift, and language. If you can’t find a
character style that meets your needs, you can modify one of the existing character
styles or create a new one.
80 Chapter 4 Working With Styles
Page 81

To modify a character style:
1 Choose View > Show Styles Drawer (or click Style in the toolbar and choose Show
Styles Drawer), and select the character style that most closely matches the style you
want to design, or select None.
If character styles are not visible in the Styles drawer, click the button with the
underlined character in the bottom-right corner of the drawer.
Click to show character
styles.
Click to show list styles.
2 Type some text and select a font typeface and size. For more information, see “Using
the Font Panel to Format Text” on page 48.
3 Set the text color. For information about changing the color of text, see “Setting Text
Color in the Text Inspector” on page 57.
4 Set the character spacing. For more information about setting character spacing, see
“Setting Text Alignment and Spacing” on page 54.
5 Set the baseline shift, ligature, and language in the More pane of the Text Inspector.
For more information, see “Modifying and Creating New Paragraph Styles” on page 76.
6 In the Styles drawer, click the arrow to the right of the character style name, and select
one of the following:
a Redefine Style From Selection: Redefines the existing character style for the whole
document.
If you choose this, your formatting changes will apply to all other instances of this
style throughout the document.
b Create New Character Style From Selection: This doesn’t alter the existing style,
but creates a new style based on the formatting choices in the previous steps.
If you select this, you can choose which attributes you want to include as part of the
new character style. Click the disclosure triangle below the Name field in the “New
character style” dialog, and then select the attributes you want. Type a name for the
new style, and then click OK.
Chapter 4 Working With Styles 81
Page 82

Click the disclosure
triangle to show
character attributes.
Select the attributes to
include in the new
character style.
Click to select only those
attributes that override
the selected paragraph
style.
To create a new character style from scratch:
1 Select some text.
2 Format the selected text so that it looks the way you want. You can set the font, text
size, text color, typeface (such as italic or bold), character spacing, and baseline shift.
(To learn about formatting text, see Chapter 3, “Formatting Text and Paragraphs.”)
3 Click the Add (+) button at the bottom of the Styles drawer and choose Create New
Character Style From Selection from the pop-up menu.
4 Type a name for the new style.
5 If you want to include only some of the attributes you set in the new character style,
click the disclosure triangle below the Name field, and select the attributes you want.
6 If you don’t want to apply the new style to the selected text, deselect the checkbox
labeled “Apply this new style on creation.”
7 Click OK.
82 Chapter 4 Working With Styles
Page 83

Modifying and Creating New List Styles
List styles are used to create bulleted and numbered lists. You can also create ordered
lists (outlines) by using a tiered numbered list style, such as Harvard or Legal. If you
can’t find a list style that meets your needs, you can modify one of the existing list
styles, or create a new one.
Use the List pane of the Text Inspector to modify or create new list styles. The
Inspector allows you to choose different bullets or numbering styles (for example,
Arabic numerals versus Roman numerals). For bullets, you can choose from a variety
of text symbols or images supplied by Pages, or you can use an image of your own, or
have no visible bullet at all.
To open the List pane of the Text Inspector:
1 Choose View > Show Inspector (or click the Inspector button in the toolbar).
2 Click the Text Inspector button, and then click List.
Click to advance to the next
list indent level.
Choose bullets or
numbering.
Adjust bullet size and
position relative to text.
Adjust bullet indentation
relative to the first
paragraph indent.
Set the text indent level
relative to the bullets.
Select an image for image
bullets.
Chapter 4 Working With Styles 83
Page 84

To modify a bulleted or numbered list style:
1 Choose View > Show Styles Drawer (or click Style in the toolbar and choose Show
Styles Drawer), and select the bulleted or numbered list style that best matches the
one you want to design. (Be sure the insertion point is visible on the page in order to
select a list style.)
If the list styles are not visible in the Styles drawer, click the button with the bulleted
list at the bottom of the drawer.
Click to show list styles.
2 Choose one of the following bullet or numbering styles from the Bullets & Numbering
pop-up menu in the List pane of the Text Inspector:
 No Bullet: Choose this if you don’t want visible bullets, but you want to be able to
specify the amount of indentation for levels in an ordered list.
 Text Bullet: Choose this to use a text character as the bullet. You can select one
from the list or type your own characters in the text field. Some fonts provide
symbols that can be used as interesting bullets. To use them, open the Character
Palette (choose Format > Font > Show Fonts, then choose Characters from the
Action pop-up menu). Select the bullet symbol in the Text Inspector, and then
double-click the symbol of your choice in the Character Palette. Then press the
Return key.
For text bullets, choose an
available character or type a
character in the text field.
Select a color for the text
bullet.
 Image Bullet: Choose this to use one of the available image bullets provided by
Pages, and then select one in the list.
84 Chapter 4 Working With Styles
Page 85

For image bullets, select
one from the list.
 Custom Image: Choose this to use your own image as a bullet. Use the Open dialog
to locate and select the image file you want to use. (To change the image, click
Choose or drag a new image into the well.)
 Number: Choose this to create a numbered list. You must also choose a numbering
style. You can choose Arabic or Roman numerals, or letters.
For numbered lists, choose a
numbering style.
Restart numbering, or
continue with previous
numbering.
Adjust number indentation
relative to page margin.
 Tiered Numbers: To read about Tiered Numbers, see “To modify a tiered list style
for ordered lists:” on page 86.
3 Format the bullets.
a To increase or reduce the size of a bullet, type a number in the Size field. Selecting
the “Scale with text” checkbox maintains the image-to-text size ratio of the bullets
even if you later change to the font size.
b To position the bullet symbol higher or lower relative to the text, type a number in
the Align box (or click the arrows).
c To set how far the bullets are indented from the margin, type a number in the Bullet
Indent field. A higher number indents the list further to the right.
d To set how far text is indented from the bullet, type a number in the Text Indent
field. A higher number indents the text further to the right.
Chapter 4 Working With Styles 85
Page 86

4 Choose View > Show Styles Drawer (or click Style in the toolbar and choose Show
Styles Drawer).
Notice that one of the list styles is highlighted. This is the style that has been applied
to the selected text. (If the list styles are not visible, click the button in the bottom of
the Styles drawer.) The triangle to the right of the style name is red, indicating that
you have applied overrides to the style by modifying it.
Click to show list styles.
5 Click the red arrow to the right of the selected style in the Styles drawer and choose
one of the following:
a Redefine Style From Selection: Redefines the existing list style for the entire
document.
If you choose this, your formatting changes will apply to all other instances of this
style throughout the document.
b Create New List Style From Selection: This doesn’t alter the existing style, but
creates a new style based on your formatting choices.
If you select this, type a name for the new style, and then click OK.
To modify a tiered list style for ordered lists:
1 Choose View > Show Styles Drawer (or click Style in the toolbar and choose Show
Styles Drawer), and select the ordered list (outline) style that best matches the one
you want to design. (Be sure the insertion point is visible on the page in order to
select a list style.)
2 Choose Tiered Numbers from the Bullets & Numbering pop-up menu in the List pane
of the Text Inspector.
86 Chapter 4 Working With Styles
Page 87

Click to advance to the
next list indent level.
Choose Tiered Numbers
to create an ordered list
style.
For each list indent level,
choose a numbering
style.
For each list indent level,
set how far you want to
indent the number and
its associated text.
3 Choose the numbering or lettering style that you want from the second pop-up
menu.
4 Click the right indent level arrow to advance to the second list indent level.
5 Choose the numbering or lettering style that you want for the second list indent level.
6 Repeat steps 4 and 5 until you have set numbering or lettering styles for up to nine
list indent levels.
7 Choose View > Show Styles Drawer (or click Style in the toolbar and choose Show
Styles Drawer).
Notice that one of the list styles is highlighted. This is the style that has been applied
to the selected text. (If the list styles are not visible, click the button in the bottomright of the Styles drawer.) The arrow to the right of the style name is red, indicating
that you have applied overrides to the style by modifying it.
8 Click the red arrow to the right of the list style name, and choose one of the following:
a Redefine Style From Selection: Redefines the existing list style for the entire
document.
If you choose this, your formatting changes will apply to all other instances of this
style throughout the document.
b Create New List Style From Selection: This doesn’t alter the existing style, but
creates a new style based on your formatting choices in the previous steps.
If you choose this, type a name for the new style, and then click OK.
Chapter 4 Working With Styles 87
Page 88

To create a new list style from scratch:
1 Select some text.
2 Choose View > Show Inspector (or click Inspector in the toolbar), click Text to open
the Text Inspector, and then click List to open the List pane.
3 Format the selected list text so that it looks the way you want. You can select a symbol
or image to use as a bullet, and a numbering style. Also, you can set the amount of
indentation for each list indent level, as described above.
4 To use different bullet or numbering styles for different list indent levels, see the steps
for modifying an ordered list style, above.
5 Click the Add (+) button at the bottom left of the Styles drawer and choose Create
New List Style From Selection from the pop-up menu.
6 Type a name for the new style.
7 If you don’t want to apply the new style to the selected text, deselect the checkbox
labeled “Apply new style on creation.”
8 Click OK.
88 Chapter 4 Working With Styles
Page 89

5 Formatting a Document’s
Layout and Table of Contents
5
This chapter describes how to set up the overall
layout for your document, including margins,
column layouts, and section breaks, and how to
generate a table of contents and footnotes.
It’s a good idea to set up the document layout—including the page orientation and
size, page margins, background graphics (watermarks), and any odd/even-numbered
page differences—at the beginning. You make most of these settings in the
Document Inspector and the Layout Inspector.
To open the Document Inspector:
m Choose View > Show Inspector (or click Inspector in the toolbar), then click the
Document Inspector button.
89
Page 90

The Document Inspector button
Use the TOC pane to set up
a table of contents for the
document. (See page 102.)
Use the Info pane to see
document statistics, such as
word count, date, and
keywords.
Use the Page Setup dialog
to specify paper size and
orientation.
Set up margins for the left,
right, top, and bottom
edges of the page. You can
set them separately for
documents with left- and
right-facing pages.
Choose a footnote style.
Use any available font
ligatures throughout the
document.
Use automatic hyphenation
throughout the document.
Formatting set in the Document Inspector applies to the entire document. If you
divide your document into sections (for example, chapters), you can apply different
formatting to different sections. You can also create a different first page, left page,
and right page layout for each section, or use different text column layouts in different
parts of the document. These settings are made in the Layout Inspector. To learn more
about creating sections in your document, see “Varying Document Formatting Using
Section Breaks” on page 99. To read about creating columns, see “Creating Columns”
on page 92.
90 Chapter 5 Formatting a Document’s Layout and Table of Contents
Page 91

Setting Page Orientation and Size
By default, most Pages templates are created for standard paper sizes, with the text
printed in portrait (vertical) orientation. If your document will require a different paper
size or you want to print it in landscape (horizontal) orientation, you should set the
paper size and orientation at the start. This way, as you work in your document, you
will have a clearer idea of what it’s going to look like.
If you start with a Blank document, it is in portrait orientation by default.
To set the page orientation and size:
1 Choose File > Page Setup (or click Page Setup in the Document Inspector).
2 Click a button in the Page Setup dialog to set the paper orientation.
Portrait orientation
(default for most
templates)
Landscape orientation
with the top of the page
on the left side of the
paper
Landscape orientation
with the top of the page
on the right side of the
paper
3 Choose a paper size from the Paper Size pop-up menu. If the paper size you want isn’t
available in the Paper Size pop-up menu, do the following:
a Choose Custom Paper Size from the Settings pop-up menu.
b Click New and type a name for the new paper size.
c Specify the paper’s height and width in the Paper Size fields, and specify the
printable area margins you want to use in the Printer Margins fields.
d Click Save.
e Choose Page Attributes from the Settings pop-up menu.
f Choose the new paper size you named from the Paper Size pop-up menu, and then
click OK. It will be near the bottom of the list.
Chapter 5 Formatting a Document’s Layout and Table of Contents 91
Page 92

Setting Page Margins
The default margins for most of the Pages templates, including Blank, are set to one
inch from the left and right sides of the page, and one inch from the top and bottom.
This means that the body text of the document will not expand outside of these
margins.
To change the page margins:
m In the Document pane of the Document Inspector, enter values in the Left, Right, Top,
and Bottom fields.
If you want to set different margins in different sections of your document, you must
use the Layout Inspector. To learn about setting layout margins, see “Varying Column
and Page Layout” on page 94.
If you are creating a document that will be bound, you may want your document
margins to take into account which side of the page will go into the binding (the
inside margin) and which will be the loose edge of each page (the outside margin). To
do this, you must create a document with left- and right-facing pages. To read about
this, see “Creating a Document with Left- and Right-Facing Pages” on page 96.
Creating Columns
In Pages, you can vary the design on different pages of your document by creating
layouts, separated by layout breaks. A layout is part of a document in which you have
defined layout margins and columns. You can have multiple layouts in a section of
your document, or even on a single page.
You can lay out text in up to ten columns, adjusting relative column size and the
spacing between columns.
To create one to four columns of equal width:
m Click Columns in the toolbar and select the number of columns you want, up to four.
If the Columns button isn’t in the toolbar, or if you want more than four columns, you
must use the Layout Inspector. You must also use the Layout Inspector if you want to
make columns with unequal widths.
92 Chapter 5 Formatting a Document’s Layout and Table of Contents
Page 93

To create more than four columns:
1 Choose View > Show Inspector (or click Inspector in the toolbar) and then click the
Layout Inspector button.
2 Click Layout in the Layout Inspector.
3 Type the number of columns you want in the Columns field. By default, the columns
have equal widths.
4 To resize the columns:
a Select the checkbox labeled “Equal column width”.
b Select a column or gutter width in the table and type a new value, using the units of
the document rulers.
The Layout Inspector
button
Set the number of
columns.
Deselect to set unequal
column widths.
Select a column or gutter
width and type a new
value.
Set the margins for the
current layout.
Set the space between the
current layout and the
preceding and following
layouts.
Start the current layout at
the top of a page.
Once you have created the number of columns you want, you can resize them on the
fly using the document rulers, rather than entering column and gutter width values in
the Layout Inspector.
Chapter 5 Formatting a Document’s Layout and Table of Contents 93
Page 94

To adjust column widths using the rulers:
m Drag the left or right edges of the gray gutter areas just below the horizontal ruler.
The gray areas denote
the column gutters.
The white areas below the
ruler denote the text area
within columns.
Varying Column and Page Layout
You can use column and layout breaks to create different text layouts on a page.
Column breaks end the text flow in one column (leaving the rest of the column blank)
and continue it in the next. Layout breaks end one layout and start a new one with a
different number of columns, different column margins, or blank space before or after
the layout.
Using column breaks or layout breaks does not affect the headers, footers, page
numbering, or other formatting features specific to the document or section. (To read
about section formatting features, see “Varying Document Formatting Using Section
Breaks” on page 99.)
You can apply the formatting features described here to both single-column layouts
and multi-column layouts.
To create a column break:
1 Place the cursor after the word where you want to end the text flow.
2 Choose Insert > Column Break.
The text breaks where your cursor was inserted and continues in the next text
column. If you insert a column break in a single-column layout, the text continues at
the top of the next page.
When you show invisible formatting characters in your document, a column break
symbol appears like this:
94 Chapter 5 Formatting a Document’s Layout and Table of Contents
Page 95

To change the number of columns:
1 Place the insertion point after the word where you want to end the current number of
columns and change to a new layout.
2 Choose Insert > Layout Break.
A layout break is inserted and the insertion point is moved to the top of the next
layout. When you show invisibles in your document, a layout break symbol appears
like this:
3 Set the number of columns you want, and format them, in the Layout pane of the
Layout Inspector.
To change the layout margins of columns:
1 Choose View > Show Inspector (or click Inspector in the toolbar) and then click the
Layout Inspector button.
2 Click Layout in the Layout Inspector.
3 To change the outside margins of the column layout, enter values in the Left and
Right fields under Layout Margins.
4 To create space above and below the current column layout, enter values in the
Before and After fields under Layout Margins.
Note: The new margins cannot extend outside the page margins set for the
document.
To move a layout to the top of a page:
m Select the checkbox labeled “Layout starts on new page” in the Layout pane of the
Layout Inspector.
Chapter 5 Formatting a Document’s Layout and Table of Contents 95
Page 96

Creating a Document with Left- and Right-Facing Pages
If you intend to print a document double-sided and bind it, it will have left- and
right-facing pages. In this case you may want to vary the margins and layout on left
and right pages. For instance, you may want the margins that go into the binding to
be wider than the outside margins (as in this book, for example), or you may want to
place page numbers on the outer corners of each page. To do this, you need to tell
Pages that this document has facing pages.
To create different margins for left- and right-facing pages:
1 Choose View > Show Inspector (or click Inspector in the toolbar), then click the
Document Inspector button.
2 Click Document.
3 Select the checkbox labeled Facing Pages.
Select to set the margins
for left- and right-facing
pages independently.
Type a value for the
margin on the outside
edges of the pages.
Type a value for the
margin that will go into
the binding.
To learn about other document formatting options that are available by using facing
pages, see “Varying Document Formatting Using Section Breaks” on page 99.
Adding Headers and Footers, Page Numbers, and
Footnotes
Pages has tools that make it easy to add identifying text on every page, as well as to
automatically insert and format footnotes.
96 Chapter 5 Formatting a Document’s Layout and Table of Contents
Page 97

Headers and Footers
Headers and footers appear at the top and bottom margins of a document. Usually,
they identify the document, author, page number, and so on.
To add a header or footer to your document:
1 Choose View > Show Layout. You see the header and footer areas at the top and
bottom of the page.
2 Place the insertion point in the header or footer and type, formatting the text as you
would regular text. (For information about formatting text, see “Formatting Text Size
and Appearance” on page 47.)
Whatever you type in a header or footer is repeated on every page. If you want to
change the header and footer text in different sections of your document, see
“Varying Document Formatting Using Section Breaks” on page 99. To automatically
generate the correct page number on each page, use formatted text fields, described
next.
Using Formatted Text Fields for the Page Numbers, Date, and
Time
Formatted text fields allow you to insert text that can be automatically updated. For
instance, inserting the date field shows the current date whenever you open the
document. Similarly, page number fields keep track of page numbers as you add or
delete pages. Pages provides formatted text fields for date, page number, and page
count—the total number of pages in the document. This is useful, for example, if you
want to label your pages “page 1 of 4.”
To add page numbers:
m Place the insertion point where you want the page number to appear, and then
choose Insert > Page Number.
To add the page count:
m Place the insertion point where you want the page count to appear, and then choose
Insert > Page Count.
To add and format the date and time:
1 Place the insertion point where you want the date and time to appear, and then
choose Insert > Date & Time.
2 Select a date and time format in the dialog.
Chapter 5 Formatting a Document’s Layout and Table of Contents 97
Page 98

3 If you want the document to always show the current date and time, select the
checkbox labeled “Automatically update the date and time when the document is
opened.”
4 Click Insert.
To edit the date and time format that’s already been inserted:
m Control-click the date and time text, and choose Edit Date & Time from the shortcut
menu. Select a new format in the dialog, and click Change.
Adding Footnotes
When you mark items to be footnoted, Pages automatically generates and formats
footnotes that appear at the bottom of the page. You can choose Arabic (1, 2, 3) or
Roman (i, ii, iii) numeral styles. You can also number footnotes continuously through
the document, or restart numbering for each document section or page.
To add a footnote:
1 Place the insertion point at the end of the word where you want the footnote number
to appear.
2 Choose Insert > Footnote.
A footnote number appears and the insertion point moves to the corresponding
footnote field at the bottom of the page.
3 Type the footnote information.
You can format footnote text and footnote numbers independently of each other.
However, whichever footnote style you choose (Arabic or Roman numerals), it will be
the same throughout the document.
To select Arabic or Roman numerals for all footnotes:
1 Choose View > Show Inspector (or click Inspector in the toolbar), and then click the
Document Inspector button. Then click Document.
2 Choose “1,2,3” or “i, ii, ii” from the Format pop-up menu.
To restart footnote numbering:
m Choose Restart Each Page or Restart Each Section from the Numbering pop-up in the
Document pane of the Document Inspector. (To learn about dividing your document
into sections, see “Varying Document Formatting Using Section Breaks” on page 99.)
98 Chapter 5 Formatting a Document’s Layout and Table of Contents
Page 99

To format footnote text and numbers:
m Select the text and format it as you would any text using the Font panel, the Text
Inspector, and the Styles drawer. For more information about how to format text, see
Chapter 3, “Formatting Text and Paragraphs.”
Varying Document Formatting Using Section Breaks
Use section breaks in your document wherever you want to separate your document
into sections with different layouts, numbering, or other document formatting. You
can use section breaks to make the following formatting elements different from one
part of your document to the next:
 Headers
 Footers
 Page numbering
 Master objects (repeated background images)
To create a section break:
m Choose Insert > Section Break.
When you show invisibles in your document, you’ll see a section break symbol that
looks like this:
When you insert a section break, the new document section automatically “inherits”
all of the formatting and layout attributes of the previous section. To change these
attributes, use the Layout Inspector to set up new page numbering, headers and
footers, and margins.
Once you create a section break, changes made to the master objects, headers,
footers, or page numbering, will apply only to the section in which you make the
changes.
To make headers and footers different in one section of a document:
1 Place the insertion point in the document section you want to change.
2 Choose View > Show Inspector (or click Inspector in the toolbar), and then click the
Layout Inspector button.
Chapter 5 Formatting a Document’s Layout and Table of Contents 99
Page 100

3 Click Section.
4 Deselect the checkbox labeled “Use previous headers and footers.”
5 Type the new header or footer in the header or footer area of your document.
To restart page numbering in a document section:
m Select the button labeled “Start at” in the Section pane of the Document Inspector,
and then enter the number of the first page of the section.
Make page numbering
continuous with the
previous section or enter
a number to start
renumbering pages.
Make headers and
footers different on the
first page or alternate
pages, or continue from
the previous section.
Make the new section
begin on a left- or rightfacing page.
To set up different first pages, or left- and right-facing pages, for a document
section:
1 To make the headers and footers on the first page unique, select the checkbox
labeled “First page is different” in the Section pane of the Layout Inspector, and then
change headers and footers.
2 To put different headers and footers on alternate pages, do the following:
a Select the checkbox labeled “Left and right pages are different” in the Section pane
of the Layout Inspector.
b If you want the first page of the section to always start on the left- or right-facing
page, choose Left Page or Right Page from the “Section starts on” pop-up menu.
Otherwise, choose Any Page.
100 Chapter 5 Formatting a Document’s Layout and Table of Contents
 Loading...
Loading...