Page 1
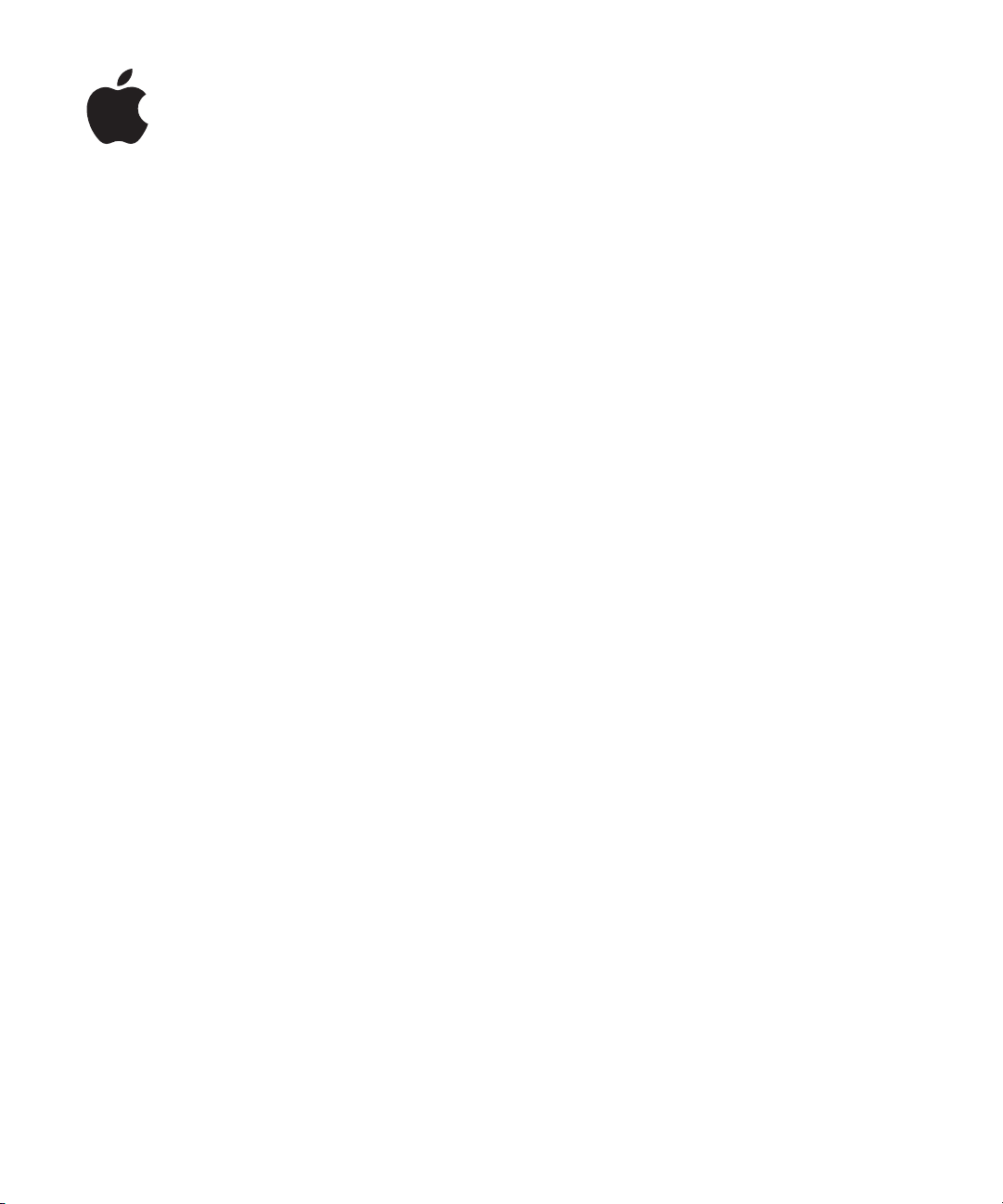
Pages ’09
User Guide
Page 2
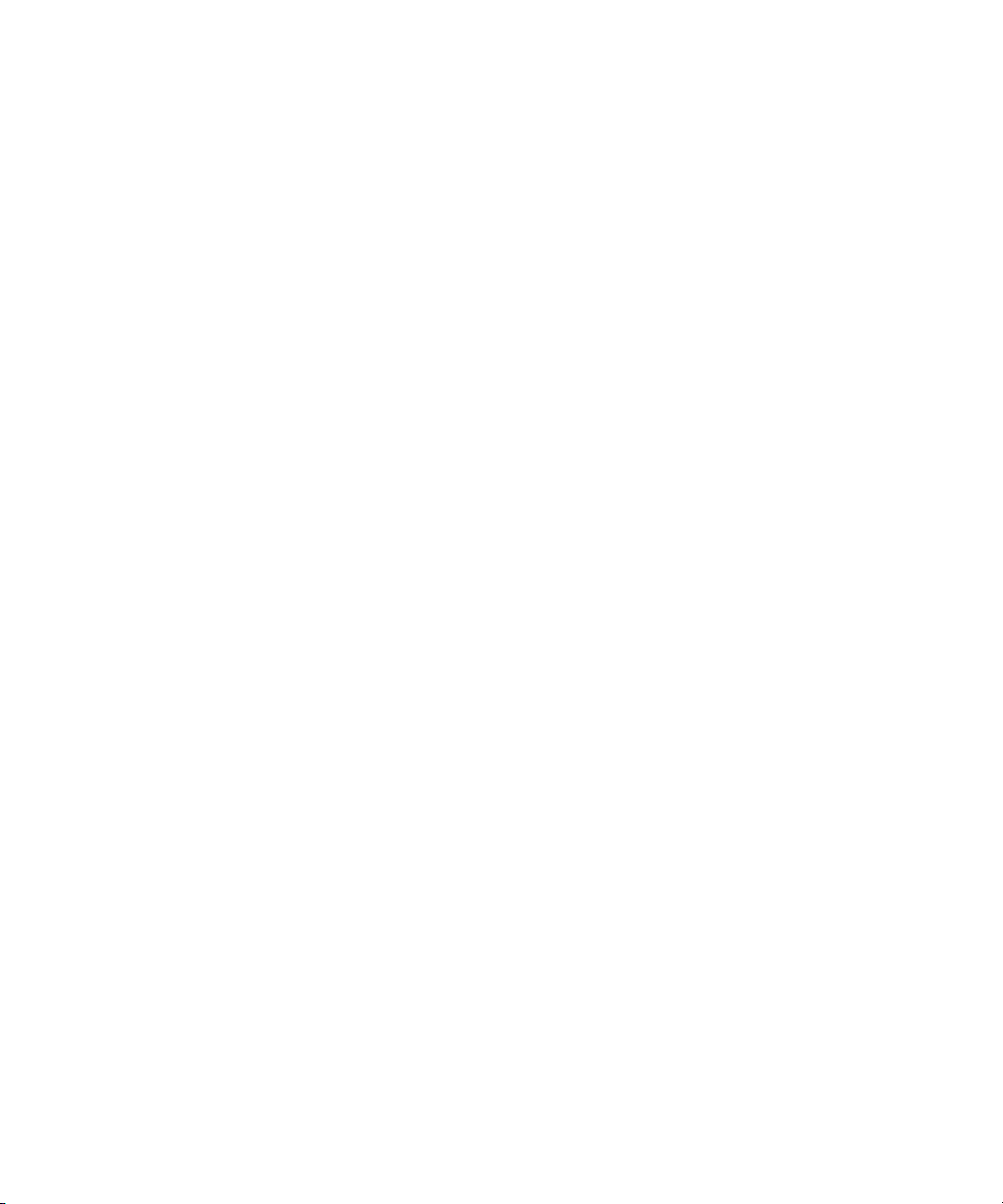
Apple Inc. K
Copyright © 2011 Apple Inc. All rights reserved.
Under the copyright laws, this manual may not be
copied, in whole or in part, without the written consent
of Apple. Your rights to the software are governed by
the accompanying software license agreement.
The Apple logo is a trademark of Apple Inc., registered
in the U.S. and other countries. Use of the “keyboard”
Apple logo (Option-Shift-K) for commercial purposes
without the prior written consent of Apple may
constitute trademark infringement and unfair
competition in violation of federal and state laws.
Every eort has been made to ensure that the
information in this manual is accurate. Apple is not
responsible for printing or clerical errors.
Apple
1 Innite Loop
Cupertino, CA 95014-2084
408-996-1010
www.apple.com
Apple, the Apple logo, Aperture, AppleWorks, Finder,
iBooks, iPhoto, iTunes, iWork, Keynote, Mac, Mac OS,
Numbers, Pages, QuickTime, Safari, and Spotlight are
trademarks of Apple Inc., registered in the U.S. and other
countries.
iPad and iWeb are trademarks of Apple Inc.
App Store and MobileMe are service marks of Apple Inc.
Adobe and Acrobat are either registered trademarks
or trademarks of Adobe Systems Incorporated in the
United States and/or other countries.
Other company and product names mentioned herein
are trademarks of their respective companies. Mention
of third-party products is for informational purposes
only and constitutes neither an endorsement nor a
recommendation. Apple assumes no responsibility with
regard to the performance or use of these products.
019-2124 07/2011
Page 3
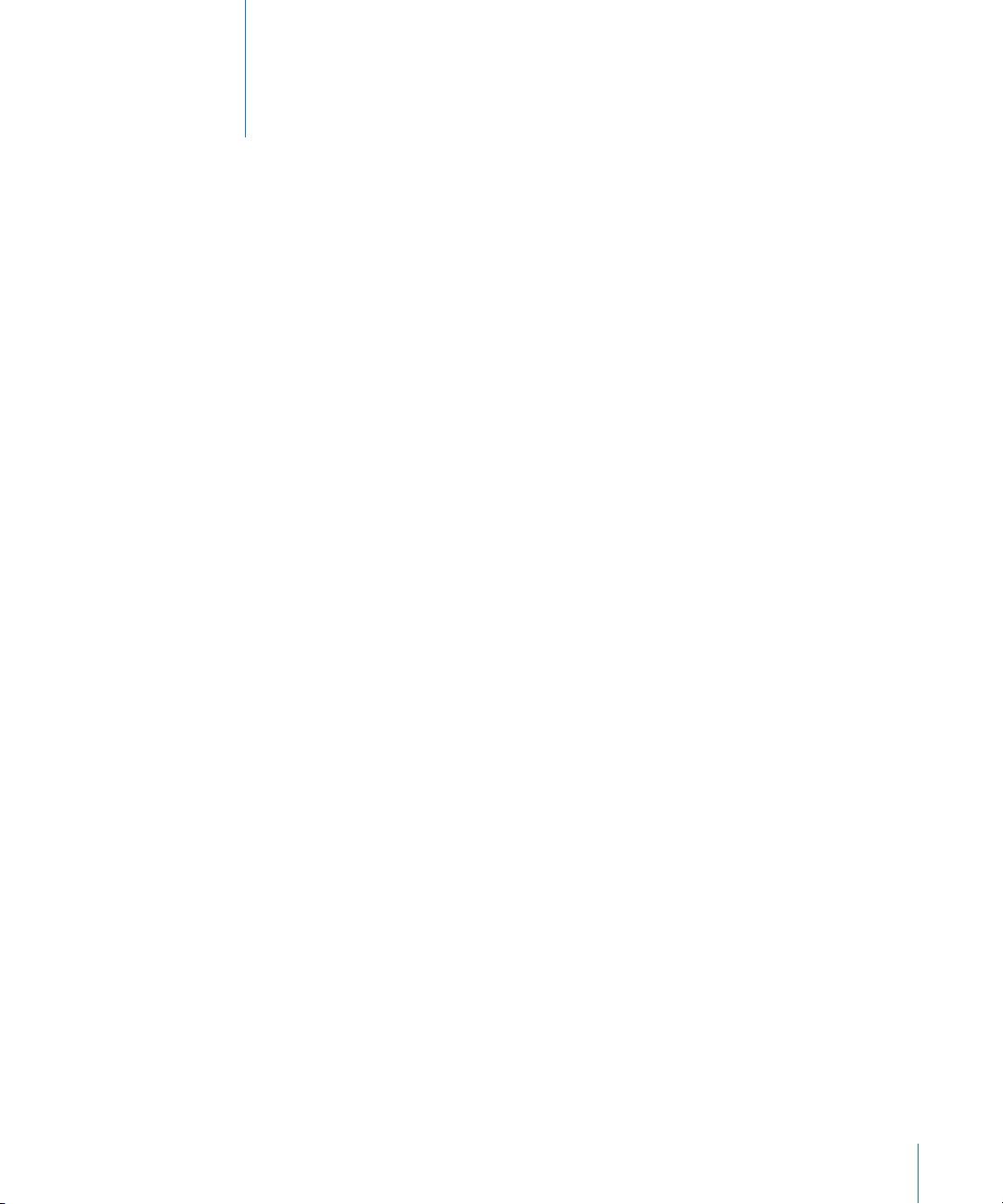
Contents
13 Preface: Welcome to Pages ’09
15 Chapter 1: Pages Tools and Techniques
15 Pages Templates
17 Word Processing Templates
17 Page Layout Templates
18 Document Viewing Aids
18 Zoom Levels
19 Document Page Views
19 Layout View
21 Formatting Characters (Invisibles)
21 The Toolbar
23 The Format Bar
23 The Inspector Window
24 The Media Browser
25 The Fonts Window
26 The Colors Window
27 Rulers and Alignment Guides
27 The Styles Drawer
29 Scroll Bars, Scroll Arrows, and Thumbnails
30 Research and Reference Tools
30 Keyboard Shortcuts and Shortcut Menus
31 The Warnings Window
32 Chapter 2: Creating, Opening, and Saving a Document
32 Creating a New Document
34 Opening an Existing Document
34 Opening a Document from Another Application
35 Viewing and Editing Your Document in Full Screen
36 Password-Protecting Your Document
37 Saving A Document
39 Undoing Changes
39 Saving a Document as a Template
3
Page 4
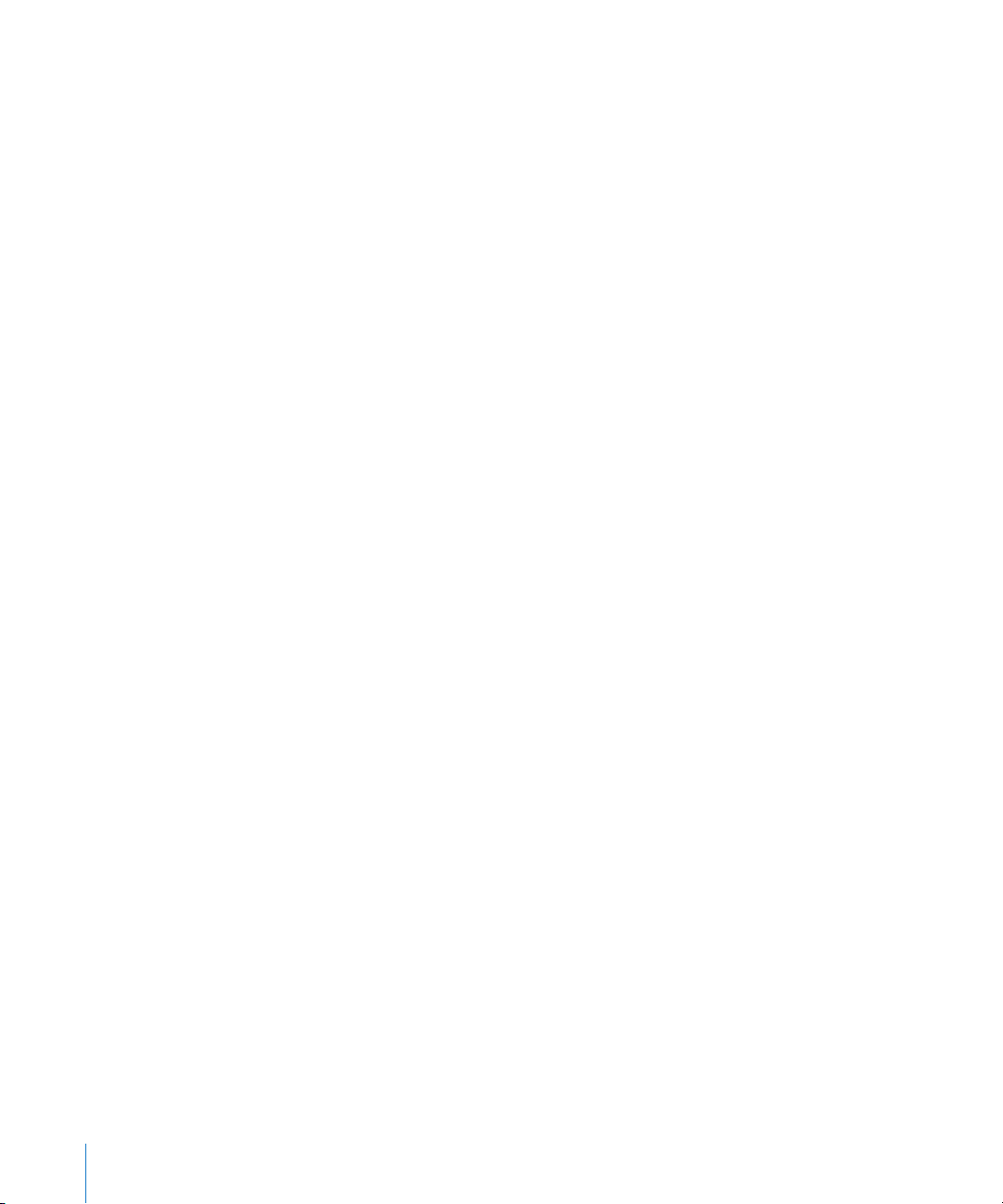
39 Saving a Copy of a Document
40 Saving a Backup Version of a Document Automatically
40 Finding an Archived Version of a Document
42 Saving a Document in Outline Mode
42 Locking a Document So It Can’t Be Edited
42 Closing a Document Without Quitting Pages
43 Viewing Document Information
44 Chapter 3: Working with Document Parts
45 Managing Document Settings
46 Selecting Page Orientation and Size
46 Setting Document Margins
47 Using Page and Line Breaks
47 Inserting a Page Break
48 Starting Paragraphs on a New Page
48 Keeping Paragraphs Together on a Page
48 Keeping an Entire Paragraph on the Same Page
49 Inserting a Manual Line Break
49 Preventing Widow and Orphan Lines
49 Using Layouts
50 Dening Columns
51 Dening Column Breaks
51 Dening Layout Breaks
52 Dening Layout Margins
52 Using Left- and Right-Facing Pages
53 Dening Margins for Facing Pages
53 Dening Headers and Footers for Facing Pages
54 Viewing Facing Pages
54 Using Headers and Footers
55 Adding and Editing Footnotes and Endnotes
55 Adding a Footnote
56 Adding an Endnote at the End of a Document
56 Adding an Endnote at the End of a Section
57 Deleting Footnotes and Endnotes
57 Converting Footnotes to Endnotes and Vice Versa
57 Formatting Footnotes and Endnotes
57 Jumping Between a Mark and Its Related Footnote or Endnote
58 Numbering Footnotes and Endnotes
58 Dening Marks for Numbering Footnotes and Endnotes
58 Changing Marks for Numbering Footnotes and Endnotes
59 Restarting Footnote and Section Endnote Numbering
59 Creating Sections
60 Viewing Thumbnails
4 Contents
Page 5
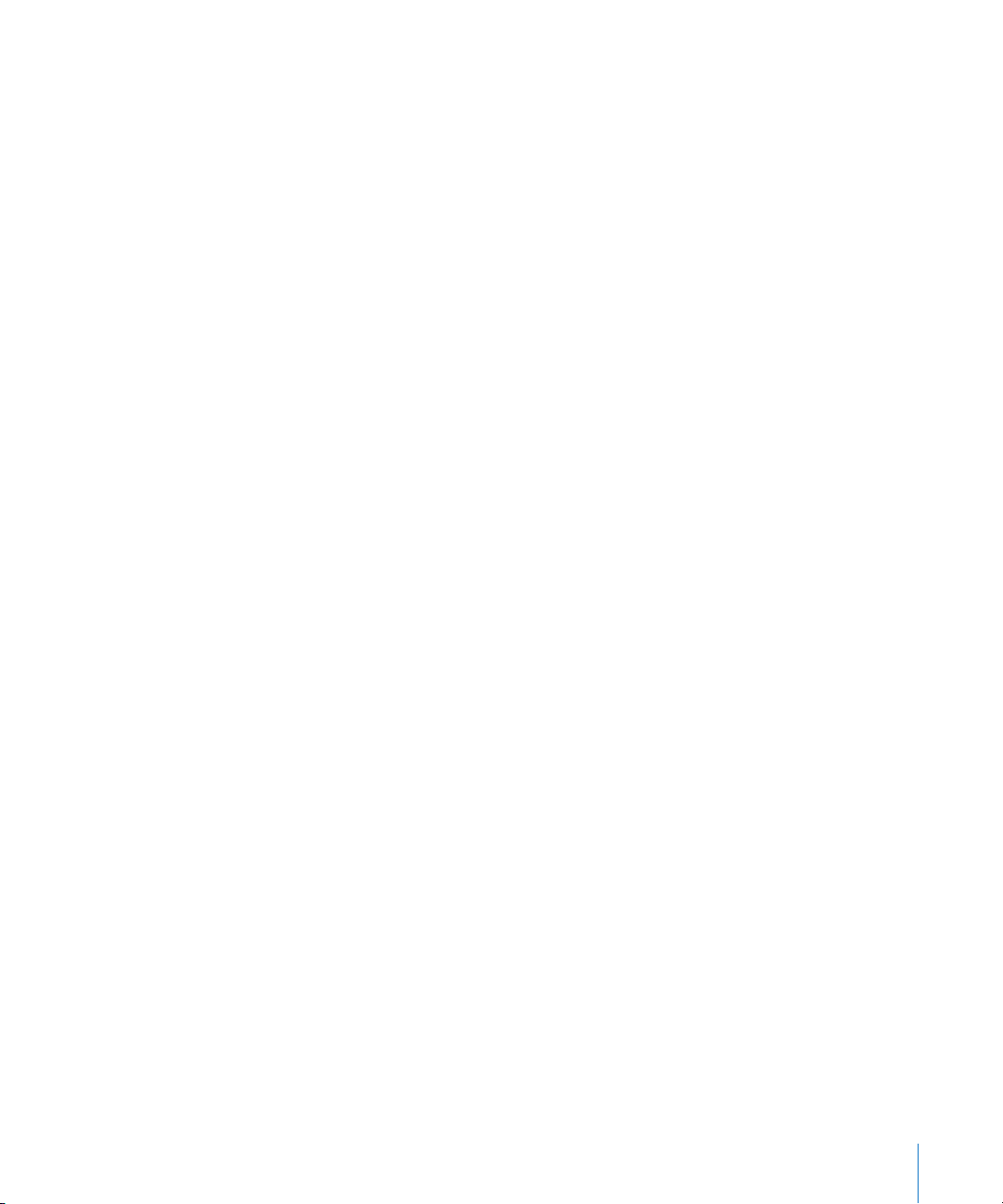
60 Adding and Deleting Sections
61 Reorganizing Sections
61 Changing Headers and Footers in a Section
61 Restarting Page Numbering in a Section
62 Setting Up a Unique Format for a Section’s First Page
62 Formatting Facing Pages in a Section
63 Reusing Sections
63 Using Master Objects (Repeated Background Images)
64 Using a Table of Contents
64 Creating and Updating a Table of Contents
65 Styling a Table of Contents
66 Adding Citations and Bibliographies Using EndNote
69 Chapter 4: Reviewing and Revising Documents
70 Tracking Changes in Your Document
71 A Tour of Tracking Changes in a Document
72 Controlling Tracked Changes
73 Viewing Tracked Changes
74 Tracking Changes in Table Cells
75 Accepting and Rejecting Changes
76 Saving with Tracked Changes O
76 Using Comments
78 Chapter 5: Working with Text
78 Understanding Text
78 Using Placeholder Text
80 Adding New Template Pages
80 Deleting Pages
81 Selecting Text
81 Deleting, Copying, and Pasting Text
82 Formatting Text Size and Appearance
83 Making Text Bold, Italic, or Underlined
83 Adding Shadow and Strikethrough to Text
84 Creating Outlined Text
84 Changing Text Size
85 Making Text Subscript or Superscript
85 Changing Text Capitalization
86 Changing Fonts
86 Adjusting Font Smoothing
87 Adding Accent Marks
87 Viewing Keyboard Layouts for Other Languages
88 Typing Special Characters and Symbols
89 Using Smart Quotes
Contents 5
Page 6
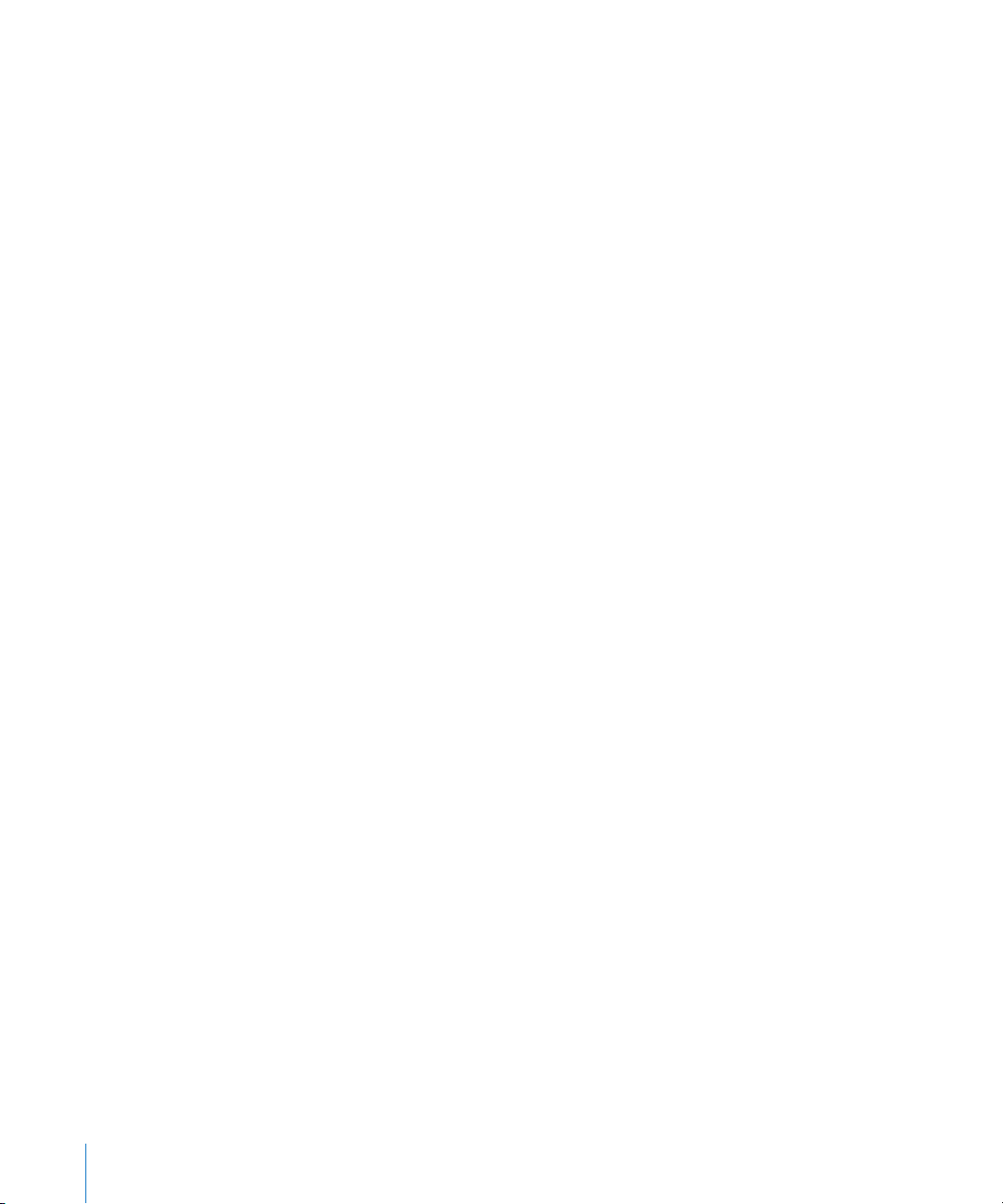
89 Using Advanced Typography Features
90 Setting Text Alignment, Spacing, and Color
90 Aligning Text Horizontally
91 Aligning Text Vertically
91 Setting the Spacing Between Lines of Text
92 Setting the Spacing Before or After a Paragraph
93 Adjusting the Spacing Between Characters
93 Changing Text Color
94 Setting Tab Stops to Align Text
94 Setting a New Tab Stop
95 Changing a Tab Stop
96 Deleting a Tab Stop
96 Setting the Default Distance Between Tabs
96 Changing Ruler Settings
97 Setting Indents
97 Setting Indents for Paragraphs
98 Changing the Inset Margin of Text in Objects
98 Creating an Outline
100 Creating Lists
101 Formatting Bulleted Lists
102 Formatting Numbered Lists
103 Formatting Ordered Lists
104 Using Text Boxes, Shapes, and Other Eects to Highlight Text
104 Adding a Floating Text Box
105 Adding an Inline Text Box
106 Linking Floating Text Boxes
107 Setting Character and Paragraph Fill Colors
108 Adding Borders and Rules
108 Presenting Text in Columns
109 Putting Text Inside a Shape
110 Using Hyperlinks and Bookmarks
110 Linking to a Webpage
111 Linking to a Preaddressed Email Message
111 Linking to Other Pages in a Document
112 Linking to Another Pages Document
113 Editing Hyperlink Text
113 Wrapping Text Around an Inline or Floating Object
115 Adjusting Text Around an Inline or Floating Object
115 Adding Page Numbers and Other Changeable Values
116 Using Automatic Hyphenation
117 Automatically Substituting Text
118 Inserting a Nonbreaking Space
118 Checking for Misspelled Words
6 Contents
Page 7
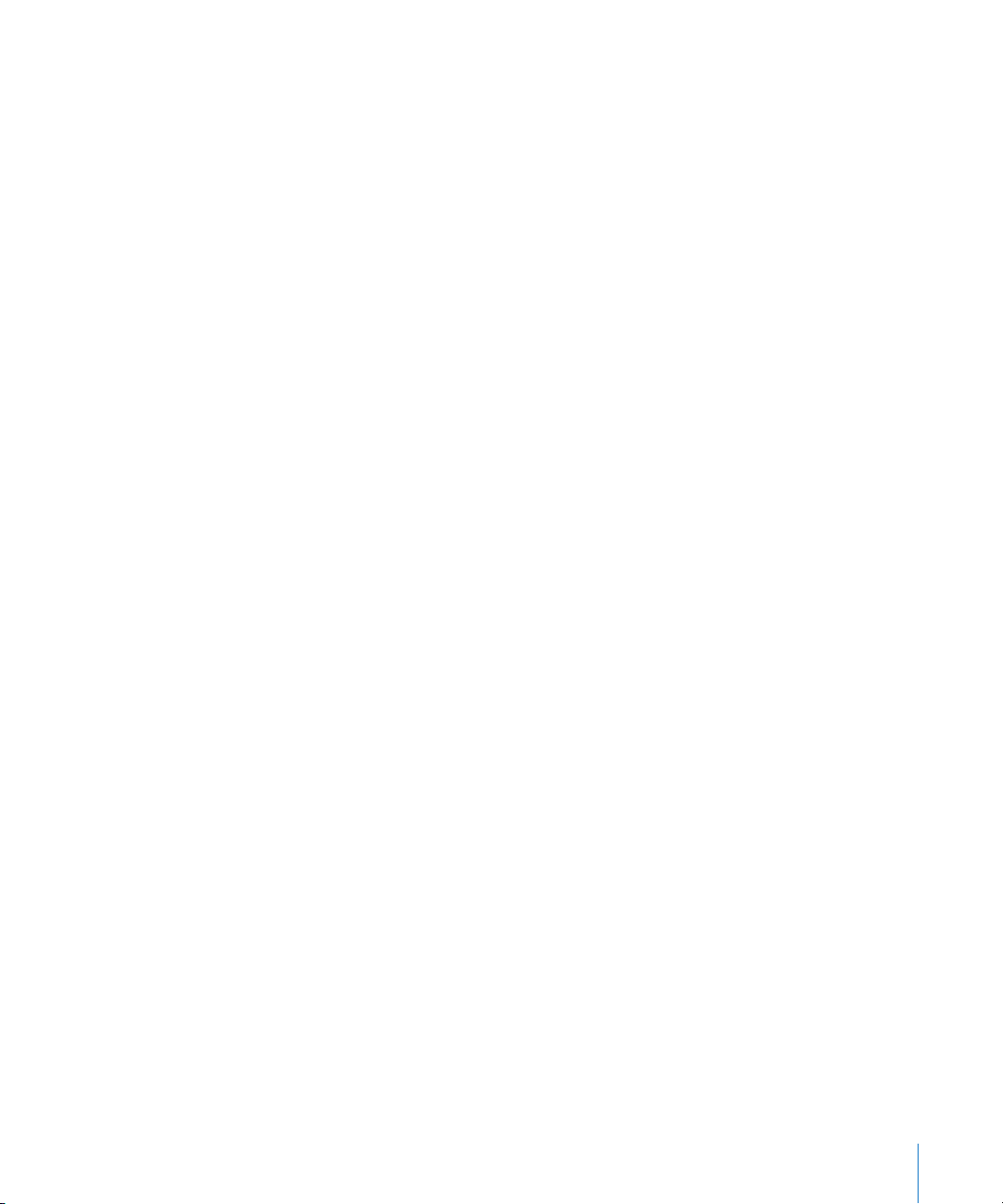
118 Working with Spelling Suggestions
120 Proofreading Documents
120 Finding and Replacing Text
121 Searching for All Occurrences of Words and Phrases
123 Chapter 6: Working with Styles
123 What Are Styles?
125 Applying Styles
126 Creating New Styles
127 Renaming a Style
127 Deleting a Style
127 Modifying Character Styles
129 Modifying Paragraph Styles
131 Modifying a Tiered List Style for Ordered Lists
132 Modifying Bulleted or Numbered List Styles
134 Finding and Replacing Styles
135 Importing Styles from Another Document
137 Chapter 7: Working with Images, Shapes, and Other Objects
137 What Are Floating and Inline Objects?
138 Working with Images
140 Replacing Template Images with Your Own Images
141 Masking (Cropping) Images
142 Reducing Image File Sizes
143 Removing the Background or Unwanted Elements from an Image
144 Changing an Image’s Brightness, Contrast, and Other Settings
145 Creating Shapes
146 Adding a Predrawn Shape
146 Adding a Custom Shape
147 Editing Shapes
148 Adding, Deleting, and Moving the Editing Points on a Shape
149 Reshaping a Curve
150 Reshaping a Straight Segment
150 Transforming Corner Points into Curved Points and Vice Versa
150 Editing a Rounded Rectangle
151 Editing Single and Double Arrows
151 Editing a Quote Bubble or Callout
152 Editing a Star
152 Editing a Polygon
152 Using Sound and Movies
153 Adding a Sound File
154 Adding a Movie File
155 Placing a Picture Frame Around a Movie
Contents 7
Page 8
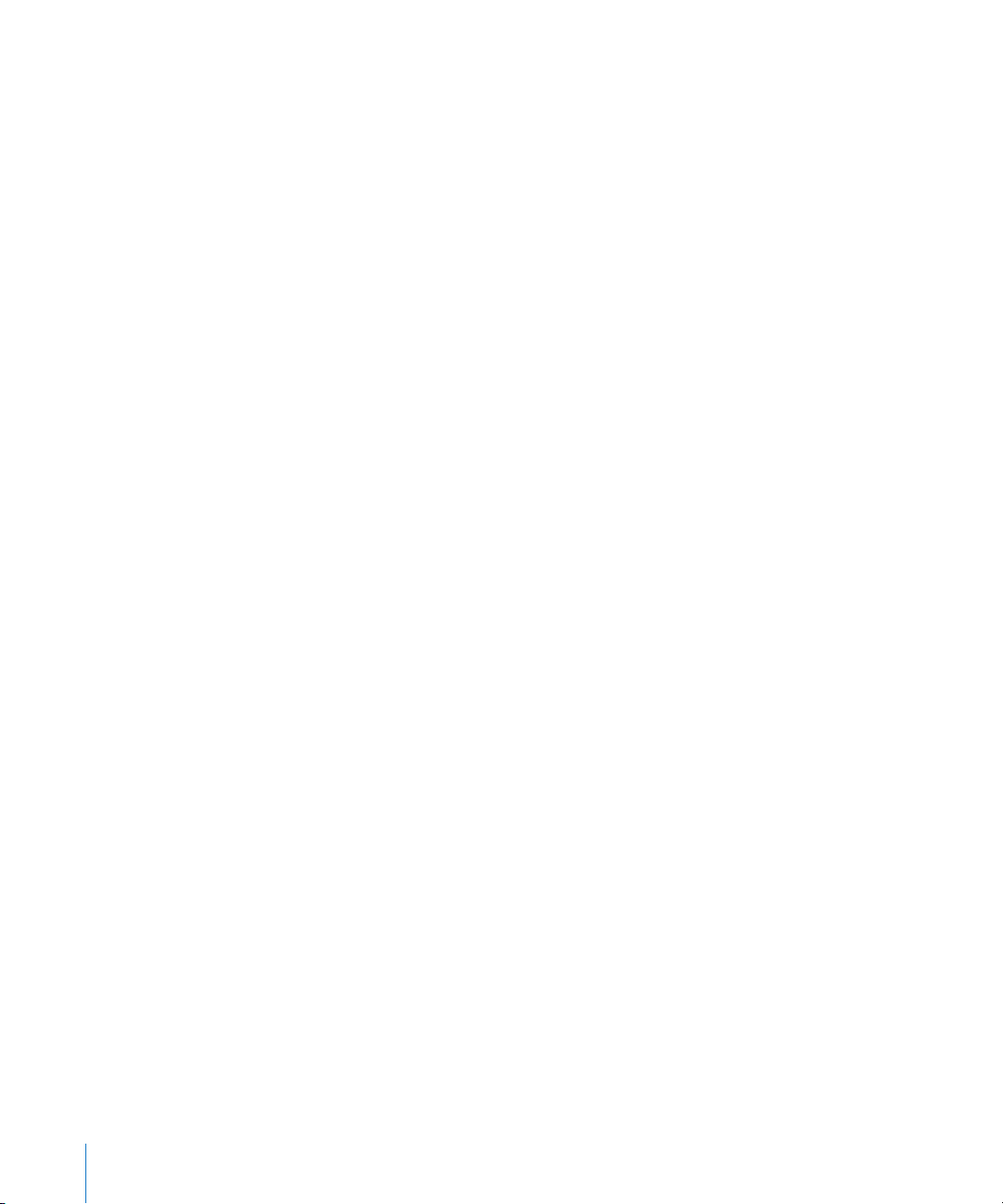
155 Adjusting Media Playback Settings
156 Reducing the Size of Media Files
157 About Manipulating, Arranging, and Changing the Look of Objects
157 Selecting Objects
158 Copying or Duplicating Objects
158 Deleting Objects
158 Moving and Positioning Objects
159 Moving an Object Forward or Backward (Layering Objects)
160 Moving an Object to the Background
160 Quickly Aligning Objects Relative to One Another
161 Using Alignment Guides
162 Creating Your Own Alignment Guides
162 Positioning Floating Objects by x and y Coordinates
163 Grouping and Ungrouping Floating Objects
163 Connecting Floating Objects with an Adjustable Line
164 Locking and Unlocking Floating Objects
164 Modifying Objects
165 Resizing Objects
166 Flipping and Rotating Objects
166 Changing the Style of Borders
167 Framing Objects
168 Adding Shadows
169 Adding a Reection
170 Adjusting Opacity
171 Filling Objects with Colors or Images
171 Filling an Object with a Solid Color
171 Filling an Object with Blended Colors (Gradients)
173 Filling an Object with an Image
174 Adding Mathematical Expressions and Equations Using MathType
176 Chapter 8: Using Tables
176 Working with Tables
176 Adding a Table
177 Using Table Tools
179 Resizing a Table
180 Moving Tables
180 Enhancing the Appearance of Tables
181 Converting Text to a Table
181 Copying Tables Among iWork Applications
182 Selecting Tables and Their Components
182 Selecting a Table
182 Selecting a Table Cell
183 Selecting a Group of Table Cells
8 Contents
Page 9
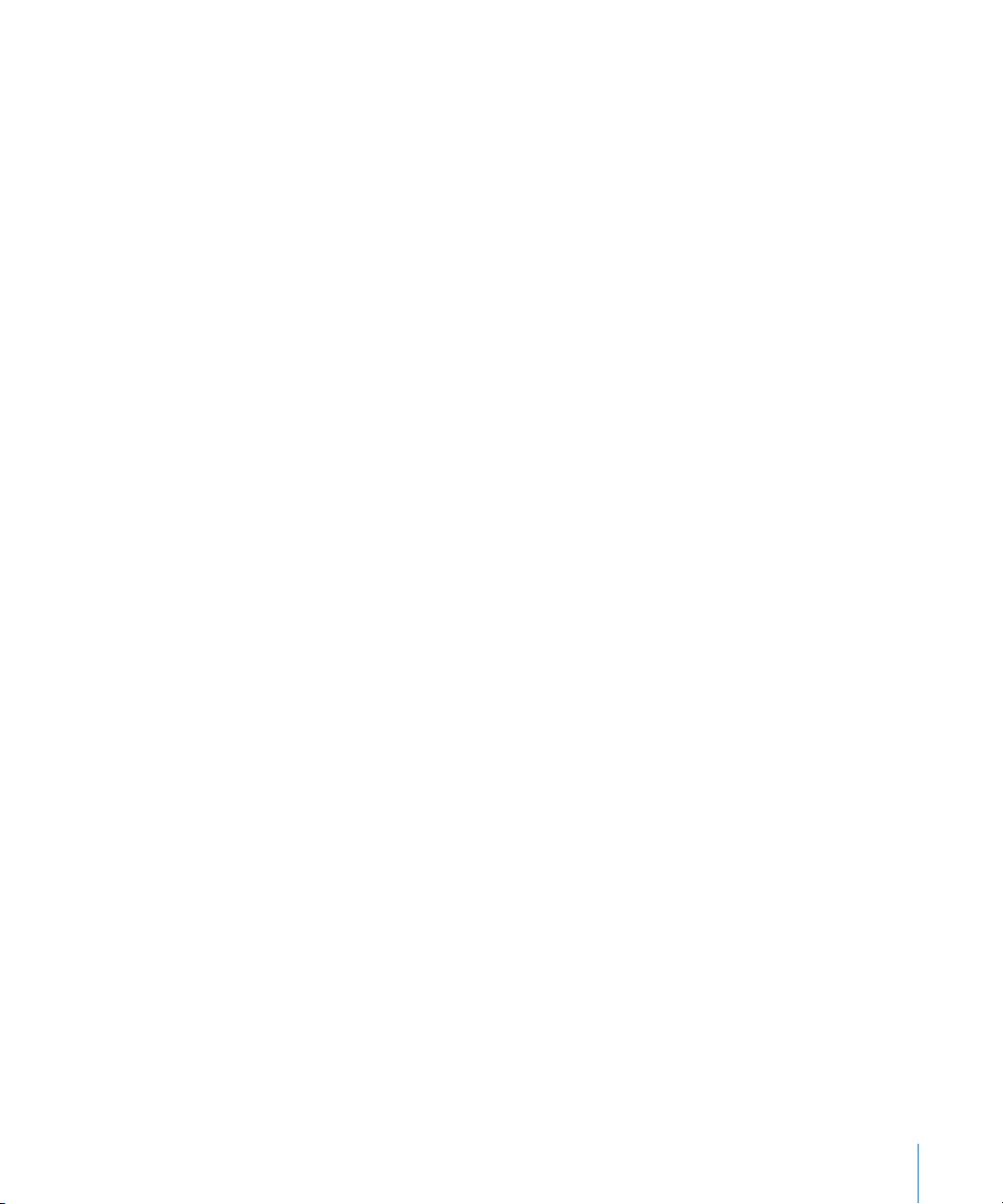
183 Selecting a Row or Column in a Table
184 Selecting Table Cell Borders
184 Working with Rows and Columns in Tables
185 Adding Rows to a Table
186 Adding Columns to a Table
186 Deleting Table Rows and Columns
187 Adding Table Header Rows or Header Columns
188 Adding Table Footer Rows
188 Resizing Table Rows and Columns
189 Alternating Table Row Colors
190 Sorting Rows in a Table
191 Chapter 9: Working with Table Cells
191 Putting Content into Table Cells
191 Adding and Editing Table Cell Values
192 Working with Text in Table Cells
193 Working with Numbers in Table Cells
193 Autolling Table Cells
194 Displaying Content Too Large for Its Table Cell
195 Using Conditional Formatting to Monitor Table Cell Values
196 Dening Conditional Formatting Rules
197 Changing and Managing Your Conditional Formatting
198 Adding Images or Color to Table Cells
198 Merging Table Cells
199 Splitting Table Cells
199 Formatting Table Cell Borders
200 Copying and Moving Cells
200 Adding Comments to Table Cells
201 Formatting Table Cell Values for Display
202 Using the Automatic Format in Table Cells
203 Using the Number Format in Table Cells
204 Using the Currency Format in Table Cells
204 Using the Percentage Format in Table Cells
205 Using the Date and Time Format in Table Cells
205 Using the Duration Format in Table Cells
205 Using the Fraction Format in Table Cells
206 Using the Numeral System Format in Table Cells
206 Using the Scientic Format in Table Cells
207 Using the Text Format in Table Cells
207 Using Your Own Formats for Displaying Values in Table Cells
207 Creating a Custom Number Format
209 Dening the Integers Element of a Custom Number Format
210 Dening the Decimals Element of a Custom Number Format
Contents 9
Page 10
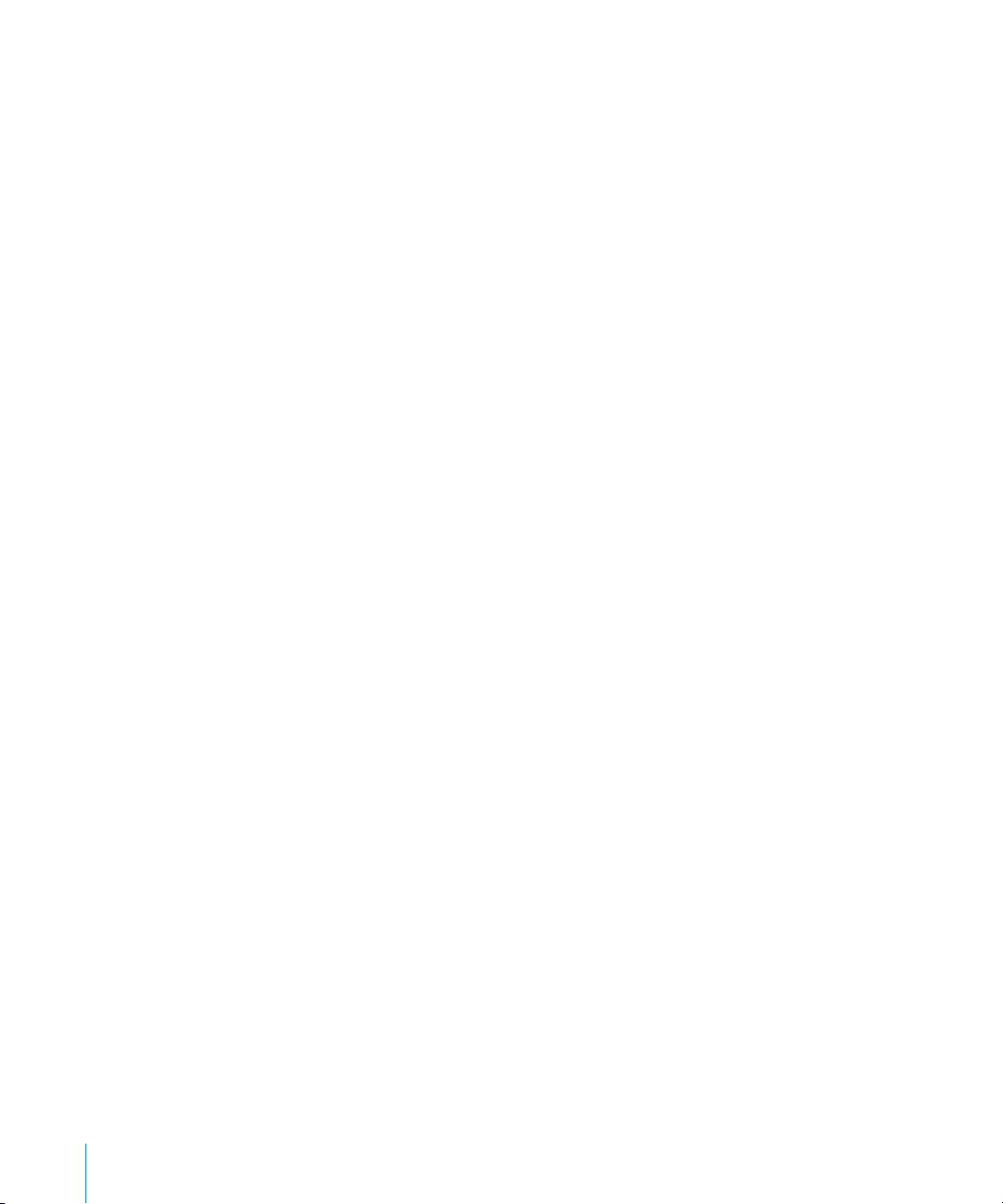
212 Dening the Scale of a Custom Number Format
214 Associating Conditions with a Custom Number Format
216 Creating a Custom Date/Time Format
217 Creating a Custom Text Format
218 Changing a Custom Cell Format
220 Reordering, Renaming, and Deleting Custom Cell Formats
221 Chapter 10: Creating Charts from Data
221 About Charts
225 Adding a New Chart and Entering Your Data
226 Changing a Chart from One Type to Another
227 Editing Data in an Existing Chart
227 Updating a Chart Copied from a Numbers Document
228 Formatting Charts
229 Placing and Formatting a Chart’s Title and Legend
229 Formatting the Text of Chart Titles, Labels, and Legends
230 Resizing or Rotating a Chart
230 Formatting Chart Axes
233 Formatting the Elements in a Chart’s Data Series
235 Showing Error Bars in Charts
236 Showing Trendlines in Charts
237 Formatting Specic Chart Types
237 Customizing the Look of Pie Charts
238 Changing Pie Chart Colors and Textures
239 Showing Labels in a Pie Chart
240 Separating Individual Wedges from a Pie Chart
240 Adding Shadows to Pie Charts and Wedges
241 Rotating 2D Pie Charts
241 Setting Shadows, Spacing, and Series Names on Bar and Column Charts
242 Customizing Data Point Symbols and Lines in Line Charts
242 Showing Data Point Symbols in Area Charts
243 Using Scatter Charts
244 Customizing 2-Axis and Mixed Charts
245 Adjusting Scene Settings for 3D Charts
246 Chapter 11: Personalizing Documents with Address Book and
246 What Are Merge Fields?
247 Merging Data from Address Book or a Numbers Document
249 Using Contact Data Not in Address Book or a vCard
249 Dening Your Own Merge Fields
250 Merge Field Names
10 Contents
Numbers Data
Page 11
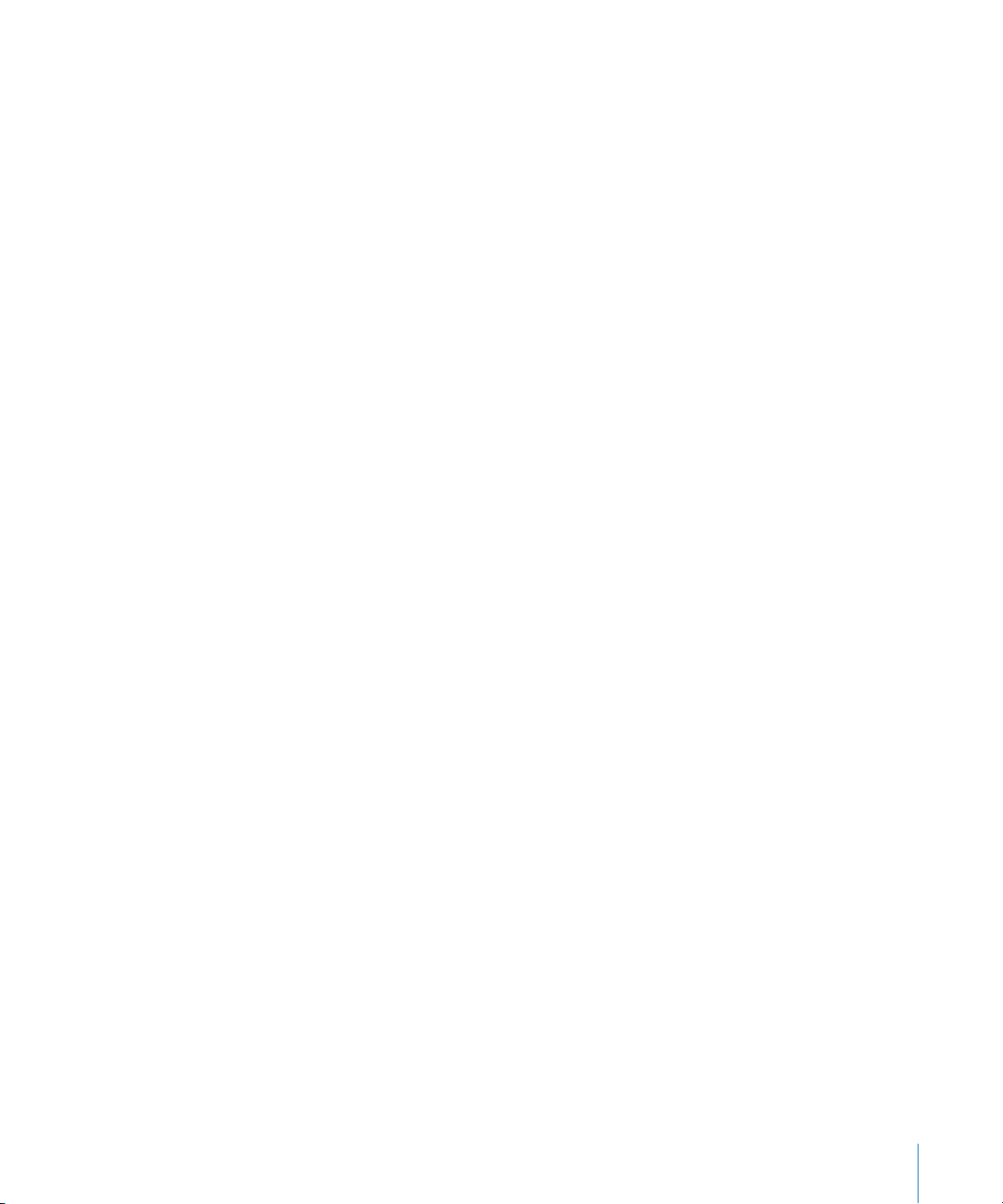
253 Chapter 12: Printing, Sharing, and Exporting Your Document to Other
Formats
253 Printing Your Document
253 Setting the Paper Size and Orientation
254 Previewing a Document Before Printing It
255 Printing All or Part of Your Document
256 Printing Comments
256 Exporting Pages Documents to Other File Formats
257 Creating an ePub Document to Read in iBooks
260 Saving a Document as an iWork ’08 or Microsoft Word Document
261 Sending Your Pages Document to iWork.com public beta
264 Emailing Your Pages Document
264 Sending a Pages Document to iWeb
265 Chapter 13: Designing Your Own Document Templates
265 Designing a Template
266 Setting Up a Document to Use as a Custom Template
267 Dening Default Attributes in a Custom Template
267 Dening Default Attributes for Text Boxes and Shapes
268 Dening Default Attributes for Tables
269 Dening Default Attributes for Charts
270 Dening Default Attributes for Imported Images
270 Creating Placeholders in Custom Templates
271 Adding Sections to a Custom Template
272 Saving a Custom Template
274 Index
Contents 11
Page 12

Page 13
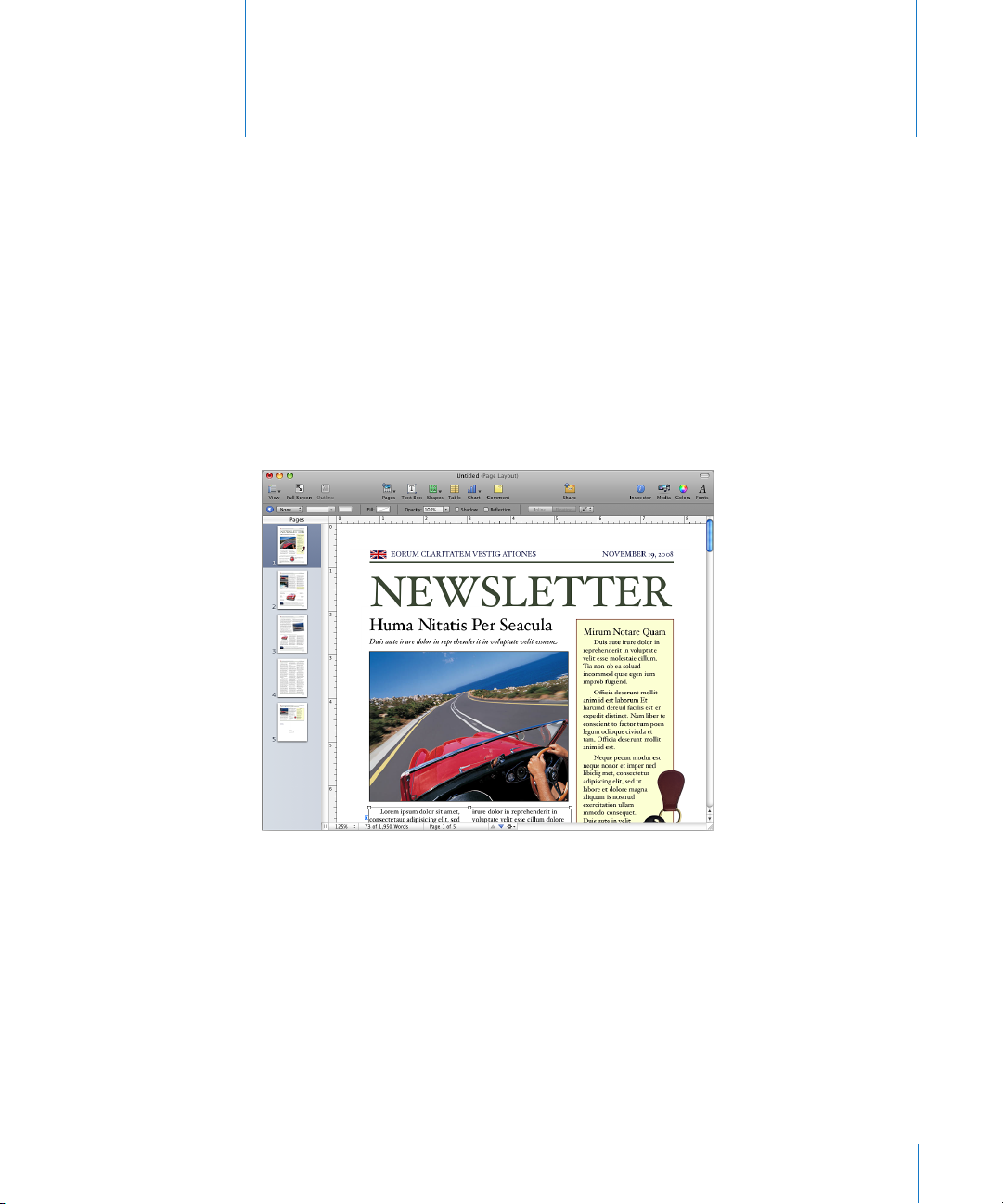
Welcome to Pages ’09
Whatever you write, Pages ’09 oers an intuitive way to create
beautiful, media-rich documents using impressive features.
To get started with Pages, just open it and choose one of the predesigned templates.
Type over placeholder text, drag your own pictures over placeholder graphics, and
before you know it you have a compelling letter, report, brochure, or yer.
Preface
This user guide provides detailed instructions to help you accomplish specic tasks in
Pages. In addition to this book, other resources are available to help you.
Online video tutorials
Video tutorials at www.apple.com/iwork/tutorials/pages provide instructions for
performing common tasks in Pages. The rst time you open Pages, a message appears
with a link to these tutorials on the web. You can view Pages video tutorials anytime by
choosing Help > Video Tutorials.
13
Page 14
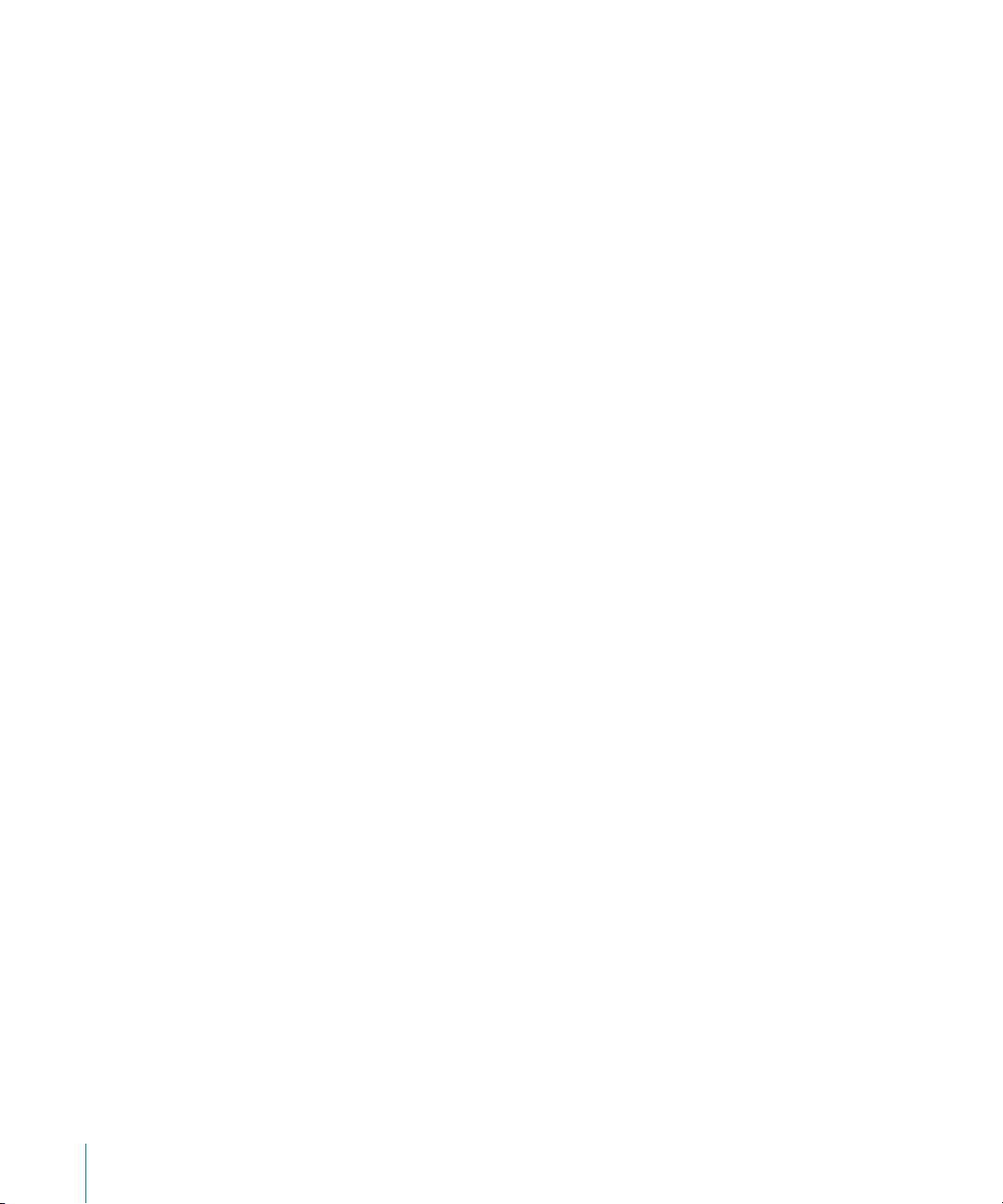
Onscreen help
Onscreen help contains detailed instructions for completing all Pages tasks. To open
help, open Pages and choose Help > Pages Help. The rst page of help also provides
access to useful websites.
iWork website
Read the latest news and information about iWork at www.apple.com/iwork.
Support website
Find detailed information about solving problems at www.apple.com/support/pages.
Help tags
Pages provides help tags—brief text descriptions—for most onscreen items. To see a
help tag, hold the pointer over an item for a few seconds.
14 Preface Welcome to Pages ’09
Page 15
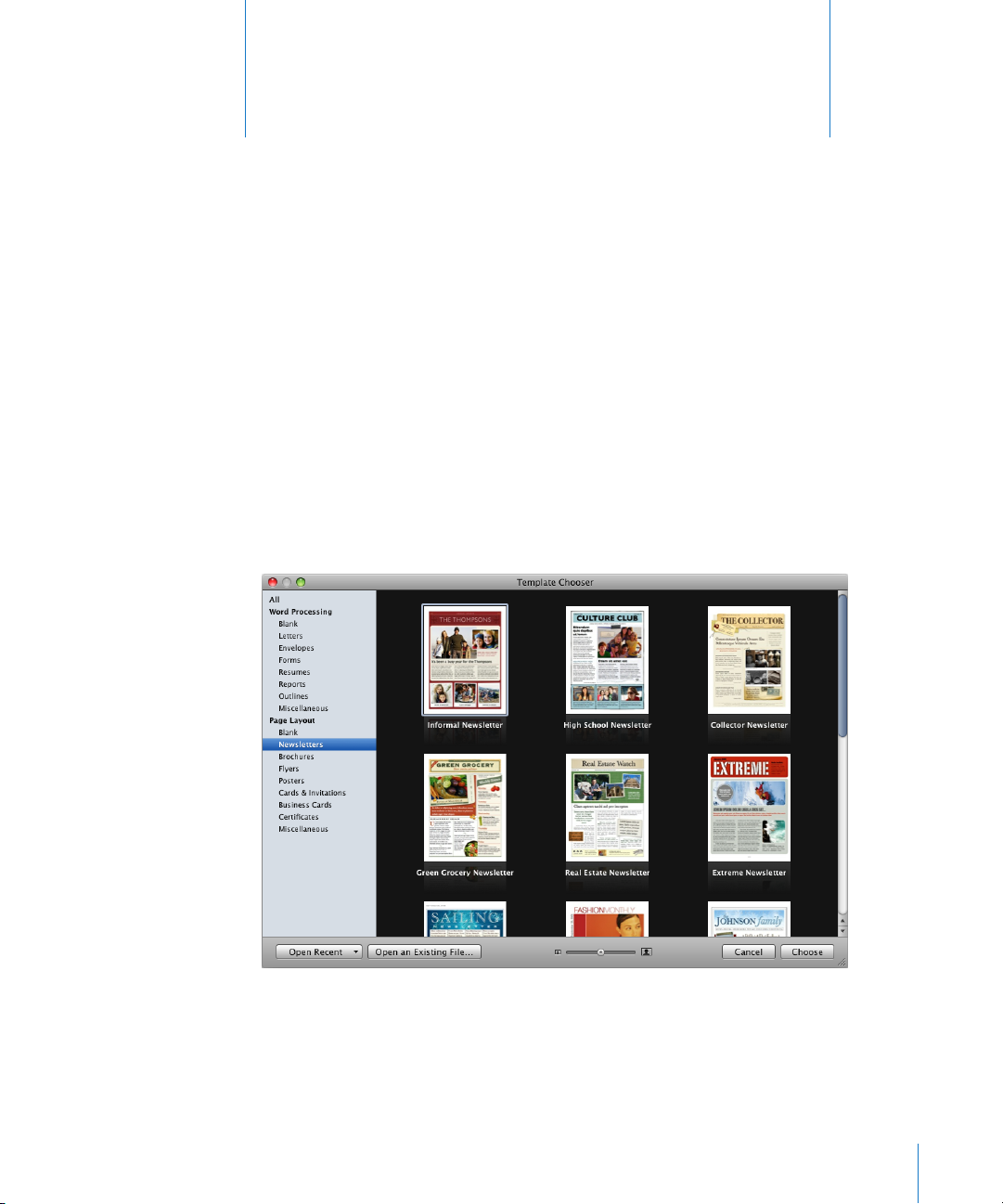
Pages Tools and Techniques
1
This chapter introduces you to the windows and tools you’ll
use in Pages.
When you create a Pages document, you rst select a template to start from.
Pages Templates
When you rst open the Pages application (by clicking its icon in the Dock or by
double-clicking its icon in the Finder), the Template Chooser window presents a variety
of document types from which to choose.
15
Page 16
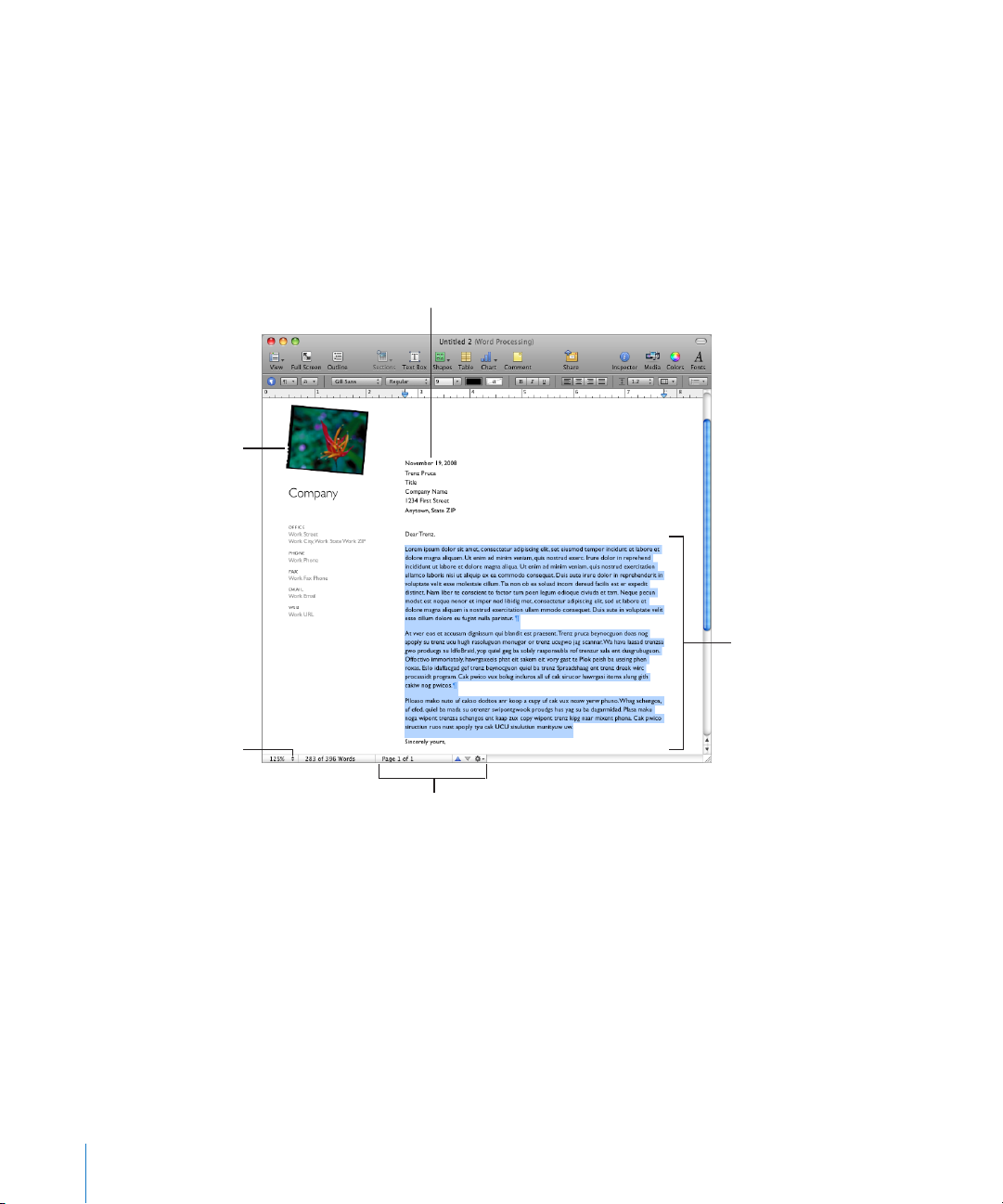
Pick a Word Processing or Page Layout template that best ts your purpose and
Placeholder text indicates
where you can type new
text and how your text will
look on the page.
Merge fields let you personalize
documents with Address Book
and Numbers document data.
Media placeholders
indicate the size and
placement of graphics in
a document template.
The Page View control
lets you change a
document’s onscreen
appearance.
The navigation controls lets you go
to a specific page or scroll through
the document by selection, page,
element, or style.
design goals. To learn more about the distinguishing features of Word Processing and
Page Layout templates, see “Word Processing Templates” on page 17 or “Page Layout
Templates” on page 17. After selecting a template, click Choose to work with a new
document based on the selected template.
The new document contains placeholder text, placeholder images, and other items,
which represent elements of the nished document:
 Placeholder text shows you how your text will look on the page. If you click
placeholder text, the entire text area is selected. When you begin typing, the
placeholder text disappears and is replaced by what you type. To learn more, see
“Using Placeholder Text” on page 78.
 Media placeholders can hold images, audio les, and movies. Drag your own images,
audio les, or movies to the placeholder. Media placeholders automatically size and
position the image or movie. You can drag media les anywhere in a document (not
only to a media placeholder). To learn more, see “Replacing Template Images with
Your Own Images” on page 140.
16 Chapter 1 Pages Tools and Techniques
Page 17
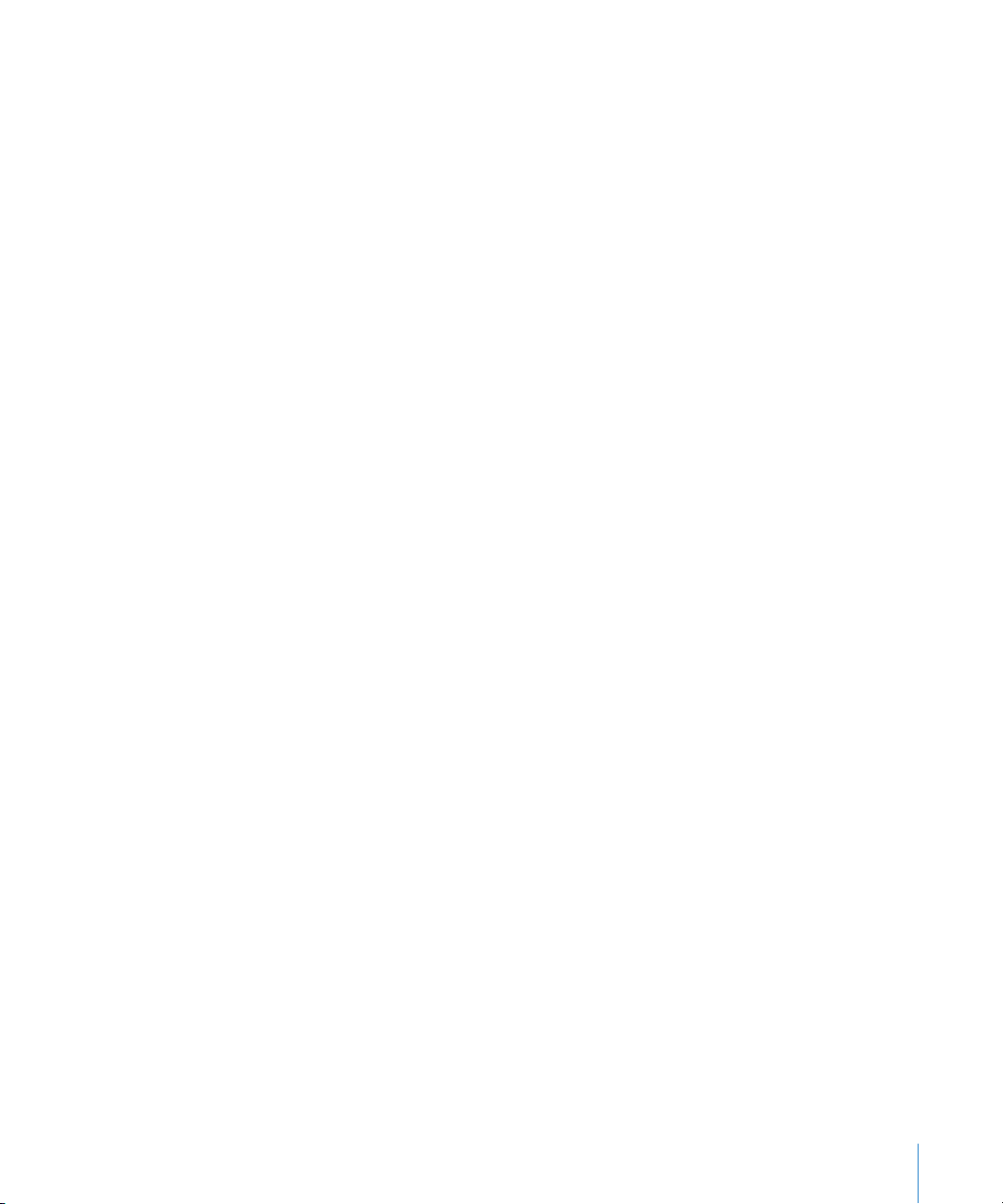
Many templates also contain  merge elds. Merge elds let you easily insert names,
phone numbers, addresses (any data you’ve dened for contacts in Address Book
or a Numbers document) into Pages documents. This capability lets you reuse a
document, such as a letter or contract, for multiple people by inserting personspecic data into merge elds in the document. To learn more, see “What Are Merge
Fields?” on page 246.
Sometimes graphics, such as watermarks or logos, appear on pages. These objects Â
are called master objects. If you cannot select an object in a template, it’s probably
a master object. To learn more, see “Using Master Objects (Repeated Background
Images)” on page 63.
You can drag or place objects on a page, including imported graphics, movies, and
sound, or objects that you create within Pages, including text boxes, charts, tables,
and shapes.
You can also insert pages that have been preformatted for the template you’re using.
Click Pages or Sections in the toolbar and choose a template page. The new page is
added immediately after the page where you placed the insertion point.
Word Processing Templates
Use Word Processing templates to create text-intensive documents, such as letters
and reports.
Here are the distinguishing features of a Word Processing template:
Text ows from one page to another. See “ Â Understanding Text” on page 78 for
more information.
You can add and edit a table of contents in your document. See “ Â Using a Table of
Contents” on page 64 for more information.
Page thumbnails are hidden by default. See “ Â Viewing Thumbnails” on page 60 for
more information.
Only a horizontal ruler is available by default. See “ Â Rulers and Alignment Guides” on
page 27 for more information.
You can also display the vertical ruler in a Word Processing template. See “Changing
Ruler Settings” on page 96 for more information.
Word Processing templates contain oating and inline objects. For more information Â
about working with oating and inline objects, see “What Are Floating and Inline
Objects?” on page 13 7.
Page Layout Templates
Use Page Layout templates to arrange images and other elements in your document.
Chapter 1 Pages Tools and Techniques 17
Page 18
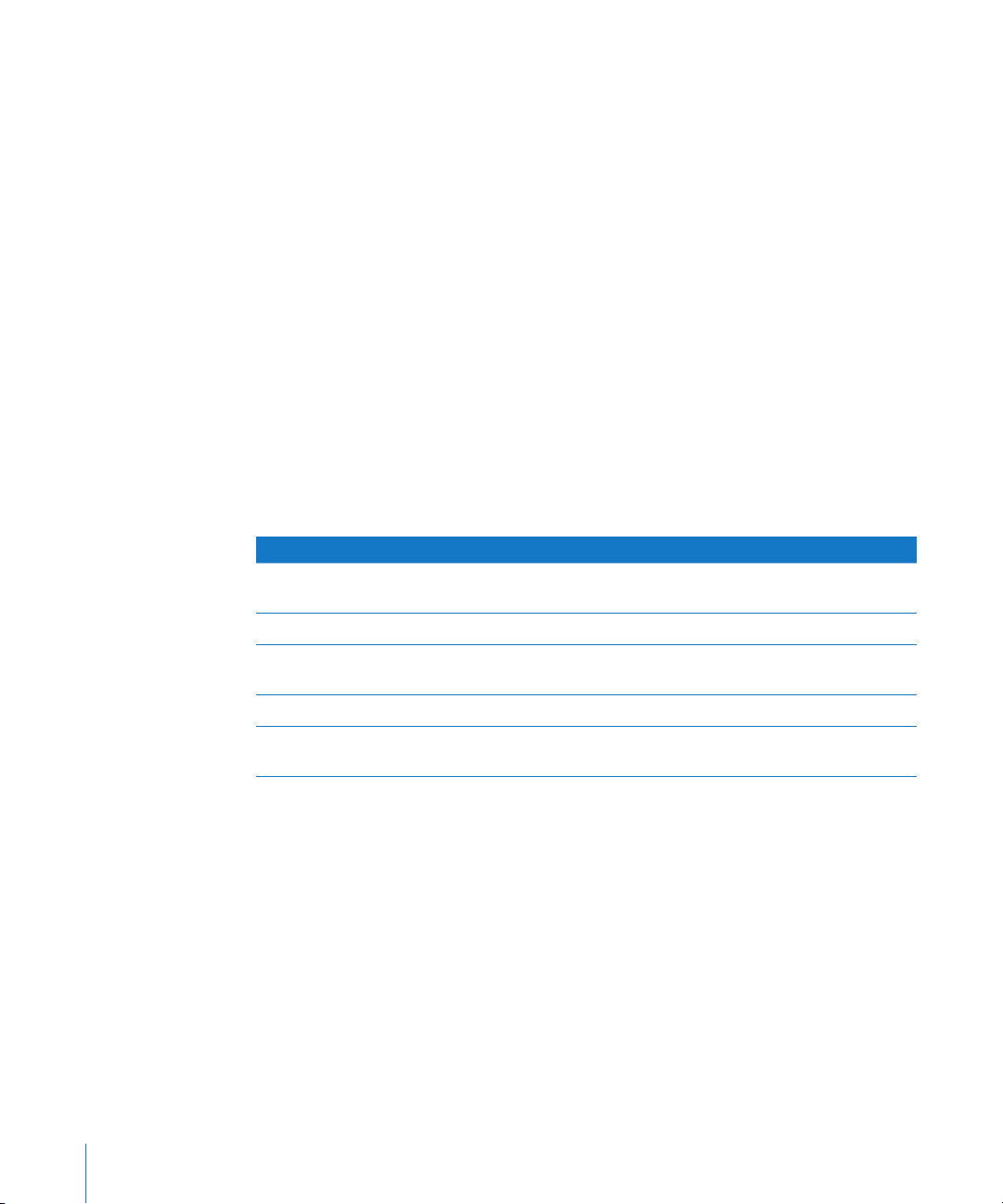
Here are the distinguishing features of a Page Layout template:
Page Layout templates contain oating objects such as images and text boxes that Â
can be easily moved anywhere on the page. For more information about working
with oating objects, see “What Are Floating and Inline Objects?” on page 137.
Text in a Page Layout template must either replace placeholder text in a template Â
text box or a text box must be added to the page. See “Using Placeholder Text” on
page 78 for more information.
Text can ow between text boxes. See “ Â Linking Floating Text Boxes” on page 106 for
more information.
Page thumbnails are shown by default. See “ Â Viewing Thumbnails” on page 60 for
more information.
Vertical and horizontal rulers are shown by default. See “ Â Changing Ruler Settings” on
page 96 for more information.
Document Viewing Aids
As you work on your document, you may want to zoom in or out to get a better view
of what you are doing, or use other techniques for viewing the document.
To learn about Go to
Reducing or enlarging the view of your
document
Changing how document pages appear “Document Page Views” on page 19
Showing the dierent text areas of your
document
Viewing formatting marks in your document “Formatting Characters (Invisibles)” on page 21
Viewing the application window in full-screen
view
“Zoom Levels” on page 18
“Layout View” on page 19
“Viewing and Editing Your Document in Full
Screen” on page 35
Zoom Levels
You can enlarge (zoom in) or reduce (zoom out) your view of a document. It’s often
useful to reduce your view of a document so that you can see several pages at once.
Here are ways to zoom in or out of the document:
Choose View > Zoom > Zoom In, or View > Zoom > Zoom Out. m
To return a document to its actual size, choose View > Zoom > Actual Size.
18 Chapter 1 Pages Tools and Techniques
Page 19
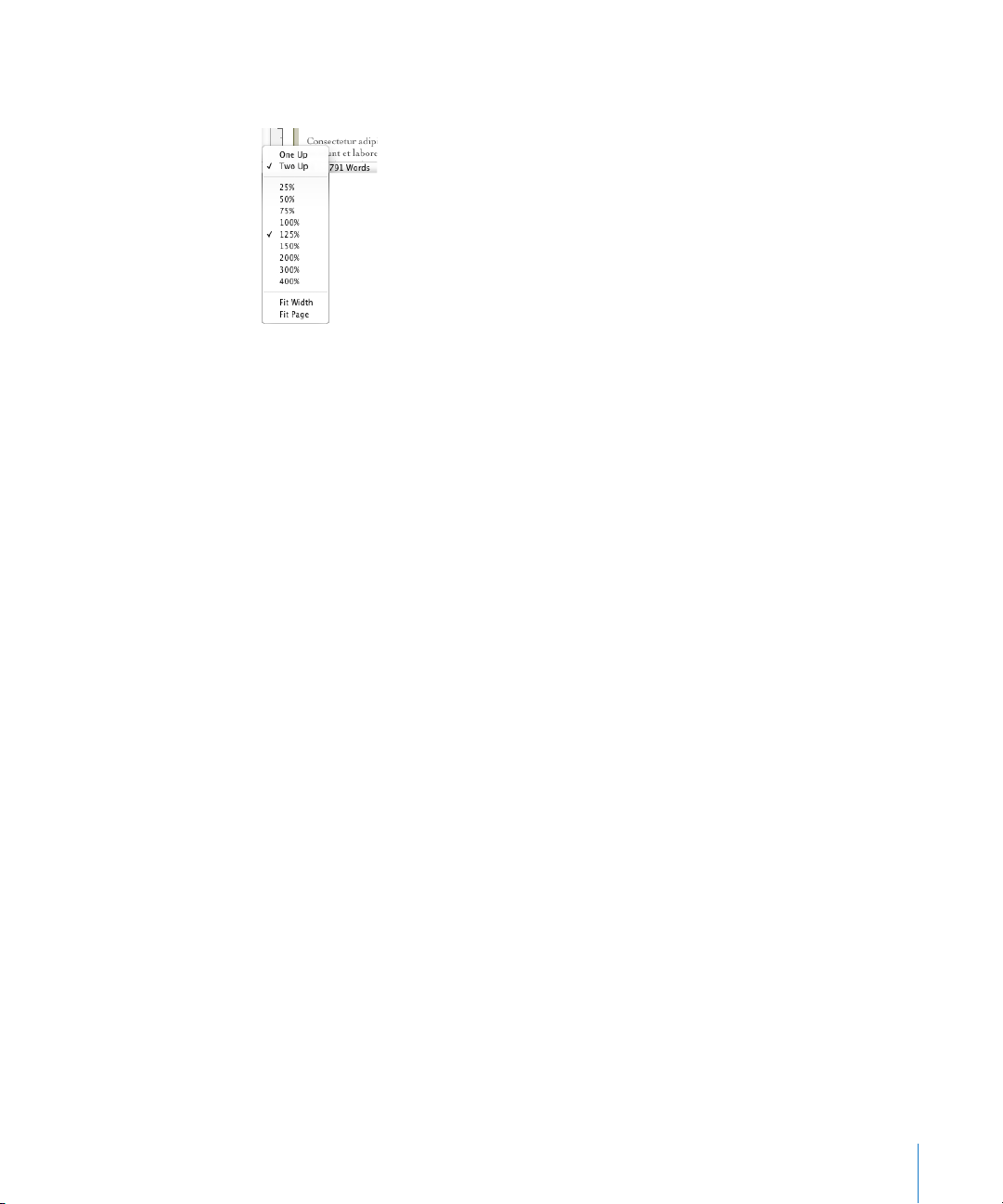
Choose a magnication level from the View pop-up menu at the bottom left of the m
window.
You can also view the application window in full-screen view, to help you work without
distractions. To learn more, see “Viewing and Editing Your Document in Full Screen.”
To use a certain zoom level every time you open a document, choose Pages >
Preferences, click Rulers, and then choose a zoom level from the Default Zoom popup menu.
Document Page Views
You can arrange the way pages appear in the Pages window.
To choose a way to view document pages in the Pages window:
1 Click the View pop-up menu in the bottom-left corner of the window.
2 Choose one of the page view options.
One Up: Presents the pages above and below each other.
Two Up: Presents two pages side-by-side on the screen.
Fit Width: Scales the document to the width of the window. You can stretch the Pages
window to ll your screen, or make it short or narrow. Choose Fit Width to view all the
content on side-by-side (Two Up) pages.
Fit Page: Fills the window with a single document page.
You can also view the application window in full-screen view, to help you work without
distractions. To learn more, see “Viewing and Editing Your Document in Full Screen.”
Layout View
In layout view you can see the outlines of the dierent text areas of your document,
including headers, footers, columns, text boxes, and the document body (the main
area of text in the document).
In layout view document rulers and alignment guides become visible. Pages also
displays the document ruler, which contains controls for formatting text, when you
show a document’s layout.
Chapter 1 Pages Tools and Techniques 19
Page 20
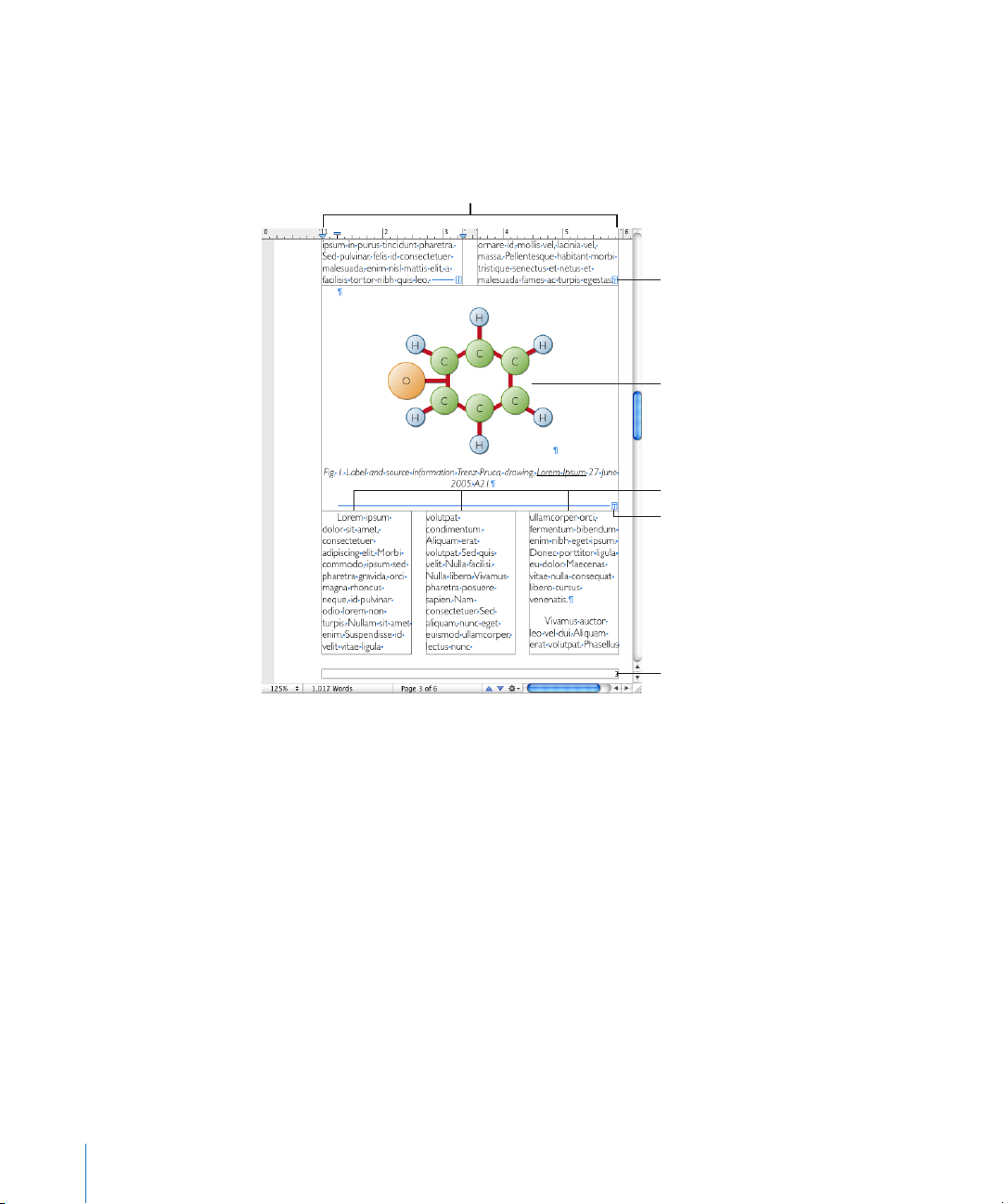
To show or hide a document’s layout:
Two columns
Layout break
Footer
Layout break
A floating image
Three columns
Click View in the toolbar, and then choose Show Layout or Hide Layout. m
In the following example, you can see the page layout includes two columns at the
top, two layout breaks, and then three columns, a oating image, and the footer area.
A layout is part of a document in which you have dened layout margins and columns.
As the example above illustrates, you can have multiple layouts on a single page. A
layout break ends one layout and starts a new one with a dierent number of columns.
See “Using Layouts” on page 49 for details.
The example above shows a oating image. A oating image stays where you place it
on a page, unless you drag it to a new position. When “Object causes wrap” is selected
in the Wrap inspector, text ows around a oating image as you type. There’s a second
kind of image: an inline image . An inline image is an image placed so that it’s anchored
to text. An inline image moves with the text around it. To learn how to place images so
that they’re oating or inline, see “Working with Images” on page 138 .
20 Chapter 1 Pages Tools and Techniques
Page 21
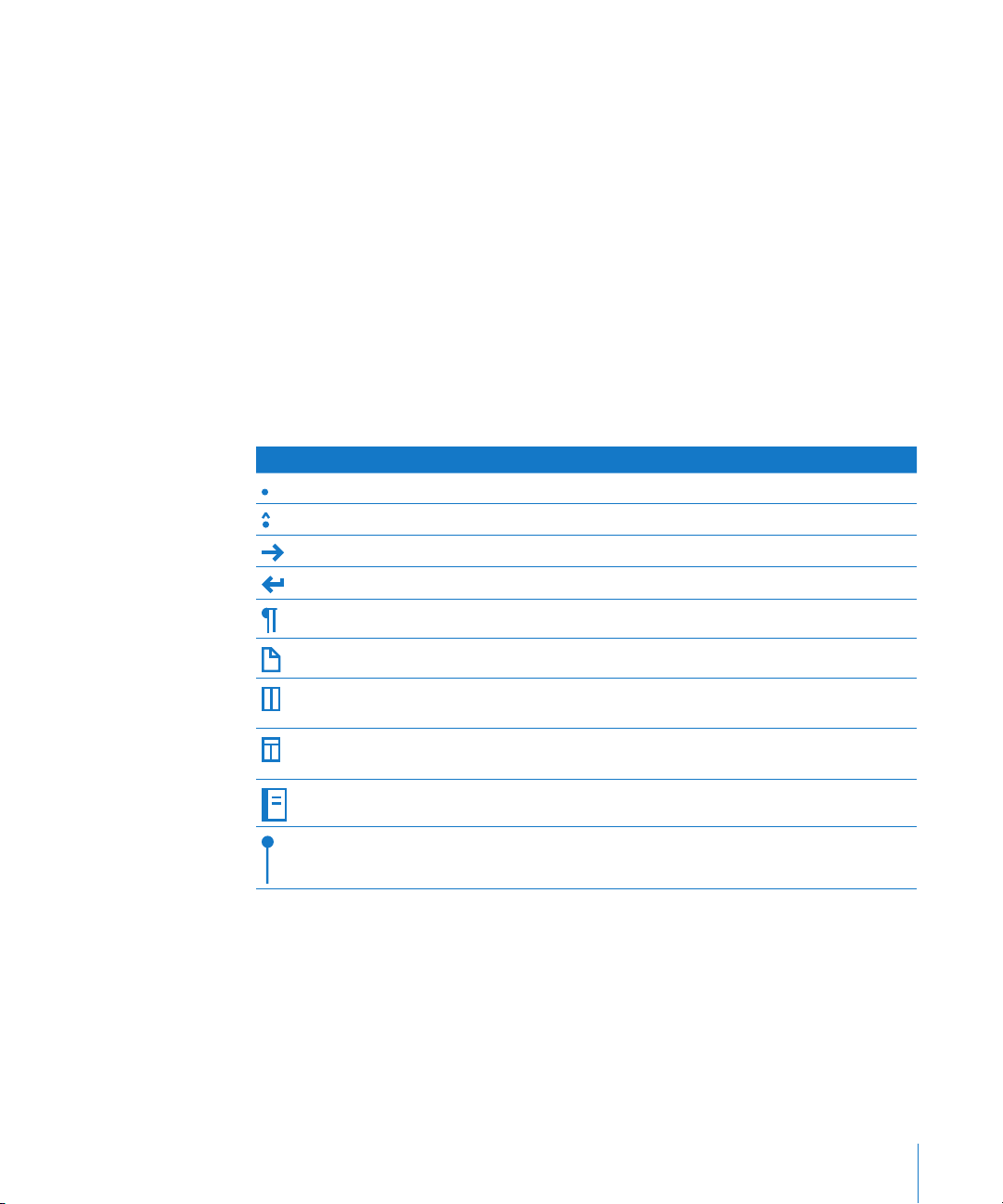
Formatting Characters (Invisibles)
Each time you press the Space bar, the Tab key, or the Return key, or add a column,
layout, page break, or section break, Pages inserts a formatting character in the
document. These formatting marks are called invisibles because, by default, you can’t
see them.
Making formatting characters visible is often useful, especially when you’re formatting
a more complex document. For example, you can change your document format by
selecting an invisible and then pressing the Delete key to remove formatting.
To see invisibles:
1 Click View in the toolbar and choose Show Invisibles.
2 To make invisibles stand out better, you can change their color. Choose Pages >
Preferences, click General, click the Invisibles color well, and then select a color.
The table below shows what each formatting character represents.
Invisible character Represents
Space
Nonbreaking space (Option-Space bar)
Tab
Line break (Shift-Return)
Paragraph break (Return)
Page break
Column break (“Dening Column Breaks” on
page 51 )
Layout break (“Dening Layout Breaks” on
page 51 )
Section break (“Creating Sections” on page 59)
Anchor point (for inline objects with text
wrapping)
The Toolbar
The Pages toolbar gives you one-click access to many of the actions you’ll use when
working with documents. As you work in Pages and get to know which actions you
perform most often, you can add, remove, and rearrange toolbar buttons to suit your
working style.
To see a description of what a button does, hold the pointer over the button.
Chapter 1 Pages Tools and Techniques 21
Page 22
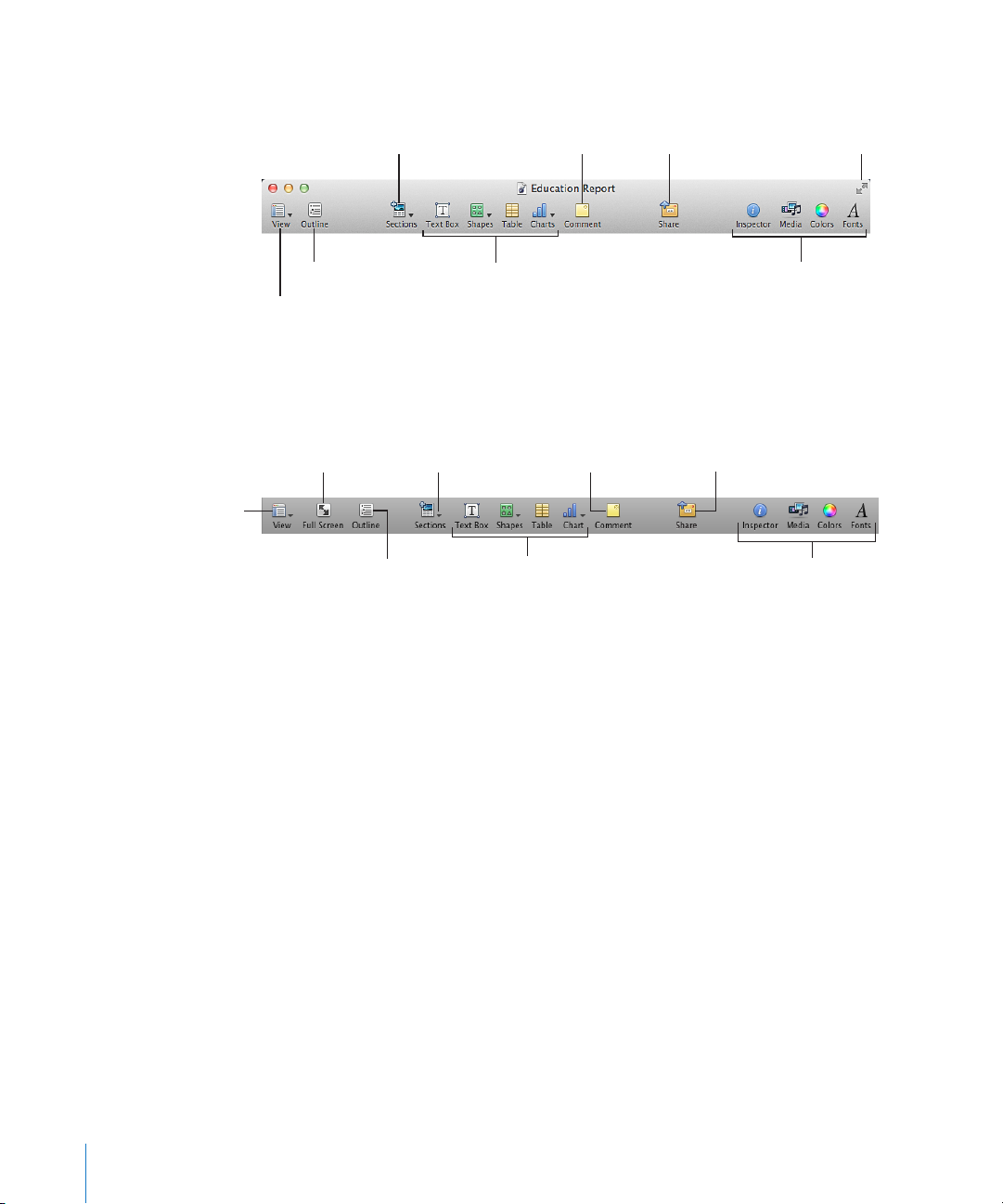
The default set of toolbar buttons for a word processing document in Mac OS X v10.7
Add comments to
selected text or objects.
Add text boxes,
shapes, tables,
and charts.
Show thumbnails,
comments, Styles drawer,
page layout, and more.
Add preformatted
pages.
Open the Inspector window,
Media Browser, Colors
window, and Fonts window.
Create an outline.
View and edit
in full screen.
Share a copy of
this document.
Add comments
to selected text
or objects.
Add text boxes,
shapes, tables,
and charts.
Show thumbnails,
comments, Styles
drawer, page layout,
and more.
Add preformatted
pages.
Open the Inspector
window, Media Browser,
Colors window, and
Fonts window.
Create an outline.
View and edit
in full screen.
Share a copy of
this document.
(Lion) or later is shown below.
The default set of toolbar buttons for a word processing document in Mac OS X v10.6.x
(Snow Leopard) or earlier is shown below.
To customize the toolbar:
1 Choose View > Customize Toolbar or Control-click in the toolbar, and then choose
Customize Toolbar. The Customize Toolbar sheet appears.
2 Make changes to the toolbar as desired.
To add an item to the toolbar, drag its icon to the toolbar.
To remove an item from the toolbar, drag it out of the toolbar.
To restore the default set of toolbar buttons, drag the default set to the toolbar.
To make the toolbar icons smaller, select Use Small Size.
To show only icons or only text, choose an item from the Show pop-up menu.
To rearrange items in the toolbar, drag them.
3 Click Done.
Toolbar sheet:
 To remove an item from the toolbar, press the Command key while dragging the
You can perform several toolbar customization activities without using the Customize
item out of the toolbar.
22 Chapter 1 Pages Tools and Techniques
Page 23
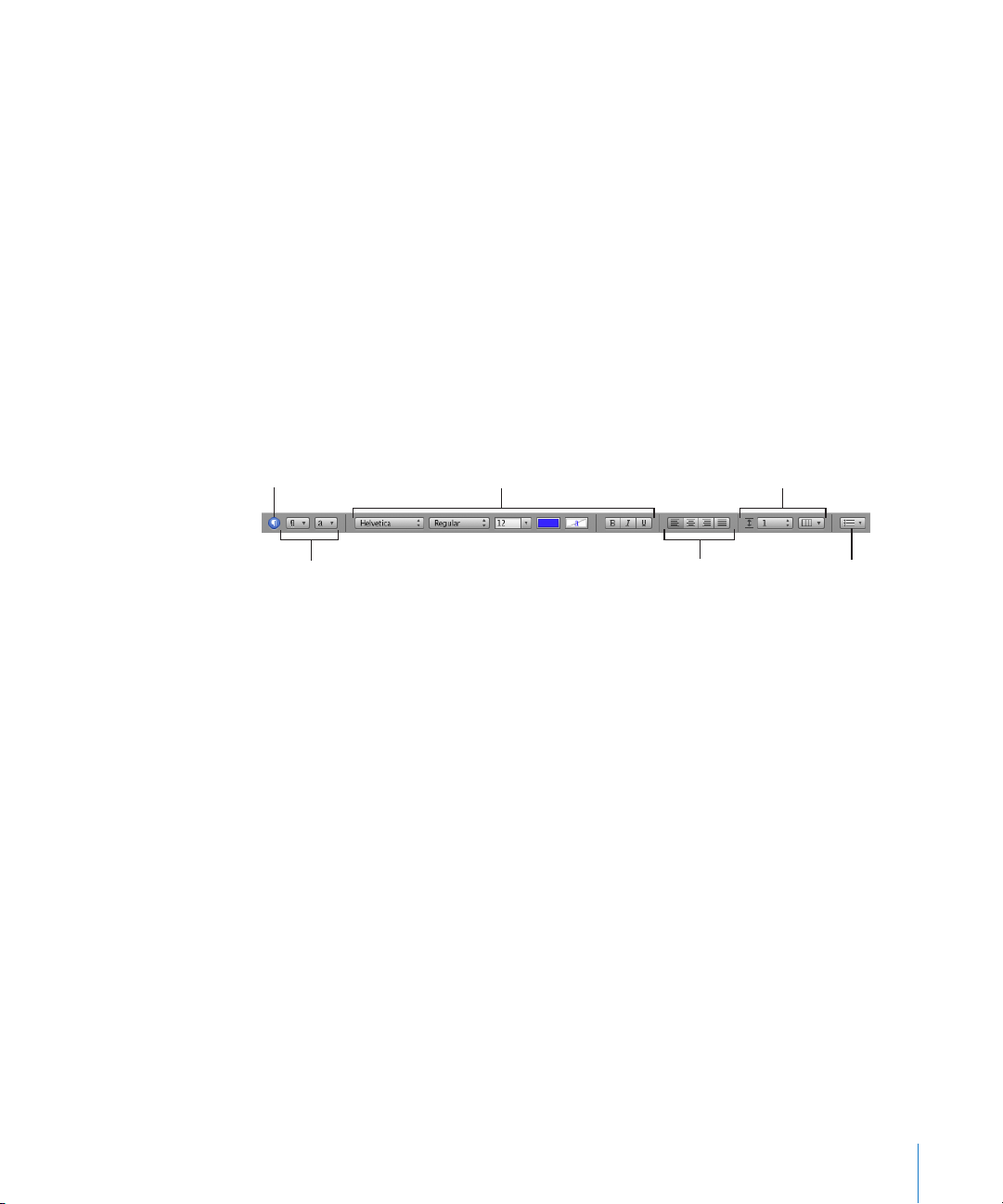
You can also press the Control key while you click the item, and then choose
Choose a paragraph
or character style.
Click to open the
Styles drawer.
Change the font, font style,
font size, and color.
Choose the line
spacing and the
number of columns.
Align selected text.
Choose a list style.
Remove Item from the shortcut menu.
 To move an item, press the Command key while dragging the item around in
the toolbar.
To show or hide the toolbar, choose View > Show Toolbar or View > Hide Toolbar.
The Format Bar
Use the format bar, displayed beneath the toolbar, to quickly change the appearance
of text, styles, fonts, and other elements in your document.
The controls in the format bar vary with the object selected. To see a description of
what a format bar control does, hold the pointer over it.
Here’s what the format bar looks like when text is selected:
Chapter 1 Pages Tools and Techniques 23
To show or hide the format bar:
Choose View > Show Format Bar or View > Hide Format Bar. m
The Inspector Window
You can format most elements of your document using the panes of the Inspector
window, including text appearance, size and positioning of graphics, and much more.
Open multiple inspector windows to make working with your document easier. For
example, if you have the Graphic inspector and the Text inspector open, you have all
the text and image formatting options at your ngertips as you work.
Hold the pointer over buttons and other controls in the inspector panes to see a
description of what the controls do.
Here are ways to open the Inspector window:
Click Inspector in the toolbar. m
Page 24
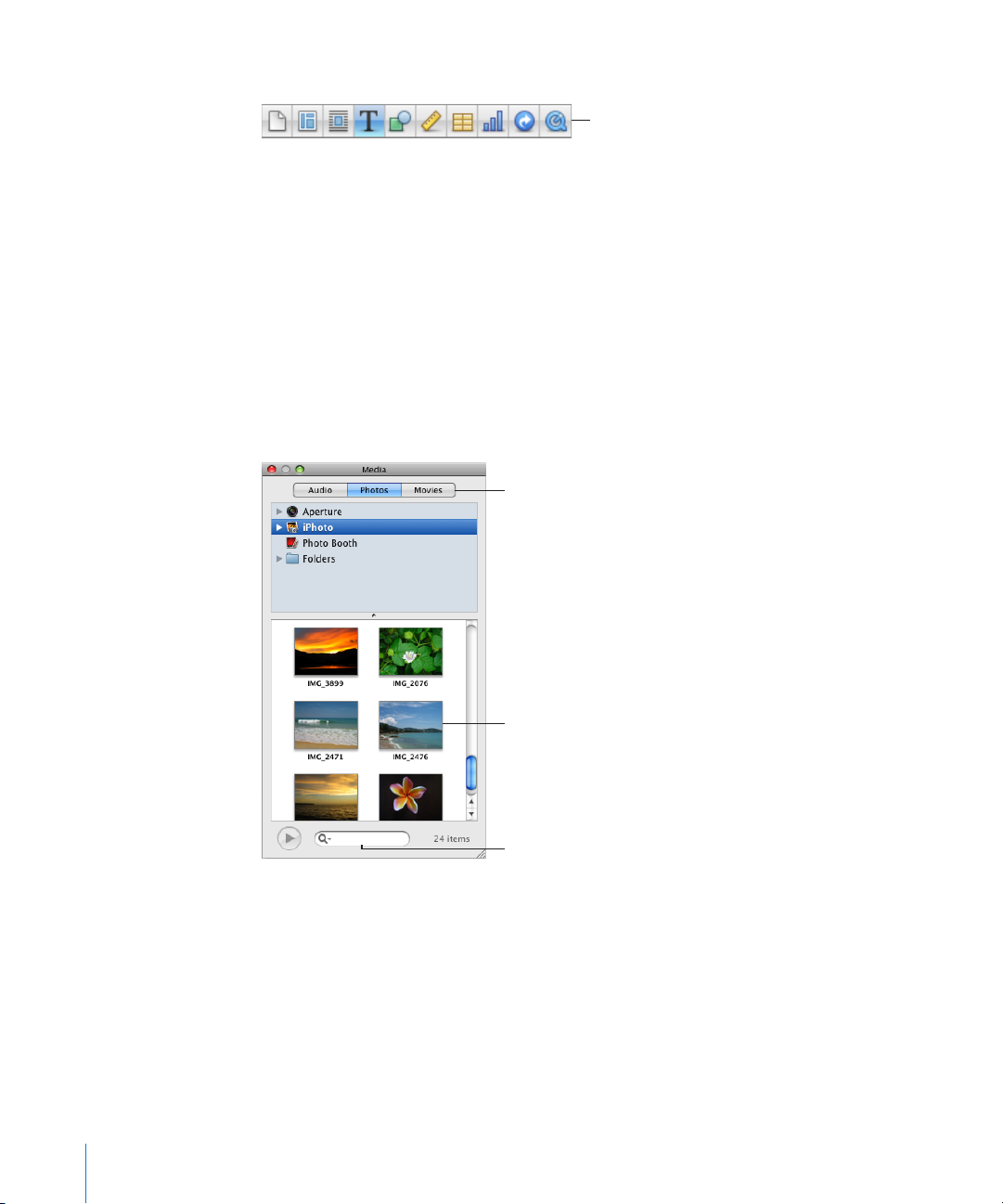
Choose View > Show Inspector. m
The buttons at the top of the Inspector
window open the ten inspectors:
Document, Layout, Wrap, Text, Graphic,
Metrics, Table, Chart, Link, and QuickTime.
Click a button to view the
files in your iTunes library,
your iPhoto library, your
Aperture library, or your
Movies folder.
Drag a file to your document.
Search for a file.
Click any of the buttons at the top of the Inspector window to display a particular
inspector. Hold the pointer over a button to display its name. Clicking the fourth
button from the left, for example, displays the Text inspector.
To open another Inspector window, choose View > New Inspector. m
The Media Browser
The Media Browser provides access to all the media les in your iPhoto library, your
iTunes library, your Aperture library, and your Movies folder. You can drag an item from
the Media Browser to a page or to an image well in an inspector.
If you don’t use iPhoto or Aperture to store your photos, or iTunes for your music, or
if you don’t keep your movies in the Movies folder, you can add other folders to the
Media Browser so that you can access their multimedia contents in the same way.
To open the Media Browser:
Click Media in the toolbar or choose View > Show Media Browser. m
To add another folder to the Media Browser, do any of the following:
To add a folder containing audio les, click Audio in the Media Browser, and then drag m
the folder you want from the Finder to the Media Browser.
24 Chapter 1 Pages Tools and Techniques
Page 25
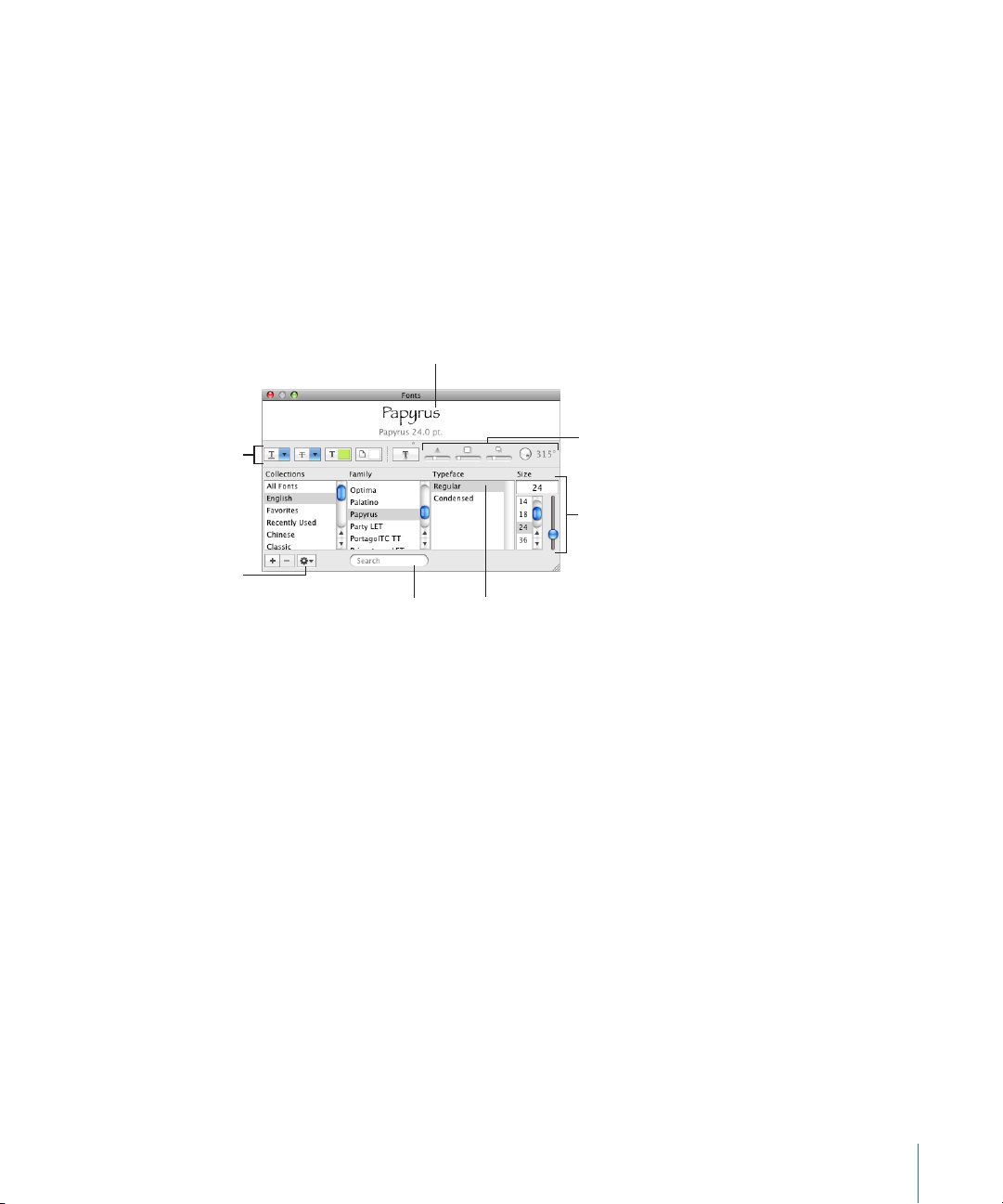
To add a folder containing photos, click Photos in the Media Browser, and then drag m
Create interesting
text effects using
these buttons.
The Action menu
Choose a typeface to
apply to selected text.
Find fonts by typing a font
name in the search field.
Choose a font size to
apply to selected text.
Apply a shadow to
selected text. Modify
the shadow using the
opacity, blur, offset,
and angle controls.
Preview the selected
typeface (you might need to
choose Show Preview from
the Action menu).
the folder you want from the Finder to the Media Browser.
To add a folder containing movies, click Movies in the Media Browser, and then drag m
the folder you want from the Finder to the Media Browser.
The Fonts Window
Using the Mac OS X Fonts window—accessible from any application—you can change
a font’s typeface, size, and other options.
To open the Fonts window:
Click Fonts in the toolbar. m
Use the Fonts window to select fonts, font sizes, and other font formatting features,
including text shadows and strikethrough.
Here is a summary of what the text eects buttons do, from left to right:
The Text Underline pop-up menu lets you choose an underline style (such as single Â
or double).
The Text Strikethrough pop-up menu lets you choose a strikethrough style (such as Â
single or double).
Chapter 1 Pages Tools and Techniques 25
The Text Color pop-up menu lets you apply a color to text. Â
The Document Color pop-up menu lets you apply a color behind a paragraph. Â
The Text Shadow button applies a shadow to selected text. Â
The Shadow Opacity, Shadow Blur, Shadow Oset, and Shadow Angle controls Â
control the appearance of the shadow.
If you don’t see the text eect buttons, choose Show Eects from the Action pop-up
menu (looks like a gear) in the lower-left corner of the Fonts window.
Page 26
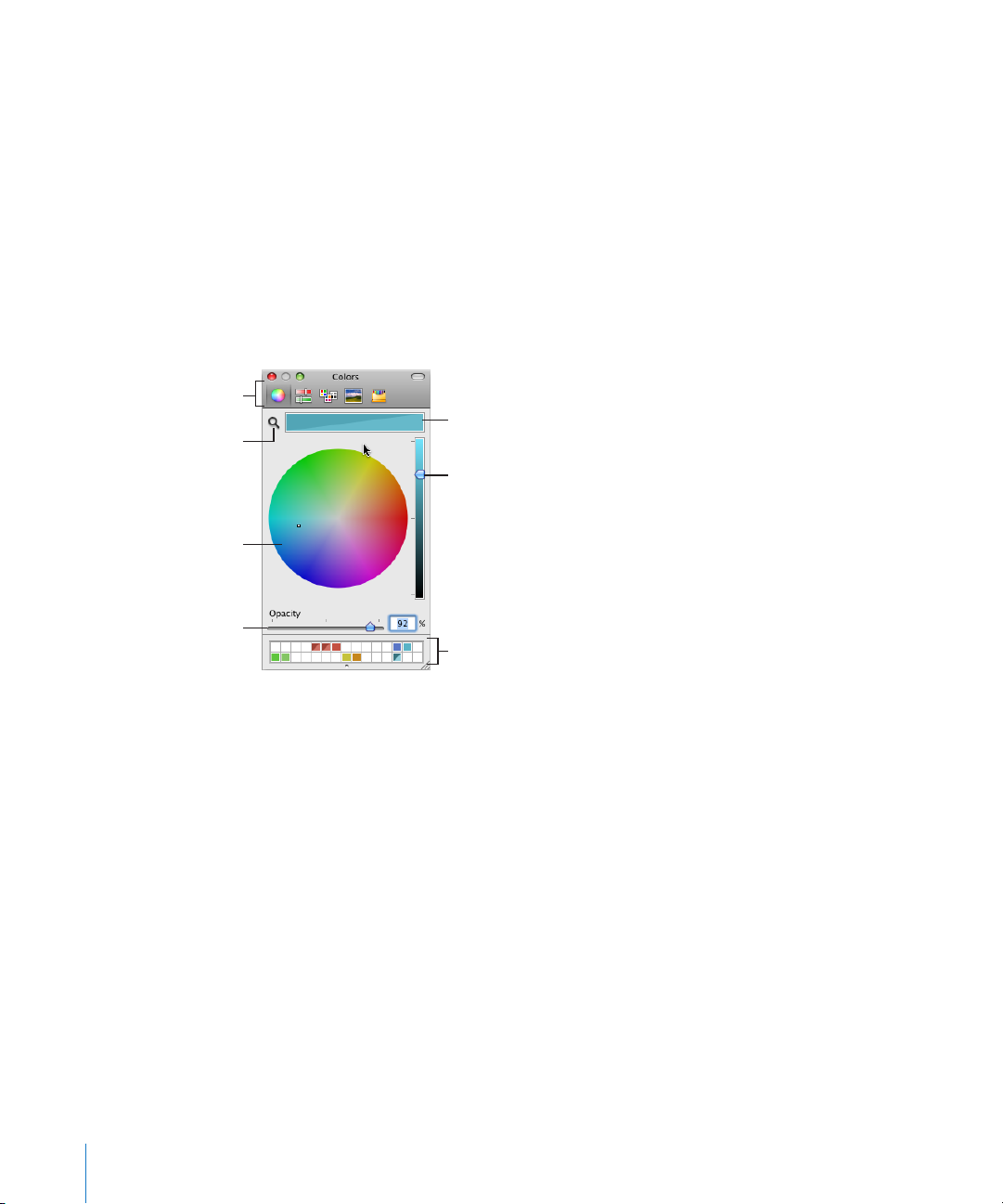
If you frequently use the Fonts window, there are techniques for saving time. To
The color selected in the color
wheel appears in this box. (The
two colors in this box indicate the
opacity is set to less than 100%.)
Use the slider to set lighter or
darker hues in the color wheel.
Click to select a color in
the color wheel.
Drag colors from the color box to
store them in the color palette.
Click the search icon,
and then click any item
on the screen to match
its color.
Click a button to view
different color models.
Drag the Opacity slider
to the left to make the
color more transparent.
quickly locate fonts you frequently use, organize them into font collections. Click the
Add (+) button to create and name a font collection, and then drag the font name
from the Family list into the new collection.
If you like to change fonts often, leave the Fonts window open. Resize the Fonts
window using the control in the bottom-right corner of the window, so that only the
font families and typefaces in your selected font collection are visible.
The Colors Window
You use the Mac OS X Colors window to choose colors for text, objects, and lines.
You can use the color wheel in the Colors window to select colors. The color you select
appears in the box at the top of the Colors window. You can save that color for future
use by placing it in the color palette.
To apply the colors you select in the Colors window to an object on the page, select
the object, and then place the color in the appropriate color well in an inspector pane.
You can select a color well in one of the inspectors, and then click a color in the color
wheel. Or you can drag a color from the color palette or color box to a color well in
1 Open the Colors window by clicking the color well in the format bar and choosing
2 Click anywhere in the color wheel. The selected color is displayed in the color box at
one of the inspectors.
To select a color:
Show Colors, or click Colors in the toolbar, or click a color well in one of the inspectors.
the top of the Colors window.
26 Chapter 1 Pages Tools and Techniques
Page 27
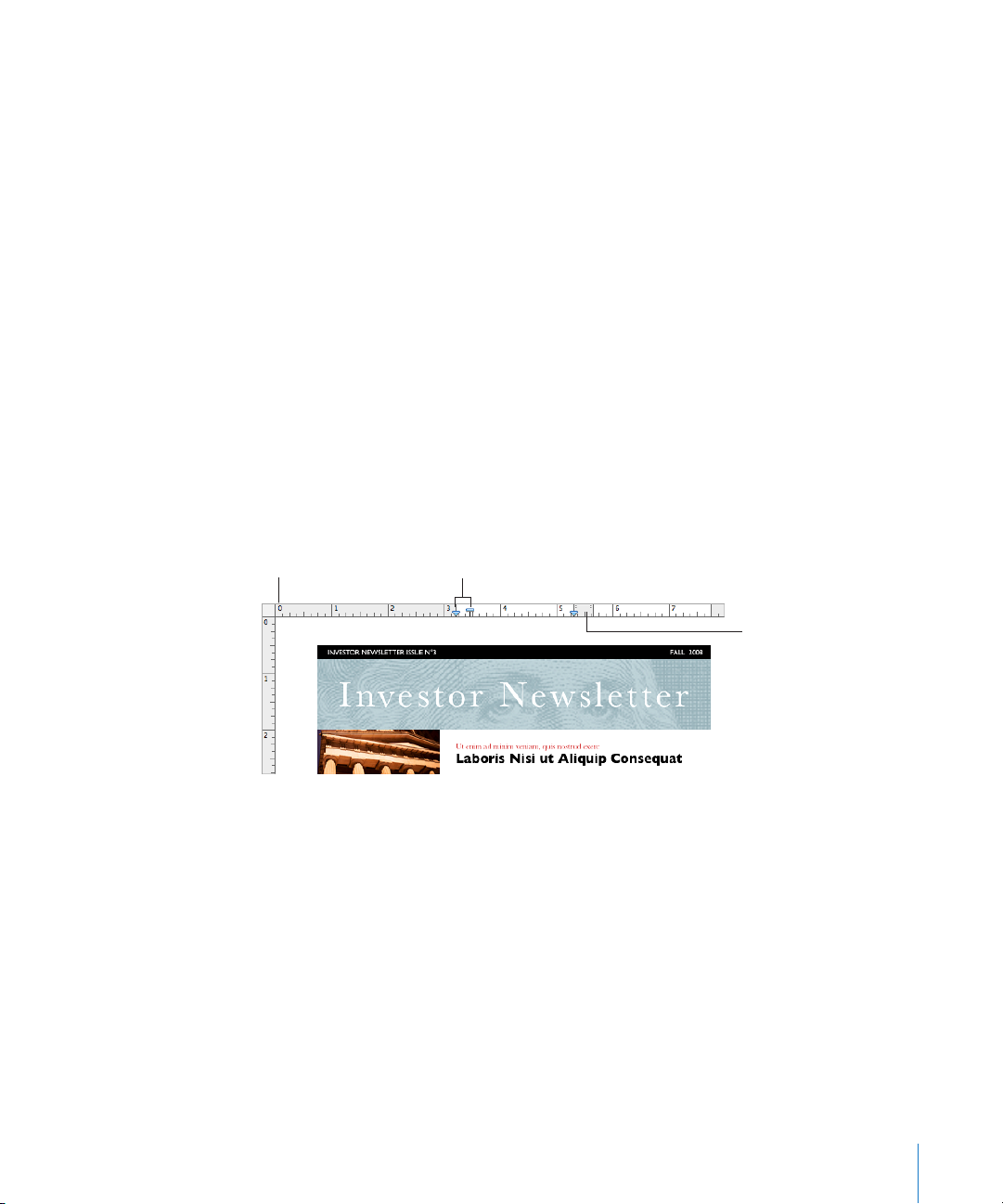
3 To make the color lighter or darker, drag the slider on the right side of the
Rulers help you set
margins and tabs where
you want them.
Blue icons on the top ruler indicate
text indents and tab settings. Drag
them to reset the position of text.
Gray rectangles inside
the rulers indicate
column margins. Drag
the rectangles to change
the column gutter widths.
Colors window.
4 To make the color more transparent, drag the Opacity slider to the left or enter a
percentage value in the Opacity eld.
5 To use the color palette, open it by dragging the handle at the bottom of the Colors
window. Save a color in the palette by dragging a color from the color box to the color
palette. To remove a color from the palette, drag a blank square to the color you want
to remove.
6 To match the color of another item on the screen, click the search icon to the left of
the color box in the Colors window. Click the item on the screen whose color you want
to match. The color appears in the color box. Select the item you want to color in the
document window, and then drag the color from the color box to the item.
Rulers and Alignment Guides
As you move objects around in a document, alignment guides automatically appear to
help you position objects on the page. See “Using Alignment Guides” on page 161 for
details about using the alignment guides.
Chapter 1 Pages Tools and Techniques 27
Use the horizontal ruler to set tab stops, page margins, and column widths. You can
also display the vertical ruler in a Word Processing template. For more information,
see “Changing Ruler Settings” on page 96, “Setting Indents” on page 97, and “Dening
Columns” on page 50.
The Styles Drawer
As you create a document, you may want to use a certain text style for every chapter
title, heading, bulleted list, and body text paragraph. Each template comes with a set
of preset styles that you can choose from. “What Are Styles?” on page 123 provides
more details about styles.
Page 28

The Styles drawer lists and provides a preview of all the text styles in the template you
Select a paragraph style to
apply it to selected paragraphs
or the paragraph that contains
the insertion point.
Select a character style to
apply it to selected text or the
word that contains the
insertion point.
Select a list style to apply it to
selected paragraph text or the
paragraph that contains the
insertion point.
Click to show and hide list and
character styles in the drawer.
Hold down while
you choose an
option to create a
new style.
are using, so you can create, customize, and manage styles easily.
Here are ways to open the Styles drawer:
Click View in the toolbar, and then choose Show Styles Drawer. m
Click the Styles Drawer button in the format bar. m
See “Applying Styles” on page 12 5 to learn how to use the Styles drawer.
28 Chapter 1 Pages Tools and Techniques
Page 29
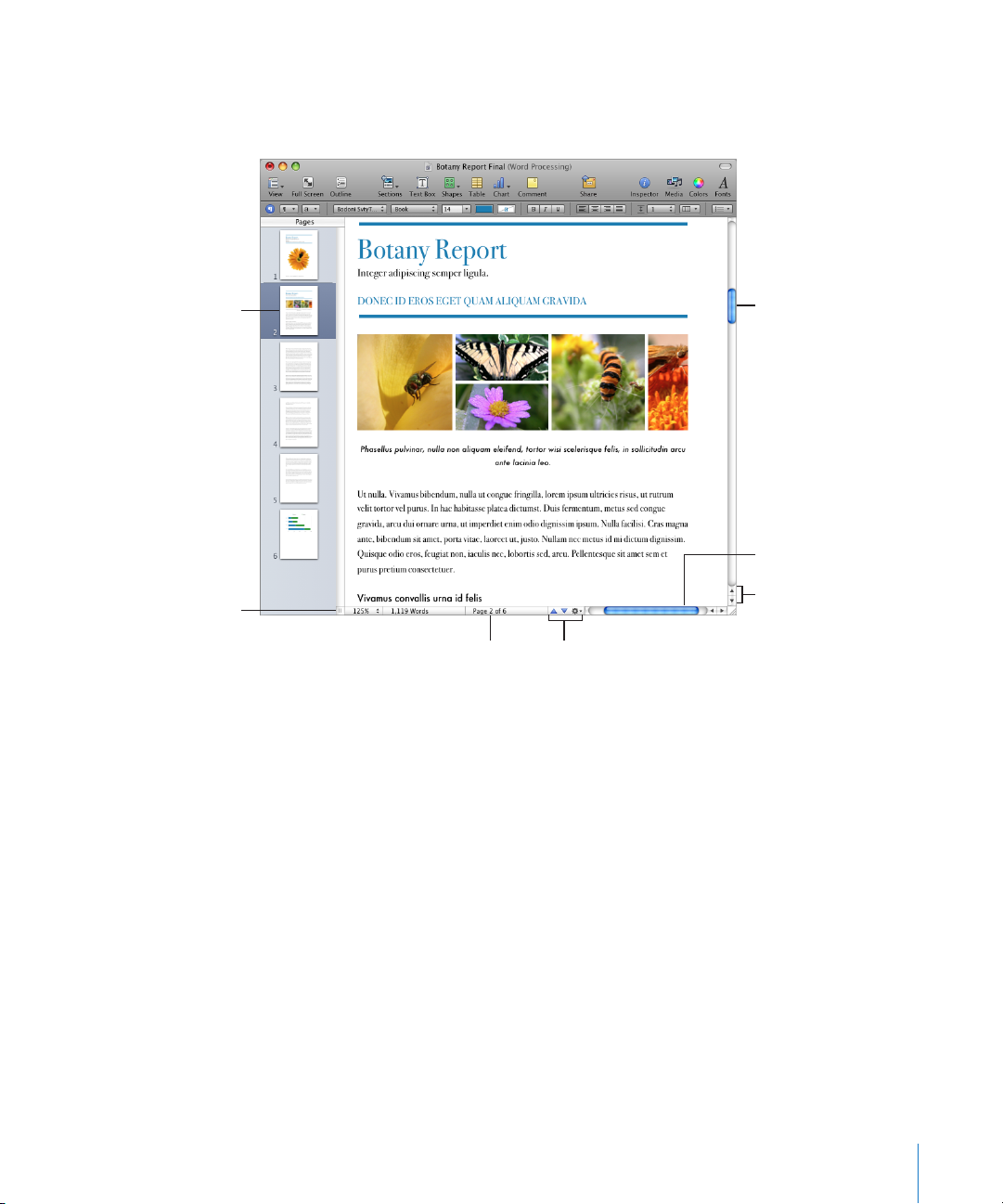
Scroll Bars, Scroll Arrows, and Thumbnails
Drag the vertical
scroller to quickly scroll
up and down.
Click the scroll arrows to
move forward or backward
in small increments.
Click the Previous Page or Next
Page arrows to navigate a page
at a time, or click the Action
menu to navigate by section,
page, element, or style.
Drag the horizontal
scroller to scroll left
and right.
Click a thumbnail to
display a particular page.
Click the Page button
to switch to the
“Go to Page” field.
Drag left or right to resize
the thumbnail pane and
resize thumbnails.
You can use the scroll bars, Previous Page and Next Page arrows, page thumbnails, and
the “Go to Page” button to move around in a document.
Chapter 1 Pages Tools and Techniques 29
Here are ways to navigate through a document:
To move forward or backward in small increments, click the scroll arrows. m
To scroll quickly, drag the vertical scroller up or down, or drag the horizontal scroller m
from left to right.
In Mac OS X v10.7 (Lion) or later, scroll bars are displayed according to the settings in
your Mac OS X preferences.
To move forward or backward one page at a time, click the Previous Page button m
(looks like an up arrow) or the Next Page button (looks like a down arrow) at the
bottom of the document window.
To navigate to the next or previous document item of your choosing, click the Action m
menu at the bottom of the window and select a document item (such as a section,
comment, hyperlink, or paragraph style), and then click the scroll arrows.
Page 30
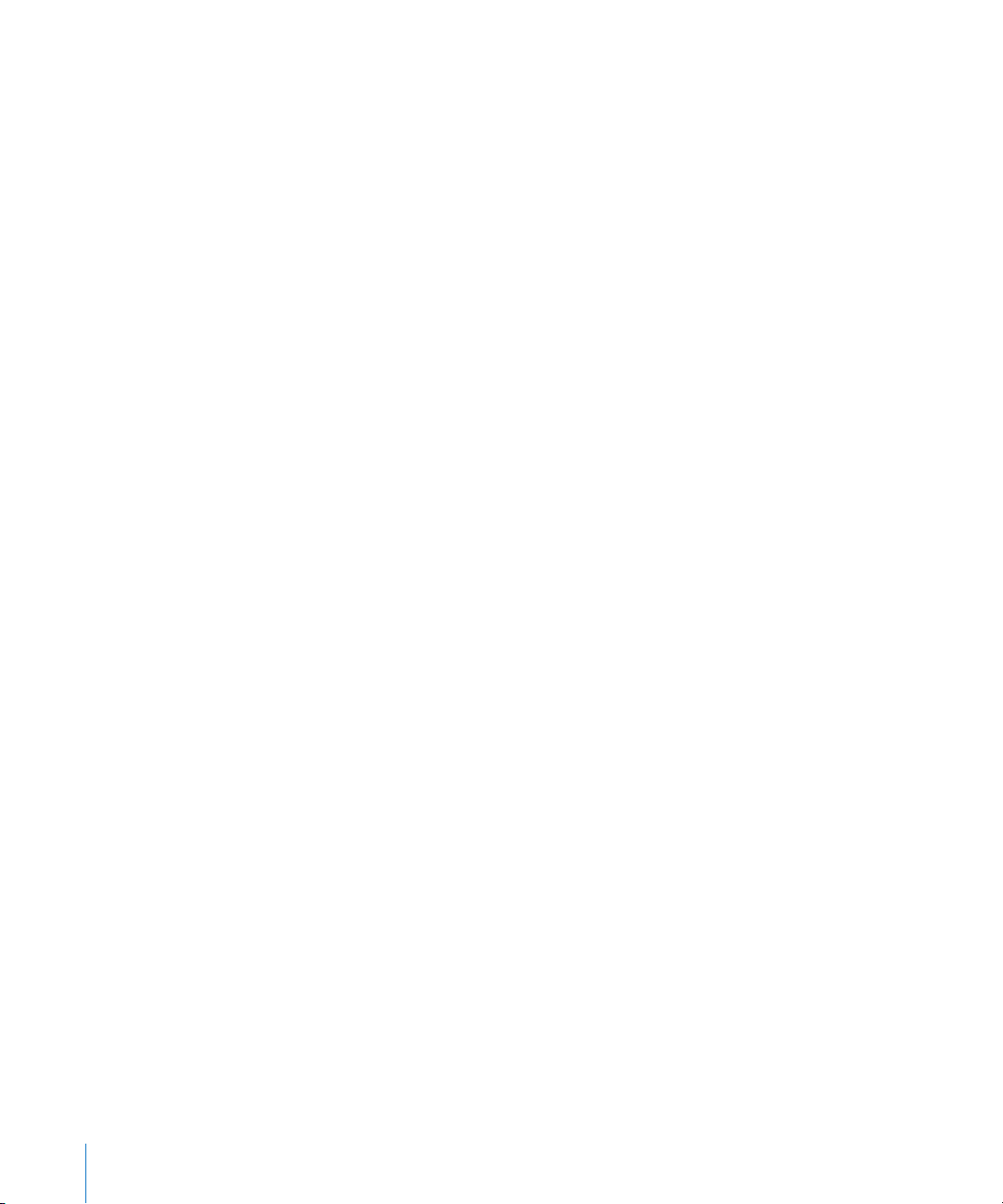
To go to a specic page in a document, click View in the toolbar and choose Page m
Thumbnails. Then click in the thumbnail view to go to a particular page. You can also
navigate to a page in a document by clicking the Page button in the lower left of the
document window, typing the specic page number in the “Go to Page” eld, and then
pressing Return.
To show facing pages in the thumbnail view, select Facing Pages in the Document m
inspector’s Document pane. To open the Inspector window, click Inspector in the
toolbar, and click the Document button.
See “Viewing Thumbnails” on page 60 for more information about using thumbnails.
If your keyboard has them, you can also use the Page Up, Page Down, Home, End, and
arrow keys to move around.
Research and Reference Tools
Use the research and reference tools to look for les on your hard disk, review
document information, and nd word denitions or facts on selected text.
Here are ways to access research and reference tools:
To locate les on your hard disk, select the text related to the les you wish to nd and m
choose Edit > Writing Tools > “Search in Spotlight.”
To view document information, choose Edit > Writing Tools > Show Statistics. m
To look up word denitions quickly, select the word you wish to reference and choose m
Edit > Writing Tools > “Look Up in Dictionary and Thesaurus.”
To research information on the Internet, select the text you wish to investigate and m
choose Edit > Writing Tools > “Search in Google” or Edit > Writing Tools > “Search in
Wikipedia.”
You can also Control-click the page to quickly go to the research and reference tools.
Keyboard Shortcuts and Shortcut Menus
You can use the keyboard to perform many of the Pages menu commands and tasks.
To see a comprehensive list of keyboard shortcuts, open Pages and choose Help >
Keyboard Shortcuts.
Many commands are available in shortcut menus that you can access directly from the
object you are working with. Shortcut menus are especially useful for working with
tables and charts.
30 Chapter 1 Pages Tools and Techniques
Page 31
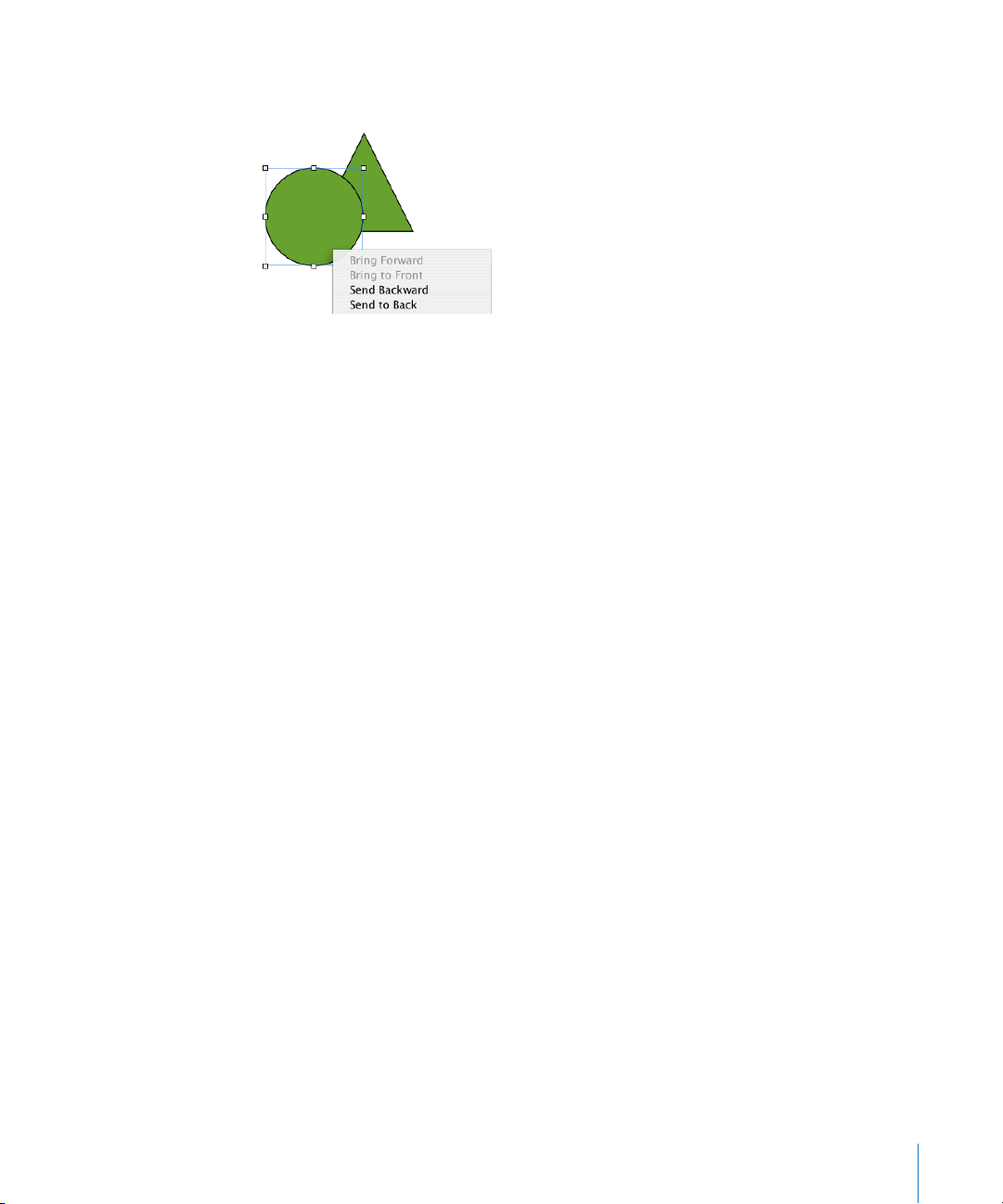
To open a shortcut menu:
Press the Control key while you click text or an object. m
The Warnings Window
When you import a document into a Pages document, some elements might not
transfer as expected. The Warnings window lists any problems encountered. You
might get warnings in other situations, such as saving a document in an earlier
version of the application.
If Pages experiences any problems, you’ll see a message in which you can review the
warnings. If you choose not to review them, you can see the Document Warnings
window at any time by choosing View > Show Document Warnings.
If you see a warning about a missing font, you can select the warning and then click
Replace Font to choose a replacement font.
You can copy one or more warnings by selecting them in the Document Warnings
window and choosing Edit > Copy. You can then paste the copied text into an email
message, text le, or some other document.
Chapter 1 Pages Tools and Techniques 31
Page 32

Creating, Opening, and Saving a
Document
Create, open, import, password-protect, and save Pages
documents. Learn how to edit your Pages document in fullscreen mode.
Creating a New Document
To create a new Pages document, you pick the Word Processing or Page Layout
template that provides appropriate formatting and layout characteristics.
To create a new Pages document:
1 Open Pages by clicking its icon in the Dock or by double-clicking its icon in the Finder.
2 In the Template Chooser window, select a template category in the left column to
show related Word Processing or Page Layout templates, and then select the template
that best matches the document you want to create.
2
32
Page 33

Scan the page types available in many of the Pages templates by moving the pointer
from right to left over a template icon in the Template Chooser. You can change
the size of the template icons by adjusting the slider at the bottom of the Template
Chooser window.
If you want to begin in a document without any text or media placeholders, select
Blank under Page Layout or Word Processing.
In a Blank page layout document, text is added by inserting a text box and then typing
in the text box. To add text to a Blank word processing document, begin typing.
3 Click Choose.
A new document opens on your screen.
If you don’t see the Template Chooser when you rst open Pages, you can make it
appear by setting a preference in Pages preferences. Choose Pages > Preferences, click
General, and then select “For New Documents: Show Template Chooser.”
Alternatively, you can set Pages to automatically open a Blank document or the
document template of your choice every time you open the application. Choose
Pages > Preferences, click General, select “For New Documents: Use template,” and then
click Choose. Select a template, and then click Choose.
Chapter 2 Creating, Opening, and Saving a Document 33
Page 34

Opening an Existing Document
There are several ways to open a document that was created using Pages.
Here are ways to open a Pages document:
To open a document when you’re working in Pages, click “Open an Existing File” in the m
Template Chooser window, select the document, and then click Open. You can also
choose File > Open, select the document, and then click Open.
To open a document you’ve worked with recently, choose your document from the m
Open Recent pop-up menu at the bottom left of the Template Chooser window.
Alternatively, you can choose File > Open Recent and choose the document from the
submenu.
To open a Pages document from the Finder, double-click the document icon or drag it m
to the Pages application icon.
To open a password-protected Pages document, double-click the document icon, type m
the document password in the Password eld, and then click OK.
If you enter an incorrect password, click OK in the dialog that appears, type the correct
document password, and then click OK.
You can open a Pages document created using an older version of Pages (from
iWork ’05, iWork ’06, or iWork ’08). To take advantage of new features, save the
document in Pages ’09 format. To preserve a document for use with iWork ’08, save
it in the iWork ’08 format. See “Saving a Document as an iWork ’08 or Microsoft Word
Document” on page 260.
If you see a message that a font or le is missing, you can still use the document. Pages
substitutes fonts for missing fonts. To use missing fonts, quit Pages and add the fonts
to your Fonts folder (for more information, see Mac Help). To make missing movies or
sound les appear, add them to the document again.
Opening a Document from Another Application
You can create a new Pages document by importing a document created in another
application, such as Microsoft Oce 2007 or AppleWorks. Pages can import the
following le formats: plain text (.txt), Rich Text Format (.rtf and .rtfd), AppleWorks 6
word processing (.cwk), and Microsoft Word (.doc).
As much as possible, Pages preserves the original document’s text, colors, layout, and
other formatting options.
From Microsoft Word, you can import styles, tables, inline and oating objects,
charts, footnotes and endnotes, bookmarks, hyperlinks, lists, sections, change tracking,
and more.
From AppleWorks, you can import word processing documents only.
34 Chapter 2 Creating, Opening, and Saving a Document
Page 35

Here are ways to import a document:
Drag the document to the Pages application icon. A new Pages document opens, and m
the contents of the imported document appear.
In Pages, choose File > Open, select the document, and then click Open. m
If you can’t import a document, try opening the document in another application and
saving it in a format Pages can read, or copy and paste the contents into an existing
Pages document.
You can also export Pages documents to Microsoft Word (.doc), PDF, Rich Text Format
(.rtf and .rtfd), and plain text (.txt). See “Exporting Pages Documents to Other File
Formats” on page 256 for details.
Viewing and Editing Your Document in Full Screen
Using full-screen view lets you access controls when you need them, for a simpler view
of your Pages document. When viewing your Pages document in full screen, you can
make detailed and accurate changes as you write.
To edit your document in full-screen view:
1 Open a Pages document.
2 Choose View > Enter Full Screen, or click the Full Screen button in the Pages toolbar
(looks like two outward-facing arrows).
Document information, such as word and page count, is displayed at the bottom of
the screen.
3 Do any of the following:
To display the format bar and menu items, move the pointer to the top of the screen. Â
To view the inspector, choose View > Show Inspector. Â
To display page thumbnails, move the pointer to the left of the screen. Â
To display document scroll bars in Mac OS X v10.6.x (Snow Leopard), move the Â
pointer to the right of the document.
In Mac OS X v10.7 (Lion) or later, scroll bars are displayed according to the settings in
your Mac OS X preferences.
Chapter 2 Creating, Opening, and Saving a Document 35
Page 36

4 To change the appearance of full-screen view, use the View and Background controls,
which appear on the far right of the format bar.
To exit full-screen view, do any of the following:
Choose View > Exit Full Screen. m
Move the pointer to the top of the screen to display the menu bar, and then click the m
Full Screen button in the top-right corner of the screen.
Press Escape on your keyboard. m
Your document opens in normal view, even if it was saved in full-screen view.
Password-Protecting Your Document
When you want to restrict access to a Pages document, you can assign it a password.
Passwords can consist of almost any combination of numerals and capital or lowercase
letters and several of the special keyboard characters. Passwords with combinations of
letters, numbers, and other characters are generally considered more secure.
Here are ways to manage password protection in a Pages document:
To add a password to your document, open the Document inspector, click m
Document, and select “Require password to open” at the bottom of the inspector.
Type the password you want to use in the elds provided, and then click Set
Password. A lock icon appears next to the document title to indicate that your
document is password protected.
If you want help to create an unusual or strong password, click the button with the
key-shaped icon next to the Password eld to open the Password Assistant and use
it to help you create a password. Select a type of password in the pop-up menu,
depending on which password characteristics are most important to you.
A password appears in the Suggestion eld; its strength (“stronger” passwords are
more dicult to break) is indicated by the length and green color of the Quality bar. If
you like the suggested password, copy it and paste it into the Password eld.
If you don’t like the suggested password, you can choose a dierent password from
the Suggestion eld pop-up menu, increase the password length by dragging the
slider, or type your own.
To remove a password from your document, open your password-protected m
document, and then deselect “Require password to open” in the Document inspector’s
Document pane. Enter the document password to disable password protection and
click OK.
The lock icon next to the document title is removed to indicate that your document is
no longer password protected.
36 Chapter 2 Creating, Opening, and Saving a Document
Page 37

To change your document password, open the password-protected document, and m
then click Change Password in the Document inspector’s Document pane. Enter your
password information in the elds provided and click Change Password.
To open a password-protected Pages document, double-click the document icon, type m
the document password in the Password eld, and then click OK.
If you enter an incorrect password, click OK in the dialog that appears, type the correct
document password, and then click OK.
Saving A Document
It’s a good idea to save your document often as you work. After you save your
document for the rst time, you can press Command-S to resave as you edit your
document.
If you’re running Mac OS X v10.7 (Lion) or later, Pages auto-saves your document
frequently while you work, so that you don’t have to worry about losing changes you
made to your document if the application closes unexpectedly. But when you press
Command-S, a “snapshot” of the document’s current state is archived. You can return to
this archived version of the document if you want to restore an image, setting, or text
that you used previously and have since changed or deleted.
To save a document for the rst time:
1 Choose File > Save, or press Command-S.
2 In the Save As eld, type a name for the document.
3 Choose the folder where you want to save the document from the Where pop-up menu.
If the location you want isn’t visible in the Where pop-up menu, click the disclosure
triangle to the right of the Save As eld, and then navigate to the location you want to
save the document.
If you don’t see the Where pop-up menu, navigate to the location where you want to
save the document.
4 If you want the document to be opened using Pages in iWork ’08, select “Save copy as,”
and then choose iWork ’08 from the pop-up menu. Or if you want the document to be
opened using Microsoft Word, select “Save copy as,” and then choose Word Document
from the pop-up menu.
If the document you want to save as a previous iWork version is password-protected,
its password protection is removed.
5 If you want the document to display a Quick Look in the Finder in Mac OS X v10.5 or
later, select “Include preview in document.”
6 If you or someone else will open the document on another computer, click Advanced
Options and consider the following:
Chapter 2 Creating, Opening, and Saving a Document 37
Page 38

Copy audio and movies into document: Selecting this checkbox saves audio and
video les with the document so the les play if the document is opened on another
computer. You might want to deselect this checkbox so that the le size will be smaller,
but media les won’t play on another computer unless you transfer them as well.
Copy template images into document: If you don’t select this option and you open
the document on a computer that doesn’t have the same template installed (if you
created your own template, for example), the document might look dierent.
7 Click Save.
To archive a version of a document in Mac OS X v10.7 (Lion) or later:
Choose File > “Save a Version,” or press Command-S. m
Archived versions can only be created if you’re running Mac OS X v10.7 (Lion), or later.
To learn about restoring archived document versions, see “Finding an Archived Version
of a Document” on page 40.
In general, you can save Pages documents only to computers and servers that use
Mac OS X. Pages is not compatible with Mac OS 9 computers and Windows servers
running Services for Macintosh. If you must use a Windows computer, try using AFP
server software available for Windows to do so.
To learn about Go to
Exporting your document in other le formats
(including Microsoft Word, rich text format, plain
text, and PDF)
Sharing your document on the web, with Mail, or
using iWeb
Undoing changes made to your document “Undoing Changes” on page 39
Using your own document layout and saving it as
a template
Creating a backup copy or multiple versions of
your document
Setting your preferences to save backup versions
of your document
Opening your document in outline mode “Saving a Document in Outline Mode” on page 42
Closing your document without quitting Pages “Closing a Document Without Quitting Pages” on
Viewing word count and other document
statistics
“Exporting Pages Documents to Other File
Formats” on page 256
“Sending Your Pages Document to iWork.com
public beta” on page 261
“Emailing Your Pages Document” on page 264
“Sending a Pages Document to iWeb” on
page 264
“Saving a Document as a Template” on page 39
“Saving a Copy of a Document” on page 39
“Saving a Backup Version of a Document
Automatically” on page 40
page 42
“Viewing Document Information” on page 43
38 Chapter 2 Creating, Opening, and Saving a Document
Page 39

Undoing Changes
If you don’t want to save changes you made to your document since you opened or
last saved it, you can undo the changes.
Here are ways to undo changes:
To undo your most recent change, choose Edit > Undo. m
To undo multiple changes, choose Edit > Undo multiple times. You can undo any m
changes you made since opening the document or reverting to the last saved version.
To undo one or more Edit > Undo operations, choose Edit > Redo one or more times. m
To undo all changes you made since the last time you saved your document, choose m
File > “Revert to Saved,” and then click Revert.
Saving a Document as a Template
When you save a document as a template, it appears when you select My Templates in
the Template Chooser.
To save a document as a template:
Choose File > “Save as Template.” m
For information on custom templates, see “Saving a Custom Template” on page 272.
Saving a Copy of a Document
If you want to duplicate your open document, you can save it using a dierent name
or location.
To save a copy of a document in Mac OS X v10.7 (Lion) or later:
1 Choose File > Duplicate.
An untitled copy of the document is created. Both copies remain open on your
desktop for you to view or edit.
2 Close the window of the untitled copy, type the document’s name, and then choose a
location from the pop-up menu.
3 Click Save.
To save a copy of a document in Mac OS X v10.6.x (Snow Leopard) or earlier:
Choose File > Save As, and then specify a name and location. m
When the document is copied in this way, the original document is closed; the
document that remains open on your desktop is the new copy you created. To work
with the original version, choose File > Open Recent and choose the previous version
from the submenu.
Chapter 2 Creating, Opening, and Saving a Document 39
Page 40

You can also automate creating duplicate versions of the document every time you
save, retaining the name and location of the original, but with the words “Backup of”
preceding the lename. See “Saving a Backup Version of a Document Automatically” on
page 40.
Saving a Backup Version of a Document Automatically
Each time you save a document, you can automatically retain a copy of the last saved
version. That way, if you change your mind about edits you made, you can go back to
(revert to) the backup version of the document.
The best way to create backup versions is dierent, depending upon which version
of Mac OS X you’re running. Mac OS X v10.7 (Lion) and later automatically saves a
snapshot of your document every time you save. You can access an archive of all
of the previous saved versions at any time. To learn about accessing and using past
document versions in Mac OS X v10.7 (Lion), see “Finding an Archived Version of a
Document” on page 40.
If you’re running Mac OS X v10.6.x (Snow Leopard) or earlier, you can set up Pages to
automatically create a copy of the last saved version of your document. You may also
nd this useful if you’re running Mac OS X v10.7 (Lion), and you want to save a backup
version of your document on another hard disk on your network.
To create an archive of previously saved versions of your document on Mac OS X
v10.7 (Lion) or later:
Choose File > “Save a Version,” or press Command-S. m
To create a copy of the last saved version of your document:
Choose Pages > Preferences, click General, and then select “Back up previous version m
when saving.”
The next time you save your document, a backup version is created in the same
location, with “Backup of ” preceding the lename. Only one version—the last saved
version—is backed up. Every time you save the document, the old backup le is
replaced with the new backup le.
Finding an Archived Version of a Document
If you saved archived versions of your document on Mac OS X v10.7 (Lion) or later,
you can browse the archive to identify any earlier version that you want to restore
or reference. After you identify the archived version that you want, you can restore it
as a fully editable copy, or you can just extract from it any text, images, or document
settings that you want to use again.
To browse archived versions of your document:
1 Open the document for which you want to access older versions, and hold your
pointer over the name of the document at the top of the Pages application window.
40 Chapter 2 Creating, Opening, and Saving a Document
Page 41

A triangle appears.
Past document versions
Current document version
Click to restore the version currently
viewable on the right side of the screen.
Click to leave this view without
restoring an older version.
Drag along the timeline to see
versions saved at different times
in the past.
2 Click the triangle and choose Browse All Versions.
The view changes to show snapshots of all saved versions of the document receding
against a background of stars. A timeline along the right side of the screen indicates
when the frontmost version on the right was saved.
3 Drag the handle along the timeline to move back through time and look at older
versions of the document.
4 When you nd a version that you want to inspect more closely, click its image.
The version moves to the foreground, where you can click dierent documents
to view them, select items on a page, open the Inspectors, and copy objects or
inspector settings.
5 Do any of the following:
To completely restore the older version, click Restore when the version you want Â
is in the foreground. The restored document appears on your regular desktop,
replacing the last version you were working on prior to viewing the older versions.
(That version is then saved in the timeline, if you want to retrieve it.)
Chapter 2 Creating, Opening, and Saving a Document 41
Page 42
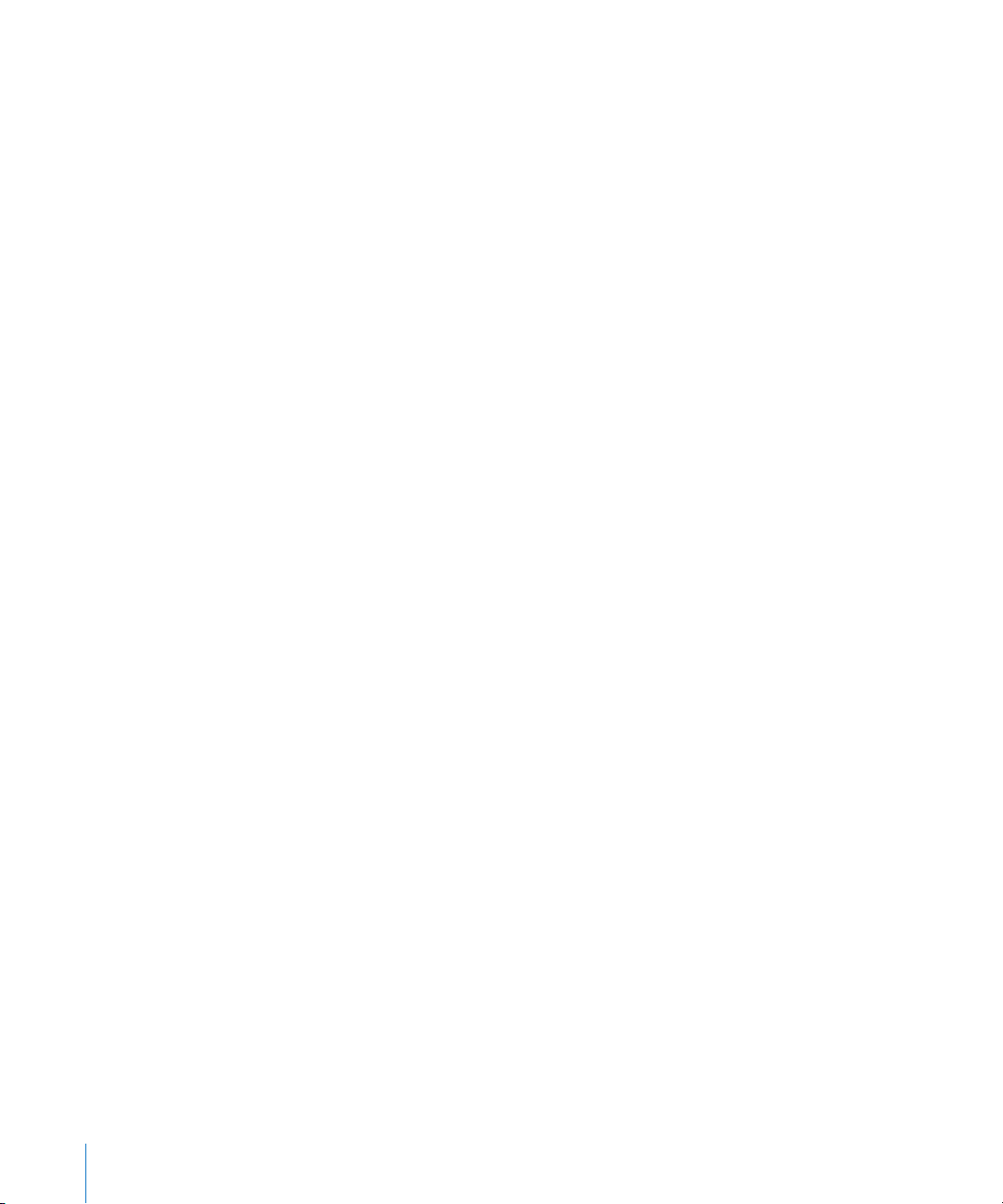
To restore only an object or inspector setting from the older version, copy the object Â
or setting by selecting it and pressing Command-C, and then click Done to return to
your regular desktop. Paste the object or setting where it’s appropriate by pressing
Command-V.
To compare the older version side-by-side with the current version, click Â
Current Document.
6 To return to your regular desktop, click Done.
Saving a Document in Outline Mode
If your Pages word processing document was last saved in outline mode, the
document will open in outline mode.
To save your word processing document in outline mode:
Open or create a word processing document, click Outline in the toolbar, and begin m
typing. When you’ve nished typing, save your document by choosing File > Save.
The next time you open your document, the document will open in outline mode.
For more information on creating and working with a document in outline mode, see
“Creating an Outline” on page 98.
Locking a Document So It Can’t Be Edited
If you’re running Mac OS X v10.7 (Lion) or later, you can lock your document so you
can’t edit it by accident, when you only intend to open and view it. You can easily
unlock the document at any time to continue editing it.
To lock a document:
1 Open the document you want to lock, and hold your pointer over the name of the
document at the top of the Pages application window.
A triangle appears.
2 Click the triangle and choose Lock.
To unlock a document for editing:
Hold your pointer over the name of the document at the top of the application m
window until the triangle appears, click the triangle, and then choose Unlock.
Closing a Document Without Quitting Pages
When you have nished working with a document, you can close it without
quitting Pages.
Here are ways to close documents and keep the application open:
To close the active document, choose File > Close, or click the close button in the m
upper-left corner of the document window.
42 Chapter 2 Creating, Opening, and Saving a Document
Page 43
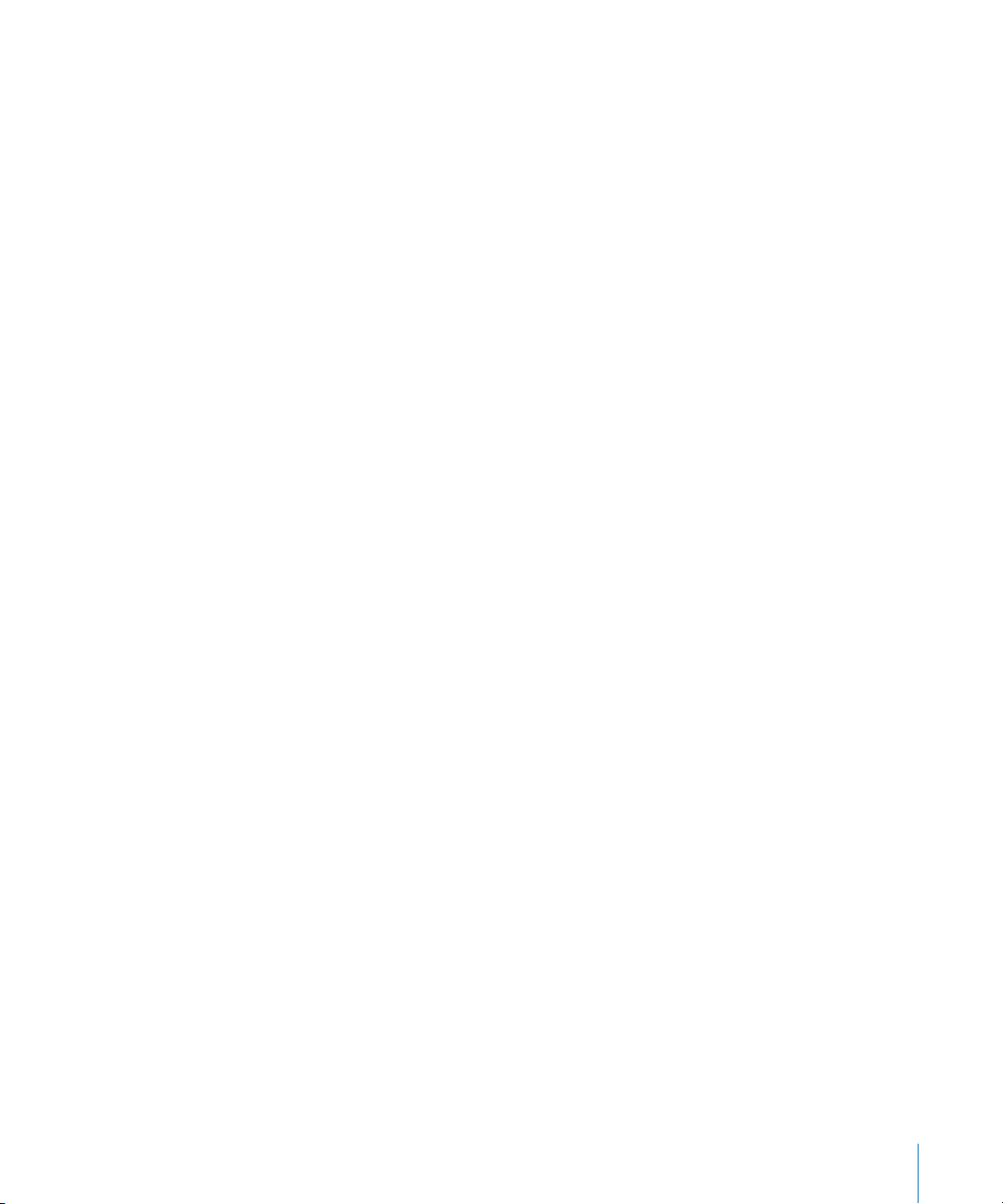
To close all open Pages documents, press the Option key and choose File > Close All, m
or click the active document’s close button.
If you’ve made changes since you last saved the document, Pages prompts you to save.
Viewing Document Information
You can store information such as author name and keywords and later display that
information, as well as statistics created automatically.
Here are ways to work with information about a document:
To add or change descriptive information about a document (author, title, comments, m
and keywords), click Inspector in the toolbar, click the Document button, and then
click Info. Enter or change information in the elds in the pane.
This information is searchable using Spotlight on computers with Mac OS X version
10.4 and later.
To display document statistics, such as number of words, pages, lines, paragraphs, m
sections, graphics, and characters in the document, click Inspector in the toolbar, click
the Document button, and then click Info.
A document’s word and page count are always visible at the bottom left of the
window. To hide your document’s word count, choose Pages > Preferences, and then
deselect “Show word count at window bottom.”
If a range of text is selected, you can specify the extent of the displayed statistics
by choosing Selection or Document from the Range pop-up menu in the Document
inspector.
To display a saved document’s le information, including its size, its location, and m
the dates it was created and last modied, click Inspector in the toolbar, click the
Document button, click Info, and then click the Show File Info button.
Chapter 2 Creating, Opening, and Saving a Document 43
Page 44

Working with Document Parts
3
Set up overall document characteristics, including margins,
facing pages, text columns, and sections. Learn how to create
a table of contents, footnotes, and endnotes.
Before adding content to your document, it’s a good idea to specify document
settings, such as page orientation, page size, and page margins. Some documents
also require changing settings for master objects (background graphics, such as
watermarks) and facing-page attributes. You change most of these settings in the
Document inspector and the Layout inspector.
44
Page 45

Managing Document Settings
Use the TOC pane to set
up a table of contents for
the document.
Use the Info pane to see document
statistics, such as word count, date,
and keywords.
Use the Page Setup dialog to specify
paper size and orientation.
Select the kind of note to create.
Adjust the space between notes.
Use any available font ligatures
throughout the document.
Choose a footnote or endnote style.
Set up margins for the left, right, top,
and bottom edges of the page.
Select to password-protect your document.
Use automatic
hyphenation throughout
the document.
Select to add headers and
footers to a document.
The Document
inspector button
To open the Document inspector:
Click Inspector in the toolbar, and then click the Document button. m
Chapter 3 Working with Document Parts 45
Formatting set in the Document inspector applies to the entire document.
Page 46

To open the Layout inspector:
Use the Section pane to set up page
number, facing-page, and other
section attributes.
Deselect to set unequal column widths.
Select a column or gutter width and
type a new value.
Set the margins for the current layout.
Set the number
of columns.
Select to start the
current layout at
the top of a page.
Set the space between
the current layout and
the preceding and
following layouts.
The Layout inspector button
Click Inspector in the toolbar, and then click the Layout button. m
You use the Layout inspector to set up text column layouts. You can also control
formatting options for document sections, such as chapters; for example, you can
create a dierent rst page, left page, and right page layout for each section.
Selecting Page Orientation and Size
By default, most Pages templates are created for standard paper sizes, with the text
printed in portrait (vertical) orientation. If your document will require a dierent paper
size or you want to print it in landscape (horizontal) orientation, you should set the
paper size and orientation at the start. This way, as you work in your document, you
will have a clearer idea of what it’s going to look like.
“Setting the Paper Size and Orientation” on page 253 provides instructions for
changing the page orientation and setting up paper size.
If you start with a Blank (word processing) or Blank Canvas (page layout) document,
the templates are available in portrait and landscape orientation.
Setting Document Margins
Every document has margins (blank space between the document’s content and the
edges of the paper). These margins are indicated onscreen by light gray lines when
you’re using layout view. To show layout view, click View in the toolbar, and then
choose Show Layout.
46 Chapter 3 Working with Document Parts
Page 47

The default margins for most of the Pages templates, including Blank, are set to 1 inch
from the left and right sides of the page and 1 inch from the top and bottom. This
means that the body text of the document will not expand outside these margins.
To change the page margins:
1 Click Inspector in the toolbar, click the Document button, and then click Document.
2 Enter values in the Left, Right, Top, and Bottom elds.
If you want to set dierent margins in dierent sections of your document, you must
use the Layout inspector. To learn about setting layout margins, see “Dening Layout
Margins” on page 52.
If you are creating a document that will be bound, you may want your document
margins to take into account which side of the page will go into the binding (the
inside margin) and which will be the loose edge of each page (the outside margin). To
do this, you must create a document with left- and right-facing pages. To read about
this, see “Using Left- and Right-Facing Pages” on page 52.
Using Page and Line Breaks
You can insert page breaks, make a particular paragraph always start on a new page,
make sure certain paragraphs always remain on the same page, and more.
When you insert breaks, Pages inserts a special formatting character called an
invisible. See “Formatting Characters (Invisibles)” on page 21 for more information
about invisibles.
To learn about Go to
Creating a new page in your document “Inserting a Page Break” on page 47
Managing how paragraphs appear in your
document
Adding a soft return and preventing single lines
from appearing at the top or bottom of a page
“Starting Paragraphs on a New Page” on page 48
“Keeping Paragraphs Together on a Page” on
page 48
“Keeping an Entire Paragraph on the Same
Page” on page 48
“Inserting a Manual Line Break” on page 49
“Preventing Widow and Orphan Lines” on
page 49
Inserting a Page Break
In a word processing document, you can force the page to break at a particular place
by inserting a page break. This creates a new page within the current section that is
ready for typing text.
Chapter 3 Working with Document Parts 47
Page 48

In a page layout document, you can create a new page by adding a new page to your
document. This creates a new page in a new section that is ready to have a text box
added for typing text.
Here are ways to insert a page break:
In a word processing document, click where you want the break to occur, and then m
choose Insert > Page Break.
To remove a page break, click at the beginning of the line that follows the break and
press the Delete key.
In a page layout document, to insert a new page in your document, click Pages in the m
toolbar and choose from the template page options available.
Starting Paragraphs on a New Page
In a word processing document, you can make a paragraph always start on a new
page, regardless of what precedes it in a document.
To start a paragraph on a new page:
1 Select the paragraph you want to start on a new page.
2 Click Inspector in the toolbar, click the Text button, and then click More.
3 Select “Paragraph starts on a new page.”
In a Blank Canvas (Page Layout) template, once a new page has been added, it’s ready
to have a text box added for typing text.
Keeping Paragraphs Together on a Page
You can choose to make two paragraphs appear on the same page. The last line of
the rst paragraph will always remain on the same page as the beginning of the next
paragraph, unless you insert a page or section break between them.
This is most useful for single-line, header paragraphs that you want to keep with the
topic paragraphs following.
To keep paragraphs together on a page:
1 Click the paragraph that you want to keep with the paragraph following it.
2 Click Inspector in the toolbar, click the Text button, and then click More.
3 Select “Keep with following paragraph.”
Keeping an Entire Paragraph on the Same Page
You can make all the lines in a paragraph always appear on the same page.
To avoid breaking a paragraph across pages:
1 Click the paragraph whose lines you want to remain together.
2 Click Inspector in the toolbar, click the Text button, and then click More.
48 Chapter 3 Working with Document Parts
Page 49

3 Select “Keep lines together.”
In a page layout document, text is contained in text boxes. For more information about
linking text boxes, see “Linking Floating Text Boxes” on page 106.
Inserting a Manual Line Break
You can use a manual line break, also called a soft return, if you want to start a new line
without starting a new paragraph.
To insert a manual line break:
1 Click where you want the break to occur.
2 Press Return while holding down the Shift key.
Preventing Widow and Orphan Lines
You can prevent the rst line of a paragraph from appearing alone at the bottom of a
page (called a widow line) or the last line of a paragraph from appearing alone at the
top of a page (called an orphan line).
To prevent widow and orphan lines in a paragraph:
1 Click the paragraph in which you want to prevent a widow or orphan.
2 Click Inspector in the toolbar, click the Text button, and then click More.
3 Select “Prevent widow & orphan lines.”
Using Layouts
In Pages, you can vary the design in a page layout document by creating columns in text
boxes, and in a word processing document through layouts separated by layout breaks.
For more information about working with text boxes in page layout documents, see
“Using Text Boxes, Shapes, and Other Eects to Highlight Text” on page 104.
In a word processing document, layouts are separated by layout breaks. A layout is
part of a document in which you’ve dened specic column attributes and space
around the columns, called the layout margin.
You can have multiple layouts in a section of your document, or even on a single page.
To learn about Go to
Creating columns and controlling text ow from
one column to another
Changing layout characteristics in a word
processing document
Chapter 3 Working with Document Parts 49
“Dening Columns” on page 50
“Dening Column Breaks” on page 51
“Dening Layout Breaks” on page 51
“Dening Layout Margins” on page 52
Page 50

Dening Columns
Depending on the page size and column width you specify for a document, you
can create as many as ten text columns (for example, in a standard letter size with
landscape orientation). The space between the columns is called the gutter.
When you type in a column and reach the end of the column, text automatically
ows to the next column as you type. To change where a column breaks, follow the
instructions in “Dening Column Breaks” on page 51.
When you want to vary the number or appearance of columns at some point in a
document, create a new layout. See “Dening Layout Breaks” on page 51 for instructions.
To format a document into multiple columns:
1 Click Inspector in the toolbar, click the Layout button, click Layout, and then specify the
number of columns you want in the Columns eld.
To type a number in the Columns eld, place the insertion point inside a text area in
your document, type the number in the Columns eld, and then press Return.
2 To adjust the width of all columns, double-click any value in the Column list and type a
new number.
To adjust the space between each column, double-click any value in the Gutter list and
type a new number.
3 To specify dierent widths for the columns, deselect “Equal column width.”
To adjust the width of a specic column, double-click its value in the Column list and
type a new number. To adjust the space between adjacent columns, double-click a
value in the Gutter list and type a new number.
4 In a word processing document, to adjust the space around the outside margins of
columns, specify new values in the Left, Right, Before, and After elds.
Layout margins are not adjustable in a page layout document.
5 In a word processing document, to move columns to the top of the next page, select
“Layout starts on new page.”
You can’t select “Layout starts on new page” in a page layout document.
50 Chapter 3 Working with Document Parts
Page 51
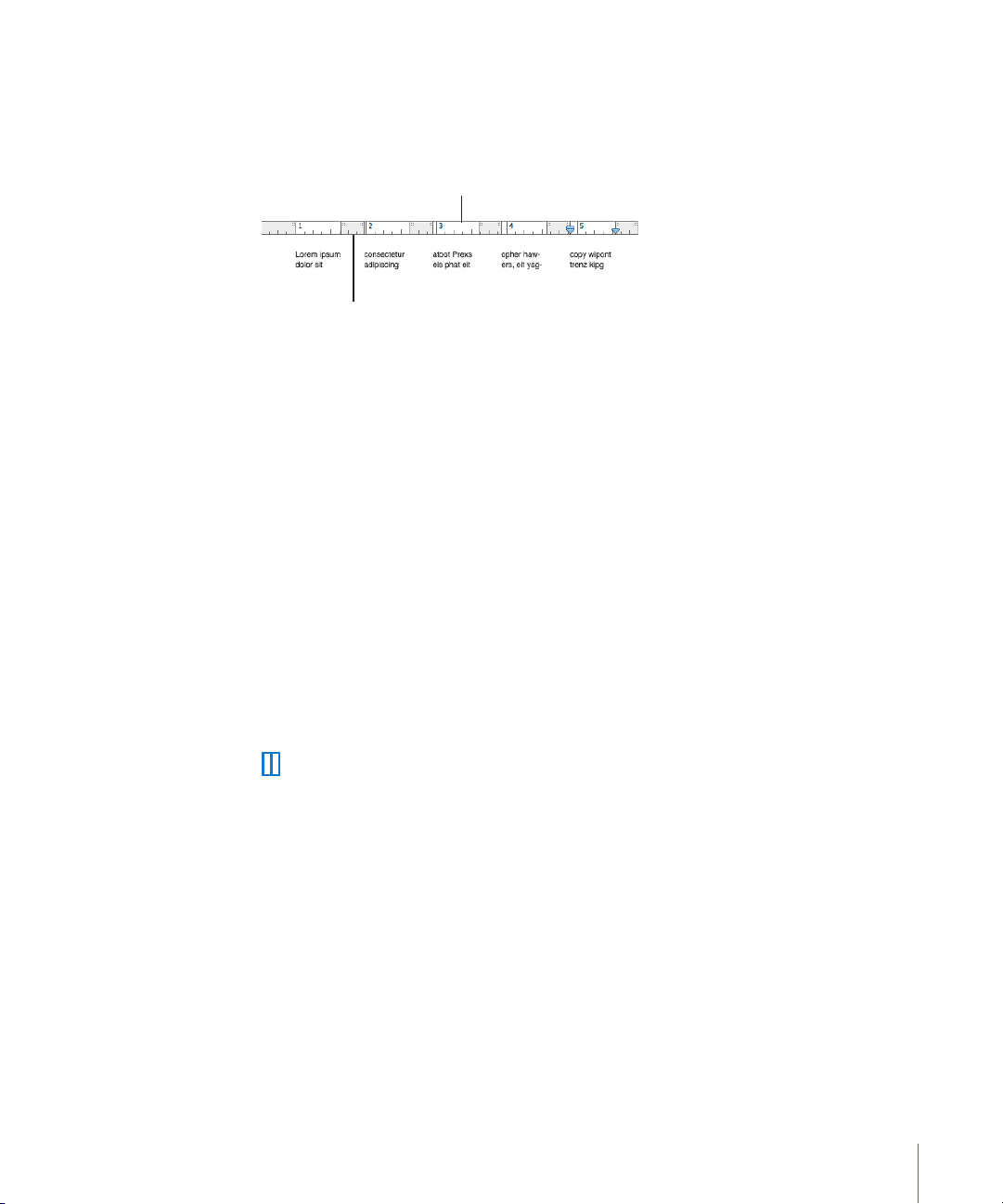
6 To quickly modify column width and spacing, use the document ruler. Click View in the
The white areas in the ruler
denote the text area within
columns.
The gray areas denote the
column gutters.
toolbar, and then choose Show Rulers. Drag the left or right edges of the gray gutter
areas in the horizontal ruler.
Note: To quickly create as many as four columns, click the Columns pop-up menu in
the format bar and choose the number of columns you want to use.
Dening Column Breaks
A column break ends the text ow in one column (leaving the rest of the column
blank) and continues it in the next.
To create a column break:
1 Click after the word where you want to end the text ow.
2 Choose Insert > Column Break.
The text breaks where you placed the insertion point and continues in the next text
column. If you insert a column break in a single-column layout, the text continues at
the top of the next page.
When you show invisibles in your document (click View in the toolbar and choose
Show Invisibles), a column break symbol marks the location of the column break.
This column break symbol is a formatting character called an invisible. See “Formatting
Characters (Invisibles)” on page 21 for more information about invisibles.
To delete a column break, click at the beginning of the line that follows the break and
press the Delete key.
Dening Layout Breaks
In a word processing document, a layout break ends one layout and starts a new one
in which you can dene dierent column characteristics and dierent layout margins.
Chapter 3 Working with Document Parts 51
Using layout breaks doesn’t aect the headers, footers, page numbering, or other
formatting specic to the document or section.
Page 52

To insert a layout break in a word processing document:
1 Place the insertion point after the word where you want to end the current layout and
change to a new layout.
2 Choose Insert > Layout Break.
A layout break is inserted and the insertion point is moved to the top of the next layout.
The layout following the break has the same formatting and number of text columns
as the previous layout until you change it. To change the layout attributes, click
Inspector in the toolbar and click the Layout button. In the Layout pane, set the
number of columns, and then format them.
3 To move the new layout to the top of a page, select “Layout starts on new page.”
When you show invisibles in your document (click View in the toolbar and then
choose Show Invisibles), a layout break symbol marks the location of the layout break.
This layout break symbol is a formatting character called an invisible. See “Formatting
Characters (Invisibles)” on page 21 for more information about invisibles.
To delete a layout break, click at the beginning of the line that follows the break and
press the Delete key.
Dening Layout Margins
In a word processing document, a layout margin is the space around columns in a layout.
To change the layout margin in a word processing document:
1 Click in a column.
2 Click Inspector in the toolbar, click the Layout button, and then click Layout.
3 To change the outside margins of the column(s), enter values in the Left and Right
elds under Layout Margins.
4 To specify the amount of space above and below the column(s), enter values in the
Before and After elds under Layout Margins.
The new margins can’t extend outside the page margins set for the document in the
Document inspector.
Using Left- and Right-Facing Pages
If you intend to print a document double-sided and bind it, the document will have
left- and right-facing pages.
52 Chapter 3 Working with Document Parts
Page 53

The left and right pages of these documents usually have dierent inside and outside
Specify a value for the margin on
the outside edges of the pages.
Select to set the margins
for left- and right-facing
pages independently.
Specify a value for the margin
that will go into the binding.
margins. For example, you may want the inside margins of a document that will
be bound to be wider than the outside margins. See “Dening Margins for Facing
Pages” on page 53 for more information.
If your document contains sections, such as chapters, you can use dierent headers or
footers for left and right pages when you want to place page numbers on the outer
corners of each page. For more information, see “Dening Headers and Footers for
Facing Pages” on page 53.
After you have adjusted margins and modied the headers and footers, you may want
to review your document before printing it. See “Viewing Facing Pages” on page 54 for
more information.
Dening Margins for Facing Pages
Use the Document inspector to set up dierent margins for left and right pages.
To create dierent margins for left- and right-facing pages:
1 Click Inspector in the toolbar, click the Document button, and then click Document.
2 Select Facing Pages.
3 Set inside and outside margins.
1 Click inside the section.
2 Click Inspector in the toolbar, click the Layout inspector, and then click Section.
3 Select “Left and right pages are dierent.”
Chapter 3 Working with Document Parts 53
The inside margin is the side of left or right pages that goes into the binding. The
outside margin is the side that is on the outside edge of left or right pages.
Dening Headers and Footers for Facing Pages
In word processing documents, if your document uses sections, you can set up
dierent headers and footers for left and right pages, such as when you want the page
number to appear on the outer edge of the footers. See “Formatting Facing Pages in a
Section” on page 62 for information about dening sections.
To set up headers and footers for facing pages in a section:
Page 54

4 Deselect “Use previous headers & footers.”
5 On a left page in the section, dene the header and footer you want to use for all left
pages in the section.
See “Using Headers and Footers” on page 54 for instructions.
6 On a right page in the section, dene the header and footer you want to use for all
right pages in the section.
7 If you want the rst page of the section to have a unique header or footer, select “First
page is dierent” and dene the header and footer on the rst page of the section.
Viewing Facing Pages
When your document has facing pages, there are several ways to view them
in Pages. View left and right pages in the thumbnail view or side by side in the
document window.
Here are ways to view facing pages:
Click View in the toolbar and choose Page Thumbnails to view facing pages in the m
thumbnail view.
Click the Page View control in the bottom-left corner of the window, and then m
choose Two Up from the pop-up menu to view facing pages side by side in the main
document window.
Using Headers and Footers
You can have the same text or graphic appear on multiple pages in a document.
Recurring information that appears at the top of the page is called a header; at the
bottom it’s called a footer.
You can put your own text or graphics in a header or footer, and you can use formatted
text elds. Formatted text elds allow you to insert text that is automatically updated.
For example, inserting the date eld shows the current date whenever you open the
document. Similarly, page number elds keep track of page numbers as you add or
delete pages.
54 Chapter 3 Working with Document Parts
Page 55

To dene the contents of a header or footer:
1 Click View in the toolbar and choose Show Layout.
You can see the header and footer areas at the top and bottom of the page.
2 To add text or graphics to a header or footer, place the insertion point in the header or
footer and type or paste text or graphics.
To add page numbers or other changeable values, see the instructions in “Adding Page
Numbers and Other Changeable Values” on page 115 .
Whatever you type in a header or footer is repeated on every page. If you want
to change the header and footer text in dierent sections of your document, see
“Changing Headers and Footers in a Section” on page 61.
Adding and Editing Footnotes and Endnotes
In a word processing document, you can add special marks (numbers or symbols)
that link to notes at the bottom of a page (footnotes) or at the end of a document or
section (endnotes).
You can’t mix footnotes and endnotes in a document, but you can convert notes from
one type to the other.
To learn about Go to
Adding and deleting footnotes and endnotes “Adding a Footnote” on page 55
“Adding an Endnote at the End of a
Document” on page 56
“Adding an Endnote at the End of a Section” on
page 56
“Deleting Footnotes and Endnotes” on page 57
Converting note types, modifying footnote and
endnote appearance, and more
“Converting Footnotes to Endnotes and Vice
Versa” on page 57
“Formatting Footnotes and Endnotes” on page 57
“Jumping Between a Mark and Its Related
Footnote or Endnote” on page 57
Adding a Footnote
In a word processing document, you can add special marks in a document that link to
notes at the bottom of the page. These notes are called footnotes.
To add a footnote:
1 Click Inspector in the toolbar, click the Document button, and then click Document.
2 Choose Use Footnotes from the Footnotes & Endnotes pop-up menu.
3 Choose a numbering format from the Format pop-up menu.
Chapter 3 Working with Document Parts 55
Page 56

4 Choose whether footnotes are continuous or restart on each page or section from the
Numbering pop-up menu.
5 Place the insertion point in the main text ow (not in a text box, table, or other object)
where you want the footnote mark to appear.
6 Choose Insert > Footnote.
A footnote mark appears, and the insertion point moves to the corresponding
footnote eld at the bottom of the page.
7 Type the footnote information.
In addition to text, you can use inline shapes, graphics, and other objects; see “What
Are Floating and Inline Objects?” on page 137 for instructions.
Adding an Endnote at the End of a Document
In a word processing document, you can add special marks in a document that link to
notes at the end of the document. These notes are called document endnotes.
To add a document endnote:
1 Click Inspector in the toolbar, click the Document button, and then click Document.
2 Choose Use Document Endnotes from the Footnotes & Endnotes pop-up menu.
3 Choose a numbering format from the Format pop-up menu.
4 Choose whether endnotes are continuous or restart on each page or section from the
Numbering pop-up menu.
5 Place the insertion point in the main text ow (not in a text box, table, or other object)
where you want the endnote mark to appear.
6 Choose Insert > Endnote.
An endnote mark appears, and the insertion point moves to the corresponding
endnote eld at the end of the document following a section break. If you don’t want
the endnotes on a new page, delete the section break.
7 Type the endnote information.
In addition to text, you can use inline shapes, graphics, and other objects; see “What
Are Floating and Inline Objects?” on page 137 for instructions.
Adding an Endnote at the End of a Section
In a word processing document, you can add special marks in a document that link to
notes at the end of each section. These notes are called section endnotes.
To add a section endnote:
1 Click Inspector in the toolbar, click the Document button, and then click Document.
2 Choose Use Section Endnotes from the Footnotes & Endnotes pop-up menu.
3 Choose a numbering format from the Format pop-up menu.
56 Chapter 3 Working with Document Parts
Page 57
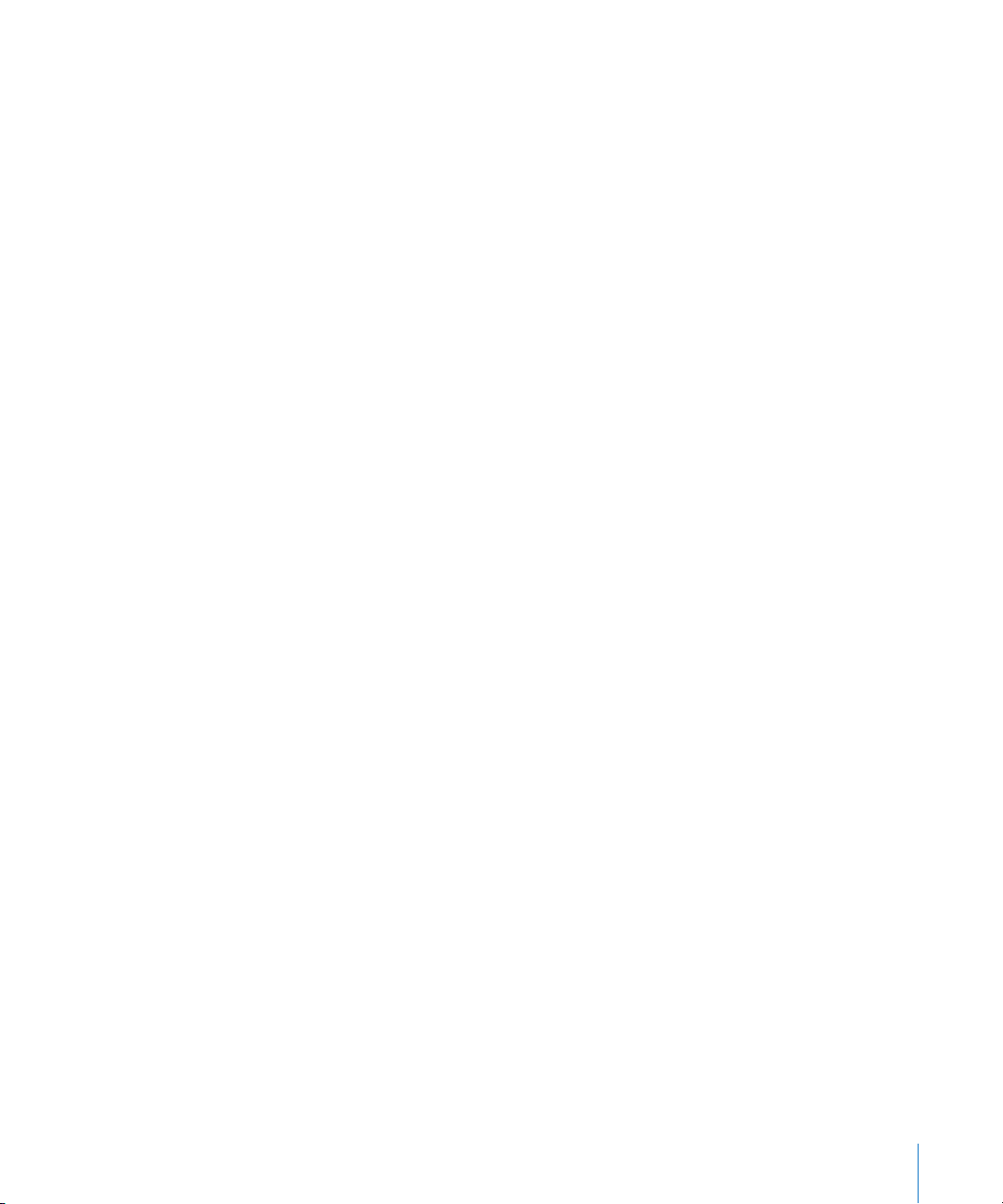
4 From the Numbering pop-up menu, choose whether endnotes are continuous or
restart on each section.
5 Place the insertion point in the main text ow (not in a text box, table, or other object)
where you want the endnote mark to appear.
6 Choose Insert > Section Endnote.
An endnote mark appears, and the insertion point moves to the corresponding
endnote eld at the end of the section in which the mark appears. A line separates the
endnotes from other information in the section.
7 Type the endnote information.
In addition to text, you can use inline shapes, graphics, and other objects; see “What
Are Floating and Inline Objects?” on page 137 for instructions.
Deleting Footnotes and Endnotes
In a word processing document, deleting footnotes and endnotes is easy.
To delete a footnote or endnote:
Delete the mark within your document that refers to the note. m
Converting Footnotes to Endnotes and Vice Versa
In a word processing document, you can change all the footnotes in a document
into endnotes, or all the endnotes into footnotes. You can also convert all document
endnotes to section endnotes and vice versa. However, you can’t mix endnotes and
footnotes in the same document.
To convert footnotes to endnotes and vice versa:
In the Document pane of the Document inspector, change the setting in the m
Footnotes & Endnotes pop-up menu.
Formatting Footnotes and Endnotes
In a word processing document, you can format footnotes, endnotes, and marks to
change their appearance or control the amount of space between notes.
Here are ways to format notes:
To change the appearance of notes and marks, select the note text and/or mark and m
format it as you would any text using the Fonts window, the Text inspector, and the
Styles drawer.
To adjust the space between notes, in the Document pane of the Document inspector, m
increase or decrease the number in the Space Between Notes eld.
Jumping Between a Mark and Its Related Footnote or Endnote
In a word processing document, you can jump to a note from its mark or to the mark
from a note.
Chapter 3 Working with Document Parts 57
Page 58
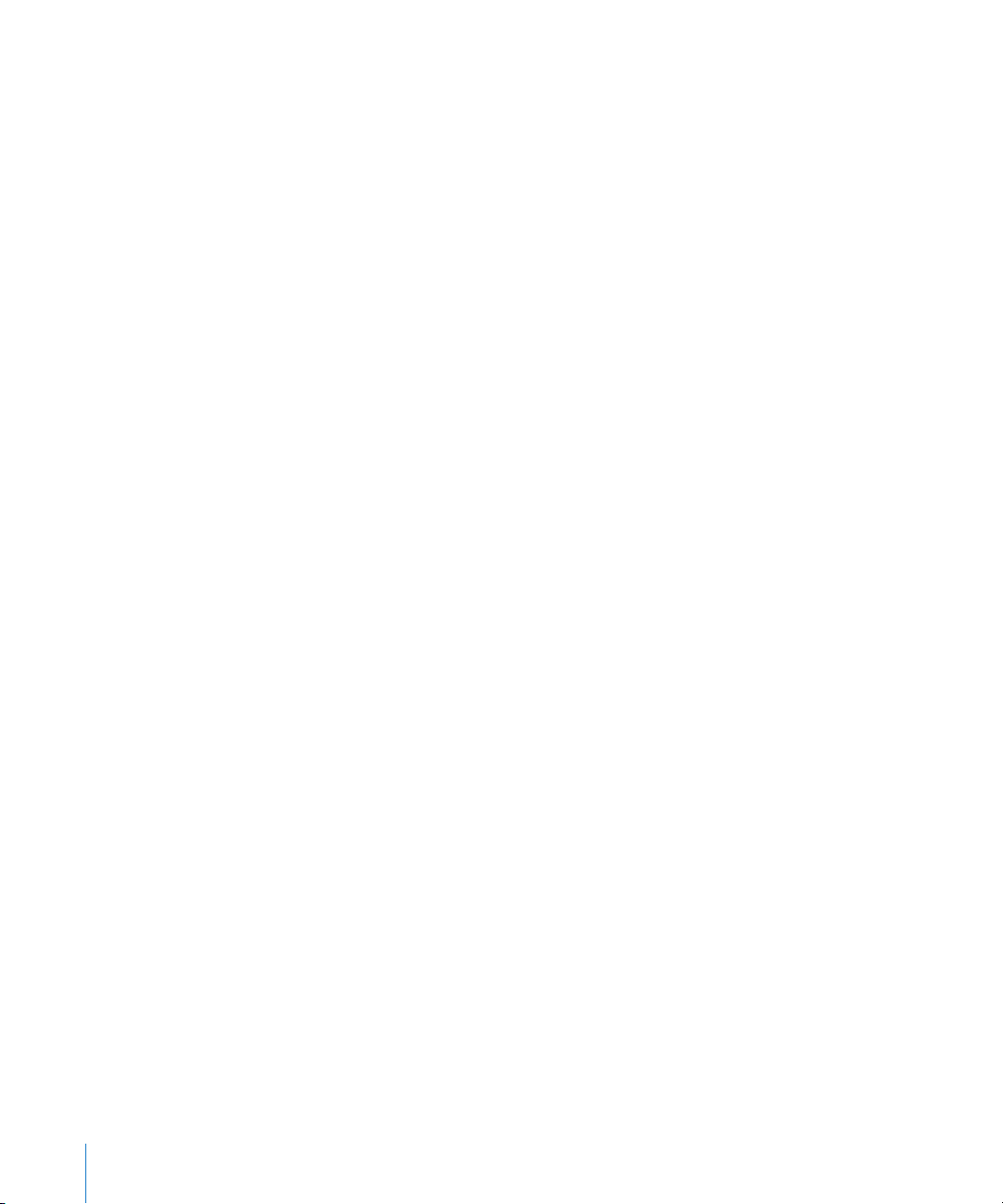
Here are ways to jump between marks and notes:
In the note, double-click the mark to jump to the location in the document where the m
mark appears.
In the document body, double-click the mark to jump to its note. m
Numbering Footnotes and Endnotes
In a word processing document, you can use one of the predened autonumbering
styles for the mark that refers to the note. Predened numbering styles are Arabic
numbers (1, 2, 3), Roman numerals (i, ii, iii), and symbols (*, †, ‡). Numbering can be
continuous through the document or restarted for each document section or page.
For more information, see “Restarting Footnote and Section Endnote Numbering” on
page 59.
Instead of or in addition to using autonumbering, you can use custom marks, which
you dene yourself. See “Dening Marks for Numbering Footnotes and Endnotes” on
page 58 and “Changing Marks for Numbering Footnotes and Endnotes” on page 58
for more information. There’s no autonumbering for custom marks; if you use custom
marks, you need to specify the mark you want to use every time you create a footnote
or endnote.
Dening Marks for Numbering Footnotes and Endnotes
In a word processing document, you can use a predened number or symbol format
or dene your own marks.
Here are ways to dene marks:
To use a predened number or symbol format, in the Document pane of the m
Document inspector, choose a numbering style from the Format pop-up menu. The
numbering style you choose will be the same throughout the document.
To insert a custom mark, place the insertion point at the location in the document m
where you want the mark to appear.
Click the Insert menu, and then press the Option key. Choose Custom Endnote, Custom
Section Endnote, or Custom Footnote. What appears in the menu depends on the
setting in the Footnotes & Endnotes pop-up menu.
In the dialog that appears, type or select a custom mark, and then click OK.
The mark appears, and the insertion point moves to the appropriate location in the
document for you to type the note.
Changing Marks for Numbering Footnotes and Endnotes
In a word processing document, you can switch from custom mark numbering to
predened number formatting and vice versa.
58 Chapter 3 Working with Document Parts
Page 59
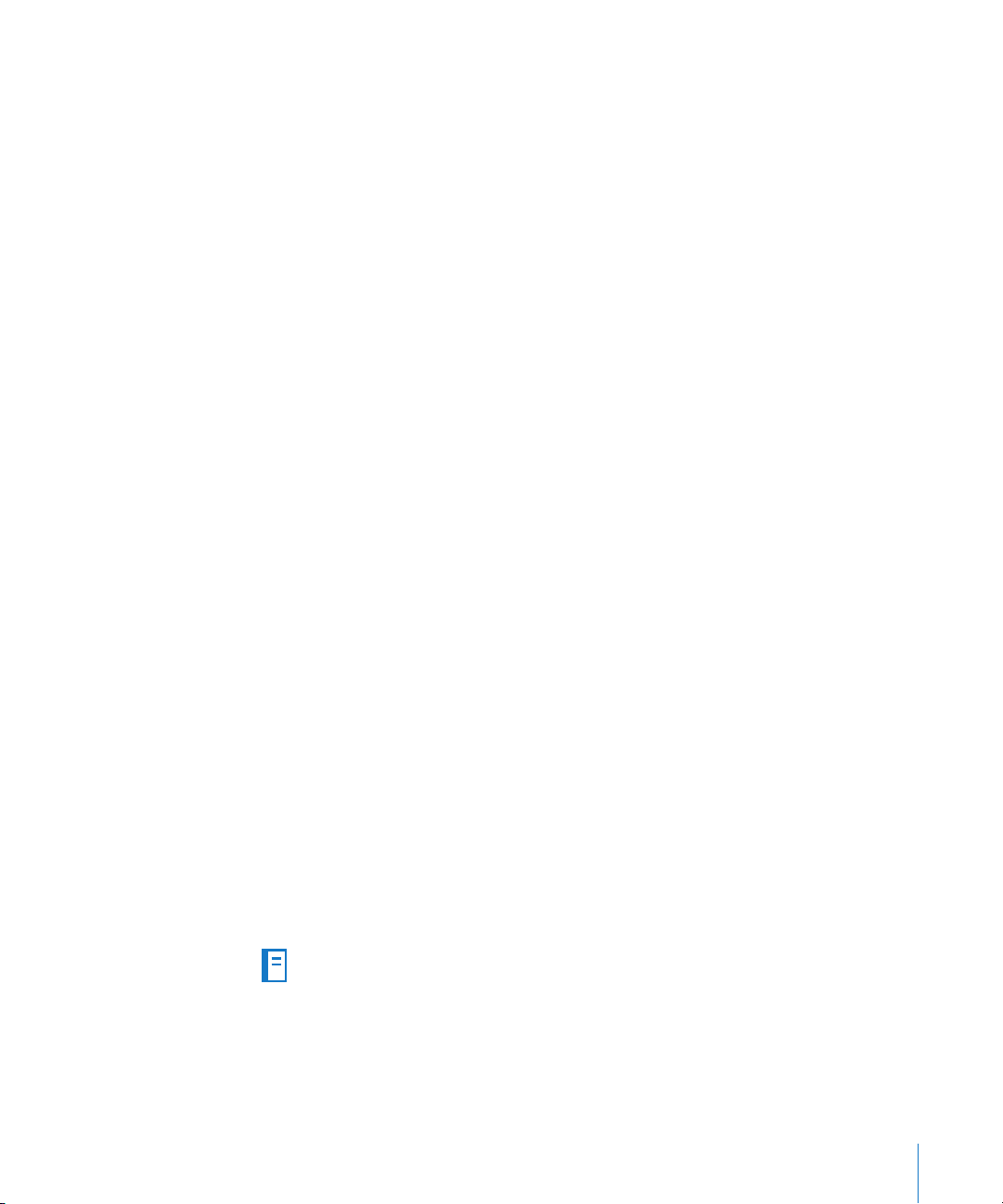
Here are ways to change mark numbering styles:
To change the numbering format from predened to custom, Control-click an endnote m
or footnote mark, and then choose Use Custom Mark from the shortcut menu.
In the dialog that appears, type or choose a custom mark, and then click OK. The
custom mark replaces the predened mark.
To change custom numbering to predened numbering, Control-click a custom mark, m
and then choose Use Automatic Numbering from the shortcut menu.
The mark that replaces the custom mark reects the number format settings in the
Document pane of the Document inspector.
Restarting Footnote and Section Endnote Numbering
If you don’t want footnote or section endnote numbering to be continuous, you can
restart numbering on each page or for each section in a word processing document.
Use sections to dene document parts such as chapters.
To restart endnote or footnote numbering:
Choose “Restarts on Each Page” or “Restarts for Each Section” from the Numbering pop- m
up menu in the Document pane of the Document inspector.
Creating Sections
Each Pages template consists of one or more predened sections. Every time you add
pages to the document by using the Sections (word processing) or Pages (page layout)
button in the toolbar, you add a new section.
In a page layout document, each page is one section. You can use the predened
sections as they are, or you can modify or remove them one page at a time.
In a word processing document, you can use the predened sections as they are, or
you can create or remove section breaks to dene your own sections.
To add section breaks in word processing documents:
Place the pointer where you want the break to occur, and then choose Insert > Section m
Break, or click Sections in the toolbar and choose an item from the list.
When you show invisibles in your document (click View in the toolbar and then choose
Show Invisibles), a section break symbol marks the location of the section break.
The new section has the same formatting as the previous section until you change it.
Changes you make to master objects, headers, footers, or page numbering apply only
to the section in which you make the changes. See “Using Master Objects (Repeated
Background Images)” on page 63 for information about master objects.
Chapter 3 Working with Document Parts 59
Page 60

To remove a section break, click at the beginning of the line that follows the break and
press the Delete key.
To learn about Go to
Navigating through a document and managing
sections in it
Dening section attributes such as page
numbering, headers and footers, margins,
and more
“Viewing Thumbnails” on page 60
“Adding and Deleting Sections” on page 60
“Reorganizing Sections” on page 61
“Changing Headers and Footers in a Section” on
page 61
“Restarting Page Numbering in a Section” on
page 61
“Setting Up a Unique Format for a Section’s First
Page” on page 62
“Formatting Facing Pages in a Section” on
page 62
“Reusing Sections” on page 63
Viewing Thumbnails
Using thumbnail view is a good way to get an overview of your Pages document.
Here are ways to view thumbnails:
To show the thumbnail view in a word processing document, click View in the toolbar m
and choose Page Thumbnails. In a page layout document, thumbnails are displayed
by default.
To hide the thumbnail view, click View in the toolbar and deselect Page Thumbnails.
To show facing pages in the thumbnail view, select Facing Pages in the Document m
inspector’s Document pane.
To go to a specic page, click its thumbnail. The page appears in the main viewing area m
and the page’s thumbnail is highlighted to indicate your place in the document.
You can also navigate to a page in a document by clicking the Page button in the
lower left of the document window, typing the specic page number in the “Go to
Page” eld, and then pressing Return.
You can make the thumbnail view area wider and page thumbnails larger by adjusting
the resize control located at the bottom right of the thumbnail column.
Adding and Deleting Sections
You can quickly add and delete sections in your Pages document using thumbnails.
Here are ways to add and delete sections:
To delete a section and its contents, select the section in the thumbnail view, and press m
the Delete key.
60 Chapter 3 Working with Document Parts
Page 61

A yellow box surrounds all the page thumbnails that are in the same section as the
selected page.
To copy (or cut) and paste one or more sections, in the thumbnail view select the m
sections you want to copy or cut and choose Edit > Copy or Edit > Cut.
Select the section after which you want to paste the sections, and then choose
Edit > Paste.
You can also copy and paste one or more sections by Option-dragging selected
sections to a new destination in the thumbnail view. As you drag, sections shift to
make room for what you’re pasting.
To paste a copy of selected sections immediately following them, select the sections, m
and then choose Edit > Duplicate.
Reorganizing Sections
Reorganize your Pages document eectively using thumbnails.
Here are ways to reorganize sections:
To select one or more sections in the thumbnail view, click a page. A yellow box m
surrounds all the page thumbnails that are in the same section as the selected page.
To select multiple adjacent sections, hold down the Shift key, and then select the rst
and last section you want.
You can also select multiple sections by dragging. Click to the left or right of a page
thumbnail, and then drag up or down to select adjacent sections.
To move sections, select the sections, click a page thumbnail in one of the selected m
sections, and then drag the sections to a new location in the thumbnail view. Sections
shift to make room for your insertion as you drag.
Changing Headers and Footers in a Section
You can change headers and footers to be unique to a section. You can also change
headers and footers within a section.
To change headers and footers:
1 Place the insertion point in the section.
2 Click Inspector in the toolbar, click the Layout button, and then click Section.
3 Deselect “Use previous headers and footers.”
4 Type the new header or footer in the header or footer area of your document.
Restarting Page Numbering in a Section
You can start a new page-numbering scheme for a section.
Chapter 3 Working with Document Parts 61
Page 62
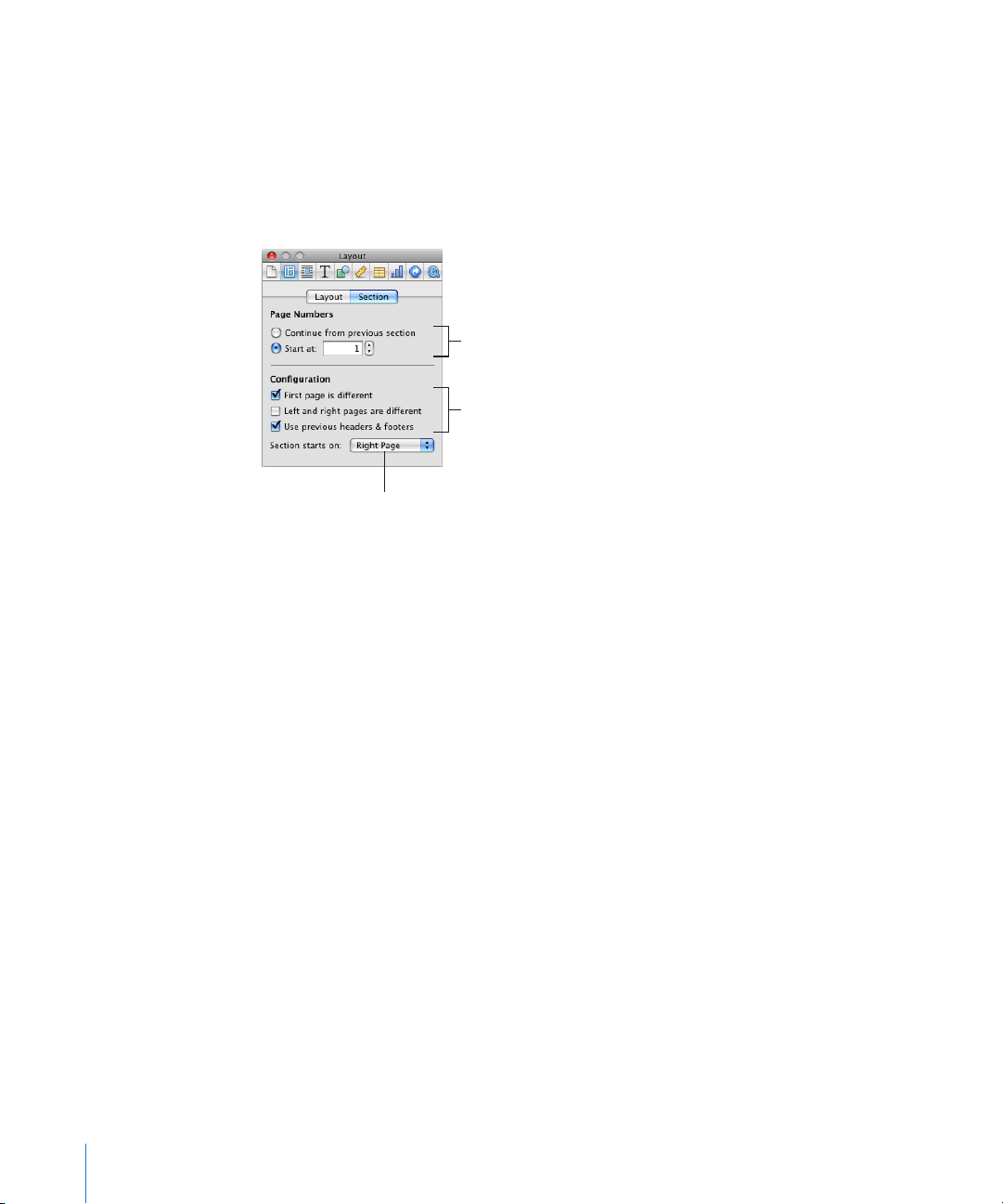
To restart page numbering in a document section:
Make page numbering continuous
with the previous section or enter a
number to start renumbering pages.
Make headers and footers and master
objects different on the first page or
alternate pages, or continue from the
previous section.
Make the new section begin on
a left- or right-facing page.
Click in the section, select “Start at” in the Section pane of the Layout inspector, and m
then specify the number of the rst page of the section.
Setting Up a Unique Format for a Section’s First Page
You can make the header, footer, and master objects dierent for the rst page of
a section.
Here are ways to make the rst page of a section unique:
To make the headers and footers on the rst page unique, click in the section, select m
“First page is dierent” in the Section pane of the Layout inspector, and then change
the header and footer, as “Using Headers and Footers” on page 54 describes.
To place a master object on the rst page, follow the instructions in “ m Using Master
Objects (Repeated Background Images)” on page 63.
Formatting Facing Pages in a Section
You can make headers, footers, master objects, and margins dierent on facing pages
in a section.
Click in the section to select it, and then format its facing pages.
Here are ways to format facing pages in a selected section:
To put dierent headers and footers on alternate pages, select “Left and right pages m
are dierent” in the Section pane of the Layout inspector.
To make the rst page of the section always start on the left- or right-facing page, m
choose Left Page or Right Page from the “Section starts on” pop-up menu. Otherwise,
62 Chapter 3 Working with Document Parts
choose Any Page.
To place a master object on left or right pages, follow the instructions in “ m Using Master
Objects (Repeated Background Images)” on page 63.
Page 63
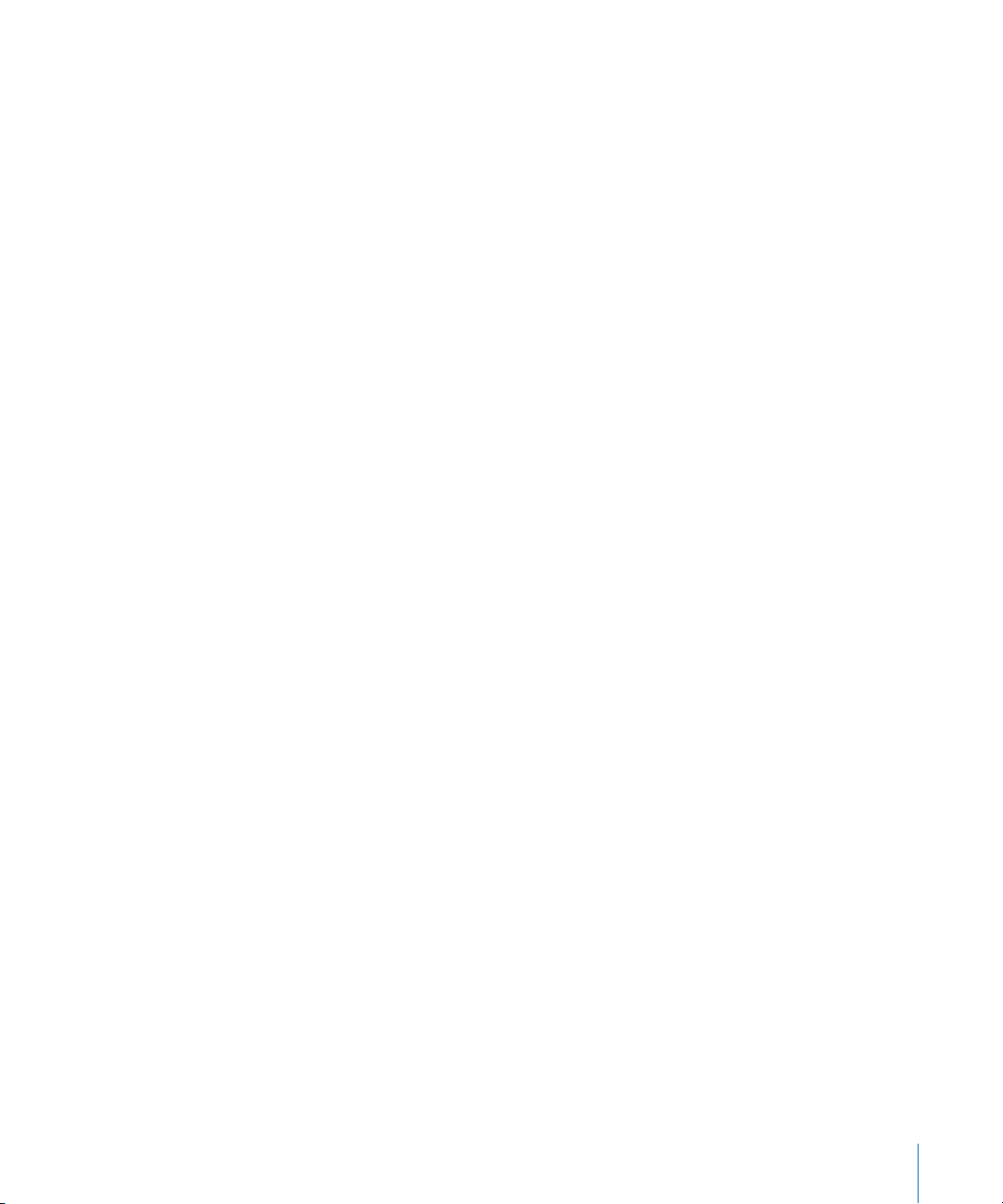
To set dierent margins in dierent sections of your document, you must use the m
Layout inspector and change the layout margins. To learn about setting layout
margins, see “Dening Layout Margins” on page 52.
For more information about facing pages, see “Using Left- and Right-Facing Pages” on
page 52.
Reusing Sections
You can make a section in a document reusable by adding it to the pop-up menu that
appears when you click Pages in the toolbar.
To reuse some or all of the pages in a section:
1 Select the section in the thumbnail view.
2 Choose Format > Advanced > Capture Pages.
3 In the dialog that appears, type a name for the page or pages, use the Include pop-up
menu to indicate which pages you want to reuse, and then click OK.
The page or pages are available in the pop-up menu that appears when you click the
Pages button in the toolbar.
Using Master Objects (Repeated Background Images)
You may want to add watermarks, logos, or other background images that appear in
the same spot on every page of your word processing documents. These repeated
graphics are called master objects.
If your document is divided into sections, you can put dierent master objects in each
section. Within a section, you can put a dierent master object on the rst page of the
section and on right and left pages in the section. See “Setting Up a Unique Format
for a Section’s First Page” on page 62 and “Formatting Facing Pages in a Section” on
page 62 for more information.
To add a master object to your word processing document:
1 Add an object.
See “What Are Floating and Inline Objects?” on page 137 for information about
oating objects.
2 Position the object wherever you want it on the page.
3 Choose Format > Advanced > “Move Object to Section Master,” and make sure that
Format> Advanced > Make Master Objects Selectable does not have a checkmark
next to it.
The selection handles disappear from the object, so you can no longer select it.
Chapter 3 Working with Document Parts 63
Page 64

To edit or move a master object, you must rst make master objects selectable for the
Master objects have
blue selection handles.
entire document by choosing Format > Advanced > Make Master Objects Selectable
if that option has no checkmark in front of it. Selectable master objects look dierent
from other objects because they have blue selection handles.
Using a Table of Contents
Using a Word Processing template, Pages can automatically generate a table
of contents for your document. Many Word Processing templates come with a
preformatted table of contents that you can add to your document. To add a table
of contents to your document, see “Creating and Updating a Table of Contents” on
page 64.
To create a table of contents in a word processing document, you need to consistently
use paragraph styles for headings in your document. To learn about styles, see “What
Are Styles?” on page 12 3 and “Applying Styles” on page 12 5.
After you create a table of contents, you can format it to change its appearance. See
“Styling a Table of Contents” on page 65 for more information.
Creating and Updating a Table of Contents
Each table of contents (TOC) you create using a Word Processing template lists only
the content that follows it, up until the next table of contents. If you want a master
table of contents for the entire document, it must be the only table of contents, and it
must be at the beginning of the document.
To update the TOC after editing a document, click any entry in the table of contents, or
click Update Now in the TOC pane of the Document inspector. If you don’t update the
table of contents after changing a document, it updates automatically when you close
the document.
To create a table of contents:
1 Click Inspector in the toolbar, click the Document button, and then click TOC.
64 Chapter 3 Working with Document Parts
Page 65
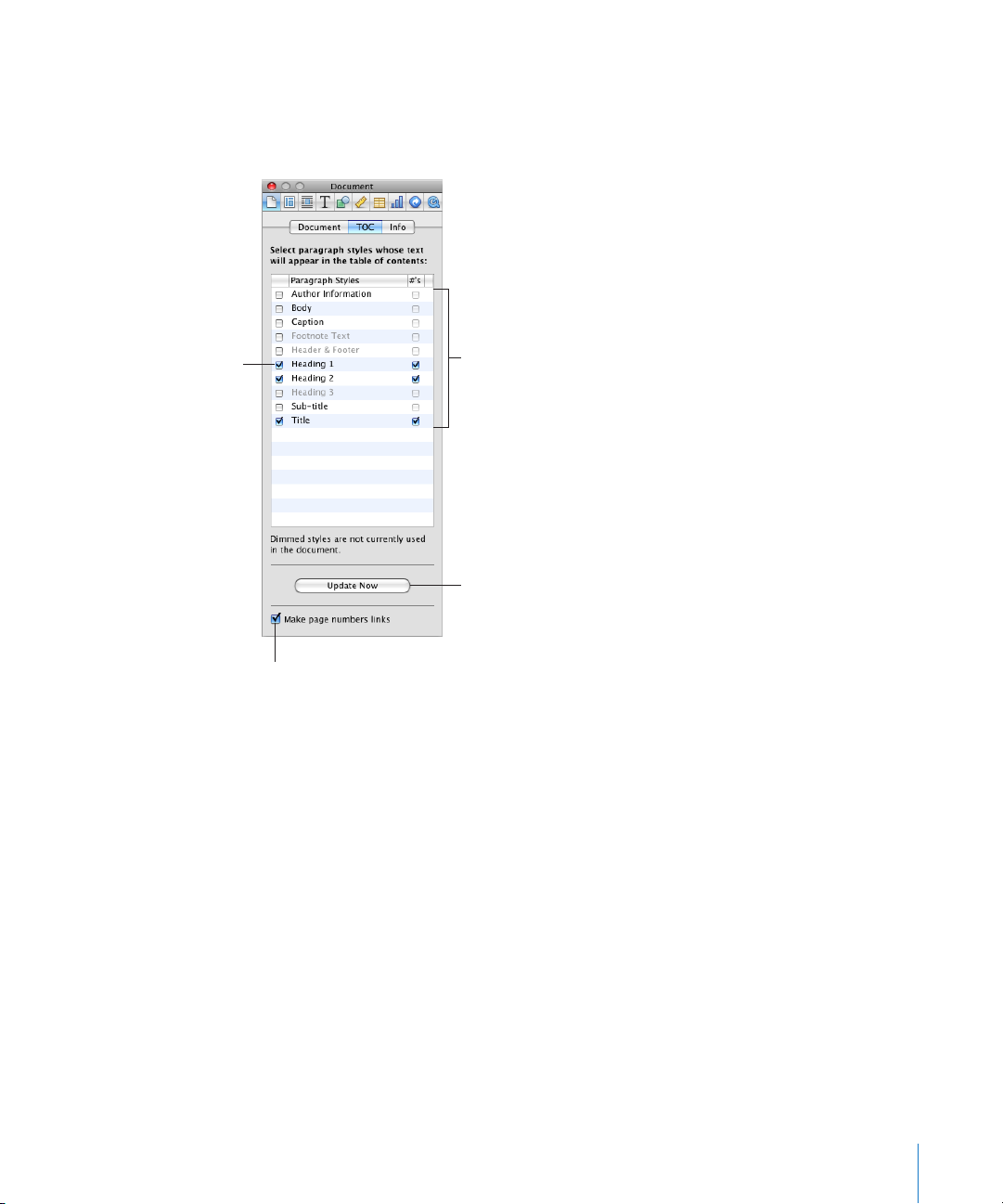
2 Select the checkboxes next to the paragraph styles whose text you want to appear
Select the checkbox in the
#’s column if you want page
numbers to appear with
each entry.
Click to update the table
of contents after making
changes to your document.
Select the paragraph
styles whose text you
want to appear in the
table of contents.
Select to make all page numbers hyperlinks.
in the table of contents. For example, if you want all the rst-level headings and
subheadings to appear in the table of contents, select the paragraph style that you
used for rst-level headings and subheadings.
If the styles you select are not used anywhere in the document, you see a message
that your table of contents is empty when you create the table of contents. If you
select styles that are used very frequently in the document, your table of contents
might be longer than you want.
3 In the #’s column, select the checkboxes of those styles whose entries you want to
include a page number.
4 Place the insertion point at the beginning of the line where you want the table of
contents to appear, and then choose Insert > “Table of Contents.”
If the Word Processing template you’re working with has a table of contents
predened for it, click in the page preceding where you want to insert the table of
contents, click Sections in the toolbar, and then choose “Table of Contents.”
Styling a Table of Contents
You can change the look of text in the table of contents as you would any other text in
a word processing document. You can also add a leader line between an entry and its
associated page number, and you can create new TOC styles.
Chapter 3 Working with Document Parts 65
Page 66

To change the look of a table of contents entry:
When a table of contents
entry is selected, the
Styles drawer displays
table of contents styles.
Click the arrow and
choose whether to
redefine the selected
style, create a new style,
or just rename it.
1 In the table of contents, select the entry type that you want to format, such as a rst-
level heading.
All entries of the same type are automatically selected. They cannot be
individually selected.
2 To open the Styles drawer, click the Styles Drawer button in the format bar.
Notice that the Styles drawer now displays a list of table of contents styles. The TOC
style that corresponds to the selected entry is also selected.
3 To change the font attributes of the TOC heading, use the format bar controls.
Other ways to change font attributes are the Fonts window, the Text inspector, and the
Colors window.
4 To create leader lines from an entry to its associated page number, select the TOC
entry, click the tab in the Tab Stops column in the Tabs pane of the Text inspector, and
then choose a line style from the Leader pop-up menu.
5 To change the style in the Styles drawer to match the entry, click the arrow to the right
of the style name and choose “Redene Style from Selection.”
To create a new TOC style instead, click the arrow to the right of the style name and
choose “Create New TOC Style from Selection,” and then type a name for the new
style. You can also add a new style by clicking the Add (+) button at the bottom-left
corner of the Styles drawer. In either case, type a name for the new style, and then
select “Apply this new style on creation” if you want it to be applied immediately to the
selected text.
6 To rename the style in the Styles drawer, click the arrow next to the style name and
choose Rename Style. Type a new name for the style.
Adding Citations and Bibliographies Using EndNote
Pages works with EndNote X2, software that lets you search and manage references
66 Chapter 3 Working with Document Parts
and create bibliographies. To take advantage of these features, you must have
EndNote X2 installed, and you must have assigned, in Endnote X2, a default library to
open when EndNote X2 is opened.
Page 67

Note: If you downloaded Pages from the Mac App Store, you may need to install the
Pages EndNote Plug-in. For details, please see the Knowledge Base article, Pages and
EndNote Plug-in.
To add and edit a citation:
1 Place the insertion point where you want the citation to appear in your document, and
choose Insert > EndNote Citation.
EndNote X2 automatically opens, and the Find EndNote Citations window appears.
2 Type text into the Find Citation eld, and press Return to search your EndNote X2
library for corresponding citations.
Narrow your search by clicking the magnifying glass in the Find Citation eld and
selecting a search option.
Sort the citations by clicking a column heading.
3 Select the options for how the citations will appear in your document from the Find
EndNote Citations window controls.
Select the Author or Year checkboxes to hide the author or year information in
the citation.
Enter a page range in the Citation Range eld to have the citation in the document
display a page range.
Type text in the Prex and Sux elds that you want to appear before or after
a citation.
Select “In Bibliography only” to add the citation to the bibliography, but not include it
in the document.
4 Select a citation from the list and click Insert. The citation is added to your document.
When you insert the rst citation in your document, a bibliography is added at the end
of your document. If your document already contains a bibliography, the bibliography
is updated to include the new citation.
5 To edit the format for citations and bibliographies, choose Edit > EndNote Citations >
Bibliography Format, and select a bibliography style option.
You can also choose Edit > EndNote Citations > Manage Citations, and then select a
bibliography style option from the Bibliography pop-up menu.
6 To delete a citation in your document, select the citation and press Delete.
You can also double-click the bibliography, select the citation in the Manage Citations
window, and click Delete (–).
The citation is deleted from the document and the bibliography is updated.
Chapter 3 Working with Document Parts 67
Page 68

7 To delete a citation that appears only in the bibliography, choose Edit > EndNote
Citations > Manage Citations. Select a citation in the Manage Citations window and
click Delete (–).
The citation is deleted from the bibliography.
To add and edit a bibliography:
1 Place the insertion point where you want the bibliography to appear in your
document, and choose Insert > EndNote Bibliography.
2 To edit a Bibliography, choose Edit > EndNote Citations > Bibliography, or double-click
the Bibliography.
To change the citation and bibliography format, choose a format from the Bibliography
pop-up menu. The bibliography format options are a set of default formats.
To update the bibliography format options, restart EndNote X2, and then restart Pages.
Note: Only one automatically updating bibliography can exist in a document at a time.
If a bibliography already exists in the document, an additional bibliography will be
added as text only and won’t update when citations are added or deleted. To paste an
automatically updating bibliography, rst delete the existing bibliography, then paste.
68 Chapter 3 Working with Document Parts
Page 69
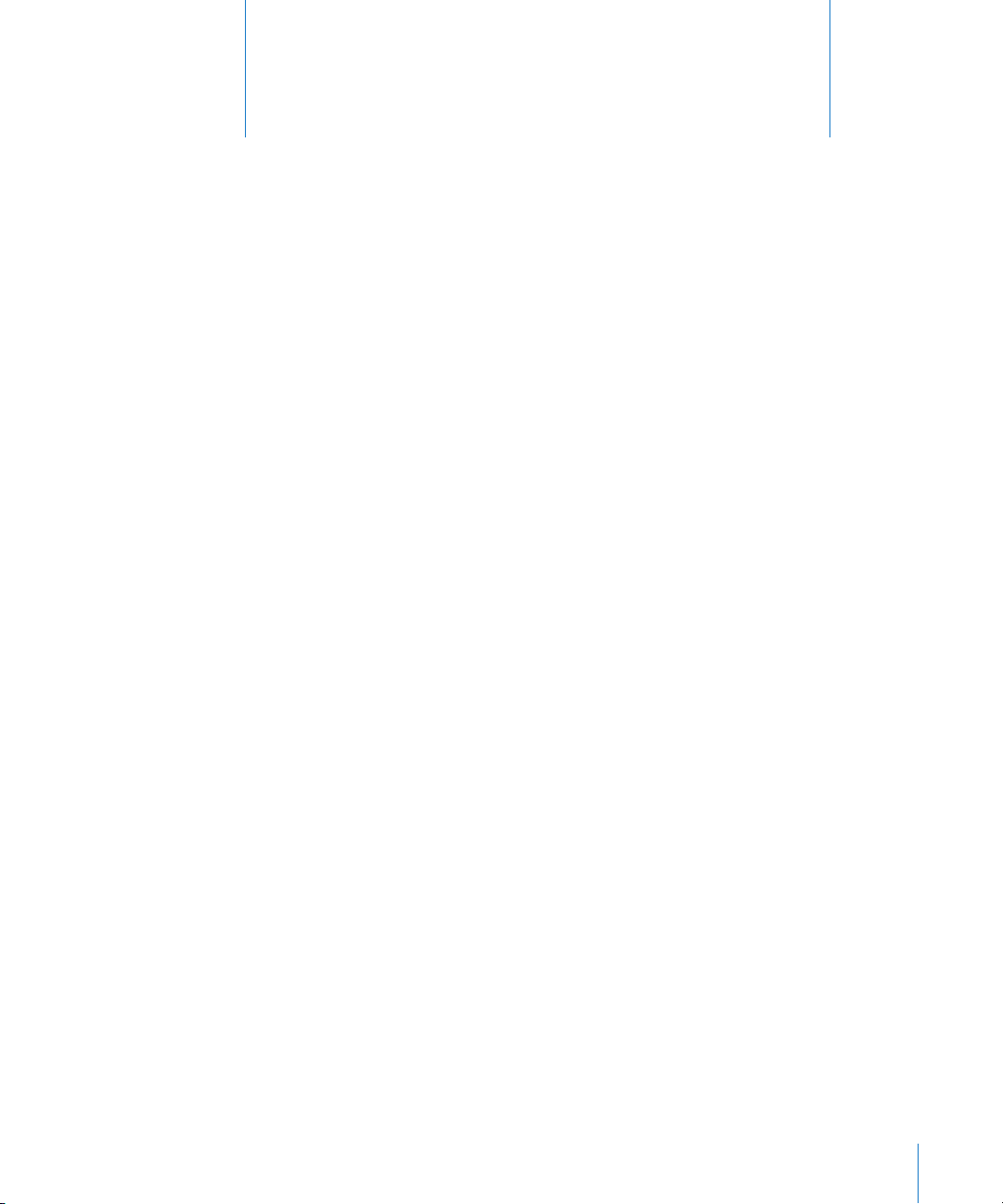
Reviewing and Revising
Documents
4
Use tracked changes, comments, and other Pages features
that are useful when you review and revise documents.
Pages includes several features that are especially useful when you’re revising
a document:
 Track changes: View edits within a document until you decide which changes you
want to accept or reject.
 Comments: Like margin notes, they allow you to annotate a parts of a document
without changing it.
 Color and font changes: Draw attention to particular parts of a document by
modifying color and font style. For example, color the background of several
paragraphs orange, and then use a comment at the beginning of the document to
ask reviewers to help complete the orange paragraphs.
This chapter focuses on tracked changes and comments. To learn about emphasizing
text using color and font changes, see “Formatting Text Size and Appearance” on
page 82. Instructions for using color appear in “Setting Character and Paragraph Fill
Colors” on page 107.
69
Page 70

Use the tracking
bar to manage and
navigate changes to
your document.
Tracked changes made
to your document
are highlighted in the
page thumbnails.
Change bubbles flag edits
made to your document.
Tracking Changes in Your Document
With tracked changes, you can monitor changes that you or others make to text,
tables, oating objects, character format, or paragraph style.
When tracking changes, you can see:
Text that has been added, deleted, edited, or replaced in the document body, header, m
footer, footnotes, shapes, text boxes, and table cells
Tables, charts, and shapes that have been added or deleted inline m
Table cells with changes to cell type (text to number), number format (percent to m
scientic), and cell format (cell opacity or cell background)
Table formulas and values that have been added, deleted, or edited m
Floating objects that have been added, deleted, edited, moved, or resized m
Paragraph additions, deletions, or replacements m
Text with style changes m
Character and paragraph formatting changes m
New or deleted hyperlinks, Merge elds, placeholders, or bookmarks m
An added or deleted table of contents m
Edits displayed in thumbnail view m
To learn about Go to
Starting, stopping, and pausing tracked changes “Controlling Tracked Changes” on page 72
Modifying author color, text markup, and more “Viewing Tracked Changes” on page 73
Tracking changes made to table cells “Tracking Changes in Table Cells” on page 74
70 Chapter 4 Reviewing and Revising Documents
Page 71

To learn about Go to
Click to accept or reject
selected changes.
Click arrow buttons to navigate
between change bubbles.
Click to open the Markup
View pop-up menu.
Click to open the
Action menu.
Click to pause
change tracking.
Choose how
tracking bubbles
are displayed.
Click to open and close the
“Comments and Changes Pane.”
Choosing the changes you want to keep “Accepting and Rejecting Changes” on page 75
Saving a copy of your document without changes
or comments
“Saving with Tracked Changes O” on page 76
A Tour of Tracking Changes in a Document
The following scenario illustrates how to use tracked changes to consolidate and
respond to changes that two reviewers, Anne and Tom, make to text in a document.
1 With a document open, Tom turns on tracked changes by choosing
Edit > Track Changes.
When tracked changes is on, the tracking bar is visible below the format bar.
These controls help manage and navigate changes to your document. For more
information about the tracking bar see, “Controlling Tracked Changes” on page 72.
2 Tom saves the document without making changes, closes it, and emails it to Anne. This
version of the document is the original version.
3 Anne opens the document and changes some text.
4 To display tracking bubbles, Anne clicks View in the toolbar, and chooses “Show
5 Anne saves the document, closes it, and emails it back to Tom.
6 Tom opens the document and reads Anne’s edited version of the text.
Chapter 4 Reviewing and Revising Documents 71
Anne’s edits are displayed with change markup, and a change bar appears to the left
of her edited text.
Comments and Changes Pane.”
Page 72

In the following examples, you can see Tom’s original document and the edited version
Edited text is
displayed in color.
Original text is
displayed in black.
The change bubble displays
author name, date and time, and
type of edit.
Click to accept changes.
Click to reject changes.
using tracked changes.
The document now displays the original text in black, and Anne’s edits appear in
change markup.
7 Tom decides he likes Anne’s revisions and clicks the checkmark in the tracking bubbles.
The tracking bubbles disappear. The text is no longer tracked as changed and the text
is black.
See “Accepting and Rejecting Changes” on page 75 to learn other ways to accept and
reject changes.
Controlling Tracked Changes
After you start tracking changes in a document, changes are tracked until you pause or
stop tracking changes.
72 Chapter 4 Reviewing and Revising Documents
Page 73
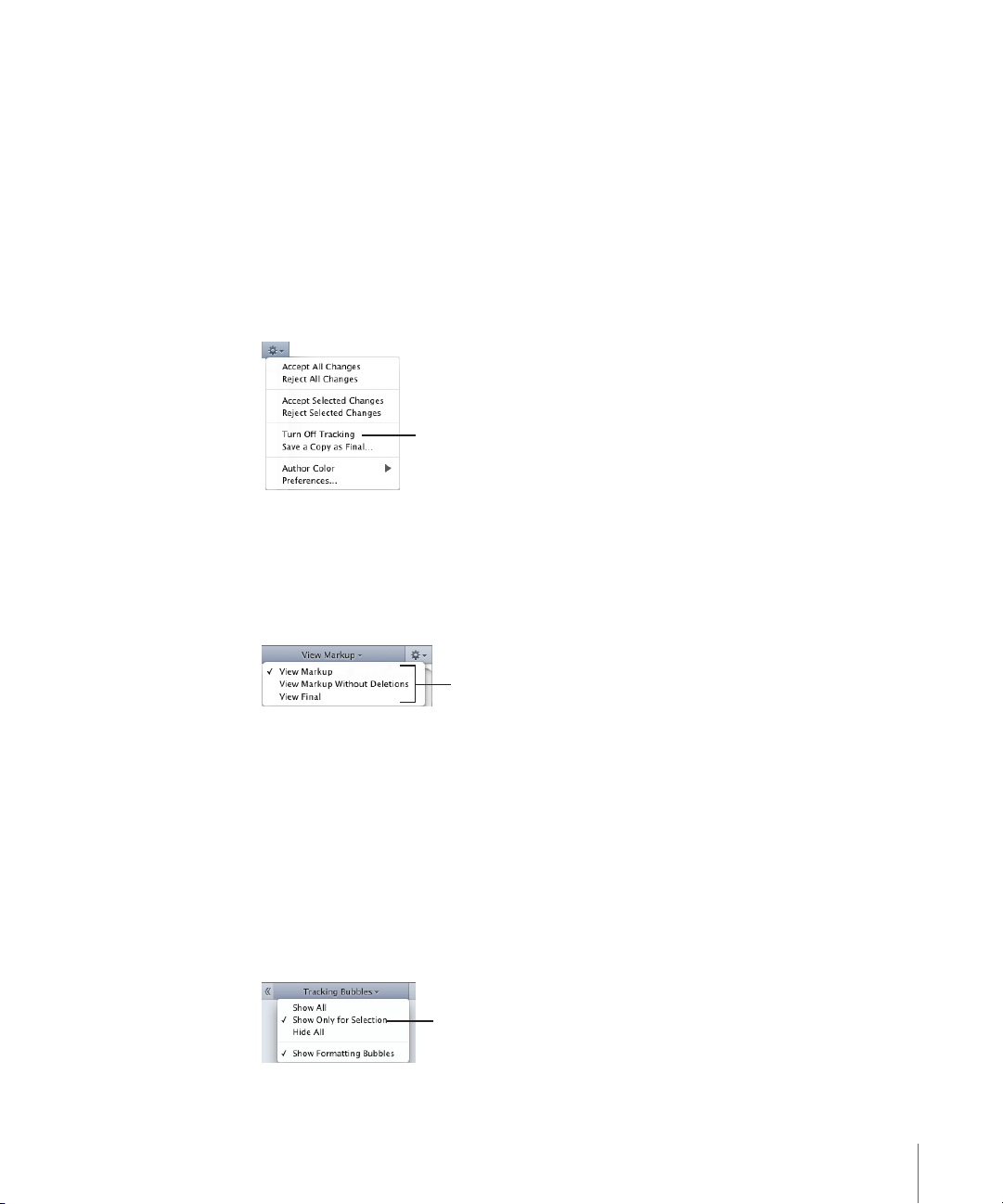
Here are ways to control tracked changes:
Select to stop
tracking changes.
Choose how edited text is
displayed.
Choose how tracking
bubbles are displayed.
To start tracking changes, choose Edit > Track Changes. m
When tracking is turned on, the tracking bar is displayed.
To pause tracking changes, click Paused in the tracking bar. To resume tracking, click m
Tracking: On.
Pausing retains all previous changes, but doesn’t track any additional changes until
you resume tracking.
To stop tracking changes, choose Edit > Turn O Tracking. m
You can also choose Turn O Tracking from the Action menu in the tracking bar.
If your document has changes you haven’t yet accepted or rejected, a dialog asks you
to cancel the operation or accept or reject the edits before continuing.
Viewing Tracked Changes
Show or hide tracking bubbles, select your author color, and more, with the tracking bar.
Here are ways to view tracked changes information:
To show or hide all tracking bubbles, click View in the toolbar, and choose “Show m
Comments and Changes Pane” or “Hide Comments and Changes Pane.”
When the Comments and Changes pane is hidden, change bars appear next to edited
portions of your document.
To show tracking bubbles for edits made to a specic section of text or an object, m
select the text or object and choose “Show Only for Selection” from the Tracking
Bubbles pop-up menu. Only the tracking bubbles associated with the selected text or
object are displayed.
Chapter 4 Reviewing and Revising Documents 73
Page 74
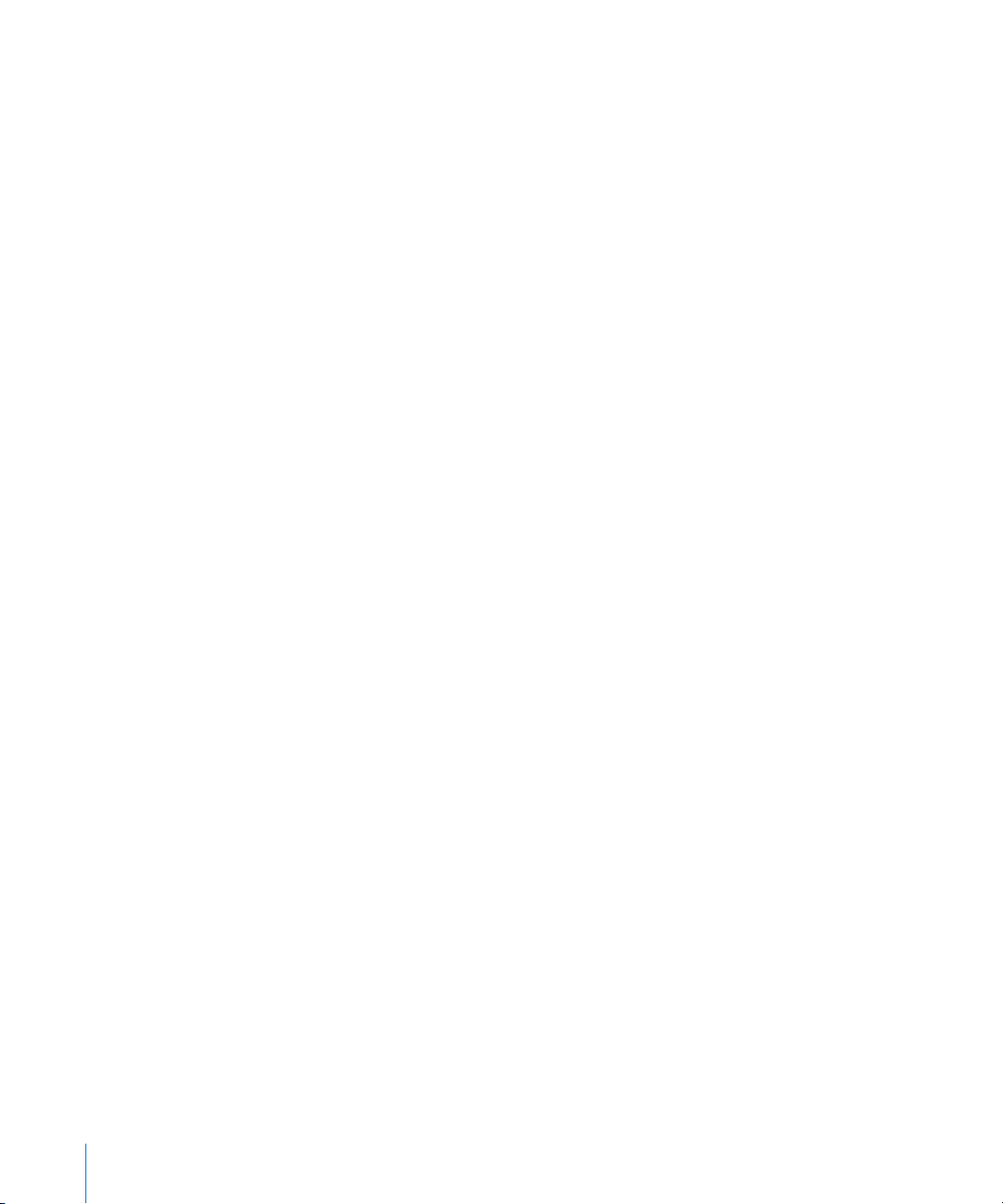
To show or hide tracking bubbles for formatting edits (for example, changing text m
from bold to italic), choose Show Formatting Bubbles from the Tracking Bubbles popup menu.
To view your document using thumbnails, click the View button on the toolbar, and m
then choose Page Thumbnails.
Tracked changes made to your document are highlighted in the page thumbnails.
To show text markup, choose View Markup from the View Markup pop-up menu. m
When text markup is visible, edits in your document are displayed with the author
color per markup preferences.
To hide deleted text and other deleted objects, choose View Markup Without m
Deletions from the View Markup pop-up menu.
When deleted text and objects are hidden, a deletion indicator is displayed on the page.
When deleted text edits are visible in your document, the text deletions are displayed
with a strikethrough.
To hide all text markup, deleted text and objects, choose View Final from the View m
Markup pop-up menu.
To change your author name, or inserted and deleted text markup style, and deleted m
text style, choose Preferences from the Action menu.
To choose a dierent author color for yourself, choose Author Color from the Action m
menu on the tracking bar.
Tracking Changes in Table Cells
Track the changes made to cell content such as text, formulas, and inline images. You
can also track changes to cell attributes such as the cell format, background, or opacity.
Changes that involve adding, removing, and moving rows or columns aren’t tracked.
In addition, changes to a cell’s borders, merging and splitting cells, and autolling
aren’t tracked.
Information about tracked changes is displayed and can be viewed at all times, or only
when a change or a cell containing a change is selected.
To track changes in table cells:
1 Choose Edit > Track Changes.
The tracking bar is displayed.
2 Select one or more table cells and edit the cell contents.
Table cells with tracked changes are marked with an indicator in the upper-right
corner of the cell, in the author’s assigned color.
If multiple authors have made changes to a table cell, the cell’s indicator color is gray.
74 Chapter 4 Reviewing and Revising Documents
Page 75
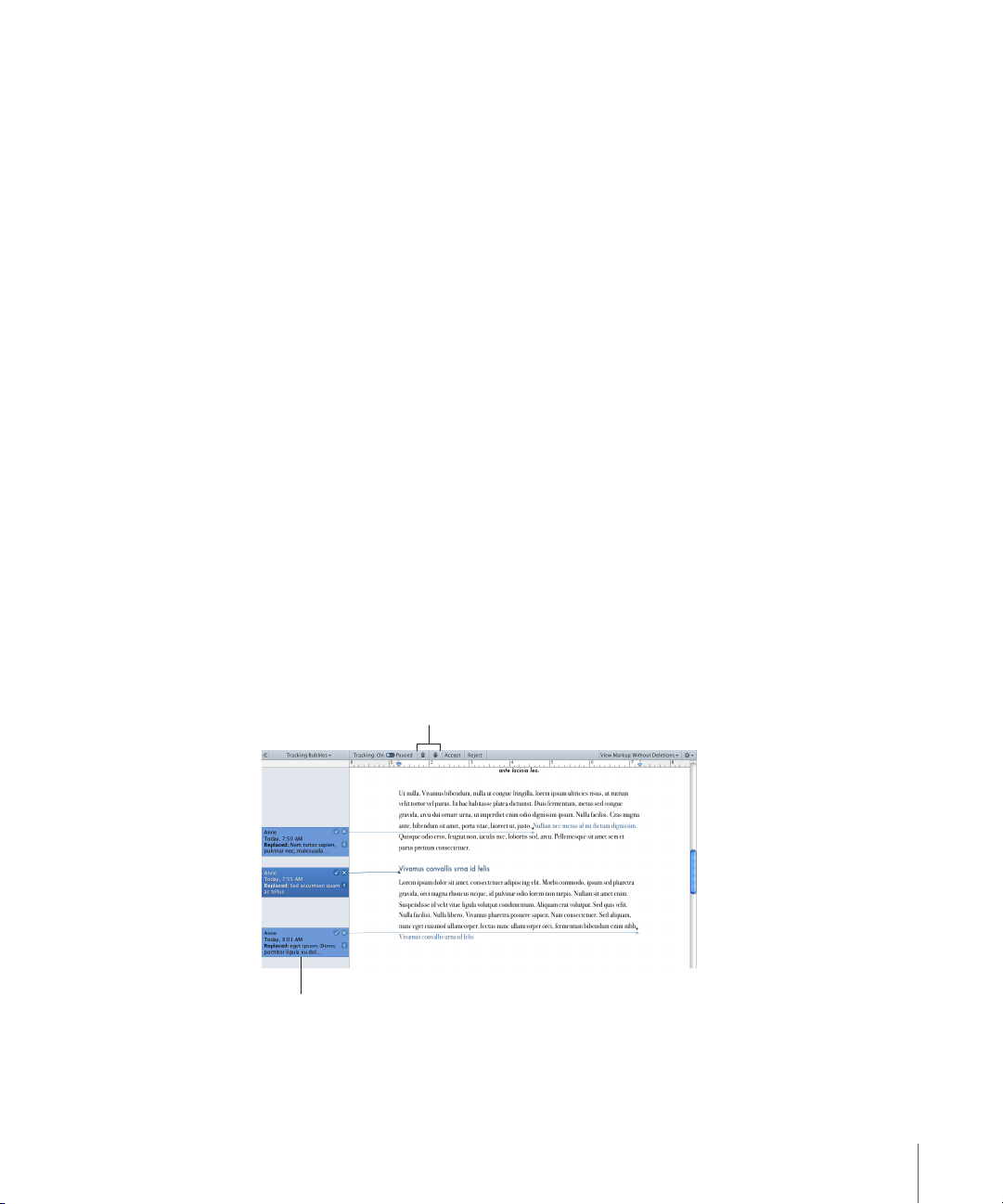
3 To show tracking bubbles, choose View > “Show Comments and Changes Pane,” and
Click the arrow buttons to navigate
between change bubbles.
Select change bubbles to review
edits made to your document.
then choose Show All from the Tracking Bubbles pop-up menu.
To view tracking bubbles only for one or more edited table cells, choose “Show Only
for Selection” from the Tracking Bubbles pop-up menu, and select one or more table
cells marked with an indicator.
Accepting and Rejecting Changes
You can accept or reject edits made to text and objects in your Pages document.
Control-click changed text or objects to quickly accept or reject edits.
Here are ways of accepting or rejecting tracked changes:
To accept a single change, select the edited text and click the Accept button in the m
tracking bubble or click Accept in the tracking bar.
To reject a single change, select the edited text and click the Reject button in the m
tracking bubble or click Reject in the tracking bar.
To accept all changes, choose Accept All Changes from the Action menu. m
To reject all changes, choose Reject All Changes from the Action menu. m
To accept multiple changes at once, select the text or table cells containing changes m
you want to keep, and then click the Accept button in the tracking bar.
To reject multiple changes at once, select the text or table cells containing changes m
you don’t want, and then click the Reject button in the tracking bar.
To select changes for review one at a time, click the up or down arrow buttons in the m
tracking bar.
Chapter 4 Reviewing and Revising Documents 75
Page 76

Saving with Tracked Changes O
Select to save a “clean”
copy of your document.
Click Comment to add a
comment to your document.
Comments are displayed in the
Comments pane and are anchored
to part of the document.
Save a “clean” copy of your document with tracked changes turned o and
comments removed.
Saving a copy of your document with tracked changes turned o is useful when you
want a version with all the changes accepted. For example, you want to continue to
track changes, but want to send a “clean” copy to a reviewer so that the reviewer can’t
see the original document content.
To save a document with tracked changes o:
With tracked changes on, choose “Save a Copy as Final” from the Action menu in the m
tracking bar.
All editing changes made to this version of your document are accepted and all
comments are removed.
Using Comments
With comments, you can annotate a document or parts of it without changing the
document. Comments are useful for making notes to yourself, asking questions of
reviewers, conveying editorial suggestions, and so on.
Identify the part of the document a comment applies to by placing an insertion point
or by selecting words or objects. The part of the document associated with a comment
is called the comment anchor.
76 Chapter 4 Reviewing and Revising Documents
Page 77
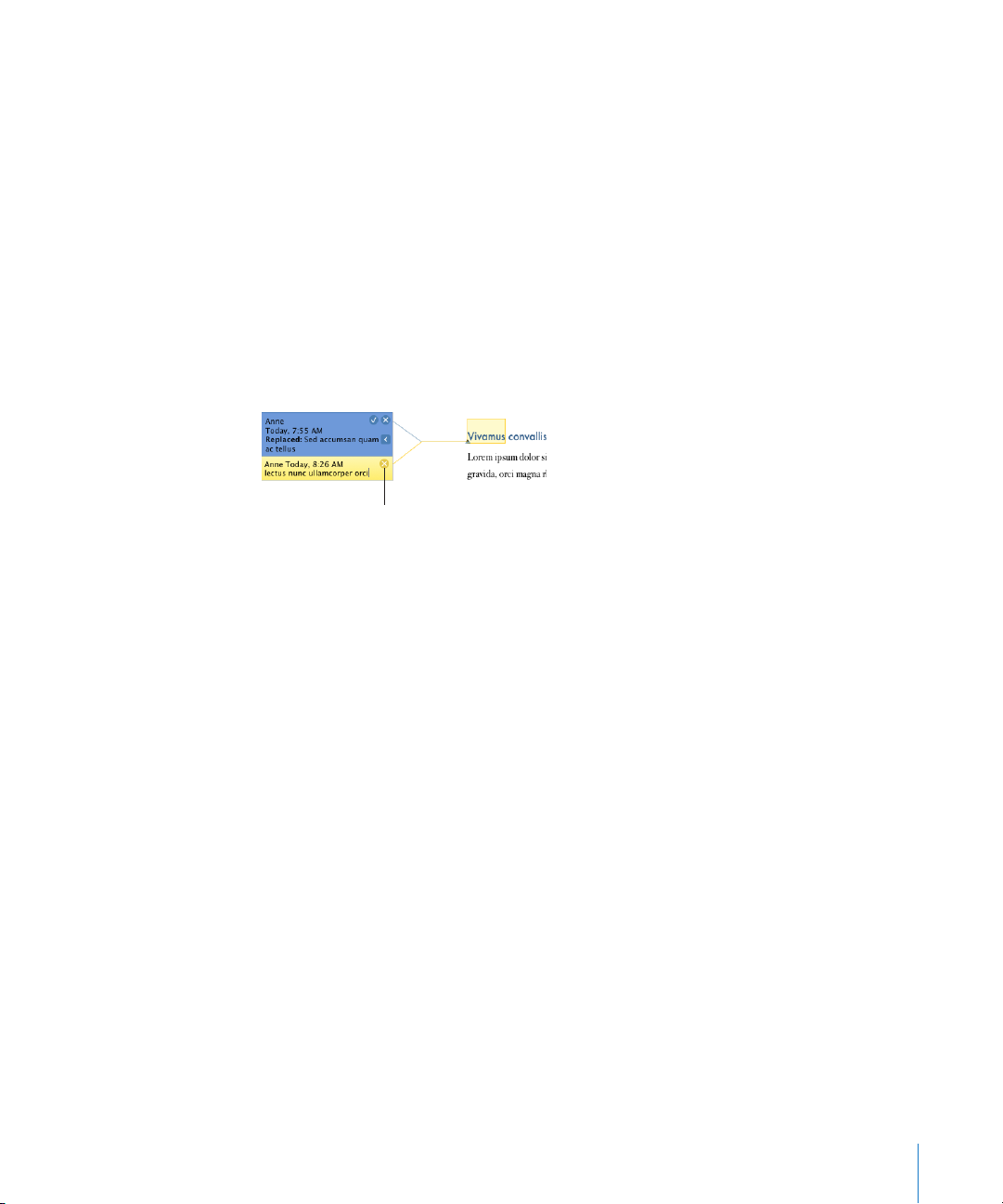
Here are ways to manage comments:
Click to delete the comment.
To add comments to your document, select some text or an object, and click m
Comment in the toolbar or choose Insert > Comment.
In the comment bubble that appears, type your comment. The size of the comment
bubble resizes to accommodate your text.
To add a comment to a table cell, select the cell and click Comment in the toolbar, or m
choose Insert > Comment. Type in the comment bubble.
To change a comment, click in the comment bubble and edit it just as you would text m
and objects elsewhere in your document.
You can use character and paragraph styles to modify the appearance of text
in comments.
To delete a comment, click the Delete button in the right corner of the comment bubble. m
To view comments, click the View button in the toolbar, and then choose m
Show Comments.
If comments are not visible, inserting one displays all comments.
To view comments when you are tracking changes, choose View > “Show Comments m
and Changes Pane.”
To hide comments, click the View button, and then choose Hide Comments. m
To print comments, choose File > Print while comments are visible. Printed pages are m
adjusted to make room for the comments.
If comments are hidden, they won’t appear on the printed pages.
Chapter 4 Reviewing and Revising Documents 77
Page 78

Working with Text
5
Add and modify the appearance of text, including lists, in
text boxes, table cells, and shapes.
Understanding Text
Add text by typing in a blank word processing document, replacing placeholder text,
using text boxes and lists, placing text in shapes, and more.
To learn about working with placeholder text in templates and merge elds, see Â
“Using Placeholder Text” on page 78 and “What Are Merge Fields?” on page 246.
To add dierent text styles, or create your own, see “ Â What Are Styles?” on page 123 .
To learn how to add new template pages, see “ Â Adding New Template Pages” on
page 80.
To delete pages from your document, see “ Â Deleting Pages” on page 80.
To learn how to delete, copy, and paste text, see “ Â Deleting, Copying, and Pasting
Tex t” on page 81.
To add text to a text box or shape, see “ Â Using Text Boxes, Shapes, and Other Eects
to Highlight Text” on page 104.
To add text that’s formatted as a list, see “ Â Creating Lists” on page 100.
To learn how to add text to table cells, see “ Â Working with Text in Table Cells” on
page 192 .
78
Using Placeholder Text
Templates contain placeholder text, which shows you what text will look like and
where it will be placed in the nished document. Most placeholder text appears
in Latin (for example, lorem ipsum) in the document body, text boxes, headers, and
elsewhere. Other predened text, such as the title of a newsletter, appears in the
language you’re using.
Page 79
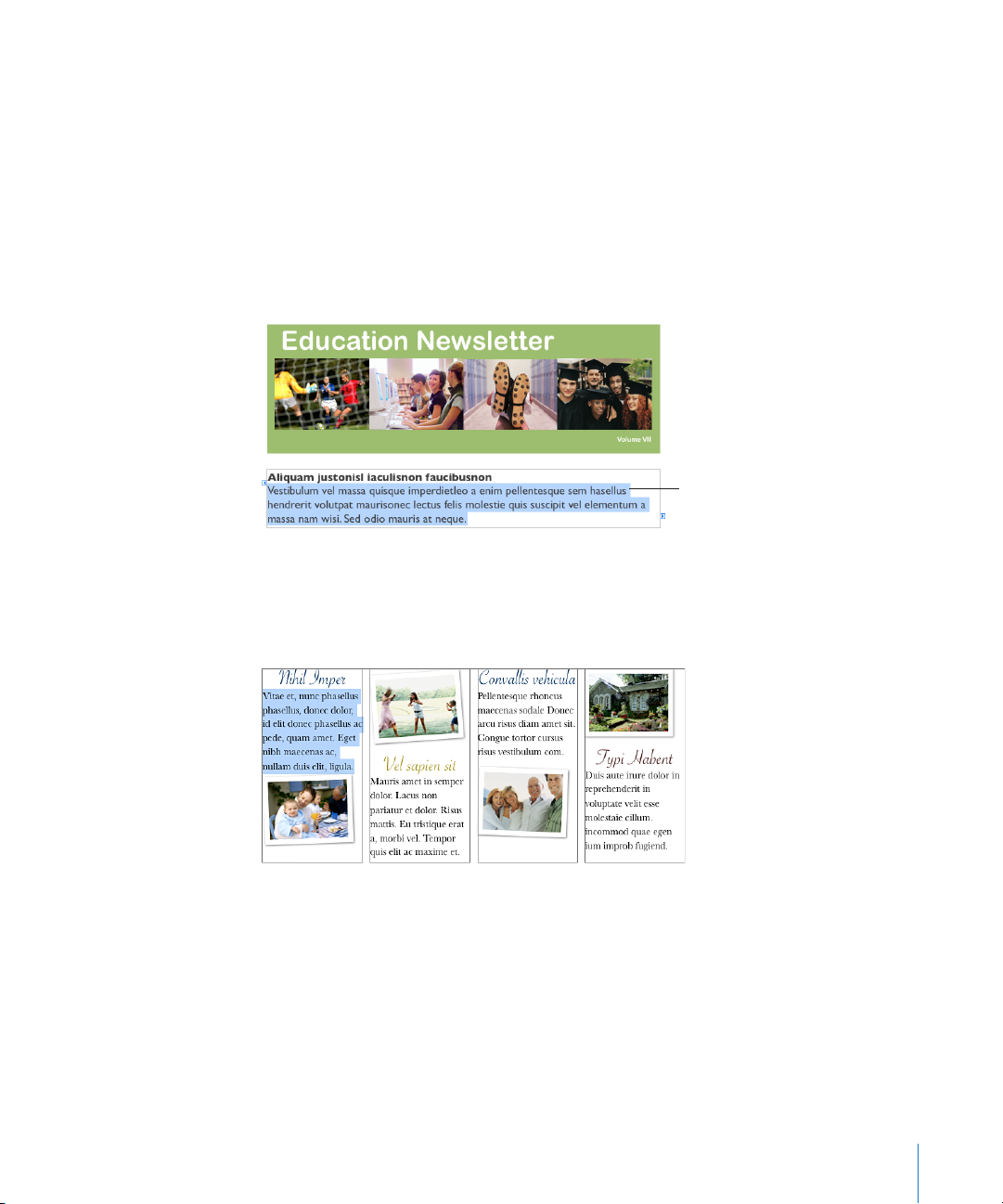
You click to select the placeholder text and then type your own text to replace it. The
Placeholder text
The entire text area is
selected when you click.
text you type keeps the same style and formatting as the placeholder text. If you don’t
want to use the style and size of fonts the placeholder text uses, you can change the
selected text by clicking the font family and font size controls in the format bar.
Here are ways to work with placeholder text:
To add text in a main text area, click the placeholder text to highlight it, and then start m
typing to replace it with your own text.
When you click placeholder text in a document template, the entire text area is
highlighted.
To add text inside a text box, click once to select the text box, click to select the text m
inside the box, and begin typing.
Text boxes are displayed when layout view is turned on. To turn layout view on, click
View in the toolbar and choose Show Layout.
To add text to a table with placeholder text, click once to select the table, double-click m
to select an individual cell and its placeholder text, and begin typing.
You can also add text to table cells that don’t contain placeholder text. See “Working
with Text in Table Cells” on page 19 2 for instructions.
To add text to a column, click the placeholder text in the column and begin typing. m
You may nd it easier to work with text columns if the document layout is visible. To
show the document layout, click View in the toolbar and choose Show Layout.
Chapter 5 Working with Text 79
Page 80

Text box and table placeholder text are part of a template’s default design. To preserve
Choose additional pages
from the Sections or
Pages pop-up menu.
the design, be careful not to press Delete after you select the text box or table or you’ll
remove the placeholder from the page. If you accidentally delete a text box or table,
press Command-Z (the shortcut for Undo).
Adding New Template Pages
Each page of a Pages template has a unique design. You can choose to use the page
design shown when the document rst opens. Or, if the page design doesn’t meet
your needs, you can choose from additional pages designed to t the template.
Adding new template pages lets you quickly add pages that already contain text,
images, tables, charts, or other formatting options you want to use.
To add a new template page:
1 Click in the section you want the new page to follow.
A section is a group of one or more pages that have the same layout, numbering, and
other document attributes. A chapter is an example of a section.
2 Click the Sections (Word Processing template) or Pages (Page Layout template) button
in the toolbar, and choose a page type to add to your document.
See “Creating Sections” on page 59 for more information about working with sections.
Deleting Pages
There are several techniques for deleting entire pages.
To delete a page in a word processing document, do the following:
To remove a page without deleting other pages in its section, delete all the text and m
objects on the page.
To delete a section and all the pages in it, click View in the toolbar, and then choose m
Page Thumbnails. Select the section in the thumbnail view and press Delete. Pages
80 Chapter 5 Working with Text
conrms which pages will be deleted. Click Delete.
You can also delete a section by clicking in a paragraph in the section and choosing m
Edit > Delete Page. Pages conrms which pages will be deleted. Click Delete.
Page 81

For more information about sections, see “Adding and Deleting Sections” on page 60.
To delete a page in a page layout document:
Click View and choose Page Thumbnails. Select the page or pages in the thumbnail m
view you wish to remove, and press Delete. After Pages conrms which pages will be
removed from your document, click Delete.
Selecting Text
Before you format or perform other operations on text, you need to select the text you
want to work with.
Here are ways to select text:
To select one or more characters, click in front of the rst character and drag across the m
characters you want to select.
To select a word, double-click the word. m
To select a paragraph, triple-click in the paragraph. m
To select all text in a document, choose Edit > Select All. m
To select blocks of text, click the start of a text block, and then click the end of another m
text block while holding down the Shift key.
To select from the insertion point to the beginning of the paragraph, press the Up m
Arrow key while holding down the Shift and Option keys.
To select from the insertion point to the end of the paragraph, press the Down Arrow m
key while holding down the Shift and Option keys.
To extend the selection one character at a time, press the Left Arrow or Right Arrow m
key while holding down the Shift key.
To extend the selection one line at a time, press the Up Arrow or Down Arrow key m
while holding down the Shift key.
To select multiple words or blocks of text that are not next to each other, select the m
rst block of text you want, and then select additional text while holding down the
Command key.
Deleting, Copying, and Pasting Text
The Edit menu contains commands for text editing operations.
Here are ways to edit text:
To copy (or cut) and paste text, select the text and choose Edit > Copy or Edit > Cut. m
Click where you want to paste the text.
To have the copied text retain its style formatting, choose Edit > Paste.
Chapter 5 Working with Text 81
Page 82
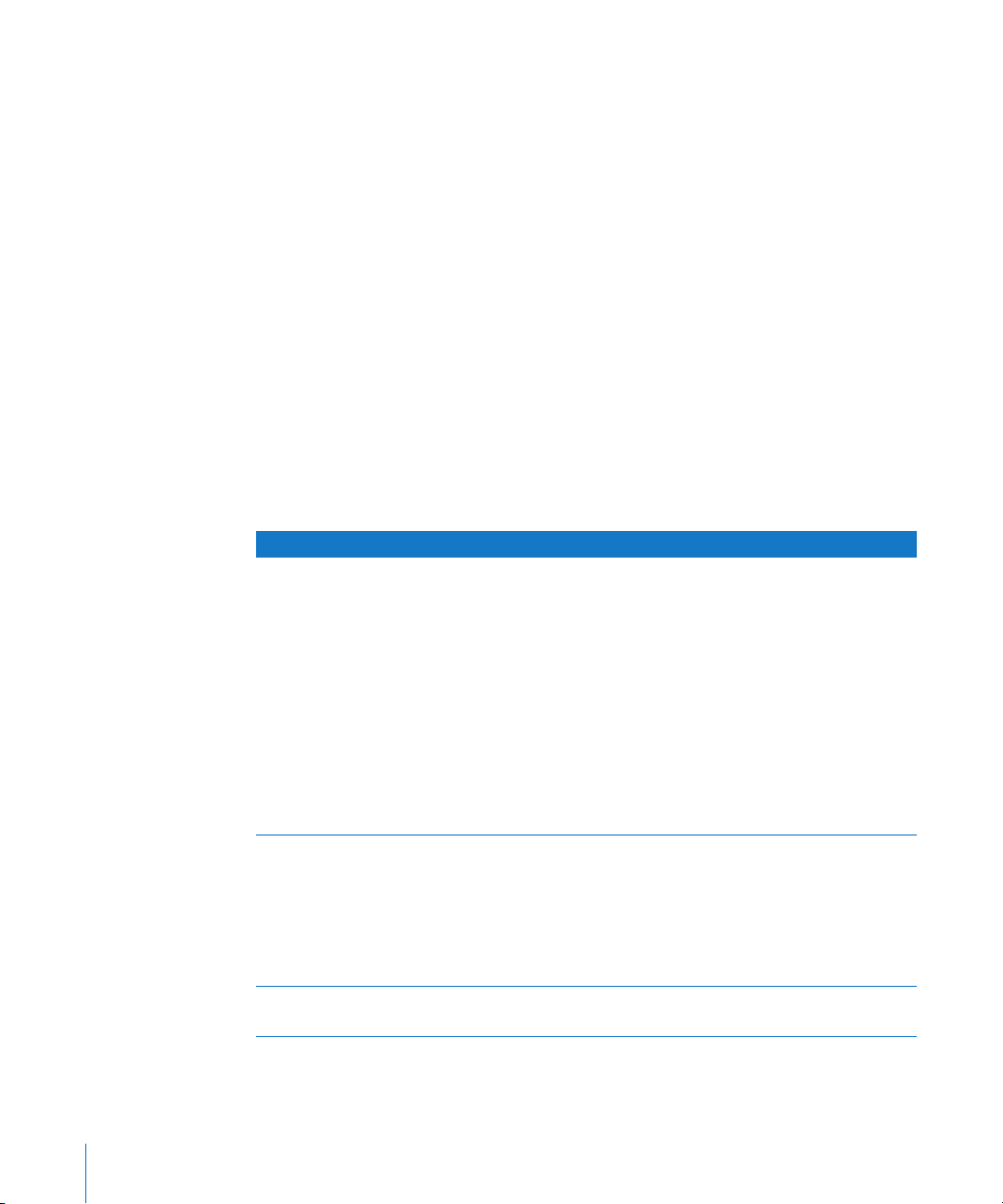
To have the copied text take on the style formatting of the text around it,
choose Edit > “Paste and Match Style.”
To delete text, select the text and choose Edit > Delete or press the Delete key. m
If you accidentally delete text, choose Edit > Undo to restore it.
When you use the Copy or Cut command, the selected text is placed in a holding area
called the Clipboard, where it remains until you choose Copy or Cut again or you turn
o your computer. The Clipboard holds the contents of only one copy or cut operation
at a time.
To avoid unintentionally changing a document’s format by removing formatting
characters in addition to text, it’s a good idea to display formatting characters
(invisibles) before cutting or deleting text. To show invisibles, click View in the toolbar,
and then click Show Invisibles.
Formatting Text Size and Appearance
You can format text using the format bar, the Pages menus, the Text inspector, and the
Fonts window.
To learn about Go to
Changing text appearance “Making Text Bold, Italic, or Underlined” on
page 83
“Adding Shadow and Strikethrough to Text” on
page 83
“Creating Outlined Text” on page 84
“Changing Text Size” on page 84
“Making Text Subscript or Superscript” on
page 85
“Changing Text Capitalization” on page 85
“Changing Fonts ” on page 86
“Adjusting Font Smoothing” on page 86
Adding accent marks, viewing international
keyboard layouts, and more
Adjusting tracking, ligatures, baseline, and
capitalization
“Adding Accent Marks” on page 87
“Viewing Keyboard Layouts for Other
Languages” on page 87
“Typing Special Characters and Symbols” on
page 88
“Using Smart Quotes” on page 89
“Using Advanced Typography Features” on
page 89
82 Chapter 5 Working with Text
Page 83

Making Text Bold, Italic, or Underlined
Set color of text.
Set text background color.
Change font typeface,
style, and size.
Make text bold, italic, or
underlined.
Create interesting
text effects using
these buttons.
The Action menu
Choose a typeface to
apply to selected text.
Find fonts by typing a font
name in the search field.
Choose a font size to
apply to selected text.
Apply a shadow to
selected text. Modify
the shadow using the
opacity, blur, offset,
and angle controls.
Preview the selected
typeface (you might need to
choose Show Preview from
the Action menu).
The format bar, Format menu, and the Fonts window make changing the
appearance of text quick and easy. When text is selected, you can make text bold or
italic or underlined.
Here are ways to make text bold, italic, or underlined:
To use the format bar, select some text or click where you want to type new text, and m
then use the format bar controls to change text appearance.
Many templates include an underline character style. To display the character styles
dened for your document, click the Character Styles button in the format bar. Select
the text you want to underline, and then choose the underline character style from the
character styles displayed.
To use the Format menu, select some text, or click where you want to type new text, m
and choose Format > Font > Bold, Italic, or Underline.
To use the Fonts window, click Fonts in the toolbar, and then use controls in the Fonts m
window to make text bold, italic, or underlined.
If you don’t see the text eect buttons, choose Show Eects from the Action pop-up
menu in the lower-left corner of the Fonts window.
Chapter 5 Working with Text 83
Adding Shadow and Strikethrough to Text
You can use the Fonts window to create and format shadows on text and mark text
with a strikethrough line.
Page 84
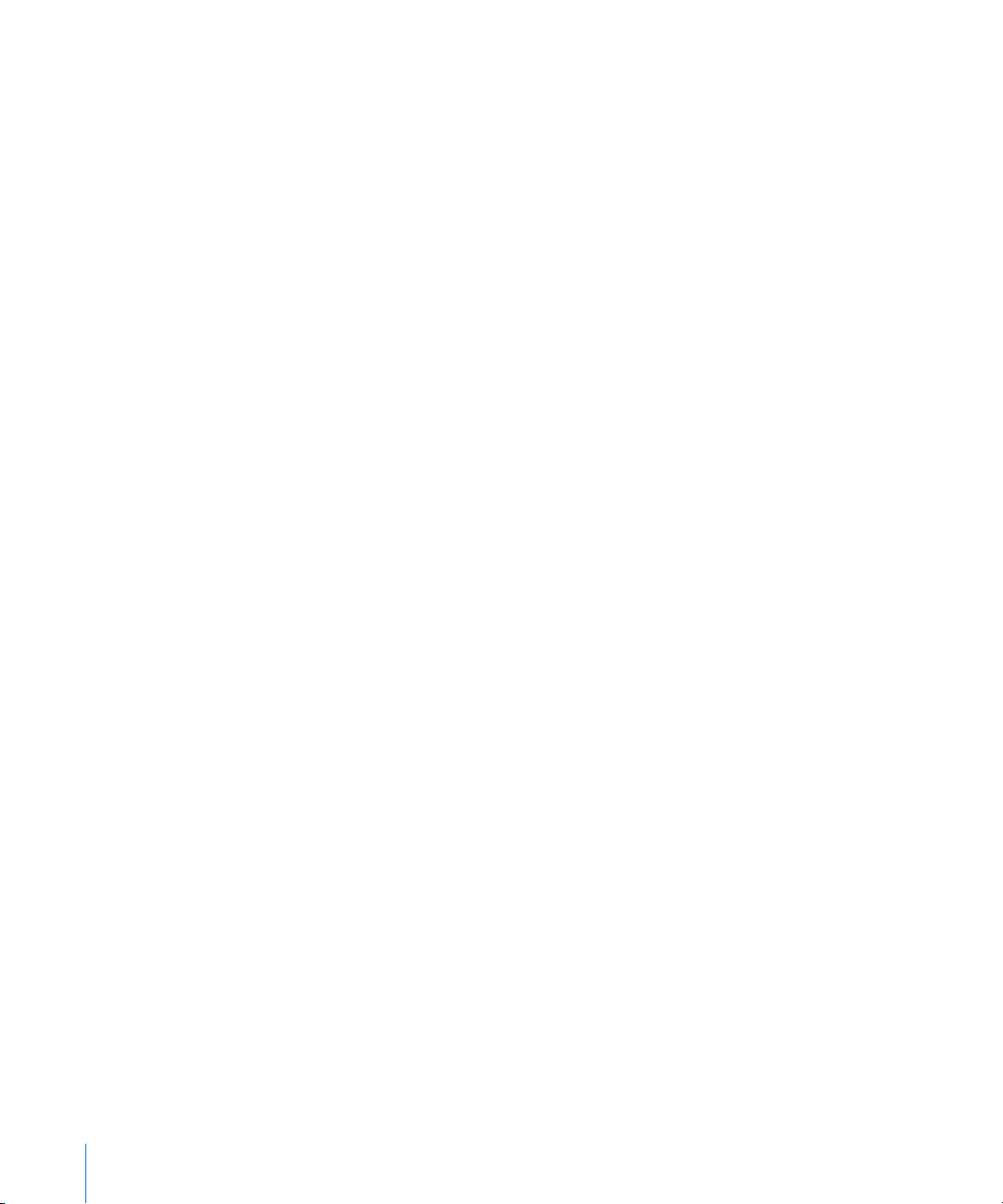
Here are ways to add a strikethrough and shadows:
To add a strikethrough to selected text, click Fonts in the toolbar, click the Text m
Strikethrough button, and choose None, Single, or Double from the pop-up menu.
Or select text, and choose Format > Font > Strikethrough.
A strikethrough appears through the selected text in the same color as the text. To
change the strikethrough color, choose Color from the Text Strikethrough pop-up
menu, and then select a color in the Colors window. The strikethrough takes on the
color you selected, but the text retains its original color.
To add a shadow to selected text, click Fonts in the toolbar, and then click the Text m
Shadow button.
Drag the shadow opacity slider (the rst slider on the left) to the right to make the
shadow darker.
Drag the shadow blur slider (the middle slider) to the right to make the shadow
more diuse.
Drag the shadow oset slider (the third slider) to the right to separate the shadow
from the text.
Rotate the Shadow Angle wheel to set the direction of the shadow.
To set text shadows using the Graphic inspector, see “ m Adding Shadows” on page 168
for more information.
Many templates include a strikethrough character style. To display the character styles
dened for your document, click the Character Styles button in the format bar. You
can also select the text you want to strike through, and then choose the strikethrough
character style in the Styles drawer.
Creating Outlined Text
You can change text to appear as a stenciled outline.
To create outlined text:
1 Select the text you want to appear outlined, or click where you want to type new text.
2 Choose Format > Font > Outline.
Outlined text you create in Pages may look dierent if the document is opened in
another application. If you plan to share a document that contains outlined text with
people who don’t have Pages installed on their computers, export the document as a
PDF le and then share this le with others.
Changing Text Size
You can change the point size of text to make the text larger or smaller.
84 Chapter 5 Working with Text
Page 85

To change the size of selected text:
1 Select the text you want to resize.
2 To change the text size in 1-point increments, choose Format > Font > Bigger. Or
choose Format > Font > Smaller.
To specify a precise size for selected text, click Fonts in the toolbar and use the Size
controls in the Fonts window. See “Changing Fonts ” on page 86 for more information.
Making Text Subscript or Superscript
You can raise or lower text from its baseline.
To make text subscript or superscript:
1 Select the text you want to raise or lower, or click where you want to type new text.
2 To create a subscript or superscript that has a smaller font size than the text
it accompanies, choose Format > Font > Baseline > Subscript. Or choose
Format > Font > Baseline > Superscript.
To raise or lower text relative to the other text on the same line, choose Raise or Lower
from the Baseline submenu.
To restore text to the same baseline as the body text, choose Use Default from the
Baseline submenu.
To specify a precise amount to raise or lower text, use the Text inspector. Click
Inspector in the toolbar, click Text, click More, and then use the Baseline Shift controls.
You can add Subscript and Superscript icons to the toolbar. Choose View > Customize
Toolbar, drag the icons to the toolbar, and then click Done.
Changing Text Capitalization
You can quickly make blocks of text all uppercase or lowercase or format text as a title.
To change text capitalization:
1 Select the text you want to change, or click where you want to type new text.
2 Choose Format > Font > Capitalization and choose an option from the submenu.
All Caps: Choose to change the text to capitals.
Small Caps: Choose to change the text to smaller capitals with larger capitals for
uppercase letters.
Title: Choose to change the text to a title format, which capitalizes the rst letter of
each word.
None: Choose to change text from all capitals to initial caps. For example, the
rst character in the rst word of a sentence is capitalized, but the rest of the text
is lowercase.
Chapter 5 Working with Text 85
Page 86

Changing Fonts
When text is selected, quickly change font family, type, size, color, and background
color using the controls in the format bar.
The Fonts window gives you extensive control over fonts. Use size controls and
typography settings to customize the appearance of your text.
To modify the font of selected text:
1 Click Fonts in the toolbar.
2 In the Fonts window, select a font style in the Family column, and then select the
typeface in the Typeface column.
If you don’t see all the font families you know are installed on your computer, select All
Fonts in the Collections column or type the name of the font you are looking for in the
search eld at the bottom of the Fonts window.
A preview of the selected font appears in the preview pane at the top of the Fonts
window. If you don’t see a preview pane, choose Show Preview from the Action pop-
up menu in the lower-left corner of the Fonts window.
3 Adjust the font size using the size slider or other size controls.
4 Adjust the typography settings of the selected font by choosing Typography from the
Action pop-up menu. In the Typography window, click the disclosure triangles to see
and select the dierent typography eects that are available for the selected font.
Dierent fonts have dierent typography eects available. See “Using Advanced
Typography Features” on page 89 for more information.
Adjusting Font Smoothing
If the fonts on your screen look fuzzy, blurry, or jagged, you may want to adjust the
font smoothing style or change the text size at which Mac OS X starts to smooth
fonts. Fonts may also be distorted when exporting to a PDF le. You can adjust font
smoothing settings to smooth the fonts exported to PDF les.
To smooth the fonts on your screen:
1 Open System Preferences and click Appearance.
2 To turn on font smoothing in Mac OS X v10.6 or later, select “Use LCD font smoothing
when available.”
To specify a font smoothing style in Mac OS X v10.5.7 or earlier, choose a font
smoothing style from the “Font smoothing style” pop-up menu.
Depending on the type of display you have, you may notice only small or no
dierences between smoothing styles.
3 If you plan to use small font sizes in your document, choose a point size from the “Turn
o text smoothing for font sizes” pop-up menu.
86 Chapter 5 Working with Text
Page 87

When text smoothing (“antialiasing”) is on, smaller fonts can be harder to read so you
may want to turn it o for smaller font sizes.
To learn more about font smoothing in Mac OS X, click the Help button in the lower-
right corner of the Appearance preferences window.
Adding Accent Marks
You can use the Keyboard Viewer to add accent marks to characters. The Keyboard
Viewer shows the characters for the keyboard layout or input method selected in the
Input menu. For example, if U.S. is chosen in the Input menu, you see the characters
that appear on a U.S. keyboard in the Keyboard Viewer.
To add accent marks:
1 Choose Show Keyboard Viewer from the Input menu on the right side of the menu bar.
The Input menu appears on the right side of your menu bar and looks like a ag or
character. If you don't see the Input menu, go to “Viewing Keyboard Layouts for Other
Languages” on page 87 for instructions on viewing the Input menu.
2 Press Shift, Option, or Option-Shift to highlight the available accent marks in the
Keyboard Viewer.
The accent mark keys are highlighted. Depending on your keyboard, you may not
need to press any of the modier keys to see the accent keys.
3 Place the insertion point in your document where you want to type.
4 Press the modier key you pressed in step 2 (Shift, Option, Option-Shift, or none) and
then press the key on your keyboard that is in the same place as the accent you see in
the Keyboard Viewer.
5 Release the modier key, and then press the key for the character you want to accent.
For example, on a U.S. keyboard, to make é appear, press Option and E (the accent key),
and then press E (the letter on which you want that accent to appear).
Viewing Keyboard Layouts for Other Languages
The Keyboard Viewer shows the characters for the keyboard layout or input method
that is selected in the Input menu. For example, if U.S. is chosen in the Input menu, you
see the characters that appear on a U.S. keyboard in the Keyboard Viewer.
You can use the Keyboard Viewer to see where characters are located on keyboards
used for other languages if you have those fonts installed.
To access the Keyboard Viewer, the Input menu must be visible in the menu bar.
To show the Input menu:
1 Choose Apple > System Preferences and do one of the following:
Chapter 5 Working with Text 87
Page 88

For Mac OS X 10.6 or later, click Language & Text, then click Input Sources, and then Â
select the checkbox next to Keyboard & Character Viewer.
For Mac OS X 10.5.7 and earlier, click International, then click Input Menu, and then Â
select the checkbox next to Keyboard Viewer.
The Input menu appears on the right side of your menu bar and looks like a ag
or character.
2 Select the checkbox next to a country's keyboard layout or input method to see the
character layout on keyboards used in that country.
3 Select the checkbox next to “Show input menu in menu bar.”
To see the keyboard layout for another language:
1 Choose a language or input method from the Input menu that appears on the right
side of the menu bar.
2 Choose Show Keyboard Viewer from the Input menu.
3 Press keys on your keyboard to see their location on the Keyboard Viewer. Press
Option, Shift, and Command-Option to see accents and special characters.
4 To place a character at the insertion point of your document, click the key for that
character on the Keyboard Viewer.
Typing Special Characters and Symbols
Using the Mac OS X Characters window, you can insert special characters, such as
mathematical symbols, letters with accent marks, arrows and other “dingbats,” and
more. You can also use this palette to enter Japanese, Traditional Chinese, Simplied
Chinese, and Korean characters, as well as characters from other languages.
To insert special characters or symbols:
1 Place the insertion point where you want the special character or symbol to appear.
2 Choose Edit > Special Characters to open the Characters window (or choose Characters
from the Action pop-up menu in the lower-left corner of the Fonts window).
3 Choose the type of characters you want to see from the View pop-up menu at the
top of the Characters window. If you don’t see the View menu, click the button in the
upper-right corner of the window to show the top portion of the window. Click this
button again to hide the top portion of the window.
4 Click an item in the list on the left to see the characters that are available in
each category.
5 Double-click the character or symbol on the right that you want to insert into your
document, or select the character and click Insert.
If the character or symbol has variations, they appear at the bottom of the window
when you click the Character Info triangle or Font Variation triangle at the bottom of
the palette. Double-click one to insert it in your document.
88 Chapter 5 Working with Text
Page 89

If the character doesn’t appear in your document, Pages may not support that character.
Smart Quotes
Straight Quotes
Ligature not used
Ligature used
Using Smart Quotes
Smart quotes are opening and closing quotation marks that are curly; the opening
quotation marks are dierent from the closing marks. When you don’t use smart
quotes, the marks are straight and the opening and closing marks don’t dier.
To use smart quotes:
Choose Pages > Preferences, click Auto-Correction, and then select “Use smart quotes.” m
Using Advanced Typography Features
Some fonts, such as Zapno and Hoeer, have advanced typography features, which
let you create dierent eects. If you are using a font in a text box that has dierent
typography eects available, you can change many of the eects in the Font submenu
of the Format menu. For example, you may be able to adjust the following:
Tracking: Place characters closer together or farther apart.
Ligature: Use or leave out stylish ourishes between letters or at the end or beginning
of lines that combine two or more text characters into one glyph.
In the Ligature submenu, choose Use Default to use ligature settings specied in the
Typography window for the font you’re using. Choose Use None to turn o ligatures
for selected text, or choose Use All to turn on additional ligatures for the selected text.
Advanced typography features are available in the Typography window.
To open the Typography window:
1 Click Fonts in the toolbar.
2 In the Fonts window, choose Typography from the Action pop-up menu (in the lower-
left corner).
To enable ligatures for an entire document, Click Inspector in the toolbar, click the
Document button, click Document, and then select “Use ligatures.” To turn o ligatures
for a specic paragraph, click in the paragraph, open the Text inspector, click More, and
then select “Remove ligatures.”
Chapter 5 Working with Text 89
Page 90

Setting Text Alignment, Spacing, and Color
Align text horizontally.
Align text vertically.
The primary tools for adjusting text attributes are the format bar and the Text
inspector. You can make some horizontal alignment adjustments (such as centering
text or aligning it on the left) by using the Format menu.
Color and alignment controls are also available on the format bar when text is
selected. When text in a text box, comment, or shape is selected, you can set the color
of text and its background, align text, and set line spacing.
To learn about Go to
Aligning text “Aligning Text Horizontally” on page 90
“Aligning Text Vertically” on page 91
Adjusting text spacing “Setting the Spacing Between Lines of Text” on
page 91
“Setting the Spacing Before or After a
Paragraph” on page 92
“Adjusting the Spacing Between Characters” on
page 93
Adjusting text color “Changing Text Color” on page 93
Aligning Text Horizontally
You can change the alignment of paragraphs in a page, column, table cell, text box, or
shape so that text is aligned to the left or right border, centered, or aligned on both
left and right (justied).
Use the Alignment buttons in the format bar to quickly change the alignment of text
in your document. To change the alignment of text, select the text, and then click the
Alignment buttons in the format bar.
To align text left, center, right, or justied using the Text inspector:
1 Select the text you want to change.
2 Click Inspector in the toolbar, click the Text button, and then click Text.
3 Click one of the ve horizontal alignment buttons, located to the right of the color
well. From left to right, these buttons have the following eects.
Align Left: Places each line of text against the left margin of the object.
Center: Sets the center of each line of text at the center of the object.
Align Right: Sets each line of text against the right margin of the object.
90 Chapter 5 Working with Text
Page 91

Justify: Spaces characters in each line so that the lines reach both the left and right
Click to change the amount of
space between lines of text.
margins of the object.
Auto Align Table Cell: Left-justies text and right-justies numbers in a table cell.
The rst four alignment buttons are available on the format bar when text is selected.
The fth horizontal alignment button is also available on the format bar when a table
cell is selected.
You can also align text horizontally by choosing Format > Text > Align Left, Center,
Align Right, Justify, or Auto Align Table Cell.
If you want to indent the rst line of text in a paragraph or learn how to remove
paragraph indenting, see “Setting Indents” on page 97.
Aligning Text Vertically
You can change the vertical alignment of paragraphs in a table cell, text box, or
shape so that text is aligned to the top or bottom border or centered between top
and bottom.
To align text to the top, center, or bottom of a text box, table cell, or shape:
1 Select the text box, table cell, or shape whose alignment you want to change.
2 Click Inspector in the toolbar, click the Text button, and then click Text.
3 Click one of the three vertical alignment buttons to align text to the top, middle, or
bottom of the table cell, text box, or shape.
The vertical alignment buttons are also available on the format bar when you’re
working with a table cell.
Setting the Spacing Between Lines of Text
You can increase or decrease the distance between lines of text.
Use the Line Spacing control in the format bar to quickly change the distance between
lines of text. To adjust line spacing before you start typing, click the Line Spacing
control in the format bar.
To change the line spacing for existing text, select the text, then change the spacing
using the Line Spacing control in the format bar.
To adjust spacing using the Text inspector:
1 Select the text you want to change.
2 Click Inspector in the toolbar, click the Text button, and then click Text.
3 Move the Line slider left to decrease spacing or right to increase it.
Chapter 5 Working with Text 91
Page 92

To specify a precise line spacing value, type a point value in the Line eld, or click the
Line spacing pop-up menu
Click the text below the Line field
and choose a line spacing option.
Line field
Type a value (or click the arrows) to specify the
space between lines of text in a paragraph.
up or down arrow next to the eld.
4 Choose a line spacing option from the Line spacing pop-up menu that appears when
you click the text below the line eld.
Standard line spacing (Single, Double, Multiple): The space between lines is
proportional to font size. Use this when the relative distance between ascenders
(parts of letters that extend to the top of the line) and descenders (parts of letters that
extend below the line) should remain xed. Single sets line spacing to single-spaced,
and Double sets it to double-spaced. Multiple lets you set line spacing values between
single and double, or greater than double.
At Least: The distance from one line to the next will never be less than the value you
set, but it may be larger for larger fonts to prevent overlapping text lines. Use this
when the distance between lines should remain xed, but overlap is not desired if the
text gets large.
Exactly: The distance between the baselines.
Between: The value you set increases the space between the lines, instead of
increasing the height of the lines. By contrast, double-spacing doubles the height of
each line.
Setting the Spacing Before or After a Paragraph
You can increase or decrease the spacing before or after paragraphs.
Use the Line Spacing control in the format bar to quickly change the distance before
or after paragraphs. To adjust spacing before or after paragraphs, select the text, and
then click the Line Spacing control in the format bar.
To adjust the amount of space before or after a paragraph:
1 Select the paragraphs you want to change.
2 Click Inspector in the toolbar, click the Text button, and then click Text.
3 Drag the Before Paragraph or After Paragraph slider. You can also specify a precise
92 Chapter 5 Working with Text
value (5 pt, for example) in the text boxes.
Page 93
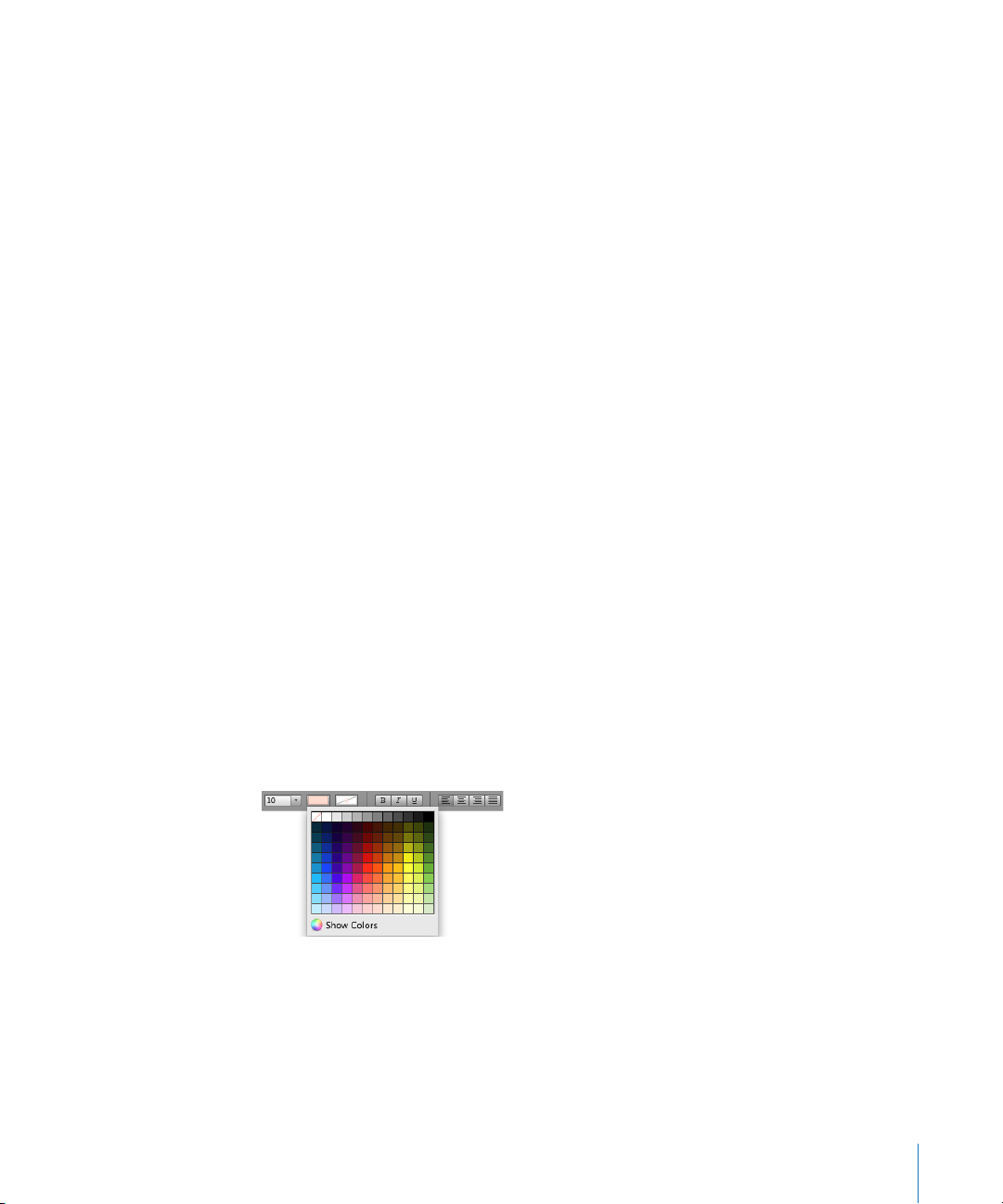
If the Before Paragraph or After Paragraph values for adjacent paragraphs aren’t equal,
the higher spacing value will be used. For example, if the current paragraph’s Before
Paragraph value is 12 points and the paragraph preceding it has an After Paragraph
value of 14 points, the spacing between paragraphs will be 14 points.
Spacing before a paragraph does not appear if the paragraph is the paragraph in a
text box, shape, or table cell.
To set spacing around text in boxes, shapes, and table cells, use the Inset Margin
control, described in “Changing the Inset Margin of Text in Objects” on page 98.
Adjusting the Spacing Between Characters
You can increase or decrease the amount of space between characters.
To adjust the amount of space between characters:
1 Select the text you want to change, or click where you want to type new text.
2 Click Inspector in the toolbar, click the Text button, and then click Text.
3 Drag the Character slider or specify a new percentage in the Character eld.
You can also adjust the space between selected characters by choosing
Format > Font > Tracking and choosing an option from the submenu.
Changing Text Color
You can change text color by using the format bar, the Text inspector, and the Fonts
window. Changes you make with any of these tools override color changes already
made with the other tools.
Here are ways to change text color:
Click the Text Color well in the format bar. In the color matrix that appears, select a m
color by clicking it, or click Show Colors to open the Colors window for additional
color options.
Click Inspector in the toolbar, click the Text button, click Text, and then click the color m
well. The Colors window opens.
Click Fonts in the toolbar, click the Document Color button in the Fonts window (the m
fourth button from the left), and then select a color in the Colors window.
“The Colors Window” on page 26 provides instructions for using the Colors window.
Chapter 5 Working with Text 93
Page 94
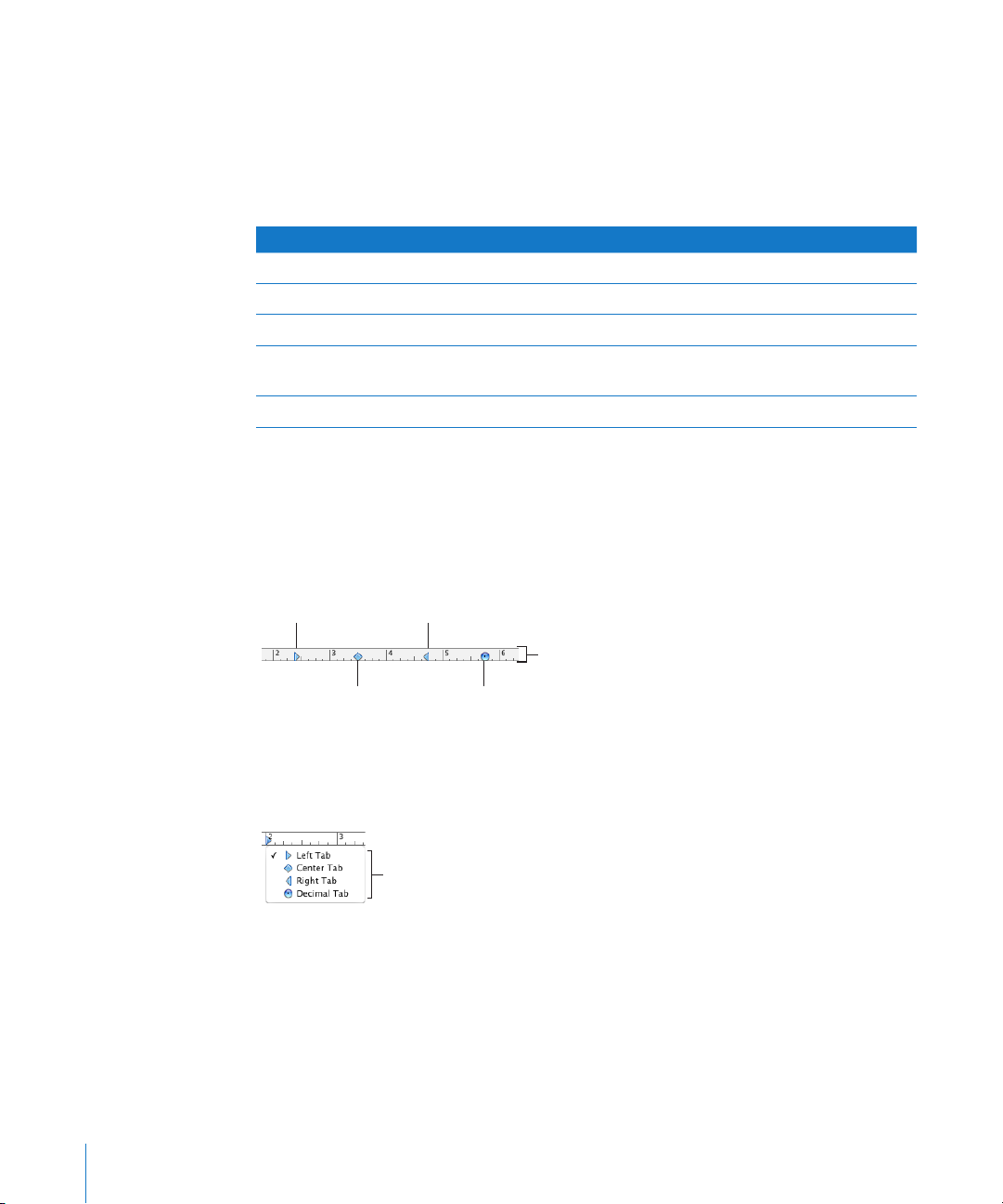
Setting Tab Stops to Align Text
Blue tab symbols appear on
the horizontal ruler when you
select tabbed text.
Decimal tab
Right tab
Center tab
Left tab
Choose from among
these tab types.
You can align text at specic points by setting tab stops in a document, text box, table
cell, or shape. When you press the Tab key (or Option-Tab when you’re working in a
table cell), the insertion point (and any text to the right of it) moves to the next tab
stop, and text you type starts at that point. You can use the symbols on the horizontal
ruler or the Text inspector to manage tab stops.
To learn about Go to
Adding a new tab stop “Setting a New Tab Stop” on page 94
Changing the location and type of tab stops “Changing a Tab Stop” on page 95
Removing a tab stop “Deleting a Tab Stop” on page 96
Changing the distance between tab stops “Setting the Default Distance Between Tabs” on
page 96
Adjusting ruler preferences “Changing Ruler Settings” on page 96
Setting a New Tab Stop
You can use the horizontal ruler or the Text inspector to add a new tab stop.
If the horizontal ruler is hidden, click View in the toolbar and choose Show Rulers. To
learn more about adjusting your ruler preferences see “Changing Ruler Settings” on
page 96.
Here are ways to create a new tab stop:
To create a new tab stop using the horizontal ruler, click the horizontal ruler to place a m
tab symbol where you want to set the tab stop, and then Control-click the tab symbol.
Choose an alignment option from the shortcut menu.
You can also double-click the tab symbol repeatedly until the type of tab you
want appears.
94 Chapter 5 Working with Text
Page 95
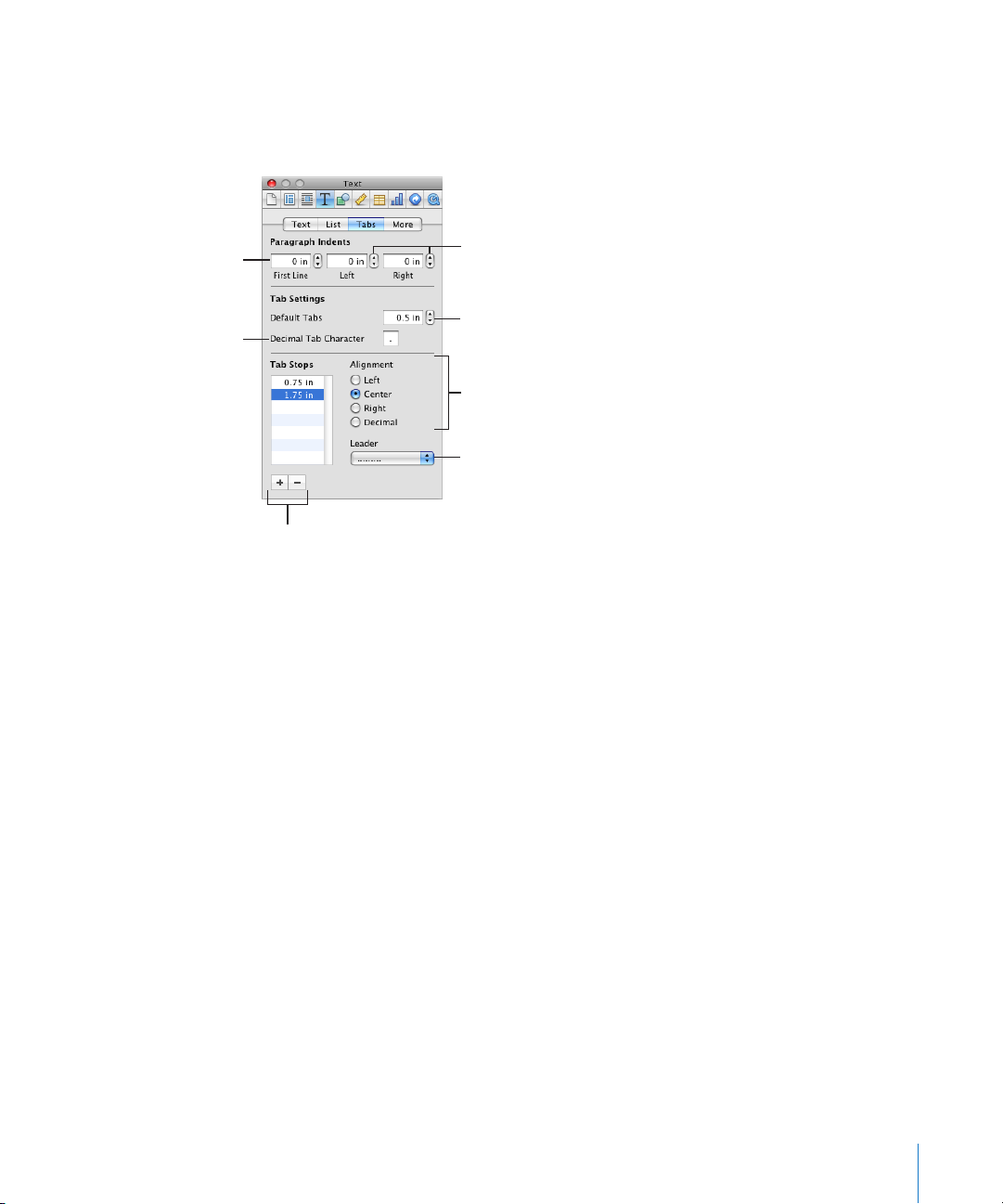
To create a new tab stop using the Text inspector, click in the document where you m
If you want to indent a paragraph
relative to the page margins,
specify how far to indent it.
Set the default distance
between tabs.
For a tab stop selected in the
Tab Stops column, select how
you want the text to align.
Choose a leader line for
any tab stop selected in
the Tab Stops column.
Add or remove tab stops from
the column.
Set how far you want
the first line of each
paragraph to indent.
Type a new character
to change the character
used for decimal tabs.
want to create a new tab stop, click Inspector in the toolbar, and then click Tabs. Click
the Add (+) button in the bottom-left corner of the Tabs pane. The new tab stop
appears in the Tab Stops column.
To align text at the tab stop, select the tab stop, and then select an alignment option:
Left Tab: Aligns the left side of text with the tab stop.
Chapter 5 Working with Text 95
Center Tab: Places the center of text at the tab stop.
Right Tab: Aligns the right side of text with the tab stop.
Decimal Tab: For numbers, aligns the decimal character (such as a period or comma)
with the tab stop.
To change the tab stop location, double-click the tab stop in the Tab Stops column
and type a new value.
To specify a decimal tab character for the document, type a new character in the
Decimal Tab Character eld.
To add a dashed or dotted line to the tab, choose a line style from the Leader pop-up
menu. Otherwise, choose None.
Changing a Tab Stop
Change the location and type of tab stops using the horizontal ruler and the Text
inspector. If the horizontal ruler is hidden, click View in the toolbar and choose Show
Rulers. To learn more about adjusting your ruler preferences see “Changing Ruler
Settings” on page 96.
You can also change the decimal tab character for a document using the Text inspector.
Page 96

Here are ways to change tab stops:
To move a tab stop, drag its blue tab symbol in the horizontal ruler. m
To change the tab to a dierent type using the horizontal ruler, Control-click the tab m
symbol, and choose an option from the shortcut menu. Or double-click the tab symbol
in the ruler repeatedly until the type of tab you want appears.
To change a tab stop using the Text inspector, click Inspector in the toolbar, click the m
Text button, and then click Tabs.
To change the tab stop location, double-click the tab stop in the Tab Stops column
and type a new value.
To change the tab to a dierent type, select an Alignment option.
To change the decimal tab character for the document, type a new character in the
Decimal Tab Character eld.
To change the leader line setting, choose an option from the Leader pop-up menu.
To change the default spacing between tabs, use the Default Tabs eld.
Deleting a Tab Stop
You can quickly remove a tab stop using the horizontal ruler or the Text inspector.
Here are ways to delete a tab stop:
To delete a tab stop, drag the tab o the horizontal ruler. m
If the horizontal ruler is hidden, click View in the toolbar and choose Show Rulers.
To delete a tab stop using the Text inspector, click Inspector in the toolbar, click the m
Text button, and then click Tabs. Select the tab stop you want to delete in the Tab
Stops column, and then click the Delete (–) button.
Setting the Default Distance Between Tabs
Although the default distance between tab stops is usually a half-inch, you can change
the distance using the Text inspector.
To change how far apart tabs are by default:
1 Click Inspector in the toolbar, click the Text button, and then click Tabs.
2 Use the Default Tabs eld to set the default distance between tabs.
Changing Ruler Settings
You can quickly change your ruler settings in Pages Preferences.
Here are ways to work with rulers:
To change the units of measure in the rulers, choose Pages > Preferences, click Rulers, m
and choose an item from the Ruler Units pop-up menu.
96 Chapter 5 Working with Text
Page 97
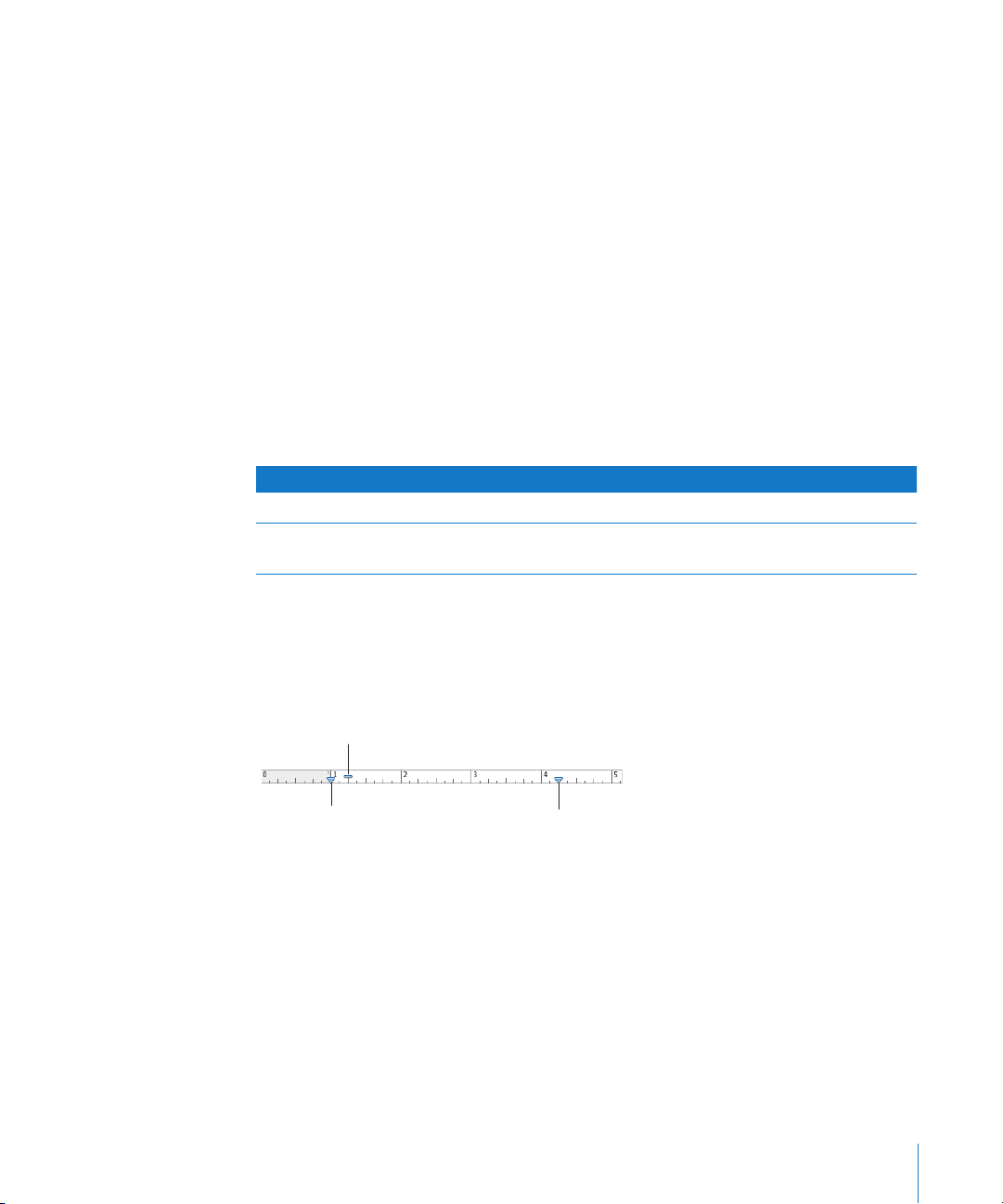
To display measurements as a percentage of the distance across the page, choose m
First-line indentation
Left indentation
Right indentation
Pages > Preferences, click Rulers, and then select “Display ruler units as percentage.”
To place the ruler’s horizontal origin point at the center of the page, choose m
Pages > Preferences, click Rulers, and then select “Place origin at center of ruler.”
To display the vertical ruler in a word processing document, choose m
Pages > Preferences, click Rulers, and then select “Enable vertical ruler in word
processing documents.”
When you change ruler settings in Pages preferences, the new settings apply to all
documents viewed in Pages until you change the settings again.
Setting Indents
You can modify the amount of space between the edge of a paragraph and the
document margins. You can also adjust the amount of space between text and the
inside border of a text box, shape, or table cell.
To learn about Go to
Changing indentation “Setting Indents for Paragraphs” on page 97
Adjusting the space between text and the inside
border of objects
“Changing the Inset Margin of Text in Objects” on
page 98
Setting Indents for Paragraphs
You can use the horizontal ruler and the Text inspector to set indents for paragraphs.
Here are ways to set indents:
To change indentation using the horizontal ruler, drag the indentation controls. m
To change the right indent, drag the right indent symbol (downward blue triangle on
the right side of the horizontal ruler) to the position where you want the right edge of
the paragraph to end.
To change the left indent, drag the left indent symbol (downward blue triangle on the
left side of the ruler) to where you want the left edge of the paragraph to begin.
To change the left margin independently from the left indent, hold down the Option
key as you drag.
To change indentation of the rst line, drag the rst line indent (blue rectangle) to
where you want the rst line of each paragraph to start.
Chapter 5 Working with Text 97
Page 98

If you want the rst line to remain ush with the left margin, make sure the rectangle
Specify how much space you
want around text inside a text
box, shape, or table cell.
aligns with the left indent symbol.
To create a hanging indent, drag the rectangle to the left of the left indent symbol.
To set indents using the Text inspector, click Inspector in the toolbar, click the Text m
button, and then click Tabs. Select the paragraph or paragraphs you want to change.
To set the rst line indent (or overhang), specify values in the First Line and Left elds
under Paragraph Indents.
If you want the rst line to be indented relative to the second line of text, the First Line
value should be higher than the value in the Left eld.
If you want the rst line to overhang the left side of the paragraph margin, the value in
the First Line eld should be lower than the value in the Left eld.
To set o a paragraph using indentation (as when you want to include a long
quotation in your text), enter a value in the Left eld and the Right eld under
Paragraph Indents.
Changing the Inset Margin of Text in Objects
You can change the amount of space between text and the inside border of a text box,
shape, or table cell. This measurement is called the inset margin. The amount of space
you specify is applied equally around the text on all sides.
To set the spacing between text and the inside border of its object:
1 If there’s no insertion point in the object, select the object. (If the insertion point is
inside the object, press Command-Return to get out of text editing mode and select
the object.)
2 Click Inspector in the toolbar, click the Text button, and then click Text.
3 Drag the Inset Margin slider to the right to increase the space between text and the
inside border of the object, or type a number in the Inset Margin box and press Return.
You can also click the arrows to increase and decrease space.
Creating an Outline
In a word processing document, you can create an outline of topics and subtopics
that’s easy to organize and view in dierent ways. If you already have a word
processing document you want to turn into an outline, just click Outline in the toolbar.
Or choose an outline template from the Template Chooser.
98 Chapter 5 Working with Text
Page 99

To create and organize an outline:
Choose the number of
outline levels to display.
Show only the first line of
paragraphs in an outline.
Show objects as thumbnails
or actual size in an outline.
Click to promote or demote
outline topics or convert
selected text to body text.
Choose paragraph and character
styles for selected text.
1 In a word processing document, click Outline in the toolbar or choose View > Show
Document Outline, and then begin typing.
2 Press Return to add a new outline topic.
If a topic’s text is too lengthy, click the truncation button in the format bar to display
only the rst line.
3 Press Tab to add a subtopic. Press Return to add another subtopic.
Indent subtopics up to nine levels by pressing Tab or clicking the Promote and
Demote buttons in the format bar.
4 Add inline images, tables, and movies to outline topics and subtopics. To display an
image or movie at a smaller size, choose Thumbnail from the pop-up menu in the
format bar.
When images, tables, and movies are full size, they are editable.
5 Double-click an Outline control to expand or collapse all the subtopics of a topic at
that level.
Choose how many levels of your outline are displayed using the Levels pop-up menu
in the format bar.
6 Click an Outline control and drag it to rearrange topics and subtopics.
Drag Outline controls up or down to reorder topics within the same outline level.
Drag Outline controls left or right to promote or demote topics or subtopics to a
dierent outline level.
Chapter 5 Working with Text 99
Page 100

When you move a topic, all of its subtopics move with it.
Drag outline controls to move topics and related
subtopics in an outline, or double-click controls
to expand or collapse outline topics.
7 To exit outline mode, click Outline in the toolbar or choose
View > Hide Document Outline.
For information about saving your document in outline mode, see “Saving a Document
in Outline Mode” on page 42.
The Outline controls don’t appear on printed documents. To add numbers or bullets to
your outline, click the Styles drawer button in the format bar, and select one of the List
style options.
Creating Lists
When you use automatic list generation, Pages automatically formats a list for you
based on what you type. To use this feature, rst choose Pages > Preferences, click
Auto-Correction, and make sure that “Automatically detect lists” is selected.
Pages provides preformatted bullet and numbering styles for creating simple
or ordered lists. Bulleted and numbered lists are simple lists without the nested
hierarchies of information like those you might see in an outline.
To create a list:
1 Place the insertion point where you want the list to begin.
2 Create a list.
To create a bulleted list, press Option-8 to type a bullet (•) or a hyphen (-), a space,
and some text, and then press Return. To learn how to format your bulleted list see
“Formatting Bulleted Lists” on page 101.
To create a list with labels that are asterisks (*) or hyphens (-), type an asterisk or a
hyphen, a space, and some text, and then press Return.
To create a list with labels that are numbers, letters, or Roman numerals, type the
number, letter, or Roman numeral; a period; a space; and some text. Then press Return.
To learn how to format your numbered or ordered list see “Formatting Numbered
Lists” on page 102 and “Formatting Ordered Lists” on page 103.
3 To add a new topic at the current indent level, press Return.
10 0 Chapter 5 Working with Text
 Loading...
Loading...