Apple MAINSTAGE 1.0.1 Late-Breaking News
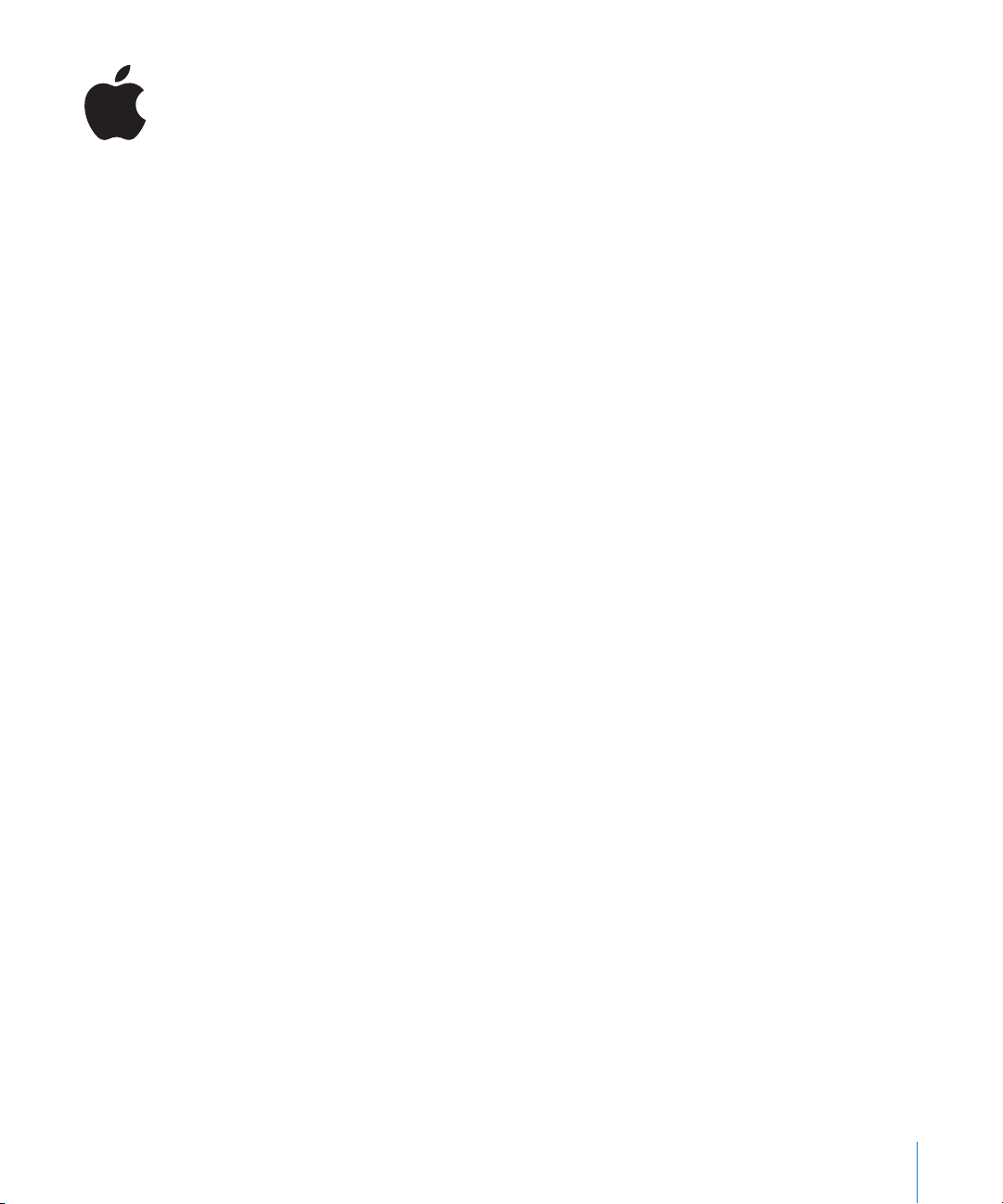
Late-Breaking News About MainStage
This document provides information about changes and enhancements made to
MainStage after the MainStage User Manual was completed. It covers these topics:
 “Late-Breaking Information About MainStage 1.0.1” on page 1
 “Late-Breaking Information About MainStage 1.0” on page 5
 “Corrections to the MainStage User Manual” on page 6
 “Accessing the Late-Breaking News Document” on page 7
For the latest information about product updates, tips, and techniques, visit the
Logic Studio website at http://www.apple.com/logicpro.
Late-Breaking Information About MainStage 1.0.1
This section provides information on changes introduced in the MainStage 1.0.1 release.
Saving Parameter Values When Changing Patches
In MainStage 1.0, changes you make to channel strip and plug-in parameters are
retained for as long as the concert is open. If you change parameter values for a patch,
select another patch, and later select the first patch again, the parameter values will be
as you previously left them. Changes to parameter values are saved if you save the
concert, but are not saved if you close the concert without saving (as documented on
page 39 of the MainStage User Manual ).
In MainStage 1.0.1, you can set the default behavior for saving changes to parameters
to which screen controls are mapped. You can set the default behavior to either have
parameters keep their current value when changing patches (the same behavior as in
version 1.0) or to reset their values to the last saved value (this behavior is similar to
many hardware synthesizers).
1
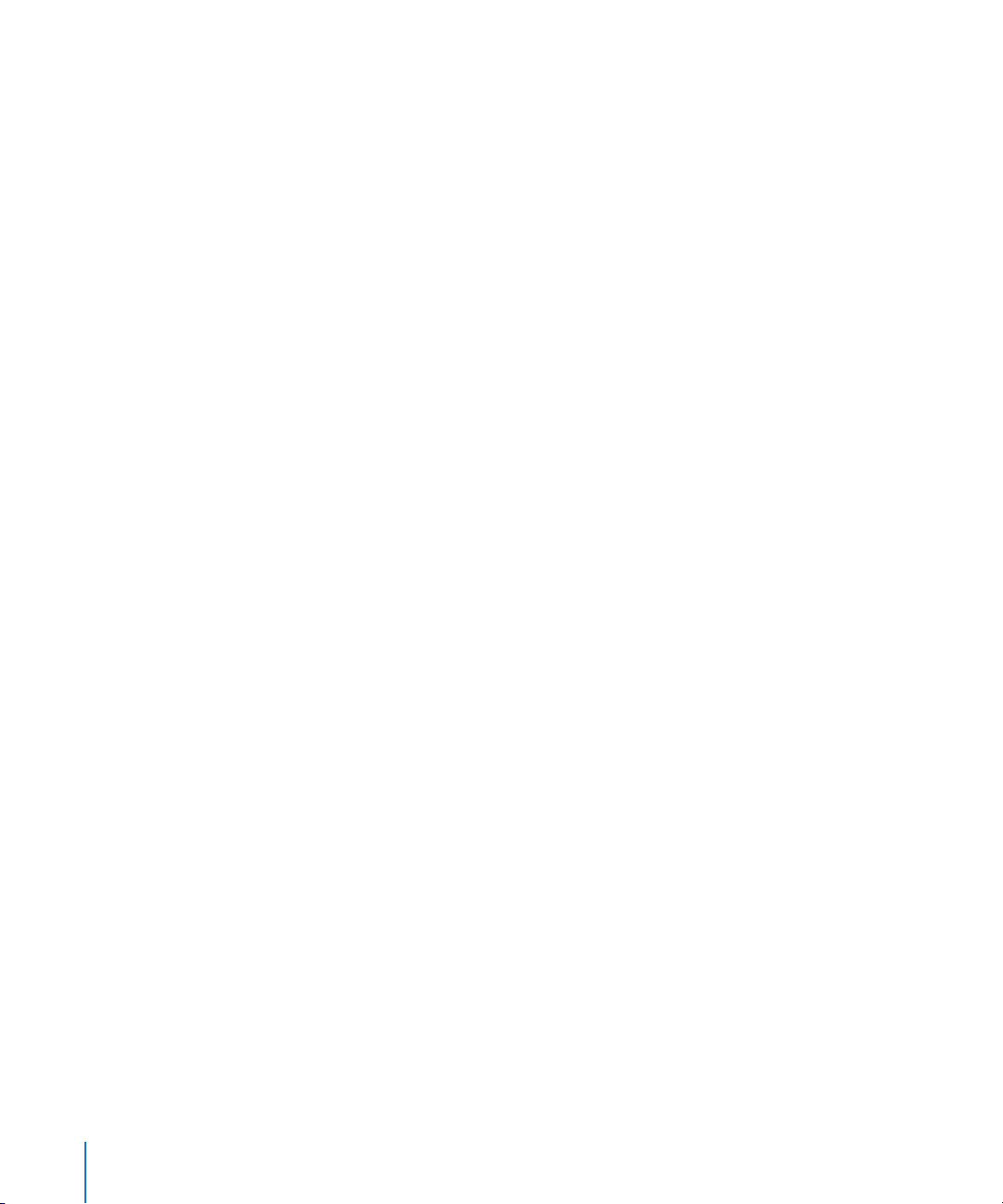
2
a
b
2
3
a
b
c
d
To set the default behavior for saving parameter values:
1 Choose MainStage > Preferences.
In the Parameter Values section of the General Preferences pane, choose the default
behavior from the “On patch changes” pop-up menu:
To preserve changes to parameter values when you change patches, choose “Keep
current value.”
To return parameters to their last saved value when you change patches, choose
“Reset to saved value.”
You can also set the behavior for saving parameter values for screen controls in
individual patches. This is useful when you have chosen “Reset to last saved value” as
the default, but want certain screen controls (for example, concert-level screen controls
such as Master Output) to keep their current value when switching patches.
To set the behavior for saving parameter changes in a patch:
1 In Edit mode, select the patch.
Select the screen control for which you want to set the parameter change behavior.
In the Parameter Attributes section of the Screen Control Inspector, choose the
behavior for the screen control from the “On patch changes” pop-up menu:
To have the screen control use the default behavior set in MainStage Preferences,
choose “Use Preference setting.”
To preserve changes to parameter values when you change patches, choose “Keep
current value.”
To return parameters to their last saved value when you change patches, choose
“Reset to saved value.”
To have the screen control use the last received value from the physical control
assigned to it, choose “Match hardware value.” When you choose this setting, value
of the parameter mapped to the screen control matches the last value sent from
the physical control–which, once the physical control is initially touched, is also its
current value. This lets you keep the parameter value “in sync” with the physical
control when changing patches.
Actions Included in MainStage 1.0.1
MainStage 1.0.1 includes three additional actions that you can select from the Actions
folder in the Parameter Mapping browser. The new actions are: Reset/Compare Patch,
Play/Stop, and Current Program Number.
2
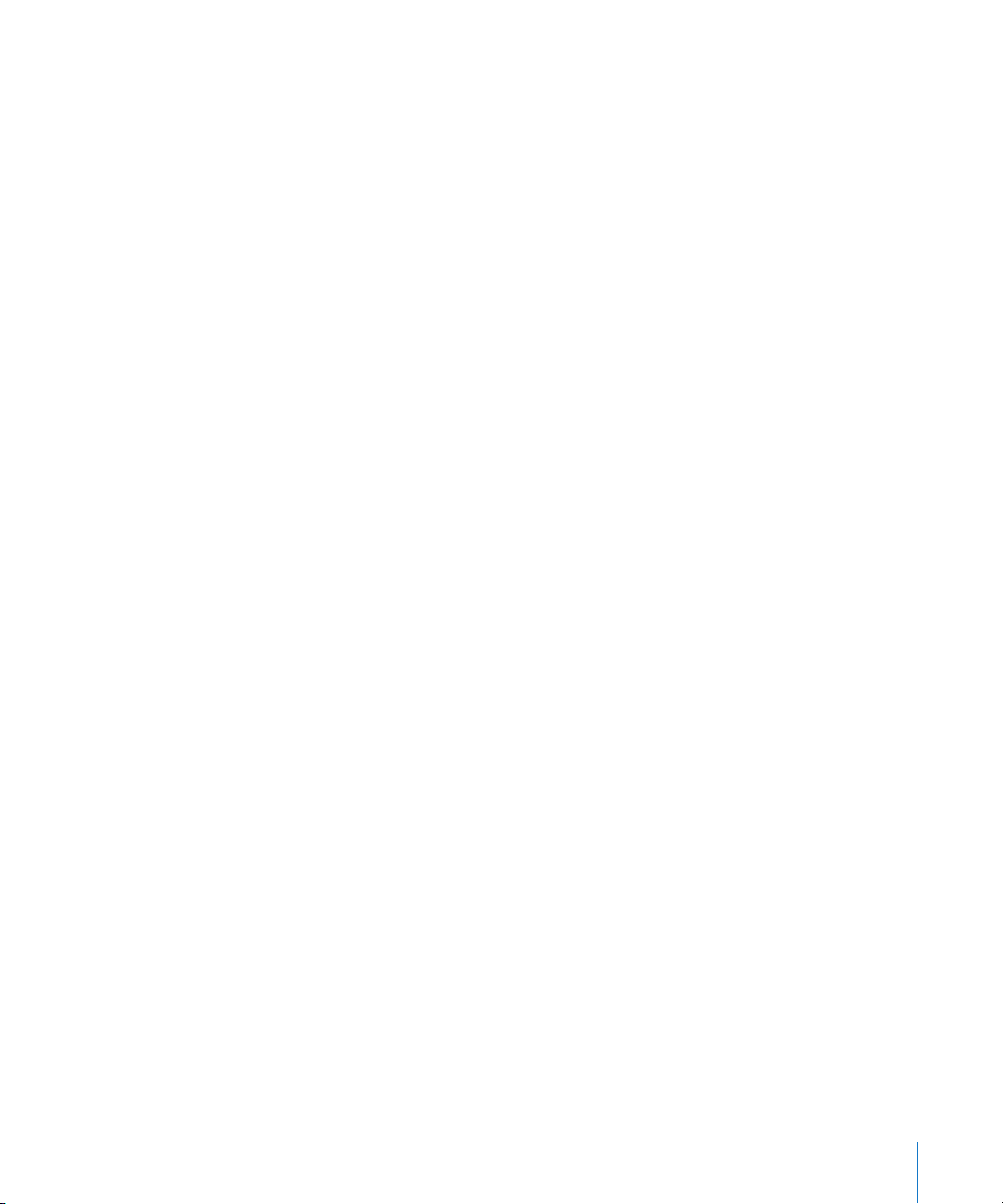
2
3
4
5
2
3
4
5
Resetting and Comparing Changes to the Current Patch
Using the Reset/Compare Patch action, you can reset changes to all parameters in a
patch mapped to screen controls to their last saved value, letting you hear the patch in
its last saved (original) state, and toggle between the original and modified states of
the patch.
To reset and compare parameter changes:
1 In Layout mode, add a button screen control to your layout.
Assign a button on your hardware controller to the new button screen control.
In Edit mode, click the concert icon in the Patch List.
Select the new button screen control in the workspace.
In the Parameter Mapping browser, select the Actions folder, and then select the Reset/
Compare Patch action from the second column.
When you select a patch and change any parameters mapped to screen controls, you
can reset the patch to its last saved (original) state by clicking the physical button
associated with the Reset/Compare Patch action (or by clicking the screen control in
the workspace). You can toggle between the original and modified states by repeatedly
pressing the button associated with the Reset/Compare Patch action.
Using Plug-ins That Require Play and Stop Messages
Some third-party Audio Units plug-ins using their own sequencer or playback engine
might behave differently than sequencer-based plug-ins included with Logic Studio,
such as Ultrabeat. These plug-ins require a “play” message from the host application to
initiate playback, and a “stop” message to end playback. You can send “play” and “stop”
messages to these plug-ins using the Play/Stop action.
To initiate and stop playback using the Play/Stop action:
1 In Layout mode, add a button screen control to your layout.
Assign a button on your hardware controller to the new button screen control.
In Edit mode, click the concert icon in the Patch List.
Select the new button screen control in the workspace.
In the Parameter Mapping browser, select the Actions folder, and then select the Play/
Stop action from the second column.
When you select a patch using an Audio Units plug-in with its own playback engine,
you can send a “play” message to the plug-in by pressing the button associated with
the Play/Stop action, and send a “stop” message by pressing the button again.
3
 Loading...
Loading...