Page 1
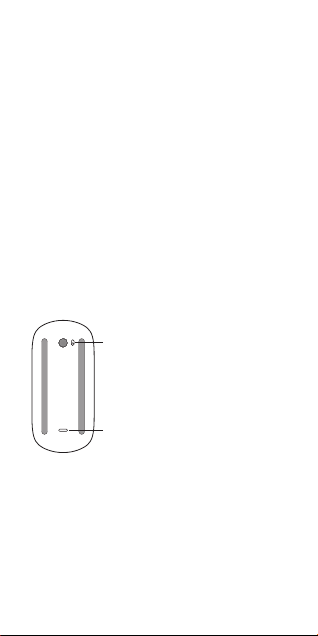
Welcome to your Apple
Magic Mouse 2
Your Apple Magic Mouse 2 has a rechargeable
battery and uses Bluetooth® technology to connect
wirelessly to your Mac.
This guide shows you how to use your
Magic Mouse 2, including pairing, customization,
recharging the battery, and updating OS X.
Update your software
To use your Magic Mouse 2 and its full range of
features, update your Mac to OS X v10.11or later.
To update to the latest version of OS X, choose
Apple menu > App Store to see if there are updates.
Follow the onscreen instructions to update OS X.
Set up your Magic Mouse 2
On/off switch
Lightning port
Use the Lightning to USB cable that came with your
mouse. Plug the Lightning end of the cable into the
Lightning port on the bottom of your mouse. Plug
the USB end of the cable into a USB port on your
Mac. Slide the on/o switch to on (so you see green
on the switch).
English 1
Page 2
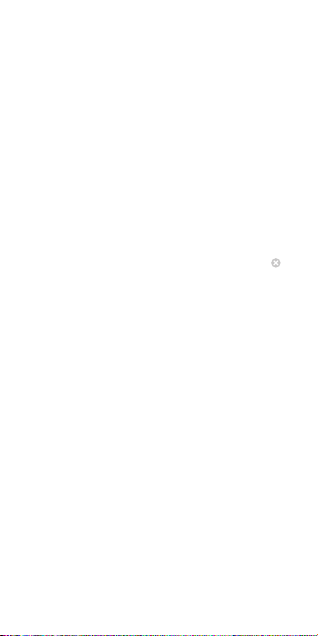
Your mouse will pair automatically with your Mac.
After the mouse is paired, disconnect the cable to
use your mouse wirelessly.
Remove a pairing
After you pair your Magic Mouse 2 with a Mac,
you can pair it again with a dierent Mac. To do
this, remove the existing pairing and then pair the
mouse again using the setup instructions in the
previous section.
To remove a pairing:
1 Choose Apple menu > System Preferences, then
click Bluetooth.
2 Select the mouse, then click the Delete button
next to the mouse name.
Customize your Magic Mouse 2
Your Magic Mouse 2 has a Multi-Touch surface you
can use to right-click, left-click, scroll, and swipe.
To customize your mouse:
1 Choose Apple menu > System Preferences, then
click Mouse.
2 Click Point & Click for these options:
 Scroll direction: natural: Select this option to
move the contents of a window in the same
direction as your ngers.
 Secondary click: Select this option, then choose
“Click on the right side” or “Click on the left
side” to secondary (or Control) click items on
your screen.
 Smart zoom: Select this option to double-tap
with one nger to zoom in or out.
2 English
Page 3
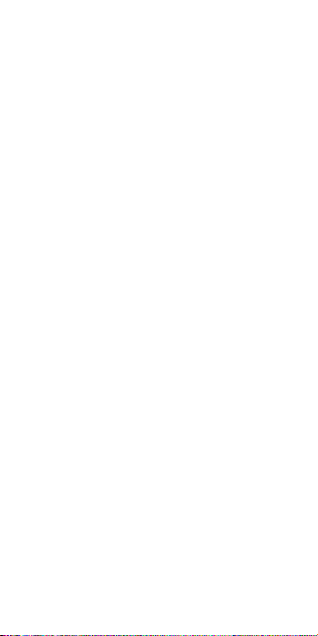
3 Click More Gestures for these options:
 Swipe between pages: Select this option and
choose “Scroll left or right with one nger,”
“Swipe left or right with two ngers,” or “Swipe
with one or two ngers” to move between
pages in a document.
 Swipe between full-screen apps: Select this
option to move between apps in full screen.
 Mission Control: Select this option to double-
tap with two ngers to enter Mission Control.
Rename your Magic Mouse 2
Your Mac automatically gives your Magic Mouse 2
a unique name the rst time you pair it. You can
rename it in Bluetooth preferences.
To rename your mouse:
1 Choose Apple menu > System Preferences, then
click Bluetooth.
2 Control-click the mouse name, then choose
Rename.
3 Enter a name and click OK.
Recharge the battery
Use the Lightning to USB cable that came with your
mouse. Plug the Lightning end into the Lightning
port on the bottom of your mouse, and the USB
end into a USB port on your Mac or a USB power
adapter.
To check the battery status, choose Apple menu >
System Preferences, then click Mouse. The battery
level is shown in the lower-left corner.
English 3
Page 4
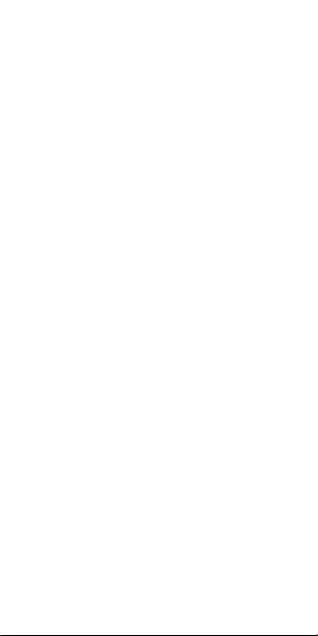
Note: When you aren’t using your Magic Mouse 2,
it goes to sleep to conserve battery power. If you
won’t be using your mouse for an extended period,
turn it o to conserve even more power.
Clean your Magic Mouse 2
To clean the outside of your mouse, use a lint-free
cloth. Don’t get moisture in any openings or use
aerosol sprays, solvents, or abrasives.
Ergonomics
When using your Magic Mouse 2, it’s important to
nd a comfortable posture, change your position
often, and take frequent breaks.
For information about ergonomics, health, and
safety, visit the ergonomics website at
www.apple.com/about/ergonomics.
More information
For more information about using your mouse,
open Mac Help and search for “mouse.”
For support and troubleshooting information,
user discussions, and the latest Apple software
downloads, go to www.apple.com/support.
4 English
Page 5
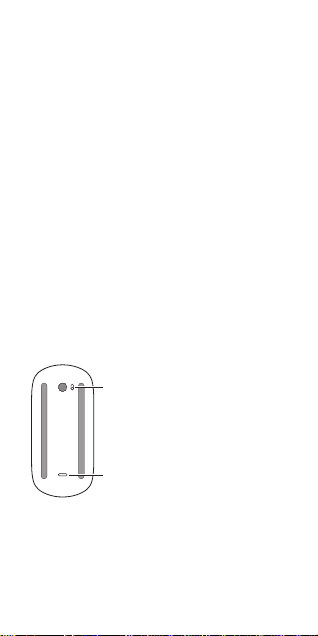
Bienvenue sur votre souris
Interrupteur Marche/Arrêt
MagicMouse2 Apple
Votre Magic Mouse 2 Apple dispose d’une batterie
rechargeable et utilise la technologie Bluetooth®
pour se connecter sans fil à votre Mac.
Ce guide vous explique comment utiliser votre
Magic Mouse 2, notamment comment la jumeler,
la personnaliser, recharger sa batterie et mettre à
jour OS X.
Mettre à jour votre logiciel
Pour utiliser votre Magic Mouse 2 et l’ensemble de
ses fonctionnalités, mettez à jour votre Mac vers
OS X 10.11 ou ultérieur.
Pour installer la toute dernière version d’OS X,
choisissez le menu Pomme > App Store pour vérifier
si des mises à jour sont disponibles. Suivez les
instructions à l’écran pour mettre OS X à jour.
Configurer votre MagicMouse2
Port Lightning
Utilisez le câble Lightning vers USB fourni avec votre
souris. Connectez l’extrémité du câble Lightning au
port Lightning situé en bas de la souris. Connectez
l’extrémité du câble USB au port USB de votre Mac.
Français 5
Page 6
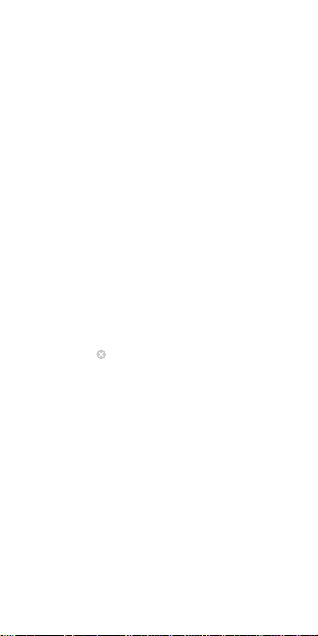
Faites coulisser l’interrupteur marche/arrêt de
la souris en position marche (la couleur verte
apparaît alors).
Votre souris se jumelle automatiquement avec
votre Mac.
Une fois la souris jumelée, vous pouvez déconnecter
le câble et l’utiliser sans fil.
Suppression d’un jumelage
Après avoir jumelé votre Magic Mouse 2 avec un
Mac, vous pouvez la jumeler à nouveau avec un
autre Mac. Pour ce faire, désactivez le jumelage
existant, puis jumelez à nouveau la souris en suivant
les instructions de configuration de la section
précédente.
Pour désactiver un jumelage:
1 Choisissez le menu Pomme > Préférences
Système, puis cliquez sur Bluetooth.
2 Sélectionnez la souris, puis cliquez sur le bouton
Supprimer en regard de son nom.
Personnaliser votre MagicMouse2
Votre Magic Mouse 2 possède une surface multitouch que vous pouvez utiliser pour effectuer des
clics droit et gauche, faire défiler et balayer.
Pour personnaliser votre souris:
1 Choisissez le menu Pomme > Préférences
Système, puis cliquez sur Souris.
2 Cliquez sur Pointer et cliquer pour afficher les
options suivantes :
6 Français
Page 7
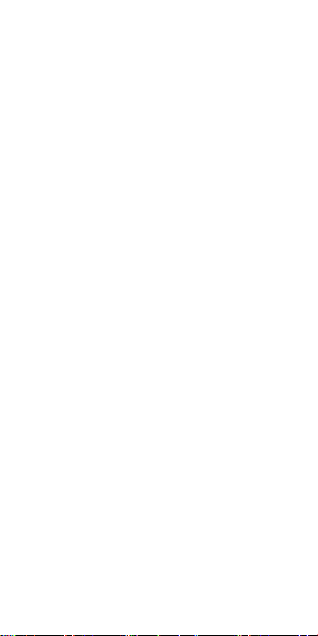
 Sens du défilement: naturel: cette option dé-
place le contenu d’une fenêtre dans la même
direction que vos doigts.
 Clic secondaire: sélectionnez cette option, puis
« Cliquer sur le côté droit » ou « Cliquer sur le
côté gauche » pour effectuer un clic secondaire
(ou clic en maintenant la touche Contrôle
enfoncée) sur des éléments à l’écran.
 Zoom intelligent: cette option permet d’utiliser
un double toucher avec un doigt pour réaliser
un zoom avant ou arrière.
3 Cliquez sur Plus de gestes pour afficher les
options suivantes :
 Balayer entre les pages: sélectionner cette
option, puis « Faire défiler latéralement avec un
doigt », « Faire défiler latéralement avec deux
doigts » ou « Faire défiler avec un ou deux
doigts » pour naviguer entre les pages d’un
document.
 Balayer entre apps en pleinécran: sélectionner
cette option pour passer d’une app à une autre
en mode plein écran.
 Mission Control: sélectionner cette option
pour utiliser un double toucher avec deux
doigts pour ouvrir Mission Control.
Renommer votre MagicMouse2
Votre Mac attribue automatiquement un nom
unique à votre Magic Mouse 2 lors de son premier
jumelage. Vous pouvez changer ce nom dans les
préférences Bluetooth.
Pour renommer votre souris:
1 Choisissez le menu Pomme > Préférences
Système, puis cliquez sur Bluetooth.
Français 7
Page 8
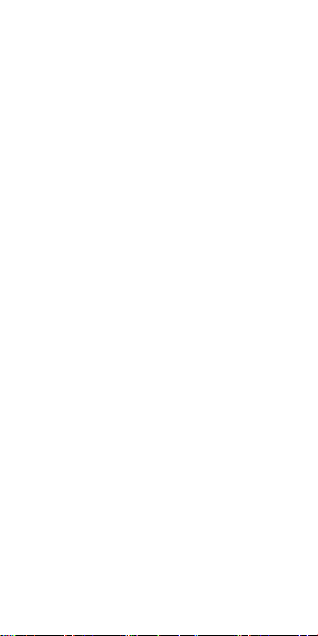
2 Cliquez sur le nom de la souris tout en
maintenant la touche Contrôle enfoncée,
puis choisissez Renommer.
3 Saisissez un nom, puis cliquez sur Renommer.
Recharge de la batterie
Utilisez le câble Lightning vers USB fourni avec votre
souris. Branchez l’extrémité Lightning sur le port
Lightning situé en bas de votre souris et l’extrémité
USB sur le port USB de votre Mac ou un adaptateur
secteur USB.
Pour vérifier le niveau de charge de la batterie,
choisissez le menu Pomme > Préférences Système,
puis cliquez sur Souris. Le niveau de charge de la
batterie se trouve dans le coin inférieur gauche.
Note: lorsque vous n’utilisez pas la Magic Mouse 2,
celle-ci se met en veille pour économiser la batterie.
Si vous prévoyez de ne pas utiliser votre souris
pendant une longue période, éteignez-la pour
économiser encore plus d’énergie.
Nettoyer votre MagicMouse2
Au moment de nettoyer l’extérieur de votre souris,
servez-vous d’un chiffon non pelucheux. Veillez à
ne pas laisser l’humidité pénétrer par les orifices et
n’utilisez pas de vaporisateurs, de produits solvants
ou abrasifs.
8 Français
Page 9

Ergonomie
Lors de l’utilisation de votre Magic Mouse 2, il est
important de trouver une position confortable, de
changer régulièrement de position et de faire des
pauses.
Pour toute information concernant l’ergonomie,
la santé et la sécurité, rendez-vous sur le site
d’ergonomie suivant : www.apple.com/about/
ergonomics.
Plus d’informations
Pour en savoir plus sur l’utilisation de votre souris,
ouvrez l’Aide Mac et recherchez le terme « souris ».
Pour toute information concernant l’assistance et le
dépannage, les forums de discussion et les derniers
téléchargements des logiciels d’Apple, rendez-vous
sur www.apple.com/fr/support.
Français 9
Page 10

Sólo para México: Favor de leer este instructivo antes
de utilizar el equipo. Modelo: A1657
Bienvenido a la información sobre
el Magic Mouse 2 de Apple
El Magic Magic Mouse 2 de Apple dispone de una
batería recargable y utiliza la tecnología Bluetooth®
para conectarse al Mac de forma inalámbrica.
En esta guía se describe cómo usar el
Magic Mouse 2 en lo referente a, por ejemplo,
el enlazado, la personalización, la carga de la
batería y la actualización de OS X.
Actualizar el software
Para utilizar el Magic Mouse 2 con todas sus
funciones, deberá actualizar el sistema operativo
del Mac a la versión 10.11 de OS X (o posterior).
Si desea actualizar el sistema operativo a la última
versión de OS X, seleccione el menú Apple > App
Store para ver si hay actualizaciones disponibles.
Siga las instrucciones de la pantalla para actualizar
OS X.
Instalar el Magic Mouse 2
Interruptor de
encendido/apagado
Puerto Lightning
10 Español
Page 11

Utilice el cable conector de Lightning a USB
suministrado con el ratón. Inserte el extremo del
conector Lightning en el puerto Lightning situado
en la parte inferior del ratón. Inserte el conector USB
en un puerto USB del Mac. Coloque el interruptor
de encendido/apagado en la posición de encendido
(el interruptor se iluminará con una luz de color
verde).
El ratón se enlazará automáticamente con el Mac.
Una vez que el ratón se haya enlazado, puede
desconectar el cable y utilizar el ratón de forma
inalámbrica.
Eliminar un enlace
Tras enlazar el Magic Mouse 2 con un Mac,
puede volver a enlazarlo con otro Mac diferente.
Para hacerlo, elimine el enlace existente y, a
continuación, vuelva a enlazar el ratón según las
instrucciones de instalación incluidas en la sección
anterior.
Eliminar un enlace:
1 Seleccione el menú Apple > Preferencias del
Sistema y, a continuación, haga clic en Bluetooth.
2 Seleccione el ratón y, a continuación, haga clic en
el botón Eliminar situado al lado del nombre
del ratón.
Personalizar el Magic Mouse 2
El Magic Mouse 2 dispone de una superficie MultiTouch, que se puede utilizar para hacer clic con el
botón derecho, hacer clic con el botón izquierdo,
desplazarse y deslizarse.
Español 11
Page 12

Para personalizar el ratón:
1 Seleccione el menú Apple > Preferencias del
Sistema y, a continuación, haga clic en Ratón.
2 Haga clic en “Señalar y hacer clic” para configurar
las siguientes opciones:
 Dirección de desplazamiento: natural: seleccio-
ne esta opción para mover los contenidos de
una ventana en la misma dirección que mueva
sus dedos.
 Clic secundario: seleccione esta opción y, a
continuación, seleccione “Hacer clic en el lado
derecho” o “Hacer clic en el lado izquierdo”
para hacer clic secundario (o mediante la tecla
Control) en ítems de la pantalla.
 Zoom inteligente: seleccione esta opción para
pulsar dos veces con un dedo para ampliar o
reducir un ítem.
3 Haga clic en “Más gestos” para acceder a las
siguientes opciones:
 Pasar de página: seleccione esta opción y, a
continuación, elija “Ir a la izquierda o la derecha
con 1 dedo”, “Ir a la izquierda o la derecha con 2
dedos” o “Desplazar 1 o 2 dedos” para navegar
por las páginas de un documento.
 Cambiar entre aplic. a pantalla completa:
seleccione esta opción para desplazarse entre
aplicaciones a pantalla completa.
 Mission Control: seleccione esta opción para
pulsar dos veces con dos dedos para acceder a
Mission Control.
Renombrar el Magic Mouse 2
El Mac asigna automáticamente un nombre único
al Magic Mouse 2 la primera vez que se enlaza. No
12 Español
Page 13

obstante, si lo desea, puede modificar este nombre
en el panel de preferencias Bluetooth.
Para cambiar el nombre del ratón:
1 Seleccione el menú Apple > Preferencias del
Sistema y, a continuación, haga clic en Bluetooth.
2 Pulse la tecla Control y haga clic en el nombre del
ratón y, a continuación, seleccione Renombrar.
3 Introduzca un nombre y, a continuación, haga
clic en Aceptar.
Cargar la batería
Utilice el cable conector de Lightning a USB
suministrado con el ratón. Inserte el extremo del
conector Lightning en el puerto Lightning situado
en la parte inferior del ratón y el conector USB
en un puerto USB del Mac o en un adaptador de
corriente con puerto USB.
Para comprobar el estado de la batería, seleccione
el menú Apple > Preferencias del Sistema y, a
continuación, haga clic en Ratón. El nivel de carga
de la batería se muestra en la esquina inferior
izquierda de la ventana.
Note: Mientras no se utiliza el Magic Mouse 2,
este entra en modo de reposo para prolongar
la duración de la batería. Si no va a utilizar el
ratón durante un periodo de tiempo prolongado,
desconéctelo para prolongar todavía más la carga
de la batería.
Limpiar el Magic Mouse 2
Para limpiar la superficie exterior del ratón, utilice
un paño que no deje pelusas. Evite que los líquidos
penetren sus aberturas y no utilice aerosoles,
disolventes ni limpiadores abrasivos.
Español 13
Page 14

Ergonomía
5V 1A
A la hora de usar el Magic Mouse 2, es importante
encontrar una postura cómoda, cambiar de posición
a menudo y realizar descansos frecuentes.
Para obtener más información sobre ergonomía,
salud y seguridad, visite la página web de Apple
sobre ergonomía en www.apple.com/about/
ergonomics.
Más información
Para obtener más información acerca del uso
del ratón, abra Ayuda Mac y busque “ratón”.
Para obtener información sobre soporte y
resolución de problemas, acceder a foros de
discusión de usuarios y descubrir las últimas
novedades en descargas de software de Apple,
visite www.apple.com/mx/support o
www.apple.com/la/support.
Especicaciones Eléctricas
Entrada:
14 Español
Page 15

オン/オフスイッチ
Lightning ポート
15
Page 16

16
Page 17

17
Page 18

18
Page 19

Regulatory Compliance Information
FCC Compliance Statement
This device complies with part 15 of the FCC rules. Operation is subject
to the following two conditions: (1) This device may not cause harmful
interference, and (2) this device must accept any interference received,
including interference that may cause undesired operation. See
instructions if interference to radio or television reception is suspected.
Radio and Television Interference
This computer equipment generates, uses, and can radiate radiofrequency energy. If it is not installed and used properly—that is, in strict
accordance with Apple’s instructions—it may cause interference with
radio and television reception.
This equipment has been tested and found to comply with the limits
for a Class B digital device in accordance with the specications in Part
15 of FCC rules. These specications are designed to provide reasonable
protection against such interference in a residential installation. However,
there is no guarantee that interference will not occur in a particular
installation.
You can determine whether your computer system is causing interference
by turning it o. If the interference stops, it was probably caused by the
computer or one of the peripheral devices.
If your computer system does cause interference to radio or television
reception, try to correct the interference by using one or more of the
following measures:
• Turn the television or radio antenna until the interference stops.
• Move the computer to one side or the other of the television or radio.
• Move the computer farther away from the television or radio.
• Plug the computer into an outlet that is on a dierent circuit from
the television or radio. (That is, make certain the computer and
the television or radio are on circuits controlled by dierent circuit
breakers or fuses.)
If necessary, consult an Apple Authorized Service Provider or Apple. See
the service and support information that came with your Apple product.
Or, consult an experienced radio/television technician for additional
suggestions.
Important: Changes or modications to this product not authorized by
Apple Inc. could void the EMC compliance and negate your authority to
operate the product.
This product has demonstrated EMC compliance under conditions that
included the use of compliant peripheral devices and shielded cables
between system components. It is important that you use compliant
peripheral devices and shielded cables (including Ethernet network
cables) between system components to reduce the possibility of causing
interference to radios, television sets, and other electronic devices. Turn
the television or radio antenna until the interference stops.
Responsible party (contact for FCC matters only):
Apple Inc. Corporate Compliance
1 Innite Loop, MS 91-1EMC
Cupertino, CA 95014
19
Page 20

Canadian Compliance Statement
This device complies with Industry Canada license-exempt RSS
standard(s). Operation is subject to the following two conditions: (1) this
device may not cause interference, and (2) this device must accept any
interference, including interference that may cause undesired operation
of the device.
Le présent appareil est conforme aux CNR d’Industrie Canada applicables
aux appareils radio exempts de licence. L’exploitation est autorisée
aux deux conditions suivantes : (1) l’appareil ne doit pas produire de
brouillage, et (2) l’utilisateur de l’appareil doit accepter tout brouillage
radioélectrique subi, même si le brouillage est susceptible d’en
compromettre le fonctionnement.
Industry Canada Statement
CAN ICES-3 (B)/NMB-3(B)
EU Compliance Statement
Apple Inc. hereby declares that this wireless device is in compliance
with the essential requirements and other relevant provisions of the
R&TTE Directive.
A copy of the EU Declaration of Conformity is available at
www.apple.com/euro/compliance.
Apple’s EU representative is Apple Distribution International,
Hollyhill Industrial Estate, Cork, Ireland.
Russia, Kazakhstan, Belarus
Apple Magic Mouse 2 Class 1 Laser Information
The Apple Magic Mouse 2 is a Class 1 laser product in accordance with
IEC 60825-1 A1 A2 and 21 CFR 1040.10 and 1040.11 except for deviations
pursuant to Laser Notice No. 50, dated July 26, 2001.
Caution:
Modication of this device may result in hazardous radiation
exposure. For your safety, have this equipment serviced only by an Apple
Authorized Service Provider.
CLASS 1 LASER PRODUCT
LASER KLASSE 1
APPAREIL A RAYONNEMENT
LASER DE CLASSE 1
20
Page 21

A Class 1 laser is safe under reasonably foreseeable conditions per
대한민국 규정 및 준수
해당 무선설비는 운용 중 전파혼신 가능성이 있으므로,
the requirements in IEC 60825-1 AND 21 CFR 1040. However, it is
recommended that you do not direct the laser beam at anyone’s eyes.
Singapore Wireless Certication
l
I
Korea Statements
미래창조과학부고시에 따른 고지사항
인명안전과 관련된 서비스에 사용할 수 없습니다.
B급 기기(가정용 방송통신기자재)
이 기기는 가정용(B급) 전자파적합기기로서 주로
가정에서 사용하는 것을 목적으로 하며,
모든 지역에서 사용할 수 있습니다.
Taiwan Wireless Statement
21
Page 22

Japan VCCI Class B Statement
SJ/T 11364-2014
22
Page 23

Apple and the Environment
Apple Inc. recognizes its responsibility to minimize the environmental
impacts of its operations and products. More information is available on
the web at www.apple.com/environment.
Battery
Your Magic Mouse 2 contains no user-serviceable parts. Don’t attempt to
open or disassemble your Magic Mouse 2 or remove, crush, or puncture
the battery in your Magic Mouse 2, or expose it to high temperatures
or liquids. Disassembling your Magic Mouse 2 may damage it or may
cause injury to you.
The lithium-ion battery in your Magic Mouse 2 should be serviced or
recycled by Apple or an authorized service provider, and disposed of
separately from household waste. For information about Apple
lithium-ion batteries, go to www.apple.com/batteries.
Taiwan
Taiwan Battery Statement
China Battery Statement
Disposal and Recycling Information
When this product reaches its end of life, please dispose of it
according to your local environmental laws and guidelines.
For information about Apple’s recycling programs, visit
www.apple.com/environment/recycling.
23
Page 24

European Union—Disposal Information
The symbol above means that according to local laws and regulations
your product and/or its battery shall be disposed of separately from
household waste. When this product reaches its end of life, take it to a
collection point designated by local authorities. The separate collection
and recycling of your product and/or its battery at the time of disposal
will help conserve natural resources and ensure that it is recycled in a
manner that protects human health and the environment.
Türkiye
Türkiye Cumhuriyeti: AEEE Yönetmeliğine Uygundur.
Informations sur l’élimination
Le symbole ci-dessus signie que, conformément aux lois et
réglementations locales, vous devez jeter votre produit et/ou sa batterie
séparément des ordures ménagères. Lorsque ce produit arrive en n de
vie, apportez-le à un point de collecte désigné par les autorités locales.
La collecte séparée et le recyclage de votre produit et/ou de sa batterie
lors de sa mise au rebut aideront à préserver les ressources naturelles
et à s’assurer qu’il est recyclé de manière à protéger la santé humaine
et l’environnement.
Información sobre eliminación de residuos y reciclaje
El símbolo indica que este producto y/o su batería no debe desecharse
con los residuos domésticos. Cuando decida desechar este producto y/o
su batería, hágalo de conformidad con las leyes y directrices ambientales
locales. Para obtener información sobre el programa de reciclaje de
Apple, puntos de recolección para reciclaje, sustancias restringidas y otras
iniciativas ambientales, visite www.apple.com/la/environment.
© 2015 Apple Inc. All rights reserved.
Apple, the Apple logo, Mac, Magic Mouse, Mission Control, Multi-Touch,
and OS X are trademarks of Apple Inc., registered in the U.S. and other
countries. Lightning is a trademark of Apple Inc.
The Bluetooth® word mark and logos are registered trademarks
owned by Bluetooth SIG, Inc. and any use of such marks by Apple is
under license.
24
 Loading...
Loading...