Page 1
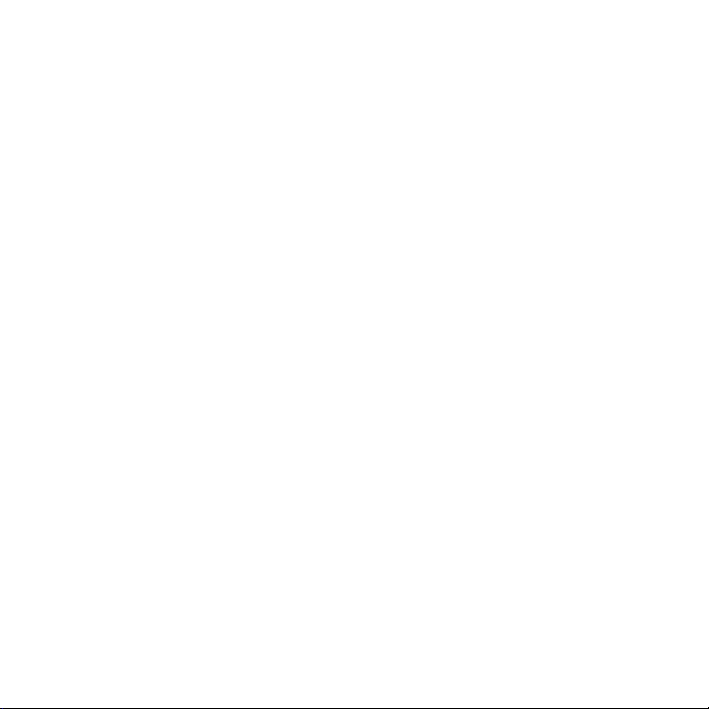
Gratulujemy, Ty i Twój MacBook Pro
jesteście stworzeni dla siebie.
Page 2
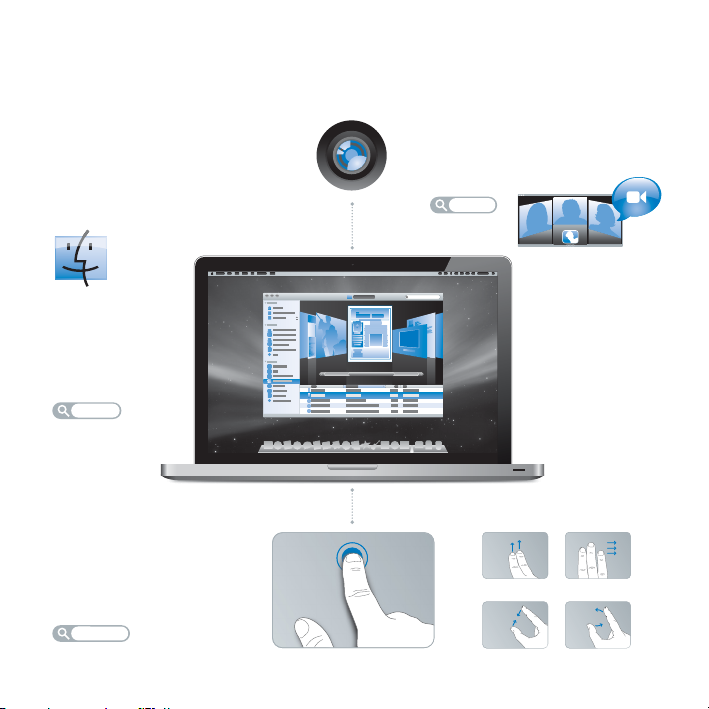
Przywitaj się ze swoim MacBookiem Pro
www.apple.com/pl/macbookpro
Finder
Przeglądaj pliki tak,
jak przeglądasz
muzykę przy użyciu
Cover Flow.
Pomoc Macintosha
finder
MacBook Pro
Gładzik wielodotykowy
Palcami przewijaj pliki,
dostosuj ilustracje
i powiększaj tekst.
Pomoc Macintosha
gładzik
Kliknij gdziekolwiek Obracaj
Wbudowana kamera iSight i iChat
Pogawędka wideo z przyjaciółmi
lub rodziną, gdziekolwiek jesteś.
Pomoc Macintosha
isight
Przewijaj Przerzucaj
Ściskaj
i rozszerzaj
Page 3
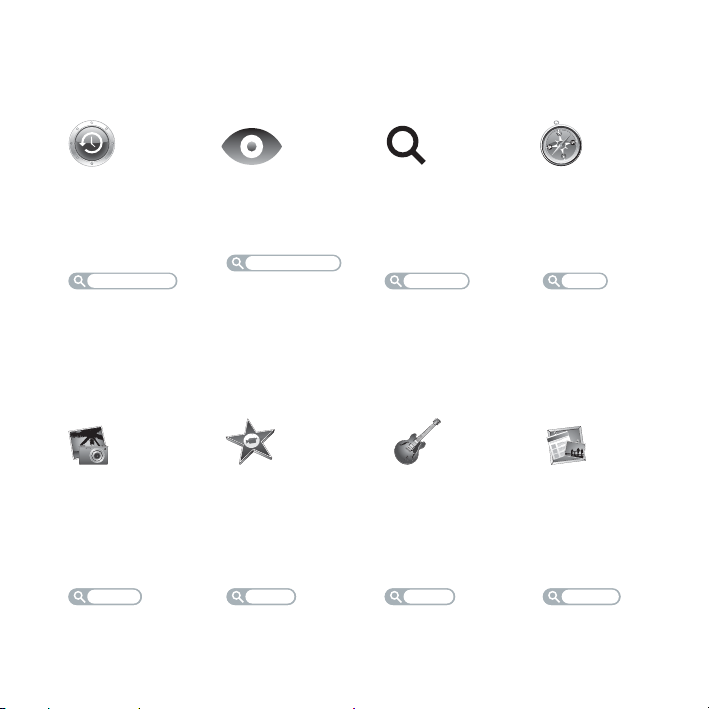
Mac OS X Leopard
www.apple.com/pl/macosx
Time Machine
Archiwizuj oraz
odtwarzaj pliki
automatycznie.
Pomoc Macintosha
time machine
iLife ’09
www.apple.com/pl/ilife
iPhoto
Porządkuj i szukaj
zdjęć według
twarzy, miejsc lub
wydarzeń.
Pomoc iPhoto
photos
zdjęcia
Szybki przegląd
Przeglądaj pliki
błyskawicznie.
Pomoc Macintosha
szybki przegląd
iMovie
W kilka minut
utworzysz
fantastyczny film.
Spotlight
Szybko znajdź
rzeczy na
Macintoshu.
Pomoc Macintosha
spotlight
GarageBand
Naucz się grać.
Rozpocznij sesję.
Nagrywaj i miksuj
Safari
Poznawaj Internet
używając najszybszej
przeglądarki świata.
Pomoc Macintosha
iWeb
Twórz własne
witryny i publikuj je
jednym kliknięciem.
własne utwory.
Pomoc iMovie
movie
film nagraj witryny
Pomoc GarageBand
record
Pomoc iWeb
safari
website
Page 4

Page 5
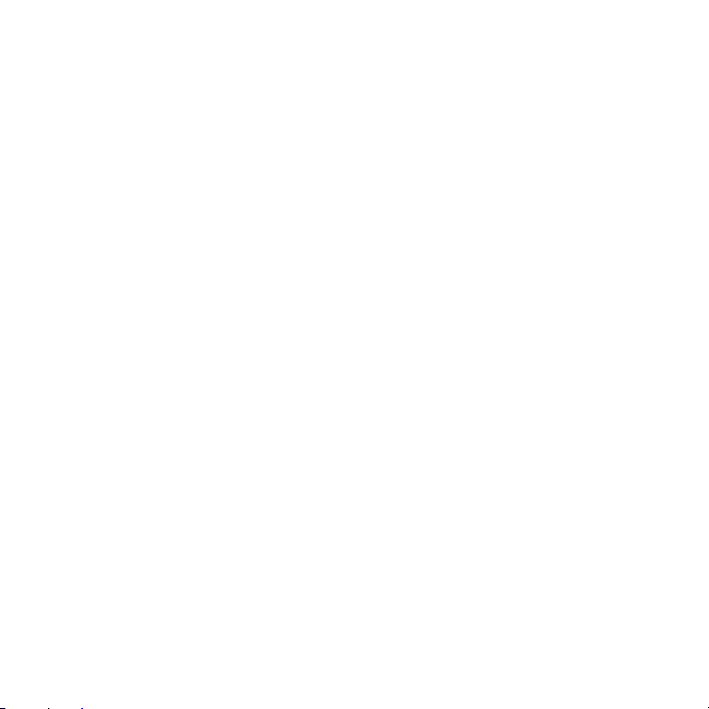
Spis treści
Rozdział 1: Rozpakuj, skonfiguruj, używaj
9
Zawartość pudełka
9
Ustawienie i konfigurowanie MacBooka Pro
17
Usypianie i wyłączanie MacBooka Pro
Rozdział 2: Życie z MacBookiem Pro
22
Podstawowe cechy MacBooka Pro
25
Funkcje klawiatury MacBooka Pro
27
Gniazda w MacBooku Pro
29
Korzystanie z wielodotykowego gładzika
33
Używanie baterii w MacBooku Pro
35
Uzyskiwanie odpowiedzi na pytania
Rozdział 3: Rozbuduj swojego MacBooka Pro
41
Wymiana dysku twardego
49
Instalowanie dodatkowej pamięci
Rozdział 4: Problem – poznaj jego rozwiązanie
57
Problemy, które uniemożliwiają używanie MacBooka Pro
61
Używanie programu Apple Hardware Test
Spis treści
5
Page 6
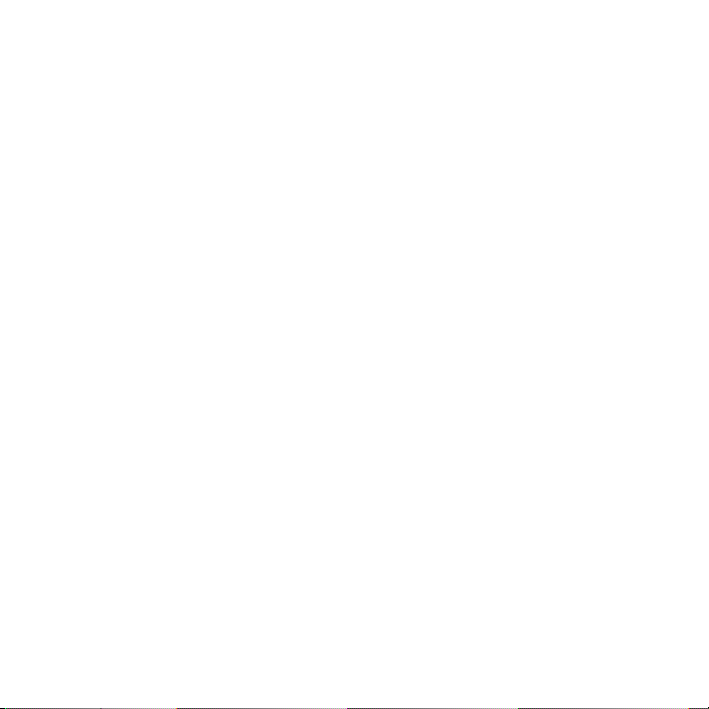
62
Problemy z połączeniem internetowym
65
Problemy z bezprzewodową komunikacją AirPort Extreme
66
Aktualizowanie oprogramowania
67
Ponowna instalacja oprogramowania dołączonego do MacBooka Pro
68
Zdobywanie informacji, serwis i wsparcie techniczne
71
Znajdowanie numeru seryjnego produktu
Rozdział 5: Rzeczy nie mniej ważne
74
Ważne informacje o bezpieczeństwie
78
Ważne informacje dotyczące posługiwania się komputerem
81
Podstawy ergonomii
83
Apple i środowisko naturalne
85
Regulatory Compliance Information
6
Spis treści
Page 7
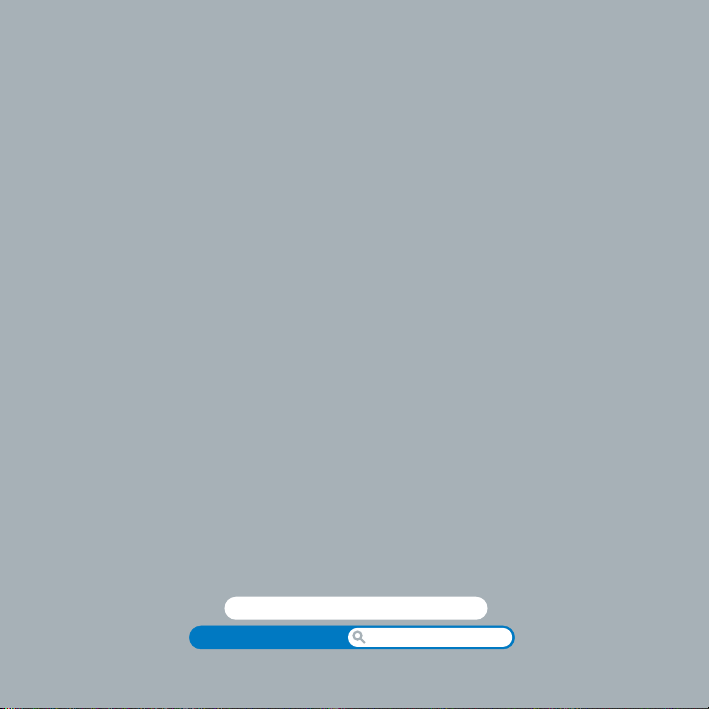
1
1
Rozpakuj, skonfiguruj, używaj
www.apple.com/pl/macbookpro
Pomoc Macintosha Asystent migracji
Page 8
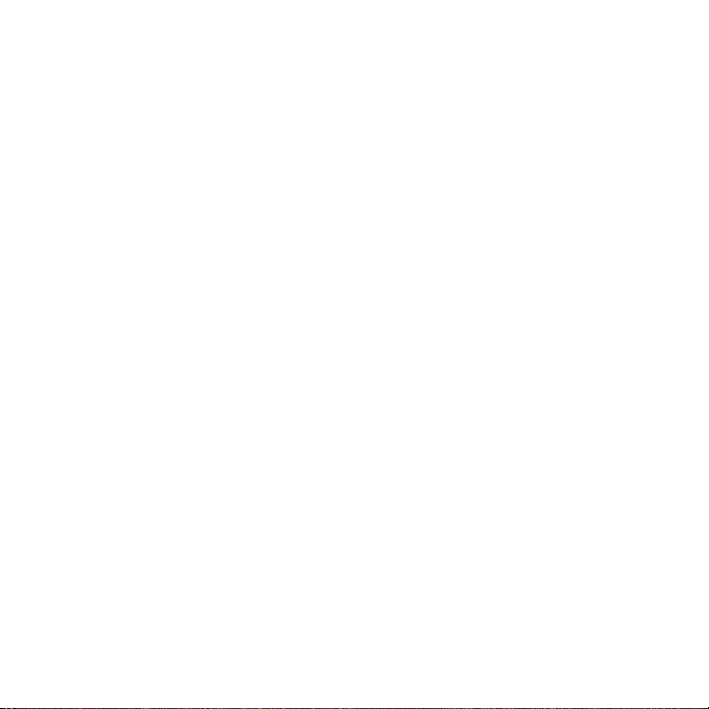
MacBook Pro został zaprojektowany w sposób, który pozwala na jego szybkie
skonfigurowanie i rozpoczęcie pracy. Jeśli MacBook Pro lub komputery Macintosh są
dla Ciebie nowością, przeczytanie tego rozdziału pomoże Ci w rozpoczęciu pracy.
Ważne:
Przed pierwszym użyciem komputera przeczytaj uważnie instrukcję
instalowania (oraz informacje dotyczące bezpieczeństwa na stronie 73).
Doświadczeni użytkownicy prawdopodobnie posiadają już informacje wystarczające
do rozpoczęcia pracy.
Wszyscy jednak powinni przejrzeć informacje, które zawiera Rozdział 2 „Życie
z MacBookiem Pro”,, aby poznać nowe cechy MacBooka Pro.
Wiele odpowiedzi na pytania można znaleźć w komputerze w Pomocy Macintosha.
Informacje o tym, jak skorzystać z Pomocy Macintosha można znaleźć w części
„Uzyskiwanie odpowiedzi na pytania” na stronie 35.
Apple może publikować nowe wersje oraz uaktualnienia oprogramowania
systemowego, co może powodować, że niektóre ilustracje w tym podręczniku mogą
się różnić od tego, co widać na ekranie.
8 Rozdział 1
Rozpakuj, skonfiguruj, używaj
Page 9
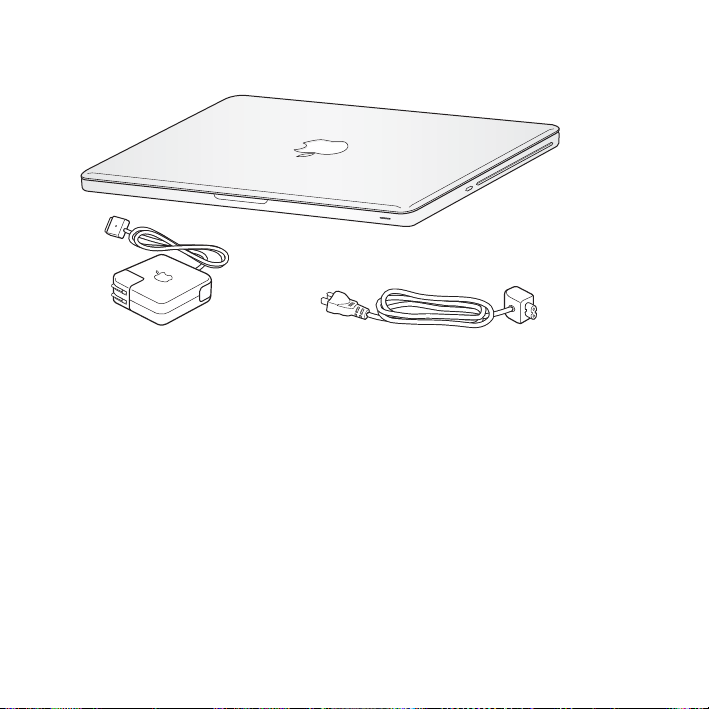
Zawartość pudełka
®
Zasilacz 85 W MagSafe
Przewód zasilający AC
Ustawienie i konfigurowanie MacBooka Pro
MacBook Pro został zaprojektowany w sposób, który pozwala na jego szybkie
skonfigurowanie i rozpoczęcie pracy. Na kolejnych stronach znajdują się instrukcje
konfigurowania obejmujące następujące etapy:
Â
podłączenie zasilacza MagSafe 85 W,
Â
podłączenie przewodów i uzyskanie dostępu do sieci,
Â
włączenie MacBooka Pro oraz obsługa gładzika,
Â
konfigurowanie konta użytkownika oraz innych ustawień przy użyciu Asystenta
ustawień,
Rozdział 1
Rozpakuj, skonfiguruj, używaj
9
Page 10
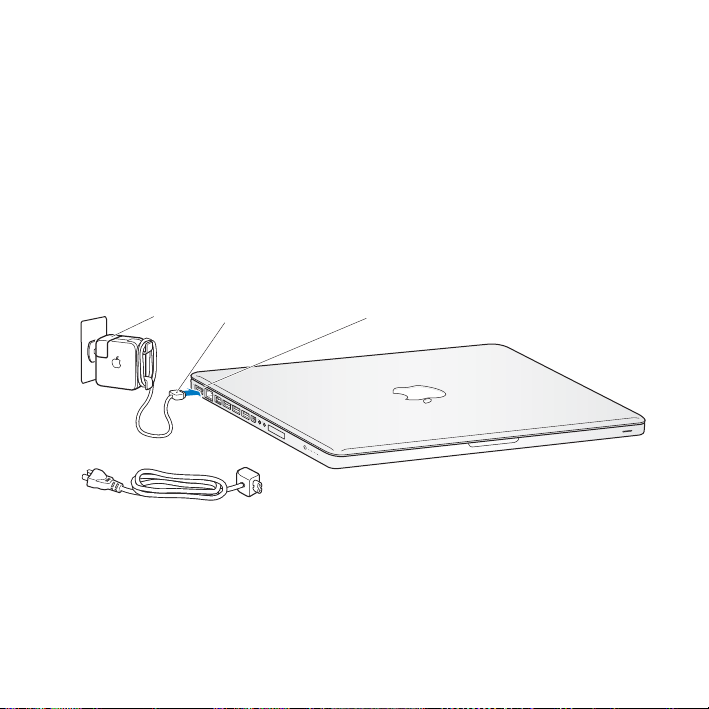
Â
konfigurowanie biurka i innych preferencji Mac OS X.
Ważne:
Przed skonfigurowniem MacBooka Pro do pracy należy usunąć folię ochronną
z zasilacza MagSafe 85 W.
Krok 1: Podłącz zasilacz MagSafe (85 W), aby zapewnić zasilanie MacBooka Pro
i naładować baterię.
Sprawdź, czy wtyczka prądu zmiennego jest poprawnie włożona do zasilacza, a jej
bolce są całkowicie wyprostowane. Włóż wtyczkę prądu zmiennego do gniazda
z prądem, a wtyczkę MagSafe do gniazdka MagSafe w komputerze. W miarę zbliżania
wtyczki MagSafe do gniazdka, odczujesz przyciąganie magnetyczne, które spowoduje
połączenie wtyczki z gniazdem.
Wtyczka AC
Złącze MagSafe
Przewód zasilający
¯ Gniazdo zasilania MagSafe
Możesz zwiększyć zasięg zasilacza, zastępując wtyczkę prądu zmiennego przewodem.
Pociągnij za wtyczkę, aby odłączyć ją od zasilacza, po czym podłącz do niego
dołączony przewód zasilający. Upewnij się, że jest podłączony dobrze.
Odłączając zasilacz z gniazdka z prądem, ciągnij za wtyczkę, a nie za kabel.
10 Rozdział 1
Rozpakuj, skonfiguruj, używaj
Page 11
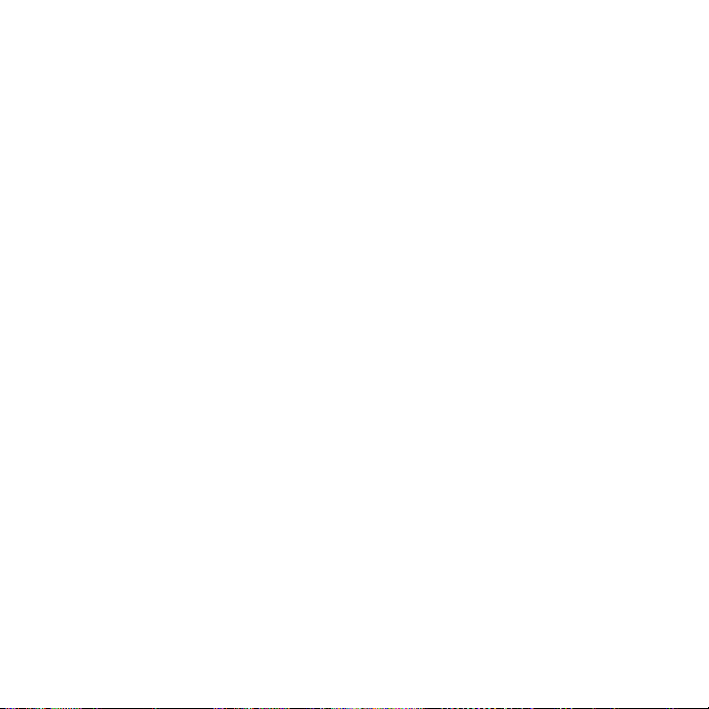
Po pierwszym podłączeniu zasilacza do MacBooka Pro zacznie świecić lampka
kontrolna wtyczki MagSafe. Żółty kolor sygnalizuje ładowanie baterii. Zielony kolor
informuje, że bateria jest w pełni naładowana. Jeżeli lampka w ogóle nie świeci,
upewnij się, że wtyczka jest prawidłowo osadzona w gnieździe, a zasilacz podłączony
jest do prądu.
Krok 2: Podłącz do sieci przewodowej lub bezprzewodowej.
Â
Jeżeli chcesz używać dostępu bezprzewodowego do sieci za pomocą technologii
AirPort Extreme, upewnij się, że stacja bazowa jest włączona i że znasz nazwę sieci
bezprzewodowej. Po pierwszym włączeniu MacBooka Pro Asystent ustawień pomaga
nawiązać połączenie z siecią. Porady dotyczące rozwiązywania problemów znajdziesz
na stronie 65.
Rozdział 1
Rozpakuj, skonfiguruj, używaj
11
Page 12
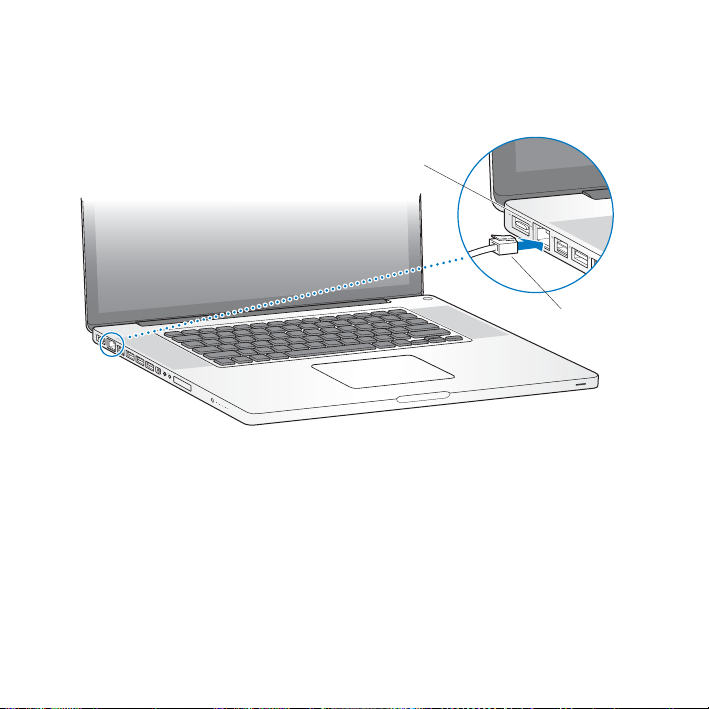
Â
Jeżeli chcesz używać połączenia do sieci za pomocą Ethernet, podłącz jeden koniec
przewodu Ethernet do MacBooka Pro, a drugi do modemu kablowego, modemu DSL
lub gniazda z dostępem do sieci.
Gniazdo Gigabit Ethernet
G
(10/100/1000Base-T)
®
Â
Do obsługi połączenia komutowanego niezbędny jest zewnętrzny modem Apple
USB, dostępny u autoryzowanych sprzedawców Apple. Informacje o sklepach
znajdziesz na stronie www.apple.com/pl/store. Podłącz Apple USB Modem do
gniazda USB w MacBooku Pro, a następnie połącz przewodem telefonicznym (nie jest
w zestawie) modem z gniazdkiem telefonicznym.
12 Rozdział 1
Rozpakuj, skonfiguruj, używaj
Przewód
Ethernet
Page 13
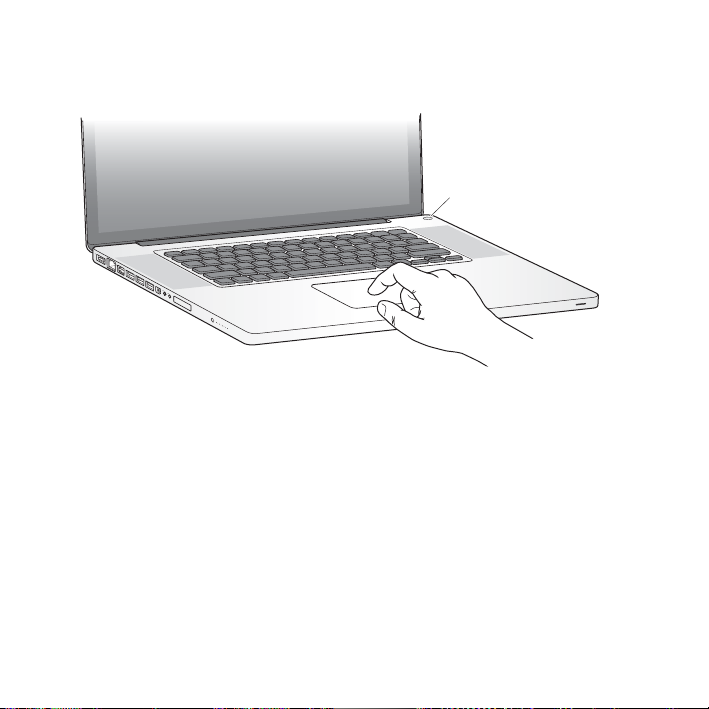
Krok 3: Naciśnij przycisk włączania (®
), aby uruchomić MacBooka Pro.
Podczas włączania komputera słychać charakterystyczny dźwięk.
® Przycisk włączania
®
Pełne uruchomienie MacBooka Pro potrwa kilka chwil. Po uruchomieniu zostanie
otwarty program Asystent ustawień.
Jeśli MacBook Pro nie włącza się, zajrzyj do rozdziału „Gdy MacBook Pro nie chce się
włączyć” na stronie 59.
Rozdział 1
Rozpakuj, skonfiguruj, używaj
13
Page 14
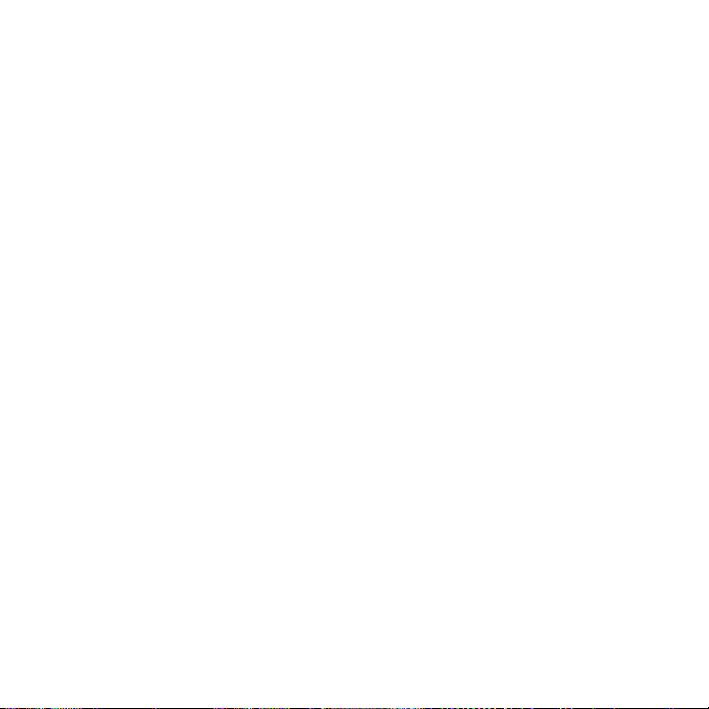
Krok 4: Skonfiguruj MacBooka Pro za pomocą programu Asystent ustawień.
Po pierwszym uruchomieniu MacBooka Pro otwierany jest program Asystent ustawień.
Program ten pomaga wprowadzić użytkownikowi informacje o połączeniu
z Internetem oraz skonfigurować pocztę elektroniczną i konto użytkownika
MacBooka Pro. Jeżeli posiadasz już innego Macintosha, Asystent ustawień ułatwi
automatyczne przeniesienie plików, programów i innych informacji ze starego
Macintosha do nowego. Więcej informacji znajdziesz w następnej sekcji „Przenoszenie
danych do MacBooka Pro”,.
Jeżeli nie zamierzasz zachować lub używać starego Macintosha, zalecamy usunięcie
autoryzacji tego komputera do odtwarzania muzyki, wideo lub książek, które zostały
kupione w iTunes Store. Wycofanie autoryzacji z komputera zapobiega odtwarzaniu
zakupionych utworów, wideo i książek audio przez inne osoby i zwalnia jedną
autoryzację do wykorzystania. Jeżeli chcesz dowiedzieć się więcej o wycofywaniu
autoryzacji, wybierz „Pomoc iTunes” z menu Pomoc w programie iTunes.
14 Rozdział 1
Rozpakuj, skonfiguruj, używaj
Page 15
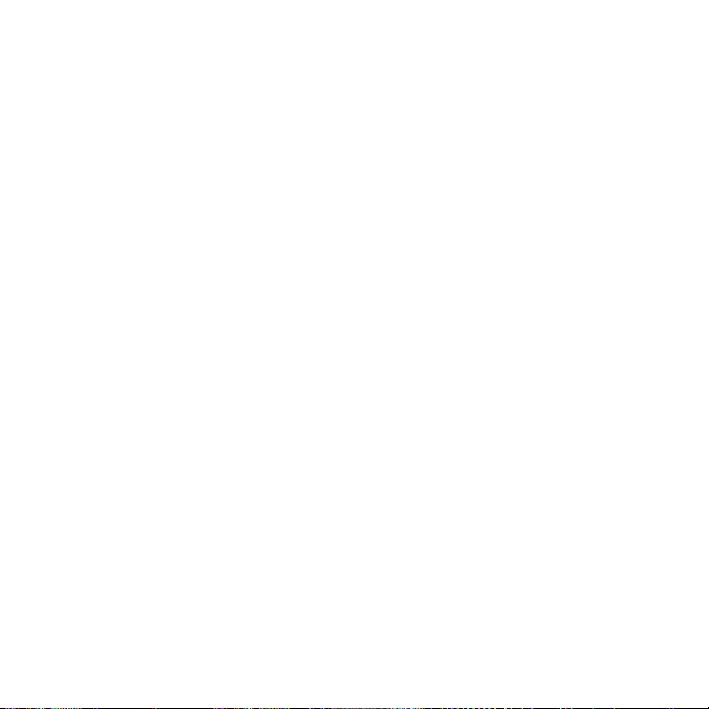
Przenoszenie danych do MacBooka Pro
Przejście kolejnych etapów w programie „Asystent ustawień” pozwoli przenieść
istniejące konta użytkownika, pliki, programy oraz inne dane ze starego Macintosha.
Można to zrobić jedną z poniższych metod:
Â
Połączenie dwóch komputerów kablem FireWire oraz przeniesienie danych
Â
Połączenie dwóch komputerów kablem Ethernet lub podłączenie ich do tej samej
sieci
Â
Połączenie dwóch komputerów bezpośrednio bezprzewodowo lub podłączenie ich
do tej samej sieci bezprzewodowej
Przed przeniesieniem danych należy użyć programu Uaktualnienia programów
i sprawdzić, czy na komputerze jest zainstalowana najnowsza wersja systemu Mac OS X
—
Mac OS X w wersji 10.4.11 lub Mac OS X w wersji 10.5.6 (lub nowszej).
Można wybrać kategorie przenoszonych danych do MacBooka Pro: konta
użytkowników, dokumenty, filmy, zdjęcia i inne.
Ważne:
Dopóki przeniesienie danych nie zostanie ukończone, nie należy używać
drugiego Macintosha do żadnych innych czynności.
Jeżeli nie przeniesiesz danych z poprzedniego komputera za pomocą Asystenta
ustawień, możesz zrobić to później za pomocą programu Asystent migracji. Jeśli
w trakcie przenoszenia danych połączenie zostanie przerwane, można tę czynność
wznowić później i przenieść dane do MacBooka Pro za pomocą programu Asystent
migracji. W tym celu otwórz katalog Programy, przejdź do katalogu Narzędzia
i dwukrotnie kliknij w ikonę Asystenta migracji.
Rozdział 1
Rozpakuj, skonfiguruj, używaj
15
Page 16
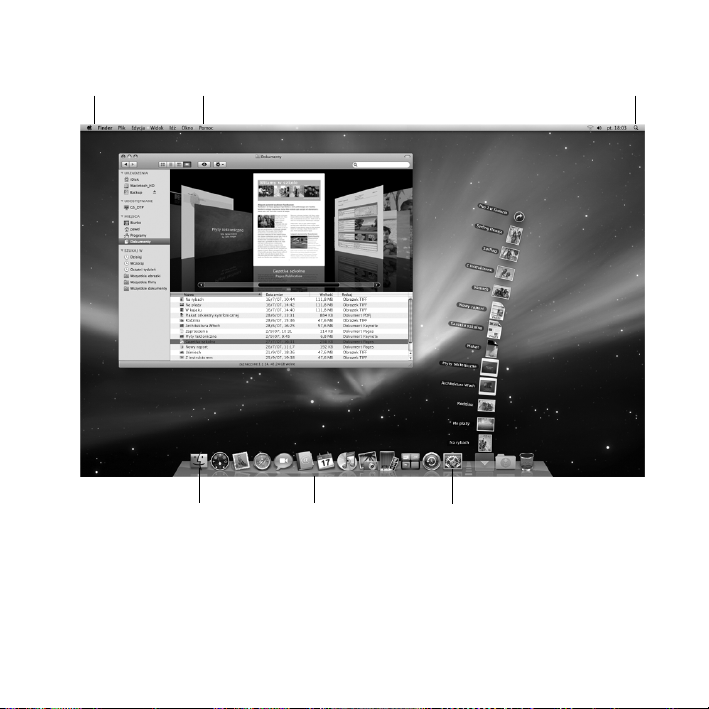
Krok 5: Skonfiguruj wygląd biurka Mac OS X oraz ustaw preferencje.
Pasek menu
Menu Pomoc
Ikona wyszukiwania
Spotlight
16 Rozdział 1
Ikona Findera
Rozpakuj, skonfiguruj, używaj
Dock
Ikona Preferencji
Page 17
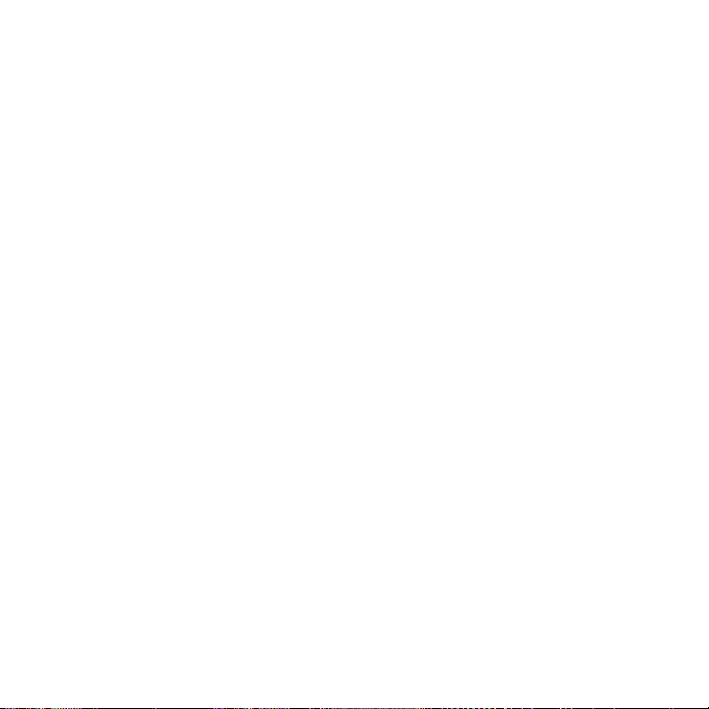
Preferencje systemowe pozwalają na szybkie dostosowanie wyglądu biurka. Wybierz
z menu Apple (
) > Preferencje systemowe (w pasku menu) lub kliknij w ikonę
Preferencji systemowych w Docku. Preferencje systemowe to miejsce, w którym ustala
się większość opcji dotyczących sposobu działania MacBooka Pro. W celu uzyskania
dodatkowych informacji na ten temat, otwórz Pomoc Macintosha i poszukaj hasła
„Preferencje systemowe” lub hasła dla określonych preferencji.
Usypianie i wyłączanie MacBooka Pro
Po skończonej pracy MacBook Pro może być uśpiony lub wyłączony.
Usypianie MacBooka Pro
Gdy nie będziesz używać MacBooka Pro, choćby przez krótki czas, uśpij go. Gdy
komputer jest uśpiony, możesz go szybko obudzić, aby pominąć w ten sposób proces
uruchamiania.
W celu uśpienia MacBooka Pro, wykonaj jedną z poniższych czynności:
Â
Zamknij ekran.
Â
Z paska menu wybierz Apple (
Â
Wciśnij przycisk włączania (®
) > Uśpij.
) i w oknie dialogowym kliknij w Uśpij.
Rozdział 1
Rozpakuj, skonfiguruj, używaj
17
Page 18
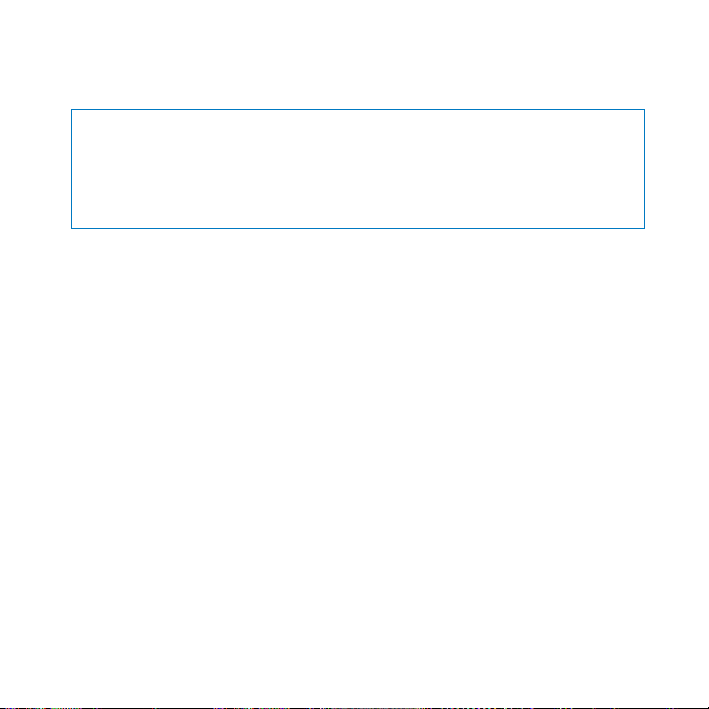
Â
Wybierz menu Apple (
i ustaw czas usypiania.
) > Preferencje systemowe, kliknij w Oszczędny komputer
PAMIĘTAJ:
Przed przeniesieniem komputera odczekaj kilka sekund, aż zacznie
pulsować lampka kontrolna uśpienia (sygnalizując, że MacBook Pro jest uśpiony,
a dysk twardy przestał się obracać). Przenoszenie komputera z obracającym się
dyskiem twardym może uszkodzić napęd i spowodować utratę danych lub
uniemożliwić uruchomienie komputera z dysku.
Jak obudzić MacBooka Pro?
Â
Gdy ekran jest zamknięty,
Â
Gdy ekran jest otwarty,
po prostu go otwórz, aby MacBook Pro się obudził.
wciśnij przycisk włączania (®
) lub dowolny klawisz na
klawiaturze.
Po obudzeniu się MacBooka Pro wszystkie programy, dokumenty i ustawienia
komputera będą znajdowały się w takim samym stanie jak w chwili uśpienia.
Wyłączanie MacBooka Pro
Jeżeli nie planujesz używać MacBooka Pro przez kilka dni lub dłużej, wyłącz go. Lampka
kontrolna uśpienia zaświeci się na krótko w trakcie procesu wyłączania.
Jak wyłączyć MacBooka Pro?
m
W pasku menu wybierz Apple (
m
Wciśnij przycisk włączania (®
się na ekranie, kliknij w „Wyłącz”.
18 Rozdział 1
Rozpakuj, skonfiguruj, używaj
) > Wyłącz.
), po czym w oknie dialogowym, które wówczas pojawi
Page 19

Jeśli planujesz przechowywać MacBooka Pro przez dłuższy okres czasu, zajrzyj do
rozdziału „Ważne informacje dotyczące posługiwania się komputerem” na stronie 78 po
informacje o sposobach zabezpieczenia baterii przed całkowitym rozładowaniem.
Rozdział 1
Rozpakuj, skonfiguruj, używaj
19
Page 20
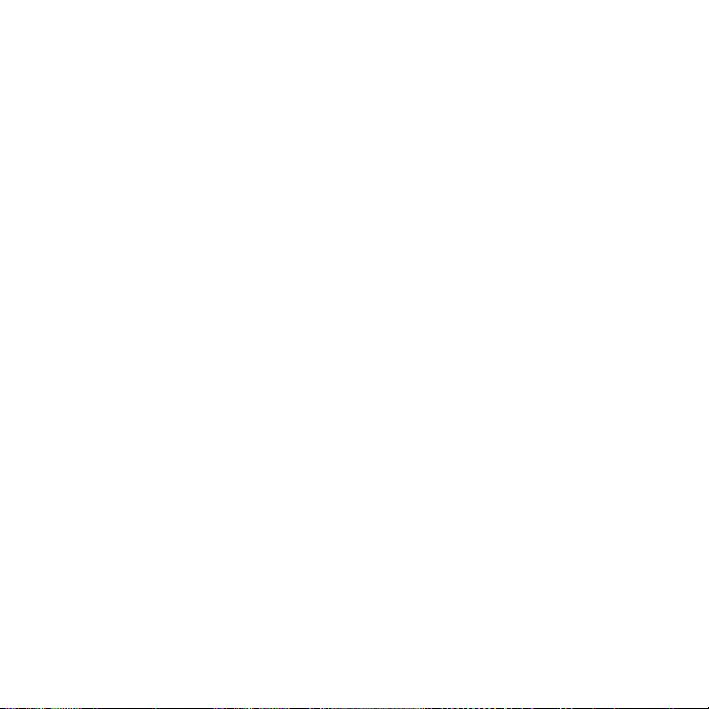
Page 21
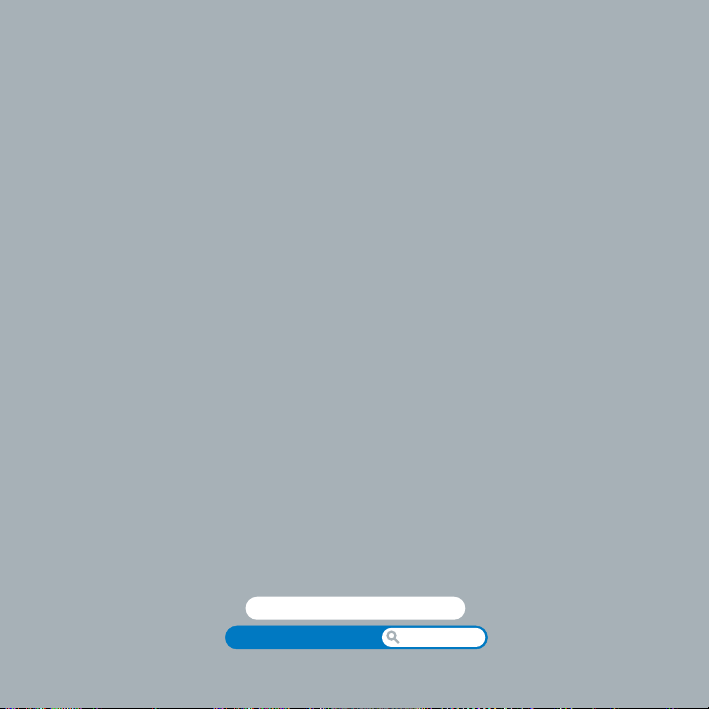
2
Życie z MacBookiem Pro
www.apple.com/pl/macosx
Pomoc Macintosha Mac OS X
2
Page 22

Podstawowe cechy MacBooka Pro
Kamera iSight
Lampka kontrolna kamery
Mikrofon
Wbudowane głośniki
stereo
Lampki wskaźnika
baterii (z boku)
Gładzik
22 Rozdział 2
Lampka
kontrolna uśpienia
Odbiornik
podczerwieni (IR)
Życie z MacBookiem Pro
Gniazdo
zabezpieczające
®
® Przycisk
włączania
Napęd szczelinowy
SuperDrive
Page 23
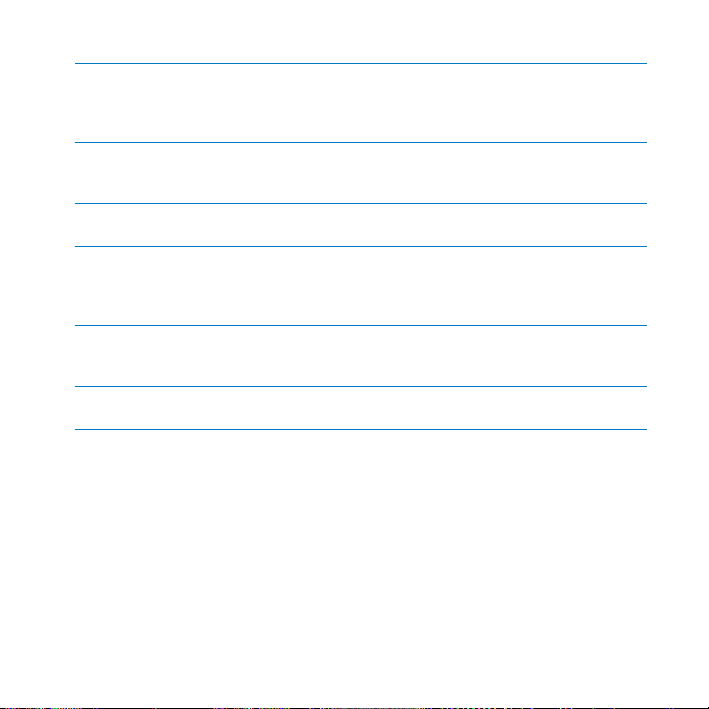
Wbudowana kamera iSight i jej lampka kontrolna
Służy do prowadzenia rozmów wideo za pomocą programu iChat, robienia zdjęć za
pomocą Photo Booth lub nagrywania filmów za pomocą programu iMovie. Świecąca
lampka kontrolna sygnalizuje pracę kamery.
Wbudowany mikrofon
Znajduje się nad klawiszem Esc. Służy do nagrywania dźwięków i rozmów ze znajomymi
przez Internet za pomocą dołączonego programu iChat.
Wbudowane głośniki stereo
Służy do słuchania muzyki, filmów, gier i plików multimedialnych.
Bateria wbudowana oraz wskaźnik kontrolny baterii
Służy do pracy na komputerze, gdy w pobliżu nie ma gniazdka z prądem. Wciśnięcie
przycisku baterii powoduje zaświecenie wskaźników, pokazujących stopień jej
naładowania.
Gładzik
Można klikać, stukając w gładzik. Dotknięcie gładzika jednym lub kilkoma palcami
pozwala na przesuwanie wskaźnika i wykonywanie gestów opisanych na stronie 29.
Lampka kontrolna uśpienia
Biała, pulsująca lampka kontrolna sygnalizuje uśpienie MacBooka Pro.
Rozdział 2
Życie z MacBookiem Pro
23
Page 24
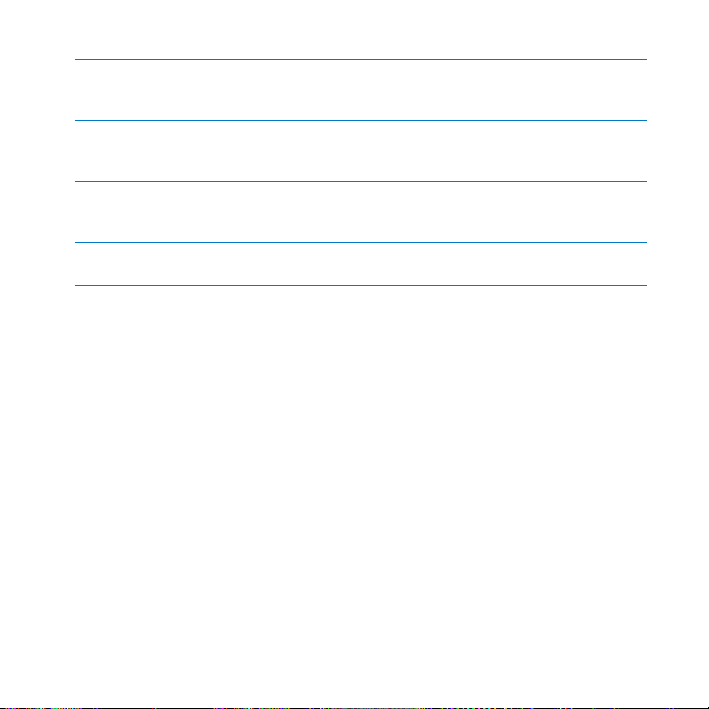
Odbiornik podczerwieni
Służy do sterowania programami Front Row i Keynote na MacBooku Pro z odległości nie
przekraczającej 9 metrów za pomocą opcjonalnego pilota Apple.
Gniazdo zabezpieczające
Służy do zabezpieczania komputera przed kradzieżą poprzez podłączenie specjalnej linki
(sprzedawanej osobno).
Napęd szczelinowy SuperDrive.
Ten napęd optyczny służy do odczytywania i nagrywania płyt CD i DVD standardowej
wielkości.
Przycisk włączania
®
Służy do włączania i wyłączania MacBooka Pro, a także do jego usypiania.
24 Rozdział 2 Życie z MacBookiem Pro
Page 25
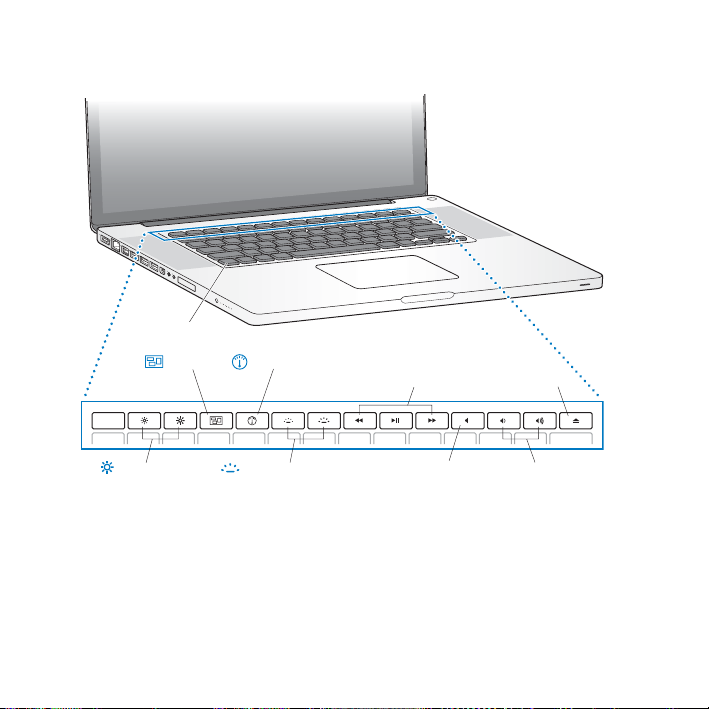
Funkcje klawiatury MacBooka Pro
Klawisz funkcyjny (fn)
Sterowanie
’
multimediami
Exposé
esc
F1 F2 F3 F4 F5 F6 F7 F8 F9 F10 F11 F12
Sterowanie
jasnością
Dashboard
Podświetlenie
klawiatury
®
Klawisz
C
wysuwania płyty
-
—
Wyciszanie
Kontrola
głośności
Rozdział 2 Życie z MacBookiem Pro 25
Page 26
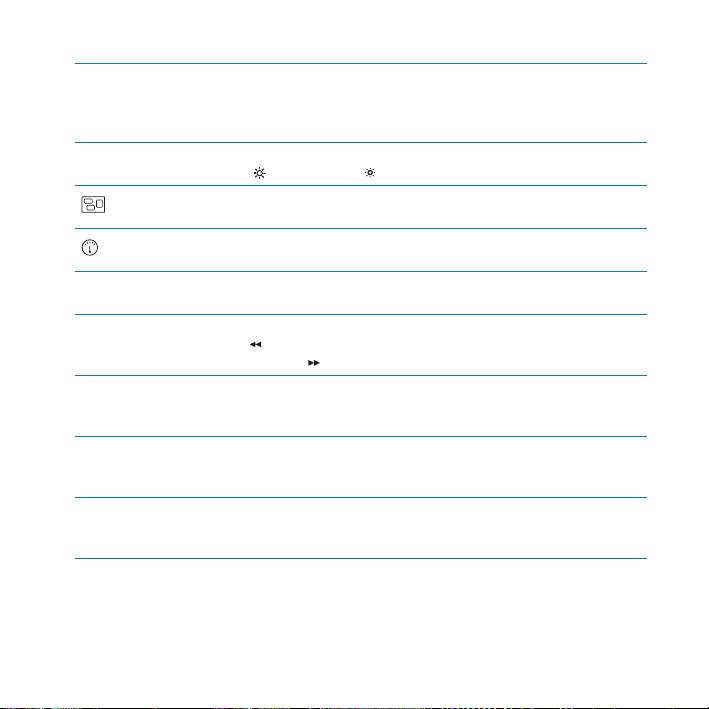
Klawisz funkcyjny (fn)
Wciśnij i przytrzymaj, aby aktywować specjalne działania przypisane klawiszom
funkcyjnym (F1 do F12). W celu poznania sposobów przystosowania klawiszy funkcyjnych
wybierz Pomoc > Pomoc Macintosha i poszukaj hasła „klawisze funkcyjne”.
Klawisze jasności (F1, F2)
¤
Pozwalają zwiększyć ( ) lub zmniejszyć ( ) jasność ekranu.
Klawisz Exposé (F3)
Pozwala obejrzeć w Exposé jednocześnie wszystkie otwarte okna na biurku.
Klawisz Dashboard (F4)
Pozwala otworzyć ekran Dashboard dający dostęp do widgetów.
Klawisze podświetlenia klawiatury (F5, F6)
o
Pozwalają zwiększyć (
Klawisze sterowania multimediami (F7, F8, F9)
’
Wciśnięcie klawisza ( ) cofa, klawisza (
natomiast wciśnięcie klawisza ( ) przewija do przodu utwór, film lub pokaz slajdów.
Wyłączanie dźwięku (F10)
—
Pozwala wyłączyć dźwięk pochodzący z wbudowanych głośników lub podłączonych
słuchawek.
Klawisze głośności (F11, F12)
-
Pozwalają zwiększyć (
z wbudowanych głośników lub gniazda słuchawkowego.
Klawisz wysuwania płyty
C
Pozwala wysunąć płytę z napędu. Klawisz Wysuń należy nacisnąć i przytrzymać.
Wysunięcie płyty następuje także po przeciągnięciu jej ikony do Kosza.
26 Rozdział 2 Życie z MacBookiem Pro
o) lub zmniejszyć (ø) jasność podświetlenia klawiatury.
-) lub zmniejszyć (–) głośność dźwięku pochodzącego
’) rozpoczyna lub wstrzymuje odtwarzanie,
Page 27

Gniazda w MacBooku Pro
®
¯
G
Gniazdo
zasilania
MagSafe
Gniazdo Gigabit
Ethernet (10/100/
1000Base-T)
Gniazdo
H
FireWire 800
Gniazda
d
USB 2.0
,
Gniazdo wejścia
audio/optyczne
wejście cyfrowe audio
Mini
£
DisplayPort
f
Rozdział 2 Życie z MacBookiem Pro 27
Gniazdo wyjścia
słuchawek/
optycznego wyjście
cyfrowe audio
Gniazdo
ExpressCard 34
Page 28

Gniazdo zasilania MagSafe
¯
Służy do podłączenia zasilacza MagSafe 85 W w celu naładowania baterii
w MacBooku Pro.
Gniazdo Gigabit Ethernet (10/100/1000Base-T)
G
Służy do podłączania komputera do szybkiej sieci Ethernet, modemu DSL, kablowego lub
innego komputera. Gniazdo Ethernet automatycznie wykrywa podłączone urządzenia
Ethernet i nie wymaga kabla ze skrosowanymi złączami.
Jedno gniazdo FireWire 800
H
Służy do podłączenia zewnętrznych urządzeń wymagających dużej przepustowości,
takich jak kamery cyfrowe wideo i zewnętrzne dyski twarde.
Trzy o wysokiej przepustowości gniazda USB (Universal Serial Bus) 2.0
d
Służą do podłączania do MacBooka Pro takich urządzeń, jak iPod, iPhone, mysz,
klawiatura, drukarka, zewnętrzny dysk, aparat cyfrowy, joystick, modem itp.
Gniazdo Mini DisplayPort (wyjście wideo)
£
Służy do podłączania zewnętrznego monitora lub projektora wyposażonego w złącze DVI
lub VGA. Dostępne są przejściówki do różnych formatów wideo.
Gniazdo wejścia audio/optycznego wejścia cyfrowego audio
,
Służy do podłączania do MacBooka Pro mikrofonu liniowego i innego cyfrowego sprzętu
audio.
Gniazdo słuchawkowe wyjścia/optyczne wyjścia audio
f
Służy do podłączania zewnętrznych głośników, słuchawek (także tych dołączonych do
iPhone'a) lub cyfrowego sprzętu audio.
Gniazdo ExpressCard/34
Służy do rozszerzania możliwości MacBooka Pro poprzez instalowanie standardowych
kart ExpressCard 34 mm. Aby wysunąć kartę ExpressCard, wciśnij ją delikatnie, aby
uruchomić sprężynę, a potem wyciągnij ją z gniazda.
28 Rozdział 2 Życie z MacBookiem Pro
Page 29

Uwaga: Informacje o dostępności adapterów i innych akcesoriów można znaleźć na
stronie www.apple.com/pl/store.
Korzystanie z wielodotykowego gładzika
Do przesuwania wskaźnika oraz wykonywania różnych wielodotykowych gestów służy
gładzik. W przeciwieństwie do tradycyjnego gładzika, ten w MacBooku Pro jest
jednocześnie przyciskiem. Można klikać w dowolnym miejscu gładzika. Aby
dostosować opcje gładzika, wybierz Apple () > Preferencje systemowe, a następnie
kliknij w Gładzik.
Oto sposoby korzystania z gładzika w MacBooku Pro:
 Przewijanie dwoma palcami pozwala szybko przewijać zawartość aktywnego okna
w górę, w dół lub na boki. Funkcja ta jest włączona domyślnie.
Rozdział 2 Życie z MacBookiem Pro 29
Page 30

 Dodatkowe kliknięcie lub „kliknięcie z prawym przyciskiem” zapewniają dostęp do
skrótów klawiszowych poleceń menu.
 Jeżeli chcesz, aby kliknięcie dodatkowe mogło być wykonane dwoma palcami
w dowolnym miejscu gładzika, zaznacz „Kliknięcie dodatkowe” z opcji „Dwa palce”
w preferencjach gładzika.
 Jeżeli chcesz ustalić obszar kliknięcia dodatkowego w lewym lub prawym rogu
gładzika, zaznacz „Kliknięcie dodatkowe” z opcji „Jeden palec” w preferencjach
gładzika.
Obszar kliknięcia
Uwaga: Możesz także kliknąć „prawym przyciskiem”, przytrzymując podczas klikania
wciśnięty klawisz Control.
30 Rozdział 2 Życie z MacBookiem Pro
Page 31

Poniższe gesty działają tylko w niektórych programach. Gesty należy wykonywać,
przesuwając delikatnie palce po powierzchni gładzika. Więcej informacji znajdziesz
w preferencjach gładzika lub po wybraniu z menu Pomoc > Pomoc Macintosha
i wyszukaniu słowa „gładzik”.
 Ściskanie dwoma palcami pozwala przybliżać lub oddalać dokumenty PDF, obrazy,
zdjęcia i inne.
 Obracanie dwoma palcami pozwala obracać zdjęcia, strony, i nie tylko.
Rozdział 2 Życie z MacBookiem Pro 31
Page 32

 Przerzucanie trzema palcami pozwala szybko kartkować dokumenty, przechodzić do
poprzedniego lub kolejnego zdjęcia itp.
 Przerzucanie czterema palcami działa w Finderze i innych programach. Przesunięcie
czterech palców w lewo lub w prawo otwiera panel programów i pozwala przełączać
się między uruchomionymi programami. Przesunięcie czterech palców w górę lub
w dół sprawia, że funkcja Exposé odsłania biurko lub pokazuje jednocześnie
wszystkie otwarte okna.
32 Rozdział 2 Życie z MacBookiem Pro
Page 33

Używanie baterii w MacBooku Pro
Gdy zasilacz MagSafe nie jest podłączony, MacBook Pro pobiera prąd z wbudowanej
baterii. Czas, jaki MacBook Pro może pracować na baterii jest różny i zależy od
używanych programów oraz podłączonych do MacBooka Pro urządzeń zewnętrznych.
Wyłączenie takich funkcji, jak AirPort Extreme lub Bluetooth® oraz zmniejszenie jasności
ekranu może pomóc wydłużyć czas pracy na baterii, np. podczas lotu samolotem.
Wiele preferencji systemowych ustawianych jest automatycznie w celu
zoptymalizowania zużycia zasilania.
MacBook Pro posiada dwa procesory graficzne, jeden zapewniający dłuższą pracę na
baterii i drugi zapewniający lepszą wydajność. Jeżeli chcesz przełączyć procesor
graficzny, otwórz Preferencje systemowe, kliknij w „Oszczędny komputer”, zaznacz
„lepsza trwałość baterii” lub „lepsza wydajność”, po czym postępuj wg instrukcji
wyświetlanych na ekranie.
Poziom naładowania baterii można sprawdzić, patrząc na osiem lampek, znajdujących
się po lewej stronie MacBooka Pro. Wciśnij przycisk umieszczony obok nich, a zaświecą
się one na chwilę, pokazując poziom naładowania baterii.
Ważne: Gdy świeci tylko jedna lampka kontrolna, to poziom naładowania baterii jest
niski. Gdy nie świeci żadna lampka kontrolna, MacBook Pro nie uruchomi się, dopóki
nie zostanie podłączony do zasilacza. Podłącz zasilacz, aby naładować baterię. Więcej
informacji o wskaźnikach naładowania baterii znajdziesz na stronie 60.
Rozdział 2 Życie z MacBookiem Pro 33
Page 34

Poziom naładowania baterii wskazuje także ikona baterii ( ), widoczna po prawej
stronie paska menu. Poziom ten odzwierciedla bieżący zasób mocy pozostałej w baterii
przy uwzględnieniu aktualnych ustawień, używanych programów oraz urządzeń
peryferyjnych. Jeżeli chcesz ograniczyć zużycie baterii, zamknij nieużywane programy
i odłącz urządzenia peryferyjne, z których nie korzystasz. Dostosuj także ustawienia
energii w preferencjach oszczędnego komputera. Więcej informacji na temat
oszczędzania baterii oraz wskazówek dotyczących wydajności można znaleźć na
witrynie www.apple.com/pl/batteries/notebooks.html.
Ładowanie baterii
Gdy zasilacz dostarczany z MacBookiem Pro jest podłączony, baterie są ładowane, gdy
jest on włączony, wyłączony lub uśpiony. Oczywiście bateria ładuje się szybciej, gdy
komputer jest wyłączony lub uśpiony.
Baterie w MacBooku Pro mogą być wymieniane tylko przez autoryzowany serwis Apple
lub detaliczny sklep Apple.
34 Rozdział 2 Życie z MacBookiem Pro
Page 35

Uzyskiwanie odpowiedzi na pytania
Więcej informacji o używaniu MacBooka Pro dostępne jest w Pomocy Macintosha oraz
w Internecie pod adresem www.apple.com/pl/support/macbookpro.
Jak otworzyć Pomoc Macintosha?
1 Kliknij w ikonę Findera, znajdującą się w Docku (czyli pasku ikon, widocznym na dole
ekranu).
2 Kliknij w Pomoc (w pasku menu) i wykonaj jedną z poniższych czynności:
a W polu wyszukiwania wpisz pytanie lub słowa, po czym wybierz jeden ze
znalezionych tematów lub „Pokaż wszystkie wyniki”, aby zobaczyć listę wszystkich
tematów pomocy dotyczących danej kwestii.
b Wybierz „Pomoc Macintosha”, aby otworzyć okno pomocy, w którym można klikać
w łącza lub wyszukać kolejne tematy.
Rozdział 2 Życie z MacBookiem Pro 35
Page 36

Więcej informacji
Więcej informacji o używaniu MacBooka Pro można znaleźć w następujących zasobach:
Więcej informacji Zobacz
Instalowanie pamięci Rozdział 3 „Rozbuduj swojego MacBooka Pro” na stronie 39.
Rozwiązywanie problemów,
gdy pojawią się kłopoty
z MacBookiem Pro
Informacje o serwisie
i wsparciu technicznym dla
użytkowników MacBooka Pro
Używanie Mac OS X Strony WWW Mac OS X – www.apple.com/pl/macosx. Można
Przejście z PC na Maca „Za co pokochasz komputer Mac” pod adresem
Używanie programów iLife Witryna poświęcona programom z zestawu iLife pod adresem
Zmiana preferencji
systemowych
Korzystanie z gładzika Otwórz Preferencje systemowe oraz kliknij w Gładzik.
Używanie kamery iSight Otwórz pomoc Macintosha i poszukaj hasła „iSight”.
Korzystanie z klawiatury Otwórz pomoc Macintosha i poszukaj hasła „klawiatura”.
36 Rozdział 2 Życie z MacBookiem Pro
Rozdział 4 „Problem – poznaj jego rozwiązanie” na stronie 55.
„Zdobywanie informacji, serwis i wsparcie techniczne” na
stronie 68. Możesz także otworzyć witrynę wsparcia
technicznego Apple, dostępną pod adresem
www.apple.com/pl/support/macbookpro.
również poszukać „Mac OS X” w Pomocy Macintosha.
www.apple.com/pl/getamac/whymac.
www.apple.com/pl/ilife. Można także uruchomić dowolny
program iLife, otworzyć okno pomocy i w polu wyszukiwania
wpisać pytanie.
Wybierz z menu Apple (
również w Pomocy Macintosha poszukać hasła „preferencje
systemowe”.
K) > Preferencje systemowe. Można
Page 37

Więcej informacji Zobacz
Korzystanie z bezprzewodowej
technologii AirPort Extreme
Używanie bezprzewodowej
technologii Bluetooth
Dbanie o baterie Otwórz pomoc Macintosha i poszukaj hasła „bateria”.
Podłączanie drukarki Otwórz Pomoc Macintosha i poszukaj hasła „drukowanie”.
Podłączanie urządzeń FireWire
oraz USB
Połączenie z Internetem Otwórz Pomoc Macintosha i poszukaj hasła „Internet”.
Podłączanie zewnętrznego
monitora
Pilot Apple Otwórz Pomoc Macintosha i poszukaj hasła „pilot”.
Front Row Otwórz Pomoc Macintosha i poszukaj hasła „Front Row”.
Nagrywanie CD lub DVD Otwórz Pomoc Macintosha i poszukaj hasła „nagrywanie płyt”.
Dane techniczne Strona z danymi technicznymi pod adresem
Witryna wsparcia technicznego dla użytkowników AirPort pod
adresem www.apple.com/pl/support/airport.
Można też otworzyć Pomoc Macintosha i poszukać hasła
„AirPort”.
Witryna pomocy technicznej dla użytkowników Bluetooth, pod
adresem www.apple.com/pl/support/bluetooth. Można również
otworzyć program Wymiana plików przez Bluetooth, znajdujący
się w katalogu Narzędzia wewnątrz katalogu Programy i wybrać
Pomoc > Pomoc Bluetooth.
Otwórz pomoc Macintosha i poszukaj hasła „FireWire” lub „USB”.
Otwórz Pomoc Macintosha i poszukaj hasła „gniazdo monitora”.
support.apple.com/specs.
Można także otworzyć program Profil systemu, wybierając Apple
(
K) > Ten Macintosh..., a następnie klikając w Więcej informacji.
Rozdział 2 Życie z MacBookiem Pro 37
Page 38

Więcej informacji Zobacz
Najnowsze informacje Apple,
darmowe pliki do pobrania,
katalogi programów i sprzętu
Wskazówki, pomoc techniczna
i instrukcje obsługi produktów
Apple
38 Rozdział 2 Życie z MacBookiem Pro
Witryna Apple — www.apple.com/pl.
Witryna pomocy technicznej Apple —
www.apple.com/pl/support.
Page 39

3 Rozbuduj swojego
MacBooka Pro
www.apple.com/store
Pomoc Macintosha RAM
3
Page 40

Informacje oraz instrukcje znajdujące się w tym rozdziale pokażą jak wymienić dysk
twardy na większy oraz zainstalować dodatkową pamięć w MacBooku Pro.
OSTRZEŻENIE: Apple zaleca, aby wymiany dysku i pamięci dokonywał tylko
autoryzowany pracownik serwisu. Informacje dotyczące skontaktowania się
z serwisem Apple znajdują się w dokumentach dołączonych do komputera.
Uszkodzenie sprzętu podczas samodzielnej wymiany dysku lub pamięci nie będzie
objęte ograniczoną gwarancją udzieloną przez Apple.
Bateria MacBooka Pro nie może być wymieniana przez użytkownika. Jeśli
podejrzewasz, że bateria wymaga wymiany, skontaktuj się z najbliższym sklepem
detalicznym Apple lub autoryzowanym serwisem Apple.
40 Rozdział 3 Rozbuduj swojego MacBooka Pro
Page 41

Wymiana dysku twardego
Dysk twardy w MacBooku Pro można wymienić na większy. Dysk ten znajduje się obok
baterii (po otwarciu MacBooka Pro od spodu).
Nowy dysk musi być 2,5-calowy, ze złączem SATA (Serial ATA).
Jak wymienić dysk twardy w MacBooku Pro?
1 Wyłącz MacBooka Pro. Aby zapobiec uszkodzeniu MacBooka Pro, odłącz zasilacz,
przewody Ethernet oraz USB, blokadę zabezpieczającą oraz inne podłączone przewody.
OSTRZEŻENIE: Wewnętrzne części MacBooka Pro mogą być gorące. Zanim
przystąpisz do dalszych czynności, jeśli MacBook Pro był używany, odczekaj 10 minut
po wyłączeniu, aby ochłodzić wewnętrzne komponenty.
2 Odwróć MacBooka Pro i odkręć (10) wkrętów mocujących dolną część obudowy.
Odkręcaj krótsze wkręty pod kątem tak jak pokazano to na ilustracji. Zdejmij obudowę
i odłóż ją na bok.
Rozdział 3 Rozbuduj swojego MacBooka Pro 41
Page 42

Ważne: Wkręty te mają różne długości, zapisz więc ich położenie, aby móc je później
umieścić w prawidłowych otworach. Następnie odłóż je w bezpieczne miejsce.
Długie
Krótka
42 Rozdział 3 Rozbuduj swojego MacBooka Pro
Page 43

Ważne: Zdjęcie dolnej części obudowy odsłania wrażliwe wewnętrzne części
komputera. Podczas wymiany dysku twardego unikaj dotykania innych części poza
elementami montażowymi dysku twardego.
3 Dotknij dowolnej metalowej powierzchni wewnątrz komputera, aby usunąć ładunki
elektrostatyczne ze swojego ciała.
Rozdział 3 Rozbuduj swojego MacBooka Pro 43
Page 44

4 Znajdź klamrę mocującą w górnej części dysku. Użyj śrubokrętu Phillips do
poluzowania dwóch wkrętów trzymających klamrę mocującą dysku. Następnie odłóż
klamrę w bezpieczne miejsce.
5 Złap za uchwyt i delikatnie podnieś dysk, wyjmując go z komory.
44 Rozdział 3 Rozbuduj swojego MacBooka Pro
Klamra
Pociągnij
za uchwyt
Page 45

6 Trzymając dysk za boki, delikatnie wyjmij znajdującą się po prawej jego stronie
wtyczkę, aby go odłączyć.
Złącze
Wtyczka ta znajduje się na końcu przewodu, który musi pozostać w komorze dysku.
Rozdział 3 Rozbuduj swojego MacBooka Pro 45
Page 46

Ważne: Dysk twardy ma z boku cztery śruby.
Jeżeli nowy dysk nie ma tych śrub, odkręć je ze starego dysku i przed zamontowaniem
przykręć do nowego.
Wkręty mocujące
7 Podłącz wtyczkę z prawej strony nowego dysku.
46 Rozdział 3 Rozbuduj swojego MacBooka Pro
Page 47

8 Włóż nowy dysk pod kątem. Upewnij się, że śruby montażowe są prawidłowo
umieszczone.
9 Zamontuj klamrę mocującą dysku i dokręć wkręty.
Rozdział 3 Rozbuduj swojego MacBooka Pro 47
Page 48

10 Zamontuj dolną część obudowy. Umieść z powrotem i dokręć dziesięć wkrętów
odkręconych w kroku 2 pamiętając, aby krótsze wkręty umieszczać pod kątem tak jak
pokazano to na ilustracji.
Długie
Krótka
48 Rozdział 3 Rozbuduj swojego MacBooka Pro
Page 49

Informacje o instalowaniu Mac OS X oraz dołączonych programów znajdziesz
w rozdziale „Ponowna instalacja oprogramowania dołączonego do MacBooka Pro” na
stronie 67.
Instalowanie dodatkowej pamięci
Twój komputer posiada dwa gniazda pamięci, do których dostęp uzyskuje się po
zdjęciu dolnej części obudowy. W MacBooku Pro zainstalowano co najmniej 4 GB
pamięci RAM (1066 MHz DDR3/SDRAM). W każdym gnieździe pamięci można umieścić
układ pamięci spełniający następujące dane techniczne:
 Format DDR3 (Double Data Rate), SO-DIMM (Small Outline Dual Inline Memory
Module)
 Szerokość 30 mm
 Układ 204-pinowy
 Pojemność 2 GB lub 4 GB
 RAM typu PC3-8500 DDR3 SO-DIMM 1066 MHz
Do komputera można włożyć dwa układy pamięci po 4 GB każdy, otrzymując w ten
sposób maksymalnie 8 GB pamięci RAM. Najlepszą wydajność zapewnia użycie takich
samych układów pamięci w obu gniazdach.
Jak zainstalować pamięć w MacBooku Pro?
1 Wykonuj kroki od 1 do 3 zaczynające się na stronie 41.
Ważne: Zdjęcie dolnej części obudowy odsłania wrażliwe wewnętrzne części
komputera. Podczas wymiany pamięci unikaj dotykania innych części poza elementami
montażowymi układów pamięci.
Rozdział 3 Rozbuduj swojego MacBooka Pro 49
Page 50

2 Rozepchnij na zewnątrz znajdujące się po bokach układów dźwignie, aby uwolnić
moduł z gniazda na kartę pamięci.
Pamięć wysunie się pod kątem. Zanim wyjmiesz moduł pamięci, upewnij się, że po
jego bokach widać półokrągłe wcięcia. Jeżeli wcięć tych nie widać, spróbuj jeszcze raz
rozsunąć dźwignie wysuwania pamięci.
3 Złap moduł pamięci za boki (te z półokrągłymi wcięciami) i wyjmij go z gniazda.
4 Wyjmij drugi moduł pamięci.
Ważne: Trzymaj moduły pamięci za krawędzie i nie dotykaj złotych złączy.
50 Rozdział 3 Rozbuduj swojego MacBooka Pro
Page 51

5 Włóż nowy moduł pamięci do gniazda:
a Prawidłowo ustaw moduł pamięci, upewniając się, że wcięcie w złotej krawędzi
pasuje do gniazda.
b Nachyl moduł pamięci i wepchnij go do gniazda.
c Do wpychania modułów pamięci używaj dwóch palców i równomiernego nacisku.
Prawidłowe włożenie modułu do gniazda sygnalizowanie jest kliknięciem.
d Powtórz te kroki, aby umieścić dodatkowy układ pamięci w górnym gnieździe.
Dociśnij moduł pamięci od góry, aby upewnić się, że jest on poziomo umocowany.
Rozdział 3 Rozbuduj swojego MacBooka Pro 51
Page 52

Wcięcia
6 Wykonaj instrukcje opisane w kroku 10 na stronie 48, aby zamocować dolną część
obudowy.
52 Rozdział 3 Rozbuduj swojego MacBooka Pro
Page 53

Sprawdzenie, czy MacBook Pro rozpoznaje zainstalowaną pamięć
Po zainstalowaniu pamięci w MacBooku Pro należy sprawdzić, czy komputer ją
rozpoznaje.
Jak sprawdzić ilość zainstalowanej w komputerze pamięci?
1 Uruchom MacBooka Pro.
2 Gdy pojawi się biurko Mac OS X, w pasku menu wybierz Apple (), a następnie
wybierz „Ten Macintosh”.
Jeżeli chcesz zobaczyć szczegółowy rozkład układów pamięci zainstalowanych
w komputerze, kliknij w przycisk „Więcej informacji”, aby otworzyć program Profil
systemu, po czym kliknij w Pamięć.
Jeśli MacBook Pro nie rozpoznaje zainstalowanej pamięci lub nie uruchamia się
poprawnie, sprawdź czy pamięć ta jest zgodna z tym modelem MacBooka Pro. Spróbuj
ją także włożyć ponownie, aby upewnić się, że jest poprawnie zainstalowana.
Rozdział 3 Rozbuduj swojego MacBooka Pro 53
Page 54

Page 55

4 Problem – poznaj jego
rozwiązanie
www.apple.com/pl/support
Pomoc Macintosha pomoc
4
Page 56

Podczas pracy z MacBookiem Pro mogą czasami pojawić się problemy. W dalszej części
znajdują się porady, które warto wypróbować w razie wystąpienia problemów. Więcej
informacji o sposobach rozwiązywania problemów można znaleźć w Pomocy
Macintosha, a także na witrynie pomocy dla użytkowników MacBooka Pro, dostępnej
pod adresem www.apple.com/pl/support/macbookpro.
W przypadku pojawienia się problemu podczas pracy na MacBooku Pro jego usunięcie
jest najczęściej proste i szybkie. Zastanów się, co doprowadziło do powstania
problemu. Zapisanie czynności wykonywanych przed wystąpieniem problemu pomoże
w zawężeniu zakresu możliwych przyczyn i znalezieniu rozwiązania. Rzeczy, które mogą
być ważne:
 Programy używane w chwili wystąpienia problemu. Problem związany tylko z jednym
programem może oznaczać, że ten program nie jest zgodny z zainstalowaną
w komputerze wersją Mac OS X .
 Każdy nowy zainstalowany program, a szczególnie instalowany w katalogu System.
 Wszelki nowy sprzęt, jaki został zainstalowany, np. dodatkowa pamięć lub urządzenia
zewnętrzne.
56 Rozdział 4 Problem – poznaj jego rozwiązanie
Page 57

Problemy, które uniemożliwiają używanie MacBooka Pro
Gdy MacBook Pro nie reaguje lub wskaźnik nie przesuwa się
Może się czasami zdarzyć, że jakiś program „zamrozi” się na ekranie. Mac OS X oferuje
sposób zakończenia działania zamrożonego programu bez potrzeby ponownego
uruchamiania komputera.
Jak wymusić zakończenie działania programu?
1 Wciśnij klawisze Command (x)-Opcja-Esc lub z paska menu wybierz Apple () >
Wymuś koniec.
Na ekranie pojawi się okno dialogowe „Wymuś zamknięcie programów” z zaznaczonym
programem.
2 Kliknij w Wymuś koniec.
Program zostaje zamknięty, inne programy działają dalej.
Gdy zachodzi taka potrzeba, w tym samym oknie dialogowym możesz także ponownie
uruchomić Findera.
Następnie warto zachować otwarte w programach dokumenty i uruchomić komputer
ponownie, aby upewnić się, że problem został całkowicie usunięty.
Gdy problem powtarza się uporczywie, wybierz z paska menu u góry ekranu polecenie
Pomoc > Pomoc Macintosha. Poszukaj hasła „zamrożenie”, aby uzyskać pomoc
w sytuacji, gdy komputer nie reaguje.
Rozdział 4 Problem – poznaj jego rozwiązanie 57
Page 58

Jeśli problem występuje tylko w przypadku korzystania z konkretnego programu,
sprawdź u producenta programu, czy jest on zgodny z komputerem. Pomoc
i informacje kontaktowe dotyczące oprogramowania, które jest dołączone
do MacBooka Pro, można znaleźć na stronie www.apple.com/guide.
Jeśli wiesz, że program jest zgodny z komputerem oraz systemem, możesz rozważyć
ponowne zainstalowanie systemu operacyjnego. Zobacz „Ponowna instalacja
oprogramowania dołączonego do MacBooka Pro” na stronie 67.
Gdy MacBook Pro zamraża się podczas uruchamiania lub na ekranie widzisz
migający znak zapytania lub ekran jest ciemny, a lampka kontrolna uśpienia świeci
stałym światłem (nie jest uśpiony)
Migający znak zapytania zwykle oznacza, że komputer nie może znaleźć systemu
operacyjnego na dysku twardym, ani na żadnym dysku dołączonym do komputera.
 Odczekaj kilka sekund. Jeśli komputer nie uruchomi się wkrótce, wyłącz go wciskając
i przytrzymując przycisk włączania (®) przez około 8 do 10 sekund. Odłącz wszystkie
urządzenia zewnętrzne i spróbuj ponownie uruchomić komputer wciskając przycisk
włączania (®) przytrzymując jednocześnie klawisz Opcja. Jeśli komputer uruchomi
się, kliknij w ikonę dysku twardego, po czym kliknij w strzałkę w prawo. Po
uruchomieniu komputera otwórz Preferencje systemowe i kliknij w Dysk startowy.
Zaznacz lokalny dysk z systemem Mac OS X.
 Jeśli to nie zadziała, spróbuj użyć programu Narzędzie dyskowe:
 Włóż płytę Mac OS X Install DVD do komputera.
 Uruchom ponownie komputer z wciśniętym klawiszem C.
 W pasku menu wybierz Instalator, a następnie wybierz polecenie Otwórz Narzędzie
dyskowe. Po otwarciu programu Narzędzie dyskowe postępuj zgodnie
58 Rozdział 4 Problem – poznaj jego rozwiązanie
Page 59

z instrukcjami w panelu Reanimacja, aby sprawdzić, czy Narzędzie dyskowe może
naprawić dysk.
Jeśli użycie Narzędzia dyskowego nie pomaga, może być konieczne ponowne
zainstalowanie systemu operacyjnego. Zobacz „Ponowna instalacja oprogramowania
dołączonego do MacBooka Pro” na stronie 67.
Gdy MacBook Pro nie chce się włączyć
Spróbuj poniższych sugestii w podanej kolejności, aż do poprawnego uruchomienia
komputera:
 Sprawdź, czy zasilacz jest podłączony do komputera oraz do działającego gniazdka
z prądem. Pamiętaj, aby używać zasilacza MagSafe 85 W dostarczonego z
MacBookiem Pro. Jeśli zasilacz przestał ładować baterię i po podłączeniu przewodu
zasilającego nie świeci się lampka wskaźnika na wtyczce zasilacza MagSafe, spróbuj
ten przewód odłączyć i ponownie podłączyć lub spróbuj użyć innego gniazdka
z prądem.
 Sprawdź, czy bateria nie wymaga ponownego naładowania. Wciśnij mały przycisk po
lewej stronie komputera. Zaświeci się od jednego do ośmiu wskaźników,
informujących o poziomie naładowania baterii. Jeżeli zaświeci się tylko jeden
wskaźnik, podłącz zasilacz, aby naładować baterię. Więcej informacji o wskaźniku
naładowania baterii znajdziesz na stronie 60.
 Jeśli problem nie ustępuje, zamknij wszystkie otwarte dokumenty oraz zakończ pracę
wszystkich programów. Przywróć ustawienia komputera do wartości domyślnych
(zachowując wszystkie pliki), przytrzymując równocześnie klawisz Shift, lewy klawisz
Opcja, lewy klawisz Control oraz przycisk włączania (®) przez pięć sekund, aż
komputer ponownie się uruchomi.
Rozdział 4 Problem – poznaj jego rozwiązanie 59
Page 60

 Jeśli ostatnio była instalowana dodatkowa pamięć, upewnij się czy jest ona
poprawnie zainstalowana oraz zgodna z Twoim komputerem. Sprawdź, czy wyjęcie
pamięci oraz ponowna instalacja starej pamięci pozwala uruchomić komputer
(zobacz na stronie 49).
 Naciśnij przycisk włączania (®) i natychmiast przytrzymaj jednocześnie klawisze
Command (x), Opcja, P oraz R, aż dwukrotnie usłyszysz dźwięk uruchamiania w celu
wyzerowania pamięci RAM parametrów (PRAM).
 Jeżeli MacBook Pro nadal się nie uruchamia, wówczas w rozdziale „Zdobywanie
informacji, serwis i wsparcie techniczne” na stronie 68 poszukaj informacji, jak
skontaktować się z serwisem Apple.
Jeśli ekran nagle staje się czarny lub MacBook Pro zamraża się
Spróbuj ponownie uruchomić MacBooka Pro.
1 Odłącz wszystkie, z wyjątkiem zasilacza, urządzenia podłączone do MacBooka Pro.
2 Wciśnij przycisk włączania (®), aby ponownie uruchomić system.
3 Naładuj baterię do poziomu co najmniej 10 procent, zanim podłączysz urządzenia
zewnętrzne i zaczniesz pracę.
Aby sprawdzić poziom naładowania baterii, kliknij w ikonę ( ) stanu baterii w pasku
menu lub sprawdź lampkę kontrolną wskaźnika baterii po lewej stronie MacBooka Pro.
Ekran może stać się czarny, gdy ustawione są odpowiednie preferencje oszczędzania
energii dla baterii.
Gdy po wciśnięciu przycisku baterii wszystkie lampki migają szybko pięć razy
Trzeba wymienić baterię. Skontaktuj się z autoryzowanym sprzedawcą lub serwisem
Apple.
60 Rozdział 4 Problem – poznaj jego rozwiązanie
Page 61

Gdy po wciśnięciu przycisku baterii lampki migają pięć razy od lewej do prawej i od
prawej do lewej
Bateria nie została rozpoznana. Skontaktuj się z autoryzowanym sprzedawcą lub
serwisem Apple.
Jeśli zapomnisz hasła
Hasło administratora oraz wszystkich innych kont użytkowników można wyzerować.
1 Włóż płytę Mac OS X Install DVD. Następnie uruchom ponownie komputer, trzymając
wciśnięty klawisz C.
2 Wybierz w pasku menu polecenie Narzędzia > Wyzeruj hasło i postępuj zgodnie
z instrukcjami na ekranie.
Jeśli nie możesz wysunąć płyty
Zakończ pracę wszystkich programów, które mogą z niej korzystać. Gdy to nie pomoże,
uruchom ponownie komputer, wciśnij natychmiast i przytrzymaj przycisk gładzika.
Używanie programu Apple Hardware Test
Jeśli podejrzewasz problem sprzętowy MacBooka Pro, użyj programu Apple Hardware
Test, który określi, czy problem wynika z komponentów komputera, np. pamięci lub
procesora.
Jak używać narzędzia Apple Hardware Test?
1 Odłącz od komputera wszystkie zewnętrzne urządzenia, z wyjątkiem zasilacza.
Jeżeli jest podłączony przewód Ethernet, również go odłącz.
2 Uruchom ponownie komputer i wciśnij klawisz D podczas uruchamiania.
3 Gdy pojawi się okno Apple Hardware Test, zaznacz odpowiedni język.
Rozdział 4 Problem – poznaj jego rozwiązanie 61
Page 62

4 Naciśnij Return lub kliknij w przycisk ze strzałką w prawo.
5 Gdy pojawi się główny ekran programu Apple Hardware Test (po około 45 sekundach),
postępuj zgodnie z instrukcjami wyświetlanymi na ekranie.
6 W przypadku wykrycia problemu program Apple Hardware Test wyświetli kod błędu.
Zanotuj go, zanim podejmiesz przed dalsze czynności. Jeżeli Apple Hardware Test nie
wykryje błędów, wówczas prawdopodobnie problem dotyczy oprogramowania.
Jeżeli powyższa procedura nie działa, spróbuj uruchomić Apple Hardware Test za
pomocą płyty Applications Install DVD. Więcej informacji znajdziesz w pliku tekstowym
Apple Hardware Test na płycie Applications Install DVD, dołączonej do komputera.
Problemy z połączeniem internetowym
Na MacBooku Pro zainstalowany jest program o nazwie Asystent ustawień, który
pomaga przy konfigurowaniu połączenia internetowego. Otwórz Preferencje
systemowe i kliknij w Sieć. Kliknij w przycisk „Pomóż mi”, aby otworzyć Asystenta
ustawień sieci.
W przypadku problemów z połączeniem internetowym możesz wypróbować poniższe
kroki lub możesz użyć narzędzia Diagnostyki sieci.
Jak używać narzędzia Diagnostyka sieci?
1 Wybierz z menu Apple () > Preferencje systemowe.
2 Kliknij w Sieć, a następnie w „Pomóż mi”.
3 Kliknij w Diagnostyka, aby otworzyć narzędzie Diagnostyka sieci.
4 Postępuj zgodnie z instrukcjami wyświetlanymi na ekranie.
62 Rozdział 4 Problem – poznaj jego rozwiązanie
Page 63

Jeżeli narzędzie Diagnostyka sieci nie może rozwiązać problemu, wówczas problem ten
może być związany z dostawcą usług internetowych (ISP), z którym próbujesz się
połączyć, albo z zewnętrznym urządzeniem używanym do połączenia się z dostawcą,
bądź z serwerem, do którego chcesz uzyskać dostęp. Możesz spróbować poniższych
kroków.
Połączenie z Internetem przez modem kablowy, DSL i LAN
Upewnij się, czy wszystkie przewody modemu są właściwie podłączone. Sprawdź
przewód zasilania modemu, przewód łączący modem z komputerem oraz przewód
łączący modem z gniazdem sieci. Sprawdź przewody i zasilanie koncentratorów
Ethernet i routerów.
Wyłącz, a następnie włącz modem, aby wyzerować sprzęt modemu.
Wyłącz na kilka minut modem DSL lub modem kablowy, po czym włącz go ponownie.
Niektórzy dostawcy zalecają odłączenie przewodu zasilania od modemu. Jeżeli modem
posiada przycisk zerowania, można go nacisnąć przed albo po wyłączeniu i włączeniu.
Ważne: Instrukcje dotyczące modemów nie mają zastosowania dla użytkowników sieci
LAN. Użytkownicy sieci LAN mogą posiadać koncentratory, przełączniki, routery lub
inne urządzenia połączeniowe, których użytkownicy modemów DSL oraz kablowych
nie posiadają. Użytkownicy sieci LAN powinni kontaktować się z administratorem sieci,
a nie z dostawcą Internetu.
Połączenia PPPoE
Gdy nie możesz połączyć się z dostawcą usług Internetu za pomocą PPPoE (Point to
Point Protocol over Ethernet), sprawdź czy w preferencjach sieci podane zostały
prawidłowe dane.
Rozdział 4 Problem – poznaj jego rozwiązanie 63
Page 64

Jak sprawdzić ustawienia preferencji sieci?
1 Wybierz z menu Apple () > Preferencje systemowe.
2 Kliknij w Sieć.
3 Kliknij w Dodaj (+) na dole listy połączeń sieciowych i wybierz PPPoE z menu Interfejs.
4 Z menu Ethernet wybierz interfejs dla usługi PPPoE. Wybierz Ethernet, jeśli łączysz się z
siecią przewodową lub AirPort, jeśli łączysz się z siecią bezprzewodową.
5 Podaj dane uzyskane od dostawcy usługi, takie jak nazwę konta, hasło oraz nazwę
usługi PPPoE (jeśli nazwa ta jest wymagana).
6 Kliknij w Zastosuj, aby uaktywnić ustawienia usługi.
Połączenia sieciowe
Upewnij się, czy przewód Ethernet jest prawidłowo podłączony do MacBooka Pro
oraz do sieci. Sprawdź przewody i zasilanie koncentratorów oraz routerów Ethernet.
Jeżeli masz dwa lub więcej komputerów, współdzielących połączenie internetowe,
upewnij się, że sieć jest właściwie skonfigurowana. Należy wiedzieć, czy dostawca
dostarcza tylko jeden adres IP, czy też wiele adresów IP, po jednym dla każdego
komputera.
64 Rozdział 4 Problem – poznaj jego rozwiązanie
Page 65

Jeżeli dostawca udostępnia tylko jeden adres IP, trzeba użyć routera, który rozdzieli
połączenie za pomocą technologii określanej jako „translacja adresów sieciowych”
(NAT) lub „maskowanie adresu IP”.
Informacji o konfigurowaniu routera należy szukać w dołączonej do niego
dokumentacji lub zapytać się osobę, która konfigurowała sieć. Do udostępniania
jednego adresu IP wielu komputerom można użyć stacji bazowej AirPort. Więcej
informacji o stacji bazowej AirPort znajdziesz w pomocy Macintosha lub na witrynie
AirPort Extreme: www.apple.com/pl/support/airport.
Jeżeli problemu nie można rozwiązać wykonując powyższe kroki, wówczas należy
skontaktować się z dostawcą Internetu lub z administratorem sieci.
Problemy z bezprzewodową komunikacją AirPort Extreme
Gdy są problemy z używaniem bezprzewodowych połączeń AirPort Extreme
 Sprawdź, czy komputer lub sieć, z którą próbujesz się połączyć, działają, a sieć ma
punkt dostępu bezprzewodowego.
 Upewnij się, czy oprogramowanie zostało skonfigurowane zgodnie z instrukcjami
stacji bazowej lub punktu dostępu bezprzewodowego.
 Upewnij się, czy komputer znajduje się w zasięgu anteny innego komputera lub
punktu dostępu bezprzewodowego do sieci. Znajdujące się w pobliżu urządzenia
elektroniczne lub metalowe konstrukcje mogą zakłócać komunikację
bezprzewodową lub ograniczać jej zasięg. Odbiór może poprawić zmiana ustawienia
lub obrócenie komputera.
Rozdział 4 Problem – poznaj jego rozwiązanie 65
Page 66

 Sprawdź ikonę stanu AirPort (Z) dostępną w pasku menu. Na ikonie stanu mogą
pojawić się maksymalnie cztery paski wskazujące moc sygnału. Jeśli nie widać
żadnych pasków, spróbuj zmienić miejsce.
 Zobacz Pomoc AirPort (wybierz Pomoc > Pomoc Macintosha, następnie z paska
menu wybierz Biblioteka > Pomoc AirPort). Więcej informacji można znaleźć
w instrukcjach dołączonych do urządzenia bezprzewodowego.
Aktualizowanie oprogramowania
Komputer może łączyć się z Internetem i automatycznie pobierać oraz instalować
najnowsze wersje oprogramowania, sterowniki i inne udoskonalenia udostępniane
przez Apple.
Gdy nawiązane jest połączenie z Internetem, program Uaktualnienia automatycznie
sprawdza, czy dostępne są jakieś uaktualnienia oprogramowania dla komputera.
Można skonfigurować MacBooka Pro, aby okresowo sprawdzał dostępność
uaktualnień, pobierał je, a potem instalował.
Jak sprawdzić dostępność uaktualnień oprogramowania?
1 Wybierz z menu Apple () > Preferencje systemowe,
2 Kliknij w ikonę „Uaktualnienia programów” i postępuj według instrukcji wyświetlanych
na ekranie.
 Jeżeli chcesz uzyskać więcej informacji, otwórz Pomoc Macintosha i poszukaj tematu
„Uaktualnienia”.
 Najnowsze informacje na temat Mac OS X można znaleźć na stronie
www.apple.com/pl/macosx.
66 Rozdział 4 Problem – poznaj jego rozwiązanie
Page 67

Ponowna instalacja oprogramowania dołączonego do MacBooka Pro
Do ponownego zainstalowania Mac OS X oraz programów można użyć płyt
instalacyjnych dostarczonych razem z komputerem. Podczas instalowania możesz
wybrać opcję „Archiwizuj i zainstaluj”, która zachowa istniejące ustawienia i pliki lub
„Wymaż i zainstaluj”, która spowoduje wymazanie wszystkich dotychczasowych danych.
Ważne: Przed odtworzeniem oprogramowania Apple zaleca zarchiwizowanie danych
z dysku twardego. Ponieważ opcja „Wymaż i zainstaluj” powoduje usunięcie wszelkich
danych znajdujących się na dysku, przed rozpoczęciem instalowania systemu Mac OS X
należy wykonać kopię zapasową swoich ważnych plików. Apple nie ponosi
odpowiedzialności za utratę danych.
Instalowanie systemu Mac OS X
Jak zainstalować system Mac OS X?
1 Zarchiwizuj wszystkie ważne pliki.
2 Upewnij się, że do komputera podłączony jest zasilacz.
3 Włóż do komputera dołączoną płytę Mac OS X Install DVD.
4 Kliknij dwa razy w ikonę „Instaluj Mac OS X”.
5 Postępuj zgodnie z instrukcjami wyświetlanymi na ekranie.
Uwaga: W celu przywrócenia Mac OS X na komputerze do oryginalnych ustawień
fabrycznych kliknij w Opcje w panelu „Zaznacz miejsce docelowe”, a następnie zaznacz
opcję „Wymaż i instaluj”. Gdy wybierzesz opcję „Wymaż i zainstaluj”, na ekranie pojawi
się komunikat przypominający o konieczności użycia płyty Applications Install DVD
w celu zainstalowania dodatkowych programów, dołączonych do komputera.
Rozdział 4 Problem – poznaj jego rozwiązanie 67
Page 68

6 Po zakończeniu instalowania kliknij w „Uruchom ponownie”, aby uruchomić ponownie
komputer.
7 Postępuj zgodnie z komunikatami wyświetlanymi przez Asystenta ustawień, aby
założyć swoje konto użytkownika.
Instalowanie programów
Po ponownym zainstalowaniu systemu Mac OS X za pomocą opcji „Wymaż i zainstaluj”
trzeba będzie dodatkowo zainstalować programy dołączone do komputera (np. pakiet
iLife).
Jak zainstalować ponownie programy dołączone do komputera?
1 Upewnij się, że do komputera podłączony jest zasilacz.
2 Włóż dołączoną płytę Applications Install DVD.
3 Kliknij dwa razy w „Zainstaluj dodatkowe programy”.
4 Postępuj zgodnie z instrukcjami wyświetlanymi na ekranie.
5 Po zakończeniu instalowania kliknij w „Zamknij”.
Zdobywanie informacji, serwis i wsparcie techniczne
Oprócz dysku i pamięci żadne inne części MacBooka Pro nie mogą być wymieniane
przez użytkownika. Jeżeli potrzebna jest pomoc serwisowa, należy skontaktować się
z Apple lub zanieść MacBooka Pro do autoryzowanego serwisu Apple. Więcej
informacji o MacBooku Pro można znaleźć w zasobach internetowych, pomocy
ekranowej oraz programach Profil systemu i Apple Hardware Test.
68 Rozdział 4 Problem – poznaj jego rozwiązanie
Page 69

Informacje w Internecie
Informacje i pomoc w sieci można znaleźć na witrynie www.apple.com/pl/support.
Dostępne jest tam menu, z którego należy wybrać właściwy kraj. Można przeszukiwać
Bazę wiedzy Apple, sprawdzać dostępność uaktualnień lub uzyskiwać pomoc na forach
dyskusyjnych użytkowników produktów Apple.
Pomoc ekranowa
Odpowiedzi na pytania, jak również instrukcje i informacje dotyczące rozwiązywania
problemów można znaleźć w Pomocy Macintosha. Wybierz Pomoc > Pomoc
Macintosha.
Profil systemu
Jeżeli chcesz uzyskać informacje o swoim MacBooku Pro, użyj programu Profilu
systemu. Program wyświetla informacje o zainstalowanym sprzęcie i oprogramowaniu,
numerze seryjnym i wersji systemu operacyjnego, wielkości zainstalowanej pamięci, itd.
Profil systemu możesz otworzyć, wybierając z paska menu Apple () > Ten Macintosh
i klikając w przycisk „Więcej informacji”.
Usługa AppleCare oraz wsparcie techniczne
MacBook Pro dostarczany jest z 90-dniową pomocą techniczną oraz roczną gwarancją
na naprawę sprzętu w miejscu zakupu komputera w Apple Store lub autoryzowanym
przez Apple centrum serwisowym, takim jak Apple Authorized Service Provider.
Gwarancję można przedłużyć kupując AppleCare Protection Plan. Więcej informacji
znajdziesz na witrynie www.apple.com/pl/support/products lub pod jednym
z poniższych adresów.
Rozdział 4 Problem – poznaj jego rozwiązanie 69
Page 70

Jeżeli potrzebujesz pomocy, pracownik działu telefonicznej pomocy technicznej
AppleCare udzieli Ci informacji w zakresie instalowania i otwierania programów, a także
rozwiązywania podstawowych problemów. Należy dzwonić do najbliższego centrum
pomocy (przez pierwszych 90 dni pomoc udzielana jest za darmo). Dzwoniąc
w sprawie pomocy należy znać datę zakupu MacBooka Pro i jego numer seryjny.
Uwaga: Darmowa 90-dniowa telefoniczna pomoc techniczna zaczyna się w dniu
zakupu. Mogą być konieczne opłaty za połączenie.
Kraj Telefon Witryna WWW
Polska 00-800-4411875 www.apple.com/pl/support
Numery telefonów mogą ulec zmianie oraz mogą mieć zastosowanie lokalne i krajowe
taryfy telefoniczne. Pełna lista dostępna jest na stronie internetowej:
www.apple.com/contact/phone_contacts.html
70 Rozdział 4 Problem – poznaj jego rozwiązanie
Page 71

Znajdowanie numeru seryjnego produktu
Numer seryjny komputera możesz znaleźć za pomocą jednej z poniższych metod:
 Odwróć MacBooka Pro. Numer seryjny jest wygrawerowany na obudowie, obok
zawiasu.
Numer seryjny
 Z paska menu wybierz Apple (), następnie Ten Macintosh. Klikaj w numer wersji
poniżej słów „Mac OS X”, aby przełączać pomiędzy numerem wersji Mac OS X,
numerem kompilacji oraz numerem seryjnym.
 Kliknij w ikonę Findera i otwórz /Programy/Narzędzia/Profil systemu. W panelu
Zawartość kliknij w Sprzęt.
Rozdział 4 Problem – poznaj jego rozwiązanie 71
Page 72

Page 73

5 Rzeczy nie mniej ważne
www.apple.com/environment
Pomoc Macintosha
ergonomia
5
Page 74

Dla własnego bezpieczeństwa , dla bezpieczeństwa swojego sprzętu oraz dla
większego komfortu pracy należy przestrzegać poniższych wskazówek dotyczących
obchodzenia się z MacBookiem Pro i czyszczenia go. Niniejsze instrukcje należy
przechowywać w łatwo dostępnym miejscu, aby użytkownik i inne osoby mogły z nich
szybko skorzystać.
OSTRZEŻENIE: Nieprawidłowe przechowywanie lub używanie komputera grozi utratą
gwarancji producenta.
Ważne informacje o bezpieczeństwie
OSTRZEŻENIE: Nieprzestrzeganie poniższych instrukcji bezpieczeństwa może
spowodować pożar, porażenie prądem elektrycznym, zranienie lub uszkodzenie.
Baterie wbudowane Z MacBooka Pro nie wolno wyjmować baterii. Wymiana baterii
może być przeprowadzana jedynie przez autoryzowane przez Apple punkty serwisowe.
Jeśli MacBook Pro został upuszczony, lub zgnieciony, wygięty, zniekształcony lub
uszkodzony, nie należy go więcej używać. Nie należy wystawiać go na działanie
temperatury powyżej 100° C.
Prawidłowa obsługa MacBooka Pro należy umieścić na stabilnym podłożu,
pozwalającym na swobodny dostęp powietrza od dołu i po bokach komputera. Nie
należy ustawiać MacBooka Pro na poduszce lub innym miękkim materiale, gdyż może
to spowodować zasłonięcie otworów wentylacyjnych. Podczas pracy na MacBooku Pro
nie wolno nic stawiać na klawiaturze. Do otworów wentylacyjnych nie wolno nic
wkładać.
74 Rozdział 5 Rzeczy nie mniej ważne
Page 75

Spód MacBooka Pro może się nagrzewać w czasie normalnego użytkowania. Gdy
MacBook Pro znajduje się na kolanach i ciepło z niego wydzielane staje się dokuczliwe,
należy przełożyć go z kolan na stabilną płaską powierzchnię.
Woda i wilgoć Trzymaj MacBooka Pro z dala od źródeł wilgoci, takich jak napoje,
umywalki, wanny, kabiny prysznicowe itd. Chroń MacBooka Pro przed wilgocią,
deszczem, śniegiem oraz mgłą.
Zasilacz MagSafe (85 W) Upewnij się, że wtyczka lub przewód prądu zmiennego jest
prawidłowo podłączony do zasilacza, zanim podłączysz go do gniazdka. Do pracy
można używać tylko zasilacza dołączonego do MacBooka Pro lub zgodnego z nim
i autoryzowanego przez Apple. W czasie normalnej pracy zasilacz może się nagrzewać.
Powinien być zawsze wetknięty bezpośrednio w gniazdko lub umieszczony na
podłodze, w dobrze wentylowanym miejscu.
Oto sytuacje, w których należy odłączyć zasilacz i wszystkie przewody:
 Dodanie pamięci lub wymiana dysku twardego.
 Czyszczenie obudowy (tylko według procedury opisanej na stronie 80).
 Przewód zasilający lub wtyczka uległy przypaleniu lub innemu uszkodzeniu.
 MacBook Pro lub zasilacz zostały narażone na deszcz, wilgoć lub płyn dostał się do
wnętrza obudowy.
 MacBook Pro lub zasilacz został upuszczony, obudowa została uszkodzona, lub
podejrzewasz, że wymagany jest serwis lub naprawa.
Rozdział 5 Rzeczy nie mniej ważne 75
Page 76

Gniazdo zasilacza MagSafe zawiera magnes, który może spowodować wymazanie
danych z karty kredytowej, iPoda lub z innych urządzeń. W celu ochrony swoich danych
nie należy umieszczać tych lub innych przedmiotów wrażliwych na działanie pola
magnetycznego na odległość mniejszą niż 25 mm.
Gdy do gniazda zasilania MagSafe dostaną się jakieś drobiny, należy je delikatnie
usunąć przy pomocy suchego bawełnianego wacika.
76 Rozdział 5 Rzeczy nie mniej ważne
Page 77

Dane techniczna zasilacza MagSafe:
 Częstotliwość: prąd jednofazowy 50 do 60 Hz
 Napięcie sieci zasilającej: 100 do 240 V
 Napięcie wyjściowe: 18,5 V DC, 4,6 A
Uszkodzenie słuchu Głośne słuchanie muzyki przez słuchawki może doprowadzić do
trwałego uszkodzenia słuchu. Przystosowanie się po pewnym czasie do wyższego
poziomu głośności powoduje odbieranie dźwięku jako normalnego, nadal jednak może
postępować uszkadzanie słuchu. Po stwierdzeniu dzwonienia w uszach, bądź słabego
słyszenia normalnej mowy, należy przestać słuchać muzyki i wykonać badanie słuchu.
Im głośniejsza jest muzyka, tym mniej czasu potrzeba, aby słuch uległ uszkodzeniu.
Eksperci zalecają ochronę słuchu przez:
 Ograniczenie czasu słuchania głośnej muzyki przez słuchawki.
 Unikanie zwiększania poziomu głośności w celu zagłuszenia dźwięków otoczenia.
 Zmniejszenie poziomu głośności, gdy nie słychać osób mówiących w pobliżu.
Działania wysokiego ryzyka Ten system komputerowy nie jest przeznaczony do
użycia w zakładach jądrowych, w systemach nawigacji lotniczej, systemach
komunikacyjnych, systemach kontroli ruchu lotniczego, ani w żadnych innych,
w których awaria systemu komputerowego mogłaby spowodować śmierć, obrażenia
lub poważne skażenie środowiska.
Rozdział 5 Rzeczy nie mniej ważne 77
Page 78

Informacje o laserze w optycznych napędach dyskowych
OSTRZEŻENIE: Dokonywanie regulacji i przeprowadzanie procedur innych niż
wymienione w podręczniku obsługi sprzętu może spowodować narażenie na
szkodliwe promieniowanie.
Optyczny napęd dyskowy w komputerze zawiera urządzenie laserowe, które jest
bezpieczne w normalnym użyciu, ale może być szkodliwe dla oczu, gdy jest rozbierane.
Ze względów bezpieczeństwa ten sprzęt powinien być naprawiany tylko przez
autoryzowany serwis Apple.
Ważne informacje dotyczące posługiwania się komputerem
PAMIĘTAJ: Nie zastosowanie się do tych instrukcji może spowodować uszkodzenie
MacBooka Pro lub innych urządzeń.
Środowisko pracy Praca komputera MacBook Pro w warunkach przekraczających
poniższe zakresy może mieć wpływ na jego wydajność:
 Temperatura pracy: od 10° do 35° C
 Temperatura przechowywania: -20° do 45° C
 Wilgotność względna: od 5% do 90% (niekondensująca)
 Dopuszczalna wysokość pracy: 0 do 3048 metrów npm.
78 Rozdział 5 Rzeczy nie mniej ważne
Page 79

Włączanie MacBooka Pro Nigdy nie należy włączać MacBooka Pro, jeśli któraś z jego
wewnętrznych lub zewnętrznych części nie jest na swoim miejscu. Używanie
komputera przy braku jakiejś części może być niebezpieczne i może prowadzić do jego
uszkodzenia.
Przenoszenie MacBooka Pro Przenosząc MacBooka Pro w torbie lub w teczce, upewnij
się, czy nie ma w niej żadnych luźnych przedmiotów (np. spinaczy lub monety), które
mogą przypadkowo dostać się do wnętrza komputera przez otwory, takie jak otwory
wentylacyjne lub szczelina napędu lub zakleszczyć się wewnątrz gniazd wejściowych.
Przedmioty wrażliwe na pole magnetyczne powinny znajdować się z dala od gniazda
zasilania MagSafe.
Używanie wtyczek i gniazd Nie należy wciskać na siłę wtyczki do gniazda. Podłączając
urządzenie, należy sprawdzić, czy w gnieździe nie ma żadnych zanieczyszczeń, czy
wtyczka pasuje do gniazda oraz upewnić się, że wtyczka jest skierowana poprawnie
względem gniazda.
Używanie napędu optycznego Napęd optyczny SuperDrive w MacBooku Pro
obsługuje standardowe płyty o średnicy 12 cm. Płyty o nieregularnych kształtach lub
o średnicy mniejszej niż 12 cm (4,7 cala) nie są obsługiwane.
Szklane części MacBook Pro zawiera szklane elementy, m.in. ekran i gładzik. Jeżeli
ulegną one uszkodzeniu, nie używaj MacBooka Pro, zanim nie zostanie on naprawiony
przez autoryzowany serwis Apple.
Rozdział 5 Rzeczy nie mniej ważne 79
Page 80

Przechowywanie MacBooka Pro Jeżeli masz zamiar przechowywać MacBooka Pro
przez dłuższy czas, umieść go w chłodnym miejscu (najlepiej 22* C) i rozładuj baterię
do połowy. Gdy MacBook Pro ma być przechowywany przez dłużej niż pięć miesięcy,
należy rozładować baterie do poziomu 50 procent lub mniej. W celu utrzymania
pojemności baterii należy naładować ją do 50 procent co sześć miesięcy.
Czyszczenie MacBooka Pro Przystępując do czyszczenia obudowy oraz składników
komputera MacBook Pro, najpierw go wyłącz, a następnie odłącz zasilacz. Do
czyszczenia zewnętrznych powierzchni komputera należy używać wilgotnej, miękkiej
i pozbawionej ostrych włókien szmatki. Uważaj, aby wilgoć nie przedostała się do
wnętrza komputera. Nie wolno rozpylać płynu bezpośrednio na ekran. Nie wolno
używać aerozoli, rozpuszczalników lub środków do szorowania, które mogłyby
zniszczyć obudowę.
Czyszczenie ekranu MacBooka Pro Przed rozpoczęciem czyszczenia ekranu
MacBooka Pro wyłącz najpierw komputer i odłącz zasilacz. Zwilż dołączoną do
komputera ściereczkę wodą i przetrzyj nią ekran. Nie rozpylaj płynu bezpośrednio na
ekran.
80 Rozdział 5 Rzeczy nie mniej ważne
Page 81

Podstawy ergonomii
Poniżej znajdziesz kilka rad dotyczących przygotowania zdrowego środowiska pracy.
Klawiatura i gładzik
Podczas używania klawiatury oraz gładzika barki powinny być rozluźnione.
Ramiona i przedramiona powinny tworzyć kąt trochę większy od kąta prostego,
a przeguby i dłonie należy ustawić mniej więcej w linii prostej.
Dobrze
Źle
Rozdział 5 Rzeczy nie mniej ważne 81
Page 82

Pisząc na klawiaturze nie naciskaj klawiszy za mocno, utrzymuj dłonie i palce
rozluźnione. Należy unikać podwijania kciuków do wnętrza dłoni.
Dobrze
Źle
Zaleca się częstą zmianę pozycji dłoni, aby uniknąć zmęczenia. Niektórzy użytkownicy
komputerów mogą odczuwać dyskomfort w dłoniach, nadgarstkach lub ramionach po
okresie intensywnej pracy bez przerw. W przypadku pojawienia się przewlekłego bólu
w dłoniach, nadgarstkach lub ramionach, należy skonsultować się z lekarzem.
Mysz zewnętrzna
Używając myszy zewnętrznej należy ustawić ją na tej samej wysokości, co klawiatura
i w wygodnej odległości.
Krzesło
Najlepsze są krzesła z regulowaną wysokością, które zapewniają pewne i wygodne
podparcie. Wysokość krzesła powinna być tak ustawiona, aby uda były w pozycji
poziomej, a stopy spoczywały płasko na podłodze. Oparcie krzesła powinno podpierać
dolny odcinek kręgosłupa (odcinek lędźwiowy). W celu właściwego dopasowania
oparcia należy postępować według instrukcji producenta.
82 Rozdział 5 Rzeczy nie mniej ważne
Page 83

Może być konieczne podniesienie siedzenia, aby przedramiona i dłonie znalazły się
w odpowiednim ustawieniu względem klawiatury. Jeśli nie jest możliwe, aby stopy
spoczywały swobodnie na podłodze, możesz użyć podnóżka o regulowanej wysokości,
aby wypełnić odległość pomiędzy stopami oraz podłogą. Innym rozwiązaniem jest
obniżenie biurka. Można także użyć biurka z wysuwaną półką na klawiaturę, która jest
niżej niż główna powierzchnia biurka.
Ekran wbudowany
Dostosuj kąt nachylenia ekranu, aby zoptymalizować widoczność w Twoim otoczeniu.
W przypadku napotkania oporu nie należy obracać ekranu na siłę. Kąt otwarcia ekranu
nie powinien przekraczać 130 stopni.
Po przeniesieniu komputera z miejsca na miejsce lub zmianie warunków oświetlenia
można naregulować jasność ekranu.
Więcej informacji na temat zasad ergonomii jest dostępnych na stronie WWW:
www.apple.com/pl/about/ergonomics
Apple i środowisko naturalne
Firma Apple Inc. zapewnia, że dokłada wszelkich starań, aby minimalizować wpływ
swoich procesów produkcyjnych i produktów na środowisko naturalne.
Więcej informacji można znaleźć w Internecie:
www.apple.com/pl/environment
Rozdział 5 Rzeczy nie mniej ważne 83
Page 84

Page 85

Regulatory Compliance Information
Compliance Statement
This device complies with part 15 of the FCC rules.
Operation is subject to the following two conditions: (1)
This device may not cause harmful interference, and (2)
this device must accept any interference received,
including interference that may cause undesired
operation. See instructions if interference to radio or
television reception is suspected.
L‘utilisation de ce dispositif est autorisée seulement
aux conditions suivantes : (1) il ne doit pas produire de
brouillage et (2) l’utilisateur du dispositif doit étre prêt
à accepter tout brouillage radioélectrique reću, même
si ce brouillage est susceptible de compromettre le
fonctionnement du dispositif.
Radio and Television Interference
This computer equipment generates, uses, and can
radiate radio-frequency energy. If it is not installed and
used properly—that is, in strict accordance with Apple’s
instructions—it may cause interference with radio and
television reception.
This equipment has been tested and found to comply
with the limits for a Class B digital device in accordance
with the specifications in Part 15 of FCC rules. These
specifications are designed to provide reasonable
protection against such interference in a residential
installation. However, there is no guarantee that
interference will not occur in a particular installation.
You can determine whether your computer system is
causing interference by turning it off. If the interference
stops, it was probably caused by the computer or one of
the peripheral devices.
If your computer system does cause interference to
radio or television reception, try to correct the
interference by using one or more of the following
measures:
 Turn the television or radio antenna until the
interference stops
 Move the computer to one side or the other of the
television or radio.
 Move the computer farther away from the television
or radio.
 Plug the computer into an outlet that is on a different
circuit from the television or radio. (That is, make
certain the computer and the television or radio are on
circuits controlled by different circuit breakers or
fuses.)
If necessary, consult an Apple Authorized Service
Provider or Apple. See the service and support
information that came with your Apple product.
Or consult an experienced radio/television technician
for additional suggestions.
Important: Changes or modifications to this product
not authorized by Apple Inc., could void the EMC
compliance and negate your authority to operate the
product.
This product has demonstrated EMC compliance under
conditions that included the use of compliant peripheral
devices and shielded cables (including Ethernet network
cables) between system components. It is important
that you use compliant peripheral devices and shielded
cables between system components to reduce the
possibility of causing interference to radios, television
sets, and other electronic devices.
85
Page 86

Responsible party (contact for FCC matters only):
Apple Inc. Corporate Compliance
1 Infinite Loop, MS 26-A
Cupertino, CA 95014-2084
Wireless Radio Use
This device is restricted to indoor use when operating in
the 5.15 to 5.25 GHz frequency band.
Cet appareil doit être utilisé à l’intérieur.
Exposure to Radio Frequency Energy
The radiated output power of the AirPort Extreme
technology is below the FCC radio frequency exposure
limits. Nevertheless, it is advised to use the wireless
equipment in such a manner that the potential for
human contact during normal operation is minimized.
FCC Bluetooth Wireless Compliance
The antenna used with this transmitter must not be
colocated or operated in conjunction with any other
antenna or transmitter subject to the conditions of the
FCC Grant.
Bluetooth Industry Canada Statement
This Class B device meets all requirements of the
Canadian interference-causing equipment regulations.
Cet appareil numérique de la Class B respecte toutes les
exigences du Règlement sur le matériel brouilleur
du Canada.
Industry Canada Statement
Complies with the Canadian ICES-003 Class B
specifications. Cet appareil numérique de la classe B est
conforme à la norme NMB-003 du Canada. This device
complies with RSS 210 of Industry Canada.
Bluetooth Europe—deklaracja zgodności EU
To urządzenie bezprzewodowe jest zgodne z Dyrektywą
R&TTE.
Europa: deklaracja zgodności EU
The equipment complies with the RF Exposure
Requirement 1999/519/EC, Council Recommendation of
12 July 1999 on the limitation of exposure of the general
public to electromagnetic fields (0 Hz to 300 GHz).
Hereby, Apple Inc. declares that this 802.11a/b/g/n
Mini-PCIe card is in compliance with the R&TTE
Directive.
Complies with European Low Voltage and EMC
Directives.
See: www.apple.com/euro/compliance
Korea Warning Statements
Singapore Wireless Certification
Taiwan Wireless Statements
86
Page 87

ENERGY STAR® Compliance
Taiwan Class B Statement
VCCI Class B Statement
Informacje o zewnętrznym modemie USB
W przypadku podłączenia MacBooka Pro do linii
telefonicznej przez zewnętrzny modem USB należy
postępować według informacji znajdujących się w
dokumentacji modemu.
As an ENERGY STAR® partner, Apple has determined
that standard configurations of this product meet the
ENERGY STAR
ENERGY STAR
equipment manufacturers to promote energy-efficient
products. Reducing energy consumption of products
saves money and helps conserve valuable resources.
Ten komputer jest dostarczany z systemem
oszczędzania energii, który według wstępnej
konfiguracji będzie włączał tryb uśpienia po 10
minutach braku aktywności użytkownika. W celu
obudzenia komputera należy kliknąć myszą lub nacisnąć
przycisk gładzika albo dowolny klawisz.
Więcej informacji o ENERGY STAR® można znaleźć
na stronie www.energystar.gov
®
guidelines for energy efficiency. The
®
program is a partnership with electronic
87
Page 88

Informacje o postępowaniu ze zużytymi
urządzeniami
Ten symbol oznacza, że zgodnie z lokalnymi przepisami
zalecane jest specjalne postępowanie ze zużytym
produktem. Gdy produkt ten osiągnie koniec cyklu swej
pracy, skontaktuj się z Apple lub władzami lokalnymi,
aby dowiedzieć się, jakie są możliwości recyklingu.
Informacje o programie recyklingu Apple znajdują się
na stronie www.apple.com/environment/recycling.
Postępowanie ze zużytą baterią
Ze zużytą baterią należy postępować zgodnie z
lokalnymi przepisami dotyczącymi ochrony środowiska.
California: The coin cell battery in the optional Apple
Remote contains perchlorates. Special handling and
disposal may apply. Refer to:
www.dtsc.ca.gov/hazardouswaste/perchlorate
Deutschland: Das Gerät enthält Batterien. Diese
gehören nicht in den Hausmüll. Sie können verbrauchte
Batterien beim Handel oder bei den Kommunen
unentgeltlich abgeben. Um Kurzschlüsse zu vermeiden,
kleben Sie die Pole der Batterien vorsorglich mit einem
Klebestreifen ab.
Nederlands: Gebruikte batterijen kunnen worden
ingeleverd bij de chemokar of in een speciale
batterijcontainer voor klein chemisch afval (kca) worden
gedeponeerd.
88
Page 89

Taiwan:
UE – Informacje o pozbywaniu się sprzętu:
Powyższy symbol oznacza, że zgodnie z lokalnymi
przepisami zalecane jest specjalne postępowanie ze
zużytym produktem, którego nie należy wyrzucać razem
z domowymi odpadami. Zużyty produkt powinien być
przekazany do specjalnego punktu zbiórki
wyznaczonego przez odpowiednie władze lokalne.
Niektóre punkty zbierające zużyty sprzęt nie pobierają
opłat. Postępowanie takie ma na celu zachowanie i
ochronę zasobów środowiska naturalnego oraz ochronę
zdrowia.
89
Page 90

Page 91

K Apple Inc.
© 2009 Apple Inc. Wszystkie prawa zastrzeżone.
Zgodnie z prawem autorskim ten podręcznik nie może
być kopiowany, w części lub w całości, bez pisemnej
zgody Apple.
Dołożono wszelkich starań, aby informacje zawarte w
tym podręczniku były dokładne. Apple nie odpowiada
za błędy drukarskie lub pisarskie.
Apple
1 Infinite Loop
Cupertino, CA 95014-2084
408-996-1010
www.apple.com
Apple, logo Apple, AirPort, AirPort Extreme, Cover Flow,
Exposé, FileVault, FireWire, GarageBand, iCal, iChat, iLife,
iMovie, iPhoto, iPod, iSight, iTunes, Keynote, Mac,
MacBook, Macintosh, Mac OS, MagSafe, Photo Booth,
Safari, Spaces i SuperDrive są znakami towarowymi
Apple Inc., zastrzeżonymi w USA i innych krajach.
Finder, logo FireWire, iPhone, iWeb, Multi-Touch,
Spotlight i Time Machine są znakami towarowymi
Apple Inc.
AppleCare, Apple Store i iTunes Store są znakami usług
Apple Inc., zastrzeżonymi w USA i innych krajach.
ENERGY STAR
Intel, Intel Core oraz Xeon są znakami towarowymi firmy
Intel Corp. w USA i innych krajach.
Znak słowo Bluetooth
Bluetooth SIG, Inc., a ich użycie przez Apple Inc. odbywa
się na podstawie licencji.
®
to znak towarowy zastrzeżony w USA.
®
oraz logo są własnością
Nazwy innych firm oraz wspomniane tutaj nazwy
produktów są znakami towarowymi odpowiednich firm.
Nazwy produktów firm trzecich zostały wymienione
jedynie w celach informacyjnych i nie są reklamą ani
rekomendacją. Apple nie ponosi żadnej
odpowiedzialności za działanie lub stosowanie tych
produktów.
Wyprodukowano na podstawie licencji Dolby
Laboratories. „Dolby”, „Pro Logic” i symbol podwójnej
litery D są znakami towarowymi Dolby Laboratories.
Confidential Unpublished Works, © 1992–1997 Dolby
Laboratories, Inc. Wszystkie prawa zastrzeżone.
Produkt opisany w tym podręczniku zawiera
technologię zabezpieczającą prawa autorskie, chronioną
przez niektóre amerykańskie patenty i inne prawa do
własności intelektualnej posiadane przez Macrovision
Corporation i innych właścicieli. Użycie tej technologii
zabezpieczającej prawa autorskie powinno być
autoryzowane przez Macrovision Corporation i jest
ograniczone do zastosowań domowych lub innych
celów pokazowych, o ile nie zostało to inaczej
uzgodnione z Macrovision Corporation. Zabronione
jest stosowanie inżynierii wstecznej oraz demontaż.
Ochrona patentowa urządzeń patentami USA o
numerach 4 631 603, 4 577 216, 4 819098 i 4 907 093
licencjonowanych tylko do ograniczonych celów
pokazowych.
Równocześnie opublikowano w USA i Kanadzie.
 Loading...
Loading...