Page 1
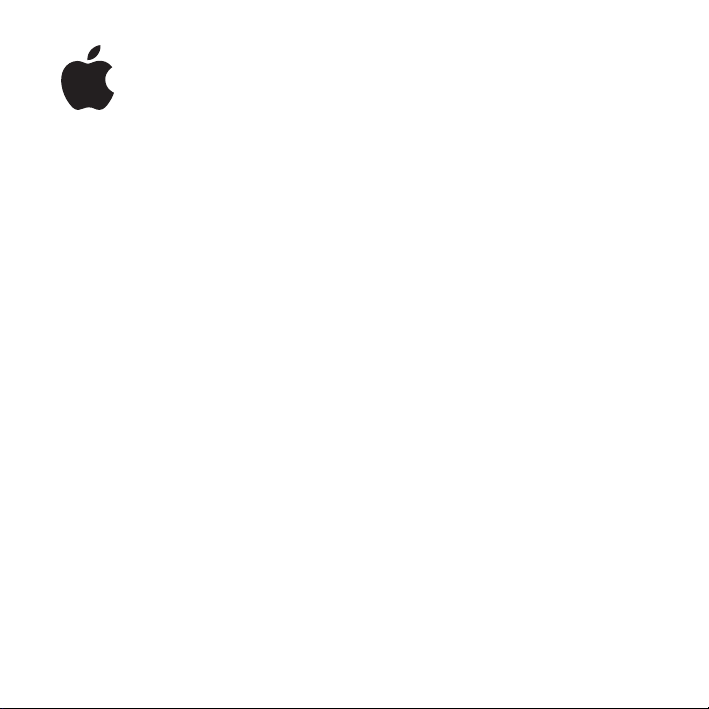
MacBook Pro 17"
Benutzerhandbuch
Informationen zum
Installieren und Erweitern
Ihres MacBook Pro
Computers sowie zur
Fehlerbeseitigung
Page 2
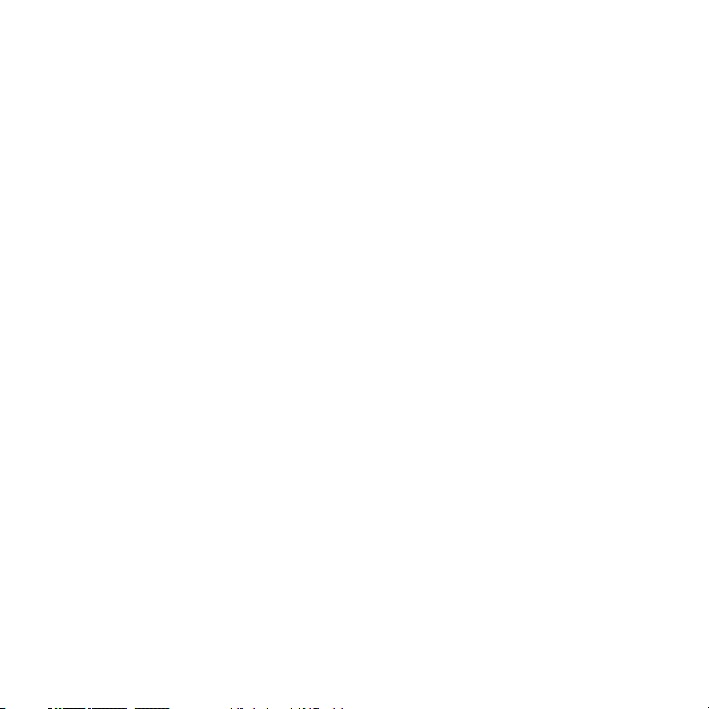
K
Apple Computer, Inc.
©
2006 Apple Computer, Inc. Alle Rechte vorbehalten.
Betriebsanleitungen, Handbücher und Software sind
urheberrechtlich geschützt. Das Kopieren, Vervielfältigen,
Übersetzen oder Umsetzen in irgendein elektronisches
Medium oder maschinell lesbare Form im Ganzen oder
in Teilen ohne vorherige schriftliche Genehmigung von
Apple ist nicht gestattet.
Ansprüche gegenüber Apple Computer in Anlehnung
an die in diesem Handbuch beschriebenen Hard- oder
Softwareprodukte richten sich ausschließlich nach den
Bestimmungen der Garantiekarte. Weitergehende
Ansprüche sind ausgeschlossen, insbesondere übernimmt Apple Computer keine Gewähr für die Richtigkeit des Inhalts dieses Handbuchs.
Apple Computer GmbH, Arnulfstrasse 19,
D-80335 München, Telefon: 089/9 96 40-0
Apple Computer Gesellschaft mbH, Landstrasser
Hauptstraße 71/1. Stock,
A-1030 Wien, Telefon: 01/71 18 20
Internet:
www.apple.com
www.apple.com/de
www.apple.com/at
www.apple.com/ch
Apple, das Apple Logo, AirPort, AppleTalk, Final Cut,
FireWire, iCal, iDVD, iLife, iMovie, iPhoto, iPod, iTunes,
Mac, Macintosh, Mac OS und QuickTime sind Marken
der Apple Computer, Inc., die in den USA und weiteren
Ländern eingetragen sind.
AirPort Express, Exposé, FileVault, Finder, das FireWire Logo,
iDVD, iSight, Keynote, MacBook, Macintosh Products Guide,
MagSafe, Safari, Spotlight, SuperDrive Tiger und Xcode
sind Marken der Apple Computer, Inc.
AppleCare, Apple Store und iTunes Music Store sind
Dienstleistungsmarken der Apple Computer, Inc., die
in den USA und weiteren Ländern eingetragen sind.
.Mac ist eine Dienstleistungsmarke der Apple Computer,
Inc.
ENERGY STAR
Intel und Intel Core sind Warenzeichen der Intel Corp.
in den USA und anderen Ländern.
®
ist eine in den USA eingetragene Marke.
Page 3
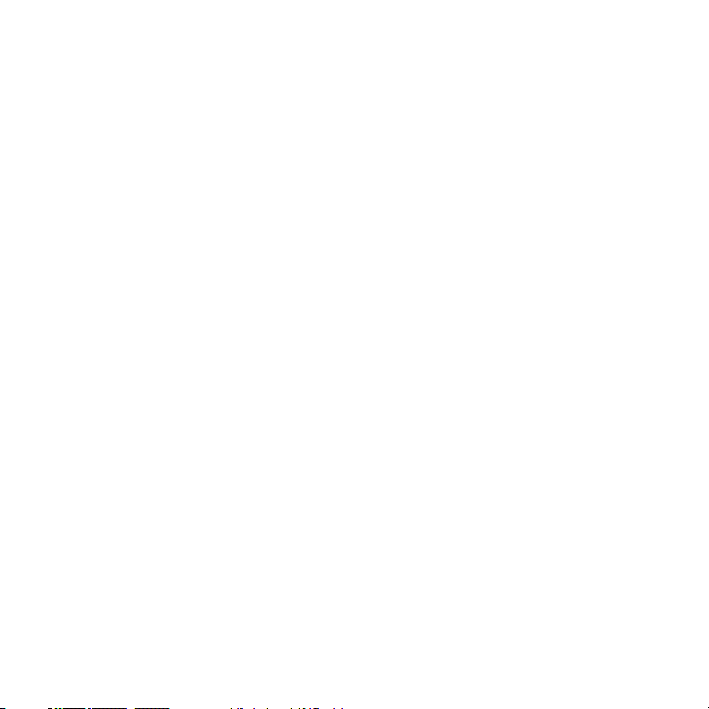
Die Bluetooth® Wortmarke und die Bluetooth Logos sind
Eigentum der Bluetooth SIG, Inc., und diese Marken
werden von Apple Computer, Inc. in Lizenz verwendet.
Die Rechte an anderen in diesem Handbuch erwähnten
Marken- und Produktnamen liegen bei ihren Inhabern
und werden hiermit anerkannt. Die Nennung von Produkten, die nicht von Apple sind, dient ausschließlich
Informationszwecken und stellt keine Werbung dar.
Apple übernimmt hinsichtlich der Auswahl, Leistung
oder Verwendbarkeit dieser Produkte keine Gewähr.
Hergestellt in Lizenz der Dolby Laboratories. „Dolby“,
„Pro Logic“ und das Doppel-D-Symbol sind Marken
von Dolby Laboratories. Vertrauliche, unveröffentlichte
Werke, © 1992–1997 Dolby Laboratories, Inc. Alle Rechte
vorbehalten.
Das hier beschriebene Produkt verwendet eine spezielle
Technologie für den Copyright-Schutz, die durch
bestimmte US-amerikanische Patente und durch andere
Urheberrechte der Macrovision Corporation und anderer Rechtsinhaber geschützt ist. Diese Technologie für
den Copyright-Schutz darf nur mit Genehmigung der
Macrovision Corporation und ausschließlich für private
und andere eingeschränkte Zwecke verwendet werden.
Ausgenommen hiervon sind von der Macrovision
Corporation ausdrücklich bezeichnete Fälle.
Die Rückentwicklung oder Disassemblierung des Codes
ist untersagt.
Die Patentrechte der US-Patentnummern 4,631,603,
4,577,216, 4,819,098 und 4,907,093 werden in Lizenz
und ausschließlich für eingeschränkte Ansichtszwecke
verwendet.
Zeitgleich veröffentlicht in den USA und Kanada.
Page 4
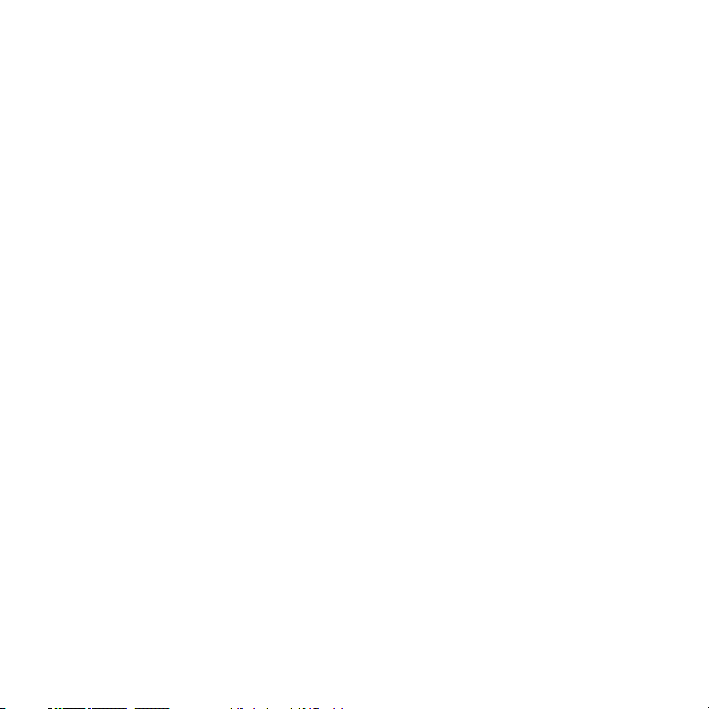
Page 5
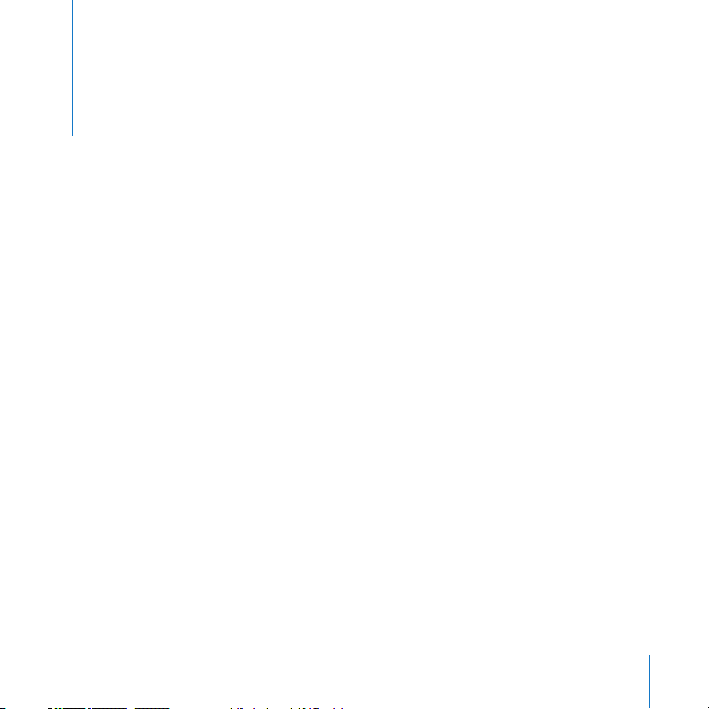
Inhalt
9 Kapitel 1: Einführung
10
Konfigurieren Ihres MacBook Pro
18
Grundlegende Komponenten Ihres MacBook Pro
20
Tastaturfunktionen Ihres MacBook Pro
23
Zusätzliche Komponenten Ihres MacBook Pro
26
Aktivieren des Ruhezustands oder Ausschalten Ihres MacBook Pro
28
Kalibrieren der Batterie
29
Weitere Informationen
30
Klären von Fragen mit der Mac Hilfe
33 Kapitel 2: Kennenlernen Ihres MacBook Pro
34
Einstellen des Bildschirms
37
Verwenden des Netzteils
39
Verwenden des Trackpad
40
Verwenden der Tastatur
42
Verwenden einer Maus
42
Verwenden der Apple Remote Fernbedienung mit Front Row
49
Verwenden der integrierten iSight Kamera
5
Page 6
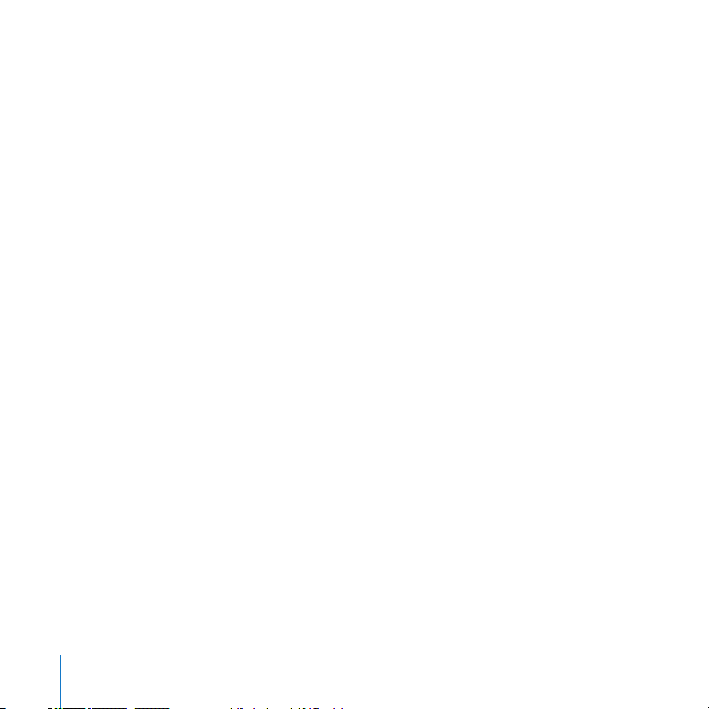
53
Informationen über Mac OS X
54
Anpassen des Schreibtischs und Konfigurieren der Einstellungen
55
Verwenden von Programmen
56
Wenn ein Programm nicht mehr reagiert
56
Aktualisieren Ihrer Software
57
Anschließen eines Druckers
59
Abspielen einer CD und Anschließen von Kopfhörern
59
Anschließen einer Kamera oder eines anderen FireWire oder USB-Geräts
60
Übertragen von Dateien zu oder von einem anderen Computer
63 Kapitel 3: Verwenden Ihres MacBook Pro
65
Verwenden von USB-Geräten (Universal Serial Bus)
68
FireWire Verbindungen
72
Verwenden von ExpressCards
73
Bereitstellen des drahtlosen Internet-Zugangs mit AirPort
75
Verwenden der drahtlosen Bluetooth Technologie
77
Ethernet-Verbindungen
78
Verwenden der externen Video Unterstützung
83
Anschließen von Lautsprechern und anderen Audiogeräten
84
Verwenden Ihres SuperDrive Laufwerks
89
Die SMS-Technologie (Sudden Motion Sensor)
90
Verwenden Ihrer Batterie
95
Diebstahlsicherung für Ihr MacBook Pro
6
Inhalt
Page 7
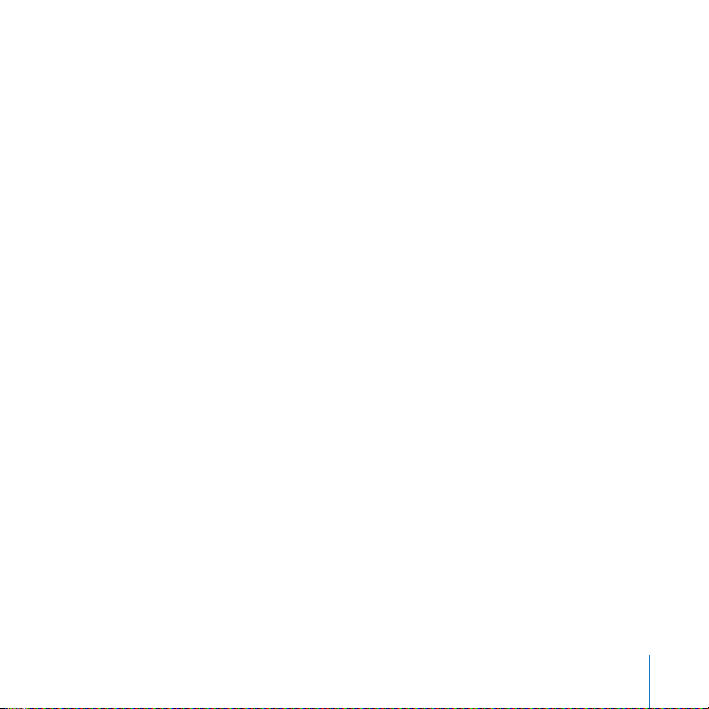
97 Kapitel 4: Hinzufügen von Speicher zu Ihrem MacBook Pro
98
Erweitern des Arbeitsspeichers
10 5
Prüfen, ob die Speichererweiterung vom MacBook Pro erkannt wird
10 7 Kapitel 5: Tipps zur Fehlerbeseitigung
10 8
Probleme, die das Weiterarbeiten verhindern
111
Andere Probleme
11 4
Neuinstallieren der mit Ihrem Computer gelieferten Software
117
Verwenden des Programms „Apple Hardware Test“
118
Installieren der Xcode Tools
118
Seriennummer Ihres Produkts
119 Anhang A: Technische Daten
121 Anhang B: Informationen zur Wartung, Verwendung und Sicherheit
121
Allgemeine Sicherheitsrichtlinien
12 3
Konfigurieren Ihres MacBook Pro und Anschließen des Netzteils
12 4
Verwenden Ihres MacBook Pro
12 6
Vermeiden von Hörschäden
12 8
Ergonomie
13 0
Apple und der Umweltschutz
131 Anhang C: Herstellen einer Verbindung zum Internet
13 4
Zusammenstellen der benötigten Internet-Informationen
Inhalt
7
Page 8
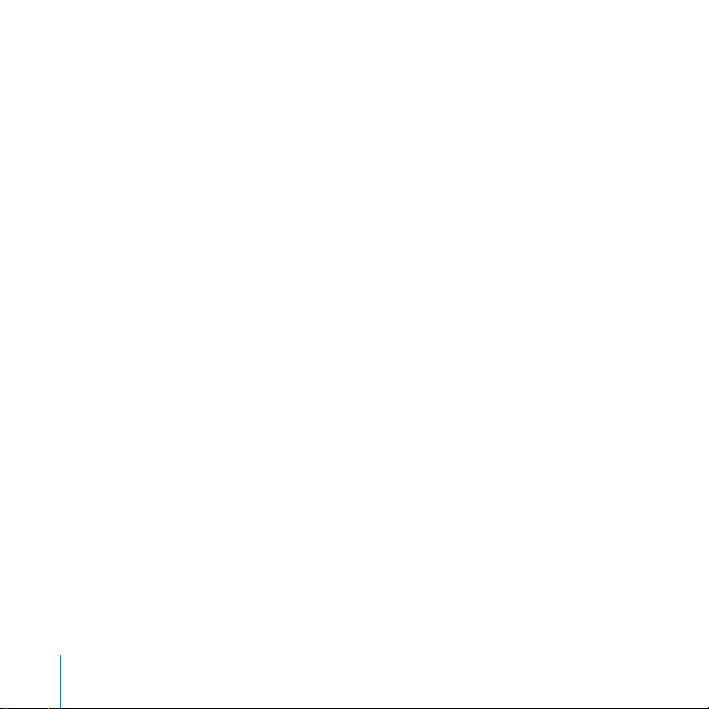
13 6
Eingeben der Informationen
13 8
Beseitigen von Problemen mit der Verbindung
141 Anhang D: Zehn häufig gestellte Fragen
14 7
Communications Regulation Information
8
Inhalt
Page 9
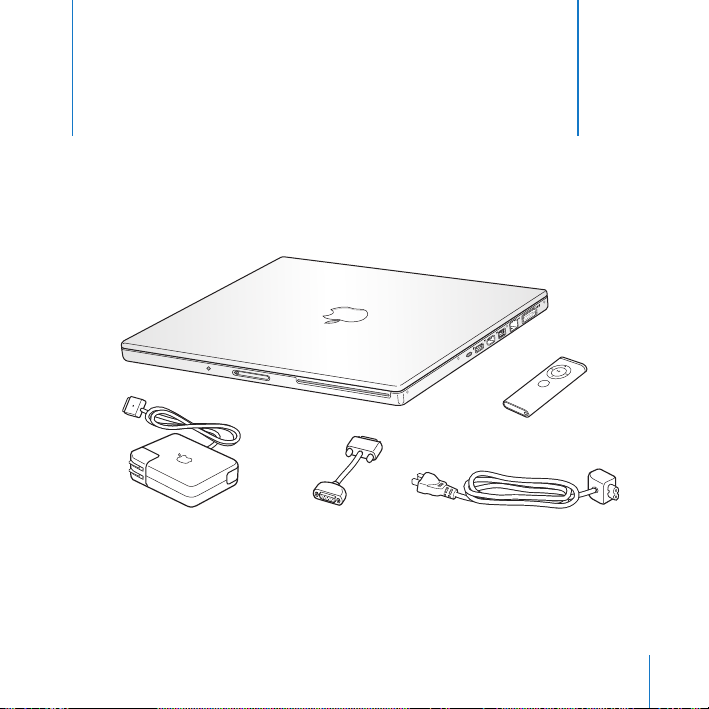
Einführung
1
Zu Ihrem 17 Zoll MacBook Pro gehören die folgenden
Komponenten:
®
M
EN
U
1
Netzteilstecker
MagSafe Netzteil (85 W)
Wichtig:
„Informationen zur Wartung, Verwendung und Sicherheit“ auf Seite 121) sorgfältig durch,
bevor Sie den Computer an das Stromnetz anschließen.
Lesen Sie alle Installationsanweisungen und Sicherheitsrichtlinien (vgl. Anhang B
DVI-auf-VGA-Adapter
Apple Remote Fernbedienung
Verlängerungsnetzkabel
9
Page 10
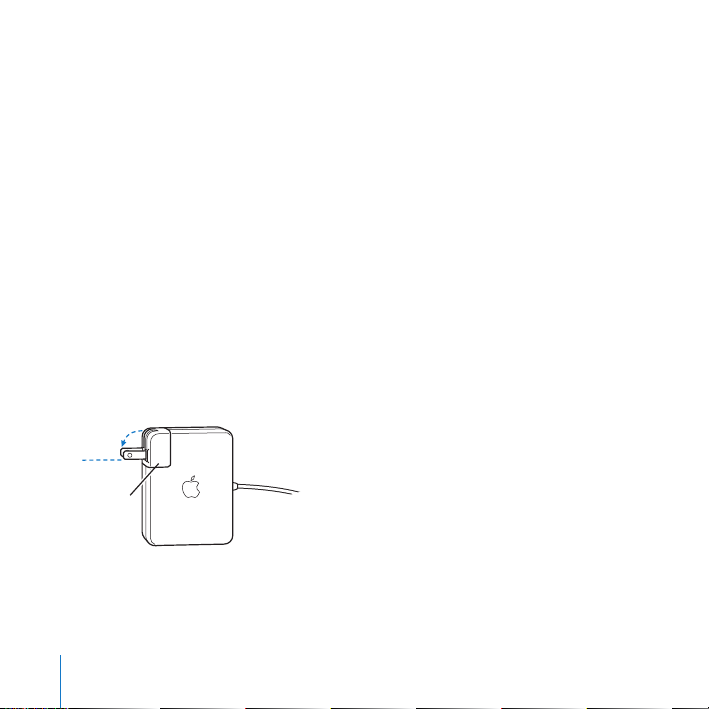
Konfigurieren Ihres MacBook Pro
Ihr MacBook Pro ist so konzipiert, dass Sie es schnell und einfach installieren und in Betrieb
nehmen können. Die folgenden Seiten leiten Sie durch den Installationsprozess, zu dem
folgende Schritte gehören:
Â
Anschließen des Apple MagSafe Netzteils
Â
Verbinden der Kabel
Â
Einschalten Ihres MacBook Pro
Â
Konfigurieren eines Benutzer-Accounts und anderer Einstellungen mithilfe des
Systemassistenten
Schritt 1: Schließen Sie den Apple MagSafe Netzteil Adapter an
Wenn das Netzteil von einer Schutzfolie umgeben ist, entfernen Sie diese Folie, bevor
Sie Ihr MacBook Pro konfigurieren.
m
Schließen Sie den Netzteilstecker Ihres Netzteils an das Stromnetz und den Stecker des
Netzkabels an den Anschluss für das Netzteil am MacBook Pro an. Sobald Sie sich dem
Anschluss nähern, fühlen Sie die Magnetkraft, die den Stecker des Netzteils anzieht.
Netzteilstecker
10 Kapitel 1
Einführung
Page 11
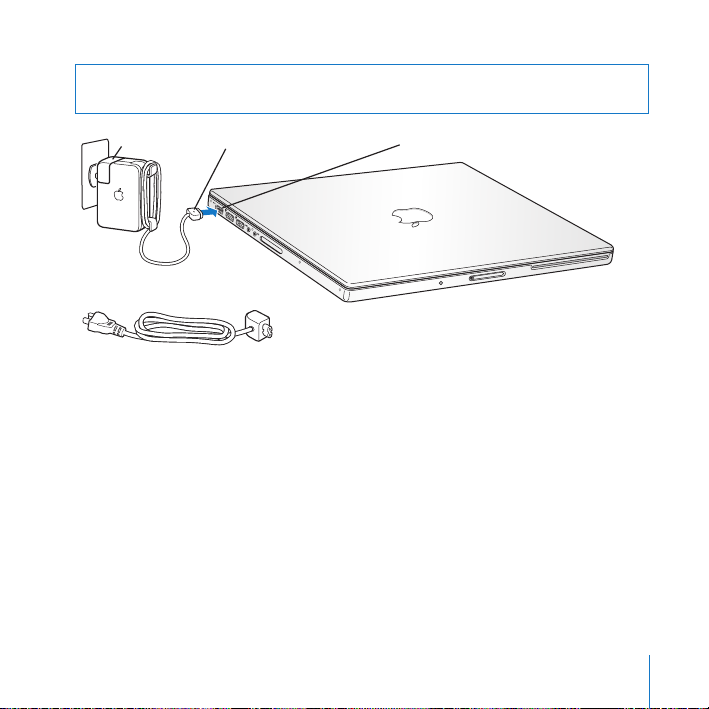
Achtung:
Achten Sie darauf, dass der Netzteilstecker korrekt in das Netzteil eingesetzt
und ausgerichtet ist, bevor Sie das Netzteil an das Stromnetz anschließen.
Netzteilstecker
Stecker des Netzteilkabels
Verlängerungsnetzkabel
¯ Netzteilanschluss
®
Bei Bedarf können Sie ein Verlängerungsnetzkabel an das Netzteil anschließen. Dazu
ziehen Sie den Netzteilstecker zuerst nach oben vom Netzteil ab und schließen dann
das mitgelieferte Verlängerungsnetzkabel an das Netzteil an. Verbinden Sie das andere
Ende des Kabels mit dem Stromnetz. Eine Abbildung hierzu finden Sie auf Seite 38.
Schritt 2: Anschließen der Kabel
Für den Zugriff auf das Internet schließen Sie Ihr MacBook Pro als nächstes an ein
DSL-Modem, Kabelmodem, externes Modem oder an ein Ethernet-Netzwerk an. Wenn
Sie die Verbindung zu einem drahtlosen Netzwerk, wie AirPort Extreme, herstellen,
benötigen Sie keine Kabel.
Informationen zu anderen Verbindungstypen finden Sie in Anhang C „Herstellen einer
Verbindung zum Internet“ auf Seite 131.
Kapitel 1
Einführung
11
Page 12
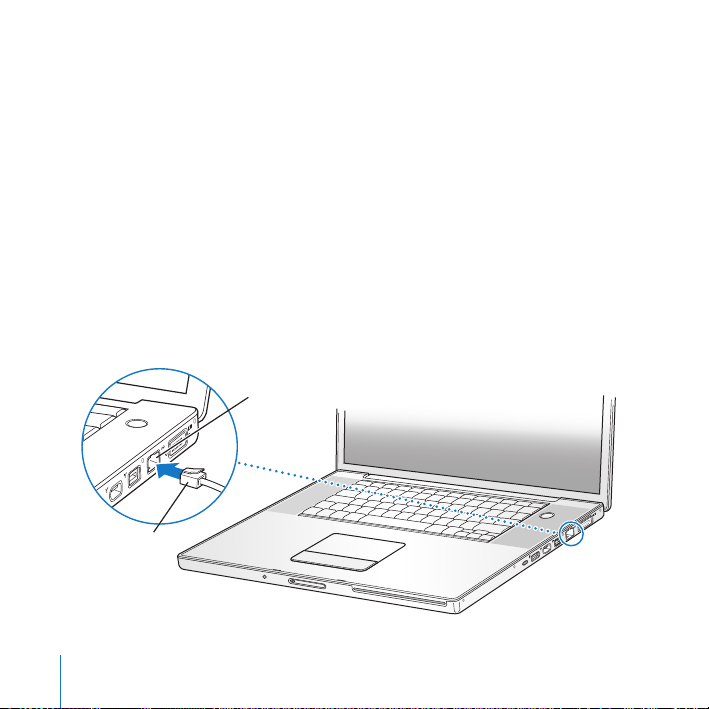
Hinweis:
Wenn Sie eine Wählverbindung verwenden, benötigen Sie ein externes Apple
USB-Modem, das Sie im Internet unter www.apple.com/germanstore oder bei einem
Autorisierten Apple Händler kaufen können. Schließen Sie das Apple USB-Modem an
den USB-Anschluss an Ihrem MacBook Pro an und verbinden Sie dann mithilfe eines
Telefonanschlusskabels (nicht im Lieferumfang enthalten) das Modem mit einer Telefonanschlussdose.
Gehen Sie wie folgt vor, um die Verbindung zu einem DSL- oder Kabelmodem oder
zu einem Ethernet-Netzwerk herzustellen:
m
Verbinden Sie das Kabel (nicht im Lieferumfang enthalten) mit Ihrem DSL- bzw. Kabelmodem, wie in den Anweisungen für das Modem gezeigt. Schließen Sie anderenfalls
das Ethernet-Kabel (nicht im Lieferumfang enthalten) an den Ethernet-Hub oder einen
Ethernet-Ausgang an. Verbinden Sie nun das andere Ende des Kabels mit dem EthernetAnschluss des Computers.
Gigabit-Ethernet-Anschluss
G
(10/100/1000 Base-T)
®
®
EthernetKabel
12 Kapitel 1
Einführung
Page 13
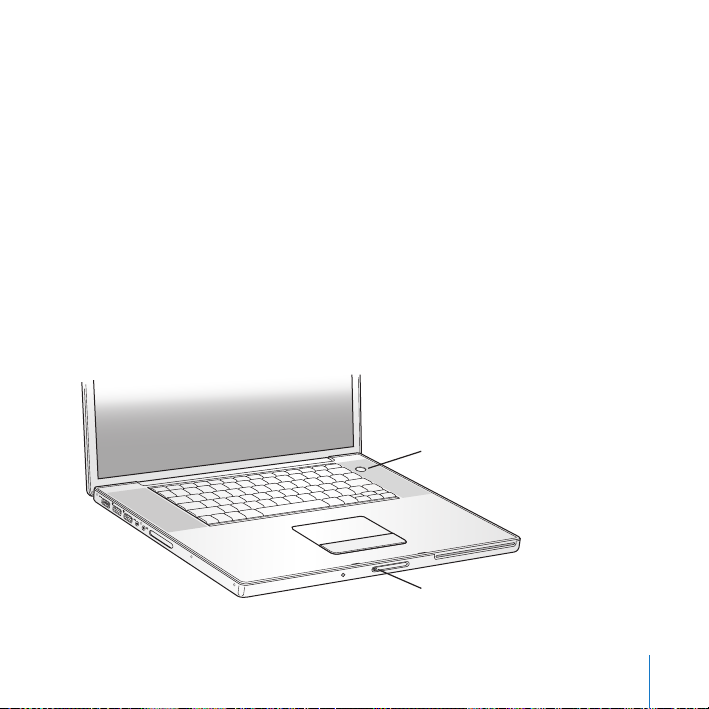
Hinweis:
Wenn Sie AirPort verwenden möchten, um eine drahtlose Verbindung herzustellen, erkennt AirPort die verfügbaren drahtlosen Netzwerke, sobald Sie Ihren Computer
eingeschaltet haben. Wählen Sie, falls notwendig, die Option „AirPort aktivieren“ aus
dem AirPort (Z
) Statusmenü in der Menüleiste. Wählen Sie Ihr Netzwerk dann aus dem
AirPort Statusmenü.
Schritt 3: Einschalten Ihres MacBook Pro
1
Drücken Sie zum Einschalten des MacBook Pro kurz den Ein-/Ausschalter (®
)
(bis zu 1 Sekunde).
Beim Starten des Computers ertönt ein akustisches Signal. Drücken Sie den Ein-/Ausschal-
ter nicht, nachdem der Signalton ausgegeben wurde. Anderenfalls wird der Computer
möglicherweise wieder ausgeschaltet.
Wenn Sie den Computer einschalten, sollte sich die Anzeige für den Ruhezustand
einschalten (und eingeschaltet bleiben).
® Ein-/Ausschalter
®
Anzeige für
den Ruhezustand
Kapitel 1
Einführung
13
Page 14
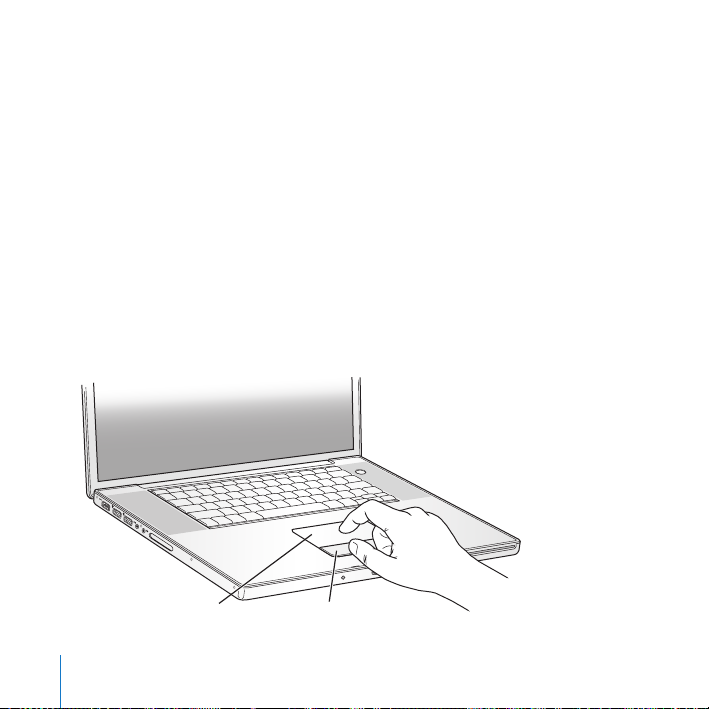
Es dauert einige Sekunden, bevor das MacBook Pro startet. Nach dem Starten wird
die Signalleuchte für den Ruhezustand deaktiviert und der Systemassistent öffnet
sich automatisch.
2
Mit dem Trackpad Ihres MacBook Pro können Sie Objekte auf dem Bildschirm auswählen
und bewegen - genau wie mit der Maus bei einem Desktop-Computer.
Â
Bewegen Sie einen Finger auf dem Trackpad, um den Zeiger auf dem Bildschirm
zu bewegen.
Wichtig:
Verwenden Sie nur einen Finger auf dem Trackpad, um den Zeiger zu bewegen.
Per Standard können Sie mithilfe des Trackpads blättern, wenn Sie mit zwei Fingern
darüber fahren. Weitere Informationen finden Sie im Abschnitt „Verwenden des Trackpad“
auf Seite 39.
Â
Drücken Sie die Trackpad-Taste, wenn Sie Objekte auswählen oder wenn Sie klicken
bzw. doppelklicken wollen.
®
14 Kapitel 1
Trackpad
Einführung
Trackpad-Taste
Page 15
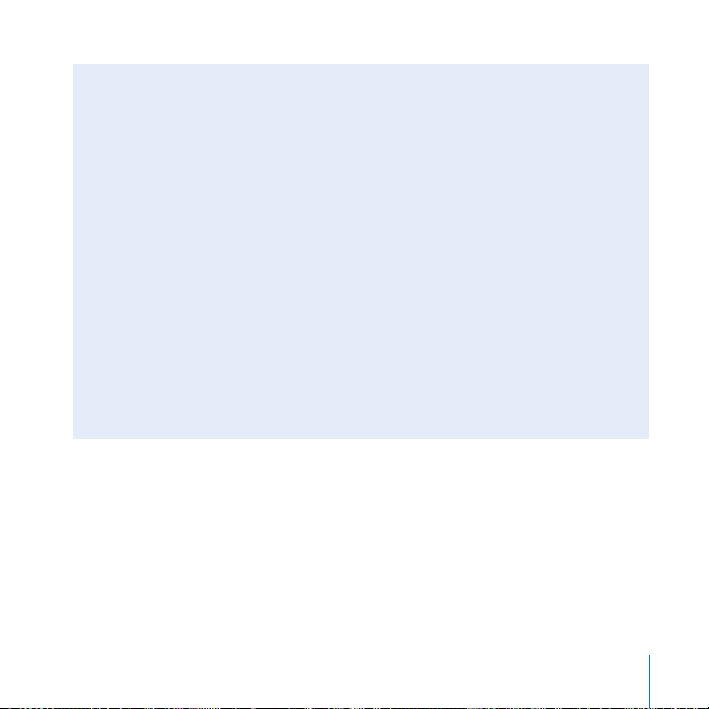
Probleme beim Starten des Computers
Das Drücken des Ein-/Ausschalters (®
Â
Die Batterie muss möglicherweise aufgeladen werden. Vergewissern Sie sich, dass
das Netzteil korrekt am Computer und am Stromnetz angeschlossen ist. Der Stecker
des Netzkabels sollte leuchten, wenn Sie ihn an den Computer anschließen.
Â
Startet der Computer noch immer nicht, beachten Sie bitte die Hinweise im
Abschnitt „Probleme, die das Weiterarbeiten verhindern“ auf Seite 108.
Auf dem Bildschirm wird ein Disketten- oder Ordnersymbol mit einem blinkenden
Fragezeichen angezeigt.
Dieses Symbol bedeutet im Normalfall, dass Ihr Computer die Systemsoftware weder
auf der eingebauten Festplatte noch auf einem anderen an Ihren Computer angeschlossenen Volume finden kann. Entfernen Sie alle externen Geräte und versuchen Sie einen
Neustart. Halten Sie den Ein-/Ausschalter (®
Computer ausgeschaltet wird. Drücken Sie anschließend erneut den Ein-/Ausschalter.
Wenn das Problem weiterhin besteht, müssen Sie ggf. die Systemsoftware neu installieren, (vgl. „Neuinstallieren der mit Ihrem Computer gelieferten Software“ auf Seite 114).
Schritt 4: Konfigurieren Ihres MacBook Pro mithilfe des Systemassistenten
Wenn Sie Ihren Computer zum ersten Mal einschalten, wird der Systemassistent gestartet. Der Systemassistent unterstützt Sie dabei, die Internet- und E-Mail-Informationen
einzugeben und einen Benutzer-Account auf Ihrem Computer einzurichten.
Wenn Sie bereits mit einem Mac gearbeitet haben, kann der Systemassistent auch
automatisch Dateien, Programme und andere Daten von Ihrem anderen Mac auf Ihr
neues MacBook Pro übertragen.
) bleibt ohne Wirkung.
) 8 bis 10 Sekunden lang gedrückt, bis der
Kapitel 1
Einführung
15
Page 16
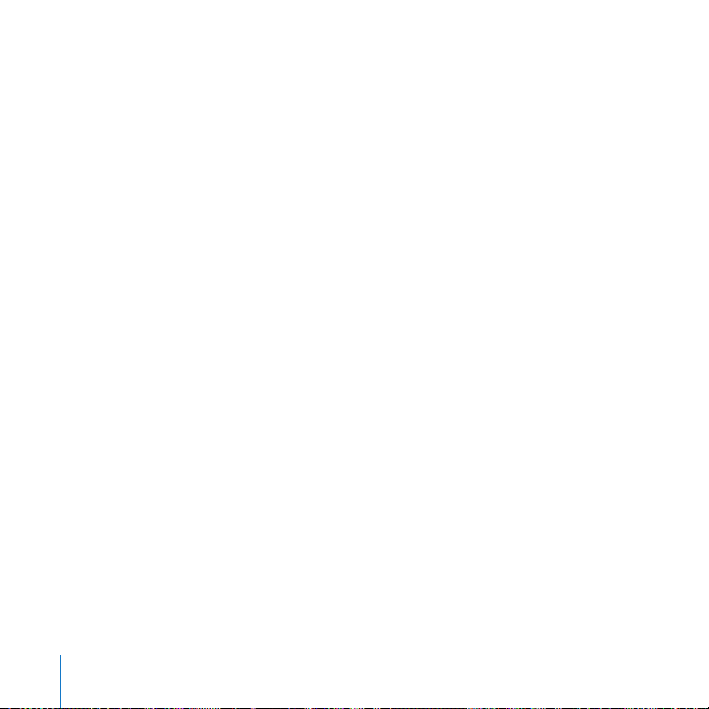
Zum Übertragen dieser Daten benötigen Sie Folgendes:
Â
Einen anderen Mac mit integrierter FireWire Funktionalität und Unterstützung des
FireWire Festplattenbetriebs
Â
Einen Mac mit Mac OS X Version 10.1 oder neuer
Â
Ein 6-auf-6-poliges FireWire Kabel
Der Systemassistent führt Sie durch den Übertragungsvorgang. Befolgen Sie einfach die
Anweisungen auf dem Bildschirm. Die auf Ihrem anderen Mac gesicherten Informationen
werden durch die Datenübertragung auf Ihr MacBook Pro nicht geändert. (Wenn Sie auf
dem neuen MacBook Pro Partitionen anlegen, werden alle Daten von dem anderen Mac
auf eine Partition übertragen.)
Mithilfe des Systemassistenten können Sie folgende Informationen übertragen:
Â
Benutzer-Accounts, einschließlich E-Mail- und Systemeinstellungen.
Â
Netzwerkeinstellungen, sodass Ihr neues MacBook Pro automatisch für die Arbeit mit
denselben Netzwerkeinstellungen wie Ihr anderer Mac konfiguriert wird.
Â
Dateien und Ordner auf der Festplatte und den Partitionen. Auf diese Weise können
Sie einfach und schnell auf die Dateien und Ordner zugreifen, die Sie auf Ihrem
anderen Mac verwendet haben.
 Den Ordner „Programme“, sodass die meisten Programme, die Sie auf dem anderen Mac
verwendet haben, auch auf Ihrem neuen MacBook Pro verfügbar sind. (Möglicherweise
müssen Sie einige der übertragenen Programme neu installieren.)
Wichtig: Achten Sie bei der Übertragung von Programmen darauf, nicht eventuell
neuere Versionen von Programmen zu überschreiben, die bereits auf Ihrem
MacBook Pro installiert sind.
16 Kapitel 1
Einführung
Page 17
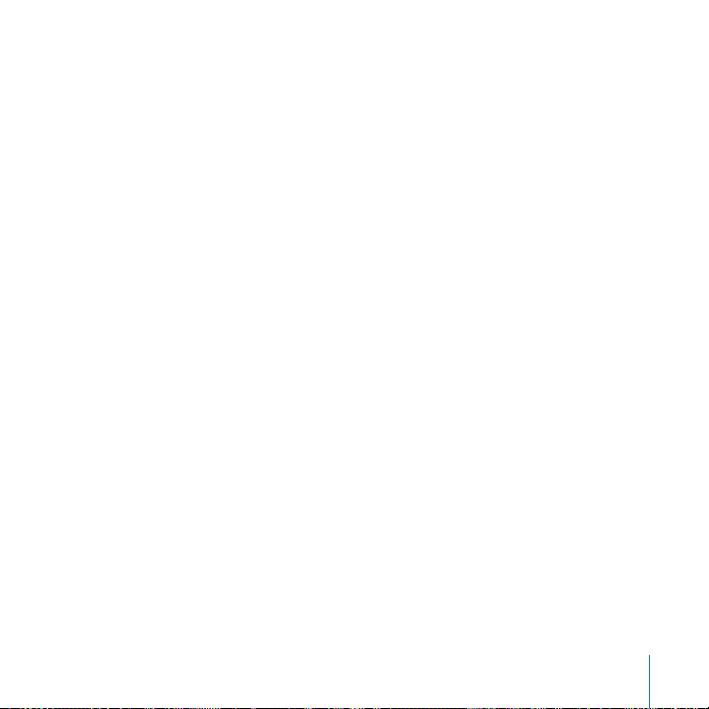
Wenn Sie Ihren anderen Mac nicht behalten oder weiter verwenden wollen, empfiehlt
es sich, die Berechtigung dieses Computers zum Abspielen von Musik, Videos oder
Hörbüchern, die Sie im iTunes Music Store erworben haben, zu deaktivieren. Durch das
Deaktivieren der Berechtigung wird verhindert, dass von Ihnen erworbene Musiktitel,
Videos oder Hörbücher von anderen Benutzern abgespielt werden können. Außerdem
wird hierdurch eine weitere Berechtigung für einen Computer freigegeben (ein iTunes
Account berechtigt zur Wiedergabe auf jeweils bis zu fünf Computern). Informationen
zur Deaktivierung der Berechtigung erhalten Sie in iTunes, indem Sie „Hilfe“ > „iTunes
und Music Store Hilfe“ öffnen.
Wenn Sie beim erstmaligen Starten Ihres Computers Ihre Daten nicht mit dem Systemassistenten übertragen haben, können Sie später den Migrations-Assistenten dazu
verwenden. Öffnen Sie die Ordner „Programme“ > „Dienstprogramme“ und starten Sie
den Assistenten durch Doppelklicken in das Symbol „Migrations-Assistent“.
Hinweis: Wenn Sie den Systemassistenten für die Übertragung von Daten von einem
anderen Mac verwendet haben und jetzt den Migrations-Assistenten für die erneute
Übertragung von Daten verwenden wollen, stellen Sie sicher, dass der FileVault Schutz
auf dem anderen Mac deaktiviert ist. Öffnen Sie zum Deaktivieren von FileVault die
Systemeinstellung „Sicherheit“ und klicken Sie in „FileVault deaktivieren“. Befolgen Sie
die Anweisungen auf dem Bildschirm.
Der Systemassistent kann Sie auch beim Konfigurieren Ihres Computers für den InternetZugang unterstützen. Für private Benutzer: Für den Internet-Zugang wird ein Account
bei einem Internet-Anbieter benötigt. Hierfür können Gebühren anfallen. Wenn Sie
bereits über einen Internet-Account verfügen, finden Sie Informationen zu den erforderlichen Eingaben in Anhang C „Herstellen einer Verbindung zum Internet“ auf Seite 131.
Herzlichen Glückwunsch - Ihr Computer ist nun einsatzbereit!
Kapitel 1 Einführung 17
Page 18
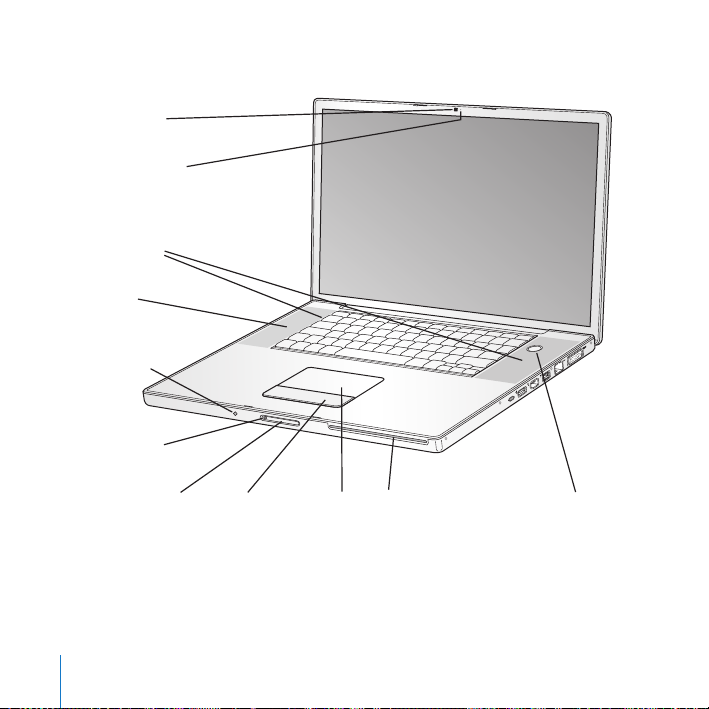
Grundlegende Komponenten Ihres MacBook Pro
iSight Kamera
Betriebsanzeige
für die Kamera
Integrierte StereoLautsprecher
Mikrofon
Infrarotempfänger
Anzeige
für den
Ruhezustand
den Bildschirm
18 Kapitel 1 Einführung
TrackpadTaste
®
TrackpadVerriegelung für
SuperDrive
Laufwerk mit Einzug
® Ein-/Ausschalter
Page 19
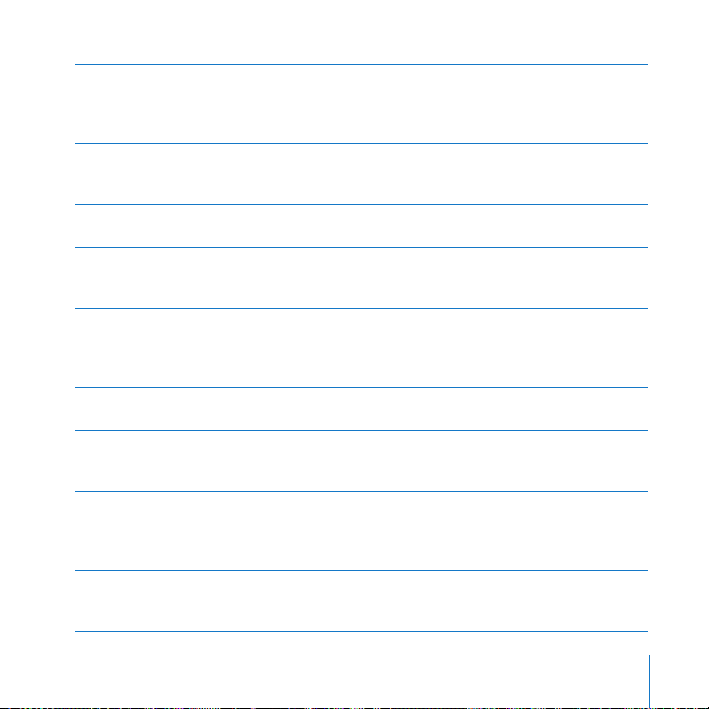
®
Eingebaute iSight Kamera mit Betriebsanzeige
Halten Sie Videokonferenzen mit anderen Benutzern über das integrierte
Programm „iChat AV“. Die Betriebsanzeige der Kamera leuchtet, wenn die
Videokamera Video aufzeichnet und wiedergibt.
Eingebaute Stereo-Lautsprecher (2)
Hören Sie Musik und genießen Sie den Ton von Filmen, Spielen und anderen
Multimedia-Dateien.
Mikrofon (unter der linken Lautsprecherabdeckung integriert)
Mit diesem Mikrofon können Sie den Ton direkt aufnehmen.
Eingebauter Infrarotempfänger (IR)
Steuern Sie Ihr MacBook Pro mithilfe der Apple Remote Fernbedienung und dem
integrierten Infrarotempfänger aus bis zu 10 m Entfernung.
Anzeige für den Ruhezustand
Diese Anzeige pulsiert, wenn sich das MacBook Pro im Ruhezustand befindet. Beim
Starten oder Ausschalten Ihres MacBook Pro oder beim Ruhezustand des Monitors
zum Sparen von Energie leuchtet diese Anzeige für kurze Zeit anhaltend weiß auf.
Verriegelung für den Bildschirm
Drücken Sie hier, um den Bildschirm zu entriegeln und Ihr MacBook Pro zu öffnen.
Trackpad
Bewegen Sie den Zeiger auf dem MacBook Pro Bildschirm, indem Sie einen
Finger über das Trackpad führen. Verwenden Sie zwei Finger zum Blättern.
Optisches Laufwerk mit Einzug
Ihr SuperDrive Laufwerk kann zweischichtige Medien brennen sowie von CDs
und DVDs lesen und auf diese schreiben. Näheres hierzu finden Sie im Abschnitt
„Verwenden Ihres SuperDrive Laufwerks“ auf Seite 84.
Ein-/Ausschalter
Mit dieser Taste können Sie Ihr MacBook Pro ein- und ausschalten oder den
Ruhezustand aktivieren.
Kapitel 1 Einführung 19
Page 20
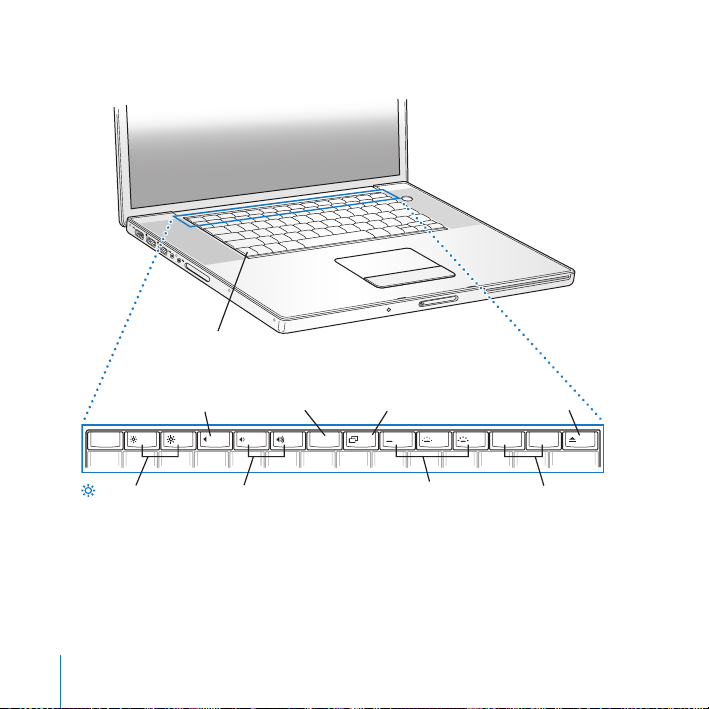
Tastaturfunktionen Ihres MacBook Pro
Funktionstaste (fn)
—
Stummschalttaste
esc
F1 F2 F3 F4 F5 F6 F7 F8 F9 F10 F11 F12
Steuertasten
-
für die Bildschirmhelligkeit
Taste
„Num“
Steuertasten
für die Lautstärkeregelung
Taste zum Wechseln
i
des Videomodus
num
lock
Steuertasten für die
ø
Tastaturbeleuchtung
®
Medien-
C
auswurftaste
StandardFunktionstasten
20 Kapitel 1 Einführung
Page 21
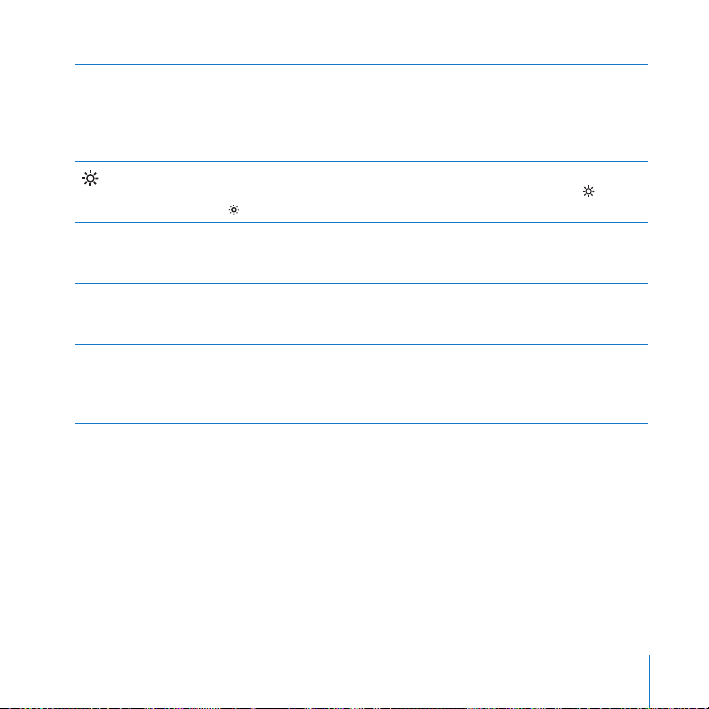
—
-
Taste „Funktion“ (Fn)
Drücken und halten Sie diese Taste gedrückt, um die den Funktionstasten (F1 bis
F12) zugewiesenen Funktionen zu aktivieren. Wählen Sie „Hilfe“ > „Mac Hilfe“ und
suchen Sie nach „Funktionstasten“, um zu erfahren, wie Sie die Funktionstasten
anpassen können.
Steuertasten für die Bildschirmhelligkeit
Mit diesen Tasten können Sie den Bildschirm Ihres MacBook Pro heller ( ) und
dunkler ( ) stellen.
Stummschalttaste
Mit dieser Taste wird der Ton der eingebauten Lautsprecher oder der am
Kopfhöreranschluss installierten Geräte ausgeschaltet.
Steuertasten für die Lautstärkeregelung
Mit diesen Tasten können Sie die eingebauten Lautsprecher und die am
Kopfhöreranschluss installierten Geräte lauter (-) und leiser (–) stellen.
Taste „Num“
Mit dieser Taste können Sie die numerische Tastatur aktivieren, die auf der Tastatur
des MacBook Pro vorhanden ist. Wenn die numerische Tastatur aktiviert ist, leuchtet
die Taste „Num“ grün auf.
Kapitel 1 Einführung 21
Page 22
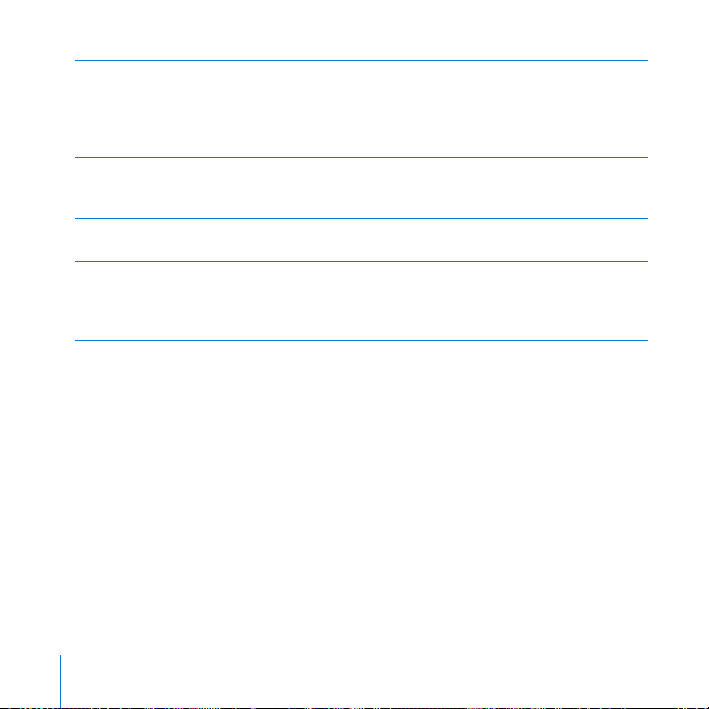
i
o
C
Taste zum Wechseln des Videomodus
Mit dieser Taste wechseln Sie zwischen dem Modus für einen zweiten Monitor
(die Anzeigefläche für den Mac OS Schreibtisch wird dabei auf den externen
Monitor ausgeweitet) und dem Modus für die Bildschirmsynchronisation (hierbei
werden auf beiden Monitoren die gleichen Daten angezeigt).
Steuertasten für die Tastaturbeleuchtung
Mit diesen Tasten können Sie die Helligkeit der Tastaturbeleuchtung erhöhen
o), vermindern (ø) oder die Tastaturbeleuchtung ganz ausschalten (O).
(
F11, F12
Standardmäßig wird mit F11 Exposé und mit F12 das Dashboard geöffnet.
Medienauswurftaste
Drücken und halten Sie diese Taste gedrückt, um eine CD/DVD auszuwerfen.
Sie können eine CD oder DVD auch auswerfen, indem Sie ihr Symbol auf den
Papierkorb bewegen.
22 Kapitel 1 Einführung
Page 23
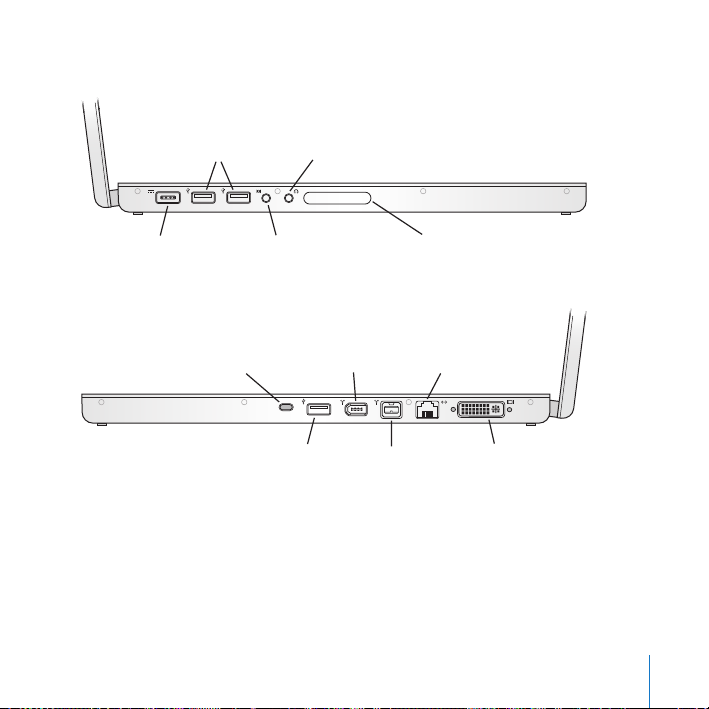
Zusätzliche Komponenten Ihres MacBook Pro
USB 2.0
d
Anschlüsse (2)
¯
Netzteil-
anschluss
Anschluss für die
Diebstahlsicherung
Kapitel 1 Einführung 23
,
Kopfhöreranschluss/optisch-
f
digitaler Audioausgang
Audioeingang
(Line-in/Optisch-digital)
FireWire
H
400 Anschluss
USB 2.0
d
Anschluss
G
FireWire
H
800 Anschluss
ExpressCard/34
Steckplatz
Gigabit-Ethernet-Anschluss
(10/100/1000 Base-T)
DVI-
£
Anschluss
Page 24
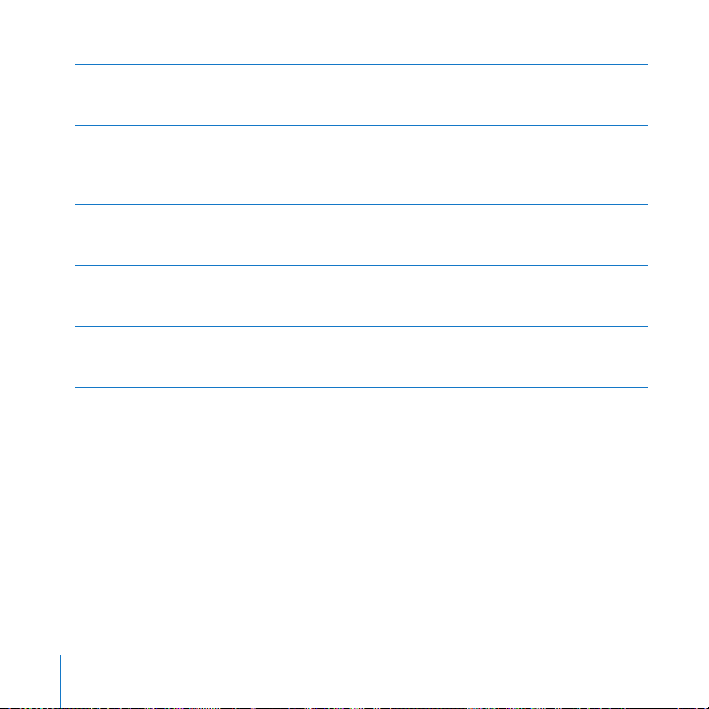
¯
d
,
f
Netzteilanschluss
Schließen Sie das Apple MagSafe Netzteil (85 W) an, um die Batterie Ihres
MacBook Pro aufzuladen.
Drei USB 2.0 (Universal Serial Bus) High-Speed-Anschlüsse
Hier können Sie weitere Geräte wie iPods, Drucker, Digitalkameras, Modems und
vieles mehr an Ihr MacBook Pro anschließen. (Kompatibel mit standardmäßigen
USB-Geräten.)
Audioeingang (Line-in/Optisch-digital)
Schließen Sie an diesen Anschluss Ihres MacBook Pro ein Line-level-Mikrofon
oder digitale Audiogeräte an.
Kopfhöreranschluss/optisch-digitaler Audioausgang
Hier werden externe Lautsprecher, Kopfhörer oder digitale Audiogeräte
angeschlossen.
ExpressCard/34 Steckplatz
Erweitern Sie die Fähigkeiten Ihres MacBook Pro mit standardmäßigen
ExpressCards (34 mm).
24 Kapitel 1 Einführung
Page 25
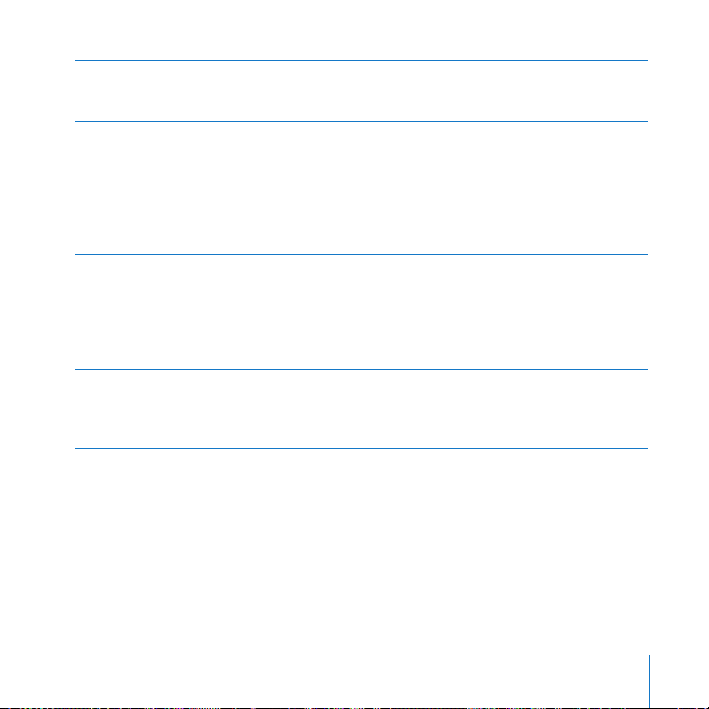
Anschluss für die Diebstahlsicherung
Schützen Sie Ihr MacBook Pro vor Diebstahl, indem Sie ein Sicherheitskabel
anschließen.
H
G
£
Zwei FireWire Anschlüsse (FireWire 400 und FireWire 800)
Hier können Sie externe Hochgeschwindigkeitsgeräte wie digitale Videokameras
und externe Massenspeichergeräte anschließen. Sie können ein standardmäßiges,
6-poliges FireWire Gerät direkt an den FireWire 400 Anschluss anschließen oder
Sie können ein 9-auf-6-poliges FireWire Kabel verwenden, um das Gerät an den
FireWire 800 Anschluss anzuschließen. Weitere Informationen hierzu finden Sie
auf Seite 68.
Gigabit-Ethernet-Anschluss (10/100/1000BASE-T)
Über diesen Anschluss können Sie die Verbindung zu einem Ethernet-Netzwerk
oder zu anderen Computern herstellen und Daten übertragen. Durch die automatische Erkennungsfunktion des Ethernet-Anschlusses werden andere EthernetGeräte erkannt. Außerdem wird kein Ethernet-Crossover-Kabel benötigt, um eine
Verbindung zu diesen Geräten herzustellen.
DVI-Anschluss (für externen Monitor)
Schließen Sie hier einen externen Monitor oder Projektor an, der über einen DVIAnschluss verfügt, oder verwenden Sie den mitgelieferten DVI-auf-VGA-Adapter,
um einen VGA-Monitor anzuschließen.
Weitere Informationen zu diesen Leistungsmerkmalen finden Sie in Kapitel 3 „Verwenden
Ihres MacBook Pro“ auf Seite 63.
Kapitel 1 Einführung 25
Page 26
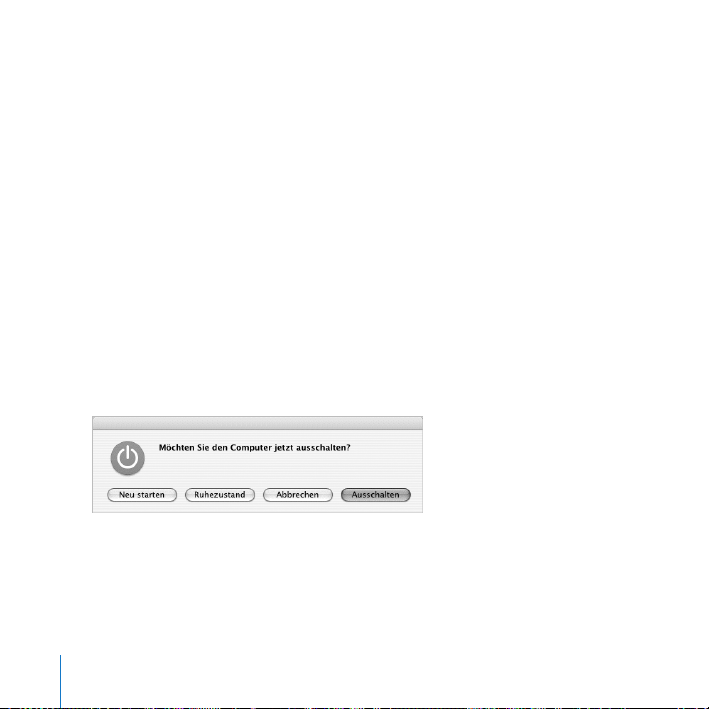
Aktivieren des Ruhezustands oder Ausschalten Ihres
MacBook Pro
Wenn Sie Ihre Arbeit am MacBook Pro abgeschlossen haben, können Sie den
Ruhezustand aktivieren oder den Computer ausschalten.
Aktivieren des Ruhezustands für Ihr MacBook Pro
Wenn Sie Ihr MacBook Pro nur für einen kurzen Zeitraum nicht benötigen, empfiehlt
es sich, den Ruhezustand zu aktivieren. Befindet sich der Computer im Ruhezustand,
kann er schnell wieder aktiviert werden, ohne zuvor den kompletten Startvorgang
durchlaufen zu müssen.
Verwenden Sie eine der folgenden Methoden, um den Ruhezustand zu aktivieren:
 Schließen Sie den Bildschirm.
 Wählen Sie „Apple“ () > „Ruhezustand“ aus der Menüleiste.
 Drücken Sie den Ein-/Ausschalter (®) und klicken Sie im angezeigten Dialogfenster
in „Ruhezustand“.
 Wählen Sie „Apple“ () > „Systemeinstellungen“. Klicken Sie dann in „Energie sparen“
und legen Sie fest, wann der Ruhezustand aktiviert werden soll.
 Drücken und halten Sie die Taste „Start/Pause“ (’) der Apple Remote Fernbedienung
3 Sekunden lang.
26 Kapitel 1 Einführung
Page 27
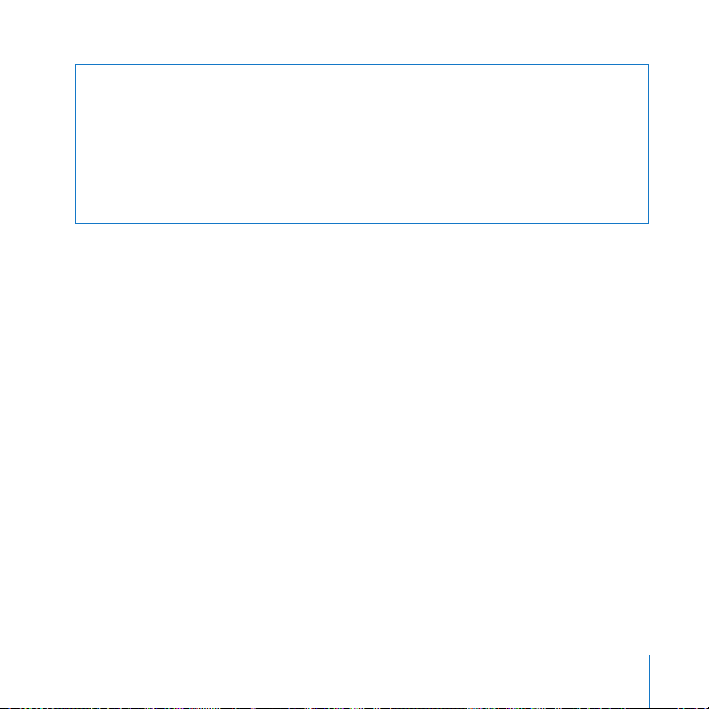
Achtung: Wenn Sie Ihr MacBook Pro transportieren möchten, warten Sie einige
Sekunden, bis die Anzeigeleuchte für den Ruhezustand (in der Bildschirmverriegelung) zu pulsieren beginnt. (Der Ruhezustand des Computers ist dann aktiviert und
die Festplatte rotiert nicht mehr.) Wenn Sie Ihren Computer transportieren, während
sich die Festplatte dreht, kann die Festplatte beschädigt werden. Hierdurch kann es
zu Datenverlusten kommen. Unter Umständen können Sie außerdem den Computer
nicht mehr von der Festplatte starten.
Gehen Sie wie folgt vor, um den Ruhezustand zu beenden:
 Wenn der Bildschirm geschlossen ist, öffnen Sie ihn einfach, um Ihr MacBook Pro aus
dem Ruhezustand zu wecken.
 Wenn der Bildschirm bereits geöffnet ist, drücken Sie den Ein-/Ausschalter (®) oder eine
andere beliebige Taste auf der Tastatur bzw. auf der Apple Remote Fernbedienung.
Ausschalten Ihres MacBook Pro
Wenn Sie vorhaben, Ihr MacBook Pro einige Tage lang nicht zu benutzen, empfiehlt es
sich, den Computer auszuschalten. Die Anzeige für den Ruhezustand leuchtet beim
Ausschalten des Computers kurz auf.
Verwenden Sie eine der folgenden Methoden, um den Computer auszuschalten:
 Wählen Sie „Apple“ () > „Ausschalten“ aus der Menüleiste.
 Drücken Sie den Ein-/Ausschalter (®) und klicken Sie im angezeigten Dialogfenster
in „Ausschalten“.
Wenn Sie Ihr MacBook Pro über einen längeren Zeitraum lagern möchten, beachten
Sie die Informationen im Abschnitt „Lagern Ihres MacBook Pro“ auf Seite 125, um ein
vollständiges Entladen der Batterie zu vermeiden.
Kapitel 1 Einführung 27
Page 28
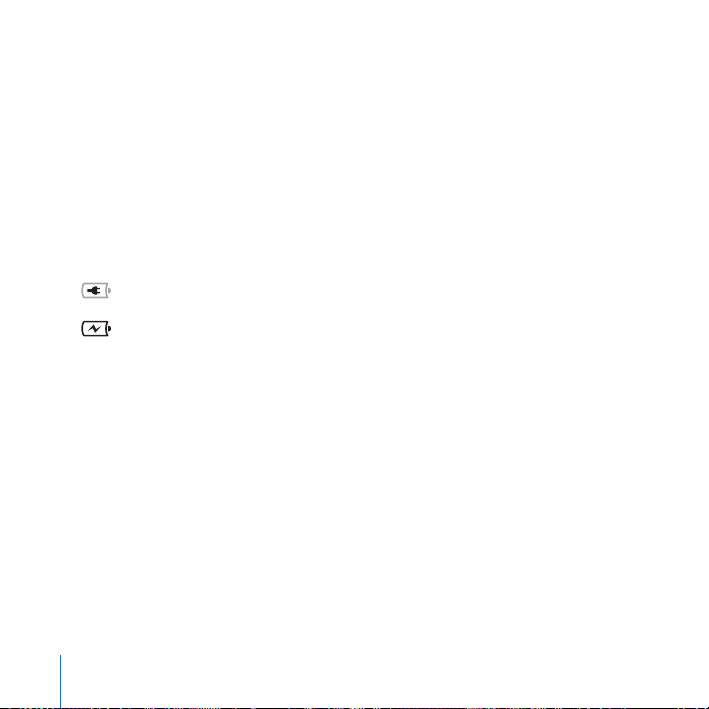
Kalibrieren der Batterie
Damit eine möglichst lange Laufzeit Ihrer Batterie erreicht wird, kalibrieren Sie diese
bitte innerhalb der ersten Woche Ihrer Arbeit mit dem MacBook Pro und wiederholen
Sie die Schritte gelegentlich, damit die Batterie stets mit der höchstmöglichen Kapazität
arbeitet.
Gehen Sie wie folgt vor, um die Batterie zu kalibrieren:
1 Schließen Sie das Netzteil an und laden Sie die MacBook Pro Batterie vollständig auf,
bis die Anzeigeleuchte am Stecker des Netzteilkabels auf Grün wechselt und das Batteriesymbol in der Menüleiste am Bildschirm anzeigt, dass die Batterie voll aufgeladen ist.
Batterie ist vollständig aufgeladen
Batterie wird aufgeladen
2 Lassen Sie die vollständig aufgeladene Batterie zwei Stunden oder länger ruhen.
Sie können Ihren Computer während dieser Zeit verwenden, wenn das Netzteil am
Stromnetz angeschlossen ist.
3 Trennen Sie das Netzteil vom eingeschalteten MacBook Pro und betreiben Sie den
Computer dann über die Batterie. Sie können mit dem Computer während dieser Zeit
normal arbeiten.
Wenn nur noch wenig Ladung vorhanden ist, wird am Bildschirm eine Warnmeldung
angezeigt, die Sie auf den niedrigen Ladezustand der Batterie hinweist.
4 Lassen Sie den Computer weiterhin eingeschaltet, bis der Ruhezustand automatisch akti-
viert wird. Sichern Sie Ihre Arbeit und schließen Sie alle Programme, wenn die Batterie
nur noch wenig Ladung aufweist und bevor das System den Ruhezustand aktiviert.
5 Schalten Sie den Computer aus oder lassen Sie ihn 5 Stunden oder länger im Ruhezustand.
28 Kapitel 1 Einführung
Page 29
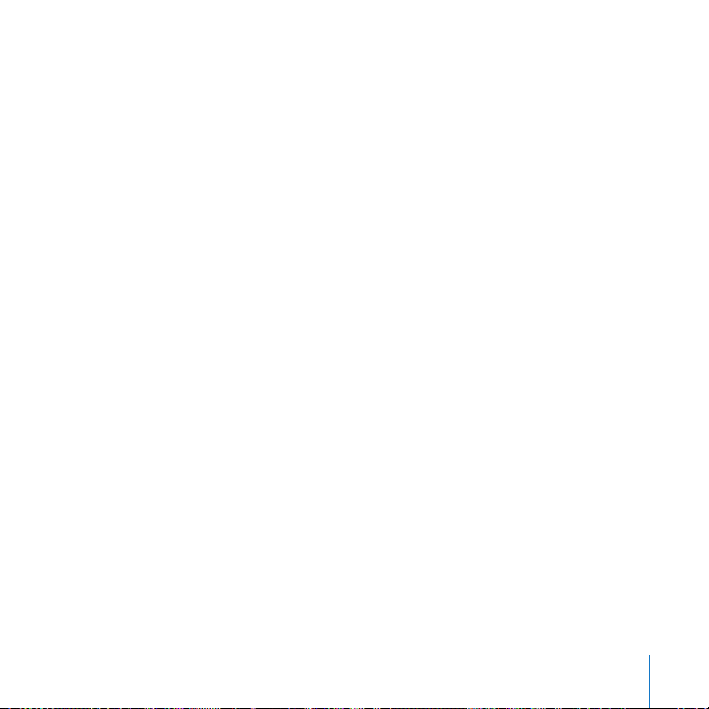
6 Schließen Sie das Netzteil an und lassen Sie es angeschlossen, bis die Batterie wieder
vollständig aufgeladen ist.
Wichtig: Wiederholen Sie diese Kalibrierung etwa alle zwei Monate, damit Ihre Batterie
voll funktionsfähig bleibt. Wenn Sie Ihr MacBook Pro in unregelmäßigen Abständen
benutzen, wird empfohlen, die Batterie mindestens einmal im Monat zu kalibrieren.
Wenn Sie zusätzliche Batterien erworben haben, führen Sie diese Kalibrierungsprozedur
mit jeder einzelnen Batterie durch. Weitere Informationen finden Sie in „Verwenden
Ihrer Batterie“ auf Seite 90.
Weitere Informationen
In den folgenden Ressourcen finden Sie weitere Informationen zu Ihrem MacBook Pro:
 Wichtige Grundlagen finden Sie in Kapitel 2 „Kennenlernen Ihres MacBook Pro“ auf
Seite 33.
 Falls Sie noch nie mit Mac OS X gearbeitet haben, lesen Sie die Broschüre Einführung
zu Tiger, die im Lieferumfang des Computers enthalten ist, und durchsuchen Sie die
Mac Hilfe nach weiteren Informationen. Weitere Informationen finden Sie im folgenden Abschnitt.
 Wenn Sie ein Problem haben, das Sie vorerst an der weiteren Nutzung des Computers
hindert, beachten Sie bitte die Hinweise in Kapitel 5 „Tipps zur Fehlerbeseitigung“ auf
Seite 107.
 Lesen Sie die zehn am häufigsten gestellten Fragen in „Zehn häufig gestellte Fragen“
auf Seite 141.
Kapitel 1 Einführung 29
Page 30
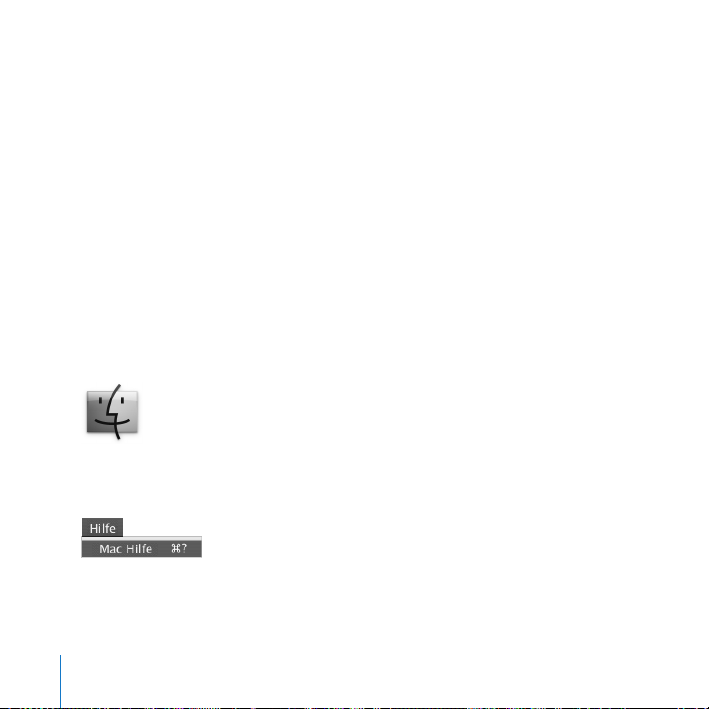
 Informationen zum Support, ein Diskussionsforum für Benutzer sowie die
neueste ladbare Apple Software finden Sie im Internet unter der Adresse:
www.apple.com/de/support.
 Falls Sie an den genannten Orten keine Antwort auf Ihre Frage finden, lesen Sie den
AppleCare Service and Support Guide, der mit Ihrem Computer mitgeliefert wurde,
um zu erfahren, wie Sie Apple kontaktieren können.
Klären von Fragen mit der Mac Hilfe
Die meisten Informationen zur Nutzung Ihres MacBook Pro befinden sich auf Ihrem
Computer in der Mac Hilfe.
Gehen Sie wie folgt vor, um die Mac Hilfe zu öffnen:
1 Klicken Sie in das Finder Symbol im Dock (die Symbolleiste im unteren Bereich des
Bildschirms).
2 Wählen Sie „Hilfe“ > „Mac Hilfe“ (klicken Sie in der Menüleiste in „Hilfe“ und wählen Sie
dann „Mac Hilfe“).
30 Kapitel 1 Einführung
Page 31

3 Klicken Sie in das Suchfeld, geben Sie eine Frage ein und drücken Sie den Zeilenschalter
auf Ihrer Tastatur.
Suchfeld
Kapitel 1 Einführung 31
Page 32

Page 33

2 Kennenlernen Ihres
MacBook Pro
2
Dieses Kapitel vermittelt wichtige Grundlagen zu
Ihrem MacBook Pro.
Wenn Sie Ihr MacBook Pro nicht mehr für die Arbeit benötigen, warten Sie bitte stets
einige Sekunden, bis die Festplatte und eventuelle Speichermedien im optischen Laufwerk (etwa eine CD oder DVD) nicht mehr rotieren. Transportieren Sie den Computer
erst danach. Vermeiden Sie ruckartige Bewegungen oder Stöße gegen das MacBook Pro,
solange sich Speichermedien im Laufwerk drehen.
Hinweis: Ihr MacBook Pro ist mit der SMS-Technologie (Sudden Motion Sensor) ausgestattet. Diese schützt die Festplatte, falls der Computer fallen gelassen wird oder extremen Erschütterungen ausgesetzt ist. Weitere Informationen finden Sie im Abschnitt
„Die SMS-Technologie (Sudden Motion Sensor)“ auf Seite 89.
Wenn Sie mit Ihrem MacBook Pro arbeiten oder die Batterie aufladen, wird die Gehäuseunterseite normalerweise warm. Legen Sie Ihr MacBook Pro bei längerem Gebrauch
auf eine flache, stabile Unterlage. Die Unterseite des Geräts ist leicht angehoben, damit
eine Luftzirkulation gewährleistet ist und die normale Betriebstemperatur beibehalten
werden kann.
33
Page 34

Während des Startvorgangs sowie bei Verwendung der Festplatte und des SuperDrive
Laufwerks sind möglicherweise Systemgeräusche zu hören. Wenn das MacBook Pro
einige Zeit gearbeitet hat, schalten sich kleine Ventilatoren ein, um den Computer zu
kühlen. Dies verursacht ebenfalls ein schwaches Geräusch. Systemgeräusche wie diese
gehören zur normalen Funktionsweise des Computers.
Beachten Sie die weiteren Sicherheitsrichtlinien zur Handhabung und Nutzung
des MacBook Pro an unterschiedlichen Standorten in Anhang B „Informationen zur
Wartung, Verwendung und Sicherheit“ auf Seite 121.
Im weiteren Verlauf dieses Kapitels finden Sie Abschnitte zur Verwendung der Komponenten Ihres MacBook Pro, wie Netzteil, Trackpad, Tastatur, eingebaute iSight Kamera
und Apple Remote Fernbedienung. Sie erhalten auch Informationen zu Mac OS X, zur
Mac Hilfe, zu Programmen und zum Anschließen von Peripheriegeräten.
Einstellen des Bildschirms
Ihr MacBook Pro ist mit einem Umgebungslicht-Sensorsystem (ALS) ausgestattet, das
sich unterhalb der Lautsprecherabdeckungen befindet und automatisch je nach vorhandenem Licht die Helligkeit des Bildschirms einstellt. Nachdem Sie mit der Arbeit an Ihrem
neuen MacBook Pro begonnen haben, möchten Sie die Helligkeit des Bildschirms u. U.
selbst anpassen. Sie können die Helligkeit mithilfe der F1 und F2 Tasten, die mit dem
Symbol ( ) gekennzeichnet sind, einstellen.
34 Chapter 2 Kennenlernen Ihres MacBook Pro
Page 35

Gehen Sie wie folgt vor, um die Funktion für die automatische Helligkeitsanpassung
zu deaktivieren:
m Wählen Sie dazu „Apple“ () > „Systemeinstellungen“ aus der Menüleiste. Öffnen Sie
die Systemeinstellung „Monitore“ und deaktivieren Sie die Option „Helligkeit automatisch anpassen, wenn sich die Lichtverhältnisse ändern“.
Es gibt zwei Optionen für Ihren Bildschirm, die automatisch eingestellt sind, um die
Lebensdauer Ihrer Batterie zu verlängern. Diese Optionen finden Sie in der Systemeinstellung „Energie sparen“.
Gehen Sie wie folgt vor, um Einstellungen für Ihren Monitor zur Optimierung der
Batterielaufzeit festzulegen:
1 Wählen Sie „Apple“ () > „Systemeinstellungen“ und klicken Sie in „Energie sparen“.
2 Wählen Sie im Einblendmenü „Einstellungen für“ die Option „Batterie“ und klicken Sie
in „Optionen“.
3 Per Standard ist die Option „Bei dieser Stromquelle die Helligkeit des integrierten Monitors
verringern“ eingestellt. Deaktivieren Sie diese Option, wenn Sie nicht möchten, dass der
Monitor zugunsten der Batterielaufzeit verdunkelt wird.
Bei Aktivierung dieser Funktion wird Ihr Monitor geringfügig abgedunkelt, wenn Sie
statt des Netzteils den Batteriestrom Ihres MacBook Pro benutzen. Wenn Sie das Netzteil wieder anschließen, wird für Ihren Monitor wieder der vorherige Helligkeitswert
eingestellt.
4 Per Standard ist die Option „Monitor-Helligkeit vor Aktivieren des Ruhezustands auto-
matisch verringern“ eingestellt. Deaktivieren Sie diese Option, wenn der Monitor Ihres
MacBook Pro vor dem Aktivieren des Ruhezustands nicht abgedunkelt werden soll.
Chapter 2 Kennenlernen Ihres MacBook Pro 35
Page 36

Ändern der Größe von Objekten auf dem Bildschirm
Ihr MacBook Pro verfügt über eine 17 Zoll Breitbildanzeige mit einer Standardauflösung
von 1680 x 1050. Sie können die Größe von Bildern auf Ihrer Anzeige ändern, indem Sie
die Bildschirmauflösung ändern.
In der Systemeinstellung „Monitore“ können Sie eine niedrigere Auflösung auswählen.
Wenn Sie zu einer niedrigeren Auflösung wechseln, werden die Objekte auf dem
Bildschirm größer dargestellt. Sie sind damit besser erkennbar. Bei einer niedrigeren
Auflösung wird die Anzeige jedoch möglicherweise nicht so scharf und klar wiedergegeben wie bei der Standardauflösung des Bildschirms.
Bei manchen Auflösungen erscheinen schwarze Balken rechts und links auf dem Monitor.
Sollen keine Balken angezeigt werden, können Sie eine „gedehnte“ Auflösung verwenden,
um das Bild auf die gesamte Bildschirmfläche auszudehnen und die Balken zu eliminieren.
Gehen Sie wie folgt vor, um die Auflösung Ihres Bildschirms zu ändern:
m Wählen Sie dazu „Apple“ () > „Systemeinstellungen“ aus der Menüleiste. Öffnen Sie
die Systemeinstellung „Monitore“.
Wenn Sie die Bildschirmauflösung über das Monitorsymbol in der Menüleiste ändern
möchten, klicken Sie in der Systemeinstellung „Monitore“ in „Monitore in der Menüleiste
anzeigen“.
36 Chapter 2 Kennenlernen Ihres MacBook Pro
Page 37

Verwenden des Netzteils
Durch Anschließen des Netzteils an das Stromnetz wird der Computer mit Strom versorgt und die Batterie wird aufgeladen.
Wichtig: Für eine optimale Leistung verwenden Sie bitte nur das mit dem Computer
gelieferte Netzteil oder erwerben Sie zusätzlich das Apple MagSafe Netzteil (85 Watt).
Wenn Sie das Netzteil erstmals an Ihren Computer anschließen, leuchtet eine Anzeigeleuchte am Netzstecker auf. Eine gelbe Anzeige bedeutet, dass die Batterie aufgeladen
wird. Eine grüne Anzeige bedeutet, dass die Batterie nicht aufgeladen wird. In diesem
Fall ist die Batterie bereits vollständig aufgeladen oder nicht installiert oder es liegt ein
anderes Problem vor. Ist dies nicht der Fall, haben Sie möglicherweise den Stecker nicht
korrekt angeschlossen. Überprüfen Sie den Stecker nach Ablagerungen und entfernen
Sie diese gegebenenfalls. Über das Batteriesymbol in der Menüleiste oder die Ladeanzeigen an der Unterseite der Batterie können Sie den Batterieladezustand überwachen
(vgl. Seite 91).
Achtung: Der MacBook Pro Netzteilanschluss enthält einen Magneten, der Daten auf
einer Festplatte, einer Kreditkarte, einem iPod oder anderen Geräten löschen kann.
Um die Sicherheit dieser Daten zu gewährleisten, bewahren Sie diese und andere
magnetische Medien nicht in der Nähe des Netzteilanschlusses auf.
Chapter 2 Kennenlernen Ihres MacBook Pro 37
Page 38

Bei Bedarf können Sie ein Verlängerungskabel an das Netzteil anschließen. Ziehen Sie
dazu zuerst den Netzteilstecker nach oben vom Netzteil ab. Schließen Sie das beigefügte Netzkabel an den Adapter an und vergewissern Sie sich, dass es korrekt sitzt.
Verbinden Sie das andere Ende des Kabels mit dem Stromnetz. Der Computer ist über
das Netzkabel geerdet.
Verlängerungsnetzkabel Netzteilstecker
Wenn möglich, sollten Sie Ihren Computer mithilfe des Netzkabels an eine geerdete
Steckdose anschließen. Verwenden Sie nur das mit Ihrem Netzteil gelieferte Netzkabel.
Achten Sie darauf, den Kabelstecker vollständig in den Netzteilanschluss am Computer
zu schieben, sodass die Stromversorgung des Computers gewährleistet ist. Wenn das
Kabel korrekt angeschlossen ist, leuchtet an dem mit dem MacBook Pro verbundenen
Kabelende eine Anzeigeleuchte auf.
Wenn Sie das Netzteil vom Stromnetz oder vom Computer trennen, achten Sie darauf,
stets am Stecker und nicht am Kabel zu ziehen. Sicherheitsrichtlinien zur Verwendung
des Netzteils finden Sie im Abschnitt „Konfigurieren Ihres MacBook Pro und Anschließen
des Netzteils“ auf Seite 123.
38 Chapter 2 Kennenlernen Ihres MacBook Pro
Page 39

Verwenden des Trackpad
Wie weit sich der Zeiger auf dem Bildschirm bewegt, hängt davon ab, wie schnell Sie
den Finger über das Trackpad bewegen. Um den Zeiger eine kurze Strecke zurücklegen
zu lassen, müssen Sie Ihren Finger langsam über das Trackpad bewegen. Je schneller
Sie Ihren Finger bewegen, desto länger die Strecke, die der Zeiger auf dem Bildschirm
zurücklegt. Sie können die Zeigergeschwindigkeit auch in der Systemeinstellung
„Tastatur & Maus“ einstellen.
Sie können in einem Fenster mit Rollbalken waagerecht oder senkrecht blättern,
indem Sie zwei Finger über das Trackpad bewegen. Diese Funktion kann in der
Systemeinstellung „Tastatur & Maus“ aktiviert und deaktiviert werden.
Tipps zur Verwendung des Trackpad
Gehen Sie wie folgt vor, um beim Verwenden des Trackpad die besten Resultate
zu erzielen:
 Verwenden Sie nur einen Finger auf dem Trackpad, es sei denn, die Blätterfunktion
ist aktiviert und Sie möchten blättern.
 Verwenden Sie keinen Stift oder ähnlichen Gegenstand.
 Achten Sie darauf, dass der Finger und das Trackpad trocken sind. Wenn sich aufgrund
hoher Luftfeuchtigkeit Feuchtigkeit auf dem Trackpad abgesetzt hat, wischen Sie es
mit einem sauberen, trockenen Tuch ab.
 Verwenden Sie zum Reinigen des Trackpad niemals ein Reinigungsmittel.
Weitere Informationen zur Verwendung des Trackpad erhalten Sie durch Auswahl
von „Hilfe“ > „Mac Hilfe“ aus der Menüleiste oben in der Bildschirmanzeige.
Chapter 2 Kennenlernen Ihres MacBook Pro 39
Page 40

Zusätzlich zur Trackpad-Taste können Sie auch das Trackpad zum Auswählen, Klicken
und Doppelklicken von Objekten verwenden. Sie können diese Funktionen und andere
Trackpad-Optionen in der Systemeinstellung „Tastatur & Maus“ auswählen.
Hinweis: Wenn sich der Zeiger beim Schreiben bewegt, weil Sie das Trackpad versehentlich berühren, können Sie dieses Problem vermeiden, indem Sie die Option „Versehentliche
Trackpad-Eingabe ignorieren“ in der Systemeinstellung „Tastatur & Maus“ auswählen.
Verwenden der Tastatur
Bei Ihrem MacBook Pro ist die numerische Tastatur in die Standardtastatur integriert.
Die Tasten, die als numerische Tastatur verwendet werden, sind durch eine kleine
zweite Beschriftung gekennzeichnet.
Taste „Num“
ALS-Sensor
ALS-Sensor
40 Chapter 2 Kennenlernen Ihres MacBook Pro
®
Numerische Tastatur
Page 41

Wenn Sie die numerische Tastatur verwenden möchten, drücken Sie die Taste „Num“.
Die Taste „Num“ leuchtet auf, wenn die numerische Tastatur aktiviert ist. Wenn Sie
die numerische Tastatur nicht mehr verwenden, drücken Sie die Taste „Num“ erneut,
um die Funktion zu deaktivieren.
Wichtig: Wenn die Tastatur nicht einwandfrei zu funktionieren scheint, überprüfen Sie
den Status der Taste „Num“. Wenn die numerische Tastatur aktiv ist, sind die anderen
Tastenfunktionen und Tastenkombinationen für Menübefehle (wie x-Q zum Beenden)
deaktiviert.
Ihr MacBook Pro ist mit einer beleuchteten Tastatur ausgestattet, die mithilfe des
Umgebungslicht-Sensorsystems (ALS) den Lichtverhältnissen in Ihrer Betriebsumgebung
entsprechend eingestellt wird.
Sie können die Tastaturbeleuchtung auch mithilfe der Tasten F8, F9 und F10 einstellen.
Wichtig: Auch wenn die Funktion für die Tastaturbeleuchtung aktiviert ist, wird die
Tastatur nur bei schlechten Lichtverhältnissen beleuchtet.
Die Funktion für die Tastaturbeleuchtung können Sie in der Systemeinstellung
„Tastatur & Maus“ oder durch Drücken der Taste „F8“ deaktivieren.
Hinweis: Exposé ist für die Verwendung der Tasten F9 und F10 konfiguriert. Diese
Tasten werden auch zum Anpassen der Tastaturbeleuchtung verwendet. Wenn Sie
Exposé zum Verwalten Ihrer Fenster auf dem Schreibtisch verwenden möchten, halten
Sie die Taste „Fn“ gedrückt und drücken Sie dann die Taste F9 oder F10, oder öffnen Sie
die Systemeinstellung „Dashboard & Exposé“ und wählen Sie andere Funktionstasten
für die Fensterverwaltung aus.
Chapter 2 Kennenlernen Ihres MacBook Pro 41
Page 42

Das Programm „Front Row“ können Sie sowohl über Ihre Tastatur als auch über Ihre
Apple Remote Fernbedienung steuern (vgl. „Verwenden der Tastatur zur Steuerung
von Front Row“ auf Seite 48).
Wenn Sie bevorzugt Kurzbefehle (Tastenkombinationen) zum effizienteren Arbeiten
verwenden, öffnen Sie die Mac Hilfe und suchen Sie nach „Kurzbefehle“. Damit erhalten Sie eine Liste mit Kurzbefehlen für zahlreiche, häufig verwendete Arbeitsschritte
und Programme.
Verwenden einer Maus
Wenn Sie eine Apple Maus mit USB-Anschluss besitzen, können Sie den USB-Stecker an
den USB 2.0 Anschluss anschließen und die Maus sofort verwenden. Wenn Sie eine Apple
Wireless Mouse mit Bluetooth® Funktechnologie verwenden möchten, finden Sie Informationen über den Anschluss unter „Verwenden der drahtlosen Bluetooth Technologie“
auf Seite 75. Eine drahtlose Maus oder eine USB-Maus erhalten Sie online im Apple Store
unter www.apple.com/germanstore oder bei einem Autorisierten Apple Händler.
Verwenden der Apple Remote Fernbedienung mit Front Row
Ihre Apple Remote Fernbedienung funktioniert mit der Benutzeroberfläche von Front
Row und dem integrierten Infrarotempfänger, der sich neben der Verriegelung für den
Bildschirm auf Ihrem MacBook Pro befindet. Verwenden Sie die Apple Remote Fernbedienung, um Front Row zu öffnen und mit iTunes, iPhoto, iMovie, DVD Player und vielem
mehr zu arbeiten - ohne an Ihrem Computer zu sitzen. Sie können die Fernbedienung
auch für die Steuerung von Diashow-Präsentationen in Keynote (separat erhältlich)
verwenden.
42 Chapter 2 Kennenlernen Ihres MacBook Pro
Page 43

Verwenden Sie Ihre Apple Remote Fernbedienung für Folgendes:
 Öffnen von Front Row und Navigieren durch die Musik-, Foto-, Video- und DVD-Menüs
 Anpassen der Lautstärke eines Titels, Wiedergeben oder Anhalten eines Titels oder
Wechseln zum nächsten oder vorherigen Titel in iTunes
 Wiedergeben einer Diashow in einem beliebigen Fotoalbum in iPhoto
 Wiedergeben von Filmen in Ihrem Ordner „Filme“ oder Anzeigen von QuickTime
Filmtrailern
 Wiedergeben einer DVD in Ihrem optischen Laufwerk mit DVD Player
 Aktivieren oder Deaktivieren des Ruhezustands Ihres MacBook Pro
Wenn Sie Ihre Apple Remote Fernbedienung verwenden möchten, zeigen Sie damit
auf die Vorderseite des Infrarotempfängers und gehen Sie wie folgt vor:
 Drücken Sie die Taste „Menü“(»), um Front Row zu öffnen oder zu schließen. Beim
Navigieren durch Front Row können Sie mit dieser Taste auch zum vorherigen Menü
zurückkehren.
 Drücken Sie die Taste „Vor/Schneller Vorlauf“ (‘) oder „Zurück/Schneller Rücklauf“ (]),
um sich durch die Programme in Front Row zu bewegen.
 Drücken Sie die Tasten „Lauter/Menü aufwärts“ (∂) und „Leiser/Menü abwärts“ (D),
um durch ein Menü zu navigieren oder die Lautstärke anzupassen.
 Drücken Sie die Taste „Auswahl/Start/Pause“ (’), um ein Menüelement auszuwählen
oder einen Musiktitel, eine Diashow, ein Video oder eine DVD wiederzugeben bzw. zu
unterbrechen.
Chapter 2 Kennenlernen Ihres MacBook Pro 43
Page 44

 Drücken Sie die Taste „Vor/Schneller Vorlauf“ (‘) oder „Zurück/Schneller Rücklauf“ (]),
um sich vorwärts oder rückwärts durch Ihre Medieninhalte zu bewegen. Halten Sie
eine dieser Tasten gedrückt, um den schnellen Vorlauf bzw. Rücklauf innerhalb eines
Elements zu aktivieren.
 Halten Sie die Taste „Auswahl/Start/Pause“ (’) für die Dauer von 3 Sekunden gedrückt,
um Ihr MacBook Pro in den Ruhezustand zu versetzen.
Taste „Lauter/Menü aufwärts“
Taste „Zurück/Schneller Rücklauf“
Taste „Leiser/Menü abwär ts“
Taste „Menü“
44 Chapter 2 Kennenlernen Ihres MacBook Pro
Infrarotfenster
Taste „Vor/Schneller Vorlauf“
Taste „Auswahl/Start/Pause“
Batteriefach
Page 45

Verwenden der Apple Remote Fernbedienung mit Keynote
Wenn Keynote installiert ist, können Sie Präsentationen mit der Apple Remote Fernbedienung steuern. Öffnen Sie Keynote und drücken Sie die Taste „Auswahl/Start/Pause“
(’), um eine Präsentation zu starten. Zeigen Sie dann mit der Apple Remote Fernbedienung auf den Infrarotempfänger an Ihrem MacBook Pro und drücken Sie, je
nachdem, wo Sie im Programm arbeiten möchten (in der Präsentation oder in der
Folienübersicht), die entsprechenden Tasten, um Keynote wie in der folgenden Tabelle
gezeigt zu steuern.
Taste In einer Präsentation In der Folienübersicht
’ (Auswahl/Start/Pause) Anhalten/Fortsetzen Zur ausgewählten Folie
» (Menü) Aufrufen der Folienübersicht Beenden der Folienübersicht
» und Taste gedrückt halten Beenden Beenden der Präsentation
] (Zurück/Schneller Rücklauf) Zur vorherigen Folie Auswählen der vorherige Folie
] und Taste gedrückt halten Zur ersten Folie
‘ (Vor/Schneller Vorlauf ) Zur nächsten Folie Zur nächsten Folie
‘ und Taste gedrückt halten Zur letzten Folie
∂ (Lauter/Menü aufwärts) Lauter Lauter
D (Leiser/Menü abwärts) Leiser Leiser
Chapter 2 Kennenlernen Ihres MacBook Pro 45
Page 46

Verbinden Ihrer Apple Remote Fernbedienung
Wenn sich mehrere Computer oder andere Geräte mit integriertem Infrarotempfänger
in einem Raum befinden (z. B. mehrere MacBook Pro oder iMac Computer in einem
Heimbüro oder einem Computerlabor), können Sie Ihre Apple Remote Fernbedienung
mit einem bestimmten Computer oder Gerät „verbinden“. Durch das Verbinden wird der
empfangende Computer bzw. das empfangende Gerät so konfiguriert, dass er bzw. es
nur mit einer ganz bestimmten Apple Remote Fernbedienung gesteuert werden kann.
Gehen Sie wie folgt vor, um Ihre Apple Remote Fernbedienung mit Ihrem
MacBook Pro zu verbinden:
1 Halten Sie die Apple Remote Fernbedienung in einem Abstand von 8 bis 10 cm vom
Infrarotempfänger an Ihrem MacBook Pro entfernt.
2 Drücken und halten Sie die Tasten „Menü“ (») und „Vor/Schneller Vorlauf“ (‘) auf der
Apple Remote Fernbedienung 5 Sekunden lang gedrückt.
Wenn Sie Ihre Apple Remote Fernbedienung erfolgreich mit Ihrem MacBook Pro
verbunden haben, erscheint auf dem Bildschirm das Symbol einer Kette ( ).
Gehen Sie wie folgt vor, um eine Verbindung zwischen der Apple Remote
Fernbedienung und Ihrem MacBook Pro zu trennen:
1 Wählen Sie dazu „Apple“ () > „Systemeinstellungen“ aus der Menüleiste.
2 Klicken Sie in „Sicherheit“ und dann in „Trennen“.
46 Chapter 2 Kennenlernen Ihres MacBook Pro
Page 47

Erneutes Einsetzen der Batterie
Die Apple Remote Fernbedienung enthält eine Einwegbatterie. Ersetzen Sie diese bei
Bedarf durch eine CR 2032-Batterie. Versuchen Sie keinesfalls, die Batterie aufzuladen.
Drücken Sie mit einem kleinen stumpfen Gegenstand auf
diese Taste, um das Batteriefach etwas vorzuschieben.
U
EN
M
Pluspol (+) weist nach oben.
Ziehen Sie das
Batteriefach heraus.
Gehen Sie wie folgt vor, um die Batterie zu ersetzen:
1 Öffnen Sie das Batteriefach, indem Sie mit einem kleinen Gegenstand, z. B. dem Ende
einer Büroklammer, auf die Verriegelung drücken (siehe Abbildung oben).
2 Ziehen Sie das Batteriefach heraus und entfernen Sie die Batterie.
3 Setzen Sie die Ersatzbatterie mit dem Pluspol (+) nach oben ein.
4 Schließen Sie das Batteriefach.
Deaktivieren des Infrarotempfangs
Mithilfe der Systemeinstellung „Sicherheit“ können Sie den Infrarotempfang auf Ihrem
MacBook Pro aktivieren oder deaktivieren.
Chapter 2 Kennenlernen Ihres MacBook Pro 47
Page 48

Gehen Sie wie folgt vor, um den Infrarotempfang zu deaktivieren:
 Wählen Sie „Apple“ () > „Systemeinstellungen“ aus der Menüleiste aus und klicken
Sie dann in „Sicherheit“.
 Markieren Sie die Option „Infrarotempfänger für Fernbedienungen deaktivieren“.
Verwenden der Tastatur zur Steuerung von Front Row
Front Row können Sie nicht nur über die Apple Remote Fernbedienung steuern.
Sie können hierzu auch Ihre Tastatur verwenden. Folgende Tasten entsprechen den
Tasten auf der Apple Remote Fernbedienung:
Steuertasten auf der Tastatur Tasten der Apple Remote Fernbedienung
Befehl (x) - esc Menü öffnen (»)
esc Menü schließen (»)
Leertaste oder Zeilenschalter Auswahl/Start/Pause (’)
Aufwärtspfeil (Ò) Lauter/Menü aufwärts (∂)
Abwärtspfeil (¬) Leiser/Menü abwärts (D)
Rechtspfeil (˚) Vor/Schneller Vorlauf (‘)
Linkspfeil (k) Zurück/Schneller Rücklauf (])
Abrufen weiterer Informationen zur Apple Remote Fernbedienung
Weitere Informationen zu Ihrer Apple Remote Fernbedienung finden Sie in der Mac Hilfe.
Wählen Sie „Hilfe“ > „Mac Hilfe“ aus der Menüleiste und suchen Sie nach „Apple Remote“
oder „Fernbedienung“.
48 Chapter 2 Kennenlernen Ihres MacBook Pro
Page 49

Verwenden der integrierten iSight Kamera
Mit der integrierten iSight Kamera können Sie Bilder über Photo Booth aufnehmen
oder Video-Chats mit anderen iChat AV Benutzern führen.
Aufnehmen von Fotos mit Photo Booth
Mithilfe von Photo Booth können Sie Fotos aufnehmen und witzige visuelle Effekte wie
Sepia, Schwarz-Weiß, Glühen, Buntstift und viele mehr anwenden.
Betriebsanzeige
für die Kamera
iSight Kamera
Gehen Sie wie folgt vor, um mit Photo Booth ein Foto aufzunehmen:
1 Klicken Sie im Dock in das Symbol „Photo Booth“, um Photo Booth zu öffnen und die
eingebaute iSight Kamera einzuschalten.
An der leuchtenden Betriebsanzeige neben der Kamera erkennen Sie, dass diese
eingeschaltet ist.
2 Wählen Sie je nach Wunsch einen Effekt aus, der auf Ihr Bild angewendet werden soll.
3 Klicken Sie in das Kamerasymbol unterhalb des Bilds, um ein Foto zu machen.
Sichern Sie das Bild als iChat Kontaktbild, senden Sie es über E-Mail an Freunde oder
sichern Sie es in Ihrem iPhoto Fotoarchiv.
Chapter 2 Kennenlernen Ihres MacBook Pro 49
Page 50

Gehen Sie wie folgt vor, um ein Foto als Kontaktbild oder Account-Bild zu verwenden:
1 Öffnen Sie Photo Booth und nehmen Sie ein Foto auf.
2 Wählen Sie das Bild aus, das Sie als Kontakt- oder Account-Bild verwenden möchten.
3 Klicken Sie in das Symbol für das Kontakt- oder Account-Bild, um Ihr Kontakt- oder
Account-Bild automatisch zu aktualisieren.
Für weitere Informationen über Photo Booth wählen Sie in der Menüleiste „Hilfe“ >
„Mac Hilfe“ und dann „Bibliothek“ > „Photo Booth Hilfe“.
Videokonferenzen mit iChat AV
Sobald Sie iChat AV öffnen, leuchtet die Betriebsanzeige der Kamera auf. Klicken Sie
in das Kamerasymbol eines Kontakts und schon können Sie eine Videokonferenz mit
diesem iChat AV Benutzer in Echtzeit und mit vollständig bewegten Bildern abhalten.
Ihr MacBook Pro verfügt außerdem über ein eingebautes Mikrofon, sodass Sie bei Ihrer
iChat AV Videokonferenz sowohl über Ton als auch über Video verfügen.
Folgendes ist erforderlich, um die integrierte iSight Kamera für Videokonferenzen
verwenden zu können:
 Ein .Mac, AOL (America Online) oder AIM (AOL Instant Messenger) Account (erforderlich
für iChat AV)
 Eine Breitband-Internet-Verbindung über DSL- oder Kabelmodem oder ein lokales
Netzwerk (LAN). Eine Wählverbindung mit dem Internet unterstützt keine Videokonferenz über iSight Kamera.
Gehen Sie wie folgt vor, um eine Videokonferenz zu starten:
1 Öffnen Sie iChat AV.
2 Klicken Sie in das Kamerasymbol neben einem Kontakt in Ihrer Kontaktliste.
50 Chapter 2 Kennenlernen Ihres MacBook Pro
Page 51

Wenn Sie Näheres über das Hinzufügen neuer Kontakte zu Ihrer Kontaktliste erfahren
möchten, wählen Sie „Hilfe“ > „iChat AV Hilfe“.
Die Betriebsanzeige der Kamera leuchtet auf und gibt dadurch an, dass Video angezeigt
wird. Durch Klicken des Kamerasymbols wird auch eine Einladung an Ihren Kontakt
gesendet, damit dieser die Einladung zur Videokonferenz annehmen kann. Außerdem
können Sie in einer Vorschau betrachten, wie Sie vor der Kamera aussehen. Wenn ein
Kontakt Ihre Einladung annimmt, sehen Sie den Kontakt auf Ihrem Bildschirm, und Sie
erscheinen auf dem Bildschirm des Kontakts.
Videokonferenzen mit mehreren Teilnehmern
Sie können per Videokonferenz gleichzeitig mit bis zu drei weiteren Teilnehmern
kommunizieren. Um nach dem Start einer Videokonferenz einen weiteren Teilnehmer
hinzuzufügen, klicken Sie in das Kamerasymbol neben dem Namen des Teilnehmers
in Ihrer Kontaktliste.
Gehen Sie wie folgt vor, um eine Videokonferenz mit mehreren Kontakten zu starten:
1 Öffnen Sie iChat AV.
2 Wählen Sie die Kontakte, die Sie einladen wollen, bei gedrückter Befehlstaste aus.
3 Klicken Sie in das Kamerasymbol unten in Ihrer Kontaktliste.
Chapter 2 Kennenlernen Ihres MacBook Pro 51
Page 52

Verwenden Ihrer iSight Kamera mit iMovie HD
Sie können Live-Video von Ihrer integrierten iSight Kamera direkt in iMovie HD
aufnehmen.
Gehen Sie wie folgt vor, um Live-Video aufzunehmen:
1 Öffnen Sie iMovie HD, indem Sie im Dock in das entsprechende Symbol klicken.
2 Klicken Sie in den Modusschalter, um den Kameramodus in iMovie HD zu aktivieren.
Modusschalter
3 Klicken Sie in das Kamerasymbol links neben dem Modusschalter und wählen Sie
„iSight“ aus dem Einblendmenü.
4 Klicken Sie im iMovie Monitor in „Mit iSight aufnehmen“, um die Aufnahme zu starten. Das
im iMovie Monitor angezeigte Video wird im iMovie Clipbereich als Clip aufgezeichnet.
5 Klicken Sie in die Taste „Mit iSight aufnehmen“, um die Aufnahme zu stoppen.
Sie können beliebig lange Video aufnehmen, je nachdem, wieviel Speicherplatz
auf Ihrem MacBook Pro verfügbar ist.
Weitere Informationen zu iMovie HD finden Sie in der Mac Hilfe. Wählen Sie „Hilfe“ >
„Mac Hilfe“ in der Menüleiste und dann „Bibliothek“ > „iMovie HD Hilfe“ .
Ausschalten der iSight Kamera
Schließen Sie das aktive iChat Fenster, um Ihre iSight Kamera auszuschalten.
Die Betriebsanzeige der Kamera wird ausgeschaltet, womit angezeigt wird, dass
die iSight Kamera ausgeschaltet ist.
52 Chapter 2 Kennenlernen Ihres MacBook Pro
Page 53

Informationen über Mac OS X
Ihr Computer wird mit Mac OS X Version 10.4 Tiger geliefert. In dieser Version ist u. a.
die folgende Software enthalten: Spotlight, ein Suchdienst, der alle Ihre Dateien automatisch indiziert; Dashboard, eine Anwendung, mit der Sie nützliche „Widgets“ bzw.
Miniprogramme immer zur Hand haben; Exposé, eine Software, die alle geöffneten
Programme in Feldern anordnet und übersichtlich anzeigt; und vieles mehr.
Wenn Sie mehr über Mac OS X und die auf dem Computer installierten preisgekrönten
iLife Programme erfahren möchten, lesen Sie die Broschüre Einführung zu Tiger, die Sie
mit Ihrem MacBook Pro erhalten haben, oder durchsuchen Sie die Informationen in der
Mac Hilfe. Sollten während der Arbeit mit Mac OS X Probleme auftreten, sehen Sie in
Kapitel 5 „Tipps zur Fehlerbeseitigung“ oder in der Mac Hilfe nach.
Wenn Sie Informationen über mit Mac OS X kompatible Softwareprogramme wünschen
oder mehr über Mac OS X erfahren möchten, besuchen Sie die folgende Apple Web-Site:
www.apple.com/de/macosx
Chapter 2 Kennenlernen Ihres MacBook Pro 53
Page 54

Anpassen des Schreibtischs und Konfigurieren der Einstellungen
Mithilfe der Systemeinstellungen können Sie die Anzeige Ihres Schreibtischs rasch an
Ihre Anforderungen anpassen. Wählen Sie dazu „Apple“ () > „Systemeinstellungen“
aus der Menüleiste.
Nehmen Sie Änderungen an den folgenden Bereichen vor und probieren Sie die
verschiedenen Möglichkeiten aus:
 Erscheinungsbild: Wählen Sie diese Systemeinstellung aus, um die Farben von Tasten,
Menüs und Fenstern sowie Hervorhebungsfarben und andere Optionen zu ändern.
 Dashboard & Exposé: Wählen Sie diese Systemeinstellung aus, um aktive Ecken und
Kurzbefehle für Dashboard, den Schreibtisch, Ihre Programmfenster und alle Fenster
insgesamt festzulegen.
54 Chapter 2 Kennenlernen Ihres MacBook Pro
Page 55

 Schreibtisch & Bildschirmschoner: Mit dieser Systemeinstellung können Sie die Hinter-
grundfarbe oder das Muster für den Hintergrund Ihres Schreibtischs ändern. Sie können auch ein Foto oder ein Bild Ihrer Wahl als Hintergrund verwenden. Alternativ
wählen Sie einen interessanten Bildschirmeffekt aus, der angezeigt werden soll,
wenn der Bildschirmschoner aktiviert wird.
 Dock: Mit dieser Systemeinstellung können Sie die Größe, den Ort und das Verhalten
Ihres Dock (der Symbolleiste unten auf dem Bildschirm) ändern.
Während Sie sich mit Ihrem Computer vertraut machen, sehen Sie sich auch die anderen Systemeinstellungen etwas genauer an. Das Fenster „Systemeinstellungen“ ist Ihre
Kommandozentrale zur Steuerung der meisten Einstellungen Ihres MacBook Pro. Weitere Informationen erhalten Sie in der Mac Hilfe unter dem Suchbegriff „Systemeinstellungen“. Sie können auch gezielt nach einem bestimmten Einstellungsbereich suchen,
den Sie verwenden möchten.
Hinweis: Da Apple häufig neue Versionen und Aktualisierungen von Systemsoftware,
Programmen und Internet-Sites veröffentlicht, können die Abbildungen in diesem
Handbuch von Ihrer Bildschirmanzeige abweichen.
Verwenden von Programmen
Mit Ihrem MacBook Pro erhalten Sie Softwareprogramme für das Senden von E-Mails,
das Surfen im Internet und für Online-Chats. Im Lieferumfang ist außerdem das iLife
Programmpaket enthalten. Mit ihm können Sie Musik und Digitalfotos verwalten,
Filme und Web-Sites erstellen und vieles mehr. Weitere Informationen finden Sie in
der Broschüre Einführung zu Tiger, die mit Ihrem Computer geliefert wurde.
Chapter 2 Kennenlernen Ihres MacBook Pro 55
Page 56

Wenn ein Programm nicht mehr reagiert
In seltenen Fällen kann es vorkommen, dass ein Programm nicht mehr reagiert. Mac OS X
ermöglicht es Ihnen, das betreffende Programm zu beenden, ohne den Computer neu
starten zu müssen. Das sofortige Beenden eines solchen Programms bietet mitunter die
Möglichkeit, die Arbeitsdaten in anderen geöffneten Programmen zu sichern.
Gehen Sie wie folgt vor, um ein Programm sofort zu beenden:
1 Drücken Sie die Tastenkombination „Befehlstaste (x)-Wahltaste-esc“ oder wählen Sie
„Apple“ () > „Sofort beenden“ aus der Menüleiste.
Das Dialogfenster „Programme sofort beenden“ wird angezeigt und das betroffene
Programm ist hervorgehoben.
2 Klicken Sie im Bestätigungsdialog in „Sofort beenden“.
Das Programm wird beendet. Alle anderen Programme bleiben weiterhin geöffnet.
Falls nötig, können Sie in diesem Fenster auch den Finder neu starten.
Wenn andere Probleme mit einem Programm auftreten sollten, lesen Sie Kapitel 5
„Tipps zur Fehlerbeseitigung“ auf Seite 107.
Aktualisieren Ihrer Software
Sie können eine Verbindung zum Internet herstellen und die neuesten kostenlosen
Software-Updates, Treiber und andere Erweiterungen von Apple automatisch laden.
Wenn Sie mit dem Internet verbunden sind, überprüft die Systemeinstellung „SoftwareAktualisierung“ die Internet-Server von Apple auf verfügbare Aktualisierungen für Ihren
Computer. Sie können Ihren Macintosh so konfigurieren, dass er die Apple Server regelmäßig auf aktualisierte Software überprüft, diese lädt und für Sie installiert.
56 Chapter 2 Kennenlernen Ihres MacBook Pro
Page 57

Gehen Sie wie folgt vor, um nach aktualisierter Software zu suchen:
1 Wählen Sie „Apple“ () > „Systemeinstellungen“.
2 Klicken Sie in das Symbol „Software-Aktualisierung“ und befolgen Sie die Anweisungen
auf dem Bildschirm.
 Für weitere Informationen suchen Sie in der Mac Hilfe nach „Software-Aktualisierung“.
 Neuste Informationen zu Mac OS X finden Sie auf der Mac OS X Web-Site unter:
www.apple.com/de/macosx
Anschließen eines Druckers
Befolgen Sie die Ihrem Drucker beiliegenden Anweisungen, um die erforderliche Software
zu installieren und den Drucker an Ihren Computer anzuschließen. In Mac OS X sind die
Treiber für die meisten Drucker bereits integriert.
Die meisten Drucker können Sie mit einem USB-Kabel anschließen. Auf andere Drucker
können Sie unter Umständen über eine Netzwerkverbindung wie etwa Ethernet zugreifen. Bei Verwendung einer AirPort Express oder AirPort Extreme Basisstation können Sie
einen USB-Drucker an die Basisstation anschließen (anstatt an Ihren Computer) und kabellos drucken. Weitere Informationen zu Ihren USB-Anschlüssen finden Sie im Abschnitt
„Verwenden von USB-Geräten (Universal Serial Bus)“ auf Seite 65. Weitere Informationen
über Netzwerk- oder drahtlose Verbindungen finden Sie in den Abschnitten „Bereitstellen
des drahtlosen Internet-Zugangs mit AirPort“ auf Seite 73 und „Ethernet-Verbindungen“
auf Seite 77.
Chapter 2 Kennenlernen Ihres MacBook Pro 57
Page 58

Nach dem Anschließen eines USB-Druckers erkennt Ihr Computer den Drucker normalerweise automatisch und fügt ihn Ihrer Liste der verfügbaren Drucker hinzu. Möglicherweise müssen Sie den Netzwerknamen oder die Adresse von Druckern kennen, die mit
einem Netzwerk verbunden sind, bevor Sie auf diesen drucken können. Wählen Sie den
gewünschten Drucker in der Systemeinstellung „Drucken & Faxen“ aus.
Hinweis: Falls Ihr Drucker nicht mit Ihrem Computer zusammenarbeitet, erkundigen
Sie sich auf der Web-Site des Herstellers, ob Sie kompatible Druckertreiber-Software
installieren müssen.
Gehen Sie wie folgt vor, um einen Drucker einzurichten:
1 Wählen Sie „Apple“ () > „Systemeinstellungen“, und klicken Sie in das Symbol
„Drukken & Faxen“.
2 Klicken Sie in „Drucken“ und anschließend in die Taste „Hinzufügen“ (+), um einen
Drukker hinzuzufügen.
3 Wählen Sie den gewünschten Drucker aus und klicken Sie in „Hinzufügen“.
4 Mithilfe der Tasten „Hinzufügen“ (+) und „Entfernen“ (–) können Sie die Drucker
auswählen, die in der Druckerliste angezeigt werden sollen.
Überwachen des Druckstatus
Nachdem Sie ein Dokument an einen Drucker gesendet haben, können Sie den Druckstatus überwachen und Ihren Druckauftrag anhalten oder vorübergehend zurückstellen.
Klicken Sie in das Druckersymbol im Dock, um das Druckerfenster zu öffnen. Weitere
Informationen hierzu können Sie anzeigen, indem Sie „Hilfe“ > „Mac Hilfe“ wählen und
nach „Drucken“ suchen.
58 Chapter 2 Kennenlernen Ihres MacBook Pro
Page 59

Abspielen einer CD und Anschließen von Kopfhörern
Das Programm iTunes, das eine benutzerfreundliche digitale Jukebox sowie einen
Online-Store bereithält, von dem Sie Musik, Videos, Podcasts und Hörbücher laden können, ermöglicht es Ihnen, Ihre Musiktitel in iTunes bzw. Ihre CDs anzuhören, während
Sie am Computer arbeiten. Legen Sie einfach eine Musik-CD in Ihr optisches Laufwerk
ein und iTunes wird automatisch auf dem Bildschirm angezeigt. Sie können Ihre Musik
entweder über die eingebauten Lautsprecher des MacBook Pro anhören oder Kopfhörer mit dem Kopfhöreranschluss an Ihrem MacBook Pro verbinden, um Musik zu hören,
ohne andere dabei zu stören.
Gehen Sie wie folgt vor, um Näheres zu iTunes zu erfahren:
m Öffnen Sie iTunes und wählen Sie „Hilfe“ > „iTunes und Music Store Hilfe“.
Anschließen einer Kamera oder eines anderen FireWire oder
USB-Geräts
Wenn Sie einen iPod, eine Digitalkamera, eine Videokamera, einen Scanner oder ein
anderes Gerät mit FireWire oder USB-Anschluss besitzen, können Sie dieses Gerät mit
Ihrem MacBook Pro verbinden. Befolgen Sie die mit dem jeweiligen Gerät gelieferten
Installationsanweisungen. Weitere Informationen über FireWire finden Sie im Abschnitt
„FireWire Verbindungen“ auf Seite 68. Weitere Informationen über USB finden Sie im
Abschnitt „Verwenden von USB-Geräten (Universal Serial Bus)“ auf Seite 65.
Chapter 2 Kennenlernen Ihres MacBook Pro 59
Page 60

Übertragen von Dateien zu oder von einem anderen Computer
Wenn Sie Dateien oder Dokumente zu oder von Ihrem anderen Computer übertragen
möchten, haben Sie hierzu mehrere Möglichkeiten.
 Sie können alle Ihre Dateien ganz einfach mithilfe des Migrations-Assistenten und
eines separat erhältlichen FireWire Kabels übertragen.
 Sie können mithilfe eines FireWire Kabels die Verbindung zu einem anderen Mac
herstellen und Ihr MacBook Pro dann im Festplattenbetrieb starten. Ihr MacBook Pro
wird dann als Festplatte auf dem anderen Computer angezeigt und Sie können per
Drag&Drop Dateien zwischen beiden Computern bewegen. Weitere Informationen
über die Verwendung von FireWire zum Übertragen von Dateien finden Sie im
Abschnitt „Verbinden des MacBook Pro mit einem anderen Computer via FireWire“
auf Seite 71.
 Wenn Sie eine externe Festplatte, einen iPod, ein Flash-Laufwerk oder ein anderes
über USB- oder FireWire Kabel verbundenes Massenspeichergerät haben, können Sie
dieses Gerät zum Übertragen von Daten verwenden.
 Wenn Sie eine E-Mail-Verbindung besitzen, können Sie Ihre Dateien per E-Mail an
andere Computer senden.
 Wenn Sie sich für einen (gebührenpflichtigen) .Mac Account von Apple registrieren,
können Sie diesen zum Übertragen von Dateien verwenden. Mit einem .Mac Account
erhalten Sie eine iDisk, die Internet-Speicherplatz zum Sichern und Ablegen von
Dateien bereitstellt, sodass andere Computer auf die von Ihnen dort abgelegten
Dateien zugreifen können.
 Mit einem optischen Laufwerk, dass sich für die Aufzeichnung eignet, können Sie die
Dateien, die Sie übertragen möchten, auf CD oder DVD brennen.
60 Chapter 2 Kennenlernen Ihres MacBook Pro
Page 61

 Wenn Sie Ihren Computer via Ethernet mit einem Netzwerk verbinden, können Sie
Dateien über ein Netzwerk mit anderen Computern austauschen. Sie können auf
einen Server oder einen anderen Computer zugreifen, indem Sie im Finder in der
Seitenleiste in „Netzwerk“ klicken oder indem Sie „Gehe zu“ > „Mit Server verbinden“
aus der Finder Menüleiste wählen.
 Sie können ein kleines Ethernet-Netzwerk einrichten, indem Sie ein Ethernet-Kabel
zwischen Ihrem MacBook Pro und dem Ethernet-Anschluss eines anderen Computers anschließen. Sobald die Verbindung hergestellt ist, können Sie Dateien direkt von
einem Computer auf den anderen übertragen. Öffnen Sie zum Anzeigen weiterer
Informationen die Mac Hilfe und suchen Sie nach „Verbinden von zwei Computern“.
 Zum Übertragen von Dateien können Sie auch eine Verbindung zu einem drahtlosen
AirPort Extreme Netzwerk herstellen. Weitere Informationen hierzu finden Sie im
Abschnitt „Bereitstellen des drahtlosen Internet-Zugangs mit AirPort“ auf Seite 73.
 Wenn Sie Zugriff auf Geräte haben, die mittels drahtloser Bluetooth Technologie
kommunizieren können, können Sie Dateien auch auf andere Bluetooth fähige
Geräte übertragen. Weitere Informationen hierzu finden Sie im Abschnitt „Verwenden
der drahtlosen Bluetooth Technologie“ auf Seite 75.
Wenn Sie allgemeine Informationen zum Übertragen von Dateien und Dokumenten
wünschen, öffnen Sie die Mac Hilfe und suchen Sie nach dem Stichwort „Übertragen“
oder nach dem benötigten Verbindungstyp.
Chapter 2 Kennenlernen Ihres MacBook Pro 61
Page 62

Page 63

3 Verwenden Ihres MacBook Pro
3
Ihr MacBook Pro verfügt über zahlreiche integrierte
Funktionen und Verbindungsmöglichkeiten.
Hierzu gehören:
 USB 2.0 Anschlüsse für den Anschluss von Geräten wie iPod, Drucker, Scanner und
anderer Geräte (vgl. „Verwenden von USB-Geräten (Universal Serial Bus)“ auf Seite 65).
 Ein FireWire 400 und ein FireWire 800 Anschluss zum Anschließen von High-Speed-
Geräten wie digitalen Videokameras und externen Festplatten (vgl. „FireWire Verbindungen“ auf Seite 68).
 Steckplatz für 34 mm ExpressCards (vgl. „Verwenden von ExpressCards“ auf Seite 72).
 Drahtlose Konnektivität via Bluetooth, drahtloser AirPort Extreme Netzwerkbetrieb
und Gigabit Ethernet-Netzwerkbetrieb (vgl. „Verwenden der drahtlosen Bluetooth
Technologie“ auf Seite 75, „Bereitstellen des drahtlosen Internet-Zugangs mit AirPort“ auf Seite 73 und „Ethernet-Verbindungen“ auf Seite 77).
 Ein Audioeingang (Line-in)/optisch-digitaler Audioeingang und Kopfhöreranschluss/
optisch-digitaler Audioausgang zum Anschließen von Kopfhörern, Lautsprechern,
Mikrofonen und digitalen Audiogeräten (vgl. „Anschließen von Lautsprechern und
anderen Audiogeräten“ auf Seite 83).
63
Page 64

 DVI-Videoausgang einschließlich mitgeliefertem DVI-auf-VGA-Adapter für die Ver-
wendung Ihres MacBook Pro mit einem externen Monitor oder einem digitalen
Flachbildschirm, einschließlich Unterstützung für die Modi „Geschlossener Bildschirm“, „Bildschirme synchronisieren“ und „Erweiterter Schreibtisch“ (zweiter Monitor).
Verwenden Sie den Apple DVI-zu-Videoadapter (separat erhältlich), um Inhalt auf
Ihrem Fernseher darzustellen. (vgl. „Verwenden der externen Video Unterstützung“ auf
Seite 78).
 SuperDrive Laufwerk zum Abspielen und Brennen von CDs und DVDs (vgl. „Verwenden
Ihres SuperDrive Laufwerks“ auf Seite 84).
 Ihr MacBook Pro ist mit der SMS-Technologie (Sudden Motion Sensor) ausgestattet.
Diese schützt die Festplatte, falls der Computer fallen gelassen wird oder extremen
Erschütterungen ausgesetzt ist (vgl. „Die SMS-Technologie (Sudden Motion Sensor)“
auf Seite 89).
 Eine MacBook Pro Batterie mit praktischer Anzeige für den Batteriestatus
(vgl. „Verwenden Ihrer Batterie“ auf Seite 90).
 Ein Anschluss für die Diebstahlsicherung, damit Ihr MacBook Pro nicht in falsche
Hände gelangt (vgl. „Diebstahlsicherung für Ihr MacBook Pro“ auf Seite 95).
64 Chapter 3 Verwenden Ihres MacBook Pro
Page 65

Verwenden von USB-Geräten (Universal Serial Bus)
Ihr MacBook Pro besitzt drei USB 2.0 Anschlüsse (d), die auch als „High-Speed-USB“
bezeichnet werden. Diese können Sie zum Anschließen zahlreicher verschiedener
externer Geräte verwenden, einschließlich iPod, Drucker, Scanner, Digitalkameras,
Gamepads, Joysticks, Tastaturen und Diskettenlaufwerke. Ihre USB 2.0 Anschlüsse sind
mit älteren USB-Geräten kompatibel. In den meisten Fällen können Sie ein USB-Gerät
anschließen oder die Verbindung zum Gerät trennen, während der Computer eingeschaltet ist. Das Gerät ist sofort nach dem Anschließen einsatzbereit. Sie müssen Ihren
Computer weder neu starten noch neu konfigurieren.
®
Damit Sie ein USB-Gerät mit Ihrem Computer verwenden können, müssen Sie es nur
an den Computer anschließen. Ihr Computer erkennt neu angeschlossene Geräte
automatisch und lädt die entsprechende Software, die zum Arbeiten mit diesem
Gerät benötigt wird.
Chapter 3 Verwenden Ihres MacBook Pro 65
Page 66

Hinweis: Wenn Sie ein USB-Gerät anschließen und Ihr MacBook Pro die korrekte Software
nicht finden kann, sollten Sie entweder die mit dem Gerät gelieferte Software installieren
oder die Web-Site des Geräteherstellers aufrufen, um die erforderliche Software von dort
zu laden und zu installieren.
USB-Geräte und Batteriestrom
Mit dem MacBook Pro können USB-Geräte wie Joysticks und Tastaturen verwendet
werden, die ihren Strom über die USB-Verbindung des Computers und nicht über ein
separates Netzteil beziehen. Durch diese USB-Geräte wird die MacBook Pro Batterie
allerdings schneller verbraucht. Wenn ein Gerät über einen längeren Zeitraum angeschlossen bleiben soll, empfiehlt es sich, das MacBook Pro über sein Netzteil an das
Stromnetz anzuschließen.
Gleichzeitiges Verwenden mehrerer USB-Geräte
Wenn Sie mehrere USB-Geräte an Ihren Computer anschließen wollen, benötigen Sie
einen USB-Hub. Der USB-Hub wird an einen freien USB-Anschluss Ihres Computers angeschlossen und stellt weitere USB-Anschlüsse (normalerweise vier oder sieben) bereit.
High-Speed-Hubs unterstützen sowohl USB 2.0 High-Speed-Geräte als auch USB 1.1 kompatible Geräte. Mit einem USB 1.1 Hub dagegen können High-Speed-USB-Geräte nicht
mit der maximalen Datengeschwindigkeit betrieben werden. Die meisten USB-Hubs
verfügen über ein Netzteil, mit dem sie an das Stromnetz angeschlossen werden sollten.
66 Chapter 3 Verwenden Ihres MacBook Pro
Page 67

Hinweis: Bei mehreren hintereinander geschalteten USB-Geräten und -Hubs funktionieren einige USB-Geräte möglicherweise nicht, wenn sie in einer Kombination aus USB 2.0
High-Speed-Hubs und USB 1.1 Full-Speed- oder Low-Speed-Hubs angeschlossen sind. So
wird möglicherweise eine externe USB-Festplatte nicht auf Ihrem Schreibtisch angezeigt.
Zum Vermeiden dieses Problems sollten Sie keine USB-Geräte mit unterschiedlichen
Geschwindigkeiten miteinander verbinden. Schließen Sie Ihren High-Speed-Hub direkt
an Ihren Computer an und verbinden Sie die High-Speed-Geräte dann mit diesem Hub.
Schließen Sie einen Full-Speed- oder Low-Speed-Hub direkt an Ihren Computer an und
verbinden Sie dann Geräte mit entsprechender Geschwindigkeit mit diesem Hub.
®
USB-Hub
Chapter 3 Verwenden Ihres MacBook Pro 67
Page 68

Weitere Informationen zu USB
Weitere Informationen zu USB finden Sie in der Mac Hilfe. Wählen Sie „Hilfe“ > „Mac Hilfe“
aus der Menüleiste und suchen Sie nach „USB“. Zusätzliche Informationen finden Sie auch
auf der USB-Web-Site von Apple unter: www.apple.com/de/usb. Informationen über die
USB-Geräte, die für Ihren Computer verfügbar sind, finden Sie im Macintosh Produktkatalog unter der Adresse: www.apple.com/guide
FireWire Verbindungen
Ihr Computer verfügt über einen FireWire 400 (H) und einen FireWire 800 (H)
Anschluss. FireWire vereinfacht den Anschluss externer Geräte wie High-Definition
Videokameras (HDV-Kameras) oder digitaler Videokameras (DV-Kameras) sowie
Festplatten und ermöglicht das Trennen der Verbindung zu diesen Geräten, ohne
den Computer neu starten zu müssen.
Sie können ein standardmäßiges, 6-poliges FireWire Gerät direkt an den FireWire 400
Anschluss (H) anschließen. Sie können ein standardmäßiges 6-zu-9-poliges FireWire
Kabel verwenden, um ein 6-poliges Gerät direkt an den FireWire 800 Anschluss (H)
anschließen. 9-polige FireWire Geräte können auch direkt an den FireWire 800 Anschluss
angeschlossen werden. So wird eine noch schnellere Verbindung geschaffen. Beide
Anschlüsse versorgen angeschlossene Geräte mit Strom (sodass diese keinen eigenen
Netzstecker benötigen).
68 Chapter 3 Verwenden Ihres MacBook Pro
Page 69

FireWire 800
Anschluss
(9-polig)
®
FireWire 400
Anschluss
(6-polig)
Mit FireWire haben Sie unter anderem folgende Optionen:
 Schließen Sie eine HDV- oder DV-Kamera an und zeichnen Sie Videobilder auf. Über-
tragen Sie diese direkt auf Ihren Computer und bearbeiten Sie sie dann mithilfe einer
Software für die Videobearbeitung wie iMovie HD, Final Cut Express oder Final Cut
Studio (separat erhältlich).
 Starten Sie von einer externen FireWire Festplatte. Schließen Sie eine externe FireWire
Festplatte an (auf der Mac OS X 10.4.6 oder neuer installiert ist). Öffnen Sie dann die
Systemeinstellung „Startvolume“ und klicken Sie in die FireWire Festplatte. Starten Sie
Ihren Computer neu.
 Schließen Sie ein externes FireWire Festplattenlaufwerk an und verwenden Sie es für
die Datensicherung oder zum Übertragen von Dateien.
 Verwenden Sie den FireWire Festplattenbetrieb, um Dateien zwischen Ihrem
MacBook Pro und einem anderen Computer mit FireWire Unterstützung zu übertragen. Weitere Informationen finden Sie im Abschnitt „Verbinden des MacBook Pro mit
einem anderen Computer via FireWire“ auf Seite 71.
Chapter 3 Verwenden Ihres MacBook Pro 69
Page 70

Verwenden von FireWire Geräten
Wenn Sie ein FireWire Gerät mit Ihrem Computer verwenden wollen, müssen Sie das
Gerät an den Computer anschließen und die mit dem Gerät gelieferte Software installieren. Ihr Computer erkennt automatisch, wenn Sie ein neues Gerät anschließen.
Hinweis: Wenn Sie ein FireWire Gerät anschließen und Ihr MacBook Pro die korrekte
Software nicht finden kann, können Sie entweder die mit dem Gerät gelieferte Software installieren oder die Web-Site des Geräteherstellers aufrufen, um die erforderliche
Software von dort zu laden und zu installieren.
FireWire Geräte und Batteriestrom
Mit dem MacBook Pro können FireWire Geräte, wie bestimmte externe Festplatten,
verwendet werden, die ihren Strom über die FireWire Verbindung des Computers
und nicht über ein separates Netzteil beziehen. Durch diese FireWire Geräte wird
die MacBook Pro Batterie allerdings schneller verbraucht. Wenn ein Gerät über einen
längeren Zeitraum verwendet werden soll, empfiehlt es sich, das MacBook Pro über
sein Netzteil an das Stromnetz anzuschließen.
Hinweis: Die FireWire Anschlüsse (H) können FireWire Geräte mit Strom versorgen (mit
bis zu maximal 7 Watt). Sie können mehrere Geräte in einer „Reihenschaltung“ an einen
FireWire Anschluss Ihres Computers anschließen. Jedoch sollte nur ein Gerät über den
Computer mit Strom versorgt werden. Die übrigen Geräte in der Reihenschaltung sollten über eigene Netzteile an das Stromnetz angeschlossen werden. Wenn mehr als ein
FireWire Gerät Strom über diesen Anschluss bezieht, könnte es zu Fehlfunktionen kommen. Sollte ein Fehler auftreten, schalten Sie den Computer aus, entfernen Sie die
FireWire Geräte und starten Sie Ihren Computer neu.
70 Chapter 3 Verwenden Ihres MacBook Pro
Page 71

Verbinden des MacBook Pro mit einem anderen Computer
via FireWire
Wenn Sie Dateien zwischen Ihrem MacBook Pro und einem anderen mit FireWire
ausgestatteten Macintosh Computer übertragen wollen oder wenn Ihr Computer
aufgrund eines Problems nicht gestartet werden kann, können Sie Ihren Computer
im FireWire Festplattenbetrieb an einen anderen Computer anschließen. Wenn Sie
Ihr MacBook Pro im FireWire Festplattenbetrieb starten, kann der andere Computer
auf Ihren Computer wie auf eine externe Festplatte zugreifen.
Hinweis: Im FireWire Festplattenbetrieb empfiehlt es sich, das Netzteil mit dem
MacBook Pro zu verbinden.
Gehen Sie wie folgt vor, um Ihr MacBook Pro im FireWire Festplattenbetrieb mit
einem anderen Computer zu verbinden:
1 Vergewissern Sie sich, dass Ihr MacBook Pro ausgeschaltet ist.
2 Schließen Sie Ihr MacBook Pro mit einem FireWire Kabel an einen anderen Computer
mit FireWire Anschluss an.
3 Starten Sie Ihr MacBook Pro und drücken Sie sofort die Taste „T“.
Auf dem Bildschirm Ihres MacBook Pro wird das FireWire Logo angezeigt. Auf dem
Bildschirm des anderen Computers wird das MacBook Pro Festplattensymbol angezeigt.
Sie können nun Dateien per Drag&Drop zwischen den Computern bewegen.
4 Wenn die Datenübertragung beendet ist, bewegen Sie das MacBook Pro Festplatten-
symbol auf den Papierkorb.
5 Drücken Sie den Ein-/Ausschalter (®) Ihres MacBook Pro, um den Computer auszu-
schalten und trennen Sie dann das FireWire Kabel vom Computer.
Chapter 3 Verwenden Ihres MacBook Pro 71
Page 72

Weitere Informationen zu FireWire
Zusätzliche Informationen zu FireWire finden Sie in der Mac Hilfe. Wählen Sie „Hilfe“ >
„Mac Hilfe“ aus der Finder Menüleiste und suchen Sie nach „FireWire“. Zusätzliche
Informationen finden Sie auch auf der FireWire Web-Site von Apple unter:
www.apple.com/de/firewire
Verwenden von ExpressCards
Mithilfe von ExpressCards, die in den ExpressCard/34 Steckplatz eingelegt werden, können Sie das Funktionsspektrum Ihres Computers erweitern. Sie können eine TV-TunerKarte, eine Flash-Speicherkarte und vieles mehr anschließen. Ihr MacBook Pro verfügt
über einen ExpressCard/34 Steckplatz für 34 mm ExpressCards. Sie können eine ExpressCard einlegen, wenn der Computer ein- oder ausgeschaltet ist oder der Ruhezustand
aktiviert ist.
®
Beschriftungsseite nach oben
Steckplatz für
ExpressCard/34
72 Chapter 3 Verwenden Ihres MacBook Pro
Page 73

Einlegen und Auswerfen einer ExpressCard
Achten Sie beim Einlegen einer ExpressCard darauf, dass die Beschriftung nach oben
weist und die ExpressCard gerade in den Steckplatz geschoben wird. Beim Einlegen
der Karte spüren Sie einen leichten Widerstand. Die Karte sitzt richtig im Steckplatz,
wenn sie hörbar einrastet. Anschließend wird das Kartensymbol auf dem Schreibtisch
angezeigt. Sie können eine ExpressCard auswerfen, wenn der Computer ein- oder ausgeschaltet ist, aber nicht, wenn der Ruhezustand aktiviert ist.
Gehen Sie wie folgt vor, um eine ExpressCard auszuwerfen:
1 Wenn der Computer eingeschaltet ist, können Sie das Symbol der ExpressCard auf den
Papierkorb bewegen.
2 Drücken Sie vorsichtig gegen die Karte, um die Feder zu aktivieren, und ziehen Sie
dann die Karte aus dem Steckplatz heraus.
Weitere Informationen zu ExpressCards
Informationen über die für Ihr MacBook Pro verfügbaren ExpressCards finden Sie im
Macintosh Produktkatalog unter der folgenden Adresse: www.apple.com/guide
Bereitstellen des drahtlosen Internet-Zugangs mit AirPort
Die AirPort Extreme Technologie in Ihrem MacBook Pro stellt eine drahtlose Verbindung
zu AirPort Express oder einer AirPort Extreme Basisstation bzw. zu jedem 802.11b- oder
802.11g-kompatiblen Produkt her, das über eine Telefonleitung, ein DSL- oder Kabelmodem oder ein lokales Netzwerk mit Internet-Zugang verbunden ist.
Chapter 3 Verwenden Ihres MacBook Pro 73
Page 74

Netzsteckdose AirPort Express
®
DSL- oder Kabelmodem
Verbindung
zum Internet
Weitere Informationen zu AirPort Extreme
Wenn Sie eine AirPort Extreme Basisstation oder AirPort Express erwerben möchten,
besuchen Sie den Apple Store im Internet unter www.apple.com/germanstore oder
wenden Sie sich an Ihren Autorisierten Apple Händler.
Weitere Informationen zu AirPort Extreme und AirPort Express finden Sie auch in der
AirPort Hilfe. Wählen Sie „Hilfe“ > „Mac Hilfe“ und dann „Bibliothek“ > „AirPort Hilfe“.
Weitere Informationen finden Sie auf der Apple AirPort Web-Site unter den Adressen:
www.apple.com/de/airportexpress und www.apple.com/de/airportextreme
74 Chapter 3 Verwenden Ihres MacBook Pro
Page 75

Verwenden der drahtlosen Bluetooth Technologie
Ihr MacBook Pro verfügt über die drahtlose Bluetooth Technologie. Mit Bluetooth können
Sie über eine kurze Distanz drahtlose Verbindungen herstellen zwischen Bluetooth Desktop- und Mobilcomputern, PDAs (Personal Digital Assistant), Mobiltelefonen, Kamerahandys, Druckern, Digitalkameras und drahtlos verbundenen Eingabegeräten wie der Tastatur
Apple Wireless Keyboard und der Apple Wireless Mouse (erhältlich im Apple Store unter:
www.apple.com/germanstore).
Die drahtlose Bluetooth Technologie macht Kabel entbehrlich, die bisher für das
Anschließen verschiedener Geräte untereinander erforderlich waren. Bluetooth fähige
Geräte können drahtlos über eine Distanz von bis zu 10 m miteinander verbunden
werden.
Die Bluetooth Technologie bietet Ihnen folgende Möglichkeiten:
 Verwenden Sie Ihr MacBook Pro für die Kommunikation mit einem kompatiblen,
Bluetooth fähigen Handy. Ihr Telefon kann als Modem fungieren, um Sie mit einem
Dienstanbieter für die drahtlose Kommunikation zu verbinden. Dabei werden
Geschwindigkeiten von bis zu 56 Kilobit pro Sekunde oder mehr erreicht, sodass
Sie mit Ihrem Handy auf das Internet zugreifen können.
 Synchronisieren Sie mit Ihrem Bluetooth fähigen PDA. Mit iSync können Sie eine Hot-
Sync-Operation ohne Kabel ausführen oder Ihre Visitenkarte oder Kalendereinträge
direkt an den PDA eines Kollegen senden.
 Tauschen Sie Dateien aus zwischen Bluetooth fähigen Computern und Geräten und
sogar zwischen Mac und PC.
 Verwenden Sie Geräte wie Drucker, Tastatur, Maus oder Headset, die mit der drahtlosen
Bluetooth Technologie ausgestattet sind.
Chapter 3 Verwenden Ihres MacBook Pro 75
Page 76

Konfigurieren eines Bluetooth Geräts
Um ein Bluetooth Gerät mit Ihrem MacBook Pro verwenden zu können, müssen Sie das
Gerät für die Arbeit mit Ihrem Computer konfigurieren. Nach der Konfiguration ist das
Gerät mit Ihrem Computer verbunden und wird in der Systemeinstellung „Bluetooth“
im Bereich „Geräte“ angezeigt. Sie müssen Ihren Computer dazu nur einmal mit dem
Gerät verbinden. Diese Verbindung bleibt bestehen, bis Sie sie löschen.
Gehen Sie wie folgt vor, um ein Bluetooth Gerät zu konfigurieren:
1 Öffnen Sie das Bluetooth Symbol (◊) in der Menüleiste und wählen Sie „Bluetooth
Gerät konfigurieren“ aus.
2 Befolgen Sie die Anweisungen auf dem Bildschirm, um den zu konfigurierenden
Gerätetyp auszuwählen.
Falls sich das Bluetooth (◊) Statusmenü nicht in der Menüleiste befindet, öffnen Sie
die Systemeinstellungen und klicken Sie in „Bluetooth“. Klicken Sie in „Einstellungen“
und wählen Sie „Bluetooth Status in der Menüleiste anzeigen“.
Gehen Sie wie folgt vor, um die Verbindung mit einem Bluetooth fähigen Gerät
zu löschen:
1 Wählen Sie „Apple“ () > „Systemeinstellungen“ und klicken Sie in „Bluetooth“.
2 Klicken Sie in „Geräte“ und wählen Sie das gewünschte Gerät aus der Liste aus.
3 Klicken Sie in „Löschen“.
Weitere Informationen zur Bluetooth Technologie
Sie können Näheres zur Verwendung von Bluetooth anzeigen, indem Sie das Programm
„Bluetooth Datenaustausch“ (im Ordner „/Programme/Dienstprogramme/“) öffnen und
„Hilfe“ > „Bluetooth Hilfe“ auswählen. Weitere Informationen hierzu finden Sie auch auf
der Apple Web-Site unter: www.apple.com/de/bluetooth
76 Chapter 3 Verwenden Ihres MacBook Pro
Page 77

Ethernet-Verbindungen
Ihr Computer besitzt integrierte Netzwerkfunktionen für Ethernet (G), die Sie zum
Herstellen von Verbindungen zu einem Netzwerk oder einem DSL- bzw. Kabelmodem
nutzen können.
®
Durch den Anschluss an ein Netzwerk haben Sie Zugriff auf andere Computer und ggf.
auch auf Netzwerkdrucker, Modems, E-Mail und das Internet. Mithilfe der EthernetTechnologie können Sie Dateien zwischen zwei Computern austauschen oder ein kleines
Netzwerk einrichten. Der Ethernet-Anschluss (G) an Ihrem MacBook Pro erkennt angeschlossene Ethernet-Geräte automatisch. Sie benötigen kein Ethernet-Crossover-Kabel,
um weitere Ethernet-Geräte anzuschließen. Verwenden Sie ein 2-adriges Ethernet-Kabel
der Kategorie Cat 5 (oder höher), um die Verbindung zu einem 10BASE-T, 100BASE-T oder
1000BASE-T Netzwerk herzustellen.
Chapter 3 Verwenden Ihres MacBook Pro 77
Page 78

Weitere Informationen zur Verwendung der Ethernet-Technologie
Weitere Informationen zum Konfigurieren eines Ethernet-Netzwerks und zur Datenübertragung via Ethernet finden Sie in der Mac Hilfe. Wählen Sie „Hilfe“ > „Mac Hilfe“
und suchen Sie nach „Ethernet“ oder „Netzwerk“.
Informationen über die Netzwerkprodukte, die Sie mit Ihrem MacBook Pro
verwenden können, finden Sie im Macintosh Produktkatalog unter der Adresse:
www.apple.com/guide
Verwenden der externen Video Unterstützung
Ihr Computer verfügt über einen DVI-Anschluss für externe Monitore, an den Sie einen
Bildschirm oder Projektor mit DVI-Anschluss anschließen können. Verwenden Sie den
mitgelieferten DVI-zu-VGA-Adapter, um Ihr MacBook Pro an einen VGA-Monitor oder
einen Projektor anzuschließen.
Sie können auch Bilder auf einem Fernsehgerät wiedergeben, Computerbilder auf einem
Videorecorder aufzeichnen oder DVDs auf Ihrem Fernsehgerät abspielen. Schließen Sie
dazu den Apple DVI-zu-Videoadapter (separat erhältlich) an. Den Apple DVI-zu-Videoadapter erhalten Sie online im Apple Store unter: www.apple.com/germanstore oder bei Ihrem
Autorisierten Apple Händler.
78 Chapter 3 Verwenden Ihres MacBook Pro
Page 79

®
Ist ein externer Monitor oder ein Fernsehgerät angeschlossen, können Sie dieselbe
Anzeige auf dem integrierten Bildschirm und dem externen Monitor wiedergeben
(diese Funktion wird „Bildschirme synchronisieren“ genannt). Alternativ können Sie den
externen Monitor dazu verwenden, um eine größere Anzeigefläche für den Mac OS
Schreibtisch bereitzustellen (dieser Modus wird „Zweiter Monitor“ oder „Erweiterter
Schreibtisch“ genannt). Standardmäßig wird Ihr MacBook Pro im Modus „Zweiter
Monitor“ gestartet. Mit der Taste F7 (i) können Sie zwischen den beiden Modi
„Bildschirme synchronisieren“ und „Zweiter Monitor“ wechseln.
Wenn Sie den Ton über einen extern angeschlossenen Bildschirm hören möchten, z. B.
einen Projektor oder ein Fernsehgerät, müssen Sie dieses Gerät durch ein Audiokabel (nicht
im Lieferumfang enthalten) mit dem Kopfhöreranschluss (f) des Computers verbinden.
Hinweis: Da die meisten Fernsehgeräte mit einer niedrigeren Auflösung arbeiten,
ist die Bildwiedergabe auf einem Fernsehbildschirm von einer geringeren Qualität
als die auf dem integrierten Bildschirm oder einem externen Monitor.
Chapter 3 Verwenden Ihres MacBook Pro 79
Page 80

Anschließen eines externen Monitors oder Projektors
Gehen Sie wie folgt vor, um einen externen Monitor oder Projektor über eine
DVI-Verbindung an Ihren Computer anzuschließen:
1 Schalten Sie den externen Monitor oder Projektor ein.
2 Stellen Sie sicher, dass das Bildschirmkabel am externen Monitor oder Projektor
angeschlossen ist.
3 Schließen Sie das Bildschirmkabel an Ihr MacBook Pro an. Ihr MacBook Pro erkennt den
externen Monitor automatisch.
4 Passen Sie bei Bedarf die Auflösung des externen Monitors in der Systemeinstellung
„Monitore“ oder mithilfe des Monitorsymbols in der Menüleiste an.
Gehen Sie wie folgt vor, um einen externen Monitor oder Projektor über eine
VGA-Verbindung an Ihren Computer anzuschließen:
1 Schalten Sie den externen Monitor oder Projektor ein.
2 Stellen Sie sicher, dass das Bildschirmkabel am externen Monitor oder Projektor
angeschlossen ist.
3 Schließen Sie den DVI-zu-VGA-Adapter, der mit Ihrem MacBook Pro mitgeliefert wurde,
an das Bildschirmkabel an und verbinden Sie den Adapter mit dem DVI-Anschluss Ihres
MacBook Pro.
Ihr MacBook Pro erkennt den externen Monitor automatisch.
4 Passen Sie bei Bedarf die Auflösung des externen Monitors in der Systemeinstellung
„Monitore“ oder mithilfe des Monitorsymbols in der Menüleiste an.
80 Chapter 3 Verwenden Ihres MacBook Pro
Page 81

Verwenden des MacBook Pro mit geschlossenem Bildschirm
Sie können Ihr MacBook Pro mit geschlossenem Bildschirm verwenden, wenn ein
externer Monitor, eine Tastatur und eine Maus angeschlossen sind.
Wichtig: Um Ihr MacBook Pro mit geschlossenem Bildschirm verwenden zu können,
muss das MacBook Pro am Stromnetz angeschlossen sein.
Gehen Sie wie folgt vor, wenn Sie Ihren Computer mit einem angeschlossenen
externen Monitor und bei geschlossenem Bildschirm verwenden wollen:
1 Schließen Sie eine USB-Tastatur und -Maus an Ihr MacBook Pro an.
2 Verbinden Sie das Netzteil mit Ihrem MacBook Pro und dem Stromnetz. Überprüfen Sie,
dass die Anzeigeleuchte am Netzteil leuchtet.
3 Schließen Sie den Bildschirm des MacBook Pro, damit der Ruhezustand aktiviert wird.
4 Befolgen Sie die Anweisungen im vorherigen Abschnitt, um Ihr MacBook Pro an einen
externen Monitor anzuschließen.
5 Warten Sie einige Sekunden und drücken Sie dann eine Taste auf der externen Tastatur,
um den Ruhezustand des MacBook Pro zu beenden.
Anschließen eines Fernsehgeräts, eines Videorecorders oder eines
anderen Videogeräts
Gehen Sie wie folgt vor, um ein Fernsehgerät, einen Videorecorder oder ein anderes
Videogerät an das MacBook Pro anzuschließen:
1 Schließen Sie den Apple DVI-zu-Video-Adapter (separat erhältlich) an den DVI-Anschluss
Ihres MacBook Pro und an das Bildschirmkabel des externen Geräts an.
Chapter 3 Verwenden Ihres MacBook Pro 81
Page 82

2 Wenn Sie den Ton von Ihrem MacBook Pro zum Gerät senden möchten, schließen Sie
ein Ministecker-auf-Cinch-Kabel (nicht im Lieferumfang enthalten) an den Kopfhörerausgang (f) Ihres MacBook Pro und den Audioeingang des Geräts an.
3 Schalten Sie das externe Gerät ein.
4 Drücken Sie die Taste „F2“ bei gleichzeitig gedrückter Befehlstaste (x), damit das Fern-
sehgerät bzw. ein anderes externes Gerät automatisch erkannt wird. Sie können auch
die Systemeinstellung „Monitore“ öffnen und in die Taste „Monitore erkennen“ klicken.
5 Legen Sie in der Systemeinstellung „Monitore“ fest, wie die Anzeige auf dem Gerät
erfolgen soll.
Anschließen eines Apple Flachbildschirms
Sie können an Ihr MacBook Pro auch einen Apple Flachbildschirm anschließen. Abhängig
vom verwendeten Bildschirm wird für die Verbindung möglicherweise ein DVI-auf-ADCAdapter benötigt, den Sie online im Apple Store unter www.apple.com/germanstore oder
bei Ihrem Autorisierten Apple Händler erhalten.
Weitere Informationen zum Verwenden eines externen Monitors
oder Fernsehgeräts
Weitere Informationen zum Verwenden und Konfigurieren eines externen Monitors
finden Sie in der Mac Hilfe. Wählen Sie „Hilfe“ > „Mac Hilfe“ aus der Menüleiste und
suchen Sie nach „externer Monitor“.
82 Chapter 3 Verwenden Ihres MacBook Pro
Page 83

Anschließen von Lautsprechern und anderen Audiogeräten
Ihr MacBook Pro wird mit zwei integrierten Lautsprechern, einem eingebauten
Mikrofon, einem Audioeingang (Line-in)/optisch-digitalen Audioeingang (,) und
einem Kopfhöreranschluss/optisch-digitalen Audioausgang (f) geliefert.
Sie können externe Lautsprecher, Kopfhörer, 5.1 Surround-Systeme und andere Audioausgabegeräte an den Kopfhöreranschluss (f) anschließen. Der Kopfhöreranschluss
ist auch ein S/PDIF 3,5-mm-Stereo-Minianschluss. Wenn andere Geräte angeschlossen
sind, erfolgt keine Audioausgabe über die integrierten Lautsprecher. Trennen Sie daher
Kopfhörer oder Lautsprecher von den Anschlüssen, wenn der Ton über die integrierten
Lautsprecher des Computers ausgegeben werden soll.
Mithilfe des eingebauten Mikrofons (es befindet sich unterhalb der linken Lautsprecherabdeckung) können Sie Audiomaterial auf Ihrer Festplatte aufnehmen. Sie können auch
externe Mikrofone oder andere Audiogeräte an den Anschluss für den Audioeingang (,)
anschließen. Der Audioeingang ist auch ein S/PDIF 3,5-mm-Stereo-Minianschluss, der
jedoch ein angeschlossenes Gerät nicht mit Strom versorgt. Sie müssen daher in jedem
Fall Peripheriegeräte mit eigenständiger Stromversorgung verwenden. Bei Verwendung
eines Toslink-auf-Ministecker-Adapters können Sie DAT-Decks (Digital Audio Tape) oder
digitale Instrumente über ein Toslink-Kabel anschließen, um Ihre eigene Musik zu übertragen und zu mischen.
Bei Programmen, die Audiomaterial aufnehmen können (z. B. iMovie HD), verwenden
Sie die Systemeinstellung „Ton“, um das gewünschte Audioeingabegerät, einschließlich
via USB angeschlossener Mikrofone, auszuwählen.
Chapter 3 Verwenden Ihres MacBook Pro 83
Page 84

Mithilfe der Steuertasten für die Lautstärkeregelung auf der Tastatur können Sie die
Ausgabelautstärke bequem ändern. Sie können auch sowohl die Eingabe- als auch
die Ausgabelautstärke in der Systemeinstellung „Ton“ ändern.
Weitere Informationen zur Verwendung der Audiofunktionen sowie zur Fehlerbeseitigung bei Audioproblemen mit Ihrem Computer finden Sie in der Mac Hilfe. Wählen
Sie „Hilfe“ > „Mac Hilfe“ aus der Menüleiste und suchen Sie nach „Ton“ oder „Audio“.
Verwenden Ihres SuperDrive Laufwerks
Mit Ihrem SuperDrive Laufwerk, das zweischichtige DVDs brennen kann, können Sie
Folgendes durchführen:
 Sie können Software von CDs oder DVDs installieren und verwenden.
 Sie können Multimedia-Inhalte von CDs und Musik von Audio-CDs abspielen.
 Sie können Musik, Dokumente und andere digitale Dateien auf CD-R-, CD-RW-,
einschichtige DVD-R- und DVD±RW- sowie ein- und zweischichtige DVD+R-Medien
aufzeichnen.
 Sie können DVD-Filme abspielen und die meisten DVDs (einschichtig und zweischichtig)
verwenden.
Wichtig: Das SuperDrive Laufwerk in Ihrem MacBook Pro unterstützt runde, standard-
mäßige CDs und DVDs mit 12 cm Durchmesser. Unregelmäßig geformte CDs sowie CDs
mit kleinerem Durchmesser als 12 cm werden nicht unterstützt. Diese CD-Arten können
sich im Laufwerk verklemmen.
84 Chapter 3 Verwenden Ihres MacBook Pro
Page 85

Einlegen einer CD oder DVD
Gehen Sie wie folgt vor, um Software von einer CD/DVD zu installieren oder
zu verwenden:
1 Schieben Sie die CD/DVD bei eingeschaltetem Computer (mit nach oben weisender
Beschriftung) in die Laufwerksöffnung, bis sie vom Laufwerk automatisch eingezogen
wird.
Möglicherweise müssen Sie die CD/DVD nahezu ganz in das Laufwerk schieben,
bevor das Laufwerk sie einzieht. Dies ist normal.
®
2 Erscheint das Symbol der CD/DVD auf dem Schreibtisch, können Sie sie verwenden.
Chapter 3 Verwenden Ihres MacBook Pro 85
Page 86

Auswerfen einer CD oder DVD
Führen Sie einen der folgenden Schritte aus, um eine CD/DVD auszuwerfen:
 Bewegen Sie das Symbol der CD/DVD auf den Papierkorb.
 Drücken und halten Sie die Medienauswurftaste (C) auf Ihrer Tastatur, bis die CD/DVD
ausgeworfen wird.
Warten Sie, bis die CD/DVD vollständig ausgeworfen wurde, bevor Sie sie aus dem
Laufwerk nehmen oder erneut hineinschieben.
Wenn sich die CD/DVD nicht auswerfen lässt, beenden Sie alle Programme, die möglicherweise auf die CD/DVD zugreifen und wiederholen Sie den Vorgang. Lässt sich die
CD/DVD auch jetzt noch nicht auswerfen, führen Sie einen Neustart durch und halten
Sie dabei die Trackpad-Taste gedrückt.
Abspielen von DVDs
Wenn Sie eine DVD auf Ihrem MacBook Pro abspielen möchten, legen Sie die DVD ein.
Das Programm „DVD Player“ wird automatisch geöffnet. Sie werden feststellen, dass das
Programm „DVD Player“ benutzerfreundliche Steuerelemente zum Starten, Stoppen
und Betrachten von DVDs bietet.
Wenn Sie Ihr MacBook Pro an einem Fernsehgerät angeschlossen haben und eine DVD
auf dem Fernsehbildschirm wiedergeben möchten, wählen Sie in der Systemeinstellung
„Monitore“ die Auflösung 720 x 480 NTSC (in den USA) oder 720 x 576 PAL (in Europa
und anderen Ländern).
86 Chapter 3 Verwenden Ihres MacBook Pro
Page 87

Es ist ganz einfach, Ihr MacBook Pro an Ihr Stereosystem anzuschließen. Verwenden Sie
ein Ministecker-auf-Cinch-Kabel (nicht im Lieferumfang enthalten), um den Kopfhöreranschluss (f) Ihres MacBook Pro mit dem Audioeingang Ihrer Stereoanlage zu verbinden.
Aufzeichnen von Daten auf CDs und DVDs
Ihr MacBook Pro kann Daten auf CD-R- und CD-RW-Medien aufzeichnen: Sie können
Ihre eigenen digitalen Filme auf leere, beschreibbare DVD±R- oder DVD±RW-Medien
aufzeichnen. Auch andere digitale Daten wie Sicherungsdateien lassen sich auf eine
DVD-R brennen. Ihr MacBook Pro kann DVD-RAM-Medien lesen, jedoch nicht darauf
schreiben.
Gehen Sie wie folgt vor, wenn Sie Daten auf CD-R-, CD-RW-, DVD±R- oder
DVD±RW-Medien aufzeichnen möchten:
1 Legen Sie eine leere CD oder DVD in das optische Laufwerk ein.
2 Geben Sie in dem nun angezeigten Dialogfenster einen Namen für die CD/DVD ein
und wählen Sie das gewünschte Format aus.
3 Wählen Sie das CD- bzw. DVD-Symbol, das auf Ihrem Schreibtisch angezeigt wird, durch
Doppelklicken aus und bewegen Sie anschließend Dateien und Ordner auf das Symbol.
4 Klicken Sie in das Symbol zum Brennen von CDs/DVDs neben dem Namen des Mediums
in der Seitenleiste links im Finder.
Sie können außerdem Musik direkt aus Ihrer iTunes Bibliothek auf CDs oder DVDs
aufzeichnen.
Gehen Sie wie folgt vor, um Musikmaterial aus Ihrer iTunes Bibliothek aufzuzeichnen:
1 Klicken Sie in das iTunes Symbol im Dock.
2 Wählen Sie die Wiedergabeliste oder Titel aus, die Sie aufzeichnen möchten.
Chapter 3 Verwenden Ihres MacBook Pro 87
Page 88

3 Legen Sie einen leere beschreibbare CD oder DVD ein.
4 Klicken Sie oben im iTunes Fenster in „Brennen“.
Wichtig: Wenn beim Brennen einer CD nicht mehr genügend Batteriestrom zur Verfü-
gung steht, kann der Brennvorgang fehlschlagen und die CD kann danach nicht mehr
verwendet werden. Schließen Sie daher beim Brennen einer CD stets das Netzteil an
das Stromnetz an.
Mit Programmen wie iDVD können Sie eigene Projekte aus digitalen Medien zusammenstellen und auf eine leere DVD-R brennen. Diese kann dann auf den meisten StandardDVD-Playern abgespielt werden.
Gehen Sie wie folgt vor, um ein iDVD-Projekt auf ein leeres DVD±R- oder
DVD±RW-Medium zu brennen:
1 Öffnen Sie iDVD und Ihr iDVD Projekt.
2 Klicken Sie in die Taste zum Brennen.
3 Legen Sie eine leere, beschreibbare DVD-R in das Laufwerk ein, wenn Sie dazu
aufgefordert werden.
4 Klicken Sie erneut in die Taste zum Brennen.
Weitere Informationen finden Sie im Programm iDVD unter „Hilfe“ > „iDVD Hilfe“.
Wichtig: Wenn Ihre Batterie beim Brennen einer DVD nicht mehr über genügend
Batteriestrom verfügt, kann der Brennvorgang fehlschlagen und die DVD kann danach
nicht mehr verwendet werden. Schließen Sie daher beim Brennen einer DVD stets das
Netzteil an das Stromnetz an.
88 Chapter 3 Verwenden Ihres MacBook Pro
Page 89

Weitere Informationen
Weitere Informationen über DVD Player und iTunes finden Sie unter den folgenden
Ressourcen:
 Öffnen Sie den DVD Player und wählen Sie „Hilfe“ > „DVD Player Hilfe“, wenn Sie
Informationen zur Bedienung des Programms „DVD Player“ wünschen.
 Wenn Sie weitere Informationen zum Verwenden von iTunes für die Aufzeichnung
von Musikdateien auf einem CD-R- oder CD-RW-Medium wünschen, wählen Sie in
iTunes „Hilfe“ > „iTunes und Music Store Hilfe“.
Die SMS-Technologie (Sudden Motion Sensor)
Ihr MacBook Pro ist mit der SMS-Technologie (Sudden Motion Sensor) ausgestattet, die
dabei hilft, den Computer vor Beschädigung zu schützen, wenn dieser fallen gelassen
wird oder Erschütterungen ausgesetzt ist.
Während der regulären Verwendung Ihres MacBook Pro hat die SMS-Technologie keine
Auswirkung auf die Festplattenleistung. Es kann allerdings vorkommen, dass die SMSTechnologie bei einem heftigen Stoß aktiviert wird, während das MacBook Pro gerade
große Datenmengen auf die Festplatte schreibt - beispielsweise bei Video- oder Audioaufzeichnungen. Wenn Sie feststellen, dass Bilder oder Tonelemente ausgelassen wurden,
achten Sie künftig darauf, dass Ihr MacBook Pro auf einer stabilen Unterlage steht und
keinen Erschütterungen oder abrupten Bewegungen ausgesetzt wird.
Chapter 3 Verwenden Ihres MacBook Pro 89
Page 90

Verwenden Ihrer Batterie
Wenn das externe Netzteil nicht angeschlossen ist, wird Ihr Computer über die Batterie
mit Strom versorgt. Abhängig von den verwendeten Programmen und den an Ihrem
MacBook Pro angeschlossenen externen Geräten, variiert die Zeit, die Ihr MacBook Pro
ohne Aufladen der Batterie arbeiten kann. Durch das Deaktivieren von Funktionen wie
AirPort Extreme oder Bluetooth kann Batteriestrom eingespart werden. Weitere Informationen zur Verwendung der Batterie finden Sie im Abschnitt „Tipps zur energiesparenden Verwendung der Batterie“ auf Seite 93.
Mithilfe der Ladeanzeigen an der Batterie können Sie den Ladezustand der Batterie feststellen. Wenn Sie die Taste neben den Anzeigen drücken, leuchten die Anzeigen je nach
Batterieladezustand kurz auf. Sie können die Ladung der Batterie prüfen, unabhängig
davon, ob sich die Batterie im MacBook Pro befindet oder herausgenommen ist.
Wenn die Batterieleistung während der Arbeit nachlässt, schließen Sie Ihr Netzteil an Ihren
Computer an und laden Sie die Batterie auf. Schalten Sie am Besten Ihren Computer aus,
wenn Sie für den Batteriebetrieb eine leere Batterie durch eine aufgeladene Batterie
austauschen möchten. Wenn Sie zum Ersetzen der Batterie den Ruhezustand für Ihr
MacBook Pro aktivieren, warten Sie solange, bis die Anzeigeleuchte für den Ruhezustand
zu pulsieren beginnt, bevor Sie die Batterie entfernen. Ihr Computer wird zwar ausgeschaltet, wenn Sie die Batterie entfernen, Sie verlieren jedoch keine Daten und der
Computer wird wieder in den Status versetzt, den er vor dem Batteriewechsel hatte.
90 Chapter 3 Verwenden Ihres MacBook Pro
Page 91

Wichtig: Wenn nur eine Anzeige aufleuchtet, ist nur noch sehr wenig Ladung
vorhanden. Leuchtet keine der Anzeigen mehr auf, ist die Batterie vollständig entladen.
Der Computer kann erst wieder starten, wenn das Netzteil angeschlossen ist. Schließen
Sie das Netzteil an, damit sich die Batterie wieder aufladen kann oder ersetzen Sie die
leere Batterie durch eine aufgeladene Batterie (vgl. „Entfernen der Batterie“ auf Seite 98
und „Erneutes Einsetzen der Batterie“ auf Seite 105).
Batterie
BatterieLadeanzeigen
Taste
Wenn Sie für das Batteriesymbol in der Finder Menüleiste festgelegt haben, dass Ladekapazität in Prozent angezeigt wird, werden Sie gelegentlich feststellen, dass die volle
Ladung von 100 % auch bei angeschlossenem Netzteil nicht erreicht wird. Dies ist ein
normaler Vorgang. Die Batterie wird geschont, wenn bei einer Ladekapazität zwischen
95 und 100 % der Ladevorgang nicht ständig ein- und ausgeschaltet wird. Wenn der
Batterieladezustand unter 95% fällt, lädt sich die Batterie wieder auf 100% auf.
Chapter 3 Verwenden Ihres MacBook Pro 91
Page 92

Herausnehmen und Auswechseln der Batterie
Weitere Informationen zum Entfernen und Ersetzen der Batterie finden Sie in den
Abschnitten „Entfernen der Batterie“ auf Seite 98 und „Erneutes Einsetzen der Batterie“
auf Seite 105.
Hinweis: Entsorgen Sie Altbatterien vorschriftsmäßig und umweltgerecht. Weitere
Informationen hierzu finden Sie im Abschnitt „Hinweise zur Entsorgung und zum
Recycling“ auf Seite 150.
Aufladen der Batterie
Solange das Netzteil am Computer angeschlossen ist, wird die Batterie aufgeladen, und
zwar unabhängig davon, ob Sie mit dem Computer arbeiten, ob der Computer ausgeschaltet ist oder ob der Ruhezustand aktiviert ist. Der Ladevorgang verläuft schneller,
wenn der Computer ausgeschaltet ist oder sich im Ruhezustand befindet. Wenn das
MacBook Pro eingeschaltet ist, können Sie den Batterieladezustand mithilfe des Batteriesymbols in der Menüleiste feststellen.
92 Chapter 3 Verwenden Ihres MacBook Pro
Page 93

Der Batterieladezustand zeigt an, wie viel Strom unter Berücksichtigung der derzeit
verwendeten Programme, Peripheriegeräte und Systemeinstellungen (Bildschirmhelligkeit, Einstellungen des Energiesparmodus, usw.) noch vorhanden ist. Um mehr
Batteriestrom zur Verfügung zu haben, schließen Sie nicht verwendete Programme,
trennen Sie unbenutzte Peripheriegeräte ab und passen Sie die Einstellungen für den
Energiesparmodus an (vgl. dazu den folgenden Abschnitt).
Tipps zur energiesparenden Verwendung der Batterie
Wie lange Sie mit einer MacBook Pro Batterie arbeiten können, bevor Sie sie aufladen
müssen, hängt von den verwendeten Programmen, den angeschlossenen Geräten
sowie von den von Ihnen gewählten Stromsparmaßnahmen ab.
Ergreifen Sie die folgenden Maßnahmen, um Batteriestrom einzusparen:
 Trennen Sie die Verbindung zu USB- oder FireWire Geräten, die über den Bus mit
Strom versorgt werden, wenn Sie die Geräte nicht benötigen.
 Beenden Sie alle geöffneten Programme, die Sie nicht benötigen.
 Deaktivieren Sie AirPort oder Bluetooth, wenn sie nicht gebraucht werden. (Verwenden
Sie hierzu die AirPort und Bluetooth Symbole in der Menüleiste. Wenn diese Symbole
nicht in der Menüleiste zu sehen sind, können Sie sie in den Systemeinstellungen
„Netzwerk“ und „Bluetooth“ aktivieren.)
 Nehmen Sie CDs und DVDs heraus, wenn Sie nicht mit diesen arbeiten.
 Reduzieren Sie die Bildschirmhelligkeit mit den Helligkeitstasten auf der MacBook Pro
Tastatur.
Chapter 3 Verwenden Ihres MacBook Pro 93
Page 94

 Legen Sie ein möglichst kurzes Intervall fest, nach dem der Ruhezustand der Fest-
platte aktiviert wird. Wählen Sie in der Systemeinstellung „Energie sparen“ die Option
„Festplatte wenn möglich in den Ruhezustand versetzen“.
 Legen Sie fest, dass der Ruhezustand Ihres MacBook Pro aktiviert wird, wenn fünf
oder weniger Minuten lang keine Aktivität verzeichnet wird.
 Ihr MacBook Pro ist so konfiguriert, dass die Verarbeitungsgeschwindigkeit bei gerin-
ger Prozessoraktivität automatisch reduziert wird, um den Energieverbrauch beim
Betrieb mit Batteriestrom zu senken. Die Einstellung, die dies bewirkt, ist die Option
„Normal“ im Einblendmenü „Optimierung“ der Systemeinstellung „Energie sparen“.
Bei hoher Prozessoraktivität stellt Ihr Computer automatisch wieder auf eine höhere
Verarbeitungsgeschwindigkeit um. Zum Optimieren der Batterielaufzeit wählen
Sie „Längere Batterielaufzeit“ aus dem Einblendmenü „Optimierung“. Beachten Sie
jedoch bitte, dass die Auswahl dieser Option Auswirkungen auf die Leistung Ihres
Computers haben kann. Soll Ihr Computer stets mit der höchsten Verarbeitungsgeschwindigkeit arbeiten, wählen Sie „Höhere Leistung“.
Weitere Informationen über die Batterie Ihres MacBook Pro
Weitere Informationen finden Sie in der Mac Hilfe. Wählen Sie „Hilfe“ > „Mac Hilfe“ und
suchen Sie nach dem Stichwort „Batterie“. Informationen zum Verlängern der Batterielaufzeit finden Sie außerdem unter: www.apple.com/de/batteries/notebooks.html
94 Chapter 3 Verwenden Ihres MacBook Pro
Page 95

Diebstahlsicherung für Ihr MacBook Pro
Im Fachhandel können Sie ein Sicherungskabel mit Schloss erwerben, um Ihr
MacBook Pro vor Diebstahl zu schützen. Mit dieser Diebstahlsicherung können
Sie Ihren Computer am Arbeitstisch festschließen.
®
Anschluss für die
Diebstahlsicherung
Beispiel für eine Diebstahlsicherung mit Sicherungskabel
Weitere Informationen zu Sicherheitsoptionen
Weitere Informationen zu den softwarebasierten Sicherheitsfunktionen Ihres MacBook Pro
einschließlich der Kennwörter für mehrere Benutzer und der Verschlüsselung von Dateien,
finden Sie in der Mac Hilfe. Wählen Sie „Hilfe“ > „Mac Hilfe“ und suchen Sie nach „Diebstahlsicherung“ oder „Mehrere Benutzer“.
Chapter 3 Verwenden Ihres MacBook Pro 95
Page 96

Page 97

4 Hinzufügen von Speicher
zu Ihrem MacBook Pro
4
Dieses Kapitel enthält Informationen und Anleitungen
zum Installieren von Speichererweiterungen und zum
Entfernen und Wiedereinsetzen der Batterie in Ihrem
MacBook Pro.
Achtung: Apple empfiehlt, Arbeitsspeicher durch einen Apple zertifizierten Techniker
installieren zu lassen. Beachten Sie bitte die Hinweise zum Kundendienst und zur
technischen Unterstützung in der Dokumentation zu Ihrem Computer, wenn Sie
wissen möchten, wie Sie den Apple Kundendienst erreichen können. Installieren Sie
die Speichererweiterungen selbst, riskieren Sie die Beschädigung des Geräts. Bei der
Installation entstehende Schäden sind nicht durch die einjährige Herstellergarantie
für Ihren Computer abgedeckt.
Ihr Computer hat zwei Speichersteckplätze, zu denen Sie Zugang finden, indem Sie die
Speicherabdeckung im Batteriefach entfernen. Ihr MacBook Pro wird mit einem 667 MHz
DDR2-SDRAM-Modul (Double Data Rate Synchronous Dynamic Random-Access Memory)
mit mindestens 1 GB geliefert. In beiden Speichersteckplätzen können SDRAM-Module
installiert werden, die den folgenden Spezifikationen entsprechen:
 DDR2 SO-DIMM-Format (Double Data Rate Small Outline Dual Inline Memory Module)
97
Page 98

 1,25" (3,05 cm) oder kleiner
 512 MB oder 1 GB
 200-polig
 PC2-5300 DDR2 667 MHz RAM-Typ
Abhängig von der Konfiguration des jeweiligen MacBook Pro Computers können beide
Speichersteckplätze bereits belegt sein.
Der Arbeitsspeicher Ihres MacBook Pro kann durch Installation eines 1 GB DIMMs im
RAM-Steckplatz auf maximal 2 GB erweitert werden.
Erweitern des Arbeitsspeichers
Für das Installieren von Speichermodulen müssen Sie zunächst Ihre Batterie entfernen
und später wieder einsetzen. Die folgenden Schritte enthalten eine Anleitung für das
Hinzufügen von Speichermodulen und das Wiedereinsetzen Ihrer Batterie.
Schritt 1: Entfernen der Batterie
1 Schalten Sie Ihr MacBook Pro aus. Trennen Sie die Verbindung zum Netzteil, zum Ether-
net-Kabel, zur Telefonleitung und zu anderen an Ihrem MacBook Pro angeschlossenen
Geräten, um eine Beschädigung des Computers zu vermeiden.
98 Chapter 4 Hinzufügen von Speicher zu Ihrem MacBook Pro
Page 99

2 Drehen Sie Ihr MacBook Pro um. Auf der Rückseite finden Sie die Verriegelungen rechts
und links von der Batterie. Schieben Sie beide Verriegelungen nach oben. Die Batterie
springt normalerweise etwas aus dem Batteriefach heraus. Nehmen Sie sie heraus.
Achtung: Wenn Sie Ihr MacBook Pro zuvor verwendet haben, können die internen
Komponenten des Computers heiß sein. In diesem Fall sollten Sie nach dem Ausschalten
des MacBook Pro 10 Minuten warten, damit sich die internen Komponenten abkühlen
können, bevor Sie fortfahren.
Chapter 4 Hinzufügen von Speicher zu Ihrem MacBook Pro 99
Page 100

Schritt 2: Installieren einer Speichererweiterung
1 Öffnen Sie mit einem Kreuzschlitzschraubendreher (Größe 00) die Speicherabdeckung
und nehmen Sie sie aus dem Batteriefach Ihres Computers heraus.
100 Chapter 4 Hinzufügen von Speicher zu Ihrem MacBook Pro
 Loading...
Loading...