Page 1
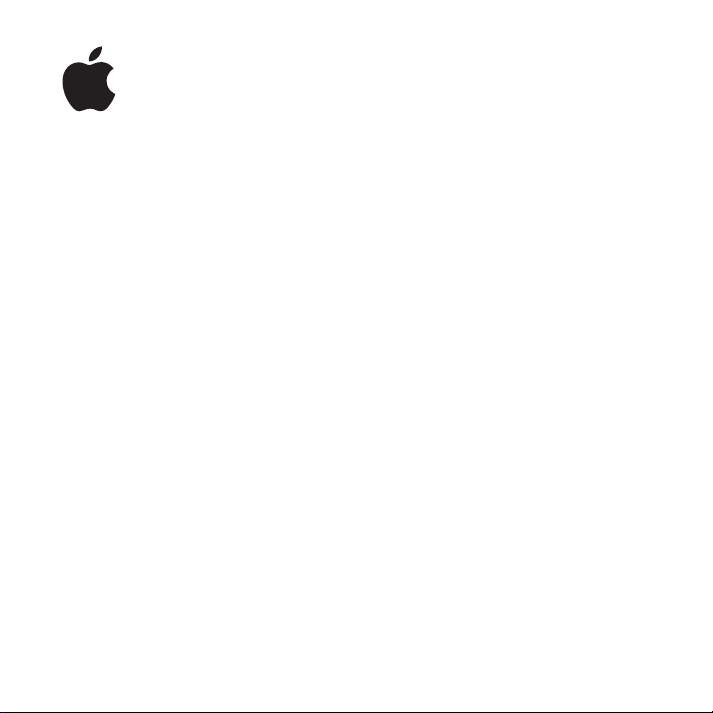
17-tommers
MacBook Pro
Brukerhåndbok
Informasjon om klargjøring,
utvidelser og problemløsing
for MacBook Pro-maskiner
Page 2

K
Apple Computer, Inc.
©
2006 Apple Computer, Inc. Alle rettigheter forbeholdes.
I henhold til opphavsrettlovgivningen kan denne
brukerveiledningen ikke kopieres, helt eller delvis, uten
skriftlig samtykke fra Apple.
Det er blitt lagt stor vekt på at informasjonen i denne
boken skal være mest mulig nøyaktig og korrekt. Apple
er ikke ansvarlig for eventuelle trykk- eller skrivefeil.
Apple
1 Infinite Loop
Cupertino, CA 95014-2084
408-996-1010
www.apple.com
Apple, Apple-logoen, AirPort, AppleTalk, Final Cut,
FireWire, iCal, iDVD, iLife, iMac, iMovie, iPhoto, iPod,
iTunes, Mac, Macintosh, Mac OS og QuickTime er
varemerker for Apple Computer, Inc., registrert i USA
og andre land.
AirPort Express, Exposé, FileVault, Finder, FireWire-logoen,
iSight, Keynote, MacBook, Macintosh-produktguiden,
MagSafe, Safari, Spotlight, SuperDrive, Tiger og Xcode er
varemerker for Apple Computer, Inc.
AppleCare, Apple Store og iTunes Music Store er
tjenestemerker for Apple Computer, Inc., registrert i USA
og andre land.
.Mac er et tjenestemerke for Apple Computer, Inc.
ENERGY STAR
Intel og Intel Core er varemerker eller registrerte
varemerker for Intel Corp. i USA og andre land.
®
er et varemerke som er registrert i USA.
®
Bluetooth
-merket og Bluetooth-logoene eies av
Bluetooth SIG, Inc. og brukes under lisens av Apple
Computer Inc.
Andre selskaper og produktnavn som nevnes i denne
boken, er varemerker for sine respektive eiere.
Henvisninger til produkter fra andre produsenter
forekommer kun av informasjonsmessige årsaker og
innebærer verken en understøttelse eller en anbefaling
av disse produktene. Apple vedkjenner seg intet ansvar
i forbindelse med disse produktenes ytelse eller
anvendelsesområde.
Framstilt under lisens fra Dolby Laboratories. «Dolby»,
«Pro Logic» og dobbel-D-symbolet er varemerker for
Dolby Laboratories. Confidential Unpublished Works,
© 1992–1997 Dolby Laboratories, Inc. Alle rettigheter
forbeholdes.
Produktet som er beskrevet i denne veiledningen,
bygger på opphavsrettslig beskyttet teknologi som er
beskyttet av bestemte amerikanske patentrettigheter
og andre eierrettigheter som eies av Macrovision
Corporation og andre rettighetseiere. Bruk av denne
teknologien må være autorisert av Macrovision
Corporation og er kun beregnet for hjemmebruk og
annen begrenset visningsbruk med mindre annet er
autorisert av Macrovision Corporation. Dekompilering
av kildekode er forbudt.
Apparatus Claims for U.S. Patent Nos. 4,631,603,
4,577,216, 4,819,098 og 4,907,093 lisensiert kun for
begrenset visningsbruk.
Page 3
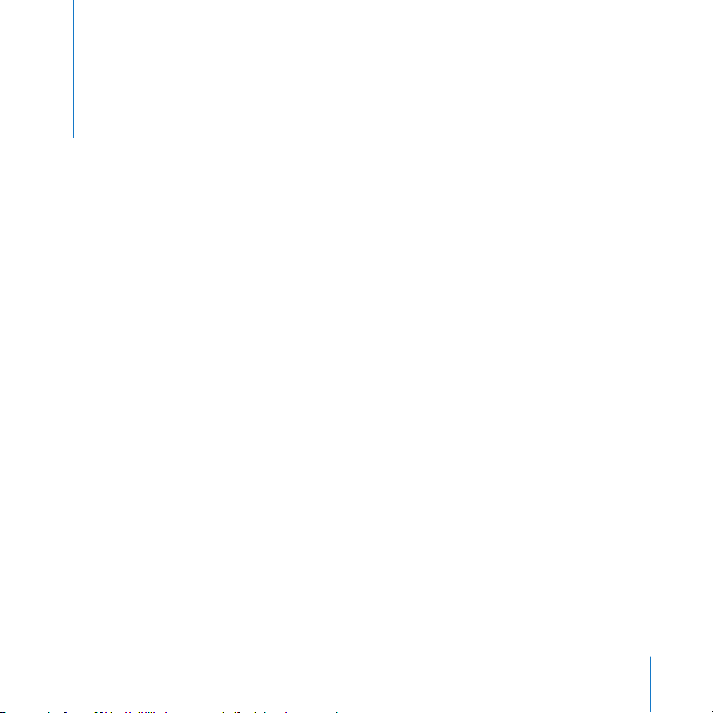
Innhold
7 Kapittel 1: Komme i gang
8
Klargjøre MacBook Pro
16
MacBook Pro-komponenter
18
MacBook Pro-tastaturfunksjoner
20
Andre MacBook Pro-komponenter
22
Sette MacBook Pro-maskinen i dvale eller slå den av
24
Kalibrere batteriet
25
Finne mer informasjon
26
Finne svar ved hjelp av Mac Hjelp
27 Kapittel 2: Bli kjent med MacBook Pro-maskinen
28
Justere skjermen
30
Bruke strømforsyningsenheten
32
Bruke styreflaten
33
Bruke tastaturet
35
Bruke musen
35
Bruke Apple Remote og Front Row
40
Bruke det innebygde iSight-kameraet
3
Page 4
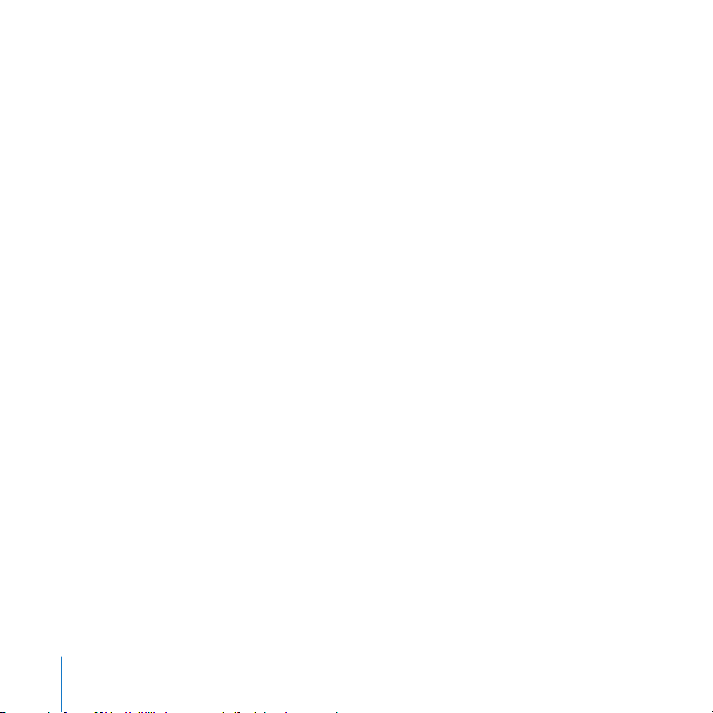
43
Bli kjent med Mac OS X
44
Tilpasse skrivebordet og innstillinger
45
Bruke programmer
46
Når et program ikke reagerer
46
Holde programvaren oppdatert
47
Koble til en skriver
48
Spille CDer og koble til hodetelefoner
49
Koble til et kamera eller en annen FireWire- eller USB-enhet
49
Overføre filer til eller fra en annen datamaskin
51 Kapittel 3: Bruke MacBook Pro
52
Bruke USB-enheter (USB = Universal Serial Bus)
55
Koble til med FireWire
59
Bruke ExpressCard-kort
60
Hvordan AirPort gir trådløs tilgang til Internett
61
Bruke trådløs Bluetooth-teknologi
63
Koble til med Ethernet
64
Bruke støtte for ekstern visning
68
Koble til høyttalere og andre lydenheter
69
Bruke SuperDrive-stasjonen
74
Om Sudden Motion Sensor
74
Bruke batteriet
79
Sikre MacBook Pro-maskinen
4
Innhold
Page 5
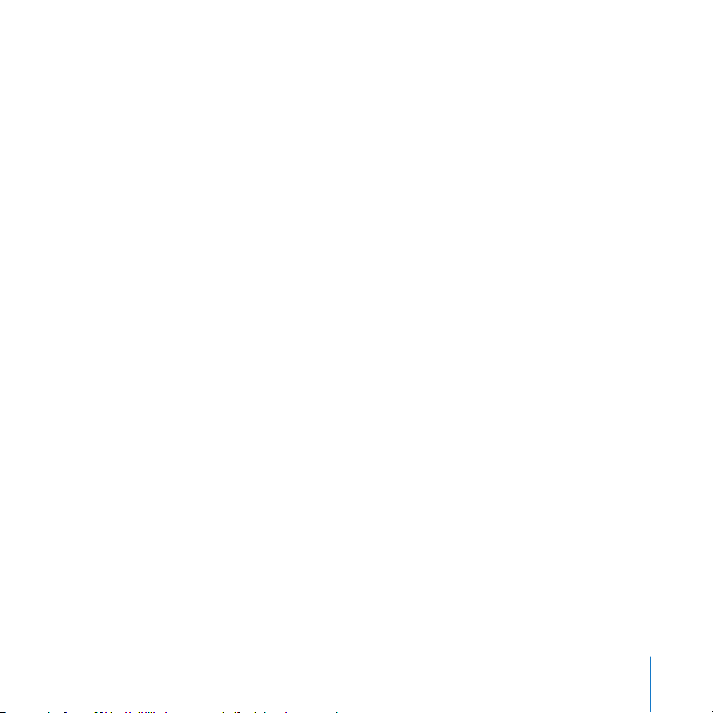
81 Kapittel 4: Installere hukommelse i MacBook Pro-maskinen
82
Installere ekstra hukommelse
89
Kontrollere om MacBook Pro-maskinen gjenkjenner den nye hukommelsen
91 Kapittel 5: Problemløsing
92
Problemer som fører til at du ikke kan bruke maskinen
95
Andre problemer
97
Reinstallere programvaren som fulgte med maskinen
99
Bruke Apple Hardware Test
10 0
Installere Xcode Tools
10 0
Finne serienummeret på maskinen
101 Tillegg A: Spesifikasjoner
10 3 Tillegg B: Vedlikehold, bruk og sikkerhet
10 3
Om generelle sikkerhetsinstruksjoner
10 5
Klargjøre MacBook Pro-maskinen og strømforsyningsenheten
10 6
Bruke MacBook Pro
10 8
Unngå hørselsskader
110
Om ergonomi
112
Apple og miljøet
113 Tillegg C: Tilkobling til Internett
115
Samle informasjonen du trenger
Innhold
5
Page 6
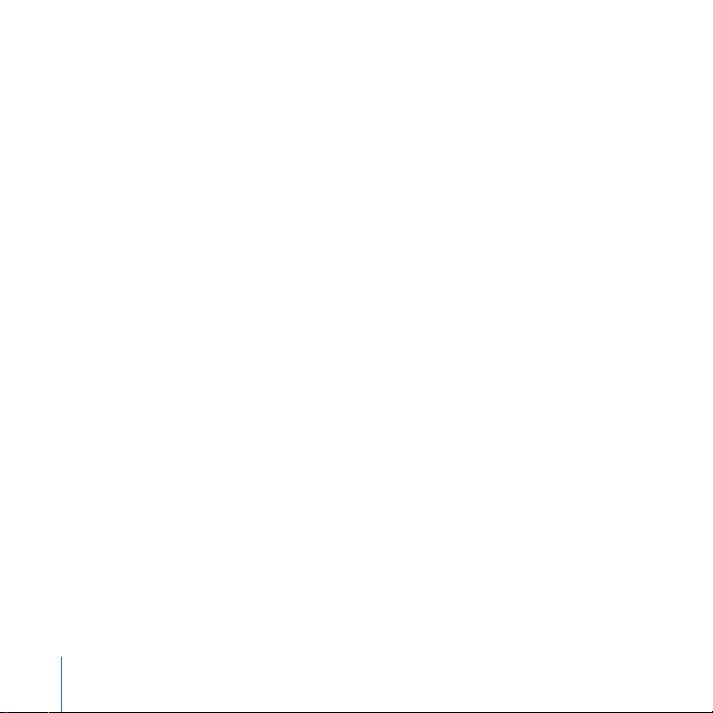
117
Skrive inn informasjonen
119
Problemløsing
12 3 Tillegg D: Ti vanlige spørsmål
12 9
Communications Regulation Information
6
Innhold
Page 7
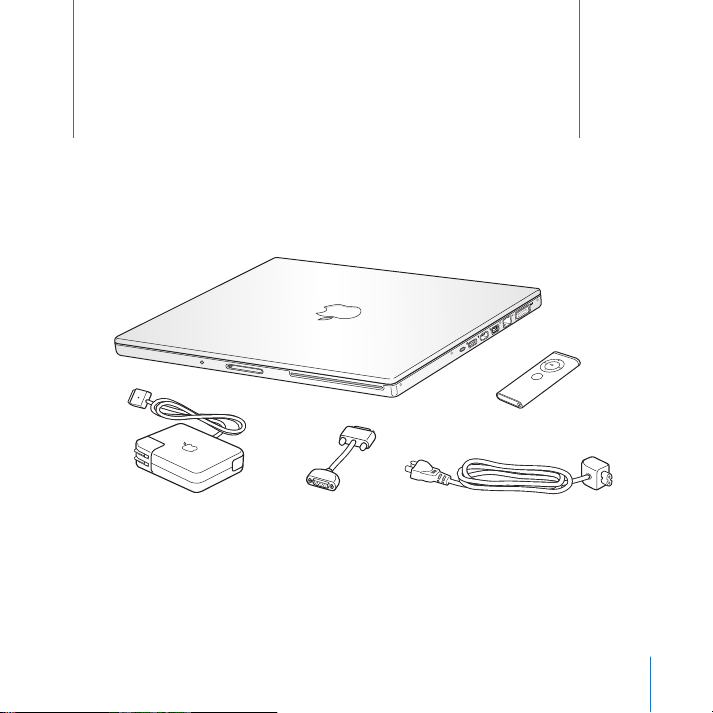
Komme i gang
1
Din 17-tommers MacBook Pro-maskin leveres med
følgende komponenter:
®
1
M
E
N
U
Støpsel
85 watts MagSafe-
strømforsyningsenhet
Viktig:
Les alle klargjøringsinstruksjonene (og sikkerhetsinformasjonen i Tillegg B,
«Vedlikehold, bruk og sikkerhet», på side 103) nøye før du kobler maskinen til
strømnettet.
DVI-til-VGA-adapter
Apple Remote-
fjernkontroll
Strømkabel
7
Page 8
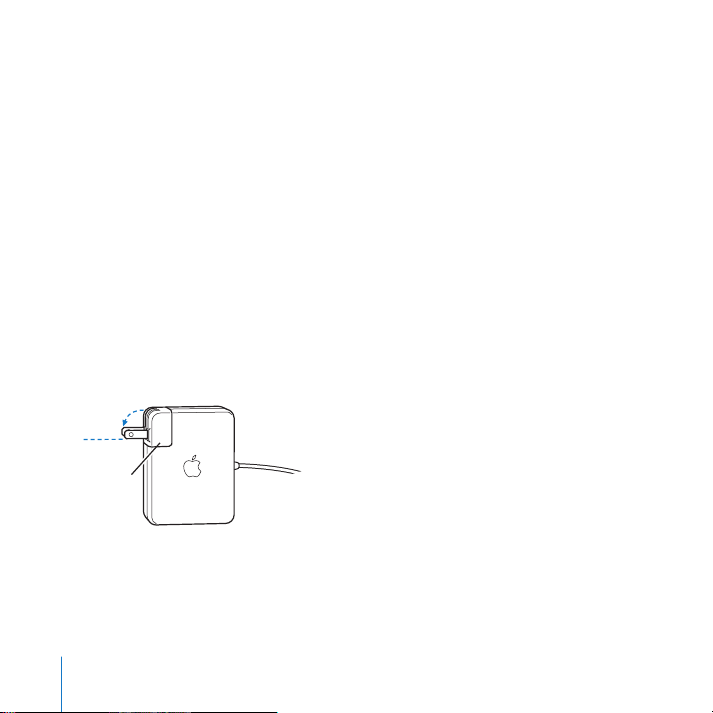
Klargjøre MacBook Pro
MacBook Pro-maskinen er laget slik at du enkelt kan klargjøre den og begynne å bruke
den med en gang. Følgende sider leder deg gjennom klargjøringsprosessen, som består
av blant annet disse oppgavene:
Â
Koble til Apple MagSafe-strømforsyningsenheten
Â
Koble til kabler
Â
Slå på MacBook Pro-maskinen
Â
Konfigurere en brukerkonto og andre innstillinger ved hjelp av oppsettassistenten
Trinn 1: Koble til Apple MagSafe-strømforsyningsenheten
Hvis det er en beskyttende plastfilm på strømforsyningsenheten, fjerner du den før du
fortsetter med klargjøringen av MacBook Pro-maskinen.
m
Koble støpselet på strømforsyningsenheten til et strømuttak og strømforsyningspluggen
til strøminntaket på MacBook Pro-maskinen. Når pluggen kommer i nærheten av
strøminntaket på maskinen, trekkes den mot inntaket ved hjelp av en magnet.
Støpsel
8 Kapittel 1
Komme i gang
Page 9
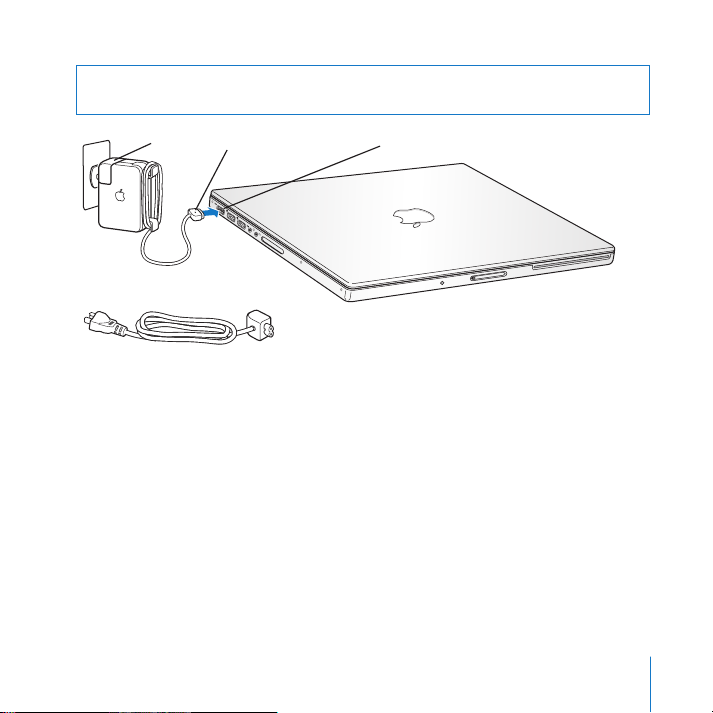
Advarsel:
Forsikre deg om at støpselet er riktig koblet til strømforsyningsenheten før
du kobler adapteren til et strømuttak.
Støpsel
Strømforsyningsplugg
Strømkabel
¯
Strøminntak
®
Hvis du trenger å forlenge rekkevidden for strømforsyningsenheten, kan du koble til
strømkabelen. Trekk i støpselet for å fjerne det fra strømforsyningsenheten, og koble
deretter strømkabelen til strømforsyningsenheten. Koble den andre enden til et
strømuttak. Se illustrasjonen på side 31.
Trinn 2: Koble til kablene
Hvis du skal koble MacBook Pro-maskinen til Internett, kobler du den til et DSL-modem,
kabelmodem, eksternt modem eller Ethernet-nettverk. Hvis du skal koble maskinen til et
trådløst nettverk, for eksempel et AirPort Extreme-nettverk, trenger du ikke kabler.
Hvis du vil vite mer om forbindelsestyper, kan du lese Tillegg C, «Tilkobling til Internett»,
på side 113.
Kapittel 1
Komme i gang
9
Page 10
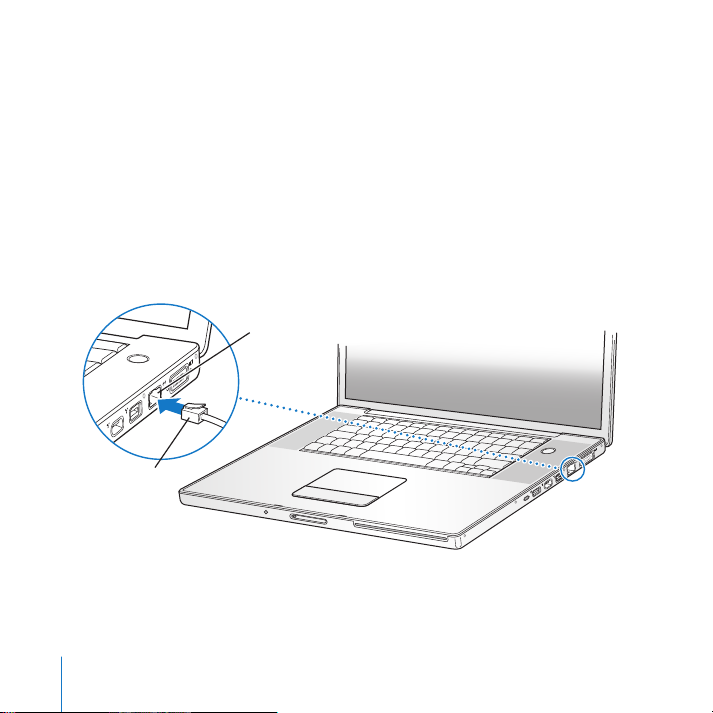
Merk:
Hvis du skal bruke en oppringt forbindelse, trenger du et eksternt Apple USB
Modem, som du kan kjøpe fra Apple Store på Internett på www.apple.com/no/store
eller fra en Apple-autorisert forhandler. Koble Apple USB Modem til en USB-utgang på
MacBook Pro-maskinen, og koble deretter en telefonkabel (selges separat) til modemet
og til en telefonkontakt.
Slik kobler du maskinen til et DSL- eller kabelmodem eller et Ethernet-nettverk:
m
Koble kabelen (følger ikke med) til DSL- eller kabelmodemet, som vist i instruksjonene
som fulgte med modemet, eller koble Ethernet-kabelen (følger ikke med) til en
Ethernet-hub eller et Ethernet-uttak. Deretter kobler du den andre enden av kabelen til
Ethernet-utgangen på maskinen.
Gigabit Ethernet-utgang
G
(10/100/1000 Base-T)
®
Ethernetkabel
Merk:
Hvis du vil koble til trådløst ved hjelp av AirPort, finner AirPort tilgjengelige trådløse
nettverk når du slår på maskinen. Hvis AirPort er slått av, velger du «Slå på AirPort» fra
AirPort-menyen (Z
10 Kapittel 1
Komme i gang
) i menylinjen og velger deretter et nettverk fra AirPort-menyen.
®
Page 11
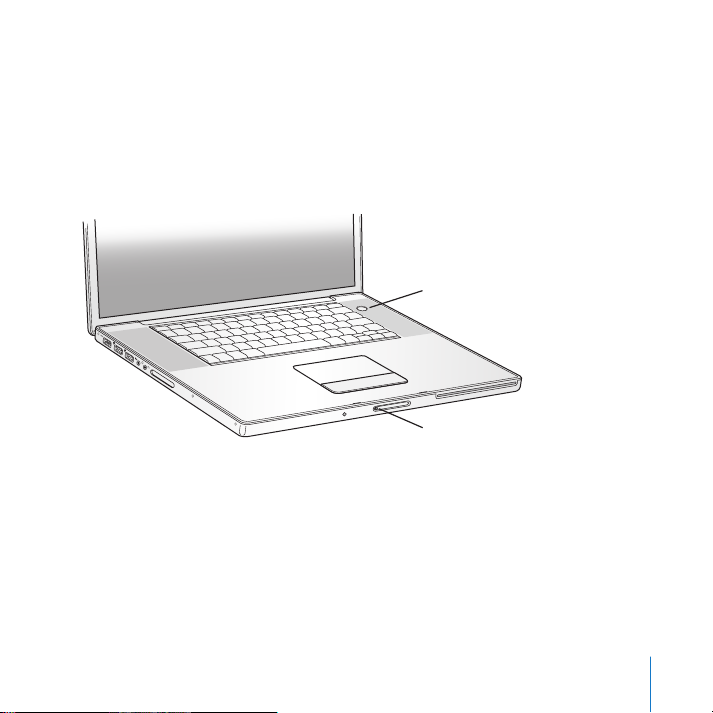
Trinn 3: Slå på MacBook Pro-maskinen
1
Du slår på MacBook Pro-maskinen ved å trykke på På/av-knappen (®
) kort én gang
(i opptil ett sekund).
Du hører et lydsignal når du slår på datamaskinen. Ikke trykk på På/av-knappen etter at
du hører oppstartlydsignalet. Det kan føre til at maskinen slår seg av igjen.
Når du slår på maskinen, slås dvaleindikatorlyset på (og forblir på).
® På/av-knapp
®
Dvaleindikatorlys
Det tar noen sekunder før MacBook Pro-maskinen har startet opp. Etter at maskinen
har startet, slås dvaleindikatorlyset av og oppsettassistenten starter automatisk.
Kapittel 1
Komme i gang
11
Page 12
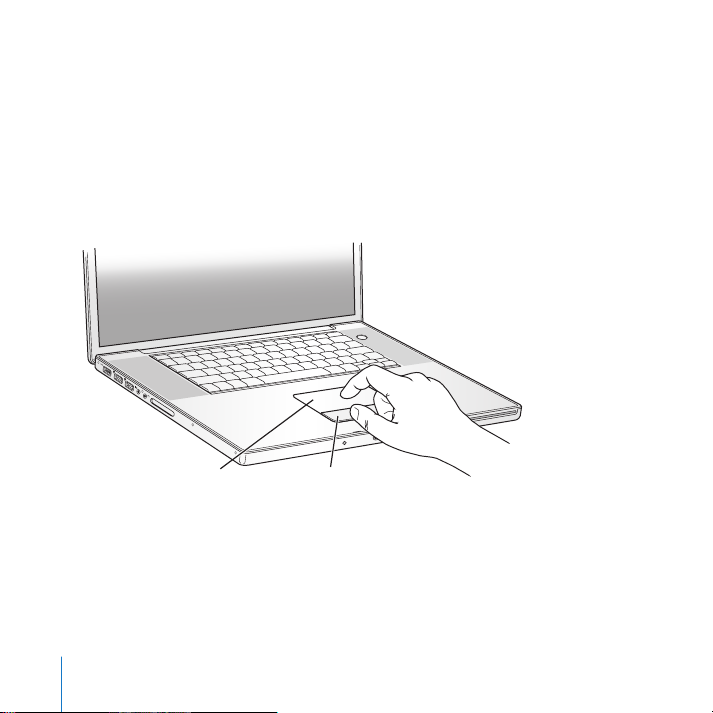
2
Bruk styreflaten på MacBook Pro-maskinen til å markere og flytte objekter på skjermen,
på samme måte som du bruker musen på stasjonære maskiner.
Â
Når du vil flytte markøren, beveger du fingeren din på styreflaten.
Viktig:
Bruk én finger på styreflaten for å flytte markøren. Standardinnstillingen er at du
kan rulle på skjermen ved å flytte to fingre på styreflaten. Hvis du vil vite mer, kan du
lese «Bruke styreflaten» på side 32.
Â
Bruk styreflateknappen til å markere, klikke på eller dobbeltklikke på objekter.
®
12 Kapittel 1
Styreflate
Komme i gang
Styreflateknapp
Page 13
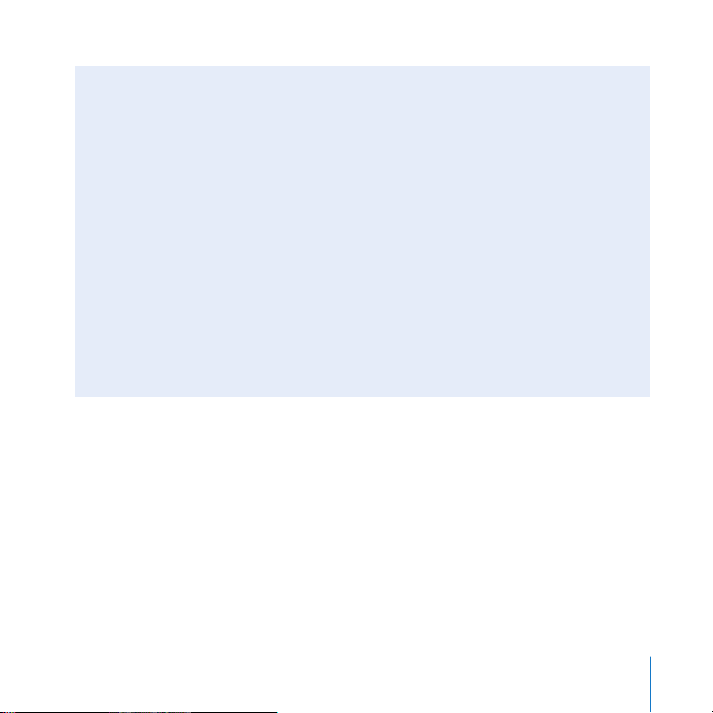
Problemer med å slå på maskinen?
Det skjer ingenting når du trykker på På/av-knappen (®
Â
Batteriet kan være utladet. Forsikre deg om at strømforsyningsenheten er koblet til
både maskinen og strømnettet. Strømforsyningspluggen skal lyse når du kobler den
til maskinen.
Â
Hvis maskinen fortsatt ikke starter, kan du lese «Problemer som fører til at du ikke
kan bruke maskinen» på side 92.
Du ser et bilde av en diskett eller en mappe med et blinkende spørsmålstegn.
Dette symbolet betyr vanligvis at maskinen ikke kan finne systemprogramvare på
harddisken eller andre tilkoblede disker. Koble fra alle eksterne enheter, og prøv å
starte maskinen på nytt. Hold nede På/av-knappen (®
slår seg av. Trykk deretter på På/av-knappen en gang til. Hvis problemet vedvarer, er
det mulig du må installere systemprogramvaren på nytt. Les «Reinstallere
programvaren som fulgte med maskinen» på side 97.
Trinn 4: Konfigurere MacBook Pro-maskinen ved hjelp av oppsettassistenten
Første gang du slår på maskinen, starter en oppsettassistent. Oppsettassistenten
hjelper deg med å legge inn nødvendig Internett- og e-post-informasjon og opprette
en brukerkonto på maskinen.
Hvis du har en Macintosh-maskin fra før, hjelper oppsettassistenten deg med å overføre
filer, programmer og annen informasjon automatisk fra den andre Macintosh-maskinen
til den nye MacBook Pro-maskinen.
Kapittel 1
Komme i gang
).
) i 8–10 sekunder, til maskinen
13
Page 14
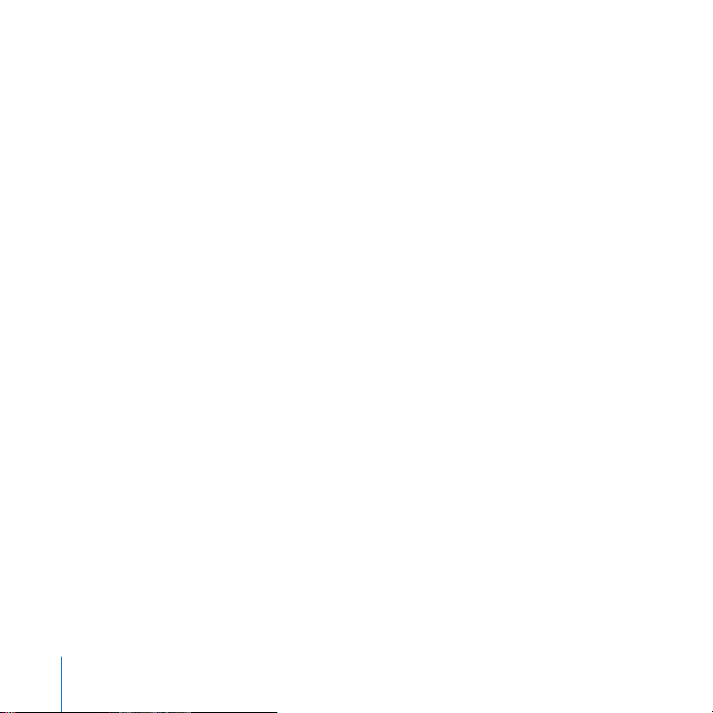
Når du skal overføre informasjon, må du forsikre deg om at:
Â
Den andre Macintosh-maskinen har innebygd FireWire og støtter FireWire
måldiskmodus.
Â
Den andre Macintosh-maskinen har Mac OS X versjon 10.1 eller nyere installert.
Â
Du har en standard 6-til-6-pinners FireWire-kabel
Oppsettassistenten leder deg gjennom prosessen for overføring av informasjon – bare
følg instruksjonene som vises på skjermen. Overføring av informasjon til MacBook Promaskinen påvirker ikke informasjonen som finnes på den andre maskinen. (Hvis du har
partisjonert harddisken på den nye MacBook Pro-maskinen, overføres informasjonen
fra den andre maskinen til én av partisjonene.)
Med oppsettassistenten kan du overføre:
 Brukerkontoer, inkludert innstillinger og e-post.
 Nettverksinnstillinger, slik at den nye MacBook Pro-maskinen blir automatisk klargjort
med de samme nettverksinnstillingene som den andre Macintosh-maskinen.
 Filer og mapper på harddisken og partisjonene. Dette gir deg enkel tilgang til filer og
mapper du brukte på den andre Macintosh-maskinen.
 Programmer-mappen, slik at de fleste programmene du brukte på den andre maskinen,
også finnes på den nye MacBook Pro-maskinen. (Enkelte av programmene du overfører,
må muligens installeres på nytt.)
Viktig: Når du overfører programmer, bør du forsikre deg om at du ikke overskriver
nyere versjoner av programmene som allerede er installert på MacBook Pro-maskinen.
14 Kapittel 1
Komme i gang
Page 15
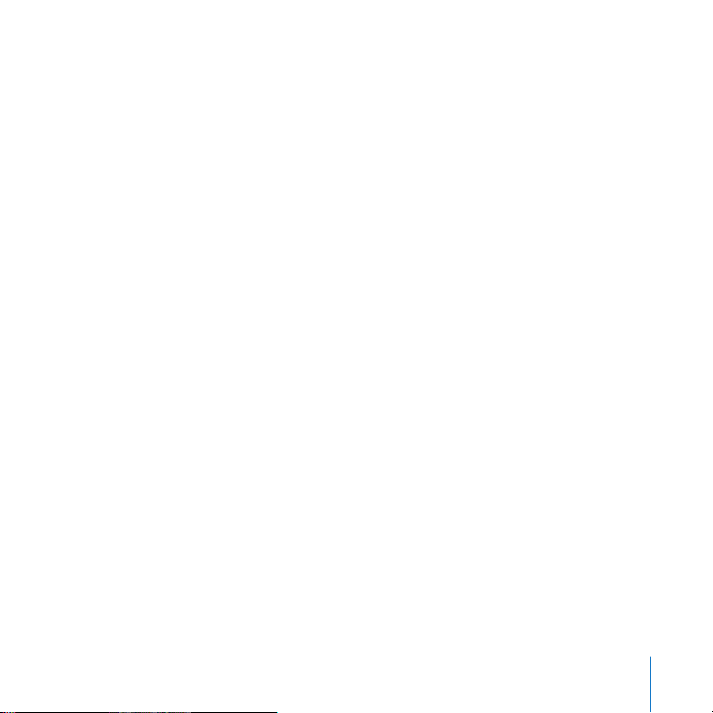
Hvis du ikke har tenkt å fortsette å bruke den andre Macintosh-maskinen, kan det være
lurt å fjerne en eventuell autorisering på maskinen for musikk, videoer eller lydbøker du
har kjøpt fra iTunes Music Store. Hvis du fjerner autoriseringen på en maskin, forhindrer
du at musikk, videoer og lydbøker du har kjøpt, kan spilles av andre, og du frigjør en
autorisering du kan bruke på en annen maskin (du kan kun bruke fem autoriserte
maskiner om gangen med en iTunes-konto). Hvis du vil ha informasjon om hvordan du
fjerner en autorisering, åpner du iTunes og velger Hjelp > iTunes og Music Store Hjelp.
Hvis du ikke bruker oppsettassistenten til å overføre informasjon første gangen du
starter maskinen, kan du gjøre det senere ved hjelp av Overføringsassistent. Gå til
Programmer-mappen, åpne Verktøy, og dobbeltklikk på Overføringsassistent.
Merk: Hvis du har brukt oppsettassistenten til å overføre informasjon fra en annen
Macintosh-maskin, og du vil bruke Overføringsassistent til å overføre informasjon igjen,
kontrollerer du først at FileVault er slått av på den andre maskinen. Du slår av FileVault
ved å åpne Sikkerhet-valgpanelet i Systemvalg og klikke på Slå av FileVault. Følg
instruksjonene som vises på skjermen.
Oppsettassistenten kan også lede deg gjennom trinnene som er nødvendige for å
klargjøre maskinen til bruk, og opprette en Internett-tilkobling. For hjemmebrukere
krever Internett-tilgang vanligvis at du har eller oppretter en konto hos en Internettleverandør. Internett-tilkobling kan være avgiftsbelagt. Hvis du har en Internett-konto
fra før, finner du informasjonen du skal oppgi, i Tillegg C, «Tilkobling til Internett», på
side 113.
Gratulerer, nå er du i gang!
Kapittel 1 Komme i gang 15
Page 16
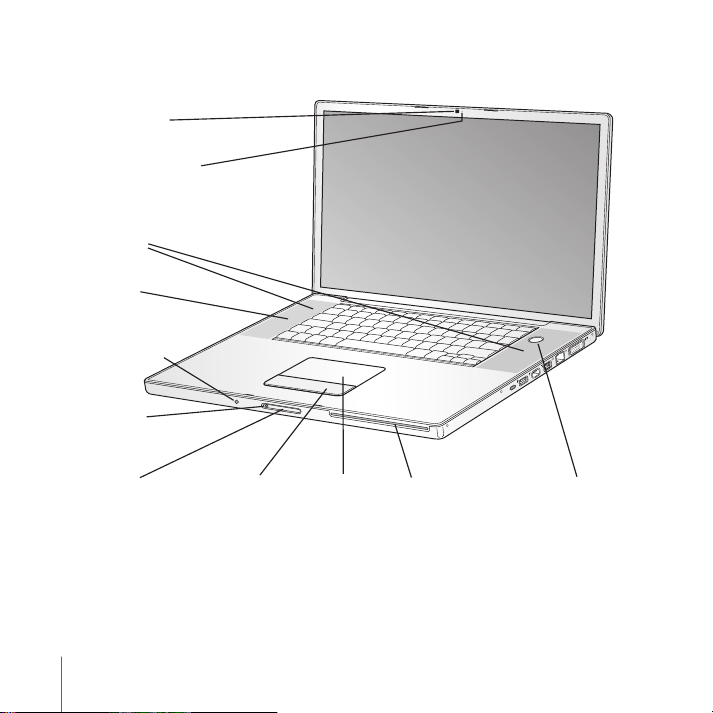
MacBook Pro-komponenter
iSight-kamera
Kameraindikatorlys
Innebygde stereohøyttalere
Mikrofon
Infrarødmottaker (IR)
Dvaleindikatorlys
knapp
16 Kapittel 1 Komme i gang
Styreflateknapp
®
StyreflateÅpnings-
SuperDrivestasjon med
direktemating
®
På/av-knapp
Page 17
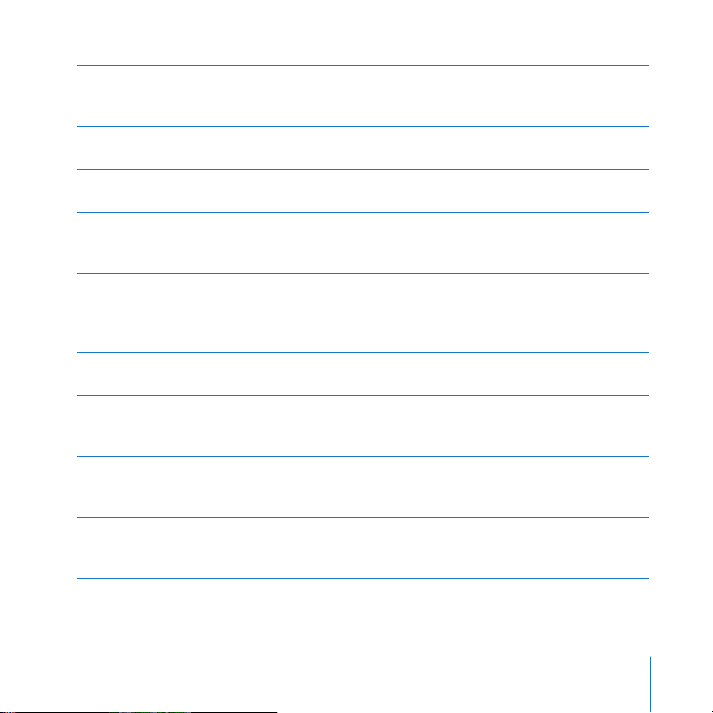
Innebygd iSight-kamera og kameraindikatorlys
Hold videokonferanser med andre ved hjelp av iChat AV-programmet som følger
med. Kameraindikatorlyset lyser når videokameraet tar opp og viser video.
Innebygde stereohøyttalere (2)
Lytt til musikk og lyd fra filmer, spill og multimediefiler.
Mikrofon (innebygd under det venstre høyttalerdekslet)
Ta opp lyder direkte med denne mikrofonen.
Innebygd infrarødmottaker (IR)
Styr MacBook Pro-maskinen ved hjelp av Apple Remote-fjernkontrollen og den
innebygde IR-mottakeren fra en avstand på opptil 10 meter.
Dvaleindikatorlys
Pulserer når MacBook Pro-maskinen er i dvale. Det hvite lyset lyser konstant i
noen sekunder når du starter eller slår av MacBook Pro-maskinen eller når
skjermen blir svart for å spare strøm.
Åpningsknapp
Trykk på denne knappen for å åpne MacBook Pro-maskinen.
Styreflate
Flytt markøren på MacBook Pro-skjermen ved å bruke én finger på styreflaten.
Rull ved å bruke to fingre på styreflaten.
Optisk stasjon med direktemating
SuperDrive-stasjonen kan brenne to-lagsplater og lese og skrive til CDer og
DVDer. Hvis du vil vite mer, leser du «Bruke SuperDrive-stasjonen» på side 69.
®
Kapittel 1 Komme i gang 17
På/av-knapp
Tykk på denne knappen for å slå MacBook Pro-maskinen av eller på eller sette
den i dvale.
Page 18

MacBook Pro-tastaturfunksjoner
Funksjonstast (fn)
®
—
Lyd avtast
esc
F1 F2 F3 F4 F5 F6 F7 F8 F9 F10 F11 F12
Lysstyrke-
-
kontroller
18 Kapittel 1 Komme i gang
Num
Lock-tast
Volumkontroller
Tast for skjermmodus-
i
veksling
num
lock
Kontroller for tastatur-
ø
belysning
C
Mat uttast
Standard
funksjonstaster
Page 19
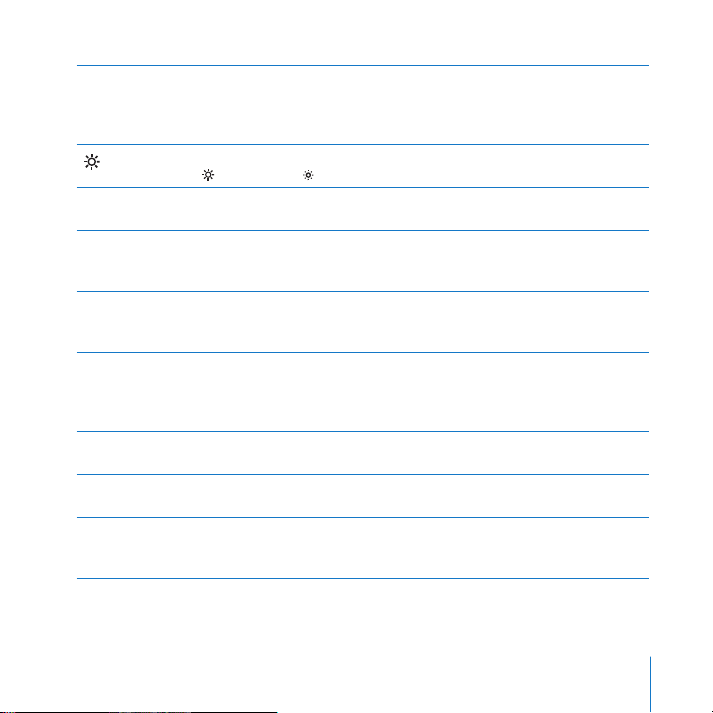
Funksjonstast (Fn)
Hold nede denne tasten når du skal bruke egendefinerte funksjoner som er
tildelt funksjonstastene (F1 til F12). Hvis du vil vite hvordan du konfigurerer
funksjonstaster, velger du Hjelp > Mac Hjelp og søker etter «funksjonstaster».
Lysstyrkekontroller
Øk ( ) eller reduser ( ) lysstyrken på MacBook Pro-skjermen.
—
-
i
o
C
Kapittel 1 Komme i gang 19
Lyd av-tast
Slå av lyden fra de innebygde høyttalerne og fra hodetelefonutgangen.
Volumkontroller
Øk (-) eller reduser (–) volumet fra de innebygde høyttalerne og
hodetelefonutgangen.
Num Lock-tast
Aktiver talltastaturet som integrert i MacBook Pro-tastaturet. Num Lock-tasten
lyser grønt når talltastaturet er aktivert.
Tast for skjermmodusveksling
Veksle mellom Utvidet skrivebord-modus (skrivebordet utvides slik at det dekker
både den innebygde og den tilkoblede eksterne visningsenheten) og Like
skjermer-modus (det samme bildet vises på begge skjermene).
Kontroller for tastaturbelysning
Øk (
o), demp (ø), eller slå av (O) lysstyrken på tastaturbelysningen.
F11, F12
Standardinnstillingen er at F11 åpner Exposé og F12 åpner Dashboard.
Mat ut-tast
Hold denne tasten nede for å mate ut en plate. Du kan også mate ut en plate ved
å flytte platesymbolet til papirkurven.
Page 20
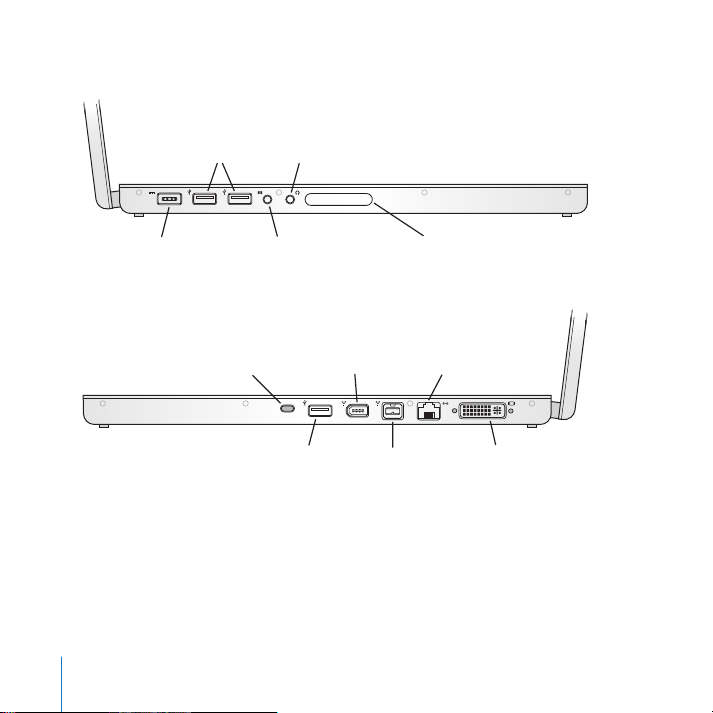
Andre MacBook Pro-komponenter
USB 2.0-
d
utganger (2)
¯
Strøminntak
Feste for
sikkerhetskabel
20 Kapittel 1 Komme i gang
Hodetelefonutgang/optisk
f
digital lydutgang
Linjeinngang/optisk
,
digital lydinngang
FireWire
H
400-utgang
USB 2.0-
d
utgang
ExpressCard/34-plass
Gigabit Ethernet-utgang
G
(10/100/1000 Base-T)
FireWire
H
800-utgang
£
DVIutgang
Page 21
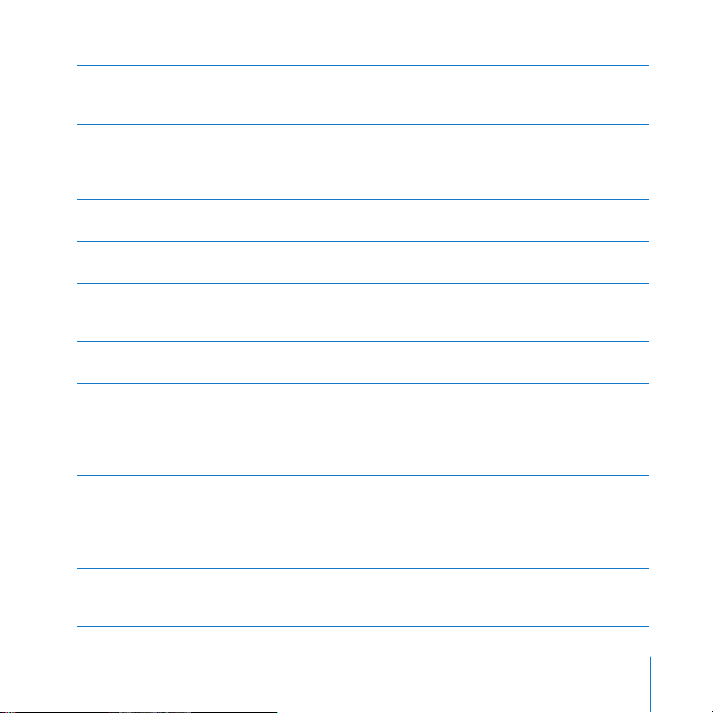
¯
d
,
f
H
G
£
Kapittel 1 Komme i gang 21
Strøminntak
Koble til den medfølgende 85 watts Apple MagSafe-strømforsyningsenheten for
å lade opp MacBook Pro-batteriet.
Tre USB 2.0-utganger (high speed - Universal Serial Bus)
Koble andre eksterne enheter til MacBook Pro-maskinen, for eksempel skrivere,
digitale kameraer, modemer og annet. (Kompatibel med enheter som følger
USB-standarden.)
Linjeinngang/optisk digital lydinngang
Koble MacBook Pro-maskinen til en mikrofon eller digitalt lydutstyr.
Hodetelefonutgang/optisk digital lydutgang
Tilkobling for eksterne høyttalere, hodetelefoner eller digitalt lydutstyr.
ExpressCard/34-plass
Utvid mulighetene ved å bruke standard 34 mm ExpressCard-kort sammen med
MacBook Pro-maskinen.
Feste for sikkerhetskabel
Beskytt MacBook Pro-maskinen mot tyveri ved hjelp av en sikkerhetskabel.
To FireWire-utganger (FireWire 400 og FireWire 800)
Koble til eksterne høyhastighetsenheter, for eksempel digitalt videokamera og
eksterne lagringsenheter. Du kan koble en standard 6-pinners FireWire-enhet direkte
til FireWire 400-utgangen, eller du kan bruke en 9-til-6-pinners FireWire-kabel til å
koble enheten til FireWire 800-utgangen. Hvis du vil vite mer, kan du lese på side 55.
Gigabit Ethernet-utgang (10/100/1000 Base-T)
Koble maskinen til et høyhastighets Ethernet-nettverk, eller koble den til en
annen maskin og overfør filer. Ethernet-utgangen har en funksjon som
automatisk oppdager andre Ethernet-enheter, og du trenger ikke å bruke en
krysset Ethernet-nettverkskabel.
DVI-utgang (ekstern skjerm)
Koble til en ekstern skjerm eller projektor som bruker en DVI-tilkobling, eller bruk
den medfølgende DVI-til-VGA-adapteren til å koble til en VGA-skjerm.
Page 22
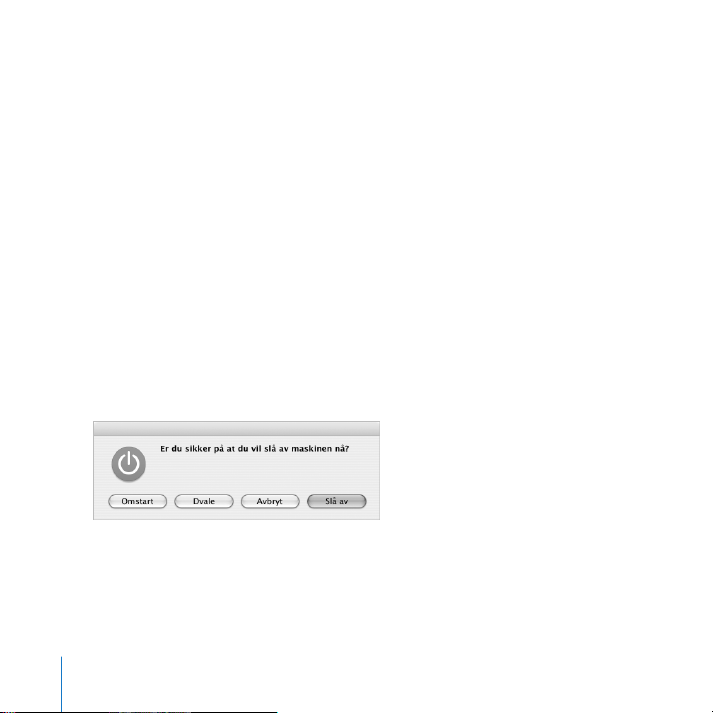
Hvis du vil vite mer om disse funksjonene, kan du lese Kapittel 3, «Bruke MacBook Pro»,
på side 51.
Sette MacBook Pro-maskinen i dvale eller slå den av
Når du er ferdig med å bruke MacBook Pro-maskinen, kan du sette den i dvale eller slå
den av.
Sette MacBook Pro-maskinen i dvale
Hvis du skal ha et kort opphold i arbeidet, kan du sette MacBook Pro-maskinen i dvale.
Når maskinen er i dvale, kan du raskt vekke den og begynne å arbeide uten å gå gjennom
oppstartprosessen.
Du setter maskinen i dvale, ved å gjøre ett av følgende:
 Lukk skjermen.
 Velg Apple () > Dvale fra menylinjen.
 Trykk på På/av-knappen (®), og klikk på Dvale i dialogruten som vises.
 Velg Apple () > Systemvalg, klikk på Strømsparing og angi en tidsinnstilling.
 Hold nede Start/Pause-knappen (’) på Apple Remote-fjernkontrollen i 3 sekunder.
22 Kapittel 1 Komme i gang
Page 23
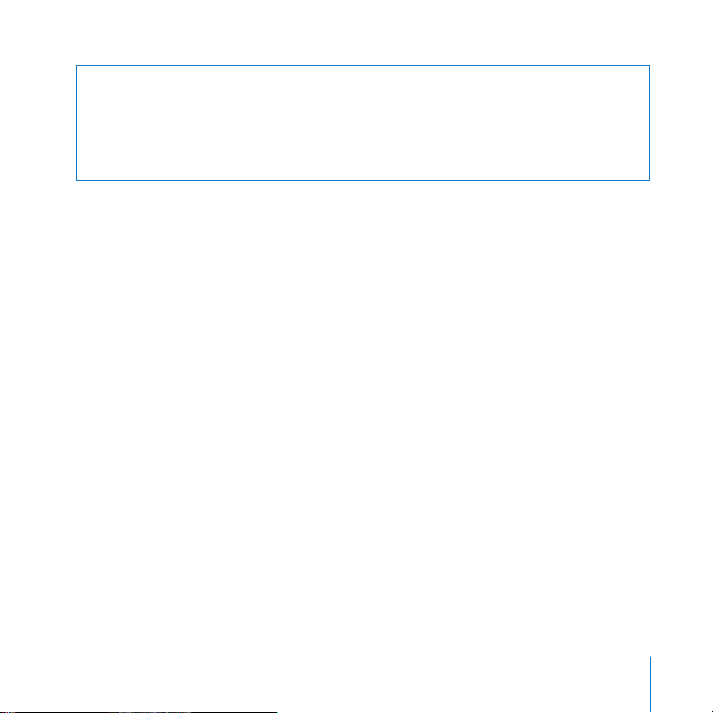
Advarsel: Vent noen sekunder til dvaleindikatorlyset på skjermåpningsknappen
begynner å pulsere (det viser at maskinen er i dvale og at harddisken har sluttet
å rotere) før du flytter MacBook Pro-maskinen. Hvis du flytter maskinen mens
harddisken roterer, kan du skade harddisken. Skade på harddisken kan føre til at
du mister data du har arkivert, og at du kanskje ikke kan starte fra den.
Slik vekker du maskinen:
 Hvis skjermen er lukket, åpner du den for å vekke MacBook Pro-maskinen.
 Hvis skjermen allerede er åpen, kan du trykke på På/av-knappen (®), en tast på
tastaturet eller en knapp på Apple Remote-fjernkontrollen.
Slå av MacBook Pro-maskinen
Hvis du ikke skal bruke MacBook Pro-maskinen på en dag eller to, bør du slå den av.
Dvaleindikatorlyset lyser i en kort stund når maskinen slås av.
Du slår av maskinen, ved å gjøre ett av følgende:
 Velg Apple () > Slå av fra menylinjen.
 Trykk på På/av-knappen (®), og klikk på Slå av i dialogruten som vises.
Hvis du ikke skal bruke MacBook Pro-maskinen på en stund, kan du lese «Oppbevare
MacBook Pro-maskinen» på side 107 der du finner informasjon om hvordan du kan
forhindre at batteriet blir helt utladet.
Kapittel 1 Komme i gang 23
Page 24
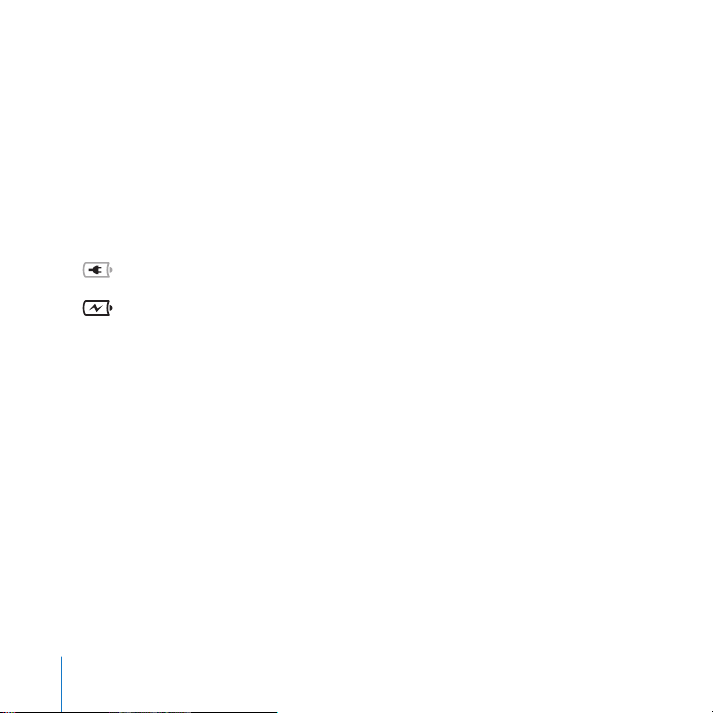
Kalibrere batteriet
Du får lengst batteribrukstid hvis du kalibrerer batteriet i løpet av den første uken du
bruker MacBook Pro-maskinen og deretter rekalibrerer med jevne mellomrom, slik at
batteriet fungerer ved full kapasitet.
Slik kalibrerer du batteriet:
1 Koble til strømforsyningsenheten, og lad opp batteriet i MacBook Pro-maskinen til det
er fullt. Du ser når det er fullt ved at lyset på strømforsyningspluggen lyser grønt og
batterisymbolet i menylinjen på skjermen viser at batteriet er fulladet.
Batteriet er fulladet
Batteriet lader
2 Hold batteriet fulladet i en periode på minst to timer. Du kan bruke maskinen i denne
perioden så lenge den er koblet til strømnettet.
3 Koble fra strømforsyningsenheten mens MacBook Pro-maskinen er på, og bruk maskinen
med batteristrøm. Du kan bruke maskinen i denne perioden.
Når det begynner å bli lite strøm på batteriet, får du først en advarsel om dette i en
dialogrute på skjermen.
4 Fortsett med å bruke maskinen til den går i dvale. Du bør arkivere alle dokumenter og
lukke alle programmer når batterinivået blir lavt, og før systemet går i dvale.
5 Slå av maskinen eller la den være i dvalemodus i minst fem timer.
6 Koble til strømforsyningsenheten, og la den stå tilkoblet til batteriet på nytt er fulladet.
24 Kapittel 1 Komme i gang
Page 25

Viktig: Repeter kalibreringsprosessen omtrent annenhver måned for å få best mulig
batteriytelse. Hvis du sjelden bruker MacBook Pro-maskinen, er det best å rekalibrere
batteriet minst én gang i måneden.
Hvis du har flere batterier, gjentar du kalibreringsprosessen med ekstrabatteriene.
Hvis du vil ha mer informasjon om batterier, kan du lese «Bruke batteriet» på side 74.
Finne mer informasjon
Hvis du vil ha mer informasjon om MacBook Pro-maskinen, kan du lese følgende:
 Kapittel 2, «Bli kjent med MacBook Pro-maskinen», på side 27 inneholder
grunnleggende informasjon.
 Hvis du ikke har brukt Mac OS X tidligere, kan du lese Velkommen til Tiger-heftet som
ble levert sammen maskinen, og åpne Mac Hjelp og lese informasjonen der. Du finner
mer informasjon i neste del.
 Hvis det oppstår problemer som gjør at du ikke får brukt maskinen, kan du lese
Kapittel 5, «Problemløsing», på side 91.
 Les også gjennom listen med de ti vanligste spørsmålene i «DTi vanlige spørsmål» på
side 123.
 Du finner supportinformasjon, diskusjonsfora og de nyeste programvareoppdateringene
fra Apple på www.apple.com/no/support.
 Hvis du ikke finner svar på spørsmålet ditt, finner du informasjon om hvordan du
kontakter Apple i AppleCare Service- og supportveiledning, som fulgte med maskinen.
Kapittel 1 Komme i gang 25
Page 26
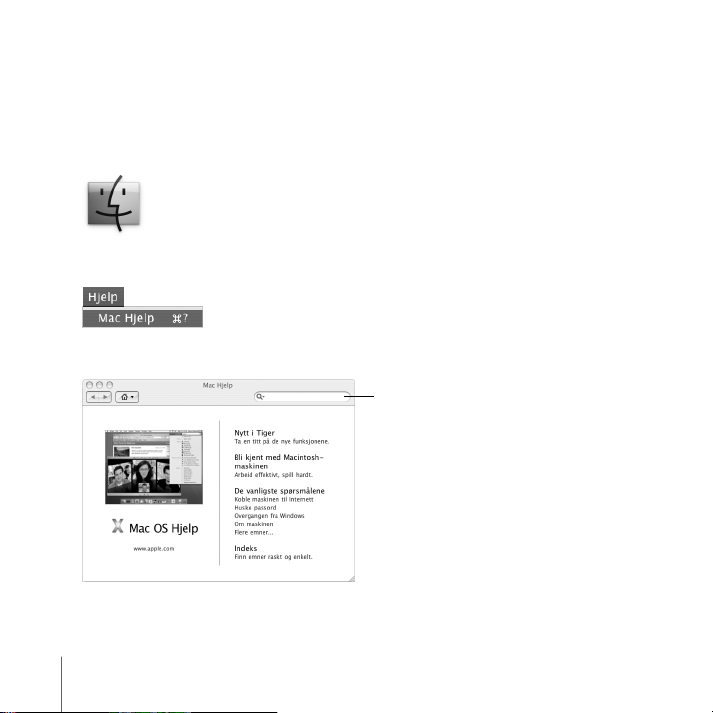
Finne svar ved hjelp av Mac Hjelp
Du finner mye informasjon om hvordan du bruker MacBook Pro-maskinen i Mac Hjelp.
Slik åpner du Mac Hjelp:
1 Klikk på Finder-symbolet i Dock (raden med symboler nederst på skjermen).
2 Velg Hjelp > Mac Hjelp (åpne Hjelp-menyen i menylinjen, og velg Mac Hjelp).
3 Klikk i søkefeltet, skriv inn et spørsmål, og trykk på returtasten på tastaturet.
Søkefelt
26 Kapittel 1 Komme i gang
Page 27
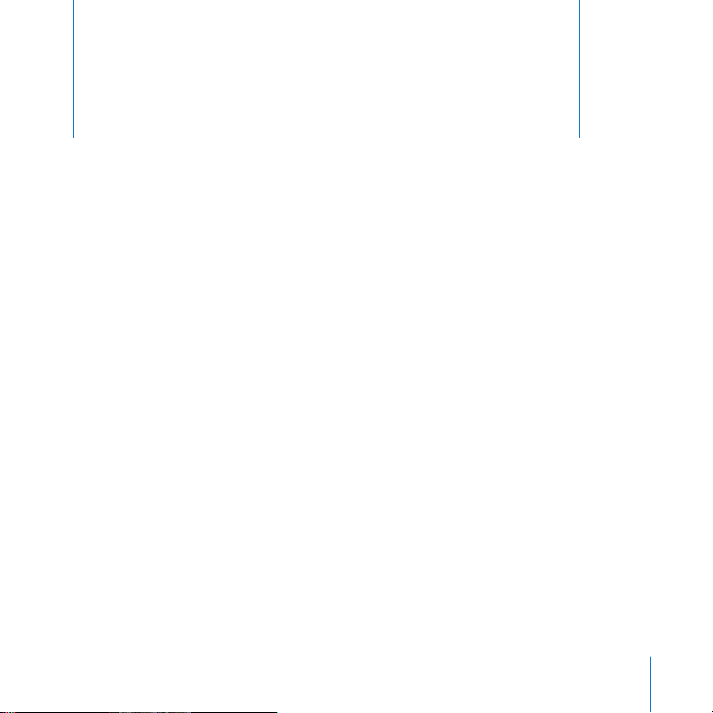
2 Bli kjent med
MacBook Pro-maskinen
2
Dette kapitlet inneholder viktig, grunnleggende
informasjon om MacBook Pro-maskinen.
Når du er ferdig med å bruke MacBook Pro-maskinen, bør du vente noen sekunder slik
at harddisken og en eventuell CD eller DVD i den optiske stasjonen slutter å rotere før
du flytter på maskinen. Unngå å utsette MacBook Pro-maskinen for brå bevegelser mens
plater eller disker roterer.
Merk: MacBook Pro-maskinen bruker Sudden Motion Sensor-teknologi for å beskytte
harddisken hvis maskinen mistes eller ristes. Hvis du vil vite mer, kan du lese «Om Sudden
Motion Sensor» på side 74.
Det er helt normalt at undersiden av MacBook Pro-maskinen blir varm når den er i bruk
eller batteriet lades. Hvis du skal bruke MacBook Pro-maskinen lenge, bør du plassere
den på et jevnt og stabilt underlag. Undersiden av kabinettet er hevet fra underlaget
slik at luft kan sirkulere fritt og maskinen kan holde normal brukstemperatur.
I noen tilfeller vil du kunne høre systemlyder under oppstart og når du bruker harddisken
og SuperDrive-stasjonen. Når MacBook Pro-maskinen har vært i bruk en stund, kan viften
i maskinen aktiveres og avgi lav støy. Slike systemlyder under bruk er normalt.
27
Page 28
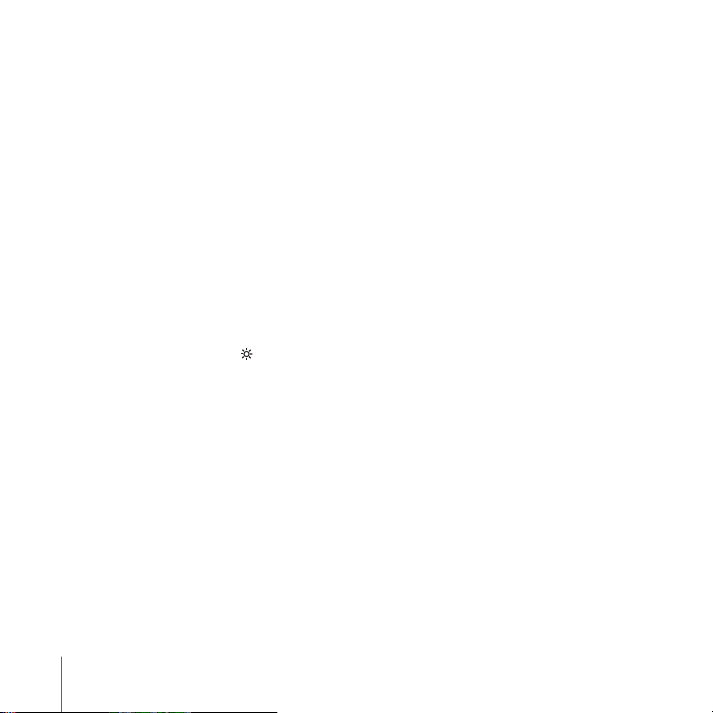
Hvis du vil vite mer om sikker håndtering av MacBook Pro-maskinen i forskjellige
situasjoner, kan du lese Tillegg B, «Vedlikehold, bruk og sikkerhet», på side 103.
Resten av dette kapitlet inneholder informasjon om hvordan du bruker de ulike delene
av MacBook Pro-maskinen, for eksempel skjermen, strømforsyningsenheten, styreflaten,
tastaturet, det innebygde iSight-kameraet og Apple Remote-fjernkontrollen. Du finner
også informasjon om Mac OS X, Mac Hjelp, programmer og tilkobling av eksterne enheter.
Justere skjermen
MacBook Pro-maskinen har et målesystem (under høyttalerdekslene) som måler
lysforholdene rundt maskinen, og som automatisk justerer lysstyrken på skjermen
avhengig av forholdene. Når du begynner å arbeide med MacBook Pro-maskinen,
kan du også endre lysstyrken på skjermen manuelt. Bruk F1- og F2-tastene merket
med lysstyrkesymbolet for å justere lysstyrken på skjermen.
Slik slår du av automatisk justering av skjermens lysstyrke:
m Velg Apple () > Systemvalg fra menylinjen. Åpne Skjermer-valgpanelet og fjern
markeringen i avkrysningsruten «Juster lysstyrken automatisk når lys fra omgivelsene
endres».
To skjerminnstillinger er valgt automatisk for å gi lengst mulig batteribrukstid. Du finner
disse innstillingene i Strømsparing-valgpanelet i Systemvalg.
Slik angir du skjerminnstillinger som gir lengst mulig batteribrukstid:
1 Velg Apple () > Systemvalg, og klikk på Strømsparing.
2 I «Innstillinger for»-lokalmenyen velger du Batteri og klikker på Valg.
28 Kapittel 2 Bli kjent med MacBook Pro-maskinen
Page 29
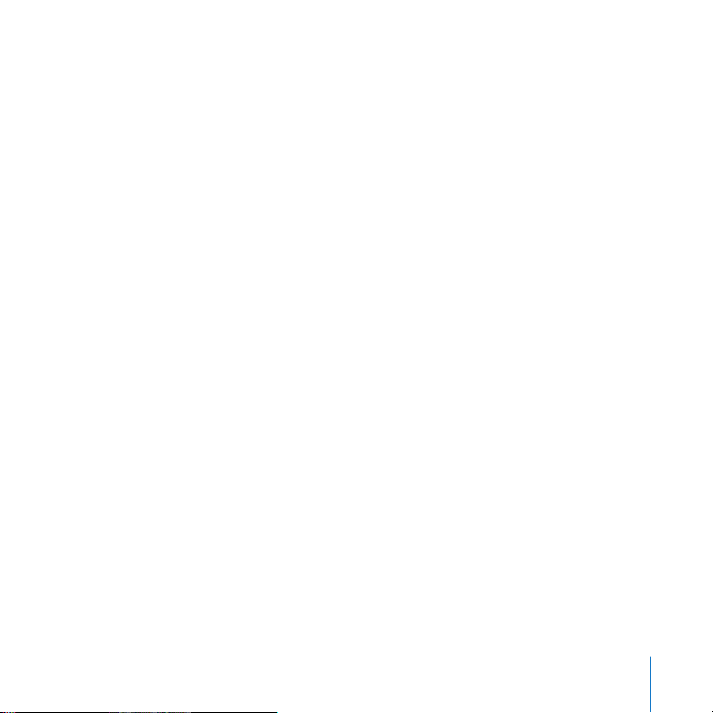
3 Innstillingen «Reduser lysstyrken på den innebygde skjermen når denne strømkilden
brukes» er allerede valgt. Fjern markeringen i denne avkrysningsruten hvis du ikke vil
at lysstyrken skal reduseres for å spare batteristrøm.
Når denne funksjonen er aktivert, tones lyset i skjermen litt ned når du bytter fra å
bruke MacBook Pro-strømforsyningsenheten til å bruke batteriet. Når du kobler til
strømforsyningsenheten igjen, går skjermen tilbake til det tidligere lysnivået.
4 Innstillingen «Reduser lysstyrken på skjermen automatisk før skjermdvale» er allerede
valgt. Fjern markeringen i denne avkrysningsruten hvis du ikke vil at lysstyrken på
skjermen skal reduseres før MacBook Pro går i dvale.
Endre størrelsen på objekter på skjermen
MacBook Pro-maskinen har en 17-tommersskjerm med en standardoppløsning
på 1680 x 1050. Du kan endre størrelsen på objekter på skjermen ved å endre
skjermoppløsningen.
Du kan velge en lavere oppløsning i Skjermer-valgpanelet i Systemvalg. Når du skifter
til en lavere oppløsning, vil objekter på skjermen se større ut og blir lettere å se. Lavere
oppløsninger kan imidlertid være mindre skarpe enn standardoppløsningen.
På enkelte oppløsninger vises et svart felt på hver side av skjermen. Hvis du ikke vil at
feltene skal vises, kan du velge en strukket versjon av oppløsningen slik at bildet dekker
hele skjermen.
Slik endrer du oppløsningen på skjermen:
m Velg Apple () > Systemvalg fra menylinjen. Åpne valgpanelet Skjermer i Systemvalg.
Hvis du vil endre skjermoppløsningen fra Skjermer-menyen i menylinjen, markerer du
valget «Vis skjermer i menylinjen».
Kapittel 2 Bli kjent med MacBook Pro-maskinen 29
Page 30

Bruke strømforsyningsenheten
Når maskinen er koblet til strømnettet, får den strøm til å fungere og batteriet, som gir
strøm til maskinen når den ikke er tilkoblet strømnettet, lades.
Viktig: Du bør bruke strømforsyningsenheten som fulgte med maskinen, eller du kan
kjøpe en ekstra 85 watts Apple MagSafe-strømforsyningsenhet.
Når du kobler strømforsyningsenheten til maskinen, begynner et indikatorlys på
strømforsyningspluggen å lyse. Gult lys betyr at det går strøm til batteriet. Grønt lys
betyr at det ikke går strøm til batteriet, noe som kan bety at batteriet er fulladet, ikke
er installert eller har et problem. Hvis det ikke lyser, er pluggen antakeligvis ikke satt
inn riktig. Fjern eventuelt rusk som blokkerer strøminntaket. Du kan følge med på
batteriets ladenivå ved hjelp av batterimenyen i menylinjen eller ved å se på ladelysene
på undersiden av batteriet (les side 76).
Advarsel: Strøminntaket på MacBook Pro-maskinen inneholder en magnet som kan
slette informasjon på kredittkort, iPod eller andre enheter. Hold slike enheter og andre
magnetiske medier unna strøminntaket.
30 Kapittel 2 Bli kjent med MacBook Pro-maskinen
Page 31

Hvis du har behov for å forlenge rekkevidden til strømforsyningsenheten, fjerner du
først støpselet fra strømforsyningenheten ved å skyve det oppover. Koble strømkabelen
som følger med maskinen, til strømforsyningsenheten. Kontroller at kabelen sitter godt
fast på enheten. Koble den andre enden til et strømuttak. Strømkabelen gir deg en
jordet forbindelse.
Strømkabel Støpsel
Du får best resultat hvis du bruker strømkabelen og kobler den til et jordet
strømuttak, hvis det er tilgjengelig. Bruk kun den strømkabelen som fulgte med
strømforsyningsenheten. Forsikre deg om at strømforsyningsenheten er ordentlig
koblet til riktig utgang på maskinen, og at maskinen får strøm. Hvis kabelen er koblet
til på riktig måte, lyser et indikatorlys på den enden av kabelen som er koblet til
MacBook Pro-maskinen.
Når du kobler strømforsyningsenheten fra et strømuttak eller maskinen, må du alltid
trekke i støpselet, ikke i kabelen. Hvis du vil sette deg inn i sikkerhetsinstruksjonene for
bruk av strømforsyningsenheten, kan du lese «Klargjøre MacBook Pro-maskinen og
strømforsyningsenheten» på side 105.
Kapittel 2 Bli kjent med MacBook Pro-maskinen 31
Page 32

Bruke styreflaten
Hastigheten på markørens bevegelse på skjermen avhenger av hvor raskt du flytter
fingeren på styreflaten. Hvis du vil flytte markøren bare et lite stykke, beveger du
fingeren langsomt over styreflaten. Jo raskere du beveger fingeren, desto lenger
beveger markøren seg på skjermen. Du kan også justere markørhastigheten i Tastatur
og Mus-valgpanelet i Systemvalg.
Du kan rulle vertikalt og horisontalt i vinduer med rullefelter ved å flytte to fingre på
styreflaten. Denne funksjonen kan slås av og på i Tastatur og mus-valgpanelet i Systemvalg.
Styreflatetips
Slik får du best resultater når du bruker styreflaten:
 Bruk kun én finger, unntatt når rullefunksjonen er slått på og du vil bruke styreflaten
til å bla.
 Ikke bruk penner eller andre objekter på styreflaten.
 Sørg for at både fingeren og styreflaten er tørr. Hvis styreflaten blir fuktig, tørker du
av den med et rent tøystykke før du bruker den.
 Bruk aldri vaskemiddel på styreflaten.
Hvis du vil vite mer om hvordan du bruker styreflaten, velger du Hjelp > Mac Hjelp fra
menylinjen øverst på skjermen.
I tillegg til å bruke styreflateknappen, kan du klikke og dobbeltklikke direkte på
styreflaten. Disse og andre styreflatefunksjoner kan slås på i Tastatur og mus-valgpanelet
i Systemvalg.
32 Kapittel 2 Bli kjent med MacBook Pro-maskinen
Page 33

Merk: Hvis musepekeren flytter seg fordi du tilfeldigvis kommer borti styreflaten mens
du skriver, kan du velge Ignorer utilsiktet styreflateberøring i Tastatur og mus-valgpanelet
i Systemvalg.
Bruke tastaturet
MacBook Pro-tastaturet har et talltastatur integrert i de vanlige tastene. Taster som
brukes i talltastaturet, har et lite tilleggstegn på tasten.
Num Lock-tast
Sensor for lys
®
Sensor for lys
fra omgivelsene
Hvis du vil bruke talltastaturet, trykker du på Num Lock-tasten på tastaturet. Num Locktasten lyser når talltastaturet er aktivert. Når du er ferdig med å bruke talltastaturet,
trykker du på Num Lock-tasten igjen for å slå det av.
Kapittel 2 Bli kjent med MacBook Pro-maskinen 33
fra omgivelsene
Talltastatur
Page 34

Viktig: Hvis det virker som om tastaturet ikke fungerer riktig, bør du kontrollere
om Num Lock-tasten er aktivert. Når talltastaturet er aktivt, er andre taster og
tastaturkommandoer for menykommandoer (for eksempel x-Q for å avslutte)
deaktivert.
MacBook Pro-tastaturet er utstyrt med belysning som justeres av et system som måler
lys fra omgivelsene.
Du kan justere tastaturbelysningen ved hjelp av F8-, F9- og F10-kontrolltastene.
Viktig: Selv om tastaturbelysningen er slått på, vil den kun aktiveres hvis det er lite lys.
Du kan slå av tastaturbelysningsfunksjonen i Tastatur og mus-valgpanelet i Systemvalg
eller ved å trykke på F8-tasten.
Merk: Exposé er forhåndsinnstilt til å bruke F9- og F10-tasten, de samme tastene du
bruker til å justere tastaturbelysningen med. Når du vil bruke Exposé til å håndtere
vinduer på skrivebordet, holder du nede Fn-tasten mens du trykker på F9 eller F10.
Du kan også åpne Dashboard og Exposé-valgpanelet i Systemvalg og velge andre
taster for bruk til håndtering av vinduer.
Du kan kontrollere Front Row-grensesnittet ved hjelp av tastaturet eller Apple Remotefjernkontrollen. Les «Bruke tastaturet til å kontrollere Front Row» på side 39.
Hvis du foretrekker å bruke tastatursnarveier for å arbeide mer effektivt, åpner du Mac
Hjelp og søker etter «tastatursnarveier». Da finner du en oversikt over tastatursnarveier
for vanlige oppgaver og programmer.
34 Kapittel 2 Bli kjent med MacBook Pro-maskinen
Page 35

Bruke musen
Hvis du har en Apple-mus med USB-plugg, kan du koble den til USB 2.0-utgangen og
ta i bruk musen med en gang. Hvis du vil bruke en trådløs Apple-mus med Bluetooth®teknologi, kan du lese «Bruke trådløs Bluetooth-teknologi» på side 61 for å få mer
informasjon om hvordan du kobler den til. Du kan kjøpe en trådløs mus eller en USBmus fra Apple Store på Internett på www.apple.com/no/store eller fra en autorisert
Apple-forhandler.
Bruke Apple Remote og Front Row
Apple Remote-fjernkontrollen fungerer sammen med Front Row-grensesnittet og den
integrerte infrarødmottakeren (IR), som er plassert ved siden av åpningsknappen på
MacBook Pro-maskinen. Start Front Row ved hjelp av Apple Remote-fjernkontrollen, og
styr iTunes, iPhoto, iMovie HD, DVD-spiller og annet fra andre siden av rommet. Du kan
også bruke fjernkontrollen til å styre presentasjoner i Keynote (selges separat).
Bruk Apple Remote til å:
 Åpne Front Row og navigere gjennom musikk-, bilde-, video- og DVD-menyer.
 Justere lydvolumet for en sang, starte en sang eller sette en sang på pause eller gå til
neste eller forrige sang i iTunes.
 Spille en lysbildeserie av et hvilket som helst album i iPhoto.
 Spille filmer som ligger i Filmer-mappen eller QuickTime-filmtrailere fra Internett.
 Spille en DVD-film i den optiske stasjonen ved hjelp av DVD-spiller.
 Sette MacBook Pro-maskinen i dvale og vekke den.
Når du skal bruke Apple Remote-fjernkontrollen sammen med Front Row, retter du
den mot IR-mottakeren og:
 Trykk på menyknappen (») for å åpne eller lukke Front Row, eller for å gå tilbake til
Kapittel 2 Bli kjent med MacBook Pro-maskinen 35
Page 36

forrige meny når du navigerer gjennom Front Row.
 Trykk på Neste/Framoverspoling-knappen (‘) eller Forrige/Tilbakespoling-knappen
(]) for å skifte mellom Front Row-programmene.
 Bruk Volum/Meny opp-knappen (∂) og Volum/Meny ned-knappen (D) for å velge
mellom menyvalgene eller justere volumet.
 Trykk på Velg/Start/Pause-knappen (’) for å velge et menyobjekt eller starte eller
midlertidig stoppe en sang, lysbildeserie, video eller DVD.
 Trykk på Neste/Framoverspoling-knappen (‘) eller Forrige/Tilbakespoling-knappen
(]) for å navigere fram eller tilbake i innholdet som vises. Trykk på knappen, og hold
den nede, for å spole fram eller tilbake.
 Hold nede Velg/Start/Pause-knappen (’) i 3 sekunder for å sette MacBook Pro-
maskinen i dvale.
Volum/Meny opp-knapp
Forrige/Tilbakespolingknapp
Volum/Meny ned-knapp
Menyknapp
36 Kapittel 2 Bli kjent med MacBook Pro-maskinen
IR-vindu
Neste/Framoverspolingknapp
Velg/Start/Pause-knapp
Batteriholder
Page 37

Bruke Apple Remote-fjernkontrollen med Keynote
Hvis Keynote er installert på maskinen, kan du styre presentasjoner ved hjelp av Apple
Remote-fjernkontrollen. Etter at du har åpnet Keynote, starter du presentasjonen ved å
trykke på Velg/Start/Pause-knappen (’). Deretter, avhengig av hvor du vil arbeide i
programmet (i en presentasjon eller i lysbildeorganisereren), retter du Apple Remotefjernkontrollen mot IR-mottakeren på MacBook Pro og trykker på knappene for å styre
Keynote som beskrevet i tabellen nedenfor.
Trykk på denne knappen I en presentasjon I lysbildeorganisereren
’ (Velg/Start/Pause) For å stoppe/fortsette For å gå til valgt lysbilde
» (Meny) For å starte
lysbildeorganisereren
» og hold For å avslutte For å avslutte presentasjonen
] (Forrige/Tilbakespoling) For å gå til forrige lysbilde For å velge forrige lysbilde
] og hold For å gå til første lysbilde
‘ (Neste/Framoverspoling) For å gå til neste lysbilde For å velge neste lysbilde
‘ og hold For å gå til siste lysbilde
∂ (Volum/Meny opp) For å øke volumet For å øke volumet
D (Volum/Meny ned) For å redusere volumet For å redusere volumet
For å avslutte
lysbildeorganisereren
Sammenkobling med Apple Remote-fjernkontrollen
Hvis du har flere maskiner eller andre enheter med innebygd IR-mottaker i et rom
(for eksempel flere MacBook Pro- eller iMac-maskiner på et hjemmekontor eller i et
klasserom), kan du «sammenkoble» Apple Remote-fjernkontrollen med en bestemt
maskin eller enhet. Sammenkobling stiller inn mottakermaskinen eller -enheten slik
at den kun lar seg styre av en bestemt Apple Remote-fjernkontroll.
Kapittel 2 Bli kjent med MacBook Pro-maskinen 37
Page 38

Slik sammenkobler du Apple Remote med MacBook Pro-maskinen:
1 Hold Apple Remote-fjernkontrollen 7 til 10 cm fra IR-mottakeren på MacBook Pro-maskinen.
2 Hold nede menyknappen (») og Neste/Framoverspoling-knappen (‘) på Apple
Remote i 5 sekunder.
Når sammenkoblingen mellom Apple Remote-fjernkontrollen og MacBook Pro er
utført, vises et lenkesymbol ( ) på skjermen.
Slik opphever du en sammenkobling mellom Apple Remote-fjernkontrollen og
MacBook Pro-maskinen:
1 Velg Apple () > Systemvalg fra menylinjen.
2 Klikk på Sikkerhet, og klikk deretter på Slett sammenkobling.
Bytte batteri
Et ikke-oppladbart batteri følger med Apple Remote-fjernkontrollen. Når batteriet er
utladet, setter du inn et nytt batteri av typen CR 2032. Ikke forsøk å lade batteriet.
Trykk på denne utløseren med en liten, stump
gjenstand for å mate ut batteriholderen.
U
N
E
M
Trekk ut
batteriholderen.
38 Kapittel 2 Bli kjent med MacBook Pro-maskinen
Plusspolen (+) vender opp.
Page 39

Slik setter du inn et nytt batteri:
1 Åpne batteriplassen ved å trykke på knappen (avbildet ovenfor) med en liten gjenstand,
for eksempel en binders.
2 Trekk batteriplassen ut, og ta ut batteriet.
3 Sett inn det nye batteriet med plusspolen (+) opp.
4 Lukk batteriplassen.
Slå av mottak av IR-signaler
Du kan bruke Sikkerhet-valgpanelet til å slå mottak av IR-signaler på MacBook Promaskinen på eller av.
Slik slår du av mottak av IR-signaler:
 Velg Apple () > Systemvalg fra menylinjen, og klikk på Sikkerhet.
 Marker avkrysningsruten «Deaktiver infrarød mottaker for fjernkontroll».
Bruke tastaturet til å kontrollere Front Row
Du kan kontrollere Front Row ved hjelp av tastaturet, i tillegg til med Apple Remote.
Følgende taster tilsvarer knappene på Apple Remote-fjernkontrollen:
Tastatursnarvei Knapp på Apple Remote
Kommando (x) – Esc Gå inn i menyen (»)
Esc Gå ut av menyen (»)
Mellomromstast eller returtast Velg/Start/Pause (’)
Pil opp (Ò) Volum/Meny opp (∂)
Pil ned (¬) Volum/Meny ned (D)
Høyrepil (˚) Neste/Framoverspoling (‘)
Venstrepil (k) Forrige/Tilbakespoling (])
Kapittel 2 Bli kjent med MacBook Pro-maskinen 39
Page 40

Finne mer informasjon om Apple Remote
Du finner mer informasjon om Apple Remote-fjernkontrollen i Mac Hjelp. Velg Hjelp >
Mac Hjelp fra menylinjen, og søk etter «Apple Remote».
Bruke det innebygde iSight-kameraet
Med det innebygde iSight-kameraet kan du ta bilder ved hjelp av Photo Booth eller
holde videokonferanser med andre iChat AV-brukere.
Ta bilder med Photo Booth
Bruk Photo Booth til å ta bilder og legge til morsomme, visuelle effekter som sepia,
svart-hvitt, glød, fargeblyant og mer.
Kamera-
indikatorlys
iSight-kamera
Slik tar du bilder med Photo Booth:
1 Klikk på Photo Booth-symbolet i Dock for å åpne Photo Booth og slå på det innebygde
iSight-kameraet.
Kameraet er på når indikatorlyset ved siden av det lyser.
40 Kapittel 2 Bli kjent med MacBook Pro-maskinen
Page 41

2 Hvis du ønsker det, kan du bruke en effekt på bildet.
3 Klikk på kamerasymbolet nedenfor bildet for å ta et bilde.
Arkiver bildet som iChat-vennebilde, send det til vennene dine på e-post, eller arkiver
det i iPhoto-biblioteket.
Slik bruker du bildet som vennebilde eller kontobilde:
1 Åpne Photo Booth, og ta et bilde.
2 Marker bildet du vil bruke som vennebilde eller kontobilde.
3 Klikk på Vennebilde- eller Kontobilde-symbolet for å oppdatere bildet automatisk.
Du finner mer informasjon om Photo Booth ved å velge Hjelp > Mac Hjelp fra menylinjen
og deretter velge Bibliotek > Photo Booth Hjelp.
Videokonferanser med iChat AV
Når du åpner iChat AV, slås kameraindikatorlyset på. Klikk på kamerasymbolet til en venn
for å holde en videokonferanse med vedkommende i sanntid med full videokvalitet.
MacBook Pro-maskinen har også en innebygd mikrofon slik at du har støtte for både lyd
og video i iChat AV-videokonferanser.
Hvis du vil bruke det innebygde iSight-kameraet til videokonferanser, må du ha følgende:
 En .Mac-, America Online (AOL)-, eller AOL Instant Messenger (AIM)-konto (kreves for
iChat AV).
 En bredbåndsforbindelse til Internett via et DSL- eller kabelmodem eller et lokalnettverk
(LAN). Oppringte Internett-forbindelser fungerer ikke sammen med denne aktiviteten.
Slik starter du en videokonferanse:
1 Start iChat AV.
Kapittel 2 Bli kjent med MacBook Pro-maskinen 41
Page 42

2 Klikk på kamerasymbolet ved siden av en venn i vennelisten.
Hvis du vil vite hvordan du legger til venner i vennelisten, velger du Hjelp > iChat AV Hjelp.
Kameraindikatorlyset slås på når video er aktivert. Når du klikker på Kamera-symbolet,
sendes også en invitasjon med en forespørsel om å bli med på videokonferansen,
og du har mulighet til å se hvordan du ser ut foran kameraet. Når en venn godkjenner
invitasjonen, vil du se personen på din skjerm samtidig som du vises på vennens skjerm
Videokonferanser med flere personer
Du kan holde videokonferanser med opptil tre personer samtidig. Hvis du vil legge til
en deltaker etter at videokonferansen har startet, klikker du på kamerasymbolet ved
siden av personens navn i vennelisten.
Slik starter du en videokonferanse med flere venner:
1 Start iChat AV.
2 Hold nede Kommando-tasten mens du markerer vennene du vil invitere til
videokonferansen.
3 Klikk på kamerasymbolet nederst i vennelisten.
Bruke iSight-kameraet sammen med iMovie HD
Du kan ta opp video ved hjelp av det innebygde iSight-kameraet direkte i iMovie HD.
Slik tar du opp video:
1 Åpne iMovie HD ved å klikke på symbolet i Dock.
2 Klikk på modusbryteren for å sette iMovie HD i Innebygd kamera-modus.
Modusbryter
42 Kapittel 2 Bli kjent med MacBook Pro-maskinen
Page 43

3 Klikk på kamerasymbolet til venstre for modusbryteren, og velg Innebygd iSight fra
lokalmenyen.
4 Klikk på «Ta opp med iSight»-knappen i iMovie-visningsvinduet for å starte opptaket.
Videoen du ser i iMovie-visningsvinduet, spilles inn som et klipp i Klipp-panelet.
5 Klikk på «Ta opp med iSight»-knappen igjen for å stoppe opptaket. Du kan ta opp
video så lenge MacBook Pro-maskinen har nok plass på harddisken til å arkivere det.
Du finner mer informasjon om iMovie HD i Mac Hjelp. Velg Hjelp > Mac Hjelp fra
menylinjen, og velg deretter Bibliotek > iMovie HD Hjelp.
Slå av iSight-kameraet
Du slår av det innebygde iSight-kameraet ved å lukke det aktive iChat-vinduet.
Kameraindikatorlyset slås av for å vise at iSight-kameraet er slått av.
Bli kjent med Mac OS X
Maskinen din leveres med Mac OS X versjon 10.4 Tiger, som inneholder Spotlight, en
søketeknologi som automatisk indekserer alle filene dine, Dashboard, et grensesnitt der
du har hendige «widgeter» eller miniprogrammer lett tilgjengelig, Exposé, som ordner
og viser alle åpne programmer på skjermen, og mye mer.
Når du vil vite mer om Mac OS X og de prisbelønte iLife-programmene som følger
med maskinen, kan du lese heftet Velkommen til Tiger, som fulgte med MacBook Pro-
maskinen, eller lese informasjonen i Mac Hjelp. Hvis du støter på problemer mens du
bruker Mac OS X, kan du lese Kapittel 5, «Problemløsing», eller slå opp i Mac Hjelp.
Hvis du vil se informasjon om programvare som er kompatibel med Mac OS X, eller hvis du
vil lese mer om Mac OS X, kan du besøke Apples websted på www.apple.com/no/macosx.
Kapittel 2 Bli kjent med MacBook Pro-maskinen 43
Page 44

Tilpasse skrivebordet og innstillinger
Du kan raskt endre utseendet på skrivebordet ved hjelp av Systemvalg.
Velg Apple () > Systemvalg fra menylinjen.
Du kan gjøre endringer og eksperimentere med følgende valgpaneler:
 Utseende: Bruk dette valgpanelet til å endre fargene på knapper, menyer og vinduer
og fargen som brukes når du markerer tekst, blant mye annet.
 Dashboard og Exposé: Bruk dette valgpanelet til å angi aktive skjermhjørner og
snarveier for Dashboard, visning av skrivebordet, programvinduer og alle vinduer.
 Skrivebord og skjermsparer: Bruk dette valgpanelet til å endre bakgrunnsfargen
eller mønsteret på skrivebordet, eller bruk et bilde du liker. Du kan også velge en
iøynefallende skjermeffekt som vises på skjermen når du ikke bruker maskinen.
44 Kapittel 2 Bli kjent med MacBook Pro-maskinen
Page 45

 Dock: Bruk dette valgpanelet til å endre størrelsen, plasseringen og egenskapene til
Dock (raden med symboler nederst på skjermen).
Etter hvert som du blir kjent med maskinen, kan du utforske de andre valgpanelene.
Systemvalg er kommandosentralen for de fleste innstillingene på MacBook Pro-maskinen.
Hvis du vil vite mer, kan du åpne Mac Hjelp og søke etter «Systemvalg» eller navnet på
valgpanelet du vil bruke.
Merk: Apple lanserer ofte nye versjoner og oppdateringer av systemprogramvare,
programmer og websteder. Bildene i denne boken kan derfor avvike fra det som vises
på skjermen.
Bruke programmer
MacBook Pro-maskinen leveres med programvare som gjør det mulig å sende e-post,
surfe på Internett og sende direktemeldinger. iLife-pakken følger også med. Dette er en
samling med programmer for organisering av musikk og digitale bilder, redigering av
video, laging av websider og mye mer. Hvis du vil vite mer om disse programmene,
leser du i heftet Velkommen til Tiger som fulgte med maskinen din.
Kapittel 2 Bli kjent med MacBook Pro-maskinen 45
Page 46

Når et program ikke reagerer
I sjeldne tilfeller kan det forekomme at programmer «fryser» på skjermen. I Mac OS X
kan du avslutte programmer som «fryser» (slutter å reagere), uten å starte maskinen
på nytt. Når du avslutter et program som «fryser», er det mulig at du får mulighet til
å arkivere arbeid i andre åpne programmer.
Slik tvinger du et program til å avslutte:
1 Trykk Kommando (x)-Tilvalg-Esc, eller velg Apple () > Tvungen avslutning fra
menylinjen.
Tvungen avslutning-dialogruten vises med programmet markert i listen.
2 Klikk på Avslutt i bekreftelsesdialogruten.
Programmet avsluttes, men de andre programmene forblir åpne.
Hvis det er nødvendig, kan du også starte Finder på nytt ved hjelp av denne dialogruten.
Hvis du opplever andre problemer med et program, kan du lese Kapittel 5,
«Problemløsing», på side 91.
Holde programvaren oppdatert
Du kan koble maskinen til Internett og automatisk laste ned og installere de nyeste
oppdateringene, driverne og andre forbedringer fra Apple.
Når du er koblet til Internett, tar Programvareoppdatering kontakt med Apples Internetttjenere for å kontrollere om det finnes tilgjengelige programvareoppdateringer for
maskinen din. Du kan stille inn maskinen slik at den kontrollerer Apples tjenere med
jevne mellomrom og laster ned og installerer oppdatert programvare for deg.
46 Kapittel 2 Bli kjent med MacBook Pro-maskinen
Page 47

Slik kontrollerer du om det finnes oppdatert programvare:
1 Velg Apple () > Systemvalg.
2 Klikk på Programvareoppdatering-symbolet, og følg instruksjonene på skjermen.
 Du finner mer informasjon ved å søke etter «Programvareoppdatering» i Mac Hjelp.
 Den nyeste informasjonen om Mac OS X finner du på Apples websted for Mac OS X
på www.apple.com/no/macosx.
Koble til en skriver
Når du skal installere skriverprogramvare og koble til skriveren, følger du instruksjonene
som fulgte med skriveren. Drivere for de fleste skrivertyper er innebygd i Mac OS X.
Du kan koble til de fleste skrivere ved hjelp av en USB-kabel. Andre skrivere kan kreve en
nettverksforbindelse, for eksempel Ethernet. Hvis du har en AirPort Express- eller AirPort
Extreme-basestasjon, kan du koble en USB-skriver til basestasjonen (i stedet for å koble
den til maskinen) og skrive ut trådløst. Hvis du vil vite mer om USB-utgangene, kan du
lese «Bruke USB-enheter (USB = Universal Serial Bus)» på side 52. Hvis du vil vite mer
om nettverksforbindelser eller trådløse forbindelser, kan du lese «Hvordan AirPort gir
trådløs tilgang til Internett» på side 60 og «Koble til med Ethernet» på side 63.
Når du kobler til en USB-skriver, vil maskinen vanligvis oppdage den automatisk og legge
den til i listen med tilgjengelige skrivere. Det er mulig at du må kjenne nettverksnavnet
eller -adressen til skrivere som er tilkoblet et nettverk, før du kan skrive til dem. Bruk
valgpanelet Utskrift og faks i Systemvalg for å velge skriver.
Merk: Hvis skriveren din ikke fungerer, kontrollerer du om det finnes kompatible
skriverdrivere tilgjengelig på webstedet til skriverprodusenten.
Kapittel 2 Bli kjent med MacBook Pro-maskinen 47
Page 48

Slik klargjør du en skriver:
1 Velg Apple () > Systemvalg fra menylinjen, og klikk på Utskrift og faks-symbolet.
2 Klikk på Utskrift, og klikk deretter på Legg til-knappen (+) for å legge til en skriver.
3 Marker skriveren du vil bruke, og klikk på Legg til.
4 Bruk Legg til (+)- og Fjern (–)-knappene for å velge hvilke skrivere som skal vises i
skriverlisten.
Overvåke utskrifter
Når dokumentet er sendt til skriveren, kan du overvåke utskriften, stoppe utskriftsjobben
eller stoppe den midlertidig. Klikk på skriversymbolet i Dock for å åpne Skriver-vinduet.
Hvis du vil vite mer, velger du Hjelp > Mac Hjelp og søker etter «utskrift».
Spille CDer og koble til hodetelefoner
Hvis du vil høre på musikk fra iTunes-biblioteket eller CDer mens du arbeider,
kan du bruke iTunes – en brukervennlig digital jukeboks med en butikk der du kan
laste ned musikk, videoer, podcaster og lydbøker. Når du setter inn en musikk-CD i
maskinens optiske stasjon, starter iTunes automatisk. Du kan høre på musikken fra
MacBook Pro-maskinens innebygde høyttalere, eller du kan koble hodetelefoner til
hodetelefonutgangen på MacBook Pro-maskinen.
Slik finner du ut mer om iTunes:
m Åpne iTunes, og velg Hjelp > iTunes og Music Store Hjelp.
48 Kapittel 2 Bli kjent med MacBook Pro-maskinen
Page 49

Koble til et kamera eller en annen FireWire- eller USB-enhet
Hvis du har en iPod, et digitalt kamera, et videokamera, en skanner eller andre enheter
med FireWire- eller USB-tilkobling, kan du koble dem direkte til MacBook Pro-maskinen.
Følg installeringsveiledningen som fulgte med enheten. Hvis du vil vite mer om FireWire,
leser du «Koble til med FireWire» på side 55. Hvis du vil vite mer om USB, kan du lese
«Bruke USB-enheter (USB = Universal Serial Bus)» på side 52.
Overføre filer til eller fra en annen datamaskin
Hvis du vil overføre filer eller dokumenter til eller fra en annen datamaskin, finnes det
flere måter å gjøre det på.
 Du kan enkelt overføre alle filene dine ved hjelp av Overføringsassistent og en
FireWire-kabel (FireWire-kabel selges separat).
 Du kan koble maskinen din til en annen Mac ved hjelp av en FireWire-kabel og
deretter starte MacBook Pro-maskinen i FireWire måldiskmodus. MacBook Promaskinen vises som en harddisk på den andre maskinen, og du kan overføre filer til
den. Hvis du vil vite mer om hvordan du bruker FireWire til å overføre filer, kan du lese
«Koble MacBook Pro-maskinen til en annen maskin ved hjelp av FireWire» på side 58.
 Hvis du har en ekstern harddisk, iPod, flashdisk eller annen lagringsenhet som kobles
til via USB- eller FireWire-kabel, kan du bruke enheten til å overføre filer.
 Hvis du har en e-postforbindelse, kan du sende filer til en annen maskin.
 Hvis du skaffer deg en .Mac-konto fra Apple (medlemsavgift kommer i tillegg),
kan du bruke den til å overføre filer. Med en .Mac-konto, får du en iDisk som gir
deg lagringsplass på Internett for å sikkerhetskopiere og lagre filer og dele filene du
overfører til den.
Kapittel 2 Bli kjent med MacBook Pro-maskinen 49
Page 50

 Hvis du har en optisk stasjon som kan skrive til plater, kan du overføre filer ved hjelp
av CDer eller DVDer.
 Hvis du kobler maskinen til et nettverk ved hjelp av Ethernet, kan du utveksle filer
med andre maskiner på nettverket. Du får tilgang til tjenere eller andre maskiner
ved å klikke på Nettverk i Finder-sidepanelet eller ved å velge Gå > Koble til tjener
fra menylinjen.
 Du kan opprette et lite Ethernet-nettverk ved å koble en Ethernet-kabel mellom
MacBook Pro-maskinen og Ethernet-utgangen på en annen maskin. Når maskinene
er koblet sammen, kan du overføre filer direkte mellom dem. Hvis du vil vite mer, kan
du åpne Mac Hjelp og søke etter «Koble sammen to maskiner».
 Du kan koble maskinen til et trådløst AirPort Extreme-nettverk og overføre filer. Hvis
du vil vite mer, leser du «Hvordan AirPort gir trådløs tilgang til Internett» på side 60.
 Hvis du har tilgang til enheter som kommuniserer ved hjelp av trådløs Bluetooth-
teknologi, kan du overføre filer til andre enheter som har trådløs Bluetooth-teknologi.
Hvis du vil ha mer informasjon, leser du «Bruke trådløs Bluetooth-teknologi» på side 61.
Hvis du vil ha mer informasjon om overføring av filer og dokumenter, åpner du Mac
Hjelp og søker etter «overføring» eller den typen overføring du trenger.
50 Kapittel 2 Bli kjent med MacBook Pro-maskinen
Page 51

3 Bruke MacBook Pro
MacBook Pro-maskinen har mange innebygde
funksjoner og tilkoblingsmuligheter.
Her er noen eksempler:
 USB 2.0-utganger (USB = Universal Serial Bus) for tilkobling av utstyr som skrivere,
skannere og andre enheter. Les «Bruke USB-enheter (USB = Universal Serial Bus)» på
side 52.
 FireWire 400 og FireWire 800-utganger for tilkobling av høyhastighetsenheter som
digitale videokameraer og eksterne harddisker. Les «Koble til med FireWire» på side 55.
 ExpressCard/34-plass. Les «Bruke ExpressCard-kort» på side 59.
 Trådløs Bluetooth-funksjonalitet, trådløs AirPort Extreme-nettverksfunksjonalitet og
Gigabit Ethernet-nettverksfunksjonalitet. Se «Bruke trådløs Bluetooth-teknologi» på
side 61, «Hvordan AirPort gir trådløs tilgang til Internett» på side 60 og «Koble til med
Ethernet» på side 63.
 Linjeinngang/optisk digital lydinngang og hodetelefon/optisk digital lydutgang for
tilkobling av hodetelefoner, høyttalere, mikrofoner og digitalt lydutstyr. Les «Koble til
høyttalere og andre lydenheter» på side 68.
3
51
Page 52

 DVI-videosignaler med den medfølgende DVI-til-VGA-adapteren som følger med,
gir deg mulighet til å koble MacBook Pro-maskinen til en ekstern skjerm eller digital
flatskjerm og har støtte for bruk av maskinen mens skjermen er lukket og visning i
Like skjermer- eller Utvidet skrivebord-modus. Apple DVI-til-video-adapteren (selges
separat) gir deg mulighet til å vise innhold fra maskinen på en TV. Les «Bruke støtte
for ekstern visning» på side 64.
 En SuperDrive-stasjon for avspilling og brenning av CDer og DVDer. Les «Bruke
SuperDrive-stasjonen» på side 69.
 Sudden Motion Sensor-teknologi som beskytter den interne harddisken hvis
MacBook Pro-maskinen skulle falle ned på et hardt underlag eller utsettes for
vibrasjoner. Les «Om Sudden Motion Sensor» på side 74.
 Et MacBook Pro-batteri som gir lettavlest informasjon om batteristatus.
Les «Bruke batteriet» på side 74.
 Feste for sikkerhetslås slik at du kan være sikker på at MacBook Pro-maskinen er der
den skal være. Les «Sikre MacBook Pro-maskinen» på side 79.
Bruke USB-enheter (USB = Universal Serial Bus)
MacBook Pro-maskinen har tre USB 2.0-utganger (d) (high speed USB), der du kan
koble til tilleggsutstyr, for eksempel iPod-enheter, skrivere, skannere, digitale kameraer,
joystick, tastatur og diskettstasjoner. USB 2.0-utgangene er kompatible med eldre
USB-enheter. I de fleste tilfeller kan USB-enheter kobles til og fra maskinen mens de er i
bruk. Når du har koblet til en enhet, er den klar til bruk. Det er ikke nødvendig å starte
maskinen på nytt eller endre maskinens oppsett.
52 Kapittel 3 Bruke MacBook Pro
Page 53

®
Hvis du skal bruke en USB-enhet sammen med maskinen, trenger du bare å koble den
til. Maskinen gjenkjenner automatisk nye enheter som kobles til, og tar i bruk den riktige
programvaren slik at du kan bruke enheten.
Merk: Hvis MacBook Pro-maskinen ikke finner riktig programvare når du kobler til en
USB-enhet, installerer du enten programvaren som ble levert sammen med enheten, eller
går til webstedet til produsenten av enheten for å finne og installere riktig programvare.
Om USB-enheter og batteridrift
Du kan bruke USB-enheter, for eksempel et tastatur eller en joystick, som trekker strøm fra
USB-utgangen på MacBook Pro-maskinen i stedet for fra en egen strømforsyningsenhet.
Denne typen USB-enheter kan imidlertid lade ut batteriet i MacBook Pro-maskinen
raskere. Hvis den eksterne enheten skal være tilkoblet i lengre tid, anbefales det at du
kobler MacBook Pro-maskinen til strømnettet ved hjelp av strømforsyningsenheten.
Kapittel 3 Bruke MacBook Pro 53
Page 54

Bruke flere USB-enheter samtidig
Du kan kjøpe en USB-hub slik at du kan koble flere USB-enheter til maskinen. USB-huben
kobles til en ledig USB-utgang på maskinen og gir deg tilgang til flere USB-utganger
(vanligvis fire eller sju). High speed-huber har støtte for USB 2.0 high speed-enheter i
tillegg til USB 1.1-kompatible enheter. High speed USB-enheter som er koblet til en USB
1.1-hub, fungerer ikke med maksimal datahastighet. De fleste USB-huber har en egen
strømforsyningsenhet som skal kobles til et strømuttak.
Merk: Hvis du kjedekobler USB-enheter og -huber, er det mulig at noen USB-enheter
ikke fungerer når de er koblet til en kjede som inneholder både USB 2.0 «high speed»huber og USB 1.1 «full-speed»- eller USB 1.1 «low-speed»-huber. I slike tilfeller er det for
eksempel mulig at en ekstern USB-harddisk ikke vises på skrivebordet. Du kan unngå
slike problemer ved å ikke koble sammen USB-enheter med forskjellige hastigheter.
Koble en «Hi-Speed»-hub direkte til maskinen, og koble kun «Hi-Speed»-enheter til
den. Koble en «full-speed»- eller «low-speed»-hub til maskinen, og koble enheter med
samme hastighet til den.
54 Kapittel 3 Bruke MacBook Pro
Page 55

®
USB-hub
Finne mer informasjon om USB
Du finner mer informasjon om USB i Mac Hjelp. Velg Hjelp > Mac Hjelp fra menylinjen,
og søk etter «USB». Du finner også informasjon om USB på Apples websted på
www.apple.com/no/usb. Hvis du vil vite mer om hvilke USB-enheter som kan brukes
sammen med maskinen, kan du gå til Macintosh-produktguiden på www.apple.com/guide.
Koble til med FireWire
Maskinen har én FireWire 400-utgang (H) og én FireWire 800-utgang (H). Ved hjelp av
FireWire er det enkelt å koble eksterne høyhastighetsenheter til og fra, for eksempel
HDV-kameraer (HDV = High Definition Video), DV-kameraer (DV = Digital Video), skrivere,
skannere og harddisker, uten å starte maskinen på nytt.
Kapittel 3 Bruke MacBook Pro 55
Page 56

Du kan koble en standard 6-pinners FireWire-enhet direkte til FireWire 400-utgangen
(H). Du kan bruke en 9-til-6-pinners FireWire-kabel til å koble 6-pinners-enheten til
FireWire 800-utgangen (H). Du kan også koble 9-pinners FireWire-enheter direkte til
FireWire 800-utgangen for enda raskere forbindelser. Begge utgangene leverer strøm til
tilkoblede enheter (slik at enhetene ikke trenger egen strømforsyning).
FireWire 800utgang
(9-pinners)
®
FireWire 400utgang
(6-pinners)
Dette er noe av det du kan gjøre med FireWire:
 Koble til et HDV- eller DV-videokamera, overfør høykvalitetsvideo direkte til maskinen,
og rediger filmen ved hjelp av videoredigeringsprogramvare, for eksempel iMovie HD,
Final Cut Express eller Final Cut Studio (selges separat).
 Start maskinen fra en ekstern FireWire-harddisk. Koble til en ekstern FireWire-harddisk
(der Mac OS X versjon 10.4.6 eller nyere er installert), åpne Startdisk-valgpanelet i
Systemvalg, og klikk på FireWire-disken. Start maskinen på nytt.
 Koble til en ekstern FireWire-harddisk, og bruk den til å sikkerhetskopiere data eller
overføre filer.
56 Kapittel 3 Bruke MacBook Pro
Page 57

 Overfør filer mellom MacBook Pro-maskinen og en annen maskin med FireWire-
grensesnitt ved hjelp av FireWire måldiskmodus. Hvis du vil vite mer, kan du lese
«Koble MacBook Pro-maskinen til en annen maskin ved hjelp av FireWire» på side 58.
Bruke FireWire-enheter
Når du skal bruke en FireWire-enhet sammen med maskinen, kobler du enheten til
maskinen og installerer eventuell programvare som ble levert sammen med enheten.
Maskinen oppdager automatisk enheter som kobles til.
Merk: Hvis MacBook Pro-maskinen ikke finner riktig programvare når du kobler til en
FireWire-enhet, installerer du enten programvaren som ble levert sammen med
enheten, eller går til webstedet til produsenten av enheten for å finne og installere
riktig programvare.
Om FireWire-enheter og batteridrift
FireWire-enheter som trekker strøm fra FireWire-utgangen i stedet for fra en egen
strømforsyningsenhet, for eksempel enkelte eksterne harddisker, kan brukes sammen
med MacBook Pro-maskinen. Denne typen FireWire-enheter kan imidlertid lade ut
batteriet i MacBook Pro-maskinen raskere. Hvis du skal ha en ekstern enhet koblet til i
lengre tid, anbefales det at du kobler MacBook Pro-maskinen til strømnettet ved hjelp
av strømforsyningsenheten.
Merk: FireWire-utgangene (H) leverer strøm til tilkoblede FireWire-enheter (opptil 7
watt totalt). Du kan koble sammen flere enheter og koble denne kjeden av enheter til
en FireWire-utgang på maskinen, men kun én enhet bør få strøm fra maskinen. De
andre enhetene i kjeden bør få strøm fra egne, separate strømforsyningsenheter. Hvis
du kobler til flere enn én FireWire-enhet som er avhengig av strøm fra maskinen, kan
det oppstå problemer. Hvis det oppstår et problem, kobler du fra FireWire-enhetene og
starter maskinen på nytt.
Kapittel 3 Bruke MacBook Pro 57
Page 58

Koble MacBook Pro-maskinen til en annen maskin ved hjelp av
FireWire
Hvis du vil overføre filer mellom MacBook Pro-maskinen og en annen Macintosh-maskin
med FireWire-grensesnitt, eller hvis du har et problem som gjør at maskinen ikke starter,
kan du koble MacBook Pro-maskinen til den andre maskinen ved hjelp av FireWire
måldiskmodus. Når du starter maskinen i FireWire måldiskmodus, får den andre
maskinen tilgang til MacBook Pro-maskinen som om den var en ekstern harddisk.
Merk: Når du bruker FireWire måldiskmodus, bør du koble strømforsyningsenheten til
MacBook Pro-maskinen.
Slik kobler du MacBook Pro-maskinen til en annen maskin i FireWire måldiskmodus:
1 Forsikre deg om at MacBook Pro-maskinen er slått av.
2 Bruk en FireWire-kabel til å koble MacBook Pro-maskinen til en annen maskin med FireWire.
3 Start MacBook Pro-maskinen, og hold T-tasten nede under oppstarten.
FireWire-logoen vises på MacBook Pro-skjermen. Symbolet for MacBook Pro-maskinens
interne harddisk vises på skjermen på den andre maskinen. Nå kan du flytte og slippe
filer mellom maskinene.
4 Når du er ferdig med å overføre filer, flytter du symbolet for MacBook Pro-maskinens
harddisk til papirkurven.
5 Trykk på På/av-knappen (®) på MacBook Pro-maskinen for å slå den av, og koble
deretter fra FireWire-kabelen.
Finne mer informasjon om FireWire
Du finner mer informasjon om FireWire i Mac Hjelp. Velg Hjelp > Mac Hjelp, og søk
etter «FireWire». Du finner også informasjon om FireWire på Apples websted på
www.apple.com/no/firewire.
58 Kapittel 3 Bruke MacBook Pro
Page 59

Bruke ExpressCard-kort
Du kan utvide maskinens funksjonalitet ved hjelp av ExpressCard/34-plassen.
Du kan koble til en TV-tuner, flashminnekort og mer. MacBook Pro-maskinen har
én ExpressCard/34-plass som kan bruke 34 mm ExpressCard-kort. Du kan sette inn
et ExpressCard-kort når maskinen er på, av eller i dvale.
®
Etiketten
vender opp
ExpressCard/34-plass
Sette inn og mate ut et ExpressCard-kort
Når du setter inn et ExpressCard-kort, forsikrer du deg om at etiketten vender opp og
at kortet holdes vannrett. Du vil kjenne litt motstand når du skyver kortet på plass. Når
kortet er på plass, kjenner du et klikk, og et symbol vises på skrivebordet. Du kan mate
ut et ExpressCard-kort når maskinen er av eller på, men ikke når den er i dvale.
Slik mater du ut et ExpressCard-kort:
1 Hvis maskinen er på, flytter du kortets symbol til papirkurven.
2 Trykk forsiktig på kortet for å aktivere fjæren, og trekk deretter kortet ut av plassen.
Kapittel 3 Bruke MacBook Pro 59
Page 60

Finne mer informasjon om ExpressCard-kort
S
k
Hvis du vil vite mer om hvilke ExpressCard-kort som er tilgjengelig for MacBook Promaskinen, kan du gå til Macintosh-produktguiden på www.apple.com/guide.
Hvordan AirPort gir trådløs tilgang til Internett
Med AirPort Extreme-teknologien i MacBook Pro-maskinen kan du opprette en trådløs
tilkobling til en AirPort Express- eller AirPort Extreme-basestasjon eller et hvilket som
helst 802.11b- eller 802.11g-kompatibelt produkt som er tilkoblet en telefonlinje, et DSLeller kabelmodem eller et lokalnettverk (LAN) med Internett-tilgang.
AirPort Express
®
trømutta
60 Kapittel 3 Bruke MacBook Pro
DSL- eller
kabelmodem
Tilkobling til
Internett
Page 61

Finne mer informasjon om AirPort Extreme
Hvis du vil kjøpe en AirPort Extreme- eller AirPort Express-basestasjon, kan du gå til
Apple Store på www.apple.com/no/store eller kontakte en Apple-autorisert forhandler.
Du finner mer informasjon om AirPort Extreme og AirPort Express i AirPort Hjelp.
Velg Hjelp > Mac Hjelp, og velg Bibliotek > AirPort Hjelp. Du finner også
informasjon på Apples AirPort-websted på www.apple.com/no/airportexpress
og www.apple.com/no/airportextreme.
Bruke trådløs Bluetooth-teknologi
MacBook Pro-maskinen leveres med innebygd trådløs Bluetooth-teknologi.
Bluetooth-teknologien gjør det mulig å opprette trådløse forbindelser over
korte avstander mellom Bluetooth-utstyrte stasjonære og bærbare maskiner, PDAenheter, mobiltelefoner, kameratelefoner, skrivere, digitale kameraer og trådløse
inndataenheter, for eksempel Apple Wireless Keyboard og Apple Wireless Mouse
(tilgjengelig fra www.apple.com/no/store).
Med den trådløse Bluetooth-teknologien slipper du å koble sammen enheter ved hjelp
av kabler. Enheter med Bluetooth-støtte kan kobles sammen trådløst over avstander på
opptil 10 meter.
Med Bluetooth-teknologi for trådløse tilkoblinger kan du blant annet gjøre følgende:
 Bruke MacBook Pro-maskinen til å kommunisere med en Bluetooth-kompatibel
mobiltelefon. Telefonen kan fungere som et modem for å opprette forbindelse til en
Internett-leverandør med støtte for trådløse tjenester, med hastigheter på opptil 56
kbps eller raskere, slik at du kan bruke mobiltelefonen for å få Internett-tilgang.
Kapittel 3 Bruke MacBook Pro 61
Page 62

 Synkronisere med en håndholdt PDA-enhet med Bluetooth. Ved hjelp av iSync kan du
utføre en HotSync-operasjon uten kabler eller sende visittkort eller kalenderhendelser
direkte til en kollegas PDA.
 Utveksle filer mellom maskiner og enheter med Bluetooth-støtte, også mellom
Macintosh- og Windows-maskiner.
 Bruke en skriver, et tastatur, en mus eller et hodesett med trådløs Bluetooth-teknologi.
Konfigurere en Bluetooth-enhet
Før du kan bruke en Bluetooth-enhet sammen med MacBook Pro-maskinen, må
enheten konfigureres til bruk med maskinen. Når du har konfigurert enheten,
er den «sammenkoblet» med maskinen, og den vises i Enheter-panelet i Bluetoothvalgpanelet. Det er kun nødvendig å sammenkoble maskinen med enheten én gang.
Enheten og maskinen forblir sammenkoblet til du sletter sammenkoblingen.
Slik klargjør du en Bluetooth-enhet:
1 Velg Konfigurer Bluetooth-enhet fra Bluetooth-menyen (◊).
2 Følg instruksjonene på skjermen for enhetstypen du vil konfigurere.
Hvis Bluetooth-menyen (◊) ikke vises i menylinjen, åpner du Systemvalg og klikker på
Bluetooth. Klikk på Innstillinger, og velg «Vis Bluetooth-status i menylinjen».
Slik sletter du sammenkoblingen med en Bluetooth-enhet:
1 Velg Apple () > Systemvalg, og klikk på Bluetooth.
2 Klikk på Enheter, og velg enheten i listen.
3 Klikk på Slett.
62 Kapittel 3 Bruke MacBook Pro
Page 63

Finne mer informasjon om trådløs Bluetooth-teknologi
Du finner mer informasjon om hvordan du bruker trådløs Bluetooth-teknologi ved å
åpne programmet Bluetooth-filutveksling (i Verktøy-mappen i Programmer-mappen)
og deretter velge Hjelp > Bluetooth Hjelp. Du finner også informasjon på Apples
websted på www.apple.com/no/bluetooth.
Koble til med Ethernet
Maskinen leveres med innebygd Ethernet-teknologi (G) slik at du kan koble den til et
nettverk eller et DSL- eller kabelmodem.
®
Kapittel 3 Bruke MacBook Pro 63
Page 64

Hvis du kobler maskinen til et nettverk, får du tilgang til andre maskiner, og du kan
få tilgang til nettverksskrivere, modemer, e-posttjenester og Internett. Du kan bruke
Ethernet hvis du skal dele filer mellom to maskiner, eller hvis du skal opprette et lite
nettverk. Ethernet-utgangen (G) på MacBook Pro-maskinen gjenkjenner Ethernetenheter automatisk. Du trenger ikke en krysset Ethernet-kabel for tilkobling til andre
Ethernet-enheter. Bruk Ethernet-kabler av typen «2-pair category 5» (eller bedre) for
tilkobling til et 10 Base-T-, 100 Base-T- eller 1000 Base-T-nettverk.
Finne mer informasjon om Ethernet
Du finner mer informasjon, blant annet om hvordan du oppretter et Ethernet-nettverk
og overfører filer ved hjelp av Ethernet, i Mac Hjelp. Velg Hjelp > Mac Hjelp, og søk
etter «Ethernet» eller «nettverk».
Hvis du vil vite mer om hvilke nettverksprodukter du kan bruke sammen med
MacBook Pro-maskinen, kan du gå til Macintosh-produktguiden på www.apple.com/guide.
Bruke støtte for ekstern visning
Maskinen har en utgang (DVI) for en ekstern visningsenhet som du kan bruke til å
koble maskinen til en skjerm eller en projektor med DVI-utgang. Hvis du skal koble
MacBook Pro-maskinen til en VGA-skjerm eller -projektor, bruker du den medfølgende
DVI-til-VGA-adapteren.
Du kan også vise bilder på en TV, ta opp bilder fra maskinen på en videospiller eller
vise DVD-filmer på en TV ved å koble til Apple DVI-til-video-adapteren (selges separat).
Du kan kjøpe Apple DVI-til-video-adapteren fra Apple Store på Internett på
www.apple.com/no/store eller fra en Apple-autorisert forhandler.
64 Kapittel 3 Bruke MacBook Pro
Page 65

®
Når en ekstern skjerm eller en TV er koblet til maskinen, kan du enten vise samme bilde
på både den innebygde skjermen og den eksterne enheten (kalles Like skjermer-modus),
eller du kan utvide skrivebordet slik at det vises sammenhengende på begge skjermene
og på denne måten få et større skrivebord (kalles Utvidet skrivebord-modus). Som
standard starter MacBook Pro-maskinen i Utvidet skrivebord-modus. Trykk på F7-tasten
(i) når du skal bytte mellom Like skjermer-modus og Utvidet skrivebord-modus.
Hvis du vil høre lyd fra en ekstern visningsenhet, for eksempel en projektor eller TV, må
du koble en lydkabel (følger ikke med) fra maskinens hodetelefonutgang (f) til enheten.
Merk: På grunn av visningsbegrensningene på de fleste TVer, vil bildene som vises på
en TV-skjerm, ha dårligere kvalitet enn de som vises på den innebygde skjermen eller
på en ekstern skjerm.
Kapittel 3 Bruke MacBook Pro 65
Page 66

Koble til en ekstern skjerm eller projektor
Slik kobler du en ekstern skjerm eller en projektor med DVI-kontakt til maskinen:
1 Slå på den eksterne skjermen eller projektoren.
2 Forsikre deg om at skjermkabelen er koblet til den eksterne skjermen eller projektoren.
3 Koble skjermkabelen til MacBook Pro-maskinen. MacBook Pro-maskinen finner automatisk
den eksterne skjermen.
4 Juster oppløsningen på den eksterne skjermen ved hjelp av Skjermer-valgpanelet i
Systemvalg eller ved hjelp av Skjermer-symbolet i menylinjen.
Slik kobler du en ekstern skjerm eller en projektor med VGA-kontakt til maskinen:
1 Slå på den eksterne skjermen eller projektoren.
2 Forsikre deg om at skjermkabelen er koblet til den eksterne skjermen eller projektoren.
3 Koble DVI-til-VGA-adapteren som fulgte med MacBook Pro-maskinen, til skjermkabelen,
og koble deretter adapteren til DVI-utgangen på MacBook Pro-maskinen.
MacBook Pro-maskinen finner automatisk den eksterne skjermen.
4 Juster oppløsningen på den eksterne skjermen ved hjelp av Skjermer-valgpanelet i
Systemvalg eller ved hjelp av Skjermer-symbolet i menylinjen.
Bruke MacBook Pro-maskinen med skjermen lukket
Du kan bruke MacBook Pro-maskinen med skjermen lukket hvis du kobler til en ekstern
skjerm og tastatur og mus.
Viktig: Hvis du vil bruke MacBook Pro-maskinen mens skjermen er lukket, må
MacBook Pro-maskinen være koblet til et fungerende strømuttak.
66 Kapittel 3 Bruke MacBook Pro
Page 67

Når du skal bruke maskinen med den innebygde skjermen lukket og en ekstern
skjerm tilkoblet, gjør du følgende:
1 Koble et USB-tastatur og en mus til MacBook Pro-maskinen.
2 Koble strømforsyningsenheten til MacBook Pro-maskinen og et strømuttak. Kontroller
at indikatorlyset for strømforsyningsenheten er på.
3 Lukk skjermen på MacBook Pro-maskinen slik at maskinen går i dvale.
4 Følg framgangsmåten i forrige avsnitt når du skal koble MacBook Pro-maskinen til en
ekstern skjerm.
5 Vent noen sekunder, og trykk på en tast på det eksterne tastaturet for å vekke
MacBook Pro-maskinen.
Koble til en TV, en videospiller eller en annen videoenhet
Slik kobler du MacBook Pro-maskinen til en TV, en videospiller eller en annen
videoenhet:
1 Koble Apple DVI-til-video-adapteren (selges separat) til DVI-utgangen på MacBook Pro-
maskinen og til skjermkabelen fra den eksterne enheten.
2 Hvis du vil sende lyden fra MacBook Pro-maskinen til enheten, kobler du en miniplugg-
til-RCA-kabel (selges separat) til hodetelefonutgangen (f) på MacBook Pro-maskinen
og til lydinngangen på enheten.
3 Slå på den eksterne enheten.
4 Aktiver visning på TVen eller en annen ekstern enhet ved å holde nede Kommando-
tasten (x) mens du trykker på F2-tasten. Du kan også åpne Skjermer-valgpanelet i
Systemvalg og klikke på Finn skjermer-knappen.
5 Hvis du vil justere hvordan bildet vises på enheten, bruker du Skjermer-valgpanelet
i Systemvalg.
Kapittel 3 Bruke MacBook Pro 67
Page 68

Koble til en Apple-flatskjerm
Du kan koble MacBook Pro-maskinen til en Apple-flatskjerm. Avhengig av hvilken type
skjerm du har, kan tilkoblingen kreve en DVI-til-ADC-adapter, tilgjengelig fra Apple
Store på Internett på www.apple.com/no/store eller fra en Apple-autorisert forhandler.
Finne mer informasjon om bruk av en ekstern skjerm eller TV
Du finner mer informasjon om hvordan du bruker og setter opp en ekstra skjerm
i Mac Hjelp. Velg Hjelp > Mac Hjelp fra menylinjen, og søk etter «ekstern skjerm».
Koble til høyttalere og andre lydenheter
MacBook Pro-maskinen har to innebygde høyttalere, en innebygd mikrofon, en
linjeinngang for lyd/optisk digital lydinngang (,) og en hodetelefonutgang/optisk
digital lydutgang (f).
Du kan koble eksterne høyttalere, hodetelefoner, 5.1-surroundlydsystemer og andre
lydenheter til hodetelefonutgangen (f). Hodetelefonutgangen er også en S/PDIFstereominijackkontakt. Når enheter er tilkoblet, vil det ikke komme lyd fra de innebygde
høyttalerne. Koble fra hodetelefoner eller høyttalere hvis du vil høre lyd fra de innebygde
høyttalerne.
68 Kapittel 3 Bruke MacBook Pro
Page 69

Du kan ta opp lyd på harddisken ved hjelp av den innebygde mikrofonen som du
finner under det venstre høyttalerdekslet. Du kan også koble eksterne mikrofoner eller
annet lydutstyr til linjeinngangen (,). Kontakten for den analoge linjeinngangen er
også en S/PDIF-stereominijackkontakt. Den gir ikke strøm til den tilkoblede enheten,
slik at enheter som kobles til, må ha sin egen strømforsyning. Ved hjelp av en Toslinkkontakt-til-minipluggadapter kan du koble DAT-enheter (DAT = Digital Audio Tape)
eller digitale instrumenter til maskinen for å overføre lyddata og lage musikk.
For programmer som kan ta opp lyd, for eksempel iMovie HD, bruker du Lyd-valgpanelet
i Systemvalg til å velge lyd inn-enheten du vil bruke, inkludert mikrofoner som er tilkoblet
via USB.
Volumtastene på tastaturet gjør det enkelt å justere volumnivået. Du kan også justere
volumet for lyd inn og lyd ut i Lyd-valgpanelet i Systemvalg.
Hvis du vil vite mer om lyd, eller om du har problemer med lydutstyret på maskinen,
kan du åpne Mac OS Hjelp og søke etter «lyd».
Bruke SuperDrive-stasjonen
Med SuperDrive-stasjonen, som kan brenne to-lagsplater, kan du:
 Installere eller bruke programvare fra CDer eller DVDer.
 Spille av multimedieinnhold fra CDer og musikk fra lyd-CDer.
 Skrive musikk, dokumenter og andre digitale filer til CD-R-, CD-RW-, ett-lags-DVD-R-
og DVD±RW-plater samt ett- og to-lags DVD+R-plater.
 Spille av DVD-filmer og bruke de fleste DVD-plater (ett- og to-lags).
Kapittel 3 Bruke MacBook Pro 69
Page 70

Viktig: SuperDrive-stasjonen i MacBook Pro-maskinen støtter standard, runde plater på
12 cm. Plater som ikke er runde, og plater som er mindre enn 12 cm, kan ikke brukes.
Slike plater kan sette seg fast i stasjonen.
Sette inn en CD eller DVD
Slik installerer eller bruker du programvare på CDer og DVDer:
1 Når maskinen er slått på, mater du inn platen (med etiketten opp) til du kjenner at
stasjonen tar tak i platen og trekker den inn.
Det er mulig at platen må skyves nesten helt inn før stasjonen tar tak i den. Dette er
normalt.
®
2 Når symbolet for platen vises på skrivebordet, er platen klar til bruk.
70 Kapittel 3 Bruke MacBook Pro
Page 71

Mate ut en plate
Bruk en av følgende metoder når du skal mate ut en plate:
 Flytt platens symbol til papirkurven.
 Trykk på Mat ut-tasten (C) på tastaturet, og hold den nede til platen er matet ut.
La platen bli matet helt ut før du tar den ut eller skyver den inn igjen.
Hvis du har problemer med å få matet ut platen, avslutter du alle programmer som kan
bruke filer på platen, og prøver på nytt. Hvis ikke det fungerer, starter du maskinen på
nytt og holder nede styreflateknappen mens maskinen starter.
Spille DVDer
Det første du gjør når du skal spille en DVD-Video-plate på MacBook Pro-maskinen,
er å sette DVD-platen inn i maskinen. DVD-spiller starter automatisk. DVD-spiller har
brukervennlige kontroller for å starte, stoppe og vise innhold på DVDer.
Hvis MacBook Pro-maskinen er koblet til en TV for visning av DVD-film, velger du
720 x 576 PAL (i Europa og en del andre regioner) eller 720 x 480 NTSC (i USA) i
Skjermer-valgpanelet i Systemvalg.
Det er enkelt å koble MacBook Pro-maskinen til stereoanlegget. Bruk en miniplugg-tilRCA-kabel (selges separat) til å koble hodetelefonutgangen (f) på MacBook Promaskinen til lydinngangen på stereoanlegget.
Kapittel 3 Bruke MacBook Pro 71
Page 72

Arkivere informasjon på CDer og DVDer
MacBook Pro-maskinen kan arkivere data på CD-R- og CD-RW-plater. Du kan arkivere
dine egne digitale filmer på tomme, skrivbare DVD±R- eller DVD±RW-plater. Du kan
også arkivere andre typer digitale data, for eksempel sikkerhetskopier av filer, på
skrivbare DVDer. MacBook Pro-maskinen kan lese, men ikke skrive til DVD-RAM-plater.
Slik arkiverer du data på CD-R-, CD-RW-, DVD±R- eller DVD±RW-plater:
1 Sett inn en tom, skrivbar CD eller DVD i den optiske stasjonen.
2 I dialogruten som vises, skriver du inn et navn for platen og velger formatet du vil bruke.
3 Dobbeltklikk på platesymbolet som vises på skrivebordet, og flytt filer og mapper til det.
4 Klikk på Brenn plate-symbolet ved siden av platenavnet i sidepanelet i Finder.
Du kan også arkivere musikk på CDer eller DVDer direkte fra iTunes-musikkbiblioteket.
Slik lager du en CD med musikk fra iTunes-biblioteket:
1 Klikk på iTunes-symbolet i Dock.
2 Marker en spilleliste eller sangene du vil ha på platen.
3 Sett inn en tom, skrivbar CD eller DVD.
4 Klikk på Brenn plate øverst i iTunes-vinduet.
Viktig: Hvis batteriet går tomt for strøm mens du brenner en plate, er det mulig at
brenningen mislykkes og at platen ikke kan brukes på nytt. For å unngå dette kobler du
maskinen til strømnettet ved hjelp av strømforsyningsenheten når du brenner plater.
Med programmer som iDVD kan du sette sammen DVD-prosjekter med ditt eget
innhold, brenne prosjektet på en tom, skrivbar DVD og spille platen på de fleste vanlige
DVD-spillere.
72 Kapittel 3 Bruke MacBook Pro
Page 73

Slik brenner du et iDVD-prosjekt på en tom DVD±R- eller DVD±RW-plate:
1 Åpne iDVD, og åpne iDVD-prosjektet.
2 Klikk på Brenn-knappen.
3 Sett inn en tom, skrivbar DVD i stasjonen når du får beskjed om det.
4 Klikk på Brenn-knappen en gang til.
Hvis du vil ha mer informasjon, åpner du iDVD og velger Hjelp > iDVD Hjelp.
Viktig: Hvis batteriet lader ut mens du brenner en DVD, er det mulig at brenningen
mislykkes og at platen ikke kan brukes på nytt. For å unngå dette kobler du maskinen
til strømnettet ved hjelp av strømforsyningsenheten når du brenner en DVD.
Finne mer informasjon
Hvis du vil vite mer om DVD-spiller og iTunes, kan du lese her:
 Du finner informasjon om hvordan du bruker DVD-spiller ved å åpne DVD-spiller og
velge Hjelp > DVD-spiller Hjelp.
 Hvis du vil vite mer om hvordan du bruker iTunes til å arkivere musikkfiler på CD-R-
eller CD-RW-plater, åpner du iTunes og velger Hjelp > iTunes og Music Store Hjelp.
Kapittel 3 Bruke MacBook Pro 73
Page 74

Om Sudden Motion Sensor
MacBook Pro-maskinen har Sudden Motion Sensor-teknologi, som beskytter harddisken
hvis datamaskinen mistes i bakken eller utsettes for vibrasjoner.
Sudden Motion Sensor-beskyttelsen påvirker ikke ytelsen til harddisken i MacBook Promaskinen ved normal bruk. I noen tilfeller kan Sudden Motion Sensor-teknologien bli
aktivert på grunn av sterke vibrasjoner samtidig som MacBook Pro-maskinen skriver til
eller leser fra disken kontinuerlig, for eksempel hvis du spiller av eller tar opp video eller
lyd. Hvis det forekommer tap av lyd- eller bildeelementer, må du forsikre deg om at
MacBook Pro-maskinen ikke utsettes for vibrasjoner eller plutselige bevegelser.
Bruke batteriet
Når den eksterne strømforsyningsenheten ikke er koblet til, vil maskinen hente strøm
fra batteriet. Batteribrukstiden til MacBook Pro-maskinen vil variere avhengig av hvilke
programmer som brukes og hvilke eksterne enheter som er koblet til MacBook Promaskinen. Hvis du slår av funksjoner som AirPort Extreme og Bluetooth, sparer du
strøm slik at du kan bruke maskinen lenger uten å lade batteriet. Hvis du vil vite mer
om batteribruk, leser du «Om Strømsparingstips» på side 77.
Du kan lese av batteriets ladenivå ved å se på batteriindikatorlysene som finnes på
selve batteriet. Hvis du trykker på knappen ved siden av lysene, vil de lyse opp en kort
stund for å vise batteriets ladenivå. Du kan kontrollere batteriets ladenivå enten det
står i MacBook Pro-maskinen eller er tatt ut.
74 Kapittel 3 Bruke MacBook Pro
Page 75

Hvis batteriet er i ferd med å gå tomt for strøm mens du arbeider, kobler du til
strømforsyningsenheten slik at batteriet lades opp igjen. Hvis du vil bytte ut et
batteri som nesten er tomt, med et fulladet batteri når maskinen ikke er koblet til
strømforsyningsenheten, er det best å slå av maskinen. Hvis du setter MacBook Promaskinen i dvale for å bytte batteri, venter du til dvaleindikatorlyset pulserer før du tar
ut batteriet. Selv om maskinen slår seg av når du tar ut batteriet, vil det ikke føre til
datatap. Maskinen vil returnere til den tilstanden den var i før batteribyttet.
Viktig: Hvis kun ett indikatorlys lyser, er det svært lite strøm igjen på batteriet. Hvis
ingen av indikatorlysene lyser, er batteriet helt utladet og maskinen vil ikke starte med
mindre du kobler til strømforsyningsenheten. Koble til strømforsyningsenheten slik at
batteriet lades, eller bytt ut batteriet med et som er fulladet (les «Bytte batteri» på
side 89 og «Ta ut batteriet» på side 82).
Kapittel 3 Bruke MacBook Pro 75
Page 76

Batteri
Batteriindikatorlys Knapp
Hvis batterisymbolet i menylinjen i Finder er stilt inn til å vise ladenivå prosentvis, vil du
se at batteriet ikke alltid har et ladenivå på 100 prosent når strømforsyningsenheten er
tilkoblet. Dette er normalt. Batteriets levetid forlenges når lading ikke kontinuerlig slås
av og på når batteriets ladenivå er mellom 95 og 100 prosent. Når batterinivået faller
under 95 prosent, lades det opp helt til 100 prosent.
Ta ut eller bytte batteriet
Hvis du vil ha informasjon om hvordan du tar ut og setter inn et nytt batteri, leser du
«Ta ut batteriet» på side 82 og «Bytte batteri» på side 89.
Merk: Brukte batterier skal leveres inn som spesialavfall. Hvis du vil vite mer, leser du
«Informasjon om avhending og resirkulering» på side 132.
76 Kapittel 3 Bruke MacBook Pro
Page 77

Lade opp et batteri
Når strømforsyningsenheten er koblet til maskinen og strømnettet, lades batteriet
enten maskinen er på, av eller i dvale. Batteriet lades raskest hvis maskinen er av eller
i dvale. Når MacBook Pro-maskinen er på, kan du holde øye med batteriladenivået ved
hjelp av batterimenyen i menylinjen.
Batteriladenivået som vises, er basert på hvor mye strøm som er igjen på batteriet
med programmene, tilleggsenhetene og systeminnstillingene (lysstyrke på skjermen,
strømsparingsinnstillinger og annet) du for øyeblikket bruker. Hvis du vil gjøre mer
batteristrøm tilgjengelig, kan du lukke programmer, koble fra tilleggsenheter du ikke
bruker, og justere strømsparingsinnstillingene for maskinen (les neste avsnitt).
Om Strømsparingstips
Hvor lenge du kan jobbe på MacBook Pro-maskinen før batteriet må byttes eller lades,
avhenger av hvilke programmer og tilleggsenheter du bruker, og hvilke forholdsregler
du tar for å spare strøm mens du arbeider.
Kapittel 3 Bruke MacBook Pro 77
Page 78

Slik bruker du minst mulig batteristrøm:
 Koble fra USB- og FireWire-enheter som får strøm fra maskinen når de ikke er i bruk.
 Avslutt åpne programmer som du ikke bruker.
 Slå av AirPort eller Bluetooth når de ikke er i bruk. (Bruk AirPort- og Bluetooth-
symbolene i menylinjen. Hvis disse symbolene ikke vises i menylinjen, kan du slå
dem på i Nettverk- og Bluetooth-valgpanelene i Systemvalg.)
 Ta ut CDer og DVDer når de ikke er i bruk.
 Reduser lysstyrken på skjermen ved hjelp av lysstyrkekontrollene på MacBook Pro-
tastaturet.
 Still inn harddisken til å slutte å rotere (gå i harddiskdvale) etter kort tid. Velg «Sett
harddisken i dvale når det er mulig» i Dvale-panelet i Strømsparing-valgpanelet i
Systemvalg.
 Still inn MacBook Pro-maskinen til å gå i dvale etter fem minutter eller mindre når
den ikke er i bruk.
 MacBook Pro-maskinen er som standard stilt inn slik at den reduserer prosessor-
hastigheten når den går på batteristrøm og prosessoraktiviteten er lav. Dermed
reduseres strømforbruket. Dette er Normal-innstillingen i Optimalisering-lokalmenyen i Strømsparing-panelet i Systemvalg. I perioder med høy prosessoraktivitet
bytter maskinen automatisk til en høyere prosessorhastighet. Velg Lengre batteribrukstid fra Optimalisering-lokalmenyen for å få lengst mulig batteribrukstid. Vær
oppmerksom på at denne innstillingen kan påvirke maskinens ytelse. Hvis du vil
stille inn maskinen slik at den høyeste prosessorhastigheten alltid brukes, velger
du Bedre ytelse.
78 Kapittel 3 Bruke MacBook Pro
Page 79

Finne mer informasjon om batteriet i MacBook Pro-maskinen
Du finner mer informasjon i Mac Hjelp. Velg Hjelp > Mac Hjelp, og søk etter «batteri».
Du finner også informasjon om hvordan du forlenger batteribrukstiden på
www.apple.com/no/batteries/notebooks.html.
Sikre MacBook Pro-maskinen
Du kan kjøpe en sikkerhetslås for å beskytte MacBook Pro-maskinen. Ved hjelp av låsen
kan du låse maskinen fast til et skrivebord eller et bord.
®
Feste for
sikkerhetskabel
Låseenhet med
sikkerhetskabel
Finne mer informasjon om sikkerhetsløsninger
Du finner mer informasjon om programvarebaserte sikkerhetsfunksjoner på MacBook Promaskinen, inkludert passord for flere brukere og filkryptering, i Mac Hjelp. Velg Hjelp >
Mac Hjelp, og søk etter «sikkerhet» eller «flere brukere».
Kapittel 3 Bruke MacBook Pro 79
Page 80

Page 81

4 Installere hukommelse i
MacBook Pro-maskinen
4
Dette kapitlet inneholder informasjon og
instruksjoner om hvordan du tar ut og setter inn
igjen batteriet og installerer ekstra hukommelse i
MacBook Pro-maskinen.
Advarsel: Apple anbefaler at du lar en Apple-autorisert tekniker installere hukommelse.
Informasjon om hvordan du kontakter Apple for å få utført service finner du i serviceog supportdokumentasjonen som ble levert sammen med maskinen. Hvis du forsøker
å installere hukommelse selv, risikerer du å ødelegge utstyret. Denne type skade dekkes
ikke av den begrensede garantien.
Maskinen har to hukommelsesplasser som du får tilgang til ved å fjerne
hukommelsesdekslet i batteriplassen. MacBook Pro-maskinen leveres med minimum
1 GB DDR2 SDRAM på 667 MHz installert (DDR = Double Data Rate, SDRAM =
Synchronous Dynamic Random-Access Memory). I begge hukommelsesplassene kan
det installeres SDRAM-hukommelsesmoduler med følgende spesifikasjoner:
 DDR2 SO-DIMM-modulformat (DDR SO-DIMM = Double Data Rate Small Outline Dual
Inline Memory Module)
 1,25 tommer (3,175 cm) eller mindre
81
Page 82

 512 MB eller 1 GB
 200-pinners
 PC2-5300 DDR2 RAM på 667 MHz
Avhengig av hvordan MacBook Pro-maskinen var konfigurert da den ble kjøpt, er det
mulig at begge hukommelsesplassene allerede er i bruk.
Du kan installere opptil 2 GB RAM i MacBook Pro-maskinen. Dette gjøres ved å installere
en modul på 1 GB i hver hukommelsesplass.
Installere ekstra hukommelse
Når du skal installere hukommelse, må du ta ut og sette inn igjen batteriet. Følgende
avsnitt inneholder instruksjoner for installering av hukommelse og skifting av batteri.
Trinn 1: Ta ut batteriet
1 Slå av MacBook Pro-maskinen. Koble fra strømforsyningsenheten, Ethernet-kabelen og
andre kabler som er koblet til MacBook Pro-maskinen, slik at maskinen ikke skades.
82 Kapittel 4 Installere hukommelse i MacBook Pro-maskinen
Page 83

2 Snu MacBook Pro-maskinen rundt, og finn skyvelåsene på hver side av batteriet. Skyv
begge skyvelåsene oppover. Batteriet skal sprette litt opp. Løft det ut.
Advarsel: De interne komponentene i MacBook Pro-maskinen kan være varme. Hvis
du nettopp har brukt MacBook Pro-maskinen, bør du vente i 10 minutter etter at du
har slått den av, slik at de interne komponentene kjøles ned før du fortsetter.
Kapittel 4 Installere hukommelse i MacBook Pro-maskinen 83
Page 84

Trinn 2: Installere hukommelse
1 Skru ut skruene som holder hukommelsesdekslet på plass, ved hjelp av en
stjerneskrutrekker (størrelse 00), og fjern det fra batteriplassen.
84 Kapittel 4 Installere hukommelse i MacBook Pro-maskinen
Page 85

2 Berør forsiktig en metalloverflate inni maskinen for å fjerne eventuell statisk elektrisitet
fra kroppen din.
Kapittel 4 Installere hukommelse i MacBook Pro-maskinen 85
Page 86

3 Hvis du skal fjerne et hukommelseskort som allerede er installert i maskinen, skyver du
tappene i plassen vekk fra innsnittene i hukommelseskortet. Kortet skal sprette litt opp.
Løft hukommelseskortet opp til en vinkel på 30 grader, og trekk det forsiktig ut av
hukommelsesplassen.
4 Sett inn hukommelseskortet i en vinkel på 25 grader. Juster hakket i kortet på linje med
den lille tappen i hukommelsesplassen, og skyv kortet inn i plassen til gullkanten er
nesten dekket. Trykk hukommelseskortet ned i hukommelsesplassen. Det er mulig at
du kjenner noe motstand.
86 Kapittel 4 Installere hukommelse i MacBook Pro-maskinen
Page 87

5 Skyv de små tappene i hukommelsesplassen forsiktig utover, og skyv hukommelseskortet
ned til tappene på hver side av kortet smetter på plass og kortet er festet.
O
25
Riktig
installert
Feil
installert
Merk: Kontroller at hukommelsen blir installert slik det vises på dette bildet, slik at den
gullbelagte kontaktflaten er satt nesten helt inn i plassen.
Kapittel 4 Installere hukommelse i MacBook Pro-maskinen 87
Page 88

6 Hvis du har en ekstra hukommelsesmodul, setter du den inn i den andre plassen.
7 Sett hukommelsesdekslet tilbake på plass, og kontroller at det ligger flatt før du skrur
inn skruene.
88 Kapittel 4 Installere hukommelse i MacBook Pro-maskinen
Page 89

Trinn 3: Bytte batteri
1 Sett den nederste siden av batteriet ned i batteriplassen. Trykk forsiktig på batteriets
øvre side til batterilåsen låses.
2 Koble til strømforsyningsenheten og eventuelle andre kabler som var tilkoblet maskinen.
Kontrollere om MacBook Pro-maskinen gjenkjenner den nye
hukommelsen
Når du har installert mer hukommelse i MacBook Pro, må du kontrollere om maskinen
gjenkjenner den nye hukommelsen.
Kapittel 4 Installere hukommelse i MacBook Pro-maskinen 89
Page 90

Slik kontrollerer du hukommelsen:
1 Start MacBook Pro-maskinen.
2 Når skrivebordet vises, velger du Apple () > Om denne maskinen.
Total mengde
hukommelse installert i
MacBook Pro-maskinen
Hvis du vil se mer detaljert informasjon om hvor mye hukommelse som er installert i
maskinen, åpner du Systemprofil ved å klikke på Mer info. Deretter klikker du på
Hukommelse.
Hvis maskinen ikke gjenkjenner hukommelsen eller ikke starter som den skal, slår du
MacBook Pro-maskinen av og går gjennom instruksjonene en gang til for å forsikre deg
om at hukommelsen du har installert, er kompatibel med MacBook Pro-maskinen, og
at den er riktig installert. Hvis du fortsatt har problemer, tar du ut hukommelsen og
leser informasjonen som fulgte med da du kjøpte den. Du kan også ta kontakt med
leverandøren av hukommelsen.
90 Kapittel 4 Installere hukommelse i MacBook Pro-maskinen
Page 91

5 Problemløsing
5
Hvis det oppstår et problem når du bruker
MacBook Pro-maskinen, er dette det første
stedet du bør lete for å finne løsninger og råd.
Hvis det oppstår problemer med MacBook Pro-maskinen, finnes det vanligvis en enkel
og rask løsning. Merk deg hva som skjedde rett før situasjonen oppsto. Det kan være
lurt å notere hva du gjorde før problemet oppsto. Slike notater kan hjelpe deg med å
snevre inn mulige årsaker til problemet og hjelpe deg med å finne løsningen du trenger.
Noter deg følgende:
 Programmene du brukte når problemet oppsto. Hvis problemer kun oppstår når du
bruker et bestemt program, kan det tyde på at programmet ikke er kompatibelt med
Mac OS-versjonen som er installert på maskinen.
 Programvare du nylig har installert, spesielt programvare som plasserer objekter i
systemmappen.
 Maskinvare du har installert, for eksempel ekstra hukommelse eller en ekstern enhet.
Du finner også mer problemløsingsinformasjon i Mac Hjelp og på Apples websted for
service og support på www.apple.com/no/support.
91
Page 92

Problemer som fører til at du ikke kan bruke maskinen
Maskinen gir ingen respons, og markøren flytter seg ikke
 Trykk Kommando (x)-Tilvalg-Esc for å tvinge et program som ikke reagerer, til å
avslutte. Marker programmet du vil avslutte, i dialogruten som vises, og klikk på Avslutt.
Arkiver arbeid du holder på med i andre programmer, og start maskinen på nytt for
å forsikre deg om at problemet er løst.
 Hvis du ikke greier å tvinge programmet til å avslutte, trykker du på På/av-knappen
(®) og holder den nede i noen sekunder for å slå av maskinen.
 Hvis maskinen fortsatt ikke reagerer, tvinger du fram en omstart ved å holde nede
På/av-knappen (®) samtidig med Kommando-knappen (x) og Kontroll-tasten.
Hvis problemet oppstår ofte, velger du Hjelp > Mac Hjelp fra menylinjen øverst på
skjermen. Søk etter ordet «fryser» for å finne informasjon om hva du kan gjøre når
maskinen slutter å reagere.
Hvis problemet bare oppstår når du bruker et bestemt program, kontakter du programvareleverandøren for å finne ut om programmet er kompatibelt med maskinen.
Hvis du vet at programmet er kompatibelt, kan det hende du må installere systemprogramvaren på nytt.
92 Kapittel 5 Problemløsing
Page 93

Hvis maskinen «fryser» ved oppstart, du ser et blinkende spørsmålstegn, eller at
skjermen er svart og dvaleindikatorlyset lyser konstant (ikke i dvale)
 Vent noen sekunder. Hvis maskinen ikke fortsetter oppstarten etter et kort opphold,
slår du av maskinen ved å holde inne På/av-knappen (®) i omtrent 5 sekunder til
maskinen slår seg av. Hold nede Tilvalg-tasten mens du trykker på På/av-knappen
(®) for å starte maskinen. Når maskinen starter opp, klikker du på harddisksymbolet
og deretter på høyrepilen. Når oppstarten er fullført, åpner du Systemvalg og klikker
på Startdisk. Marker en lokal Mac OS X-systemmappe.
 Hvis det ikke fungerer, prøver du å reparere disken ved hjelp av Diskverktøy. Sett inn
«Mac OS X Install Disc 1» i maskinen. Deretter starter du maskinen på nytt mens du
holder C-tasten nede under oppstartprosessen. Velg Installerer > Åpne Diskverktøy.
Når Diskverktøy starter, følger du instruksjonene i Førstehjelp-panelet for å forsøke
å reparere harddisken.
Hvis det ikke hjelper å bruke Diskverktøy, kan det hende at du må installere systemprogramvaren på nytt. Hvis du vil vite mer, leser du «Reinstallere programvaren som
fulgte med maskinen» på side 97.
Hvis maskinen ikke starter
Prøv følgende forslag i rekkefølgen de står, til maskinen slår seg på:
1 Forsikre deg om at strømforsyningsenheten er koblet til maskinen og til et strømuttak
som virker. Bruk kun den strømforsyningsenheten som fulgte med maskinen. Hvis
strømforsyningsenheten slutter å lade batteriet og indikatorlyset på strømforsyningsenheten ikke lyser når du kobler til strømkabelen, kan du prøve å nullstille den ved
koble fra strømkabelen og deretter koble den til på nytt.
Kapittel 5 Problemløsing 93
Page 94

2 Kontroller om batteriet må lades. Trykk på den lille knappen på batteriet. Ett til fire lys
skal nå vise batteriets ladenivå. Hvis kun ett batterinivåindikatorlys bIinker, bør du
vente til batteriet er ladet nok til at minst ett indikatorlys lyser hele tiden.
3 Tilbakestill maskinen til fabrikkinnstillinger ved å koble fra strømforsyningsenheten,
ta ut batteriet og holde nede På/av-knappen (®) i minst fem sekunder.
4 Hvis du nylig har installert ekstra hukommelse, bør du forsikre deg om at den er riktig
installert og kompatibel med maskinen din. Kontroller om maskinen starter hvis du fjerner
komponenter du nylig har installert (les «Installere ekstra hukommelse» på side 82).
5 Trykk på På/av-knappen (®) og trykk umiddelbart på Kommando- (x), Tilvalg-, P- og R-
tastene samtidig til du hører oppstartlyden for andre gang.
6 Hvis du fortsatt ikke kan starte MacBook Pro-maskinen på vanlig måte, slår du opp i
service- og supportinformasjonen som fulgte med MacBook Pro-maskinen for å finne
informasjon om hvordan du kontakter Apple for å få service.
Hvis skjermen plutselig blir svart eller systemet «fryser»
Prøv å starte maskinen på nytt.
1 Koble fra alle enheter som er tilkoblet MacBook Pro-maskinen, bortsett fra
strømforsyningsenheten.
2 Hold nede Kommando-tasten (x) og Kontroll-tasten og trykk på På/av-knappen (®)
for å starte maskinen på nytt.
3 La batteriet lade til minst 10 prosent før du kobler til eksterne enheter og fortsetter
å arbeide på maskinen.
Du kontrollerer batteriets ladenivå ved å se på batterisymbolet i menylinjen.
Skjermen kan også bli mørkere hvis du bruker strømsparingsfunksjoner for batteriet.
Hvis du vil vite mer, kan du lese «Justere skjermen» på side 28.
94 Kapittel 5 Problemløsing
Page 95

Andre problemer
Hvis du har glemt passordet
Du kan tilbakestille administratorpassordet og passordene for alle andre kontoer.
1 Sett inn Mac OS X Install Disc 1. Deretter starter du maskinen på nytt mens du holder
C-tasten nede under oppstartprosessen.
2 Velg Installerer > Tilbakestill passord fra menylinjen. Følg instruksjonene på skjermen.
Hvis du har problemer med et program
 Hvis du har problemer med programvare fra andre produsenter enn Apple, tar du
kontakt med produsenten. Programvareprodusenter gjør ofte programvareoppdateringer
tilgjengelig på webstedet sitt.
 Du kan stille inn MacBook Pro-maskinen slik at den automatisk ser etter og
installerer ny Apple-programvare ved hjelp av valgpanelet Programvareoppdatering
i Systemvalg. Hvis du vil vite mer, velger du Hjelp > Mac Hjelp og søker etter
«programvareoppdatering».
Merk: Classic-programmer (Mac OS 9-programmer) er ikke kompatible med maskinen,
og kan ikke åpnes.
Hvis du har problemer med trådløs AirPort Extreme-kommunikasjon
 Kontroller at maskinen eller nettverket du forsøker å koble til, er i gang og har
tilgangspunkt for trådløs tilkobling.
 Forsikre deg om at du er innenfor antennerekkevidden til den andre maskinen eller
nettverkstilgangspunktet ved å se på AirPort-menyen (Z) i menylinjen. Signalstyrken
vises med opptil fire streker, som er full signalstyrke.
Kapittel 5 Problemløsing 95
Page 96

Elektroniske enheter eller metallstrukturer i nærheten kan føre til forstyrrelser i den
trådløse kommunikasjonen og redusere rekkevidden. I noen tilfeller kan du få en
bedre forbindelse hvis du flytter eller snur på maskinen.
 Kontroller at du har stilt inn programvaren i henhold til instruksjonene som fulgte
med basestasjonen eller tilgangspunktet.
 Les i AirPort Hjelp (velg Hjelp > Mac Hjelp, og velg deretter Bibliotek > AirPort Hjelp
fra menylinjen). Les også instruksjonene som fulgte med den trådløse enheten.
Hvis maskinens harddisk ikke registrerer data slik den skal
 I enkelte tilfeller, hvis harddisken utsettes for ekstrem vibrasjon, kan Sudden Motion
Sensor bli aktivert, noe som i perioder med høy diskskrivingsaktivitet kan føre til at
bilder faller ut under filmvisning eller at lyd eller data ikke skrives til disken. Hvis dette
skjer, sørger du for at MacBook Pro-maskinen er plassert på en stabil overflate og ikke
blir utsatt for vibrasjoner eller plutselige bevegelser.
 Hvis problemet ikke er vibrasjon, kontrollerer du harddisken ved hjelp av Diskverktøy
(i /Programmer/Verktøy/).
Hvis du har problemer med å mate ut en plate
 Avslutt programmer som kan tenkes å bruke filer på platen, og prøv på nytt. Hvis
dette ikke hjelper, starter du maskinen på nytt og holder nede styreflateknappen
mens maskinen starter.
Hvis du har mistanke om at det er en feil ved maskinen
 Du kan bruke programmet Apple Hardware Test for å finne ut om det er feil med en
av komponentene i maskinen, for eksempel hukommelsen eller prosessoren.
Hvis du vil ha mer informasjon om Apple Hardware Test, leser du «Bruke Apple
Hardware Test» på side 99.
96 Kapittel 5 Problemløsing
Page 97

Hvis du har problemer med Internett-forbindelsen
 Forsikre deg om at telefonkabelen eller nettverkskabelen er riktig tilkoblet og fungerer.
 Hvis du bruker en oppringt Internett-tilkobling, må du kontrollere at telefonkabelen
er koblet til Apple USB Modem (selges separat) og ikke til Ethernet-utgangen (G) på
maskinen.
 Åpne Nettverk-valgpanelet i Systemvalg, og kontroller at informasjonen som er
angitt, stemmer overens med informasjonen du har fått fra Internett-leverandøren
eller systemadministratoren.
Hvis du har problemer med å bruke maskinen eller Mac OS
 Hvis du ikke finner svar på spørsmålene dine i denne brukerhåndboken, velger du
Hjelp > Mac Hjelp fra menylinjen og søker etter instruksjoner og
problemløsingsinformasjon.
 På Apples service og support-websted (www.apple.com/no/support/macbookpro)
finner du oppdatert informasjon om problemløsing og de nyeste
programvareoppdateringene.
Reinstallere programvaren som fulgte med maskinen
Bruk platene for programvareinstallering som fulgte med maskinen, for å installere
Mac OS X og programmer som fulgte med maskinen. Ikke kopier systemprogramvare
fra eldre Macintosh-maskiner.
Viktig: Apple anbefaler at du sikkerhetskopierer dataene på harddisken før du installerer
programvare på nytt. Apple er ikke ansvarlig for data som går tapt.
Kapittel 5 Problemløsing 97
Page 98

Installere Mac OS X og programmer
Slik installerer du Mac OS X og programmene som fulgte med maskinen:
1 Sikkerhetskopier viktige filer.
«Slett og installer»-kommandoen sletter alt på disken du installerer på. Derfor bør du
sikkerhetskopiere viktige filer du har på maskinen, før du installerer Mac OS X og andre
programmer.
2 Forsikre deg om at strømforsyningsenheten er koblet til.
3 Sett inn «Mac OS X Install Disc 1» som fulgte med maskinen.
4 Dobbeltklikk på «Installer Mac OS X og programvare».
5 Følg instruksjonene som vises på skjermen.
6 Når du har valgt disken du vil installere på, fortsetter du med å følge instruksjonene på
skjermen. Det er mulig at maskinen starter på nytt, og at du blir bedt om å sette inn
neste Mac OS X-installeringsplate.
Merk: Hvis du vil gjenoppbygge Mac OS X på maskinen slik det var da maskinen var
ny, klikker du på Valg-knappen i «Velg hvor programvaren skal installeres»-panelet i
installeringsprogrammet og velger «Slett og installer».
Når du har valgt disken du vil installere på, følger du instruksjonene på skjermen for å
utføre en enkel installering av Mac OS X. Hvis du vil velge hvilke programmer som skal
installeres, klikker du på Tilpass og deretter på trekanten ved siden av programmet.
Klikk i avkrysningsruten ved den versjonen du vil installere.
Installere programmer
Følg trinnene nedenfor for å installere kun programmene som fulgte med maskinen.
Mac OS X må være installert før du kan gjøre dette.
1 Sikkerhetskopier viktige filer.
98 Kapittel 5 Problemløsing
Page 99

2 Forsikre deg om at strømforsyningsenheten er koblet til.
3 Sett inn «Mac OS X Install Disc 1» som fulgte med maskinen.
4 Dobbeltklikk på «Install Bundled Software Only».
5 Følg instruksjonene som vises på skjermen.
6 Når du har valgt disken du vil installere på, fortsetter du med å følge instruksjonene på
skjermen. Det er mulig at maskinen starter på nytt, og at du blir bedt om å sette inn
neste Mac OS X-installeringsplate.
Merk: Hvis du vil installere iCal, iChat AV, iSync, iTunes, Safari og iLife-programmene,
følger du instruksjonene i «Installere Mac OS X og programmer» på side 98. Det er mulig
du må sette inn Mac OS X Install Disc 2, avhengig av hvilke programmer du skal installere.
Bruke Apple Hardware Test
Du kan bruke Apple Hardware Test til å finne ut om det er noe galt med maskinvaren.
Slik bruker du Apple Hardware Test:
1 Koble alle eksterne enheter, bortsett fra strømforsyningsenheten, fra datamaskinen.
Hvis du har en Ethernet-kabel koblet til maskinen, kobler du den fra.
2 Sett inn «Mac OS X Install Disc 1» som fulgte med maskinen.
3 Start maskinen på nytt, og hold nede D-tasten under oppstart.
4 Når hovedskjermen for Apple Hardware Test vises, følger du instruksjonene på skjermen.
5 Hvis Apple Hardware Test finner et problem, vises det en feilkode. Skriv ned feilkoden
før du benytter deg av supporttilbud. Hvis Apple Hardware Test ikke finner problemet,
er det mulig at problemet er programvarerelatert.
Du finner mer informasjon om Apple Hardware Test i filen «Apple Hardware Test - Les
meg» på Mac OS X Install Disc 1.
Kapittel 5 Problemløsing 99
Page 100

Installere Xcode Tools
Hvis du vil installere kun Xcode Tools, som er verktøy for programvareutviklere, utfører
du disse trinnene:
1 Sett inn «Mac OS X Install Disc 1» som fulgte med maskinen.
2 Dobbeltklikk på Xcode Tools.
3 Dobbeltklikk på XcodeTools.mpkg.
4 Følg instruksjonene som vises på skjermen.
Finne serienummeret på maskinen
Finn maskinens serienummer på et av disse stedene:
 Velg Apple () > Om denne maskinen, og klikk deretter på versjonsnummeret under
«Mac OS X». Klikk flere ganger for å vise Mac OS X-versjonsnummeret, byggversjonen
og serienummeret.
 Åpne Systemprofil (i /Programmer/Verktøy/), og klikk på Maskinvare. Du kan også åpne
Systemprofil ved å klikke på Mer info-knappen i Om denne maskinen-dialogruten.
 Ta ut batteriet, og les av MacBook Pro-serienummeret i batteriplassen. Hvis du ha
informasjon om hvordan du tar ut batteriet, kan du lese «Ta ut batteriet» på side 82.
100 Kapittel 5 Problemløsing
 Loading...
Loading...