Page 1
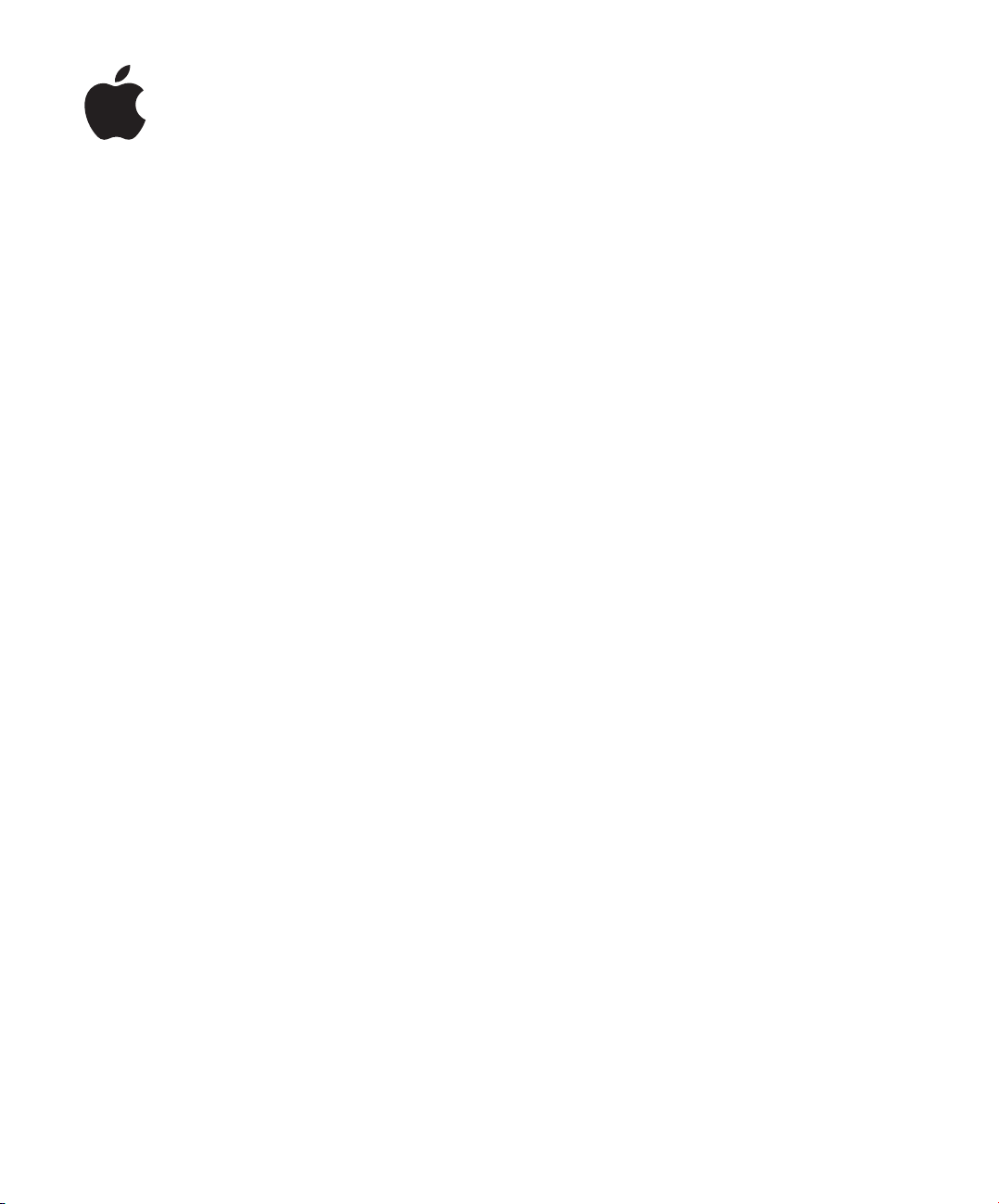
iPod nano
Инструкция
по эксплуатации
Page 2
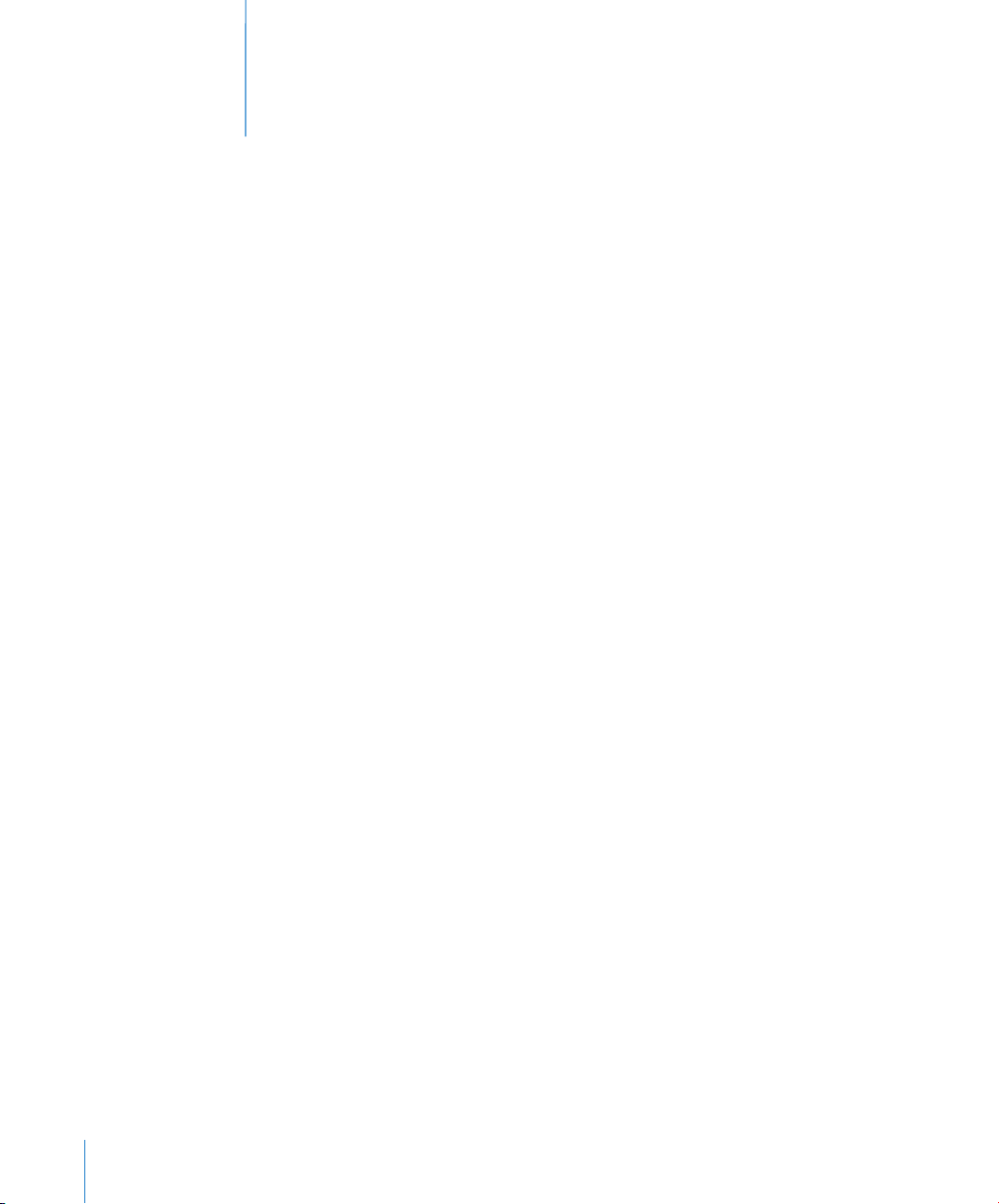
Содержание
Глава 1
Глава 2
Глава 3
Глава 4
4 Базовая информация об iPod nano
5 Беглый взгляд на iPod nano
5 Использование органов управления iPod nano
7 Отключение кнопок iPod nano
8 Работа с меню iPod nano
9 Подключение и отключение iPod nano
14 Функции для работы с музыкой
15 Импорт музыки на ваш компьютер
19 Систематизация вашей музыки
20 Копирование музыки и подкастов с вашего компьютера на iPod nano
24 Воспроизведение музыки
25 Прослушивание подкастов
25 Прослушивание речи
26 Регулирование настроек iPod nano
30 Функции для работы с фотографиями
30 Копирование фотографий
33 Просмотр фотографий и других изображений
35 Дополнительные возможности и аксессуары
35 Использование iPod nano в качестве внешнего жесткого диска
36 Использование дополнительных настроек
39 Импорт контактных данных, календарных событий и списков дел
41 Запись и чтение заметок
42 Аксессуары iPod nano
2 3
Page 3
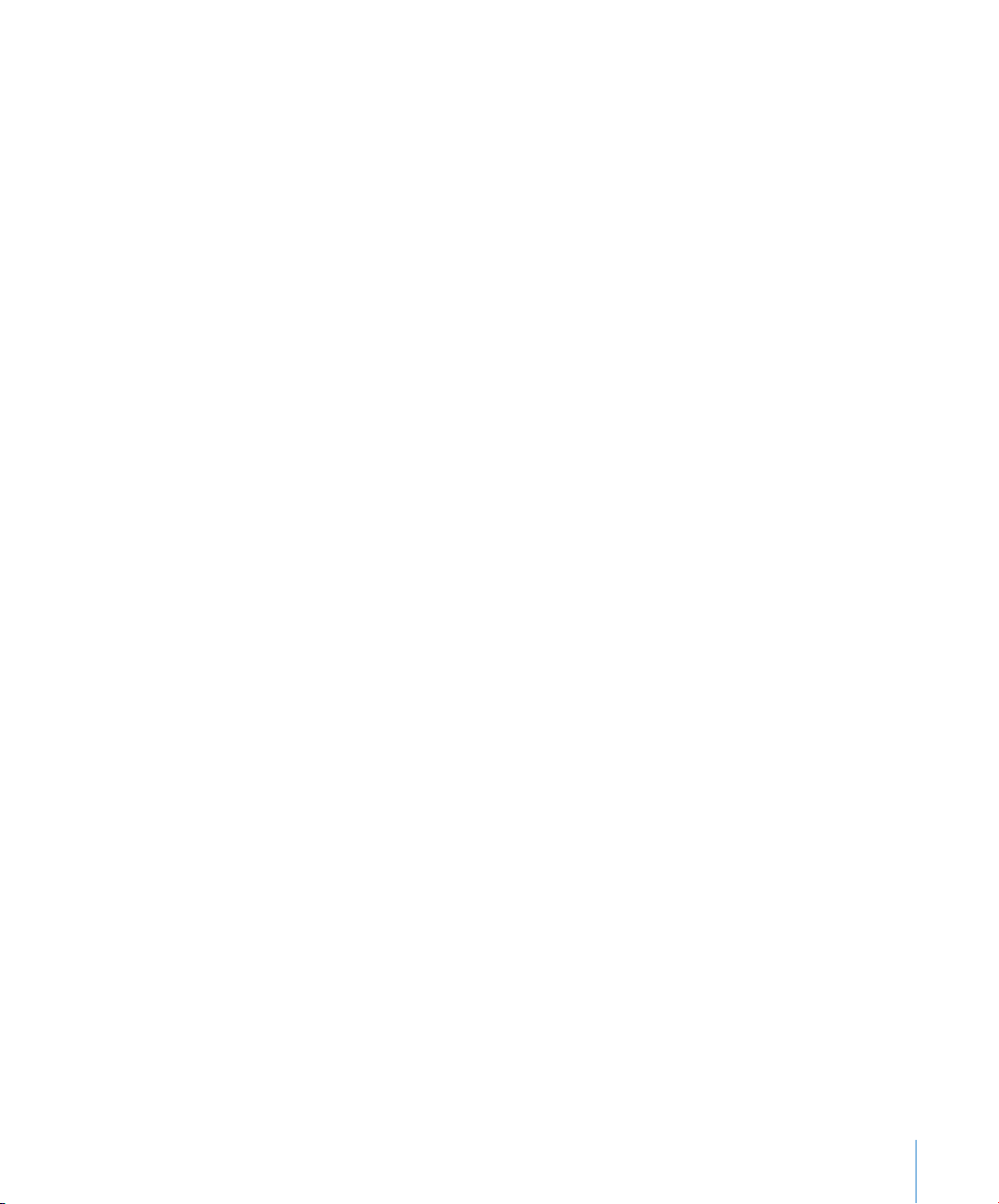
Глава 5
43 Советы и поиск неисправностей
43 Общие советы
47 Обновление и восстановление программного обеспечения iPod
Глава 6
Глава 7
Предметный
указатель
49 Меры предосторожности и чистка
49 Важные указания по безопасности
49 Общие советы по мерам предосторожности, чистке и обращению
51 Дополнительная информация, сервис и техническая поддержка
54
Содержание2 3
Page 4

Базовая информация об iPod nano
1
Поздравляем вас с приобретением проигрывателя
iPod nano. Ознакомьтесь с этим разделом, чтобы узнать
о возможностях вашего iPod nano, его органах
управления и других особенностях.
Для использования iPod nano вы должны записать музыку, фотографии
и другие файлы на ваш компьютер, а затем скопировать их на iPod nano.
iPod nano — это намного больше, чем просто музыкальный проигрыватель.
С помощью iPod nano вы можете:
• Хранить сотни песен и фотографий для прослушивания и просмотра в пути
• Слушать подкасты — радио-шоу, скачиваемые из Интернет
• Слушать аудиокниги, купленные в магазине iTunes Music Store
или audible.com
• Хранить файлы и другие данные, используя iPod nano в качестве
внешнего жесткого диска
• Хранить и синхронизировать контактную, календарную
информацию и списки дел с вашего компьютера
• Играть в игры, хранить текстовые заметки, завести будильник и т.д.
4
Page 5
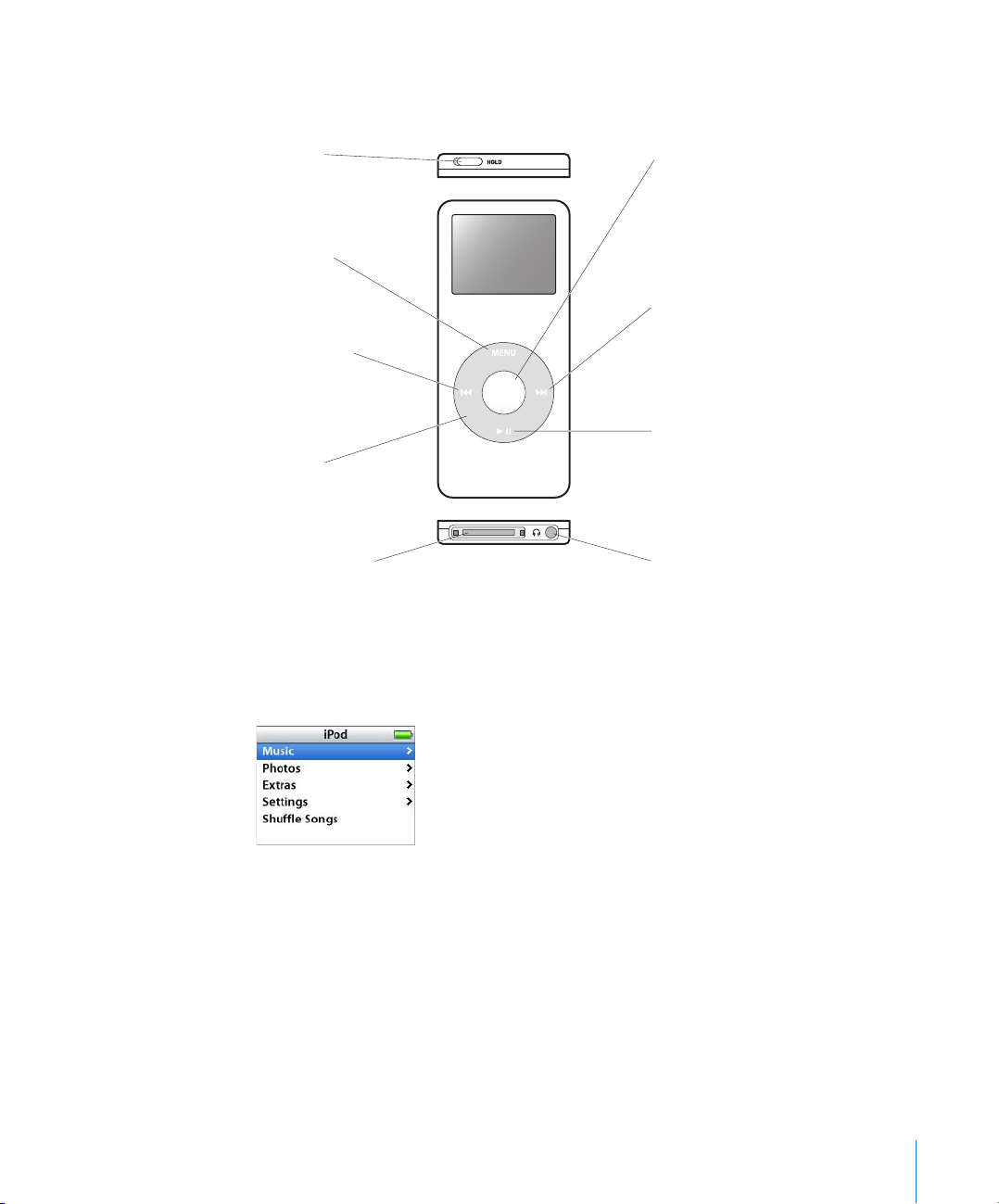
Беглый взгляд на iPod nano
Ознакомьтесь со всеми органами управления вашего iPod nano:
Переключатель
Hold
Кнопка Menu
Кнопка
Previous/Rewind
Колесо
прокрутки
Порт Dock Connector
Центральная кнопка
Кнопка Next/Fast-forward
Кнопка Play/Pause
Порт для наушников
Использование органов управления iPod nano
Органы управления вашего iPod nano легко найти и легко использовать.
Нажмите любую кнопку, чтобы включить iPod nano.
Появится основное меню.
Для работы с экранными меню iPod, воспроизведения песен, изменения
настроек и просмотра информации используйте центральную кнопку и колесо
прокрутки. Для выбора нужного пункта меню используйте колесо прокрутки,
а затем нажмите центральную кнопку. Для возврата к предыдущему меню
нажмите кнопку Menu на колесе прокрутки.
5Глава 1 Базовая информация об iPod nano
Page 6
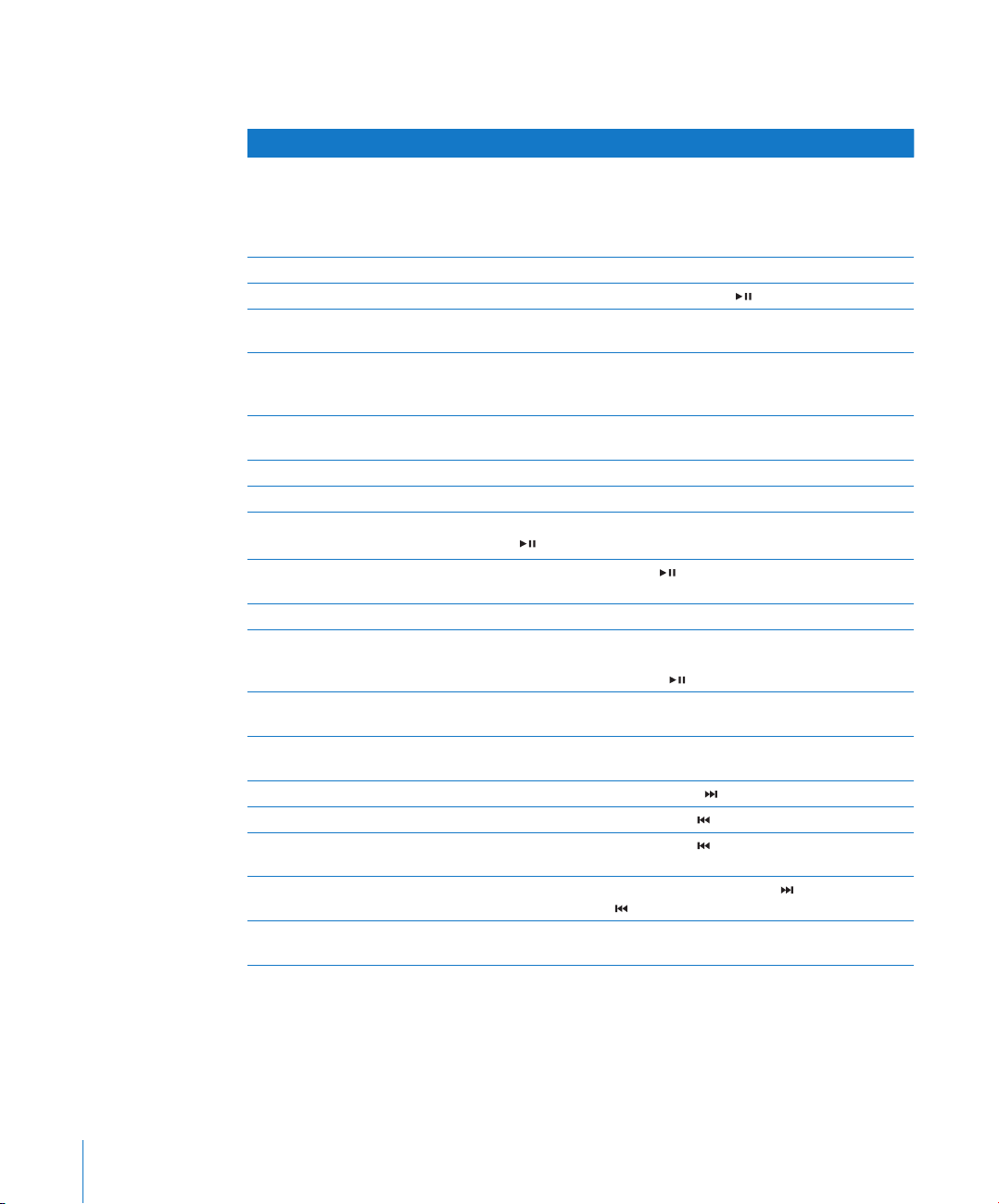
Следующая таблица расскажет вам, что еще можно делать с помощью
органов управления iPod nano.
Операция Необходимые действия
Перезапуск iPod nano
(для устранения неполадок)
Включение iPod nano Нажмите любую кнопку.
Выключение iPod nano Нажмите и удержите кнопку Play/Pause (
Включение и выключение
подсветки
Отключение кнопок iPod nano
(чтобы их нельзя было
случайно нажать)
Выбор пункта меню Прокрутите меню до нужного пункта и нажмите центральную
Возврат в предыдущее меню Нажмите кнопку Menu.
Поиск песни Выберите пункт Music в основном меню.
Воспроизведение песни Выберите песню и нажмите центральную кнопку или кнопку Play/
Приостановка
воспроизведения песни
Изменение громкости В экране Now Playing используйте колесо прокрутки.
Воспроизведение всех песен
в списке
Воспроизведение всех песен
в случайном порядке
Переход в любое место песни В экране Now Playing нажмите центральную кнопку.
Переход к следующей песне Нажмите кнопку Next/Fast-forward (
Перезапуск песни Нажмите кнопку Previous/Rewind (
Воспроизведение
предыдущей песни
Быстрая перемотка вперед
или назад
Добавление песни в список
On-The-Go
Передвиньте переключатель Hold туда и обратно (установите
в положение Hold и затем верните в исходное положение).
Затем одновременно нажмите центральную кнопку и кнопку
Menu и удерживайте их нажатыми в течение примерно 6 секунд
до тех пор, пока не появится логотип Apple.
).
Нажмите любую кнопку или используйте колесо прокрутки. Если
таймер подсветки выключен, нажмите и удержите кнопку Menu.
Установите переключатель Hold в положение Hold
(вы увидите оранжевую полоску).
кнопку.
Pause (
Нажмите кнопку Play/Pause (
Выберите название списка для воспроизведения
(например, название альбома или название списка песен)
и нажмите кнопку Play/Pause ( ).
В основном меню выберите пункт Shuffle Songs.
Затем прокрутите песню до любого места.
Нажмите кнопку Previous/Rewind (
Нажмите и удержите кнопку Next/Fast-forward (
или Previous/Rewind ( ).
Выделите песню, нажмите центральную кнопку и удерживайте
ее до тех пор, пока название песни не начнет мигать.
). Ваш iPod nano должен быть отключен от компьютера.
) или отсоедините наушники.
).
).
) дважды.
)
6 Глава 1 Базовая информация об iPod nano
Page 7
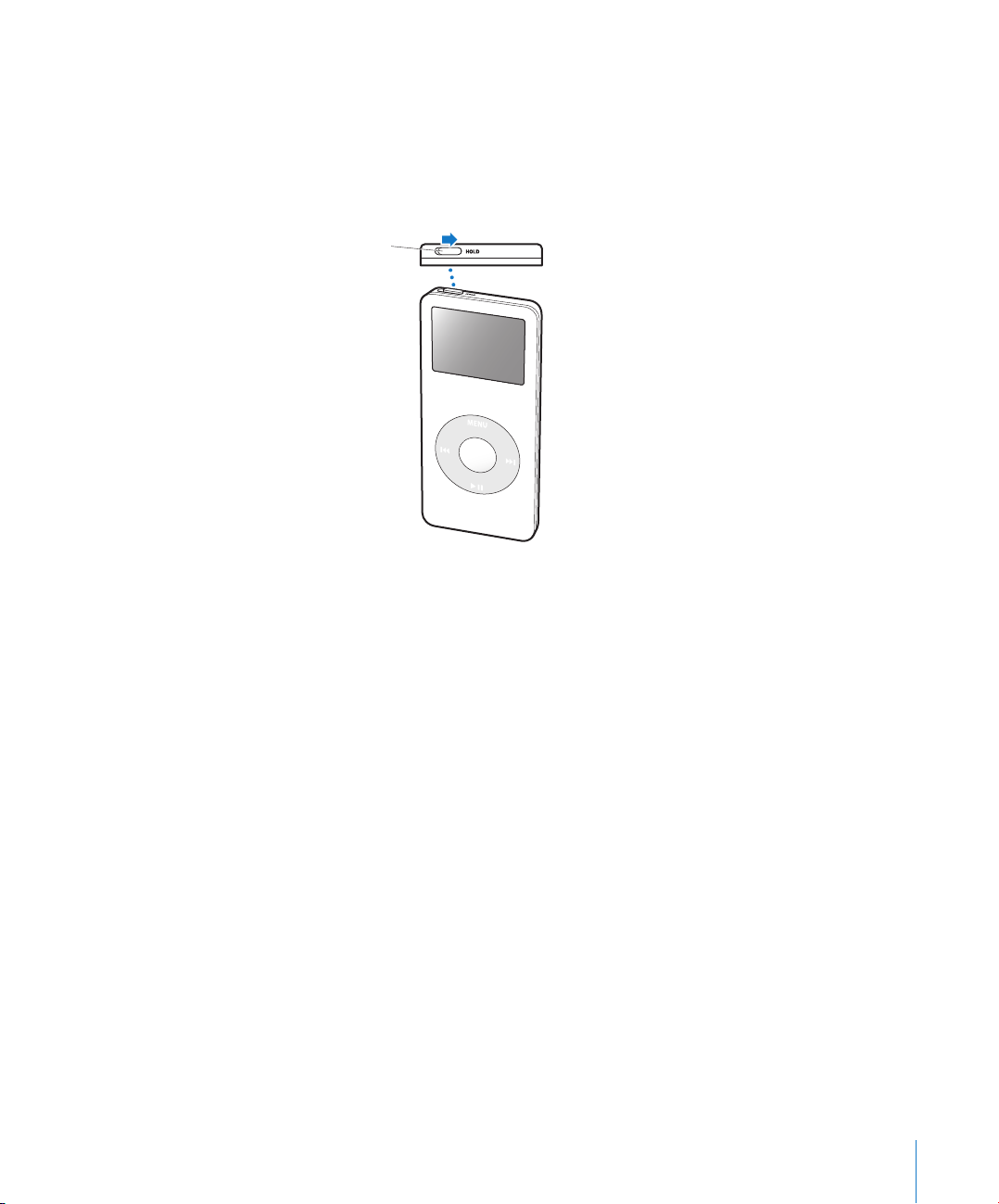
Отключение кнопок iPod nano
Если вы носите iPod nano в вашем кармане и не хотите случайно включить его
или нажать на нем какую-нибудь кнопку, вы можете дезактивировать кнопки
с помощью переключателя Hold.
n
Установите переключатель Hold в положение Hold.
Переместите
переключатель к центру
(вы увидите оранжевую
полоску), чтобы
отключить кнопки
iPod nano.
7Глава 1 Базовая информация об iPod nano
Page 8
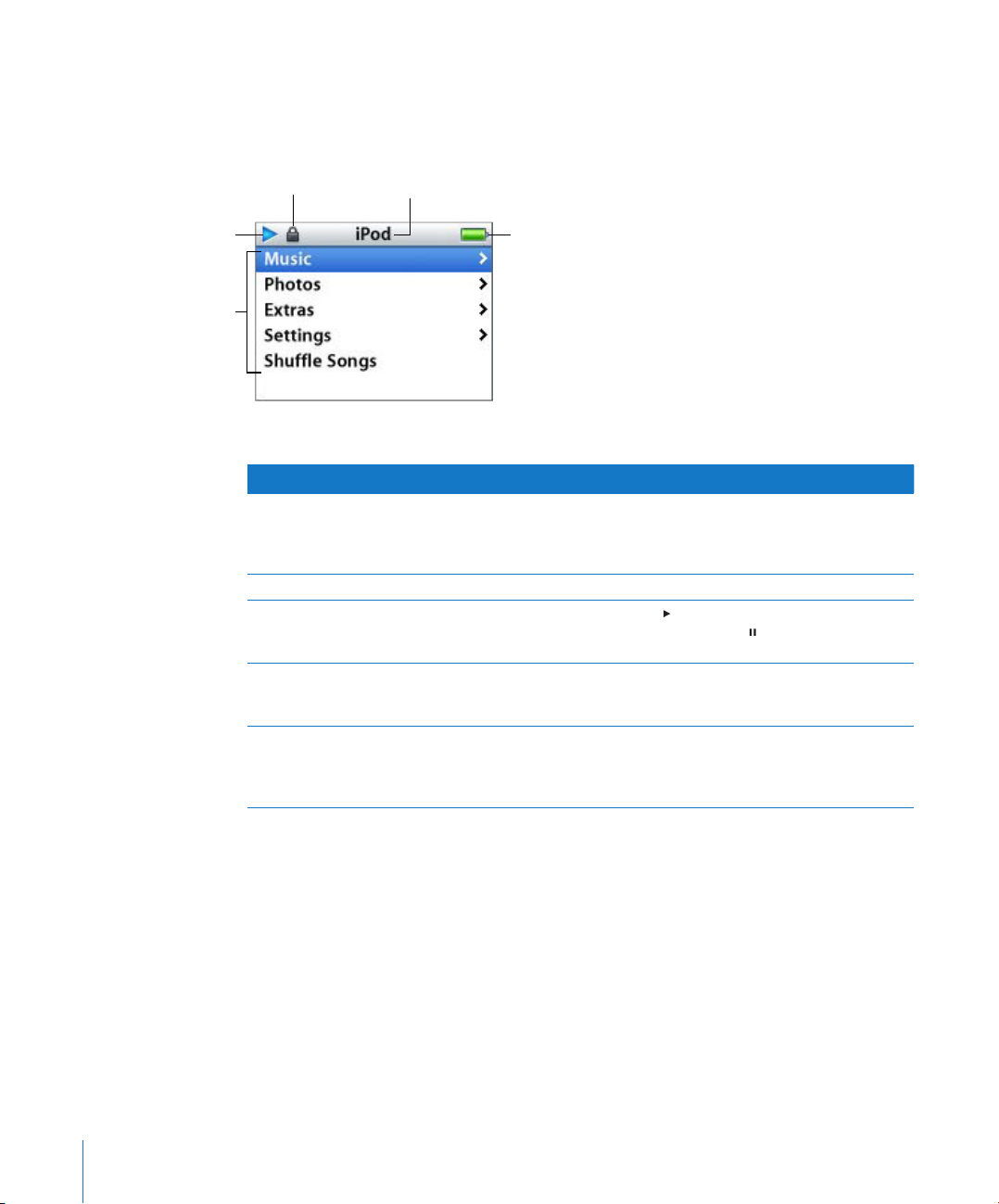
Статус
воспроизведения
Заголовок меню
Использование меню iPod nano
Когда вы включаете iPod nano, вы видите основное меню. Выбирайте пункты
меню для выполнения различных операций и для перехода к другим меню.
Картинки статуса наверху экрана показывают текущие настройки iPod nano.
Картинка замка
Следующая таблица описывает пункты основного меню iPod nano.
Меню iPod nano Функция
Картинка замка Картинка замка появляется, когда переключатель Hold
Заголовок меню Отображает заголовок текущего меню.
Статус воспроизведения Картинка воспроизведения (
Статус батареи Картинка батареи показывает примерный уровень оставшегося
Пункты меню Используйте колесо прокрутки для перехода между пунктами
Пункты меню
Статус батареи
(наверху iPod nano) установлен в положение Hold.
Когда переключатель установлен в положение Hold,
органы управления iPod nano отключены.
) появляется во время
воспроизведения песни. Картинка паузы ( ) появляется,
когда воспроизведение песни приостановлено.
заряда батареи. Если батарея заряжается, Картинка батареи
показывает анимацию подзарядки.
меню. Нажмите центральную кнопку для выбора пункта.
Стрелка рядом с пунктом меню показывает, что при выборе
этого пункта открывается другое меню.
Добавление или удаление пунктов из основного меню
Вы можете добавлять часто используемые пункты в основное меню iPod nano.
Например, вы можете добавить пункт Songs в основное меню,
чтобы не выбирать пункт Music перед тем как выбрать пункт Songs.
Чтобы добавить или удалить пункты из основного меню:
Выберите пункт меню Settings > Main Menu.
n
8 Глава 1 Базовая информация об iPod nano
Page 9
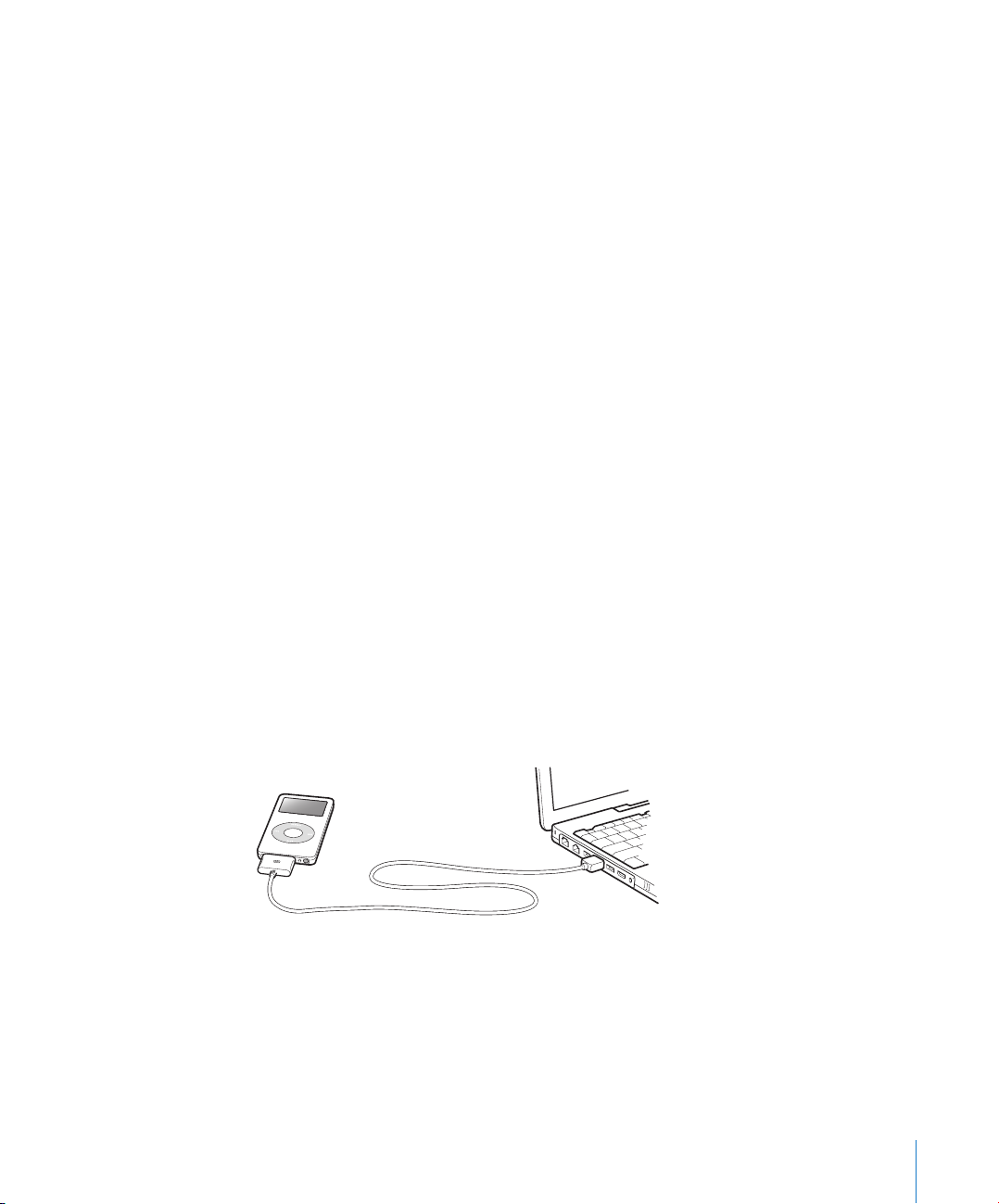
Установка времени подсветки экрана
Вы можете сделать так, чтобы подсветка экрана работала заданное вами
количество времени, когда вы нажимаете любую кнопку или используете
колесо прокрутки. По умолчанию подсветка работает 10 секунд.
n
Выберите в меню пункт Settings > Backlight Timer и укажите время работы
подсветки экрана.
Даже если вы не установили время подсветки экрана, вы можете включить
подсветку в любое время путем нажатия любой кнопки или использования
колесика прокрутки. Через несколько секунд подсветка автоматически погаснет.
Замечание: Если таймер подсветки отключен, для включения подсветки
нужно нажать и удержать кнопку Menu.
Настройка языка
iPod можно настроить для использования различных языков.
n
Выберите пункт меню Settings > Languages и выберите язык.
Подключение и отключение iPod nano
iPod nano подключается к вашему компьютеру для пересылки и систематизации
музыки и, в большинстве случаев, для зарядки батареи. После завершения этих
операций отключите iPod nano от компьютера.
Подключение iPod nano
Для подключения iPod nano к вашему компьютеру:
n
Подключите прилагаемый кабель iPod Dock Connector — USB 2.0 к порту
High-Power USB 2.0 на вашем компьютере, затем другой конец кабеля
подключите к iPod nano.
Замечание: Порт USB на вашей клавиатуре не предоставляет достаточной
мощности; не используйте его для подключения iPod nano.
По умолчанию, iPod nano автоматически начинает импортировать песни
при подключении к компьютеру. Когда автоматическое копирование будет
завершено, можно отключить iPod nano от компьютера.
Если вы подключите iPod nano к другому компьютеру, настроенному
на автоматическое обновление песен, программа iTunes выдаст
предупреждение перед копированием музыки.
Замечание: Песни можно копировать во время подзарядки батареи.
Глава 1 Базовая информация об iPod nano
9
Page 10
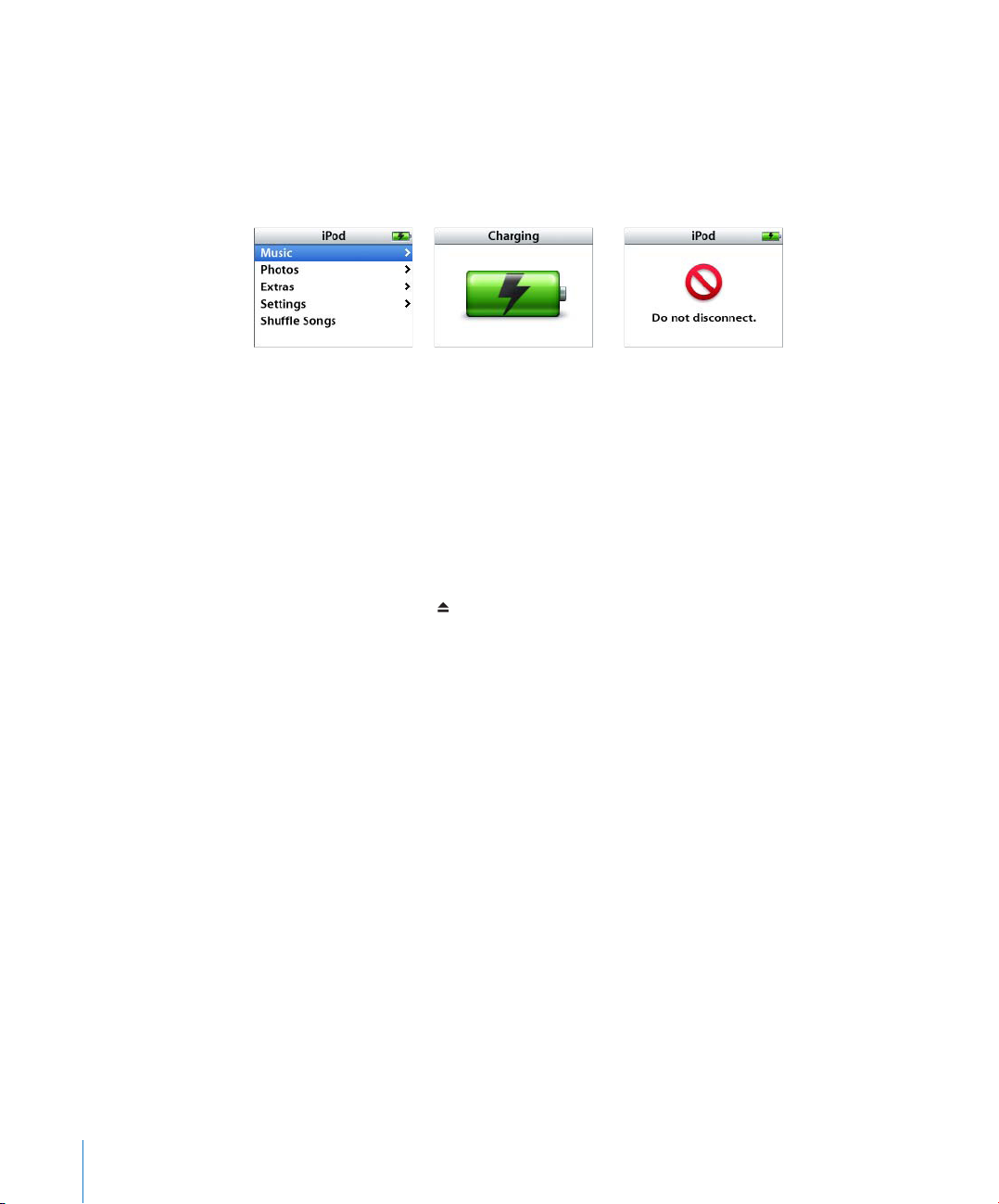
Отключение iPod nano
Вы не должны отключать iPod nano, пока происходит передача музыки. Вы легко
можете определить, можно ли отключать iPod nano, просто взглянув на экран.
Важно: Не отключайте iPod nano, если вы видите сообщение «Do not disconnect».
Вы можете повредить файлы на iPod nano. Если вы видите это сообщение,
вы должны выполнить операцию извлечения iPod nano перед отключением.
Если вы видите основное меню или
большую картинку батареи, вы можете
отключить iPod nano от вашего
компьютера.
Важно: Если вы видите это сообщение,
вы должны выполнить операцию
извлечения iPod nano перед
отключением.
Если вы настроили iPod nano для пересылки песен вручную (см. раздел
«Обновление iPod nano вручную» на странице 22) или для использования
в качестве жесткого диска (см. раздел «Использование iPod nano в качестве
внешнего жесткого диска» на странице 35), вы должны выполнить операцию
«извлечения» перед тем, как отключить его.
Для «извлечения» iPod nano:
n
Нажмите кнопку Eject (
) радом с iPod nano в списке iTunes Source.
Если вы используете Macintosh, вы также можете перетащить картинку iPod nano
на рабочем столе в корзину, чтобы «выбросить» его.
Если вы используете Windows PC, вы можете «выбросить» iPod nano, щелкнув
на иконке Safely Remove Hardware в панели задач Windows
и выбрав в списке iPod nano.
10 Глава 1 Базовая информация об iPod nano
Page 11
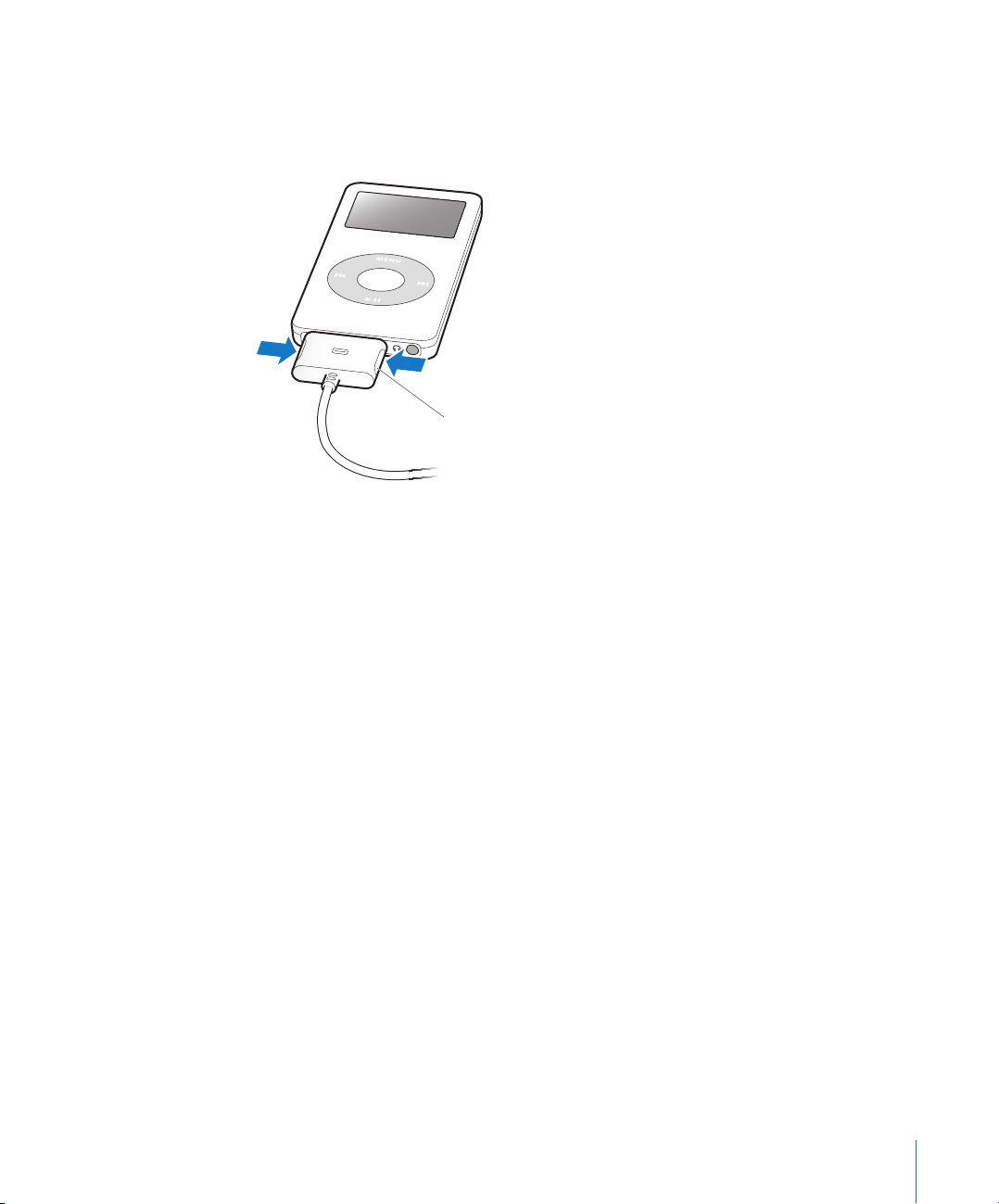
Для отключения iPod nano:
Отсоедините наушники, если они подключены.
1
Надавите на обе стороны разъема Dock Connector, чтобы отключить кабель
2
от iPod nano.
Для отключения iPod nano надавите на обе стороны
разъема Dock Connector и потяните.
Информация о батарее iPod nano
iPod nano снабжен внутренней незаменяемой батареей.
Для достижения максимального срока работы батареи при первой
подзарядке iPod nano заражайте батарею около 3 часов, или до тех пор,
пока Картинка батареи в правом верхнем углу экрана iPod nano не покажет,
что батарея полностью заряжена. Если iPod nano не используется
какое-то время, батарею, возможно, нужно будет перезарядить.
Батарея iPod nano заряжается на 80 процентов примерно за два часа
и полностью заряжается за 3 часа. Если вы заряжаете iPod nano во время
пересылки файлов, воспроизведения музыки или просмотра слайд-шоу,
то на зарядку может уйти больше времени.
11Глава 1 Базовая информация об iPod nano
Page 12
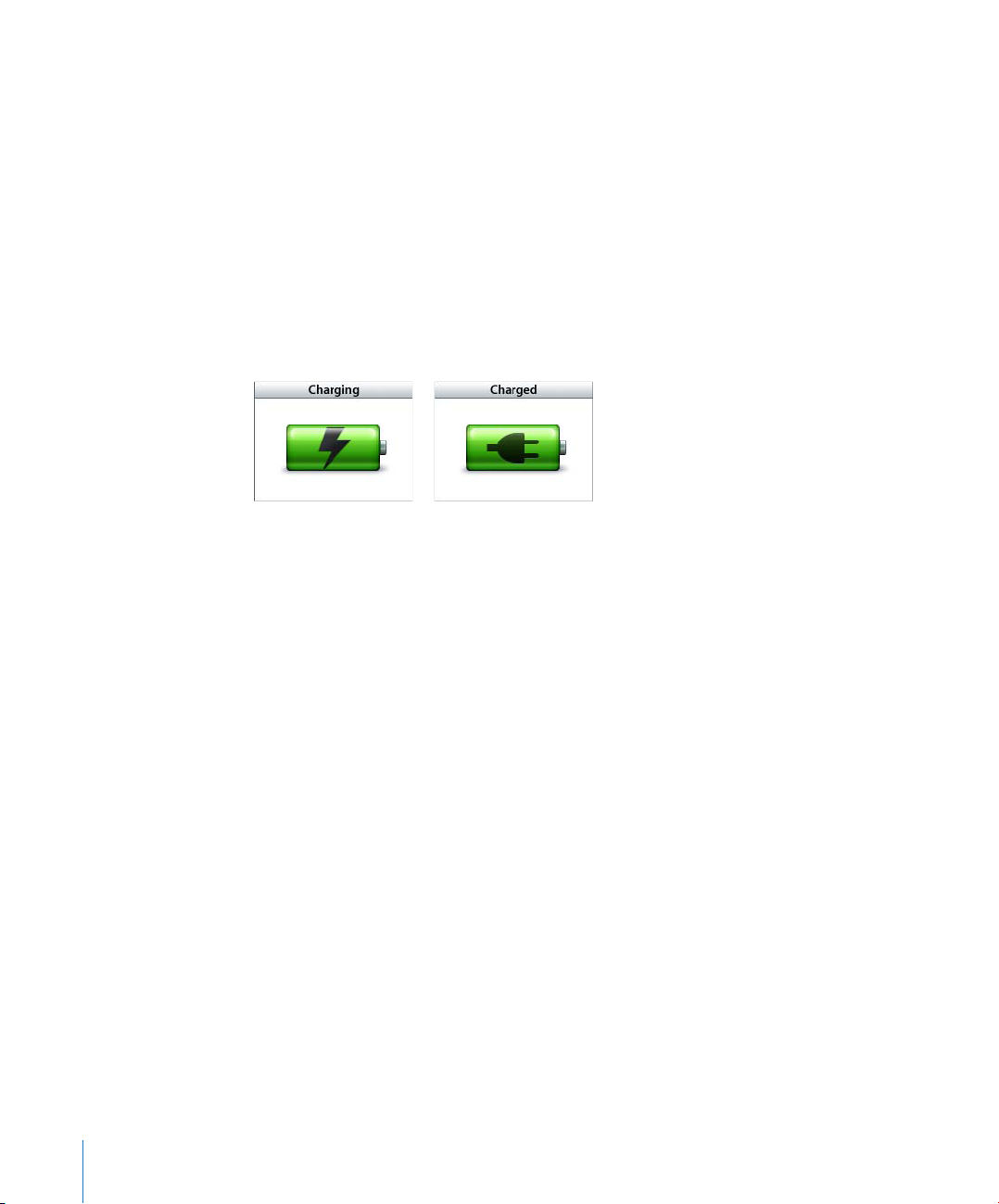
Зарядка батареи iPod nano
Батарею iPod nano можно зарядить двумя способами:
• Подключить iPod nano к вашему компьютеру.
• Использовать продаваемый отдельно адаптер питания.
Для зарядки батареи iPod nano с помощью компьютера:
n
Подключите iPod nano к порту High-Power USB 2.0 или порту FireWire
на вашем компьютере. Компьютер должен быть включен и не находиться
в режиме ожидания (некоторые модели Macintosh могут заряжать iPod nano,
находясь в режиме ожидания).
Если в иконке батареи в правом верхнем углу показывается молния,
значит, батарея получает энергию. Если показывается вилка,
значит, батарея полностью заряжена.
Если вы не видите ни молнии, ни вилки, то, возможно, iPod nano подключен
к маломощному USB порту. Попытайтесь подключить его к другому
USB или FireWire порту вашего компьютера.
Замечание: Вы можете подключить iPod nano к FireWire порту только
для подзарядки батареи, но не для копирования песен и других аудио файлов.
Если вы хотите зарядить батарею iPod nano, когда поблизости нет компьютера,
вы можете купить адаптер питания iPod USB Power Adapter.
Для зарядки батареи iPod nano с помощью адаптера iPod USB Power Adapter
(продается отдельно):
Подключите шнур адаптера к адаптеру питания (они могут быть объединены).
1
2
Подключите один конец кабеля iPod Dock Connector — USB 2.0
к адаптеру питания, а другой конец к iPod nano.
12 Глава 1 Базовая информация об iPod nano
Page 13
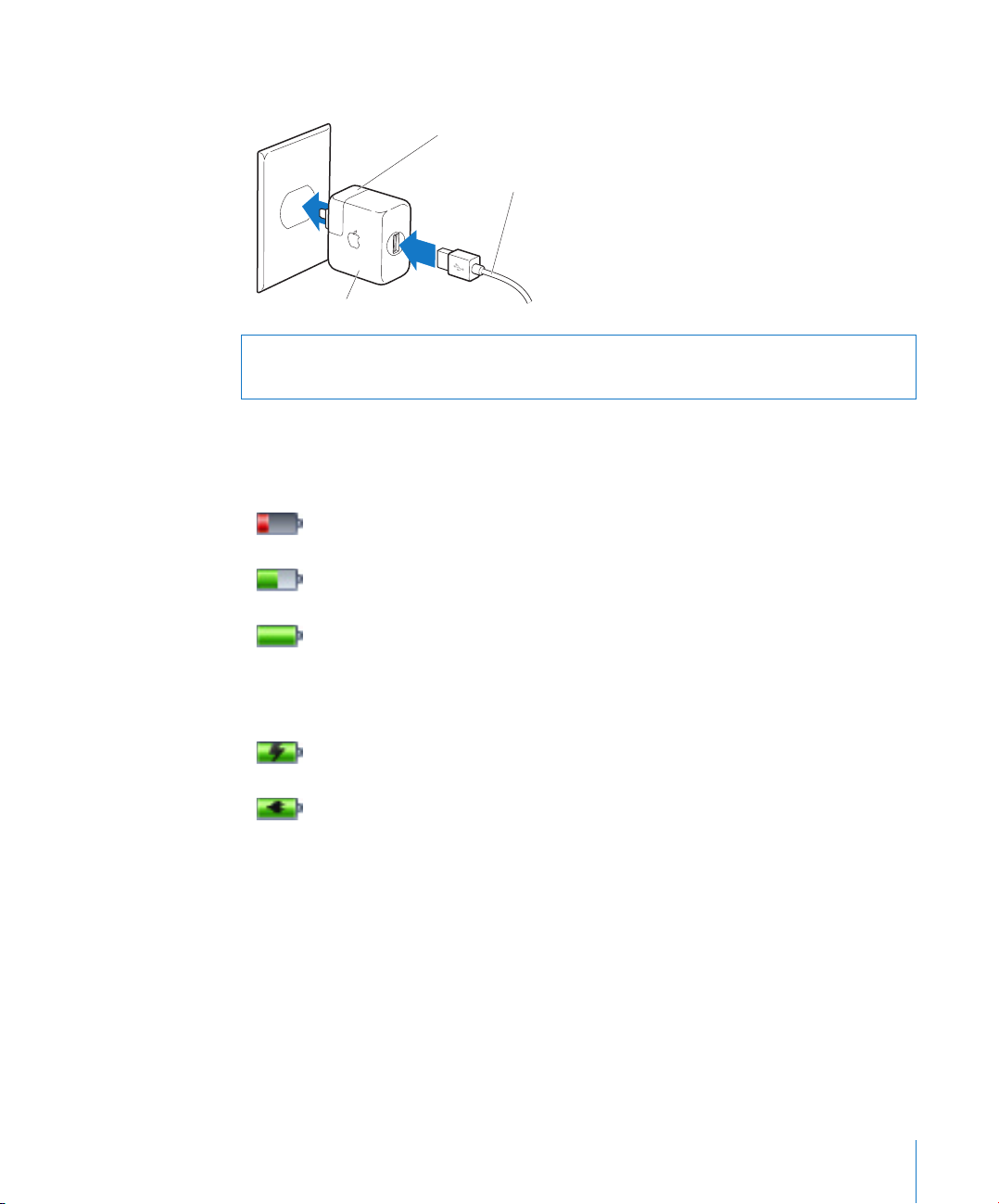
3
Подключите адаптер питания к исправной электрической розетке.
Адаптер для розетки
Кабель iPod Dock Connector — USB
Адаптер питания iPod USB Power Adapter
Внимание! Убедитесь, что адаптер питания полностью собран, перед тем как
подключать его к электрической розетке.
Состояния батареи
Когда iPod nano не подключен к источнику питания, Картинка батареи в правом
верхнем углу экрана iPod nano показывает, на сколько заряжена батарея.
Батарея заряжена менее чем на 20%
Батарея заряжена примерно на половину
Батарея заряжена полностью
Если iPod nano подключен к источнику питания, Картинка батареи показывает,
что идет подзарядка, или что батарея полностью заряжена.
Батарея заряжается
Батарея полностью заряжена
Вы можете отключить iPod nano и использовать его еще до того, как он
полностью зарядится.
Замечание: Перезаряжаемые батареи можно заряжать ограниченное число раз,
и через какое-то время их необходимо менять. Количество подзарядок
и срок работы батареи может варьироваться в зависимости
от условий эксплуатации. Для получения дополнительной информации
посетите сайт www.apple.ru/batteries.
13Глава 1 Базовая информация об iPod nano
Page 14
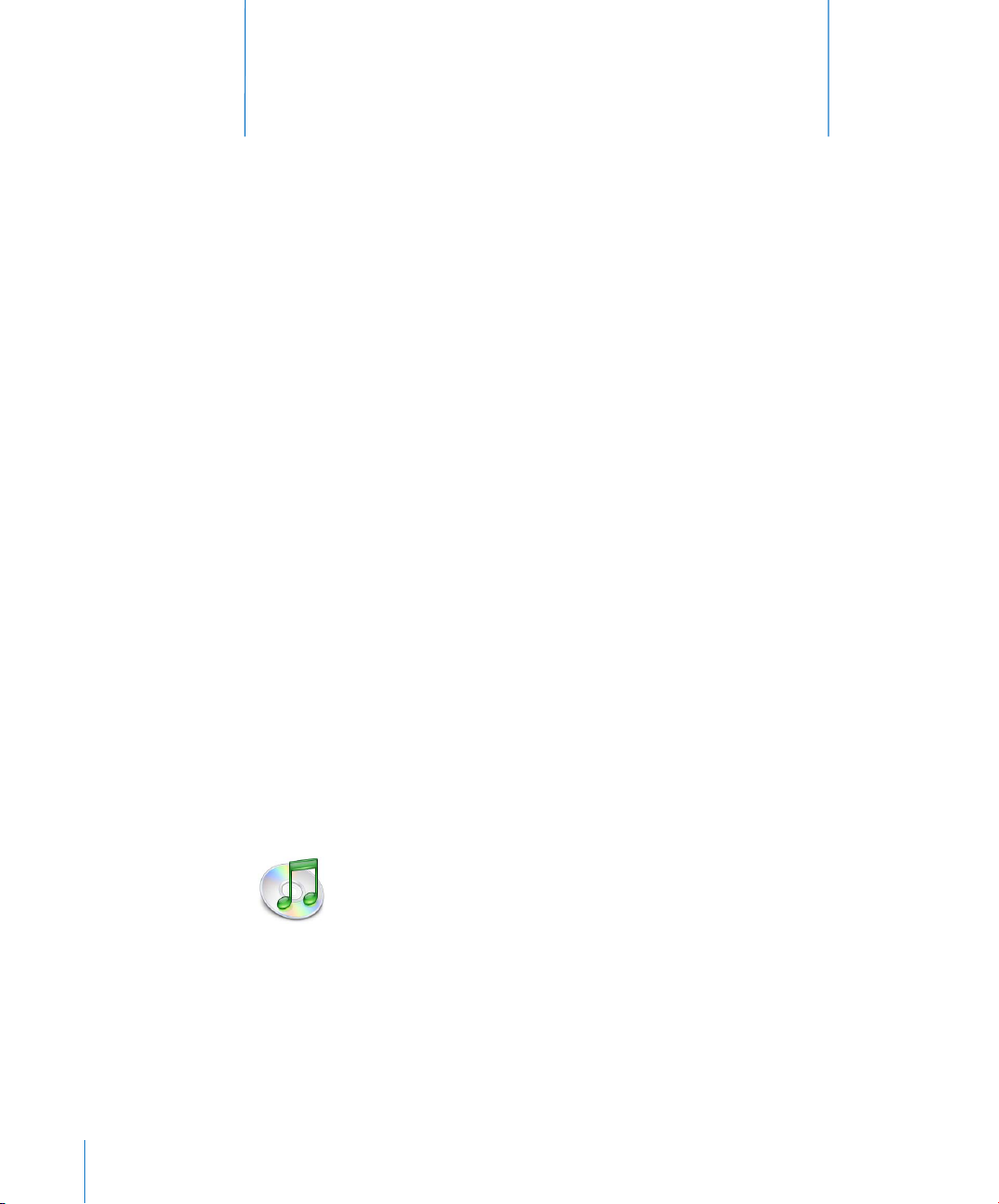
Функции для работы с музыкой
2
С помощью iPod nano вы можете взять с собой вашу
музыку и аудио-коллекцию, куда бы вы ни отправились.
Прочитайте этот раздел для получения информации
о том, как копировать вашу музыку
и слушать ее на iPod nano.
Сначала вы должны импортировать песни, аудиокниги и подкасты (радиошоу) на ваш компьютер, а затем скопировать их на iPod nano.
Далее вы найдете подробную информацию о том, как:
• Импортировать музыку с ваших компакт-дисков или жесткого диска
в программу iTunes на вашем компьютере. Вы также можете покупать
музыку и аудиокниги и скачивать подкасты из магазина iTunes Music Store
(встроенного в iTunes и доступного не во всех странах).
• Организовывать музыку и другие аудио-файлы в списки.
• Копировать списки, песни, аудиокниги и подкасты на ваш iPod nano.
• Слушать музыку и другие аудио-файлы в дороге.
14
О программе iTunes
iTunes — это музыкальное приложение, которое используется для работы
с iPod nano. При подключении iPod nano к компьютеру программа iTunes
запускается автоматически.
Здесь мы расскажем, как использовать iTunes для копирования песен
и других аудио-файлов на ваш компьютер, организации их в списки,
переноса на iPod nano и изменения настроек iPod nano.
Page 15
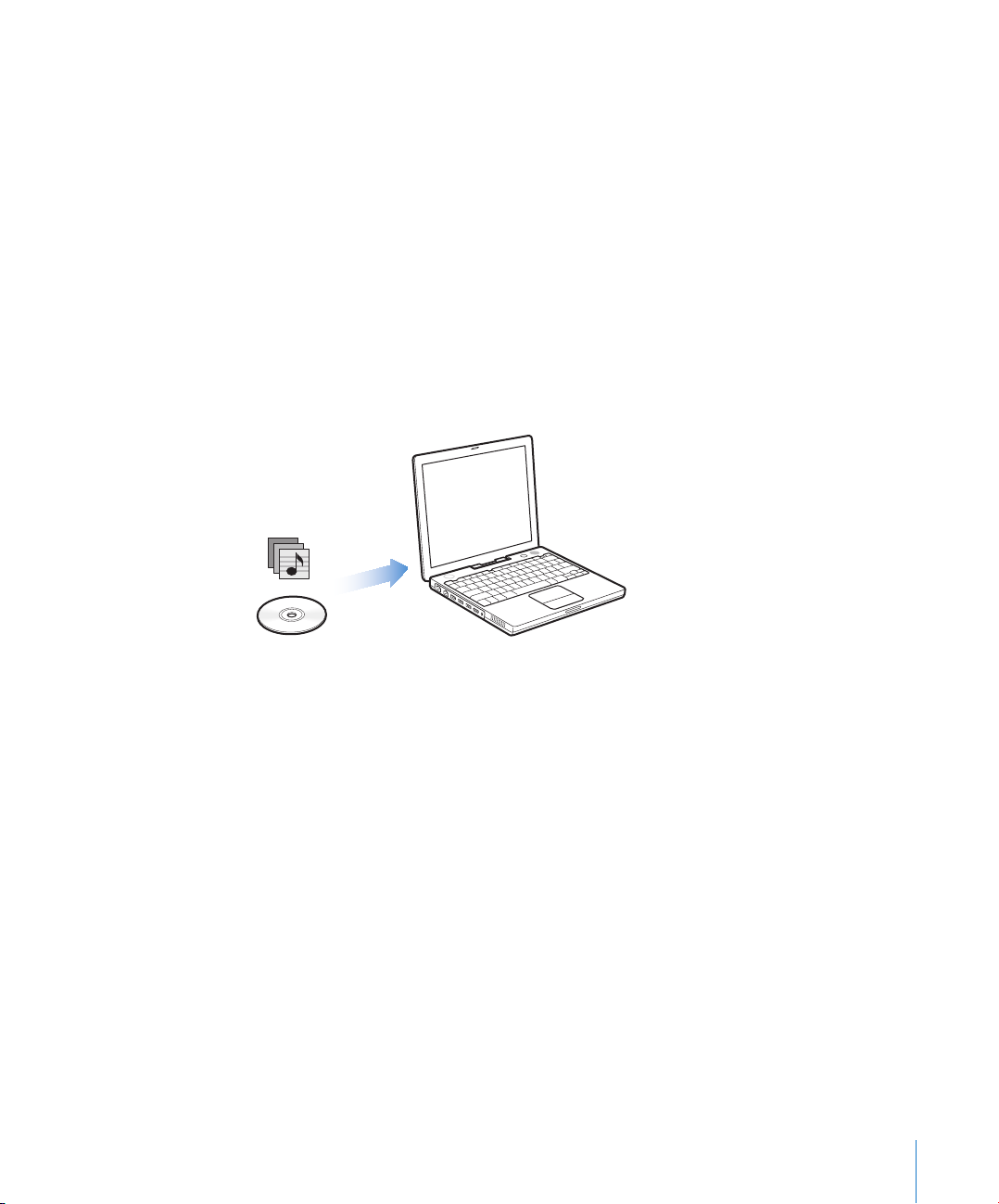
iTunes предлагает вам множество возможностей. Вы можете записывать
собственные компакт-диски, которые можно проигрывать в стандартных
CD проигрывателях (если в вашем компьютере есть дисковод, способный
записывать компакт-диски); слушать Интернет-радио и подкасты (радио-шоу);
создавать динамичные списки песен «Party Shuffle»; публиковать ваши списки
песен «iMix» в магазине iTunes Music Store; давать оценки песням
в соответствии со своими предпочтениями; и многое другое.
Для получения информации об этих функциях iTunes, запустите iTunes
и выберите пункт меню Help > iTunes and Music Store Help.
Импорт музыки на ваш компьютер
Для прослушивания музыки на iPod nano, сначала необходимо импортировать
эту музыку в программу iTunes на вашем компьютере.
Есть три способа импортировать музыку в iTunes:
• Импорт музыки с компакт-дисков.
• Покупка музыки и скачивание подкастов из магазина iTunes Music Store.
• Добавление музыки, находящейся на вашем компьютере,
в музыкальную библиотеку iTunes.
15Глава 2 Функции для работы с музыкой
Page 16
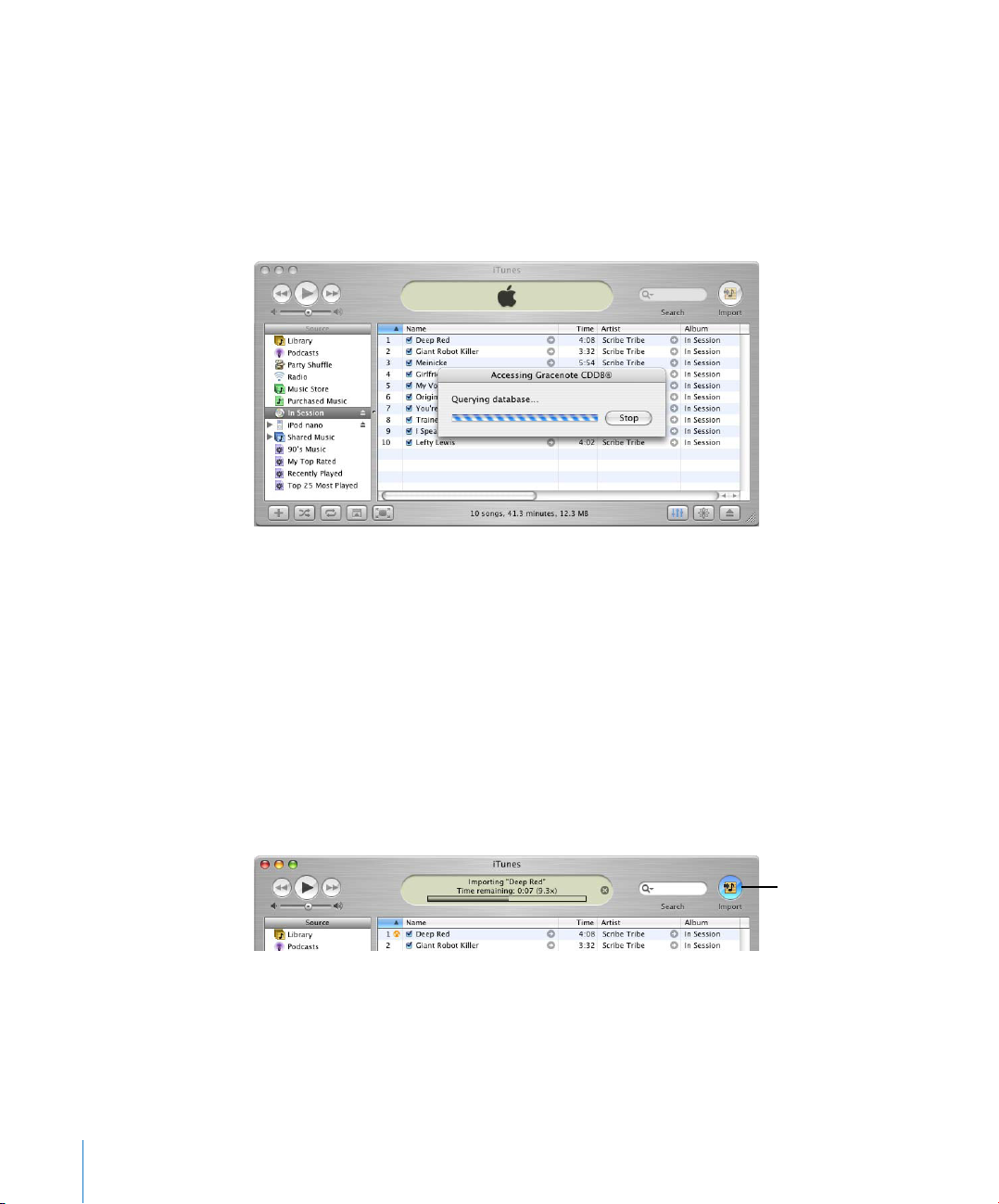
Импорт музыки в iTunes с компакт-диска
Выполните следующие шаги для переноса музыки с компакт-дисков
на ваш компьютер.
Для импорта музыки в iTunes с вашего компакт-диска:
Вставьте музыкальный компакт-диск в дисковод вашего компьютера и запустите
1
программу iTunes. Если вы подключены к Интернет, iTunes скачает из Интернет
названия песен на компакт-диске и отобразит их в окне.
Если вы не подключены к Интернет, и программа iTunes не получила названий
песен автоматически, выберите пункт меню Advanced > Get CD Track Names.
Если у вас нет соединения с Интернет, вы можете ввести названия песен
на компакт-диске вручную. Для получения дополнительной информации
обратитесь к разделу «Ввод названий песен и других данных» на странице 17.
После ввода информации о песнях вы можете просматривать список песен
в программе iTunes или на iPod nano, отсортированный по названию,
исполнителю, альбому или другому признаку.
Снимите флажки рядом с песнями, которые вы не хотите импортировать.
2
3
Нажмите кнопку Import. В верхней части окна iTunes вы можете видеть,
сколько времени займет импорт каждой песни.
По умолчанию iTunes воспроизводит песни во время импортирования.
Если вы импортируете много песен, вы можете остановить воспроизведение,
чтобы увеличить скорость импорта.
16 Глава 2 Функции для работы с музыкой
Кнопка Import
Page 17
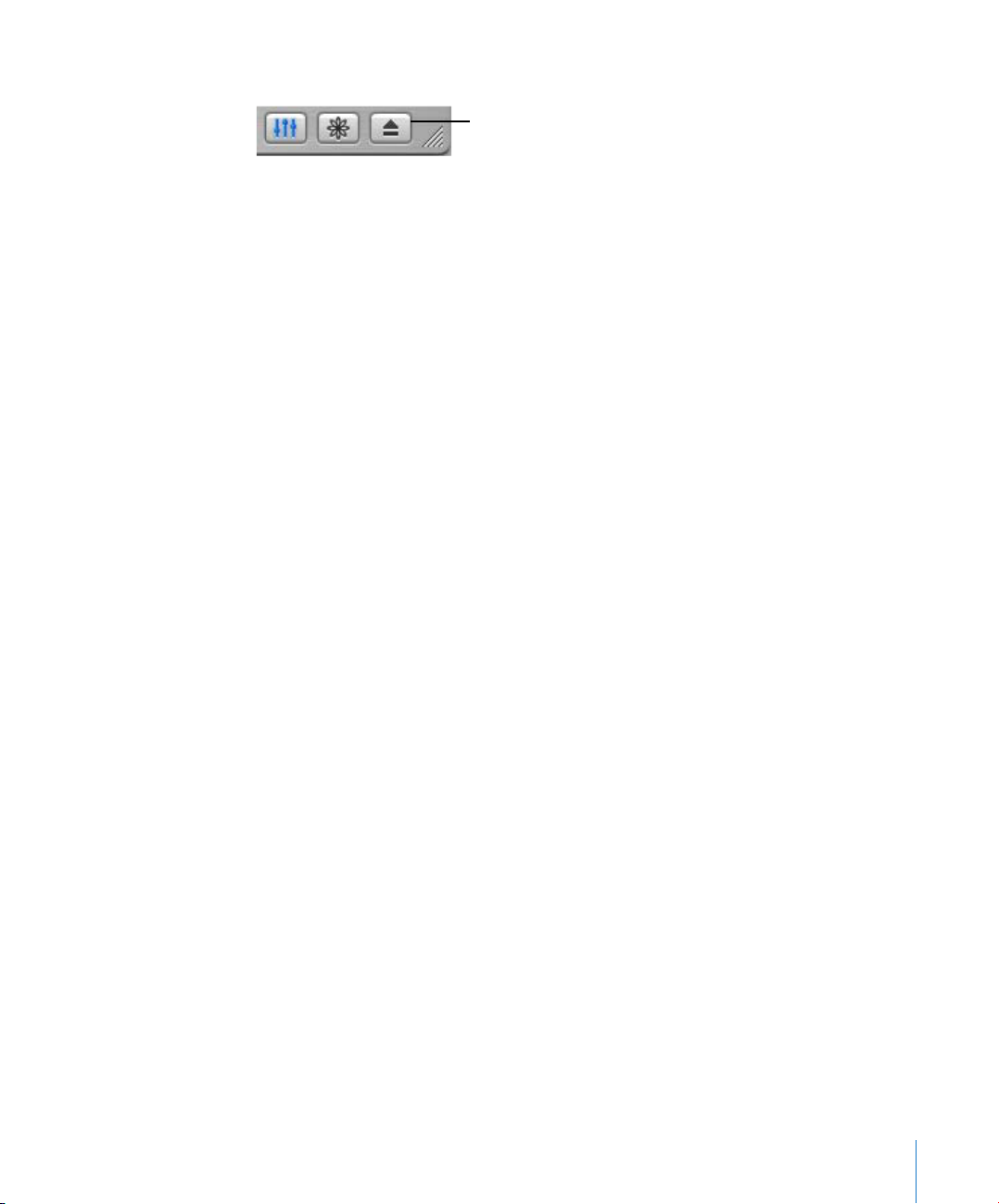
4
Для «извлечения» компакт-диска нажмите кнопку Eject.
Кнопка Eject
Повторите эти шаги с другим компакт-диском, с которого вы хотите
5
импортировать песни.
Ввод названий песен и других данных
Для ручного ввода названий и других данных для песен с компакт-диска:
Выберите первую песню на компакт-диске и пункт меню File > Get Info.
1
Нажмите кнопку Info.
2
Введите информацию о песне.
3
Нажмите кнопку Next для ввода информации о следующей песне.
4
Покупка песен и скачивание подкастов из iTunes Music Store
Если вы подключены к Интернет, вы легко можете покупать и скачивать
песни, альбомы и аудиокниги из магазина iTunes Music Store.
Вы также можете подписаться на подкасты (радио-шоу).
Для покупки музыки в онлайновом магазине iTunes Music Store вы должны
настроить учетную запись Apple Account в iTunes, найти нужную вам песню
и купить ее. Если у вас уже есть учетная запись Apple Account или учетная
запись America Online (AOL) (доступны только в некоторых странах), вы можете
использовать ее для входа в музыкальный магазин и покупки песен.
Замечание: Для подписки и скачивания подкастов из iTunes Music Store
учетная запись не требуется.
Для входа в магазин iTunes Music Store:
1
Откройте iTunes и нажмите кнопку Music Store в списке Source.
Нажмите кнопку Account и следуйте инструкциям на экране для настройки
2
учетной записи или введите данные вашей учетной записи Apple Account
или America Online (AOL).
Для поиска песен, аудиокниг и подкастов:
Вы можете просматривать каталог или делать запросы в iTunes Music Store, чтобы
найти альбом, песню или исполнителя, который вас интересует. Откройте iTunes
и нажмите кнопку Music Store в списке Source.
• Для просмотра каталога iTunes Music Store выберите музыкальный жанр
во всплывающем меню Choose Genre в левом верхнем углу окна и щелкните
на одном из альбомов или песне в центре или в правой части окна
или нажмите кнопку Browse в правом верхнем углу окна.
• Для просмотра каталога подкастов щелкните на ссылке Podcasts
в левой части основной страницы iTunes Music Store.
17Глава 2 Функции для работы с музыкой
Page 18
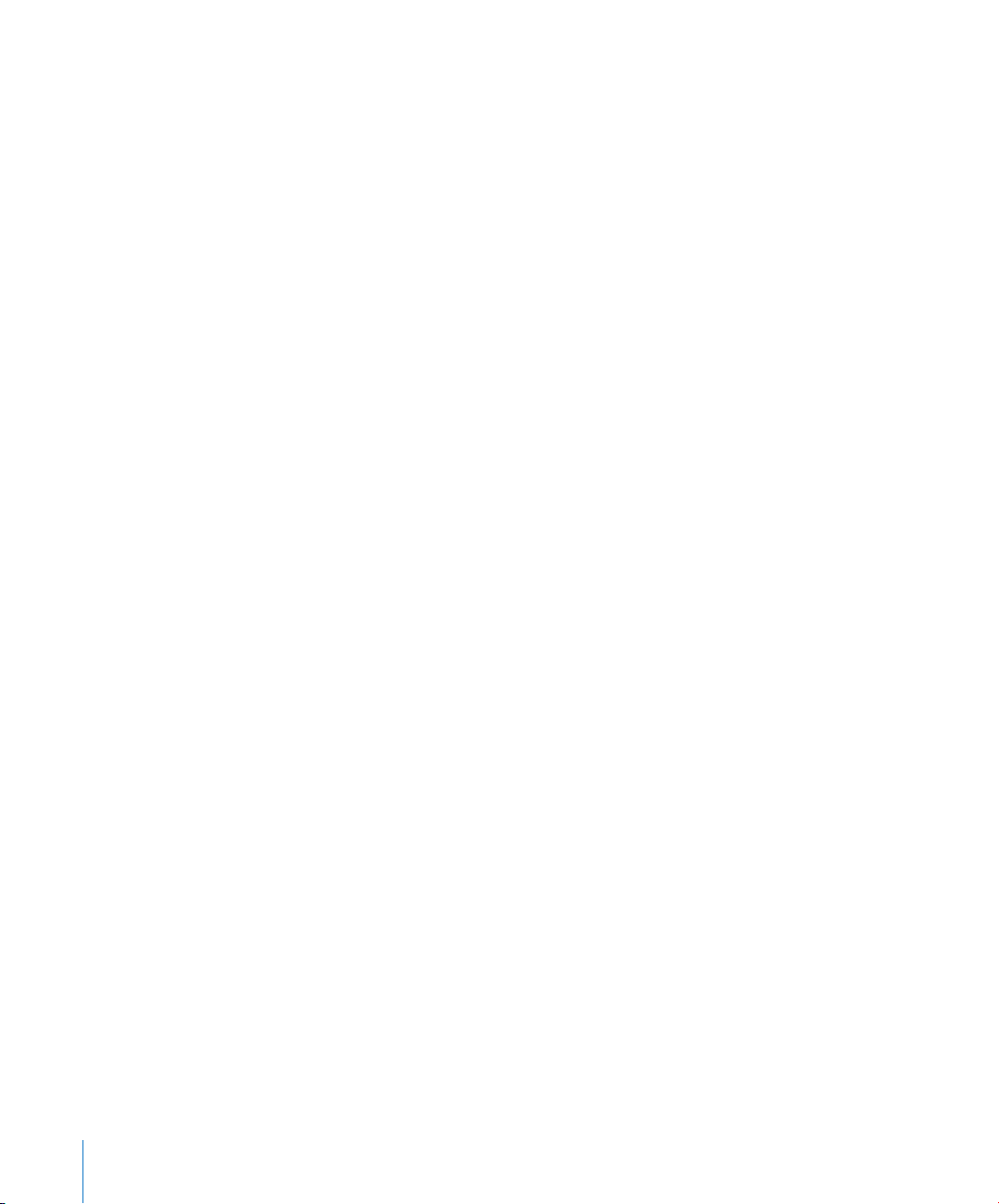
• Для поиска в iTunes Music Store введите название альбома или песни
или имя исполнителя или композитора в поле поиска.
• Для поиска только по имени исполнителя или композитора или по названию
песни или альбома выберите соответствующий пункт во всплывающем
меню поля поиска.
• Для поиска по комбинации признаков выберите пункт Power Search
во всплывающем меню поля поиска.
• Для возврата к основной странице iTunes Music Store
нажмите кнопку Home в левом верхнем углу окна.
Для покупки песни, альбома или аудиокниги:
Нажмите кнопку Music Store в списке Source
1
и найдите песню или альбом, который вы хотите купить.
Вы можете дважды щелкнуть на названии песни, чтобы прослушать ее фрагмент
и убедиться, что это именно та песня, которая вас интересует. (Если ваше
соединение медленнее, чем 128 Кбит/с, выберите пункт iTunes > Preferences
и в панели Store установите флажок «Load complete preview before playing»).
2
Нажмите кнопку Buy Song или Buy Album.
Песня загрузится на ваш компьютер, и ее стоимость спишется с кредитной карты,
данные которой указаны в вашей учетной записи Apple Account или AOL.
Для загрузки или подписки на подкаст:
n
Щелкните на ссылке Podcasts в левой части основной страницы
iTunes Music Store и найдите подкаст, который вы хотите скачать.
• Для загрузки одного эпизода подкаста нажмите кнопку Get Episode
рядом с эпизодом.
• Чтобы подписаться на подкаст, нажмите кнопку Subscribe рядом
с иконкой подкаста. iTunes скачает самый последний эпизод.
По мере появления новых эпизодов они будут автоматически
скачиваться в iTunes (если вы подключены к Интернет).
Чтобы увидеть ваши подкасты, выберите Podcasts в списке iTunes Source.
Эпизоды подкаста не появятся в библиотеке iTunes,
если вы их туда не перетащите.
Добавление песен, находящихся на вашем компьютере, в музыкальную библиотеку iTunes
Если на вашем компьютере есть песни, закодированные в поддерживаемые
программой iTunes файловые форматы, вы можете импортировать их в iTunes.
Для добавления песен, находящихся на вашем компьютере,
в музыкальную библиотеку iTunes:
n
Перетащите папку или диск, содержащий аудио-файлы, на библиотеку
в списке Source (или войдите в меню File > Add to Library и выберите папку
или диск). Если iTunes поддерживает формат песни, то она будет автоматически
добавлена в библиотеку iTunes.
Вы также можете перетаскивать в iTunes отдельный песни.
18 Глава 2 Функции для работы с музыкой
Page 19

Замечание: В программе iTunes для Windows вы можете конвертировать
незащищенные WMA файлы в формат AAC или MP3. Это может быть полезным,
если у вас есть музыкальная библиотека в формате WMA. Для получения
дополнительной информации запустите iTunes и выберите пункт меню
Help > iTunes and Music Store Help.
Систематизация вашей музыки
Работая в iTunes, вы можете организовывать песни в списки
для воспроизведения. Например, вы можете создать список с песнями,
которые будете слушать во время упражнений, или с песнями
для соответствующего настроения.
Вы также можете создавать списки Smart Playlist, которые автоматически
обновляются по заданным вами критериям. Когда вы добавляете в iTunes песни,
удовлетворяющие этим критериям, они автоматически добавляются в список
Smart Playlist.
Вы можете создать сколько угодно списков для воспроизведения, выбирая
любые песни из музыкальной библиотеки на вашем компьютере. Помещение
песни в список для воспроизведения не приводит к ее удалению из библиотеки
Для создания списка для воспроизведения в iTunes:
Нажмите кнопку с плюсом (+).
1
Кнопка «Добавить»
2
Введите имя списка для воспроизведения в списке Source.
Нажмите Library и перетащите песню (или другой аудио-файл) в новый список.
Для выбора нескольких песен удерживайте клавишу Command (
) или Shift
при щелчке на каждой песне.
Замечание: Если вы добавите в список для воспроизведения аудио-файлы
разного типа, например, песни и аудиокниги или подкасты, то аудиокниги
и подкасты будут воспроизводиться в том порядке, в котором они расположены
в списке. Нажатие кнопки Next на iPod nano приведет не к пропуску всей книги
или подкаста, а к переходу к следующей главе.
Для создания списка Smart Playlist:
n
Выберите пункт меню File > New Smart Playlist и выберите критерии
для вашего списка.
Замечание: Вы также можете создавать списки On-The-Go на iPod nano,
когда iPod nano не подключен к компьютеру. Обратитесь к разделу
«Создание списков On-The-Go на iPod nano» на странице 26.
19Глава 2 Функции для работы с музыкой
Page 20

Копирование музыки и подкастов с вашего компьютера на iPod nano
После того как вы импортировали музыку в iTunes и систематизировали ее,
вы можете скопировать ее на iPod nano.
Для настройки способа переноса музыки с компьютера на iPod nano подключите
iPod nano к вашему компьютеру и используйте функции управления iTunes
для изменения настроек iPod nano.
Вы можете задать один из трех способов копирования музыки на iPod nano:
• Автоматическое обновление всех песен и списков для воспроизведения:
При подключении iPod nano данные на нем будут автоматически обновлены
в соответствии с состоянием библиотеки iTunes.
Любые другие песни на iPod nano будут удалены.
• Автоматическое обновление выбранных списков для воспроизведения:
При подключении iPod nano данные на нем будут автоматически обновлены
в соответствии с выбранными в iTunes списками для воспроизведения.
Любые другие песни на iPod nano будут удалены.
• Ручное обновление iPod nano: При подключении iPod nano вы сможете
перетаскивать на него песни или списки для воспроизведения
и удалять с него песни и списки для воспроизведения.
При обновлении песен вручную вы должны осуществить в iTunes
операцию «извлечения» iPod nano перед его отключением
Автоматическое обновление содержимого iPod nano
По умолчанию iPod nano автоматически обновляется, когда вы подключаете
его к компьютеру. Это самый простой способ копирования музыки
на iPod nano. Вы просто подключаете iPod nano к компьютеру,
даете ему автоматически обновиться и отключаете его от компьютера.
Если вы добавили в программу iTunes новые песни с момента последнего
подключения iPod nano, они будут переписаны на iPod nano.
Если вы удалили какие-либо песни из iTunes, они будут удалены с iPod nano.
20 Глава 2 Функции для работы с музыкой
Page 21

Для копирования песен на iPod nano:
n
Просто подключите его к вашему компьютеру. Если iPod nano настроен
на автоматическое обновление (смотри ниже), то начнется копирование.
Важно! При первом подключении iPod nano к компьютеру появится
сообщение с вопросом о том, хотите ли вы автоматически копировать песни.
Если вы ответите утвердительно, все песни с iPod nano будут удалены,
и на их место будут записаны песни с компьютера.
Если вы ответите отрицательно, вы сможете скопировать песни
на iPod nano вручную, не удаляя те песни, которые на нем уже есть.
Во время копирования музыки с вашего компьютера на iPod nano окно статуса
iTunes показывает прогресс операции, а Картинка iPod nano в списке Source
мигает красным цветом.
После завершения копирования в iTunes появляется сообщение
«iPod update is complete».
Если вы настроили программу iTunes на ручное копирование музыки, вы в любой
момент можете перенастроить ее на автоматическое обновление iPod nano.
Для перенастройки iTunes на автоматическое обновление iPod nano:
1
Откройте iTunes и выберите iPod nano в списке Source.
Затем нажмите кнопку Options.
Кнопка Options
2
Выберите пункт «Automatically update all songs and playlists».
Копирование начнется автоматически.
21Глава 2 Функции для работы с музыкой
Page 22

Автоматическое обновление выбранных списков для воспроизведения
Настройка iTunes на обновление выбранных списков для воспроизведения
особенно полезна, если у вас на компьютере больше музыки, чем может
поместиться на iPod nano. На iPod nano будет копироваться только музыка
из выбранных вами списков для воспроизведения.
Для настройки iTunes на автоматическое обновление
выбранных списков для воспроизведения:
1
Откройте iTunes и выберите iPod nano в списке Source.
Затем нажмите кнопку Options.
2
Выберите пункт «Automatically update selected playlists only».
3
Выберите списки для воспроизведения.
Ручное обновление iPod nano
Настройка iTunes на ручное обновление iPod nano предоставляет вам самый
гибкий способ работы с музыкой на вашем iPod nano. Вы можете добавлять
и удалять отдельные песни и копировать песни с нескольких компьютеров,
не удаляя песен, которые уже есть на iPod nano.
Для настройки iTunes на ручное обновление iPod nano:
1
Откройте iTunes и выберите iPod nano в списке Source.
Затем нажмите кнопку Options.
2
Выберите пункт «Manually manage songs and playlists».
Замечание: При ручном обновлении песен вы должны осуществить в iTunes
операцию «извлечения» iPod nano перед его отключением.
Для копирования песни на iPod nano:
n
В iTunes нажмите Library и перетащите песню на картинку iPod nano
в списке Source.
Для удаления песни с iPod nano:
1
Щелкните на иконке iPod nano в списке iTunes Source.
2
Выберите песню на iPod nano и нажмите клавишу Delete или Backspace
на клавиатуре.
При удалении песни с iPod nano вручную, она не удаляется
из вашей библиотеки iTunes.
22 Глава 2 Функции для работы с музыкой
Page 23

Для создания нового списка для воспроизведения на iPod nano:
1
Выберите iPod nano в списке iTunes Source и нажмите кнопку с плюсом (+).
Перетащите песни в новый список для воспроизведения.
2
Для изменения списка для воспроизведения на iPod nano:
n
Чтобы добавить песню, перетащите ее в список для воспроизведения
на iPod nano. Чтобы удалить песню из списка, выберите ее в списке
и нажмите клавишу Delete на клавиатуре.
Копирование подкастов
Вы можете скопировать подкасты на iPod nano или настроить iPod nano
на автоматическое обновление всех или только выделенных подкастов.
Для копирования подкастов:
Выберите iPod nano в списке iTunes Source и нажмите кнопку Options.
1
2
Нажмите Podcasts и выберите один из следующих вариантов:
Операция Необходимые действия
Автоматически обновить
все подкасты
Автоматически обновить
выбранные подкасты
Ограничить количество
эпизодов, автоматически
обновляемых на iPod nano
Загрузить подкасты вручную Выберите пункт «Do not update podcasts» и нажмите ОК.
Выберите пункт «Automatically update all podcasts»
и опцию из всплывающего меню Update
(например, «Only most recent episode»).
Когда вы нажмете ОК, iTunes приведет библиотеку подкастов
на iPod nano в соответствие с библиотекой подкастов
на вашем компьютере.
Выберите пункт «Automatically update selected podcasts only»,
установите флажки рядом с подкастами,
которые вы хотите обновить, и выберите опцию обновления
из всплывающего меню.
Когда вы нажмете ОК, iTunes скопирует обновления выбранных
подкастов из библиотеки подкастов на вашем компьютере
в библиотеку подкастов на iPod nano.
Выберите один из вариантов автоматического обновления
и опцию из всплывающего меню: «All episodes»,
«Only checked episodes», «Only most recent episode»
или «Only unplayed episodes».
В iTunes перетащите последние эпизоды шоу из списка покастов
на ваш iPod nano. При перетаскивании подкастов из iTunes
на iPod nano они появляются в основной библиотеке iPod nano,
а не в меню Podcasts.
23Глава 2 Функции для работы с музыкой
Page 24

Воспроизведение музыки
После того, как вы скопировали музыку и другие аудио-файлы на iPod nano,
вы можете слушать их. Для поиска нужной песни, аудиокниги или подкаста
используйте колесо прокрутки и центральную кнопку.
Пункты меню для подкастов и аудиокниг появятся только в том случае,
если вы скопировали эти аудио-файлы на iPod nano.
Для поиска и воспроизведения песни:
n
Выберите пункт меню Music, найдите песню,
нажмите кнопку Play (
) и наслаждайтесь!
Во время воспроизведения песни появляется экран Now Playing. В экране
Now Playing вы можете использовать колесо прокрутки для изменения громкости.
Вы также можете нажать центральную кнопку, чтобы прочитать дополнительную
информацию. Для возврата к предыдущему экрану нажмите кнопку Menu.
Следующая таблица описывает элементы экрана Now Playing на iPod nano.
Номер песни
Информация о песне
Картинка перемешивания
Картинка повтора
Время песни
Элемент экрана Now Playing Функция
Номер песни Показывает номер воспроизводимой песни
в текущем списке песен.
Картинка повтора Если на iPod nano задана установка повтора всех песен,
появляется Картинка повтора (
Если на iPod nano задана установка повтора одной песни,
появляется Картинка повтора ( ) одной песни.
Информация о песне Отображает название песни и имя исполнителя.
Картинка перемешивания Если на iPod nano задана установка перемешанного
воспроизведения песен или альбомов,
появляется Картинка перемешивания ( ).
Время песни (полоска
прогресса)
Отображает истекшее и оставшееся время текущей песни.
Если вы нажмете центральную кнопку, появится полоска
с бегунком, показывающим, в каком месте песни вы находитесь.
Для перехода в любое место песни, аудиокниги или подкаста
можно использовать колесо прокрутки.
).
Нажав центральную кнопку несколько раз, вы можете перейти из экрана
Now Playing в экраны с другой информацией и настройками,
такими как рейтинги песен и аудиокниг, обложки альбомов, информация
о подкасте, настройки скорости чтения и т.д.
24 Глава 2 Функции для работы с музыкой
Page 25

Прослушивание подкастов
Подкасты – это радио-шоу, которые вы можете скачать из iTunes Music Store
(см. страницу 23). Подкасты организованы в шоу, эпизоды шоу и главы эпизодов.
Если вы прекратите слушать подкаст и вернетесь к нему позже,
то воспроизведение начнется с того места, где вы остановились.
Чтобы прослушать подкаст:
1
Войдите в меню Music > Podcasts и выберите шоу.
Шоу расположены в обратном хронологическом порядке, чтобы вы могли
прослушать сначала самые новые. Рядом с шоу и эпизодами, которые
вы еще не прослушали, вы увидите голубую точку.
Выберите эпизод.
2
Экран Now Playing отображает информацию о шоу и эпизоде, дату,
а также истекшее и оставшееся время. Для получения дополнительной
информации о подкасте нажмите центральную кнопку. Если подкаст включает
в себя иллюстрации, вы можете посмотреть их. Иллюстрации подкаста могут
меняться во время воспроизведения эпизода.
Для получения дополнительной информации о подкастах запустите iTunes
и выберите пункт меню Help > iTunes and Music Store Help.
Затем произведите поиск по слову «podcasts».
Прослушивание речи
Вы можете покупать и выгружать речевые аудиокниги из магазина iTunes Music
Store или audible.com и слушать их на вашем проигрывателе iPod nano.
Аудио-книги переписываются на iPod nano с помощью программы iTunes
точно так же, как и песни.
Если вы прекратите слушать аудиокнигу на iPod nano, а затем вернетесь
к прослушиванию, то аудиокнига начнет воспроизводиться с того места,
где вы прервались. Если вы не воспроизводите песни из списка
для воспроизведения, iPod nano пропускает аудиокниги,
когда он настроен на перемешанное воспроизведение.
Вы можете воспроизводить аудиокниги с более быстрой
или более медленной скоростью.
Для настройки скорости воспроизведения аудиокниги:
n
Войдите в меню Settings > Audiobooks и выберите скорость.
Вы также можете настроить скорость чтения в экране Now Playing во время
воспроизведения аудиокниги. Настройка скорости чтения применима только
к аудиокнигам, купленным в магазине iTunes Music Store или audible.com.
25Глава 2 Функции для работы с музыкой
Page 26

Регулирование настроек iPod nano
Вы можете менять настройки прямо на iPod nano в меню Settings.
Настройка iPod для перемешанного воспроизведения
iPod nano можно настроить на воспроизведение песен, альбомов
и всей вашей библиотеки в случайном порядке.
Для настройки iPod nano на перемешанное воспроизведение
всех ваших песен:
n
Выберите пункт Shuffle Songs в основном меню iPod nano.
iPod nano начнет воспроизводить все песни из вашей музыкальной
библиотеки в случайном порядке, пропуская аудиокниги и подкасты.
Для настройки iPod nano на постоянное перемешанное воспроизведение
песен или альбомов:
Выберите пункт Settings в основном меню iPod nano.
1
Задайте настройку Shuffle для песен или альбомов.
2
Когда вы настраиваете iPod nano на перемешанное воспроизведение песен,
выбрав пункт меню Settings > Shuffle, iPod nano перемешивает песни в списке
(например, альбоме или списке для воспроизведения), из которого была
выбрана первая песня.
Когда вы настраиваете iPod nano на перемешанное воспроизведение альбомов,
он проигрывает все песни альбома по порядку, затем случайным образом
выбирает другой альбом и проигрывает его также по порядку.
Настройка iPod nano на повторяющееся воспроизведение песен
Вы можете настроить iPod nano на повторение песни или последовательности
песен. iPod nano будет повторять песни из выбранного вами списка.
Чтобы настроить iPod nano на повторяющееся воспроизведение песен:
n
Выберите пункт Settings в основном меню iPod nano.
• Чтобы повторять все песни в списке, установите значение All в пункте Repeat.
• Чтобы повторять одну песню, установите значение One в пункте Repeat.
Создание списка для воспроизведения «On-The-Go» на iPod nano
Вы можете создавать списки для воспроизведения On-The-Go на iPod nano,
когда он не подключен к компьютеру.
Чтобы создать список «On-The-Go»:
1
Выделите песню, нажмите центральную кнопку и удерживайте ее до тех пор,
пока название песни не начнет мигать.
2
Повторите шаг 1 для тех песен, которые вы хотите добавить в список
для воспроизведения.
26 Глава 2 Функции для работы с музыкой
Page 27

Выберите пункт меню Playlists > On-The-Go для просмотра всех песен в списке.
3
Вы также можете создавать очередь из целых списков. Например, чтобы
поставить в очередь альбом, выделите название альбома, нажмите центральную
кнопку и удерживайте ее до тех пор, пока название альбома не начнет мигать.
Чтобы воспроизвести песни из списка «On-The-Go»:
n
Выберите пункт меню Music > Playlists > On-The-Go и выберите песню.
Чтобы удалить песню из списка On-The-Go:
n
Выберите песню в списке, затем нажмите и удерживайте центральную
кнопку до тех пор, пока название песни не начнет мигать.
Чтобы очистить очередь песен:
Выберите пункт меню Music > Playlists > On-The-Go > Clear Playlist.
Чтобы сохранить списки On-The-Go на iPod nano:
n
Выберите пункт меню Music > Playlists > On-The-Go > Save Playlist.
Первый список сохранится под именем «New Playlist 1» в меню Playlists.
Список On-The-Go очистится. Вы можете сохранить сколько угодно списков
On-The-Go. После сохранения списка On-The-Go удалять песни из него нельзя.
Чтобы переписать списки «On-The-Go» на ваш компьютер:
n
Если iPod nano настроен на автоматическую пересылку песен (см. страницу 21),
и вы создали список «On-The-Go», этот список будет автоматически переписан
в программу iTunes при подключении iPod nano. Вы увидите новый список
«On-The-Go» в списке iTunes Source. Вы можете переименовать или удалить
новый список, так же как любой другой список в iTunes.
Рейтинг песен
Вы можете приписать рейтинг песне (от 1 до 5 звезд), чтобы указать, насколько
она вам нравится. Рейтинги песен можно использовать для автоматического
создания списков для воспроизведения Smart Playlists в iTunes.
Чтобы приписать рейтинг песне:
1
Начните воспроизведение песни.
В экране «Now Playing» нажимайте центральную кнопку до тех пор,
2
пока вы не попадете в экран рейтингов (в котором отображаются
либо точки, либо звездочки, либо комбинация из тех и других).
Используйте колесо прокрутки для выбора рейтинга.
3
Замечание: Подкастам рейтинги приписывать нельзя.
27Глава 2 Функции для работы с музыкой
Page 28

Настройка воспроизведения песен при одинаковой относительной громкости
Программа iTunes может автоматически регулировать громкость
воспроизведения песен, чтобы они проигрывались при одинаковой
относительной громкости. Можно настроить iPod nano для использования
настроек громкости из программы iTunes.
Чтобы настроить iTunes для воспроизведения песен при одинаковой
относительной громкости:
1
В iTunes выберите пункт меню iTunes > Preferences, если вы используете
компьютер Macintosh, или пункт меню Edit > Preferences,
если вы используете компьютер Windows PC.
Нажмите кнопку Audio и установите флажок Sound Check.
2
Для того чтобы iPod nano считывал настройки громкости из iTunes:
n
Выберите пункт меню Settings > Sound Check.
Если вы не активировали опцию Sound Check в iTunes, то активация
ее на iPod не даст никакого эффекта.
Использование эквалайзера iPod nano
Вы можете использовать предустановленные настройки эквалайзера,
чтобы звук iPod подходил для конкретного жанра или стиля музыки.
Например, чтобы улучшить звучание рок-музыки,
выберите настройки эквалайзера Rock.
n
Выберите пункт меню Settings > EQ и выберите настройки эквалайзера.
Если вы зададите настройки эквалайзера для песни в iTunes, а эквалайзер
iPod nano отключен, песня будет воспроизводиться с использованием настроек
iTunes. Обратитесь к файлу справки iTunes and Music Store Help для получения
дополнительной информации.
Настройка щелчков колесика прокрутки
Когда вы прокручиваете пункты меню, вы можете слышать издаваемые
внутренним динамиком iPod nano щелчки, которые дают вам знать,
что колесо прокрутки работает. Можно также сделать так, чтобы щелчки
колесика прокрутки звучали через наушники, или совсем отключить их.
Для настройки щелчков колесика прокрутки iPod nano:
n
Выберите пункт Settings в основном меню iPod nano и следуйте
приводимым ниже инструкциям:
Настройка щелчков на Чтобы
Наушники Щелчки колесика прокрутки воспроизводились через наушники
Выкл. Отключить щелчки колесика прокрутки
Динамик Щелчки колесика прокрутки воспроизводились
через внутренний динамик iPod nano
Оба Щелчки колесика прокрутки воспроизводились
и через наушники, и через внутренний динамик iPod nano
28 Глава 2 Функции для работы с музыкой
Page 29

Поддерживаемые форматы аудио-файлов
iPod nano поддерживает следующие форматы файлов, включающие
в себя форматы аудиокниг и подкастов:
• AAC (M4A, M4B, M4P) (до 320Кб/с)
• Apple Lossless (высококачественный компрессированный формат)
• MP3 (до 320Кб/с)
• MP3 с переменным битрейтом (VBR)
• AAC
• WAV
• AA (речевые файлы Audible)
• AIFF
Песня в формате Apple Lossless имеет такое же качество звучания,
как песня в формате AIFF или WAV, но занимает примерно вдвое меньше места
на iPod nano. Та же песня в формате AAC или MP3 занимает еще меньше места.
При импорте музыки с компакт-диска с помощью программы iTunes
она по умолчанию конвертируется в формат AAC.
Если вы используете iTunes на компьютере Windows PC, вы можете
конвертировать незащищенные WMA файлы в формат AAC или MP3.
Это удобно, если ваша музыкальная библиотека состоит из файлов
в формате WMA.
iPod nano не поддерживает аудио-файлы в форматах WMA, MPEG Layer 1,
MPEG Layer 2 или audible.com format 1.
Если у вас в iTunes есть песня, формат которой не поддерживается iPod nano,
вы можете конвертировать ее в формат, который iPod nano поддерживает.
Для получения дополнительной информации запустите iTunes
и выберите пункт меню Help > iTunes and Music Store Help.
29Глава 2 Функции для работы с музыкой
Page 30

Функции работы с фотографиями
3
На iPod nano вы можете просматривать списки
фотографий точно так же, как списки песен.
Прочтите этот раздел, чтобы узнать, как использовать
функции для работы с фотографиями.
Копирование фотографий
Вы можете импортировать цифровые фотографии с цифровой камеры
на ваш компьютер, а затем скопировать их на iPod nano,
где их можно хранить и просматривать.
30
Импорт фотографий с камеры на ваш компьютер
Фотографии можно импортировать с цифровой камеры или с устройства
для чтения карт памяти.
Для импорта фотографий на Macintosh с помощью программы iPhoto:
1
Подключите камеру или устройство для чтения карт памяти к вашему
компьютеру. Если программа iPhoto не запустится автоматически,
запустите ее (из папки Applications).
2
Нажмите кнопку Import.
Фотографии с камеры будут импортированы в программу iPhoto.
Вы также можете импортировать в iPhoto другие цифровые изображения,
такие как картинки, скачанные из Интернет. Для получения дополнительной
информации об импорте и обработке фотографий и других изображений
запустите iPhoto и выберите пункт меню Help > iPhoto Help.
Page 31

iPhoto можно купить в составе пакета приложений iLife по адресу
www.apple.ru/ilife. Программа iPhoto, возможно, уже установлена на вашем
Macintosh в папке Applications.
Для импорта фотографий на Macintosh с помощью программы Image Capture:
Если у вас нет программы iPhoto, вы можете импортировать фотографии
с помощью программы Image Capture.
1
Подключите камеру или устройство для чтения карт памяти
к вашему компьютеру.
2
Если программа Image Capture не запустится автоматически,
запустите ее (из папки Applications).
3
Чтобы выбрать фотографии для копирования, нажмите кнопку Download Some.
Чтобы скопировать все фотографии, нажмите кнопку Download All.
Для импорта фотографий на Windows PC:
n
Следуйте инструкциям, изложенным в документации к вашей цифровой камере
или к приложению для работы с фотографиями.
Копирование фотографий с компьютера на iPod nano
Можно скопировать фотографии из папки на вашем жестком диске.
Если у вас есть компьютер Macintosh и программа iPhoto 4.0.3, вы можете
автоматически копировать альбомы iPhoto. Если у вас есть компьютер Windows
PC и программа Adobe Photoshop Album 1.0 или выше, или Adobe Photoshop
Elements 3.0 или выше, вы можете автоматически копировать фото-коллекции.
При первом копировании фотографий на iPod nano может уйти довольно много
времени, в зависимости от количества фотографий в вашей фото-библиотеке.
Для копирования фотографий с компьютера Macintosh или Windows PC
на iPod nano с помощью программы для работы с фотографиями:
1
Откройте iTunes и выберите iPod nano в списке iTunes Source.
Затем нажмите кнопку Options.
Кнопка Options
Нажмите кнопку Photos и выберите пункт «Synchronize photos from».
2
• На компьютере Macintosh выберите во всплывающем меню iPhoto.
• На компьютере Windows PC выберите во всплывающем меню
Photoshop Album или Photoshop Elements.
3
Если вы хотите импортировать все ваши фотографии, выберите пункт
«Copy all photos». Если вы хотите импортировать только фотографии
из определенных альбомов или коллекций, выберите пункт
«Copy selected albums only», а затем выберите альбомы или коллекции.
Замечание: Некоторые версии Photoshop Album и Photoshop Elements
не поддерживают коллекций, но вы все равно можете использовать
их для копирования всех ваших фотографий.
31Глава 3 Функции работы с фотографиями
Page 32

При каждом подключении iPod nano к вашему компьютеру фотографии
копируются автоматически.
Для копирования фотографий на iPod nano из папки на вашем жестком диске:
Перетащите фотографии в папку на компьютере.
1
Если вы хотите, чтобы фотографии оказались в разных фотоальбомах на iPod
nano, создайте подпапки внутри основной папки и перетащите фотографии
в эти новые папки.
2
Откройте iTunes и выберите iPod nano в списке iTunes Source.
Затем нажмите кнопку Options.
Кнопка Options
Нажмите кнопку Photos и выберите пункт «Synchronize photos from».
3
Во всплывающем меню выберите пункт «Choose Folder» и выберите папку
4
с вашими фотографиями.
Для копирования фотографий на iPod nano без ухудшения качества:
При копировании фотографий на iPod nano программа iTunes оптимизирует
их для просмотра. По умолчанию фотографии копируются с ухудшением
качества. Копирование фотографий без ухудшения качества может быть
полезным, если вы хотите сохранить ваши фотографии или перенести
их с одного компьютера на другой. Но для просмотра фотографий на iPod nano
нет необходимости сохранять их наилучшее качество.
1
Откройте iTunes и выберите iPod nano в списке iTunes Source.
Затем нажмите кнопку Options.
Кнопка Options
Нажмите кнопку Photos и выберите пункт «Include full-resolution photos».
2
iTunes скопирует фотографии без ухудшения качества в папку Photos
на iPod nano.
Импорт фотографий с iPod nano на компьютер
Если вы скопировали фотографии с вашего компьютера на iPod nano без
ухудшения качества, то они находятся в папке Photos на iPod nano. Вы можете
подключить iPod nano к компьютеру и импортировать эти фотографии на него.
Для этого необходимо перевести iPod nano в режим жесткого диска (см. раздел
«Использование iPod nano в качестве внешнего жесткого диска» на странице 35).
Для импорта фотографий с iPod nano на компьютер.
1
Подключите iPod nano к компьютеру.
32 Глава 3 Функции работы с фотографиями
Page 33

2
Перетащите файлы с фотографиями из папки Photos на iPod nano на рабочий
стол или в программу для работы с фотографиями на компьютере.
Замечание: Для импорта фотографий из папки Photos вы также можете
использовать программу для работы с фотографиями, такую как iPhoto.
Просмотр фотографий и других изображений
На iPod nano вы можете просматривать обложки альбомов
во время прослушивания песни и смотреть фотографии.
Просмотр фотографий на iPod nano
Для просмотра фотографий на iPod nano:
На iPod nano выберите пункт меню Photos > Photo Library.
1
Для просмотра фотографий из конкретного фотоальбома выберите пункт меню
Photos и выберите фотоальбом. На вывод содержимого папки Photos
может уйти несколько секунд.
2
Выберите нужную фотографию и нажмите центральную кнопку
для ее просмотра в полноэкранном режиме.
В экране просмотра фотографий используйте колесо прокрутки для перехода
от одной фотографии к другой. Для перехода от одного экрана фотографий
к другому используйте кнопки Next/Fast-forward и Previous/Rewind.
Просмотр слайд-шоу
На iPod nano вы можете смотреть слайд-шоу с музыкальным сопровождением
и переходами.
Для настройки слайд-шоу:
n
Выберите пункт меню Photos > Slideshow Settings и следуйте приведенным
ниже инструкциям:
Настройка Сделайте следующее
Длительность показа
каждого слайда
Музыка, воспроизводимая
во время слайд-шоу
Повтор слайдов Установите значение Repeat в On.
Перемешивание слайдов Установите значение Shuffle Photos в On.
Использование переходов Выберите пункт меню Transitions и задайте тип перехода.
Выберите пункт меню Time Per Slide и задайте время
Выберите пункт меню Music и задайте список
для воспроизведения. Если вы используете программу iPhoto,
вы можете выбрать пункт From iPhoto для копирования
музыкальных настроек iPhoto. При этом будут воспроизводиться
только те песни, которые вы скопировали на iPod nano.
33Глава 3 Функции работы с фотографиями
Page 34

Для просмотра слайд-шоу на iPod nano:
n
Выберите любую фотографию, альбом или список и нажмите кнопку Play,
или выберите любую фотографию в полноэкранном режиме и нажмите
центральную кнопку. Для приостановки воспроизведение музыки
и слайд-шоу нажмите кнопку Play/Pause.
Чтобы вручную перейти к следующей или предыдущей фотографии,
нажмите кнопку Next/Fast-forward или Previous/Rewind.
Просмотр обложек альбомов на iPod nano
В iTunes вы можете настроить iPod nano для показа обложек альбомов.
Чтобы настроить iPod nano для показа обложек альбомов:
Запустите iTunes и выберите iPod nano в списке iTunes Source.
1
Затем нажмите кнопку Options.
Кнопка Options
Выберите пункт «Display album artwork on your iPod».
2
Для просмотра обложек альбомов на iPod nano:
1
Запустите воспроизведение песни, для которой есть обложка альбома.
2
Находясь в экране Now Playing, нажмите центральную кнопку.
Если вы не видите обложки, значит либо у этой песни нет обложки альбома,
либо вы не настроили iPod nano для показа обложек альбомов (см. выше).
Для получения дополнительной информации об обложках альбомов запустите
iTunes и выберите пункт меню Help > iTunes and Music Store Help.
34 Глава 3 Функции работы с фотографиями
Page 35

Дополнительные возможности и аксессуары
4
На iPod nano вы можете записать не только песни.
iPod nano — это намного больше, чем просто
музыкальный проигрыватель.
Прочитайте этот раздел, чтобы узнать о дополнительных возможностях
iPod nano, таких как режим внешнего жесткого диска; будильник; таймера
отключения; возможность узнать время в других частях света; и возможность
хранения контактных данных, календарной информации, списков дел
и заметок. Узнайте о том, как пользоваться секундомером iPod nano,
как закрыть доступ к экрану, и какие есть аксессуары для iPod nano.
Использование iPod nano в качестве внешнего жесткого диска
Вы можете использовать iPod nano в качестве внешнего жесткого диска
для хранения и переноса файлов с данными.
Замечание: Для переноса на iPod nano музыкальных файлов вы должны
использовать программу iTunes. Песни, перенесенные с помощью iTunes,
не появляются на iPod nano в Macintosh Finder или Windows Explorer,
а если вы копируете музыкальные файлы на iPod nano через Macintosh Finder
или Windows Explorer, вы не сможете воспроизводить их на iPod nano.
Для использования iPod nano в качестве внешнего жесткого диска:
В iTunes выберите iPod nano в списке Source и нажмите кнопку Options.
1
Кнопка Options
Нажмите кнопку Music и установите флажок Enable disk use.
2
Когда вы используете iPod nano в качестве жесткого диска, Картинка диска
iPod nano появляется на рабочем столе компьютера Macintosh,
или следующая доступная буква диска появляется в Windows Explorer
на компьютере Windows PC.
35
Page 36

Замечание: Установка флажка Manually manage songs and playlists в окне
Options также позволяет использовать iPod nano в качестве жесткого диска.
Можно перетаскивать файлы на iPod nano и с него.
Если вы используете iPod в основном в качестве жесткого диска, удобнее будет
отключить автоматический запуск программы iTunes при подключении
iPod nano к компьютеру.
Для отключения автоматического запуска iTunes при подключении
iPod nano к компьютеру:
В iTunes выберите iPod в списке Source и нажмите кнопку Options.
1
Кнопка Options
Нажмите кнопку Music и снимите флажок «Open iTunes when attached».
2
Использование дополнительных настроек
На iPod nano вы можете настроить дату и время, часы для различных часовых
поясов, будильник и таймер отключения. Вы можете использовать iPod nano
в качестве секундомера или играть в игры. Вы также можете закрыть
доступ к экрану iPod nano.
Настройка и просмотр даты и времени
Дата и время настраиваются автоматически при помощи часов вашего
компьютера, когда вы подключаете к нему iPod nano, но вы можете изменить
эти настройки.
Для установки даты и времени:
Выберите пункт меню Settings > Date & Time.
1
Выберите один из следующих вариантов:
2
Чтобы Сделайте следующее
Указать часовой пояс Выберите пункт меню Set Time Zone и выберите часовой пояс
из списка.
Настроить дату и время Выберите пункт меню Set Date & Time. Измените выделенное
значение с помощью колесика прокрутки. Нажмите центральную
кнопку для перехода к следующему значению.
Отображать время
в другом формате
Отображать время
в заголовке меню
Время песни
(полоска прогресса)
36 Глава 4 Дополнительные возможности и аксессуары
Отображает название песни и имя исполнителя.
Выберите пункт меню Time и нажмите центральную кнопку
для переключения между 12-часовым
и 24-часовым форматом времени.
Выберите пункт меню Time in Title и нажмите центральную кнопку
для включения или отключения этого режима.
Вы сможете видеть часы в любом экране iPod nano.
Page 37

Добавление часов для других часовых поясов
Для добавления на экран iPod nano часов для других часовых поясов:
1
Выберите пункт меню Extras > Clock.
2
Выберите пункт New Clock.
3
Выберите регион и город.
Добавленные вами часы появятся в списке.
Последние добавленные часы будут расположены в конце списка.
Для удаления часов:
1
Выберите часы.
Выберите пункт Delete This Clock и подтвердите удаление,
2
выбрав пункт Delete в следующем экране.
Настройка будильника
Вы можете настроить будильник для любых часов в iPod nano.
Для настройки будильника:
Выберите пункт меню Extras > Clock и выберите часы,
1
для которых вы хотите настроить будильник.
Выберите пункт меню Alarm Clock.
2
Установите значение пункта Alarm в On.
3
Выберите пункт меню Time и задайте время будильника.
4
Выберите сигнал будильника.
5
Если вы выберите короткий звуковой сигнал будильника, то он будет
слышен через внутренний динамик. Если вы выберите мелодию из списка
воспроизведения, то вам придется подключить iPod nano к колонкам
или наушникам для того, чтобы услышать эту мелодию
в качестве сигнала будильника.
Вы увидите картинку с колокольчиком рядом с часами,
для которых вы настроили будильник.
Установка таймера отключения
Вы можете настроить iPod nano для автоматического отключения
через указанный промежуток времени после окончания воспроизведения
музыки или слайд-шоу.
Для настройки таймера отключения:
Выберите пункт меню Extras > Clock и выберите часы.
1
Выберите пункт меню Sleep Timer и выберите предпочтительный
2
промежуток времени.
Когда вы установите таймер отключения, в экране Now Playing появится
Картинка часов и количество минут, оставшихся до отключения iPod nano.
37Глава 4 Дополнительные возможности и аксессуары
Page 38

Использование секундомера
Во время упражнений вы можете использовать секундомер для замера общего
времени и, если вы бегаете по кругу, времени забега. Во время использования
секундомера можно слушать музыку.
Для использования секундомера:
Выберите пункт меню Extras > Stopwatch. Если у вас уже есть записанные сессии,
1
выберите пункт Extras > Stopwatch > Timer для открытия новой сессии.
2
Нажмите Start для запуска таймера.
Нажимайте Lap после каждого круга для замера времени забега.
3
На экране отображается общее время упражнений и время текущего забега.
Нажмите Pause для остановки общего таймера и таймера забега и Resume
4
для повторного запуска таймеров.
Нажмите Done для завершения сессии.
5
iPod nano запоминает сессии секундомера с датами,
временем и статистикой забегов.
Для просмотра или удаления сессии секундомера:
1
Выберите пункт меню Extras > Stopwatch.
После пункта меню Timer появится список сохраненных сессий.
2
Выберите сессию для просмотра информации о ней.
Вы увидите дату и время начала сессии; общее время сессии; и самое быстрое,
самое долгое и среднее время забегов.
3
Для удаления сессии нажмите центральную кнопку и выберите пункт Delete.
Игры
iPod содержит несколько игр.
n
Чтобы сыграть в игру, выберите пункт меню Extras > Games и выберите игру.
Закрытие доступа к экрану iPod nano
Вы можете задать комбинацию цифр, чтобы вашим iPod nano никто не мог
воспользоваться без вашего разрешения. Если вы закрываете доступ к iPod nano,
для открытия доступа вы должны ввести эту комбинацию цифр.
Замечание: Эта функция отличается от функции переключателя Hold.
Переключатель Hold не позволяет iPod nano включиться случайно,
а комбинация цифр не позволяет другому человеку увидеть
экран iPod nano без вашего ведома.
38 Глава 4 Дополнительные возможности и аксессуары
Page 39

Чтобы задать комбинацию цифр для блокирования доступа к iPod nano:
Выберите пункт меню Extras > Screen Lock > Set Combination.
1
В экране Set Code введите комбинацию цифр:
2
• Для выбора первой цифры используйте колесо прокрутки. Вы также можете
использовать кнопки Previous/Rewind и Next/Fast-forward. Для подтверждения
выбора нажмите центральную кнопку.
• Задайте другие цифры кода таким же способом.
После завершения вы возвратитесь в экран Screen Lock.
После того, как комбинация задана, вы увидите ее на экране Set Code. Вы также
можете увидеть комбинацию, выбрав пункт меню Extras > Screen Lock > Turn Lock On.
Таким образом, если вы забыли ваш код, вы легко можете выяснить его.
Для закрытия доступа к экрану iPod nano:
n
Выберите пункт меню Extras > Screen Lock > Turn Lock On > Lock.
Если вы только что ввели код, пункт Lock будет уже выбран.
Просто нажмите центральную кнопку, чтобы закрыть доступ к iPod nano.
Совет: Вы можете добавить пункт Screen Lock в основное меню, чтобы иметь
возможность быстро закрыть доступ к экрану iPod nano. Обратитесь к разделу
«Добавление или удаление пунктов из основного меню» на странице 8.
Открыть доступ к iPod nano можно двумя способами:
• Введите комбинацию цифр с помощью колесика прокрутки
или кнопок Previous/Rewind и Next/Fast-forward, выбирая цифры и нажимая
центральную кнопку для их подтверждения. Если вы введете неправильную
комбинацию, цифры замигают красным цветом. Повторите попытку.
• Подключите iPod nano к компьютеру, с которым вы его используете,
и доступ к iPod nano автоматически откроется. Если вы снова захотите закрыть
доступ к iPod nano, вы можете использовать ту же самую комбинацию.
Замечание: Если при выполнении вышеописанных шагов доступ к iPod nano
не открывается, вы можете восстановить программное обеспечение iPod nano.
Для получения дополнительной информации обратитесь к разделу «Обновление
и восстановление программного обеспечения iPod» на странице 47.
Импорт адресов, телефонных номеров, календарных событий и списков дел
Ваш iPod nano может хранить контактную информацию, календарные события
и списки дел, которые можно просматривать в пути.
Если вы используете Mac OS X 10.4 или выше, то для синхронизации контактных
данных Address Book и календарной информации iCal можно использовать
программу iTunes. Если вы используете более раннюю версию Mac OS X, то для
обновления информации воспользуйтесь программой iSync. Для синхронизации
данных с помощью iSync требуется iSync 1.1 или выше и iCal 1.0.1 или выше.
39Глава 4 Дополнительные возможности и аксессуары
Page 40

Для импорта контактных данных и календарной информации
(при использовании Mac OS X 10.4 или выше):
Подключите iPod nano к вашему компьютеру.
1
В iTunes выберите iPod nano в списке Source и нажмите кнопку Options.
2
Кнопка Options
Для обновления контактных данных нажмите кнопку Contacts,
3
нажмите «Synchronize Address Book contacts» и выберите один из вариантов.
Чтобы Сделайте следующее
Обновить все контактные
данные
Автоматически обновить
выбранную группу контактов
4
Для обновления календарной информации нажмите кнопку Calendars, нажмите
Выберите пункт «Synchronize all contacts». Когда вы нажмете ОК,
iTunes обновит контактные данные на iPod nano в соответствии
с данными Address Book на вашем компьютере Macintosh.
Выберите пункт «Synchronize selected groups only» и установите
флажки рядом с группами, которые вы хотите обновить.
Когда вы нажмете ОК, iTunes обновит контактные данные на iPod
nano в соответствии с данными выбранных групп в Address Book.
«Synchronize iCal calendars» и выберите один из вариантов.
Чтобы Сделайте следующее
Обновить все календари Выберите пункт «Synchronize all calendars».
Когда вы нажмете ОК, iTunes обновит календарные данные
на iPod nano в соответствии с данными iCal на вашем
компьютере Macintosh.
Автоматически обновить
выбранные календари
Выберите пункт «Synchronize selected calendars only»
и установите флажки рядом с календарями, которые вы хотите
обновить. Когда вы нажмете ОК, iTunes обновит календарные
данные на iPod nano в соответствии с данными выбранных
календарей в iCal.
Для импорта всей информации при использовании компьютера Macintosh
и программы iSync (для более ранних версий Mac OS X):
1
Подключите iPod nano к вашему компьютеру.
2
Запустите iSync и выберите пункт меню Devices > Add Device. Этот шаг
необходимо сделать только при первом использовании iSync с iPod nano.
Выберите iPod nano и нажмите кнопку Sync Now.
3
iSync импортирует информацию из программ iCal и Mac OS X Address Book.
В следующий раз, когда вы захотите синхронизировать информацию с iPod nano,
вы можете просто запустить iSync и нажать кнопку «Sync Now». Вы также можете
настроить iPod nano для автоматической синхронизации при подключении.
40 Глава 4 Дополнительные возможности и аксессуары
Page 41

Замечание: iSync пересылает информацию с вашего компьютера на iPod nano.
Вы не можете использовать iSync для пересылки информации с iPod nano
на ваш компьютер.
Если вы используете Windows или не хотите импортировать информацию
с помощью программы iSync, вы можете пересылать информацию на iPod nano
вручную. Поддерживается файловый формат vCard. Необходимо разрешить
использовать iPod nano в качестве внешнего жесткого диска (см. раздел
«Использование iPod nano в качестве внешнего жесткого диска» на странице 35).
Импорт контактной информации вручную:
1
Подключите iPod nano и запустите вашу почтовую программу или программу,
содержащую контактную информацию. Импорт контактов работает
с Palm Desktop, Microsoft Outlook, Microsoft Entourage, Eudora и многими другими.
Перетащите контакты из адресной книги приложения в папку Contacts
2
вашего iPod nano.
В некоторых случаях вам придется экспортировать контактные данные и затем
перетащить экспортированные файлы в папку Contacts вашего iPod nano.
Обратитесь к документации вашей почтовой программы или программы,
содержащей контактную информацию.
Импорт встреч и других календарных событий вручную:
Экспортируйте события из вашего календаря в стандартные форматы
1
календарей: iCalendar (расширение .ics) или vCal (расширение .vcs).
2
Перенесите файлы в папку Calendars вашего iPod nano.
Замечание: Списки дел можно перенести на iPod nano
только с помощью программы iSync и iCal.
Для просмотра контактной информации на iPod nano:
n
Выберите пункт меню Extras > Contacts.
Для просмотра календарных событий на iPod nano:
n
Выберите пункт меню Extras > Calendar.
Для просмотра списков дел на iPod nano:
n
Выберите пункт меню Extras > Calendar > To Do.
Запись и чтение заметок
Вы можете использовать iPod nano для чтения заметок.
iPod nano должен быть в режиме жесткого диска (см. страницу 35).
1
Сохраните документ в любом текстовом процессоре в виде текстового файла (.txt).
2
Поместите файл в папку Notes на iPod nano.
Для просмотра заметок:
n
Выберите пункт меню Extras > Notes.
41Глава 4 Дополнительные возможности и аксессуары
Page 42

Аксессуары iPod nano
iPod nano поставляется с некоторыми аксессуарами. Множество других
аксессуаров можно приобрести на сайте www.apple.ru/ipodstore.
Для приобретения аксессуаров iPod nano посетите сайт www.ipod.ru.
Доступные аксессуары:
• Док iPod nano Dock
• Наушники iPod nano Lanyard
• Нарукавная повязка iPod nano Armband
• Наушники iPod nano In-Ear
• Адаптер питания iPod USB Power Adapter
• Набор вилок World Travel Adapter Kit
• Колонки, наушники, дополнительные батареи, микрофоны, адаптеры
для автомобильных стереосистем, адаптеры питания и другие аксессуары.
iPod nano поставляется с парой высококачественных удобных наушников
с крышками. Если хотите, вы можете закрыть наушники крышками.
Для использования наушников:
n
Подключите наушники к разъему для наушников, затем вставьте их в уши,
как показано на рисунке.
Шнур наушников можно
регулировать
Внимание! Использование наушников при повышенном уровне
громкости может привести к потере слуха. Со временем вы можете привыкнуть
к большой громкости, которая будет казаться нормальной, но вредит вашему
слуху. Если вы слышите звон в ушах, или речь вам кажется приглушенной,
прекратите использовать iPod nano и проверьте ваш слух. Чем громче звук,
тем меньше времени требуется для повреждения слуха.
Чтобы защитить ваш слух, эксперты советуют:
• Ограничить время использования наушников при высоком уровне громкости.
• Не увеличивать громкость звука, чтобы перекрыть окружающий шум.
• Уменьшить громкость звука, если вы не слышите людей,
которые к вам обращаются.
42 Глава 4 Дополнительные возможности и аксессуары
Крышки для наушников
Page 43

Советы и поиск неисправностей
5
Большинство проблем с iPod nano
можно быстро решить, следуя советам этой главы
Перезапуск iPod nano, повторная попытка, перезапуск компьютера, переустановка, восстановление
Вспомните следующие пять базовых советов, если у вас возникнет проблема
при работе с iPod nano. Если ни один из них не поможет, прочтите о возможных
решениях конкретных проблем.
• Перезапустите ваш iPod nano. См. раздел «Общие советы» ниже.
• Если вы не видите iPod nano в iTunes, попробуйте подключить его
к другому USB порту.
• Перезапустите ваш компьютер и убедитесь, что у вас установлена
последняя версия программного обеспечения.
• Переустановите программное обеспечение iPod и iTunes, скачав
последние версии из Интернет.
• Восстановите программное обеспечение iPod nano. См. раздел «Обновление
и восстановление программного обеспечения iPod» на странице 47.
Общие советы
Большинство проблем с iPod nano можно решить с помощью перезапуска.
Для перезапуска iPod nano:
Передвиньте переключатель Hold туда и обратно (переключите его
1
в положение Hold, затем верните в положение «выключено»).
Нажмите центральную кнопку и кнопку Menu и удержите их нажатыми
2
в течение 6 секунд до тех пор, пока не появится логотип Apple.
Мой iPod не включается или не реагирует на нажатие кнопок
• Убедитесь, что переключатель Hold на корпусе iPod nano находится
в положении «выключено».
• Если это не поможет, подключите iPod nano к порту USB 2.0 или FireWire
вашего компьютера. Возможно, батарею вашего iPod nano
необходимо подзарядить.
43
Page 44

• Если и это не поможет, вам следует перезапустить iPod nano.
• Если это не поможет, вам потребуется восстановить программное
обеспечение iPod nano. См. раздел «Обновление и восстановление
программного обеспечения» на странице 47.
Если вы хотите отключить iPod nano, но на экране отображается
надпись «Do Not Disconnect»
• Если iPod nano пересылает музыку, дождитесь окончания пересылки.
• Выберите iPod nano в списке iTunes Source и нажмите кнопку Eject.
• Если iPod nano исчез из списка iTunes Source, но вы все еще видите надпись
«Do Not Disconnect» на экране iPod, все равно отключите его.
• Если iPod не исчезает из списка iTunes Source, перетащите картинку iPod
с рабочего стола в корзину (если вы используете Macintosh) или нажмите
картинку Safely Remove Hardware в панели задач и выберите iPod
(если вы используете Windows PC). Если вы все еще видите надпись «Do Not
Disconnect», перезапустите компьютер и попытайтесь «выбросить» iPod снова.
Мой iPod nano не воспроизводит музыку
• Убедитесь, что переключатель Hold находится в положении «выключено».
• Убедитесь, что разъем наушников вставлен в гнездо до упора.
• Проверьте громкость звука.
• Если это не помогает, нажмите кнопку Play/Pause.
Воспроизведение на вашем iPod nano может быть приостановлено.
• Убедитесь, что вы используете iTunes 4.9 или выше (программа расположена
на компакт-диске iPod nano CD, ее также можно скачать с сайта
www.apple.com/itunes). Песни, купленные в iTunes Music Store с помощью
более ранних версий iTunes не будут воспроизводиться на iPod nano
до тех пор, пока вы не установите новую версию iTunes и не скопируете их.
• Если вы используете док iPod nano Dock, убедитесь, что iPod nano надежно
вставлен в док, и что все кабеля подключены правильно.
• Если вы используете порт Dock Line Out, убедитесь, что внешние колонки
или стереосистема включены и работоспособны.
После подключения iPod nano к компьютеру ничего не происходит
• Убедитесь, что вы установили программное обеспечение
с компакт-диска iPod CD.
• Попробуйте подключить iPod nano к другому порту USB 2.0
вашего компьютера.
• Убедитесь, что у вас подходящий компьютер и установлено необходимое
программное обеспечение. См. раздел «Проверка системных требований»
на странице 46.
• Вам, возможно, придется перезапустить iPod nano (см. страницу 43).
44 Глава 5 Советы и поиск неисправностей
Page 45

• Проверьте соединения кабелей. Выньте оба разъема кабеля iPod и убедитесь
в отсутствии посторонних предметов в портах USB. После этого надежно
подключите кабели обратно. Убедитесь, что оба конца кабеля правильно
сориентированы. Их можно вставить только одним способом.
• Если вы подключаете iPod nano к портативному компьютеру, используя
кабель iPod Dock Connector — USB 2.0, подключите портативный компьютер
к электрической розетке перед подключением iPod nano.
• Если это не поможет, перезапустите ваш компьютер.
• Если и это не поможет, вам, возможно, потребуется восстановить программное
обеспечение iPod. См. раздел «Обновление и восстановление программного
обеспечения» на странице 47.
Замечание: Вы можете использовать кабель iPod Dock Connector —
FireWire только для подзарядки батареи, но не для копирования песен
и других аудио-файлов на iPod nano.
Вы видите на экране iPod nano папку с восклицательным знаком
• Вам, возможно, придется перезапустить iPod nano (см. страницу 43).
• Если это не поможет, возможно, нужно подзарядить батарею вашего iPod nano.
Подключите iPod nano к вашему компьютеру и подзарядите батарею.
Если вы все еще видите папку, снова перезапустите iPod nano.
• Если и это не поможет, вам, возможно, потребуется обновить или восстановить
программное обеспечение iPod nano. Убедитесь, что вы установили
программное обеспечение с компакт-диска iPod CD или посетите сайт
www.apple.ru/ipod и скачайте последнюю версию программного обеспечения.
Затем следуйте инструкциям на странице 48 для обновления
или восстановления программного обеспечения iPod.
При подключении iPod nano к порту USB он работает некорректно
• Рекомендуется подключать iPod nano к порту USB 2.0. Порт USB 1.1 работает
значительно медленнее, чем порт USB 2.0. Если на вашем компьютере
Windows PC нет порта USB 2.0, вы можете купить сертифицированную
для работы с Windows карту с интерфейсом USB 2.0 и установить ее.
Для получения дополнительной информации посетите сайт www.apple.ru/ipod.
• Для подзарядки батареи вы должны подключить iPod nano к порту High-Power
USB 2.0 или FireWire на вашем компьютере. При подключении к USB порту
на клавиатуре батарея заряжаться не будет. Для подзарядки батареи iPod nano
можно подключить к порту FireWire с помощью дополнительного кабеля iPod
Dock Connector — FireWire. Пересылка данных на iPod nano через интерфейс
FireWire не поддерживается.
45Глава 5 Советы и поиск неисправностей
Page 46

• Если вы подключаете iPod к лэптопу, используя дополнительный кабель
iPod Dock Connector — USB 2.0, подключите лэптоп к электрической розетке
перед подключением iPod nano.
После подключения iPod nano к разъему камеры ничего не происходит
Сначала вы должны импортировать фотографии с вашей камеры на компьютер,
а затем скопировать их на iPod nano. iPod nano нельзя подключить напрямую
к камере для копирования фотографий.
Некоторые аксессуары от третьих фирм нельзя подключать к iPod nano
напрямую. Посетите сайт www.apple.ru/support/ipod для получения
дополнительной информации.
Если вы случайно выбрали язык, который вы не понимаете
Вы можете сбросить установки языка.
Нажмите клавишу Menu несколько раз, пока не появится основной экран.
1
Выберите пункт меню Settings > Reset All Settings.
2
Выберите пункт Reset и выберите язык.
3
Все другие настройки iPod nano будут также сброшены к стандартным
значениям.
Замечание: Если вы не понимаете язык и не можете сбросить ваши настройки,
можно восстановить программное обеспечение iPod nano.
См. раздел «Обновление и восстановление программного обеспечения iPod»
на странице 47.
Проверка системных требований
Для работы с iPod nano у вас должна быть одна из следующих конфигураций
компьютера:
• Macintosh со встроенным портом High-power USB 2.0
• Windows PC со встроенным портом High-power USB 2.0
(или установленной картой с интерфейсом USB 2.0)
Если на вашем компьютере Windows PC нет порта USB 2.0, вы можете купить
карту с интерфейсом USB 2.0 и установить ее. Для получения дополнительной
информации о кабелях и совместимых USB картах посетите сайт www.apple.ru/ipod.
Для подзарядки батареи вы можете подключить iPod nano к порту FireWire.
Пересылка песен и других аудио-файлов через интерфейс FireWire
не поддерживается.
Порт High-power USB 2.0 6-контактный порт FireWire
400 (IEEE 1394)
• Одна из следующих операционных систем: Mac OS X 10.3.4 или выше,
Windows 2000 с Service Pack 4 или выше, или Windows XP Home
или Professional с Service Pack 2 или выше.
46 Глава 5 Советы и поиск неисправностей
Page 47

• iTunes 4.9 или выше (программа iTunes есть на компакт-диске iPod CD).
• Программное обеспечение iPod (есть на компакт-диске iPod CD).
Кроме того, на Macintosh рекомендуется установить программу iPhoto 4.0.3
для пересылки на iPod nano фотографий и фотоальбомов. Эта программа
не является обязательной. Программа iPhoto уже может быть установлена на вашем
компьютере. Проверьте папку Applications. Если у вас установлена программа
iPhoto 4, вы можете обновить ее, выбрав пункт меню Apple (
С компьютера Windows PC можно автоматически импортировать фотоколлекции
на iPod nano с помощью программ Adobe Photoshop Album 1.0 или выше
и Adobe Photoshop Elements 3.0 или выше, доступных на сайте www.adobe.com.
Эти программы не являются обязательными.
Как на Macintosh, так и на Windows PC, iPod nano может импортировать
цифровые фотографии из папки на вашем жестком диске.
Если вы хотите использовать ваш iPod nano с Macintosh и Windows PC
Если вы используете ваш iPod nano с Macintosh и хотите начать использовать
его с Windows PC (или наоборот), вам необходимо переустановить программное
обеспечение iPod при помощи программы iPod Updater (см. раздел «Обновление
и восстановление программного обеспечения iPod»).
Переустановка программного обеспечения стирает с iPod nano
все данные, включая музыкальные файлы.
Вы не можете переключаться между использованием iPod nano
с Macintosh на Windows PC (и наоборот) без потери всех данных.
Если вы закрыли доступ к экрану iPod nano и не можете открыть его
В обычных ситуациях при подключении iPod nano к компьютеру, с которым
он авторизирован работать, доступ к iPod nano автоматически открывается.
Если поблизости нет такого компьютера, вы можете подключить iPod nano
к другому компьютеру и воспользоваться программой iPod Updater
для переустановки программного обеспечения iPod. Обратитесь
к следующему разделу для получения дополнительной информации.
) > Software Update.
Обновление и восстановление программного обеспечения iPod
Для обновления и восстановления программного обеспечения iPod вы можете
использовать программу iPod Updater. Apple регулярно обновляет программное
обеспечение iPod, улучшая производительность работы и добавляя новые
особенности. Рекомендуется устанавливать на iPod nano последнюю версию
программного обеспечения. Вы можете либо обновить, либо восстановить
программное обеспечение iPod.
47Глава 5 Советы и поиск неисправностей
Page 48

• Если вы обновляете программное обеспечение, ваши настройки
и песни остаются нетронутыми.
• Если вы восстанавливаете программное обеспечение, все данные
с iPod nano, включая песни, файлы, контактные данные, фотографии,
календари и любую другую информацию, будут стерты.
Всем настройкам iPod nano будут возвращены начальные значения.
Для восстановления или обновления программного обеспечения
iPod до последней версии:
1
Посетите сайт www.apple.ru/support/ipod и скачайте iPod Update.
Программа содержит последние версии программного обеспечения
для всех моделей iPod.
2
Дважды щелкните на установочном файле приложения
и следуйте указаниям на экране для установки iPod Update.
3
Подключите iPod nano к вашему компьютеру и запустите программу iTunes.
Откроется приложение iPod Updater.
Если вы используете компьютер Windows PC, и приложение iPod Updater
не запускается автоматически, вы можете найти программу обновления
в меню Start > All Programs > iPod.
Следуйте указаниям на экране для обновления или восстановления
4
программного обеспечения iPod.
Если вы используете программу iPod Updater, и она не видит, что iPod nano
подключен к вашему компьютеру, перезапустите его (см. страницу 43).
Если вы хотите восстановить программное обеспечение iPod,
и у вас нет соединения с Интернет, вы можете использовать
приложение iPod Updater, которое было установлено на ваш компьютер,
когда вы устанавливали программное обеспечение с компакт-диска iPod CD.
Для восстановления программного обеспечения iPod
без скачивания последней версии:
• Если у вас компьютер Macintosh, вы можете найти программу обновления
в папке Applications/Utilities.
• Если у вас компьютер Windows PC, вы можете найти программу обновления
в меню Start > All Programs > iPod.
Замечание: Дата программы обновления есть в названии ее файла,
так что если у вас есть несколько версий программы, убедитесь,
что вы используете последнюю.
48 Глава 5 Советы и поиск неисправностей
Page 49

Меры предосторожности и чистка
6
Ознакомьтесь с информацией
о мерах предосторожности и чистке iPod nano.
Важные указания по безопасности
При настройке и использовании iPod помните следующее:
• Храните эти инструкции всегда поблизости для того,
чтобы вы или другие смогли ими воспользоваться.
• При работе с iPod следуйте всем инструкциям и предостережениям.
Внимание! При неправильном обращении электрическое оборудование
может быть опасно. Использование данного устройства (или подобных)
должно всегда осуществляться под присмотром взрослых.
Не позволяйте детям разбирать электрические приборы и играть со шнурами.
Общие советы по мерам предосторожности, чистке и обращению
Цель Правила
Осторожное обращение
с iPod nano
Безопасное использования
наушников
Не роняйте iPod nano во время воспроизведения музыки
или переноски.
Использование наушников при управлении автомобилем
не рекомендуется и запрещено в некоторых районах.
При вождении автомобиля будьте внимательны и осторожны.
Не используйте iPod nano во время управления автомобилем
любого типа или при выполнении любых других действий,
требующих полной концентрации внимания, в случае,
если вы чувствуете, что iPod nano отвлекает вас.
49
Page 50

Цель Правила
Избегайте
повреждений слуха
Использование разъемов
и портов
Снижение риска удара током Храните iPod nano вдали от жидкостей и их источников
Чистка поверхности
iPod nano
Ремонт iPod nano Для получения сервисной информации см. раздел
Температурный режим
эксплуатации
iPod nano
Температурный режим
хранения iPod nano
Внимание! Использование наушников при повышенном
уровне громкости может привести к потере слуха. Со временем
вы можете привыкнуть к большой громкости, которая будет
казаться нормальной, но вредит вашему слуху. Если вы слышите
звон в ушах, или речь вам кажется приглушенной, прекратите
использовать iPod nano и проверьте ваш слух. Чем громче звук,
тем меньше времени требуется для повреждения слуха.
Чтобы защитить ваш слух, эксперты советуют:
• Ограничить время использования наушников
при высоком уровне громкости.
• Не увеличивать громкость звука, чтобы перекрыть
окружающий шум.
• Уменьшить громкость звука, если вы не слышите людей,
которые к вам обращаются.
Никогда не используйте силу для вставки разъема в порт.
Если разъем не удается вставить в порт с разумным усилием,
они, возможно, не подходят друг другу. Убедитесь, что разъем
подходит к порту, и что вы правильно ориентировали разъем
по отношению к порту.
(например, напитков, раковин, ванн, душевых кабин и т. д.).
Предохраняйте iPod nano от попадания прямых солнечных лучей,
дождя или других жидкостей. Постарайтесь избежать попадания
пищи и напитков на iPod. Если это произошло, отключите iPod
и очистите его. Возможно, вам придется отправить
ваш проигрыватель в сервисный центр Apple.
Внимание! Не используйте iPod вблизи воды
или в помещениях с повышенной влажностью.
Убедитесь в том, что iPod nano отключен от сети и компьютера.
Используйте влажную безворсовую ткань. Избегайте попадания
влаги в отверстия. Не используйте аэрозоли, растворители,
спирт и абразивы.
«Дополнительная информация, сервис и техническая поддержка»
на странице 51.
Внимание! Не производите ремонт самостоятельно.
Не пытайтесь открывать iPod или адаптер питания, разбирать
их или вынимать батарею. Вы рискуете получить удар током
и лишиться ограниченной гарантии. Внутри устройств нет частей,
которые могут быть отремонтированы пользователем.
Используйте iPod nano при температуре от 0° до +35° С.
В условиях эксплуатации при низких температурах
время работы батареи может сокращаться.
Замечание: Небольшой нагрев нижней части корпуса
при использовании iPod или подзарядке батареи является
нормальным явлением. Нижняя часть корпуса является
теплоотводом, который осуществляет перенос
тепла изнутри наружу.
Храните iPod nano при температуре от –20° до +45° С.
Не оставляйте iPod nano в машине, поскольку температура
в припаркованной машине может выходить за эти пределы.
50 Глава 6 Меры предосторожности и чистка
Page 51

Дополнительная информация, сервис и техническая поддержка
7
Дополнительная информация по работе с iPod nano
находится в Интернете и в справочном файле.
Следующая таблица рассказывает, где получить дополнительную
информацию о программном обеспечении iPod и технической поддержке.
Информация Где
Сервисная информация А также: информация технической поддержки,
множество специализированных форумов,
содержащих информацию об устройстве и обратную связь,
и последние версии программного обеспечения Apple
по адресу www.apple.ru/support/ipod.
Интерактивный онлайновый
учебник по iPod nano
Информация
о программе iTunes
Информация о программе
iPhoto (в Mac OS X)
Информация о программе
iSync (в Mac OS X)
Информация о программе
iCal (в Mac OS X)
Самая свежая информация
об iPod nano
Регистрация iPod nano Для регистрации iPod nano (если вы не зарегистрировали
Выяснение
серийного номера iPod nano
Гарантийное обслуживание В случае возникновения неисправностей устройства
По адресу www.apple.ru/support/ipod.
Запустите iTunes и выберите
пункт меню Help > iTunes and Music Store Help.
Онлайновый учебник по iTunes (доступный не везде)
находится на сайте www.apple.ru/support/itunes.
Запустите iPhoto и выберите пункт меню Help > iPhoto Help.
Запустите iSync и выберите пункт меню Help > iSync Help.
Запустите iCal и выберите пункт меню Help > iCal Help.
По адресу www.apple.ru/ipod.
его при установке программного обеспечения с компакт-диска
iPod CD), посетите сайт www.apple.ru/register.
Серийный номер напечатан на задней панели iPod.
Вы также можете узнать его, выбрав пункт меню Settings > About.
или его поломки следуйте инструкциям, находящимся в данном
руководстве, справочном файле или ресурсах в Интернете.
Если это не поможет, обратитесь по адресу www.apple.ru/support
для получения разъяснений по поводу гарантийного
обслуживания.
51
Page 52

Информация о соответствии коммуникационным правилам
Соответствие правилам Федеральной комиссии
по связи (FCC)
Данное оборудование соответствует
части 15 правил FCC. Функционирование
ограничивается следующими двумя условиями:
(1) Данное оборудование не может вызывать
вредные помехи, и (2) Данное оборудование
подвержено любым помехам, включая помехи,
которые могут привести к нежелательным
последствиям. Обратитесь к инструкции,
если есть подозрения о наличии помех
в приеме радио или телевизионных сигналов
Радио и телевизионные помехи
Настоящее компьютерное оборудование
генерирует, использует, а также способно излучать
энергию на радиочастотах. Если оборудование
установлено и используется не в строгом
соответствии с инструкциями Apple,
оно может вызвать помехи
для радио и телесвязи.
Данное оборудование было проверено и найдено
соответствующим установленным пределам для
цифрового устройства класса В в соответствии
с частью 15 правил Федеральной комиссии
по связи (FCC). Эти пределы рассчитаны
на адекватное предохранение от вредных помех
в жилых помещениях. Тем не менее, отсутствие
помех в каждом отдельном случае установки
указанного оборудования не гарантируется.
Вы можете установить, вызывает ли ваша
компьютерная система помехи, выключив ее.
Если помехи прекратились, возможно, они были
вызваны компьютером или одним из периферийных
устройств. Если ваша компьютерная система
вызывает помехи для радио или телевизионного
приема, попытайтесь устранить наводимые помехи
путем следующих мер:
• Переориентируйте или переместите
приемную антенну.
• Поместите компьютер с другой стороны
телевизора или радиоприемника.
• Увеличьте дистанцию между компьютером
и приемником.
• Включите оборудование в розетку, к которой
не подключается приемник. (То есть убедитесь,
что компьютер и телевизор или радиоприемник
подключены к участкам электрической цепи,
контролируемым разными автоматическими
выключателями или пробками.)
.
Если необходимо, проконсультируйтесь
с сертифицированным поставщиком услуг Apple
или фирмой Apple. Обратитесь к информации
о сервисе и технической поддержке, входящей
в комплект поставки продукта Apple или
посоветуйтесь с опытным радиотелемехаником.
Важно:
Изменение и модификация данного
продукта, не санкционированные фирмой Apple
Computer Inc., могут привести к нарушению
соответствия требованиям EMC и лишить вас
права работы с продуктом.
Данный продукт был протестирован
на соответствие требованиям EMC в условиях
использования периферийных устройств Apple
и экранированных кабелей и коннекторов Apple.
Для уменьшения вероятности вызова помех
для радио или телевизионного приема
и в других электронных приборах нужно
использовать периферийные устройства Apple
и экранированные кабели и разъемы Apple.
Вы можете приобрести периферийные устройства
Apple и соответствующие экранированные кабели
и разъемы у сертифицированного дилера Apple.
Для приобретения оборудования других фирм
обращайтесь к соответствующему производителю
или дилеру. Ответственная сторона (обращайтесь
только по вопросам соответствия правилам FCC):
Apple Computer Inc. Product Compliance,
1 infinite Loop M/S 26-A, Cupertino, CA 95014-2084,
408-974-2000.
Соответствие требованиям Канадской индустрии
Данное устройство класса B соответствует всем
требованиям, предъявляемым к вызывающему
помехи оборудованию в Канаде.
Соответствие требованиям VCCI Class B
Европейское Сообщество
Данное устройство соответствует спецификациям,
перечисленным в Европейских директивах о радио
и телекоммуникационном оборудовании
72/23/EEC и 89/336/EEC.
52
Page 53

Информация об утилизации
Ваш проигрыватель iPod содержит батарею.
Утилизируйте ваш iPod в соответствии с местными
законами охраны окружающей среды.
Дополнительную информацию о программе
утилизации Apple можно найти по адресу
www.apple.ru/environment/summary.html.
Информация об утилизации
в Европейском Союзе:
Этот символ означает, что в соответствии
с местными законами ваш продукт нельзя
выбрасывать в мусоропровод.
Когда продукт выйдет из строя, отнесите его
в специальный пункт сбора. Некоторые пункты
сбора принимают продукты бесплатно.
Правильная утилизация вашего продукта
поможет сохранить природные ресурсы
и защитить здоровье людей.
Apple и окружающая среда
Мы в Apple осознаем нашу ответственность
и стараемся минимизировать влияние
на окружающую среду наших продуктов
и производственного процесса.
Для получения дополнительной информации
посетите сайт www.apple.ru/about/environment.
© 2005 Apple Computer Inc. Все права защищены. Apple, логотип
Apple, FireWire, iCal, iLife, iPhoto, iPod, iTunes, Mac, Macintosh
и Mac OS являются торговыми марками Apple Computer Inc.,
зарегистрированными в США и других странах.
Finder и логотип FireWire являются торговыми марками
Apple Computer Inc. Apple Store и iTunes Music Store являются
сервисными марками Apple Computer Inc., зарегистрированными
в США и других странах. Названия других компаний
и продуктов, упомянутые здесь, являются торговыми марками
соответствующих компаний.
Упоминание продуктов от третьих фирм носит чисто
информационный характер и не является ни выражающим
поддержку, ни рекомендательным. Apple не несет
ответственности за использование и производительность
этих продуктов. Все соглашения, договоры и гарантийные
обязательства заключаются напрямую между производителями
и конечными пользователями. Были предприняты все усилия,
чтобы информация в данном руководстве была как можно
более точной. Apple не несет ответственности за опечатки
и типографские ошибки.
019-0511/09-2005
53
Page 54

Page 55

Предметный указатель
A
Adobe Photoshop Album 47
Adobe Photoshop Elements 47
audible.com 25
I
iCal, справка 51
Image Capture, импорт фотографий на Macintosh 31
iPhoto
импорт фотографий с камеры 30
рекомендуемая версия 47
справка 30, 51
iPod nano не реагирует 43
iSync, справка 51
iTunes
Music Store 17, 25
выброс iPod nano 10
отключение автоматического запуска 36
справка 51
iTunes Music Store
вход 17
загрузка аудиокниг 25
поиск 18
просмотр каталога 17
S
Sound Check 28
U
USB порт на клавиатуре 9, 45
W
Windows
импорт фотографий 31
поддерживаемые операционные системы 46
поиск неисправностей 47
WMA файлы, конвертирование 29
A
адаптер питания iPod USB power adapter 12
адреса, импорт 39
аксессуары для iPod nano 42
аксессуары от третьих фирм 42
альбомы, покупка 18
аудиокниги
покупка 18
прослушивание 25
Б
батарея
выяснение статуса 12
замена 13
перезаряжаемая 13
подзарядка 11
состояния при отсутствии подключения 13
библиотека iTunes, добавление песен 18
библиотека, добавление песен 18
будильник, настройка 37
быстрая перемотка песен вперед 6
быстрая перемотка песен назад 6
В
вилка на иконке батареи 12
включение и выключение iPod nano 6
внешний диск, использование iPod nano в
качестве 35
воспроизведение песен 6
восстановление программного обеспечения
iPod 47
время, отображение в заголовке 36
выброс перед отключением 10
Г
гарантийное обслуживание 51
Д
дата и время
настройка 36
просмотр 36
диск, использование iPod nano в качестве 35
добавление пунктов меню 8
док iPod nano Dock 9
Предметный указатель
54
Page 56

З
заголовок, отображение времени 36
закрытие доступа к экрану 38
закрытие доступа к экрану iPod nano 38, 39
замена батареи 13
заметки, хранение и чтение 41
записанные книги, прослушивание 25
И
игры 38
изменение громкости 6
изменение списка для воспроизведения 23
изображения. См. фотографии
Картинка Safely Remove Hardware
импорт
контактной информации 39
списков дел 39
См. также копирование
импорт фотографий с камеры на компьютер 30
См. также копирование фотографий
интерактивный учебник по iPod 51
К
календарные события, импорт 39
книги, прослушивание 25
кнопка Eject 10
кнопка Select. См. центральная кнопка
кнопки
Eject 10
отключение с помощью переключателя Hold 6, 7
центральная 5
колесо прокрутки
использование 5
настройка звука 28
поиск песен 24
комбинация цифр для iPod nano 38
компьютер
импорт фотографий с iPod nano 32
импорт фотографий с камеры 30
копирование фотографий на iPod nano 31
подзарядка батареи 12
подключение iPod nano 9
проблемы при подключении iPod nano 44
системные требования 46
конвертирование незащищенных WMA файлов 29
копирование аудиокниг 25
копирование музыки
отключение iPod nano 10
списки On-The-Go 27
учебник 51
копирование подкастов 18
копирование фотографий
автоматически 31
без потери качества 32
общая информация 30
с iPod nano на компьютер 32
с компьютера на iPod nano 31
М
меры предосторожности
настройка iPod nano 49
подключение iPod nano 50
ремонт iPod nano 50
снижение риска удара током 50
температурный режим при эксплуатации 50
уровни громкости 50
чистка iPod nano 50
молния на иконке батареи 12
музыка
iPod nano не воспроизводит 44
настройка для слайд-шоу
покупка 18
рейтинг 27
учебник 51
См. также песни; копирование музыки
Н
настройки
будильник 37
воспроизведение песен при одинаковой
относительной громкости 28
дата и время 36
звук, регулирование 26
основное меню 8
перемешанное воспроизведение песен 26
повтор песен 26
скорость чтения 25
слайд-шоу 33
таймер отключения 37
таймер подсветки 9
щелчки колесика прокрутки 28
язык 9
настройки звука, регулирование 26
наушники
безопасное использование 50
использование 42
использование крышек 42
начало работы с iPod nano 46
неподдерживаемые форматы аудио-файлов 29
О
обзор особенностей iPod nano 4
обложка альбома, просмотр 34
обновление и восстановление программного
обеспечения 47
операционная система Mac OS X 46
определение уровня заряда батареи 13
органы управления, использование 5
55
Предметный указатель
Page 57

основное меню
добавление или удаление пунктов 8
настройки 8
открытие 5
особенности iPod nano 4
отключение iPod nano
во время обновления музыкальной
библиотеки 10
инструкции 11
общая информация 9
поиск неисправностей 44
сначала «выбросить» 10
отключение автоматического запуска iTunes 36
открытие доступа к экрану iPod nano 39, 47
относительная громкость, воспроизведение
песен 28
отображение времени в заголовке 36
П
папка с восклицательным знаком 45
папка с восклицательным знаком на экране 45
перезапуск iPod nano 6, 43
перезаряжаемые батареи 13
переключатель Hold 6, 7
перемешанное воспроизведение 6
перемешанное воспроизведение песен на iPod
nano 6, 26
переходы для слайдов 33
песни
воспроизведение 6
воспроизведение с одинаковой
относительной громкостью 28
добавление в списки On-The-Go 6
перемешанное воспроизведение 6, 26
перемотка вперед 6
перемотка назад 6
поиск 6
поиск и воспроизведение 24
покупка 18
повтор 26
повторное воспроизведение 6
приостановка 6
пропуск 6
рейтинг 27
повторное воспроизведение песен 6
поддерживаемые операционные системы 46
подзарядка батареи
общая информация 11
с помощью iPod USB Power Adapter 12
с помощью компьютера 12
подкасты
копирование 18
обновление 23
поиск 17
подписка 18
прослушивание 25
подключение iPod nano
меры предосторожности 50
общая информация 9
подзарядка батареи 11
подписка на подкасты 18
подсветка
включение 6, 9
настройка таймера 9
поиск в iTunes Music Store 18
поиск неисправностей
выбран язык, который вы не понимаете 46
iPod nano не воспроизводит музыку 44
iPod nano не реагирует 43
кросс-платформенное использование 47
меры предосторожности 49
обновление и восстановление программного
обеспечения 47
открытие доступа к экрану iPod nano 47
отключение iPod nano 44
папка с восклицательным знаком 45
перезапуск iPod nano 43
подключение iPod nano к компьютеру 44
подключение к USB порту 45
покупка песен, альбомов, аудиокниг 18
порт FireWire 400 46
порт High-power USB 2.0
порты
FireWire 400 46
USB 2.0 46
меры предосторожности 50
поиск неисправностей при подключении iPod
nano 45
предупреждение о возможности потери слуха 42,
50
предыдущее меню, возврат 6
приложение iPod Updater 48
приостановка воспроизведения песни 6
проблемы. См. поиск неисправностей
программное обеспечение
iPhoto 47
iPod 46
iPod Updater 48
обновление 47
поддерживаемые версии 47
справка 51
программное обеспечение iPod 46
пропуск песен 6
просмотр каталога iTunes Music Store 17
просмотр обложек альбомов 34
просмотр слайд-шоу
на iPod nano 33
настройки 33
просмотр списка песен 6, 24
просмотр списка подкастов 17
Предметный указатель
56
Page 58

просмотр фотографий 33
пункты меню
возврат в предыдущее меню 6
выбор 6
добавление или удаление 8
Р
разъем iPod Dock Connector 9, 45
регистрация iPod nano 51
режим ожидания и подзарядка батареи 12
рейтинг песен 27
рекомендации по порту USB 2.0 46
ремонт iPod nano 50
речь, прослушивание 25
С
сброс настройки языка 46
секундомер
использование 38
сохранение статистики сессии 38
удаление сессии 38
сервис и служба поддержки 51
серийный номер, выяснение 51
синхронизация фотографий 31, 32
скорость воспроизведения 25
скорость чтения, настройка 25
слайд-шоу
настройки 33
просмотр на iPod nano 33
случайный порядок 33
фоновая музыка 33
сохранение
заметок на iPod nano 41
файлов данных на iPod nano 35
сохранение списков On-The-Go 27
списки On-The-Go
копирование 27
рейтинг песен 27
создание 26
сохранение 27
списки дел, импорт 39
списки для воспроизведения
On-The-Go 26
добавление песен 6, 23
изменение 23
создание на iPod nano 26
списки песен. См. списки для воспроизведения
справка 51
температурный режим для безопасной
эксплуатации iPod nano 50
требования
к версии iTunes 46
к компьютеру 46
к операционной системе 46
к программному обеспечению
требования к операционной системе 46
требуемая версия 46
У
удаление пунктов меню 8
учебник 51
Ф
файлы с данными, хранение на iPod nano 35
фото-библиотека 31
фотографии без потери качества 32
фотографии
импорт на Windows PC 31
импорт с помощью Image Capture 31
копирование и просмотр 30
просмотр на iPod nano 33
синхронизация 31, 32
фото-коллекции, автоматическое копирование 31
функция Power Search в iTunes Music Store 18
Ц
центральная кнопка, использование 5, 24
цифровые фотографии. См. фотографии
Ч
часовые пояса, часы 37
часы
добавление часов для других часовых
поясов 37
настройки 36
чистка iPod nano 50
Я
язык
сброс 46
настройка 9
57
Т
таймер забегов, настройка 38
таймер отключения, настройка 37
таймер, настройка подсветки 9
телефонные номера, импорт 39
Предметный указатель
 Loading...
Loading...