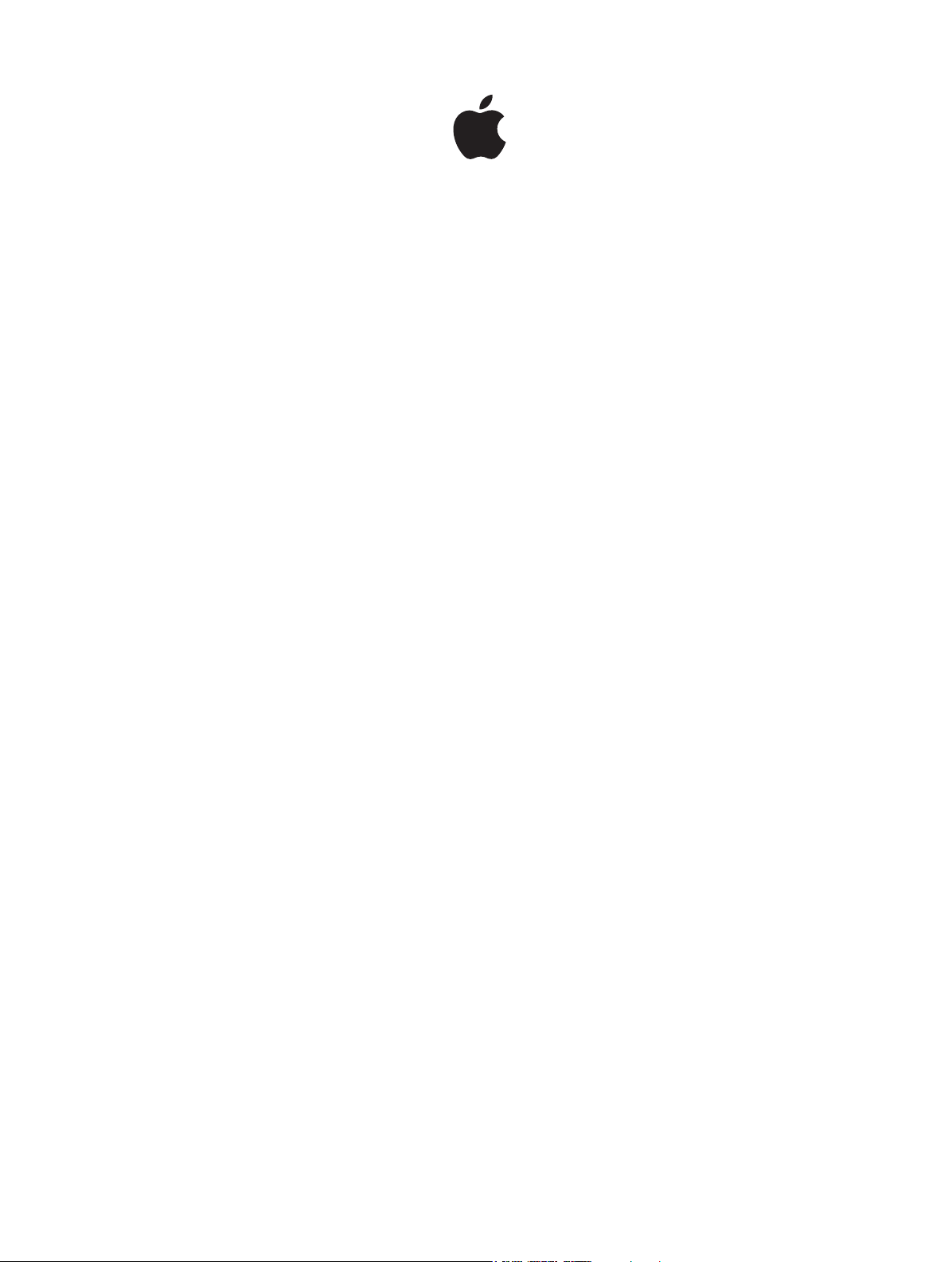
iPad
Gebruikershandleiding
Voor iOS 6-software
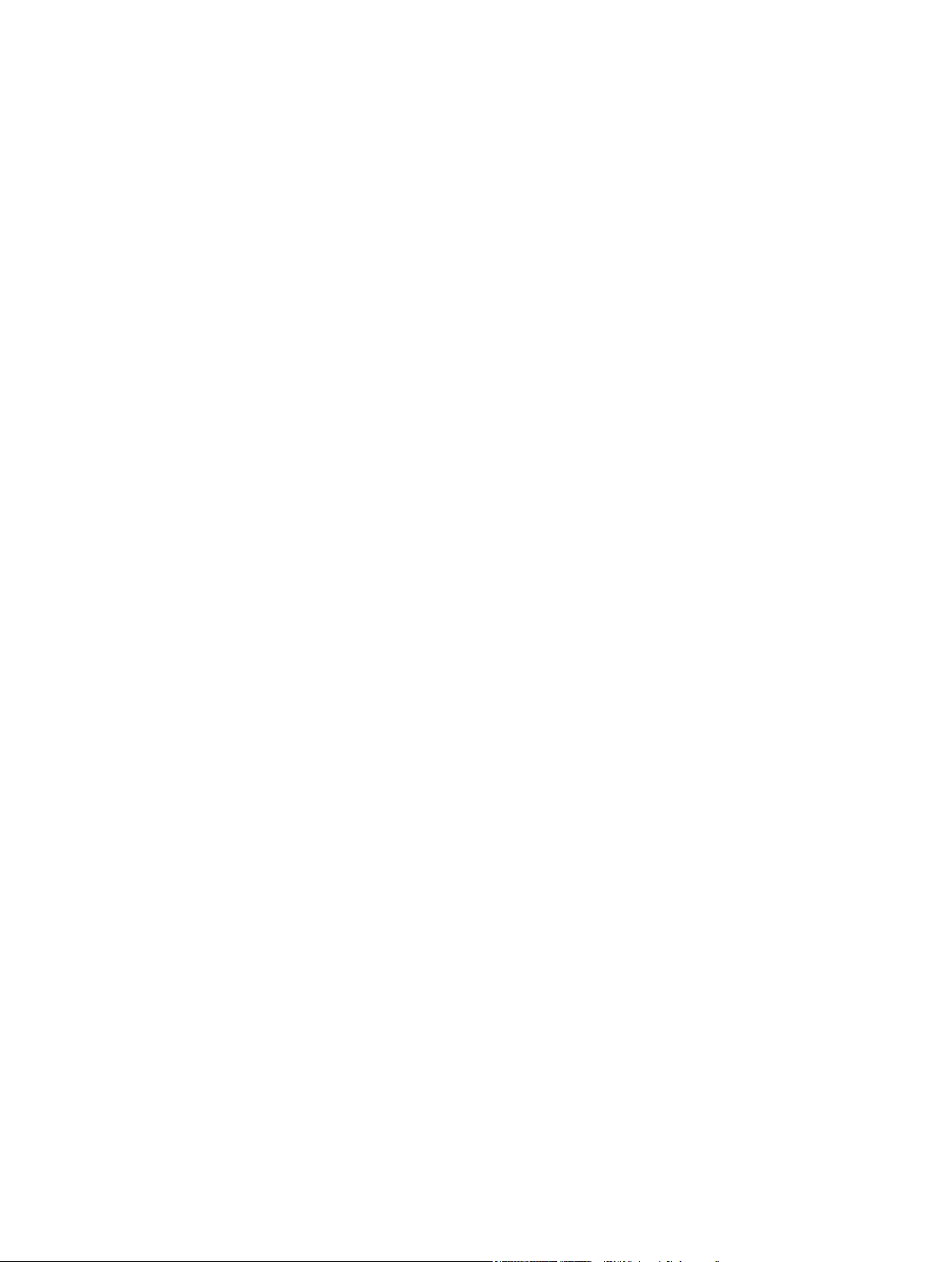
Inhoudsopgave
7 Hoofdstuk1: De iPad in één oogopslag
7 Overzicht van de iPad
8 Accessoires
9 De knoppen
11 Simkaarthouder
12 De statussymbolen
14 Hoofdstuk2: Aan de slag
14 De vereisten
14 De iPad congureren
14 Apple ID
15 E-mail- en andere accounts instellen
15 Materiaal beheren op de iPad
16 iCloud gebruiken
17 De iPad op de computer aansluiten
17 Synchroniseren met iTunes
18 Deze gebruikershandleiding weergeven op de iPad
20 Hoofdstuk3: Basiskenmerken
20 Werken met apps
23 De iPad aanpassen
25 Tekst invoeren
29 Dicteren
30 Zoeken
31 Berichtgevingen
32 Delen
34 De iPad op een tv of een ander apparaat aansluiten
34 Afdrukken met AirPrint
35 Bluetooth-apparaten
36 Bestandsdeling
37 Beveiligingsvoorzieningen
38 Batterij
39 Hoofdstuk4: Siri
39 Wat is Siri?
40 Siri gebruiken
42 Restaurants
43 Films
43 Sport
44 Dicteren
44 Siri corrigeren
2
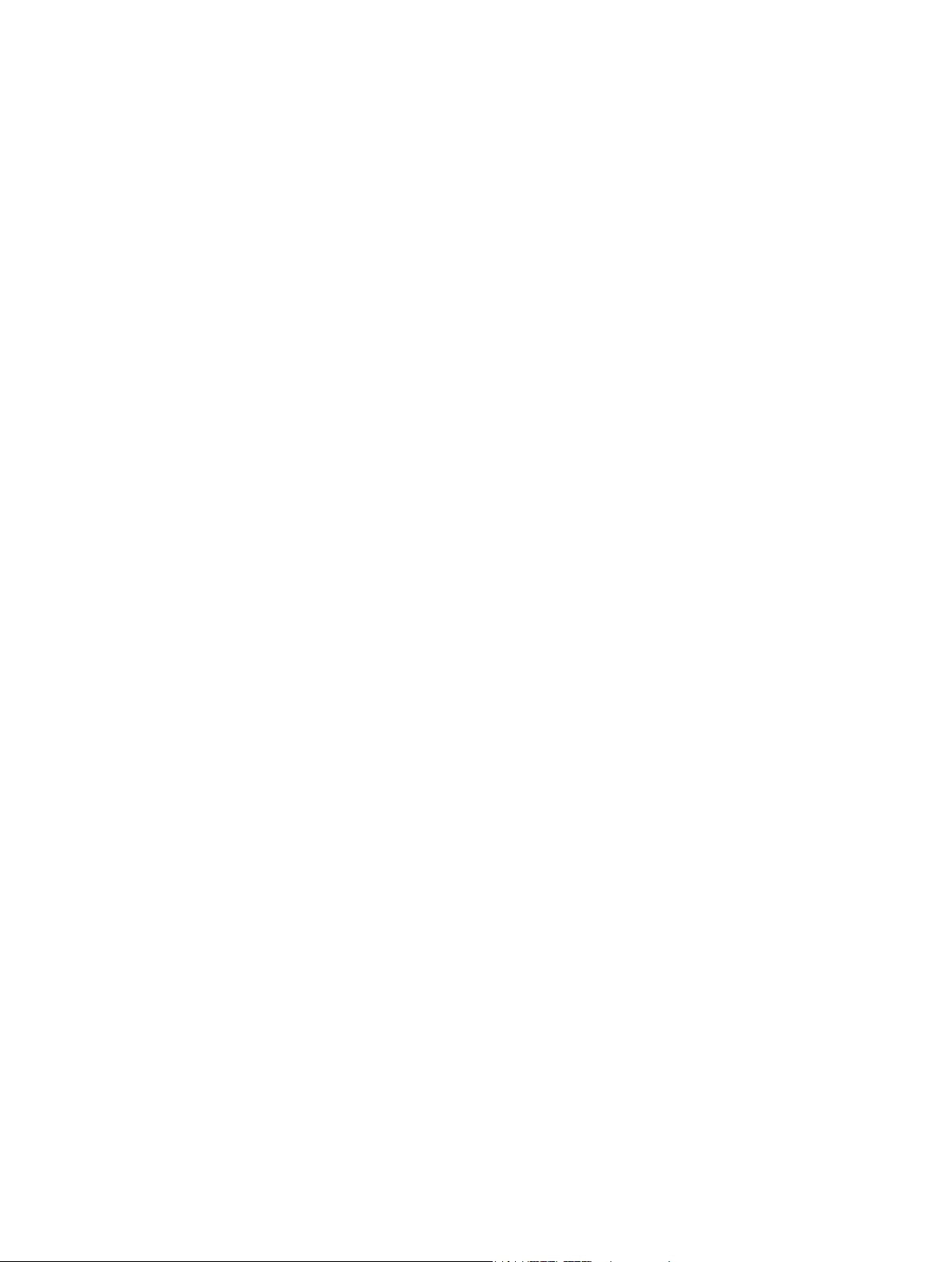
46 Hoofdstuk5: Safari
49 Hoofdstuk6: Mail
49 E-mailberichten lezen
50 E-mailberichten versturen
51 Berichten ordenen
52 Berichten en bijlagen afdrukken
52 Mail-accounts en -instellingen
54 Hoofdstuk7: Berichten
54 Berichten versturen en ontvangen
55 Het beheer van gesprekken
55 Foto's, video's en andere bestanden versturen
56 Instellingen voor Berichten
57 Hoofdstuk8: FaceTime
59 Hoofdstuk9: Camera
59 In het kort
60 Bekijken, delen en afdrukken
61 Foto's bewerken en video's inkorten
62 Hoofdstuk10: Foto's
62 Foto's en video's bekijken
63 Foto's en video's ordenen
64 Fotostream
65 Foto's en video's delen
65 Foto's afdrukken
65 Fotolijst
66 Foto's en video's importeren
67 Hoofdstuk11: Photo Booth
67 Foto's nemen
68 Foto's beheren
69 Hoofdstuk12: Video's
71 Hoofdstuk13: Agenda
71 In het kort
72 Met meerdere agenda's werken
73 iCloud-agenda's delen
73 Agenda-instellingen
74 Hoofdstuk14: Contacten
74 In het kort
75 Contactpersonen toevoegen
76 Instellingen voor Contacten
77 Hoofdstuk15: Notities
77 In het kort
Inhoudsopgave 3
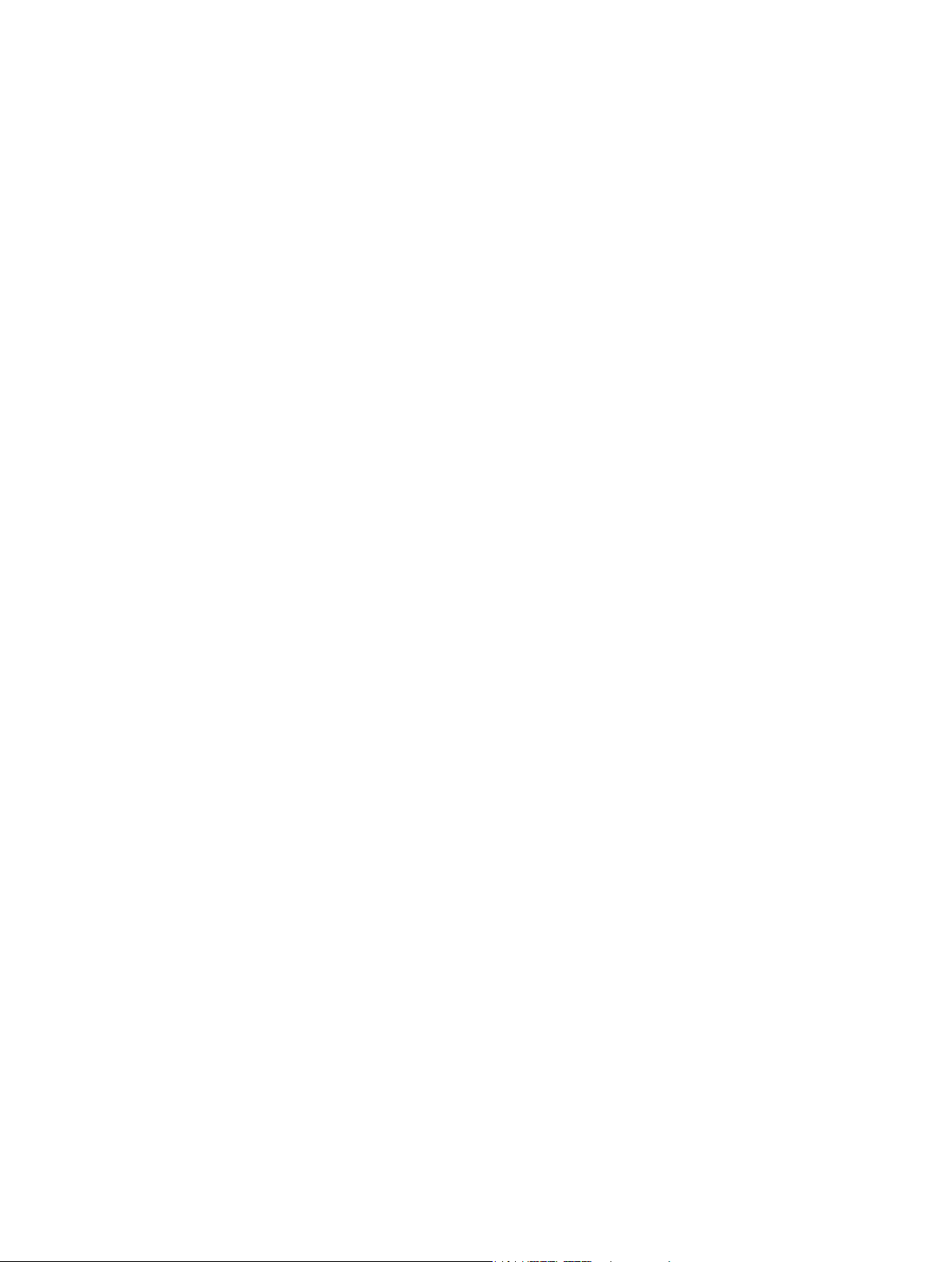
79 Hoofdstuk16: Herinneringen
81 Hoofdstuk17: Klok
82 Hoofdstuk18: Kaarten
82 Locaties zoeken
83 Routebeschrijvingen opvragen
84 3D en Flyover
84 Instellingen voor Kaarten
85 Hoofdstuk19: Muziek
85 Muziek luisteren
85 Muziek afspelen
87 Podcasts en audioboeken
87 Afspeellijsten
88 Genius
88 Siri
89 iTunes Match
89 Thuisdeling
90 Instellingen voor Muziek
91 Hoofdstuk20: iTunes Store
93 Hoofdstuk21: App Store
93 In het kort
94 Apps verwijderen
95 Hoofdstuk22: Kiosk
96 Hoofdstuk23: iBooks
96 In het kort
97 Boeken lezen
98 Multimedia gebruiken
98 Notities en woordenlijsten bestuderen
99 Uw boekenkast indelen
99 Boeken en pdf-bestanden synchroniseren
100 Een pdf-bestand afdrukken of via e-mail versturen
100 Instellingen voor iBooks
101 Hoofdstuk24: Podcasts
103 Hoofdstuk25: Game Center
103 In het kort
104 Spelen met vrienden
104 Game Center-instellingen
105 Hoofdstuk26: Voorzieningen voor mensen met een beperking
105 Voorzieningen voor mensen met een beperking
105 VoiceOver
115 Siri
115 Driemaal op de thuisknop drukken
116 Zoomen
Inhoudsopgave 4
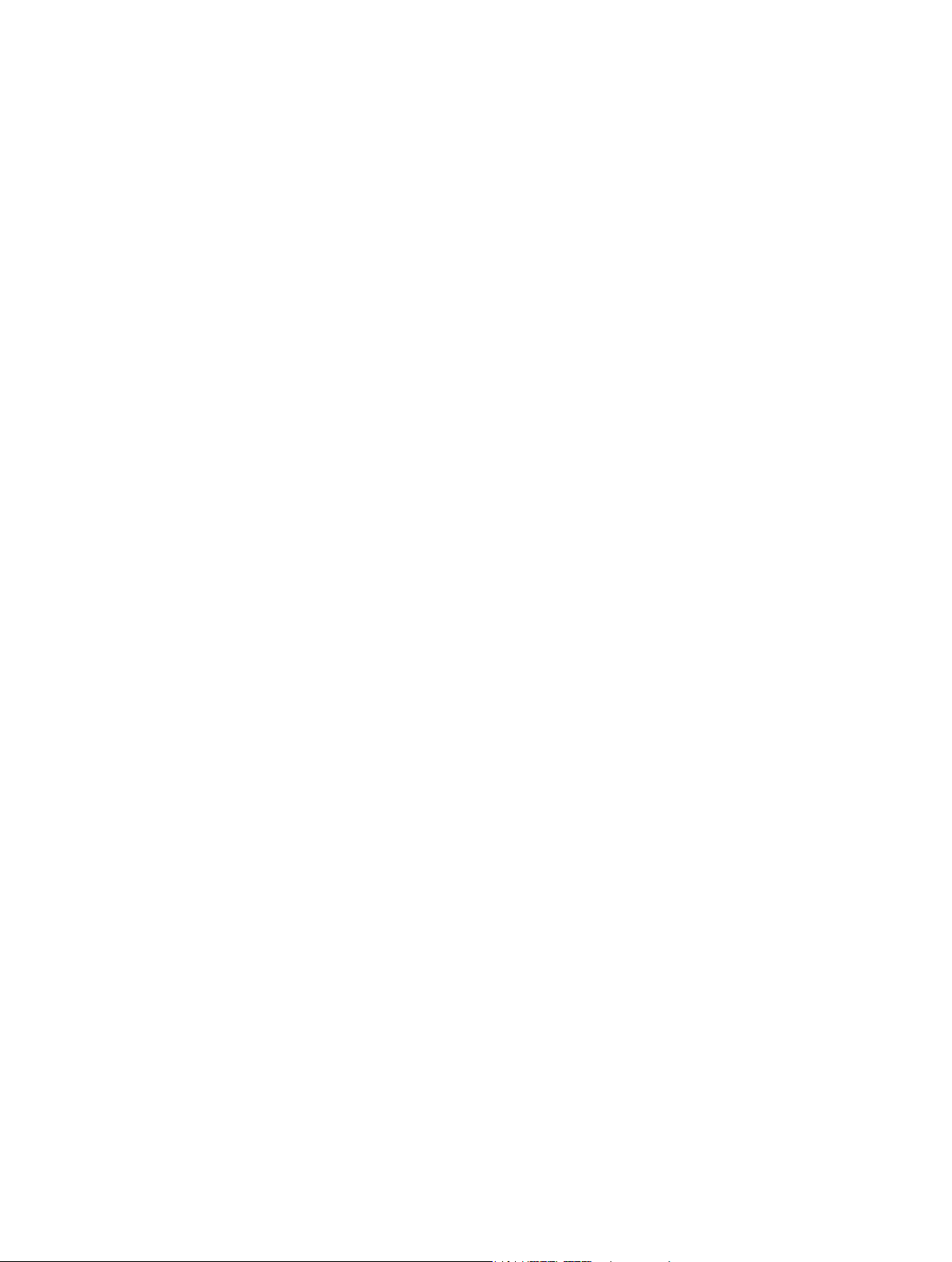
116 Grote tekst
116 Kleuren omkeren
116 Het uitspreken van de selectie
117 Het uitspreken van invultekst
117 Monogeluid
117 Toewijsbare tonen
117 Begeleide toegang
118 AssistiveTouch
118 Voorzieningen voor mensen met een beperking in OS X
119 De minimumtekstgrootte voor e-mails aanpassen
119 Breedbeeldtoetsenbord
119 Bijschriften voor geluid
120 Hoofdstuk27: Instellingen
120 Vliegtuigmodus
120 Wi-Fi
121 VPN
121 Persoonlijke hotspot
122 Bluetooth
122 Mobiele data
123 Niet storen en berichtgevingen
124 Algemeen
129 Geluiden
130 Helderheid en achtergrond
130 Fotolijst
130 Privacy
132 Bijlage A: De iPad in een bedrijfsomgeving
132 De iPad in een bedrijfsomgeving
132 Conguratieproelen gebruiken
133 Microsoft Exchange-accounts instellen
133 VPN-toegang
133 LDAP- en CardDAV-accounts
134 Bijlage B: Internationale toetsenborden
134 Internationale toetsenborden gebruiken:
135 Speciale invoermethoden
137 Bijlage C: Veiligheid, gebruik en ondersteuning
137 Belangrijke veiligheidsinformatie
139 Belangrijke gebruiksinformatie
140 Ondersteuning voor de iPad
140 Het symbool voor een bijna lege batterij of de melding 'Opladen uit' wordt weergegeven
141 De iPad reageert niet
141 De iPad opnieuw opstarten en instellen
141 'Toegangscode onjuist' of 'iPad is geblokkeerd' wordt weergegeven
141 'Dit accessoire is niet geschikt voor de iPad”' wordt weergegeven
142 Een app wordt niet schermvullend weergegeven
142 Het schermtoetsenbord wordt niet weergegeven
142 Een reservekopie maken van de iPad
144 De iPad-software bijwerken of herstellen
Inhoudsopgave 5
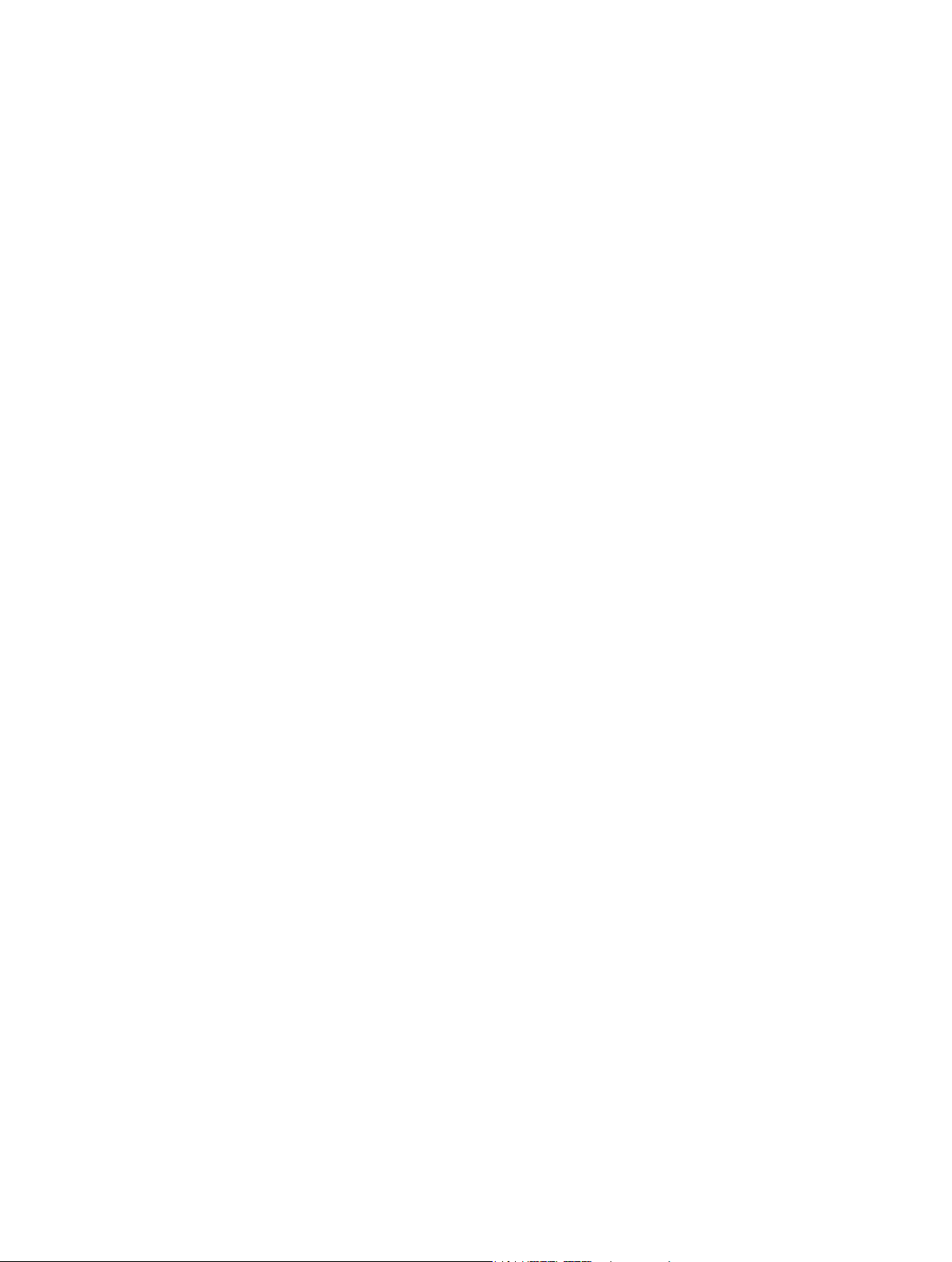
145 E-mails versturen, ontvangen of bekijken
146 Geluid, muziek en video
148 iTunes Store en App Store
148 Meer informatie, service en ondersteuning
149 Informatie over gescheiden inzamelen en recyclen
150 Apple en het milieu
Inhoudsopgave 6

Multi-Touch-display
FaceTime-camera
Thuisknop
Appsymbolen
Statusbalk
Lightning-connector
Luidspreker
Microfoon
Koptelefoonaansluiting
Knop voor de
sluimerstand
Knop voor de
iSight-
camera
Volume
omhoog/
omlaag
Nanosim-
kaarthouder
(in sommige
modellen)
Zijschakelaar
De iPad in één oogopslag
1
In dit hoofdstuk vindt u onder andere informatie over de functies van de iPad en het gebruik van
de regelaars.
Overzicht van de iPad
iPad mini
Statusbalk
Appsymbolen
Thuisknop
iSightcamera
Zijschakelaar
Volume
omhoog/
omlaag
FaceTime-camera
Multi-Touch-display
sluimerstand
Microfoon
Koptelefoonaansluiting
Nanosimkaarthouder
(in sommige
modellen)
7
Lightning-connector
Luidspreker
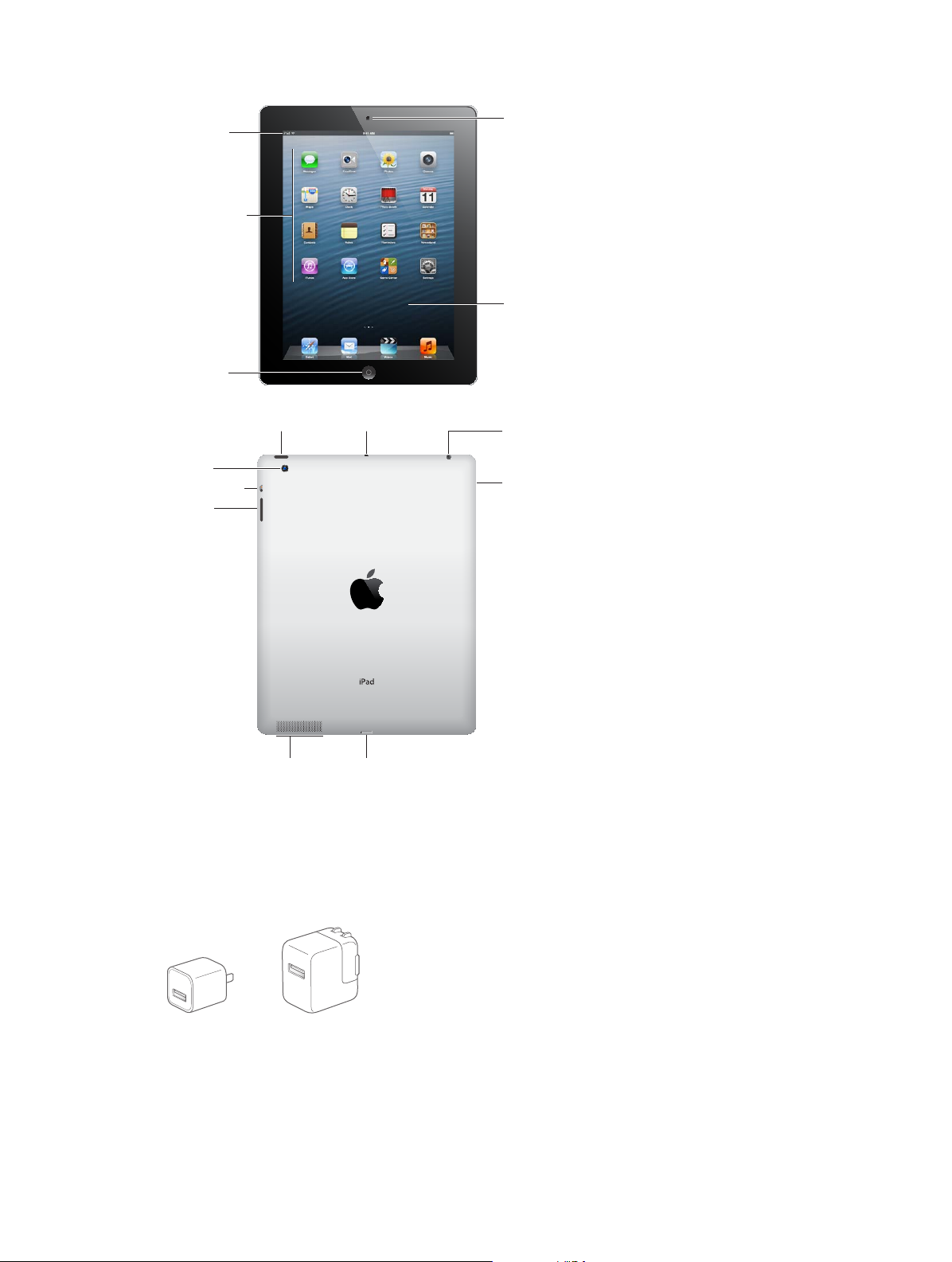
iPad
Multi-Touch-
display
FaceTime-
camera
Thuisknop
Appsymbolen
Statusbalk
Lightning-connector
Luidspreker
Microfoon
Koptelefoonaansluiting
Microsimkaarthouder
(in sommige
modellen)
Knop voor de
sluimerstand
iSight-
camera
Volume
omhoog/
omlaag
Zijschakelaar
Statusbalk
Appsymbolen
Thuisknop
iSightcamera
Zijschakelaar
Volume
omhoog/
omlaag
Knop voor de
sluimerstand
Microfoon
FaceTimecamera
Multi-Touchdisplay
Koptelefoonaansluiting
Microsimkaarthouder
(in sommige
modellen)
Luidspreker
Lightning-connector
De functies die op uw iPad beschikbaar zijn en het beginscherm kunnen anders zijn, afhankelijk
van het iPad-model dat u hebt.
Accessoires
Bij de iPad worden de volgende accessoires geleverd:
USB-lichtnetadapter: U kunt de meegeleverde lichtnetadapter gebruiken om de iPad van
stroom te voorzien en de batterij op te laden.
Hoofdstuk 1 De iPad in één oogopslag 8
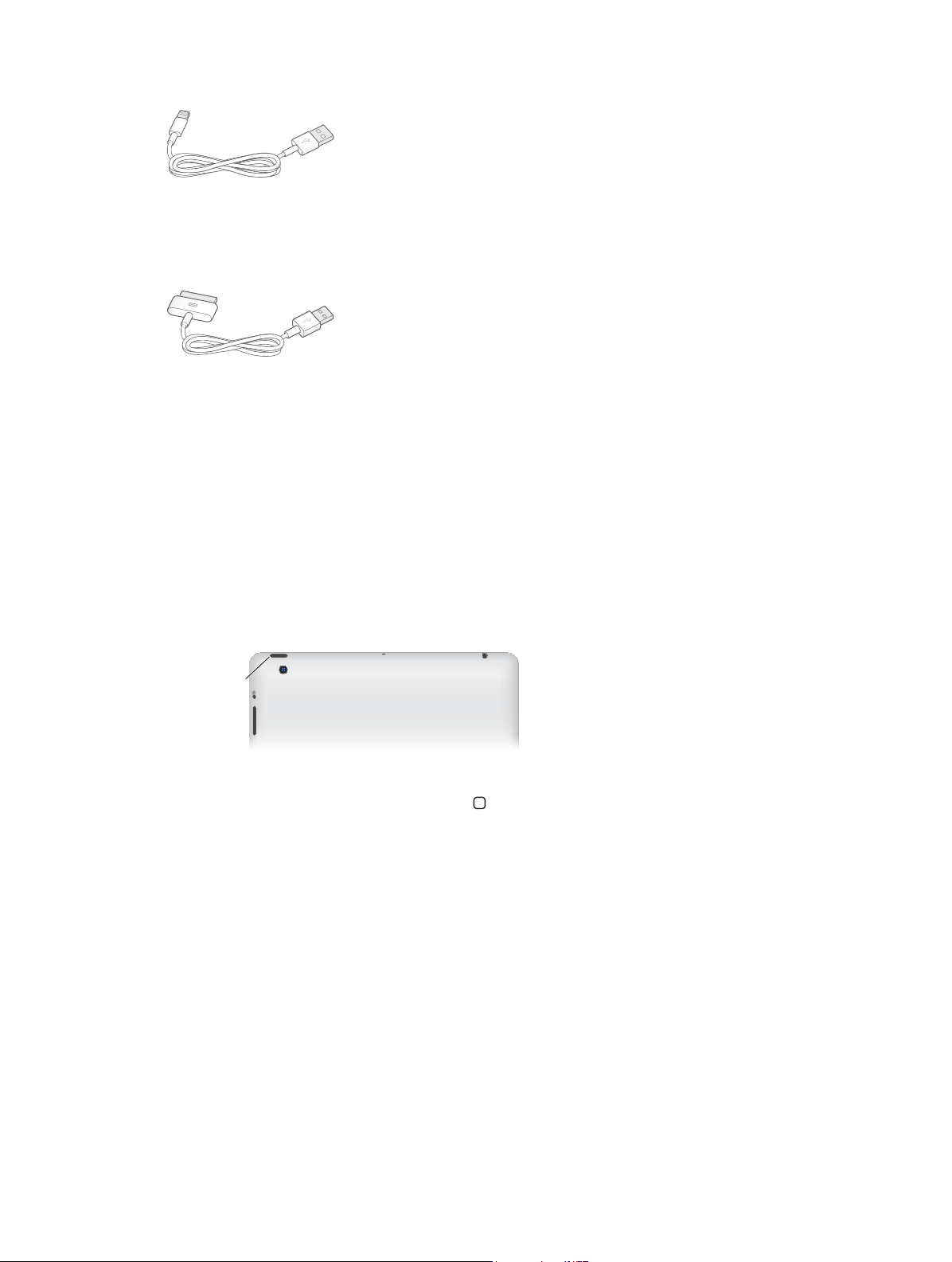
Knop voor de
sluimerstand
Opmerking: Welke lichtnetadapter bij de iPad wordt geleverd kan per model en land verschillen.
Lightning-naar-USB-kabel: Met deze kabel kunt u de iPad en iPad mini op de USB-
lichtnetadapter aansluiten om de batterij op te laden of op uw computer om te synchroniseren.
U kunt deze kabel in combinatie met het optionele iPad Dock gebruiken, of de kabel rechtstreeks
op de iPad aansluiten.
Dockconnector-naar-USB-kabel: Met deze kabel kunt u de iPad 2 en iPad van de derde
generatie op de USB-lichtnetadapter aansluiten om de batterij op te laden of op uw computer
om te synchroniseren. U kunt deze kabel in combinatie met het optionele iPad Dock gebruiken,
of de kabel rechtstreeks op de iPad aansluiten.
De knoppen
Met een paar knoppen kunt u de iPad vergrendelen en het volume regelen.
De knop voor de sluimerstand
U kunt de iPad vergrendelen wanneer u er niet mee werkt door de sluimerstand in te schakelen.
Als u de iPad vergrendelt, gebeurt er niets wanneer u het scherm aanraakt. Het afspelen van
muziek gaat gewoon door. Ook kunt u de volumeknop nog gebruiken.
Knop voor de
sluimerstand
De iPad vergrendelen: Druk op de knop voor de sluimerstand.
De iPad ontgrendelen: Druk op de thuisknop ( ) of op de knop voor de sluimerstand en
versleep vervolgens de schuifknop.
De iPad uitschakelen: Houd de knop voor de sluimerstand enkele seconden ingedrukt totdat u
een rode schuifknop op het scherm ziet. Versleep deze schuifknop vervolgens.
De iPad inschakelen: Houd de knop voor de sluimerstand ingedrukt totdat het Apple
logo verschijnt.
Als u het scherm ongeveer twee minuten lang niet aanraakt, wordt de iPad automatisch
vergrendeld. U kunt instellen na hoeveel tijd het scherm wordt vergrendeld of een toegangscode
instellen om de iPad te kunnen ontgrendelen.
Een tijd instellen voor het automatische slot: Tik op 'Instellingen' > 'Algemeen' >
'Automatisch slot'.
Hoofdstuk 1 De iPad in één oogopslag 9
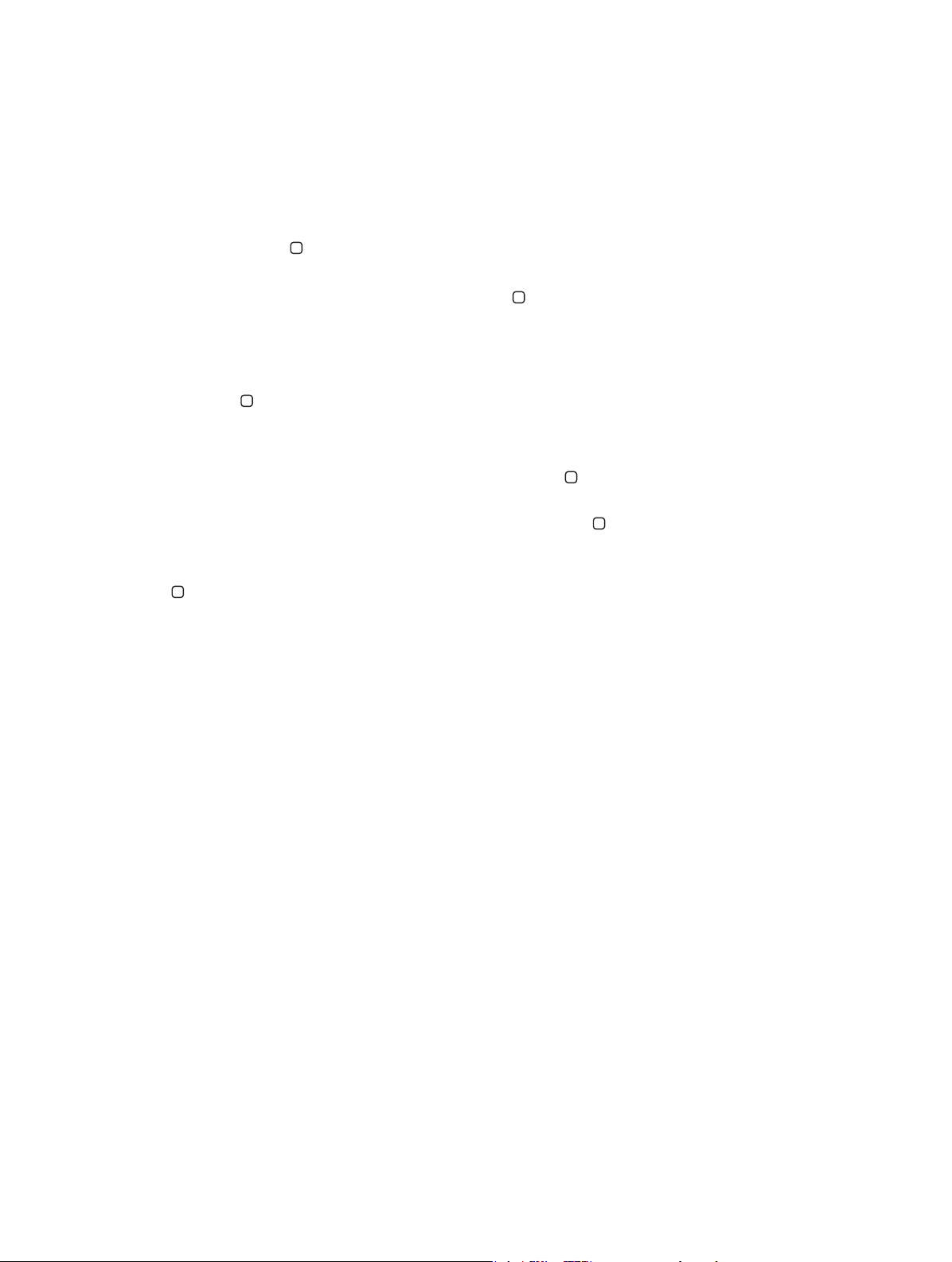
Een code instellen: Tik op 'Instellingen' > 'Algemeen' > 'Codeslot'.
U kunt een iPad Smart Cover of iPad Smart Case (afzonderlijk verkrijgbaar) gebruiken om een
iPad 2 of een nieuwer model te vergrendelen of te ontgrendelen.
De iPad vergrendelen of ontgrendelen met behulp van een iPad Smart Cover of iPad Smart
Case: Tik op 'Instellingen' > 'Algemeen' > 'iPad-hoesvergrendeling'.
De thuisknop
Met de thuisknop ( ) kunt u op elk moment teruggaan naar het beginscherm. Ook kunt u met
behulp van de thuisknop een aantal handelingen snel uitvoeren.
Naar het beginscherm gaan: Druk op de thuisknop ( ).
Tik op een app in het beginscherm om de app te openen. Zie Apps openen en tussen apps
schakelen op pagina 20.
Recent gebruikte apps weergeven: Als de iPad is ontgrendeld, drukt u tweemaal op de
thuisknop ( ). De multitaskingbalk verschijnt onder in het scherm. Hierin worden de laatst
gebruikte apps weergegeven. Veeg naar links over de balk om meer apps te zien.
Afspeelregelaars voor audio weergeven:
•
Als de iPad is vergrendeld: Druk tweemaal op de thuisknop ( ). Zie Muziek afspelen op
pagina 85.
•
Als u een andere app gebruikt: Druk tweemaal op de thuisknop ( ) en veeg van links naar
rechts over de multitaskingbalk.
Siri gebruiken (op de iPad van de derde generatie of een nieuwer model): Houd de thuisknop
( ) ingedrukt. Zie Hoofdstuk 4, Siri, op pagina 39.
Volumeknop en zijschakelaar
Met de zijschakelaar kunt u het geluid van meldingen en berichtgevingen uitschakelen. Ook
kunt u met de zijschakelaar de schermstand vergrendelen om te voorkomen dat het scherm van
de iPad overschakelt van de staande naar de liggende weergave of vice versa.
Het volume aanpassen: Druk op de boven- of onderkant van de volumeknop om het volume te
verhogen of te verlagen.
•
Het geluid uitschakelen: Houd de volumeknop aan de onderkant ingedrukt.
•
Een volumebegrenzing instellen: Tik op 'Instellingen' > 'Muziek' > 'Volumebegrenzing'.
Het geluid van berichtgevingen, meldingen en geluidseecten uitschakelen: Schuif de
zijschakelaar omlaag.
Met de zijschakelaar wordt het geluid van audiomateriaal, zoals muziek, podcasts, lms en
tv-programma's, niet uitgeschakeld. Zie Zijschakelaar op pagina 128 .
Hoofdstuk 1 De iPad in één oogopslag 10
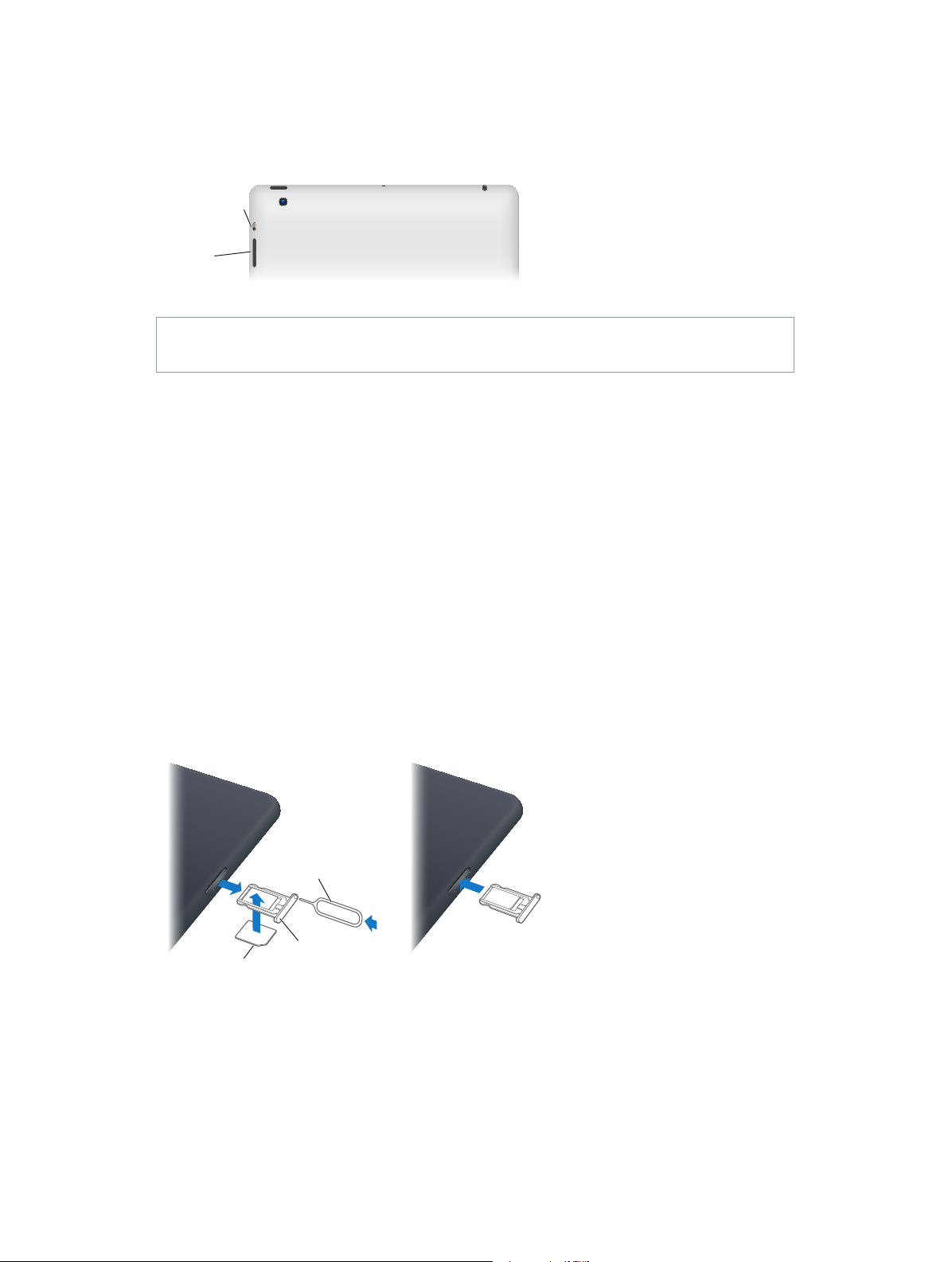
Volume
omhoog/
omlaag
Zijschakelaar
Nanosimkaart
Simkaart-
houder
Simkaart-
verwijdertool
De schermstand vergrendelen: Tik op 'Instellingen' > 'Algemeen' > 'Functie zijschakelaar' en tik
vervolgens op 'Rotatievergrendeling'.
Met de volumeknop regelt u het volume van muziek of andere media en van meldingen
en geluidseecten.
Zijschakelaar
Volume
omhoog/
omlaag
WAARSCHUWING: Zie Belangrijke veiligheidsinformatie op pagina 137 voor belangrijke
informatie over het voorkomen van gehoorbeschadiging.
U kunt ook de instelling 'Niet storen' gebruiken om het geluid van binnenkomende FaceTimegesprekken, meldingen en berichten uit te schakelen.
De iPad instellen op 'Niet storen': Tik op 'Instellingen' en schakel 'Niet storen' in. Met de
instelling 'Niet storen' voorkomt u dat er een geluid te horen is bij meldingen of berichten en dat
het scherm oplicht als het is vergrendeld. Het geluid van de wekker is nog wel te horen. Als het
scherm niet is vergrendeld, heeft 'Niet storen' bovendien geen eect.
Om stille uren in te stellen of gesprekken met bepaalde personen of herhaalde FaceTimeverzoeken toe te staan, tikt u op 'Instellingen' > 'Berichtgeving' > 'Niet storen'. Zie Niet storen en
berichtgevingen op pagina 123 .
Simkaarthouder
De simkaart in iPad Wi-Fi + Cellular-modellen wordt gebruikt voor mobiele data. Als de simkaart
niet vooraf is geïnstalleerd of als u overstapt op een andere aanbieder van mobiele diensten,
moet u de simkaart mogelijk installeren of vervangen.
iPad mini Wi-Fi + Cellular
Simkaartverwijdertool
Simkaart-
Nanosimkaart
houder
Hoofdstuk 1 De iPad in één oogopslag 11
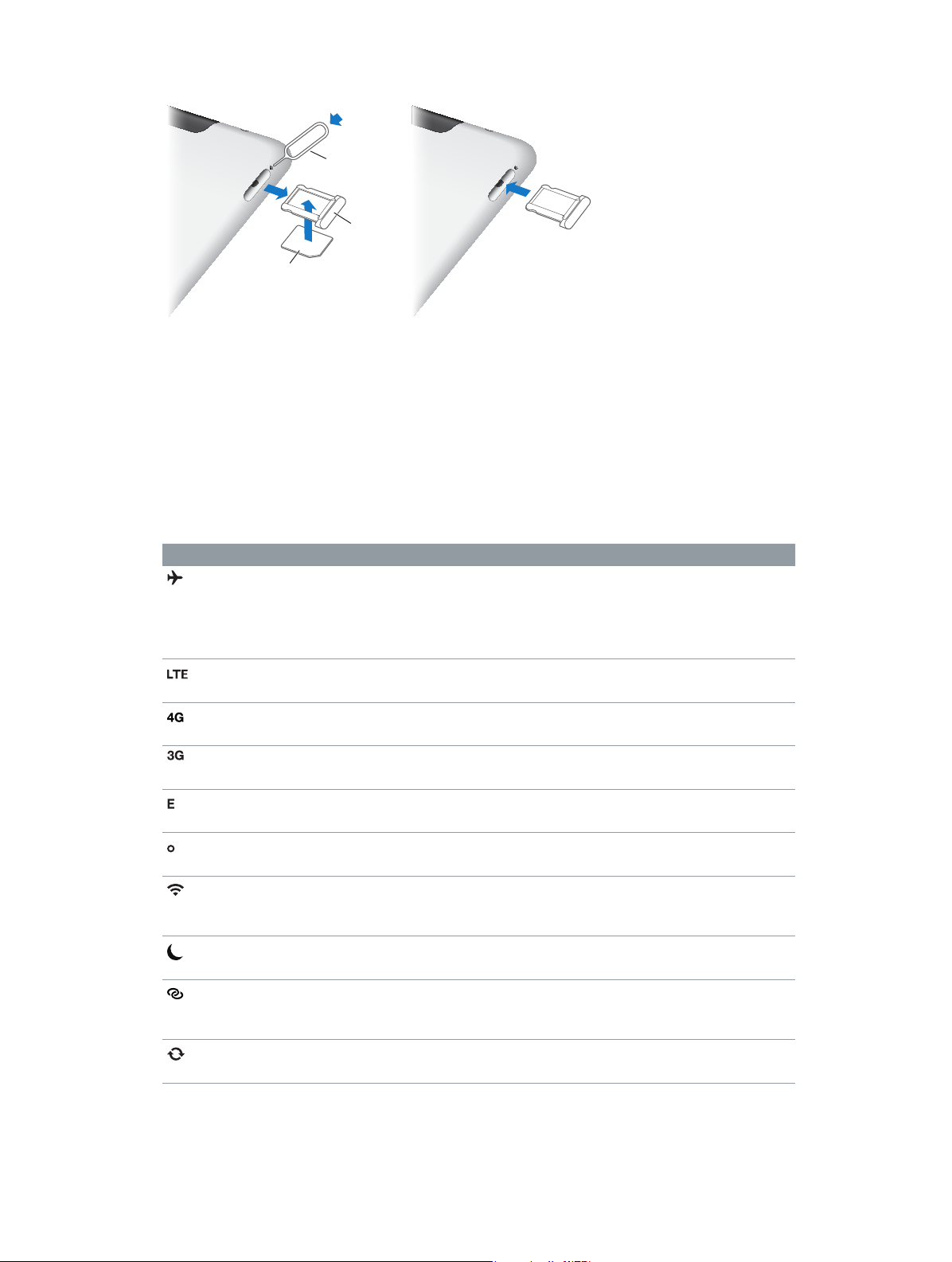
Microsimkaart
Simkaart-
houder
Simkaart-
verwijdertool
iPad Wi-Fi + Cellular
Simkaartverwijdertool
Simkaarthouder
Microsimkaart
De simkaarthouder openen: Steek het uiteinde van de simkaartverwijdertool in de opening
op de simkaarthouder. Duw de tool stevig in de houder totdat deze naar buiten komt. Trek de
simkaarthouder eruit en installeer of vervang de simkaart. Als u geen simkaartverwijdertool hebt,
kunt u ook een kleine paperclip gebruiken.
Zie Mobiele data op pagina 122 voor meer informatie.
De statussymbolen
De symbolen in de statusbalk boven in het scherm geven informatie weer over de iPad:
Statussymbool Betekenis
Vliegtuigmodus Geeft aan dat de vliegtuigmodus is ingeschakeld. Als het apparaat
in deze modus staat, hebt u geen toegang tot het internet en
kunt u geen Bluetooth-apparaten gebruiken. Niet-draadloze
voorzieningen zijn wel beschikbaar. Zie Vliegtuigmodus
pagina 120 .
LTE Geeft aan dat de iPad (Wi-Fi + Cellular-modellen) via een 4G LTE-
netwerk met het internet is verbonden.
4G Geeft aan dat de iPad (Wi-Fi + Cellular-modellen) via een
4G-netwerk met het internet is verbonden.
3G Geeft aan dat de iPad (Wi-Fi + Cellular-modellen) via een
3G-netwerk met het internet is verbonden.
EDGE Geeft aan dat de iPad (Wi-Fi + Cellular-modellen) via een EDGE-
netwerk met het internet is verbonden.
GPRS Geeft aan dat de iPad (Wi-Fi + Cellular-modellen) via een GPRS-
netwerk met het internet is verbonden.
Wi-Fi Geeft aan dat de iPad is verbonden met het internet via een Wi-Fi-
netwerk. Hoe meer streepjes, des te sterker de verbinding. Zie
Verbinding maken met een Wi-Fi-netwerk
Niet storen Geeft aan dat 'Niet storen' is ingeschakeld. Zie Niet storen en
berichtgevingen
Persoonlijke hotspot Geeft aan dat de iPad als een persoonlijke hotspot fungeert voor
een andere iPad, iPhone of iPod touch. Zie Persoonlijke hotspot
pagina 121.
Synchroniseren Geeft aan dat de iPad wordt gesynchroniseerd met iTunes. Zie
Synchroniseren met iTunes
op pagina 123.
op pagina 17.
op pagina 120 .
op
op
Hoofdstuk 1 De iPad in één oogopslag 12
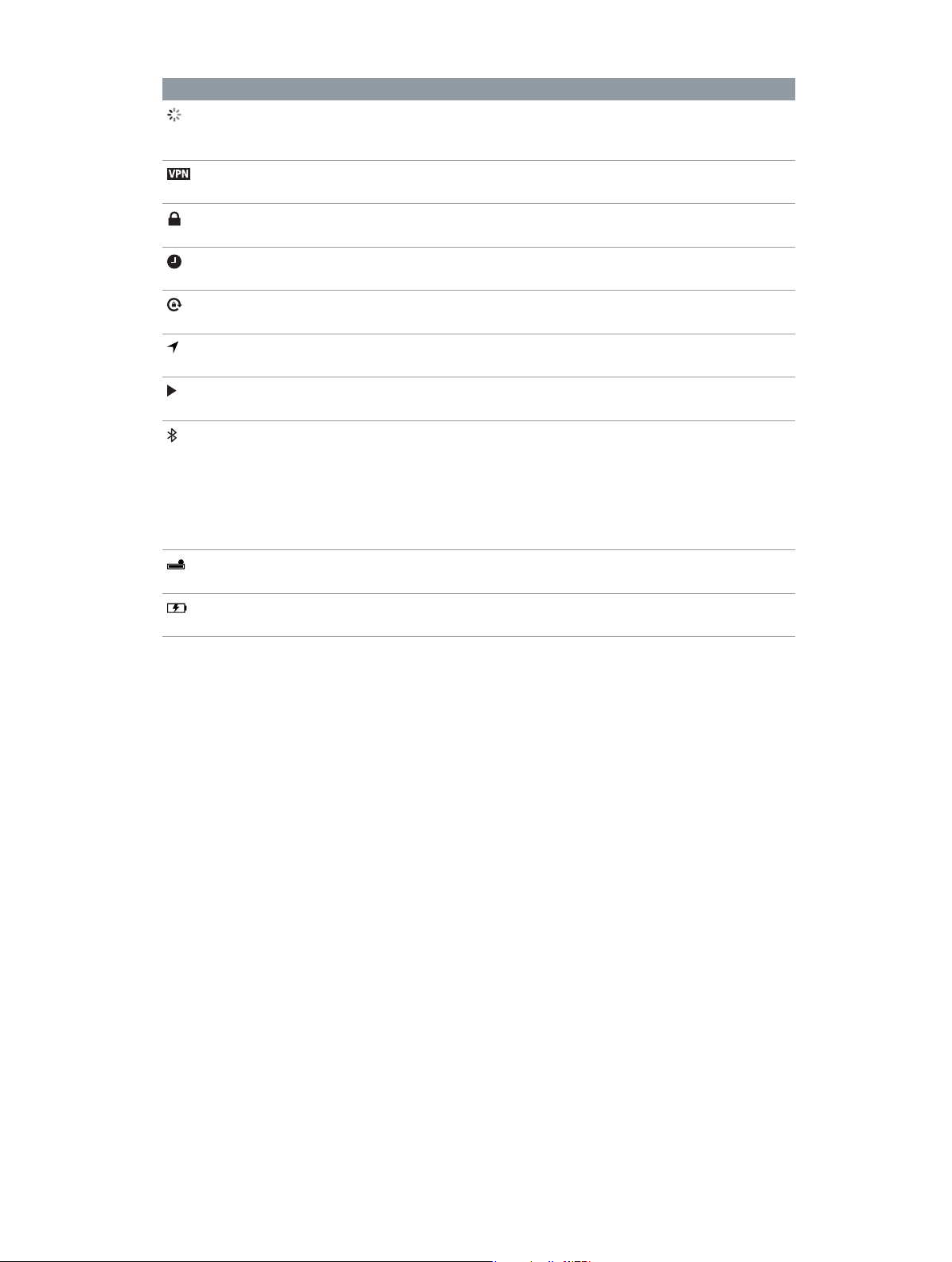
Statussymbool Betekenis
Activiteit Geeft aan dat er netwerkactiviteit of andere activiteit is. In
bepaalde apps van andere fabrikanten wordt dit symbool gebruikt
om een actief proces aan te geven.
VPN Geeft aan dat het apparaat via VPN met een netwerk is verbonden.
Zie VPN
op pagina 121.
Hangslot Geeft aan dat de iPad is vergrendeld. Zie De knop voor de
sluimerstand
Wekker Geeft aan dat er een wekker is ingesteld. Zie Hoofdstuk 17, Klok, op
pagina 81.
Schermvergrendeling Geeft aan dat de schermstand is vergrendeld. Zie Staande en
liggende weergave
Locatievoorzieningen Geeft aan dat een app gebruikmaakt van locatievoorzieningen. Zie
Privacy
op pagina 130 .
Afspelen Geeft aan dat er een nummer, audioboek of podcast wordt
afgespeeld. Zie Muziek afspelen
Bluetooth Wit symbool: Bluetooth is ingeschakeld en er is een koppeling met
een apparaat, zoals een headset of toetsenbord.
Grijs symbool: Bluetooth is ingeschakeld en gekoppeld met een
apparaat, maar het apparaat is buiten bereik of uitgeschakeld.
Geen symbool: Bluetooth is niet gekoppeld met een apparaat.
Zie Bluetooth-apparaten
Bluetooth-batterij Geeft de lading van de batterij aan van een ondersteund
gekoppeld Bluetooth-apparaat.
Batterij Geeft de lading van de batterij of de oplaadstatus aan. Zie
Batterij
op pagina 38.
op pagina 9.
op pagina 22.
op pagina 85.
op pagina 35.
Hoofdstuk 1 De iPad in één oogopslag 13
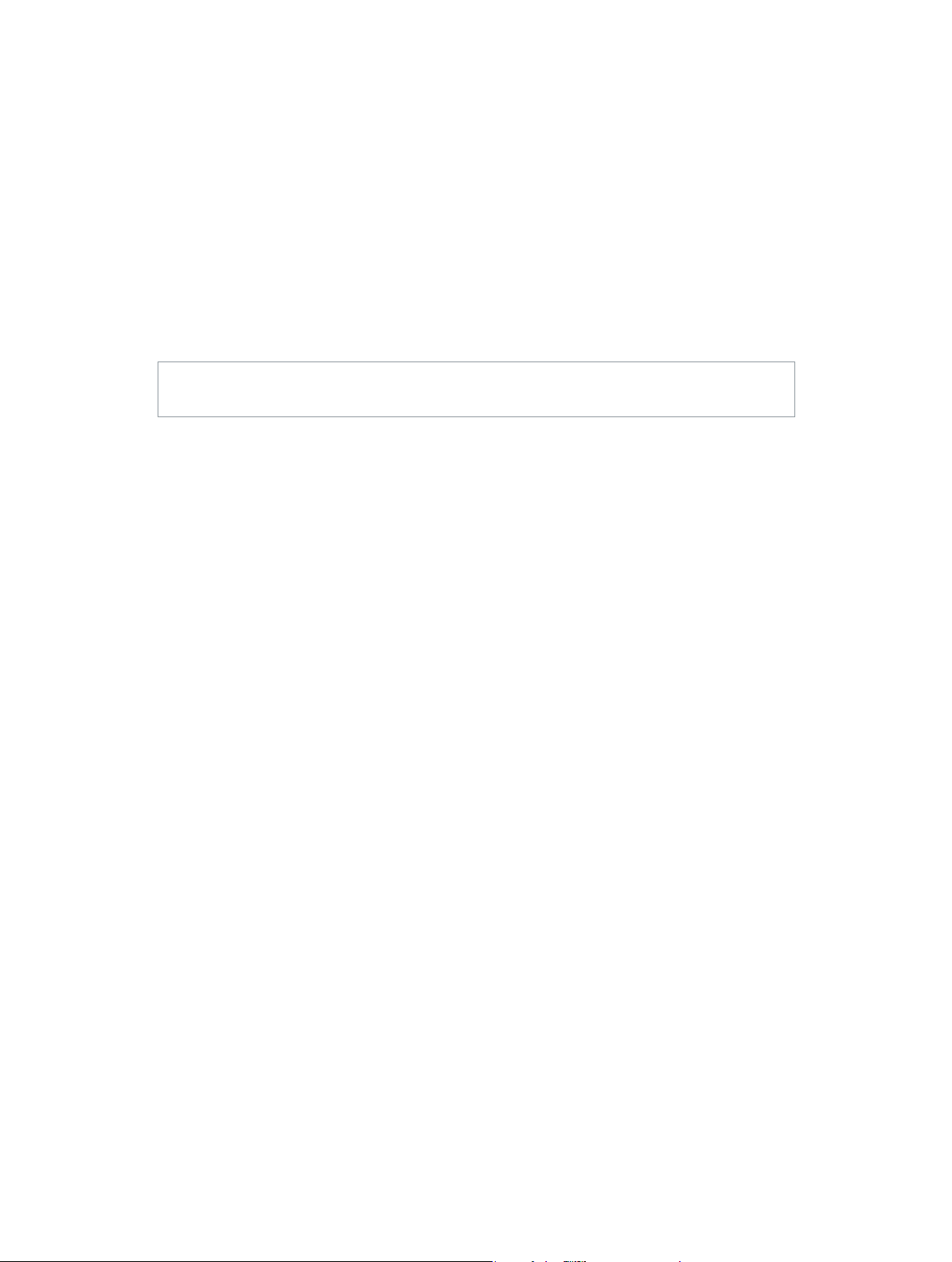
Aan de slag
In dit hoofdstuk vindt u onder andere informatie over het congureren van de iPad, het
congureren van e-mailaccounts en het gebruik van iCloud.
De vereisten
2
·
WAARSCHUWING: Om letsel te voorkomen, is het van belang dat u Belangrijke
veiligheidsinformatie op pagina 137 leest voordat u de iPad in gebruik neemt.
Voor het gebruik van de iPad hebt u het volgende nodig:
•
Een internetverbinding (breedband wordt aanbevolen)
•
Een Apple ID voor bepaalde voorzieningen, waaronder iCloud, de App Store en iTunes Store
en online aankopen (u kunt tijdens de conguratie van het apparaat een Apple ID aanmaken)
Om de iPad met uw computer te gebruiken, hebt u het volgende nodig:
•
Een Mac met een USB 2.0- of 3.0-poort of een pc met een USB 2.0-poort en een van de
volgende besturingssystemen:
•
Mac OS X versie 10.6.8 of hoger
•
Windows 7, Windows Vista of Windows XP Home of Professional met Service Pack 3 of hoger
•
iTunes 11 of hoger (voor bepaalde voorzieningen) kunt u downloaden vanaf
www.itunes.com/nl/download)
De iPad congureren
Om de iPad te congureren, schakelt u het apparaat in en volgt u de conguratie-assistent.
De aanwijzingen in de conguratie-assistent helpen u bij het uitvoeren van de verschillende
stappen van het conguratieproces, zoals:
•
Verbinding maken met een Wi-Fi-netwerk
•
Inloggen met een gratis Apple ID of een Apple ID aanmaken
•
iCloud congureren
•
Aanbevolen voorzieningen inschakelen, zoals locatievoorzieningen en Zoek mijn iPad
Tijdens de conguratie kunt u uw apps, instellingen en bestanden kopiëren van een andere iPad
door gebruik te maken van een iCloud-reservekopie of van iTunes. Zie Een reservekopie maken
van de iPad op pagina 142 .
Apple ID
Een Apple ID is de gebruikersnaam voor een gratis account die toegang biedt tot bepaalde
Apple voorzieningen, zoals de iTunes Store, de App Store en iCloud. U hebt slechts één Apple ID
nodig voor alles wat u met Apple doet. Er kunnen kosten in rekening kunnen worden gebracht
voor diensten en producten die u gebruikt, koopt of huurt.
14
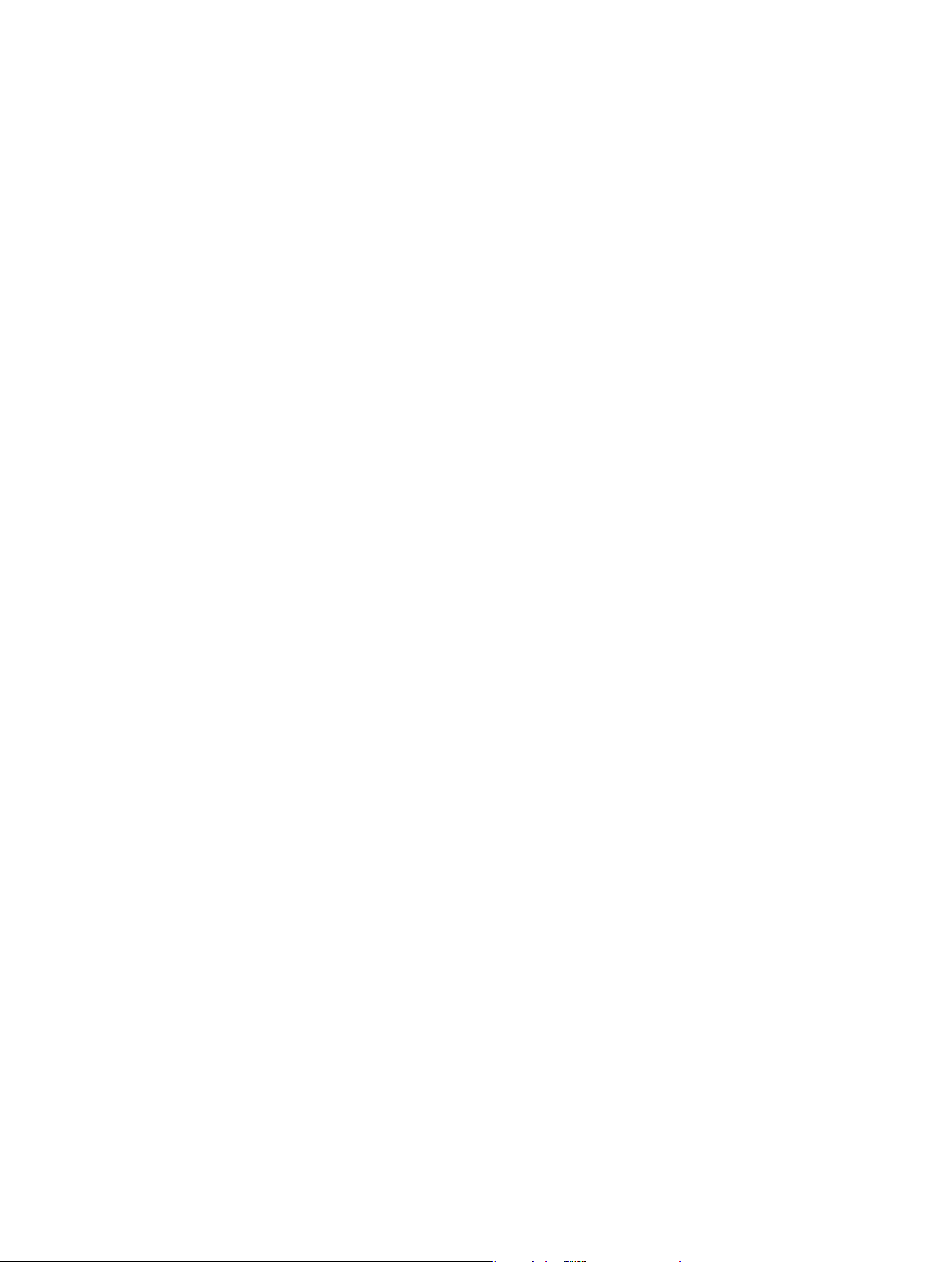
Als u een Apple ID hebt, gebruikt u deze wanneer u de iPad congureert en wanneer u moet
inloggen bij een Apple voorziening. Als u nog geen Apple ID hebt, kunt u deze nu aanmaken of
wanneer u wordt gevraagd om in te loggen.
Een Apple ID aanmaken: Tik op 'Instellingen' > 'iTunes en App Stores' en tik op 'Log in'. (Als u al
bij uw account bent aangemeld en een andere Apple ID wilt aanmaken, tikt u eerst op uw Apple
ID en tikt u vervolgens op 'Log uit'.)
Ga naar support.apple.com/kb/he37?viewlocale=nl_NL voor meer informatie.
E-mail- en andere accounts instellen
De iPad is geschikt voor iCloud, Microsoft Exchange en de meeste van de populaire diensten van
aanbieders van e-mail-, contact- en agendadiensten op het internet.
Als u nog geen e-mailaccount hebt, kunt u een gratis iCloud-account instellen tijdens de
conguratie van de iPad. U kunt dit ook later doen via 'Instellingen' > 'iCloud'. Zie iCloud
gebruiken op pagina 16.
Een iCloud-account instellen: Tik op 'Instellingen' > 'iCloud'.
Een andere account instellen: Tik op 'Instellingen' > 'E-mail, contacten, agenda's'.
U kunt gegevens van contactpersonen toevoegen met behulp van een LDAP- of CardDAVaccount als uw bedrijf of organisatie hiervoor ondersteuning biedt. Zie Contactpersonen
toevoegen op pagina 75.
Zie Microsoft Exchange-accounts instellen op pagina 133 voor informatie over het instellen van
een Microsoft Exchange-account in een bedrijfsomgeving.
Materiaal beheren op de iPad
Met behulp van iCloud of iTunes kunt u gegevens en bestanden uitwisselen tussen de iPad en
uw andere iOS-apparaten en computers.
•
iCloud bewaart uw materiaal, zoals muziek, foto's, agenda's, contacten en documenten, en
pusht dit draadloos naar uw andere iOS-apparaten en computers, zodat altijd alles up-to-date
is. Zie iCloud gebruiken hieronder.
•
iTunes zorgt ervoor dat muziek, video, foto's en nog meer tussen uw computer en de iPad
worden gesynchroniseerd. Bij het synchroniseren worden de wijzigingen die u op het ene
apparaat hebt aangebracht gekopieerd naar het andere apparaat. Met iTunes kunt u ook een
bestand naar de iPad kopiëren voor gebruik met een app of een document dat u op de iPad
hebt gemaakt naar uw computer kopiëren. Zie Synchroniseren met iTunes op pagina 17.
Afhankelijk van wat u wilt, kunt u iCloud of iTunes, of beide gebruiken. Met de
fotostreamvoorziening van iCloud kunt u bijvoorbeeld de foto's die u met de iPad hebt gemaakt,
automatisch naar uw andere apparaten pushen. Met iTunes kunt u fotoalbums tussen uw
computer en de iPad synchroniseren.
Opmerking: U kunt beter geen onderdelen (zoals gegevens van contactpersonen, agenda's en
notities) synchroniseren via het paneel 'Info' in iTunes als u die al met iCloud op uw apparaten
bijwerkt. Dit kan namelijk resulteren in dubbele gegevens op de iPad.
Hoofdstuk 2 Aan de slag 15
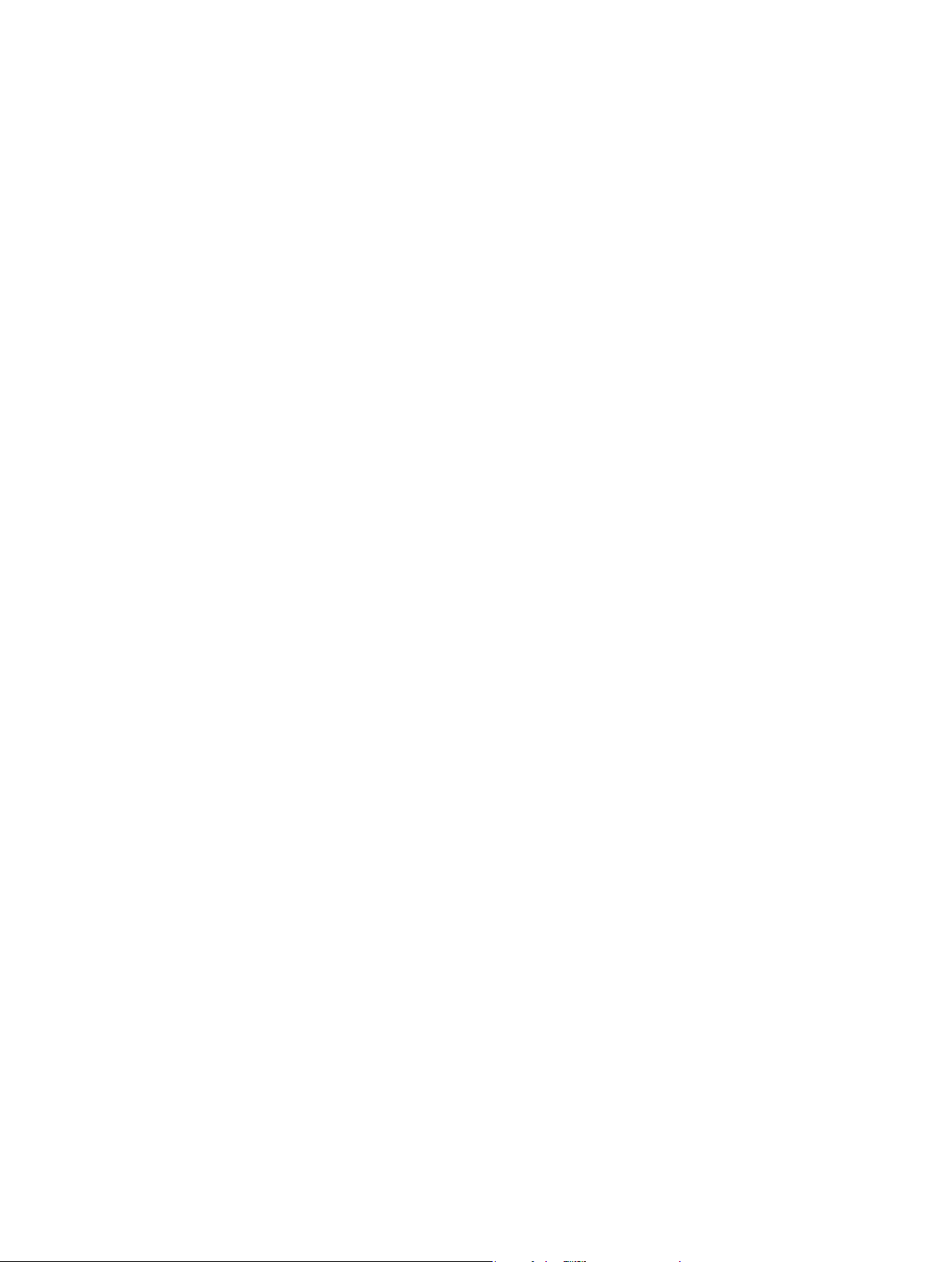
iCloud gebruiken
iCloud bewaart uw materiaal, zoals muziek, foto's, gegevens van contactpersonen, agenda's en
ondersteunde documenten. Het in iCloud bewaarde materiaal wordt draadloos naar uw andere
iOS-apparaten en computers gepusht waarop dezelfde iCloud-account is ingesteld.
iCloud is beschikbaar op iOS-apparaten met iOS 5 of hoger, op een Mac met OS X Lion versie
10.7.2 of hoger en op pc's met het iCloud-conguratiescherm voor Windows (hiervoor is
Windows Vista Service Pack 2 of Windows 7 vereist).
iCloud bevat de volgende voorzieningen:
•
iTunes in de cloud: Hiermee kunt u eerder aangeschafte iTunes-muziek en tv-programma's
gratis en wanneer u maar wilt naar de iPad downloaden.
•
Apps en boeken: Hiermee kunt u eerdere aankopen in de App Store en de iBookstore gratis en
wanneer u maar wilt downloaden.
•
Fotostream: de foto's die u met een van uw apparaten maakt, verschijnen automatisch op al
uw apparaten. Zie Fotostream op pagina 64.
•
Documenten in de cloud: De documenten en appgegevens van voor iCloud geschikte apps
worden automatisch bijgewerkt op al uw apparaten.
•
Agenda, e-mail en contactgegevens: Hiermee zijn uw e-mail, gegevens van contactpersonen,
agenda's, notities en herinneringen up-to-date op al uw apparaten.
•
Reservekopie: Hiermee maakt u automatisch een reservekopie van de iPad in iCloud wanneer
het apparaat is aangesloten op een voedingsbron en een Wi-Fi-verbinding heeft. Zie
Reservekopie maken met iCloud op pagina 142 .
•
Zoek mijn iPad: hiermee kunt u uw iPad op een kaart tonen, een bericht op het apparaat
weergeven, een geluid op het apparaat laten afspelen, het scherm laten vergrendelen of de
gegevens extern wissen. Zie Zoek mijn iPad op pagina 37.
•
Zoek mijn vrienden: hiermee kunt u via de Zoek mijn vrienden-app zien waar uw familieleden
en vrienden zich bevinden (wanneer de iPad is verbonden met een Wi-Fi-netwerk of een
mobiel netwerk). U kunt deze app gratis in de App Store downloaden.
•
iTunes Match: Met een iTunes Match-abonnement verschijnt al uw muziek, ook muziek die
u van cd's hebt geïmporteerd of die u niet in iTunes hebt aangeschaft, op al uw apparaten,
zodat u deze kunt downloaden en afspelen wanneer u wilt. Zie iTunes Match op pagina 89.
•
iCloud-tabbladen: Hiermee kunt u de webpagina's bekijken die u hebt geopend op uw
andere iOS-apparaten of computers waarop OS X Mountain Lion of een nieuwere versie is
geïnstalleerd. Zie Hoofdstuk 5, Safari, op pagina 46.
Bij iCloud krijgt u een gratis e-mailaccount en 5 GB opslagruimte voor uw e-mails,
documenten en reservekopieën. De gratis vrije ruimte wordt niet kleiner door de muziek, apps,
tv-programma's en boeken die u hebt aangeschaft en evenmin door uw Fotostream-foto's.
Opmerking: iCloud is niet in alle landen beschikbaar en iCloud-voorzieningen kunnen per land
verschillen. Ga voor informatie naar www.apple.com/nl/icloud.
Inloggen op een iCloud-account of een iCloud-account aanmaken: Tik op 'Instellingen' >
'iCloud'.
iCloud beheren: Tik op 'Instellingen' > 'iCloud'.
•
Voorzieningen in- of uitschakelen: Tik op 'Instellingen' > 'iCloud' en schakel de gewenste
voorzieningen in, bijvoorbeeld 'Fotostream' en 'Documenten/gegevens'.
Hoofdstuk 2 Aan de slag 16

•
iCloud-reservekopieën inschakelen: Tik op 'Instellingen' > 'iCloud' > 'Opslag en reservekopie'.
•
Meer iCloud-opslagruimte kopen: Tik op 'Instellingen' > 'iCloud' > 'Opslag en reservekopie' >
'Beheer opslag' > 'Wijzig opslagabonnement' en selecteer de gewenste upgrade.
Ga voor informatie over het kopen van iCloud-opslagruimte naar help.apple.com/icloud.
Automatische downloads inschakelen voor muziek, apps of boeken: Tik op 'Instellingen' > 'Store'.
Eerdere aankopen bekijken en downloaden:
•
iTunes Store-aankopen: Open iTunes en tik vervolgens op 'Aankopen' ( ).
•
App Store-aankopen: Ga naar de App Store en tik vervolgens op 'Aankopen' ( ).
•
iBookstore-aankopen: Open iBooks, tik op 'Winkel' en tik vervolgens op 'Aankopen' ( ).
Uw iPad zoeken: Ga naar www.icloud.com, log in met uw Apple ID en klik op 'Zoek mijn iPad'.
Belangrijk: Op uw iPad moet 'Zoek mijn iPad' zijn ingeschakeld via 'Instellingen' > 'iCloud', zodat
de iPad kan worden gevonden.
Voor meer informatie over iCloud gaat u naar www.apple.com/nl/icloud. Ga voor informatie over
ondersteuning naar www.apple.com/nl/support/icloud.
De iPad op de computer aansluiten
Sluit de iPad met de meegeleverde USB-kabel aan op de computer. Door de iPad op uw
computer aan te sluiten, kunt u gegevens, muziek en ander materiaal met iTunes synchroniseren.
U kunt uw materiaal ook draadloos met iTunes synchroniseren. Zie Synchroniseren met
iTunes op pagina 17.
U kunt de iPad op elk moment van uw computer loskoppelen, tenzij het apparaat wordt
gesynchroniseerd met uw computer. Als u de verbinding verbreekt terwijl het apparaat wordt
gesynchroniseerd, is het mogelijk dat sommige gegevens pas worden gesynchroniseerd
wanneer u de iPad opnieuw op de computer aansluit.
Synchroniseren met iTunes
Door het apparaat te synchroniseren met iTunes kopieert u gegevens van uw computer naar
de iPad en omgekeerd. U kunt uw iPad synchroniseren door het apparaat met behulp van de
meegeleverde USB-kabel op de computer aan te sluiten. U kunt ook in iTunes instellen dat het
apparaat draadloos wordt gesynchroniseerd via Wi-Fi. U kunt in iTunes instellen dat muziek,
foto's, video's, podcasts, apps en meer automatisch wordt gesynchroniseerd. Voor informatie over
het synchroniseren van de iPad opent u iTunes op uw computer en kiest u 'iTunes Help' uit het
Help-menu.
Hoofdstuk 2 Aan de slag 17
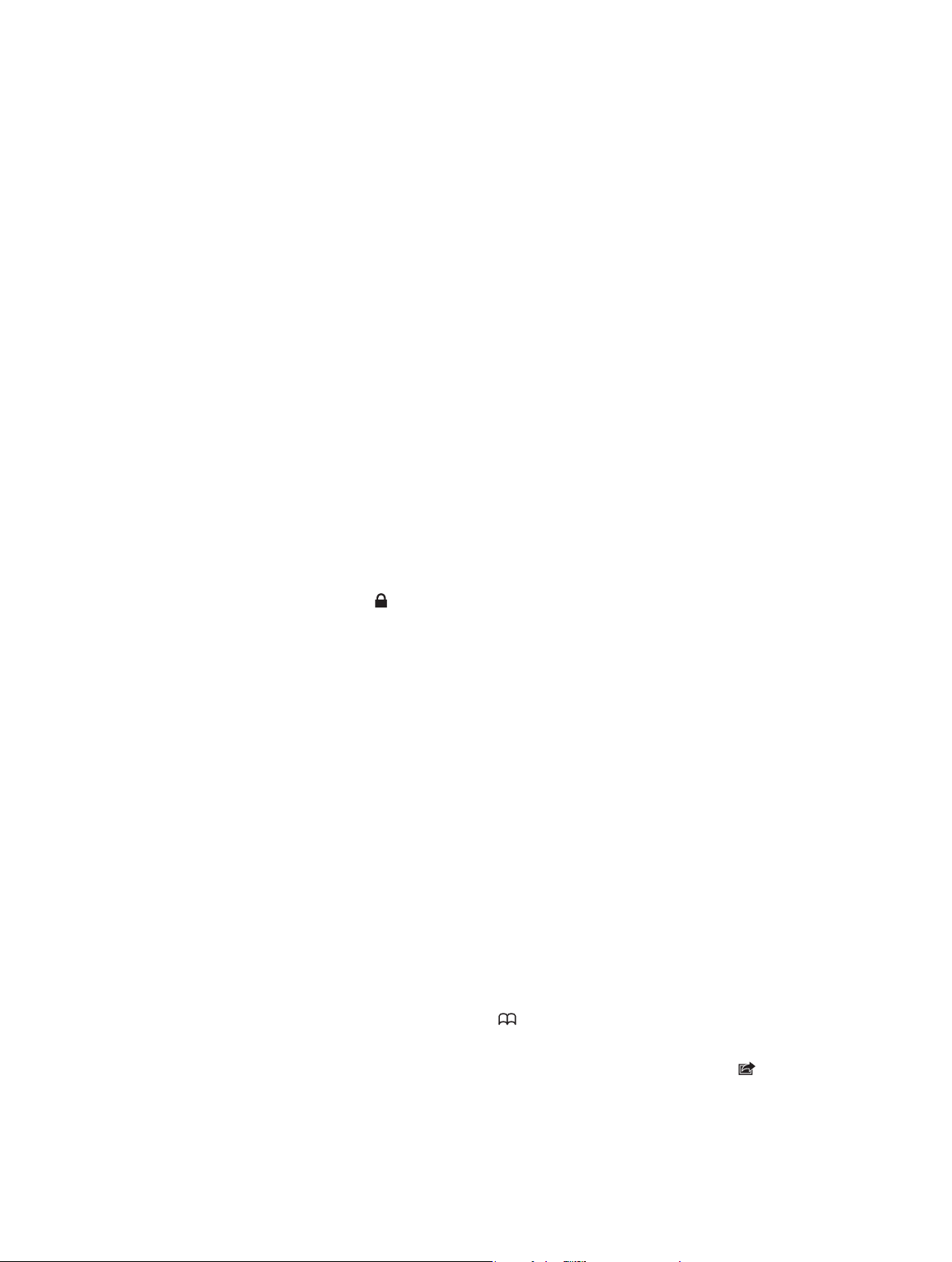
De iPad draadloos synchroniseren via iTunes: Sluit de iPad op uw computer aan met
behulp van de meegeleverde USB-kabel. Selecteer uw iPad in iTunes op de computer
(onder 'Apparaten'), klik op 'Overzicht' en schakel 'Synchroniseer via Wi-Fi' (Mac) of 'Via Wi-Fi
synchroniseren' (Windows) in.
Als Wi-Fi-synchronisatie is ingeschakeld, wordt de iPad automatisch dagelijks gesynchroniseerd.
Dit is echter alleen mogelijk als de iPad is aangesloten op een stroombron, de iPad en uw
computer met hetzelfde draadloze netwerk verbinding hebben en iTunes op de computer is
geopend. Zie Wi-Fi iTunes-synchronisatie op pagina 125 voor meer informatie.
Tips voor synchronisatie via iTunes
•
Als u iCloud gebruikt voor het bewaren van gegevens van contactpersonen, agenda's,
bladwijzers en notities, moet u deze gegevens niet ook nog via iTunes naar de
iPad synchroniseren.
•
Aankopen die u op de iPad in de iTunes Store of de App Store doet, worden met uw
iTunes-bibliotheek gesynchroniseerd. U kunt ook materiaal en apps bij de iTunes Store
kopen, de bestanden rechtstreeks naar uw computer downloaden en ze vervolgens met de
iPad synchroniseren.
•
In het paneel 'Overzicht' in iTunes kunt u instellen dat de iPad automatisch wordt
gesynchroniseerd wanneer het apparaat op uw computer is aangesloten. Als u deze instelling
tijdelijk wilt negeren, houdt u de toetsen Command en Option (Mac) of Shift en Control (pc)
ingedrukt totdat u de iPad ziet verschijnen in de navigatiekolom.
•
Schakel in het paneel 'Overzicht' het aankruisvak 'Codeer iPad-reservekopie' (Mac) of 'iPad-
reservekopie coderen' (Windows) in als u de gegevens wilt coderen die op de computer
worden bewaard wanneer iTunes een reservekopie maakt. Bij gecodeerde reservekopieën
wordt een hangslotsymbool ( ) weergegeven. Als u deze reservekopie wilt terugzetten, moet
u een wachtwoord invoeren. Als u deze optie niet selecteert, worden andere wachtwoorden
(bijvoorbeeld wachtwoorden voor e-mailaccounts) niet in de reservekopie opgenomen en
moeten ze opnieuw worden ingevoerd als u de reservekopie gebruikt voor het herstellen van
de iPad-gegevens.
•
In het paneel 'Info' worden alleen de instellingen van uw computer naar de iPad overgebracht
tijdens het synchroniseren van e-mailaccounts. Wijzigingen die u in een e-mailaccount op de
iPad aanbrengt, zijn niet van invloed op de account op uw computer.
•
Geef in het paneel 'Info' in het gedeelte 'Geavanceerd' aan welke gegevens u tijdens de
volgende synchronisatie op de iPad wilt vervangen door de gegevens op de computer.
•
Als u slechts een gedeelte van een podcast of audioboek beluistert, wordt bij het
synchroniseren van het materiaal met iTunes ook informatie opgenomen over waar u bent
gebleven. Als u bijvoorbeeld op de iPad bent begonnen met afspelen, kunt u later in iTunes op
de computer verder luisteren. Andersom geldt hetzelfde.
•
In het paneel 'Foto's' kunt u foto's en video's synchroniseren uit een map op uw computer.
Deze gebruikershandleiding weergeven op de iPad
U kunt de iPad-gebruikershandleiding op de iPad bekijken in Safari en in de gratis iBooks-app.
De handleiding in Safari bekijken: Tik in Safari op en tik vervolgens op de bladwijzer voor
de iPad-gebruikershandleiding. Of ga naar help.apple.com/ipad.
Een symbool voor de gebruikershandleiding aan het beginscherm toevoegen: Tik op en tik
vervolgens op 'Voeg toe aan beginscherm'.
Hoofdstuk 2 Aan de slag 18
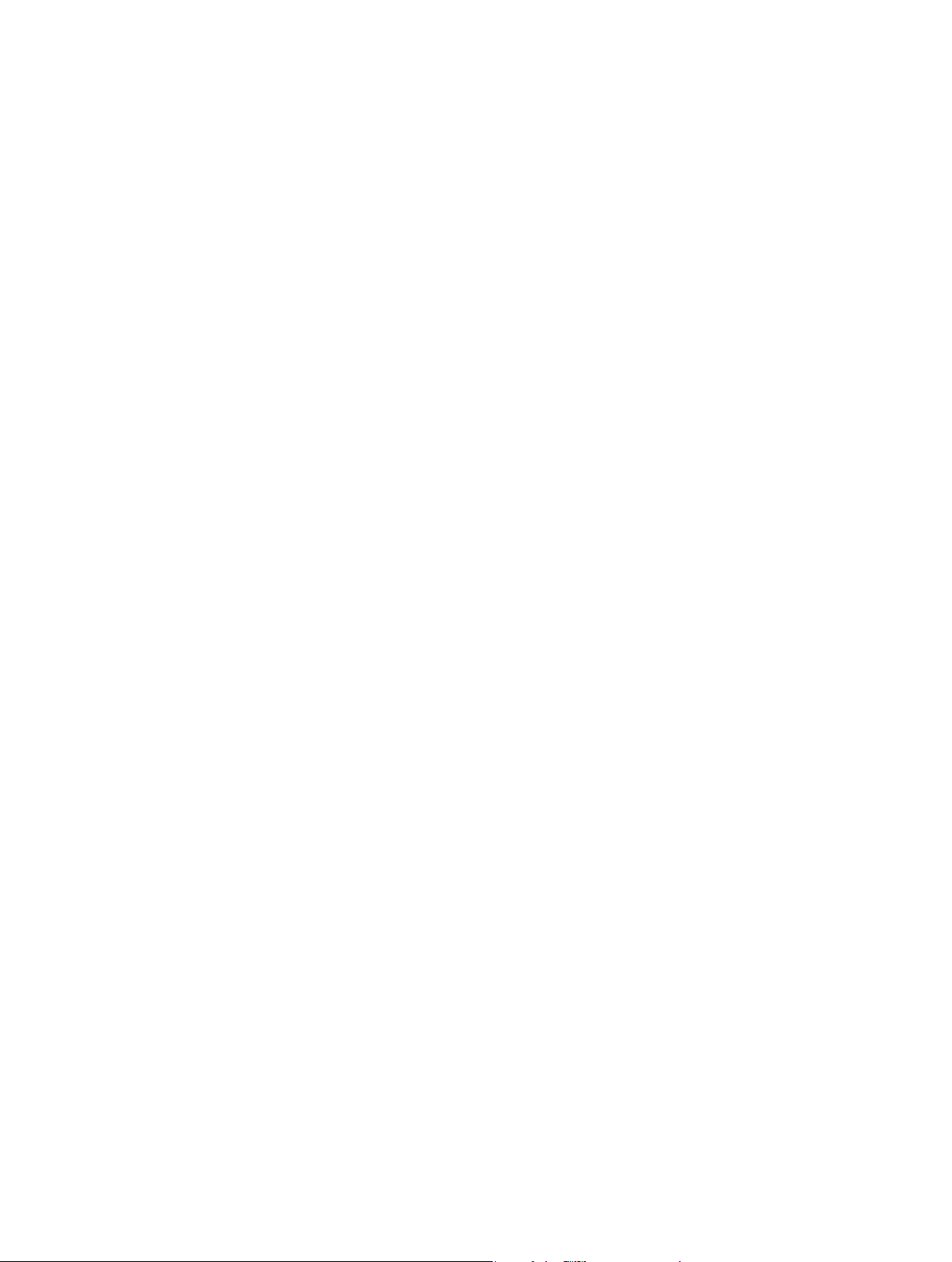
De handleiding in iBooks bekijken: Als u iBooks nog niet hebt geïnstalleerd, opent u de App
Store, zoekt u naar 'iBooks' en installeert u de app vervolgens. Open iBooks en tik op 'Winkel'.
Zoek op 'iPad User Guide' en selecteer en download de gebruikershandleiding.
Zie Hoofdstuk 23, iBooks, op pagina 96 voor meer informatie over iBooks.
Hoofdstuk 2 Aan de slag 19
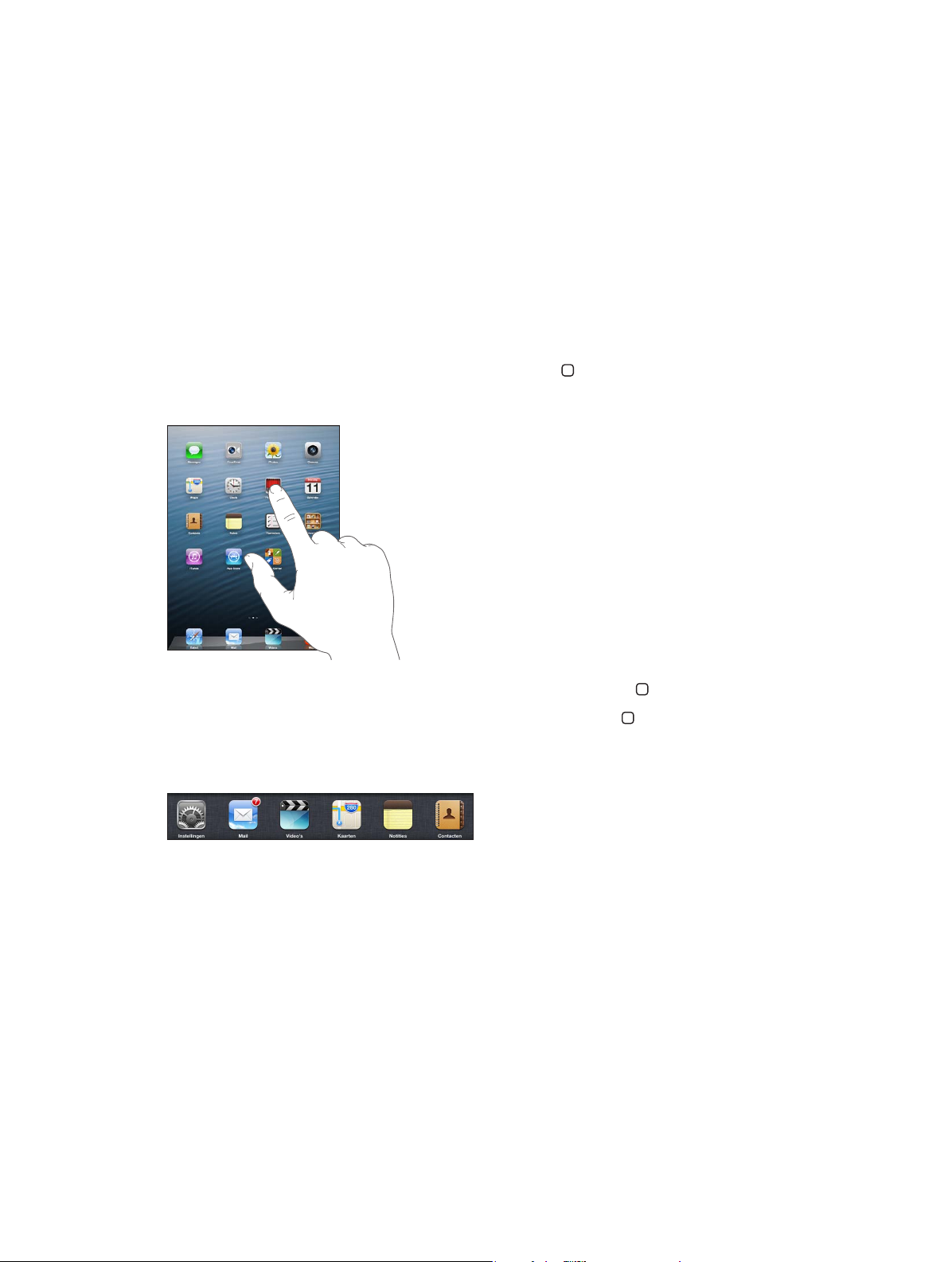
Basiskenmerken
3
Werken met apps
U kunt uw iPad bedienen door met uw vingers op het touchscreen te tikken, tweemaal te tikken,
te vegen en knijpbewegingen te maken.
Apps openen en tussen apps schakelen
Om naar het beginscherm te gaan, drukt u op de thuisknop ( ).
Een app openen: Tik op de app.
Om terug te gaan naar het beginscherm, drukt u weer op de thuisknop ( ).
Recent gebruikte apps weergeven: Druk tweemaal op de thuisknop ( ) om de multitaskingbalk
weer te geven.
Tik op een app om deze opnieuw te openen. Veeg naar links om meer apps weer te geven.
Als u veel apps op uw iPad hebt staan, kunt u met Spotlight een app zoeken en openen. Zie
Zoeken op pagina 30.
20
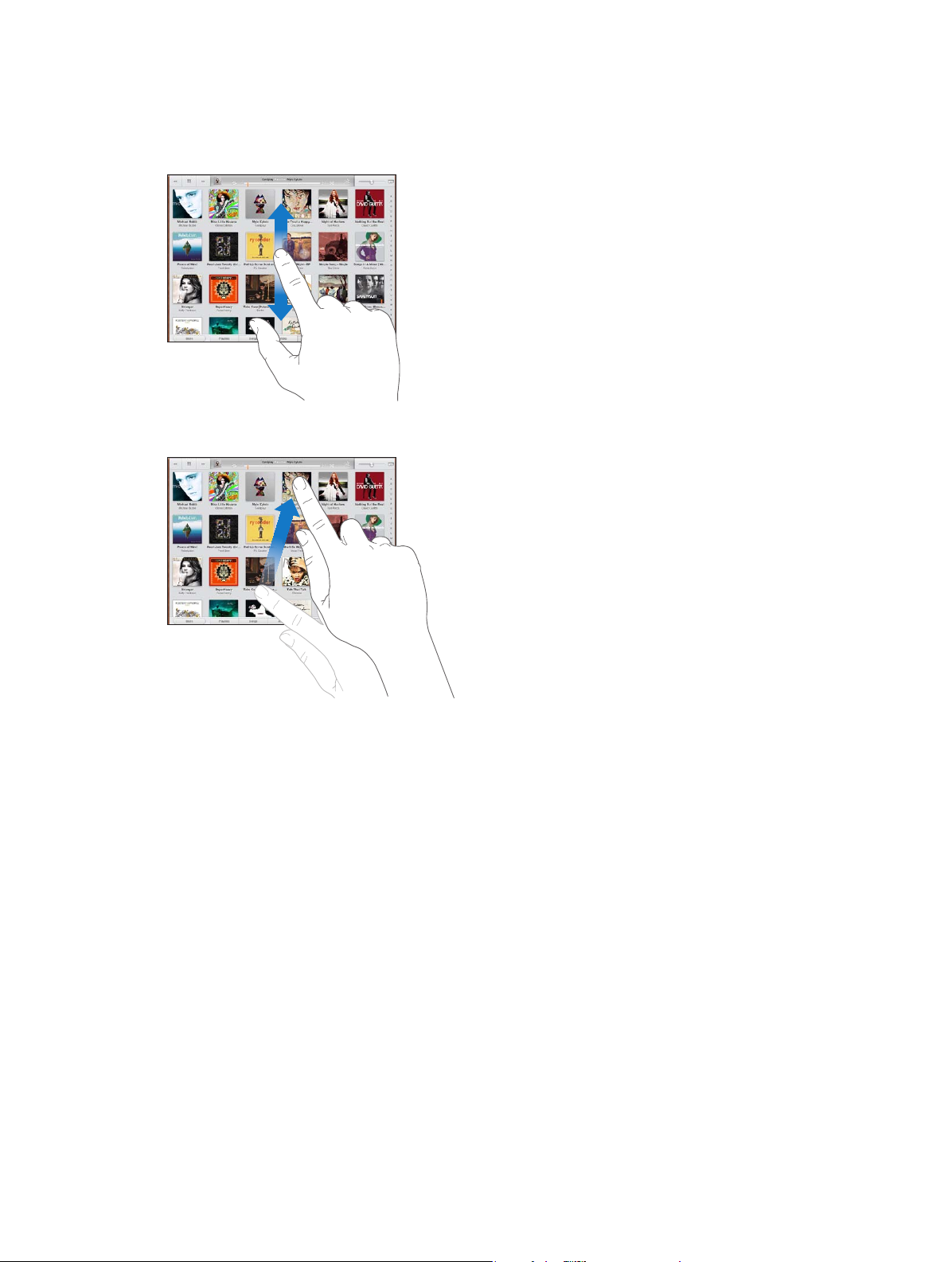
Scrollen
Om te scrollen, sleept u omhoog of omlaag. Soms kunt u ook opzij scrollen, zoals op een
webpagina. Als u uw vinger over het scherm sleept om te scrollen, selecteert of activeert u niets
op het scherm.
Veeg over het scherm om snel te scrollen.
U kunt wachten tot het scrollen stopt of tijdens het scrollen het scherm aanraken om het
scrollen direct te stoppen.
U kunt snel naar de bovenkant van een pagina gaan door op de statusbalk boven in het scherm
te tikken.
Lijsten
Afhankelijk van de lijst kunt u door een onderdeel te kiezen verschillende handelingen uitvoeren,
zoals een andere lijst openen, een nummer afspelen, een e-mail openen of de gegevens van een
contactpersoon weergeven.
Een onderdeel in een lijst kiezen: Tik op de app.
Sommige lijsten hebben een index aan de zijkant van het scherm, waarmee u snel
kunt navigeren.
Onderdelen in een index zoeken: Tik op een letter om naar de vermeldingen te gaan die
beginnen met die letter. U kunt ook uw vinger langs de index slepen om snel door de lijst
te scrollen.
Teruggaan naar de vorige lijst of het vorige scherm: Tik op de terugknop in
de linkerbovenhoek.
Hoofdstuk 3 Basiskenmerken 21
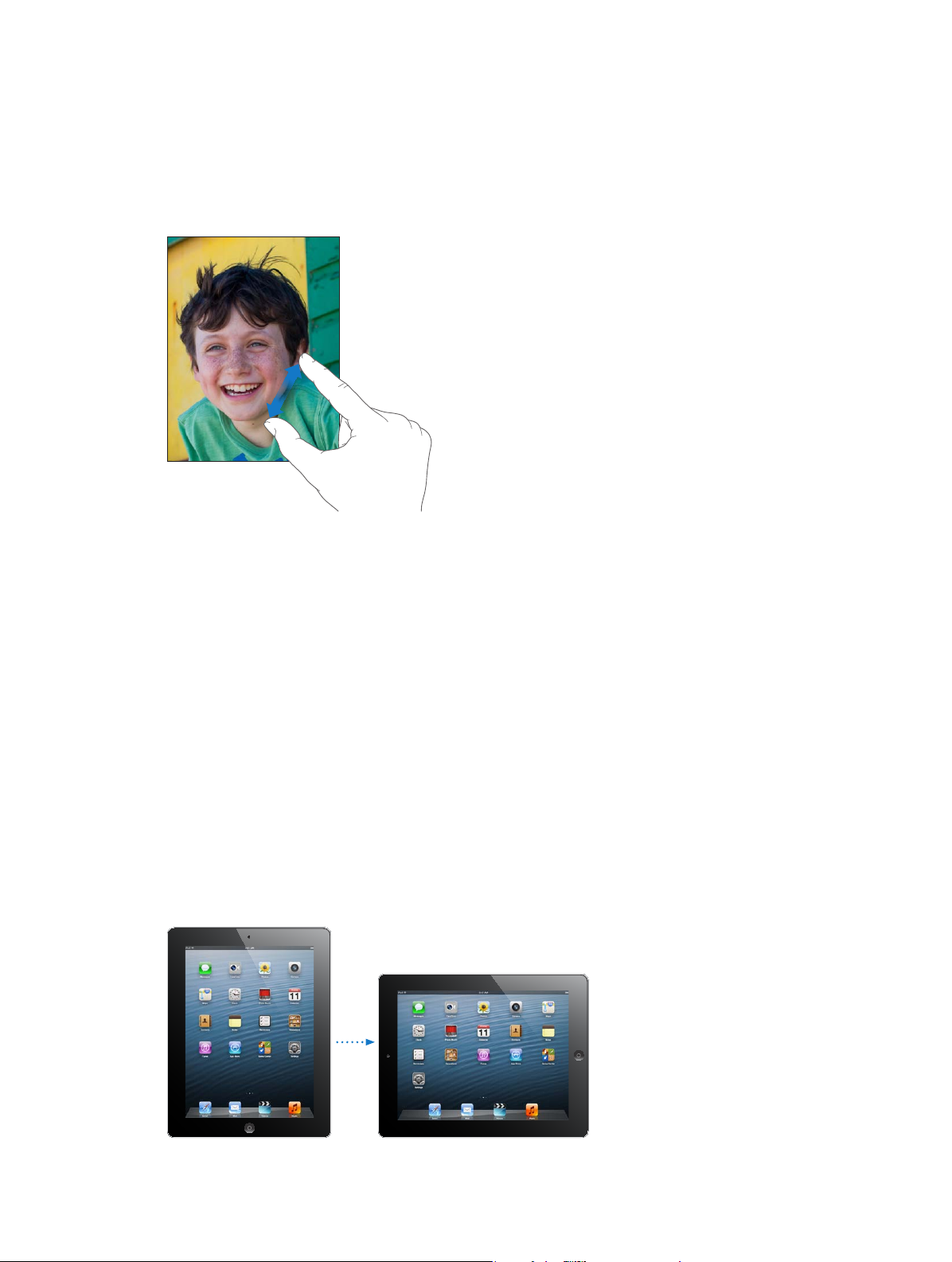
In- of uitzoomen
Afhankelijk van de app kunt u inzoomen om te vergroten of uitzoomen om de afbeelding
te verkleinen op het scherm. Wanneer u bijvoorbeeld foto's, webpagina's, e-mails of kaarten
bekijkt, knijpt u twee vingers samen om uit te zoomen of beweegt u uw vingers uit elkaar om
in te zoomen. Bij foto's en webpagina's kunt u ook snel tweemaal tikken om in te zoomen en
nogmaals tweemaal tikken om weer uit te zoomen. Op kaarten tikt u tweemaal om in te zoomen
en tikt u eenmaal met twee vingers om weer uit te zoomen.
De zoomfunctie is ook een voorziening voor mensen met een beperking waarmee u de
volledige schermweergave kunt vergroten in elke app die u gebruikt, zodat u beter kunt zien wat
er op het scherm wordt weergegeven. Zie Zoomen op pagina 116 .
Multitaskingbewegingen
Met behulp van multitaskingbewegingen kunt u op de iPad teruggaan naar het beginscherm, de
multitaskingbalk weergeven of naar een andere app gaan.
Teruggaan naar het beginscherm: Beweeg vier of vijf vingers naar elkaar toe.
De multitaskingbalk weergeven: Veeg met vier of vijf vingers omhoog.
Naar een andere app gaan: Veeg met vier of vijf vingers naar links of rechts.
Multitaskingbewegingen in- of uitschakelen: Tik op 'Instellingen' > 'Algemeen' >
'Multitasking-gebaren'.
Staande en liggende weergave
Veel apps op de iPad kunt u in zowel de staande als de liggende weergave gebruiken. Wanneer
u de iPad een kwartslag draait, draait de weergave mee. De weergave wordt aangepast aan de
nieuwe schermstand.
Hoofdstuk 3 Basiskenmerken 22
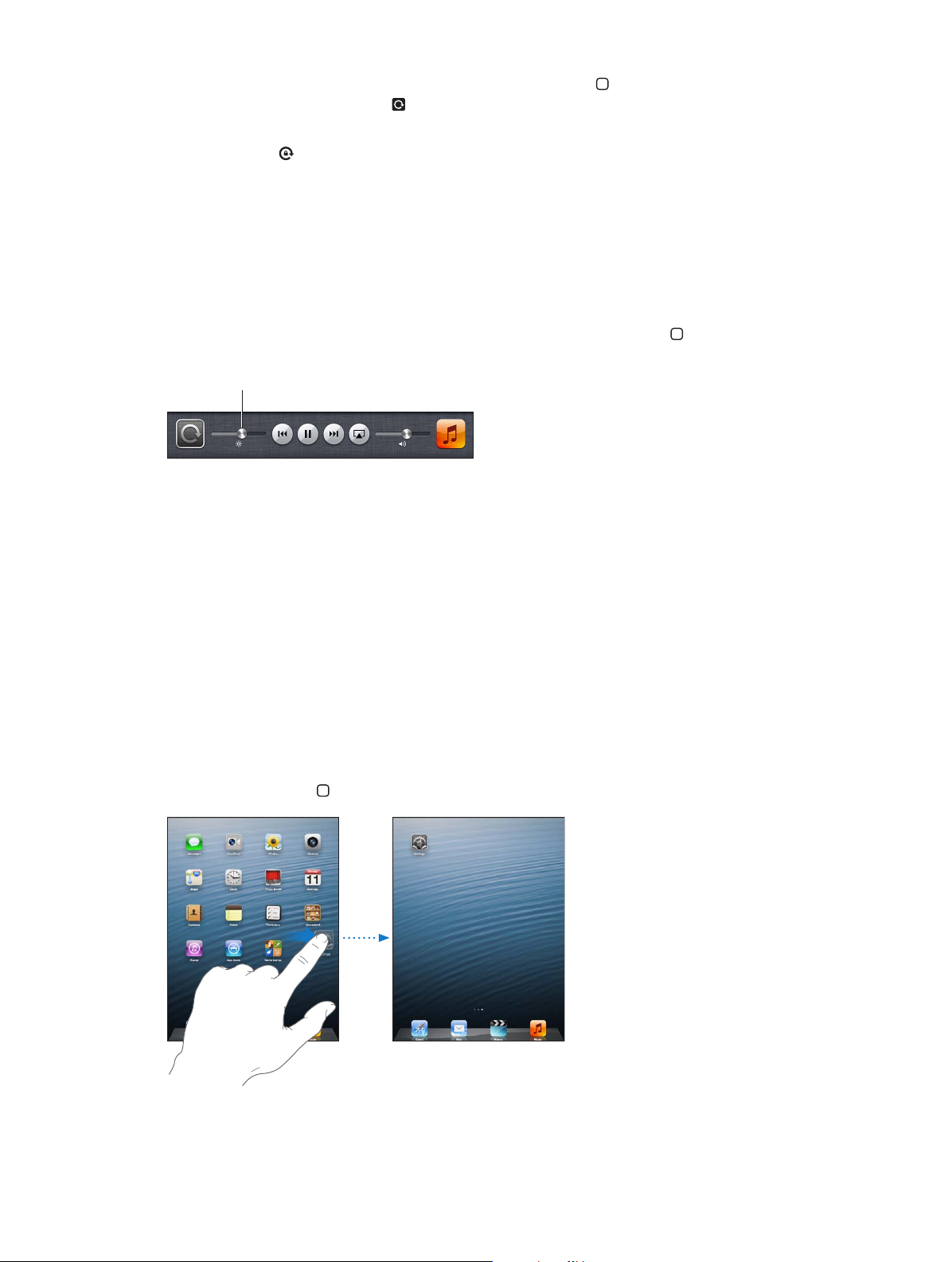
Helderheid
Helderheid
De schermstand vergrendelen: Druk tweemaal op de thuisknop ( ), veeg van links naar rechts
over de multitaskingbalk en tik op .
Als de schermstand is vergrendeld, wordt in de statusbalk het symbool voor vergrendeling van
de schermstand ( ) weergegeven.
U kunt met de zijschakelaar ook de schermstand vergrendelen in plaats van geluidseecten en
het geluidssignaal van berichtgevingen uit te schakelen. Tik op 'Instellingen' > 'Algemeen' en tik
vervolgens bij 'Functie zijschakelaar' op 'Vergrendel rotatie'. Zie Zijschakelaar op pagina 128 .
De helderheid van het scherm aanpassen
U kunt handmatig de helderheid van het scherm aanpassen of instellen dat de helderheid
automatisch moet worden aangepast. Hiervoor gebruikt de iPad de ingebouwde lichtsensor.
De helderheid van het scherm aanpassen: Druk tweemaal op de thuisknop ( ), veeg van links
naar rechts over de multitaskingbalk en versleep de schuifknop voor de helderheid.
Automatische aanpassing van de helderheid in- of uitschakelen: Tik op 'Instellingen' >
'Helderheid en achtergrond'.
Zie Helderheid en achtergrond op pagina 130 .
De iPad aanpassen
U kunt de lay-out van de apps in het beginscherm aanpassen, de apps in mappen indelen en de
achtergrond wijzigen.
De volgorde van apps wijzigen
U kunt uw beginscherm aanpassen door de volgorde van apps te wijzigen, apps naar het dock
onder in het scherm te verplaatsen en extra beginschermen aan te maken.
De volgorde van apps wijzigen: Houd uw vinger op een app in het beginscherm tot het
symbool gaat bewegen. Vervolgens kunt u apps verplaatsen door deze simpelweg te slepen.
Druk op de thuisknop ( ) om uw wijzigingen te bewaren.
Hoofdstuk 3 Basiskenmerken 23
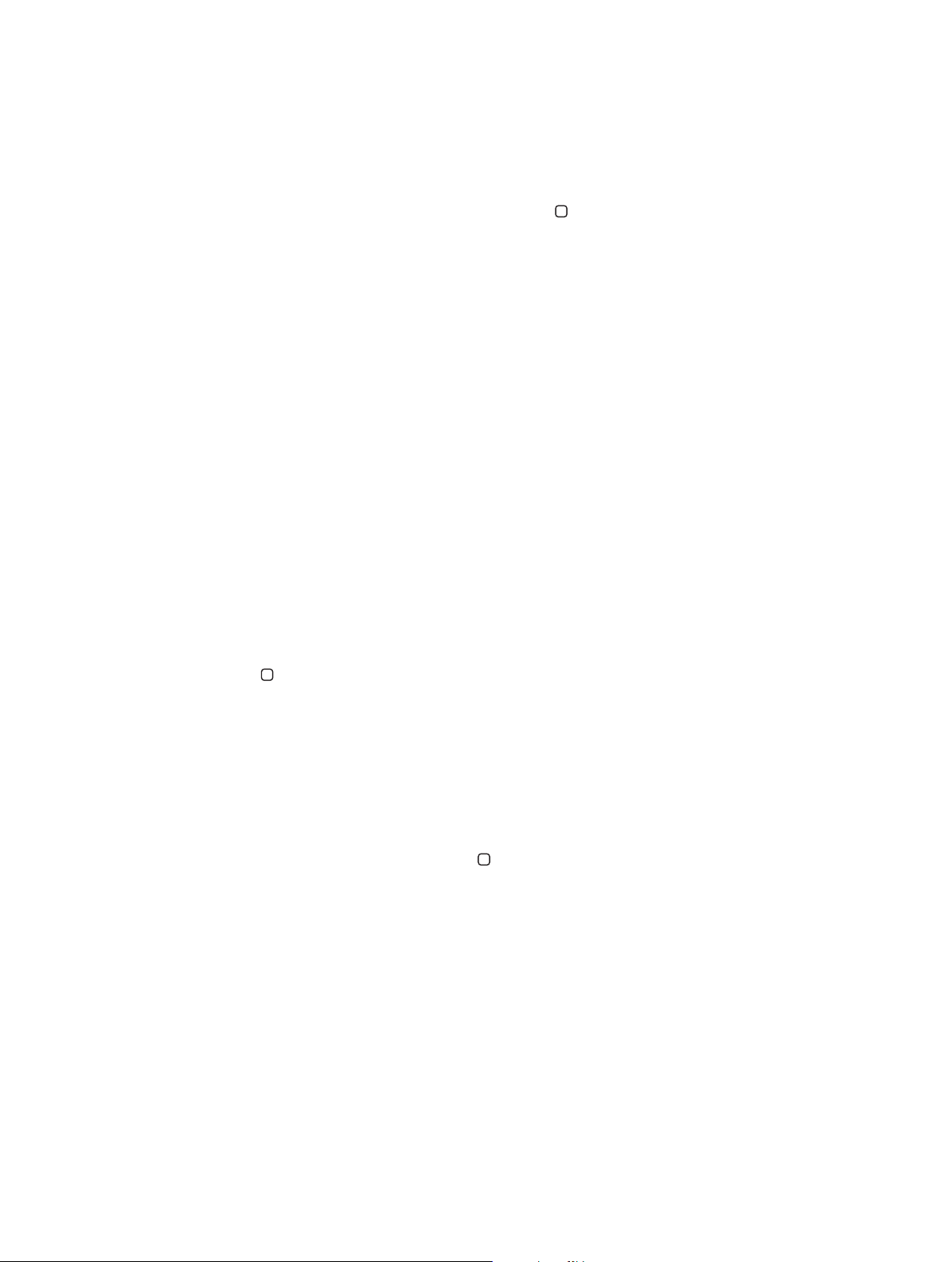
Een nieuw beginscherm aanmaken: Sleep bij het rangschikken van de apps een app naar de
rechterrand van het meest rechtse scherm, zodat er een nieuw scherm verschijnt.
U kunt maximaal elf beginschermen aanmaken. Het aantal stippen boven het Dock geeft aan
hoeveel beginschermen er zijn. Ook kunt u hieraan zien welk scherm momenteel actief is.
•
Schakelen tussen beginschermen: Veeg naar links of naar rechts.
•
Naar het eerste beginscherm gaan: Druk op de thuisknop ( ).
Een app naar een ander scherm verplaatsen: Sleep, terwijl het symbool van de app beweegt,
de app naar de zijkant van het scherm.
Het beginscherm aanpassen met iTunes: Sluit de iPad op uw computer aan. Selecteer de iPad
in iTunes op uw computer en klik op de knop 'Apps' om de afbeelding van het beginscherm van
de iPad weer te geven.
De oorspronkelijke indeling van het beginscherm herstellen: Tik op 'Instellingen' > 'Algemeen' >
'Stel opnieuw in' en tik vervolgens op 'Herstel beginschermindeling'. Wanneer u het beginscherm
opnieuw instelt, worden de mappen verwijderd die u hebt aangemaakt en wordt de
standaardachtergrond van het beginscherm hersteld.
Apps onderverdelen in mappen
U kunt de apps in beginschermen ordenen in mappen. Net als met apps kunt u de mappen op
een andere plaats neerzetten door ze te verplaatsen in uw beginschermen of ze in het dock
te zetten.
Een map aanmaken: Houd uw vinger op een app totdat de symbolen in het beginscherm gaan
bewegen. Sleep de app vervolgens naar een andere app.
De iPad maakt een nieuwe map aan die de twee apps bevat. De map krijgt een naam op basis
van het type app. Als u de map een andere naam wilt geven, tikt u op het naamveld.
Een map openen: Tik op de map. Als u een map wilt sluiten, tikt u buiten de map of drukt u op
de thuisknop ( ).
Apps onderverdelen in mappen: Tijdens het rangschikken van apps (de symbolen bewegen):
•
Een app aan een map toevoegen: Sleep de app naar de map.
•
Een app uit een map verwijderen: Open, indien nodig, de map en sleep de app uit de map.
•
Een map verwijderen: Sleep alle apps uit de map. De map wordt automatisch verwijderd.
•
De naam van een map wijzigen: Tik om de map te openen, tik op de naam en typ een
nieuwe naam.
Wanneer u klaar bent, drukt u op de thuisknop ( ).
De achtergrond wijzigen
U kunt zowel het toegangsscherm als het beginscherm aanpassen door een afbeelding of foto in
te stellen als achtergrond. U kunt een van de standaardafbeeldingen of een foto uit de Filmrol of
een ander album op de iPad kiezen.
De achtergrond wijzigen: Tik op 'Instellingen' > 'Helderheid en achtergrond'.
Hoofdstuk 3 Basiskenmerken 24
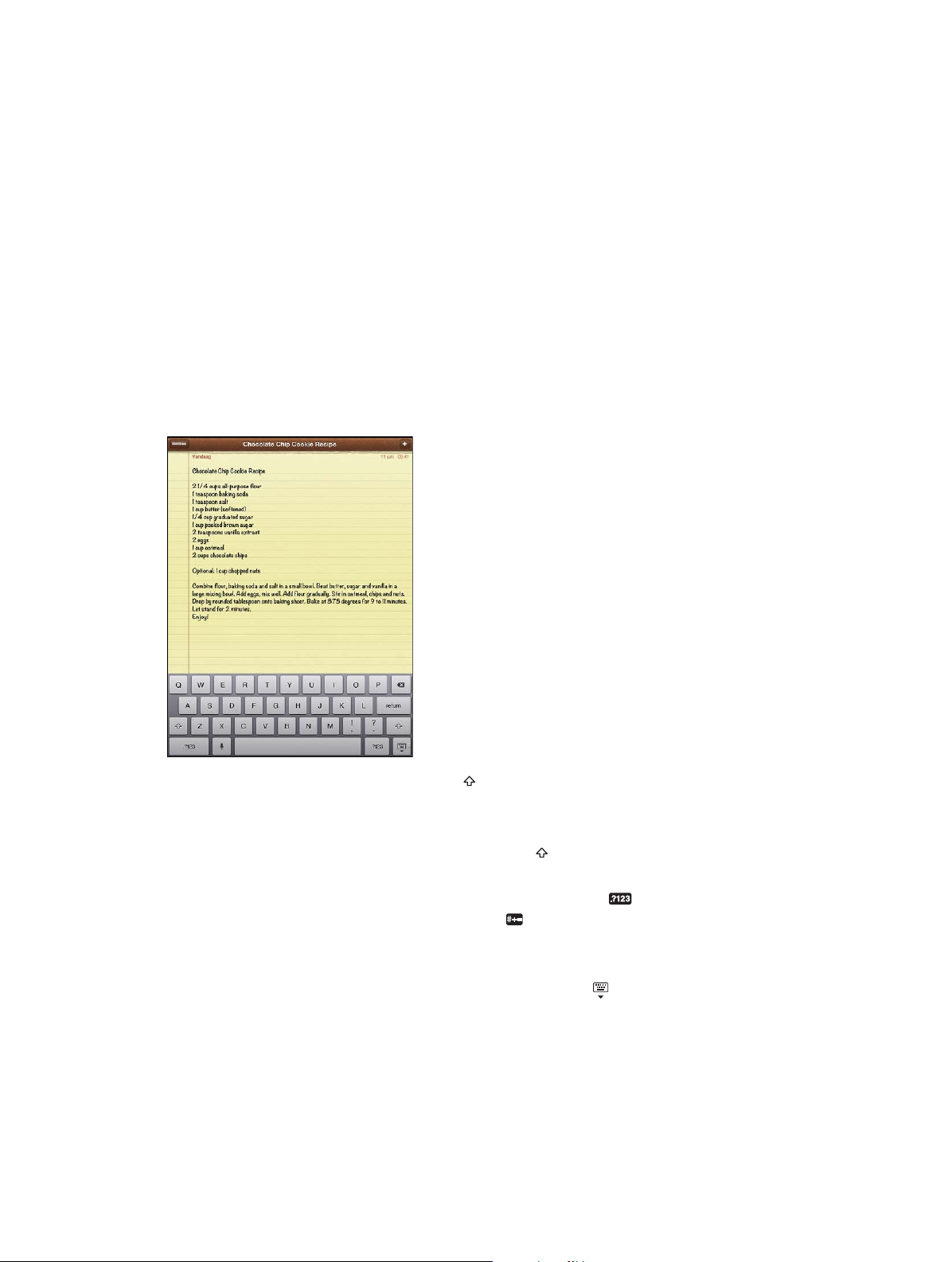
Tekst invoeren
U kunt tekst invoeren met het toetsenbord op het scherm.
Tekst invoeren
Met het toetsenbord op het scherm kunt u tekst typen, zoals gegevens van contactpersonen,
e-mails en webadressen. Afhankelijk van de app en de taal die u gebruikt, corrigeert het
toetsenbord onjuiste spelling en voorspelt het wat u typt. Bovendien kan het toetsenbord in
bepaalde talen woorden leren.
U kunt ook een Apple Wireless Keyboard gebruiken. Zie Apple Wireless Keyboard op pagina 28.
Zie Dicteren op pagina 29 als u tekst wilt dicteren in plaats van typen.
Tekst invoeren: Tik in een tekstveld om het toetsenbord te activeren en tik vervolgens op de
gewenste toetsen op het toetsenbord.
Terwijl u op een lettertoets drukt, verschijnt de letter boven uw duim of vinger. Als u per ongeluk
de verkeerde toets aanraakt, plaatst u uw vinger op de juiste toets. De letter wordt pas ingevoerd
op het moment dat u de toets loslaat.
•
Een hoofdletter typen: Tik op de Shift-toets ( ) voordat u de gewenste letter typt. U kunt ook
uw vinger op de Shift-toets houden en vervolgens met uw vinger naar een letter schuiven.
•
Snel een punt en een spatie typen: Tik tweemaal op de spatiebalk.
•
Caps Lock inschakelen: Tik tweemaal op de Shift-toets ( ). Als u Caps Lock wilt uitschakelen,
tikt u op de Shift-toets.
•
Cijfers, interpunctie en symbolen invoeren: Tik op de nummertoets ( ). Als u extra interpunctie
en symbolen wilt zien, tikt u op de symbooltoets ( ).
•
Letters met accenttekens of andere speciale tekens invoeren: Houd een toets ingedrukt en
selecteer vervolgens een van de opties die boven de toets verschijnen.
Het schermtoetsenbord verbergen: Tik op de toetsenbordtoets ( ).
Opties instellen voor typen: Tik op 'Instellingen' > 'Algemeen' > 'Toetsenbord'.
Hoofdstuk 3 Basiskenmerken 25
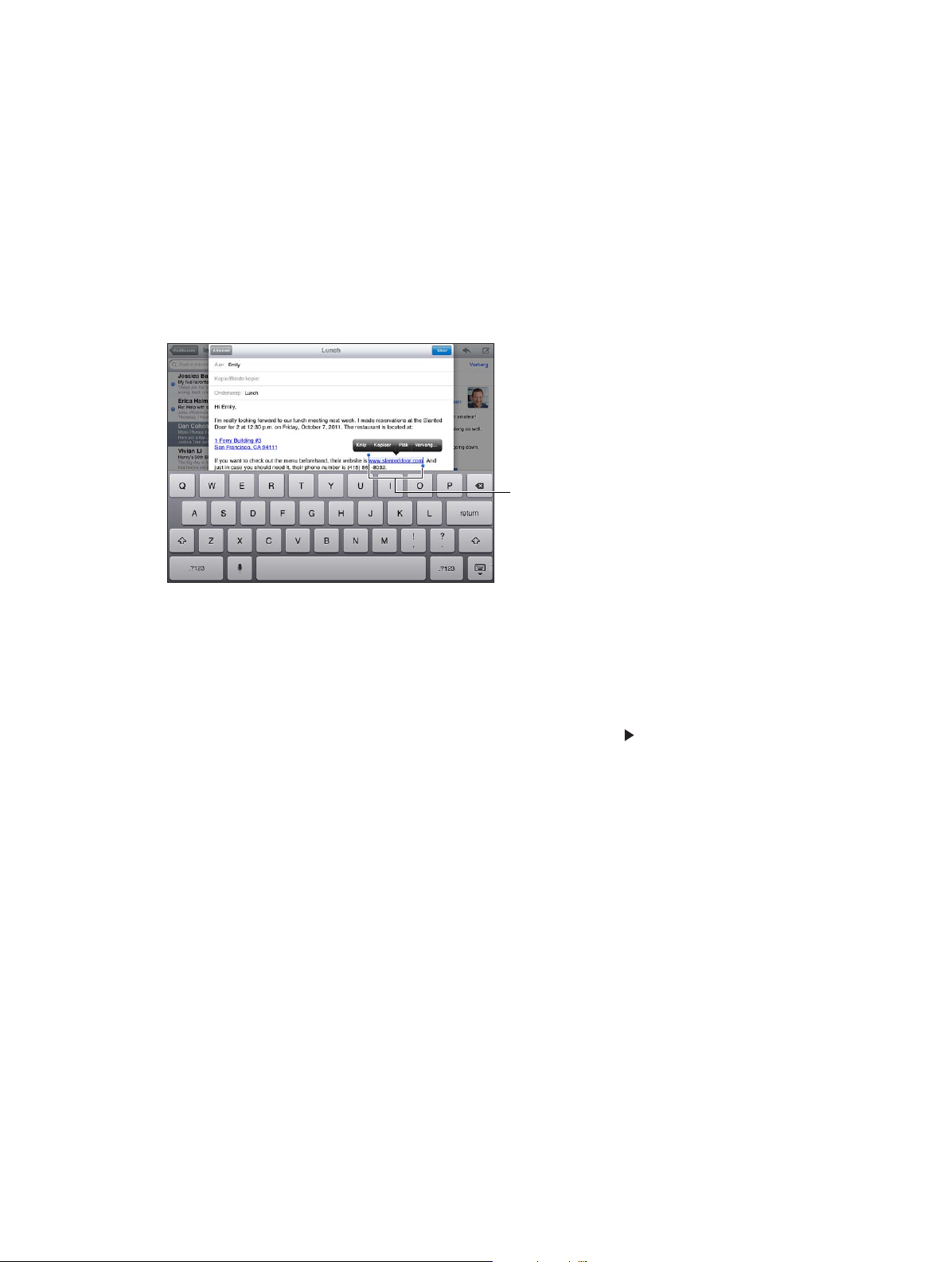
Greeppunten
Tekst wijzigen
Als u tekst moet bewerken, kunt u met een vergrootglas op het scherm het invoegpunt op de
gewenste positie plaatsen. U kunt tekst selecteren, knippen, kopiëren en plakken. In sommige
apps kunt u ook foto's en video's knippen, kopiëren en plakken.
Het invoegpunt op de gewenste positie plaatsen: Houd uw vinger op de tekst zodat het
vergrootglas verschijnt en sleep het invoegpunt naar de gewenste positie.
Tekst selecteren: Tik op het invoegpunt om de selectieknoppen weer te geven. Tik op 'Selecteer'
om het aangrenzende woord te selecteren of tik op 'Selecteer alles' om alle tekst te selecteren.
U kunt ook tweemaal op een woord tikken om het te selecteren. Sleep de greeppunten om meer
of minder tekst te selecteren. In alleen-lezendocumenten, zoals webpagina's, kunt u een woord
selecteren door uw vinger op het woord te houden.
Greeppunten
Tekst knippen of kopiëren: Selecteer tekst en tik vervolgens op 'Knip' of 'Kopieer'.
Tekst plakken: Tik op het invoegpunt en tik vervolgens op 'Plak' om de tekst in te voegen die u
als laatste hebt geknipt of gekopieerd. Als u tekst wilt vervangen, selecteert u de tekst voordat u
op 'Plak' tikt.
De laatste bewerking herstellen: Schud met de iPad en tik op de herstelknop.
Tekst vet of cursief maken of onderstrepen: Selecteer de tekst, tik op en tik op 'B/I/U' (niet
altijd beschikbaar).
De denitie van een woord opvragen: Selecteer het woord en tik op 'Denieer' (niet altijd
beschikbaar).
Alternatieven voor woorden opvragen: Selecteer een woord en tik op 'Suggestie' (niet altijd
beschikbaar).
Tekst uitlijnen: Selecteer de tekst en tik vervolgens op de pijl naar links of rechts (niet altijd
beschikbaar).
Hoofdstuk 3 Basiskenmerken 26

Autocorrectie en spellingcontrole
In veel talen gebruikt de iPad het actieve woordenboek om onjuist gespelde woorden te
corrigeren of suggesties te doen terwijl u typt. Als de iPad een suggestie doet voor een woord,
kunt u de suggestie accepteren zonder het typen te onderbreken. Ga voor een overzicht van
ondersteunde talen naar www.apple.com/nl/ipad/specs.
Een suggestie accepteren: Typ een spatie, leesteken of return-teken.
Een suggestie afwijzen: Tik op het kruisje naast de suggestie.
Als u de correctie voor een woord steeds weigert, zal de iPad het woord na verloop van tijd
gewoon accepteren.
Daarnaast kunt u instellen dat op de iPad reeds getypte woorden die mogelijk verkeerd gespeld
zijn, worden onderstreept.
Een onjuist gespeld woord vervangen: Tik op het onderstreepte woord en tik op de juiste
spelling. Als het gewenste woord niet wordt weergegeven, typt u het gewoon opnieuw.
Autocorrectie of spellingcontrole in- of uitschakelen: Tik op 'Instellingen' > 'Algemeen' >
'Toetsenbord'.
Toetscombinaties en uw persoonlijk woordenboek
Met toetscombinaties hoeft u maar een paar tekens te typen in plaats van een langer woord
of een zin. De uitgebreide tekst verschijnt wanneer u de toetscombinatie typt. 'ikz' staat
bijvoorbeeld voor 'Ik kom zo!'
Een toetscombinatie aanmaken: Tik op 'Instellingen' > 'Algemeen' > 'Toetsenbord' en tik
vervolgens op 'Nieuw trefwoord'.
Voorkomen dat de iPad probeert een woord of zin te corrigeren: Laat tijdens het aanmaken
van een toetscombinatie het veld 'Trefwoord' leeg.
Een toetscombinatie wijzigen: Tik op 'Instellingen' > 'Algemeen' > 'Toetsenbord' en tik op
de toetscombinatie.
Uw persoonlijke woordenboek up-to-date houden op uw andere iOS-apparaten met
iCloud: Tik op 'Instellingen' > 'iCloud' en schakel 'Documenten en gegevens' in.
Hoofdstuk 3 Basiskenmerken 27
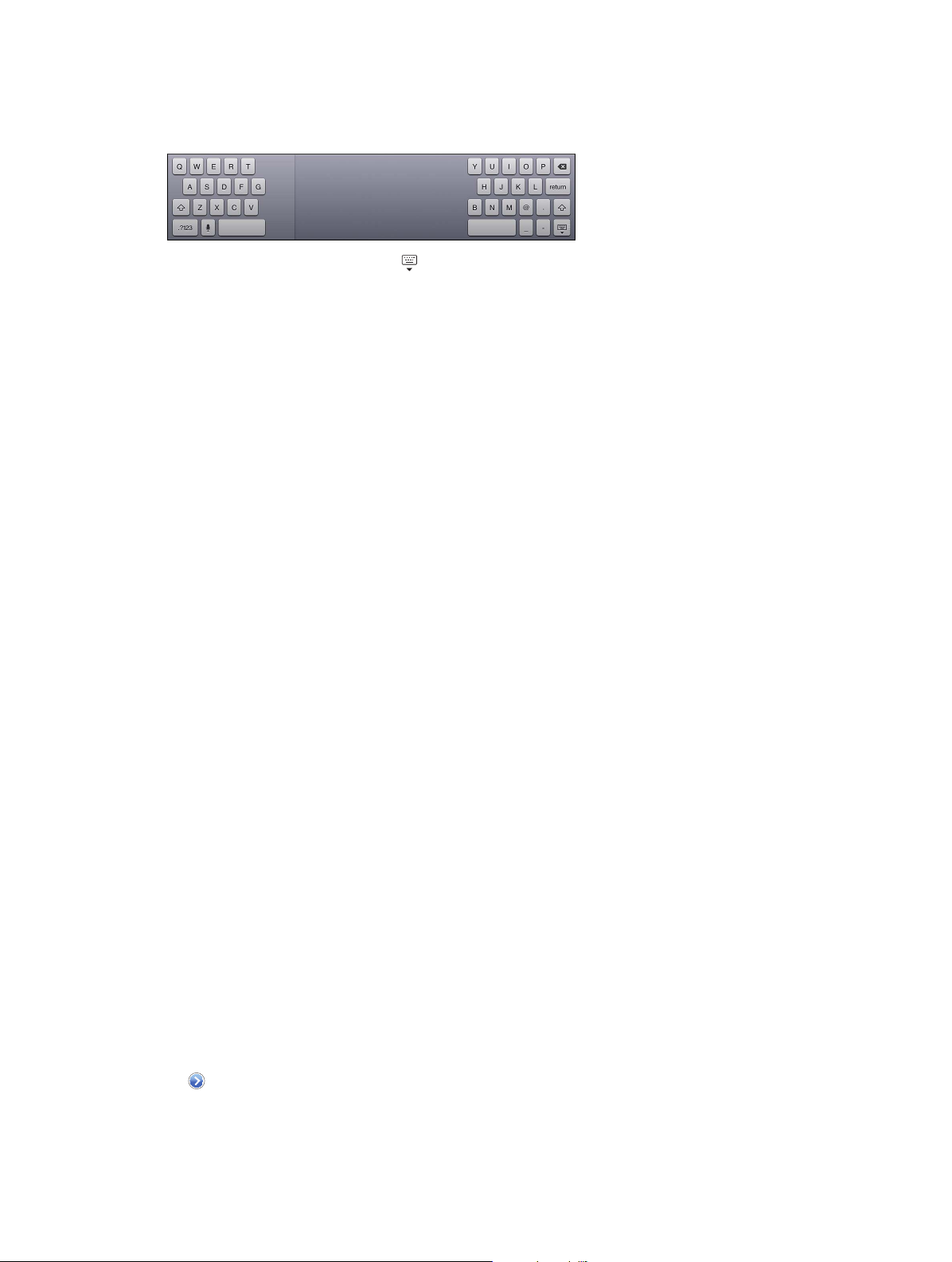
Toetsenbordindelingen
Op de iPad kunt u voor het typen gebruikmaken van een gesplitst toetsenbord onder in het
scherm of van een zwevend toetsenbord midden in het scherm.
Het toetsenbord aanpassen: Houd ingedrukt en doe het volgende:
•
Een gesplitst toetsenbord gebruiken: Schuif uw vinger naar 'Splits' en haal uw vinger vervolgens
van het scherm.
•
Het toetsenbord naar het midden van het scherm verplaatsen: Schuif uw vinger naar 'Zwevend'
en haal uw vinger vervolgens van het scherm.
•
Teruggaan naar een volledig toetsenbord: Schuif uw vinger naar 'Bijeen in basis' en haal uw
vinger vervolgens van het scherm.
•
Weer een volledig toetsenbord weergeven onder in het scherm: Schuif uw vinger naar 'In basis' en
haal uw vinger vervolgens van het scherm.
Gesplitst toetsenbord in- of uitschakelen: Tik op 'Instellingen' > 'Algemeen' > 'Toetsenbord' >
'Gesplitst toetsenbord'.
Via 'Instellingen' kunt u de lay-out instellen voor het schermtoetsenbord of voor een Apple
Wireless Keyboard dat u in combinatie met de iPad gebruikt. Welke indelingen er beschikbaar
zijn, is afhankelijk van de toetsenbordtaal. Zie Apple Wireless Keyboard hieronder en
Bijlage B, Internationale toetsenborden, op pagina 13 4 .
Een toetsenbordindeling selecteren: Tik op 'Instellingen' > 'Algemeen' > 'Internationaal' >
'Toetsenborden', selecteer een taal en kies de gewenste indeling.
Apple Wireless Keyboard
U kunt een Apple Wireless Keyboard (afzonderlijk verkrijgbaar) op de iPad aansluiten om te
typen. Het Apple Wireless Keyboard werkt via Bluetooth. Daarom moet u het toetsenbord eerst
koppelen met de iPad. Zie Een Bluetooth-apparaat koppelen op pagina 35.
Wanneer het toetsenbord eenmaal met de iPad is gekoppeld, wordt de verbinding tot stand
gebracht zodra het toetsenbord zich binnen het bereik bevindt (maximaal circa 10 meter). U kunt
zien dat een draadloos toetsenbord is aangesloten als het schermtoetsenbord niet verschijnt
wanneer u in een tekstveld tikt. Om de batterij te sparen, kunt u het toetsenbord het best
uitschakelen wanneer u het niet gebruikt.
Een andere taal activeren bij gebruik van een hardwaretoetsenbord: Druk op de spatiebalk
terwijl u de Command-toets ingedrukt houdt om een lijst met de beschikbare talen weer te
geven. Druk nogmaals op de spatiebalk om een taal te selecteren.
Een draadloos toetsenbord uitschakelen: Houd de aan/uit-toets van het toetsenbord ingedrukt
totdat het groene lampje niet meer brandt.
De iPad verbreekt de verbinding met het toetsenbord wanneer het toetsenbord is uitgeschakeld
of zich buiten het bereik van de iPad bevindt.
De koppeling met een draadloos toetsenbord opheen: Tik op 'Instellingen' > 'Bluetooth', tik
op naast de naam van het toetsenbord en tik vervolgens op 'Vergeet dit apparaat'.
Hoofdstuk 3 Basiskenmerken 28
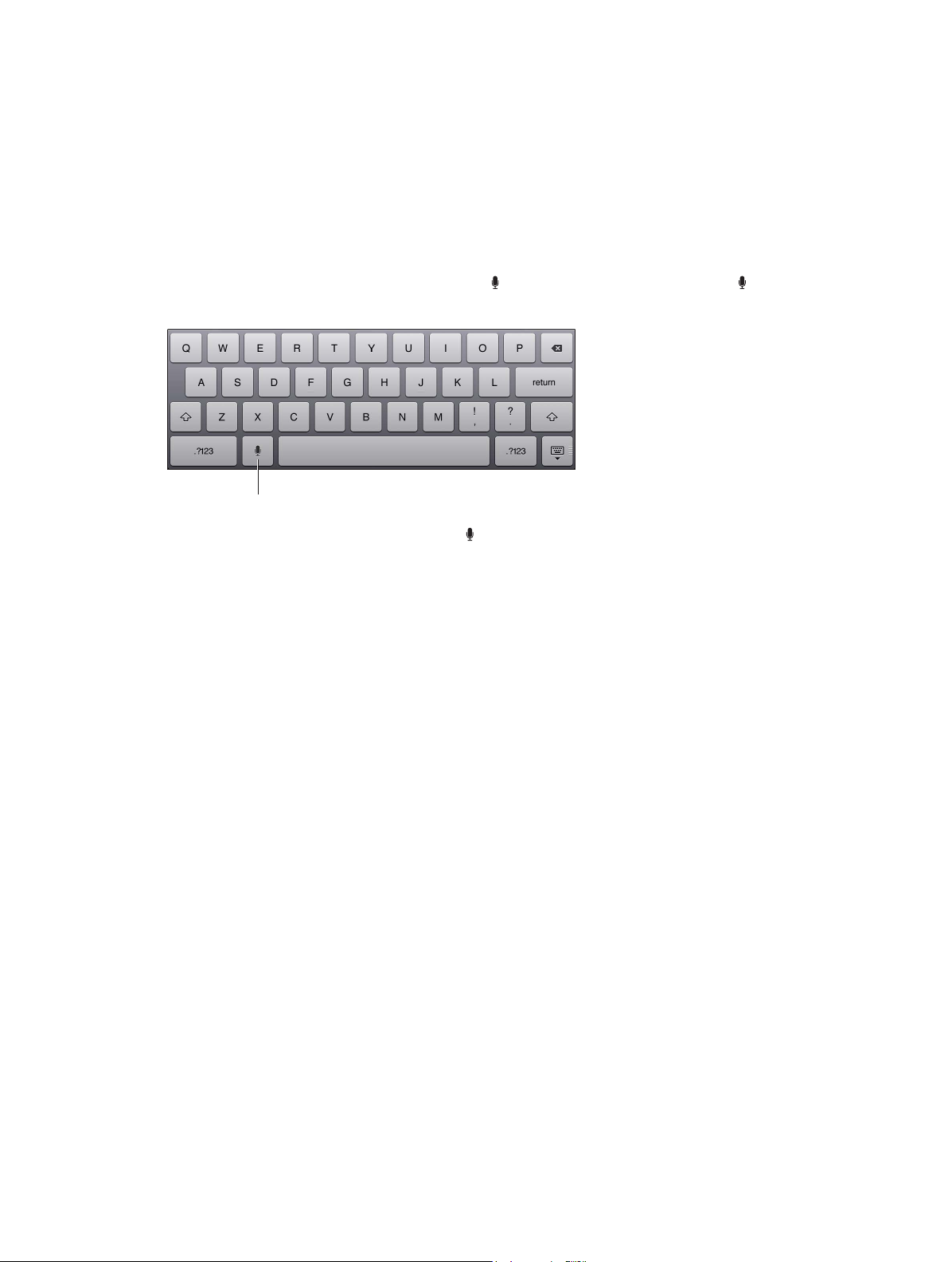
Tik om te beginnen met dicteren.
Dicteren
Op een iPad die dat ondersteunt, kunt u tekst dicteren in plaats van typen. Als u deze
voorziening wilt gebruiken, moet Siri zijn ingeschakeld en moet de iPad verbinding hebben met
het internet. U kunt interpunctie opnemen en commando's geven om uw tekst op te maken.
Opmerking: De dicteerfunctie is mogelijk niet overal en in alle talen beschikbaar en de
beschikbare voorzieningen kunnen variëren. Er kunnen kosten voor mobiele gegevens in
rekening worden gebracht.
De dicteerfunctie inschakelen: Tik op 'Instellingen' > 'Algemeen' > 'Siri' en schakel Siri in.
Tekst dicteren: Tik op het schermtoetsenbord op en dicteer de gewenste tekst. Tik op
wanneer u klaar bent.
Tik om te beginnen met dicteren.
Als u tekst wilt toevoegen, tikt u nogmaals op en gaat u door met dicteren. Als u tekst
wilt invoegen, tikt u eerst om het invoegpunt aan te geven. U kunt geselecteerde tekst ook
vervangen door gedicteerde tekst.
Interpunctie toevoegen of tekst opmaken: Lees het commando op voor de gewenste
interpunctie of opmaak.
Bijvoorbeeld “Beste Marion, komma, ik heb de cheque op de bus gedaan uitroepteken” wordt
“Beste Marion, ik heb de cheque op de bus gedaan!”
U kunt onder meer de volgende commando's gebruiken voor interpunctie en opmaak:
•
quote … end quote
•
new paragraph
•
cap—om het volgende woord met een hoofdletter te schrijven
•
all caps—om het volgende woord volledig in hoofdletters te schrijven
•
all caps—om het volgende woord volledig in hoofdletters te schrijven
•
all caps on … all caps o—om de ingesloten woorden volledig in hoofdletters te schrijven
•
all caps on … all caps o—om de ingesloten woorden volledig in kleine letters te schrijven
•
no space on … no space o—om een reeks woorden zonder spaties te schrijven
•
smiley—om :-) in te voegen
•
frowny—om :-( in te voegen
•
winky—om ;-) in te voegen
Hoofdstuk 3 Basiskenmerken 29

Zoeken
U kunt zoeken in Wikipedia, op het internet en in de meeste apps op de iPad. Met Spotlight
kunt u in een afzonderlijke app of in alle apps tegelijk zoeken. Met Spotlight kunt u ook zoeken
op de naam van een app op de iPad. Als u veel apps hebt geïnstalleerd, kunt u met Spotlight
eenvoudig apps zoeken en openen.
Een afzonderlijke app zoeken: Typ een zoekterm in het zoekveld.
Zoeken op de iPad met Spotlight: Veeg naar rechts in het eerste beginscherm of druk op de
thuisknop ( ) in een willekeurig beginscherm. Typ een zoekterm in het zoekveld.
Tijdens het typen worden de zoekresultaten weergegeven. Tik op 'Zoek' om meer resultaten
weer te geven en het toetsenbord te laten verdwijnen. Tik op een onderdeel in de lijst om dit te
openen. De symbolen laten zien uit welke apps de resultaten afkomstig zijn.
Op de iPad wordt op basis van eerdere zoekacties boven in de lijst het beste
resultaat weergegeven.
Spotlight doorzoekt de volgende onderdelen:
•
Contacten (alle inhoud)
•
Apps (titels)
•
Muziek (titels van nummers en albums, namen van artiesten en titels van podcasts en video's)
•
Podcasts (titels)
•
Video's (titels)
•
Audioboeken (titels)
•
Notities (de tekst van notities)
•
Agenda (namen van activiteiten, deelnemers, locaties en notities)
•
Mail (de velden 'Aan', 'Van' en 'Onderwerp' van alle accounts; er wordt niet gezocht in de tekst
van berichten)
•
Herinneringen (namen)
•
Berichten (namen en tekst in berichten)
Hoofdstuk 3 Basiskenmerken 30
 Loading...
Loading...