Page 1
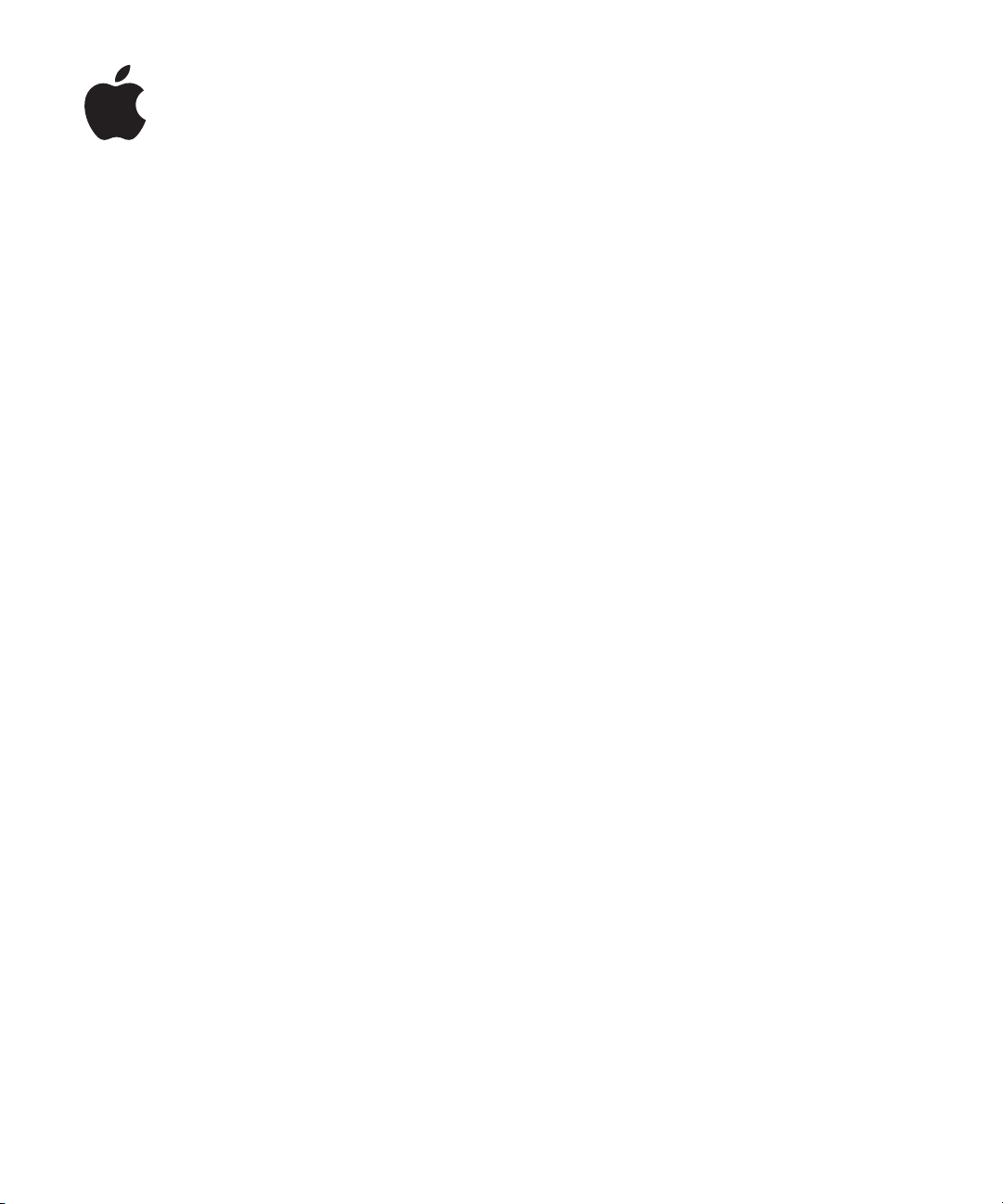
iMovie HD
Getting Started
Shows you how to import video;
edit footage; and add transitions,
effects, titles, and more
Page 2
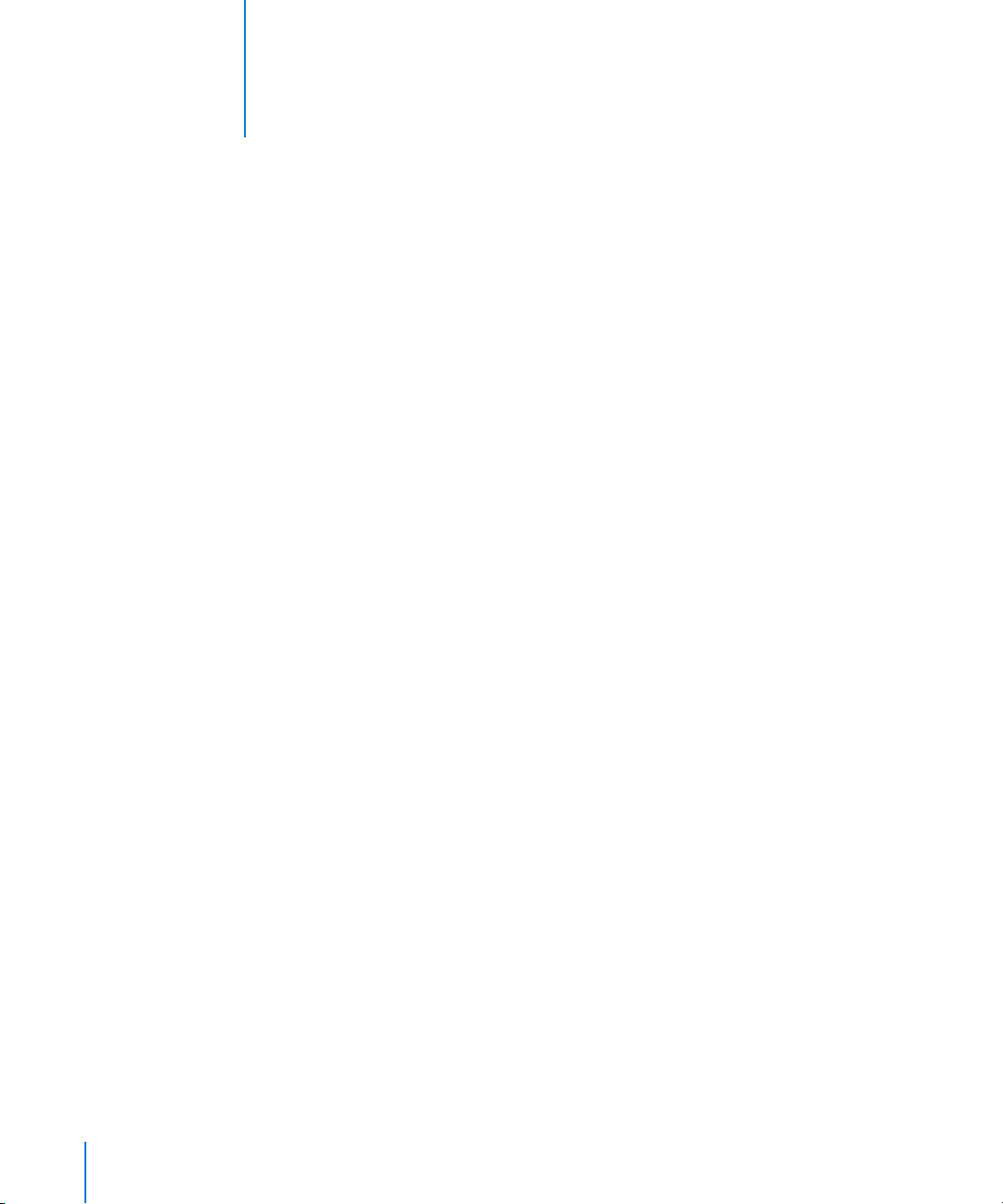
Contents
1
Chapter 1 4 Welcome to iMovie HD
4
Using This Document
5
What’s New in iMovie HD 6
6
Before You Begin
6
What You’ll Learn
6
What You Need
8
Finding Out More
Chapter 2 9 iMovie HD Tutorial
9
Step One: Start a New Project
10
Step Two: Import Video Into iMovie HD
14
Step Three: Choose the Video You Want to Keep
16
Step Four: Build Your Movie
19
Step Five: Add Photos to Your Movie
22
Step Six: Add Titles and Text
24
Step Seven: Make Adjustments to Clips
27
Step Eight: Add Transitions
29
Step Nine: Add a Soundtrack
29
30
31
32
Adding Audio to Your Movie
Adjusting the Length of Audio Clips
Adjusting the Volume of Audio Clips
Step Ten: Share Your Movie
Chapter 3 34 iMovie HD at a Glance
34
iMovie HD Project Window
35
Main Window
36
Clip Viewer
37
Timeline Viewer
38
Clips Pane
39
Themes Pane
40
Media Pane
40
41
2
Audio
Photos
Page 3
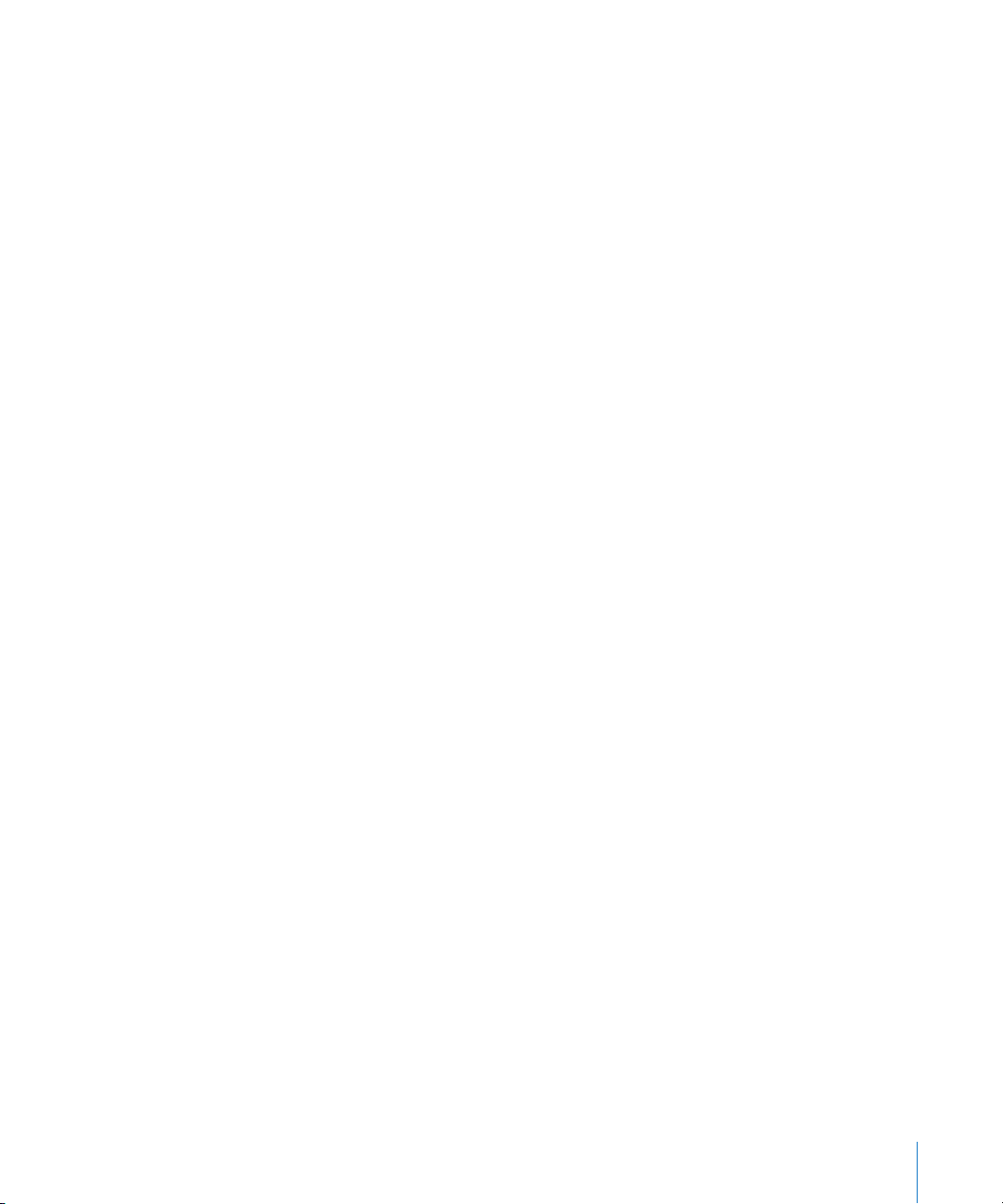
42
Editing Pane
42
43
44
45
46
Chapters Pane
Titles
Transitions
Video Effects
Audio Effects
Contents
3
Page 4
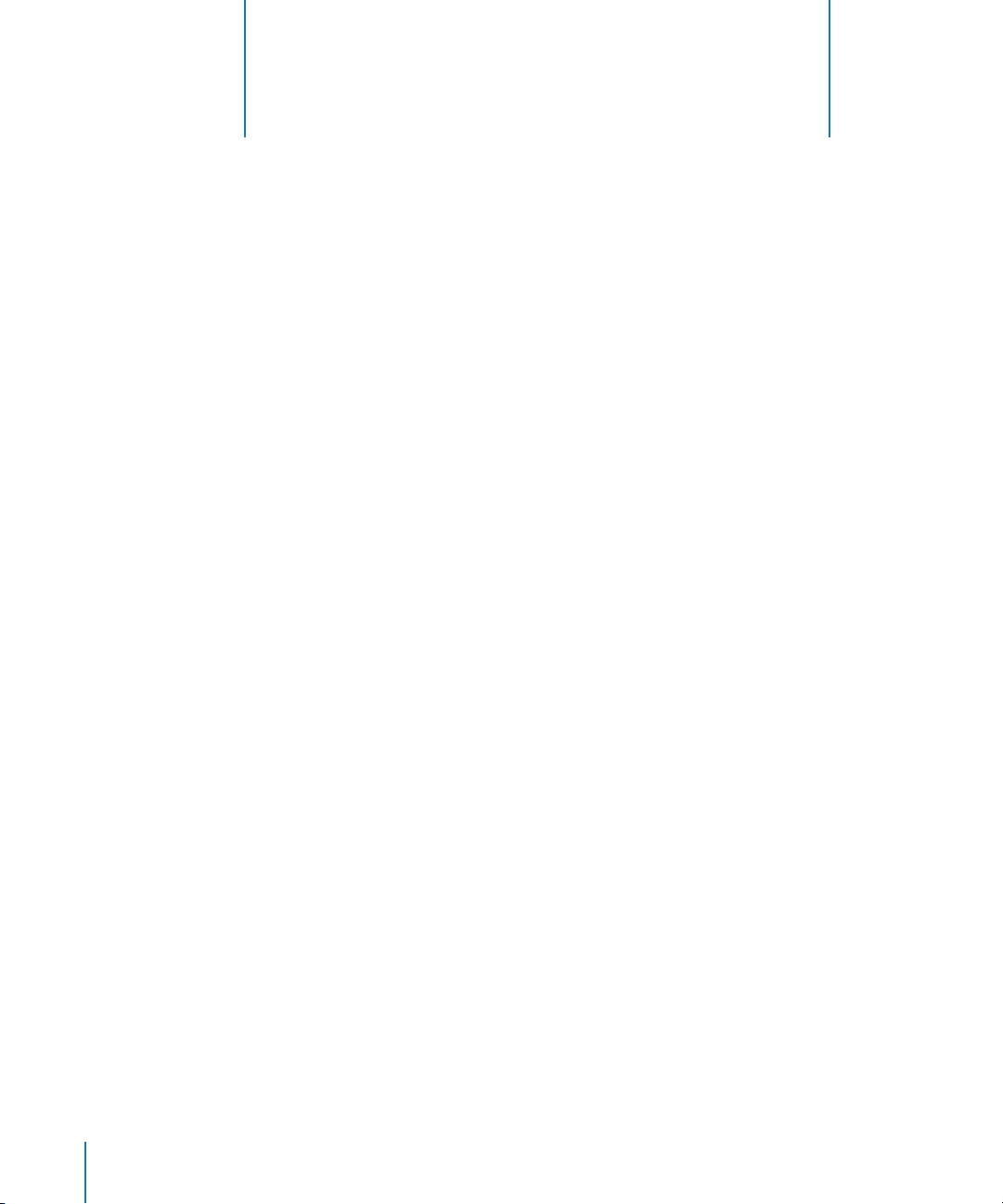
Welcome to iMovie HD
1
1
Welcome to iMovie HD 6. This document will get you on
your way to creating great movies that have both polish
and impact.
iMovie HD is the fastest and easiest way to turn your home video into your own motion
picture. iMovie HD is the perfect companion for the latest high definition camcorders
and the smallest and most affordable flash cameras. The many new features of iMovie
HD make it a snap to create an award-winning movie to share on the Internet or on
a DVD.
Using This Document
iMovie HD Getting Started is organized into three chapters, making it easy to find the
information you’ll need.
Â
Chapter 1, “Welcome to iMovie HD”:
the major new features of iMovie HD and find out where to get more information
about iMovie HD.
Â
Chapter 2, “iMovie HD Tutorial”:
to capture video and make a basic movie that you can share in a variety of ways.
Â
Chapter 3, “iMovie HD at a Glance”:
in iMovie HD. You can use the chapter as a quick reference as you create your own
iMovie HD projects.
In this chapter, you’ll get a brief description of
Follow the instructions in this chapter to learn how
This chapter shows you the views and controls
4
Page 5
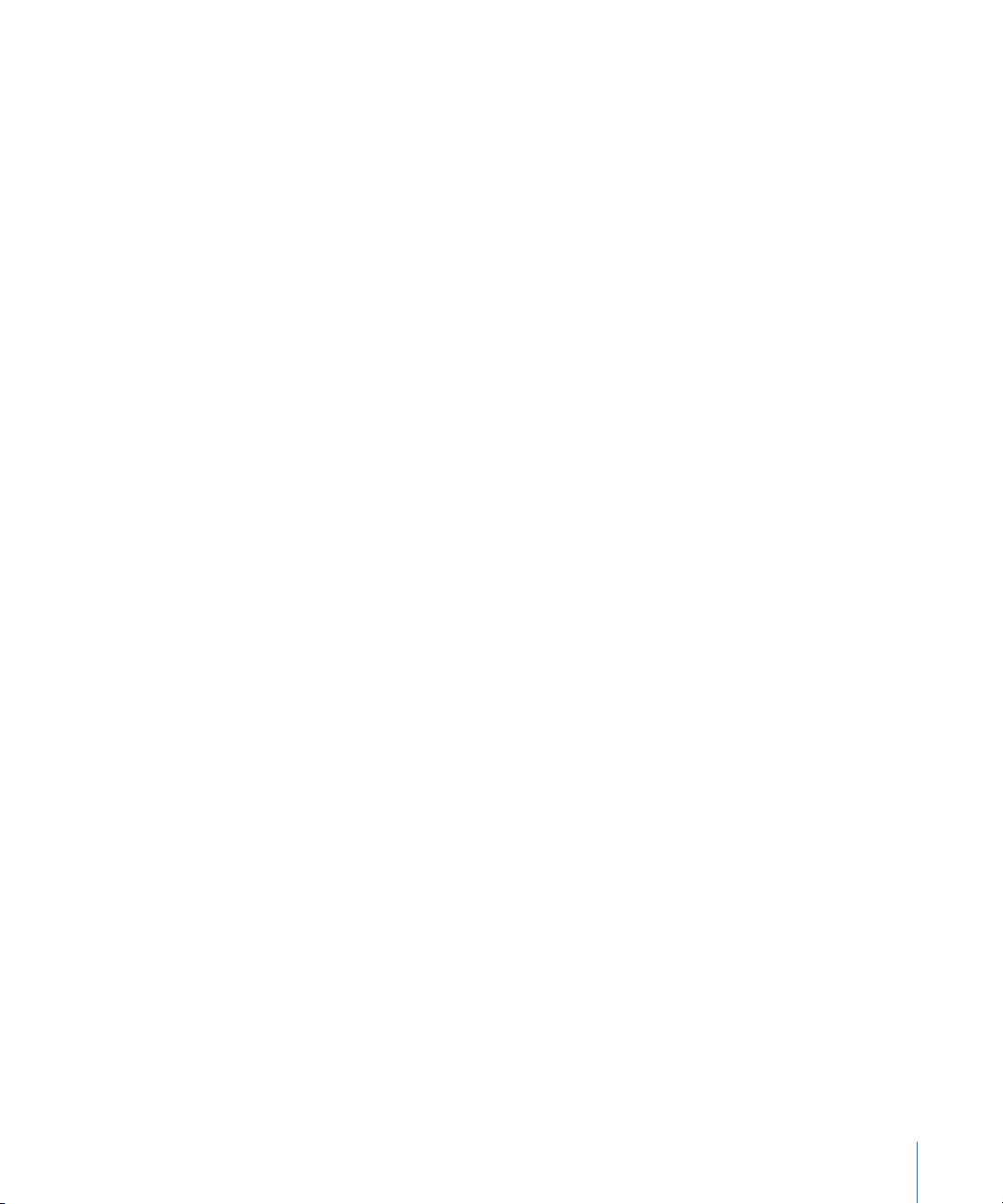
What’s New in iMovie HD 6
Â
Improved performance:
and QuickTime 7 to give you quicker effects rendering and pristine video quality.
Experiment with stunning new video effects and see the results instantly. From
importing footage to sharing your finished movie, iMovie HD is faster and more
responsive every step of the way.
Â
Enhanced user interface:
make building and editing your movie easier than ever. You can even preview
transitions, titles, and effects live and in the large iMovie monitor to see exactly how
they’ll look in your movie.
Â
Multiple open projects:
copy individual video and audio clips—or even a whole movie or a portion of a
movie—from one project to another. You can even open multiple versions of a
project to compare different “cuts.”
Â
Apple-designed movie themes:
Hollywood-style polish to your movie. Just select the theme you want to use and
choose from its subset of titles and visual effects to get incredible-looking results.
Themes use advanced motioning and compositing that even combine your video
and photos with stunning backgrounds and animated graphics.
Â
New audio enhancements:
bass or treble in a particular video or audio clip? You can now use the graphic
equalizer in iMovie HD to change the levels of individual audio frequencies. You can
also change the pitch of your audio and add reverb, delay, and other audio effects to
make your movies sound better than ever.
Â
Magic iMovie enhancements:
easier. Just use the “Magic iMovie” feature to have iMovie HD import your video and
make a great-looking movie for you. Now, with iMovie HD 6, you can choose
whether to have iMovie HD rewind your tape before import, and even specify the
moment you want it to stop capturing footage.
Â
More flexible web publishing:
new web-publishing application, to give you more flexibility to present your movies
the way you want. Whether you choose to display your movie on its own webpage,
use it in a blog, or publish a video podcast made in iMovie, iWeb offers creative
options and allows you to easily put your movies on the web.
Â
Even tighter iLife integration:
and video clips—work together to create video slideshows and movies. From iMovie
HD 6, you can even compose a soundtrack for your movie project right in
GarageBand.
Â
Time lapse video:
the progression of an event (such as a blooming rose) in a fraction of the time it took
in real life.
iMovie HD 6 harnesses the power of Mac OS X v10.4 Tiger
The improved editing panes and controls in iMovie HD
You can open more than one iMovie HD project at a time to
iMovie HD 6 makes it easier than ever to add
Want to remove wind noise or camera hum? Adjust the
Performing magic with iMovie HD has never been
iMovie HD integrates key elements of iWeb, Apple’s
All your digital media—your songs and music, photos
The new time-lapse import feature in iMovie HD lets you show
Chapter 1
Welcome to iMovie HD
5
Page 6
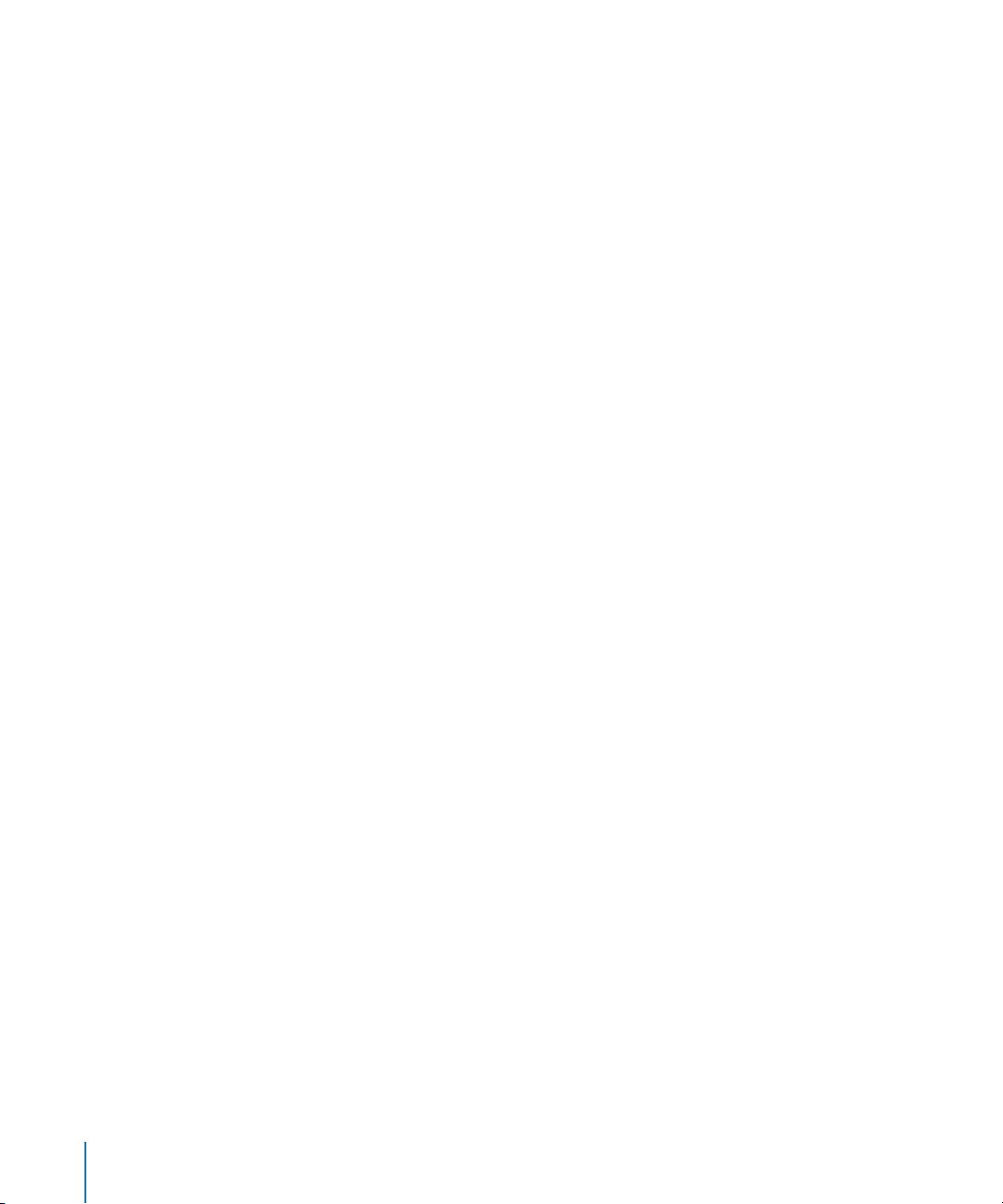
Before You Begin
To make it easier to do the tasks in the tutorial, print this document before you start.
In many tasks shown here and in iMovie HD Help, you need to choose commands from
the menus in the menu bar. Menu commands look like this:
Choose Edit > Copy.
The first term after
terms are the items you choose from that menu.
Choose
is the name of a menu in the iMovie HD menu bar. The next
What You’ll Learn
If you follow all the steps in the tutorial, you will learn how to use your own video to
create a basic movie that includes a title, transitions between clips, and a soundtrack.
You’ll also learn to do the following:
Â
Crop and trim video footage
Â
Add motion to photographs using the Ken Burns Effect
Â
Trim audio clips
Â
Adjust sound volume
Â
Synchronize audio and video
Â
Share your finished movie with others
What You Need
To complete all the parts of the tutorial, you need the following:
Â
iMovie HD 6 installed on your computer
Â
Digital video footage on a camcorder or on your hard disk.
The tutorial tells you how to capture digital video from your camcorder and import it
directly into iMovie HD using a FireWire cable. If you have digital video on a flash
device or want to capture video directly from an iSight camera, open iMovie and
choose Help > iMovie HD Help. Then type “importing” in the search field. You’ll find
instructions for importing video from other locations or devices.
Â
Music files in your iTunes library
Â
Photographs in your iPhoto library
If you don’t have photographs or music in iPhoto or iTunes, you can still do the tutorial.
You can skip the related steps or read through them for future reference. Most
importantly, experiment and have fun as you learn how to get started with iMovie HD.
6 Chapter 1
Welcome to iMovie HD
Page 7
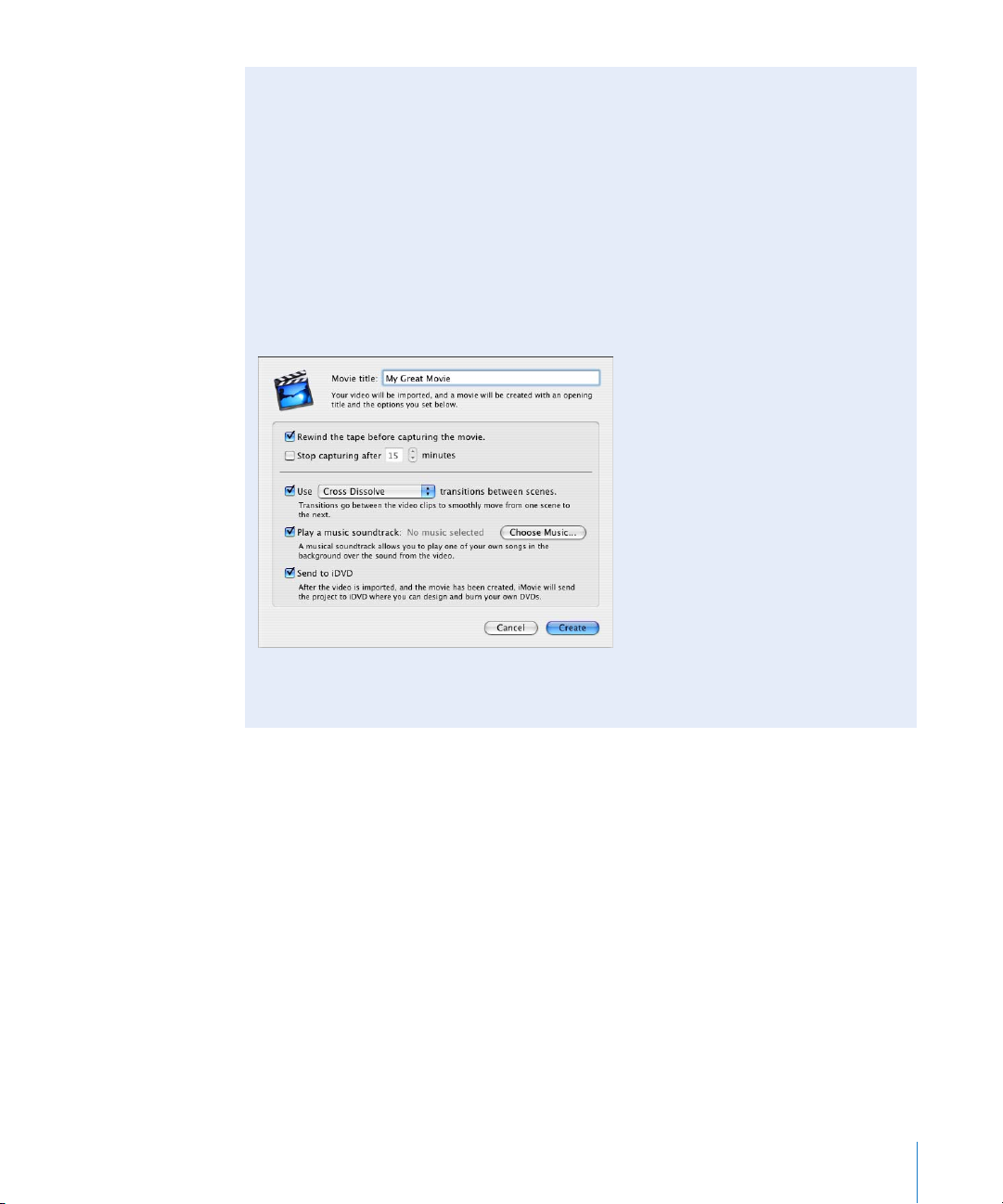
Did You Know?—Using Magic iMovie to Create a Movie in Minutes
Whether this is your first movie or you’ve made many, you can use Magic iMovie to
create a complete movie or to get a head start on editing. Magic iMovie can
automatically import video from your FireWire camcorder (DV or HDV), compose it
into a movie, and send it to iDVD so you can burn it on a DVD disc. You can even
choose a title, transition style, and soundtrack, and iMovie HD sits in the director’s
chair and does the rest.
To make a movie with Magic iMovie, click the “Make a Magic iMovie” button in the
iMovie HD opening dialog, or choose File > “Make a Magic iMovie” when iMovie HD is
open.
For more information about making a movie with Magic iMovie, look in iMovie HD
Help.
Chapter 1
Welcome to iMovie HD
7
Page 8
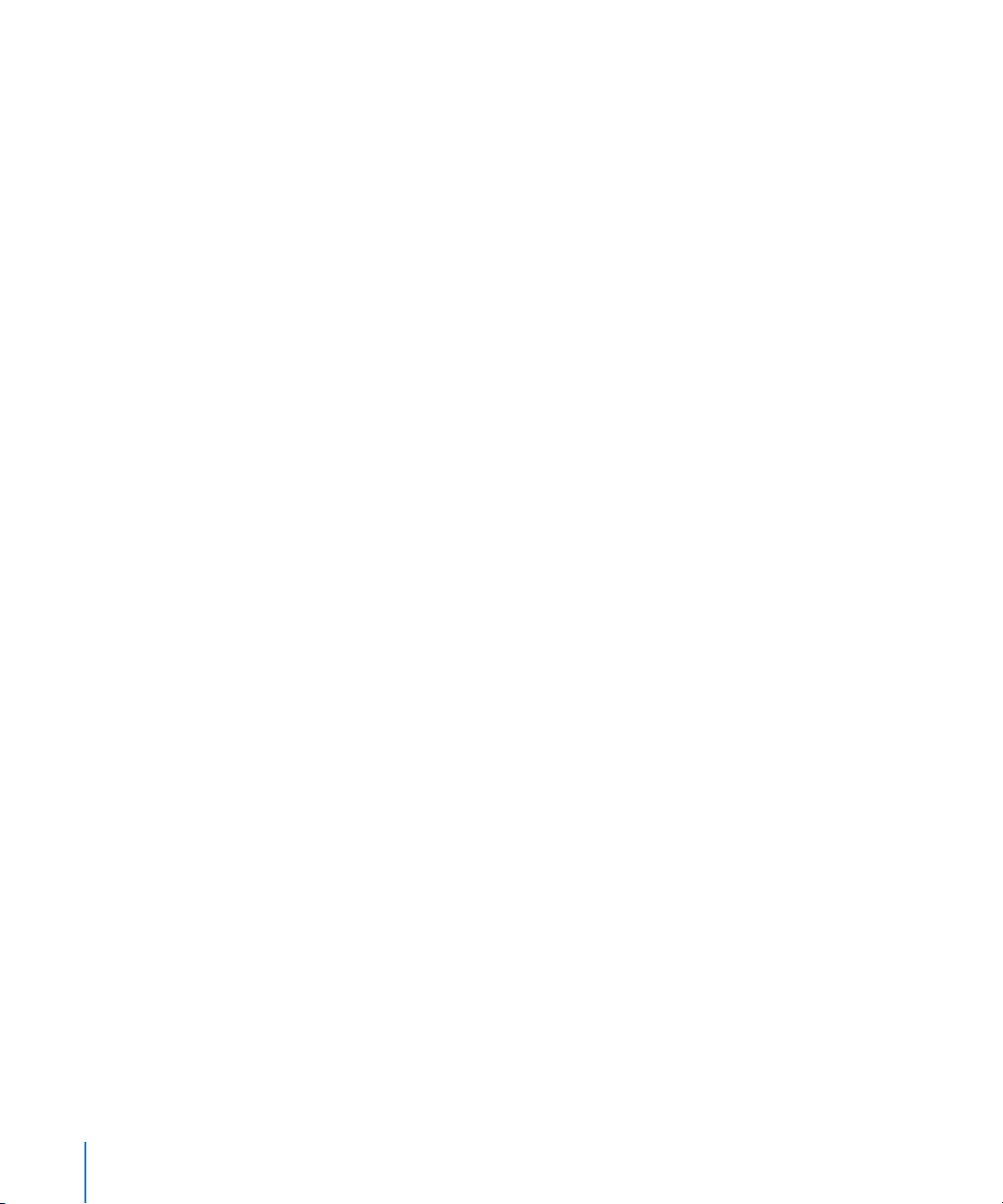
Finding Out More
Your computer comes with a built-in help system for iMovie HD. When iMovie HD is
open, choose Help > iMovie HD Help. When iMovie HD Help opens, type a word or
phrase in the search field at the top of the page or click one of the topic areas to find
out information about a certain topic.
You’ll find links to other helpful resources listed on the iMovie HD Help page, such as
an online multimedia tutorial, Hot Tips website, and the Apple Support website.
For the latest news and information about iMovie HD, go to the iMovie HD website at
www.apple.com/ilife/imovie.
8 Chapter 1
Welcome to iMovie HD
Page 9
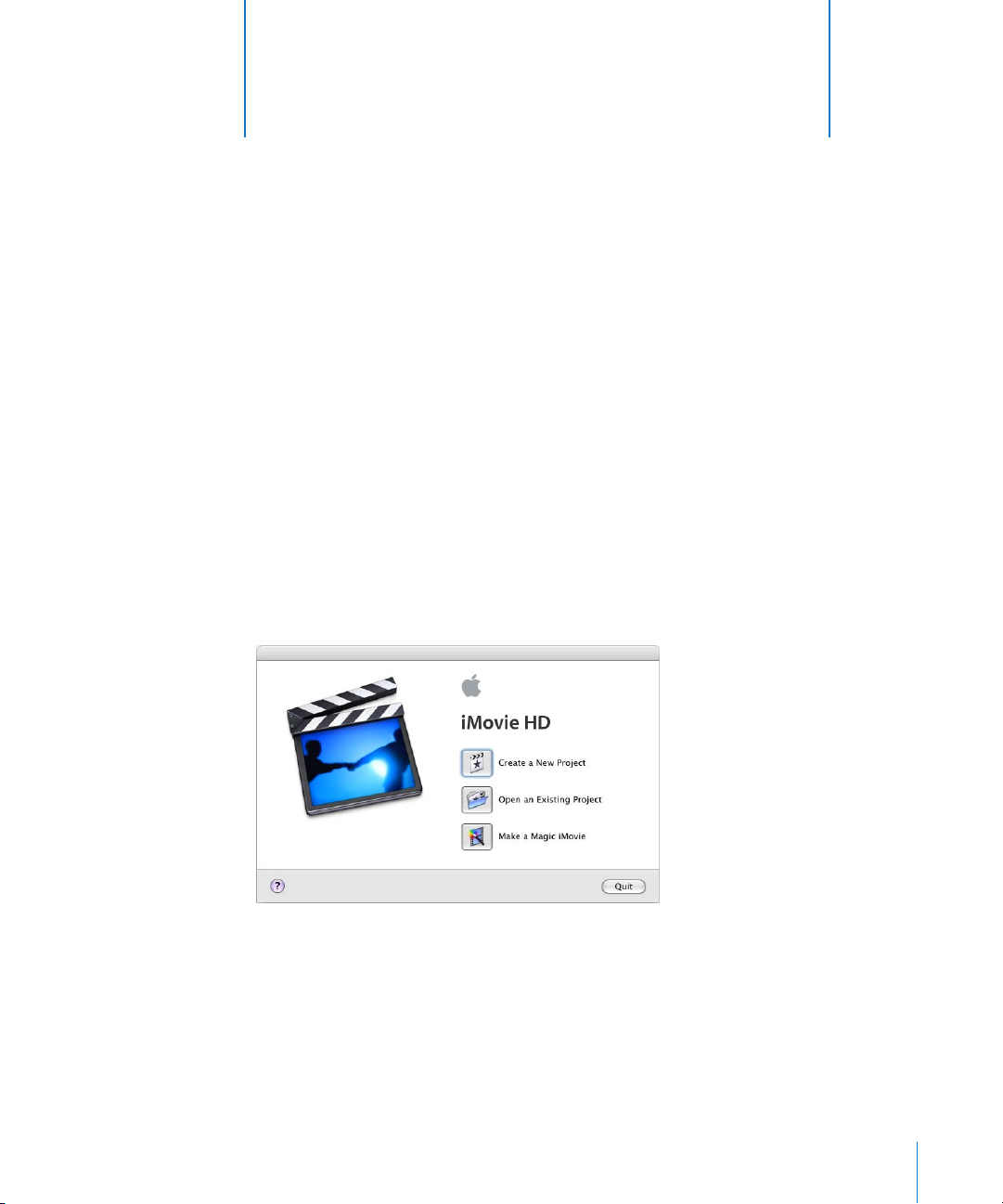
iMovie HD Tutorial
2
2
This chapter takes you step by step through the process
of building your own movie in iMovie HD.
You can use video from a variety of sources and devices to create a movie in iMovie HD.
If you have some digital video in your camcorder or digital video footage on your
computer, you can follow the steps in this chapter to automatically transfer it to iMovie
HD, edit the clips, add transitions and a title, and lay down a soundtrack.
Step One: Start a New Project
The first time you open iMovie HD, you see the Project window, shown below, which
gives you several options for creating a movie. In this step, you will select one of these
options to create a new project.
To start a new iMovie HD project:
1
Click the iMovie HD icon in the Dock.
If you don’t see the icon in the Dock, open the Applications folder and double-click the
iMovie HD icon.
2
Click the “Create a New Project” button.
3
Type a name for your project in the Project field.
9
Page 10
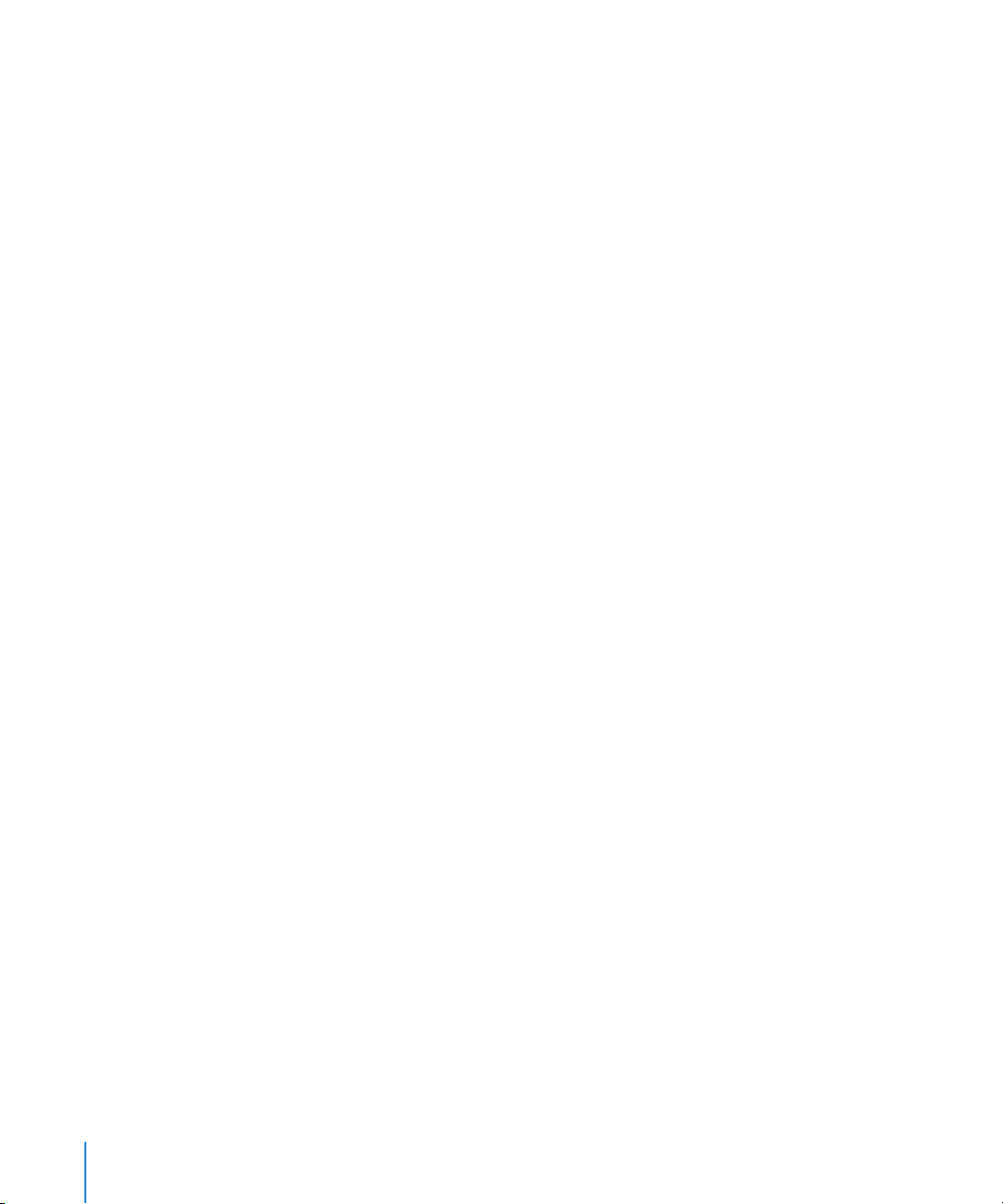
4
Click the pop-up menu labeled “Where” and choose a folder to store your movie
project.
The default location is the Movies folder in your home folder. Saving your movie in this
folder will allow other iLife applications, such as iDVD or GarageBand, to find it easily.
5
Click Create.
A new project file for your iMovie HD project is created in the location you chose.
Eventually it will contain all the video clips, transitions, effects, and audio used in your
movie.
Step Two: Import Video Into iMovie HD
iMovie HD can transfer, or
types of camcorders, including DV camcorders (including those that support
widescreen) and high definition (HDV) camcorders. In most cases, iMovie HD can
automatically recognize and import the video you’re using, so you don’t have to pay
attention to video formats.
In this step, you will import your own video into your iMovie project. If you have a
camcorder with a FireWire connection, follow the instructions to connect your
camcorder and import the video using the capture controls in iMovie HD. If you have
another type of digital video device or have footage in a file on your computer, see the
instructions on page 13.
import,
video in many video formats and from many different
To import video from a camcorder:
1
Set the camcorder to VTR mode (some camcorders call this Play or VCR) and turn it on,
if necessary.
2
Connect your camcorder to your computer using a FireWire cable.
10 Chapter 2
iMovie HD Tutorial
Page 11
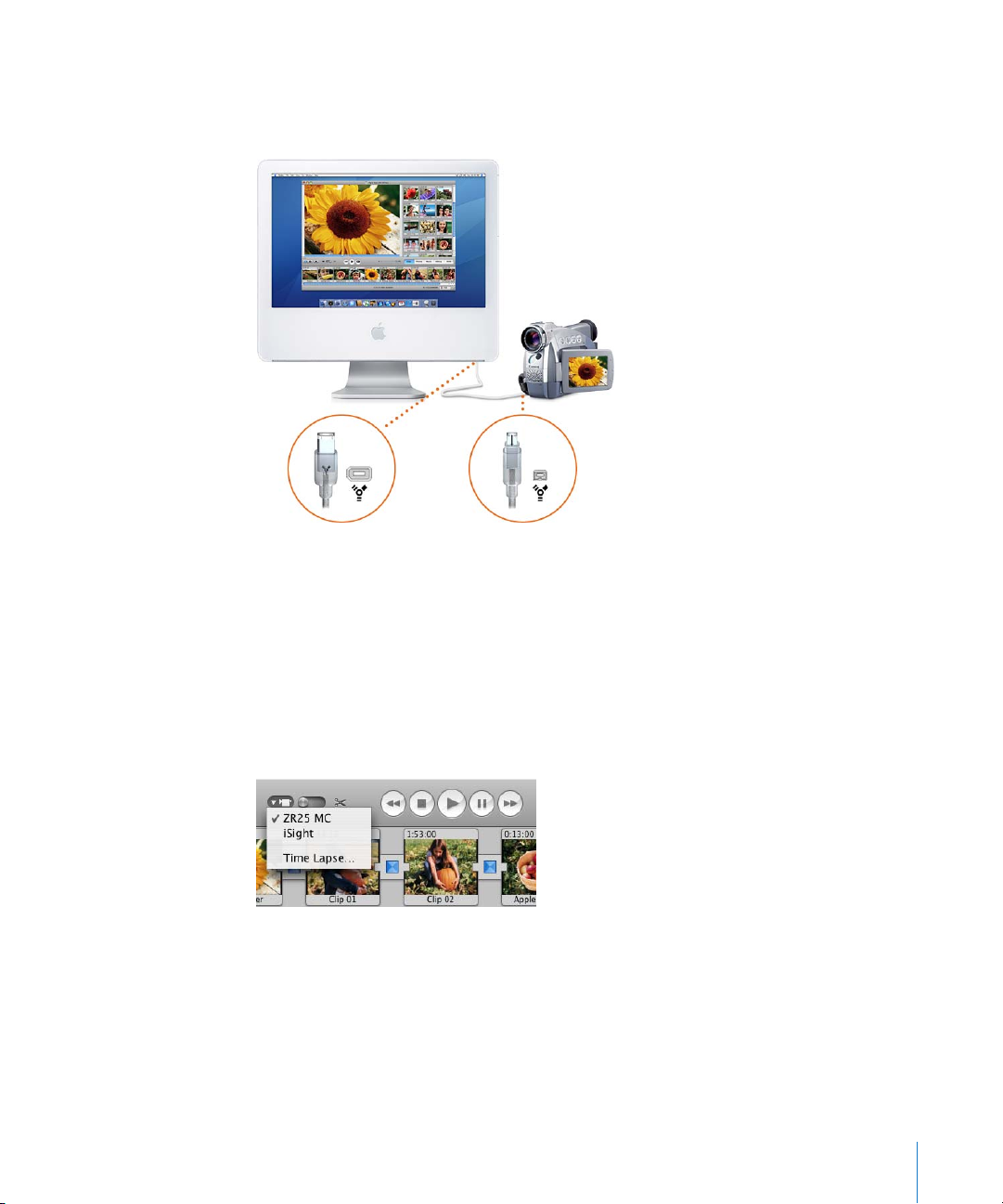
If your camcorder uses a dock, connect the dock to the computer and place the
camcorder in the dock. The illustration below shows how to connect a camcorder to an
iMac using a FireWire cable.
3
In iMovie HD, click the mode switch (shown below) to set iMovie HD to camera mode.
Note:
You must have a camcorder connected and turned on to be able to switch to
camera mode and see the capture controls. If you’re having trouble getting your
camcorder to communicate with iMovie HD, click the Connection Help button in the
iMovie monitor. It connects you to useful information in iMovie HD Help.
If you have more than one camcorder, or a camcorder and iSight are connected,
choose your camcorder from the pop-up menu that appears when you switch to
camera mode.
Chapter 2
iMovie HD Tutorial
11
Page 12
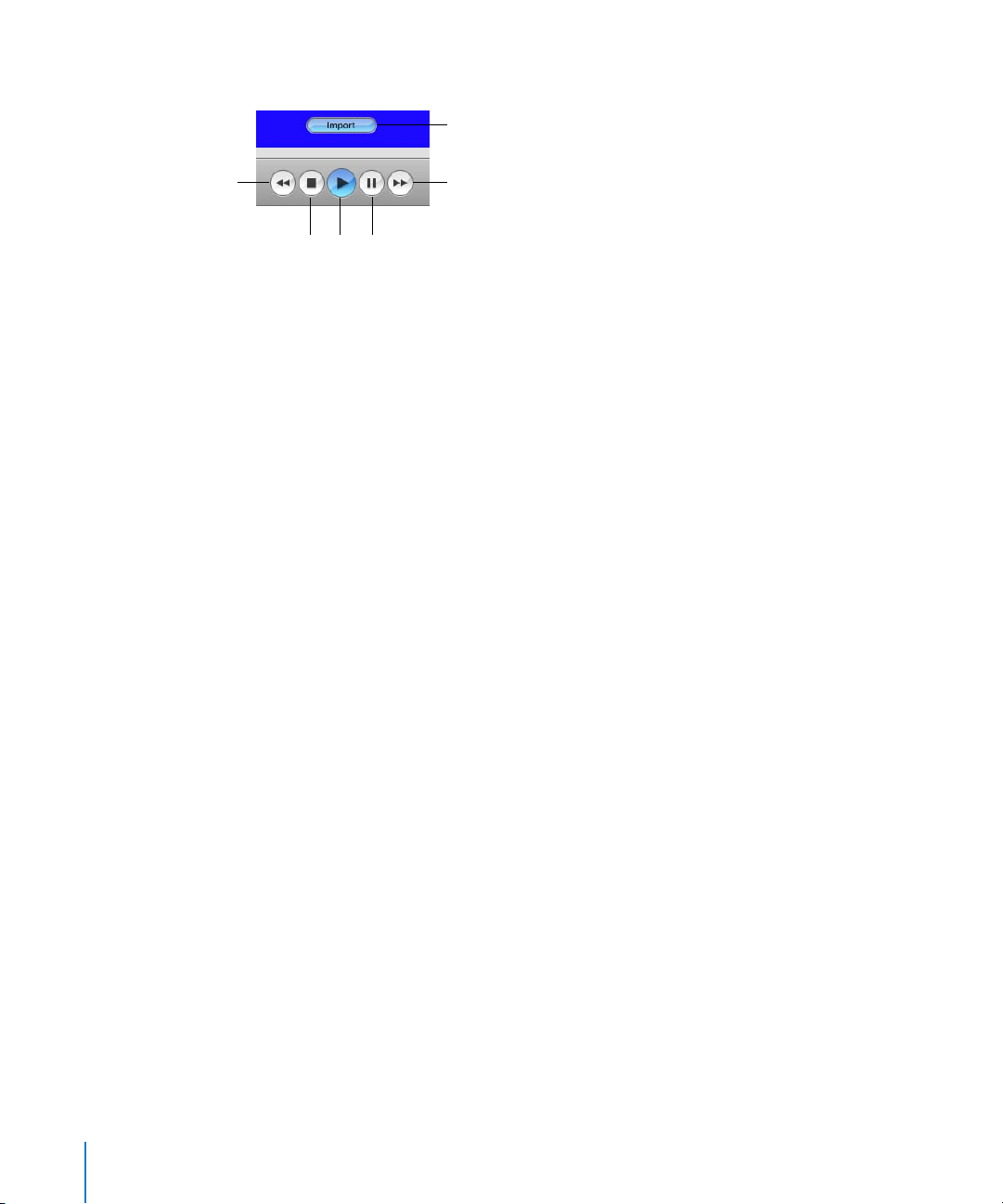
4
Use the capture controls shown below to review your tape in the iMovie monitor.
Import
Rewind
Stop
Play
Pause
Fast forward
5 Rewind the tape to a few seconds before the point where you want to start importing.
6 Click Play.
7 When you see the frame where you want to begin importing, click Import (shown
above) or press the Space bar.
During the import process, the footage plays in the iMovie monitor. You can import all
the footage, or just parts that you choose.
8 Click Import again or press the Space bar when you want to stop importing.
∏ Tip: To adjust the volume of your computer while you’re working in iMovie, use the
volume slider below the iMovie monitor. This slider doesn’t increase or decrease the
level of sound that viewers of the video will eventually hear. It only changes the
volume on your computer as you play and listen to your audio.
9 When the footage you want is captured in the Clips pane, turn off your camcorder and
disconnect it from your computer.
12 Chapter 2
iMovie HD Tutorial
Page 13
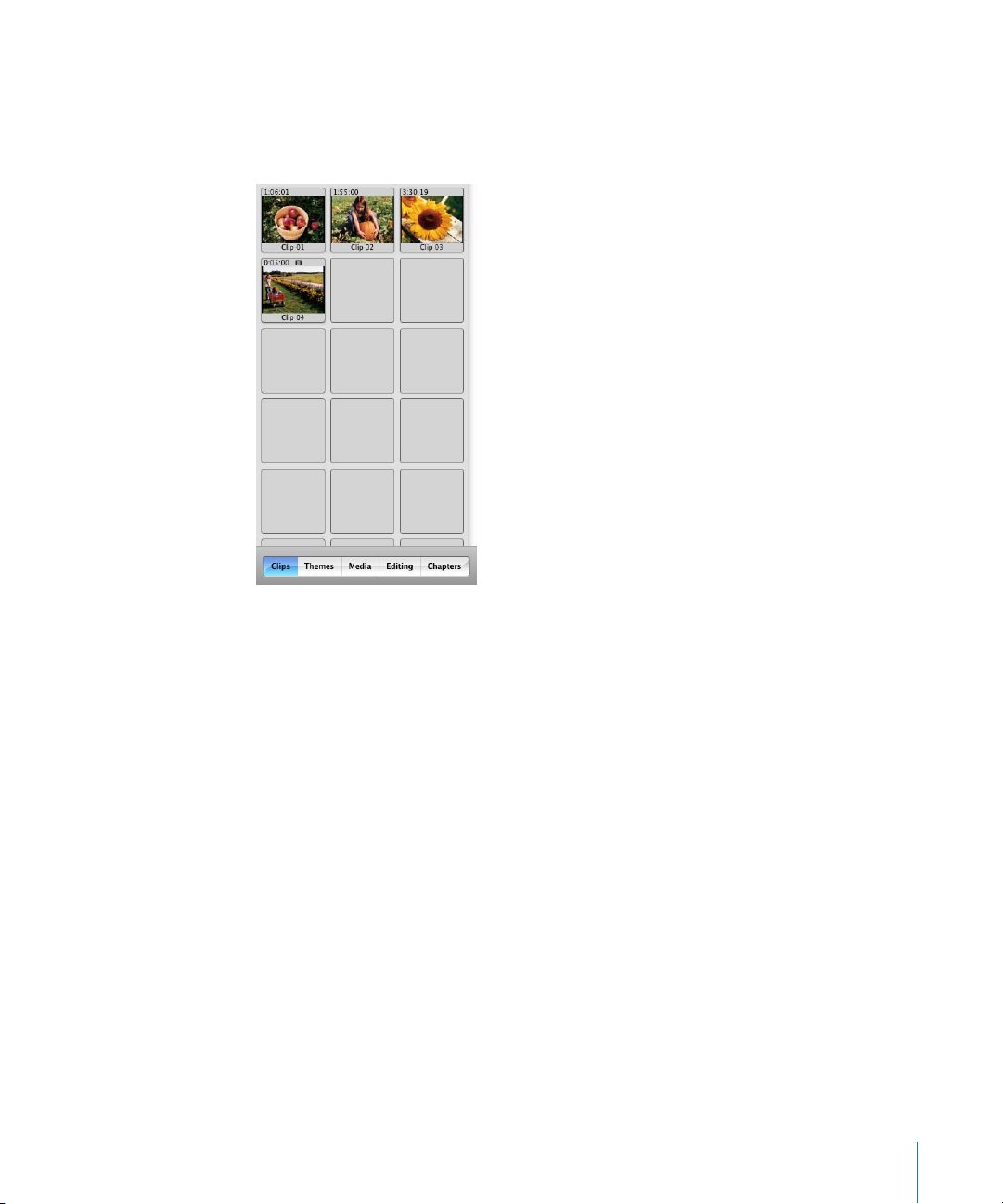
As you import your video footage from a camcorder connected via FireWire, iMovie HD
detects where you made a break in recording and automatically divides the video into
separate scenes, or “clips.” Each sequence of recorded video is then made into a video
clip that is stored in the Clips pane, shown below.
∏ Tip: You can use iMovie HD Preferences to change import settings, such as where
imported clips go, whether iMovie creates new clips at scene breaks, and more. To see
the settings you can adjust, choose iMovie HD > Preferences and click Import.
In addition to transferring video from your camcorder, you can import video from a CD
or DVD, or from other locations on your computer’s hard disk.
To import video from a disc or other location:
1 Choose File > Import.
2 Locate and select the file you want to import.
3 Click Open.
Chapter 2 iMovie HD Tutorial 13
Page 14
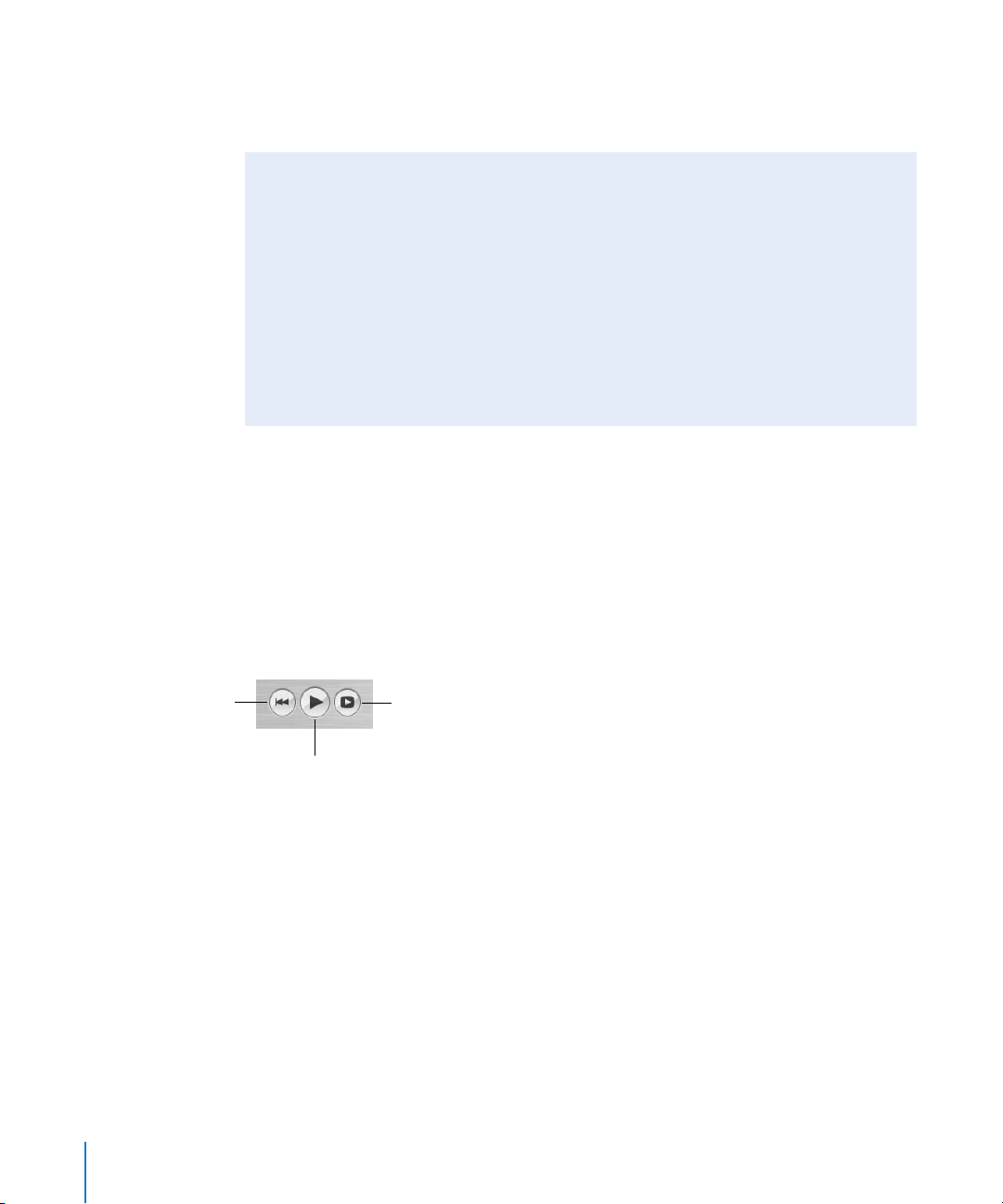
You can also drag files from your desktop or from applications like iTunes or iPhoto to
the Clips pane. In iMovie HD 6, you can also drag, copy, and paste clips from one
iMovie HD project to another.
Did You Know?—Importing Video From a Flash Device
MPEG-4 camcorders may have a USB connector instead of a FireWire connector.
To transfer video from one of these devices, connect the device to your computer
using the USB port. Your MPEG-4 camera or device appears as a hard disk on your
desktop. You can open the hard disk icon and drag the video footage into your
iMovie HD project or to your desktop for importing later.
When you import footage from an MPEG-4 device, your video is imported as a single
clip, iMovie HD does not break it up into clips automatically. You cannot use the
capture controls to import your video or control your camera, nor can you use the
Magic iMovie feature to import video automatically.
Step Three: Choose the Video You Want to Keep
To pare down your video to the best shots, you’ll play through each clip and cut, or
“crop,” the footage. Each second of video is made up of many separate pictures, or
frames. You can play each clip all the way through, or play frame by frame to find the
exact moments where you want to crop.
In this step, you will preview the clips you imported and crop or delete unwanted
footage. Use the iMovie playback controls, shown below, to preview clips.
Rewind
Play/Pause
Play Full Screen
To play a clip, you can do any of the following:
 Select the clip and click Play in the iMovie playback controls.
 Click Rewind to move to the beginning of your movie or sequence of clips.
 Click Play Full Screen to play the video in full-screen mode. (Click anywhere on the
screen or press the Esc key to return to leave full-screen mode.)
Shots of the floor, blurry action, and unflattering poses can be disposed of right away,
so only the footage you want remains. You may want to delete some clips completely.
14 Chapter 2 iMovie HD Tutorial
Page 15
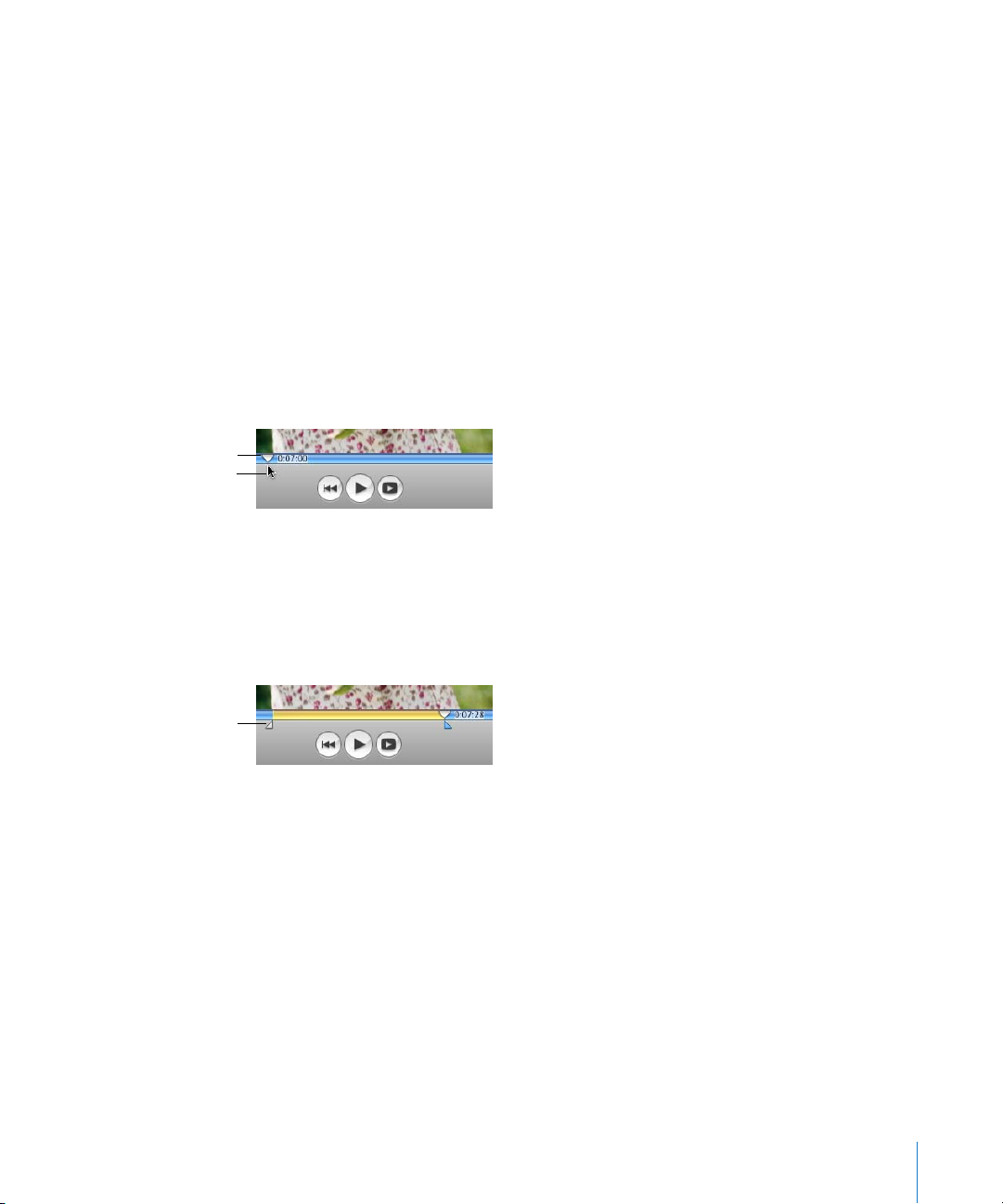
To delete a clip:
m Select the clip, then choose Edit > Cut or press the Delete key.
The clip disappears from the Clips pane. Notice that the iMovie Trash at the bottom of
the window now has something in it—the clip you just cut. It will remain there until
you empty the iMovie Trash.
The remaining clips can be cropped so that only the good parts remain. When you
crop a clip, you select the frames that you want to keep and delete the rest of the clip.
Cropping preserves the middle part of a clip and deletes the beginning and the end.
To crop a clip:
1 Select the clip you want to crop by clicking it in the Clips pane.
2 Drag the playhead in the scrubber bar below the iMovie monitor (shown below) to
where you want your scene to begin.
Playhead
Pointer
3 Place the pointer just below the playhead and then drag to the right to include the
footage you want to keep. (When you move the pointer to the right, the crop markers
appear.)
The gold portion of the scrubber bar (shown below) highlights the footage you’ve
selected.
Crop marker
4 Choose Edit > Crop to keep the portion of video you’ve highlighted and remove the
rest.
∏ Tip: To precisely adjust the position of the crop markers, click a crop marker (shown
above) to select it, and then press the Left or Right Arrow key to move the crop marker
one frame at a time. To move the crop marker in 10-frame increments, hold down the
Shift key while pressing the arrow key.
Chapter 2 iMovie HD Tutorial 15
Page 16

Did You Know?—Undoing an Edit
If you make a mistake or don’t like the changes you’ve made, you can undo them.
 Choose Edit > Undo to remove your last change. Continue choosing Undo to
cancel your previous changes one by one.
 Choose Advanced > “Revert Clip to Original” to undo all of the changes made to a
selected clip.
 Choose File > “Revert to Saved” to undo all of the changes made to a project since
the last time you saved it.
Step Four: Build Your Movie
Now that your video footage is transformed into a collection of cropped video clips,
you can begin to use them to build your movie. In this step, you’ll move the clips in the
Clips pane to the video track in your movie and begin to organize them into a
sequence.
To build your movie, you work in the area below the iMovie monitor. This area has two
views you can work in: the clip viewer and the timeline viewer.
 The clip viewer, shown below, displays clips in the order that they will appear in your
movie, just like video building blocks. It gives you a simple, straightforward view of
the clip sequences and transitions used in your movie. It’s also the easiest view to use
when you want to rearrange clips.
16 Chapter 2 iMovie HD Tutorial
Page 17

 The timeline viewer, shown below, displays the elements of your movie in more
detail, letting you zoom in on sections of the movie. It also displays the movie’s video
track and two audio tracks. The three tracks allow you to add and manipulate
multiple layers of sound, including the sound contained in the video clips. Use the
timeline viewer for precise video and audio editing.
Timeline viewer button
When you build a movie from clips in the Clips pane, you’ll find it easier to start by
working in the clip viewer.
To add clips to your movie:
1 Click the clip viewer button below the iMovie monitor.
2 Select a clip in the Clips pane and drag it to the clip viewer.
3 Repeat step 2 for all the clips you want to add.
You can drag clips between other clips, placing them in the order you want. As you
drag a clip in front of or behind other clips, they move aside to make room, as shown in
the illustration below.
4 Drag clips in the clip viewer to rearrange them into the order you want.
5 Choose File > Save Project to save your movie project.
Chapter 2 iMovie HD Tutorial 17
Page 18

Did You Know?—Saving While Building Your Movie
It’s a good idea to save your work periodically as you make changes. Because
iMovie HD saves your original footage even after cropping, you can still retrieve
cropped footage after you save.
To save your project:
m Choose File > Save Project.
At times you may want to go back to the last saved version of your project, canceling
any unsaved changes.
To revert to the last saved version of your project:
m Choose File > “Revert to Saved.”
You can also save a copy of your project and give it a different name. You can then
create a different version of the movie or use parts of the movie in a new project.
Saving multiple copies of a project can be extremely useful, but can also use large
amounts of disk space.
To save a copy of your project with a different name:
m Choose File > Save Project As.
Then enter a name, choose a location for the copy of the project, and then click Save.
18 Chapter 2 iMovie HD Tutorial
Page 19

Step Five: Add Photos to Your Movie
iMovie HD lets you easily add photos from your iPhoto library to your movie. You can
add photos as still shots that linger for as long as you like, or you can pan and zoom in
or out with the “Ken Burns Effect.” In this step, you’ll add still photos to your movie and
apply the Ken Burns Effect to others. Use the Media pane, shown below, to select
photos and add motion to them.
Search box
Note: To see photos in the Media pane, you must have iPhoto installed, and you must
have at least one photo in your iPhoto library.
To add a still photo to your movie:
1 Click the Media button, and then click Photos at the top of the Media pane.
2 Select your entire iPhoto library, an album, or a folder in the list. The photos in the
selected item appear at the bottom of the pane. You can scroll through the photos to
find the ones you want.
Reset button
∏ Tip: You can also search for a photo by typing text in the search field (shown above).
As you type, photos that contain the text you entered appear in the Media pane. To see
all photos again, click the Reset button (an “x” in the search field).
3 Select the photo you want to add to your movie.
Chapter 2 iMovie HD Tutorial 19
Page 20

The Photo Settings window (shown below) appears. You can drag the Photo Settings
window anywhere on your computer screen to move it out of the way.
Zoom slider
Duration slider
4 Click the Ken Burns Effect checkbox to deselect it and turn off motion for the photo.
5 Drag the duration slider to change the display duration for your photo.
When you add a photo to your movie, iMovie automatically sets it to appear for 5
seconds unless you change it.
6 Drag the photo from the Media pane to the clip viewer. If you want to place the photo
at the end of your movie, you can also click the Apply button.
∏ Tip: To select several photos at once, press the Command key as you select photos.
You can also drag an entire album to add all the photos in the album.
If you’d like to add some motion to the photos in your movie, you can use the Ken
Burns Effect to pan and zoom. Panning makes the camera appear to sweep across the
face of the photo. Zooming makes a photo appear as if the camera is moving in to or
away from the photo, adding interesting movement to still shots.
To zoom a photo:
1 In the Photo Settings window, select the Ken Burns Effect checkbox.
2 Select a photo in your iPhoto library and click Start.
3 Move the zoom slider to the left or right until you find the point where you want to
begin the zoom.
4 Click End.
5 Move the zoom slider until you see where you want to end the zoom.
6 Move the duration slider to set the length of time you want the zoom to take.
7 Click Apply when the effect looks the way you want.
The photo appears as a clip at the end of your movie. You can drag the clip to where
you want it to appear.
20 Chapter 2 iMovie HD Tutorial
Page 21

To pan a photo:
1
Select a photo in your movie or in the Media pane.
2
In the Photo Settings window, select the Ken Burns Effect checkbox.
3
Click Start.
4
Click the image in the iMovie monitor, then press the mouse button and drag the
image until you see the place in the image where you want to begin the pan.
Pan control
5
Click End.
6
Drag the image to where you want to end the pan.
7
Move the duration slider to set the length of time you want the pan to take.
8
Click Play to see how the effect looks. Repeat the steps above, if necessary.
9
Click Apply when the effect looks the way you want.
The photo appears as a clip at the end of your movie. You can drag the clip to where
you want it to appear.
Did You Know?—Using Pan and Zoom Together
You can use pan and zoom together to draw attention to something in your
photograph, such as one member in a group photo. If your photo is not large
enough to use a pan effect, you can zoom in at the start to give you a larger area to
work with.
For more information about using the Ken Burns Effect, see iMovie HD Help.
Chapter 2
iMovie HD Tutorial
21
Page 22

Step Six: Add Titles and Text
No movie is complete without a title, and all the great movies have credits at the end.
You can add titles, credits, and other text to add to the overall polish of your movie.
Text doesn’t have to just sit there, either. You might have text bounce in, do a
cartwheel, or even change color and shine. iMovie HD offers you many choices of title
styles. In this step, you’ll add a title to your movie and learn how to place it over a
background or over a video clip.
The Titles pane, shown below, provides all the options you can select for different
title styles.
You can place titles and text directly over a portion of video, or you can create black
clips or color clips that provide a solid background for the text. If you add a black or
color clip, remember that you are also adding a bit more length to the movie.
To add a title:
1 Click the Editing button, then click the Titles button at the top of the Editing pane.
2 Select a title style in the list.
A preview appears in the iMovie monitor. Experiment with different styles until you find
one you like.
∏ Tip: You can move the playhead along the scrubber in the iMovie monitor to control
the preview. To preview the effect repeatedly, select the Loop checkbox.
22 Chapter 2 iMovie HD Tutorial
Page 23

3 Type the text you want to appear in the text fields below the list of titles.
If the title style can have more lines of text, you see a plus sign (+) next to the text field.
Click it to add another line of text. You can do this as many times as you need to, or
until the plus signs stop appearing. To remove lines of text, click in the field you want
to remove and click the minus sign (–).
4 Choose a font style from the Family pop-up menu. Try different fonts until you find one
you like.
5 Choose a style for the title (for example, bold or italic) from the TypeFace pop-up menu.
6 Move the Size slider left or right to set the font size.
7 Click the Color box to open the Colors window, shown below. Then click colors in the
Colors window until you find one you want. Close the Colors window when you’re
done.
Depending on the title style, you may have other options as well. For example, if the
title has motion, use the arrow buttons to the left of the text fields to choose the
direction the title moves. When the title or text is set up how you want it, you can place
it in your movie.
8 Select the clip in the clip viewer where you want to place the title.
9 Select the “Over black” checkbox if you want to add the title over a black clip. To add it
directly over the video clip, make sure “Over black” is not selected.
10 Click Add.
If your video clip is longer than the duration of the title, iMovie HD splits the clip at the
point where the title ends. You can delete the split-off portion of the original clip or use
it in your movie.
Chapter 2 iMovie HD Tutorial 23
Page 24

To change the color of a black clip:
1 Select the black clip and choose File > Show Info.
2 Click the Color box.
3 Choose the color you want in the Colors window.
4 Click Set.
Once you add a title to your movie, you can always make changes to it. Just select the
title clip in your movie, make the changes you want, and click Update. To remove a title,
select the title clip and press the Delete key once. If you need to make the same
change to more than one clip with text, select them all, and make the change once.
Step Seven: Make Adjustments to Clips
Now that you have a movie with video, photos, and a title, you may want to make
some adjustments to your video clips. Most of the editing you do in iMovie occurs in
the timeline viewer. In this step, you’ll learn how to make small or large changes to your
video clips by trimming them in the timeline viewer.
Timeline viewer button
Clip viewer button
To switch to the timeline viewer:
m Click the timeline viewer button below the iMovie monitor. The timeline viewer button
has a clock on it.
Video clips appear in the top track in the timeline viewer. You can drag the slider in the
bottom-left corner of the window to make clips appear larger or smaller in the timeline
viewer. You may want to make the clips smaller to see more of them in the window, or
make them larger for more precise editing.
To quickly trim a clip:
m Drag from the end of the clip toward the center of the clip. (The pointer changes shape
to show where you can drag.)
24 Chapter 2 iMovie HD Tutorial
Page 25

The trimmed video is still present, but it won’t appear in your movie. If you decide to
lengthen the clip later, you can drag the end back out to restore all or part of the
hidden video. When you drag the edge of a clip, the adjoining clips move (or “ripple”)
along with it. Therefore, if you shorten or lengthen a clip, you shorten or lengthen your
entire movie.
Pointer
Important: You can’t use this method of trimming if clip volume levels are showing.
To hide clip volume levels, choose View > Show Clip Volume Levels to remove the
checkmark. (A selected item has a checkmark next to it; you choose the item again to
deselect it.)
You can take advantage of the “ghosted playhead” in iMovie HD to choose the exact
frame where you want trimmed video to begin or end, then trim to that spot.
Pointer
Ghosted playhead
To precisely trim a video clip:
1 Click the clip you want to edit in the timeline viewer.
2 Drag the playhead to the frame where you want the clip to begin or end.
3 Position the pointer over the end of the clip until you see the pointer change shape.
4 Drag the end of the clip to the “ghosted” playhead (shown above) to remove the
frames that you want trimmed.
A yellow line appears and the edge of the clip automatically “snaps” against the edge of
the “ghosted playhead” when you reach the frame you selected in step 2.
5 Repeat the procedure on the other end of the clip, if you want.
Once you begin trimming clips, you’ll notice a difference in the appearance of clips in
the timeline viewer. In the illustration below you can see that full clips have rounded
corners. Clips that have been trimmed or cropped have straight edges where they’ve
been shortened. You can always extend a clip with straight ends.
Chapter 2 iMovie HD Tutorial 25
Page 26

You get different results depending on where you place the pointer when you drag a
clip. Dragging from the end shortens or lengthens a clip, while dragging from the
center moves the clip to a different location in your movie. When you move a clip over
another clip, the clip you’re moving pushes aside the clip and all the adjoining clips,
moving them all in the direction you’re dragging.
Any time you move a clip to the right, a gap is created. You can drag other clips to fill
the gap, or you can leave a gap as a handy background for text or to add an extra
dimension to a transition or effect. The illustration below shows what a gap looks like
in the timeline viewer.
Gap
∏ Tip: A fast way to close up a gap is to view it in the clip viewer, where it appears as a
black clip. Select the black clip and delete it.
Another way to quickly alter a clip is to split it in two. You may want to split a clip so
that you can insert titles, add other clips or images, or reorder the sequence of clips.
You can split clips that are in the Clips pane, clip viewer, or timeline viewer. You can also
split audio clips in the timeline viewer.
To split a clip:
1 Click a clip to select it.
2 Position the playhead where you want to divide the clip.
3 Choose Edit > “Split Video Clip at Playhead.”
Did You Know?—Adding Special Effects
You can add interesting effects to your movies to lend them special appeal, focus, or
a sense of fun. iMovie HD offers a range of video effects that can make clips shake as
if during an earthquake, fling sparkling fairy dust across the screen, filter a scene with
passing fog, or add a streak of electricity to an image. Other effects change the
brightness or contrast of the video, add slow motion, change colors, soften the focus,
and more.
To find out more about adding special effects to your movie, see iMovie HD Help.
26 Chapter 2 iMovie HD Tutorial
Page 27

Step Eight: Add Transitions
You’ve arranged your video clips in the order you want them. But the change from one
scene to the next is abrupt, and you’d like to smooth things out. You can do this using
transitions. Transitions blend the ends of clips together in a variety of ways—for
example, fading one scene into the next, dissolving one scene into another, or
“pushing” the last scene offscreen as the next scene comes on. In this step, you’ll add
transitions between clips in your movie.
You can place a transition between any two clips in your movie, or at the beginning or
end of the movie. In the clip viewer, a transition is identified with an icon, shown
below.
Transition icon
Note: You can’t place a long transition between two short clips that don’t provide
enough footage to make the transition. A warning dialog appears if this happens.
To add a transition between scenes:
1 Drag the playhead near the location where you plan to add the transition.
2 Click the Editing button, and then click Transitions at the top of the Editing pane.
The Transitions pane, shown below, opens.
Chapter 2 iMovie HD Tutorial 27
Page 28

3 Click a transition style in the list to select it.
4 Set the duration of the transition using the Speed slider.
5 Make any other settings specific to the transition you chose.
For example, if you select Push, you can use the arrow buttons next to the Speed slider
to choose the direction from which the next scene enters. Other transitions, such as
Scale Down, allow you to set where the transition originates. A small circle appears in
the iMovie monitor that shows where the transition will start. You can drag the circle to
another location.
6 To add the transition to your movie, click Add or drag the transition from the list to the
clip viewer.
∏ Tip: If you want to use the same transition throughout your movie, you can set up the
transition the way you want, then select all the clips in your movie and click Add. The
transition is applied throughout the movie with one click.
If you change your mind about a transition, you can delete it and start over, or edit the
existing transition.
To delete a transition:
m Select the transition and press the Delete key, or choose Edit > Clear.
You must remove transitions to move clips or add a different transition between them.
When you delete a transition, your clips are restored to their original length.
28 Chapter 2 iMovie HD Tutorial
Page 29

Step Nine: Add a Soundtrack
A soundtrack adds a lot to a movie. It can help set the tone for the movie and add
depth to it. When you import video into an iMovie HD project, the video automatically
includes the sound that was recorded with it. You can turn down the sound in the
video, or turn it off completely and add music, sound effects, or a voiceover. Or you can
use a combination of these.
In this step, you’ll add a song from your iTunes library and adjust the volume and
placement of the sound in your movie.
The timeline viewer displays audio as audio clips in one of the two audio tracks, shown
in the illustration below. You can add audio to either track, and also drag audio clips
from one track to another.
Audio tracks
Audio checkboxes
If the sound in your video footage is noisy or unintelligible, you can take advantage of
some of the new audio effects in iMovie HD, such as the Noise Reducer, to clean up or
enhance the audio. If it’s not worth saving, you can always mute it.
To mute an audio track:
m Deselect the checkbox at the right end of the track (shown above).
Adding Audio to Your Movie
An easy way to add music to your video is to use the songs in your iTunes library or
music you’ve created in GarageBand. You can also add sound effects to add drama or
humor.
To add audio to your movie:
1 Click Media, and then click the Audio button.
2 Click one of the audio sources in the list. Choose from built-in sound effects,
GarageBand, or your iTunes library and playlists.
You can search for a particular track by typing some words from the title in the search
field. Click the Play button to the left of the search field to hear a track in the list before
you add it to your movie.
Note: To use music from a CD, you must first import the song into iTunes.
3 Move the playhead to the frame where you want the music to begin.
Chapter 2 iMovie HD Tutorial 29
Page 30

4 Click “Place at Playhead.”
The audio file appears as an audio clip in the second audio track. If the audio doesn’t
start in the right place, simply drag the audio clip along the track until you see the
frame where you want it to start in the iMovie monitor. Make sure you drag from the
center of the clip, not the edge.
5 Preview your work by selecting the video clip where you added the audio and clicking
Play in the iMovie playback controls.
∏ Tip: You can also drag an audio file to the timeline viewer.
Did You Know?—Working With Sound
You can enhance the sound in your movie by:
 Muting or quieting a video’s audio track so that you can better hear a voiceover,
sound effect, or music on another track.
 Adjusting the mix of the three tracks (for example, making the video track’s audio
louder compared to the other tracks).
 Muting video clips entirely so that all you hear is the audio in the other tracks.
 Dragging one clip over another in the same audio track so that they overlap and
you hear both clips at the same time.
 Using the iMovie HD graphic equalizer to remove wind noise or camera hum, or to
adjust the bass or treble in a particular video or audio clip. You can also change the
pitch of your audio and add reverb, delay, and other audio effects to make your
movies sound better than ever.
For more information about working with sound, see iMovie HD Help.
Adjusting the Length of Audio Clips
You can drag the ends of audio clips just like you do for video clips. Nothing is actually
removed, so you can easily recover the audio you remove in this way by dragging the
end of the audio clip back out.
To shorten an audio track:
1 Click the View menu and make sure Show Clip Volume Levels is not selected. If it has a
checkmark next to it, choose it again to remove the checkmark.
2 Position the pointer over the end of the clip you want to shorten. When it’s in the right
position, the pointer changes shape.
3 Drag the end of the clip toward its center to shorten it. If you go too far, drag back out
again.
4 Click the Play button to preview the results, then make any necessary adjustments.
30 Chapter 2 iMovie HD Tutorial
Page 31

∏ Tip: If you need to lengthen a particular audio clip (for example, a sound effect), you
can duplicate the audio clip and add it to the end of the previous clip. Then trim the
new clip to keep just the part that you need.
Adjusting the Volume of Audio Clips
The volume of the sound in your movie is very important. If you set it too low, viewers
may not be able to hear it. If you have audio playing in both audio tracks, you’ll also
want to be able to adjust the volume for each track or for specific audio clips.
To adjust the volume of the audio in your movie, you select the clips that you want to
change and use the clip volume controls in the timeline viewer, shown below. These
adjustments affect the playback volume of the final movie.
Volume levels
Clip volume control
You can select and change the volume of all your clips at once, or change them
individually.
To adjust the volume of an audio clip:
1 Select the clip, multiple clips, or a portion of a clip.
2 Choose View > Show Clip Volume Levels (so there’s a checkmark next to it).
A volume level bar appears in all audio clips to show the current volume level of each
clip.
3 Click the speaker icon in the Clip volume control and drag the slider to adjust the
volume up or down.
∏ Tip: Once you’re comfortable working with audio, you can make very fine adjustments
to volume levels by clicking the volume level bars to place a marker, and then dragging
the markers up or down to increase or decrease the volume. For more information, see
iMovie HD Help.
Chapter 2 iMovie HD Tutorial 31
Page 32

If you make an adjustment to the volume while you are playing a clip, iMovie HD
pauses playback and then immediately plays the clip with your adjustment. This makes
it easier to get the results you want.
Did You Know?—Using Advanced Sound Techniques
iMovie HD gives you the power and flexibility to make the most of the audio in your
movie. You can split audio clips, drag clip volume levels to fade audio in and fade out,
apply new audio effects, and use audio waveforms to synchronize audio with video.
For information about these and more advanced techniques for working with sound,
see iMovie HD Help.
Step Ten: Share Your Movie
A great movie must be shared. With iMovie HD, there are many possibilities. You can:
 Send it in an email message
 Publish it on the Internet using iWeb
 Transfer it to an iPod
 Save it to DV or HDV tape
 Burn it on a DVD with iDVD
 Save it as a QuickTime movie in a variety of formats
 Send it via Bluetooth® wireless technology to other compatible computers, mobile
phones, personal digital assistants, and more
 Export it to GarageBand so that you can score an original soundtrack
No matter which way you choose to view your movie, iMovie HD makes it easy to
export a movie file in the proper format.
32 Chapter 2 iMovie HD Tutorial
Page 33

To share your movies with friends and family:
m Choose Share and then choose how you want to share your movie.
If you choose the standard export options, iMovie HD sets up the movie with the
appropriate format automatically.
∏ Tip: If you want to share just part of your movie, you can select the clip or clips you
want to share and select the “Share selected clips only” checkbox.
iMovie HD can also transfer your project to iDVD as a new iDVD project.
To export a movie to iDVD:
m Choose Share > iDVD.
iMovie HD takes a little while to compress and export your movie. (The time it takes
depends on the length of your movie.) It’s best not to use your computer for other
tasks during the export process.
∏ Tip: iMovie HD can also automatically import your video, compose your movie, and
export it to iDVD using the Magic iMovie feature. When you create a movie with Magic
iMovie, you can select the option to have your movie become a new iDVD project.
To burn your movie to a DVD, you’ll need a computer with an optical drive capable of
burning DVD discs.
Did You Know?—Creating a Movie With Chapter Markers
If you’re going to use your video in a DVD or video podcast, you may want to add
chapter markers to your movie. This way, viewers can jump to a particular scene in
the movie. You can even add URLs to chapter markers for your video podcast.
When you share a movie with chapter markers to iDVD, iDVD automatically creates
two buttons on the main DVD menu: a Play Movie button and a Scene Selection
button.
For more information, see iMovie HD Help and iDVD Help.
Chapter 2 iMovie HD Tutorial 33
Page 34

3 iMovie HD at a Glance
3
Welcome to iMovie HD at a Glance. Here you’ll find
a quick overview of the iMovie HD interface and controls.
Take a look at these pages to familiarize yourself with iMovie HD features and
terminology. Learning the names of the iMovie HD controls will help you follow the
instructions in iMovie HD Help.
iMovie HD Project Window
When you open iMovie HD the first time, or when you close all open iMovie projects,
the Project window appears. You can use the Project window to start a new project or
open an existing one.
34
A
B
C
D
A Create a New Project button: Click to create a new project and import your footage.
B Open an Existing Project button: Click to open and continue working on an existing project
already saved on your computer.
C Make a Magic iMovie button: Click to let iMovie HD create a new movie for you automatically.
Just connect your camcorder, click this button, and find out how easy movie-making can be.
D Help button: Click to open iMovie HD Help.
E Quit button: Click Quit to close iMovie HD.
E
Page 35

Main Window
The main iMovie HD window is your command console for movie editing. Here you can
view your movie, arrange scenes, edit clips, and add professional polish to your movie.
A
B
C
H
D
A iMovie monitor: View your footage and the effects of all your edits here.
B Scrubber bar and crop markers: Drag the playhead along the scrubber bar to move through
the movie or a selected clip. When you move the playhead to a frame, the frame’s location is
displayed next to the playhead. Position the crop markers to select parts of the video to cut or
keep.
C Mode switch: Click to switch between camcorder mode and edit mode. Use camcorder mode to
choose an input device and transfer your raw video into the computer. Use edit mode to work
on your movie.
D Playback controls: Use these controls to rewind to the beginning of a selected clip, play or
pause the clip, or play the clip full screen on your computer’s monitor. When you switch to
camcorder mode, these controls change to capture controls and an Import button appears in
the iMovie monitor.
E Volume slider: Slide this control to change the volume of the computer’s speaker while you
work in iMovie HD. This won’t change the recorded volume levels of your video or audio clips; to
change those, use the controls in the timeline viewer.
F Disk space indicator: Monitor your free disk space as you work.
Chapter 3 iMovie HD at a Glance 35
E
F
G
Page 36

G iMovie Trash: Deleted footage goes here. You can open the iMovie Trash and restore deleted
video and audio from the iMovie Trash any time you want, or permanently delete it.
H Pane buttons: Click these buttons to see the different panes of the iMovie HD window.
Clip Viewer
The bottom part of the iMovie window has two views: the clip viewer and the timeline
viewer. The clip viewer, shown below, is a simplified view where you can add clips to
your movie and arrange them in the order you want them to appear.
A
B
C
A Clip viewer button: Click the clip viewer button to switch from the timeline viewer to the
clip viewer.
B Clip: Each section of video footage and any still images you import are called clips.
C Transition icon: Transition icons indicate that two clips are linked by a transition.
D Special icons: Different icons appear on clips to represent the presence of a still image, title, or
video effect.
D
36 Chapter 3 iMovie HD at a Glance
Page 37

Timeline Viewer
Use the timeline viewer, shown below, to edit the video and audio clips in your movie,
and synchronize your audio and video.
A
B
C
D
A Timeline viewer button: Click to switch from the clip viewer to the timeline viewer.
B Video track: Select clips in this track to edit or add effects and titles to video clips. This track also
includes the audio contained in your video.
C Audio tracks: Add sound effects, music, and voiceover recordings. Edit audio tracks and adjust
the sound volume for clips.
D Zoom slider: Make clips appear larger or smaller in the timeline. Enlarging or reducing the size
of clips can make them easier to select and edit.
E Volume level bar: When Show Clip Volume Levels is selected in the View menu, you see a
volume level bar appear as a line across your clips. Use this bar to raise or lower the volume of
clips.
F Audio waveforms: When Show Audio Waveforms is selected in the View menu, representations
of audio intensity in audio clips are shown here as audio waveforms.
G Audio checkboxes: Select a checkbox to hear the audio in a track. Deselect it to mute the track.
H Clip volume: Type a volume level in the text field, or click the button to use the slider to set the
volume for a selected clip.
H
E
G
F
Chapter 3 iMovie HD at a Glance 37
Page 38

Clips Pane
Click the Clips button to open the Clips pane. The video footage and still images you
import into iMovie HD first appear here. You can drag a clip from the Clips pane to the
clip viewer, the timeline viewer, to your desktop, into other applications, to drop zones,
and into other iMovie HD projects.
A
A Duration: The length of a video or audio clip is read as minutes:seconds:frames. For example,
01:08:15 is 1 minute, 8 seconds, and 15 frames into the movie.
B Clip name: Each clip is assigned a unique name. You can select the name to change it to
something more meaningful to you.
B
38 Chapter 3 iMovie HD at a Glance
Page 39

Themes Pane
You can use the Themes pane to add a theme to your movie. Click the Themes button
to open the Themes pane.
A
B
C
E
A Theme menu: Click the pop-up menu to choose a theme.
B Theme Elements: Select an item in this list to view and edit it in the iMovie monitor.
C Show/Hide Preview: Click this button to preview the selected theme in the iMovie monitor.
D Show/Hide Drop Zones: Click this button to see the drop zone editor. Drop zones are
designated areas where you can drag your own video images and photos to customize theme
elements.
E Title fields: Type a title and subtitle for the theme element. The font style is preset to fit the
theme. The number of fields varies, depending on the theme and theme element selected.
F Apply button: Click this button when you’re ready to add the theme to your movie. Themes
appear where the playhead is located in your movie.
D
F
Chapter 3 iMovie HD at a Glance 39
Page 40

Media Pane
The Media pane provides easy access to your photos in iPhoto and audio content in
iTunes and GarageBand. Click the buttons at the top to switch between Audio and
Photos.
Audio
Click the Audio button at the top of the Media pane to see the audio sources available
for your movie. You use this pane to add sound effects, record a voiceover, or import
music from your iTunes music library or GarageBand.
A
B
D
C
E
F
A Source list: Select an audio source in this list. You can choose from built-in sound effects, your
iTunes library and playlists, or GarageBand.
B Track list: Audio tracks from the selected source are listed here.
C Play button: Click to play or pause a selected track.
D Search field: Type some words from a title to search for a particular audio file in your iTunes
library. You can search by title or artist.
E Place at Playhead button: Click to import a selected track into your movie. The imported track
appears in one of the audio tracks in the timeline viewer.
F Record/Stop button: Click to record a voiceover or other sound through your computer’s built-
in microphone or an external microphone. The input meter displays the sound level; sound
quality is best if it stays within the yellow range. Click the button a second time to stop
recording. The newly recorded audio clip appears in the audio track, where you can select and
edit it.
40 Chapter 3 iMovie HD at a Glance
Page 41

Photos
Images in your iPhoto library automatically appear in this pane. Use the Photo Settings
window to add motion to your still images using the Ken Burns Effect. Click the Photos
button at the top of the Media pane to see the Photos window. When you select an
image, the Photo Settings window appears.
E
F
A
I
J K
B
C
D
A Source list: Select your iPhoto library or an iPhoto album in this list to see its contents.
B Images list: Select images in the list to add to your movie. You can select single images or an
entire photo album and drag it to the clip viewer or timeline.
C Search field: Type the name of a photo or image here to quickly locate it.
D Ken Burns Effect button: Click to open the Photo Settings window, where you can add motion
to images.
E Photo Settings: Use these controls to set up panning and zooming effects for your images.
Select or deselect the Ken Burns Effect checkbox to turn motion on or off.
F Start and End Control: Click Start and set how the image should first appear. Then click End and
set how the image should appear at the end of the effect. This control is not visible if the Ken
Burns Effect checkbox is deselected.
G Zoom slider: Move the slider to make images larger or smaller for cropping or setting up pan
and zoom effects.
H Duration slider: Move the slider to set how many seconds the image remains in view.
I Reverse button: Click to reverse the direction of the Ken Burns Effect.
J Play/Pause button: See a preview of the effect in the iMovie monitor.
K Apply button: Apply the effect to the photo. This creates a new clip in the Clips pane that you
can drag to the location you want in your movie.
G
H
Chapter 3 iMovie HD at a Glance 41
Page 42

Editing Pane
You can add titles, transitions, video effects, and audio effects to your movie in the
Editing pane. Buttons across the top of the pane provide easy access to high-quality
editing tools. Click the Editing button to open the Editing pane.
Titles
You can add opening titles, rolling commentary, end credits, and more in this pane.
To see title settings, click Titles at the top of the Editing pane.
A
B
C
D
F
G
E
H
A Titles list: Select a title style to add to your movie. Click the disclosure triangle next to a title to
see more titles in that category.
B Arrow buttons: For some titles, you can click the arrow buttons to set the direction in which you
want the title to move.
C Color box: Click the box to choose a color for the text.
D Font controls: Choose a font, style (bold or italic, for example), and the font size.
E “Over black” checkbox: Select this checkbox to make the title appear over a black video clip
instead of one of your video clips.
F Text fields: Type your text in these fields. If the style you choose allows multiple lines of text, use
the plus and minus buttons to add or remove additional lines.
G Timing controls: Move the sliders to set how quickly you want the titles to appear and how
long to pause before disappearing. The total duration is shown below the sliders. Other options
may be available, depending on the title style.
H Update button: Click to apply changes to a title you’ve already added to your movie.
I Add button: Click to add the title to your movie. You can also drag the title or text to where you
want it in the movie.
I
42 Chapter 3 iMovie HD at a Glance
Page 43

Transitions
You can add transitions to smoothly change scenes in your movie. To see transition
settings, click Transitions at the top of the Editing pane.
A
C
B
A Transitions list: Select a transition style in this list.
B Arrow buttons: For some transitions, you can click an arrow button to set the direction you
want the transition to move. For example, a transition might “push” a scene from right to left
or left to right.
C Speed slider: Move the slider to set the speed of the transition. You can also type a duration in
the text box next to the slider.
D Update button: Click to apply changes to a transition already in a movie.
E Add button: Click to apply the transition to a selected clip in your movie. You can also select
and change multiple transitions all at once, and drag the transition from this list to where you
want it to appear in the clip viewer.
D
E
Chapter 3 iMovie HD at a Glance 43
Page 44

Video Effects
You can add special effects to change the look of your movie clips. For example, you
can change color video to black and white, adjust the image brightness and contrast,
or add playful effects like fairy dust. To see video effects settings, click Video FX at the
top of the Editing pane.
A
B
C
D
A Effects list: Select an effect in this list to change the appearance of clips in your movie.
B Effect In/Effect Out sliders: Move these sliders to the points in the selected clip where you want
the effect to appear and disappear.
C Appearance sliders: Move these sliders to make adjustments to the selected effect.
These options will vary, depending on the effect you choose.
D Apply button: Click to apply the effect to the selected clip.
44 Chapter 3 iMovie HD at a Glance
Page 45

Audio Effects
You can use audio effects to manipulate the sound in your movie. To see audio effects
settings, click Audio FX at the top of the Editing pane.
A
B
C
D
A Effects list: Select an effect in this list to change the sound of audio in your movie.
B Effects controls: Use the controls to change the sound of an audio clip. The controls vary
depending on the effect you selected.
C Preview button: Listen to the audio clip to see how it sounds with the settings you made.
D Apply button: When you like the results, click to apply the effect to the selected audio clip.
Chapter 3 iMovie HD at a Glance 45
Page 46

Chapters Pane
You can add chapter markers to your movie and export it to iDVD or as a video
podcast. In iDVD, the chapters will appear in a scene selection menu so that viewers
can skip to a particular scene. In a video podcast, chapters can include a URL and a URL
title. To open the Chapters pane, click the Chapters button.
A
B
A Chapter titles: A new chapter appears in the list each time you add a chapter marker.
Type a name for each chapter that you want to use in your iDVD scene selection menu.
B Add Marker button: Click to add a chapter marker in your movie.
C Remove Marker button: Click to remove a selected chapter marker.
C
46 Chapter 3 iMovie HD at a Glance
Page 47

www.apple.com/ilife/imovie
© 2006 Apple Computer, Inc. All rights reserved.
Apple, the Apple logo, FireWire, iDVD, iLife, iMac, iMovie, iPhoto, iPod, iTunes, Mac, Macintosh, Mac OS, and QuickTime are trademarks of
Apple Computer, Inc., registered in the U.S. and other countries. GarageBand, iSight, and iWeb are trademarks of Apple Computer, Inc. The
Bluetooth word mark and logos are owned by the Bluetooth SIG, Inc., and any use of such marks by Apple Computer, Inc. is under license.
019-0540
 Loading...
Loading...