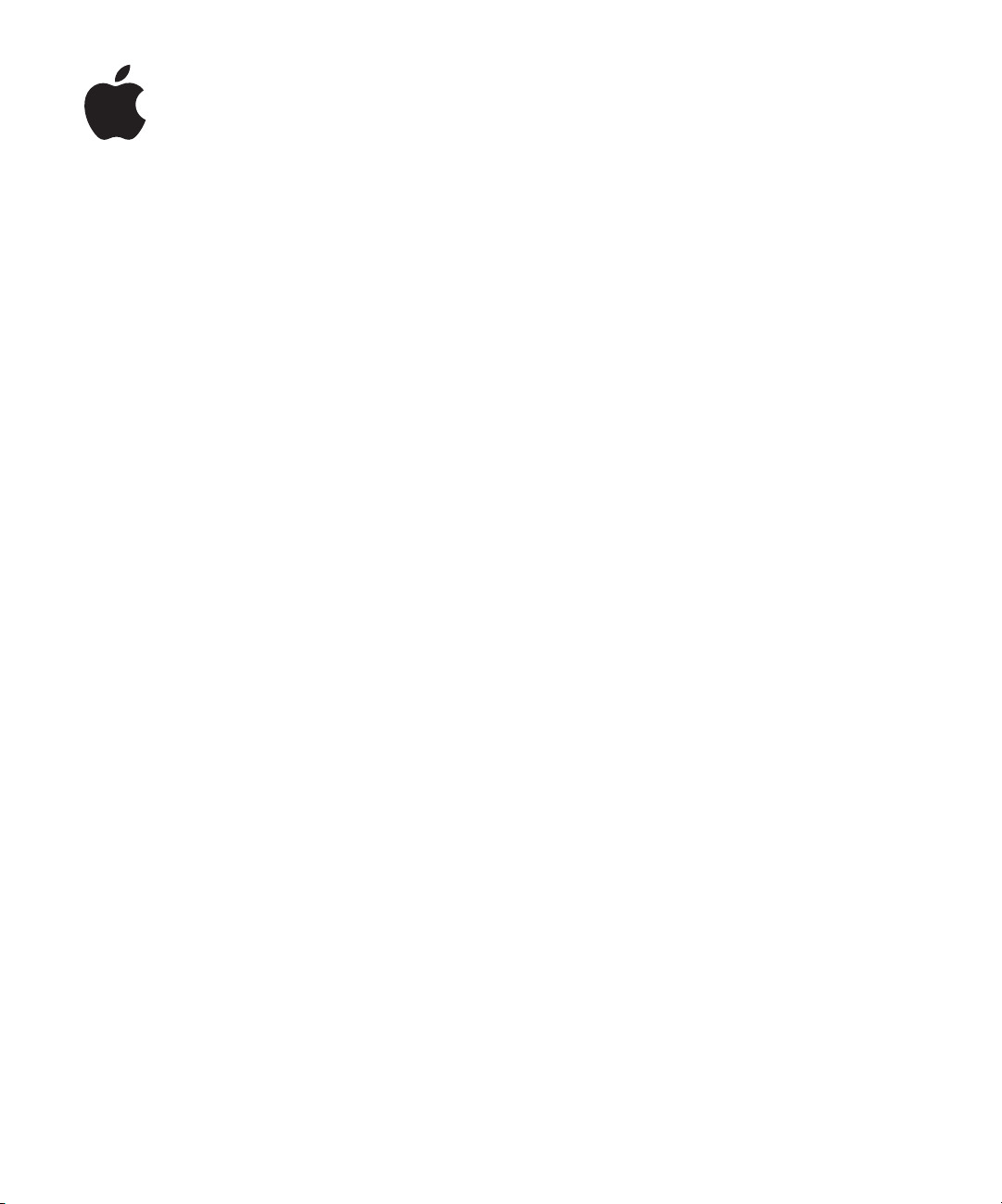
iMovie HD
Premiers contacts
Vous découvrirez comment importer
de la vidéo, éditer des séquences, ajouter
des transitions, des effets, des titres et bien
d’autres choses encore
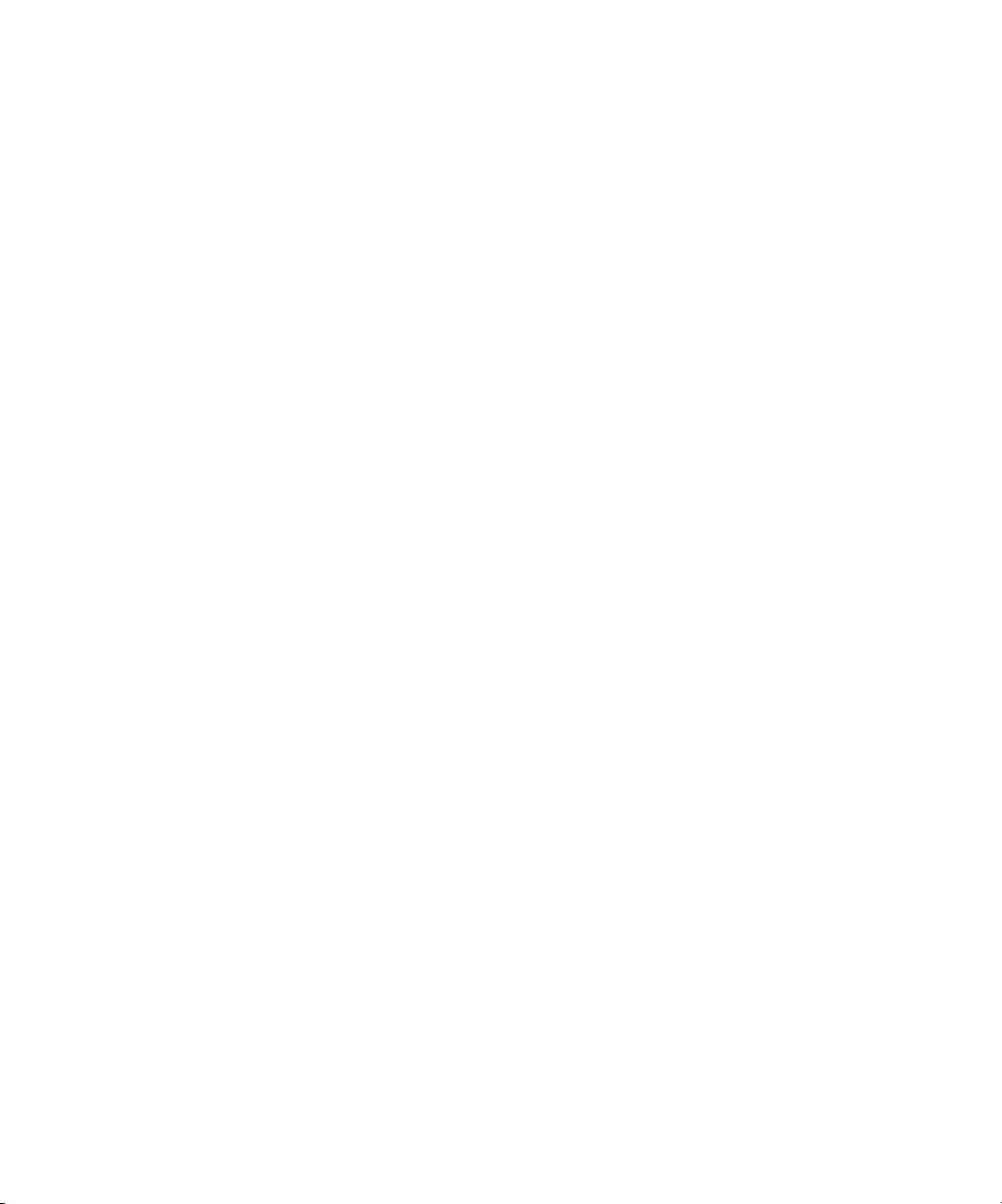
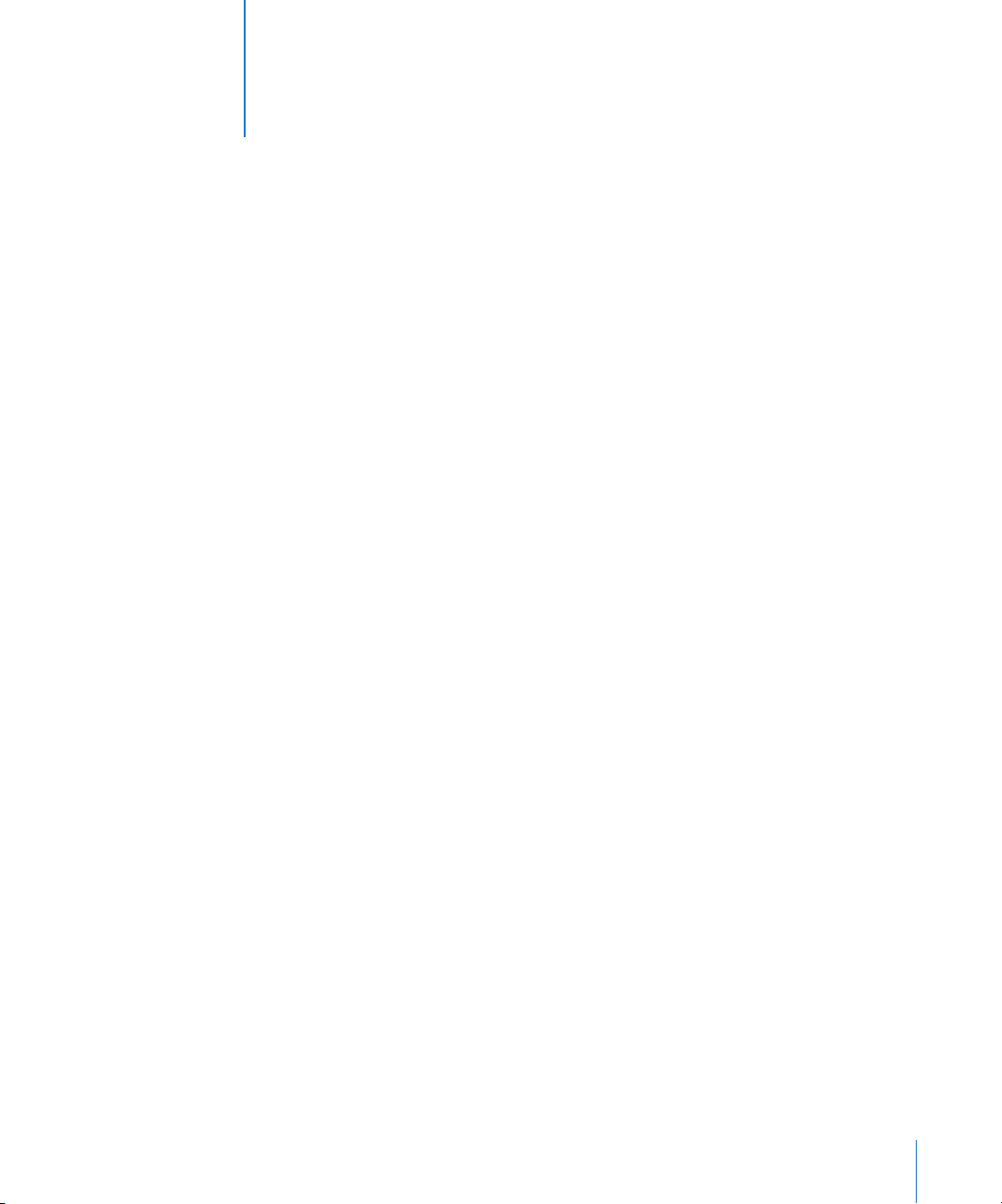
1
Table des matières
Chapitre 1 6 Introduction
6
Utilisation de ce document
7
Nouveautés d’iMovie HD
Chapitre 2 9 Vue d’ensemble d’iMovie HD
9
Fenêtre Projet d’iMovie HD
10
Fenêtre principale
11
Visualiseur de clips
12
Chronologie
13
Sous-fenêtre des clips
14
Sous-fenêtre Photos
15
Sous-fenêtre Audio
16
Sous-fenêtre Titres
17
Sous-fenêtre Transitions
18
Sous-fenêtre Effets
19
Sous-fenêtre iDVD
Chapitre 3 21 Création de votre première séquence
21
Étapes de la création d’un film
22
Des films en quelques minutes
25
Visite guidée de l’édition vidéo avec iMovie HD
Chapitre 4 31 Transfert de vidéo dans iMovie HD
31
À propos de l’importation de vidéo depuis votre caméra
32
Avant de commencer
32
Importation de vidéo à partir d’une caméra vidéo numérique (DV) ou haute définition
(HDV)
37
Capture de vidéo en direct avec une caméra Apple iSight
37
Importation de vidéo à partir d’une caméra ou d’un périphérique MPEG-4
Chapitre 5 39 Notions élémentaires d’édition
39
Élaborez votre film à partir de clips vidéo
40
Prévisualisation de vos clips vidéo
41
Suppression des images vidéo non souhaitées
3
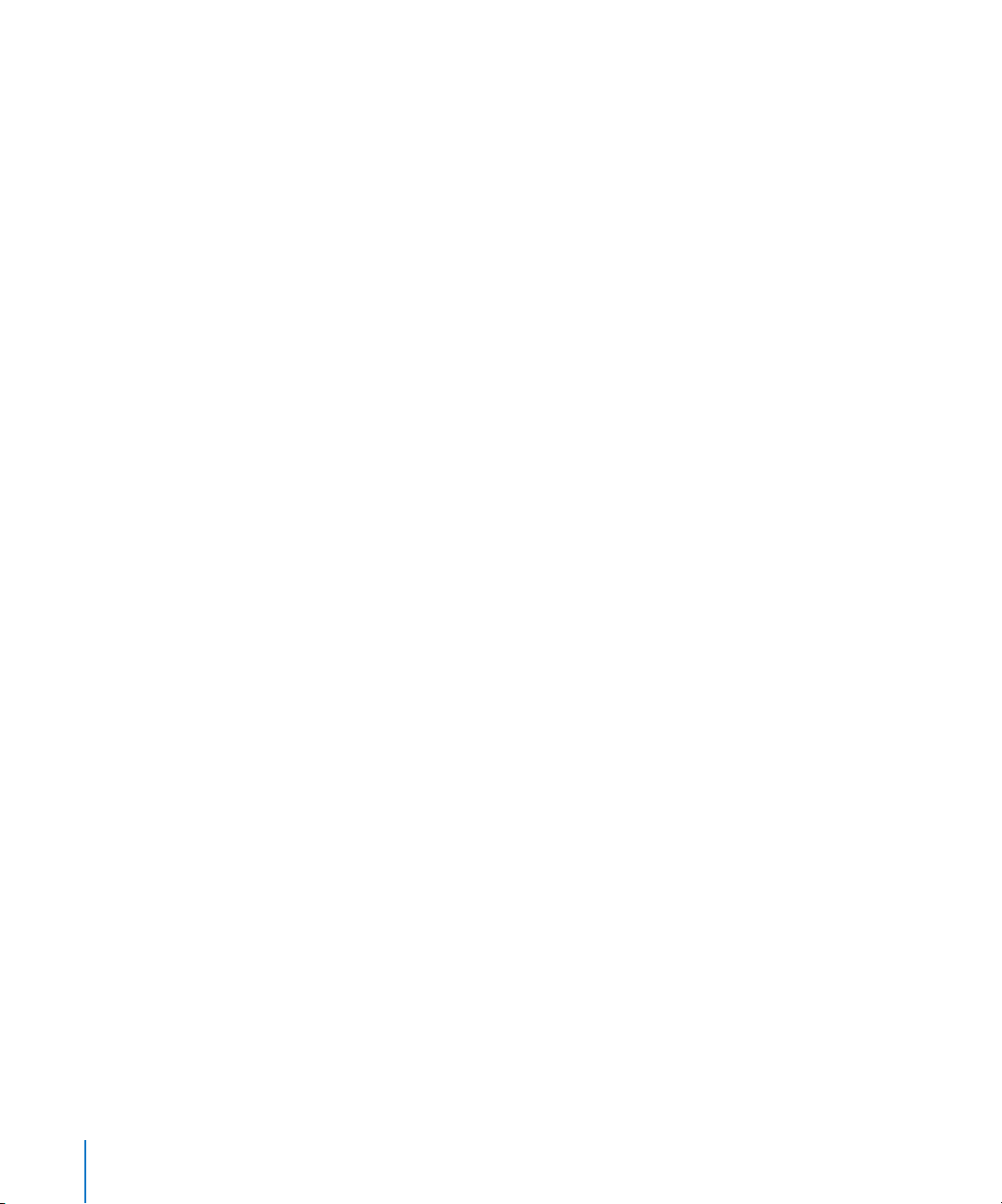
42
Édition de clips à l’aide de l’ajustage direct
46
Scission d’un clip vidéo
46
Annulation d’une opération
46
À propos des vides (clips noirs)
47
Création d’images fixes à partir d’un clip vidéo
47
Copiage et collage de clips et d’images
48
Enregistrement de votre travail
Chapitre 6 49 Ajout de transitions et de photos
49
Ajout de transitions entre des scènes
51
Suppression et modification de transitions
52
Application de transitions à plusieurs clips
52
Ajout de photos
54
Animation d’une photo
Chapitre 7 57 Utilisation des effets spéciaux
58
Effets d’animation
59
Effets vidéo
Chapitre 8 62 Ajout de titres et de marqueurs de chapitres
62
Ajout de titres
64
Placement de titres sur des clips noirs ou de couleur
65
Placement d’un titre sur une séquence vidéo
65
Modification d’un clip
66
Création de marqueurs de chapitre pour un DVD
Chapitre 9 67 Manipulation des effets audio
68
Ajout d’effets audio
69
Ajout de musique à partir d’un CD ou d’iTunes
70
Ajout d’une voix hors-champ
71
Manipulation des clips audio
71
Positionnement et ajustage d’un clip audio
72
Réglage du volume des effets audio
73
Ajustement du volume de votre film
73
Réglage avancé du volume des clips
75
Verrouillage du point d’ancrage des clips audio
75
Extraction d’audio à partir d’un clip vidéo
76
Alignement des données audio et vidéo
76
Un son bien synchronisé
Chapitre 10 78 Partage de votre film
79
Envoi de votre film par courrier électronique
79
Préparation de votre film pour HomePage .Mac
79
Exportation vers votre caméra vidéo
4
Table des matières
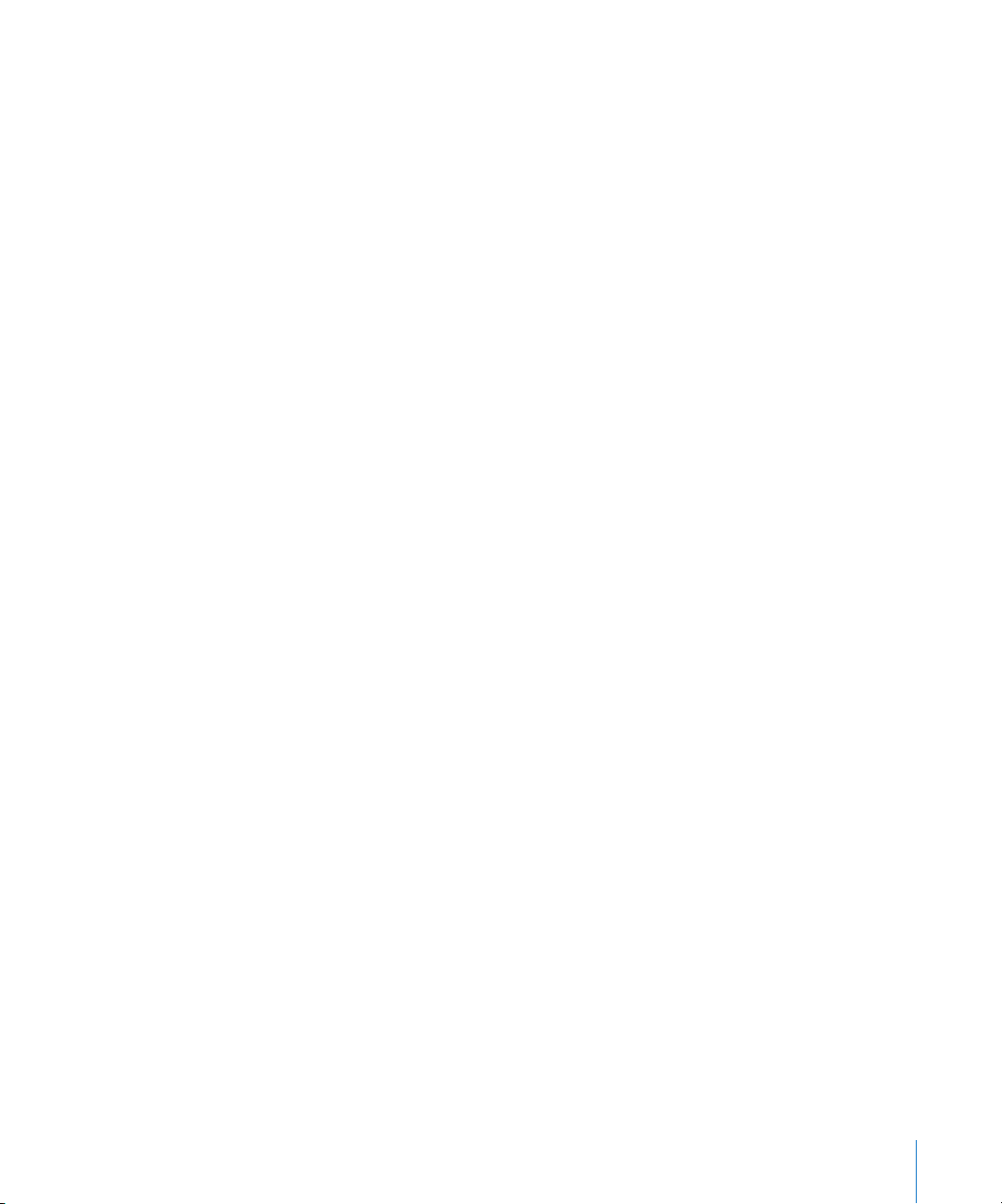
80
Exportation vers iDVD
81
Exportation sous les formats de visionnage QuickTime
82
Partage de vos films via la technologie sans fil Bluetooth
Annexe 84 Raccourcis clavier
Table des matières
5
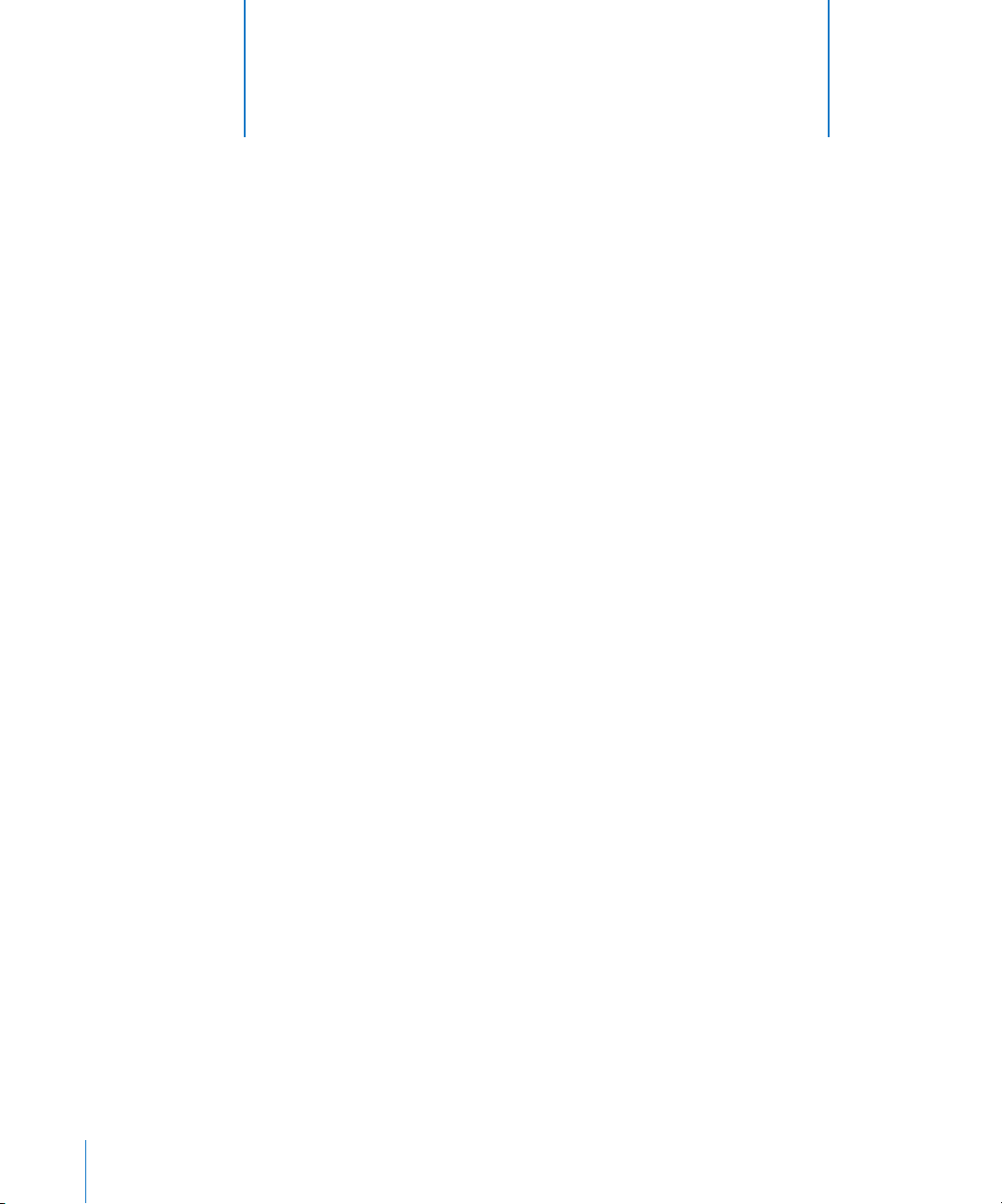
1
Introduction
1
Bienvenue dans Premiers contacts d’iMovie HD. Vous
découvrirez dans ce document comment créer de
superbes films de haute qualité tout en vous amusant.
iMovie HD est l’outil le plus rapide et le plus simple pour transformer votre film
amateur en véritable film. iMovie HD est le compagnon idéal des caméras vidéo haute
définition de dernière génération ainsi que l’appareil photo avec flash le plus compact
et abordable du marché. Magic iMovie vous aide à vous familiariser avec les projets
de films en important et en organisant votre vidéo, en ajoutant des transitions et même
une bande son, le tout automatiquement. Grâce au mode d’édition plus rapide et plus
simple et à toute la gamme de nouveaux effets vidéo et audio iMovie HD, créer un film
de qualité professionnelle à diffuser sur Internet ou à enregistrer sur DVD devient un
jeu d’enfant.
Utilisation de ce document
Ce document est divisé en dix chapitres plus une annexe décrivant les raccourcis clavier.
Vous pourrez ainsi accéder facilement aux informations qui vous intéressent.
•
Chapitre 1, Introduction :
des principales nouvelles fonctionnalités d’iMovie HD.
•
Chapitre 2, Vue d’ensemble d’iMovie HD : ce chapitre décrit les divers affichages
et commandes de la fenêtre iMovie HD. lisez ces pages pour suivre sans problème
les étapes des chapitres suivants. Ce chapitre peut également vous servir de
référence lorsque vous créez vos projets iMovie HD.
•
Chapitre 3, Création de votre première séquence :
de l’utilisation d’iMovie HD pour créer votre première séquence. Ce chapitre vous
présente iMovie HD dans son ensemble et propose des informations générales ainsi
que des astuces pour vous aider à démarrer. Les chapitres suivants présentent les
procédures pas à pas ainsi que des informations détaillées de référence lors de
l’utilisation des fonctionnalités d’iMovie HD.
Chapitre 4, Transfert de vidéo dans iMovie HD :
•
pour connecter votre caméscope et importer votre vidéo.
6
ce chapitre vous propose une brève description
découvrez les notions élémentaires
suivez les instructions suivantes
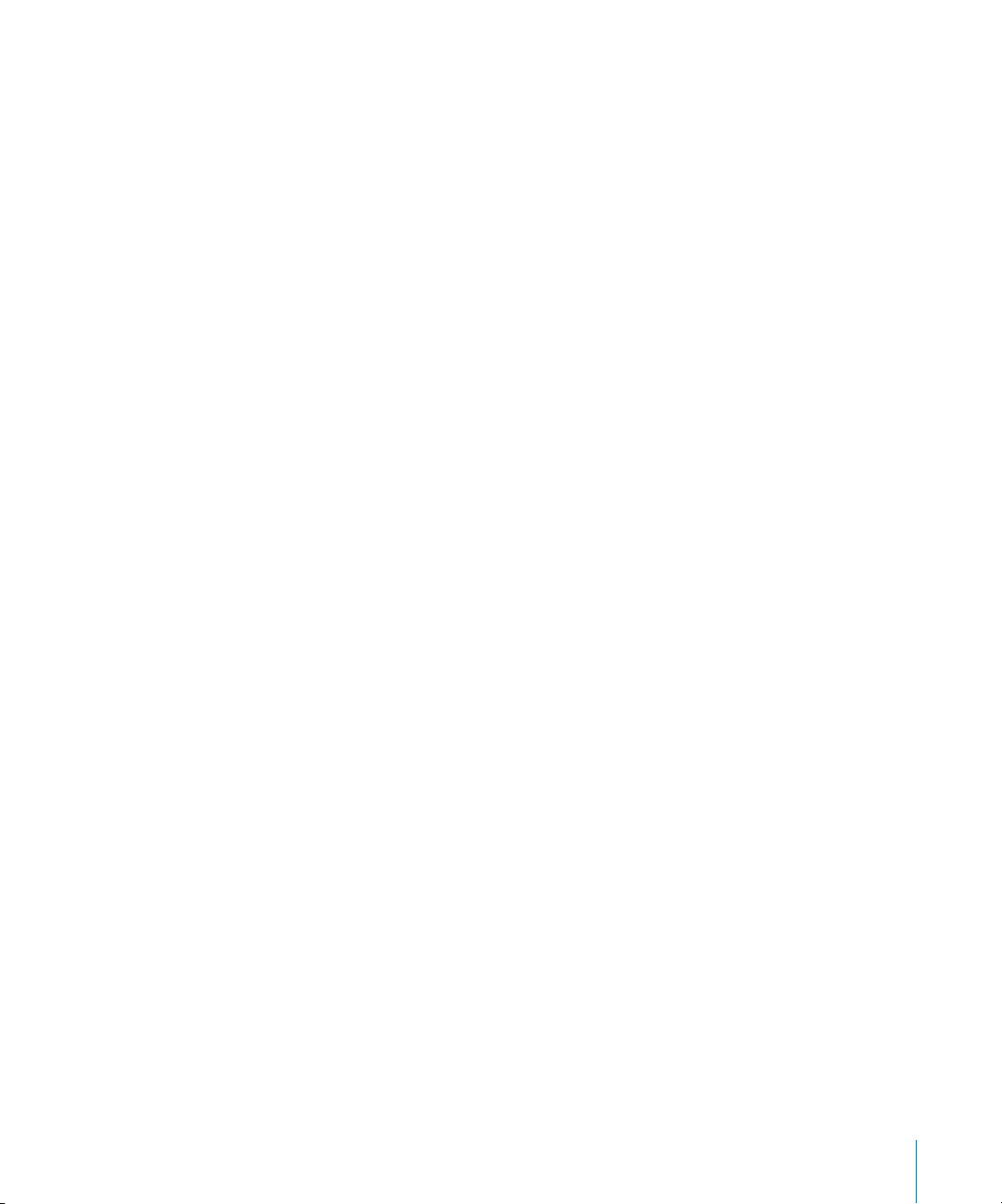
•
Chapitre 5, Notions élémentaires de l’édition :
une fois votre vidéo importée dans
iMovie HD, apprenez à “mettre de l’ordre” dans votre séquence vidéo en supprimant
les parties qui ne vous conviennent pas et en gardant uniquement les meilleures
séquences.
Chapitre 6, Ajout de transitions et de photos :
•
vous apprendrez dans ce chapitre
à utiliser les transitions et à insérer les photos d’iPhoto dans un film.
Chapitre 7, Utilisation des effets spéciaux :
•
apprenez à utiliser les effets spéciaux
afin de modifier la lecture des séquences dans une vidéo, par exemple en l’accélérant
ou en la ralentissant. Apprenez également à ajouter des effets visuels tels que des
éclairs électriques ou du brouillard à une scène afin de créer un impact visuel.
Chapitre 8, Ajout de titres et de marqueurs de chapitres :
•
découvrez comment
ajouter des titres, des génériques et d’autres types de textes à votre séquence afin
d’identifier les personnes, les endroits et les dates, d’ajouter des commentaires ou
tous les éléments que vous souhaitez. Apprenez à organiser le film en chapitres afin
de le partager sur DVD avec iDVD. Les personnes visionnant votre DVD pourront ainsi
choisir les scènes qu’elles veulent regarder.
•
Chapitre 9, Manipulation des effets audio :
découvrez comment ajouter des effets
audio, de la musique et des voix off à vos vidéos pour les rendre plus professionnelles.
•
Chapitre 10, Partage de votre film :
apprenez à exporter votre projet dans un format
fini afin de pouvoir le visionner sur le Web, sous forme de DVD, de séquence
QuickTime ou dans un format utilisé par les professionnels.
•
Raccourcis clavier :
pour une consultation plus rapide, les raccourcis clavier les plus
courants sont présentés dans l’annexe.
Nouveautés d’iMovie HD
iMovie HD dispose de nombreuses nouvelles fonctionnalités permettant de réaliser
un film plus rapidement et facilement et de façon plus professionnelle que jamais :
Gestion de la haute définition (HD) :
de montage vidéo en matière de gestion des standards et des caméras les plus
perfectionnés. Importez de la vidéo écran large haute définition (HDV 720p et 1080i)
depuis les caméras HD de dernière génération. iMovie satisfera tous vos besoins en
matière de contenu haute définition : édition, ajout d’effets et partage.
Gestion de plus de formats et de périphériques vidéo :
petite et la moins chère des caméras vidéo ; iMovie HD prend notamment en charge
le format MPEG-4 des caméras vidéo flash media. Capture dans l’iSight en mode natif
sans conversion de format. iMovie HD prend également en charge le format DV 16:9
à définition standard.
Chapitre 1
Introduction
iMovie HD devance les autres applications
vous pouvez utiliser la plus
7
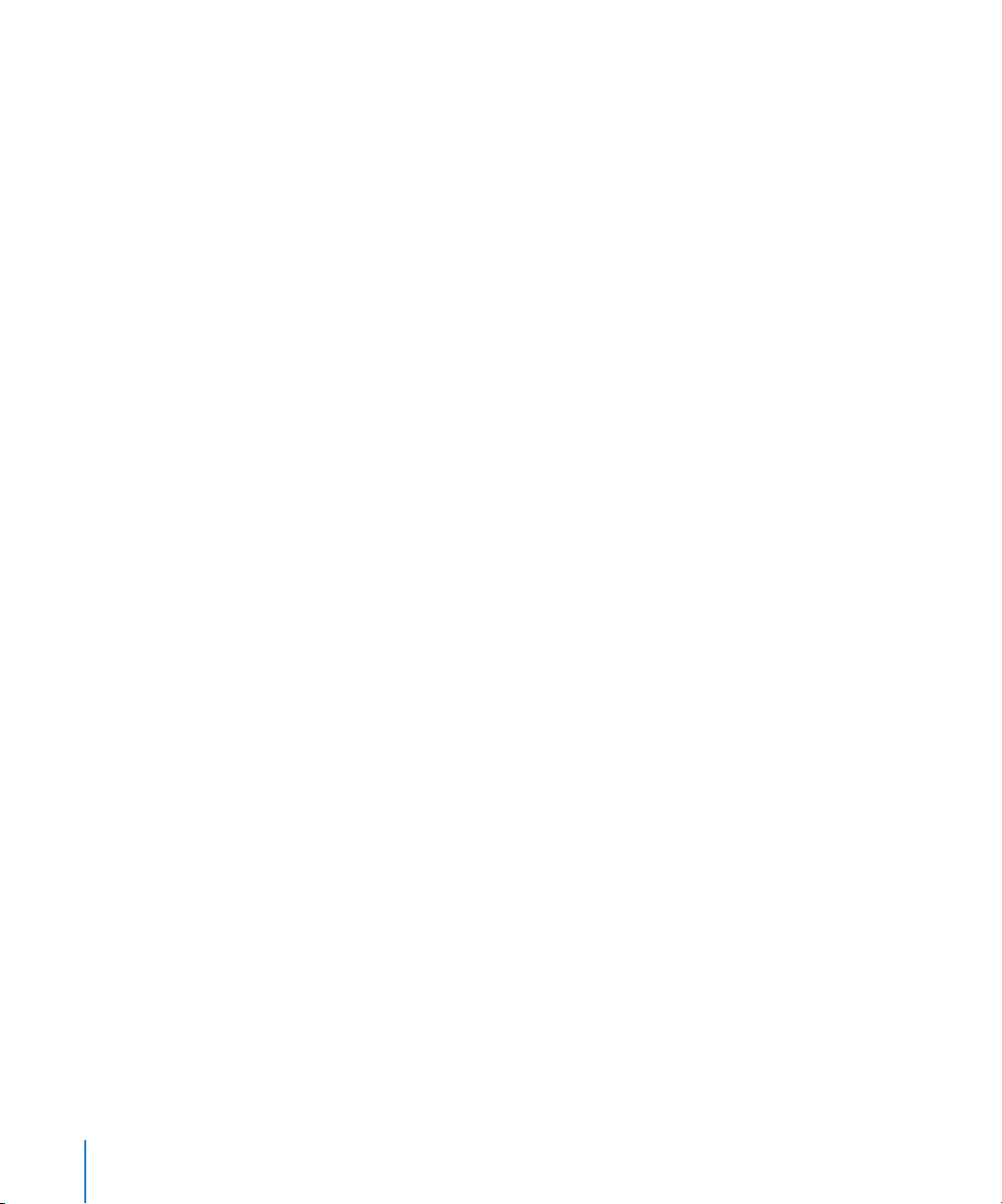
Réalisation automatique d’un film avec Magic iMovie : il vous suffit de brancher
votre caméscope et iMovie HD importe et organise automatiquement votre vidéo
sur la chronologie ; Magic iMovie crée un film de A à Z et peut ajouter titres, transitions,
marqueurs de chapitres et même une bande son. Vous pouvez même transférer
automatiquement votre séquence dans iDVD.
Édition plus rapide et plus facile : créez les projets les plus professionnels rapidement
et facilement dans iMovie HD ; les performances globales d’iMovie HD sont encore plus
impressionnantes en ce qui concerne le lancement, l’édition et l’enregistrement, quelle
que soit la taille ou la complexité de votre projet. Copiez et collez des clips entre vos
projets iMovie HD et faites glisser-déposer des clips depuis la chronologie ou vers elle.
Vous pouvez même réorganiser vos clips sur la chronologie.
Plus d’effets spéciaux : mettez votre film en valeur ; nous vous proposons un choix
encore plus grand d’effets pour apporter style et intérêt à votre film avec de nouveaux
effets vidéo et les nouveaux effets Skywalker Sound.
Une intégration iLife encore plus adaptée : tous vos fichiers média numériques
(chansons, musique, photos et films) s’unissent pour créer des films et des diaporamas
partageables via courrier électronique, le Web ou sur DVD.
iDVD :
•
iMovie HD transfère automatiquement votre Magic iMovie dans iDVD. Vous
pouvez même faire glisser directement vos plans vidéo d’iMovie HD et les déposer
dans les zones de dépôt d’iDVD.
iPhoto :
•
parcourez et sélectionnez des plans vidéo et des photos directement
dans le navigateur iPhoto.
iTunes :
•
la gestion des listes de lecture iTunes permet d’utiliser n’importe quelle
liste de lecture personnalisée dans iMovie HD.
Pour découvrir les fenêtres et les commandes d’iMovie HD, rendez-vous dans
le chapitre 2, “Vue d’ensemble d’iMovie HD”.
8 Chapitre 1
Introduction
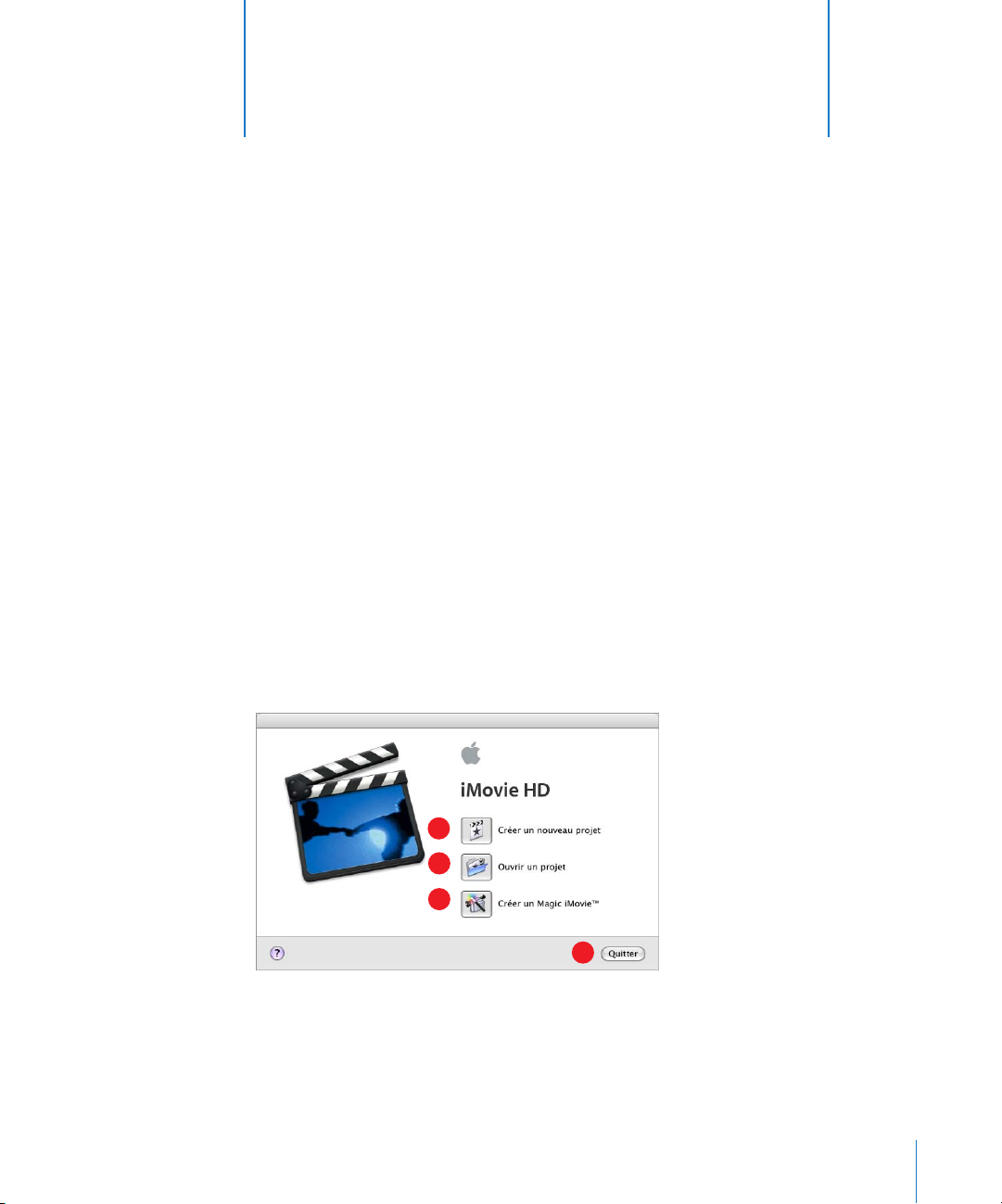
2
Vue d’ensemble d’iMovie HD
Bienvenue dans le chapitre Vue d’ensemble d’iMovie.
Il vous propose une rapide présentation de l’interface
et des commandes d’iMovie HD.
Lisez ce chapitre pour vous familiariser avec les fonctionnalités et la terminologie
d’iMovie HD. Vous apprendrez les noms des commandes d’iMovie HD présents
dans les instructions de l’Aide iMovie HD.
Si vous souhaitez uniquement savoir comment créer un film, passez directement
dans le chapitre 3, “Création de votre première séquence” vous y trouverez des
conseils généraux qui vous aideront à bien démarrer.
2
Fenêtre Projet d’iMovie HD
Lorsque vous ouvrez iMovie HD, la fenêtre Projet s’affiche. Utilisez-la pour créer
un projet ou en ouvrir un.
A
B
C
D
9
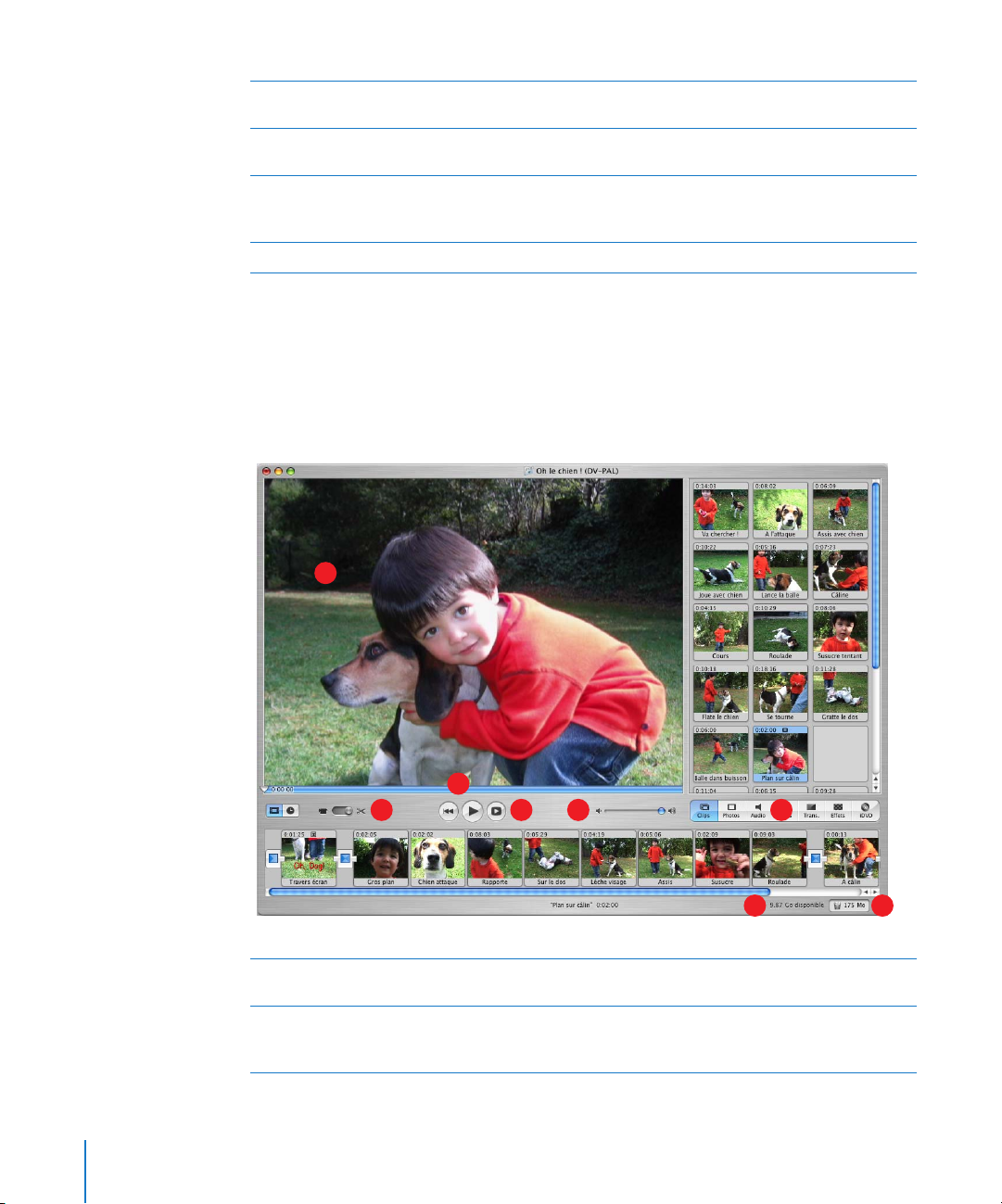
Bouton Créer un nouveau projet :
A
séquence.
Bouton Ouvrir un projet : cliquez sur ce bouton pour ouvrir et continuer à travailler sur un projet
B
enregistré sur votre ordinateur.
Bouton Créer un Magic iMovie : cliquez sur ce bouton pour qu’iMovie HD crée automatiquement
C
un film à votre place. Il suffit d’allumer votre caméra vidéo et de cliquer sur ce bouton pour
découvrir qu’il n’y a pas plus facile que réaliser un film.
Bouton Quitter : cliquez sur ce bouton pour fermer iMovie HD.
D
cliquez sur ce bouton pour créer un projet ou importer votre
Fenêtre principale
Voici la fenêtre principale d’iMovie HD : votre console de commande pour l’édition
de films. C’est dans cette fenêtre que vous pouvez visionner votre film, ordonner vos
scènes, éditer des clips et donner à votre film un aspect professionnel. Examinons cette
fenêtre en détail.
A
Moniteur iMovie : visionnez vos clips dans cette fenêtre. La lecture des clips peut s’effectuer
A
à partir de la sous-fenêtre des clips ou du visualiseur de clips.
Défileur : faites glisser la tête de lecture le long du défileur pour vous déplacer dans un clip
B
image par image. Les chiffres qui apparaissent à droite de la tête de lecture indiquent quelle
est la position (minutes:secondes:images) de l’image sélectionnée dans le film.
10 Chapitre 2
B
C
Vue d’ensemble d’iMovie HD
D
E F
GH
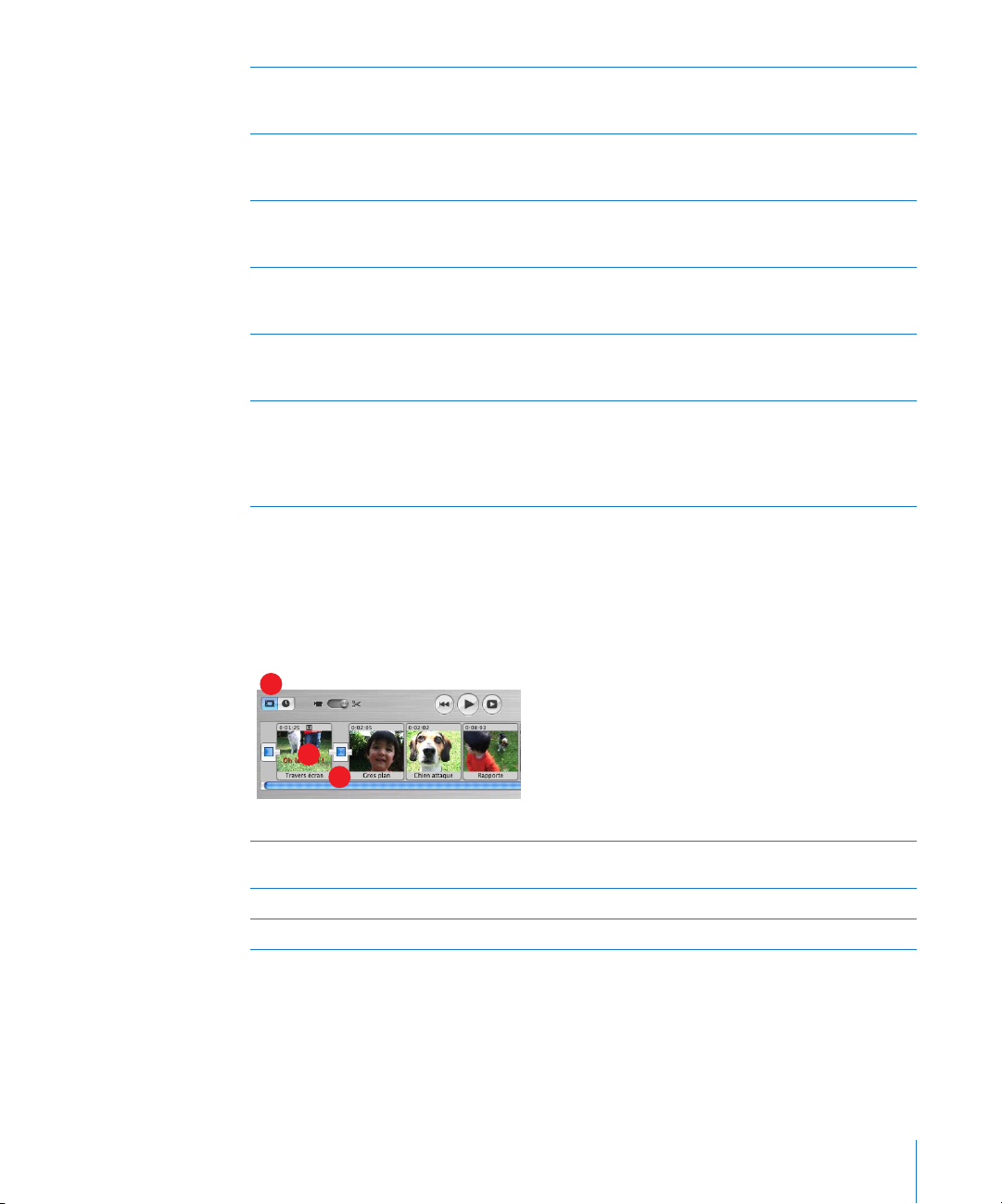
Permutation de mode : cliquez pour alterner entre le mode caméra et le mode édition. Utilisez
C
le mode caméra pour choisir un périphérique d’entrée et transférer vos données vidéo brutes
dans l’ordinateur. Utilisez le mode édition pour modifier votre film.
Commandes de lecture : utilisez ces commandes pour passer directement au début d’un clip
D
sélectionné, pour lire le clip ou le mettre en pause dans le Moniteur iMovie ou pour visionner
le clip en mode plein écran.
Curseur Volume : faites glisser ce curseur pour modifier le volume du haut-parleur de l’ordinateur
E
lorsque vous utilisez iMovie HD. Ce curseur ne modifie pas le volume enregistré de vos clips audio
ou vidéo. Ce type d’ajustement s’effectue à l’aide des commandes de la chronologie.
Boutons des sous-fenêtres : cliquez sur ces boutons pour faire apparaître les différentes sous-
F
fenêtres de la fenêtre iMovie HD. Chacune de ces sous-fenêtres est présentée plus loin dans
ce chapitre.
Corbeille : faites glisser les clips à supprimer dans la Corbeille ou sélectionnez un clip et appuyez
G
sur Suppr. Vous pouvez ouvrir la Corbeille d’iMovie et restaurer ou supprimer définitivement les
fichiers vidéo et audio à tout moment.
Indicateur de l’espace disque disponible : il permet de contrôler durant votre travail l’espace disque
H
libre dont vous disposez. Pour que les performances d’iMovie HD soient optimales, conservez
toujours 2 Go d’espace disque libre. Lorsque ce texte devient jaune, cela signifie que l’espace
disque libre va bientôt devenir insuffisant. Lorsqu’il devient rouge, cela signifie que vous devez
libérer de l’espace disque si vous souhaitez continuer à travailler sur votre séquence.
Visualiseur de clips
Utilisez le visualiseur (illustré ci-dessous) pour ajouter des clips à votre film et les organiser
dans l’ordre d’apparition que vous désirez leur donner. Faites glisser dans le visualiseur les
titres et transitions créés ou les photos ajoutées depuis votre photothèque iPhoto.
A
B
C
Bouton Visualiseur de clips : cliquez sur ce bouton pour passer de la chronologie au visualiseur
A
de clips.
Clip : tous les fragments de vidéo et les images fixes que vous importez s’appellent des clips.
B
Marqueur de transition : il indique que deux clips sont reliés par une transition.
C
Chapitre 2 Vue d’ensemble d’iMovie HD 11
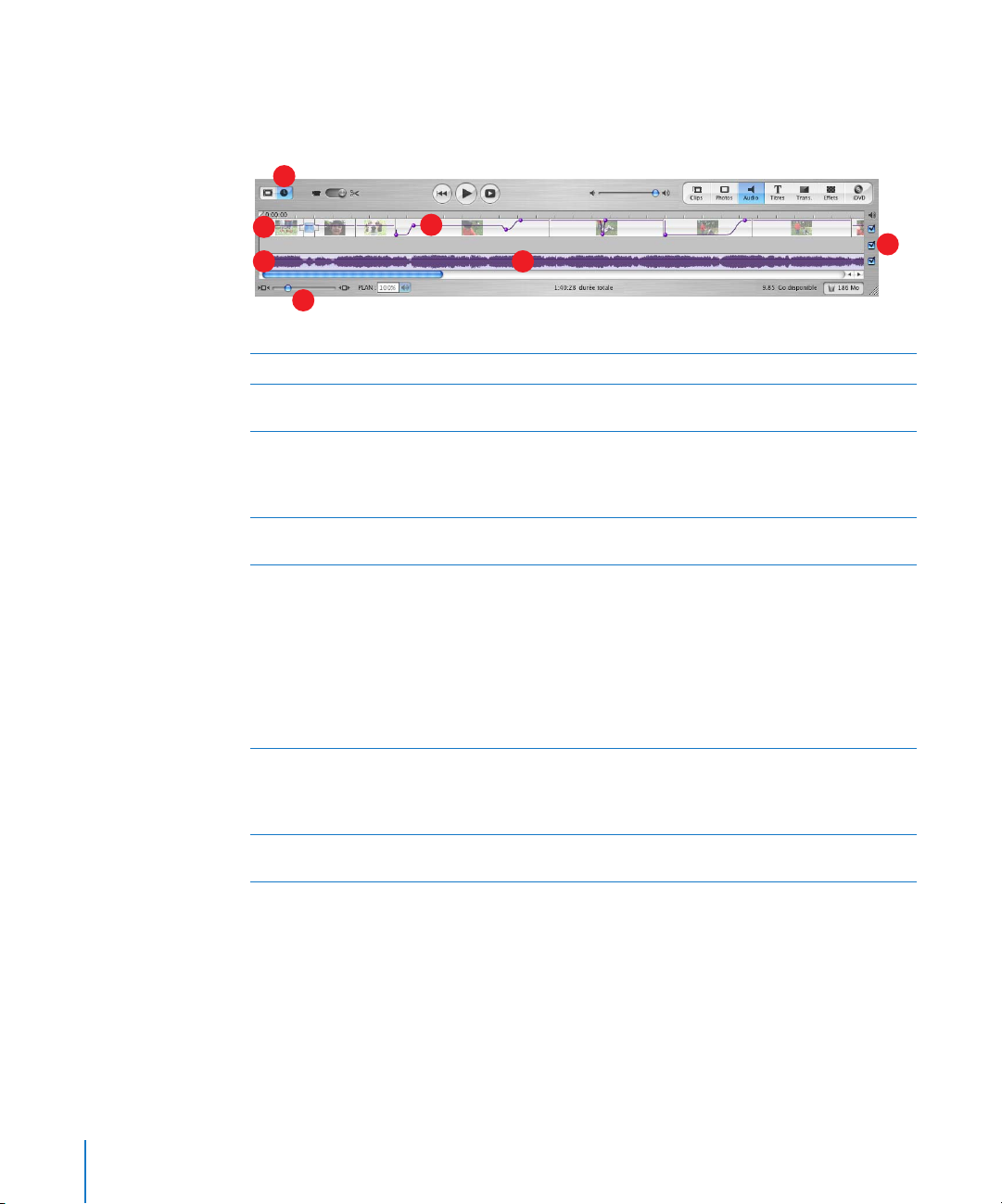
Chronologie
Utilisez la chronologie, décrite ci-dessous, pour éditer la vidéo et les clips audio
de votre séquence et pour synchroniser vos fichiers audio et vidéo.
A
B
C
D
Bouton Chronologie : cliquez sur ce bouton pour passer du visualiseur de clips à la chronologie.
A
Piste vidéo : sélectionnez des clips dans cette piste pour éditer ou ajouter des effets ou des titres
B
à votre séquence.
Pistes audio : placez et ordonnez des clips audio dans ces pistes et faites-les glisser à l’emplacement
C
souhaité afin de synchroniser l’audio avec les clips vidéo. Utilisez ces pistes pour ajouter des effets
sonores, de la musique et des voix off. Si vous désélectionnez la case située à droite d’une piste, le
volume de tous les clips audio de cette piste est coupé.
Curseur Zoom : déplacez le curseur pour agrandir ou réduire la taille des clips dans la chronologie.
D
Agrandir ou réduire la taille des clips permet une sélection et une édition plus faciles.
Ligne de volume : si vous sélectionnez Présentation > Afficher les niveaux de volume du clip, une
E
barre de niveau de volume apparaît sous forme d’une ligne en dessous de vos clips. Sélectionnez
un fragment de clip, un clip entier ou plusieurs clips et cliquez sur l’icône de contrôle du volume
des clips située sous les pistes audio pour afficher un curseur de volume. Faites glisser le curseur
pour baisser ou augmenter le volume d’un ou plusieurs clips ou d’un segment de clip sélectionnés.
Vous pouvez également changer le volume en faisant glisser la barre de niveau de volume vers le
haut ou le bas. Il est également possible de cliquer sur la barre pour ajouter des marqueurs puis
de faire glisser ces derniers pour ajuster le volume de fragments de clips audio. La ligne de volume
peut servir à créer des fondus entrant et sortant.
Oscilloscope audio : choisissez Présentation > Afficher l’oscilloscope audio pour afficher l’intensité
F
sonore des clips audio. L’utilisation des formes d’ondes audio permet d’aligner la vidéo sur les
événements audio tels qu’un roulement de batterie particulier ou le moment précis du début
ou de la fin des données audio.
Cases audio à cocher : sélectionnez une case pour écouter les données audio d’une piste.
G
Désélectionnez-la pour désactiver le son de la piste.
E
F
G
12 Chapitre 2 Vue d’ensemble d’iMovie HD
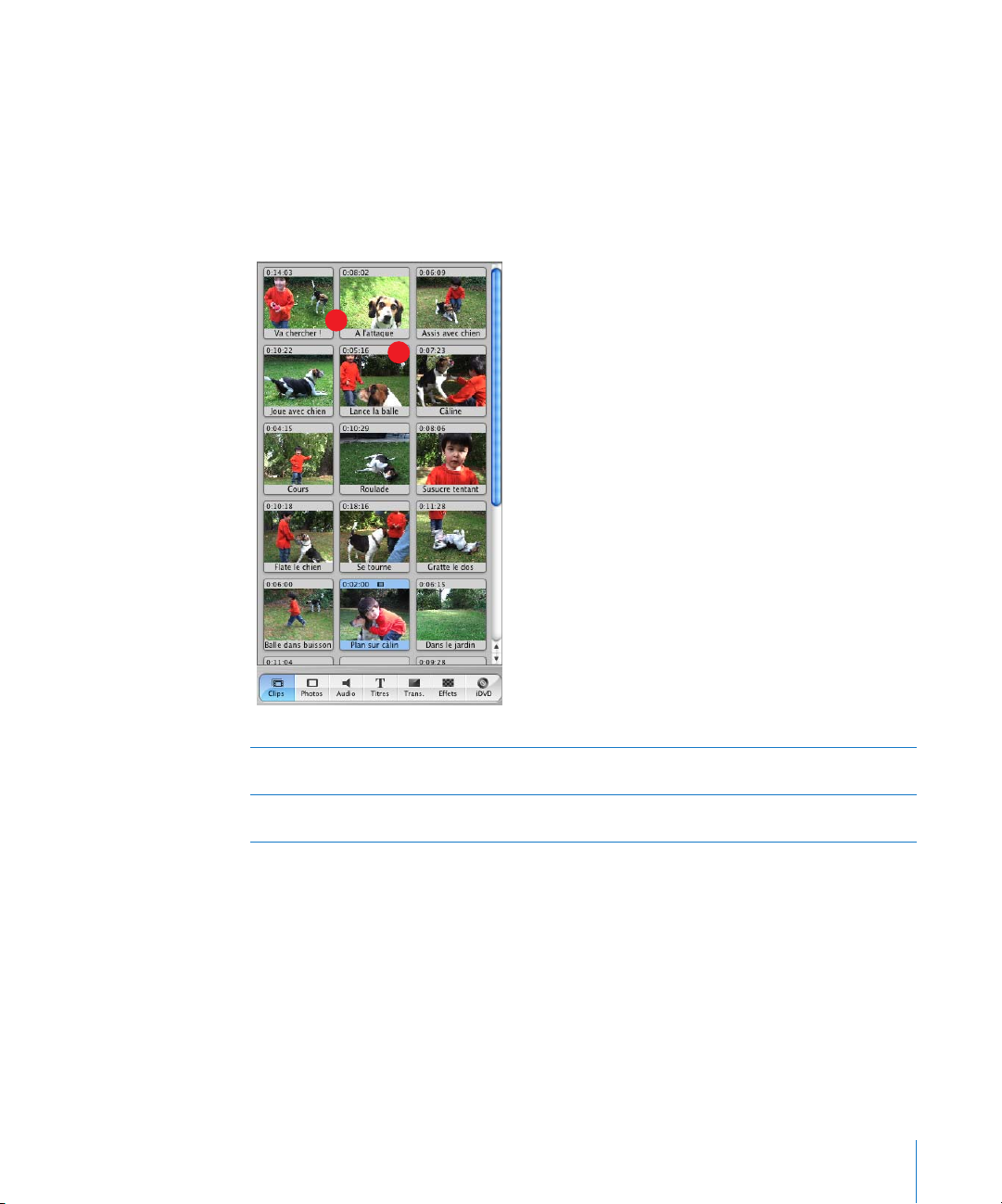
Sous-fenêtre des clips
Cliquez sur le bouton Clips pour ouvrir la sous-fenêtre des clips. C’est dans cette fenêtre
que la vidéo et les images fixes que vous importez dans iMovie HD apparaissent en
premier. Vous pouvez faire glisser un clip de la sous-fenêtre de clips vers le visualiseur
de clips pour l’ajouter à votre film. Il est également possible de faire glisser des clips
dans la chronologie, sur le Bureau, dans d’autres applications et même dans les zones
de dépôt d’iDVD.
A
B
Nom de clip : chaque clip possède une nom de fichier unique. Sélectionnez le nom pour
A
le remplacer par un nom plus parlant.
Durée : la longueur d’un clip audio ou vidéo se mesure en minutes:secondes:images.
B
Par exemple, 01:08:15 signifie 1 minute, 8 secondes et 15 images à partir du début du film.
Chapitre 2 Vue d’ensemble d’iMovie HD 13
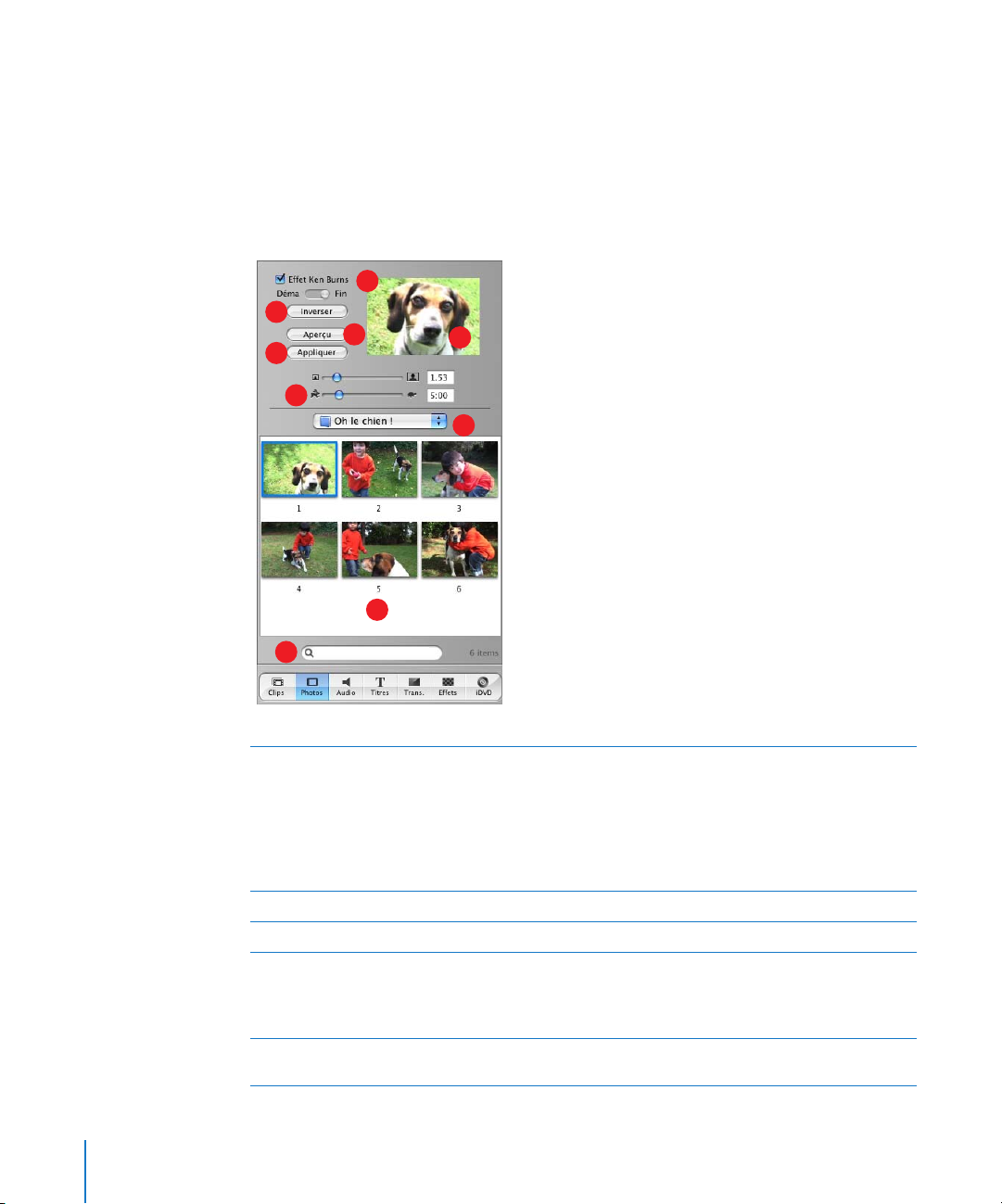
Sous-fenêtre Photos
Cliquez sur le bouton Photos pour ouvrir la sous-fenêtre Photos. Les photos, dessins ou
images que vous placez dans votre photothèque iPhoto apparaissent automatiquement
dans cette fenêtre. Vous pouvez faire glisser une image directement de la sous-fenêtre
dans le clip ou la chronologie. Vous pouvez de même utiliser l’effet Ken Burns pour
ajouter des effets panoramiques et de zoom à une image et choisir la durée d’apparition
de l’image dans votre séquence.
A
B
C
D
E
G
F
H
I
Effet Ken Burns : utilisez ces commandes pour configurer les effets panoramiques et de zoom de
A
vos photos et images. Activez ou désactivez cet effet en cochant ou en décochant la case Effet
Ken Burns. Cliquez sur Démarrer et définissez l’apparence de l’image au début puis cliquez sur
Finaliser et définissez l’apparence de l’image à la fin de l’effet. Faites glisser l’image dans la fenêtre
d’aperçu à l’emplacement souhaité. Utilisez le curseur zoom (en dessous du moniteur) pour
définir le zoom. L’effet Ken Burns modifie progressivement la taille et l’emplacement de l’image
à mesure qu’elle s’affiche dans votre séquence.
Inverser : cliquez pour inverser la direction de l’effet de zoom panoramique.
B
Aperçu : cliquez pour prévisualiser l’effet dans le moniteur d’aperçu.
C
Appliquer : une fois que vous avez obtenu l’effet désiré, cliquez sur ce bouton pour l’appliquer
D
à la photo. Ceci entraîne la création d’un clip dans la sous-fenêtre Clips ; vous pouvez faire glisser
ce clip là où vous le souhaitez dans votre séquence. Il est également possible de faire glisser une
image dans votre séquence, de sélectionner l’image et d’appliquer les modifications plus tard.
Durée : déplacez ce curseur pour définir le nombre de secondes pendant lesquelles l’image reste
E
affichée.
14 Chapitre 2 Vue d’ensemble d’iMovie HD
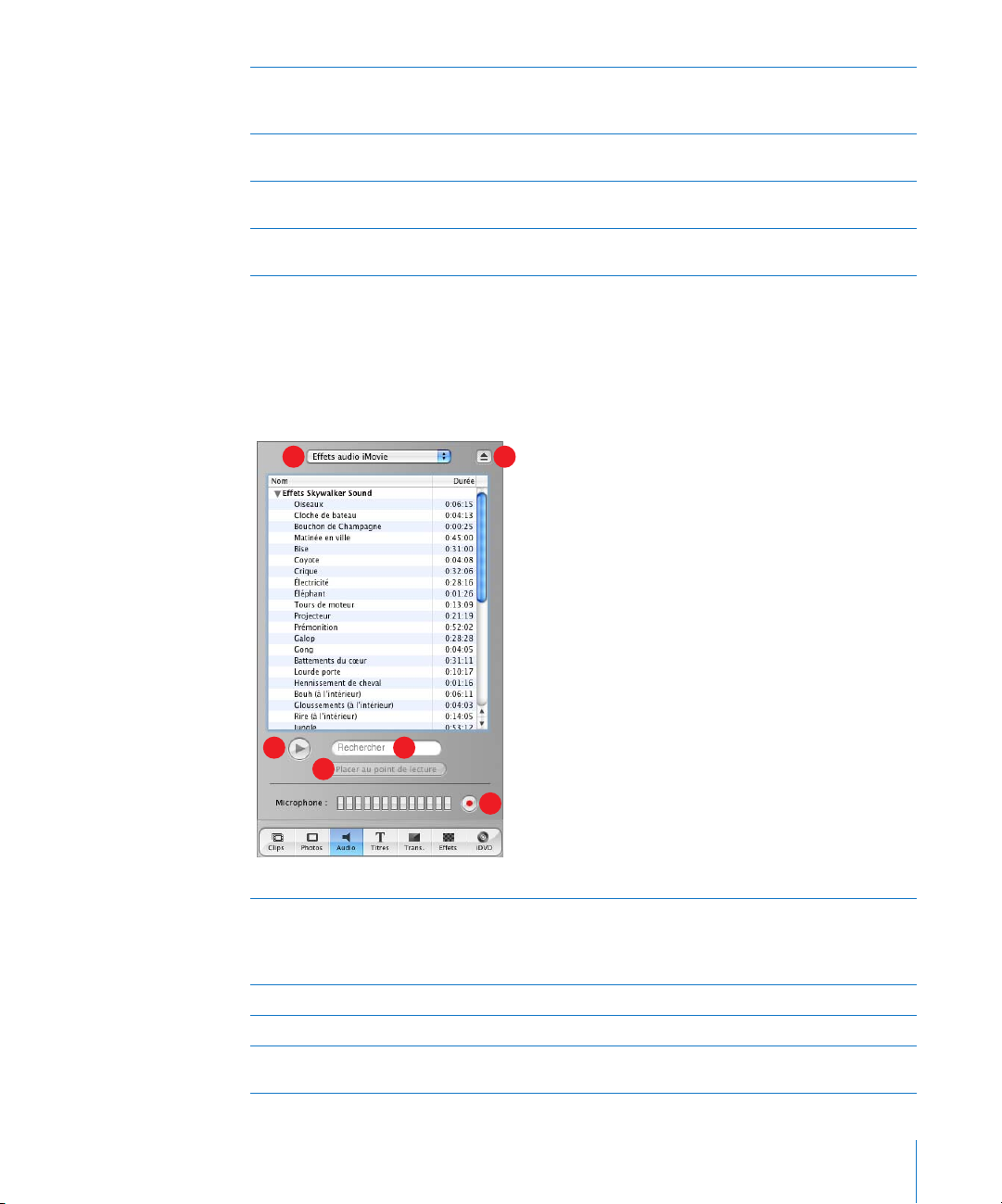
Menu local iPhoto : choisissez votre photothèque iPhoto ou un album iPhoto dans ce menu pour
F
afficher et sélectionner vos photos et vos images iPhoto. Vous pouvez faire glisser une image de
la sous-fenêtre Photos dans le visualiseur de clips pour l’ajouter à votre séquence.
Moniteur d’aperçu : utilisez ce moniteur pour créer et prévisualiser des effets appliqués
G
à une photo ou une image sélectionnée.
Navigateur de photos : sélectionnez ici les photos et images que vous souhaitez ajouter
H
à votre séquence.
Champ de recherche : saisissez ici le nom d’une photo ou d’une image afin de la retrouver
I
rapidement.
Sous-fenêtre Audio
Cliquez sur le bouton Audio pour ouvrir la sous-fenêtre Audio. Vous pouvez dans cette
fenêtre ajouter des effets audio, enregistrer des voix off ou importer de la musique à
partir d’un CD ou de votre bibliothèque musicale iTunes.
A
DC
E
Menu local Audio : utilisez ce menu local pour afficher les listes d’effets musicaux et audio que vous
A
pouvez ajouter à un film. Vous pouvez choisir une piste de votre bibliothèque iTunes ou d’un CD de
musique ou un effet audio iMovie HD. Vous pouvez faire glisser un clip audio de la liste de l’une des
deux pistes audio dans la chronologie pour l’ajouter à votre séquence.
Bouton Éjecter : cliquez sur ce bouton pour éjecter un CD du lecteur optique.
B
Lire : cliquez sur ce bouton pour lire ou suspendre la lecture d’une piste sélectionnée.
C
Champ de recherche : tapez les quelques mots d’un titre pour chercher un fichier audio spécifique
D
dans votre bibliothèque iTunes. Vous pouvez effectuer des recherches par titre ou par artiste.
B
F
Chapitre 2 Vue d’ensemble d’iMovie HD 15
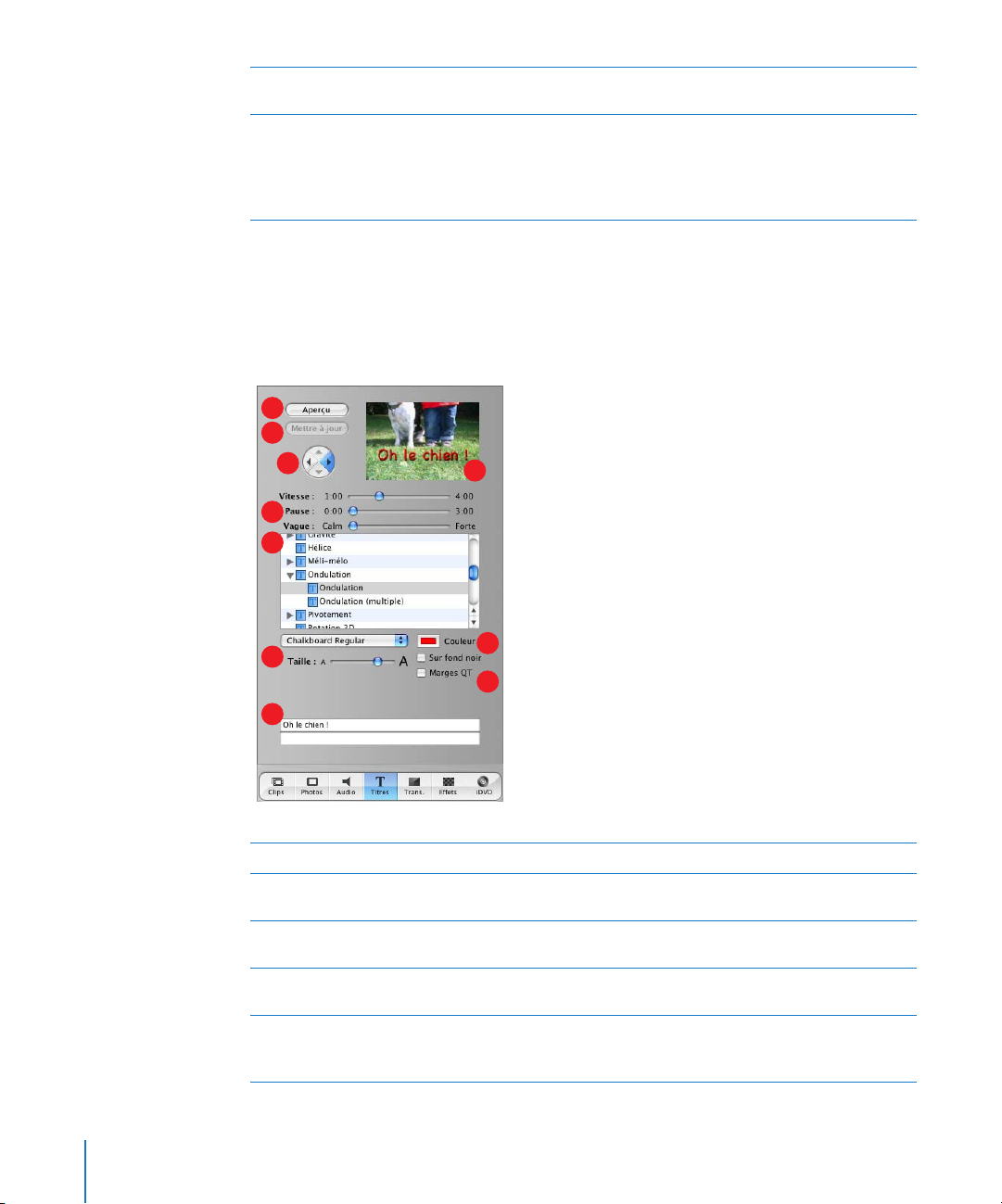
Placer au point de lecture : cliquez sur ce bouton pour importer une piste sélectionnée dans votre
E
séquence. La piste importée apparaît dans l’une des pistes audio de la chronologie.
Enregistrer/Arrêter : cliquez sur ce bouton pour enregistrer une voix off ou d’autres données audio
F
via le micro de votre ordinateur ou un micro externe. La jauge d’entrée audio indique le volume.
La qualité du son est la meilleure lorsque ce dernier reste dans le jaune. Cliquez une deuxième fois
sur ce bouton pour arrêter l’enregistrement. Le clip audio que vous venez d’enregistrer apparaît
dans la piste audio ; vous pouvez le sélectionner et l’éditer.
Sous-fenêtre Titres
Cliquez sur le bouton Titres pour ouvrir la sous-fenêtre Titres. Vous pouvez, entre autres,
insérer des titres en ouverture ainsi que des génériques déroulants ou de fin. Vous pouvez
également choisir un style et une police de titre ainsi qu’une couleur de texte.
A
B
C
E
F
D
G
J
Aperçu : cliquez pour avoir un aperçu de l’effet donné par le titre.
A
Mettre à jour : cliquez pour effectuer des modifications à un titre que vous avez ajouté
B
à votre film.
Commandes de direction : pour certains titres, vous pouvez cliquer sur les boutons fléchés
C
pour indiquer la direction de progression du titre.
Moniteur d’aperçu : utilisez ce moniteur pour visualiser les styles de titre et prévisualiser
D
vos réglages.
Commandes de minutage : déplacez ces curseurs pour régler la vitesse avec laquelle les titres
E
s’affichent ainsi que leur temps d’affichage. D’autres options peuvent être disponibles en
fonction du style de titre.
16 Chapitre 2 Vue d’ensemble d’iMovie HD
H
I
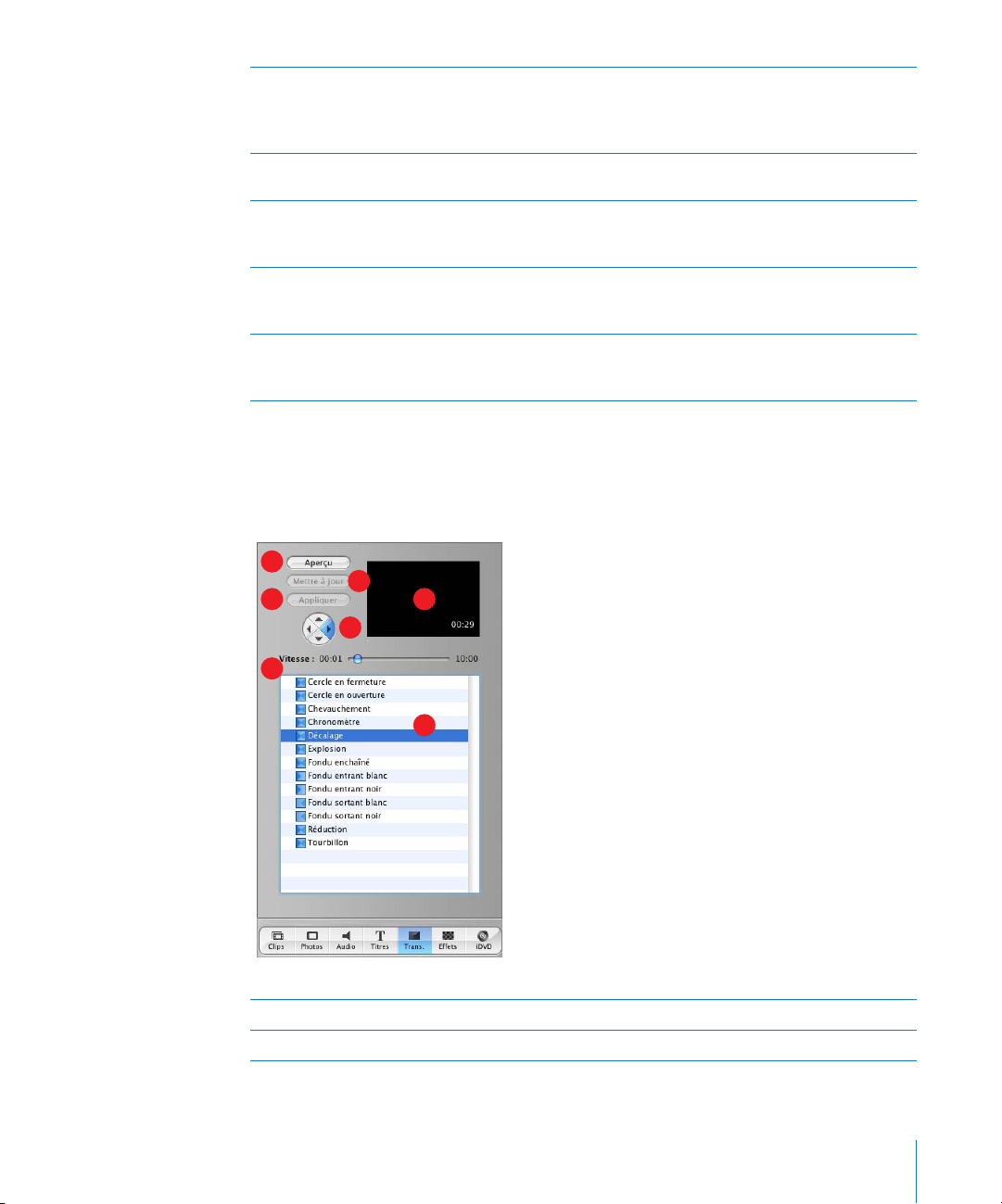
Liste de titres : sélectionnez dans cette liste un style de titre pour le texte que vous souhaitez
F
ajouter à votre film. Cliquez sur le triangle d’affichage situé en regard d’un titre pour afficher
les autres titres de cette catégorie. Une fois le réglage des options du titre effectué, faites glisser
le style de titre depuis cette liste vers la chronologie afin de l’insérer dans votre film.
Commandes de police : choisissez une police, puis déplacez le curseur vers la gauche ou la droite
G
afin d’ajuster sa taille. Choisissez une couleur de police à l’aide de la case des couleurs.
Sur fond noir : sélectionnez cette option pour que le titre apparaisse sur un fond noir plutôt que
H
sur l’un de vos clips vidéo (vous pouvez également modifier la couleur du clip de titre en doublecliquant dessus dans le visualiseur de clips).
Marges QT : sélectionnez cette option si vous prévoyez d’exporter votre film dans QuickTime.
I
Cette option vous permet d’ajuster la taille du texte à afficher dans l’espace sûr de l’écran de
télévision. Désélectionnez-la si vous souhaitez le visionner sur un téléviseur.
Champs de texte : saisissez votre texte dans ces champs. Si le style que vous avez choisi permet
J
d’utiliser plusieurs lignes de texte, servez-vous des boutons + (plus) et - (moins) pour ajouter
ou supprimer des lignes.
Sous-fenêtre Transitions
Cliquez sur le bouton Transitions pour ouvrir la sous-fenêtre Transitions. Vous pouvez
ajouter des transitions pour passer d’une scène à l’autre sans à-coups.
A
C
B
F
D
E
G
Aperçu : cliquez pour voir l’effet donné par la transition dans la fenêtre d’aperçu.
A
Mettre à jour : cliquez pour appliquer les modifications à une transition dans un film.
B
Chapitre 2 Vue d’ensemble d’iMovie HD 17
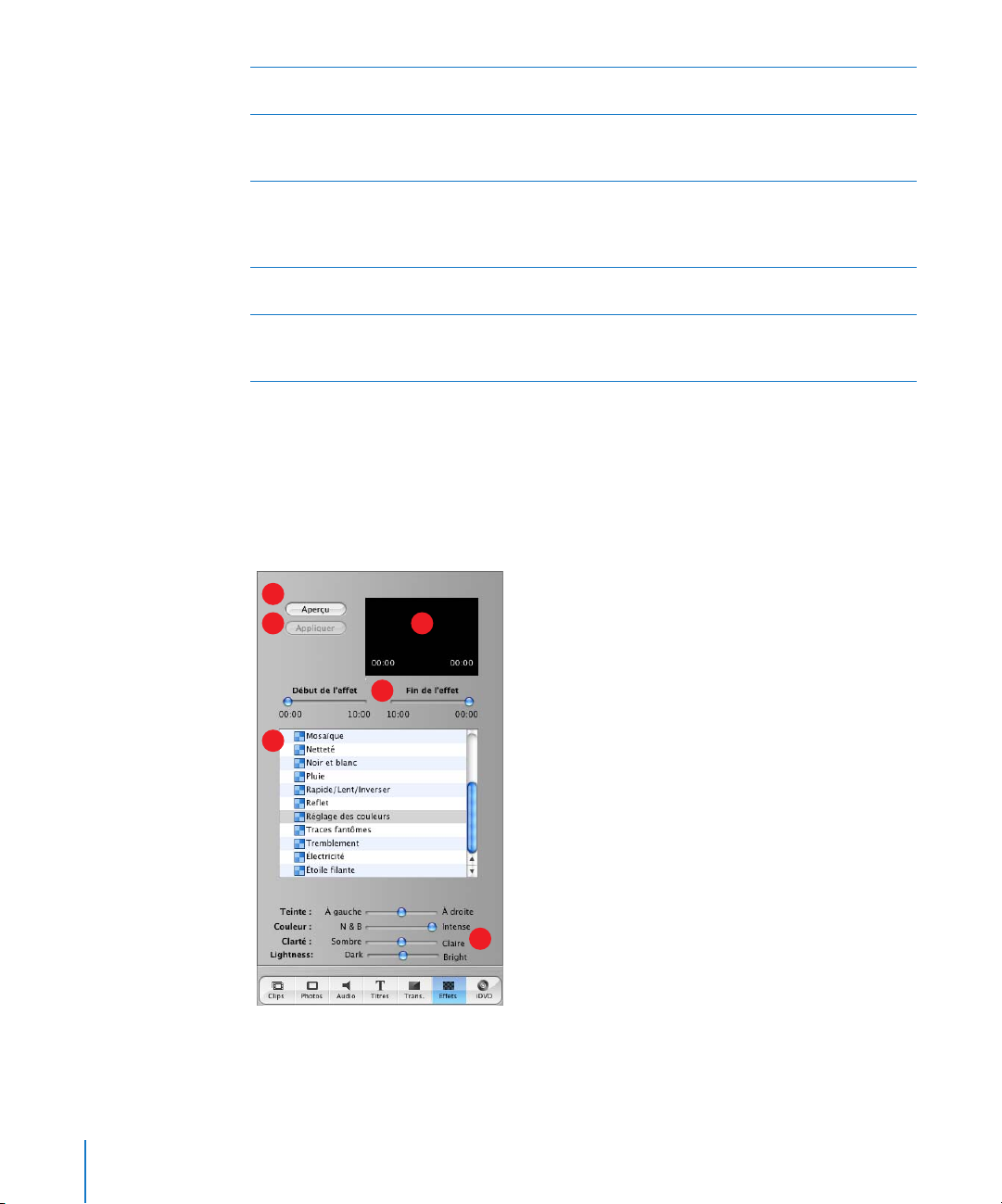
Appliquer : cliquez pour appliquer la transition à une transition sélectionnée dans votre
C
séquence. Vous pouvez également sélectionner et modifier plusieurs transitions à la fois.
Commandes de direction : pour certaines transitions, vous pouvez cliquer sur un bouton fléché
D
pour indiquer la direction de progression souhaitée pour la transition. Par exemple, une transition
peut “déplacer” une scène de droite à gauche ou de gauche à droite.
Commandes de minutage : déplacez ces curseurs pour régler la vitesse des transitions et réaliser
E
d’autres réglages, en fonction du style de la transition. Vous pouvez également sélectionner les
réglages de minutage de la fenêtre d’aperçu et les modifier afin de contrôler plus précisément
le minutage des transitions.
Fenêtre d’aperçu : elle permet de visionner les clips vidéo et les transitions que vous avez
F
sélectionnés. Vous pouvez sélectionner et modifier les réglages de vitesse de cette fenêtre.
Liste de transitions : sélectionnez une transition dans cette liste. Une fois le réglage des options
G
de transition effectué, faites glisser la transition depuis cette liste vers l’emplacement où vous
voulez qu’elle apparaisse dans le visualiseur de clips.
Sous-fenêtre Effets
Cliquez sur le bouton Effets pour ouvrir la sous-fenêtre Effets. Vous pouvez ajouter ici
des effets spéciaux afin de modifier l’apparence de vos clips. Vous pouvez par exemple
passer de la couleur au noir et blanc, régler la luminosité et le contraste de l’image ou
ajouter des effets ludiques tels qu’une étoile filante ou de la pluie.
A
B
E
D
C
F
18 Chapitre 2 Vue d’ensemble d’iMovie HD
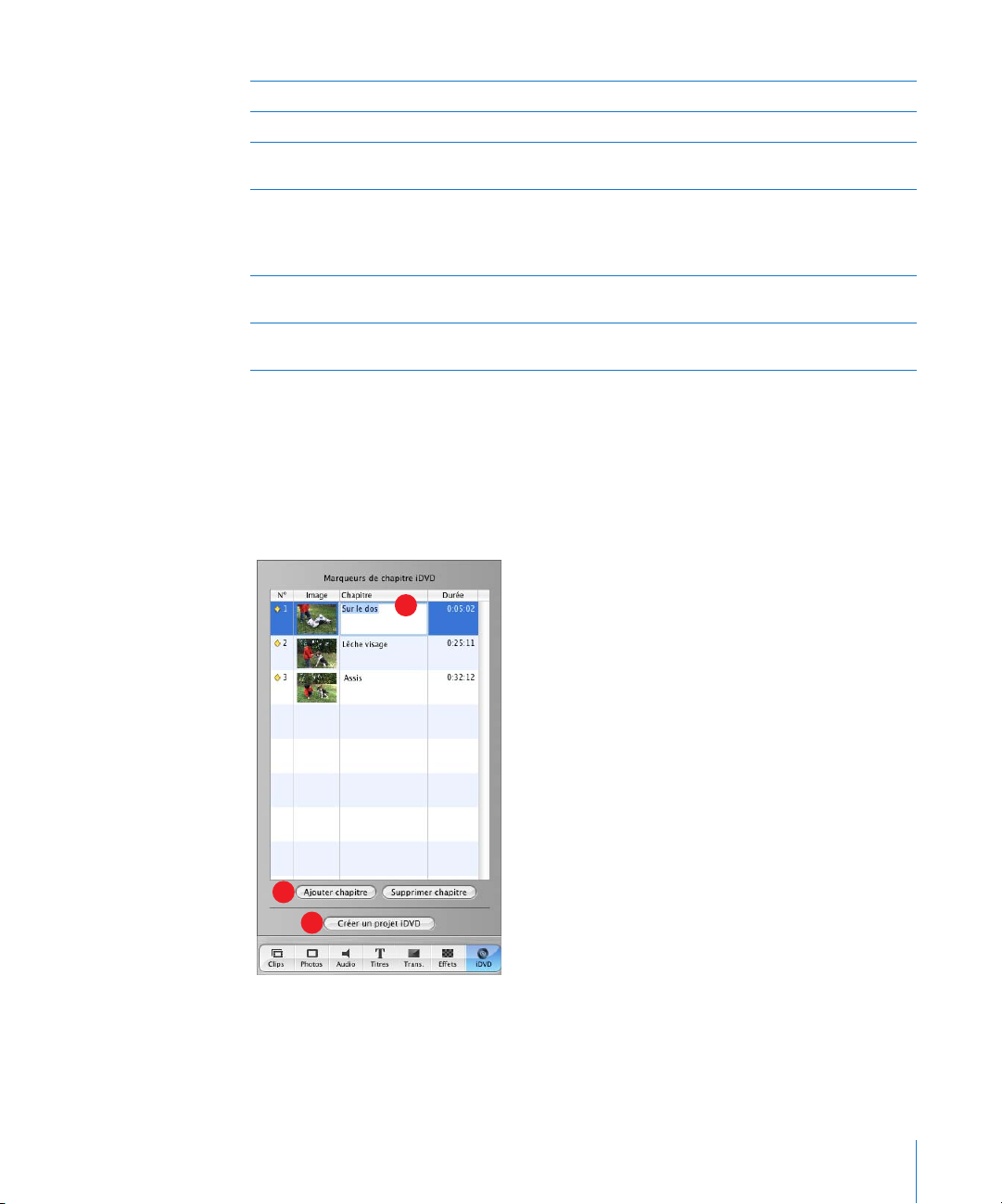
Aperçu : cliquez pour vérifier ce que donnera l’effet dans le clip sélectionné.
A
Appliquer : cliquez pour appliquer l’effet au clip sélectionné dans votre film.
B
Début de l’effet/Fin de l’effet : déplacez ces curseurs aux endroits du clip sélectionné où vous
C
souhaitez qu’un effet apparaisse ou disparaisse.
Fenêtre d’aperçu : utilisez-la pour prévisualiser les effets que vous créez. Certains effets vous
D
permettent de positionner le curseur sur la fenêtre d’aperçu et de changer l’emplacement
d’un effet. Vous pouvez également sélectionner les réglages de minutage de la fenêtre d’aperçu
et les modifier afin de contrôler plus précisément les effets.
Liste d’effets : sélectionnez un effet dans cette liste pour modifier l’apparence des clips
E
dans votre film.
Commandes d’apparence : déplacez ces curseurs pour régler l’effet sélectionné. Les options
F
varient en fonction de l’effet choisi.
Sous-fenêtre iDVD
Cliquez sur le bouton iDVD pour ouvrir la sous-fenêtre iDVD. Vous pouvez ajouter
des marqueurs de chapitre à votre film, puis exporter ce dernier dans iDVD. Une fois
dans iDVD, votre séquence apparaît dans des sections ou “chapitres” qui peuvent être
sélectionnés et visionnés individuellement.
A
B
C
Chapitre 2 Vue d’ensemble d’iMovie HD 19
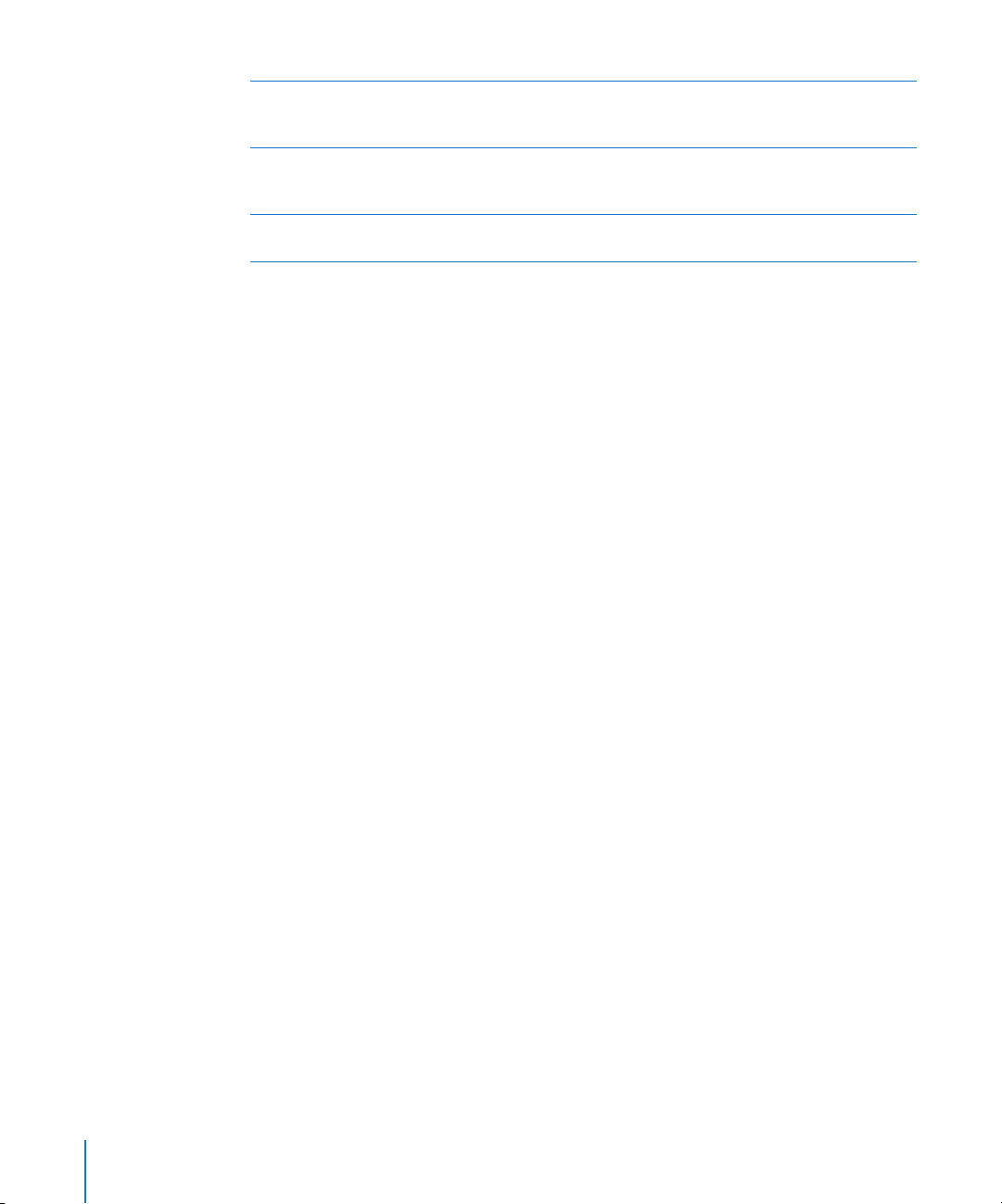
Titres de chapitre : un nouveau chapitre apparaît dans la liste à chaque fois que vous ajoutez
A
un marqueur. Donnez un nom à chaque chapitre que vous souhaitez utiliser dans votre menu
de sélection de scène iDVD.
Ajouter chapitre/Supprimer chapitre : cliquez pour ajouter ou supprimer un marqueur de chapitre
B
dans votre film. Lorsque vous exportez votre film dans iDVD afin de créer un DVD, les marqueurs
que vous ajoutez sont utilisés pour créer des menus de sélection de scène dans iDVD.
Créer un projet iDVD : cliquez pour exporter votre film directement dans iDVD. Cette action
C
permet d’ouvrir iDVD ; votre séquence apparaît en tant que projet dans la fenêtre iDVD.
20 Chapitre 2 Vue d’ensemble d’iMovie HD
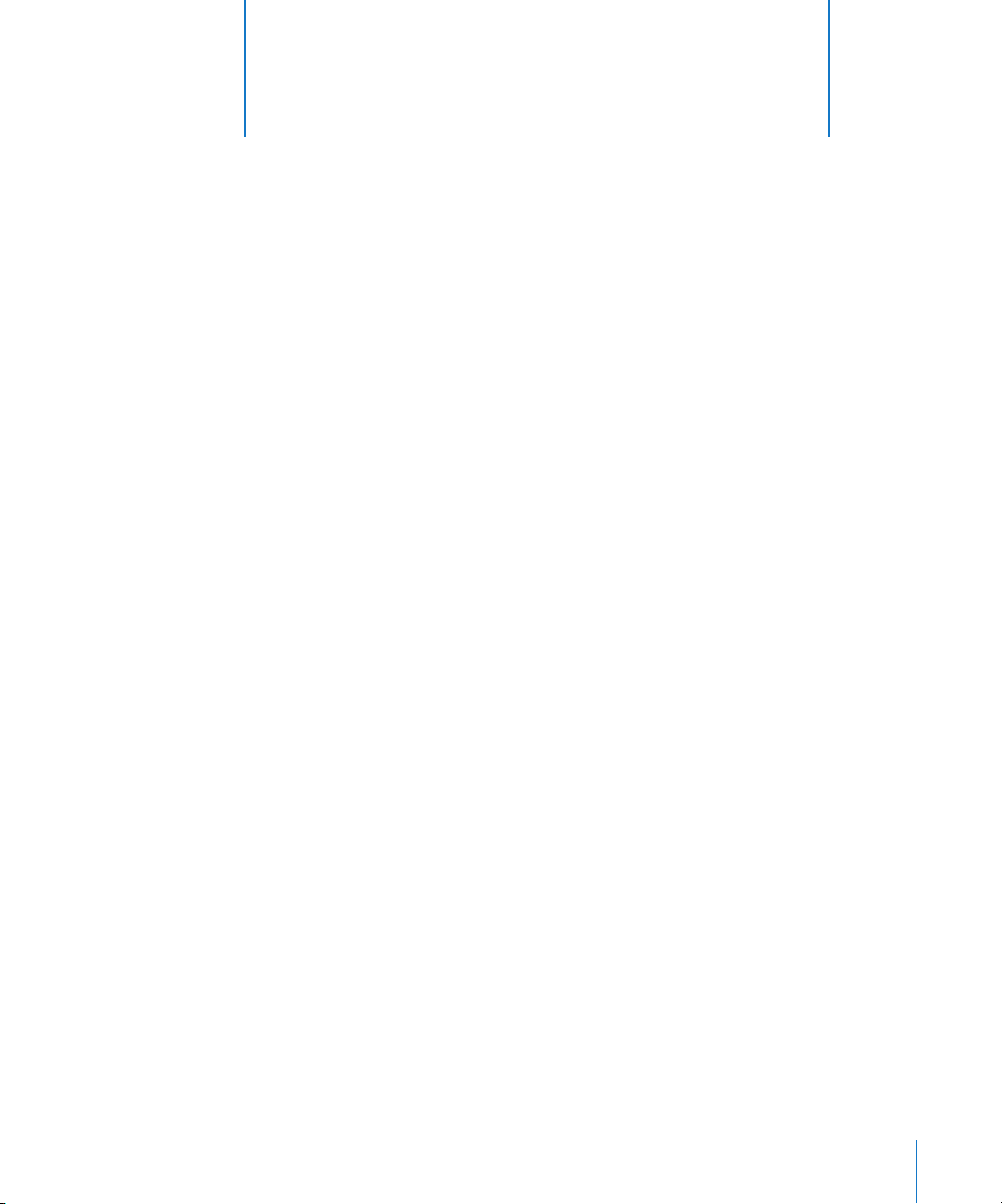
3 Création de votre première
séquence
3
Ce chapitre vous présente les étapes générales de création
d’un film et vous propose une vue d’ensemble des
principales fonctionnalités d’iMovie HD. Si vous disposez
d’un fichier vidéo prêt à être importé dans iMovie HD, vous
pouvez essayer de réaliser votre première séquence.
Étapes de la création d’un film
Voici les étapes à suivre si vous n’avez jamais créé de séquence auparavant.
Vous pouvez les suivre dans un ordre différent selon vos préférences.
1 Filmez ou capturez votre vidéo.
2 Ajoutez les photos, dessins ou images que vous souhaitez inclure dans votre séquence
à votre photothèque iPhoto.
3 Ajoutez les fichiers musicaux qui vous intéressent à votre bibliothèque iTunes ou
sélectionnez le CD à partir duquel vous souhaitez importer des titres. Vous pouvez
également créer vos clips musicaux avec GarageBand et les exporter dans iTunes.
4 Importez votre séquence vidéo dans iMovie HD.
5 Revisionnez les clips importés, supprimez ceux qui ne vous intéressent pas
et renommez les clips choisis pour les identifier facilement.
6 Effectuez une première édition de vos clips afin de leur donner une taille
approximative.
7 Planifiez l’ordre de vos clips, transitions et effets spéciaux.
8 Faites glisser vos clips, photos ou autres images issus du premier montage dans
le visualiseur de clips ou dans la chronologie dans l’ordre qui vous convient.
9 Ajoutez des titres là où vous le souhaitez dans les clips issus de votre premier montage.
10 Réglez précisément le minutage de vos clips et ajoutez vos transitions.
11 Une fois la séquence de clip de votre séquence prête, ajoutez vos clips audio à votre
bande son. Enregistrez vos voix off, ajoutez votre musique et positionnez vos effets
sonores.
21
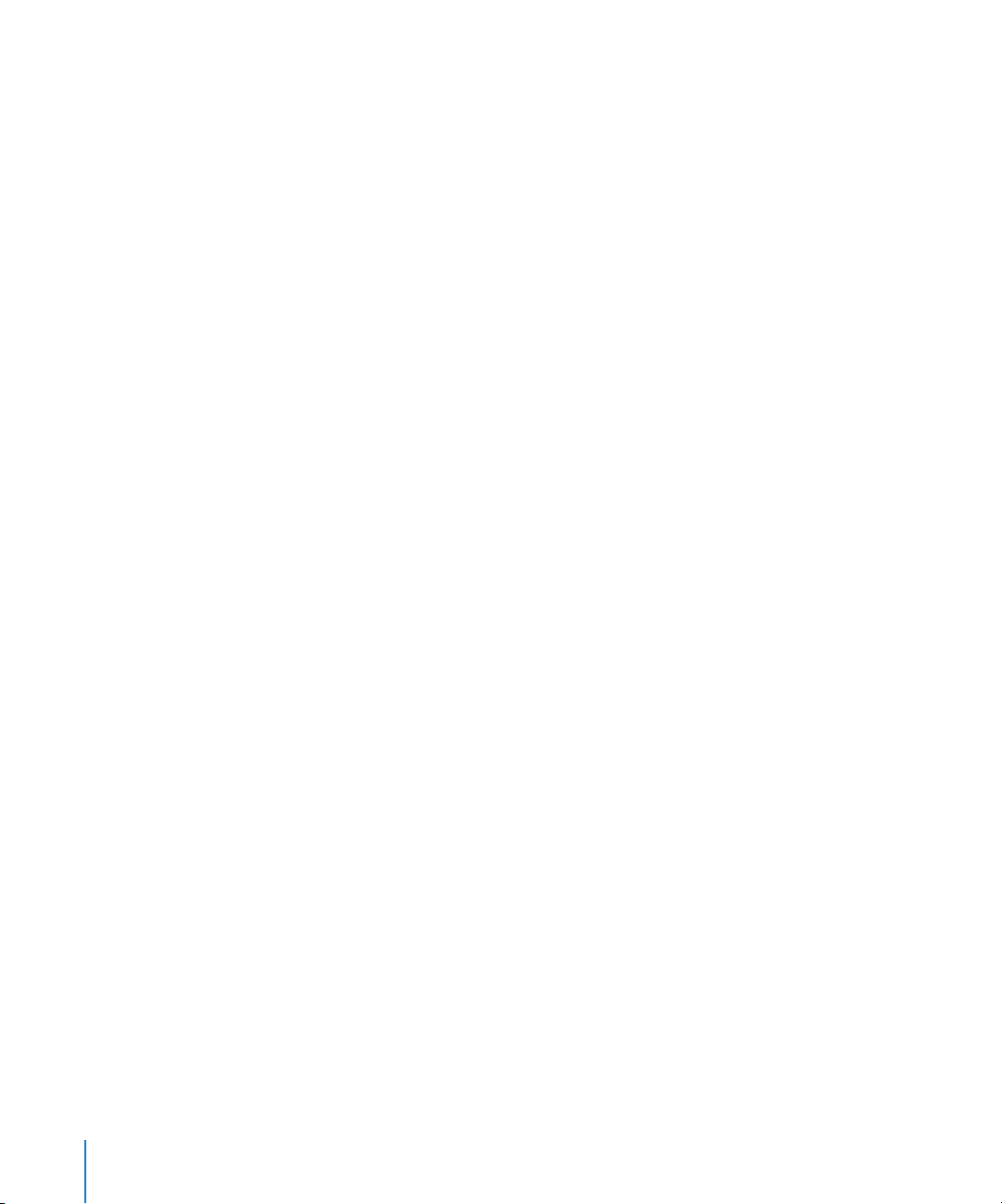
12 Revisionnez la séquence et effectuez les ajustements nécessaires.
13 Enregistrez la séquence sous un format apte à la distribution ou exportez-le dans
un projet iDVD afin de la graver sur DVD.
La fonctionnalité Partager d’iMovie HD permet de choisir une méthode de distribution et
sélectionne le format vidéo adapté à votre choix. Vous pouvez choisir de partager un film
via : un courrier électronique, le service HomePage de .Mac ou un site Web, une cassette
vidéo, un disque DVD créé dans iDVD, une séquence QuickTime ou la technologie sans fil
Bluetooth.
Apprenons à présent à mettre ces tâches en place dans iMovie HD.
Des films en quelques minutes
Qu’il s’agisse ou non de votre première séquence, iMovie HD vous aidera à la réaliser en
créant la vidéo complète ou en vous aidant à l’éditer. La fonctionnalité Créer un Magic
iMovie peut importer automatiquement de la vidéo depuis votre caméra vidéo, en faire
un film et l’exporter dans iDVD pour que vous puissiez la graver sur un DVD. Si vous le
souhaitez, vous pouvez spécifier l’ajout d’un titre, de transitions entre les scènes et d’une
bande son par Magic iMovie ; détendez-vous, iMovie HD fera le reste.
Une fois votre séquence terminée, vous pouvez découvrir et tester d’autres
fonctionnalités d’iMovie HD.
Voilà ce dont vous avez besoin pour créer un Magic iMovie :
• Votre caméra vidéo et une séquence à transférer sur iMovie HD.
• Un câble FireWire pour connecter votre caméra à votre ordinateur.
Remarque : vous ne pouvez pas utiliser la fonctionnalité Créer un Magic iMovie avec les
caméras vidéo MPEG-4 et des périphériques connectés à votre ordinateur via un câble
USB. Pour en savoir plus sur l’importation de vidéo à partir de ce type de périphériques,
consultez la section “Importation de vidéo à partir d’une caméra ou d’un périphérique
MPEG-4” à la page 37. Une fois votre vidéo importée, relisez la section “Visite guidée de
l’édition vidéo avec iMovie HD” à la page 25.
22 Chapitre 3 Création de votre première séquence
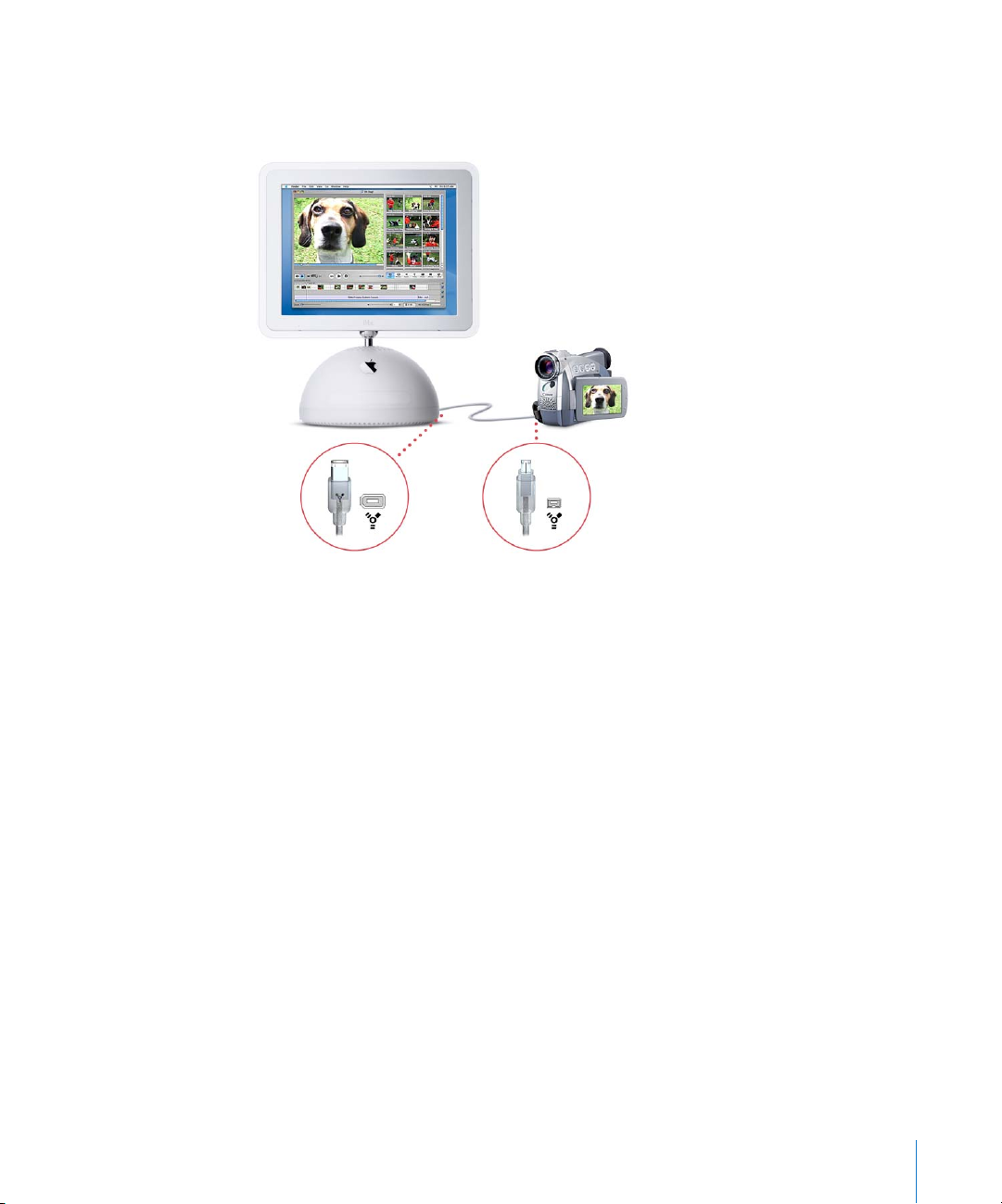
Pour configurer votre caméra :
1 Insérez la cassette de votre séquence vidéo, allumez la caméra et mettez-la en mode
VTR.
2 Connectez votre caméra vidéo à votre ordinateur à l’aide d’un câble FireWire,
comme illustré ci-dessus.
3 Ouvrez iMovie HD.
4 Cliquez sur Créer un Magic iMovie dans la fenêtre des projets iMovie HD.
5 Saisissez un nom de projet et choisissez-lui un emplacement.
Par défaut, iMovie HD importe de la vidéo à partir d’une caméra vidéo numérique
standard. Si votre caméra est un appareil haute définition ou écran large, cliquez
sur le triangle d’affichage Format vidéo et choisissez le format de votre caméra.
6 Cliquez sur Créer.
La zone de dialogue Créer un Magic iMovie s’affiche. Ceci vous permet de choisir
la façon dont iMovie HD va créer votre vidéo.
Chapitre 3 Création de votre première séquence 23
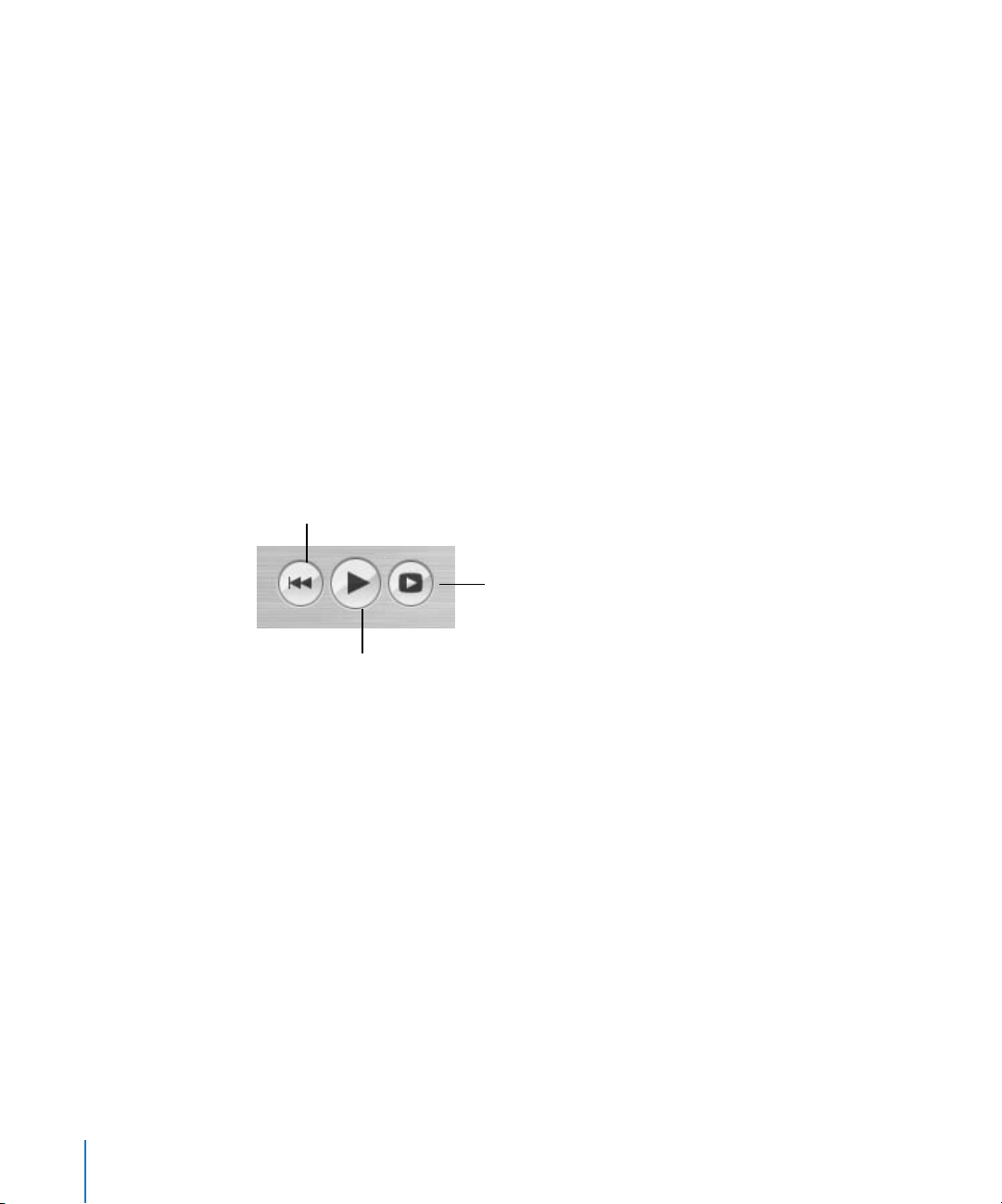
7 Choisissez les options Magic iMovie qui vous intéressent.
• Saisissez le titre de votre séquence dans la zone Titre du fim.
• Sélectionnez la case permettant d’ajouter des transitions : iMovie HD utilisera
automatiquement des transitions sans à-coups entre les scènes. Si c’est la première
fois que vous créez un film, utilisez la transition présélectionnée.
• Sélectionnez la case Bande son musicale et choisissez un morceau parmi les titres
de la bibliothèque iTunes.
• Désélectionnez la case Envoyer vers iDVD si vous ne souhaitez pas qu’iMovie HD
exporte votre séquence dans iDVD. Nous allons à présent laisser de côté votre vidéo
et explorer les différentes fonctionnalités d’iMovie HD.
8 Cliquez sur Créer.
Votre caméra se rembobine et iMovie HD commence à importer votre vidéo et à créer
votre première séquence. C’est aussi simple que ça. Une fois votre vidéo importée (la
durée de l’importation dépend de la longueur de votre séquence vidéo), la fenêtre
principale d’iMovie HD affiche votre séquence.
Utilisez les commandes de lecture pour visionner votre séquence.
Rembobiner
Lire/Pause
Afficher en mode plein
écran
24 Chapitre 3 Création de votre première séquence

Visite guidée de l’édition vidéo avec iMovie HD
Lorsque vous visionnez votre vidéo à l’aide des commandes de lecture, celle-ci apparaît
sur le moniteur Movie.
Sous-fenêtre des clips
Moniteur iMovie
Visualiseur de clips
Les différentes scènes (ou clips) d’un film s’affichent dans le visualiseur de clips. Vous
pouvez sélectionner ces clips ou les faire glisser dans votre séquence dans n’importe
quel ordre. Pendant la lecture de la séquence, la tête de lecture passe sur les clips à
mesure que les images s’affichent.
Lorsque vous importez de la vidéo à l’aide d’une connexion FireWire, iMovie HD stocke
tout d’abord les clips dans la sous-fenêtre Clips. Composez votre séquence en faisant
glisser les clips de la sous-fenêtre Clips dans le visualiseur de clips dans l’ordre qui vous
convient.
Vous pouvez également sélectionner un clip dans la sous-fenêtre Clips ou dans le
visualiseur et l’afficher à l’aide des commandes de lecture. Une fois un clip sélectionné,
vous pouvez le modifier en rognant ou ajustant une séquence inutile ou supprimer
des clips entiers.
Chapitre 3 Création de votre première séquence 25
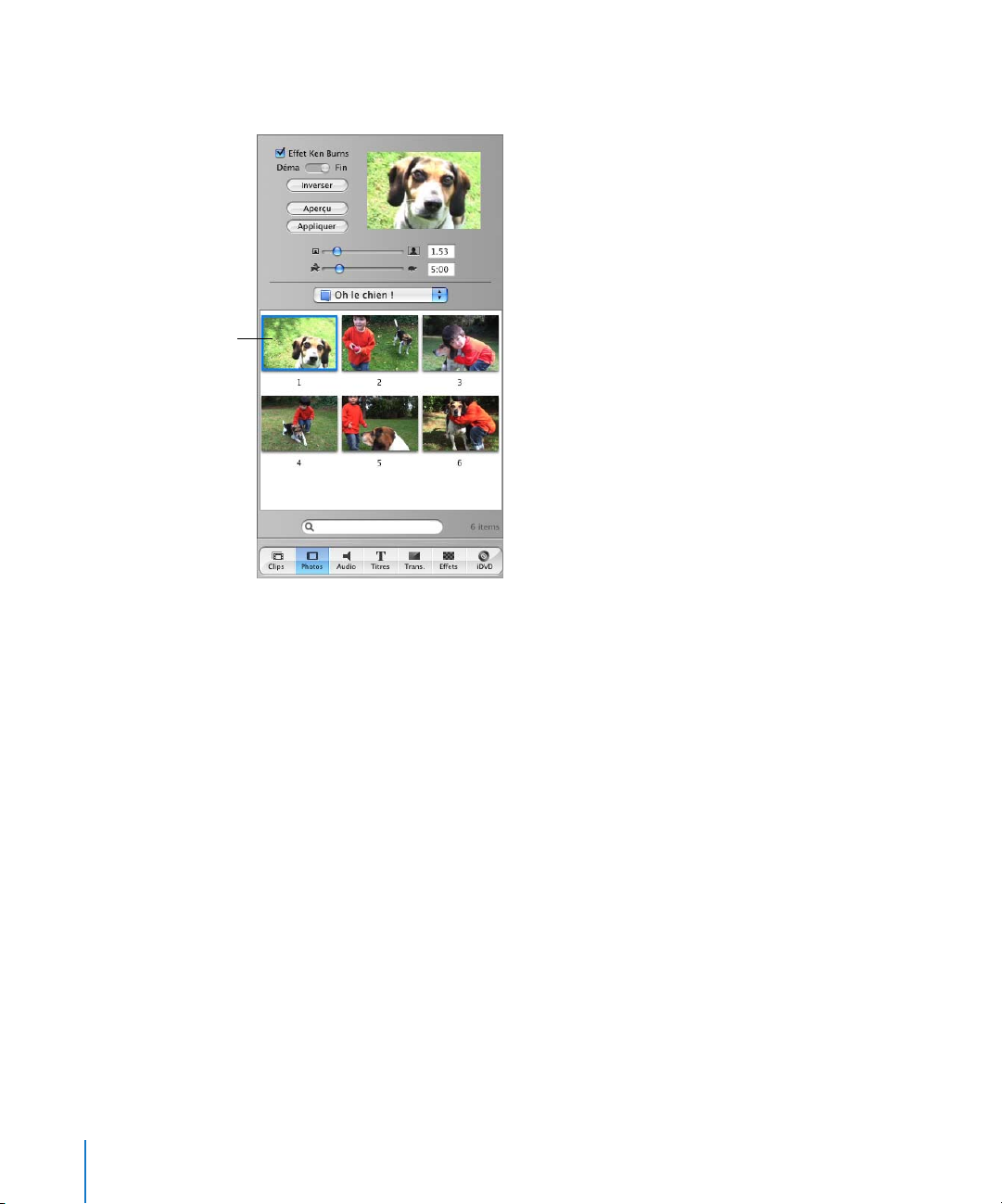
Faites glisser les photos
dans votre séquence.
Ajoutez des photos à votre séquence en cliquant sur le bouton Photos. La sous-fenêtre
Photos affiche les images de votre photothèque iPhoto.
Tout comme dans le cas des clips vidéo, vous pouvez faire glisser des photos de la sousfenêtre Photos dans votre séquence. Il suffit de les déposer à l’emplacement souhaité
dans le visualiseur de clips. Il existe également certaines options permettant de définir
la durée d’affichage de la photo à l’écran ainsi que son déplacement ou si un zoom
avant et arrière est effectué sur la photo.
26 Chapitre 3 Création de votre première séquence
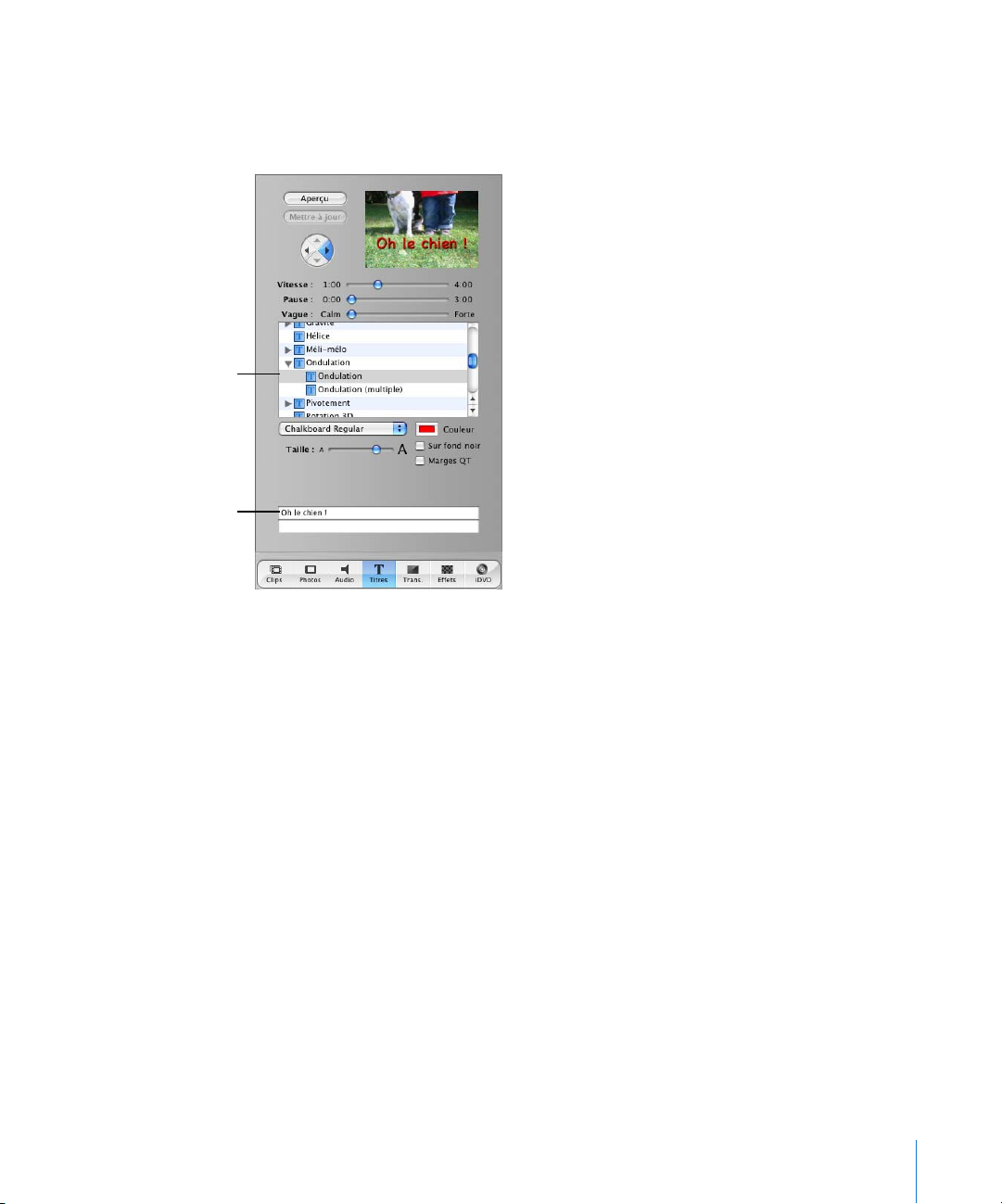
Faites glisser un style de
titre dans votre séquence.
Saisissez le texte du titre.
Le texte qui apparaît au début d’un film est le titre ; celui à la fin est le générique.
Vous pouvez jouter un titre à votre séquence en cliquant sur Titres.
Sélectionnez un style de titre dans la sous-fenêtre Titres et saisissez le texte à insérer.
Chaque style de titre affiche du texte d’une manière différente. Par exemple, si vous
sélectionnez le style Faire rebondir, le texte rebondira à l’écran. Chaque style de titre
dispose d’options différentes permettant de définir la longueur du texte, sa direction
et la taille et la couleur de sa police ; il existe d’autres options en fonction du style
de titre.
Pour ajouter un titre à votre séquence, faites glisser le nom du style de titre dans le
visualiseur de clips ou dans la chronologie, à l’emplacement où vous souhaitez insérer
le titre. Si vous sélectionnez Sur fond noir, iMovie HD ajoute un clip noir et votre titre
apparaît au-dessus. Si vous n’avez pas sélectionné Sur fond noir, iMovie HD place le
titre sur le clip vidéo dans lequel vous avez fait glisser le titre.
Chapitre 3 Création de votre première séquence 27
 Loading...
Loading...