Page 1
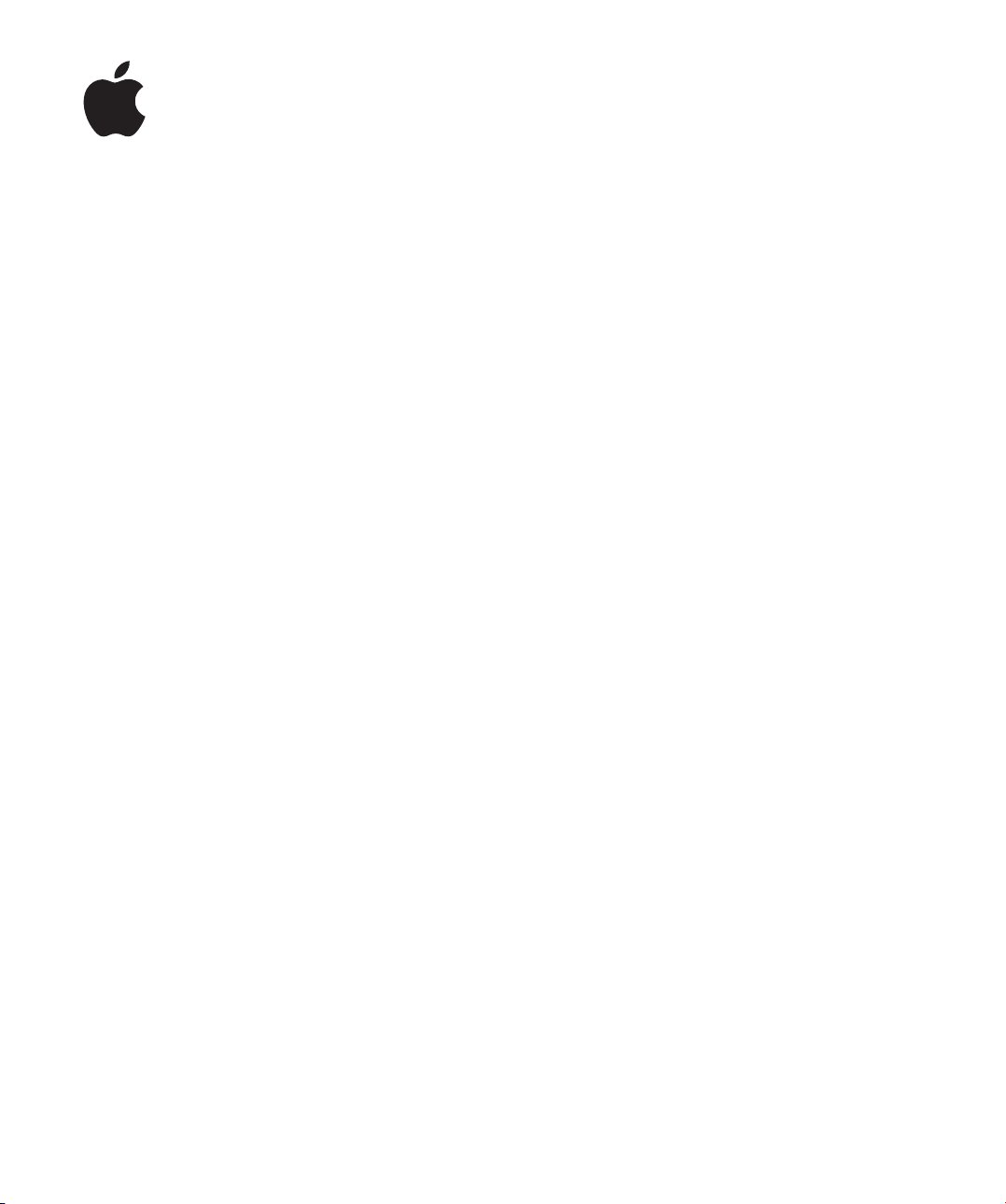
iMovie ’08
Введение
Ознакомьтесь с iMovie и полностью
измените способ воспроизведения,
просмотра и хранения видео
и предоставления к нему
общего доступа.
Page 2
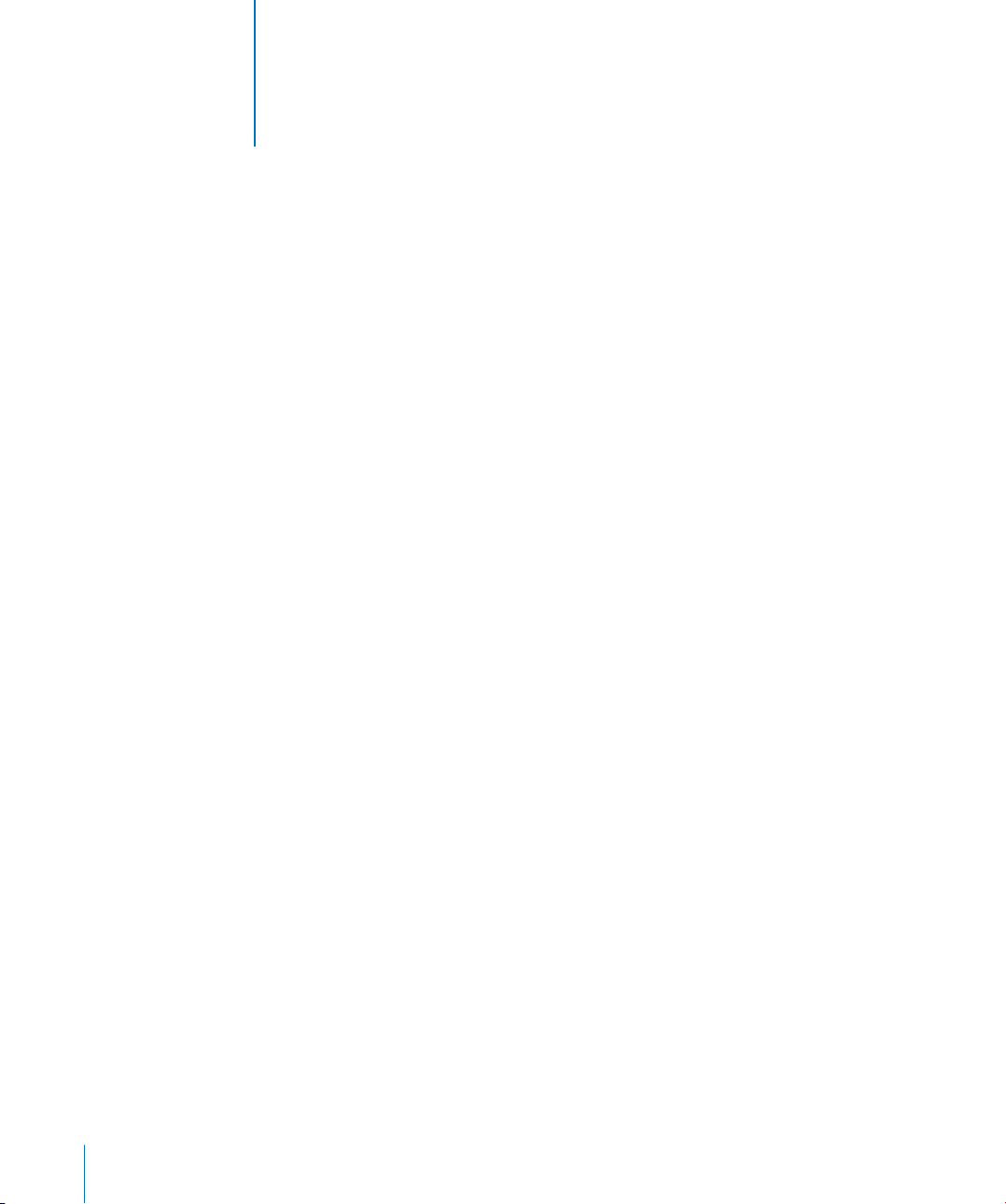
Содержание
Глава 1 5 Добро пожаловать в iMovie ’08!
6 Интерфейс iMovie
6 Одна медиатека
7 Ознакомление с видеоматериалом и его воспроизведение
7 Создание видео слайд-шоу
7 О форматах видеофайлов
8 Что нового Вы узнаете
8 Прежде чем начать
9 Что Вам необходимо
Глава 2 10 Знакомство с iMovie
10 Шаг 1. Импорт видео в iMovie
11 Идентификация типа видеокамеры и импорт видеоматериала
21 Шаг 2. Систематизация медиатеки и просмотр видео
21 О событиях iMovie
23 Просмотр исходного видеоматериала
25 Выбор исходного видеоматериала
27 Пометка видеоматериала как избранного или пометка для удаления
29 Сортировка (фильтрация) видеоматериала
30 Шаг 3. Улучшение изображения видео и настройка громкости аудио
30 Усечение видеоизображений
32 Настройка громкости клипов
34 Шаг 4. Создание проекта iMovie
34 Начало работы над проектом iMovie
35 Добавление видеоматериала к проекту
37 Добавление фоновой музыки к проекту
39 Обрезка нежелательных кадров в клипах проекта
41 Беглый просмотр правок
42 Добавление переходов между клипами Вашего проекта
45 Добавление звуковых эффектов и наложение голоса в проект
47 Добавление фотографий с эффектами движения
2 Глава
Page 3
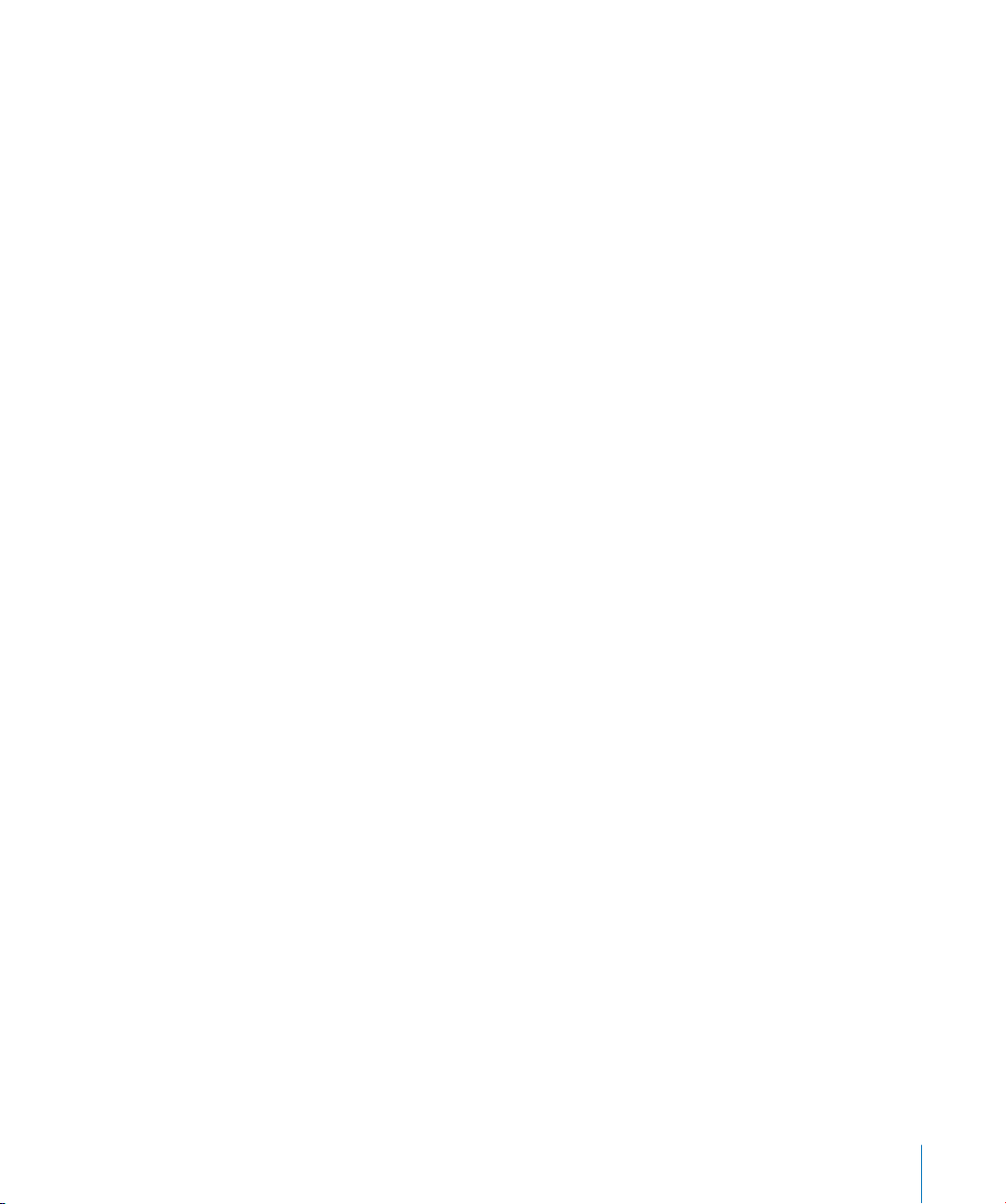
49 Шаг 5. Предоставление фильма для общего доступа
49 Публикация для просмотра на iPod, iPhone или Apple TV
50 Экспорт готового фильма в iDVD, iWeb и другие приложения
51 Непосредственная публикация в Интернете
53 Дальнейшее знакомство с iMovie
54 Дополнительная помощь
Содержание 3
Page 4
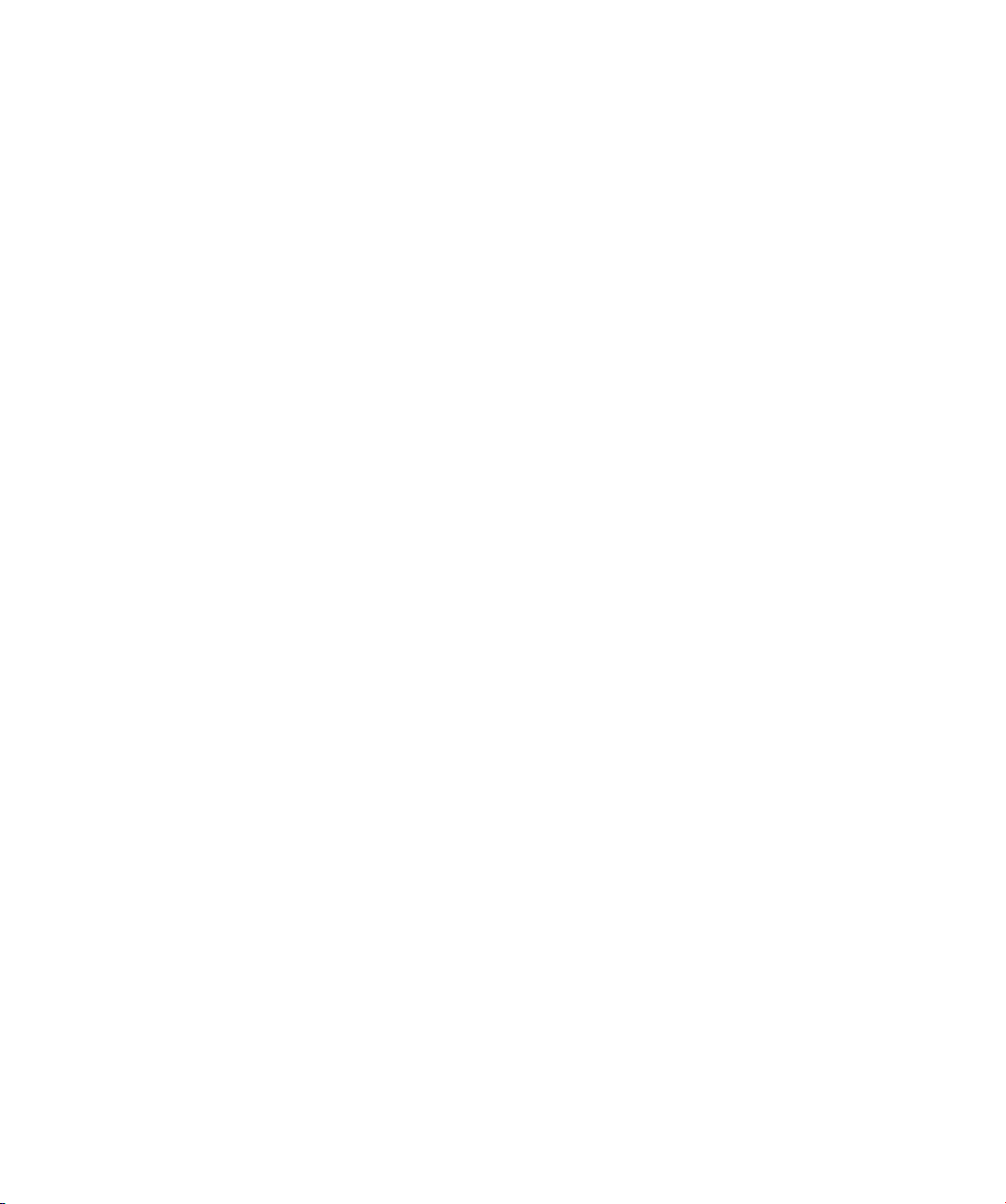
Page 5
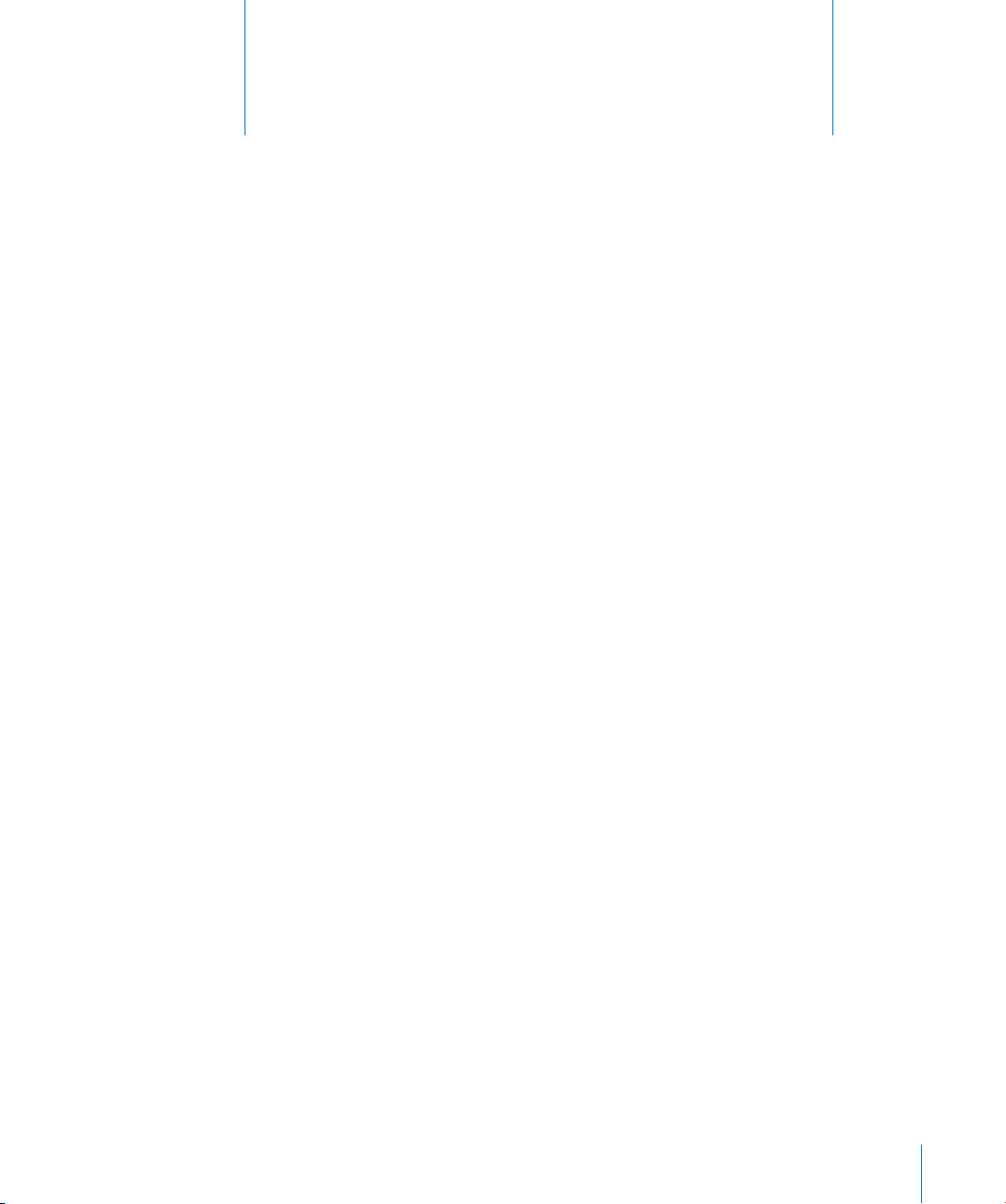
1 Добро пожаловать в iMovie ’08!
1
Представляем программу iMovie ’08 – принципиально
новый способ просмотра и хранения всех Ваших
видеоматериалов и предоставления к ним общего
доступа.
Вы можете перенести в iMovie видеоматериал из ряда источников и устройств,
чтобы Ваши воспоминания всегда были под рукой. На Вашем цифровом
фотоаппарате или цифровой видеокамере наверняка имеются отснятые клипы.
И коробка в шкафу полна дисков и кассет? Добавьте их в медиатеку, чтобы в любое
время иметь возможность еще раз насладиться ими. Смотрите созданные Вами
фильмы, не распаковывая видеокамеру и не подсоединяя ее к компьютеру или
телевизору. Воспоминания о важных событиях, незабываемых моментах, близких
Вам людях – все то, что является неразрывной частью Вашей жизни – все это
Вы можете хранить в одной программе. iMovie предлагает простой способ
систематизации и каталогизации видеоматериала, сортировки хорошего
и неудавшегося видео, а также поиска необходимого Вам видеоматериала.
Кроме того, Вы можете быстро создать несложные фильмы, добавив к видео титры,
переходы между сценами и фоновую музыку и наложив голоса. С помощью iMovie
можно легко предоставить друзьям и родственникам доступ к фильмам в Интернете,
на компьютере, на iPod, iPhone или Apple TV.
Прежде чем начать работу с самоучителем, который начинается в Главе 2, прочтите
следующие разделы, чтобы ознакомиться с принципом и инструментами, которые
iMovie предоставляет для воспроизведения, систематизации и работы с видеоматериалом. Даже если Вы уже работали с предыдущими версиями iMovie или другими
программами для обработки видео, для Вас будет полезным понять принцип,
который отличает программу iMovie ‘08 от всего, что Вы видели раньше.
5
Page 6
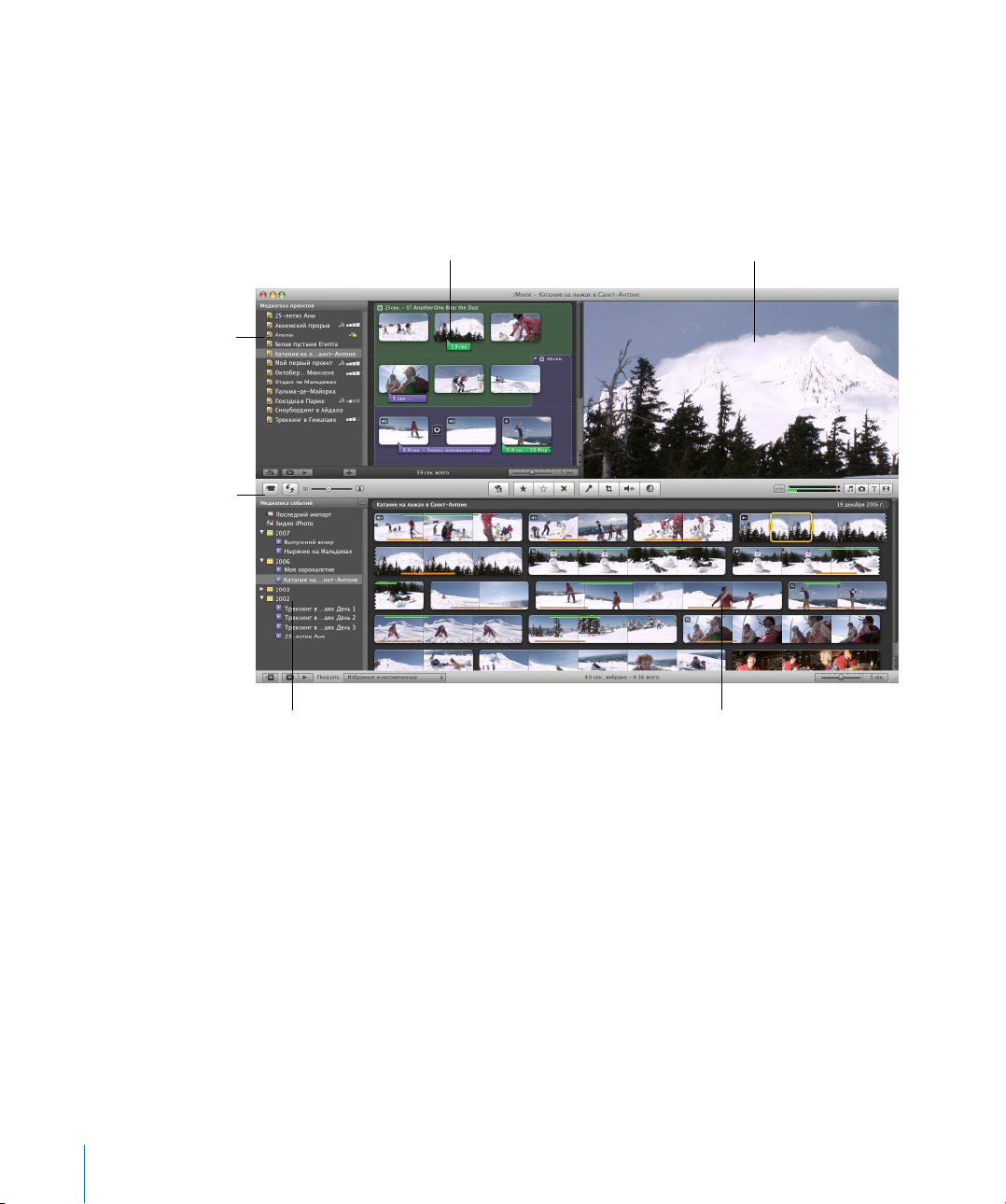
Интерфейс iMovie
Изображенное ниже главное окно iMovie является консолью, служащей для
просмотра, систематизации и редактирования видео. Отсюда Вы имеете доступ
почти к каждому инструменту, служащему для обработки видео.
Медиатека проектов
Содержит все
созданные Вами
проекты iMovie.
Панель инструментов
iMovie
Большинство
необходимых Вам
инструментов
и элементов управления
доступны здесь.
Медиатека событий
Содержит имена всех событий,
которые Вы записали на видео
и собрали в iMovie.
Проект iMovie
Скомпонуйте видеоклипы, фотографии,
музыку и т.п., чтобы создать фильмы, которые
Вы можете предоставить для общего доступа в
Интернете, на iPod или Apple TV.
Окно просмотра
Видео будет
воспроизведено
здесь.
Исходное видео
Показывает содержимое
событий, выбранных Вами
в медиатеке событий.
Одна медиатека
Собрав весь видеоматериал из всех источников в iMovie, Вы создадите из них
единую библиотеку – медиатеку. В медиатеке просто выберите любое записанное
Вами событие и смотрите его содержимое. Это так же просто, как открыть книгу
и просмотреть ее страницы. Объедините весь видеоматериал одного события –
например, Вашего прошлого отпуска, – даже если он взят из разных источников
и записан в разных видеоформатах. Теперь Вы можете получить к нему доступ
одним нажатием кнопки мыши.
6 Глава 1 Добро пожаловать в iMovie ’08!
Page 7

Ознакомление с видеоматериалом и его воспроизведение
Наслаждаться медиатекой стало еще проще. Пока Вы выбираете событие, видео
будет отображено в виде рядов развернутых диафильмов, где изображения видны
в отдельных кинокадрах. Когда Вы перемещаете указатель по изображениям, они
двигаются. Это называется «беглым просмотром» и позволяет Вам сразу просмотреть любой необходимый эпизод, не перематывая пленку вперед или назад и даже
не выбирая и не воспроизводя отдельные клипы.
Вы также можете нажать клавишу пробела или произвести двойной щелчок в любом
месте видео, чтобы воспроизвести его с нормальной скоростью.
Создание видео слайд-шоу
С помощью iMovie можно быстрее создать фильмы более хорошего качества. Самым
простым способом самостоятельно создать великолепное домашнее видео является
создание «видео слайд-шоу» – ряда очень коротких видеоклипов одинаковой
длительности, представляющих самые лучшие секунды видеоматериала в медиатеке.
С iMovie Вы можете сделать это без особых усилий, а потом добавить фоновую
музыку, чтобы создать собственные увлекательные фильмы, показываемые
в равномерном темпе, которыми Вы можете с гордостью похвастаться перед
друзьями и родственниками.
О форматах видеофайлов
Сегодня используется множество видеоустройств, с помощью которых Вы можете
записать видео, где бы Вы ни находились. Даже видеокамера работает теперь
с новыми форматами и может записывать на mini-DVD, жесткие диски или флэшкарты. Даже большинство цифровых фотоаппаратов записывают видео, как и многие
другие мобильные устройства. Каждое из этих устройств может записывать видео
в разных видеоформатах. iMovie работает с только появляющимся поколением
видеозаписывающих устройств. Вы можете импортировать видео в медиатеку iMovie
из следующих источников.
Тип видеокамеры Записывающий носитель Формат видеофайлов
Видеокамеры USB
(оперативные запоминающие
устройства)
Видеокамеры FireWire Кассета mini-DV DV (стандартный) и HDV
Камера iSight Накопитель на жестком диске
Цифровые фотоаппараты Флэш MPEG-2, MPEG-4 и другие
Камерафоны
(автоматически добавлено
через iPhoto)
Накопитель на жестком диске (HDD)
DVD (малый, 8 см DVD)
Флэш (карта памяти)
(на компьютере)
MPEG-2 и AVCHD
(видео высокого разрешения)
Фильм QuickTime
Глава 1 Добро пожаловать в iMovie ’08! 7
Page 8
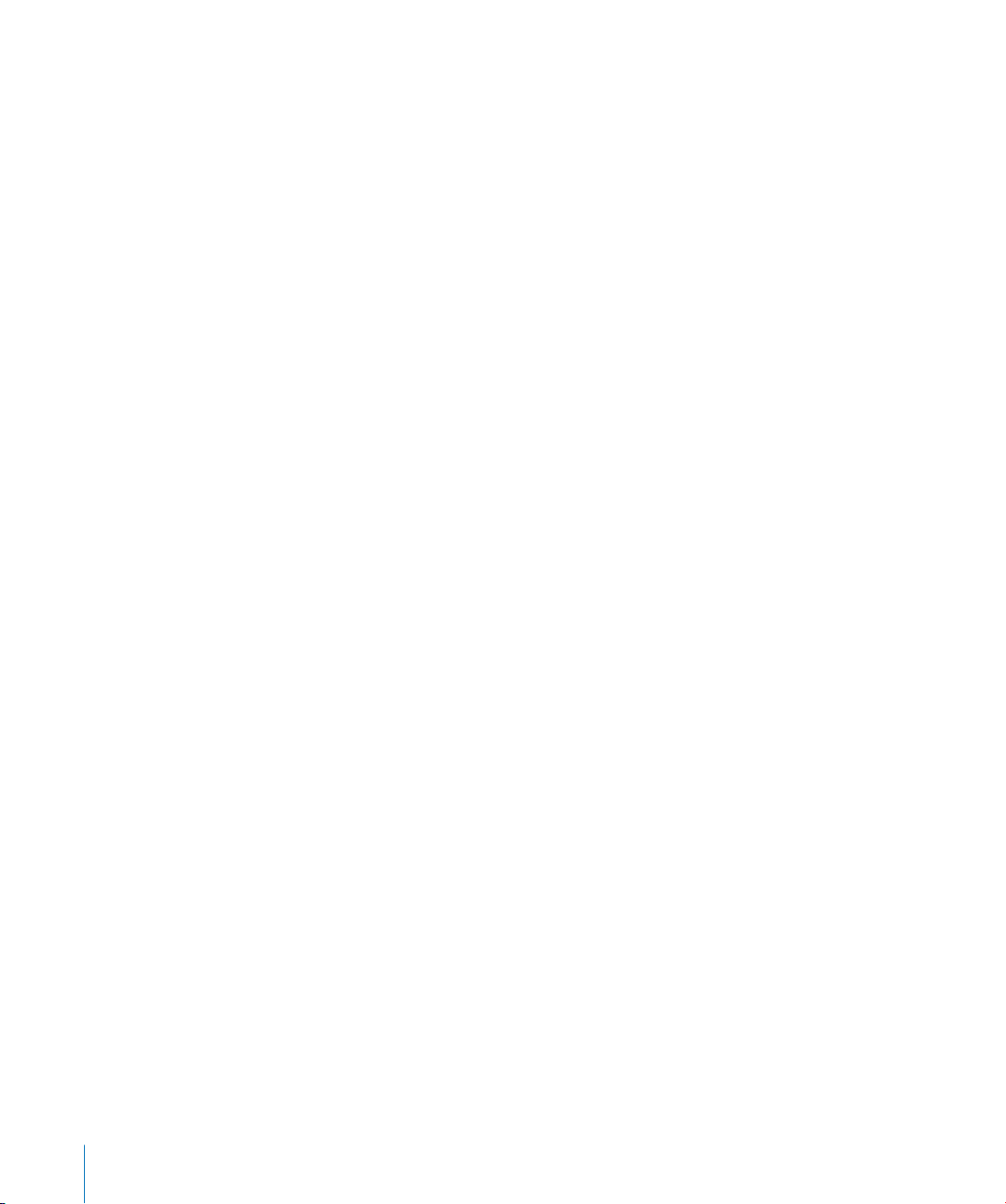
В добавление ко всем этим источникам видеоматериала, Вы можете добавлять видео
из файлов фильма, уже хранящихся на жестком диске (а также из проектов,
созданных в iMovie HD).
Примечание. Для поддержки видео AVCHD требуется процессор Intel.
Дополнительную информацию о видеокамерах AVCHD можно получить по адресу
www.apple.com/ru/ilife/systemrequirements.html.
Что нового Вы узнаете
Чтобы узнать, как перенести видеоматериал в iMovie и затем систематизировать
и сортировать его и управлять им, см.краткий самоучитель, который начинается
в Главе 2. Вы узнаете о том, как:
импортировать видео в iMovie;
Â
систематизировать видеоматериалы по событиям;
Â
пометить избранные сегменты для быстрого поиска;
Â
пометить сегменты, которые Вам не нравятся, для удаления;
Â
усилить звук в видео;
Â
усечь лишний фон, чтобы создать увеличенный снимок;
Â
создать видео слайд-шоу;
Â
добавить фотографию с эффектом панорамирования и масштабирования
Â
(эффект Кена Бернса);
предоставить готовые фильмы для общего доступа.
Â
Прежде чем начать
Вы можете предварительно распечатать этот документ или держать данный файл
PDF открытым на экране во время работы. Обратите внимание, что необязательно
пройти весь самоучитель за один раз. Вы можете пропустить те части, на которые
у Вас сегодня нет настроения, и сконцентрироваться на тех частях, которые
интересуют Вас больше всего.
Для выполнения многих заданий данного самоучителя и Справки iMovie Вам
необходимо выбрать пункты меню в панели меню. Команды меню выглядят
следующим образом:
Выберите «Правка» > «Копировать».
Первый пункт после «Выберите» – это название меню в строке меню iMovie.
Следующая команда – это пункт, который Вы выбираете в этом меню.
8 Глава 1 Добро пожаловать в iMovie ’08!
Page 9
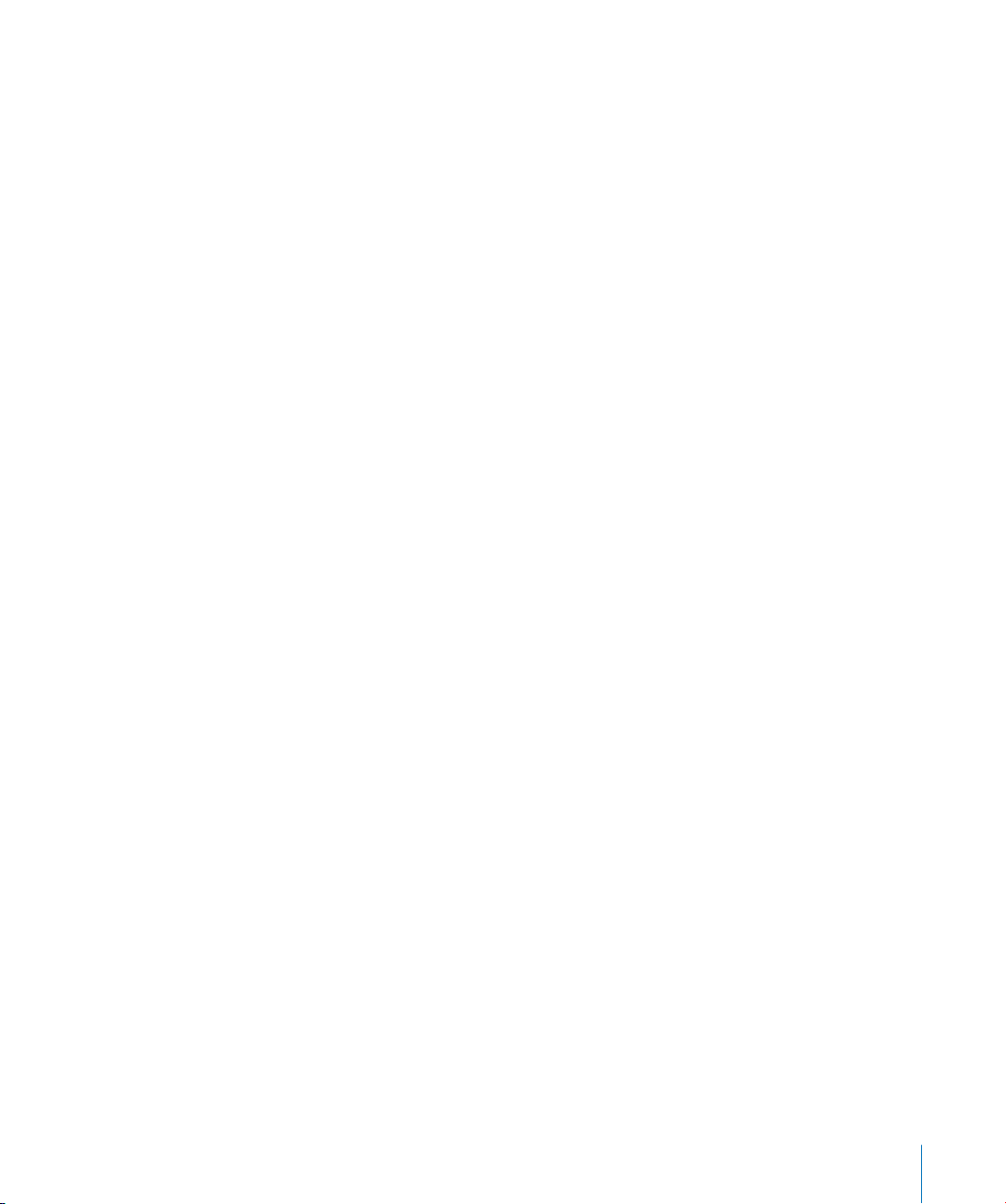
Что Вам необходимо
Чтобы выполнить все шаги самоучителя, необходимо следующее.
Цифровой видеоматериал на одном из устройств, перечисленных в таблице
Â
на стр. 7, или видео, хранящееся на жестком диске компьютера или на внешнем
жестком диске, подсоединенном к компьютеру с помощью кабеля FireWire.
Как минимум несколько гигабайт (ГБ) свободного места на жестком диске
Â
компьютера или на внешнем жестком диске, подсоединенном с помощью кабеля
FireWire. (Количество места зависит от используемого Вами формата видеофайла.
Дополнительную информацию Вы найдете в инструкциях по импорту
видеоматериала из записывающего устройства.)
Если у Вас нет доступного видеоматериала, Вы можете создать слайд-шоу, используя
фотографии из медиатеки iPhoto. Экспериментируйте в свое удовольствие во время
ознакомления с iMovie!
Глава 1 Добро пожаловать в iMovie ’08! 9
Page 10
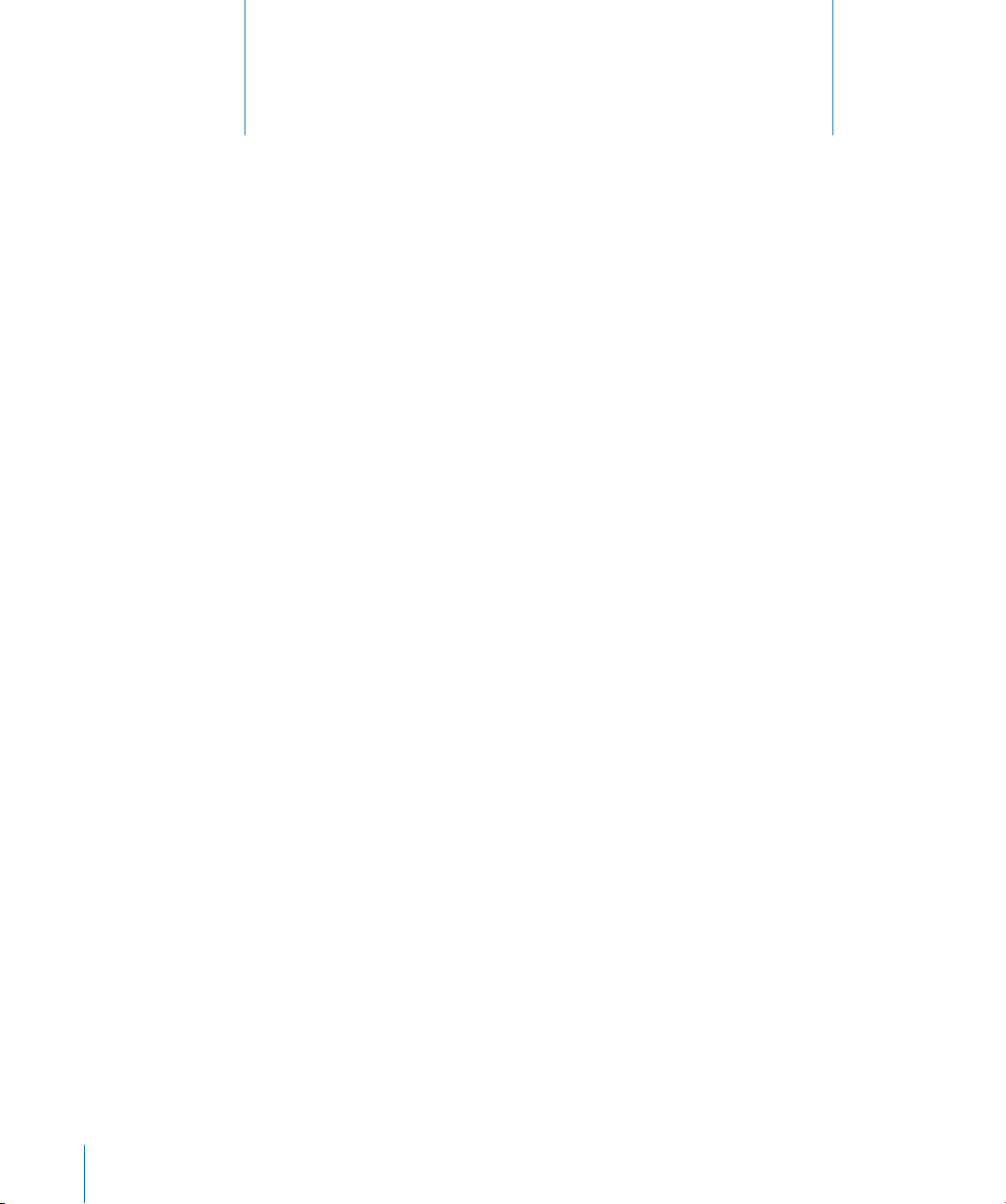
2 Знакомство с iMovie
2
Импортируйте видео из новейших устройств
и достаньте из коробки свои старые цифровые
видеокассеты! С iMovie Вы можете импортировать,
систематизировать и редактировать видеоматериал.
Верните к жизни старые воспоминания!
В ходе работы с самоучителем Вы перенесете видео в iMovie, приведете в порядок
медиатеку событий и воспроизведете или бегло просмотрите видео. Вы найдете
и пометите избранные части для быстрого доступа к любимым моментам, а также
пометите ненужные части для удаления. Вы обрежете и усечете видео и создадите
видео слайд-шоу с титрами, переходами, фотографиями и музыкой, которые
Вы можете предоставить для общего доступа в Интернете, на iPod или на телевизоре
высокого разрешения (HDTV) через Apple TV.
Шаг 1. Импорт видео в iMovie
Чтобы начать работу с видео, Вы должны сначала импортировать его в iMovie.
Импорт видеоматериала в iMovie не приводит к его удалению с записывающего
устройства.
На этом этапе Вы откроете программу iMovie и импортируете видеофайл, который
уже хранится на жестком диске, а затем начнете построение медиатеки.
10
Page 11
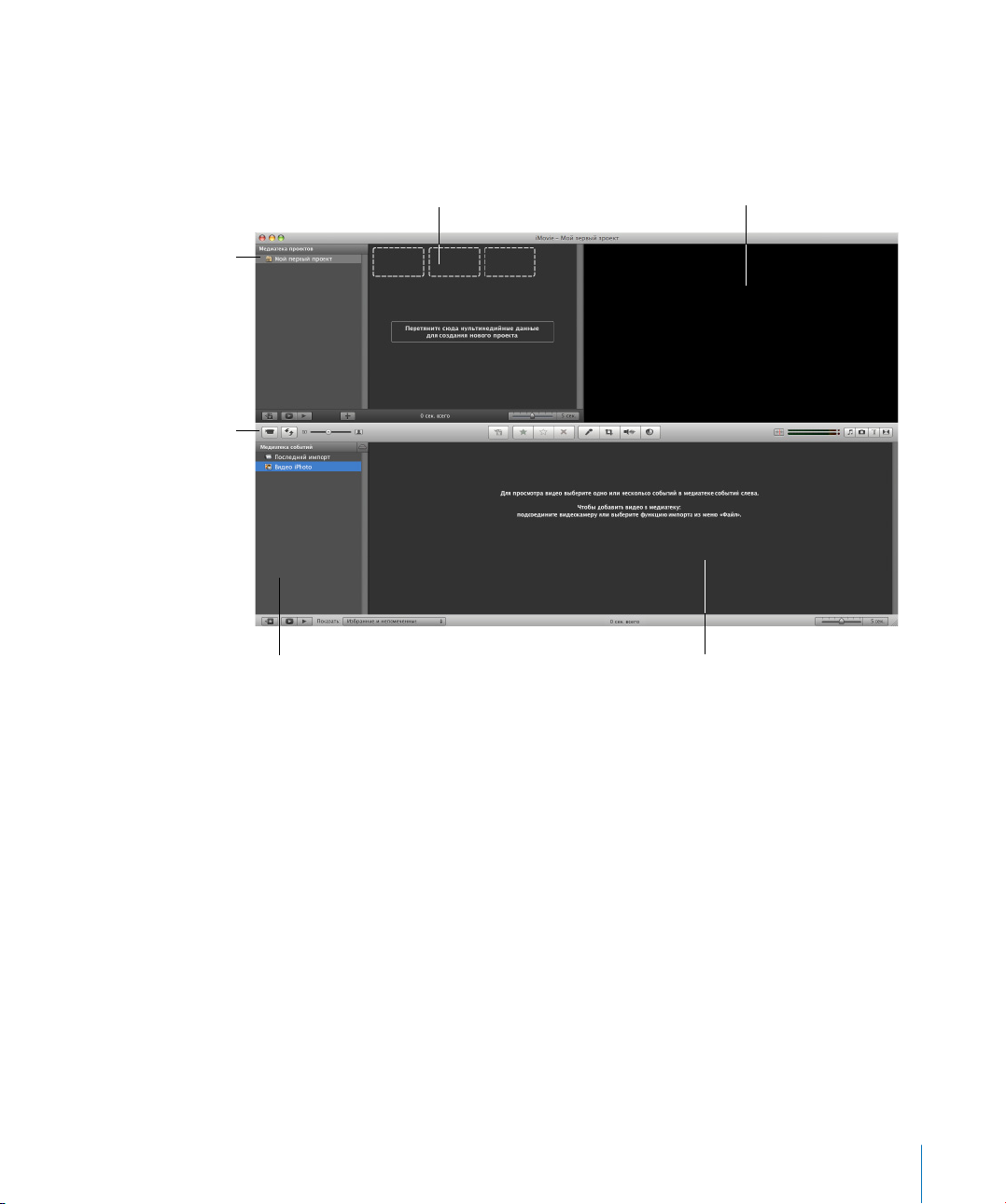
Чтобы открыть iMovie
m Дважды нажмите значок iMovie в папке «Программы» или нажмите соответствующий
значок в Dock.
Когда Вы открываете iMovie впервые, Вы видите окно iMovie, показанное ниже.
Просмотреть список
проектов в медиатеке
проектов.
Импортировать и
редактировать
с помощью кнопок
панели инструментов
iMovie.
Просмотреть список событий
в медиатеке событий.
Идентификация типа видеокамеры и импорт видеоматериала
Существует несколько способов импорта видеоматериала в iMovie. Следуйте
инструкциям в зависимости от ситуации и перейдите к шагу «Шаг 2. Систематизация
медиатеки и просмотр видео» на стр. 21.
Â
Â
Â
Â
Â
Создать проект.
Просмотреть видео
в этом окне просмотра.
Просмотреть исходное видео.
Если у Вас есть DVD, накопитель на жестком диске (HDD) или флэш-видеокамера,
см. стр. 12.
Если видео находится на пленке цифровой видеокамеры, оснащенной FireWire,
см. стр. 15.
Если видео находится в медиатеке iPhoto, см. стр. 17.
Если Вы хотите записать видео непосредственно в iMovie, см. стр. 18
Если видео находится в проекте предыдущей версии iMovie или имеет другое
расположение на жестком диске, см. стр. 19.
Глава 2 Знакомство с iMovie 11
Page 12
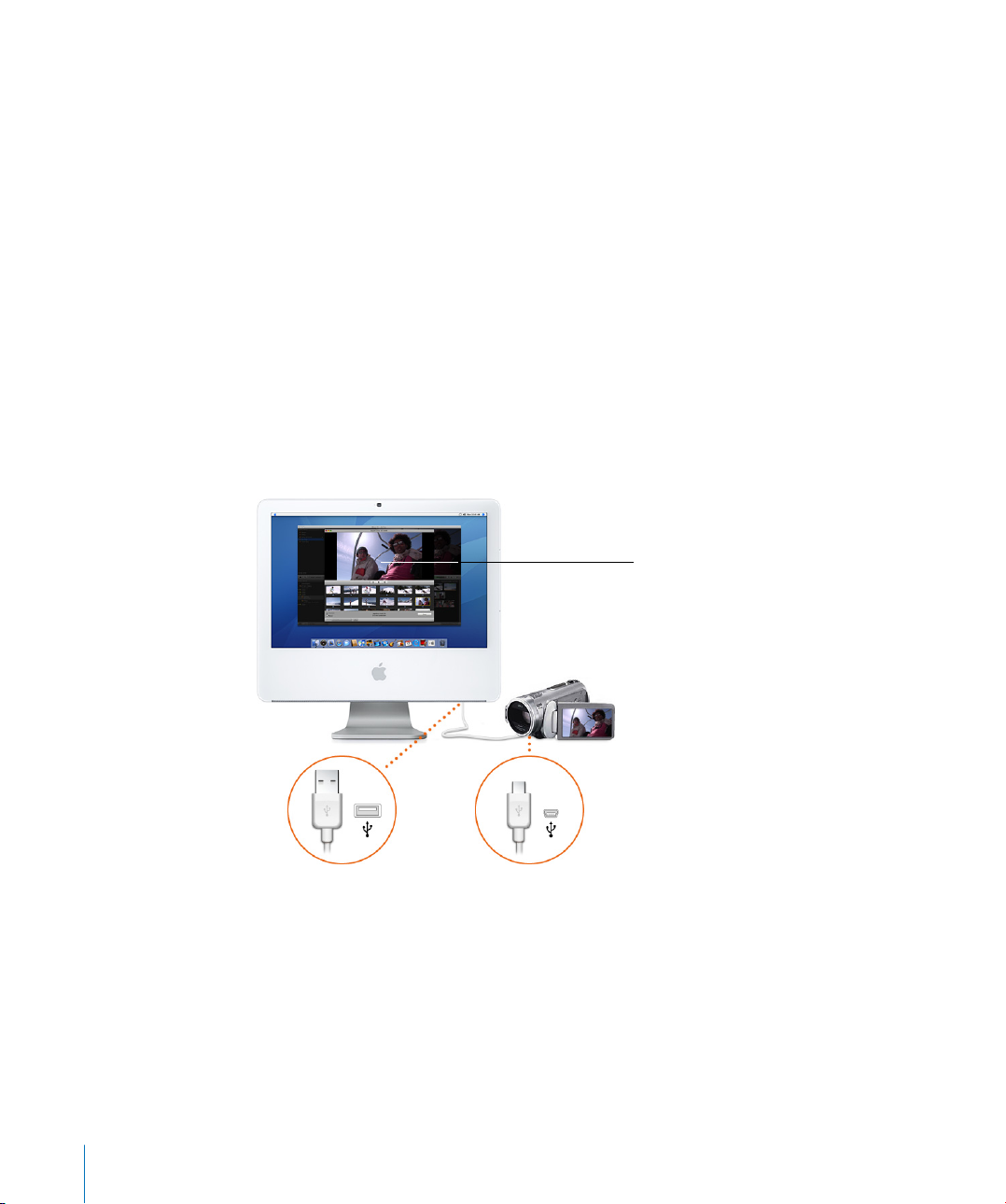
DVD, HDD или флэш-видеокамеры
Эти устройства подсоединяются к компьютеру при помощи кабеля USB.
Они называются оперативными запоминающими устройствами (ОЗУ), т.к. они
позволяют производить выбор и импорт отдельных видеоклипов произвольно,
без необходимости импорта видеоматериала во время его воспроизведения,
как в случае с традиционными пленочными видеокамерами.
Примечание. Для поддержки видео AVCHD требуется процессор Intel.
Дополнительную информацию о видеокамерах AVCHD можно получить по адресу
www.apple.com/ru/ilife/systemrequirements.html.
Чтобы импортировать видео из оперативного запоминающего устройства
1 Переведите устройство в режим ПК или компьютера и затем подсоедините его
к компьютеру, используя кабель USB. (См. документацию, которая входит в комплект
поставки устройства, для получения соответствующих инструкций о подсоединении
устройства к компьютеру.)
На приведенном ниже рисунке изображено, как подсоединить видеокамеру к iMac
с помощью кабеля USB.
Если окно импорта
открывается, устройство
подсоединено правильно.
Если видеокамера подсоединена правильно, откроется окно импорта, отображая
все клипы на устройстве.
12 Глава 2 Знакомство с iMovie
Page 13
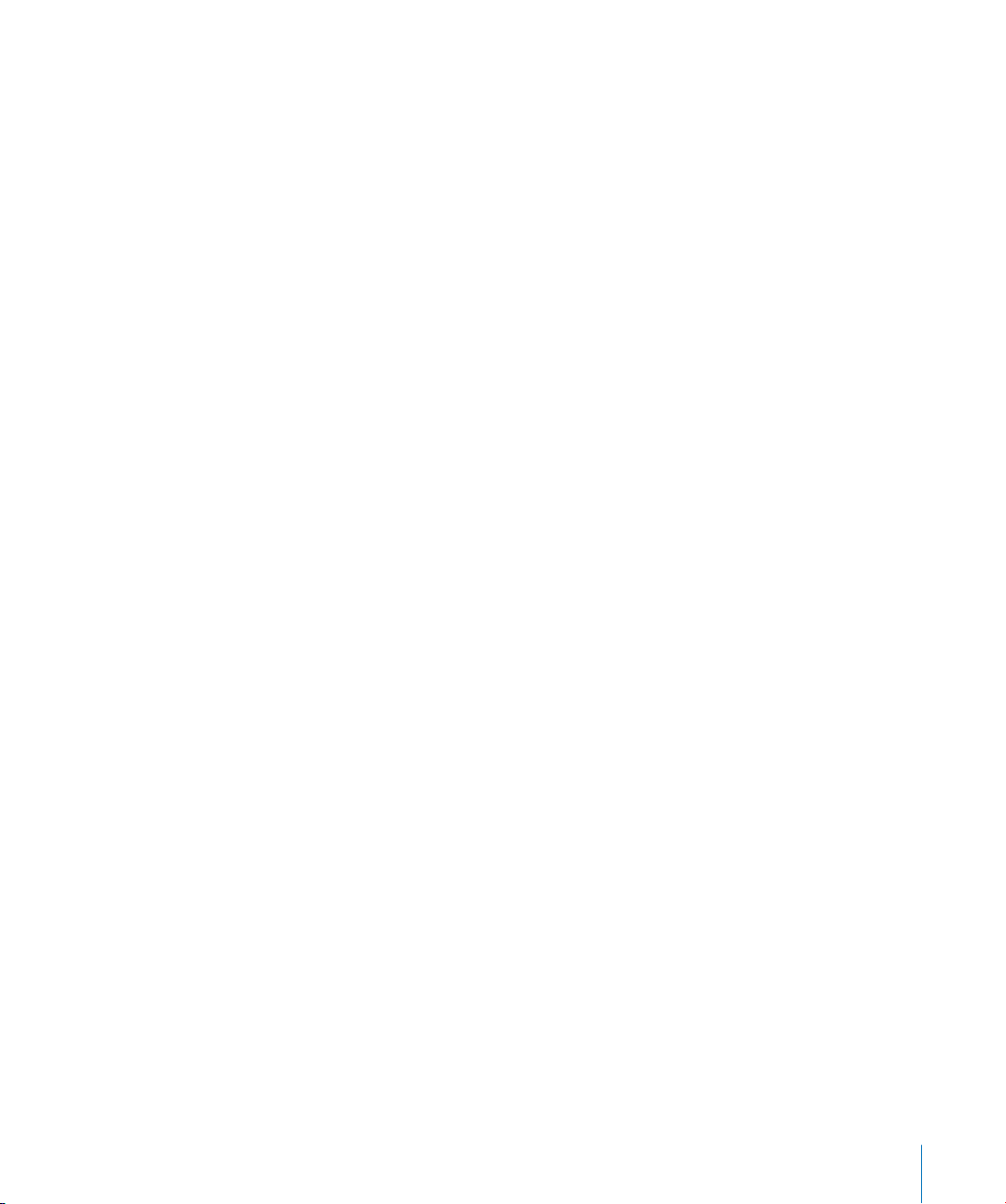
При импортировании видео высокого разрешения открывается диалоговое окно
настроек импорта 1080i HD. Если Вы импортируете видео не в формате 1080i, просто
нажмите «ОК». Если Вы импортируете видео в формате 1080i или собираетесь сделать
это в будущем, выберите размер видео для импорта с помощью iMovie. В большинстве
случаев (включая просмотр на Apple TV) рекомендуется использовать видео большого
размера, поскольку это экономит место на жестком диске и обеспечивает лучшее
качество воспроизведения на некоторых компьютерах. Однако, если Ваша камера
записывает видео в формате 1920 x 1080 HD, которое Вы будете использовать для
вещания или для экспорта в Final Cut Pro, выберите видео полного размера, в котором
лучше сохраняется оригинальное качество, но при этом требуется больше места
на диске. (Дополнительную информацию об этом см. в пункте 1080i Справки iMovie.)
Примечание. Если Вы используете видеокамеру DVD, в результате ее подсоединения
к Mac может открыться DVD-плеер. Если это произошло, просто закройте DVD-плеер.
2 Нажмите «Импортировать все», чтобы импортировать все клипы.
3 Во всплывающем меню «Сохранить в» выберите диск, на котором Вы хотите
сохранить импортированный видеоматериал.
Вы можете выбрать любой жесткий диск, подсоединенный к компьютеру с помощью
кабеля FireWire. Для хранения 1 часа видео стандартного разрешения (SD) требуется
13 ГБ и 40 ГБ – для видео высокого разрешения (HD). Убедитесь, что на выбранном
Вами диске достаточно свободного места. Количество свободного места на каждом
доступном диске указано в скобках рядом с именем диска во всплывающем меню.
4 Выберите способ систематизации импортированного видео в медиатеке событий:
Чтобы добавить импортированное видео в уже существующее событие, выберите
Â
«Добавить в существующее событие» и затем выберите его имя во всплывающем
меню.
Чтобы создать новое событие, введите для него имя в поле «Создать новое событие»
Â
(например, «День рождения»). Если Вы хотите создать новое событие для каждого
дня, когда было записано видео, выберите «Разделить дни на новые события».
5 Если Вы импортируете видео формата 1080i, выберите размер во всплывающем
меню.
Видео большого размера имеет достаточно высокое качество для просмотра
на телевизоре высокого разрешения (HDTV), а также для использования в других
целях. Однако, если Вы будете экспортировать фильм в Final Cut Pro или у Вас будут
другие причины для сохранения исходного полного размера видео, выберите
«Полный - 1920 x 1080» во всплывающем меню «Импортировать видео 1080i как».
6 Нажмите «ОК».
iMovie потребуется от нескольких минут до часа и более, чтобы импортировать
видео и создать миниатюры для каждого клипа, в зависимости от количества минут
видеоматериала. Индикатор хода работы в окне импорта указывает, какой
видеоклип и с какой скоростью импортируется в данный момент.
Глава 2 Знакомство с iMovie 13
Page 14
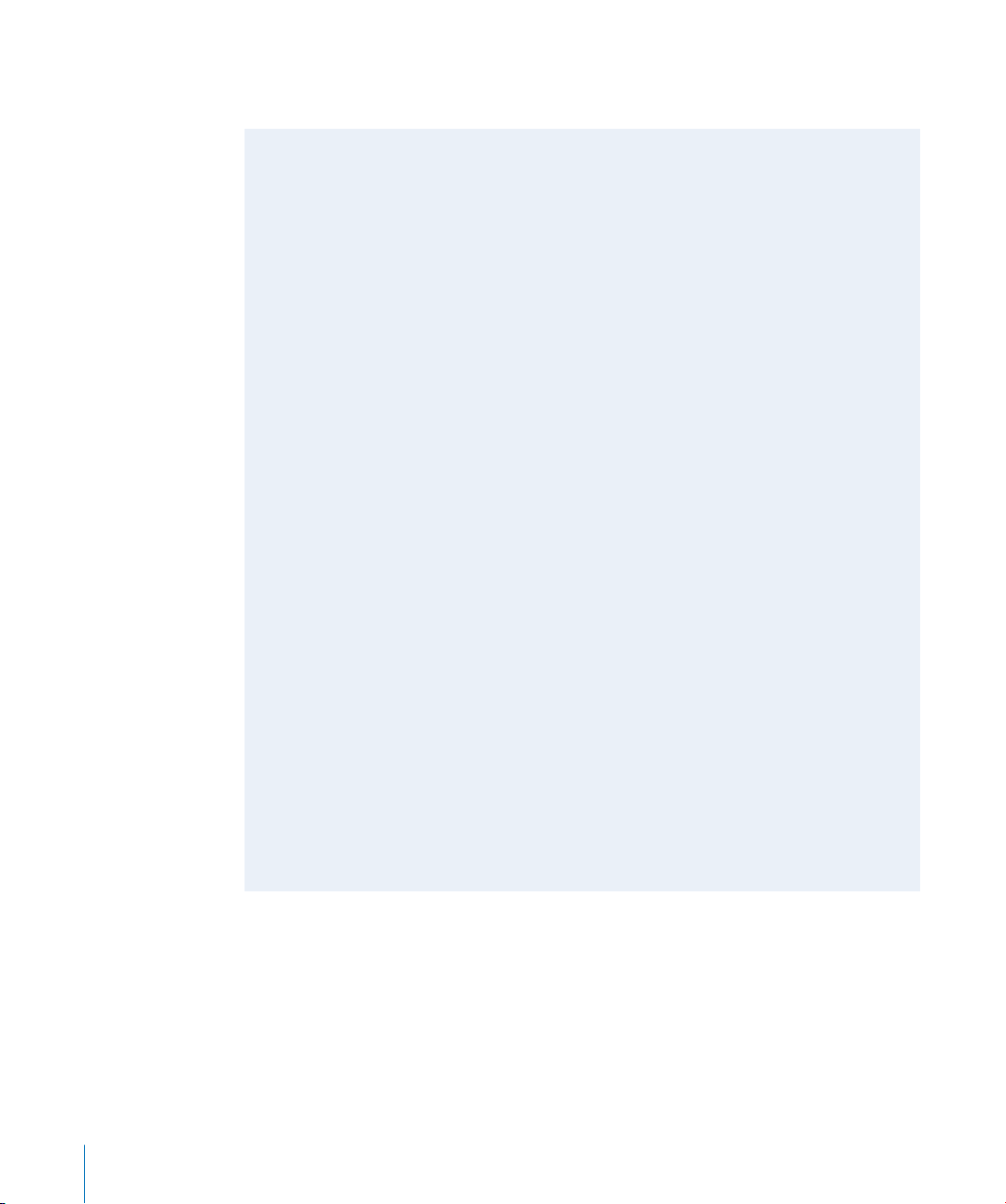
7 По завершении импорта видеоматериала выключите видеокамеру и отсоедините
ее от компьютера.
Выборочный импорт видеоматериала из оперативного записывающего
устройства
Если Вы не хотите импортировать весь контент устройства, Вы можете произвести
выборочный импорт необходимых видеоклипов. Вы можете использовать элементы
управления воспроизведением, расположенные под окном просмотра в окне
импорта, чтобы просмотреть клипы и решить, какие из них Вы хотите импортировать.
Для работы с данным самоучителем рекомендуется импортировать минимум
10-15 минут видеоматериала, который можно обрабатывать.
После подсоединения устройства к компьютеру, как показано выше, выполните
одно из следующих действий.
Чтобы импортировать большинство видеоклипов
1 Установите переключатель с левой стороны окна импорта на «Настройка
вручную».
2 Снимите флажки внизу клипов, которые Вы не хотите импортировать.
3 Нажмите «Импортировать выбранное».
4 Продолжите с шага 3 до шага 6, начиная со стр. 13.
Чтобы импортировать только несколько видеоклипов
1 Установите переключатель с левой стороны окна импорта в положение
«Настройка вручную».
2 Нажмите «Отменить выбор всех».
3 Установите флажки внизу клипов, которые Вы хотите импортировать.
4 Нажмите «Импортировать выбранное».
5 Продолжите с шага 3 до шага 6, начиная со стр. 13.
По завершении импорта видеоматериала нажмите кнопку «Извлечь» рядом
с всплывающим меню «Камера», а затем выключите видеокамеру и отсоедините
ее от компьютера.
14 Глава 2 Знакомство с iMovie
Page 15
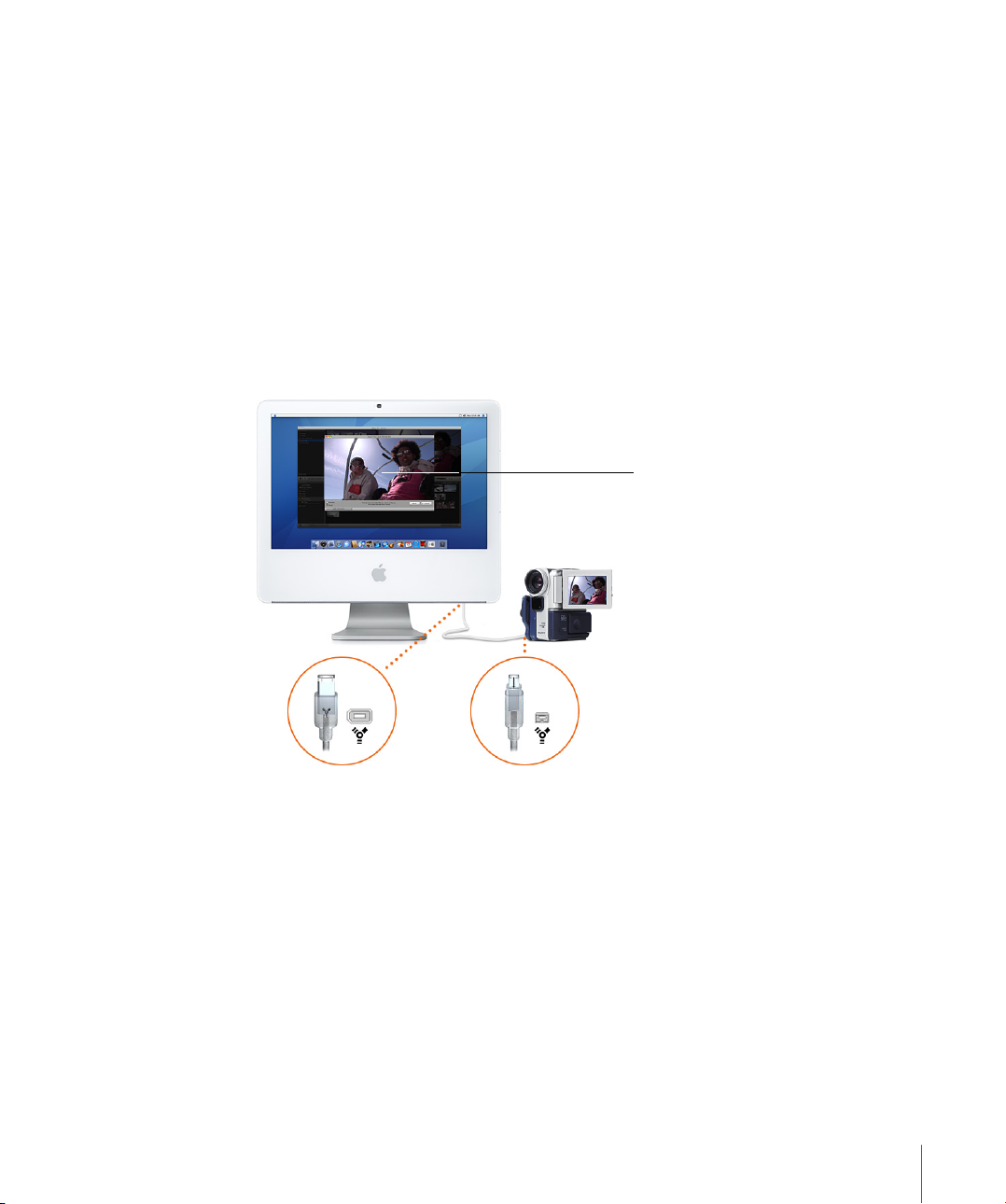
Цифровые видеокамеры, оснащенные FireWire
Если Вы располагаете видеокамерой DV или HDV mini-DV, которую Вы можете
подсоединить к компьютеру с помощью кабеля FireWire, Вы будете импортировать
видео во время его воспроизведения на пленке.
Чтобы импортировать видеоматериал, используя подключение FireWire,
проделайте следующие действия.
1 Установите видеокамеру в режим VTR (video tape recorder, называемый на некоторых
видеокамерах «Воспроизведение» или «VCR») и включите ее, в случае если она
не включится автоматически.
2 Подключите камеру к компьютеру, используя кабель FireWire.
На приведенном ниже рисунке изображено, как подсоединить видеокамеру к iMac
с помощью кабеля FireWire.
Если окно импорта
открывается, устройство
подсоединено правильно.
Если видеокамера подсоединена правильно, откроется окно импорта.
При импортировании видео высокого разрешения открывается диалоговое окно
настроек импорта 1080i HD. Если Вы импортируете видео не в формате 1080i,
просто нажмите OK. Видео большого размера рекомендуется для использования
в большинстве случаев (включая просмотр на Apple TV), поскольку оно экономит
место на жестком диске и более плавно воспроизводится на некоторых компьютера.
Однако, если Ваша камера записывает видео в формате 1920 x 1080 HD, которое
Вы будете использовать для вещания или для экспорта в Final Cut Pro, выберите
видео полного размера, в котором лучше сохраняется оригинальное качество,
но при этом требуется больше места на диске. (Дополнительную информацию
об этом см. в пункте 1080i Справки iMovie.)
Глава 2 Знакомство с iMovie 15
Page 16
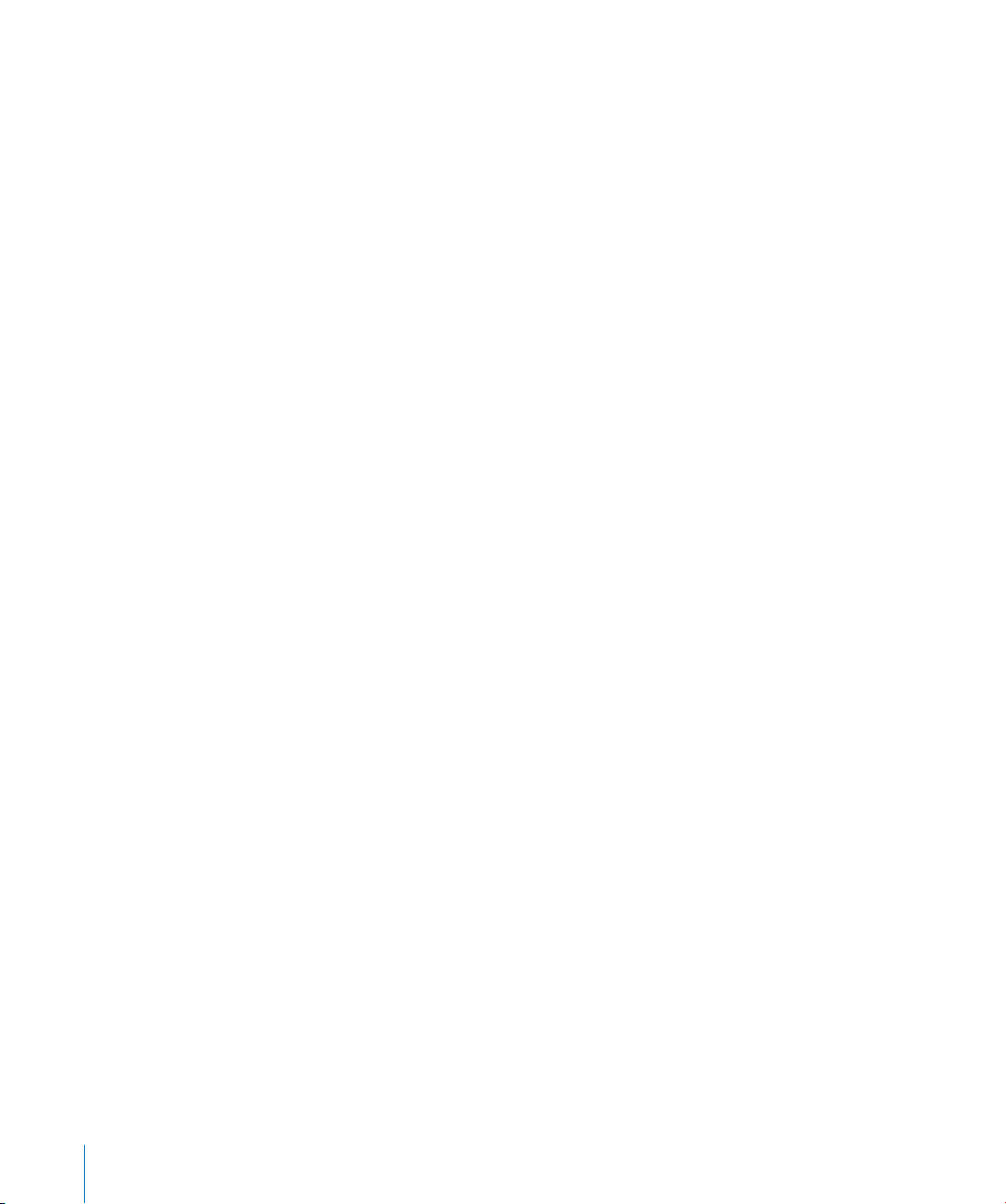
3 Убедитесь,
что переключатель с левой стороны окна установлен в положение
«Автоматически».
4 Нажмите «Импортировать».
5 Во всплывающем меню «Сохранить в» выберите диск, на котором Вы хотите
сохранить импортированный видеоматериал.
Вы можете выбрать любой жесткий диск, подсоединенный к компьютеру с помощью
кабеля FireWire. Для хранения 1 часа видео стандартного разрешения (SD) требуется
13 ГБ и 40 ГБ – для видео высокого разрешения (HD). Убедитесь, что на выбранном
Вами диске достаточно свободного места. Количество свободного места на каждом
доступном диске указано в скобках рядом с именем диска во всплывающем меню.
6 Выберите способ систематизации импортированного видео в медиатеке событий:
Чтобы добавить импортированное видео в уже существующее событие, выберите
Â
«Добавить в существующее событие» и затем выберите его имя во всплывающем
меню.
Чтобы создать новое событие, введите для него имя в поле «Создать новое
Â
событие» (например, «День рождения»). Если Вы хотите создать новое событие для
каждого дня, в котором было записано видео, выберите «Разделить дни на новые
события».
7 Если Вы импортируете видео формата 1080i, выберите размер во всплывающем
меню.
Видео большого размера имеет достаточно высокое качество для просмотра на
телевизоре высокого разрешения (HDTV), а также для других целей. Однако, если
Вы будете экспортировать фильм в Final Cut Pro или у Вас будут другие причины для
сохранения исходного полного размера видео, выберите «Полный – 1920 x 1080»
во всплывающем меню «Импортировать видео 1080i как».
8 Нажмите «ОК».
Произойдет автоматическая перемотка пленки на начало, импорт всего
видеоматериала на пленке, после чего пленка будет перемотана назад.
Видео воспроизводится во время импорта. Вы можете смотреть видео во время его
воспроизведения (аудио воспроизводится только через видеокамеру) или оставить
компьютер и не присутствовать при импорте. Для импорта видеоматериала
требуется больше времени, чем для его просмотра. После импорта iMovie
потребуется несколько минут для генерирования миниатюр для каждого клипа.
16 Глава 2 Знакомство с iMovie
Page 17
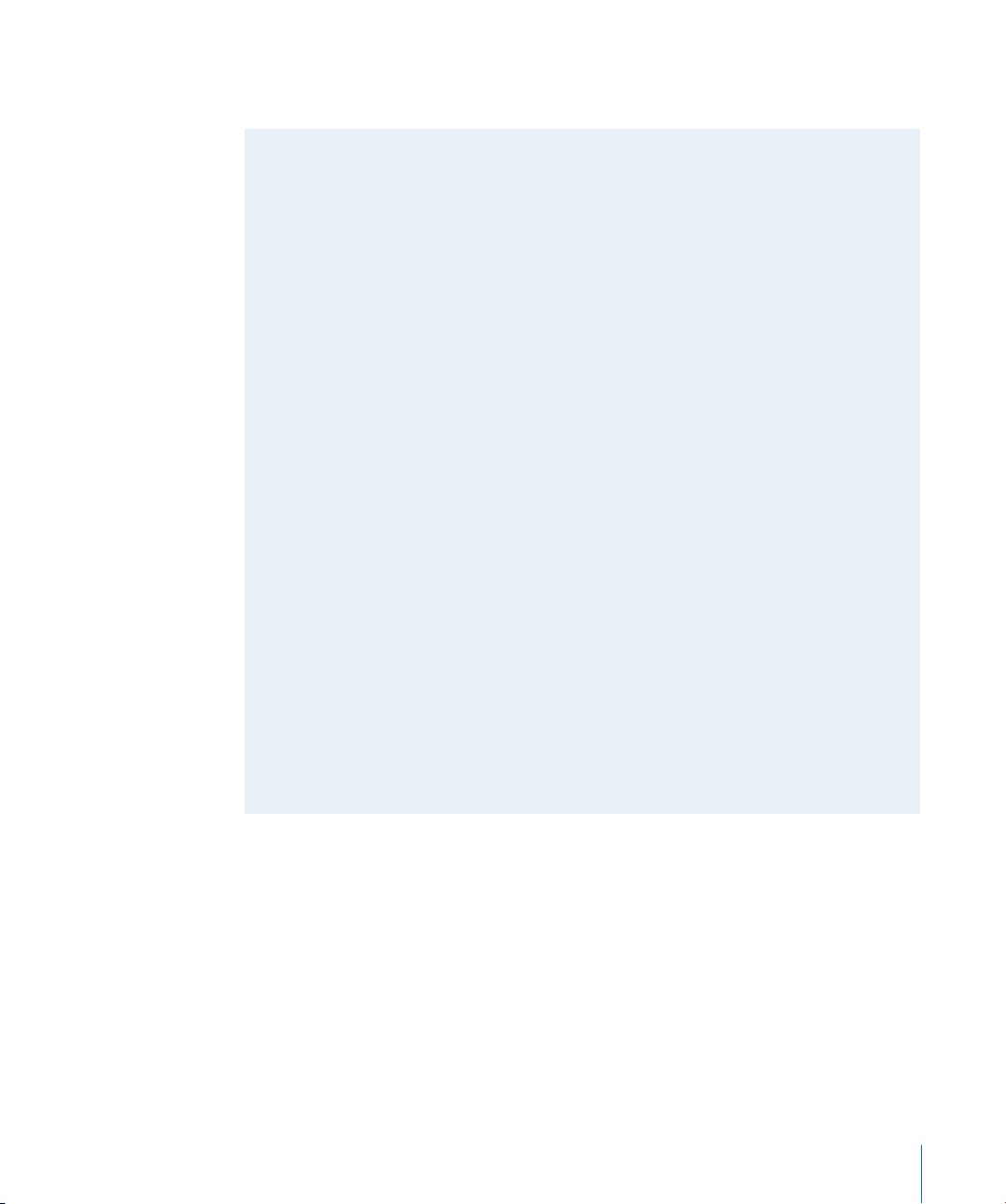
9 По завершении импорта видеоматериала Вы можете выключить видеокамеру
и отсоединить ее от компьютера.
Выборочный импорт видеоматериала из камеры FireWire
Если Вы не хотите импортировать весь контент, содержащийся на пленке,
Вы можете произвести выборочный импорт необходимых Вам фрагментов.
Для работы с данным самоучителем рекомендуется импортировать минимум
10–15 минут видеоматериала, который Вы можете обрабатывать.
После подсоединения видеокамеры к компьютеру, как показано выше, выполните
следующие действия.
Чтобы выборочно импортировать видеоматериал
1 Установите переключатель с левой стороны окна импорта в положение
«Настройка вручную».
2 Используйте элементы управления воспроизведением в окне импорта для
перемотки назад и вперед, а также для просмотра пленки.
После просмотра видеоматериала перемотайте пленку до места, с которого
Вы хотите начать импорт.
3 Нажмите «Импортировать» и затем продолжите с шага 5 до шага 8, начиная
со стр. 16.
Импорт видео будет начат с того места, на котором Вы остановились.
4 При необходимости остановки импорта нажмите «Остановить». Каждый раз при
остановке импорта iMovie необходимо несколько минут для генерирования
миниатюр для импортированного видеоматериала.
5 Чтобы импортировать дополнительное видео, повторите шаги 2 – 4, указанные
выше.
6 По завершении импорта видеоматериала Вы можете выключить видеокамеру
и отсоединить ее от компьютера.
Видео в медиатеке iPhoto
Видео из цифрового фотоаппарата или камерафона, которое Вы загрузили
в медиатеку iPhoto, будет автоматически доступным при открытии программы
iMovie. В медиатеке событий выберите «Видео iPhoto» и затем нажмите необходимое
событие. (Для получения подробной информации о добавлении видеоматериала
в медиатеку iPhoto откройте программу «iPhoto» и обратитесь
к Справке iPhoto.)
Примечание. В Вашей медиатеке событий будут отображаться только видеоформаты,
совместимые с iMovie.
Глава 2 Знакомство с iMovie 17
Page 18

Непосредственная запись видео в iMovie
Если Ваш компьютер Mac оснащен встроенной камерой iSight или Вы можете
подключить камеру iSight или другую совместимую веб-камеру или видеокамеру
с помощью кабеля FireWire, Вы можете записать видеоматериал непосредственно
в iMovie и работать с ним.
Чтобы произвести запись непосредственно в iMovie, проделайте
следующие действия.
1 Подсоедините камеру iSight, если она не встроена в компьютер (веб-камеру или
видеокамеру, оснащенную FireWire).
2 Нажмите кнопку «Импортировать», чтобы открыть окно импорта.
Кнопка импорта
3 При наличии нескольких подсоединенных к компьютеру устройств выберите
во всплывающем меню «Камера» необходимое Вам устройство.
4 Нажмите «Импортировать».
5 Во всплывающем меню «Сохранить в» выберите диск, на котором Вы хотите
сохранить записанный видеоматериал.
Вы можете выбрать любой жесткий диск, подсоединенный к компьютеру с помощью
кабеля FireWire. Для хранения одного часа видео может потребоваться несколько
ГБ места, поэтому убедитесь, что на выбранном Вами диске достаточно свободного
места. Количество свободного места на каждом доступном диске указано в скобках
рядом с именем диска во всплывающем меню.
6 Выберите способ систематизации записанного видеоматериала в медиатеке
событий.
Чтобы создать новое событие с записанным видео, введите для него имя в поле
Â
«Создать новое событие» (например, «День рождения»).
Чтобы добавить записанное видео в уже существующее событие, выберите
Â
«Добавить в существующее событие» и затем выберите его имя во всплывающем
меню.
7 Если Вы готовы начать запись, нажмите «ОК». iMovie сразу начнет запись.
8 Чтобы остановить запись, нажмите «Остановить».
Вы можете останавливать и возобновлять запись любое количество раз. Каждый
раз при остановке камеры iMovie необходимо короткое время для генерирования
миниатюр, представляющих видеоматериал. При каждом возобновлении записи
Вы можете создать новое событие или нажать «ОК», чтобы продолжить добавление
видеоматериала в то же событие.
9 По окончании записи нажмите «Готово».
18 Глава 2 Знакомство с iMovie
Page 19

Проекты iMovie HD или другие файлы фильмов на жестком диске
Вы можете импортировать видео, уже сохраненное на жестком диске компьютера
или на поддерживаемом внешнем жестком диске, подсоединенном к компьютеру
с помощью кабеля FireWire.
Чтобы импортировать видеоматериал с жесткого диска, проделайте
следующие действия.
1 Выберите «Файл» > «Импортировать фильмы» и затем найдите проект в окне
импорта.
При импортировании видео высокого разрешения открывается диалоговое окно
настроек импорта 1080i HD. Если Вы импортируете видео не в формате 1080i, просто
нажмите «ОК». Если Вы импортируете видео в формате 1080i или собираетесь
сделать это в будущем, выберите размер видео для импорта с помощью iMovie.
В большинстве случаев (включая просмотр на Apple TV) рекомендуется
использовать видео большого размера, поскольку оно экономит место на
жестком диске и обеспечивает лучшее качество воспроизведения на некоторых
компьютерах. Однако, если Ваша камера записывает видео в формате 1920 x 1080 HD,
которое Вы будете использовать для вещания или для экспорта в Final Cut Pro,
выберите видео полного размера, в котором лучше сохраняется оригинальное
качество, но при этом требуется больше места на диске. (Дополнительную
информацию об этом см. в пункте 1080i Справки iMovie.)
2 Выберите во всплывающем меню «Сохранить в» диск, на котором Вы хотите
сохранить записанный видеоматериал.
Вы можете выбрать любой жесткий диск, подсоединенный к компьютеру с помощью
кабеля FireWire. Для хранения одного часа видео может потребоваться несколько
ГБ места, поэтому убедитесь, что на выбранном Вами диске достаточно свободного
места. Количество свободного места на каждом доступном диске указано в скобках
рядом с именем диска во всплывающем меню.
3 Выберите способ систематизации импортированного видео в медиатеке событий
Чтобы создать новое событие с импортированным видео, введите для него имя
Â
в поле «Имя события» (например, «День рождения»).
Чтобы добавить импортированное видео в существующее событие, выберите
Â
«Добавить в существующее событие» и затем выберите его имя во всплывающем меню.
4 Если Вы импортируете видео формата 1080i, выберите размер во всплывающем
меню.
Видео большого размера имеет достаточно высокое качество для просмотра
на телевизоре высокого разрешения (HDTV), а также для использования в других
целях. Однако, если Вы будете экспортировать фильм в Final Cut Pro или у Вас будут
другие причины для сохранения исходного полного размера видео, выберите
«Полный - 1920 x 1080» во всплывающем меню «Импортировать видео 1080i как».
Глава 2 Знакомство с iMovie 19
Page 20

5 Выберите действие, которое Вы хотите выполнить с оригиналами файлов.
Â
Чтобы у
далить оригиналы файлов после их копирования в iMovie, выберите
«Переместить файлы».
Чтобы сохранить оригиналы файлов после их копирования в iMovie, выберите
Â
«Копировать файлы».
6 Нажмите «Импортировать».
Вы также можете импортировать видео из проекта, созданного в iMovie HD. Когда
Вы импортируете проект iMovie HD, только то видео, которое было изначально
импортировано из видеокамеры в проект, будет импортировано в iMovie; видео,
которое было перетянуто в проект из Finder, не будет импортировано. Клипы
из линейки клипов будут добавлены в медиатеку событий и сгруппированы как
событие; клипы со шкалы времени будут размещены в новом проекте iMovie.
Все переходы будут заменены перекрестным наплывом. Титры, эффекты, музыка,
звуковые эффекты или фотографии не будут импортированы в iMovie.
Все маркеры глав будут также утеряны.
Чтобы импортировать предыдущий проект iMovie, проделайте следующие
действия.
1 Выберите «Файл» > «Импортировать проект iMovie HD» и затем разместите проект
в диалоговом окне импорта.
При импортировании видео высокой четкости (HD) открывается диалоговое
окно настроек импорта высокой четкости 1080i. Если Вы не импортируете видео
в формате 1080i, просто нажмите OK. Если Вы импортируете видео в формате 1080i
или собираетесь сделать это в будущем, выберите размер видео для импорта
с помощью iMovie. Видео большого размера рекомендуется для использования
в большинстве случаев (включая просмотр на Apple TV), поскольку оно экономит
место на жестком диске и более плавно воспроизводится на некоторых
компьютерах. Однако, если Ваша камера записывает видео в формате 1920 x 1080 HD,
которое Вы будете использовать для вещания или для экспорта в Final Cut Pro,
выберите видео полного размера, в котором лучше сохраняется оригинальное
качество, но при этом требуется больше места на диске.(Дополнительную
информацию об этом см. в пункте 1080i Справки iMovie.)
Обычно проекты iMovie находятся в папке «Фильмы».
2 Выберите во всплывающем меню «Сохранить в» диск, на котором Вы хотите
сохранить проект.
Вы можете выбрать любой жесткий диск, подсоединенный к компьютеру с помощью
кабеля FireWire. Для хранения 1 часа видео стандартного разрешения (SD) требуется
13 ГБ и 40 ГБ – для видео высокого разрешения (HD). Убедитесь, что на выбранном
Вами диске достаточно свободного места. Количество свободного места на каждом
доступном диске указано в скобках рядом с именем диска во всплывающем меню.
20 Глава 2 Знакомство с iMovie
Page 21

3 Если Вы импортируете видео формата 1
Видео большого размера имеет достаточно высокое качество для просмотра
на телевизоре высокого разрешения (HDTV), а также для использования в других
целях. Однако, если Вы будете экспортировать фильм в Final Cut Pro или у Вас будут
другие причины для сохранения исходного полного размера видео, выберите
«Полный – 1920 x 1080» во всплывающем меню «Импортировать видео 1080i как».
4 Нажмите «Импортировать».
Шаг 2. Систематизация медиатеки и просмотр видео
Импортировав видеоматериал, Вы можете сразу просмотреть его. Видеоматериал
разбивается на категории в медиатеке событий, где он доступен для немедленного
просмотра, поиска или добавления украшающих элементов.
О событиях iMovie
Когда Вы импортируете видеоматериал в iMovie и присваиваете ему имя события,
новое событие появляется в списке медиатеки событий с указанием года, в котором
оно имело место. При нажатии раскрывающего треугольника в медиатеке событий
отображаются все события одного года. Если видео одного события охватывает
несколько дней и Вы выбрали разделение событий на дни во время импорта
видеоматериала, в списке будет отображен каждый день отдельно.
080i, выберите размер во всплывающем меню.
Выбрав имя уже существующего события при импорте нового видео, Вы поместите
видеоматериал из разных источников в одно событие. Вы также можете объединить
несколько событий (или дней события) в одно или разбить одно событие на два
события.
Объединяя и разделяя события или перемещая видеоклипы от одного события
к другому, Вы можете сортировать все видеоклипы по значимым категориям
и временным промежуткам, а затем просматривать их, подобно тому, как
Вы просматривали названия книг на книжной полке. Например, если
Вы импортировали из разных источников видеоматериал, отснятый в отпуске
на Галапагосских островах, весь этот видеоматериал можно объединить в одном
событии «Отпуск на Галапагосах», а затем легко выполнять поиск по году.
При выборе события в медиатеке событий отображается весь содержащийся в нем
видеоматериал. Выбрав несколько событий, Вы одновременно увидите
видеоматериал, содержащийся во всех выбранных событиях.
Глава 2 Знакомство с iMovie 21
Page 22

Чтобы просмотреть несколько событий, проделайте следующие действия.
m Удерживайте клавишу «Command» (x) при нажатии имен событий, содержащих
видеоматериалы для просмотра.
m Выберите год в медиатеке событий для просмотра всех событий за этот год.
Сортировать события по жесткому диску.
Имена событий, перечисленные в
медиатеке событий,
распределены по дням.
Видеоклипы отображены
в виде кинопленки в
медиатеке-источнике.
Чтобы объединить события, выполните следующие действия.
m Выберите их в медиатеке событий и затем выберите «Файл» > «Объединить
события».
Чтобы разделить событие на два, выполните следующие действия.
m Нажмите видеоклип, который Вы хотите сделать первым в новом событии, и затем
выберите «Файл» > «Разделить событие до выбранного клипа».
Чтобы переместить сегмент видео от одного события к другому,
выполните следующие действия.
m Перетяните клип к названию события (в медиатеке событий), в котором он должен
появиться.
Событие появляется в списке медиатеки событий в соответствии с годом записи
его последнего клипа.
В дальнейшем Вы также можете сортировать медиатеку событий по жесткому диску,
на котором находится видеоматериал. Если события отсортированы по имени
жесткого диска, на котором они расположены, Вы можете просмотреть все события
на одном диске, нажав имя диска.
Чтобы сортировать медиатеку событий по жесткому диску, выполните
следующие действия.
m Нажмите кнопку со значком жесткого диска в верхней части панели медиатеки
событий.
О дополнительных возможностях сортировки медиатеки событий можно узнать
в пункте «Реорганизация событий в медиатеке событий» Справки iMovie.
22 Глава 2 Знакомство с iMovie
Page 23

Просмотр исходного видеоматериала
Выберите имя любого созданного Вами события в медиатеке событий и просмотрите
содержащиеся в нем видеоклипы. Видеоклип, который содержится в списке событий,
называется исходный видеоклип, поскольку он в точности сохраняет вид, в котором
его импортировали, и на него не влияют правки, сделанные в iMovie. Он служит
источником видеоматериала, который можно использовать для создания фильмов.
Обратите внимание, что Вы обладаете возможностью «заглянуть внутрь» видео
посредством просмотра изображений во временной последовательности, подобно
тому как Вы просматриваете кинопленку на столе. Каждый «диафильм» представляет
собой видеоклип или сегмент видео, начинающийся в тот момент, когда камера
начинает запись, и заканчивающийся с остановкой записи. Обычно каждое событие
содержит несколько видеоклипов: при каждом включении и остановке видеокамеры
во время записи события будет создан один видеоклип.
Ряд миниатюр, соединенных
вместе в виде кинопленки,
Изображение миниатюры
представляет видеокадр в
клипе.
представляет видеоклип.
Зубчатые края указывают на то, что
клип продолжается на строке ниже
или начинается на строке выше.
Несколько отдельных клипов,
каждый из которых отображает
несколько миниатюр
По умолчанию iMovie показывает одно изображение для каждых пяти секунд видео
в клипе. Вы можете изменить эту настройку на «развернуть» (растянуть) диафильмы
дальше или «свернуть» (сжать) их в зависимости от Вашего стиля работы.
Длительность каждого клипа отображается в левой крайней части при наведении
на нее указателя мыши.
Чтобы растянуть или сжать диафильмы, выполните следующие действия.
Перетяните бегунок миниатюр клипов вправо, чтобы уменьшить количество
Â
изображений для каждого клипа, тем самым делая каждый диафильм короче.
Глава 2 Знакомство с iMovie 23
Page 24

Â
Перетяните бегунок миниатюр клипов влево, чтобы увеличить количество
изображений для каждого клипа, тем самым делая каждый диафильм длиннее.
Расширение и сжатие диафильмов с помощью бегунка никак не изменяет
видеоматериал, а влияет только на вид во время работы.
Воспроизведение видеоматериала
Вы заметите, что во время передвижения указателя по диафильмам изображения
в диафильмах приходят в движение, также как и большое изображение в окне
просмотра. Изображение в окне просмотра соответствует тому моменту видео или
видеокадру, на который Вы в данный момент навели указатель мыши. Передвижение
указателя мыши по видео взад и вперед для его просмотра называется «беглым
просмотром» и служит для быстрого ознакомления с видеоматериалом.
Во время беглого просмотра видео Вы можете также слышать воспроизведение
аудио. Оно будет воспроизведено назад и вперед в соответствии с беглым
просмотром назад и вперед. Иногда беглый просмотр можно использовать
для поиска определенного момента в видеоматериале. Но бывают моменты, когда
Вы хотите выключить звук.
Чтобы отключить аудио во время беглого просмотра
m Нажмите кнопку, чтобы выключить звук во время беглого просмотра в панели
инструментов iMovie, или выберите «Вид» > «Беглое прослушивание аудио»
и убедитесь, что данный объект в меню не выбран.
Нажмите, чтобы
выключить звук во время
беглого просмотра.
Чтобы снова включить звук, нажмите кнопку повторно. Это действие скажется только
на беглом просмотре и не повлияет на воспроизведение аудио с нормальной скоростью.
Вы также можете воспроизводить видео с заданной скоростью.
Чтобы воспроизвести видео из любой точки, выполните одно
из следующих действий.
m Наведите указатель мыши на то место, с которого Вы хотите начать
воспроизведение, и нажмите клавишу пробела.
Если указатель мыши находится в пределах желтой выборочной рамки,
воспроизводится только выбранный видеофрагмент. Для воспроизведения
большего видеофрагмента поместите указатель напротив выбранного
видеоматериала и нажмите клавишу пробела.
m Дважды нажмите мышью клип в том месте, с которого Вы хотите начать его
воспроизведение.
m Выберите любую часть клипа и затем нажмите «Вид» > «Воспроизвести».
24 Глава 2 Знакомство с iMovie
Page 25

р
Чтобы приостановить воспроизведение видеоматериала, выполните
следующие действия.
m Нажмите мышью в любом месте окна i
Movie или нажмите клавишу пробела во время
воспроизведения.
Чтобы воспроизвести выбранные события с начала, выполните одно
из следующих действий.
m Выберите любую часть клипа и затем нажмите «Вид» > «Воспроизвести с начала».
m Нажмите клавишу обратной косой черты (\).
m Нажмите кнопку воспроизведения внизу медиатеки событий.
Нажмите, чтобы воспроизвести в
полноэк
анном режиме.
Нажмите, чтобы воспроизвести с начала.
Чтобы воспроизвести событие в полноэкранном режиме.
1 Выберите любую часть клипа и нажмите кнопку воспроизведения событий во весь
экран (внизу медиатеки событий), чтобы воспроизвести событие с начала, или
нажмите «Command» (x)- «G», чтобы начать воспроизведение с места положения
указателя.
2 Чтобы перемотать вперед или назад, переместите указатель и нажмите
на появившийся диафильм; перемотайте диафильм вперед или назад или
нажимайте кнопки со стрелками для перемещения по кадрам.
3 Нажмите клавишу «Escape», чтобы выйти из полноэкранного режима.
Чтобы воспроизвести только избранные видеоматериалы, выполните
одно из следующих действий.
m Нажмите клавишу слеша (/).
m Выберите «Вид» > «Воспроизвести выбранное».
Выбор исходного видеоматериала
Каждый видеоклип состоит из нескольких видеокадров, представленных в виде
отдельных неподвижных изображений и напоминающих кадры диафильма.
(Количество кадров за одну секунду воспроизводимого видеоматериала зависит
от видеоформата, который Вы используете.) Обычно при работе с видео в iMovie
Вы выбираете ряды видеокадров или диапазон кадров, которые составляют всего
лишь малую часть видеоклипа. Однако в некоторых случаях выбранный диапазон
кадров может включать целый видеоклип или несколько клипов.
Глава 2 Знакомство с iMovie 25
Page 26

По умолчанию при нажатии исходного видеоклипа iMovie выбирает четыре секунды
видео, начиная с точки, в которой Вы нажали. Это упрощает беглый просмотр видео
при поиске идеальных сцен. Затем просто щелкните мышью, чтобы автоматически
выбрать диапазон четырехсекундных кадров, что обеспечит равномерный темп
при создании фильма. (Вы можете настроить количество видеоматериала,
выбираемого с помощью одного нажатия, в панели Настроек iMovie. Чтобы узнать
об этом, см. раздел «Настройка автоматического выбора диапазона кадров»
в Справке iMovie.)
Желтая выборочная рамка появится вокруг выбранного диапазона кадров.
Желтой рамкой выделен выбранный
диапазон кадров в клипе.
регуляторы выборочной
рамки, чтобы изменить
Передвиньте
размер выбранного.
Вы можете увеличить, сократить или повторно центрировать выбранный диапазон
кадров, а также выбрать сразу целый клип или несколько клипов.
Чтобы выбрать диапазон видеокадров в медиатеке-источнике, выполните
одно из следующих действий.
m Нажмите на клип, чтобы выбрать четыре секунды видео, начинающегося в точке,
в которой Вы нажали.
m Нажав кнопку мыши и перетягивая, выделите необходимое количество.
Для настройки выбора диапазона видеокадров выполните одно из
следующих действий.
m Переместите регулятор в любой конец выборочной рамки, чтобы ее увеличить
или уменьшить.
m Разместите указатель поверх необходимой начальной и конечной точки и нажмите
их, удерживая клавишу «Shift».
Если Вы хотите переместить выбранный диапазон в другой диапазон кадров в том
же клипе, не изменяя его размер, Вы можете повторно центрировать выбранный
диапазон.
Чтобы повторно центрировать выбранный диапазон.
m Перетяните верхнюю часть желтой рамки в любое необходимое место в клипе.
m Нажимайте клавиши со стрелками вправо или влево для перемещения всей
выборочной рамки влево или вправо на один кадр при каждом нажатии.
Перемещая выбранный диапазон по клипу, Вы можете переместить выборочную
рамку, чтобы произвести несколько выборов одинакового размера. Тем самым
Вы обеспечите равномерный темп при создании фильма.
26 Глава 2 Знакомство с iMovie
Page 27

Чтобы выбрать целый видеоклип в медиатеке-источнике, выполните
следующие действия.
m Нажмите клип,
m Нажмите клип, удерживая клавишу «Control» и выберите «Выбрать целый клип»
в появившемся контекстном меню.
Совет: С помощью контекстных меню, которые появятся при нажатии клавиши
«Control», Вы сможете работать более эффективно. В зависимости от объекта,
который Вы нажимаете, контекстные меню будут содержать соответствующие
функции.
Чтобы выбрать несколько видеоклипов, выполните следующие действия.
m Удерживая клавишу «Shift», нажмите на первый и последний клипы непрерывного
ряда, чтобы их выбрать.
m Удерживая клавишу «Command» (x), нажимайте на отдельные клипы, находящиеся
на расстоянии друг от друга; повторным нажатием клип удаляется из избранных
клипов.
Выбрав несколько видеоклипов, Вы можете переместить их в другое событие или
в любой проект iMovie. Можно также настроить вид видеоклипа, а затем копировать
и вставлять эти настройки в другие клипы; подробнее об этих действиях
см. «Настройки видео» в Справке iMovie.
удерживая клавишу «Option».
Пометка видеоматериала как избранного или пометка для удаления
С помощью iMovie Вы сможете сразу найти самые лучшие моменты. У Вас нет
необходимости часами просматривать видеоматериал, перематывая его вперед
и назад, чтобы найти необходимые фрагменты. Вместо этого можно бегло
просмотреть видеоматериал, помечая при этом самые лучшие или неудавшиеся
фрагменты. Так Вы легко можете «отфильтровать» видеоматериал и отыскать
фрагменты, которые Вы хотите обработать или удалить.
Чтобы создать мелкоструктурную систематизацию видеоматериала, Вы также
можете тегировать любой диапазон кадров ключевыми словами. Дополнительную
информацию о тегировании видеоматериала и поиске видео с использованием
ключевых слов Вы найдете в Справке iMovie, задав для поиска «тегирование
ключевыми словами».
На данном этапе Вы выделите видеоматериал, который нравится Вам больше всего.
Видеоматериал, который Вы считаете неудавшимся, пометьте для удаления.
Глава 2 Знакомство с iMovie 27
Page 28

Сначала настройте фильтр исходного видео на показ всех клипов, выбрав
«Все клипы» во всплывающем меню внизу медиатеки событий.
Показать всплывающее меню
Затем просмотрите видеоматериал, чтобы найти Ваши любимые видеофрагменты.
Чтобы пометить видеоматериал как избранный, выполните следующие
действия.
m Выделите диапазон кадров и нажмите кнопку «Пометить как избранное» в панели
инструментов iMovie.
Пометить как избранное
Удалить пометки
Отклонить
Вверху диапазона кадров появится зеленая полоса.
Зеленая полоса указывает на
то, что диапазон помечен как
избранный.
Чтобы пометить видеоматериал для удаления, выполните следующие
действия.
m Выделите диапазон и нажмите кнопку отклонения в панели инструментов iMovie.
Вверху диапазона кадров появится красная полоса.
Красная полоса указывает на
то, что диапазон помечен
для удаления (отклонен).
Чтобы удалить пометку, выполните следующие действия.
m Выберите диапазон, который Вы пометили как избранный или отклоненный, и затем
нажмите кнопку удаления пометок в панели инструментов iMovie. Цветная полоса
исчезнет.
28 Глава 2 Знакомство с iMovie
Page 29

Сортировка (фильтрация) видеоматериала
Пометив видеоматериал, Вы легко можете фильтровать медиатеку-источник, чтобы
видеть только лучшие или неудачные фрагменты.
Чтобы фильтровать медиатеку-источник по избранным или отклоненным
клипам, выполните следующие действия.
m Выберите один из следующих параметров во всплывающем меню «Показать» внизу
медиатеки событий.
Â
Только избранные. Отображает только видеоматериал, помеченный Вами как
избранный.
Â
Избранные и непомеченные. Отображает весь видеоматериал, помеченный
Вами как избранный или оставленный без пометки. (Вид по умолчанию.)
Â
Все клипы. Отображает все клипы в выбранном событии.
Â
Только отклоненные. Отображает только клипы, помеченные для удаления.
Выбрав «Только отклоненные», Вы можете предварительно просмотреть клипы
перед тем, как удалить их.
Чтобы удалить отклоненные клипы, выполните следующие действия.
1 Выберите «Вид» > «Только отклоненные» или нажмите «Только отклоненные»
во всплывающем меню «Показать».
2 Нажмите «Переместить в Корзину» в верхнем правом углу над отклоненными
клипами.
Если Вы хотите снова получить в Ваше распоряжение место на диске, занятое
удаленным видеоматериалом, очистите Корзину компьютера.
Чтобы получить в Ваше распоряжение пространство диска после удаления
клипов, выполните следующие действия.
m Нажмите в каком-либо месте Рабочего стола, чтобы активировать Finder, и выберите
«Finder» > «Очистить Корзину».
Вид «Избранные и непомеченные»
При работе с iMovie, возможно, Вам будет проще отобразить только видео,
помеченное как избранное или оставленное непомеченным. Чтобы сделать это,
вернитесь к виду по умолчанию.
В режиме этого вида отклоненный Вами видеоматериал исчезнет с экрана.
Чтобы снова увидеть его, выберите «Только отклоненные» во всплывающем
меню «Показать».
Глава 2 Знакомство с iMovie 29
Page 30

Чтобы восстановить вид по умолчанию ( «Избранные и непомеченные»),
выполните одно из следующих действий.
m Нажмите «C
m Выберите «Избранные и непомеченные» во всплывающем меню «Показать».
m Выберите «Вид» > «Избранные и непомеченные».
m При отображении вида «Только отклоненные» нажмите кнопку «Скрыть
отклоненные» в верхнем правом углу браузера событий.
ommand» (x)- «L».
Шаг 3. Улучшение изображения видео и настройка
громкости аудио
При просмотре видео, возможно, Вы захотите улучшить даже избранные фрагменты.
Может быть, у Вашего любимого клипа слишком высокая или низкая громкость.
В другом клипе запечатлена широкая улыбка главного героя, но, к сожалению,
он стоит слишком далеко.
Или, возможно, цвета кажутся Вам блеклыми или слишком насыщенными. С iMovie
Вы можете легко улучшить вид видеоматериала и его звук.
Усечение видеоизображений
Так же как при усечении фотографии, в iMovie можно проделать то же самое с видео,
создав увеличенный снимок выбранного объекта, которого у Вас раньше не было.
Если Вы работаете со стандартным видео или видеоматериалом более низкого
разрешения, усечение клипа может привести к появлению эффекта зернистости.
Видеоклипы высокого разрешения и после усечения почти не уступают по качеству
оригиналу.
Чтобы усечь клип, выполните следующие действия.
1 Нажмите кнопку усечения, а затем нажмите клип, чтобы выбрать его.
2 Нажмите «Усечь» в окне просмотра.
Зеленый прямоугольник усечения появится вокруг внешних краев кадра в окне
просмотра.
30 Глава 2 Знакомство с iMovie
Page 31

3 Потяните за зеленый прямоугольник усечения, чтобы изменить его размеры
и положение до тех пор,
пока он не выделит необходимые части изображения.
Нажмите, чтобы повернуть
целое изображение.Нажмите, чтобы усечь.
Нажмите, чтобы
восстановить
изображение до полного
кадра.
Перетяните и измените размер, чтобы настроить
размер и положение прямоугольника усечения.
Нажмите, чтобы
просмотреть Вашу работу.
Нажмите, когда Вы
закончите работу.
Максимальное усечение составляет 50 % от исходного размера изображения.
Прямоугольник усечения сохраняет соотношение сторон 16:9 (широкоформатное),
если проект не выбран (в других случаях он соответствует соотношению сторон
выбранного проекта).
4 Нажмите кнопку воспроизведения, чтобы просмотреть результат Вашей работы.
5 Если Вы довольны результатом, нажмите кнопку «Готово». Усечение применяется
ко всему клипу.
Значок усечения
Вы увидите значок усечения в начале клипа.
Нажмите значок усечения, чтобы изменить или удалить усечение. Вы всегда можете
восстановить видеоматериал до исходного размера, открыв редактор усечения
и нажав «Вместить».
Глава 2 Знакомство с iMovie 31
Page 32

Неразрушающее редактирование
«Неразрушающее редактирование» означает, что любое изменение
видеоматериала (или других медиафайлов, добавленных в проекты iMovie) всегда
обратимо, если, например, Вы изменили свое мнение или результат Вам больше
не нравится. Это возможно благодаря тому, что iMovie никогда не изменяет
оригиналы медиафайлов, которые Вы редактируете, и не создает копию оригинала.
Программа сохраняет сделанные Вами изменения и отображает их каждый раз при
просмотре видео.
Чтобы отменить последнее действие, выполните следующее.
m Выберите «Правка» > «Отменить» [Действие].
Чтобы вернуть медиафайл в исходное состояние, выполните следующие
действия.
1 Выберите клип и затем нажмите кнопку, чтобы открыть инструмент, который
Вы использовали для редактирования оригинала изображения или звука.
2 Удалите ненужные изменения.
В конце каждой темы в данном самоучителе Вы найдете более подробные
инструкции, как вернуть медиафайл в его исходное состояние.
Настройка громкости клипов
В iMovie есть два простых способа настройки уровней звука в видеоклипах: уменьшение максимальной громкости или настройка громкости клипов в соответствии
с нормализованным уровнем. Обе эти настройки могут быть выполнены в окне
настройки аудио.
32 Глава 2 Знакомство с iMovie
Page 33

Значок настройки аудио
Чтобы открыть окно настройки аудио, выполните следующие действия.
m Нажмите клип, а затем нажмите кнопку настройки аудио.
Выберите, чтобы
предоставить звуку
выбранного клипа
приоритет над звуком
других клипов.
Выберите «Настройка
вручную» и перетяните
бегунки для
соответствующего
увеличения или
уменьшения громкости
клипа.
Нажмите, чтобы
восстановить исходный
уровень громкости клипов.
Перетяните, чтобы настроить
громкость клипа.
Перетяните, чтобы
соответственно убавить
звук других аудиои видеоклипов.
Нажмите, чтобы
перенастроить уровень
громкости клипа.
Нажмите, когда Вы
закончите работу.
Настройка громкости клипа
Если один клип является слишком громким по сравнению с другими клипами или
другие, наоборот, слишком тихими, Вы можете просто увеличить или уменьшить
громкость клипа.
Чтобы настроить громкость клипа, выполните следующие действия.
1 Открыв окно настройки аудио, нажмите клип, чтобы выбрать его.
2 Перетяните бегунок громкости на необходимый Вам уровень.
3 Нажмите «Готово», чтобы закрыть окно настройки аудио, или нажмите другой клип
для настройки его громкости.
Значок настройки аудио появляется в начале клипа. Этот значок Вы можете нажать,
чтобы открыть окно настройки аудио, а затем в любое время изменить или удалить
установленные Вами настройки аудио. Вы в любое время можете восстановить
первоначальную громкость клипа, нажав «Вернуть к оригиналу» в окне настройки
аудио.
Нормализация громкости клипа
Если в одном клипе объект разговаривает слишком громко, а в другом – слишком
тихо, нормализация громкости позволит Вам установить громкость клипов
в соответствии с уровнем громкости, который Вы предпочитаете.
Глава 2 Знакомство с iMovie 33
Page 34

Чтобы нормализовать громкость клипов, выполните следующие действия.
1 Открыв окно настройки аудио, нажмите клип, чтобы выбрать его.
2 Нажмите «Нормализовать громкость».
Эта настройка устанавливает максимальный уровень громкости клипов без
искажения.
3 Выберите другой клип и затем нажмите повторно «Нормализовать громкость».
Громкость двух клипов настроена на одинаковый уровень.
4 Повторите шаги 2 и 3, чтобы настроить одинаковый уровень громкости для
дополнительных клипов.
Вы можете отменить нормализацию аудио, нажав «Удалить нормализацию» или
«Вернуть к оригиналу» в окне настройки аудио.
Шаг 4. Создание проекта iMovie
Если Вы хотите поделиться Вашей видео-медиатекой с друзьями, опубликовать
ее в Интернете или экспортировать ее на iPod или Apple TV, Вы можете создать
фильм, используя исходный видеоматериал из Вашей видео-медиатеки и объединяя
самые лучшие клипы в любом порядке. Вы можете украсить Ваш фильм фоновой
музыкой, звуковыми эффектами, наложением голоса или фотографиями. В iMovie
также имеются несколько оригинальных стилей титров для добавления текста
в фильм и стилей переходов для плавного перехода от одного клипа к другому.
Начните с создания проекта iMovie, куда Вы поместите все фрагменты, необходимые
для создания фильма.
На этом этапе Вы начнете проект iMovie и затем добавите видеоматериал
из медиатеки-источника, скомпонуете его в необходимой Вам последовательности
и добавите фоновую музыку, чтобы создать базовое «видео слайд-шоу. »После этого
Вы сможете его доработать: обрезать ненужные кадры, добавить титры и переходы
и завершить проект добавлением звуковых эффектов.
Начало работы над проектом iMovie
Вы можете создать по своему усмотрению простой или многокомпонентный проект
iMovie, в зависимости от того, сколько дополнительного материала Вы хотите
добавить в исходное видео. Задания организованы здесь в том порядке, которому
Вы можете следовать при создании всех проектов iMovie. Запомните, что при
выполнении изменений или настроек для любого видеоматериала в iMovie
исходный медиафайл не будет изменен. Вы можете удалить примененные к видео
настройки в любое время, т.к. исходный видеоматериал никогда не изменяется
и защищен от нежелательных изменений. Поэтому не волнуйтесь и смело пробуйте
различные настройки.
34 Глава 2 Знакомство с iMovie
Page 35

Чтобы создать проект iMovie, выполните следующие действия.
1 Выберите «Файл» > «Новый проект».
2 Введите имя для проекта.
3 Во всплывающем меню «С
сторон для готового фильма.
Выбранное Вами соотношение сторон должно базироваться на размерах
видеоматериала и фотографий, которые Вы будете использовать в проекте.
Â
Стандартное (4:3). Создает фильм для просмотра на экране стандартного
телевизора или в Интернете. При просмотре на телевизоре высокого разрешения
справа и слева от видеоизображения будут видны черные полосы, называемые
«pillarbox».
Â
iPhone (3:2). Создает фильм для просмотра на iPhone.
Â
Широкоформатное (16:9). Создает фильм, который является идеальным для
просмотра на широкоформатном мониторе или телевизоре высокого разрешения
(HDTV). При просмотре на стандартном телевизоре над и под видеоизображением
будут видны черные полосы, называемые «letterbox».
Вы можете использовать разные форматы и размеры в одном проекте. Если Вы
используете видео и фотографии разных размеров, выберите соотношение сторон,
которое наилучшим образом подходит к данным медиафайлам. Если где-то в видео
появляется эффект «letterbox» или «pillarbox», Вы можете добавить сооветствующие
кадры в проект, а затем усечь их, чтобы удалить черные полосы. (Чтобы узнать
об усечении видео, см. «Усечение видеоизображений» на стр. 30.)
оотношение сторон» выберите необходимое соотношение
Добавление видеоматериала к проекту
Вы можете добавить к видеопроекту любое количество видеоматериала, отобрав
его из одного или нескольких событий и скомпоновав в необходимом порядке. При
добавлении диапазона кадров к проекту он отображается в проекте как целый клип,
даже если он являлся всего лишь частью исходного видеоклипа.
Когда Вы добавляете видеоматериал из события в проект, iMovie не перемещает
и не дублирует видео. Вместо этого программа находит исходный видеоматериал
по ссылке. Поэтому, если исходное видео хранится на внешнем жестком диске, диск
должен быть подключен к компьютеру, когда Вы работаете в проекте, который
ссылается на данное видео. Это также означает, что Вы можете добавлять один
и тот же сегмент видео несколько раз, если Вы хотите дублировать его в проекте,
или добавлять одно и то же видео в несколько проектов. В каждом случае видео
будет отображено как отдельно стоящий клип.
Глава 2 Знакомство с iMovie 35
Page 36

Чтобы создать видео слайд-шоу, Вам будет необходимо сделать клипы проекта
одинакового или почти одинакового размера. Использование клипов одинакового
размера сделает темп фильма последовательным.
iMovie предлагает простой способ выполнения этой задачи с помощью функции
автоматического выбора. Одним нажатием мыши Вы всегда выбираете одинаковое
количество видеоматериала.
Чтобы добавить клипы в проект, выполните следующие действия.
1 Нажмите исходный видеоклип, чтобы выбрать тот диапазон кадров, который Вы
хотите включить в проект.
Четыре секунды видео будут выбраны автоматически.
2 Нажмите кнопку «Добавить выбранное в проект», находящуюся по середине панели
инструментов iMovie, чтобы добавить видеоматериал в конец проекта, или
перетяните его в проект и разместите в необходимом месте.
Кнопка добавления
выбранного в проект
3 Продолжите выбирать и добавлять видеоматериал в проект.
4 В проекте перетягивайте клипы, чтобы изменить их последовательность в любом
необходимом Вам порядке.
Вы можете просмотреть проект, воспроизведя его с помощью одного из следующих
способов:
Чтобы воспроизвести проект с самого начала, выполните следующие
действия.
m Нажмите кнопку воспроизведения проекта внизу медиатеки проектов или нажмите
клавишу обратного слеша (\).
Чтобы воспроизвести выбранный проект из любой точки, выполните
следующие действия.
m Нажмите клавишу пробела или дважды нажмите кадр в том месте, с которого Вы
хотите начать воспроизведение.
Чтобы приостановить воспроизведение видеопроекта, выполните
следующие действия.
m Нажмите клавишу пробела или нажмите мышью в любом месте окна iMovie.
Чтобы воспроизвести выбранный клип или диапазон кадров в проекте,
выполните следующие действия.
m Нажмите клавишу слеша (/).
36 Глава 2 Знакомство с iMovie
Page 37

Чтобы воспроизвести выбранный проект в полноэкранном режиме,
выполните следующие действия.
1 Выберите,
Â
Чтобы начать воспроизведение с места, где находится указатель мыши, нажмите
«Command» (x)-«G».
Â
Чтобы воспроизвести проект с самого начала, выберите любой клип в проекте
и нажмите кнопку «Воспроизвести проект во весь экран» внизу медиатеки
проектов.
2 Переместите указатель и нажмите на появившийся диафильм, а затем бегло
просмотрите видео назад и вперед.
3 Нажмите клавишу «Escape», чтобы выйти из полноэкранного режима.
Работая над проектом, Вы можете растянуть или сжать диафильмы проекта, чтобы
видеть больше или меньше кадров в каждом клипе во время работы. Диафильмы
проекта и диафильмы исходного видео необязательно должны быть растянуты
до одинаковой настройки.
Чтобы растянуть или сжать диафильмы проекта.
m Передвиньте бегунок миниатюр проекта, который находится непосредственно
под проектом.
где Вы хотите начать воспроизведение проекта:
Добавление фоновой музыки к проекту
Вы можете разнообразить фильм, добавив к нему музыкальное сопровождение.
Если у Вас есть музыкальные композицие в медиатеке iTunes Вы можете перетянуть
одну из них, чтобы использовать ее в качестве музыкального сопровождения.
Вы также можете остановить свой выбор на одном из джинглов iLife.
Чтобы добавить фоновую музыку в проект iMovie, выполните следующие
действия.
1 Выберите «Окно» > «Музыка и звуковые эффекты» или нажмите кнопку музыки
и звуковых эффектов в панели инструментов iMovie.
2 В панели «Музыка и звуковые эффекты» нажмите «iTunes», чтобы увидеть всю музыку
медиатеки iTunes или нажмите папку звуковых эффектов, чтобы найти фоновую
музыку, которая наилучшим образом подойдет к Вашему фильму.
Вы можете прослушать любой аудиофайл, дважды нажав его.
3 Выберите музыкальный файл и осторожно перетяните его на фон проекта, следя
за тем, чтобы не перетянуть его в клип.
Позади видеоклипов появится зеленый значок фоновой музыки, который будет
отображен от начала и до конца песни или видео, в зависимости от того, какой
из этих двух компонентов закончится первым. Если длительность музыки превышает
длительность видео, в конце видео появится индикатор музыки. Музыка будет
автоматически постепенно убавляться в конце видео.
Глава 2 Знакомство с iMovie 37
Page 38

Фоновая музыка
Индикатор музыки
4 Если Вы хотите настроить начальную и конечную точки фоновой музыки, нажмите
зеленый фон и выберите «Правка» >«Обрезать».
Откроется инструмент резки музыки, отображая только клип с фоновой музыкой.
Внутри клипа с музыкой находится волнистая линия. Розовый цвет волнистой линии
указывает на сопровождающее видео, которое Вы можете просмотреть в окне
просмотра, бегло перемещая указатель по клипу с музыкой. Черная волнистая линия
указывает часть музыкального клипа, которая выходит за пределы начальной
и конечной точки видео. Если Вы добавите больше клипов, чтобы сделать видео
длиннее, фоновая музыка автоматически покроет дополнительное видео.
Регулятор для
начальной точки видео
5 Чтобы настроить точку в музыке, в которой начнется воспроизведение видео
(начальная точка видео), передвиньте первый регулятор выборочной рамки.
При передвижении регулятора начальной точки видео волнистая линия розового
цвета перемещается в музыкальном клипе и соответствующее видео
воспроизводится в окне просмотра, указывая на новую позицию начальной
точки видео.
38 Глава 2 Знакомство с iMovie
Регулятор для конечной
точки музыки
Page 39

6 Чтобы настроить точку в видео,
музыки), передвиньте второй регулятор выборочной рамки.
При передвижении регулятора конечной точки видео соответствующее видео
воспроизводится в окне просмотра, помогая Вам найти необходимую конечную
точку.
7 Чтобы просмотреть результат Вашей работы, нажмите кнопку воспроизведения
в инструменте резки и, если Вы удовлетворены результатом, нажмите «Готово».
Для получения дополнительной информации о способах настройки аудио и работы
с ним в iMovie, включая добавление и аранжировку фоновых музыкальных клипов
и звуковых эффектов, а также извлечение аудиоклипов из видеоматериала
и постепенное увеличение или уменьшение громкости звучания см. темы в Справке
iMovie под заголовком «Улучшение звучания» (в разделе «Создание видеопроекта»).
Чтобы закрыть панель «Музыка и звуковые эффекты», выполните
следующие действия.
m Нажмите кнопку музыки и звуковых эффектов в панели инструментов iMovie.
Чтобы удалить фоновую музыку, выполните следующие действия.
m Нажмите мышью за видеоклипами, чтобы выбрать музыку и затем нажмите клавишу
«Delete».
Вы сейчас успешно создали незамысловатое видео слайд-шоу, которым Вы можете
поделиться с друзьями и родственниками. При желании Вы можете редактировать
его дальше, следуя инструкциям в разделах ниже.
в которой музыка закончится (конечная точка
Обрезка нежелательных кадров в клипах проекта
Вы можете легко удалить лишние кадры на концах видеоклипа в проекте iMovie
или в любое время восстановить их.
Чтобы обрезать видеоклип, выполните следующие действия.
m Выберите кадры, которые Вы хотите оставить, а затем выберите «Правка» >
«Обрезать до выбранного».
Нежелательные кадры удалены.
Если Вы передумали, можно в любой момент восстановить обрезанные кадры,
настроив длительность клипа (или диапазона кадров) в проекте.
Глава 2 Знакомство с iMovie 39
Page 40

Чтобы настроить длительность клипа (диапазона кадров), выполните
следующие действия.
1 Выберите клип в проекте.
2 Выберите «Правка» > «Обрезать» или нажмите кнопку длительности клипа в углу
в начале клипа (кнопка в виде часов, которая появляется при наведении указателя
мыши на начало клипа).
Значок длительности
клипа
Откроется инструмент резки музыки, отображая только выбранный клип. Регуляторы
выборочной рамки укажут начальную и конечную точку клипа в проекте.
Регулятор начала клипа
Регулятор конца клипа
3 Чтобы настроить начальную и конечную точки клипа, выполните одно из следующих
действий:
Поместите регуляторы в начало или в конец выборочной рамки.
Â
Удерживая клавишу «Option», одновременно нажимайте стрелки вправо или влево
Â
для перемещения начальной или конечной точки выборочной рамки по кадрам.
При помещении указателя мыши в начало выборочной рамки настраивается
начальная точка видеоклипа; при помещении указателя мыши в конец
выборочной рамки настраивается конечная точка видеоклипа.
Нажимайте клавиши со стрелками вправо или влево для покадрового
Â
перемещения вправо или влево всей выборочной рамки диапазона кадров.
4 Чтобы просмотреть изменения, нажмите кнопку воспроизведения в инструменте
резки и, если Вы удовлетворены результатом, нажмите «Готово».
Вы также можете за один раз сократить или увеличить клипы проекта на один кадр,
не прибегая к инструменту резки.
40 Глава 2 Знакомство с iMovie
Page 41

ДЧтобы настроить длительность клипа по одному кадру за раз, выполните
следующие действия.
1 Поместите указатель вблизи конца клипа, который необходимо настроить, а затем
выполните одно из следующих действий:
Â
Удерживайте клавиши «Command» (x) и «Option». При появлении оранжевого
регулятора выборочной рамки в конце клипа переместите регулятор вправо или
влево, чтобы увеличить или уменьшить длительность клипа с шагом в один кадр.
Â
Удерживая клавишу «Option», нажимайте клавиши со стрелками вправо или влево,
чтобы увеличить или уменьшить длительность клипа с шагом в один кадр.
Беглый просмотр правок
После настройки длительности видеоклипа или внесения других изменений
впроект, возможно, Вы захотите просмотреть изменения, включив
воспроизведение видеоклипа всего на несколько секунд, а затем вносить
дальнейшие изменения. Для облегчения этого просмотра в iMovie предусмотрены
специальные сочетания клавиш.
Для беглого просмотра Ваших правок выполните следующее.
m Убедитесь, что указатель находится в том месте, где была произведена правка,
а затем выполните одно из следующих действий.
Нажмите клавишу левой квадратной скобки ([) для воспроизведения в течении
Â
одной секунды фрагмента видео, впереди которого находится указатель,
и одной дополнительной секунды. Если указатель мыши находится в пределах
выбранного диапазона кадра, то при нажатии на клавишу левой квадратной
скобки будет воспроизводится одна секунда видео, либо начинающегося
в начале выборочной рамки, либо заканчивающегося в конце выборочной
рамки, в зависимости от того, с какой стороны выборочной рамки находится
указатель мыши.
Нажмите клавишу правой квадратной скобки (]) для воспроизведения
Â
в течение трех секунд фрагмента видео, впереди которого находится
указатель, и трех дополнительных секунд. Если указатель мыши находится
в пределах выбранного диапазона кадра, то при нажатии на клавишу
правой квадратной скобки будет воспроизводится видеофрагмент
продолжительностью три секунды, либо начинающийся в начале выборочной
рамки, либо заканчивающийся в конце выборочной рамки, в зависимости
от того, с какой стороны выборочной рамки находится указатель мыши.
Дополнительные сочетания клавиш, помогающие в работе, можно найти в пункте
«сочетания клавиш» Справки iMovie.
Глава 2 Знакомство с iMovie 41
Page 42

Добавление переходов между клипами Вашего проекта
Чтобы сделать проект iMovie разнообразным и интересным, Вы можете вставить
переходы, которые сделают смену видеоклипов более сглаженной. Например,
Вы можете настроить наплыв на изображения последнего кадра одного клипа
первых кадров другого клипа или создать эффект выталкивания предыдущей
сцены с экрана. В iMovie имеются несколько оригинально стилизованных переходов,
которые сделают проект более гармоничным.
Чтобы добавить переход между двумя клипами, выполните следующие
действия.
1 Выберите «Окно» > «Переходы» или нажмите кнопку переходов в панели
инструментов iMovie.
В панели переходов Вы можете просмотреть доступные стили переходов, наводя
указатель мыши на каждый из них.
2 Выделите необходимый переход и поместите его между двумя клипами в проекте
iMovie.
Появляется черный значок перехода.
Значок перехода
Чтобы просмотреть переход в проекте.
m Дважды нажмите мышью в клипе непосредственно перед переходом, чтобы
воспроизвести его, или бегло просмотрите его, перемещая указатель по переходу
с необходимой Вам скоростью.
Если Вам не нравится, как выглядит переход, Вы можете перетянуть другой переход
на его место, чтобы заменить его, или удалить его и добавить другой переход.
Чтобы удалить переход, выполните следующие действия.
m Выберите черный значок перехода и нажмите клавишу «Delete».
Попробуйте применить различные переходы и проверьте, как они выглядят
на разных участках Вашего проекта.
Чтобы закрыть панель переходов, выполните следующие действия.
m Нажмите кнопку переходов в панели инструментов iMovie.
Период времени между предыдущим и последующим клипом, занятый переходом,
называется длительностью перехода. Длительность перехода не может превышать
половины длительности более короткого клипа, расположенного до или после
перехода. Например, если Вы вставили переход между клипом длительностью
четыре секунды и клипом длительностью шесть секунд, переход не может быть
длиннее двух секунд.
42 Глава 2 Знакомство с iMovie
Page 43

По умолчанию все переходы длятся полсекунды. Вы можете изменить длительность
переходов в окне свойств проекта или выбрав «Правка» > «Настроить
длительность». Дополнительную информацию см. в пункте «длительность
перехода» в Справке iMovie.
Вы можете настроить в iMovie автоматическую вставку одного и того же перехода
между каждым клипом в проекте. Для получения дополнительной информации
см. «автоматические переходы» в Справке iMovie.
Добавление титров в проект
Вы можете наложить текст поверх видео в любом месте проекта. Например,
Вы можете озаглавить фильм, использовать конечные титры или добавить текст
для выделения какой-либо сцены или персонажа фильма. Добавленный текст
называется титрами.
Чтобы добавить титры к видео, выполните следующие действия.
1 Выберите «Окно» > «Титры» или нажмите кнопку титров в панели инструментов
iMovie.
2 Выберите стиль титров и перетяните их на клип в проекте iMovie.
Если Вы наведете указатель мыши на видеоклип с титрами, над клипом появится
красная линия, указывая на то, появятся ли титры поверх всего клипа, его первой или
последней трети. Вы всегда можете переместить титры и изменить их размер. После
размещения титров в окне просмотра iMovie появляется редактор титров, а над
видеоклипом появляется голубой значок титров.
Значок титров
3 В окне просмотра выделите заполнитель для текста и введите новый текст.
Глава 2 Знакомство с iMovie 43
Page 44

Нажмите, чтобы открыть
окно шрифтов и
изменить вид текста.
Выделите заполнитель для текста
и введите собственный текст.
Нажмите, чтобы просмотреть
Вашу работу.
Нажмите, когда Вы
закончите работу.
4 Чтобы изменить цвет, шрифт или стиль текста, выделите текст и нажмите кнопку
«Показать шрифты» в окне просмотра, а затем выберите необходимые параметры
в окне «Шрифт».
5 Чтобы просмотреть результат Вашей работы, нажмите кнопку воспроизведения
в окне просмотра и, если Вы удовлетворены результатом, нажмите «Готово».
Чтобы укоротить или удлинить титры, выполните следующее.
m Удерживайте указатель мыши над одним из концов титров до тех пор, пока он не
превратится в вертикальную линию, и затем потяните любой край значка титров.
Указатель изменит свой
вид, чтобы позволить
передвинуть концы
значка титров.
Чтобы переместить титры, выполните следующее.
m Потяните титры туда, где Вы хотите поместить их в видео. Вы можете даже
разместить их так, чтобы они охватывали два клипа.
Чтобы редактировать созданные Вами титры, выполните следующее.
m Дважды нажмите значок титров и выполните изменения в окне просмотра.
Чтобы удалить титры, выполните следующее.
m Выберите значок титров и нажмите клавишу «Delete».
44 Глава 2 Знакомство с iMovie
Page 45

Добавление звуковых эффектов и наложение голоса в проект
Вы можете добавить любой звуковой эффект или наложение голоса к проекту,
привязав их к определенному видеокадру. Таким образом Вы определите момент
начала и окончания эффекта. В качестве звукового эффекта Вы можете использовать
любой аудиофайл медиатеки iTunes или одной из папок звуковых эффектов.
Вы можете записать голос непосредственно поверх видео в iMovie.
Чтобы добавить звуковой эффект, выполните следующие действия.
1 Выберите «Окно» > «Музыка и звуковые эффекты» или нажмите кнопку музыки
и звуковых эффектов в панели инструментов iMovie.
2 Нажмите папку звуковых эффектов, чтобы увидеть список звуковых эффектов, или
используйте поле поиска внизу панели, чтобы найти аудиофайл по имени.
Вы можете прослушать любой аудиофайл, дважды нажав его.
3 Выберите музыкальный файл и перетяните его в то место проекта iMovie, где должно
начаться его воспроизведение.
Под видеоклипами появится зеленый значок звукового клипа.
Значок звукового эффекта
4 Чтобы изменить размещение аудиофайла поверх видео, перетяните его в то место
фильма, в котором должно начаться его воспроизведение.
5 Чтобы сделать его короче, перетяните его край влево.
Чтобы записать наложение голоса, выполните следующие действия.
1 Нажмите кнопку наложения голоса, чтобы открыть окно наложения голоса.
Левый и правый
индикаторы уровня
громкости
2 Выберите микрофон, который Вы хотите использовать, во всплывающем меню
«Записать из».
3 Передвиньте бегунок громкости на входе влево или вправо.
Если у Вас тихий голос, переместите бегунок громкости на входе вправо, чтобы
Â
сделать запись громче.
Глава 2 Знакомство с iMovie 45
Page 46

Если у Вас громкий голос, переместите бегунок громкости на входе влево, чтобы
Â
сделать запись мягче.
4 Установите бегунок уменьшения шума в крайнюю правую позицию, чтобы
максимально снизить шум окружающей среды (белый шум).
В случае если Вы хотите в определенном объеме сохранить шум окружающей среды
как часть записи, перетяните бегунок влево.
5 Выберите «Усиление голоса», если Вы хотите придать записанному голосу более
гладкое звучание.
6 Если Вам необходимо слышать аудио во время записи наложения голоса, установите
флажок «Воспроизвести аудио проекта во время записи», после чего подсоедините
наушники, чтобы микрофон не улавливал воспроизводимый звук. При снятии
флажка воспроизведения аудио останавливается во время записи наложения голоса.
7 Если Вы готовы начать, нажмите место в клипе, в котором должно начаться
наложение голоса. iMovie начнет отсчет с трех до одного.
8 Начните говорить, получив сигнал к началу этого действия.
Произносите текст громко и четко в микрофон компьютера. Левый и правый
индикаторы уровня громкости должны светиться зеленым цветом. Желтый цвет
сигнализирует, что Вы говорите немного громко. Красный – Вы говорите слишком
громко и Ваш голос будет искажен («обрезан») в записи.
9 Чтобы остановить запись, нажмите мышью в любом месте окна iMovie или нажмите
клавишу пробела.
Чтобы укоротить клип наложения голоса, выполните следующее.
m Передвиньте конец значка наложения голоса влево.
Клип наложения голоса может быть растянут за пределы его исходной длительности.
Чтобы переместить наложение голоса в проекте, выполните следующее.
m Перетяните его на то место видеокадра, с которого должно начаться его
воспроизведение.
Чтобы удалить наложение голоса, выполните следующее.
m Выделите его значок и нажмите клавишу «Delete».
46 Глава 2 Знакомство с iMovie
Page 47

Добавление фотографий с эффектами движения
Чтобы разнообразить фильмы, Вы можете добавить фотографии из медиатеки
iPhoto. Неподвижные изображения «оживут» с помощью эффектов панорамирования
и масштабирования (эффект Кена Бернса), создавая впечатление, что камера
передвигается по неподвижному изображению, приближая и удаляя его.
Чтобы добавить фотографию, выполните следующие действия.
1 Выберите «Окно» > «Фото» или нажмите кнопку фотографий в панели инструментов
iMovie.
2 В панели фотографий выберите необходимую фотографию.
Вы можете воспользоваться полем поиска внизу панели, чтобы найти фотографию
по имени.
3 Перетяните фотографию в любое необходимое место в проекте.
По умолчанию iMovie настраивает длительность фотографии на четыре секунды
и применяет эффект Кена Бернса. В зависимости от того, как Вы настроили бегунок
миниатюр проекта, фотография может быть «развернута» в виде фотопленки.
4 Чтобы изменить длительность отображения фотографии в проекте, нажмите кнопку
длительности в нижнем левом углу клипа фотографии (кнопка появится, когда
Вы наведете указатель на левую крайнюю часть клипа) и введите число секунд,
на протяжении которых фотография будет отображаться на экране в фильме.
Если Вам не нравится способ добавления эффекта Кена Бернса к фотографии,
Вы можете изменить или удалить его.
Чтобы изменить эффект Кена Бернса, выполните следующие действия.
1 Выберите фотографию в проекте и затем нажмите кнопку усечения в панели
инструментов iMovie.
2 Нажмите «Эффект Кена Бернса» в окне просмотра.
В окне просмотра появятся два прямоугольника усечения. Зеленый прямоугольник
усечения указывает начальную точку эффекта Кена Бернса, а красный прямоугольник усечения – его конечную точку. Вы можете быстро поменять позиции зеленого
и красного прямоугольников, нажав маленькую кнопку с двумя стрелками внутри
выбранного прямоугольника усечения.
3 Чтобы изменить размеры и положение зеленого прямоугольника усечения,
передвигайте его до тех пор, пока он не выделит ту часть изображения, где должен
начинаться эффект Кена Бернса.
Глава 2 Знакомство с iMovie 47
Page 48

Нажмите, чтобы усечь изображение
без эффектов движения.
Нажмите, чтобы
восстановить
изображение до
полного кадра без
эффектов движения.
Нажмите, чтобы
поменять начальную и
конечную точки
местами.
Передвиньте и измените размер
красного прямоугольника усечения,
чтобы настроить конечное положение.
Нажмите, чтобы создать или
изменить эффект Кена Бернса.
Нажмите, чтобы
повернуть целое
изображение.
Передвиньте и измените размер
зеленого прямоугольника усечения,
чтобы настроить начальное положение.
Нажмите, чтобы просмотреть
результат Вашей работы.
Нажмите, когда Вы
закончите работу.
4 Чтобы изменить размеры и положение красного прямоугольника усечения,
передвигайте его до тех пор, пока он не выделит ту часть изображения, где должен
закончиться эффект Кена Бернса.
Прямоугольники усечения всегда сохраняют соотношение сторон, которое
Вы выбрали для проекта.
5 Нажмите кнопку воспроизведения, чтобы просмотреть результат Вашей работы.
6 Если Вы довольны результатом, нажмите кнопку «Готово».
Вы увидите значок усечения в начале клипа. Тот же самый значок усечения
представляет клип, который был усечен, повернут или к нему был добавлен эффект
Кена Бернса.
Значок усечения
Нажмите значок усечения, чтобы изменить или удалить усечение. Вы можете удалить
эффект Кена Бернса и восстановить исходный размер видео в любое время, открыв
редактор усечения и нажав «Вместить».
48 Глава 2 Знакомство с iMovie
Page 49

Вы также можете поворачивать изображение в iMovie. Чтобы узнать об этом,
см. темы о повороте изображений в Справке iMovie.
Поворот и усечение изображений
Кнопка поворота, которая появляется во время усечения или применения эффекта
Кена Бернса, позволит Вам изменять направление изображения с шагом в 90
градусов. Если у Вас есть снимки, которые были сняты повернутой в сторону
камерой, эта функция позволит Вам выровнять направление.
Подобным образом Вы можете усечь фотографии или видео, которые
не соответствуют соотношению сторон, выбранному Вами для проекта.
При экспорте фильма он будет соответствовать размерам самых широких
фотографий или видео, включенным в него, создавая эффект «letterbox» или
«pillarbox». Усечение фотографий или видео в соответствии с теми же размерами
поможет избежать этого.
Шаг 5. Предоставление фильма для общего доступа
iMovie позволяет Вам поделиться фильмами несколькими способами: в форматах,
предназначенных для просмотра в Интернете, на компьютере, на iPod, iPhone, Apple
TV или на другом устройстве. Вы также можете опубликовать готовые фильмы прямо
в галерее MobileMe или на YouTube. Какой бы способ Вы ни выбрали, iMovie
обеспечит простой экспорт файла с фильмом в соответствующем формате.
На этом этапе Вы можете произвести рендеринг фильмов в любом из четырех
размеров, подходящих для большинства целей использования.
Публикация для просмотра на iPod, iPhone или Apple TV
Для просмотра своего фильма на iPod, iPhone или Apple TV необходимо сначала
отправить готовый фильм в iTunes.
Чтобы создать готовый фильм для просмотра iPod, iPhone или Apple TV,
выполните следующие действия.
1 Выберите «Экспорт» > «iTunes».
2 Выберите необходимый размер или размеры фильма.
Фильмы среднего размера оптимизированы для просмотра на iPod. Фильмы
большого размера лучше всего смотреть на экране телевизора высокого
разрешения. Для просмотра на iPhone лучше всего подходят фильмы малого
или мобильного размера. Некоторые виды размеров могут быть недоступными,
т.к. исходный медиафайл проекта имеет недостаточный размер для рендеринга
в этом размере. Если исходный медиафайл не имеет высокого разрешения, iMovie
не произведет рендеринг фильма большого размера.
Глава 2 Знакомство с iMovie 49
Page 50

Для рендеринга проекта требуется некоторое время, особенно, если
Вы производите одновременно рендеринг нескольких размеров. Посла рендеринга
фильма он появится в медиатеке iTunes в разделе «Фильмы», откуда его можно будет
загрузить на iPod или iPhone или трансляровать по телевизору высокого
разрешения через Apple TV.
Экспорт готового фильма в iDVD, iWeb и другие приложения
По окончании редактирования фильма в iMovie Вы можете сделать его доступным
в медиабраузере, где он может быть использован другими приложениями Apple.
Чтобы создать готовый фильм для использования в iWeb, iDVD, GarageBand
и в других программах, выполните следующие действия.
1 Выберите «Экспорт» > «Медиабраузер».
2 Выберите необходимый размер или размеры законченного фильма в зависимости
от цели его использования.
Некоторые виды размеров могут быть недоступными, т.к. исходный медиафайл
проекта имеет недостаточный размер для рендеринга в этом размере. Если
исходный медиафайл не имеет высокого разрешения, iMovie не произведет
рендеринг фильма большого размера.
Для рендеринга проекта требуется некоторое время, особенно, если
Вы производите одновременно рендеринг нескольких размеров. По завершении
рендеринга фильмы будут доступны в медиабраузере iLife и могут быть
использованы в iDVD, iWeb и GarageBand.
После рендеринга проекта для общего доступа появятся значки рядом с его именем
в медиатеке проектов, указывая, в каких размерах был произведен рендеринг.
Если Вы хотите дальше редактировать проект, iMovie предупредит Вас о том,
что изменение проекта приведет к его отличию от версий, предоставленных
для общего доступа в iTunes и медиабраузере.
Значки общего доступа исчезнут и появятся при повторном рендеринге проекта.
При повторном рендеринге проекта предыдущие обработанные версии будут
удалены.
Если Вы хотите сохранить копии обработанных фильмов, к которым Вы бы имели
доступ вне медиабраузера или iTunes, см. темы об общем доступе и экспорте
в Справке iMovie.
50 Глава 2 Знакомство с iMovie
Page 51

Указывает, что был произведен
рендеринг проекта в любом из
четырех размеров
Указывает, что проект
опубликован в
Интернете
Указывает, что проект изменен с
момента, когда он был последний раз
опубликован в Интернете
Непосредственная публикация в Интернете
Если у Вас есть учетная запись MobileMe, Вы можете опубликовать готовый фильм
по его завершении.
Чтобы опубликовать фильм прямо в галерее MobileMe, выполните
следующие действия.
1 Выберите проект в медиатеке проектов и затем нажмите «Экспорт» >
«Галерея MobileMe »
2 Введите название для фильма в поле «Название» и затем, по желанию, введите
в поле «Описание» краткое описание для зрителей.
3 Выберите размер для публикации, чтобы оптимизировать качество просмотра для
друзей и родственников с более быстрым или медленным подключением к
Интернету.
4 Если Вы хотите разрешить зрителям загружать копии фильма, установите флажок
«Разрешить загрузку фильма».
5 Если Вы хотите ограничить число лиц, которые будут иметь доступ к просмотру
фильма, установите флажок «Скрыть фильм на домашней странице моей галереи».
6 Нажмите «Опубликовать». iMovie автоматически загрузит фильм в галерею MobileMe.
После загрузки фильма в галерею MobileMe в строке названия проекта в iMovie
будет показано «Опубликовано в MobileMe». В ней также будут отображены кнопки,
нажатие которых приведет Вас на веб-страницу фильма и с помощью которых
Вы сможете отправить сообщение друзьям.
7 Чтобы посетить веб-страницу фильма, нажмите «Посетить».
8 Чтобы сообщить друзьям о новом опубликованном Вами фильме, нажмите
«Рассказать другу».
Если у Вас нет учетной записи MobileMe, Вы можете получить ее на сайте
www.me.com/ru. Вы можете также опубликовать фильм на YouTube.
Глава 2 Знакомство с iMovie 51
Page 52

Чтобы опубликовать проект на YouTube, выполните следующие действия.
1 Выберите проект в медиатеке проектов и нажмите «Экспорт» > «YouTube».
2 Выберите учетную запись во всплывающем меню «Учетная запись».
Если у Вас нет учетной записи YouTube, Вы можете создать учетную запись, нажав
«Добавить» и сконфигурировав ее на веб-сайте YouTube.
3 Введите название для фильма в поле «Название» и введите в поле «Описание»
краткое описание для зрителей.
4 Введите ключевые слова в поле «Теги», чтобы помочь пользователям при поиске
Вашего фильма на веб-странице YouTube.
5 Выберите размер для опубликования. Рекомендуется средний размер.
6 Если Вы не хотите, чтобы фильм был доступен для публичного просмотра, нажмите
«Сделать этот фильм частным».
7 Нажмите «Далее» и затем нажмите «Опубликовать», чтобы согласиться с условиями
предоставления услуг YouTube. iMovie автоматически загрузит фильм на веб-сайт
YouTube.
После загрузки фильма на веб-сайт YouTube в строке названия проекта в iMovie
будет показано «Опубликовано на YouTube». В ней также будут отображены кнопки,
которые приведут Вас на веб-страницу фильма и с помощью которых Вы можете
отправить сообщение друзьям.
8 Чтобы посетить веб-страницу фильма, нажмите «Посетить».
9 Чтобы сообщить друзьям о новом опубликованном Вами фильме, нажмите
«Рассказать другу».
После публикации проекта рядом с его именем в медиатеке проектов появится
значок, указывающий на статус публикации. Если Вы хотите повторно редактировать
проект, iMovie предупредит Вас о том, что изменение проекта приведет к его
отличию от уже опубликованных версий. Значок предупреждения будет отображен
над значком публикации до повторной публикации фильма.
52 Глава 2 Знакомство с iMovie
Page 53

Дальнейшее знакомство с iMovie
Поздравляем! Работа с самоучителем завершена! Итак, Вы изучили основные
инструменты и функции iMovie. Теперь Вы можете импортировать и смотреть
видеоматериал, а также создавать новые фильмы и делиться ими с другими.
В Справке iMovie Вы можете узнать подробнее о работе с видео и аудио, в том числе
о сочетаниях клавиш и многом другом. Здесь представлены только несколько
действий, которые Вы можете выполнять в iMovie:
настроить цвет, яркость, контраст и другие параметры изображения;
Â
пометить видео ключевыми словами для быстрого поиска определенных
Â
фрагментов;
индивидуально настроить рабочую область в соответствии с Вашим рабочем
Â
стилем;
предоставить общий доступ к фильму, используя разнообразные форматы
Â
и устройства.
iMovie позволяет Вам создавать фильмы в различных форматах. Таким образом
Вы можете продемонстрировать Ваш фильм на почти любом цифровом носителе,
включая следующее:
отправка по электронной почте;
Â
запись фильма на DVD, используя программу «iDVD»;
Â
сохранение как фильма QuickTime в разных форматах.
Â
Для получения информации об этих способах предоставления общего доступа
к фильму см. темы о предоставлении общего доступа к фильму в Справке iMovie.
iMovie предлагает дополнительные инструменты для более быстрой и эффективной
работы с видеоматериалом после того, как Вы овладеете основами. Используя
дополнительные инструменты Вы сможете намного быстрее выполнять задачи
данного самоучителя, включая тегирование видео ключевыми словами и улучшение
видео. Для получения дополнительной информации о дополнительных
инструментах см. темы об использовании дополнительных инструментов
в Справке iMovie.
Глава 2 Знакомство с iMovie 53
Page 54

Дополнительная помощь
Вы можете воспользоваться следующими источниками для получения
дополнительной помощи при работе с iMovie.
Справка на экране: iMovie поставляется со встроенной справочной системой.
Â
Откройте iMovie и выберите «Справка» > «Справка iMovie». Чтобы получить
подробные инструкции по выполнению определенных заданий, откройте Справку
и введите в поле поиска в верхней части страницы слово или фразу или нажмите
одну из тем.
Видеосамоучители (www.apple.com/ru/ilife/tutorials/imovie): эти краткие
Â
видеосамоучители демонстрируют выполнение основных заданий в iMovie.
Чтобы открыть их, выберите «Справка» > «Видеосамоучители». (Эти самоучители
имеются в наличии не на всех языках.)
Веб-сайт поддержки iMovie (www.apple.com/ru/support/imovie): здесь
Â
Вы найдете полезные форумы, а также подробную информацию об устранении
неполадок и обновлениях программного обеспечения.
54 Глава 2 Знакомство с iMovie
Page 55

www.apple.com/ilife/imovie
© 2008 Apple Inc. Все права защищены.
Apple, логотип Apple, Apple TV, FireWire, GarageBand, iDVD, iLife, iMac, iMovie, iPhone, iPhoto, iPod, iSight, iTunes и QuickTime являются
товарными знаками компании Apple Inc., зарегистрированными в США и других странах. MobileMe является знаком обслуживания
компании Apple Inc. Названия других продуктов и компаний, упомянутых в данном документе, могут являться товарными знаками
соответствующих компаний.
RS019-1282
 Loading...
Loading...