Page 1

iMovie ‘08
Introducción
Descubra iMovie y transforme su manera
de reproducir, visualizar, guardar y compartir
vídeo.
Page 2
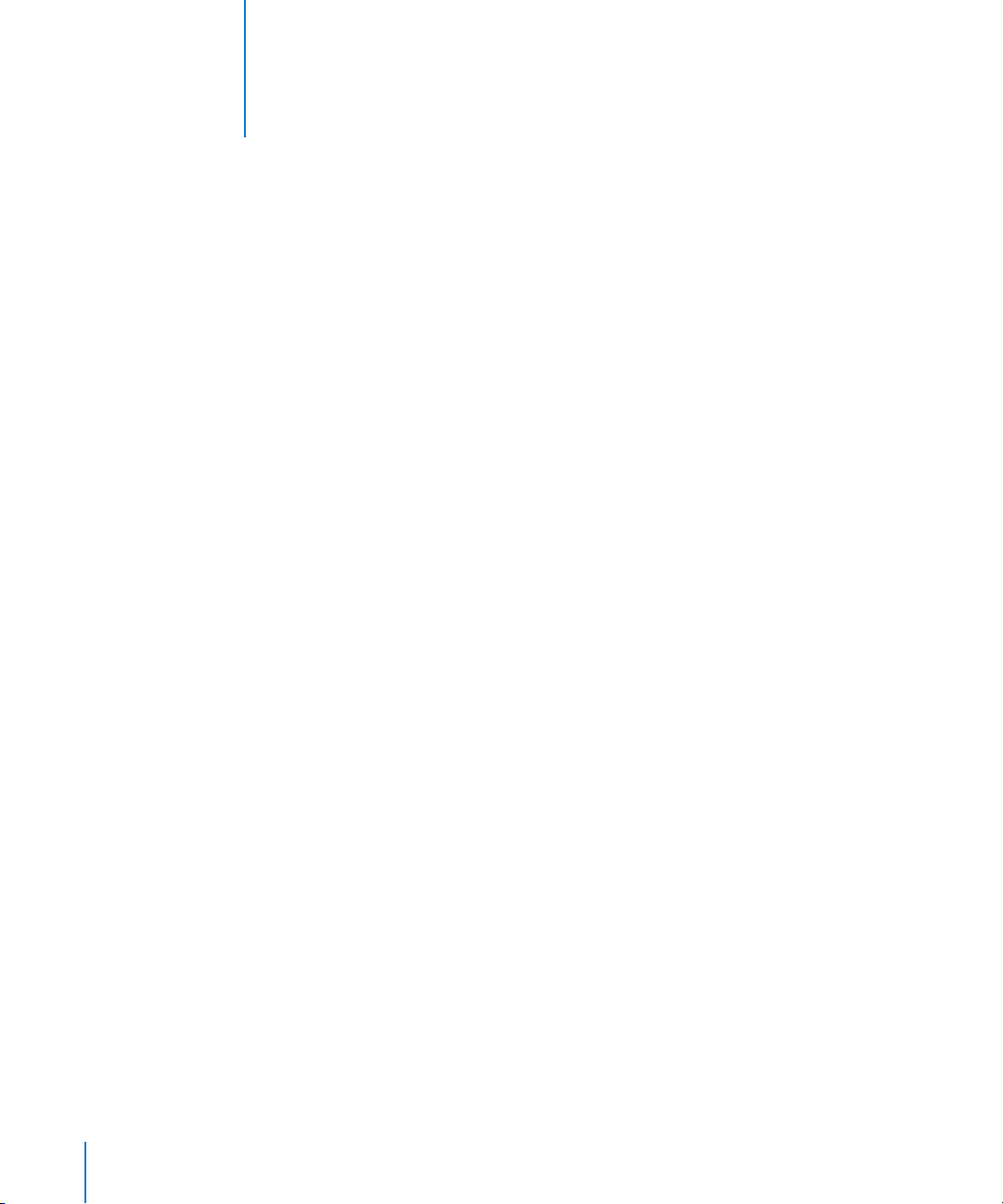
Contenido
1
Capítulo 1 4 Bienvenido a iMovie ‘08
5
La interfaz de iMovie
5
Una única biblioteca de vídeo
6
Cómo explorar y reproducir vídeos
6
Creación de pases de diapositivas de vídeo
6
Acerca de los formatos del archivo de vídeo
7
Qué aprenderá
7
Antes de empezar
8
Requisitos necesarios
Capítulo 2 9 Aprenda a utilizar iMovie
9
Paso 1: Importar vídeo a iMovie
10
20
20
21
24
26
27
28
29
30
32
32
33
35
37
39
39
41
42
44
46
46
47
2
Cómo identificar el tipo de cámara e importar vídeo
Paso 2: Organizar la biblioteca de vídeo y visualizar sus vídeos
Acerca de los eventos de iMovie
Visualización del vídeo original
Selección del vídeo original
Cómo marcar un vídeo como su favorito o para su eliminación
Ordenación (filtrado) de vídeos
Paso 3: Mejorar las imágenes de vídeo y ajustar el volumen del sonido
Cómo recortar imágenes de vídeo
Cómo ajustar el volumen de los clips
Paso 4: Crear un proyecto de iMovie
Cómo iniciar un proyecto de iMovie
Cómo añadir vídeo al proyecto
Cómo añadir música de fondo al proyecto
Cómo recortar los fotogramas no deseados de los clips del proyecto
Previsualización rápida de cambios
Cómo añadir transiciones entre clips del proyecto
Adición de títulos al proyecto
Cómo añadir efectos de sonido y voz al proyecto
Adición de fotos con efectos de movimiento
Paso 5: Compartir la película
Publicación para la visualización en el iPod, iPhone o Apple TV
Cómo enviar su película final a iDVD, iWeb y otras aplicaciones
Page 3
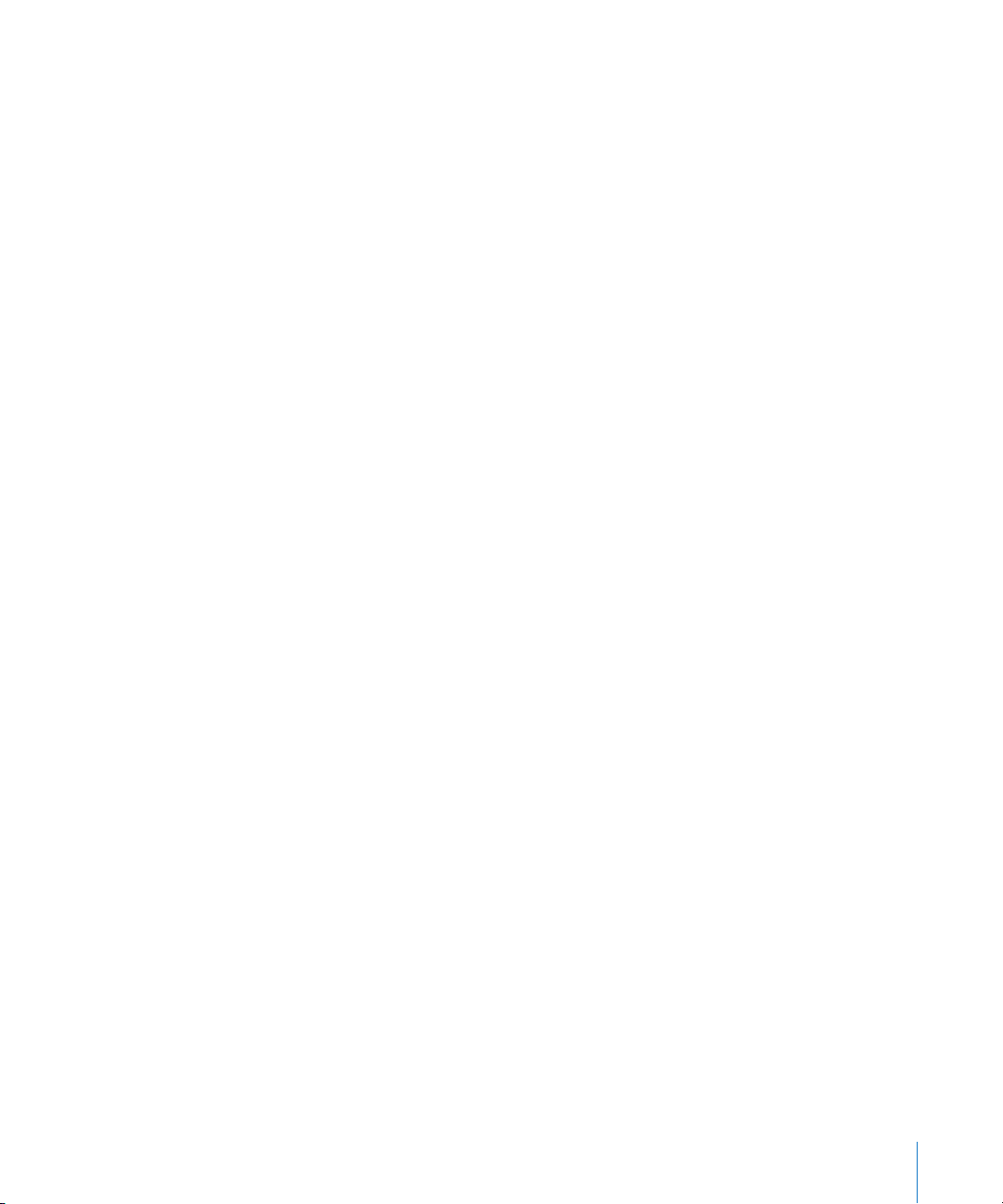
48
50
50
Publicación directa en Internet
Siga explorando iMovie
Cómo obtener más ayuda
Contenido
3
Page 4
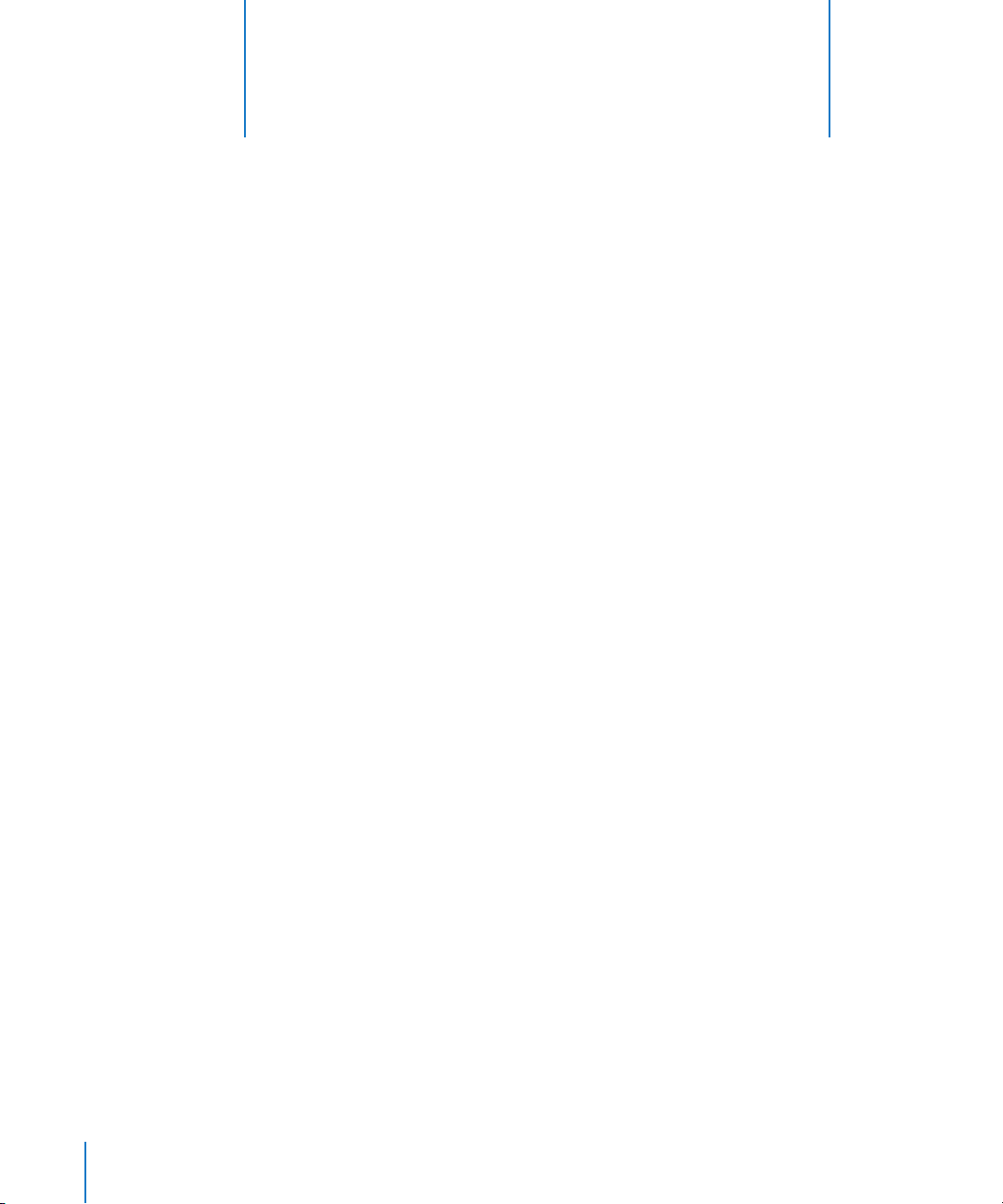
Bienvenido a iMovie ‘08
1
1
Le presentamos iMovie ’08, un sistema revolucionario para
disfrutar, guardar y compartir todos sus vídeos domésticos.
Puede enviar vídeo a iMovie desde diversas fuentes y dispositivos, para que sus recuerdos
estén siempre al alcance de su mano. ¿Recuerda todos esos clips que tiene en su cámara
digital o en su cámara de vídeo? ¿Y esa caja llena de discos y cintas que guarda en un armario? Añádalos a su biblioteca para disfrutarlos en cualquier momento. Vea sus películas caseras sin tener que sacar la videocámara ni conectarla al ordenador o televisor. Navegue por
los acontecimientos de su vida, momento a momento, año a año, persona a persona, todos
agrupados en un mismo sitio. Con iMovie es fácil organizar y clasificar los vídeos, separar lo
bueno de lo mejorable, y encontrar exactamente los fragmentos que está buscando en el
momento en que los necesita.
También podrá crear películas de una manera rápida y sencilla, añadir títulos sobre
la imagen, transiciones entre escenas, música de fondo y voz. Además, con iMovie es
fácil compartir las películas con amigos y familiares a través de Internet, el ordenador,
el iPod, el iPhone o el Apple TV.
Antes de realizar las lecciones de iniciación, que comienzan en el capítulo 2, lea los apartados siguientes para familiarizarse con los conceptos y las herramientas que ofrece iMovie
para reproducir, organizar y trabajar con vídeo. Incluso si ha utilizado versiones anteriores
de iMovie u otras aplicaciones de edición de vídeo, le resultará útil comprender los conceptos que hacen que iMovie ’08 sea diferente de cualquier cosa que haya visto hasta ahora.
4
Page 5
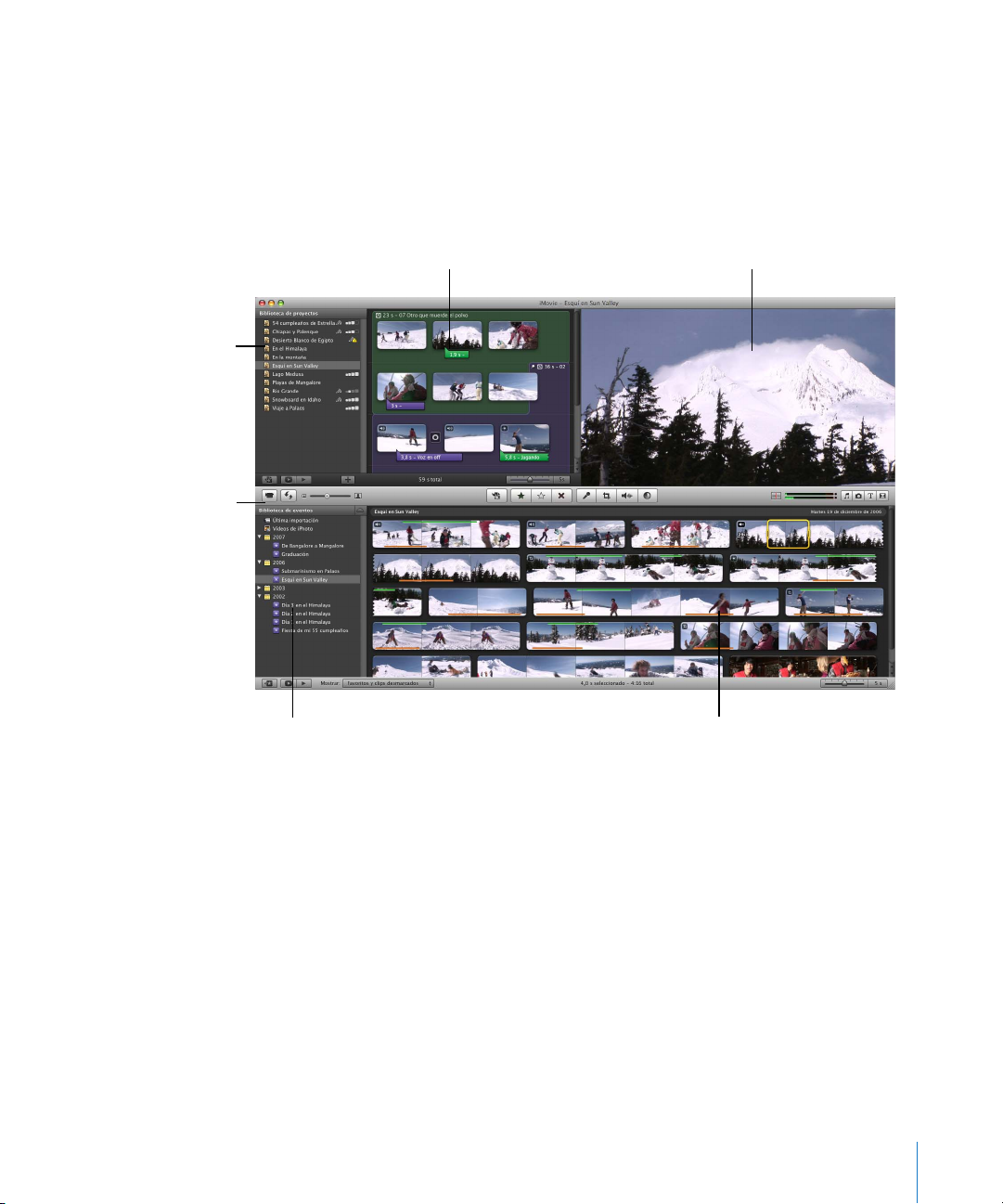
Biblioteca de proyectos
Lista de todos los
proyectos iMovie
que ha creado.
La interfaz de iMovie
La ventana principal de iMovie, que se muestra a continuación, es la consola de la
visualización, organización y edición de vídeo. Desde aquí, podrá acceder a casi todas
las herramientas que utilizará para trabajar con los vídeos.
Proyecto de iMovie
Monte clips de vídeo, fotos, música
y otros contenidos para crear películas que podrá compartir en Internet, su iPod o el Apple TV.
Visor
Aquí se reproduce
el vídeo.
Barra de herramientas
de iMovie
Aquí están la mayoría de
controles y herramientas
que necesita.
Biblioteca de eventos
Contiene una lista de los nombres
de todos los eventos grabados en
vídeo y guardados en iMovie.
Vídeo original
Muestra el contenido de
los eventos seleccionados
en la biblioteca de eventos.
Una única biblioteca de vídeo
Recopilando en iMovie los vídeos de todas las fuentes, puede crear una única biblioteca
que contenga todos sus vídeos: una
nombre de cualquier evento que haya grabado para ver su contenido. Es tan fácil como
abrir un libro y hojear las páginas. Puede agrupar todos los vídeos de un mismo evento
(sus últimas vacaciones, por ejemplo), incluso aunque procedan de diversas fuentes y estén
grabados en diferentes formatos. Ahora puede acceder a todos sus vídeos con un solo clic.
videoteca
. En esta videoteca, basta con seleccionar el
Capítulo 1
Bienvenido a iMovie ‘08
5
Page 6
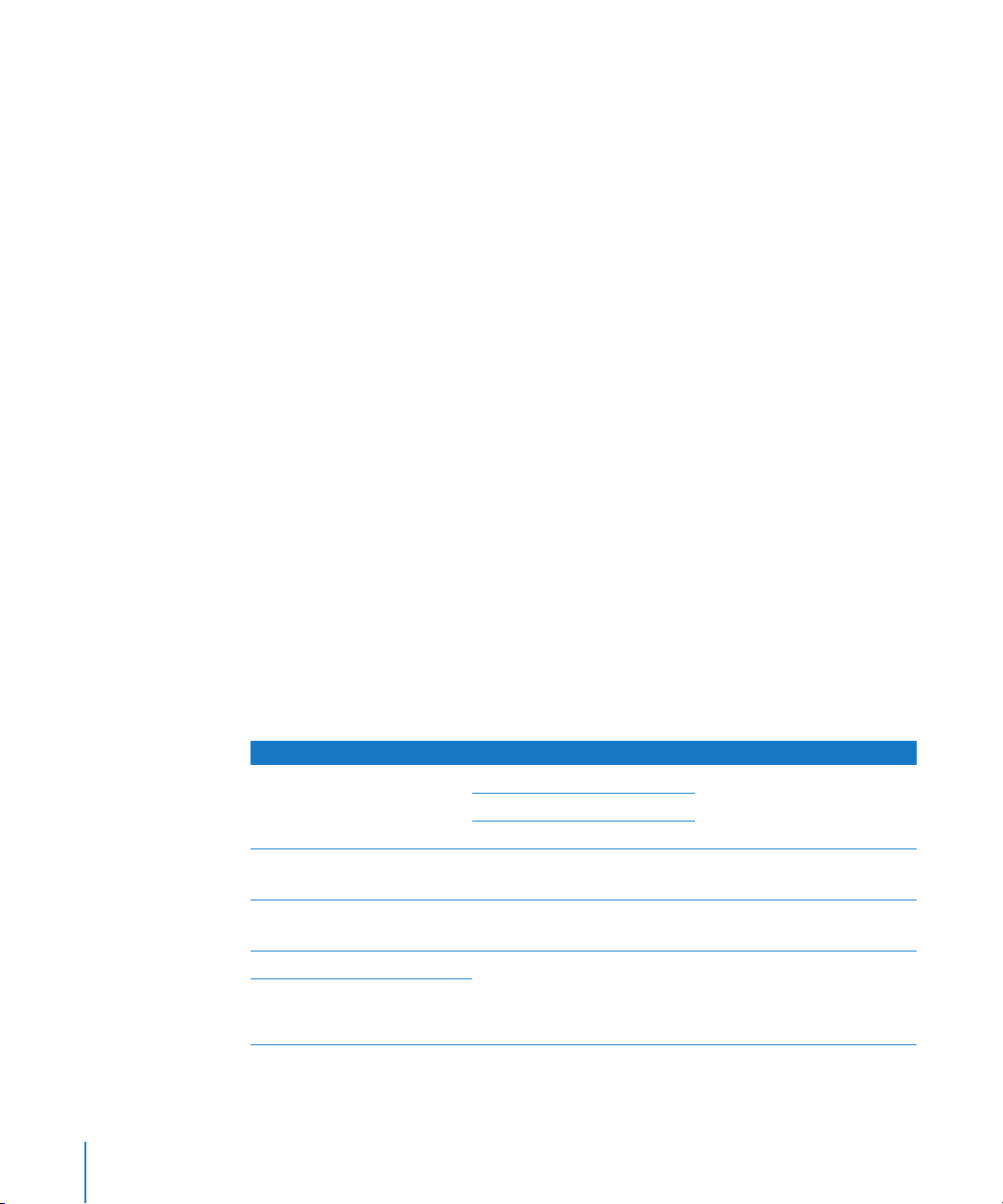
Cómo explorar y reproducir vídeos
Disfrutar de su biblioteca de vídeo nunca le habrá resultado tan fácil. Cuando seleccione
un evento, el vídeo se mostrará como si fuera una serie de “tiras de imágenes” desplegadas, lo que le permitirá ver las imágenes de cada fotograma de la película. Si mueve el
puntero sobre las imágenes, éstas se moverán. Esta función de visualización rápida, equivalente a hojear un libro, permite ver cualquier momento de la grabación al instante, sin
tener que avanzar o rebobinar una cinta o seleccionar y reproducir los clips uno por uno.
También puede pulsar la barra espaciadora o hacer doble clic en cualquier punto del vídeo
para reproducirlo a velocidad normal.
Creación de pases de diapositivas de vídeo
iMovie simplifica la tarea de crear películas de gran calidad, y permite hacerlo más rápidamente. La manera más sencilla de crear excelentes películas caseras consiste en confeccionar un “pase de diapositivas de vídeo”, que consiste en una serie de clips de vídeo
muy cortos de igual longitud que representan solo los mejores segundos de vídeo de
su biblioteca. iMovie permite crear dicho pase fácilmente y, a continuación, añadirle
música de fondo para obtener una película de gran calidad y con un ritmo uniforme
que estará orgulloso de compartir con los demás.
Acerca de los formatos del archivo de vídeo
Hoy día pueden utilizarse numerosos dispositivos de vídeo para grabar en casi cualquier
lugar. Las videocámaras actuales permiten grabar en discos, como mini-DVD, discos rígidos
o tarjetas de memoria flash en una gran variedad de formatos nuevos. Además, la mayoría
de cámaras fotográficas digitales también graban vídeo, al igual que muchos otros dispositivos móviles. Cada uno de estos dispositivos permite grabar en diversos formatos. iMovie
es compatible con la nueva generación de dispositivos de grabación de vídeo y le permite
importar vídeo desde cualquiera de las siguientes fuentes a la videoteca de iMovie:
Tipo de cámara Soporte de grabación Formato de archivo de vídeo
Videocámaras USB
(Dispositivos de acceso aleatorio)
Videocámaras FireWire
Cámara iSight
Cámaras fotográficas digitales
Teléfonos móviles con cámara
(añadidos automáticamente
a través de iPhoto)
6 Capítulo 1
Unidad de disco rígido (HDD) MPEG-2 y AVCHD
DVD (pequeño, DVD de 8 cm)
Flash (tarjeta de memoria)
Cinta mini DV DV (estándar) y HDV
Disco rígido
(en su ordenador)
Flash MPEG-2, MPEG-4 y otros
Bienvenido a iMovie ‘08
(vídeo de alta definición)
Película QuickTime
Page 7
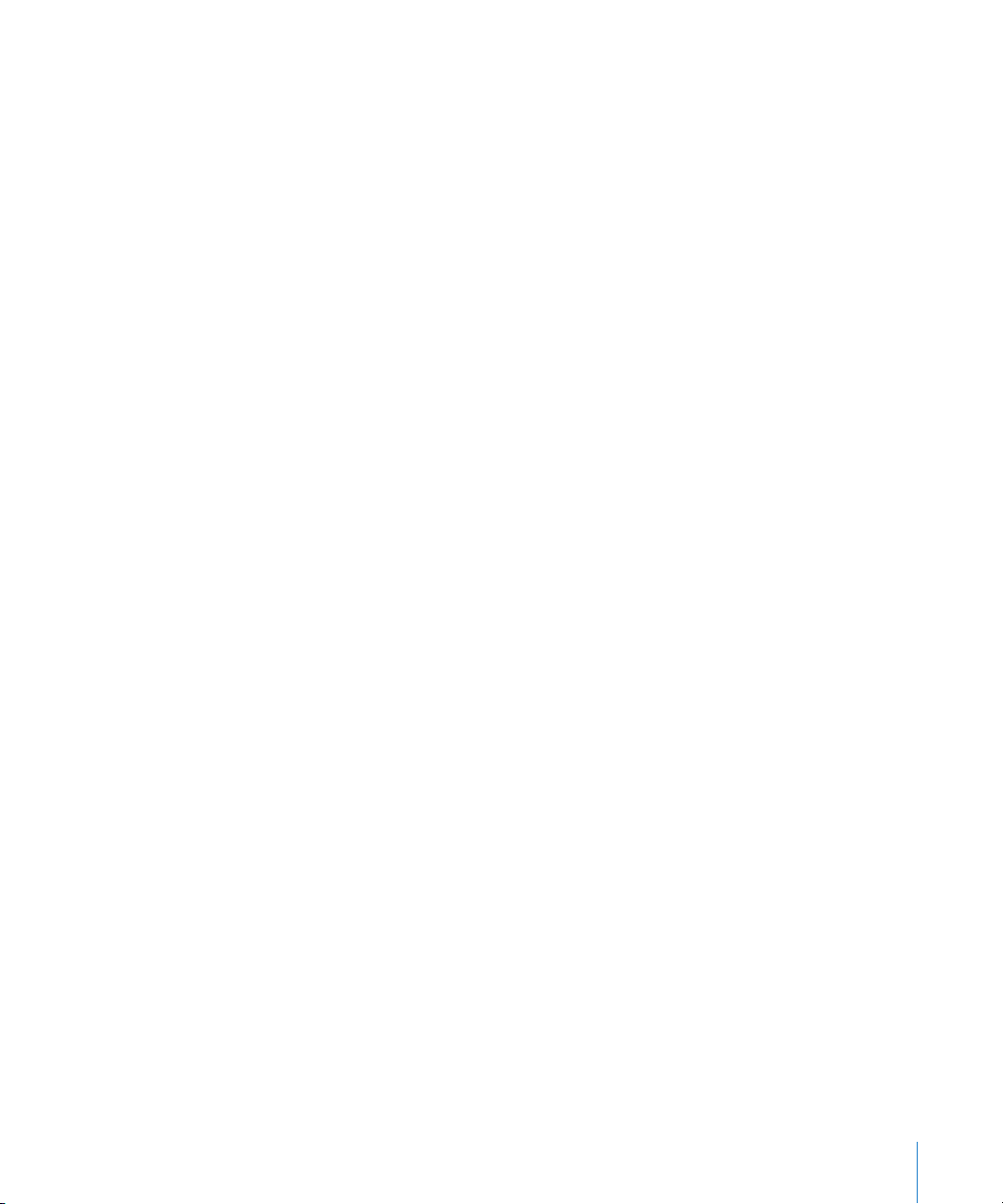
Además de estas fuentes de vídeo, también puede añadir vídeo de archivos de película
previamente almacenados en un disco rígido (incluidos proyectos creados con iMovie HD).
Nota:
Se necesita un procesador Intel para utilizar vídeo AVCHD. Para obtener
más información acerca de las cámaras de vídeo AVCHD, vaya a
www.apple.com/es/ilife/systemrequirements.html.
Qué aprenderá
Para aprender a importar vídeo en iMovie y después organizarlo, ordenarlo y gestionarlo,
siga las instrucciones de las lecciones de iniciación rápida que comienzan en el capítulo 2.
Aprenderá a hacer lo siguiente:
Â
Importar vídeo a iMovie
Â
Organizar sus vídeos en eventos
Â
Marcar los fragmentos favoritos para recuperarlos fácilmente
Â
Marcar los fragmentos que no le gustan para eliminarlos
Â
Mejorar el sonido de sus vídeos
Â
Recortar áreas de fondo sobrantes para crear una toma en primer plano
Â
Crear un pase de diapositivas de vídeo
Â
Añadir una foto con efectos de panorámica y zoom (efecto Ken Burns)
Â
Compartir la película final
Antes de empezar
Puede imprimir este documento antes de comenzar o mantener este archivo PDF abierto
en su escritorio mientras trabaja. No es necesario que complete las lecciones de iniciación
en un solo día. Omita las secciones a las que no desea dedicarse hoy y céntrese en las que
más le interese aprender.
En muchas de las tareas que se presentan aquí y en la Ayuda iMovie, tendrá que seleccionar comandos de los menús de la barra de menús. Los comandos de los menús tienen
este aspecto:
Seleccione Edición > Copiar.
El primer término que aparece después de
barra de menús de iMovie. El término siguiente es el elemento que debe seleccionar.
Capítulo 1
Bienvenido a iMovie ‘08
Seleccione
es el nombre del menú de la
7
Page 8
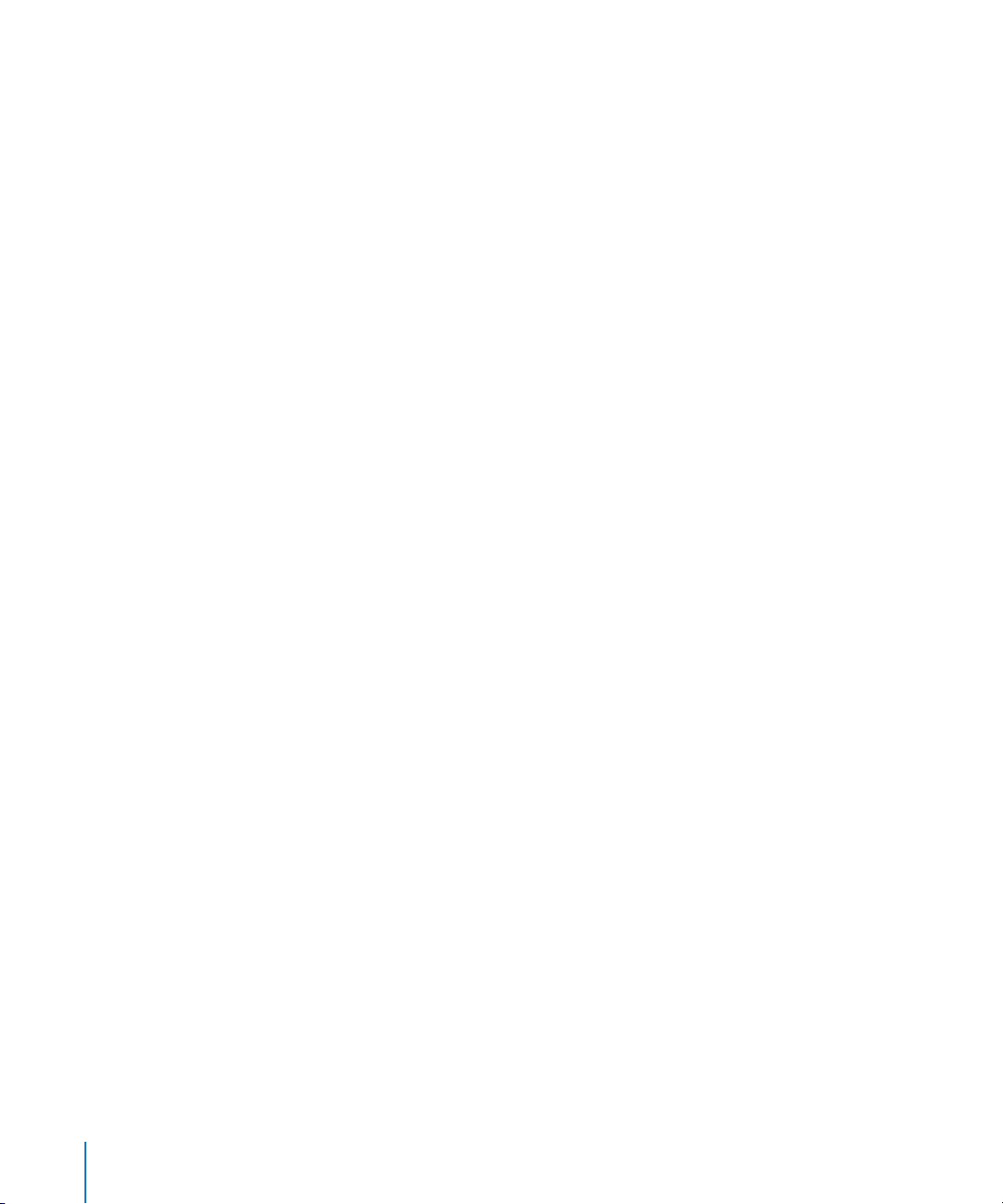
Requisitos necesarios
Para poder llevar a cabo todos los pasos de estas lecciones, necesitará lo siguiente:
Â
Vídeo digital de uno de los dispositivos mencionados en la página 6, o vídeo almacenado en el disco rígido del ordenador o en un disco rígido externo conectado al
ordenador mediante un cable FireWire.
Â
Varios gigabytes (GB) de espacio de almacenamiento libre en el disco rígido del ordenador o en un disco rígido externo conectado mediante un cable FireWire. (La cantidad que necesitará dependerá del formato de archivo de vídeo que utilice. Consulte
las instrucciones de importación de vídeo del dispositivo de grabación para obtener
información más detallada.)
Aunque no disponga de ningún vídeo, puede crear igualmente un pase de diapositivas con
fotos de la fototeca de iPhoto. Experimente y disfrute mientras aprende a utilizar iMovie.
8 Capítulo 1
Bienvenido a iMovie ‘08
Page 9

Aprenda a utilizar iMovie
2
2
Importe vídeo de los dispositivos digitales que tenga y entierre
esas viejas cintas DV que guarda en una caja de zapatos. Con
iMovie puede importar, organizar y editar sus vídeos para dar
vida a los recuerdos que contienen.
Durante estas lecciones, transferirá vídeo a iMovie, ordenará la biblioteca de eventos
y reproducirá el vídeo o lo visualizará de forma rápida como si estuviera hojeando un
libro. Además, buscará y marcará sus pasajes favoritos para acceder al instante a sus
momentos más memorables, y también marcará los fragmentos que desea eliminar.
Asimismo, aprenderá a acortar y recortar el vídeo para crear un “pase de diapositivas
de vídeo”, con títulos, transiciones, fotos y música, listo para compartir con sus amigos
en Internet, con el iPod o en su televisor de alta definición mediante el Apple TV.
Paso 1: Importar vídeo a iMovie
Para empezar a trabajar con un vídeo, primero debe transferirlo a iMovie. Importar
vídeo a iMovie no lo borra del dispositivo de grabación.
En este paso, abrirá iMovie e importará vídeo de un dispositivo de grabación o desde
un archivo de vídeo que tenga guardado en el disco rígido, y empezará a construir su
biblioteca de vídeo.
9
Page 10

Para abrir iMovie:
m
Haga doble clic en el icono de iMovie, en la carpeta Aplicaciones, o haga clic en el icono
de iMovie situado en el Dock.
La primera vez que abra la aplicación verá la ventana de iMovie (ilustrada a continuación).
Consulte la
lista de sus
proyectos
en la biblio-
teca de
proyectos.
Importe y
edite con
los botones
de la barra
de herra-
mientas
de iMovie.
biblioteca de eventos.
Consulte la lista de
sus eventos en la
Cree su proyecto.
Visualice el vídeo
en este visor.
Explore el vídeo original.
Cómo identificar el tipo de cámara e importar vídeo
Existen diferentes métodos para importar vídeo a iMovie. Siga las instrucciones que mejor
se adapten a su caso y vaya después al “Paso 2: Organizar la biblioteca de vídeo y visualizar
sus vídeos” en la página 20.
Â
Si utiliza una videocámara DVD, de disco rígido (HDD) o de memoria flash,
vaya a la página 11.
Â
Si su vídeo está en una cinta de una videocámara digital con FireWire,
vaya a la página 14.
Â
Si tiene vídeo en su fototeca de iPhoto, vaya a la página 16.
Â
Si desea grabar vídeo directamente en iMovie, vaya a la página 17.
Â
Si su vídeo es un proyecto anterior de iMovie o se encuentra en otra ubicación
de un disco rígido, vaya a la página 18.
10 Capítulo 2
Aprenda a utilizar iMovie
Page 11
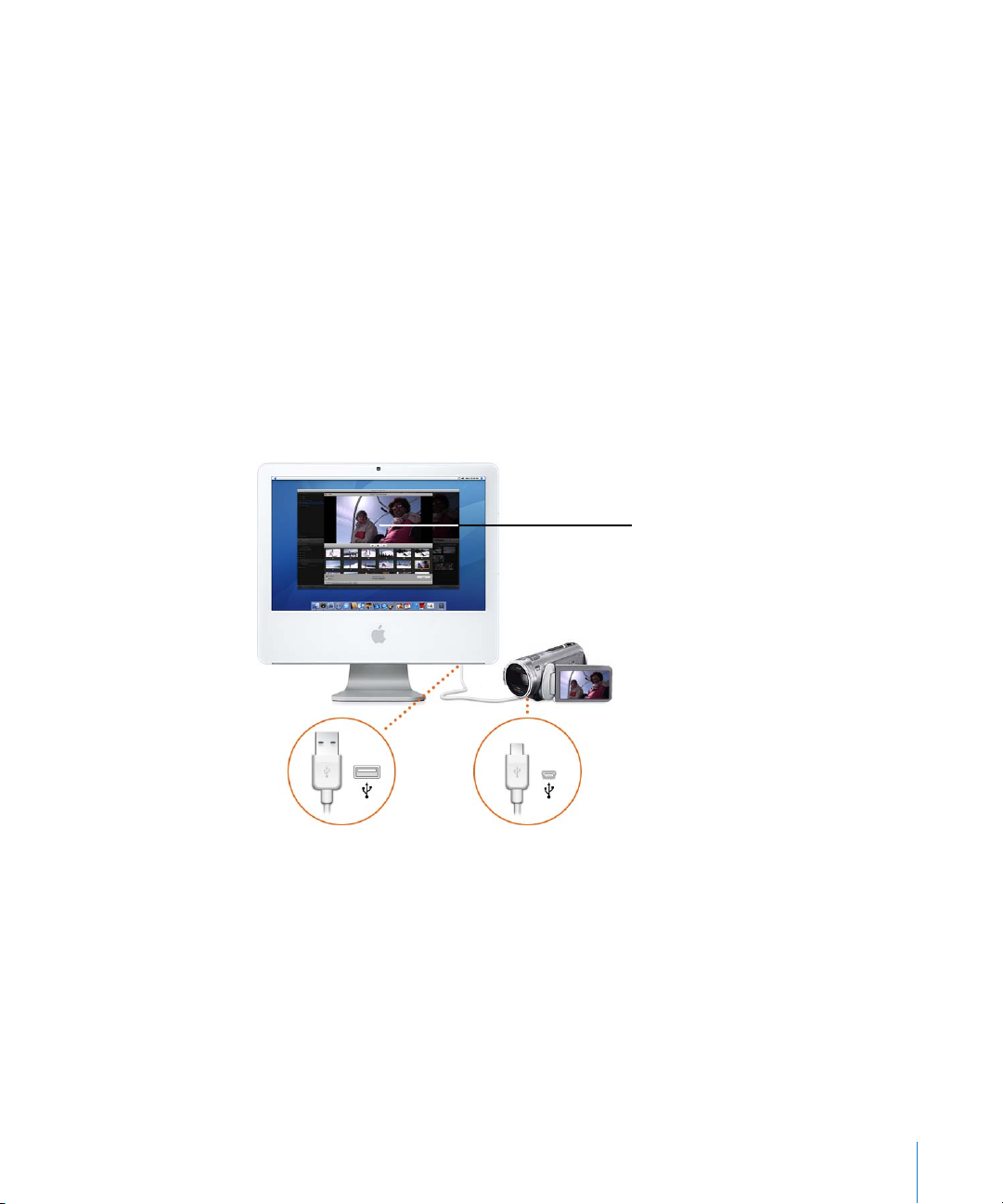
Videocámaras DVD, HDD o de memoria flash
Estos dispositivos se conectan al ordenador mediante un cable USB. Se conocen como
dispositivos de acceso aleatorio (RAD), ya que permiten seleccionar e importar clips de
vídeo individuales de forma aleatoria en lugar de tener que importar el vídeo mientras
se reproduce, como ocurre con las videocámaras de cinta tradicionales.
Nota:
Se necesita un procesador Intel para utilizar vídeo AVCHD. Para obtener
más información acerca de las cámaras de vídeo AVCHD, vaya a
www.apple.com/es/ilife/systemrequirements.html.
Para importar vídeo desde un dispositivo de acceso aleatorio:
1
Ajuste el dispositivo al modo PC u Ordenador y, a continuación, conéctelo a su ordenador con un cable USB. (Consulte en la documentación del dispositivo las instrucciones
específicas sobre cómo conectarlo al ordenador.)
La ilustración siguiente muestra cómo conectar una videocámara a un iMac
con un cable USB.
Cuando el dispositivo esté
conectado correctamente,
se abrirá la ventana de
importación.
Cuando la videocámara esté bien conectada, se abrirá la ventana de importación,
que mostrará todos los clips del dispositivo.
Capítulo 2
Aprenda a utilizar iMovie
11
Page 12
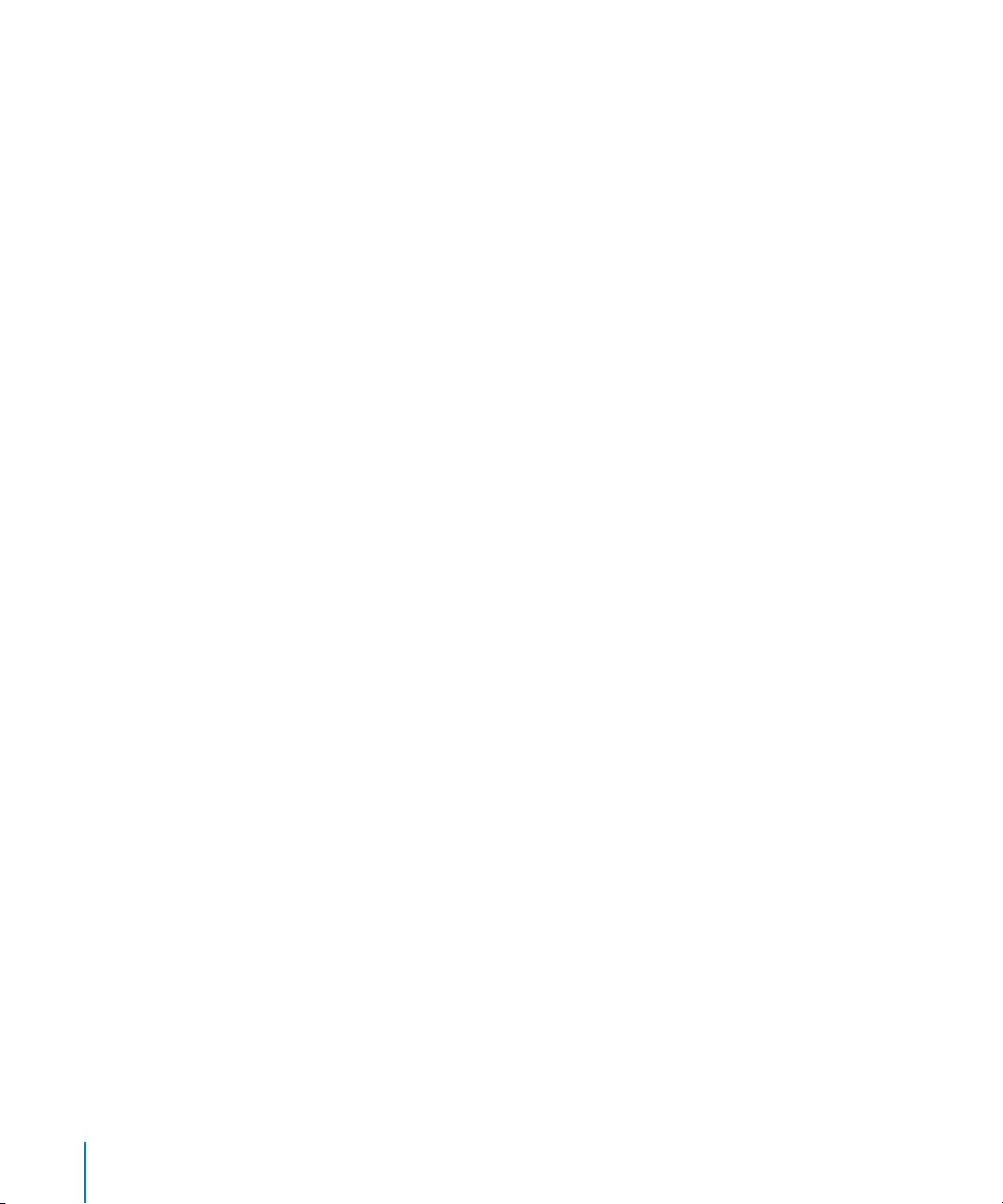
Si está importando vídeo de alta definición (HD), se abrirá el cuadro de diálogo “Ajuste de
importación 1080i HD”. Si no está importando vídeo en formato 1080i, simplemente haga
clic en OK. Si está importando vídeo en formato 1080i, o piensa hacerlo en el futuro, seleccione el tamaño en el que desea que iMovie importe vídeo. Se recomienda utilizar el
tamaño de vídeo Grande para la mayor parte de los usos (incluso para la visualización de
vídeo en el Apple TV) porque ahorra espacio en el disco rígido y evita problemas de reproducción en algunos ordenadores. Sin embargo, si su videocámara graba vídeo HD 1920 x
1080 verdadero y desea utilizar este vídeo para transmitirlo o exportarlo a Final Cut Pro,
seleccione el tamaño Máximo, que conserva mejor la calidad original del vídeo aunque
utiliza más espacio de disco. (Para obtener información más detallada al respecto, busque
1080i en la Ayuda iMovie.)
Nota:
Si utiliza una videocámara DVD, al conectarla al Mac es posible que se abra
el Reproductor de DVD. En ese caso, cierre el Reproductor de DVD.
2
Haga clic en “Importar todo” para importar todos los clips.
3
En el menú local “Guardar en”, seleccione el disco donde desea guardar el vídeo importado.
Puede seleccionar cualquier disco rígido compatible que esté conectado al ordenador
mediante un cable FireWire. Se necesitan aproximadamente 13 GB para guardar una
hora de vídeo de definición estándar (DV) y 40 GB para almacenar una hora de vídeo
de alta definición (HD), por lo que debe comprobar que tiene espacio suficiente en el
disco que elija. La cantidad de espacio libre en cada disco disponible se indica entre
paréntesis junto al nombre del disco, en el menú local.
4
Seleccione cómo desea organizar el vídeo importado en su biblioteca de eventos:
Â
Para añadir el vídeo importado a un evento ya existente, seleccione “Añadir a evento
existente” y, a continuación, elija el nombre del evento en el menú local.
 Para crear un evento nuevo, introduzca el nombre del evento que desee crear en el
campo “Crear nuevo evento” (por ejemplo, “Fiesta de cumpleaños”). Si desea crear un
evento para cada día de grabación, seleccione la opción “Dividir días en eventos nuevos”.
5 Si va a importar vídeo en formato 1080i, seleccione un tamaño en el menú local
correspondiente.
El vídeo de tamaño grande tiene una calidad suficientemente alta para verlo en un televisor de alta definición, así como para prácticamente cualquier otro uso. No obstante, si va a
exportar su película a Final Cut Pro, o si desea mantener el tamaño original del vídeo por
algún otro motivo, seleccione la opción “Máximo - 1920 x 1080” en el menú local “Importar
vídeo 1080i como”.
6 Haga clic en OK.
iMovie puede tardar entre varios minutos y más de una hora para importar el vídeo y
generar las imágenes en miniatura de cada clip, en función de la duración del vídeo.
Las barras de estado de la ventana de importación indican qué clip se está importando
en cada momento y a qué velocidad.
12 Capítulo 2
Aprenda a utilizar iMovie
Page 13

7 Cuando finalice la importación del vídeo, apague la videocámara y desconéctela
del ordenador.
Importación selectiva de vídeo desde un dispositivo de acceso aleatorio
Si no desea importar todo el contenido de su dispositivo, puede realizar una importación selectiva únicamente de los clips de vídeo que desee. Puede utilizar los controles de reproducción situados bajo el visor en la ventana de importación para revisar
los clips y decidir cuáles importar. Para realizar estas lecciones de iniciación, es recomendable importar como mínimo unos 10 o 15 minutos de vídeo.
Tras conectar el dispositivo al ordenador como se ha indicado anteriormente, realice
una de las operaciones siguientes.
Para importar la mayor parte de clips de vídeo:
1 Coloque el conmutador del lado izquierdo de la ventana Importar en la posición Manual.
2 Anule la selección de las casillas situadas bajo los clips que no desea importar.
3 Haga clic en “Importar marcados”.
4 Continúe con los pasos 3-6 (página 12 en adelante).
Para importar solo algunos clips de vídeo:
1 Coloque el conmutador del lado izquierdo de la ventana Importar en la posición Manual.
2 Haga clic en “Desmarcar todos”.
3 Seleccione las casillas situadas bajo los clips que desea importar.
4 Haga clic en “Importar marcados”.
5 Continúe con los pasos 3-6 (página 12 en adelante).
Cuando finalice la importación del vídeo, haga clic en el botón Expulsar situado junto
al menú local Cámara y, a continuación, apague la videocámara y desconéctela del
ordenador.
Capítulo 2 Aprenda a utilizar iMovie 13
Page 14
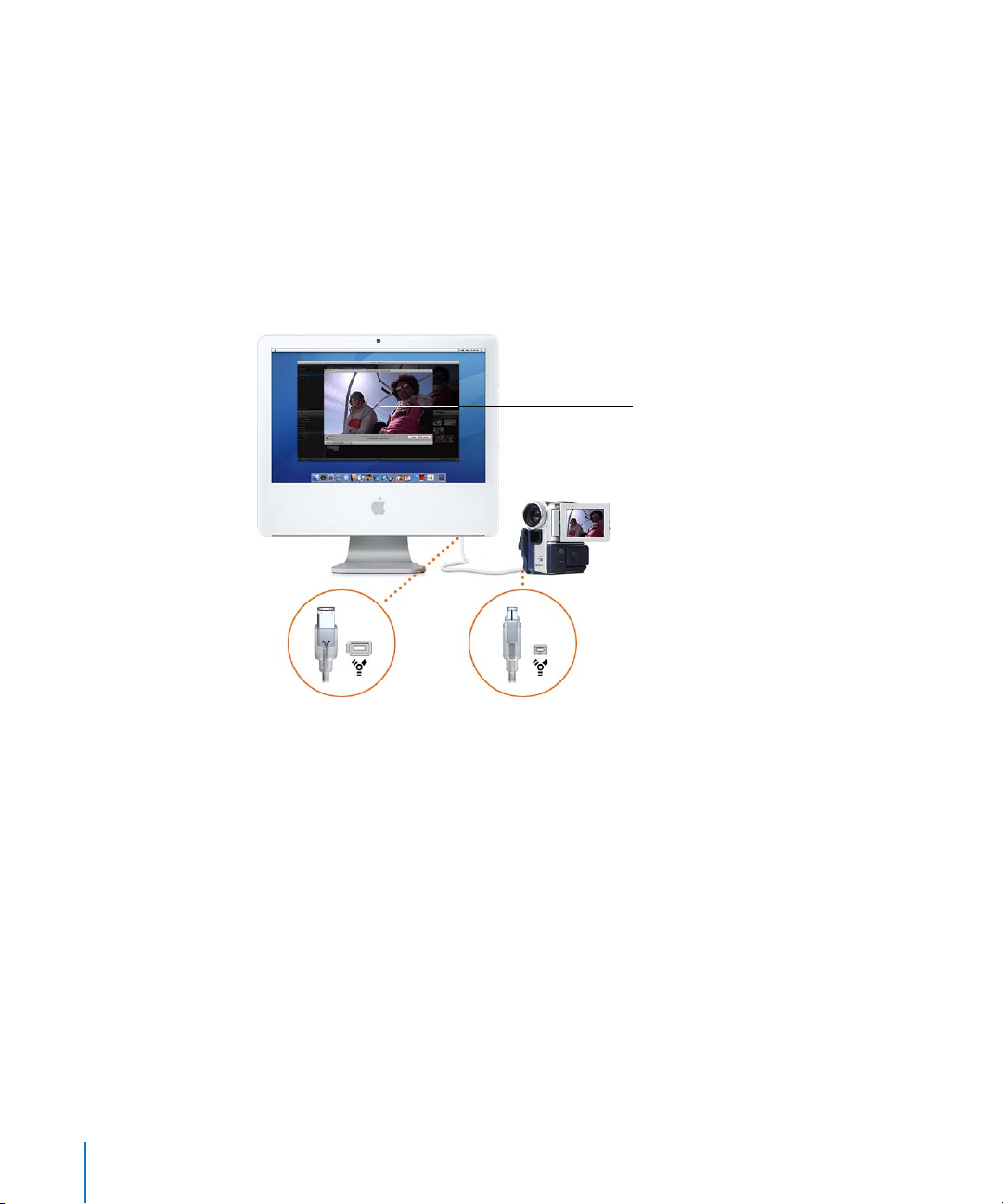
Videocámaras digitales con FireWire
Si tiene una videocámara DV o HDV mini-DV que pueda conectar al ordenador
con un cable FireWire, importará el vídeo que se esté reproduciendo en la cinta.
Para importar vídeo desde una cámara de vídeo con una conexión FireWire:
1 Ajuste la videocámara al modo VTR (modo de grabación en cinta de vídeo, que en algu-
nas cámaras se denomina Play o VCR) y enciéndala, si no lo hace de forma automática.
2 Conecte la cámara de vídeo al ordenador utilizando un cable FireWire.
La ilustración siguiente muestra cómo conectar una videocámara a un iMac
con un cable FireWire.
Cuando el dispositivo esté
conectado correctamente,
se abrirá la ventana de
importación.
Cuando la cámara esté conectada correctamente, se abrirá la ventana de importación.
Si está importando vídeo de alta definición (HD), se abrirá el cuadro de diálogo “Ajuste de
importación 1080i HD”. Si no está importando vídeo en formato 1080i, simplemente haga
clic en OK. Si está importando vídeo en formato 1080i, o piensa hacerlo en el futuro, seleccione el tamaño en el que desea que iMovie importe vídeo. Se recomienda utilizar el
tamaño de vídeo Grande para la mayor parte de los usos (incluso para la visualización de
vídeo en el Apple TV) porque ahorra espacio en el disco rígido y evita problemas de reproducción en algunos ordenadores. Sin embargo, si su videocámara graba vídeo HD 1920 x
1080 verdadero y desea utilizar este vídeo para transmitirlo o exportarlo a Final Cut Pro,
seleccione el tamaño Máximo, que conserva mejor la calidad original del vídeo aunque
utiliza más espacio de disco. (Para obtener información más detallada al respecto, busque
1080i en la Ayuda iMovie.)
3 Asegúrese de que el conmutador del lado izquierdo de la ventana esté en la posición
Automático.
14 Capítulo 2 Aprenda a utilizar iMovie
Page 15
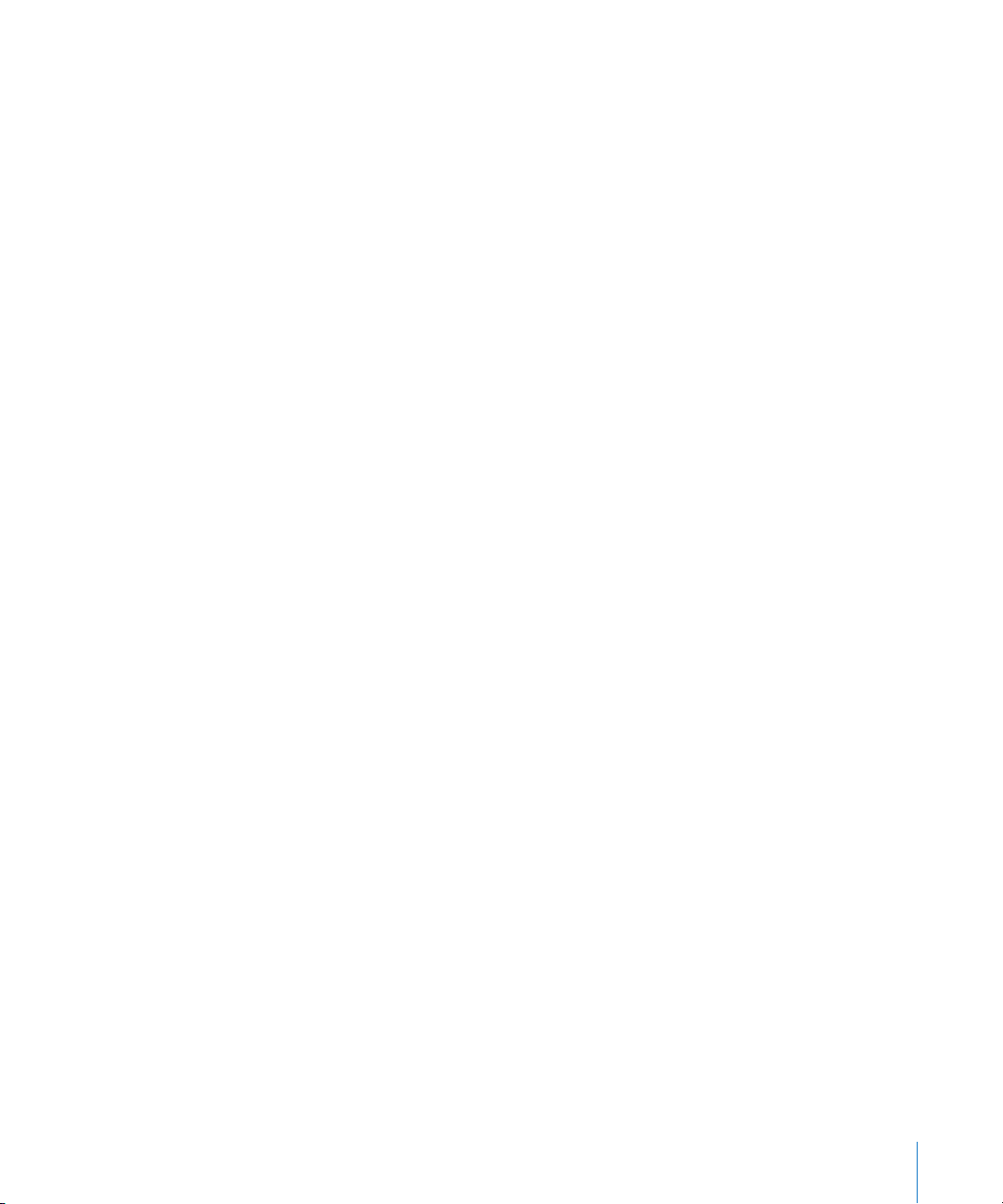
4 Haga clic en Importar.
5 En el menú local “Guardar en”, seleccione el disco donde desea guardar el vídeo importado.
Puede seleccionar cualquier disco rígido compatible que esté conectado al ordenador
mediante un cable FireWire. Se necesitan aproximadamente 13 GB para guardar una hora
de vídeo de definición estándar (DV) y 40 GB para almacenar una hora de vídeo de alta
definición (HD), por lo que debe comprobar que tiene espacio suficiente en el disco que
elija. La cantidad de espacio libre en cada disco disponible se indica entre paréntesis junto
al nombre del disco, en el menú local.
6 Seleccione cómo desea organizar el vídeo importado en su biblioteca de eventos:
 Para añadir el vídeo importado a un evento ya existente, seleccione “Añadir a evento
existente” y, a continuación, elija el nombre del evento en el menú local.
 Para crear un evento nuevo, introduzca el nombre del evento que desee crear en el
campo “Crear nuevo evento” (por ejemplo, “Fiesta de cumpleaños”). Si desea crear un
evento para cada día de grabación, seleccione la opción “Dividir días en eventos nuevos”.
7 Si va a importar vídeo en formato 1080i, seleccione un tamaño en el menú local
correspondiente.
El vídeo de tamaño grande tiene una calidad suficientemente alta para verlo en un televisor de alta definición, así como para prácticamente cualquier otro uso. No obstante, si va a
exportar su película a Final Cut Pro, o si desea mantener el tamaño original del vídeo por
algún otro motivo, seleccione la opción “Máximo - 1920 x 1080” en el menú local “Importar
vídeo 1080i como”.
8 Haga clic en OK.
La cinta de la videocámara se rebobinará automáticamente hasta el principio; se importará todo el vídeo de la cinta y, después, la cinta se volverá a rebobinar.
La cinta se reproduce a medida que se importa el vídeo. Puede visualizar el vídeo mientras
se reproduce (el sonido solo se escucha en la cámara) o abandonar el ordenador y dejar
que la importación continúe sola. Es posible que se tarde más en importar el vídeo que en
verlo. Tras importar, iMovie necesita unos minutos para generar imágenes en miniatura de
cada clip de vídeo.
Capítulo 2 Aprenda a utilizar iMovie 15
Page 16

9 Cuando finalice la importación del vídeo, puede apagar la videocámara y desconectarla
del ordenador.
Importación selectiva de vídeo desde una videocámara FireWire
Si no desea importar todo el contenido de su cinta, puede realizar una importación
selectiva únicamente de los momentos que desee. En estas lecciones de iniciación,
lo mejor es importar como mínimo entre diez y quince minutos de vídeo.
Después de conectar la videocámara al ordenador como se ha indicado anteriormente,
realice una de las operaciones siguientes.
Para importar vídeo de forma selectiva:
1 Coloque el conmutador del lado izquierdo de la ventana Importar en la posición Manual.
2 Utilice los controles de reproducción de la ventana de importación para rebobinar,
avanzar rápidamente y revisar la cinta.
Tras revisar el vídeo, rebobine la cinta hasta el punto en el que desee iniciar
la importación.
3 Haga clic en Importar y, a continuación, siga con los pasos 5-8 (página 15 en adelante).
El vídeo empezará a importarse a partir del punto en el que lo haya dejado.
4 Haga clic en Detener cuando desee detener la importación. Cada vez que detenga
la importación, iMovie necesitará unos minutos para generar las imágenes en
miniatura del vídeo importado.
5 Para importar más vídeo, repita los pasos 2-4 descritos anteriormente.
6 Cuando finalice la importación del vídeo, puede apagar la videocámara y desconec-
tarla del ordenador.
Vídeos de la fototeca de iPhoto
El vídeo de la cámara fotográfica digital o de la cámara del teléfono que descargue a la
fototeca de iPhoto está disponible automáticamente al abrir iMovie. En la biblioteca
de eventos, seleccione “Vídeos de iPhoto” y elija el evento que desee. (Para obtener
más información acerca de cómo añadir vídeo a su fototeca de iPhoto, abra la aplicación iPhoto y consulte la Ayuda iPhoto.)
Nota: En la biblioteca de eventos solo se mostrarán los formatos de vídeo compatibles
con iMovie.
16 Capítulo 2 Aprenda a utilizar iMovie
Page 17

Grabación directa de vídeo en iMovie
Si su Mac cuenta con una cámara iSight integrada, o si conecta una cámara iSight u
otra cámara web o de vídeo compatible mediante un cable FireWire, podrá grabar
vídeo directamente en iMovie y trabajar con él.
Para grabar directamente en iMovie:
1 Conecte su cámara iSight, si no está integrada, o bien su otra cámara web o una cámara
de vídeo equipada con FireWire.
2 Haga clic en el botón Importar para abrir la ventana Importar.
Botón Importar
3 Si tiene más de un dispositivo conectado al ordenador, seleccione la cámara que desee
utilizar en el menú local Cámara.
4 Haga clic en Capturar.
5 En el menú local “Guardar en”, seleccione el disco donde desea guardar el vídeo grabado.
Puede seleccionar cualquier disco rígido compatible que esté conectado al ordenador
mediante un cable FireWire. Se necesitan varios GB de espacio para almacenar una
hora de vídeo. Compruebe que haya suficiente espacio en el disco que elija. La cantidad de espacio libre en cada disco disponible se indica entre paréntesis junto al nombre del disco, en el menú local.
6 Seleccione cómo desea organizar el vídeo grabado en su biblioteca de eventos:
 Para crear un evento nuevo con el vídeo grabado, introduzca el nombre del evento que
desee crear en el campo “Crear nuevo evento” (por ejemplo, “Fiesta de cumpleaños”).
 Para añadir el vídeo grabado a un evento ya existente, seleccione “Añadir a evento
existente” y, a continuación, elija su nombre en el menú local.
7 Cuando esté listo para empezar a grabar, haga clic en OK. iMovie comenzará a grabar
inmediatamente.
8 Para parar la grabación, haga clic en Detener cuando lo desee.
Puede iniciar y detener la grabación tantas veces como quiera. Cada vez que detenga la
grabación, iMovie necesitará unos instantes para generar las imágenes en miniatura que
representan al vídeo. Cada vez que inicie de nuevo la grabación, podrá crear un nuevo
evento, o hacer clic en OK para seguir añadiendo el vídeo nuevo al mismo evento.
9 Cuando haya finalizado la grabación, haga clic en Salir.
Capítulo 2 Aprenda a utilizar iMovie 17
Page 18

Proyectos de iMovie HD u otros archivos de película del disco rígido
Puede importar el vídeo que tenga guardado en el disco rígido del ordenador o
en cualquier disco rígido externo compatible conectado a su ordenador mediante
un cable FireWire.
Para importar vídeo desde un disco rígido:
1 Seleccione Archivo > “Importar películas” y localice el proyecto en la ventana de importación.
Si está importando vídeo de alta definición (HD), se abrirá el cuadro de diálogo “Ajuste de
importación 1080i HD”. Si no está importando vídeo en formato 1080i, simplemente haga
clic en OK. Si está importando vídeo en formato 1080i, o piensa hacerlo en el futuro, seleccione el tamaño en el que desea que iMovie importe vídeo. Se recomienda utilizar el
tamaño de vídeo Grande para la mayor parte de los usos (incluso para la visualización de
vídeo en el Apple TV) porque ahorra espacio en el disco rígido y evita problemas de reproducción en algunos ordenadores. Sin embargo, si su videocámara graba vídeo HD 1920 x
1080 verdadero y desea utilizar este vídeo para transmitirlo o exportarlo a Final Cut Pro,
seleccione el tamaño Máximo, que conserva mejor la calidad original del vídeo aunque
utiliza más espacio de disco. (Para obtener información más detallada al respecto, busque
1080i en la Ayuda iMovie.)
2 Seleccione el disco donde desee guardar la grabación en el menú local “Guardar en”.
Puede seleccionar cualquier disco rígido compatible que esté conectado al ordenador
mediante un cable FireWire. Se necesitan varios GB de espacio para almacenar una
hora de vídeo. Compruebe que haya suficiente espacio en el disco que elija. La cantidad de espacio libre en cada disco disponible se indica entre paréntesis junto al nombre del disco, en el menú local.
3 Seleccione cómo desea organizar el vídeo importado en su biblioteca de eventos:
 Para crear un evento nuevo con el vídeo importado, introduzca el nombre del evento que
desee crear en el campo “Nombre del evento” (por ejemplo, “Fiesta de cumpleaños”).
 Para añadir el vídeo importado a un evento ya existente, seleccione “Evento existente”
y, a continuación, elija su nombre en el menú local.
4 Si va a importar vídeo en formato 1080i, seleccione un tamaño en el menú local
correspondiente.
El vídeo de tamaño grande tiene una calidad suficientemente alta para verlo en un televisor de alta definición, así como para prácticamente cualquier otro uso. No obstante, si va a
exportar su película a Final Cut Pro, o si desea mantener el tamaño original del vídeo por
algún otro motivo, seleccione la opción “Máximo - 1920 x 1080” en el menú local “Importar
vídeo 1080i como”.
18 Capítulo 2 Aprenda a utilizar iMovie
Page 19

5 Seleccione lo que desea hacer con los archivos originales:
 Para eliminar los archivos originales después de haberlos copiado en iMovie,
seleccione “Mover archivos”.
 Para conservar los archivos originales incluso después de haberlos copiado
en iMovie, seleccione “Copiar archivos”.
6 Haga clic en Importar.
También puede importar vídeo de un proyecto creado en iMovie HD. Cuando importe
un proyecto de iMovie HD, solo se importará a iMovie el vídeo que se había importado
originalmente de una cámara de vídeo al proyecto. Los vídeos arrastrados al proyecto
desde el Finder no se importarán. Los clips del visor de clips se añaden a la biblioteca
de vídeos y se agrupan en un evento; los clips del control temporal se colocan en un
nuevo proyecto de iMovie. Todas las transiciones se sustituyen por Disoluciones. No se
importan a iMovie los títulos, los efectos, la música, los efectos de sonido y las fotos.
También se pierden todos los marcadores de capítulo.
Para importar un proyecto anterior de iMovie:
1 Seleccione Archivo > “Importar proyecto de iMovie HD” y localice el proyecto en la ventana
de importación.
Si está importando vídeo de alta definición (HD), se abrirá el cuadro de diálogo “Ajuste de
importación 1080i HD”. Si no está importando vídeo en formato 1080i, simplemente haga
clic en OK. Si está importando vídeo en formato 1080i, o piensa hacerlo en el futuro, seleccione el tamaño en el que desea que iMovie importe vídeo. Se recomienda utilizar el
tamaño de vídeo Grande para la mayor parte de los usos (incluso para la visualización de
vídeo en el Apple TV) porque ahorra espacio en el disco rígido y evita problemas de reproducción en algunos ordenadores. Sin embargo, si su videocámara graba vídeo HD 1920 x
1080 verdadero y desea utilizar este vídeo para transmitirlo o exportarlo a Final Cut Pro,
seleccione el tamaño Máximo, que conserva mejor la calidad original del vídeo aunque
utiliza más espacio de disco. (Para obtener información más detallada al respecto, busque
1080i en la Ayuda iMovie.)
Normalmente, los proyectos de iMovie se encuentran en su carpeta Películas.
2 Seleccione el disco donde desee guardar el proyecto en el menú local “Guardar en”.
Puede seleccionar cualquier disco rígido compatible que esté conectado al ordenador
mediante un cable FireWire. Se necesitan aproximadamente 13 GB para guardar una
hora de vídeo de definición estándar (DV) y 40 GB para almacenar una hora de vídeo
de alta definición (HD), por lo que debe comprobar que tiene espacio suficiente en el
disco que elija. La cantidad de espacio libre en cada disco disponible se indica entre
paréntesis junto al nombre del disco, en el menú local.
Capítulo 2 Aprenda a utilizar iMovie 19
Page 20

3 Si va a importar vídeo en formato 1080i, seleccione un tamaño en el menú local
correspondiente.
El vídeo de tamaño grande tiene una calidad suficientemente alta para verlo en un televisor de alta definición, así como para prácticamente cualquier otro uso. No obstante, si va a
exportar su película a Final Cut Pro, o si desea mantener el tamaño original del vídeo por
algún otro motivo, seleccione la opción “Máximo - 1920 x 1080” en el menú local “Importar
vídeo 1080i como”.
4 Haga clic en Importar.
Paso 2: Organizar la biblioteca de vídeo y visualizar sus vídeos
Después de importar, puede disfrutar del vídeo al instante. Sus vídeos se organizan
en eventos, dentro de la biblioteca de eventos, donde estarán disponibles para poder
visualizarlos, explorarlos, realizar búsquedas o retocarlos.
Acerca de los eventos de iMovie
Al importar un vídeo en iMovie y darle un nombre de evento, aparecerá en la biblioteca
de eventos un nuevo evento ordenado por año. Al hacer clic en el triángulo desplegable
de un año en la biblioteca de eventos, se muestran todos los eventos ocurridos durante
ese año en concreto. Si el vídeo de un evento único comprende varios días y ha seleccionado crear un evento por día al importar el vídeo, cada uno de los días aparecerá de
forma independiente.
Si selecciona el nombre de un evento ya existente al importar vídeo nuevo, se agrupará vídeo de varias fuentes en un solo evento. También puede unir varios eventos
(o días de eventos) en uno, o dividir un evento en dos.
Combinando y dividiendo eventos o moviendo clips de vídeo de un evento a otro, puede
organizar todos sus vídeos en categorías descriptivas e intervalos de fechas y explorarlos
como si estuviera en una librería consultando el título en el lomo de los libros. Por ejemplo, si ha importado de varias fuentes el vídeo grabado durante unas vacaciones en las
Islas Galápagos, el vídeo de todas esas fuentes puede agruparse bajo un único evento,
por ejemplo “Vacaciones en las Galápagos”, y le resultará muy fácil encontrarlo por el año
en que se realizaron las vacaciones.
Al seleccionar un evento en la biblioteca de eventos se muestran todos los vídeos que
contiene. Si selecciona varios eventos simultáneamente, se mostrará el vídeo contenido
en todos los eventos seleccionados.
Para explorar varios eventos:
m Mantenga pulsada la tecla Comando (x) al hacer clic en los nombres de los eventos
que contengan el vídeo que desee explorar.
20 Capítulo 2 Aprenda a utilizar iMovie
Page 21

m Seleccione un año en la biblioteca de eventos para explorar todos los eventos de ese año.
Ordene los eventos por disco rígido.
Los nombres de eventos
se listan en la biblioteca de
eventos separados por días.
Los clips de vídeo aparecen en
forma de “tiras de imágenes” en
la biblioteca de vídeos originales.
Para fusionar eventos:
m Selecciónelos en la biblioteca de eventos y elija Archivo > Fusionar eventos.
Para dividir un evento en dos:
m Haga clic en el clip de vídeo que desee convertir en el primer clip del nuevo evento y,
a continuación, seleccione Archivo > Dividir evento antes del clip seleccionado.
Para mover un segmento de vídeo (un clip) de un evento a otro:
m Arrástrelo al título del evento de la biblioteca en el que desea que aparezca.
El evento aparecerá en la biblioteca de eventos, en una lista bajo el año en que se grabó
el clip más reciente.
También puede ordenar la biblioteca de eventos según el disco rígido en el que está
guardado el vídeo. Cuando los eventos están ordenados por disco rígido, puede explorar todos los eventos de un mismo disco seleccionando el nombre del disco.
Para ordenar la biblioteca de eventos por disco rígido:
m Haga clic en el botón con el icono de disco rígido en la parte superior del panel
de la biblioteca de eventos.
Para obtener información acerca de las opciones adicionales para organizar su biblioteca
de eventos, consulte el tema “Cómo reorganizar eventos en la biblioteca de eventos” en
la Ayuda iMovie.
Visualización del vídeo original
Seleccione el nombre de un evento que haya creado en la biblioteca de eventos y visualice los segmentos de vídeo que contiene. El vídeo incluido en los eventos se denomina
vídeo original porque es exactamente igual al vídeo importado y no cambia aunque realice modificaciones en iMovie. Puede usar el vídeo original como punto de partida para
crear películas.
Capítulo 2 Aprenda a utilizar iMovie 21
Page 22

Fíjese que puede “ver en el interior del vídeo” gracias a las imágenes repartidas en el tiempo
que aparecen, como si estuviera mirando los fotogramas del negativo de la película desplegados sobre una mesa. Cada “tira de imágenes” representa un clip de vídeo o un segmento
de vídeo que comienza en el momento en que la cámara empieza a grabar y finaliza
cuando la grabación se detiene. Normalmente, cada evento incluye varios clips de vídeo,
uno por cada vez que encendió y detuvo la cámara durante la grabación del evento.
Una serie de imágenes en miniatura
unidas en forma de “tiras de imágenes”
representa un clip de vídeo.
Un imagen en miniatura
representa un fotograma de
vídeo del interior del clip.
Unos bordes dentados indican que
el clip continúa en la línea siguiente
o que viene de la línea superior.
Varios clips individuales, cada
uno de ellos con varias
imágenes en miniatura
Por omisión, iMovie muestra una imagen por cada cinco segundos de vídeo de un clip;
puede cambiar este ajuste para desplegar (expandir) más la tira de imágenes o bien para
enrollarla (contraerla), según como prefiera trabajar. La duración de cada clip puede verse
en la parte izquierda al colocar el puntero sobre el clip.
Para expandir o contraer la tira de imágenes:
 Arrastre el regulador de la miniatura del clip hacia la derecha para reducir el número
de imágenes mostradas en cada clip, lo que acorta la tira de imágenes.
 Arrastre el regulador de la miniatura del clip hacia la izquierda para aumentar el
número de imágenes mostradas en cada clip, lo que alarga la tira de imágenes.
Expandir y contraer las tiras de imágenes con el regulador no altera el vídeo en absoluto;
solo afecta a la visualización mientras se está trabajando.
22 Capítulo 2 Aprenda a utilizar iMovie
Page 23

m Haga clic en el botón de silenciamiento de la barra de herramientas de iMovie cuando
Haga clic para silenciar el audio
cuando esté “hojeando” el vídeo.
Cómo reproducir sus vídeos
Al desplazar el puntero sobre las tiras de imágenes, notará que las imágenes se mueven
y que también lo hace la imagen del visor. La imagen del visor se corresponde con el
momento del vídeo, o fotograma de vídeo, en el que está situado el puntero. La acción
de mover el puntero hacia atrás y hacia delante a través del vídeo para verlo reproducirse, como si hojeara las páginas de un libro, es una manera rápida de hacerse una idea
del aspecto del vídeo.
Mientras “hojea” el vídeo también se oye el audio, que se reproduce hacia delante y
hacia atrás cuando avanza o retrocede de forma rápida, respectivamente. Esto puede
resultar útil para encontrar un momento determinado en el vídeo. Si lo desea, también
puede silenciarlo.
Para silenciar el audio cuando está “hojeando” un vídeo:
esté “hojeando” un vídeo o elija Visualización > “Arrastre de audio” y compruebe que
la opción correspondiente no esté seleccionada en el menú.
Para volver a activar el sonido, haga clic de nuevo en el botón. Esto solo afecta
a este tipo de visualización, no a la reproducción del audio a velocidad normal.
También puede reproducir su vídeo a la velocidad prevista.
Para reproducir vídeo desde cualquier punto, realice una de estas acciones:
m Coloque el puntero en el lugar donde desea que se inicie la reproducción y pulse
la barra espaciadora.
Si el puntero se encuentra dentro de un borde de selección amarillo, se reproducirá
solamente la parte del vídeo seleccionada. Para reproducir más allá del fragmento de
vídeo seleccionado, coloque el puntero delante de la selección antes de pulsar la barra
espaciadora.
m Haga doble clic en el clip en el punto en el que desee iniciar la reproducción.
m Seleccione cualquier parte de un clip y elija Visualización > Reproducir.
Para detener la reproducción de un vídeo:
m Haga clic en cualquier lugar de la ventana de iMovie o pulse la barra espaciadora
durante la reproducción.
Para reproducir los eventos seleccionados desde el principio, realice una de estas
dos acciones:
m Seleccione cualquier parte de un clip y elija Visualización > Reproducir desde el principio.
m Pulse la tecla de la barra invertida (\).
Capítulo 2 Aprenda a utilizar iMovie 23
Page 24

m Haga clic en el botón Reproducir bajo la biblioteca de eventos.
Haga clic para reproducirlo
a pantalla completa.
Para reproducir un evento a pantalla completa:
1 Seleccione cualquier parte de un clip y, a continuación, haga clic en el botón “Reprodu-
cir a pantalla completa” bajo la biblioteca de eventos para reproducir el evento desde
el principio, o pulse Comando (x) + G para iniciar la reproducción desde donde se
encuentre el puntero.
2 Para retroceder o avanzar rápidamente, mueva el puntero y haga clic en la tira de imágenes
que aparece; arrastre el puntero a través de la tira de imágenes hacia delante o hacia atrás
o pulse las teclas de flecha para moverse fotograma por fotograma.
3 Pulse la tecla Esc para salir del modo de pantalla completa.
Para reproducir solamente el vídeo seleccionado, realice una de estas dos operaciones:
m Pulse la tecla Barra (/).
m Elija Visualización > Reproducir selección.
Selección del vídeo original
Cada clip de vídeo está compuesto por varios fotogramas de vídeo, que aparecen como
imágenes estáticas individuales, de forma muy parecida a las imágenes estáticas individuales que forman los fotogramas de una tira de imágenes fotográficas. (El número de fotogramas que componen un segundo de vídeo en movimiento depende del formato de vídeo
que se utilice.) Normalmente, al trabajar con vídeo en iMovie, se seleccionan intervalos de
fotogramas de vídeo, o intervalos de fotogramas, que constituyen solo pequeños fragmen-
tos de un clip de vídeo. Sin embargo, en algunos casos, el intervalo de fotogramas seleccionado puede abarcar un clip de vídeo entero o varios clips.
Haga clic para reproducirlo desde el principio.
Por omisión, siempre que hace clic en un clip de vídeo original, iMovie selecciona cuatro
segundos de vídeo a partir del punto donde ha hecho clic. De este modo resulta más fácil
“hojear” rápidamente el vídeo para encontrar las escenas deseadas. Entonces, solo tiene
que hacer clic en ellas y se seleccionarán automáticamente intervalos de fotogramas de
cuatro segundos, lo que le ayudará a crear una película de ritmo uniforme. (También
puede ajustar la cantidad de vídeo seleccionada por un solo clic en el panel de preferencias de iMovie. Para saber cómo hacerlo, busque “ajustar la selección automática de intervalos de fotogramas” en la Ayuda iMovie.)
24 Capítulo 2 Aprenda a utilizar iMovie
Page 25

Arrastre los tiradores de
selección para cambiar el
tamaño de la selección.
Aparece un borde de selección amarillo alrededor del intervalo de fotogramas
al seleccionarlo.
El borde amarillo indica el intervalo de
fotogramas seleccionado en un clip.
Puede ampliar o reducir un intervalo de fotogramas seleccionado, volver a centrarlo
o seleccionar un clip entero o varios clips a la vez.
Para seleccionar un intervalo de fotogramas de vídeo en la biblioteca de vídeos
originales, realice una de las siguientes operaciones:
m Haga clic en un clip para seleccionar cuatro segundos de vídeo,comenzando en el punto
en el que ha hecho clic.
m Arrastre en un clip para seleccionar la cantidad que desee.
Para ajustar un intervalo de fotogramas seleccionado, realice una de las siguientes
operaciones:
m Arrastre el tirador de uno de los dos extremos del borde de selección para ampliar
o reducir la selección.
m Coloque el puntero sobre el punto inicial o final que desee y haga clic manteniendo
pulsada la tecla Mayúsculas.
Si desea mover la selección a otro intervalo de fotogramas del mismo clip sin cambiar
su tamaño, puede volver a centrar la selección.
Para volver a centrar la selección:
m Arrastre la parte superior del borde de selección hasta el punto que desee dentro del clip.
m Pulse la tecla de flecha derecha o izquierda para mover toda la selección a la derecha
o a la izquierda, fotograma por fotograma.
Deslizando el rango de selección a lo largo del clip, puede mover la selección para realizar
varias selecciones del mismo tamaño, lo que garantiza un ritmo uniforme en la película que
está creando.
Para seleccionar un clip de vídeo completo en la biblioteca de vídeos originales:
m Haga clic en un clip mientras mantiene pulsada la tecla Opción.
m Haga clic en un clip con la tecla Control pulsada y elija “Seleccionar todo el clip” en el menú
de función rápida que aparece.
Capítulo 2 Aprenda a utilizar iMovie 25
Page 26

∏ Consejo: abrir los menús de función rápida haciendo clic con la tecla Control pulsada
puede ayudarle a trabajar de manera más eficaz. Los menús de función rápida muestran opciones relevantes relativas al punto en el que hace clic.
Para seleccionar varios clips de vídeo:
m Mantenga pulsada la tecla Mayúsculas y haga clic en el primer y en el último clip
que desee seleccionar en un intervalo continuo.
m Mantenga pulsada la tecla Comando (x) y haga clic en clips individuales no contiguos;
vuelva a hacer clic en un clip para eliminarlo del conjunto de clips seleccionados.
Puede arrastrar varios clips seleccionados a otro evento o a un proyecto de iMovie.
También puede ajustar el aspecto de un clip de vídeo y, a continuación, copiar y pegar
los ajustes en otros clips; para obtener información sobre cómo hacerlo, busque “ajustes de vídeo” en la Ayuda iMovie.
Cómo marcar un vídeo como su favorito o para su eliminación
Con iMovie, puede encontrar los mejores momentos al instante. Ya no es necesario explorar
a lo largo de varias horas de vídeo ni avanzar y retroceder de forma rápida para buscar los
momentos que desee. En su lugar, mientras examina el contenido del vídeo “hojeándolo”,
podrá marcar los mejores y los peores fragmentos del vídeo, lo que facilita su filtrado y
el trabajo posterior o la posible eliminación de fragmentos.
Para crear una organización más precisa en el vídeo, puede etiquetar cualquier intervalo
de fotogramas mediante palabras clave. Para obtener más información acerca de cómo
etiquetar y buscar vídeos utilizando palabras clave, busque “etiquetas con palabras clave”
en la Ayuda iMovie.
En este paso, seleccionará un fragmento de vídeo que le guste especialmente y lo marcará
como un favorito; mientras que el fragmento de vídeo que no le agrade lo marcará para su
eliminación.
Primero, ajuste el filtro de vídeo original para que muestre todos los clips seleccionando
“Todos los clips” en el menú local Mostrar, situado bajo la biblioteca de eventos.
Menú local Mostrar
A continuación, “hojee” el vídeo y busque algunos fragmentos de vídeo que le gusten
particularmente.
26 Capítulo 2 Aprenda a utilizar iMovie
Page 27

Marcar como favorito
Para marcar el vídeo como “favorito”:
m Seleccione un intervalo de fotogramas y, a continuación, haga clic en el botón “Marcar
como favorito” en la barra de herramientas de iMovie.
Desmarcar
Rechazar
Aparecerá una barra verde en la parte superior del intervalo de fotogramas.
Una barra verde indica
que el intervalo está
marcado como favorito.
Para marcar un vídeo para su eliminación:
m Seleccione un intervalo y, a continuación, haga clic en el botón Rechazar de la barra
de herramientas de iMovie. Aparecerá una barra roja en la parte superior del intervalo
de fotogramas.
Una barra roja indica que el
intervalo está marcado para
ser eliminado (o rechazado).
Para eliminar una marca:
m Seleccione un intervalo que haya marcado como favorito o que haya rechazado y, a
continuación, haga clic en el botón Desmarcar de la barra de herramientas de iMovie.
Desaparecerá la barra de color.
Ordenación (filtrado) de vídeos
Ahora que ya ha marcado algunos vídeos, podrá filtrar fácilmente la biblioteca de
vídeos originales, de modo que solo pueda ver las mejores o las peores selecciones.
Para filtrar la biblioteca de vídeos originales para clips Favoritos o Rechazados:
m Elija una de las opciones siguientes en el menú local Mostrar, situado bajo la biblioteca
de eventos.
 Solo favoritos: muestra solo los vídeos marcados como favoritos.
Capítulo 2 Aprenda a utilizar iMovie 27
Page 28

 Favoritos y clips desmarcados: muestra todos los vídeos marcados como favoritos
o que se han dejado sin marcar. (Esta es la visualización por omisión.)
 Todos los clips: muestra todos los clips del evento seleccionado.
 Solo clips rechazados: muestra solo los clips marcados para su eliminación.
Si selecciona “Solo clips rechazados”, puede previsualizar los clips rechazados antes
de eliminarlos.
Para eliminar los clips rechazados:
1 Seleccione Visualización > “Solo clips rechazados” o bien seleccione “Solo clips rechazados”
en el menú local Mostrar.
2 Haga clic en “Trasladar a la Papelera” en la esquina superior derecha, encima de los clips
rechazados.
Si desea recuperar el espacio de disco ocupado por vídeo que ha eliminado, deberá
vaciar la Papelera del ordenador.
Para recuperar el espacio de disco de los clips eliminados:
m Haga clic en el escritorio para activar el Finder y, a continuación, seleccione Finder >
Vaciar Papelera.
Visualización “Favoritos y clips desmarcados”
Mientras trabaja en iMovie, puede resultar más fácil mostrar solo el vídeo que ha marcado
como favorito o ha dejado sin marcar. Para ello, vuelva a la visualización por omisión.
En esta visualización, todos los vídeos rechazados desaparecen inmediatamente.
Para verlos de nuevo, seleccione Rechazado en el menú local Mostrar.
Para restaurar la visualización por omisión (favoritos y clips desmarcados), realice
una de las siguientes operaciones:
m Pulse Comando (x) + L.
m Seleccione “Favoritos y clips desmarcados” en el menú local Mostrar.
m Seleccione Visualización > Favoritos y clips desmarcados.
m Si está en la visualización “Solo clips rechazados”, haga clic en “Ocultar rechazados”
en la esquina superior derecha del visor de eventos.
Paso 3: Mejorar las imágenes de vídeo y ajustar el volumen del sonido
Mientras mira el vídeo, puede sentir que incluso los fragmentos favoritos pueden mejorarse. Tal vez su clip favorito tiene un volumen demasiado alto o demasiado bajo. En otro
clip, el personaje principal le ofrece una gran sonrisa, pero está un poco alejado. O tal vez
crea que los colores están apagados o demasiado vivos. Con iMovie es fácil mejorar el
aspecto y el sonido de los vídeos.
28 Capítulo 2 Aprenda a utilizar iMovie
Page 29

Cómo recortar imágenes de vídeo
Tal como se recorta una fotografía, con iMovie se puede recortar el vídeo para crear
un primer plano de alguien donde antes no había ninguno.
Si está trabajando con vídeo estándar o con vídeo de baja resolución, recortar el clip
puede hacer que este aparezca granulado. Con vídeos de alta definición, los clips
recortados tienen casi el mismo aspecto que los originales.
Para recortar un clip:
1 Haga clic en el botón Recortar y, a continuación, haga clic en un clip para seleccionarlo.
2 En el visor, haga clic en Recortar.
Aparecerá un rectángulo de recorte de color verde alrededor de los bordes exteriores
del fotograma en el visor.
3 Arrastre el rectángulo de recorte verde para cambiar su tamaño y volver a colocarlo
hasta que queden señaladas las partes de la imagen que desee resaltar.
Haga clic para restaurar
la imagen a todo
el fotograma.
Haga clic para girar
toda la imagen.Haga clic para recortar.
Arrastre y cambie el tamaño para definir el tamaño y la posición del recorte.
Haga clic para previsualizar su trabajo.
Haga clic cuando
haya terminado.
El recorte máximo es del 50% del tamaño de la imagen original. El rectángulo de recorte
conserva una proporción de 16:9 (panorámica) si no hay ningún proyecto seleccionado
(de lo contrario, el rectángulo utilizará la proporción del proyecto seleccionado).
4 Para previsualizar su trabajo, haga clic en el botón Reproducir.
5 Cuando esté satisfecho con su aspecto, haga clic en Salir. El recorte se aplica a todo el clip.
Capítulo 2 Aprenda a utilizar iMovie 29
Page 30

Verá un icono de recorte al inicio del clip.
Icono de Recortar
Haga clic en el icono de recorte para cambiar o eliminar el recorte en cualquier
momento. Puede restaurar el vídeo a su tamaño original en cualquier momento
abriendo el editor de recorte y haciendo clic en Ajustar.
Edición no destructiva
Con la edición no destructiva, cualquier cambio que realice en el vídeo (o en otros
contenidos añadidos a los proyectos de iMovie) es siempre reversible, por si cambia
de opinión o no le gusta el resultado. Esto es así porque iMovie no altera nunca los
archivos originales que usted edita, y tampoco crea una copia de los mismos. En su
lugar, iMovie simplemente guarda los cambios realizados y los muestra cada vez que
se reproduce el vídeo, sin que tenga que guardarlos usted.
Para deshacer la última acción:
m Seleccione Edición > Deshacer [acción].
Para restaurar los contenidos a su estado original:
1 Seleccione el clip y haga clic en el botón para abrir la herramienta que utilizó
para efectuar las ediciones originales en la imagen o el sonido.
2 Elimine las modificaciones que no desea conservar.
Al final de cada uno de los temas de estas lecciones de iniciación encontrará instrucciones más específicas para restaurar el estado original de los contenidos.
Cómo ajustar el volumen de los clips
iMovie le ofrece dos maneras sencillas para ajustar los niveles de sonido general de los
clips de vídeo: reducir el volumen máximo o ajustar los volúmenes del clip para ajustarlos
a un intervalo “normalizado”. Ambos ajustes se realizan en la ventana “Ajustes de audio”.
30 Capítulo 2 Aprenda a utilizar iMovie
Page 31

Seleccione un clip para
dar prioridad al audio del
clip seleccionado sobre el
audio de los demás clips.
Seleccione Manual y
arrastre los reguladores
para establecer la veloci-
dad a la que debe inten-
sificarse y atenuarse
el volumen.
Para abrir la ventana “Ajustes de audio”:
m Haga clic en un clip y, a continuación, haga clic en el botón “Ajustes de audio”.
Arrastre para ajustar
el volumen del clip.
Arrastre para ajustar
cuánto desea atenuar
el volumen de otros
clips de audio o vídeo.
Haga clic para restaurar
el rango de volumen
del clip.
Haga clic para restaurar
los volúmenes del clip a
los niveles originales.
Icono de ajustes de audio
Haga clic cuando
haya terminado.
Cómo ajustar el volumen de un clip
Si tiene un clip con un volumen demasiado alto en comparación con los demás, o si,
por el contrario, el sonido de uno de los clips es demasiado bajo, puede simplemente
subir o bajar el volumen del clip.
Para ajustar el volumen del clip:
1 Con la ventana “Ajustes de audio” abierta, haga clic en un clip para seleccionarlo.
2 Arrastre el regulador de Volumen al nivel que desee.
3 Haga clic en Salir para cerrar la ventana “Ajustes de audio”, o haga clic en otro clip para
ajustar su volumen.
Un icono de ajustes de audio aparece en el inicio del clip, donde podrá hacer clip para
abrir la ventana “Ajustes de audio” y alterar o eliminar los ajustes de audio que haya
realizado. Podrá restaurar el volumen original del clip en cualquier momento haciendo
clic en “Volver al original” en la ventana “Ajustes de audio”.
Cómo normalizar el volumen de los clips
Si tiene un clip en que la voz suena demasiado alta y otro en que suena demasiado
baja, normalizar el volumen permitirá restaurar los volúmenes para ajustarlos al intervalo de volumen que prefiera.
Capítulo 2 Aprenda a utilizar iMovie 31
Page 32

Para normalizar los volúmenes de los clips:
1 Con la ventana “Ajustes de audio” abierta, haga clic en un clip para seleccionarlo.
2 Haga clic en “Normalizar volumen del clip”.
Esta opción ajusta el volumen del clip a su nivel máximo sin provocar distorsión.
3 Seleccione otro clip y, a continuación, haga clic de nuevo en “Normalizar volumen del clip”.
Los volúmenes de ambos clips se ajustarán al mismo intervalo.
4 Repita los pasos 2 y 3 para añadir más clips al mismo intervalo de volumen.
Puede deshacer la normalización de audio en cualquier momento haciendo clic
en “Borrar normalización” o en “Volver al original” en la ventana “Ajustes de audio”.
Paso 4: Crear un proyecto de iMovie
Si desea compartir partes de su biblioteca de vídeo con amigos, publicarlas en Internet
o enviarlas al iPod o al Apple TV, puede crear una película utilizando el vídeo original
de su biblioteca de vídeo y reunir sus mejores clips del modo que desee. Puede mejorar su película con música de fondo, efectos de sonido, voz y fotos. iMovie incluye también elegantes estilos de título para añadir texto a su película, así como estilos de
transición para pasar suavemente de un clip a otro. Para comenzar, debe crear un proyecto de iMovie, donde colocará todas las piezas con las que desee crear la película.
En este paso, empezará un proyecto de iMovie, añadirá vídeos de la biblioteca original,
los colocará en el orden que desee y, a continuación, añadirá música de fondo para
crear un “pase de diapositivas de vídeo” básico. A continuación, aprenderá a pulirlo eliminando los fotogramas que no desee de un clip de vídeo, añadiendo títulos y transiciones y, finalmente, añadiendo efectos de sonido.
Cómo iniciar un proyecto de iMovie
Un proyecto de iMovie puede ser tan sencillo o complejo como desee, según los elementos que quiera añadir a su película además del vídeo esencial. Las tareas aquí descritas aparecen en el orden ideal que debería seguir para todos sus proyectos de iMovie. Recuerde
que los cambios o ajustes que realice en cualquier vídeo en iMovie no afectan al contenido
original. Puede eliminar los ajustes aplicados al vídeo en cualquier momento y su vídeo original quedará intacto, a salvo de cambios no deseados, por lo que puede probar distintas
operaciones tranquilamente.
Para crear un proyecto de iMovie:
1 Seleccione Archivo > Proyecto nuevo.
2 Escriba un nombre para su proyecto.
3 Seleccione las proporciones que desee utilizar para la película finalizada en el menú
local Proporciones.
32 Capítulo 2 Aprenda a utilizar iMovie
Page 33

Base las proporciones que elija en las dimensiones de los vídeos y fotos que utilizará
en el proyecto.
 Estándar (4:3): produce una película para visualizarla en un televisor normal o en Inter-
net. Cuando se visualiza en un televisor de alta definición, se verán franjas negras laterales a derecha e izquierda (efecto “columna”).
 iPhone (3:2): genera una película para visualizarla en el iPhone.
 Panorámico (16:9): produce una película ideal para visualizarla en un monitor panorá-
mico o en un televisor de alta definición (HDTV). Cuando se visualiza la película en un
televisor estándar, aparecerán franjas negras encima y debajo del vídeo (efecto “buzón”).
Puede mezclar formatos y tamaños de vídeo en un mismo proyecto. Si utiliza vídeo y fotos
de diferentes tamaños, seleccione la proporción más adecuada al contenido. Si alguno de
los contenidos muestra franjas negras arriba y abajo o a la derecha y a la izquierda (efectos
buzón y columna), puede añadir la imagen a su proyecto y, a continuación, recortarla para
eliminar las franjas negras. (Para aprender a recortar vídeo, consulte “Cómo recortar imágenes de vídeo” en la página 29.)
Cómo añadir vídeo al proyecto
Puede añadir todo el vídeo que desee a un proyecto de vídeo, seleccionándolo de
un único evento o de varios eventos, y colocarlo en el orden que prefiera. Si añade un
intervalo de fotogramas al proyecto, este aparece como un clip entero en el proyecto
aunque solo se trate de un fragmento de un clip de vídeo original.
Si añade vídeo de un evento al proyecto, iMovie no lo mueve ni lo duplica, sino que simplemente utiliza referencias al vídeo original. Por ello, si el vídeo original está almacenado en
un disco rígido externo, este debe estar conectado al ordenador siempre que trabaje en un
proyecto con referencias al vídeo. Además, puede añadir el mismo segmento de vídeo más
de una vez, en el caso de que desee duplicarlo dentro del proyecto, o bien añadir el mismo
vídeo a varios proyectos. En ambos casos, el vídeo funcionará como clip independiente.
Para crear un pase de diapositivas de vídeo, es conveniente que todos los clips del proyecto
tengan el mismo tamaño o aproximadamente el mismo. Utilizar clips de igual tamaño da a
la película un ritmo más uniforme. iMovie simplifica esta operación con su opción de selección automática, que siempre selecciona la misma cantidad de vídeo en un solo clic.
Para añadir clips al proyecto:
1 Haga clic en un clip de vídeo original para seleccionar un intervalo de fotogramas
que desee incluir en el proyecto.
Se seleccionan cuatro segundos de vídeo automáticamente.
Capítulo 2 Aprenda a utilizar iMovie 33
Page 34

Botón “Añadir al proyecto”
2 Haga clic en el botón “Añadir al proyecto” del centro de la barra de herramientas de
iMovie para añadir vídeo al final del proyecto o arrastre la selección de vídeo hasta
el lugar del proyecto donde desea que aparezca.
3 Siga seleccionando vídeo y añádalo a su proyecto.
4 Dentro del proyecto, arrastre los clips para reorganizarlos en el orden que desee.
Puede previsualizar el proyecto reproduciéndolo de una de estas maneras:
Para reproducir un proyecto seleccionado desde el principio:
m Haga clic en el botón “Reproducir el proyecto”, situado bajo la biblioteca de proyectos,
o pulse la tecla de barra invertida (\).
Para reproducir un proyecto seleccionado desde cualquier punto:
m Pulse la barra espaciadora o haga doble clic en el fotograma desde el que desee iniciar
la reproducción.
Para detener la reproducción del vídeo del proyecto:
m Pulse la barra espaciadora o haga clic en cualquier lugar de la ventana de iMovie.
Para reproducir un clip seleccionado o un intervalo de fotogramas del proyecto:
m Pulse la tecla Barra (/).
Para reproducir un proyecto a pantalla completa:
1 Seleccione dónde desea iniciar la reproducción del proyecto:
 Para iniciar la reproducción desde el punto en el que se encuentre el puntero, pulse
Comando (x) + G.
 Para reproducir un proyecto desde el principio, seleccione cualquier clip del proyecto y
haga clic en el botón “Reproducir a pantalla completa” bajo la biblioteca de proyectos.
2 Mueva el puntero y haga clic en la tira de imágenes que aparece; después, “hojee” el vídeo
avanzando o rebobinando de forma rápida.
3 Pulse la tecla Esc para salir del modo de pantalla completa.
Mientras trabaja en un proyecto, puede expandir o contraer las tiras de imágenes del
proyecto para ver más o menos fotogramas de cada clip. No es necesario que las tiras
de imágenes del proyecto y las del vídeo original se expandan en el mismo grado.
Para expandir o contraer tiras de imágenes de un proyecto:
m Arrastre el regulador de miniaturas del proyecto hasta directamente debajo del proyecto.
34 Capítulo 2 Aprenda a utilizar iMovie
Page 35

Cómo añadir música de fondo al proyecto
Puede dar vida a su película añadiéndole música. Si tiene canciones en la biblioteca de
iTunes, puede arrastrar una para acompañar al vídeo. Si no tiene ninguna, puede utilizar
una de las sintonías disponibles en iLife.
Para añadir música de fondo al proyecto de iMovie:
1 Seleccione Ventana > “Música y efectos de sonido”, o haga clic en el botón “Música
y efectos de sonido” de la barra de herramientas de iMovie.
2 En el panel “Música y efectos de sonido”, haga clic en iTunes para ver toda la música de
la biblioteca de iTunes, o haga clic en la carpeta Sound Effects para encontrar música
de fondo apropiada para su película.
Puede previsualizar cualquier archivo de sonido haciendo doble clic en él.
3 Seleccione un archivo de música y arrástrelo al fondo del proyecto, con cuidado
de no arrastrarlo sobre un clip.
Un icono verde de música de fondo aparece detrás de los clips de vídeo, comenzando
por el principio y siguiendo durante toda la canción o vídeo (el que termine primero).
Si la música sigue después del vídeo, aparecerá un indicador de música al final del
vídeo. Al final del vídeo se aplica a la música un fundido de salida automáticamente.
Música de fondo
Indicador de música
4 Si desea ajustar los puntos inicial y final de la música de fondo, haga clic en el fondo
verde y seleccione Edición > Acortar música.
Capítulo 2 Aprenda a utilizar iMovie 35
Page 36

Tirador para el punto de
inicio del vídeo
La herramienta de acortar música se abrirá y mostrará solo el clip de la música de fondo.
Dentro del clip de música hay una onda. En los fragmentos en que esta onda es rosa, hay
también vídeo, que puede visualizarse en el visor utilizando la función de arrastre en el clip
de música. Una onda de color negro indica la parte del clip de música que se extiende más
allá del punto inicial o final del vídeo. Si añade más clips para alargar el vídeo, la música de
fondo cubrirá el vídeo añadido de forma automática.
Tirador para el punto de
finalización de la música
5 Para definir el punto de la música en que el vídeo empieza a reproducirse (el punto
de inicio del vídeo), arrastre el primer tirador de selección.
A medida que arrastra el tirador del punto inicial del vídeo, la onda rosada se desplaza
dentro del clip de música y el vídeo correspondiente se reproduce en el visor para indicar la nueva posición del punto de inicio del vídeo.
6 Para establecer el punto del vídeo en el que termina la música (el punto final de la música),
arrastre el segundo tirador de selección.
Mientras arrastra el tirador del punto final de la música, el vídeo correspondiente
se reproduce en el visor para ayudarle a encontrar el punto final que desea.
7 Para previsualizar su trabajo, haga clic en el botón Reproducir de la herramienta
de acortar. Cuando le guste como queda, haga clic en Salir.
Para obtener información acerca de otras formas de realizar arreglos de audio y trabajar
con audio en iMovie, como añadir varios clips de música de fondo o efectos se sonido y
realizar arreglos en los mismos, extraer clips de audio del vídeo e intensificar y atenuar el
audio, consulte los temas de la Ayuda iMovie incluidos en “Cómo mejorar el audio” (en la
sección “Creación de un proyecto de vídeo”).
Para cerrar el panel “Música y efectos de sonido”:
m Haga clic en el botón “Música y efectos de sonido” de la barra de herramientas de iMovie.
Para eliminar la música de fondo:
m Haga clic detrás de los clips de vídeo para seleccionar la música y, después, pulse
la tecla Suprimir.
36 Capítulo 2 Aprenda a utilizar iMovie
Page 37

Acaba de crear un sencillo pase de diapositivas de vídeo que puede compartir con sus
amigos y familiares. Si lo desea, puede continuar editándolo (siga las instrucciones de
los apartados siguientes).
Cómo recortar los fotogramas no deseados de los clips del proyecto
Resulta fácil eliminar los fotogramas sobrantes de los extremos de un clip de vídeo
en el proyecto de iMovie o restaurarlos en el proyecto en cualquier momento.
Para acortar un clip de vídeo:
m Seleccione los fotogramas que desee conservar y, a continuación, elija Edición > Acortar
a la selección.
Los fotogramas no deseados se eliminarán.
Si cambia de idea, podrá restaurar los fotogramas recortados en cualquier momento
ajustando la duración o el intervalo de fotogramas del clip en el proyecto.
Para ajustar la duración del clip (intervalo de fotogramas):
1 Seleccione un clip del proyecto.
2 Seleccione Edición > Acortar, o haga clic en el botón de duración situado en la esquina,
al principio del clip, que aparece al pasar el puntero por encima del inicio del clip y tiene
forma de reloj.
Icono de duración del clip
Tirador de inicio del clip
La herramienta de acortar música se abrirá y mostrará solo el clip seleccionado. Los tiradores de selección indican el punto de inicio y el punto final del clip en el proyecto.
Tirador de finalización
del clip
Capítulo 2 Aprenda a utilizar iMovie 37
Page 38

3 Para ajustar el punto de inicio y el punto de finalización del clip, realice una
de las siguientes operaciones:
 Arrastre los tiradores situados al principio o al final de la selección.
 Con la tecla Opción pulsada, pulse la tecla de flecha izquierda o derecha para mover el
punto de inicio o fin de la selección fotograma por fotograma. Si el puntero se encuentra cerca del inicio de la selección, se ajustará el punto de inicio del clip; si el puntero se
encuentra cerca del final de la selección, se ajustará el punto de finalización del clip.
 Pulse la tecla de flecha izquierda o derecha para mover todo el intervalo de fotogramas
seleccionado a la izquierda o a la derecha, fotograma por fotograma.
4 Para previsualizar los cambios, haga clic en el botón Reproducir de la herramienta
de acortar. Cuando esté satisfecho con el resultado, haga clic en Salir.
También puede acortar o alargar rápidamente los clips del proyecto fotograma
por fotograma, sin usar la herramienta de acortar.
38 Capítulo 2 Aprenda a utilizar iMovie
Page 39

Para ajustar la duración de un clip fotograma por fotograma:
1 Coloque el puntero cerca del final del clip que desee ajustar y, a continuación, realice
una de las siguientes operaciones:
 Mantenga pulsadas las teclas Comando (x) y Opción. Cuando aparezca el tirador
de selección de color naranja al final de clip, arrástrelo hacia la derecha o hacia la
izquierda para alargar o acortar la duración del clip en incrementos de un fotograma.
 Con la tecla Opción pulsada, pulse la tecla de flecha izquierda o derecha para alargar
o acortar la duración del clip en incrementos de un fotograma.
Previsualización rápida de cambios
Tras ajustar la duración de un clip de vídeo o realizar algún otro cambio en su proyecto,
es posible que desee previsualizar ese cambio reproduciendo solamente unos segundos
de vídeo y, después, efectuar otros ajustes. iMovie ofrece funciones rápidas de teclado
para facilitar esta previsualización rápida.
Para realizar una previsualización breve del cambio:
m Asegúrese de que el puntero esté colocado en el lugar donde haya introducido
el cambio y, a continuación, realice una de las siguientes operaciones:
 Pulse la tecla de corchete izquierdo ([) para que la reproducción de vídeo comience
un segundo antes del lugar donde esté colocado el puntero y termine un segundo
después. Si el puntero está situado dentro de un intervalo de fotogramas seleccionado, al pulsar la tecla de corchete izquierdo solo se reproducirá un segundo de
vídeo, ya sea comenzando al principio de la selección o terminando al final de
la selección, en función del lado de la selección que esté más cerca del puntero.
 Pulse la tecla de corchete derecho (]) para que la reproducción de vídeo comience
tres segundos antes del lugar donde esté colocado el puntero y acabe tres segundos después. Si el puntero está situado dentro de un intervalo de fotogramas seleccionado, al pulsar la tecla de corchete derecho solo se reproducirán tres segundos
de vídeo, ya sea comenzando al principio de la selección o terminando al final de
la selección, en función del lado de la selección que esté más cerca del puntero.
Para ver otras funciones rápidas de teclado que pueden ayudarle a trabajar con
más eficacia, busque “funciones rápidas de teclado” en la Ayuda iMovie.
Cómo añadir transiciones entre clips del proyecto
Para introducir variedad e interés en el proyecto de iMovie, puede insertar transiciones
que suavicen el paso de un clip de vídeo a otro. Por ejemplo, puede hacer que las imágenes de los últimos fotogramas de un clip se fundan con los primeros del siguiente,
o que una escena empuje a la anterior fuera de la pantalla. iMovie incluye varias y elegantes transiciones que pueden dar un toque de calidad a su proyecto.
Capítulo 2 Aprenda a utilizar iMovie 39
Page 40

Para añadir una transición entre clips:
1 Seleccione Ventana > Transiciones o haga clic en el botón Transiciones de la barra
de herramientas de iMovie.
En el panel Transiciones, puede previsualizar los estilos de transición disponibles
dejando el puntero sobre cada uno de ellos.
2 Seleccione la transición que desee y arrástrela entre dos clips de su proyecto de iMovie.
Aparecerá un icono de transición negro.
Icono de transición
Para previsualizar la transición en su proyecto:
m Haga doble clic en cualquier punto del clip, justo delante de la transición, para reprodu-
cirlo, o bien explórelo con la función de “hojear” arrastrando el puntero a través de la
transición tan rápida o lentamente como desee.
Si no le gusta como queda, puede arrastrar otra transición sobre ella para reemplazarla,
o eliminarla y añadir una transición diferente en cualquier momento.
Para borrar una transición:
m Seleccione el icono de transición negro y pulse la tecla Suprimir.
Pruebe con diferentes transiciones para ver cómo quedan en diferentes puntos
de su proyecto.
Para cerrar el panel Transiciones:
m Haga clic en el botón Transiciones de la barra de herramientas de iMovie.
El tiempo entre un clip y el siguiente en una transición se denomina duración de la transición. Una transición no puede tener nunca una duración mayor que la mitad de la duración
del clip más corto situado a ambos lados de la transición. Así, por ejemplo, una transición
entre un clip de cuatro segundos y otro de seis no puede durar más de dos segundos.
Por omisión, todas las transiciones del proyecto están ajustadas a medio segundo. Puede
cambiar la duración de las transiciones en la ventana de propiedades del proyecto o seleccionando Edición > Ajustar duración. Para obtener información detallada, busque “duración
de las transiciones” en la Ayuda iMovie.
También puede hacer que iMovie inserte automáticamente la misma transición entre
cada clip del proyecto. Para obtener más información al respecto, busque “transiciones
automáticas” en la Ayuda iMovie.
40 Capítulo 2 Aprenda a utilizar iMovie
Page 41

Adición de títulos al proyecto
Puede añadir texto sobre el vídeo en cualquier punto del proyecto. Por ejemplo, tal vez
desee colocar un título o los créditos finales en una película, o utilizar texto para identificar
una escena o a un personaje de una película. Todo el texto añadido se denominará títulos.
Para añadir un título al vídeo:
1 Seleccione Ventana > Títulos o haga clic en el botón Títulos de la barra de herramientas
de iMovie.
2 Seleccione el estilo de título que desee y arrástrelo hasta un clip del proyecto de iMovie.
Al pasar por encima de un clip de vídeo con el título, aparecerá una sombra violeta sobre
el clip que indicará si el título aparecerá en todo el clip, en el primer tercio del clip o en
el último tercio. Siempre puede mover el título y cambiarlo de tamaño más adelante.
Una vez colocado el título, aparecerá un título en el visor de iMovie y un icono de título
azul sobre el clip de vídeo.
Icono de título
3 En el visor, seleccione el texto del marcador de posición y escriba el texto que desee.
Haga clic para abrir la ventana “Tipo de letra” y modifique el aspecto del texto.
Seleccione el texto del marcador
de posición y escriba lo que desee.
Haga clic para
previsualizar su trabajo.
Haga clic cuando
haya terminado.
4 Para cambiar el color, el tipo de letra o el estilo del texto, seleccione el texto, haga clic
en el botón “Mostrar tipos” del visor y realice sus selecciones en el panel “Tipo de letra”.
Capítulo 2 Aprenda a utilizar iMovie 41
Page 42

El puntero cambia de
aspecto para permitirle
arrastrar los extremos
del icono de título.
5 Para previsualizar su trabajo, haga clic en el botón Reproducir del visor. Cuando le guste
como queda, haga clic en Salir.
Para acortar o alargar el título:
m Pase el puntero por encima de uno de los extremos del título hasta que cambie
a una línea vertical y, entonces, arrastre uno de los extremos del icono de título.
Para cambiar la posición del título:
m Arrástrelo hasta la posición deseada en el vídeo. Puede incluso colocarlo a caballo
entre dos clips.
Para editar un título creado anteriormente:
m Haga doble clic en el icono de título y realice los cambios en el visor.
Para borrar un título:
m Seleccione el icono de título y pulse la tecla Suprimir.
Cómo añadir efectos de sonido y voz al proyecto
Puede añadir cualquier efecto de sonido o grabación de voz a su proyecto y anclarlo
a un fotograma de vídeo concreto, de modo que se iniciará y detendrá cuando lo desee.
Puede utilizar cualquier archivo de sonido disponible en su biblioteca de iTunes o uno de
los situados en las carpetas de efectos de sonido. Puede grabar una voz directamente en
el vídeo de iMovie.
Para añadir un efecto de sonido:
1 Haga clic en el botón “Música y efectos de sonido” de la barra de herramientas de iMovie
o seleccione Ventana > “Música y efectos de sonido”.
2 Haga clic en una carpeta de efectos de sonido para ver una lista de efectos, o utilice
el campo de búsqueda de la parte inferior del panel para buscar un archivo de audio
por nombre.
Puede previsualizar cualquier archivo de sonido haciendo doble clic en él.
3 Seleccione un archivo de música y arrástrelo donde desee para comenzar a reproducirlo
en su proyecto de iMovie.
42 Capítulo 2 Aprenda a utilizar iMovie
Page 43

Aparecerá un icono de clip de sonido de color verde debajo de los clips de vídeo.
Icono de efecto de sonido
4 Para volver a colocar el clip de audio en el vídeo, arrástrelo donde desee que empiece
a reproducirse en la película.
5 Para acortarlo, arrastre el final hacia la izquierda.
Para grabar voz:
1 Haga clic en el botón “Voz en off” para abrir la ventana “Voz en off”.
Indicadores de nivel
de volumen izquierdo
y derecho
2 Seleccione el micrófono que desee utilizar en el menú local “Grabar desde”.
3 Arrastre el regulador “Volumen de entrada” a izquierda o derecha.
 Si tiene una voz suave, arrastre el regulador “Volumen de entrada” hacia la derecha
para aumentar el volumen de la grabación.
 Si su voz es fuerte, arrástrelo a la izquierda para reducir el volumen de la grabación.
4 Arrastre el regulador “Reducción de ruido” totalmente hacia la derecha para eliminar
el ruido ambiente (ruido blanco) lo más posible.
Si desea conservar parte del sonido de fondo como parte de la grabación, arrastre
el regulador hacia la izquierda.
5 Seleccione “Optimización de la voz” si desea suavizar el sonido de las voces grabadas.
6 Si necesita escuchar el sonido a medida que graba la voz en off, seleccione la opción
“Reproducir audio del proyecto durante la grabación” y conecte unos auriculares de modo
que el micrófono no recoja el sonido del audio reproducido. Si anula la selección de esta
opción, se silenciará la reproducción del audio mientras esté grabando la voz en off.
7 Cuando esté listo para empezar, haga clic en el punto del clip donde desea que empiece
la voz. iMovie realizará una cuenta atrás de tres a uno.
Capítulo 2 Aprenda a utilizar iMovie 43
Page 44

8 Comience a hablar cuando se le indique.
Hable alto y claro en el micrófono del ordenador, manteniendo los indicadores de nivel
de volumen izquierdo y derecho en la zona verde. El amarillo indica que está hablando
un poco demasiado alto, y el rojo indica que está hablando excesivamente alto y se
oirá distorsionada o recortada en la grabación.
9 Para detener la grabación, pulse la barra espaciadora o haga clic en cualquier lugar
de la ventana de iMovie.
Para acortar el clip de voz:
m Arrastre el extremo del icono de voz hacia la izquierda.
El clip de voz no puede extenderse más allá de su longitud original.
Para mover una grabación de voz del proyecto:
m Arrástrela hasta el fotograma de vídeo en el que desee que se inicie su reproducción.
Para borrar una voz:
m Seleccione su icono y pulse la tecla Suprimir.
Adición de fotos con efectos de movimiento
Para dar variedad a sus películas, puede añadir fotos de su biblioteca de iPhoto. Las imágenes fijas cobran vida utilizando los efectos de zoom y panorámica Ken Burns, que simulan
que la cámara pasa rápidamente por encima de la imagen fija y se acerca o se aleja de ella.
Para añadir una foto:
1 Seleccione Ventana > Fotos o haga clic en el botón Fotos de la barra de herramientas
de iMovie.
2 En el panel Fotos, busque la que desee.
Puede utilizar el campo de búsqueda situado en la parte inferior del panel para buscar
una foto por nombre.
3 Arrastre la foto al lugar del proyecto donde desee que aparezca.
Por omisión, iMovie ajusta la duración de las fotos a cuatro segundos y aplica el efecto
Ken Burns. Según cómo haya ajustado el regulador de miniaturas del proyecto, es posible que la foto se despliegue como una tira de imágenes.
4 Para cambiar el tiempo durante el que la foto aparecerá en el proyecto, haga clic en el
botón Duración, que está situado en la esquina inferior izquierda del clip de foto (y aparece al dejar el puntero cerca del final del clip). A continuación, escriba cuántos segundos
desea que la foto permanezca en pantalla en la película.
Si no le gusta cómo se ha añadido el efecto Ken Burns a la foto, puede eliminarlo
o modificarlo.
44 Capítulo 2 Aprenda a utilizar iMovie
Page 45

Para cambiar el efecto Ken Burns:
1 Seleccione la foto en el proyecto y haga clic en el botón Recortar de la barra
de herramientas de iMovie.
2 En el visor, haga clic en Ken Burns.
Aparecerán dos rectángulos de recorte en el visor. El rectángulo de recorte verde indica
el punto de inicio del efecto Ken Burns y el rectángulo de recorte rojo indica el punto
final del efecto Ken Burns. Puede intercambiar de forma rápida las posiciones de los
rectángulos rojo y verde haciendo clic en el pequeño botón con dos flechas situado
dentro del rectángulo de recorte seleccionado.
3 Arrastre el rectángulo de recorte verde para cambiar su tamaño y su posición hasta
que señale la posición en la que desea que se inicie el efecto Ken Burns.
Haga clic para recortar la ima-
gen sin efectos de movimiento.
Haga clic para restaurar
la imagen a todo el
fotograma sin efectos
de movimiento.
Haga clic para intercam-
biar las posiciones de los
puntos de inicio y final.
Arrastre y cambie de tamaño el rec-
tángulo de recorte rojo para definir
la posición de finalización.
Haga clic para crear o cambiar el efecto Ken Burns.
Haga clic para girar
toda la imagen.
Arrastre y cambie de tamaño
el rectángulo de recorte verde
para definir la posición de inicio.
Haga clic para previsualizar
su trabajo.
Haga clic
cuando haya
terminado.
4 Arrastre el rectángulo de recorte rojo para cambiar su tamaño y volver a colocarlo
hasta que señale la posición final del efecto Ken Burns.
Los rectángulos de recorte mantienen siempre la proporción que ha elegido para
el proyecto.
5 Para previsualizar su trabajo, haga clic en el botón Reproducir.
Capítulo 2 Aprenda a utilizar iMovie 45
Page 46

6 Cuando esté satisfecho con su aspecto, haga clic en Salir.
Verá un icono de recorte al inicio del clip. El mismo icono de recorte representa
un clip que se ha recortado o girado o al que se ha aplicado el efecto Ken Burns.
Icono de Recortar
Haga clic en el icono de recorte para cambiar o eliminar el recorte en cualquier
momento. Puede eliminar el efecto Ken Burns o restaurar el vídeo a su tamaño original
en cualquier momento abriendo el editor de recorte y haciendo clic en Ajustar.
Con iMovie también puede girar una imagen. Para aprender a hacerlo, busque temas
acerca de la rotación de imágenes en la Ayuda iMovie.
Rotación y recorte de imágenes
Los botones de rotación que aparecen al recortar imágenes o aplicar el efecto Ken
Burns permiten cambiar la orientación de la imagen en incrementos de noventa
grados. Si tiene un foto o vídeo realizados con la cámara boca abajo, con esta función podrá ponerlos boca arriba.
Igualmente, puede recortar fotos o vídeo que no se ajusten a la proporción que ha elegido para el proyecto. Cuando la exporte, su película se ajustará a las dimensiones del
vídeo o las fotos de más anchura que haya incluido en ella, lo que provocará la aparición
de franjas negras arriba y abajo o a derecha e izquierda (efectos buzón y columna).
Para evitarlo, recorte las fotos y el vídeo para adaptarlos a las mismas dimensiones.
Paso 5: Compartir la película
Con iMovie, podrá compartir su película de varias formas, especialmente usando formatos
pensados para Internet, el ordenador, un iPod, un iPhone, un Apple TV u otros dispositivos.
Incluso puede publicar su película directamente en su galería de MobileMe o en YouTube.
No importa qué método utiliza para visualizar una película. iMovie facilita la exportación
a un archivo de película en el formato adecuado.
En este paso generará las películas en cualquiera de los cuatro tamaños, adecuados
para la mayoría de finalidades.
Publicación para la visualización en el iPod, iPhone o Apple TV
Si desea visualizar su película en el iPod, iPhone o Apple TV, primero debe enviar
su película terminada a iTunes.
46 Capítulo 2 Aprenda a utilizar iMovie
Page 47

Para crear una película final que pueda visualizarse en un iPod, un iPhone
o un Apple TV:
1 Seleccione Compartir > iTunes.
2 Seleccione el tamaño o tamaños de película que desee.
El tamaño mediano es el más adecuado para las películas que van a verse en un iPod, mientras que las de tamaño grande son idóneas para verlas en un televisor de alta definición.
Para el iPhone, es recomendable crear películas de tamaño pequeño o de tamaño móvil.
Puede que algunas opciones de tamaño no estén disponibles porque el contenido original
del proyecto no sea suficientemente grande para generarlo en esos tamaños. Si el contenido original no es de alta definición, iMovie no generará la película de tamaño grande.
Puede que el proceso de generación lleve cierto tiempo, especialmente si van a generarse
varios tamaños al mismo tiempo. Una vez generadas, las películas se encuentran en la
biblioteca de películas de iTunes, desde donde podrá descargarlas en el iPod o en el
iPhone o transmitirlas en tiempo real a un televisor de alta definición a través del Apple TV.
Cómo enviar su película final a iDVD, iWeb y otras aplicaciones
Cuando haya terminado de editar su película en iMovie, podrá incluirla en el visualizador
multimedia, donde estará lista para usarla con otras aplicaciones de Apple.
Para crear una película final que pueda utilizar con iWeb, iDVD, GarageBand y otras
aplicaciones:
1 Seleccione Compartir > Visualizador multimedia.
2 Seleccione el tamaño o tamaños que desee para la película final, en función del uso
que vaya a darle.
Puede que algunas opciones de tamaño no estén disponibles porque el contenido original del proyecto no sea suficientemente grande para generarlo en esos tamaños. Si el contenido original no es de alta definición, iMovie no generará la película de tamaño grande.
Puede que el proceso de generación lleve cierto tiempo, especialmente si van a generarse varios tamaños al mismo tiempo. Una vez generadas las películas, las encontrará
en el visualizador multimedia para que pueda utilizarlas en iDVD, iWeb y GarageBand.
Tras generar el proyecto para compartirlo, aparecen iconos junto a su nombre
en la biblioteca de proyectos para indicar en qué tamaños se ha generado.
Si desea continuar editando el proyecto, iMovie le advertirá de que cambiar el proyecto
lo hará diferente de las versiones compartidas en iTunes y el visor multimedia. Los iconos
de compartir desaparecen hasta que vuelva a generar el proyecto. Si vuelve a generar
el proyecto, se eliminarán las versiones generadas previamente.
Capítulo 2 Aprenda a utilizar iMovie 47
Page 48

Si desea conservar copias de las películas generadas a las que pueda acceder desde
fuera del visor multimedia o iTunes, consulte los temas sobre cómo compartir y exportar de la Ayuda iMovie.
Indica que el proyecto se ha generado en cualquiera de los cuatro tamaños
Indica que el proyecto se ha modificado desde la última vez que se publicó
en Internet
Indica que el proyecto se ha publicado en Internet
Publicación directa en Internet
Si posee una cuenta de MobileMe, puede publicar la película final tan pronto como
la termine.
Para publicar la película directamente en su galería de MobileMe:
1 Seleccione el proyecto en la biblioteca de proyectos y, a continuación, seleccione
Compartir > Galería de MobileMe.
2 Escriba un nombre para la película en el campo Título y, si lo desea, introduzca
una breve descripción para los espectadores en el campo Descripción.
3 Seleccione un tamaño de publicación que ofrezca una visualización óptima a sus
amigos y familiares, que pueden tener una conexión a Internet más o menos rápida.
4 Si desea que los espectadores puedan descargar copias de la película, seleccione
“Permitir la descarga de la película”.
5 Si desea limitar el acceso a la película, seleccione “Ocultar película en la página de inicio
de mi galería”.
6 Haga clic en Publicar. iMovie cargará la película automáticamente en la galería de MobileMe.
Una vez cargada la película en la galería de MobileMe, la barra de título del proyecto
de iMovie indicará “Publicado en MobileMe”. Dicha barra también contiene botones
para acceder a la página web de la película y enviar notificaciones a sus amigos.
7 Para visitar la página web de su película, haga clic en Visitar.
8 Para informar a sus amigos sobre la nueva película que ha publicado, haga clic
en “Díselo a un amigo”.
Si no posee ninguna cuenta de MobileMe, puede registrarse para obtener una
en www.me.com. O bien puede publicar su película en YouTube.
48 Capítulo 2 Aprenda a utilizar iMovie
Page 49

Para publicar su proyecto en YouTube:
1 Seleccione el proyecto en la biblioteca de proyectos y, a continuación, elija Compartir >
YouTube.
2 Seleccione su cuenta en el menú local Cuenta.
Si no tiene ninguna cuenta de YouTube, puede obtener una haciendo clic en Añadir
y creando una cuenta en el sitio web de YouTube.
3 Escriba un nombre para la película en el campo “Título de página” y añádale una breve
descripción para los espectadores en el campo Descripción.
4 Escriba palabras clave en el campo Etiquetas para ayudar a los usuarios a encontrar
su película cuando la busquen en YouTube.
5 Seleccione un tamaño para la publicación. Se recomienda usar la opción Mediano.
6 Si no desea que su película esté disponible públicamente, seleccione “Película privada”.
7 Haga clic en Siguiente y, a continuación, haga clic en Publicar para aceptar las condicio-
nes de servicio de YouTube. iMovie cargará la película automáticamente en el sitio web
de YouTube.
Una vez cargada la película en YouTube, la barra de título del proyecto de iMovie indica
“Publicado en YouTube”. También contiene botones para acceder a la página web de la
película y enviar notificaciones a sus amigos.
8 Para visitar la página web de su película, haga clic en Visitar.
9 Para informar a sus amigos sobre la nueva película que ha publicado, haga clic
en “Díselo a un amigo”.
Una vez publicado el proyecto, aparece un icono junto a su nombre en la biblioteca de proyectos que indica que está publicado. Si desea volver a editar el proyecto, iMovie le advertirá de que cambiar el proyecto lo hará diferente de la versión que ya ha publicado. Verá
un símbolo de alerta sobre el icono de publicación hasta que vuelva a publicar la película.
Capítulo 2 Aprenda a utilizar iMovie 49
Page 50

Siga explorando iMovie
¡Enhorabuena, ha finalizado las lecciones de iniciación! Ahora que ya está familiarizado
con las herramientas y opciones básicas de iMovie, podrá seguir importando y disfrutando de sus vídeos allá donde esté y crear y compartir más películas.
En la Ayuda iMovie descubrirá más trucos para trabajar con vídeo y sonido, como las
funciones rápidas para trabajar con vídeo y muchos otros consejos. Estas son algunas
cosas más que puede hacer con iMovie:
 Ajustar el color, el brillo, el contraste y otras propiedades de la imagen.
 Etiquetar el vídeo con palabras clave para recuperar fácilmente momentos determinados.
 Personalizar el espacio de trabajo para adaptarlo a su forma de trabajar.
 Comparta su película en diferentes formatos y dispositivos.
iMovie le permite crear películas en diferentes formatos para que pueda visualizar
su película en prácticamente cualquier sistema digital. Por ejemplo:
 Enviarla en un mensaje de correo electrónico.
 Grabarla en un DVD con iDVD.
 Guardarla como una película QuickTime en diversos formatos.
Para obtener más información sobre cómo compartir una película de estas maneras,
consulte los temas sobre la función de compartir películas en la Ayuda iMovie.
iMovie ofrece herramientas avanzadas para trabajar de un modo más rápido y flexible
con sus vídeos tras dominar las operaciones básicas. Con las herramientas avanzadas,
podrá llevar a cabo muchas de las tareas de estas lecciones de iniciación de forma instantánea, como etiquetar el vídeo con palabras clave y mejorar el vídeo. Si desea más información, consulte los temas relativos a las herramientas avanzadas en la Ayuda iMovie.
Cómo obtener más ayuda
Existen varios recursos donde puede realizar consultas para obtener más ayuda sobre
el uso de iMovie:
 Ayuda en pantalla: iMovie cuenta con un sistema de ayuda integrado. Tras abrir iMovie,
seleccione Ayuda > Ayuda iMovie. Una vez que se abra la página de ayuda, escriba una
palabra o frase en el campo de búsqueda en la parte superior de la página o haga clic en
uno de los temas para obtener instrucciones detalladas para realizar las diferentes tareas.
 Lecciones en vídeo (www.apple.com/es/ilife/tutorials/imovie): Estas breves leccio-
nes de iniciación en vídeo muestran cómo llevar a cabo las tareas más comunes en
iMovie. Para acceder a estas selecciones, seleccione Ayuda y, a continuación, haga
clic en “Vídeos de aprendizaje”. (Estas lecciones de iniciación solo están disponible
en algunos idiomas.)
 Sitio web de soporte de iMovie (www.apple.com/es/support/imovie): Aquí puede
encontrar grupos de discusión que le serán de ayuda, información detallada sobre
solución de problemas y actualizaciones de software.
50 Capítulo 2 Aprenda a utilizar iMovie
Page 51

www.apple.com/ilife/imovie
© 2008 Apple, Inc. Todos los derechos reservados.
Apple, el logotipo de Apple, Apple TV, FireWire, GarageBand, iDVD, iLife, iMac, iMovie, iPhone, iPhoto, iPod, iSight, iTunes y QuickTime son
marcas comerciales de Apple Inc., registradas en EE UU y en otros países. MobileMe es una marca de servicio de Apple Inc. Los nombres
de otros productos y empresas aquí mencionados pueden ser marcas comerciales de sus respectivos titulares.
E019-1282
 Loading...
Loading...