Page 1

iMovie ’08
Getting Started
Get to know iMovie and revolutionize
the way you play, watch, store, and share
your video.
Page 2

6
7
7
7
8
8
8
10
20
20
21
24
26
27
28
28
30
32
32
33
34
36
38
38
40
41
43
45
45
46
1
Contents
Chapter 1 5 Welcome to iMovie ’08
6 The iMovie Interface
A Single Video Library
Exploring and Playing Video
Creating Video Slideshows
About Video File Formats
What You’ll Learn
Before You Begin
What You Need
Chapter 2 9 Learn iMovie
9 Step 1: Import Video into iMovie
Identifying Your Camera Type and Importing Video
Step 2: Organize Your Video Library and View Your Video
About iMovie Events
Viewing Your Source Video
Selecting Source Video
Marking Video as Your Favorite or for Deletion
Sorting (Filtering) Video
Step 3: Enhance Video Images and Adjust Sound Volume
Cropping Video Images
Adjusting Clip Volumes
Step 4: Create an iMovie Project
Starting an iMovie Project
Adding Video to Your Project
Adding Background Music to Your Project
Trimming Unwanted Frames from Your Project Clips
Previewing Edits Quickly
Adding Transitions Between Clips in Your Project
Adding Titles to Your Project
Adding Sound Effects and Voiceovers to Your Project
Adding Photos with Motion Effects
Step 5: Share Your Movie
Publishing for Viewing on Your iPod, iPhone, or Apple TV
Sending Your Finished Movie to iDVD, iWeb, or Other Applications
2
Page 3

47
49
49
Publishing Directly to the Web
Continue to Explore iMovie
Getting More Help
Contents
3
Page 4

4
Contents
Page 5

1
Welcome to iMovie ’08
1
Introducing iMovie ’08, a revolutionary way to enjoy,
store, and share all your home video.
You can bring video into iMovie from a variety of sources and devices so that your
memories are always at your fingertips. All those clips you have hidden away on your
digital camera or camcorder? That box full of discs and tapes in your closet? Add them
to your video library to enjoy anytime. Watch all your home movies without having to
unpack your camcorder or connect it to your computer or TV. Browse the events that
make up your life, moment-to-moment, year-to-year, person-to-person—all in one
place. With iMovie it’s easy to organize and catalog your video, separate the good from
the not-so-good, and find just the parts you’re looking for, when you want them.
You can also create quick and simple movies, adding titles over video, scene transitions,
background music, and voiceovers. iMovie makes it easy to share your movies with
friends and family on the web, your computer, your iPod, iPhone, or Apple TV.
Before starting with the tutorial that begins in Chapter 2, read the following sections to
get familiar with the concepts and tools that iMovie provides for playing, organizing,
and working with video. Even if you’ve used previous versions of iMovie or other video
editing applications, you’ll benefit from understanding the ideas that make iMovie ‘08
different from anything you’ve seen.
5
Page 6

Project Library
Lists all the iMovie
projects you’ve created.
iMovie toolbar
Most of the tools and
controls you need are
available here.
The iMovie Interface
The main iMovie window, shown below, is your console for viewing, organizing, and
editing video. From here, you can access almost every tool that you’ll use to work with
your video.
iMovie project
Put together video clips, photos,
music, and more to create movies
you can share on the web, your
iPod, or Apple TV.
Viewer
Your video plays
here.
Event Library
Lists the names of all the Events
you’ve recorded on video and
gathered into iMovie.
A Single Video Library
By collecting all your video from every source into iMovie, you create a single library of
all your video—a video library . In the library, simply select the name of any Event that
you’ve recorded and view its contents; it’s as easy as opening a book and displaying its
pages. Group together all the video from a single event—your last vacation, for
example—even if it comes from different sources and is recorded in different video
formats. Now you can access it all with a single click.
6 Chapter 1 Welcome to iMovie ’08
Source video
Shows the contents of the
Events you’ve selected in the
Event Library.
Page 7

Exploring and Playing Video
Enjoying your video library has never been easier. The moment you select an Event
you’ll see your video displayed as though it were a series of filmstrips, unrolled,
allowing you to see the images within the individual movie frames. When you move
the pointer over the images, they move. This is called “skimming,” and it allows you to
watch any moment you want instantly, without having to fast-forward or rewind a tape
or even select and play individual clips.
You can also press the Space bar or double-click anywhere in your video to play it
through at normal speed.
Creating Video Slideshows
iMovie makes it easy to create better movies, faster. The easiest way to create a great
home video is by building a “video slideshow”—a series of very short video clips of
equal length, representing only the best seconds of video in your library. iMovie lets
you do this almost effortlessly, and then drop in background music, to create snappy,
evenly paced home movies you’ll be proud to share.
About Video File Formats
Today you can use a multitude of video devices to shoot video almost everywhere you
go. The camcorder has branched out to new formats that record to mini-DVD, hard
disks, or flash memory cards. Even most digital still cameras record video, as do many
other mobile devices. And each of these devices may record video in different video file
formats. iMovie works with the emerging generation of video recording devices. You
can import video from any of the following sources into your iMovie video library:
Camera Type Recording Medium Video File Format
USB camcorders
(random access devices)
FireWire camcorders
iSight camera
Digital still cameras
Camera phones
(automatically added through
iPhoto)
Hard disk drive (HDD) MPEG-2 and AVCHD
DVD (small, 8 cm DVD)
Flash (Memory card)
Mini DV tape DV (standard) and HDV
(High Definition Video)
Hard disk drive
(on your computer)
Flash MPEG-2, MPEG-4, and others
QuickTime movie
In addition to these video sources, you can also add video from movie files already
stored on a hard disk (including from projects created in iMovie HD).
Note: An Intel processor is required for AVCHD video support. For more information
about AVCHD camcorders, go to www.apple.com/ilife/systemrequirements.html.
Chapter 1 Welcome to iMovie ’08
7
Page 8

What You’ll Learn
To learn how to get video into iMovie, and then organize, sort, and manage it, follow
the quick tutorial that begins in Chapter 2.You’ll learn how to do the following:
 Import video into iMovie
 Organize your video into Events
 Mark your favorite segments for easy retrieval
 Mark segments you don’t like for deletion
 Enhance the sound in your video
 Crop excess background to create a close-up shot
 Create a video slideshow
 Add a photo with pan and zoom effects (the Ken Burns effect)
 Share your finished movie
Before You Begin
You may choose to print this document before you start or keep this PDF file open on
your desktop while you work. Note that you don’t have to complete the tutorial in one
sitting. Skip the parts you don’t want to tackle today and focus on the parts you most
want to learn.
In many tasks shown here and in iMovie Help, you need to choose commands from the
menus in the menu bar. Menu commands look like this:
Choose Edit > Copy.
The first term after Choose is the name of a menu in the iMovie menu bar. The next
term is the item you choose from that menu.
What You Need
To complete all the parts of this tutorial, you need the following:
 Digital video on one of the devices listed in the table on page 7, or video stored on
your computer’s hard disk or an external hard disk connected to your computer with
a FireWire cable.
 At least several gigabytes (GB) of storage space available on your computer’s hard
disk or on an external hard disk connected by a FireWire cable. (The amount you’ll
need depends on the video file format you’re using. Check the instructions for
importing video from your recording device for more detail.)
If you don’t have any video available, you can still create a slideshow using photos
from your iPhoto library. Experiment and have fun as you learn how to get started
with iMovie.
8 Chapter 1 Welcome to iMovie ’08
Page 9

2
Learn iMovie
2
Import video from your latest video devices and dig
those old DV tapes out of the shoe box. With iMovie you
can import, organize, and edit your video, and bring
those memories back to life.
During this tutorial, you’ll bring your video into iMovie, arrange your Event Library, and
play or skim through your video. You’ll also find and mark your favorite parts for instant
access to your favorite moments, and mark the parts you want to delete.
You’ll trim and crop your video and create a video slideshow with titles, transitions,
photos, and music that’s ready to share with friends on the web, your iPod, or on your
high definition television (HDTV) through Apple TV.
Step 1: Import Video into iMovie
To begin working with your video, you must first transfer it to iMovie. Importing video
into iMovie does not erase it from your recording device.
In this step you’ll open iMovie and import video from a video recording device or
import a video file you’ve already stored on a hard disk, and start building your
video library.
9
Page 10

To open iMovie:
m Double-click the iMovie icon in your Applications folder or click the icon in the Dock.
When you open iMovie for the first time, you see the iMovie window, shown below.
See a list of your projects
in the Project Library.
Import and edit
using the iMovie
toolbar buttons.
See a list of your Events
in the Event Library.
Build your project.
View your video in
this viewer.
Browse your source video.
Identifying Your Camera Type and Importing Video
There are several ways to import video into iMovie. Follow the instructions that fit your
situation, and then skip to “Step 2: Organize Your Video Library and View Your Video”
on page 20.
 If you have a DVD, hard disk drive (HDD), or flash memory camcorder, see page 11.
 If your video is on tape in a FireWire-equipped digital camcorder, see page 14.
 If you have video in your iPhoto library, see page 16.
 If you want to record video directly into iMovie, see page 17.
 If your video is in a previous iMovie project or elsewhere on a hard disk, see page 18.
10 Chapter 2 Learn iMovie
Page 11

DVD, HDD, or Flash Memory Camcorders
These devices connect to your computer using a USB cable. They’re known as randomaccess devices (RAD) because they allow you to select and import individual video clips
randomly, rather than having to import video while it plays through, as with a
traditional tape-based camcorder.
Note: An Intel processor is required for AVCHD video support. For more information
about AVCHD camcorders, go to www.apple.com/ilife/systemrequirements.html.
To import video from a random-access device:
1 Set the device to PC or computer mode, and then connect it to your computer using a
USB cable. (See the documentation that came with your device for specific instructions
about connecting it to a computer.)
The illustration below shows how to connect a camcorder to an iMac using a
USB cable.
The Import window opens
when your device is properly
connected.
When the camcorder is properly connected, the Import window opens, displaying all
the clips on the device.
Chapter 2 Learn iMovie
11
Page 12

If you’re importing high definition (HD) video, the 1080i HD Import Setting dialog
opens. If you’re not importing 1080i format video, just click OK. If you are importing
1080i format, or if you will do so in the future, select the size in which you want iMovie
to import your video. The Large size video is recommended for most ordinary uses
(including viewing on Apple TV) because it saves hard disk space and may play back
more smoothly on some computers. However, if your camcorder records in true 1920
by 1080 HD video, and if you will use this video for broadcasting or exporting to
Final Cut Pro, select the Full size, which better preserves the original quality of the
video but uses more disk space. (For more detailed information about this, search for
1080i in iMovie Help.)
Note: If you’re using a DVD camcorder, plugging it into your Mac may cause DVD Player
to open. If that happens, simply close DVD Player.
2 Click Import All to import all the clips.
3 From the Save To pop-up menu, choose a disk where you want to store the imported
video.
You can choose any supported hard disk that’s connected to your computer with a
FireWire cable. It takes about 13 GB to store an hour of standard definition (DV) video
and 40 GB to store an hour of high definition (HD) video, so make sure you have
enough space on the disk you choose. The amount of free space on each available disk
is shown in parentheses next to the disk’s name in the pop-up menu.
4 Choose how you want to organize the imported video in your Event Library:
 To add the imported video to an already existing Event, select “Add to existing
Event,” and then choose its name from the pop-up menu.
 To create a new Event, type a name for it in the “Create new Event” field (for example,
“Birthday Party”). If you want to create a new Event for each day on which the video
was recorded, select “Split days into new Events.”
5 If you’re importing 1080i-format video, make a size selection from the pop-up menu.
Large size video is of high enough quality to view on a high definition television
(HDTV) and for most other uses. However, if you’ll be exporting your movie to
Final Cut Pro, or if you have some other reason to maintain the original, full size of
your video, choose “Full - 1920 x 1080” from the “Import 1080i video as” pop-up menu.
6 Click OK.
It can take from several minutes to more than an hour for iMovie to import the video
and generate thumbnail images of each clip, depending on how many minutes of
video you have. The progress bars in the Import window indicate which clip is currently
being imported and how quickly the import is proceeding.
12 Chapter 2 Learn iMovie
Page 13

7 When the video is finished importing, turn off your camcorder and disconnect it from
your computer.
Selectively Importing Video from a Random-Access Device
If you don’t want to import the entire contents of your device, you can selectively
import only the video clips that you want. You can use the playback controls below
the viewer in the Import window to review the clips and decide which clips to
import. For this tutorial, it’s best to import at least 10 or 15 minutes of video to
work with.
After connecting your device to your computer as described above, do one of the
following.
To import most of the video clips:
1 Set the switch on the left side of the Import window to Manual.
2 Deselect the checkboxes below the clips you don’t want to import.
3 Click Import Checked.
4 Continue with steps 3 through 6, beginning on page 12.
To import only a few of the video clips:
1 Set the switch on the left side of the Import window to Manual.
2 Click Uncheck All.
3 Select the checkboxes below the clips you want to import.
4 Click Import Checked.
5 Continue with steps 3 through 6, beginning on page 12.
When the video is finished importing, click the Eject button next to the Camera popup menu, and then turn off your camcorder and disconnect it from your computer.
Chapter 2 Learn iMovie 13
Page 14

FireWire-Equipped Digital Camcorders
If you have a DV or HDV mini-DV camcorder that you can connect to your computer
using a FireWire cable, you’ll import the video as it plays through on the tape.
To import video from a camcorder with a FireWire connection:
1 Set the camcorder to VTR mode (video tape recorder mode, which some camcorders
call “Play” or “VCR” mode) and turn it on, if it does not turn on automatically.
2 Connect your camcorder to your computer using a FireWire cable.
The illustration below shows how to connect a camcorder to an iMac using a
FireWire cable.
The Import window opens
when your device is properly
connected.
When the camera is properly connected, the Import window opens.
If you’re importing high definition (HD) video, the 1080i HD Import Setting dialog
opens. If you’re not importing 1080i format video, just click OK. If you are importing
1080i format, or if you will do so in the future, select the size in which you want iMovie
to import your video. The Large size video is recommended for most ordinary uses
(including viewing on Apple TV) because it saves hard disk space and may play back
more smoothly on some computers. However, if your camcorder records in true 1920
by 1080 HD video, and if you will use this video for broadcasting or exporting to
Final Cut Pro, select the Full size, which better preserves the original quality of the
video but uses more disk space. (For more detailed information about this, search for
1080i in iMovie Help.)
3 Make sure the switch on the left side of the window is set to Automatic.
4 Click Import.
14 Chapter 2 Learn iMovie
Page 15

5 From the Save To pop-up menu, choose a disk where you want to store the
imported video.
You can choose any supported hard disk that’s connected to your computer with a
FireWire cable. It takes about 13 GB to store an hour of standard definition (DV) video
and 40 GB to store an hour of high definition (HD) video, so make sure you have
enough space on the disk you choose. The amount of free space on each available disk
is shown in parentheses next to the disk’s name in the pop-up menu.
6 Choose how you want to organize the imported video in your Event Library:
 To add the imported video to an already existing Event, select “Add to existing
Event,” and then choose its name from the pop-up menu.
 To create a new Event, type a name for it in the “Create new Event” field (for example,
“Birthday Party”). If you want to create a new Event for each day on which the video
was recorded, select “Split days into new Events.”
7 If you’re importing 1080i-format video, make a size selection from the pop-up menu.
Large size video is of high enough quality to view on a high definition television
(HDTV) and for most other uses. However, if you’ll be exporting your movie to
Final Cut Pro, or if you have some other reason to maintain the original, full size of
your video, choose “Full - 1920 x 1080” from the “Import 1080i video as” pop-up menu.
8 Click OK.
The tape in your camcorder automatically rewinds to the beginning; all the video on
the tape will be imported, and then the tape rewinds again.
The tape plays as it’s imported. You can watch the video as it plays (the audio plays
only through the camcorder) or leave your computer and let the importing continue
while you’re away. It can take longer to import the video than it takes to watch it.
After importing, iMovie takes some minutes to generate thumbnail images of each
video clip.
Chapter 2 Learn iMovie 15
Page 16

9 When the video is finished importing, you can turn off your camcorder and disconnect
it from your computer.
Selectively Importing Video from a FireWire Camcorder
If you don’t want to import the entire contents of your tape, you can selectively
import only the moments you want. For this tutorial, it’s best to import at least 10
or 15 minutes of video to work with.
After connecting your camcorder to your computer as described above, do the
following.
To selectively import video:
1 Set the switch on the left side of the Import window to Manual.
2 Use the playback controls in the Import window to rewind, fast-forward, and review
your tape.
After you’ve reviewed your video, rewind the tape to the point where you want to
start importing.
3 Click Import, and then continue with steps 5 through 8, beginning on page 15.
The video begins importing from the point where you had queued it.
4 Click Stop when you want to stop importing. Each time you stop importing, iMovie
takes a few minutes to generate thumbnail images of your imported video.
5 To import additional video, repeat steps 2 through 4, above.
6 When you’re finished importing video, you can turn off your camcorder and
disconnect it from your computer.
Video in Your iPhoto Library
Video from your digital still camera or camera phone that you download to your
iPhoto library is automatically available when you open iMovie. In the Event Library,
select iPhoto Videos, and then select the Event you want. (For detailed information
about adding video to your iPhoto library, open the iPhoto application and refer to
iPhoto Help.)
Note: Only video formats compatible with iMovie will appear in your Event Library.
16 Chapter 2 Learn iMovie
Page 17

Recording Video Directly into iMovie
If your Mac has a built-in iSight camera, or if you connect an iSight or other compatible
web camera or camcorder with a FireWire cable, you can record video directly into
iMovie and work with it.
To record directly into iMovie:
1 Connect your iSight if it’s not built in (or your other web camera or FireWire-equipped
camcorder.)
2 Click the Import button to open the Import window.
Import button
3 If you have more than one device connected to your computer, choose the camera you
want to use from the Camera pop-up menu.
4 Click Capture.
5 From the Save To pop-up menu, choose a disk where you want to store the recorded
video.
You can choose any supported hard disk that’s connected to your computer with a
FireWire cable. It can take several GB of space to store one hour of video, so make sure
you have enough space on the disk you choose. The amount of free space on each
available disk is shown in parentheses next to the disk’s name in the pop-up menu.
6 Choose how you want to organize the recorded video in your Event Library:
 To create a new Event with the recorded video, type a name for it in the “Create new
Event” field (for example, “Birthday Party”).
 To add the recorded video to an already existing Event, select “Add to Existing Event,”
and then choose its name from the pop-up menu.
7 When you’re ready to begin recording, click OK. iMovie begins to record immediately.
8 To stop recording, click Stop anytime.
You can start and stop recording as often as you like. Each time you stop recording,
iMovie takes a few moments to generate thumbnail images representing the video.
Each time you start recording again, you can create a new Event, or click OK to
continue adding the new video to the same Event.
9 When you’re finished recording, click Done.
Chapter 2 Learn iMovie 17
Page 18

iMovie HD Projects or Other Movie Files on Your Hard Disk
You can import the video that you’ve already stored on your computer’s hard disk, or
on any supported external hard disk connected to your computer with a FireWire cable.
To import video from a hard disk:
1 Choose File > Import Movies, and then locate the project in the Import window.
If you’re importing high definition (HD) video, the 1080i HD Import Setting dialog
opens. If you’re not importing 1080i format video, just click OK. If you are importing
1080i format, or if you will do so in the future, select the size in which you want iMovie
to import your video. The Large size video is recommended for most ordinary uses
(including viewing on Apple TV) because it saves hard disk space and may play back
more smoothly on some computers. However, if your camcorder records in true 1920
by 1080 HD video, and if you will use this video for broadcasting or exporting to
Final Cut Pro, select the Full size, which better preserves the original quality of the
video but uses more disk space. (For more detailed information about this, search for
1080i in iMovie Help.)
2 Choose a disk where you want to save the recording in the Save To pop-up menu.
You can choose any supported hard disk that’s connected to your computer with a
FireWire cable. It can take several GB of space to store one hour of video, so make sure
you have enough space on the disk you choose. The amount of free space on each
available disk is shown in parentheses next to the disk’s name in the pop-up menu.
3 Choose how you want to organize the imported video in your Event Library:
 To create a new Event with the imported video, type a name for it in the Event Name
field (for example, “Birthday Party”).
 To add the imported video to an existing Event, select “Existing Event” and then
choose its name from the pop-up menu.
4 If you’re importing 1080i-format video, make a size selection from the pop-up menu.
Large size video is of high enough quality to view on a high definition television
(HDTV) and for most other uses. However, if you’ll be exporting your movie to
Final Cut Pro, or if you have some other reason to maintain the original, full size of
your video, choose “Full - 1920 x 1080” from the “Import 1080i video as” pop-up menu.
5 Choose what to do with the original files:
 To delete the original files after they’ve been copied into iMovie, select “Move files.”
 To keep the original files intact even after they’ve been copied into iMovie, select
“Copy files.”
18 Chapter 2 Learn iMovie
Page 19

6 Click Import.
You can also import video from a project created in iMovie HD. When you import an
iMovie HD project, only the video that was originally imported from a camcorder into
the project is imported into iMovie; any video that was dragged into the project from
the Finder is not imported. The clips in the clip viewer are added to the video library
and grouped as an Event; the clips in the timeline are placed in a new iMovie project.
All transitions are replaced by cross dissolves. No titles, effects, music, sound effects, or
photos are imported into iMovie. All chapter markers are also lost.
To import a previous iMovie project:
1 Choose File > Import iMovie HD Project, and then locate it in the Import dialog.
If you’re importing high definition (HD) video, the 1080i HD Import Setting dialog
opens. If you’re not importing 1080i format video, just click OK. If you are importing
1080i format, or if you will do so in the future, select the size in which you want iMovie
to import your video. The Large size video is recommended for most ordinary uses
(including viewing on Apple TV) because it saves hard disk space and may play back
more smoothly on some computers. However, if your camcorder records in true 1920
by 1080 HD video, and if you will use this video for broadcasting or exporting to
Final Cut Pro, select the Full size, which better preserves the original quality of the
video but uses more disk space. (For more detailed information about this, search for
1080i in iMovie Help.)
Typically, you’ll find your iMovie projects in your Movies folder.
2 Choose a disk where you want to save the project from the Save To pop-up menu.
You can choose any supported hard disk that’s connected to your computer with a
FireWire cable. It takes about 13 GB to store an hour of standard definition (DV) video
and 40 GB to store an hour of high definition (HD) video, so make sure you have
enough space on the disk you choose. The amount of free space on each available disk
is shown in parentheses next to the disk’s name in the pop-up menu.
3 If you’re importing 1080i-format video, make a size selection from the pop-up menu.
Large size video is of high enough quality to view on a high definition television
(HDTV) and for most other uses. However, if you’ll be exporting your movie to
Final Cut Pro, or if you have some other reason to maintain the original, full size of
your video, choose “Full - 1920 x 1080” from the “Import 1080i video as” pop-up menu.
4 Click Import.
Chapter 2 Learn iMovie 19
Page 20

Step 2: Organize Your Video Library and View Your Video
After you’ve imported your video, you’re ready to enjoy it. Your video is categorized
into Events in your Event Library, where it’s available for immediate viewing, browsing,
searching, or embellishing.
About iMovie Events
When you import video into iMovie and give it an Event name, a new Event appears in
the Event Library, listed by the year in which it occurred. Clicking the disclosure triangle
for a year in the Event Library displays all the Events in a single year. If the video of a
single Event spans several days and you elected to separate the days when you
imported the video, the individual days are listed separately.
By choosing the name of an already existing Event when you’re importing new video,
you group video from multiple sources into one Event. You can also merge multiple
Events (or Event days) into one, or split a single Event into two.
By merging and splitting events or moving video clips from one Event to another,
you can organize all your video into meaningful categories and time frames and
browse through them as if you were browsing the titles of books on a bookshelf.
For example, if you imported video from multiple sources that you’d taken during a
vacation to the Galapagos Islands, all your video from all sources could be grouped
together under a single Event, for example, “Galapagos Vacation,” which can easily be
found in the year in which the vacation occurred.
Selecting an Event in the Event Library displays all the video that Event contains.
Selecting multiple Events simultaneously displays the video contained in all of the
selected Events.
To browse multiple Events:
m Hold down the Command (x) key as you click the names of the Events containing
video you want to browse.
20 Chapter 2 Learn iMovie
Page 21

m Select a year in the Event Library to browse all the Events within it.
Sort Events by hard disk.
Event names are listed
in the Event Library,
separated into days.
Video clips appear like
“filmstrips” in the source
video library.
To merge Events:
m Select them in the Event Library, and then choose File > Merge Events.
To split an Event into two:
m Click the video clip you want to make the first clip in the new Event, and then choose
File > “Split Event Before Selected Clip.”
To move a video segment (clip) from one Event to another:
m Drag it to the title of the Event (in the Event Library) where you want it to appear.
The Event appears in the Event Library listed under the year in which its most recent
clip was recorded.
You can also choose to further sort your Event Library by the hard disk where the video
is stored. When your Events are sorted by hard disk, you can browse all the Events on a
single disk by selecting the disk name.
To sort the Event Library by hard disk:
m Click the button with the hard disk icon at the top of the Event Library pane.
To learn about more options for organizing your Event Library, see the topic
“Reorganizing Events in the Event Library” in iMovie Help.
Viewing Your Source Video
Select the name of any Event you’ve created in the Event Library and take a look at the
video segments it contains. The video contained in your Events is called source video
because it always remains exactly as you imported it and will not be altered by any
editing you perform in iMovie. It serves as the source for video that you can use to
create movies.
Chapter 2 Learn iMovie 21
Page 22

Notice that you can “see into” the video by looking at the images stretched across time,
just like looking at filmstrips unrolled on a table. Each “filmstrip” represents a video clip,
or a segment of video that begins at the moment the camera started recording and
ends when it stopped recording. Typically, each Event includes several video clips, one
for each time you started and stopped the camera while recording the Event.
A series of thumbnail images
joined together like a “filmstrip”
represents a video clip.
A thumbnail image
represents a video frame
within a clip.
Jagged edges indicate that this
clip is continued on the line
below, or from the line above.
Several individual clips, each
showing multiple thumbnail
images
By default, iMovie displays one image for every five seconds of video in a clip; you can
change this setting to “unroll” (expand) the filmstrips further, or “roll them up” (contract
them), depending on how you like to work. The duration of each clip is visible on its
left end as you move the pointer over it.
To expand or contract the filmstrips:
 Drag the clip thumbnail slider to the right to reduce the number of images displayed
for each clip, making each filmstrip shorter.
 Drag the clip thumbnail slider to the left to increase the number of images displayed
for each clip, making each filmstrip longer.
Expanding and contracting the filmstrips using this slider does not alter your video in
any way; it only affects the view you have while you’re working.
22 Chapter 2 Learn iMovie
Page 23

Click to silence audio
during skimming.
Playing Your Video
You’ll notice as you move the pointer across the filmstrips that the images in the
filmstrips move and so does the larger image in the viewer. The image in the viewer
corresponds to the moment of video, or video frame, where the pointer is resting.
Moving the pointer back and forth across the video to watch it play is called
“skimming,“ and it’s a quick way to get an idea of how the video looks.
As you skim through your video, you can hear the audio play back too; it plays
backward and forward as you skim backward and forward. Sometimes this is useful for
finding a particular moment in your video. Other times, you’ll want to silence it.
To silence audio during skimming:
m Click the button to silence skimming in the iMovie toolbar, or choose View > Audio
Skimming and make sure the item is deselected in the menu.
To turn on the sound again, click the button again. This affects only skimming and
doesn’t affect the audio playback at normal speed.
You can also play your video at its intended speed.
To play video from any point, do one of the following:
m Rest the pointer at the point where you want it to begin playing, and then press the
Space bar.
If the pointer is resting within a yellow selection border, only the selected portion of
the video plays. To play beyond the selected portion of video, place the pointer in front
of the selection before pressing the Space bar.
m Double-click the clip at the point you want it to begin playing.
m Select any part of a clip, and then choose View > Play.
To stop video playback:
m Click anywhere in the iMovie window, or press the Space bar during playback.
To play selected Events from the beginning, do either of the following:
m Select any part of a clip, and then choose View > “Play from Beginning.”
m Press the Backslash (\) key.
Chapter 2 Learn iMovie 23
Page 24

m Click the Play button below the Event Library.
Click to play full screen.
Click to play from the beginning.
To play an Event full screen:
1 Select any part of a clip and then click the Play Full Screen button below the Event
Library to play the Event from the beginning, or press Command (x)-G to begin
playing from wherever the pointer is resting.
2 To rewind or fast-forward, move the pointer and then click the filmstrip that appears;
skim forward and backward through the filmstrip or press the arrow keys to move
frame by frame.
3 Press the Escape key to exit full-screen mode.
To play only the selected video, do either of the following:
m Press the Slash (/) key.
m Choose View > Play Selection.
Selecting Source Video
Each video clip is made up of several video frames, which appear as individual still
images, much like the individual still pictures that make up the frames of a
photographic filmstrip. (The number of frames that make up one second of video in
motion depends on the video format that you use.) Generally, as you work with video
in iMovie, you select ranges of video frames, or frame ranges, which are only a small
part of a video clip. In some instances, however, your selected frame range may span
an entire video clip or multiple clips.
By default, whenever you click a source video clip, iMovie selects four seconds of video,
beginning at the point where you clicked. This makes it easy for you to skim through
your video to find the perfect scenes and then just click them, automatically selecting
four-second frame ranges that help you build an evenly paced movie. (You can also
adjust the amount of video that a single click selects in the iMovie preferences pane.
To find out how, see “Setting automatic frame range selection” in iMovie Help.)
24 Chapter 2 Learn iMovie
Page 25

Drag the selection
A yellow selection border appears around a frame range when you select it.
The yellow border denotes
a selected frame range
within a clip.
handles to resize
the selection.
You can extend or shorten a frame range selection, recenter it, or select an entire clip
or multiple clips at once.
To select a video frame range in the source video library, do either of the
following:
m Click a clip to select four seconds of video, beginning at the point where you clicked.
m Drag across a clip to select as much of it as you want.
To adjust a frame range selection, do either of the following:
m Drag the handle on either end of the selection border to extend or reduce the
selection.
m Place the pointer over the desired startpoint or endpoint and click while holding down
the Shift key.
If you want to move the selection to a different frame range within the same clip
without changing its size, you can recenter it.
To recenter the selection:
m Drag the top of the selection border to wherever you want within the clip.
m Press the Right Arrow or Left Arrow keys to move the entire selection to the right or
left, one frame at a time.
By “sliding” the selection range along the clip, you can move the selection to make
multiple selections of the same size, which ensures even pacing when you’re building a
movie.
To select an entire video clip in the source video library:
m Click a clip while holding down the Option key.
m Click a clip while holding down the Control key and choose Select Entire Clip from the
shortcut menu that appears.
∏ Tip: Bringing up shortcut menus by “Control-clicking” can help you work more
efficiently. Shortcut menus give you relevant options, depending on where you’re
clicking.
Chapter 2 Learn iMovie 25
Page 26

To select multiple video clips:
m Hold down the Shift key and click the first and last clips you want to select in a
continuous range.
m Hold down the Command (x) key and click individual clips that are not contiguous;
click a clip again to remove it from the set of selected clips.
With multiple clips selected, you can drag them into another Event or into an iMovie
project. You can also adjust the look of a video clip and then copy and paste the
adjustments onto multiple other clips; to learn how, search for “video adjustments” in
iMovie Help.
Marking Video as Your Favorite or for Deletion
With iMovie you can find the best moments instantly. You don’t need to go through
hours of video, fast-forwarding and rewinding to find the moments you want. Instead,
as you quickly skim through your video you can mark the segments you think are the
best and worst, making it easy to filter through your video later and find the moments
you want to work with or the moments you want to delete.
To create a more fine-grained organization for your video, you can also tag any frame
range with keywords. For more information about tagging video and searching for
video using keywords, search for “tagging with keywords” in iMovie Help.
Mark as Favorite
In this step, you’ll select some video you especially like and mark it as a favorite; video
you don’t like, you’ll mark for deletion.
First, set your source video filter to show all clips, by choosing All Clips from the Show
pop-up menu below the Event Library.
Show pop-up menu
Then skim your video and find some portions of video that you particularly like.
To mark video as a favorite:
m Select a frame range, and then click the “Mark as Favorite” button in the iMovie toolbar.
Unmark
Reject
26 Chapter 2 Learn iMovie
Page 27

A green bar appears at the top of the frame range.
A green bar indicates
the range is marked
as a favorite.
To mark video for deletion:
m Select a range and then click the Reject button in the iMovie toolbar. A red bar appears
at the top of the frame range.
A red bar indicates
the range is marked
for deletion (rejected).
To remove a mark:
m Select a range that you’ve already marked as a favorite or that you’ve rejected, and
then click the Unmark button in the iMovie toolbar. The colored bar disappears.
Sorting (Filtering) Video
Now that you’ve marked some video, you can easily filter the source library so that you
see only the best or worst selections.
To filter the video source library for favorite or rejected clips:
m Choose one of the following from the Show pop-up menu below the Event Library.
 Favorites Only: Shows only the video that you’ve marked as favorite.
 Favorites and Unmarked: Shows all the video that you’ve marked as favorite or left
unmarked. (This is the default view.)
 All Clips: Shows all the clips in the selected Event.
 Rejected Only: Shows only the clips you’ve marked for deletion.
By choosing Rejected Only, you can preview the clips you’ve rejected before you
delete them.
Chapter 2 Learn iMovie 27
Page 28

To delete rejected clips:
1 Choose View > Rejected Only, or choose Rejected Only from the Show pop-up menu.
2 Click “Move to Trash” in the upper-right corner above the rejected clips.
If you want to regain the disk space occupied by the video you’ve deleted, you must
empty the Trash on your computer.
To regain disk space from deleted clips:
m Click the desktop to activate the Finder, and then choose Finder > Empty Trash.
Favorites and Unmarked View
As you’re working in iMovie, you may find it easier to show only the video you’ve
marked as a favorite or left unmarked. To do this, return to the default view.
In this view, any video you reject disappears immediately from the view. To see it again,
choose Rejected from the Show pop-up menu.
To restore the default view (Favorites and Unmarked), do one of the following:
m Press Command (x)-L.
m Choose “Favorites and Unmarked” from the Show pop-up menu.
m Choose View > “Favorites and Unmarked.”
m If you’re in Rejected Only view, click Hide Rejected in the upper right-hand corner of
the Event browser.
Step 3: Enhance Video Images and Adjust Sound Volume
As you watch your video, you may feel that even your favorite moments could use
some improvement. Perhaps in your favorite clip the volume is too loud or too soft.
In another clip, the main subject gives you a great smile—but he’s a bit too far away.
Or maybe you think the colors look dull or overexposed. With iMovie you can easily
enhance your video’s appearance and sound.
Cropping Video Images
Just as you might crop a photograph, with iMovie you can do the same to video,
creating a close-up shot of your chosen subject where you didn’t have one before.
If you’re working with standard or lower-resolution video, cropping the clip may cause
it to appear grainy. With high definition video, cropped clips can look almost as good
as the originals.
28 Chapter 2 Learn iMovie
Page 29

To crop a clip:
1 Click the Crop button and then click a clip to select it.
2 In the viewer, click Crop.
A green crop rectangle appears around the outer edges of the frame in the viewer.
3 Drag the green crop rectangle to resize and reposition it until it highlights the parts of
the image you want to focus on.
Click to restore the image
to full frame.
Click to rotate the entire
image.Click to crop.
Drag and resize to set size
and placement of crop.
Click to preview your
work.
Click when you’re
done.
The maximum crop is 50 percent of the original image size. The crop rectangle retains
an aspect ratio of 16:9 (widescreen) if no project is selected (otherwise, it matches the
aspect ratio of the selected project).
4 To preview your work, click the Play button.
5 When you like the way it looks, click Done. The crop applies to the entire clip.
You’ll see a crop icon at the beginning of the clip.
Crop icon
Chapter 2 Learn iMovie 29
Page 30

Click the crop icon to change or remove the crop at any time. You can restore your
video to the original size at any time by opening the crop editor and clicking Fit.
Nondestructive Editing
“Nondestructive editing” means that any change you make to your video (or other
media you add to your iMovie projects) is always reversible if, for example, you
change your mind or don’t like the result. This is because iMovie never alters the
original media that you edit; nor does iMovie create a copy of the original. Instead, it
simply stores the changes you’ve made and displays them every time you watch the
video, without you ever having to save them.
To undo your last action:
m Choose Edit > Undo [Action].
To restore media to its original state:
1 Select the clip and then click the button to open the tool you used to make the
original edits to the image or sound.
2 Remove the edits you don’t want.
At the end of each topic in this tutorial you’ll find more specific instructions for how
to restore your media to its original state.
Adjusting Clip Volumes
iMovie gives you two simple ways to adjust general sound levels in your video
clips: reducing the maximum volume or adjusting clip volumes to fit within a
“normalized” range. You make both of these adjustments in the Audio Adjustments
window.
30 Chapter 2 Learn iMovie
Page 31

To open the Audio Adjustments window:
m Click a clip and then click the Audio Adjustments button.
Select to give the
selected clip’s audio
priority over the
competing audio
of other clips.
Select Manual and then
drag the sliders to set the
rate at which the clip’s
volume fades in and out.
clip volumes to the
Drag to set the volume
of the clip.
Drag to set how much
you want to duck the
volume of other audio
and video clips.
Click to reset the clip’s
volume range.
Click to restore
original levels.
Click when you’re
finished.
Setting Clip Volume
If you have a clip that simply is too loud compared to all the other clips or, conversely,
if you find that the sound in one of your clips is too quiet, you can simply increase or
decrease the clip’s volume.
To set the clip’s volume:
1 With the Audio Adjustments window open, click a clip to select it.
2 Drag the Volume slider to the level you want.
3 Click Done to close the Audio Adjustments window, or click another clip to adjust its
volume.
Audio adjustments icon
An audio adjustments icon appears at the beginning of the clip, which you can click to
open the Audio Adjustments window and change or remove any audio adjustments
you’ve made. You can restore the clip’s original volume by clicking “Revert to Original”
in the Audio Adjustments window.
Normalizing Clip Volumes
If you have a clip in which the subject is speaking too loudly and another in which the
subject is speaking too softly, normalizing the volume lets you easily reset volumes to
fit within the volume range that you prefer.
Chapter 2 Learn iMovie 31
Page 32

To normalize volumes across clips:
1 With the Audio Adjustments window open, click a clip to select it.
2 Click Normalize Volume.
This sets the clip volume to its maximum level without distortion.
3 Select another clip, and then click Normalize Volume again.
The volumes of the two clips are adjusted to the same range.
4 Repeat steps 2 and 3 for any additional clips to bring them into the same range.
You can undo audio normalization at any time by clicking “Remove Normalization” or
“Revert to Original” in the Audio Adjustments window.
Step 4: Create an iMovie Project
If you want to share parts of your video library with friends, publish it on the web, or
send it to your iPod or Apple TV, you can create a movie using the source video in your
Video Library and putting your best clips together in whatever way you like. You can
enhance your movie with background music, sound effects, voiceovers, and photos.
iMovie also comes with several handsome title styles for adding text to your movie,
and transition styles to move smoothly from one clip to the next. You start by creating
an iMovie project, where you’ll arrange all the pieces you want to build your movie.
In this step, you’ll begin an iMovie project, add video from the source library, organize it
into a sequence that you like, and then add background music to create a basic “video
slideshow. “After that, you’ll refine it by learning how to trim unwanted frames from a
video clip, add titles and transitions, and finish by adding sound effects.
Starting an iMovie Project
An iMovie project can be as simple or as complex as you like, depending on how much
you want to add to your movie in addition to the essential video. The tasks outlined
here are organized in the ideal order to follow for all your iMovie projects. Remember
that when you make changes or adjustments to any video in iMovie, the actual media
is not affected. You can remove adjustments you’ve applied to video at any time, and
your original video is always intact, safe from undesired changes, so feel free to try
different things and have fun.
To create an iMovie project:
1 Choose File > New Project.
2 Type a name for your project.
3 Choose the aspect ratio you want to use for your finished movie from the Aspect Ratio
pop-up menu.
Base the aspect ratio you choose on the dimensions of the video and photos that you’ll
use in your project.
32 Chapter 2 Learn iMovie
Page 33

 Standard (4:3): Produces a movie for viewing on a standard TV screen or on the
web. When viewed on an HDTV, there will be black space on the left and right sides
of the video, known as “pillar box.”
 iPhone (3:2): Produces a movie for viewing on the iPhone.
 Widescreen (16:9): Produces a movie ideal for viewing on a widescreen monitor or
high definition television (HDTV). When you view the movie on a standard TV, there
will be black space above and below the video, known as “letterbox”.
You can mix video formats and sizes in a single project. If you’re using video and
photos of different sizes, choose the aspect ratio that best suits the media. If this results
in “letterboxing” or “pillar boxing” in some of the content, you can add it to your project
and then crop it to remove the black bars. (To learn about cropping video, see
“Cropping Video Images” on page 28.)
Adding Video to Your Project
You can add as much video as you like to a video project, selecting it from a single
Event or several Events, and put it together in any order you like. When you add a
frame range to your project, it appears as a whole clip within your project even if it was
only part of a source video clip.
When you add video from an Event to your project, iMovie doesn’t move or duplicate
the video. Instead, it simply references the source video. For this reason, if your source
video is stored on an external hard disk, the disk must be connected to your computer
whenever you work in a project that references it. It also means you can add the same
video segment more than once if you want to duplicate it in your project, or add the
same video to multiple projects. In each instance, the video will function as a freestanding clip.
“Add to Project” button
To create a video slideshow, you’ll want to make all your project clips the same size,
or nearly the same size. Using clips of equal size evens the pacing of your movie.
It’s easy to do with the auto selection feature in iMovie, which always selects the same
amount of source video in a single click.
To add clips to your project:
1 Click a source video clip to select a frame range that you want to include in your
project.
Four seconds of video are automatically selected.
2 Click the “Add to Project” button in the middle of the iMovie toolbar to add video to
the end of your project, or drag the video selection to where you want it to appear in
your project.
Chapter 2 Learn iMovie 33
Page 34

3 Continue selecting video and adding it to your project.
4 In the project, drag the clips around to rearrange them in any order you want.
You can preview your project by playing it one of the following ways:
To play a selected project from the beginning:
m Click the Play Project button below the Project Library, or press the Backslash (\) key.
To play a selected project from any point:
m Press the Space bar or double-click the frame where you want to begin playing.
To stop playing your project video:
m Press the Space bar or click anywhere in the iMovie window.
To play a selected clip or frame range in your project:
m Press the Slash (/) key.
To play a selected project full screen:
1 Choose where you want to begin playing the project:
 To begin playing from wherever the pointer is resting, press Command (x)-G.
 To play a project from the beginning, select any clip in the project and click the Play
Full Screen button below the Project Library.
2 Move the pointer and click the filmstrip that appears, and then skim forward and
backward through the video.
3 Press the Escape key to exit full-screen mode.
As you work on your project, you can expand and contract the project filmstrips to see
more or fewer frames within each clip as you work. Your project filmstrips and source
video filmstrips don’t have to be expanded to the same setting.
To expand or contract project filmstrips:
m Drag the project thumbnail slider directly below your project.
Adding Background Music to Your Project
You can enliven your movie with a musical score. If you have songs in your iTunes
library, you can drag one in to accompany your video; if not, try using one of the
iLife jingles.
To add background music to your iMovie project:
1 Choose Window > “Music and Sound Effects,” or click the “Music and Sound Effects”
button in the iMovie toolbar.
2 In the “Music and Sound Effects” pane, click iTunes to see all the music in your
iTunes library, or click the Sound Effects folder to find background music that best fits
your movie.
34 Chapter 2 Learn iMovie
Page 35

You can preview any sound file by double-clicking it.
3 Select a music file and drag it to the project background, being careful to avoid
dragging it onto any clip.
A green background music icon appears behind the video clips, starting at the
beginning and continuing for the duration of the song or the video, whichever ends
first. If the music extends beyond the video, a music indicator appears at the end of the
video. The music automatically fades out at the end of the video.
Background music
Music indicator
Handle for video
startpoint
4 If you want to adjust the startpoint and endpoint of the background music, click the
green background, and then choose Edit > Trim Music.
The music trimmer opens, displaying only the background music clip. Inside the music
clip is a waveform; wherever the waveform is pink, there is accompanying video, which
you can see in the viewer by skimming over the music clip. The black waveform
indicates the part of the music clip that extends beyond the startpoint or endpoint of
the video. If you add more clips to make your video longer, the background music
automatically covers the additional video.
Handle for music
endpoint
Chapter 2 Learn iMovie 35
Page 36

5 To set the point in the music where the video begins playing (the video startpoint),
drag the first selection handle.
As you drag the video startpoint handle, the pink waveform shifts within the music clip
and the corresponding video plays in the viewer, indicating the new position of the
video startpoint.
6 To set the point in the video where the music ends (the music endpoint), drag the
second selection handle.
As you drag the music endpoint handle, the corresponding video plays in the viewer to
help you find the endpoint you like.
7 To preview your work, click the Play button in the trimmer, and when you like the way
it plays, click Done.
To learn about more ways to arrange and work with audio in iMovie, including adding
and arranging multiple background music clips or sound effects, extracting audio clips
from your video, and fading audio in and out, see the topics in iMovie Help under
“Enhancing Audio” (in the section called “Creating a Video Project”).
To close the “Music and Sound Effects” pane:
m Click the “Music and Sound Effects” button in the iMovie toolbar.
To delete background music:
m Click behind the video clips to select the music, and then press the Delete key.
You’ve now successfully created a simple video slideshow that you can share with
friends and family. If you want, you can edit it further, following the instructions in the
sections below.
Trimming Unwanted Frames from Your Project Clips
It’s easy to remove excess frames from the ends of a video clip in your iMovie project or
restore them to your project at any time.
To trim a video clip:
m Select the frames you want to keep, and then choose Edit > “Trim to Selection.”
The unwanted frames are removed.
If you change your mind, you can restore the trimmed frames at any time by adjusting
the clip’s duration (or frame range) in your project.
36 Chapter 2 Learn iMovie
Page 37

To adjust clip duration (frame range):
1 Select a clip in your project.
2 Choose Edit > Trim, or click the Clip Duration button in the corner at the beginning of
the clip (it appears if you rest the pointer over the clip and it looks like a clock).
Clip duration icon
The trimmer opens, displaying only the selected clip. The selection handles indicate the
clip’s startpoint and endpoint in your project.
Clip start handle
Clip end handle
3 To adjust the startpoint and endpoint of the clip, do one of the following:
 Drag the handles at the start or end of the selection.
 Hold down the Option key while pressing the Left Arrow or Right Arrow key to move
the selection startpoint or endpoint frame by frame. If the pointer is resting near the
start of the selection, the clip’s startpoint is adjusted; if the pointer is resting near the
end of the selection, the clip’s endpoint is adjusted.
 Press the Left Arrow or Right Arrow key to move the entire frame range selection to
the left or right, frame by frame.
4 To preview the changes, click the Play button in the trimmer, and when you like the
way it looks, click Done.
You can also quickly shorten or extend project clips one frame at a time, without
entering the trimmer.
Chapter 2 Learn iMovie 37
Page 38

To adjust a clip’s duration, one frame at a time:
1 Move the pointer close to the end of the clip you want to adjust and then do one of
the following:
 Hold down the Command (x) and Option keys. When the orange selection handle
appears at the end of the clip, drag the selection handle right or left to extend or
reduce the clip duration by one-frame increments.
 Hold down the Option key while pressing the Left Arrow or Right Arrow key to
extend or reduce the clip duration by one-frame increments.
Previewing Edits Quickly
After you’ve adjusted the duration of a video clip or made another change to your
project, you may want to preview the change by playing just a few seconds of video
and then make further adjustments. iMovie provides keyboard shortcuts to make this
quick preview easier.
To see a short preview of your edit:
m Make sure your pointer is placed at the point where you’ve made the edit, and then
do one of the following:
 Press the left bracket key ([) to play one second of video ahead of where the
pointer is placed, and one second beyond. If the pointer is resting within a
selected frame range, the pressing the left bracket key will play only one second
of video, either starting at the beginning of the selection or finishing at the end
of the selection, depending on which side of the selection the pointer is nearer
to.
 Press the right bracket key (]) to play three seconds of video ahead of where the
pointer is placed and three seconds beyond. If the pointer is resting within a
selected frame range, the pressing the right bracket key will play only three
seconds of video, either starting at the beginning of the selection or finishing at
the end of the selection, depending on which side of the selection the pointer is
nearer to.
For additional keyboard shortcuts that can help you work more efficiently, search for
“keyboard shortcuts” in iMovie Help.
Adding Transitions Between Clips in Your Project
To add variety and interest to your iMovie project, you can insert transitions that
smooth the movement between video clips. For example, you can make the images
from the last frames of one clip fade into the first frames of the following clip, or you
can create the appearance that one scene is pushing the previous scene off the screen.
iMovie comes with several handsomely styled transitions that can add flair to your
project.
38 Chapter 2 Learn iMovie
Page 39

To add a transition between two clips:
1 Choose Window > Transitions, or click the Transitions button in the iMovie toolbar.
In the Transitions pane, you can preview the available transition styles by letting the
pointer rest over each one.
2 Select the transition you want and drag it between two clips in your iMovie project.
A black transition icon appears.
Transition icon
To preview the transition in your project:
m Double-click anywhere in the clip just in front of the transition to play through it,
or skim through it by dragging the pointer across the transition as quickly or slowly as
you want.
If you don’t like the way it looks, you can drag another transition over it to replace it,
or delete it and add a different transition at any time.
To delete a transition:
m Select the black transition icon, and then press the Delete key.
Try out different transitions to see how they look at different points in your project.
To close the Transitions pane:
m Click the Transitions button in the iMovie toolbar.
The length of time between one clip and the next through a transition is called the
transition’s duration. A transition can never have a duration that’s greater than half the
duration of the shorter clip on either side of it. So, for example, if you have a transition
between one clip that’s four seconds long, and another that’s six seconds long, the
transition cannot be more than two seconds long.
By default, all the transitions in your project are set to one half of one second. You can
change the duration of transitions in the project properties window or by choosing
Edit > Set Duration. For more details, search for “transition duration” in iMovie Help.
You can also have iMovie automatically insert the same transition between every clip in
your project. To learn more about this, search for “automatic transitions” in iMovie Help.
Chapter 2 Learn iMovie 39
Page 40

Adding Titles to Your Project
You can add text over video at any point in your project. For example, you might give
your movie a title or end credits, or use text to identify a scene or individual in the
movie. All added text is referred to as titles.
To add a title to your video:
1 Choose Window > Titles, or click the Titles button in the iMovie toolbar.
2 Select the title style you want, and drag it to a clip in your iMovie project.
As you hover over the video clip with the title, a purple shadow appears over the clip,
indicating whether the title will appear over the whole clip, the first third of the clip,
or the last third of the clip; you can always move and resize it later. After the title is
dropped into place, a title appears in the iMovie viewer and a blue title icon appears
above the video clip.
Title icon
3 In the viewer, select the placeholder text, and then type the text you want.
Click to open the Font
window and change the
look of the text.
Select the placeholder text
and type your own.
Click to preview your
work.
Click when you’re
finished.
4 To change the color, font, or style of the text, select it, click the Show Fonts button in
the viewer, and then make your selections in the Font window.
40 Chapter 2 Learn iMovie
Page 41

The pointer changes
to let you drag the
ends of the title icon.
5 To preview your work, click the Play button in the viewer, and when you like the way it
looks, click Done.
To make the title shorter or longer:
m Let the pointer hover over either end of the title until it changes to a vertical line, and
then drag either end of the title icon.
To reposition the title:
m Drag it to where you want it to appear in your video. You can even place it so that it
straddles two clips.
To edit a title you’ve already created:
m Double-click the title icon and make your changes in the viewer.
To delete a title:
m Select the title icon, and then press the Delete key.
Adding Sound Effects and Voiceovers to Your Project
You can add any sound effect or voiceover recording to your project and anchor it to a
particular video frame, so that it starts and stops when you want it to. You can use any
sound file available in your iTunes library or one of the sound effects folders for a sound
effect. You can record a voiceover directly over video in iMovie.
To add a sound effect:
1 Click the “Music and Sound Effects” button in the iMovie toolbar, or choose Window >
“Music and Sound Effects.”
2 Click a sound effects folder to see a list of sound effects, or use the search field at the
bottom of the pane to find an audio file by name.
You can preview any audio file by double-clicking it.
3 Select a music file and drag it to where you want it to begin playing in your iMovie
project.
A green sound clip icon appears below the video clips.
Sound effect icon
Chapter 2 Learn iMovie 41
Page 42

4 To reposition the audio clip over the video, drag it to where you want it to begin
playing in your movie.
5 To make it shorter, drag the end toward the left.
To record a voiceover:
1 Click the Voiceover button to open the Voiceover window.
Left and Right volume
level indicators
2 Choose the microphone you want to use from the Record From pop-up menu.
3 Drag the Input Volume slider to the right or left:
 If you have a soft voice, drag the Input Volume slider to the right to make the
recording louder.
 If you have a loud voice, drag it to the left to make the recording softer.
4 Drag the Noise Reduction slider all the way to the right to eliminate ambient noise
(white noise) as much as possible.
If you want to retain some of the background sound as part of your recording, drag the
slider to the left.
5 Select Voice Enhancement if you want to make your recorded voice sound smoother.
6 If you need to hear the audio as you record your voiceover, select the checkbox labeled
“Play project audio while recording,” and then plug in a pair of headphones so that the
microphone doesn’t pick up the sound of the audio playback. Deselecting the
checkbox silences the audio playback while you’re recording your voiceover.
7 When you’re ready to begin, click the point in a clip where you want the voiceover to
begin. iMovie counts down from three to one.
42 Chapter 2 Learn iMovie
Page 43

8 Begin speaking when prompted.
Speak loudly and clearly into the computer’s microphone, keeping the Left and Right
volume level indicators in the green. Yellow indicates you’re speaking a bit too loudly;
red indicates you’re speaking much too loudly and your voice will be distorted
(“clipped”) in the recording.
9 To stop recording, press the Space bar or click anywhere in the iMovie window.
To make the voiceover clip shorter:
m Drag the end of the voiceover icon to the left.
The voiceover clip can’t be extended beyond its original length.
To move a voiceover within your project:
m Drag it to the video frame where you want it to begin playing.
To delete a voiceover:
m Select its icon and press the Delete key.
Adding Photos with Motion Effects
To give your movies some variety, you can add photos from your iPhoto library.
Still images come to life when you use the Ken Burns pan and zoom effects by making
it appear that the camera is sweeping across the still image while moving closer or
farther away from it.
To add a photo:
1 Choose Window > Photos, or click the Photos button in the iMovie toolbar.
2 In the Photos pane, find the one you want.
You can use the search field at the bottom of the pane to find a photo by name.
3 Drag the photo to wherever you want it to appear in your project.
By default, iMovie sets a photo’s duration to four seconds and applies the Ken Burns
effect. Depending on how you’ve set your project thumbnail slider, the photo may
“unroll” like a filmstrip.
4 To change the length of time the photo will appear in your project, click the Duration
button in the lower-left corner of the photo clip (it appears when you let the pointer
hover near the end of the clip), and type how many seconds you want the photo to
stay onscreen in your movie.
If you don’t like the way the Ken Burns effect was added to your photo, you can change
it or remove it.
Chapter 2 Learn iMovie 43
Page 44

To change the Ken Burns effect:
1 Select the photo in your project, and then click the Crop button in the iMovie toolbar.
2 In the viewer, click Ken Burns.
Two crop rectangles appear in the viewer. The green crop rectangle indicates the
startpoint of the Ken Burns effect and the red crop rectangle indicates the endpoint of
the Ken Burns effect. You can quickly exchange the positions of the red and green crop
rectangles by clicking the small button with two arrows inside the selected crop
rectangle.
3 Drag to resize and reposition the green crop rectangle until it highlights where you
want the Ken Burns effect to begin.
Click to crop the image
with no motion effects.
Click to restore the
image to full frame
with no motion effects.
Click to switch
the places of
the startpoints
and endpoints.
crop rectangle to set the
Drag and resize the red
end position.
Click to create or change
the Ken Burns effect.
Click to rotate
the entire image.
Drag and resize the
green crop rectangle to
set the start position.
Click to preview
your work.
Click when
you’re done.
4 Drag to resize and reposition the red crop rectangle until it highlights the final position
for the Ken Burns effect.
The crop rectangles always retain the aspect ratio that you’ve chosen for your project.
5 To preview your work, click the Play button.
44 Chapter 2 Learn iMovie
Page 45
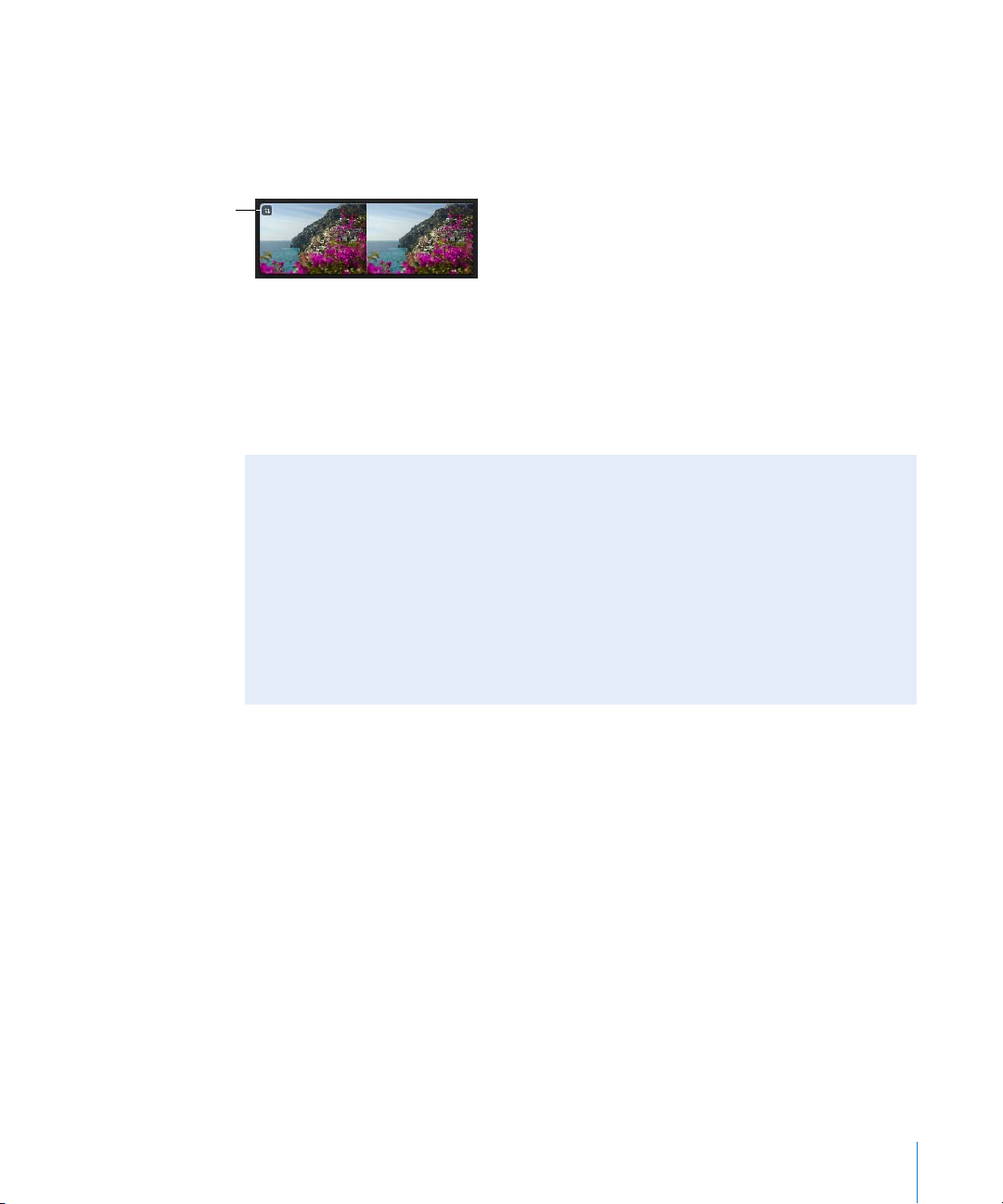
6 When you like the way it looks, click Done.
You’ll see a crop icon at the beginning of the clip. The same crop icon represents a clip
that has been simply cropped or rotated, or to which the Ken Burns effect has been
added.
Crop icon
Click the crop icon to change or remove the crop at any time. You can remove the Ken
Burns effect and restore your video to the original size at any time by opening the crop
editor and clicking Fit.
You can also rotate an image in iMovie. To learn how, search for topics about rotating
images in iMovie Help.
Rotating and Cropping Images
The rotation buttons that appear when you crop images or apply the Ken Burns
effect allow you to change the orientation of the image by 90 degree increments.
If you have a photo or video that was shot with the camera turned sideways, this
allows you to set it straight again.
Likewise, you can crop photos or video that don’t fit the aspect ratio you’ve chosen
for your project. When you export your movie, it will fit the dimensions of the widest
video or photos you’ve included in it, causing “pillar boxing” or “letterboxing.”
Cropping photos and video to fit the same dimensions can prevent this.
Step 5: Share Your Movie
With iMovie, you can share your movie in several ways specially formatted for viewing
on the web, your computer, iPod, iPhone, Apple TV, or other device. You can even
publish your finished movie directly to your MobileMe Gallery or to YouTube. No matter
which way you choose to view your movie, iMovie makes it easy to export a movie file
in the proper format.
In this step you’ll render your movies in any of four sizes, suitable for most purposes.
Publishing for Viewing on Your iPod, iPhone, or Apple TV
If you want to watch your movie on your iPod, iPhone, or Apple TV, you must first send
your finished movie to iTunes.
Chapter 2 Learn iMovie 45
Page 46

To create a finished movie for viewing on your iPod, iPhone, or Apple TV:
1 Choose Share > iTunes.
2 Select the size or sizes of movie you want.
Medium-size movies are best for viewing on an iPod; the large size is best for viewing
on HDTV. For your iPhone, it’s best to create movies in both small and mobile sizes.
Some size options may not be available, because the original project media isn’t large
enough to render in that size. If your original media isn’t high definition, iMovie won’t
render the large size movie.
It may take some time to render your project, especially if you’ve chosen to render
multiple sizes at once. After your movies have been rendered, you’ll find them in your
iTunes movie library, available for downloading to your iPod or iPhone or broadcasting
to your HDTV through Apple TV.
Sending Your Finished Movie to iDVD, iWeb, or Other Applications
When you’ve finished editing your movie in iMovie, you can make it available in the
Media Browser where it’s ready to use with other Apple applications.
To create a finished movie for use with iWeb, iDVD, GarageBand, and other
applications:
1 Choose Share > Media Browser.
2 Select the size or sizes you want for your finished movie, depending on what you’ll
use it for.
Some size options may not be available, because the original project media isn’t large
enough to render in that size. If your original media isn’t high definition, iMovie won’t
render the large size movie.
It may take some time to render your project, especially if you’ve chosen to render
multiple sizes at once. After your movies have been rendered, you’ll find them in the
Media Browser, available for use in iDVD, iWeb, and GarageBand.
After your project has been rendered for sharing, icons appear next to its name in the
Project Library, indicating in which sizes it’s been rendered.
If you want to edit your project further, iMovie warns you that changing your project
will make it different from the shared versions in iTunes and the Media Browser.
The sharing icons disappear until you render the project again. If you do render your
project again, the previously rendered versions are deleted.
46 Chapter 2 Learn iMovie
Page 47

If you want to retain copies of your rendered movies that you can access outside of the
Media Browser or iTunes, see the topics about sharing and exporting in iMovie Help.
Indicates that the project
has been rendered in any
of the four sizes
Indicates that the project
has been published on
the web
Indicates that the project
has been altered since it was
last published on the web
Publishing Directly to the Web
If you have a MobileMe account, you can publish your finished movie as soon as it’s
completed.
To publish your movie directly to your MobileMe Gallery:
1 Select your project in the Project Library, and then choose Share > MobileMe Gallery
2 Type a name for your movie in the Title field, and then enter a short description for
viewers to read in the Description field, if you want.
3 Select a publishing size to optimize the viewing experience for friends or family with
faster or slower Internet connections.
4 If you want viewers to be able to download copies of your movie, select “Allow movie
to be downloaded.”
5 If you want to limit who has permission to view your movie, select “Hide movie on my
Gallery home page.”
6 Click Publish. iMovie automatically uploads your movie to your MobileMe Gallery.
After the movie has been uploaded to your MobileMe Gallery, the title bar of the
project in iMovie displays “Published to MobileMe.” It also displays buttons that take
you to the movie’s webpage and sends notifications to your friends.
7 To visit your movie’s webpage, click Visit.
8 To notify your friends about the new movie you’ve published, click “Tell a friend.”
If you don’t have a MobileMe account, you can sign up for one at www.me.com. Or you
can publish your movie to YouTube.
Chapter 2 Learn iMovie 47
Page 48

To publish your project to YouTube:
1 Select your project in the Project Library, and then choose Share > YouTube.
2 Choose your account from the Account pop-up menu.
If you don’t have a YouTube account, you can set one up by clicking Add and creating
an account on the YouTube website.
3 Type a name for your movie in the Title field and give it a short description that viewers
can read in the Description field.
4 Type keywords in the Tags field to help users find your movie if they search for it on the
YouTube website.
5 Select a size to publish. Medium is recommended.
6 If you don’t want your movie to be publicly available for viewing, select “Make this
movie private.”
7 Click Next, and then click Publish to accept the Terms of service offered by YouTube.
iMovie automatically uploads your movie to the YouTube website.
After the movie has been uploaded to the YouTube website, the title bar of the project
in iMovie displays “Published to YouTube.” It also displays buttons that take you to the
movie’s webpage and send notifications to your friends.
8 To visit your movie’s webpage, click Visit.
9 To notify your friends about the new movie you’ve published, click “Tell a friend.”
After your project has been published, an icon appears next to its name in the Project
Library to indicate its published status. If you want to edit your project again, iMovie
warns you that changing your project will make it different from the version you’ve
already published; an alert badge appears over the publish icon until you republish
your movie.
48 Chapter 2 Learn iMovie
Page 49

Continue to Explore iMovie
Congratulations, you’ve completed the tutorial. Now that you’re familiar with the basic
tools and features of iMovie, you can continue importing and enjoying your video
whenever you want, and creating and sharing more movies.
In iMovie Help, you can learn more tips for working with video and sound, including
shortcuts for working with video, and much more. Here are just a few more things you
can do with iMovie:
 Adjust color, brightness, contrast, and other images qualities.
 Tag your video with keywords for easy retrieval of specific moments.
 Customize your workspace to suit your working style.
 Share your movie across a variety of formats and devices.
iMovie allows you to create movies in a number of different formats so that you can
show your movie in almost any digital medium, including the following:
 Sending it in an email message
 Burning it to a DVD with iDVD
 Saving it as a QuickTime movie in a variety of formats
For information about sharing your movie in these ways, see topics about sharing
your movie in iMovie Help.
iMovie offers advanced tools for working more quickly and flexibly with your video
after you get comfortable with the basics. Using the advanced tools, you can perform
many of the tasks of this tutorial on the fly, including tagging your video with keywords
and enhancing video. For more information about advanced tools, see the topics about
using advanced tools in iMovie Help.
Getting More Help
There are several resources you can consult for additional help using iMovie:
 Onscreen help: iMovie comes with a built-in help system. When iMovie is open,
choose Help > iMovie Help. When the help page opens, type a word or phrase into
the search field at the top of the page, or click one of the topic areas to get detailed
instructions for completing specific tasks.
 Video tutorials (www.apple.com/ilife/tutorials/imovie): These short video tutorials
demonstrate how to do common tasks in iMovie. To access them, choose Help, and
then click How-To Videos. (These tutorials are available in some languages only.)
 iMovie support website (www.apple.com/support/imovie): Look here for helpful
community discussion boards, as well as detailed troubleshooting information and
software updates.
Chapter 2 Learn iMovie 49
Page 50

www.apple.com/ilife/imovie
© 2008 Apple Inc. All rights reserved.
Apple, the Apple logo, Apple TV, FireWire, GarageBand, iDVD, iLife, iMac, iMovie, iPhone, iPhoto, iPod, iSight, iTunes, and QuickTime are
trademarks of Apple Inc., registered in the U.S. and other countries. MobileMe is a service mark of Apple Inc. Other product and company
names mentioned herein may be the trademarks of their respective companies.
019-1282
 Loading...
Loading...