AOR AR5000 User’s Manual
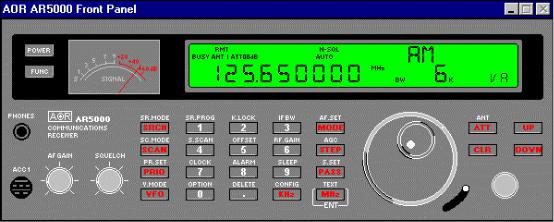
AOR 63(&7580 0$67(5
© Simon Collings 1997-2000
Software Published and Distributed by:
AOR (UK) LTD., 4E East Mill, Bridgefoot, Belper,
Derbyshire DE56 2UA ENGLAND
Tel: +44 1773 880788 Fax: +44 1773 880780 info@aoruk.com http://www.aoruk.com
Introduction
Minimum System Requirements
This software requires the following minimum requirements of your PC system:
∙Pentium P60 PC processor (or higher)
∙Colour graphics display with at least 800 x 600 pixel and 256 colours
∙Windows® 95, 98 operating system
∙8M byte of system memory (640k bytes of base DOS memory); 16M bytes highly recommended if running tuner and data base applications together
∙Microsoft® mouse or equivalent (strongly recommended)
∙at least 8M bytes of free hard disk space (at least 2.6M bytes for tuner application and 5.3M bytes for data base applications)
∙At least one free RS-232 serial port (GPS feature requires an additional serial port and GPS unit – not supplied)
∙WindowsTM compatible printer (optional)
∙AOR AR5000 Communications Receiver (with appropriate RS-232 cabling, not supplied)
Installing the Software
In this manual, it is assumed that you are familiar with Microsoft® Windows® and the hardware you are using with your computer. If you need further information on using specific WindowsTM features, consult your Microsoft® WindowsTM help system.
You should have a CD and a floppy key disk suitable for your operating system version (either WindowsTM 95 or 98).
To install, first place the CD in your CD-ROM or DVD drive and follow the instructions that should appear on-screen after a few seconds. If nothing happens when you insert the CD disk, you probably don’t have autorun enabled on your system so to start the main application on the CD manually, just navigate to it with explorer and launch it yourself by double clicking.
How do I use AR5000 Tuner?
The AR5000 Tuner package is simple and intuitive to use wherever possible. This means that a large printed manual is no longer needed. The sections below describe how to use the software in more detail in softcopy format
Use the substantial on-line help that is provided to navigate your way through the program and to find out how to do tasks.
A good place to start is the “How do I...?” section of the help which is accessible from the contents page.
Overview of AR5000 Tuner
This is a sophisticated control and spectrum surveillance application for use with the AOR AR5000 Wideband All-mode Communications Receiver - The New Horizon. It contains a number of powerful features which are accessible from both the menu and tool bar. The AOR Data Base Toolkit may be used directly with this control program to create a powerful communications monitoring system.
You can obtain context sensitive help at any time. From the main desktop, simply press  F1 to open this contents page. Most dialogs contain a help push button which allows you to select specific help.
F1 to open this contents page. Most dialogs contain a help push button which allows you to select specific help.
To display information about this application, click on the  symbol or select the Help|About...
symbol or select the Help|About...
menu option.
The sections of this manual are organised as follows:
 Menu Options
Menu Options
File Menu
Edit Menu
Setup Menu
Tools Menu
Log Menu
Windows Menu
Help Menu
 Toolbar
Toolbar
Toolbar Commands
 Procedures
Procedures
How Do I...?
Operating the receiver from the Front Panel window
Rules for automode bandplan data (how to check data)
 Other Topics
Other Topics
Copy Protection
About AOR
 Menu Options
Menu Options
File Menu
The File menu provides commands for managing files of memory, automode, search and log data used by the program. This includes creating new files, opening existing files, saving files and printing. You can also exit the application from this menu.
New |
Create a new, untitled, document. |
Open... |
Open an existing file. |
Close |
Close the current document. |
Save |
Save the current document if its contents have changed. |
Save As |
Save the current document under a new name. |
Send to RX... |
Send the current document from to radio. |
Get from RX... |
Get a document from the radio. |
Print the current document. |
|
Print Setup |
Set printer characteristics. |
Send... |
Send the current document as e-mail. |
Exit |
Exit from the program. |
 Note: Although new log files can be created from this menu, they cannot be used. You should use the search, scan, bandscope, or SFW features to generate a log.
Note: Although new log files can be created from this menu, they cannot be used. You should use the search, scan, bandscope, or SFW features to generate a log.
File|New Command
 The File|New command opens a new, untitled file window, and makes it the active window. You can select the type of data you want (memory, automode or search) from the pop-up menu that is displayed.
The File|New command opens a new, untitled file window, and makes it the active window. You can select the type of data you want (memory, automode or search) from the pop-up menu that is displayed.
The program prompts you to name untitled documents when they are closed.
 Although it is possible to open a new log file, log entries are created from scan or search operations.
Although it is possible to open a new log file, log entries are created from scan or search operations.
File|Open... Command
 The File|Open... command displays the standard ‘Open a File’ dialog box so you can select a file to load into a new window. You can also create a new window by naming a file that doesn't currently exist.
The File|Open... command displays the standard ‘Open a File’ dialog box so you can select a file to load into a new window. You can also create a new window by naming a file that doesn't currently exist.
You can select the type of data you want using the “List Files of Type:” list box that is displayed in the ‘Open a File’ dialog. Choose from memory (*.mem), automode (*.aut), search (*.sch) or log (*.log).
File|Close Command
File|Close closes the currently active window. If you have modified the file without saving, you'll be prompted to save before exiting.
File|Save Command
 The File|Save command saves the file in the active window to disk. If the file is unnamed, the ‘Save File As’ dialog box is displayed so you can name the file, and choose where it is to be saved.
The File|Save command saves the file in the active window to disk. If the file is unnamed, the ‘Save File As’ dialog box is displayed so you can name the file, and choose where it is to be saved.
File|Save As... Command
The File|Save As... command allows you to save a file under a new name, or in a new location on disk. The command displays the ‘Save File As’ dialog box. You can enter the new file name, including the drive and directory. If you choose an existing file name, you are asked if you want to overwrite the existing file.
File|Send to RX... Command
 The File|Send to RX... command send the contents of the current window to your radio using RS-232 commands.
The File|Send to RX... command send the contents of the current window to your radio using RS-232 commands.
If you are sending memory data, you will be asked if you want to send only the current selected individual channel or the whole bank.
 DATA IN YOUR RADIO WILL BE OVERWRITTEN
DATA IN YOUR RADIO WILL BE OVERWRITTEN
File|Get from RX... Command
 The File|Get from RX... command gets a data from the radio and places it in the currently active window. You should open a new window before getting new data if you do not want to overwrite the current window.
The File|Get from RX... command gets a data from the radio and places it in the currently active window. You should open a new window before getting new data if you do not want to overwrite the current window.
If you are getting memory data, you will be asked to select a bank (0-9). Please note that getting a memory bank can take several minutes to complete.
 DATA IN THE CURRENT WINDOW WILL BE OVERWRITTEN
DATA IN THE CURRENT WINDOW WILL BE OVERWRITTEN
File|Print... Command
 The File|Print... command prints the contents of the active window. Use File|Print Setup... to select a printer, and to set printer options.
The File|Print... command prints the contents of the active window. Use File|Print Setup... to select a printer, and to set printer options.
 Note: blank lines are not printed in order to save paper.
Note: blank lines are not printed in order to save paper.
File|Print Setup... Command
The File|Printer Setup... command displays the Printer Setup dialog box which allows you to select and configure the printer to be used to print documents in the application.
File|Send... Command
 File|Send... launches Microsoft Exchange and pre-loads it with the current active file. You will need to have a memory file open before you can send it. Exchange can be used to send the file as an e-mail attachment over the Internet or as a FAX.
File|Send... launches Microsoft Exchange and pre-loads it with the current active file. You will need to have a memory file open before you can send it. Exchange can be used to send the file as an e-mail attachment over the Internet or as a FAX.
See your system help files for more information about setting up and using Microsoft Exchange.
 This feature is only available if you are running Windows 95 and have installed MS-Exchange (this need not necessarily be installed by default).
This feature is only available if you are running Windows 95 and have installed MS-Exchange (this need not necessarily be installed by default).
File|Exit Command
The File|Exit command exits from the application. You can also click on the power button in the Front Panel window to exit.
If you have modified files without saving, you'll be prompted to save before exiting.
Edit Menu
The Edit menu provides a range of commands for altering data items in the currently active window.
Cut |
Delete selected text and move it to the clipboard. |
Copy |
Copy selected text to the clipboard. |
Paste |
Move text from the clipboard to the current document. |
Clear |
Clear the selected text and leave a blank line. |
Delete |
Delete selected text removing it completely. |
Add Item... |
Add a new item below the selected item. |
Modify Item... |
Modify the selected item. |
Check |
Check the data (auto mode only). |
Renumber |
Renumber the items into ascending order. |
Edit|Cut Command
The Edit|Cut command removes the selected items from the active window and places the text in the Clipboard. Choose Edit|Paste to paste the cut text into another window. The text remains selected in the clipboard, and can be pasted several times.
Edit|Copy Command
The Edit|Copy command leaves the selected items intact and places an exact copy of them in the Clipboard. To paste the copied text into another document, choose Edit|Paste.
Edit|Paste Command
The Edit|Paste command inserts the text currently in the Clipboard into the current window at the cursor position.
Edit|Clear Command
The Edit|Clear command removes the selected items and leaves blank lines in their place. The text is not placed in the Clipboard.
 DATA CANNOT BE RECOVERED ONCE IT HAS BEEN CLEARED.
DATA CANNOT BE RECOVERED ONCE IT HAS BEEN CLEARED.
Edit|Delete Command
The Edit|Delete command deletes the currently selected items from the current window removing it completely. The text is not placed in the Clipboard.
 DATA CANNOT BE RECOVERED ONCE IT HAS BEEN DELETED.
DATA CANNOT BE RECOVERED ONCE IT HAS BEEN DELETED.
Edit|Add Item... Command
The Edit|Add Item... option allows you to add a new item of data just below the currently selected item.
The appropriate Add/Modify dialog is opened for the type of data you are editing:
Add/Modify Memory dialog Add/Modify Search dialog
Add/Modify Automode dialog (automode frequency offsets can be altered using the Automode Offset Frequencies... dialog)
Edit|Modify Item... Command
 The Edit|Modify Item... opens a dialog which lets you alter the current item of data in the active window.
The Edit|Modify Item... opens a dialog which lets you alter the current item of data in the active window.
The appropriate Add/Modify dialog is opened for the type of data you are editing:
Add/Modify Memory dialog Add/Modify Search dialog
Add/Modify Automode dialog (automode frequency offsets can be altered using the Automode Offset Frequencies... dialog)
Edit|Check Command
 Note: This option is only available with auto mode data.
Note: This option is only available with auto mode data.
This menu option allows you to check the syntax of each line of auto mode data and report any errors that will prevent AR5000 Tuner from creating RS-232 commands for sending to the radio. The checks that are done are explained in the help topic entitled “How Do I Check Automode Data?”
If an error is detected, you will be told what the error was and on what line it was found. Go to the relevant line, correct and try again.
 YOU SHOULD CHECK AUTO MODE DATA CAREFULLY BEFORE SENDING THE DATA TO YOUR RADIO, IMPROPER OPERATION OF THE RADIO MAY OTHERWISE RESULT.
YOU SHOULD CHECK AUTO MODE DATA CAREFULLY BEFORE SENDING THE DATA TO YOUR RADIO, IMPROPER OPERATION OF THE RADIO MAY OTHERWISE RESULT.
Edit|Renumber Command
The Edit|Renumber menu option allows you to renumber the lines of data items so that they are in ascending order (by channel number).
You will need to use this option after editing using Clipboard or whenever the channels are not in the right order before sending the data to the radio.
Setup Menu
The Setup menu allows you to tune your radio directly, alter key controls, cycle power to the radio remotely and configure the AR5000 Tuner application for operation with your radio.
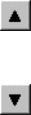
Tune... |
Select frequency and mode from desktop. |
Increment |
Increments receiver frequency |
Decrement |
Decrements receiver frequency |
Select VFO |
Selects VFO A to E |
Power |
Toggle the receiver power ON/OFF |
Toggle Bank |
Toggle between banks 0 and 1 |
Automode |
Toggle automode operation |
Cyberscan |
Toggle cyberscan operation |
AFC |
Toggle automatic frequency control operation |
NB |
Toggle noise blanker operation |
Attenuator... |
Adjust the attenuator |
DTMF |
Toggle DTMF operation |
CTCSS... |
Select CTCSS tone operation |
Sound Recording Enabled |
Select use of sound card |
Data Base Directory... |
Location of AOR Data Base Toolkit. |
Communications... |
Select serial port parameters. |
Automode Offsets... |
Change frequency offsets used with automode |
Setup|Tune... Command |
|
 The Setup|Tune... command opens a dialog box which allows you to set the frequency, mode, step size, auto attenuator and auto mode by tuning the radio directly.
The Setup|Tune... command opens a dialog box which allows you to set the frequency, mode, step size, auto attenuator and auto mode by tuning the radio directly.
You can select auto mode operation from this dialog in addition to the push button on the tool bar. If you have ‘Auto Mode’ checked, the mode and step size in the dialog is ignored in favour of the settings stored in the radio.
Use the Tune dialog to select the parameters you want and click on OK to accept or CANCEL to abort.
The RS-232 command needed to change the radio are sent and the status display on the tool bar updated when you press OK.
Setup|Increment Command
This command tunes the radio up in frequency by one step.
Setup|Decrement Command
This command tunes the radio down in frequency by one step.
Setup|Automode Command
 This command toggles auto mode operation. Automode is ON when the associated push button on the toolbar is depressed and OFF when it is up. A tick mark appears next to this menu option when the feature is enabled.
This command toggles auto mode operation. Automode is ON when the associated push button on the toolbar is depressed and OFF when it is up. A tick mark appears next to this menu option when the feature is enabled.
It is also possible to toggle automode operation from the Tune... menu option.
Setup|Cyberscan Command
 This command toggles cyberscan operation. Cyberscan is ON when the associated push button on the toolbar is depressed and OFF when it is up. A tick mark appears next to this menu option when the feature is enabled.
This command toggles cyberscan operation. Cyberscan is ON when the associated push button on the toolbar is depressed and OFF when it is up. A tick mark appears next to this menu option when the feature is enabled.
Setup|AFC Command
This command toggles automatic frequency control operation. A tick mark appears next to this menu option when the feature is enabled.
 This feature available only where supported by the AR5000 hardware.
This feature available only where supported by the AR5000 hardware.
Setup|NB Command
This command toggles noise blanker operation. A tick mark appears next to this menu option when the feature is enabled.
 This feature available only where supported by the AR5000 hardware.
This feature available only where supported by the AR5000 hardware.
Setup|Sound Recording Enabled Command
If you have a Windows compatible sound card fitted to your PC (not supplied), you can use it to record audio from your radio to the hard disk while searching or scanning or using certain other features.
This menu option must be checked (so that a tick mark is visible) before sound recording is enabled even if you have a sound card fitted and in operation. This allows you to disable audio recording and prevent large amounts of unwanted files from accumulating on your system if you don’t intend to use this feature.
To enable sound recording, ensure the tick mark is visible on the Setup menu next to Sound Recording Enabled by repeatedly selecting this menu option. To disable, simply remove the tick.
The setting you select is stored in the initial values file for re-use next time you run the application.
 Disabling sound recording will not affect the log.
Disabling sound recording will not affect the log.
Setup|Data Base Directory... Command
This option allows you to selected the directory where the AOR Data Base Toolkit was installed. You must set this parameter so that this program can launch data base applications.
 YOU MUST ENSURE THAT THE DIRECTORY SELECTED HERE IS THE SAME AS THAT SELECTED WHEN YOU INSTALLED THE DATA BASE.
YOU MUST ENSURE THAT THE DIRECTORY SELECTED HERE IS THE SAME AS THAT SELECTED WHEN YOU INSTALLED THE DATA BASE.
Setup|Communications... Command
 The Setup|Communications... command opens a dialog box which allows you to select the parameters of the PC serial port you want to use for bi-directional RS-232 communications with your radio.
The Setup|Communications... command opens a dialog box which allows you to select the parameters of the PC serial port you want to use for bi-directional RS-232 communications with your radio.
 YOU MUST MAKE SURE THAT THE RS-232 PARAMETERS SET IN THE RADIO EXACTLY MATCH THOSE SELECTED FOR YOUR PC SERIAL PORT BY THE SOFTWARE HERE.
YOU MUST MAKE SURE THAT THE RS-232 PARAMETERS SET IN THE RADIO EXACTLY MATCH THOSE SELECTED FOR YOUR PC SERIAL PORT BY THE SOFTWARE HERE.
Setup|Automode Offsets... Command
Conventional automode data can be added/modified in an automode file using the Add/Modify Automode dialog. However, it is also possible to associate frequency offsets with each automode entry from a table of values stored in the AR5000’s EEPROM.
This menu option allows you to launch the Automode Offsets... dialog and add/delete frequency offsets.
 EXTREME CAUTION IS REQUIRED WHEN ENTERING AUTOMODE OFFSET FREQUENCY INFORMATION. This is because the values are sorted in a lookup table in the AR5000 when they are stored in the automode area of EEPROM and recalled by index number. If you add or delete offset frequencies, then the position of each offset frequency value in the EEPROM’s lookup table could change leading to unexpected results with previously defined automode entries referencing the table.
EXTREME CAUTION IS REQUIRED WHEN ENTERING AUTOMODE OFFSET FREQUENCY INFORMATION. This is because the values are sorted in a lookup table in the AR5000 when they are stored in the automode area of EEPROM and recalled by index number. If you add or delete offset frequencies, then the position of each offset frequency value in the EEPROM’s lookup table could change leading to unexpected results with previously defined automode entries referencing the table.
Setup|Power Command
This menu option toggles the power on the AR5000. You can also do this by clicking on the power switch in the Front Panel window.
A tick mark appears on the Setup menu next to the Power option when the receiver is powered up and is absent when it is powered down.
Setup|Toggle Bank Command
You can operate the AR5000 on either of two independent banks of 1000 (10x100) memory channels - 2000 in all!
This menu option allows you to toggles between banks 0 and 1.
When switching between banks, the Front Panel window display is blanked for about 2 seconds before normal operation is restored.
Setup|Select VFO Command
This sub-menu allows you to directly select one of the available VFOs A to E. Simply choose the VFO you require.
It is also possible to select VFOs using the VFO button on the Front Panel window to cycle through each VFO in turn.
Tools Menu
The Tools menu contains special tools for searching, scanning, traffic analysis and provides a link to the AOR Data Base Toolkit.
Maps... |
Tune using TX sites projected on a map. |
Scan Operation... |
Scan memory channels from file |
Scan Expert Options... |
Expert options for scan operations |
Search Operation... |
Search between two frequency limits |
Search Expert Options... |
Expert options for search |
Bandscope Operation... |
High-speed bandscope (with spectrum) |
Single Frequency Watch Operation... |
Traffic analysis of a fixed frequency |
Offset Simplex Reconstruction Operation... |
Reconstruct offset simplex transmissions |
 Loading...
Loading...