Amazon WP63GW Manual
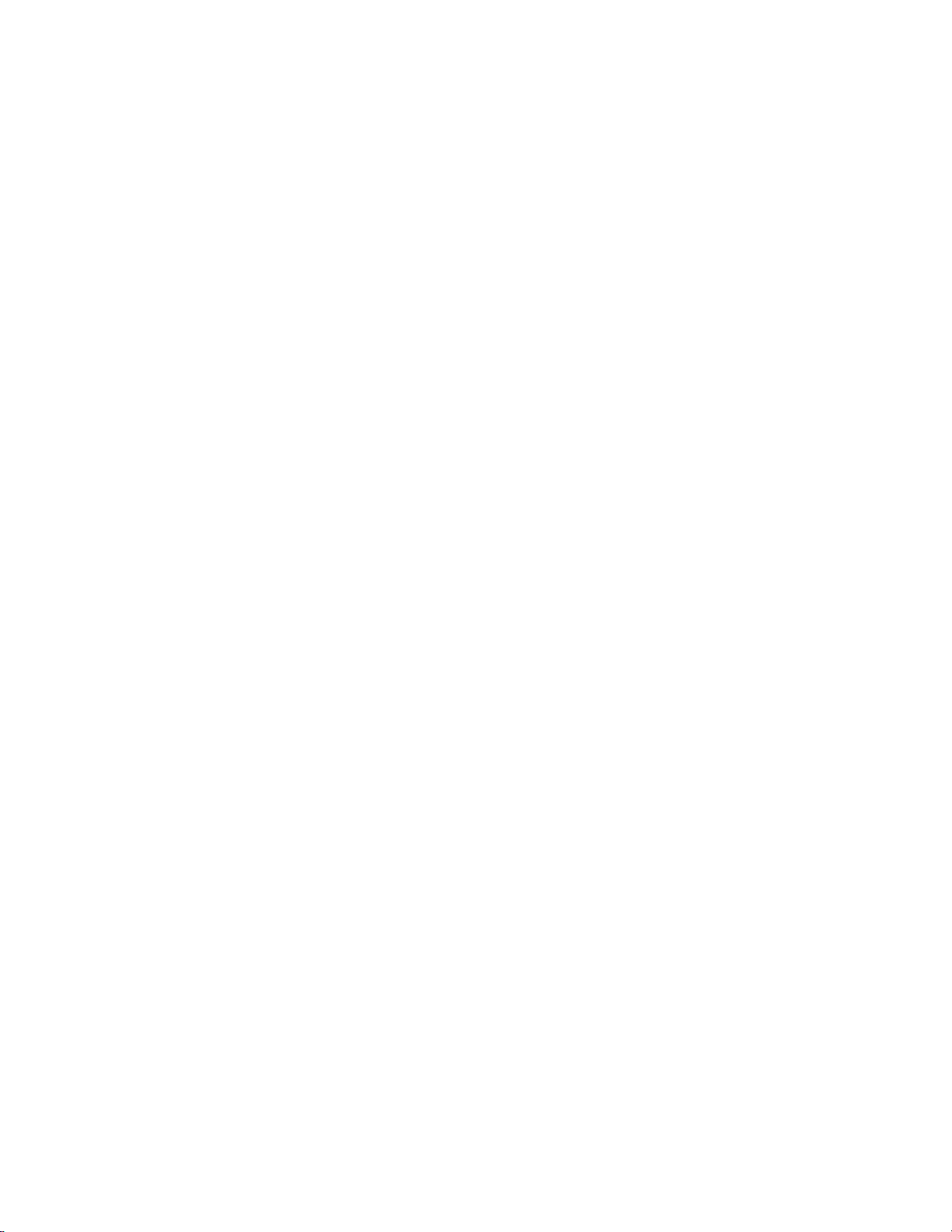
User's Guide
Model No.: WP63GW
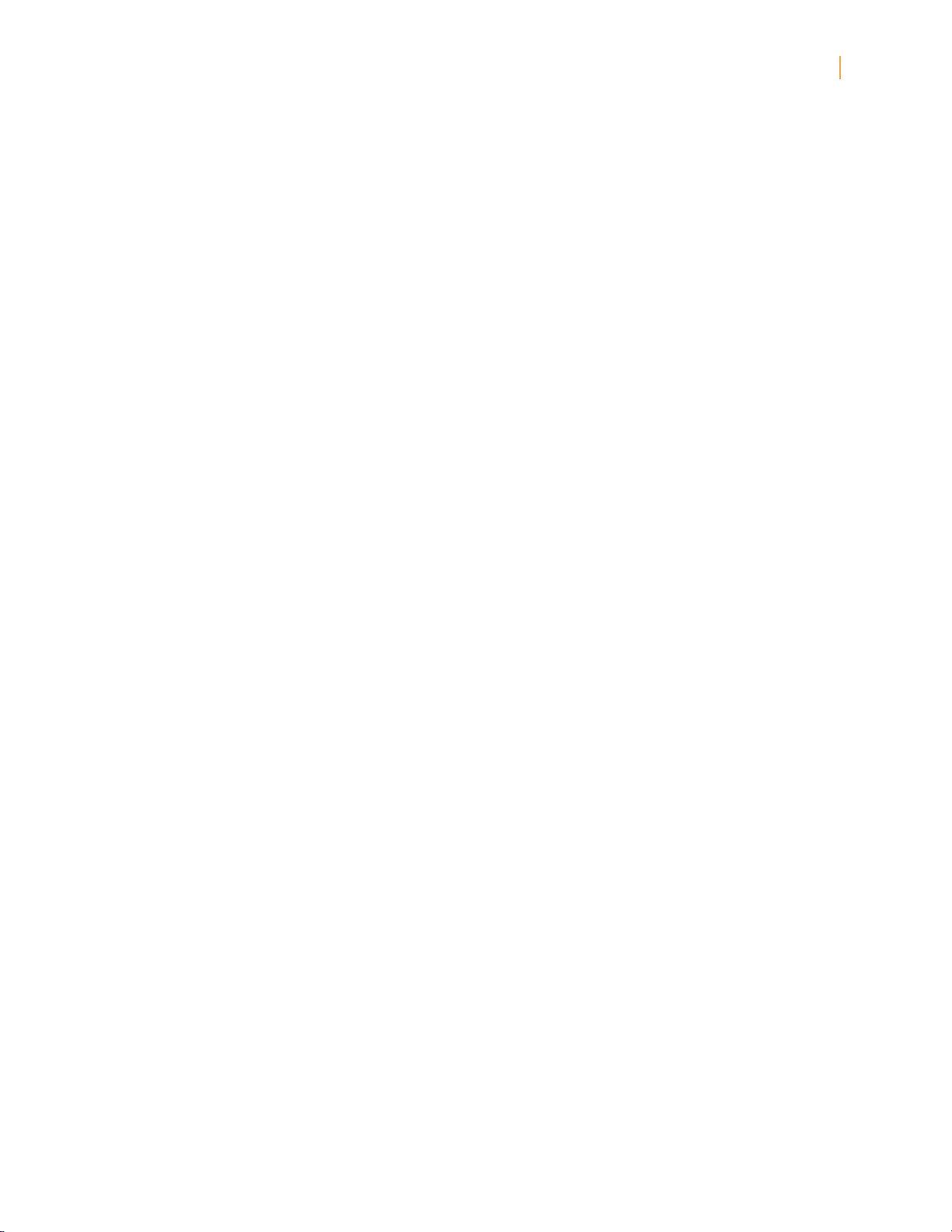
Device User’s Guide
Contents
Chapter 1 Getting Started
Using the controls
Charging the battery
Status indicators
Wi-Fi and WAN status indicators
Battery status indicators
Activity indicator
Setting up your Device
Chapter 2 Acquiring & Managing Device Books
Shop the Device Store anytime, anywhere
Managing your Device library
Creating collections
Removing content
Chapter 3 Reading Device Documents
Understanding Device display technology
Customizing your text display
Zooming in on images
Interacting with your documents
Viewing page numbers and progress
When you’re finished reading
Chapter 4 Getting More From Your Device
Customizing your Device settings
The Settings Menu
Viewing other types of files
Reading Device documents on other devices
Loaning Device books
Using Devic
e with your computer
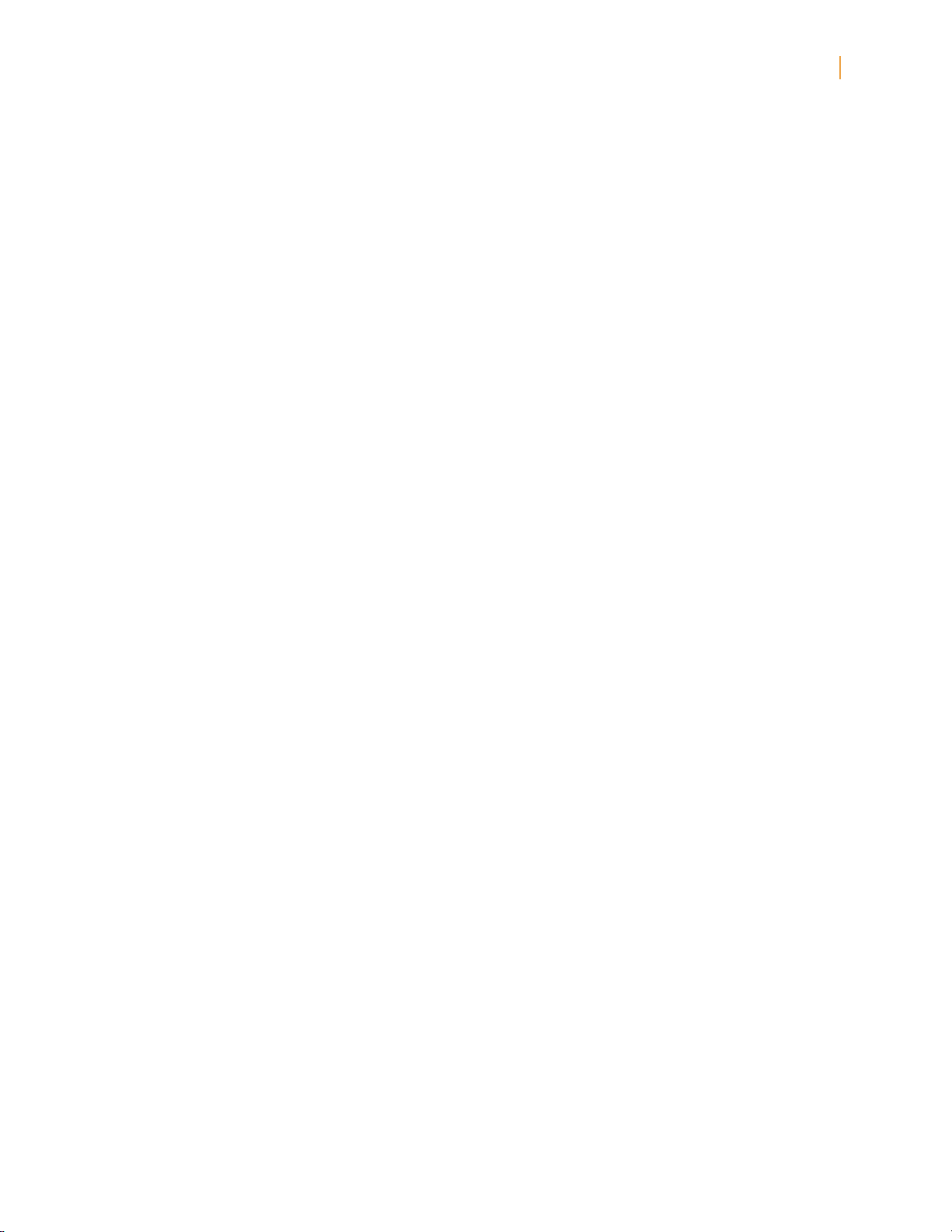
Device User’s Guide
APPENDIX A
LEGAL AND COMPLIANCE INFORMATION
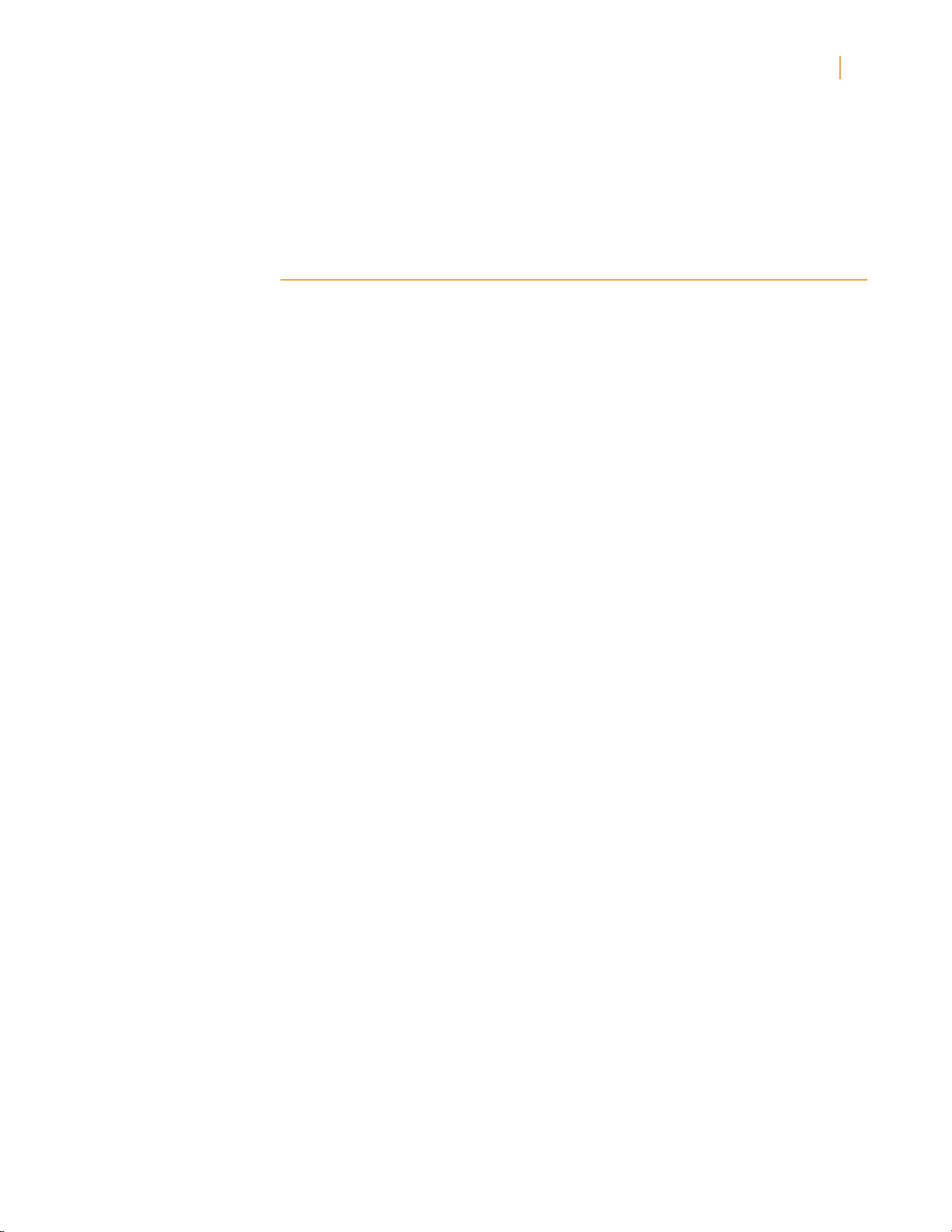
Device User’s Guide
Chapter 1
Getting Started
Using the controls
You need to learn only a few simple controls to navigate around your Device to download
and read books, magazines, and newspapers.
Power button: To turn your Device on, press the power button. To put your Device in sleep
mode, press and release the power button; the screensaver appears on the display. To wake
up your Device, press the power button. To turn off your Device, press and hold the power
button for seven seconds until the screen goes blank. If your Device does not power on or
is unresponsive during use, you can restart your device by pressing and holding the power
button for 20 seconds.
Micro-USB/power port: You can use the supplied USB cable to connect your Device to a
computer for charging the battery and transferring files, including personal documents, to
your Device.
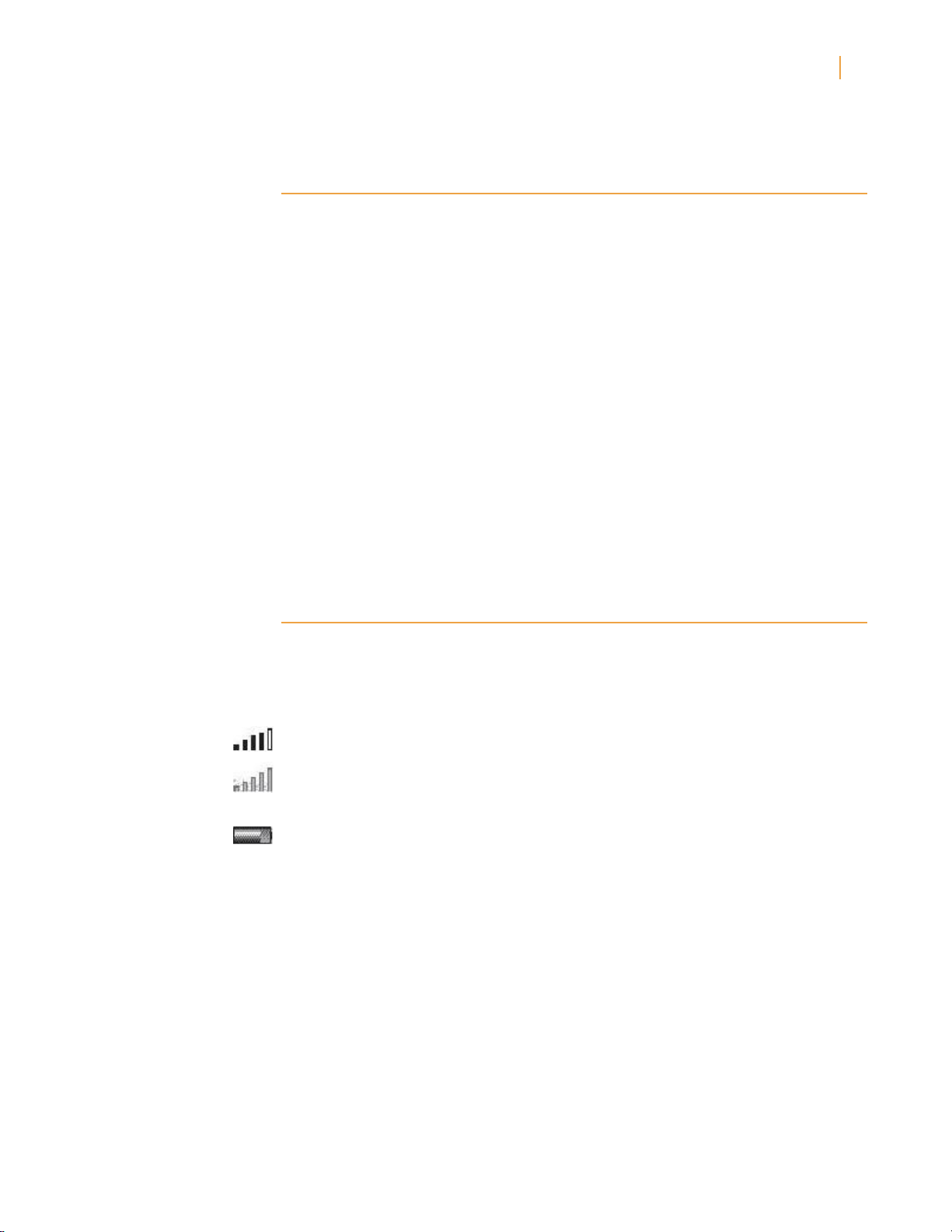
Device User’s Guide
Charging the battery
Charge your Device by plugging the supplied USB cable into a power source, such as a
computer or an AC adaptor (sold separately). A lightning bolt should appear on the battery
icon at the top of the Home screen.
The indicator light on the bottom edge of the device will turn amber while charging and green
when the battery is fully charged.
Charging should take less than three hours. You can use your Device while it is connected via
USB and charging from your computer, by un-mounting or ejecting it so that Device exits
USB drive mode.
· Window s Vista and 7: Click the Start button, select “Computer” from the options, right-click
on the Device drive icon, and select “Eject” from the pop-up menu.
·
Window s XP:
Right-click on the “Safely remove hardware”
icon in the lower right-hand
corner of the task bar and follow the on-screen instructions to remove Device.
· Mac OS: Ctrl-click on the Device icon and choose “Eject.”
Your Device will then exit USB drive mode and display the Home screen. You’ll see a lightning
bolt on the battery status icon that indicates your Device is still charging. If the charge
indicator light does not come on, make sure that the USB cable is fully inserted into your
Device and into the USB port.
Status indicators
At the top of every screen, you’ll see indicators that inform you about the status of various
device services.
Wi-Fi a n d W AN status indicators
Your Device has a strong Wi-Fi signal and the Data network service is active. The more bars
that are filled in with black, the stronger the Wi-Fi signal.
Your Device is checking for available Wi-Fi network, or WAN network
Battery status indicators
The Device battery indicator shows the various states of the battery as it discharges.
Note that subscribing to multiple blogs that update frequently may increase power
consumption and decrease the battery life. A weak Wi-Fi signal can also increase power
consumption.
 Loading...
Loading...