Amazon Kindle Paperwhite User Manual [es]
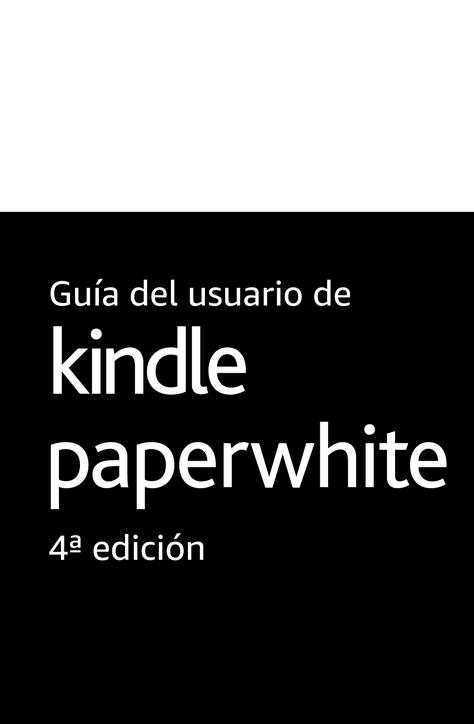
Guía del usuario de Kindle Paperwhite, 4ª edición |
2 |
Capítulo 1 Inicio ....................................................................................................... |
5 |
Configurar tu Kindle Paperwhite ................................................................... |
5 |
Controles del Kindle .................................................................................... |
5 |
Indicadores de estado ................................................................................. |
7 |
Indicadores de estado de la conexión inalámbrica ............................ |
7 |
Indicador de estado de la batería .................................................... |
7 |
Indicadores de VoiceView ............................................................... |
7 |
Indicador de actividad .................................................................... |
7 |
Indicador de Control parental ......................................................... |
7 |
Teclado ...................................................................................................... |
7 |
Conectividad de red .................................................................................... |
8 |
Gestionar las contraseñas wifi almacenadas ..................................... |
9 |
Modo vuelo ................................................................................... |
9 |
Lector de pantalla VoiceView ....................................................................... |
9 |
Ofertas especiales y salvapantallas patrocinados ......................................... |
10 |
Salvapantallas ............................................................................. |
10 |
Banners de Ofertas especiales ...................................................... |
10 |
Capítulo 2 Navegar por el Kindle ............................................................................. |
11 |
La pantalla de Inicio del Kindle ................................................................... |
11 |
Barras de herramientas ............................................................................. |
11 |
Zonas de pulsado ...................................................................................... |
14 |
Capítulo 3 Adquirir y gestionar contenido Kindle ....................................................... |
17 |
Compra en la Tienda Kindle: cuando quieras, donde quieras ........................ |
17 |
Contenido recomendado ............................................................................ |
17 |
Almacenamiento en el dispositivo y en el Cloud ........................................... |
17 |
Espacio de almacenamiento .......................................................... |
18 |
Cómo transferir contenido desde otro Kindle .................................. |
18 |
Eliminar contenido de tu Kindle .................................................................. |
19 |
Publicaciones periódicas ............................................................... |
19 |
Gestionar tu biblioteca Kindle ..................................................................... |
19 |
Clasificar contenido ...................................................................... |
20 |
Filtrar contenido .......................................................................... |
20 |
Cómo navegar por tu biblioteca .................................................... |
20 |
Colecciones Cloud ........................................................................ |
20 |
Capítulo 4 Leer documentos Kindle .......................................................................... |
22 |
Entender la tecnología de pantalla del Kindle .............................................. |
22 |
Personalizar la visualización del texto ......................................................... |
22 |
Cómics y Manga ........................................................................................ |
22 |
Libros infantiles ........................................................................................ |
22 |
Imágenes ................................................................................................. |
23 |
Tablas ...................................................................................................... |
23 |
Interactuar con tu contenido ...................................................................... |
23 |
Acerca del libro ............................................................................ |
23 |
Menús de elementos .................................................................... |
24 |
Guía del usuario de Kindle Paperwhite, 4ª edición |
3 |
Explorar un libro ....................................................................................... |
24 |
Page Flip ..................................................................................... |
24 |
Ir a ............................................................................................. |
25 |
Diccionario .................................................................................. |
25 |
Buscar ........................................................................................ |
26 |
Notas y subrayados ..................................................................... |
26 |
Marcadores ................................................................................. |
27 |
Notas al pie, notas al final y notas del capítulo ............................... |
28 |
Antes de irte... ............................................................................ |
28 |
Capítulo 5 Funcionalidades ...................................................................................... |
29 |
X-Ray ....................................................................................................... |
29 |
Word Wise ............................................................................................... |
29 |
Repasar vocabulario .................................................................................. |
29 |
Kindle FreeTime (Kindle for Kids en Reino Unido) ........................................ |
30 |
Establecer Kindle FreeTime (Kindle for Kids en Reino Unido) ........... |
30 |
Utilizar Kindle FreeTime (Kindle for Kids en Reino Unido) ................ |
30 |
Gestionar tu hogar de Amazon ................................................................... |
31 |
Goodreads en Kindle ................................................................................. |
32 |
Tiempo de lectura ..................................................................................... |
33 |
Capítulo 6 Sacar más partido a tu Kindle Paperwhite ................................................. |
34 |
Llevar y leer tus documentos personales ..................................................... |
34 |
Leer contenido Kindle en otros dispositivos ................................................. |
34 |
Compartir ................................................................................................. |
34 |
Utilizar el Kindle con tu equipo ................................................................... |
34 |
Utilizar el Navegador web experimental ...................................................... |
35 |
Menú del Navegador web ............................................................. |
35 |
Marcadores ................................................................................. |
35 |
Descargar archivos ...................................................................... |
35 |
Capítulo 7 Configuración ......................................................................................... |
37 |
Personalizar la configuración de tu Kindle ................................................... |
37 |
Mi cuenta .................................................................................... |
37 |
Hogar y Biblioteca familiar ............................................................ |
37 |
Mi cuenta .................................................................................... |
37 |
Opciones del dispositivo ............................................................... |
37 |
Opciones de lectura ..................................................................... |
38 |
Idioma y diccionarios ................................................................... |
39 |
Accesibilidad ................................................................................ |
39 |
Control parental ........................................................................... |
39 |
El menú contextual de Configuración .......................................................... |
39 |
Capítulo 8 Buscar ayuda adicional ............................................................................ |
41 |
Apéndice A Información sobre el producto ............................................................... |
42 |
Información sobre seguridad y conformidad ................................................ |
42 |
Mantenimiento del Kindle .......................................................................... |
42 |
Servicio para el dispositivo ......................................................................... |
42 |
Seguridad de la batería ............................................................................. |
42 |
Guía del usuario de Kindle Paperwhite, 4ª edición |
4 |
Otras consideraciones de seguridad ............................................................ |
42 |
Seguridad y conformidad de la tecnología inalámbrica ................................. |
43 |
Desconecta la conexión inalámbrica en aviones. .......................................... |
43 |
Extrema las precauciones en presencia de otros dispositivos electrónicos ...... |
43 |
Pasos para minimizar las interferencias ....................................................... |
43 |
Presta atención a las señales ..................................................................... |
44 |
Declaración de conformidad de la FCC ........................................................ |
44 |
Información relacionada con la exposición a energía de radiofrecuencia ........ |
44 |
Declaración de conformidad canadiense ..................................................... |
44 |
Declaración de seguridad IEEE 1725 de la batería ....................................... |
45 |
Conformidad UE ........................................................................................ |
45 |
Conformidad CE SAR ................................................................................. |
45 |
Reciclar adecuadamente el Kindle .............................................................. |
46 |
Especificaciones del producto ..................................................................... |
46 |
TÉRMINOS LEGALES ................................................................................. |
46 |
GARANTIA LIMITADA A UN AÑO ................................................................ |
46 |
Proveedor de la garantía .............................................................. |
47 |
Información adicional ................................................................... |
48 |
Notificaciones de patente .......................................................................... |
48 |
Notificación de copyright y marcas comerciales ........................................... |
48 |
Guía del usuario de Kindle Paperwhite, 4ª edición |
|
Capítulo 1 Inicio |
5 |
Capítulo 1
Inicio
Bienvenido a tu nuevo Kindle Paperwhite. Esta breve guía te ayudará familiarizarte con todas las características y funcionalidades de tu Kindle. Es probable que algunas características de tu Kindle no estén disponibles según tu país o lugar de residencia. Visita www.amazon.com/devicesupport para obtener más información sobre las funcionalidades específicas.
Configurar tu Kindle Paperwhite
Configurar el Kindle Paperwhite apenas requiere unos sencillos pasos:
•Selecciona el idioma del dispositivo.
•Conecta el dispositivo a una red inalámbrica.
•Registra el Kindle en tu cuenta de Amazon.
•Vincula el Kindle a tus cuentas de redes sociales. (Opcional)
Si aún no has realizado estos pasos, accede a la pantalla de Inicio ahora, selecciona Configurar mi Kindle y sigue las instrucciones que aparecerán en la pantalla. Si compraste el Kindle en línea utilizando tu cuenta de Amazon, ya está registrado a tu nombre. Para verificarlo, pulsa el icono Inicio y busca tu nombre de usuario de Amazon en la esquina superior izquierda de la pantalla de Inicio. Si aparece Mi Kindle o el nombre de un propietario anterior, en lugar del nombre de tu cuenta de Amazon, deberás registrarlo.
Para volver a registrar un Kindle que ya ha sido registrado previamente, pulsa el icono Acciones rápidas de la barra de herramientas y selecciona Todos los ajustes. En la página de Configuración, pulsa Mi cuenta y luego Registrar/Anular registro del dispositivo. Si has activado la Comprobación de identificación, deberás introducir el código secreto seguido del código de seguridad que se envió a tu teléfono cuando registraste el e-reader.
Si tienes problemas para conectar a tu red inalámbrica o necesitas más información, accede a Conectividad de red. Cuando hayas completado el proceso de configuración, Configurar mi Kindle dejará de aparecer en la pantalla de Inicio.
Controles del Kindle
Solo debes aprender algunos controles para utilizar el Kindle Paperwhite.
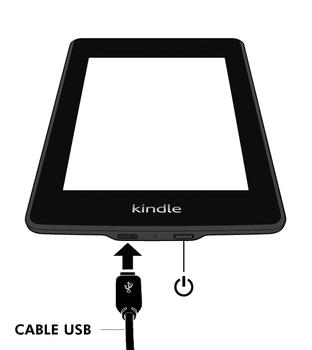
Guía del usuario de Kindle Paperwhite, 4ª edición |
|
Capítulo 1 Inicio |
6 |
Botón de encendido: para encender el Kindle, pulsa el botón de encendido situado en la esquina inferior derecha. Si debes apagar la pantalla del Kindle, mantén pulsado el botón de encendido durante 7 segundos, hasta que aparezca el cuadro de diálogo de encendido y, a continuación, selecciona Apagar.
Tu Kindle entrará en suspensión automáticamente tras varios minutos de inactividad. Entonces, aparecerá un salvapantallas. Este salvapantallas estático no consume batería. Para poner tu Kindle en suspensión, mantén pulsado el botón de encendido y suéltalo. Para activarlo, pulsa suavemente el botón de nuevo.
Si el Kindle no se enciende o no responde mientras lo usas y tienes que reiniciarlo, mantén pulsado el botón de encendido durante 7 segundos, hasta que se muestre el cuadro de diálogo de encendido, y selecciona Reiniciar. Si no se muestra el cuadro de diálogo de encendido, mantén pulsado el botón de encendido durante 40 segundos o hasta que la luz LED deje de parpadear.
Micro-USB/Puerto de alimentación: puedes utilizar el cable USB suministrado para conectar el Kindle a un equipo y poder cargar la batería o transferir archivos. Para cargar el Kindle desde una toma de corriente, necesitarás un adaptador de corriente (se vende por separado) para el cable USB.
Cuando tu Kindle se esté cargando, aparecerá un rayo en el indicador de estado de la batería situado en la parte superior de la pantalla de Inicio. La luz del indicador situada en el extremo inferior se iluminará en ámbar mientras la batería se esté cargando y en verde cuando se haya cargado completamente. La carga debería durar menos de cuatro horas con un adaptador de CA de Kindle. La carga con adaptadores de terceros o vía USB debería durar menos de cuatro horas, pero también se puede prolongar, en función de la capacidad del hardware.
Puedes utilizar tu Kindle mientras está conectado al equipo mediante el cable USB y cargándose, extrayéndolo de forma segura para que abandone el modo USB.
•Windows: haz clic derecho en el icono "Retirar hardware con seguridad", situado en la barra de tareas y sigue las instrucciones de la pantalla para extraer tu Kindle.
•Mac OS X: haz clic sobre el botón Expulsar situado al lado del icono del Kindle en cualquier ventana del Buscador o arrástralo desde el Escritorio hasta la Papelera.
Seguidamente, tu Kindle saldrá de la pantalla modo USB, aunque seguirá cargándose. Si la luz indicadora de carga situada en el extremo inferior del Kindle no se enciende, comprueba que el cable

Guía del usuario de Kindle Paperwhite, 4ª edición |
|
Capítulo 1 Inicio |
7 |
USB se haya introducido completamente en el Kindle y en el puerto USB del ordenador. Si tu Kindle sigue sin cargarse, prueba con otro puerto USB o con toma de corriente.
Ten en cuenta que si tu Kindle está conectado a un puerto USB de baja potencia, como los presentes en algunos teclados o equipos antiguos, no recibirá suficiente potencia para cargarse.
Indicadores de estado
En la parte superior de la pantalla de Inicio, podrás ver indicadores que te informarán acerca del estado del Kindle Paperwhite. Para verlos mientras estás leyendo un libro o un documento, pulsa en la parte superior de la pantalla para que aparezcan las barras de herramientas.
Indicadores de estado de la conexión inalámbrica
El servicio de Amazon Whispernet transfiere el contenido a tu Kindle a través de una conexión inalámbrica, donde y cuando quieras. Tu Kindle puede conectarse a Whispernet mediante la conectividad wifi integrada. Algunos modelos también incluyen conexión 3G gratis a Whispernet. Cuanto mayor sea el número de barras llenas en el indicador wifi, más potente será la señal.
Tu Kindle está conectado a Whispernet por conexión wifi.
Tu Kindle está conectado a Whispernet usando una red móvil 3G. Es posible que veas un icono de red EDGE o GPRS al lado de las barras del indicador de señal (sólo en el caso de Kindle 3G).
El Kindle está en Modo vuelo, por lo que no dispones de conexión inalámbrica.
Indicador de estado de la batería
El indicador de estado de la batería del Kindle muestra los distintos estados de nivel de batería a medida que ésta se descarga. Cuando tu Kindle se está cargando, aparece un rayo sobre el icono de la batería. Ten en cuenta que una señal inalámbrica débil puede suponer un mayor consumo de batería.
Indicadores de VoiceView
 El lector de pantalla de VoiceView está activado.
El lector de pantalla de VoiceView está activado.
Indicador de actividad
Este indicador aparece en la esquina superior izquierda de la pantalla de tu Kindle cuando está buscando o conectándose a una red, descargando nuevo contenido, detectando y sincronizando nuevos elementos, buscando un elemento, abriendo un archivo PDF grande o cargando una página web.
Indicador de Control parental
Este indicador aparece cuando el Control parental está activado, ya sea porque has activado ciertas restricciones o porque tu perfil de Kindle FreeTime (Kindle for Kids en Reino Unido) está activo. Para más información consulta Control parental.
Teclado
El Kindle Paperwhite dispone de un teclado en pantalla. Cuando pulses en el campo de búsqueda o inicies alguna acción que requiera introducir información, el teclado aparecerá automáticamente en la parte inferior de la pantalla. Pulsa las teclas para escribir y utiliza los botones adecuados para
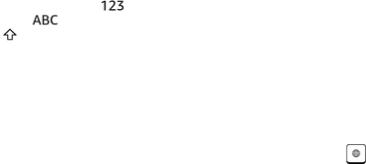
Guía del usuario de Kindle Paperwhite, 4ª edición |
|
Capítulo 1 Inicio |
8 |
pasar a la siguiente acción. A medida que escribas, sobre el teclado aparecerán sugerencias de palabras basadas en lo que teclees. Pulsa la palabra que desees seleccionar.
Consejos:
• |
Pulsa la tecla de números y símbolos para introducir números o símbolos. |
|
• |
Pulsa la tecla de la letra |
para regresar al teclado normal. |
• |
Pulsa la tecla Shift |
para introducir caracteres en mayúsculas. Pulsa la tecla Shift dos |
|
veces para acceder al modo de todo mayúsculas y púlsala una vez para salir de ese modo. |
|
• Si quieres seleccionar un teclado para un idioma distinto, pulsa el icono Acciones rápidas y selecciona Todos los ajustes. Desde la página de Configuración, selecciona Idioma y diccionarios y, a continuación, Teclados.
• Para introducir tildes diacríticas y caracteres especiales con el teclado, mantén pulsada la tecla de la letra en cuestión. Por ejemplo, mantén pulsada la tecla "n" para mostrar ǹ, ñ o ň.
• Cuando selecciones múltiples idiomas, se añadirá una tecla con el globo terráqueo al teclado. Para seleccionar un teclado distinto, pulsa la tecla con el globo terráqueo.
Conectividad de red
Los libros, las revistas y otros materiales se entregan directamente en el Kindle a través de su conectividad de red integrada. El Kindle puede conectarse a la red wifi de tu hogar o a las zonas wifi situadas alrededor del mundo, incluyendo bibliotecas, cafeterías y aeropuertos.
Puedes conectar el Kindle a una red inalámbrica de forma manual o mediante un router compatible con WPS. Selecciona las instrucciones a continuación.
Conexión manual:
1.Pulsa el icono Acciones rápidas en la barra de herramientas y después pulsa Todos los ajustes.
2.En la página de Configuración, pulsa Conexiones inalámbricas. Aparecerá una lista de las redes wifi disponibles. Si la red que estás buscando no figura en la lista, pulsa el botón Volver a detectar para buscar de nuevo las redes wifi disponibles.
3.Pulsa el nombre de la red que deseas utilizar.
4.Introduce la contraseña de la red si fuera necesario. El símbolo de un candado al lado del nombre de red indica que está protegida mediante contraseña.
5.Tienes la opción de guardar tus contraseñas wifi en Amazon para usarlas posteriormente cuando configures otros dispositivos compatibles. Si no quieres usar esta función, asegúrate de que la opción Guardar contraseña en Amazon está desactivada cuando introduces la clave de tu red. Para obtener más información, consulta Gestionar las contraseñas wifi almacenadas.
6.Pulsa el botón Conectar. Cuando se haya establecido la conexión a la red, el indicador de estado de la conexión wifi mostrará la intensidad de señal de la red.
Conexión mediante WPS:
1.Pulsa el icono Acciones rápidas en la barra de herramientas y después pulsa Todos los ajustes.
2.En la página de Configuración, pulsa Conexiones inalámbricas. Aparecerá una lista de las redes wifi disponibles. Si la red que estás buscando no figura en la lista, pulsa el botón Volver a detectar para buscar de nuevo las redes wifi disponibles.
3.Pulsa el nombre de la red que deseas utilizar.
4.Pulsa el botón WPS del router.
5.Introduce la contraseña de la red si fuera necesario. El símbolo de un candado al lado del nombre de red indica que está protegida mediante contraseña.
6.Tienes la opción de guardar tus contraseñas wifi en Amazon para usarlas posteriormente cuando configures otros dispositivos compatibles. Si no quieres usar esta función, asegúrate de que la opción Guardar contraseña en Amazon está desactivada cuando
Guía del usuario de Kindle Paperwhite, 4ª edición |
|
Capítulo 1 Inicio |
9 |
introduces la clave de tu red. Para obtener más información, consulta Gestionar las contraseñas wifi almacenadas.
7. Pulsa el botón WPS. Cuando te hayas conectado a la red, el indicador de estado de la conexión wifi mostrará la intensidad de señal de la red.
Consejos:
•Si no recuerdas la contraseña de red, es posible que el router tenga un adhesivo pegado con la contraseña predeterminada.
•Para obtener información sobre cómo borrar las contraseñas wifi guardadas, consulta Gestionar las contraseñas wifi almacenadas .
•Ten en cuenta que el Kindle no es compatible con las redes wifi ad hoc (peer-to-peer).
•Si sigues teniendo dificultades, ponte en contacto con el Administrador de red, la persona responsable del mantenimiento de la red a la que estás intentando acceder o con el proveedor de servicios de Internet (ISP, por sus siglas en inglés).
Gestionar las contraseñas wifi almacenadas
Al conectarte a una red wifi puedes elegir guardar tu contraseña wifi en Amazon. Cuando la guardes, podremos usarla para configurar dispositivos compatibles, con lo que no tendrás que volver a introducir la clave wifi en cada dispositivo. Tus contraseñas wifi se envían a través de una conexión segura y se almacenan en un archivo cifrado en un servidor de Amazon. Amazon puede utilizar estas claves wifi para conectar tus dispositivos pero no las compartirá con terceros sin tu permiso. Amazon trata toda la información que recibe, incluidas tus contraseñas wifi, de acuerdo con la Política de privacidad de Amazon.com.
Si no quieres utilizar esta función, asegúrate de que la opción Guardar contraseña en Amazon está desactivada cuando introduces tu clave de red.
Si en el futuro quieres modificar la contraseña wifi, repite el proceso de configuración wifi desde tu Kindle. Cuando el dispositivo vuelva a estar conectado a la red, la nueva clave wifi se almacenará automáticamente en Amazon (siempre que no hayas desactivado esta función).
Para eliminar las contraseñas wifi guardadas desde este dispositivo sigue estos pasos:
1.Pulsa el icono Acciones rápidas en la barra de herramientas y Todos los ajustes.
2.En la página de Configuración, pulsa Opciones del dispositivo, Opciones avanzadas y Eliminar contraseñas wifi.
3.Pulsa Eliminar para confirmar la acción.
Modo vuelo
Para desactivar la conexión inalámbrica y activar el Modo vuelo, pulsa el icono Acciones rápidas en la barra de herramientas y selecciona Modo vuelo. Cualquier descarga periódica o actualización pendiente que requiera una conexión inalámbrica se realizará la próxima vez que te conectes a una red. Al activar el Modo vuelo, se desactivan tanto la conexión 3G como la conexión wifi.
Lector de pantalla VoiceView
El lector de pantalla VoiceView te permite explorar tu Kindle usando gestos especiales, recibir instrucciones de voz al interactuar con elementos de la pantalla y escuchar millones de libros. El adaptador de audio de Kindle activa automáticamente VoiceView en tu Kindle Paperwhite cuando lo conectas al puerto Micro-USB. Simplemente tienes que conectar tus auriculares o altavoces al conector jack del adaptador de audio para usar tu Kindle como una interfaz de audio. En algunos dispositivos Kindle es necesario realizar una actualización de software o instalar archivos de voz (www.amazon.com/help/kindlevoicefiles) para que sean compatibles con el adaptador de audio de Kindle.
Cuando activas VoiceView por primera vez, se inicia el tutorial de VoiceView. Se te pedirá que completes la configuración así como que registres el Kindle y que lo conectes a una red inalámbrica.
Guía del usuario de Kindle Paperwhite, 4ª edición |
|
Capítulo 1 Inicio |
10 |
Para modificar la configuración del lector de pantalla VoiceView, pulsa el icono de Acciones rápidas en la barra de herramientas y selecciona Todos los ajustes. En la página de Configuración pulsa Accesibilidad. Si VoiceView está activado, la opción Todos los ajustes se reemplazará por Configuración de VoiceView.
Ofertas especiales y salvapantallas patrocinados
Si has comprado un Kindle con Ofertas especiales, recibirás ofertas especiales y salvapantallas patrocinados que sólo se muestran en la pantalla de Inicio o en el salvapantallas, no dentro del libro. Ten en cuenta que las Ofertas especiales y los salvapantallas patrocinados no están disponibles en todos los países.
Salvapantallas
Cuando tu dispositivo esté en reposo, aparecerá una oferta especial en tu salvapantallas. Para ver más detalles sobre la oferta, activa el Kindle y, seguidamente, pulsa la zona Pulsar para más detalles. Para desbloquear el Kindle sin visualizar los detalles de la oferta, desliza el dedo para desbloquearlo. Las ofertas especiales y los salvapantallas patrocinados se actualizan regularmente cuando el Kindle se conecta a una red.
Banners de Ofertas especiales
Los banners de Ofertas especiales se muestran en la parte inferior de la pantalla de Inicio. Para obtener más información, pulsa sobre el banner.
Para ver las ofertas especiales disponibles:
1.Pulsa el icono Inicio y después el de Menú.
2.Pulsa en Ver ofertas especiales.
3.Pulsa sobre cualquier oferta disponible para ver información detallada sobre la misma.
Ten en cuenta que si compras una Oferta especial con el Kindle sin conexión, el pedido no se procesará de forma inmediata. La compra se pondrá en cola y la transacción se finalizará automáticamente la próxima vez que te conectes a una red. Para gestionar las Ofertas especiales, pulsa el icono Acciones rápidas de la barra de herramientas y selecciona Todos los ajustes. En la página de Configuración, selecciona Mi cuenta y Ofertas especiales.
Guía del usuario de Kindle Paperwhite, 4ª edición |
|
Capítulo 2 Navegar por el Kindle |
11 |
Capítulo 2
Navegar por el Kindle
El Kindle Paperwhite incorpora una interfaz de pantalla táctil que te permite realizar un gran número de tareas con solo mover un dedo. Para seleccionar un elemento, solo tienes que pulsarlo. Por ejemplo, pulsa sobre la portada o el título de un libro para abrirlo o pulsa el icono Menú de la portada del elemento para ver las opciones disponibles.
La pantalla de Inicio del Kindle
La pantalla de Inicio del Kindle está organizada en tres secciones: Contenido reciente, Mi lista de lectura y Recomendaciones para ti.
Contenido reciente: el lado izquierdo de la pantalla de Inicio muestra los tres elementos a los que has accedido más recientemente. El porcentaje que figura en la portada del libro indica tu progreso de lectura. Pulsa Mi biblioteca en la pantalla de Inicio para ver más contenido guardado en tu biblioteca.
Listas de lectura: la parte derecha de la pantalla de Inicio te muestra libros que has añadido a tu Lista de deseos de Amazon, la estantería de Quiero leer de Goodrads y fragmentos de libros disponibles en el Cloud.
Recomendaciones: en la parte inferior de la pantalla de Inicio se muestran recomendaciones de lectura, como los libros Kindle recomienda y los libros que tus amigos de Goodreads han leído, están leyendo o quieren leer. Para obtener más información, ve a Recomendaciones para ti.
Para acceder a la biblioteca, pulsa Mi biblioteca, en la parte superior izquierda de la pantalla de Inicio. Para obtener información acerca de cómo gestionar tu biblioteca, consulta Gestionar tu biblioteca Kindle.
Barras de herramientas
EasyReach también te permite pulsar la parte superior de la pantalla para que aparezca la barra de herramientas, cuyas opciones dependen de lo que estés viendo.
Barra de herramientas estándar
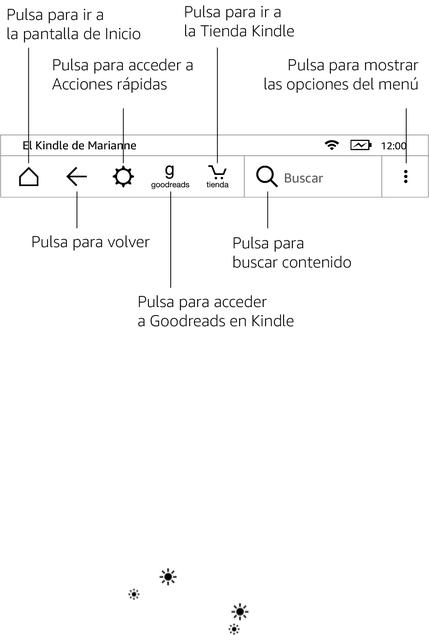
Guía del usuario de Kindle Paperwhite, 4ª edición |
|
Capítulo 2 Navegar por el Kindle |
12 |
Inicio: pulsa para regresar a la pantalla de Inicio, donde encontrarás una lista de libros y otro contenido almacenados en el Kindle.
Atrás: pulsa para volver sobre tus pasos. Por ejemplo, puedes seguir el enlace de un libro y pulsar el icono Atrás para volver al punto de lectura.
Acciones rápidas: pulsa para acceder a los controles de la luz de pantalla, al Modo vuelo, a Sincronizar mi Kindle y a Todos los ajustes.
Luz de pantalla: pulsa para acceder a los controles de la luz de pantalla. Hay varias formas de ajustar el brillo de la pantalla:
•Desliza el dedo por el control deslizante hasta que consigas el brillo deseado.
•Pulsa en cualquier parte del control deslizante para seleccionar una intensidad en particular.
• |
Pulsa el icono para seleccionar una opción con mayor intensidad de luz y |
|
|
el icono para seleccionar una opción con menor intensidad de luz. |
|
• |
Mantén pulsado el símbolo |
para seleccionar la opción de brillo máximo. |
|
Mantén pulsado el símbolo |
para seleccionar la opción de brillo mínimo. |
Modo vuelo: cuando lo selecciones, el Kindle entrará en Modo vuelo y no dispondrás de conectividad inalámbrica.
Sincronizar mi Kindle: pulsa para sincronizar el Kindle con otros dispositivos compatibles y las aplicaciones de lectura Kindle.
Todos los ajustes: pulsa para acceder a la configuración que te permitirá personalizar tu experiencia con Kindle. También puedes acceder a Configuración pulsando en el icono Menú y después seleccionando Configuración.
Goodreads: pulsa para acceder a Goodreads en Kindle. Se te pedirá que inicies sesión en Goodreads o que crees una cuenta si no lo hiciste durante la configuración del Kindle.
Tienda: pulsa para acceder a la Tienda Kindle. Tu Kindle debe tener una conexión wifi o 3G activa para utilizar esta función.
Búsqueda: pulsa para iniciar una búsqueda. Para salir de la búsqueda, pulsa fuera de la casilla de búsqueda.
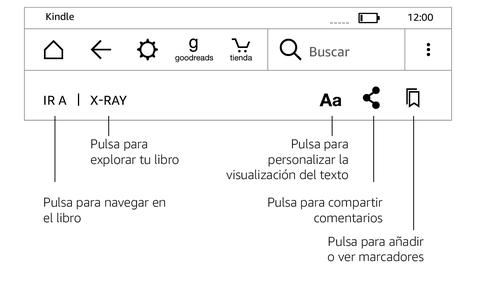
Guía del usuario de Kindle Paperwhite, 4ª edición |
|
Capítulo 2 Navegar por el Kindle |
13 |
Menú: pulsa para ver una lista de opciones útiles, como Mi biblioteca, Listas de lectura, Tienda Kindle, Goodreads, Kindle FreeTime (Kindle for Kids en Reino Unido), Repasar vocabulario, Navegador experimental, Configuración, Ver ofertas especiales (solo para e-readers Kindle con Ofertas especiales) y Crear colección.
Mientras estés leyendo un libro, las opciones de menú pueden incluir Visitar la Tienda Kindle, Repasar vocabulario, Configuración, Notas, Modo horizontal o vertical, Acerca de este libro, Acerca del autor, Sincronizar la página leída más avanzada, Progreso de lectura y Word Wise. Ten en cuenta que Acerca del autor solo está disponible para libros que admitan el perfil del autor.
Barra de herramientas de lecturas
Aparecerá una barra de herramientas secundaria si pulsas la parte superior de la pantalla cuando estás leyendo un libro.
Ir a : la barra de contenido muestra el contenido del libro, con el Inicio y los títulos de los capítulos. Utiliza las opciones de Página y Posición para navegar en tu libro. Las opciones que aparecen varían en función del contenido que leas. Pulsa en Notas para acceder a tus notas y subrayados. También podrás ver tus notas públicas y tus subrayados populares seleccionando la opción correspondiente en la pestaña de Notas.
X-Ray: la funcionalidad X-Ray te permite explorar el "esqueleto" del libro con solo pulsar. Por ejemplo, puedes ver todos los fragmentos de un libro que mencionan ideas específicas, personajes de ficción, figuras históricas, lugares, temas y términos. También puedes ver recortes e imágenes destacados de un libro en una pila de tarjetas organizadas en una línea cronológica, lo que te permite echar una ojeada rápida a los recortes y ver todas las imágenes en un único lugar. Si X-Ray no está disponible en un libro, la opción no estará disponible. Para obtener más información, consulta X-Ray.
.
Mostrar configuración (Aa): pulsa y aparecerán las opciones de fuente y texto para los libros Kindle, inclusive tamaño de fuente, tipo de letra, fuente del editor, interlineado, márgenes y orientación. También puedes seleccionar tu opción preferida de seguimiento de Progreso de lectura.
Compartir: pulsa para compartir lo que estás pensando con los amigos a través de Goodreads en Kindle, así como otras redes sociales.
Marcadores: pulsa para añadir o eliminar un marcador en la página correspondiente o ver marcadores añadidos anteriormente. El icono Marcadores cambia de blanco a negro en las páginas con marcador. Cuando pulses sobre uno de los marcadores de la lista, aparecerá una ventana de vista previa. Para ir a la posición escogida, pulsa en la ventana de vista previa. Para salir de la función de marcadores, pulsa fuera del menú desplegable de marcadores.
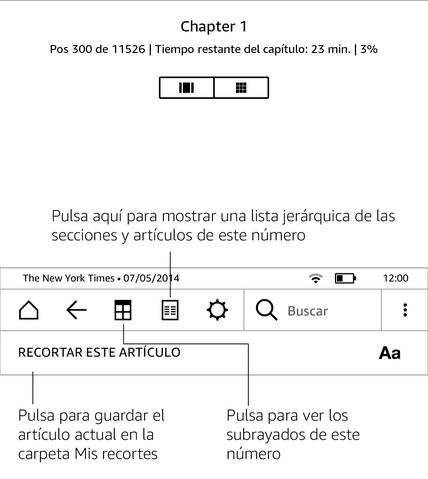
Guía del usuario de Kindle Paperwhite, 4ª edición |
|
Capítulo 2 Navegar por el Kindle |
14 |
Barras de Navegación de lectura
Durante la lectura, pulsa la parte superior de la pantalla para mostrar la barra de Navegación de lectura. Esta barra de herramientas muestra el nombre del capítulo (si está disponible), el progreso de lectura y opciones con que ayudarte a explorar el libro. Para más información ve a Navegar un libro
Barra de herramientas de publicaciones periódicas
Al leer una publicación periódica, las barras de herramientas se adaptan al contenido. Para que aparezca la barra de herramientas, pulsa sobre la parte superior de la pantalla.
Inicio de publicaciones periódicas: pulsa para regresar a la lista de secciones destacadas del número.
Secciones y Artículos: pulsa para acceder a la sección organizada y la lista de artículos de un periódico o revista. Esta función no está disponible para blogs.
Aparecerá una barra de herramientas secundaria al leer una publicación periódica, en la página de detalles del artículo. Entre las opciones se incluyen:
Mostrar configuración (Aa): pulsa para mostrar las opciones de fuentes y texto para las publicaciones periódicas, incluyendo tamaño de fuente, tipo de letra, interlineado y márgenes.
Recortar artículo: pulsa para recortar un artículo completo de una publicación periódica y colocarlo en la carpeta Mis recortes. Mis recortes se encuentra en tu biblioteca y en el mismo se guardan tus notas, marcadores, subrayados y artículos recortados.
Zonas de pulsado
La funcionalidad EasyReach del Kindle te permite pasar de página en un libro o publicación periódica sin el menor esfuerzo, mientras sostienes el dispositivo con una sola mano. Si pulsas en casi
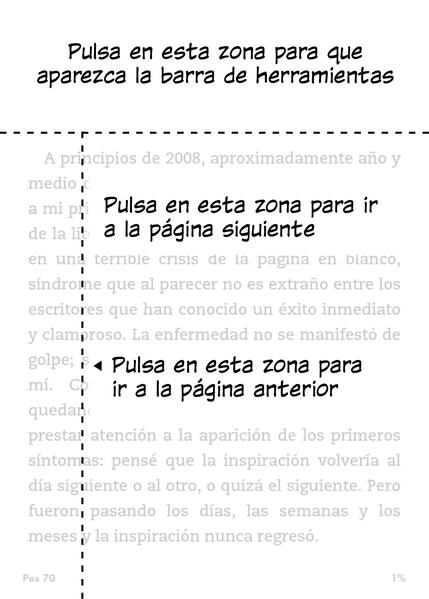
Guía del usuario de Kindle Paperwhite, 4ª edición |
|
Capítulo 2 Navegar por el Kindle |
15 |
cualquier lugar de la pantalla, pasas a la siguiente página; el área es suficientemente grande para que puedas pulsarla con la mano derecha o con la izquierda. Pulsa el lado izquierdo de la pantalla para ir a la página anterior. Las zonas de pulsado EasyReach difieren en función de si el Kindle está en modo vertical u horizontal. Durante la lectura, puedes cambiar la orientación de la pantalla pulsando el icono Menú y seleccionando Modo vertical u horizontal. Ten en cuenta que la opción mostrada depende de la orientación del Kindle que estés utilizando.
Modo vertical
Modo horizontal
 Loading...
Loading...